Page 1

Руководство
пользователя
ADS-1100W
ADS-1600W
ADS-1100W/ADS-1600W
Версия 0
RUS
Page 2
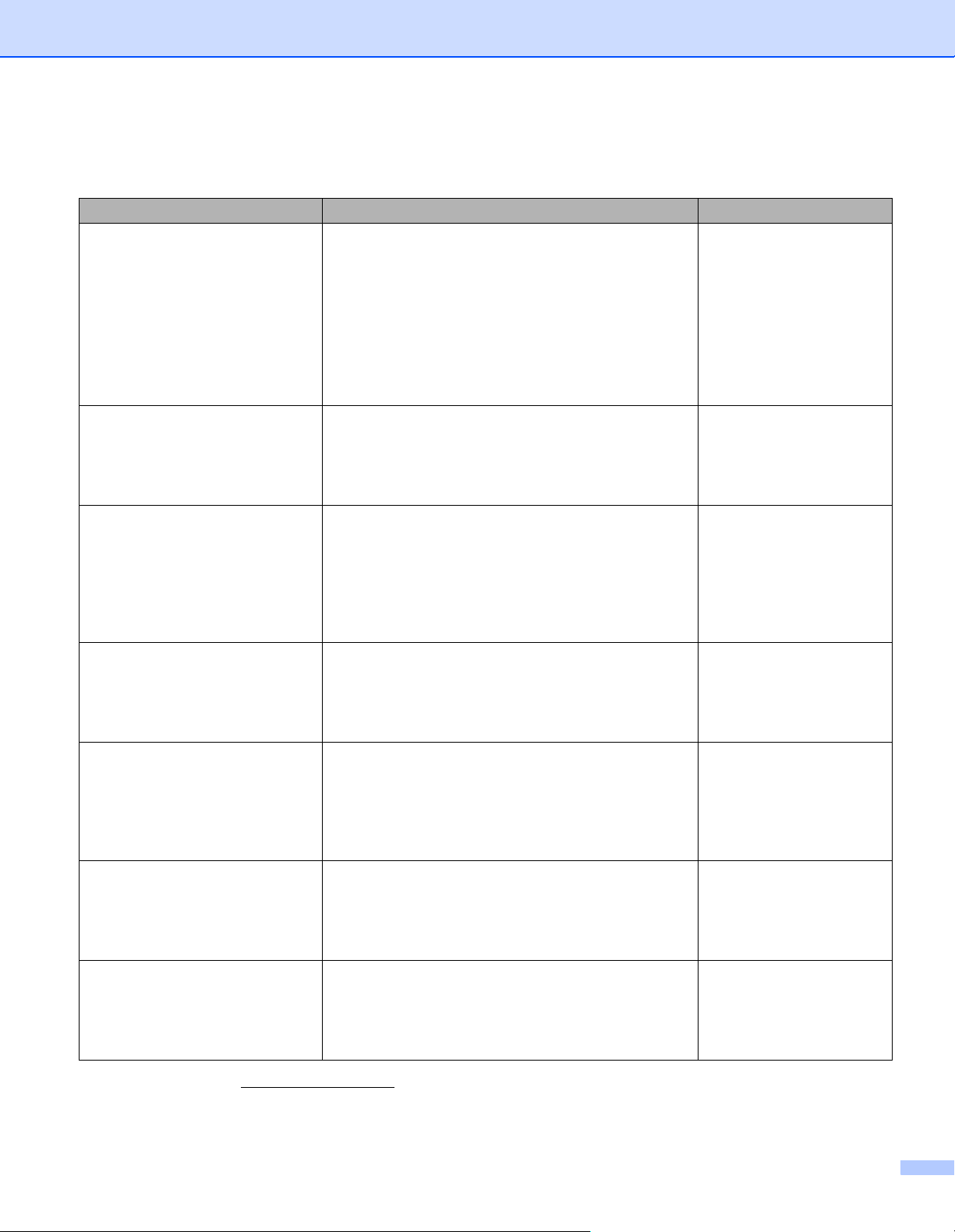
Руководства пользователя: где их найти
Руководство Содержание Расположение
Руководство по быстрой
установке
Руководство пользователя В этом руководстве описаны функции
Руководство пользователя
по работе в сети
Руководство по
использованию
Интернет-сервисов
(только
для ADS-1600W)
Mobile Print/Scan Guide for
Brother iPrint&Scan
(Руководство по печати и
сканированию с мобильных
устройств для Brother
iPrint&Scan)
Brother Image Viewer Guide for
Android™ (Руководство по
использованию программы
Brother Image Viewer для
устройств с Android™)
Brother ScanViewer Guide for
iOS/OS X (Руководство по
использованию программы
Brother ScanViewer для
устройств с iOS или OS X)
В этом руководстве приведены инструкции по
настройке устройства и установке драйверов и
программного обеспечения для используемой
операционной системы и типа подключения.
Кроме того, в этом руководстве представлены
инструкции по технике безопасности, которые
необходимо изучить перед настройкой
устройства. Сначала изучите инструкции по
технике безопасности.
сканирования и безопасности, а также
представлены инструкции по выполнению
планового технического обслуживания и советы
по устранению неисправностей.
В этом руководстве приводится полезная
информация о параметрах беспроводной сети, а
также о настройках безопасности при
использовании устройства Brother. Кроме того, в
нем представлены сведения о протоколах,
поддерживаемых вашим устройством, и
устранении неисправностей.
В этом руководстве содержится полезная
информация о доступе к веб-службам с
устройства Brother, а также данные о загрузке
изображений и передаче файлов
непосредственно в веб-службы.
В этом руководстве содержится полезная
информация о доступе к веб-службам с
устройства Brother, а также данные о загрузке
изображений и передаче файлов
непосредственно в веб-службы.
В этом руководстве приводится полезная
информация о том, как на мобильном устройстве
с Android™ просмотреть или изменить
документы, отсканированные с помощью
устройств Brother.
В этом руководстве приводится полезная
информация о том, как на мобильном устройстве
с iOS или компьютере Macintosh просмотреть или
изменить документы, которые отсканированы с
помощью устройств Brother и сохранены в iCloud.
Печатная версия,
в
коробке
PDF-файл, Brother
Solutions Center
PDF-файл, Brother
Solutions Center
PDF-файл, Brother
Solutions Center
1
1
1
PDF-файл, Brother
Solutions Center
PDF-файл, Brother
Solutions Center
PDF-файл, Brother
Solutions Center
1
1
1
1
Посетите наш веб-сайт http://solutions.brother.com/
i
Page 3
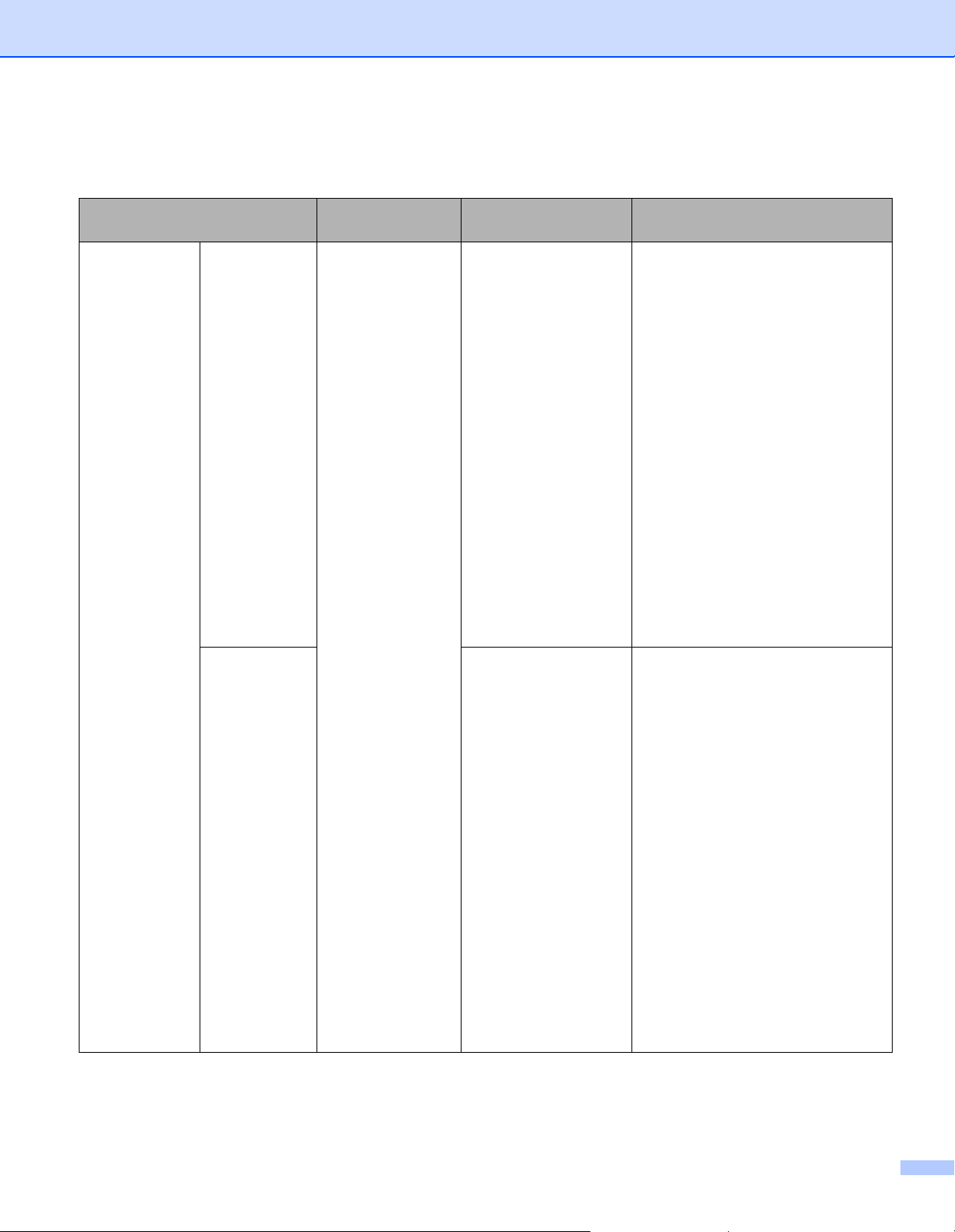
Начало работы
Функции Приложения Возможности
Сканирование
на ПК
Сканировать
в
изображение
Сканировать
в
OCR
ControlCenter4
(для Windows
ControlCenter2
(для Macintosh)
Сканирование
®
документа
)
непосредственно в
графический
редактор.
Сканирование
документа и
преобразование его в
текст. Этот текст
можно изменять,
используя любой
редактор.
Где найти дополнительную
информацию
Сканирование с помощью панели
управления устройством:
Сохранение отсканированных
документов на компьютере
на стр. 129
Сканирование с помощью
ControlCenter4 (для Windows
в стандартном режиме:
Обычное сканирование
на стр. 52
в расширенном режиме:
Обычное сканирование
на стр. 57
Сканирование с помощью
ControlCenter2 (для Macintosh):
Изображение (пример: Apple
Preview) на стр. 72
Сканирование с помощью панели
управления устройством:
Сохранение отсканированных
документов на компьютере
на стр. 129
Сканирование с помощью
ControlCenter4 (для Windows
в стандартном режиме:
Обычное сканирование
на стр. 52
в расширенном режиме:
Обычное сканирование
на стр. 57
®
):
®
):
Сканирование с помощью
ControlCenter2 (для Macintosh):
OCR (текстовый редактор)
на стр. 73
ii
Page 4
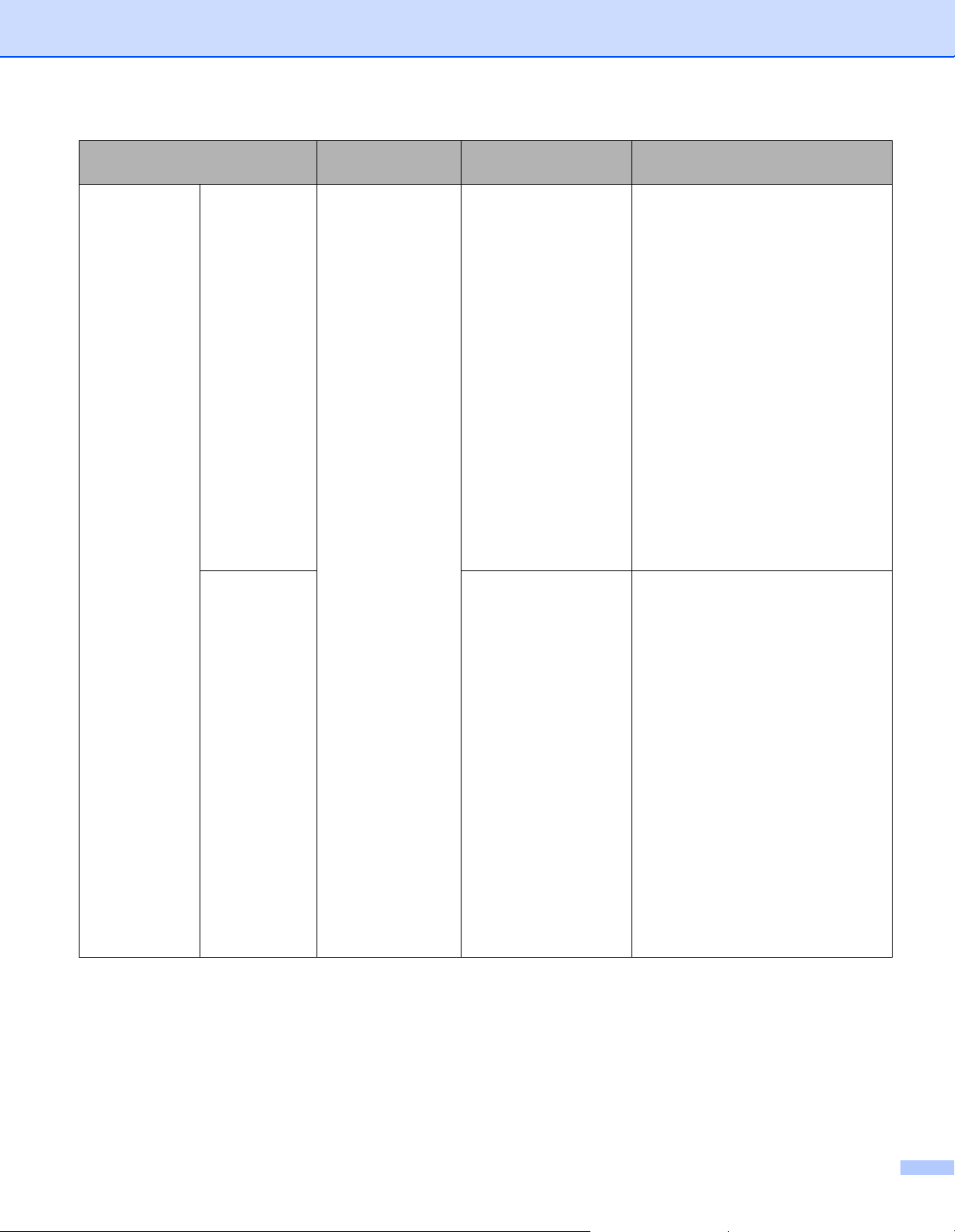
Функции Приложения Возможности
Сканирование
на ПК
(продолжение)
Сканировать
в
электронную
почту
ControlCenter4
(для Windows
ControlCenter2
(для Macintosh)
(продолжение)
Сканирование
®
документа в
)
используемую по
умолчанию почтовую
программу в виде
вложения.
Где найти дополнительную
информацию
Сканирование с помощью панели
управления устройством:
Сохранение отсканированных
документов на компьютере
на стр. 129
Сканировать
в файл
Сохранение
отсканированного
изображения в папке
на жестком диске в
виде файла одного из
перечисленных
типов. Этот вариант
можно использовать
для сканирования
документа в формате
PDF.
Сканирование с помощью
ControlCenter4 (для Windows
®
):
в стандартном режиме:
Обычное сканирование
на стр. 52
в расширенном режиме:
Обычное сканирование
на стр. 57
Сканирование с помощью
ControlCenter2 (для Macintosh):
Электронная почта на стр. 74
Сканирование с помощью панели
управления устройством:
Сохранение отсканированных
документов на компьютере
на стр. 129
Сканирование с помощью
ControlCenter4 (для Windows
®
):
в стандартном режиме:
Обычное сканирование
на стр. 52
в расширенном режиме:
Обычное сканирование
на стр. 57
Сканирование с помощью
ControlCenter2 (для Macintosh):
Файл на стр. 75
iii
Page 5
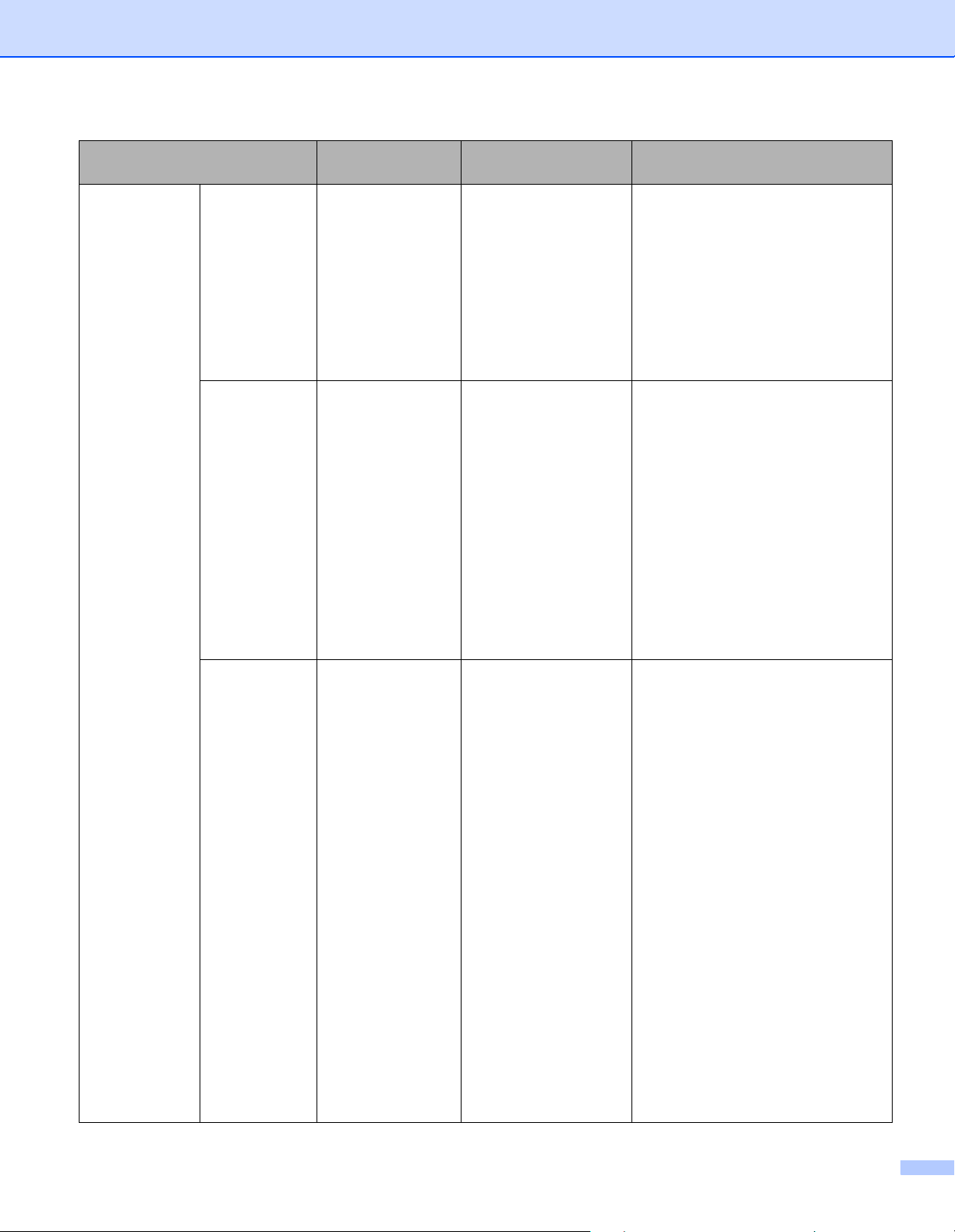
Функции Приложения Возможности
Сканирование
на ПК
(продолжение)
Сканирование
чеков
Сканирование
визитных
карточек
Сканирование
с помощью
драйверов
TWAIN, WIA
или ISIS® для
пользователей
Windows
®
BR-Receipts (для
Windows
®
и
Macintosh)
NewSoft Presto!
BizCard 6 (для
Windows
®
и
Macintosh)
Программы,
совместимые с
драйвером
TWAIN, WIA или
ISIS:
Nuance™
PaperPort™ 12SE
Факсы и
сканирование
Windows
Фотоальбом
Windows
®
®
Captiva®
QuickScan™ Pro
Для сканирования
чеков можно
использовать
приложение
BR-Receipts,
входящее в пакет
Brother MFL-Pro.
Для сканирования
визитных карточек
можно использовать
программу NewSoft
Presto! BizCard 6,
входящую в пакет
Brother MFL-Pro.
Вы можете
использовать
программу Nuance™
PaperPort™ 12SE,
входящую в пакет
Brother MFL-Pro, или
другие программы,
которые поддерживают
стандарт TWAIN или
WIA.
Вы также можете
использовать
бесплатную пробную
версию Captiva
®
QuickScan™ Pro или
другие программы,
поддерживающие
стандарт ISIS
®
. Перед
сканированием с
помощью этих
приложений
необходимо
установить драйвер
сканера ISIS
®
.
Где найти дополнительную
информацию
Сканирование в Windows®:
Сканирование чеков с помощью
приложения BR-Receipts (для
Windows®) на стр. 92
Сканирование в Macintosh:
Сканирование чеков с помощью
приложения BR-Receipts (для
Macintosh) на стр. 104
Сканирование с помощью
ControlCenter4 (для Windows
®
):
в стандартном режиме:
Сканирование визитных
карточек на стр. 56
в расширенном режиме:
Сканирование визитных
карточек на стр. 60
Сканирование с помощью
ControlCenter2 (для Macintosh):
Сканирование визитных
карточек на стр. 80
Сканирование с использованием
драйвера TWAIN или WIA:
Сканирование с помощью
Nuance™ PaperPort™ 12SE
или других приложений для
Windows® на стр. 93
Сканирование с использованием
драйвера ISIS
®
:
Сканирование с помощью
Captiva® QuickScan™ Pro
или приложений ISIS® (для
Windows®) на стр. 115
iv
Page 6
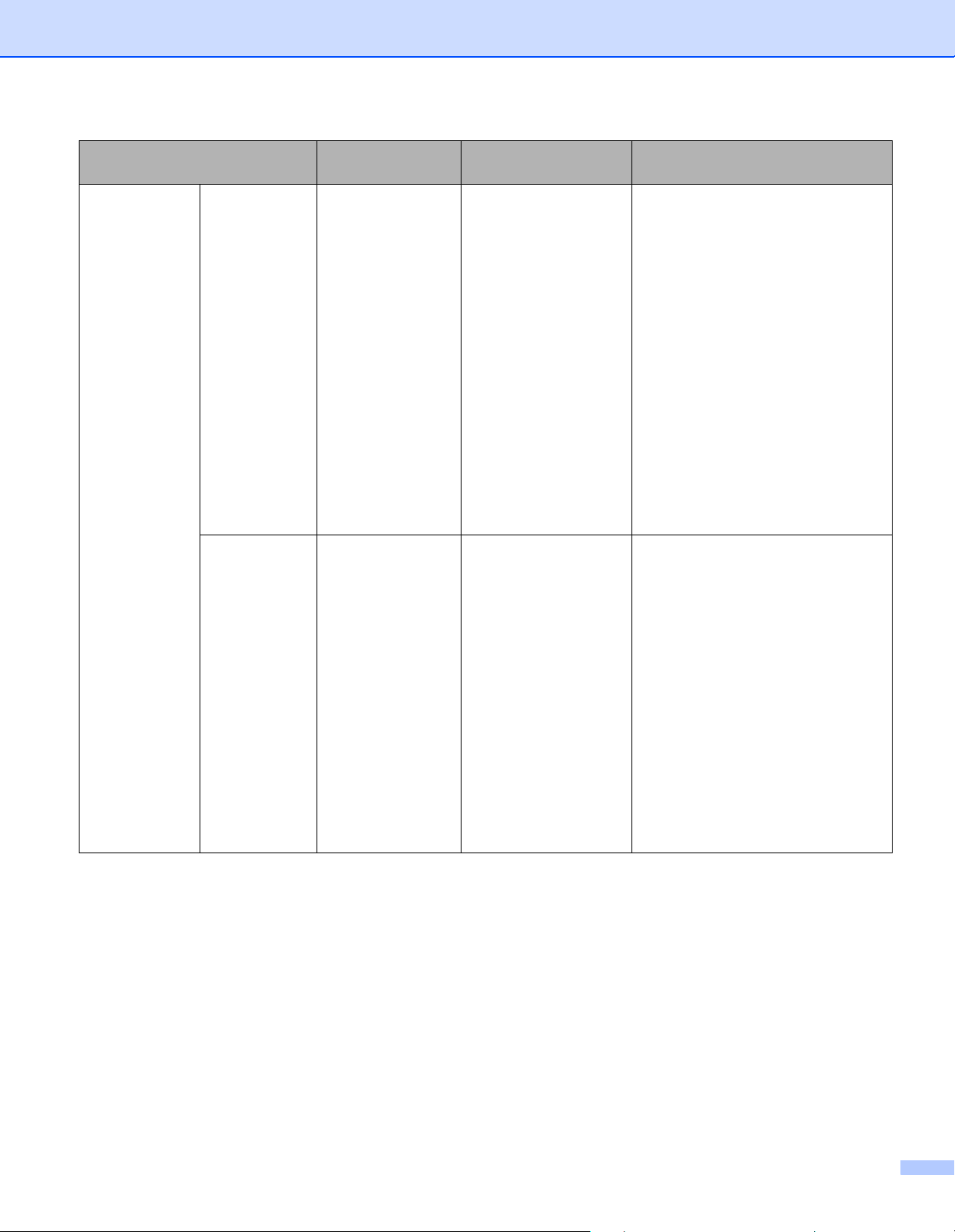
Функции Приложения Возможности
Сканирование
на ПК
(продолжение)
Сканирование
с использова
-
нием драйвера
TWAIN или ICA
для
пользователей
Macintosh
Сканирование
в веб-службы
(только для
Windows
®
)
Программы,
совместимые с
драйвером
TWAIN или ICA:
Presto!
PageManager
«Захват
изображений» от
Apple
Факсы и
сканирование
Windows
Фотоальбом
Windows
®
®
Для сканирования
можно использовать
программу Presto!
PageManager,
входящую в пакет
Brother MFL-Pro, или
другие программы,
которые
поддерживают
стандарт TWAIN.
После установки
пакета Brother MFLPro вы можете
использовать для
сканирования
программу «Захват
изображений» от
Apple.
Сканирование
документа с
использованием
протокола веб-служб.
Он позволяет
выполнять
сканирование по сети
с помощью
устройства и
компьютера на базе
Windows Vista
®
с
пакетом обновления
2 (SP2) или более
поздней версии,
Windows
Windows
®
7 или
®
8.
Где найти дополнительную
информацию
Сканирование с использованием
драйвера TWAIN:
Сканирование с помощью Presto!
PageManager или приложений
TWAIN (для Macintosh) на стр. 105
Сканирование с использованием
драйвера ICA:
Сканирование с использованием
программы «Захват
изображений» от Apple (драйвер
ICA) на стр. 110
Установка драйверов:
Установка драйверов для
сканирования через веб-службы
(Windows Vista
Windows
®
®
, Windows® 7 и
8) в руководстве
пользователя по работе в сети.
Сканирование с помощью панели
управления устройством:
Сканирование с помощью вебслужб (Windows Vista® с пакетом
обновления 2 (SP2)
или более поздней версии,
Windows® 7 и Windows® 8)
на стр. 136
v
Page 7
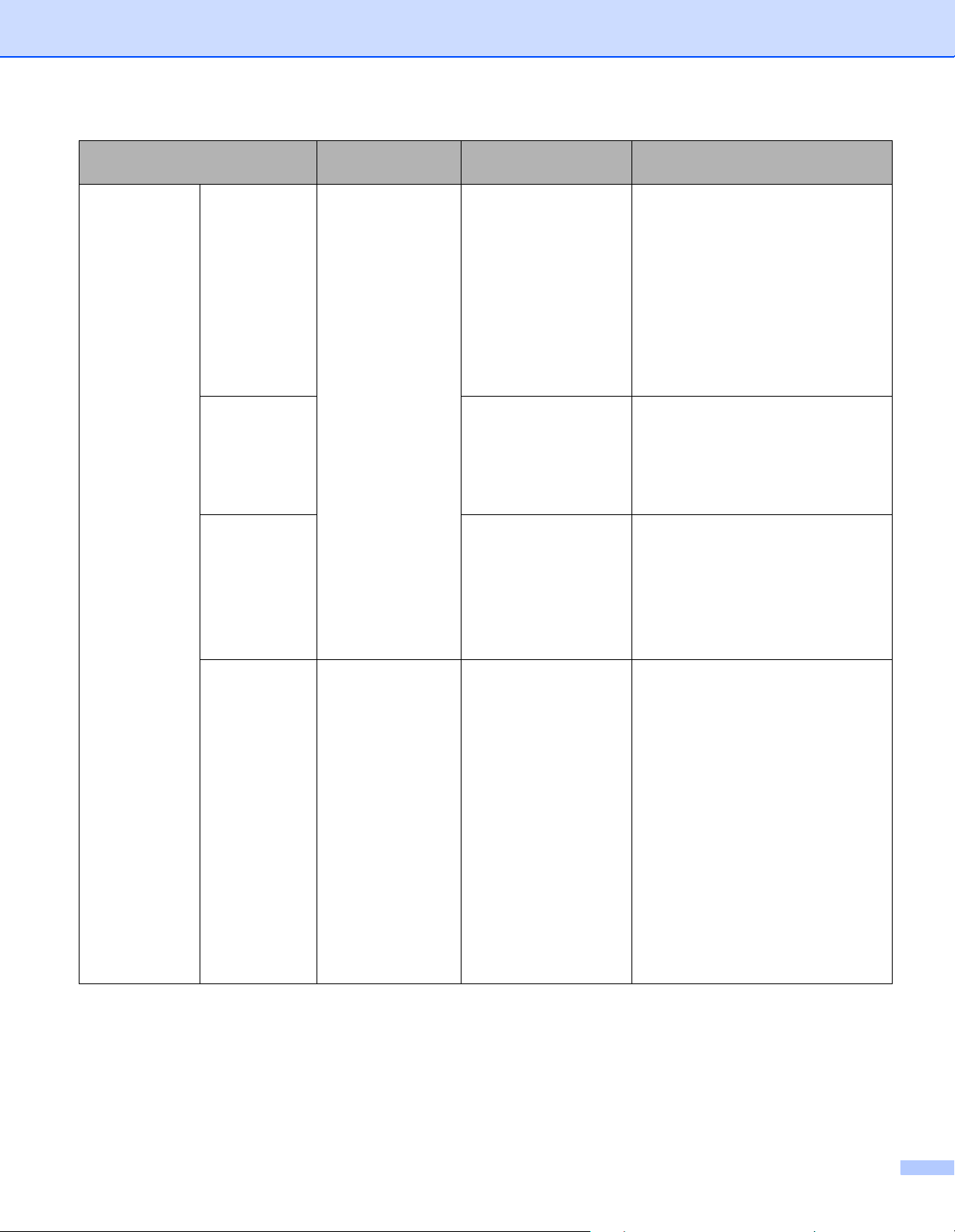
Функции Приложения Возможности
Сканирование
с помощью
панели
управления
устройством
Сканирование
на USB
Сканирование
на FTP
Сканирование
в сетевую
папку (только
для
Windows
®
)
(Только для
ADS-1600W)
Сканирование
на сервер
электронной
почты
(Только для
ADS-1600W)
— Сканирование
документа и
сохранение
полученного
изображения на
флэш-накопителе
USB. Параметры
можно настроить с
помощью панели
управления
устройством.
Сканирование
документа
непосредственно на
FTP-сервер в
локальной сети или
Интернете.
Сканирование
документа
непосредственно в
общую папку на
CIFS-сервере в
локальной сети или
Интернете.
— Сканирование
документа и его
отправка с
устройства
непосредственно на
адрес электронной
почты. Эта функция
может присваивать
устройству адрес
электронной почты.
Вы можете
отправлять с него
документы (по
локальной сети или
Интернету) на другие
компьютеры или
интернет-факсы.
Где найти дополнительную
информацию
Сохранение отсканированных
документов на флэшнакопителе USB на стр. 139
Сканирование документов
непосредственно на FTP-сервер
на стр. 116
Сканирование документов
непосредственно на сервер CIFS
(для Windows®)
(только для ADS-1600W)
на стр. 124
Отправка отсканированных
документов непосредственно на
адрес электронной почты
(только для ADS-1600W)
на стр. 142
vi
Page 8
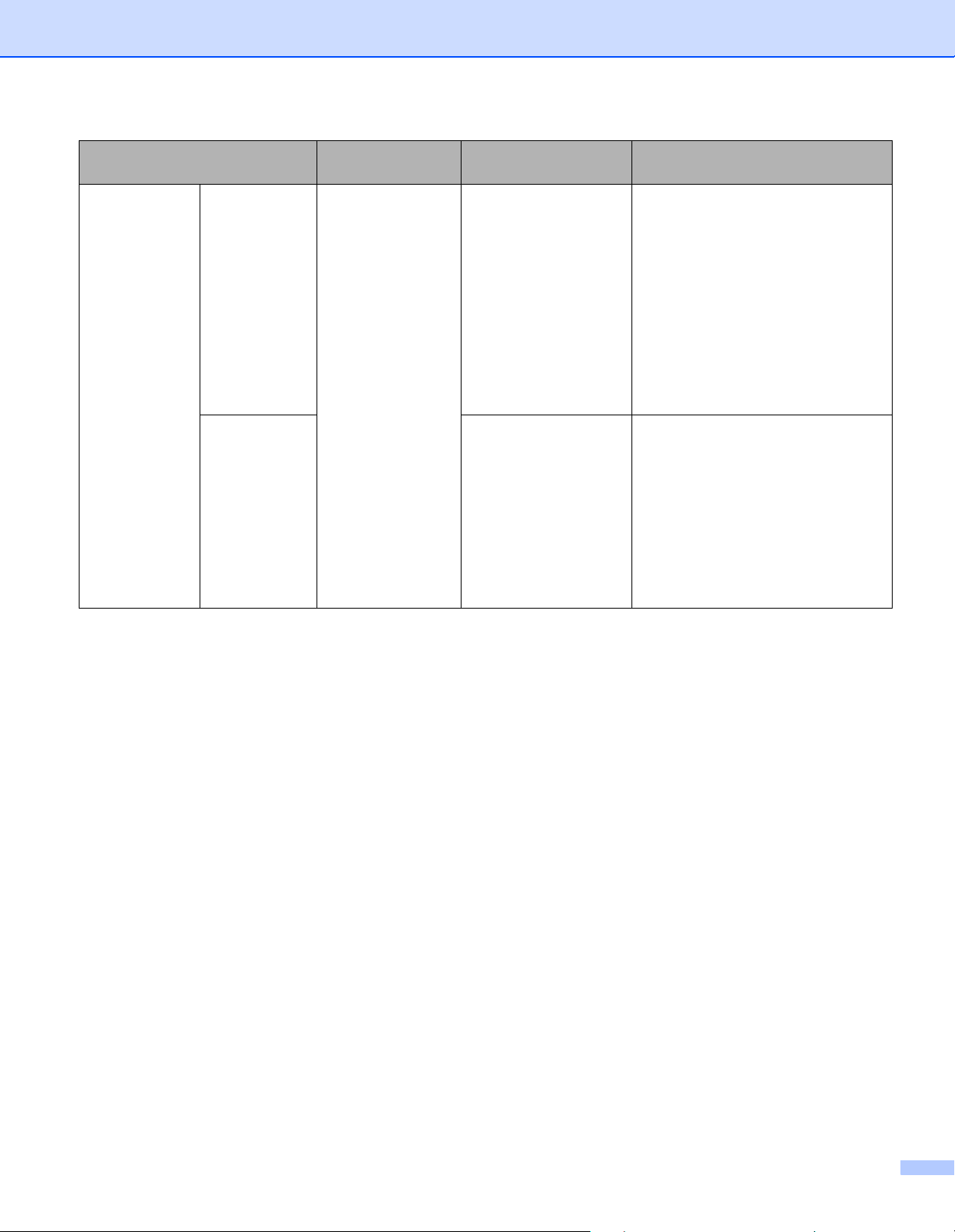
Функции Приложения Возможности
Сканирование
с помощью
панели
управления
устройством
(продолжение)
Сканирование
в Интернет
(Только для
ADS-1600W)
Выделение и
сканирование
(Только для
ADS-1600W)
— Сканирование
документа и его
передача
непосредственно в
веб-службы
(например, Facebook,
Picasa, Flickr,
Документы Google,
Evernote, Dropbox,
Box.net и SkyDrive)
без использования
компьютера.
Сканирование
документа с
областями,
выделенными
красной ручкой. Они
могут быть
обработаны как
изображения
различными
способами.
Где найти дополнительную
информацию
Руководство по использованию
Интернет-сервисов
Руководство по использованию
Интернет-сервисов
vii
Page 9
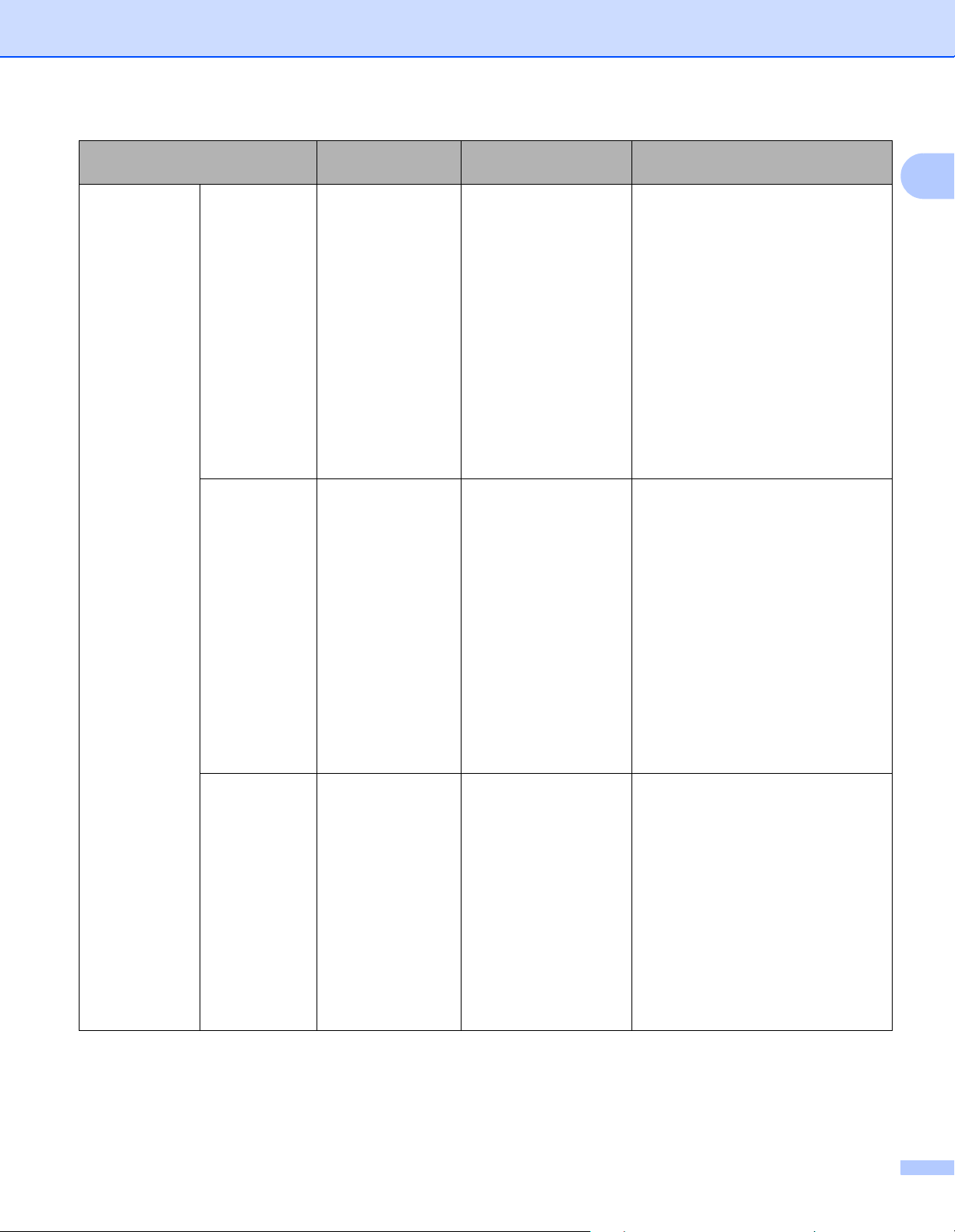
Функции Приложения Возможности
Сканирование
с мобильных
устройств
Сканирование
документов
(Brother
iPrint&Scan)
Просмотр или
изменение
отсканирован
-
ных данных
(для iOS и
OS X)
Просмотр или
изменение
отсканирован
-
ных данных
(для Android™)
Brother
iPrint&Scan
Brother
ScanViewer
Brother Image
Viewer
Сканирование
документа
непосредственно с
устройств на базе
Android™, iOS и
Windows
®
Phone без
использования
компьютера.
Программу Brother
iPrint&Scan можно
установить, загрузив
ее из Google Play,
App Store или
Windows
®
Phone
Store.
Просмотр или
изменение
изображений и
документов,
отсканированных с
помощью устройств
Brother и
сохраненных в
iCloud, на устройстве
с iOS или компьютере
Macintosh.
Программу Brother
ScanViewer можно
установить, загрузив
ее из App Store.
Просмотр или
изменение
документов,
отсканированных с
помощью устройств
Brother, на
мобильном
устройстве с
Android™.
Программу Brother
Image Viewer можно
установить, загрузив
ее из Google Play.
Где найти дополнительную
информацию
Mobile Print/Scan Guide for
Brother
iPrint&Scan (Руководство
по печати и сканированию с
мобильных устройств для
Brother
iPrint&Scan)
Brother ScanViewer Guide for
iOS/OS X (Руководство по
использованию программы
Brother ScanViewer для устройств
с iOS или OS X)
Brother Image Viewer Guide for
Android™ (Руководство по
использованию программы
Brother Image Viewer для
устройств с Android™)
viii
Page 10
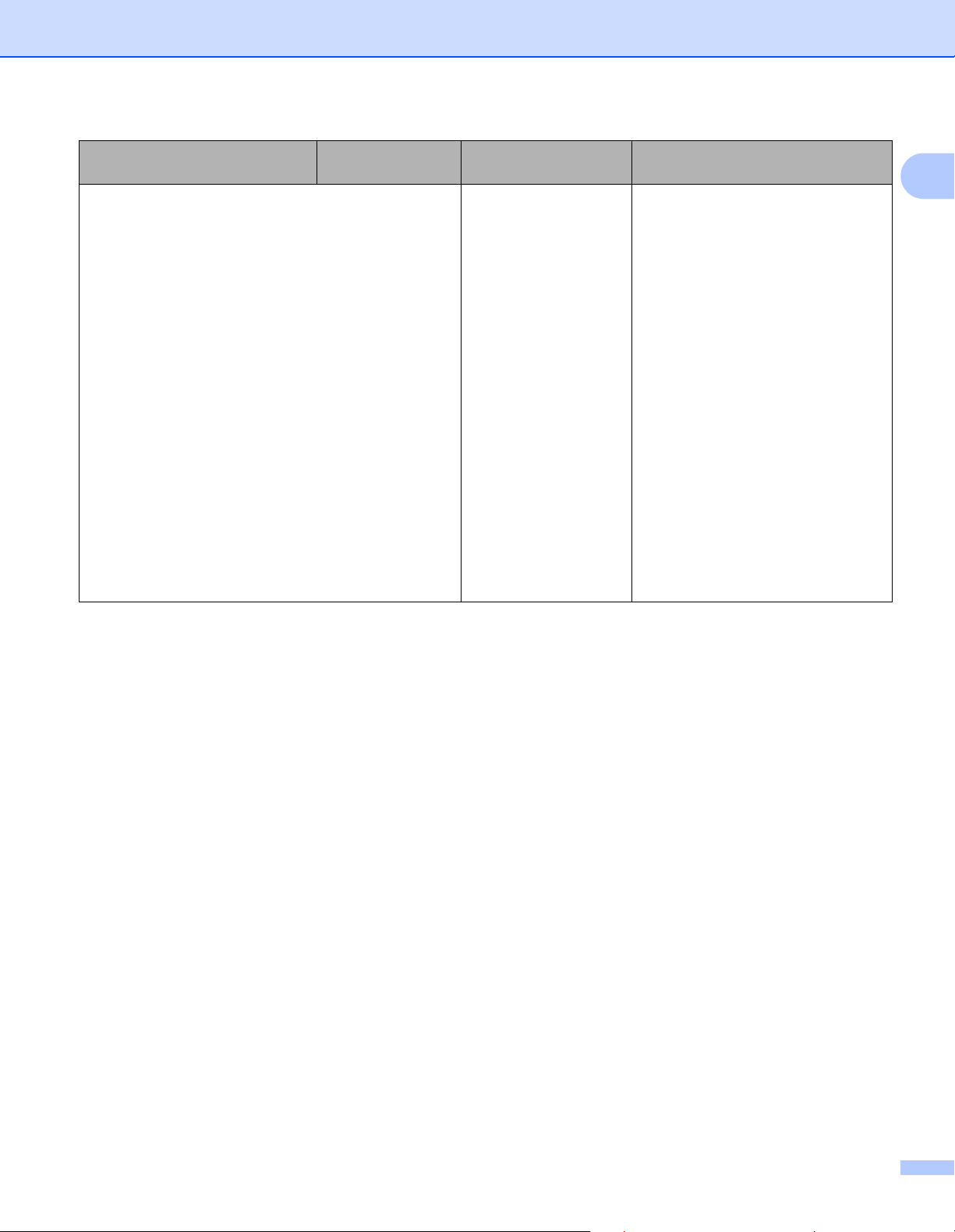
Функции Приложения Возможности
Сканирование пластиковых карт через
соответствующий слот
Сканирование
пластиковых карт
через
соответствующий
слот на задней
панели устройства.
При сканировании
пластиковой карты
через
соответствующий
слот доступны
следующие функции:
сканирование в
изображение, в OCR,
на электронную
почту, в файл, на
FTP, а также
сканирование с
помощью мобильных
устройств и
программы Brother
iPrint&Scan.
Где найти дополнительную
информацию
Сканирование с помощью панели
управления устройством:
Сканирование пластиковых карт
на стр. 144
Сканирование с помощью
ControlCenter4 (для Windows
®
):
в стандартном режиме:
Сканирование пластиковых
карт на стр. 53
в расширенном режиме:
Сканирование пластиковых
карт на стр. 58
Сканирование с помощью
ControlCenter2 (для Macintosh):
Сканирование пластиковых карт
на стр. 77
ix
Page 11
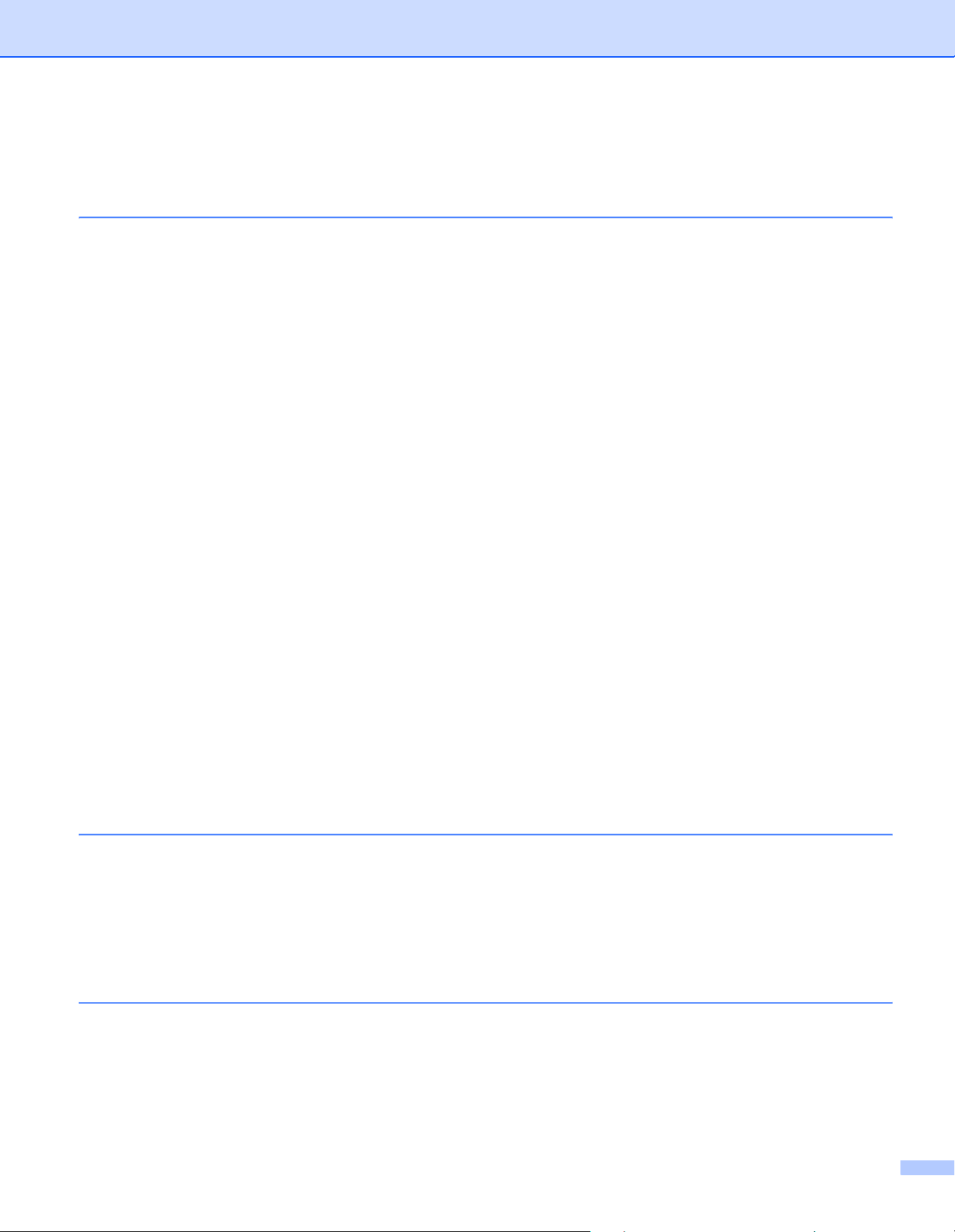
Оглавление
1 Общая информация 1
Использование руководства ...................................................................................................................1
Обозначения, принятые в данном руководстве..............................................................................1
Об этом устройстве .................................................................................................................................2
Обзор панели управления (ADS-1100W) ...............................................................................................3
Обзор панели управления (ADS-1600W) ...............................................................................................5
Сенсорный ЖК-дисплей ....................................................................................................................6
Основные операции ..........................................................................................................................8
Изменение параметров клавиатуры ................................................................................................9
Настройка яркости подсветки...........................................................................................................9
Настройка таймера отключения подсветки .....................................................................................9
Сохранение в памяти ............................................................................................................................10
Громкость звукового сигнала ................................................................................................................10
Выберите нужный язык (при необходимости) .....................................................................................13
Установка даты и времени (только для ADS-1600W) .........................................................................16
Автоматический переход на летнее и зимнее время .........................................................................16
Установка часового пояса .....................................................................................................................19
Режим ожидания....................................................................................................................................22
Автовыключение ....................................................................................................................................25
Допустимый документ ...........................................................................................................................28
Допустимый документ .....................................................................................................................28
Недопустимые документы ..............................................................................................................30
Сведения о конверте для сканирования чеков .............................................................................30
Недопустимые чеки .........................................................................................................................31
Загрузка документов..............................................................................................................................32
Настройка устройства .....................................................................................................................32
Загрузка документов стандартного формата ................................................................................33
Загрузка визитных карточек............................................................................................................35
Загрузка документов, длина которых превышает формат A4 .....................................................36
Загрузка чека....................................................................................................................................37
Загрузка пластиковой карты ...........................................................................................................39
2 Перед сканированием 40
Перед сканированием ...........................................................................................................................40
Перед сканированием по сети..............................................................................................................41
Сетевая лицензия (Windows®) .......................................................................................................41
Настройка сканирования по сети для Windows®..........................................................................41
Настройка сканирования по сети для Macintosh...........................................................................44
Запуск утилиты BRAdmin (Windows®)............................................................................................47
3 Сканирование с компьютера 48
Изменение пользовательского интерфейса утилиты ControlCenter4 (для Windows®) ....................48
Сканирование в стандартном режиме ControlCenter4 (для Windows
Обычное сканирование ...................................................................................................................52
Сканирование пластиковых карт....................................................................................................53
Сканирование в файл Office ...........................................................................................................55
Сканирование визитных карточек ..................................................................................................56
®
) ............................................52
x
Page 12
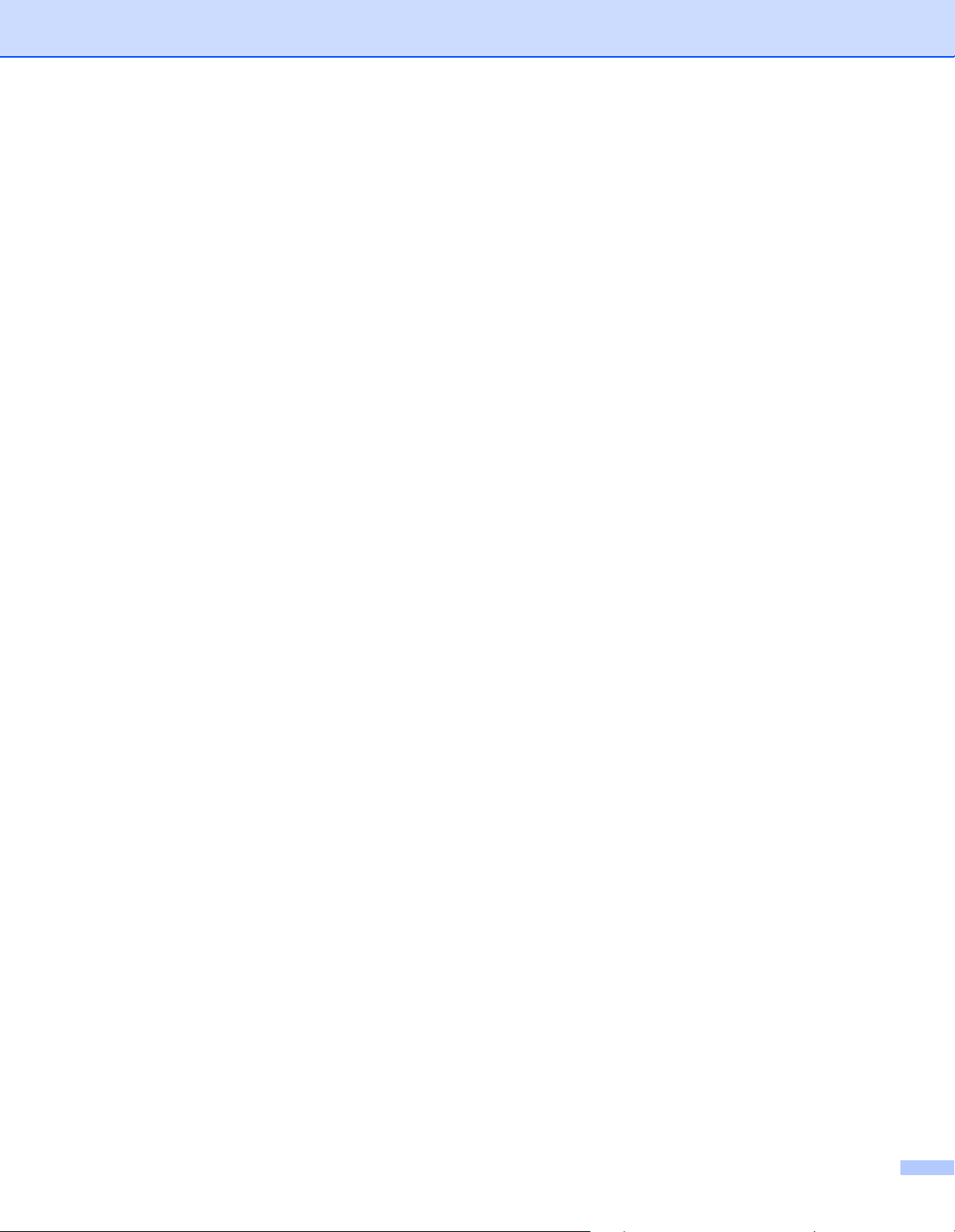
Сканирование в расширенном режиме ControlCenter4 (для Windows®)...........................................57
Обычное сканирование ...................................................................................................................57
Изменение настроек по умолчанию для каждой кнопки...............................................................57
Сканирование пластиковых карт....................................................................................................58
Сканирование в файл Office ...........................................................................................................59
Сканирование визитных карточек ..................................................................................................60
Создание пользовательской вкладки (в расширенном режиме утилиты ControlCenter4)
(для Windows
®
) ...................................................................................................................................62
Создание пользовательской вкладки ............................................................................................62
Создание кнопки на пользовательской вкладке ...........................................................................63
Изменение настроек сканирования (ControlCenter4) (для Windows®) ..............................................64
Сканирование с помощью утилиты ControlCenter2 (для Macintosh) ..................................................71
Изображение (пример: Apple Preview) ...........................................................................................72
OCR (текстовый редактор)..............................................................................................................73
Электронная почта ..........................................................................................................................74
Файл..................................................................................................................................................75
Изменение настроек кнопки по умолчанию...................................................................................76
Сканирование пластиковых карт....................................................................................................77
Сканирование в файл Office ...........................................................................................................78
Сканирование визитных карточек ..................................................................................................80
Регистрация избранных настроек сканирования с помощью утилиты ControlCenter2
(ПОЛЬЗОВАТЕЛЬСКОЕ СКАНИРОВАНИЕ) (для Macintosh) ..........................................................81
Пользовательская кнопка ...............................................................................................................82
Изменение настроек сканирования (ControlCenter2) (для Macintosh) ...............................................85
Сканирование чеков с помощью приложения BR-Receipts (для Windows
®
) ....................................92
Установка приложения BR-Receipts...............................................................................................92
Сканирование с помощью Nuance™ PaperPort™ 12SE или других приложений для Windows®...93
Сканирование с помощью Nuance™ PaperPort™ 12SE ...............................................................93
Сканирование с помощью фотоальбома Windows® или компонента «Факсы
и сканирование» Windows®......................................................................................................101
Использование программы Nuance PDF Converter Professional 8
(для Windows
®
, только для ADS-1600W)........................................................................................102
Установка программы Nuance PDF Converter Professional 8 .....................................................102
Использование программы NewSoft Presto! BizCard 6 (для Windows®)..........................................103
Установка программы NewSoft Presto! BizCard 6........................................................................103
Сканирование чеков с помощью приложения BR-Receipts (для Macintosh) ...................................104
Сканирование с помощью Presto! PageManager или приложений TWAIN (для Macintosh)...........105
Установка программы Presto! PageManager................................................................................105
Сканирование с помощью Presto! PageManager.........................................................................105
Настройки драйвера TWAIN .........................................................................................................107
Сканирование с использованием программы «Захват изображений» от Apple (драйвер ICA) ....110
Сканирование с использованием приложения «Захват изображений» от Apple .....................110
Настройки драйвера ICA ...............................................................................................................112
Выбор устройства в списке «Печать и факс» или «Печать и сканирование» ..........................113
Использование программы NewSoft Presto! BizCard 6 (для Macintosh) ..........................................114
Установка программы NewSoft Presto! BizCard 6........................................................................114
Сканирование с помощью Captiva® QuickScan™ Pro или приложений ISIS® (для Windows®) ....115
Установка драйвера сканера ISIS® и приложения Captiva® QuickScan™ Pro .........................115
xi
Page 13
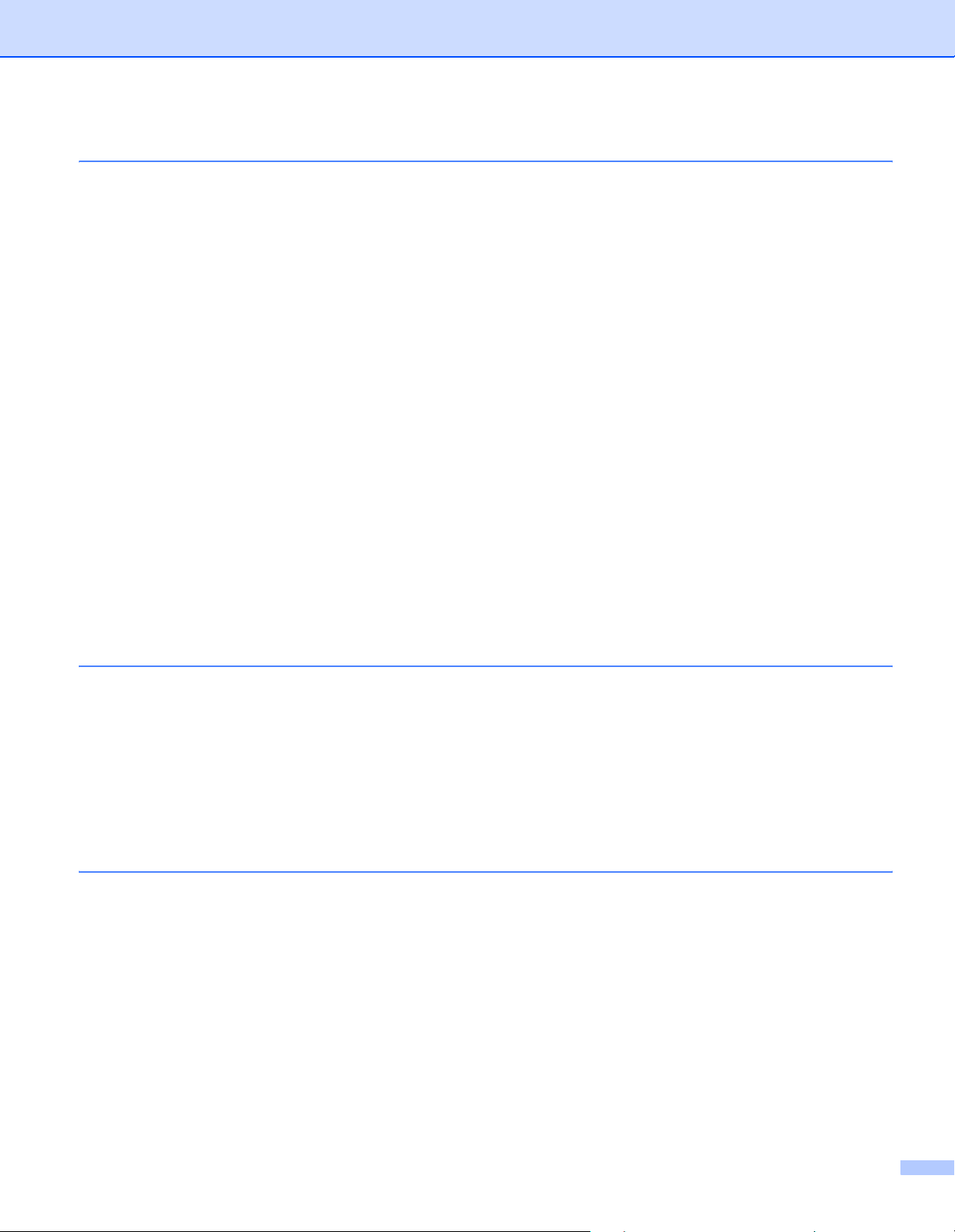
4 Сканирование с помощью панели управления устройством 116
Сканирование с помощью панели управления устройством...........................................................116
Сканирование документов непосредственно на FTP-сервер ....................................................116
Сканирование документов непосредственно на сервер CIFS (для Windows®)
(только для ADS-1600W)...........................................................................................................124
Сохранение отсканированных документов на компьютере .......................................................129
Сканирование с помощью веб-служб (Windows Vista® с пакетом обновления 2 (SP2)
или более поздней версии, Windows® 7 и Windows® 8) ........................................................136
Сохранение отсканированных документов на флэш-накопителе USB.....................................139
Отправка отсканированных документов непосредственно на адрес электронной почты
(только для ADS-1600W)...........................................................................................................142
Сканирование пластиковых карт..................................................................................................144
Передача отсканированных документов в Интернет (только для ADS-1600W).......................144
Изменение настроек сканирования на ПК (для Windows®) .............................................................145
Изменение настроек сканирования на компьютер (для Macintosh).................................................152
Настройка адресной книги (только для ADS-1600W)........................................................................160
Регистрация адреса электронной почты .....................................................................................160
Изменение адреса электронной почты........................................................................................160
Удаление адреса электронной почты ..........................................................................................161
Настройка группы ..........................................................................................................................161
Изменение группы ........................................................................................................................162
Удаление группы ...........................................................................................................................163
Настройка ярлыков (только для ADS-1600W) ...................................................................................164
Регистрация ярлыка ......................................................................................................................164
Переименование или удаление ярлыка ......................................................................................166
5 Управление устройством с компьютера 167
Отслеживания состояния устройства с компьютера (для Windows®).............................................167
Отслеживание состояния устройства с компьютера ..................................................................167
Уведомления об ошибках .............................................................................................................168
Индикаторы Status Monitor ............................................................................................................168
Отслеживание состояния устройства с компьютера (для Macintosh) .............................................169
Отслеживание состояния устройства с компьютера ..................................................................169
Включение и отключение автозагрузки (ControlCenter2)............................................................171
Настройка устройства Brother с компьютера.....................................................................................172
6 Текущее обслуживание 176
Чистка внешней поверхности устройства..........................................................................................176
Чистка сканера.....................................................................................................................................177
Замена расходных материалов..........................................................................................................181
Заказ расходных материалов.......................................................................................................181
Проверка цикла замены расходных материалов........................................................................182
Замена разделительной площадки..............................................................................................184
Замена ролика захвата бумаги.....................................................................................................186
Сброс счетчиков сканирования ....................................................................................................189
Упаковка и транспортировка устройства ...........................................................................................192
xii
Page 14
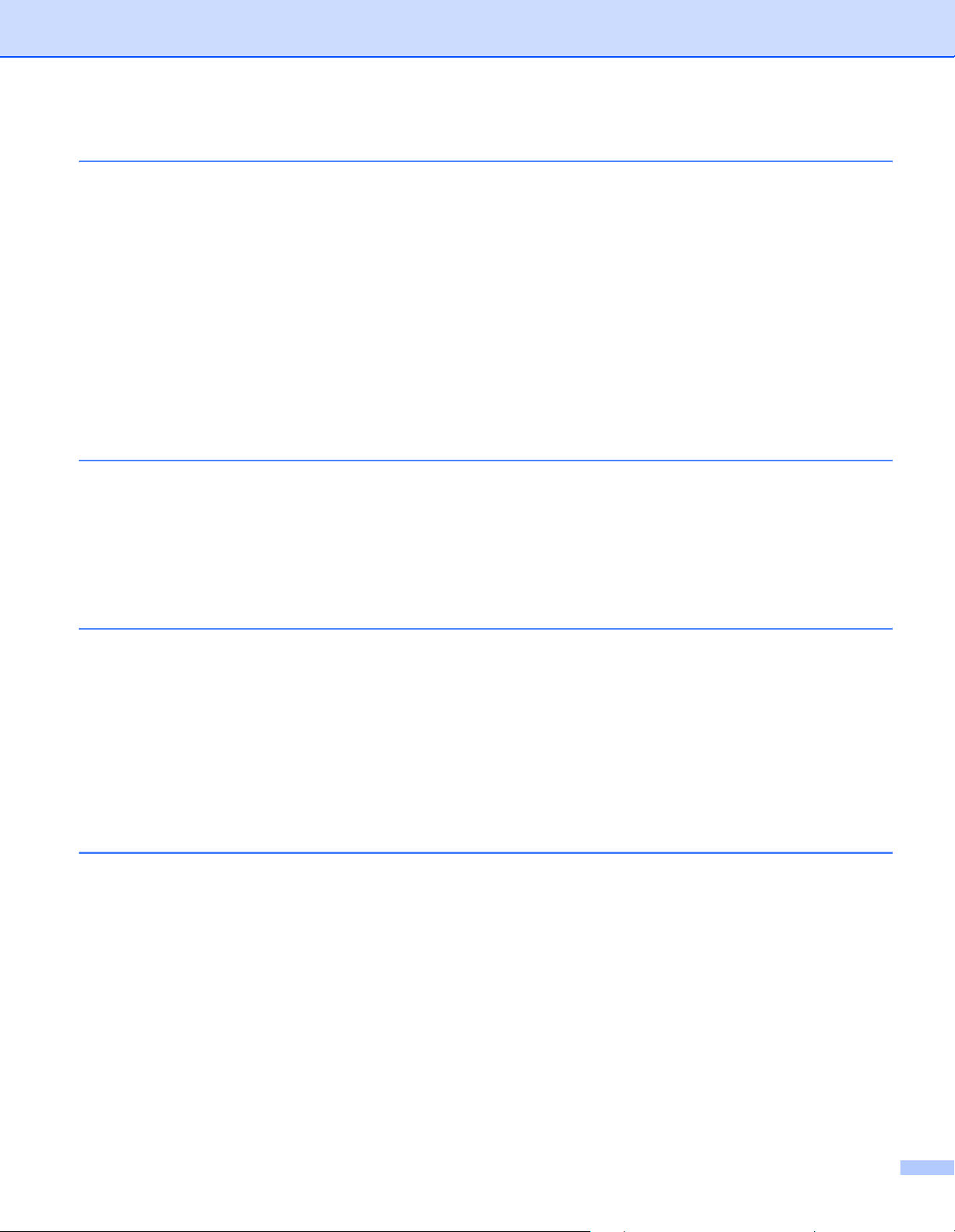
7 Устранение неисправностей 194
Определение проблемы......................................................................................................................194
Сообщения об ошибках и необходимости обслуживания ................................................................194
Замятие документа........................................................................................................................199
Замятие длинной бумаги ..............................................................................................................201
Карта застряла...............................................................................................................................202
Устранение неисправностей...............................................................................................................203
При возникновении проблем с устройством ...............................................................................203
Сведения об устройстве .....................................................................................................................212
Проверка серийного номера.........................................................................................................212
Включение и отключение беспроводного модуля ......................................................................214
Функции сброса..............................................................................................................................215
Сброс настроек устройства ..........................................................................................................215
Порядок сканирования (только для ADS-1100W) .......................................................................217
A Технические характеристики 220
Общая информация ............................................................................................................................220
Сканер...................................................................................................................................................222
Функция прямого сканирования (сканирование на USB)..................................................................222
Интерфейсы .........................................................................................................................................223
Сеть.......................................................................................................................................................223
Требования к компьютеру ...................................................................................................................224
B Приложение 225
Ввод текста (только для ADS-1600W)................................................................................................225
Ввод пробелов ..............................................................................................................................225
Исправление введенного текста ..................................................................................................225
Сигналы индикаторов (только для ADS-1100W) ...............................................................................226
Индикаторы необходимости обращения в службу поддержки ..................................................235
Контактные данные Brother.................................................................................................................236
Регистрация устройства................................................................................................................236
Часто задаваемые вопросы..........................................................................................................236
Служба поддержки клиентов ........................................................................................................236
C Алфавитный указатель 237
xiii
Page 15
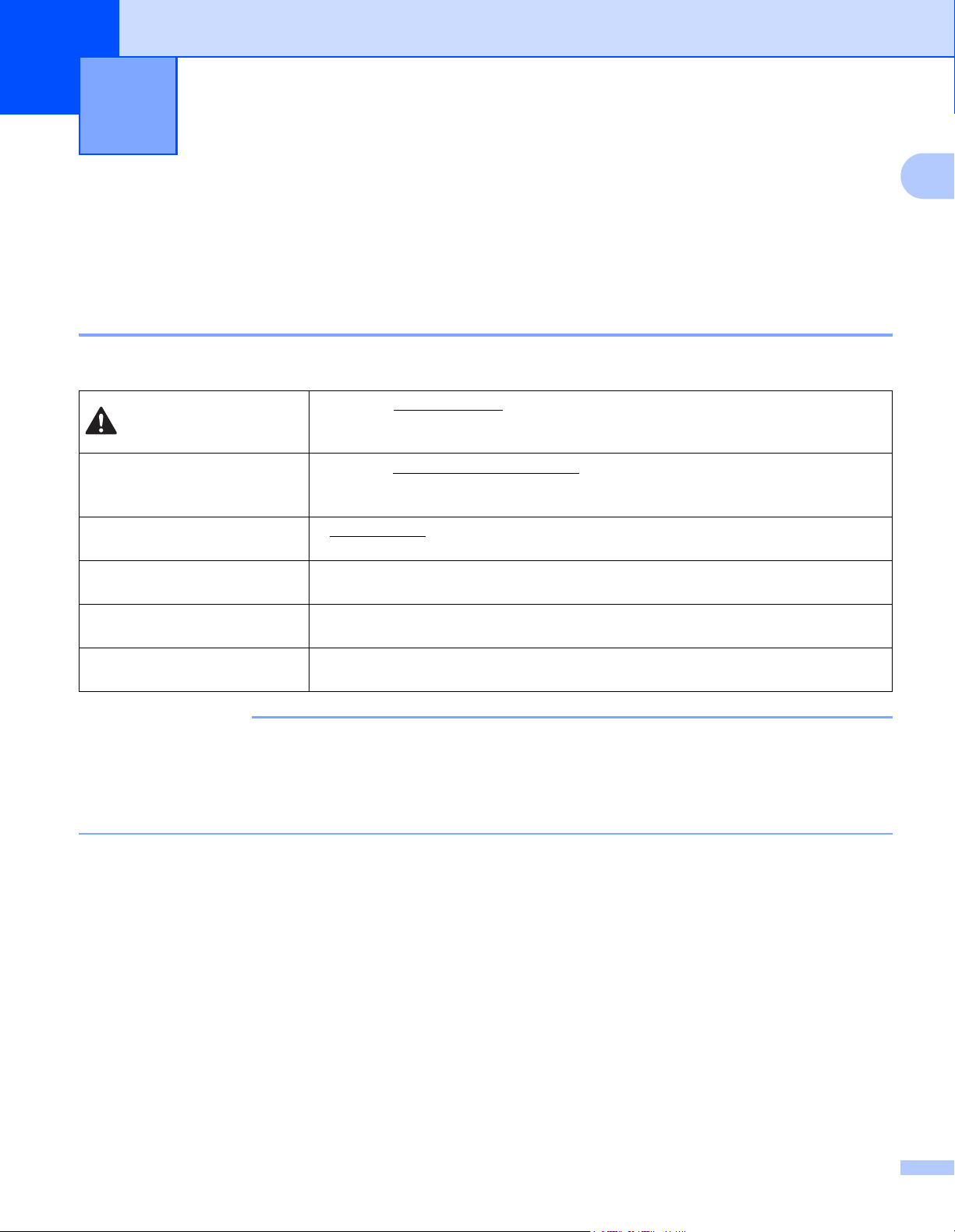
1
Общая информация 1
Использование руководства 1
Спасибо за приобретение устройства Brother! Чтобы использовать его максимально эффективно,
ознакомьтесь с этим руководством.
Обозначения, принятые в данном руководстве 1
В этом руководстве используются указанные ниже обозначения.
Надписью ОСТОРОЖНО! обозначены описания опасных ситуаций, которые
ОСТОРОЖНО
ВАЖНАЯ
ИНФОРМАЦИЯ
ПРИМЕЧАНИЕ
Полужирный Полужирным шрифтом выделяются названия клавиш на панели управления
Курсив Курсивом выделена важная информация или ссылки на другие разделы
Courier New (только для
ADS-1600W)
(если не избегать их) могут привести к травмам легкой или средней степеней
тяжести.
Надписью ВАЖНАЯ ИНФОРМАЦИЯ обозначены описания опасных ситуаций,
которые (если не избегать их) могут привести к повреждению имущества или
нарушению работы устройства.
В примечаниях указывается, как вы должны реагировать в определенной
ситуации или как выполняется операция при использовании других функций.
устройством или кнопок на экране компьютера.
руководства.
Шрифтом Courier New выделяются сообщения, отображаемые на ЖК-дисплее
устройства.
1
ПРИМЕЧАНИЕ
• Если не указано иное, снимки экрана и иллюстрации в этом руководстве относятся к модели
ADS-1600W.
• Если не указано иное, снимки экрана в этом руководстве относятся к Windows® 7 и Mac OS X 10.7.x.
Внешний вид интерфейса зависит от операционной системы.
1
Page 16
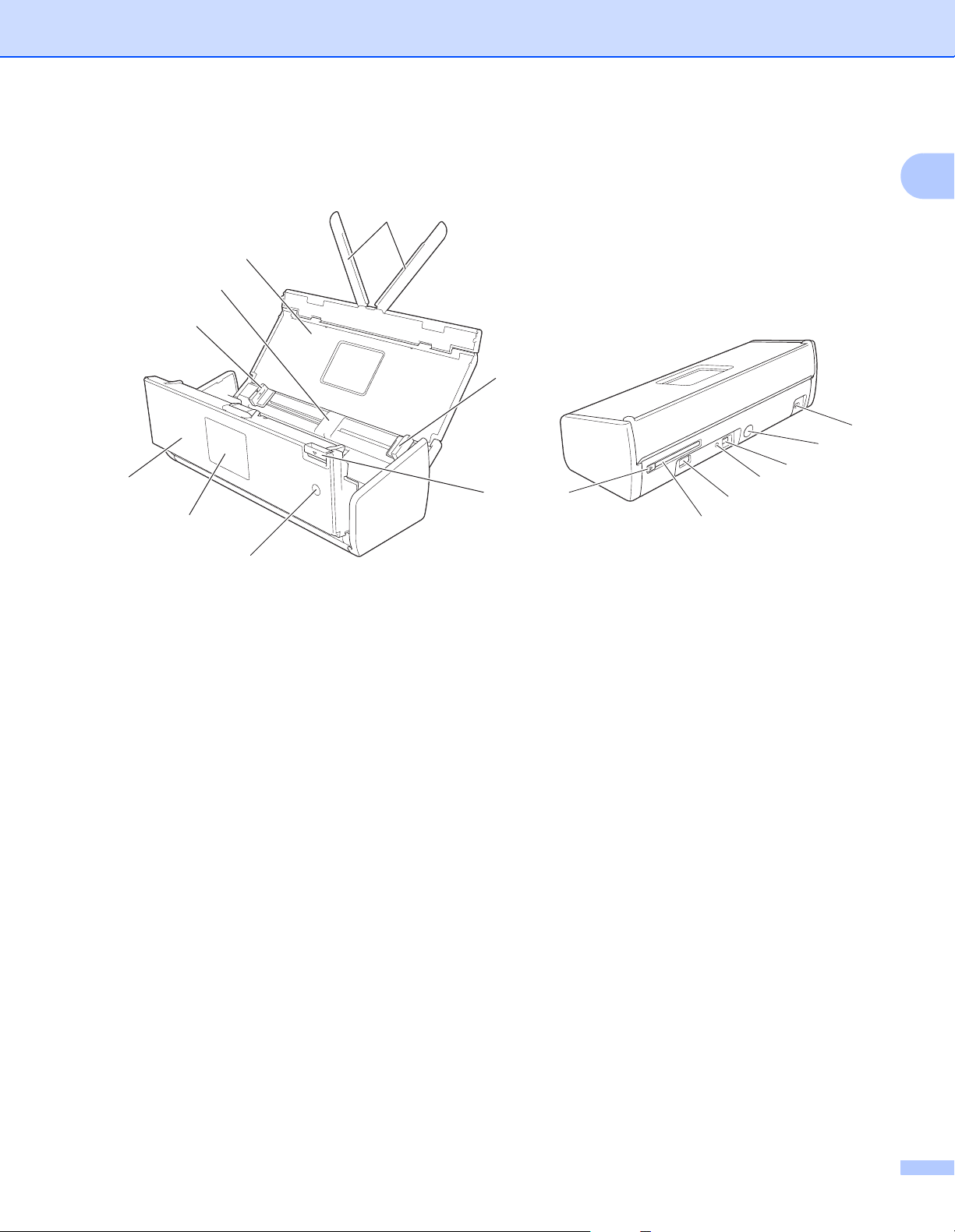
Общая информация
Об этом устройстве 1
1
2
3
4
4
15
14
13
5
6
8
9
10
12
11
1
7
1 Держатели для документов
2 Верхняя крышка
3 Автоподатчик документов (АПД)
4 Направляющие для документов
5 Передняя крышка
6 Панель управления
7 Кнопка питания
8 Фиксатор крышки
9 Направляющая слота для карты
10 Слот для карты
11 USB-хост
12 Кнопка AOSS/WPS (только для ADS-1100W)
13 USB-порт
14 Разъем для адаптера переменного тока
15 Слот для замка
2
Page 17
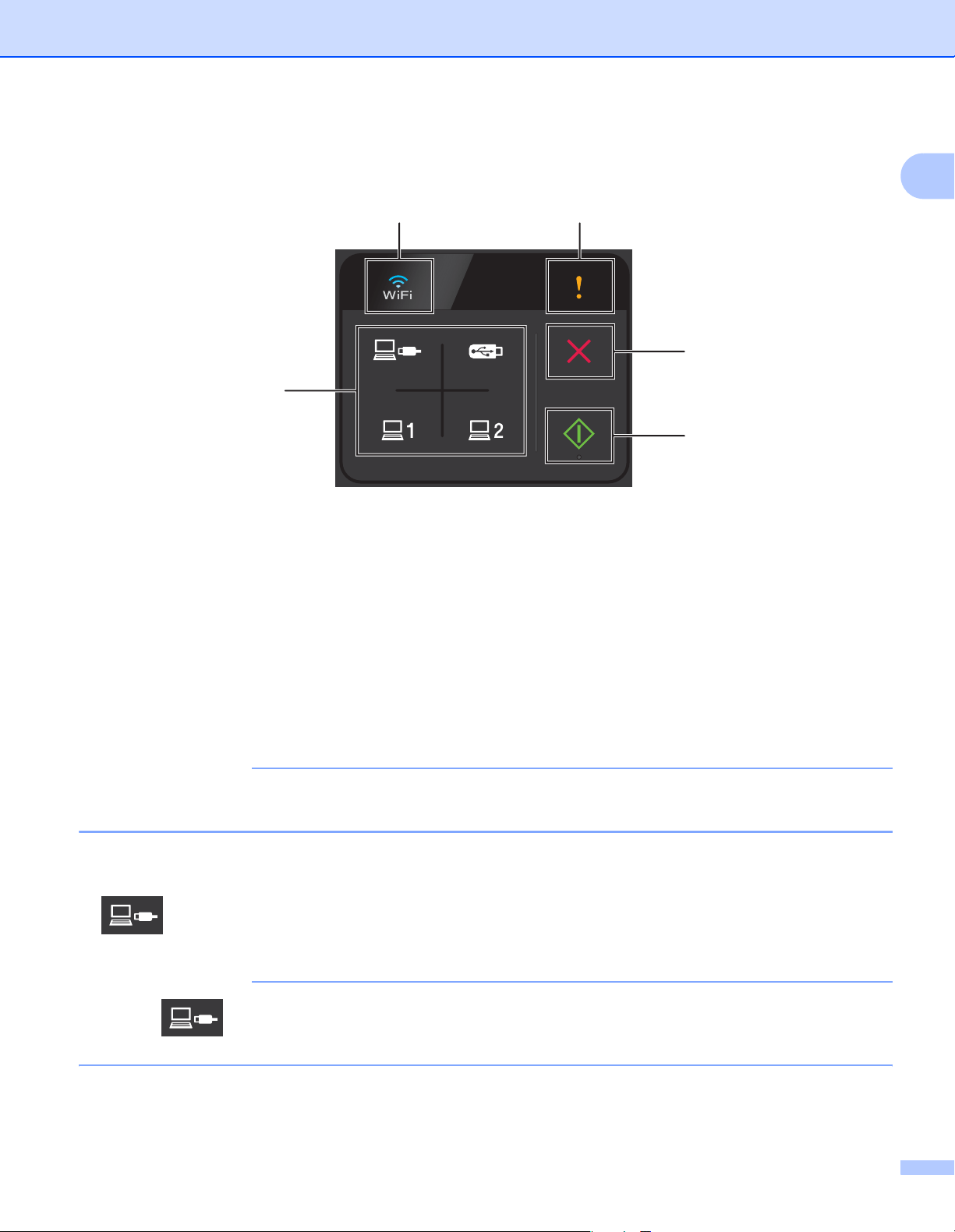
Общая информация
Обзор панели управления (ADS-1100W) 1
1
1
2
3
5
4
1Wi-Fi
При включении беспроводного модуля загорается значок Wi-Fi.
2 Индикатор ошибки
При возникновении ошибки загорается индикатор ошибки.
3 Кнопка «Стоп»
Нажмите, чтобы отменить или остановить сканирование. Если кнопка «Стоп» недоступна, она не
горит.
4 Кнопка «Пуск»
Нажмите, чтобы запустить сканирование. Перед этим необходимо выбрать тип сканирования с
помощью кнопок сканирования. Если кнопка «Пуск» недоступна, она не горит.
ПРИМЕЧАНИЕ
Если параметры порядка сканирования настроены (см. раздел Порядок сканирования (только для
ADS-1100W) на стр. 217), а кнопки сканирования доступны, они автоматически начинают мигать.
5 Кнопки сканирования
Нажмите, чтобы выбрать тип сканирования. Кнопки сканирования горят, если они доступны.
Нажмите для выбора функции сканирования на ПК (при подключении по USB).
ПРИМЕЧАНИЕ
Кнопка доступна, только если устройство настроено через USB (см. руководство по
быстрой установке).
3
Page 18
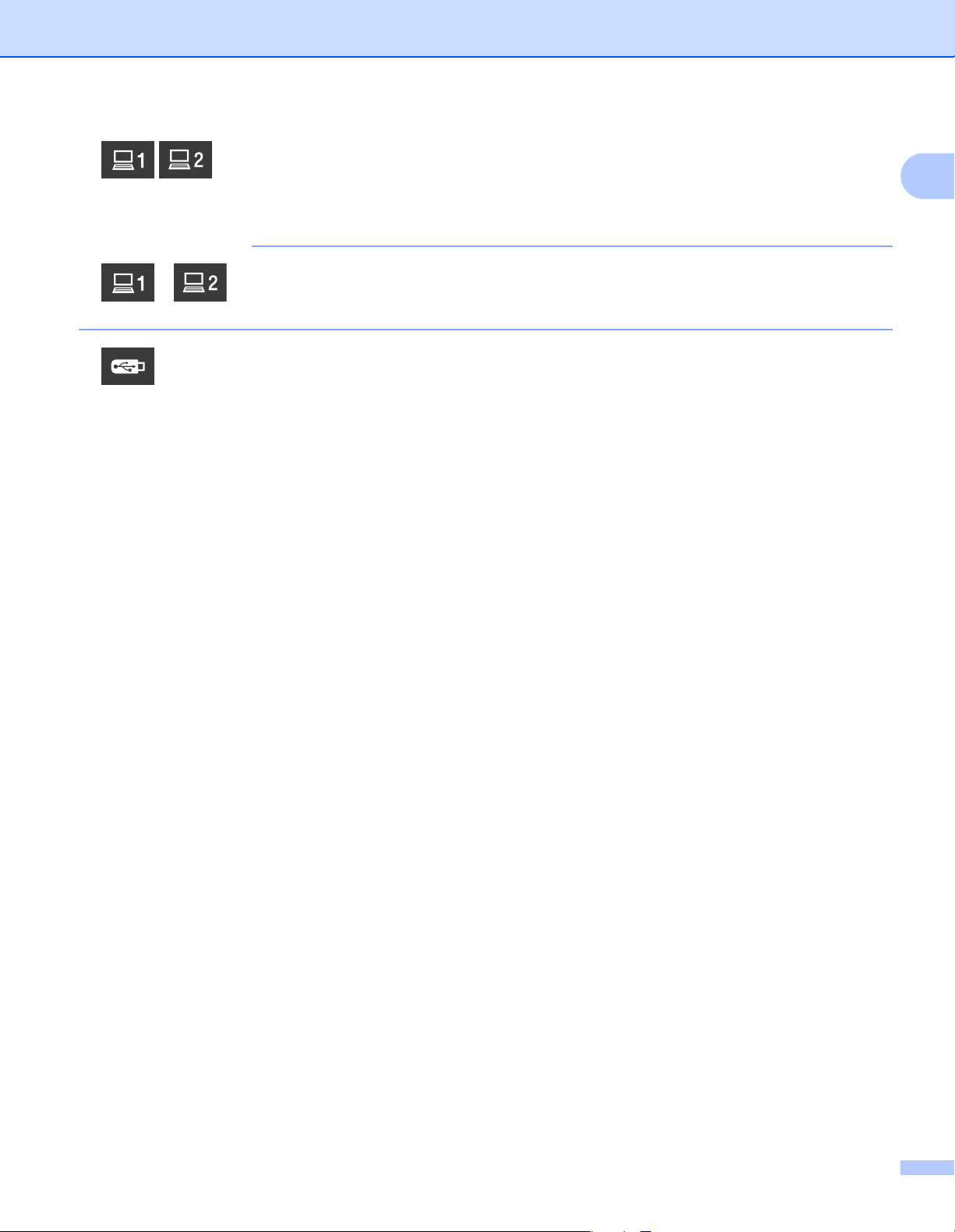
Общая информация
Этим кнопкам можно назначить функции сканирования на FTP, ПК (при подключении по сети) или
в веб-службы. Нажмите, чтобы выбрать назначенную функцию после настройки параметров.
ПРИМЕЧАНИЕ
и доступны, только если устройство настроено для работы в беспроводной сети с
использованием установочного DVD-диска и USB-кабеля (см. руководство по быстрой установке).
Нажмите, чтобы выбрать функцию сканирования на USB-накопитель.
1
4
Page 19
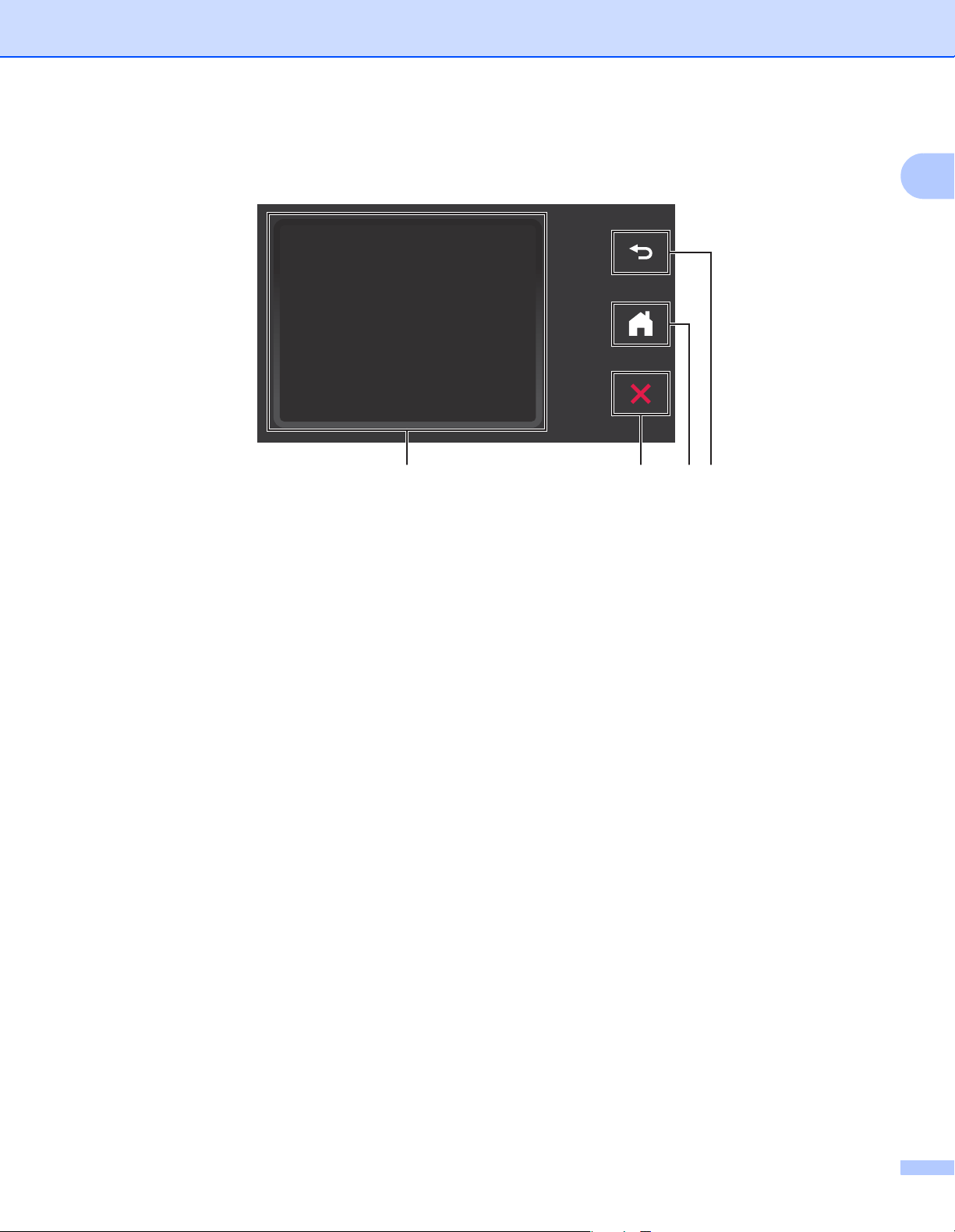
Общая информация
Обзор панели управления (ADS-1600W) 1
1432
1 Сенсорный ЖК-дисплей
Нажимая кнопки на сенсорном дисплее, вы можете получить доступ к различным пунктам меню и
параметрам.
2 Кнопка «Назад»
Нажмите, чтобы вернуться к предыдущему уровню меню. Если кнопка «Назад» недоступна, она не
горит.
3 Кнопка «Начальный экран»
Позволяет вернуться в режим готовности. Если кнопка «Начальный экран» недоступна, она не
горит.
4 Кнопка «Стоп»
Нажмите, чтобы отменить или остановить сканирование. Если кнопка «Стоп» недоступна, она не
горит.
1
5
Page 20
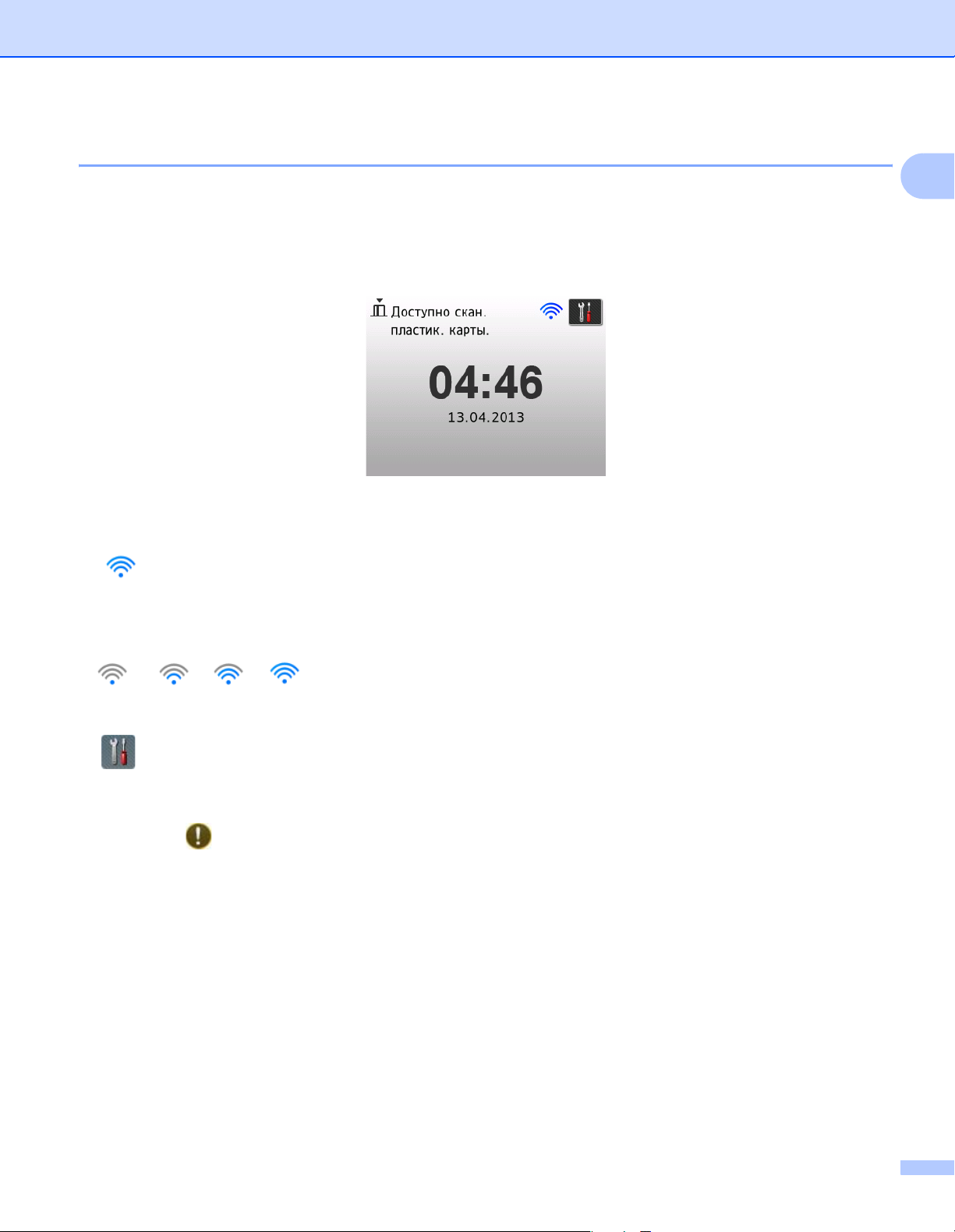
Общая информация
Сенсорный ЖК-дисплей 1
Режим отображения часов (только при закрытой верхней крышке) 1
В этом режиме можно просмотреть дату и время.
На ЖК-дисплее отображается текущее состояние устройства во время его бездействия.
1 Дата и время
Позволяет просмотреть дату и время.
1
2
Если беспроводной модуль включен, четырехуровневый индикатор показывает мощность сигнала
Wi-Fi.
0 Макс.
3
Предоставляет доступ к параметрам сканирования пластиковых карт.
При появлении сообщения об ошибке или обслуживании на сенсорном дисплее появляется значок
информации
. Дополнительные сведения см. в разделе Сообщения об ошибках и необходимости
обслуживания на стр. 194.
Режим сканирования (только при открытой верхней крышке) 1
В этом режиме доступны функции сканирования на FTP, ПК, USB-накопитель, сервер электронной
почты, а также в сетевую папку или веб-службу.
6
Page 21
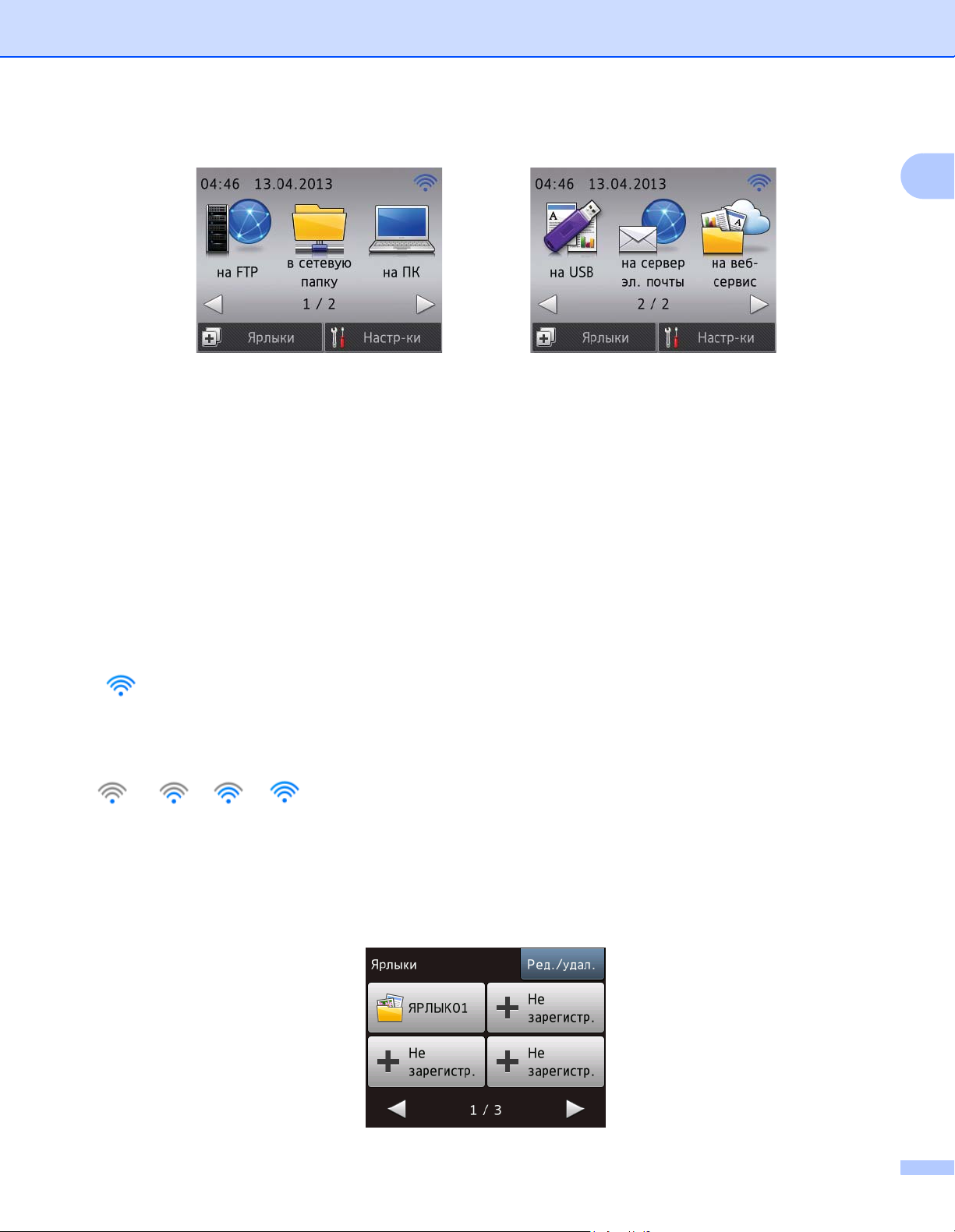
Общая информация
На ЖК-дисплее отображается текущее состояние устройства во время его бездействия.
1 на FTP
Предоставляет доступ к функции сканирования на FTP.
2 в сетевую папку
Предоставляет доступ к функции сканирования в сетевую папку.
3 на ПК
Предоставляет доступ к функции сканирования на ПК.
4 на USB
Предоставляет доступ к функции сканирования на USB-накопитель.
5 на сервер эл. почты
Предоставляет доступ к функции сканирования на сервер электронной почты.
6 на веб-сервис
Предоставляет доступ к функции сканирования на веб-сервис.
1
7
Если беспроводной модуль включен, четырехуровневый индикатор показывает мощность
сигнала
Wi-Fi.
0 Макс.
8 Ярлыки
Позволяет настроить меню «Ярлыки».
Эта функция также позволяет быстро сканировать, используя параметры, заданные в качестве
ярлыков.
7
Page 22
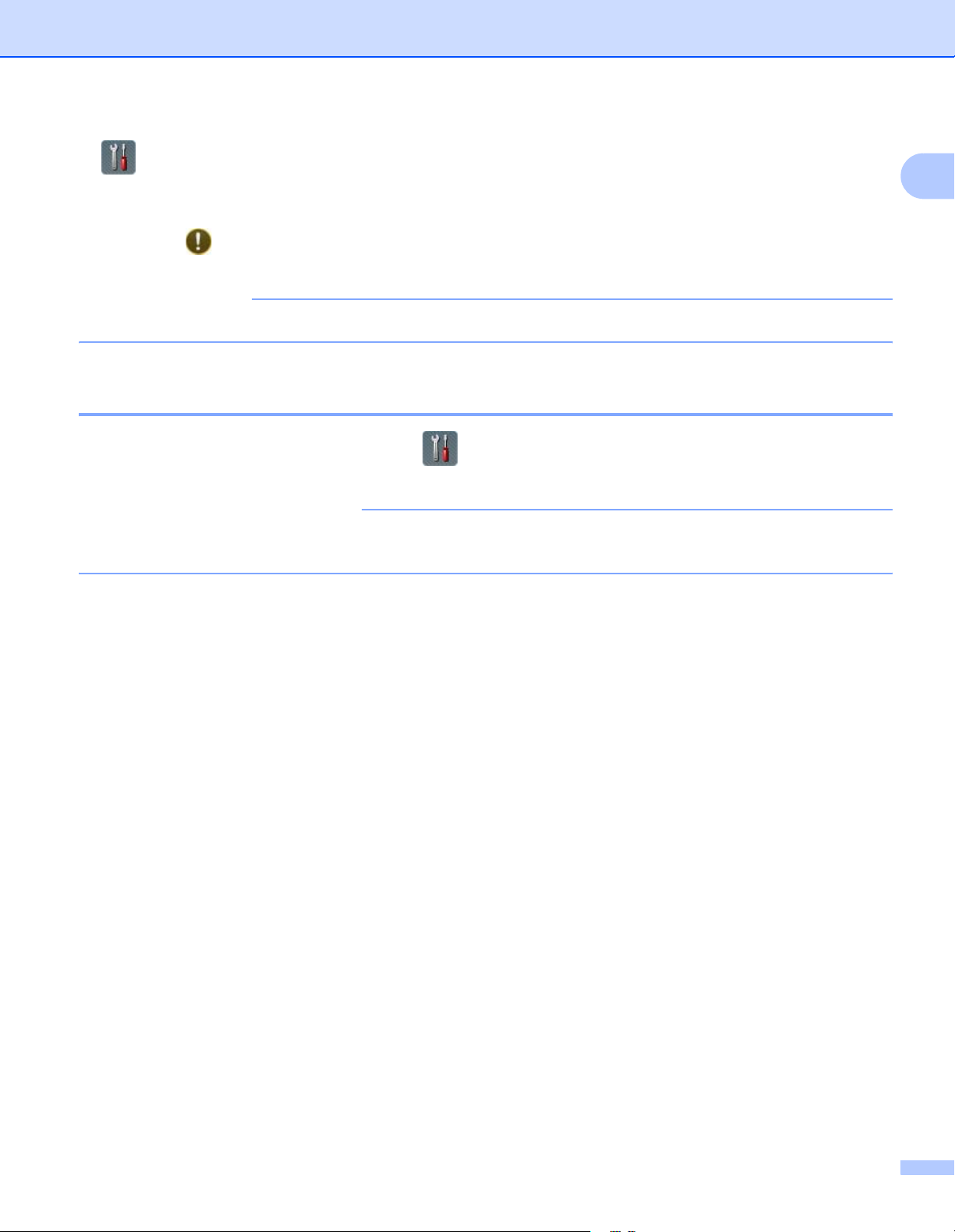
Общая информация
9 (Настр-ки)
Предоставляет доступ к основным настройкам.
При появлении сообщения об ошибке или обслуживании на сенсорном дисплее появляется значок
1
информации
обслуживания на стр. 194.
. Дополнительные сведения см. в разделе Сообщения об ошибках и необходимости
ПРИМЕЧАНИЕ
В этом продукте используется шрифт компании ARPHIC TECHNOLOGY CO., LTD.
Основные операции 1
Для работы с экраном нажмите Настр-ки или непосредственно кнопку параметра на экране.
Чтобы просмотреть все меню и их пункты, прокрутите список с помощью кнопок a и b.
ВАЖНАЯ ИНФОРМАЦИЯ
НЕ НАЖИМАЙТЕ на экран острыми предметами (например, шариковой ручкой или стилусом).
Это
может привести к повреждению устройства.
Ниже описана последовательность действий при изменении каких-либо параметров устройства.
этом примере, показано, как для параметра «Размер документа» функции сканирования на ПК
В
изменить значение на Авто.
1 Нажимайте d или c, пока не появится пункт на ПК.
2 Нажмите на ПК.
3 Нажимайте d или c, пока не появится пункт в файл.
4 Нажмите в файл.
5 Нажмите Параметры.
6 Нажимайте a или b, чтобы появился пункт Настройка на панели.
7 Нажмите Настройка на панели.
8 Нажмите Вкл.
9 Нажимайте a или b, чтобы появился пункт Размер докум.
0 Нажмите Размер докум.
A Нажимайте a или b, чтобы появился пункт Авто.
B Нажмите Авто.
8
Page 23
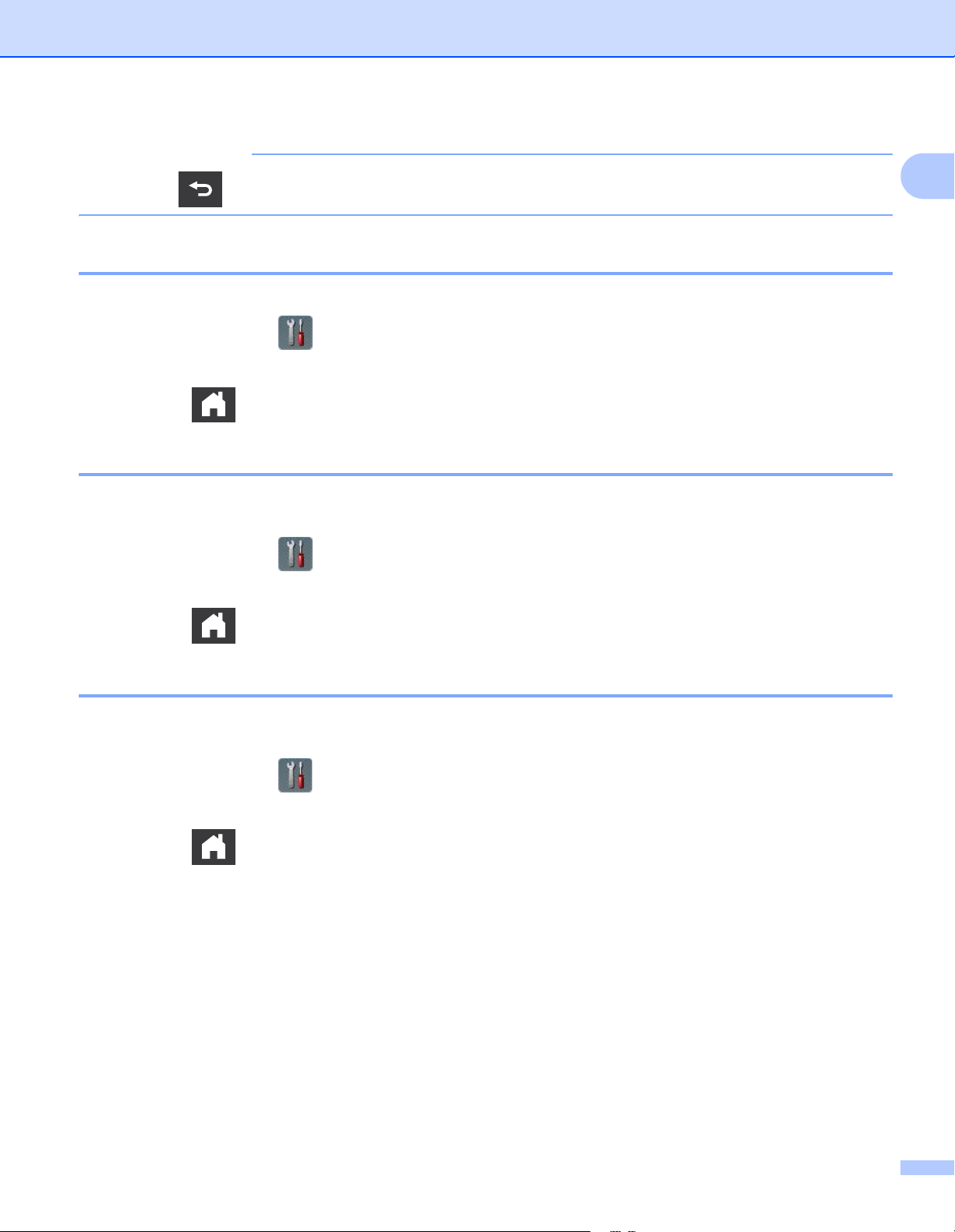
Общая информация
ПРИМЕЧАНИЕ
Нажмите , чтобы вернуться на предыдущий уровень меню.
Изменение параметров клавиатуры 1
Вы можете выбрать тип клавиатуры на сенсорном дисплее.
1 Нажмите Настр-ки , Общие настр-ки, а затем — Настройки клавиатуры.
2 Нажмите QWERTY или ABC.
3 Нажмите .
Настройка яркости подсветки 1
Яркость подсветки ЖК-дисплея можно отрегулировать. Если сообщения на ЖК-дисплее плохо
читаются, попробуйте изменить яркость.
1
1 Нажмите Настр-ки , Общие настр-ки, Настр.дисплея, а затем — Подсветка.
2 Нажмите Светлая, Средняя или Темная.
3 Нажмите .
Настройка таймера отключения подсветки 1
Настройка времени, в течение которого подсветка ЖК-дисплея остается включенной после перехода
на экран режима готовности.
1 Нажмите Настр-ки , Общие настр-ки, Настр.дисплея, а затем — Таймер затемн.
2 Нажмите Выкл., 10Сек., 20Сек. или 30Сек.
3 Нажмите .
9
Page 24
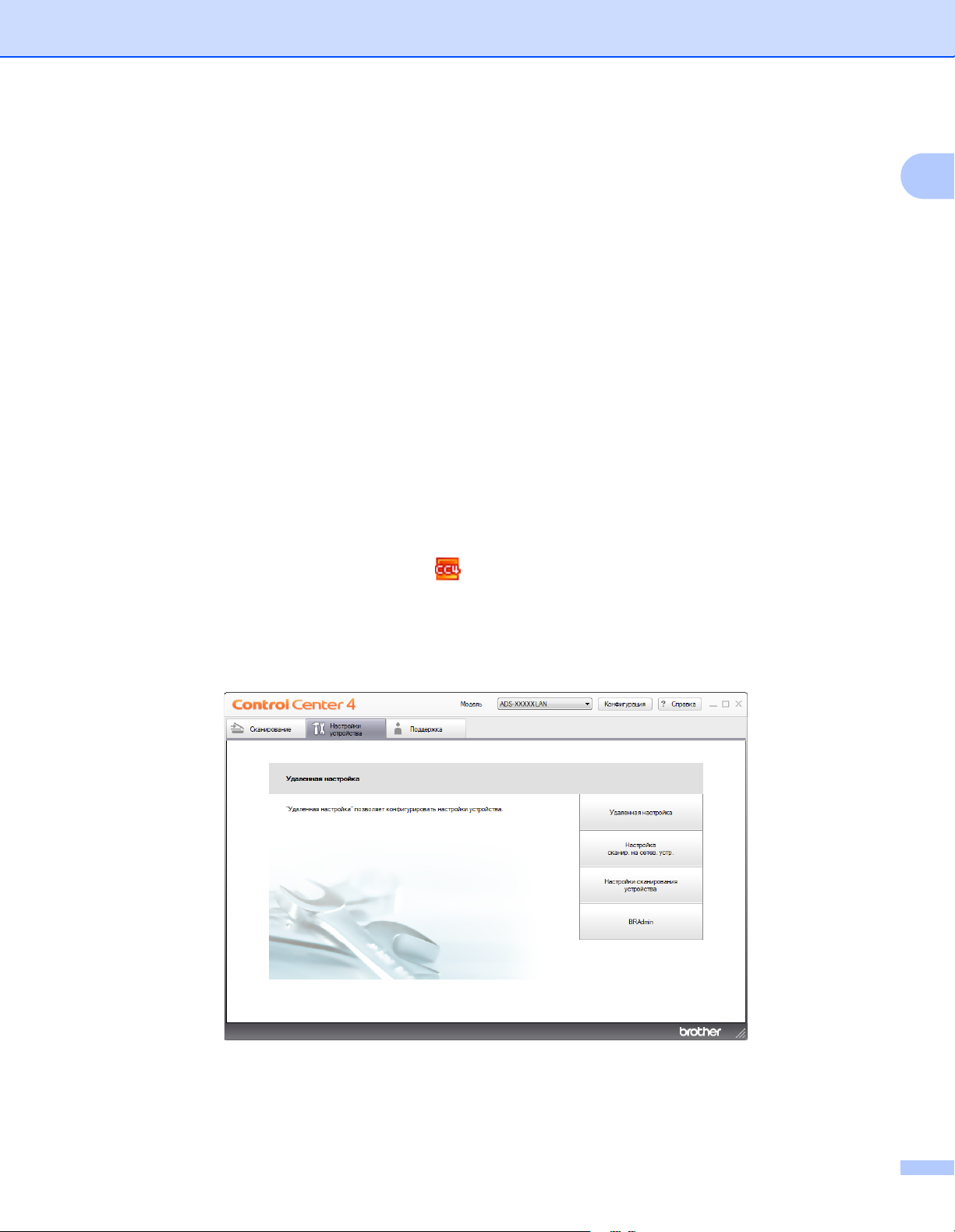
Общая информация
Сохранение в памяти 1
Параметры меню хранятся в постоянной памяти и при отключении электропитания не сбрасываются,
в отличие от временных настроек.
(Только для ADS-1600W)
Если для параметров сканирования на USB-накопитель и сервер электронной почты выбрано
значение Задать нов.умлч., то они сбрасываются. Кроме того, при отключении электропитания
устройство в течение приблизительно 24 часов сохраняет настройки даты и времени.
Громкость звукового сигнала 1
Если звуковой сигнал включен, устройство подает его при ошибках и нажатии любой клавиши.
Вы можете установить громкость от Низкая до Высокая или отключить сигнал, выбрав Выкл.
(Для ADS-1100W)
1 Запустите приложение ControlCenter.
Windows
®
1
1 Щелкните по значку ControlCenter4 в области уведомлений и выберите в меню пункт
Открыть.
Откроется окно ControlCenter4.
2 Откройте вкладку Настройки устройства (ниже в качестве примера используется
стандартный режим).
10
Page 25
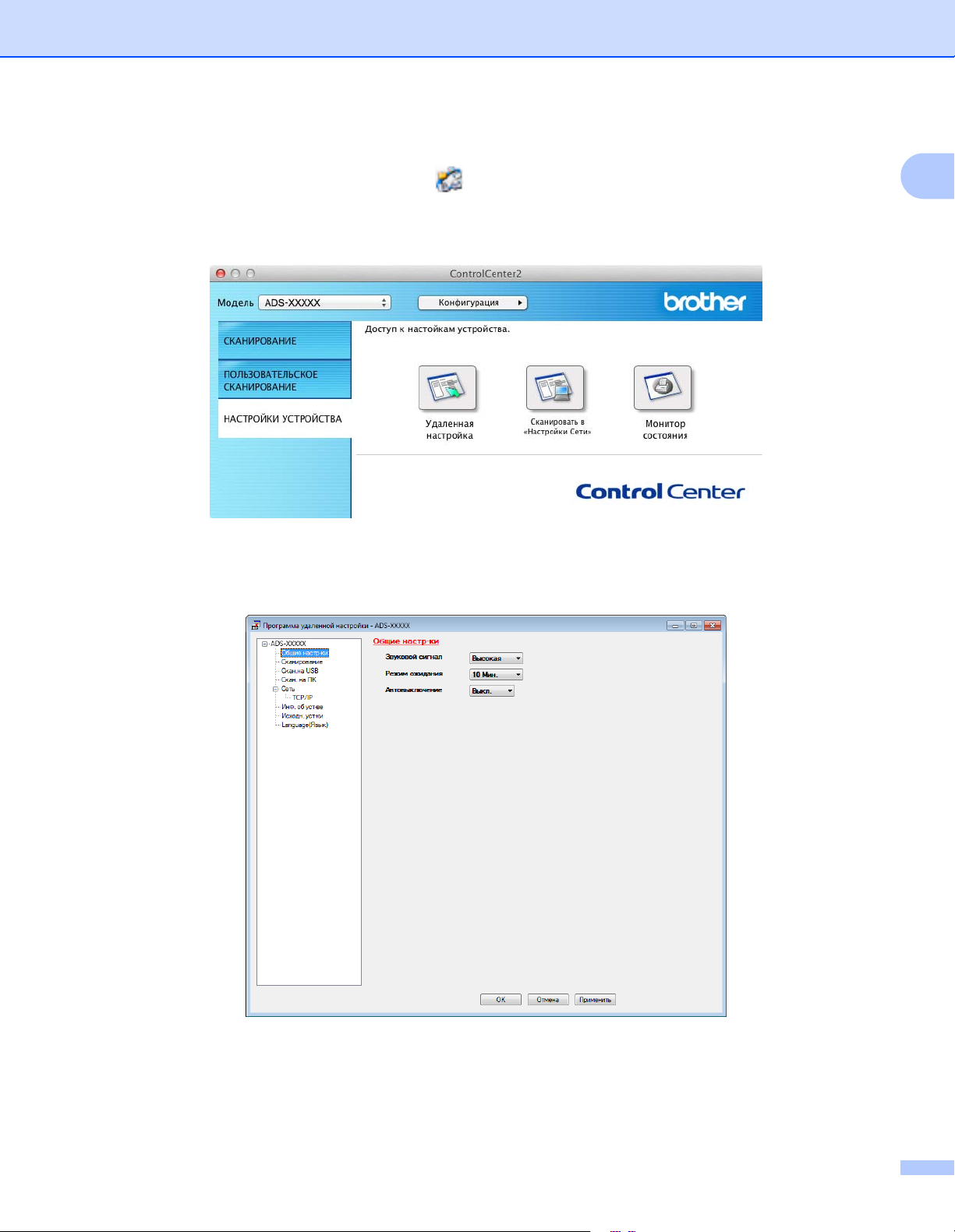
Общая информация
Macintosh
1 Щелкните по значку ControlCenter2 на панели Dock.
Откроется окно ControlCenter2.
2 Откройте вкладку НАСТРОЙКИ УСТРОЙСТВА.
2 Нажмите кнопку Удаленная настройка. Откроется окно удаленной настройки.
3 В дереве папок выберите Общие настр-ки (ниже в качестве примера используется Windows
1
®
).
4 Выберите Низкая, Средняя, Высокая или Выкл. в раскрывающемся списке Звуковой сигнал.
5 Нажмите кнопку Применить, а затем — ОК.
11
Page 26
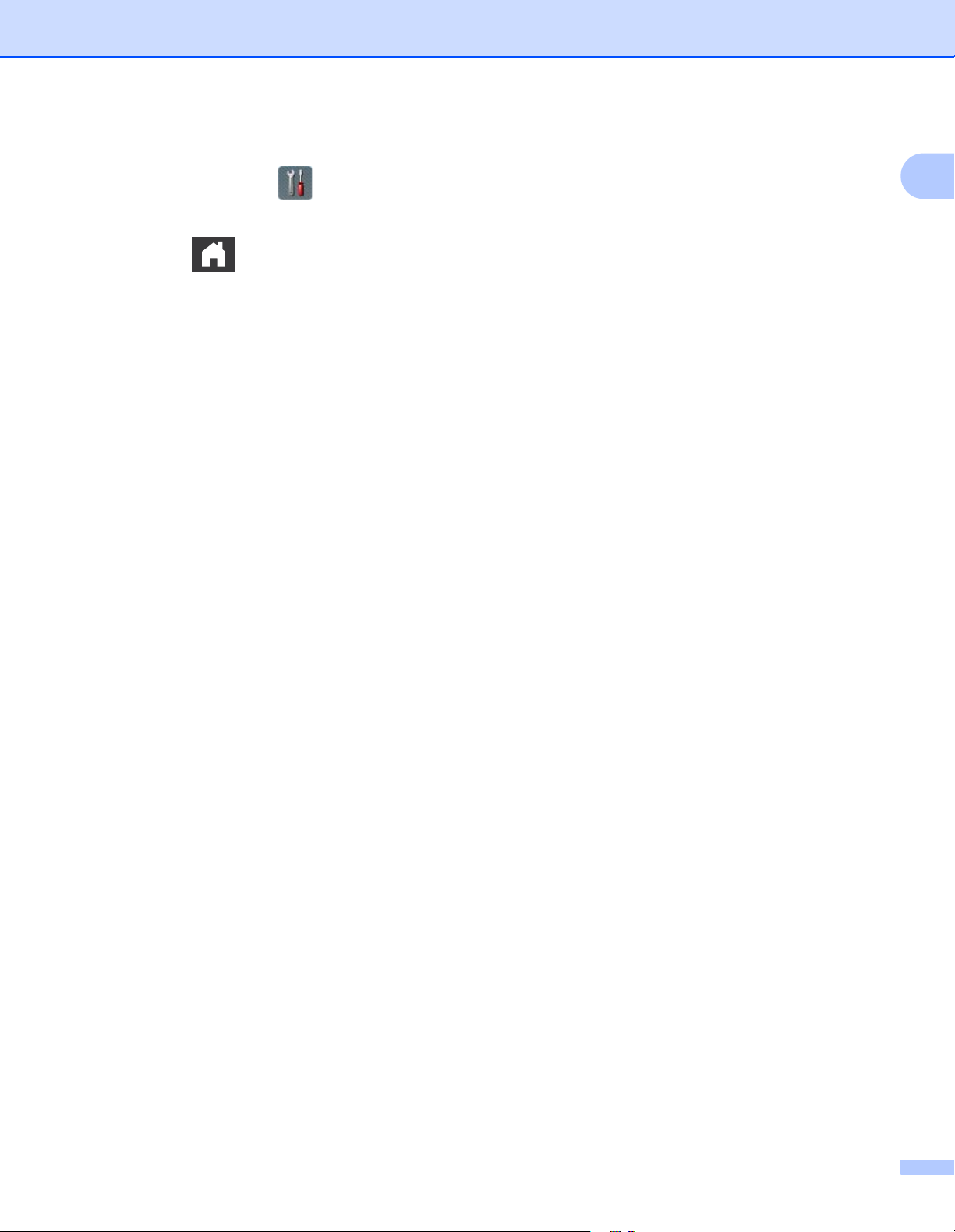
Общая информация
(Для ADS-1600W)
1 Нажмите Настр-ки , Общие настр-ки, а затем — Звуковой сигнал.
2 Нажмите Низкая, Средняя, Высокая или Выкл.
3 Нажмите .
1
12
Page 27
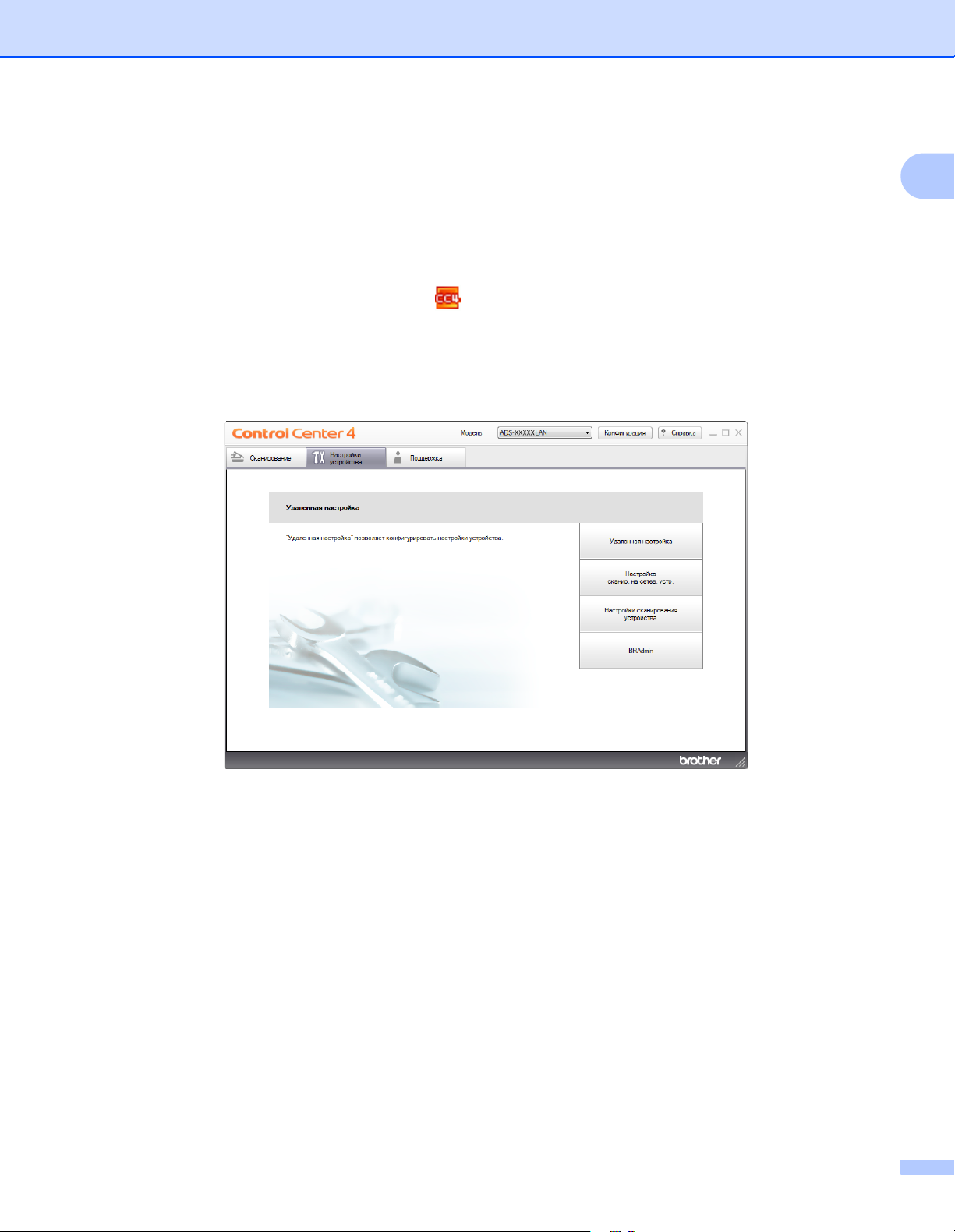
Общая информация
Выберите нужный язык (при необходимости) 1
(Для ADS-1100W)
1 Запустите приложение ControlCenter.
Windows
1 Щелкните по значку ControlCenter4 в области уведомлений и выберите в меню пункт
Открыть.
Откроется окно ControlCenter4.
2 Откройте вкладку Настройки устройства (ниже в качестве примера используется
стандартный режим).
®
1
13
Page 28
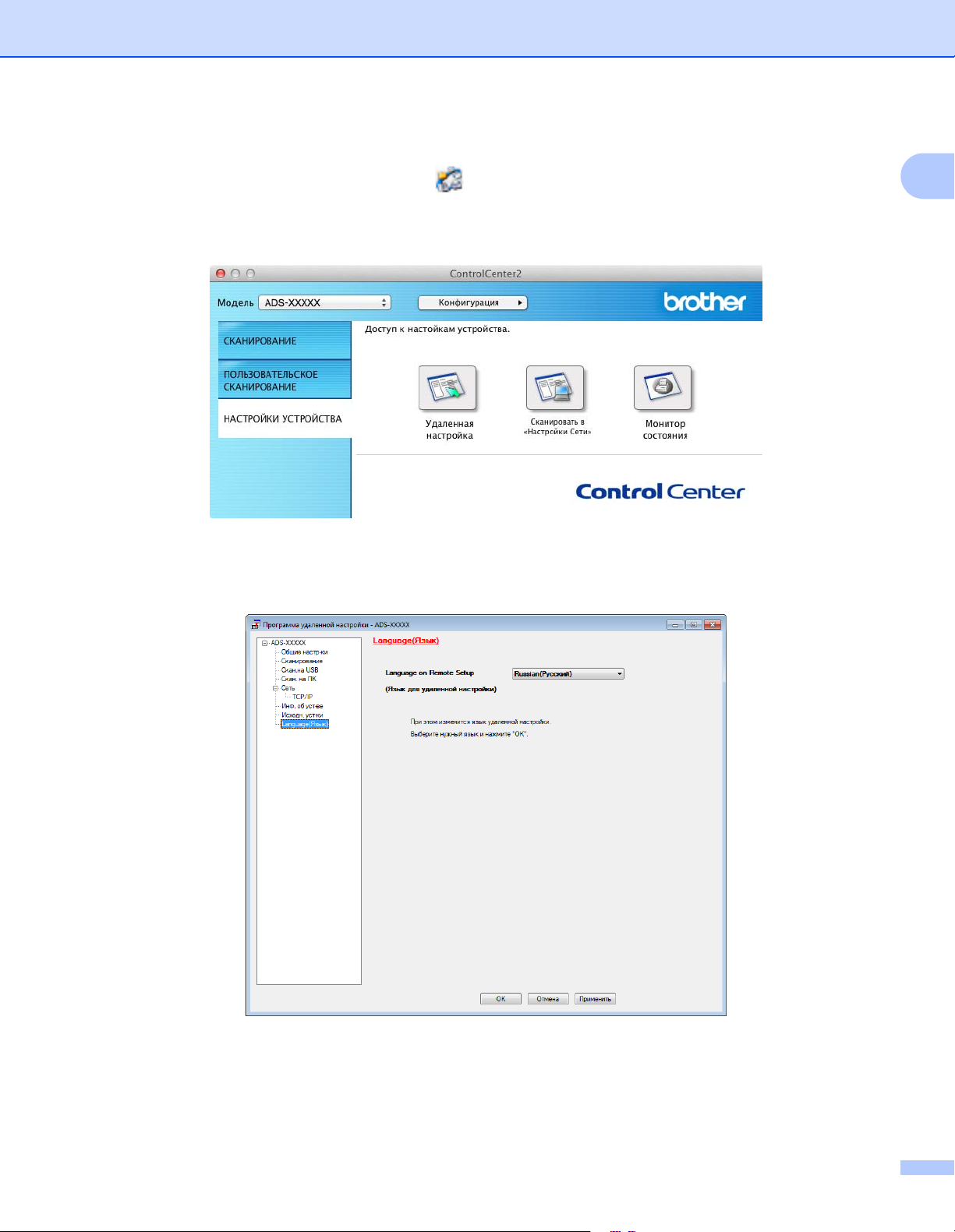
Общая информация
Macintosh
1 Щелкните по значку ControlCenter2 на панели Dock.
Откроется окно ControlCenter2.
2 Откройте вкладку НАСТРОЙКИ УСТРОЙСТВА.
2 Нажмите кнопку Удаленная настройка. Откроется окно удаленной настройки.
3 В дереве папок выберите Language (Язык) (ниже в качестве примера используется Windows
1
®
).
4 В раскрывающемся списке Language on Remote Setup (Язык для удаленной настройки)
выберите нужный язык.
5 Нажмите кнопку Применить, а затем — ОК.
14
Page 29
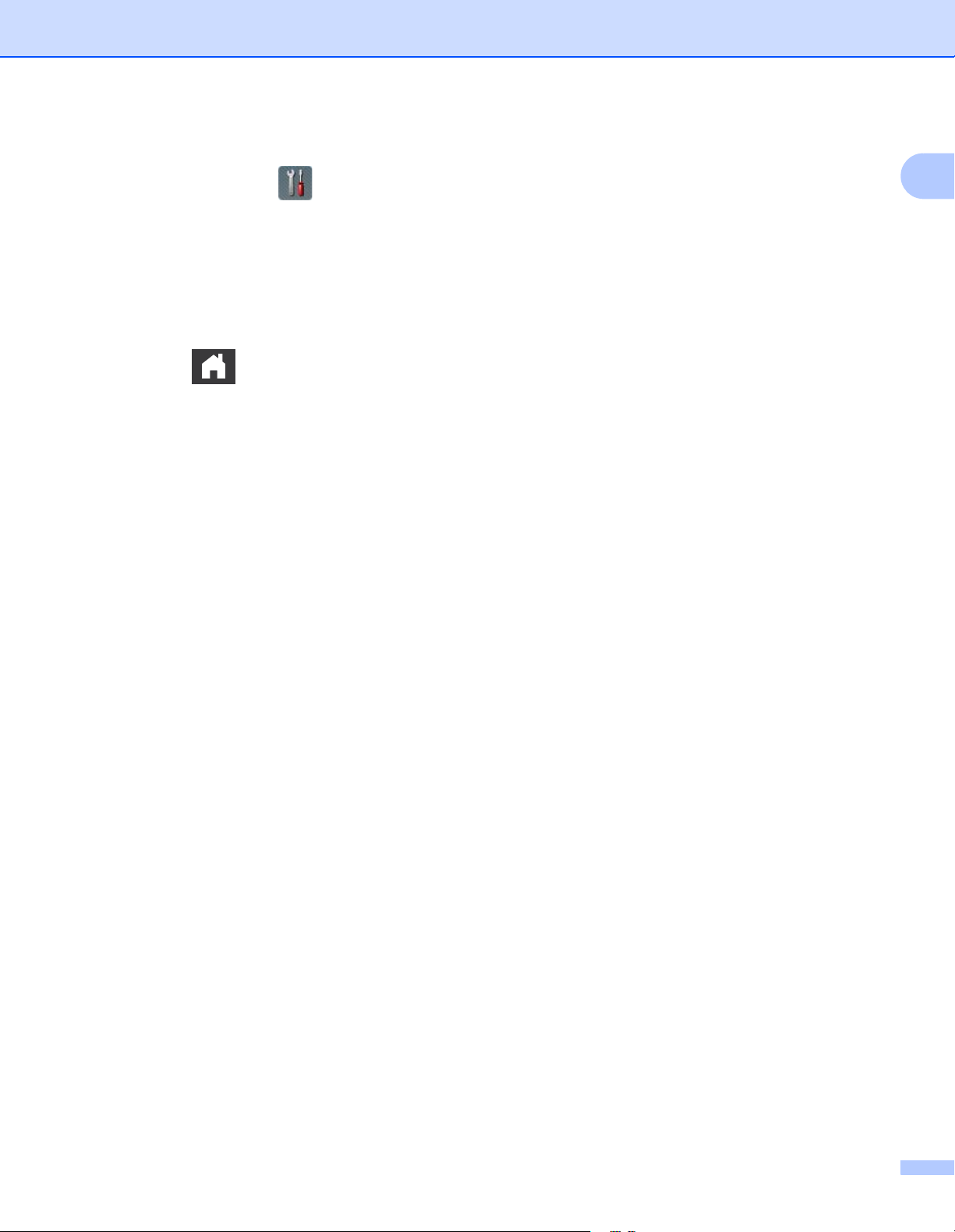
Общая информация
(Для ADS-1600W)
1 Нажмите Настр-ки .
2 Нажимайте a или b, чтобы появился пункт Исходн. уст-ки.
Нажмите Исходн. уст-ки.
3 Нажмите Местный язык.
4 Нажмите a или b, чтобы появился нужный язык.
Выберите его.
5 Нажмите .
1
15
Page 30
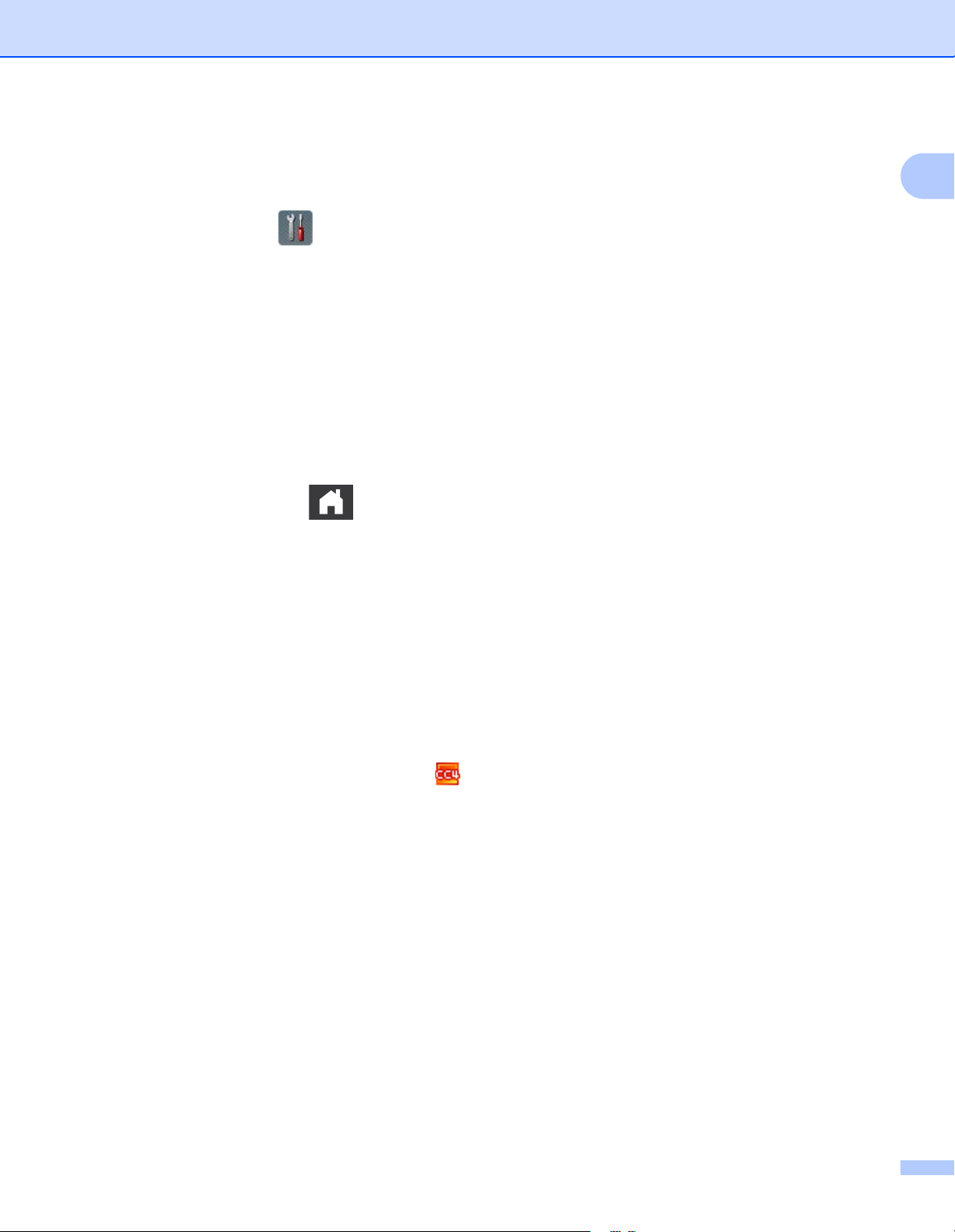
Общая информация
Установка даты и времени (только для ADS-1600W) 1
На дисплее устройства отображаются дата и время.
1 Нажмите Настр-ки .
2 Нажимайте a или b, чтобы появился пункт Исходн. уст-ки.
3 Нажмите Исходн. уст-ки, Дата и время, а затем — Дата.
4 На сенсорном дисплее введите две последние цифры года и нажмите OK.
5 На сенсорном дисплее введите две цифры месяца и нажмите OK.
6 На сенсорном дисплее введите две цифры дня и нажмите OK.
7 Нажмите Время.
8 Введите время на сенсорном дисплее.
9 Нажмите OK, а затем — .
1
Автоматический переход на летнее и зимнее время 1
Вы можете настроить автоматическое переключение устройства на летнее и зимнее время. Время
переводится на час вперед весной или на час назад осенью.
По умолчанию этот параметр выключен. Ниже описано, как его включить.
(Для ADS-1100W)
1 Запустите приложение ControlCenter.
Windows
1 Щелкните по значку ControlCenter4 в области уведомлений и выберите в меню пункт
Открыть.
Откроется окно ControlCenter4.
®
16
Page 31

Общая информация
2 Откройте вкладку Настройки устройства (ниже в качестве примера используется
стандартный режим).
1
Macintosh
1 Щелкните по значку ControlCenter2 на панели Dock.
Откроется окно ControlCenter2.
2 Откройте вкладку НАСТРОЙКИ УСТРОЙСТВА.
2 Нажмите кнопку Удаленная настройка. Откроется окно удаленной настройки.
17
Page 32

Общая информация
3 В дереве папок выберите Исходн. уст-ки (ниже в качестве примера используется Windows
®
).
1
4 Выберите Выкл. (или Вкл.) в разделе Авт.перев.врем.
5 Нажмите кнопку Применить, а затем — ОК.
(Для ADS-1600W)
ПРИМЕЧАНИЕ
Убедитесь в том, что для параметра Дата и время заданы правильные значения даты и времени.
1 Нажмите Настр-ки .
2 Нажимайте a или b, чтобы появился пункт Исходн. уст-ки.
3 Нажмите Исходн. уст-ки, Дата и время, а затем — Авт.перев.врем.
4 Нажмите Выкл. (или Вкл.).
5 Нажмите .
18
Page 33

Общая информация
Установка часового пояса 1
Вы можете задать на устройстве часовой пояс (по зимнему времени) своего региона.
(Для ADS-1100W)
1 Запустите приложение ControlCenter.
Windows
1 Щелкните по значку ControlCenter4 в области уведомлений и выберите в меню пункт
Открыть.
Откроется окно ControlCenter4.
2 Откройте вкладку Настройки устройства (ниже в качестве примера используется
стандартный режим).
®
1
19
Page 34

Общая информация
Macintosh
1 Щелкните по значку ControlCenter2 на панели Dock.
Откроется окно ControlCenter2.
2 Откройте вкладку НАСТРОЙКИ УСТРОЙСТВА.
2 Нажмите кнопку Удаленная настройка. Откроется окно удаленной настройки.
3 В дереве папок выберите Исходн. уст-ки (ниже в качестве примера используется Windows
1
®
).
4 В разделе Часовой пояс выберите нужный часовой пояс.
5 Нажмите кнопку Применить, а затем — ОК.
20
Page 35

Общая информация
(Для ADS-1600W)
1 Нажмите Настр-ки .
2 Нажимайте a или b, чтобы появился пункт Исходн. уст-ки.
3 Нажмите Исходн. уст-ки, Дата и время, а затем — Часовой пояс.
4 Введите нужный часовой пояс.
Нажмите OK.
5 Нажмите .
1
21
Page 36

Общая информация
Режим ожидания 1
Вы можете задать время простоя устройства (максимум: 60 минут; по умолчанию: 10 минут), по
истечении которого устройство переключается в режим ожидания. При выполнении на устройстве
какой-либо операции таймер начинает отсчет заново.
ПРИМЕЧАНИЕ
Если в слот устройства вставлена пластиковая карта, оно не переходит в режим ожидания.
(Для ADS-1100W)
1 Запустите приложение ControlCenter.
Windows
1 Щелкните по значку ControlCenter4 в области уведомлений и выберите в меню пункт
Открыть.
Откроется окно ControlCenter4.
®
1
2 Откройте вкладку Настройки устройства (ниже в качестве примера используется
стандартный режим).
22
Page 37

Общая информация
Macintosh
1 Щелкните по значку ControlCenter2 на панели Dock.
Откроется окно ControlCenter2.
2 Откройте вкладку НАСТРОЙКИ УСТРОЙСТВА.
2 Нажмите кнопку Удаленная настройка. Откроется окно удаленной настройки.
3 В дереве папок выберите Общие настр-ки (ниже в качестве примера используется Windows
1
®
).
4 Выберите 1 мин., 2 мин., 3 мин., 5 мин., 10 мин., 30 мин. или 60 мин. в раскрывающемся списке
Режим ожидания.
5 Нажмите кнопку Применить, а затем — ОК.
23
Page 38

Общая информация
(Для ADS-1600W)
1 Нажмите (Настр-ки), а затем — Общие настр-ки.
2 Нажимайте a или b, чтобы появился пункт Режим ожидания.
3 Нажмите Режим ожидания.
4 Нажмите 1Мин, 2Мин., 3Мин., 5Мин., 10Мин., 30Мин. или 60Мин.
5 Нажмите .
1
24
Page 39

Общая информация
Автовыключение 1
Вы можете задать время пребывания в режиме ожидания (максимум: 8 часов; по умолчанию: 4 часа),
по истечении которого устройство автоматически выключится.
(Для ADS-1100W)
1 Запустите приложение ControlCenter.
Windows
1 Щелкните по значку ControlCenter4 в области уведомлений и выберите в меню пункт
Открыть.
Откроется окно ControlCenter4.
2 Откройте вкладку Настройки устройства (ниже в качестве примера используется
стандартный режим).
®
1
25
Page 40

Общая информация
Macintosh
1 Щелкните по значку ControlCenter2 на панели Dock.
Откроется окно ControlCenter2.
2 Откройте вкладку НАСТРОЙКИ УСТРОЙСТВА.
2 Нажмите кнопку Удаленная настройка. Откроется окно удаленной настройки.
3 В дереве папок выберите Общие настр-ки (ниже в качестве примера используется Windows
1
®
).
4 Выберите 1 час, 2 час, 4 час, 8 час или Выкл. в раскрывающемся списке Автовыключение.
5 Нажмите кнопку Применить, а затем — ОК.
26
Page 41

Общая информация
(Для ADS-1600W)
1 Нажмите (Настр-ки), а затем — Общие настр-ки.
2 Нажимайте a или b, чтобы появился пункт Автовыкл.
3 Нажмите Автовыкл.
4 Нажмите 1час, 2час., 4час., 8час. или Выкл.
5 Нажмите .
1
27
Page 42

Общая информация
Допустимый документ 1
ПРИМЕЧАНИЕ
Не загружайте многостраничные документы, содержащие бумагу различной плотности или разного
качества.
Допустимый документ 1
1
Стандартная
бумага
Плотная бумага1 Длина От 70 до 147 мм
Длина От 70 до 297 мм
Ширина От 51 до 215,9 мм
Плотность
Толщина От 0,08 до 0,12 мм
Максимальное число
документов
Стандартные размеры
бумаги
Ширина От 51 до 110 мм
Плотность
Толщина От 0,12 до 0,2 мм
Максимальное число
документов
От 52 до 110 г/м
Общая толщина не более 2 мм; всего не более 20 листов
A4 210 × 297 мм
A5 148 × 210 мм
A6 105 × 148 мм
B5 182 × 257 мм
B6 128 × 182 мм
Letter 215,9 × 279,4 мм
От 110 до 200 г/м
Общая толщина не более 2 мм; всего не более 10 листов
2
2
Плотная бумага2 Длина От 70 до 95 мм
Ширина От 51 до 55 мм
Материал Пластик (ПЭТ), бумага
Толщина От 0,2 до 0,4 мм
Максимальное число
документов
1 лист
28
Page 43

Общая информация
Длинная бумага Длина От 297 до 863 мм
Ширина От 51 до 215,9 мм
Плотность
От 52 до 110 г/м
2
Толщина От 0,08 до 0,12 мм
Максимальное число
1 лист
документов
ПРИМЕЧАНИЕ
Для сканирования документа длиной от 297 до 863 мм в диалоговом окне настройки установите
значение Длинная бумага для пункта Размер сканированного изображения или
Размер документа.
Пластиковые карты Стандартный формат (ISO) От 85,6 × 54 × 0,76 мм
Длина От 70 до 95 мм
Ширина От 51 до 55 мм
Материал Пластик (ПЭТ)
Тип Пластиковые карты, например водительские или
страховые удостоверения
Толщина Базовая: от 0,4 до 0,76 мм
С вытисненным текстом: до 1,4 мм
Максимальное число
документов
1 лист
1
ПРИМЕЧАНИЕ
Пластиковую карту можно отсканировать, сохранив изображение на компьютере. Установите
флажок Режим «Пластиковая карта» в диалоговом окне настройки.
Конверт для
сканирования чеков
Длина До 270 мм
Ширина До 110 мм
Плотность
До 110 г/м
2
Толщина Общая толщина конверта для сканирования и чека должна
быть не более 0,35 мм (не считая накладывающиеся друг
на друга участки сложенного гармошкой чека)
Максимальное число
документов
1 лист
Если чек длиннее конверта для сканирования, сложите его
гармошкой
ПРИМЕЧАНИЕ
Конверт для сканирования чеков может использоваться, если изображение сохраняется на
компьютере. Однако его нельзя применять при сканировании на флэш-накопитель USB.
29
Page 44

Общая информация
Недопустимые документы 1
Документы с копировальным слоем или прикрепленным листом копировальной бумаги
Документы, написанные карандашом
Документы неравномерной толщины (например, конверты)
Сильно измятые или скрученные документы
Согнутые или поврежденные документы
Документы, напечатанные на кальке
Документы, напечатанные на бумаге с покрытием
Фотографии (на фотобумаге)
Документы, напечатанные на перфорированной бумаге
Документы, напечатанные на бумаге нестандартной формы (не квадратные или не
прямоугольные)
Документы с приклеенными фотографиями, листками или наклейками
Документы, напечатанные на бескопирочной бумаге
1
Несброшюрованные документы, напечатанные на бумаге с перфорацией или на любой бумаге с
отверстиями
Документы со скрепками или скобками
Документы с невысохшими чернилами
Ткани, металлические пластины и листы для проектора
Листы с глянцевым или зеркальным покрытием
Документы, толщина которых превышает рекомендованную
Сведения о конверте для сканирования чеков 1
Используйте этот конверт для сканирования только для чеков.
Используйте приложение BR-Receipts при работе с конвертом для сканирования чеков
раздел Сканирование чеков с помощью приложения BR-Receipts (для Windows®) на стр. 92
(см.
или Сканирование чеков с помощью приложения BR-Receipts (для Macintosh) на стр. 104).
Если чек слишком длинный, его можно свернуть гармошкой и вложить в конверт для сканирования
(см. раздел
Во избежание замятия документов не загружайте конверт для сканирования чеков нижним краем
вверх. Дополнительную информацию см. в инструкциях на конверте для сканирования чеков или в
разделе
Загрузка чека на стр. 37).
Загрузка документов на стр. 32.
Во избежание замятия не кладите в конверт для сканирования чеков несколько небольших
документов одновременно. Вкладывайте в конверт для сканирования чеков только один документ.
30
Page 45

Общая информация
Не пишите на конверте для сканирования чеков, так как надпись может быть видна на полученном
изображении. Если конверт для сканирования чеков загрязнился, протрите его сухой тканью.
Не оставляйте чеки в конверте для сканирования на продолжительное время, так как текст с них
может отпечататься на конверте.
Недопустимые чеки 1
Чеки со скрепками или скобками
Чеки с невысохшими чернилами
ОСТОРОЖНО
Чтобы не порезаться, не проводите пальцами или рукой вдоль края конверта для сканирования чеков.
ВАЖНАЯ ИНФОРМАЦИЯ
• Чтобы конверт для сканирования чеков не деформировался, не оставляйте его в местах,
подверженных воздействию прямого солнечного света, высокой температуры и влажности.
Не
храните конверт для сканирования чеков в горизонтальном положении, когда он придавлен
тяжелым предметом.
1
• Чтобы не повредить конверт для сканирования чеков, не сгибайте и не растягивайте его.
Поврежденный конверт непригоден для сканирования. Не используйте его.
31
Page 46

Общая информация
Загрузка документов 1
Автоподатчик документов вмещает до 20 листов и подает каждый лист отдельно. Используйте бумагу
2
плотностью 80 г/м
ВАЖНАЯ ИНФОРМАЦИЯ
• НЕ ТЯНИТЕ документ во время подачи.
• НЕ ИСПОЛЬЗУЙТЕ бумагу, если она скручена, измята, сложена, разорвана, соединена скобками,
клеем или скотчем.
• НЕ ИСПОЛЬЗУЙТЕ картон или ткань.
Настройка устройства 1
1 Откройте верхнюю крышку (1) и оттяните ее щиток (2) до щелчка.
. Перед загрузкой страниц в автоподатчик не забудьте «распушить» их.
2
1
2 Поднимите держатели документов (1).
1
1
32
Page 47

Общая информация
Загрузка документов стандартного формата 1
Перед загрузкой убедитесь в том, что чернила или корректор на документе полностью высохли.
1 Настройте устройство (см. раздел Настройка устройства на стр. 32).
2 Отрегулируйте положение направляющих (1) по ширине документа.
1
1
3 Несколько раз «распушите» загружаемую стопку по длинному и короткому краю.
4 Выровняйте края страниц.
33
Page 48

Общая информация
5 Расположите страницы так, чтобы передние края бумаги располагались под небольшим углом к
направлению подачи.
6 До упора вставьте документ в автоподатчик между направляющими лицевой стороной вниз так,
чтобы верхний край был направлен вперед.
1
7 Убедитесь в том, что боковые края документа расположены параллельно бороздкам на верхней
крышке, и повторно отрегулируйте положение направляющих по ширине документа.
34
Page 49

Общая информация
Загрузка визитных карточек 1
Перед загрузкой убедитесь в том, что чернила или корректор на документе полностью высохли.
1 Настройте устройство (см. раздел Настройка устройства на стр. 32).
2 Отрегулируйте положение направляющих (1) по ширине документа.
1
1
3 До упора вставьте документ в автоподатчик между направляющими лицевой стороной вниз так,
чтобы короткий край был направлен вперед.
ПРИМЕЧАНИЕ
Не вставляйте визитную карточку в слот на задней панели устройства.
35
Page 50

Общая информация
Загрузка документов, длина которых превышает формат A4 1
Перед загрузкой убедитесь в том, что чернила или корректор на документе полностью высохли.
1 Настройте устройство (см. раздел Настройка устройства на стр. 32).
2 Отрегулируйте положение направляющих (1) по ширине документа.
1
1
3 До упора вставьте документ в автоподатчик между направляющими лицевой стороной вниз так,
чтобы верхний край был направлен вперед.
ПРИМЕЧАНИЕ
• Загружайте документы по одному.
• Если документ длиннее верхней крышки, придерживайте его рукой.
36
Page 51

Общая информация
Загрузка чека 1
Перед загрузкой убедитесь в том, что чернила или корректор на документе полностью высохли.
1 Настройте устройство (см. раздел Настройка устройства на стр. 32).
2 Вложите документ в конверт для сканирования чеков.
ПРИМЕЧАНИЕ
Расположите документ по центру конверта для сканирования чеков и совместите верхние края
документа и конверта.
3 Отрегулируйте положение направляющих (1) по ширине конверта для сканирования чеков.
1
1
37
Page 52

Общая информация
4 До упора вставьте конверт в автоподатчик между направляющими.
ПРИМЕЧАНИЕ
• Если чек слишком длинный, его можно свернуть гармошкой и вложить в конверт для сканирования.
1
• Тридцатимиллиметровый остаток клея на передней кромке листа после сканирования конверта
удаляется автоматически только при использовании приложения BR-Receipts (см. раздел
Сканирование чеков с помощью приложения BR-Receipts (для Windows®) на стр. 92 или
Сканирование чеков с помощью приложения BR-Receipts (для Macintosh) на стр. 104).
38
Page 53

Общая информация
Загрузка пластиковой карты 1
1 Закройте верхнюю крышку.
2 Отрегулируйте направляющую слота для пластиковой карты (1) на задней панели устройства по
ширине карты.
1
1
3 Вставьте пластиковую карту в слот (1). Карта будет подана в устройство.
1
ПРИМЕЧАНИЕ
• Вставляя карту в слот, следите за тем, чтобы ее сторона с вытисненным текстом (при его наличии)
находилась снизу.
• Если пластиковая карта не подается в устройство, извлеките ее и загрузите в автоподатчик (см.
Загрузка визитных карточек на стр. 35).
39
Page 54

2
Перед сканированием 2
Перед сканированием 2
Перед сканированием убедитесь в том, что:
на компьютере установлено программное обеспечение Brother (пакет MFL-Pro Suite), выполнив
действия, описанные в руководстве по быстрой установке;
соединительный кабель не поврежден.
2
40
Page 55

Перед сканированием
Перед сканированием по сети 2
Сетевая лицензия (Windows®) 2
С этим устройством предоставляется лицензия на компьютерное ПО для 2 пользователей.
Она позволяет установить пакет MFL-Pro Suite, включая Nuance™ PaperPort™ 12SE, на двух
компьютерах в сети.
Если вы хотите установить Nuance™ PaperPort™ 12SE на большем количестве компьютеров,
приобретите пакет Brother NL-5 с лицензией для 5 дополнительных пользователей. Для этого
обратитесь к своему дилеру Brother.
2
Настройка сканирования по сети для Windows
Если вы используете не то устройство, которое было изначально зарегистрировано на компьютере
при установке программного обеспечения MFL-Pro Suite, выполните указанные ниже действия.
1 Windows
В меню Пуск последовательно выберите пункты Панель управления,
Принтеры и другое оборудование, а затем — Сканеры и камеры (или Панель управления,
Сканеры и камеры).
Windows Vista
Нажмите кнопку и последовательно выберите пункты Панель управления,
Оборудование и звук, Сканеры и камеры.
Windows® 7
Нажмите кнопку и последовательно выберите пункты Все программы, Brother, ADS-XXXXX
(где XXXXX — название модели), Настройки сканера, а затем — Сканеры и камеры.
Windows® 8
Нажмите Brother Utilities , а затем выберите нужную модель в раскрывающемся списке
(если она еще не выбрана). На левой панели навигации откройте вкладку СКАНИРОВАНИЕ,
а
затем нажмите Сканеры и камеры.
®
XP
®
®
2
2 Выполните одно из указанных ниже действий.
Windows® XP
Правой кнопкой мыши щелкните по значку «Сканер» и выберите пункт Свойства.
Отобразится диалоговое окно свойств сетевого сканера.
Windows Vista®, Windows® 7 и Windows® 8
Нажмите кнопку Свойства.
41
Page 56

Перед сканированием
ПРИМЕЧАНИЕ
(Windows Vista®, Windows® 7 и Windows® 8)
Если появится окно Контроль учетных записей пользователей, выполните указанные ниже
действия.
• Пользователи с правами администратора: нажмите кнопку Продолжить или Да.
• Пользователи без прав администратора: введите пароль администратора и нажмите кнопку ОК
или Да.
2
42
Page 57

Перед сканированием
3 Откройте вкладку Настройка в сети и выберите подходящий метод подключения.
2
Укажите сетевой адрес Вашего аппарата
В поле IP-адрес введите IP-адрес устройства, а затем нажмите кнопку Применить или ОК.
Укажите имя Вашего аппарата 2
1 В поле Название узла введите название узла устройства или нажмите Просмотр и
выберите устройство, которое вы хотите использовать.
2 Нажмите кнопку ОК.
43
Page 58

Перед сканированием
4 Откройте вкладку Кнопка «Сканировать в» и в поле Отображаемое имя введите имя
компьютера. Введенное имя отображается в раскрывающемся списке Назначение в разделе
Скан. на Сетевое устройство, расположенном на вкладке Сканирование в веб-консоли
управления (только для ADS-1100W) (см. раздел
компьютере на стр. 129) или на ЖК-дисплее устройства (только для ADS-1600W). Настройка по
умолчанию: имя компьютера. Можно ввести любое подходящее имя.
Сохранение отсканированных документов на
2
5 Чтобы предотвратить получение нежелательных документов, введите 4-значный PIN-код в поля
PIN-код и Введите PIN-код повторно.
(Только для ADS-1600W)
Если компьютер защищен PIN-кодом, то перед сканированием документа и отправкой данных на
этот компьютер на ЖК-дисплее появляется запрос на ввод PIN-кода.
Настройка сканирования по сети для Macintosh 2
Если вы хотите сканировать с помощью сетевого устройства, выберите его модель в мастере выбора
устройства в раскрывающемся списке Модель на главном экране ControlCenter2. Если вы уже
установили программное обеспечение MFL-Pro Suite по сети, следуя инструкциям, представленным в
руководстве по быстрой установке, это устройство должно быть уже выбрано.
Чтобы использовать устройство в качестве сетевого сканера, для него нужно настроить TCP/IP-адрес.
На панели управления можно задать или изменить настройки адреса.
44
Page 59

Перед сканированием
1 Щелкните по значку ControlCenter2 на панели Dock.
Откроется окно ControlCenter2.
2 Выберите Другое в раскрывающемся списке Модель.
Откроется окно Мастер выбора устройства.
2
3 Нажмите кнопку +. Откроется окно параметров.
45
Page 60

Перед сканированием
4 Выберите устройство в списке и нажмите Добавить.
ПРИМЕЧАНИЕ
Кроме того, можно выбрать устройство, введя его IP-адрес. Откройте вкладку IP, а затем укажите
нужное устройство по IP-адресу. Чтобы изменить IP-адрес устройства, подключенного к сети,
введите новый адрес.
2
5 Нажмите Добавить.
46
Page 61

Перед сканированием
ПРИМЕЧАНИЕ
Установите флажок Настройка кнопки сканирования и настройте указанные ниже функции.
• Для сканирования на ПК (при подключении по сети) (только для ADS-1100W) или сканирования с
помощью панели управления устройством (только для ADS-1600W) установите флажок
Зарегистрируйте данный компьютер для функций устройства «Сканировать в». Затем
введите имя, которое будет отображаться в раскрывающемся списке Назначение в разделе
Скан.
на Сетевое устройство, расположенном на вкладке Сканирование в веб-консоли
управления (только для ADS-1100W) (см. раздел
компьютере на стр. 129) или на ЖК-дисплее устройства (только для ADS-1600W). Можно
использовать до 15 символов.
• Чтобы предотвратить получение нежелательных документов, установите 4-значный PIN-код.
Введите PIN-код в поля PIN-код и Подтверждение.
(Только для ADS-1600W)
Если компьютер защищен PIN-кодом, то перед сканированием документа и отправкой данных на
этот компьютер на ЖК-дисплее появляется запрос на ввод PIN-кода.
Сохранение отсканированных документов на
2
Запуск утилиты BRAdmin (Windows®) 2
Если утилита BRAdmin Light или BRAdmin Professional 3 уже установлена, ее можно запустить, нажав
кнопку BRAdmin.
Утилита BRAdmin Light предназначена для первоначальной настройки сетевых устройств Brother.
Кроме того, она позволяет находить устройства Brother в TCP/IP-среде, контролировать их состояние
и настраивать основные сетевые параметры, например IP-адрес. Дополнительную информацию об
установке утилиты BRAdmin Light с входящего в комплект поставки DVD-диска см. в руководстве
пользователя по работе в сети.
Если вам требуются дополнительные функции для управления устройством, используйте последнюю
версию утилиты BRAdmin Professional 3, которую можно загрузить с веб-сайта
http://solutions.brother.com/
1 Щелкните по значку ControlCenter4 в области уведомлений и выберите в меню пункт Открыть.
Откроется окно ControlCenter4.
2 Откройте вкладку Настройки устройства.
3
Нажмите
ПРИМЕЧАНИЕ
Если установлены оба эти приложения, ControlCenter4 запустит BRAdmin Professional 3.
BRAdmin
. Отобразится диалоговое окно утилиты BRAdmin Light или BRAdmin Professional 3.
47
Page 62

3
Сканирование с компьютера 3
Изменение пользовательского интерфейса утилиты
ControlCenter4 (для Windows®) 3
Утилита ControlCenter4 обеспечивает быстрый и удобный доступ к наиболее часто используемым
приложениям. Она избавляет от необходимости запускать отдельные приложения вручную.
Утилита ControlCenter4 также позволяет задать параметры кнопок , (при сканировании
на ПК по сети, только для ADS-1100W), (для ADS-1100W) и на ПК (для ADS-1600W) на
устройстве Brother. Дополнительную информацию о настройке параметров для кнопок ,
(при сканировании на ПК по сети, только для ADS-1100W), (для ADS-1100W) и на ПК (для
ADS-1600W) на устройстве Brother см. в разделе Изменение настроек сканирования на ПК (для
Windows®) на стр. 145.
Утилита ControlCenter4 может работать в двух режимах: стандартном и расширенном. Режим
работы можно переключить в любое время.
Стандартный режим
Этот режим обеспечивает быстрый доступ к основным функциям устройства. Работа с ними
интуитивно понятна. При этом не требуются дополнительные настройки.
5
3
1
2
3
4
1 Тип документа
Выбор типа документа.
2 Пользовательские настройки
Настройка параметров сканирования.
6
7
8
9
48
Page 63

Сканирование с компьютера
3 Размер сканированного изображения
Выбор размера сканированного изображения.
4 Сканирование
Запуск сканирования.
5 Область просмотра изображения
Отображение отсканированного изображения.
6 Сохранить
Сохранение отсканированного изображения в папке на жестком диске в виде файла одного из
перечисленных типов.
7 Открыть в приложении
Сканирование изображения непосредственно в графический редактор.
8 Отправить на e-mail
Сканирование документа в почтовую программу, определенную по умолчанию.
9OCR
Сканирование документа и преобразование его в текст.
Расширенный режим
3
Этот режим обеспечивает более широкие возможности для управления функциями устройства.
Кроме того, здесь можно настроить сканирование одним нажатием с учетом ваших потребностей.
1 2 3 4
1 Изображение
Сканирование документа непосредственно в средство просмотра изображений или
графический редактор.
2OCR
Сканирование документа и преобразование его в текст.
3 Электронная почта
Сканирование документа в почтовую программу, определенную по умолчанию.
4 Файл
Сохранение отсканированного изображения в папке на жестком диске в виде файла одного из
перечисленных типов.
49
Page 64

Сканирование с компьютера
Ниже описано, как изменить режим работы.
1 Щелкните по значку ControlCenter4 в области уведомлений и выберите в меню пункт
Открыть.
Откроется окно ControlCenter4.
3
ПРИМЕЧАНИЕ
Если значок не отображается в области уведомлений, выполните указанные ниже действия.
• Windows® XP, Windows Vista® и Windows® 7
В меню Пуск последовательно выберите пункты Все программы, Brother, ADS-XXXXX
(где XXXXX — название модели), а затем — ControlCenter4.
• Windows® 8
Нажмите Brother Utilities , а затем выберите нужную модель в раскрывающемся списке
(если она еще не выбрана). На левой панели навигации откройте вкладку СКАНИРОВАНИЕ,
а
затем нажмите ControlCenter4.
2 Нажмите Конфигурация, а затем — Выбор режима.
50
Page 65

Сканирование с компьютера
3 В открывшемся диалоговом окне выберите Стандартный режим или Расширенный режим.
3
51
Page 66

Сканирование с компьютера
Сканирование в стандартном режиме ControlCenter4
(для Windows®) 3
Доступны четыре функции сканирования: Сохранить, Открыть в приложении, Отправить на e-mail
и OCR.
В этом разделе кратко описана вкладка Сканирование. Чтобы узнать больше о каждой функции,
нажмите кнопку Справка
.
Обычное сканирование 3
1 Задайте параметры в области настройки сканирования на ПК.
2 Нажмите Сканирование .
3 Проверьте и при необходимости измените отсканированное изображение в области просмотра.
4 Нажмите Сохранить , Открыть в приложении , Отправить на e-mail или OCR .
5 Выполните одно из указанных ниже действий.
При нажатии Сохранить
Выберите конечную папку и настройте другие параметры. Нажмите кнопку ОК.
Изображение сохранится в выбранной папке.
При нажатии Открыть в приложении
В раскрывающемся списке выберите приложение и нажмите кнопку ОК.
Изображение откроется в выбранном приложении.
3
ПРИМЕЧАНИЕ
Если на компьютере установлено приложение Evernote, в раскрывающемся списке можно выбрать
пункт Evernote и нажать ОК. В таком случае отсканированные данные будут переданы
непосредственно в Evernote.
При нажатии Отправить на e-mail
Настройте параметры вложенного файла и нажмите кнопку ОК.
Запустится почтовая программа, используемая по умолчанию, и откроется сообщение с
вложенным в него изображением.
При нажатии OCR
Настройте параметры распознавания и нажмите кнопку ОК.
Преобразованный текст откроется в выбранном приложении.
52
Page 67

Сканирование с компьютера
Сканирование пластиковых карт 3
1 Загрузите пластиковую карту (см. раздел Загрузка пластиковой карты на стр. 39).
ПРИМЕЧАНИЕ
За раз вставляйте в сканер только одну пластиковую карту.
2 Щелкните по значку ControlCenter4 в области уведомлений и выберите в меню пункт Открыть.
Откроется окно ControlCenter4.
3 Откройте вкладку Сканирование.
3
4 Выберите пункт Дополнительные задачи в области Тип документа и нажмите кнопку
Пользовательские настройки.
Откроется диалоговое окно Пользовательские настройки сканирования.
53
Page 68

Сканирование с компьютера
5 Установите флажок Режим «Пластиковая карта».
6 При необходимости настройте другие параметры (см. раздел Изменение настроек
сканирования (ControlCenter4) (для Windows®) на стр. 64).
7 Нажмите кнопку ОК.
8 Нажмите кнопку Сканирование . Устройство выполнит сканирование, после чего откроется
диалоговое окно Сканирование завершено с количеством обработанных страниц.
Отсканированное изображение появится в области просмотра.
ПРИМЕЧАНИЕ
Если диалоговое окно Сканирование завершено не появляется, чтобы просмотреть количество
обработанных страниц, установите флажок Отображение результатов сканирования.
9 Выполните одно из указанных ниже действий.
Чтобы сохранить отсканированные данные, нажмите кнопку Сохранить . См. раздел
Обычное сканирование на стр. 52.
Чтобы открыть отсканированные данные в другом приложении, нажмите кнопку
Открыть в приложении
Чтобы вложить файл с отсканированным документом в сообщение электронной почты,
нажмите кнопку Отправить на e-mail
Чтобы отсканированное изображение было преобразовано в редактируемый текстовый
документ, нажмите кнопку OCR
ПРИМЕЧАНИЕ
Если выбран пункт Режим «Пластиковая карта», автоматически задаются перечисленные ниже
параметры.
. См. раздел Обычное сканирование на стр. 52.
. См. раздел Обычное сканирование на стр. 52.
. См. раздел Обычное сканирование на стр. 52.
3
Разрешение: 600 x 600 dpi
Размер сканированного изображения: 2 на 1 (Авто)
Двустороннее сканирование: вкл. (Переплет по короткому краю)
Автоматическое устранение наклона: вкл.
Автовращение изображения: выкл.
Исходный документ Результат сканирования
54
Page 69

Сканирование с компьютера
Сканирование в файл Office 3
Сканер может преобразовать отсканированные данные в файлы Microsoft® Word или Microsoft®
PowerPoint
беспроводной сети.
®
. Эта функция доступна, только если устройство Brother подключено к Интернету по
1 Загрузите документ (см. раздел Загрузка документов стандартного формата на стр. 33).
2 Щелкните по значку ControlCenter4 в области уведомлений и выберите в меню пункт Открыть.
Откроется окно ControlCenter4.
3 Откройте вкладку Сканирование.
3
4 Выберите тип документа.
5 При необходимости измените размер документа.
6 При необходимости настройте другие параметры (см. раздел Изменение настроек
сканирования (ControlCenter4) (для Windows®) на стр. 64).
7 Нажмите кнопку Сканирование . Устройство выполнит сканирование, после чего откроется
диалоговое окно Сканирование завершено с количеством обработанных страниц.
Отсканированное изображение появится в области просмотра.
ПРИМЕЧАНИЕ
Если диалоговое окно Сканирование завершено не появляется, чтобы просмотреть количество
обработанных страниц, установите флажок Отображение результатов сканирования.
8 Нажмите Сохранить или Отправить на e-mail . Откроется диалоговое окно настройки.
9 В раскрывающемся списке Тип файла выберите пункт Microsoft Office Word (*.docx) или
Microsoft Office PowerPoint (*.pptx).
0 Нажмите кнопку ОК. Если появится диалоговое окно с сообщением о подключении к Интернету,
ознакомьтесь с информацией и нажмите ОК.
55
Page 70

Сканирование с компьютера
Сканирование визитных карточек 3
1 Загрузите документ (см. раздел Загрузка визитных карточек на стр. 35).
2 Щелкните по значку ControlCenter4 в области уведомлений и выберите в меню пункт Открыть.
Откроется окно ControlCenter4.
3 Откройте вкладку Сканирование.
4 Выберите тип документа.
5 Выберите пункт Визитка в раскрывающемся списке Размер сканированного изображения.
3
6 При необходимости настройте другие параметры (см. раздел Изменение настроек
сканирования (ControlCenter4) (для Windows®) на стр. 64).
7 Нажмите кнопку Сканирование . Устройство выполнит сканирование, после чего откроется
диалоговое окно Сканирование завершено с количеством обработанных страниц.
Отсканированное изображение появится в области просмотра.
ПРИМЕЧАНИЕ
Если диалоговое окно Сканирование завершено не появляется, чтобы просмотреть количество
обработанных страниц, установите флажок Отображение результатов сканирования.
8 Нажмите кнопку Открыть в приложении . Откроется диалоговое окно Открыть в
приложении.
9 Выберите пункт BizCard MFC Application в раскрывающемся списке Конечное приложение и
нажмите ОК. Отсканированные данные откроются в приложении BizCard 6.
0 С помощью этого приложения отредактируйте и сохраните отсканированные данные.
56
Page 71

Сканирование с компьютера
Сканирование в расширенном режиме ControlCenter4
(для Windows®) 3
Доступны четыре функции сканирования: Изображение, OCR, Электронная почта и Файл.
В этом разделе кратко описана вкладка Сканирование. Чтобы узнать больше о каждой функции,
нажмите кнопку Справка
Обычное сканирование 3
1 Откройте вкладку Сканирование.
2 Нажмите Изображение , OCR , Электронная почта или Файл . Откроется
диалоговое окно настроек сканирования.
3 Выполните одно из указанных ниже действий.
При нажатии Изображение
В раскрывающемся списке выберите приложение и нажмите кнопку Сканирование.
.
3
Изображение откроется в выбранном приложении.
ПРИМЕЧАНИЕ
Если на компьютере установлено приложение Evernote, в раскрывающемся списке можно выбрать
пункт Evernote и нажать ОК. В таком случае отсканированные данные будут переданы
непосредственно в Evernote.
При нажатии OCR
Настройте параметры распознавания и нажмите кнопку Сканирование.
Преобразованный текст откроется в выбранном приложении.
При нажатии Электронная почта
Настройте параметры вложенного файла и нажмите кнопку Сканирование.
Запустится почтовая программа, используемая по умолчанию, и откроется сообщение
вложенным в него изображением.
с
При нажатии Файл
Выберите конечную папку и настройте другие параметры. Нажмите Сканирование.
Изображение сохранится в выбранной папке.
Изменение настроек по умолчанию для каждой кнопки 3
Вы можете изменить настройки по умолчанию для следующих кнопок: Изображение , OCR ,
Электронная почта и Файл .
1 Правой кнопкой мыши нажмите кнопку, настройки которой вы хотите изменить, а затем выберите
пункт Настройка кнопок. Откроется диалоговое окно настроек.
57
Page 72

Сканирование с компьютера
2 Выберите необходимые настройки для параметров: Тип файла, Разрешение,
Тип сканирования, Размер документа, Яркость, Контраст, Непрерывное сканирование
Двустороннее сканирование.
и
3 Нажмите кнопку ОК. Новые настройки будут использоваться по умолчанию.
Сканирование пластиковых карт 3
1 Загрузите пластиковую карту (см. раздел Загрузка пластиковой карты на стр. 39).
ПРИМЕЧАНИЕ
За раз вставляйте в сканер только одну пластиковую карту.
2 Щелкните по значку ControlCenter4 в области уведомлений и выберите в меню пункт Открыть.
Откроется окно ControlCenter4.
3 Откройте вкладку Сканирование.
3
4 Нажмите нужную кнопку: Изображение , OCR , Электронная почта или Файл .
Откроется диалоговое окно настроек (ниже в качестве примера используется Изображение).
58
Page 73

Сканирование с компьютера
5 Установите флажок Режим «Пластиковая карта».
6 При необходимости измените другие параметры (см. раздел Изменение настроек сканирования
(ControlCenter4) (для Windows®) на стр. 64).
7 Нажмите кнопку Сканирование.
Устройство начнет сканирование.
ПРИМЕЧАНИЕ
• Установите флажок Больше не показывать это сообщение., чтобы это диалоговое окно
настроек не отображалось.
• Если выбран пункт Режим «Пластиковая карта», автоматически задаются перечисленные ниже
параметры.
Разрешение: 600 x 600 dpi
Размер документа: 2 на 1 (Авто)
Двустороннее сканирование: вкл. (Переплет по короткому краю)
Автоматическое устранение наклона: вкл.
Автовращение изображения: выкл.
3
Исходный документ Результат сканирования
Сканирование в файл Office 3
Сканер может преобразовать отсканированные данные в файлы Microsoft® Word или Microsoft®
PowerPoint
беспроводной сети.
®
. Эта функция доступна, только если устройство Brother подключено к Интернету по
1 Загрузите документ (см. раздел Загрузка документов стандартного формата на стр. 33).
2 Щелкните по значку ControlCenter4 в области уведомлений и выберите в меню пункт Открыть.
Откроется окно ControlCenter4.
59
Page 74

Сканирование с компьютера
3 Откройте вкладку Сканирование.
4 Нажмите Электронная почта или Файл . Откроется диалоговое окно настроек (ниже в
качестве примера используется Электронная почта).
3
5 В раскрывающемся списке Тип файла выберите пункт Microsoft Office Word (*.docx) или
Microsoft Office PowerPoint (*.pptx).
6 При необходимости измените другие параметры (см. раздел Изменение настроек сканирования
(ControlCenter4) (для Windows®) на стр. 64).
7 Нажмите Сканирование. Если появится диалоговое окно с сообщением о подключении к
Интернету, ознакомьтесь с информацией и нажмите ОК.
Сканирование визитных карточек 3
1 Загрузите документ (см. раздел Загрузка визитных карточек на стр. 35).
2 Щелкните по значку ControlCenter4 в области уведомлений и выберите в меню пункт Открыть.
Откроется окно ControlCenter4.
60
Page 75

Сканирование с компьютера
3 Откройте вкладку Сканирование.
4 Нажмите Изображение . Откроется диалоговое окно настройки.
3
5 Выберите BizCard MFC Application в раскрывающемся списке Конечное приложение.
6 При необходимости измените другие параметры (см. раздел Изменение настроек сканирования
(ControlCenter4) (для Windows®) на стр. 64).
7 Нажмите Сканирование. Отсканированные данные откроются в приложении BizCard 6.
8 С помощью этого приложения отредактируйте и сохраните отсканированные данные.
61
Page 76

Сканирование с компьютера
Создание пользовательской вкладки (в расширенном
режиме утилиты ControlCenter4) (для Windows®) 3
Вы можете создать до трех пользовательских вкладок и разместить на каждой из них до пяти кнопок
для самых востребованных настроек.
Создание пользовательской вкладки 3
1 Щелкните по значку ControlCenter4 в области уведомлений и выберите в меню пункт Открыть.
Откроется окно ControlCenter4.
3
2 Нажмите Конфигурация и выберите пункт Создать настраиваемую вкладку. Пользовательскую
вкладку можно также создать, щелкнув правой кнопкой мыши по области вкладок и выбрав пункт
Создать настраиваемую вкладку. Будет создана пользовательская вкладка.
3 Чтобы изменить имя пользовательской вкладки, правой кнопкой мыши щелкните по ней и
выберите пункт Переименовать настраиваемую вкладку.
ПРИМЕЧАНИЕ
Имя пользовательской вкладки можно также изменить, нажав кнопку Конфигурация и выбрав
пункт Переименовать настраиваемую вкладку.
62
Page 77

Сканирование с компьютера
Создание кнопки на пользовательской вкладке 3
1 Создайте пользовательскую вкладку.
2 Правой кнопкой мыши щелкните по внутренней области вкладки и выберите пункт
Создать настраиваемую кнопку. В меню выберите кнопку, которую вы хотите создать.
Откроется диалоговое окно настроек.
3
ПРИМЕЧАНИЕ
Вы также можете скопировать пользовательскую кнопку, выбрав пункт
Копировать настраиваемую кнопку в контекстном меню.
3 Введите имя кнопки и при необходимости измените настройки. Нажмите кнопку ОК.
(Доступные настройки зависят от того, какая кнопка выбрана.)
ПРИМЕЧАНИЕ
Созданную вкладку, кнопку или настройки можно изменить или удалить. Нажмите кнопку
Конфигурация и следуйте инструкциям на экране.
63
Page 78

Сканирование с компьютера
Изменение настроек сканирования (ControlCenter4)
(для Windows®) 3
Вы можете изменить перечисленные ниже настройки.
Настройка Описание Функция
Изображение
Тип файла Выбор типа файла, в котором должно быть
сохранено отсканированное изображение.
Да Да Да Да
ПРИМЕЧАНИЕ
• Чтобы сохранить документ в формате
защищенного PDF, выберите значение
Защищенный PDF (*.pdf) для параметра
Тип файла и введите пароль в диалоговом
окне Установить пароль для PDF
для режимов «Изображение», «Электронная
почта» и «Файл»).
•PDF с возможностью поиска — это формат
файлов, в котором слой текстовых данных
наложен на отсканированное изображение. Этот
слой позволяет выполнять поиск текста в
полученном изображении. Для распознавания
должен быть выбран тот же язык, который будет
использоваться для поиска в PDF.
• Чтобы сохранить документ в виде PDF-файла с
возможностью поиска, выберите пункт Файл
PDF с возможностью поиска (*.pdf) в
раскрывающемся списке Тип файла.
• Документ можно сохранить в виде PDF-файла с
возможностью поиска, только если на
компьютере установлена программа Nuance™
PaperPort™ 12SE.
(только
OCR Элек-
тронная
почта
Файл
3
Конечное
приложение
• Чтобы сохранить документ как PDF-файл
высокой степени сжатия, выберите 300 x 300 dpi
в раскрывающемся списке Разрешение,
PDF высокой степени сжатия (*.pdf) —
в
раскрывающемся списке Тип файла и
Настоящий серый или Цветное (24 бита) —
в
раскрывающемся списке Тип сканирования.
Выберите в раскрывающемся списке целевое
приложение, например Nuance™ PaperPort™ 12SE,
Presto! BizCard 6, BR-Receipts или Evernote.
Да Да — —
64
Page 79

Сканирование с компьютера
Настройка Описание Функция
Изображение
Язык системы
оптического
Должен соответствовать языку текста в
сканируемом документе.
— Да — —
распознавания
текста
Имя файла Нажмите Изменить для режима Изображение,
Да Да Да Да
OCR или Электронная почта. При необходимости
введите префикс имени файла.
Показать окно
«Сохранить как»
Чтобы указывать целевую папку для сохранения
изображения при каждом сканировании, установите
— — — Да
флажок Показать окно «Сохранить как».
Путь к файлу
назначения
Нажмите кнопку Изменить и щелкните по значку
папки, чтобы выбрать, куда должен сохраняться
Да Да Да —
отсканированный документ.
Конечная папка Щелкните по значку папки и выберите, куда должен
— — — Да
сохраняться отсканированный документ.
Установите флажок Показать папку, чтобы
конечная папка отображалась автоматически после
сканирования.
Размер файла Значение параметра Размер файла можно
Да — Да Да
отрегулировать, перемещая ползунок вправо или
влево.
OCR Элек-
тронная
почта
Файл
3
ПРИМЕЧАНИЕ
Возможность отрегулировать Размер файла
зависит от значения, выбранного для параметра
Тип файла.
Разрешение В раскрывающемся списке Разрешение можно
настроить качество сканирования. Изображения с
высоким разрешением занимают больше памяти и
дольше передаются, но при этом более четкие.
Да Да Да Да
65
Page 80

Сканирование с компьютера
Настройка Описание Функция
Изобра-
жение
Тип
сканирования
В этом разделе можно выбрать различные
параметры глубины цвета для отсканированных
Да Да Да Да
изображений.
Черно-белое
Используется для текста или штриховых
изображений.
Серый (стохастическое растрирование)
Используется для фотографий и графики.
(Стохастическое растрирование — метод,
позволяющий создавать смоделированные серые
изображения без использования настоящих серых
точек. Для создания различных оттенков серого
черные точки размещаются по определенной
схеме.)
Настоящий серый
Используется для фотографий и графики. Этот
режим более точен, поскольку в нем используется
до 256 оттенков серого.
OCR Элек-
тронная
почта
Файл
3
Цветное (24 бита)
Для сканирования изображения используется до
16,8 миллиона цветов. Хотя при использовании
варианта Цветное (24 бита) создается
изображение с наиболее точной цветопередачей,
его размер получается максимальным, а для его
отправки требуется больше времени.
Авто
Автоматический выбор подходящих цветов для
документа
1
При определенном состоянии оригинального документа эта функция может работать неправильно.
1
.
66
Page 81

Сканирование с компьютера
Настройка Описание Функция
Изображение
Размер
документа
По умолчанию для размера документа установлено
значение Авто. Вы можете сканировать документы
любого размера, не меняя параметр
Размер документа
1
. Чтобы ускорить
Да Да Да Да
сканирование, можно выбрать точный формат в
раскрывающемся списке Размер документа.
ПРИМЕЧАНИЕ
• Если выбрать формат «1 на 2»,
отсканированное изображение будет разделено
между двумя документами, размер каждого из
которых будет в два раза меньше указанного в
параметре. Например, если выбрать 1 на 2 (A4),
отсканированное изображение будет разделено
на два документа формата A4.
• Чтобы выполнить сканирование в формате «1 на
2», снимите флажок
в диалоговом окне
• Если выбрать формат документа «2 на 1», два
отсканированных изображения будут
объединены в один документ.
• Значение Длинная бумага можно выбрать, если
параметры настроены указанным ниже образом.
• Автоматическое устранение наклона: выкл.
• Двустороннее сканирование: выкл.
Автовращение изображения
Расшир. настройки
.
OCR Элек-
тронная
почта
Файл
3
• Параметр Длинная бумага используется при
сканировании больших документов указанных
ниже форматов.
Длинная бумага (нормальная ширина)
215,9
мм (8,5 дюймов): 215,9 × 863 мм
Длинная бумага (узкая) 107,9 мм
(4,25
дюймов): 107,9 × 863 мм
Яркость
Настройте этот параметр (от –50 до 50), чтобы
Да Да Да Да
получить наилучшее качество изображения. Значение
по умолчанию: 0. Оно подходит для большинства
изображений.
Яркость
можно настроить, перемещая
ползунок (вправо — ярче, влево — темнее). Можно
также ввести числовое значение в поле справа. Если
полученное изображение слишком светлое,
уменьшите яркость и повторно отсканируйте документ.
Если изображение слишком темное, увеличьте
яркость и повторно отсканируйте документ.
1
При определенном состоянии оригинального документа эта функция может работать неправильно.
67
Page 82

Сканирование с компьютера
Настройка Описание Функция
Изображение
Контраст Настройте этот параметр (от –50 до 50), чтобы
Да Да Да Да
получить наилучшее качество изображения.
Значение по умолчанию: 0. Оно подходит для
большинства изображений. Чтобы увеличить или
уменьшить уровень контраста, переместите
ползунок вправо или влево. Если увеличить
контраст, станут более различимы темные и светлые
области изображения, а если уменьшить — будет
видно больше деталей в оттенках серого. Параметр
Контраст можно также настроить, введя числовое
значение в поле справа.
ПРИМЕЧАНИЕ
Параметр Контраст доступен, только когда в
области Тип сканирования выбран пункт Авто,
Серый (стохастическое растрирование),
Настоящий серый или Цветное (24 бита).
Непрерывное
сканирование
Двустороннее
сканирование
Позволяет отсканировать документ, состоящий из
нескольких страниц. После окончания сканирования
одной страницы вы можете выбрать — продолжать или
завершить сканирование. При помощи этого способа
можно сканировать большее количество страниц, чем
помещается в устройство подачи документов.
Если этот флажок установлен, устройство сканирует
обе стороны документа. Если используется функция
автоматического двустороннего сканирования,
необходимо выбрать значение
Переплет по длинному краю или
Переплет по короткому краю (в зависимости от
макета документа), чтобы отсканированный
документ был отформатирован правильно.
Да Да Да Да
Да Да Да Да
OCR Элек-
тронная
почта
Файл
3
ПРИМЕЧАНИЕ
Функция двустороннего сканирования доступна
для всех форматов вплоть до Legal.
68
Page 83

Сканирование с компьютера
Настройка Описание Функция
Изобра-
жение
Режим
«Пластиковая
карта»
Сканирование пластиковых карт (например,
водительских или страховых удостоверений) с
использованием указанных ниже автоматических
Да Да Да Да
настроек.
Разрешение: 600 x 600 dpi
Размер документа: 2 на 1 (Авто)
Двустороннее сканирование: вкл. (Переплет по
короткому краю)
Автоматическое устранение наклона: вкл.
Автовращение изображения: выкл.
ПРИМЕЧАНИЕ
• Если вы хотите отсканировать пластиковую карту
с другими настройками, снимите флажок
Режим «Пластиковая карта» и для параметра
Разрешение выберите значение «600 dpi».
• За раз вставляйте в сканер только одну
пластиковую карту.
По умолчанию Восстановление заводских настроек для всех
параметров.
Да Да Да Да
OCR Элек-
тронная
почта
Файл
3
69
Page 84

Сканирование с компьютера
В диалоговом окне Расшир. настройки можно настроить дополнительные параметры. Нажмите
кнопку Расшир. настройки.
Настройка Описание Функция
Автоматическое
устранение
наклона
Автовращение
изображения
Предотвращение
просвечивания
изображения/
Удаление
фонового цвета
Пропуск пустой
страницы
Отображение
результатов
сканирования
Устранение наклона (до 5 градусов) сканируемого
документа
1
.
Изменение ориентации на основании направления
1
текста
.
Предотвращение просвечивания текста при
сканировании двустороннего документа и удаление
фонового цвета (например, при обработке газетных
вырезок). Это помогает сделать отсканированный
текст более разборчивым
Удаление пустых страниц документа из
отсканированных данных
1
.
1
.
Отображение на экране компьютера общего числа
сохраненных страниц и пропущенных пустых
страниц.
Изображение
Да Да Да Да
Да Да Да Да
Да Да Да Да
Да Да Да Да
Да Да Да Да
OCR Элек-
тронная
почта
Файл
3
1
При определенном состоянии оригинального документа эта функция может работать неправильно.
70
Page 85

Сканирование с компьютера
Сканирование с помощью утилиты ControlCenter2
(для Macintosh) 3
Утилита ControlCenter2 обеспечивает быстрый и удобный доступ к часто используемым
приложениям. Она избавляет от необходимости запускать отдельные приложения вручную.
Для функций Сканировать в изображение, Сканировать в OCR,
Сканировать в электронную почту и Сканировать в файл используются четыре кнопки.
Изображение (по умолчанию: Apple Preview)
Сканирование страницы непосредственно в средство просмотра изображений или графический
®
редактор. Вы можете выбрать целевое приложение, например Adobe
Photoshop® или другой
графический редактор.
OCR (по умолчанию: Apple TextEdit)
Сканирование страницы или документа, автоматический запуск приложения для распознавания и
открытие текста (преобразованного из изображения) в редакторе. Вы можете выбрать целевой
®
текстовый редактор, например Microsoft
Word. На компьютере должно быть установлено
приложение Presto! PageManager. Дополнительные сведения об установке см. в разделе
Сканирование с помощью Presto! PageManager или приложений TWAIN (для Macintosh) на стр. 105.
Электронная почта (по умолчанию: стандартная почтовая программа)
Сканирование страницы или документа непосредственно в почтовую программу в качестве
обычного вложения. Вы можете выбрать тип файла и разрешение для вложения.
Файл
Сканирование непосредственно в файл на жестком диске. При необходимости вы можете изменить
тип файла и конечную папку.
Утилита ControlCenter2 позволяет настроить аппаратные кнопки , (при сканировании на
3
ПК по сети, только для ADS-1100W), (для ADS-1100W) и на ПК (для ADS-1600W) на
устройстве и программные кнопки ControlCenter2 для всех функций сканирования. Чтобы настроить
аппаратные кнопки
, (при сканировании на ПК по сети, только для ADS-1100W),
(для ADS-1100W) и на ПК (для ADS-1600W) на устройстве, откройте вкладку Кнопка устройства в
меню конфигурации для каждой кнопки СКАНИРОВАНИЕ. Чтобы настроить программную кнопку в
утилите ControlCenter2, откройте вкладку Программная кнопка в меню конфигурации для каждой
кнопки СКАНИРОВАНИЕ.
Для запуска ControlCenter2 щелкните по значку ControlCenter2 на панели Dock.
Если значок ControlCenter2 не отображается на панели Dock, нажмите Переход в строке меню
Finder, последовательно выберите пункты Программы, Brother и дважды щелкните по значку
ControlCenter2
. На панели Dock появится значок ControlCenter2 .
71
Page 86

Сканирование с компьютера
Изображение (пример: Apple Preview) 3
Функция Сканировать в изображение позволяет сканировать изображение непосредственно
в
графический редактор.
1 Откройте вкладку СКАНИРОВАНИЕ.
2 Нажмите Изображение .
Откроется диалоговое окно Сканировать в изображение.
3
3 Вы можете настроить параметры сканирования.
Чтобы выполнить двустороннее сканирование документа, установите флажок
Двустороннее сканирование и выберите пункт Переплет по длинному краю или
Переплет по короткому краю.
Выберите нужное приложение во всплывающем меню Конечное приложение. Чтобы
добавить приложение в список, нажмите кнопку Добавить. Чтобы удалить приложение,
нажмите кнопку Удалить.
4 Нажмите кнопку Начать сканирование.
Запустится приложение по умолчанию, и в нем откроется изображение.
ПРИМЕЧАНИЕ
Если выбрать параметр Защищенный PDF (*.pdf) в списке Тип файла, откроется диалоговое окно
Установить пароль для PDF. Введите пароль в поля Пароль и Подтверждение пароля, а затем
нажмите кнопку ОК. Пункт Защищенный PDF (*.pdf) также можно выбрать для параметров
Сканировать в электронную почту и Сканировать в файл.
72
Page 87

Сканирование с компьютера
OCR (текстовый редактор) 3
Функция Сканировать в OCR позволяет преобразовать изображение страницы в текст, который
можно изменять в любом редакторе. При этом вы можете выбрать текстовый редактор по умолчанию.
ПРИМЕЧАНИЕ
На компьютере должна быть установлена программа Presto! PageManager.
1 Откройте вкладку СКАНИРОВАНИЕ.
2 Нажмите кнопку OCR .
Откроется диалоговое окно Сканировать в OCR.
3
3 Вы можете настроить параметры сканирования.
Чтобы выполнить двустороннее сканирование документа, установите флажок
Двустороннее сканирование и выберите пункт Переплет по длинному краю или
Переплет по короткому краю.
Выберите нужный текстовый редактор во всплывающем меню Конечное приложение. Чтобы
добавить приложение в список, нажмите кнопку Добавить. Чтобы удалить приложение,
нажмите кнопку Удалить.
4 Нажмите кнопку Начать сканирование.
Запустится текстовый редактор по умолчанию, в котором отобразится преобразованный текст.
73
Page 88

Сканирование с компьютера
Электронная почта 3
Функция Сканировать в электронную почту позволяет отсканировать документ в используемую по
умолчанию почтовую программу в виде вложения.
1 Откройте вкладку СКАНИРОВАНИЕ.
2 Нажмите кнопку Электронная почта .
Откроется диалоговое окно Сканировать в электронную почту.
3 Вы можете настроить параметры сканирования.
3
Чтобы выполнить двустороннее сканирование документа, установите флажок
Двустороннее сканирование и выберите пункт Переплет по длинному краю или
Переплет по короткому краю.
Выберите нужную почтовую программу во всплывающем меню Программа-приложение
электронной почты. Чтобы добавить приложение в список, нажмите кнопку Добавить
Чтобы удалить приложение, нажмите кнопку Удалить.
1
После первого запуска утилиты ControlCenter2 во всплывающем меню отображается список поддерживаемых почтовых
программ по умолчанию. Если при использовании определенного приложения с ControlCenter2 возникают проблемы,
выберите другое приложение в списке.
4 Нажмите кнопку Начать сканирование.
Запустится почтовая программа, используемая по умолчанию, и откроется сообщение с
вложенным в него изображением.
ПРИМЕЧАНИЕ
Функция «Сканировать в электронную почту» не поддерживает почтовые веб-службы. С помощью
функции «Сканировать в изображение» или «Сканировать в файл» обработайте документ или
изображение, а затем вложите файл с полученными данными в сообщение электронной почты.
1
.
74
Page 89

Сканирование с компьютера
Файл 3
Кнопка
поддерживаемом файловом формате. Это дает возможность быстро архивировать бумажные документы.
Сканировать в файл
позволяет отсканировать изображение в папку на жестком диске в
1 Откройте вкладку СКАНИРОВАНИЕ.
2 Нажмите кнопку Файл .
Откроется диалоговое окно Сканировать в файл.
3
3 Вы можете настроить параметры сканирования.
Чтобы выполнить двустороннее сканирование документа, установите флажок
Двустороннее сканирование и выберите пункт Переплет по длинному краю или
Переплет по короткому краю.
В поле Имя файла введите имя файла для своего документа (до 100 символов). К введенному
имени файла будет добавлена текущая дата и порядковый номер.
Во всплывающем меню Тип файла выберите тип файла для сохраняемого изображения. Вы
можете сохранить файл в папке по умолчанию или выбрать другой каталог, нажав кнопку Обзор.
Чтобы после сканирования открылась папка с полученным изображением, установите флажок
Показать папку. Если вы хотите при каждом сканировании указывать конечную папку для
сохранения изображений, установите флажок Показать окно «Сохранить как».
4 Нажмите кнопку Начать сканирование.
Изображение будет сохранено в выбранной папке.
75
Page 90

Сканирование с компьютера
Изменение настроек кнопки по умолчанию 3
Вы можете изменить настройки по умолчанию для следующих кнопок: Изображение ,
OCR , Электронная почта и Файл .
1 Удерживая клавишу Control, нажмите кнопку и выберите пункт Программная кнопка. Откроется
диалоговое окно настроек.
2 Выберите необходимые настройки для параметров: Тип файла, Тип сканирования,
Размер документа, Яркость, Контраст и Непрерывное сканирование.
Кроме того, вы можете установить или снять флажок Двустороннее сканирование.
3 Нажмите кнопку ОК. Новые настройки будут использоваться по умолчанию.
3
76
Page 91

Сканирование с компьютера
Сканирование пластиковых карт 3
1 Загрузите пластиковую карту (см. раздел Загрузка пластиковой карты на стр. 39).
ПРИМЕЧАНИЕ
За раз вставляйте в сканер только одну пластиковую карту.
2 Щелкните по значку ControlCenter2 на панели Dock.
Откроется окно ControlCenter2.
3
3 На вкладке СКАНИРОВАНИЕ нажмите кнопку той функции (Изображение, OCR,
Электронная почта или Файл), которую вы хотите настроить. Откроется диалоговое окно
настроек (ниже в качестве примера используется Изображение).
77
Page 92

Сканирование с компьютера
4 Установите флажок Режим «Пластиковая карта».
5 При необходимости измените другие параметры (см. раздел Изменение настроек сканирования
(ControlCenter2) (для Macintosh) на стр. 85).
6 Нажмите кнопку Начать сканирование.
Запустится приложение по умолчанию, и в нем откроется изображение.
ПРИМЕЧАНИЕ
• Установите флажок Больше не показывать это сообщение., чтобы это диалоговое окно
настроек не отображалось.
• Если выбран пункт Режим «Пластиковая карта», автоматически задаются перечисленные ниже
параметры.
Разрешение: 600 dpi
Размер документа: 2 на 1 (Авто)
Двустороннее сканирование: вкл. (Переплет по короткому краю)
Автоматическое устранение наклона: вкл.
Автовращение изображения: выкл.
3
Исходный документ Результат сканирования
Сканирование в файл Office 3
Сканер может преобразовать отсканированные данные в файлы Microsoft® Word или Microsoft®
PowerPoint
беспроводной сети.
®
. Эта функция доступна, только если устройство Brother подключено к Интернету по
1 Загрузите документ (см. раздел Загрузка документов стандартного формата на стр. 33).
78
Page 93

Сканирование с компьютера
2 Щелкните по значку ControlCenter2 на панели Dock.
Откроется окно ControlCenter2.
3 Откройте вкладку СКАНИРОВАНИЕ.
4 Нажмите кнопку Электронная почта или Файл. Откроется диалоговое окно настроек (ниже в
качестве примера используется Электронная почта).
3
5 Во всплывающем меню Тип файла выберите пункт Microsoft Office Word (*.docx) или Microsoft
Office PowerPoint (*.pptx).
6 При необходимости измените другие параметры (см. раздел Изменение настроек сканирования
(ControlCenter2) (для Macintosh) на стр. 85).
7 Нажмите кнопку Начать сканирование. Если появится диалоговое окно с сообщением о
подключении к Интернету, ознакомьтесь с информацией и нажмите ОК.
79
Page 94

Сканирование с компьютера
Сканирование визитных карточек 3
1 Загрузите документ (см. раздел Загрузка визитных карточек на стр. 35).
2 Щелкните по значку ControlCenter2 на панели Dock.
Откроется окно ControlCenter2.
3
3 Откройте вкладку СКАНИРОВАНИЕ.
4 Нажмите кнопку Изображение. Откроется диалоговое окно настроек.
5 Выберите BizCard 6 в раскрывающемся списке Конечное приложение.
6 При необходимости измените другие параметры (см. раздел Изменение настроек сканирования
(ControlCenter2) (для Macintosh) на стр. 85).
7 Нажмите Начать сканирование. Отсканированные данные откроются в приложении BizCard 6.
8 С помощью этого приложения отредактируйте и сохраните отсканированные данные.
80
Page 95

Сканирование с компьютера
Регистрация избранных настроек сканирования
с помощью утилиты ControlCenter2
(ПОЛЬЗОВАТЕЛЬСКОЕ СКАНИРОВАНИЕ) (для Macintosh)
Вы можете настроить четыре кнопки в зависимости от задач сканирования.
Чтобы настроить кнопку, нажмите ее, удерживая клавишу Control. Отобразится окно конфигурации.
Доступны четыре функции сканирования: Сканировать в изображение, Сканировать в OCR,
Сканировать в электронную почту и Сканировать в файл.
Сканировать в изображение
Сканирование страницы непосредственно в программу просмотра изображений или графический
редактор. В качестве конечного приложения можно выбрать любой графический редактор на
компьютере.
Сканировать в OCR
Преобразование отсканированных документов в редактируемые текстовые файлы. Вы можете
выбрать конечное приложение для редактируемого текста. На компьютере должно быть
установлено приложение Presto! PageManager. Дополнительные сведения об установке см. в
разделе
на стр. 105.
Сканировать в электронную почту
Вложение отсканированных изображений в сообщение электронной почты. Вы можете выбрать тип
файла вложения и создать список рассылки на базе адресов электронной почты из своей адресной
книги.
Сканирование с помощью Presto! PageManager или приложений TWAIN (для Macintosh)
3
3
Сканировать в файл
Сохранение отсканированного изображения в выбранной папке на локальном или сетевом жестком
диске. Вы можете выбрать тип файла.
81
Page 96

Сканирование с компьютера
Пользовательская кнопка 3
Чтобы настроить кнопку, нажмите ее, удерживая клавишу Control. Отобразится окно конфигурации.
Для настройки кнопки следуйте инструкциям ниже.
Сканировать в изображение/OCR/электронную почту/файл 3
Вкладка Общие
Чтобы присвоить кнопке имя, введите его в поле Имя для Пользовательское (до 30 символов).
В разделе Операция сканирования выберите тип сканирования.
3
82
Page 97

Сканирование с компьютера
Вкладка Настройки (Сканировать в изображение/OCR/электронную почту)
Выберите настройки для параметров: Конечное приложение, Тип файла, Разрешение,
Тип сканирования, Размер документа и Двустороннее сканирование.
ПРИМЕЧАНИЕ
Функция «Сканировать в электронную почту» не поддерживает почтовые веб-службы. С помощью
функции «Сканировать в изображение» или «Сканировать в файл» обработайте документ или
изображение, а затем вложите файл с полученными данными в сообщение электронной почты.
3
Если выбрать параметр Защищенный PDF (*.pdf) в списке Тип файла, откроется диалоговое окно
Установить пароль для PDF. Введите пароль в поля Пароль и Подтверждение пароля, а затем
нажмите кнопку ОК.
ПРИМЕЧАНИЕ
Пункт Защищенный PDF (*.pdf) доступен для функций «Сканировать в изображение»,
«Сканировать в электронную почту» и «Сканировать в файл».
83
Page 98

Сканирование с компьютера
Вкладка Настройки (Сканировать в файл)
Во всплывающем меню Тип файла выберите формат файла. Сохраните файл в папке по
умолчанию или выберите другой каталог, нажав кнопку Обзор.
Выберите настройки для параметров Разрешение, Тип сканирования, Размер документа и
Двустороннее сканирование.
Если вы хотите при каждом сканировании указывать конечную папку для сохранения изображений,
установите флажок Показать окно «Сохранить как».
3
84
Page 99

Сканирование с компьютера
Изменение настроек сканирования (ControlCenter2)
(для Macintosh) 3
Вы можете изменить перечисленные ниже настройки.
Настройка Описание Функция
Изображение
Конечное
приложение
(для функций
«Изображение»,
OCR и «Файл»)
или
Программаприложение
электронной
почты
(для функции
«Электронная
почта»)
Вы можете выбрать приложение, в котором будет
открываться отсканированный документ. Это может
быть только одно из приложений, установленных на
компьютере (включая Presto! PageManager, Presto!
BizCard 6, BR-Receipts и Evernote).
Кнопка Добавить
Вы можете добавить приложение в список.
Заполните поле Имя приложения (до 30
символов) и выберите приложение, нажав кнопку
Обзор. В списке выберите Тип файла.
Кнопка Удалить
Добавленное приложение можно удалить. В
разделе Имя приложения выберите нужный
пункт и нажмите кнопку Удалить.
Да Да Да —
OCR Элек-
тронная
почта
Файл
3
85
Page 100

Сканирование с компьютера
Настройка Описание Функция
Изображение
Тип файла Выбор типа файла, в котором должно быть
Да Да Да Да
сохранено отсканированное изображение.
ПРИМЕЧАНИЕ
• Чтобы сохранить документ в формате
защищенного PDF, выберите значение
Защищенный PDF (*.pdf) для параметра
Тип файла и введите пароль в диалоговом окне
Установить пароль для PDF (только для режимов
«Изображение», «Электронная почта» и «Файл»).
•PDF с возможностью поиска — это формат
файлов, в котором слой текстовых данных
наложен на отсканированное изображение. Этот
слой позволяет выполнять поиск текста в
полученном изображении. Для распознавания
должен быть выбран тот же язык, который будет
использоваться для поиска в PDF.
• Чтобы сохранить документ в виде PDF-файла с
возможностью поиска, выберите пункт Файл
PDF с возможностью поиска (*.pdf) в списке
Тип файла.
• Эта функция доступна, только если на
компьютере установлена программа
Presto!
поставки DVD-диска.
PageManager с входящего в комплект
OCR Элек-
тронная
почта
Файл
3
• Чтобы сохранить документ как PDF-файл
высокой степени сжатия, выберите 300 x 300 dpi
в списке Разрешение, PDF высокой степени
сжатия (*.pdf) — в списке Тип файла и
Настоящий серый или Цветное (24 бита) —
в
списке «Тип сканирования».
• Для нескольких типов файлов (например, для
TIFF, TIFF многостраничный, PDF, защищенный
PDF и JPEG) поддерживается сжатие файлов.
Чтобы настроить размер файла для формата
TIFF или TIFF многостраничный, выберите пункт
Несжатый или Сжатый. Чтобы настроить размер
файла для формата PDF, защищенный PDF и
JPEG, используйте ползунок (недоступно для
функции «Сканировать в OCR»).
86
 Loading...
Loading...