Brother ADS-1600W, ADS-1100W User Manual

User’s Guide
ADS-1100W
ADS-1600W
Version 0
UK
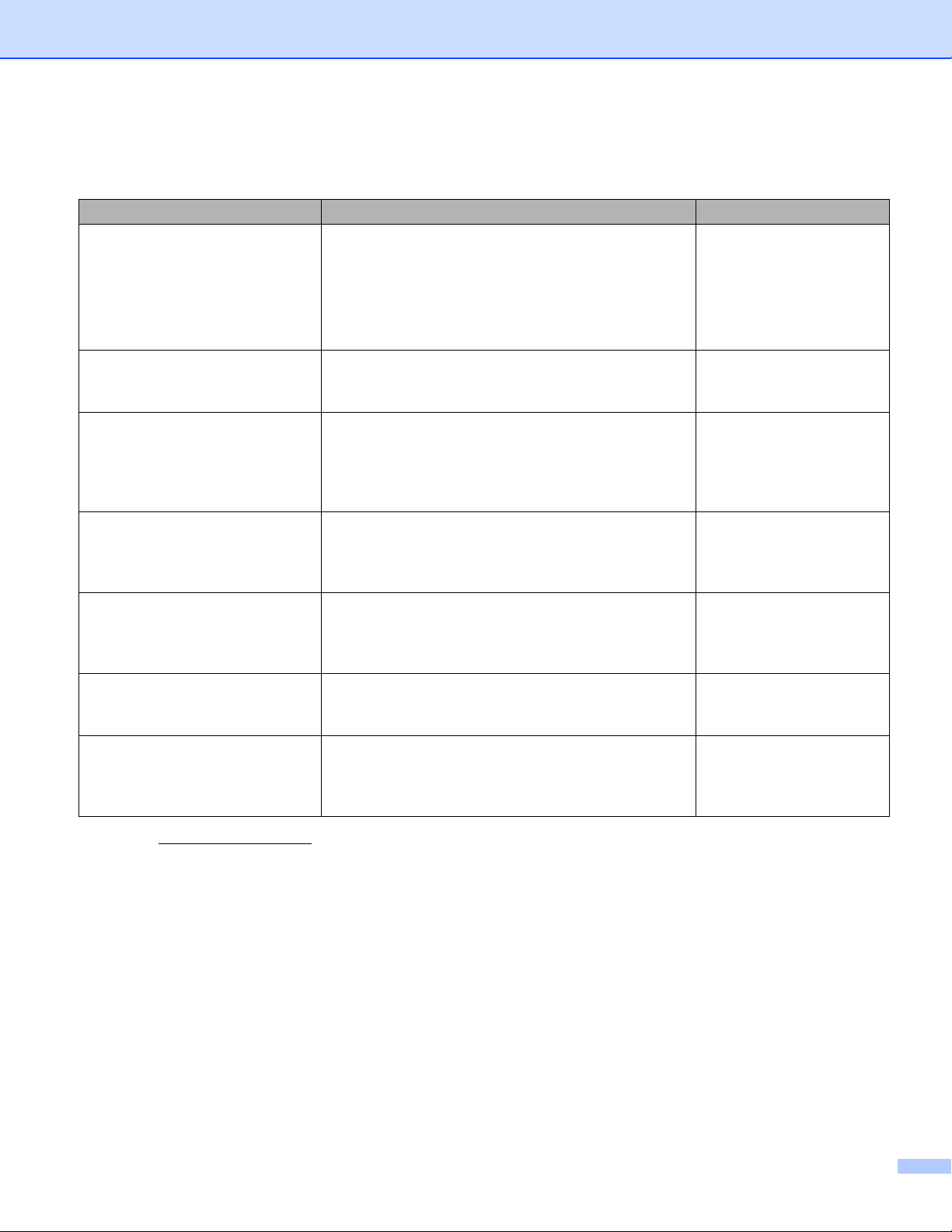
User's Guides and where to find them?
Which manual? What's in it? Where is it?
Quick Setup Guide Follow the instructions for setting up your machine
and installing the drivers and software for the
operating system and connection type you are using.
This Guide also includes the Safety Instructions
before you set up your machine. Read the Safety
Instructions first.
User’s Guide Learn the Scan operations and security features,
learn how to perform routine maintenance, and see
troubleshooting tips.
Network User’s Guide This Guide provides useful information about
wireless network settings and security settings using
the Brother machine. You can also find supported
protocol information for your machine and detailed
troubleshooting tips.
Web Connect Guide
(ADS-1600W only)
Mobile Print/Scan Guide for
Brother iPrint&Scan
Brother Image Viewer Guide for
Android™
Brother ScanViewer Guide for
iOS/OS X
This Guide provides useful information about
accessing internet services from the Brother
machine, as well as downloading images and
uploading files directly from internet services.
This Guide provides useful information about
accessing internet services from the Brother
machine, as well as downloading images and
uploading files directly from internet services.
This Guide provides useful information about using
your Android™ mobile device to view and edit
documents that were scanned by a Brother machine.
This Guide provides useful information about using
your iOS device or Macintosh computer to view and
edit documents that were scanned by a Brother
machine and saved to iCloud.
Printed / In the box
PDF file / Brother
Solutions Center
PDF file / Brother
Solutions Center
PDF file / Brother
Solutions Center
PDF file / Brother
Solutions Center
PDF file / Brother
Solutions Center
PDF file / Brother
Solutions Center
1
1
1
1
1
1
1
Visit us at http://solutions.brother.com/.
i
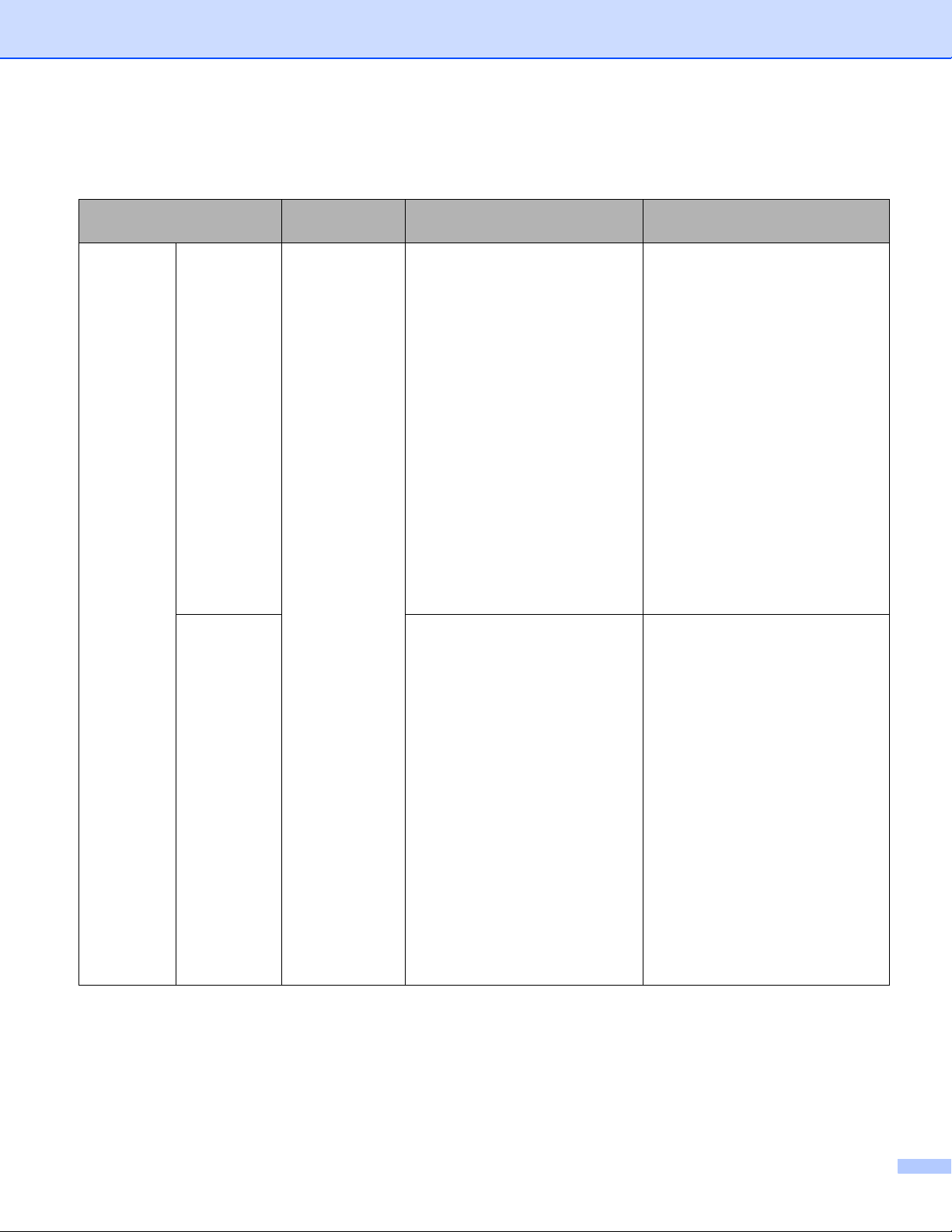
Getting Started
Features Applications What Can I Do?
Scan to PC Scan to
Image
Scan to OCR Lets you scan your document
ControlCenter4
(Windows
ControlCenter2
(Macintosh)
®
)
Lets you scan your document
directly into a graphics
application for image editing.
and convert it to text. This text
can be edited using your
favourite word processing
software.
Where Should I Go for More
Information?
For scanning from the Control
Panel of the machine:
Save Scanned Documents on
Your Computer on page 126
For scanning from ControlCenter4
(Windows
Home Mode: Basic Scan
Advanced Mode: Basic Scan
For scanning from ControlCenter2
(Macintosh):
Image (example: Apple Preview)
on page 71
For scanning from the Control
Panel of the machine:
Save Scanned Documents on
Your Computer on page 126
®
):
on page 52
on page 58
For scanning from ControlCenter4
(Windows
Home Mode: Basic Scan
Advanced Mode: Basic Scan
For scanning from ControlCenter2
(Macintosh):
OCR (word processing
application) on page 72
®
):
on page 52
on page 58
ii
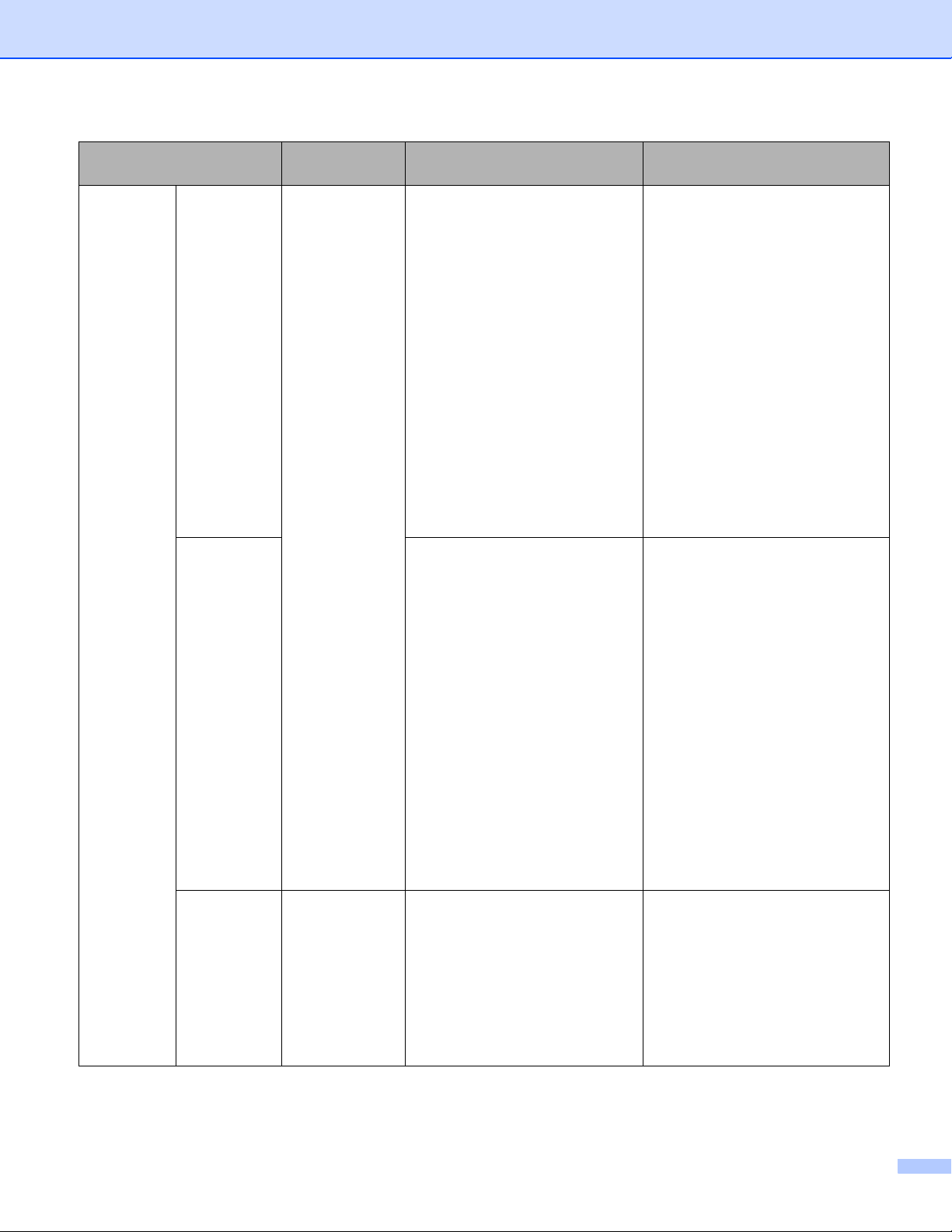
Features Applications What Can I Do?
Scan to PC
(continued)
Scan to
E-mail
ControlCenter4
(Windows
®
)
ControlCenter2
(Macintosh)
Lets you scan your document to
your default E-mail application,
so you can send the scanned job
as an attachment.
(continued)
Scan to File Lets you scan your document
and save it to a folder on your
hard disk in one of the file types
shown in the file type list. If you
want to scan your document as a
PDF file, select this method.
Where Should I Go for More
Information?
For scanning from the Control
Panel of the machine:
Save Scanned Documents on
Your Computer on page 126
For scanning from ControlCenter4
(Windows
®
):
Home Mode: Basic Scan
on page 52
Advanced Mode: Basic Scan
on page 58
For scanning from ControlCenter2
(Macintosh):
E-mail on page 73
For scanning from the Control
Panel of the machine:
Save Scanned Documents on
Your Computer on page 126
For scanning from ControlCenter4
(Windows
®
):
Scan
Receipts
BR-Receipts
(Windows
®
and
Macintosh)
You can use the BR-Receipts
application included in the
Brother MFL-Pro software suite
for scanning receipts.
Home Mode: Basic Scan
on page 52
Advanced Mode: Basic Scan
on page 58
For scanning from ControlCenter2
(Macintosh):
File on page 74
®
For scanning from Windows
:
Scan Receipts Using BR-Receipts
(Windows
®
) on page 90
For scanning from Macintosh:
Scan Receipts Using BR-Receipts
(Macintosh) on page 102
iii
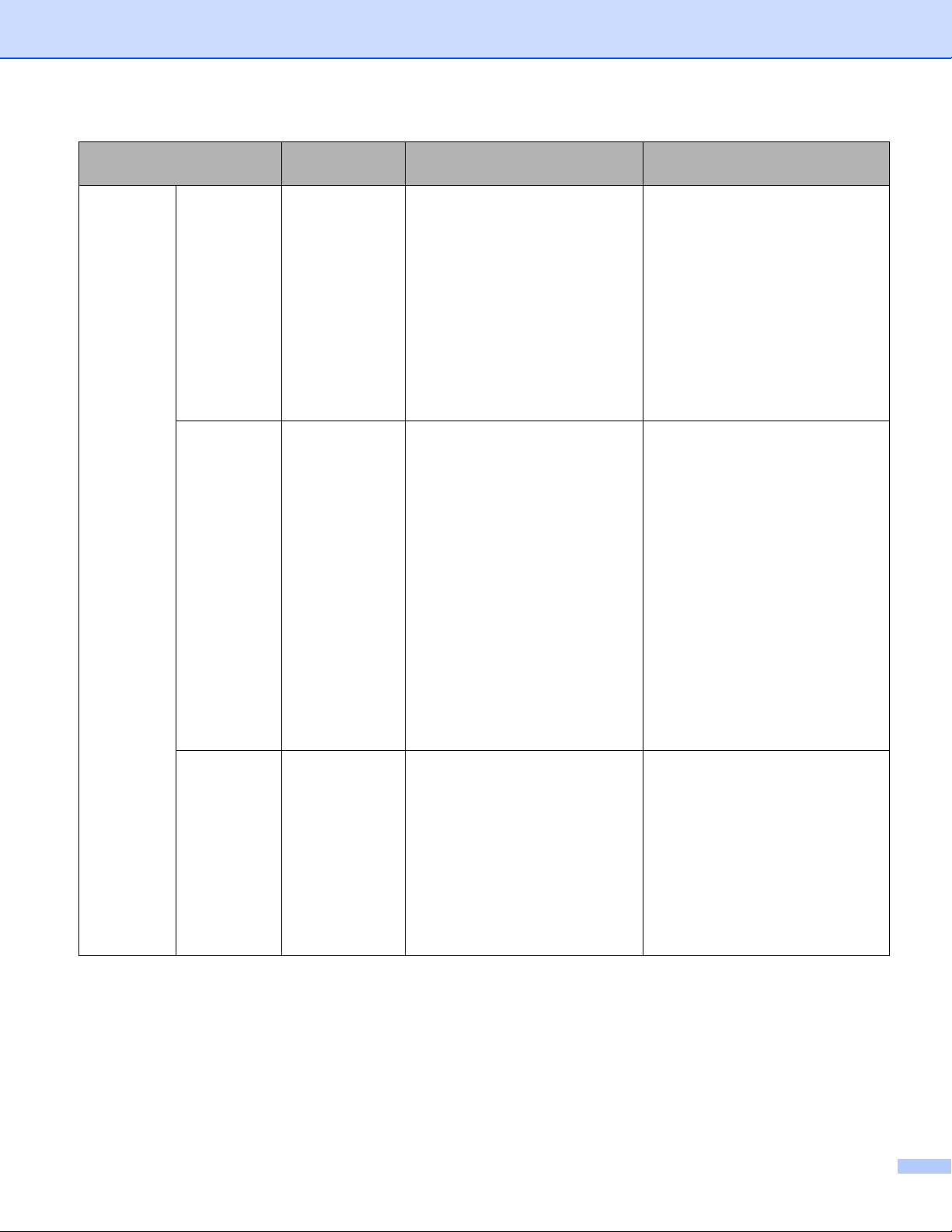
Features Applications What Can I Do?
Scan to PC
(continued)
Scan
Business
Cards
Scan Using
the
TWAIN/WIA/
®
ISIS
Driver
for
Windows
®
Users
Scan Using
the
TWAIN/ICA
Driver for
Macintosh
Users
NewSoft
Presto! BizCard
6 (Windows
®
and Macintosh)
Applications
supporting
TWAIN/WIA/ISI
S driver such
as:
Nuance™
PaperPort™
12SE
Windows
®
Fax
and Scan
Windows
®
Photo Gallery
Captiva
®
QuickScan™
Pro
Applications
supporting
TWAIN/ICA
driver such as:
Presto!
PageManager
Apple Image
Capture
You can use the NewSoft Presto!
BizCard 6 application included in
the Brother MFL-Pro software
suite for scanning business
cards.
You can use the Nuance™
PaperPort™ 12SE application
included in the Brother MFL-Pro
software suite, or other
applications supporting TWAIN
or WIA specifications, for
scanning.
You can also use the free trial
version of Captiva
®
QuickScan™
Pro, or other applications
supporting ISIS
®
specifications,
for scanning. Before scanning
using the ISIS
must install the ISIS
®
applications, you
®
scanner
driver.
You can use the Presto!
PageManager application
included in the Brother MFL-Pro
software suite, or other
applications supporting TWAIN
specifications, for scanning.
After installing the Brother
MFL-Pro software suite, you can
also use the Apple Image
Capture application for scanning.
Where Should I Go for More
Information?
For scanning from ControlCenter4
(Windows
®
):
Home Mode: Scan Business
Cards on page 56
Advanced Mode: Scan
Business Cards on page 61
For scanning from ControlCenter2
(Macintosh):
Scan Business Cards on page 79
For scanning using the
TWAIN/WIA driver:
Scan Using Nuance™
PaperPort™ 12SE or Other
Windows
®
Applications
on page 91
For scanning using the ISIS
®
driver:
Scan Using Captiva
QuickScan™ Pro or ISIS
Applications (Windows
®
®
®
)
on page 113
For scanning using the TWAIN
driver:
Scan Using Presto! PageManager
or TWAIN Applications
(Macintosh) on page 103
For scanning using the ICA driver:
Scan Using Apple Image Capture
(ICA Driver) on page 108
iv
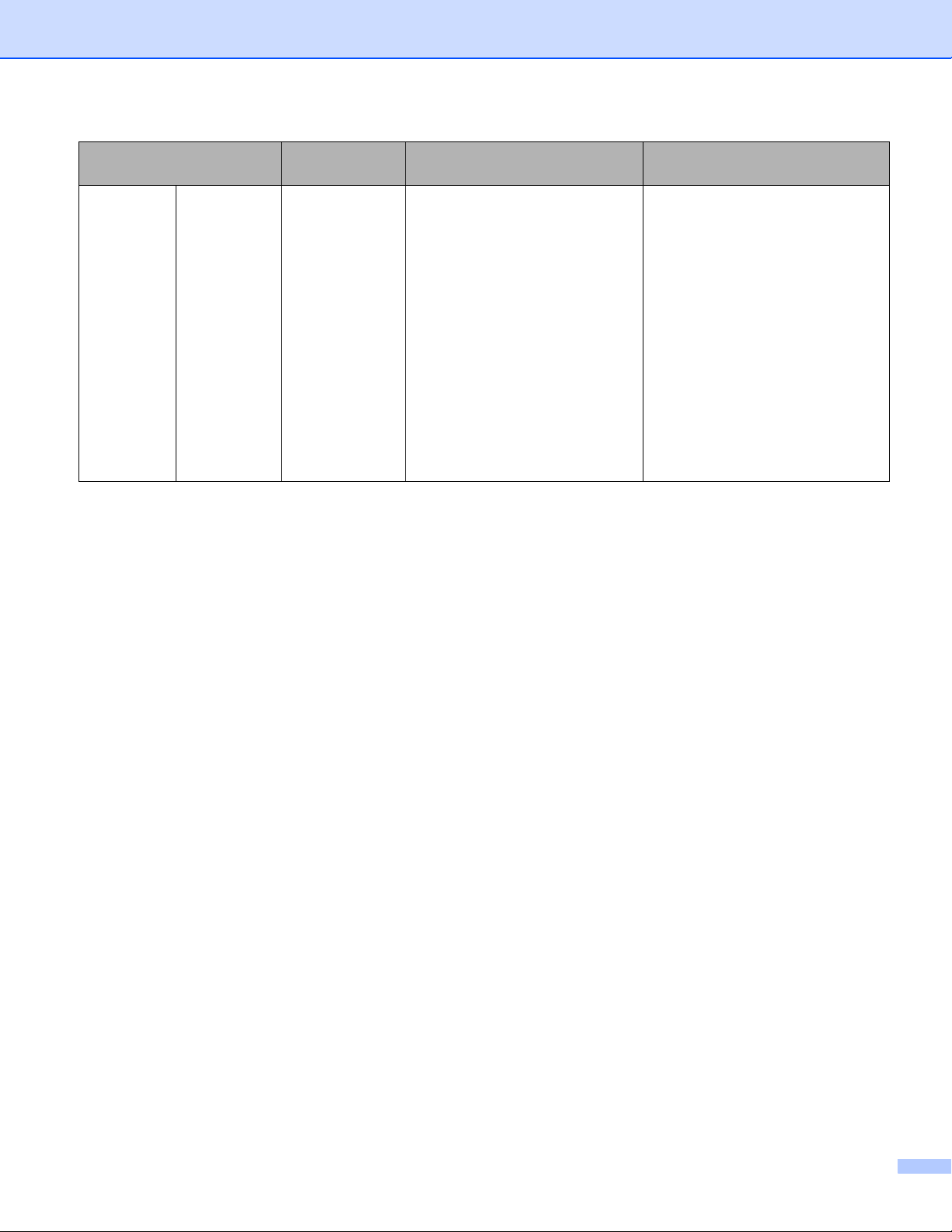
Features Applications What Can I Do?
Scan to PC
(continued)
WS Scan
(Windows
users only)
Windows
®
and Scan
Windows
Photo Gallery
®
Fax
®
Lets you scan your document by
using the Web Services protocol.
The Web Services protocol
enables you to scan over the
network using your machine and
a computer running Windows
®
Vista
(SP2 or later), Windows®
7 or Windows
®
8.
Where Should I Go for More
Information?
For installing drivers:
Installing drivers used for
scanning via Web Services
(Windows Vista
and Windows
®
, Windows® 7
®
8) in the Network
User’s Guide
For scanning from the Control
Panel of the machine:
Scan Using Web Services
(Windows Vista
Windows
®
SP2 or Later,
®
7 and Windows® 8)
on page 132
v
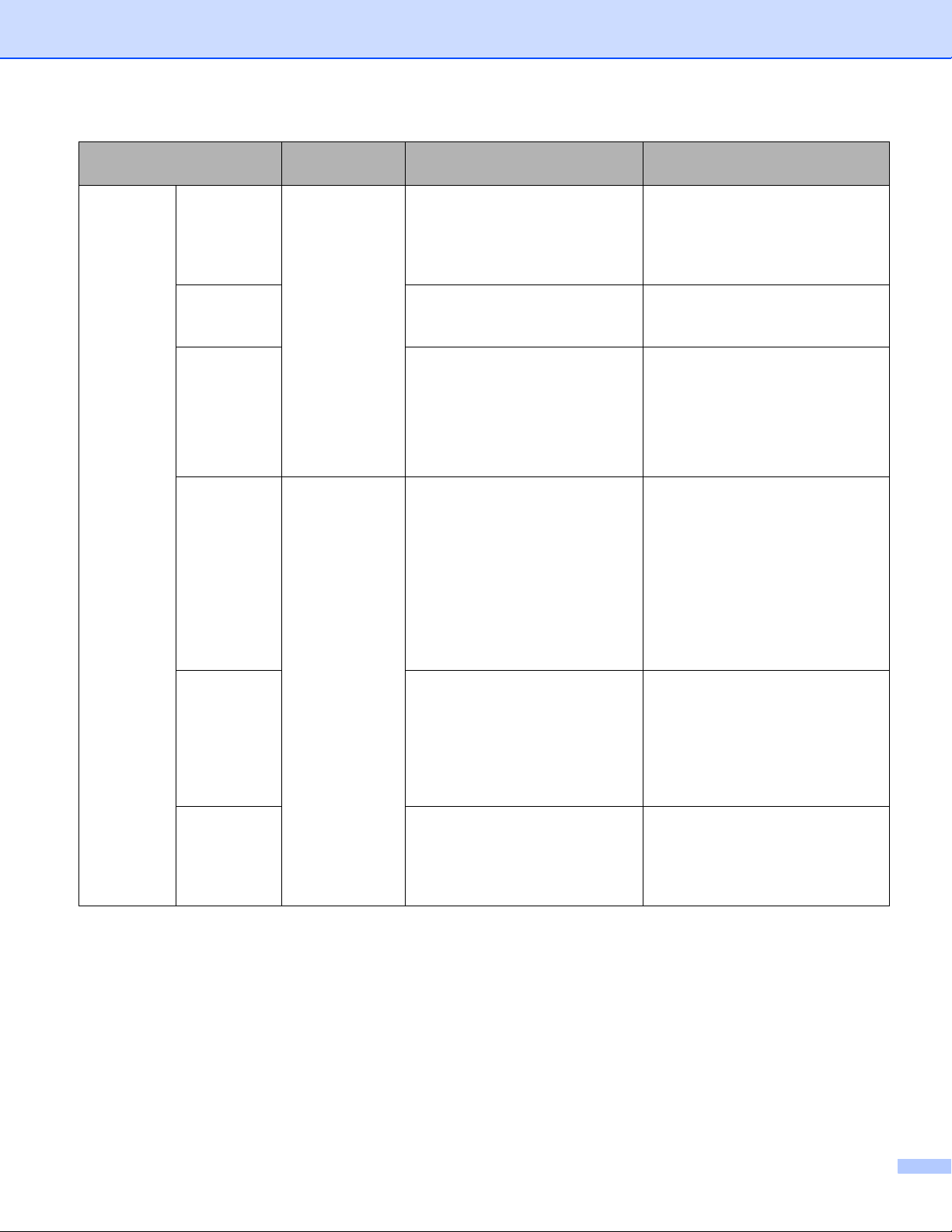
Features Applications What Can I Do?
Scan from
the Control
Panel of the
Machine
Scan to USB — Lets you scan your document
and save the scanned image on
a USB flash memory drive. You
can configure the settings on the
control panel of the machine.
Scan to FTP Lets you scan your document
directly to an FTP server on your
local network, or on the internet.
Scan to
Network
(Windows
users only)
®
Lets you scan your document
directly to a shared folder on a
CIFS server on your local
network, or on the internet.
(ADS-1600W
only)
Scan to
E-mail Server
(ADS-1600W
only)
— Lets you scan your document
and send it directly to an E-mail
address from the machine. In
addition, because this feature
can assign an E-mail address to
the machine, you can use the
machine to send documents over
your local network or the internet
to computers or other Internet
Fax machines.
Scan to Web
(ADS-1600W
only)
Lets you scan your document
and upload it directly to Web
Services, such as Facebook,
Picasa, Flickr, Google Docs,
Evernote, Dropbox, Box.net and
SkyDrive, without using a
computer.
Outline and
Scan
(ADS-1600W
only)
Lets you scan your document
that contains specific areas
outlined using a red pen. The
outlined areas can be processed
as images in various ways.
Where Should I Go for More
Information?
Save Scanned Documents on a
USB Flash Memory Drive
on page 135
Scan Documents Directly to an
FTP Server on page 114
Scan Documents Directly to a
®
CIFS Server (Windows
)
(ADS-1600W only) on page 122
Send Scanned Documents
Directly to an Email Address
(ADS-1600W only) on page 138
Web Connect Guide
Web Connect Guide
vi
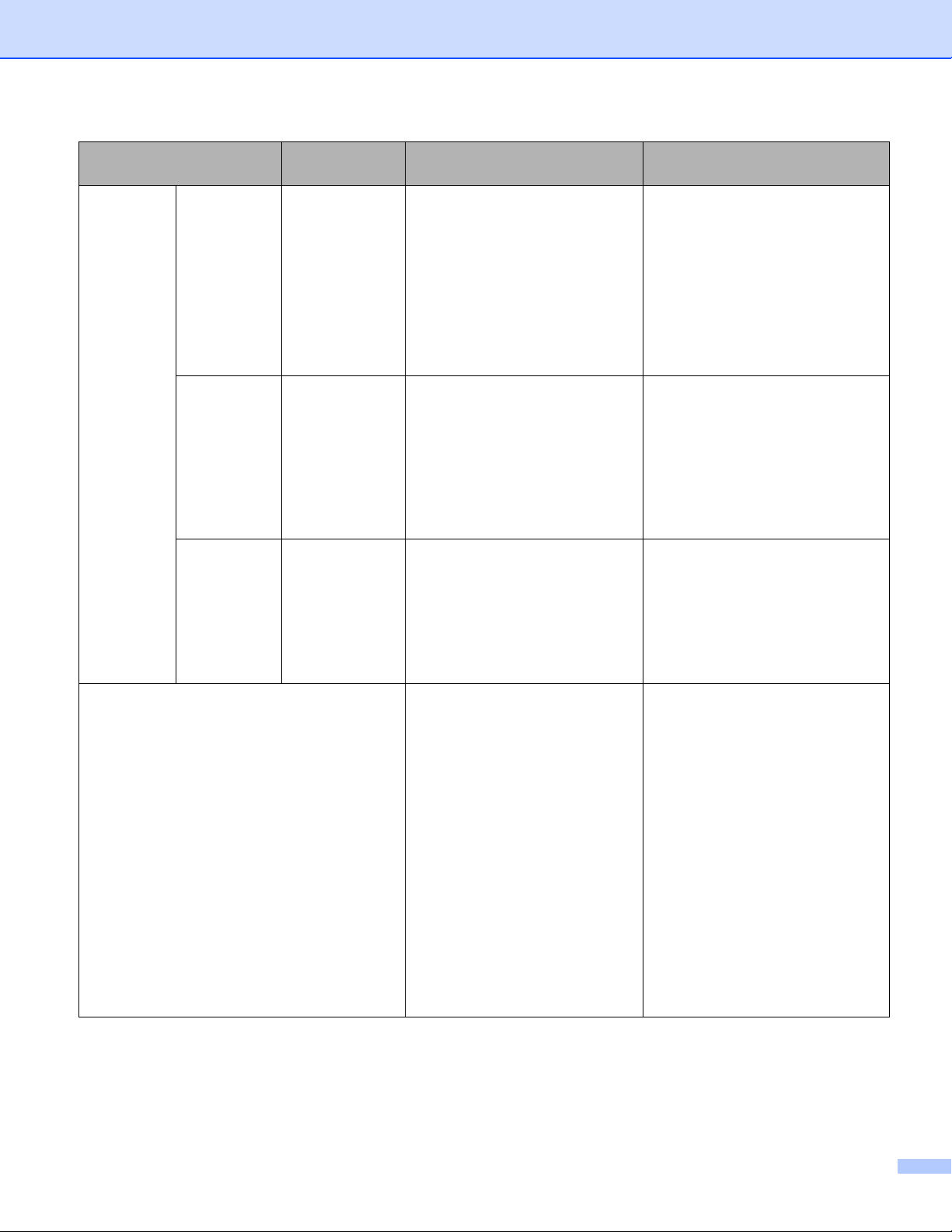
Features Applications What Can I Do?
From
Mobile
Devices
Scan
Documents
(Brother
iPrint&Scan)
Brother
iPrint&Scan
Lets you scan your document
directly from your Android™
devices, iOS devices, and
Windows
®
Phone without using a
computer.
You can download and install
Brother iPrint&Scan from the
Google Play, App Store, or
®
Phone Store.
View or Edit
Scanned
Data
(iOS/OS X)
Brother
ScanViewer
Windows
Lets you to use your iOS device
or Macintosh computer to view
and edit images and documents
that were scanned by a Brother
machine and saved to iCloud.
You can download and install
Brother ScanViewer from the
App Store.
View or Edit
Scanned
Data
(Android™)
Brother Image
Viewer
Lets you to use your Android™
mobile device to view and edit
documents that were scanned by
a Brother machine.
You can download and install
Brother Image Viewer from the
Google Play.
Scan Plastic Cards Using the Card Slot Lets you scan your plastic cards
using the Card Slot on the back
of the machine. Scan to Image,
Scan to OCR, Scan to E-mail,
Scan to File, Scan to FTP and
Scan from mobile devices using
Brother iPrint&Scan are
available when scanning a
plastic card using the Card Slot.
Where Should I Go for More
Information?
Mobile Print/Scan Guide for
Brother iPrint&Scan
Brother ScanViewer Guide for
iOS/OS X
Brother Image Viewer Guide for
Android™
For scanning from the Control
Panel of the machine:
Scan Plastic Cards on page 140
For scanning from ControlCenter4
(Windows
®
):
Home Mode: Scan Plastic
Cards on page 53
Advanced Mode: Scan Plastic
Cards on page 59
For scanning from ControlCenter2
(Macintosh):
Scan Plastic Cards on page 76
vii
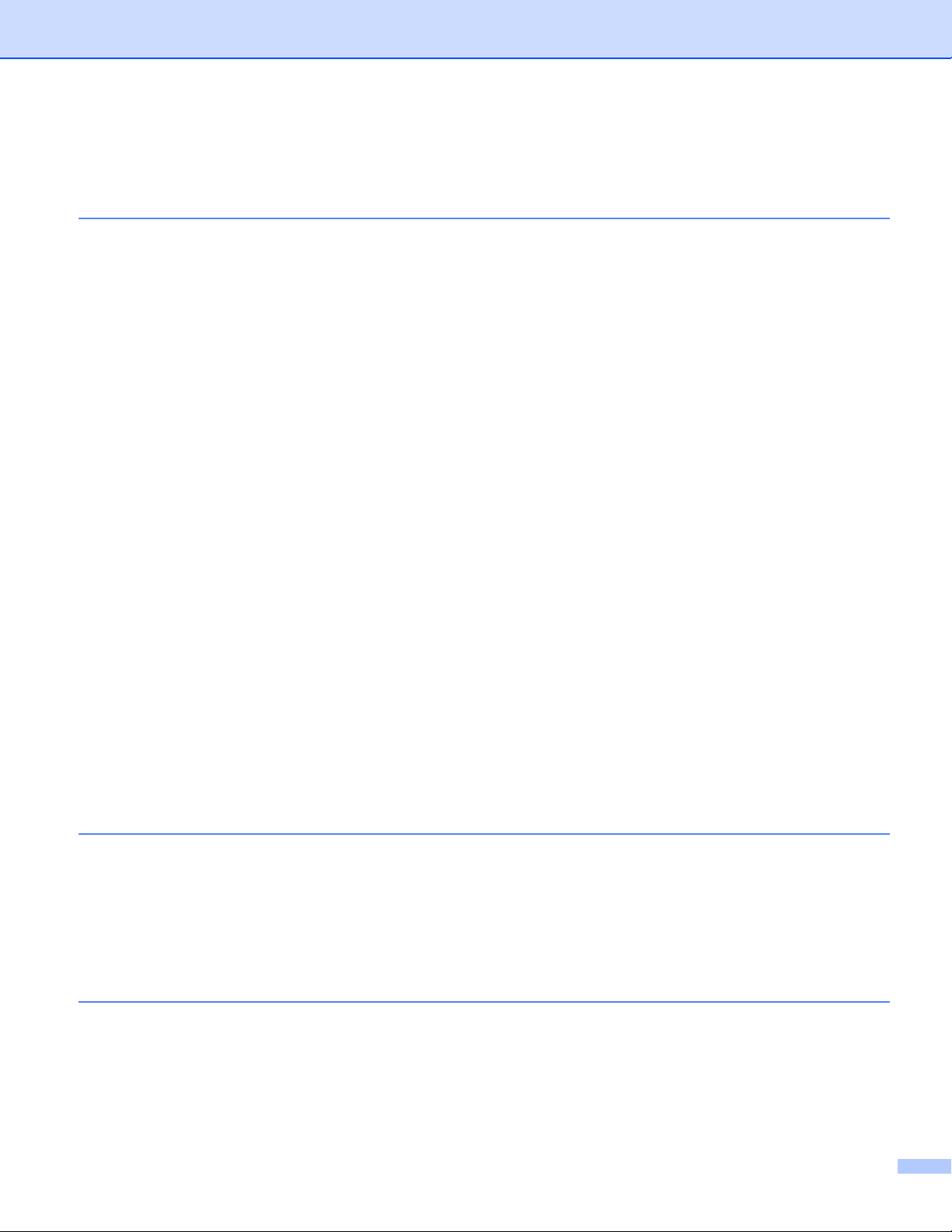
Table of Contents
1 General Information 1
Using the Documentation ..........................................................................................................................1
Symbols and Conventions Used in the Documentation ......................................................................1
About This Machine ...................................................................................................................................2
Control Panel Overview (ADS-1100W)......................................................................................................3
Control Panel Overview (ADS-1600W)......................................................................................................5
Touchscreen LCD (Liquid Crystal Display)..........................................................................................6
Basic Operations .................................................................................................................................8
Change the Keyboard Setting .............................................................................................................9
Set the Backlight Brightness................................................................................................................9
Set the Dim Timer for the Backlight.....................................................................................................9
Memory Storage......................................................................................................................................10
Beep Volume ...........................................................................................................................................10
Select Your Language (if needed) ...........................................................................................................13
Set the Date and Time (ADS-1600W only)..............................................................................................16
Automatic Daylight Saving Time..............................................................................................................16
Set the Time Zone...................................................................................................................................19
Sleep Mode .............................................................................................................................................22
Auto Power Off ........................................................................................................................................25
Acceptable Document..............................................................................................................................28
Acceptable Document .......................................................................................................................28
Unacceptable Documents .................................................................................................................30
Receipt Carrier Sheet Information.....................................................................................................30
Unacceptable Receipt .......................................................................................................................31
Loading Documents.................................................................................................................................32
Set Up the Machine...........................................................................................................................32
Loading Standard Size Documents...................................................................................................33
Loading Business Cards....................................................................................................................35
Loading Documents Longer than A4 Size .........................................................................................36
Loading a Receipt..............................................................................................................................37
Loading a Plastic Card ......................................................................................................................39
2 Before Scanning 40
Before Scanning ......................................................................................................................................40
Before Network Scanning........................................................................................................................41
Network License (Windows
Configure Network Scanning for Windows
Configure Network Scanning for Macintosh ......................................................................................44
Launch the BRAdmin Utility (Windows
®
)............................................................................................................41
®
......................................................................................41
®
)...........................................................................................47
3 Scan from Your Computer 48
Change the User Interface of ControlCenter4 (Windows®) .....................................................................48
Scan Using ControlCenter4 in Home Mode (Windows
Basic Scan.........................................................................................................................................52
Scan Plastic Cards............................................................................................................................53
Scan to an Office File ........................................................................................................................55
Scan Business Cards ........................................................................................................................56
®
) ........................................................................52
viii
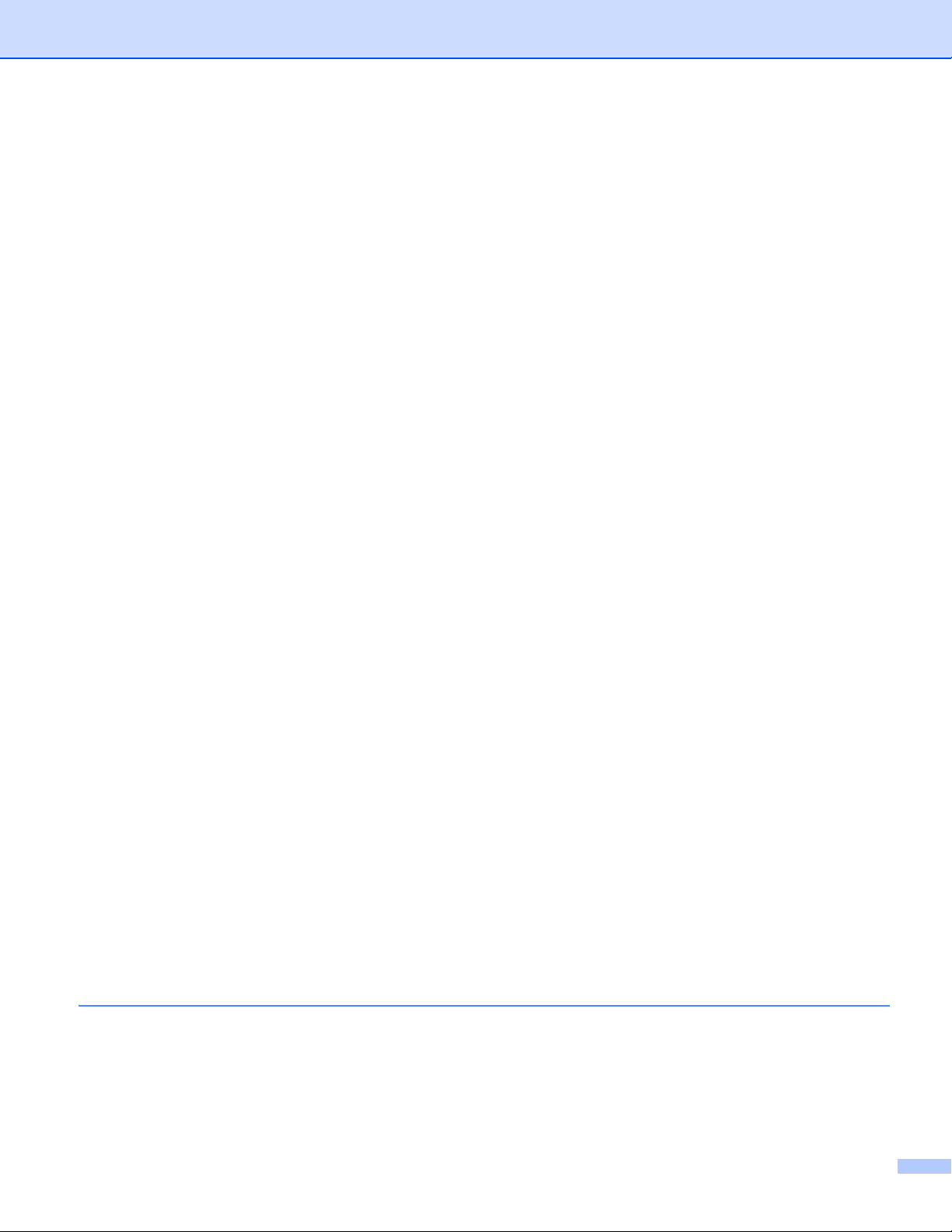
Scan Using ControlCenter4 in Advanced Mode (Windows®) ..................................................................58
Basic Scan.........................................................................................................................................58
Change the Default Settings of Each Button.....................................................................................58
Scan Plastic Cards............................................................................................................................59
Scan to an Office File ........................................................................................................................60
Scan Business Cards ........................................................................................................................61
Create a Custom Tab (ControlCenter4 Advanced Mode) (Windows
®
) ...................................................63
Create a Custom Tab ........................................................................................................................63
Create a Custom Button in Custom Tab............................................................................................64
Change Scan Settings (ControlCenter4) (Windows
®
) .............................................................................65
Scan Using ControlCenter2 (Macintosh).................................................................................................70
Image (example: Apple Preview).......................................................................................................71
OCR (word processing application)...................................................................................................72
E-mail ................................................................................................................................................73
File.....................................................................................................................................................74
Change the Default Settings of a Button ...........................................................................................75
Scan Plastic Cards............................................................................................................................76
Scan to an Office File ........................................................................................................................77
Scan Business Cards ........................................................................................................................79
Register your Favourite Scan Settings Using ControlCenter2 (CUSTOM SCAN) (Macintosh)...............80
User-defined Button...........................................................................................................................81
Change Scan Settings (ControlCenter2) (Macintosh) .............................................................................84
Scan Receipts Using BR-Receipts (Windows
Installing BR-Receipts .......................................................................................................................90
Scan Using Nuance™ PaperPort™ 12SE or Other Windows
Scan Using Nuance™ PaperPort™ 12SE.........................................................................................91
Scan Using Windows
®
Photo Gallery or Windows® Fax and Scan...................................................99
Use Nuance PDF Converter Professional 8 (Windows
Installing Nuance PDF Converter Professional 8 ............................................................................100
Use NewSoft Presto! BizCard 6 (Windows
®
)......................................................................................90
®
Applications ..........................................91
®
) (ADS-1600W only) .......................................100
®
) ........................................................................................101
Installing NewSoft Presto! BizCard 6...............................................................................................101
Scan Receipts Using BR-Receipts (Macintosh) ....................................................................................102
Scan Using Presto! PageManager or TWAIN Applications (Macintosh) ...............................................103
Installing Presto! PageManager ......................................................................................................103
Scan Using Presto! PageManager ..................................................................................................103
TWAIN Driver Settings ....................................................................................................................105
Scan Using Apple Image Capture (ICA Driver) .....................................................................................108
Scan Using Apple Image Capture ...................................................................................................108
ICA Driver Settings..........................................................................................................................110
Select your machine from Print & Fax or Print & Scan....................................................................111
Use NewSoft Presto! BizCard 6 (Macintosh).........................................................................................112
Installing NewSoft Presto! BizCard 6...............................................................................................112
Scan Using Captiva
Installing ISIS
®
QuickScan™ Pro or ISIS® Applications (Windows®)..........................................113
®
Scanner and Captiva® QuickScan™ Pro ...............................................................113
4 Scan from the Control Panel of the Machine 114
Scan from the Control Panel of the Machine .........................................................................................114
Scan Documents Directly to an FTP Server....................................................................................114
Scan Documents Directly to a CIFS Server (Windows
Save Scanned Documents on Your Computer................................................................................126
Scan Using Web Services (Windows Vista
®
SP2 or Later, Windows® 7 and Windows® 8) ...........132
Save Scanned Documents on a USB Flash Memory Drive ............................................................135
®
) (ADS-1600W only) .................................122
ix
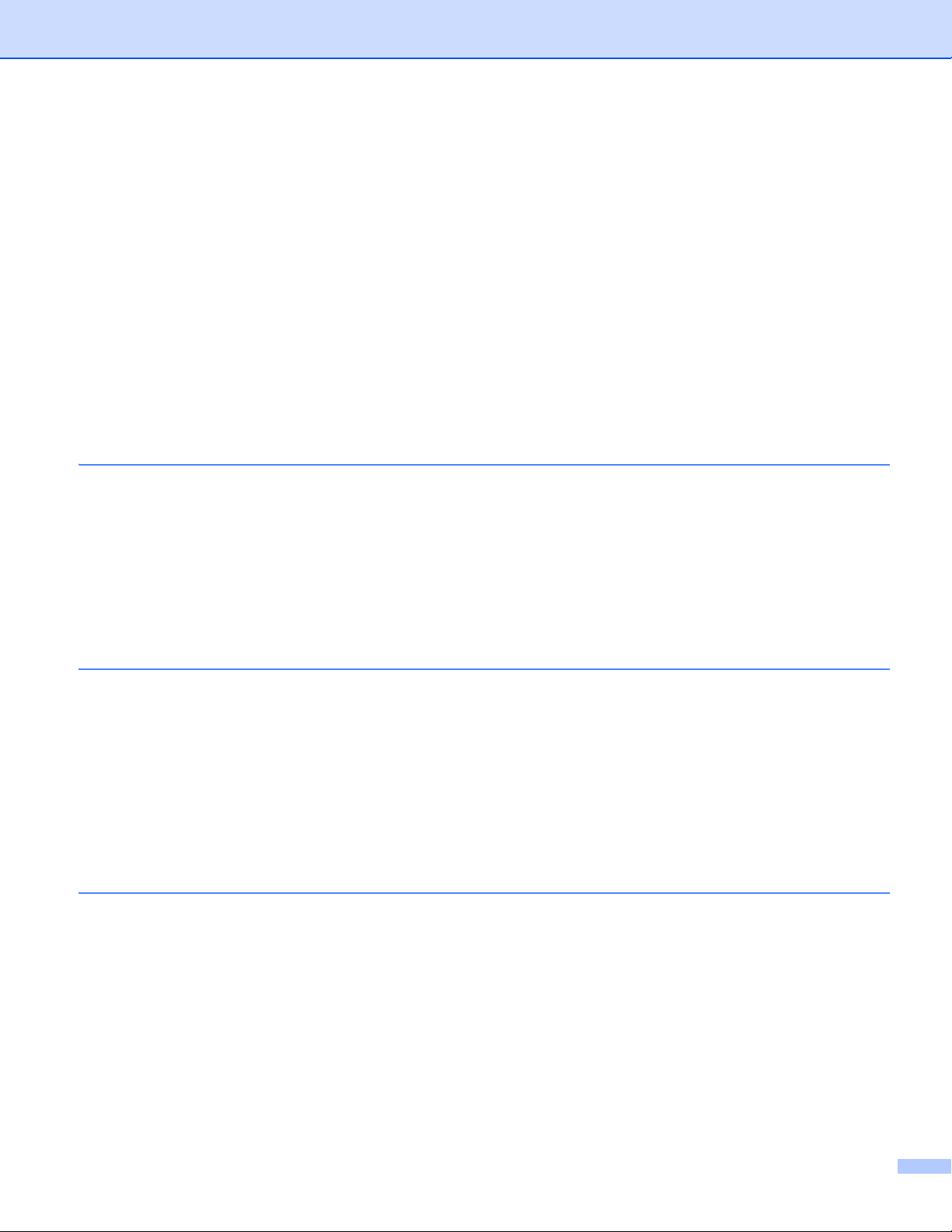
Send Scanned Documents Directly to an Email Address (ADS-1600W only).................................138
Scan Plastic Cards..........................................................................................................................140
Upload Scanned Documents to the Web (ADS-1600W only) .........................................................140
Change Scan to PC Settings (Windows
Change Scan to PC Settings (Macintosh) .............................................................................................147
Set Up the Address Book (ADS-1600W only) .......................................................................................153
Register an E-mail Address.............................................................................................................153
Change an Email Address...............................................................................................................153
Delete an Email Address.................................................................................................................154
Set Up a Group................................................................................................................................154
Change a Group .............................................................................................................................155
Delete a Group ................................................................................................................................155
Set Up the Shortcuts (ADS-1600W only)...............................................................................................157
Register a Shortcut..........................................................................................................................157
Rename or Delete a Shortcut..........................................................................................................159
®
).............................................................................................141
5 Managing the Machine from Your Computer 160
Monitor the Status of the Machine from Your Computer (Windows®) ...................................................160
Monitor the Status of the Machine from Your Computer .................................................................160
Error Notifications............................................................................................................................161
What are the Status Monitor Indicators? .........................................................................................161
Monitor the Status of the Machine from Your Computer (Macintosh)....................................................162
Monitor the Status of the Machine from Your Computer .................................................................162
Turn the AutoLoad Feature On/Off (ControlCenter2) ......................................................................164
Set Up the Brother Machine from Your Computer.................................................................................165
6 Routine Maintenance 169
Clean the Outside of the Machine .........................................................................................................169
Clean the Scanner .................................................................................................................................170
Replace Consumables...........................................................................................................................174
Order Consumables ........................................................................................................................174
Check Consumable Replacement Cycle.........................................................................................175
Replace the Separation Pad............................................................................................................176
Replace the Pick-up Roller..............................................................................................................179
Reset the Usage Counters ..............................................................................................................182
Packing and Shipping the Machine .......................................................................................................185
7 Troubleshooting 187
Identifying Your Problem .......................................................................................................................187
Error and Maintenance Messages.........................................................................................................187
Document Jam ................................................................................................................................191
Long Paper Jam ..............................................................................................................................193
Card Jam.........................................................................................................................................193
Troubleshooting .....................................................................................................................................195
If you are having difficulty with your machine..................................................................................195
Machine Information ..............................................................................................................................203
Check the Serial Number ................................................................................................................203
WLAN Enable/Disable .....................................................................................................................205
Reset Functions...............................................................................................................................206
Reset the Machine...........................................................................................................................206
x
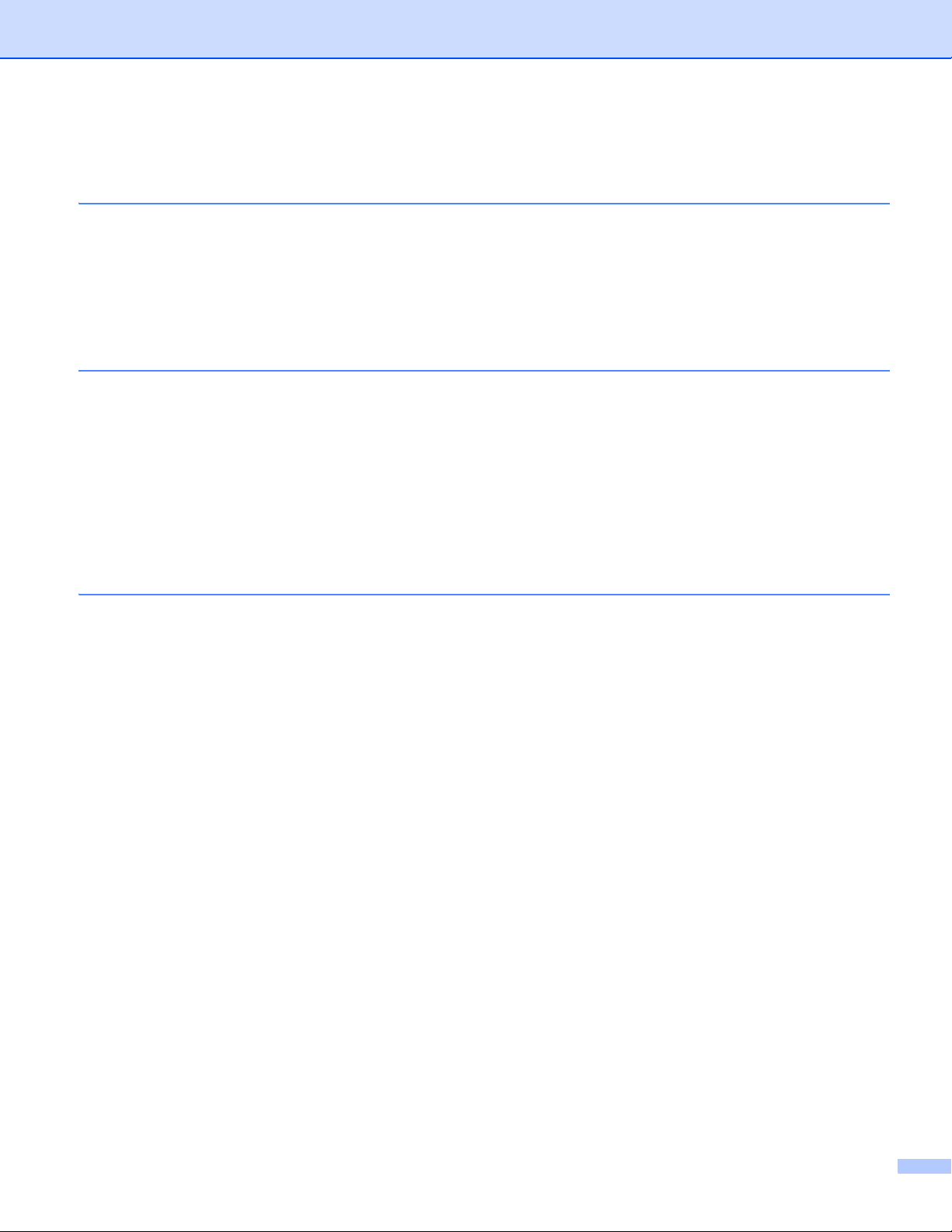
Scan Priority (ADS-1100W only) .....................................................................................................208
A Specifications 211
General ..................................................................................................................................................211
Scanner .................................................................................................................................................213
Direct Scan Feature (Scan to USB).......................................................................................................213
Interfaces...............................................................................................................................................214
Network..................................................................................................................................................214
Computer Requirements........................................................................................................................215
BAppendix 216
Entering Text (ADS-1600W only) ..........................................................................................................216
Inserting spaces .............................................................................................................................216
Making corrections ..........................................................................................................................216
LED Indications (ADS-1100W only).......................................................................................................217
Service Call Indications ...................................................................................................................224
Brother Numbers ...................................................................................................................................225
Register Your Product .....................................................................................................................225
FAQs (frequently asked questions) .................................................................................................225
For Customer Service......................................................................................................................225
CIndex 226
xi
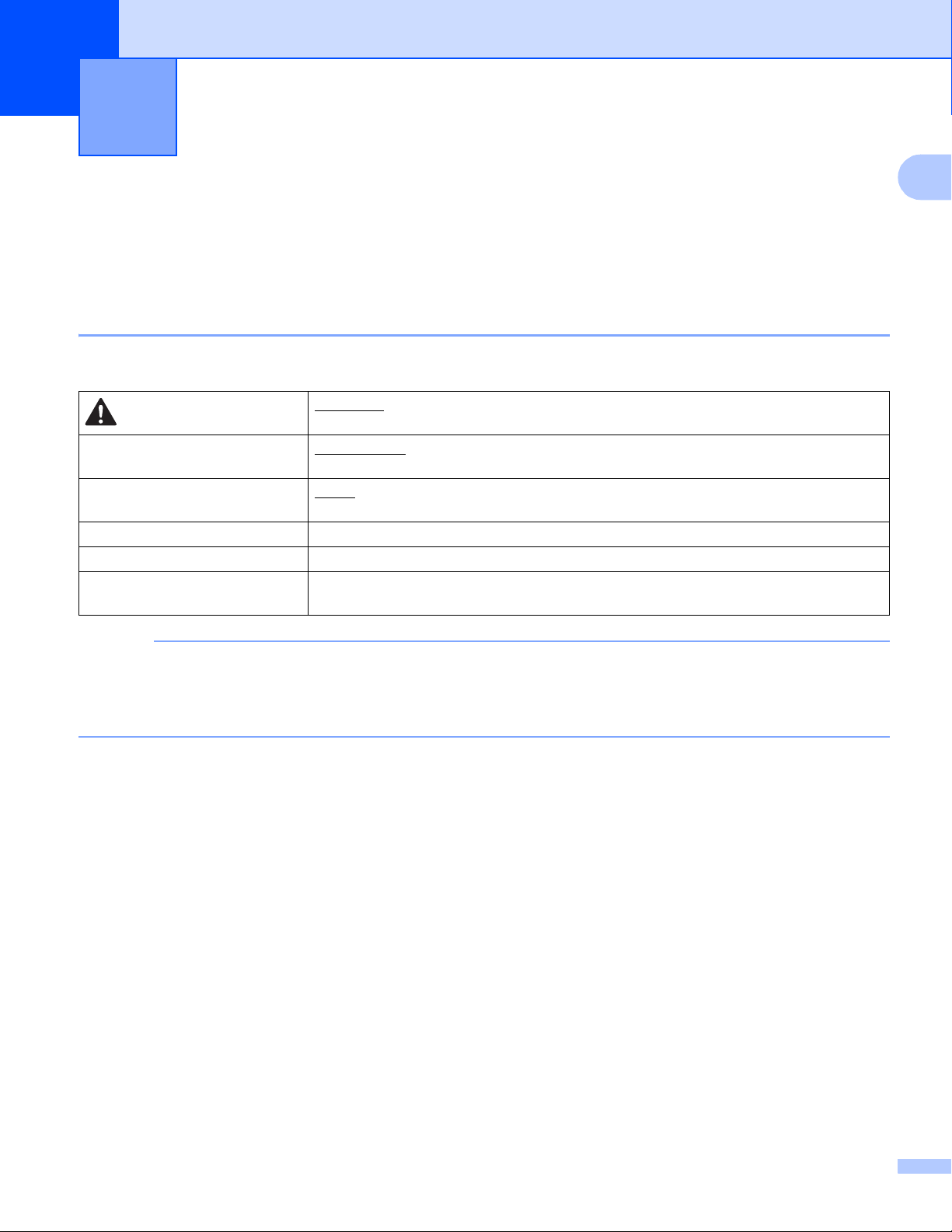
1
NOTE
General Information 1
Using the Documentation 1
Thank you for buying a Brother machine! Reading the documentation will help you make the most of your
machine.
Symbols and Conventions Used in the Documentation 1
The following symbols and conventions are used throughout the documentation.
1
CAUTION
IMPORTANT
NOTE
Bold Bold typeface identifies keys on the machine control panel or computer screen.
Italics Italicized typeface emphasizes an important point or refers you to a related topic.
Courier New (ADS-1600W
only)
• Unless otherwise specified, screens and illustrations in this guide show the ADS-1600W.
• Unless otherwise specified, the screens in this manual are from Windows
on your computer may vary depending on your operating system.
CAUTION indicates a potentially hazardous situation which, if not avoided, may
result in minor or moderate injuries.
IMPORTANT indicates a potentially hazardous situation which, if not avoided, may
result in damage to property or loss of product functionality.
Notes tell you how you should respond to a situation that may arise or give tips about
how the operation works with other features.
Text in Courier New font identifies messages on the LCD of the machine.
®
7 and OS X v10.7.x. Screens
1
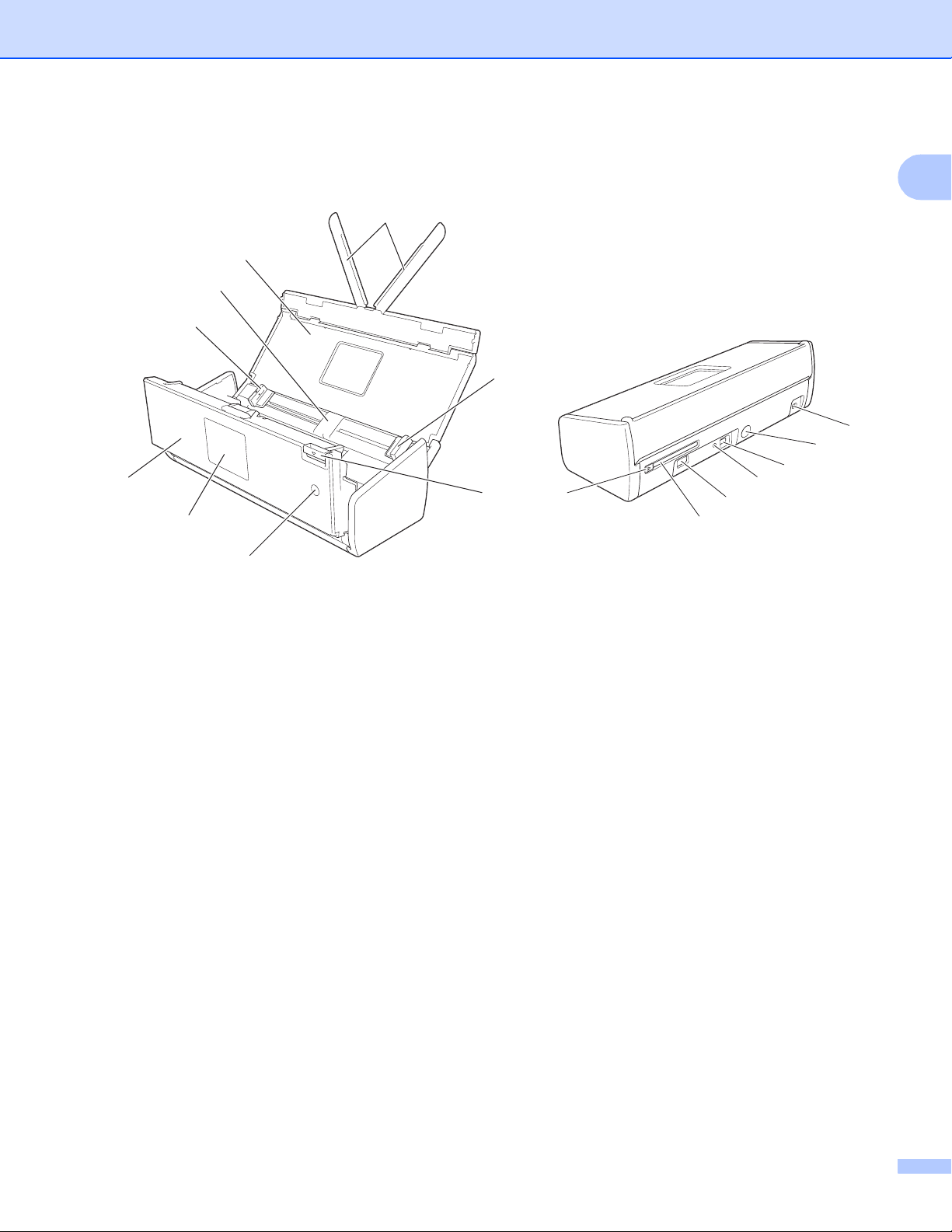
General Information
About This Machine 1
1
2
3
4
4
15
14
13
5
6
8
9
10
12
11
1
7
1 Document Support Arms
2 Top Cover
3 Automatic Document Feeder (ADF)
4 Document Guides
5 Front Cover
6 Control Panel
7Power Key
8 Cover Release Lever
9 Card Slot Guide
10 Card Slot
11 USB Direct Interface
12 AOSS/WPS Button (ADS-1100W only)
13 USB Connector
14 AC Adapter Connector
15 Security Slot
2
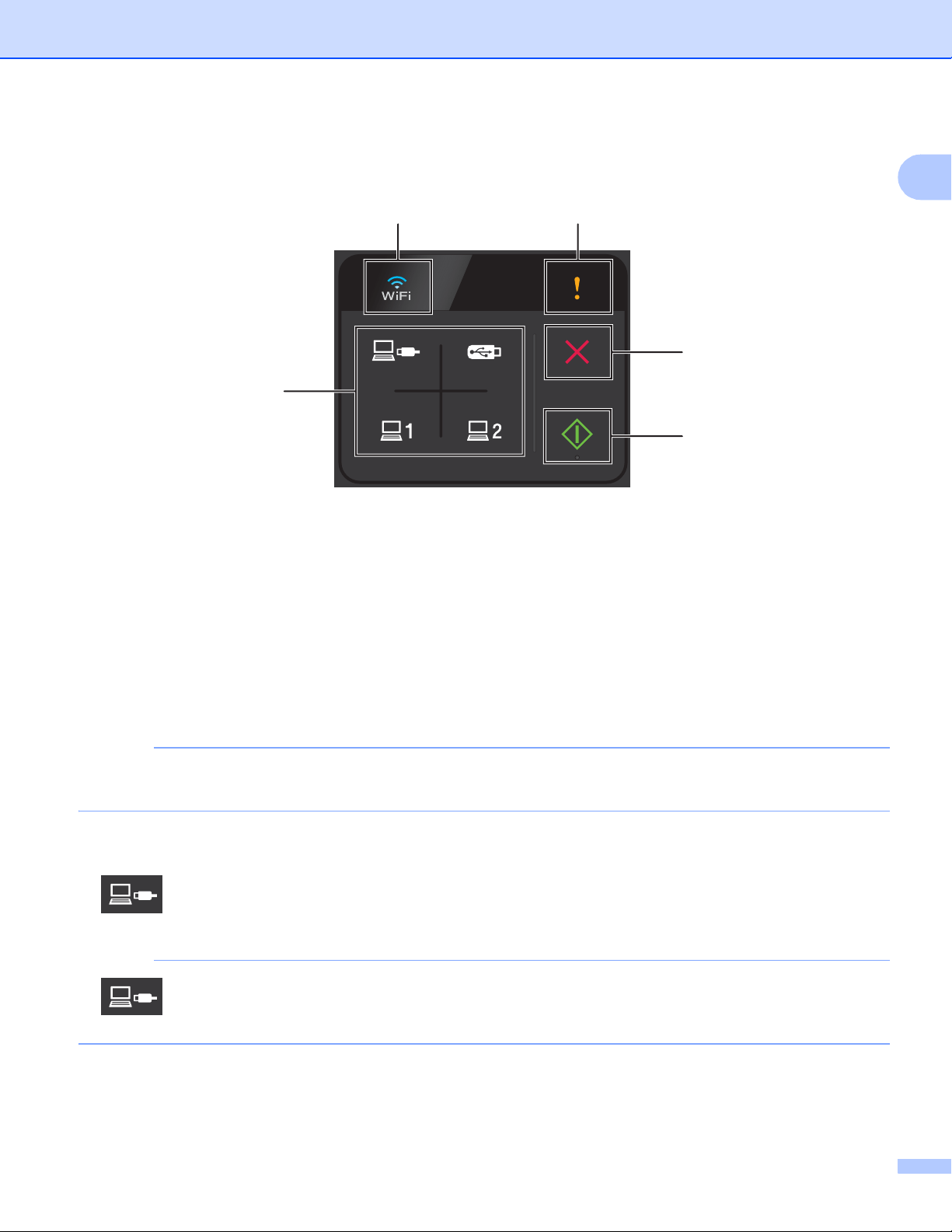
General Information
NOTE
NOTE
Control Panel Overview (ADS-1100W) 1
1
1
2
5
1WiFi
When WLAN is enabled, the WiFi light lights up.
2 Error Indicator
The Error Indicator will light up when an error has occured.
3 Stop Button
Press to stop or cancel. The Stop button does not light up when it is unavailable.
3
4
4Start Button
Press to start. You need to select a scan type by pressing one of the Scan buttons before pressing the
Start button. The Start button does not light up when it is unavailable.
If you configure the Scan Priority settings (see Scan Priority (ADS-1100W only) on page 208) and the
Scan buttons are available, they will blink automatically.
5 Scan Buttons
Press to select a scan type. The Scan buttons will light up when they are available.
Press to select the Scan to PC (USB Connect) function.
is only available when the machine was set up using the USB interface method (see the Quick
Setup Guide).
3
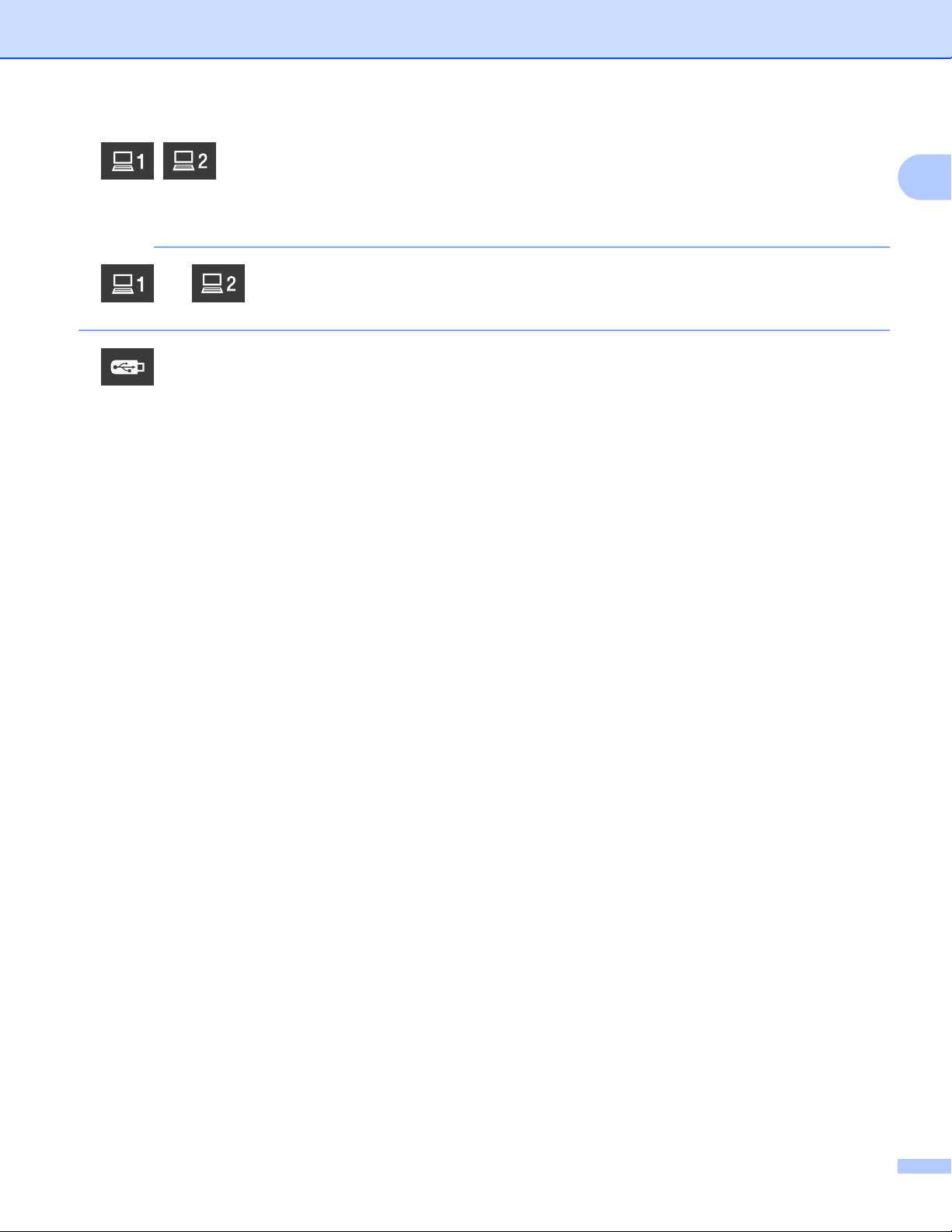
General Information
NOTE
You can assign the Scan to FTP, Scan to PC (Network Connect) or WS Scan function to the keys. Press
to select your assigned function after configuring the settings.
and are only available when the machine was set up using the wireless network method
with the installation DVD-ROM and a USB cable (see the Quick Setup Guide).
Press to select the Scan to USB function.
1
4
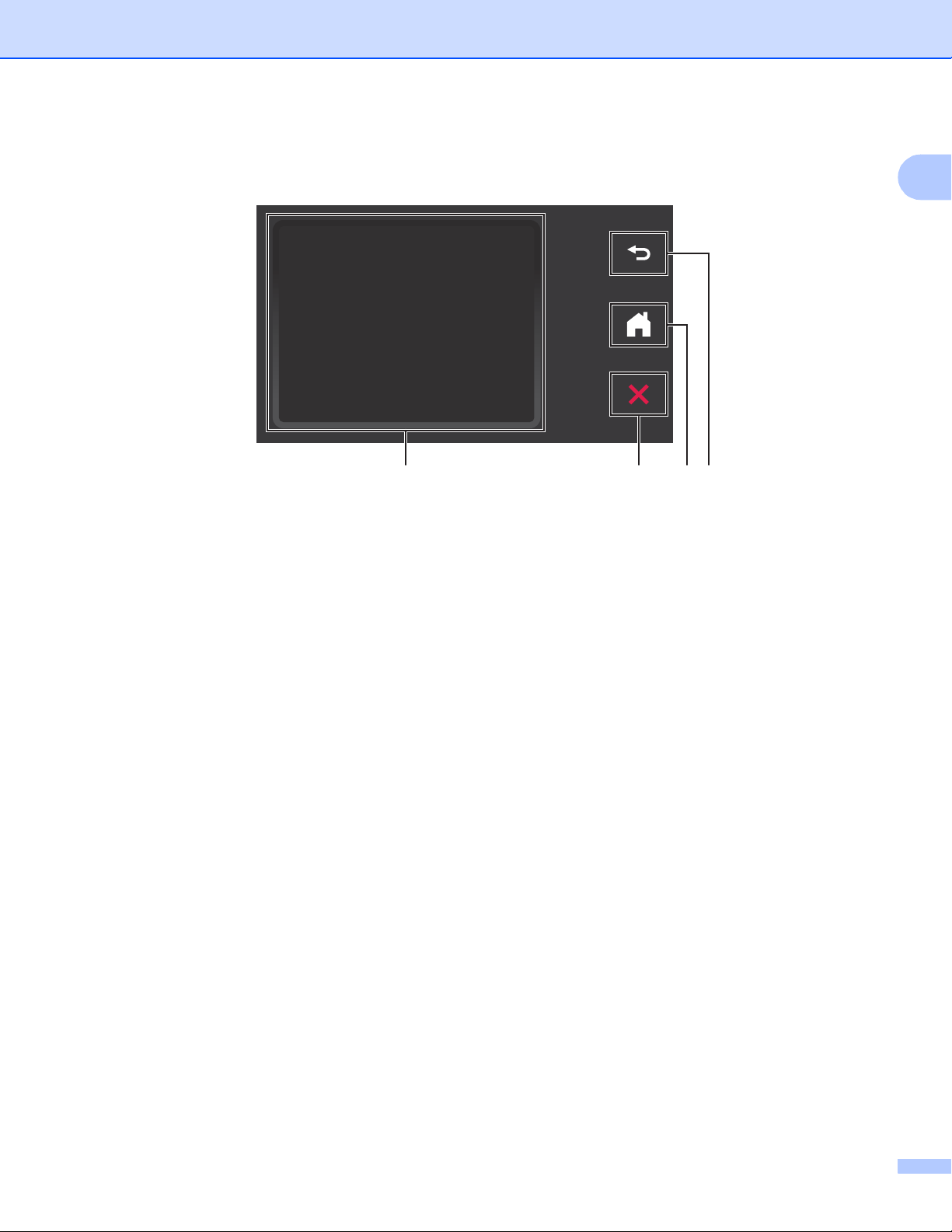
General Information
1432
Control Panel Overview (ADS-1600W) 1
1 Touchscreen LCD (Liquid Crystal Display)
You can access the menus and options by pressing them on the Touchscreen.
1
2 Back Button
Press to go back to the previous menu level. The Back key does not light up when it is unavailable.
3 Home Button
Lets you return to Ready mode. The Home key does not light up when it is unavailable.
4 Stop Button
Press to stop or cancel. The Stop key does not light up when it is unavailable.
5
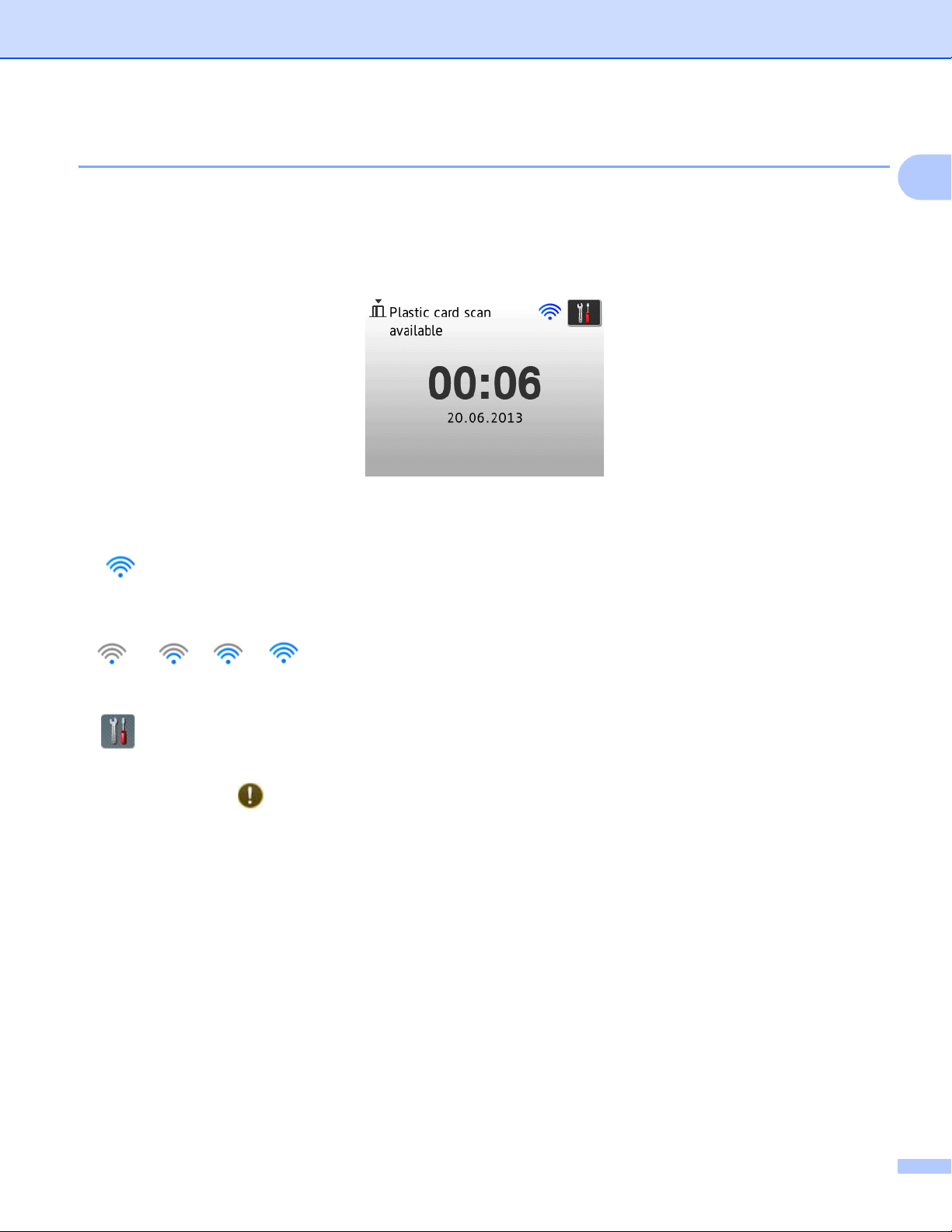
General Information
Touchscreen LCD (Liquid Crystal Display) 1
Clock Mode (When the Top Cover is closed only) 1
In this mode, you can see the date and time.
The LCD shows the current machine status when the machine is idle.
1 Date and Time
Lets you see the date and time.
1
2
When WLAN is enabled, a four level indicator shows the current wireless signal strength.
0Max
3
Lets you access the plastic card scan settings.
The information icon appears on the Touchscreen when there is an error or maintenance message. For
details, see Error and Maintenance Messages on page 187.
Scan Mode (When the Top Cover is open only) 1
In this mode, Scan to FTP, Scan to Network, Scan to PC, Scan to USB, Scan to E-mail Server and Scan to
Web are available.
6
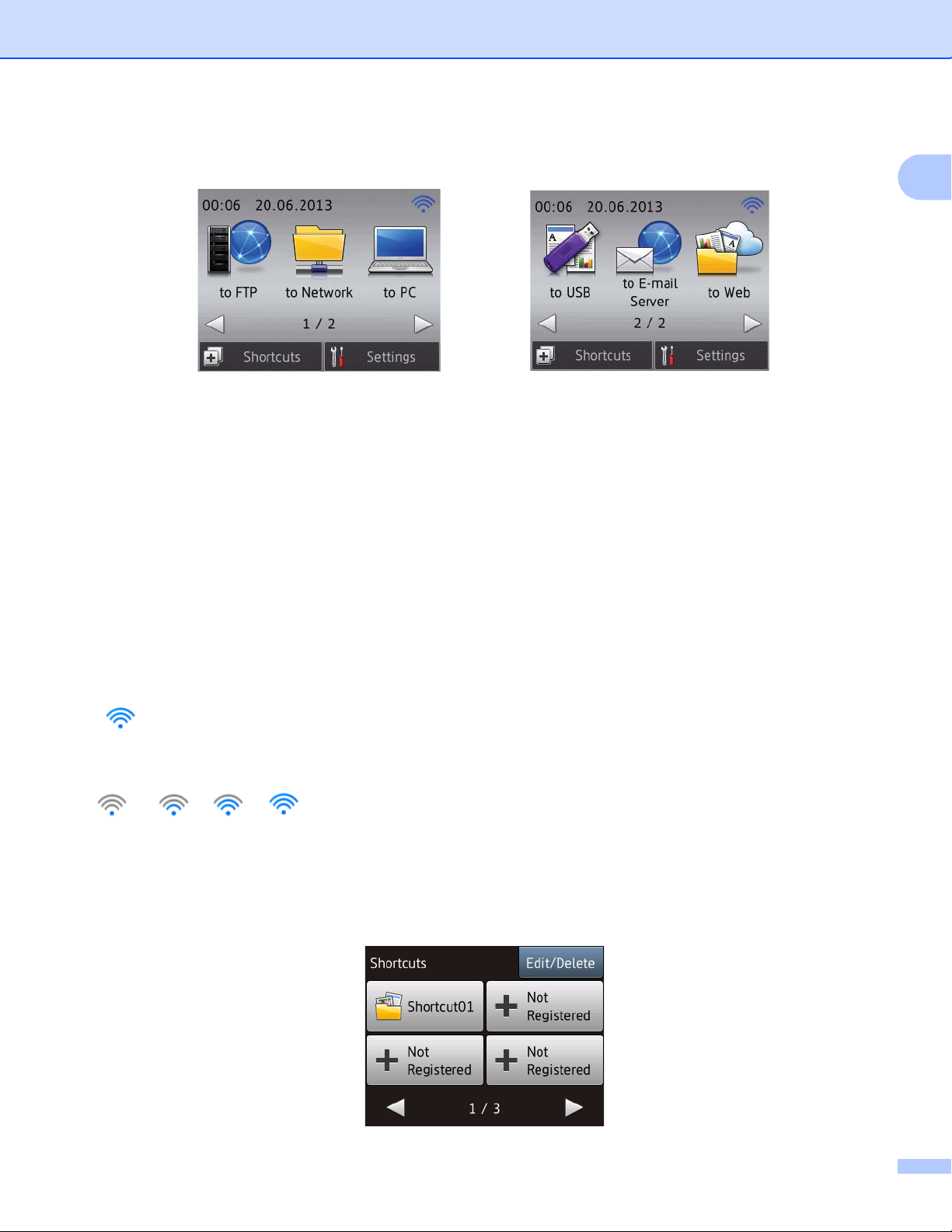
General Information
The LCD shows the current machine status when the machine is idle.
1 to FTP
Lets you access the Scan to FTP function.
2 to Network
Lets you access the Scan to Network function.
3 to PC
Lets you access the Scan to PC function.
4 to USB
Lets you access the Scan to USB function.
1
5 to E-mail Server
Lets you access the Scan to E-mail Server function.
6 to Web
Lets you access the Scan to Web function.
7
When WLAN is enabled, a four level indicator shows the current wireless signal strength.
0Max
8 Shortcuts
Lets you set up Shortcut menus.
Also you can quickly scan using the options that you have set as shortcuts.
7
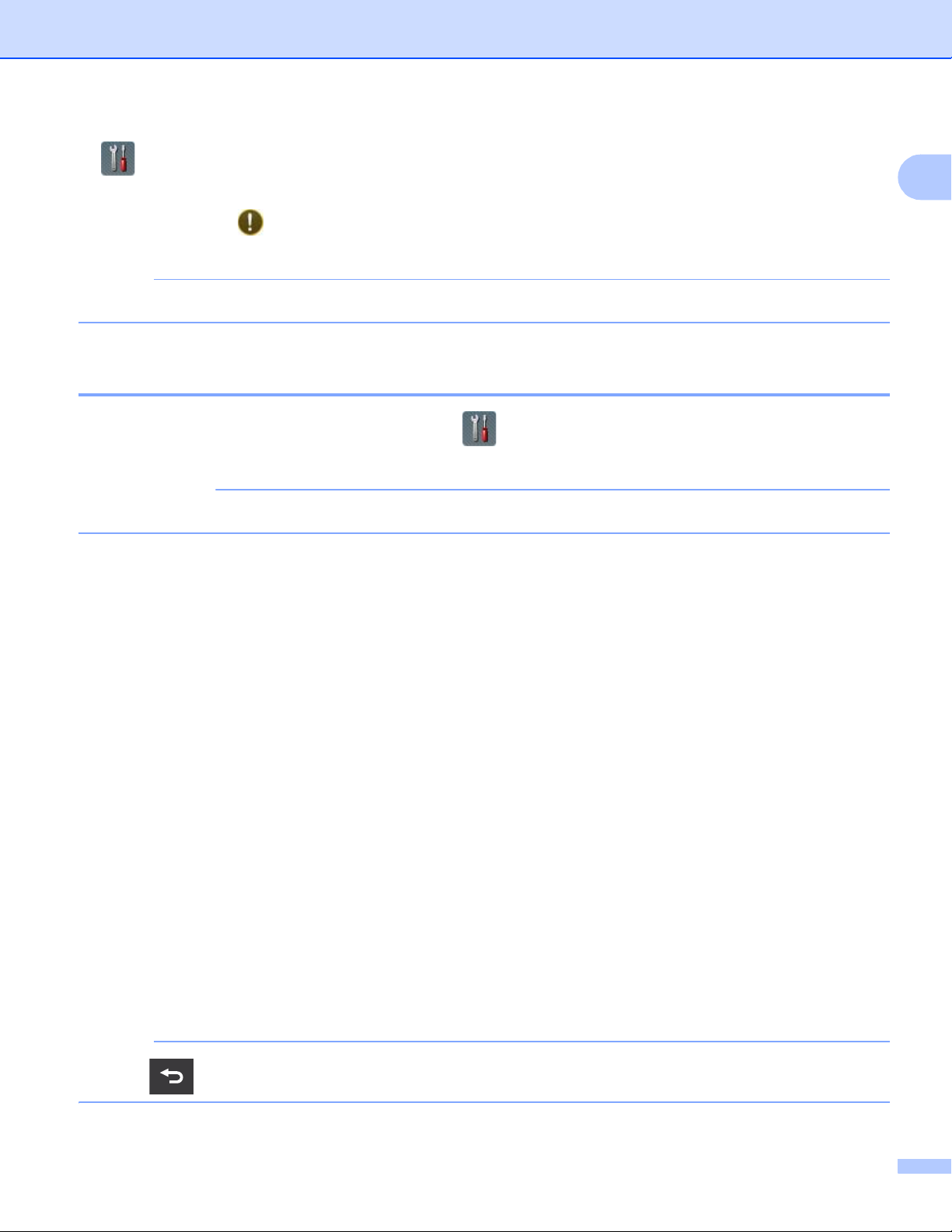
General Information
NOTE
IMPORTANT
NOTE
9 (Settings)
Lets you access the main settings.
The information icon appears on the Touchscreen when there is an error or maintenance message. For
details, see Error and Maintenance Messages on page 187.
This product adopts the font of ARPHIC TECHNOLOGY CO.,LTD.
Basic Operations 1
To operate the screen, use your finger to press the (Settings) or option button directly on the screen.
To display and access all the screen menus or options in a setting, press a or b to scroll through them.
DO NOT press the screen with a sharp object, such as a pen or stylus. It may damage the machine.
The following steps show how to change a setting in the machine. In this example, the Document Size setting
in Scan to PC is changed from A4 to Auto.
1
a Press d or c to display to PC.
b Press to PC.
c Press d or c to display to File.
d Press to File.
e Press Options.
f Press a or b to display Set with Touch Panel.
g Press Set with Touch Panel.
h Press On.
i Press a or b to display Document Size.
j Press Document Size.
k Press a or b to display Auto.
l Press Auto.
Press to go back to the previous level.
8
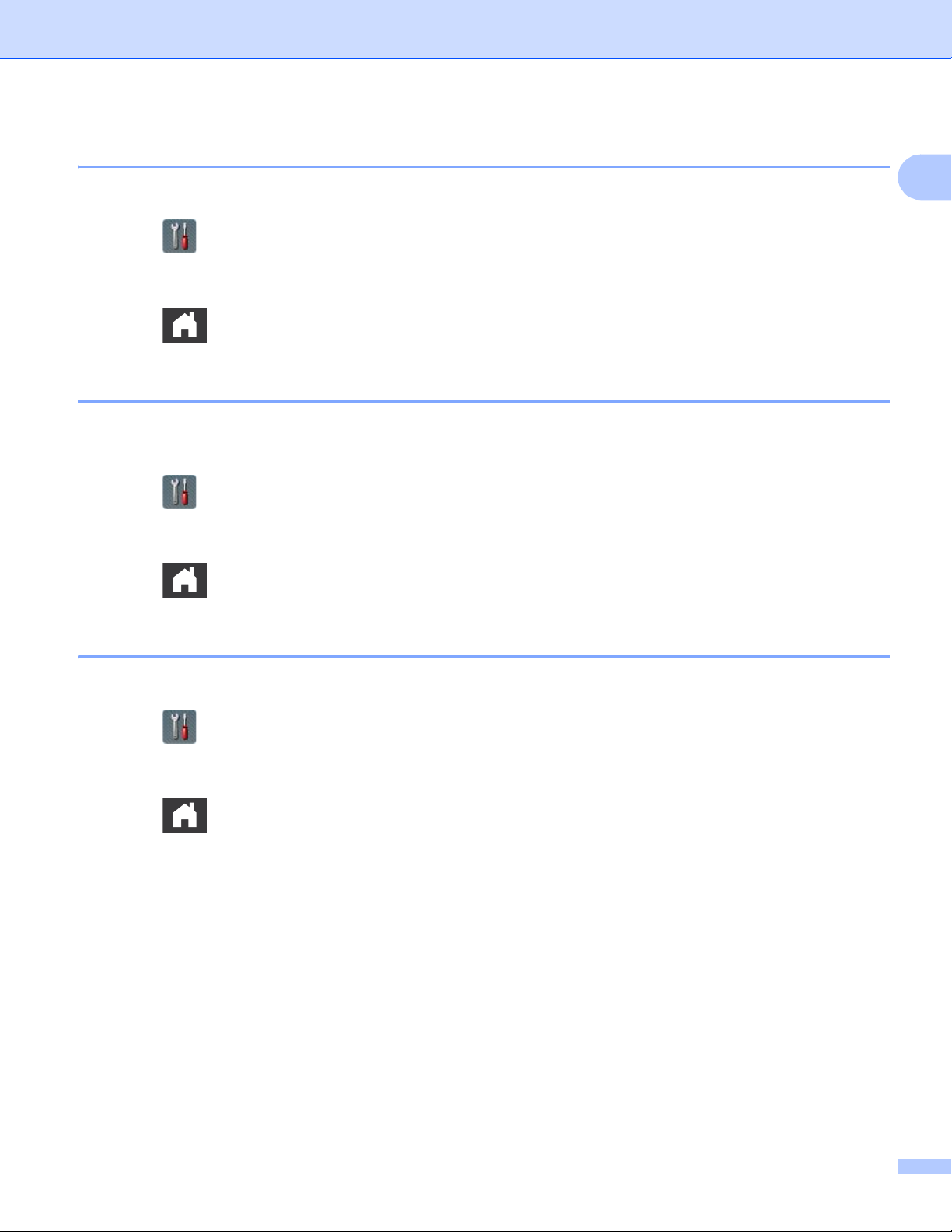
General Information
Change the Keyboard Setting 1
You can choose the type of keyboard for the Touchscreen.
a Press (Settings), General Setup and then Keyboard Settings.
b Press QWERTY or ABC.
c Press .
Set the Backlight Brightness 1
You can adjust the brightness of the LCD backlight. If you are having difficulty reading the LCD, try changing
the brightness setting.
a Press (Settings), General Setup, LCD Settings and then Backlight.
b Press Light, Med or Dark.
c Press .
1
Set the Dim Timer for the Backlight 1
You can set how long the LCD backlight stays on after the Ready screen is shown.
a Press (Settings), General Setup, LCD Settings and then Dim Timer.
b Press Off, 10Secs, 20Secs or 30Secs.
c Press .
9
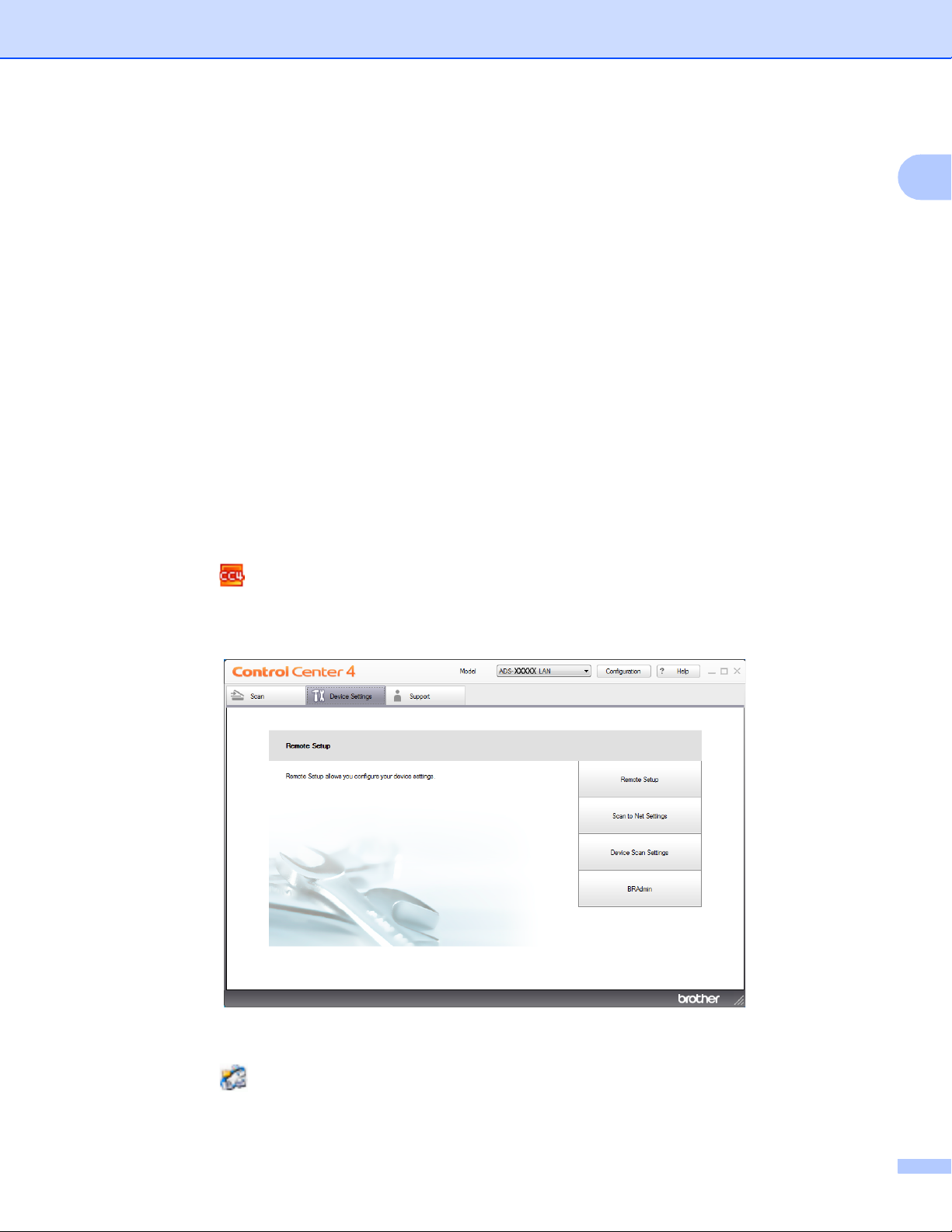
General Information
Memory Storage 1
Your menu settings are stored permanently and, in the event of a power failure, will not be lost, although
temporary settings will be lost.
(ADS-1600W only)
If you have chosen Set New Default for your Scan to USB and Scan to E-mail Server preferred settings,
those settings will not be lost. Also, during a power failure, the machine will retain the date and time for
approximately 24 hours.
Beep Volume 1
When the beep setting is on, the machine will beep when you press a key or make a mistake.
You can choose a range of beep volume levels from Low to High, or choose Off.
(ADS-1100W)
a Start the ControlCenter application.
Windows
®
1
1 Click the (ControlCenter4) icon in the task tray and then select Open from the menu.
The ControlCenter4 window will appear.
2 Click the Device Settings tab (the example below uses Home Mode).
Macintosh
1 Click the (ControlCenter2) icon in the Dock.
The ControlCenter2 window will appear.
10
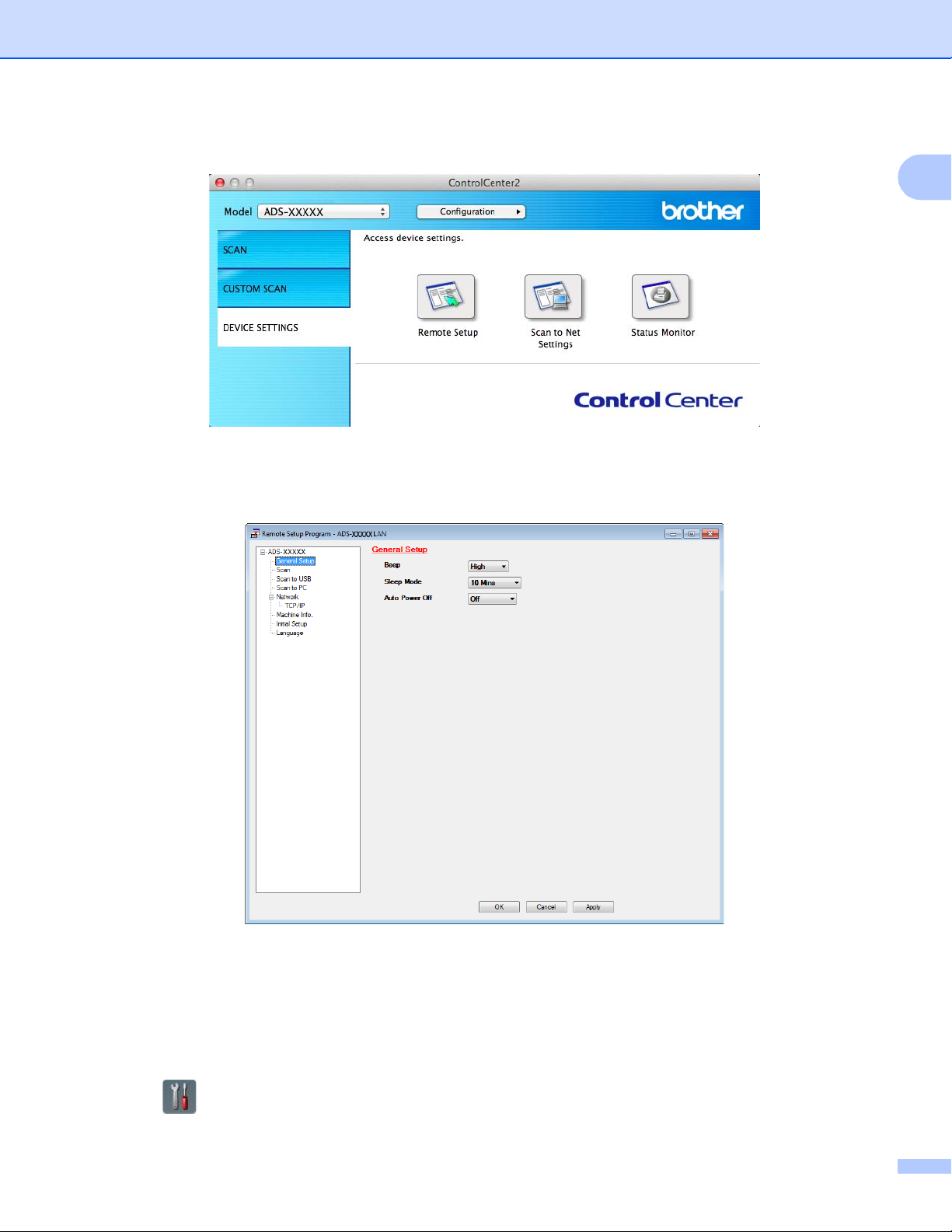
General Information
2 Click the DEVICE SETTINGS tab.
b Click the Remote Setup button. The Remote Setup window will appear.
1
c Select General Setup in the folder tree (the example below uses Windows
®
).
d Select Low, Med, High or Off from the Beep drop-down list.
e Click Apply and then OK.
(ADS-1600W)
a Press (Settings), General Setup and then Beep.
11
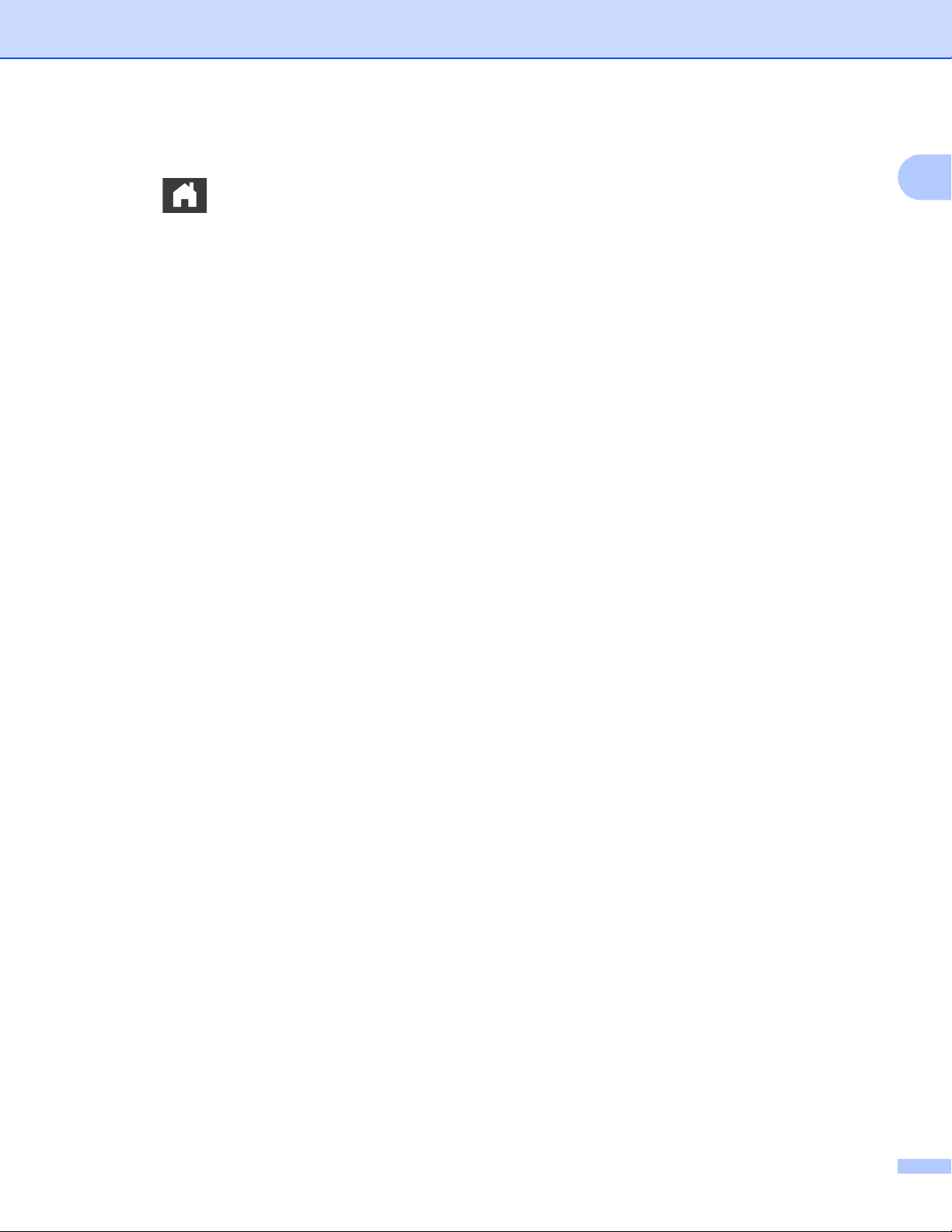
General Information
b Press Low, Med, High or Off.
c Press .
1
12
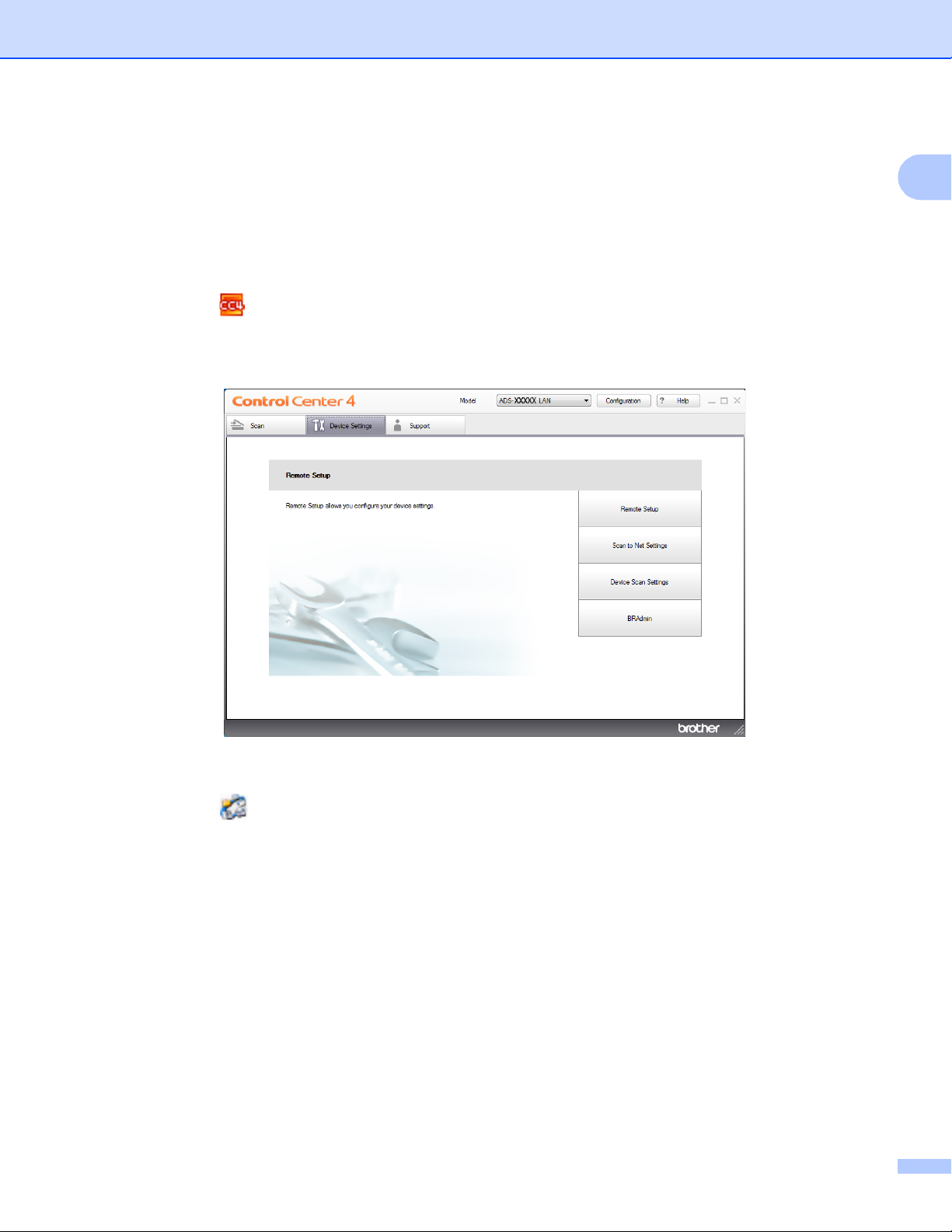
General Information
Select Your Language (if needed) 1
(ADS-1100W)
a Start the ControlCenter application.
Windows
1 Click the (ControlCenter4) icon in the task tray and then select Open from the menu.
The ControlCenter4 window will appear.
2 Click the Device Settings tab (the example below uses Home Mode).
®
1
Macintosh
1 Click the (ControlCenter2) icon in the Dock.
The ControlCenter2 window will appear.
13
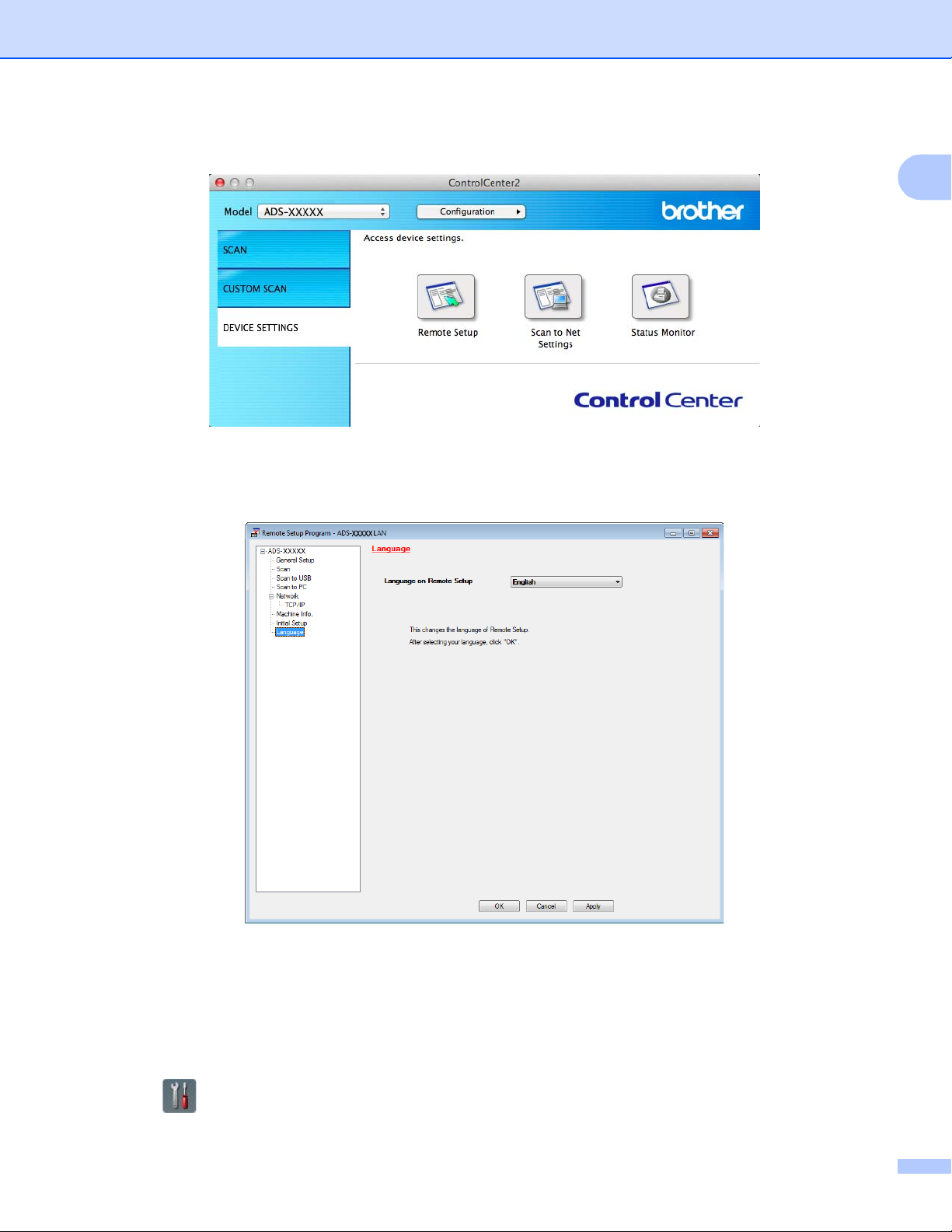
General Information
2 Click the DEVICE SETTINGS tab.
b Click the Remote Setup button. The Remote Setup window will appear.
1
c Select Language in the folder tree (the example below uses Windows
®
).
d Select your language from the Language on Remote Setup drop-down list.
e Click Apply and then OK.
(ADS-1600W)
a Press (Settings).
14
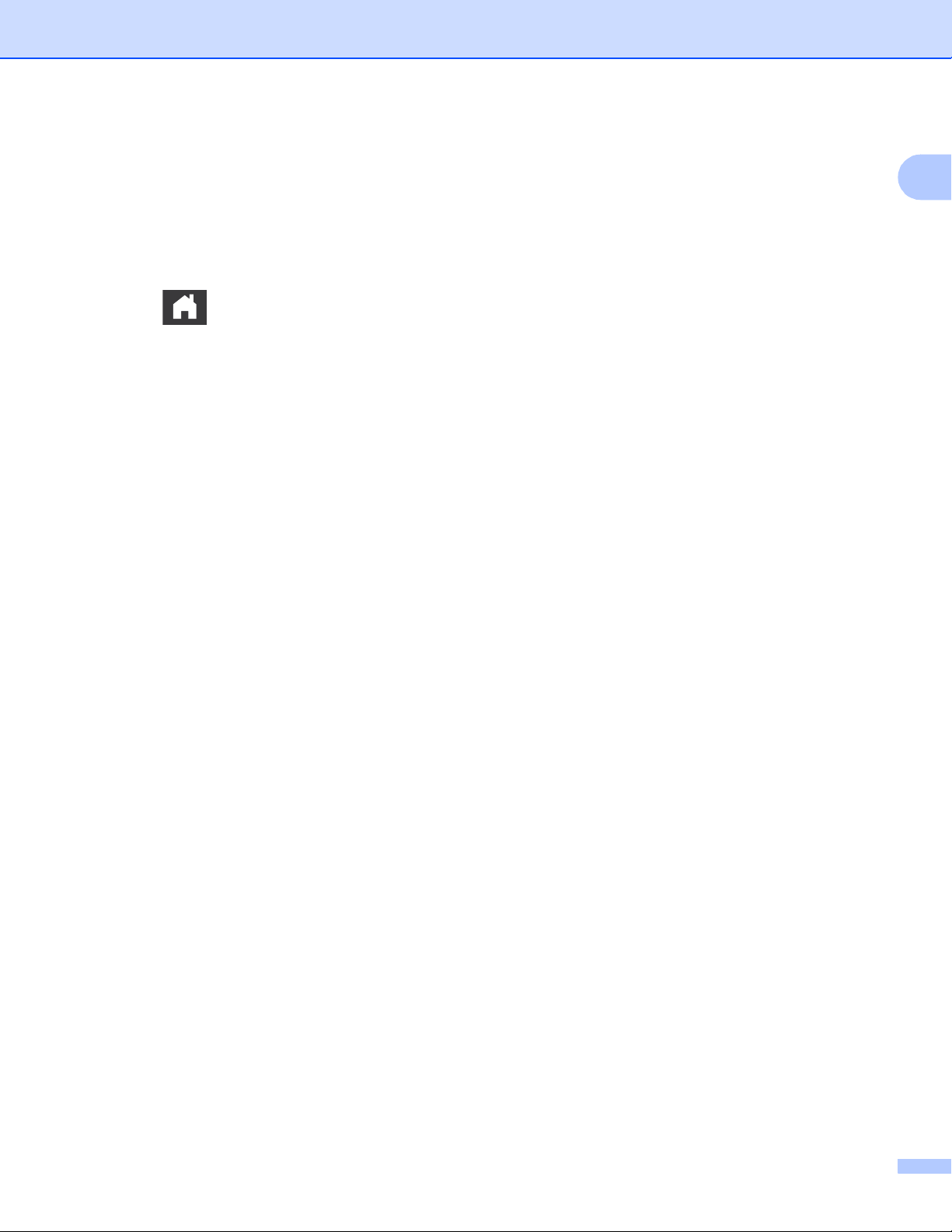
General Information
b Press a or b to display Initial Setup.
Press Initial Setup.
c Press Local Language.
d Press a or b to display your language.
Press your language.
e Press .
1
15
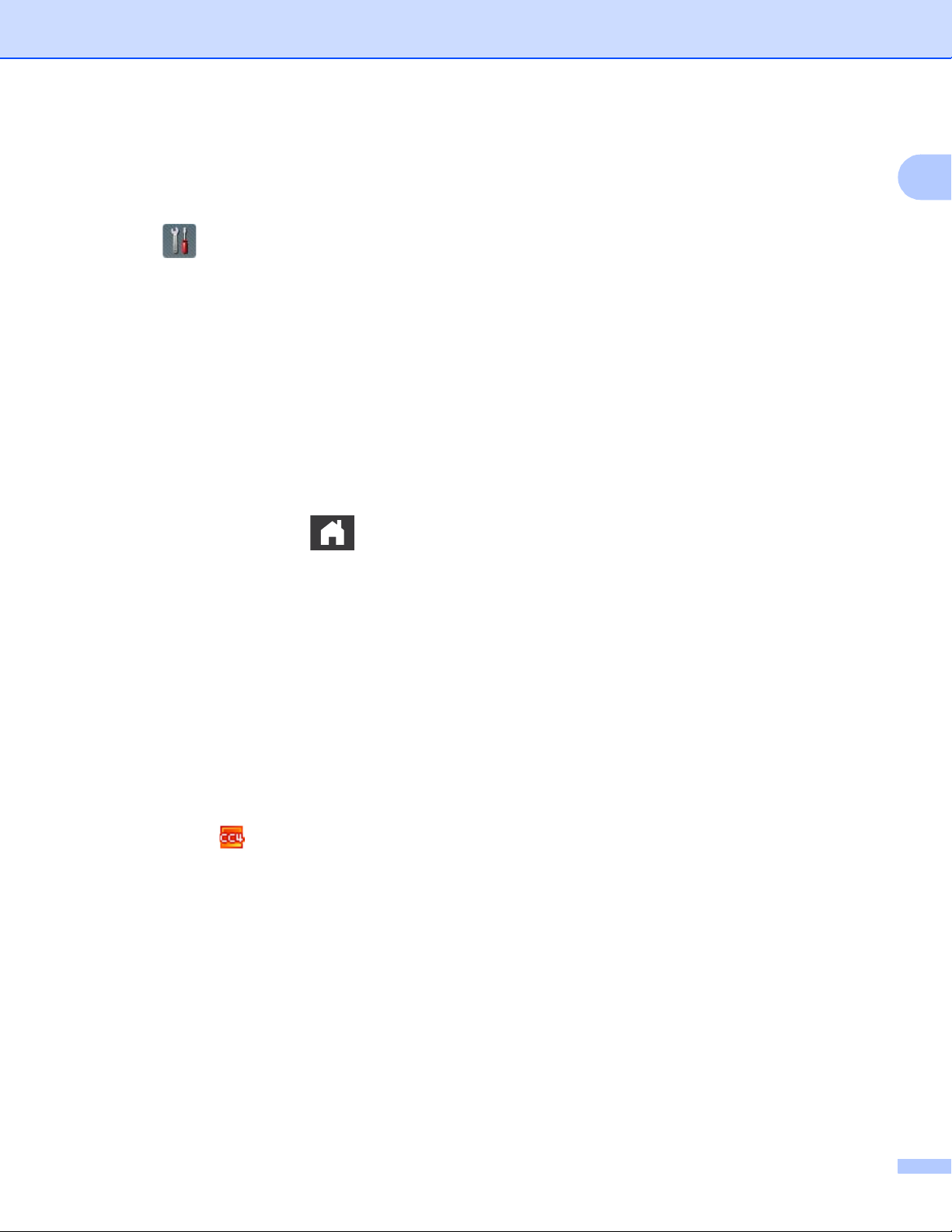
General Information
Set the Date and Time (ADS-1600W only) 1
The machine displays the date and time.
a Press (Settings).
b Press a or b to display Initial Setup.
c Press Initial Setup, Date & Time and then Date.
d Enter the last two digits of the year on the Touchscreen, and then press OK.
e Enter the two digits for the month on the Touchscreen, and then press OK.
f Enter the two digits for the day on the Touchscreen, and then press OK.
g Press Time.
h Enter the time on the Touchscreen.
i Press OK, and then press .
1
Automatic Daylight Saving Time 1
You can set the machine to change the time automatically for Daylight Saving Time. The Time will be adjusted
forward one hour in the Spring and adjusted backward one hour in the Autumn.
The factory setting is Off, therefore, you will have to change the Automatic Daylight Saving Time setting to
On as follows.
(ADS-1100W)
a Start the ControlCenter application.
Windows
1 Click the (ControlCenter4) icon in the task tray and then select Open from the menu.
The ControlCenter4 window will appear.
®
16
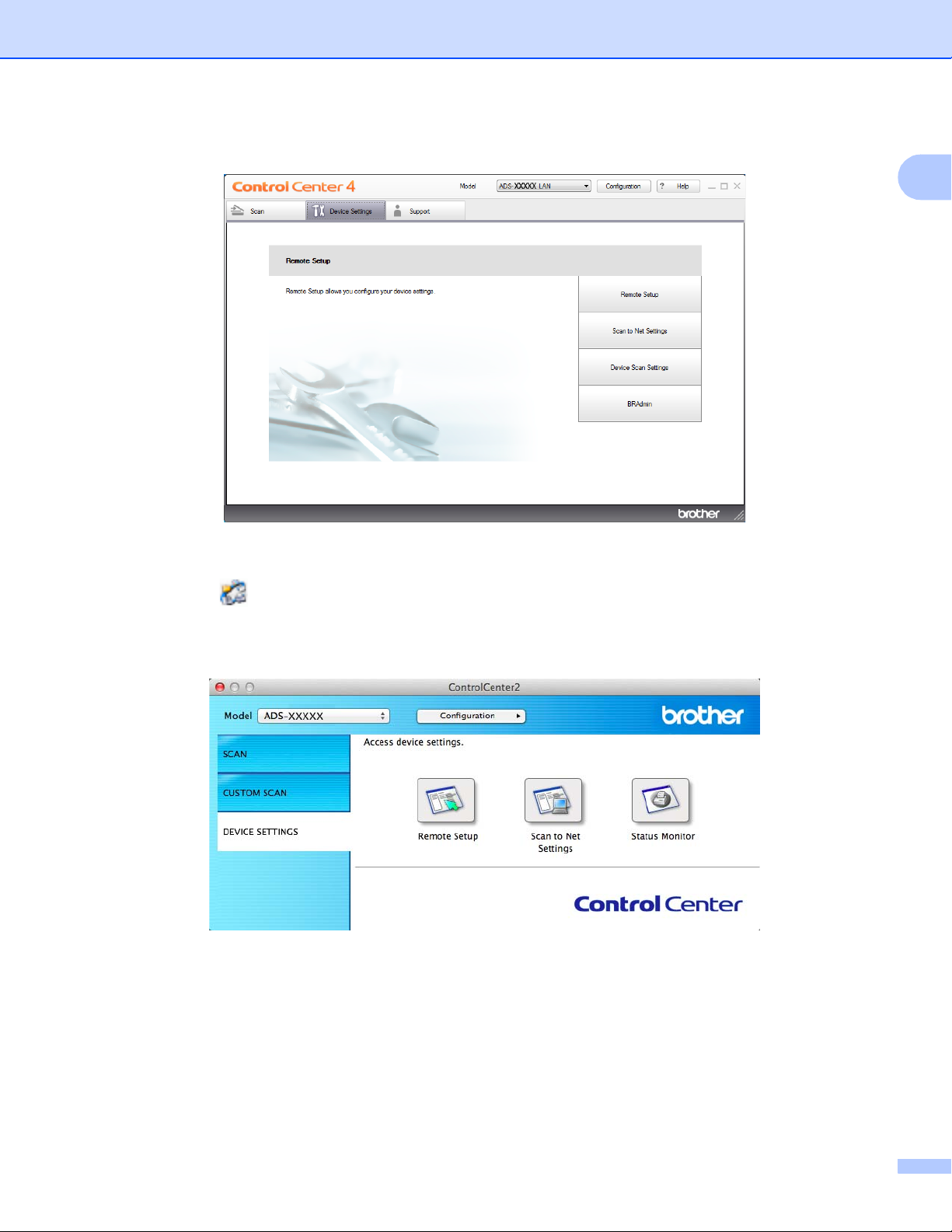
General Information
2 Click the Device Settings tab (the example below uses Home Mode).
1
Macintosh
1 Click the (ControlCenter2) icon in the Dock.
The ControlCenter2 window will appear.
2 Click the DEVICE SETTINGS tab.
b Click the Remote Setup button. The Remote Setup window will appear.
17
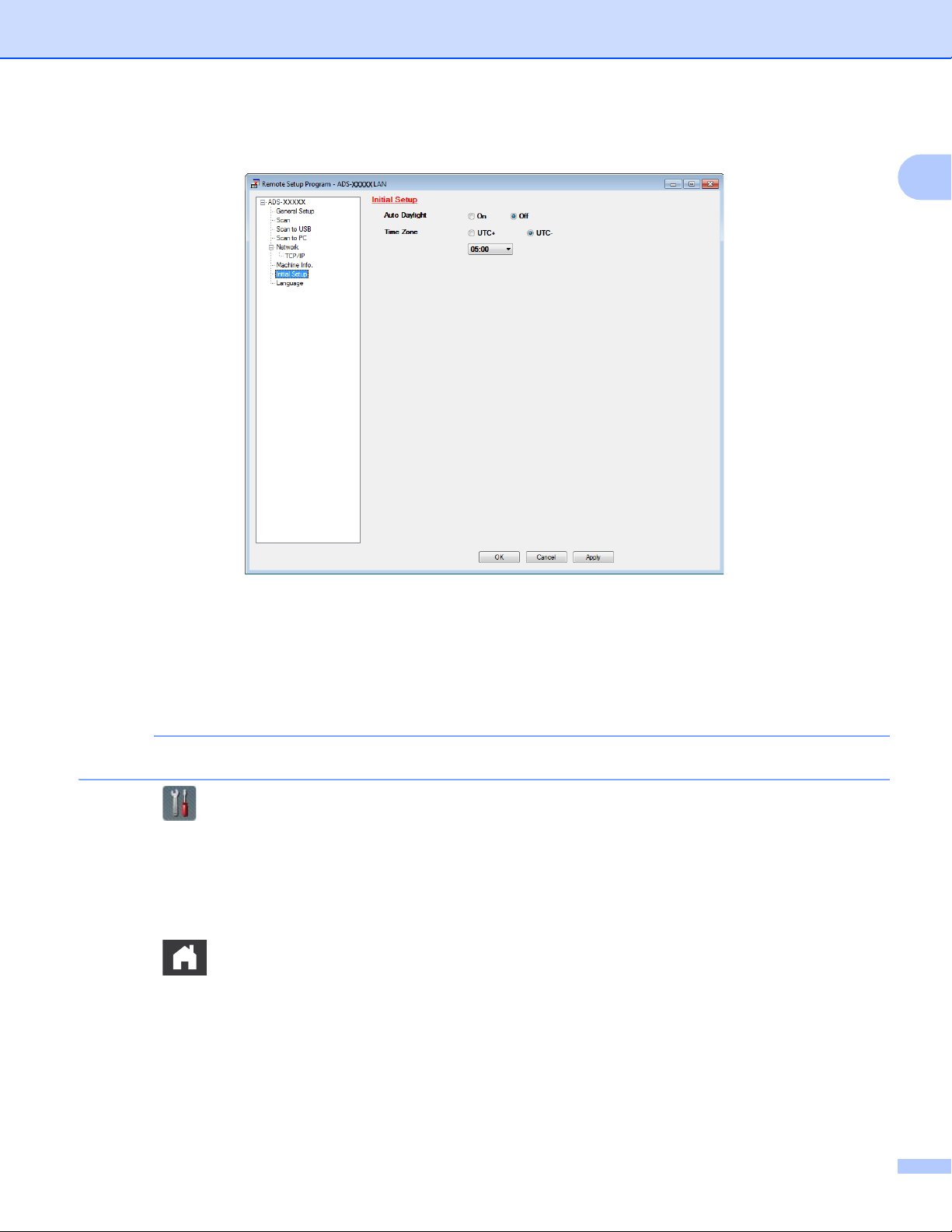
General Information
NOTE
c Select Initial Setup in the folder tree (the example below uses Windows
®
).
1
d Select Off (or On) from the Auto Daylight options.
e Click Apply and then OK.
(ADS-1600W)
Make sure you have set the correct date and time in the Date & Time setting.
a Press (Settings).
b Press a or b to display Initial Setup.
c Press Initial Setup, Date & Time and then Auto Daylight.
d Press Off (or On).
e Press .
18
 Loading...
Loading...