
Gebruikershandleiding ADS-
1100W/ADS-1600W
ADS-1100W
ADS-1600W
Versie 0
DUT
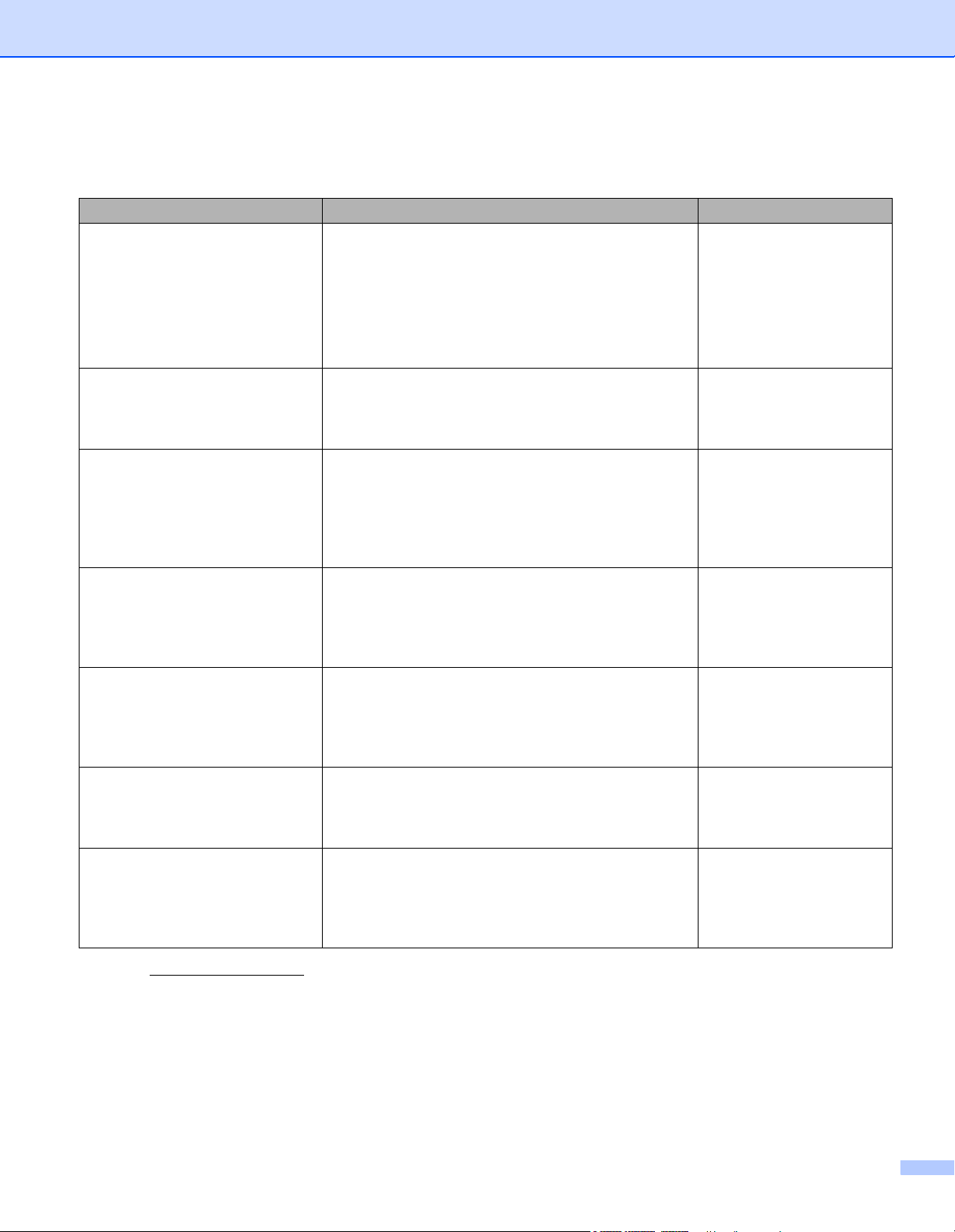
Gebruikershandleidingen en waar kunt u deze vinden?
Welke handleiding? Wat staat erin? Waar is de handleiding?
Installatiehandleiding Volg de instructies voor het instellen van uw apparaat
en het installeren van de drivers en de software voor
het besturingssysteem en het type verbinding dat
u
gebruikt.
In deze handleiding staan ook de Veiligheidsinstructies
voordat u het apparaat instelt. Lees eerst de
Veiligheidsinstructies.
Gebruikershandleiding Maak kennis met de scanbewerkingen en de
beveiligingsfuncties. Lees hoe u routineonderhoud
uitvoert en hoe u veelvoorkomende problemen
oplost.
Netwerkhandleiding Deze handleiding biedt handige informatie
over
draadloze netwerkinstellingen en
beveiligingsinstellingen voor uw apparaat van
Brother. Hier vindt u ook informatie over de
ondersteunde protocollen en gedetailleerde tips voor
het oplossen van problemen voor uw apparaat.
Handleiding Web Connect
(alleen ADS-1600W)
Deze handleiding biedt handige informatie over het
oproepen van internetdiensten via het Brotherapparaat, maar ook informatie over het downloaden
van afbeeldingen en het direct uploaden van
bestanden van internetdiensten.
Handleiding mobiel
printen/scannen voor
Brother
iPrint&Scan
Deze handleiding biedt handige informatie over het
oproepen van internetdiensten via het Brotherapparaat, maar ook informatie over het downloaden
van afbeeldingen en het direct uploaden van
bestanden van internetdiensten.
Handleiding Brother Image
Viewer voor Android™
In deze handleiding staat handige informatie voor het
gebruiken van een mobiel apparaat met Android™
voor het weergeven en bewerken van documenten
die zijn gescand met een apparaat van Brother.
Handleiding Brother
ScanViewer voor iOS/OS X
In deze handleiding staat handige informatie voor
het
gebruiken van een apparaat met iOS of een
Macintosh-computer voor het weergeven en
bewerken van documenten die zijn gescand met een
apparaat van Brother en zijn opgeslagen in iCloud.
Afgedrukt /
In de verpakking
PDF-bestand /
Brother
Solutions Center
PDF-bestand /
Brother
Solutions Center
PDF-bestand /
Brother
Solutions Center
PDF-bestand /
Brother
Solutions Center
PDF-bestand /
Brother
Solutions Center
PDF-bestand /
Brother
Solutions Center
1
1
1
1
1
1
1
Ga naar http://solutions.brother.com/
i

Aan de slag gaan
Eigenschappen Toepassingen Wat kan ik doen?
Scannen
naar PC
Scannen
naar
Afbeelding
Scannen
naar OCR
ControlCenter4
(Windows
ControlCenter2
(Macintosh)
®
)
Hiermee kunt u een document
rechtstreeks in een grafische
toepassing scannen om deze te
bewerken.
Hiermee kunt u een document
scannen en omzetten in tekst.
Deze tekst kan met uw favoriete
tekstverwerkingsprogramma
worden bewerkt.
Waar kan ik meer informatie
vinden?
Scannen via het bedieningspaneel
van het apparaat:
Gescande documenten op uw
computer opslaan op pagina 123
Scannen vanuit ControlCenter4
(Windows
Startmodus: Basisscan
op pagina 51
Geavanceerde modus:
Basisscan op pagina 56
Scannen vanuit ControlCenter2
(Macintosh):
Afbeelding (Voorbeeld: Apple
Voorvertoning) op pagina 69
Scannen via het bedieningspaneel
van het apparaat:
Gescande documenten op uw
computer opslaan op pagina 123
®
):
Scannen vanuit ControlCenter4
(Windows
Startmodus: Basisscan
op pagina 51
Geavanceerde modus:
Basisscan op pagina 56
Scannen vanuit ControlCenter2
(Macintosh):
OCR
(tekstverwerkingsprogramma)
op pagina 70
®
):
ii
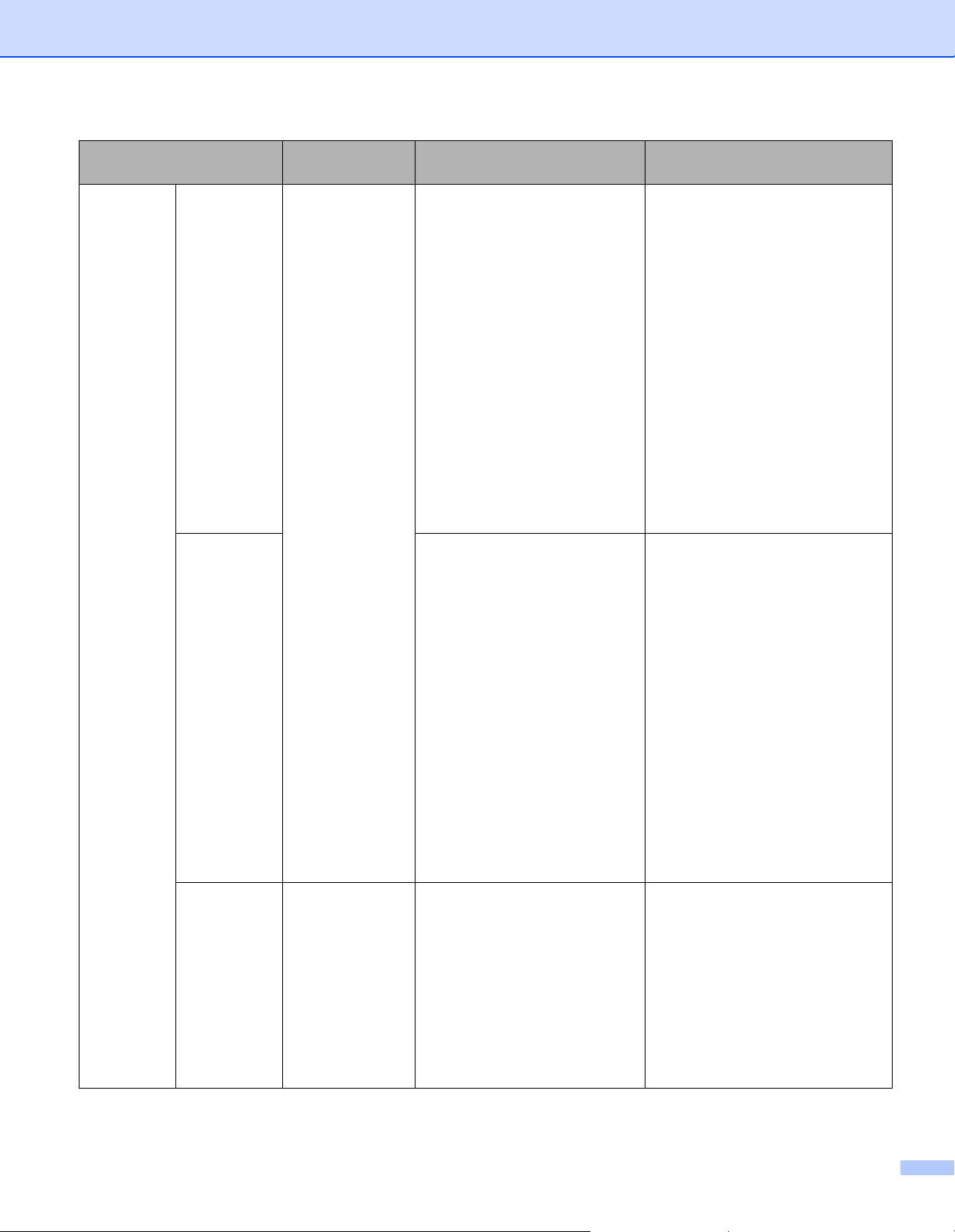
Eigenschappen Toepassingen Wat kan ik doen?
Scannen
naar PC
(vervolg)
Scannen
naar E-mail
Scannen
naar Bestand
ControlCenter4
(Windows
®
)
ControlCenter2
(Macintosh)
(vervolg)
Hiermee kunt u een document
naar uw standaard
e-mailprogramma scannen,
zodat u het gescande
document als bijlage kunt
versturen.
Hiermee kunt u een document
naar een map op uw vaste schijf
scannen in een van de
bestandstypen uit de lijst met
bestandstypen. Selecteer deze
methode als u uw document wilt
scannen als PDF-bestand.
Waar kan ik meer informatie
vinden?
Scannen via het bedieningspaneel
van het apparaat:
Gescande documenten op uw
computer opslaan op pagina 123
Scannen vanuit ControlCenter4
(Windows
®
):
Startmodus: Basisscan
op pagina 51
Geavanceerde modus:
Basisscan op pagina 56
Scannen vanuit ControlCenter2
(Macintosh):
E-mail op pagina 71
Scannen via het bedieningspaneel
van het apparaat:
Gescande documenten op uw
computer opslaan op pagina 123
Scannen vanuit ControlCenter4
(Windows
®
):
Startmodus: Basisscan
op pagina 51
Bonnen
scannen
BR-Receipts
(Windows
en
Macintosh)
®
U kunt scannen met de
toepassing BR-Receipts,
die
deel uitmaakt van de
Brother MFL-Pro-softwaresuite.
Geavanceerde modus:
Basisscan op pagina 56
Scannen vanuit ControlCenter2
(Macintosh):
Bestand op pagina 72
Scannen met Windows®:
Bonnen scannen met
BR-Receipts (Windows®)
op pagina 88
Scannen met Macintosh:
Bonnen scannen met
BR-Receipts (Macintosh)
op pagina 99
iii
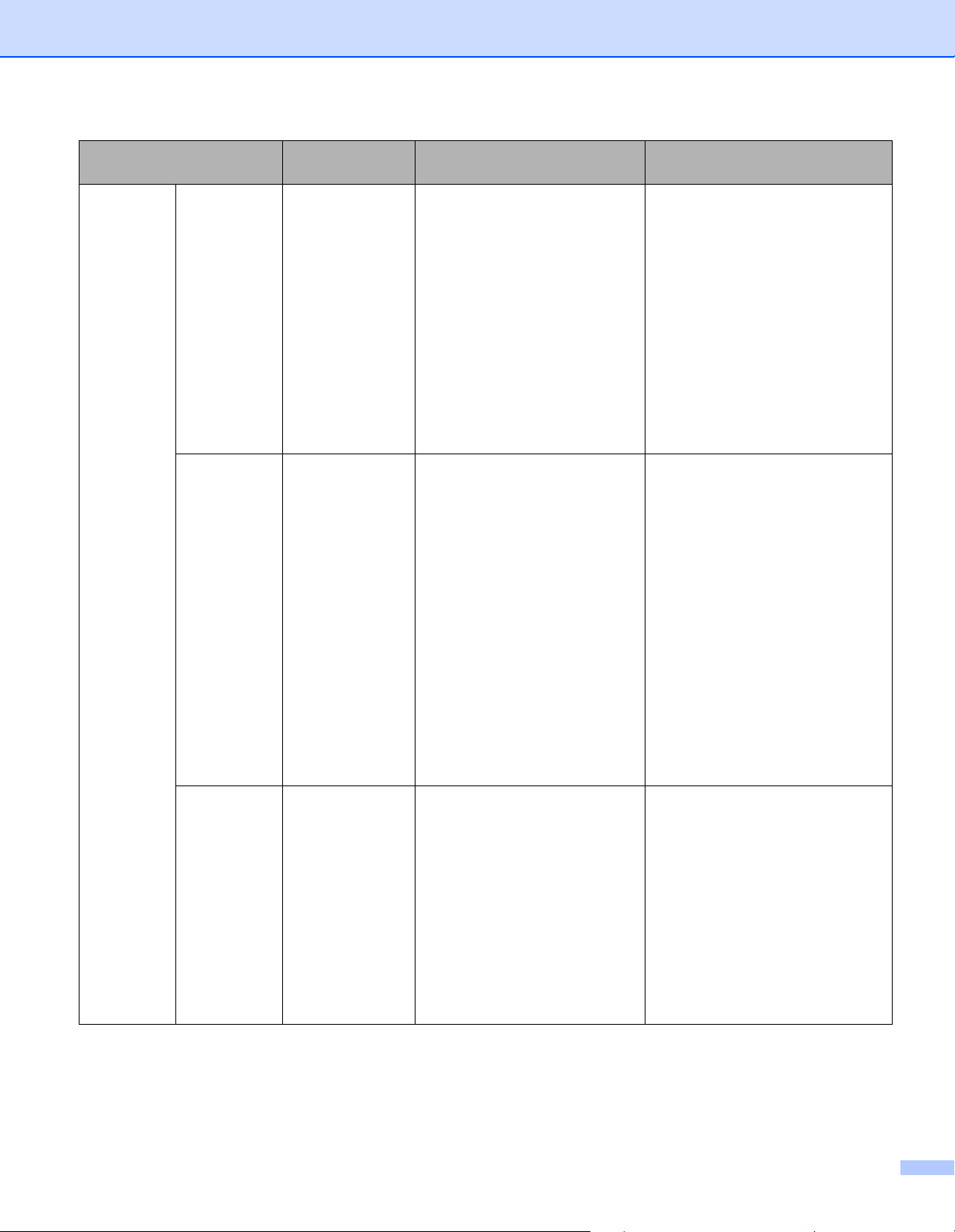
Eigenschappen Toepassingen Wat kan ik doen?
Scannen
naar PC
(vervolg)
Visitekaartjes
scannen
NewSoft Presto!
BizCard 6
(Windows
en
Macintosh)
®
U kunt met de toepassing
NewSoft Presto! BizCard 6,
die
deel uitmaakt van de
Brother MFL-Pro-softwaresuite,
visitekaartjes scannen.
Scannen
met
de
TWAIN/WIA-/
ISIS®-driver
voor
Windows
Scannen
met
de
TWAIN/ICAdriver voor
Macintosh
Toepassingen
die de
TWAIN/WIA/
ISIS-driver
ondersteunen:
®
Nuance™
PaperPort™
12SE
Windows®
Faxen en
scannen
Windows®
Fotogalerie
Captiva®
QuickScan™ Pro
Toepassingen
die de
TWAIN/ICAdriver
ondersteunen:
Presto!
PageManager
Apple Fotolader
U kunt de toepassing Nuance™
PaperPort™ 12SE, die deel
uitmaakt van de Brother
MFL-Pro-softwaresuite,
of
andere toepassingen die
de
TWAIN- of WIA-specificaties
ondersteunen, gebruiken om
te
scannen.
U kunt ook de gratis proefversie
van Captiva
®
gebruiken of een andere
toepassing die
®
ISIS
-specificaties
ondersteunt. Voordat u met
een
ISIS®-toepassing kunt
scannen, moet u de
®
ISIS
-scannerdriver installeren.
U kunt scannen met de
toepassing
Presto!
deel
PageManager, die
uitmaakt van de Brother
MFL-Pro-softwaresuite,
of
andere toepassingen die
de
TWAIN-specificaties
ondersteunen.
Na installatie van de Brother
MFL-Pro-softwaresuite kunt u
ook scannen met de toepassing
Apple Fotolader.
QuickScan™ Pro
Waar kan ik meer informatie
vinden?
Scannen vanuit ControlCenter4
(Windows
®
):
Startmodus: Visitekaartjes
scannen op pagina 55
Geavanceerde modus:
Visitekaartjes scannen
op pagina 59
Scannen vanuit ControlCenter2
(Macintosh):
Visitekaartjes scannen
op pagina 77
Scannen met de TWAIN/WIAdriver:
Scannen met
Nuance™ PaperPort™ 12SE of
andere Windows®-toepassingen
op pagina 89
Scannen met de ISIS®-driver:
Scannen met Captiva®
QuickScan™ Pro
of ISIS®-toepassingen
(Windows®) op pagina 110
Scannen met de TWAIN-driver:
Scannen met
Presto! PageManager of TWAINtoepassingen (Macintosh)
op pagina 100
Scannen met de ICA-driver:
Scannen met Apple Fotolader
(ICA-driver) op pagina 105
iv
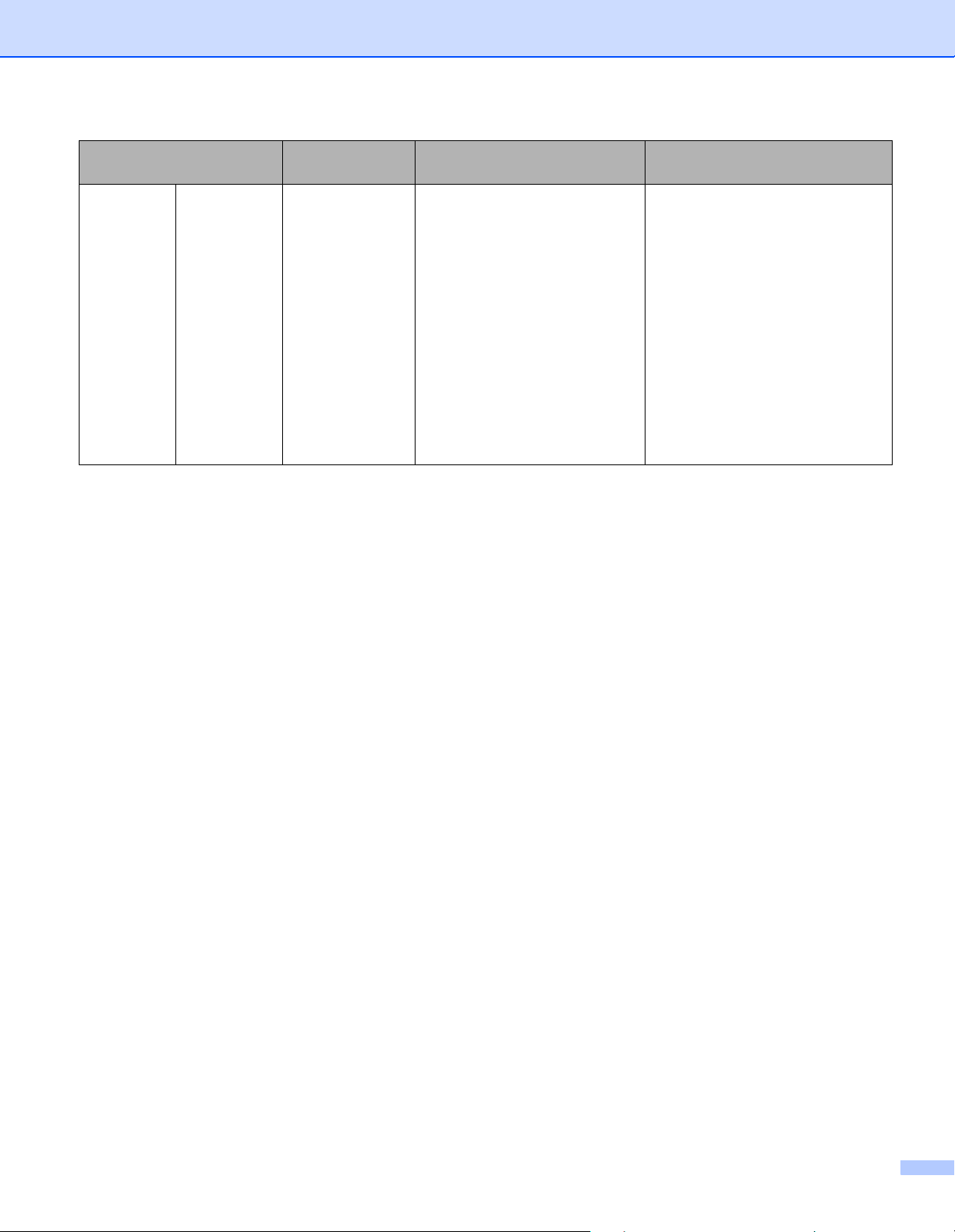
Eigenschappen Toepassingen Wat kan ik doen?
Scannen
naar PC
(vervolg)
WS Scan
(alleen
Windows
®
)
Windows®
Faxen en
scannen
Windows®
Fotogalerie
Hiermee kunt u documenten
scannen met het Web Services
protocol. Met het Web Services
protocol kunt u via het netwerk
scannen met uw apparaat
en
een computer met
Windows
Windows
Vista® (SP2 of later),
®
7 of Windows® 8.
Waar kan ik meer informatie
vinden?
Voor installatie van drivers:
Drivers voor scannen via
Web
Services (Windows Vista®,
Windows
®
7 en Windows® 8)
installeren in de
Netwerkhandleiding
Scannen via het bedieningspaneel
van het apparaat:
Scannen met Web Services
(Windows Vista® SP2 of later,
Windows® 7 en Windows® 8)
op pagina 129
v
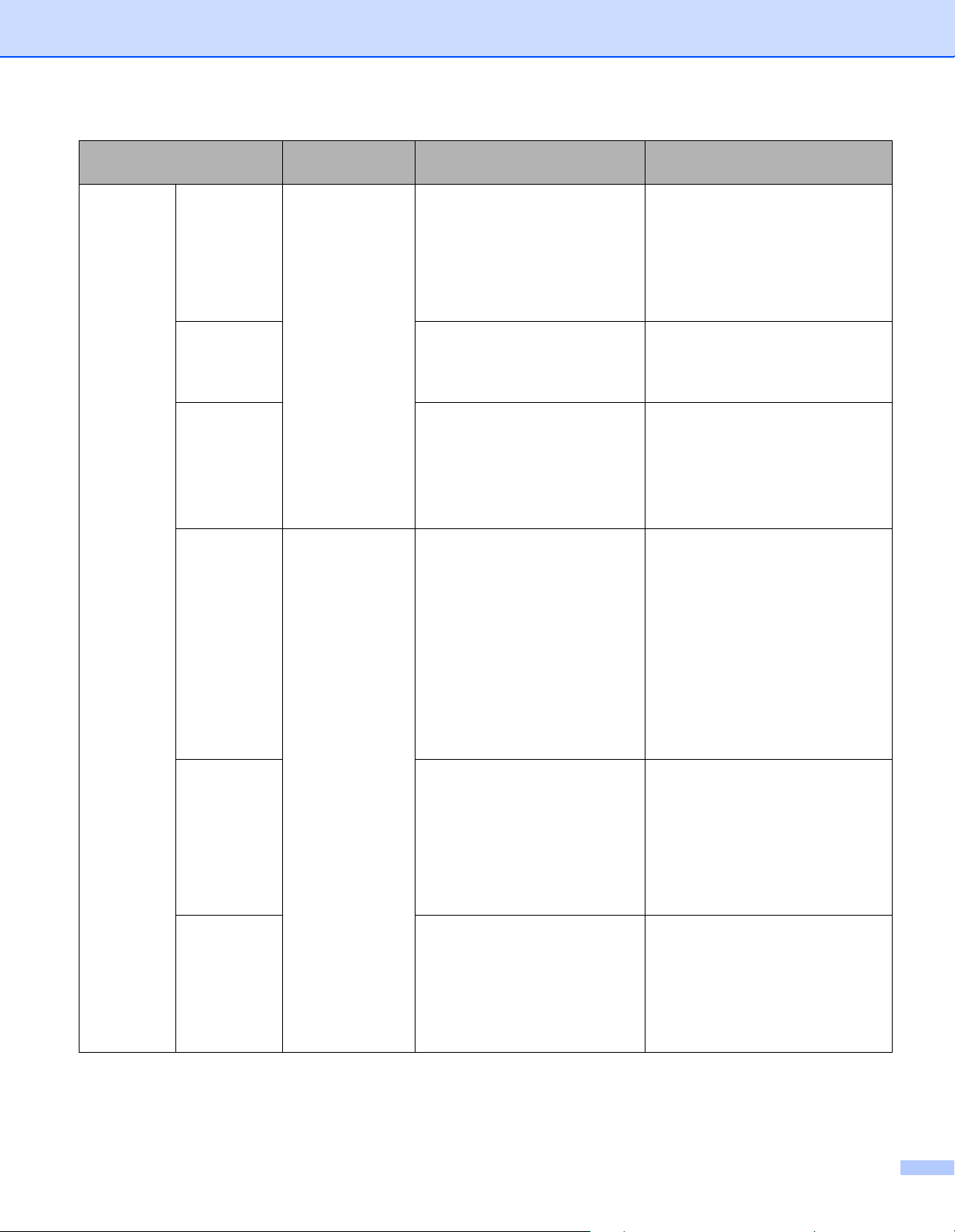
Eigenschappen Toepassingen Wat kan ik doen?
Scannen
via het
bedienings
paneel
van
het
apparaat
Scannen
naar USB
-
— Hiermee kunt u documenten
scannen en de gescande
afbeelding opslaan op een
USB-flashstation. U kunt de
instellingen configureren op
het
bedieningspaneel van het
apparaat.
Scannen
naar FTP
Hiermee kunt u een document
rechtstreeks naar een
FTP-server in uw lokale
netwerk of op internet scannen.
Scannen
naar Netwerk
(alleen
Windows
®
)
(alleen
Hiermee kunt u een document
rechtstreeks naar een gedeelde
map op een CIFS-server
scannen in het lokale netwerk
of
op internet.
ADS-1600W)
Scannen
naar
E-mailserver
(alleen
ADS-1600W)
— Hiermee kunt u een document
scannen en direct via het
apparaat naar een e-mailadres
verzenden. Bovendien kunt
u
het apparaat gebruiken om
documenten via uw lokale
netwerk of via internet naar
computers of andere internetfaxapparaten te verzenden,
omdat deze functie een
e-mailadres aan het apparaat
kan toewijzen.
Scannen
naar internet
(alleen
ADS-1600W)
Hiermee kunt u een document
scannen en direct uploaden
naar webservices, zoals
Facebook, Picasa, Flickr,
Google Docs, Evernote,
Dropbox, Box.net en SkyDrive,
zonder een computer te
gebruiken.
Contour en
scan
(alleen
ADS-1600W)
Hiermee kunt u een document
scannen waarin bepaalde
gebieden zijn gemarkeerd met
een rode pen. De gemarkeerde
gebieden kunnen op meerdere
manieren als afbeeldingen
worden bewerkt.
Waar kan ik meer informatie
vinden?
Gescande documenten op een
USB-flashstation opslaan
op pagina 132
Documenten rechtstreeks naar
een FTP-server scannen
op pagina 111
Documenten rechtstreeks naar
een CIFS-server scannen
(Windows®) (alleen ADS-1600W)
op pagina 119
Gescande documenten
rechtstreeks naar een e-mailadres
verzenden (alleen ADS-1600W)
op pagina 135
Handleiding Web Connect
Handleiding Web Connect
vi
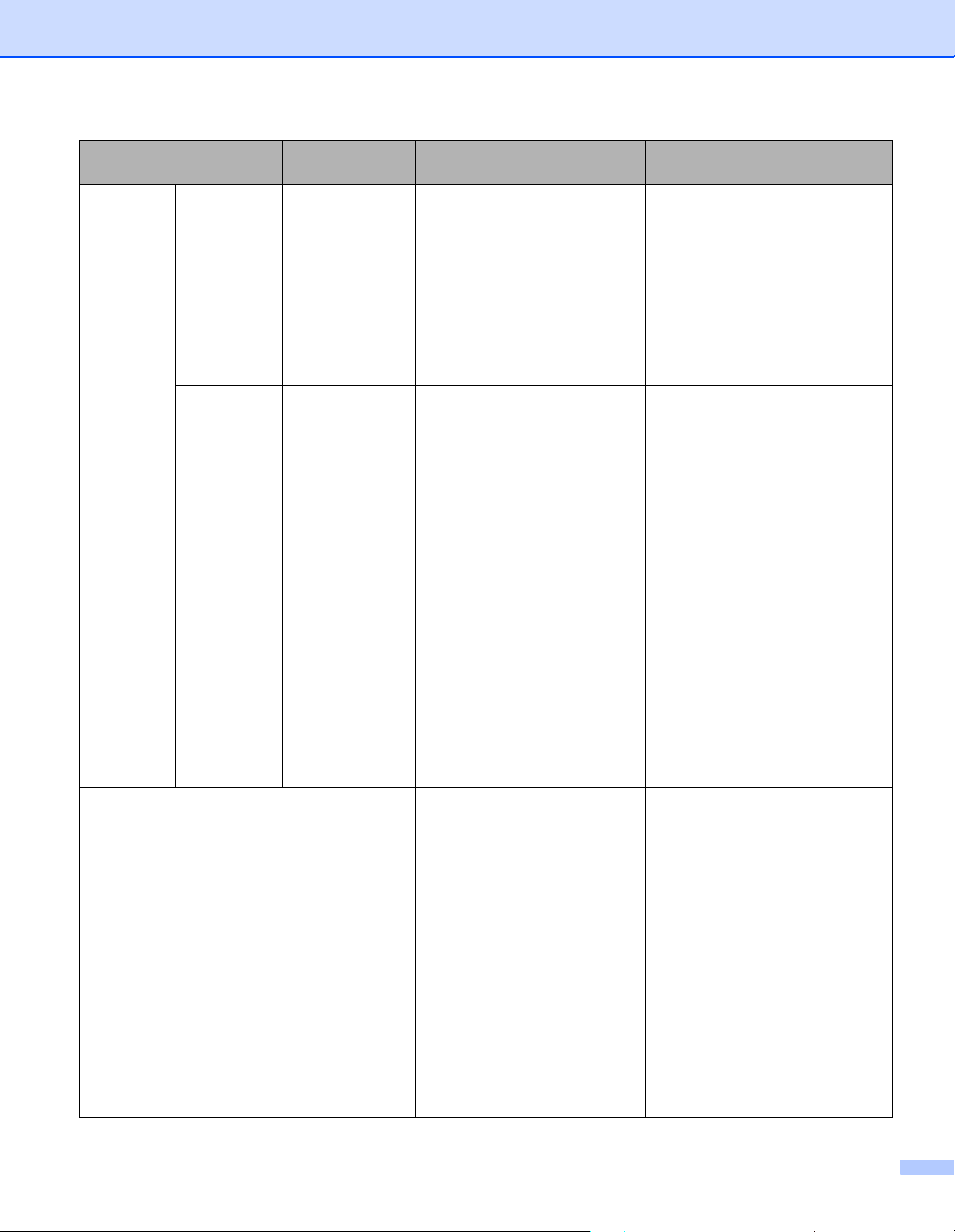
Eigenschappen Toepassingen Wat kan ik doen?
Van
mobiele
apparaten
Documenten
scannen
(Brother
iPrint&Scan)
Brother
iPrint&Scan
Hiermee kunt u een document
direct scannen van Android™apparaten, iOS-apparaten
en
apparaten met Windows®
Phone zonder een computer
te
gebruiken.
U kunt Brother iPrint&Scan
downloaden en installeren
van
Google Play, App Store
en
Windows® Phone Store.
Gescande
gegevens
weergeven
of
bewerken
(iOS/OS X)
Brother
ScanViewer
Hiermee kunt u een apparaat
met iOS of een Macintoshcomputer gebruiken voor het
weergeven en bewerken van
afbeeldingen en documenten
die zijn gescand met een
apparaat van Brother en zijn
opgeslagen in iCloud.
U kunt Brother ScanViewer
downloaden en installeren van
App Store.
Gescande
gegevens
weergeven
of
bewerken
(Android™)
Brother Image
Viewer
Hiermee kunt u een mobiel
apparaat met Android™
gebruiken voor het weergeven
en bewerken van documenten
die zijn gescand met een
apparaat van Brother.
U kunt Brother Image Viewer
downloaden en installeren van
Google Play.
Plastic kaarten scannen met de kaartsleuf U kunt plastic kaarten scannen
met behulp van de kaartsleuf op
de achterkant van het apparaat.
De functies voor Scannen naar
Afbeelding, Scannen naar OCR,
Scannen naar E-mail, Scannen
naar Bestand, Scannen naar
FTP en Scannen van mobiele
apparaten met behulp van
Brother iPrint&Scan zijn
beschikbaar als u een plastic
kaart scant met behulp van
de
kaartsleuf.
Waar kan ik meer informatie
vinden?
Handleiding mobiel printen/
scannen voor Brother iPrint&Scan
Handleiding Brother ScanViewer
voor iOS/OS X
Handleiding Brother Image Viewer
voor Android™
Scannen via het bedieningspaneel
van het apparaat:
Plastic kaarten scannen
op pagina 137
Scannen vanuit ControlCenter4
(Windows
®
):
Startmodus: Plastic kaarten
scannen op pagina 51
Geavanceerde modus: Plastic
kaarten scannen op pagina 57
Scannen vanuit ControlCenter2
(Macintosh):
Plastic kaarten scannen
op pagina 74
vii
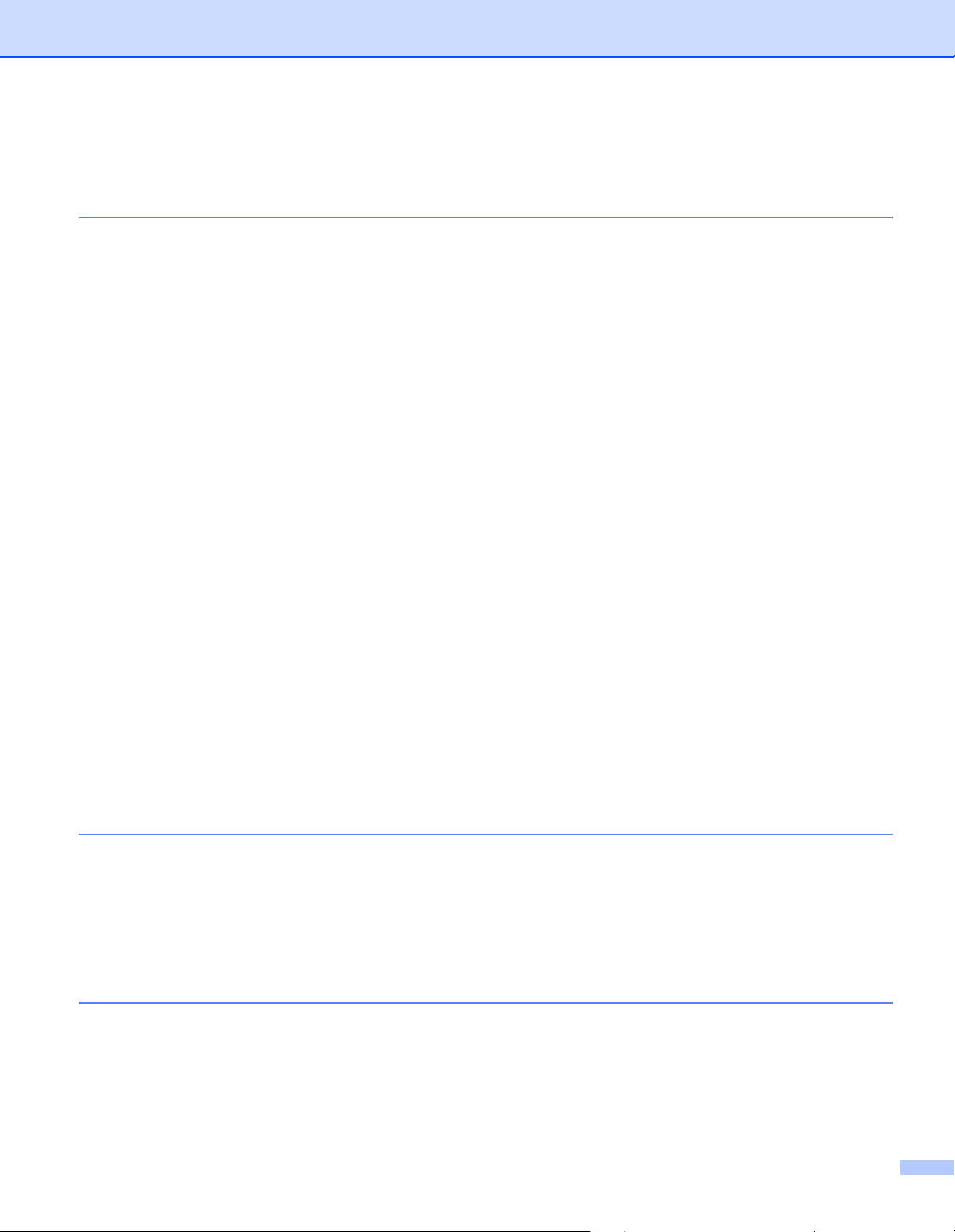
Inhoudsopgave
1 Algemene informatie 1
Gebruik van de documentatie....................................................................................................................1
Symbolen en conventies die in de documentatie worden gebruikt......................................................1
Over dit apparaat .......................................................................................................................................2
Overzicht van het bedieningspaneel (ADS-1100W) ..................................................................................3
Overzicht van het bedieningspaneel (ADS-1600W) ..................................................................................5
Touchscreen-LCD (Liquid Crystal Display) .........................................................................................6
Basishandelingen ................................................................................................................................8
De instelling voor toetsenbord wijzigen ...............................................................................................9
Schermverlichting instellen..................................................................................................................9
Lichtdim-timer voor de schermverlichting instellen..............................................................................9
Opslag in geheugen ................................................................................................................................10
Toonvolume .............................................................................................................................................10
Uw taal selecteren (indien nodig) ............................................................................................................13
Datum en tijd instellen (alleen ADS-1600W) ...........................................................................................16
Automatische zomertijd ...........................................................................................................................16
Tijdzone opgeven ....................................................................................................................................19
Slaapstand...............................................................................................................................................22
Automatisch uitschakelen ........................................................................................................................25
Geschikt document ..................................................................................................................................28
Geschikt document............................................................................................................................28
Niet geschikte documenten ...............................................................................................................29
Informatie over Hulpblad voor recepten ............................................................................................30
Niet geschikte bonnen .......................................................................................................................30
Documenten laden...................................................................................................................................31
Het apparaat instellen........................................................................................................................31
Documenten met een standaardformaat laden .................................................................................32
Visitekaartjes laden ...........................................................................................................................34
Documenten laden die langer zijn dan A4 ........................................................................................35
Een bon laden ...................................................................................................................................36
Een plastic kaart laden ......................................................................................................................38
2 Voordat u gaat scannen 39
Voordat u gaat scannen ..........................................................................................................................39
Voordat u gaat netwerkscannen ..............................................................................................................40
Netwerklicentie (Windows®)..............................................................................................................40
Netwerkscannen voor Windows® instellen........................................................................................40
Netwerkscannen voor Macintosh instellen ........................................................................................43
Het hulpprogramma BRAdmin (Windows®) starten ..........................................................................46
3 Scannen vanaf uw computer 47
De gebruikersinterface van ControlCenter4 wijzigen (Windows®) ..........................................................47
Scannen met ControlCenter4 in de Startmodus (Windows
Basisscan ..........................................................................................................................................51
Plastic kaarten scannen ....................................................................................................................51
Scannen naar een Office-bestand.....................................................................................................53
Visitekaartjes scannen.......................................................................................................................55
®
) .................................................................51
viii
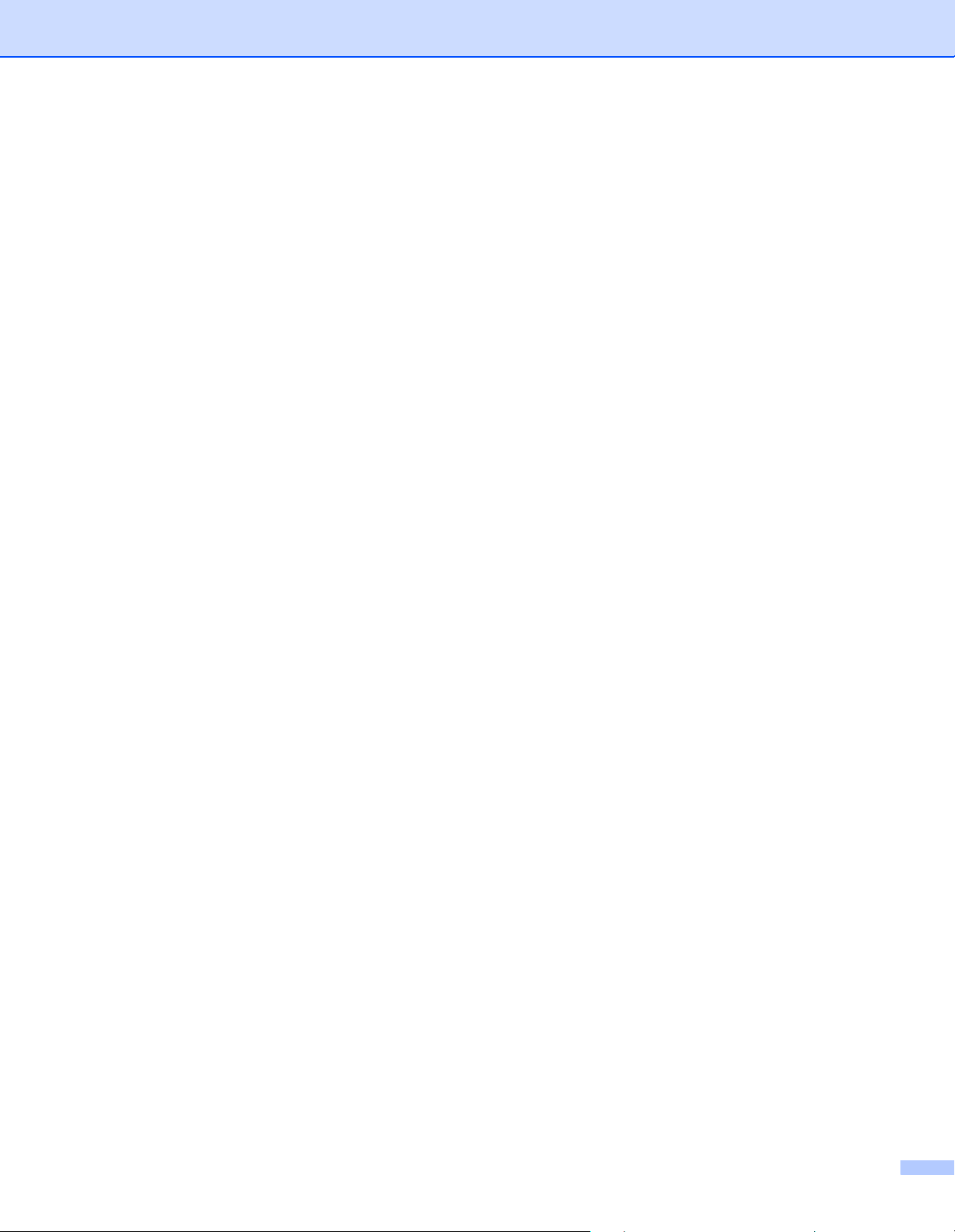
Scannen met ControlCenter4 in de Geavanceerde modus (Windows®) ................................................56
Basisscan ..........................................................................................................................................56
De standaardinstellingen van elke knop wijzigen ..............................................................................56
Plastic kaarten scannen ....................................................................................................................57
Scannen naar een Office-bestand.....................................................................................................58
Visitekaartjes scannen.......................................................................................................................59
Een aangepast tabblad maken (ControlCenter4 in de Geavanceerde modus) (Windows®) ..................61
Een aangepast tabblad maken..........................................................................................................61
Een aangepaste knop maken op een aangepast tabblad .................................................................62
De scaninstellingen wijzigen (ControlCenter4) (Windows®) ...................................................................63
Scannen met ControlCenter2 (Macintosh) ..............................................................................................68
Afbeelding (Voorbeeld: Apple Voorvertoning) ...................................................................................69
OCR (tekstverwerkingsprogramma) ..................................................................................................70
E-mail ................................................................................................................................................71
Bestand .............................................................................................................................................72
De standaardinstellingen van een knop wijzigen...............................................................................73
Plastic kaarten scannen ....................................................................................................................74
Scannen naar een Office-bestand.....................................................................................................75
Visitekaartjes scannen.......................................................................................................................77
De favoriete scaninstellingen vastleggen met ControlCenter2 (CUSTOM SCAN) (Macintosh) ..............78
Door gebruiker gedefinieerde knop ...................................................................................................79
De scaninstellingen wijzigen (ControlCenter2) (Macintosh) ....................................................................82
Bonnen scannen met BR-Receipts (Windows
®
) .....................................................................................88
BR-Receipts installeren .....................................................................................................................88
Scannen met Nuance™ PaperPort™ 12SE of andere Windows®-toepassingen ...................................89
Scannen met Nuance™ PaperPort™ 12SE......................................................................................89
Scannen met Windows® Fotogalerie of Windows® Faxen en scannen............................................96
Scannen met Nuance PDF Converter Professional 8 (Windows®) (alleen ADS-1600W).......................97
Nuance PDF Converter Professional 8 installeren ............................................................................97
Werken met NewSoft Presto! BizCard 6 (Windows®) .............................................................................98
Installatie van NewSoft Presto! BizCard 6.........................................................................................98
Bonnen scannen met BR-Receipts (Macintosh)......................................................................................99
Scannen met Presto! PageManager of TWAIN-toepassingen (Macintosh)...........................................100
Installatie van Presto! PageManager...............................................................................................100
Scannen met Presto! PageManager ...............................................................................................100
Instellingen voor de TWAIN-driver...................................................................................................102
Scannen met Apple Fotolader (ICA-driver)............................................................................................105
Scannen met Apple Fotolader .........................................................................................................105
Instellingen voor de ICA-driver ........................................................................................................107
Uw apparaat selecteren bij Afdrukken en faxen of Afdrukken en scannen .....................................108
Werken met NewSoft Presto! BizCard 6 (Macintosh)............................................................................109
Installatie van NewSoft Presto! BizCard 6.......................................................................................109
Scannen met Captiva® QuickScan™ Pro of ISIS®-toepassingen (Windows®)....................................110
Installatie van ISIS® Scanner en Captiva® QuickScan™ Pro.........................................................110
ix
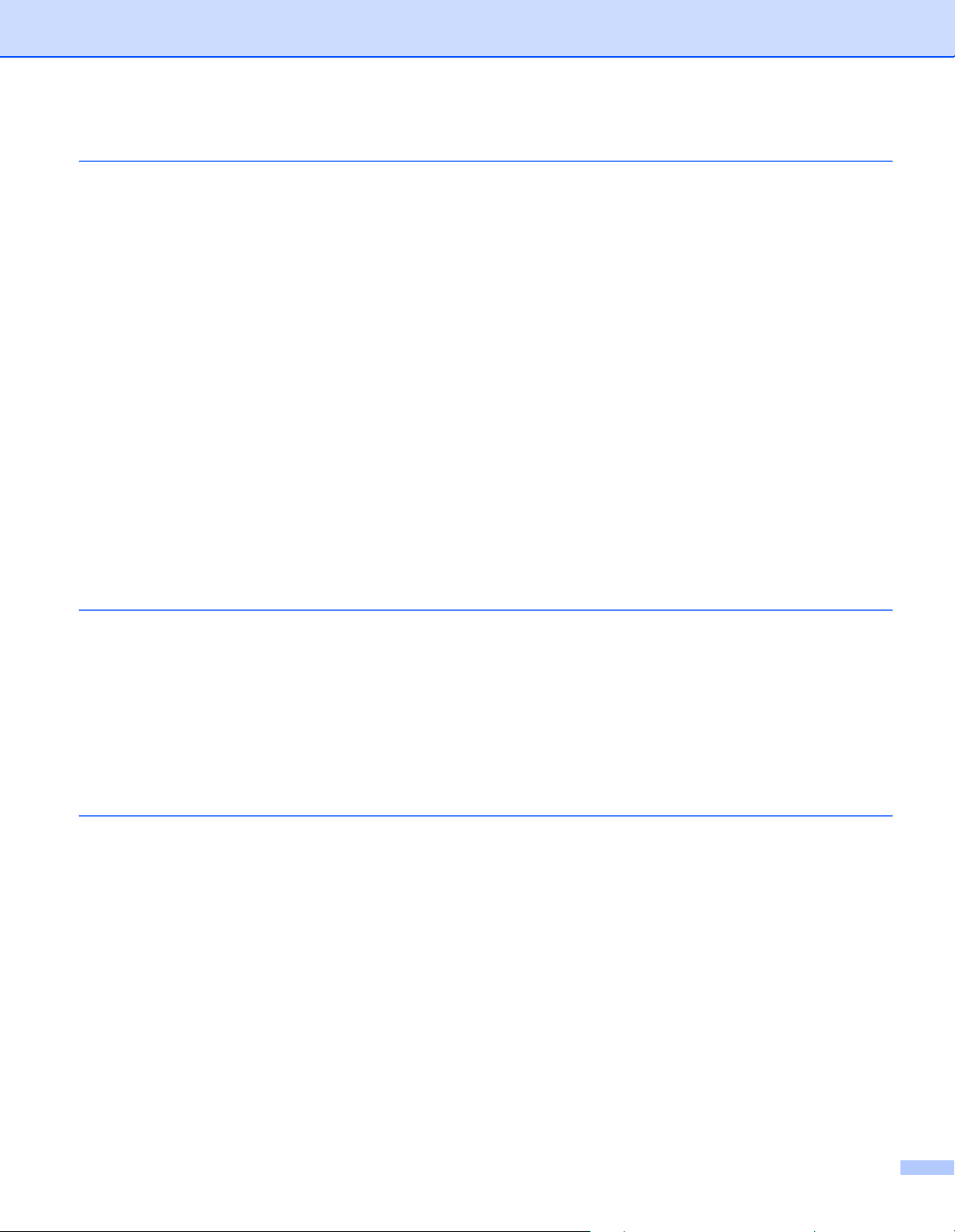
4 Scannen via het bedieningspaneel van het apparaat 111
Scannen via het bedieningspaneel van het apparaat............................................................................111
Documenten rechtstreeks naar een FTP-server scannen...............................................................111
Documenten rechtstreeks naar een CIFS-server scannen (Windows®) (alleen ADS-1600W) .......119
Gescande documenten op uw computer opslaan ...........................................................................123
Scannen met Web Services (Windows Vista® SP2 of later, Windows® 7 en Windows® 8)...........129
Gescande documenten op een USB-flashstation opslaan ..............................................................132
Gescande documenten rechtstreeks naar een e-mailadres verzenden (alleen ADS-1600W)........135
Plastic kaarten scannen ..................................................................................................................137
Gescande documenten uploaden naar het web (alleen ADS-1600W)............................................137
Instellingen voor Scannen naar PC wijzigen (Windows®).....................................................................138
Instellingen voor Scannen naar pc wijzigen (Macintosh).......................................................................144
Het adresboek instellen (alleen ADS-1600W) .......................................................................................150
Een e-mailadres registreren ............................................................................................................150
Een e-mailadres wijzigen.................................................................................................................150
Een e-mailadres verwijderen ...........................................................................................................151
Een groep instellen..........................................................................................................................151
Een groep wijzigen .........................................................................................................................152
Een groep verwijderen.....................................................................................................................153
Snelkoppelingen instellen (alleen ADS-1600W) ....................................................................................154
Een snelkoppeling registreren .........................................................................................................154
Een snelkoppeling hernoemen of verwijderen.................................................................................156
5 Het apparaat beheren vanaf uw computer 157
De status van het apparaat controleren vanaf uw computer (Windows®).............................................157
De status van het apparaat controleren vanaf uw computer ...........................................................157
Foutmeldingen.................................................................................................................................158
Wat betekenen de indicatoren van de Status Monitor?...................................................................158
De status van het apparaat controleren vanaf uw computer (Macintosh) .............................................159
De status van het apparaat controleren vanaf uw computer ...........................................................159
Automatisch laden in-/uitschakelen (ControlCenter2) .....................................................................161
Het Brother-apparaat instellen vanaf de computer ................................................................................162
6 Routineonderhoud 166
De buitenkant van het apparaat schoonmaken .....................................................................................166
De scanner reinigen...............................................................................................................................167
Verbruiksartikelen vervangen ................................................................................................................171
Verbruiksartikelen bestellen ............................................................................................................171
De vervangingscyclus voor verbruiksartikelen controleren .............................................................172
Het scheidingskussentje vervangen ................................................................................................173
De invoerrol vervangen ...................................................................................................................176
De tellers resetten ...........................................................................................................................179
Het apparaat inpakken en vervoeren.....................................................................................................182
x
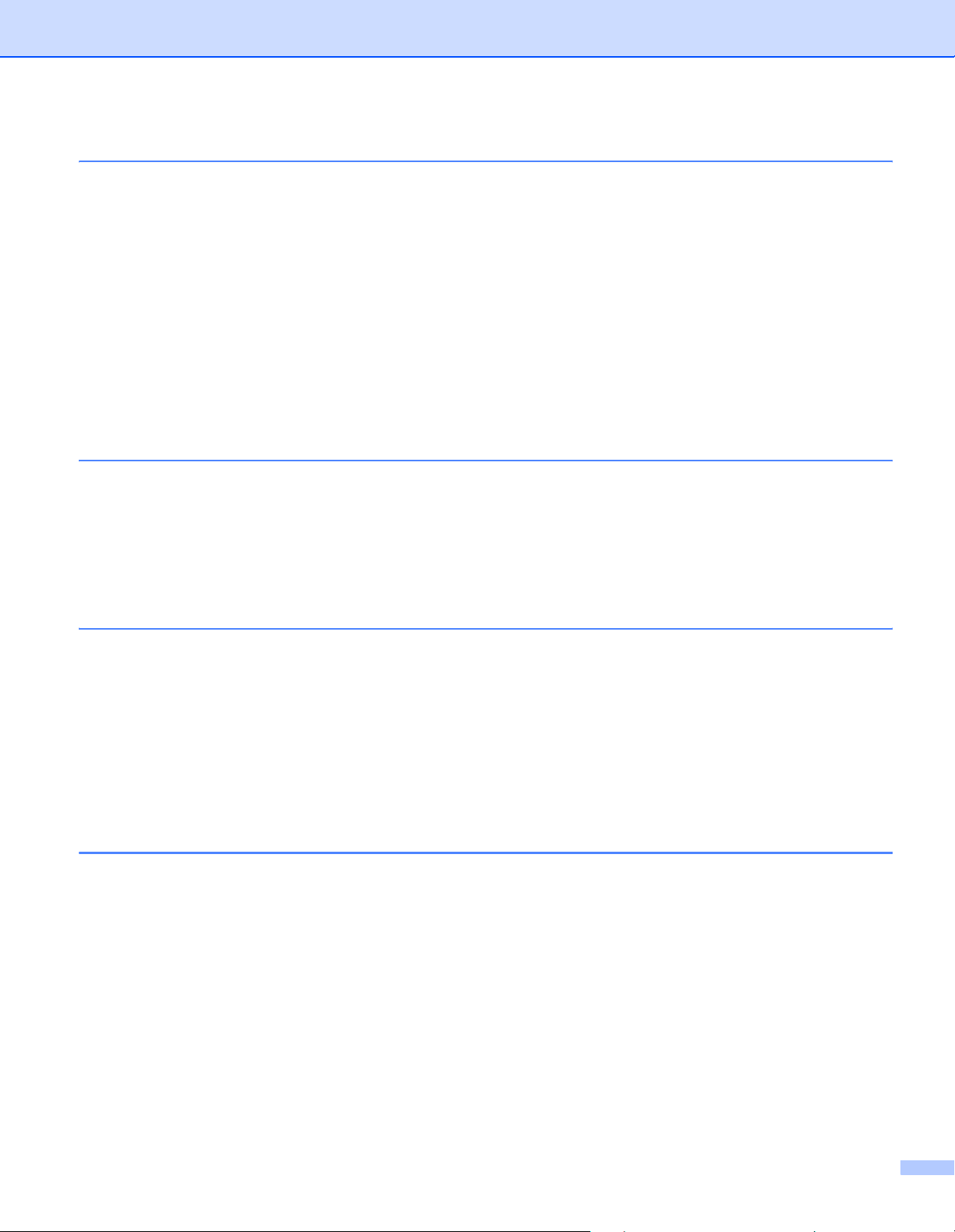
7 Problemen oplossen 184
Het probleem identificeren.....................................................................................................................184
Foutmeldingen en onderhoudsberichten ...............................................................................................184
Document vastgelopen....................................................................................................................188
Vastgelopen lang papier..................................................................................................................190
Kaart vastgelopen............................................................................................................................191
Problemen oplossen ..............................................................................................................................192
Wanneer u problemen hebt met uw apparaat .................................................................................192
Informatie over het apparaat..................................................................................................................200
Het serienummer controleren ..........................................................................................................200
WLAN inschakelen/uitschakelen .....................................................................................................202
Resetfuncties...................................................................................................................................203
Het apparaat resetten......................................................................................................................203
Scanprioriteit (alleen ADS-1100W)..................................................................................................205
A Specificaties 208
Algemeen ..............................................................................................................................................208
Scanner .................................................................................................................................................210
Functie Direct scannen (Scannen naar USB)........................................................................................210
Interfaces...............................................................................................................................................211
Netwerk..................................................................................................................................................211
Vereisten voor de computer...................................................................................................................212
B Appendix 213
Tekst invoeren (alleen ADS-1600W) .....................................................................................................213
Spaties invoegen ............................................................................................................................213
Corrigeren........................................................................................................................................213
LED-lampjes (alleen ADS-1100W) ........................................................................................................214
Service-indicaties ............................................................................................................................221
Telefoonnummers van Brother ..............................................................................................................222
Uw product registreren ....................................................................................................................222
FAQ’s (veelgestelde vragen) ...........................................................................................................222
Voor klantenservice .........................................................................................................................222
C Index 223
xi
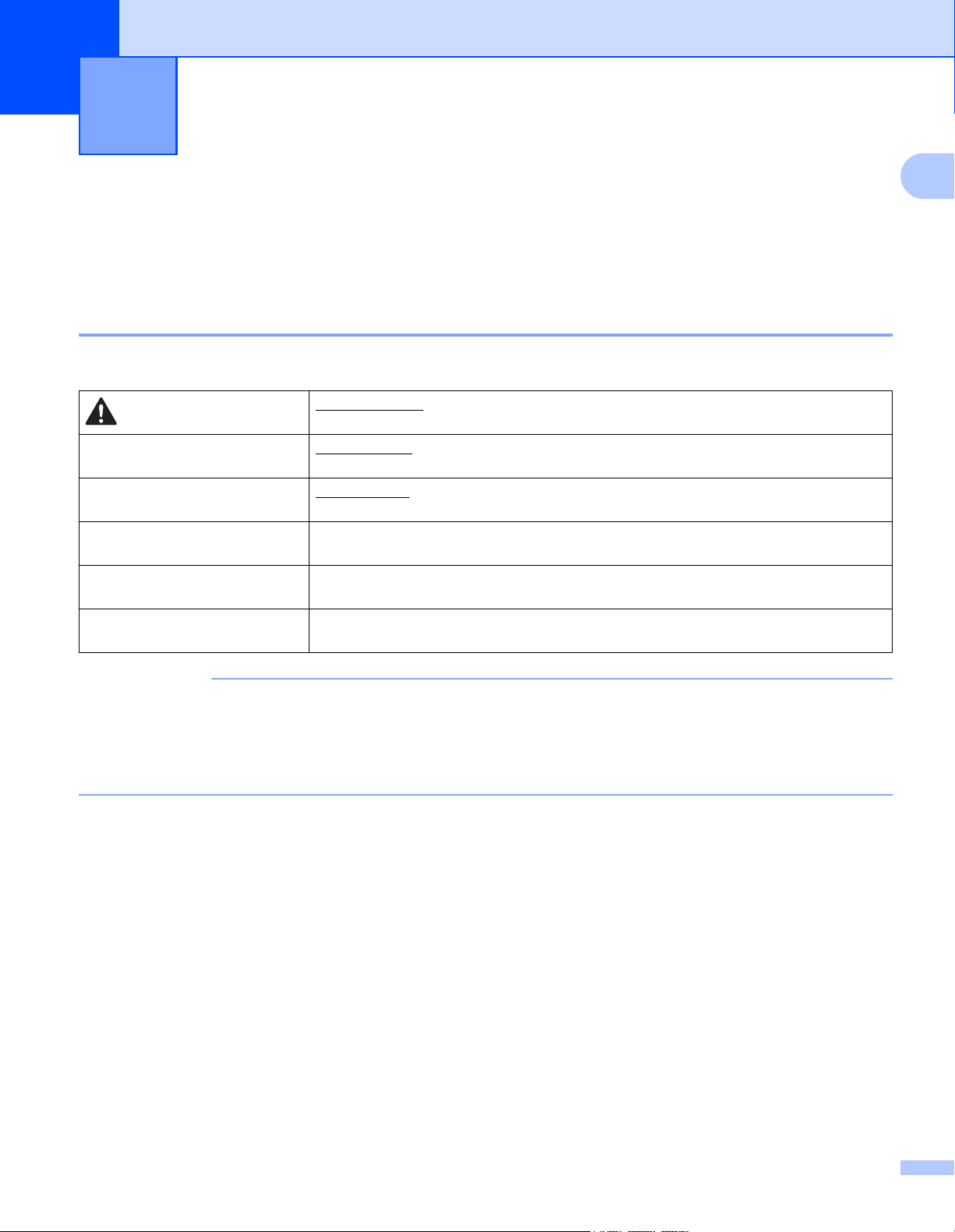
1
Algemene informatie 1
Gebruik van de documentatie 1
Dank u voor de aanschaf van een Brother-apparaat! Het lezen van de documentatie helpt u bij het optimaal
benutten van uw apparaat.
Symbolen en conventies die in de documentatie worden gebruikt 1
De volgende symbolen en conventies worden in de documentatie gebruikt.
1
VOORZICHTIG
BELANGRIJK
OPMERKING
Vetgedrukt Toetsen op het bedieningspaneel van het apparaat of knoppen op het scherm van
Cursief Cursief gedrukte tekst benadrukt een belangrijk punt of verwijst u naar een verwant
Courier New
(alleen ADS-1600W)
VOORZICHTIG geeft een mogelijk gevaarlijke situatie aan die, als deze niet wordt
voorkomen, kan resulteren in enig letsel.
BELANGRIJK geeft een mogelijk gevaarlijke situatie aan die kan leiden tot schade
aan eigendommen of tot het niet functioneren van het product.
Opmerkingen leggen uit wat u in een bepaalde situatie moet doen of hoe de
bewerking met andere functies werkt.
de computer zijn vetgedrukt.
onderwerp.
Het lettertype Courier New verwijst naar meldingen die worden weergegeven op het
LCD-scherm van het apparaat.
OPMERKING
• Tenzij anders aangegeven worden in deze handleiding schermafbeeldingen en afbeeldingen gebruikt van
de ADS-1600W.
• Tenzij anders aangegeven worden in deze handleiding schermafbeeldingen gebruikt van Windows® 7 en
Mac OS X v10.7.x. Schermen op uw computer kunnen afwijken, afhankelijk van uw besturingssysteem.
1
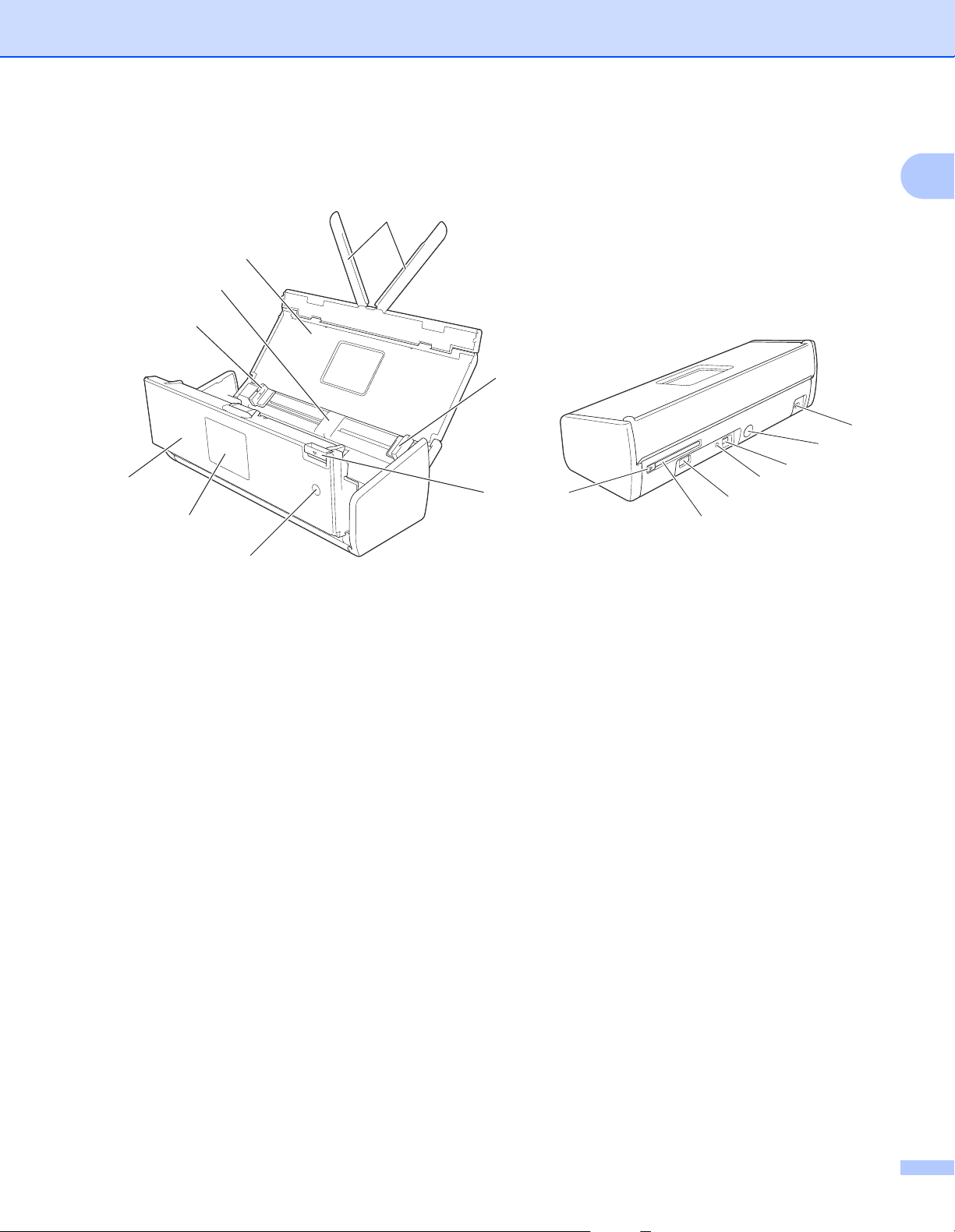
Algemene informatie
Over dit apparaat 1
1
2
3
4
4
15
14
13
5
6
8
9
10
12
11
1
7
1 Documentsteunen
2 Bovendeksel
3 Automatische documentinvoer (ADF)
4 Documentgeleiders
5 Frontdeksel
6 Bedieningspaneel
7 Aan-/uittoets
8 Ontgrendelingshendel
9 Kaartsleufgeleider
10 Kaartsleuf
11 USB Direct Interface
12 AOSS/WPS-knop (alleen ADS-1100W)
13 USB-aansluiting
14 Connector netspanningsadapter
15 Beveiligingssleuf
2
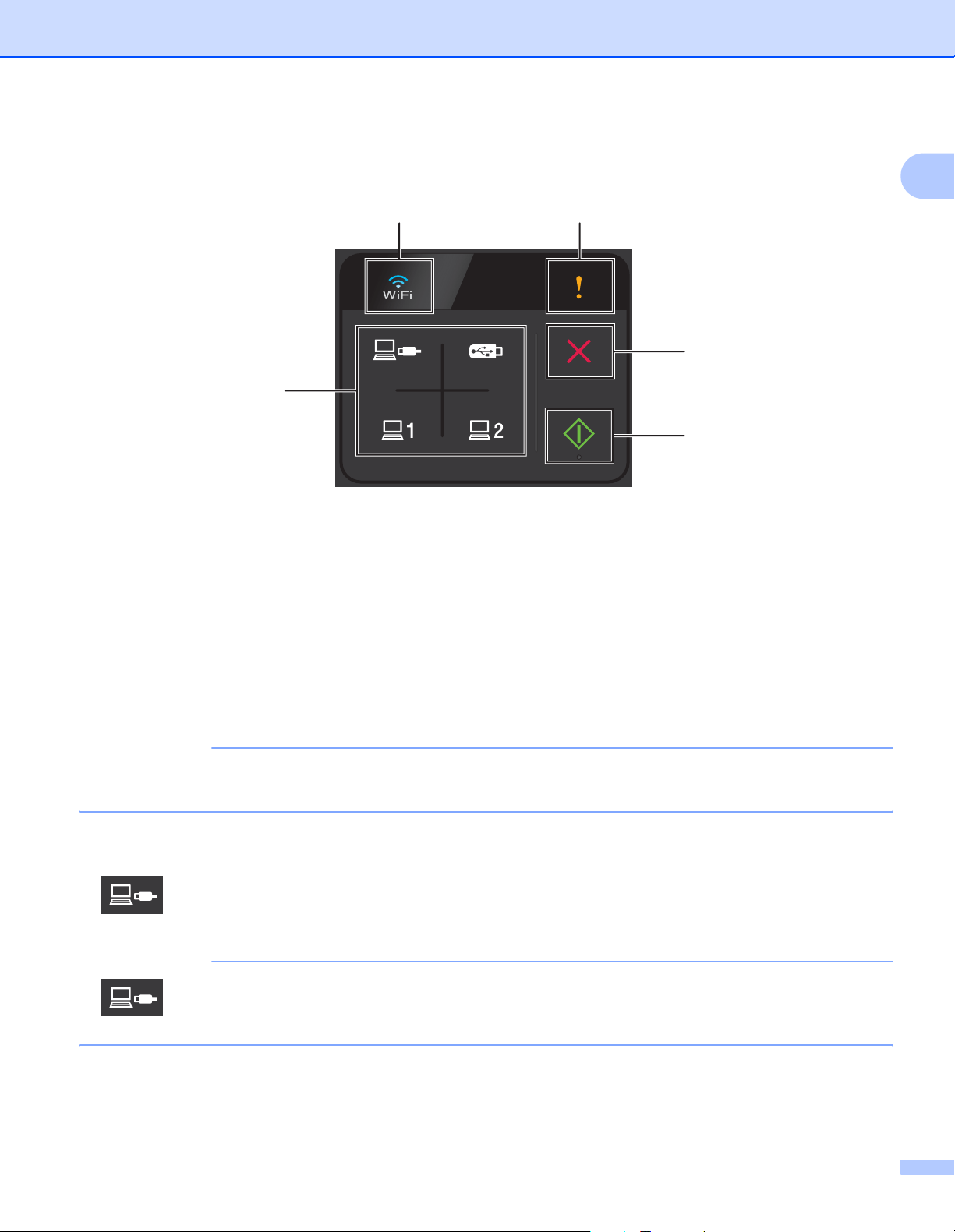
Algemene informatie
Overzicht van het bedieningspaneel (ADS-1100W) 1
1
1
2
3
5
4
1WiFi
Als WLAN is ingeschakeld, licht het Wi-Fi-symbool op.
2 Foutindicator
De foutindicator licht op als er een fout is opgetreden.
3 Knop Stop
Druk op de knop om te stoppen of af te breken. De knop Stop licht niet op als hij niet beschikbaar is.
4 Knop Start
Druk op de knop om te beginnen. U dient op een van de scanknoppen te drukken om een scantype
selecteren voordat u op de knop Start drukt. De knop Start licht niet op als hij niet beschikbaar is.
te
OPMERKING
Als u de instellingen voor scanprioriteit configureert (zie Scanprioriteit (alleen ADS-1100W) op pagina 205)
en als de scanknoppen beschikbaar zijn, knipperen die automatisch.
5 Scanknoppen
Druk op een knop om een scantype te selecteren. De scanknoppen lichten op als ze beschikbaar zijn.
Druk op deze knop om de functie Scannen naar pc (USB-verbinding) te selecteren.
OPMERKING
is alleen beschikbaar als het apparaat is ingesteld met behulp van de USB-interfacemethode
(zie de Installatiehandleiding).
3
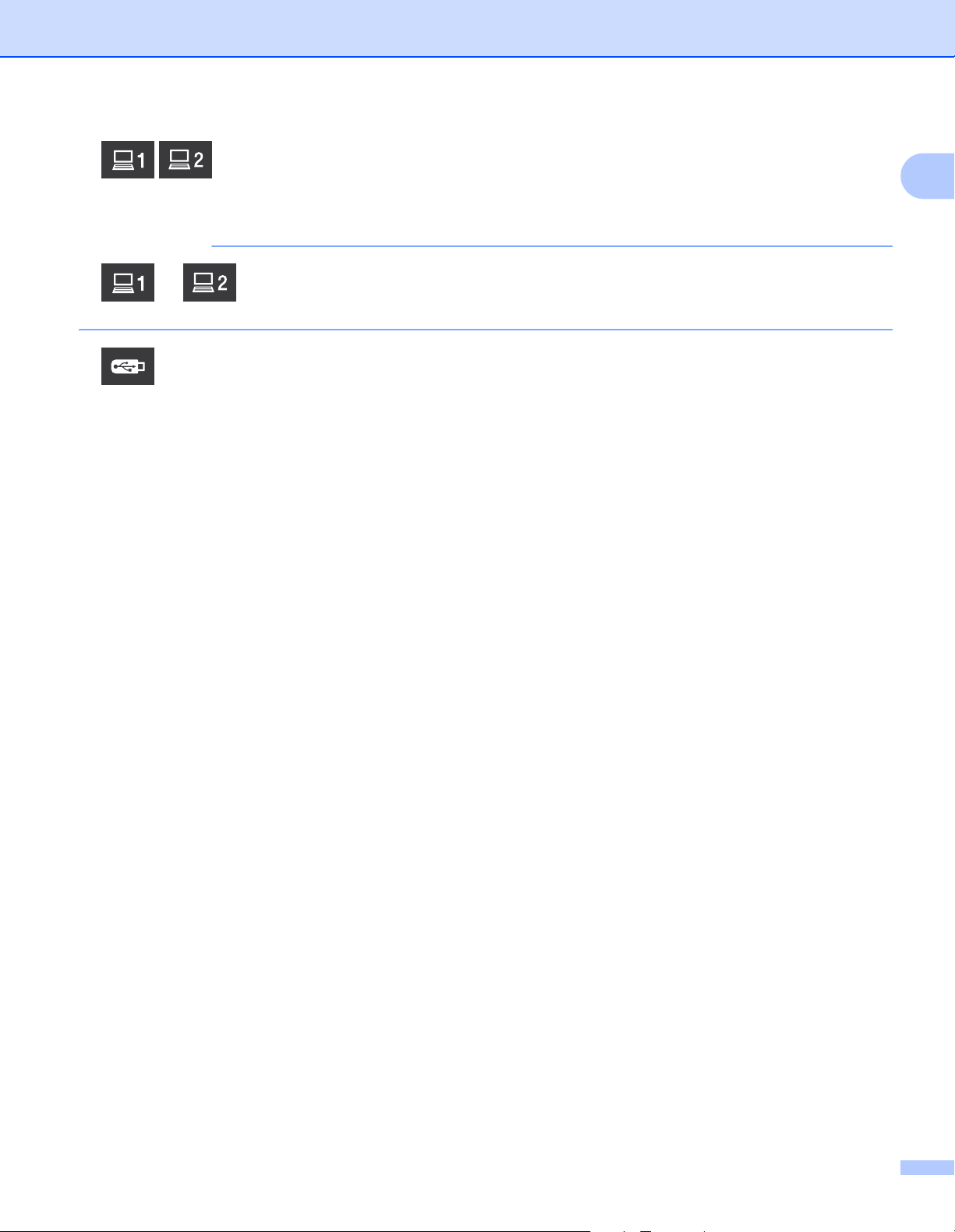
Algemene informatie
U kunt de functies Scannen naar FTP, Scannen naar pc (netwerkverbinding) of WS Scan aan de knoppen
toewijzen. Druk op een knop om de toegewezen functie te selecteren nadat u de instellingen hebt opgegeven.
OPMERKING
en zijn alleen beschikbaar als het apparaat is ingesteld met de methode voor draadloos
netwerk met behulp van de installatie-dvd en een USB-kabel (zie de Installatiehandleiding).
Druk op deze knop om de functie Scannen naar USB te selecteren.
1
4
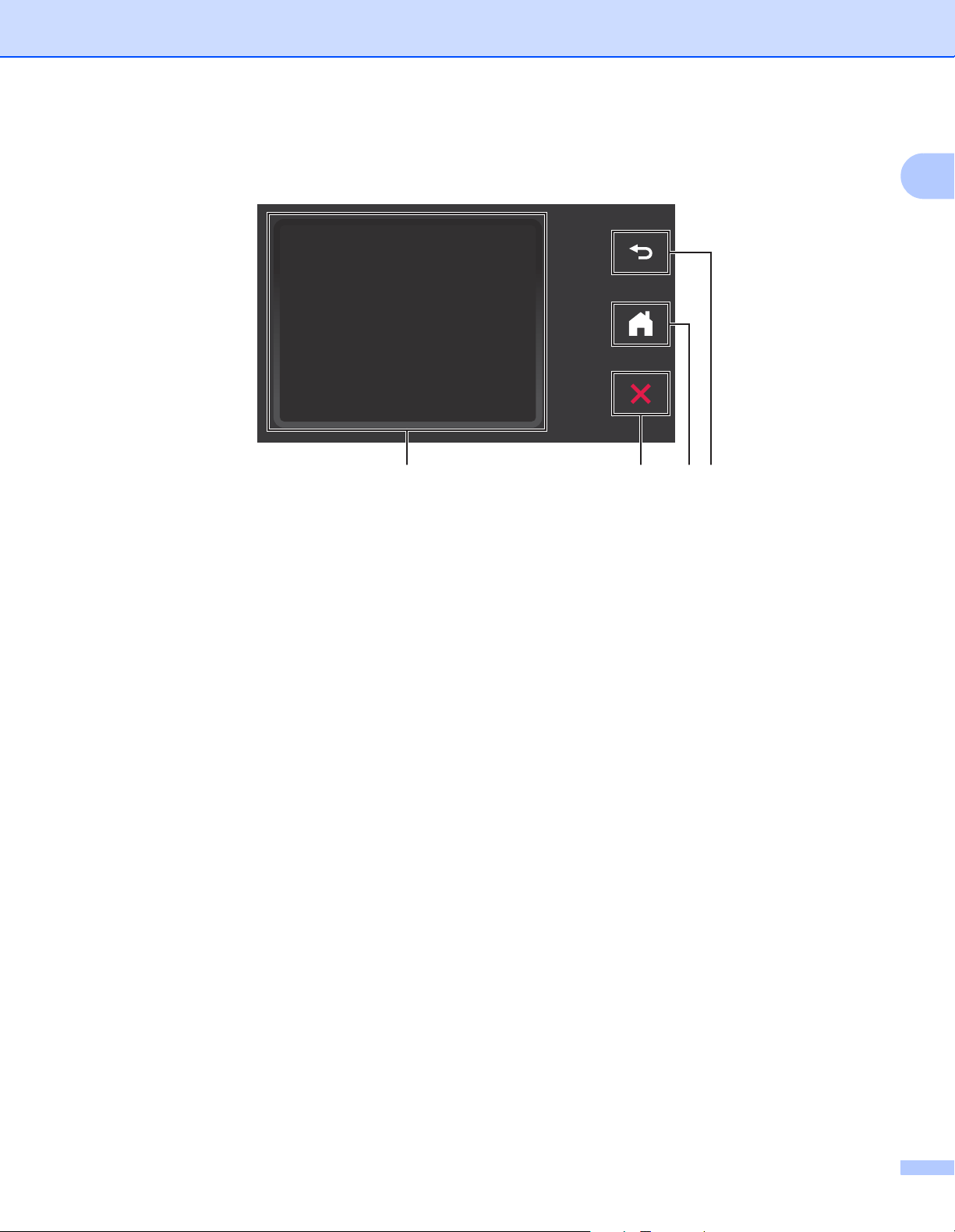
Algemene informatie
Overzicht van het bedieningspaneel (ADS-1600W) 1
1432
1 Touchscreen-LCD (Liquid Crystal Display)
U kunt de menu’s en de opties openen door erop te drukken op het touchscreen.
1
2 Knop Terug
Druk hierop om terug te gaan naar het vorige menuniveau. De knop Terug brandt niet wanneer deze niet
beschikbaar is.
3 Knop Gereed
Hiermee keert u terug naar de modus Gereed. De knop Gereed brandt niet wanneer deze niet beschikbaar is.
4 Knop Stop
Druk op de knop om te stoppen of af te breken. De knop Stop licht niet op als hij niet beschikbaar is.
5
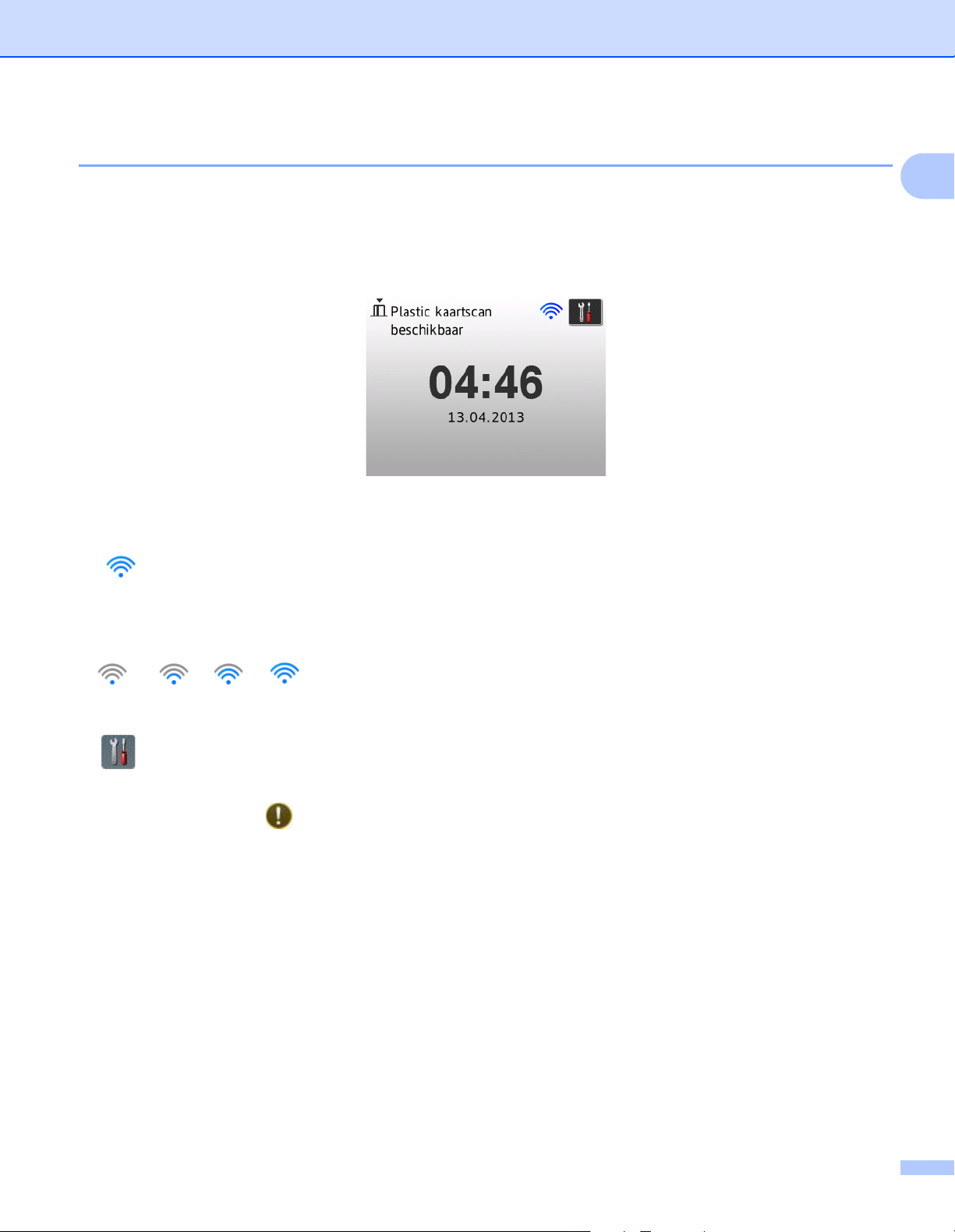
Algemene informatie
Touchscreen-LCD (Liquid Crystal Display) 1
Klokmodus (alleen als het bovendeksel gesloten is) 1
In deze modus kunt u de datum en tijd zien.
Op het LCD-scherm wordt de huidige apparaatstatus weergegeven wanneer het apparaat niet wordt gebruikt.
1 Datum en tijd
Hier kunt u de datum en tijd zien.
1
2
Als WLAN is ingeschakeld, geeft een indicator met vier niveaus de huidige sterkte van het draadloze
signaal weer.
0 Max
3
Biedt toegang tot de scaninstellingen voor plastic kaarten.
Het informatiepictogram wordt weergegeven als er een fout is opgetreden of als er een
onderhoudsbericht is. Zie Foutmeldingen en onderhoudsberichten op pagina 184 voor meer informatie.
Scanmodus (alleen als het bovendeksel geopend is) 1
In deze modus zijn Scannen naar FTP, Scannen naar netwerk, Scannen naar pc, Scannen naar USB,
Scannen naar e-mailserver en Scannen naar internet beschikbaar.
6
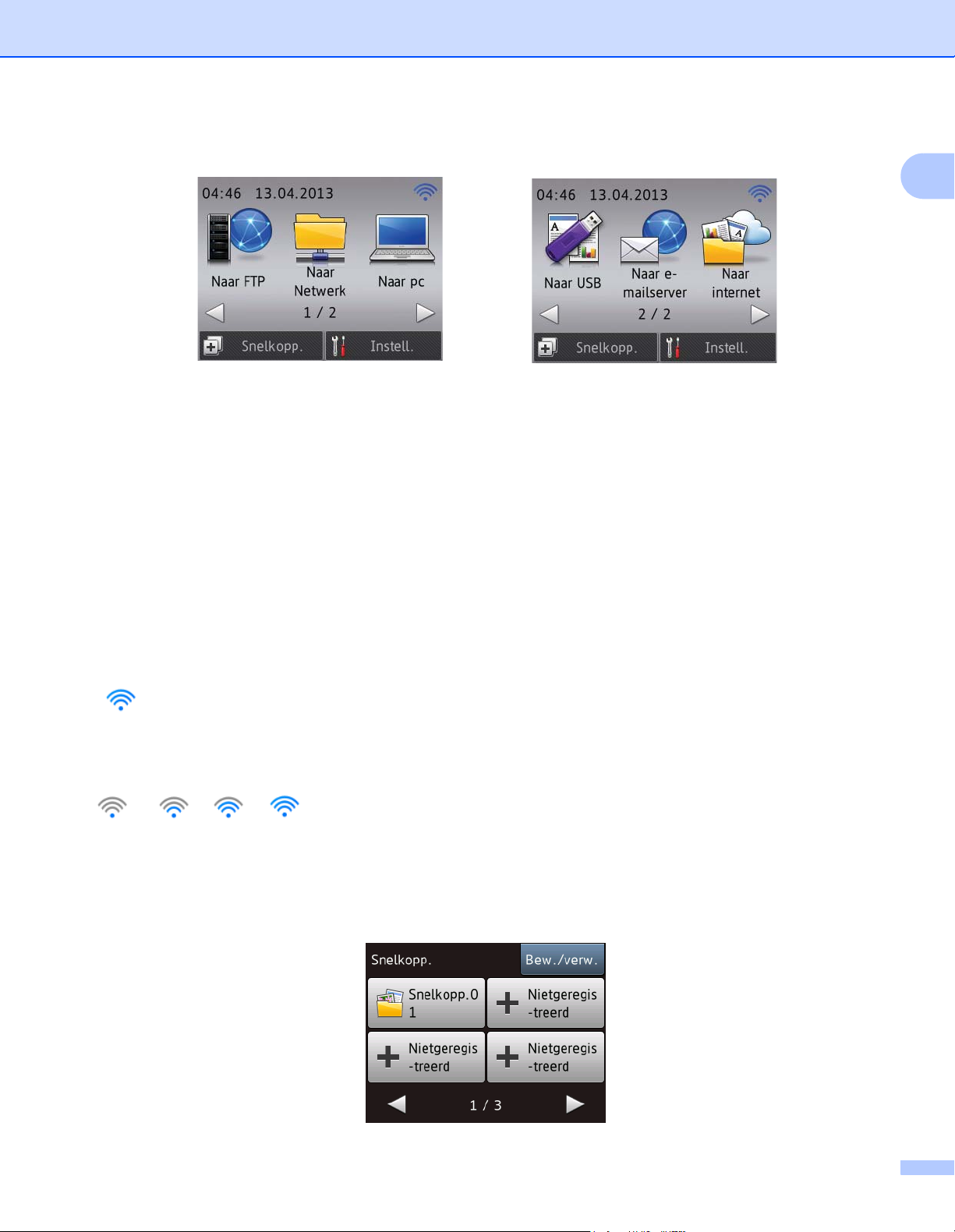
Algemene informatie
Op het LCD-scherm wordt de huidige apparaatstatus weergegeven wanneer het apparaat niet wordt gebruikt.
1 Naar FTP
Hiermee hebt u toegang tot de functie Scannen naar FTP.
2 Naar Netwerk
Hiermee hebt u toegang tot de functie Scannen naar netwerk.
3 Naar pc
Hiermee hebt u toegang tot de functie Scannen naar pc.
4 Naar USB
Hiermee hebt u toegang tot de functie Scannen naar USB.
5 Naar e-mailserver
Hiermee hebt u toegang tot de functie Scannen naar e-mailserver.
6 Naar internet
Hiermee hebt u toegang tot de functie Scannen naar internet.
1
7
Als WLAN is ingeschakeld, geeft een indicator met vier niveaus de huidige sterkte van het draadloze
signaal weer.
0 Max
8 Snelkopp.
Hiermee stelt u de snelkoppelingsmenu’s in.
U kunt ook snel scannen met de opties die u hebt ingesteld als snelkoppeling.
7
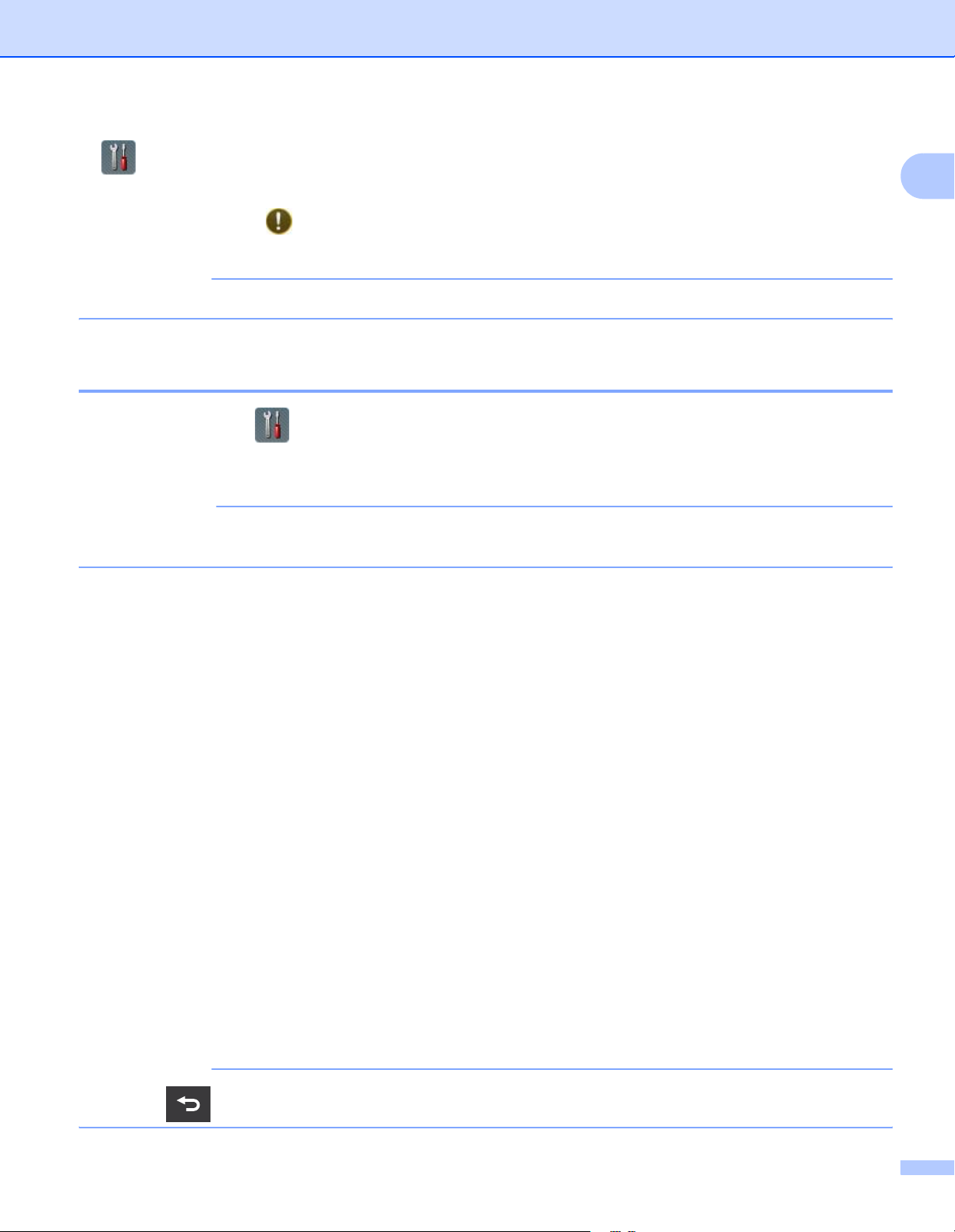
Algemene informatie
9 (Instell.)
Hiermee hebt u toegang tot de belangrijkste instellingen.
Het informatiepictogram wordt weergegeven als er een fout is opgetreden of als er een
onderhoudsbericht is. Zie Foutmeldingen en onderhoudsberichten op pagina 184 voor meer informatie.
OPMERKING
Dit product maakt gebruik van het lettertype van ARPHIC TECHNOLOGY CO., LTD.
Basishandelingen 1
Druk met uw vinger op (Instell.) of rechtstreeks op de optie-toets op het LCD-scherm om het
LCD-scherm te bedienen. Druk op a of b voor weergave van en toegang tot alle schermmenu’s of opties
een instelling en om er langs te bladeren.
van
BELANGRIJK
Druk NIET met een scherp object, zoals een pen of een stilus, op het scherm. Hierdoor kan het apparaat
beschadigd raken.
In de volgende stappen wordt aangegeven hoe u een instelling van het apparaat kunt wijzigen. In dit voorbeeld
wordt de instelling Documentgrootte van Scannen naar pc gewijzigd in Autom.
1
1 Druk op d of c om Naar pc weer te geven.
2 Druk op Naar pc.
3 Druk op d of c om naar bestand weer te geven.
4 Druk op naar bestand.
5 Druk op Opties.
6 Druk op a of b om Ingest.op aanr.schrm weer te geven.
7 Druk op Ingest.op aanr.schrm.
8 Druk op Aan.
9 Druk op a of b om Documentgrtte weer te geven.
0 Druk op Documentgrtte.
A Druk op a of b om Autom. weer te geven.
B Druk op Autom.
OPMERKING
Druk op om terug te gaan naar het vorige niveau.
8
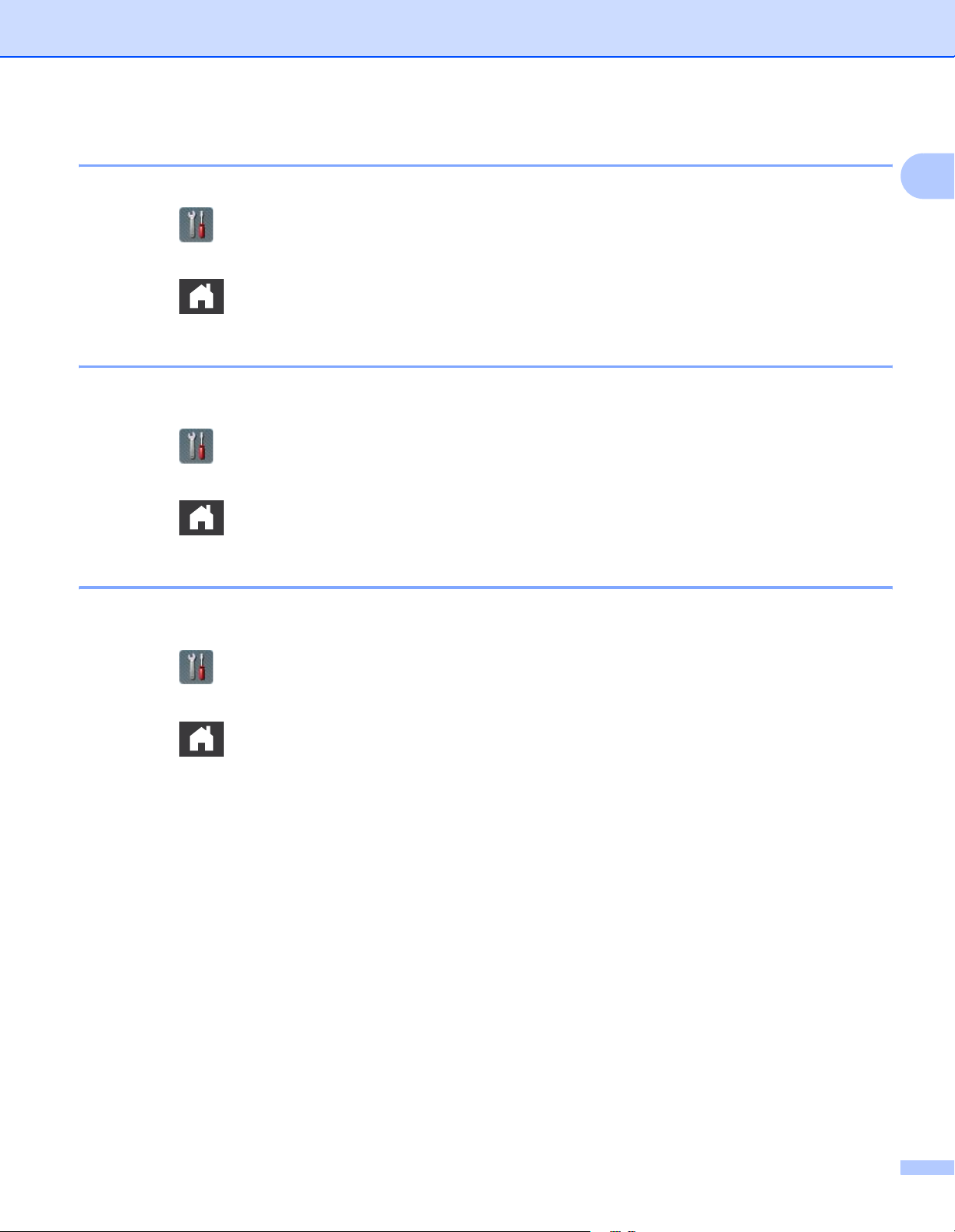
Algemene informatie
De instelling voor toetsenbord wijzigen 1
U kunt het type toetsenbord voor het touchscreen selecteren.
1 Druk op (Instell.), Standaardinst. en dan op Toetsenb.instell.
2 Druk op QWERTY of ABC.
3 Druk op .
Schermverlichting instellen 1
U kunt de schermverlichting van het LCD-scherm wijzigen. U kunt de instelling van de schermverlichting
wijzigen wanneer u moeite hebt om het LCD-scherm te lezen.
1 Druk op (Instell.), Standaardinst., LCD instell. en vervolgens op Schermverlicht.
2 Druk op Licht, Half of Donker.
3 Druk op .
1
Lichtdim-timer voor de schermverlichting instellen 1
U kunt instellen hoelang de schermverlichting van het LCD-scherm blijft branden nadat het scherm Gereed
is weergegeven.
1 Druk op (Instell.), Standaardinst., LCD instell. en vervolgens op Lichtdim-timer.
2 Druk op Uit, 10 Sec., 20 Sec. of 30 Sec.
3 Druk op .
9
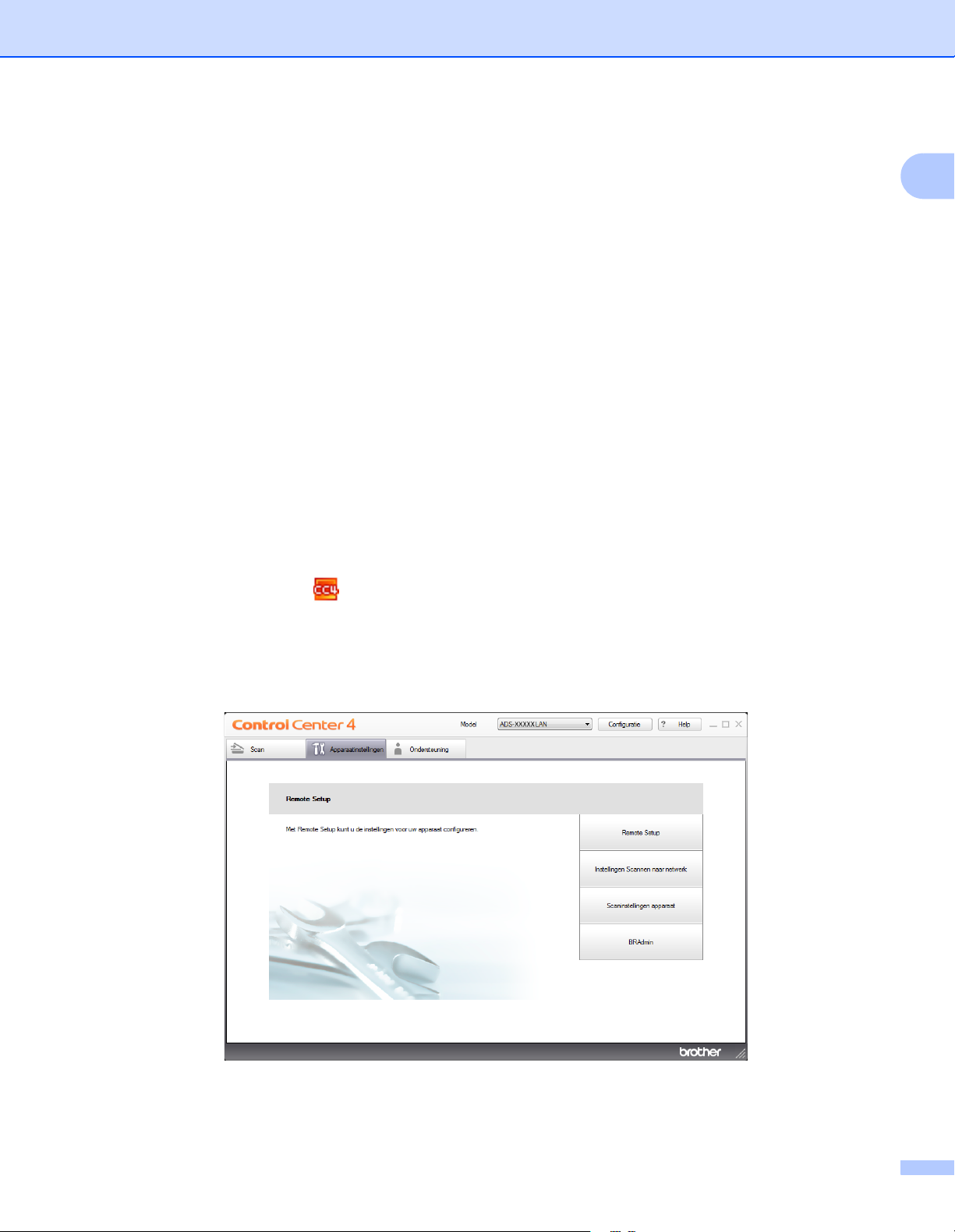
Algemene informatie
Opslag in geheugen 1
Uw menu-instellingen worden permanent opgeslagen en gaan in het geval van een stroomstoring niet verloren;
uw tijdelijke instellingen gaan wel verloren.
(Alleen ADS-1600W)
Wanneer u Nieuwe standaard hebt gekozen als voorkeurinstelling voor Scannen naar USB en Scannen
naar e-mailserver, gaan deze instellingen niet verloren. Bovendien gaan datum en tijd gedurende ongeveer
24 uur niet verloren tijdens een stroomstoring.
Toonvolume 1
Wanneer de tooninstelling is ingeschakeld, geeft het apparaat een geluid wanneer u op een toets drukt of een
vergissing maakt.
U kunt kiezen uit een aantal volumeniveaus van Laag tot Hoog, of kies Uit.
(ADS-1100W)
1 Start ControlCenter.
Windows
®
1
1 Klik op het pictogram (ControlCenter4) in het systeemvak van de Taakbalk en kies vervolgens
Openen in het menu.
Het venster van ControlCenter4 wordt weergegeven.
2 Klik op de tab Apparaatinstellingen (het onderstaande voorbeeld toont ControlCenter4 in de
Startmodus).
10
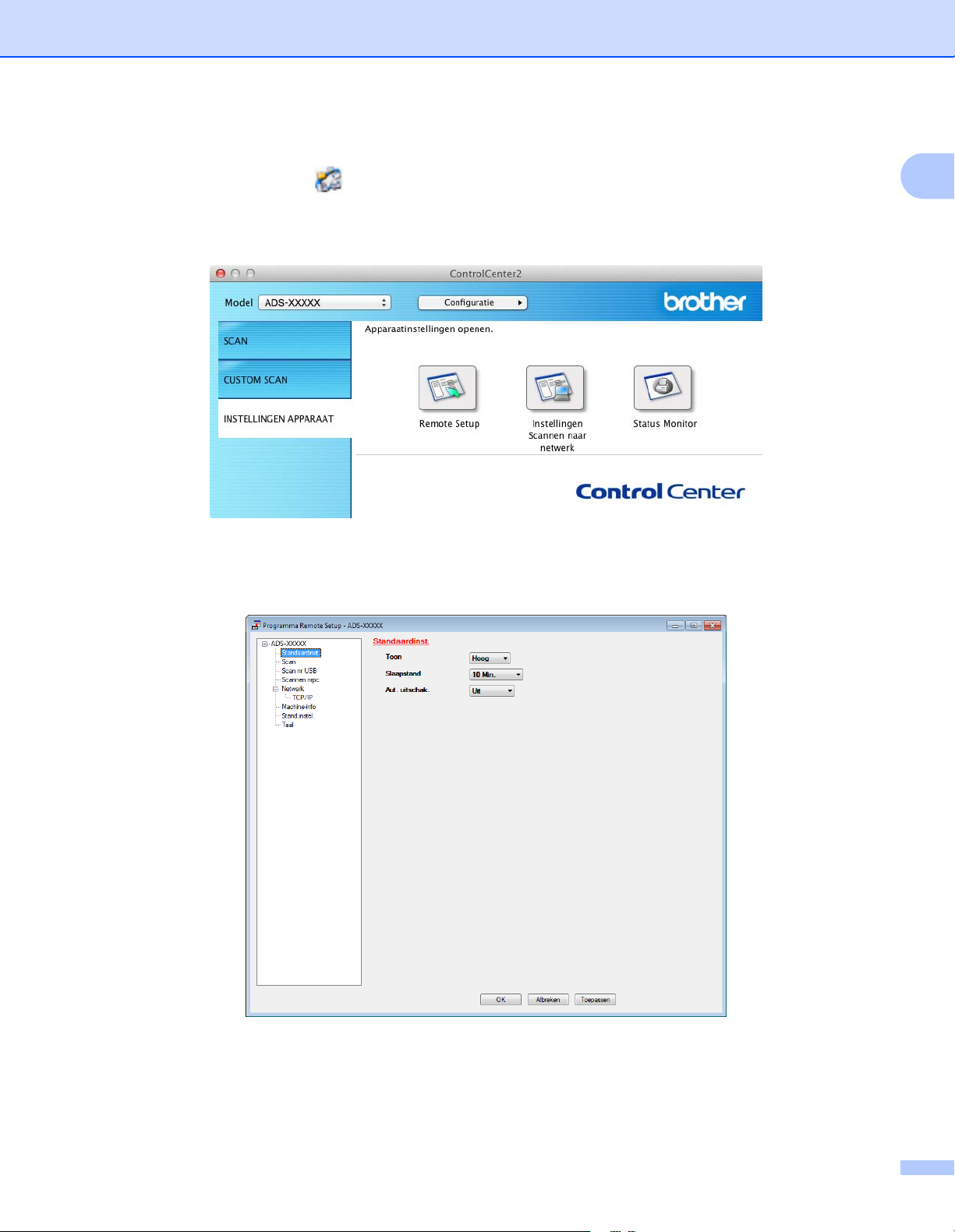
Algemene informatie
Macintosh
1 Klik op het pictogram (ControlCenter2) in het Dock.
Het venster van ControlCenter2 wordt weergegeven.
2 Klik op de tab INSTELLINGEN APPARAAT.
2 Klik op de knop Remote Setup. Het venster Remote Setup wordt weergegeven.
3 Selecteer Standaardinst. in de mapstructuur (het voorbeeld is gemaakt met Windows
1
®
).
4 Selecteer Laag, Half, Hoog of Uit in de vervolgkeuzelijst Toon.
5 Klik op Toepassen en vervolgens op OK.
11
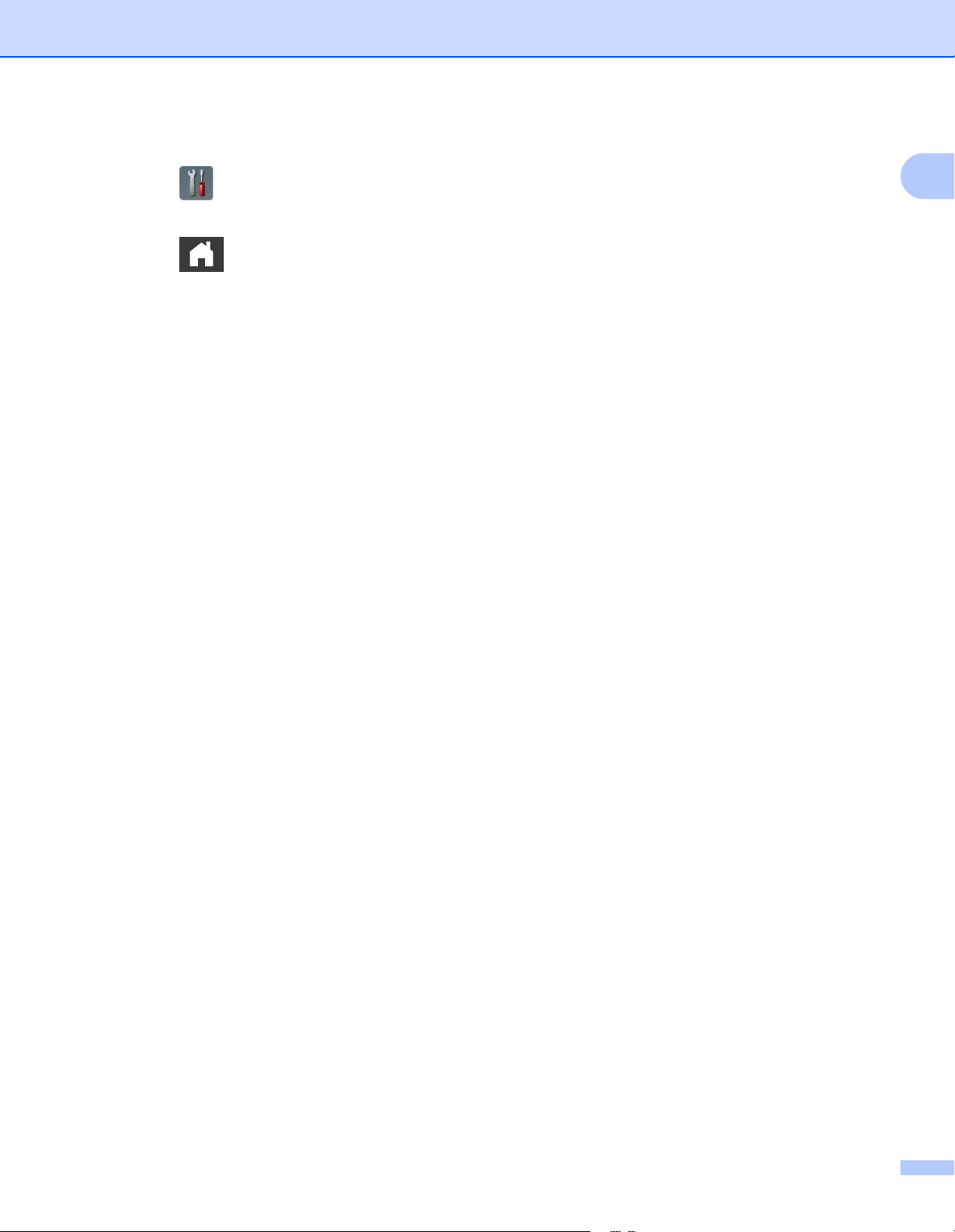
Algemene informatie
(ADS-1600W)
1 Druk op (Instell.), Standaardinst. en dan op Piepen.
2 Druk op Laag, Half, Hoog of Uit.
3 Druk op .
1
12
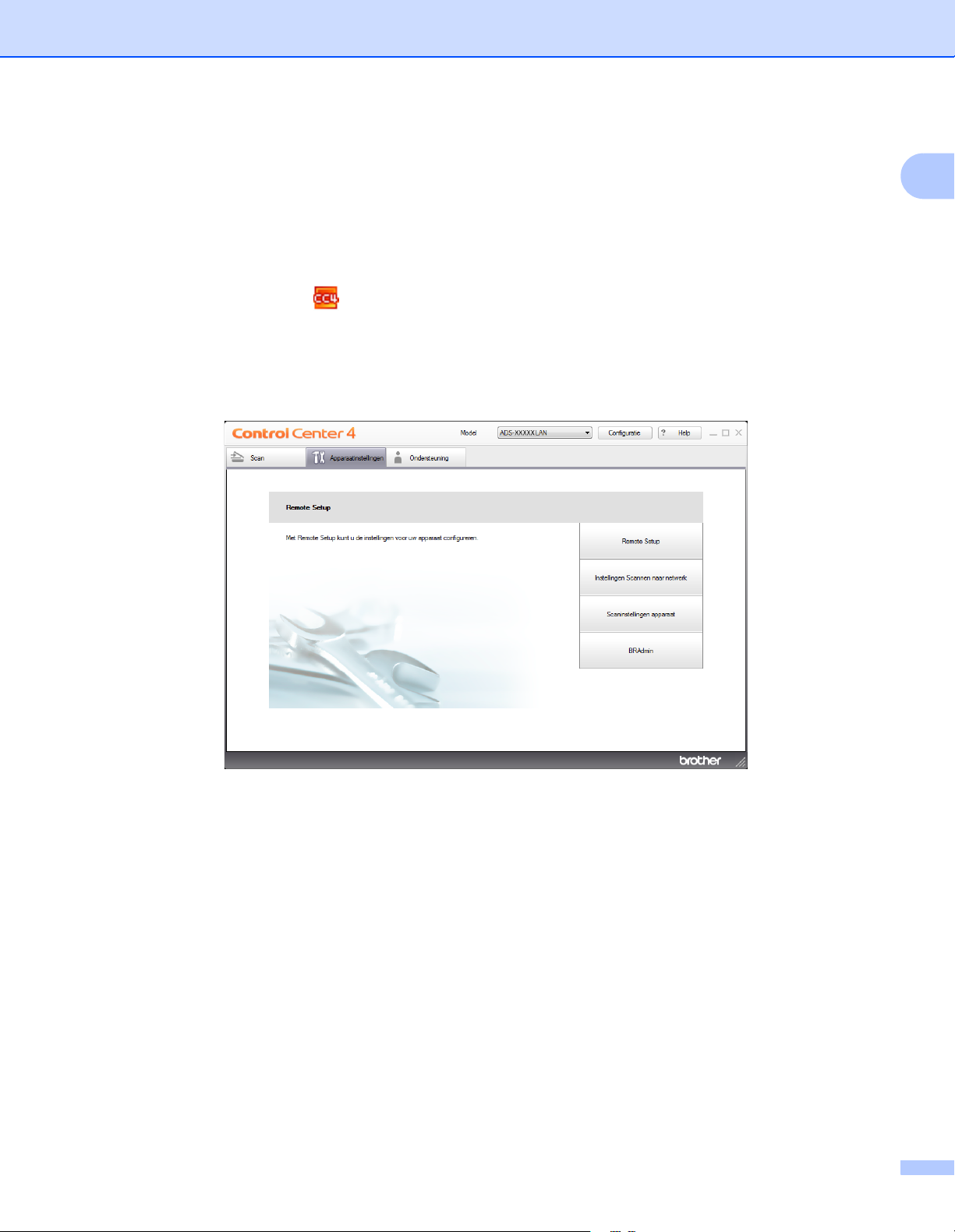
Algemene informatie
Uw taal selecteren (indien nodig) 1
(ADS-1100W)
1 Start ControlCenter.
Windows
1 Klik op het pictogram (ControlCenter4) in het systeemvak van de Taakbalk en kies vervolgens
Openen in het menu.
Het venster van ControlCenter4 wordt weergegeven.
2 Klik op de tab Apparaatinstellingen (het onderstaande voorbeeld toont ControlCenter4 in de
Startmodus).
®
1
13
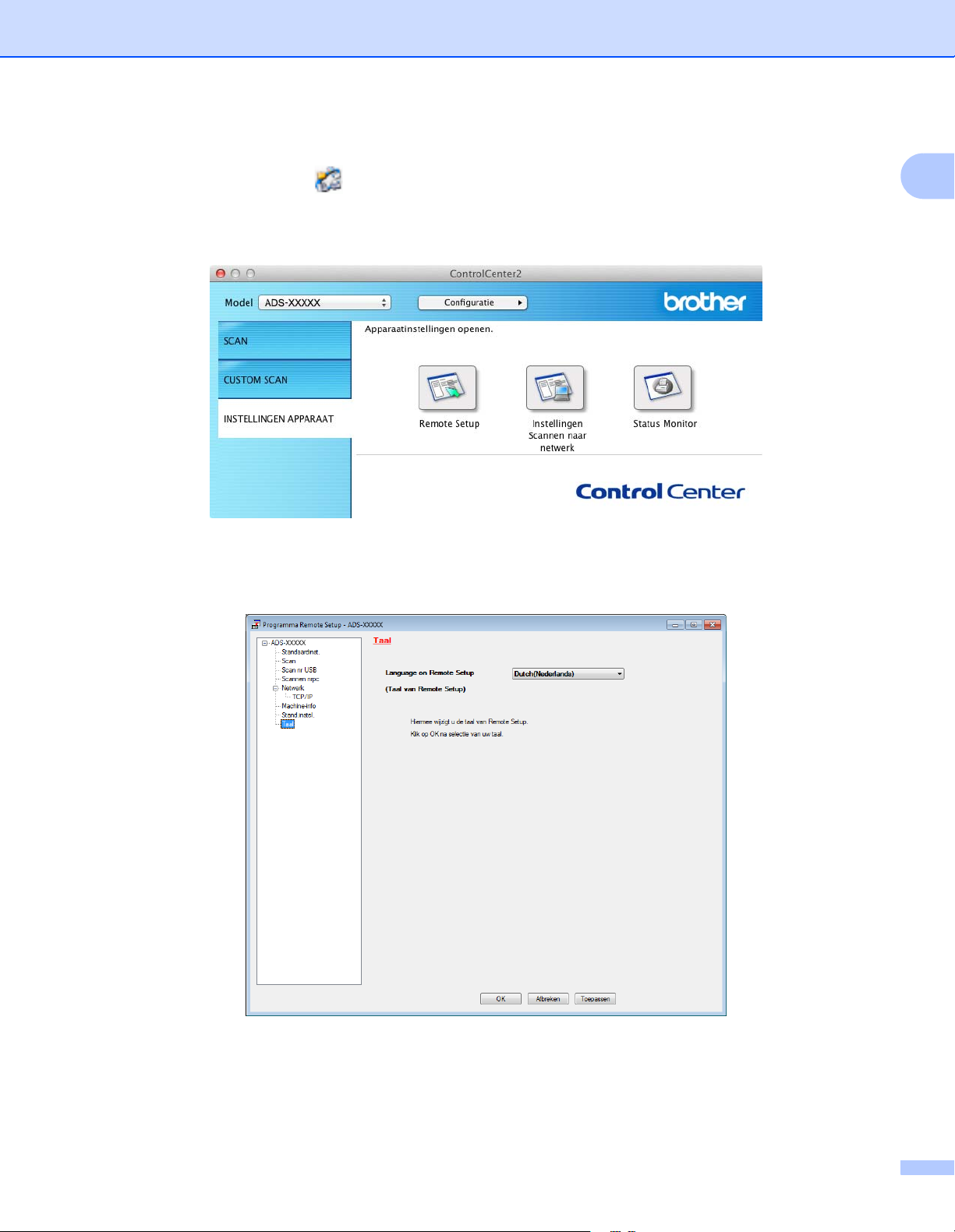
Algemene informatie
Macintosh
1 Klik op het pictogram (ControlCenter2) in het Dock.
Het venster van ControlCenter2 wordt weergegeven.
2 Klik op de tab INSTELLINGEN APPARAAT.
2 Klik op de knop Remote Setup. Het venster Remote Setup wordt weergegeven.
3 Selecteer Taal in de mapstructuur (het voorbeeld is gemaakt met Windows
®
).
1
4 Selecteer uw taal in de vervolgkeuzelijst Language on Remote Setup (Taal van Remote Setup).
5 Klik op Toepassen en vervolgens op OK.
14
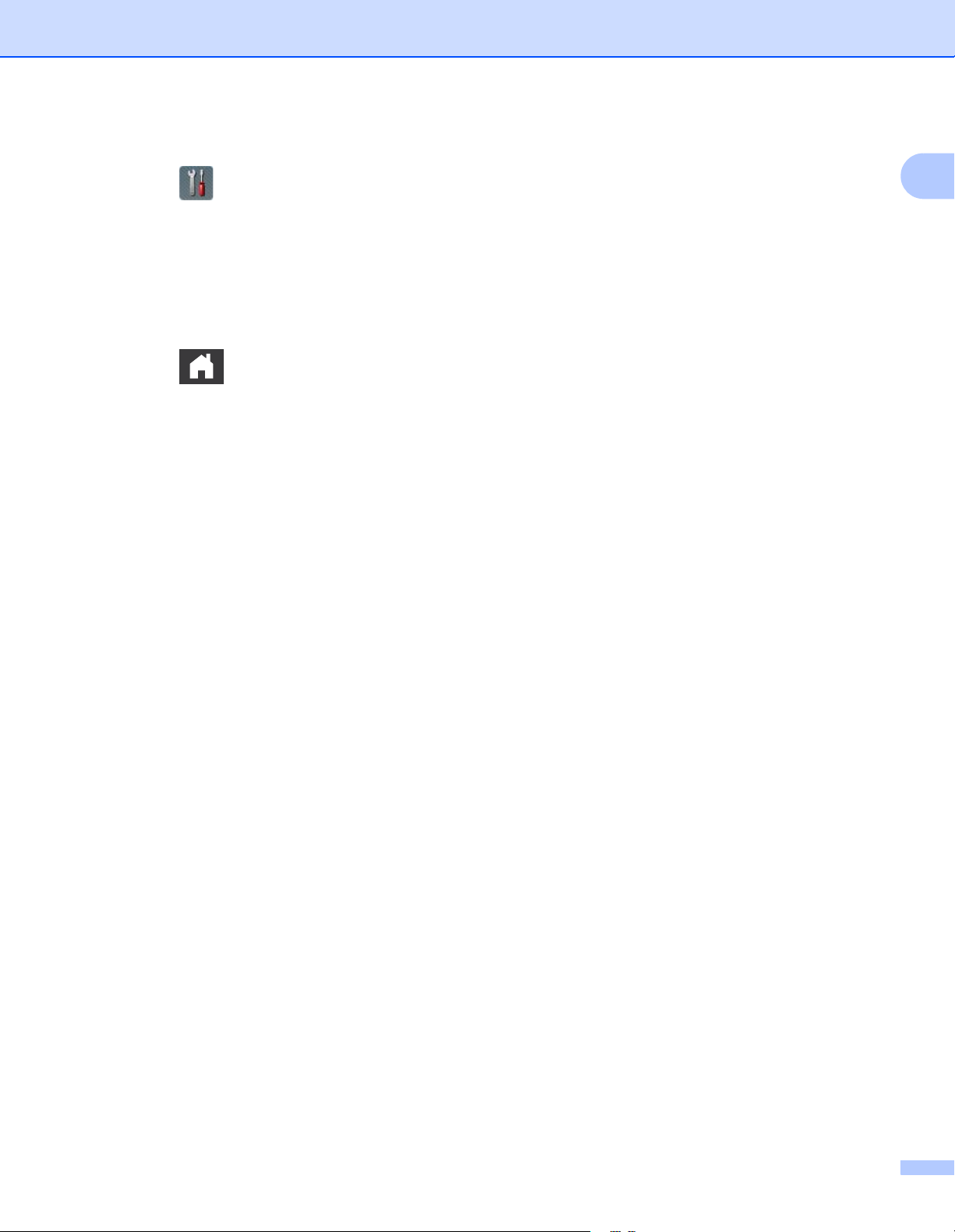
Algemene informatie
(ADS-1600W)
1 Druk op (Instell.).
2 Druk op a of b om Stand.instel. weer te geven.
Druk op Stand.instel.
3 Druk op Taalkeuze.
4 Druk op a of b om uw taal weer te geven.
Druk op uw taal.
5 Druk op .
1
15
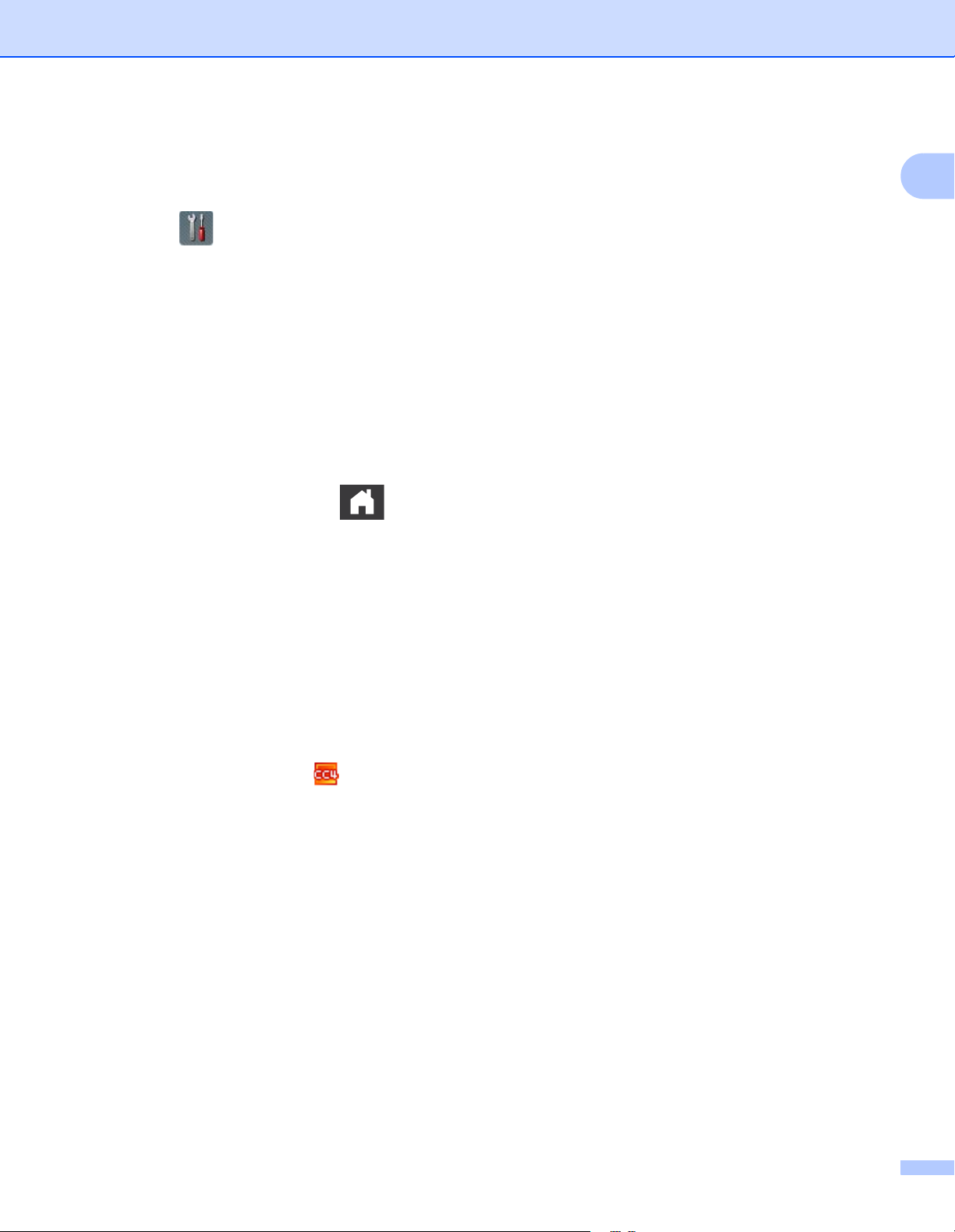
Algemene informatie
Datum en tijd instellen (alleen ADS-1600W) 1
Het apparaat geeft de datum en de tijd weer.
1 Druk op (Instell.).
2 Druk op a of b om Stand.instel. weer te geven.
3 Druk op Stand.instel., Datum&Tijd en vervolgens op Datum.
4 Toets op het touchscreen de laatste twee cijfers van het jaar in en druk vervolgens op OK.
5 Toets op het touchscreen de twee cijfers van de maand in en druk vervolgens op OK.
6 Toets op het touchscreen de twee cijfers van de dag in en druk vervolgens op OK.
7 Druk op Tijd.
8 Voer de tijd in op het touchscreen.
9 Druk op OK en vervolgens op .
1
Automatische zomertijd 1
U kunt instellen dat het apparaat automatisch schakelt tussen zomer- en wintertijd. De klok wordt in de lente
een uur vooruit gezet en in de herfst een uur achteruit.
De fabrieksinstelling is Uit; ga als volgt te werk om Automatische zomertijd in te schakelen.
(ADS-1100W)
1 Start ControlCenter.
Windows
1 Klik op het pictogram (ControlCenter4) in het systeemvak van de Taakbalk en kies vervolgens
Openen in het menu.
Het venster van ControlCenter4 wordt weergegeven.
®
16
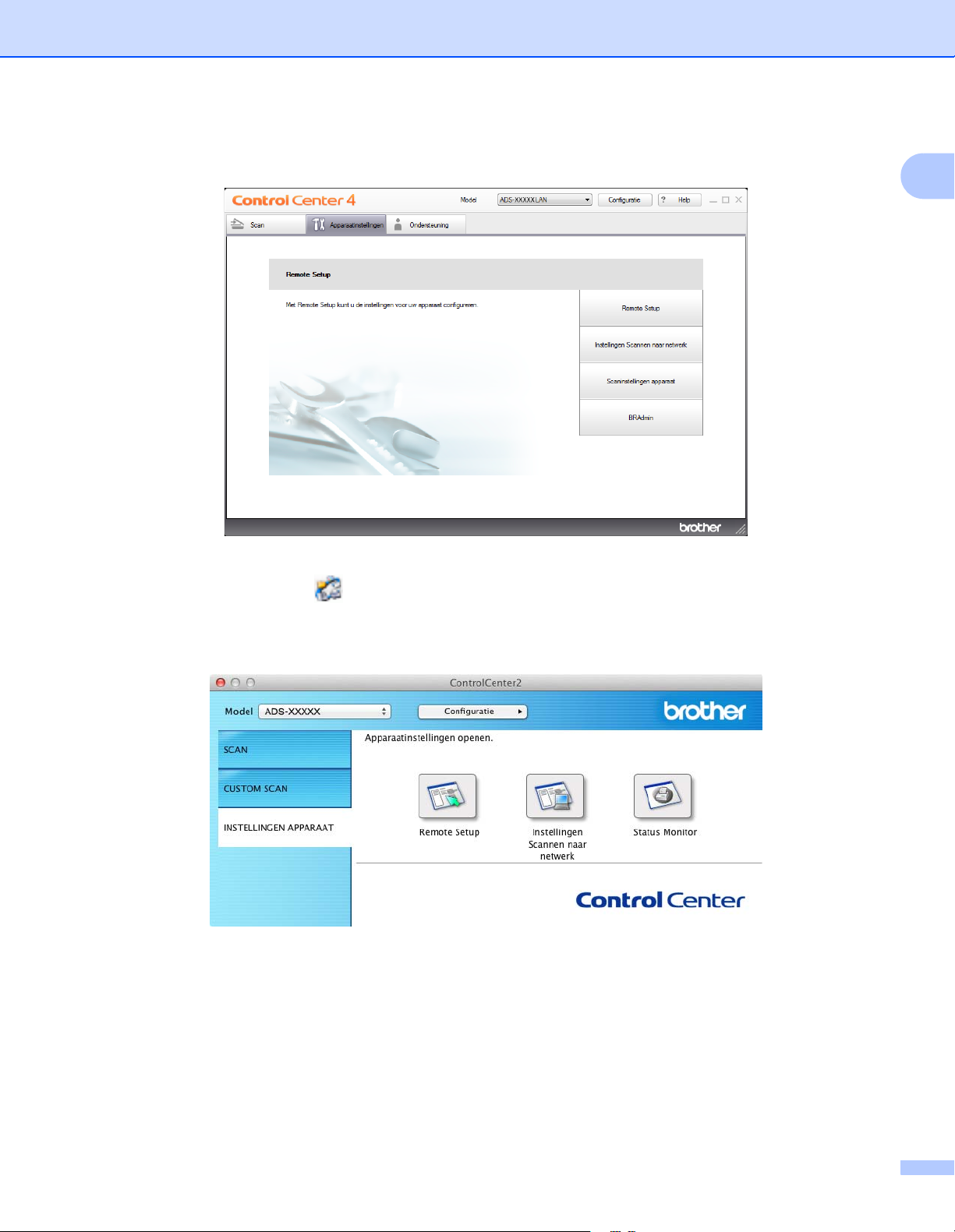
Algemene informatie
2 Klik op de tab Apparaatinstellingen (het onderstaande voorbeeld toont ControlCenter4 in de
Startmodus).
1
Macintosh
1 Klik op het pictogram (ControlCenter2) in het Dock.
Het venster van ControlCenter2 wordt weergegeven.
2 Klik op de tab INSTELLINGEN APPARAAT.
2 Klik op de knop Remote Setup. Het venster Remote Setup wordt weergegeven.
17
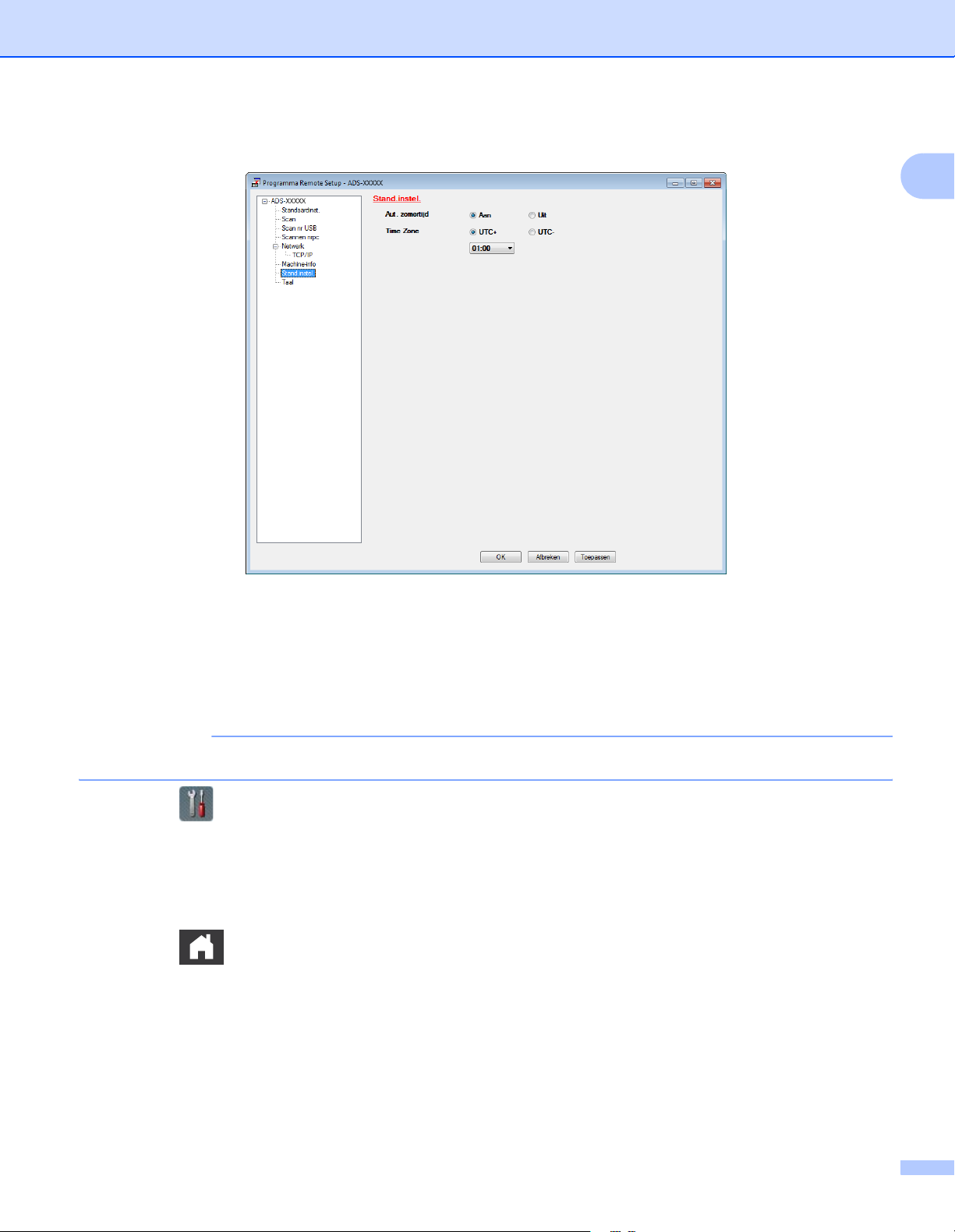
Algemene informatie
3 Selecteer Stand.instel. in de mapstructuur (het voorbeeld is gemaakt met Windows
®
).
1
4 Selecteer Uit (of Aan) bij de optie Aut. zomertijd.
5 Klik op Toepassen en vervolgens op OK.
(ADS-1600W)
OPMERKING
Controleer of u de juiste datum en tijd hebt opgegeven bij de instellingen voor Datum&Tijd.
1 Druk op (Instell.).
2 Druk op a of b om Stand.instel. weer te geven.
3 Druk op Stand.instel., Datum&Tijd en vervolgens op Aut. zomertijd.
4 Druk op Uit (of Aan).
5 Druk op .
18
 Loading...
Loading...