Brother ADS-1600W, ADS-1100W User Manual [es]

Guía del usuario ADS-1100W/ADS-1600W
ADS-1100W
ADS-1600W
Versión 0
SPA
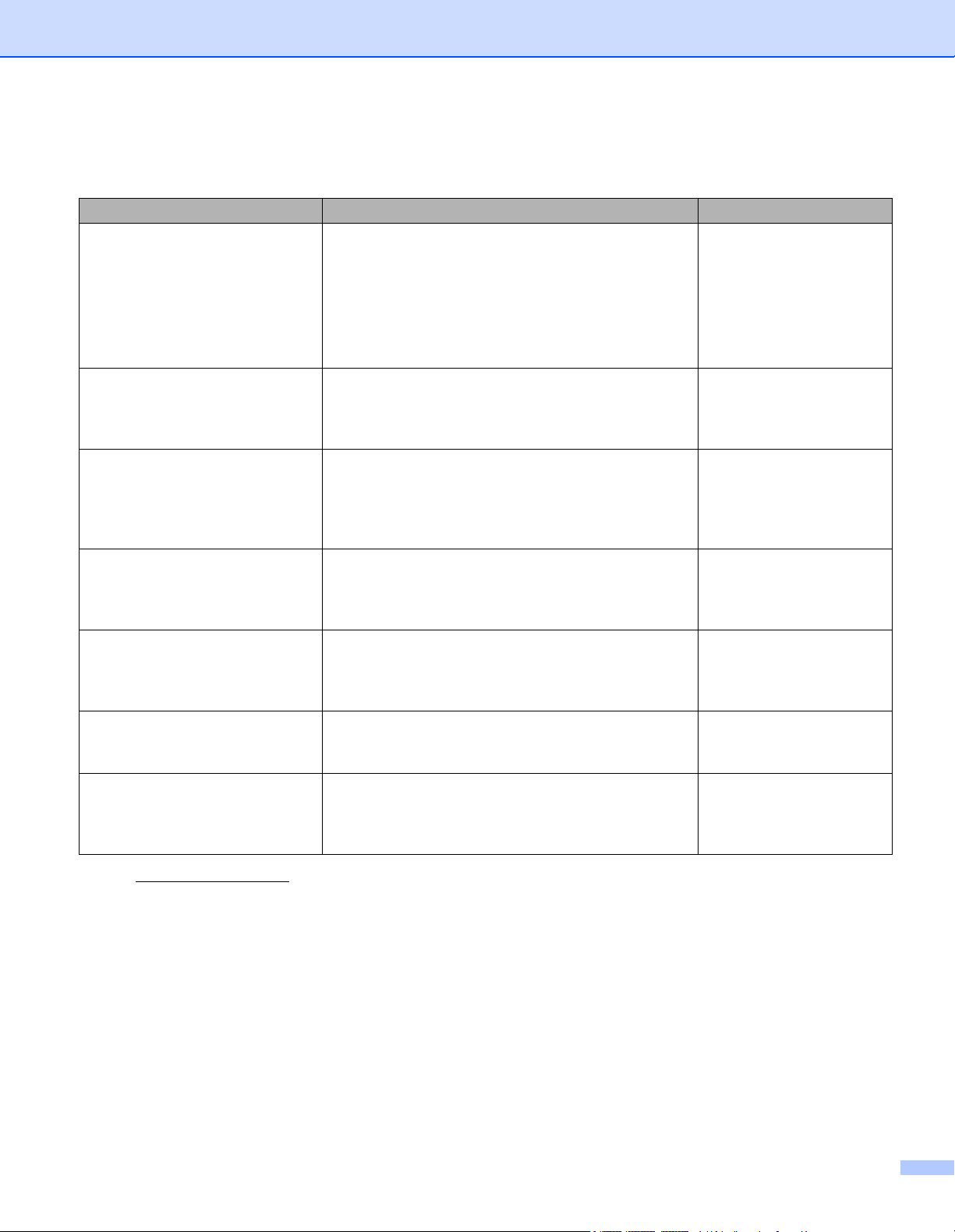
Guías del usuario y dónde encontrarlas
¿Qué manual? ¿Qué contiene? ¿Dónde está?
Guía de configuración rápida Siga las instrucciones de configuración del equipo
e
instalación de los controladores y el software para
el sistema operativo y el tipo de conexión que esté
utilizando.
Esta guía también incluye instrucciones de seguridad
para antes de configurar el equipo. Primero lea las
instrucciones de seguridad.
Guía del usuario Familiarícese con las operaciones de escaneado
y
las funciones de seguridad, aprenda cómo realizar
el mantenimiento rutinario y consulte sugerencias
para la solución de problemas.
Guía del usuario en red En esta guía se incluye información útil sobre los
ajustes de red inalámbricos y los ajustes de seguridad
mediante el equipo Brother. También puede encontrar
información sobre protocolos admitidos para el equipo
y detallados consejos para la solución de problemas.
Guía de Web Connect
(solo
ADS-1600W)
Guía de impresión y escaneado
con dispositivos móviles para
Brother iPrint&Scan
Guía de Brother Image Viewer
para Android™
Guía de Brother ScanViewer
para iOS/OS X
Esta guía ofrece información útil acerca del acceso
a
servicios de Internet desde el equipo Brother,
así
como sobre la descarga de imágenes y la carga
de archivos directamente desde servicios de Internet.
Esta guía ofrece información útil acerca del acceso
a
servicios de Internet desde el equipo Brother,
así
como sobre la descarga de imágenes y la carga
de archivos directamente desde servicios de Internet.
En esta guía se incluye información útil sobre el uso
de un dispositivo móvil Android™ para ver y editar
documentos que el equipo Brother ha escaneado.
En esta guía se incluye información útil sobre el uso
de un dispositivo iOS o un ordenador Macintosh para
ver y editar documentos que el equipo Brother ha
escaneado y que se han guardado en iCloud.
Impreso / En la caja
Archivo PDF /
Brother
Solutions Center
Archivo PDF /
Brother
Solutions Center
Archivo PDF /
Brother
Solutions Center
Archivo PDF /
Brother
Solutions Center
Archivo PDF /
Brother
Solutions Center
Archivo PDF /
Brother
Solutions Center
1
1
1
1
1
1
1
Visite http://solutions.brother.com/
i
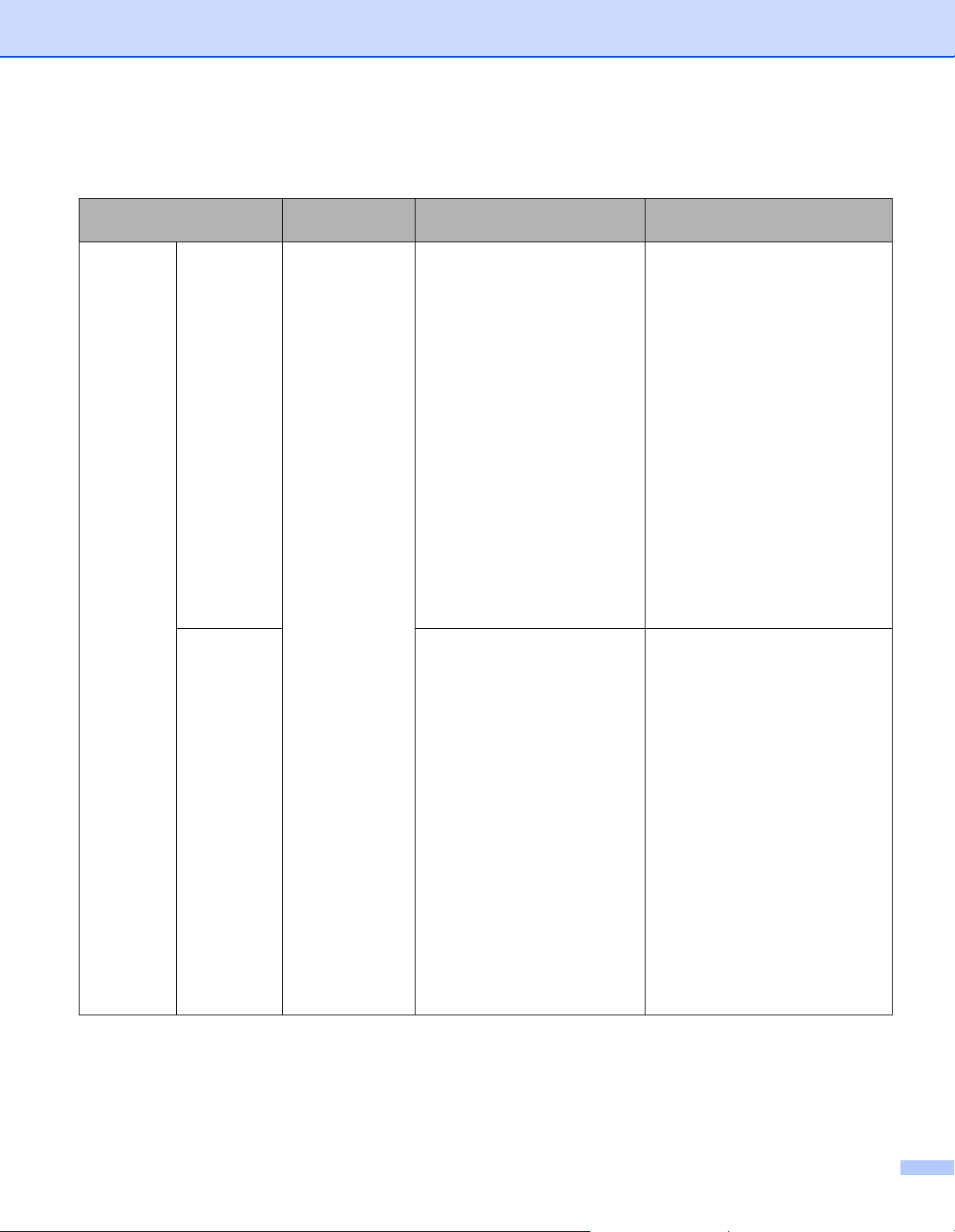
Procedimientos iniciales
Características Aplicaciones ¿Qué puedo hacer?
Escanear
a
PC
Escanear
a
imagen
Escanear
a
OCR
ControlCenter4
(Windows
ControlCenter2
(Macintosh)
®
)
Permite escanear un documento
y abrirlo directamente en una
aplicación de gráficos para
poder editarlo.
Le permite escanear un
documento y convertirlo en texto.
Este texto puede editarse con su
software de procesamiento de
textos preferido.
¿Dónde puedo obtener más
información?
Para escanear desde el panel de
control del equipo:
Guardar los documentos
escaneados en el ordenador
en la página 125
Para escanear desde
ControlCenter4 (Windows
Modo inicial: Escaneado
básico en la página 52
Modo avanzado: Escaneado
básico en la página 57
Para escanear desde
ControlCenter2 (Macintosh):
Imagen (ejemplo: Apple Preview)
en la página 70
Para escanear desde el panel de
control del equipo:
Guardar los documentos
escaneados en el ordenador
en la página 125
®
):
Para escanear desde
ControlCenter4 (Windows
Modo inicial: Escaneado
básico en la página 52
Modo avanzado: Escaneado
básico en la página 57
Para escanear desde
ControlCenter2 (Macintosh):
OCR (aplicación de procesador
de texto) en la página 71
®
):
ii
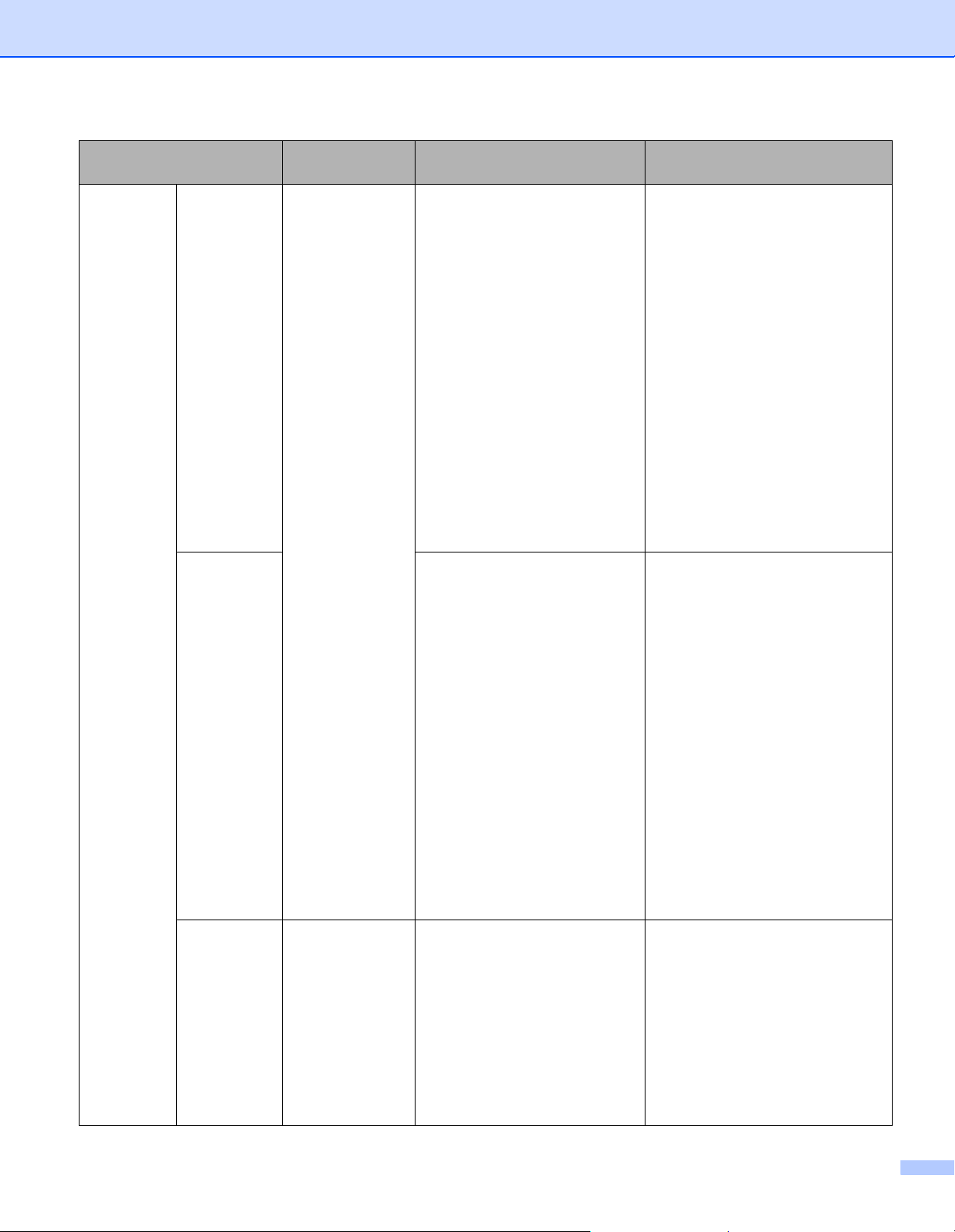
Características Aplicaciones ¿Qué puedo hacer?
Escanear
a
PC
(continuación)
Escanear
a
correo
electrónico
ControlCenter4
(Windows
®
)
ControlCenter2
(Macintosh)
(continuación)
Le permite escanear un
documento y abrirlo en la
aplicación de correo electrónico
predeterminada, de manera
que pueda enviar el trabajo
escaneado como un archivo
adjunto.
Escanear
a
archivo
Le permite escanear un
documento y guardarlo en una
carpeta del disco duro con uno
de los formatos de archivo que
se muestran en la lista de
formatos de archivo. Si quiere
escanear el documento como
archivo PDF, seleccione este
método.
¿Dónde puedo obtener más
información?
Para escanear desde el panel
de
control del equipo:
Guardar los documentos
escaneados en el ordenador
en la página 125
Para escanear desde
ControlCenter4 (Windows
®
):
Modo inicial: Escaneado
básico en la página 52
Modo avanzado: Escaneado
básico en la página 57
Para escanear desde
ControlCenter2 (Macintosh):
Correo electrónico en la página 72
Para escanear desde el panel de
control del equipo:
Guardar los documentos
escaneados en el ordenador
en la página 125
Para escanear desde
ControlCenter4 (Windows
®
):
Modo inicial: Escaneado
básico en la página 52
Escanear
recibos
BR-Receipts
(Windows
y
Macintosh)
®
Puede utilizar la aplicación
BR-Receipts incluida en
el
software MFL-Pro de
Brother
para escanear recibos.
Modo avanzado: Escaneado
básico en la página 57
Para escanear desde
ControlCenter2 (Macintosh):
Archivo en la página 73
Para escanear desde Windows®:
Escanear recibos mediante
BR-Receipts (Windows®)
en la página 89
Para escanear desde Macintosh:
Escanear recibos mediante
BR-Receipts (Macintosh)
en la página 101
iii
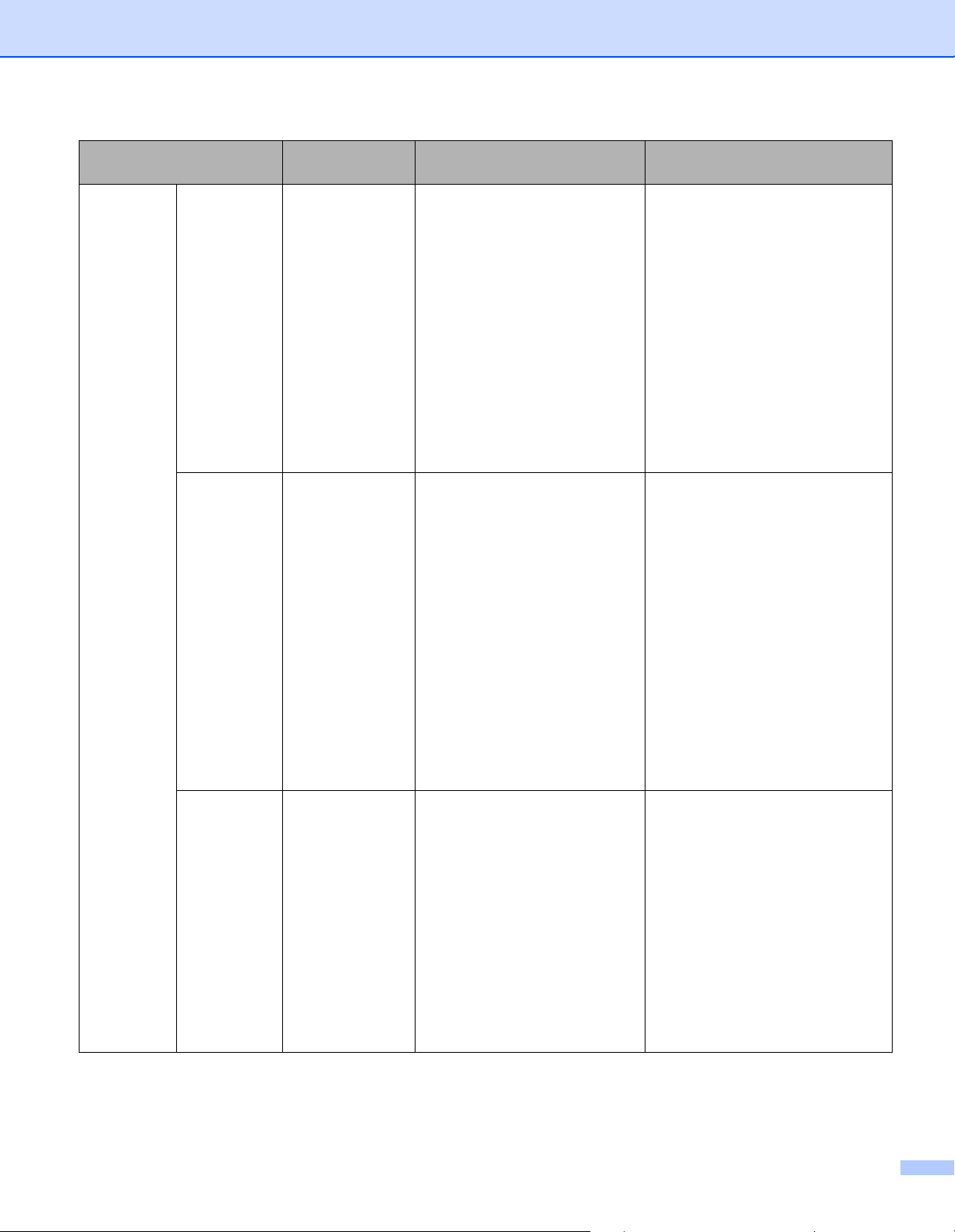
Características Aplicaciones ¿Qué puedo hacer?
Escanear
a
PC
(continuación)
Escanear
tarjetas de
presentación
NewSoft Presto!
BizCard 6
(Windows
y
Macintosh)
®
Puede utilizar la aplicación
NewSoft Presto! La aplicación
BizCard 6 incluida en el
software MFL-Pro de Brother
para escanear tarjetas de
presentación.
Escanear
con un
controlador
TWAIN/WIA/
ISIS® para
usuarios de
Windows
Escanear
con el
controlador
TWAIN/ICA
para usuarios
de Macintosh
Aplicaciones
compatibles con
un controlador
TWAIN/WIA/ISIS
como, por
ejemplo:
®
Nuance™
PaperPort™
12SE
Fax y Escáner
de
Windows
Galería fotográfica
de
Windows
Captiva®
QuickScan™ Pro
Aplicaciones
compatibles con
un controlador
TWAIN/ICA
como, por
ejemplo:
Presto!
PageManager
Captura de
Imagen de Apple
Para escanear puede usar
la
aplicación Nuance™
PaperPort™ 12SE incluida en el
software MFL-Pro de Brother u
otras aplicaciones compatibles
con las especificaciones de
TWAIN o WIA.
Además, para escanear
también puede utilizar la versión
de prueba gratuita de Captiva
QuickScan™ Pro u otras
®
aplicaciones compatibles con
®
las especificaciones de ISIS
Antes de utilizar las aplicaciones
®
ISIS
, tiene que instalar el
controlador de escáner ISIS
Puede utilizar la aplicación
Presto! PageManager incluida
en el software MFL-Pro de
Brother u otras aplicaciones
compatibles con las
especificaciones de TWAIN.
Además, también puede
utilizar
la aplicación Captura
de
Imagen de Apple después
de instalar el software MFL-Pro
de Brother.
¿Dónde puedo obtener más
información?
Para escanear desde
ControlCenter4 (Windows
Modo inicial: Escanear tarjetas
de presentación
en la página 56
Modo avanzado: Escanear
tarjetas de presentación
en la página 60
Para escanear desde
ControlCenter2 (Macintosh):
Escanear tarjetas de presentación
en la página 78
Para escanear con el controlador
TWAIN/WIA:
Escanear con Nuance™
PaperPort™ 12SE u otras
aplicaciones de Windows®
en la página 90
Para escanear con el controlador
ISIS
®
:
®
Escanear con Captiva®
QuickScan™ Pro o aplicaciones
®
.
ISIS® (Windows®)
en la página 112
®
.
Para escanear con el controlador
TWAIN:
Escanear con Presto!
PageManager o aplicaciones
TWAIN (Macintosh)
en la página 102
Para escanear con el controlador
ICA:
Escanear con Captura de imagen
de Apple (controlador ICA)
en la página 107
®
):
iv
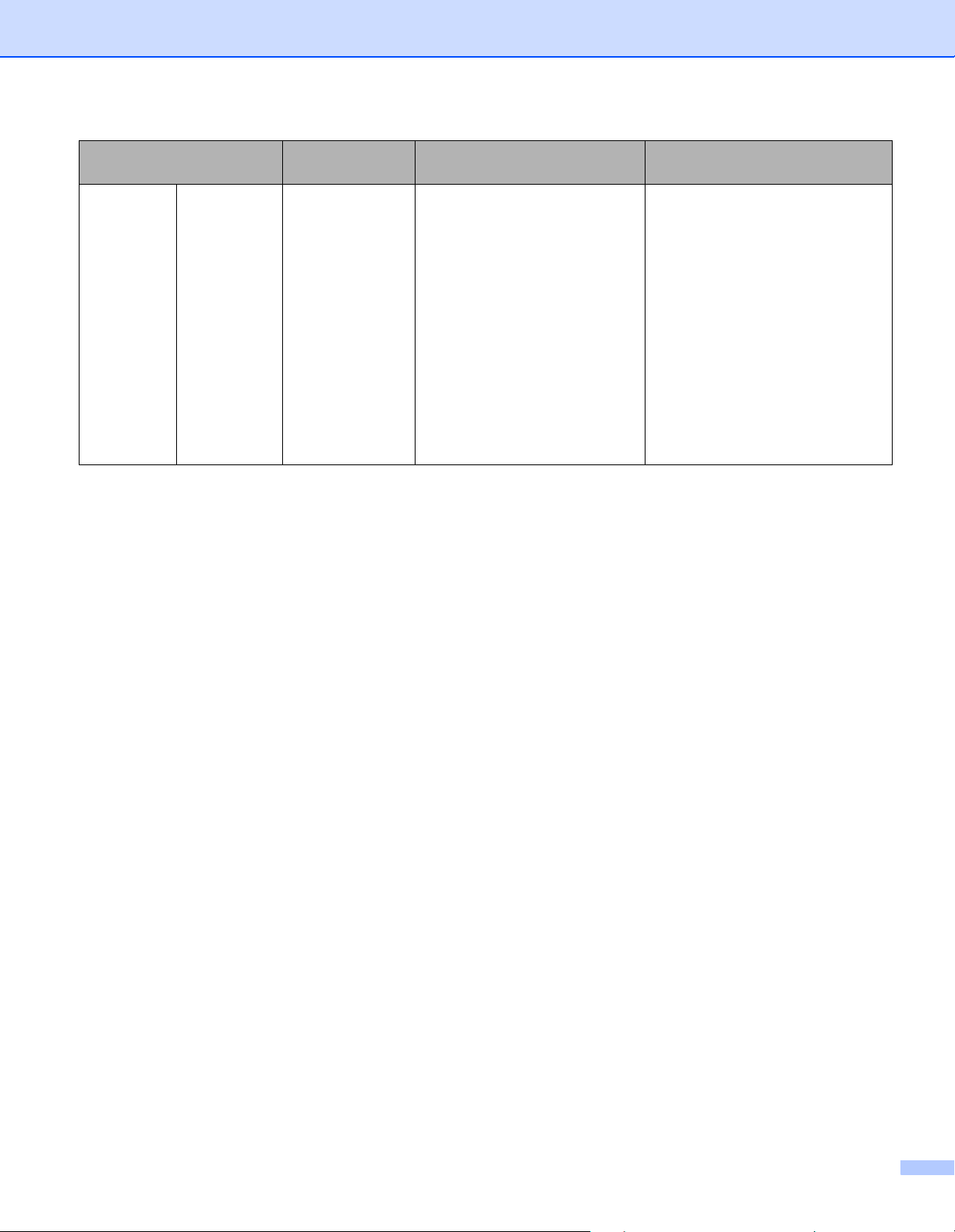
Características Aplicaciones ¿Qué puedo hacer?
Escanear
a
PC
(continuación)
Escaneado
WS (solo
usuarios de
Windows
®
Fax y Escáner de
Windows
Galería
)
fotográfica de
Windows
®
Le permite escanear un
documento utilizando el
protocolo de servicios web.
El
protocolo de servicios web
®
permite escanear en la red
mediante el equipo y un
ordenador que cuente con
Windows Vista
posterior), Windows
o
Windows® 8.
®
(SP2 o
¿Dónde puedo obtener más
información?
Para instalar controladores:
Instalación de los controladores
utilizados para escanear mediante
servicios web (Windows Vista
Windows
en
la Guía del usuario en red
®
7
Para escanear desde el panel
de
control del equipo:
®
7 y Windows® 8)
®
,
Escanear con servicios web
(Windows Vista® SP2 o posterior,
Windows® 7 y Windows® 8)
en la página 131
v
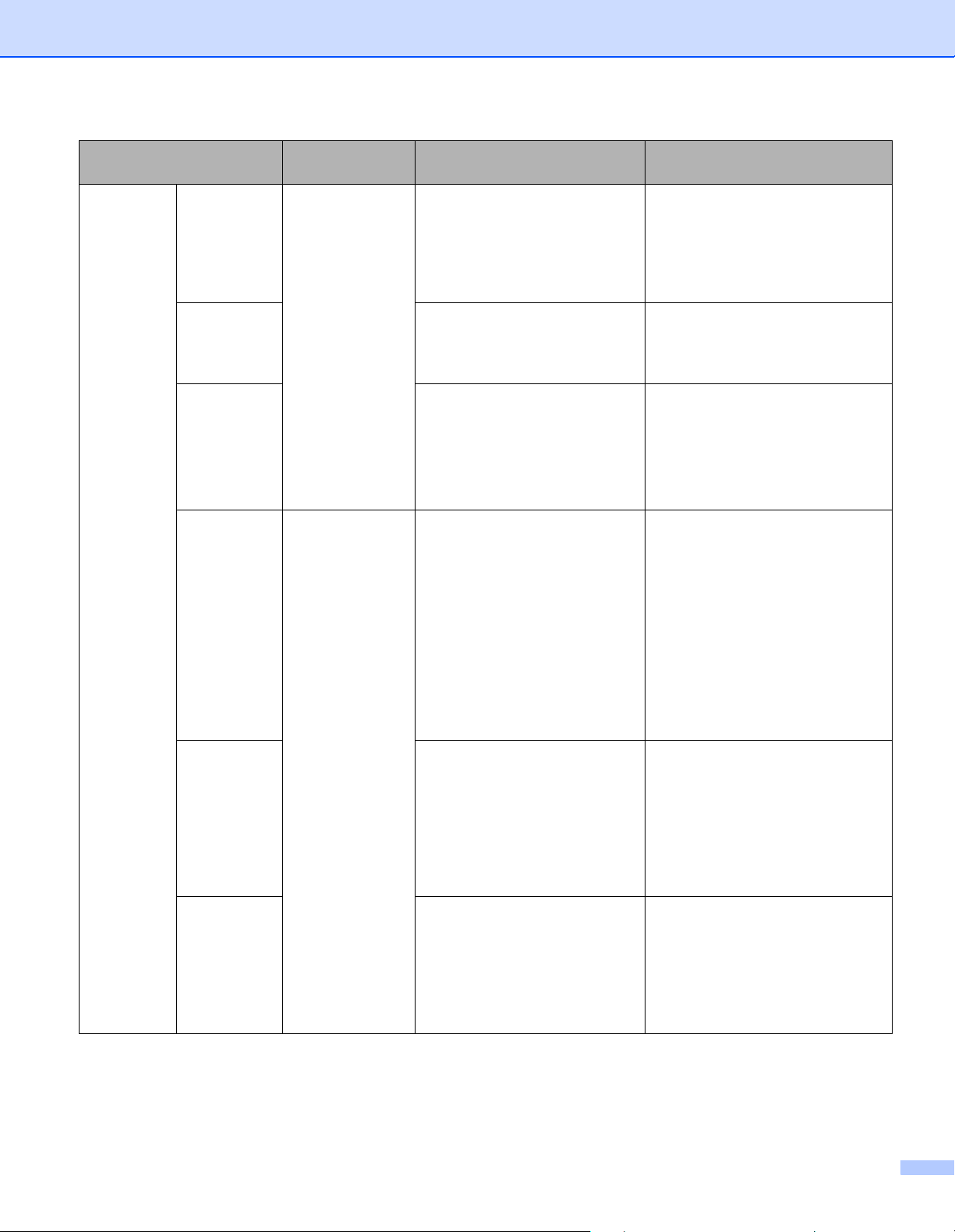
Características Aplicaciones ¿Qué puedo hacer?
Escanear
desde el
panel de
control del
equipo
Escanear
a
USB
— Le permite escanear el
documento y guardar la imagen
escaneada en un dispositivo de
memoria USB. Puede configurar
los ajustes en el panel de control
del equipo.
Escanear
a
FTP
Le permite escanear un
documento directamente a un
servidor FTP desde la red local
o por Internet.
Escanear
a
red (solo
usuarios de
Windows
®
(solo
)
Le permite escanear un
documento directamente
a
una carpeta compartida
de
un servidor CIFS desde
la
red local o por Internet.
ADS-1600W)
Escanear
a
servidor
de
correo
electrónico
(solo
ADS-1600W)
— Le permite escanear un
documento y enviarlo
directamente a una dirección
de
correo electrónico desde el
equipo. Además, gracias a que
esta función puede asignar una
dirección de correo electrónico al
equipo, puede utilizar el equipo
para enviar, a través de la red
local o Internet, documentos a
ordenadores u otros equipos de
fax conectados a Internet.
Escanear a
Web
(solo
ADS-1600W)
Le permite escanear un
documento para cargarlo
directamente a servicios web
como, por ejemplo, Facebook,
Picasa, Flickr, Google Docs,
Evernote, Dropbox, Box.net
y
SkyDrive sin utilizar un
ordenador.
Trazar
contornos
y
escanear
(solo
ADS-1600W)
Le permite escanear un
documento que contiene áreas
específicas en que se ha trazado
el contorno con un bolígrafo rojo.
Las áreas con contorno se
pueden procesar como
imágenes de varias maneras.
¿Dónde puedo obtener más
información?
Guardar documentos escaneados
en una unidad de memoria flash
USB en la página 134
Escanear documentos
directamente a un servidor FTP
en la página 113
Escanear documentos
directamente en un servidor CIFS
(Windows®) (solo ADS-1600W)
en la página 121
Escanear documentos y enviarlos
directamente a una dirección de
correo electrónico
(solo ADS-1600W)
en la página 137
Guía de Web Connect
Guía de Web Connect
vi
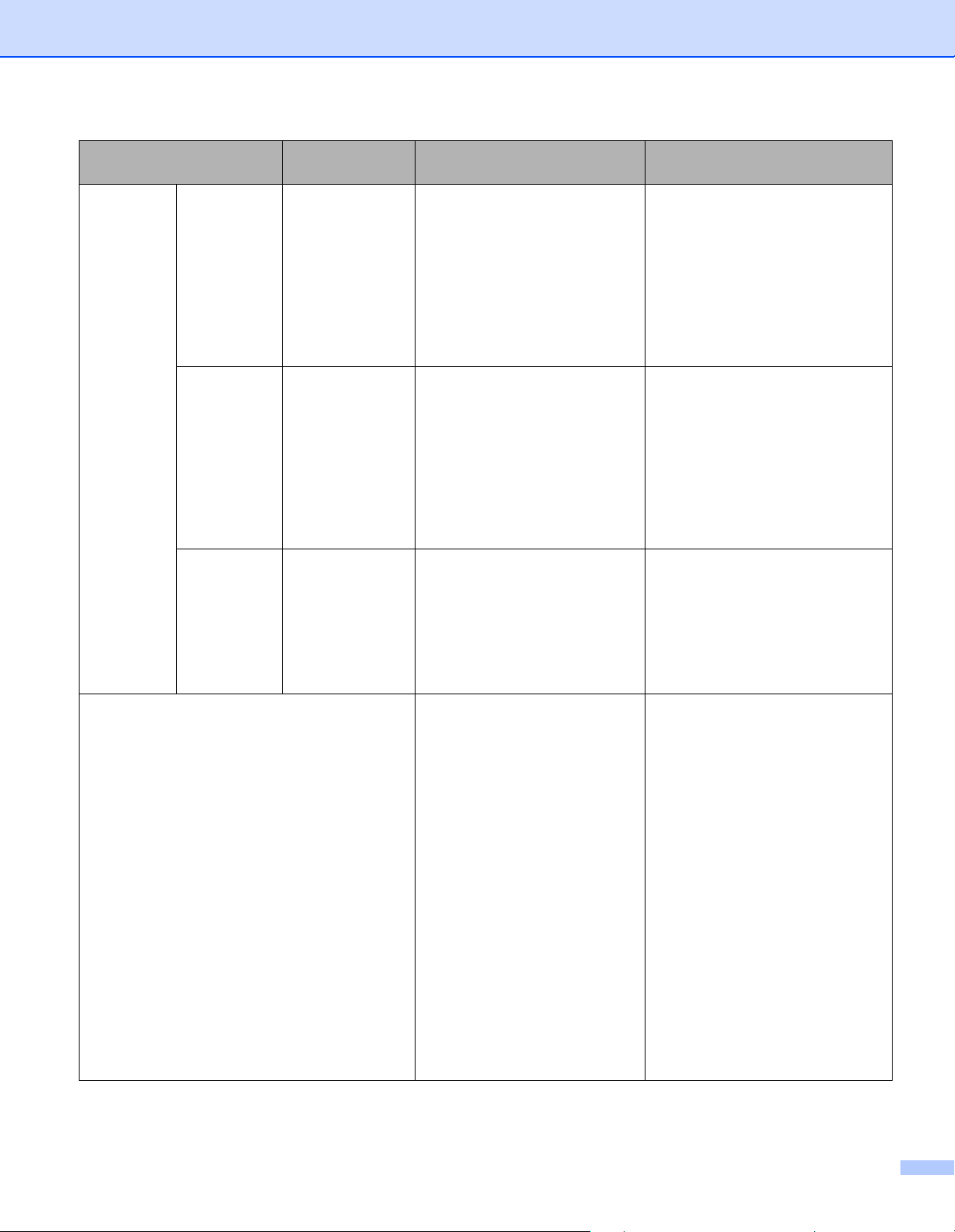
Características Aplicaciones ¿Qué puedo hacer?
Desde
dispositivos
móviles
Escanear
documentos
(Brother
iPrint&Scan)
Brother
iPrint&Scan
Le permite escanear un
documento directamente desde
dispositivos Android™, iOS
y
Windows® sin utilizar un
ordenador.
Puede descargar e instalar
Brother iPrint&Scan desde
Google Play, App Store o desde
la Tienda Windows
Ver o editar
datos
escaneados
(iOS/OS X)
Brother
ScanViewer
Le permite usar un dispositivo
iOS o un ordenador Macintosh
para ver y editar imágenes y
documentos que un equipo
Brother ha escaneado y que se
han guardado a iCloud.
Puede descargar e instalar
Brother ScanViewer desde
App
Store.
Ver o editar
datos
escaneados
(Android™)
Brother Image
Viewer
Le permite utilizar un dispositivo
móvil Android™ para ver y
editar documentos que un
equipo Brother ha escaneado.
Puede descargar e instalar
Brother Image Viewer desde
Google Play.
Escanear tarjetas plásticas con la ranura de la
tarjeta
Le permite escanear tarjetas
plásticas con la ranura de la
tarjeta ubicada en la parte
trasera del equipo. Las
funciones Escanear a imagen,
Escanear a OCR, Escanear
a
correo electrónico, Escanear
a
archivo, Escanear a FTP
y
Escanear desde dispositivos
móviles con Brother iPrint&Scan
están disponibles al escanear
una tarjeta plástica con la ranura
de la tarjeta.
®
Phone.
¿Dónde puedo obtener más
información?
Guía de impresión y escaneado
con dispositivos móviles para
Brother iPrint&Scan
Guía de Brother ScanViewer para
iOS/OS X
Guía de Brother Image Viewer
para Android™
Para escanear desde el panel
de
control del equipo:
Escanear tarjetas plásticas
en la página 139
Para escanear desde
ControlCenter4 (Windows
®
):
Modo inicial: Escanear tarjetas
plásticas en la página 52
Modo avanzado: Escanear
tarjetas plásticas
en la página 58
Para escanear desde
ControlCenter2 (Macintosh):
Escanear tarjetas plásticas
en la página 75
vii
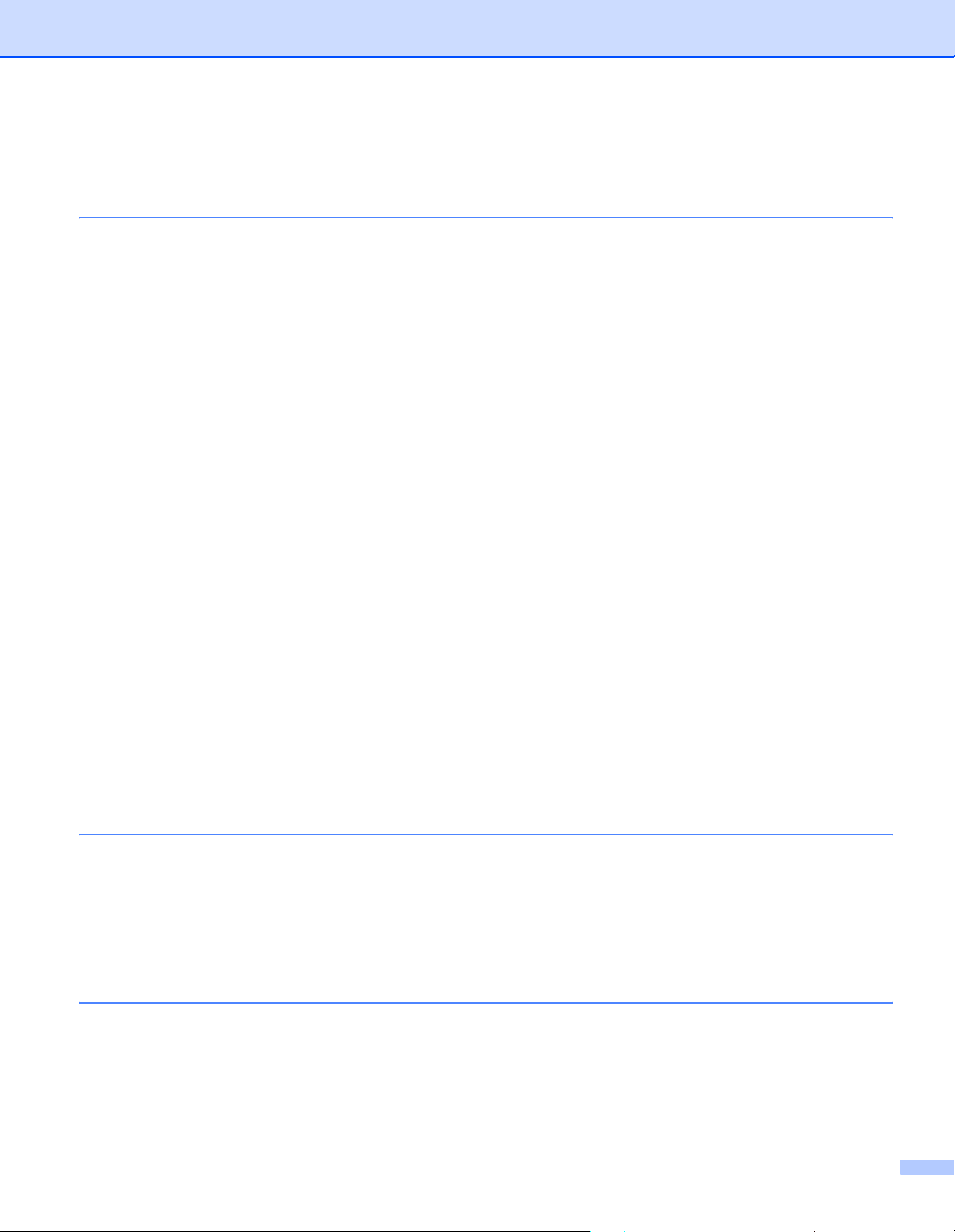
Tabla de contenidos
1 Información general 1
Uso de la documentación ..........................................................................................................................1
Símbolos y convenciones utilizados en la documentación..................................................................1
Acerca de este equipo ...............................................................................................................................2
Descripción general del panel de control (ADS-1100W) ...........................................................................3
Descripción general del panel de control (ADS-1600W) ...........................................................................5
Pantalla LCD (pantalla de cristal líquido) táctil ....................................................................................6
Operaciones básicas ...........................................................................................................................8
Cambiar la configuración del teclado ..................................................................................................9
Configurar el brillo de la retroiluminación ............................................................................................9
Configurar el temporizador de atenuación para la retroiluminación ....................................................9
Almacenamiento en memoria ..................................................................................................................10
Volumen del pitido ...................................................................................................................................10
Seleccione el idioma (si es necesario) ....................................................................................................13
Establecer la fecha y la hora (solo ADS-1600W) ....................................................................................16
Horario de verano automático .................................................................................................................16
Configuración de la zona horaria.............................................................................................................19
Modo espera............................................................................................................................................22
Apagado automático................................................................................................................................25
Documento aceptable..............................................................................................................................28
Documento aceptable........................................................................................................................28
Documentos no aceptables ...............................................................................................................30
Información sobre la hoja portadora para recibos .............................................................................30
Recibos no aceptables ......................................................................................................................31
Cargar documentos .................................................................................................................................32
Configuración del equipo...................................................................................................................32
Cargar documentos de tamaño estándar ..........................................................................................33
Cargar tarjetas de presentación ........................................................................................................35
Cargar documentos con una longitud superior a A4 .........................................................................36
Cargar un recibo................................................................................................................................37
Cargar una tarjeta plástica ................................................................................................................39
2 Antes de escanear 40
Antes de escanear...................................................................................................................................40
Antes de escanear en red........................................................................................................................41
Licencia de red (Windows®)..............................................................................................................41
Configuración de escaneado en red desde Windows®.....................................................................41
Configurar el escaneado en red para Macintosh...............................................................................44
Iniciar la utilidad BRAdmin (Windows®) ............................................................................................47
3 Escanear desde el ordenador 48
Cambiar la interfaz de usuario de ControlCenter4 (Windows®)..............................................................48
Escanear con ControlCenter4 en el Modo inicial (Windows
Escaneado básico .............................................................................................................................52
Escanear tarjetas plásticas................................................................................................................52
Escanear a archivo de Office ............................................................................................................54
Escanear tarjetas de presentación ....................................................................................................56
®
) ................................................................52
viii
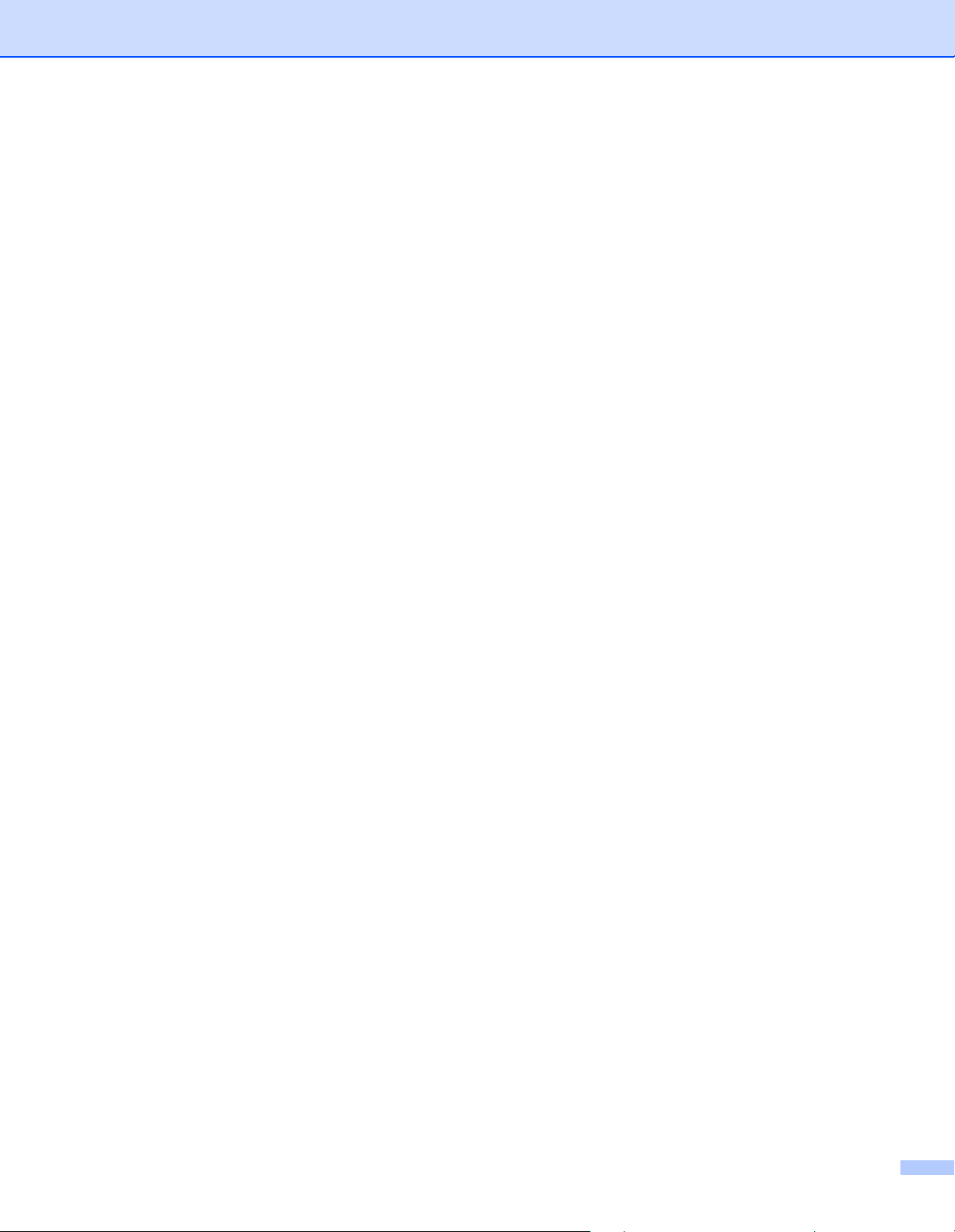
Escanear con ControlCenter4 en el Modo avanzado (Windows®) .........................................................57
Escaneado básico .............................................................................................................................57
Cambiar la configuración predeterminada de cada botón.................................................................57
Escanear tarjetas plásticas................................................................................................................58
Escanear a archivo de Office ............................................................................................................59
Escanear tarjetas de presentación ....................................................................................................60
Crear una pestaña personalizada (Modo avanzado de ControlCenter4) (Windows®)............................62
Crear una pestaña personalizada .....................................................................................................62
Crear un botón personalizado en una pestaña personalizada ..........................................................63
Cambiar los ajustes de escaneado (ControlCenter4) (Windows®) .........................................................64
Escanear utilizando ControlCenter2 (Macintosh) ....................................................................................69
Imagen (ejemplo: Apple Preview)......................................................................................................70
OCR (aplicación de procesador de texto) .........................................................................................71
Correo electrónico .............................................................................................................................72
Archivo...............................................................................................................................................73
Cambiar los ajustes predeterminados de un botón ...........................................................................74
Escanear tarjetas plásticas................................................................................................................75
Escanear a archivo de Office ............................................................................................................76
Escanear tarjetas de presentación ....................................................................................................78
Registrar los ajustes de escaneado favoritos utilizando ControlCenter2
(ESCANEADO PERSONALIZADO) (Macintosh) .................................................................................79
Botón definido por el usuario.............................................................................................................80
Cambiar los ajustes de escaneado (ControlCenter2) (Macintosh) ..........................................................83
Escanear recibos mediante BR-Receipts (Windows
®
) ...........................................................................89
Instalación de BR-Receipts ...............................................................................................................89
Escanear con Nuance™ PaperPort™ 12SE u otras aplicaciones de Windows®...................................90
Escanear con Nuance™ PaperPort™ 12SE .....................................................................................90
Escanear con la galería fotográfica de Windows® o Fax y Escáner de Windows®..........................98
Uso de Nuance PDF Converter Professional 8 (Windows®) (solo ADS-1600W)....................................99
Instalar Nuance PDF Converter Professional 8.................................................................................99
Uso de NewSoft Presto! BizCard 6 (Windows®) ...................................................................................100
Instalación de NewSoft Presto! BizCard 6.......................................................................................100
Escanear recibos mediante BR-Receipts (Macintosh) ..........................................................................101
Escanear con Presto! PageManager o aplicaciones TWAIN (Macintosh).............................................102
Instalación de Presto! PageManager ..............................................................................................102
Escanear con Presto! PageManager...............................................................................................102
Ajustes del controlador TWAIN .......................................................................................................104
Escanear con Captura de imagen de Apple (controlador ICA)..............................................................107
Escanear utilizando Apple Image Capture ......................................................................................107
Ajustes del controlador ICA .............................................................................................................109
Seleccionar el equipo desde Impresión y Fax o Impresión y Escaneado .......................................110
Uso de NewSoft Presto! BizCard 6 (Macintosh)....................................................................................111
Instalación de NewSoft Presto! BizCard 6.......................................................................................111
Escanear con Captiva® QuickScan™ Pro o aplicaciones ISIS® (Windows®)......................................112
Instalación de ISIS® Scanner y Captiva® QuickScan™ Pro...........................................................112
ix
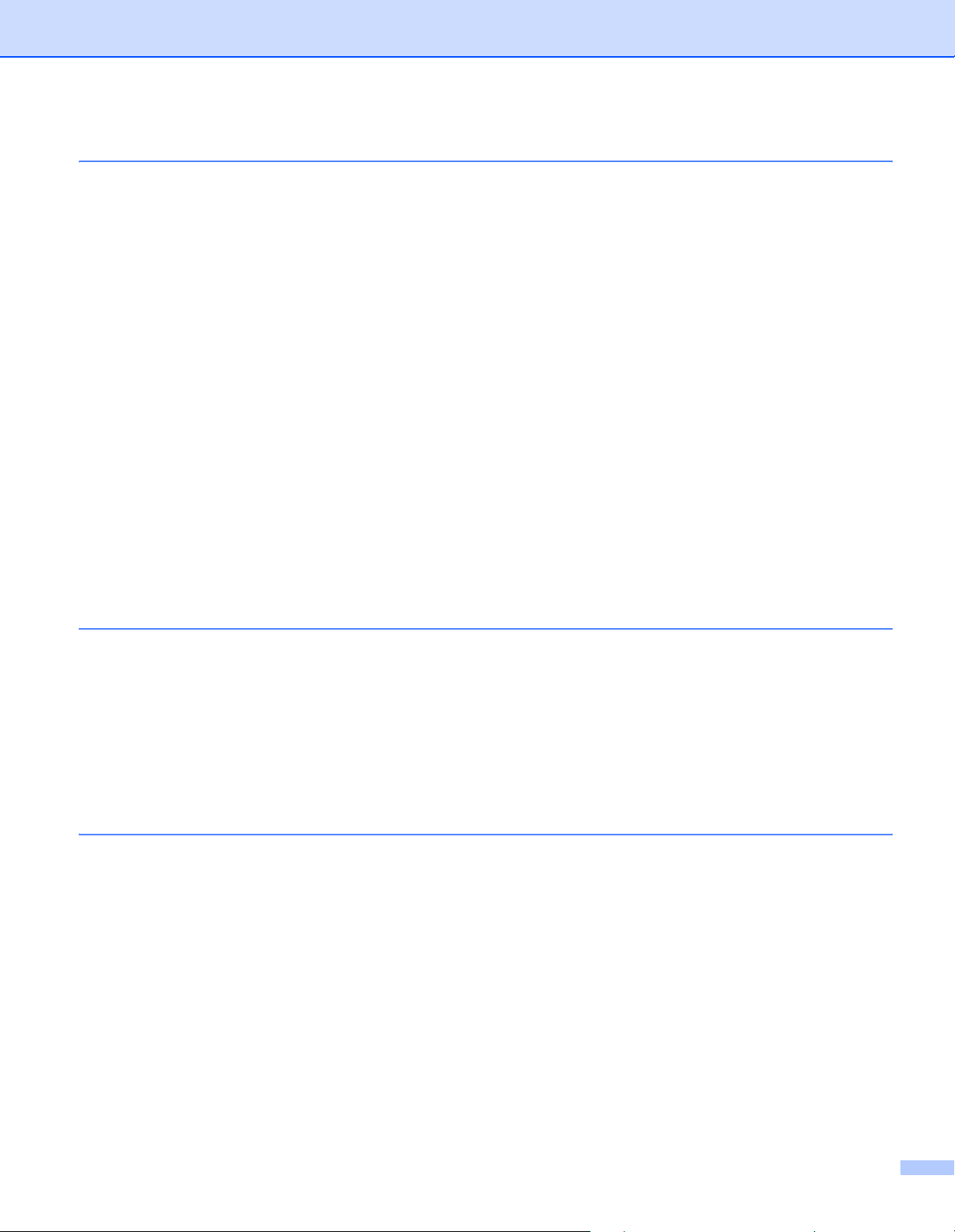
4 Escanear desde el panel de control del equipo 113
Escanear desde el panel de control del equipo.....................................................................................113
Escanear documentos directamente a un servidor FTP .................................................................113
Escanear documentos directamente en un servidor CIFS (Windows®) (solo ADS-1600W)...........121
Guardar los documentos escaneados en el ordenador...................................................................125
Escanear con servicios web (Windows Vista® SP2 o posterior, Windows® 7 y Windows® 8).......131
Guardar documentos escaneados en una unidad de memoria flash USB......................................134
Escanear documentos y enviarlos directamente a una dirección de correo electrónico
(solo ADS-1600W).......................................................................................................................137
Escanear tarjetas plásticas..............................................................................................................139
Cargar documentos escaneados en la web (solo ADS-1600W) .....................................................139
Cambiar los ajustes de Escanear a PC (Windows®) ............................................................................140
Cambiar los ajustes de Escanear a PC (Macintosh) .............................................................................146
Configurar la libreta de direcciones (solo ADS-1600W) ........................................................................152
Registrar una dirección de correo electrónico .................................................................................152
Modificar una dirección de correo electrónico .................................................................................152
Eliminar una dirección de correo electrónico...................................................................................153
Configurar un grupo.........................................................................................................................153
Modificar un grupo ..........................................................................................................................154
Eliminar un grupo ............................................................................................................................155
Configurar los accesos directos (solo ADS-1600W)..............................................................................156
Registrar un acceso directo.............................................................................................................156
Cambiar el nombre o eliminar un acceso directo ............................................................................158
5 Administrar el equipo desde el ordenador 159
Supervisar el estado del equipo desde el ordenador (Windows®)........................................................159
Supervisar el estado del equipo desde el ordenador ......................................................................159
Notificaciones de error.....................................................................................................................160
¿Cuáles son los indicadores de Status Monitor? ............................................................................160
Supervisar el estado del equipo desde el ordenador (Macintosh).........................................................161
Supervisar el estado del equipo desde el ordenador ......................................................................161
Activar o desactivar la función de carga automática (ControlCenter2) ...........................................163
Configurar el equipo Brother desde el ordenador..................................................................................164
6 Mantenimiento rutinario 168
Limpiar el exterior del equipo.................................................................................................................168
Limpiar el escáner .................................................................................................................................169
Sustituir consumibles.............................................................................................................................173
Solicitar consumibles.......................................................................................................................173
Comprobar el ciclo de sustitución de consumibles..........................................................................174
Sustituir el tope de separación ........................................................................................................175
Sustituir el rodillo de recogida .........................................................................................................178
Poner a cero contadores de uso .....................................................................................................181
Embalar y transportar el equipo.............................................................................................................184
x
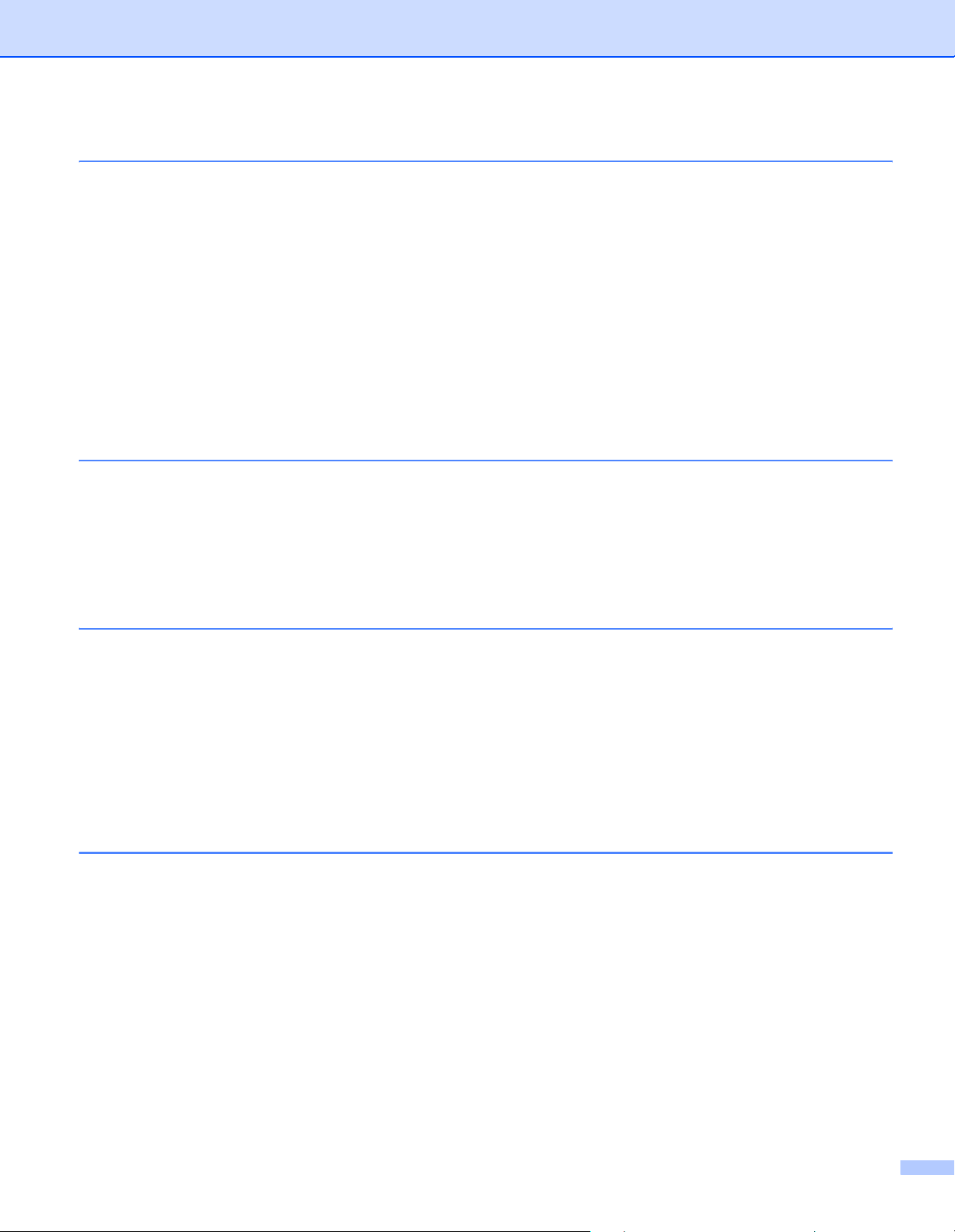
7 Solución de problemas 186
Identificar el problema ...........................................................................................................................186
Mensajes de error y de mantenimiento .................................................................................................186
Atasco de documento......................................................................................................................190
Atasco de papel largo......................................................................................................................192
Atasco de tarjeta..............................................................................................................................192
Solución de problemas ..........................................................................................................................194
Si tiene problemas con el equipo ....................................................................................................194
Información del equipo ..........................................................................................................................202
Comprobar el número de serie........................................................................................................202
Activar/desactivar WLAN.................................................................................................................204
Funciones de restablecimiento........................................................................................................205
Reiniciar el equipo ...........................................................................................................................205
Prioridad de escaneado (solo ADS-1100W)....................................................................................207
A Especificaciones 210
Especificaciones generales ...................................................................................................................210
Escáner .................................................................................................................................................212
Función de escaneo directo (Escanear a USB).....................................................................................212
Interfaces...............................................................................................................................................213
Red ........................................................................................................................................................213
Requisitos del ordenador.......................................................................................................................214
B Apéndice 215
Introducción de texto (solo ADS-1600W) ..............................................................................................215
Inserción de espacios .....................................................................................................................215
Realización de correcciones............................................................................................................215
Indicaciones LED (solo ADS-1100W)....................................................................................................216
Indicaciones de llamada al servicio técnico.....................................................................................224
Números de Brother ..............................................................................................................................225
Registrar el producto .......................................................................................................................225
Preguntas más frecuentes...............................................................................................................225
Para el Servicio de atención al cliente.............................................................................................225
C Índice 226
xi
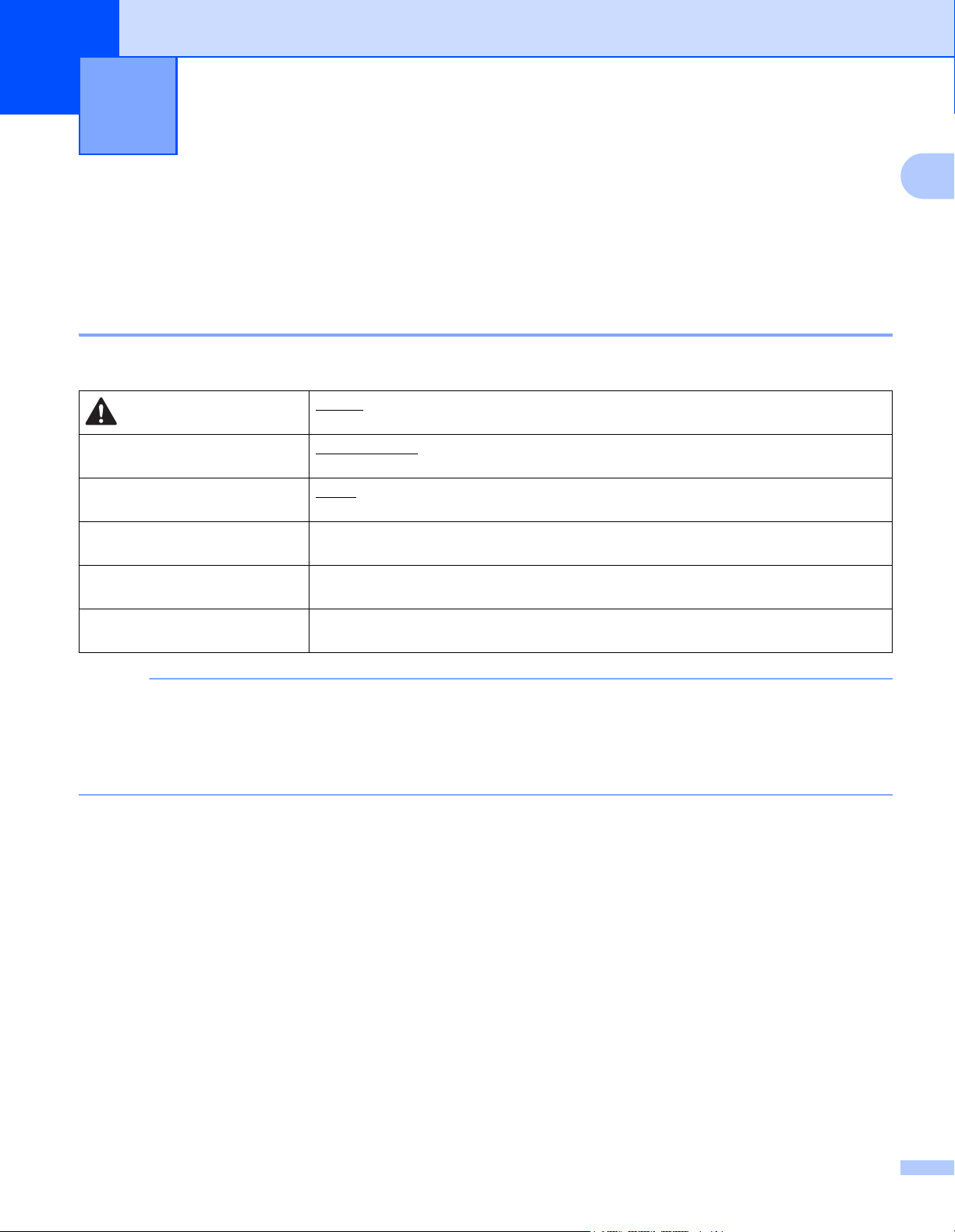
1
Información general 1
Uso de la documentación 1
Gracias por adquirir un equipo Brother. La lectura de la documentación le ayudará a sacar el máximo partido
al equipo.
Símbolos y convenciones utilizados en la documentación 1
Los símbolos y convenciones siguientes se emplean en toda la documentación.
1
AVISO
IMPORTANTE
NOTA
Negrita La tipografía en negrita identifica botones del panel de control del equipo o de la
Cursiva La tipografía en cursiva tiene por objeto destacar puntos importantes o derivarle
Courier New
(solo
ADS-1600W)
AVISO indica una situación potencialmente peligrosa que, si no se evita, puede
producir lesiones graves o moderadas.
IMPORTANTE indica una situación potencialmente peligrosa que, si no se evita,
puede producir daños materiales o un mal funcionamiento del producto.
Notas indica cómo responder ante situaciones que pueden presentarse y ofrece
consejos sobre cómo funcionará cada operación con otras funciones.
pantalla del ordenador.
a
un tema afín.
El texto escrito en Courier New identifica los mensajes que aparecen en la pantalla
LCD del equipo.
NOTA
• A menos que se indique lo contrario, las pantallas e ilustraciones de esta guía se refieren a la máquina
ADS-1600W.
• A menos que se indique lo contrario, las pantallas de este manual pertenecen a Windows® 7 y
OS X v10.7.x. Las pantallas de su ordenador pueden ser distintas según el sistema operativo que utilice.
Mac
1
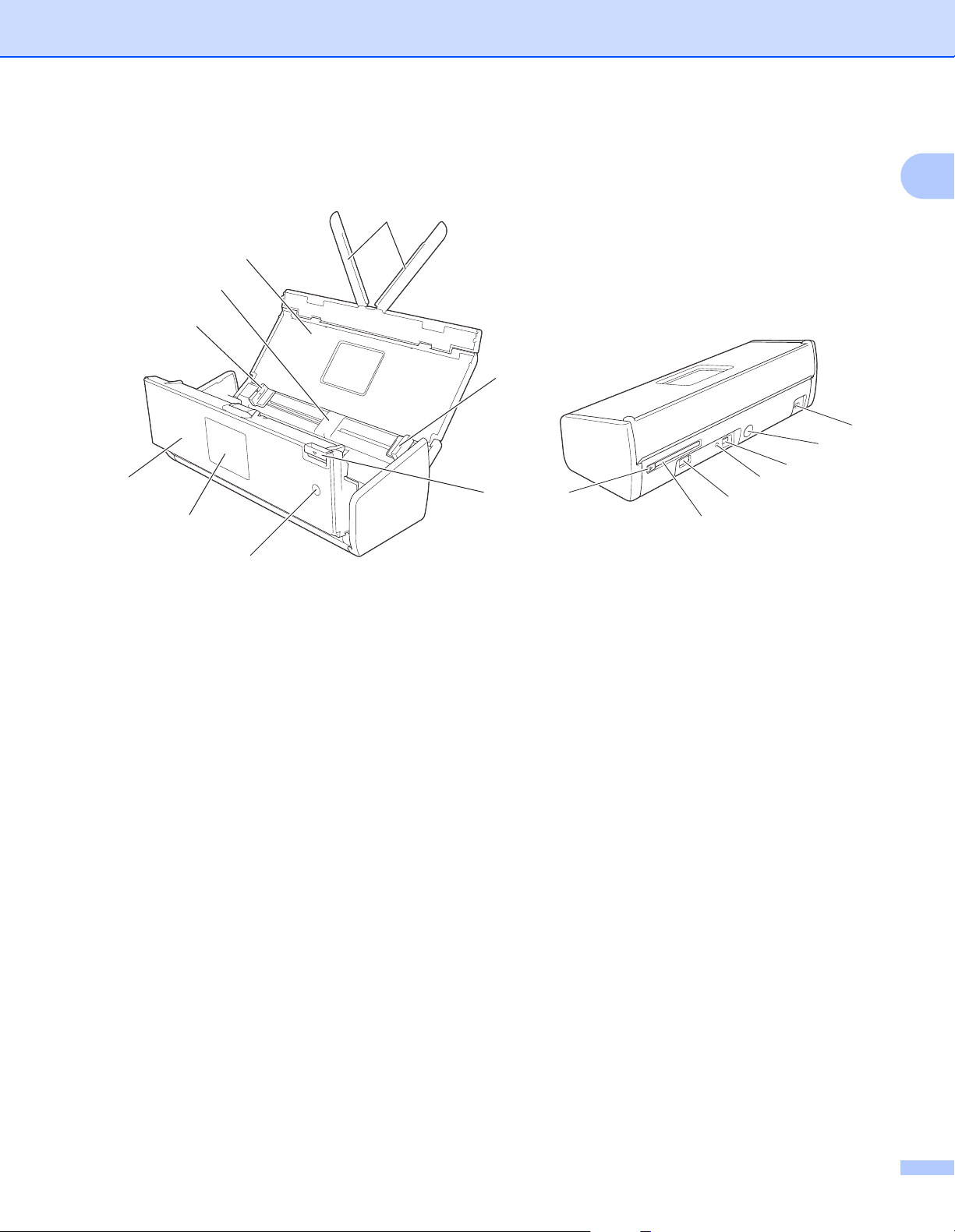
Información general
Acerca de este equipo 1
1
2
3
4
4
15
14
13
5
6
8
9
10
12
11
1
7
1 Brazos de soporte para documentos
2 Cubierta superior
3 Alimentador automático de documentos (ADF)
4 Guías para documentos
5 Cubierta delantera
6 Panel de control
7 Tecla de encendido
8 Palanca de liberación de la cubierta
9 Guía de la ranura de la tarjeta
10 Ranura de la tarjeta
11 Interfaz directo USB
12 Botón AOSS/WPS (solo ADS-1100W)
13 Conector USB
14 Conector del adaptador de CA
15 Ranura de seguridad
2
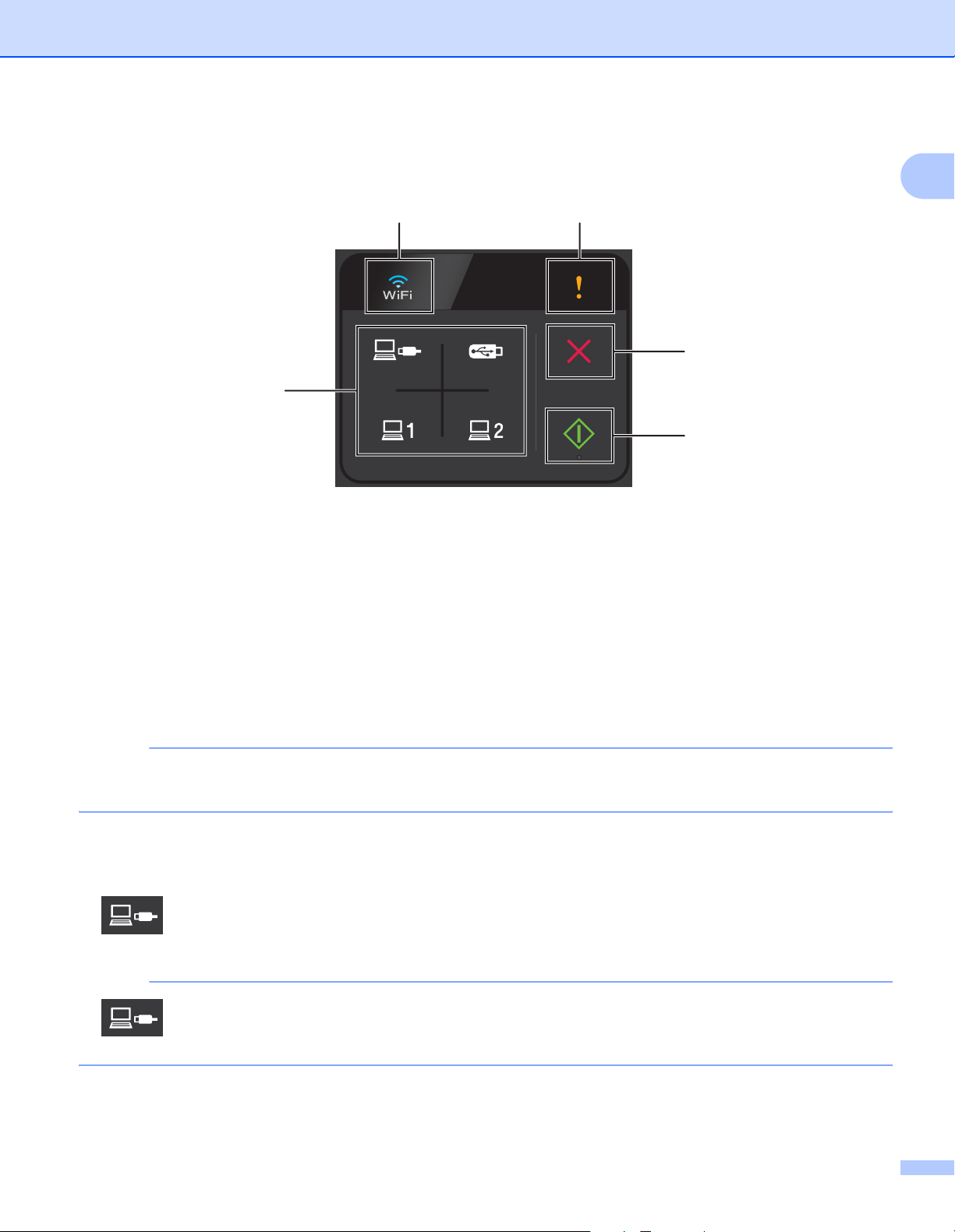
Información general
Descripción general del panel de control (ADS-1100W) 1
1
1
2
3
5
4
1Wi-Fi
Cuando la conexión WLAN está activada, la luz del Wi-Fi se ilumina.
2 Indicador de error
El indicador de error se iluminará cuando se produzca un error.
3 Botón Detener
Pulse este botón para detener o cancelar. El botón de detención no se ilumina cuando no está disponible.
4 Botón Iniciar
Pulse este botón para iniciar. Debe seleccionar un tipo de escaneo presionando uno de los botones
escaneo antes de pulsar el botón Inicio. El botón Iniciar no se ilumina cuando no está disponible.
de
NOTA
Si configura los ajustes de Prioridad escan. (consulte Prioridad de escaneado (solo ADS-1100W)
en la página 207) y los botones de escanear están disponibles, parpadearán automáticamente.
5 Botones de escanear
Presione para seleccionar un tipo de escaneo. Los botones de escanear se iluminarán cuando estén
disponibles.
Pulse este botón para seleccionar la función Escanear a PC (conexión USB).
NOTA
solo está disponible si el equipo se ha configurado mediante el método de interfaz USB
(consulte la Guía de configuración rápida).
3
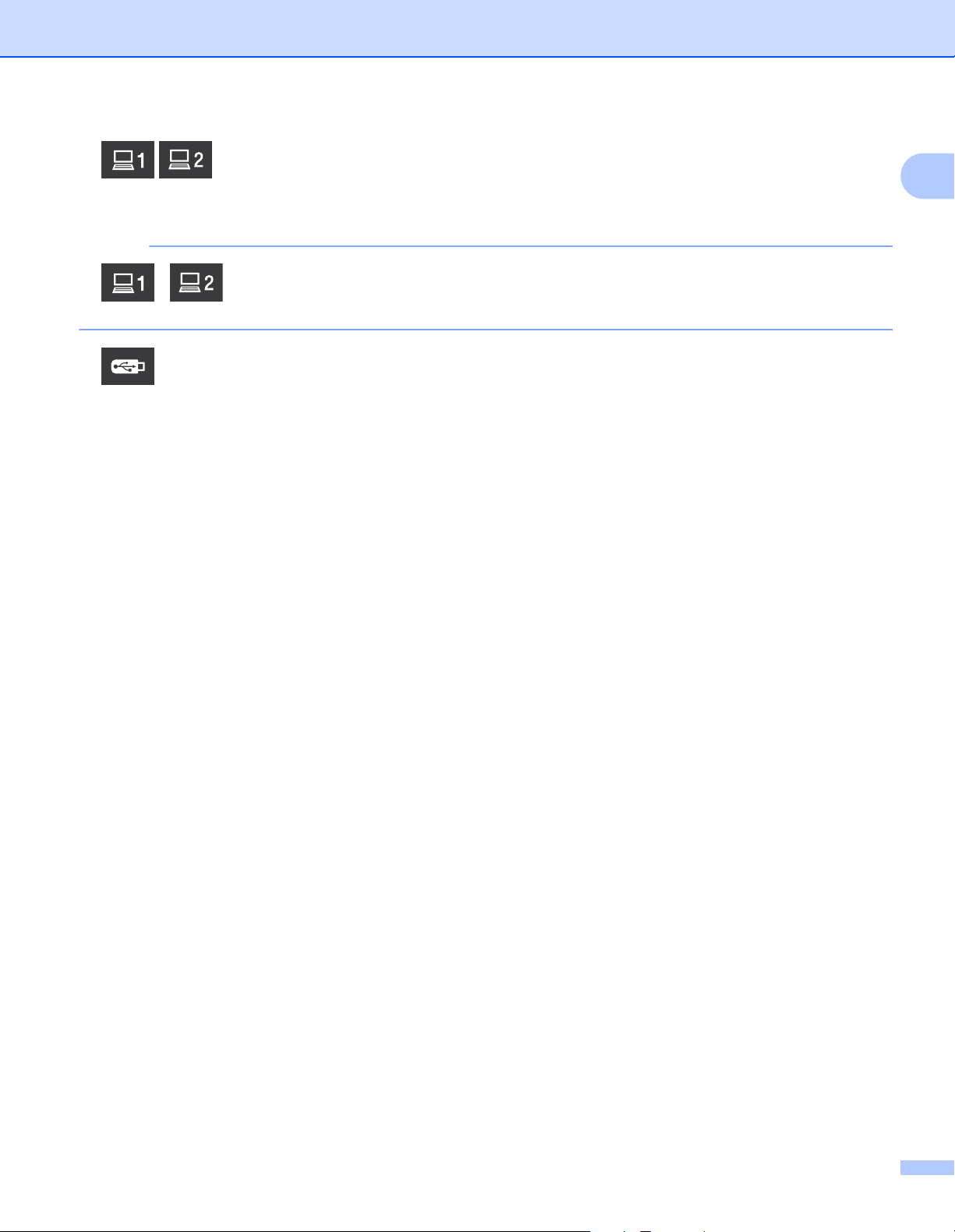
Información general
Puede asignar las funciones Escanear a FTP, Escanear a PC (conexión de red), o Escaneado WS a estos
botones. Presione para seleccionar la función asignada cuando haya configurado los ajustes.
NOTA
y solo están disponibles si el equipo se ha configurado mediante el método de red inalámbrica
con el DVD-ROM de instalación y un cable USB (consulte la Guía de configuración rápida).
Pulse este botón para seleccionar la función Escanear a USB.
1
4
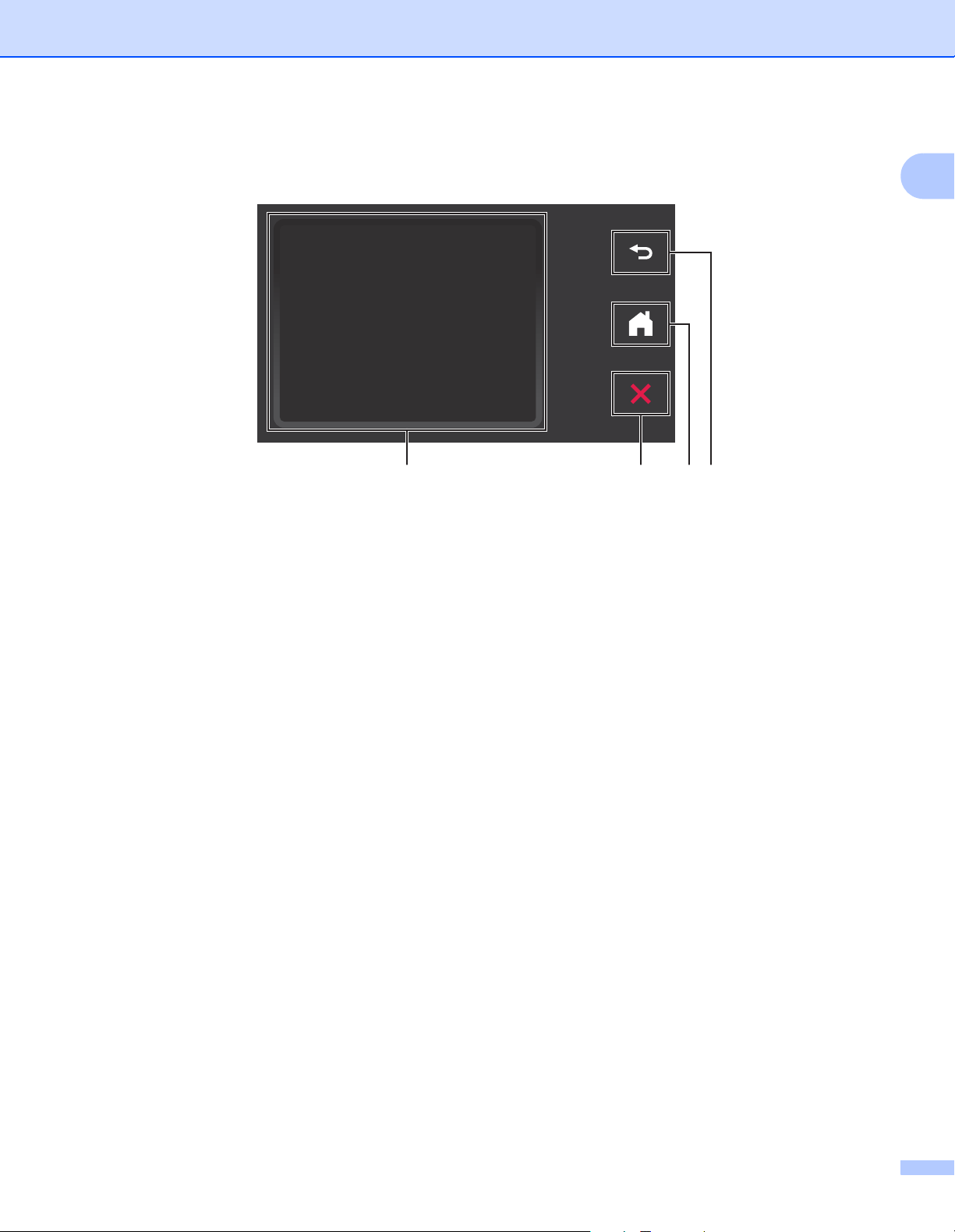
Información general
Descripción general del panel de control (ADS-1600W) 1
1432
1 Pantalla LCD (pantalla de cristal líquido) táctil
Desde la pantalla táctil puede acceder a menús y opciones pulsándolos según van apareciendo en ella.
1
2 Botón Volver
Pulse este botón para retroceder al nivel de menú anterior. El botón Volver no se ilumina si no está disponible.
3 Botón Inicio
Este botón le permite volver al modo preparado. El botón Inicio no se ilumina si no está disponible.
4 Botón Detener
Pulse este botón para detener o cancelar. El botón Detener no se ilumina cuando no está disponible.
5
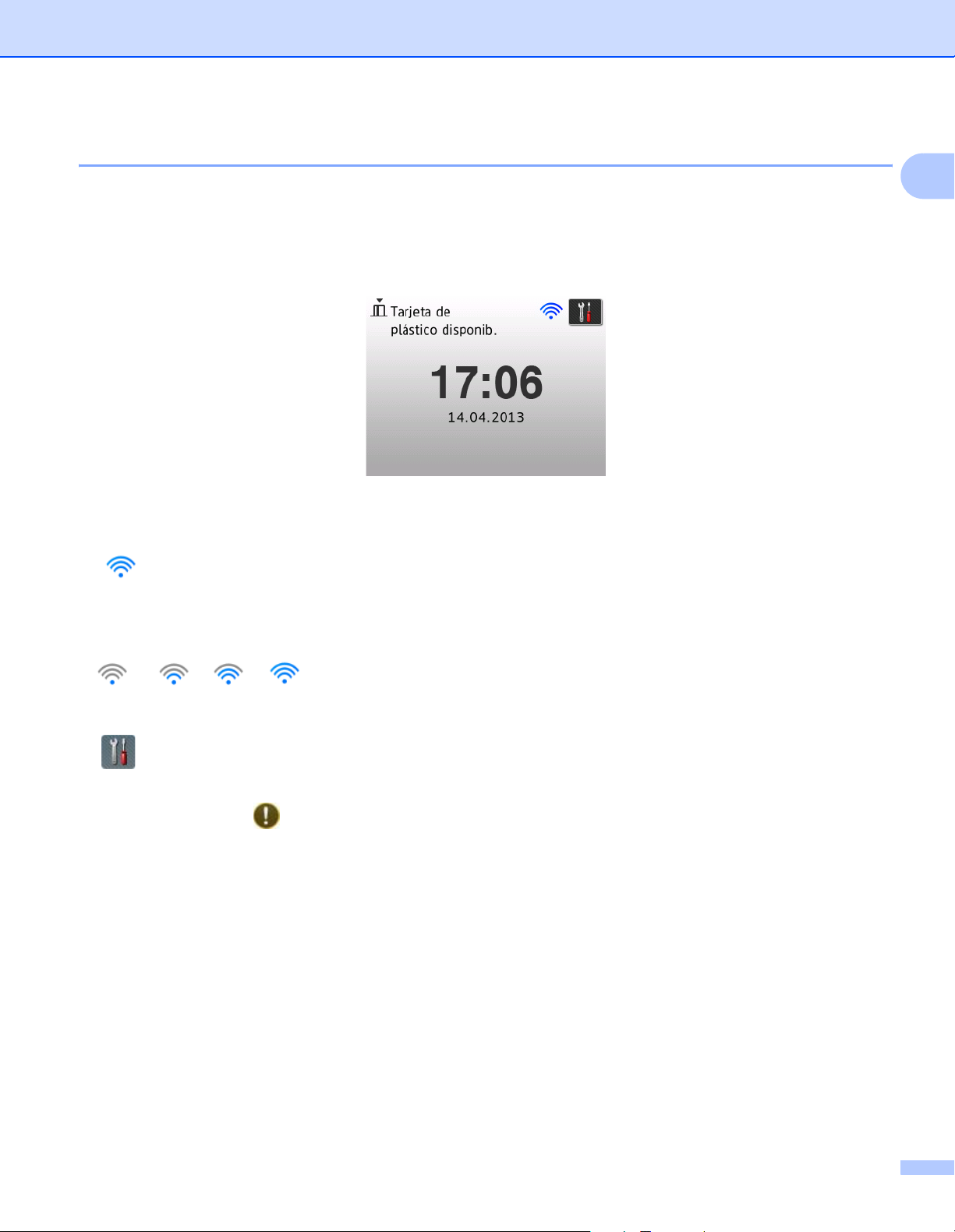
Información general
Pantalla LCD (pantalla de cristal líquido) táctil 1
Modo de reloj (solo cuando la cubierta superior está cerrada) 1
En este modo, puede ver la fecha y la hora.
La pantalla LCD muestra el estado actual del equipo cuando este está inactivo.
1 Fecha y hora
Permite ver la fecha y la hora.
1
2
Cuando la conexión WLAN está activa, un indicador de cuatro niveles muestra la intensidad de la señal
inalámbrica actual.
0 Máx.
3
Le permite obtener acceso a los ajustes de escaneo de tarjeta plástica.
El icono de información aparece en la pantalla táctil cuando se produce un error o para mostrar un mensaje
de mantenimiento. Para obtener más información, consulte Mensajes de error y de mantenimiento
en la página 186.
Modo de escaneo (solo cuando la cubierta superior está abierta) 1
En este modo, están disponibles las opciones Escanear a FTP, Escanear a red, Escanear a PC,
Escanear
a USB, Escanear directo a e-mail (con servidor) y Escanear a Web.
6
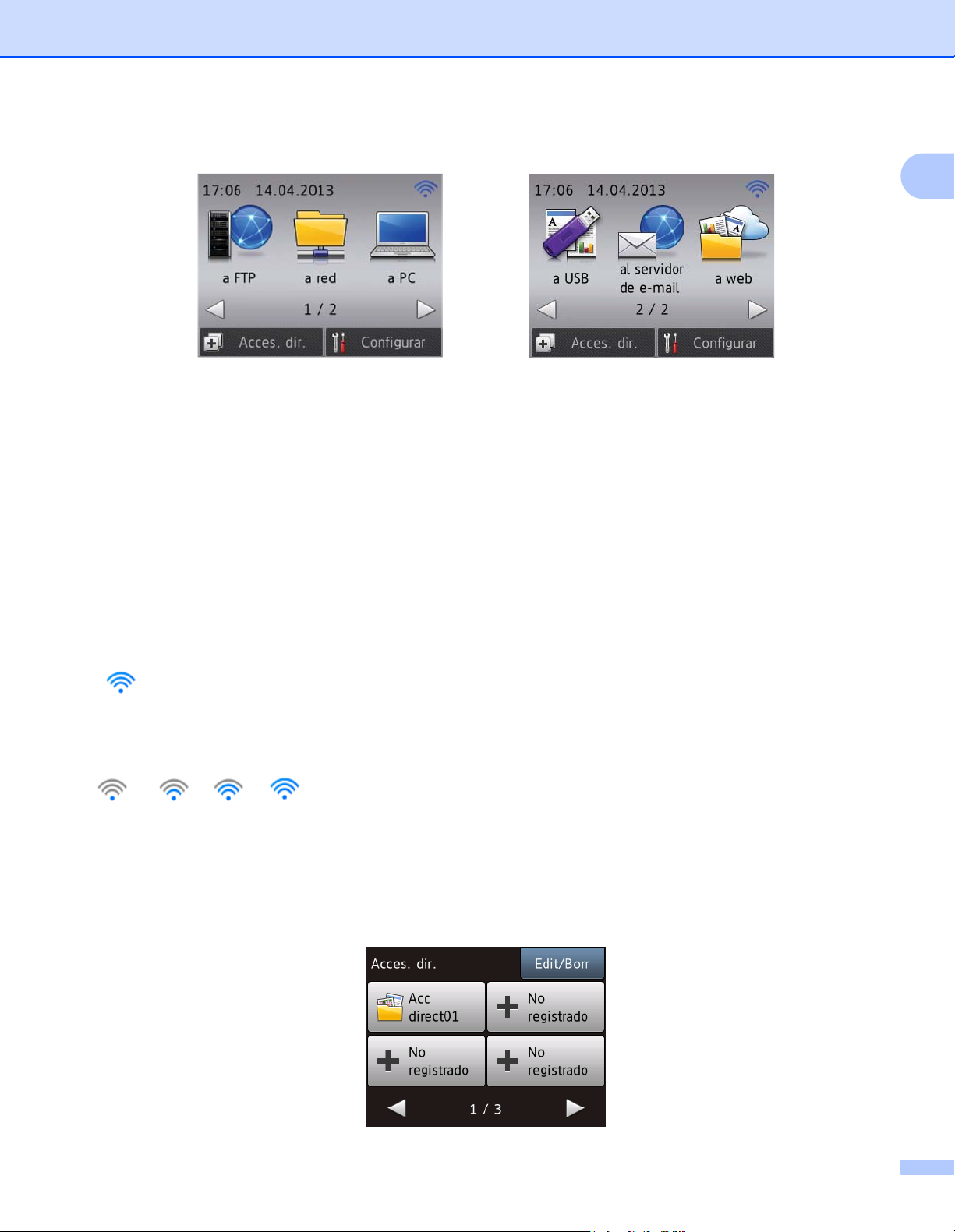
Información general
La pantalla LCD muestra el estado actual del equipo cuando este está inactivo.
1 a FTP
Permite acceder a la función Escanear a FTP.
2 a red
Permite acceder a la función Escanear a red.
3 a PC
Permite acceder a la función Escanear a PC.
4 a USB
Permite acceder a la función Escanear a USB.
5 al servidor de e-mail
Permite acceder a la función Escanear directo a e-mail (con servidor).
6 a web
Permite acceder a la función Escanear a Web.
1
7
Cuando la conexión WLAN está activa, un indicador de cuatro niveles muestra la intensidad de la señal
inalámbrica actual.
0 Máx.
8 Acces. dir.
Permite configurar menús de accesos directos.
También puede escanear rápidamente mediante las opciones que haya establecido como accesos
directos (atajos).
7
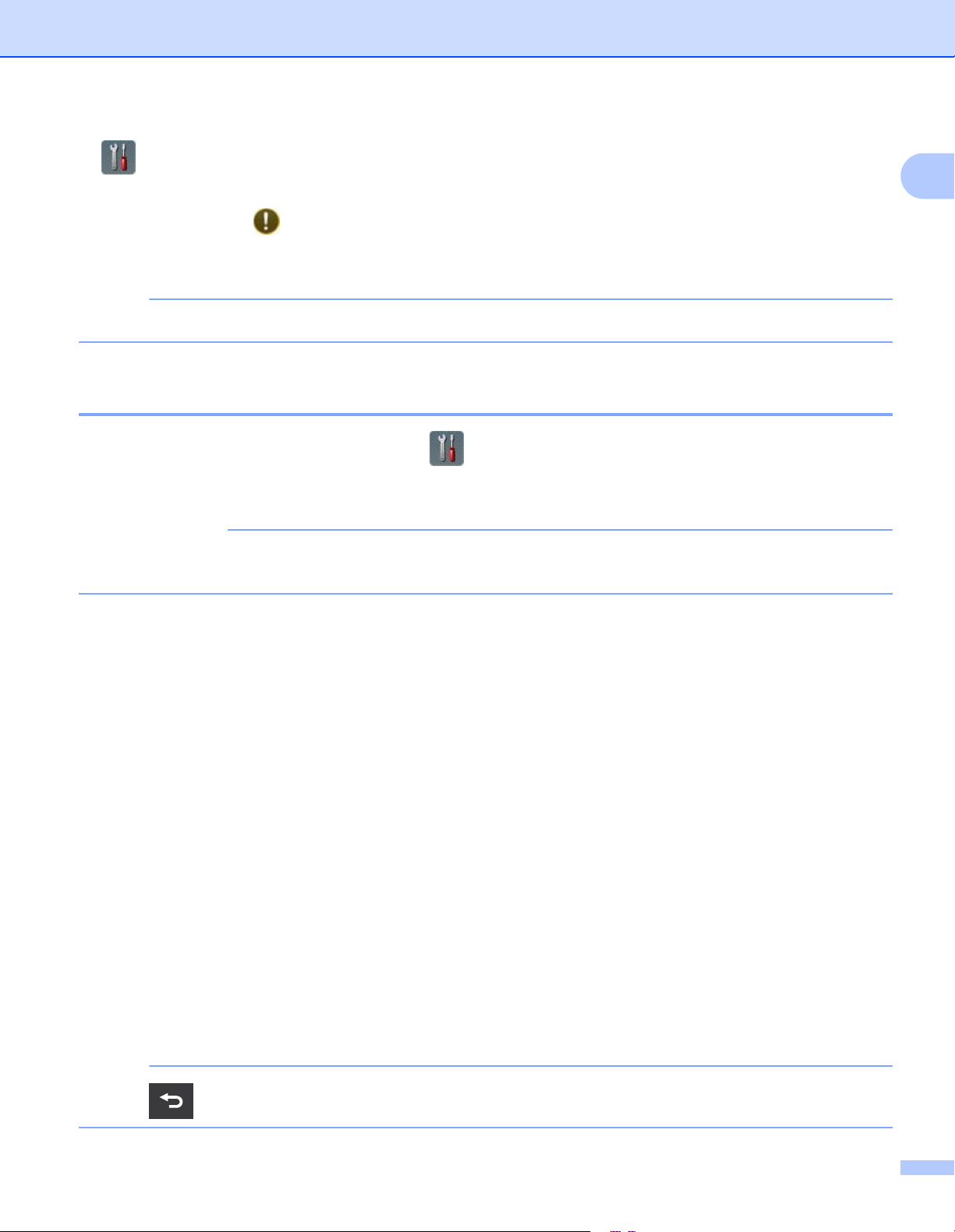
Información general
9 (Configurar)
Permite acceder a los ajustes principales.
El icono de información aparece en la pantalla táctil cuando se produce un error o para mostrar un mensaje
de mantenimiento. Para obtener más información, consulte Mensajes de error y de mantenimiento
en la página 186.
NOTA
Este producto adopta la fuente de ARPHIC TECHNOLOGY CO., LTD.
Operaciones básicas 1
Para utilizar la pantalla, use el dedo para pulsar (Configurar) o el botón de opciones directamente en la
pantalla. Para obtener acceso a todas las opciones o menús de pantalla y para que se muestren, pulse a o b
para desplazarse a través de ellos.
IMPORTANTE
NO pulse sobre la pantalla con un objeto punzante, como un bolígrafo o un lápiz electrónico. Podría causar
daños en el equipo.
En los siguientes pasos se muestra cómo cambiar un ajuste en el equipo. En este ejemplo, se cambia el ajuste
Tamaño documento en Escanear a PC a Automático.
1
1 Pulse d o c para que se muestre a PC.
2 Pulse a PC.
3 Pulse d o c para que se muestre a archivo.
4 Pulse a archivo.
5 Pulse Opciones.
6 Pulse a o b para que se muestre Aj. c/ panel táctil.
7 Pulse Aj. c/ panel táctil.
8 Pulse Sí.
9 Pulse a o b para que se muestre Tamaño de doc.
0 Pulse Tamaño de doc.
A Pulse a o b para que se muestre Automático.
B Pulse Automático.
NOTA
Pulse para retroceder al nivel anterior.
8
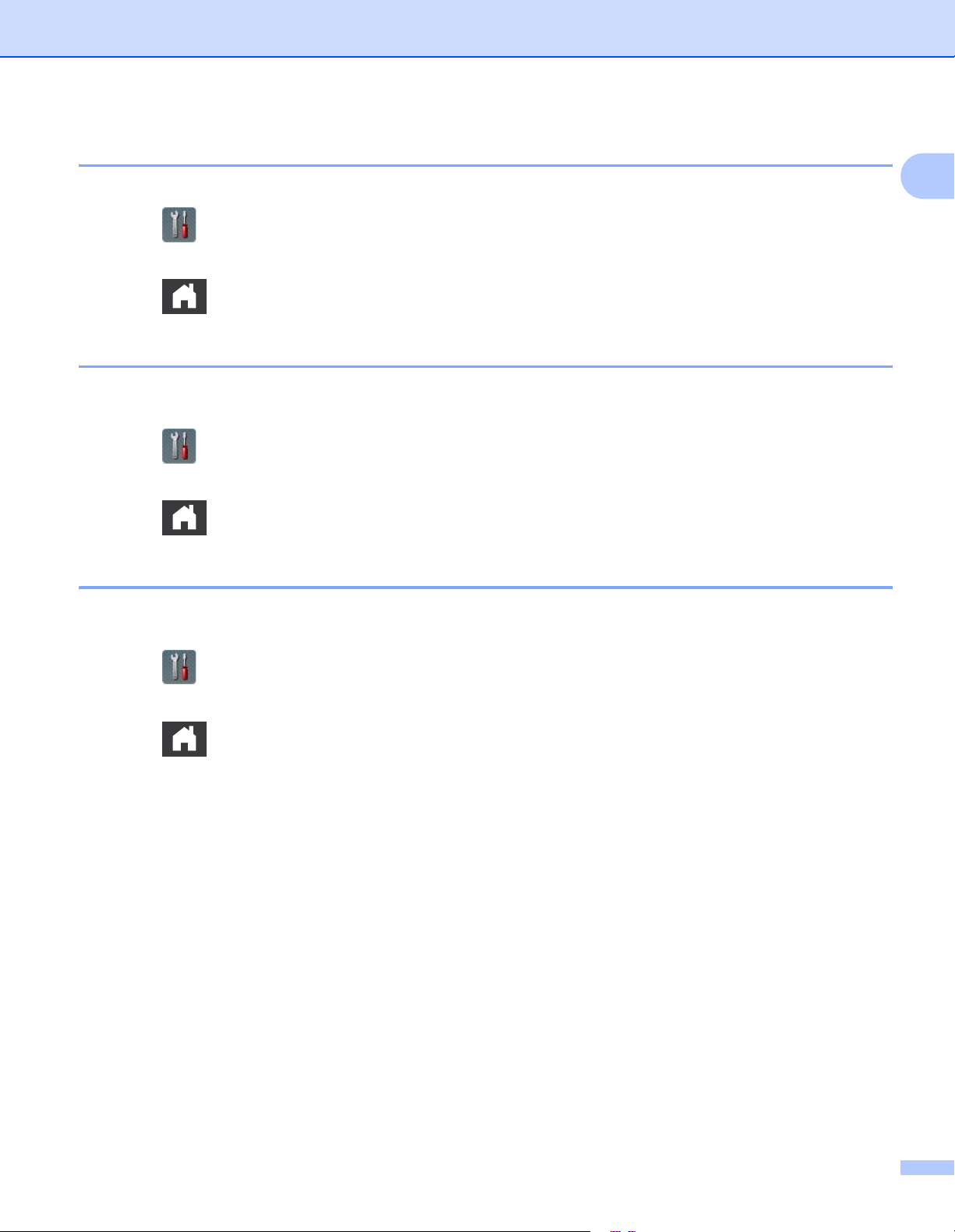
Información general
Cambiar la configuración del teclado 1
Puede escoger el tipo de teclado de la pantalla táctil.
1 Pulse (Configurar), Config. gral. y, a continuación, Ajustes del teclado.
2 Pulse QWERTY o ABC.
3 Pulse .
Configurar el brillo de la retroiluminación 1
Puede ajustar el brillo de la retroiluminación de la pantalla LCD. Si tiene dificultades para leer la pantalla LCD,
pruebe a cambiar el ajuste de brillo.
1 Pulse (Configurar), Config. gral., Configur. LCD y, a continuación, Retroiluminac.
2 Pulse Claro, Medio u Oscuro.
3 Pulse .
1
Configurar el temporizador de atenuación para la retroiluminación 1
Puede configurar cuánto tiempo permanece activada la retroiluminación de la pantalla LCD después de que
se muestre la pantalla del modo preparado.
1 Pulse (Configurar), Config. gral., Configur. LCD y, a continuación, Temporiz.atenu.
2 Pulse No, 10seg, 20seg o 30seg.
3 Pulse .
9
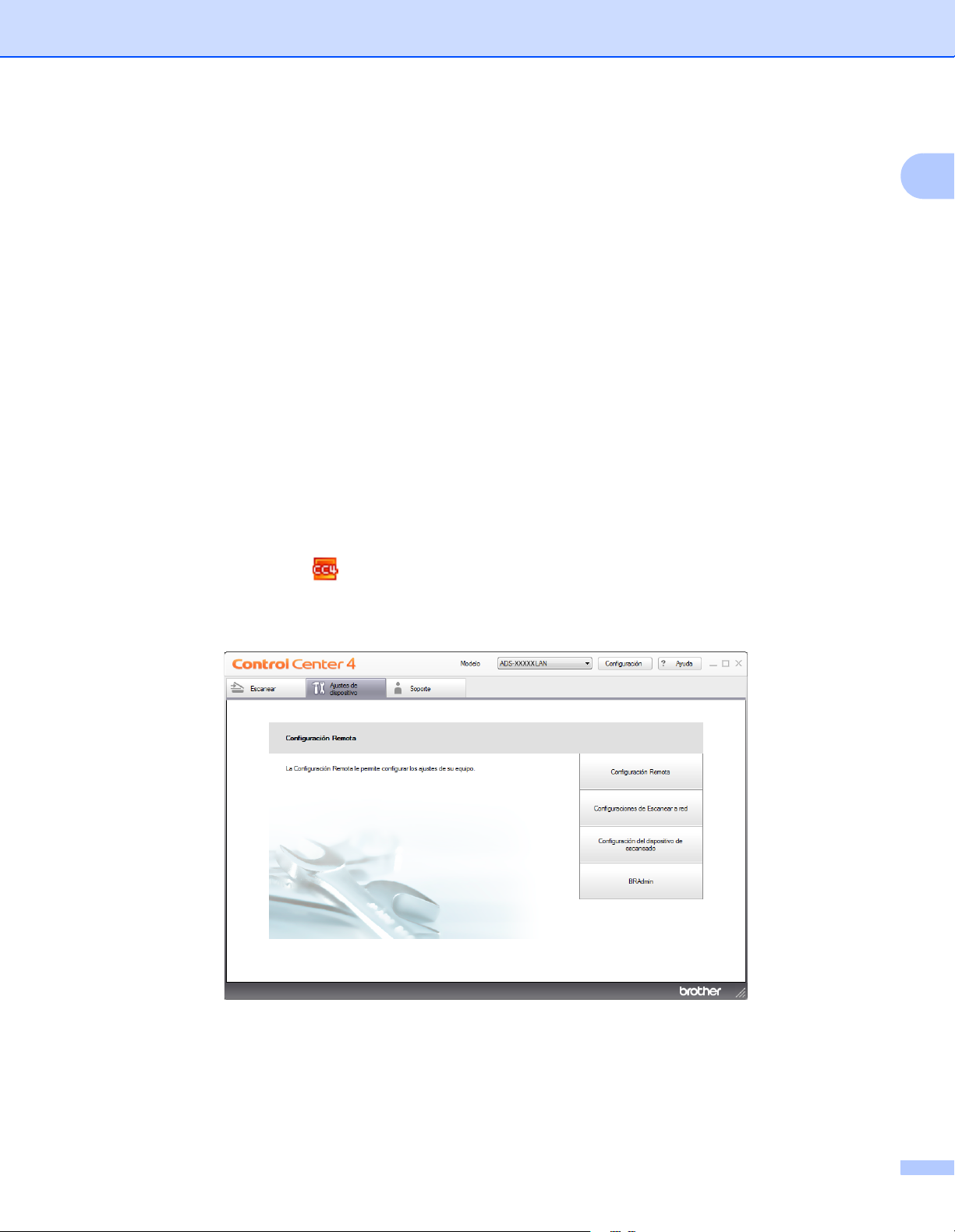
Información general
Almacenamiento en memoria 1
Los ajustes de los menús se almacenan permanentemente; en caso de que se produzca un corte del suministro
eléctrico, no se perderán, aunque sí que lo harán los ajustes temporales.
(solo ADS-1600W)
Si ha seleccionado Ajus.Nuev.Predet en los ajustes preferidos de Escanear a USB y Escanear a un
servidor de correo electrónico, estos ajustes no se perderán. Asimismo, durante un corte del suministro
eléctrico, el equipo mantendrá la fecha y la hora durante 24 horas aproximadamente.
Volumen del pitido 1
Si el ajuste de pitido está activado, el equipo emitirá un pitido cuando se pulse un botón o se cometa un error.
Puede seleccionar varios niveles de volumen en la alarma, desde Bajo hasta Alto, o bien, seleccionar No.
(ADS-1100W)
1 Inicie la aplicación ControlCenter.
Windows
®
1
1 Haga clic en el icono (ControlCenter4) de la bandeja de tareas y seleccione Abrir en el menú.
Aparecerá la ventana de ControlCenter4.
2 Haga clic en la pestaña Ajustes de dispositivo (el ejemplo siguiente utiliza el Modo inicial).
10
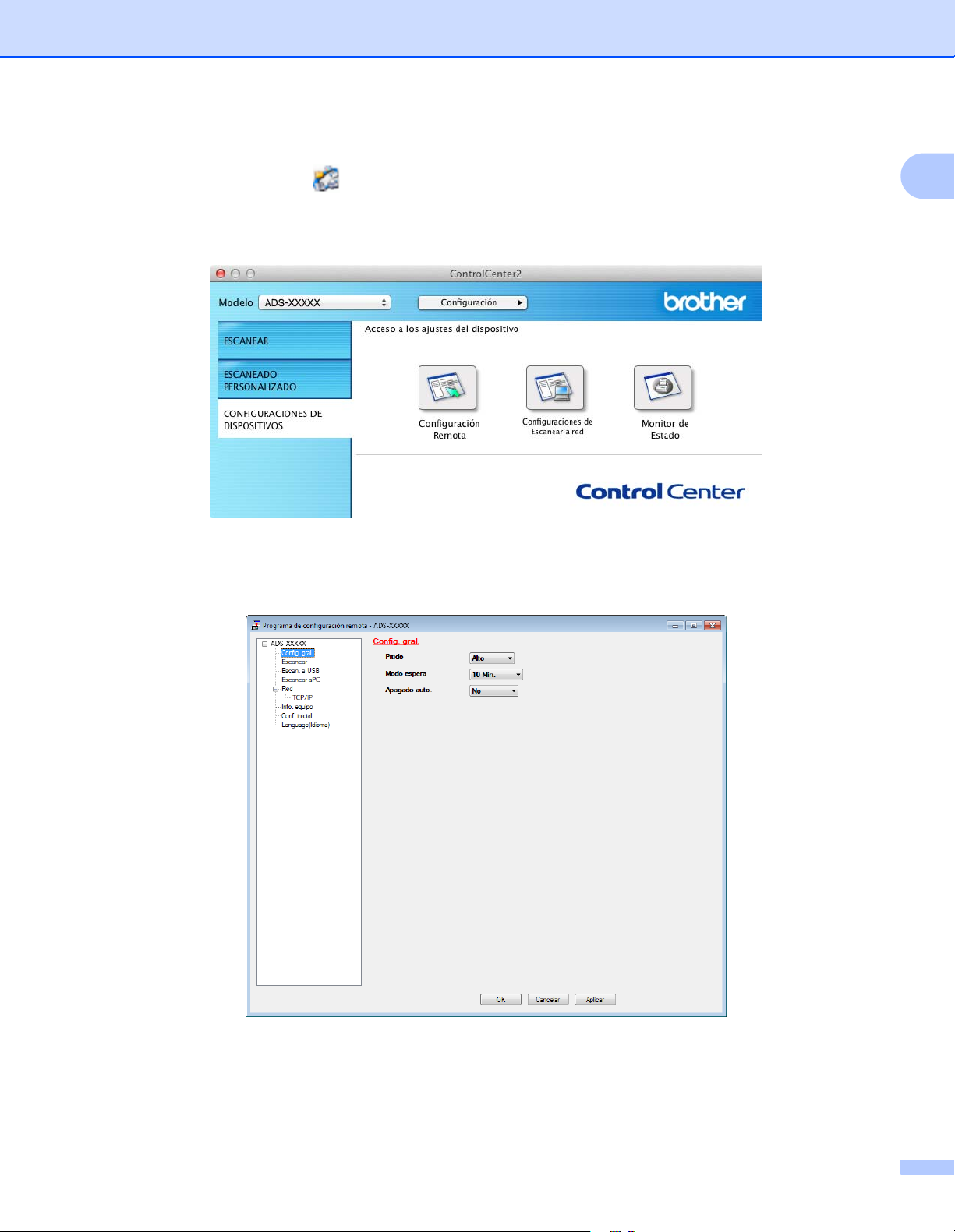
Información general
Macintosh
1 Haga clic en el icono (ControlCenter2) en la barra de iconos (Dock).
Aparecerá la ventana ControlCenter2.
2 Haga clic en la pestaña CONFIGURACIONES DE DISPOSITIVOS.
2 Haga clic en el botón Configuración Remota. Aparecerá la ventana Configuración remota.
3 Seleccione Config. gral. en el árbol de carpetas (el ejemplo siguiente es para Windows
®
).
1
4 Seleccione Bajo, Medio, Alto o No de la lista desplegable Pitido.
5 Haga clic en Aplicar y, a continuación, OK.
11
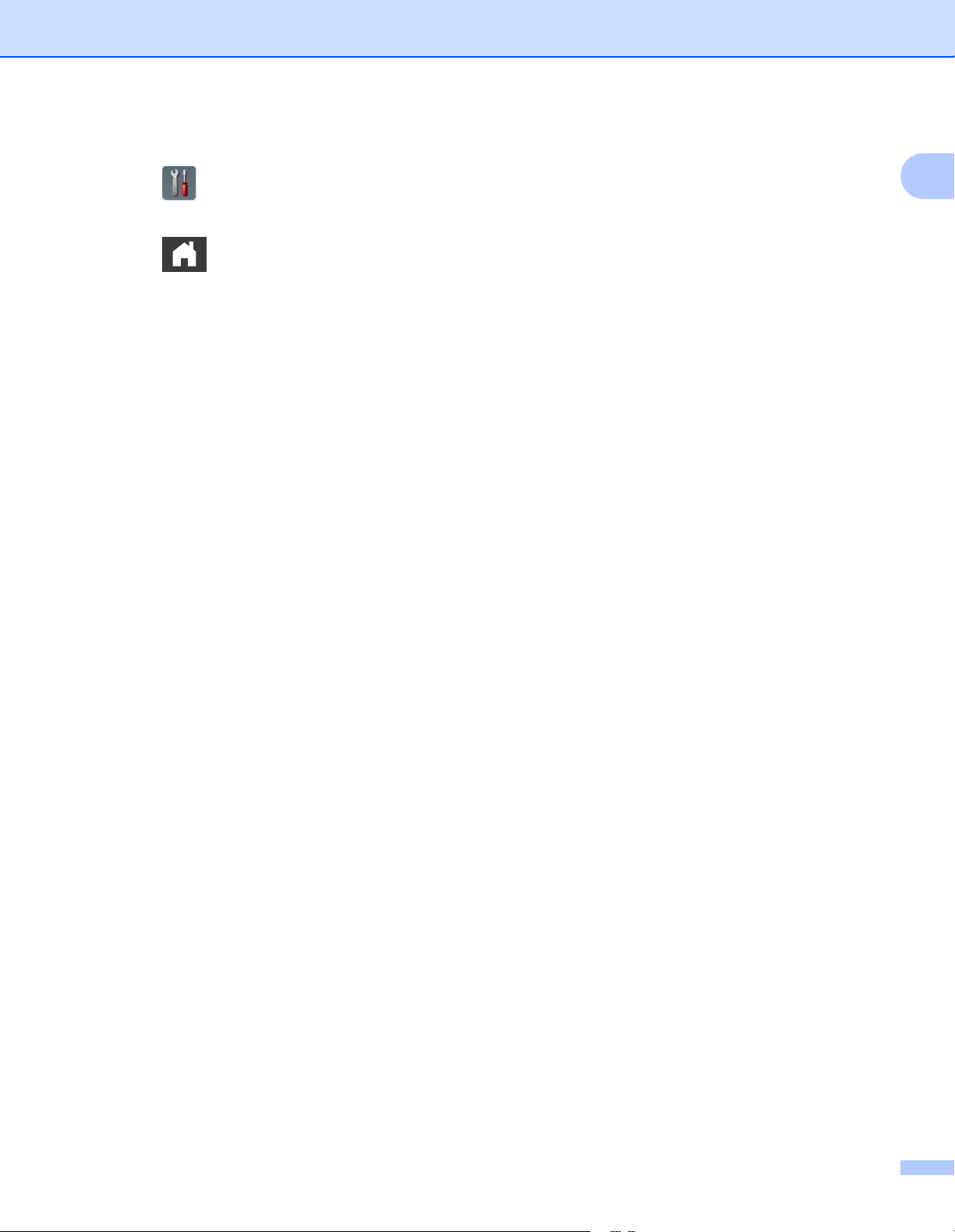
Información general
(ADS-1600W)
1 Pulse (Configurar), Config. gral. y, a continuación, Sonido de alarma.
2 Pulse Bajo, Medio, Alto o No.
3 Pulse .
1
12
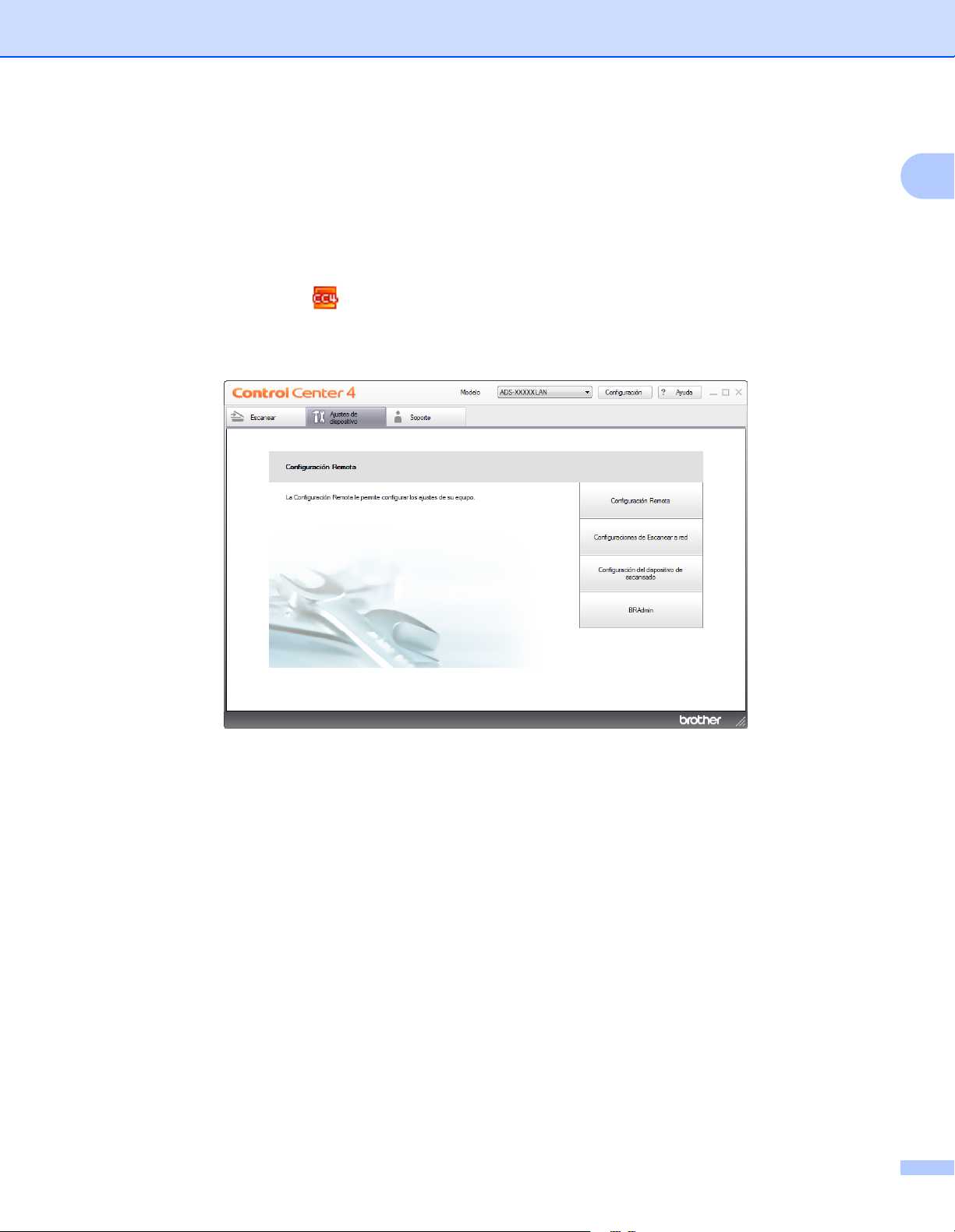
Información general
Seleccione el idioma (si es necesario) 1
(ADS-1100W)
1 Inicie la aplicación ControlCenter.
Windows
1 Haga clic en el icono (ControlCenter4) de la bandeja de tareas y seleccione Abrir en el menú.
Aparecerá la ventana de ControlCenter4.
2 Haga clic en la pestaña Ajustes de dispositivo (el ejemplo siguiente utiliza el Modo inicial).
®
1
13
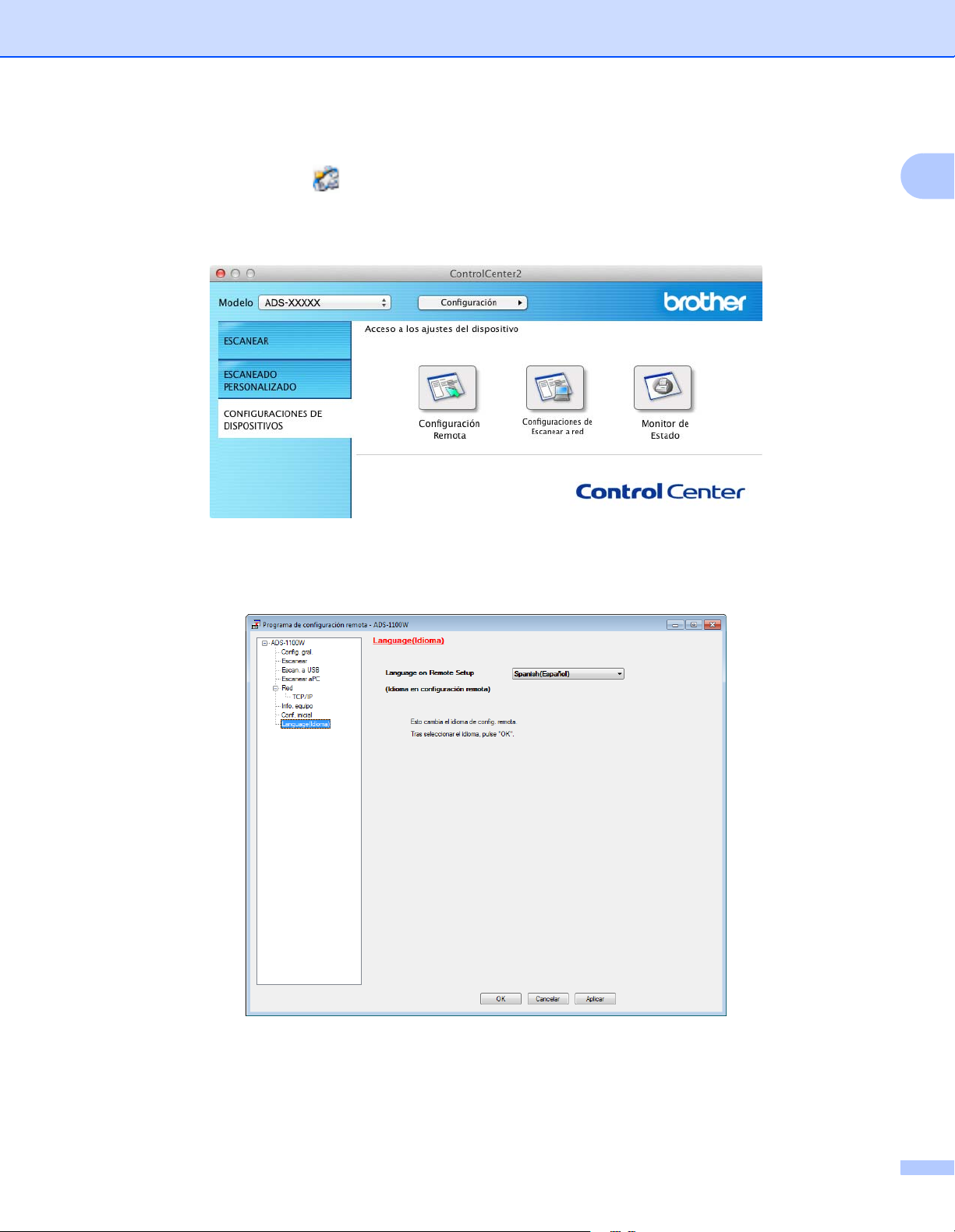
Información general
Macintosh
1 Haga clic en el icono (ControlCenter2) en la barra de iconos (Dock).
Aparecerá la ventana ControlCenter2.
2 Haga clic en la pestaña CONFIGURACIONES DE DISPOSITIVOS.
2 Haga clic en el botón Configuración Remota. Aparecerá la ventana Configuración remota.
3 Seleccione Language(Idioma) en el árbol de carpetas (el ejemplo siguiente es para Windows
1
®
).
4 Seleccione el idioma de la lista desplegable Language on Remote Setup (Idioma en configuración
remota).
5 Haga clic en Aplicar y, a continuación, OK.
14
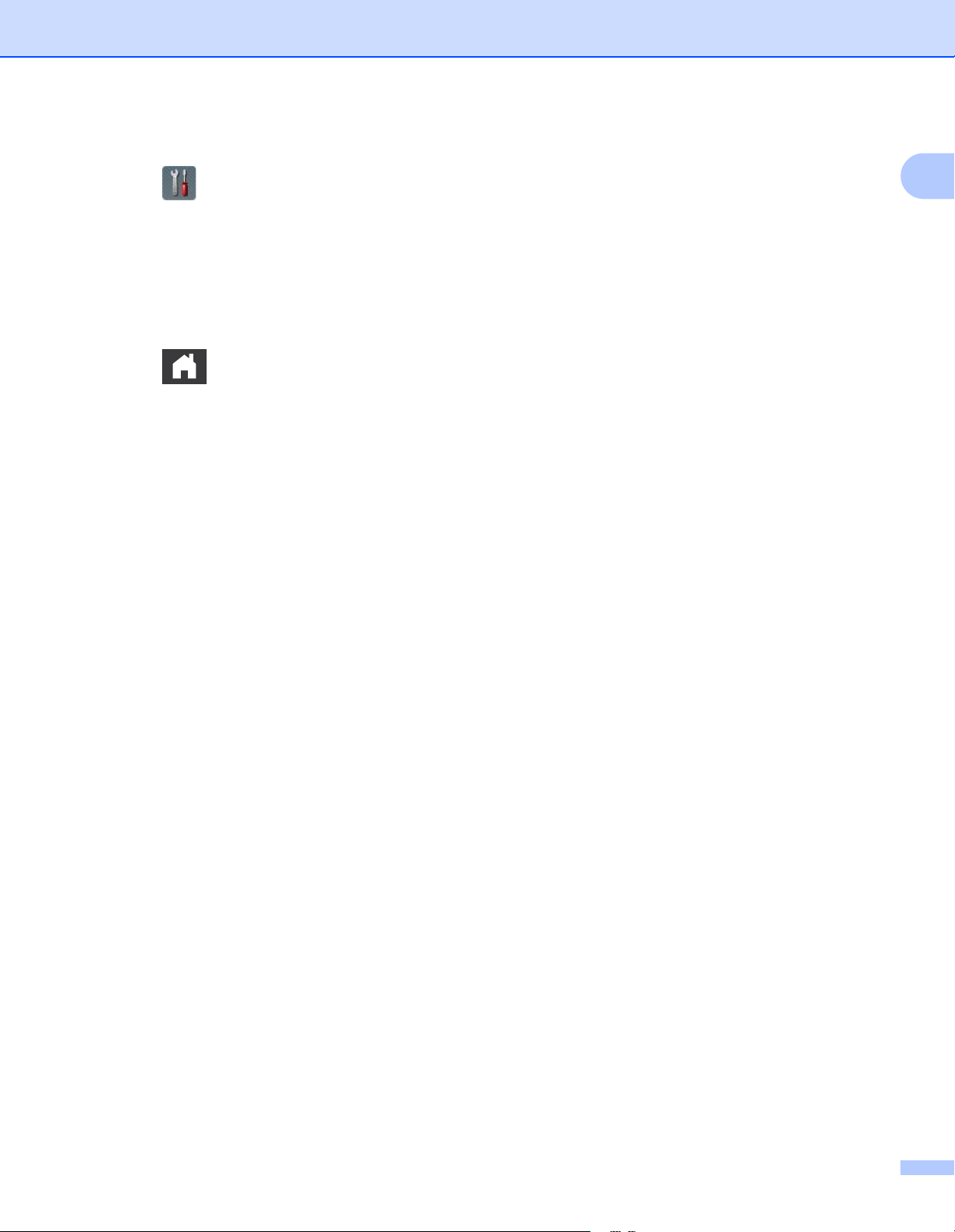
Información general
(ADS-1600W)
1 Pulse (Configurar).
2 Pulse a o b para que se muestre Conf.inicial.
Pulse Conf.inicial.
3 Pulse Sel. lenguaje.
4 Pulse a o b para que se muestre el idioma.
Pulse el idioma de su preferencia.
5 Pulse .
1
15
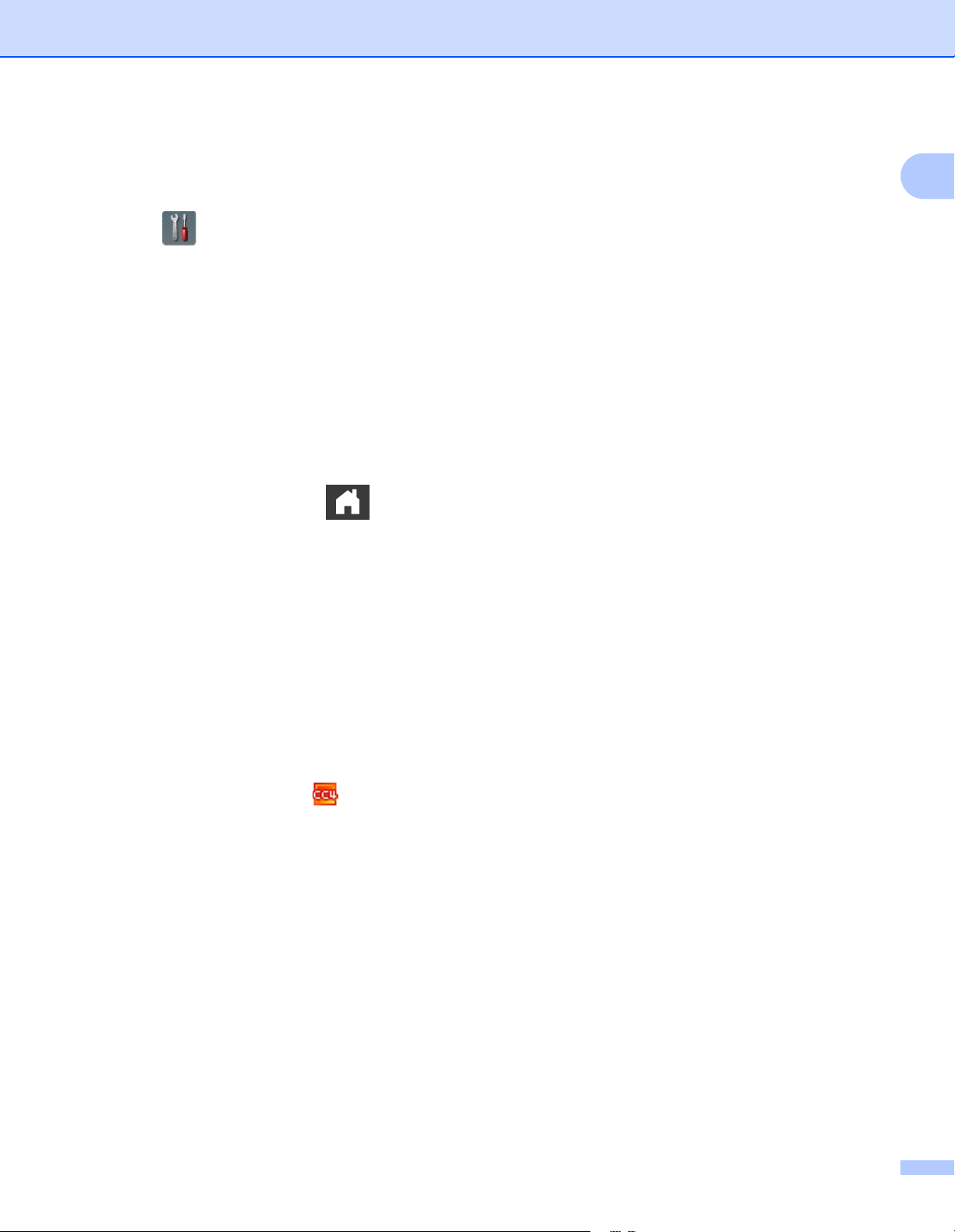
Información general
Establecer la fecha y la hora (solo ADS-1600W) 1
El equipo muestra la fecha y la hora.
1 Pulse (Configurar).
2 Pulse a o b para que se muestre Conf.inicial.
3 Pulse Conf.inicial, Fecha y hora y, a continuación, Fecha.
4 Introduzca los dos últimos dígitos del año en la pantalla táctil y, a continuación, pulse OK.
5 Introduzca los dos dígitos del mes en la pantalla táctil y, a continuación, pulse OK.
6 Introduzca los dos dígitos del día en la pantalla táctil y, a continuación, pulse OK.
7 Pulse Hora.
8 Introduzca la hora en la pantalla táctil.
9 Pulse OK y, a continuación, .
1
Horario de verano automático 1
Puede configurar el equipo para que cambie automáticamente la hora según el horario de verano. El horario
se adelantará una hora en primavera y se atrasará una hora en otoño.
La configuración de fábrica es No y, por tanto, deberá cambiar el ajuste del horario de verano automático
Sí como se indica a continuación:
a
(ADS-1100W)
1 Inicie la aplicación ControlCenter.
Windows
1 Haga clic en el icono (ControlCenter4) de la bandeja de tareas y seleccione Abrir en el menú.
Aparecerá la ventana de ControlCenter4.
®
16
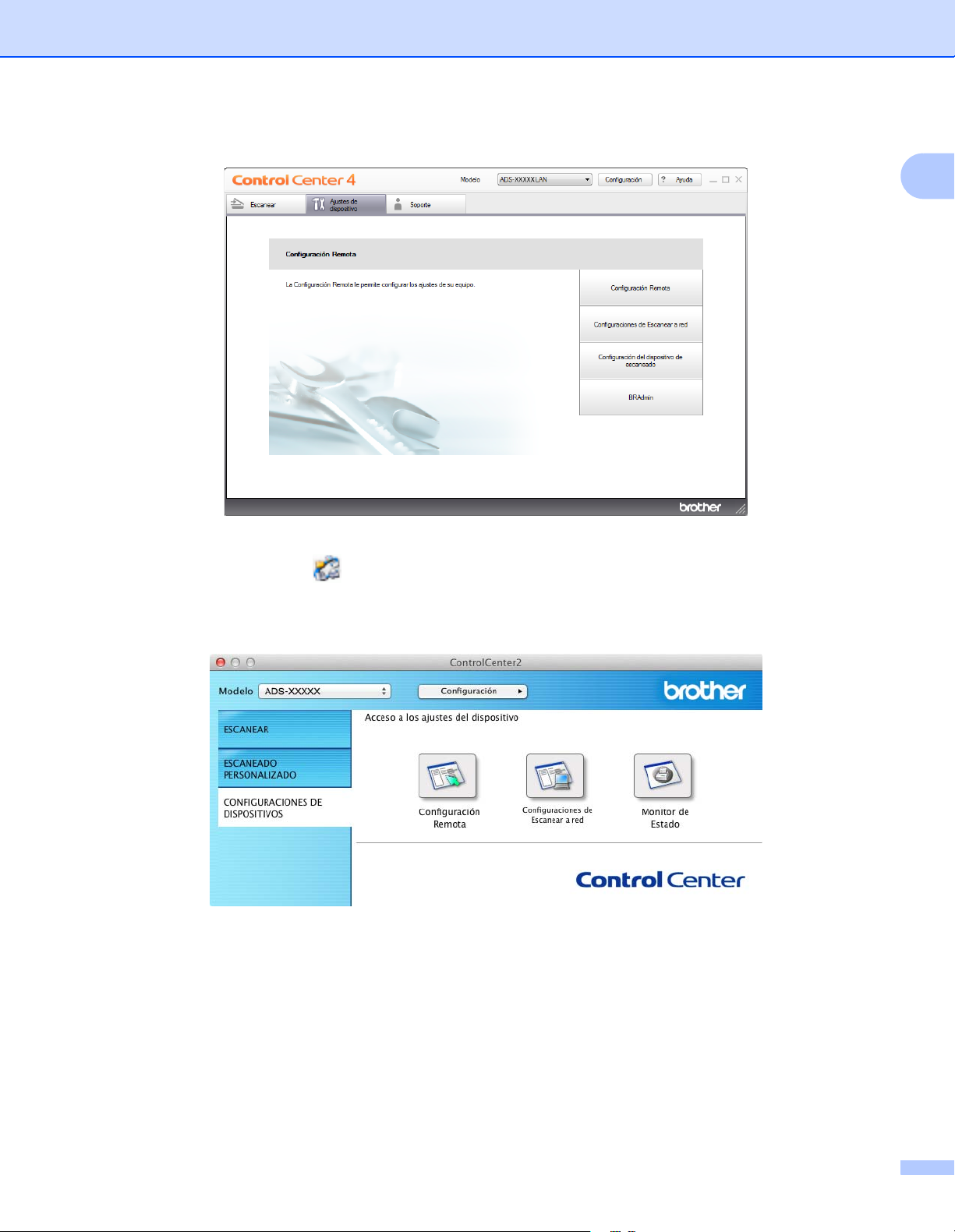
Información general
2 Haga clic en la pestaña Ajustes de dispositivo (el ejemplo siguiente utiliza el Modo inicial).
Macintosh
1
1 Haga clic en el icono (ControlCenter2) en la barra de iconos (Dock).
Aparecerá la ventana ControlCenter2.
2 Haga clic en la pestaña CONFIGURACIONES DE DISPOSITIVOS.
2 Haga clic en el botón Configuración Remota. Aparecerá la ventana Configuración remota.
17
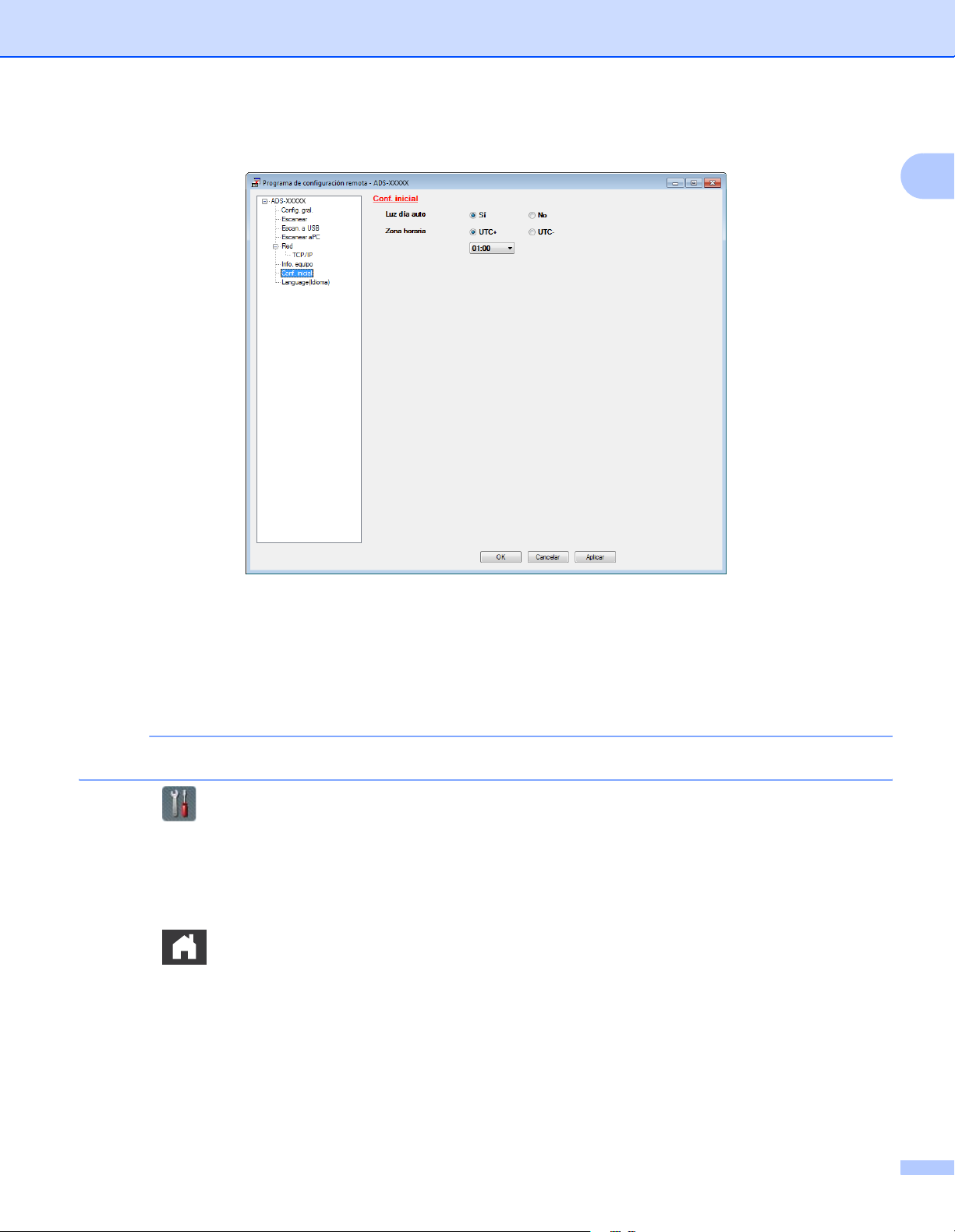
Información general
3 Seleccione Conf. inicial en el árbol de carpetas (el ejemplo siguiente es para Windows
®
).
1
4 Seleccione No (o Sí) en las opciones de Luz día auto.
5 Haga clic en Aplicar y, a continuación, OK.
(ADS-1600W)
NOTA
Asegúrese de haber configurado la fecha y la hora correctamente en el ajuste Fecha y hora.
1 Pulse (Configurar).
2 Pulse a o b para que se muestre Conf.inicial.
3 Pulse Conf.inicial, Fecha y hora y, a continuación, Luz día auto.
4 Pulse No (o Sí).
5 Pulse .
18
 Loading...
Loading...