Brother ADS-1500W Web Connection Guide [zh]

ユーザーズガイド
ネットワーク編
Version 0
JPN
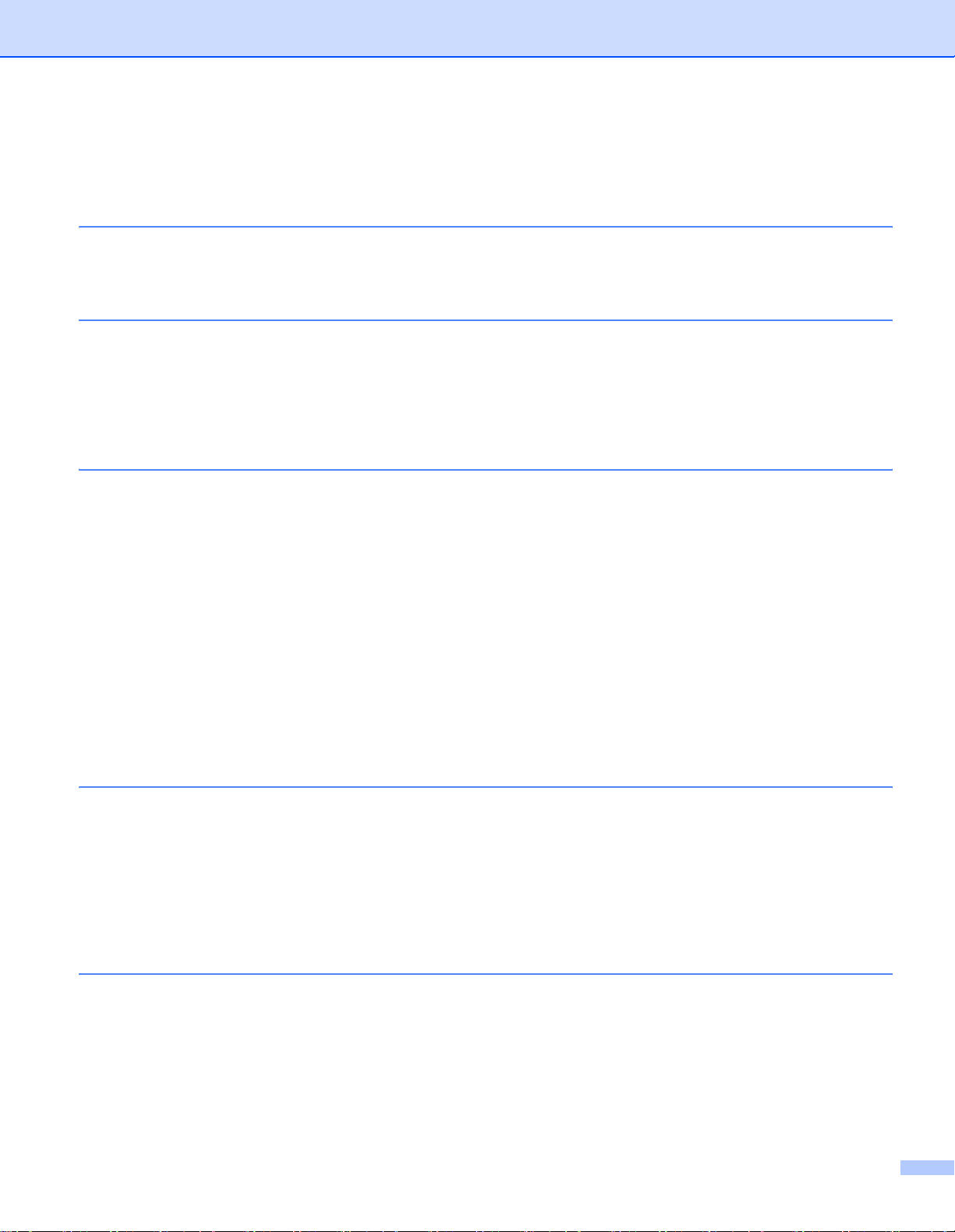
目次
1 はじめに 1
ネットワーク機能......................................................................................................................................1
その他のネットワーク機能 .................................................................................................................2
2 ネットワークを設定する 3
ネットワークを設定する ...........................................................................................................................3
BRAdmin Light で設定する..................................................................................................................3
その他の管理ユーティリティー ................................................................................................................7
ウェブブラウザーで管理する..............................................................................................................7
BRAdmin Professional(Windows
3 無線 LAN を設定する 8
概要 ...........................................................................................................................................................8
ネットワーク環境を確認する....................................................................................................................9
ネットワーク上の無線 LAN アクセスポイントが接続されている場合
(インフラストラクチャモード)......................................................................................................9
ネットワーク上に無線 LAN アクセスポイントがなく、
無線通信可能なパソコンが接続されている場合(アドホックモード).........................................12
設定 .........................................................................................................................................................13
一時的に USB ケーブルを使用して設定する(推奨)........................................................................13
SSID が隠ぺいされている場合..........................................................................................................13
WPS(Wi-Fi Protected Setup)または AOSS™ を使用した設定.....................................................19
WPS(Wi-Fi Protected Setup)の PIN 方式を使用する ...................................................................20
アドホックモードを設定する..................................................................................................................23
SSID が設定済みの場合 ....................................................................................................................23
新しい SSID を設定する場合 ............................................................................................................30
®
)..................................................................................................7
4 ウェブブラウザーで管理する 36
概要 .........................................................................................................................................................36
ウェブブラウザーを使用して本製品を設定する .....................................................................................37
パスワードを設定する.............................................................................................................................40
SNTP サーバーとの同期の設定を行う....................................................................................................41
ウェブブラウザーを使用してスキャン to FTP の設定を変更する..........................................................43
ウェブブラウザーを使用してスキャン to ネットワークの設定を変更する(Windows
(ADS-1500W のみ)..............................................................................................................................44
®
)
5 スキャン to E メールサーバー(ADS-1500W のみ) 46
概要 .........................................................................................................................................................46
スキャン to E メールサーバーに関しての重要事項 ..........................................................................46
スキャン to E メールサーバー.................................................................................................................47
スキャン to E メールサーバーを利用する前に .................................................................................47
スキャン to E メールサーバーの利用方法.........................................................................................47
スキャン to E メールサーバーでのその他のオプション .........................................................................48
受信確認(TX)メール......................................................................................................................48
i
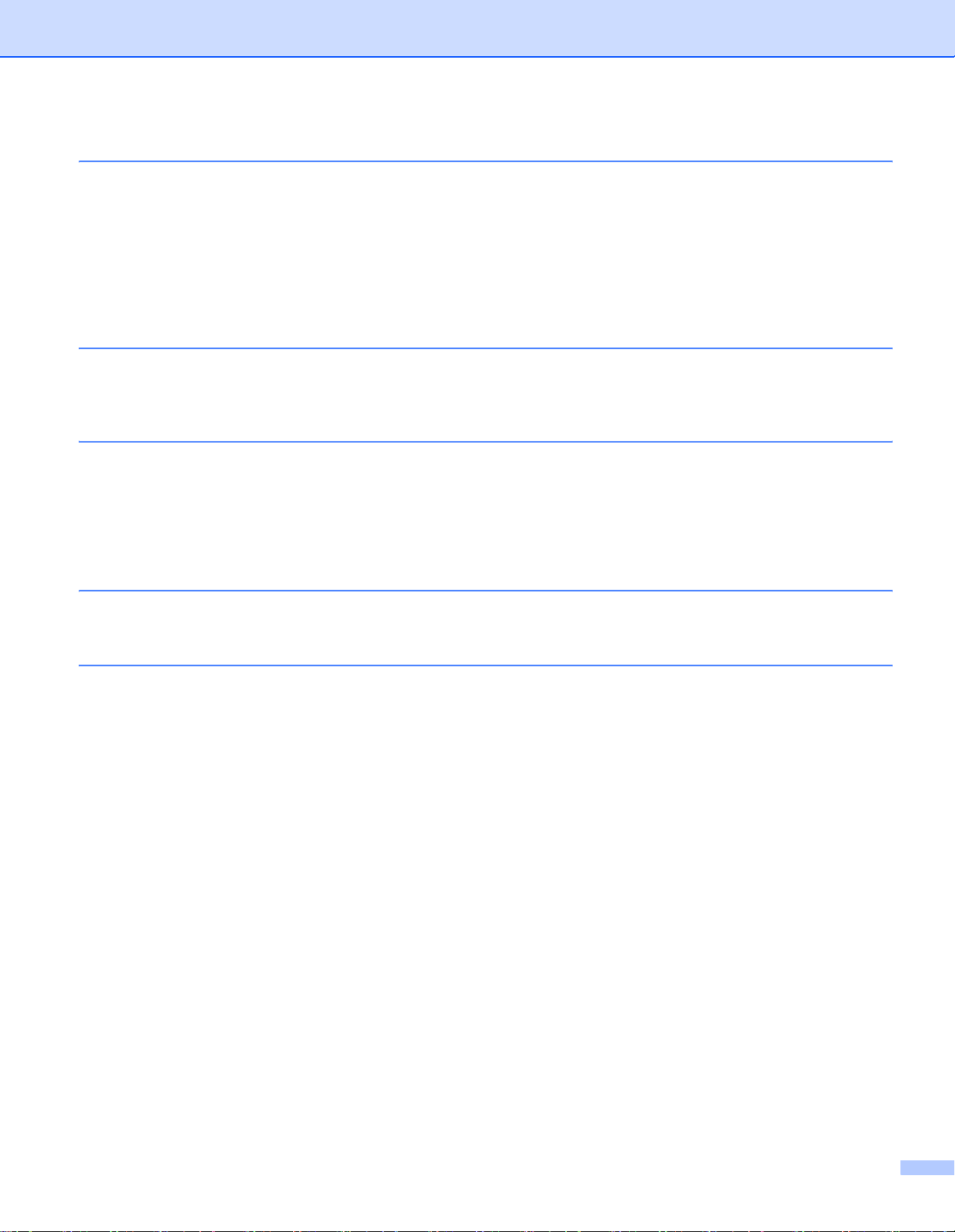
6 セキュリティー機能 49
概要 .........................................................................................................................................................49
安全に E メールを送信する(ADS-1500W のみ)...................................................................................50
ウェブブラウザーを使用して設定する .............................................................................................50
ユーザー認証を使用して E メールを送信する..................................................................................50
SSL/TLS を使用して E メールを安全に送信する .............................................................................51
複数の証明書を管理する(ADS-1500W のみ)........................................................................................52
CA 証明書をインポート/エクスポートする....................................................................................52
7 困ったときは 53
概要 .........................................................................................................................................................53
問題を確認する .................................................................................................................................53
8 その他のネットワーク設定方法(Windows®) 62
設定方法 ..................................................................................................................................................62
Web サービススキャンで使用するドライバーをインストールする
(Windows Vista
Vertical Pairing を使用したインフラストラクチャモードのネットワークスキャン用のインストール
(Windows
®
、 Windows® 7、 Windows® 8)..................................................................................62
®
7 および Windows® 8)...................................................................................................63
A 付録 64
対応プロトコルおよびセキュリティー機能 ............................................................................................64
B 索引 65
ii
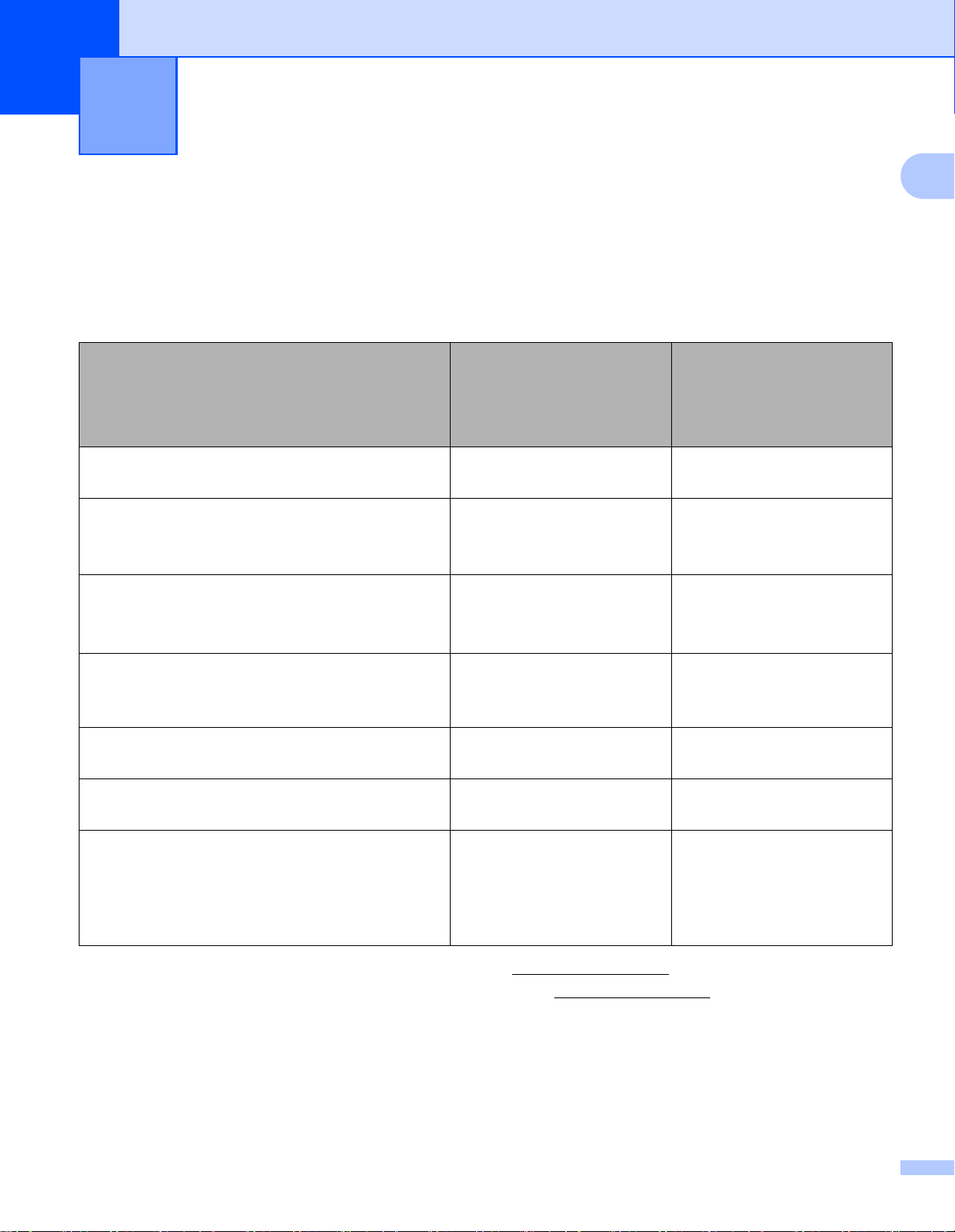
1
はじめに 1
ネットワーク機能 1
本製品は、ネットワーク上のスキャンサーバーを利用して、IEEE 802.11b/g/n 無線イーサネットネット
ワーク上で共有することができます。スキャンサーバーは、お使いのオペレーティングシステムとネット
ワークの設定に応じて、さまざまな機能や接続方法に対応します。次の表では、各 OS で対応している
ネットワークの機能と接続方法を示しています。
1
OS Windows® XP
Windows Vista
Windows® 7
®
8
スキャン
ユーザーズガイドを参照してください。
管理ユーティリティー BRAdmin Light
BRAdmin Light
さい。
BRAdmin Professional
BRAdmin Professional(Windows
照してください。
ウェブブラウザー(Web Based Management)
ウェブブラウザーで管理する
ください。
リモートセットアップ
ユーザーズガイドを参照してください。
ステータスモニター
ユーザーズガイドを参照してください。
Vertical Pairing
で設定する
2
3 ページを参照してくだ
36 ページを参照して
1
®
)
7 ページを参
Windows
Mac OS X v10.6.8, 10.7.x,
®
rr
rr
r
rr
rr
rr
10.8.x
Vertical Pairing
モードのネットワークスキャン用のインストール
(
Windows® 7
参照してください。
1
BRAdmin Light は、サポートサイト(ブラザーソリューションセンター(http://solutions.brother.co.jp/))からダウンロードできます。
2
BRAdmin Professional は、サポートサイト(ブラザーソリューションセンター(http://solutions.brother.co.jp/))からダウンロードできます。
3
Windows® 7 および Windows® 8 のみ。
を使用したインフラストラクチャ
および
Windows® 8)63 ページを
r
3
1
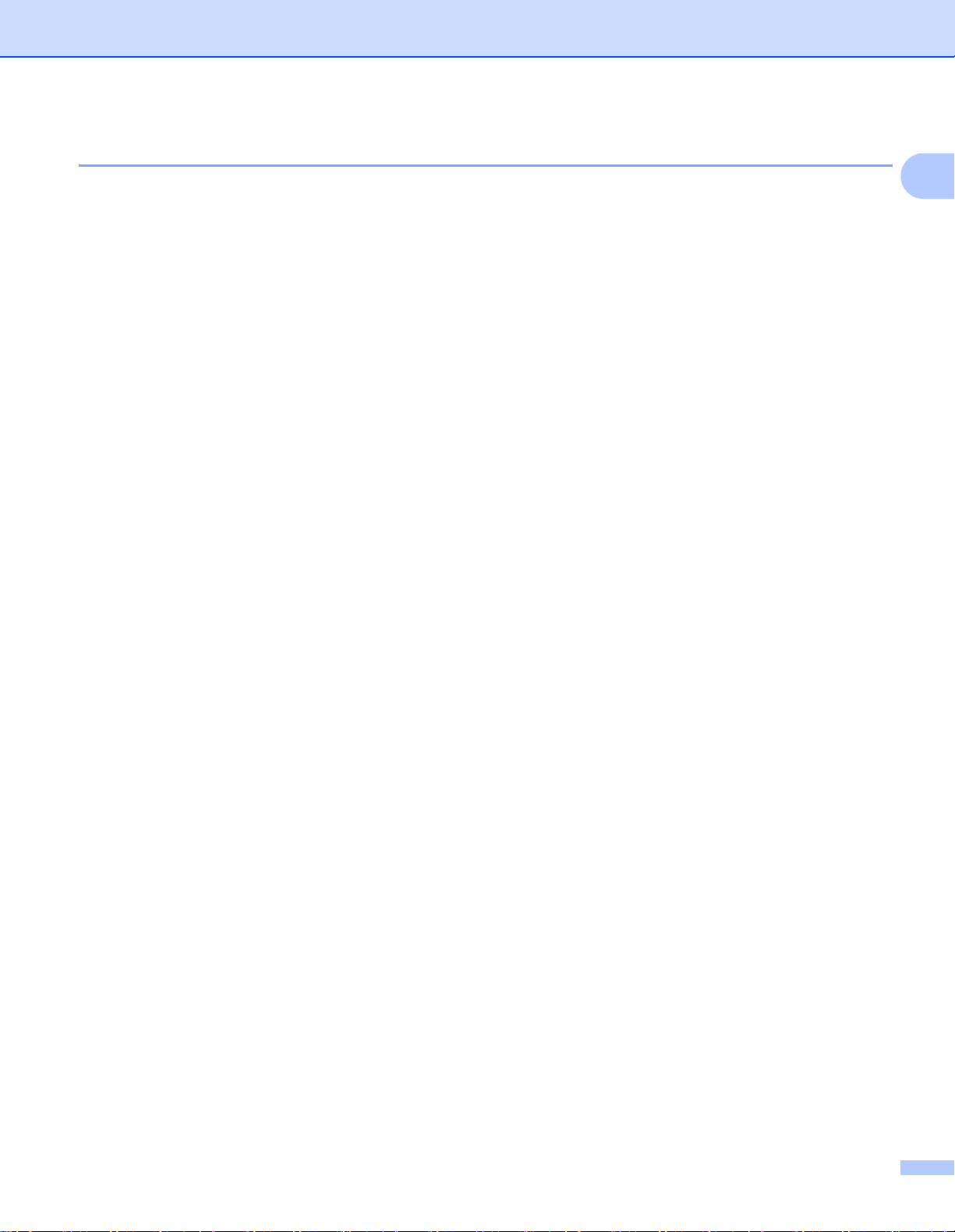
はじめに
その他のネットワーク機能 1
スキャン to E メールサーバー(ADS-1500W のみ) 1
スキャン to E メールサーバーの機能を利用して、インターネットを介してスキャンデータを送信すること
ができます。(
この機能を利用するには、本製品の操作パネル、BRAdmin Professional、またはウェブブラウザーで本製
品の設定を行っておく必要があります。
セキュリティ 1
スキャン
to E
メールサーバー(
ADS-1500W
のみ)
46 ページをご覧ください。)
1
本製品は、最新のネットワークセキュリティーと暗号化プロトコルに対応しています。(
機能
49 ページをご覧ください。)
セキュリティー
2
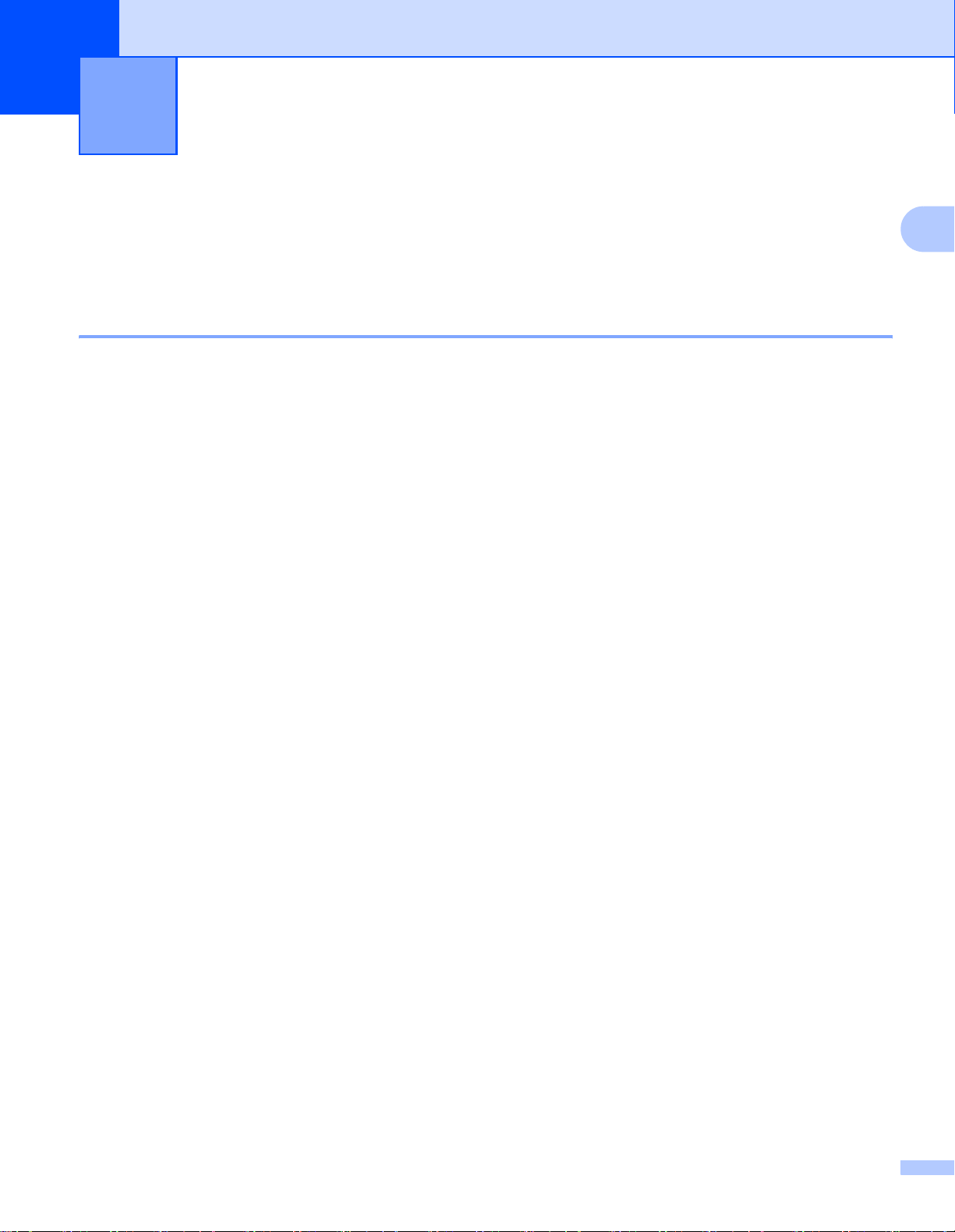
2
ネットワークを設定する 2
ネットワークを設定する 2
本製品のネットワーク設定は、BRAdmin Light、 ウェブブラウザー、BRAdmin Professional から変更する
ことができます。
BRAdmin Light で設定する 2
BRAdmin Light は、ネットワークに接続されたブラザー製品の設定を行うユーティリティーです。TCP/IP
環境でブラザー製品の検索、状態の確認、IP アドレスなどの基本的なネットワーク設定を行うこともでき
ます。
BRAdmin Light をインストールする(Windows® の場合) 2
1 本製品の電源が入っていることを確認する。
2 パソコンの電源を入れる。設定前に、起動中のアプリケーションをすべて終了する。
3 付属の DVD-ROM を、DVD-ROM ドライブにセットする。トップメニューが表示されます。モデル名
画面が表示されたら、本製品を選択する。言語画面が表示されたら、言語を選択する。
2
4 DVD-ROM メインメニューが表示されます。カスタムインストール 、ネットワークユーティリティの
順にクリックする。
5 BRAdmin Light をクリックして、画面上の指示に従い、インストールする。
3
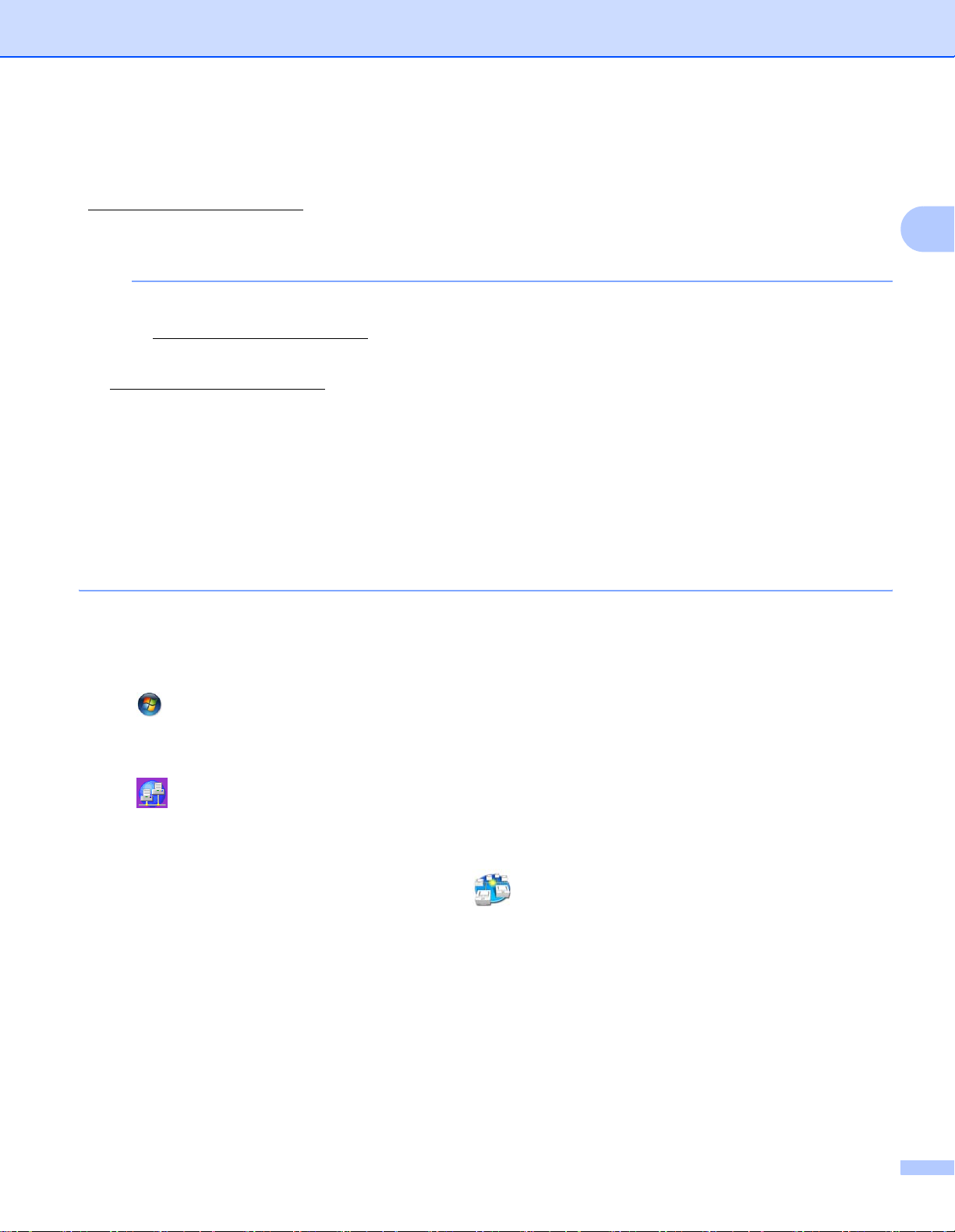
ネットワークを設定する
BRAdmin Light をインストールする(Macintosh の場合) 2
最新のブラザーの BRAdmin Light ユーティリティは、サポートサイト(ブラザーソリューションセンター
(http://solutions.brother.co.jp/
))から、ダウンロードできます。
BRAdmin Light を使用して IP アドレス、サブネットマスク、ゲートウェイを設定する 2
メモ
• 最新のブラザーの BRAdmin Light ユーティリティは、サポートサイト(ブラザーソリューションセン
ター(http://solutions.brother.co.jp/
• さらに高度な管理を必要とする場合は、サポートサイト(ブラザーソリューションセンター
(http://solutions.brother.co.jp/
ンロードしてお使いください。このユーティリティは、 Windows
• アンチウィルスソフトのファイアウォール機能が設定されている場合、一時的に機能を無効にしてくだ
さい。スキャンできることを確認したら、再度ファイアウォール機能の設定を有効にしてください。
• ノード名: BRAdmin Light にノード名が表示されます。お買い上げ時のノード名は、無線 LAN の場合は
「BRWxxxxxxxxxxxx」となっています。( 「xxxxxxxxxxxx」 は、本製品の MAC アドレス/イーサネット
アドレスです。)
))から、ダウンロードできます。
))から、BRAdmin Professional ユーティリティの最新バージョンをダウ
®
のみ対応しています。
2
• お買い上げ時の設定では、パスワードは必要ありません。パスワードを設定した場合は、パスワードを
入力し、 OK をクリックしてください。
1 BRAdmin Light を起動する。
Windows
(Windows® XP、Windows Vista® および Windows® 7)
BRAdmin Light を順にクリックします。
(Windows
Macintosh
Finder メニューバーから、 移動をクリックし、 アプリケーション - Brother - ユーティリティ -
BRAdminLight2 を順にクリックしてから、 (BRAdmin Light.jar)をダブルクリックします。
®
スタートメニューからすべてのプログラム(プログラム) - Brother - BRAdmin Light -
®
8)
BRAdmin Light をクリックします。
2 BRAdmin Light が、新しいデバイスを自動的に検索する。
4
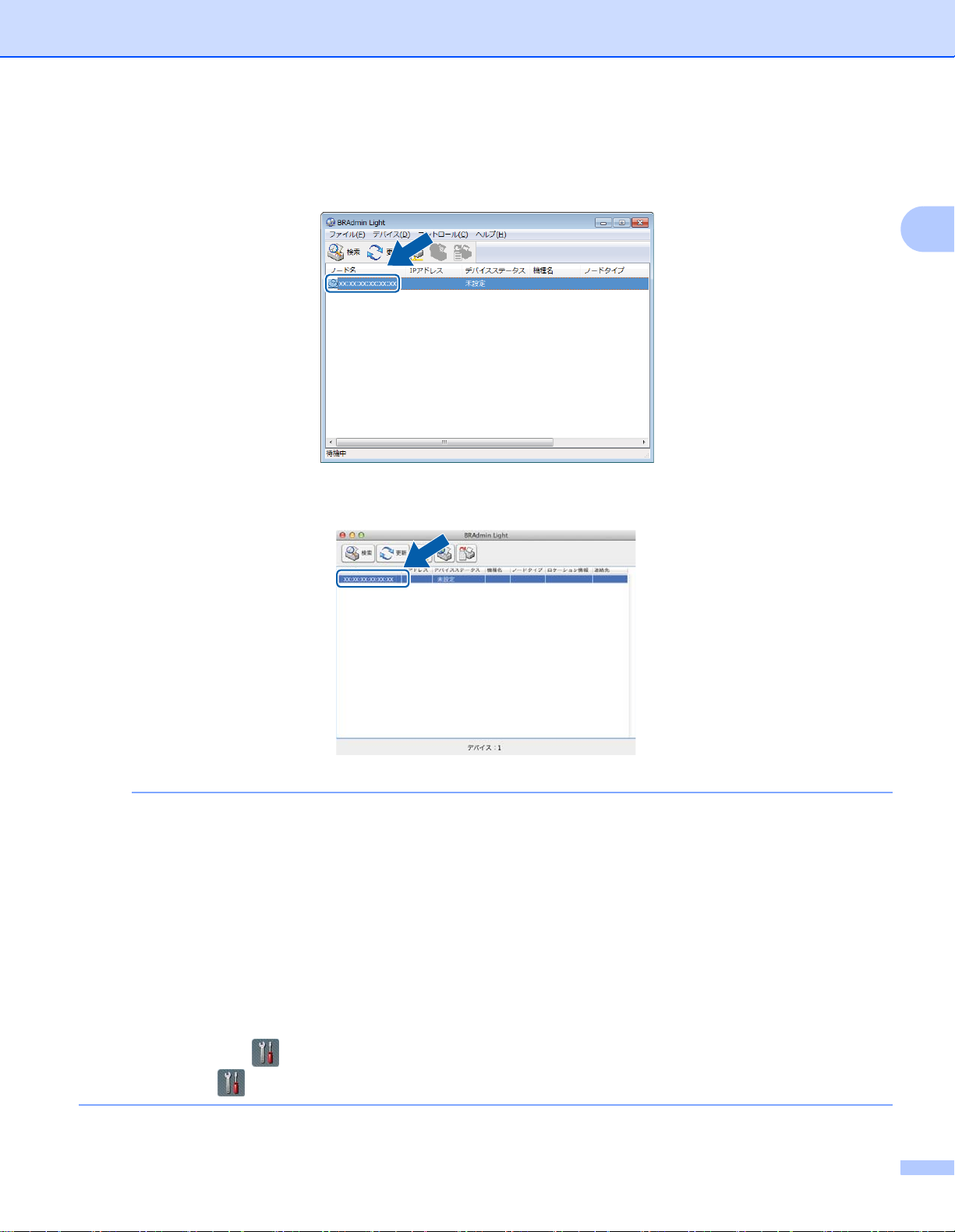
ネットワークを設定する
3 Brother スキャナーをダブルクリックする。
Windows
Macintosh
®
2
メモ
• スキャンサーバーが、お買い上げ時の設定(DHCP、BOOTP、RARP を使用しない)にセットされて
いる場合、BRAdmin Light の画面に 未設定 と表示されます。
•(ADS-1000W)
本製品の MAC アドレス(イーサネットアドレス)は、ウェブベース管理(ウェブブラウザー)のネッ
トワークタブ内のネットワークの状態で、ノード名はウェブベース管理(ウェブブラウザー)のネット
ワークタブ内の無線で確認できます。
ください。
(ADS-1500W)
画面を使って、 本製品の MAC アドレス(イーサネットアドレス)とノード名を表示できます。MAC ア
ドレスについては、 (メニュー)> ネットワーク > 無線 LAN > MAC アドレスの順に押します。ノード
名については、 (メニュー)> ネットワーク > 無線 LAN > TCP/IP > ノード名の順に押します。
ウェブブラウザーを使用して本製品を設定する
37 ページをご覧
5
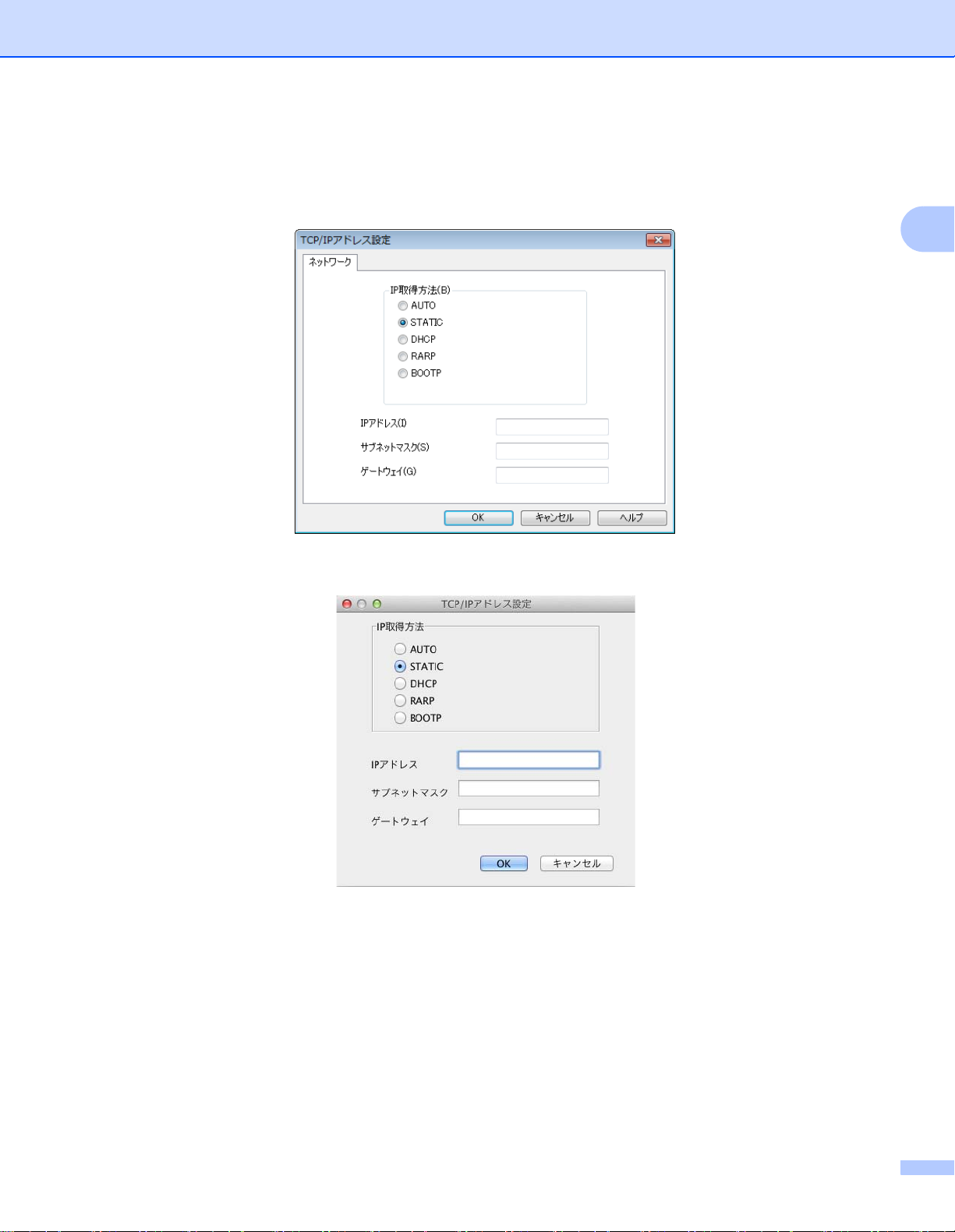
ネットワークを設定する
4 IP 取得方法から STATIC を選びます。本製品の IP アドレス、 サブネットマスク、 ゲートウェイを入
力する。
Windows
®
2
Macintosh
5 OK をクリックする。
6 本製品に IP アドレスが正しく設定されると、デバイスリストに製品名が表示されます。
6
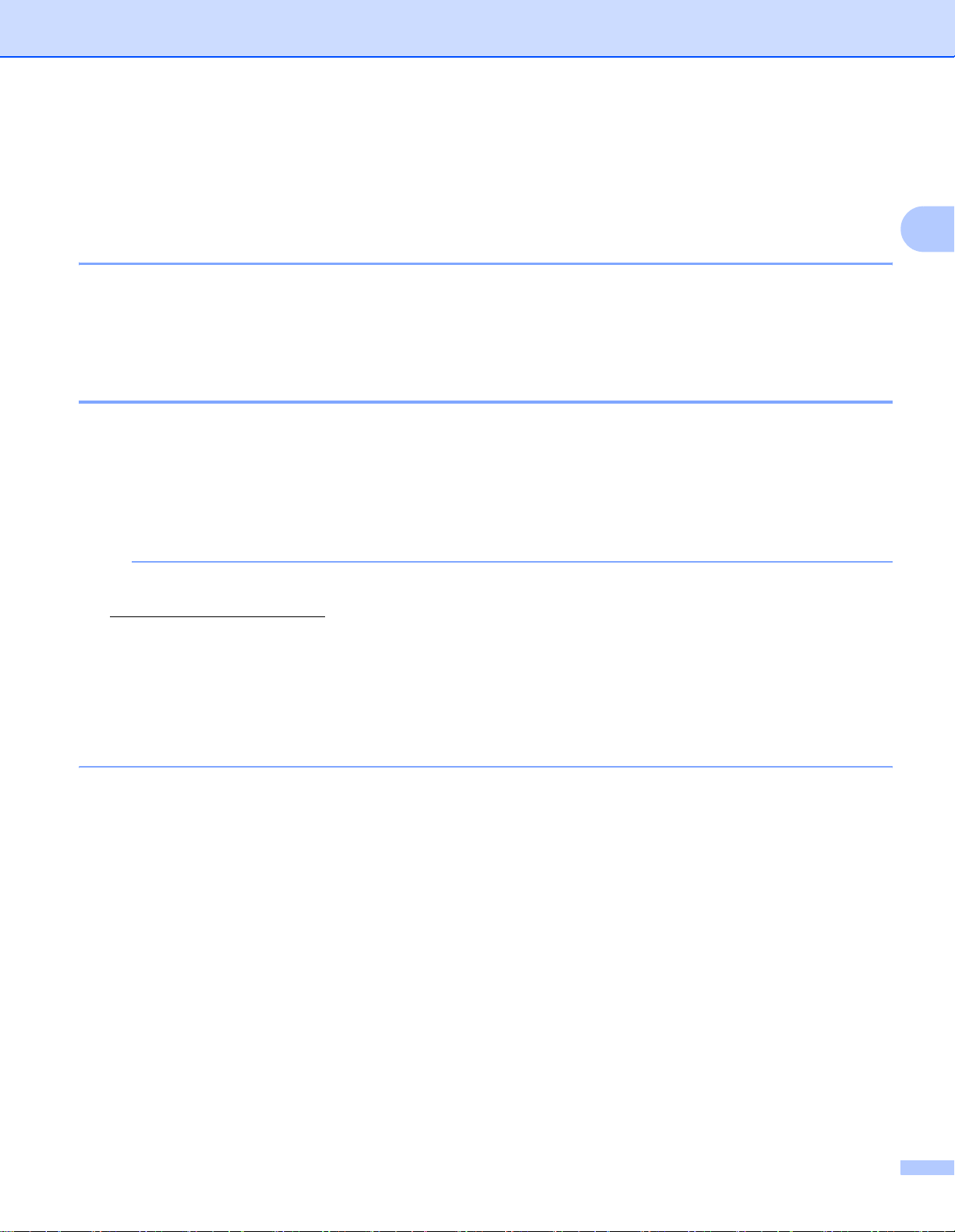
ネットワークを設定する
その他の管理ユーティリティー 2
以下のユーティリティを使用して、ネットワークの設定を変更することができます。
ウェブブラウザーで管理する 2
HTTP(ハイパーテキスト転送プロトコル)または HTTPS(SSL を用いたハイパーテキスト転送プロトコ
ル)を使用し、スキャンサーバーの設定を変更できます。(
る
37 ページをご覧ください。)
BRAdmin Professional(Windows®) 2
BRAdmin Professional は、 ネットワークに接続されているブラザー機器のさらに詳細な管理をするための
ユーティリティです。ネットワーク上の本製品を検索し、エクスプローラー形式のウィンドウ上で機器の
状態を確認できます。各機器は、状態によって色分けされます。無線 LAN に接続された Windows
コンから本製品のファームウェアをアップデートしたり、ネットワークや機器の設定を変更することがで
きます。また、ネットワーク上の本製品の使用状況を記録し、HTML、CSV、TXT、SQL 形式でログデー
タをエクスポートできます。
ウェブブラウザーを使用して本製品を設定す
®
パソ
2
メモ
• BRAdmin Professional は、サポートサイト(ブラザーソリューションセンター
(http://solutions.brother.co.jp/
• アンチウィルスソフトのファイアウォール機能が設定されている場合、一時的に機能を無効にしてくだ
さい。スキャンできることを確認したら、説明に従ってファイアウォールの設定を再度有効にしてくだ
さい。
• ノード名: ネットワーク上の本製品のノード名が、BRAdmin Professional に表示されます。無線 LAN
の場合は「BRWxxxxxxxxxxxx」となっています。(「xxxxxxxxxxxx」 は、本製品の MAC アドレス / イー
サネットアドレスです。)
))より最新版をダウンロードしてお使いください。
7
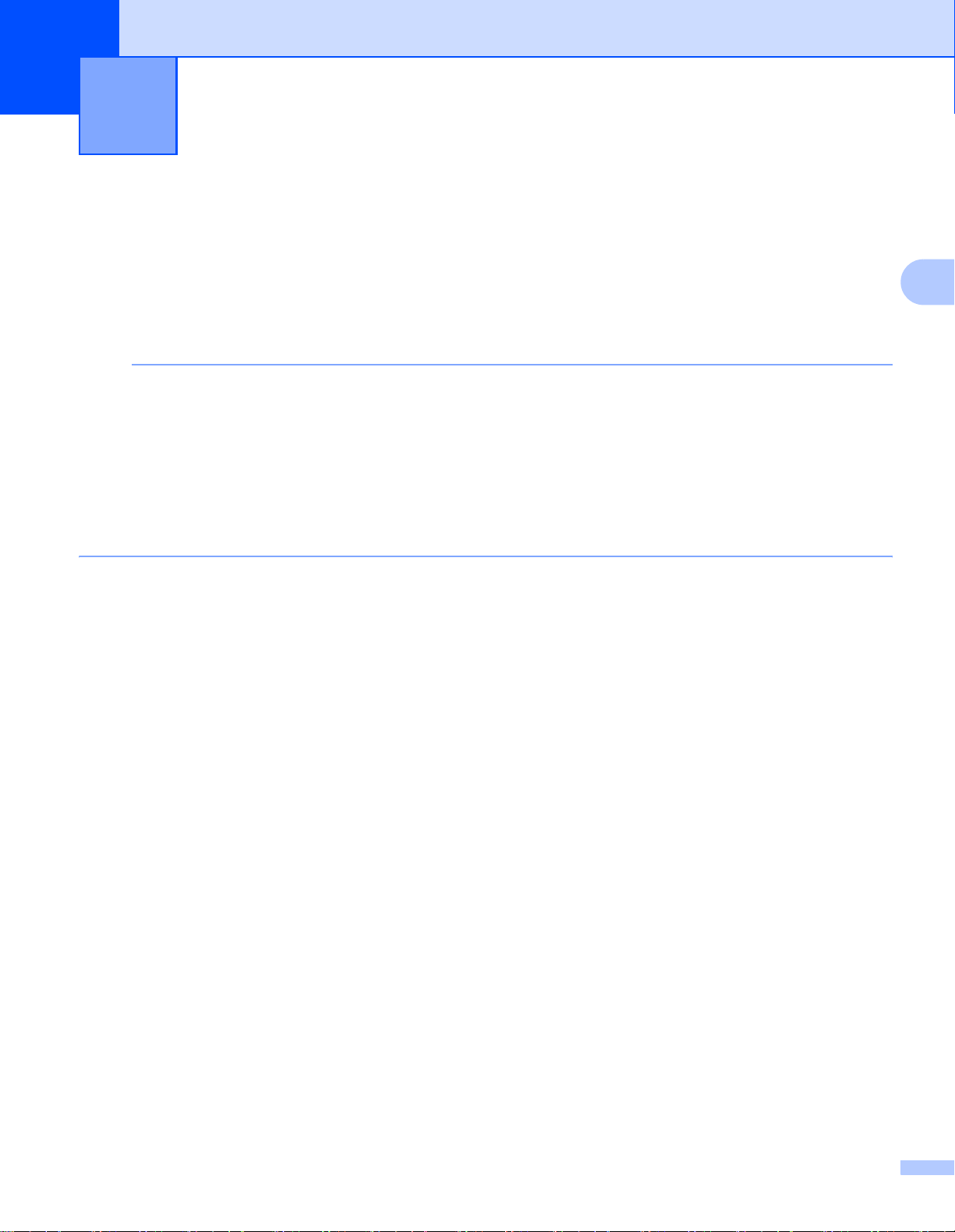
3
無線 LAN を設定する 3
概要 3
本製品を無線 LAN に接続して使用する場合は、かんたん設置ガイドをご覧ください。
付属の DVD-ROM と USB ケーブルを使用して簡単に無線 LAN を設定することができます。
無線 LAN 設定についての詳細は、この章の各項目をご覧ください。TCP/IP の設定については、
ワークを設定する
3 ページをご覧ください。
ネット
メモ
• 最適なスキャンをするために、本製品を無線 LAN アクセスポイントの近くに設置してください。本製
品と無線 LAN アクセスポイントとの間に他の電気製品、大きな障害物、壁などがあると通信速度に影
響を与える可能性があります。
無線 LAN 接続は、すべての文書やアプリケーションに適した接続方法ではありません。文字と大きな
画像が混在したページのような大きなデータをスキャンする場合は、通信速度の速い USB 接続でス
キャンすることをお勧めします。
• 無線 LAN を設定するには、ネットワーク名:(SSID)およびネットワークキーが必要です。
3
8
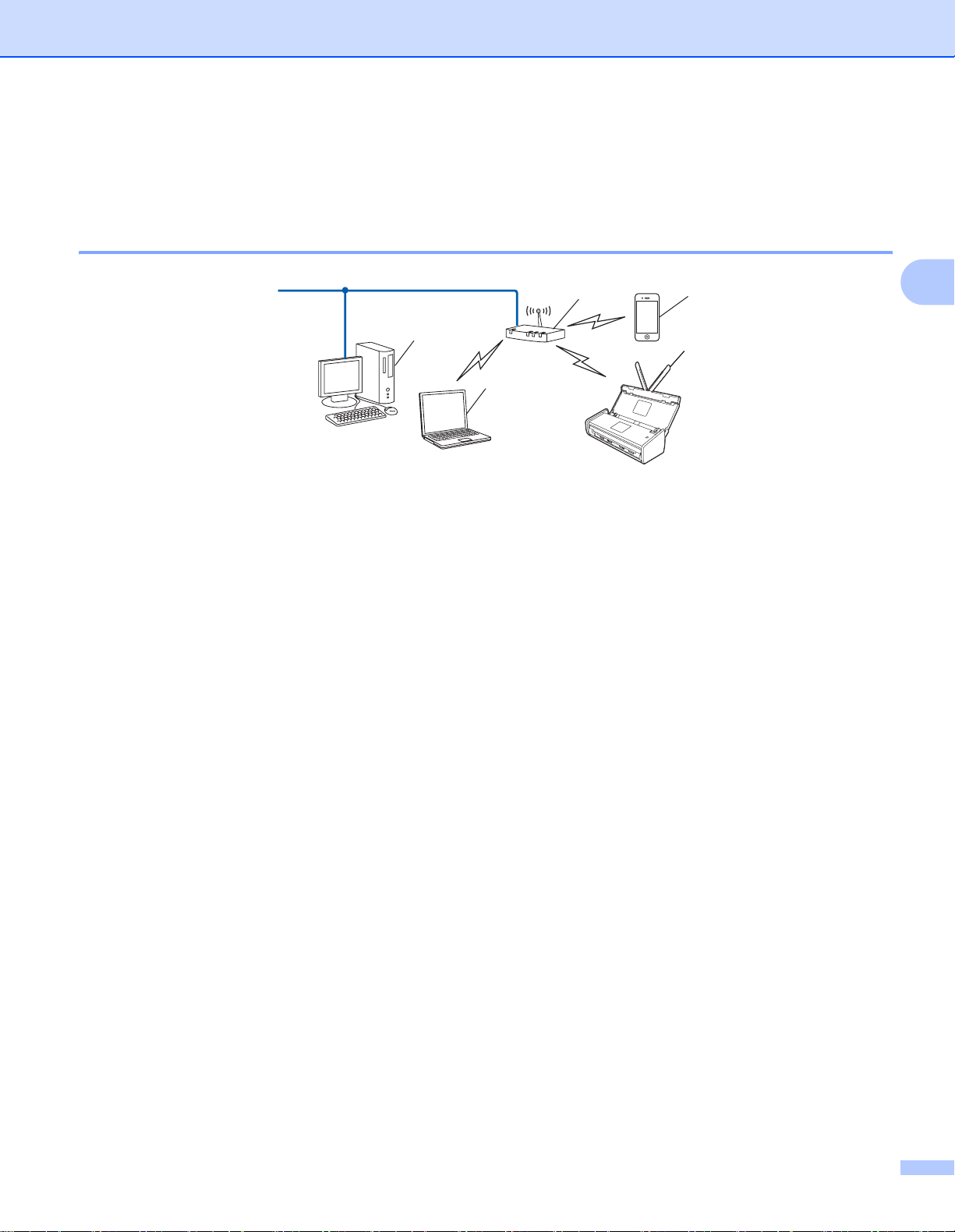
無線 LAN を設定する
ネットワーク環境を確認する 3
ネットワーク上の無線 LAN アクセスポイントが接続されている場合
(インフラストラクチャモード) 3
1
5
3
4
3
1 無線 LAN アクセスポイント
1
お使いのパソコンが、MWT(Intel® My WiFi Technology)に対応している場合は、パソコンを WPS(Wi-Fi Protected Setup)対応のアク
セスポイントとして使用できます。
1
2
2 無線 LAN 対応の製品(本製品)
3 無線 LAN で無線 LAN アクセスポイントに接続されているパソコン
4 有線 LAN で無線 LAN アクセスポイントに接続されているパソコン
5 無線 LAN アクセスポイントに接続されているモバイル機器
無線 LAN 設定の方法を確認する 3
本製品の無線 LAN 設定をする場合は、次の方法があります。環境に応じて最適な方法をお選びください。
USB ケーブルを使用して無線 LAN 設定をする(推奨)
一時的に
USB
ケーブルを使用して設定する(推奨)
13 ページをご覧ください。
無線 LAN アクセスポイントの簡単設定 WPS(Wi-Fi Protected Setup)/ AOSS™ を使用する
(
WPS
Wi-Fi Protected Setup
)または
AOSS™
を使用した設定
19 ページをご覧ください。
WPS の PIN 方式を使用する
(
WPS
Wi-Fi Protected Setup
)の
PIN
方式を使用する
20 ページをご覧ください。
9
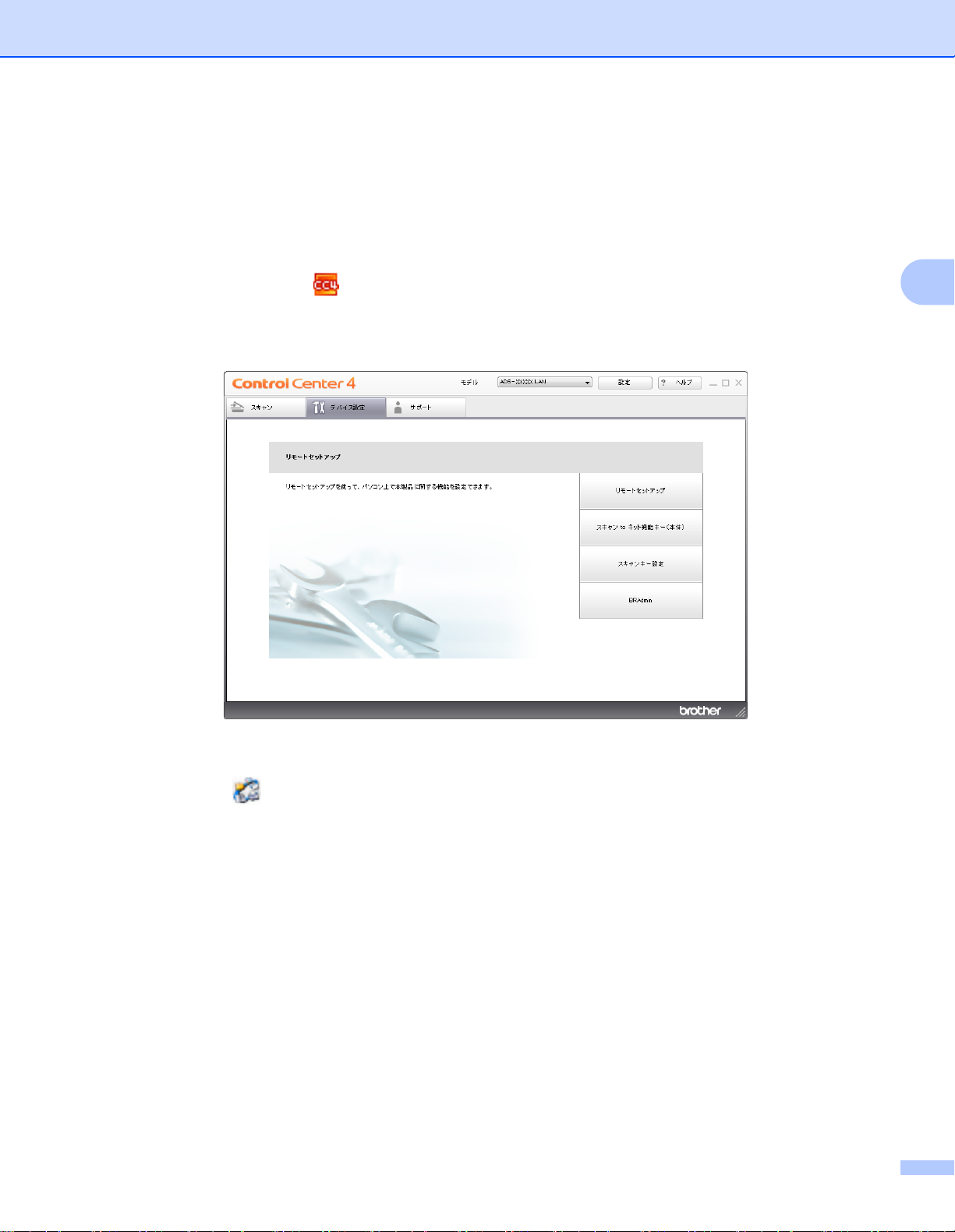
無線 LAN を設定する
無線 LAN の接続状態を確認する 3
(ADS-1000W)
1 ControlCenter を起動する。
Windows
®
1 システムトレイ内の (ControlCenter4)アイコンをクリックし、次に 開くを選ぶ。
ControlCenter4 の画面が表示されます。
2 デバイス設定 タブをクリックする(画像は、ControlCenter4 の Home モード)。
3
Macintosh
1 Dock 内の (ControlCenter2)アイコンをクリックする。
ControlCenter2 の画面が表示されます。
10
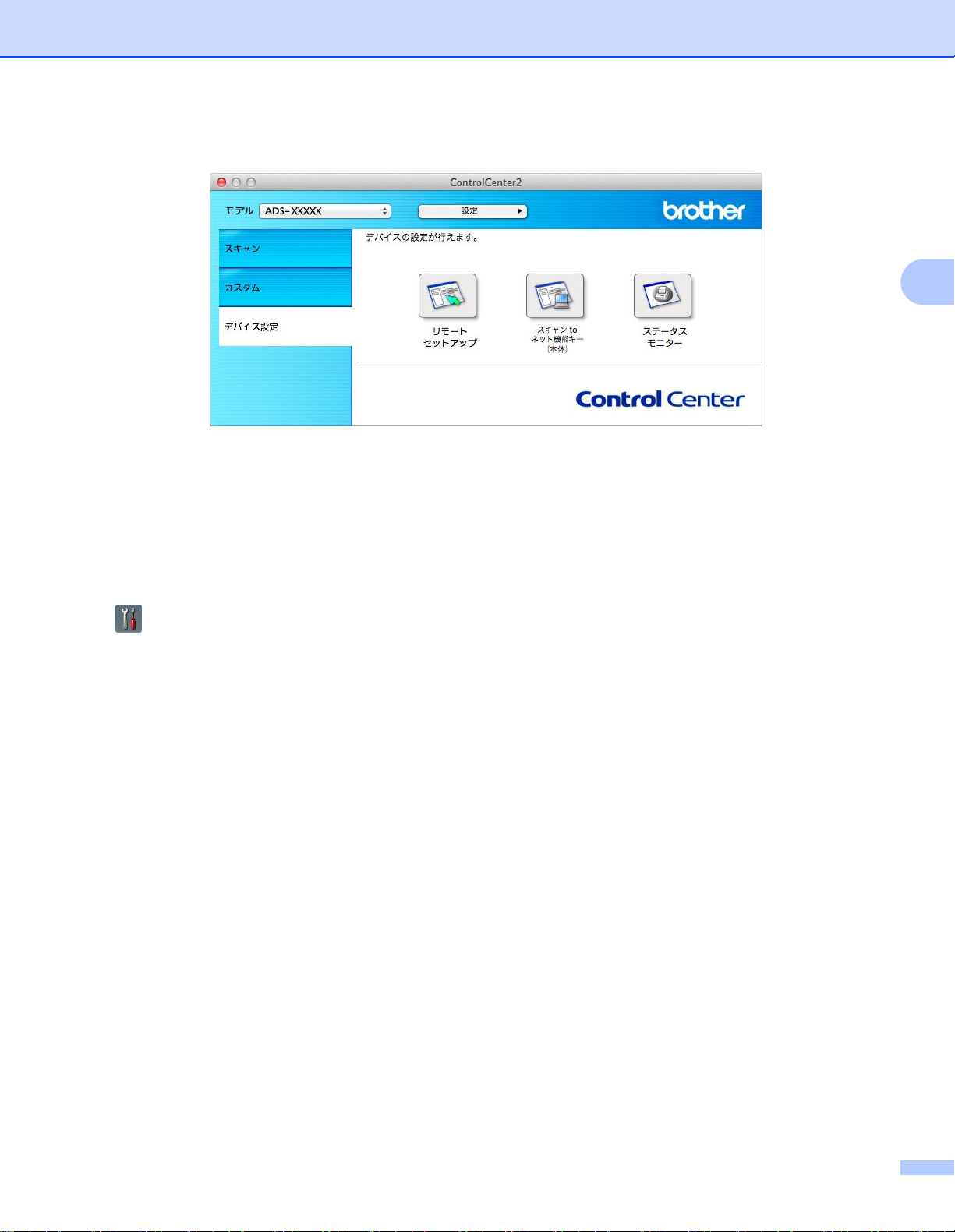
無線 LAN を設定する
2 デバイス設定タブをクリックする。
2 スキャン to ネット機能キー(本体)をクリックする。ウェブブラウザー画面が表示されます。
3 ネットワーク タブをクリックし、次に ネットワークの状態をクリックします。画面に本製品のネッ
トワークの状態が表示されます。
3
(ADS-1500W)
1 メニューを押す。
2 ネットワークを押す。
3 無線 LAN を押す。
4 a または b を押し、次に 無線状態を押す。
5 接続状態を押す。
11
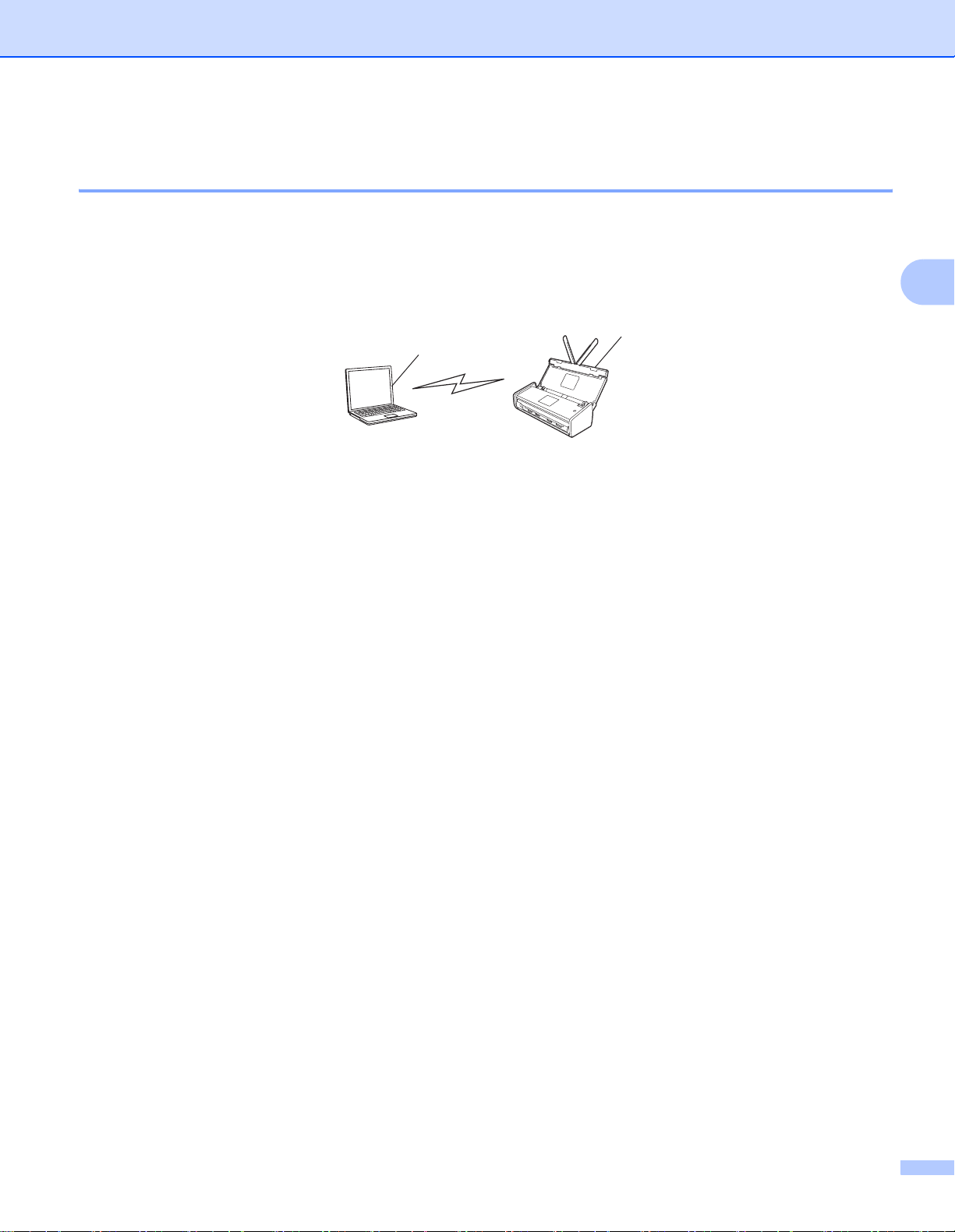
無線 LAN を設定する
ネットワーク上に無線 LAN アクセスポイントがなく、
無線通信可能なパソコンが接続されている場合(アドホックモード) 3
アドホックモードのネットワークでは、無線 LAN アクセスポイントが存在しません。それぞれの無線
LAN 機器は個別に直接通信します。本製品をアドホックモードに設定している場合は、スキャンデータを
送信するパソコンからすべてのスキャンジョブを直接受け取ります。
1
2
1 無線 LAN 対応の製品(本製品)
2 無線 LAN 対応のパソコン
®
アドホックモードでは Windows Server
うための設定は、
アドホックモードを設定する
製品との無線 LAN 接続は保証できません。アドホック通信を行
23 ページをご覧ください。
3
12
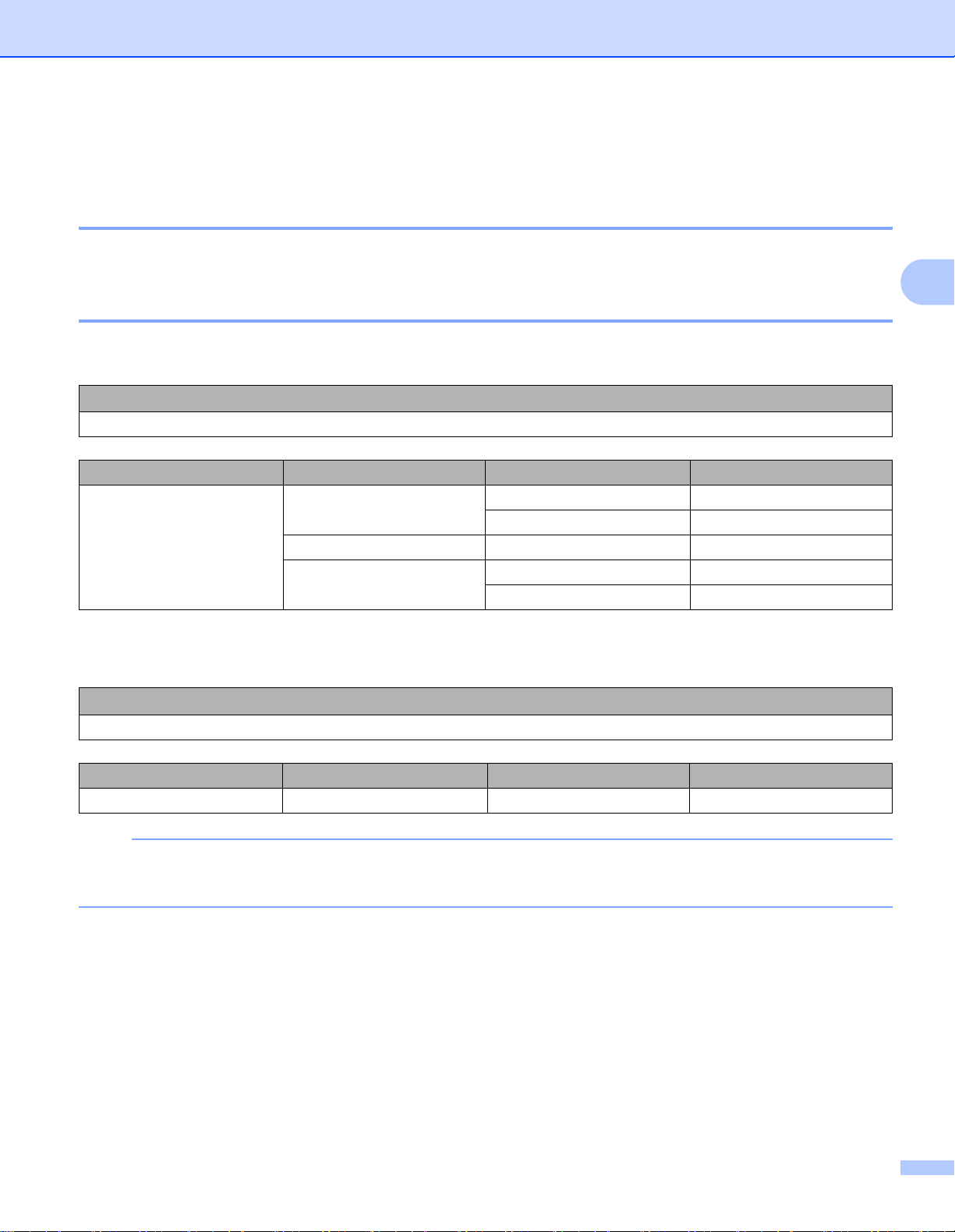
無線 LAN を設定する
設定 3
一時的に USB ケーブルを使用して設定する(推奨) 3
推奨されている接続方法です。説明は、かんたん設置ガイドをご覧ください。
SSID が隠ぺいされている場合 3
1 設定前に、無線 LAN の設定内容を控えておく。下記の情報が設定の際に必要になります。
SSID(ネットワーク名)
接続モード 認証方式 暗号化方式 ネットワークキー
インフラストラクチャ オープンシステム なし
WEP
共有キー
WPA/WPA2-PSK AES
WEP
TKIP
1
—
3
1
TKIP は WPA-PSK のみ対応しています。
例:
SSID(ネットワーク名)
HELLO
接続モード 認証方式 暗号化方式 ネットワークキー
インフラストラクチャ
WPA2-PSK AES 12345678
メモ
お使いの無線 LAN アクセスポイントが WEP 暗号化方式を使用する場合は、1 番目の WEP キーを使っ
て接続します。本製品では、1 番目の WEP キーのみ使用できます。
2 付属の DVD-ROM を、DVD-ROM ドライブにセットする。
13
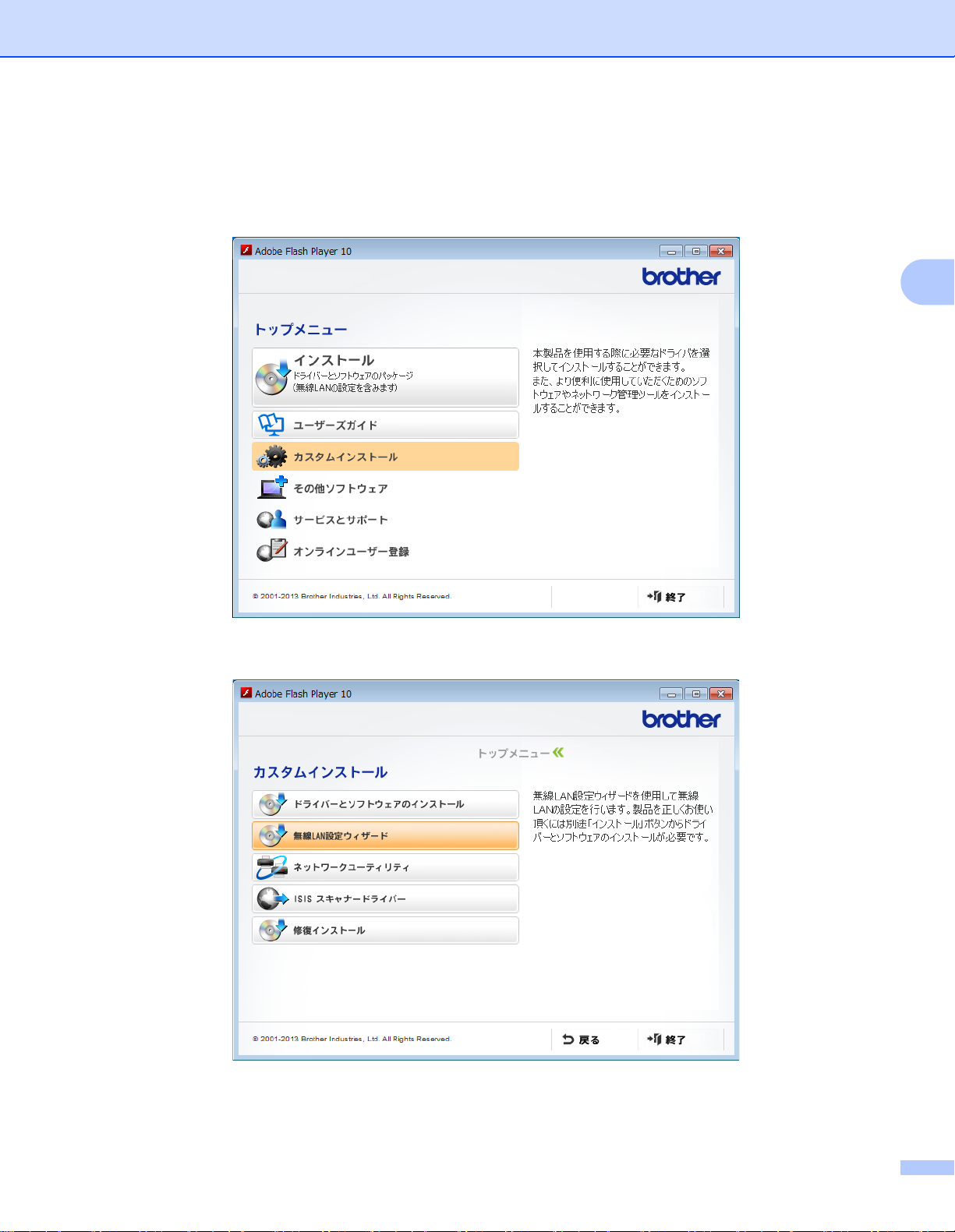
無線 LAN を設定する
3 次の操作のいずれかを実行してください。
Windows
1 カスタムインストールをクリックする。
®
3
2 無線 LAN 設定ウィザードをクリックする。
14
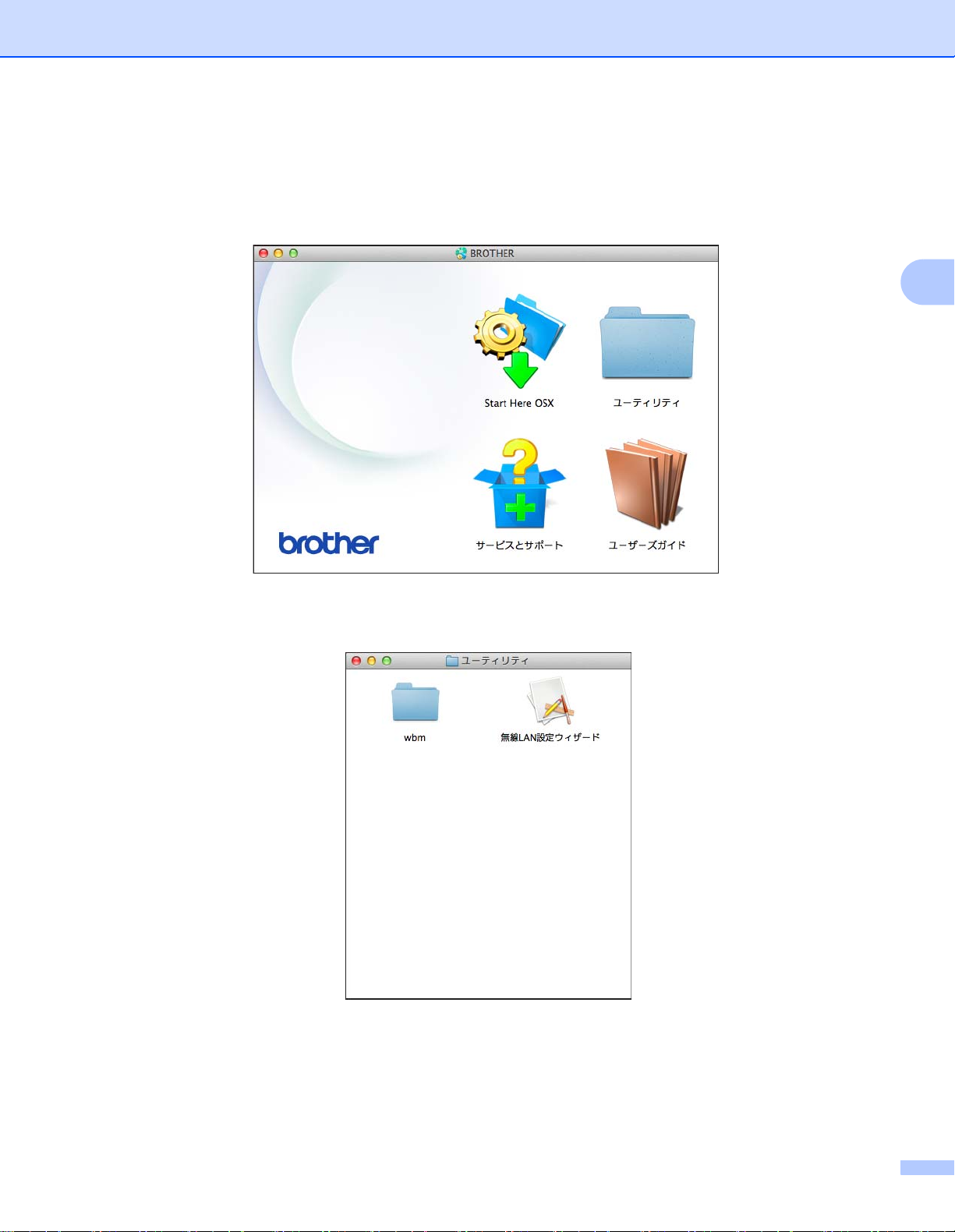
無線 LAN を設定する
Macintosh
1 デスクトップ上の BROTHER のアイコンをダブルクリックする。
2 ユーティリティをダブルクリックする。
3
3 無線 LAN 設定ウィザードをダブルクリックする。
15
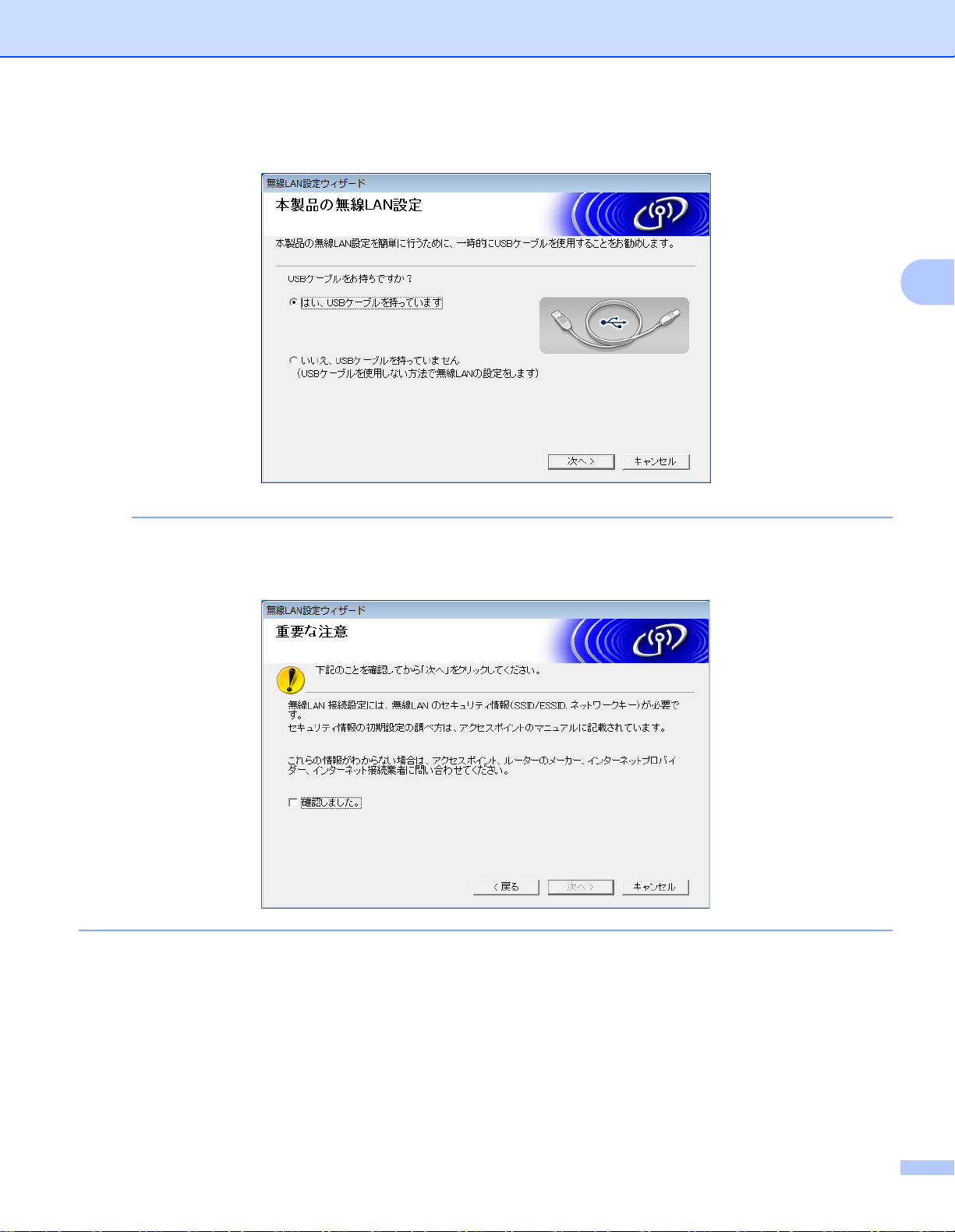
無線 LAN を設定する
4 はい、USB ケーブルを持っていますを選択し、 次へをクリックする。
メモ
下記の画面が表示されたら、画面の表記に従って下さい。SSID とネットワークキーを確認したら確認
しましたをチェックして、 次へをクリックします。
3
5 USB ケーブルをコンピューターと本製品に直接接続する。
確認画面が表示されたら、チェックし、 次へをクリックして 6 に進む。
そうでなければ、7 に進む。
16
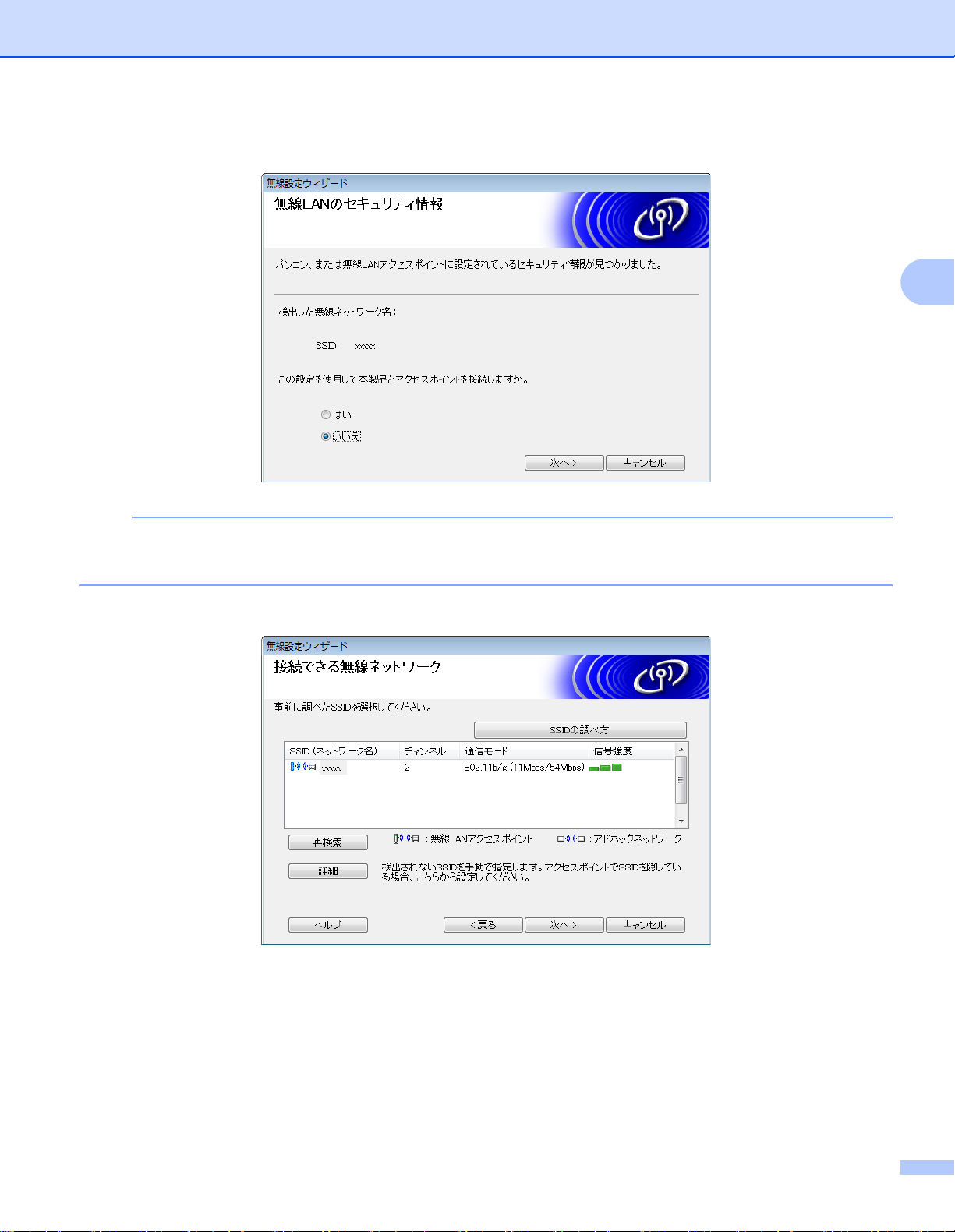
無線 LAN を設定する
6 次の画面が表示されたら、 いいえを選択し、次へをクリックする。
メモ
表示された SSID が接続したい無線ネットワークの SSID と同じなら、はいを選び、 次へをクリックし、
0 に進みます。
3
7 詳細をクリックする。
17
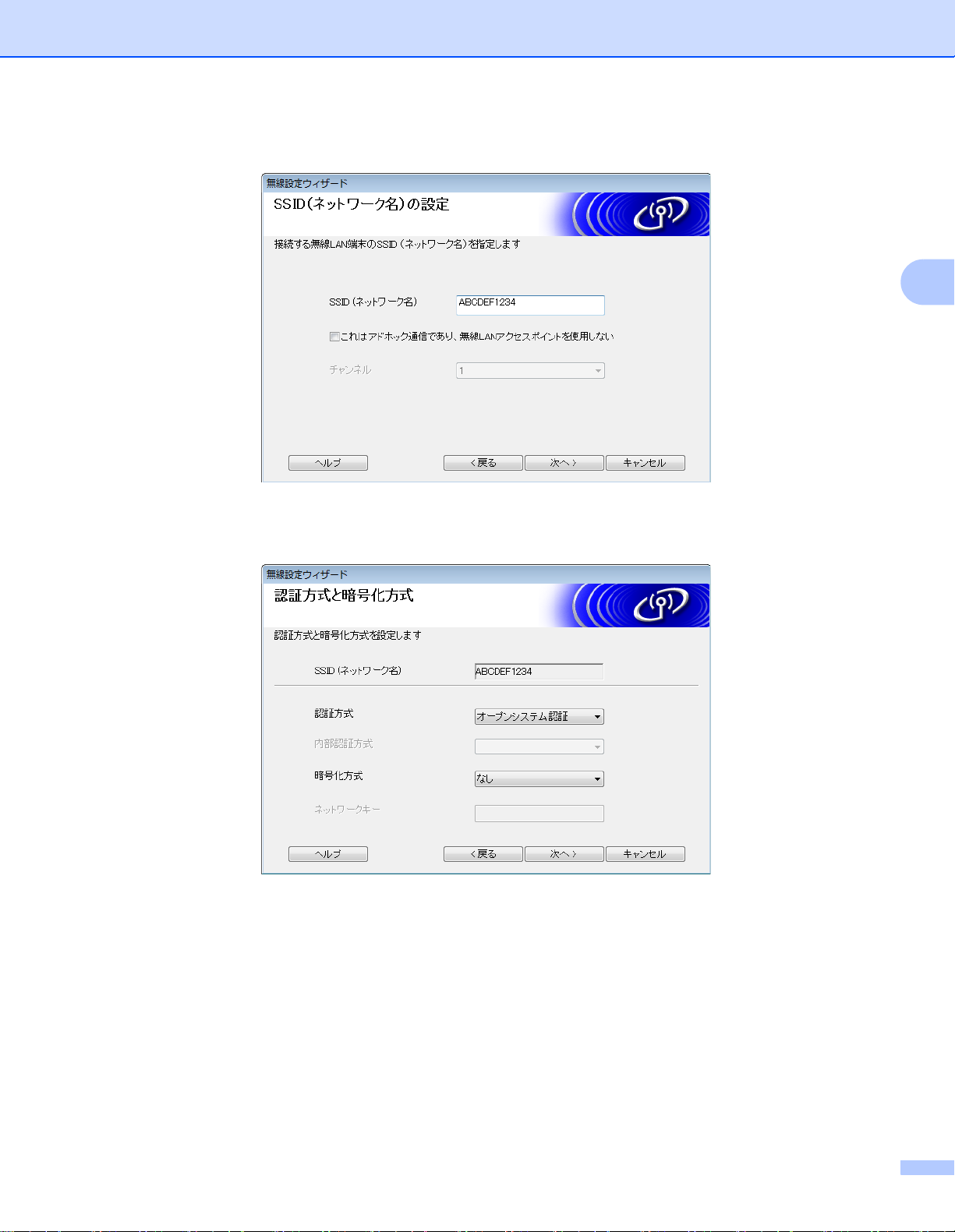
無線 LAN を設定する
8 新しい SSID を SSID(ネットワーク名) フィールドに入力し次へをクリックする。
9 プルダウンリストから認証方式と暗号化方式を選択し、ネットワークキーフィールドにネットワーク
キーを入力し、 次へをクリックする。
3
18
 Loading...
Loading...