Page 1

Bruksanvisning för
nätverksanvändare
Version 0
SWE
Page 2
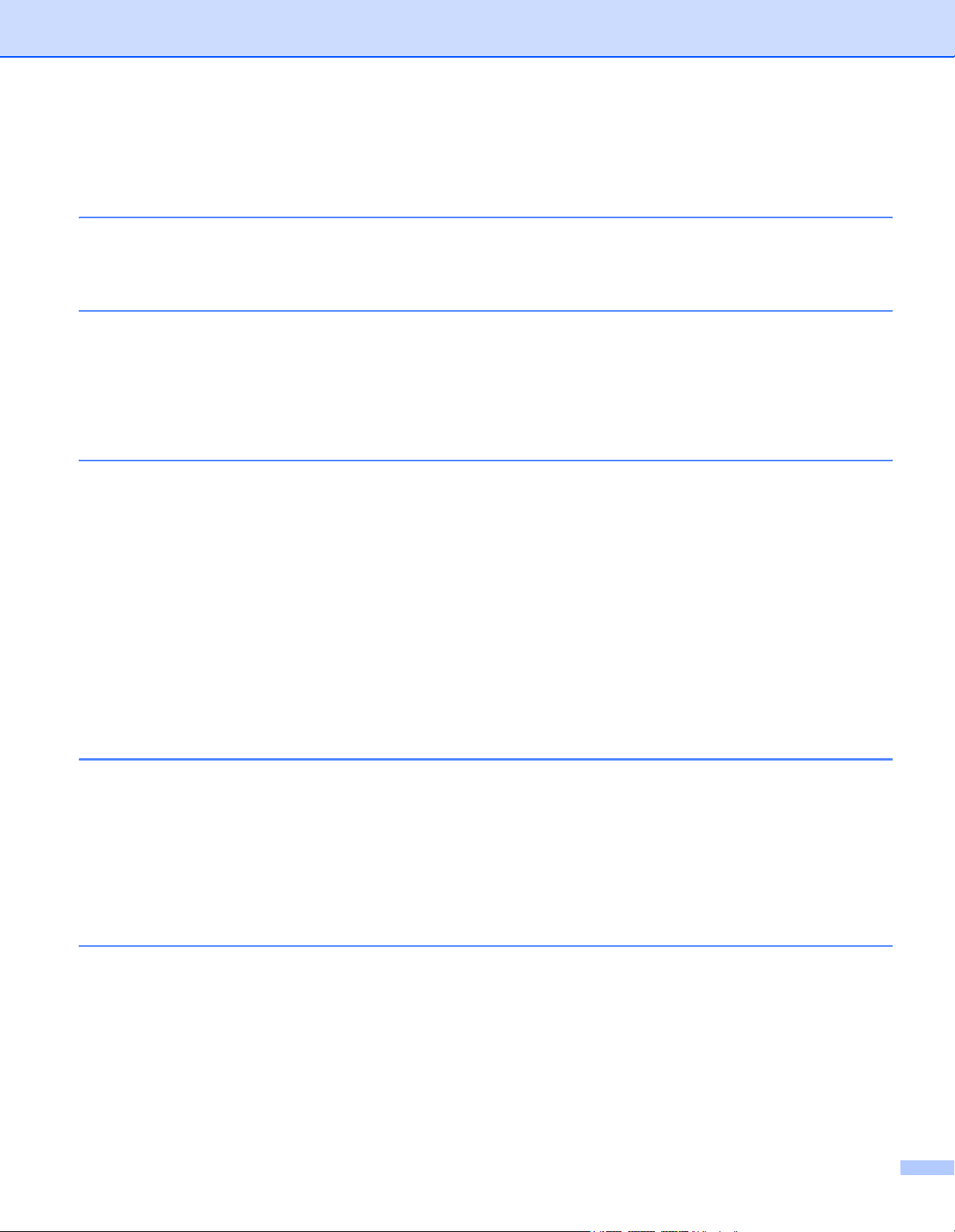
Innehållsförteckning
1 Introduktion 1
Nätverksfunktioner.....................................................................................................................................1
Andra nätverksfunktioner.....................................................................................................................2
2 Ändra nätverksinställningarna 3
Ändra skannerns nätverksinställningar......................................................................................................3
Använda BRAdmin Light .....................................................................................................................3
Andra hanteringsverktyg............................................................................................................................7
Webbaserad hantering ........................................................................................................................7
BRAdmin Professional 3 (Windows
3 Konfigurera skannern för ett trådlöst nätverk 8
Översikt......................................................................................................................................................8
Bekräfta nätverksmiljön .............................................................................................................................9
Ansluten till en dator med åtkomstpunkt/router för WLAN i nätverket (infrastrukturläge)....................9
Ansluten till en dator med trådlösa funktioner utan en WLAN-åtkomstpunkt/ -router i nätverket
(Ad hoc-läge).................................................................................................................................12
Konfiguration ...........................................................................................................................................13
Temporär användning av USB-kabel (rekommenderas) ...................................................................13
Om SSID inte sänds ..........................................................................................................................13
Med WPS (Wi-Fi Protected Setup) eller AOSS™ .............................................................................19
Med PIN-metoden i Wi-Fi Protected Setup (WPS)............................................................................20
Konfiguration i Ad hoc-läge......................................................................................................................23
Använda en konfigurerad SSID .........................................................................................................23
Använda en ny SSID .........................................................................................................................30
®
) .................................................................................................7
4 Webbaserad hantering 36
Översikt....................................................................................................................................................36
Konfigurera skannerinställningarna med webbaserad hantering (webbläsare).......................................37
Ställa in lösenord .....................................................................................................................................39
Synkronisera med en SNTP-server.........................................................................................................40
Ändra konfigurationen för Skanna till FTP med en webbläsare...............................................................42
Ändra konfigurationen för Skanna till nätverk med en webbläsare (Windows
(endast ADS-1500W/ADS-1600W) ......................................................................................................43
®
)
5 Skanna till e-postserver (endast ADS-1500W/ADS-1600W) 44
Översikt....................................................................................................................................................44
Viktig information om Skanna till e-postserver ..................................................................................44
Skanna till e-postserver ...........................................................................................................................45
Före skanning till e-postserver ..........................................................................................................45
Skanna till e-postserver .....................................................................................................................45
Fler alternativ för Skanna till e-postserver ...............................................................................................46
Meddelande om överföringsavisering (TX)........................................................................................46
i
Page 3
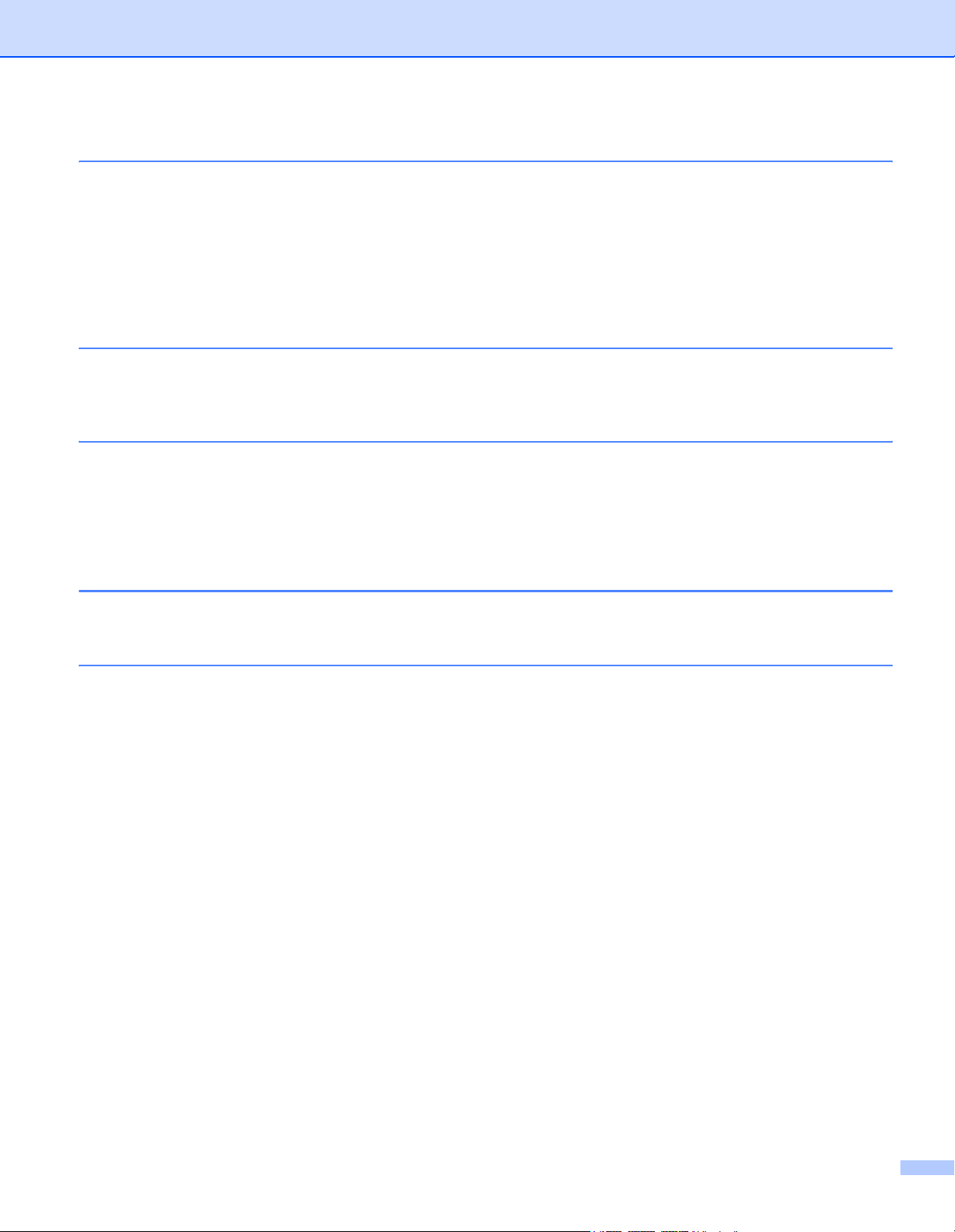
6 Säkerhetsfunktioner 47
Översikt....................................................................................................................................................47
Skicka säkra e-postmeddelanden (endast ADS-1500W/ADS-1600W) ...................................................48
Konfigurera med Webbaserad hantering (webbläsare).....................................................................48
Skicka ett e-postmeddelande med användarautentisering................................................................48
Skicka säkra e-postmeddelanden med SSL/TLS ..............................................................................49
Hantera flera certifikat (endast ADS-1500W/ADS-1600W) .....................................................................50
Importera och exportera ett CA-certifikat...........................................................................................50
7 Felsökning 51
Översikt....................................................................................................................................................51
Identifiera problemet..........................................................................................................................51
8 Ytterligare nätverksinställningar (Windows®)60
Typer av inställningar...............................................................................................................................60
Installera drivrutiner som används för skanning via webbtjänster
(Windows Vista
Installation för nätverksskanning för infrastrukturläge vid användning av Vertical Pairing
(Windows
®
, Windows®7 och Windows® 8) ...............................................................................60
®
7 och Windows® 8) ...........................................................................................................61
A Bilaga 62
Protokoll som stöds och säkerhetsfunktioner ..........................................................................................62
B Index 63
ii
Page 4
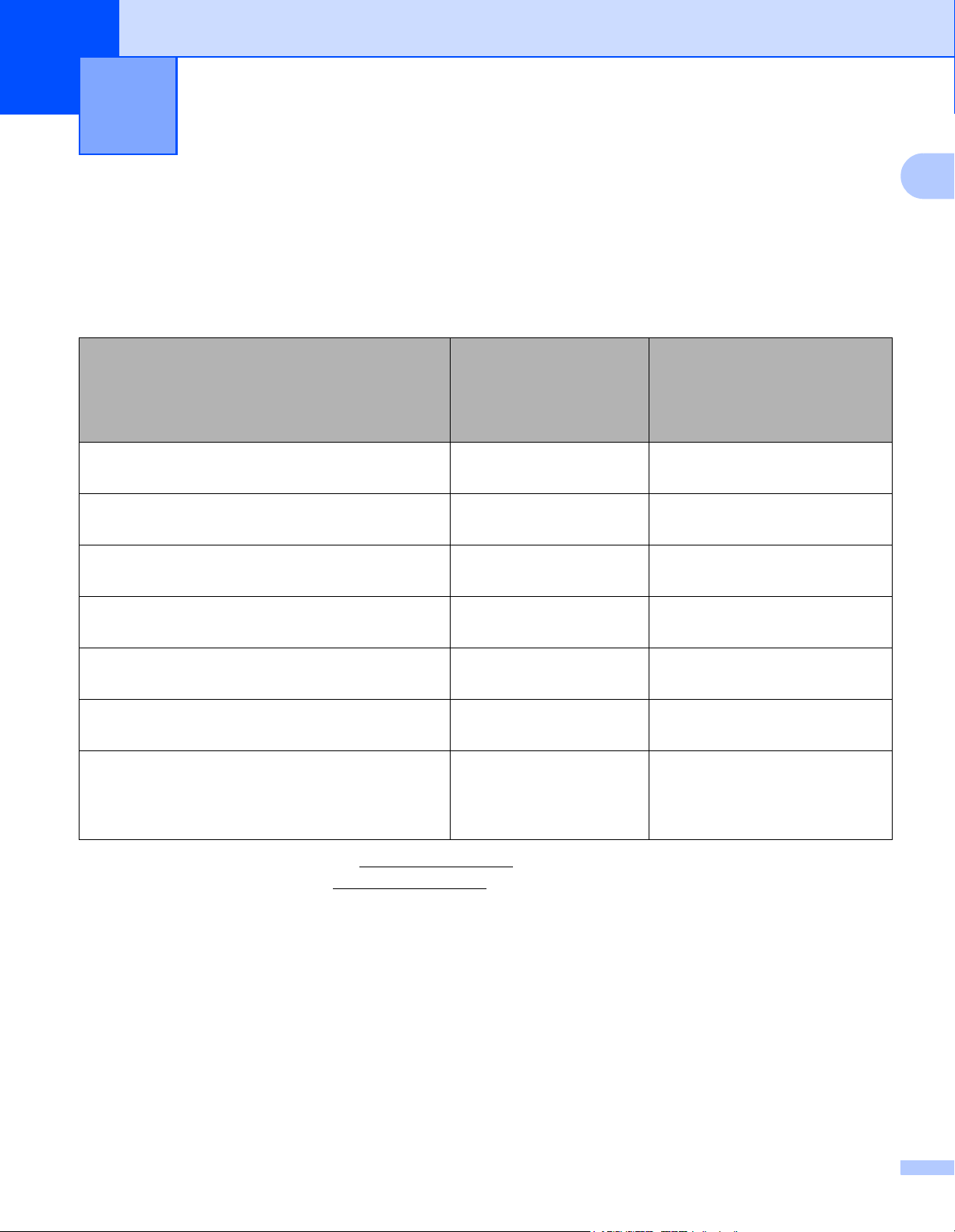
1
Introduktion 1
Nätverksfunktioner 1
Brother-skannern kan delas i ett trådlöst IEEE 802.11b/g/n Ethernet-nätverk med den interna
nätverksskannerservern. Skannerservern har stöd för olika funktioner och anslutningsmetoder beroende
på vilket operativsystem och vilken nätverkskonfiguration du använder. I tabellen nedan visas vilka
nätverksfunktioner och anslutningar som stöds av de olika operativsystemen.
1
Operativsystem Windows® XP
Windows Vista
Windows® 7
®
8
rr
rr
r
rr
rr
rr
r
Skanning
Se bruksanvisningen.
BRAdmin Light
Se Använda BRAdmin Light på sidan 3.
BRAdmin Professional 3
Se BRAdmin Professional 3 (Windows®) på sidan 7.
Webbaserad hantering (webbläsare)
Se Webbaserad hantering på sidan 36.
Fjärrinställning
Se bruksanvisningen.
Status Monitor
Se bruksanvisningen.
Vertical Pairing (Vertikala kopplingar)
Se Installation för nätverksskanning för
infrastrukturläge vid användning av Vertical Pairing
(Windows
1
2
®
7 och Windows® 8) på sidan 61.
Windows
Mac OS X 10.6.8, 10.7.x, 10.8.x
®
3
1
BRAdmin Light för Macintosh kan hämtas från http://solutions.brother.com/
2
BRAdmin Professional 3 kan hämtas från http://solutions.brother.com/
3
Endast Windows® 7 och Windows® 8.
1
Page 5
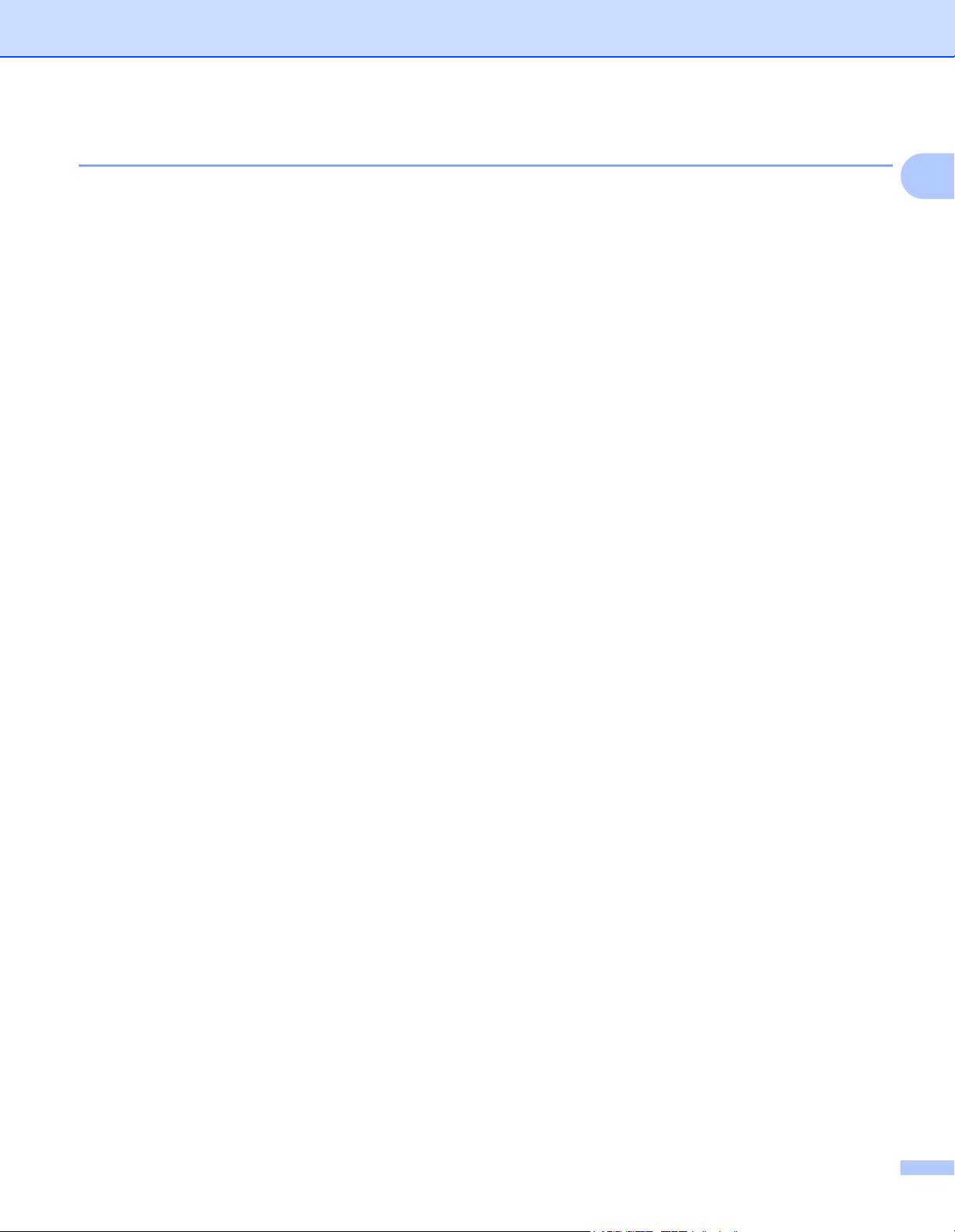
Introduktion
Andra nätverksfunktioner 1
Skanna till e-postserver (endast ADS-1500W/ADS-1600W) 1
Med Skanna till e-postserver kan du skicka skannade dokument via internet. (Se Skanna till e-postserver
(endast ADS-1500W/ADS-1600W) på sidan 44.)
Innan du använder denna funktion måste du konfigurera nödvändiga skannerinställningar via skannerns
kontrollpanel, BRAdmin Professional 3 eller Webbaserad hantering.
Säkerhet 1
I Brother-skannern finns några av de allra senaste protokollen för nätverkssäkerhet och kryptering.
(Se Säkerhetsfunktioner på sidan 47.)
1
2
Page 6
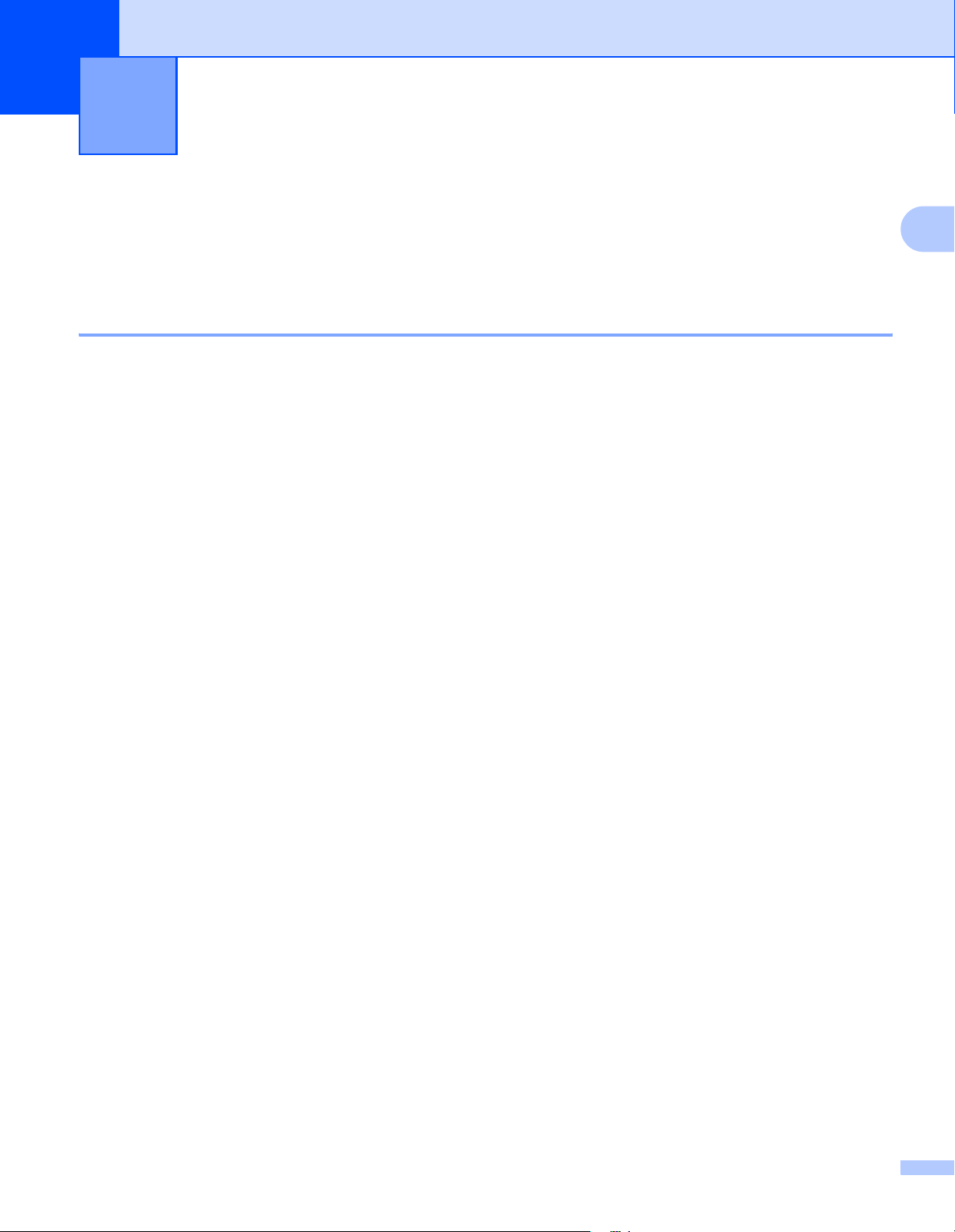
2
Ändra nätverksinställningarna 2
Ändra skannerns nätverksinställningar 2
Skannerns nätverksinställningar kan ändras med hjälp av BRAdmin Light, Webbaserad hantering och
BRAdmin Professional 3.
Använda BRAdmin Light 2
BRAdmin Light är ett verktyg som används vid den inledande installationen av nätverksanslutna Brotherenheter. Dessutom kan verktyget användas för att söka efter Brother-produkter i en TCP/IP-miljö, visa deras
status och konfigurera grundläggande nätverksinställningar, t.ex. IP-adresser.
2
Installera BRAdmin Light för Windows
®
1 Kontrollera att skannern är PÅSLAGEN.
2 Starta datorn. Stäng alla program som är igång innan du börjar med konfigureringen.
3 För in dvd-skivan med installationsprogrammet i dvd-enheten. Startskärmen visas automatiskt. Välj din
skanner om skärmen med modellnamn visas. Välj ditt språk om skärmen för språkval visas.
4 Cd-skivans huvudmeny visas. Klicka på Anpassad installation > Nätverksverktyg.
5 Klicka på BRAdmin Light och följ anvisningarna på skärmen.
2
3
Page 7
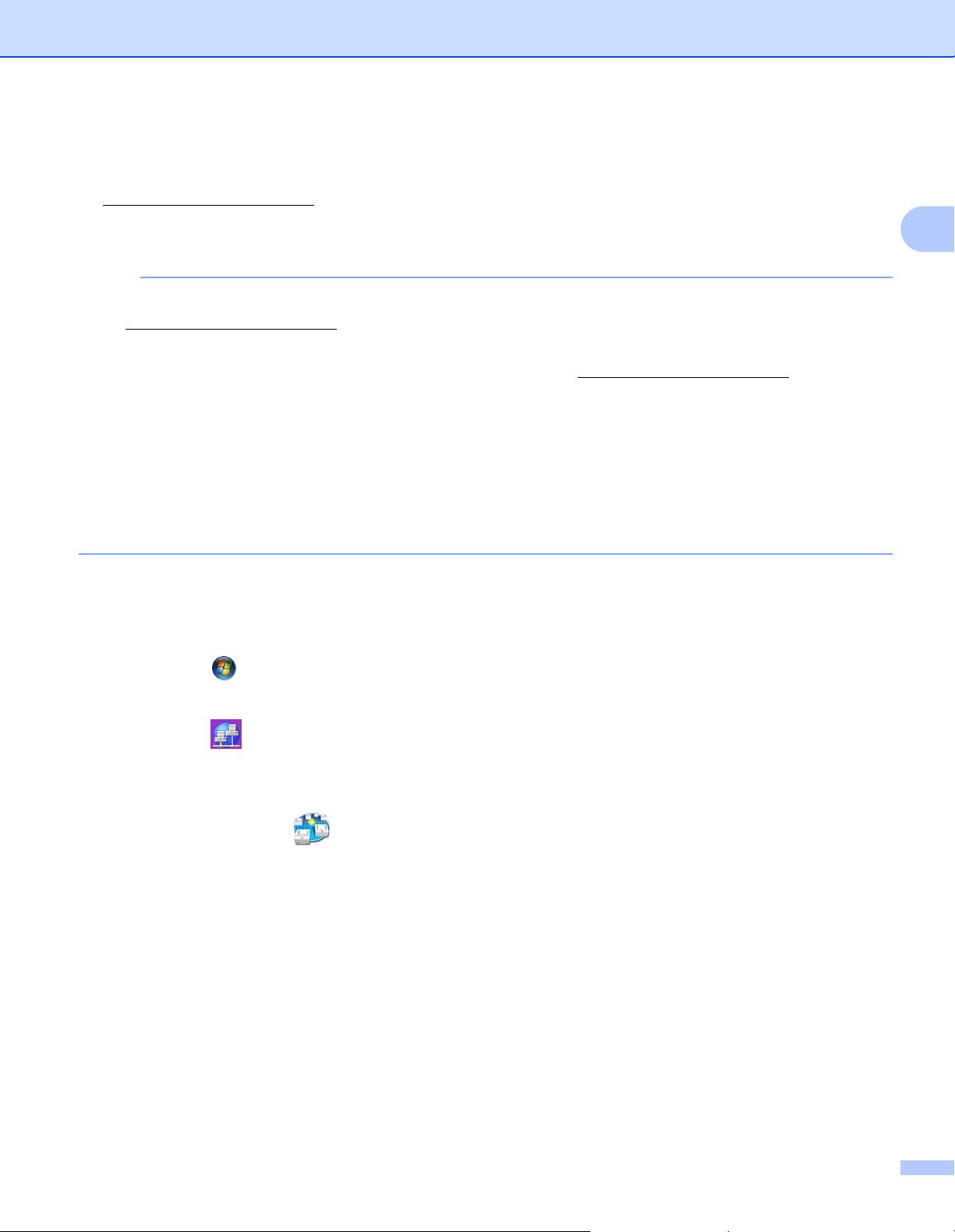
Ändra nätverksinställningarna
Installera BRAdmin Light för Macintosh 2
Hämta den senaste versionen av Brother-verktyget BRAdmin Light från din modells sida för hämtning
på http://solutions.brother.com/
Ställa in IP-adress, nätmask och gateway med BRAdmin Light 2
OBS
• Hämta den senaste versionen av Brother-verktyget BRAdmin Light från din modells sida för hämtning
på http://solutions.brother.com/
• För mer avancerade funktioner för enhetshantering kan du hämta den senaste versionen av verktyget
BRAdmin Professional 3 från din modells sida för hämtning på http://solutions.brother.com/
är endast tillgängligt för Windows
®
-användare.
. Verktyget
• Om du använder en brandväggsfunktion i ett antispionprogram eller ett antivirusprogram ska du inaktivera
den temporärt. När du är säker på att du kan skanna, återaktiverar du programmet.
• Nodnamn: Nodnamnet visas i det aktuella BRAdmin Light-fönstret. Standardnodnamnet för skannerservern
i skannern är ”BRWxxxxxxxxxxxx” för ett trådlöst nätverk. Där ”xxxxxxxxxxxx” är skannerns MAC-adress/
Ethernet-adress.
• Lösenord krävs inte som standard. Ange ett lösenord om du har ställt in ett sådant och tryck på OK.
1 Starta BRAdmin Light.
Windows
(Windows® XP, Windows Vista® och Windows® 7)
Klicka på (Start) > Alla program > Brother > BRAdmin Light > BRAdmin Light.
(Windows
®
®
8)
2
Klicka på (BRAdmin Light).
Macintosh
Klicka på Gå i Finder-menyraden, Program > Brother > Verktygsprogram > BRAdminLight2
och dubbelklicka på (BRAdmin Light.jar)-ikonen.
2 BRAdmin Light söker automatiskt efter nya enheter.
4
Page 8
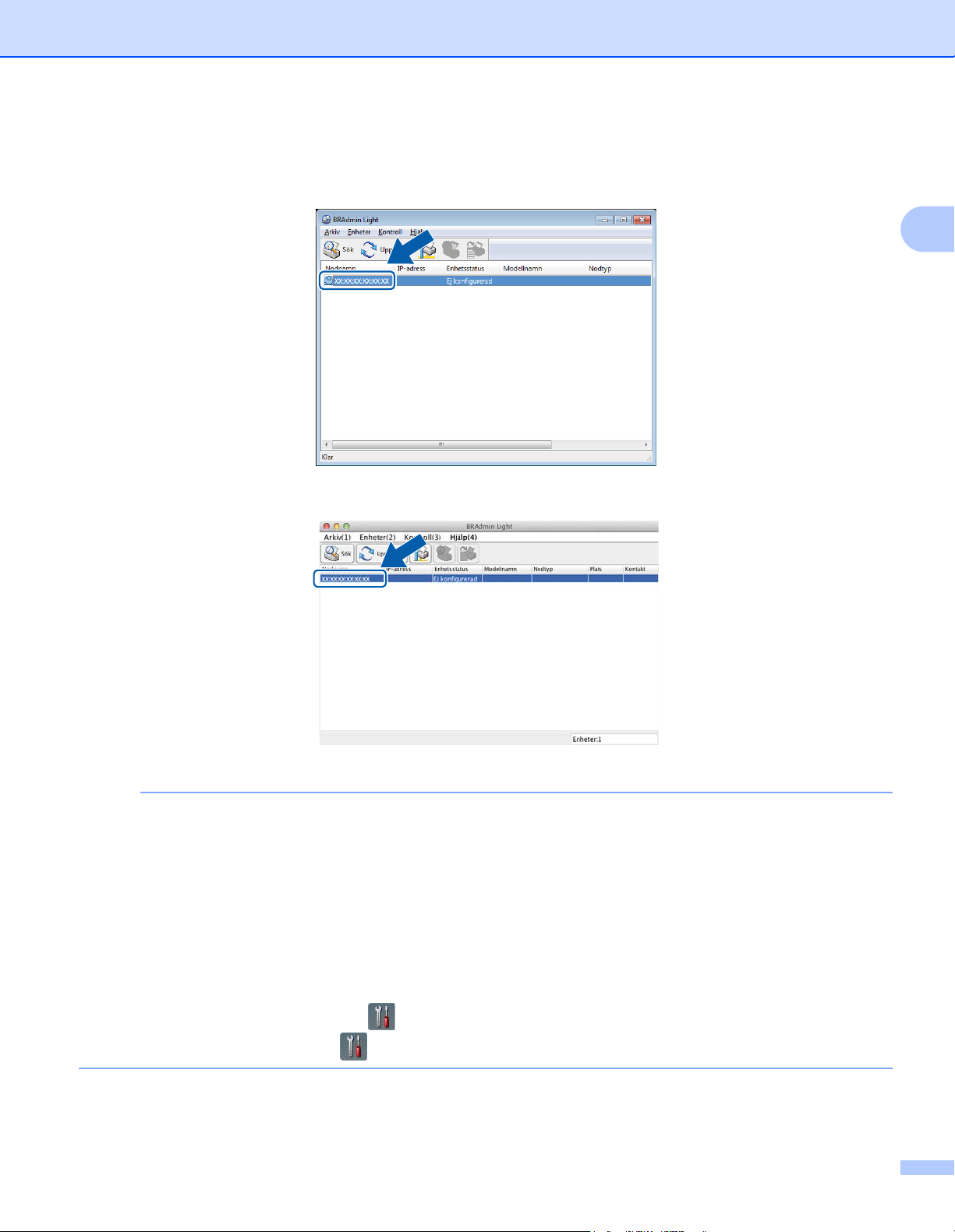
Ändra nätverksinställningarna
3 Dubbelklicka på Brother-skannern.
Windows
Macintosh
®
2
OBS
• Om skannerservern är inställd på fabriksinställningarna (om du inte använder en DHCP-/BOOTP-/RARPserver) visas enheten som Ej konfigurerad på verktygsskärmen i BRAdmin Light.
• (ADS-1000W/ADS-1100W)
Skannerns Mac-adress (ethernet-adress) finns i Network Status (Nätverksstatus) på fliken Network (Nätverk)
och nodnamnet i TCP/IP (trådlös) i Wireless (Trådlös) på fliken Network (Nätverk) i webbaserad hantering.
Se Konfigurera skannerinställningarna med webbaserad hantering (webbläsare) på sidan 37.
(ADS-1500W/ADS-1600W)
Du kan visa din skanners Mac-adress (ethernet-adress) och nodnamn på skannerns display. Om du vill
se MAC-adressen kan du trycka på (Inställn.) > Nätverk > WLAN > MAC-adress. Om du vill
se nodnamnet kan du trycka på (Inställn.) > Nätverk > WLAN > TCP/IP > Nodnamn.
5
Page 9
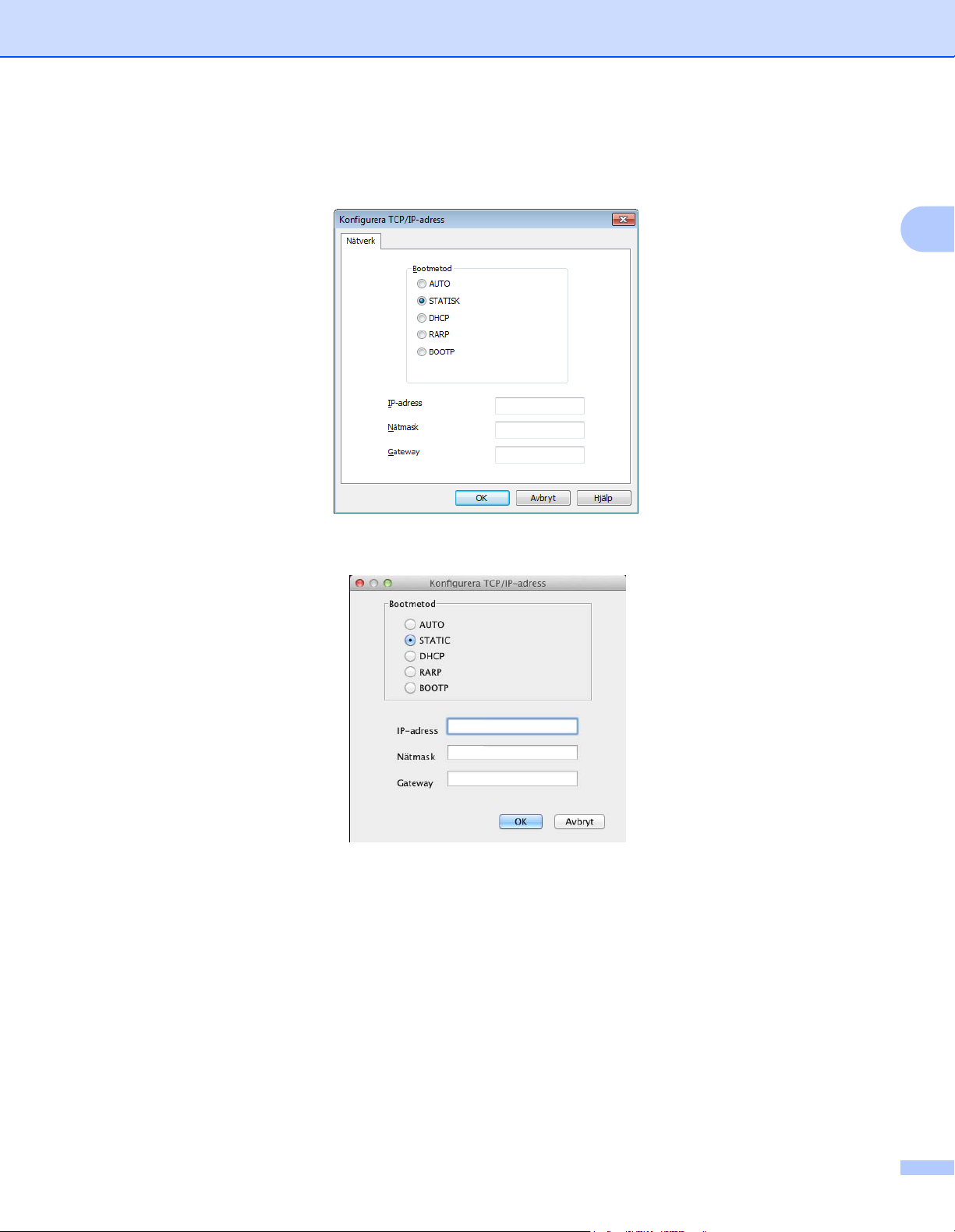
Ändra nätverksinställningarna
4 Välj STATISK under Bootmetod. Ange IP-adress, Nätmask och Gateway (vid behov) för skannern.
Windows
®
2
Macintosh
5 Klicka på OK.
6 Om du har programmerat korrekt IP-adress visas Brother-skannern nu i enhetslistan.
6
Page 10
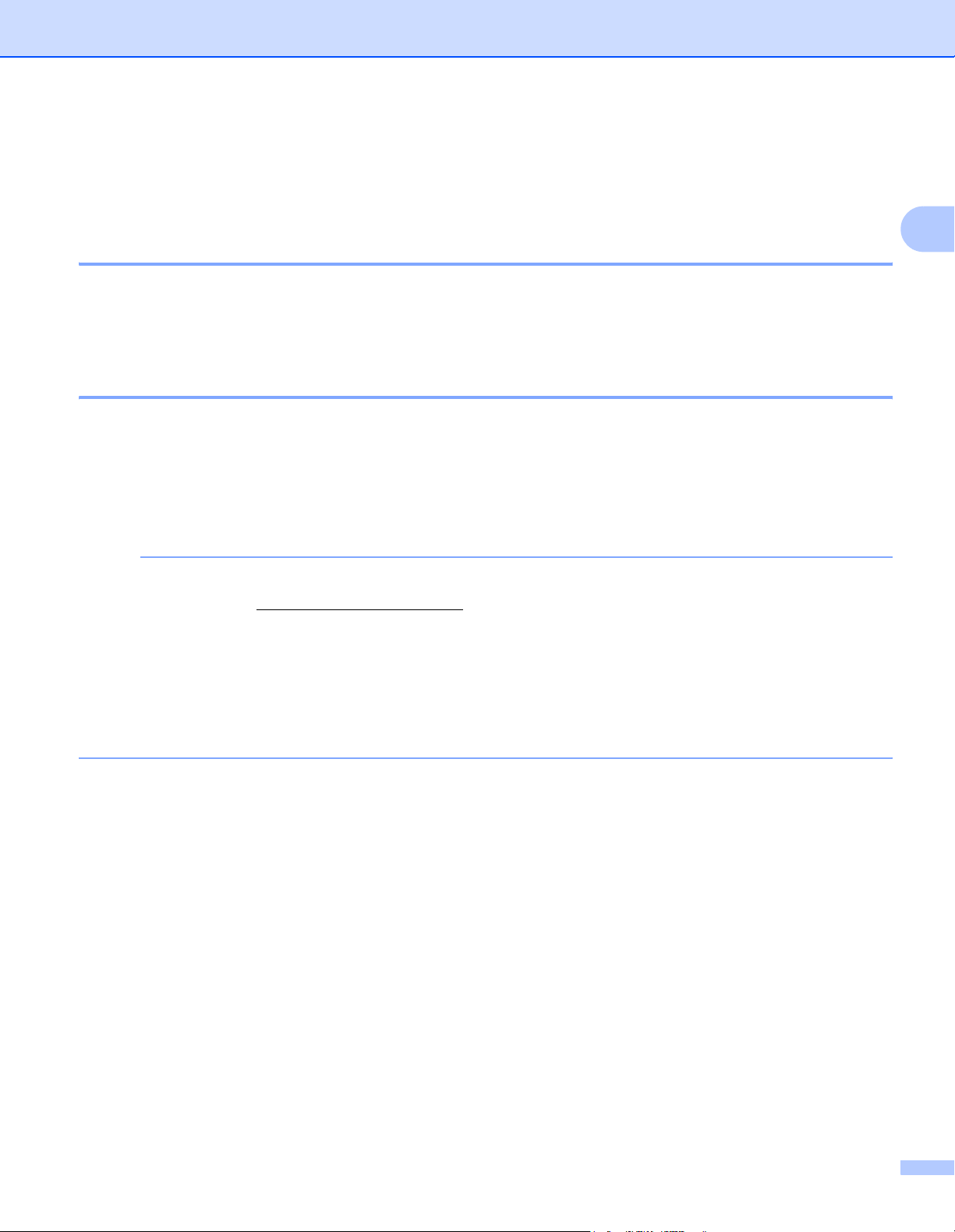
Ändra nätverksinställningarna
Andra hanteringsverktyg 2
Du kan även ändra nätverksinställningarna med de här ytterligare hjälpprogrammen.
Webbaserad hantering 2
Du kan använda en standardwebbläsare för att ändra skannerserverns inställningar via HTTP (Hyper Text
Transfer Protocol) eller HTTPS (Hyper Text Transfer Protocol over Secure Socket Layer). (Se Konfigurera
skannerinställningarna med webbaserad hantering (webbläsare) på sidan 37.)
BRAdmin Professional 3 (Windows®) 2
BRAdmin Professional 3 är ett verktyg för mer avancerad hantering av nätverksanslutna Brother-enheter.
Med det här verktyget kan du söka efter Brother-produkter i nätverket och se enhetsstatusen i ett överskådligt
fönster som liknar Utforskaren, där de olika enheternas status visas med hjälp av olika färger. Du kan
konfigurera nätverks- och enhetsinställningar och även uppdatera enhetens firmware från en Windows
dator i det trådlösa lokala nätverket. Med BRAdmin Professional 3 kan du även logga Brother-enheternas
aktiviteter i nätverket och exportera loggdata i HTML-, CSV-, TXT- eller SQL-format.
®
-
2
OBS
• Använd den senaste versionen av verktyget BRAdmin Professional 3 som går att hämta från din modells
sida för hämtning på http://solutions.brother.com/
• Om du använder en brandväggsfunktion i ett antispionprogram eller ett antivirusprogram ska du inaktivera
den temporärt. När du är säker på att du kan skanna konfigurerar du programinställningarna enligt
instruktionerna.
• Nodnamn: Nodnamnet för varje Brother-enhet i nätverket visas i BRAdmin Professional 3. Som standard
är nodnamnet ”BRWxxxxxxxxxxxx” för ett trådlöst nätverk. (Där ”xxxxxxxxxxxx” är skannerns Mac-adress/
Ethernet-adress.)
. Verktyget är endast tillgängligt för Windows®-användare.
7
Page 11
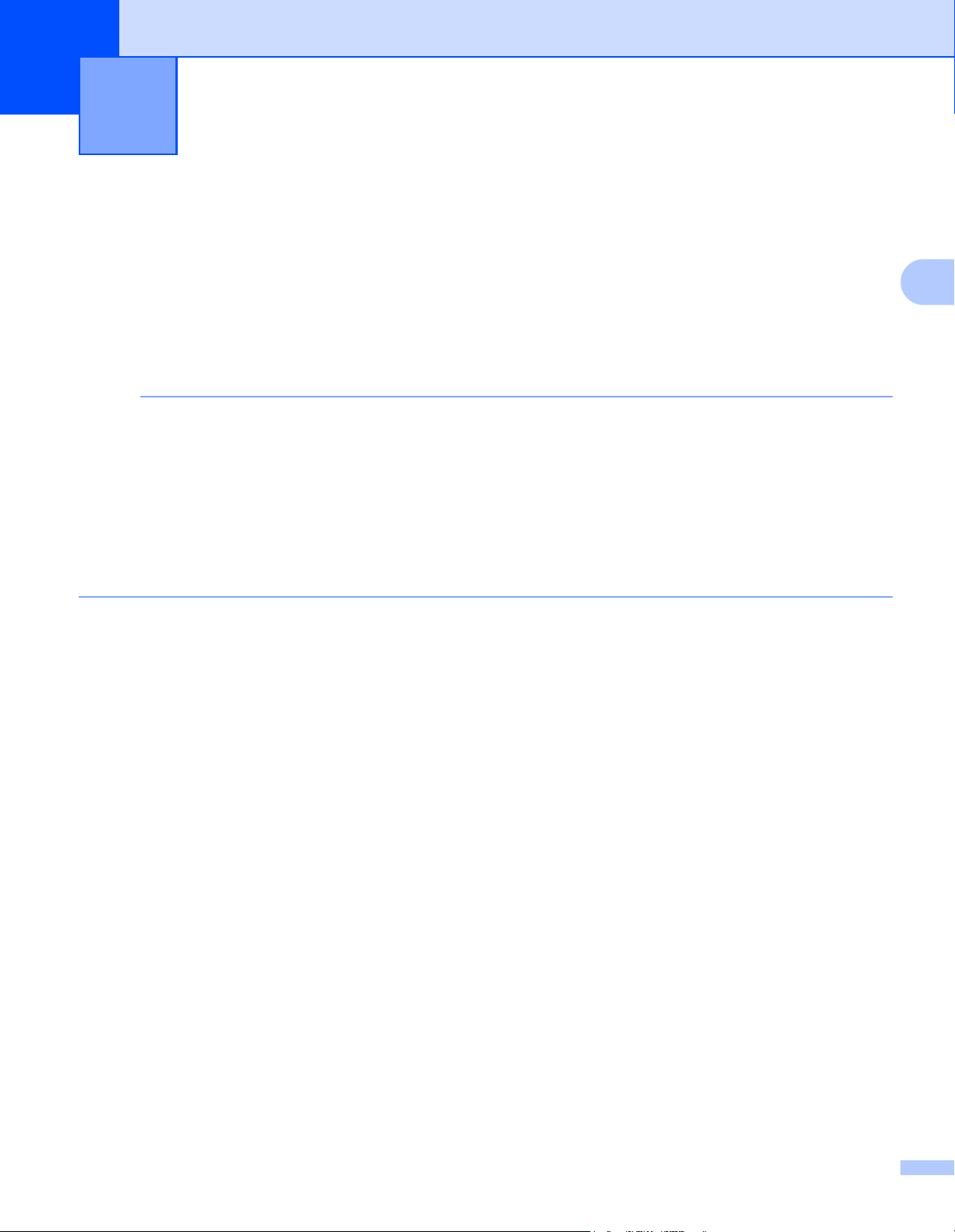
Konfigurera skannern för ett trådlöst
3
nätverk
Översikt 3
För att ansluta din skanner till det trådlösa nätverket rekommenderar vi att du följer en av installationsmetoderna
i Snabbguiden.
Med metoden för trådlös inställning i installationsprogrammet på dvd-skivan och en USB-kabel går det enkelt
att göra inställningen.
Mer information om konfiguration av trådlösa nätverk finns mer i det här kapitlet. Mer information om TCP/IPinställningarna finns i Ändra skannerns nätverksinställningar på sidan 3.
OBS
• Om du vill uppnå optimalt resultat vid vanlig dokumentskanning placerar du Brother-skannern så nära
nätverkets åtkomstpunkt/router som möjligt med minimala hinder. Överföringshastigheten för informationen
kan påverkas om det finns stora föremål eller väggar mellan de två enheterna eller om det finns störningar
från andra elektroniska enheter.
Det kan också innebära att trådlös anslutning kanske inte alltid är den bästa anslutningstypen för alla slags
dokument och program. Om du skannar stora filer, som t.ex. flersidiga dokument med en blandning av text
och stor grafik bör du överväga att använda USB som ger en snabbare datahastighet.
3
3
• Innan du konfigurerar trådlösa inställningar måste du ha ditt nätverksnamn: (SSID) och nätverksnyckel.
8
Page 12
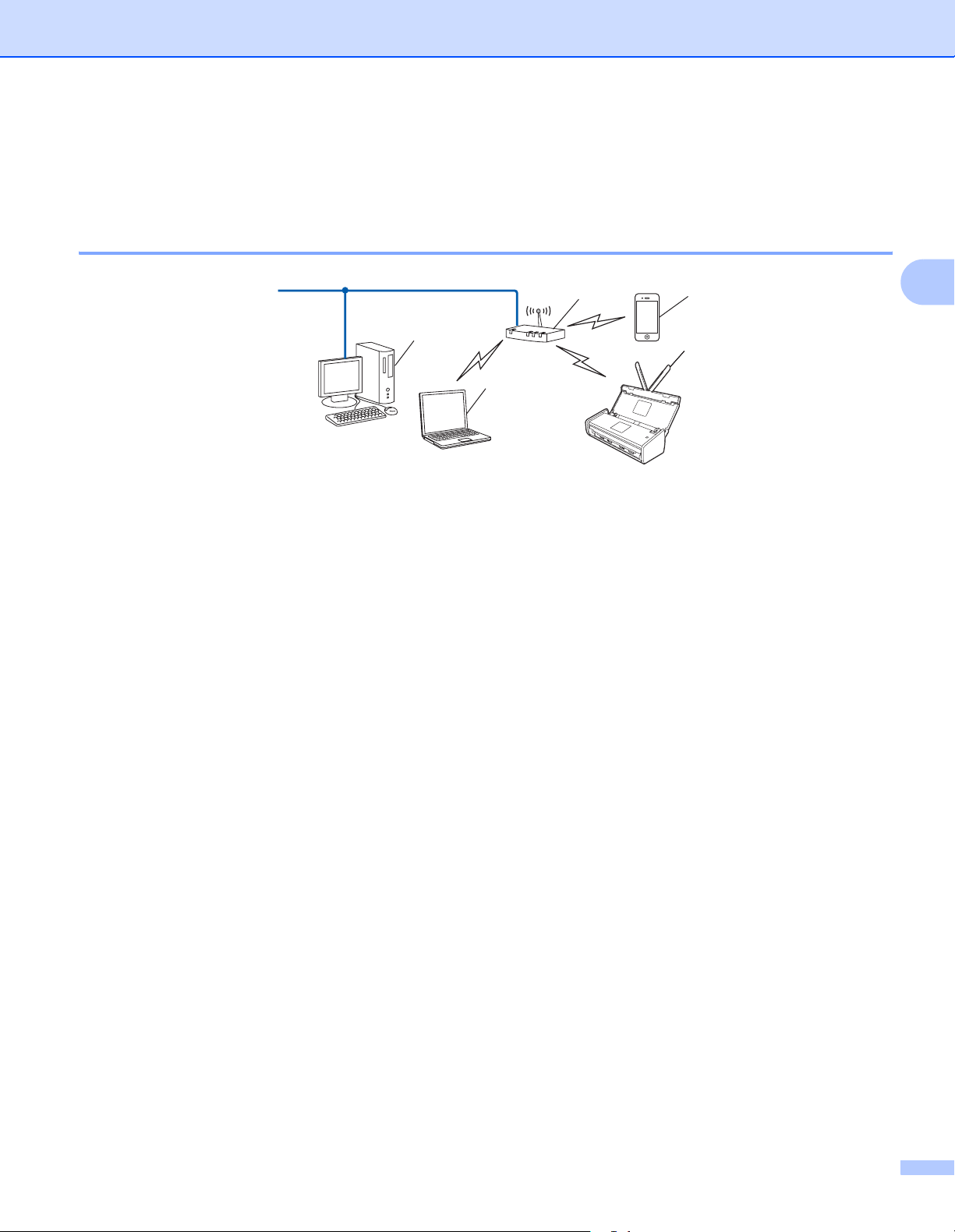
Konfigurera skannern för ett trådlöst nätverk
Bekräfta nätverksmiljön 3
Ansluten till en dator med åtkomstpunkt/router för WLAN i nätverket (infrastrukturläge) 3
1
5
3
4
3
1 Åtkomstpunkt/router för WLAN
1
Om datorn har stöd för Intel® My WiFi-tekniken (MWT) kan du använda datorn som en åtkomstpunkt som är skyddad med WPS (Wi-Fi Protected
Setup).
1
2
2 Skanner med trådlöst nätverk (din skanner)
3 Dator med trådlösa funktioner som är ansluten till åtkomstpunkten/routern för WLAN
4 Trådburen dator som inte har trådlös kapacitet som är ansluten till den trådlösa
åtkomstpunkten/routern med nätverkskabel
5 Mobil enhet som är ansluten till den trådlösa åtkomstpunkten/routern
Konfigurationsmetod 3
I följande anvisningar ges olika metoder för hur du konfigurerar Brother-skannern i en trådlös nätverksmiljö.
Välj den metod som passar din miljö bäst.
Tillfällig trådlös konfiguration med en USB-kabel (rekommenderas)
Se Temporär användning av USB-kabel (rekommenderas) på sidan 13.
Trådlös konfiguration med en knapptryckning via WPS (Wi-Fi Protected Setup) eller AOSS™
Se Med WPS (Wi-Fi Protected Setup) eller AOSS™ på sidan 19.
Trådlös konfiguration med PIN-metoden via WPS
Se Med PIN-metoden i Wi-Fi Protected Setup (WPS) på sidan 20.
9
Page 13
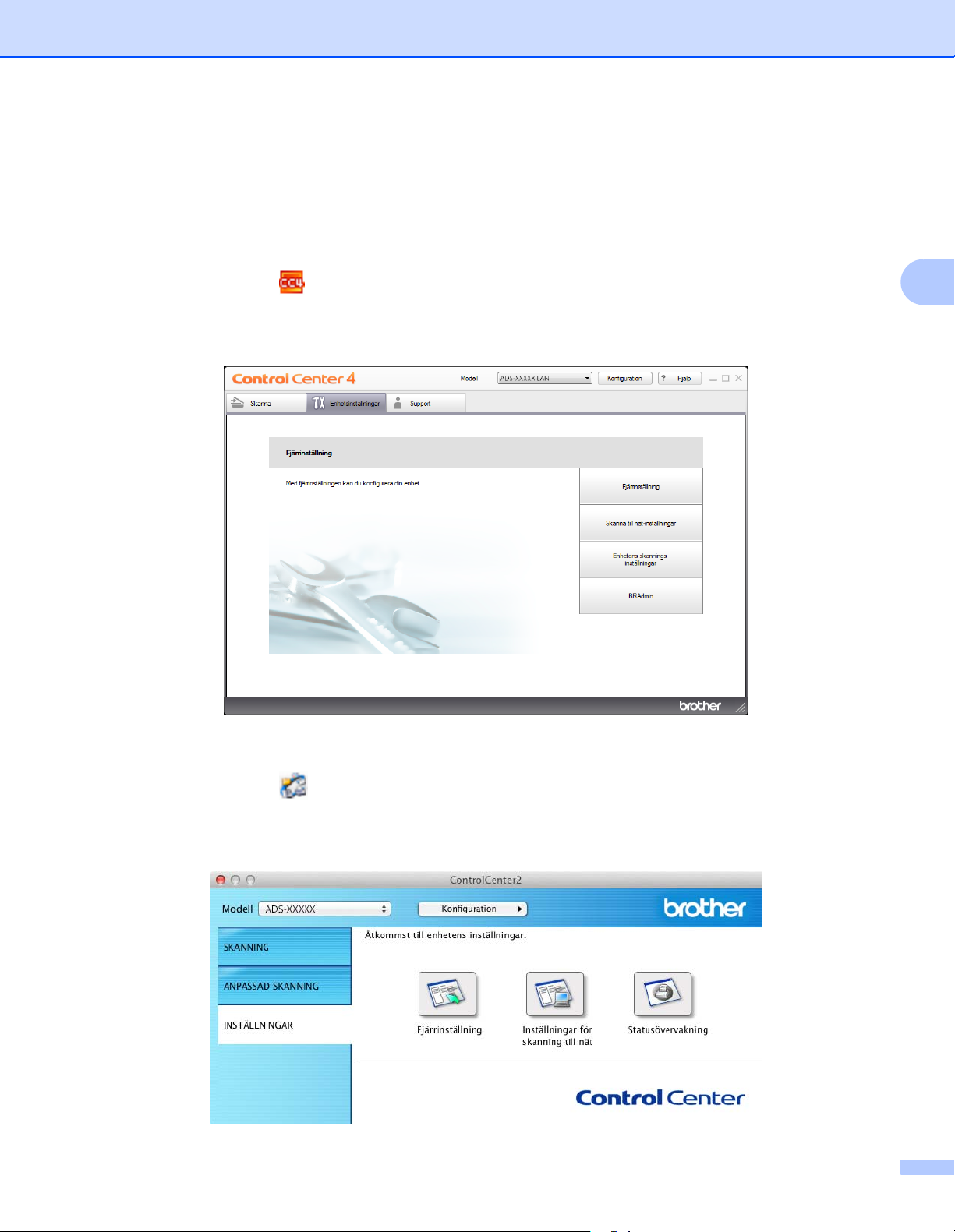
Konfigurera skannern för ett trådlöst nätverk
Kontrollera WLAN-status 3
(ADS-1000W/ADS-1100W)
1 Starta ControlCenter.
Windows
®
1 Klicka på ikonen (ControlCenter4) i systemfältet och välj sedan Öppna.
Fönstret ControlCenter4 visas.
2 Klicka på fliken Enhetsinställningar (exemplet nedan visar ControlCenter4 i Standardläge).
3
Macintosh
1 Klicka på ikonen (ControlCenter2) i dockan.
Fönstret ControlCenter2 visas.
2 Klicka på fliken INSTÄLLNINGAR.
10
Page 14
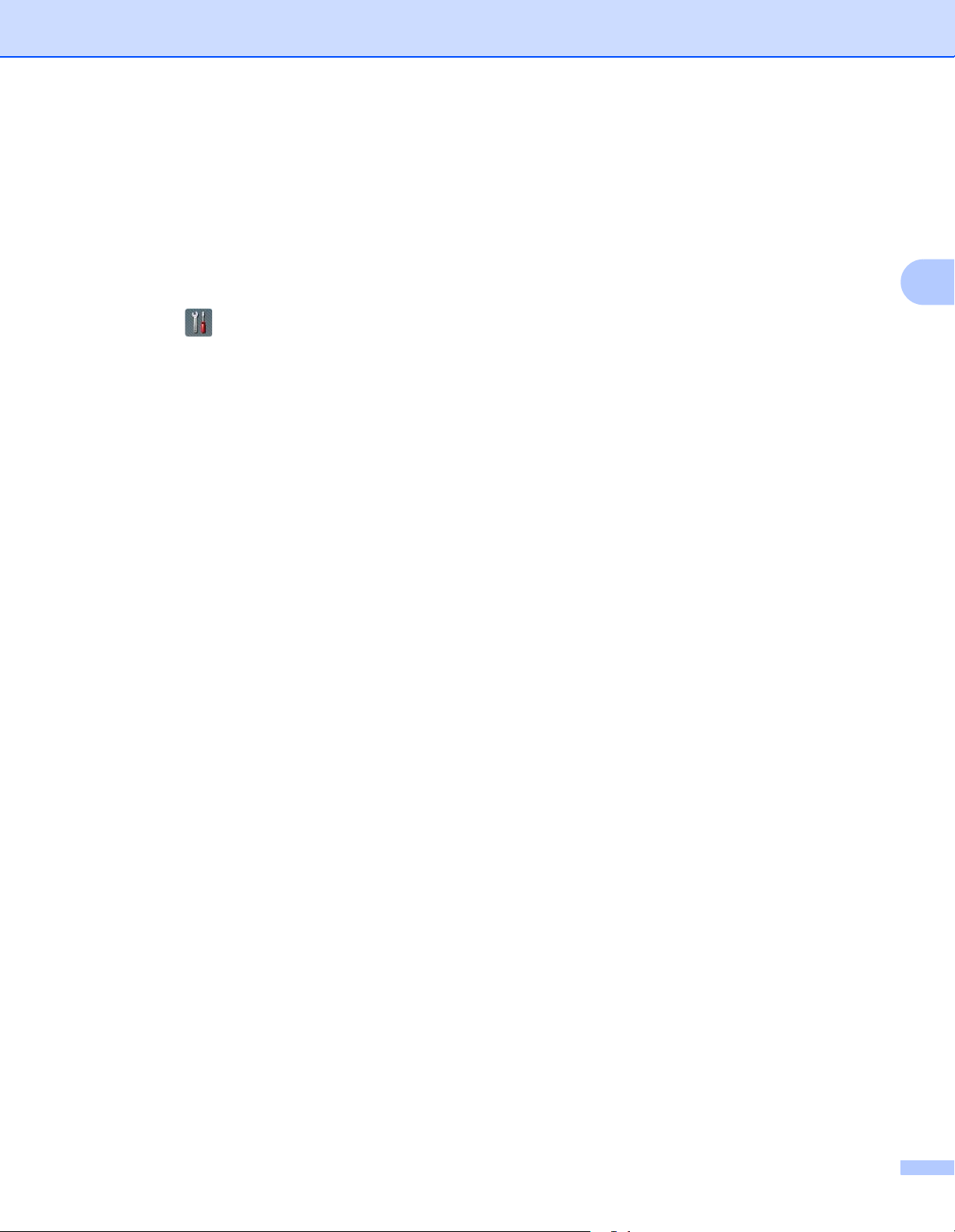
Konfigurera skannern för ett trådlöst nätverk
2 Klicka på Scanna till nät-inställningar (Windows
Fönstret för webbaserad hantering visas.
®
)/Inställningar för skanning till nät (Macintosh).
3 Klicka på fliken Network (Nätverk) och på Network Status (Nätverksstatus). Skärmen visar skannerns
nätverksstatus.
(ADS-1500W/ADS-1600W)
1 Tryck på (Inställn.).
2 Tryck på Nätverk.
3 Tryck på WLAN.
4 Tryck på a eller b och sedan på WLAN-status.
5 Tryck på Status.
3
11
Page 15
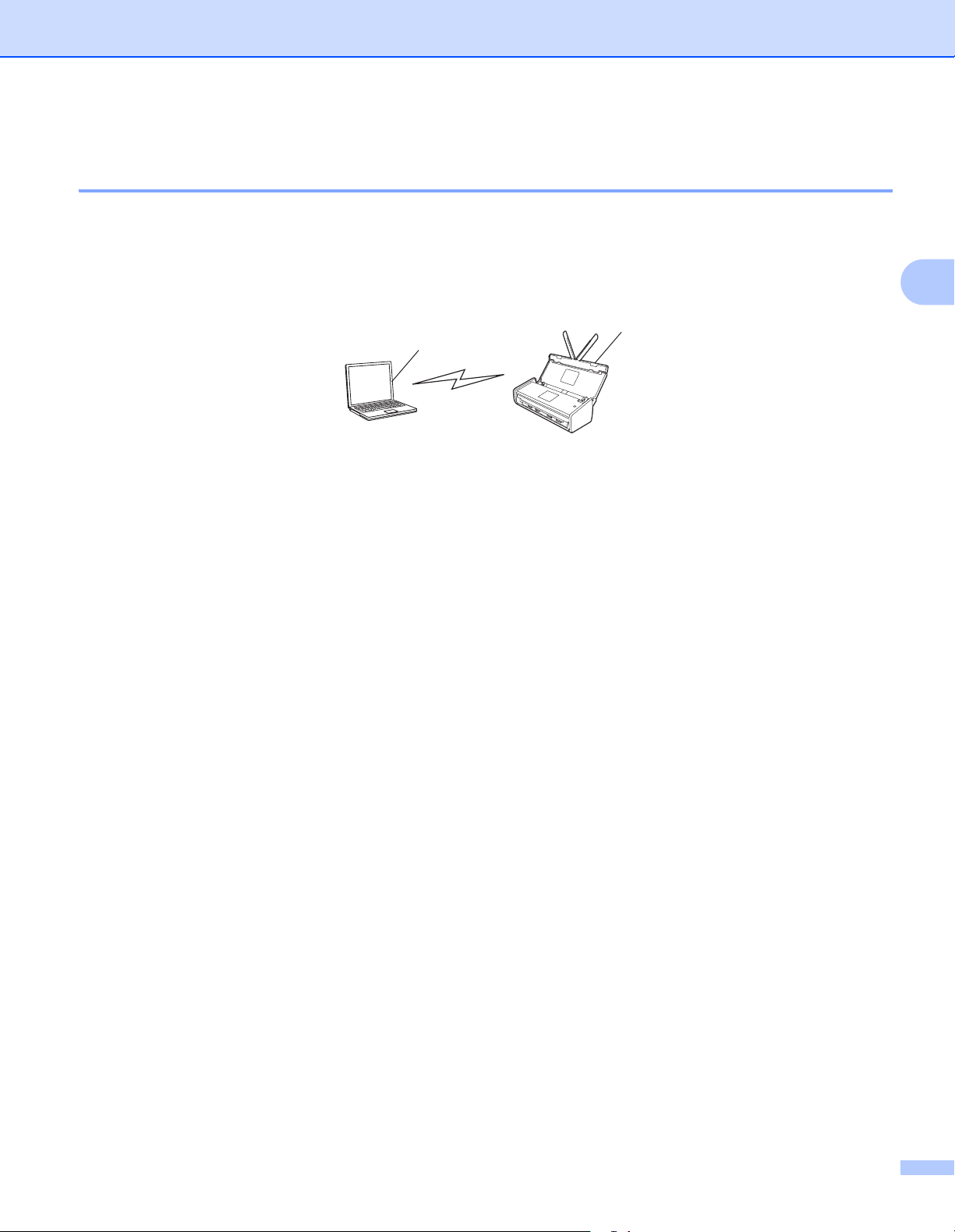
Konfigurera skannern för ett trådlöst nätverk
Ansluten till en dator med trådlösa funktioner utan en WLAN-åtkomstpunkt/
-router i nätverket (Ad hoc-läge) 3
Den här typen av nätverk har ingen central trådlös åtkomstpunkt/router. Alla trådlösa klienter kommunicerar
direkt med varandra. När din trådlösa Brother-skannern är en del av detta nätverk, tar den emot skanningsjobb
direkt från datorn som sänder skanningsdata.
1
2
1 Skanner med trådlöst nätverk (din skanner)
2 Dator med trådlösa funktioner
Vi kan inte garantera den trådlösa nätverksanslutningen till Windows Server
Se Konfiguration i Ad hoc-läge på sidan 23 för att ställa in din skanner i Ad-hoc-läge.
®
-produkter i Ad-hoc-läge.
3
12
Page 16
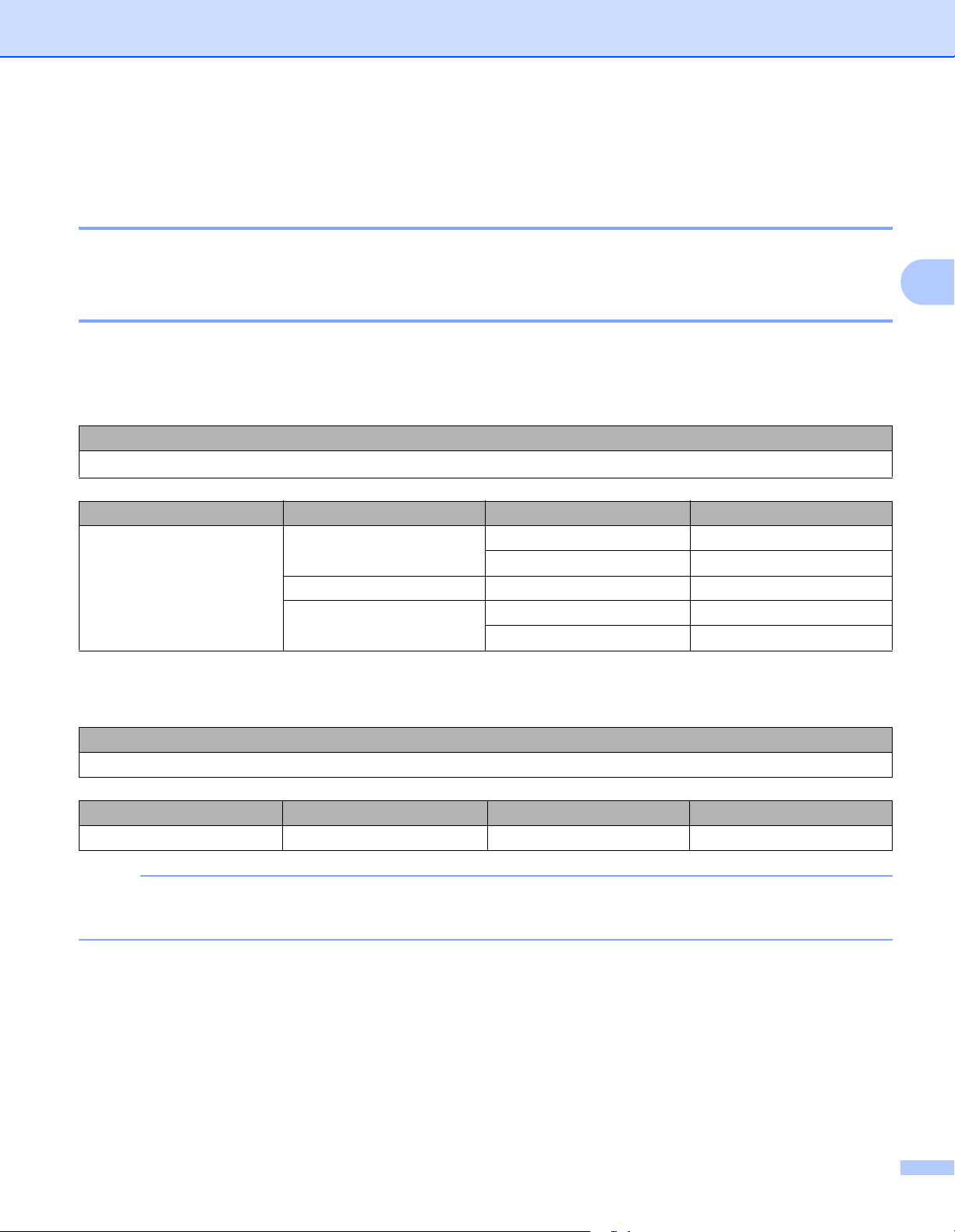
Konfigurera skannern för ett trådlöst nätverk
Konfiguration 3
Temporär användning av USB-kabel (rekommenderas) 3
Det här är den rekommenderade konfigureringsmetoden. Instruktioner finns i Snabbguiden.
Om SSID inte sänds 3
1 Innan du konfigurerar skannern rekommenderar vi att du skriver ner inställningarna för det trådlösa
nätverket. Du behöver de uppgifterna för att kunna fortsätta med konfigurationen.
Kontrollera och anteckna det trådlösa nätverkets nuvarande inställningar.
Nätverksnamn: (SSID)
Kommunikationsläge Verifieringsmetod Krypteringsmetod Nätverksnyckel
Infrastruktur Öppet system INGEN —
WEP
Delad nyckel WEP
WPA/WPA2-PSK AES
1
TKIP
3
1
TKIP stöds endast för WPA-PSK.
Till exempel:
Nätverksnamn: (SSID)
HEJ
Kommunikationsläge Verifieringsmetod Krypteringsmetod Nätverksnyckel
Infrastruktur WPA2-PSK AES 12345678
OBS
Om routern använder WEP-kryptering anger du den första WEP-nyckeln. Brother-skannern har bara stöd
för användning av den första WEP-nyckeln.
2 För in dvd-skivan i dvd-enheten.
13
Page 17
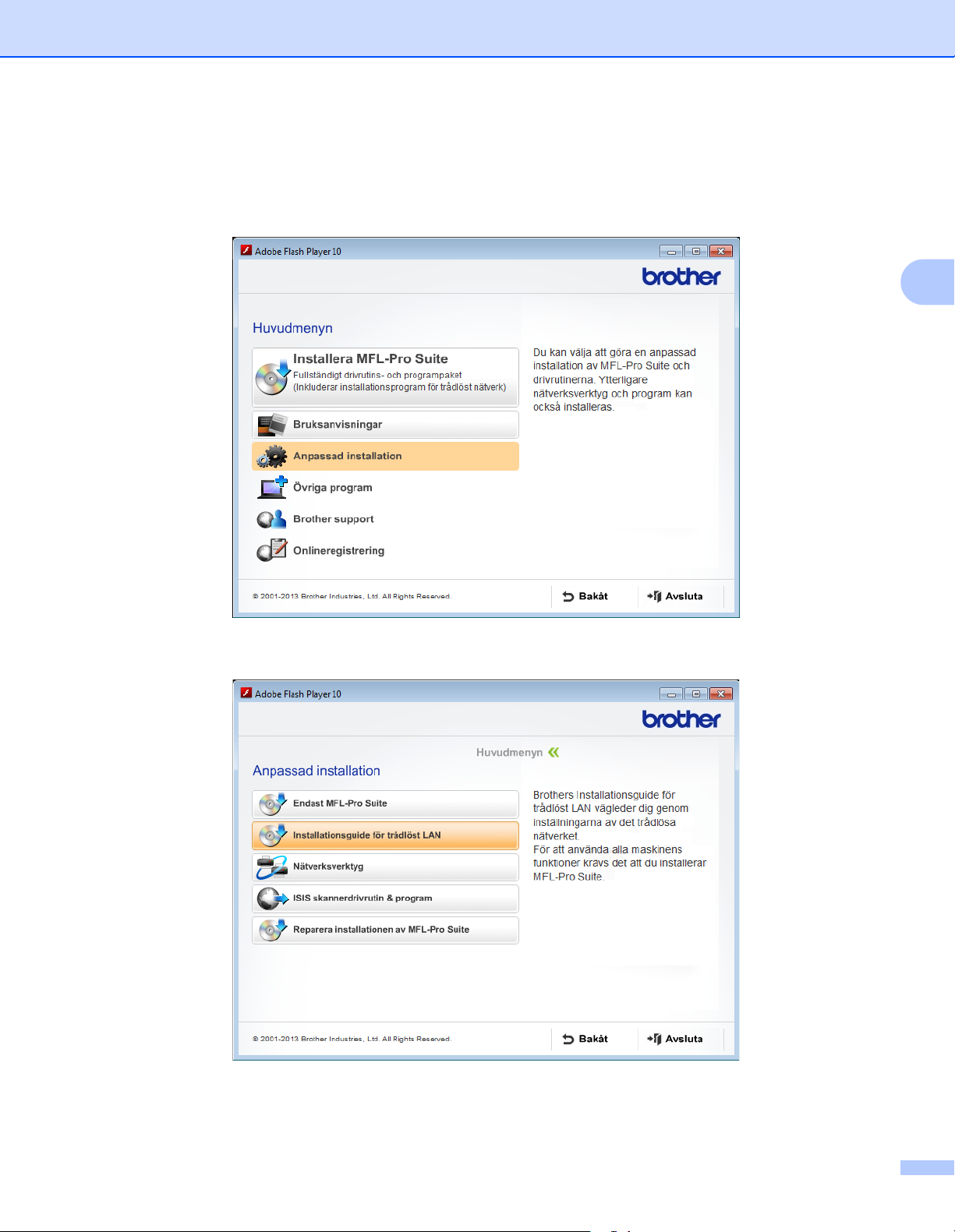
Konfigurera skannern för ett trådlöst nätverk
3 Gör något av följande:
Windows
1 Klicka på Anpassad installation.
®
3
2 Klicka på Installationsguide för trådlöst LAN.
14
Page 18
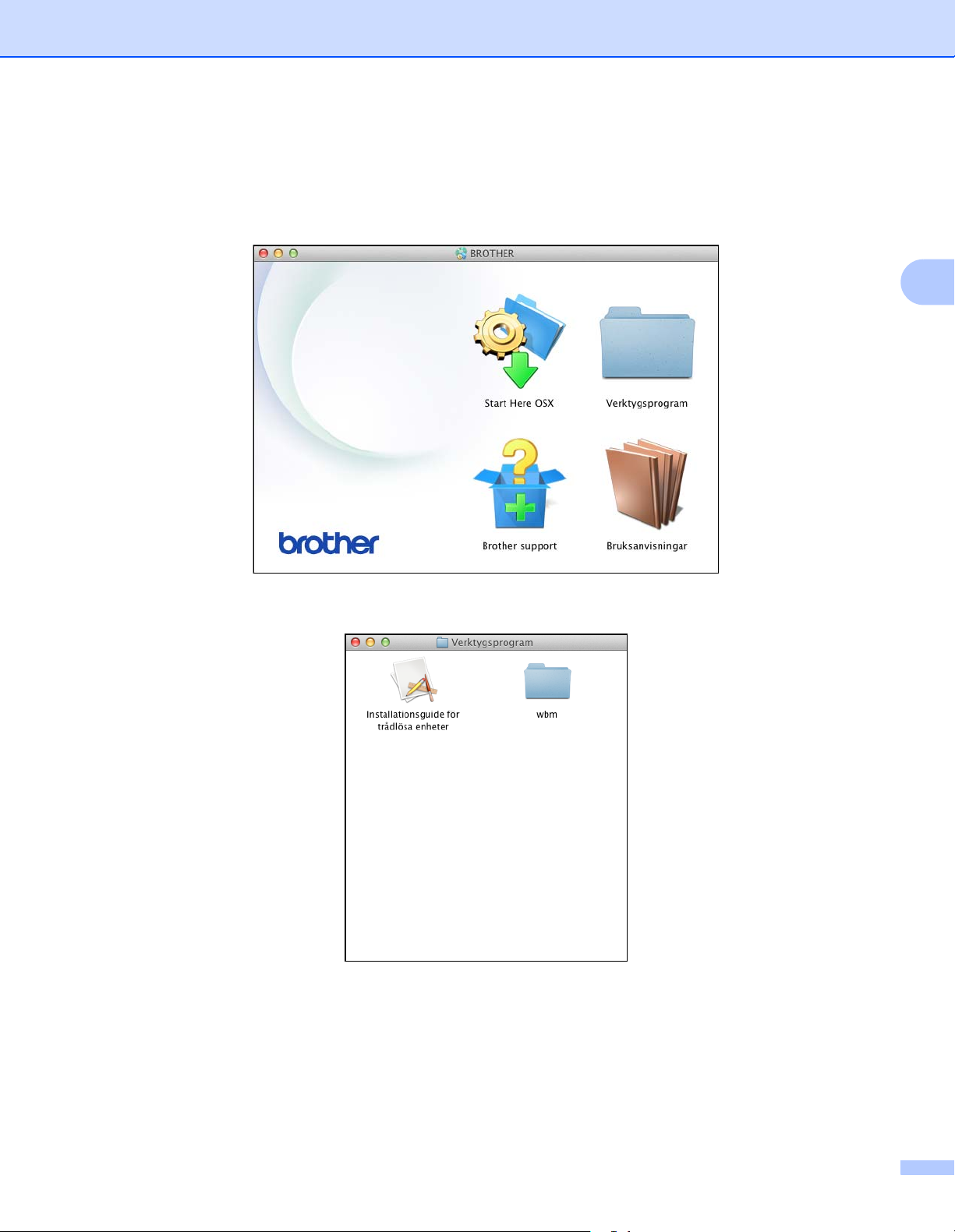
Konfigurera skannern för ett trådlöst nätverk
Macintosh
1 Dubbelklicka på BROTHER-ikonen på skrivbordet.
2 Dubbelklicka på Verktygsprogram.
3
3 Dubbelklicka på Installationsguide för trådlösa enheter.
15
Page 19
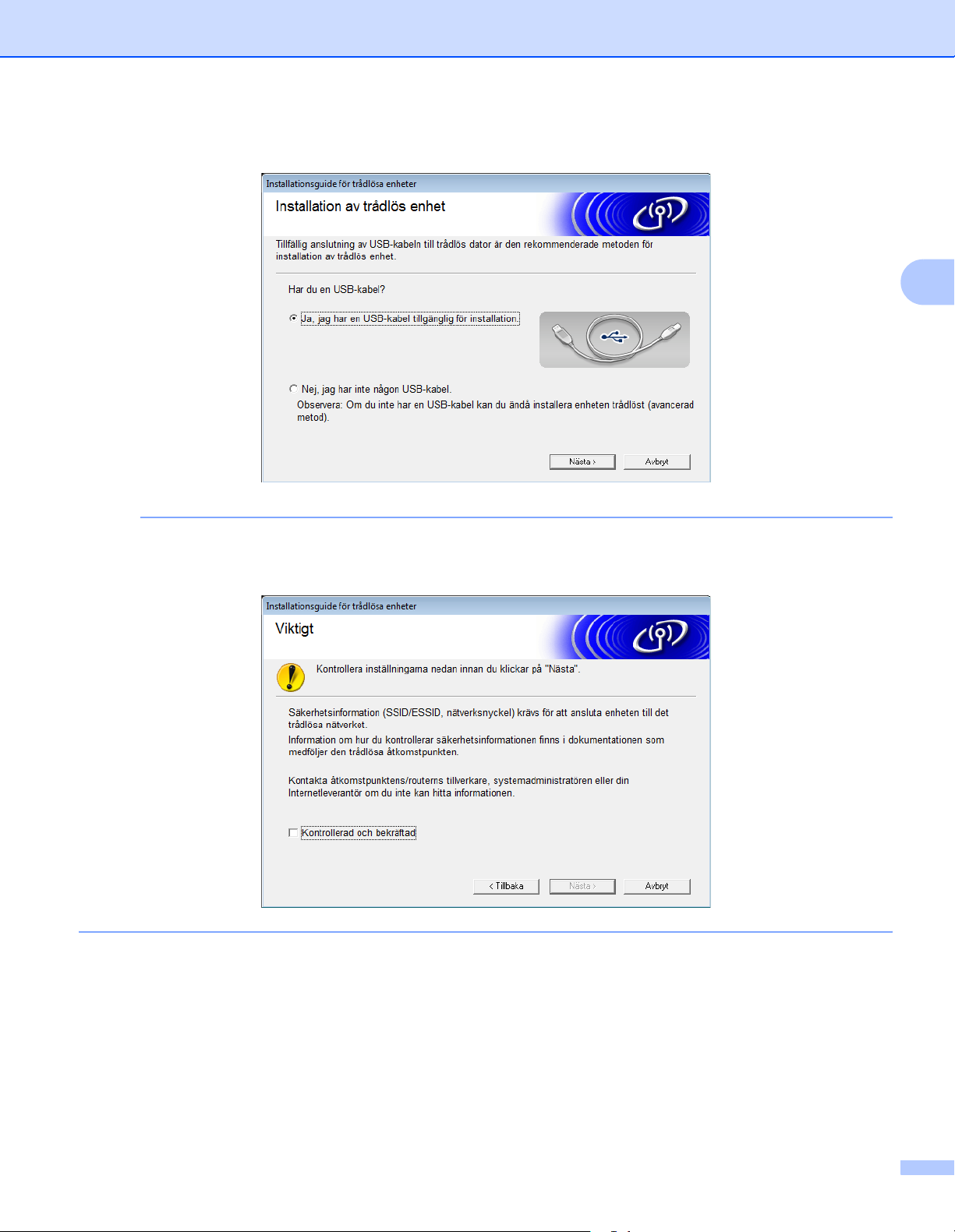
Konfigurera skannern för ett trådlöst nätverk
4 Välj Ja, jag har en USB-kabel tillgänglig för installation. och klicka på Nästa.
OBS
Om denna skärm visas läser du Viktigt. Markera Kontrollerad och bekräftad när du har kontrollerat
SSID-namnet och nätverksnyckeln och klicka sedan på Nästa.
3
5 Anslut tillfälligt USB-kabeln till datorn och skannern.
Om skärmen för att bekräfta visas markerar du kryssrutan och klickar på Nästa. Gå sedan till 6.
I annat fallI går du till 7.
16
Page 20
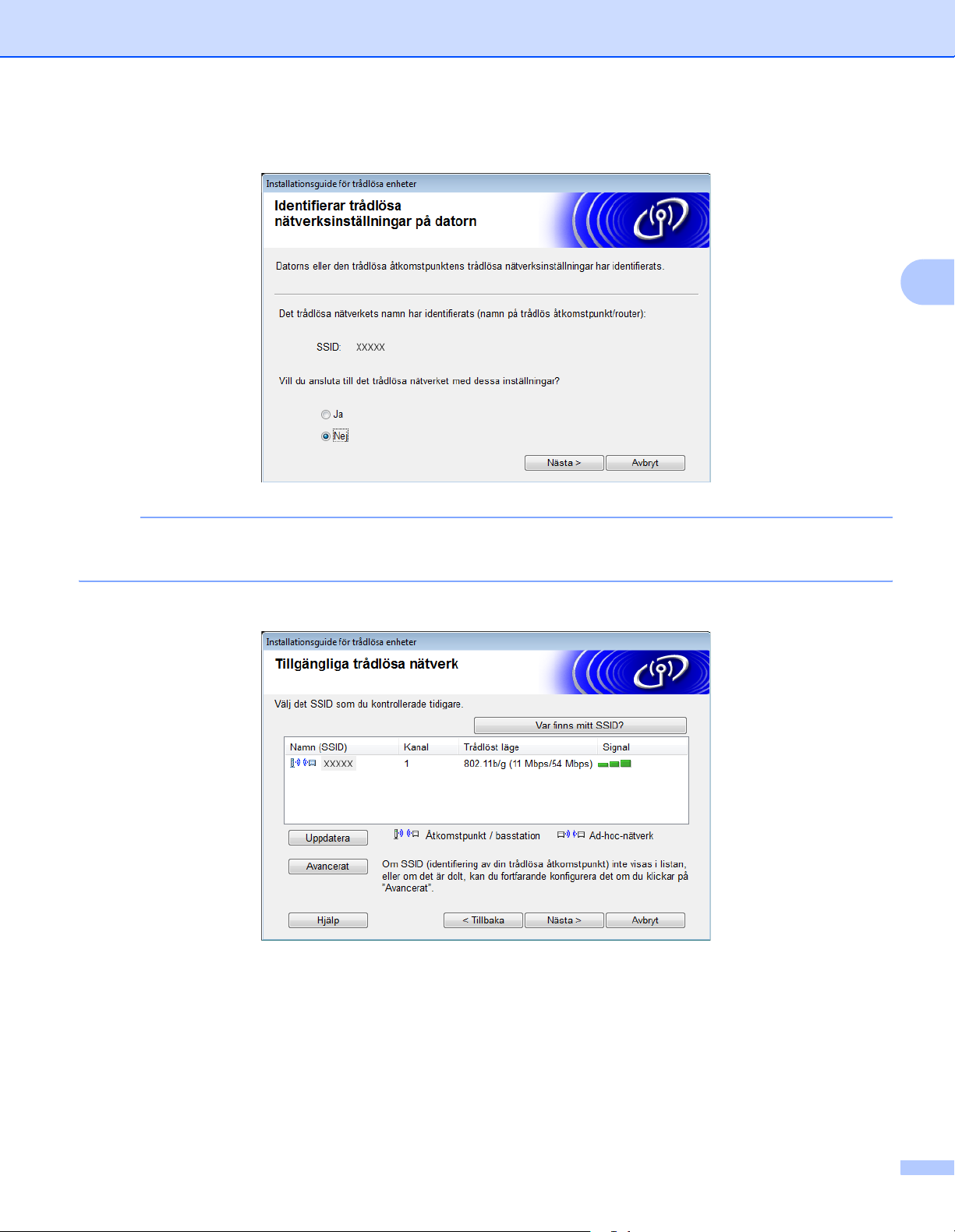
Konfigurera skannern för ett trådlöst nätverk
6 När följande skärm visas väljer du Nej och klickar på Nästa.
OBS
Om det SSID som visas stämmer för det trådlösa nätverk som du vill ansluta till väljer du Ja, klickar
på Nästa och går till 0.
7 Klicka på Avancerat.
3
17
Page 21

Konfigurera skannern för ett trådlöst nätverk
8 Ange ett nytt SSID i fältet Namn (SSID) och klicka på Nästa.
9 Välj Verifieringsmetod och Krypteringsmetod i listrutorna, ange en Nätverksnyckel och klicka
på Nästa.
3
18
Page 22

Konfigurera skannern för ett trådlöst nätverk
0 Klicka på Nästa. Inställningarna skickas till skannern.
A Koppla bort USB-kabeln mellan datorn och skannern.
3
B Klicka på Avsluta.
Med WPS (Wi-Fi Protected Setup) eller AOSS™ 3
Se Snabbguiden.
19
Page 23

Konfigurera skannern för ett trådlöst nätverk
Med PIN-metoden i Wi-Fi Protected Setup (WPS) 3
Om åtkomstpunkten/routern för WLAN har stöd för WPS (PIN-metoden), kan du enkelt konfigurera skannern
med dessa steg. Personal Identification Number-metoden (PIN) är en av de anslutningsmetoder som har
utvecklats av Wi-Fi Alliance
registratorn (en enhet som hanterar trådlöst LAN), kan du konfigurera det trådlösa nätverket och göra
säkerhetsinställningar. Se den medföljande bruksanvisningen för din trådlösa åtkomstpunkt/router för
instruktioner om hur du får tillgång till WPS-läget.
Anslutning när åtkomstpunkten/routern för WLAN (A) även fungerar som registrator
®
. Genom att ange en PIN som skapats av en registrerare (din skanner) till
1
.
A
3
Anslutning när en annan enhet (B), t.ex. en dator, fungerar som registrator1.
A
B
1
Registratorn är vanligtvis åtkomstpunkten/routern för WLAN.
OBS
Routrar eller åtkomstpunkter som har stöd för WPS visar symbolen:
20
Page 24

Konfigurera skannern för ett trådlöst nätverk
(ADS-1000W/ADS-1100W)
1 Tryck på AOSS/WPS-knappen på skannerns baksida med hjälp av ett litet, spetsigt föremål i ca
15 sekunder.
OBS
En signal hörs när knappen har tryckts in i två sekunder. Fortsätt att trycka på knappen.
2 Med en dator som är ansluten till nätverket skriver du i webbläsaren in ”http://åtkomstpunktens IP-adress/”
1
(åtkomstpunktens IP-adress är IP-adressen till enheten som används som registrator
1
Registratorn är vanligtvis åtkomstpunkten/routern för WLAN.
).
3
3 Gå till sidan för WPS-inställningar och skriv in PIN-numret som visas på etiketten på undersidan av skannern
som registrerare och följ anvisningarna på skärmen.
OBS
Inställningssidan skiljer sig åt beroende på märket på åtkomstpunkten/routern. Se instruktionshandboken
som medföljer din åtkomstpunkt/router.
4 Om skannern är korrekt ansluten kommer WiFi-lampan på kontrollpanelen att börja lysa.
(ADS-1500W/ADS-1600W)
1 Tryck på (Inställn.).
2 Tryck på Nätverk.
3 Tryck på WLAN.
4 Tryck på a eller b för att visa WPS med pinkod.
Tryck på WPS med pinkod.
5 När Aktivera WLAN? visas godkänner du genom att trycka på Ja.
Den trådlösa inställningsguiden startar.
Tryck på Nej för att avbryta.
6 LCD-displayen visar en åttasiffrig PIN-kod och skannern börjar söka efter en åtkomstpunkt.
21
Page 25

Konfigurera skannern för ett trådlöst nätverk
7 Med en dator som är ansluten till nätverket skriver du i webbläsaren in ”http://åtkomstpunktens IP-adress/”
1
(åtkomstpunktens IP-adress är IP-adressen till enheten som används som registrator
1
Registratorn är vanligtvis åtkomstpunkten/routern för WLAN.
).
8 Gå till sidan för WPS-inställningar och skriv in PIN-numret som visas på LCD-displayen i steg 6 som
registrator och följ anvisningarna på skärmen.
OBS
Inställningssidan skiljer sig åt beroende på märket på åtkomstpunkten/routern. Se instruktionshandboken
som medföljer din åtkomstpunkt/router.
Windows Vista®/Windows® 7/Windows® 8: 3
Om du använder din dator som en registrator, följ dessa steg:
OBS
• Om du vill använda en dator med Windows Vista®, Windows® 7 eller Windows® 8 som registrator, måste
du först registrera den i nätverket. Se bruksanvisningen som medföljde åtkomstpunkten/routern för WLAN.
• Om du använder Windows
konfigurationen av trådlöst genom att följa anvisningarna på skärmen. Om du vill installera det fullständiga
drivrutins- och programvarupaketet, följer du stegen i Snabbguiden för att installera.
1 (Windows Vista®)
Klicka på (Start) > Nätverk > Lägg till en trådlös enhet.
(Windows
®
7)
Klicka på (Start) > Enheter och skrivare > Lägg till en enhet.
(Windows
®
8)
Flytta muspekaren till det nedre högra hörnet av skrivbordet. När menyraden visas klickar
du på Inställningar > Kontrollpanelen > Maskinvara och ljud > Enheter och skrivare >
Lägg till en enhet.
®
7 eller Windows® 8 som registrator kan du installera skannerdrivrutinen efter
3
2 Välj skannern och klicka på Nästa.
3 Mata in den PIN som visas på LCD-skärmen i steg 6 och klicka sedan på Nästa.
4 Välj det nätverk som du vill ansluta till och klicka sedan på Nästa.
5Klicka på Stäng.
9 Ansluten visas på LCD-skärmen om den trådlösa enheten har anslutits korrekt.
Om anslutningen misslyckades, visas det en felkod på LCD-skärmen. Notera felkoden och använd
Felsökning i Snabbguiden för att åtgärda felet.
(Windows®)
Du har nu slutfört den trådlösa nätverksinstallationen. Välj Installera MFL-Pro Suite på dvd-
skivans meny om du vill fortsätta att installera drivrutiner och programvara som behövs för
att använda enheten.
(Macintosh)
Du har nu slutfört den trådlösa nätverksinstallationen. Välj Start Here OSX på dvd-skivans
meny om du vill fortsätta att installera drivrutiner och programvara som behövs för att använda
enheten.
22
Page 26

Konfigurera skannern för ett trådlöst nätverk
Konfiguration i Ad hoc-läge 3
Använda en konfigurerad SSID 3
Om du försöker koppla samman skannern med en dator som redan befinner sig i Ad hoc-läge med
en konfigurerad SSID, genomför följande steg:
1 Innan du konfigurerar skannern rekommenderar vi att du skriver ner inställningarna för det trådlösa nätverket.
Du behöver de uppgifterna för att kunna fortsätta med konfigurationen.
Kontrollera och anteckna dina aktuella trådlösa nätverksinställningar för den dator du ansluter med.
OBS
De trådlösa nätverksinställningarna för den dator som du ansluter med måste vara inställda på Ad hoc-läge och
redan ha ett konfigurerat SSID. Se informationen som medföljde datorn eller kontakta nätverksadministratören
för anvisningar om hur du ställer in datorn i Ad hoc-läge.
Nätverksnamn: (SSID)
3
Kommunikationsläge Krypteringsmetod Nätverksnyckel
Ad hoc INGEN —
WEP
Till exempel:
Nätverksnamn: (SSID)
HEJ
Kommunikationsläge Krypteringsmetod Nätverksnyckel
Ad hoc WEP 12345
OBS
Brother-skannern har bara stöd för användning av den första WEP-nyckeln.
2 För in dvd-skivan i dvd-enheten.
23
Page 27

Konfigurera skannern för ett trådlöst nätverk
3 Gör något av följande:
Windows
1 Klicka på Anpassad installation.
®
3
2 Klicka på Installationsguide för trådlöst LAN.
24
Page 28

Konfigurera skannern för ett trådlöst nätverk
Macintosh
1 Dubbelklicka på BROTHER-ikonen på skrivbordet.
2 Dubbelklicka på Verktygsprogram.
3
3 Dubbelklicka på Installationsguide för trådlösa enheter.
25
Page 29

Konfigurera skannern för ett trådlöst nätverk
4 Välj Ja, jag har en USB-kabel tillgänglig för installation. och klicka på Nästa.
OBS
Om denna skärm visas läser du Viktigt. Markera Kontrollerad och bekräftad när du har kontrollerat
SSID-namnet och nätverksnyckeln och klicka sedan på Nästa.
3
5 Anslut tillfälligt USB-kabeln till datorn och skannern.
Om skärmen för att bekräfta visas markerar du kryssrutan och klickar på Nästa. Gå sedan till 6.
I annat fall går du till 9.
26
Page 30

Konfigurera skannern för ett trådlöst nätverk
6 När följande skärm visas väljer du Nej och klickar på Nästa.
7 Välj den SSID som du antecknade i steg 1 på sidan 23 och klicka på Nästa.
3
OBS
Om listan är tom bör du kontrollera åtkomstpunktens strömförsörjning samt att åtkomstpunkten sänder
SSID-informationen. Kontrollera även att skannern och datorn är tillräckligt nära varandra för att
kommunicera trådlöst. Klicka sedan på Uppdatera.
27
Page 31

Konfigurera skannern för ett trådlöst nätverk
8 Om skärmen nedan visas, ange en Nätverksnyckel och klicka på Nästa.
OBS
Om nätverket inte är konfigurerat för verifiering och kryptering kommer nedanstående skärmbild att visas.
Om du vill fortsätta konfigurationen klickar du på OK.
3
28
Page 32

Konfigurera skannern för ett trådlöst nätverk
9 Klicka på Nästa. Inställningarna skickas till skannern (krypteringsmetoden är WEP i exemplet nedan).
0 Koppla bort USB-kabeln mellan datorn och skannern.
3
A Klicka på Avsluta.
OBS
Nu kan du installera MFL-Pro Suite från med medföljande dvd-skivan (mer instruktioner finns i snabbguiden).
29
Page 33

Konfigurera skannern för ett trådlöst nätverk
Använda en ny SSID 3
Om du använder en ny SSID kommer alla andra enheter att ansluta med den SSID som du tilldelar skannern.
Du måste ansluta till denna SSID från din dator när den befinner sig i Ad hoc-läge.
1 För in dvd-skivan i dvd-enheten.
2 Gör något av följande:
Windows
1 Klicka på Anpassad installation.
®
3
30
Page 34

Konfigurera skannern för ett trådlöst nätverk
2 Klicka på Installationsguide för trådlöst LAN.
3
Macintosh
1 Dubbelklicka på BROTHER-ikonen på skrivbordet.
2 Dubbelklicka på Verktygsprogram.
31
Page 35

Konfigurera skannern för ett trådlöst nätverk
3 Dubbelklicka på Installationsguide för trådlösa enheter.
3 Välj Ja, jag har en USB-kabel tillgänglig för installation. och klicka på Nästa.
3
32
Page 36

Konfigurera skannern för ett trådlöst nätverk
OBS
Om denna skärm visas läser du Viktigt. Markera Kontrollerad och bekräftad och klicka på Nästa.
3
4 Anslut tillfälligt USB-kabeln till datorn och skannern.
Om skärmen för att bekräfta visas markerar du kryssrutan och klickar på Nästa. Gå sedan till 5.
I annat fall går du till 6.
5 När följande skärm visas väljer du Nej och klickar på Nästa.
33
Page 37

Konfigurera skannern för ett trådlöst nätverk
6 Klicka på Avancerat.
7 I fältet Namn (SSID) skriver du in en ny SSID och marker kryssrutan. Klicka på listrutan Kanal, välj den
kanal du vill använda och klicka på Nästa.
3
34
Page 38

Konfigurera skannern för ett trådlöst nätverk
8 Välj Verifieringsmetod och Krypteringsmetod i listrutorna. Om du väljer WEP som Krypteringsmetod
anger du en Nätverksnyckel och klickar på Nästa.
OBS
WEP-nyckeln kan anges som en textsträng bestående av 5 eller 13 ASCII-tecken eller
10 eller 26 hexadecimala tecknen.
9 Klicka på Nästa. Inställningarna skickas till skannern.
3
0 Koppla bort USB-kabeln mellan datorn och skannern.
A Klicka på Avsluta.
OBS
Nu kan du installera MFL-Pro Suite från med medföljande dvd-skivan (mer instruktioner finns i snabbguiden).
35
Page 39

4
Webbaserad hantering 4
Översikt 4
En vanlig webbläsare kan användas för att hantera din skanner via Hyper Text Transfer Protocol (HTTP) eller
Hypertext Transfer Protocol Secure (HTTPS). Du kan hantera din skanner eller hämta följande information
från en skanner på nätverket med en webbläsare.
Skannerstatus
Ändra nätverksinställningar, t.ex. TCP/IP-information
Konfigurera Skanna till FTP (se Ändra konfigurationen för Skanna till FTP med en webbläsare
på sidan 42.)
4
Konfigurera Skanna till nätverk (se Ändra konfigurationen för Skanna till nätverk med en webbläsare
(Windows
Få information om skannerns och skannerserverns programvaruversion
Ändra information för nätverk och skannerkonfiguration
®
) (endast ADS-1500W/ADS-1600W) på sidan 43.)
OBS
Vi rekommenderar Microsoft® Internet Explorer® 8.0/9.0 för Windows® och Safari 5/6 för Macintosh.
Se även till att JavaScript och cookies alltid är aktiverade oavsett vilken webbläsare du använder. Om du
använder någon annan webbläsare kontrollerar du att den är kompatibel med HTTP 1.0 och HTTP 1.1.
Du måste använda TCP/IP-protokollet i nätverket och ha en giltig IP-adress programmerad för skannerservern
och datorn.
36
Page 40

Webbaserad hantering
Konfigurera skannerinställningarna med webbaserad hantering (webbläsare) 4
OBS
• Vi rekommenderar att du använder det säkrare protokollet HTTPS när du konfigurerar inställningarna med
hjälp av webbaserad hantering.
• När du använder HTTPS-protokollet för konfiguration av webbaserad hantering, kommer din webbläsare
att visa ett varningsmeddelande.
1 Starta webbaserad hantering
(ADS-1000W/ADS-1100W)
Windows
1 Klicka på ikonen (ControlCenter4) i systemfältet och välj sedan Öppna.
2 Klicka på fliken Enhetsinställningar (exemplet nedan visar ControlCenter4 i Standardläge).
®
Fönstret ControlCenter4 visas.
4
3 Klicka på knappen Skanna till nät-inställningar. Fönstret för webbaserad hantering visas.
Macintosh
1 Klicka på ikonen (ControlCenter2) i dockan.
Fönstret ControlCenter2 visas.
37
Page 41

Webbaserad hantering
2 Klicka på fliken INSTÄLLNINGAR.
3 Klicka på knappen Inställningar för skanning till nät. Fönstret för webbaserad hantering visas.
(ADS-1500W/ADS-1600W)
1 Starta webbläsaren.
4
2 Ange skannerns IP-adress i webbläsaren i formatet ”http://skannerns IP-adress/”.
Till exempel:
http://192.168.1.2/
OBS
• Om du använder DNS (Domain Name System) eller har aktiverat ett NetBIOS-namn kan du ange ett namn
som ”Delad_skanner” i stället för IP-adressen.
• Till exempel:
http://Delad_skanner/
Om du aktiverar ett NetBIOS-namn kan du också använda nodnamnet.
• Till exempel:
http://brwxxxxxxxxxxxx/
NetBIOS-namnet står som Nodnamn på kontrollpanelen (endast ADS-1500W/ADS-1600W).
• Macintosh-användare får åtkomst till systemet Webbaserad hantering genom att klicka på ikonen för
skannern på skärmen Status Monitor. Mer information finns i Bruksanvisningen.
2 Lösenord krävs inte som standard. Ange ett lösenord om du har ställt in ett sådant och klicka på .
3 Därefter kan du ändra skannerserverns inställningar.
OBS
Om du har ändrat protokollinställningarna startar du om skannern när du har klickat på Submit (Skicka)
för att aktivera konfigurationen.
38
Page 42

Webbaserad hantering
Ställa in lösenord 4
Vi rekommenderar att du ställer in ett lösenord för inloggning så att webbaserad hantering inte kan användas
av obehöriga.
1 Utför steg 1 med början på sidan 37.
2 När webbaserad hantering visas klickar du på Administrator (Administratör).
3 Ange det lösenord som du vill använda (upp till 32 tecken).
4 Ange lösenordet en gång till i fältet Confirm New Password (Bekräfta nytt lösenord).
5 Klicka på Submit (Skicka).
När du ansluter till skannern via webbaserad hantering nästa gång anger du lösenordet i rutan
Login (Logga in) och klickar sedan på .
När du har konfigurerat inställningarna loggar du ut genom att klicka på .
OBS
Du kan också ställa in ett lösenord genom att klicka på Please configure the password (Konfigurera
lösenord) på skannerns webbsida om du inte har valt att ange ett inloggningslösenord.
4
39
Page 43

Webbaserad hantering
Synkronisera med en SNTP-server 4
Simple Network Time Protocol (SNTP) är det protokoll som används för att synkronisera skannerns klockslag
för autentisering på SNTP-tidsservern (det är inte den tid som visas på skannerns LCD-display). Du kan
synkronisera tiden i skannern med UTC (Coordinated Universal Time) från SNTP-servern med jämna
mellanrum.
OBS
Den här funktionen är inte tillgänglig i alla länder.
1 Utför steg 1 med början på sidan 37.
2 När skärmen Webbaserad hantering visas klickar du på Network (Nätverk) och sedan
på Protocol (Protokoll).
3 Välj kryssrutan SNTP för att aktivera inställningen.
4 Klicka på Advanced Setting (Avancerade inställningar).
Status
4
Visar om inställningarna för SNTP-servern är aktiverade eller inaktiverade.
SNTP Server Method (SNTP-servermetod)
Välj AUTO eller STATIC (Statisk).
• AUTO
Om det finns en DHCP-server i nätverket kommer SNTP-servern automatiskt att hämta sin IP-adress
från den servern.
• STATIC (Statisk)
Ange den adress du vill använda.
Primary SNTP Server Address (Adress för primär SNTP-server),
Secondary SNTP Server Address (Adress för sekundär SNTP-server)
Ange serverns adress (upp till 64 tecken).
Den sekundära SNTP-serveradressen används som en backup till den primära SNTP serveradressen.
Om den primära servern inte är tillgänglig upprättas en anslutning till den sekundära SNTP-servern.
Primary SNTP Server Port (Port för primär SNTP-server), Secondary SNTP Server Port (Port för
sekundär SNTP-server)
Ange portnumret (1 till 65535).
Den sekundära SNTP serverporten används som en backup till den primära SNTP serverporten.
Om den primära porten inte är tillgänglig upprättas en anslutning till den sekundära SNTP-porten.
Synchronization Interval (Synkroniseringsintervall)
Ange antalet timmar mellan försöken till serversynkronisering (1 till 168 timmar).
40
Page 44

Webbaserad hantering
OBS
• Du måste ställa in att Date&Time (Datum och tid) ska synkronisera tiden i skannern med SNTP-tidsservern.
Klicka på Date&Time (Datum och tid) och konfigurera sedan Date&Time (Datum och tid) på skärmen
General (Allmänt).
(Endast ADS-1500W/ADS-1600W)
Du kan också konfigurera datum och tid i skannerns kontrollpanel.
4
• Markera kryssrutan Synchronize with SNTP server (Synkronisera med SNTP-server). Du behöver också
kontrollera att inställningarna för tidszon är rätt. Ange tidsskillnaden mellan UTC och den plats du befinner dig
på genom att välja tidszon i listrutan Time Zone (Tidszon). Tidszonen för Eastern Time i USA och Canada
är UTC-05:00.
Synchronization Status (Synkroniseringsstatus)
Här ser du statusen för den senaste synkroniseringen.
5 Klicka på Submit (Skicka) för att inställningarna ska börja gälla.
41
Page 45

Webbaserad hantering
Ändra konfigurationen för Skanna till FTP med en webbläsare4
Med funktionen Skanna till FTP kan du skanna dokument direkt till en FTP-server i ditt lokala närverk eller
på internet. Se bruksanvisningen för mer information om Skanna till FTP.
1 Utför steg 1 med början på sidan 37.
2 När skärmen Webbaserad hantering visas klickar du på Scan (Skanna) och sedan på Scan to FTP
(Skanna till FTP) (ADS-1000W/1100W) eller på Scan to FTP/Network (Skanna till FTP/Nätverk)
(ADS-1500W/1600W).
3 Du kan välja vilka profilnummer (1 till 5) som ska användas som inställningar för Skanna till FTP.
Utöver de sju förinställda filnamnen kan du även ange två användardefinierade filnamn för att skapa en
Skanna till FTP-serverprofil i Create a User Defined File Name (Skapa ett användardefinierat filnamn).
Du kan maximalt ange 15 tecken i vart och ett av de två fälten.
4 Klicka på Submit (Skicka).
5 Klicka på Scan to FTP Profile (Skanna till FTP-profil) (ADS-1000W/1100W) eller på Scan to FTP/
Network Profile (Skanna till FTP/nätverksprofil) (ADS-1500W/1600W) på sidan Scan (Skanna).
Med webbläsaren kan du konfigurera och ändra nedanstående inställningar för Skanna till FTP.
4
Profile Name (Profilnamn) (upp till 15 tecken)
Host Address (Värdadress) (FTP-server-adress)
Username (Användarnamn)
Password (Lösenord)
Store Directory (Lagringskatalog)
File Name (Filnamn)
Quality (Kvalitet)
File Type (Filtyp)
Document Size (Dokumentstorlek)
Auto Deskew (Autokorrigering matning)
Skip Blank Page (Hoppa över tom sida)
2-sided Scan (Duplex skanning) (endast ADS-1000W/1100W)
Passive Mode (Passivt läge)
Port Number (Portnummer)
Du kan ställa in Passive Mode (Passivt läge) som Off (Av) eller On (På) beroende på FTP-servern och
nätverkets brandväggskonfiguration. Denna inställning är som standard On (På). Du kan också ändra
det portnummer som används för att komma åt FTP-servern. Standardinställningen är port 21. De här
två inställningarna kan för det mesta lämnas i standardläget.
OBS
Skanna till FTP är tillgängligt när FTP-serverprofiler konfigureras med hjälp av Webbaserad hantering.
6 Klicka på Submit (Skicka) för att inställningarna ska börja gälla.
42
Page 46

Webbaserad hantering
Ändra konfigurationen för Skanna till nätverk med en webbläsare (Windows®) (endast ADS-1500W/ADS-1600W) 4
Med Skanna till nätverk kan du skanna dokument direkt till en delad mapp på en CIFS-server1 i det lokala
nätverket eller på internet. Se bruksanvisningen för mer information om Skanna till nätverk.
1
CIFS (Common Internet File System) är en standard för delning av filer och skanners mellan olika användare i Windows®.
OBS
Skanna till nätverk har stöd för NTLMv2-autentisering.
Du måste konfigurera SNTP-protokollet (tidsserver i nätverket) eller så måste du ställa in korrekt datum,
tid och tidszon på kontrollpanelen för autentisering. (Mer information om hur du ställer in SNTP hittar du
i Synkronisera med en SNTP-server på sidan 40. Mer information om hur du ställer in datum, tid och
tidszon hittar du i bruksanvisningen.)
1 Utför steg 1 med början på sidan 37.
2 När skärmen Webbaserad hantering visas klickar du på Scan (Skanna) och sedan
på Scan to FTP/Network (Skanna till FTP/nätverk).
3 Välj det Network (Nätverk) i profilnumren (1 till 5) som du vill använda inställningarna för Skanna till
nätverk på.
Utöver de sju förinställda filnamnen kan du även ange två användardefinierade filnamn för att skapa
en Skanna till nätverk-profil i Create a User Defined File Name (Skapa ett användardefinierat filnamn).
Du kan maximalt ange 15 tecken i vart och ett av de två fälten.
4
4 Klicka på Submit (Skicka).
5 Klicka på Scan to FTP/Network Profile (Skanna till FTP/nätverksprofil) på sidan Scan (Skanna).
Med webbläsaren kan du konfigurera och ändra nedanstående inställningar för Skanna till nätverk.
Profile Name (Profilnamn) (upp till 15 tecken)
Host Address (Värdadress)
Store Directory (Lagringskatalog)
File Name (Filnamn)
Quality (Kvalitet)
File Type (Filtyp)
Document Size (Dokumentstorlek)
Auto Deskew (Autokorrigering matning)
Skip Blank Page (Hoppa över tom sida)
Use PIN for Authentication (Använd PIN för autentisering)
PIN Code (PIN-kod)
Username (Användarnamn)
Password (Lösenord)
OBS
Skanna till nätverk är tillgängligt när nätverksserverprofiler konfigureras med hjälp av Webbaserad hantering.
6 Klicka på Submit (Skicka) för att inställningarna ska börja gälla.
43
Page 47

Skanna till e-postserver
5
(endast ADS-1500W/ADS-1600W)
Översikt 5
Med funktionen Skanna till e-postserver kan du skicka skannade dokument med e-post. Dokumenten
överförs som bifogade filer i e-postmeddelanden.
4
2
4
3
1
5
5
1 Avsändare
2 Internet
3 Mottagare
4 E-postserver
Viktig information om Skanna till e-postserver 5
Överföringen kan misslyckas om dokumentet innehåller för mycket bilddata.
44
Page 48

Skanna till e-postserver (endast ADS-1500W/ADS-1600W)
Skanna till e-postserver 5
Innan du använder skanna till e-postserver måste du konfigurera Brother-skannern för kommunikation
med nätverket och e-postservern. Konfigurationen kan göras genom att använda Webbaserad hantering,
Fjärrinställning eller BRAdmin Professional 3. Det här måste vara konfigurerat för din skanner:
IP-adress (Om du använder skannern i nätverket har skannerns IP-adress redan konfigurerats korrekt.)
E-postadress
SMTP-, POP3-serveradress/port/autentiseringsmetod/krypteringsmetod/verifiering av servercertifikat
Brevlådenamn och lösenord
Kontakta nätverksadministratören om du är osäker på något av alternativen.
OBS
Även om du måste konfigurera en e-postadress för skannern saknar den en funktion för att ta emot e-post.
Därför kan den inte ta emot e-post om mottagaren svarar på e-post från din skanner.
Före skanning till e-postserver 5
För att skanna till en e-postserver kan du behöva konfigurera följande (med webbaserad hantering eller
fjärrinställning):
Avsändarämne
Storleksbegränsning
Avisering (Mer information finns i Meddelande om överföringsavisering (TX) på sidan 46.)
Skanna till e-postserver 5
Se Sända skannade dokument direkt till en e-postadress (endast ADS-1500W/ADS-1600W) i bruksanvisningen
för mer information.
När dokumentet har skannats överförs det automatiskt till den angivna e-postadressen via SMTP-servern.
5
Du kan avbryta sändningen genom att trycka på under skanningen. När överföringen är klar återgår
skannern till standbyläge.
OBS
Vissa e-postservrar tillåter inte att du sänder stora e-postdokument (systemadministratören har ofta en
gräns för den maximala e-poststorleken). Om Skanna till e-postserver är aktiverat kommer meddelandet
Minnet är fullt att visas på skannern om du försöker skicka e-post dokument som är större än 1 MB.
Dokumentet kommer inte att skickas. Dela upp dokumentet i flera mindre dokument som e-postservern
kan ta emot.
45
Page 49

Skanna till e-postserver (endast ADS-1500W/ADS-1600W)
Fler alternativ för Skanna till e-postserver 5
Meddelande om överföringsavisering (TX) 5
Överföringsaviseringar är bekräftelser från mottagaren om att e-postmeddelandet togs emot och behandlades.
Konfigurera e-post TX 5
Funktionen ställs in genom att ange Bekräftelse-alternativet i Kon. e-post TX som antingen Av eller På.
När alternativet är På ingår ett extra fält med information i skickade bilddata.
1 Tryck på (Inställn.).
2 Tryck på Nätverk.
3 Tryck på E-post.
4 Tryck på Kon. e-post TX.
5 Tryck på Bekräftelse.
6 Tryck på På (eller Av).
OBS
• Message Disposition Notification (MDN)
Detta fält efterfrågar status för e-postmeddelandet efter leverans via SMTP (Simple Mail Transfer Protocol).
När meddelandet har nått mottagaren används den här informationen när skannern eller användaren läser
det mottagna e-postmeddelandet. Om meddelandet till exempel öppnas för att läsas sänder mottagaren
tillbaka en avisering till den ursprungliga sändningsskannern eller användaren.
Mottagaren måste stödja MDN-fält för att kunna sända en aviseringsrapport, i annat fall ignoreras förfrågan.
• Skannern kan inte ta emot e-post, så för att använda överföringsaviseringar måste du vidaresända denna
avisering till en separat e-postadress. Du kan ställa in E-postadress till den e-postadress som du vill
ta emot aviseringen med.
5
46
Page 50

6
Säkerhetsfunktioner 6
Översikt 6
Din Brother-skanner använder några av de allra senaste protokollen för nätverkssäkerhet och kryptering. De
här nätverksfunktionerna kan integreras i den övergripande planen för nätverkssäkerhet, och på så vis bidra
till att skydda dina data och hindra otillåten åtkomst till skannern. I det här kapitlet beskrivs hur du konfigurerar
dem.
Du kan konfigurera följande säkerhetsfunktioner:
Skicka säkra e-postmeddelanden (se Skicka säkra e-postmeddelanden
(endast ADS-1500W/ADS-1600W) på sidan 48).
Hantera flera certifikat (se Hantera flera certifikat (endast ADS-1500W/ADS-1600W) på sidan 50).
OBS
Vi rekommenderar att du inaktiverar FTP- och TFTP-protokollen. Åtkomst till skannern med de här
protokollen är inte säker. När du inaktiverar FTP inaktiveras även funktionen Skanna till FTP. (Mer
information om hur du konfigurerar protokollinställningarna finns i Konfigurera skannerinställningarna med
webbaserad hantering (webbläsare) på sidan 37).
6
47
Page 51

Säkerhetsfunktioner
Skicka säkra e-postmeddelanden (endast ADS-1500W/ADS-1600W) 6
Konfigurera med Webbaserad hantering (webbläsare) 6
Du kan konfigurera säker sändning av e-post med användarautentisering eller sändning och mottagning
av e-post med SSL/TLS på skärmen för webbaserad hantering.
1 Starta webbläsaren.
2 Ange skannerns IP-adress i webbläsaren i formatet ”http://skannerns IP-adress/”.
Till exempel:
http://192.168.1.2/
3 Lösenord krävs inte som standard. Ange ett lösenord om du har ställt in ett sådant och klicka på .
4 Klicka på Network (Nätverk).
5 Klicka på Protocol (Protokoll).
6
6 Klicka på Advanced Setting (Avancerad inställning) för POP3/SMTP och kontrollera att statusen
för POP3/SMTP är Enabled (Aktiverad).
7 På den här sidan kan du konfigurera inställningarna för POP3/SMTP.
OBS
• Mer information finns i hjälptexten för Webbaserad hantering.
• Du kan även kontrollera om e-postinställningarna är korrekta efter konfigurationen genom att skicka
ett e-postmeddelande som test.
• Om du inte känner till inställningarna för POP3/SMTP-servern kan du kontakta din systemadministratör
eller Internetleverantör för mer information.
8 När konfigurationen är klar klickar du på Submit (Skicka). Dialogrutan Test E-mail Send Configuration
(Testa konfigurationen för att skicka/ta emot e-post) visas.
9 Följ anvisningarna på skärmen om du vill testa de aktuella inställningarna.
Skicka ett e-postmeddelande med användarautentisering 6
Den här skannern stödjer metoderna POP före SMTP och SMTP-AUKT för att skicka e-postmeddelanden via
en e-postserver som kräver användarautentisering. Dessa metoder förhindrar otillåtna användare från att
nå e-postservern. Du kan använda Webbaserad hantering, eller BRAdmin Professional 3 för att konfigurera
de här inställningarna. Du kan använda metoderna POP före SMTP och SMTP-AUKT för e-postaviseringar,
e-postrapporter och skanna till e-postserver.
Inställningar för e-postserver
Inställningarna för SMTP-verifieringsmetoden måste överensstämma med metoden som används
i e-postservern. Kontakta nätverksadministratören eller internetleverantören för information om
e-postserverns konfiguration.
48
Page 52

Säkerhetsfunktioner
Du måste också markera kryssrutan SMTP-AUTH (SMTP-AUKT) under SMTP Server Authentication
Method (SMTP-serverns autentiseringsmetod) för att aktivera den.
SMTP-inställningar
Du kan ändra SMTP-portnumret med Webbaserad hantering. Detta kan vara användbart om din
internetleverantör använder tjänsten OP25B (Outbound Port 25 Blocking).
Genom att ange en specifik SMTP-port som din Internet-leverantör använder (t.ex. port 587) kan du skicka
e-post via SMTP-servern.
Om du kan välja mellan POP före SMTP och SMTP-AUKT rekommenderar vi SMTP-AUKT.
Om du väljer POP före SMTP som verifieringsmetod för SMTP-servern måste du konfigurera
inställningarna för POP3. Vid behov kan du även använda metoden APOP.
Skicka säkra e-postmeddelanden med SSL/TLS 6
Skannern stödjer metoderna SSL/TLS för att skicka e-post via en e-postserver som kräver säker SSL/TLSkommunikation. För att kunna skicka e-post via en e-postserver som använder SSL/TLS-kommunikation
måste du konfigurera SMTP över SSL/TLS eller POP3 över SSL/TLS korrekt.
Verifiera servercertifikat
6
Om du väljer SSL eller TLS för SMTP over SSL/TLS (SMTP över SSL/TLS) eller POP3 over SSL/TLS
(POP3 över SSL/TLS) kommer kryssrutan Verify Server Certificate (Verifiera servercertifiering) att
markeras automatiskt.
• Innan du verifierar servercertifikatet måste du importera CA-certifikatet som har utfärdats av det CA
som signerade servercertifikatet. Kontakta din nätverksadministratör eller Internetleverantör för att
bekräfta om ett CA-certifikat måste importeras eller inte. Information om att importera certifikatet finns
i Importera och exportera ett CA-certifikat på sidan 50.
• Om du inte behöver verifiera servercertifikatet, avmarkera Verify Server Certificate (Verifiera
servercertifiering).
Portnummer
Om du väljer SSL eller TLS ändras värdet för SMTP Port (SMTP port) eller POP3 Port (POP3 port) så att
det stämmer med protokollet. Om du vill ändra portnumret manuellt, ange portnumret efter att du har valt
SMTP over SSL/TLS (SMTP över SSL/TLS) eller POP3 over SSL/TLS (POP3 över SSL/TLS).
Du måste konfigurera kommunikationsmetoden för POP3/SMTP så att den stämmer med e-postservern. Din
nätverksadministratör eller Internetleverantör kan ge dig information om inställningarna för e-postservern.
I de flesta fallen krävs följande inställningar för säkra webbposttjänster:
(SMTP)
SMTP Port (SMTP port): 587
SMTP Server Authentication Method (Verifieringsmetod för SMTP-servern): SMTP-AUKT
SMTP over SSL/TLS (SMTP över SSL/TLS): TLS
(POP3)
POP3 Port (POP3 port): 995
POP3 over SSL/TLS (POP3 över SSL/TLS): SSL
49
Page 53

Säkerhetsfunktioner
Hantera flera certifikat (endast ADS-1500W/ADS-1600W) 6
Med funktionen för hantering av flera certifikat kan du använda webbaserad hantering för att hantera dina
installerade certifikat. Från webbaserad hantering går du till skärmen CA Certificate (CA-certifikat) för att
se certifikatinnehåll, radera eller exportera certifikat.
Du kan lagra upp till tre CA-certifikat som ska använda SMTP över SSL och/eller POP3 över SSL.
Vi rekommenderar att du lagrar ett certifikat färre än det tillåtna maxantalet. När ett certifikat går ut importerar
du ett nytt certifikat till den reserverade platsen och raderar det gamla certifikatet. Det ser till att konfigurationen
inte misslyckas.
OBS
När du använder SSL för SMTP-kommunikation behöver du inte välja ett certifikat. Certifikatet som behövs
kommer att väljas automatiskt.
Importera och exportera ett CA-certifikat 6
Du kan spara ett CA-certifikat på skannern genom att importera och exportera.
6
Importera ett CA-certifikat 6
1 Starta webbläsaren.
2 Ange skannerns IP-adress i webbläsaren i formatet ”http://skannerns IP-adress/”.
Till exempel:
http://192.168.1.2/
3 Klicka på fliken Network (Nätverk) och klicka sedan på Security (Säkerhet).
4 Klicka på CA Certificate (CA-certifikat).
5 Klicka på Import CA Certificate (Importera CA-certifikat) och välj certifikat.
6 Klicka på Submit (Skicka).
Exportera ett CA-certifikat 6
1 Starta webbläsaren.
2 Ange skannerns IP-adress i webbläsaren i formatet ”http://skannerns IP-adress/”.
Till exempel:
http://192.168.1.2/
3 Klicka på fliken Network (Nätverk) och klicka sedan på Security (Säkerhet).
4 Klicka på CA Certificate (CA-certifikat).
5 Välj det certifikat som du vill exportera och klicka på Export (Exportera).
6 Klicka på Submit (Skicka).
50
Page 54

7
Felsökning 7
Översikt 7
I det här kapitlet får du information om hur du löser typiska nätverksproblem som du kan stöta på när
du använder Brother-skannern.
Gå till Brother Solutions Center http://solutions.brother.com/
modellsida för att hämta fler handböcker för skannern.
och klicka på Bruksanvisningar på din
Identifiera problemet 7
Kontrollera att följande inställningar har konfigurerats innan du läser det här kapitlet.
Kontrollera först att:
Nätkabeln är ordentligt ansluten och Brother-skannern är på.
Åtkomstpunkten, routern eller hubben är påslagen och att länkknappen blinkar.
Allt skyddsmaterial har tagits bort från skannern.
Är den främre luckan och luckorna till separeringsenheten och matningsrullen helt stängda?
Några problem och deras lösningar: 7
Det går inte att slutföra konfigureringen av de trådlösa nätverksinställningarna. på sidan 52
Brother-skannern hittas inte i nätverket under MFL-Pro Suite-installationen. på sidan 53
Skannern kan inte skanna via nätverket. Skannern hittas inte i nätverket trots en lyckad installation.
på sidan 54
Jag använder säkerhetsprogramvara. på sidan 56
7
Jag vill kontrollera att mina nätverksenheter fungerar som de ska. på sidan 57
51
Page 55

Felsökning
Det går inte att slutföra konfigureringen av de trådlösa nätverksinställningarna. 7
Fråga Gränssnitt Lösning
Kunde din skanner inte
ansluta till nätverket under
trådlös-installationen?
Har du angett rätt
säkerhetsinställningar
(SSID/nätverksnyckel)?
Använder du MACadressfiltrering?
Är din trådlösa åtkomstpunkt/
router i dolt läge (sänder inte
SSID)?
Jag har kontrollerat och
provat allt ovanstående,
men det går ändå inte
att slutföra den trådlösa
konfigureringen. Finns det
något annat jag kan göra?
trådlöst Stäng av din trådlösa router och sätt på den igen. Försök sedan konfigurera
de trådlösa inställningarna igen.
trådlöst Bekräfta säkerhetsinställningarna
Tillverkarens namn eller modellnummer för WLAN-åtkomstpunkten/
-routern kan användas som standardsäkerhetsinställningar.
Se instruktionerna som medföljde den trådlösa åtkomstpunkten/routern
om du vill veta mer om hur du hittar säkerhetsinställningarna.
Fråga tillverkaren av den trådlösa åtkomstpunkten/routern,
internetleverantören eller nätverksadministratören.
trådlöst Bekräfta att Brother skannerns MAC-adress tillåts av filtret.
(ADS-1000W/1100W)
Skannerns MAC-adress (ethernet-adress) står i Network Status
(Nätverksstatus) på fliken Network (Nätverk) i webbaserad hantering.
Se Konfigurera skannerinställningarna med webbaserad hantering
(webbläsare) på sidan 37.
(ADS-1500W/1600W)
Brother-skannerns MAC-adress går att se via kontrollpanelen.
trådlöst Skriv in det korrekta SSID-namnet manuellt.
Kontrollera SSID-namnet eller nätverksnyckeln i instruktionerna som
medföljde WLAN-åtkomstpunkten/-routern och konfigurera om den
trådlösa nätverksinstallationen. (Mer information finns i Om SSID inte
sänds på sidan 13.)
trådlöst Använd reparationsverktyget för nätverksanslutningar. Se Skannern kan
inte skanna via nätverket. Skannern hittas inte i nätverket trots en lyckad
installation. på sidan 54.
7
52
Page 56

Felsökning
Brother-skannern hittas inte i nätverket under MFL-Pro Suite-installationen. 7
Fråga Gränssnitt Lösning
Är datorn ansluten till
nätverket?
Är din skanner ansluten
till nätverket och har den
en giltig IP-adress?
Använder du
säkerhetsprogramvara?
Använder du en mobil
Wi-Fi-router?
Är Brother-skannern
placerad för långt bort från
åtkomstpunkten/routern
för WLAN?
Finns det någonting
(exempelvis en vägg eller
möbler) mellan skannern
och åtkomstpunkten/routern
för WLAN?
Finns det en trådlös dator,
enhet med stöd för
Bluetooth, mikrovågsugn
eller digital trådlös telefon
nära Brother-skannern eller
åtkomstpunkten/routern
för WLAN?
trådlöst Kontrollera att datorn är ansluten till ett nätverk, t.ex. via LAN eller andra
tjänster. Kontakta nätverksadministratören om du behöver mer support
för dina nätverksproblem.
trådlöst (ADS-1000W/ADS-1100W)
Om WiFi-lampan på kontrollpanelen inte lyser kommer LED-lamporna
att ange en felstatus. Notera felstatusen, se Statuslampornas indikationer
i Bruksanvisning och korrigera felet.
(ADS-1500W/ADS-1600W)
Kontrollera att det inte står Anslutningsfel i Status i WLAN-status.
Se Kontrollera WLAN-status på sidan 10.
Om LCD-skärmen visar meddelandet Anslutningsfel kan du fråga din
nätverksadministratör om din IP-adress är giltig eller inte.
trådlöst Sök efter Brother-skannern med dialogrutan för installationsprogrammet.
Tillåt åtkomst när säkerhetsprogrammets varningsmeddelande visas
under MFL-Pro Suite-installationen.
Mer information om säkerhetsprogramvaror finns i Jag använder
säkerhetsprogramvara. på sidan 56.
trådlöst Sekretessavgränsaren (privacy separator) för din mobila Wi-Fi-router kan
vara aktiverad. Bekräfta att sekretessavgränsaren är avaktiverad.
trådlöst Ställ Brother-skannern inom 1 meter från åtkomstpunkten/routern
för WLAN när du konfigurerar de trådlösa nätverksinställningarna.
trådlöst Flytta skannern till en annan plats med färre hinder eller ställ den närmare
den trådlösa åtkomstpunkten/routern.
trådlöst Flytta bort alla enheter från Brother-skannern eller den trådlösa
åtkomstpunkten/routern.
7
53
Page 57

Felsökning
Skannern kan inte skanna via nätverket.
Skannern hittas inte i nätverket trots en lyckad installation.
Fråga Gränssnitt Lösning
Använder du
säkerhetsprogramvara?
Har Brother-skannern
tilldelats en tillgänglig
IP-adress?
trådlöst Se Jag använder säkerhetsprogramvara. på sidan 56.
trådlöst Kontrollera IP-adressen och nätmasken
Kontrollera att både IP-adressen och nätmasken för datorn och
Brother-skannern är korrekta och i samma nätverk. Mer information
om hur du verifierar IP-adressen och nätmasken får du från
nätverksadministratören.
(Windows
®
)
Bekräfta IP-adressen och nätmasken med reparationsverktyget
för nätverksanslutningar.
Använd reparationsverktyget för nätverksanslutningar för att korrigera
Brother-skannerns nätverksinställningar. Det tilldelar rätt IP-adress
och nätmask.
Om du vill använda reparationsverktyget för nätverksanslutning,
rådfråga nätverksadministratören om informationen och följ sedan
stegen nedan:
7
7
OBS
• (Windows® XP)
Du måste logga in med administratörsrättigheter.
• Kontrollera att Brother-skannern är påslagen och att den är ansluten
till samma nätverk som din dator.
54
Page 58

Felsökning
Fråga Gränssnitt Lösning
Har Brother-skannern
tilldelats en tillgänglig
IP-adress?
(fortsättning)
1 För in dvd-skivan i dvd-enheten. Stäng dvd-skivans huvudmeny när
den öppnas.
2 (Windows
Klicka på Start-knappen, Alla program, Tillbehör, Utforskaren och
sen på Den här datorn.
(Windows Vista
Klicka på och sen på Dator.
®
XP)
®
/Windows® 7)
Ansluter du Brotherskannern trådlöst till
nätverket?
Jag har kontrollerat och
prövat allt ovanstående men
Brother-skannern skannar
fortfarande inte. Finns det
något annat jag kan göra?
(Windows
®
8)
Klicka på ikonen (Utforskaren) i aktivitetsfältet och gå till Dator.
3 Dubbelklicka på DVD-enhet, verktyg, NetTool, BrotherNetTool.exe
för att starta programmet.
OBS
Om skärmen Kontroll av användarkonto visas,
(Windows Vista
(Windows
4 Följ anvisningarna på skärmen.
Om rätt IP-adress och nätmask inte har tilldelats trots att du har
använt reparationsverktyget för nätverksanslutningar ska du be
nätverksadministratören om de här uppgifterna.
trådlöst (ADS-1000W/ADS-1100W)
Om WiFi-lampan på kontrollpanelen inte lyser kommer LED-lamporna
att ange en felstatus. Notera felstatusen, se Statuslampornas indikationer
i Bruksanvisning och korrigera felet.
(ADS-1500W/ADS-1600W)
Kontrollera Status i WLAN-status. Se Kontrollera WLAN-status
på sidan 10. Om LCD-skärmen visar meddelandet Anslutningsfel
kan du fråga din nätverksadministratör om din IP-adress är giltig eller inte.
Se Brother-skannern hittas inte i nätverket under MFL-Pro Suite-
installationen. på sidan 53.
trådlöst Avinstallera MFL-Pro Suite och installera om det.
®
®
) klicka på Fortsätt (Tillåt).
7/Windows® 8) klicka Ja.
7
55
Page 59

Felsökning
Jag använder säkerhetsprogramvara. 7
Fråga Gränssnitt Lösning
Valde du att godkänna
säkerhetsmeddelandet
under installationen av
MFL-Pro Suite eller när
du använde utskrifts- eller
skanningsfunktionerna?
Jag måste veta portnumret
för att ställa in det i
säkerhetsprogrammet.
trådlöst Om du inte har godkänt säkerhetsvarningen i dialogrutan kan
brandväggsfunktionen i säkerhetsprogramvaran neka åtkomst.
I en del säkerhetsprogram blockeras åtkomsten utan att någon
säkerhetsvarning visas. Läs mer om hur du tillåter åtkomst i
instruktionerna för säkerhetsprogrammet eller kontakta tillverkaren.
trådlöst Följande portnummer används för Brother-skannerns nätverksfunktioner:
Nätverksskanning i portnummer 54925/protokoll UDP
Nätverksskanning, fjärrinställning
1
i portnummer 161 och 137/
protokoll UDP
1
BRAdmin Light
1
Endast Windows®.
i portnummer 161/Protokoll UDP
Mer information om hur du öppnar porten finns i instruktionerna till
säkerhetsprogrammet eller också kan du kontakta tillverkaren.
7
56
Page 60

Felsökning
Jag vill kontrollera att mina nätverksenheter fungerar som de ska. 7
Fråga Gränssnitt Lösning
Är Brother-skannern,
åtkomstpunkten/routern
eller nätverkshubben på?
trådlöst Kontrollera att du har utfört alla instruktioner i Kontrollera först att:
på sidan 51.
7
57
Page 61

Felsökning
Fråga Gränssnitt Lösning
Var hittar jag
Brother-skannerns
nätverksinställningar,
som t.ex. IP-adressen?
trådlöst (ADS-1000W/ADS-1100W)
1 Starta programmet ControlCenter.
1 Klicka på ikonen (ControlCenter4) i systemfältet och välj
2 Klicka på fliken Enhetsinställningar (exemplet nedan visar
Windows
sedan Öppna.
Fönstret ControlCenter4 visas.
ControlCenter4 i Standardläge).
®
7
Macintosh
1 Klicka på ikonen (ControlCenter2) i dockan.
Fönstret ControlCenter2 visas.
2 Klicka på fliken INSTÄLLNINGAR.
2 Klicka på knappen Scanna till nät-inställningar (Windows
Inställningar för skanning till nät (Macintosh). Fönstret för
webbaserad hantering visas.
®
)/
3 Välj fliken Network (Nätverk). Skärmen visar nätverksinställningarna.
(ADS-1500W/ADS-1600W)
Kontrollera inställningarna i Nätverk från skannerns kontrollpanel.
58
Page 62

Felsökning
Fråga Gränssnitt Lösning
Hur kan jag kontrollera
länkstatus i min Brotherskanner?
trådlöst (ADS-1000W/ADS-1100W)
Om WiFi-lampan på kontrollpanelen inte lyser kommer LED-lamporna
att ange en felstatus. Notera felstatusen, se Statuslampornas indikationer
i Bruksanvisning och korrigera felet.
(ADS-1500W/ADS-1600W)
Kontrollera att det inte står Anslutningsfel i Status i WLAN-status.
Se Kontrollera WLAN-status på sidan 10. Om LCD-skärmen visar
meddelandet Anslutningsfel kan du fråga din nätverksadministratör
om din IP-adress är giltig eller inte.
Kan du ”pinga” Brotherskannern från datorn?
trådlöst Pinga Brother-skannern från datorn genom att ange IP-adressen eller
nodnamnet i kommandotolken i Windows
ping <ipadress> eller <nodnamn>.
Lyckades i Skannern fungerar som den ska och är ansluten till samma
nätverk som datorn.
Lyckades inte i Skannern är inte ansluten till samma nätverk som
datorn.
(Windows
Rådfråga nätverksadministratören och använd reparationsverktyget
för nätverksanslutning för att automatiskt reparera IP-adressen
och nätmasken. Mer information om reparationsverktyget för
nätverksanslutningar finns i Har Brother-skannern tilldelats en tillgänglig
IP-adress? i Skannern kan inte skanna via nätverket. Skannern hittas
inte i nätverket trots en lyckad installation. på sidan 54.
(Macintosh)
Bekräfta att IP-adressen och nätmasken är korrekt inställda.
Se Kontrollera IP-adressen och nätmasken i Skannern kan inte
skanna via nätverket. Skannern hittas inte i nätverket trots en lyckad
installation. på sidan 54.
Är Brother-skannern
ansluten till det trådlösa
nätverket?
trådlöst (ADS-1000W/ADS-1100W)
Om WiFi-lampan på kontrollpanelen inte lyser kommer LED-lamporna
att ange en felstatus. Notera felstatusen, se Statuslampornas indikationer
i Bruksanvisning och korrigera felet.
®
:
7
®
)
Jag har kontrollerat alla
ovanstående punkter men
har fortfarande problem.
Finns det något annat jag
kan göra?
(ADS-1500W/ADS-1600W)
Kontrollera Status i WLAN-status. Se Kontrollera WLAN-status
på sidan 10. Om LCD-skärmen visar meddelandet Anslutningsfel
kan du fråga din nätverksadministratör om din IP-adress är giltig eller inte.
trådlöst Se anvisningarna som medföljde åtkomstpunkten/routern för WLAN
för information om SSID och nätverksnyckel och ange dem korrekt.
Mer information om SSID och nätverksnyckel finns i Har du angett rätt
säkerhetsinställningar (SSID/nätverksnyckel)? i Det går inte att slutföra
konfigureringen av de trådlösa nätverksinställningarna. på sidan 52.
59
Page 63

Ytterligare nätverksinställningar
8
(Windows
Typer av inställningar 8
Följande funktioner är tillgängliga. Om du vill konfigurera ytterligare nätverksinställningar.
Webbtjänster för skanning (Windows Vista
Vertical Pairing (Windows
®
7 och Windows® 8)
OBS
Kontrollera att värddatorn och skannern antingen är i samma undernät, eller att routern är rätt konfigurerad
för att skicka data mellan de två enheterna.
Installera drivrutiner som används för skanning via webbtjänster (Windows Vista®, Windows®7 och Windows® 8) 8
Funktionen Webbtjänster ger dig möjligheten att övervaka skannrar i nätverket. Det underlättar även installationen
av drivrutinen. De drivrutiner som används för skanning via webbtjänster kan installeras genom att högerklicka
på skannerikonen på datorn, och datorns port för webbtjänster (WSD-port) skapas automatiskt. (Mer information
om skanning med webbtjänster finns i bruksanvisningen).
®
) 8
®
, Windows® 7 och Windows® 8)
8
OBS
Du måste konfigurera IP-adressen på din skanner innan du kan konfigurera denna inställning.
1 (Windows Vista
Klicka på (Start) > Nätverk.
(Windows
Klicka på (Start) > Kontrollpanelen > Nätverk och internet > Visa datorer och enheter
i nätverket.
(Windows
Flytta muspekaren till det nedre högra hörnet av skrivbordet. När menyraden visas, klickar du
på Inställningar > Ändra datorinställningar > Enheter > Lägg till en enhet.
®
)
®
7)
®
8)
2 Namnet på skannerns webbtjänster visas tillsammans med skannerikonen. Högerklicka på den skanner
som du vill installera.
OBS
Namnet på webbtjänsten för Brother-skannern är modellnamnet och MAC-adressen (ethernet-adressen)
för skannern (t.ex. Brother ADS-XXXX (modellnamn) [XXXXXXXXXXXX] (MAC-adress/Ethernet-adress)).
3 (Windows Vista
Klicka på Installera i skannerns listruta.
(Windows
Välj den skanner som du vill installera.
®
/Windows® 7)
®
8)
60
Page 64

Ytterligare nätverksinställningar (Windows®)
Installation för nätverksskanning för infrastrukturläge
vid användning av Vertical Pairing
(Windows
Windows® Vertical Pairing är en teknologi som låter dig ansluta din trådlösa skanner, med stöd för Vertical
Pairing, till ett infrastrukturnätverk med PIN-metoden för funktionen WPS och webbtjänster. Det gör att det
även är möjligt att installera skannerdrivrutinen via skannerikonen i skärmen Lägg till en enhet.
Om du befinner dig i infrastrukturläge kan du ansluta skannern till det trådlösa nätverket och sedan installera
skannerdrivrutinen med hjälp av denna funktion. Följ stegen nedan:
OBS
• Om du har stängt av skannerns webbtjänster måste de aktiveras igen. Standardinställningen
för webbtjänster för Brother-skannern är På. Du kan ändra inställningen för webbtjänster med
Webbaserad hantering (webbläsare) eller BRAdmin Professional 3.
• Kontrollera att din WLAN åtkomstpunkt/router har kompatibilitetslogotypen för Windows
8. Om du inte känner till kompatibilitetslogotypen bör du kontakta tillverkaren av åtkomstpunkten/routern.
• Kontrollera att din dator har kompatibilitetslogotypen för Windows
till kompatibilitetslogotypen bör du kontakta datortillverkaren.
• Om du konfigurerar det trådlösa nätverket via ett externt, trådlöst nätverksgränssnittskort, kontrollera
att det har kompatibilitetslogotypen för Windows
nätverksgränssnittskortet för mer information.
• Om du vill använda en dator med Windows
den i nätverket. Se bruksanvisningen som medföljde åtkomstpunkten/routern för WLAN.
1 Starta skannern.
®
7 och Windows® 8) 8
®
7 eller Windows®
®
7 eller Windows® 8. Om du inte känner
®
7 eller Windows® 8. Kontakta tillverkaren av
®
7 eller Windows® 8 som registrator, måste du först registrera
8
2 Ställ in skannern i WPS-läge (se Med PIN-metoden i Wi-Fi Protected Setup (WPS) på sidan 20).
3 (Windows
Klicka på (Start) > Enheter och skrivare > Lägg till en enhet.
(Windows
Flytta muspekaren till det nedre högra hörnet av skrivbordet. När menyraden visas, klickar du på
Inställningar > Kontrollpanelen > Maskinvara och ljud > Enheter och skrivare > Lägg till en enhet.
®
7)
®
8)
4 Välj din skanner och ange den PIN-kod som visades på skannern.
5 Välj det infrastrukturnätverk som du vill ansluta till och klicka sedan på Nästa.
6 När skannern visas i dialogrutan Enheter och skrivare är den trådlösa konfigurationen och installationen
av skannerdrivrutinen klar.
61
Page 65

A
Bilaga A
Protokoll som stöds och säkerhetsfunktioner A
Gränssnitt Trådlöst IEEE 802.11b/g/n
Nätverk
(vanligt)
Nätverk
(säkerhet)
E-post (säkerhet)
(endast
ADS-1500W/
ADS-1600W)
Nätverk
(trådlöst)
Protokoll (IPv4) ARP, RARP, BOOTP, DHCP, APIPA (Auto IP), WINS/NetBIOS-namnmatchning,
DNS Resolver, mDNS, LLMNR responder, Custom Raw Port/Port 9100,
SMTP-klient (endast ADS-1500W/ADS-1600W), FTP-klient och server,
CIFS-klient (endast ADS-1500W/ADS-1600W), SNMPv1/v2c,
HTTP/HTTPS-server, TFTP-klient och server, ICMP, webbtjänster (skanning),
SNTP-klient
Trådlöst WEP 64/128-bitars, WPA-PSK (TKIP/AES), WPA2-PSK (AES),
SSL/TLS (HTTPS)
Trådlöst APOP, POP före SMTP, SMTP-AUKT, SSL/TLS (SMTP/POP)
Trådlös certifiering Wi-Fi licensen för kvalitetsmärkning (WPA™/WPA2™ - Personal),
Wi-Fi Protected Setup™ (WPS) licensen för identifiering, AOSS-logotyp
A
62
Page 66

B
Index
A
Ad hoc-läge .........................................................12, 23
B
BRAdmin Light ........................................................1, 3
BRAdmin Professional 3
.........................................1, 7
F
Fjärrinställning ............................................................. 1
FTP
........................................................................... 42
H
HTTP ......................................................................... 36
I
Infrastrukturläge .......................................................... 9
M
MAC-adress ................................................. 4, 5, 7, 60
P
W
Webbaserad hantering (webbläsare) ......................1, 7
Webbtjänster
WPS (Wi-Fi Protected Setup)
............................................................. 60
................................... 20
B
PIN-metod ................................................................. 20
POP före SMTP
Protokoll som stöds och säkerhetsfunktioner
........................................................ 48
........... 62
R
Reparationsverktyg för nätverksanslutning ............... 54
S
SMTP-AUKT ............................................................. 48
Status Monitor
............................................................. 1
T
Trådlöst nätverk .......................................................... 8
V
Vertical Pairing ......................................................1, 60
63
 Loading...
Loading...