Page 1
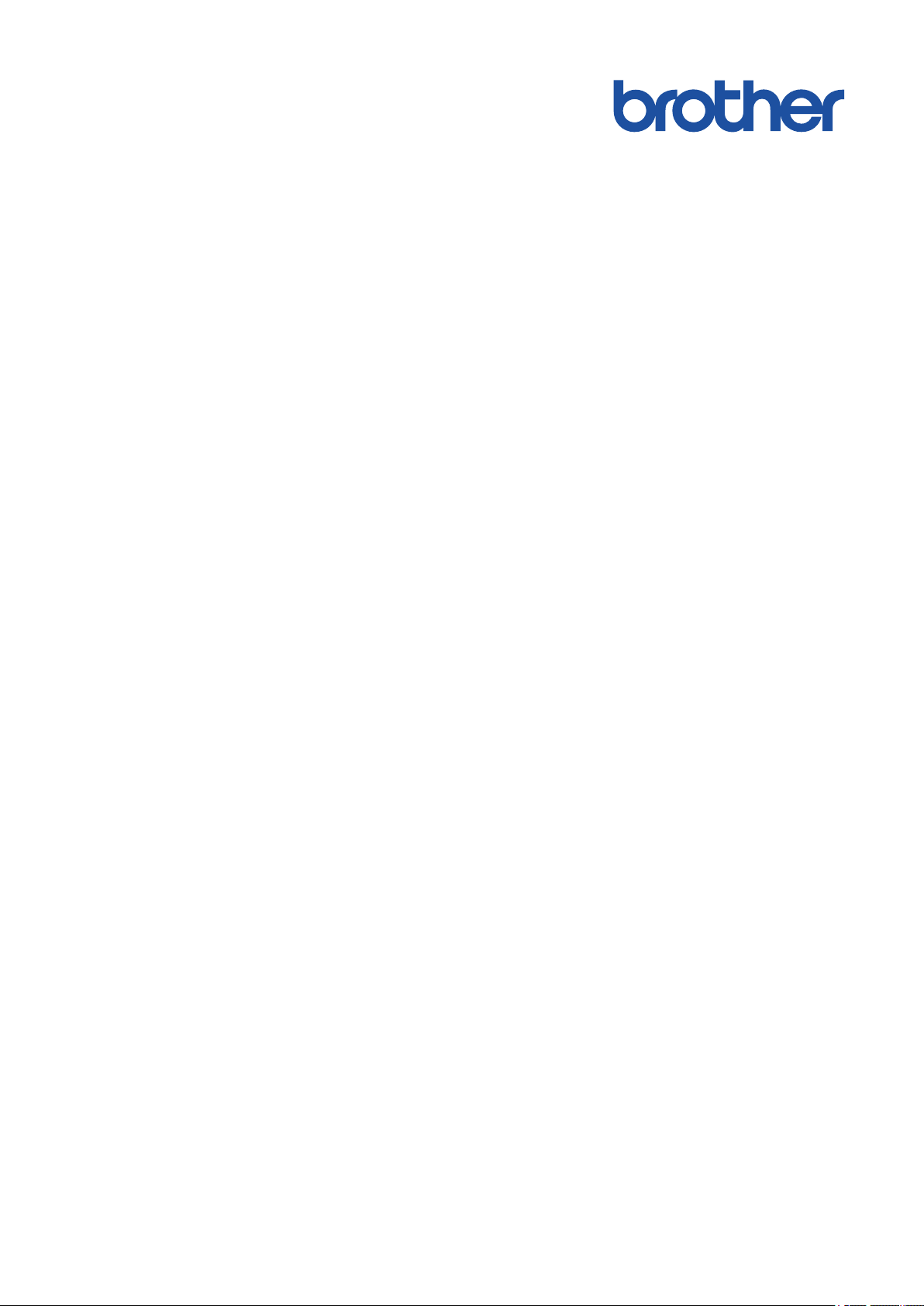
Online User's Guide
ADS-1200
ADS-1700W
© 2018 Brother Industries, Ltd. All rights reserved.
Page 2
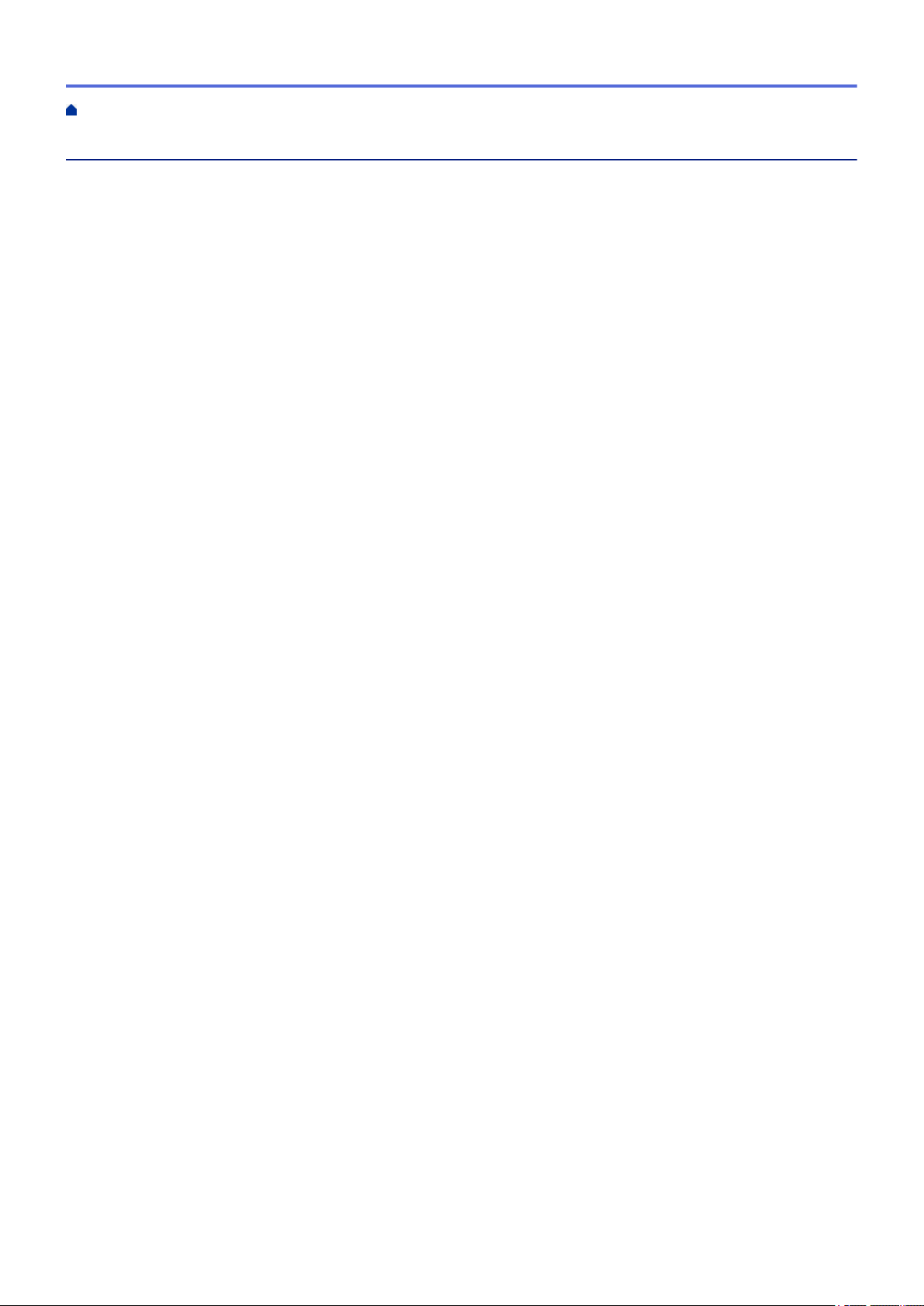
Home > Table of Contents
Table of Contents
Before You Use Your Brother Machine ............................................................................................... 1
Definitions of Notes ........................................................................................................................................ 2
Trademarks .................................................................................................................................................... 3
Important Note ............................................................................................................................................... 4
Introduction to Your Brother Machine................................................................................................. 5
About This Machine ....................................................................................................................................... 6
Set Up Your Scanner...................................................................................................................................... 7
Control Panel Overview ................................................................................................................................. 8
Touchscreen LCD Overview......................................................................................................................... 10
USB Port and Cable Overview.....................................................................................................................14
Paper Handling.................................................................................................................................... 15
Document Specifications.............................................................................................................................. 16
Acceptable Documents ...................................................................................................................... 17
Unacceptable Documents .................................................................................................................. 18
Load Documents .......................................................................................................................................... 20
Load Standard Size Documents......................................................................................................... 21
Load Business Cards ......................................................................................................................... 23
Load a Plastic Card ............................................................................................................................ 24
Load Documents Longer than Standard Size .................................................................................... 25
Scan...................................................................................................................................................... 26
Before Scanning........................................................................................................................................... 27
Scan Using Bus Power Mode ...................................................................................................................... 28
Scan Using the Scan Functions on Your Brother Machine ..........................................................................29
Save Scanned Documents on Your Computer................................................................................... 30
Save Scanned Documents Using Scan to Workflow Function........................................................... 31
Save Scanned Documents to a USB Flash Drive .............................................................................. 32
Send Scanned Data to an Email Server............................................................................................. 35
Set Up the Address Book ................................................................................................................... 37
Scan to FTP ....................................................................................................................................... 40
Scan to SFTP ..................................................................................................................................... 44
Scan to Network ................................................................................................................................. 48
Web Services for Scanning on Your Network (Windows 7, Windows 8 and Windows 10) ................ 52
Scan Options Using the Touchscreen ................................................................................................ 56
Restrict Scan Functions from External Devices ................................................................................. 57
Scan from Your Computer (Windows) ......................................................................................................... 58
Scan Using Nuance™ PaperPort™ 14 or Other Windows Applications ............................................. 59
Scan Using Windows Photo Gallery or Windows Fax and Scan........................................................ 65
Scan Using Nuance™ Power PDF ..................................................................................................... 68
Scan Using Brother iPrint&Scan (Windows) ...................................................................................... 69
Scan from Your Computer (Mac).................................................................................................................. 70
Scan Using Brother iPrint&Scan (Mac) .............................................................................................. 71
Scan Using TWAIN-Compliant Applications (Mac)............................................................................. 72
Scan Using Apple Image Capture (ICA Driver) .................................................................................. 75
Network ................................................................................................................................................ 79
i
Page 3
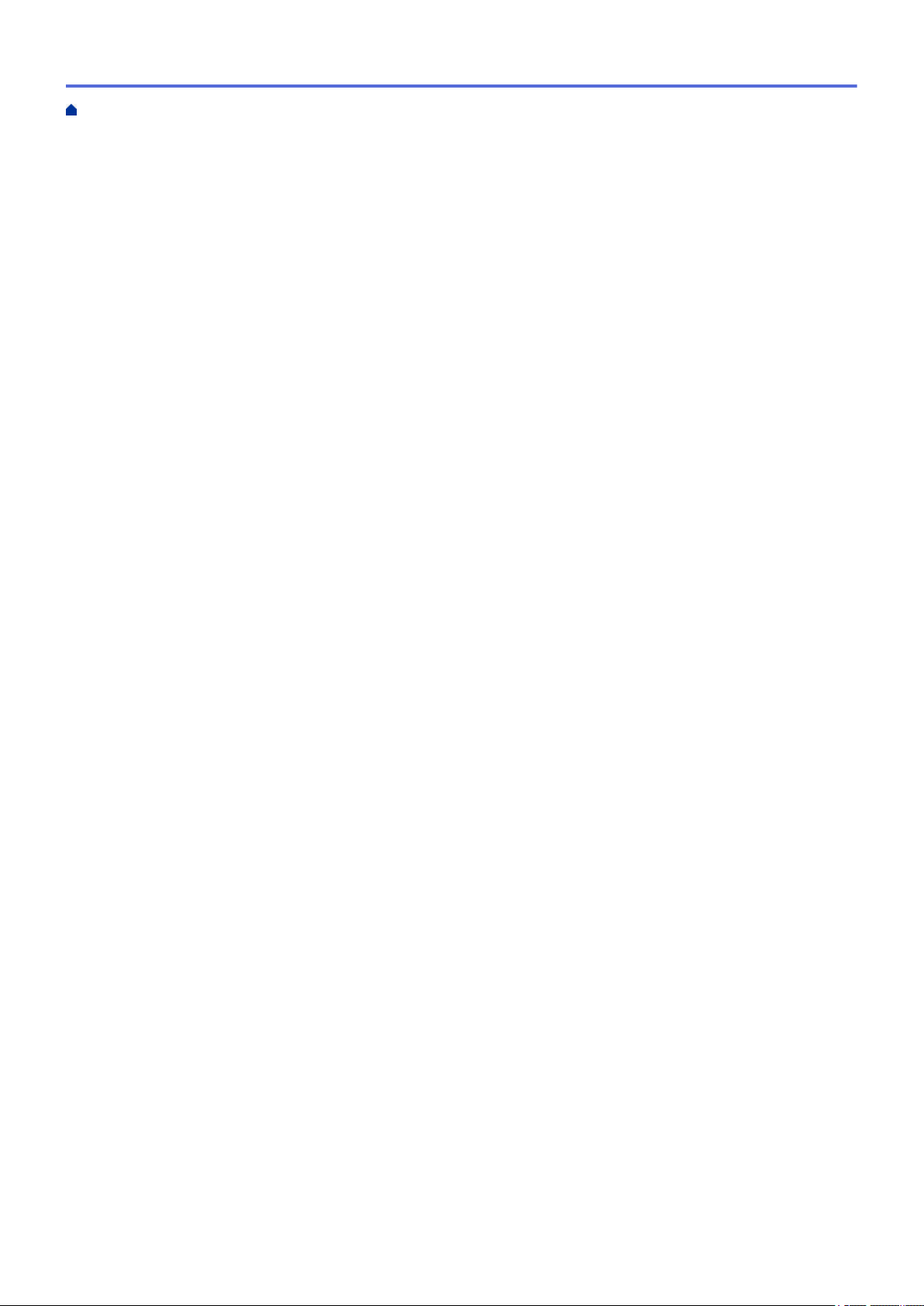
Home > Table of Contents
Supported Basic Network Features ............................................................................................................. 80
Network Management Software and Utilities ............................................................................................... 81
Learn about Network Management Software and Utilities ................................................................. 82
Additional Methods of Configuring Your Brother Machine for a Wireless Network ...................................... 83
Before Configuring Your Brother Machine for a Wireless Network..................................................... 84
Configure Your Machine for a Wireless Network Using the One-Push Method of Wi-Fi Protected
Setup™ (WPS).................................................................................................................................... 85
Configure Your Machine for a Wireless Network Using the PIN Method of Wi-Fi Protected
Setup™ (WPS).................................................................................................................................... 86
Configure Your Machine for a Wireless Network Using the Machine's Control Panel Setup Wizard . 88
Use Wi-Fi Direct®............................................................................................................................... 90
Advanced Network Features......................................................................................................................100
Synchronise Time with the SNTP Server Using Web Based Management ..................................... 101
Technical Information for Advanced Users................................................................................................. 106
Wireless LAN Error Codes ...............................................................................................................107
Security .............................................................................................................................................. 108
Lock the Machine Settings ......................................................................................................................... 109
Setting Lock Overview...................................................................................................................... 110
Network Security Features......................................................................................................................... 113
Secure Function Lock 3.0................................................................................................................. 114
Manage Your Network Machine Securely Using SSL/TLS............................................................... 118
Send an Email Securely ................................................................................................................... 129
Brother iPrint&Scan for Windows and Mac.................................................................................... 131
Brother iPrint&Scan Overview.................................................................................................................... 132
Configure Scan to Workflow Settings Using Brother iPrint&Scan..............................................................133
Troubleshooting................................................................................................................................ 134
Error and Maintenance Messages ............................................................................................................. 135
Error and Maintenance Indications ............................................................................................................ 140
Service Call Indications .................................................................................................................... 142
Document Jam ........................................................................................................................................... 143
Card Jam.................................................................................................................................................... 145
If You Are Having Difficulty with Your Machine .......................................................................................... 146
Scanning and Other Problems ......................................................................................................... 147
Network Problems ............................................................................................................................ 152
Check the Serial Number ........................................................................................................................... 159
Reset Your Brother Machine ...................................................................................................................... 161
Reset the Usage Counters.........................................................................................................................162
Routine Maintenance ........................................................................................................................ 163
Clean Your Brother Machine ...................................................................................................................... 164
Clean the Outside of the Machine .................................................................................................... 165
Clean the Scanner and Rollers ........................................................................................................ 166
Clean the Sensors............................................................................................................................ 169
Replace Supplies ....................................................................................................................................... 170
Supplies............................................................................................................................................ 171
Check Supplies Replacement Cycle ................................................................................................ 172
Replace the Pick Up Roller .............................................................................................................. 174
Replace the Separation Pad ............................................................................................................ 176
ii
Page 4
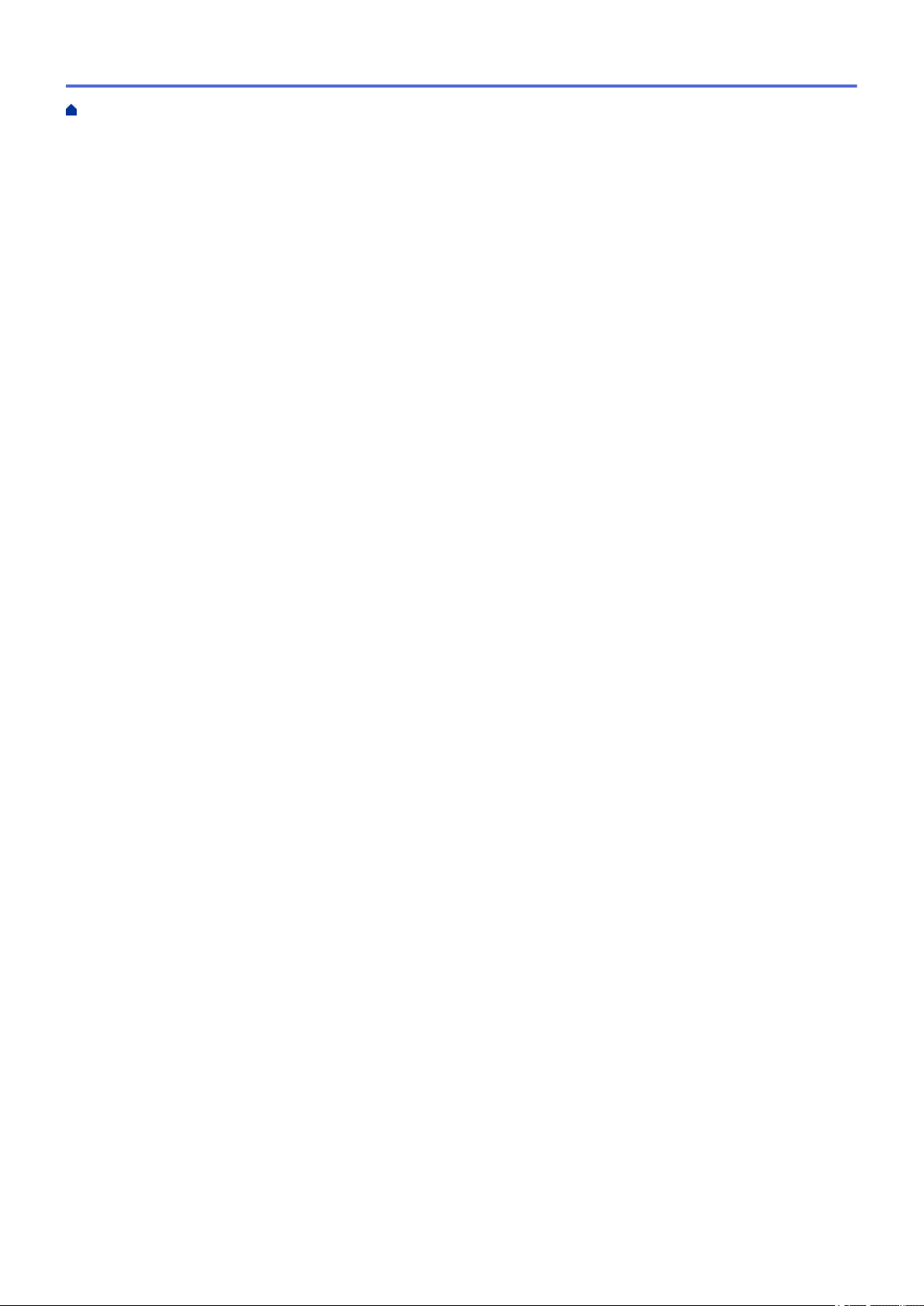
Home > Table of Contents
Pack and Ship Your Brother Machine ........................................................................................................178
Machine Settings............................................................................................................................... 180
Change Machine Settings from the Control Panel ..................................................................................... 181
In the Event of Power Failure (Memory Storage) ............................................................................. 182
Change the General Settings from the Control Panel ...................................................................... 183
Save Your Favourite Settings as a Shortcut.....................................................................................185
Change Machine Settings from Your Computer......................................................................................... 188
Change Machine Settings Using Web Based Management ............................................................ 189
Change the Machine Settings Using Remote Setup ........................................................................ 193
Appendix............................................................................................................................................ 202
Specifications ............................................................................................................................................. 203
Enter Text on Your Brother Machine ..........................................................................................................208
iii
Page 5
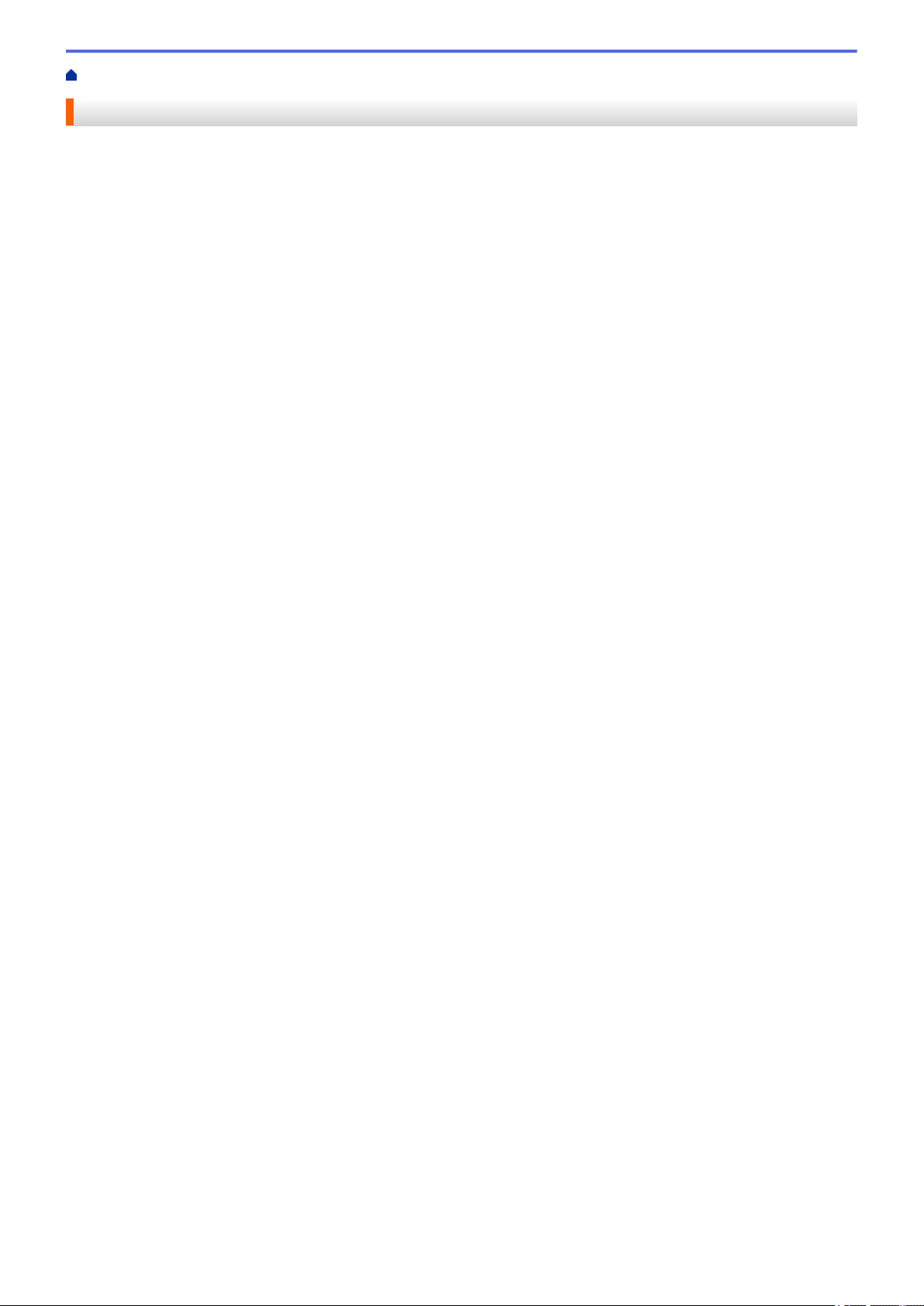
Home > Before You Use Your Brother Machine
Before You Use Your Brother Machine
• Definitions of Notes
• Trademarks
• Important Note
1
Page 6
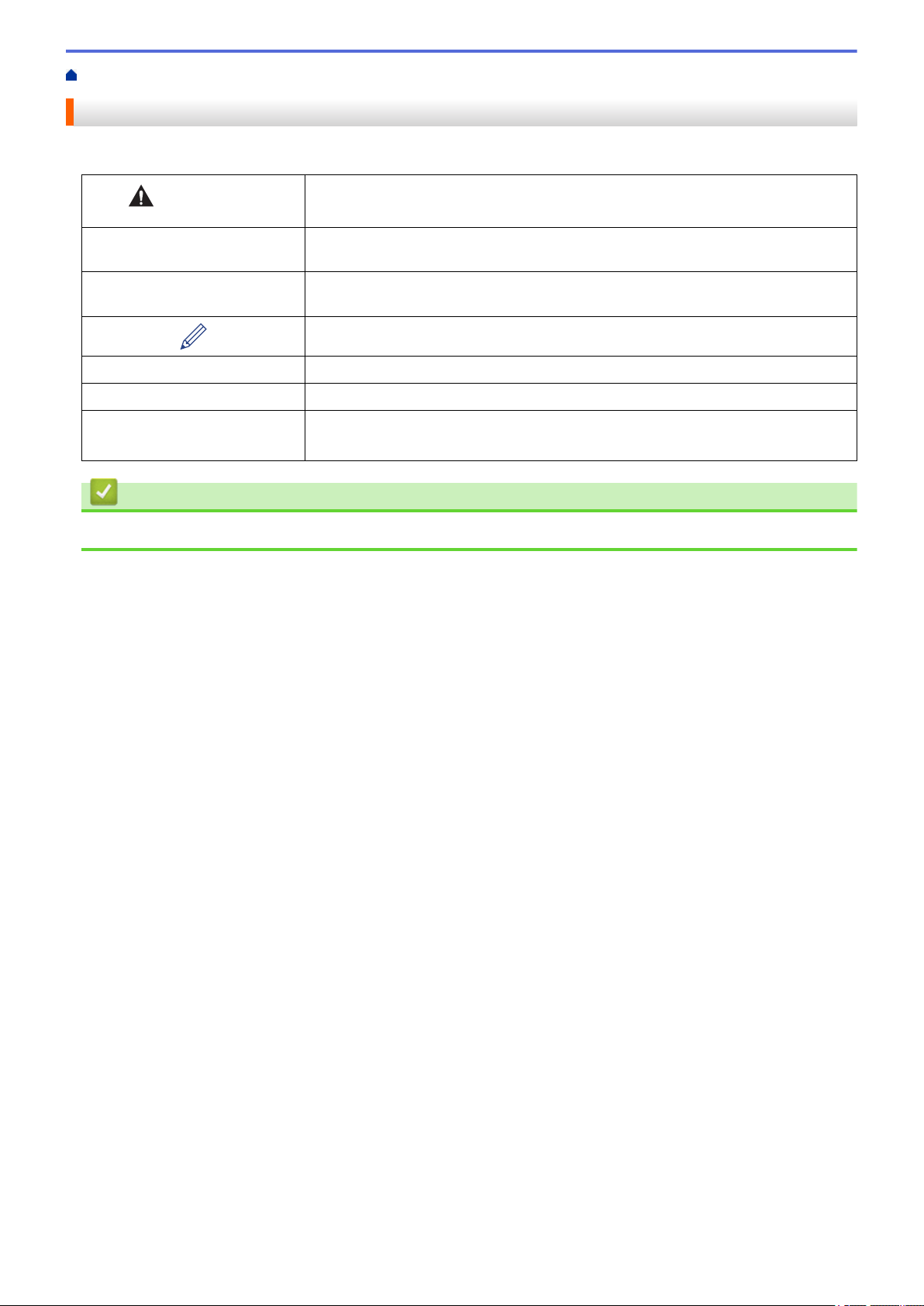
Home > Before You Use Your Brother Machine > Definitions of Notes
Definitions of Notes
We use the following symbols and conventions throughout this User's Guide:
CAUTION
IMPORTANT
NOTE
Bold Bold style identifies buttons on the machine's control panel or computer screen.
Italics Italicised style emphasises an important point or refers you to a related topic.
(ADS-1700W)
Courier New
CAUTION indicates a potentially hazardous situation which, if not avoided, may
result in minor or moderate injuries.
IMPORTANT indicates a potentially hazardous situation which, if not avoided, may
result in damage to property or loss of product functionality.
NOTE specifies the operating environment, conditions for installation, or special
conditions of use.
Tips icons indicate helpful hints and supplementary information.
Courier New font identifies messages shown on the machine's LCD.
Related Information
• Before You Use Your Brother Machine
2
Page 7
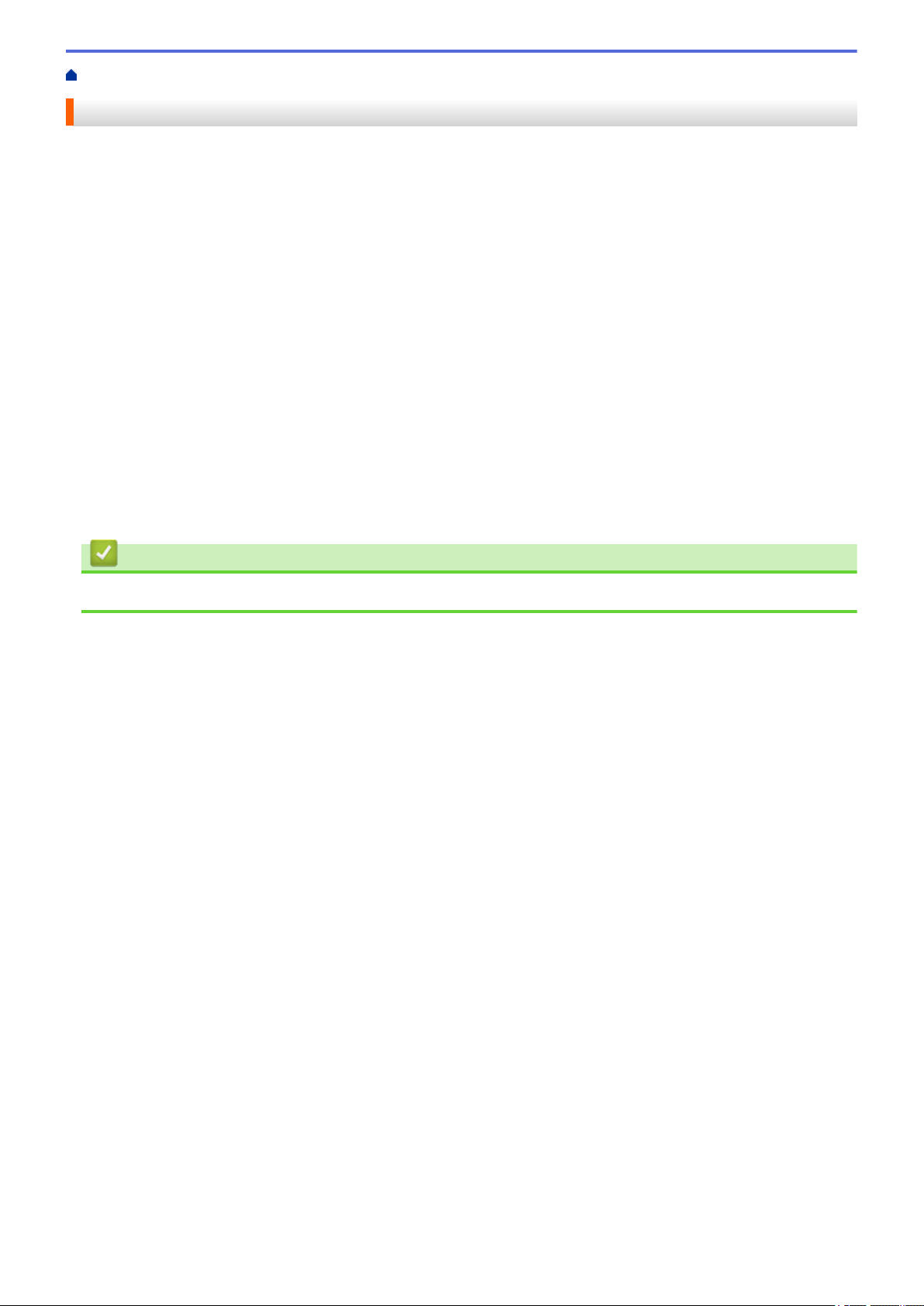
Home > Before You Use Your Brother Machine > Trademarks
Trademarks
Brother is either a trademark or a registered trademark of Brother Industries, Ltd.
Microsoft, Windows, Windows Server, Internet Explorer, Word, Excel and PowerPoint are either registered
trademarks or trademarks of Microsoft Corporation in the United States and/or other countries.
Apple, Mac, Safari, iPad, iPhone, iPod touch and macOS and Safari are trademarks of Apple Inc., registered in
the United States and other countries.
Nuance, PaperPort and Power PDF are trademarks or registered trademarks of Nuance Communications, Inc. or
its affiliates in the United States and/or other countries.
Wi-Fi®, Wi-Fi Alliance® and Wi-Fi Direct® are registered trademarks of Wi-Fi Alliance®.
WPA™, WPA2™, Wi-Fi Protected Setup™ and Wi-Fi Protected Setup™ logo are trademarks of Wi-Fi Alliance®.
Android and Google Play are trademarks of Google, Inc. Use of these trademarks are subject to Google
Permissions.
Adobe is a registered trademark or trademark of Adobe Systems Incorporated in the United States and/or other
countries.
Each company whose software title is mentioned in this manual has a Software License Agreement specific to its
proprietary programs.
Any trade names and product names of companies appearing on Brother products, related documents
and any other materials are all trademarks or registered trademarks of those respective companies.
Related Information
• Before You Use Your Brother Machine
3
Page 8
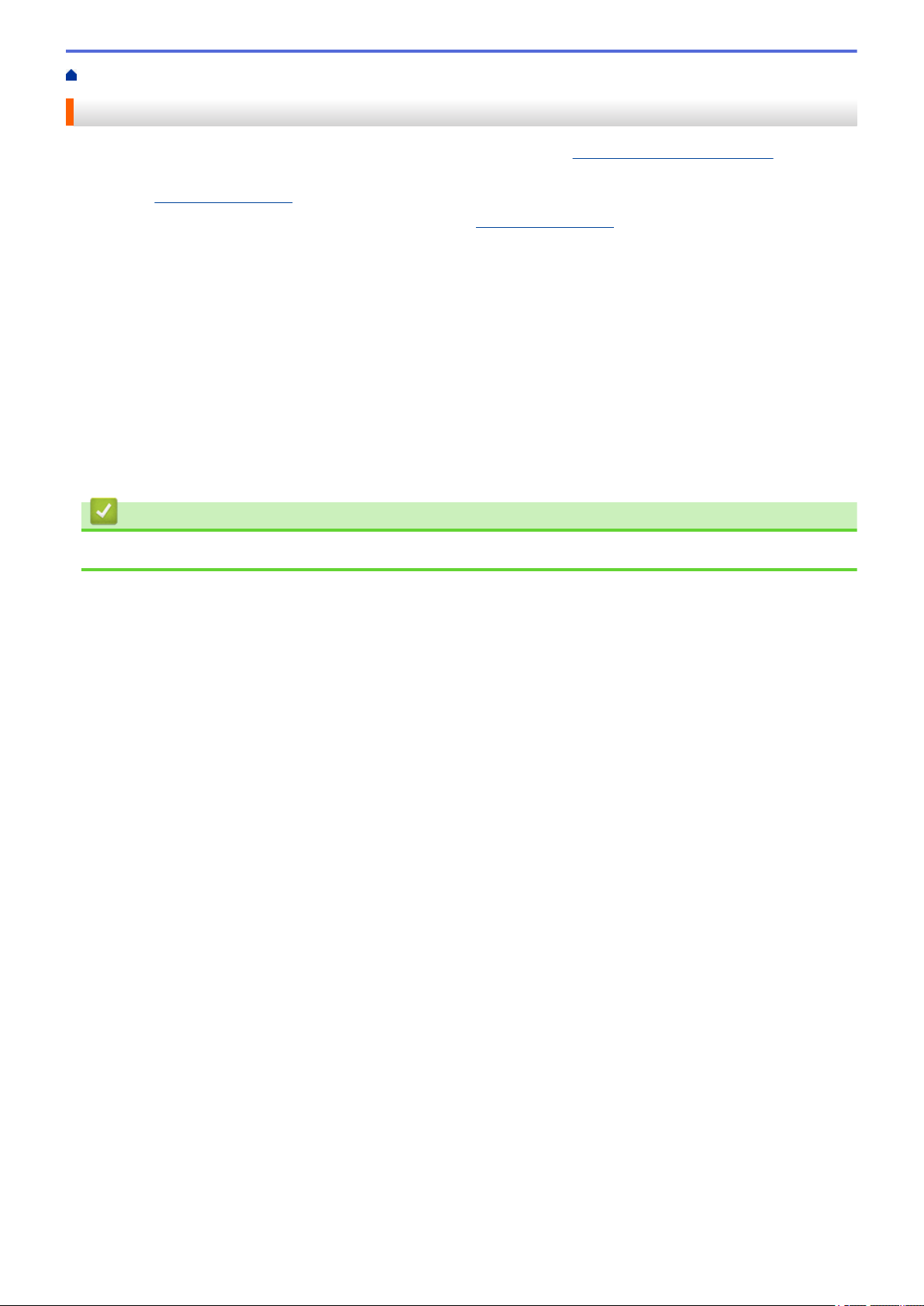
Home > Before You Use Your Brother Machine > Important Note
Important Note
• The latest manuals are available on the Brother Solutions Center at support.brother.com/manuals. Select
your model to download your model's other manuals.
• Check support.brother.com for Brother driver and software updates.
• To keep your machine performance up to date, check
Otherwise, some of your machine's functions may not be available.
• Do not use this product outside the country of purchase as it may violate the wireless telecommunication and
power regulations of that country.
• Not all models are available in all countries.
• In this User's Guide, the illustrations of the ADS-1700W are used unless otherwise specified.
• The screens in this User's Guide are for illustration purposes only and may differ from the actual screens.
• Unless otherwise specified, the screens in this manual are from Windows 7 and macOS v10.12.x. Screens on
your computer may vary depending on your operating system.
• If the LCD messages, control panel button names, and other indications are different depending on the
country, the indications for each country will be shown.
• The contents of this guide and the specifications of this product are subject to change without notice.
Related Information
support.brother.com for the latest firmware upgrade.
• Before You Use Your Brother Machine
4
Page 9
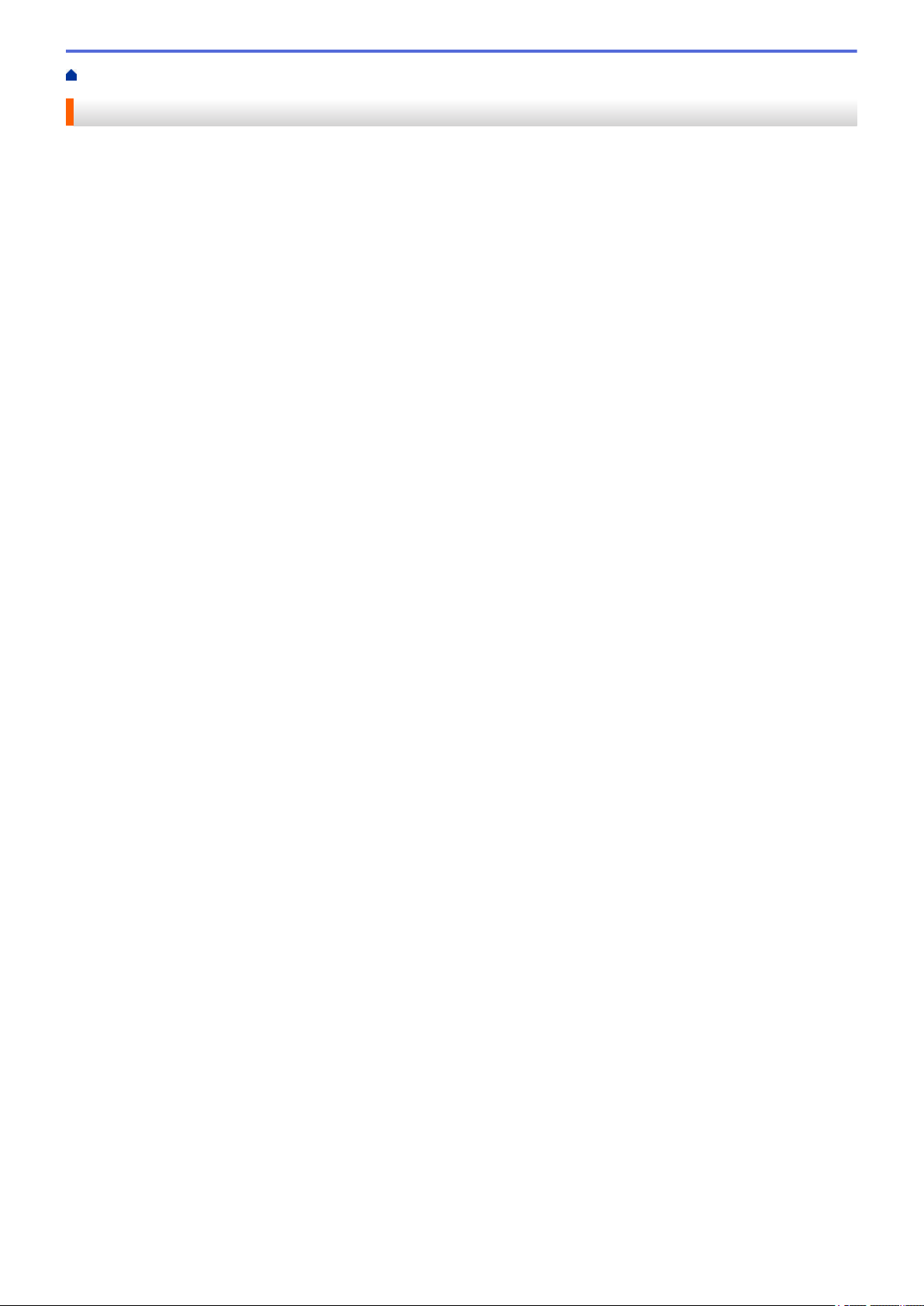
Home > Introduction to Your Brother Machine
Introduction to Your Brother Machine
• About This Machine
• Set Up Your Scanner
• Control Panel Overview
• Touchscreen LCD Overview
• USB Port and Cable Overview
5
Page 10
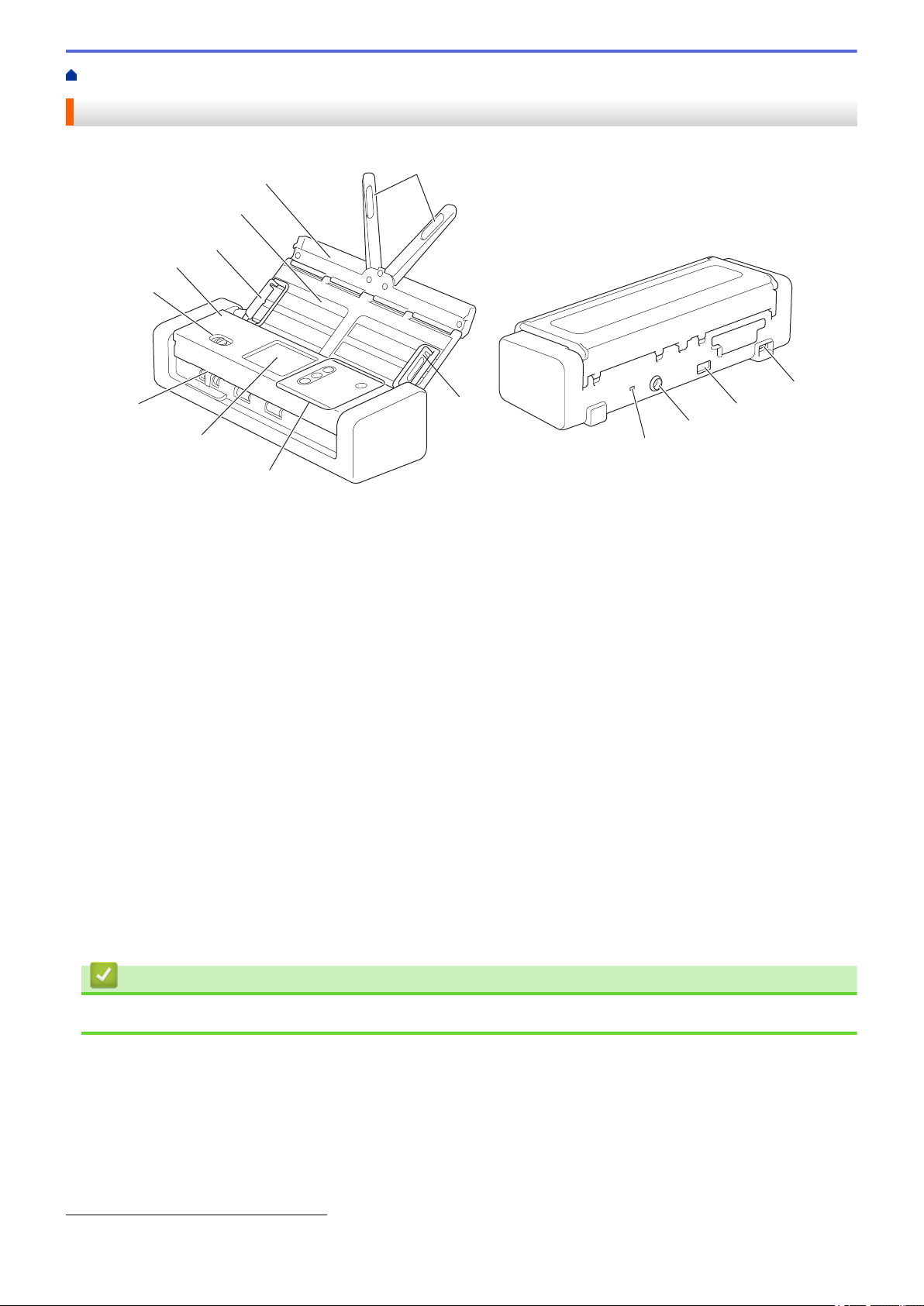
Home > Introduction to Your Brother Machine > About This Machine
1
2
3
5
7
8
9
10
11
12
13
4
4
6
About This Machine
1. Document Support Arms
2. Top Cover
3. Automatic Document Feeder (ADF)
4. Paper Guides
5. Front Cover
6. Feed Selector
7. Touchscreen LCD (ADS-1700W)
8. Control Panel
9. Card Slot
10. Security Slot
11. AC Adapter Connector
12. USB 2.0 Port (for connecting a USB flash drive)
13. Micro USB 2.0/3.0 Port (for connecting to a computer)
Related Information
• Introduction to Your Brother Machine
1
1 Use of a micro USB 3.0 cable connected to a USB 3.0 port on your computer is recommended to scan in Bus Power Mode (ADS-1200).
6
Page 11
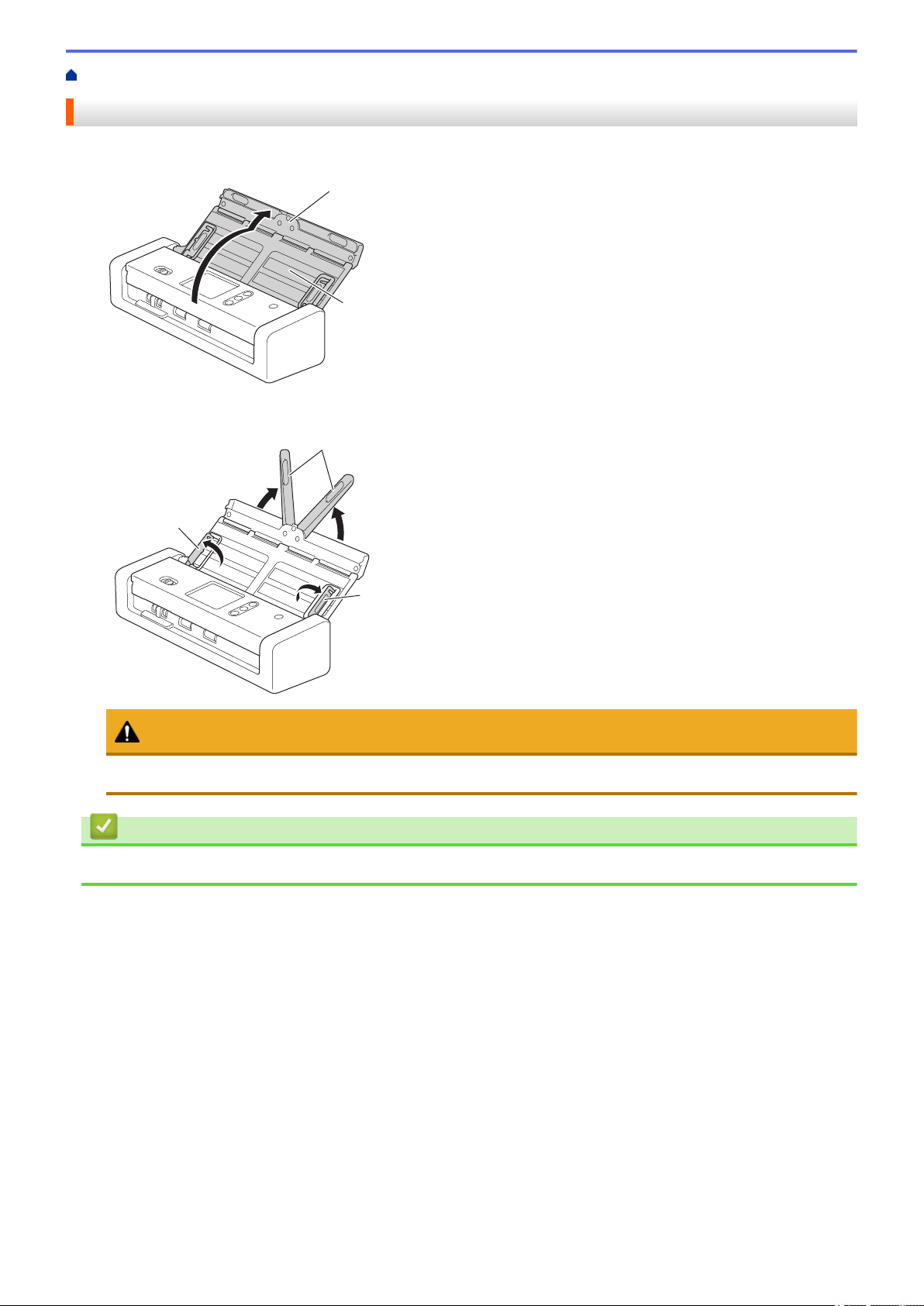
Home > Introduction to Your Brother Machine > Set Up Your Scanner
1
2
2
1
1
Set Up Your Scanner
1. Open the Top Cover (1) and push the flap of the Top Cover (2) firmly back until it sets into place.
2. Lift the Paper Guides (1) and the Document Support Arms (2).
CAUTION
Do not use the ADF as a handle to carry the scanner.
Related Information
• Introduction to Your Brother Machine
7
Page 12
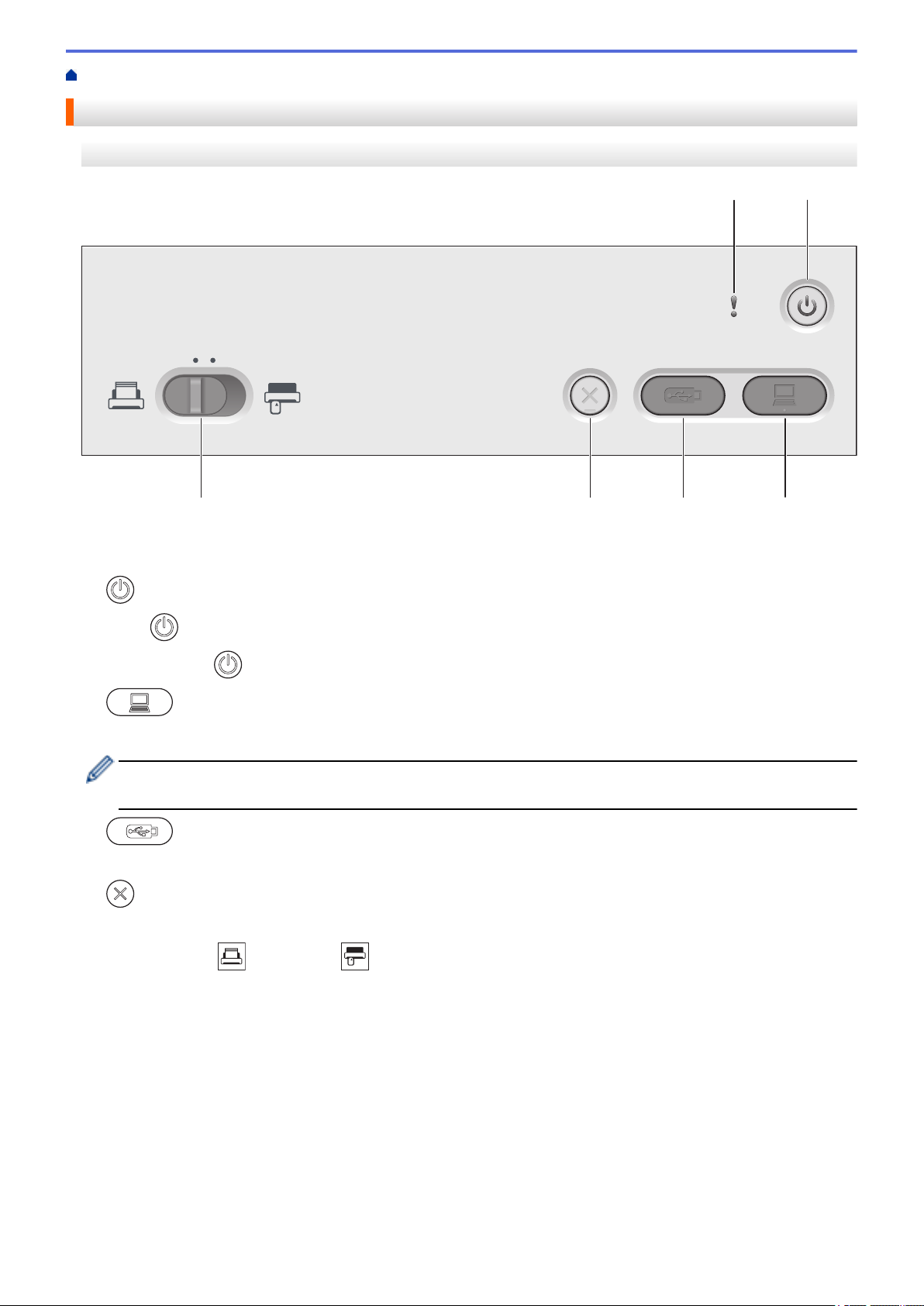
Home > Introduction to Your Brother Machine > Control Panel Overview
21
3456
Control Panel Overview
ADS-1200
1. Error Indicator (with LED)
Blinks when the machine detects an error.
2.
3. (Scan to PC)
4. (Scan to USB)
5.
6. Feed Selector ( (ADF Mode)/ (Plastic Card Mode) )
(Power On/Off) (with LED)
Press to turn the machine on.
Press and hold
Press to scan to the computer.
Install a scanning application (for example, Brother iPrint&Scan) and configure the settings within the
application before scanning from the machine.
Press to scan to a USB flash drive.
(Stop)
Press to stop or cancel your current action and return to Ready Mode.
Slide to select the scanner feed mode.
to turn the machine off.
8
Page 13
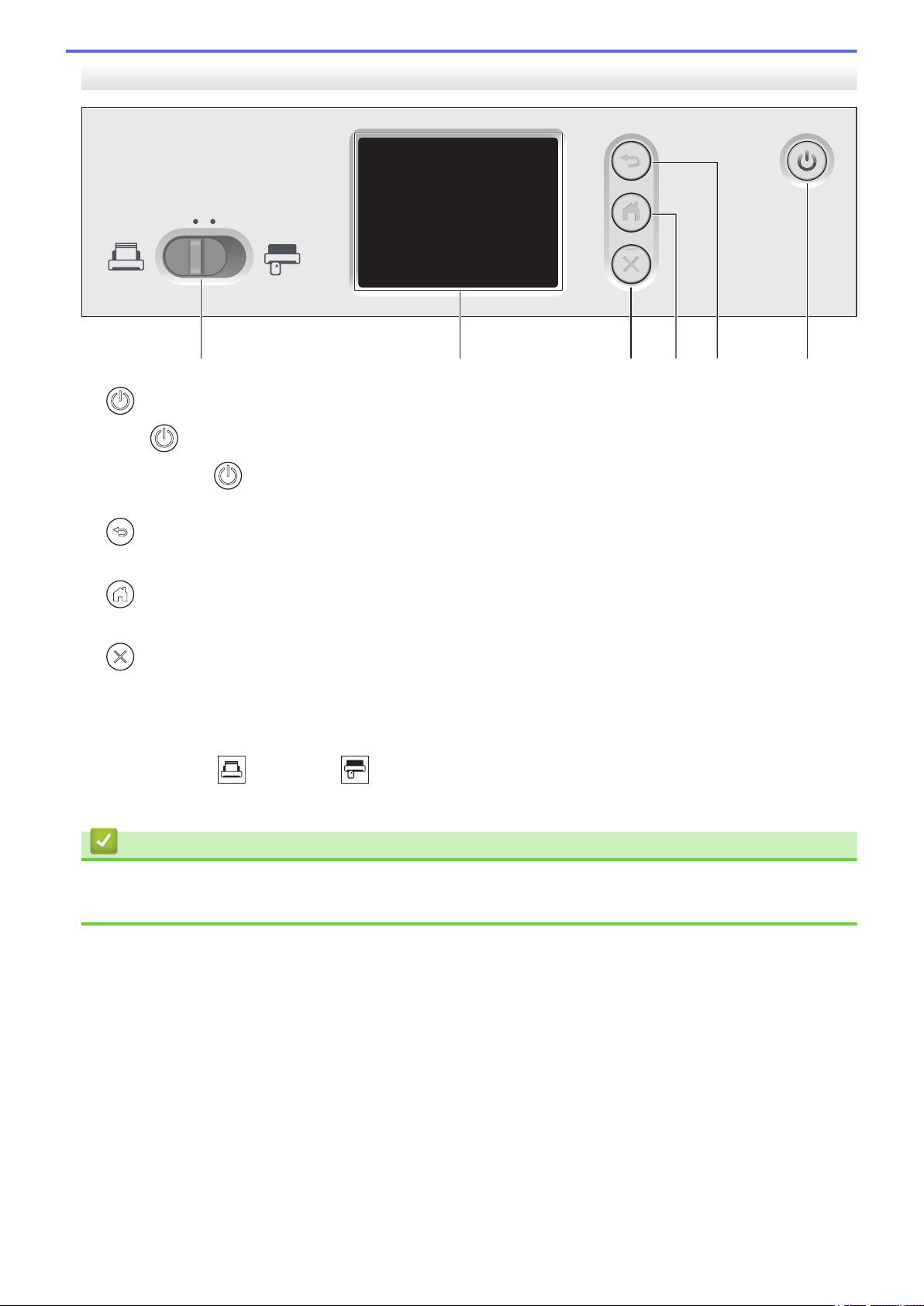
ADS-1700W
3456
2 1
1. (Power On/Off) (with LED)
Press
Press and hold to turn the machine off. The touchscreen displays [Shutting Down] and stays on for a
few seconds before turning off.
2. (Back)
Press to go back to the previous screen or menu.
3.
Press to return to the Home Screen and Ready Mode.
4.
Press to stop or cancel your current action and return to Ready Mode.
5. Touchscreen LCD
Access the menus and options by pressing the touchscreen.
6. Feed Selector (
Slide to select the scanner feed mode.
to turn the machine on.
(Home Button)
(Stop)
(ADF Mode)/ (Plastic Card Mode) )
Related Information
• Introduction to Your Brother Machine
• Add Shortcuts
9
Page 14
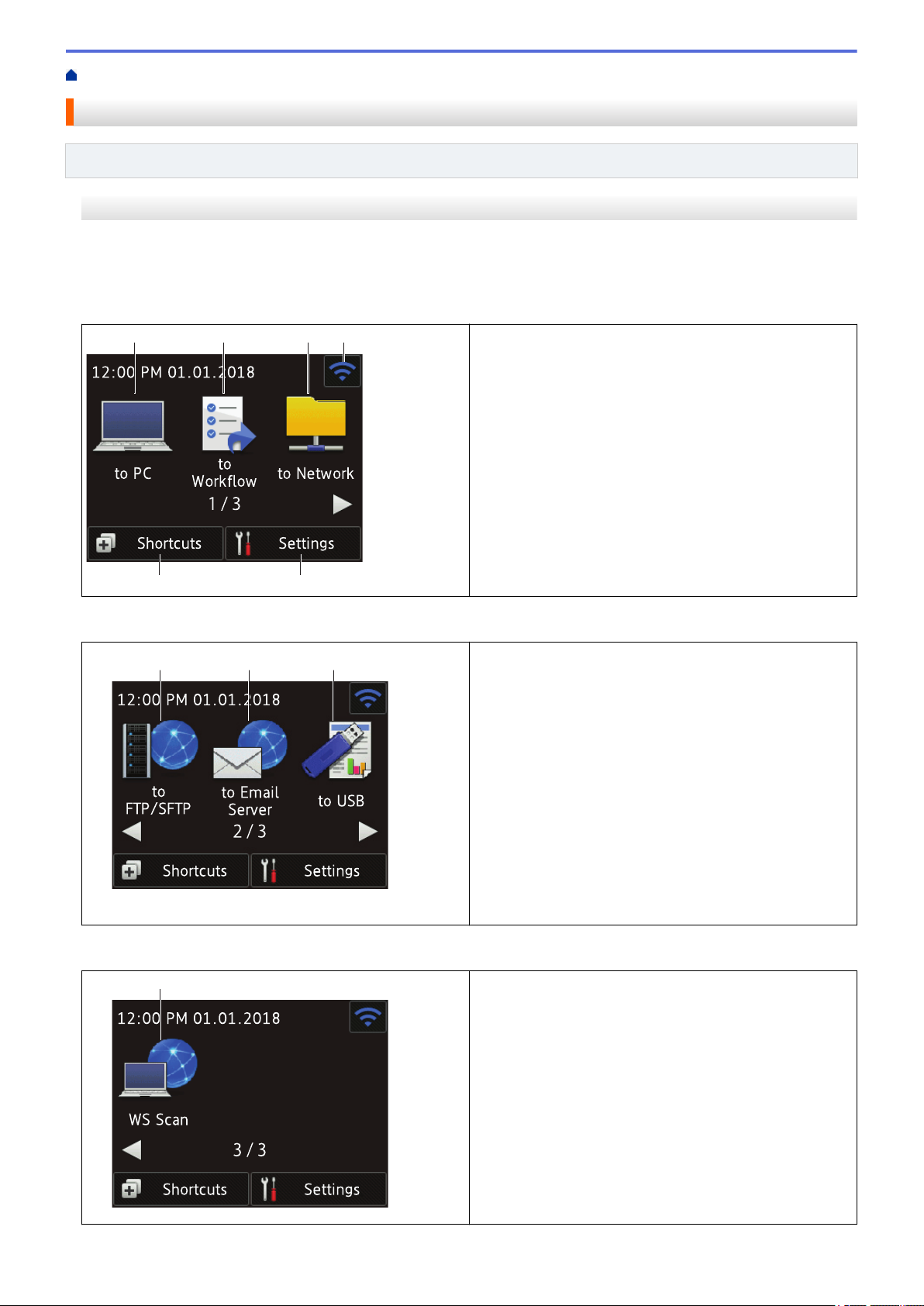
Home > Introduction to Your Brother Machine > Touchscreen LCD Overview
5
1 2 3 4
6
7 8 9
10
Touchscreen LCD Overview
Related Models: ADS-1700W
Home Screens
There are three Home screens that you can access by pressing d or c.
The following screens display the machine’s status when the machine is idle:
Home Screen 1
Home Screen 1 provides access to Scan to PC, Scan to
Workflow, and Scan to Network operations.
Home Screen 2
Home Screen 3
Home Screen 2 provides access to Scan to FTP/SFTP,
Scan to Email Server, and Scan to USB operations.
Home Screen 3 provides access to WS Scan operation.
10
Page 15
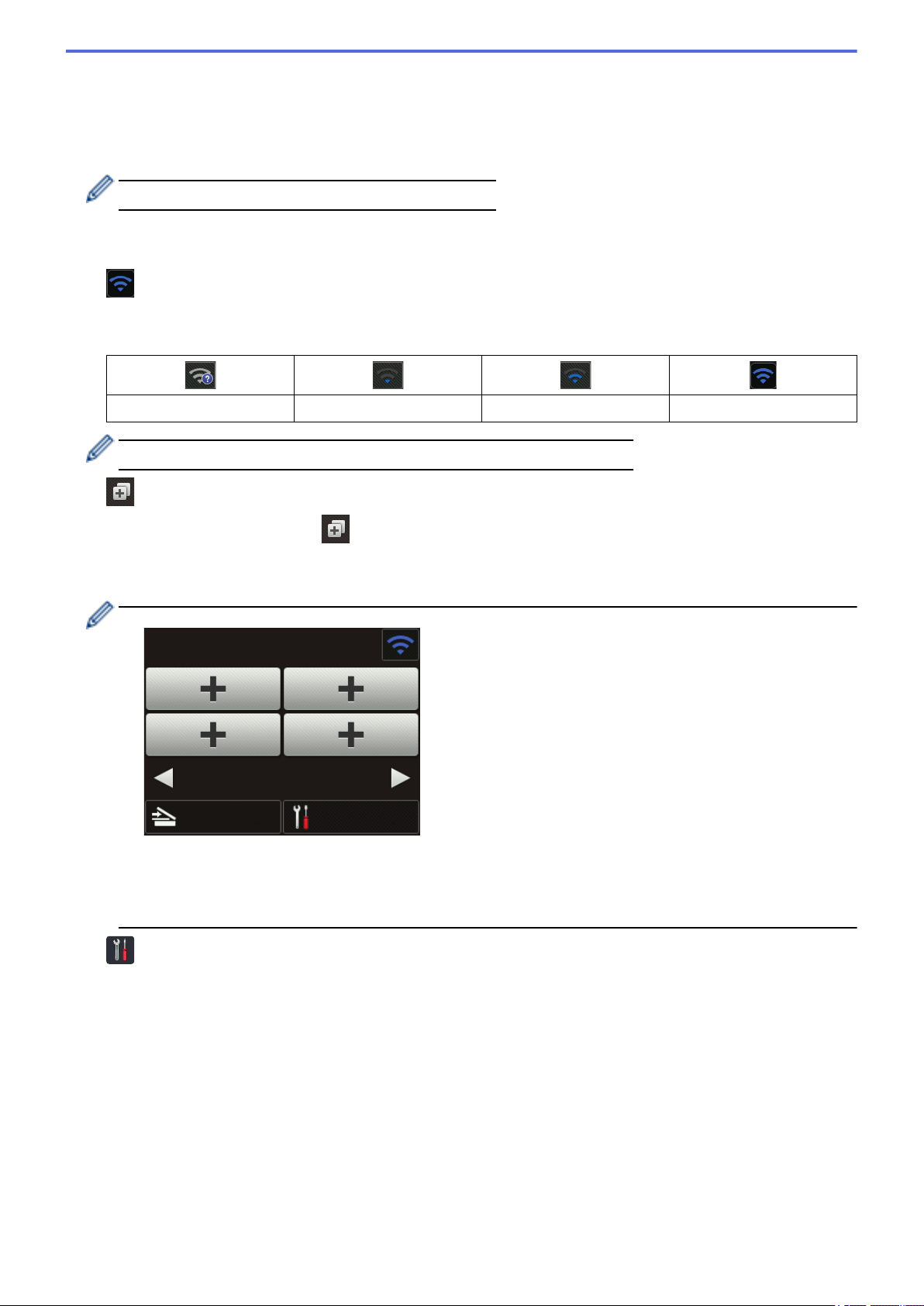
1. [to PC]
-1/5-
SettingsScan
Shortcuts
Press to access the Scan to PC function.
2. [to Workflow]
Press to access the Scan to Workflow function.
Settings must be configured in iPrint&Scan in advance.
3. [to Network]
Press to access the Scan to Network function.
4. (Wireless Status)
A four-level indicator on the Ready Mode screen displays the current wireless signal strength when using a
wireless connection.
0
1 2 Max
You can configure wireless settings by pressing the Wireless Status button.
5. ([Shortcuts])
Press [Shortcuts] and then
, to create Shortcuts for frequently-used operations such as Scan to PC,
Scan to Email Server, Scan to USB, or other functions.
You can quickly scan using the options set as Shortcuts.
To display the other Shortcuts screens, press d or c.
Five Shortcut screens are available with up to four Shortcuts on each tab. A total of 20 Shortcuts can be
created.
6. ([Settings])
Press to access the Settings menu.
7. [to FTP/SFTP]
Press to access the Scan to FTP/SFTP function.
8. [to Email Server]
Press to access the Scan to Email Server function.
9. [to USB]
Press to access the Scan to USB function.
10. [WS Scan]
Press to access the WS Scan function.
11
Page 16
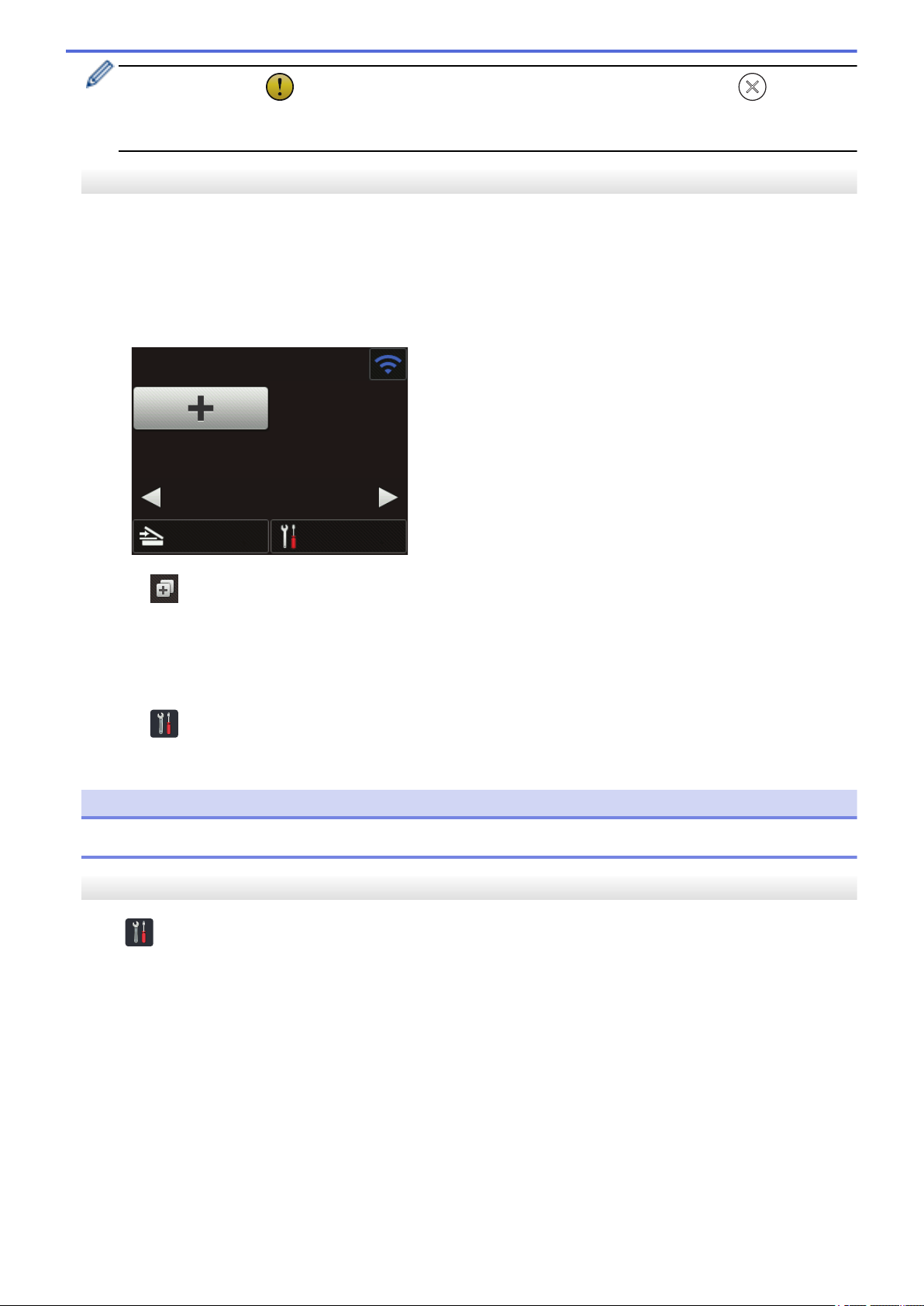
• The warning icon appears when there is an error or maintenance message; press to return to
Auto Start Scan
SettingsScan
Shortcuts
Ready Mode.
• This product adopts the font of ARPHIC TECHNOLOGY CO., LTD.
Auto Start Scan
The Auto Start Scan feature allows you to start scanning automatically as soon a document is placed in the ADF.
To use Auto Start Scan, you must first create an Auto Start Scan Shortcut and then enable the Auto Start Scan
setting in General Setup:
1. Press [Shortcuts].
2. Press d once to display [Auto Start Scan].
3. Press to add the Auto Start Scan Shortcut.
4. Select the Shortcut function (for example, Scan to PC).
5. Press [Save as Shortcut]. When the LCD displays [The settings will be saved as a
shortcut.], press [OK].
6. Enter the Shortcut Name. When the LCD displays [Make this a One Touch Shortcut?], press [OK].
7. Press
Mode] and select [On].
([Settings]) to access the Settings menu. Press [General Setup] > [Auto Start Scan
NOTE
Only one Auto Start Scan profile can be saved at a time.
Settings Menu
Press ([Settings]) to check and access all the machine’s settings.
• [General Setup]
Press to access the Settings menu.
• [Shortcut Settings]
Press to set Shortcuts. This option is unavailable and cannot be selected if you have not added Shortcuts.
• [Network]
Press to access Network settings.
• [Machine Info.]
Press to check the machine’s information.
• [Initial Setup]
Press to access the [Date and Time], [Reset], and [Local Language] menus.
12
Page 17
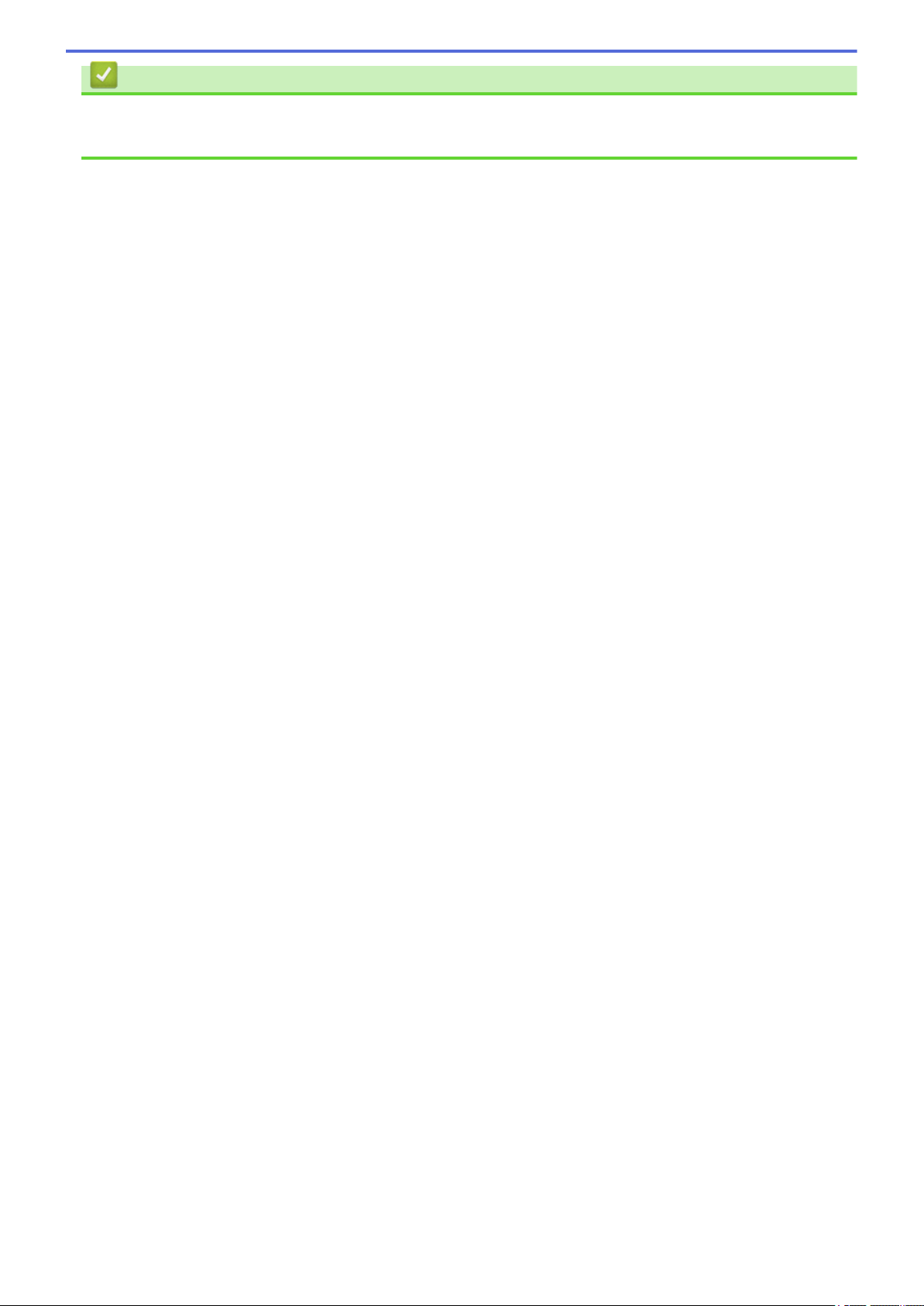
Related Information
• Introduction to Your Brother Machine
• Configure Scan to Workflow Settings Using Brother iPrint&Scan
13
Page 18
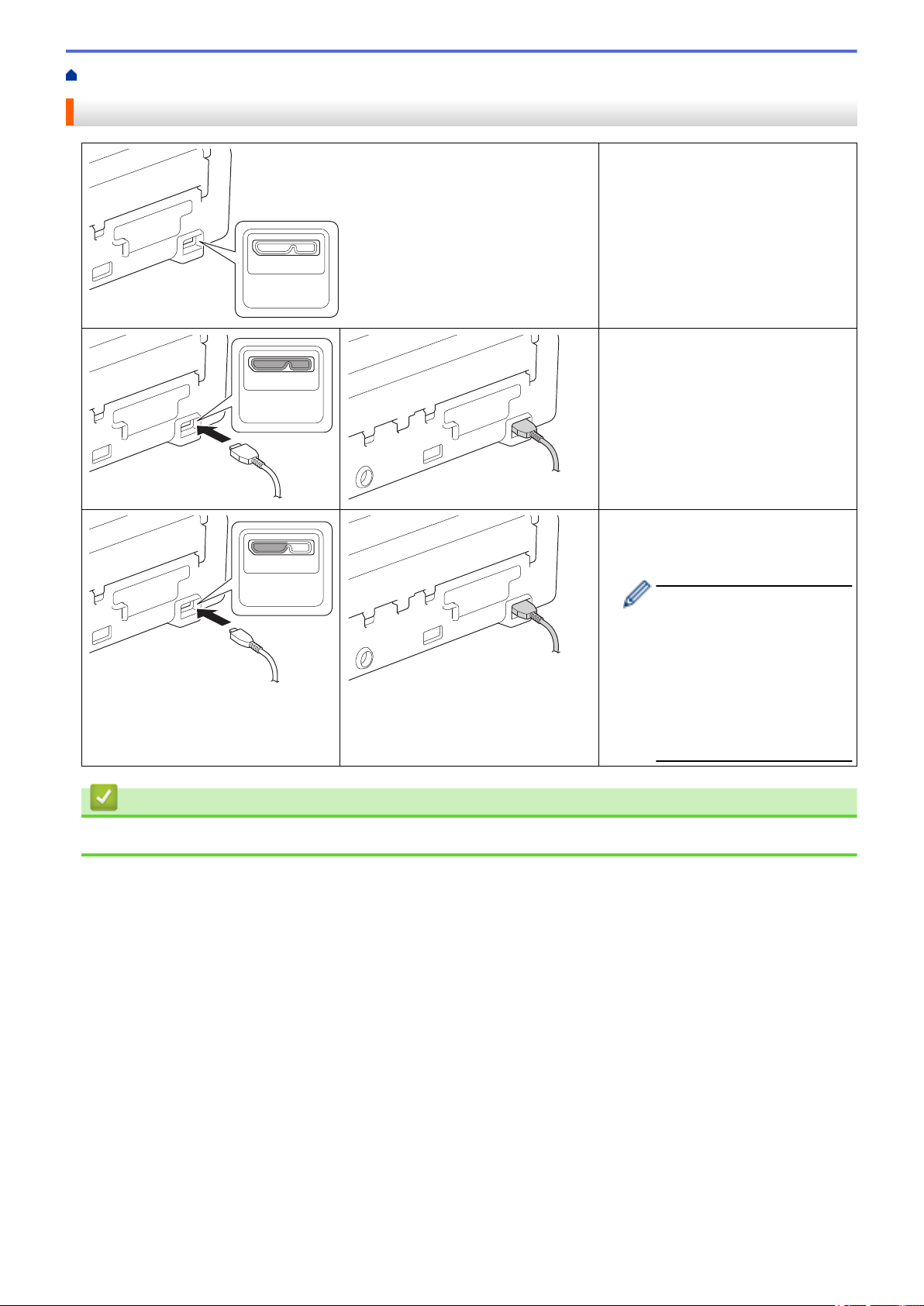
Home > Introduction to Your Brother Machine > USB Port and Cable Overview
USB Port and Cable Overview
Your machine has a Micro USB port
for connecting to a computer.
You must purchase the correct USB
cable (micro USB 3.0). This USB
cable is included with some models.
A micro USB 2.0 cable can also be
used to connect to a computer with
the same port.
Related Information
• Introduction to Your Brother Machine
• (ADS-1200) Bus Power
Mode is not available
when using the micro USB
2.0 cable.
• There are two ports for
input but only the left side
needs to be connected to
function with your
computer.
14
Page 19
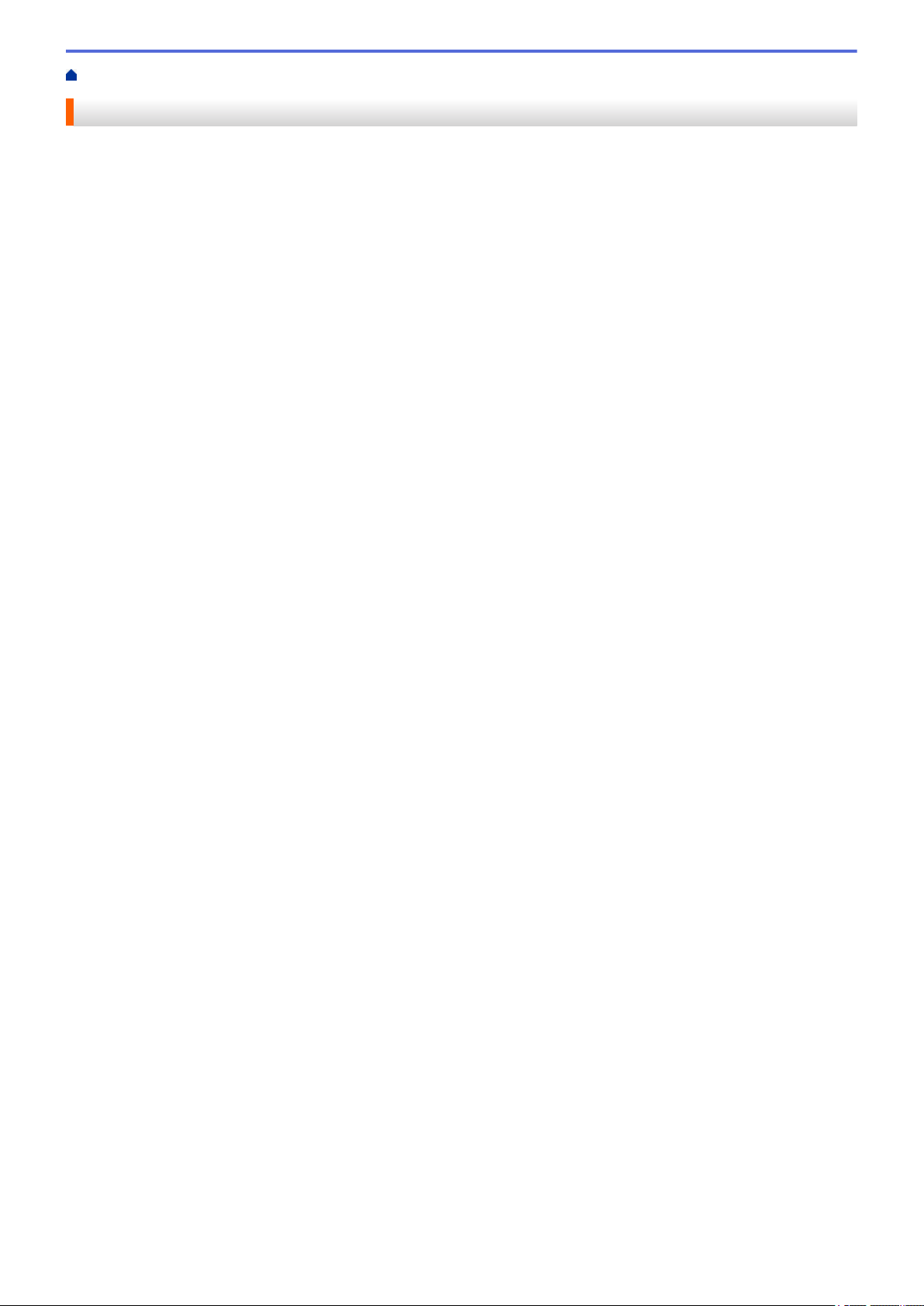
Home > Paper Handling
Paper Handling
• Document Specifications
• Load Documents
15
Page 20
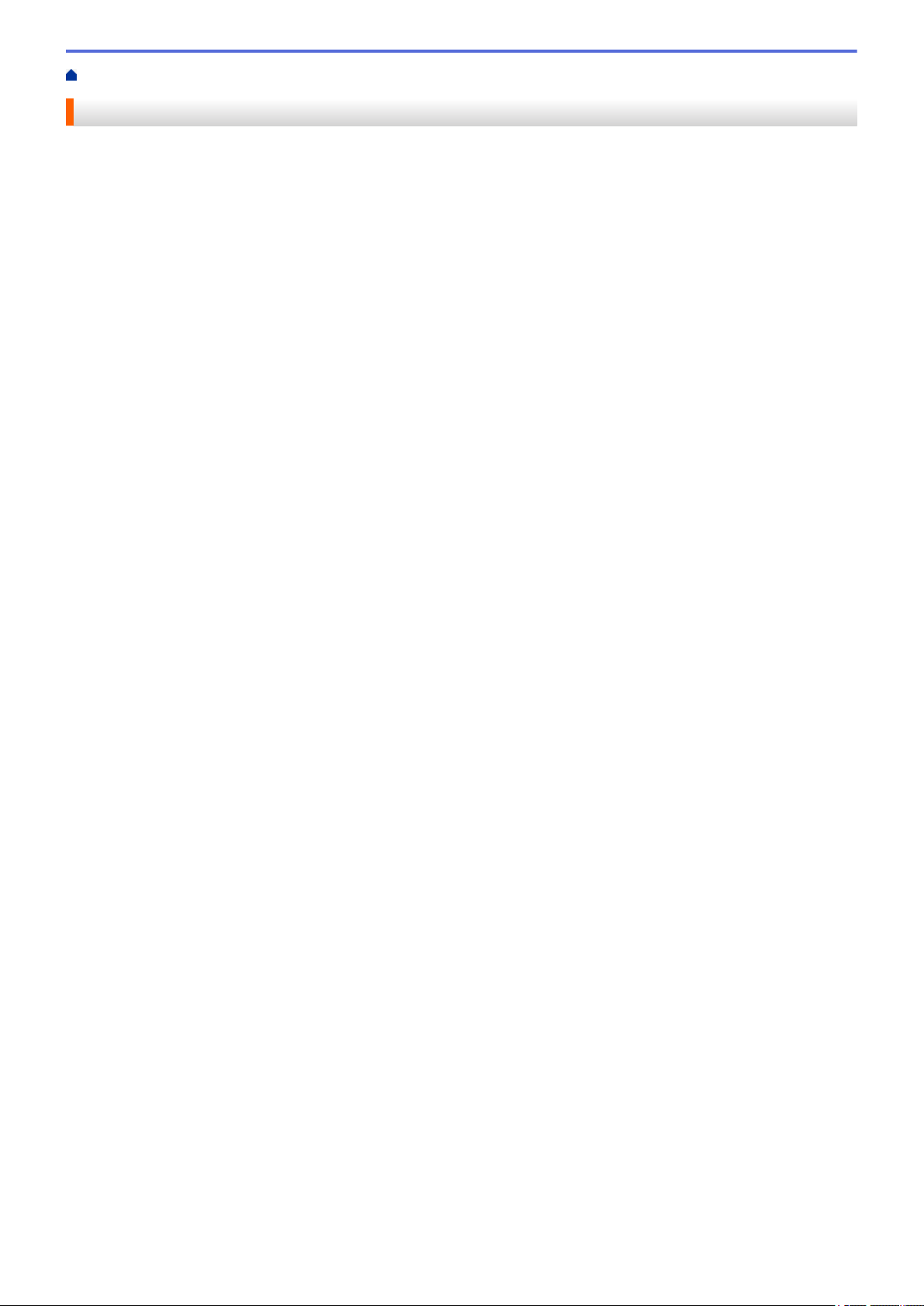
Home > Paper Handling > Document Specifications
Document Specifications
• Acceptable Documents
• Unacceptable Documents
16
Page 21
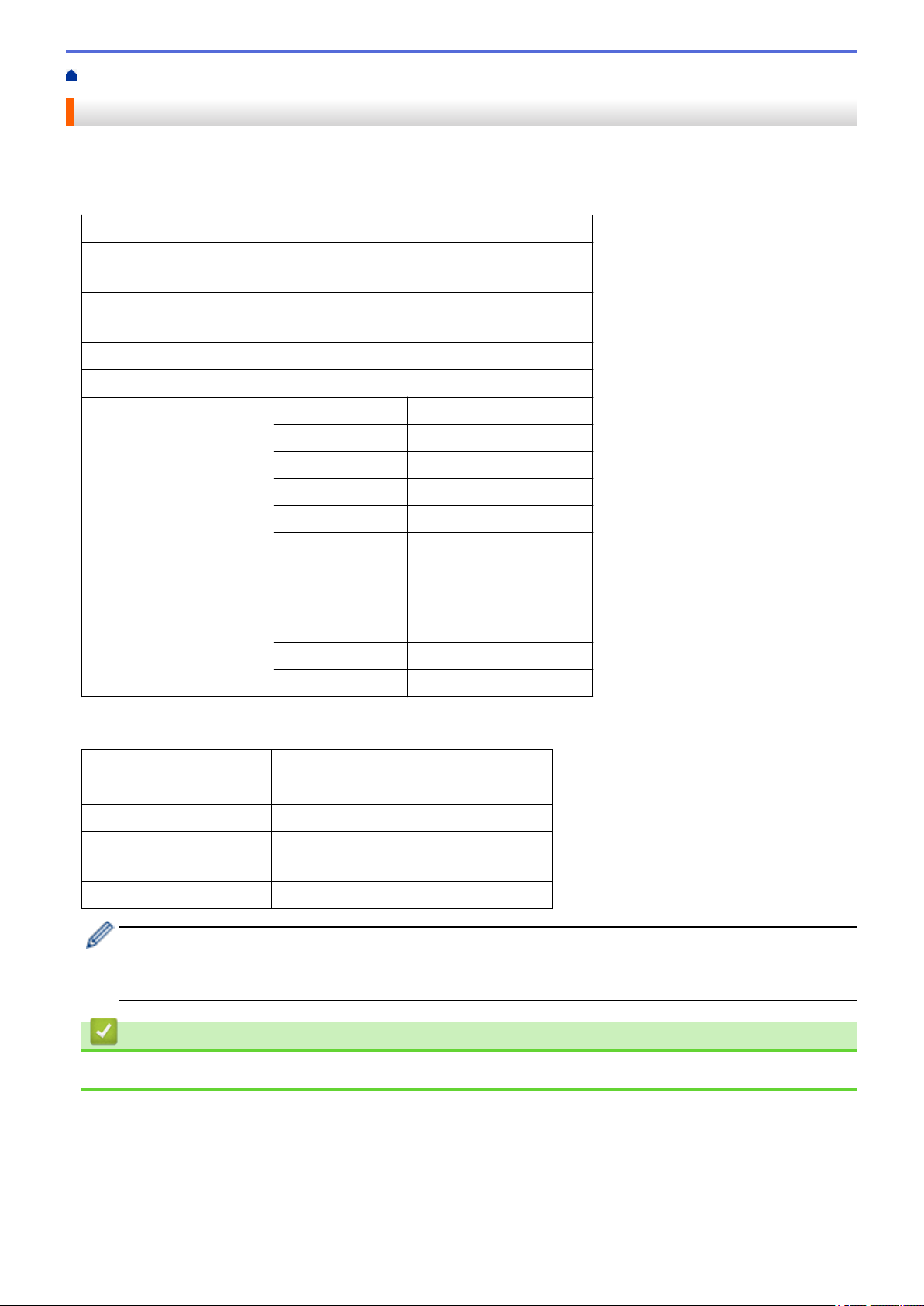
Home > Paper Handling > Document Specifications > Acceptable Documents
Acceptable Documents
Do not load documents of varying page thickness or paper quality at the same time.
Standard Paper
Width
Length Single Paper: 51 mm to 863 mm
Weight 51.8 g/㎡ to 128 g/㎡ (Plain Paper, Long Paper)
Thickness 0.08 mm to 0.14mm
Maximum Number of Pages Up to 20 pages
Standard Paper Size A4 210 mm x 297 mm
51 to 215.9 mm
Multiple Paper: 70 mm to 297 mm
128 g/㎡ to 200 g/㎡ (Thick Paper)
A5 148 mm x 210 mm
A6 105 mm x 148 mm
B5 182 mm x 257 mm
B6 128 mm x 182 mm
Legal 215.9 mm x 355.6 mm
Mexican Legal 215.9 mm x 339.9 mm
India Legal 215 mm x 345 mm
Letter 215.9 mm x 279.4 mm
Executive 184.1 mm x 266.7 mm
Folio 215.9 mm x 330.2 mm
Plastic Card
Size (ISO)
Material Plastic (PET)
Type Plastic card such as a store card.
Thickness 0.76 mm to 1.24 mm (with embossing)
Maximum Number of Cards One card
• A plastic card can be scanned and saved to your computer as an image file. Configure the scanning
application settings and then enable Plastic Card Mode.
• Certain types of embossed cards may not scan correctly.
85.6 mm x 54 mm
0.76 mm to 1.02 mm (without embossing)
Related Information
• Document Specifications
17
Page 22
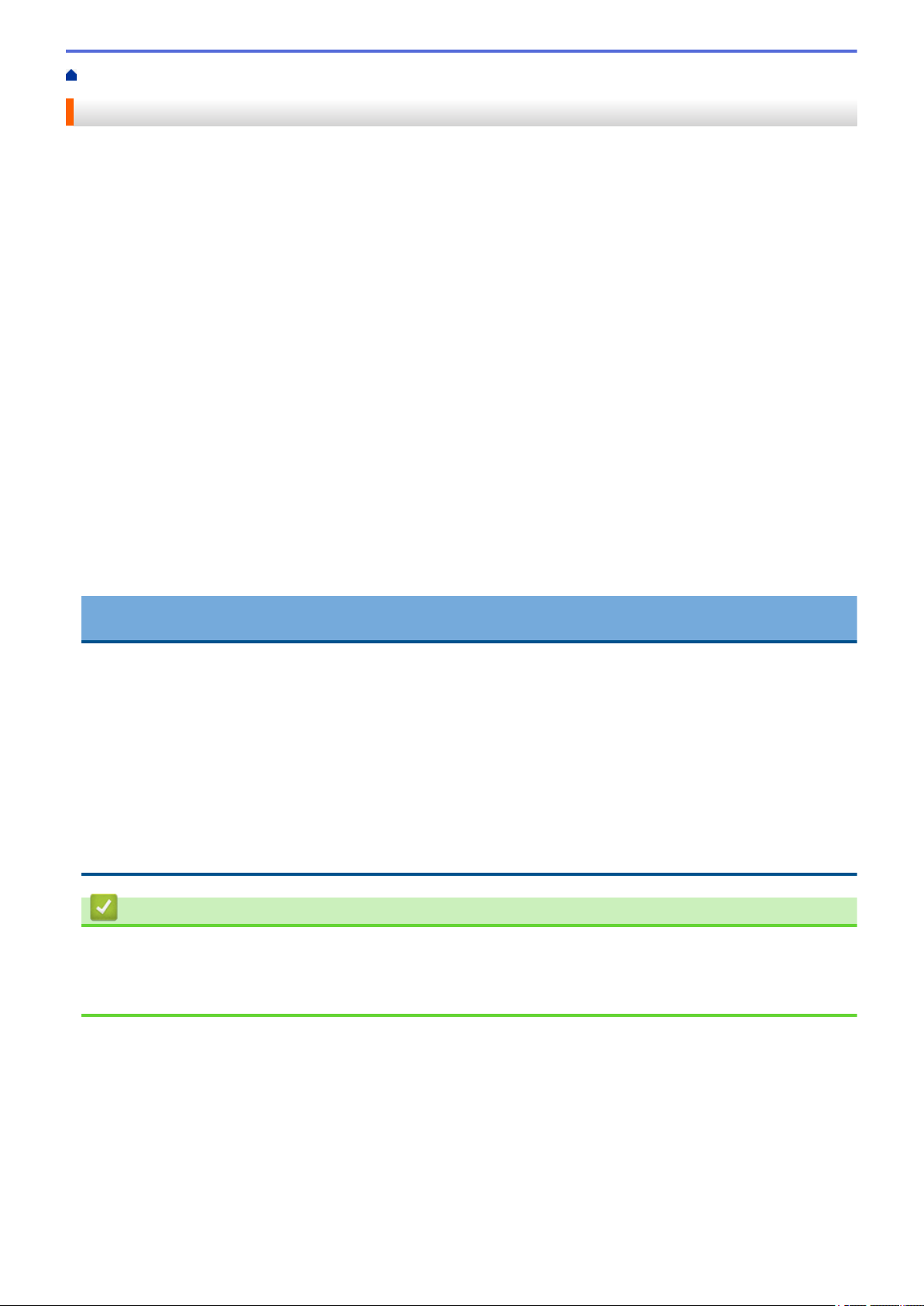
Home > Paper Handling > Document Specifications > Unacceptable Documents
Unacceptable Documents
The following types of documents may not be scanned successfully:
• Documents with a carbon sheet attached
• Documents written in pencil
• Documents of uneven thickness, such as envelopes
• Documents with large wrinkles or curls
• Documents that use tracing paper
• Documents that use coated paper
• Photographs (photographic paper)
• Documents printed on perforated paper
• Documents printed on unusually-shaped paper (not square or rectangle)
• Documents with photos, notes, or stickers affixed to them
• Documents that use carbonless paper
• Documents that use loose-leaf paper or any paper with holes in it
• Documents with paper clips or staples
• Documents with wet ink
• Fabrics, metallic sheets, or overhead projector sheets
• Glossy or mirrored media
• Documents that exceed recommended thicknesses
IMPORTANT
• Carbonless papers contain chemical substances that may damage the rollers (for example, the Pick Up
Roller). If paper jams occur frequently, clean the Separation Pad and Pick Up Roller. The life of the
Separation Pad and Pick Up Roller may be reduced compared to scanning paper with high wood content.
• When scanning paper with high wood content, the life of the Separation Pad and Pick Up Roller may be
reduced compared to scanning wood-free paper.
• The Separation Pad and Pick Up Roller may become damaged when a photo or sticky note on the
document touches these parts during scanning.
• The surface of the document may be damaged when scanning glossy papers such as photographs.
• The damage caused by using any unacceptable documents with your Brother machine may not be
covered under warranty.
Related Information
• Document Specifications
• Area Not to be Perforated
• Clean the Scanner and Rollers
18
Page 23
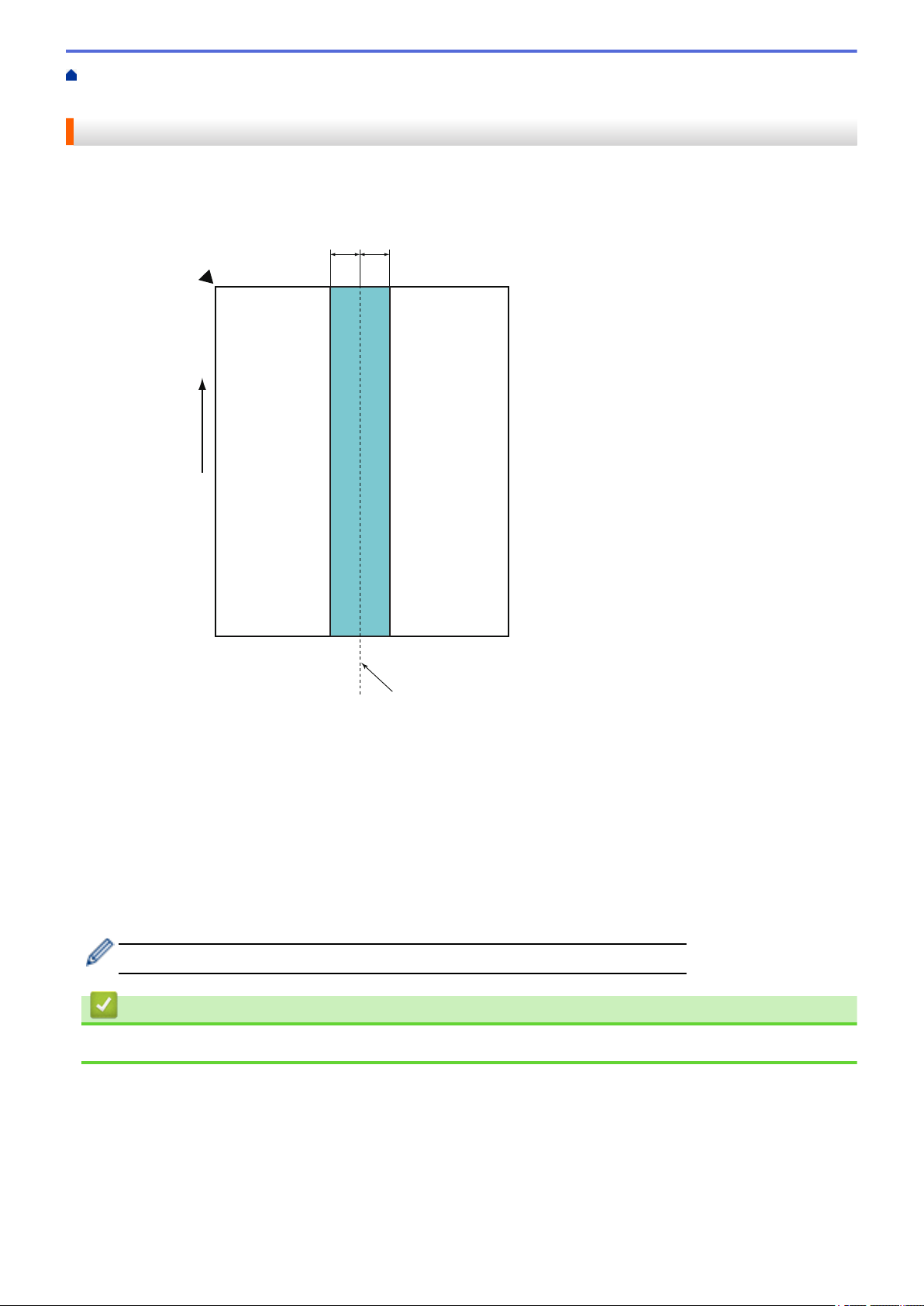
Home > Paper Handling > Document Specifications > Unacceptable Documents > Area Not to be
1
2
3
4
7
6
5
1
Perforated
Area Not to be Perforated
An error may occur if your document has punched holes in the area shaded in light blue in the following figure:
1. 27.5 mm
2. Top
3. Bottom
4. Centre
5. Feed direction
6. Front side
7. Reference point
This condition applies when the document is set in the centre of the Pick Up Roller.
Related Information
• Unacceptable Documents
19
Page 24
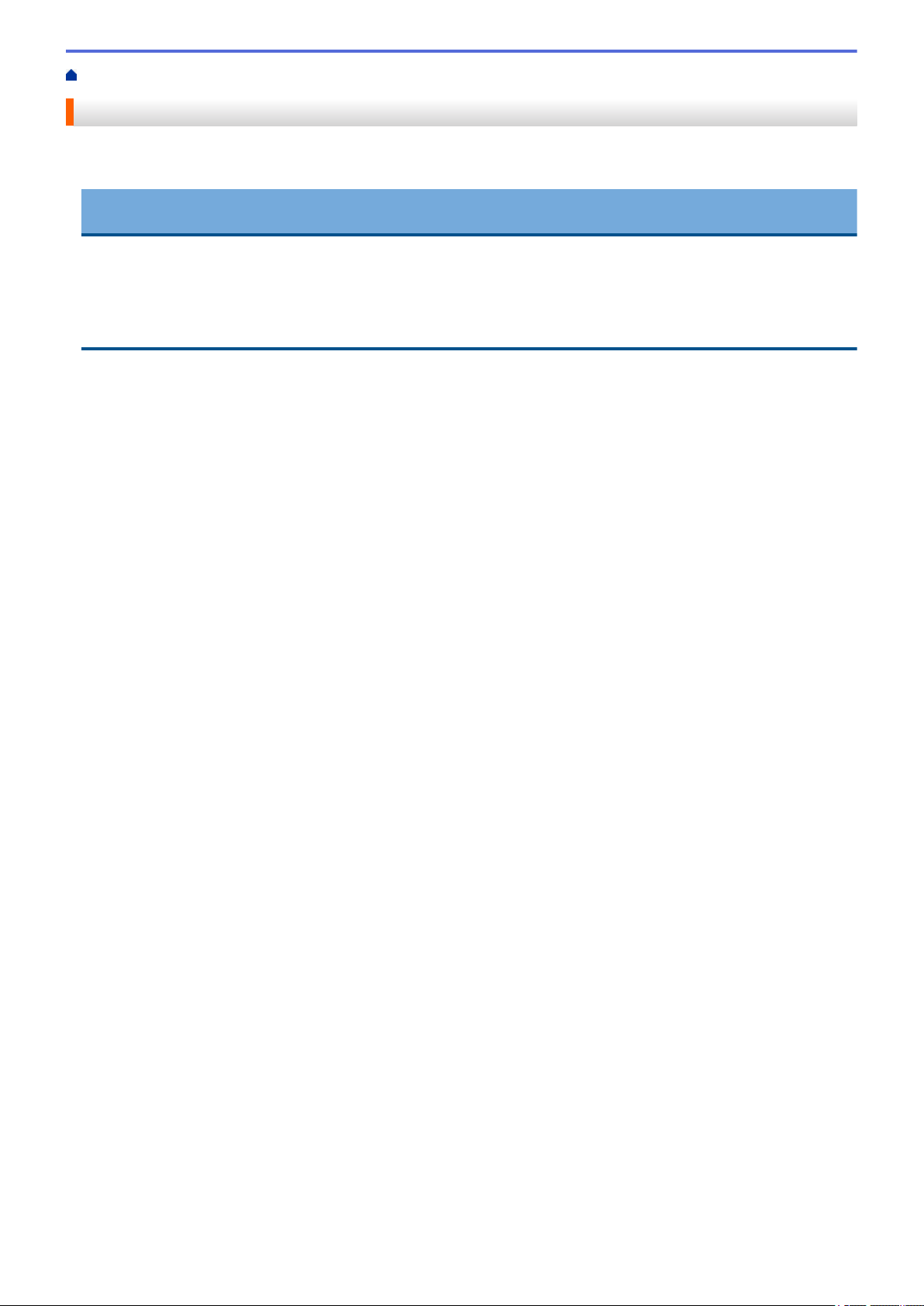
Home > Paper Handling > Load Documents
Load Documents
The ADF can hold up to 20 pages and feeds each sheet individually. Use 80 g/㎡ paper and always fan the
pages before placing them in the ADF.
IMPORTANT
• Make sure documents with ink or correction fluid are completely dry.
• DO NOT pull on the document while it is feeding.
• DO NOT use paper that is curled, wrinkled, folded, ripped, stapled, paper-clipped, pasted, or taped.
• DO NOT use cardboard or fabric.
• Load Standard Size Documents
• Load Business Cards
• Load a Plastic Card
• Load Documents Longer than Standard Size
20
Page 25
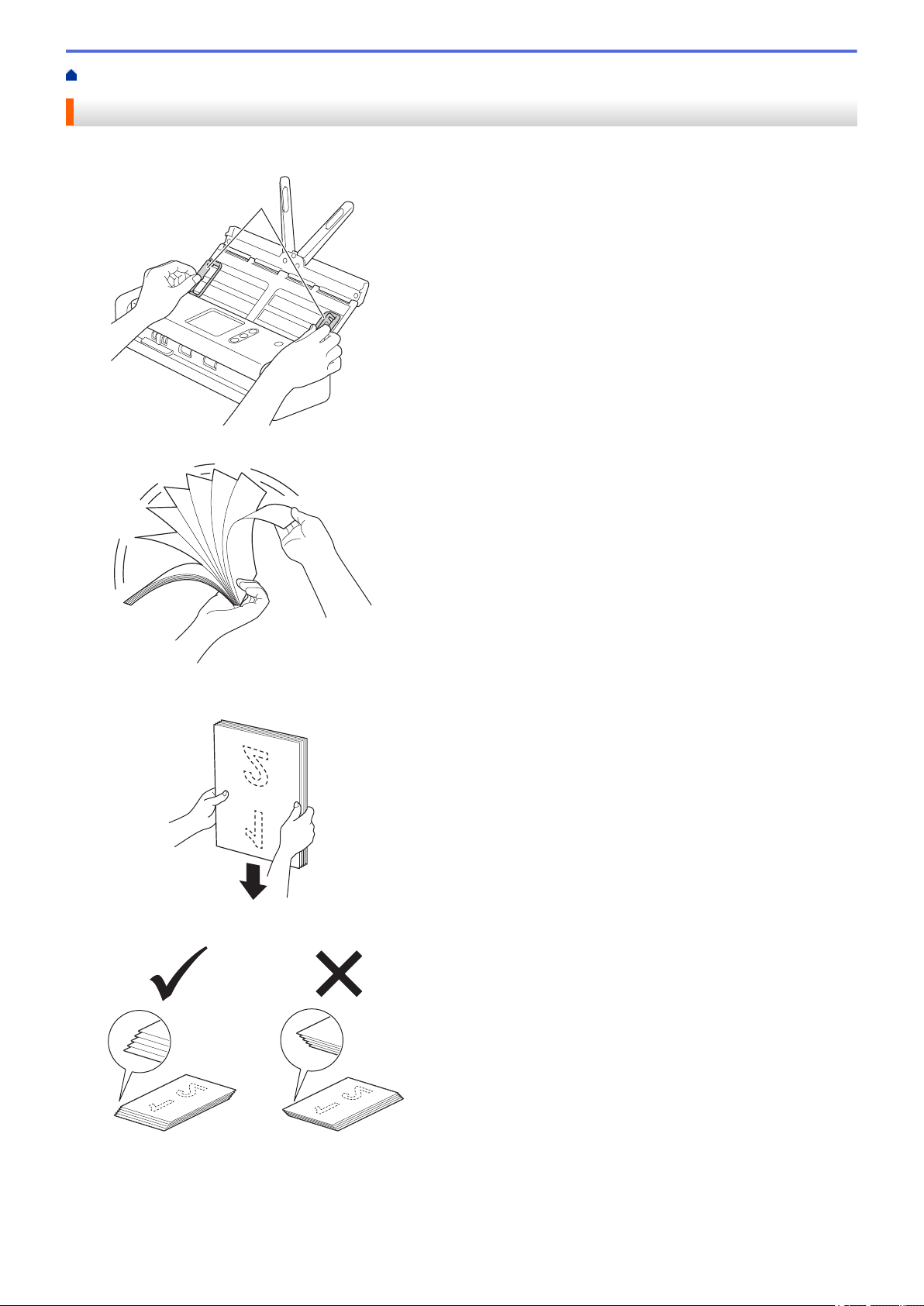
Home > Paper Handling > Load Documents > Load Standard Size Documents
1
Load Standard Size Documents
1. Gently adjust the Paper Guides (1) to fit the width of your document.
2. Fan the pages several times along both the long edge and the short edge.
3. Align the edges of the pages.
4. Position the pages so that the leading edges are aligned at a slight angle in the feed direction.
5. Slide the Feed Selector to the left and confirm that it is in ADF Mode. Place your document, face down, top
edge first in the ADF between the Paper Guides until you feel it touch the inside of the machine. Feed thin
pages slowly and carefully to keep the edge from folding.
21
Page 26
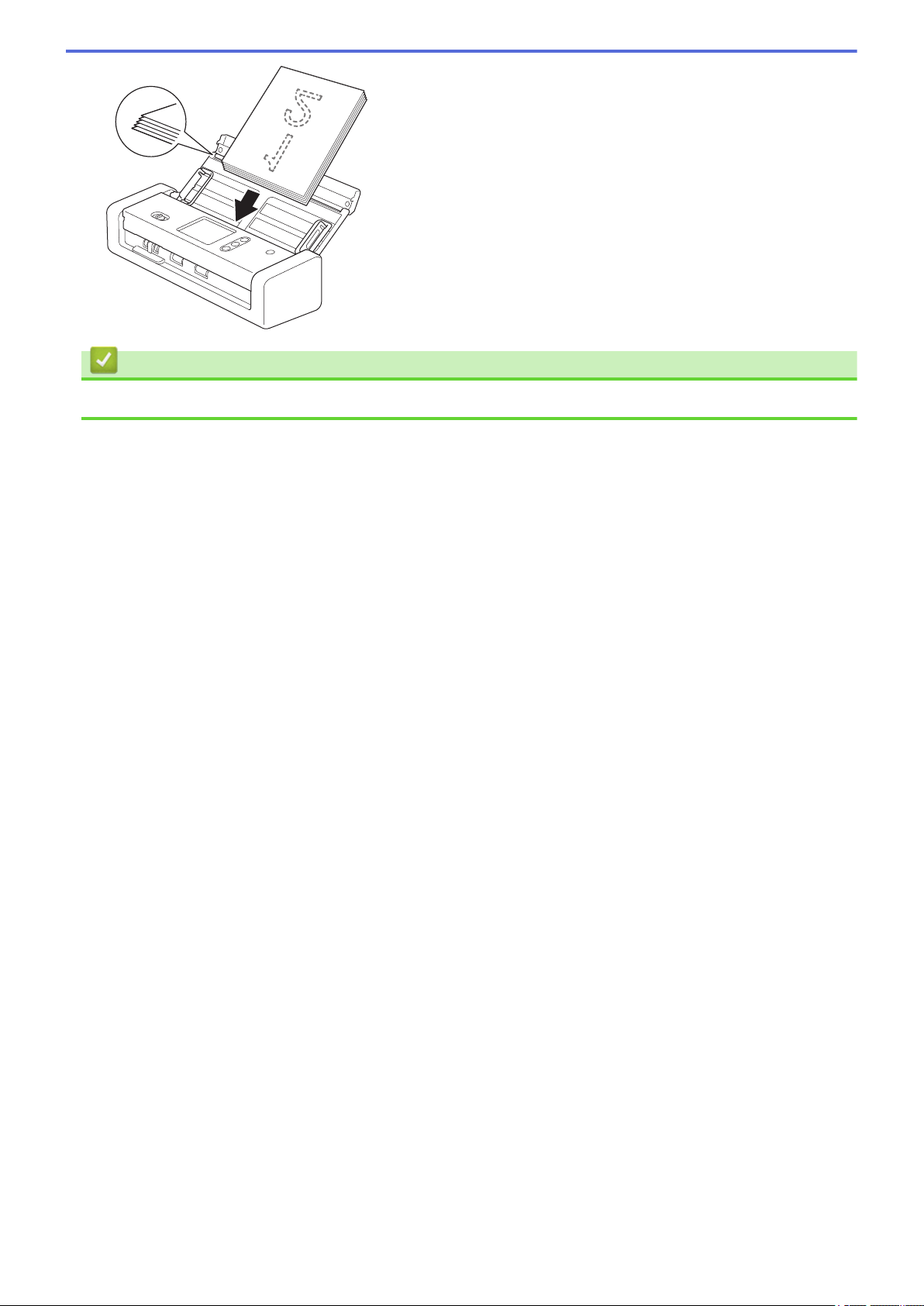
Related Information
• Load Documents
22
Page 27
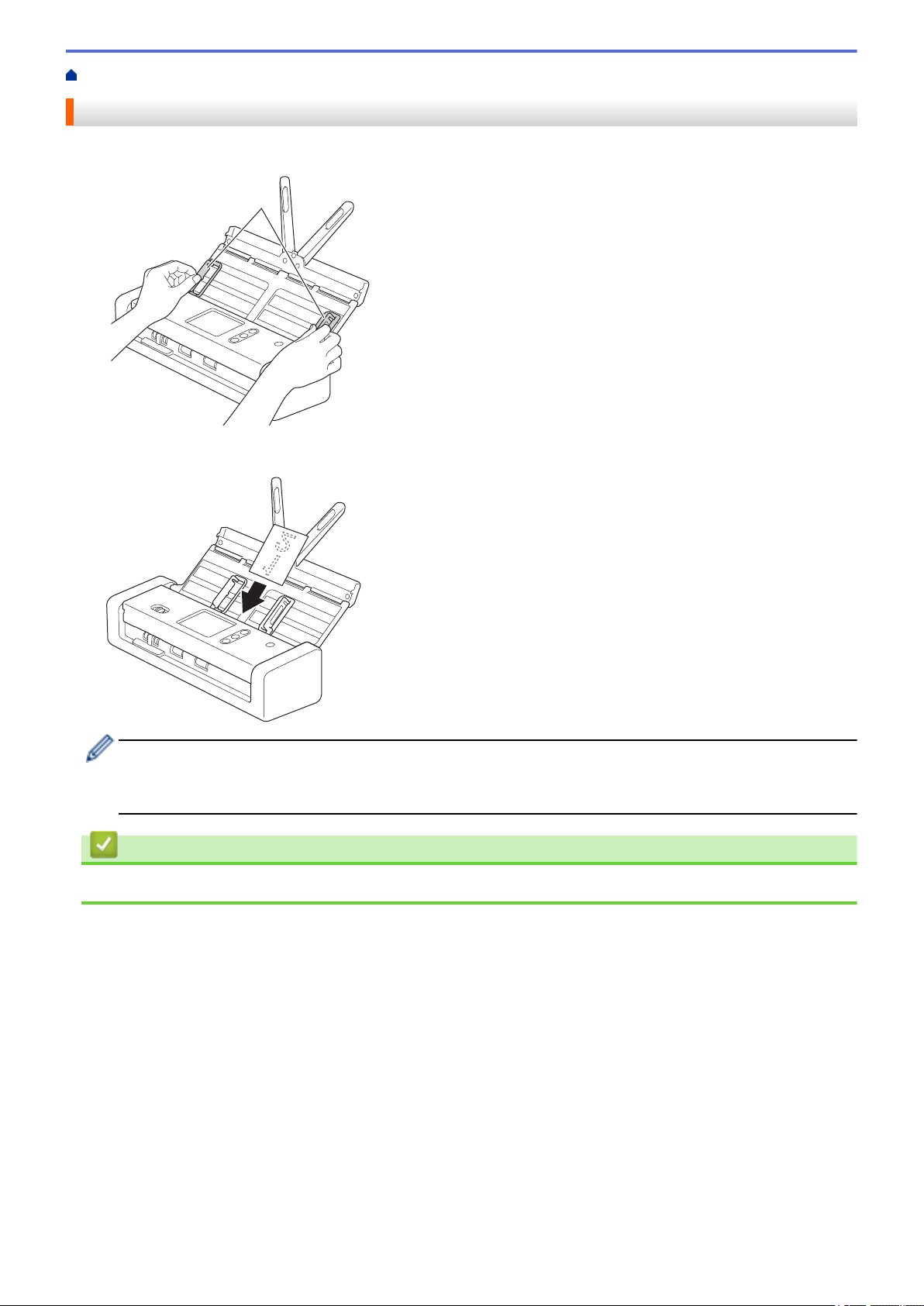
Home > Paper Handling > Load Documents > Load Business Cards
1
Load Business Cards
1. Gently adjust the Paper Guides (1) to fit the width of your document.
2. Slide the Feed Selector to the left and confirm that it is in ADF Mode. Place the card, face down, top edge
first in the ADF between the Paper Guides until you feel it touch the inside of the machine.
• You can load only one business card at a time.
• The Card Slot reader is not designed to scan business cards. We recommend using the Automatic
Document Feeder (ADF) for this purpose.
Related Information
• Load Documents
23
Page 28
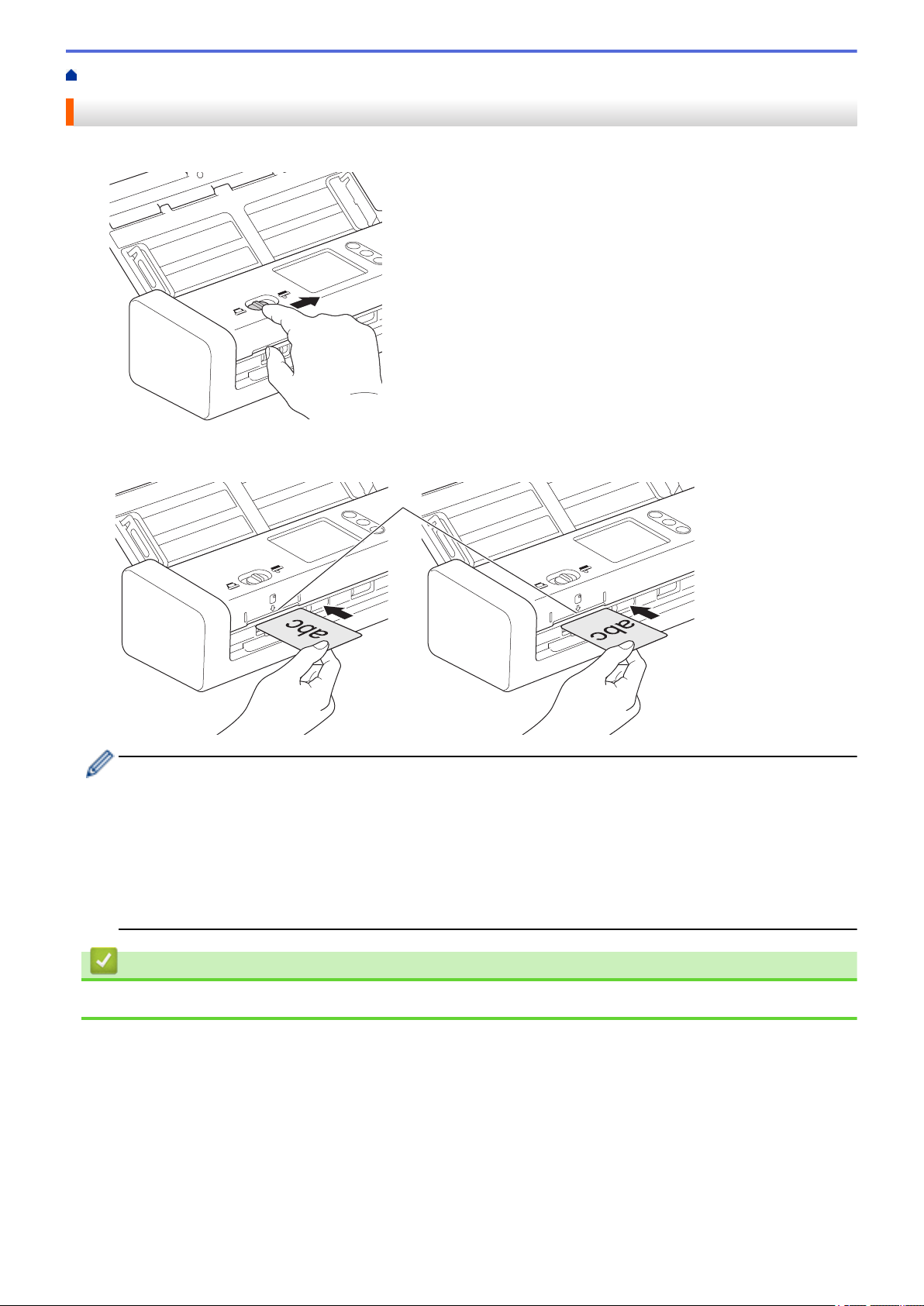
Home > Paper Handling > Load Documents > Load a Plastic Card
1
Load a Plastic Card
1. Open the Top Cover and slide the Feed Selector to the right.
2. Insert the plastic card into the Card Slot (1) face up and bottom edge first, according to the guidelines. The
card is fed into the machine.
• Do not load plastic cards into the ADF.
• Load plastic card lengthwise or short edge first.
• Load only one plastic card at a time.
• Certain types of plastic cards may be scratched when scanned.
• If the surface of the card is dirty with grease marks (for example, fingerprints) or similar, wipe the dirt off
before scanning.
• Certain types of embossed cards may not scan correctly.
Related Information
• Load Documents
24
Page 29
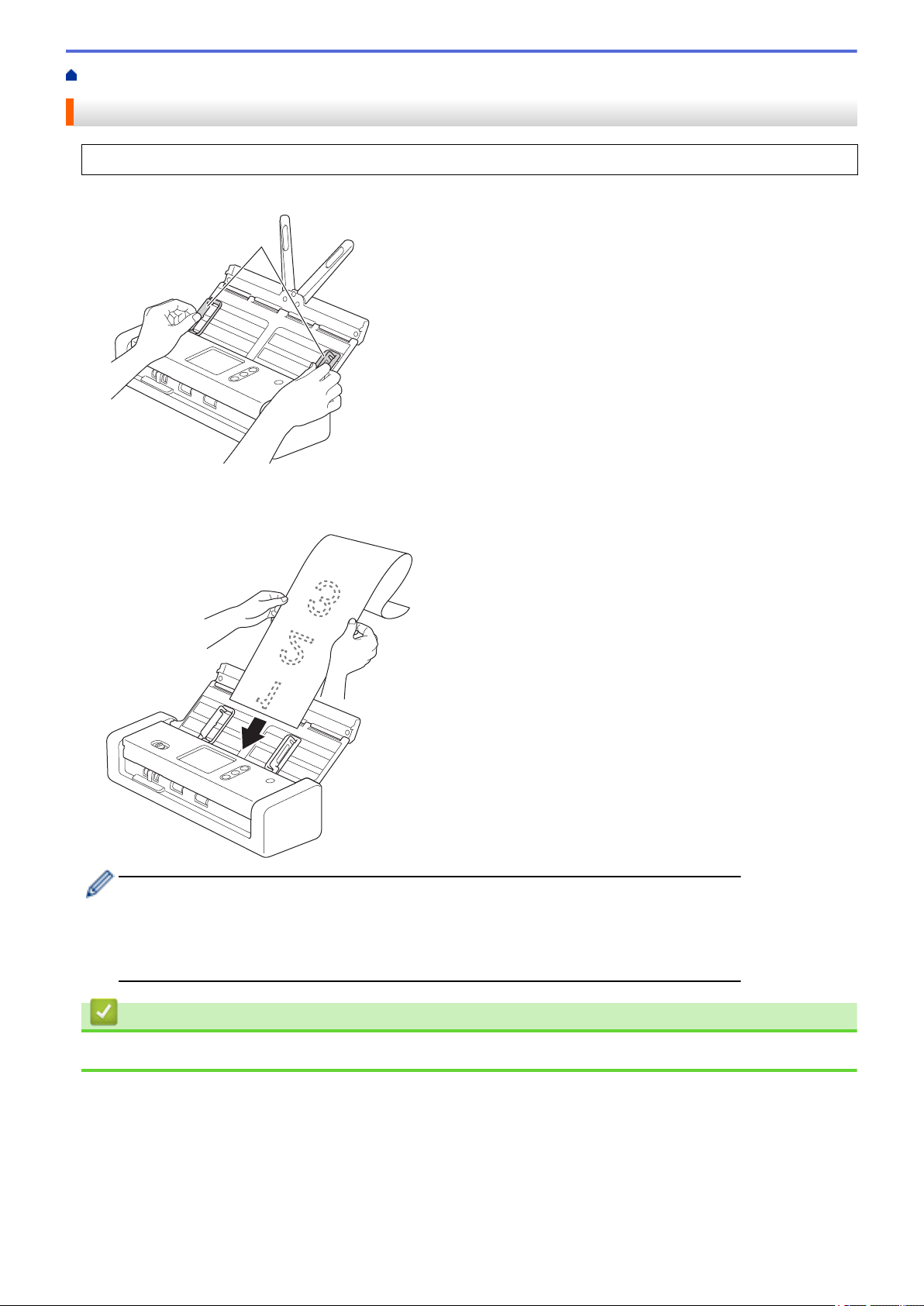
Home > Paper Handling > Load Documents > Load Documents Longer than Standard Size
1
Load Documents Longer than Standard Size
Make sure documents with ink or correction fluid are completely dry.
1. Gently adjust the Paper Guides (1) to fit the width of your document.
2. Slide the Feed Selector to the left and confirm that it is in ADF Mode. Place your document, face down, top
edge first in the ADF between the Paper Guides until you feel it touch the inside of the machine. Feed thin
pages slowly and carefully to keep the edge from folding.
• Load only one document at a time.
• Support the document with your hand if the document is longer than the extended ADF.
• Long paper is available for scanning at resolutions below 300 x 300 dpi.
• Long paper is not available for 2-sided scanning.
Related Information
• Load Documents
25
Page 30
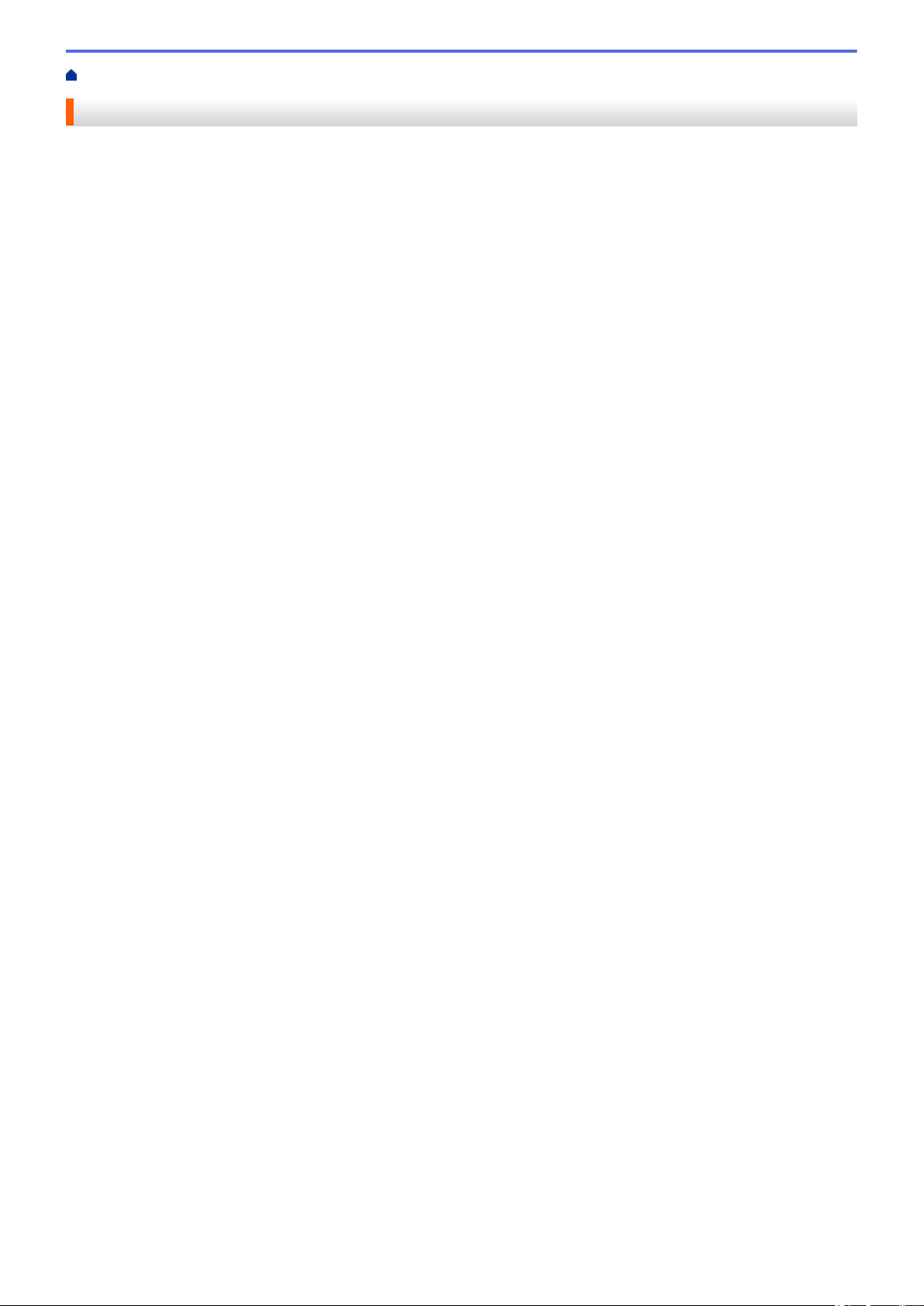
Home > Scan
Scan
• Before Scanning
• Scan Using Bus Power Mode
• Scan Using the Scan Functions on Your Brother Machine
• Scan from Your Computer (Windows)
• Scan from Your Computer (Mac)
26
Page 31

Home > Scan > Before Scanning
Before Scanning
Before scanning, confirm the following:
• Make sure you have installed the scanner driver. To install the scanner driver, see the Quick Setup Guide.
• If your Brother machine is connected via a USB cable, make sure the interface cable is physically secure.
When using the wireless feature, make sure the scanner is turned on and is connected to the same network
as your computer.
27
Page 32

Home > Scan > Scan Using Bus Power Mode
Scan Using Bus Power Mode
Related Models: ADS-1200
In Bus Power mode, the machine can be powered from a computer's USB port, allowing you to scan in locations
where no electrical socket is available.
• Bus Power Mode is not supported when using a micro USB 2.0 cable, a micro USB 3.0 cable is
required.
• Bus Power Mode is not supported when using the wireless network.
• Scanning speed will be slower in Bus Power Mode.
• Long Paper and Thick Paper cannot be scanned in Bus Power Mode.
• Scan to USB is not supported when using Bus Power Mode.
Related Information
• Scan
28
Page 33

Home > Scan > Scan Using the Scan Functions on Your Brother Machine
Scan Using the Scan Functions on Your Brother Machine
• Save Scanned Documents on Your Computer
• Save Scanned Documents Using Scan to Workflow Function
• Save Scanned Documents to a USB Flash Drive
• Send Scanned Data to an Email Server
• Set Up the Address Book
• Scan to FTP
• Scan to SFTP
• Scan to Network
• Web Services for Scanning on Your Network (Windows 7, Windows 8 and Windows 10)
• Scan Options Using the Touchscreen
• Restrict Scan Functions from External Devices
29
Page 34

Home > Scan > Scan Using the Scan Functions on Your Brother Machine > Save Scanned Documents on
Your Computer
Save Scanned Documents on Your Computer
>> ADS-1200
>> ADS-1700W
ADS-1200
Use Brother iPrint&Scan to change scan settings, such as resolution, file size or scan type. Go to your model's
Downloads page on the Brother Solutions Center at support.brother.com to download the latest application.
1. Load your document.
2. Press (Scan to PC) on the control panel.
The machine starts scanning.
ADS-1700W
To change scan settings, such as resolution, file size, or scan type, follow the steps below.
1. Load your document.
2. Press d or c to display [to PC], and press it.
3. If multiple computers are connected to the machine, press a or b to display the destination computer you
want to save to, and press it.
4. To change the scan settings, press [Options]. Configure the following settings, and then press [OK]:
• [Scan Settings]
• [2-sided Scan]
• [Scan Type]
• [Resolution]
• [File Type]
• [Document Size]
• [Skip Blank Page]
• [Advanced Settings]
• To configure other settings, press [Advanced Settings].
• To save the settings as a shortcut, press [Save as Shortcut].
5. Press [Start].
The machine starts scanning.
Related Information
• Scan Using the Scan Functions on Your Brother Machine
• Brother iPrint&Scan for Windows and Mac
30
Page 35

Home > Scan > Scan Using the Scan Functions on Your Brother Machine > Save Scanned Documents
Using Scan to Workflow Function
Save Scanned Documents Using Scan to Workflow Function
Related Models: ADS-1700W
It is necessary to set up the Scan to Workflow settings using Brother iPrint&Scan (for Windows and Mac) in
advance.
1. Load your document.
2. Press d or c to display [to Workflow], and press it.
3. Select the destination where you want to save your scanned documents. If multiple computers are connected
to the machine, press a or b to display the destination computer you want to save to, and press it.
4. Select the workflow.
5. Press [Start].
• To save the settings as a shortcut, press [Save as Shortcut].
The machine starts scanning.
Related Information
• Scan Using the Scan Functions on Your Brother Machine
• Brother iPrint&Scan for Windows and Mac
31
Page 36

Home > Scan > Scan Using the Scan Functions on Your Brother Machine > Save Scanned Documents to a
USB Flash Drive
Save Scanned Documents to a USB Flash Drive
To avoid damaging the drive or the data stored on the USB flash drive, DO NOT remove it while the machine is
scanning to it.
>> ADS-1200
>> ADS-1700W
ADS-1200
To change scan settings, such as resolution, file size, or scan type, follow the steps below.
1. Do one of the following:
• Windows
Click Brother Utilities on your desktop, and then click the drop-down list and select your model
name (if not already selected). Click Tools in the left navigation bar, and then click Remote Setup.
• Mac
In the Finder menu bar, click Go > Applications > Brother > ADS1200_1250W_1700W, and then
double-click the Remote Setup icon.
When your machine is connected via a Network, type the password if required.
2. Select Scan to USB in the navigation tree, and then configure scan settings as needed.
Windows
32
Page 37

Mac
3. Click OK to close the Remote Setup window.
4. Insert a USB flash drive into the machine.
5. Load your document.
6. Press
The machine starts scanning, and then the scanned data is saved on the USB flash drive.
(Scan to USB) on the control panel.
ADS-1700W
• To change scan settings, such as resolution, file size, or scan type, follow the steps below.
• This procedure explains how to change the settings each time you scan documents. To use the same
settings every time, change the settings using Remote Setup.
1. Load your document.
2. Insert a USB flash drive into the machine.
The Scan to USB screen appears automatically. If the Scan to USB screen does not appear, press [to
USB] in the Home screen.
3. To change the scan settings, press [Options]. Configure the following settings, and then press [OK]:
• [2-sided Scan]
• [Scan Type]
• [Resolution]
• [File Type]
• [Document Size]
• [File Size]
33
Page 38

• [Edge Fill For Plastic Card]
• [Skip Blank Page]
• [Advanced Settings]
• [Set New Default]
• [Factory Reset]
• [Set New Default]
• [Factory Reset]
• To configure other settings, press [Advanced Settings].
• To save the settings as a shortcut, press [Save as Shortcut].
• To select [Long Paper (Narrow)] or [Long Paper (Normal)] for [Document Size], use the
following settings:
- [2-sided Scan]: [Off]
- [Scan Type]: Other than [Auto] ([Colour], [Grey] or [Black and White])
- [Resolution]: Lower than 300 dpi
- [Skip Blank Page]: [Off]
• If signed PDF was selected from the [File Type] drop-down list, you must configure the certificate
settings using Web Based Management.
• [Edge Fill For Plastic Card] is only available when scanning from the Card Slot.
4. Press [Start].
The machine starts scanning, and then the scanned data is saved on the USB flash drive.
Related Information
• Scan Using the Scan Functions on Your Brother Machine
34
Page 39

Home > Scan > Scan Using the Scan Functions on Your Brother Machine > Send Scanned Data to an
Email Server
Send Scanned Data to an Email Server
Related Models: ADS-1700W
Before using this feature, you must first configure your Email Server settings using Web Based Management.
See Related Information:Send an Email Securely.
1. Load your document.
2. Press d or c to display [to Email Server], and press it.
3. Do one of the following to enter the destination email address:
• Manually enter the email address.
• Select an email address from the Address Book:
a. Press [Address Book].
b. Press a or b until you find the name you are looking for.
c. Press the name from the result.
d. Press [OK].
4. Press [OK].
5. To change the scan settings, press [Options]. Configure the following settings, and then press [OK]:
• [2-sided Scan]
• [Scan Type]
• [Resolution]
• [File Type]
• [Document Size]
• [File Size]
• [Edge Fill For Plastic Card]
• [Skip Blank Page]
• [Advanced Settings]
• [Set New Default]
• [Factory Reset]
• To configure other settings, press [Advanced Settings].
• To save the settings as a shortcut, press [Save as Shortcut].
• If signed PDF was selected from the [File Type] drop-down list, you must configure the certificate
settings using Web Based Management.
• [Edge Fill For Plastic Card] is only available when scanning from the Card Slot.
6. Press [Start].
The machine starts scanning, and then sends the scanned document to the email address directly.
Related Information
• Scan Using the Scan Functions on Your Brother Machine
• Use TX Verification Mail
• Send an Email Securely
35
Page 40

Home > Scan > Scan Using the Scan Functions on Your Brother Machine > Send Scanned Data to an
Email Server > Use TX Verification Mail
Use TX Verification Mail
Related Models: ADS-1700W
Use TX Verification Mail to request notification from the destination computer that your email was received and
processed. Use Web Based Management to turn the verification feature on. When Request Delivery
Notification is On, your email contains an additional field that is automatically populated with the email’s arrival
date and time.
1. Start your web browser.
2. Type "https://machine's IP address" in your browser's address bar (where "machine's IP address" is the
machine's IP address).
For example:
https://192.168.1.2
If the machine prompts you for a password, type it, and then click
3. Click the E-mail tab.
4. Click E-mail Send.
5. In the Request Delivery Notification field, click On.
6. Click Submit.
• Message Disposition Notification (MDN)
This field requests the status of the email message after delivery through the Simple Mail Transfer
Protocol (SMTP) transport system. After the recipient has received the message, this data is used when
the machine or user reads the received email. For example, if the message is opened and read, the
receiver sends back a notification to the original sending machine or user.
The recipient must activate the MDN field to be able to send a notification report; otherwise the request
will be ignored.
• This Brother machine cannot receive email messages. To use the TX Verification feature, you must
redirect the return notification to a different email address. Configure the email address using Web
Based Management. Access Web Based Management, click the E-mail tab, click SMTP and confirm
Device E-mail Address. Enter the email address that you want to receive the notification.
.
Related Information
• Send Scanned Data to an Email Server
36
Page 41

Home > Scan > Scan Using the Scan Functions on Your Brother Machine > Set Up the Address Book
Set Up the Address Book
Related Models: ADS-1700W
The Address Book feature lets you select an email address to send the scanned data directly.
Configure the Address Book using Remote Setup or Web Based Management.
Related Information
• Scan Using the Scan Functions on Your Brother Machine
• Register an Email Address Using Remote Setup
• Register an Email Address Using Web Based Management
37
Page 42

Home > Scan > Scan Using the Scan Functions on Your Brother Machine > Set Up the Address
Book > Register an Email Address Using Remote Setup
Register an Email Address Using Remote Setup
Related Models: ADS-1700W
You can register up to 300 email addresses and enter a name for each address.
1. Do one of the following:
• Windows
Click
name (if not already selected). Click Tools in the left navigation bar, and then click Remote Setup.
• Mac
In the Finder menu bar, click Go > Applications > Brother > ADS1200_1250W_1700W, and then
double-click the Remote Setup icon.
When your machine is connected via a Network, type the password if required.
2. Select Address Book in the navigation tree.
3. Click + in the Contact area.
4. Enter a name and an email address.
5. Click Create.
6. Click OK.
To create a group, click + in the Group area and then configure settings as needed.
Brother Utilities on your desktop, and then click the drop-down list and select your model
Related Information
• Set Up the Address Book
38
Page 43

Home > Scan > Scan Using the Scan Functions on Your Brother Machine > Set Up the Address
Book > Register an Email Address Using Web Based Management
Register an Email Address Using Web Based Management
Related Models: ADS-1700W
You can register up to 300 email addresses and enter a name for each address.
1. Start your web browser.
Type "https://machine's IP address" in your browser's address bar (where "machine's IP address" is the
machine's IP address). For example: https://192.168.1.2
If the machine prompts you for a password, type it, and then click
2. Click the Address Book tab.
3. In the E-mail Address field, type an email address.
4. In the Name field, type a name.
5. Click Submit.
Related Information
• Set Up the Address Book
• Access Web Based Management
.
39
Page 44

Home > Scan > Scan Using the Scan Functions on Your Brother Machine > Scan to FTP
Scan to FTP
Related Models: ADS-1700W
Scan documents directly to an FTP server when you need to share the scanned information. For added
convenience, configure different profiles to save your favourite Scan to FTP destinations.
Related Information
• Scan Using the Scan Functions on Your Brother Machine
• Set up a Scan to FTP Profile
• Upload Scanned Data to an FTP Server
40
Page 45

Home > Scan > Scan Using the Scan Functions on Your Brother Machine > Scan to FTP > Set up a Scan
to FTP Profile
Set up a Scan to FTP Profile
Related Models: ADS-1700W
Set up a Scan to FTP Profile to scan and upload the scanned data directly to an FTP location.
We recommend using Microsoft Internet Explorer 8/10/11 for Windows or Safari 8.0 for Mac. Make sure that
JavaScript and Cookies are always enabled in whichever browser you use. If a different web browser is used,
make sure it is compatible with HTTP 1.0 and HTTP 1.1.
1. Start your web browser.
Type "https://machine's IP address" in your browser's address bar (where "machine's IP address" is the
machine's IP address). For example: https://192.168.1.2
If the machine prompts you for a password, type it, and then click
2. Click the Scan tab.
3. Click the Scan to FTP/SFTP/Network menu in the left navigation bar.
4. Select the FTP option, and then click Submit.
5. Click the Scan to FTP/SFTP/Network Profile menu in the left navigation bar.
6. Select the profile you want to set up or change. Using the following characters: ?, /, \, ", :, <, >, |, or * may
cause a sending error.
.
The Profile setting screen appears.
7. In the Profile Name field, type a name for this server profile (up to 14 alphanumeric characters).
The machine will display this name on the LCD.
8. In the Host Address field, type the Host Address (for example: ftp.example.com; up to 64 characters) or the
IP address (for example: 192.23.56.189), and type the path (up to 255 characters) to the folder on the FTP
server where you want to send your scanned data. Do not type a slash symbol at the beginning of the path.
9. In the Username field, type a user name (up to 32 characters) that has permission to write data to the FTP
server.
10. In the Password field, type the password (up to 33 characters) associated with the user name you entered in
the Username field. Type the password again in the Retype password field.
11. In the Store Directory field, type the path (up to 255 characters) to the folder on the FTP server where you
want to send your scanned data. Do not type a slash symbol at the beginning of the path.
41
Page 46

12. Click the Quality drop-down list, and then select a quality setting. When Auto is selected, you can adjust the
detection level of colour from the Auto Color detect adjust drop-down list.
13. Click the File Type drop-down list, and then select the file type you want to use for the scanned document.
14. Click the Document Size drop-down list, and then select your document size from the list. This is necessary
to make sure the scanned file is the correct size.
15. Turn on the Edge Fill for Plastic Card option to add a white edge around the border of your scanned image.
Edge Fill for Plastic Card is only available when scanning from the Card Slot.
16. In the Margin Settings, enter a value between -4 and 2 to add or remove a specific margin at the edge of the
image.
17. Click the File Size drop-down list, and then select your file size from the list.
18. Select On from the Skip Blank Page option, to remove blank pages of the document from the scanning
results.
19. Click the Skip Blank Page sensitivity drop-down list, and then select a sensitivity level.
20. Turn On the 2-sided Scan setting to scan both sides of the document.
21. Click the Brightness drop-down list, and then select the brightness level.
22. Click the Contrast drop-down list, and then select the contrast level.
23. Select On from the Continuous Scan option to continue scanning.
24. Set the Passive Mode option to off or on depending on your FTP server and network firewall configuration.
The default setting is on. In most cases, this setting does not need to be changed.
25. Change the Port Number setting used to access the FTP server. The default for this setting is port 21. In
most cases, this setting does not need to be changed.
26. Click Submit.
You can set the scanned file name and file name style in the Scan File Name menu in the left navigation
bar.
Related Information
• Scan to FTP
42
Page 47

Home > Scan > Scan Using the Scan Functions on Your Brother Machine > Scan to FTP > Upload
Scanned Data to an FTP Server
Upload Scanned Data to an FTP Server
Related Models: ADS-1700W
1. Load your document.
2. Press d or c to display [to FTP/SFTP], and press it.
3. Press a or b to select one of the FTP server profiles listed.
4. If the Scan to FTP profile is not complete, press [Options]. Configure the following settings, and then press
[OK]:
• [2-sided Scan]
• [Scan Type]
• [Resolution]
• [File Type]
• [Document Size]
• [File Size]
• [Edge Fill For Plastic Card]
• [Skip Blank Page]
• [Advanced Settings]
• To configure other settings, press [Advanced Settings].
• To save the settings as a shortcut, press [Save as Shortcut].
• If signed PDF was selected from the [File Type] drop-down list, you must configure the certificate
settings using Web Based Management.
• [Edge Fill For Plastic Card] is only available when scanning from the Card Slot.
5. Press [Start].
The LCD displays the message [Connecting]. When the connection to the FTP server is successful, the
machine starts scanning.
Related Information
• Scan to FTP
43
Page 48

Home > Scan > Scan Using the Scan Functions on Your Brother Machine > Scan to SFTP
Scan to SFTP
Related Models: ADS-1700W
Scan documents directly to an SFTP server when you need to share the scanned information. For added
convenience, configure different profiles to save your favourite Scan to SFTP destinations.
Related Information
• Scan Using the Scan Functions on Your Brother Machine
• Set up a Scan to SFTP Profile
• Upload Scanned Data to an SFTP Server
44
Page 49

Home > Scan > Scan Using the Scan Functions on Your Brother Machine > Scan to SFTP > Set up a Scan
to SFTP Profile
Set up a Scan to SFTP Profile
Related Models: ADS-1700W
Set up a Scan to SFTP Profile to scan and upload the scanned data directly to an SFTP location.
We recommend using Microsoft Internet Explorer 8/10/11 for Windows or Safari 8.0 for Mac. Make sure that
JavaScript and Cookies are always enabled in whichever browser you use. If a different web browser is used,
make sure it is compatible with HTTP 1.0 and HTTP 1.1.
1. Start your web browser.
Type "https://machine's IP address" in your browser's address bar (where "machine's IP address" is the
machine's IP address). For example: https://192.168.1.2
If the machine prompts you for a password, type it, and then click
2. Click the Scan tab.
3. Click the Scan to FTP/SFTP/Network menu in the left navigation bar.
4. Select the SFTP option, and then click Submit.
5. Click the Scan to FTP/SFTP/Network Profile menu in the left navigation bar.
6. Select the profile you want to set up or change. Using the following characters: ?, /, \, ", :, <, >, |, or * may
cause a sending error.
.
The Profile setting screen appears.
7. In the Profile Name field, type a name for this server profile (up to 14 alphanumeric characters).
The machine will display this name on the LCD.
8. In the Host Address field, type the Host Address (for example: sftp.example.com; up to 64 characters) or the
IP address (for example: 192.23.56.189), and type the path (up to 255 characters) to the folder on the SFTP
server where you want to send your scanned data. Do not type a slash symbol at the beginning of the path.
9. In the Username field, type a user name (up to 32 characters) that has permission to write data to the SFTP
server.
10. In the Auth. Method field, select Password or Public Key.
45
Page 50

11. Do one of the following:
• If you have selected Password, type the password (up to 33 characters) associated with the user name
you typed in the Username field. Type the password again in the Retype password field.
• If you have selected Public Key, select the authentication type from the Client Key Pair drop-down list.
12. Select the authentication type from the Server Public Key drop-down list.
13. In the Store Directory field, type the path (up to 255 characters) to the folder on the SFTP server where you
want to send your scanned data. Do not type a slash symbol at the beginning of the path.
14. Click the Quality drop-down list, and then select a quality setting. When Auto is selected, you can adjust the
detection level of colour from the Auto Color detect adjust drop-down list.
15. Click the File Type drop-down list, and then select the file type you want to use for the scanned document.
16. Click the Document Size drop-down list, and then select your document size from the list. This is necessary
to make sure the scanned file is the correct size.
17. Turn on the Edge Fill for Plastic Card option to add a white edge around the border of your scanned image.
Edge Fill for Plastic Card is only available when scanning from the Card Slot.
18. In the Margin Settings, enter a value between -4 and 2 to add or remove a specific margin at the edge of the
image.
19. Click the File Size drop-down list, and then select your file size from the list.
20. Select On from the Skip Blank Page option, to remove blank pages of the document from the scanning
results.
21. Click the Skip Blank Page sensitivity drop-down list, and then select a sensitivity level.
22. Turn On the 2-sided Scan setting to scan both sides of the document.
23. Click the Brightness drop-down list, and then select the brightness level.
24. Click the Contrast drop-down list, and then select the contrast level.
25. Select On from the Continuous Scan option to continue scanning.
26. Change the Port Number setting used to access the SFTP server. The default for this setting is port 22. In
most cases, this setting does not need to be changed.
27. Click Submit.
You can set the scanned file name and file name style in the Scan File Name menu in the left navigation
bar.
Related Information
• Scan to SFTP
• Access Web Based Management
46
Page 51

Home > Scan > Scan Using the Scan Functions on Your Brother Machine > Scan to SFTP > Upload
Scanned Data to an SFTP Server
Upload Scanned Data to an SFTP Server
Related Models: ADS-1700W
1. Load your document.
2. Press d or c to display [to FTP/SFTP], and press it.
3. Press a or b to select one of the SFTP server profiles listed.
4. If the Scan to SFTP profile is not complete, press [Options]. Configure the following settings, and then
press [OK]:
• [2-sided Scan]
• [Scan Type]
• [Resolution]
• [File Type]
• [Document Size]
• [File Size]
• [Edge Fill For Plastic Card]
• [Skip Blank Page]
• [Advanced Settings]
• To configure other settings, press [Advanced Settings].
• To save the settings as a shortcut, press [Save as Shortcut].
• If signed PDF was selected from the [File Type] drop-down list, you must configure the certificate
settings using Web Based Management.
• [Edge Fill For Plastic Card] is only available when scanning from the Card Slot.
5. Press [Start].
The LCD displays the message [Connecting]. When the connection to the SFTP server is successful, the
machine starts scanning.
Related Information
• Scan to SFTP
47
Page 52

Home > Scan > Scan Using the Scan Functions on Your Brother Machine > Scan to Network
Scan to Network
• Set up a Scan to Network Profile
• Upload Scanned Data to a Mapped Network Drive (CIFS) Server
48
Page 53

Home > Scan > Scan Using the Scan Functions on Your Brother Machine > Scan to Network > Set up a
Scan to Network Profile
Set up a Scan to Network Profile
Related Models: ADS-1700W
Set up a Scan to Network Profile to scan and upload scanned data directly to a folder on a Mapped Network
Drive (CIFS) server.
We recommend using Microsoft Internet Explorer 8/10/11 for Windows or Safari 8.0 for Mac. Make sure that
JavaScript and Cookies are always enabled in whichever browser you use. If a different web browser is used,
make sure it is compatible with HTTP 1.0 and HTTP 1.1.
1. Start your web browser.
Type "https://machine's IP address" in your browser's address bar (where "machine's IP address" is the
machine's IP address). For example: https://192.168.1.2
If the machine prompts you for a password, type it, and then click
2. Click the Scan tab.
3. Click the Scan to FTP/SFTP/Network menu in the left navigation bar.
4. Select the Network option, and then click Submit.
5. Click the Scan to FTP/SFTP/Network Profile menu in the left navigation bar.
6. Select the profile you want to set up or change. Using the following characters: ?, /, \, ", :, <, >, |, or * may
cause a sending error.
The Profile setting screen appears.
7. In the Profile Name field, type a name for this server profile (up to 14 alphanumeric characters).
The machine will display this name on the LCD.
8. In the Network Folder Path field, type the path to the folder on the Mapped Network Drive (CIFS) server
where you want to send your scanned data.
9. Click the Quality drop-down list, and then select a quality setting. When Auto is selected, you can adjust the
detection level of colour from the Auto Color detect adjust drop-down list.
10. Click the File Type drop-down list, and then select the file type you want to use for the scanned document.
11. Click the Document Size drop-down list, and then select your document size from the list. This is necessary
to make sure the scanned file is the correct size.
12. Turn on the Edge Fill for Plastic Card option to add a white edge around the border of your scanned image.
.
Edge Fill for Plastic Card is only available when scanning from the Card Slot.
13. In the Margin Settings, enter a value between -4 and 2 to add or remove a specific margin at the edge of the
image.
14. Click the File Size drop-down list, and then select your file size from the list.
49
Page 54

15. Select On from the Skip Blank Page option, to remove blank pages of the document from the scanning
results.
16. Click the Skip Blank Page sensitivity drop-down list, and then select a sensitivity level.
17. Turn On the 2-sided Scan setting to scan both sides of the document.
18. Click the Brightness drop-down list, and then select the brightness level.
19. Click the Contrast drop-down list, and then select the contrast level.
20. Select On from the Continuous Scan option to continue scanning.
21. In the Username field, type a user name (up to 96 characters) that has permission to write data to the folder
specified in the Network Folder Path field. If the user name is part of a domain, type the user name in one of
the following styles:
user@domain
domain\user
22. In the Password field, type the password (up to 33 characters) associated with the user name you entered in
the Username field. Type the password again in the Retype password field.
23. Click Submit.
24. You must configure the SNTP (network time server) or you must set the date, time and time zone correctly on
the control panel.
You can set the scanned file name and file name style in the Scan File Name menu in the left navigation
bar.
Related Information
• Scan to Network
50
Page 55

Home > Scan > Scan Using the Scan Functions on Your Brother Machine > Scan to Network > Upload
Scanned Data to a Mapped Network Drive (CIFS) Server
Upload Scanned Data to a Mapped Network Drive (CIFS) Server
Related Models: ADS-1700W
To upload scanned data directly to a folder on a Mapped Network Drive (CIFS) server, you must set up a
Scan to Network Profile.
1. Load your document.
2. Press d or c to display [to Network], and press it.
3. Press a or b to select one of the Network server profiles listed.
4. If the Scan to Network profile is not complete, press [Options]. Configure the following settings, and then
press [OK]:
• [2-sided Scan]
• [Scan Type]
• [Resolution]
• [File Type]
• [Document Size]
• [File Size]
• [Edge Fill For Plastic Card]
• [Skip Blank Page]
• [Advanced Settings]
• To configure other settings, press [Advanced Settings].
• To save the settings as a shortcut, press [Save as Shortcut].
• If signed PDF was selected from the [File Type] drop-down list, you must configure the certificate
settings using Web Based Management.
• [Edge Fill For Plastic Card] is only available when scanning from the Card Slot.
5. Press [Start].
The LCD displays the message [Connecting]. When the connection to the Network server is successful,
the machine starts scanning.
Related Information
• Scan to Network
51
Page 56

Home > Scan > Scan Using the Scan Functions on Your Brother Machine > Web Services for Scanning on
Your Network (Windows 7, Windows 8 and Windows 10)
Web Services for Scanning on Your Network (Windows 7, Windows 8 and Windows 10)
The Web Services protocol enables Windows 7, Windows 8 and Windows 10 users to scan using a Brother
machine on the network. You must install the driver via Web Services.
• Use Web Services to Install Drivers Used for Scanning (Windows 7, Windows 8 and
Windows 10)
• Scan Using Web Services from the Brother Machine (Windows 7, Windows 8 and
Windows 10)
• Configure Scan Settings for Web Services
52
Page 57

Home > Scan > Scan Using the Scan Functions on Your Brother Machine > Web Services for Scanning on
Your Network (Windows 7, Windows 8 and Windows 10) > Use Web Services to Install Drivers Used for
Scanning (Windows 7, Windows 8 and Windows 10)
Use Web Services to Install Drivers Used for Scanning (Windows 7, Windows 8 and Windows 10)
Related Models: ADS-1700W
Use Web Services to monitor scanners on the network.
• Make sure you have installed the Brother software and drivers.
• Verify that the host computer and the Brother machine are on the same subnet, or that the router is
correctly configured to pass data between the two devices.
• You must configure the IP address on your Brother machine before you configure this setting.
1. Do one of the following:
• Windows 10
Click
• Windows 8.1
Move your mouse to the lower right corner of your desktop. When the menu bar appears, click Settings >
Change PC settings > PC and devices > Devices > Add a device.
The machine's Web Services Name appears.
• Windows 8
Move your mouse to the lower right corner of your desktop. When the menu bar appears, click Settings >
Change PC settings > Devices > Add a device.
The machine's Web Services Name appears.
• Windows 7
Click
The machine's Web Services Name appears with the scanner icon.
Right-click the machine you want to install.
• The Web Services Name for the Brother machine is your model name and the MAC Address (Ethernet
Address) of your machine (for example, Brother ADS-XXXXX (model name) [XXXXXXXXXXXX] (MAC
Address / Ethernet Address)).
• Windows 8/Windows 10
Move your mouse over the machine name to display the machine's information.
> Windows System > Control Panel. In the Hardware and Sound group, click Add a device.
(Start) > Control Panel > Network and Internet > View network computers and devices.
2. Do one of the following:
• Windows 8/Windows 10
Select the machine you want to install, and then follow the on-screen instructions.
• Windows 7
Click Install in the displayed menu.
To uninstall drivers, click Uninstall or (Remove device).
Related Information
• Web Services for Scanning on Your Network (Windows 7, Windows 8 and Windows 10)
53
Page 58

Home > Scan > Scan Using the Scan Functions on Your Brother Machine > Web Services for Scanning on
Your Network (Windows 7, Windows 8 and Windows 10) > Scan Using Web Services from the Brother
Machine (Windows 7, Windows 8 and Windows 10)
Scan Using Web Services from the Brother Machine (Windows 7, Windows 8 and Windows 10)
Related Models: ADS-1700W
If you have installed the driver for scanning via Web Services, you can access the Web Services scanning menu
on your Brother machine's LCD.
Certain characters in the messages displayed on the LCD may be replaced with spaces if the language
settings of your OS and your Brother machine are different.
1. Load your document.
2. Press d or c to display [WS Scan], and press it.
3. Press the type of scan you want to perform.
4. Press a or b to display the computer name where you want to send the data, and then press the computer
name.
5. Press [Start].
The machine starts scanning.
Related Information
• Web Services for Scanning on Your Network (Windows 7, Windows 8 and Windows 10)
54
Page 59

Home > Scan > Scan Using the Scan Functions on Your Brother Machine > Web Services for Scanning on
Your Network (Windows 7, Windows 8 and Windows 10) > Configure Scan Settings for Web Services
Configure Scan Settings for Web Services
Related Models: ADS-1700W
1. Do one of the following:
• Windows 10
Click
and printers.
• Windows 8
Move your mouse to the lower right corner of your desktop. When the menu bar appears, click Settings,
and then click Control Panel. In the Hardware and Sound group, click View devices and printers.
• Windows 7
Click
2. Right-click the machine icon, and then select Scan profiles....
The Scan profiles... dialog box appears.
3. Select the scan profile you want to use.
4. Make sure the scanner selected in the Scanner list is a Brother machine that supports Web Services for
scanning, and then click the Set as Default button.
5. Click Edit....
The Edit Default Profile dialog box appears.
6. Select the Source, Paper size, Color format, File type, Resolution (DPI), Brightness and Contrast
settings.
7. Click the Save Profile button.
These settings will be applied when you scan using the Web Services protocol.
> Windows System > Control Panel. In the Hardware and Sound group, click View devices
(Start) > Devices and Printers.
If you are prompted to select a scanning application, select Windows Fax and Scan or Windows Photo Gallery
from the list.
Related Information
• Web Services for Scanning on Your Network (Windows 7, Windows 8 and Windows 10)
55
Page 60

Home > Scan > Scan Using the Scan Functions on Your Brother Machine > Scan Options Using the
Touchscreen
Scan Options Using the Touchscreen
Related Models: ADS-1700W
To change scan settings, press [Options].
Option Description
2-sided Scan
Scan Type
When using 2-sided scanning, select 2-sided Scan: Long Edge so the layout of the
data file’s pages matches your original.
Select the scan type for your document.
When Auto is selected, the machine automatically detects whether the document uses
colour and generates a scanned image of the document. For documents that mix colour
and monochrome pages, colour pages are scanned in the Colour mode, and
monochrome pages are scanned in the Black and White mode.
Resolution
File Type
Document Size
File Size
Edge Fill For
Plastic Card
Skip Blank Page
Advanced Settings Continuous Scan
Select a scanning resolution. Higher resolutions produce a finer scanned image but
consume more memory and increase transfer time.
Select the file type you want to use for the scanned data.
Select the exact size of your document.
Select Small, Medium, or Large for the file size.
When On is selected, the four edges of the scanned plastic card image are filled with
white space.
Edge Fill For Plastic Card is only available when scanning from the
Card Slot.
When On is selected, blank pages are skipped.
Use the slider to adjust the sensitivity level for detecting blank pages in the scanned
data. The higher the sensitivity, the easier it is for the machine to detect blank pages.
Scan more pages than the maximum capacity of the ADF and save them as one data
file.
After scanning the first batch of documents, press Continue to scan additional pages.
When you are finished scanning, press Complete.
Colour Tone Adjustment
Adjust the brightness and contrast.
Adjust Auto Colour Detect
When the Scan Type is set to Auto, you can adjust the detection level of colour.
Skip Blank Page Sensitivity
Select the sensitivity level for detecting blank pages in the scanned data. The higher the
sensitivity, the easier it is for the machine to detect blank pages.
Margin Settings
Adjust the scanning position of documents if the output position of the images has
shifted or if the images are squeezed together or stretched vertically.
Set New Default
Factory Reset
Returns the settings to the default settings.
Returns the settings to the factory settings.
Related Information
• Scan Using the Scan Functions on Your Brother Machine
56
Page 61

Home > Scan > Scan Using the Scan Functions on Your Brother Machine > Restrict Scan Functions from
External Devices
Restrict Scan Functions from External Devices
Related Models: ADS-1700W
This feature allows you to restrict scan functions from external devices. When you restrict scan functions from
external devices, an error message appears on the device and users cannot use those scan functions.
We recommend using Microsoft Internet Explorer 8/10/11 for Windows or Safari 8.0 for Mac. Make sure that
JavaScript and Cookies are always enabled in whichever browser you use. If a different web browser is used,
make sure it is compatible with HTTP 1.0 and HTTP 1.1.
1. Start your web browser.
Type "https://machine's IP address" in your browser's address bar (where "machine's IP address" is the
machine's IP address). For example: https://192.168.1.2
If the machine prompts you for a password, type it, and then click
2. Click the Scan tab.
3. Click the Scan from PC menu in the left navigation bar.
4. Disable the Pull Scan option.
5. Click Submit.
Related Information
• Scan Using the Scan Functions on Your Brother Machine
.
57
Page 62

Home > Scan > Scan from Your Computer (Windows)
Scan from Your Computer (Windows)
There are several ways you can use your computer to scan documents on your Brother machine. Use the
software applications provided by Brother, or use your favourite scanning application.
•
Scan Using Nuance™ PaperPort™ 14 or Other Windows Applications
• Scan Using Windows Photo Gallery or Windows Fax and Scan
•
Scan Using Nuance™ Power PDF
• Scan Using Brother iPrint&Scan (Windows)
58
Page 63

Home > Scan > Scan from Your Computer (Windows) > Scan Using Nuance™ PaperPort™ 14 or Other
Windows Applications
Scan Using Nuance™ PaperPort™ 14 or Other Windows Applications
You can use the Nuance™ PaperPort™ 14 application, which is included in the scanner driver, for scanning.
For detailed instructions on using each application, click the application's Help menu, and then click Getting
Started Guide in the Help ribbon.
The instructions for scanning in these steps are for Nuance™ PaperPort™ 14. For other Windows
applications, the steps will be similar. Nuance™ PaperPort™ 14 supports both TWAIN and WIA drivers; the
TWAIN driver (recommended) is used in these steps.
1. Load your document.
2. Start Nuance™ PaperPort™ 14. Do one of the following:
• Windows 7
Click
• Windows 8
Click
• Windows 10
Click
3. Click the Desktop menu, and then click Scan Settings in the Desktop ribbon.
The Scan or Get Photo panel appears on the left side of the screen.
4. Click Select.
5. From the available Scanners list, select TWAIN: TW-Brother ADS-XXXXX (where ADS-XXXXX is the model
name of your machine). To use the WIA driver, select the Brother driver that has "WIA" as the prefix.
6. Select the Display scanner dialog box check box in the Scan or Get Photo panel.
7. Click Scan.
The Scanner Setup dialog box appears.
(Start) > All Programs > Nuance PaperPort 14 > PaperPort.
(PaperPort).
> Nuance PaperPort 14 > PaperPort.
59
Page 64

8. Adjust the settings in the Scanner Setup dialog box, if needed.
9. Click the Document Size drop-down list, and then select your document size.
10. Click PreScan to preview your image and crop unwanted portions before scanning.
11. Click Start.
The machine starts scanning.
Related Information
• Scan from Your Computer (Windows)
• TWAIN Driver Settings (Windows)
60
Page 65

Home > Scan > Scan from Your Computer (Windows) > Scan Using Nuance™ PaperPort™ 14 or Other
Windows Applications > TWAIN Driver Settings (Windows)
TWAIN Driver Settings (Windows)
• Note that the item names and assignable values will vary depending on the machine.
• Load only one document per scanning sequence when Long Paper is selected.
1. Scan
Select the Photo, Web, or Text option depending on the type of document you want to scan.
Scan (Image Type)
Photo Use for scanning photo images. 300 x 300 dpi 24bit Colour
Web Use for attaching the scanned
image to web pages.
Text Use for scanning text
documents.
2. Resolution
Select a scanning resolution from the Resolution drop-down list. Higher resolutions produce a finer scanned
image but consume more memory and increase transfer time.
Long Paper is available for scanning at resolutions below 300 x 300 dpi.
Resolution Scan Type
100 x 100 dpi 24bit Colour
200 x 200 dpi Black & White
61
Page 66

3. Scan Type
Select from a range of scan colour depths.
• Auto
Automatically detects whether the document uses colour and generates a scanned image of it. For
documents that mix colour and monochrome pages, colour pages will be scanned in Colour mode,
while monochrome pages will be scanned in Black & White mode.
• Black & White
Use for text or line art images.
• Grey (Error Diffusion)
Use for photographic images or graphics. (Error Diffusion is a method for creating simulated greyscale
images without using true grey dots. Black dots are put in a specific pattern to give a grey
appearance.)
• True Grey
Use for photographic images or graphics. This mode is more accurate because it uses up to 256
shades of grey.
• 24bit Colour
Use to create an image with the most accurate colour reproduction. This mode uses up to 16.8 million
colours to scan the image, but it requires the most memory and has the longest transfer time.
4. Document Size
Select the exact size of your document from a selection of preset scan sizes. If you select Custom, the
Custom Document Size dialog box appears and you can specify the document size.
(ADS-1200) Auto is not available for scanning at resolutions greater than 400 x 400 dpi.
5. 2-sided Scanning
Scan both sides of the document. Select Long-edge binding or Short-edge binding depending on the
layout of your original to make sure the data file created appears correctly in the scanned document.
2-sided Scanning is not available for Long Paper.
2-sided Scan Setting Original Layout Scan Result
Long-edge binding
Short-edge binding
6. Advanced Settings...
Configure advanced settings by clicking the Advanced Settings... button in the Scanner Setup dialog box.
• Document Correction
- Cropping
62
Page 67

• Auto Deskew
Set the machine to correct document skewing automatically.
- Auto Deskew feature is automatically set to On if you select Auto for the Document Size.
- (ADS-1200) Auto Deskew is not available for scanning at resolutions greater than 400 x 400 dpi.
• Detect End of Page
Detects the end of page and automatically adjusts the size of a page when the length of the
document is shorter than the Document Size selected.
• Margin Settings
This feature allows you to add or remove a specific margin (from -4 mm to 2 mm) at the edge of
the image. A positive value decreases the size of the scanned image when it is output and a
negative value increases the size of the scanned image when it is output.
Margin Settings is available only when Document Size is set to Auto.
- Rotate Image
Changes the direction of the document based on the text orientation when Auto is selected.
- Edge Fill
Fill in the edges on four sides of the scanned image using the selected colour and range.
- Punch Hole Removal
This feature removes the punch hole markings by filling hole marks with white or the surrounding
colour.
- Auto Colour Detect Adjust
When scan type Auto is selected, you can adjust the detection level of colour. Increasing the slider
value makes the machine more likely to determine that a given document is a colour document.
- Skip Blank Page
Remove the document's blank pages from the scanning results.
• Enhancement
- Diffusion Adjustment -Grey
This function adjusts the brightness and contrast to create grey images.
Only effective when the Scan Type is Grey (Error Diffusion).
Brightness
Set the Brightness level by moving the slider to the right or left to lighten or darken the image. If
the scanned image is too light, set a lower brightness level and scan the document again. If the
image is too dark, set a higher brightness level and scan the document again. You can also type a
value in the field to set the brightness.
Contrast
Increase or decrease the Contrast level by moving the slider to the right or left. An increase
emphasises dark and light areas of the image, while a decrease reveals more details in grey areas.
You can also type a value in the field to set the contrast.
- Colour Tone Adjustment
Allows you to adjust the brightness, contrast and gamma during True grey and colour scanning.
- Background Processing
• Remove Bleed-through / Pattern
Prevent bleed-through.
• Remove Background Colour
Remove the base colour of documents to make the scanned data more legible.
- Colour Drop
Select a colour to remove from the scanned image.
63
Page 68

- Edge Emphasis
Make the characters of the original sharper.
The following items can be selected when scanning colour or grey images:
- Colour Tone Adjustment
- Edge Emphasis
• B&W Image Quality
- B&W Threshold Adjustment
This setting allows you to adjust the image quality when scanning in Black & White mode. Larger
values increase the amount of black in the scanned image, while smaller values increase the amount
of white.
- Character Correction
Correct any broken or incomplete characters in the original to make them easier to read.
Character Correction can be selected when scanning monochrome images.
• Feed Control
- 2in1
Merges two scanned images into one.
- Single Page Scan
Scans one page at a time from the ADF, regardless of the number of pages in the ADF.
- Continuous Scan
Select this option to scan additional documents using the same settings when a scan has been
completed. It is useful when you are scanning more documents than the ADF can hold or when you
are scanning several documents at once.
• Recognition
- Barcode Detection
The machine reads the barcode printed on the scanned image. Specify the barcode type and
detection area.
• Barcode Detection is available when 2in1 is Off.
• Use of a 3rd party application is necessary to read barcodes, the TWAIN driver by itself cannot translate
the barcode into data.
Related Information
• Scan Using Nuance™ PaperPort™ 14 or Other Windows Applications
64
Page 69

Home > Scan > Scan from Your Computer (Windows) > Scan Using Windows Photo Gallery or Windows
Fax and Scan
Scan Using Windows Photo Gallery or Windows Fax and Scan
Windows Photo Gallery or Windows Fax and Scan applications are other options that you can use for scanning.
These applications use the WIA scanner driver.
1. Load your document.
2. Launch your scanning application. Do one of the following:
• Windows Photo Gallery
Click File > Import from Camera or Scanner.
• Windows Fax and Scan
Click File > New > Scan.
3. Select the scanner you want to use.
4. Click Import or OK.
The New Scan dialog box appears.
5. Adjust the settings in the Scanner Setup dialog box, if needed.
6. Click Scan.
The machine starts scanning.
Related Information
• Scan from Your Computer (Windows)
• WIA Driver Settings (Windows)
65
Page 70

Home > Scan > Scan from Your Computer (Windows) > Scan Using Windows Photo Gallery or Windows
Fax and Scan > WIA Driver Settings (Windows)
WIA Driver Settings (Windows)
1. Paper source
You can select Document Feeder only.
2. Picture Type (Image Type)
Select Color picture, Grayscale picture, Black and white picture or text, or Custom Settings for the type
of document you want to scan.
To change advanced settings, click the Adjust the quality of the scanned picture link.
66
Page 71

1. Brightness
Set the Brightness level by moving the slider to the right or left to lighten or darken the image. If the scanned
image is too light, set a lower brightness level and scan the document again. If the image is too dark, set a
higher brightness level and scan the document again.
2. Contrast
Increase or decrease the Contrast level by moving the slider to the right or left. An increase emphasises dark
and light areas of the image, while a decrease reveals more details in grey areas. You can also type a value
in the field to set the contrast level.
3. Resolution (DPI)
Select a scanning resolution from the Resolution (DPI) list. Higher resolutions produce a finer scanned
image but consume more memory and increase transfer time.
4. Picture type
Select or change the type of document you want to scan.
Related Information
• Scan Using Windows Photo Gallery or Windows Fax and Scan
67
Page 72

Home > Scan > Scan from Your Computer (Windows) > Scan Using Nuance™ Power PDF
Scan Using Nuance™ Power PDF
You can use the Nuance™ Power PDF application for scanning. It converts the scanned PDF data into other
formats including Microsoft Word, Microsoft Excel, Microsoft PowerPoint, images and more. If you are asked to
enter the serial number when installing the software, check the label attached to the scanner. See the Nuance
Power PDF Help menu for more information.
Related Information
• Scan from Your Computer (Windows)
™
68
Page 73

Home > Scan > Scan from Your Computer (Windows) > Scan Using Brother iPrint&Scan (Windows)
Scan Using Brother iPrint&Scan (Windows)
Use Brother iPrint&Scan for Windows to scan from your computer. Go to your model's Downloads page on the
Brother Solutions Center at support.brother.com to download the latest application.
1. Start Brother iPrint&Scan. Do one of the following:
• Windows 10
Click
• Windows 8
Click Brother iPrint&Scan.
• Windows 7
Click
2. If your Brother machine is not selected, click the Select your Machine button, and then follow the on-screen
instructions to select your Brother machine.
3. Click the Scan icon, and then follow the on-screen instructions to scan your documents.
> Brother > Brother iPrint&Scan.
(Start) > All Programs > Brother iPrint&Scan.
Related Information
• Scan from Your Computer (Windows)
69
Page 74

Home > Scan > Scan from Your Computer (Mac)
Scan from Your Computer (Mac)
There are several ways you can use your Mac to scan documents on your Brother machine. Use the software
applications provided by Brother or your favourite scanning application.
• Scan Using Brother iPrint&Scan (Mac)
• Scan Using TWAIN-Compliant Applications (Mac)
• Scan Using Apple Image Capture (ICA Driver)
70
Page 75

Home > Scan > Scan from Your Computer (Mac) > Scan Using Brother iPrint&Scan (Mac)
Scan Using Brother iPrint&Scan (Mac)
Use Brother iPrint&Scan for Mac to scan from your computer. Download and install Brother iPrint&Scan from the
App Store.
1. In the Finder menu bar, click Go > Applications, and then double-click the iPrint&Scan icon.
The Brother iPrint&Scan screen appears.
2. If your Brother machine is not selected, click the Select your Machine button, and then follow the on-screen
instructions to select your Brother machine.
3. Click the Scan icon, and then follow the on-screen instructions to scan your documents.
Related Information
• Scan from Your Computer (Mac)
• Brother iPrint&Scan Overview
71
Page 76

Home > Scan > Scan from Your Computer (Mac) > Scan Using TWAIN-Compliant Applications (Mac)
Scan Using TWAIN-Compliant Applications (Mac)
You can scan using TWAIN-compliant applications. For more information about the scanning procedure, see the
manual for your application.
1. Start your graphics application, and then select the scan operation.
The scanner setup dialog box appears.
2. Adjust the settings in the Scanner Setup dialog box, if needed.
3. Select your document size from Document Size drop down list.
4. Click the PreScan option to preview your image and crop unwanted portions before scanning.
5. Click Start.
The machine starts scanning.
Related Information
• Scan from Your Computer (Mac)
• TWAIN Driver Settings (Mac)
72
Page 77

Home > Scan > Scan from Your Computer (Mac) > Scan Using TWAIN-Compliant Applications
(Mac) > TWAIN Driver Settings (Mac)
TWAIN Driver Settings (Mac)
The options and settings available vary depending on the machine.
1. Resolution
Select a scanning resolution from the Resolution pop-up menu. Higher resolutions produce a finer scanned
image but consume more memory and increase transfer time.
2. Scan Type
Select from a range of scan colour depths.
• Black & White
Use for text or line art images.
• Grey (Error Diffusion)
Use for photographic images or graphics. (Error Diffusion is a method for creating simulated greyscale
images without using true grey dots. Black dots are put in a specific pattern to give a grey
appearance.)
• True Gray
Use for photographic images or graphics. This mode is more accurate because it uses up to 256
shades of grey.
• 24bit Color
Use to create an image with the most accurate colour reproduction. This mode uses up to 16.8 million
colours to scan the image, but it requires the most memory and has the longest transfer time.
73
Page 78

3. Document Size
Select the exact size of your document from a selection of preset scan sizes. If you select Custom, you can
specify the document size.
4. Adjust Image
Click the Adjust Image button for adjusting the image.
• Brightness
Set the Brightness level by moving the slider to the right or left to lighten or darken the image.If the
scanned image is too light, set a lower brightness level and scan the document again. If the image is
too dark, set a higher brightness level and scan the document again. You can also type a value in the
field to set the brightness.
• Contrast
Increase or decrease the Contrast level by moving the slider to the right or left. An increase
emphasises dark and light areas of the image, while a decrease reveals more details in grey areas.
You can also type a value in the field to set the contrast.
The Contrast setting is available only when setting Scan Type to Grey (Error Diffusion), True Gray or
24bit Color.
• Reduce Noise
You can improve and enhance the quality of your scanned images with this selection. The Reduce
Noise setting is available when using 24bit Color and scan resolutions of 300 x 300 dpi, 400 x 400 dpi
or 600 x 600 dpi.
5. 2-sided Scanning
Scan both sides of the document.
6. Rotate Image
Rotate the scanned image.
7. PreScan
Click PreScan to preview your image and crop unwanted areas before scanning. Cropping is available when
2-sided Scanning setting is off.
Related Information
• Scan Using TWAIN-Compliant Applications (Mac)
74
Page 79

Home > Scan > Scan from Your Computer (Mac) > Scan Using Apple Image Capture (ICA Driver)
Scan Using Apple Image Capture (ICA Driver)
You can scan a document using the ICA driver. Download and install the ICA driver from Brother Solutions
Center at support.brother.com. You can also scan directly using the Image Capture application.
Related Information
• Scan from Your Computer (Mac)
• Scan Using Apple Image Capture
• ICA Driver Settings
75
Page 80

Home > Scan > Scan from Your Computer (Mac) > Scan Using Apple Image Capture (ICA Driver) > Scan
Using Apple Image Capture
Scan Using Apple Image Capture
1. Launch the Image Capture application.
2. Select the machine from the list on the left side of the screen.
If you connected the Brother machine to your Mac with a USB cable, you will see the machine in the
DEVICES area. If connected via a network, you will see it in the SHARED area.
3. Load your document.
4. Select the size of your document.
5. Select the destination folder or destination application from the Scan To pop-up menu.
6. Click Scan.
The machine starts scanning.
Related Information
• Scan Using Apple Image Capture (ICA Driver)
76
Page 81

Home > Scan > Scan from Your Computer (Mac) > Scan Using Apple Image Capture (ICA Driver) > ICA
Driver Settings
ICA Driver Settings
To adjust image capture settings, click Show Details.
Item names and assignable values may vary depending on the machine.
1. Kind
Allows you to select from Color, Black&White, or Text.
2. Resolution
Specifies the document resolution you want.
3. Scan Size/Size
Specifies the paper size of the document.
4. Orientation
Specifies the orientation of the document.
5. Duplex
Allows you to select the Duplex check box to perform 2-sided (duplex) scanning.
6. Scan To
Specifies the destination folder or destination application.
7. Name
Allows you to enter the prefix text used for the name of the scanned image.
8. Format
Specifies the file format of the scanned data.
9. Combine into single document
Allows you to scan a document as one item and save it as one file when selecting PDF or TIFF for the file
format.
10. Image Correction
Depending on the Kind option selected, it allows you to configure the following settings:
77
Page 82

Kind Configurable Settings
Color Brightness, Tint, Temperature, Saturation
Black&White Brightness, Contrast
Text Threshold
Related Information
• Scan Using Apple Image Capture (ICA Driver)
78
Page 83

Home > Network
Network
• Supported Basic Network Features
• Network Management Software and Utilities
• Additional Methods of Configuring Your Brother Machine for a Wireless Network
• Advanced Network Features
• Technical Information for Advanced Users
79
Page 84

Home > Network > Supported Basic Network Features
Supported Basic Network Features
Related Models: ADS-1700W
The machine supports various features depending on the operating system. Use this table to see which network
features and connections are supported by each operating system.
Operating Systems
Windows 7 (SP1)
Windows 8
Windows 8.1
Windows Server 2008 R2
(SP1)/2012/2012 R2/2016
macOS v10.11.6
macOS v10.12.x
macOS v10.13.x
Windows 10
Scanning Yes Yes Yes
BRAdmin Light
1 2
Web Based Management
(supported models only)
Remote Setup
2
2
Yes Yes
Yes Yes Yes
Yes Yes
Related Information
• Network
1
BRAdmin Light is available as a download from your model's Downloads page at support.brother.com.
2
The default login password to manage machine settings is initpass. We recommend you change it to protect your machine from
unauthorised access.
80
Page 85

Home > Network > Network Management Software and Utilities
Network Management Software and Utilities
Configure and change your Brother machine's network settings using a management utility.
• Learn about Network Management Software and Utilities
81
Page 86

Home > Network > Network Management Software and Utilities > Learn about Network Management
Software and Utilities
Learn about Network Management Software and Utilities
Related Models: ADS-1700W
Web Based Management (supported models only)
Web Based Management is a utility that uses a standard web browser to manage your machine using the Hyper
Text Transfer Protocol (HTTP) or Hyper Text Transfer Protocol over Secure Socket Layer (HTTPS). Type your
machine's IP address into your web browser to access and change your scanner settings.
BRAdmin Light (Windows) (supported models only)
BRAdmin Light is a utility for the initial setup of Brother network-connected devices. This utility can search for
Brother products on your network, view the status and configure the basic network settings, such as IP address.
Go to your model's Downloads page on the Brother Solutions Center at support.brother.com to download the
latest version of Brother's BRAdmin Light.
• If using Windows Firewall, or the firewall function of an anti-spyware or antivirus application, temporarily
disable them. When you are sure you can scan, configure the software settings by following the
manufacturer's instructions.
Remote Setup (Windows and Mac)
Remote Setup is a program for configuring many machine and network settings from either a Windows or a Mac
application. When you start this application, the settings on your machine are automatically downloaded to your
computer and displayed on your computer screen. If you change the settings, you can upload them directly to the
machine.
This utility can be used with either a USB or a network connection.
Related Information
• Network Management Software and Utilities
82
Page 87

Home > Network > Additional Methods of Configuring Your Brother Machine for a Wireless Network
Additional Methods of Configuring Your Brother Machine for a Wireless Network
• Before Configuring Your Brother Machine for a Wireless Network
• Configure Your Machine for a Wireless Network Using the One-Push Method of Wi-Fi
Protected Setup™ (WPS)
• Configure Your Machine for a Wireless Network Using the PIN Method of Wi-Fi Protected
Setup™ (WPS)
• Configure Your Machine for a Wireless Network Using the Machine's Control Panel
Setup Wizard
•
Use Wi-Fi Direct
®
83
Page 88

Home > Network > Additional Methods of Configuring Your Brother Machine for a Wireless
Network > Before Configuring Your Brother Machine for a Wireless Network
Before Configuring Your Brother Machine for a Wireless Network
Related Models: ADS-1700W
Before attempting to configure a wireless network, confirm the following:
• Before configuring wireless settings, you must know your Network name (SSID) and Network Key
(Password).
If you do not know this security information, contact the router manufacturer, your system administrator, or
your Internet provider.
• To achieve optimum results with normal everyday document scanning, place the Brother machine as close to
the wireless access point/router as possible with minimal obstructions. Large objects and walls between the
two devices and interference from other electronic devices can affect the data transfer speed of your
documents.
Due to these factors, wireless may not be the best method of connection for all types of documents and
applications.
Related Information
• Additional Methods of Configuring Your Brother Machine for a Wireless Network
84
Page 89

Home > Network > Additional Methods of Configuring Your Brother Machine for a Wireless
Network > Configure Your Machine for a Wireless Network Using the One-Push Method of Wi-Fi Protected
Setup™ (WPS)
Configure Your Machine for a Wireless Network Using the One-Push Method of Wi-Fi Protected Setup™ (WPS)
Related Models: ADS-1700W
If your wireless access point/router supports Wi-Fi Protected Setup™ (WPS), you can use WPS from your
machine's control panel menu to configure your wireless network settings.
Routers or access points that support WPS are marked with this symbol:
1. Press [Settings] > [Network] > [WLAN] > [WPS].
2. When [Enable WLAN? Do you want to continue?] appears, press [Yes].
The wireless setup wizard starts. To cancel, press [No].
3. When the touchscreen instructs you to start WPS, press the WPS button on your wireless access point/
router. Press [OK], and then your machine automatically tries to connect to your wireless network.
If your wireless device is connected successfully, the LCD displays [Connected].
You have completed the wireless network setup. To install drivers and software necessary for operating your
device, go to your model's Downloads page on the Brother Solutions Center at support.brother.com.
To configure additional Network Settings, use the Web Based Management. See Related Information: Access
Web Based Management.
Related Information
• Additional Methods of Configuring Your Brother Machine for a Wireless Network
• Access Web Based Management
85
Page 90

Home > Network > Additional Methods of Configuring Your Brother Machine for a Wireless
Network > Configure Your Machine for a Wireless Network Using the PIN Method of Wi-Fi Protected Setup
(WPS)
Configure Your Machine for a Wireless Network Using the PIN Method of Wi-Fi Protected Setup™ (WPS)
Related Models: ADS-1700W
If your wireless access point/router supports WPS, you can use the Personal Identification Number (PIN) Method
to configure your wireless network settings.
The PIN Method is one of the connection methods developed by the Wi-Fi Alliance®. By submitting a PIN
created by an Enrollee (your machine) to the Registrar (a device that manages the wireless LAN), you can set up
the wireless network and security settings. For more information on how to access WPS mode, see the
instructions provided with your wireless access point/router.
Type A
Connection when the wireless access point/router (1) doubles as the Registrar.
™
Type B
Connection when another device (2), such as a computer, is used as the Registrar.
Routers or access points that support WPS are marked with this symbol:
1. Press [Settings] > [Network] > [WLAN] > [WPS w/ PIN Code].
2. When [Enable WLAN? Do you want to continue?] appears, press [Yes].
The wireless setup wizard starts. To cancel, press [No].
3. The LCD displays an eight-digit PIN and the machine starts searching for a wireless access point/router.
86
Page 91

4. Using a computer connected to the network, in your browser's address bar, type the IP address of the device
you are using as the Registrar. (For example: http://192.168.1.2)
5. Go to the WPS settings page and type the PIN, and then follow the on-screen instructions.
• The Registrar is usually the wireless access point/router.
• The settings page will differ depending on the brand of wireless access point/router. For more detailed
information, see the instructions supplied with your wireless access point/router.
If using a Windows 7, Windows 8, Windows 8.1, or Windows 10 computer as a Registrar, complete the
following steps:
6. Do one of the following:
• Windows 10
Click
• Windows 8 and Windows 8.1
Move your mouse to the lower right corner of your desktop. When the menu bar appears, click Settings >
Control Panel > Hardware and Sound > Devices and Printers > Add a device.
• Windows 7
Click
• To use Windows 7, Windows 8, Windows 8.1, or Windows 10 computer as a Registrar, you must
register it to your network in advance. For more detailed information, see the instructions supplied with
your wireless access point/router.
• If you use Windows 7, Windows 8, Windows 8.1, or Windows 10 as a Registrar, you can install the
scanner driver after the wireless configuration by following the on-screen instructions. To install the full
driver and software package, see the Quick Setup Guide.
7. Select your machine and click Next.
8. Type the PIN displayed on the machine's LCD, and then click Next.
9. (Windows 7 only) Select your network, and then click Next.
10. Click Close.
If your wireless device is connected successfully, the LCD displays [Connected].
> Windows System > Control Panel. In the Hardware and Sound group, click Add a device.
(Start) > Devices and Printers > Add a device.
You have completed the wireless network setup. To install drivers and software necessary for operating your
device, go to your model's Downloads page on the Brother Solutions Center at
To configure additional Network Settings, use the Web Based Management. See Related Information: Access
Web Based Management.
support.brother.com.
Related Information
• Additional Methods of Configuring Your Brother Machine for a Wireless Network
• Access Web Based Management
87
Page 92

Home > Network > Additional Methods of Configuring Your Brother Machine for a Wireless
Network > Configure Your Machine for a Wireless Network Using the Machine's Control Panel Setup Wizard
Configure Your Machine for a Wireless Network Using the Machine's Control Panel Setup Wizard
Related Models: ADS-1700W
Before configuring your machine, we recommend writing down your wireless network settings. You will need
this information before you continue with the configuration.
1. Check and write down the current wireless network settings.
Network Name (SSID)
Network Key (Password)
For example:
Network Name (SSID)
HELLO
Network Key (Password)
12345
If your router uses WEP encryption, enter the Network Key (Password) used as the first WEP key. Your
Brother machine supports the use of the first WEP key only.
2. Press [Settings] > [Network] > [WLAN] > [Setup Wizard].
3. When [Enable WLAN? Do you want to continue?] appears, press [Yes].
The wireless setup wizard starts. To cancel, press [No].
4. The machine searches for your network and displays a list of available SSIDs. Press a or b to display the
SSID you want to connect to, and then press it.
5. Press [OK].
6. Do one of the following:
• If using an authentication and encryption method that requires a Network Key (Password), enter the
Network Key (Password) you wrote down in the first step.
When you have entered all the characters, press [OK].
• If your authentication method is Open System and your encryption mode is None, go to the next step.
7. The machine attempts to connect to the wireless device you have selected.
If your wireless device is connected successfully, the LCD displays [Connected].
You have completed the wireless network setup. To install drivers and software necessary for operating your
device, go to your model's Downloads page on the Brother Solutions Center at
To configure additional Network Settings, use the Web Based Management. See Related Information: Access
Web Based Management.
support.brother.com.
Related Information
• Additional Methods of Configuring Your Brother Machine for a Wireless Network
88
Page 93

• Access Web Based Management
89
Page 94

Home > Network > Additional Methods of Configuring Your Brother Machine for a Wireless Network > Use
Wi-Fi Direct
®
Use Wi-Fi Direct
®
• Scan from Your Mobile Device Using Wi-Fi Direct
• Configure Your Wi-Fi Direct Network
90
Page 95

Home > Network > Additional Methods of Configuring Your Brother Machine for a Wireless Network > Use
Wi-Fi Direct® > Scan from Your Mobile Device Using Wi-Fi Direct
Scan from Your Mobile Device Using Wi-Fi Direct
Related Models: ADS-1700W
Wi-Fi Direct is one of the wireless configuration methods developed by the Wi-Fi Alliance®. It allows you to
configure a secured wireless network between your Brother machine and a mobile device, such as an Android
device, Windows device, iPhone, iPod touch, or iPad, without using an access point. Wi-Fi Direct supports
wireless network configuration using the one-push or PIN Method of Wi-Fi Protected Setup™ (WPS). You can
also configure a wireless network by manually setting a SSID and password. Your Brother machine's Wi-Fi Direct
feature supports WPA2™ security with AES encryption.
1. Mobile device
2. Your Brother machine
™
Related Information
• Use Wi-Fi Direct
®
91
Page 96

Home > Network > Additional Methods of Configuring Your Brother Machine for a Wireless Network > Use
Wi-Fi Direct® > Configure Your Wi-Fi Direct Network
Configure Your Wi-Fi Direct Network
Configure your Wi-Fi Direct network settings from your machine's control panel.
• Wi-Fi Direct Network Configuration Overview
• Configure Your Wi-Fi Direct Network Using the One-Push Method
• Configure Your Wi-Fi Direct Network Using the One-Push Method of Wi-Fi Protected
Setup™ (WPS)
• Configure Your Wi-Fi Direct Network Using the PIN Method
•
Configure Your Wi-Fi Direct Network Using the PIN Method of Wi-Fi Protected Setup
(WPS)
• Configure Your Wi-Fi Direct Network Manually
™
92
Page 97

Home > Network > Additional Methods of Configuring Your Brother Machine for a Wireless Network > Use
Wi-Fi Direct® > Configure Your Wi-Fi Direct Network > Wi-Fi Direct Network Configuration Overview
Wi-Fi Direct Network Configuration Overview
Related Models: ADS-1700W
The following instructions offer five methods for configuring your Brother machine in a wireless network
environment. Select the method you prefer for your environment.
Check your mobile device for configuration.
1. Does your mobile device support Wi-Fi Direct?
Option Description
Yes Go to Step 2
No Go to Step 3
2. Does your mobile device support one-push configuration for Wi-Fi Direct?
Option Description
Yes See Related Information:Configure Your Wi-Fi Direct Network Using the One-
Push Method.
No See Related Information:Configure Your Wi-Fi Direct Network Using the PIN
Method.
3. Does your mobile device support Wi-Fi Protected Setup™ (WPS)?
Option Description
Yes Go to Step 4
No See Related Information:Configure Your Wi-Fi Direct Network Manually.
4. Does your mobile device support one-push configuration for Wi-Fi Protected Setup™ (WPS)?
Option Description
Yes See Related Information:Configure Your Wi-Fi Direct Network Using the One-
Push Method of Wi-Fi Protected Setup™ (WPS).
No See Related Information:Configure Your Wi-Fi Direct Network Using the PIN
Method of Wi-Fi Protected Setup™ (WPS).
To use Brother iPrint&Scan functionality in a Wi-Fi Direct network configured by one-push configuration using WiFi Direct, or by PIN Method configuration using Wi-Fi Direct, the device you use to configure Wi-Fi Direct must be
running Android™ 4.0 or greater.
Related Information
• Configure Your Wi-Fi Direct Network
• Configure Your Wi-Fi Direct Network Using the One-Push Method
• Configure Your Wi-Fi Direct Network Using the PIN Method
• Configure Your Wi-Fi Direct Network Manually
• Configure Your Wi-Fi Direct Network Using the One-Push Method of Wi-Fi Protected Setup™ (WPS)
93
Page 98

• Configure Your Wi-Fi Direct Network Using the PIN Method of Wi-Fi Protected Setup™ (WPS)
94
Page 99

Home > Network > Additional Methods of Configuring Your Brother Machine for a Wireless Network > Use
Wi-Fi Direct® > Configure Your Wi-Fi Direct Network > Configure Your Wi-Fi Direct Network Using the One-
Push Method
Configure Your Wi-Fi Direct Network Using the One-Push Method
Related Models: ADS-1700W
If your mobile device supports Wi-Fi Direct, follow these steps to configure a Wi-Fi Direct network:
When the machine receives the Wi-Fi Direct request from your mobile device, the message [Wi-Fi
Direct connection request received. Press [OK] to connect. Device Name:] appears
on the LCD. Press [OK] to connect.
1. Press [Settings] > [Network] > [Wi-Fi Direct] > [Push Button].
2. Activate Wi-Fi Direct on your mobile device (see your mobile device's user's guide for instructions) when
[Activate Wi-Fi Direct on other device. Then Press [OK].] appears. Press [OK] on your
Brother machine.
This will start the Wi-Fi Direct setup.
If your mobile device connects successfully, the machine displays [Connected]. You have completed the Wi-Fi
Direct network setup.
Related Information
• Configure Your Wi-Fi Direct Network
95
Page 100

Home > Network > Additional Methods of Configuring Your Brother Machine for a Wireless Network > Use
Wi-Fi Direct® > Configure Your Wi-Fi Direct Network > Configure Your Wi-Fi Direct Network Using the One-
Push Method of Wi-Fi Protected Setup™ (WPS)
Configure Your Wi-Fi Direct Network Using the One-Push Method of WiFi Protected Setup™ (WPS)
Related Models: ADS-1700W
If your mobile device supports Wi-Fi Protected Setup™ (WPS), follow these steps to configure a Wi-Fi Direct
network:
When the machine receives the Wi-Fi Direct request from your mobile device, the message [Wi-Fi
Direct connection request received. Press [OK] to connect. Device Name:] appears
on the LCD. Press [OK] to connect.
1. Press [Settings] > [Network] > [Wi-Fi Direct] > [Push Button].
2. Activate your mobile device's WPS one-push configuration method (see your mobile device's user's guide for
instructions) when [Activate Wi-Fi Direct on other device. Then Press [OK].] appears on
the machine's LCD. Press [OK] on your Brother machine.
This will start the Wi-Fi Direct setup.
If your mobile device connects successfully, the machine displays [Connected]. You have completed the Wi-Fi
Direct network setup.
Related Information
• Configure Your Wi-Fi Direct Network
96
 Loading...
Loading...