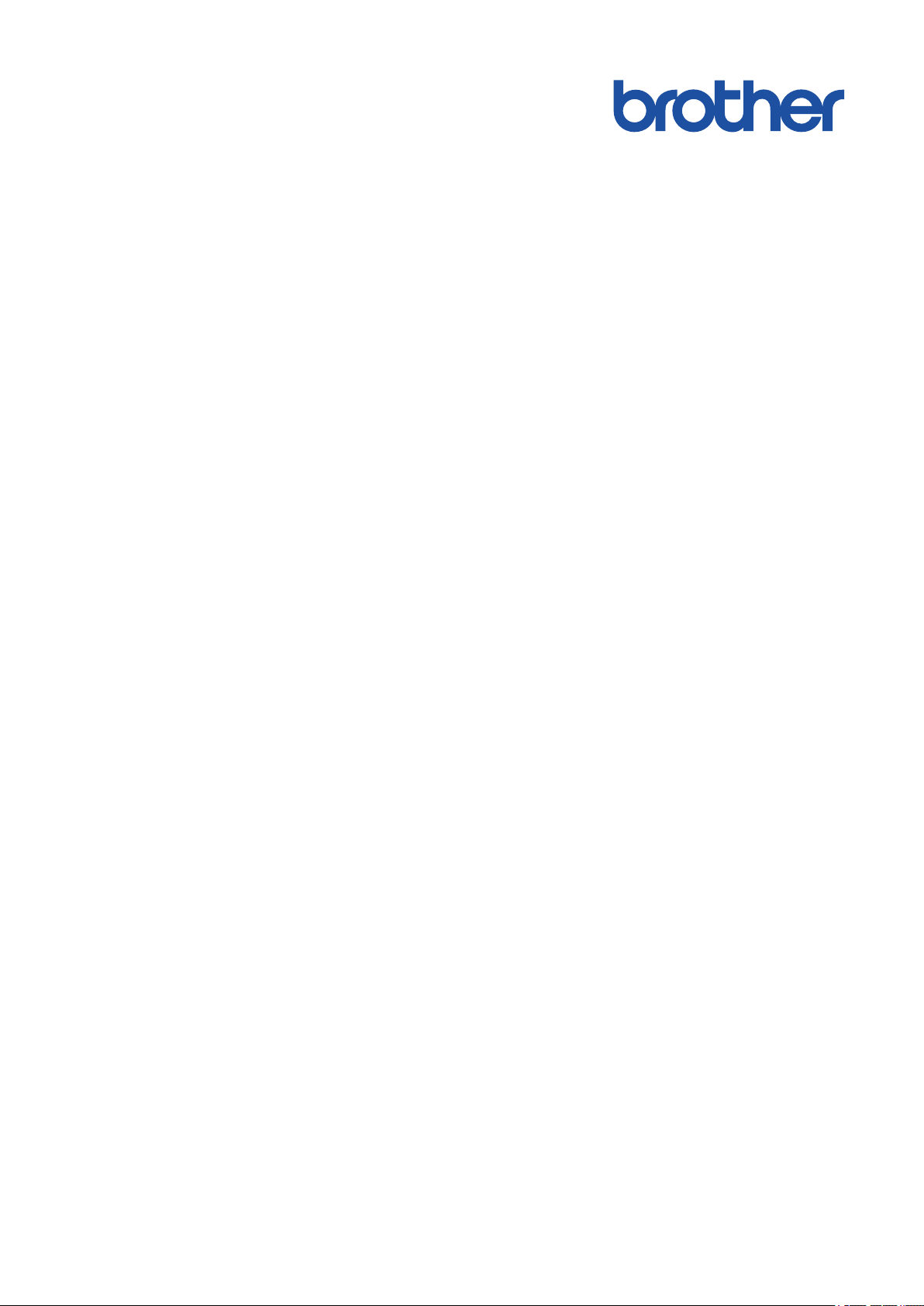
Guide de l'utilisateur en
ligne
ADS-1200
ADS-1250W
ADS-1700W
© 2018 Brother Industries, Ltd. Tous droits réservés.
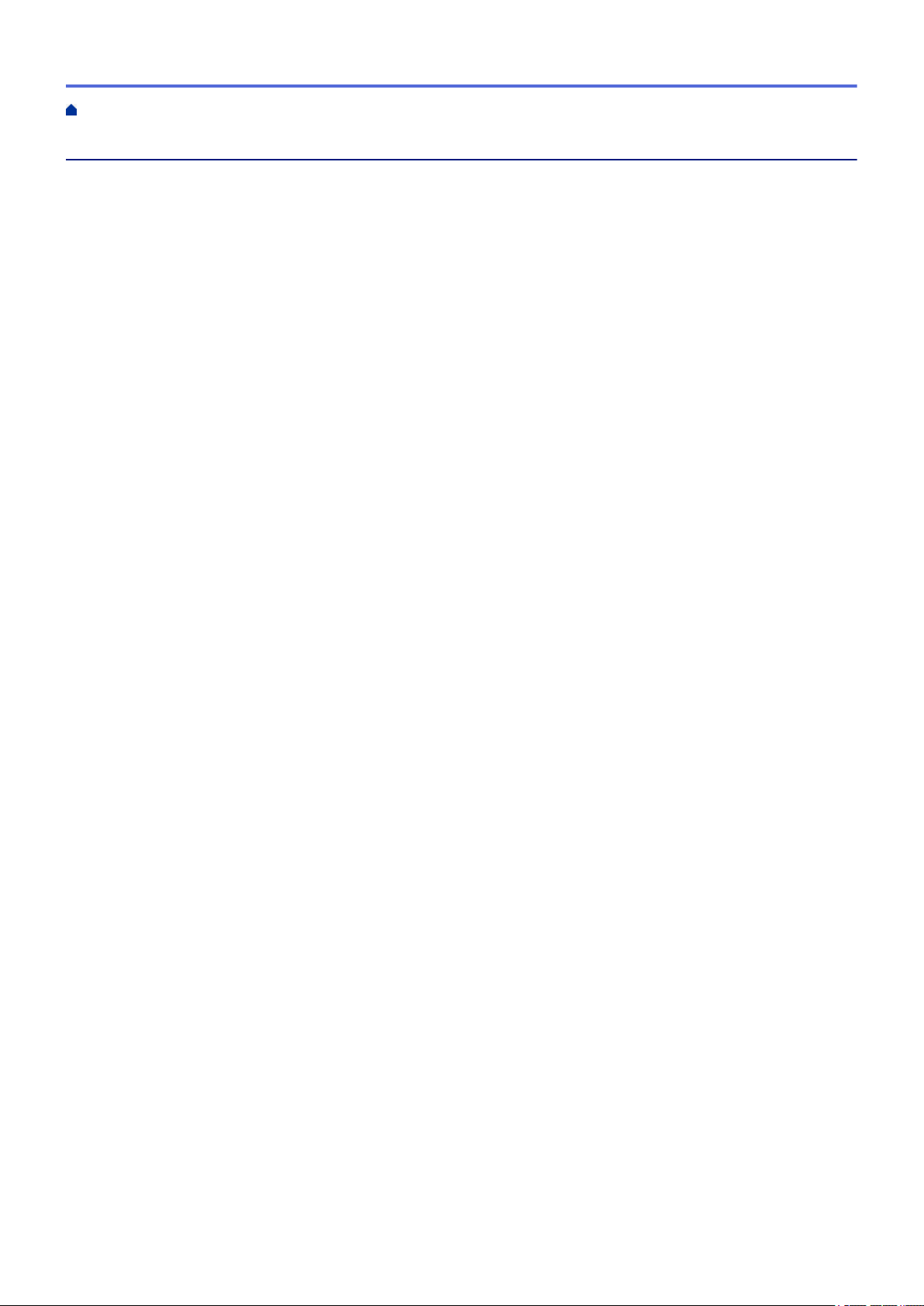
Accueil > Table des matières
Table des matières
Avant d’utiliser votre appareil Brother................................................................................................ 1
Définitions des Remarques............................................................................................................................ 2
Marques de commerce ..................................................................................................................................3
Remarque importante ....................................................................................................................................4
Présentation de votre appareil Brother............................................................................................... 5
À propos de cet appareil ................................................................................................................................ 6
Configuration de votre scanner...................................................................................................................... 7
Description du panneau de commande .........................................................................................................8
Description de l'écran tactile ACL ................................................................................................................ 11
Description du port et du câble USB............................................................................................................ 15
Gestion du papier................................................................................................................................ 16
Spécifications des documents...................................................................................................................... 17
Documents acceptés..........................................................................................................................18
Documents non pris en charge .......................................................................................................... 19
Recommandations concernant la feuille de support .......................................................................... 21
Remarques relatives à l’emploi de feuilles de support ....................................................................... 22
Chargement des documents........................................................................................................................ 23
Charger des documents de taille standard......................................................................................... 24
Charger des cartes de visite............................................................................................................... 26
Charger une carte en plastique .......................................................................................................... 27
Charger des documents plus longs que le format standard...............................................................28
Charger des documents de taille non standard.................................................................................. 29
Charger les reçus, coupures de presse, photos et autres documents ............................................... 31
Numérisation ....................................................................................................................................... 33
Avant la numérisation................................................................................................................................... 34
Numériser à l’aide du mode d’alimentation par bus..................................................................................... 35
Numériser avec les fonctions de numérisation de l’appareil Brother ........................................................... 36
Enregistrer des documents numérisés sur votre ordinateur............................................................... 37
Enregistrer des documents numérisés à l’aide de la fonction Numérisation vers flux de travail........ 38
Enregistrement de documents numérisés sur une clé USB...............................................................39
Envoyer des données numérisées vers un serveur de messagerie................................................... 43
Configurer le carnet d’adresses ......................................................................................................... 45
Numérisation vers FTP....................................................................................................................... 48
Numérisation vers SFTP ....................................................................................................................52
Numérisation vers réseau .................................................................................................................. 57
Services Web pour la numérisation sur le réseau (Windows 7, Windows 8 et Windows 10)............. 61
Options de numérisation à l’aide de l’écran tactile ............................................................................. 66
Restreindre les fonctions de numérisation sur des appareils externes .............................................. 68
Numériser à partir de votre ordinateur (Windows) ...................................................................................... 69
Numériser avec Nuance™ PaperPort™ 14 ou une autre application Windows.................................. 70
Numériser avec la Galerie de photos Windows ou Télécopie et numérisation Windows................... 77
Numériser avec Nuance™ Power PDF............................................................................................... 81
Numériser à l’aide de Brother iPrint&Scan (Windows).......................................................................82
Numériser à partir de votre ordinateur (Mac)............................................................................................... 83
i
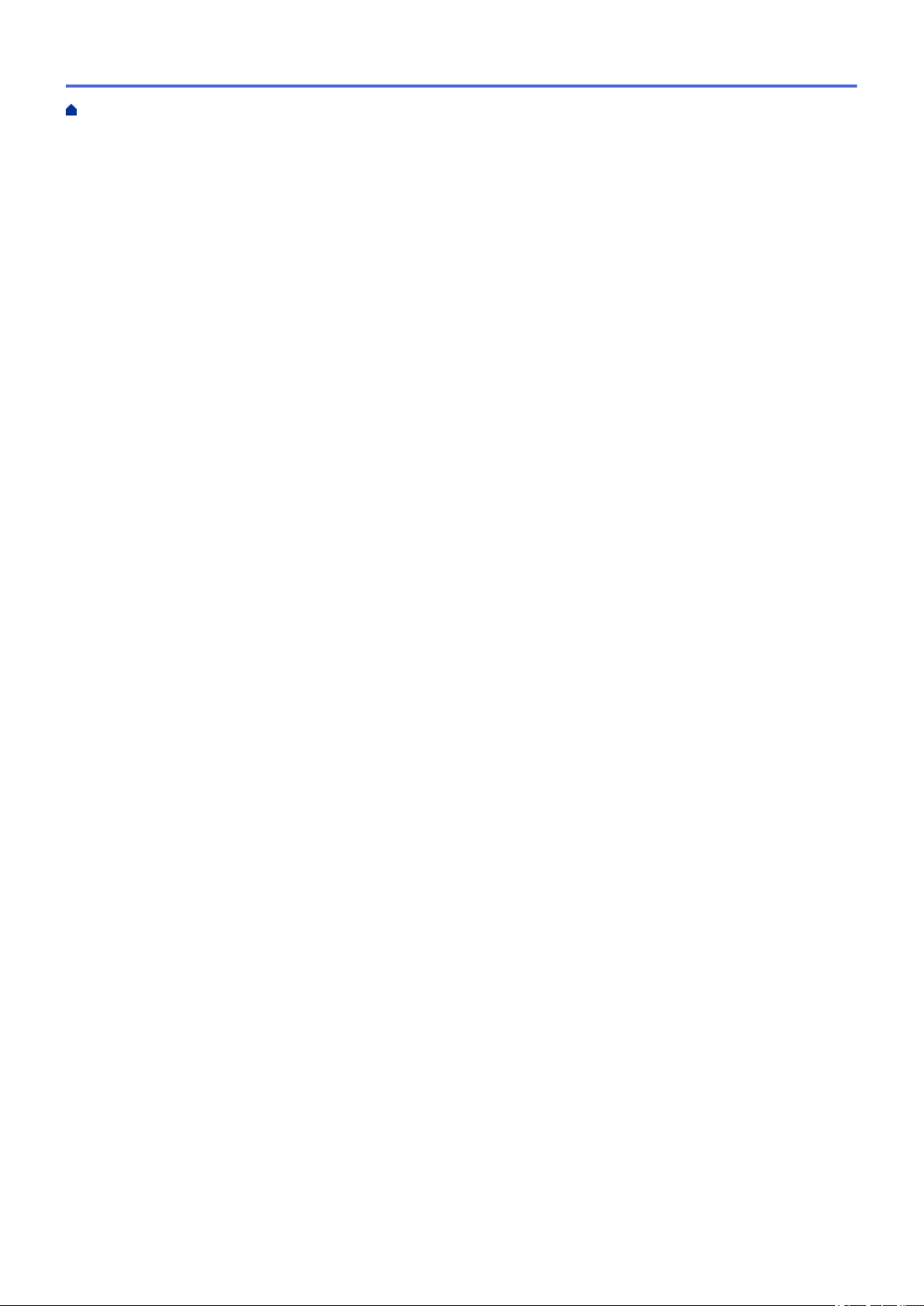
Accueil > Table des matières
Numériser avec Brother iPrint&Scan (Mac) ....................................................................................... 84
Numériser avec des applications compatibles TWAIN (Mac)............................................................. 85
Numériser avec Apple Image Capture (pilote ICA) ............................................................................ 88
Réseau ................................................................................................................................................. 93
Fonctions de réseau de base prises en charge ........................................................................................... 94
Logiciel et utilitaires de gestion du réseau ................................................................................................... 95
En savoir plus sur le logiciel et les utilitaires de gestion du réseau.................................................... 96
Méthodes supplémentaires de configuration de votre appareil Brother pour un réseau sans fil .................97
Avant de configurer votre appareil Brother pour un réseau sans fil ................................................... 98
Configurer votre appareil pour un réseau sans fil à l’aide de la méthode par pression sur un
bouton de Wi-Fi Protected Setup™ (WPS).........................................................................................99
Configurer votre appareil pour un réseau sans fil à l’aide de la méthode d’amorçage (NIP) de
Wi-Fi Protected Setup™ (WPS)........................................................................................................100
Configurer votre appareil pour un réseau sans fil à l’aide de l’Assistant de configuration du
panneau de commande de l’appareil ............................................................................................... 102
Utiliser Wi-Fi Direct®......................................................................................................................... 104
Utiliser Wireless Direct ..................................................................................................................... 114
Fonctions de réseau avancées .................................................................................................................. 117
Synchroniser l’heure avec le serveur SNTP en utilisant l’application de gestion sur le Web........... 118
Informations techniques pour les utilisateurs avancés............................................................................... 123
Codes d’erreur du LAN sans fil ........................................................................................................ 124
Sécurité .............................................................................................................................................. 125
Verrouiller les paramètres de l’appareil...................................................................................................... 126
Présentation du verrouillage des paramètres................................................................................... 127
Fonctions de sécurité du réseau................................................................................................................ 130
Verrouillage sécuritaire des fonctions 3.0......................................................................................... 131
Gérer votre appareil réseau en toute sécurité à l'aide de SSL/TLS ................................................. 135
Envoyer un courriel en toute sécurité...............................................................................................146
Brother iPrint&Scan pour Windows et Mac.................................................................................... 148
Présentation de Brother iPrint&Scan .........................................................................................................149
Configurer les paramètres de Numérisation vers workflow à l’aide de Brother iPrint&Scan...................... 150
Dépannage......................................................................................................................................... 151
Messages d’erreur et d’entretien................................................................................................................ 152
Indications d’erreur et d’entretien...............................................................................................................157
Indications d’appel de service .......................................................................................................... 160
Bourrage de document............................................................................................................................... 161
Carte coincée............................................................................................................................................. 163
Si vous avez de la difficulté avec votre appareil ........................................................................................164
Numérisation et autres problèmes ................................................................................................... 165
Problèmes réseau ............................................................................................................................ 173
Vérifier le numéro de série......................................................................................................................... 181
Réinitialiser votre appareil Brother............................................................................................................. 183
Remise à zéro des compteurs d’utilisation................................................................................................. 184
Maintenance de routine .................................................................................................................... 185
Nettoyer votre appareil Brother.................................................................................................................. 186
Nettoyage de l’extérieur de l’appareil ............................................................................................... 187
Nettoyage du scanner et des rouleaux............................................................................................. 188
ii
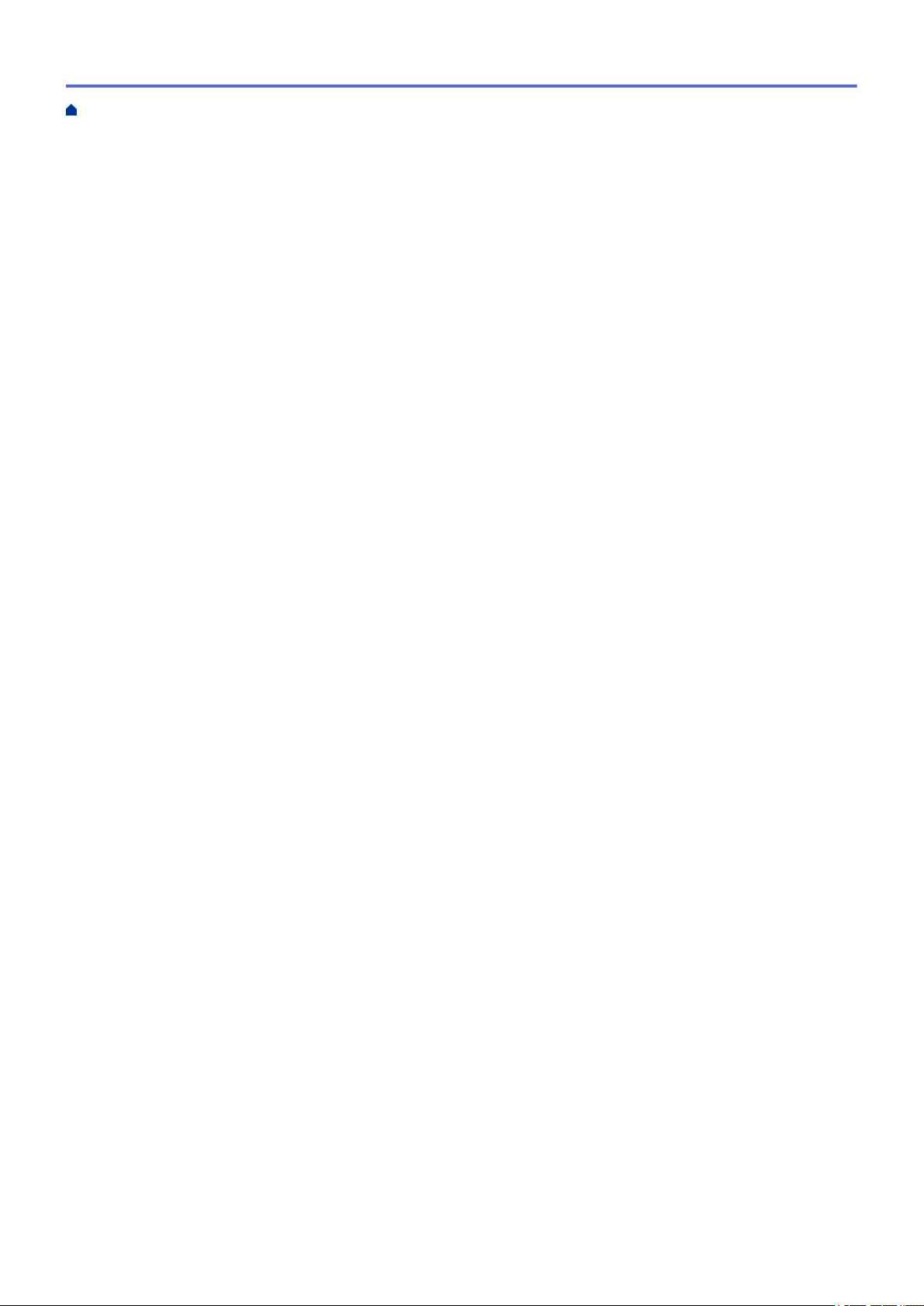
Accueil > Table des matières
Nettoyer les détecteurs .................................................................................................................... 191
Remplacement des consommables........................................................................................................... 192
Consommables ................................................................................................................................ 193
Vérifier le cycle de remplacement des consommables .................................................................... 195
Remplacement du rouleau d’entraînement ...................................................................................... 197
Remplacement du coussinet de séparation ..................................................................................... 199
Emballer et expédier votre appareil Brother............................................................................................... 201
Réglages de l'appareil ...................................................................................................................... 203
Modification des paramètres de l'appareil depuis le panneau de commande ........................................... 204
En cas de panne de courant (mémoire permanente).......................................................................205
Changer les paramètres généraux depuis le panneau de commande............................................. 206
Enregistrer vos réglages préférés en tant que raccourci.................................................................. 208
Modification des paramètres de l'appareil à partir de votre ordinateur ...................................................... 211
Modification des paramètres de l'appareil en utilisant l'application de gestion sur le Web .............. 212
Permet de modifier les réglages de l'appareil au moyen de la configuration à distance..................216
Annexe ............................................................................................................................................... 225
Spécifications............................................................................................................................................. 226
Entrer du texte sur votre appareil Brother.................................................................................................. 231
iii
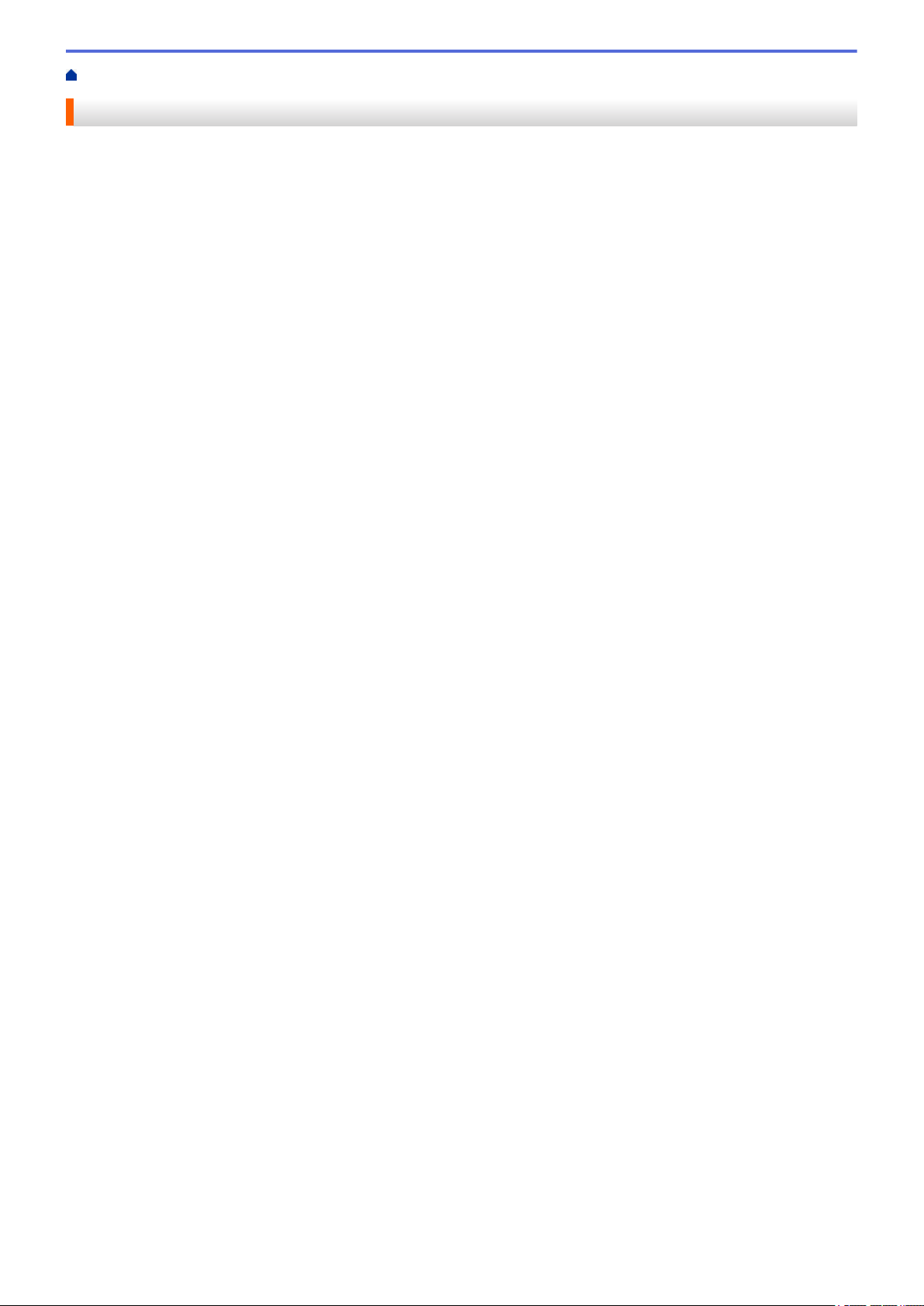
Accueil > Avant d’utiliser votre appareil Brother
Avant d’utiliser votre appareil Brother
• Définitions des Remarques
• Marques de commerce
• Remarque importante
1
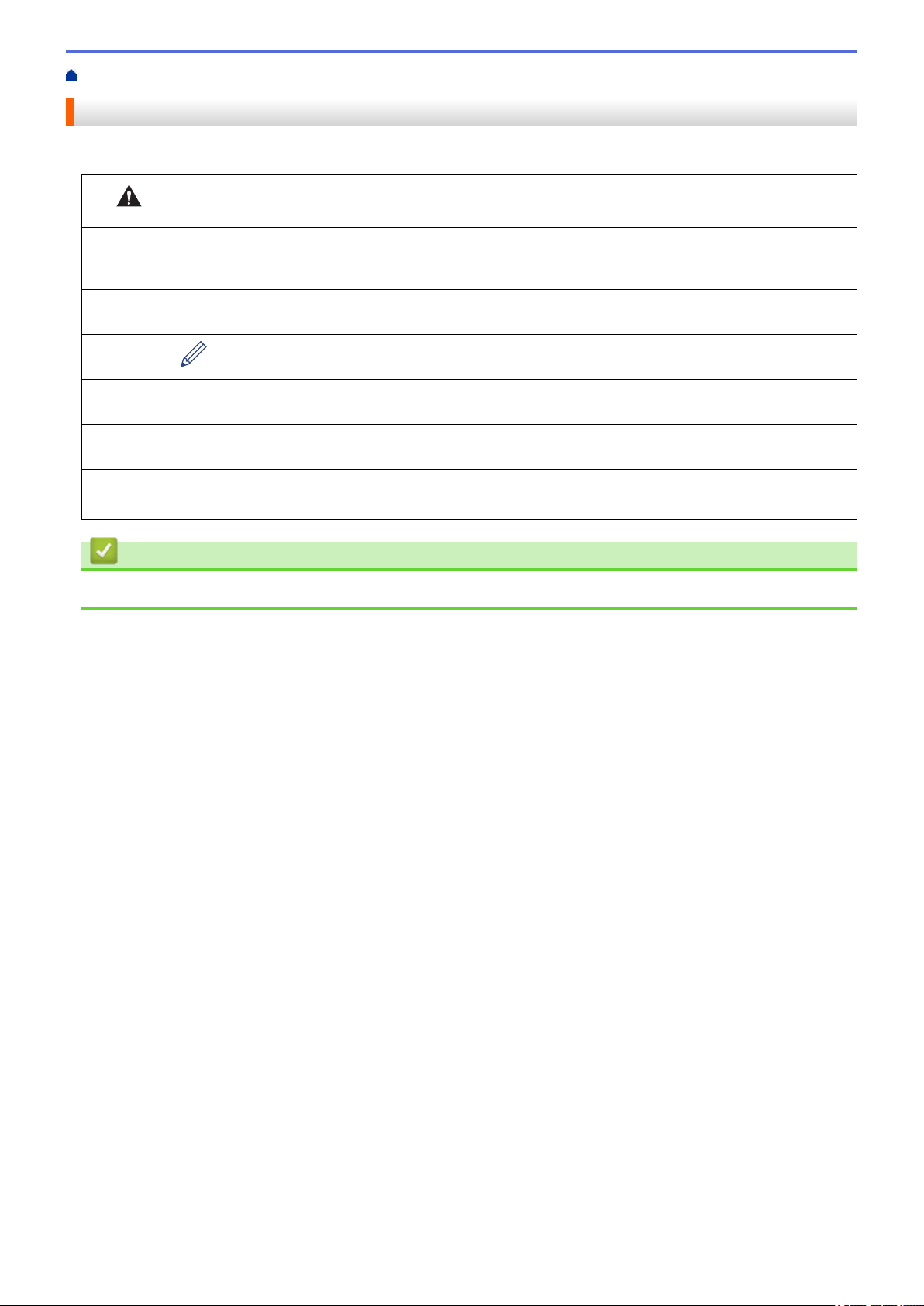
Accueil > Avant d’utiliser votre appareil Brother > Définitions des Remarques
Définitions des Remarques
Le présent guide de l'utilisateur utilise les symboles et conventions suivants :
ATTENTION
IMPORTANT
REMARQUE
Caractères gras Les caractères gras identifient les boutons sur le panneau de commande de
Caractères italiques Les caractères italiques mettent en valeur un point important ou signalent un sujet
(ADS-1700W)
Courier New
ATTENTION indique une situation potentiellement dangereuse qui, si elle n’est pas
évitée, peut provoquer des blessures mineures ou modérées.
IMPORTANT indique une situation potentiellement dangereuse qui, si elle n’est
pas évitée, peut provoquer des dommages matériels ou une perte de fonctionnalité
du produit.
REMARQUE précise l'environnement d'exploitation, les conditions d'installation ou
des conditions d'utilisation spéciales.
Les icônes de conseils offrent des trucs pratiques et de l'information
supplémentaire.
l'appareil ou sur l'écran de l'ordinateur.
connexe.
La police Courier New sert à identifier les messages affichés à l’écran ACL de
l'appareil.
Renseignements connexes
• Avant d’utiliser votre appareil Brother
2
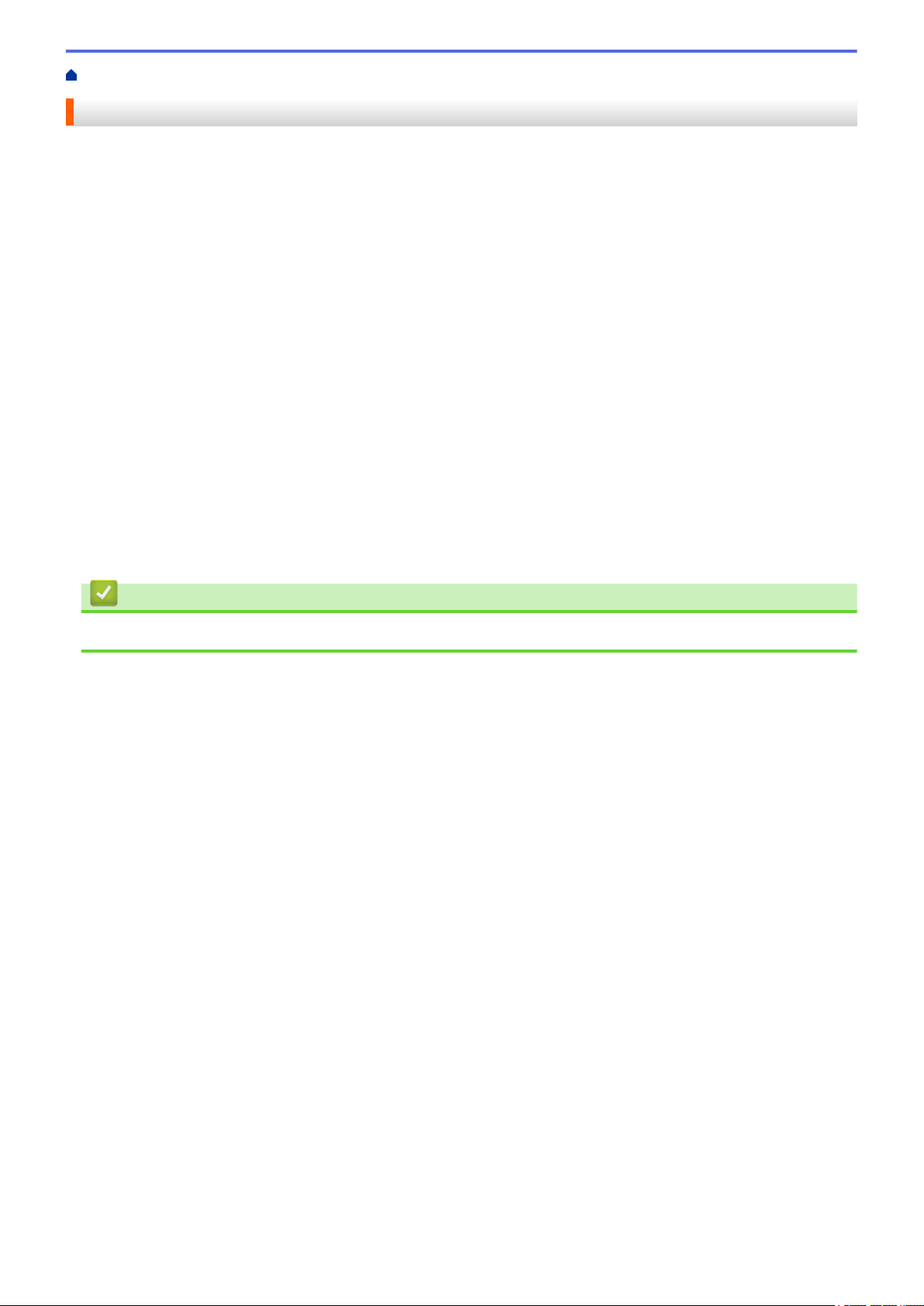
Accueil > Avant d’utiliser votre appareil Brother > Marques de commerce
Marques de commerce
Brother est une marque de commerce ou une marque déposée de Brother Industries, Ltd.
Microsoft, Windows, Windows Server, Internet Explorer, Word, Excel et PowerPoint sont des marques déposées
ou des marques de commerce de Microsoft Corporation aux États-Unis et/ou dans d’autres pays.
Apple, Mac, Safari, iPad, iPhone, iPod touch, macOS et Safari sont des marques de commerce d’Apple Inc.,
déposées aux États-Unis et/ou dans d’autres pays.
Nuance, PaperPort et Power PDF sont des marques de commerce ou des marques déposées de Nuance
Communications, Inc. ou de ses sociétés affiliées aux États-Unis et/ou dans d’autres pays.
Wi-Fi®, Wi-Fi Alliance® et Wi-Fi Direct® sont des marques déposées de Wi-Fi Alliance®.
WPA™, WPA2™, Wi-Fi Protected Setup™ et le logo Wi-Fi Protected Setup™ sont des marques de commerce de
Wi-Fi Alliance®.
Android et Google Play sont des marques de commerce de Google, Inc. L'utilisation de ces marques de
commerce doit être autorisée par Google.
Adobe est une marque déposée ou une marque de commerce d’Adobe Systems Incorporated aux États-Unis
et/ou dans d’autres pays.
Toutes les sociétés dont le logiciel est cité dans le présent guide disposent d'un accord de licence de logiciel
spécifique à leurs programmes propriétaires.
Tous les noms de marque et de produit de compagnies apparaissant sur les produits Brother, dans les
documents connexes et la documentation sont tous des marques de commerce ou des marques
déposées de ces compagnies respectives.
Renseignements connexes
• Avant d’utiliser votre appareil Brother
3
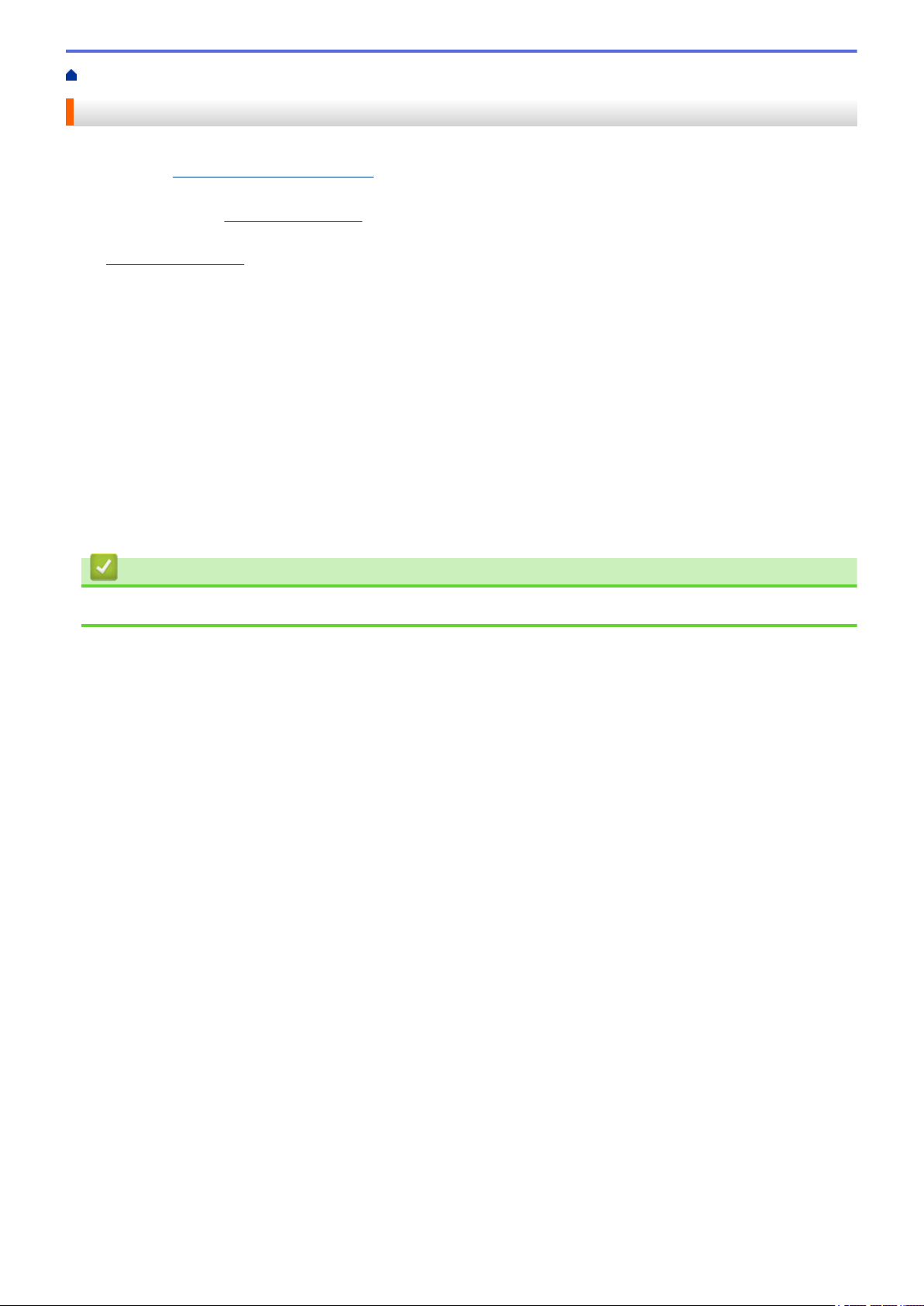
Accueil > Avant d’utiliser votre appareil Brother > Remarque importante
Remarque importante
• Les manuels les plus récents sont disponibles sur le Brother Solutions Center (Centre de solutions Brother) à
l’adresse support.brother.com/manuals. Sélectionnez votre modèle pour télécharger les autres manuels de
votre modèle.
• Consultez le site support.brother.com pour voir les mises à jour de pilotes et de logiciels Brother.
• Pour assurer à votre appareil un fonctionnement toujours optimal, consultez régulièrement le site
support.brother.com afin d’obtenir la version la plus récente de son microprogramme. Sinon, certaines
fonctions de votre appareil ne seront pas disponibles.
• N’utilisez pas ce produit à l’extérieur du pays d’achat, puisqu’il pourrait violer les règlements de
télécommunication sans fil et d’alimentation de ce pays.
• Tous les modèles ne sont pas offerts dans tous les pays.
• Dans ce Guide de l’utilisateur, les illustrations du ADS-1700W sont utilisées, sauf mention contraire.
• Les écrans présentés dans ce Guide de l’utilisateur le sont à titre d’illustration seulement et peuvent différer
des écrans réels.
• Sauf spécification contraire, les écrans présentés dans ce manuel proviennent de Windows 7 et macOS
v10.12.x. Les écrans affichés sur votre ordinateur peuvent varier selon votre système d’exploitation.
• Si les messages de l'écran ACL, les noms des boutons du panneau de commande et les autres indications
diffèrent selon le pays, les indications correspondant à chaque pays sont affichées.
• Le contenu du présent guide et les caractéristiques de ce produit peuvent être modifiés sans préavis.
Renseignements connexes
• Avant d’utiliser votre appareil Brother
4
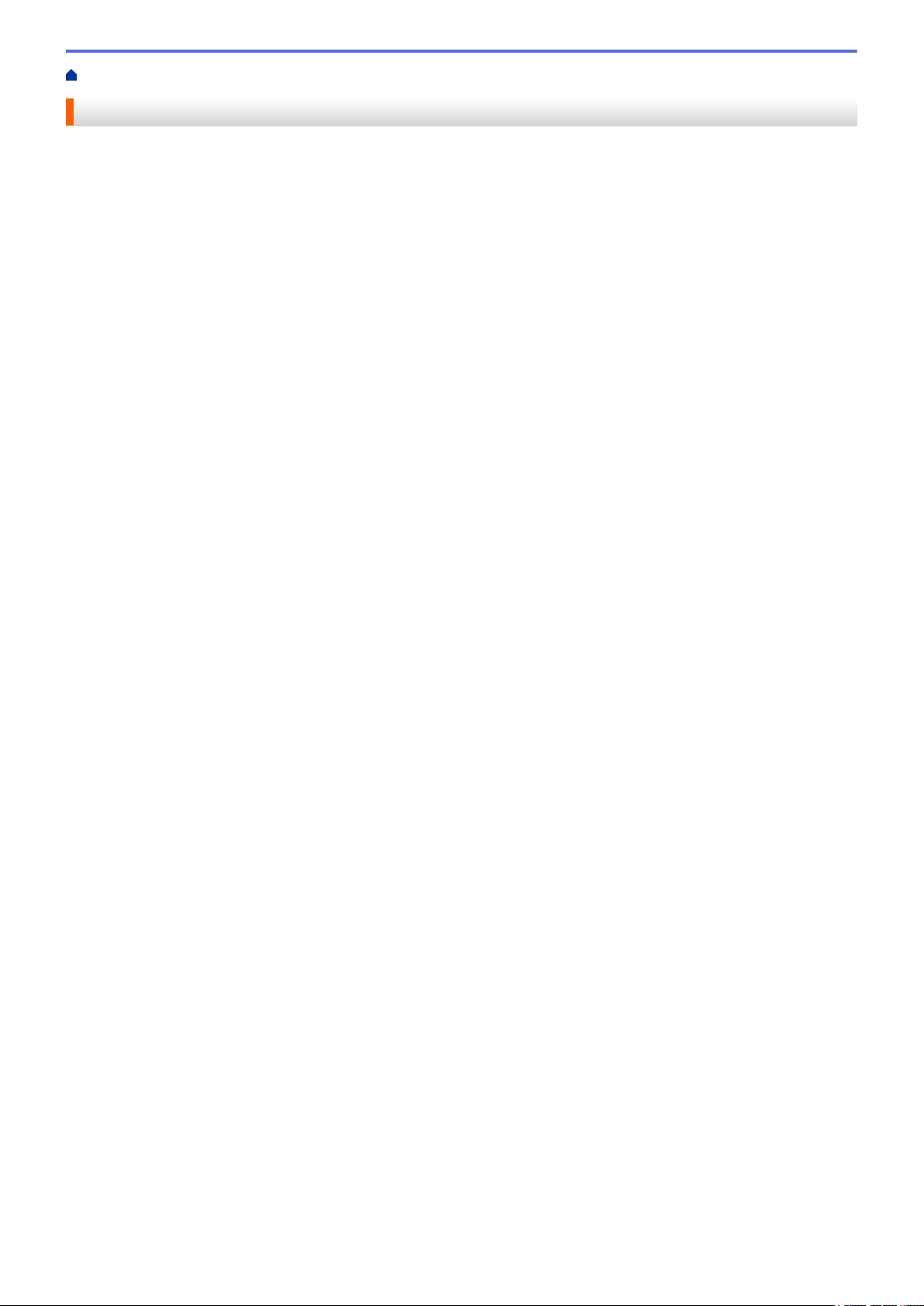
Accueil > Présentation de votre appareil Brother
Présentation de votre appareil Brother
• À propos de cet appareil
• Configuration de votre scanner
• Description du panneau de commande
• Description de l'écran tactile ACL
• Description du port et du câble USB
5
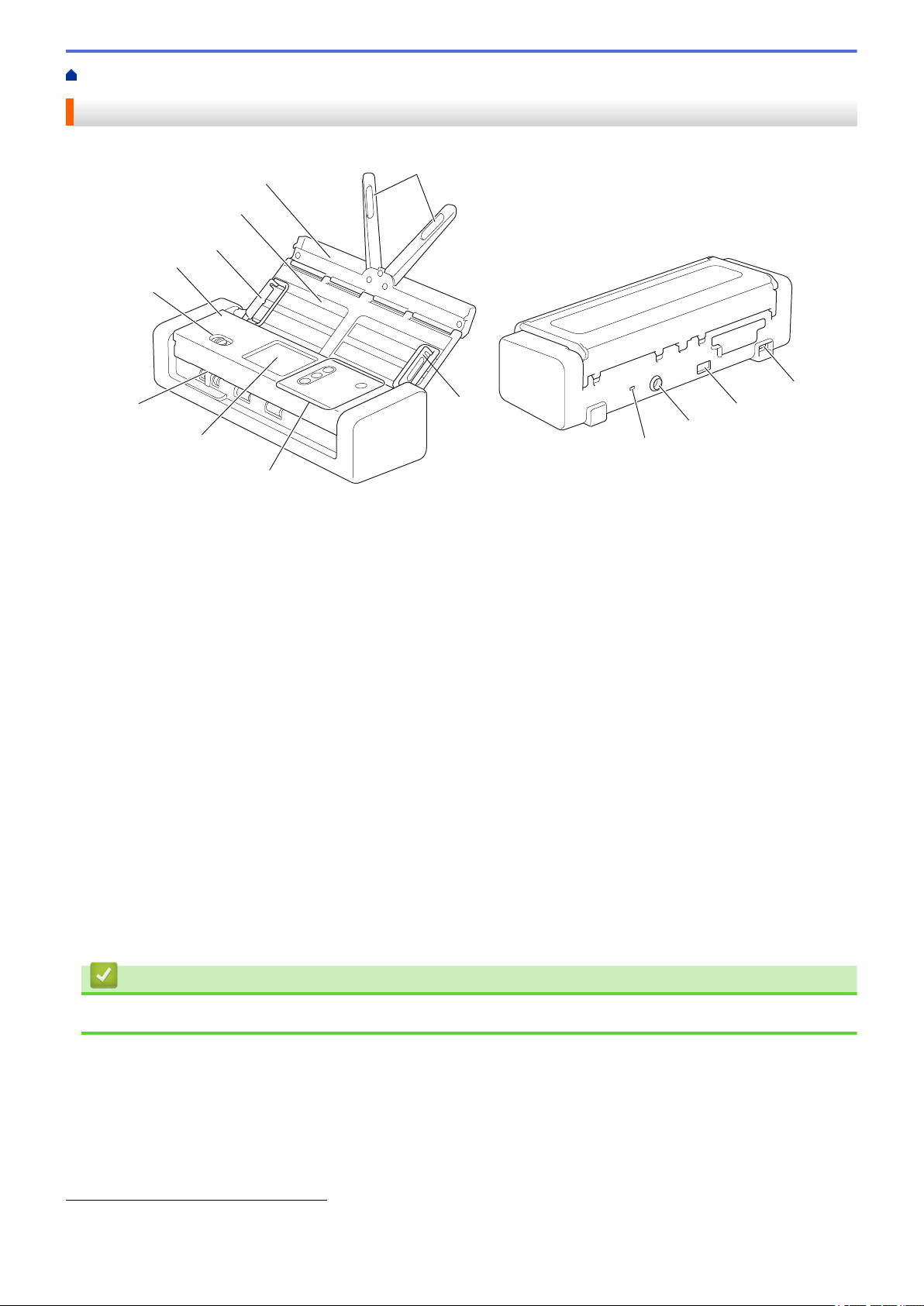
Accueil > Présentation de votre appareil Brother > À propos de cet appareil
1
2
3
5
7
8
9
10
11
12
13
4
4
6
À propos de cet appareil
1. Bras de support pour document
2. Capot supérieur
3. Chargeur automatique de documents
4. Guides-document
5. Capot avant
6. Sélecteur d’alimentation
7. Écran tactile ACL (ADS-1700W)
8. Panneau de commande
9. Fente pour carte
10. Fente pour dispositif de sécurité
11. Connecteur d’adaptateur secteur
12. Port USB 2.0 (pour connecter une clé USB)
13. Port Micro USB 2.0/3.0 (pour connecter un ordinateur)
Renseignements connexes
• Présentation de votre appareil Brother
1
1 Il est recommandé d’utiliser un câble USB 3.0 (Micro) connecté à un port USB 3.0 sur votre ordinateur pour numériser en mode
d’alimentation par bus (ADS-1200/ADS-1250W).
6
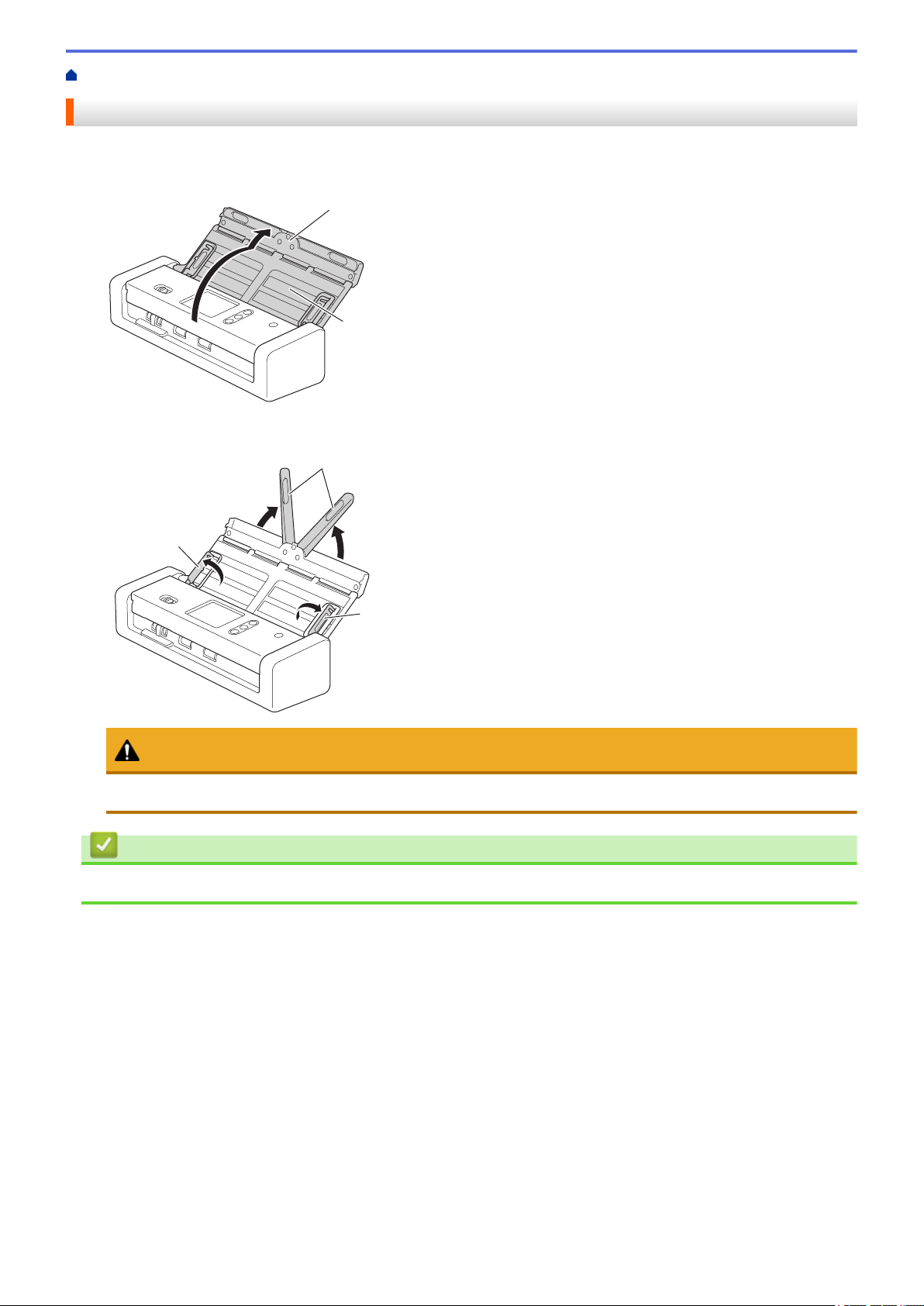
Accueil > Présentation de votre appareil Brother > Configuration de votre scanner
1
2
2
1
1
Configuration de votre scanner
1. Ouvrez le capot supérieur (1) et poussez fermement le rabat du capot supérieur (2) vers l’arrière jusqu’à ce
qu’il se mette en place.
2. Soulevez les guide-papier (1) et les bras de support pour document (2).
ATTENTION
N’utilisez pas le chargeur automatique de documents comme poignée pour transporter le scanner.
Renseignements connexes
• Présentation de votre appareil Brother
7
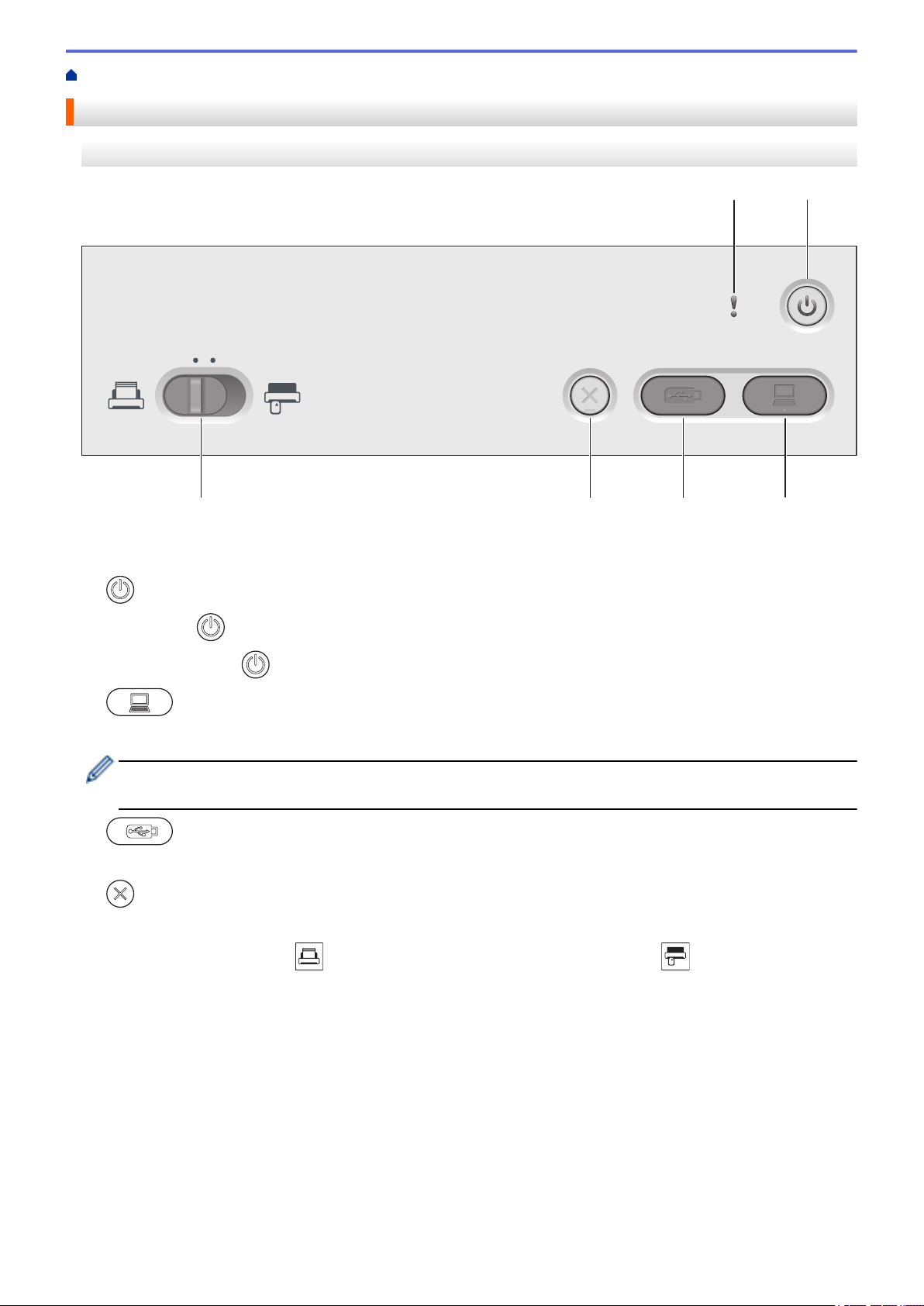
Accueil > Présentation de votre appareil Brother > Description du panneau de commande
21
3456
Description du panneau de commande
ADS-1200
1. Voyant d’erreur (avec DEL)
Clignote lorsque l’appareil détecte une erreur.
2.
3. (Numérisation vers PC)
4. (Numérisation vers USB)
5.
6. Sélecteur d’alimentation ( (Mode Chargeur automatique de documents)/ (Mode Carte en
(Activer/Désactiver) (avec DEL)
Appuyez sur pour mettre l’appareil sous tension.
Maintenez enfoncé
Appuyez sur ce bouton pour numériser vers l’ordinateur.
Installez une application de numérisation (par exemple, Brother iPrint&Scan) et configurez les paramètres
dans l’application avant de numériser depuis l’appareil.
Appuyez sur ce bouton pour numériser vers une clé USB.
(Arrêt)
Appuyez sur ce bouton pour arrêter ou annuler votre action en cours et retourner au mode Prêt.
plastique))
Faites glisser pour sélectionner le mode d’alimentation du scanner.
pour mettre l’appareil hors tension.
8
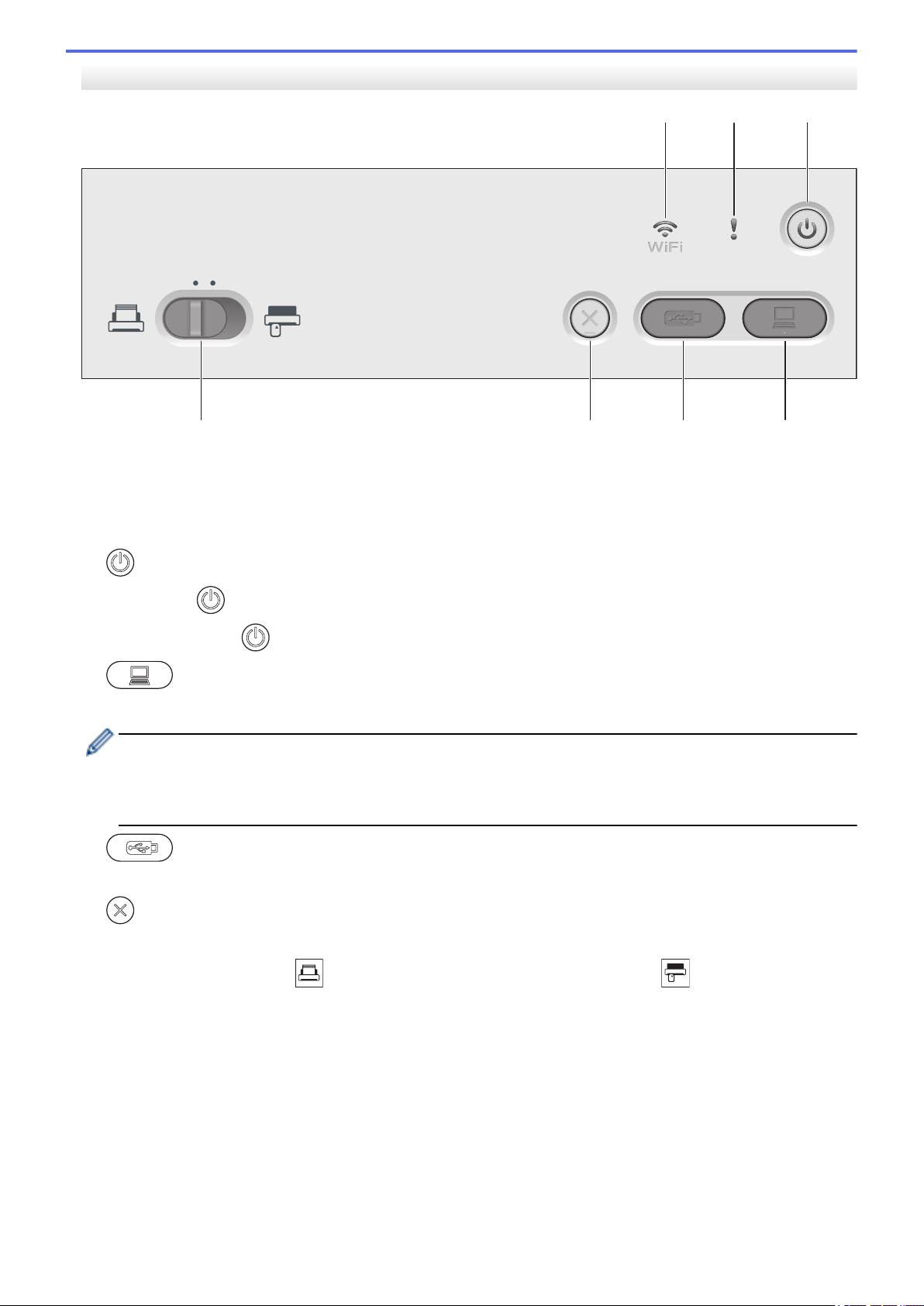
ADS-1250W
321
4567
1. Voyant Wi-Fi (avec DEL)
Clignote lorsque le réseau sans fil est actif.
2. Voyant d’erreur (avec DEL)
Clignote lorsque l’appareil détecte une erreur.
3.
4.
5. (Numérisation vers USB)
6.
7. Sélecteur d’alimentation ( (Mode Chargeur automatique de documents)/ (Mode Carte en
(Activer/Désactiver) (avec DEL)
Appuyez sur pour mettre l’appareil sous tension.
Maintenez enfoncé pour mettre l’appareil hors tension.
(Numérisation vers PC)
Appuyez sur ce bouton pour numériser vers l’ordinateur.
• Installez une application de numérisation (par exemple, Brother iPrint&Scan) et configurez les
paramètres dans l’application avant de numériser depuis l’appareil.
• Lorsque l’appareil et l’ordinateur sont connectés sans fil, configurez les paramètres de Numérisation
vers PC à l’aide de la Configuration à distance.
Appuyez sur ce bouton pour numériser vers une clé USB.
(Arrêt)
Appuyez sur ce bouton pour arrêter ou annuler votre action en cours et retourner au mode Prêt.
plastique))
Faites glisser pour sélectionner le mode d’alimentation du scanner.
9

ADS-1700W
3456
2 1
1. (Activer/Désactiver) (avec DEL)
Appuyez sur
Maintenez enfoncé pour mettre l’appareil hors tension. L’écran tactile affiche [Fermeture en cours]
et demeure allumé pendant quelques secondes avant de s’éteindre.
2. (Précédent)
Appuyez sur cette touche pour revenir au menu ou à l’écran précédent.
3.
4.
5. Écran tactile ACL
6. Sélecteur d’alimentation (
(Bouton Accueil)
Appuyez sur ce bouton pour retourner à la page d’accueil et au mode Prêt.
(Arrêt)
Appuyez sur ce bouton pour arrêter ou annuler votre action en cours et retourner au mode Prêt.
Accédez aux menus et aux options en appuyant sur l’écran tactile.
plastique))
Faites glisser pour sélectionner le mode d’alimentation du scanner.
pour mettre l’appareil sous tension.
(Mode Chargeur automatique de documents)/ (Mode Carte en
Renseignements connexes
• Présentation de votre appareil Brother
• Ajout de raccourcis
10
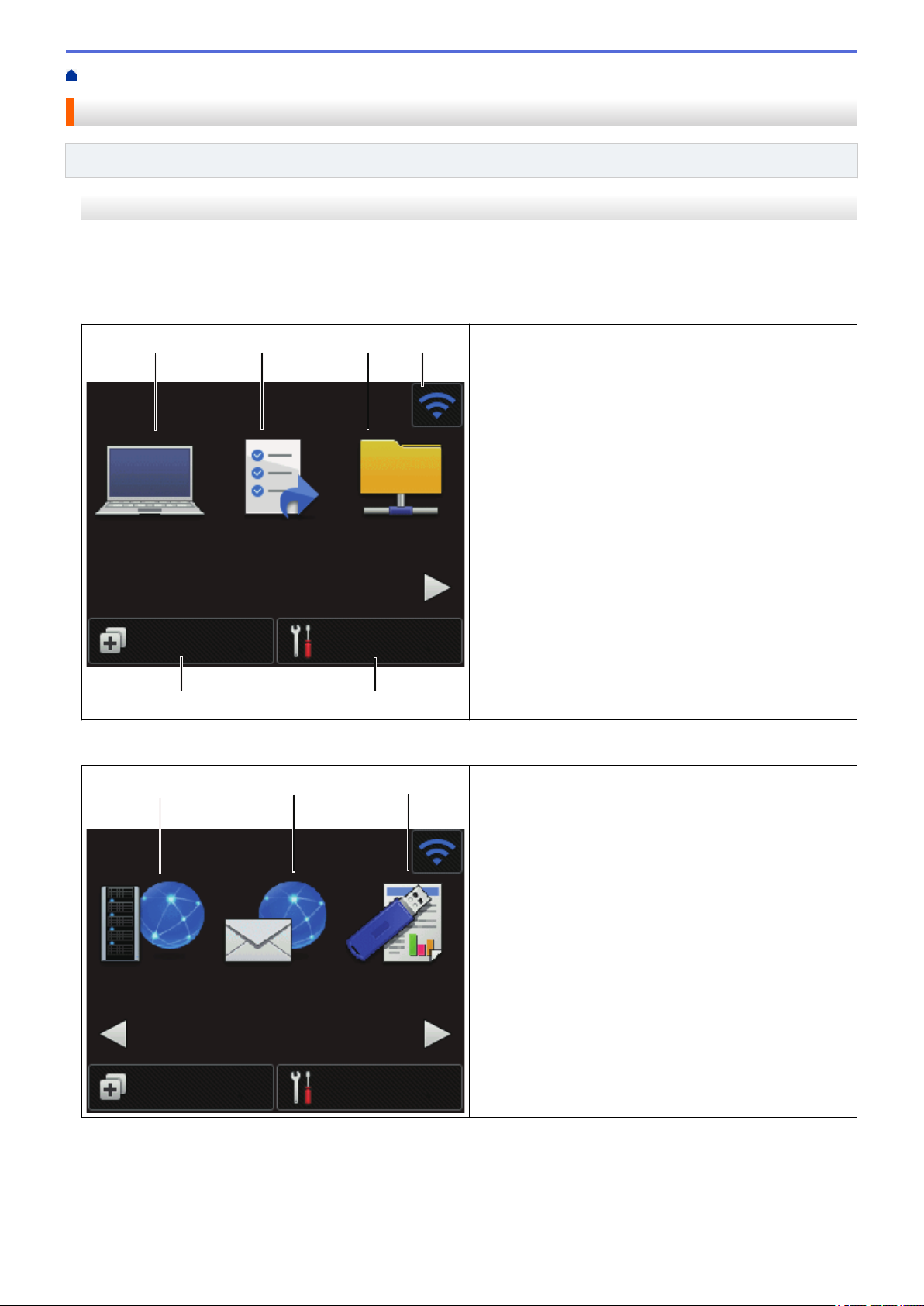
Accueil > Présentation de votre appareil Brother > Description de l'écran tactile ACL
1
2 3 4
5
6
YHUVOH3&
)OX[GH
WUDYDLO
YHUVOH
UËVHDX
5DFFRXUFLV
3DUDPÊWUHV
1/3
5DFFRXUFLV3DUDPÊWUHV
2/3
YHUV
)736)73
YHUVVHUYHXU
HPDLO
YHUV86%
7
8
9
Description de l'écran tactile ACL
Modèles associés : ADS-1700W
Écrans de page d’accueil
Vous pouvez accéder à trois écrans de page d'accueil en appuyant sur d ou c.
Les écrans suivants affichent l’état actuel de l’appareil lorsque ce dernier est inactif :
Écran Page d'accueil 1
L’écran Page d’accueil 1 permet d’accéder aux
opérations Numérisation vers PC, Numérisation vers flux
de travail et Numérisation vers réseau.
Écran Page d'accueil 2
Écran Page d'accueil 3
L’écran Page d’accueil 2 permet d’accéder aux
opérations Numérisation vers FTP/SFTP, Numérisation
vers serveur de messagerie et Numérisation vers USB.
11
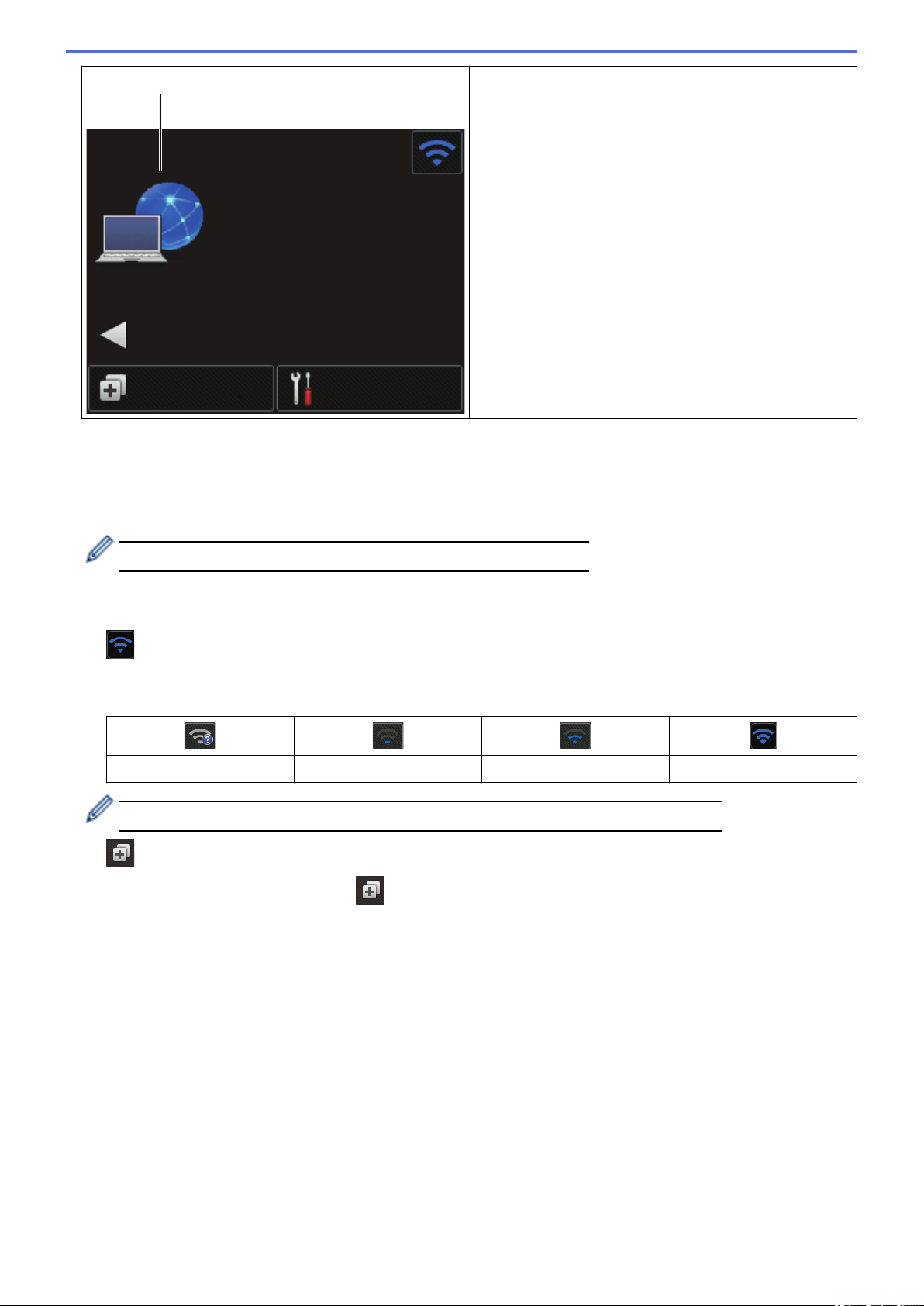
1XPËULVDWLRQ
:6
3/3
5DFFRXUFLV3DUDPÊWUHV
10
L’écran Page d’accueil 3 permet d’accéder à l’opération
Numérisation WS.
1. [vers le PC]
Appuyez pour sélectionner la fonction de numérisation vers PC.
2. [Flux de travail]
Appuyez pour accéder à la numérisation vers flux de travail.
Les paramètres doivent être configurés dans iPrint&Scan à l’avance.
3. [vers le réseau]
Appuyez pour sélectionner la fonction de numérisation vers réseau.
4. (État de la connexion sans fil)
En mode Prêt, un indicateur à quatre niveaux à l’écran indique la puissance actuelle du signal sans fil
lorsque vous utilisez une connexion sans fil.
0
Vous pouvez configurer les paramètres sans fil en appuyant sur le bouton d'état sans fil.
5. ([Raccourcis])
Appuyez sur [Raccourcis] et sur afin de créer des raccourcis pour les opérations utilisées
fréquemment, telles que Numérisation vers PC, Numérisation vers serveur de messagerie, Numérisation vers
USB ou d’autres fonctions.
Vous pouvez numériser rapidement en utilisant les options réglées comme raccourcis.
1 2 Max
12
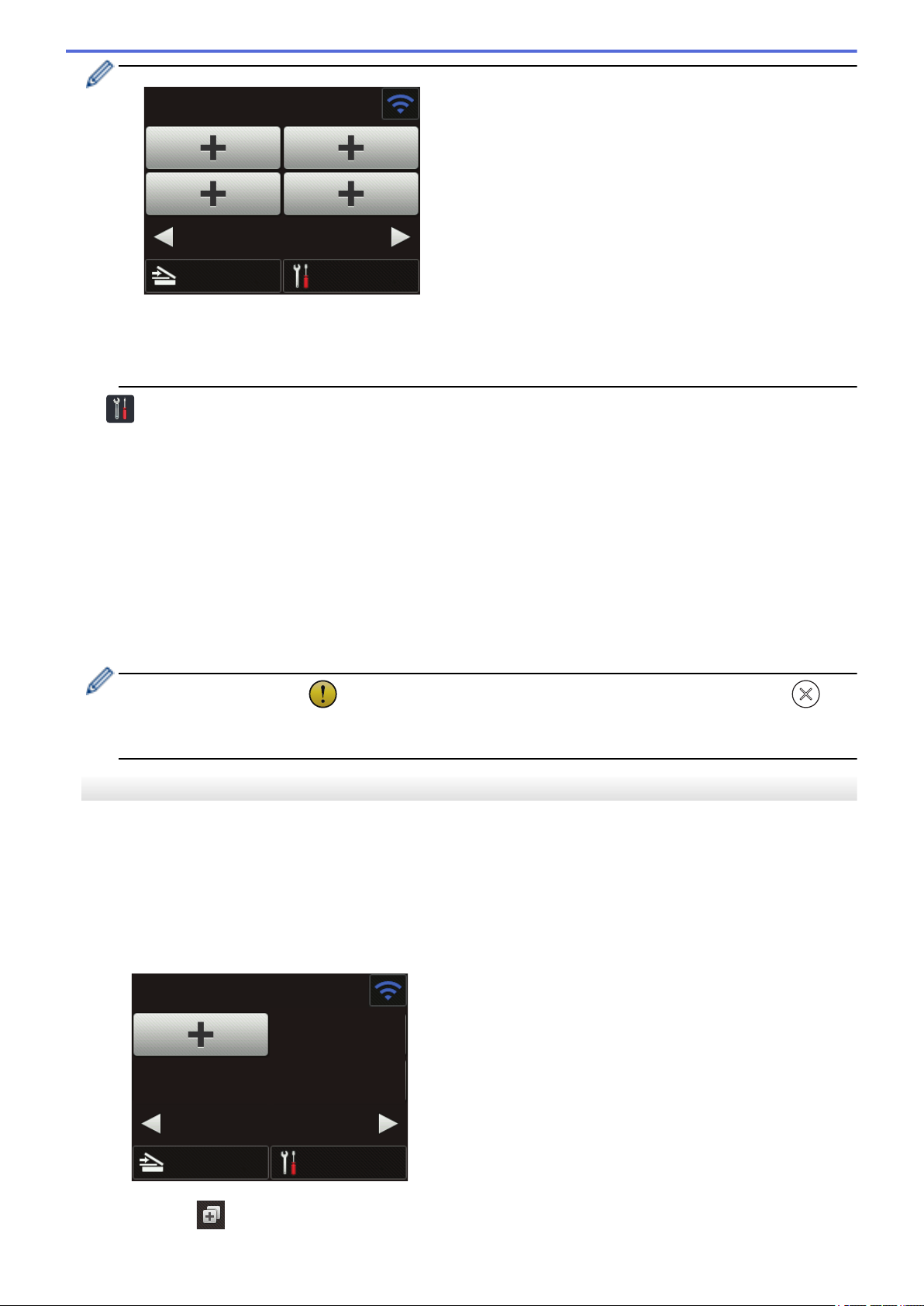
-1/5-
ParamètresNumérisation
Raccourcis
Pour afficher les autres écrans Raccourcis, appuyez sur d ou c.
Démarrage auto num.
ParamètresNumérisation
Raccourcis
Cinq écrans de raccourcis sont disponibles, avec jusqu’à quatre raccourcis sur chaque onglet. Il est
possible de créer un total de 20 raccourcis.
6. ([Paramètres])
Appuyez pour accéder au menu des paramètres.
7. [vers FTP/SFTP]
Appuyez pour sélectionner la fonction de numérisation vers FTP/SFTP.
8. [vers serveur e-mail]
Appuyez pour accéder à la fonction de numérisation vers serveur de messagerie.
9. [vers USB]
Appuyez pour sélectionner la fonction de numérisation vers USB.
10. [Numérisation WS]
Appuyez pour sélectionner la fonction de numérisation WS.
• L’icône d’avertissement apparaît en cas de message d’erreur ou d’entretien. Appuyez sur pour
revenir au mode Prêt.
• Ce produit emploie une police conçue par ARPHIC TECHNOLOGY CO., LTD.
La fonction Démarrage automatique de la numérisation vous permet de démarrer la numérisation
automatiquement dès qu’un document est placé dans le chargeur automatique de documents.
Pour utiliser le Démarrage automatique de la numérisation, vous devez d’abord créer un raccourci pour cette
fonction et activer le réglage Démarrage automatique de la numérisation dans Configuration générale :
1. Appuyez sur [Raccourcis].
2. Appuyez une fois sur d pour afficher [Démarrage auto num.].
3. Appuyez sur pour ajouter le raccourci du Démarrage automatique de la numérisation.
Démarrage automatique de la numérisation
13
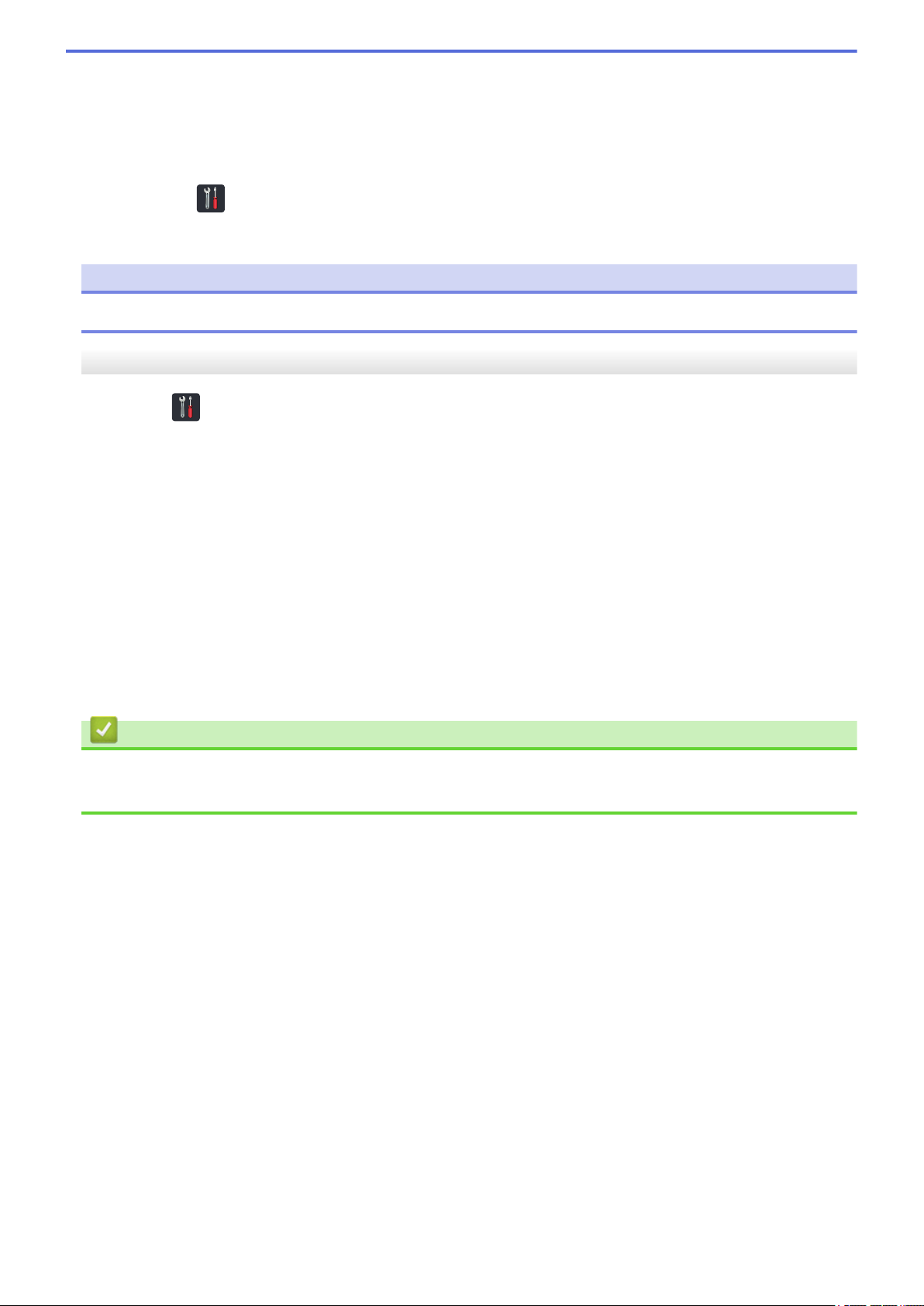
4. Sélectionnez la fonction Raccourci (par exemple, Numérisation vers PC).
5. Appuyez sur [Enr en tant que racc]. Lorsque l’écran ACL affiche [Les paramètres seront
enregistrés sous un raccourci.], appuyez sur [OK].
6. Entrez le nom du raccourci. Lorsque l’écran ACL affiche [Créer une touche de raccourci ?],
appuyez sur [OK].
7. Appuyez sur
générale] > [Mode démarrage auto num.] et sélectionnez [Activée].
([Paramètres]) pour accéder au menu des paramètres. Appuyez sur [Configuration
REMARQUE
Un seul profil de Démarrage automatique de la numérisation peut être enregistré à la fois.
Menu des paramètres
Appuyez sur ([Paramètres]) pour accéder à tous les paramètres de l’appareil et les vérifier.
• [Configuration générale]
Appuyez pour accéder au menu des paramètres.
• [Paramètres des raccourcis]
Appuyez pour configurer des raccourcis. Cette option n’est pas disponible et ne peut pas être sélectionnée si
vous n’avez pas ajouté de raccourcis.
• [Réseau]
Appuyez pour accéder aux paramètres réseau.
• [Info. de l’appareil]
Appuyez pour vérifier les informations sur l’appareil.
• [Configuration initiale]
Appuyez pour accéder aux menus [Date et heure], [Réinitialisation] et [Langue locale].
Renseignements connexes
• Présentation de votre appareil Brother
• Configurer les paramètres de Numérisation vers workflow à l’aide de Brother iPrint&Scan
14
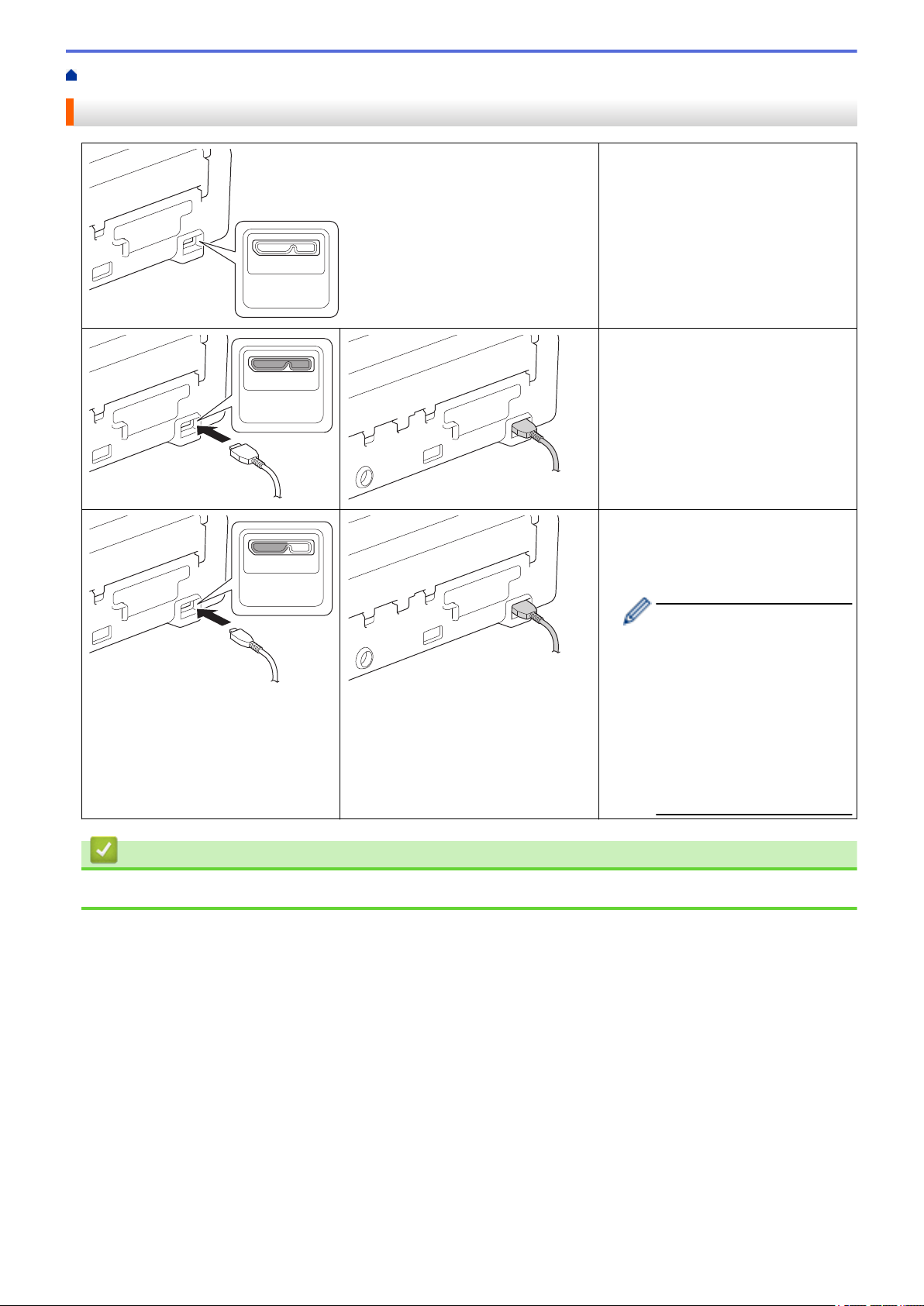
Accueil > Présentation de votre appareil Brother > Description du port et du câble USB
Description du port et du câble USB
Votre appareil dispose d’un port Micro
USB qui permet de le connecter à un
ordinateur.
Vous devez acheter le bon câble USB
(USB 3.0 (Micro)). Ce câble USB est
fourni avec certains modèles.
Un câble USB 2.0 (Micro) peut
également être utilisé pour la
connexion à un ordinateur avec le
même port.
Renseignements connexes
• Présentation de votre appareil Brother
• Le mode d’alimentation
par bus (ADS-1200/
ADS-1250W) n’est pas
disponible lorsque vous
utilisez le câble USB 2,0
(Micro).
• Deux ports sont destinés
à l’entrée, mais seul le
côté gauche doit être
connecté pour fonctionner
avec votre ordinateur.
15
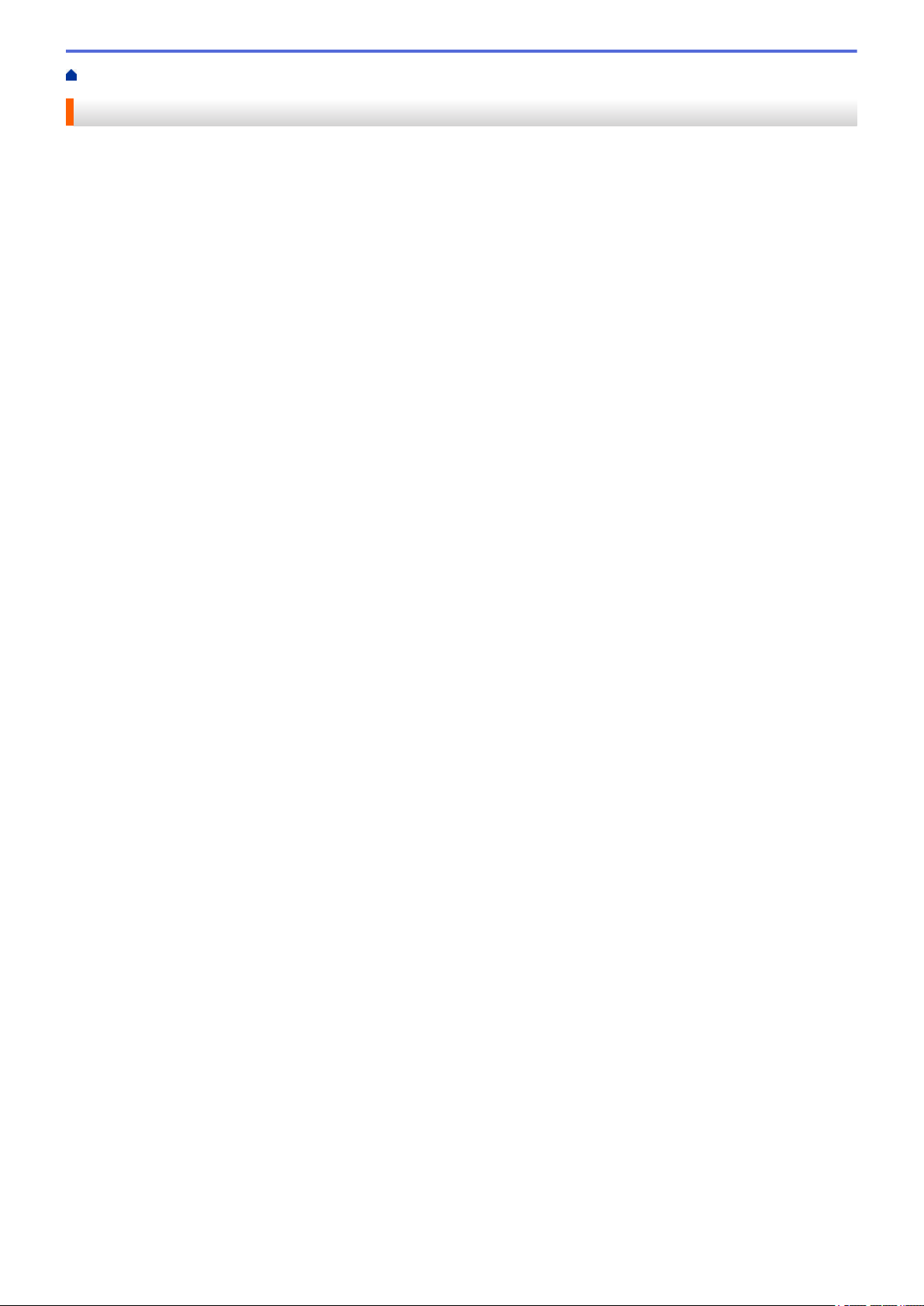
Accueil > Gestion du papier
Gestion du papier
• Spécifications des documents
• Chargement des documents
16
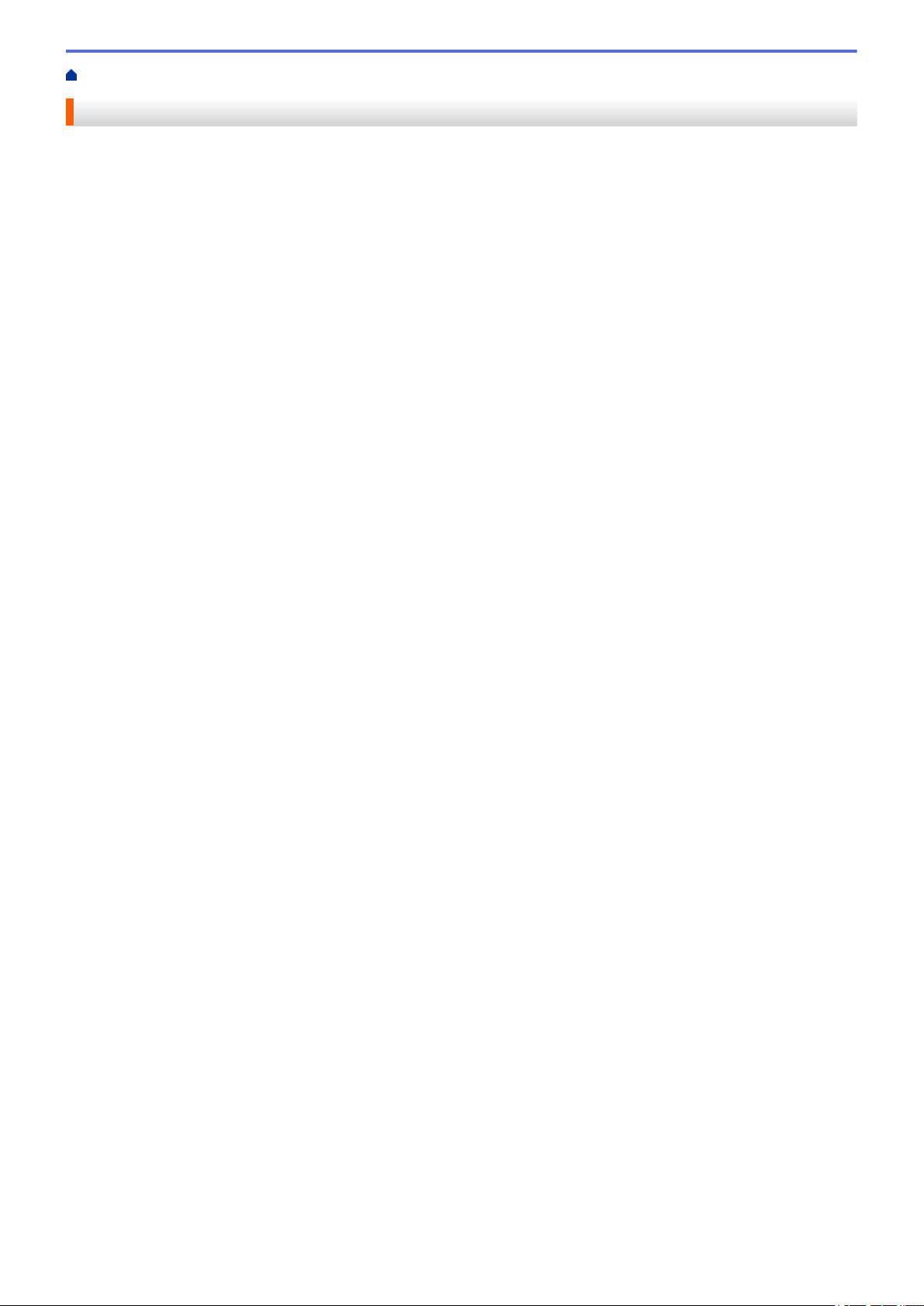
Accueil > Gestion du papier > Spécifications des documents
Spécifications des documents
• Documents acceptés
• Documents non pris en charge
• Recommandations concernant la feuille de support
• Remarques relatives à l’emploi de feuilles de support
17
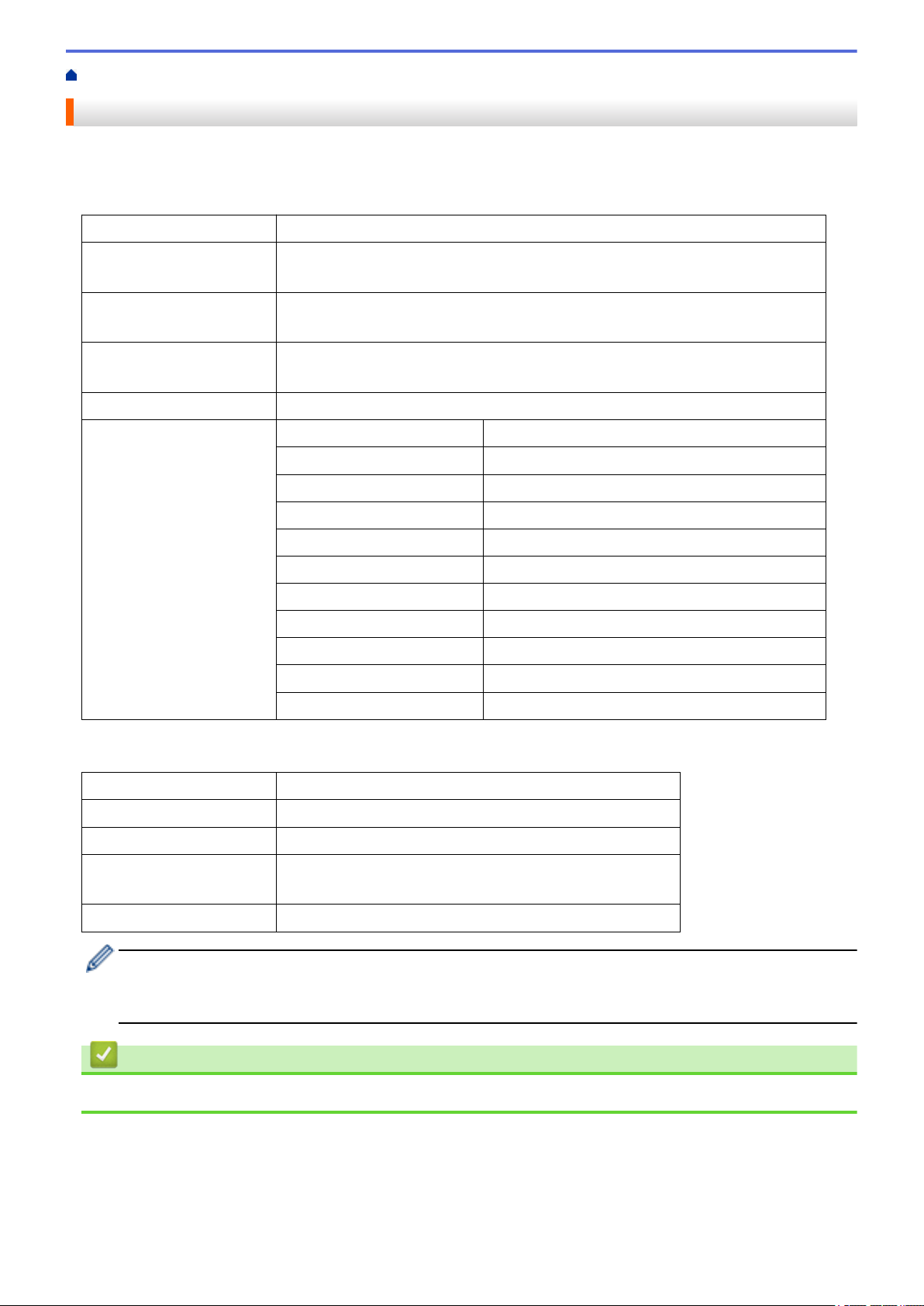
Accueil > Gestion du papier > Spécifications des documents > Documents acceptés
Documents acceptés
Ne chargez pas des documents présentant diverses épaisseurs de page ou qualités de papier en même temps.
Papier standard
Largeur
Longueur Une seule feuille : 2 à 34 po (51 à 863 mm)
Grammage 13,8 à 34,1 lb (51,8 à 128 g/m²) (Papier ordinaire, Papier long)
Épaisseur 3,15 à 5,51 mil (0,08 à 0,14 mm)
Nombre maximum de pages 20 pages maximum
Format de papier standard A4 8,3 x 11,7 po (210 x 297 mm)
2 à 8,5 po (51 à 215,9 mm)
Plusieurs feuilles : 2,76 à 11,7 po (70 à 297 mm)
34,1 à 53,3 lb (128 à 200 g/m²) (Papier épais)
Pour numériser des documents plus fins, utilisez la feuille de support (non incluse).
A5 5,8 x 8,3 po (148 x 210 mm)
A6 4,1 x 5,8 po (105 x 148 mm)
B5 7,2 x 10,1 po (182 x 257 mm)
B6 5 x 7,2 po (128 x 182 mm)
Legal 8,5 x 14 po (215,9 x 355,6 mm)
Légal (Mexique) 8,5 x 13,38 po (215,9 x 339,9 mm)
Légal (Inde) 8,46 x 13,58 po (215 x 345 mm)
Lettre 8,5 x 11 po (215,9 x 279,4 mm)
Exécutif 7 1/4 x 10 1/2 po (184,1 x 266,7 mm)
Folio 8 1/2 x 13 po (215,9 x 330,2 mm)
Carte plastifiée
Taille (ISO)
Matériau Plastique (PET)
Type Carte en plastique, comme une carte de magasin.
Épaisseur 29,92 mil (0,76 mm) à 48,81 mil (1,24 mm) (avec bosselage)
Nombre maximum de cartes Une carte
• Une carte plastifiée peut être numérisée et sauvegardée sur votre ordinateur comme fichier d’image.
Configurez les paramètres de l’application de numérisation, puis activez Mode Carte en plastique.
• Certains types de cartes bosselées ne peuvent pas être numérisés correctement.
3,37 x 2,13 po (85,6 x 54 mm)
29,92 mil (0,76 mm) à 40,16 mil (1,02 mm) (sans bosselage)
Renseignements connexes
• Spécifications des documents
18
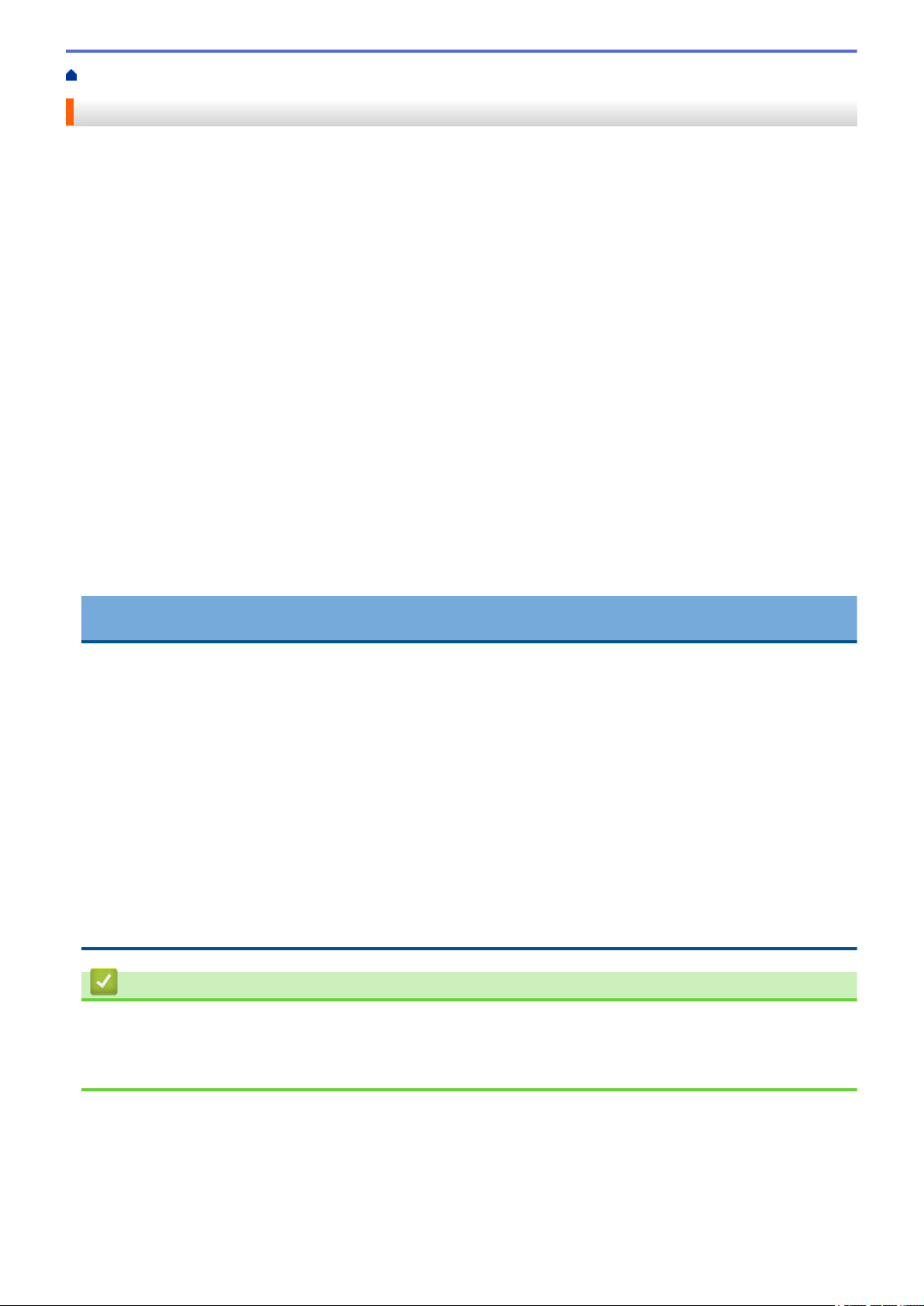
Accueil > Gestion du papier > Spécifications des documents > Documents non pris en charge
Documents non pris en charge
Les documents suivants ne peuvent pas être numérisés :
• Documents avec feuille de papier carbone annexée
• Documents écrits au crayon
• Documents d’épaisseur inégale, comme des enveloppes
• Documents présentant de grands plis ou ondulations
• Documents utilisant du papier de traçage
• Documents utilisant du papier couché
• Photographies (papier photographique)
• Documents imprimés sur du papier perforé
• Documents imprimés sur du papier de forme inhabituelle (ni carré ni rectangulaire)
• Documents avec photos, notes ou autocollants fixés dessus
• Documents utilisant du papier sans carbone
• Documents utilisant du papier en feuilles volantes ou tout papier perforé
• Documents avec attaches trombones ou agrafes
• Documents avec de l’encre humide
• Tissus, feuilles métalliques ou feuilles de rétroprojection
• Supports brillants ou en miroir
• Documents excédant l’épaisseur de support recommandée
IMPORTANT
• Les papiers sans carbone contiennent des substances chimiques qui peuvent endommager les rouleaux
(par exemple, le rouleau d’entraînement). Si des bourrages de papier surviennent fréquemment, nettoyez
le coussinet de séparation et le rouleau d’entraînement. La durée de vie du coussinet de séparation et du
rouleau d’entraînement peut être réduite par rapport à la numérisation avec du papier contenant un grand
pourcentage de bois.
• Lors de la numérisation avec du papier contenant un grand pourcentage de bois, la durée de vie du
coussinet de séparation et du rouleau d’entraînement peut être réduite par rapport à la numérisation avec
du papier sans bois.
• Le coussinet de séparation et le rouleau d’entraînement peuvent être endommagés si une photo ou un
feuillet autoadhésif est collé sur le document numérisé.
• La surface des documents en papier glacé comme les photos peut être endommagée durant la
numérisation.
• La garantie peut ne pas couvrir les dommages causés par une mauvaise utilisation de documents avec
votre appareil Brother.
Renseignements connexes
• Spécifications des documents
• Papier perforé au centre
• Nettoyage du scanner et des rouleaux
19
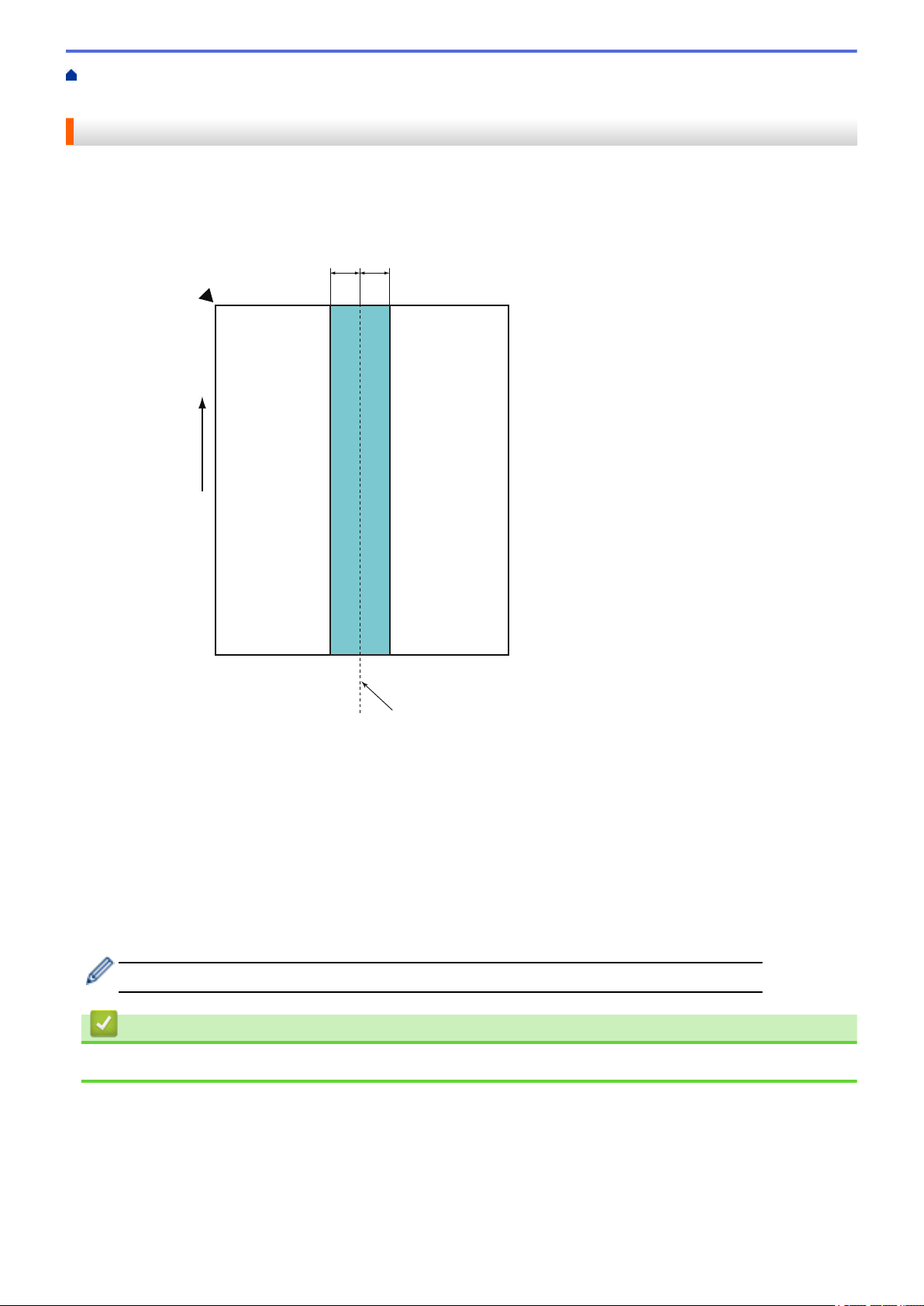
Accueil > Gestion du papier > Spécifications des documents > Documents non pris en charge > Papier
1
2
3
4
7
6
5
1
perforé au centre
Papier perforé au centre
Une erreur peut se produire si votre document comporte des perforations dans la partie en bleu clair illustrée cidessous :
1. 1,08 po (27,5 mm)
2. Haut
3. Bas
4. Centre
5. Sens de l’alimentation
6. Vue avant
7. Point de référence
Cette condition s’applique lorsque le document est réglé au centre du rouleau d’entraînement.
Renseignements connexes
• Documents non pris en charge
20
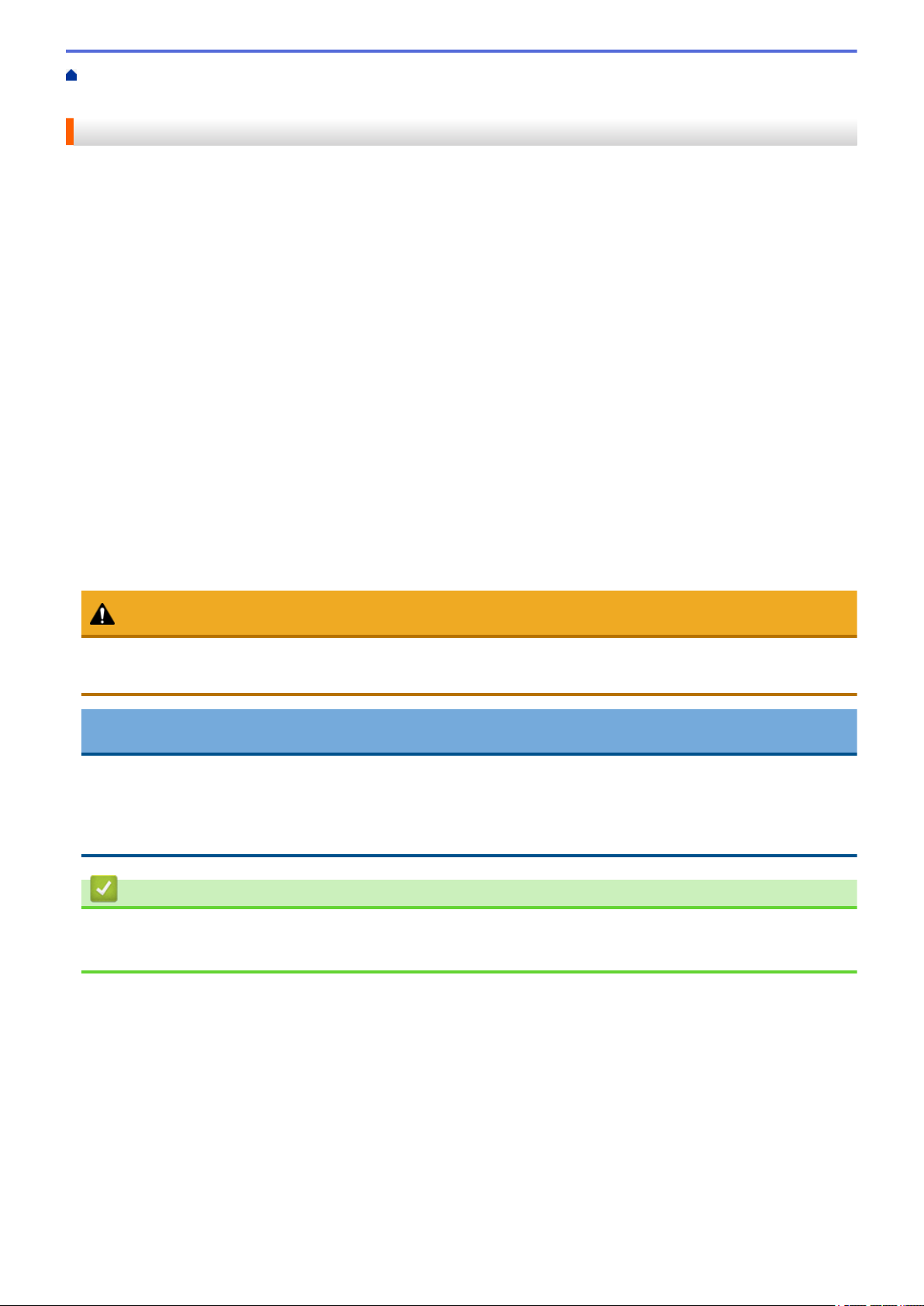
Accueil > Gestion du papier > Spécifications des documents > Recommandations concernant la feuille de
support
Recommandations concernant la feuille de support
Brother recommande d’utiliser une feuille de support (non incluse) pour numériser les documents suivants :
• Documents avec feuille de papier carbone annexée
• Documents écrits au crayon
• Documents d’une largeur inférieure à 2 po (51 mm)
• Documents d’une longueur inférieure à 2,76 po (70 mm)
• Feuilles d’une épaisseur inférieure à 3 mil (0,08 mm)
• Documents d’épaisseur inégale, comme des enveloppes
• Documents présentant de grands plis ou ondulations
• Documents pliés ou endommagés
• Documents utilisant du papier de traçage
• Documents utilisant du papier couché
• Photographies (papier photographique)
• Documents imprimés sur du papier perforé
• Documents imprimés sur du papier de forme inhabituelle (ni carré ni rectangulaire)
• Documents avec photos, notes ou autocollants fixés dessus
• Documents utilisant du papier sans carbone
• Documents utilisant du papier en feuilles volantes ou tout papier perforé
ATTENTION
Pour éviter de vous couper, ne glissez ou ne frottez pas vos mains ou vos doigts sur le bord de la feuille de
support.
IMPORTANT
• Pour éviter de faire onduler la feuille de support, ne l’exposez pas à la lumière du soleil et ne la placez
pas dans un endroit sujet à une température ou un taux d’humidité élevé.
• Pour éviter d’endommager la feuille de support, ne la pliez pas et ne tirez pas dessus. N’utilisez pas une
feuille de support endommagée, sous peine d’obtenir des résultats de numérisation incorrects.
Renseignements connexes
• Spécifications des documents
• Consommables
21
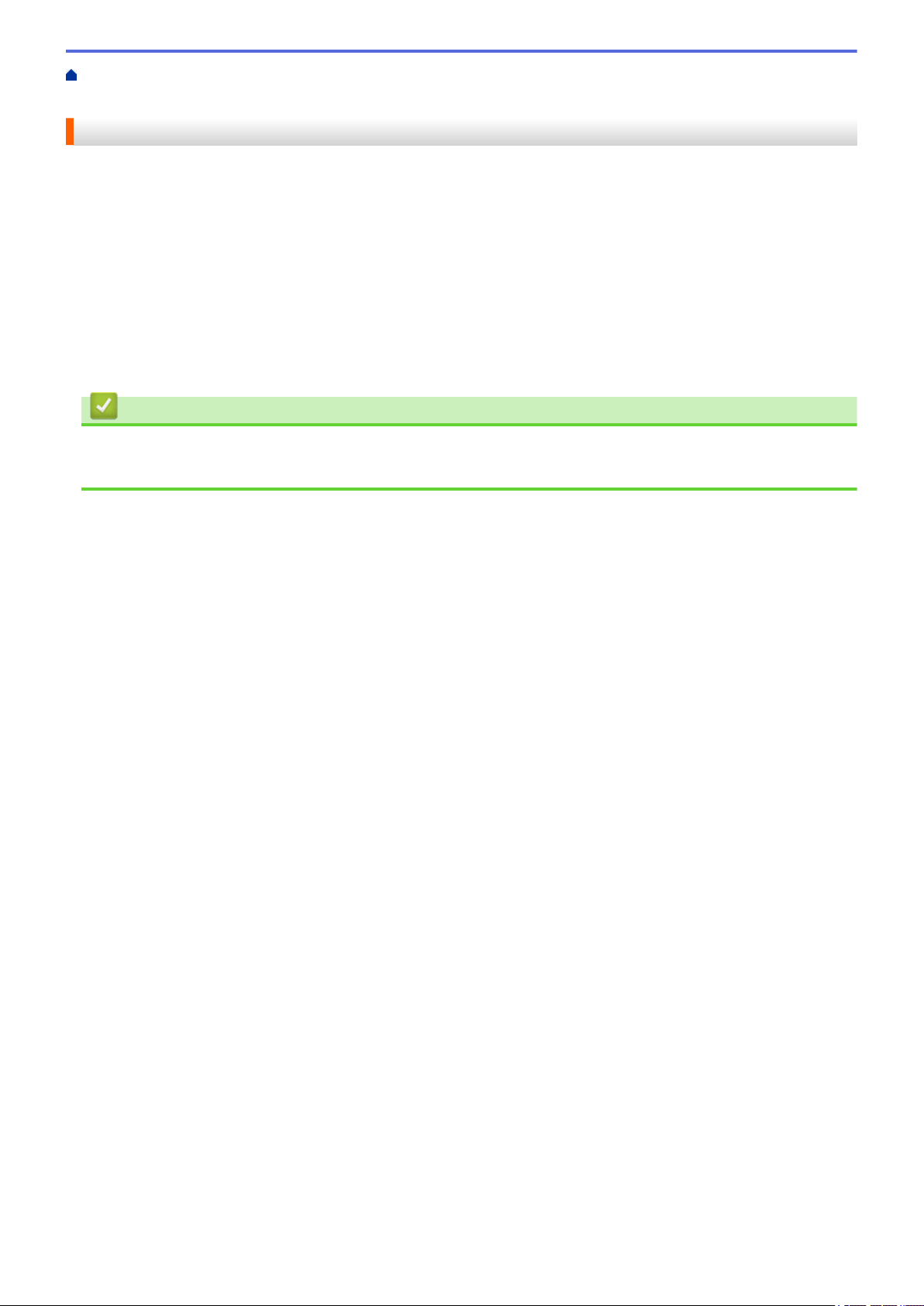
Accueil > Gestion du papier > Spécifications des documents > Remarques relatives à l’emploi de feuilles de
support
Remarques relatives à l’emploi de feuilles de support
• Pour éviter les bourrages de documents, ne chargez pas la feuille de support (non incluse) à l’envers. Pour
plus d’information, reportez-vous aux instructions imprimées sur la feuille de support.
• Pour éviter les bourrages de documents, ne placez pas plusieurs petits documents en même temps dans la
feuille de support. N’insérez qu’un document à la fois dans la feuille de support.
• N’écrivez pas sur la feuille de support, car le texte écrit pourrait être visible sur les documents numérisés. Si
la feuille de support est sale, essuyez-la à l’aide d’un chiffon sec.
• Ne laissez pas des documents dans la feuille de support pendant une période prolongée. L’impression sur
les documents peut déteindre sur la feuille de support.
• Si vous utilisez un document non conforme et que vous endommagez votre appareil Brother, celui-ci
risque de ne pas être couvert pas la garantie.
Renseignements connexes
• Spécifications des documents
• Consommables
22
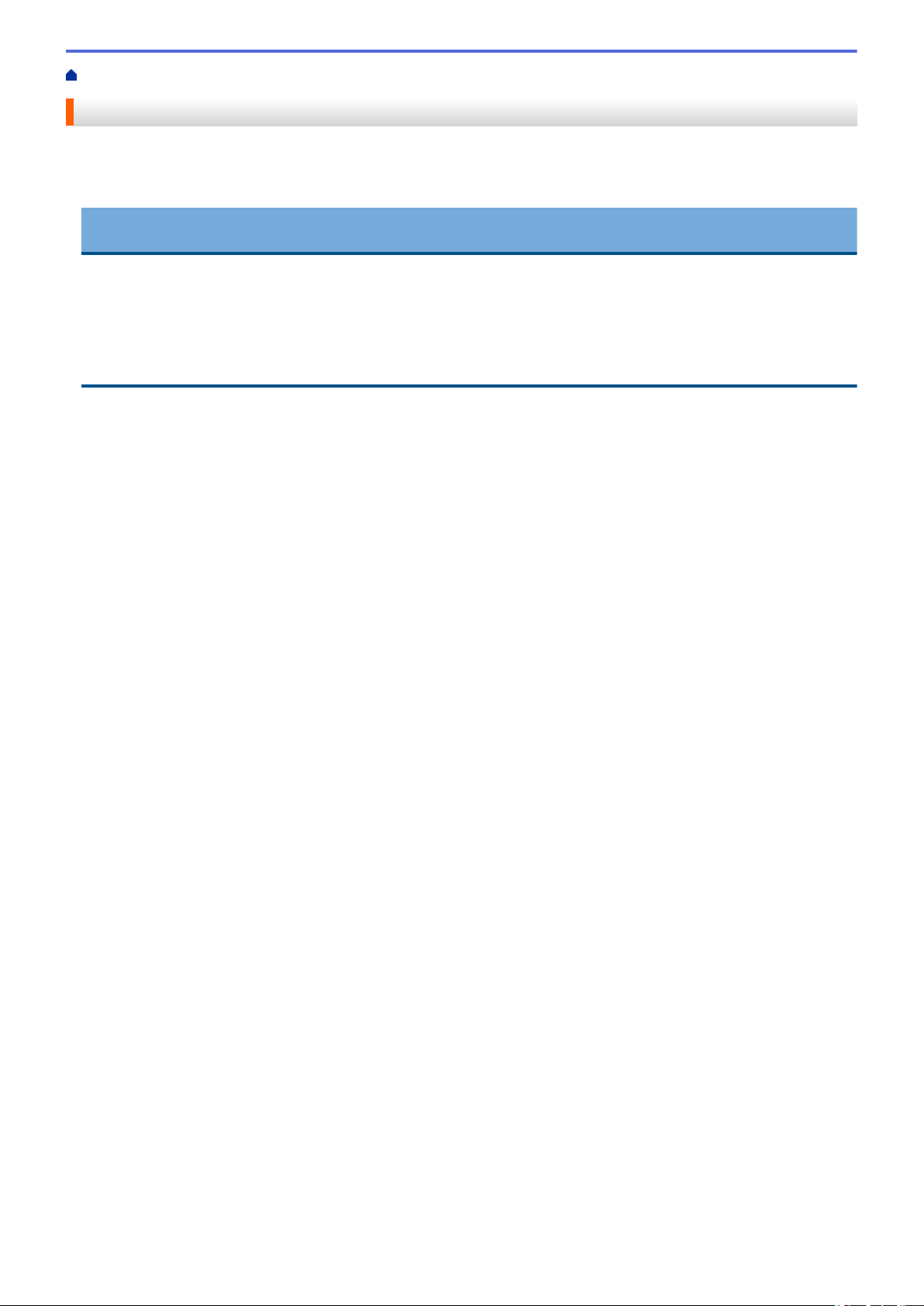
Accueil > Gestion du papier > Chargement des documents
Chargement des documents
Le chargeur automatique de documents peut recevoir jusqu’à 20 pages et les introduit individuellement dans
l’appareil. Utilisez du papier d’un grammage de 20 lb (80 g/m²) et ventilez toujours les pages avant de les placer
dans le chargeur automatique de documents.
IMPORTANT
• Assurez-vous que les documents comportant de l’encre ou du liquide correcteur sont parfaitement secs.
• NE tirez PAS sur le document quand il est entraîné.
• N’utilisez PAS de papier gondolé, froissé, plié, déchiré, agrafé, retenu par des trombones, collé ou
maintenu à l’aide de ruban adhésif.
• N’utilisez PAS de carton ni de tissu.
• Charger des documents de taille standard
• Charger des cartes de visite
• Charger une carte en plastique
• Charger des documents plus longs que le format standard
• Charger des documents de taille non standard
• Charger les reçus, coupures de presse, photos et autres documents
23
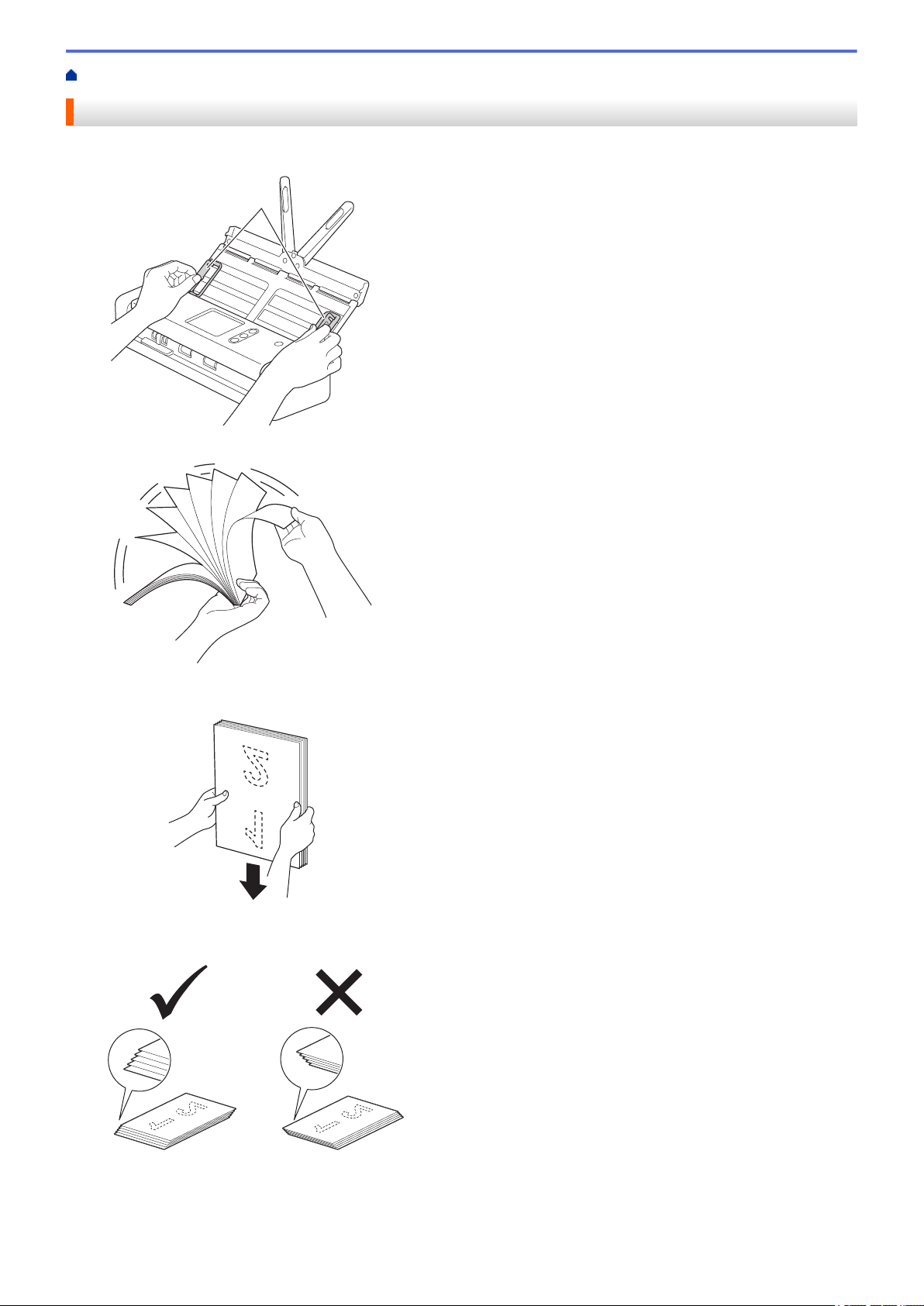
Accueil > Gestion du papier > Chargement des documents > Charger des documents de taille standard
1
Charger des documents de taille standard
1. Réglez lentement les guide-papier (1) en fonction de la largeur du document.
2. Ventilez plusieurs fois les feuilles sur leur longueur et leur largeur.
3. Alignez les bords des pages.
4. Positionnez les pages de manière à ce que les bords avant soient légèrement en angle dans le sens de
l’alimentation.
5. Faites glisser le sélecteur d’alimentation vers la gauche et vérifiez qu’il est en mode Chargeur automatique
de documents. Placez votre document, face vers le bas, bord supérieur en premier, entre les guide-papier du
chargeur automatique de documents jusqu’à ce que vous sentiez qu’il touche l’intérieur de l’appareil. Lorsque
le papier est mince, introduisez les pages lentement afin de prévenir le pliage des bords.
24
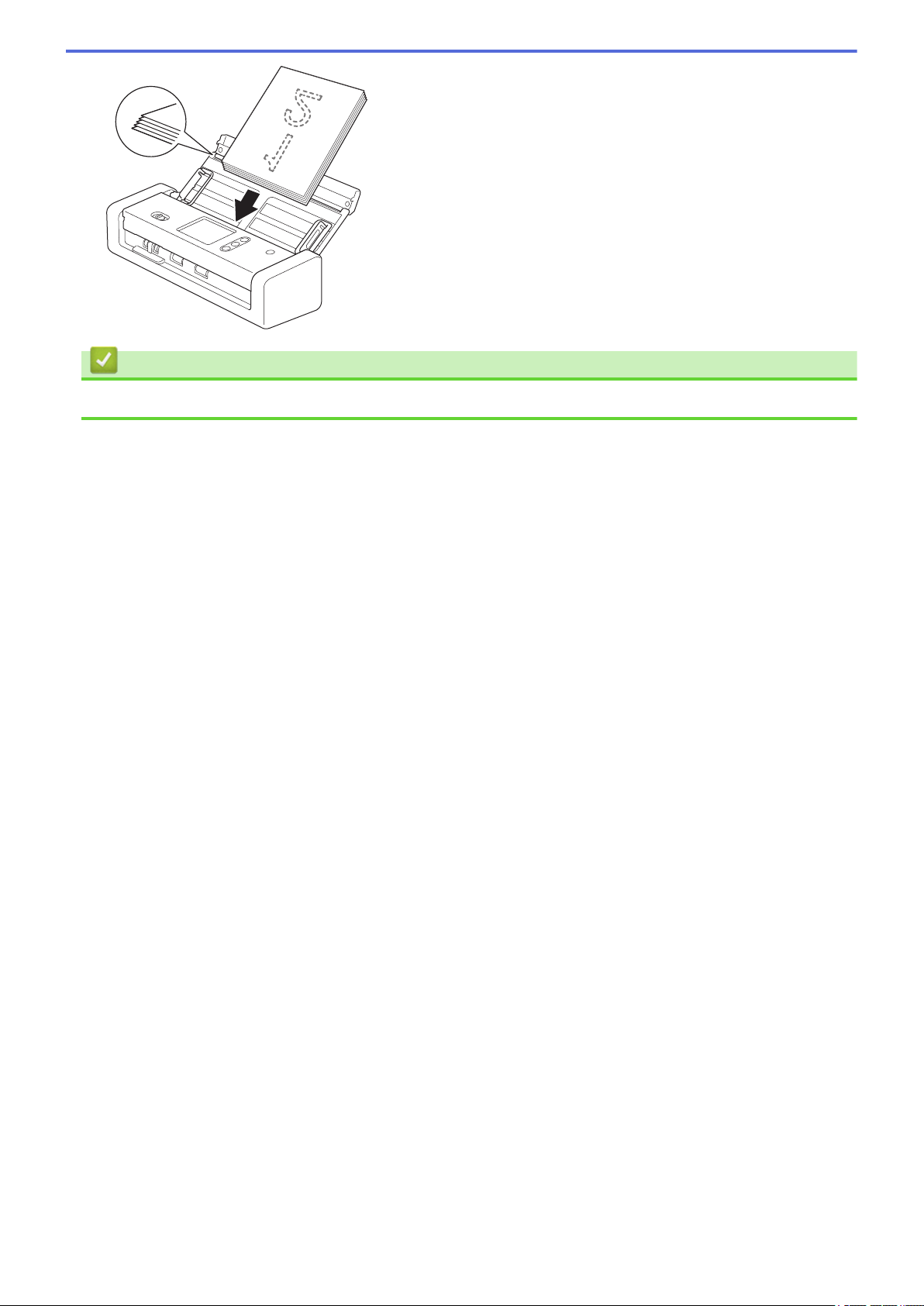
Renseignements connexes
• Chargement des documents
25
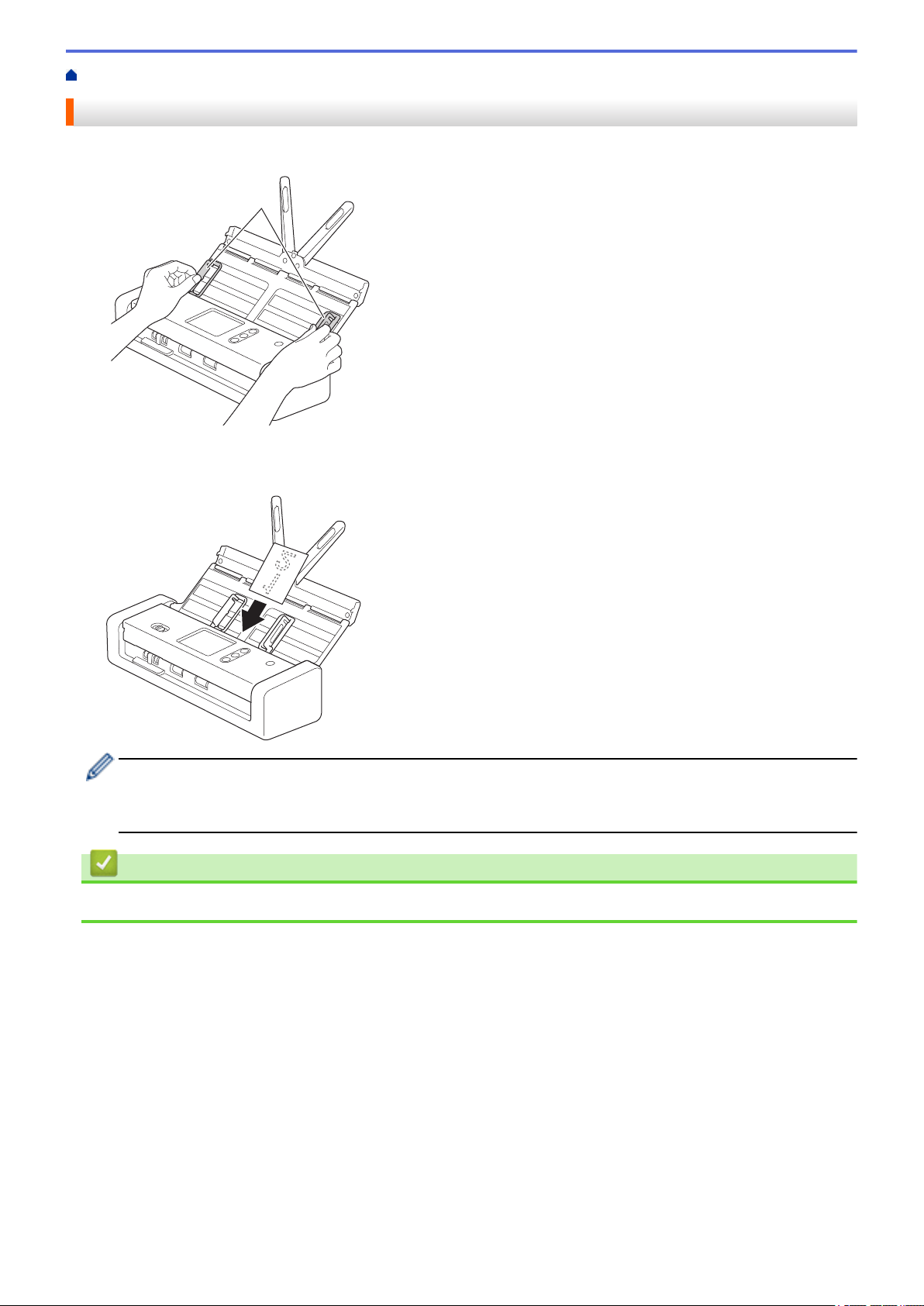
Accueil > Gestion du papier > Chargement des documents > Charger des cartes de visite
1
Charger des cartes de visite
1. Réglez lentement les guide-papier (1) en fonction de la largeur du document.
2. Faites glisser le sélecteur d’alimentation vers la gauche et vérifiez qu’il est en mode Chargeur automatique
de documents. Placez la carte, face vers le bas, bord supérieur en premier, entre les guide-papier du
chargeur automatique de documents jusqu’à ce que vous sentiez qu’il touche l’intérieur de l’appareil.
• Vous ne pouvez charger qu’une carte de visite à la fois.
• Le lecteur de la fente de carte n’est pas conçu pour numériser les cartes de visite. Nous vous
recommandons d’utiliser le chargeur automatique de documents pour cela.
Renseignements connexes
• Chargement des documents
26

Accueil > Gestion du papier > Chargement des documents > Charger une carte en plastique
1
Charger une carte en plastique
1. Ouvrez le capot supérieur et faites glisser le sélecteur d’alimentation vers la droite.
2. Insérez la carte en plastique dans la fente pour carte (1) recto vers le haut et bord du bas en premier,
conformément aux instructions. La carte est entraînée dans l’appareil.
• Ne chargez pas de cartes en plastique dans le chargeur automatique de documents.
• Chargez les cartes en plastique dans le sens de la longueur ou bord court en premier.
• Ne chargez qu’une carte en plastique à la fois.
• Certains types de cartes en plastique peuvent être rayés lors de leur numérisation.
• Si la surface de la carte contient des traces de graisse (par exemple, des empreintes de doigt) ou autre,
essuyez la saleté avant la numérisation.
• Certains types de cartes bosselées ne peuvent pas être numérisés correctement.
Renseignements connexes
• Chargement des documents
27

Accueil > Gestion du papier > Chargement des documents > Charger des documents plus longs que le
1
format standard
Charger des documents plus longs que le format standard
Assurez-vous que les documents comportant de l’encre ou du liquide correcteur sont parfaitement secs.
1. Réglez lentement les guide-papier (1) en fonction de la largeur du document.
2. Faites glisser le sélecteur d’alimentation vers la gauche et vérifiez qu’il est en mode Chargeur automatique
de documents. Placez votre document, face vers le bas, bord supérieur en premier, entre les guide-papier du
chargeur automatique de documents jusqu’à ce que vous sentiez qu’il touche l’intérieur de l’appareil. Lorsque
le papier est mince, introduisez les pages lentement afin de prévenir le pliage des bords.
• Ne chargez qu’un document à la fois.
• Soutenez le document avec votre main s’il est plus long que le chargeur automatique de documents
déployé.
• Le papier long peut être numérisé à des résolutions inférieures à 300 x 300 ppp.
• La numérisation recto-verso n’est pas possible avec du papier long.
Renseignements connexes
• Chargement des documents
28

Accueil > Gestion du papier > Chargement des documents > Charger des documents de taille non standard
a
b
1
Charger des documents de taille non standard
Assurez-vous que les documents comportant de l’encre ou du liquide correcteur sont parfaitement secs.
1. Pliez votre document en deux et insérez-le dans la feuille de support (non incluse).
a. Le document est face vers le bas
b. Le bord supérieur de la feuille de support est face vers le haut
Placez le document papier au centre de la feuille de support et alignez le haut du document avec le haut de
la feuille de support.
2. Réglez les guide-papier (1) en fonction de la largeur de la feuille de support.
3. Placez la feuille de support, face vers le bas, entre les guide-papier du chargeur automatique de documents,
jusqu’à ce que vous sentiez qu’elle touche l’intérieur de l’appareil.
29

Pour réduire l’espace blanc au centre d’une page numérisée, rapprochez le bord plié du document original
du côté de la feuille de support.
Renseignements connexes
• Chargement des documents
30

Accueil > Gestion du papier > Chargement des documents > Charger les reçus, coupures de presse,
1
photos et autres documents
Charger les reçus, coupures de presse, photos et autres documents
Assurez-vous que les documents comportant de l’encre ou du liquide correcteur sont parfaitement secs.
1. Insérez le document dans la feuille de support (non incluse).
• Placez le document papier au centre de la feuille de support et alignez le haut du document avec le
haut de la feuille de support.
• Si le reçu est plus long que la feuille de support, vous pouvez le plier en deux de manière à ce qu’il se
superpose lorsque vous l’insérez dans la feuille de support.
2. Réglez les guide-papier (1) en fonction de la largeur de la feuille de support.
3. Placez la feuille de support, face vers le bas, entre les guide-papier du chargeur automatique de documents,
jusqu’à ce que vous sentiez qu’elle touche l’intérieur de l’appareil.
31

Renseignements connexes
• Chargement des documents
32

Accueil > Numérisation
Numérisation
• Avant la numérisation
• Numériser à l’aide du mode d’alimentation par bus
• Numériser avec les fonctions de numérisation de l’appareil Brother
• Numériser à partir de votre ordinateur (Windows)
• Numériser à partir de votre ordinateur (Mac)
33

Accueil > Numérisation > Avant la numérisation
Avant la numérisation
Avant d’effectuer la numérisation, vérifiez les points suivants.
• Vérifiez si vous avez installé le pilote de scanner. Pour installer le pilote de scanner uu Guide d'installation
rapide
• Si votre appareil Brother est connecté à l’aide d’un câble USB, assurez-vous que le câble d’interface est bien
branché.
Lorsque vous utilisez la fonction sans fil, assurez-vous que le scanner est mis sous tension et qu’il est
connecté au même réseau que votre ordinateur.
34

Accueil > Numérisation > Numériser à l’aide du mode d’alimentation par bus
Numériser à l’aide du mode d’alimentation par bus
Modèles associés : ADS-1200/ADS-1250W
En mode d’alimentation par bus, l’appareil peut être alimenté à partir du port USB d’un ordinateur, ce qui vous
permet de numériser dans des endroits où aucune prise d’alimentation c.a. n’est disponible.
• Le mode d’alimentation par bus n’est pas pris en charge lorsque vous utilisez un câble USB 2,0 (Micro),
un câble USB 3,0 (Micro) est requis.
• Le mode d’alimentation par bus n’est pas pris en charge lorsque vous utilisez le réseau sans fil.
• La vitesse de numérisation est plus lente en mode d’alimentation par bus.
• Il n’est pas possible de numériser du papier long et du papier épais en mode d’alimentation par bus.
• Numérisation vers USB n’est pas prise en charge lorsque le mode d’alimentation par bus est utilisé.
Renseignements connexes
• Numérisation
35

Accueil > Numérisation > Numériser avec les fonctions de numérisation de l’appareil Brother
Numériser avec les fonctions de numérisation de l’appareil Brother
• Enregistrer des documents numérisés sur votre ordinateur
• Enregistrer des documents numérisés à l’aide de la fonction Numérisation vers flux de
travail
• Enregistrement de documents numérisés sur une clé USB
• Envoyer des données numérisées vers un serveur de messagerie
• Configurer le carnet d’adresses
• Numérisation vers FTP
• Numérisation vers SFTP
• Numérisation vers réseau
• Services Web pour la numérisation sur le réseau (Windows 7, Windows 8 et
Windows 10)
• Options de numérisation à l’aide de l’écran tactile
• Restreindre les fonctions de numérisation sur des appareils externes
36

Accueil > Numérisation > Numériser avec les fonctions de numérisation de l’appareil Brother > Enregistrer
des documents numérisés sur votre ordinateur
Enregistrer des documents numérisés sur votre ordinateur
>> ADS-1200/ADS-1250W
>> ADS-1700W
ADS-1200/ADS-1250W
Utilisez Brother iPrint&Scan pour modifier les paramètres de numérisation, comme la résolution, la taille de
fichier ou le type de numérisation. Accédez à la page Téléchargements de votre modèle dans le Brother
Solutions Center (Centre de solutions Brother) à l’adresse support.brother.com pour télécharger l’application la
plus récente.
(ADS-1250W) Si l’appareil et l’ordinateur sont connectés sans fil, configurez les paramètres de
Numérisation vers PC à l’aide de la Configuration à distance.
1. Chargez le document.
2. Appuyez sur
L’appareil lance la numérisation.
(Numérisation vers PC) sur le panneau de commande.
ADS-1700W
Pour modifier les paramètres de numérisation, comme la résolution, la taille de fichier ou le type de
numérisation, suivez les étapes ci-dessous.
1. Chargez le document.
2. Appuyez sur d ou c pour afficher [vers le PC], puis appuyez sur cette option.
3. Si plusieurs ordinateurs sont connectés à l’appareil, appuyez sur a ou b pour afficher l’ordinateur cible sur
lequel vous voulez enregistrer le document et appuyez dessus.
4. Pour modifier les paramètres de numérisation, appuyez sur [Options]. Configurez les paramètres suivants
et appuyez sur [OK] :
• [Paramètres de numérisation]
• [Numérisation recto-verso]
• [Type de numérisation]
• [Résolution]
• [Type de fichier]
• [Taille du document]
• [Ignorer les pages vierges]
• [Paramètres avancés]
• Pour configurer d’autres paramètres, appuyez sur [Paramètres avancés].
• Pour enregistrer les paramètres en tant que raccourci, appuyez sur [Enr en tant que racc].
5. Appuyez sur [Démarrer].
L’appareil lance la numérisation.
Renseignements connexes
• Numériser avec les fonctions de numérisation de l’appareil Brother
• Brother iPrint&Scan pour Windows et Mac
37

Accueil > Numérisation > Numériser avec les fonctions de numérisation de l’appareil Brother > Enregistrer
des documents numérisés à l’aide de la fonction Numérisation vers flux de travail
Enregistrer des documents numérisés à l’aide de la fonction Numérisation vers flux de travail
Modèles associés : ADS-1700W
Il est nécessaire de configurer les paramètres de Numérisation vers workflow à l’aide de Brother
iPrint&Scan (pour Windows et Mac) à l’avance.
1. Chargez le document.
2. Appuyez sur d ou c pour afficher [Flux de travail], puis appuyez sur cette option.
3. Sélectionnez la destination d’enregistrement de vos documents numérisés. Si plusieurs ordinateurs sont
connectés à l’appareil, appuyez sur a ou b pour afficher l’ordinateur cible sur lequel vous voulez enregistrer le
document et appuyez dessus.
4. Sélectionnez le flux de travail.
5. Appuyez sur [Démarrer].
• Pour enregistrer les paramètres en tant que raccourci, appuyez sur [Enr en tant que racc].
L’appareil lance la numérisation.
Renseignements connexes
• Numériser avec les fonctions de numérisation de l’appareil Brother
• Brother iPrint&Scan pour Windows et Mac
38

Accueil > Numérisation > Numériser avec les fonctions de numérisation de l’appareil
Brother > Enregistrement de documents numérisés sur une clé USB
Enregistrement de documents numérisés sur une clé USB
Afin d’éviter d’endommager la clé USB ou les données stockées dessus, ne la retirez PAS pendant que
l’appareil est en train de numériser vers elle.
>> ADS-1200/ADS-1250W
>> ADS-1700W
ADS-1200/ADS-1250W
Pour modifier les paramètres de numérisation, comme la résolution, la taille de fichier ou le type de
numérisation, suivez les étapes ci-dessous.
1. Effectuez l’une des opérations suivantes :
• Windows
Cliquez sur Brother Utilities (Utilitaires Brother) sur votre ordinateur, puis sélectionnez votre
modèle dans la liste déroulante (s’il n’est pas encore sélectionné). Cliquez sur Outils dans la barre de
navigation de gauche, puis cliquez sur RemoteSetup.
• Mac
Dans la barre de menus Finder, cliquez sur Aller > Applications > Brother >
ADS1190_1200_1250W_1700W, puis double-cliquez sur l’icône Configuration à distance.
Lorsque votre appareil est raccordé à un réseau, tapez le mot de passe, si nécessaire.
2. Sélectionnez Numérisation vers USB dans l’arborescence, puis configurez les paramètres de numérisation
nécessaires.
39

Windows
40

Mac
3. Cliquez sur le bouton OK pour fermer la fenêtre Configuration à distance.
4. Insérez une clé USB dans l’appareil.
5. Chargez le document.
6. Appuyez sur
L’appareil commence la numérisation, puis les données numérisées sont enregistrées sur la clé USB.
(Numérisation vers USB) sur le panneau de commande.
ADS-1700W
• Pour modifier les paramètres de numérisation, comme la résolution, la taille de fichier ou le type de
numérisation, suivez les étapes ci-dessous.
• Cette procédure explique comment modifier les paramètres chaque fois que vous numérisez des
documents. Pour utiliser les mêmes paramètres à chaque fois, modifiez les paramètres à l’aide de la
Configuration à distance.
1. Chargez le document.
2. Insérez une clé USB dans l’appareil.
L’écran Numérisation vers USB s’affiche automatiquement. Si l’écran Numérisation vers USB ne s’affiche
pas, appuyez sur [vers USB] dans l’écran d’accueil.
3. Pour modifier les paramètres de numérisation, appuyez sur [Options]. Configurez les paramètres suivants
et appuyez sur [OK] :
• [Numérisation recto-verso]
• [Type de numérisation]
• [Résolution]
• [Type de fichier]
41

• [Taille du document]
• [Taille de fichier]
• [Remplissage bord pour carte]
• [Ignorer les pages vierges]
• [Paramètres avancés]
• [Régl.nouv.défaut]
• [Réinitialisation usine]
• Pour configurer d’autres paramètres, appuyez sur [Paramètres avancés].
• Pour enregistrer les paramètres en tant que raccourci, appuyez sur [Enr en tant que racc].
• Pour sélectionner [Papier long (étroit)] ou [Papier long (normal)] comme [Taille du
document], utilisez les paramètres suivants :
- [Numérisation recto-verso] : [Éteint]
- [Type de numérisation] : autre que [Automatique] ([Couleur], [Gris] ou [Noir et
blanc])
- [Résolution] : inférieure à 300 ppp
- [Ignorer les pages vierges] : [Éteint]
• Si PDF signé a été sélectionné dans la liste déroulante [Type de fichier], vous devez configurer
les paramètres de certificat à l’aide de l’application de gestion sur le Web.
• [Remplissage bord pour carte] n’est disponible que lors de la numérisation à partir de la fente
pour carte.
4. Appuyez sur [Démarrer].
L’appareil commence la numérisation, puis les données numérisées sont enregistrées sur la clé USB.
Renseignements connexes
• Numériser avec les fonctions de numérisation de l’appareil Brother
42

Accueil > Numérisation > Numériser avec les fonctions de numérisation de l’appareil Brother > Envoyer des
données numérisées vers un serveur de messagerie
Envoyer des données numérisées vers un serveur de messagerie
Modèles associés : ADS-1700W
Avant d’utiliser cette fonction, vous devez d’abord configurer les paramètres de votre serveur de messagerie à
l’aide de l’application de gestion sur le Web. uu Renseignements connexes:Envoyer un courriel en toute
sécurité
1. Chargez le document.
2. Appuyez sur d ou c pour afficher [vers serveur e-mail], puis appuyez sur cette option.
3. Effectuez l'une des actions suivantes pour saisir l'adresse électronique de destination :
• Entrez manuellement l’adresse électronique.
• Sélectionnez une adresse électronique dans le carnet d’adresses :
a. Appuyez sur [Carnet d’adresses].
b. Appuyez sur a ou b pour trouver le nom recherché.
c. Appuyez sur le nom dans les résultats.
d. Appuyez sur [OK].
4. Appuyez sur [OK].
5. Pour modifier les paramètres de numérisation, appuyez sur [Options]. Configurez les paramètres suivants
et appuyez sur [OK] :
• [Numérisation recto-verso]
• [Type de numérisation]
• [Résolution]
• [Type de fichier]
• [Taille du document]
• [Taille de fichier]
• [Remplissage bord pour carte]
• [Ignorer les pages vierges]
• [Paramètres avancés]
• [Régl.nouv.défaut]
• [Réinitialisation usine]
• Pour configurer d’autres paramètres, appuyez sur [Paramètres avancés].
• Pour enregistrer les paramètres en tant que raccourci, appuyez sur [Enr en tant que racc].
• Si PDF signé a été sélectionné dans la liste déroulante [Type de fichier], vous devez configurer
les paramètres de certificat à l’aide de l’application de gestion sur le Web.
• [Remplissage bord pour carte] n’est disponible que lors de la numérisation à partir de la fente
pour carte.
6. Appuyez sur [Démarrer].
L’appareil se met à numériser, puis envoie le document numérisé directement à l’adresse électronique.
Renseignements connexes
• Numériser avec les fonctions de numérisation de l’appareil Brother
• Utilisation du message de vérification de transmission
• Envoyer un courriel en toute sécurité
43

Accueil > Numérisation > Numériser avec les fonctions de numérisation de l’appareil Brother > Envoyer des
données numérisées vers un serveur de messagerie > Utilisation du message de vérification de transmission
Utilisation du message de vérification de transmission
Modèles associés : ADS-1700W
Utilisez le message de vérification de transmission pour demander une notification auprès de l’ordinateur cible
indiquant que votre courriel a été reçu et traité. Utilisez l’application de gestion sur le Web pour activer la fonction
de vérification. Lorsque Demande d'avis de réception est Marche, votre courriel contient un champ
supplémentaire qui est rempli automatiquement avec la date et l’heure d’arrivée du courriel.
1. Démarrez votre navigateur Web.
2. Saisissez « https://adresse IP de l’appareil » dans la barre d’adresse de votre navigateur (où « adresse IP de
l’appareil » correspond à l’adresse IP de l’appareil).
Par exemple :
https://192.168.1.2
Si l’appareil vous demande un mot de passe, saisissez-le, puis cliquez sur
3. Cliquez sur l’onglet Courriel.
4. Cliquez sur Config. Envoi courriel.
5. Dans le champ Demande d'avis de réception, cliquez sur Marche.
6. Cliquez sur Envoyer.
• Notification d’état du message (MDN)
Ce champ demande l’état du courriel après la remise via le système de transport SMTP (Simple Mail
Transfer Protocol). Une fois le message arrivé à destination, ces données sont utilisées lorsque
l’appareil ou l’utilisateur lit le courriel reçu. Par exemple, si le message est ouvert et lu, le destinataire
renvoie une notification à l’appareil ou à l’utilisateur d’origine.
Le destinataire doit activer le champ MDN pour pouvoir envoyer un rapport de notification, sinon la
demande sera ignorée.
• Cet appareil Brother ne peut pas recevoir de courriels. Pour utiliser la fonction de vérification de
transmission, vous devez rediriger la notification de renvoi vers une adresse électronique différente.
Configurez l’adresse électronique à l’aide de l’application de gestion sur le Web. Accédez à l’application
de gestion sur le Web, cliquez sur l’onglet Courriel, cliquez sur SMTP et confirmez l’Adresse de
courriel de l'appareil. Entrez l’adresse électronique pour laquelle vous souhaitez recevoir une
notification.
.
Renseignements connexes
• Envoyer des données numérisées vers un serveur de messagerie
44

Accueil > Numérisation > Numériser avec les fonctions de numérisation de l’appareil Brother > Configurer
le carnet d’adresses
Configurer le carnet d’adresses
Modèles associés : ADS-1700W
La fonction de carnet d’adresses vous permet de sélectionner une adresse électronique à laquelle envoyer
directement les données numérisées.
Configurez le carnet d’adresses à l’aide de la Configuration à distance ou l’application de gestion sur le
Web.
Renseignements connexes
• Numériser avec les fonctions de numérisation de l’appareil Brother
• Enregistrer une adresse électronique à l’aide de la Configuration à distance
• Enregistrer une adresse électronique à l’aide de l’application de gestion sur le Web
45

Accueil > Numérisation > Numériser avec les fonctions de numérisation de l’appareil Brother > Configurer
le carnet d’adresses > Enregistrer une adresse électronique à l’aide de la Configuration à distance
Enregistrer une adresse électronique à l’aide de la Configuration à distance
Modèles associés : ADS-1700W
Vous pouvez enregistrer jusqu’à 300 adresses électroniques et entrer un nom pour chaque adresse.
1. Effectuez l’une des opérations suivantes :
• Windows
Cliquez sur
modèle dans la liste déroulante (s’il n’est pas encore sélectionné). Cliquez sur Outils dans la barre de
navigation de gauche, puis cliquez sur RemoteSetup.
• Mac
Dans la barre de menus Finder, cliquez sur Aller > Applications > Brother >
ADS1190_1200_1250W_1700W, puis double-cliquez sur l’icône Configuration à distance.
Lorsque votre appareil est raccordé à un réseau, tapez le mot de passe, si nécessaire.
2. Sélectionnez Carnet d’adresses dans l’arborescence.
3. Cliquez sur + dans la zone Contact.
4. Entrez un nom et une adresse électronique.
5. Cliquez sur Créer.
6. Cliquez sur OK.
Pour créer un groupe, cliquez sur + dans la zone Groupe et configurez les paramètres au besoin.
Brother Utilities (Utilitaires Brother) sur votre ordinateur, puis sélectionnez votre
Renseignements connexes
• Configurer le carnet d’adresses
46

Accueil > Numérisation > Numériser avec les fonctions de numérisation de l’appareil Brother > Configurer
le carnet d’adresses > Enregistrer une adresse électronique à l’aide de l’application de gestion sur le Web
Enregistrer une adresse électronique à l’aide de l’application de gestion sur le Web
Modèles associés : ADS-1700W
Vous pouvez enregistrer jusqu’à 300 adresses électroniques et entrer un nom pour chaque adresse.
1. Démarrez votre navigateur Web.
Saisissez « https://adresse IP de l’appareil » dans la barre d’adresse de votre navigateur (où « adresse IP de
l’appareil » correspond à l’adresse IP de l’appareil). Exemple : https://192.168.1.2
Si l’appareil vous demande un mot de passe, saisissez-le, puis cliquez sur
2. Cliquez sur l’onglet Carnet d'adresses.
3. Dans le champ Adresse couriel, saisissez une adresse électronique.
4. Dans le champ Nom:, saisissez un nom.
5. Cliquez sur Envoyer.
Renseignements connexes
• Configurer le carnet d’adresses
• Accéder à l’application de gestion sur le Web
.
47

Accueil > Numérisation > Numériser avec les fonctions de numérisation de l’appareil
Brother > Numérisation vers FTP
Numérisation vers FTP
Modèles associés : ADS-1700W
Numérisez les documents directement vers un serveur FTP lorsque vous avez besoin de partager les
informations numérisées. Pour plus de commodité, configurez différents profils pour sauvegarder vos
destinations préférées de Numériser vers un FTP.
Renseignements connexes
• Numériser avec les fonctions de numérisation de l’appareil Brother
• Configurer un profil de Numérisation vers FTP
• Envoyer des données numérisées vers un serveur FTP
48

Accueil > Numérisation > Numériser avec les fonctions de numérisation de l’appareil
Brother > Numérisation vers FTP > Configurer un profil de Numérisation vers FTP
Configurer un profil de Numérisation vers FTP
Modèles associés : ADS-1700W
Configurez un profil Numérisation vers FTP pour pouvoir numériser et envoyer les données numérisées
directement vers un site FTP.
Nous vous recommandons d’utiliser Microsoft Internet Explorer 8/10/11 pour Windows ou Safari 8,0 pour Mac.
Assurez-vous que JavaScript et les cookies sont toujours activés dans le navigateur utilisé. Si vous utilisez un
navigateur Web différent, assurez-vous qu’il est compatible avec HTTP 1.0 et HTTP 1.1.
1. Démarrez votre navigateur Web.
Saisissez « https://adresse IP de l’appareil » dans la barre d’adresse de votre navigateur (où « adresse IP de
l’appareil » correspond à l’adresse IP de l’appareil). Exemple : https://192.168.1.2
Si l’appareil vous demande un mot de passe, saisissez-le, puis cliquez sur
2. Cliquez sur l’onglet Numériser.
3. Cliquez sur le menu Num vers FTP/SFTP/réseau dans la barre de navigation de gauche.
4. Sélectionnez l’option FTP, puis cliquez sur Envoyer.
5. Cliquez sur le menu Num vers profil FTP/SFTP/réseau dans la barre de navigation de gauche.
6. Sélectionnez le profil que vous désirez configurer ou modifier. L’utilisation des caractères: ?, /, \, ", :, <, >, |
ou * peut provoquer une erreur d’envoi.
.
L’écran de réglage du profil s’affiche.
7. Dans le champ Nom profil, saisissez un nom pour ce profil de serveur (jusqu’à 14 caractères
alphanumériques).
L'appareil affichera ce nom sur l'écran ACL.
8. Dans le champ Adresse de l'hôte, tapez l’adresse de l’hôte (par exemple : ftp.exemple.com; jusqu’à
64 caractères) ou l’adresse IP (par exemple : 192.23.56.189) et tapez le chemin d’accès (jusqu’à
255 caractères) du dossier vers lequel vous souhaitez envoyer vos données numérisées sur le serveur FTP.
N’entrez pas de barre oblique au début du chemin d’accès.
9. Dans le champ Nom utilisateur, saisissez le nom d’un utilisateur (jusqu’à 32 caractères) qui est autorisé à
écrire des données sur le serveur FTP.
49

10. Dans le champ Mot de passe, saisissez le mot de passe (jusqu’à 33 caractères) associé au nom d’utilisateur
entré dans le champ Nom utilisateur. Saisissez le mot de passe à nouveau dans le champ Retapez le mot
de passe.
11. Dans le champ Répertoire mémorisation, tapez le chemin d’accès (jusqu’à 255 caractères) du dossier vers
lequel vous souhaitez envoyer vos données numérisées sur le serveur FTP. N’entrez pas de barre oblique au
début du chemin d’accès.
12. Cliquez sur la liste déroulante Qualité et sélectionnez un réglage de qualité. Lorsque Auto est sélectionné,
vous pouvez ajuster le niveau de détection de la couleur dans la liste déroulante Réglage du détecteur de
couleur automatique.
13. Cliquez sur la liste déroulante Type fichier, puis sélectionnez le type de fichier que vous souhaitez utiliser
pour le document numérisé.
14. Cliquez sur la liste déroulante Taille du document, puis sélectionnez le format de votre document dans la
liste. Ceci est nécessaire pour s'assurer que le format du fichier numérisé est correct.
15. Activez l’option Remplissage bord pour carte plastique pour ajouter un bord blanc autour de la bordure de
votre image numérisée.
Remplissage bord pour carte plastique n’est disponible que lors de la numérisation à partir de la fente
pour carte.
16. Dans Réglages de marge, entrez une valeur entre -4 et 2 pour ajouter ou enlever une marge précise au
bord de l’image.
17. Cliquez sur la liste déroulante Taille fichier, puis sélectionnez le format du fichier dans la liste.
18. Sélectionnez Marche de l’option Ignorer les pages vierges pour supprimer les pages blanches du
document des résultats de la numérisation.
19. Cliquez sur la liste déroulante Sensibilité saut de page vierge , puis sélectionnez un niveau de sensibilité.
20. Réglez à Marche le paramètre Numérisation recto verso pour numériser les deux côtés du document.
21. Cliquez sur la liste déroulante Luminosité, puis sélectionnez le niveau de luminosité.
22. Cliquez sur la liste déroulante Contraste, puis sélectionnez le niveau de contraste.
23. Sélectionnez Marche de l’option Numérisation continue pour continuer la numérisation.
24. Activez ou désactivez l’option Mode passif selon la configuration de votre serveur FTP et du pare-feu de
votre réseau. Elle est activée par défaut. Il n’est généralement pas nécessaire de modifier ce paramètre.
25. Modifiez le réglage Numéro de port utilisé pour accéder au serveur FTP. Par défaut, il s’agit du port 21. Il
n’est généralement pas nécessaire de modifier ce paramètre.
26. Cliquez sur Envoyer.
Vous pouvez définir le nom de fichier numérisé et le style du nom de fichier dans le menu Nom du fichier
de numérisation dans la barre de navigation de gauche.
Renseignements connexes
• Numérisation vers FTP
50

Accueil > Numérisation > Numériser avec les fonctions de numérisation de l’appareil
Brother > Numérisation vers FTP > Envoyer des données numérisées vers un serveur FTP
Envoyer des données numérisées vers un serveur FTP
Modèles associés : ADS-1700W
1. Chargez le document.
2. Appuyez sur d ou c pour afficher [vers FTP/SFTP], puis appuyez sur cette option.
3. Appuyez sur a ou sur b pour sélectionner l'un des profils Serveur FTP énumérés.
4. S’il est incomplet, appuyez sur [Options]. Configurez les paramètres suivants et appuyez sur [OK] :
• [Numérisation recto-verso]
• [Type de numérisation]
• [Résolution]
• [Type de fichier]
• [Taille du document]
• [Taille de fichier]
• [Remplissage bord pour carte]
• [Ignorer les pages vierges]
• [Paramètres avancés]
• Pour configurer d’autres paramètres, appuyez sur [Paramètres avancés].
• Pour enregistrer les paramètres en tant que raccourci, appuyez sur [Enr en tant que racc].
• Si PDF signé a été sélectionné dans la liste déroulante [Type de fichier], vous devez configurer
les paramètres de certificat à l’aide de l’application de gestion sur le Web.
• [Remplissage bord pour carte] n’est disponible que lors de la numérisation à partir de la fente
pour carte.
5. Appuyez sur [Démarrer].
L’écran ACL affiche le message [Connexion en cours]. Si la connexion au serveur FTP est
correctement établie, l’appareil démarre la numérisation.
Renseignements connexes
• Numérisation vers FTP
51

Accueil > Numérisation > Numériser avec les fonctions de numérisation de l’appareil
Brother > Numérisation vers SFTP
Numérisation vers SFTP
Modèles associés : ADS-1700W
Numérisez les documents directement vers un serveur SFTP lorsque vous avez besoin de partager les
informations numérisées. Pour plus de commodité, configurez différents profils pour sauvegarder vos
destinations préférées de Numériser vers un SFTP.
Renseignements connexes
• Numériser avec les fonctions de numérisation de l’appareil Brother
• Configurer un profil Numérisation vers SFTP
• Envoyer des données numérisées vers un serveur SFTP
52

Accueil > Numérisation > Numériser avec les fonctions de numérisation de l’appareil
Brother > Numérisation vers SFTP > Configurer un profil Numérisation vers SFTP
Configurer un profil Numérisation vers SFTP
Modèles associés : ADS-1700W
Configurez un profil Numérisation vers SFTP pour numériser et envoyer les données numérisées directement
vers un site SFTP.
Nous vous recommandons d’utiliser Microsoft Internet Explorer 8/10/11 pour Windows ou Safari 8,0 pour Mac.
Assurez-vous que JavaScript et les cookies sont toujours activés dans le navigateur utilisé. Si vous utilisez un
navigateur Web différent, assurez-vous qu’il est compatible avec HTTP 1.0 et HTTP 1.1.
1. Démarrez votre navigateur Web.
Saisissez « https://adresse IP de l’appareil » dans la barre d’adresse de votre navigateur (où « adresse IP de
l’appareil » correspond à l’adresse IP de l’appareil). Exemple : https://192.168.1.2
Si l’appareil vous demande un mot de passe, saisissez-le, puis cliquez sur
2. Cliquez sur l’onglet Numériser.
3. Cliquez sur le menu Num vers FTP/SFTP/réseau dans la barre de navigation de gauche.
4. Sélectionnez l’option SFTP, puis cliquez sur Envoyer.
5. Cliquez sur le menu Num vers profil FTP/SFTP/réseau dans la barre de navigation de gauche.
6. Sélectionnez le profil que vous désirez configurer ou modifier. L’utilisation des caractères: ?, /, \, ", :, <, >, |
ou * peut provoquer une erreur d’envoi.
.
L’écran de réglage du profil s’affiche.
53

7. Dans le champ Nom profil, saisissez un nom pour ce profil de serveur (jusqu’à 14 caractères
alphanumériques).
L'appareil affichera ce nom sur l'écran ACL.
8. Dans le champ Adresse de l'hôte, tapez l’adresse de l’hôte (par exemple : sftp.exemple.com; jusqu’à
64 caractères) ou l’adresse IP (par exemple : 192.23.56.189) et tapez le chemin d’accès (jusqu’à
255 caractères) du dossier vers lequel vous souhaitez envoyer vos données numérisées sur le serveur
SFTP. N’entrez pas de barre oblique au début du chemin d’accès.
9. Dans le champ Nom utilisateur, saisissez le nom d’un utilisateur (jusqu’à 32 caractères) qui est autorisé à
écrire des données sur le serveur SFTP.
10. Dans le champ Méthode d'authentification, sélectionnez Mot de passe ou Clé publique.
11. Effectuez l’une des opérations suivantes :
• Si vous avez sélectionné Mot de passe, saisissez le mot de passe (jusqu’à 33 caractères) associé au
nom d’utilisateur entré dans le champ Nom utilisateur. Saisissez le mot de passe à nouveau dans le
champ Retapez le mot de passe.
• Si vous avez sélectionné Clé publique, sélectionnez le type d’authentification dans la liste déroulante
Paire de clés client.
12. Sélectionnez le type d’authentification dans la liste déroulante Clé publique du serveur.
13. Dans le champ Répertoire mémorisation, tapez le chemin d’accès (jusqu’à 255 caractères) du dossier vers
lequel vous souhaitez envoyer vos données numérisées sur le serveur SFTP. N’entrez pas de barre oblique
au début du chemin d’accès.
14. Cliquez sur la liste déroulante Qualité et sélectionnez un réglage de qualité. Lorsque Auto est sélectionné,
vous pouvez ajuster le niveau de détection de la couleur dans la liste déroulante Réglage du détecteur de
couleur automatique.
15. Cliquez sur la liste déroulante Type fichier, puis sélectionnez le type de fichier que vous souhaitez utiliser
pour le document numérisé.
16. Cliquez sur la liste déroulante Taille du document, puis sélectionnez le format de votre document dans la
liste. Ceci est nécessaire pour s'assurer que le format du fichier numérisé est correct.
17. Activez l’option Remplissage bord pour carte plastique pour ajouter un bord blanc autour de la bordure de
votre image numérisée.
Remplissage bord pour carte plastique n’est disponible que lors de la numérisation à partir de la fente
pour carte.
18. Dans Réglages de marge, entrez une valeur entre -4 et 2 pour ajouter ou enlever une marge précise au
bord de l’image.
19. Cliquez sur la liste déroulante Taille fichier, puis sélectionnez le format du fichier dans la liste.
20. Sélectionnez Marche de l’option Ignorer les pages vierges pour supprimer les pages blanches du
document des résultats de la numérisation.
21. Cliquez sur la liste déroulante Sensibilité saut de page vierge , puis sélectionnez un niveau de sensibilité.
22. Réglez à Marche le paramètre Numérisation recto verso pour numériser les deux côtés du document.
23. Cliquez sur la liste déroulante Luminosité, puis sélectionnez le niveau de luminosité.
24. Cliquez sur la liste déroulante Contraste, puis sélectionnez le niveau de contraste.
25. Sélectionnez Marche de l’option Numérisation continue pour continuer la numérisation.
26. Modifiez le réglage Numéro de port utilisé pour accéder au serveur SFTP. Par défaut, il s’agit du port 22. Il
n’est généralement pas nécessaire de modifier ce paramètre.
27. Cliquez sur Envoyer.
Vous pouvez définir le nom de fichier numérisé et le style du nom de fichier dans le menu Nom du fichier
de numérisation dans la barre de navigation de gauche.
Renseignements connexes
• Numérisation vers SFTP
54

• Accéder à l’application de gestion sur le Web
55

Accueil > Numérisation > Numériser avec les fonctions de numérisation de l’appareil
Brother > Numérisation vers SFTP > Envoyer des données numérisées vers un serveur SFTP
Envoyer des données numérisées vers un serveur SFTP
Modèles associés : ADS-1700W
1. Chargez le document.
2. Appuyez sur d ou c pour afficher [vers FTP/SFTP], puis appuyez sur cette option.
3. Appuyez sur a ou b pour sélectionner l’un des profils de serveur SFTP de la liste.
4. S’il est incomplet, appuyez sur [Options]. Configurez les paramètres suivants et appuyez sur [OK] :
• [Numérisation recto-verso]
• [Type de numérisation]
• [Résolution]
• [Type de fichier]
• [Taille du document]
• [Taille de fichier]
• [Remplissage bord pour carte]
• [Ignorer les pages vierges]
• [Paramètres avancés]
• Pour configurer d’autres paramètres, appuyez sur [Paramètres avancés].
• Pour enregistrer les paramètres en tant que raccourci, appuyez sur [Enr en tant que racc].
• Si PDF signé a été sélectionné dans la liste déroulante [Type de fichier], vous devez configurer
les paramètres de certificat à l’aide de l’application de gestion sur le Web.
• [Remplissage bord pour carte] n’est disponible que lors de la numérisation à partir de la fente
pour carte.
5. Appuyez sur [Démarrer].
L’écran ACL affiche le message [Connexion en cours]. Si la connexion au serveur SFTP est
correctement établie, l’appareil démarre la numérisation.
Renseignements connexes
• Numérisation vers SFTP
56

Accueil > Numérisation > Numériser avec les fonctions de numérisation de l’appareil
Brother > Numérisation vers réseau
Numérisation vers réseau
• Configurer un profil Numérisation vers réseau
• Envoyer des données numérisées vers un serveur de lecteur réseau mappé (CIFS)
57

Accueil > Numérisation > Numériser avec les fonctions de numérisation de l’appareil
Brother > Numérisation vers réseau > Configurer un profil Numérisation vers réseau
Configurer un profil Numérisation vers réseau
Modèles associés : ADS-1700W
Configurez un profil Numérisation vers réseau pour pouvoir numériser et envoyer les données numérisées
directement vers un dossier sur un serveur de lecteur réseau mappé (CIFS).
Nous vous recommandons d’utiliser Microsoft Internet Explorer 8/10/11 pour Windows ou Safari 8,0 pour Mac.
Assurez-vous que JavaScript et les cookies sont toujours activés dans le navigateur utilisé. Si vous utilisez un
navigateur Web différent, assurez-vous qu’il est compatible avec HTTP 1.0 et HTTP 1.1.
1. Démarrez votre navigateur Web.
Saisissez « https://adresse IP de l’appareil » dans la barre d’adresse de votre navigateur (où « adresse IP de
l’appareil » correspond à l’adresse IP de l’appareil). Exemple : https://192.168.1.2
Si l’appareil vous demande un mot de passe, saisissez-le, puis cliquez sur
2. Cliquez sur l’onglet Numériser.
3. Cliquez sur le menu Num vers FTP/SFTP/réseau dans la barre de navigation de gauche.
4. Sélectionnez l’option Réseau, puis cliquez sur Envoyer.
5. Cliquez sur le menu Num vers profil FTP/SFTP/réseau dans la barre de navigation de gauche.
6. Sélectionnez le profil que vous désirez configurer ou modifier. L’utilisation des caractères: ?, /, \, ", :, <, >, |
ou * peut provoquer une erreur d’envoi.
.
L’écran de réglage du profil s’affiche.
7. Dans le champ Nom profil, saisissez un nom pour ce profil de serveur (jusqu’à 14 caractères
alphanumériques).
L'appareil affichera ce nom sur l'écran ACL.
8. Dans le champ Chemin d'accès au dossier réseau, saisissez le chemin d’accès du dossier sur le serveur
de lecteur réseau mappé (CIFS) dans lequel vous souhaitez envoyer vos données numérisées.
9. Cliquez sur la liste déroulante Qualité et sélectionnez un réglage de qualité. Lorsque Auto est sélectionné,
vous pouvez ajuster le niveau de détection de la couleur dans la liste déroulante Réglage du détecteur de
couleur automatique.
10. Cliquez sur la liste déroulante Type fichier, puis sélectionnez le type de fichier que vous souhaitez utiliser
pour le document numérisé.
58

11. Cliquez sur la liste déroulante Taille du document, puis sélectionnez le format de votre document dans la
liste. Ceci est nécessaire pour s'assurer que le format du fichier numérisé est correct.
12. Activez l’option Remplissage bord pour carte plastique pour ajouter un bord blanc autour de la bordure de
votre image numérisée.
Remplissage bord pour carte plastique n’est disponible que lors de la numérisation à partir de la fente
pour carte.
13. Dans Réglages de marge, entrez une valeur entre -4 et 2 pour ajouter ou enlever une marge précise au
bord de l’image.
14. Cliquez sur la liste déroulante Taille fichier, puis sélectionnez le format du fichier dans la liste.
15. Sélectionnez Marche de l’option Ignorer les pages vierges pour supprimer les pages blanches du
document des résultats de la numérisation.
16. Cliquez sur la liste déroulante Sensibilité saut de page vierge , puis sélectionnez un niveau de sensibilité.
17. Réglez à Marche le paramètre Numérisation recto verso pour numériser les deux côtés du document.
18. Cliquez sur la liste déroulante Luminosité, puis sélectionnez le niveau de luminosité.
19. Cliquez sur la liste déroulante Contraste, puis sélectionnez le niveau de contraste.
20. Sélectionnez Marche de l’option Numérisation continue pour continuer la numérisation.
21. Dans le champ Nom utilisateur, saisissez un nom d’utilisateur (jusqu’à 96 caractères) autorisé à écrire des
données dans le dossier spécifié dans le champ Chemin d'accès au dossier réseau. Si le nom d'utilisateur
fait partie d'un domaine, saisissez le nom d'utilisateur de l'une des façons suivantes :
utilisateur@domaine
domaine\utilisateur
22. Dans le champ Mot de passe, saisissez le mot de passe (jusqu’à 33 caractères) associé au nom d’utilisateur
entré dans le champ Nom utilisateur. Saisissez le mot de passe à nouveau dans le champ Retapez le mot
de passe.
23. Cliquez sur Envoyer.
24. Vous devez configurer le SNTP (serveur de temps du réseau) ou définir la date, l'heure et le fuseau horaire
correctement sur le panneau de commande.
Vous pouvez définir le nom de fichier numérisé et le style du nom de fichier dans le menu Nom du fichier
de numérisation dans la barre de navigation de gauche.
Renseignements connexes
• Numérisation vers réseau
59

Accueil > Numérisation > Numériser avec les fonctions de numérisation de l’appareil
Brother > Numérisation vers réseau > Envoyer des données numérisées vers un serveur de lecteur réseau
mappé (CIFS)
Envoyer des données numérisées vers un serveur de lecteur réseau mappé (CIFS)
Modèles associés : ADS-1250W/ADS-1700W
Pour envoyer des données numérisées directement vers un dossier sur un serveur de lecteur réseau
mappé (CIFS), vous devez configurer un profil Numérisation vers réseau.
1. Chargez le document.
2. Appuyez sur d ou c pour afficher [vers le réseau], puis appuyez sur cette option.
3. Appuyez sur a ou b pour sélectionner l’un des profils de serveur réseau de la liste.
4. S’il est incomplet, appuyez sur [Options]. Configurez les paramètres suivants et appuyez sur [OK] :
• [Numérisation recto-verso]
• [Type de numérisation]
• [Résolution]
• [Type de fichier]
• [Taille du document]
• [Taille de fichier]
• [Remplissage bord pour carte]
• [Ignorer les pages vierges]
• [Paramètres avancés]
• Pour configurer d’autres paramètres, appuyez sur [Paramètres avancés].
• Pour enregistrer les paramètres en tant que raccourci, appuyez sur [Enr en tant que racc].
• Si PDF signé a été sélectionné dans la liste déroulante [Type de fichier], vous devez configurer
les paramètres de certificat à l’aide de l’application de gestion sur le Web.
• [Remplissage bord pour carte] n’est disponible que lors de la numérisation à partir de la fente
pour carte.
5. Appuyez sur [Démarrer].
L’écran ACL affiche le message [Connexion en cours]. Si la connexion au serveur réseau est
correctement établie, l’appareil démarre la numérisation.
Renseignements connexes
• Numérisation vers réseau
60

Accueil > Numérisation > Numériser avec les fonctions de numérisation de l’appareil Brother > Services
Web pour la numérisation sur le réseau (Windows 7, Windows 8 et Windows 10)
Services Web pour la numérisation sur le réseau (Windows 7, Windows 8 et Windows 10)
Le protocole des services Web permet aux utilisateurs de Windows 7, Windows 8 et Windows 10 d’effectuer des
numérisations à l’aide d’un appareil Brother sur le réseau. Vous devez installer le pilote par l'intermédiaire de
Web Services.
• Utiliser les services Web pour installer des pilotes utilisés pour la numérisation
(Windows 7, Windows 8 et Windows 10)
• Numériser avec les services Web à partir de l’appareil Brother (Windows 7, Windows 8
et Windows 10)
• Configurer les paramètres de numérisation pour les services Web
61

Accueil > Numérisation > Numériser avec les fonctions de numérisation de l’appareil Brother > Services
Web pour la numérisation sur le réseau (Windows 7, Windows 8 et Windows 10) > Utiliser les services Web
pour installer des pilotes utilisés pour la numérisation (Windows 7, Windows 8 et Windows 10)
Utiliser les services Web pour installer des pilotes utilisés pour la numérisation (Windows 7, Windows 8 et Windows 10)
Modèles associés : ADS-1250W/ADS-1700W
Utilisez les services Web pour surveiller les scanners sur le réseau.
• Vérifiez si vous avez installé les logiciels et les pilotes Brother.
• Vérifiez que l'ordinateur hôte et l'appareil Brother sont sur le même sous-réseau, ou que le routeur est
correctement configuré pour transmettre les données entre les deux dispositifs.
• Vous devez configurer l'adresse IP sur votre appareil Brother avant de configurer ce réglage.
1. Effectuez l’une des opérations suivantes :
• Windows 10
Cliquez sur
cliquez sur Ajouter un périphérique.
• Windows 8.1
Déplacez votre souris vers le coin inférieur droit du bureau. Quand la barre de menu apparaît, cliquez sur
Paramètres > Modifier les paramètres du PC > PC et périphériques > Périphériques > Ajoutez un
périphérique.
Le nom de l'appareil pour les services Web apparaît.
• Windows 8
Déplacez votre souris vers le coin inférieur droit du bureau. Quand la barre de menu apparaît, cliquez sur
Paramètres > Modifier les paramètres du PC > Périphériques > Ajouter un périphérique.
Le nom de l'appareil pour les services Web apparaît.
• Windows 7
Cliquez sur
ordinateurs et les périphériques réseau.
Le nom de l’appareil pour les services Web apparaît avec l’icône du scanner.
Cliquez avec le bouton droit de la souris sur l'appareil à installer.
• Le nom de l’appareil Brother pour les services Web correspond au nom de votre modèle et à l’adresse
MAC (adresse Ethernet) de votre appareil (par exemple, Brother ADS-XXXXX (nom du modèle)
[XXXXXXXXXXXX] (adresse MAC/adresse Ethernet)).
• Windows 8/Windows 10
Déplacez votre souris au dessus du nom de l'appareil pour afficher les informations sur l'appareil.
> Système Windows > Panneau de configuration. Dans le groupe Matériel et audio,
(Démarrer) > Panneau de configuration > Réseau et Internet > Afficher les
2. Effectuez l’une des opérations suivantes :
• Windows 8/Windows 10
Sélectionnez l’appareil que vous souhaitez installer, puis suivez les instructions à l’écran.
• Windows 7
Cliquez sur Installer dans le menu affiché.
Pour désinstaller les pilotes, cliquez sur Désinstaller ou (supprimer le périphérique).
62

Renseignements connexes
• Services Web pour la numérisation sur le réseau (Windows 7, Windows 8 et Windows 10)
63

Accueil > Numérisation > Numériser avec les fonctions de numérisation de l’appareil Brother > Services
Web pour la numérisation sur le réseau (Windows 7, Windows 8 et Windows 10) > Numériser avec les
services Web à partir de l’appareil Brother (Windows 7, Windows 8 et Windows 10)
Numériser avec les services Web à partir de l’appareil Brother (Windows 7, Windows 8 et Windows 10)
Modèles associés : ADS-1700W
Si vous avez installé le pilote pour la numérisation à partir des services Web, vous pouvez accéder au menu de
numérisation de Web Services à l’écran ACL de l’appareil Brother.
Certains caractères dans les messages affichés à l’écran ACL peuvent être remplacés par des espaces si la
configuration des langues de votre système d’exploitation et celle de votre appareil Brother diffèrent.
1. Chargez le document.
2. Appuyez sur d ou c pour afficher [Numérisation WS], puis appuyez sur cette option.
3. Appuyez sur le type de numérisation à exécuter.
4. Appuyez sur a ou b pour afficher le nom de l’ordinateur vers lequel vous souhaitez envoyer les données, puis
appuyez sur le nom de l’ordinateur.
5. Appuyez sur [Démarrer].
L’appareil lance la numérisation.
Renseignements connexes
• Services Web pour la numérisation sur le réseau (Windows 7, Windows 8 et Windows 10)
64

Accueil > Numérisation > Numériser avec les fonctions de numérisation de l’appareil Brother > Services
Web pour la numérisation sur le réseau (Windows 7, Windows 8 et Windows 10) > Configurer les paramètres
de numérisation pour les services Web
Configurer les paramètres de numérisation pour les services Web
Modèles associés : ADS-1250W/ADS-1700W
1. Effectuez l’une des opérations suivantes :
• Windows 10
Cliquez sur
cliquez sur Afficher les périphériques et imprimantes.
• Windows 8
Déplacez votre souris vers le coin inférieur droit du bureau. Lorsque la barre de menus s’affiche, cliquez
sur Paramètres, puis cliquez sur Panneau de configuration. Dans le groupe Matériel et audio, cliquez
sur Afficher les périphériques et imprimantes.
• Windows 7
Cliquez sur
2. Faites un clic droit sur l’icône de l’appareil, puis sélectionnez Profils de numérisation....
La boîte de dialogue Profils de numérisation... s’affiche.
3. Sélectionnez le profil de scanner que vous souhaitez utiliser.
4. Assurez-vous que le scanner sélectionné dans la liste Scanneur est un appareil Brother qui prend en charge
les services Web pour la numérisation, puis cliquez sur le bouton Par défaut.
5. Cliquez sur Modifier....
La boîte de dialogue Modifier le profil par défaut s’affiche.
6. Sélectionnez les paramètres Source, Format papier, Format de couleurs, Type de fichier, Résolution
(ppp), Luminosité et Contraste.
7. Cliquez sur le bouton Enregistrer le profil.
Ces paramètres seront appliqués lors de la numérisation au moyen du protocole des services Web.
> Système Windows > Panneau de configuration. Dans le groupe Matériel et audio,
(Démarrer) > Périphériques et imprimantes.
Si vous êtes invité à sélectionner une application de numérisation, sélectionnez Télécopie et numérisation
Windows ou Galerie de photos Windows dans la liste.
Renseignements connexes
• Services Web pour la numérisation sur le réseau (Windows 7, Windows 8 et Windows 10)
65

Accueil > Numérisation > Numériser avec les fonctions de numérisation de l’appareil Brother > Options de
numérisation à l’aide de l’écran tactile
Options de numérisation à l’aide de l’écran tactile
Modèles associés : ADS-1700W
Pour modifier les paramètres de numérisation, appuyez sur [Options].
Option Description
Numérisation rectoverso
Type de numérisation
Lorsque vous utilisez la numérisation recto-verso, sélectionnez Num. r/v: Bord
long afin que la disposition des pages du fichier de données corresponde à celle de
l’original.
Permet de sélectionner le type de numérisation de votre document.
Lorsque Automatique est sélectionné, l’appareil détecte automatiquement si le
document utilise la couleur et génère une image numérisée du document. Pour les
documents qui mélangent des pages en couleur et en noir et blanc, les pages en
couleur sont numérisées en mode Couleur et les pages en noir et blanc sont
numérisées en mode Noir et blanc.
Résolution
Type de fichier
Taille du document
Taille de fichier
Remplissage bord
pour carte
Ignorer les pages
vierges
Paramètres avancés Numérisation continue
Sélectionnez une résolution de numérisation. Des résolutions supérieures produisent
une image numérisée plus fine, mais elles consomment plus de mémoire et augmentent
la durée de transfert.
Sélectionnez le type de fichier à utiliser pour les données numérisées.
Sélectionnez le format exact de votre document.
Sélectionnez Petit, Moyen ou Grand pour la taille du fichier.
Lorsque Activée est sélectionné, les quatre bords de l’image de la carte en plastique
numérisée sont blancs.
Remplissage bord pour carte n’est disponible que lors de la numérisation
à partir de la fente pour carte.
Lorsque Activée est sélectionné, les pages blanches sont ignorées.
Utilisez le curseur pour ajuster le niveau de sensibilité pour la détection des pages
blanches dans les données numérisées. Plus la sensibilité est élevée, plus l'appareil
détectera facilement les pages blanches.
Cette méthode permet de numériser plus de pages que la capacité maximale du
chargeur automatique de documents et de les enregistrer dans un même fichier.
Après avoir numérisé le premier lot de documents, appuyez sur Continuer pour
numériser des pages supplémentaires. Lorsque vous terminez la numérisation, appuyez
sur Terminé.
Réglage tonalité de couleur
Ajustez la luminosité et le contraste.
Ajust. auto. détec. Couleurs
Lorsque Type de numérisation est réglé à Automatique, vous pouvez ajuster le
niveau de détection de la couleur.
Sél. niv. détec. page vierge
Sélectionnez le niveau de sensibilité pour la détection des pages blanches dans les
données numérisées. Plus la sensibilité est élevée, plus l'appareil détectera facilement
les pages blanches.
Paramètres de marge
Ajustez la position de numérisation des documents si la position de sortie des images a
bougé ou si les images sont écrasées les unes contre les autres ou étirées
verticalement.
66

Option Description
Régl.nouv.défaut
Réinitialisation
usine
Permet de rétablir les paramètres par défaut.
Permet de rétablir les paramètres d’usine par défaut.
Renseignements connexes
• Numériser avec les fonctions de numérisation de l’appareil Brother
67

Accueil > Numérisation > Numériser avec les fonctions de numérisation de l’appareil Brother > Restreindre
les fonctions de numérisation sur des appareils externes
Restreindre les fonctions de numérisation sur des appareils externes
Modèles associés : ADS-1700W
Cette fonction vous permet de restreindre les fonctions de numérisation depuis des appareils externes. Lorsque
vous restreignez les fonctions de numérisation depuis des appareils externes, un message d’erreur s’affiche sur
l’appareil et les utilisateurs ne peuvent pas utiliser ces fonctions de numérisation.
Nous vous recommandons d’utiliser Microsoft Internet Explorer 8/10/11 pour Windows ou Safari 8,0 pour Mac.
Assurez-vous que JavaScript et les cookies sont toujours activés dans le navigateur utilisé. Si vous utilisez un
navigateur Web différent, assurez-vous qu’il est compatible avec HTTP 1.0 et HTTP 1.1.
1. Démarrez votre navigateur Web.
Saisissez « https://adresse IP de l’appareil » dans la barre d’adresse de votre navigateur (où « adresse IP de
l’appareil » correspond à l’adresse IP de l’appareil). Exemple : https://192.168.1.2
Si l’appareil vous demande un mot de passe, saisissez-le, puis cliquez sur
2. Cliquez sur l’onglet Numériser.
3. Cliquez sur le menu Num. à partir du PC dans la barre de navigation de gauche.
4. Désactivez l’option Num. depuis ordin..
5. Cliquez sur Envoyer.
.
Renseignements connexes
• Numériser avec les fonctions de numérisation de l’appareil Brother
68

Accueil > Numérisation > Numériser à partir de votre ordinateur (Windows)
Numériser à partir de votre ordinateur (Windows)
Il existe plusieurs manières d’utiliser votre ordinateur pour numériser des documents sur votre appareil Brother.
Utilisez les applications fournies par Brother ou votre application de numérisation préférée.
•
Numériser avec Nuance™ PaperPort™ 14 ou une autre application Windows
• Numériser avec la Galerie de photos Windows ou Télécopie et numérisation Windows
•
Numériser avec Nuance™ Power PDF
• Numériser à l’aide de Brother iPrint&Scan (Windows)
69

Accueil > Numérisation > Numériser à partir de votre ordinateur (Windows) > Numériser avec Nuance
PaperPort™ 14 ou une autre application Windows
Numériser avec Nuance™ PaperPort™ 14 ou une autre application Windows
Vous pouvez utiliser l’application Nuance™ PaperPort™ 14, qui est fournie avec le pilote de scanner, pour la
numérisation.
Pour des instructions détaillées sur l'utilisation de chaque application, cliquez sur le menu Aide de
l'application, puis cliquez sur Guide de mise en route dans le ruban Aide.
Les instructions de numérisation dans ces étapes sont conçues pour Nuance™ PaperPort™ 14. Pour
d’autres applications Windows, les étapes seront similaires. Nuance™ PaperPort™ 14 prend en charge les
pilotes TWAIN et WIA; le pilote TWAIN (recommandé) est utilisé dans ces étapes.
1. Chargez le document.
2. Start Nuance™ PaperPort™ 14. Effectuez l’une des opérations suivantes :
• Windows 7
™
Cliquez sur
• Windows 8
Cliquez sur
• Windows 10
Cliquez sur
3. Cliquez sur le menu Bureau, puis cliquez sur Paramètres de numérisation dans le ruban Bureau.
Le panneau Numériser ou importer une photo s’affiche sur le côté gauche de l’écran.
4. Cliquez sur Sélectionner....
5. Dans la liste de scanners disponibles, sélectionnez TWAIN: TW-Brother ADS-XXXXX (où ADS-XXXXX est
le nom de modèle de votre appareil). Pour utiliser le pilote WIA, sélectionnez le pilote Brother avec le préfixe
« WIA ».
6. Cochez la case Afficher la boîte de dialogue du scanner dans le volet Numériser ou importer une
photo.
7. Cliquez sur Numériser.
La boîte de dialogue Configuration du Scanner s'affiche.
(Démarrer) > Tous les programmes > Nuance PaperPort 14 > PaperPort.
(PaperPort).
> Nuance PaperPort 14 > PaperPort.
70

8. Réglez les paramètres dans la boîte de dialogue Configuration du Scanner, si nécessaire.
9. Cliquez sur la liste déroulante Taille document, puis sélectionnez le format de votre document.
10. Cliquez sur Pré-numérisation pour prévisualiser votre image et rogner les parties inutiles avant la
numérisation.
11. Cliquez sur Démarrer.
L’appareil lance la numérisation.
Renseignements connexes
• Numériser à partir de votre ordinateur (Windows)
• Paramètres du pilote TWAIN (Windows)
71

Accueil > Numérisation > Numériser à partir de votre ordinateur (Windows) > Numériser avec Nuance
PaperPort™ 14 ou une autre application Windows > Paramètres du pilote TWAIN (Windows)
Paramètres du pilote TWAIN (Windows)
™
• Notez que les noms d’élément et les valeurs attribuables peuvent varier en fonction des appareils.
• Chargez un seul document par séquence de balayage lorsque Papier long ou Mode Feuille de
support est sélectionné.
1. Numérisation
Sélectionnez l’option Photo, Web ou Texte selon le type de document que vous souhaitez numériser.
Numérisation (type d’image)
Photo Numérisation de photos. 300 x 300 ppp Couleur 24 bits
Web Publication de l’image numérisée
dans des pages Web.
Texte Numérisation de documents de
type texte.
Résolution Type de numérisation
100 x 100 ppp Couleur 24 bits
200 x 200 ppp Noir et blanc
2. Résolution
Sélectionnez une résolution de numérisation dans la liste déroulante Résolution. Des résolutions
supérieures produisent une image numérisée plus fine, mais elles consomment plus de mémoire et
augmentent la durée de transfert.
Le papier long peut être numérisé à des résolutions inférieures à 300 x 300 ppp.
72

3. Type de numérisation
Sélectionnez parmi un éventail de profondeurs de couleur pour la numérisation.
• Auto
Détecte automatiquement si le document contient des couleurs et génère une image numérisée du
document. Pour les documents qui mélangent des pages en couleur et en noir et blanc, les pages en
couleur seront numérisées en mode Couleur, alors que les pages en noir et blanc seront numérisées
en mode Noir et blanc.
• Noir et blanc
Utilisez ce mode pour le texte ou les dessins au trait.
• Gris (Diffusion d'erreur)
Utilisez ce mode pour les photographies ou les graphiques. (La diffusion d’erreur est une méthode
permettant de créer des images en échelle de gris simulées sans utiliser de points réellement gris. Des
points noirs sont disposés selon un motif spécifique pour donner l’aspect du gris.)
• Gris véritable
Utilisez ce mode pour les photographies ou les graphiques. Ce mode offre des images d’une plus
grande précision, car il utilise jusqu’à 256 teintes de gris.
• Couleur 24 bits
Utilisez ce mode pour créer une image avec la reproduction la plus précise des couleurs. Ce mode
utilise jusqu’à 16,8 millions de couleurs pour numériser l’image. Il exige toutefois une capacité élevée
de mémoire et un temps prolongé de transfert.
4. Taille document
Sélectionnez le format exact de votre document dans une sélection de formats de numérisation prédéfinis. Si
vous sélectionnez Personnaliser, la boîte de dialogue Taille de document personnalisée s’affiche pour
vous permettre de spécifier le format du document.
(ADS-1200) Auto n’est pas disponible pour la numérisation à des résolutions supérieures à 400 x 400 ppp.
5. Numérisation recto verso
Numérisez les deux côtés du document. Sélectionnez Reliure sur le bord long ou Reliure sur le bord
court en fonction de l’agencement de votre document, pour garantir que le fichier de données créé
apparaisse correctement dans le document numérisé.
Numérisation recto verso n’est pas disponible pour Papier long.
Paramètre de numérisation recto
verso
Reliure sur le bord long
Reliure sur le bord court
Disposition de l’original Résultat de la numérisation
73

6. Paramètres avancés...
Configurez les paramètres avancés en cliquant sur le bouton Paramètres avancés... dans la boîte de
dialogue de configuration du scanner.
• Correction de documents
- Recadrage
• Auto-réalignement
Configurez l'appareil de manière à ce que celui-ci corrige automatiquement l'inclinaison du
document.
- La fonction Auto-réalignement est automatiquement activée si vous sélectionnez Auto comme Taille
document.
- (ADS-1200) Auto-réalignement n’est pas disponible pour la numérisation à des résolutions
supérieures à 400 x 400 ppp.
• Détecter la fin de la page
Détecte la fin de page et ajuste automatiquement la taille de la page lorsque la longueur du
document est plus courte que la Taille document sélectionnée.
• Paramètres des marges
Cette fonction permet d’ajouter ou d’enlever une marge (de -0,12 à 0,12 po (de -4 à 2 mm)) au
bord de l’image. Une valeur positive réduit la taille de l’image numérisée lorsqu’elle est émise et
une valeur négative augmente la taille de l’image numérisée lorsqu’elle est émise.
Paramètres des marges n’est disponible que lorsque Taille document est réglé à Auto.
- Faire pivoter l'image
Modifie le sens du document en fonction de l’orientation du texte lorsque Auto est sélectionné.
- Remplissage du bord
Remplissez les bords sur les quatre côtés de l'image numérisée à l'aide de la couleur et de la plage
sélectionnées.
- Suppression d'un trou de poinçon
Cette fonction permet de supprimer les trous de poinçon en les remplissant de blanc ou de la couleur
environnante.
- Ajust détect auto couleur
Lorsque le type de numérisation Auto est sélectionné, vous pouvez ajuster le niveau de détection de
la couleur. L’augmentation de la valeur du curseur permet à l’appareil de déterminer qu’un document
donné est en couleur.
- Sauter page vierge
Supprimez les pages vierges du document des résultats de la numérisation.
• Amélioration
- Réglage de la diffusion - Gris
Cette fonction ajuste la luminosité et le contraste pour créer des images grises.
Effectif uniquement lorsque le Type de numérisation est Gris (Diffusion d'erreur).
Luminosité
Définissez le niveau Luminosité en déplaçant le curseur vers la droite ou la gauche pour éclaircir
ou assombrir l’image. Si l’image numérisée est trop claire, définissez un niveau de luminosité plus
faible et numérisez à nouveau le document. Si l’image est trop foncée, augmentez la luminosité et
renumérisez le document. Vous pouvez également taper une valeur dans le champ pour définir la
luminosité.
Contraste
Augmentez ou diminuez le niveau de Contraste en déplaçant le curseur vers la droite ou la
gauche. Une augmentation accentue les zones sombres et claires de l’image, alors qu’une
74

diminution révèle davantage de détails dans les zones grises. Vous pouvez également taper une
valeur dans le champ pour définir le contraste.
- Ajustement du ton de la couleur
Permet d’ajuster la luminosité, le contraste et le gamma lorsque vous numérisez en mode échelle de
gris réel et couleur.
- Traitement de l'arrière-plan
• Supprimer les déteintes/motifs
Évitez que l'encre ne transperce le papier.
• Supprimer la couleur d'arrière-plan
Supprimez la couleur de base des documents pour améliorer la lisibilité des données numérisées.
- Suppression de la couleur
Sélectionnez une couleur à supprimer de l'image numérisée.
- Accentuation du bord
Améliorez la netteté des caractères de l'original.
Les éléments suivants peuvent être sélectionnés lors de la numérisation d’images en couleur ou grises :
- Ajustement du ton de la couleur
- Accentuation du bord
• Qualité de l'image noir et blanc
- Ajustement du seuil N&B
Ce paramètre permet de régler la qualité de l’image lors de la numérisation en Noir et blanc. Une
valeur supérieure augmente la quantité de noir et une valeur inférieure augmente la quantité de blanc
dans l’image numérisée.
- Correction de caractère
Corrigez les caractères interrompus ou incomplets de l’original pour améliorer leur lisibilité.
Correction de caractère peut être sélectionné lors de la numérisation d’images en noir et blanc.
• Contrôle de l'alimentation papier
- 2 en 1
Permet de fusionner deux images numérisées en une.
- Mode Feuille de support
Utilisez la feuille de support (non incluse) pour numériser les types de documents suivants :
• Documents importants (photos, contrats)
• Papier mince (papier thermique)
• Papier de forme irrégulière (coupures de presse)
- Num page unique
Permet de numériser une page du chargeur automatique à la fois, quel que soit le nombre de pages
qu’il contient.
- Num continue
Sélectionnez cette option pour numériser des documents supplémentaires à l’aide des paramètres
utilisés lorsqu’une numérisation est terminée. Cette fonction est utile lorsque vous numérisez plus de
documents que ne peut en contenir le chargeur automatique de documents ou lorsque vous
numérisez plusieurs documents à la fois.
(ADS-1200/ADS-1250W) Auto est disponible uniquement lors de l’utilisation d’une connexion par USB.
• Reconnaissance
- Détection de codes à barres
L’appareil lit le code-barres imprimé sur l’image numérisée. Spécifiez le type de code-barres et la
zone de détection.
75

• Détection de codes à barres est disponible lorsque 2 en 1 est désactivé.
• Il est nécessaire d’utiliser une application tierce pour lire les codes-barres. Le lecteur TWAIN seul ne
peut pas traduire les codes-barres en données.
Renseignements connexes
• Numériser avec Nuance™ PaperPort™ 14 ou une autre application Windows
76

Accueil > Numérisation > Numériser à partir de votre ordinateur (Windows) > Numériser avec la Galerie de
photos Windows ou Télécopie et numérisation Windows
Numériser avec la Galerie de photos Windows ou Télécopie et numérisation Windows
Les applications Galerie de photos Windows et Télécopie et numérisation Windows sont d’autres options que
vous pouvez utiliser pour la numérisation.
Ces applications utilisent le pilote de scanner WIA.
1. Chargez le document.
2. Lancez votre application de numérisation. Effectuez l’une des opérations suivantes :
• Galerie de photos Windows (Windows 7)
Cliquez sur Fichier > Importer depuis un appareil photo ou un scanneur.
• Télécopie et numérisation Windows
Cliquez sur Fichier > Nouveau > Numériser.
3. Sélectionnez le scanner que vous voulez utiliser.
4. Cliquez sur Importer ou OK.
La boîte de dialogue Nouvelle numérisation s’affiche.
5. Réglez les paramètres dans la boîte de dialogue Configuration du Scanner, si nécessaire.
6. Cliquez sur Numériser.
L’appareil lance la numérisation.
77

Renseignements connexes
• Numériser à partir de votre ordinateur (Windows)
• Paramètres du pilote WIA (Windows)
78

Accueil > Numérisation > Numériser à partir de votre ordinateur (Windows) > Numériser avec la Galerie de
photos Windows ou Télécopie et numérisation Windows > Paramètres du pilote WIA (Windows)
Paramètres du pilote WIA (Windows)
1. Alimentation papier
Vous ne pouvez sélectionner que Chargeur de documents.
2. Type d’image
Sélectionnez Photo en couleur, Photo en nuances de gris, Texte ou photo en noir et blanc ou
Paramètres personnalisés selon le type de document que vous souhaitez numériser.
Pour modifier les paramètres avancés, cliquez sur le lien Ajuster la qualité de la photo numérisée.
79

1. Luminosité
Définissez le niveau Luminosité en déplaçant le curseur vers la droite ou la gauche pour éclaircir ou
assombrir l’image. Si l’image numérisée est trop claire, réduisez la luminosité et renumérisez le document. Si
l’image est trop foncée, augmentez la luminosité et renumérisez le document.
2. Contraste
Augmentez ou diminuez le niveau de Contraste en déplaçant le curseur vers la droite ou la gauche. Une
augmentation accentue les zones sombres et claires de l’image, alors qu’une diminution révèle davantage de
détails dans les zones grises. Vous pouvez également taper une valeur dans le champ pour définir le niveau
de contraste.
3. Résolution (ppp)
Sélectionnez une résolution de numérisation dans la liste Résolution (ppp). Des résolutions supérieures
produisent une image numérisée plus fine, mais elles consomment plus de mémoire et augmentent la durée
de transfert.
4. Type d'image
Sélectionnez ou modifiez le type de document que vous souhaitez numériser.
Renseignements connexes
• Numériser avec la Galerie de photos Windows ou Télécopie et numérisation Windows
80

Accueil > Numérisation > Numériser à partir de votre ordinateur (Windows) > Numériser avec Nuance
Power PDF
Numériser avec Nuance™ Power PDF
Vous pouvez utiliser l’application Nuance™ Power PDF pour la numérisation. Elle convertit les données de PDF
numérisées en d’autres formats, notamment Microsoft Word, Microsoft Excel, Microsoft PowerPoint, des images,
etc. S’il vous est demandé d’entrer le numéro de série lors de l’installation du logiciel, consultez l’étiquette collée
sur le scanner. Consultez le manuel d’aide de Nuance™ Power PDF pour plus d’information.
Renseignements connexes
• Numériser à partir de votre ordinateur (Windows)
™
81

Accueil > Numérisation > Numériser à partir de votre ordinateur (Windows) > Numériser à l’aide de Brother
iPrint&Scan (Windows)
Numériser à l’aide de Brother iPrint&Scan (Windows)
Utilisez Brother iPrint&Scan pour Windows pour numériser à partir de votre ordinateur. Accédez à la page
Téléchargements de votre modèle dans le Brother Solutions Center (Centre de solutions Brother) à l’adresse
support.brother.com pour télécharger l’application la plus récente.
1. Démarrez Brother iPrint&Scan. Effectuez l’une des opérations suivantes :
• Windows 10
Cliquez sur
• Windows 8
Cliquez sur Brother iPrint&Scan.
• Windows 7
Cliquez sur
2. Si votre appareil Brother n’est pas sélectionné, cliquez sur le bouton Sélectionner votre appareil, puis
suivez les instructions à l’écran pour sélectionner votre appareil Brother.
3. Cliquez sur l’icône Numérisation, puis suivez les instructions à l’écran pour numériser vos documents.
> Brother > Brother iPrint&Scan.
(Démarrer) > Tous les programmes > Brother iPrint&Scan.
Renseignements connexes
• Numériser à partir de votre ordinateur (Windows)
82

Accueil > Numérisation > Numériser à partir de votre ordinateur (Mac)
Numériser à partir de votre ordinateur (Mac)
Il existe plusieurs manières d’utiliser votre Mac pour numériser des documents sur votre appareil Brother. Utilisez
les applications fournies par Brother ou votre application de numérisation préférée.
• Numériser avec Brother iPrint&Scan (Mac)
• Numériser avec des applications compatibles TWAIN (Mac)
• Numériser avec Apple Image Capture (pilote ICA)
83

Accueil > Numérisation > Numériser à partir de votre ordinateur (Mac) > Numériser avec Brother
iPrint&Scan (Mac)
Numériser avec Brother iPrint&Scan (Mac)
Utilisez Brother iPrint&Scan pour Mac pour numériser à partir de votre ordinateur. Téléchargez et installez
Brother iPrint&Scan depuis l’App Store.
1. Dans la barre de menus Finder, cliquez sur Aller > Applications, puis double-cliquez sur l’icône
iPrint&Scan.
L’écran de Brother iPrint&Scan s’affiche.
2. Si votre appareil Brother n’est pas sélectionné, cliquez sur le bouton Sélectionner votre appareil, puis
suivez les instructions à l’écran pour sélectionner votre appareil Brother.
3. Cliquez sur l’icône Numérisation, puis suivez les instructions à l’écran pour numériser vos documents.
Renseignements connexes
• Numériser à partir de votre ordinateur (Mac)
• Présentation de Brother iPrint&Scan
84

Accueil > Numérisation > Numériser à partir de votre ordinateur (Mac) > Numériser avec des applications
compatibles TWAIN (Mac)
Numériser avec des applications compatibles TWAIN (Mac)
Vous pouvez numériser à l’aide d’applications compatibles TWAIN. Pour plus d'information sur la procédure de
numérisation, reportez-vous au manuel de votre application.
1. Démarrez votre application graphique, puis sélectionnez l’opération de numérisation.
La boîte de dialogue de configuration s’affiche.
2. Réglez les paramètres dans la boîte de dialogue Configuration du Scanner, si nécessaire.
3. Sélectionnez le format du document dans la liste déroulante Taille document.
4. Cliquez sur l’option Pré-numérisation pour prévisualiser votre image et rogner les parties inutiles avant la
numérisation.
5. Cliquez sur Démarrer.
L’appareil lance la numérisation.
Renseignements connexes
• Numériser à partir de votre ordinateur (Mac)
• Paramètres du pilote TWAIN (Mac)
85

Accueil > Numérisation > Numériser à partir de votre ordinateur (Mac) > Numériser avec des applications
compatibles TWAIN (Mac) > Paramètres du pilote TWAIN (Mac)
Paramètres du pilote TWAIN (Mac)
Les options et les paramètres disponibles varient selon l’appareil.
1. Résolution
Sélectionnez une résolution de numérisation dans le menu contextuel Résolution. Des résolutions
supérieures produisent une image numérisée plus fine, mais elles consomment plus de mémoire et
augmentent la durée de transfert.
2. Type de numérisation
Sélectionnez parmi un éventail de profondeurs de couleur pour la numérisation.
• Noir et blanc
Utilisez ce mode pour le texte ou les dessins au trait.
• Gris (Diffusion d'erreur)
Utilisez ce mode pour les photographies ou les graphiques. (La diffusion d’erreur est une méthode
permettant de créer des images en échelle de gris simulées sans utiliser de points réellement gris. Des
points noirs sont disposés selon un motif spécifique pour donner l’aspect du gris.)
• Gris véritable
Utilisez ce mode pour les photographies ou les graphiques. Ce mode offre des images d’une plus
grande précision, car il utilise jusqu’à 256 teintes de gris.
86

• Couleur 24 bits
Utilisez ce mode pour créer une image avec la reproduction la plus précise des couleurs. Ce mode
utilise jusqu’à 16,8 millions de couleurs pour numériser l’image. Il exige toutefois une capacité élevée
de mémoire et un temps prolongé de transfert.
3. Taille document
Sélectionnez le format exact de votre document dans une sélection de formats de numérisation prédéfinis. Si
vous sélectionnez Format personnalisé, vous pouvez spécifier le format du document.
4. Ajustement image
Cliquez sur le bouton Ajustement image pour ajuster l’image.
• Luminosité
Définissez le niveau Luminosité en déplaçant le curseur vers la droite ou la gauche pour éclaircir ou
assombrir l’image.Si l’image numérisée est trop claire, définissez un niveau de luminosité plus faible et
numérisez à nouveau le document. Si l’image est trop foncée, augmentez la luminosité et renumérisez
le document. Vous pouvez également taper une valeur dans le champ pour définir la luminosité.
• Contraste
Augmentez ou diminuez le niveau de Contraste en déplaçant le curseur vers la droite ou la gauche.
Une augmentation accentue les zones sombres et claires de l’image, alors qu’une diminution révèle
davantage de détails dans les zones grises. Vous pouvez également taper une valeur dans le champ
pour définir le contraste.
Le paramètre Contraste est disponible uniquement lorsque vous réglez Type de numérisation à Gris
(Diffusion d'erreur), Gris véritable ou Couleur 24 bits.
• Réduire le bruit
Vous pouvez améliorer la qualité de vos images numérisées en choisissant cette option. Le réglage
Réduction du bruit est disponible lorsque vous utilisez Couleur 24 bits et des résolutions de
numérisation de 300 x 300 ppp, 400 x 400 ppp ou 600 x 600 ppp.
5. Numérisation recto verso
Numérisez les deux côtés du document.
6. Faire pivoter l'image
Pivotez l’image numérisée.
7. Pré-numérisation
Cliquez sur Pré-numérisation pour prévisualiser votre image et rogner les zones inutiles avant la
numérisation. Le rognage est disponible lorsque le paramètre Numérisation recto verso est désactivé.
Renseignements connexes
• Numériser avec des applications compatibles TWAIN (Mac)
87

Accueil > Numérisation > Numériser à partir de votre ordinateur (Mac) > Numériser avec Apple Image
Capture (pilote ICA)
Numériser avec Apple Image Capture (pilote ICA)
Vous pouvez numériser un document à l’aide du pilote ICA. Téléchargez et installez le pilote ICA depuis le
Brother Solutions Center (Centre de solutions Brother) à l’adresse support.brother.com. Vous pouvez aussi
numériser directement à l’aide de l’application Transfert d’images.
Renseignements connexes
• Numériser à partir de votre ordinateur (Mac)
• Numérisation à l’aide de Transfert d’images Apple
• Paramètres du pilote ICA
88

Accueil > Numérisation > Numériser à partir de votre ordinateur (Mac) > Numériser avec Apple Image
Capture (pilote ICA) > Numérisation à l’aide de Transfert d’images Apple
Numérisation à l’aide de Transfert d’images Apple
1. Lancez l’application Transfert d’images.
2. Sélectionnez l'appareil dans la liste du côté gauche de l'écran.
Si vous avez connecté l’appareil Brother et votre Mac à l’aide d’un câble USB, l’appareil s’affiche dans la
zone APPAREILS. Si l’appareil est raccordé à un réseau, il s’affiche dans la zone PARTAGÉS.
3. Chargez le document.
4. Sélectionnez le format de votre document.
5. Sélectionnez le dossier de destination ou l’application de destination dans le menu contextuel Numériser
vers.
6. Cliquez sur Numériser.
89

L’appareil lance la numérisation.
Renseignements connexes
• Numériser avec Apple Image Capture (pilote ICA)
90

Accueil > Numérisation > Numériser à partir de votre ordinateur (Mac) > Numériser avec Apple Image
Capture (pilote ICA) > Paramètres du pilote ICA
Paramètres du pilote ICA
Pour ajuster les paramètres de transfert d’images, cliquez sur Afficher les détails.
Les noms d’élément et les valeurs attribuables varient en fonction de l’appareil.
1. Type
Vous permet de choisir entre Couleur, Noir et blanc ou Texte.
2. Résolution
Permet de spécifier la résolution de document de votre choix.
3. Dimensions de numérisation/Taille
Permet de spécifier le format de papier du document.
4. Orientation
Permet de spécifier l’orientation du document.
5. Duplex
Vous permet de cocher la case Duplex pour effectuer une numérisation recto-verso.
6. Numériser vers
Permet de spécifier le dossier cible ou l’application cible.
7. Nom
Vous permet d’entrer le texte de préfixe utilisé pour nommer l’image numérisée.
8. Format
Permet de spécifier le format de fichier des données numérisées.
9. Combiner en un seul document
Vous permet de numériser un document sous la forme d’un seul élément et de l’enregistrer dans un fichier
lorsque vous choisissez le format de fichier PDF ou TIFF.
10. Correction d'image
En fonction de l’option Type sélectionnée, elle vous permet de configurer les paramètres suivants :
91

Type Paramètres configurables
Couleur Luminosité, Teinte, Température, Saturation
Noir et blanc Luminosité, Contraste
Texte Seuil
Renseignements connexes
• Numériser avec Apple Image Capture (pilote ICA)
92

Accueil > Réseau
Réseau
• Fonctions de réseau de base prises en charge
• Logiciel et utilitaires de gestion du réseau
• Méthodes supplémentaires de configuration de votre appareil Brother pour un réseau
sans fil
• Fonctions de réseau avancées
• Informations techniques pour les utilisateurs avancés
93

Accueil > Réseau > Fonctions de réseau de base prises en charge
Fonctions de réseau de base prises en charge
Modèles associés : ADS-1250W/ADS-1700W
L’appareil prend en charge diverses fonctions selon le système d’exploitation. Utilisez ce tableau pour connaître
les fonctions et les connexions réseau qui sont prises en charge par chaque système d’exploitation.
Systèmes d’exploitation
Windows 7 (SP1)
Windows 8
Windows 8.1
Windows Server 2008 R2
(SP1)/2012/2012 R2/2016
macOS v10.11.6
macOS v10.12.x
macOS v10.13.x
Windows 10
Numérisation Oui Oui Oui
BRAdmin Light
1 2
Application de gestion sur le
Oui Oui
Oui Oui Oui
Web (modèles pris en charge
uniquement)
Configuration à distance
2
2
Oui Oui
Renseignements connexes
• Réseau
1
BRAdmin Light est disponible en téléchargement sur la page Téléchargements de votre modèle à l’adresse support.brother.com.
2
Le mot de passe par défaut pour la gestion des paramètres de l’appareil est soit :
• le mot de passe situé au bas de l’appareil et marqué « Pwd ».
• initpass
Nous vous recommandons de le changer pour protéger votre appareil contre tout accès non autorisé.
94

Accueil > Réseau > Logiciel et utilitaires de gestion du réseau
Logiciel et utilitaires de gestion du réseau
Configurez et modifiez les paramètres réseau de votre appareil Brother à l’aide d’un utilitaire de gestion.
• En savoir plus sur le logiciel et les utilitaires de gestion du réseau
95

Accueil > Réseau > Logiciel et utilitaires de gestion du réseau > En savoir plus sur le logiciel et les utilitaires
de gestion du réseau
En savoir plus sur le logiciel et les utilitaires de gestion du réseau
Modèles associés : ADS-1250W/ADS-1700W
Application de gestion sur le Web (modèles pris en charge uniquement)
L'application de gestion à partir du Web est un utilitaire qui emploie un navigateur Web standard pour gérer votre
appareil à l'aide du protocole HTTP (Hyper Text Transfer Protocol) ou HTTPS (Hyper Text Transfer Protocol over
Secure Socket Layer). Entrez l’adresse IP de votre appareil dans votre navigateur Web pour accéder aux
paramètres de votre scanner et les modifier.
BRAdmin Light (Windows) (modèles pris en charge uniquement)
BRAdmin Light est un utilitaire conçu pour la configuration initiale des appareils Brother connectés au réseau.
Cet utilitaire peut rechercher des produits Brother sur votre réseau, afficher leur état et configurer les paramètres
réseau de base comme l'adresse IP.
Accédez à la page Téléchargements de votre modèle dans le Brother Solutions Center (Centre de solutions
Brother) à l’adresse support.brother.com pour télécharger la dernière version de l’utilitaire BRAdmin Light de
Brother.
• Si vous utilisez le pare-feu Windows ou la fonction de pare-feu d’une application anti-espion ou
antivirus, désactivez-les temporairement. Quand vous êtes sûr que vous pouvez numériser, configurez
les paramètres logiciels en suivant les instructions du fabricant.
Configuration à distance (Windows et Mac)
Le programme de configuration à distance vous permet de configurer de nombreux paramètres de l’appareil et
du réseau à partir d’une application Windows ou Mac. Lorsque vous démarrez cette application, les paramètres
de votre appareil sont téléchargés automatiquement sur votre ordinateur et affichés à l’écran. Lorsque vous
modifiez les paramètres, vous pouvez les télécharger directement vers l’appareil.
Cet utilitaire peut être employé avec une connexion USB ou une connexion réseau.
Renseignements connexes
• Logiciel et utilitaires de gestion du réseau
96
 Loading...
Loading...