Brother ads-1200, ads-1700w User Manual

Guide utilisateur en ligne
ADS-1200
ADS-1700W
© 2018 Brother Industries, Ltd. Tous droits réservés.
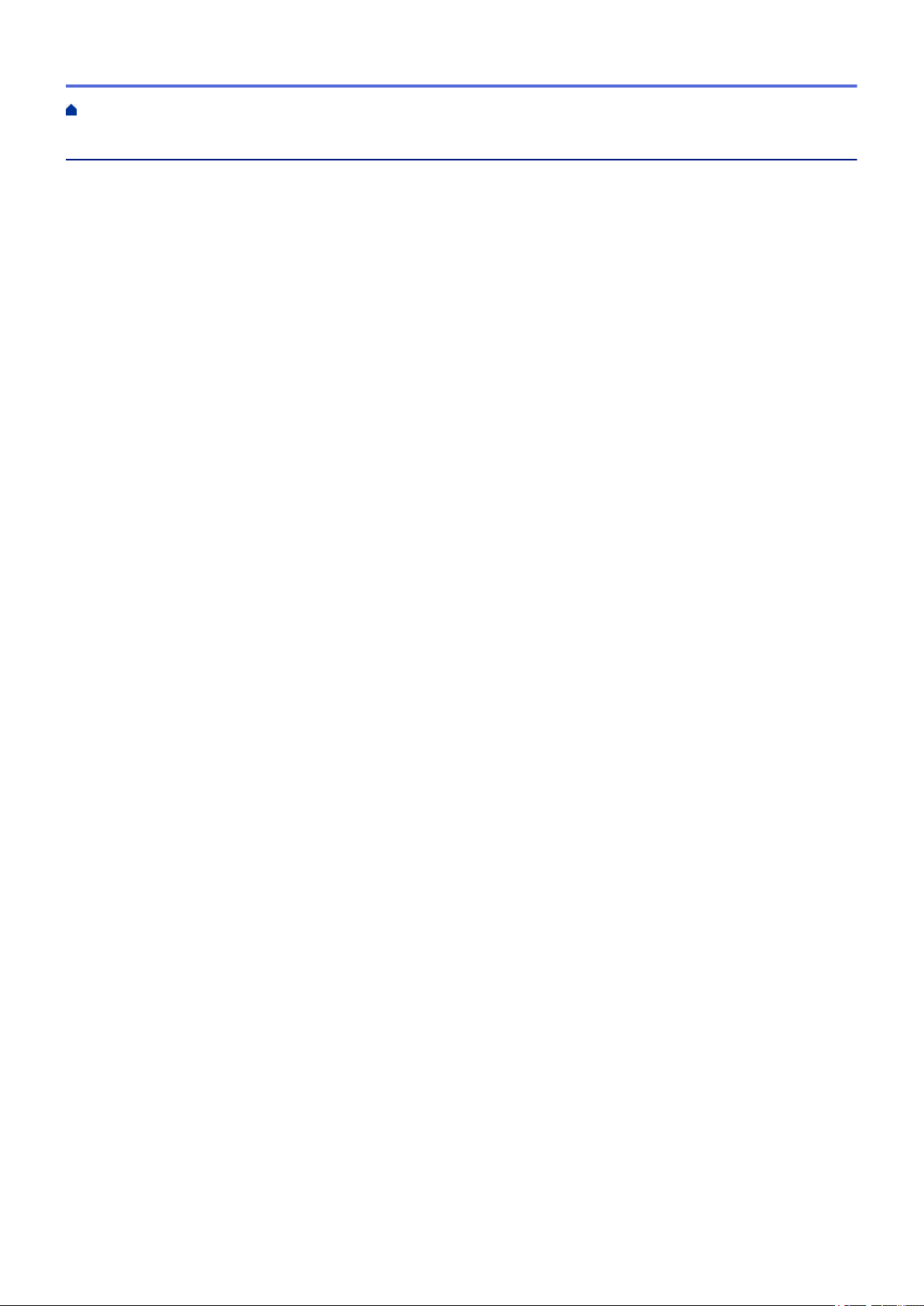
Accueil > Table des matières
Table des matières
Avant d’utiliser votre appareil Brother................................................................................................ 1
Définition des remarques ............................................................................................................................... 2
Marques ......................................................................................................................................................... 3
Remarque importante ....................................................................................................................................4
Présentation de votre appareil Brother............................................................................................... 5
À propos de cet appareil ................................................................................................................................ 6
Configuration de votre scanner......................................................................................................................7
Vue d'ensemble du panneau de commande.................................................................................................. 8
Vue d'ensemble de l'écran tactile LCD.........................................................................................................10
Présentation du câble et du port USB..........................................................................................................14
Manipulation du papier....................................................................................................................... 15
Spécifications des documents...................................................................................................................... 16
Documents acceptés.......................................................................................................................... 17
Documents non pris en charge .......................................................................................................... 18
Chargement de documents..........................................................................................................................20
Charger des documents de taille standard......................................................................................... 21
Charger des cartes de visite............................................................................................................... 23
Chargement d’une carte plastifiée...................................................................................................... 24
Chargement de documents de longueur supérieure à la taille standard............................................ 25
Numérisation / Numériser .................................................................................................................. 26
Avant la numérisation................................................................................................................................... 27
Numériser en mode d’alimentation sur bus.................................................................................................. 28
Numériser à l’aide des fonctions de numérisation de votre appareil Brother............................................... 29
Enregistrement des documents numérisés sur votre ordinateur........................................................ 30
Enregistrer les documents numérisés avec la fonction de numérisation vers flux de travail ............. 31
Enregistrement de documents numérisés sur une clé USB............................................................... 32
Envoyer des données numérisées vers un serveur de messagerie électronique .............................. 36
Configuration du carnet d’adresses.................................................................................................... 39
Numérisation vers FTP....................................................................................................................... 42
Numérisation vers SFTP ....................................................................................................................46
Numérisation vers le réseau............................................................................................................... 51
Web Services pour la numérisation sur votre réseau (Windows 7, Windows 8 et Windows 10) ....... 55
Options de numérisation via l’écran tactile......................................................................................... 60
Restreindre les fonctions de numérisation depuis les appareils externes.......................................... 62
Numérisation depuis votre ordinateur (Windows) ....................................................................................... 63
Numérisation avec Nuance™ PaperPort™ 14 ou d’autres applications Windows.............................. 64
Numérisation avec Galerie de photos de Windows ou Télécopie et numérisation de Windows........ 70
Numérisez avec Nuance™ Power PDF.............................................................................................. 74
Numériser avec Brother iPrint&Scan (Windows)................................................................................ 75
Numérisation depuis votre ordinateur (Mac)................................................................................................ 76
Numérisation à l'aide de Brother iPrint&Scan (Mac) .......................................................................... 77
Numériser à l’aide des applications TWAIN (Mac)............................................................................. 78
Numérisation avec Apple Image Capture (pilote ICA)........................................................................ 81
Réseau ................................................................................................................................................. 86
i
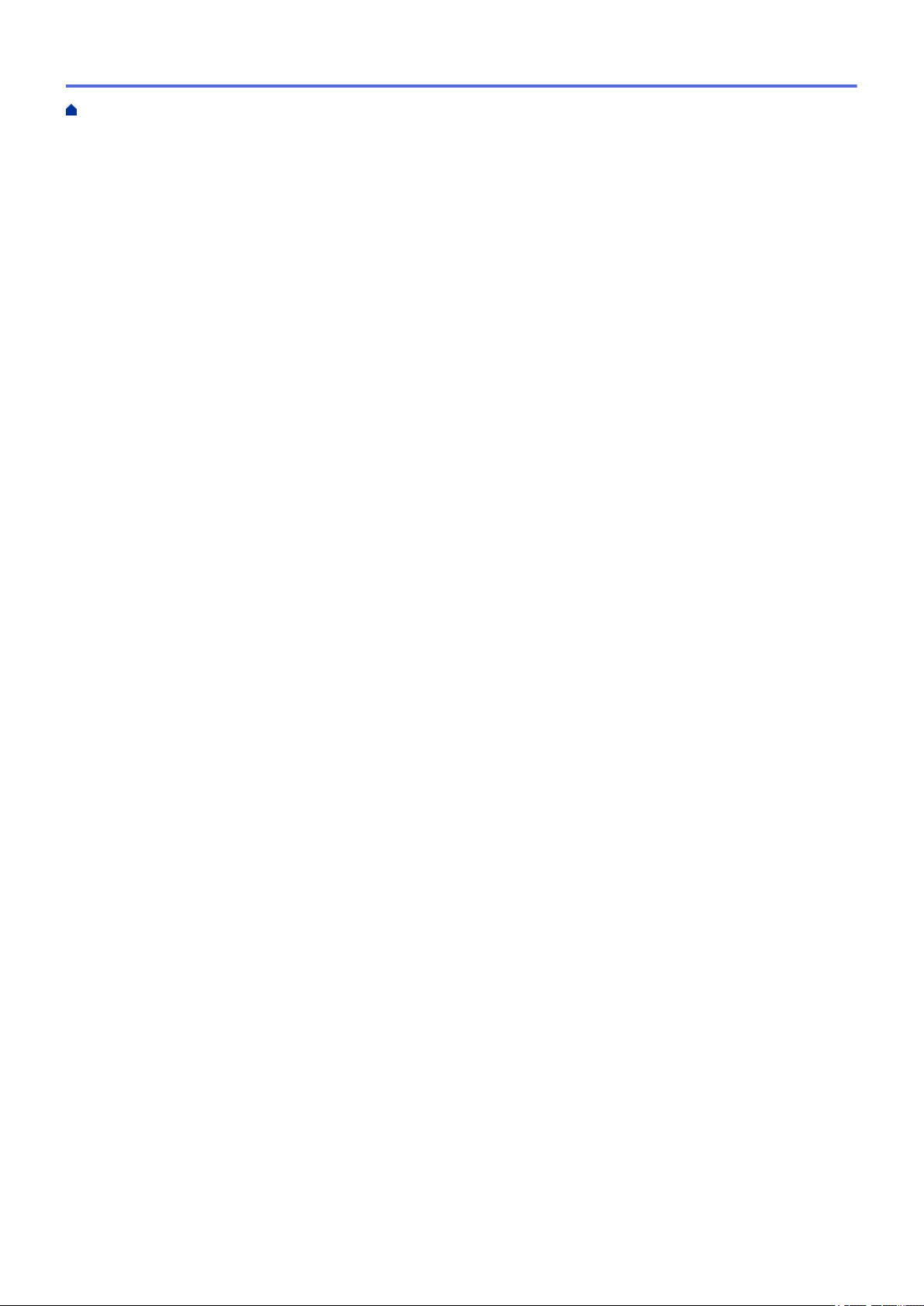
Accueil > Table des matières
Fonctions réseau de base prises en charge ................................................................................................ 87
Logiciels et utilitaires de gestion du réseau .................................................................................................88
Découvrir les logiciels et utilitaires de gestion du réseau................................................................... 89
Méthodes supplémentaires de configuration de votre appareil Brother pour un réseau sans fil .................90
Avant de configurer l’appareil Brother pour un réseau sans fil........................................................... 91
Configurer votre appareil pour un réseau sans fil avec la méthode presse-bouton de Wi-Fi
Protected Setup™ (WPS) ................................................................................................................... 92
Configurer votre appareil pour un réseau sans fil avec la méthode PIN de Wi-Fi Protected
Setup™ (WPS).................................................................................................................................... 93
Configurer l’appareil pour un réseau sans fil à l’aide de l’Assistant de configuration du panneau
de commande de l’appareil ................................................................................................................ 95
Utilisation de Wi-Fi Direct®................................................................................................................. 97
Fonctions réseau avancées ....................................................................................................................... 107
Synchroniser l’heure avec le serveur SNTP à l’aide de la Gestion à partir du Web ........................ 108
Informations techniques pour les utilisateurs avancés............................................................................... 113
Codes d’erreur du réseau local sans fil ............................................................................................ 114
Sécurité ...............................................................................................................................................115
Verrouiller les réglages de l’appareil.......................................................................................................... 116
Présentation du verrouillage des réglages ....................................................................................... 117
Fonctions de sécurité réseau..................................................................................................................... 120
Verrouill. fonction sécurisée 3.0 ....................................................................................................... 121
Gérer votre appareil réseau en toute sécurité à l'aide de SSL/TLS ................................................. 125
Envoyer un e-mail en toute sécurité................................................................................................. 136
Brother iPrint&Scan pour Windows et Mac.................................................................................... 138
Présentation de Brother iPrint&Scan .........................................................................................................139
Configurer les paramètres Numérisation vers flux de travail avec Brother iPrint&Scan ............................ 140
Dépannage......................................................................................................................................... 141
Messages d’erreur et d’entretien................................................................................................................ 142
Messages d’erreur et instructions de maintenance.................................................................................... 147
Indications d’appel de service .......................................................................................................... 149
Bourrage de document............................................................................................................................... 150
Carte coincée............................................................................................................................................. 152
Si vous rencontrez des difficultés avec l’appareil....................................................................................... 153
Numérisation et autres problèmes ................................................................................................... 154
Problèmes réseau ............................................................................................................................ 161
Contrôle du numéro de série...................................................................................................................... 168
Réinitialisation de votre appareil Brother ...................................................................................................170
Remise à zéro des compteurs d’utilisation................................................................................................. 171
Maintenance de routine .................................................................................................................... 172
Nettoyer votre appareil Brother.................................................................................................................. 173
Nettoyage de l’extérieur de l’appareil ............................................................................................... 174
Nettoyage du scanner et des rouleaux............................................................................................. 175
Nettoyer les capteurs ....................................................................................................................... 178
Remplacement des consommables........................................................................................................... 179
Consommables ................................................................................................................................ 180
Contrôler le cycle de remplacement des consommables................................................................. 181
Remplacement du rouleau d’entraînement ...................................................................................... 183
ii
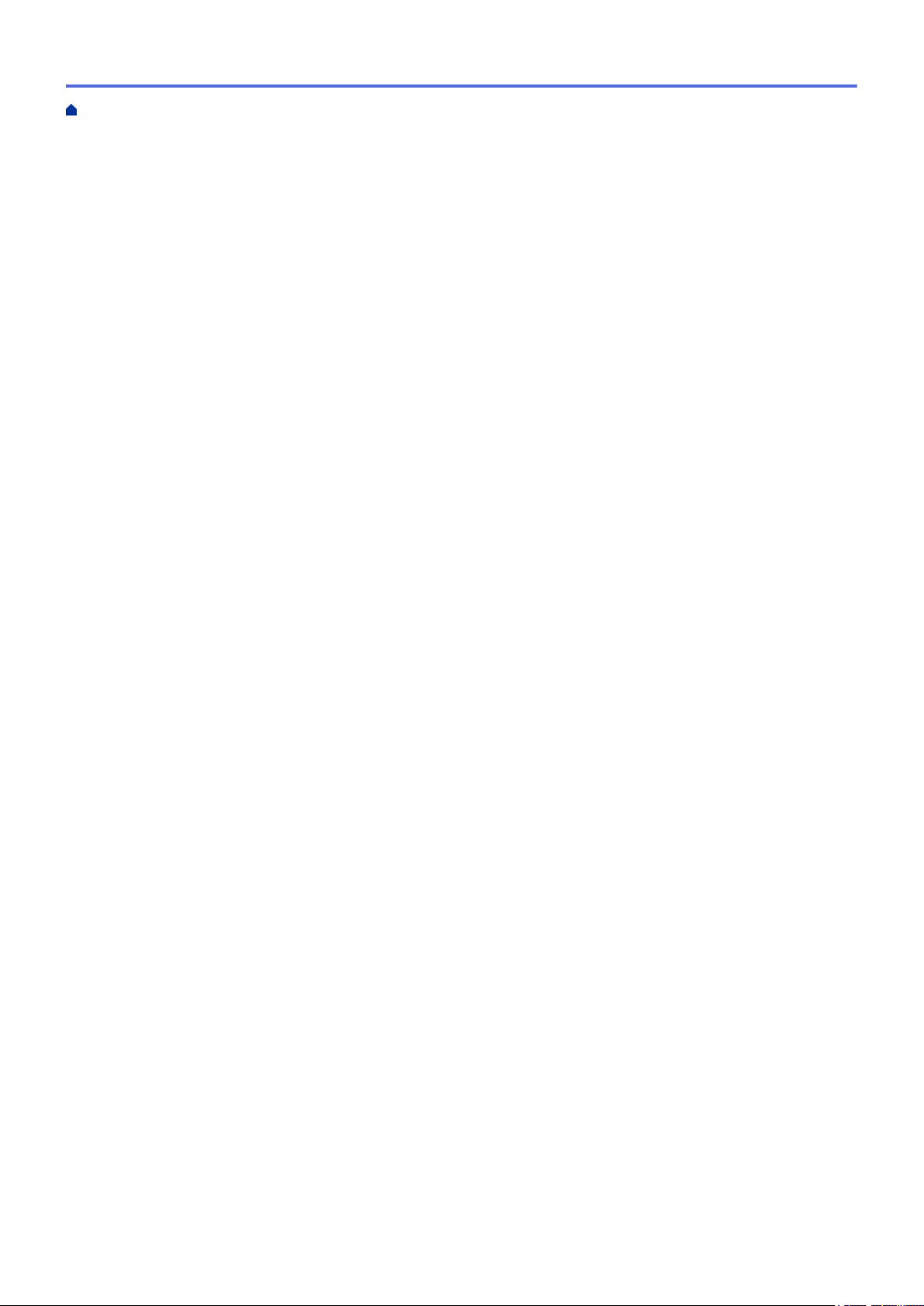
Accueil > Table des matières
Remplacer le séparateur .................................................................................................................. 185
Emballer et transporter votre appareil Brother........................................................................................... 187
Configuration de l'appareil............................................................................................................... 189
Modifier les paramètres de l'appareil depuis le panneau de commande ................................................... 190
En cas de coupure de courant (stockage en mémoire).................................................................... 191
Modifier les paramètres généraux depuis le panneau de commande.............................................. 192
Enregistrer vos paramètres favoris sous forme de raccourcis ......................................................... 194
Modifier les réglages de l’appareil depuis votre ordinateur........................................................................197
Modifier les réglages de l'appareil à l'aide de Gestion à partir du Web............................................ 198
Modifier les réglages de l'appareil à l'aide de la configuration à distance........................................ 202
Annexe ................................................................................................................................................211
Spécifications............................................................................................................................................. 212
Saisir du texte sur votre appareil Brother...................................................................................................217
iii
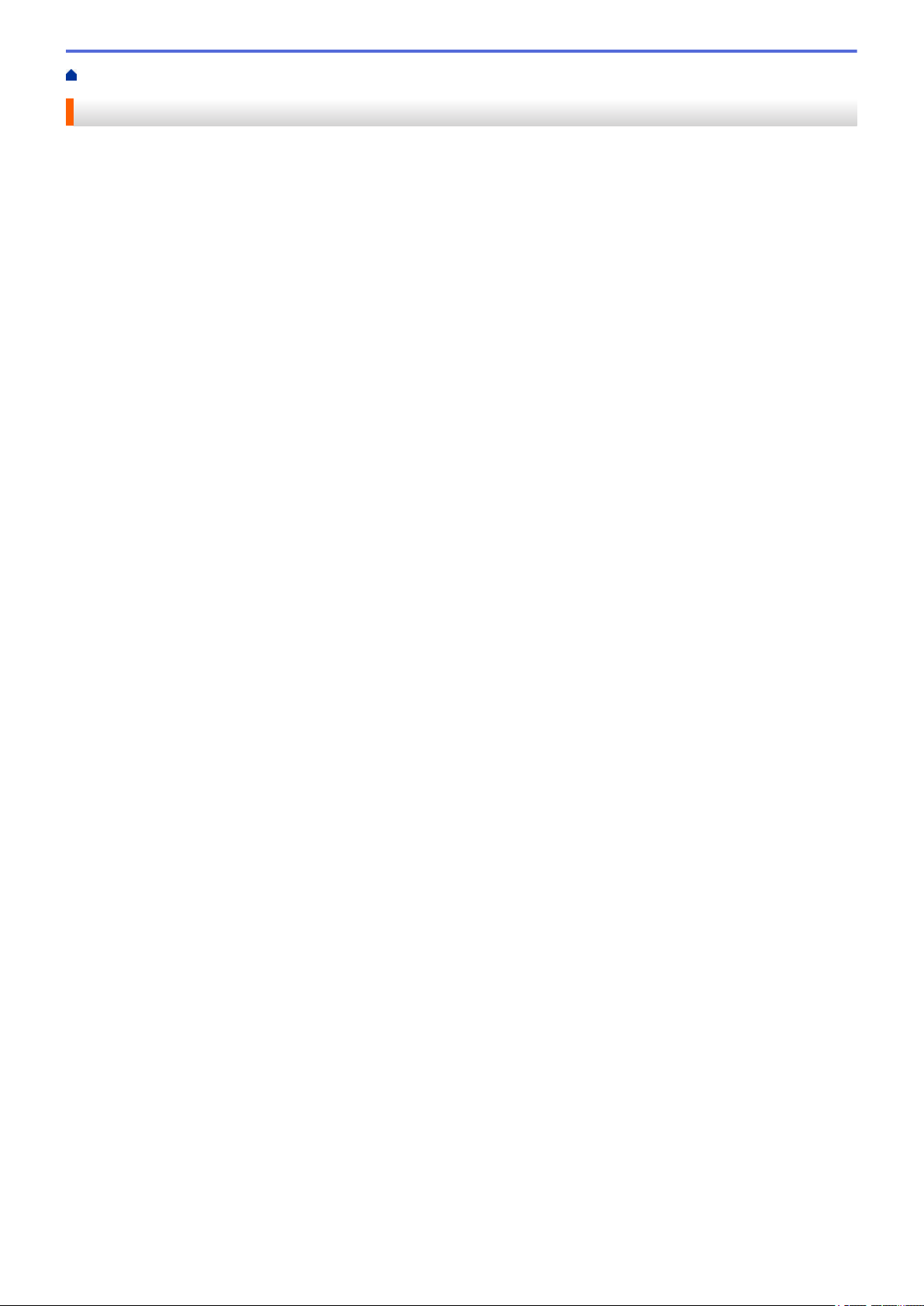
Accueil > Avant d’utiliser votre appareil Brother
Avant d’utiliser votre appareil Brother
• Définition des remarques
• Marques
• Remarque importante
1
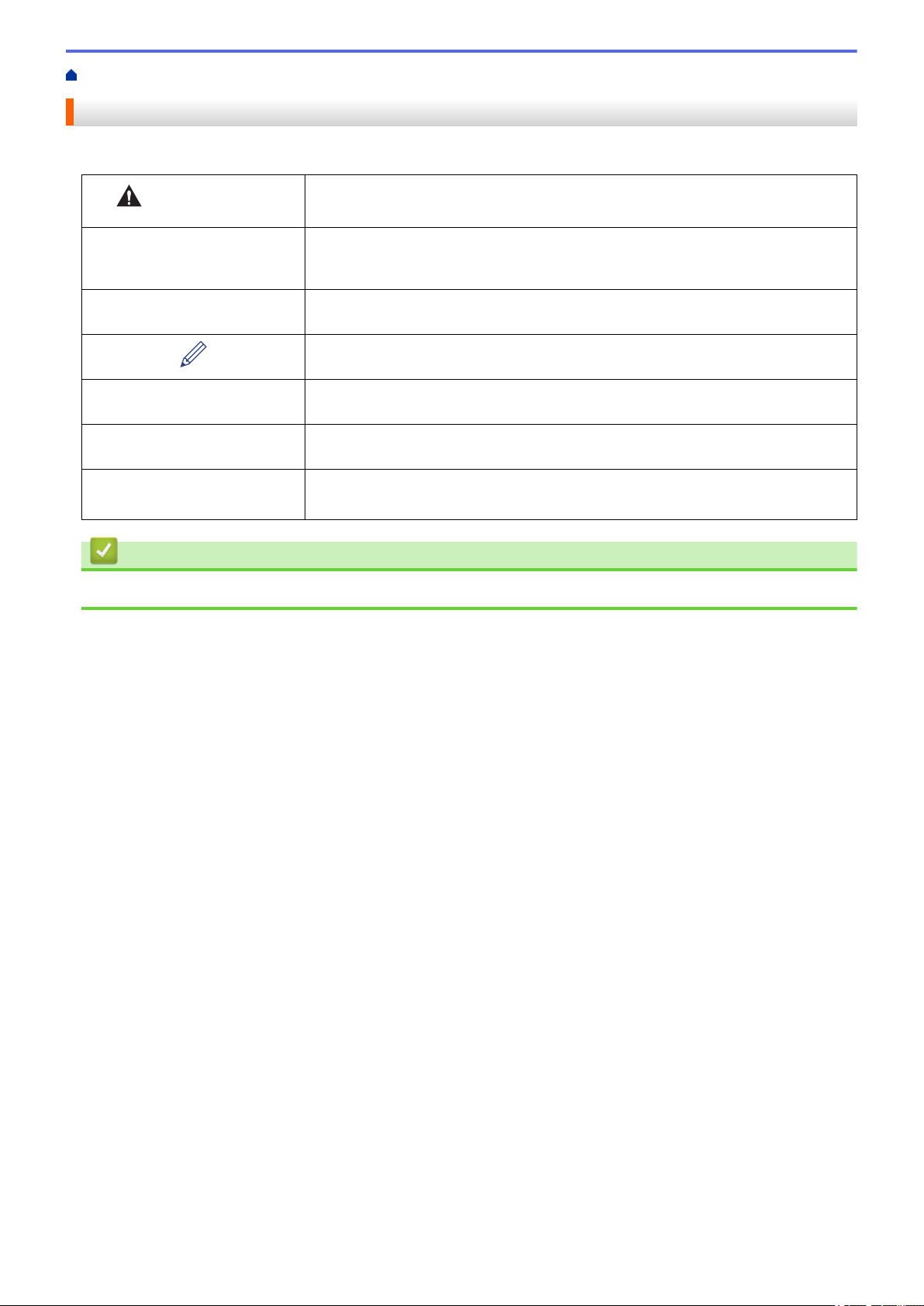
Accueil > Avant d’utiliser votre appareil Brother > Définition des remarques
Définition des remarques
Tout au long de ce guide, nous utilisons les conventions et symboles suivants :
ATTENTION
IMPORTANT
REMARQUE
Caractères gras Le texte en gras identifie les boutons sur le panneau de commande de l'appareil
Caractères en italique Les caractères italiques mettent en valeur un point important ou signalent un sujet
(ADS-1700W)
Courier New
La mention ATTENTION indique une situation potentiellement dangereuse qui, si
elle n’est pas évitée, peut entraîner des blessures légères ou modérées.
La mention IMPORTANT indique une situation potentiellement dangereuse qui, si
elle n'est pas évitée, risque d'entraîner des dégâts matériels ou une perte de
fonctionnalités de l'appareil.
REMARQUE spécifie l'environnement d'exploitation, les conditions d'installation ou
des conditions spéciales d'utilisation.
Les icônes de conseils fournissent des astuces et des informations
complémentaires.
ou sur l'écran de l'ordinateur.
connexe.
Le texte en police Courier New sert à identifier les messages à l'écran LCD.
Information associée
• Avant d’utiliser votre appareil Brother
2
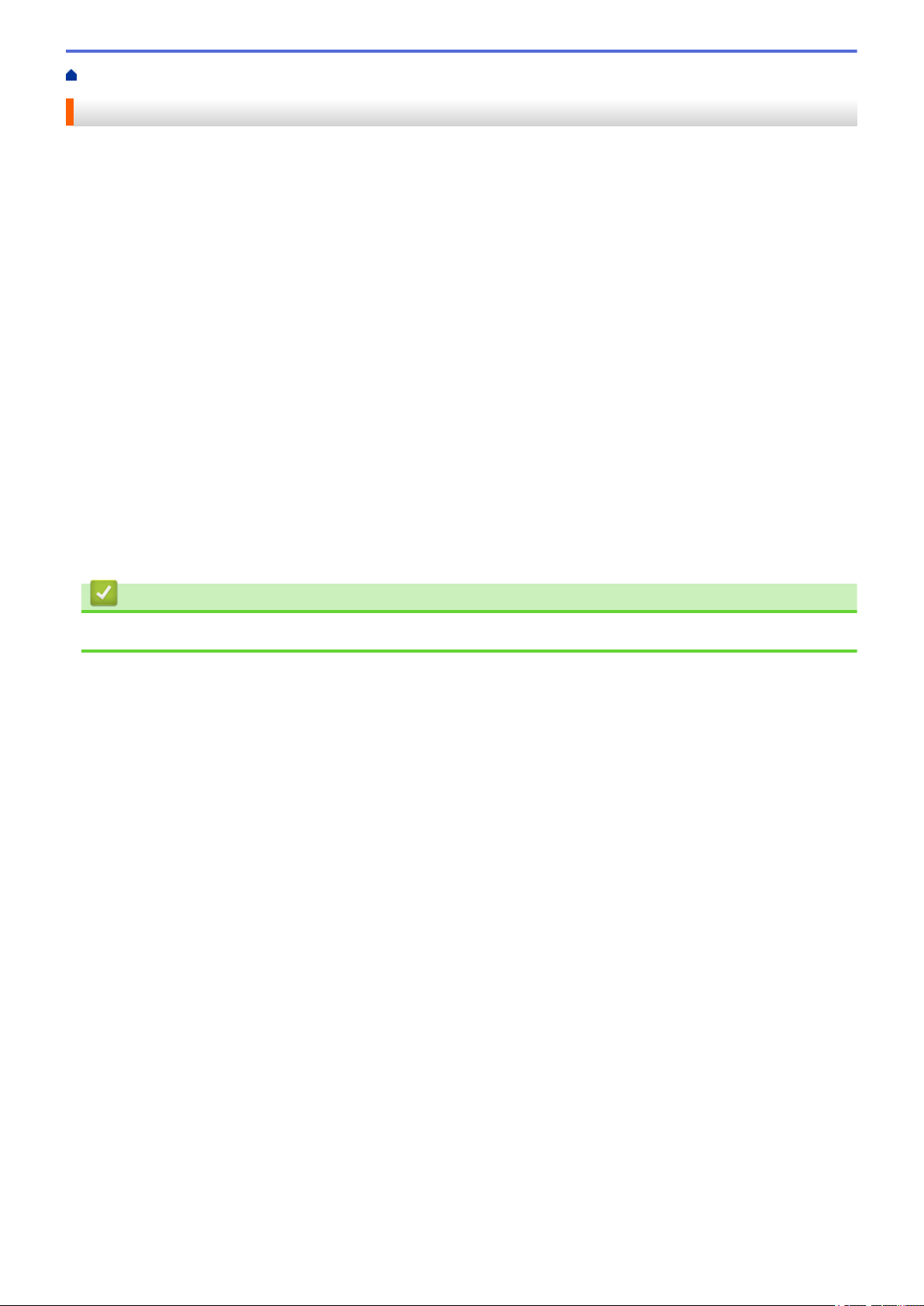
Accueil > Avant d’utiliser votre appareil Brother > Marques
Marques
Brother est une marque commerciale ou déposée de Brother Industries, Ltd.
Microsoft, Windows, Windows Server, Internet Explorer, Word, Excel et PowerPoint sont des marques déposées
ou des marques commerciales de Microsoft Corporation aux États-Unis et/ou dans d’autres pays.
Apple, Mac, Safari, iPad, iPhone, iPod touch et macOS sont des marques commerciales d’Apple Inc., déposées
aux États-Unis et dans d’autres pays.
Nuance, PaperPort et Power PDF sont des marques commerciales ou des marques déposées de Nuance
Communications, Inc. ou ses sociétés affiliées aux États-Unis et/ou dans d’autres pays.
Wi-Fi®, Wi-Fi Alliance® et Wi-Fi Direct® sont des marques déposées de Wi-Fi Alliance®.
WPA™, WPA2™, Wi-Fi Protected Setup™ et le logo de Wi-Fi Protected Setup™ sont des marques commerciales
de Wi-Fi Alliance®.
Android et Google Play sont des marques commerciales de Google, Inc. L'emploi de ces marques commerciales
est soumis à l'autorisation de Google.
Adobe est une marque déposée ou une marque commerciale d’Adobe Systems Incorporated aux États-
Unis et/ou dans d’autres pays.
Chaque société dont le titre du logiciel est mentionné dans ce manuel dispose d’un contrat de licence du logiciel
spécifique pour ses programmes propriétaires.
L’ensemble des appellations commerciales et noms de produits des sociétés apparaissant sur les
produits Brother, les documents s’y rapportant et tout autre support sont tous des marques de
commerce ou des marques déposées de ces sociétés respectives.
Information associée
• Avant d’utiliser votre appareil Brother
3
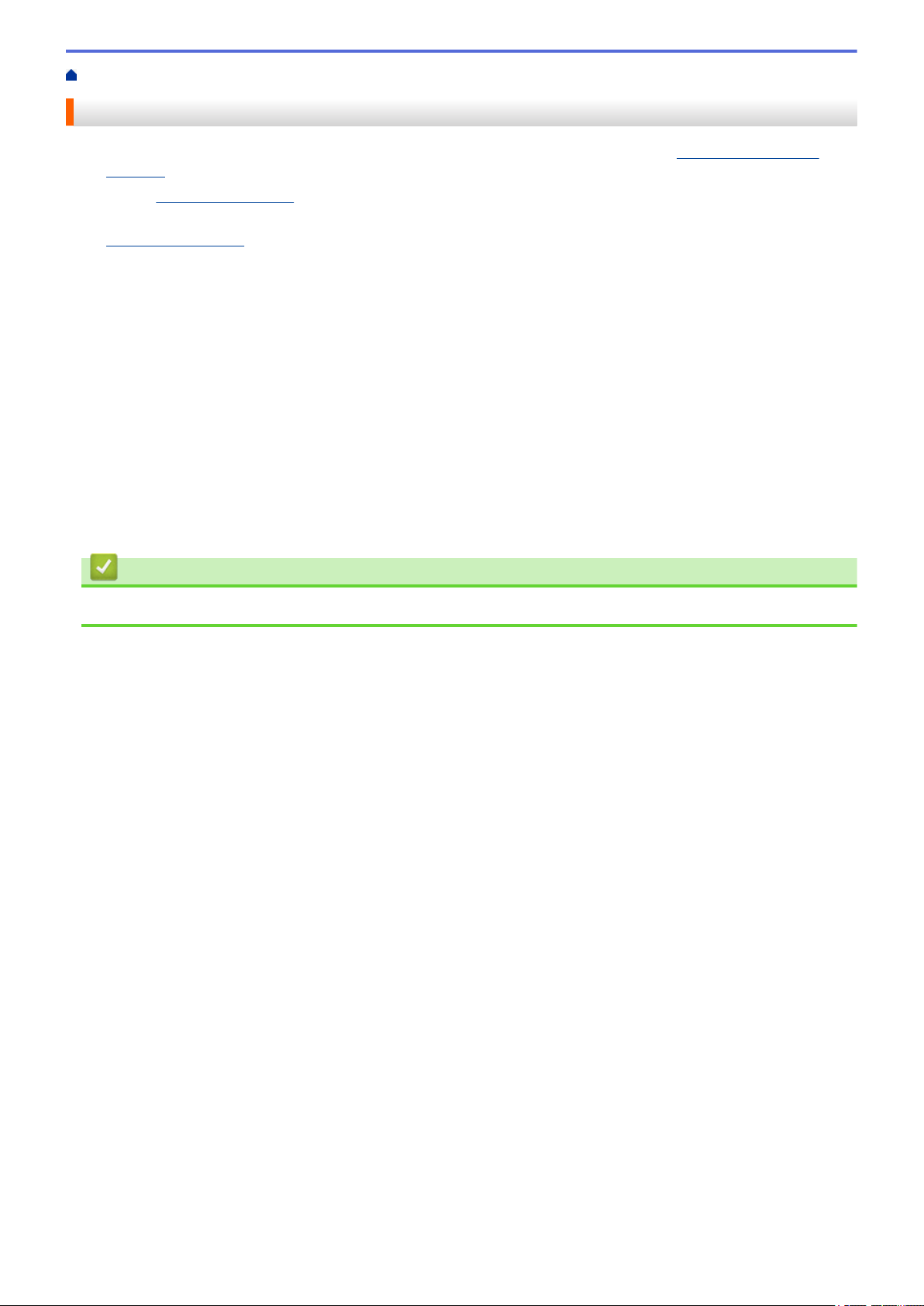
Accueil > Avant d’utiliser votre appareil Brother > Remarque importante
Remarque importante
• La dernière version des manuels est disponible sur le Brother Solutions Center sur support.brother.com/
manuals. Sélectionnez votre modèle pour télécharger les autres manuels le concernant.
• Visitez support.brother.com pour accéder aux mises à jour de logiciels et aux pilotes des produits Brother.
• Pour assurer à votre appareil des performances toujours à la pointe, consultez régulièrement
support.brother.com afin d’obtenir la version la plus récente de son microprogramme. Sinon, certaines des
fonctions de l’appareil peuvent ne pas être disponibles.
• Ne l’utilisez pas dans d’autres pays, car cela pourrait enfreindre les réglementations relatives aux
télécommunications sans fil et à l’alimentation électrique de ces pays.
• Tous les modèles ne sont pas disponibles dans tous les pays.
• Sauf indication contraire, les illustrations utilisées dans ce Guide de l’utilisateur sont celles du modèle
ADS-1700W.
• Les écrans présentés dans ce Guide de l’utilisateur le sont à titre d’illustration seulement et peuvent différer
des écrans actuels.
• Sauf indication contraire, les écrans de ce manuel proviennent de Windows 7 et macOS v10.12.x. Les écrans
de votre ordinateur peuvent varier selon votre système d’exploitation.
• Si les messages LCD, le nom des boutons du panneau de commande et d'autres indications varient selon le
pays, les informations spécifiques de chaque pays seront présentées.
• Le contenu du guide et les caractéristiques du produit peuvent faire l’objet de modifications sans préavis.
Information associée
• Avant d’utiliser votre appareil Brother
4
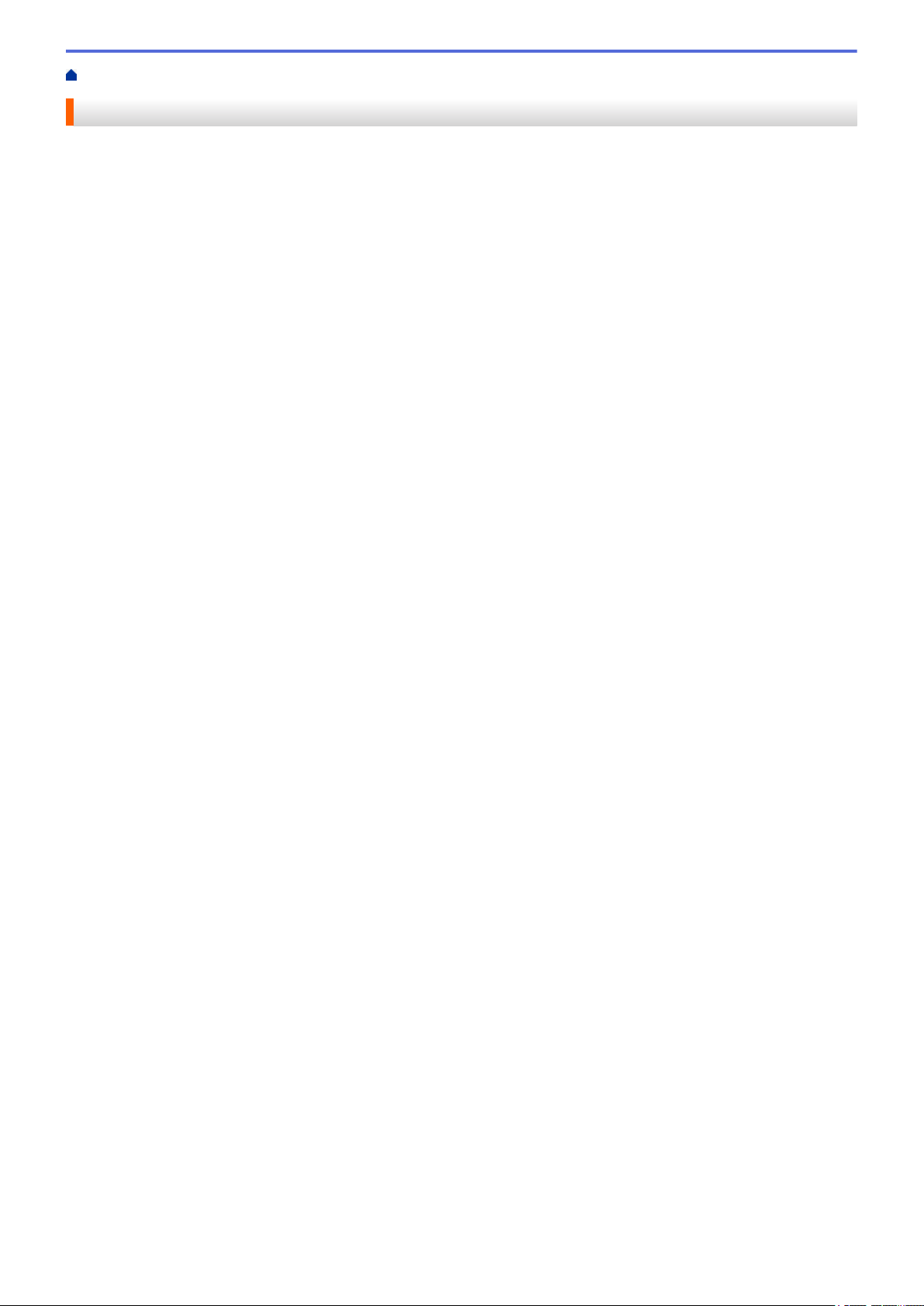
Accueil > Présentation de votre appareil Brother
Présentation de votre appareil Brother
• À propos de cet appareil
• Configuration de votre scanner
• Vue d'ensemble du panneau de commande
• Vue d'ensemble de l'écran tactile LCD
• Présentation du câble et du port USB
5
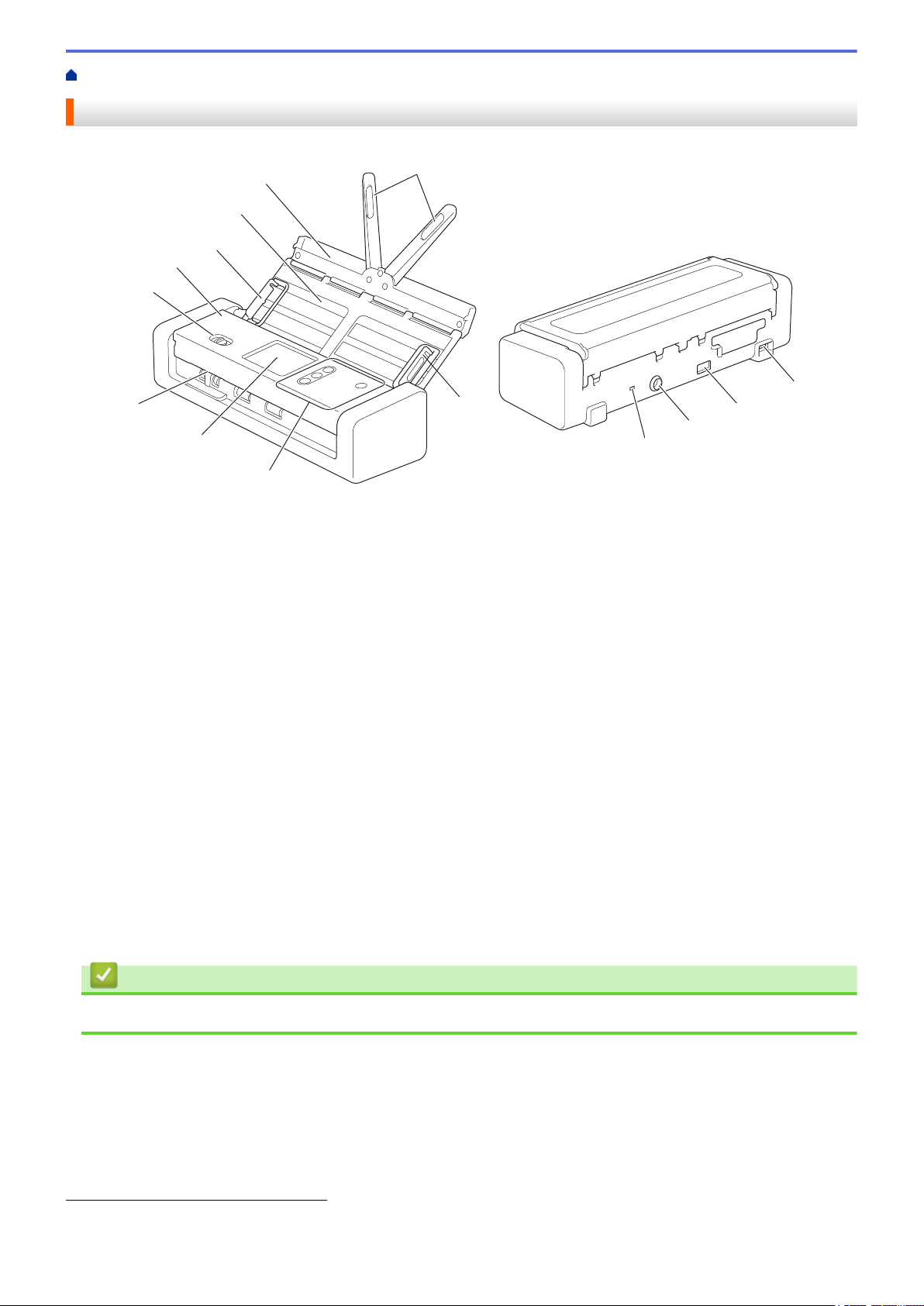
Accueil > Présentation de votre appareil Brother > À propos de cet appareil
1
2
3
5
7
8
9
10
11
12
13
4
4
6
À propos de cet appareil
1. Bras de soutien de document
2. Couvercle supérieur
3. Chargeur automatique de documents
4. Guides papier
5. Capot avant
6. Sélecteur d’alimentation
7. Écran tactile LCD (ADS-1700W)
8. Panneau de commande
9. Emplacement de carte
10. Fente pour dispositif de sécurité
11. Connecteur de l’adaptateur secteur
12. Port USB 2.0 (pour brancher une clé USB)
13. Port micro USB 2.0/3.0 (pour connecter l’appareil à un ordinateur)
Information associée
• Présentation de votre appareil Brother
1
1 L’utilisation d’un câble micro USB 3.0 relié à un port USB 3.0 sur votre ordinateur est conseillée pour numériser en mode d’alimentation sur
bus (ADS-1200).
6
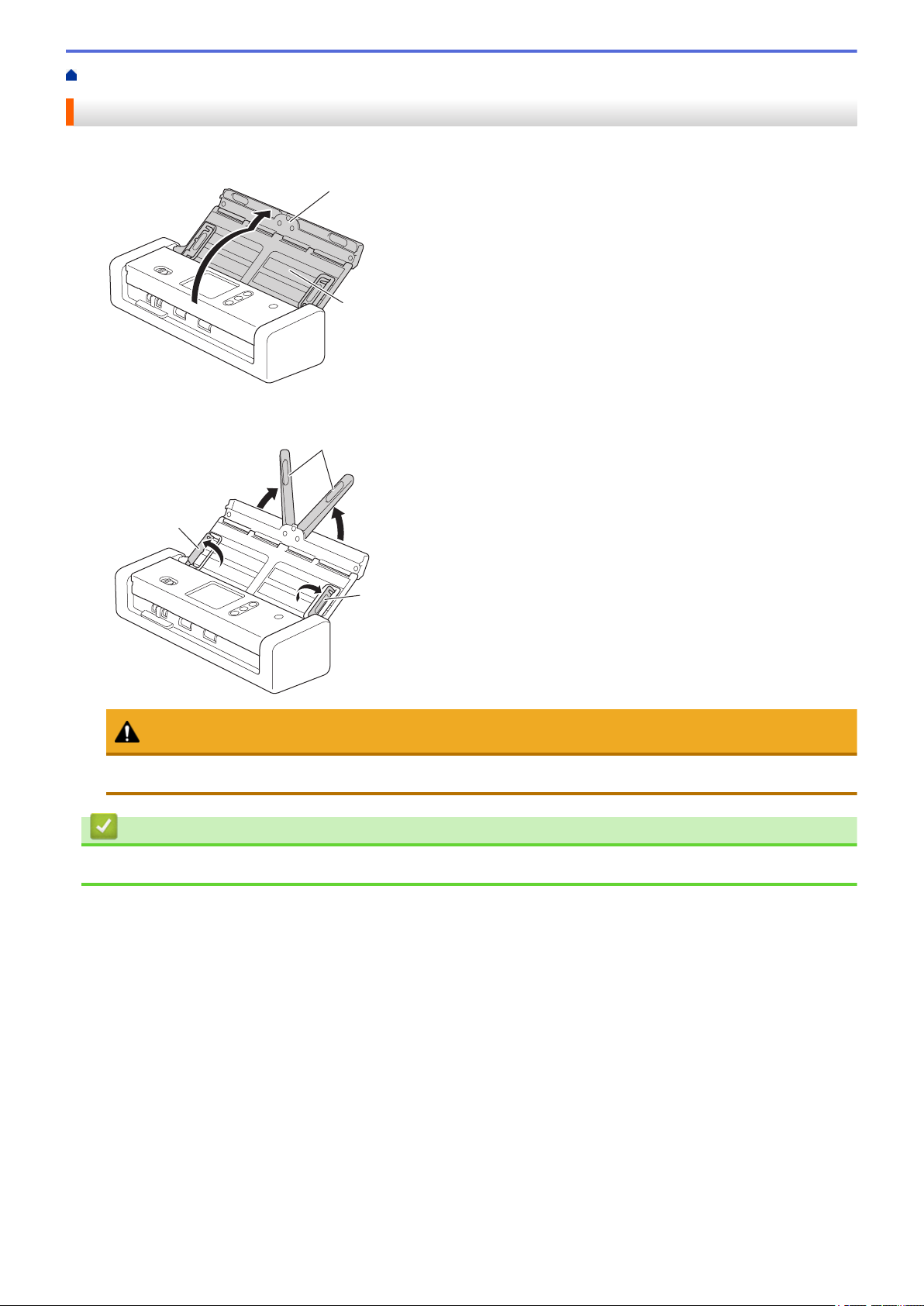
Accueil > Présentation de votre appareil Brother > Configuration de votre scanner
1
2
2
1
1
Configuration de votre scanner
1. Ouvrez le couvercle supérieur (1) et repoussez son rabat (2) fermement jusqu’à ce qu’il se mette en place.
2. Soulevez les guide-papier (1) et les bras de soutien des documents (2).
ATTENTION
N’utilisez pas le chargeur automatique de documents comme poignée pour transporter le scanner.
Information associée
• Présentation de votre appareil Brother
7
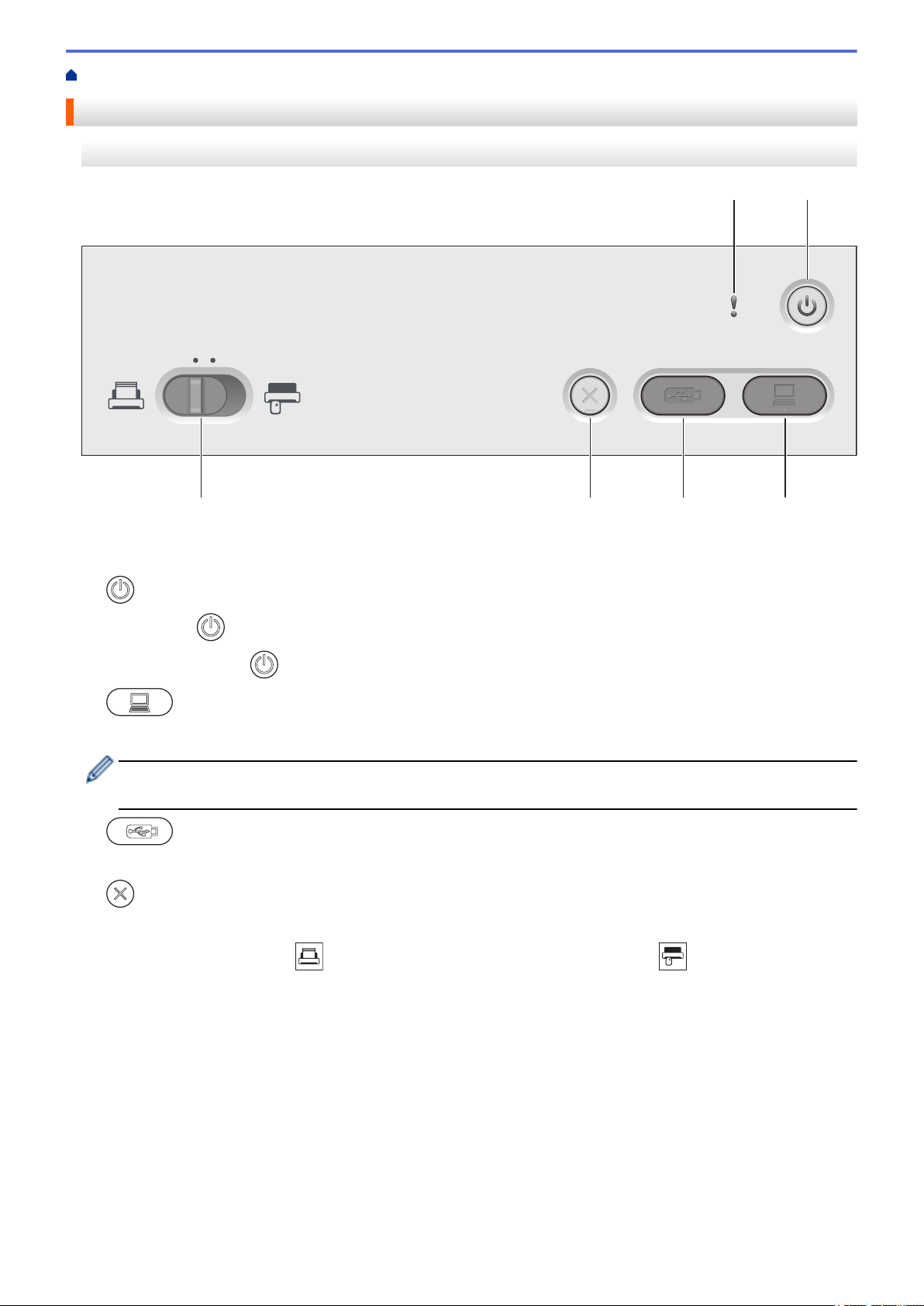
Accueil > Présentation de votre appareil Brother > Vue d'ensemble du panneau de commande
21
3456
Vue d'ensemble du panneau de commande
ADS-1200
1. Voyant d’erreur (avec DEL)
Clignote lorsque l’appareil détecte une erreur.
2.
3. (Numérisation vers PC)
4. (Numérisation vers USB)
5.
6. Sélecteur d’alimentation ( (Mode chargeur automatique de documents)/ (mode carte
(Appareil allumé/éteint) (avec DEL)
Appuyez sur pour allumer l’appareil.
Maintenez le bouton
Appuyez sur cette fonction pour numériser un document et l’envoyer vers l’ordinateur.
Installez un logiciel de numérisation (Brother iPrint&Scan par exemple) et configurez les paramètres dans
l’application avant de numériser depuis l’appareil.
Appuyez sur cette fonction pour numériser un document et l’envoyer vers une clé USB.
(Arrêt)
Appuyez dessus pour arrêter ou annuler votre action en cours et revenir au mode Prêt.
plastifiée))
Faites glisser pour sélectionner le mode d’alimentation du scanner.
enfoncé pour éteindre l’appareil.
8
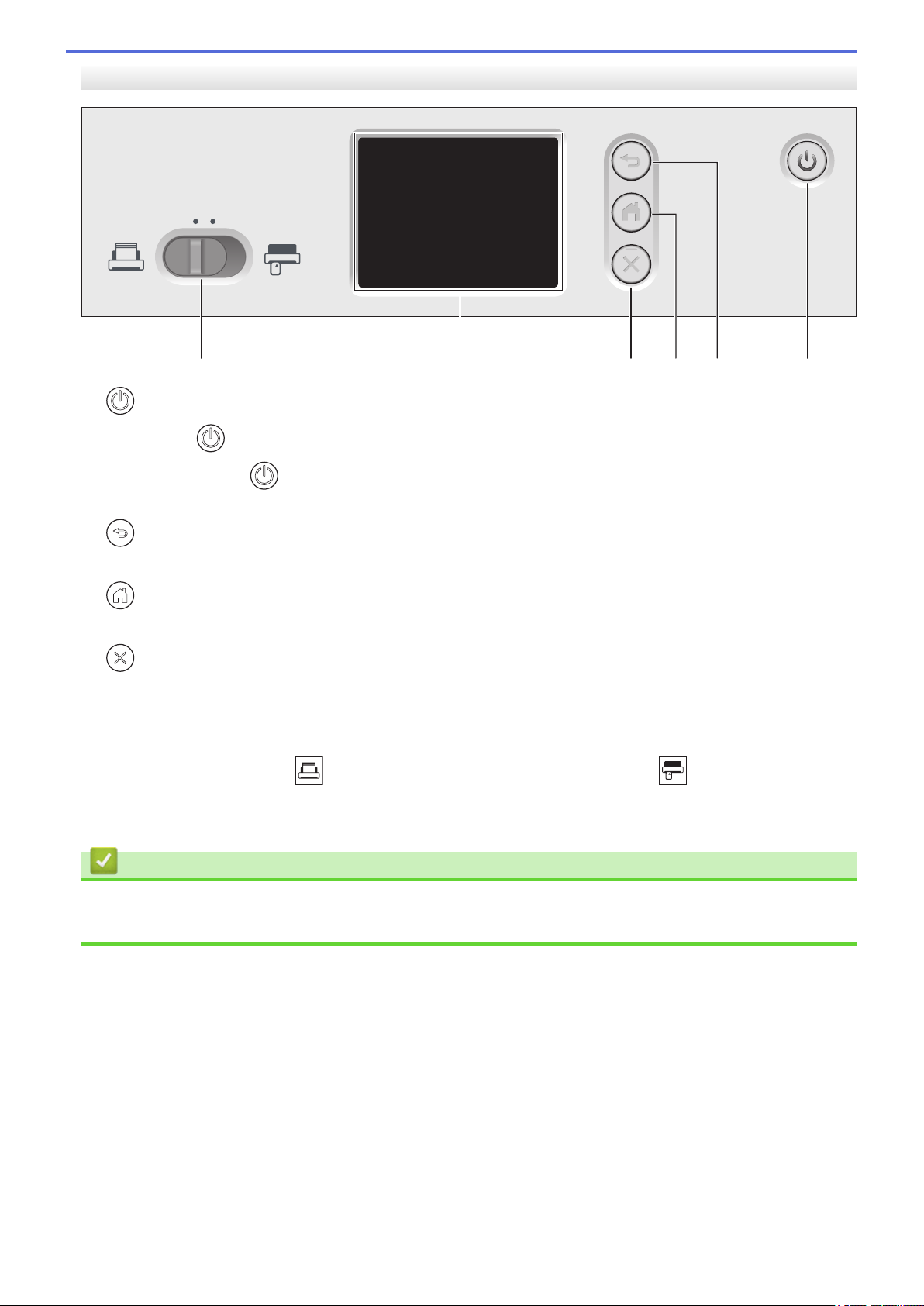
ADS-1700W
3456
2 1
1. (Appareil allumé/éteint) (avec DEL)
Appuyez sur
Maintenez le bouton enfoncé pour éteindre l’appareil. L’écran tactile affiche le message [Fermeture
en cours] et reste allumé encore quelques secondes avant de s’éteindre automatiquement.
2. (Retour)
Permet de revenir à l’écran ou au menu précédent.
3. (Bouton Accueil)
Appuyez dessus pour revenir à l’écran d’accueil et au mode Prêt.
4.
5. Écran LCD tactile
6. Sélecteur d’alimentation (
(Arrêt)
Appuyez dessus pour arrêter ou annuler votre action en cours et revenir au mode Prêt.
Accédez aux menus et aux options en appuyant sur l’écran tactile.
plastifiée))
Faites glisser pour sélectionner le mode d’alimentation du scanner.
pour allumer l’appareil.
(Mode chargeur automatique de documents)/ (mode carte
Information associée
• Présentation de votre appareil Brother
• Ajout de raccourcis
9
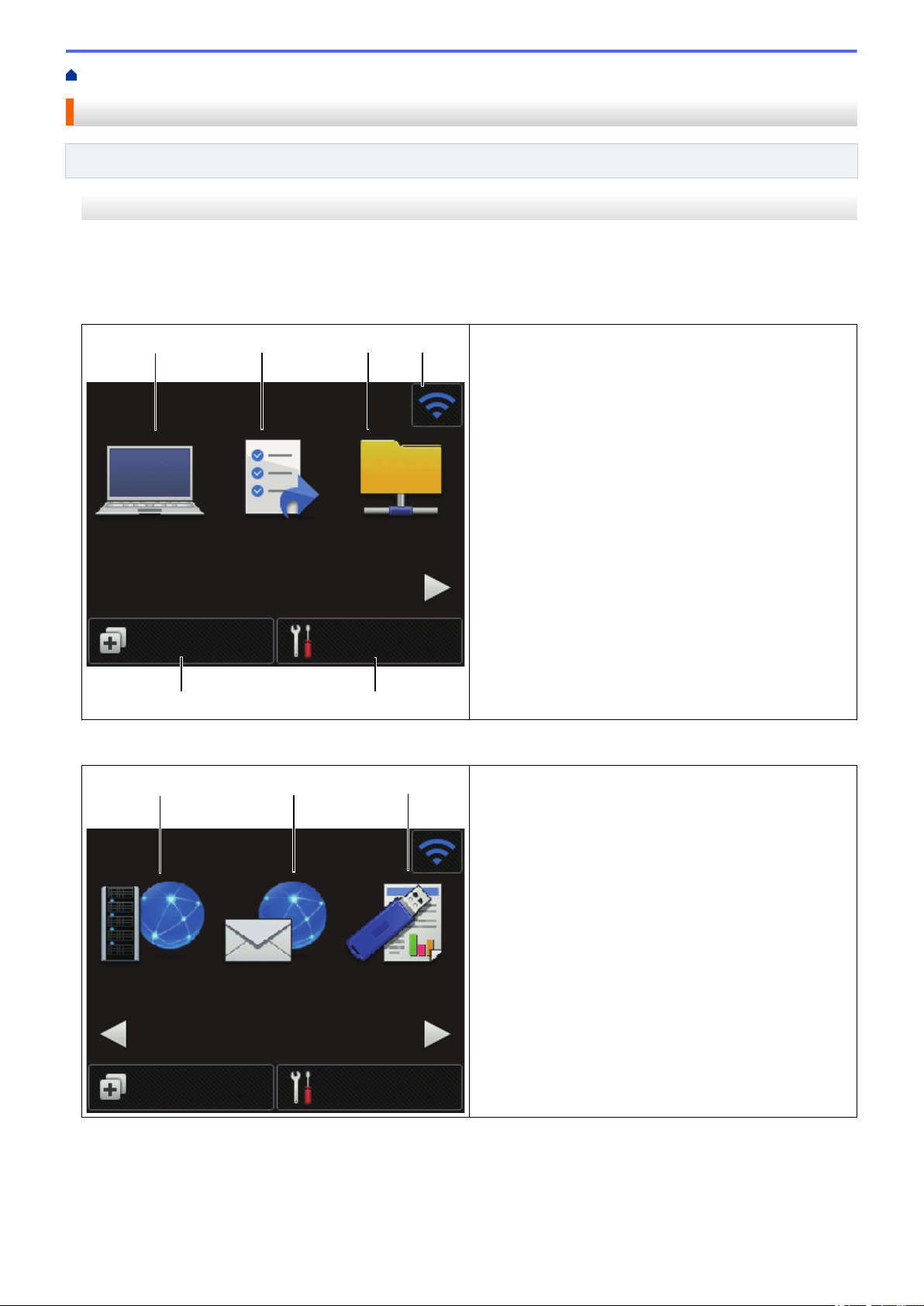
Accueil > Présentation de votre appareil Brother > Vue d'ensemble de l'écran tactile LCD
1
2 3 4
5
6
YHUVOH3&
)OX[GH
WUDYDLO
YHUVOH
UËVHDX
5DFFRXUFLV
3DUDPÊWUHV
1/3
5DFFRXUFLV3DUDPÊWUHV
2/3
YHUV
)736)73
YHUVVHUYHXU
HPDLO
YHUV86%
7
8
9
Vue d'ensemble de l'écran tactile LCD
Modèle associé: ADS-1700W
Écran d’accueil
Vous pouvez accéder à trois écrans d'accueil différents en appuyant sur d ou sur c.
Les écrans suivants affichent l’état de l’appareil lorsque celui-ci est inactif :
Écran d'accueil 1
L’écran d’accueil 1 permet d’accéder aux fonctions
Numérisation vers PC, Numériser vers flux de travail et
Numériser vers réseau.
Écran d'accueil 2
Écran d'accueil 3
L’écran d’accueil 2 permet d’accéder aux fonctions
Numérisation vers FTP/SFTP, Numériser vers serveur de
messagerie et Numérisation vers USB.
10
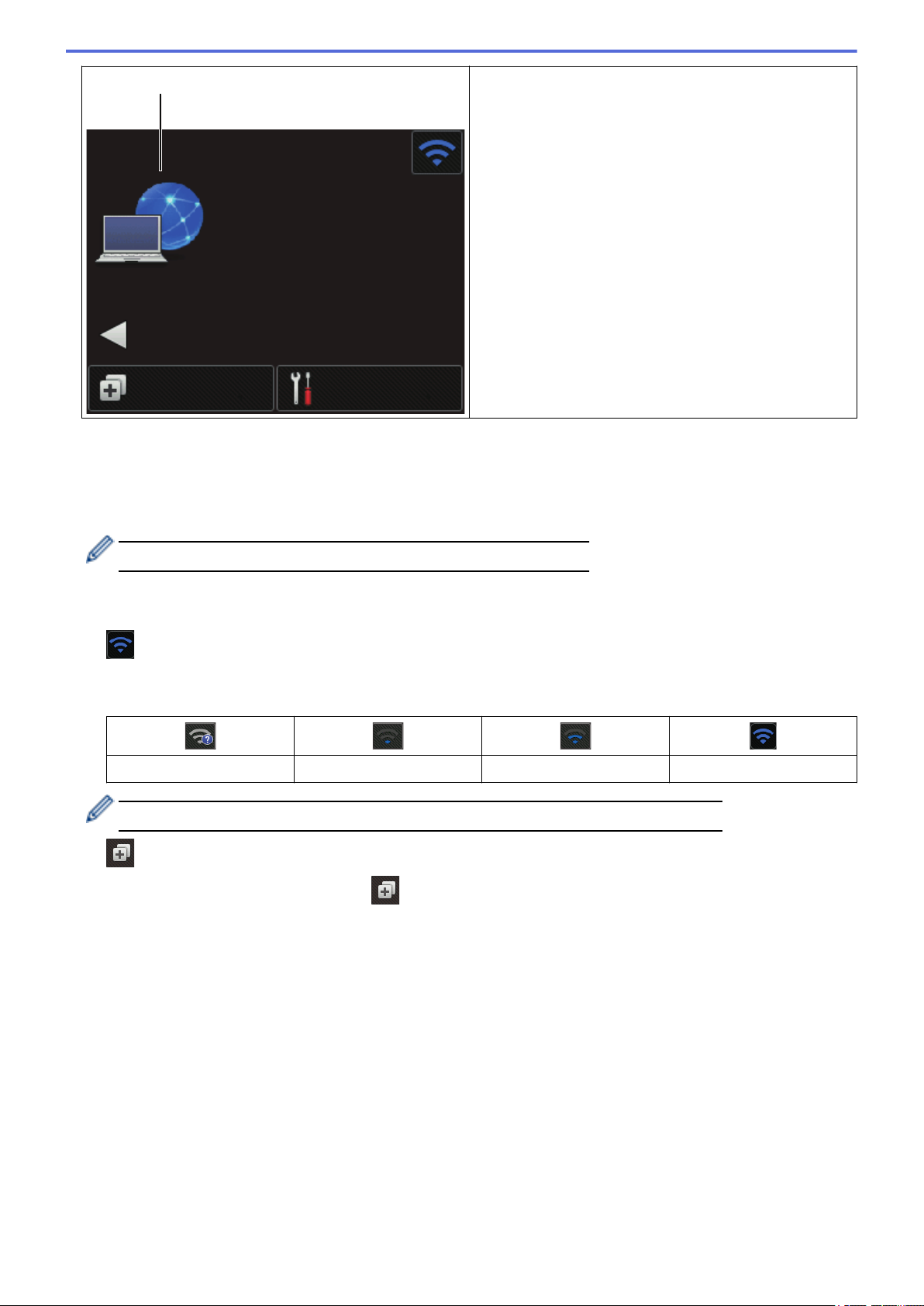
1XPËULVDWLRQ
:6
3/3
5DFFRXUFLV3DUDPÊWUHV
10
L’écran d’accueil 3 permet d’accéder à l’opération
Numérisation WS.
1. [vers le PC]
Appuyez pour sélectionner la fonction de numérisation vers PC.
2. [Flux de travail]
Appuyez pour sélectionner la fonction de numérisation vers flux de travail.
Les paramètres doivent être configurés dans iPrint&Scan à l’avance.
3. [vers le réseau]
Appuyez pour sélectionner la fonction de numérisation vers réseau.
4. (État sans fil)
Un indicateur à quatre niveaux sur l’écran du mode Prêt affiche la force du signal sans fil actuel lorsqu’une
connexion sans fil est utilisée.
0
Vous pouvez configurer les paramètres sans fil en appuyant sur le bouton d'état sans fil.
5. ([Raccourcis])
Appuyez sur [Raccourcis] puis sur , pour créer des raccourcis vers les opérations les plus
fréquemment utilisées telles que Numérisation vers PC, Numérisation vers serveur de messagerie,
Numérisation vers USB ou autres.
Les options configurées via les raccourcis vous permettent de numériser des documents rapidement.
1 2 Max
11
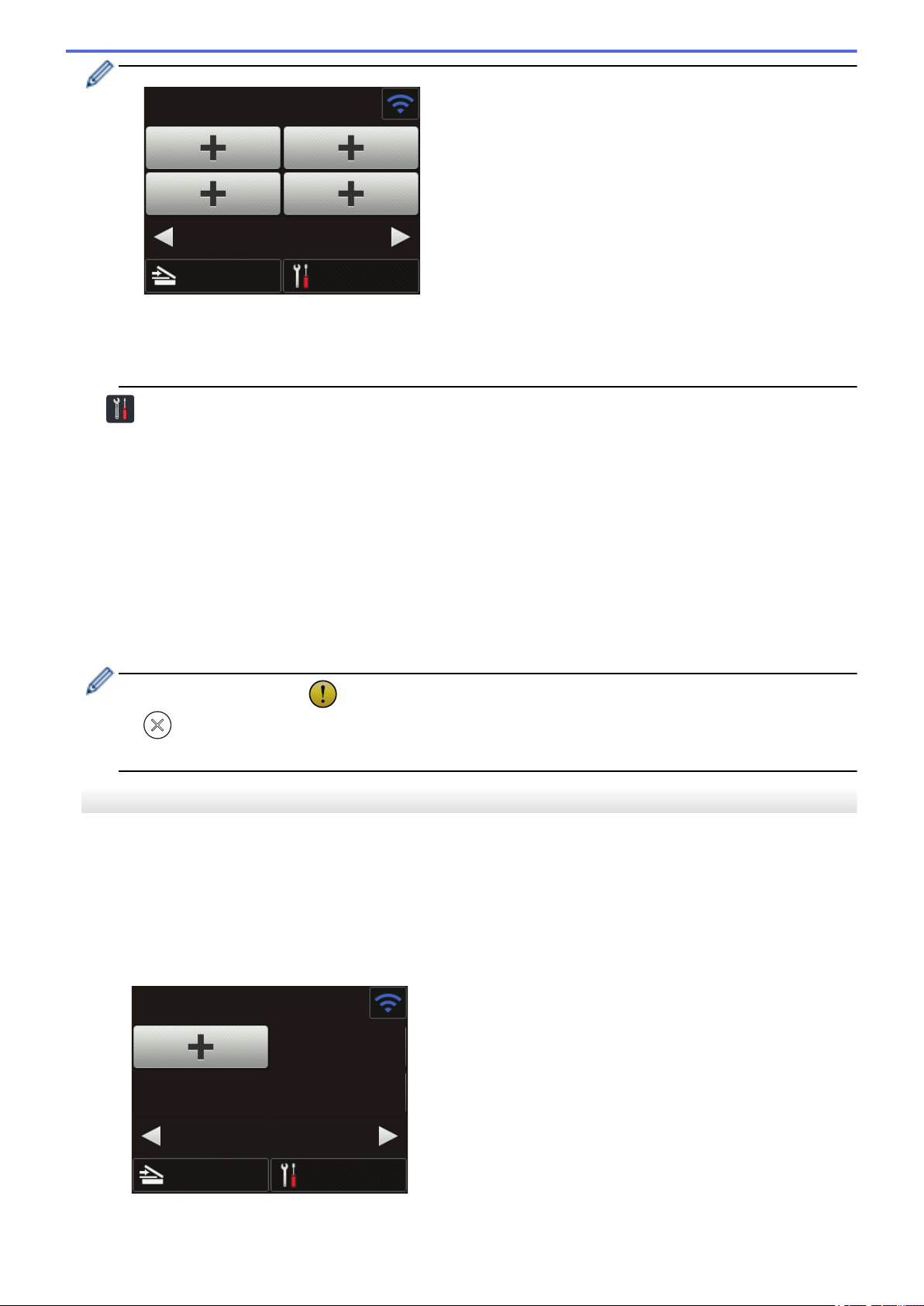
-1/5-
ParamètresNumérisation
Raccourcis
Pour afficher les autres écrans Raccourcis, appuyez sur d ou sur c.
Démarrage auto num.
ParamètresNumérisation
Raccourcis
Cinq écrans de raccourcis sont disponibles, chacun pouvant contenir jusqu’à quatre raccourcis sur chaque
onglet. Vous pouvez créer jusqu’à 20 raccourcis.
6. ([Paramètres])
Appuyez pour accéder au menu Param.
7. [vers FTP/SFTP]
Appuyez pour sélectionner la fonction de numérisation vers FTP/SFTP.
8. [vers serveur e-mail]
Permet d’accéder à la fonction de numérisation vers serveur de messagerie.
9. [vers USB]
Appuyez pour sélectionner la fonction de numérisation vers USB.
10. [Numérisation WS]
Appuyez pour accéder à la fonction Scan WS.
• L’icône d’avertissement s’affiche s’il existe un message d’erreur ou de maintenance. Appuyez sur
pour revenir au mode Prêt.
• Ce produit emploie une police conçue par ARPHIC TECHNOLOGY CO., LTD.
La fonctionnalité Démarrage auto de numérisation vous permet de lancer automatiquement la numérisation dès
que vous placez un document dans le chargeur automatique de documents.
Pour utiliser Démarrage auto de numérisation, vous devez d’abord créer un raccourci Démarrage auto de
numérisation, puis activer le paramètre correspondant dans Configuration générale :
1. Appuyez sur [Raccourcis].
2. Appuyez une fois sur d pour afficher [Démarrage auto num.].
Démarrage auto de numérisation
12
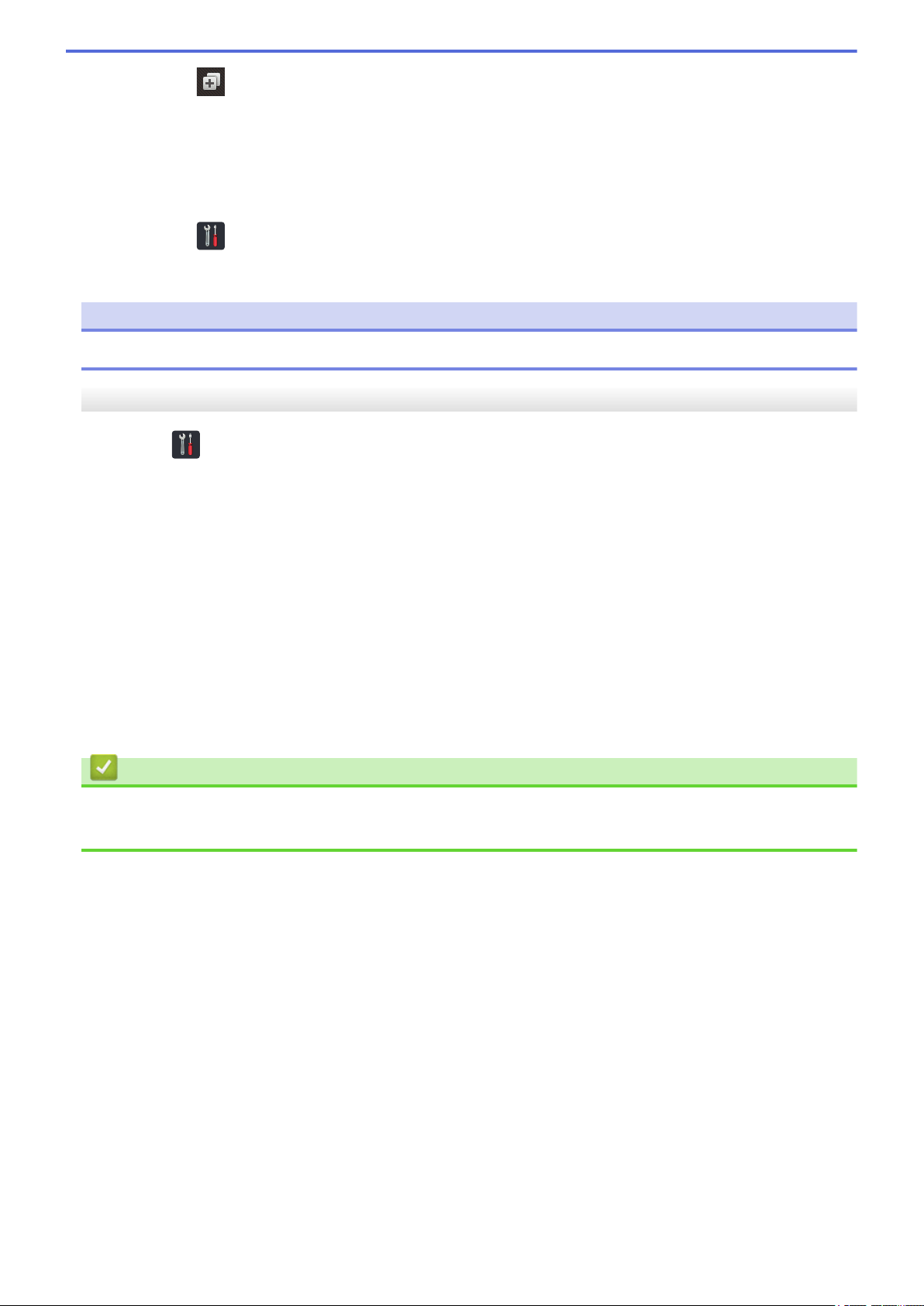
3. Appuyez sur pour ajouter le raccourci Démarrage auto de numérisation.
4. Sélectionnez la fonction de raccourci (par exemple, Numérisation vers PC).
5. Appuyez sur [Enr en tant que racc]. Lorsque l’écran LCD affiche [Les paramètres seront
enregistrés sous un raccourci.], appuyez sur [OK].
6. Entrez le nom du raccourci. Lorsque l’écran LCD affiche [Créer une touche de raccourci ?],
appuyez sur [OK].
7. Appuyez sur
générale] > [Mode démarrage auto num.] et sélectionnez [Activée].
([Paramètres]) pour accéder au menu Paramètres. Appuyez sur [Configuration
REMARQUE
Seul un profil Démarrage auto de numérisation peut être enregistré à la fois.
Menu Paramètres
Appuyez sur
• [Configuration générale]
Appuyez pour accéder au menu Param.
• [Paramètres des raccourcis]
Appuyez pour définir des raccourcis. Cette option n’est pas disponible et ne peut être sélectionnée si vous
n’avez pas ajouté de raccourcis.
• [Réseau]
Appuyez pour accéder aux paramètres Réseau.
• [Info. de l’appareil]
Appuyez pour consulter les informations de l’appareil.
• [Configuration initiale]
Appuyez pour accéder aux menus [Date et heure], [Réinitialisation] et [Langue locale].
([Paramètres]) pour consulter et accéder à tous les paramètres de l’appareil.
Information associée
• Présentation de votre appareil Brother
• Configurer les paramètres Numérisation vers flux de travail avec Brother iPrint&Scan
13
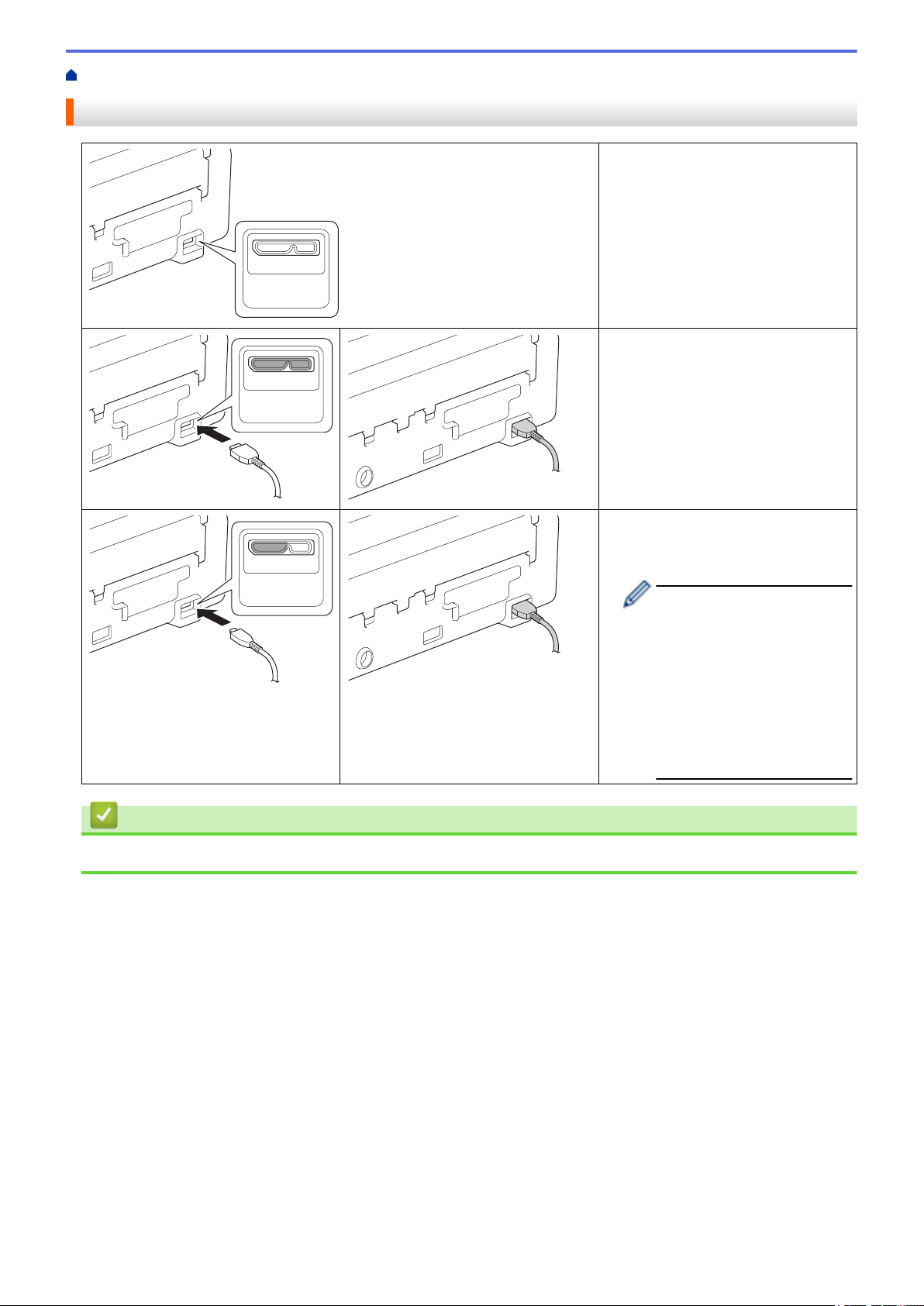
Accueil > Présentation de votre appareil Brother > Présentation du câble et du port USB
Présentation du câble et du port USB
Votre appareil dispose d’un port micro
USB pour la connexion à un
ordinateur.
Vous devez acheter le câble USB
approprié (micro USB 3.0). Ce câble
USB est fourni avec certains
modèles.
Vous pouvez également utiliser un
câble micro USB 2.0 pour connecter
un ordinateur avec le même port.
Information associée
• Présentation de votre appareil Brother
• (ADS-1200) Le mode
d’alimentation sur bus
n’est pas disponible
lorsque vous utilisez le
câble micro USB 2.0.
• Deux ports d’entrée sont
présents, mais seul celui
de gauche doit être
connecté pour fonctionner
avec votre ordinateur.
14
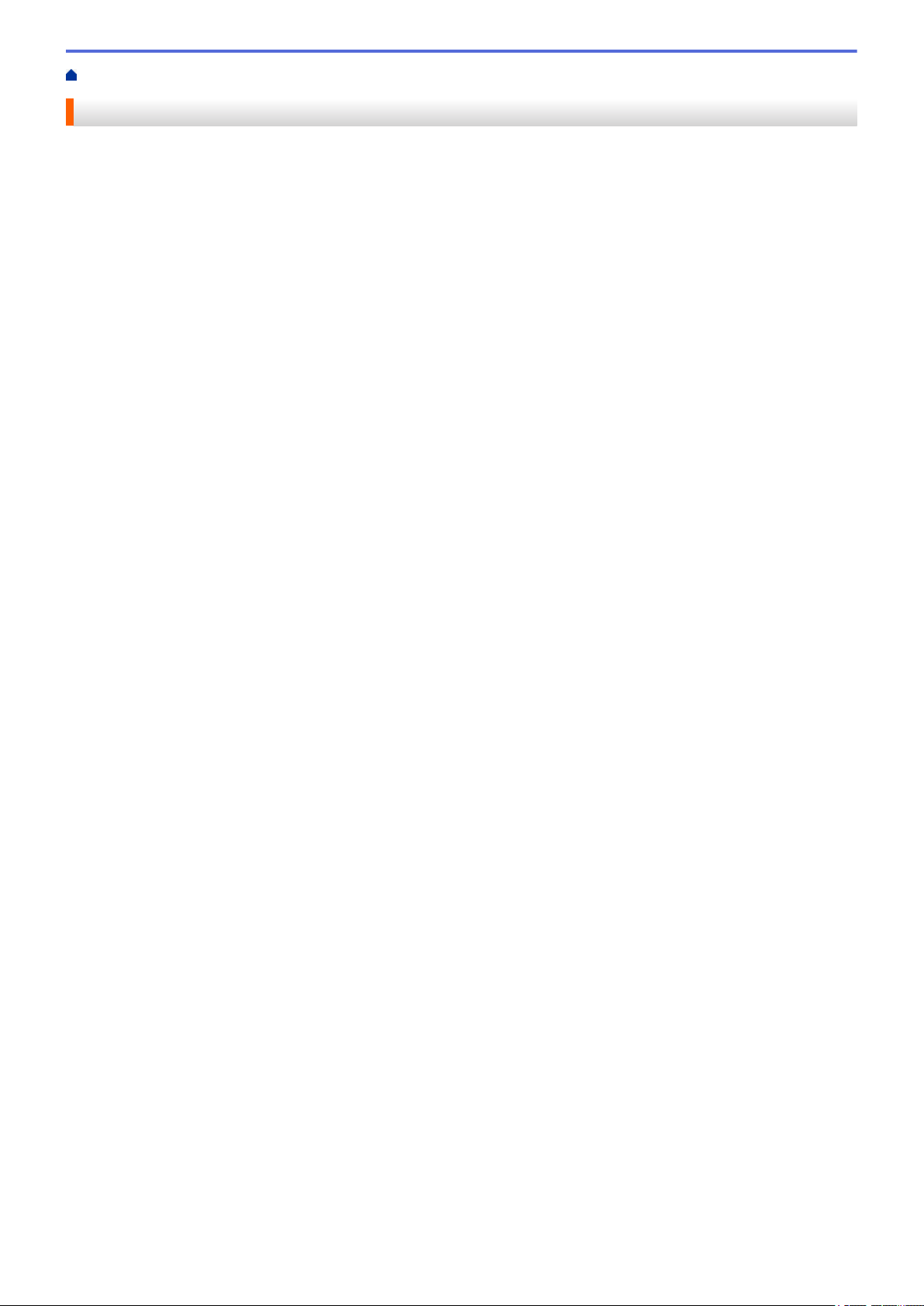
Accueil > Manipulation du papier
Manipulation du papier
• Spécifications des documents
• Chargement de documents
15
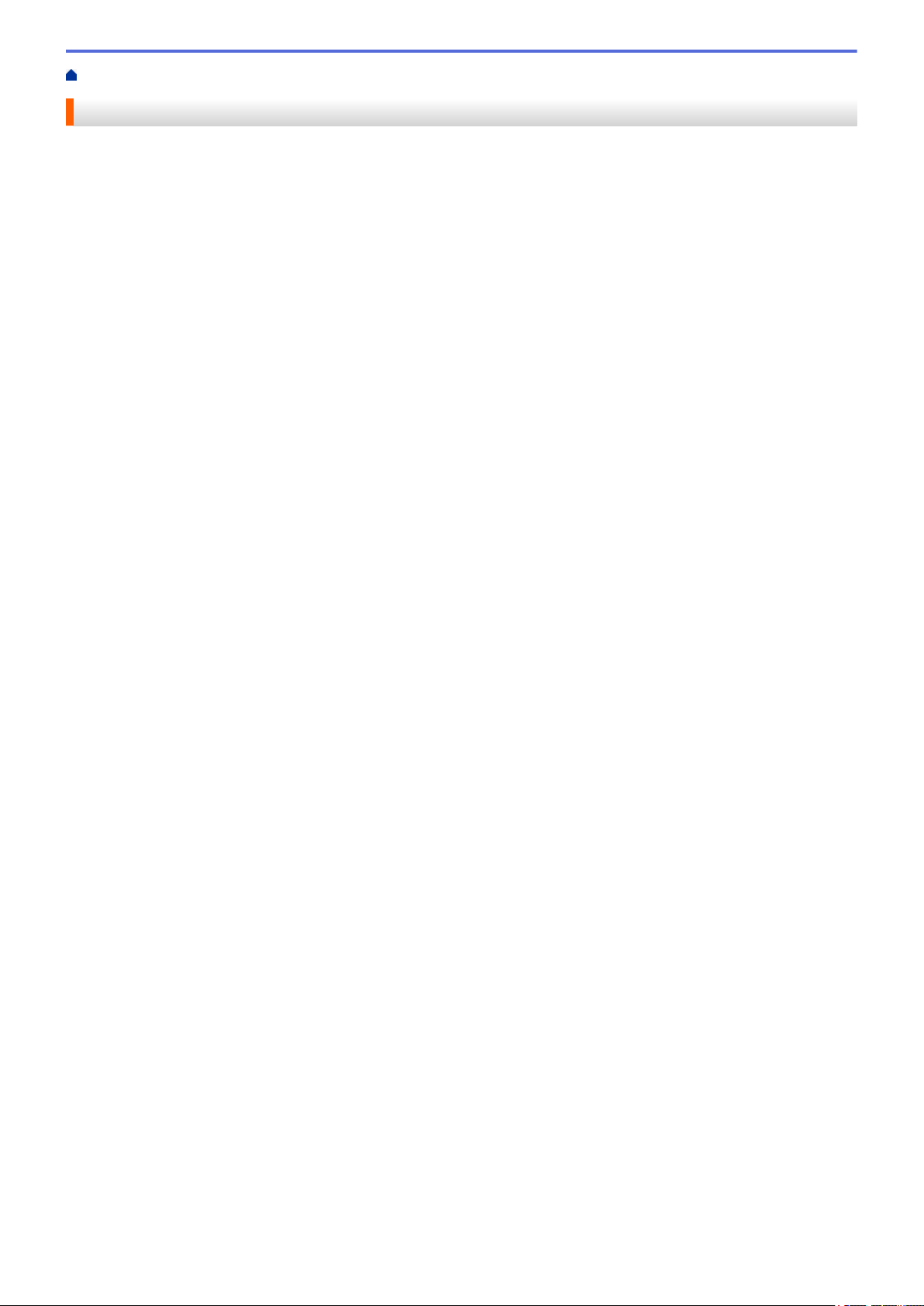
Accueil > Manipulation du papier > Spécifications des documents
Spécifications des documents
• Documents acceptés
• Documents non pris en charge
16
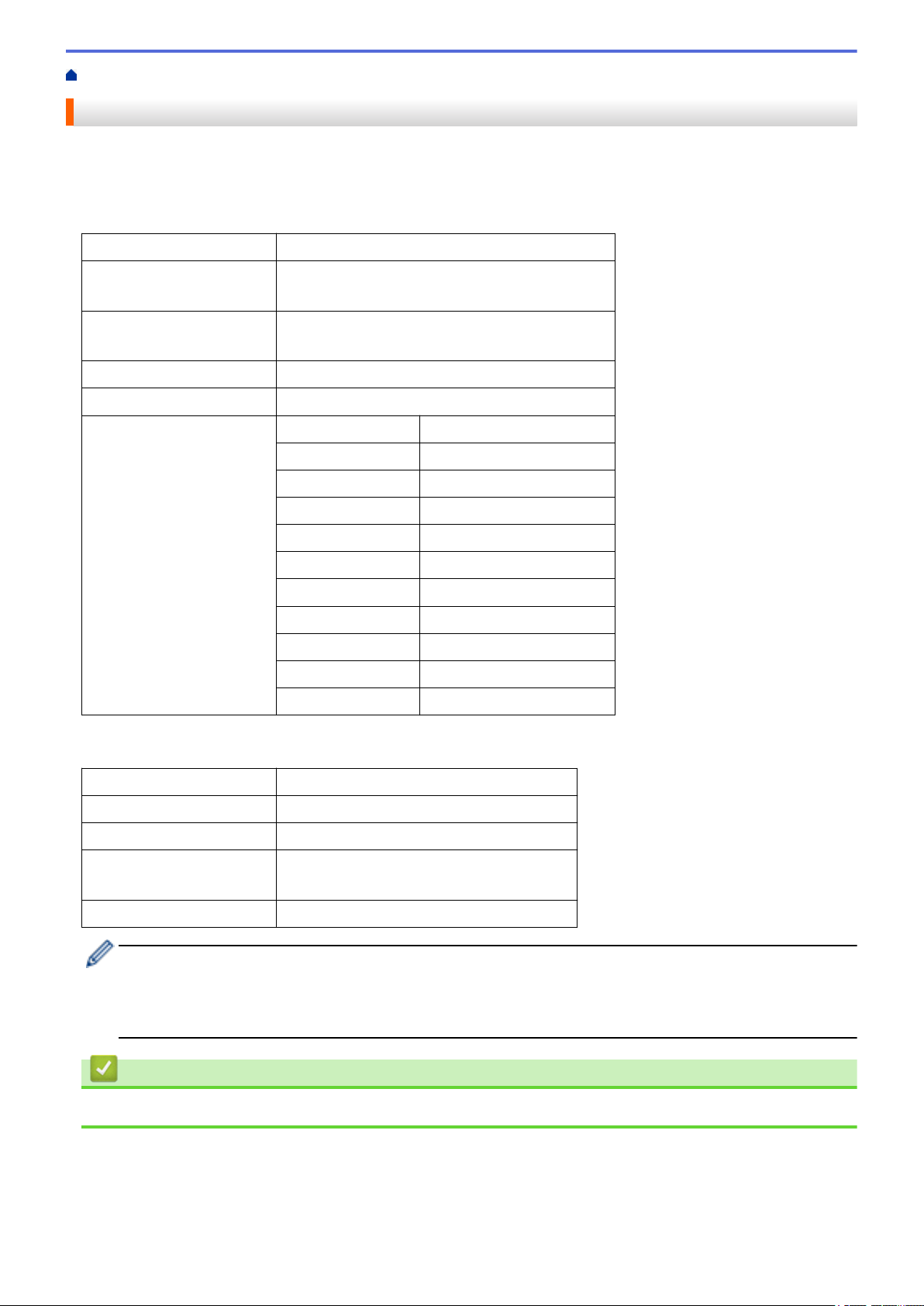
Accueil > Manipulation du papier > Spécifications des documents > Documents acceptés
Documents acceptés
Ne chargez pas de documents contenant des pages de différentes épaisseurs ou qualités de papier en même
temps.
Papier standard
Largeur
Longueur Papier simple : 51 mm à 863 mm
Grammage 51,8 g/㎡ à 128 g/㎡ (papier ordinaire, papier long)
Épaisseur 0,08 mm à 0,14 mm
Nombre maximum de pages Jusqu’à 20 pages
Format de papier standard A4 210 mm x 297 mm
51 à 215,9 mm
Papier multiple : 70 mm à 297 mm
128 g/㎡ à 200 g/㎡ (papier épais)
A5 148 mm x 210 mm
A6 105 mm x 148 mm
B5 182 mm x 257 mm
B6 128 mm x 182 mm
Legal 215,9 mm x 355,6 mm
Mexican Legal 215,9 mm x 339,9 mm
India Legal 215 mm x 345 mm
Letter 215,9 mm x 279,4 mm
Executive 184,1 mm x 266,7 mm
Folio 215,9 mm x 330,2 mm
Carte plastifiée
Taille (ISO)
Matériau Plastique (PET)
Type Carte plastifiée, comme une carte de fidélité.
Épaisseur 0,76 mm à 1,24 mm (avec gaufrage)
Nombre maximum de cartes Une carte
• Vous pouvez numériser et enregistrer une carte plastifiée sur votre ordinateur sous forme de fichier
image. Configurez les paramètres de l’application de numérisation puis activez l’option Mode Carte
plastifiée.
• Certains types de cartes en relief peuvent ne pas être numérisés correctement.
85,6 mm x 54 mm
0,76 mm à 1,02 mm (avec gaufrage)
Information associée
• Spécifications des documents
17
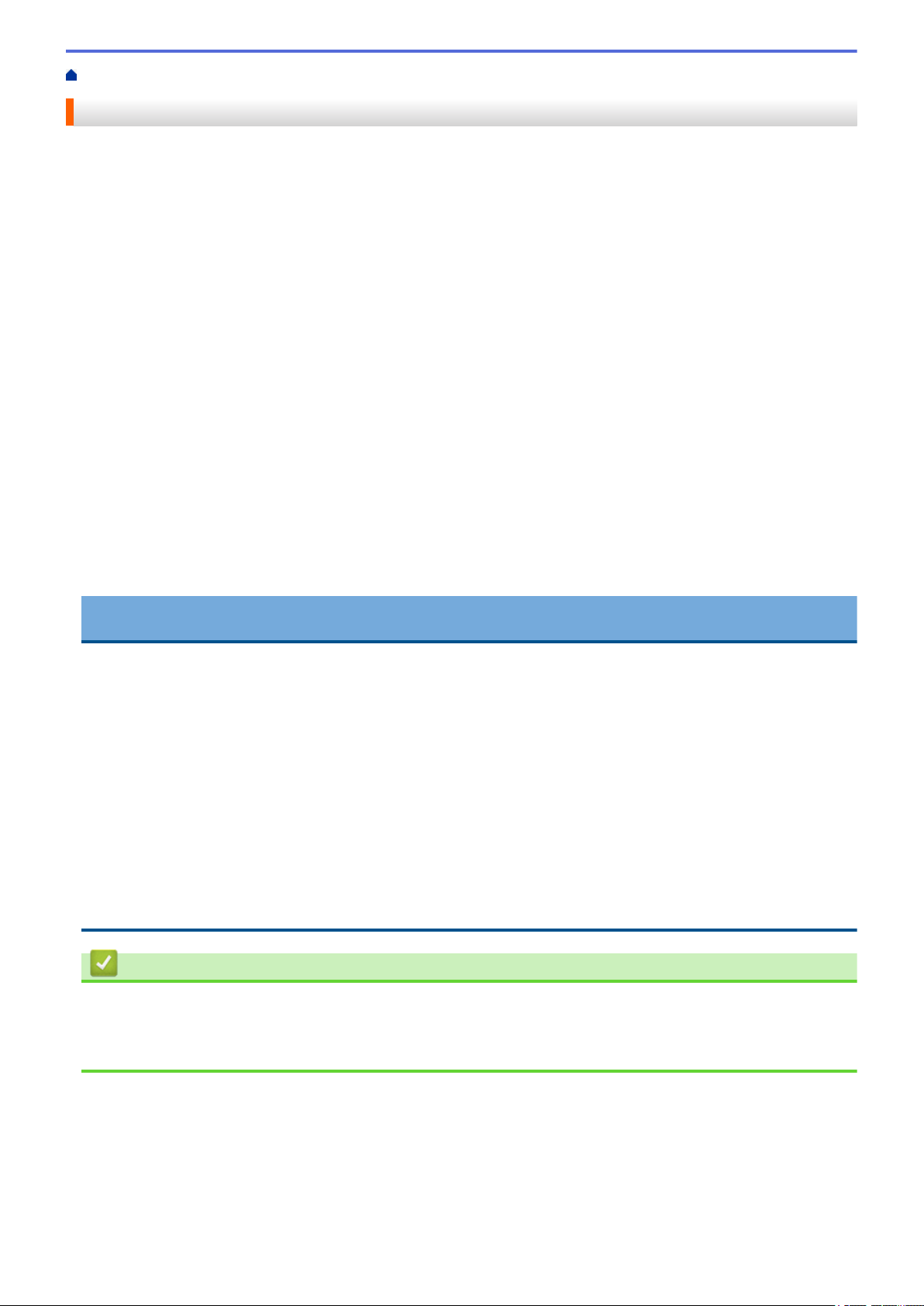
Accueil > Manipulation du papier > Spécifications des documents > Documents non pris en charge
Documents non pris en charge
Les types de documents suivants ne peuvent pas être numérisés correctement :
• Documents avec feuille carbone fixée
• Documents écrits au crayon
• Documents d’épaisseur inégale, comme des enveloppes
• Documents présentant des plis ou ondulations de grande taille
• Documents utilisant du papier de traçage
• Documents utilisant du papier couché
• Photographies (papier photographique)
• Documents imprimés sur du papier perforé
• Documents imprimés sur du papier de forme inhabituelle (ni carré ni rectangulaire)
• Documents avec photos, notes ou autocollants fixés dessus
• Documents utilisant du papier sans carbone
• Documents utilisant du papier en feuilles volantes ou tout papier perforé
• Documents avec attaches trombones ou agrafes
• Documents avec de l’encre humide
• Tissus, feuilles métalliques ou transparents pour rétroprojecteur
• Supports brillants ou en miroir
• Documents dont l’épaisseur dépasse les valeurs recommandées
IMPORTANT
• Les papiers sans carbone contiennent des substances chimiques susceptibles d’endommager les
rouleaux (par exemple, le rouleau d’entraînement). Si des bourrages se produisent régulièrement,
nettoyez le séparateur et le rouleau d’entraînement. La durée de vie du séparateur et du rouleau
d’entraînement peut être réduite par rapport à une numérisation avec du papier ayant un contenu de bois
élevé.
• Lors de la numérisation de papier avec un contenu élevé de bois, la durée de vie du séparateur et du
rouleau d’entraînement peut être réduite, par rapport à la numérisation de papier exempt de bois.
• Le séparateur et le rouleau d’entraînement peuvent être endommagés si une photo ou une note adhésive
sur le document les touche lors de la numérisation.
• La surface du document peut être endommagée lors de la numérisation de papier glacé tel que des
photographies.
• Les dommages causés par l’utilisation de documents incompatibles avec l’appareil Brother risquent de ne
pas être couverts par la garantie.
Information associée
• Spécifications des documents
• Zone à ne pas perforer
• Nettoyage du scanner et des rouleaux
18
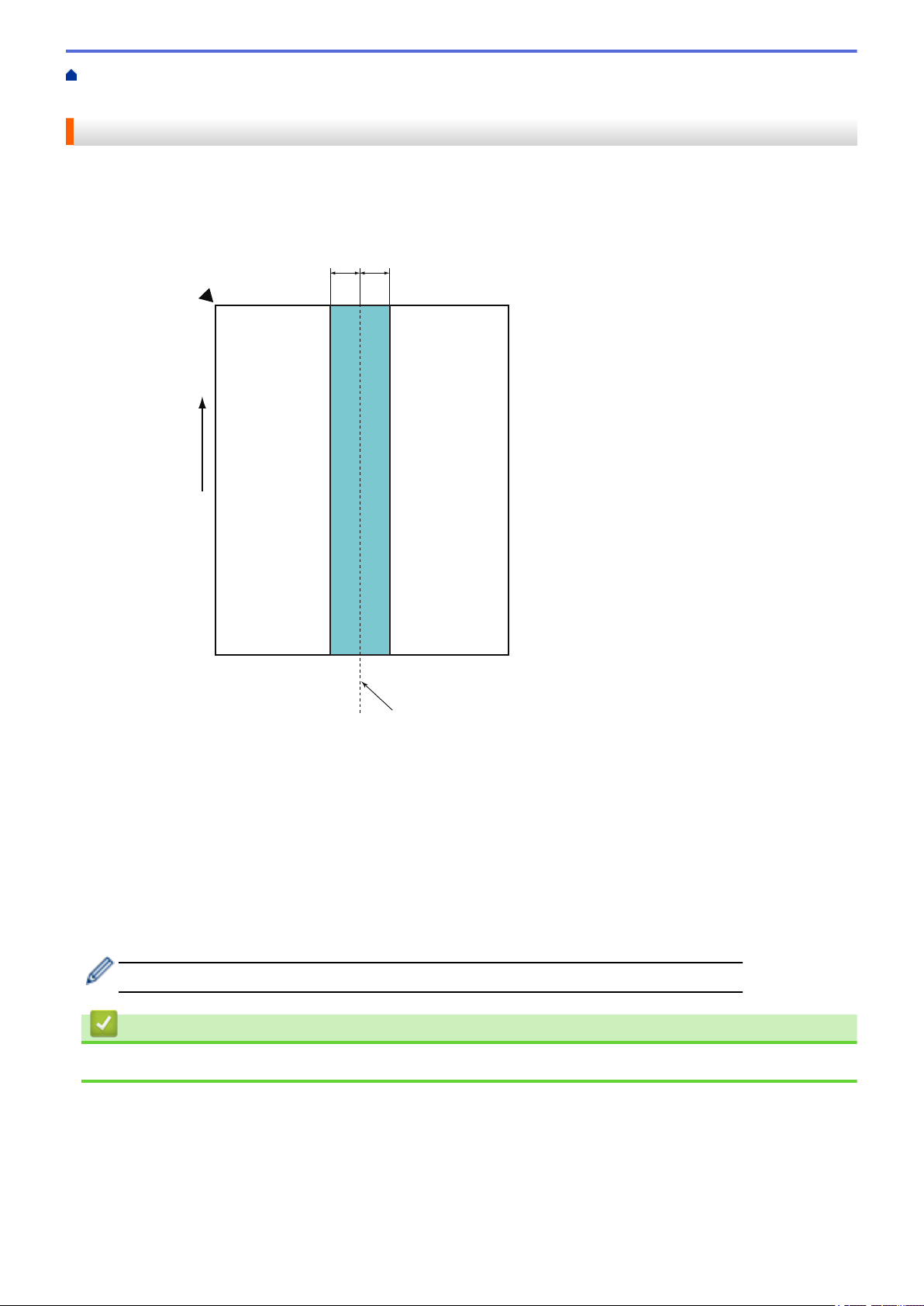
Accueil > Manipulation du papier > Spécifications des documents > Documents non pris en charge > Zone
1
2
3
4
7
6
5
1
à ne pas perforer
Zone à ne pas perforer
Une erreur peut se produire si votre document contient des perforations dans la zone en bleu sur la figure
suivante :
1. 27,5 mm
2. Haut
3. Bas
4. Centre
5. Sens d’alimentation
6. Recto
7. Point de référence
La condition s’applique lorsque le document est réglé au centre du rouleau d’entraînement.
Information associée
• Documents non pris en charge
19
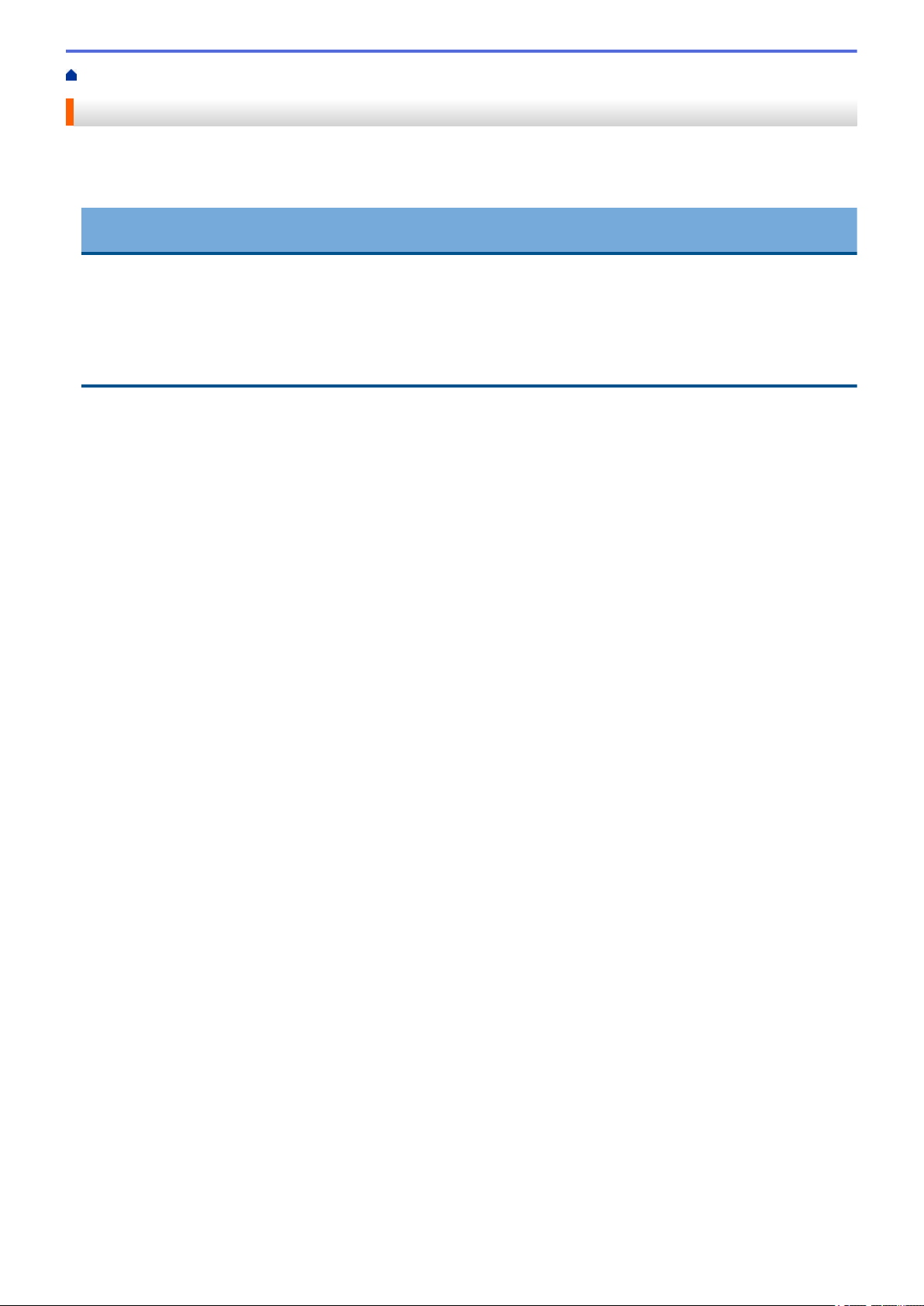
Accueil > Manipulation du papier > Chargement de documents
Chargement de documents
Le chargeur automatique de documents a une contenance de 20 pages et permet de charger les feuilles une à
une. Utilisez du papier de 80 g/㎡ et déramez systématiquement les feuilles avant de les placer dans le chargeur
automatique de documents.
IMPORTANT
• Assurez-vous que les documents comportant de l’encre ou du liquide correcteur sont parfaitement secs.
• NE tirez PAS sur le document quand il est entraîné.
• NE PAS utiliser du papier froissé, plié, déchiré, agrafé, collé ou qui gondole, ni de papier avec un
trombone ou du ruban adhésif.
• N’utilisez PAS de carton ni de tissu.
• Charger des documents de taille standard
• Charger des cartes de visite
• Chargement d’une carte plastifiée
• Chargement de documents de longueur supérieure à la taille standard
20
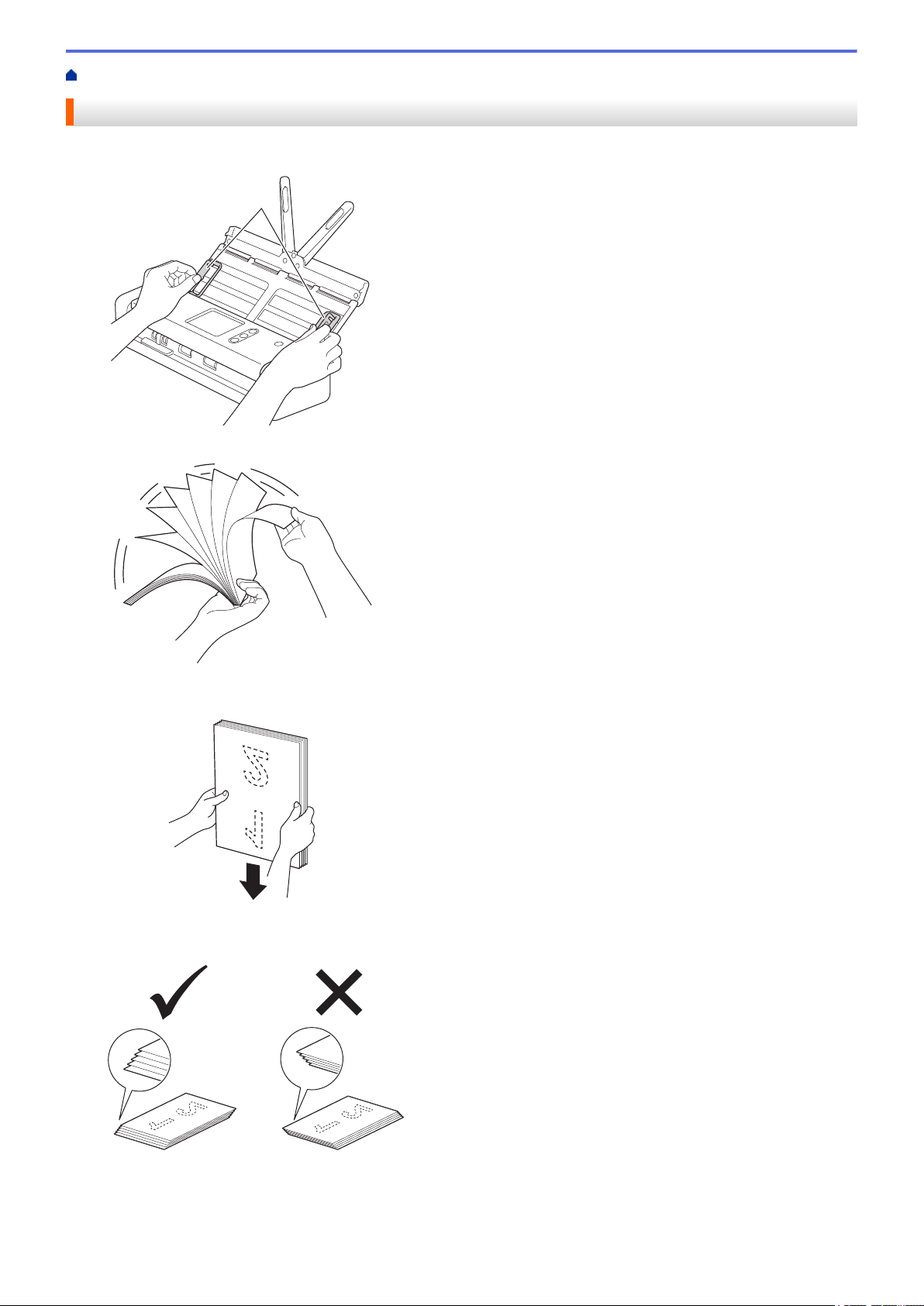
Accueil > Manipulation du papier > Chargement de documents > Charger des documents de taille standard
1
Charger des documents de taille standard
1. Réglez délicatement les guide-papier (1) pour les ajuster au format de votre document.
2. Déramez plusieurs fois les feuilles sur leur longueur et leur largeur.
3. Alignez les bords des pages.
4. Placez les pages de façon à ce que les bords avant soient alignés avec une légère inclinaison dans la
direction d’alimentation.
5. Faites glisser le sélecteur d’alimentation vers la gauche et confirmez qu’il est sur le mode chargeur de
documents automatique. Placez votre document face vers le bas, bord supérieur en premier dans le
chargeur automatique de documents, entre les guide-papier, jusqu’à ce que vous sentiez qu’il touche
l’intérieur de l’appareil. Alimentez les pages minces lentement et avec soin pour éviter que le bord se plie.
21
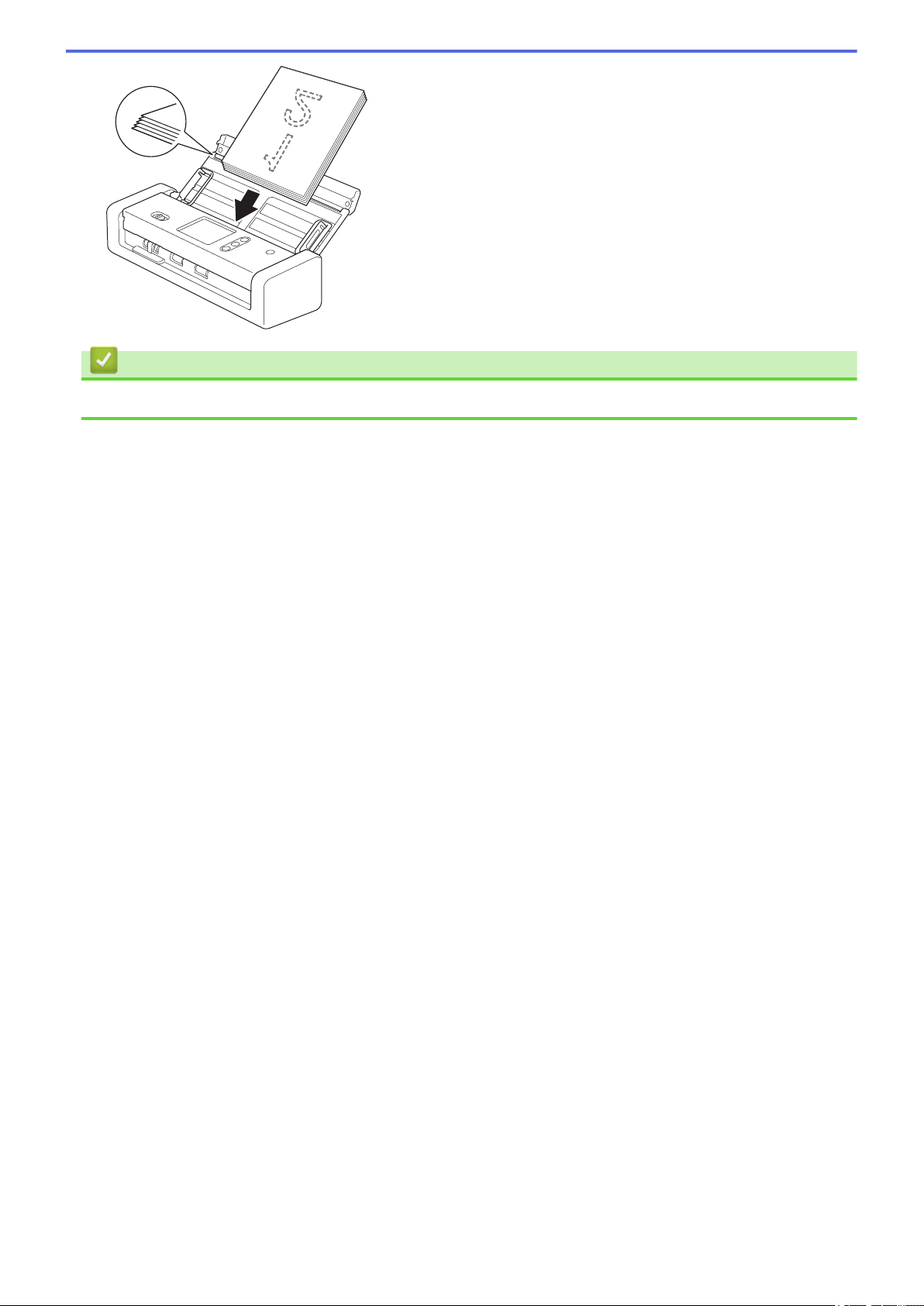
Information associée
• Chargement de documents
22
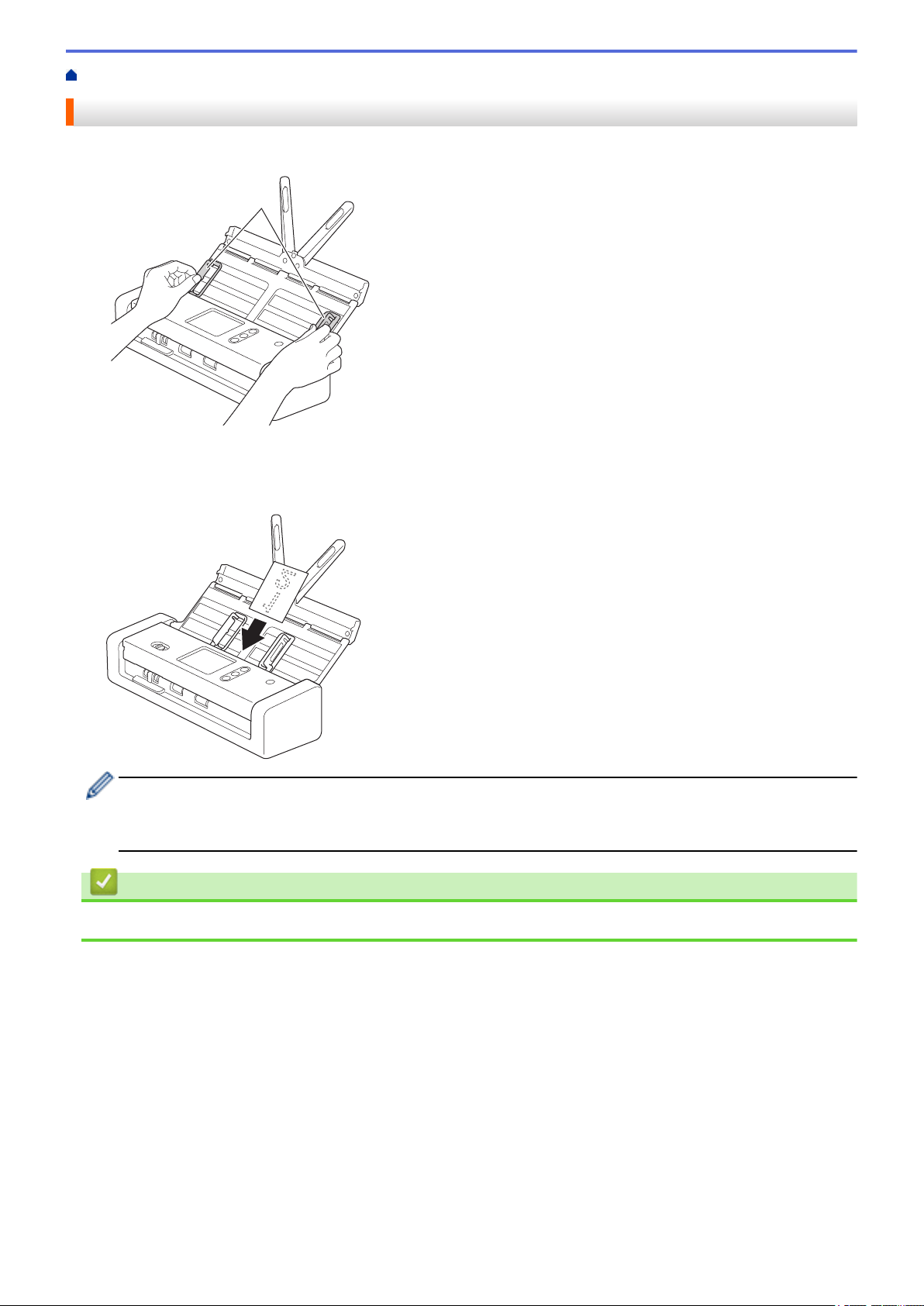
Accueil > Manipulation du papier > Chargement de documents > Charger des cartes de visite
1
Charger des cartes de visite
1. Réglez délicatement les guide-papier (1) pour les ajuster au format de votre document.
2. Faites glisser le sélecteur d’alimentation vers la gauche et confirmez qu’il est sur le mode chargeur de
documents automatique. Placez la carte face vers le bas, bord supérieur en premier dans le chargeur
automatique de documents, entre les guide-papier, jusqu’à ce que vous sentiez qu’elle touche l’intérieur de
l’appareil.
• Vous ne pouvez charger qu’une carte de visite à la fois.
• Le lecteur d’emplacement de carte n’est pas conçu pour numériser les cartes de visite. Nous vous
conseillons d’utiliser le chargeur automatique de documents (ADF) à cette fin.
Information associée
• Chargement de documents
23
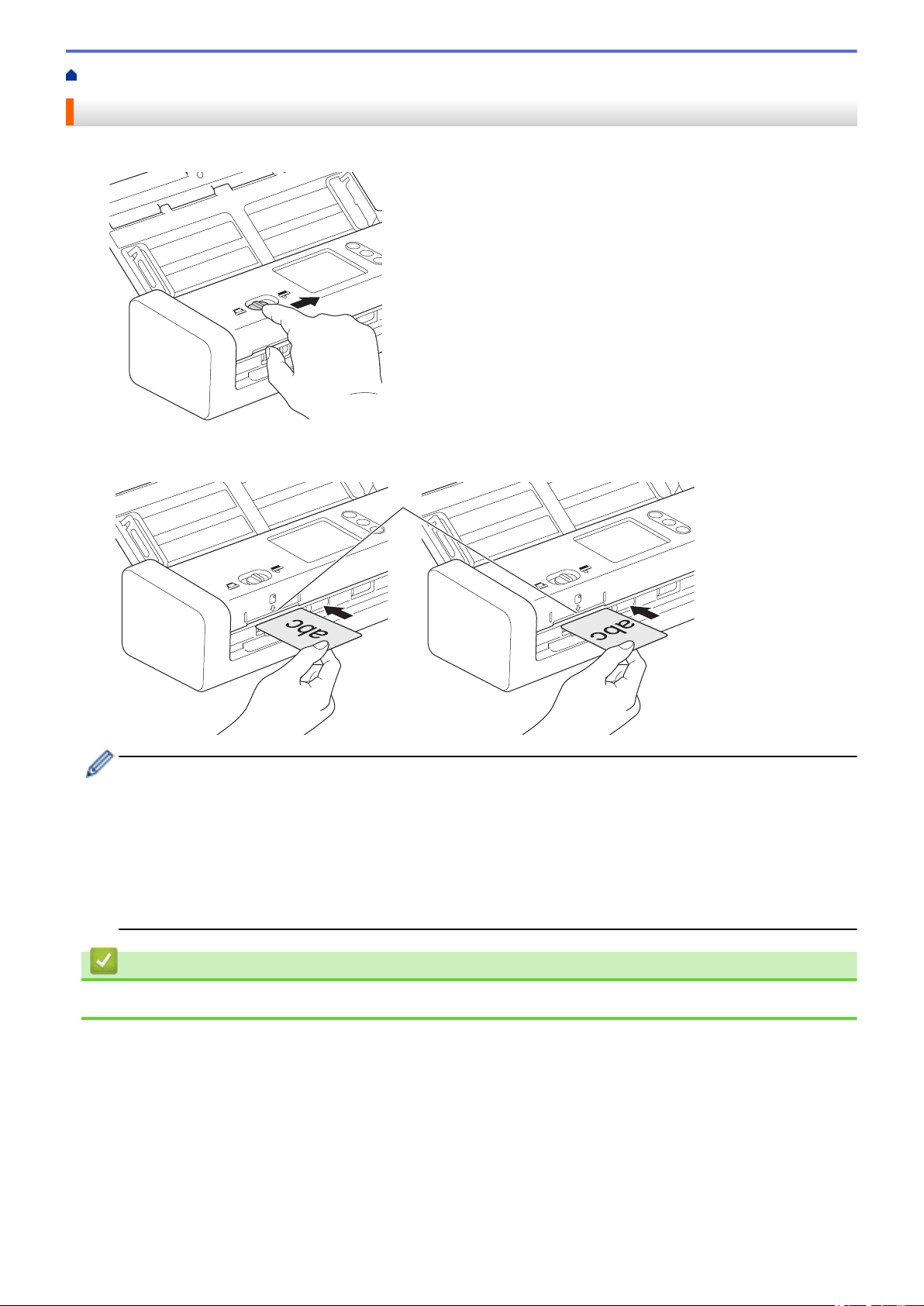
Accueil > Manipulation du papier > Chargement de documents > Chargement d’une carte plastifiée
1
Chargement d’une carte plastifiée
1. Ouvrez le couvercle supérieur et faites glisser le sélecteur d’alimentation sur la droite.
2. Insérez la carte plastifiée dans l’emplacement de carte (1) face tournée vers le haut et bord inférieur en
premier, conformément aux instructions. La carte est prise par l’appareil.
• Ne chargez pas de cartes plastifiées dans le chargeur automatique de documents.
• Chargez la carte plastique dans le sens de la longueur, bord court en premier.
• Ne chargez qu’une carte plastifiée à la fois.
• Certains types de cartes plastifiées peuvent être rayés lors de leur numérisation.
• Si la surface de la carte contient des traces de graisse (des empreintes de doigt par exemple) ou autre,
nettoyez la saleté avant la numérisation.
• Certains types de cartes en relief peuvent ne pas être numérisés correctement.
Information associée
• Chargement de documents
24
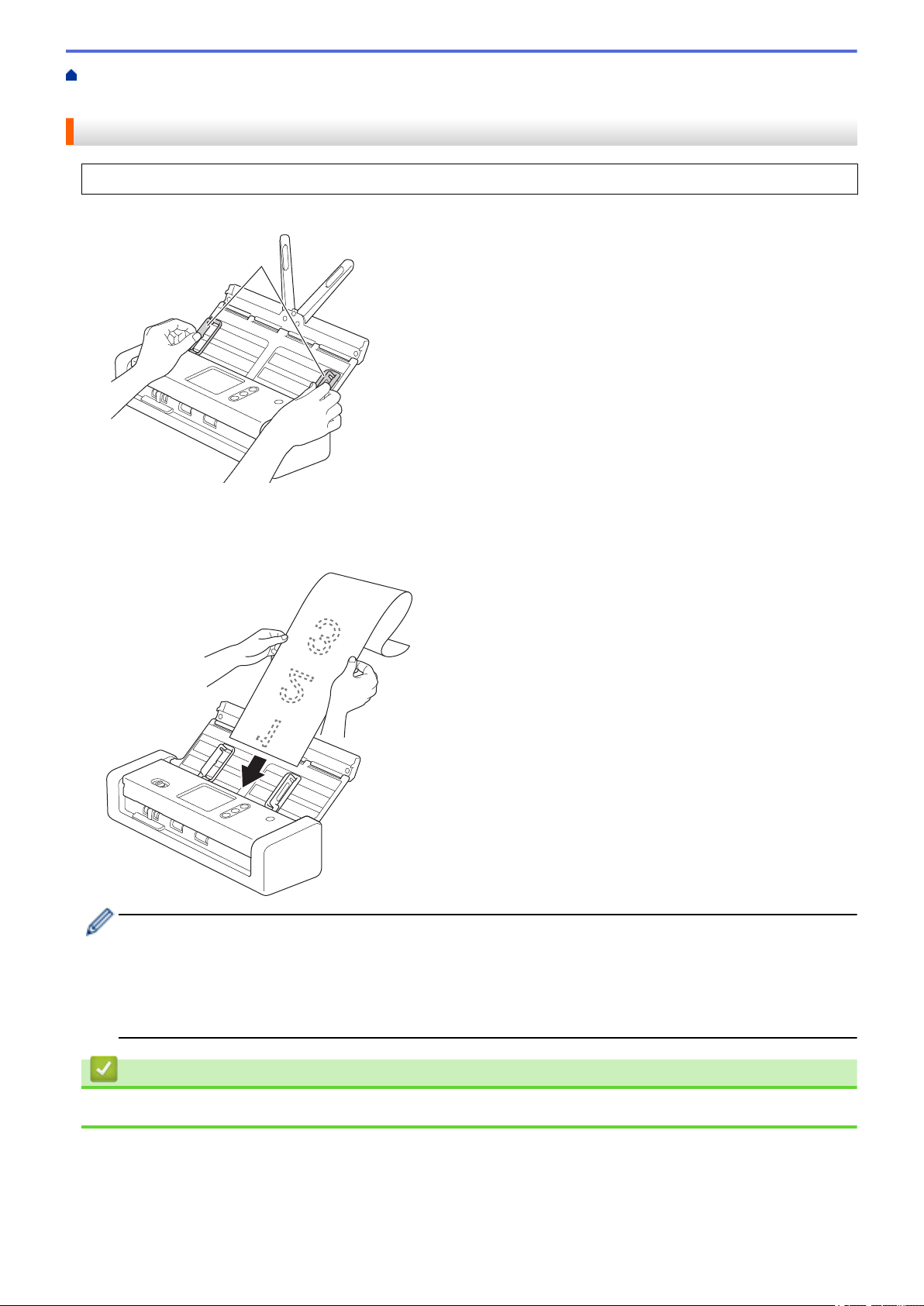
Accueil > Manipulation du papier > Chargement de documents > Chargement de documents de longueur
1
supérieure à la taille standard
Chargement de documents de longueur supérieure à la taille standard
Assurez-vous que les documents comportant de l’encre ou du liquide correcteur sont parfaitement secs.
1. Réglez délicatement les guide-papier (1) pour les ajuster au format de votre document.
2. Faites glisser le sélecteur d’alimentation vers la gauche et confirmez qu’il est sur le mode chargeur de
documents automatique. Placez votre document face vers le bas, bord supérieur en premier dans le
chargeur automatique de documents, entre les guide-papier, jusqu’à ce que vous sentiez qu’il touche
l’intérieur de l’appareil. Alimentez les pages minces lentement et avec soin pour éviter que le bord se plie.
• Ne chargez qu’un document à la fois.
• Soutenez le document de la main s’il est plus long que le chargeur automatique de documents
extensible.
• Le papier long est disponible pour la numérisation à des résolutions inférieures à 300 x 300 ppp.
• Le papier long n’est pas disponible pour la numérisation recto verso.
Information associée
• Chargement de documents
25
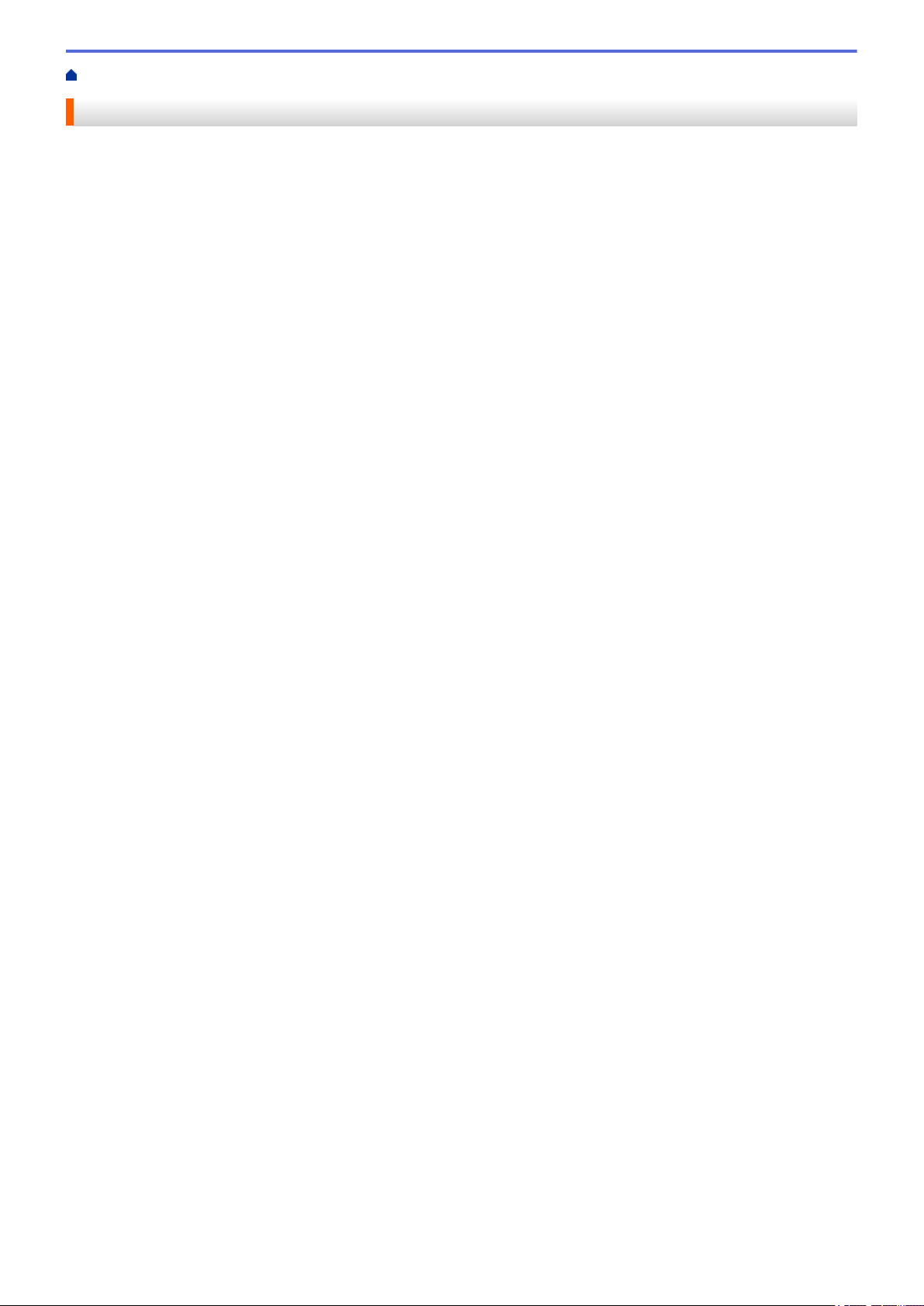
Accueil > Numérisation / Numériser
Numérisation / Numériser
• Avant la numérisation
• Numériser en mode d’alimentation sur bus
• Numériser à l’aide des fonctions de numérisation de votre appareil Brother
• Numérisation depuis votre ordinateur (Windows)
• Numérisation depuis votre ordinateur (Mac)
26
 Loading...
Loading...