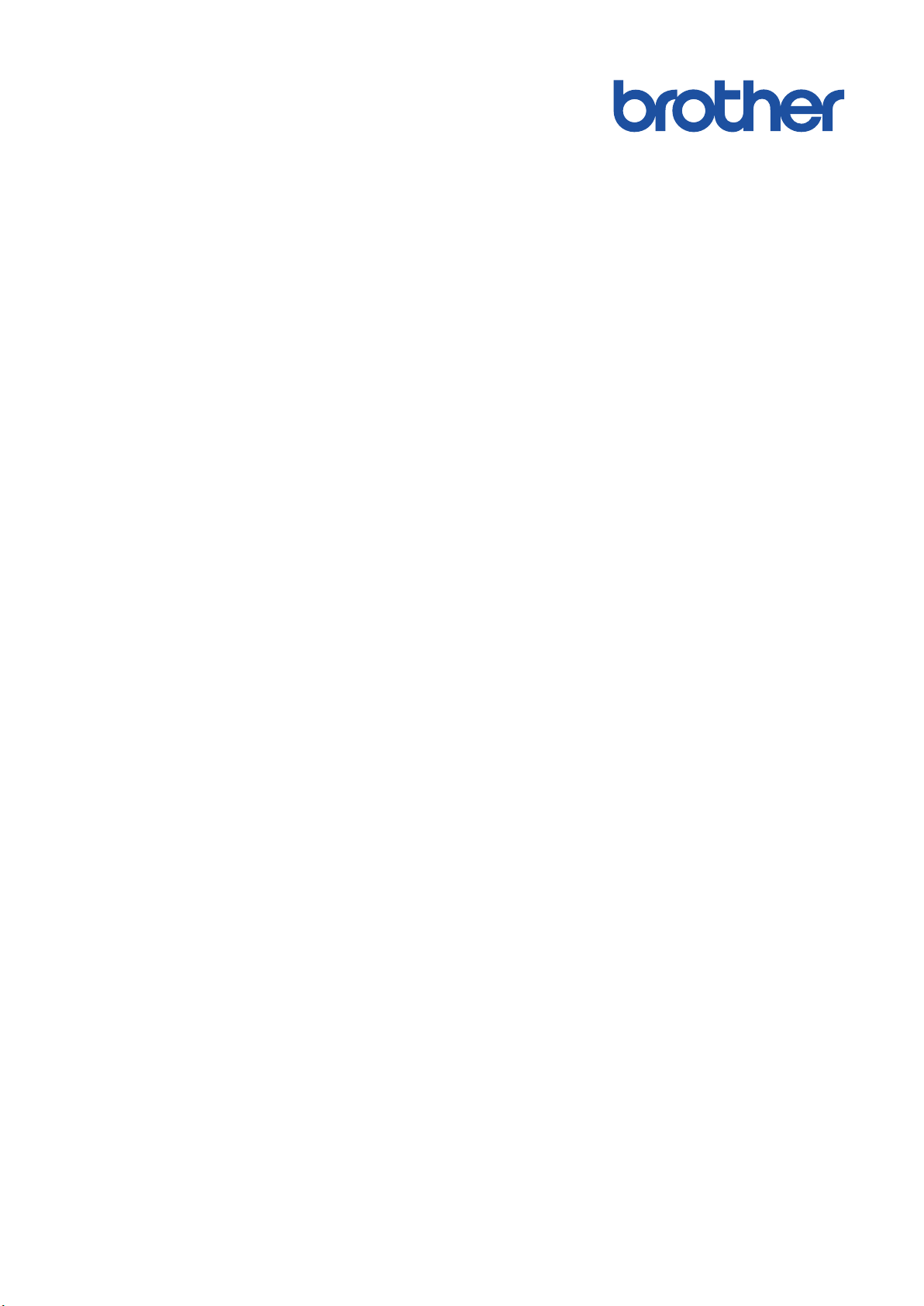
Guía del usuario online
ADS-1190
ADS-1200
ADS-1250W
ADS-1700W
© 2018 Brother Industries, Ltd. Todos los derechos reservados.
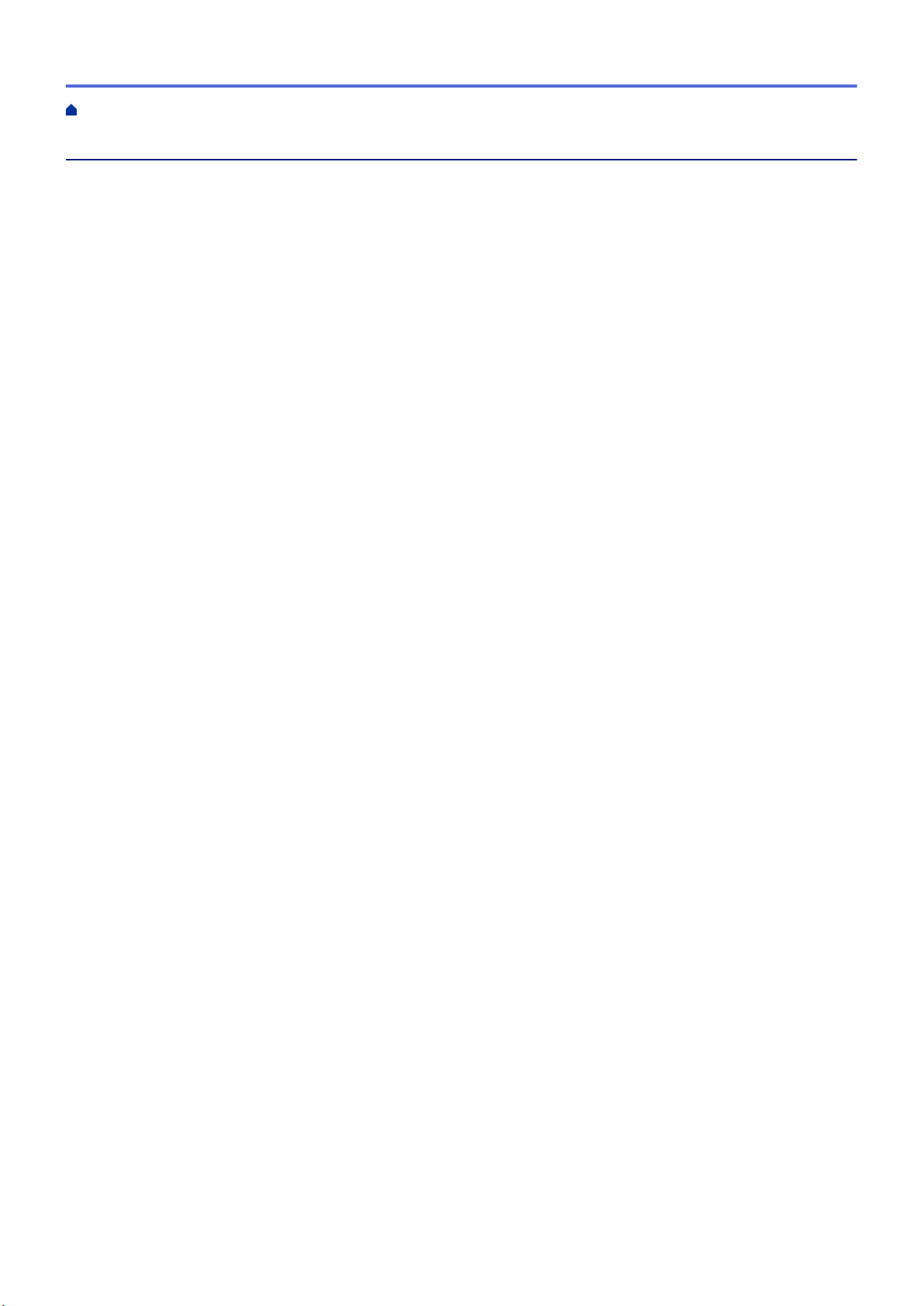
Inicio > Tabla de contenido
Tabla de contenido
Antes de utilizar su equipo Brother .................................................................................................... 1
Definiciones de notas..................................................................................................................................... 2
Marcas comerciales ....................................................................................................................................... 3
Nota importante.............................................................................................................................................. 4
Introducción al equipo Brother............................................................................................................ 5
Acerca de este equipo ...................................................................................................................................6
Configuración del escáner .............................................................................................................................7
Información general del panel de control....................................................................................................... 8
Información general de la pantalla LCD táctil .............................................................................................. 11
Información general sobre el cable y el puerto USB.................................................................................... 15
Manejo del papel ................................................................................................................................. 16
Especificaciones de documento................................................................................................................... 17
Documentos aceptables..................................................................................................................... 18
Documentos no aceptables................................................................................................................ 19
Recomendaciones sobre la hoja portadora........................................................................................ 21
Notas sobre el uso de hojas portadoras............................................................................................. 22
Cargar documentos...................................................................................................................................... 23
Cargar documentos de tamaño estándar........................................................................................... 24
Cargar tarjetas de presentación ......................................................................................................... 26
Cargar una tarjeta plástica ................................................................................................................. 27
Cargar documentos de mayor longitud que el tamaño estándar ....................................................... 28
Cargar documentos de tamaño no estándar...................................................................................... 29
Cargar recibos, recortes, fotografías y otros documentos ................................................................. 31
Escanear .............................................................................................................................................. 33
Antes de escanear ....................................................................................................................................... 34
Escanear con el modo de alimentación por bus .......................................................................................... 35
Escanear con las funciones de escaneado del equipo Brother ................................................................... 36
Guardar documentos escaneados en la computadora ...................................................................... 37
Guardar los documentos escaneados con la función Escanear a flujo de trabajo............................. 38
Guardar documentos escaneados en una unidad flash USB ............................................................ 39
Enviar datos escaneados a un servidor de correo electrónico........................................................... 43
Configurar la Libreta de direcciones................................................................................................... 45
Escanear a FTP ................................................................................................................................. 48
Escanear a SFTP ............................................................................................................................... 52
Escanear a red ................................................................................................................................... 57
Web Services para escanear en la red (Windows 7, Windows 8 y Windows 10) .............................. 61
Opciones de escaneo con la pantalla táctil ........................................................................................ 66
Restringir las funciones de escaneado desde dispositivos externos ................................................. 68
Escaneado desde la computadora (Windows) ............................................................................................ 69
Escanear con Nuance™ PaperPort™ 14 u otras aplicaciones de Windows....................................... 70
Escaneado mediante la galería fotográfica de Windows o fax y escáner de Windows ..................... 77
Escanee con Nuance™ Power PDF................................................................................................... 81
Escanear con Brother iPrint&Scan (Windows)................................................................................... 82
Escanear desde la computadora (Mac) ....................................................................................................... 83
i
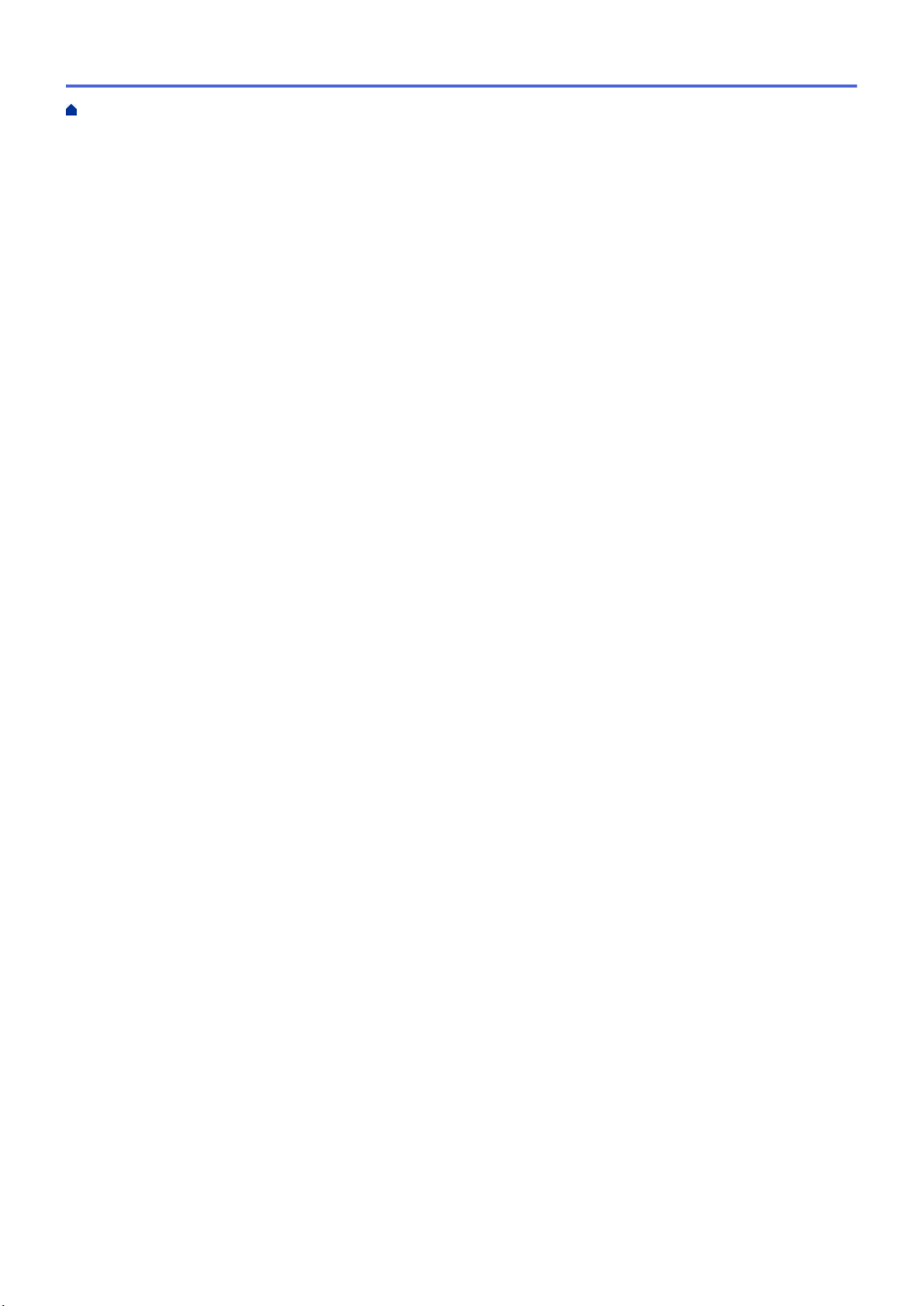
Inicio > Tabla de contenido
Escanear con Brother iPrint&Scan (Mac)........................................................................................... 84
Escanear con aplicaciones compatibles con TWAIN (Mac)............................................................... 85
Escaneado mediante la aplicación Image Capture de Apple (controlador ICA) ................................ 88
Red ....................................................................................................................................................... 93
Funciones de red básicas admitidas............................................................................................................ 94
Software y utilidades de administración de la red........................................................................................ 95
Conocer el software y las utilidades de administración de la red....................................................... 96
Métodos adicionales de configuración del equipo Brother para una red inalámbrica.................................. 97
Antes de configurar el equipo Brother para una red inalámbrica ....................................................... 98
Configure el equipo para usarlo en una red inalámbrica utilizando el método de una sola
pulsación de Wi-Fi Protected Setup™ (WPS)..................................................................................... 99
Configurar el equipo para usarlo en una red inalámbrica utilizando el método PIN de Wi-Fi
Protected Setup™ (WPS) ................................................................................................................. 100
Configurar el equipo para utilizarlo en una red inalámbrica con el Asistente de instalación del
panel de control del equipo .............................................................................................................. 102
Utilizar Wi-Fi Direct®......................................................................................................................... 104
Usar Wireless Direct......................................................................................................................... 114
Funciones de red avanzadas..................................................................................................................... 117
Sincronizar la hora con el servidor SNTP mediante Administración basada en Web...................... 118
Información técnica para usuarios avanzados........................................................................................... 123
Códigos de error de LAN inalámbrica .............................................................................................. 124
Seguridad........................................................................................................................................... 125
Bloquear los Ajustes del equipo................................................................................................................. 126
Configuración de detalles de bloqueo .............................................................................................. 127
Funciones de seguridad de red.................................................................................................................. 130
Bloqueo función de seguridad 3.0.................................................................................................... 131
Administrar el equipo de red mediante SSL/TLS de manera segura ............................................... 135
Enviar un correo electrónico en forma segura ................................................................................. 146
Brother iPrint&Scan para Windows y Mac ..................................................................................... 148
Descripción general de Brother iPrint&Scan.............................................................................................. 149
Configurar las opciones de Escanear a flujo de trabajo con Brother iPrint&Scan ..................................... 150
Solución de problemas..................................................................................................................... 151
Mensajes de error y de mantenimiento...................................................................................................... 152
Indicaciones de error y mantenimiento ...................................................................................................... 157
Indicaciones de llamada de servicio................................................................................................. 160
Atasco de documento ................................................................................................................................161
Atasco de tarjeta ........................................................................................................................................ 163
Si tiene problemas con el equipo............................................................................................................... 164
Escaneo y otros problemas.............................................................................................................. 165
Problemas de red ............................................................................................................................. 172
Comprobar el número de serie ..................................................................................................................180
Restaurar el equipo Brother....................................................................................................................... 182
Restaurar los contadores de uso ............................................................................................................... 183
Mantenimiento rutinario ................................................................................................................... 184
Limpiar el equipo Brother........................................................................................................................... 185
Limpieza de la parte exterior del equipo .......................................................................................... 186
Limpiar el escáner y los rodillos .......................................................................................................187
ii
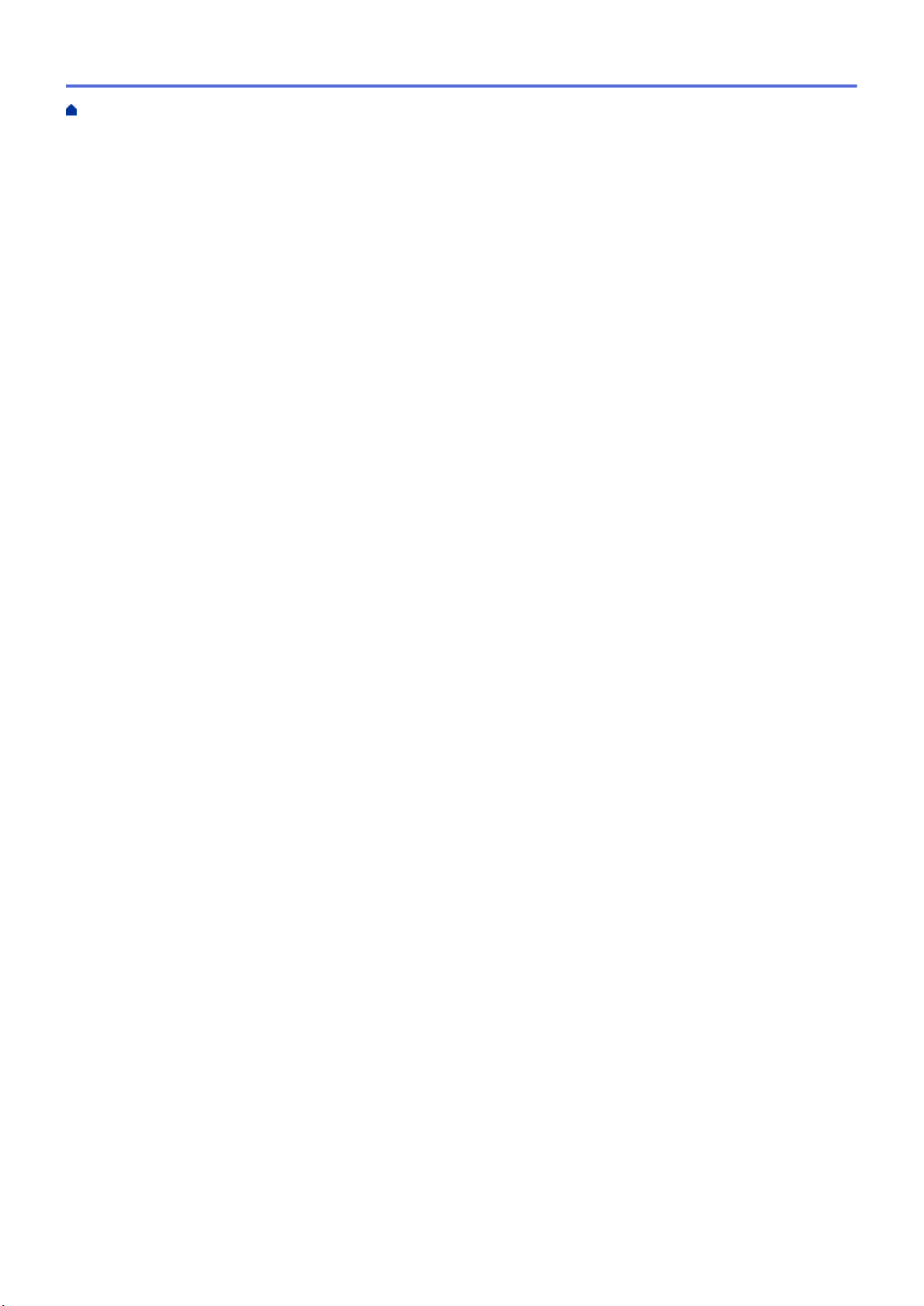
Inicio > Tabla de contenido
Limpiar los sensores ........................................................................................................................ 190
Sustituir consumibles ................................................................................................................................. 191
Consumibles..................................................................................................................................... 192
Comprobar el ciclo de sustitución de los consumibles..................................................................... 193
Reemplazar el rodillo de recogida.................................................................................................... 195
Sustituir el tope de separación ......................................................................................................... 197
Embalar y transportar el equipo Brother .................................................................................................... 199
Configuración del equipo................................................................................................................. 201
Cambiar la configuración del equipo desde el panel de control................................................................. 202
En caso de un corte del suministro eléctrico (Almacenamiento en memoria).................................. 203
Cambiar la configuración general desde el panel de control ........................................................... 204
Guardar su configuración favorita como acceso directo .................................................................. 206
Cambiar la configuración del equipo desde la computadora ..................................................................... 209
Cambiar la configuración del equipo mediante Administración basada en Web ............................. 210
Cambiar la configuración del equipo utilizando Instalación Remota ................................................ 214
Apéndice ............................................................................................................................................ 223
Especificaciones ........................................................................................................................................224
Introducir texto en el equipo Brother.......................................................................................................... 229
iii
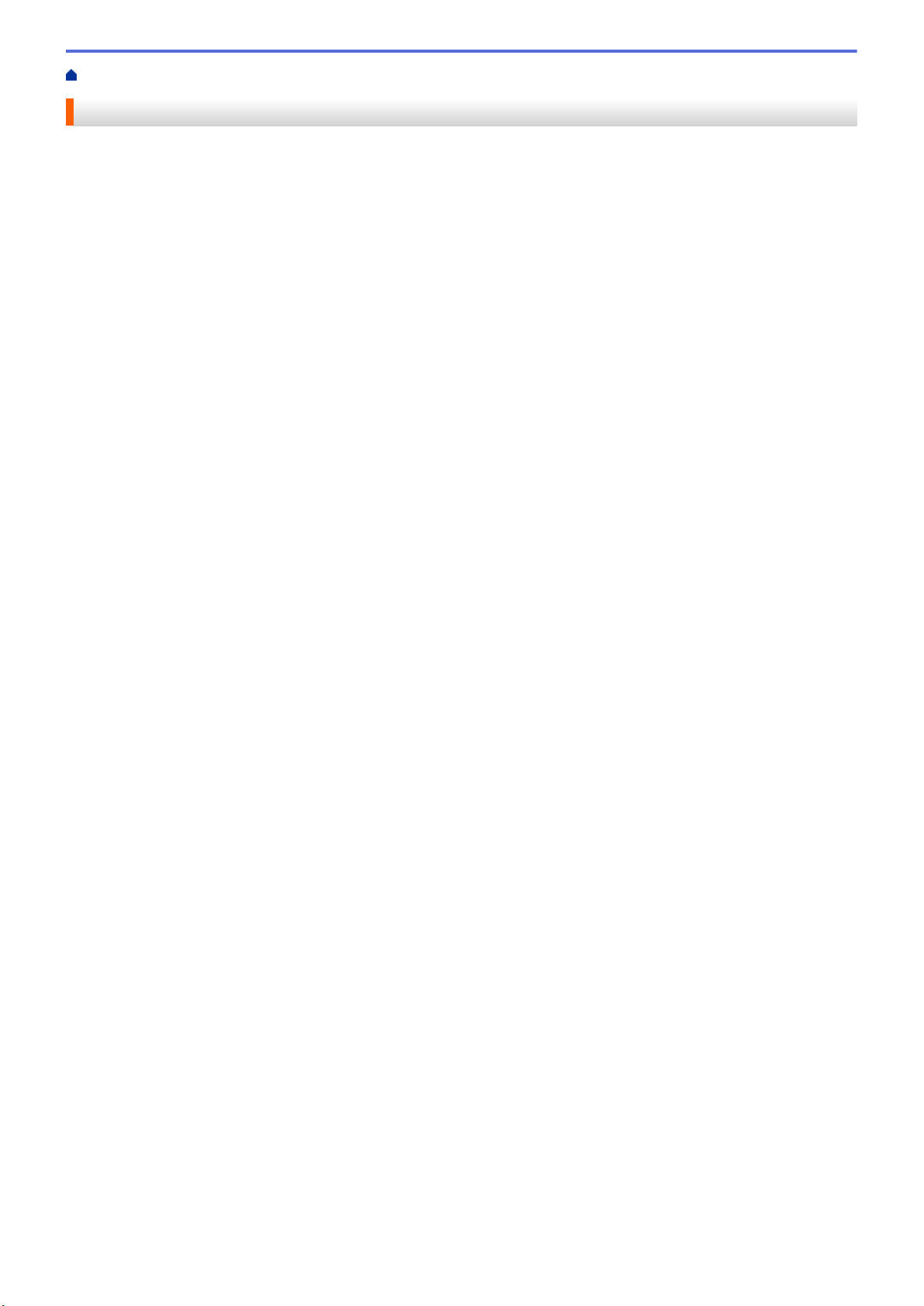
Inicio > Antes de utilizar su equipo Brother
Antes de utilizar su equipo Brother
• Definiciones de notas
• Marcas comerciales
• Nota importante
1
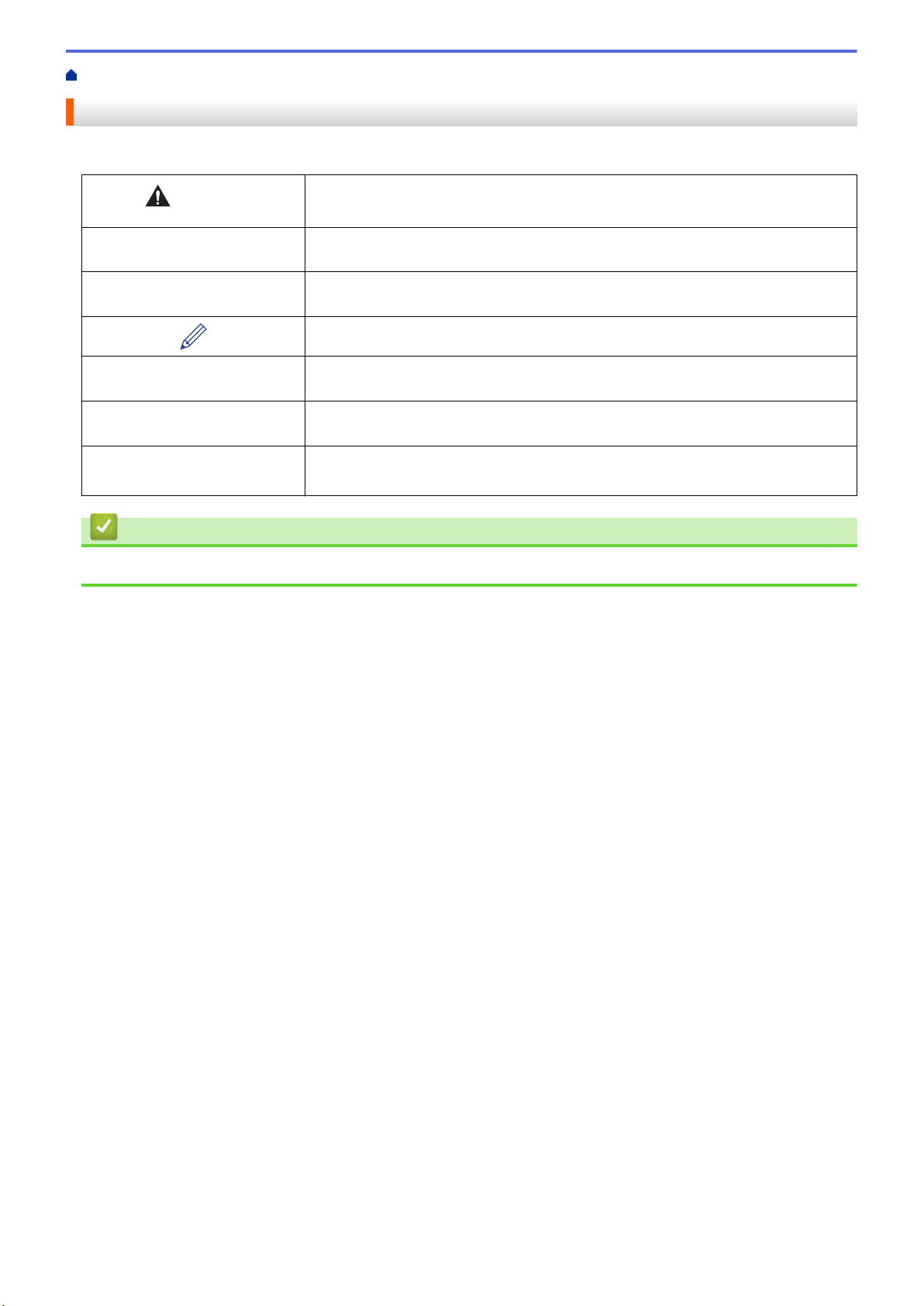
Inicio > Antes de utilizar su equipo Brother > Definiciones de notas
Definiciones de notas
En esta Guía del usuario se utilizan los siguientes símbolos y convenciones:
AVISO
IMPORTANTE
NOTA
Negrita Las letras en negrita identifican botones en el panel de control del equipo o en la
Cursiva El estilo en cursiva tiene por objeto destacar un punto importante o derivarle a un
(ADS-1700W)
Courier New
Información relacionada
• Antes de utilizar su equipo Brother
AVISO indica una situación potencialmente peligrosa que, de no evitarse, puede
provocar lesiones leves o moderadas.
IMPORTANTE indica una situación potencialmente peligrosa que, si no se evita,
puede producir daños materiales o pérdida de la funcionalidad del producto.
NOTA especifica el entorno operativo, las condiciones de instalación o las
condiciones especiales de uso.
Los iconos de consejo brindan indicaciones útiles e información adicional.
pantalla de la computadora.
tema afín.
El tipo Courier New identifica los mensajes que aparecen en la pantalla LCD del
equipo.
2
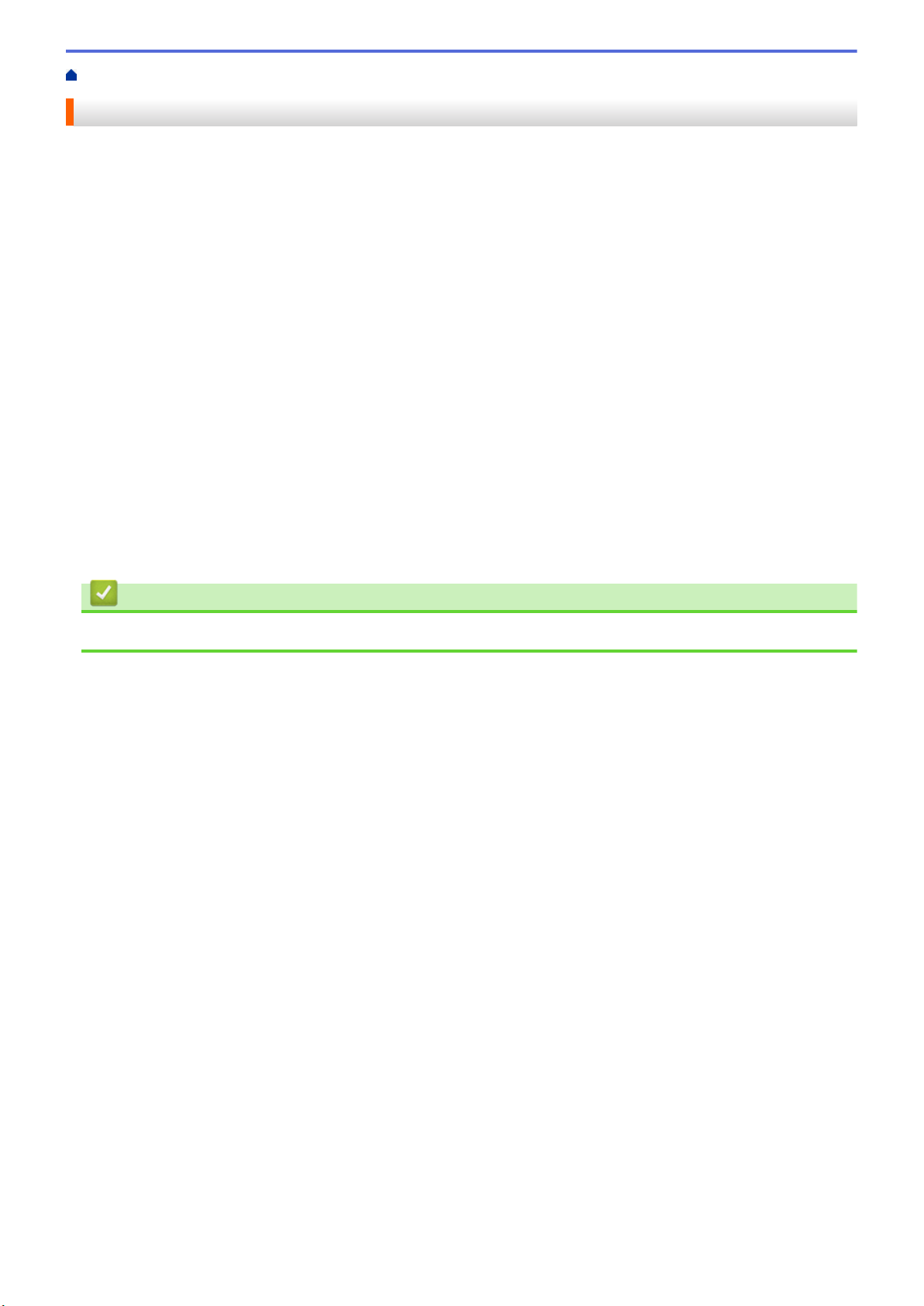
Inicio > Antes de utilizar su equipo Brother > Marcas comerciales
Marcas comerciales
Brother es una marca comercial o marca comercial registrada de Brother Industries, Ltd.
Microsoft, Windows, Windows Server, Internet Explorer, Word, Excel y PowerPoint son marcas comerciales
registradas o marcas comerciales de Microsoft Corporation en Estados Unidos y/o en otros países.
Apple, Mac, Safari, iPad, iPhone, iPod touch, macOS y Safari son marcas comerciales de Apple Inc., registradas
en Estados Unidos y en otros países.
Nuance, PaperPort y Power PDF son marcas comerciales o marcas registradas de Nuance Communications,
Inc. o sus filiales en Estados Unidos o en otros países.
Wi-Fi®, Wi-Fi Alliance® y Wi-Fi Direct® son marcas comerciales registradas de Wi-Fi Alliance®.
WPA™, WPA2™, Wi-Fi Protected Setup™ y el logo de Wi-Fi Protected Setup™ son marcas comerciales de Wi-Fi
Alliance®.
Android y Google Play son marcas comerciales de Google, Inc. El uso de estas marcas está sujeto a los
Permisos de Google.
Adobe es una marca comercial registrada o una marca comercial de Adobe Systems Incorporated en Estados
Unidos y/o en otros países.
Todas las empresas cuyos programas de software se mencionan en el presente manual cuentan con un
Acuerdo de Licencia de Software específico para sus programas patentados.
Los nombres comerciales y los nombres de los productos de las compañías que aparecen en los
productor de Brother, documentos relacionados y otros materiales son marcas comerciales o marcas
comerciales registradas de esas respectivas compañías.
Información relacionada
• Antes de utilizar su equipo Brother
3
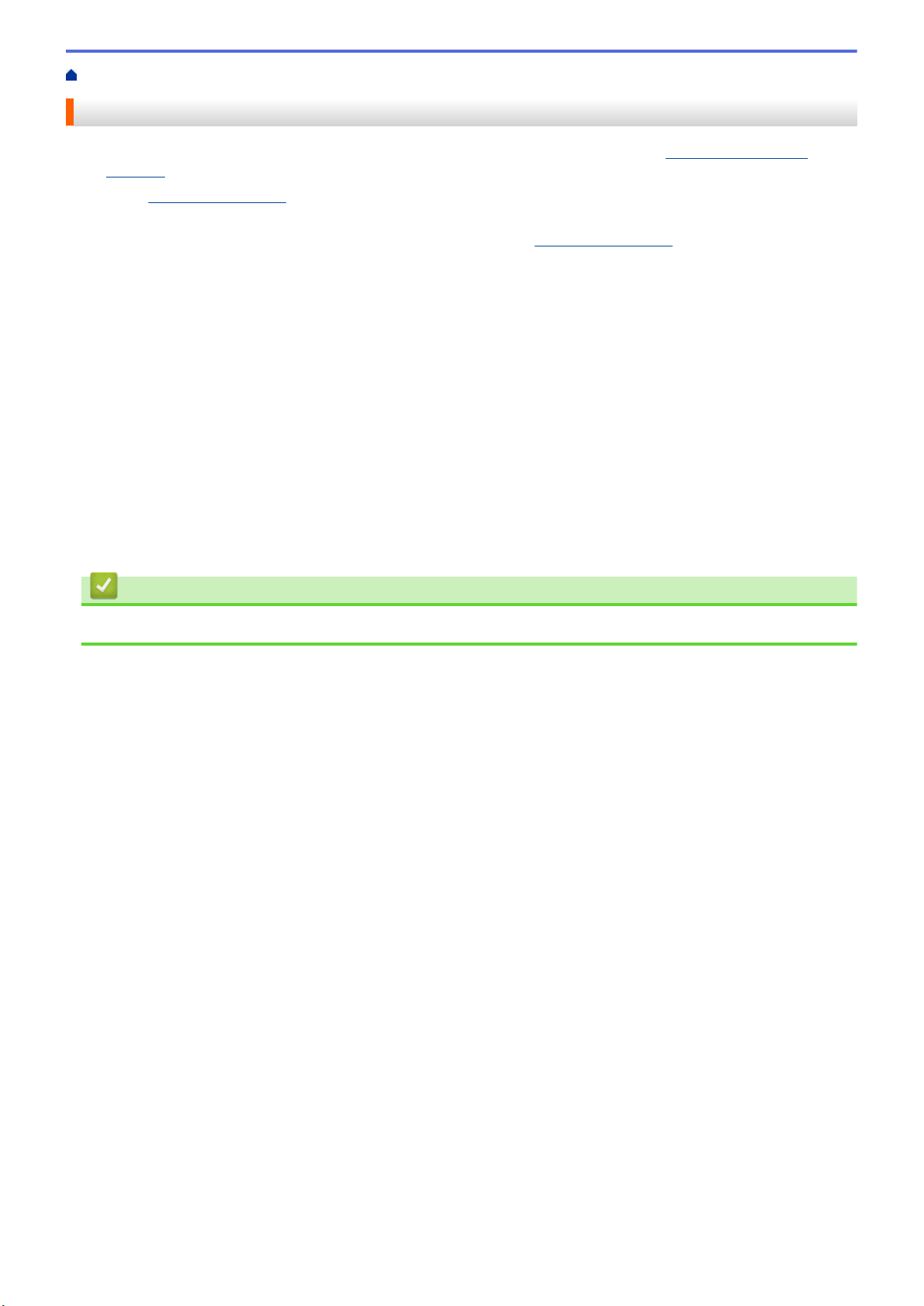
Inicio > Antes de utilizar su equipo Brother > Nota importante
Nota importante
• Los manuales más recientes están disponibles en el Brother Solutions Center en support.brother.com/
manuals. Seleccione su modelo para descargar otros manuales del modelo.
• Visite support.brother.com para comprobar si existen actualizaciones para los controladores y el software de
Brother.
• Para mantener el desempeño de su equipo actualizado, visite
una actualización de firmware más reciente. En caso contrario, es posible que algunas funciones de su
equipo no estén disponibles.
• No use este producto en un país distinto del de adquisición, pues podría infringir la normativa sobre
electricidad y telecomunicaciones inalámbricas de dicho país.
• No todos los modelos están disponibles en todos los países.
• En esta Guía del usuario, se utilizan las ilustraciones de ADS-1700W a menos que se indique lo contrario.
• Las capturas de pantalla de esta Guía del usuario se incluyen para fines ilustrativos y pueden existir
diferencias entre estas y las pantallas reales.
• A no ser que se especifique lo contrario, las capturas de pantalla de este manual corresponden a Windows 7
y macOS v10.12.x. Las pantallas que aparecen en su computadora pueden variar en función del sistema
operativo.
• Si los mensajes de la pantalla LCD, los nombres de los botones del panel de control y otras indicaciones
varían según el país, se mostrarán las indicaciones para cada país.
• El contenido de esta guía y las especificaciones del producto están sujetos a cambios sin previo aviso.
support.brother.com para comprobar si existe
Información relacionada
• Antes de utilizar su equipo Brother
4
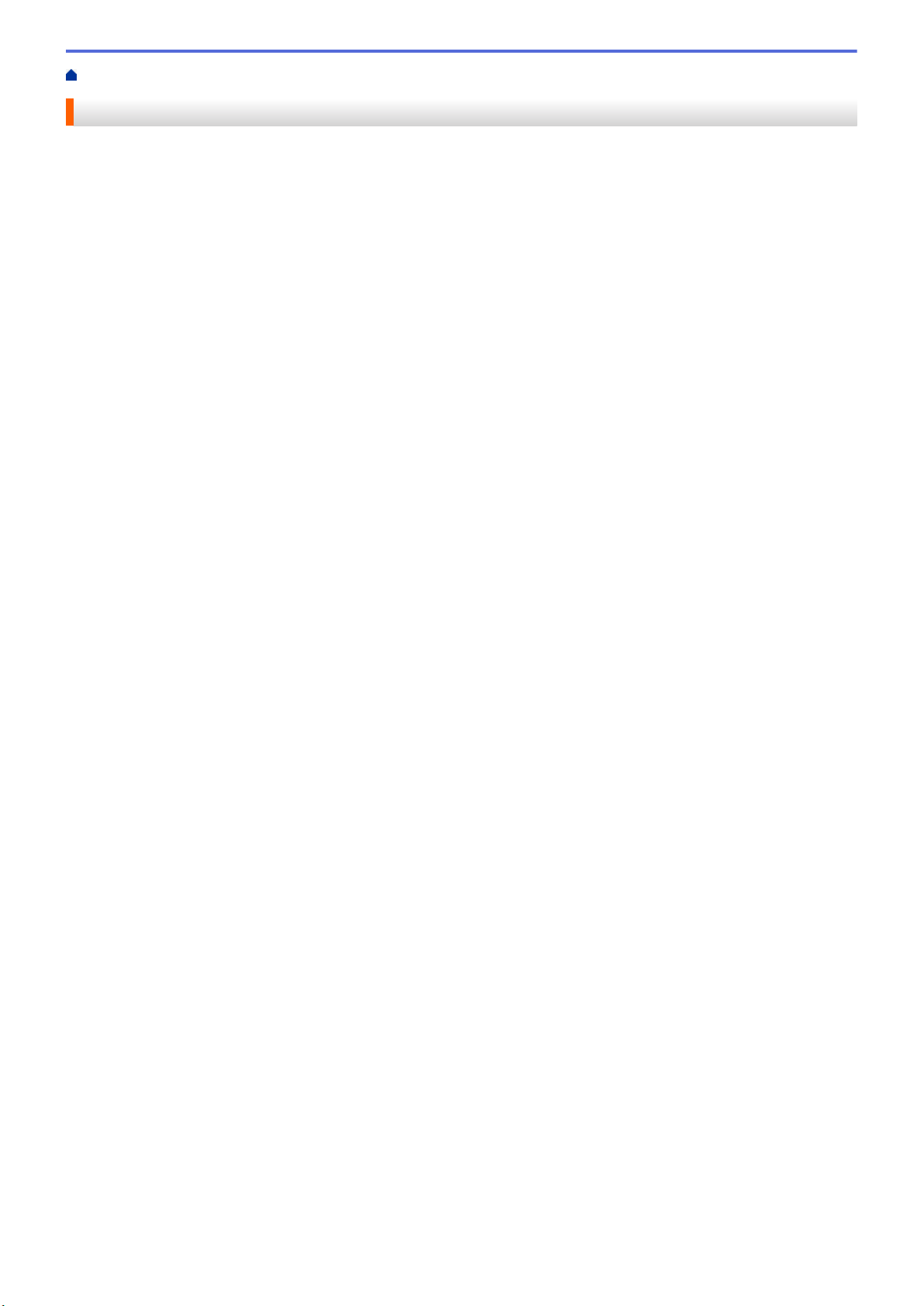
Inicio > Introducción al equipo Brother
Introducción al equipo Brother
• Acerca de este equipo
• Configuración del escáner
• Información general del panel de control
• Información general de la pantalla LCD táctil
• Información general sobre el cable y el puerto USB
5
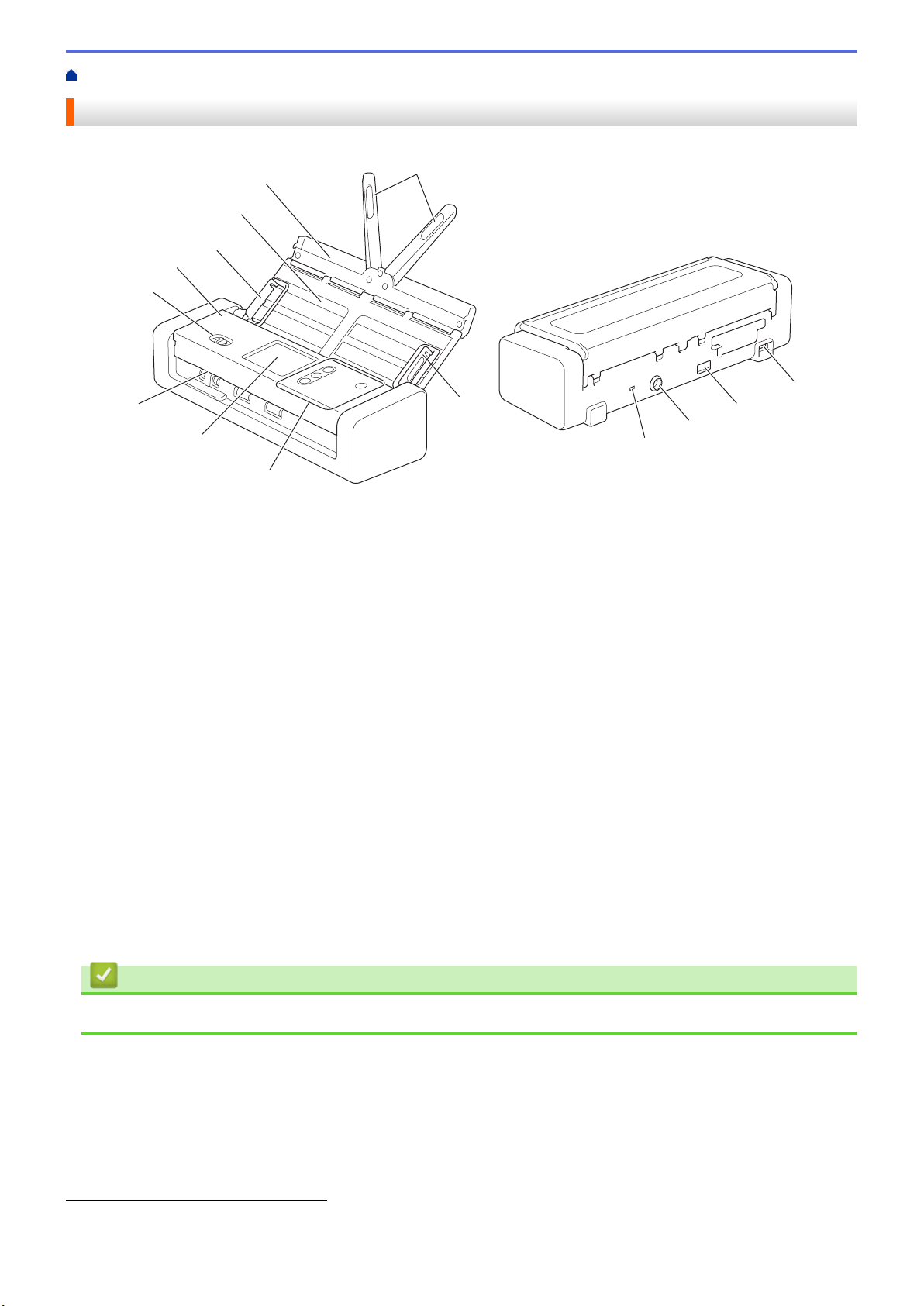
Inicio > Introducción al equipo Brother > Acerca de este equipo
1
2
3
5
7
8
9
10
11
12
13
4
4
6
Acerca de este equipo
1. Extensiones de soporte de documentos
2. Cubierta superior
3. Alimentador automático de documentos (ADF)
4. Guías de papel
5. Cubierta delantera
6. Selector de alimentación
7. Pantalla táctil LCD (ADS-1700W)
8. Panel de control
9. Ranura para tarjetas
10. Ranura de seguridad
11. Conector del adaptador de CA
12. Puerto USB 2.0 (para conectar una unidad flash USB)
13. Puerto micro-USB 2.0/3.0 (para conectarse a un equipo)
Información relacionada
• Introducción al equipo Brother
1
1 Se recomienda usar un cable USB 3.0 (micro) conectado a un puerto USB 3.0 en el equipo para escanear en el modo de alimentación por
bus (ADS-1190/ADS-1200/ADS-1250W).
6
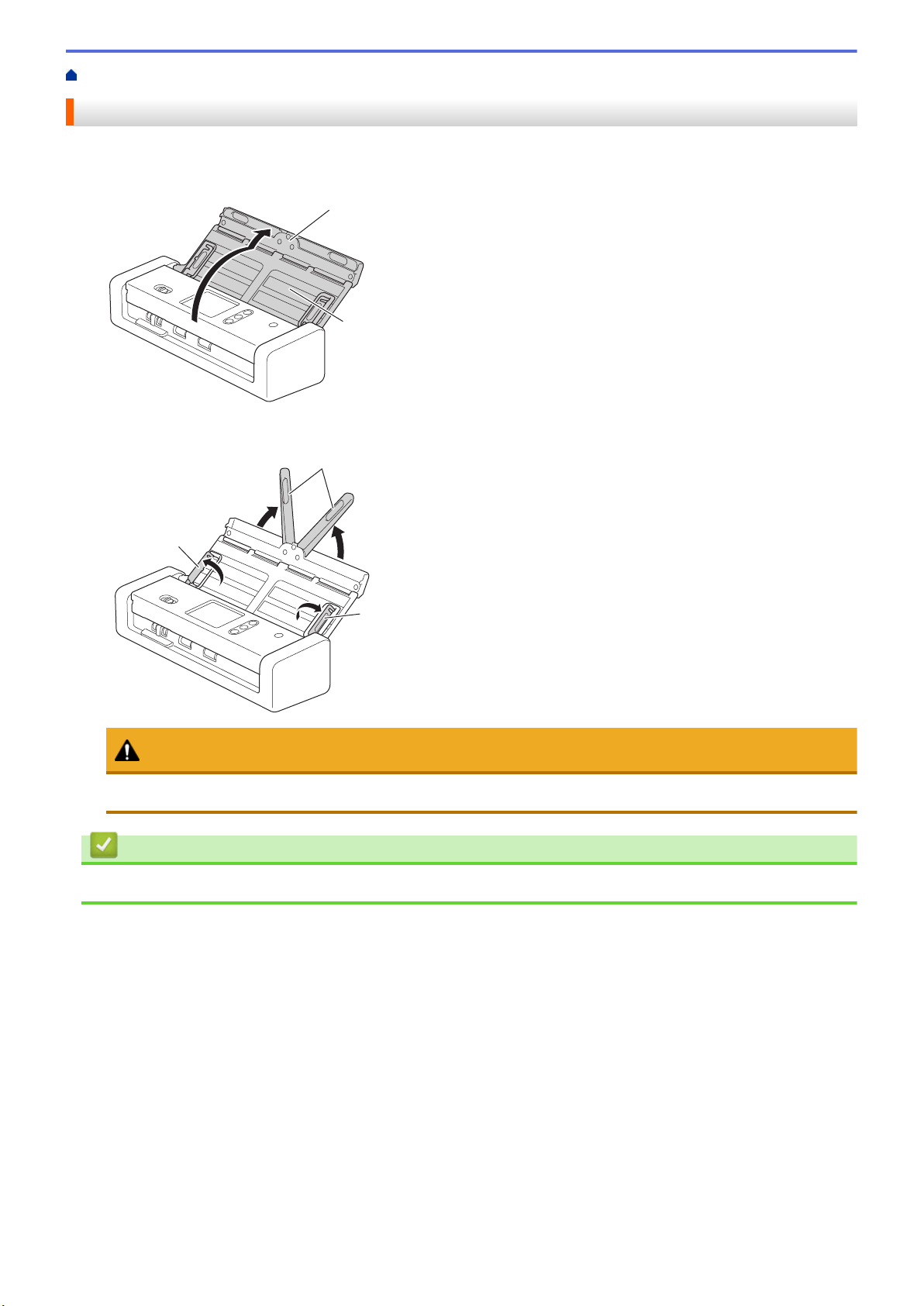
Inicio > Introducción al equipo Brother > Configuración del escáner
1
2
2
1
1
Configuración del escáner
1. Abra la cubierta superior (1) y empuje la solapa de la cubierta superior (2) firmemente hasta que vuelva a
colocarse en su posición.
2. Levante las guías de papel (1) y las extensiones de soporte de documentos (2).
AVISO
No utilice la unidad ADF como una manija para llevar el escáner.
Información relacionada
• Introducción al equipo Brother
7
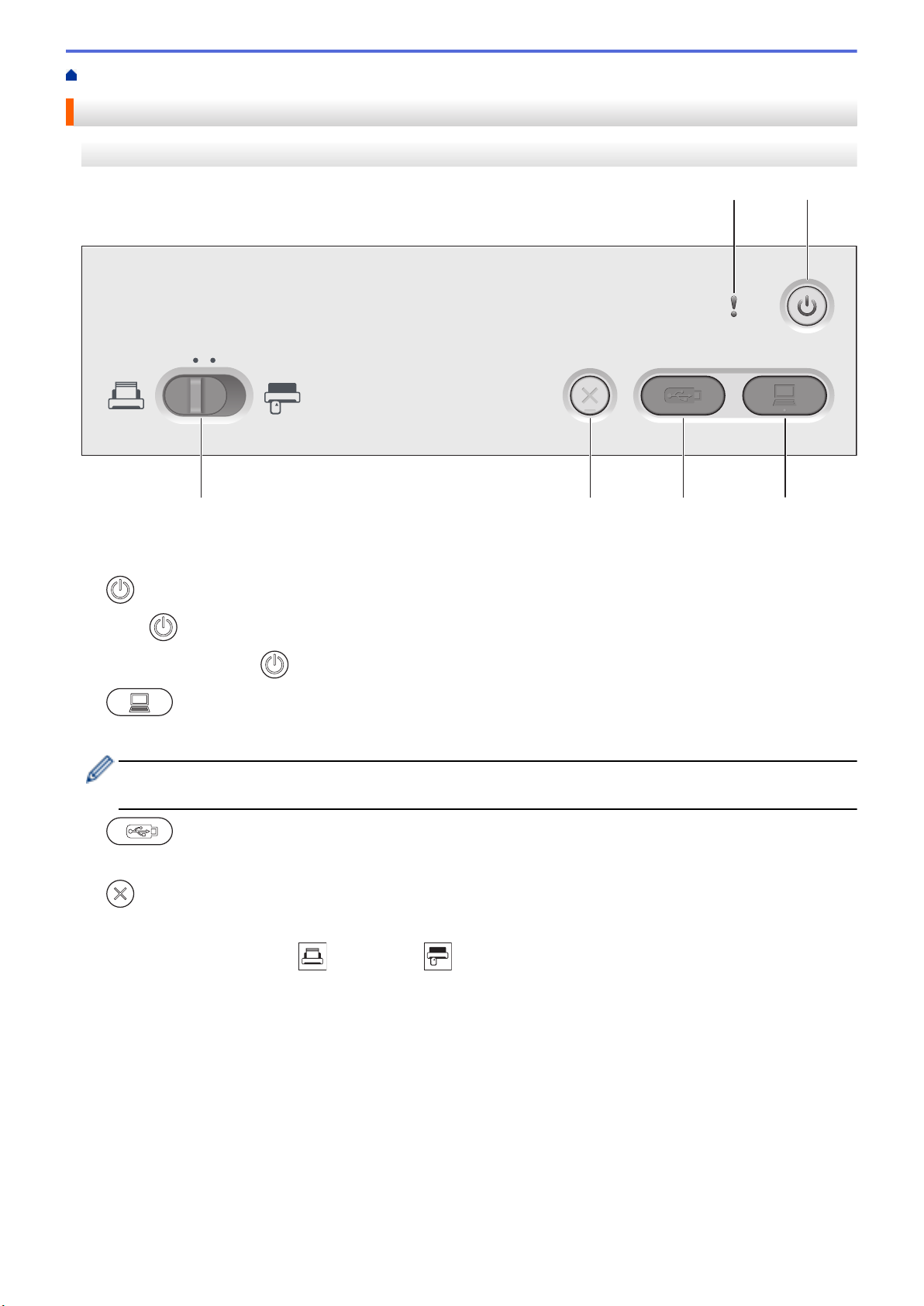
Inicio > Introducción al equipo Brother > Información general del panel de control
21
3456
Información general del panel de control
ADS-1190/ADS-1200
1. Indicador de error (con LED)
Parpadea cuando el equipo detecta un error.
2.
3. (Escanear a PC)
4. (Escanear a USB)
5.
6. Selector de alimentación ( [modo ADF]/ [modo de tarjeta de plástico])
(Encendido/Apagado) (con LED)
Pulse para encender el equipo.
Mantenga presionado
Pulse esta opción para escanear a un equipo.
Instale una aplicación de escaneado (por ejemplo, Brother iPrint&Scan) y configure las opciones en la
aplicación antes de escanear desde el equipo.
Pulse esta opción para escanear a una unidad flash USB.
(Detener)
Pulse este botón para detener o cancelar la acción en curso y volver al modo preparado.
Deslice para seleccionar el modo de alimentación del escáner.
para apagar el equipo.
8
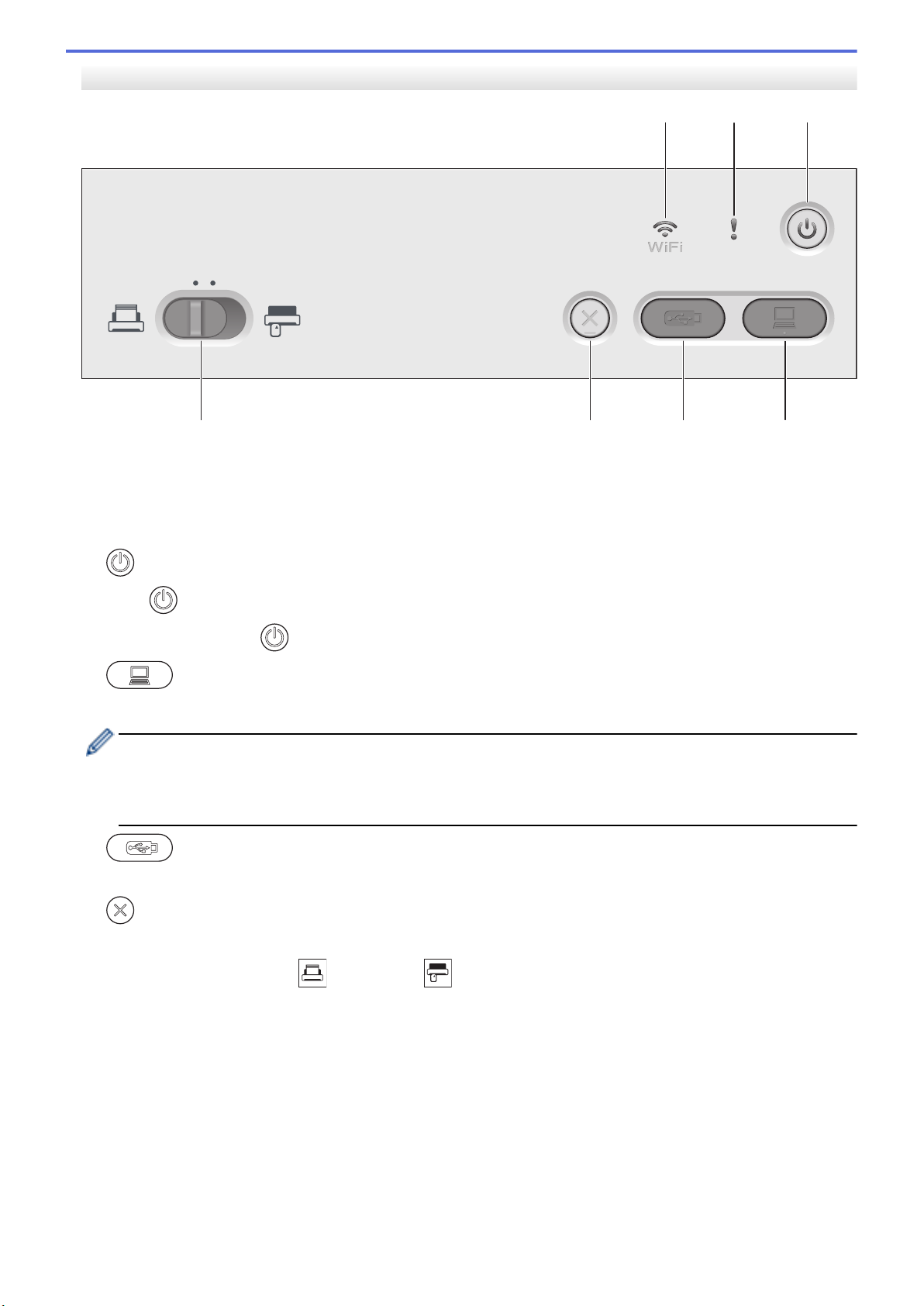
ADS-1250W
321
4567
1. Indicador Wi-Fi (con LED)
Parpadea cuando la red inalámbrica está activa.
2. Indicador de error (con LED)
Parpadea cuando el equipo detecta un error.
3.
4.
5. (Escanear a USB)
6.
7. Selector de alimentación ( [modo ADF]/ [modo de tarjeta de plástico])
(Encendido/Apagado) (con LED)
Pulse para encender el equipo.
Mantenga presionado para apagar el equipo.
(Escanear a PC)
Pulse esta opción para escanear a un equipo.
• Instale una aplicación de escaneado (por ejemplo, Brother iPrint&Scan) y configure las opciones en la
aplicación antes de escanear desde el equipo.
• Cuando el escáner y el equipo estén conectados de forma inalámbrica, configure las opciones de
Escanear a PC con el programa de configuración remota.
Pulse esta opción para escanear a una unidad flash USB.
(Detener)
Pulse este botón para detener o cancelar la acción en curso y volver al modo preparado.
Deslice para seleccionar el modo de alimentación del escáner.
9
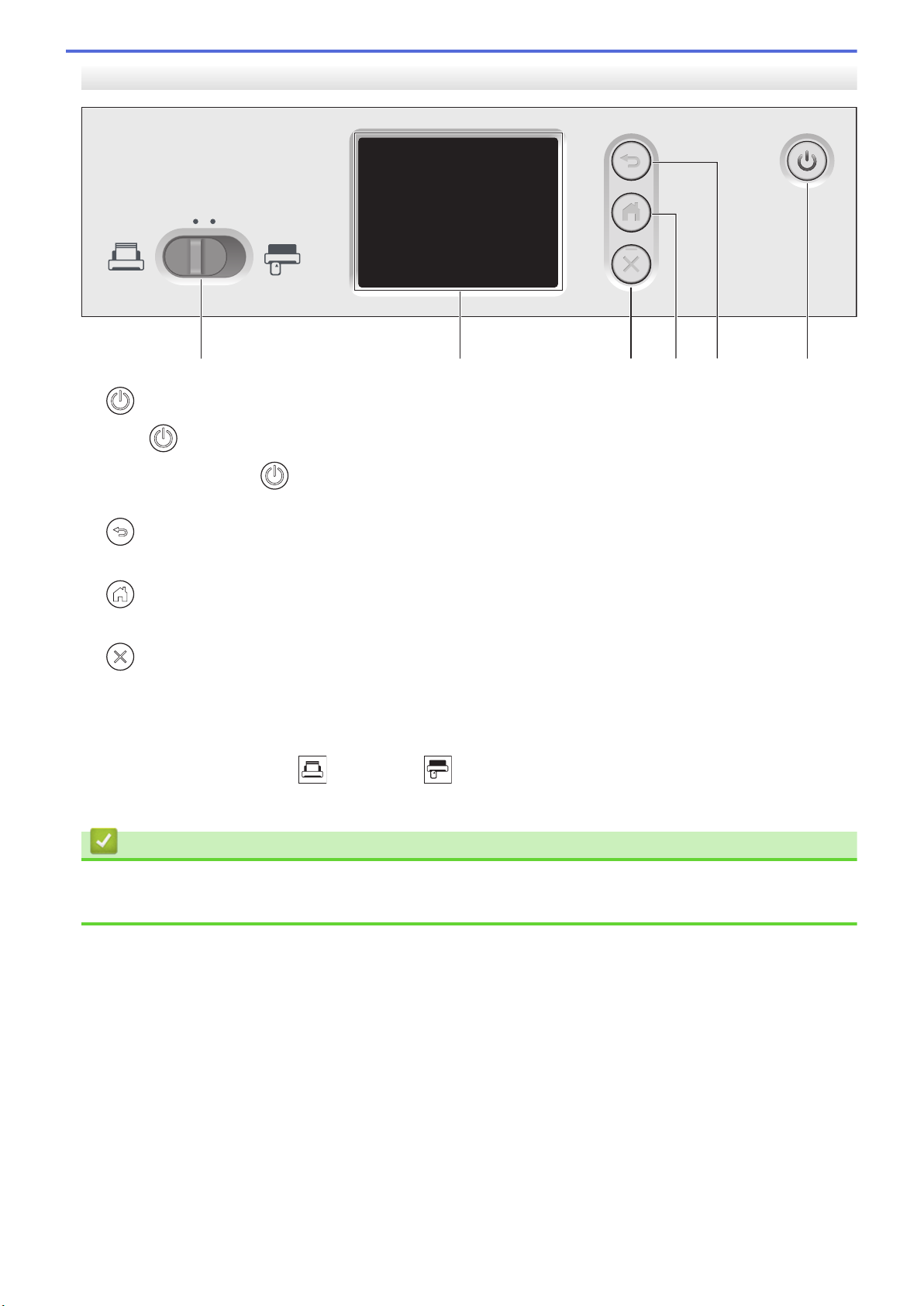
ADS-1700W
3456
2 1
1. (Encendido/Apagado) (con LED)
Pulse
Mantenga presionado para apagar el equipo. La pantalla táctil muestra [Apagando] y se mantiene
encendida durante unos segundos antes de apagarse.
2. (Atrás)
Pulse este botón para regresar a la pantalla o el menú anterior.
3.
Pulse este botón para regresar a la pantalla de inicio y al modo preparado.
4.
Pulse este botón para detener o cancelar la acción en curso y volver al modo preparado.
5. Pantalla táctil LCD
Acceda a los menús y las opciones pulsando la pantalla táctil.
6. Selector de alimentación (
Deslice para seleccionar el modo de alimentación del escáner.
para encender el equipo.
(Botón Inicio)
(Detener)
[modo ADF]/ [modo de tarjeta de plástico])
Información relacionada
• Introducción al equipo Brother
• Adición de accesos directos
10
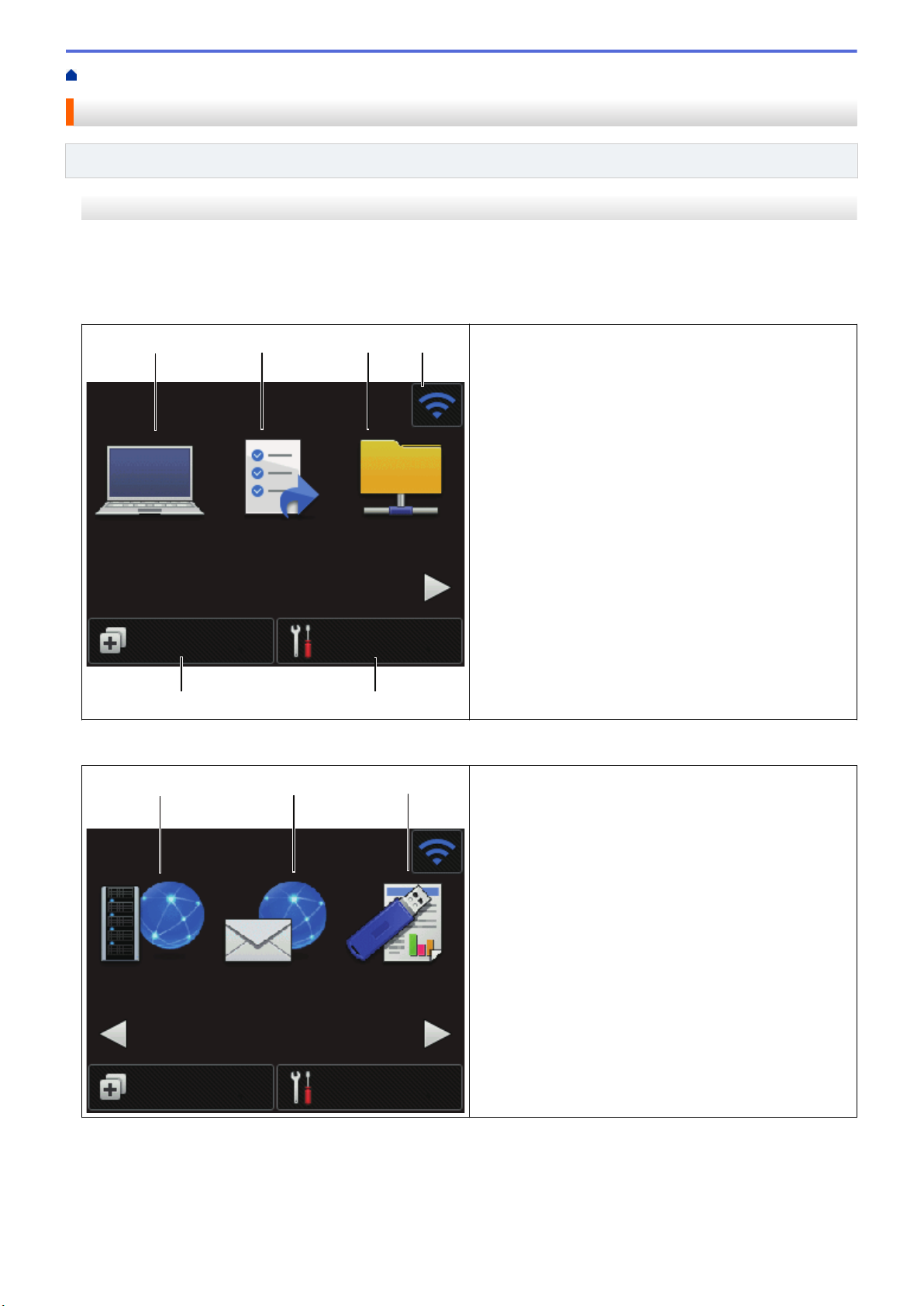
Inicio > Introducción al equipo Brother > Información general de la pantalla LCD táctil
1
2 3 4
5
6
D3&
DOIOXMR
GHWUDEDMR
DODUHG
$FFHVRVGLUHFW
&RQILJXUDFLÕQ
1/3
$FFHVRVGLUHFW&RQILJXUDFLÕQ
2/3
D
)736)73
DOVHUY
FRUUHOHF
D86%
7
8
9
Información general de la pantalla LCD táctil
Modelos relacionados: ADS-1700W
Pantallas Inicio
Hay tres pantallas Inicio disponibles, a las que puede acceder pulsando d o c.
Las siguientes pantallas muestran el estado del equipo cuando está inactivo:
Pantalla Inicio 1
En la pantalla Inicio 1, se proporciona acceso a las
operaciones Escanear a PC, Escanear a flujo de trabajo
y Escanear a red.
Pantalla Inicio 2
Pantalla Inicio 3
En la pantalla Inicio 2, se proporciona acceso a las
operaciones Escanear a FTP/SFTP, Escanear a servidor
de correo electrónico y Escanear a USB.
11
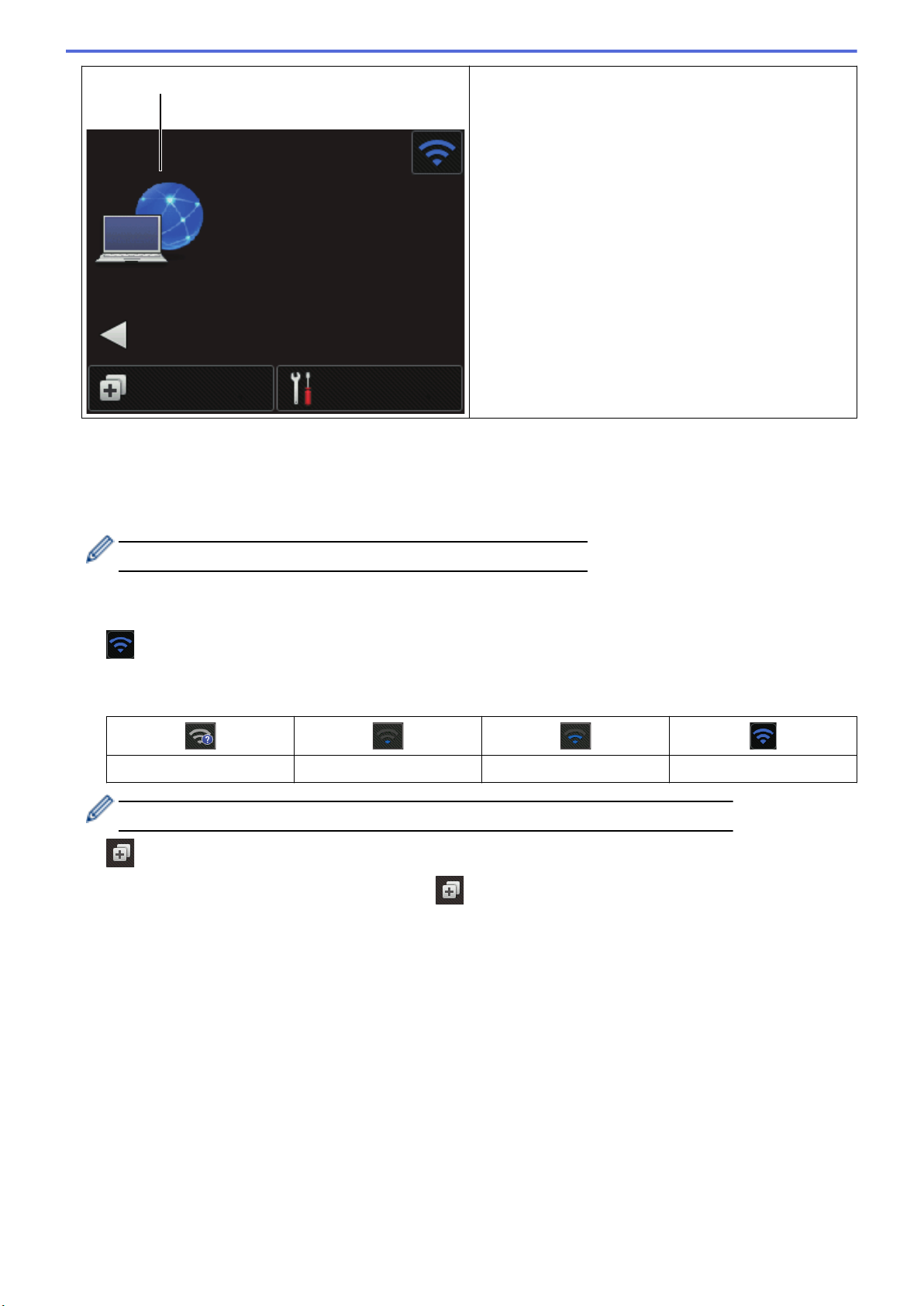
(VFDQHDGR
:6
3/3
$FFHVRVGLUHFW&RQILJXUDFLÕQ
10
En la pantalla Inicio 3, se proporciona acceso a la
operación Escanear con WS.
1. [a PC]
Pulse este botón para acceder a la función Escanear a PC.
2. [al flujo de trabajo]
Pulse para obtener acceso a la función Escanear a flujo de trabajo.
Es necesario configurar las opciones en iPrint&Scan con antelación.
3. [a la red]
Pulse este botón para acceder a la función Escanear a la red.
4. (Estado inalámbrico)
Un indicador de cuatro niveles en la pantalla del modo Preparado muestra la intensidad de la señal
inalámbrica actual si está usando una conexión inalámbrica.
0
Puede ajustar las configuraciones inalámbricas pulsando el botón del estado inalámbrico.
5. ([Accesos direct.])
Pulse [Accesos direct.] y, a continuación, para crear accesos directos para las funciones de uso
frecuente, como Escanear a PC, Escanear a servidor de correo electrónico, Escanear a USB u otras
operaciones.
Con las opciones configuradas como Accesos directos puede escanear rápidamente.
1 2 Máx.
12
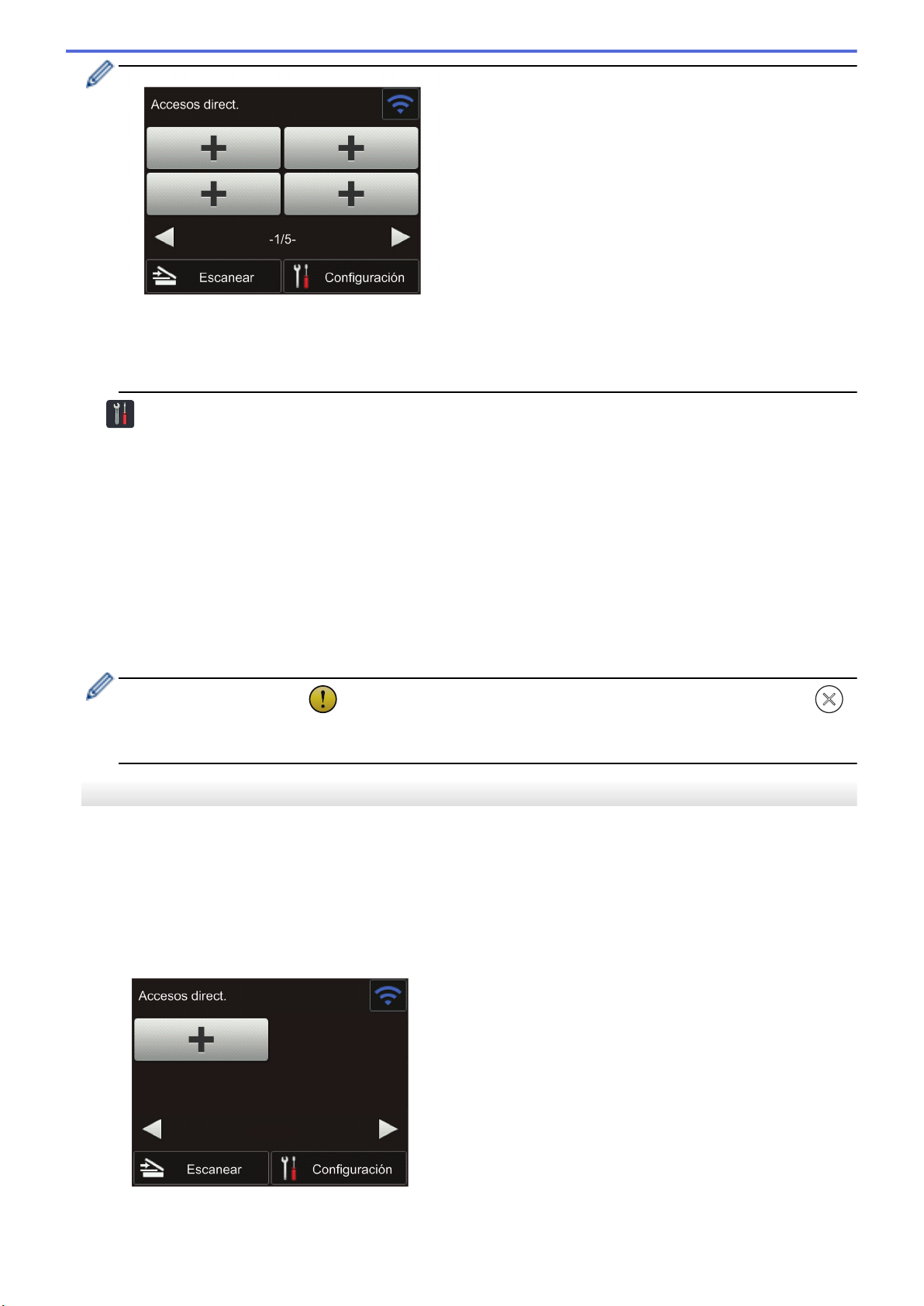
Para mostrar las otras pantallas Accesos directos, pulse d o c.
Escaneadoautomático
Hay cinco pantallas disponibles de accesos directos con un máximo de cuatro accesos directos en cada
pestaña. Es posible crear un total de 20 accesos directos.
6. ([Configuración])
Pulse esta opción para acceder al menú donde se encuentran las configuraciones.
7. [a FTP/SFTP]
Pulse este acceso para Escanear a FTP/SFTP.
8. [al serv corr elec]
Pulse este botón para acceder a la función Escanear a servidor de correo electrónico.
9. [a USB]
Pulse este botón para acceder a la función Escanear a USB.
10. [Escaneado WS]
Pulse para acceder a la función Escaneo WS.
• El icono de advertencia aparece cuando hay un mensaje de error o de mantenimiento; pulse
para volver al Modo preparado.
• Este producto adopta la fuente de ARPHIC TECHNOLOGY CO., LTD.
Inicio escan. autom.
La característica Inicio escan. autom. permite empezar a escanear automáticamente cuando se coloca un
documento en la unidad ADF.
Para usar esta característica, primero debe crear un acceso directo de Inicio escan. autom. y, después, habilitar
la opción correspondiente en la configuración general:
1. Pulse [Accesos direct.].
2. Pulse d una vez para mostrar [Escaneado automático].
13
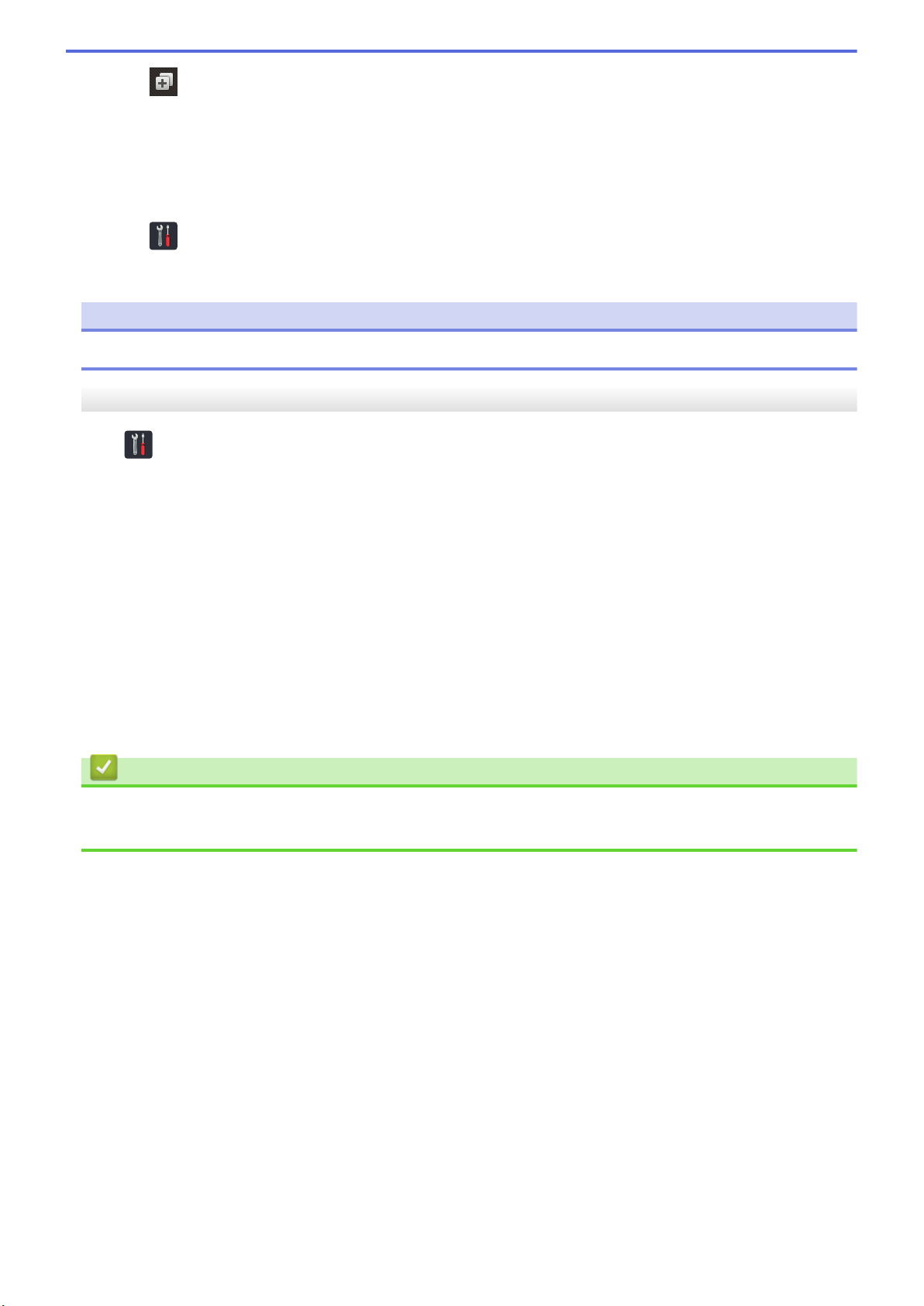
3. Pulse para agregar el acceso directo mencionado.
4. Seleccione la función del acceso directo (por ejemplo, Escanear a PC).
5. Pulse [Guardar acc. dir.]. Cuando la LCD muestre [Esta configuración se guardará como
un acceso dir.], pulse [Aceptar].
6. Escriba el nombre del acceso directo. Cuando la LCD muestre [¿Convertir en acceso dir. de un
toque?], pulse [Aceptar].
7. Pulse
[Configuración gral.] > [Modo inicio escan. autom.] y seleccione [Activ.].
([Configuración]) para acceder al menú donde se encuentran las configuraciones. Pulse
NOTA
Solo se puede guardar un perfil de Inicio escan. autom. a la vez.
Menú Configuración
Pulse
• [Configuración gral.]
• [Config. de accesos dir.]
• [Red]
• [Inform. del equipo]
• [Config. inicial]
([Configuración]) para comprobar y acceder a todos los ajustes del equipo.
Pulse esta opción para acceder al menú donde se encuentran las configuraciones.
Pulse para configurar Accesos directos. Esta opción no estará disponible y no podrá seleccionarse si no ha
añadido accesos directos.
Pulse para acceder a Configuración de red.
Pulse para comprobar la información del equipo.
Pulse para acceder a los siguientes menús: [Fecha y hora], [Restaurar], [Idioma local].
Información relacionada
• Introducción al equipo Brother
• Configurar las opciones de Escanear a flujo de trabajo con Brother iPrint&Scan
14
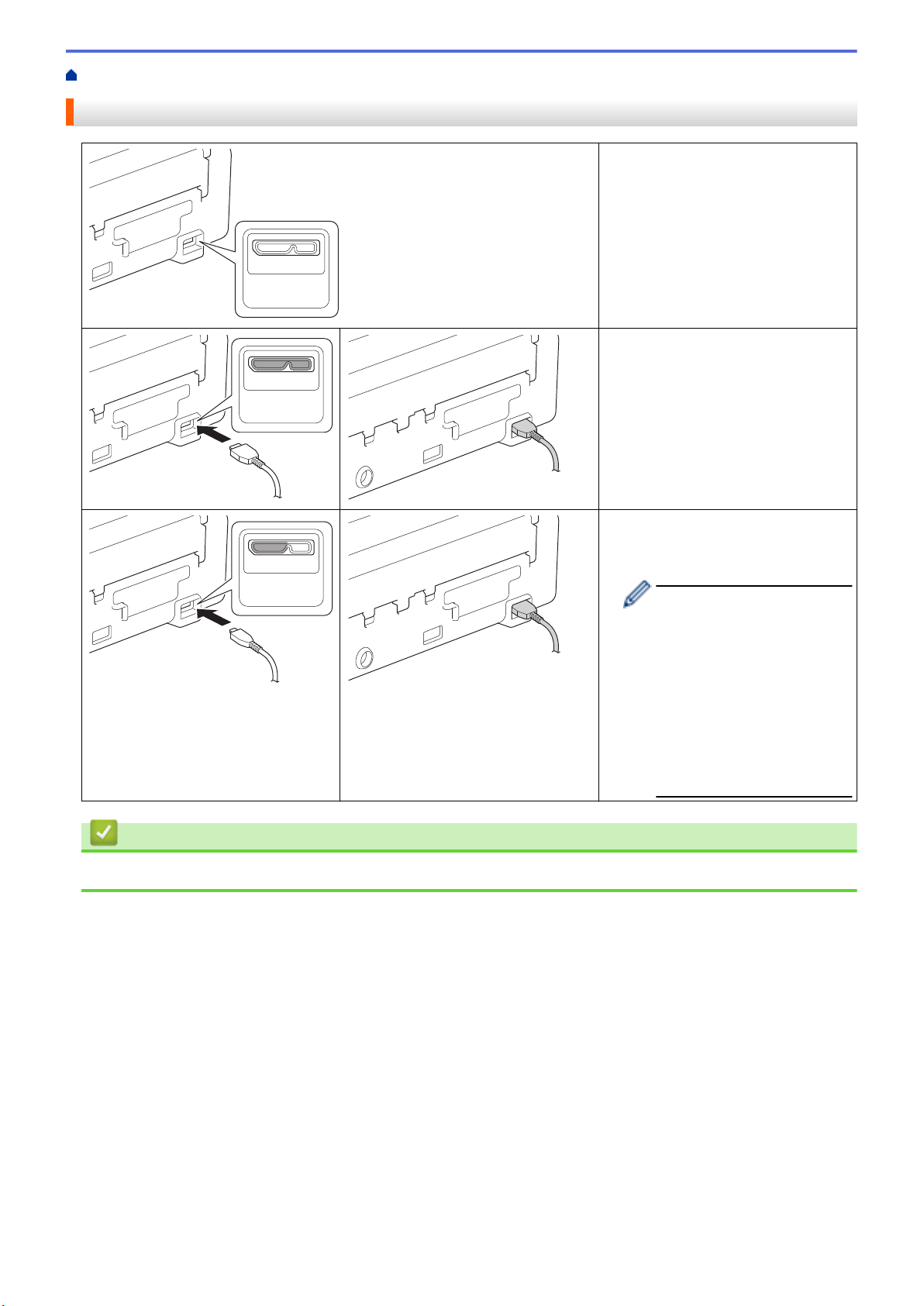
Inicio > Introducción al equipo Brother > Información general sobre el cable y el puerto USB
Información general sobre el cable y el puerto USB
El escáner tiene un puerto micro-USB
para conectarse a un computador.
Debe comprar el cable USB
adecuado (USB 3.0 [micro]). Este
cable USB se incluye con algunos
modelos.
También se puede usar un cable USB
2.0 (micro) para conectarse a un
computador con el mismo puerto.
Información relacionada
• Introducción al equipo Brother
• (ADS-1190/ADS-1200/
ADS-1250W) El modo de
alimentación por bus no
está disponible al usar el
cable USB 2.0 (micro).
• Hay dos puertos de
entrada, pero solo es
necesario conectar el lado
izquierdo para que
funcione con el
computador.
15
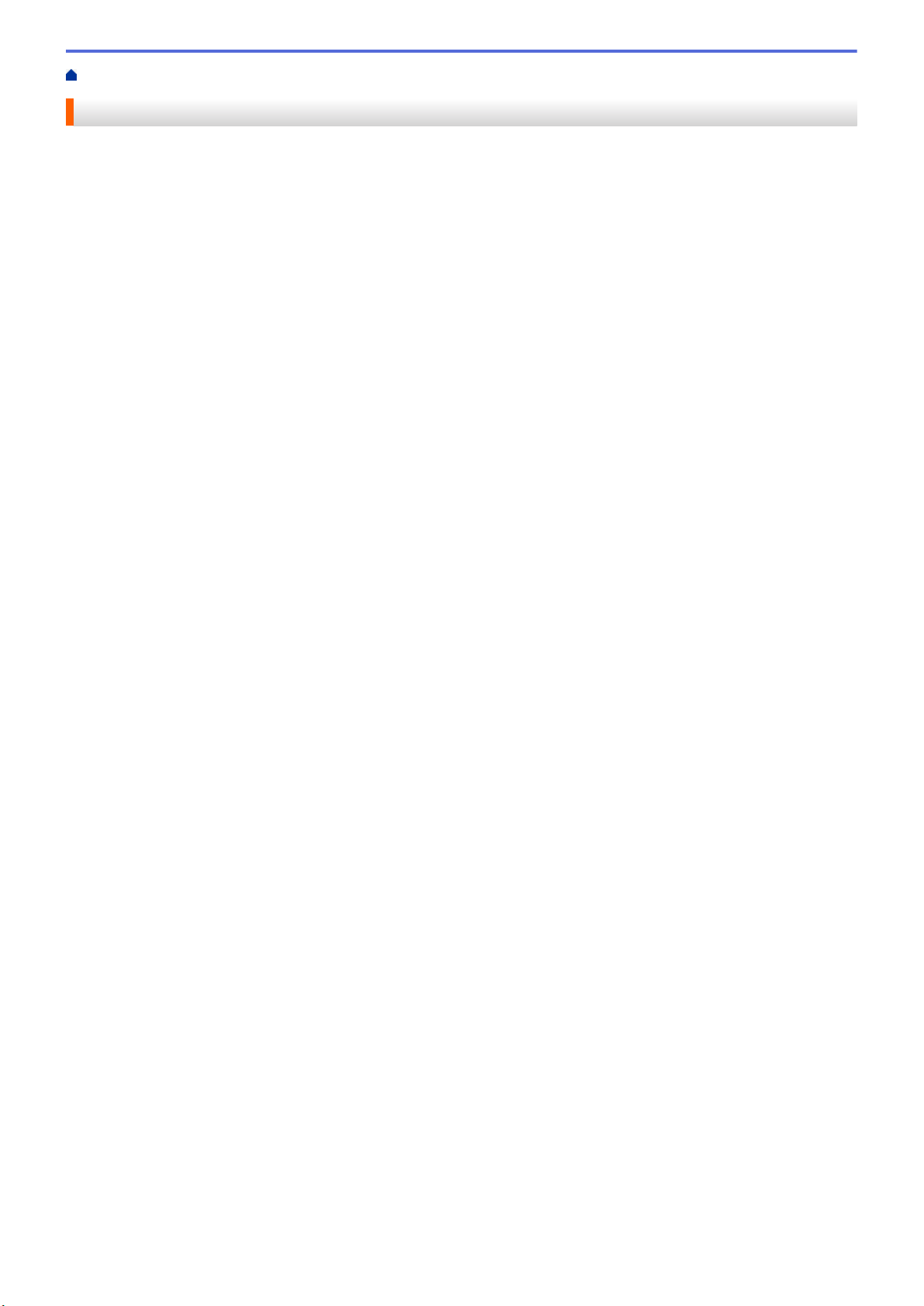
Inicio > Manejo del papel
Manejo del papel
• Especificaciones de documento
• Cargar documentos
16
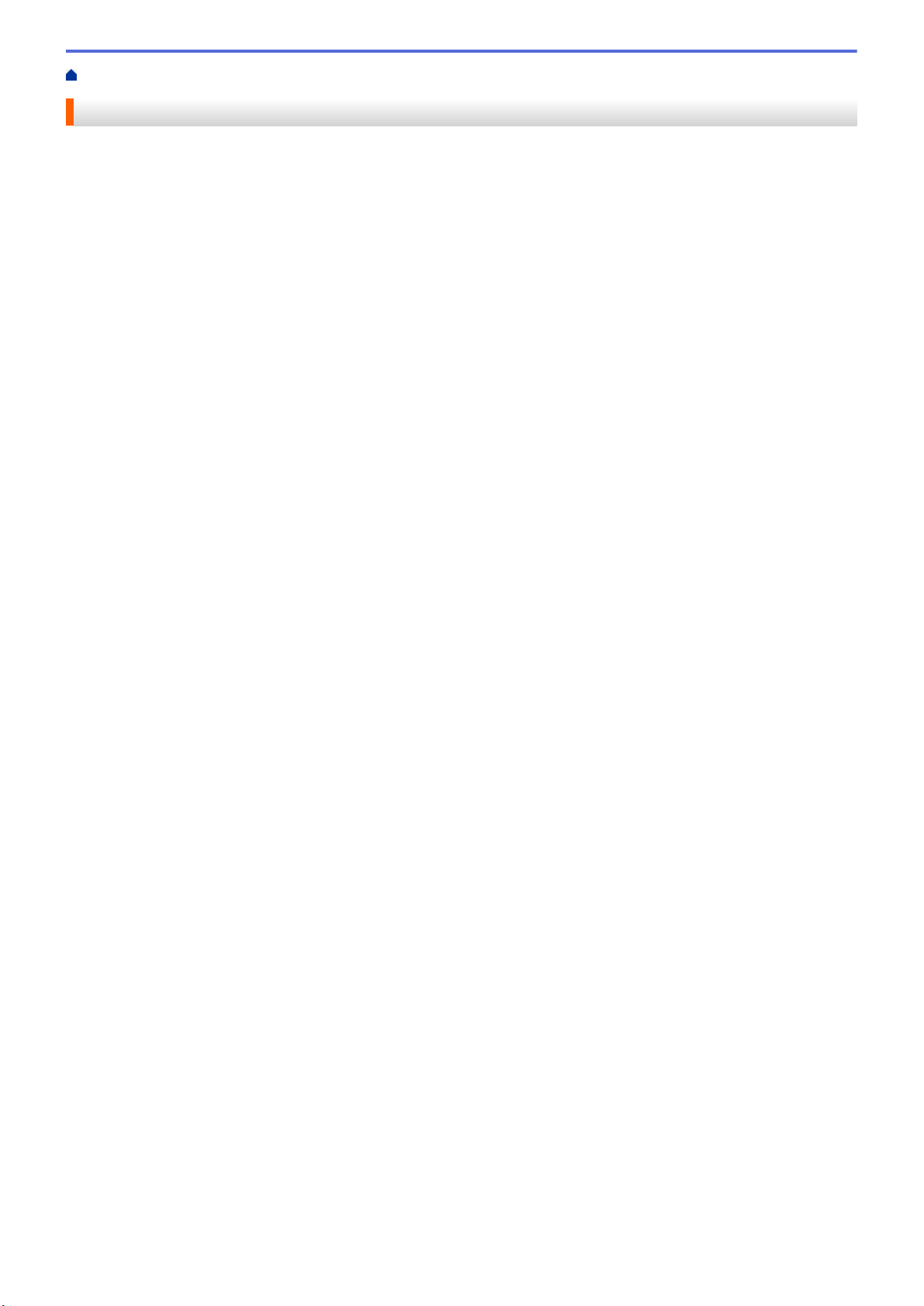
Inicio > Manejo del papel > Especificaciones de documento
Especificaciones de documento
• Documentos aceptables
• Documentos no aceptables
• Recomendaciones sobre la hoja portadora
• Notas sobre el uso de hojas portadoras
17
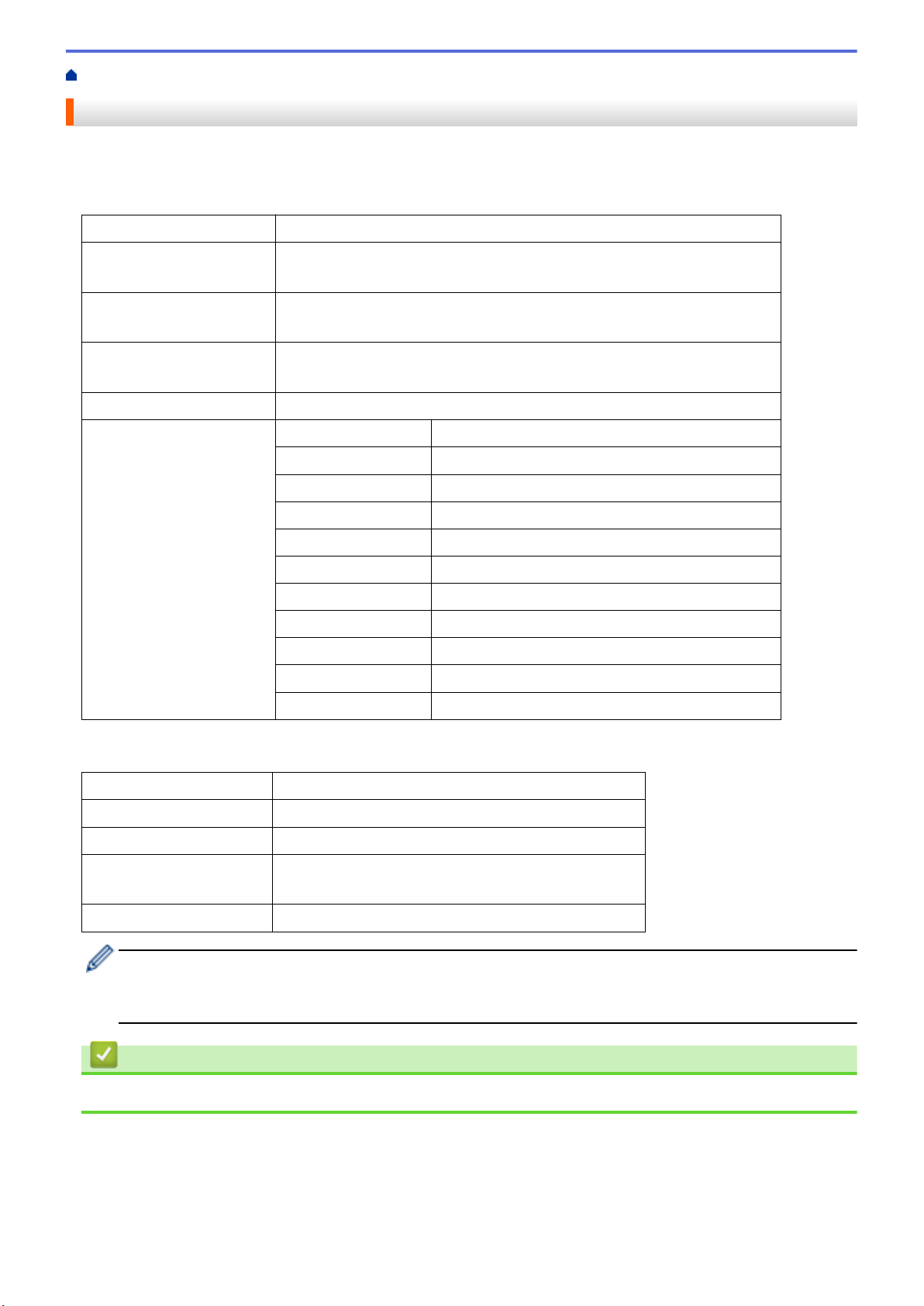
Inicio > Manejo del papel > Especificaciones de documento > Documentos aceptables
Documentos aceptables
No cargue documentos de distintos grosores ni calidades de papel al mismo tiempo.
Papel estándar
Ancho
Largo Un papel: 51 mm a 863 mm (2 in a 34 in)
Peso 51,8 g/㎡ a 128 g/㎡ (13,8 lb a 34,1 lb) (papel normal, papel largo)
Grosor 0,08 mm a 0,14 mm (3,15 mil a 5,51 mil)
Número máximo de páginas Hasta 20 páginas
Papel de tamaño estándar A4 210 mm x 297 mm (8,3 in x 11,7 in)
51 mm a 215,9 mm (2 in a 8,5 in)
Varios papeles: 70 mm a 297 mm (2,76 in a 11,7 in)
128 g/㎡ a 200 g/㎡ (34,1 lb a 53,3 lb) (papel grueso)
Para escanear documentos más finos, utilice la hoja portadora (no incluida).
A5 148 mm x 210 mm (5,8 in x 8,3 in)
A6 105 mm x 148 mm (4,1 in x 5,8 in)
B5 182 mm x 257 mm (7,2 in x 10,1 in)
B6 128 mm x 182 mm (5 in x 7,2 in)
Legal 215,9 mm x 355,6 mm (8,5 in x 14 in)
Legal México 215,9 mm x 339,9 mm (8,5 in x 13,38 in)
Legal India 215 mm x 345 mm (8,46 in x 13,58 in)
Carta 215,9 mm x 279,4 mm (8,5 in x 11 in)
Ejecutivo 184,1 mm x 266,7 mm (7 1/4 in x 10 1/2 in)
Folio 215,9 mm x 330,2 mm (8 1/2 in x 13 in)
Tarjeta plástica
Tamaño (ISO)
Material Plástico (PET)
Tipo Tarjeta de plástico, como una tarjeta de cliente.
Grosor 29,92 mil (0,76 mm) a 48,81 mil (1,24 mm) (con relieve)
Número máximo de tarjetas Una tarjeta
• Una tarjeta plástica se puede escanear y guardar en la computadora como archivo de imagen.
Configure los ajustes de la aplicación de escaneado y luego active el Modo tarjeta plástica.
• Es posible que algunos tipos de tarjetas con relieve no se escaneen correctamente.
85,6 mm x 54 mm (3,37 in x 2,13 in)
29,92 mil (0,76 mm) a 40,16 mil (1,02 mm) (sin relieve)
Información relacionada
• Especificaciones de documento
18
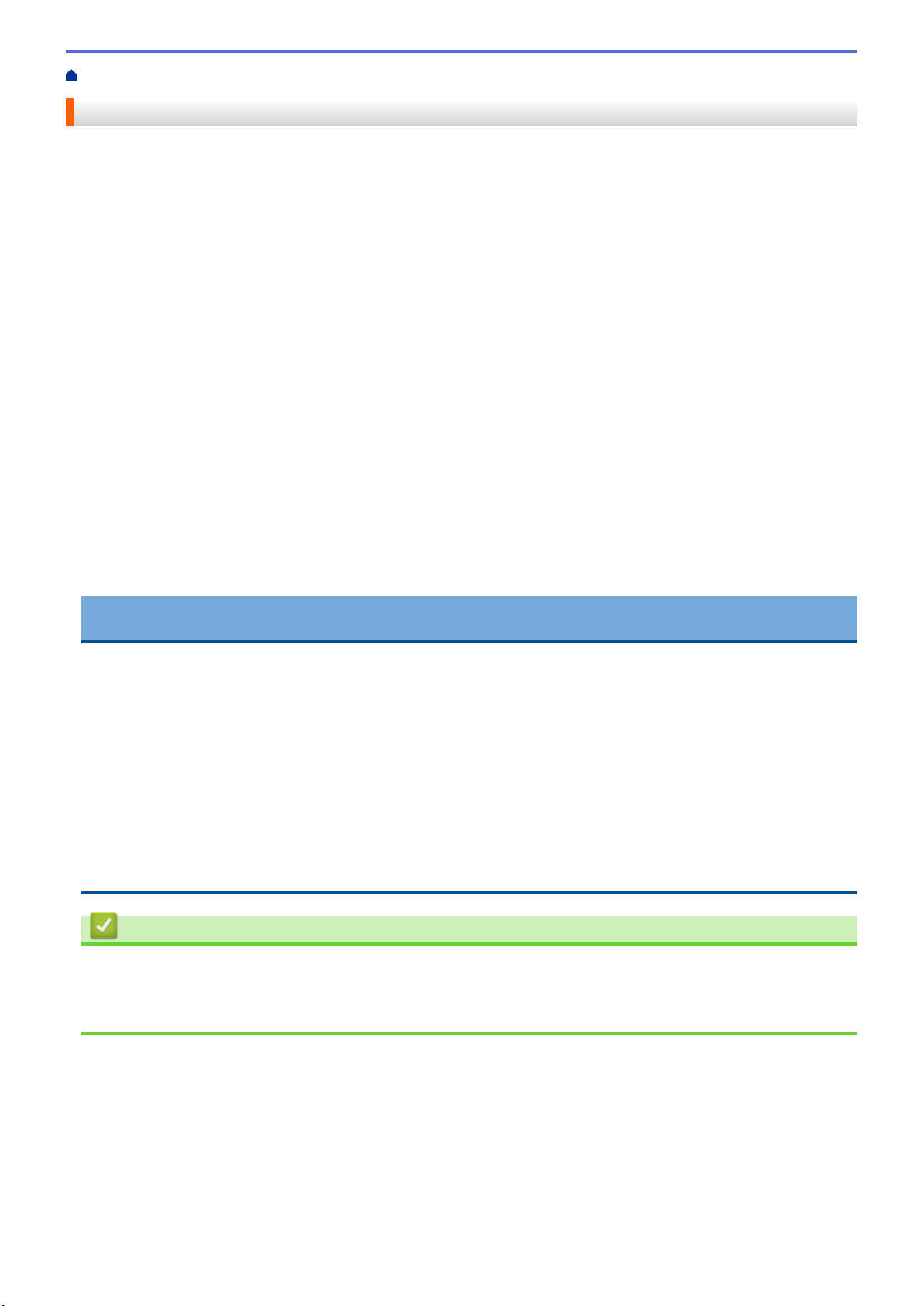
Inicio > Manejo del papel > Especificaciones de documento > Documentos no aceptables
Documentos no aceptables
Los siguientes tipos de documentos posiblemente no se escaneen correctamente.
• Documentos con papel de copia
• Documentos escritos a lápiz
• Documentos de grosor irregular, como sobres
• Documentos con grandes arrugas o curvas
• Documentos que utilizan papel de calco
• Documentos que utilizan papel estucado
• Fotografías (papel fotográfico)
• Documentos impresos en papel perforado
• Documentos impresos en papel de forma poco habitual (no cuadrada o rectangular)
• Documentos con fotografías, notas o etiquetas adheridas
• Documentos que utilizan papel autocopiante
• Documentos en hojas sueltas de archivador o cualquier papel con orificios
• Documentos con clips o grapas
• Documentos con tinta húmeda
• Telas, hojas metálicas u hojas de transparencias
• Soportes satinados o con reflejos metálicos
• Documentos que exceden los grosores recomendados
IMPORTANTE
• Los papeles autocopiantes contienen sustancias químicas que pueden dañar los rodillos (por ejemplo, el
rodillo de recogida). Si los atascos de papel se producen con frecuencia, limpie el tope de separación y
el rodillo de recogida. La vida útil del tope de separación y del rodillo de recogida puede ser más corta en
comparación con el escaneo de papel con alto contenido de madera.
• Al escanear papel con alto contenido de madera, la vida útil del tope de separación y del rodillo de
recogida puede ser más corta en comparación con el escaneado de papel sin madera.
• El tope de separación y el rodillo de recogida pueden dañarse si una fotografía o una nota adhesiva del
documento entra en contacto con estas partes durante el escaneado.
• La superficie del documento podría dañarse cuando se escanea papel satinado, como fotografías.
• El daño que cause el uso de documentos no admitidos en el equipo Brother podría no estar cubierto por
la garantía.
Información relacionada
• Especificaciones de documento
• Área que no se debe perforar
• Limpiar el escáner y los rodillos
19
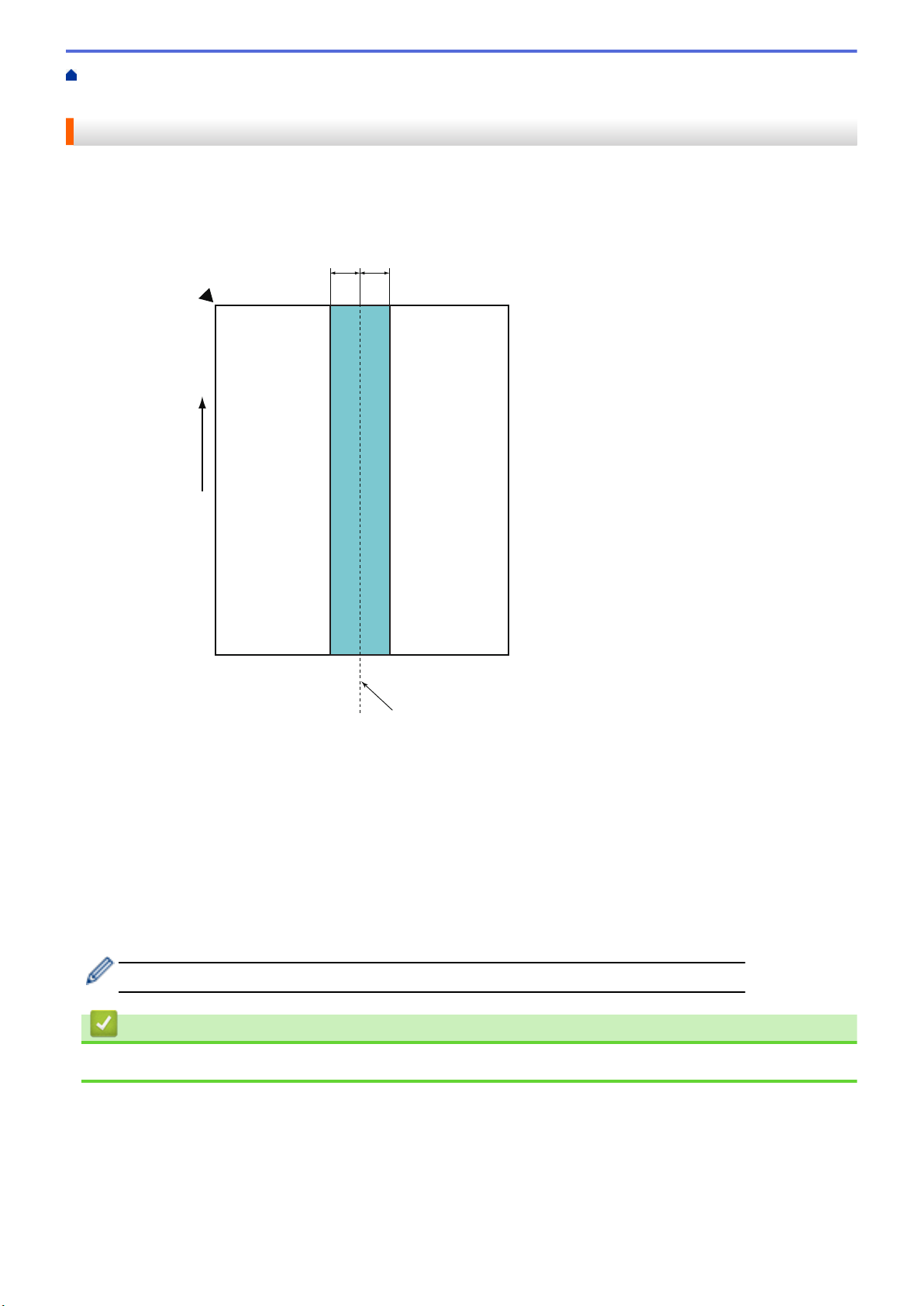
Inicio > Manejo del papel > Especificaciones de documento > Documentos no aceptables > Área que no se
1
2
3
4
7
6
5
1
debe perforar
Área que no se debe perforar
Podría producirse un error si el documento contiene agujeros perforados en el área pintada en celeste en la
siguiente imagen:
1. 27,5 mm (1,08 in)
2. Superior
3. Inferior
4. Centro
5. Dirección de alimentación
6. Frente
7. Punto de referencia
Esta condición se aplica cuando el documento se ubica en el centro del rodillo de recogida.
Información relacionada
• Documentos no aceptables
20
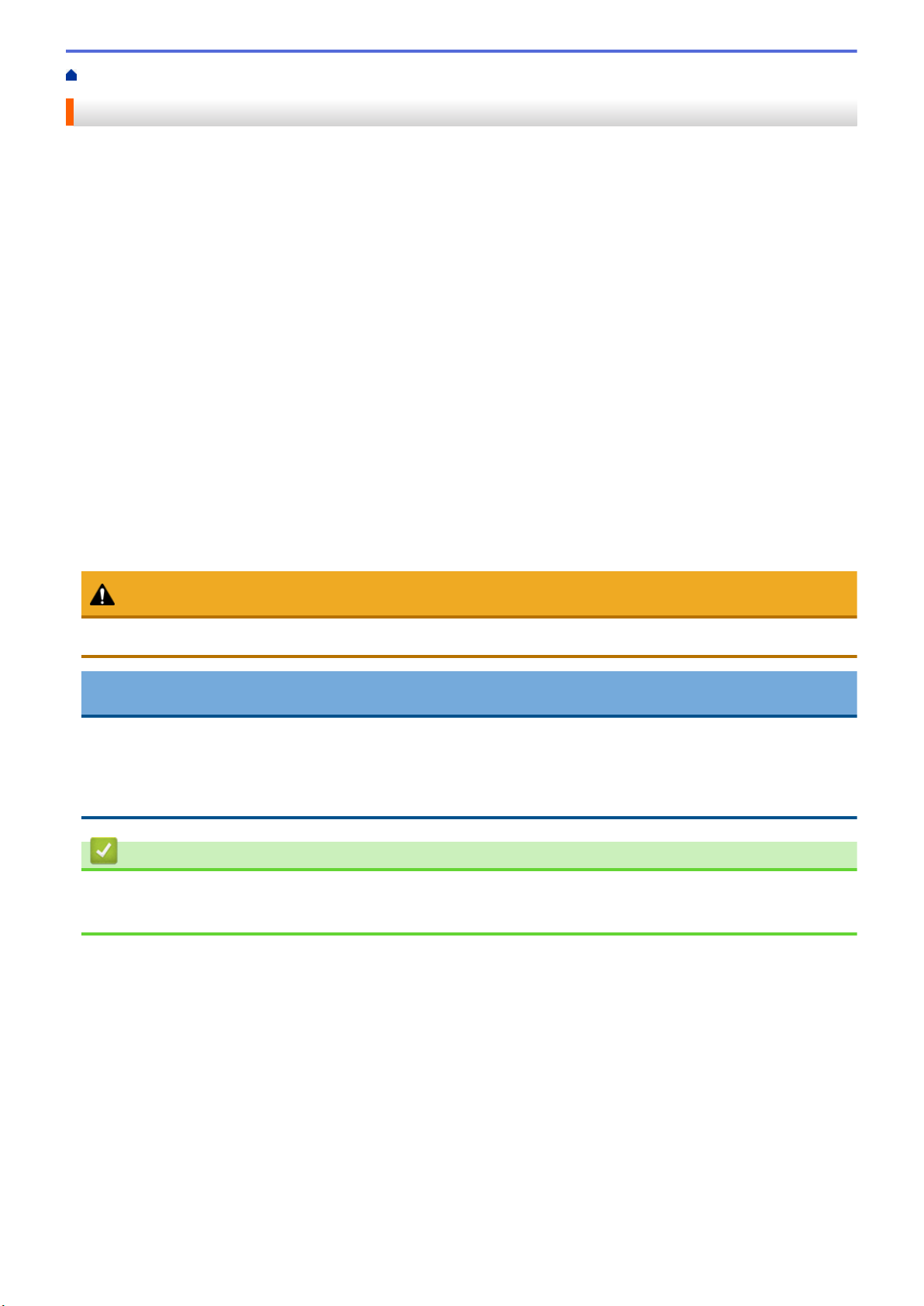
Inicio > Manejo del papel > Especificaciones de documento > Recomendaciones sobre la hoja portadora
Recomendaciones sobre la hoja portadora
Brother recomienda utilizar una hoja portadora (no incluida) para escanear los siguientes documentos:
• Documentos con papel de copia
• Documentos escritos a lápiz
• Documentos más angostos que 51 mm (2 in)
• Documentos más cortos que 70 mm (2,76 in)
• Páginas más finas que 0,08 mm (3 mil)
• Documentos de grosor irregular, como sobres
• Documentos con grandes arrugas o curvas
• Documentos doblados o dañados
• Documentos que utilizan papel de calco
• Documentos que utilizan papel estucado
• Fotografías (papel fotográfico)
• Documentos impresos en papel perforado
• Documentos impresos en papel de forma poco habitual (no cuadrada o rectangular)
• Documentos con fotografías, notas o etiquetas adheridas a ellos
• Documentos que utilizan papel autocopiante
• Documentos en hojas sueltas de archivador o cualquier papel con orificios
AVISO
Para evitar cortarse, no deslice ni roce la mano ni los dedos sobre el borde de la Hoja portadora.
IMPORTANTE
• Para evitar que la hoja portadora se deforme, no la coloque bajo la luz solar directa ni en zonas con altas
temperaturas ni altos índices de humedad.
• Para evitar que se dañe la hoja portadora, no la doble ni tire de ella. No utilice una hoja portadora
dañada, ya que puede generar resultados incorrectos de escaneado.
Información relacionada
• Especificaciones de documento
• Consumibles
21
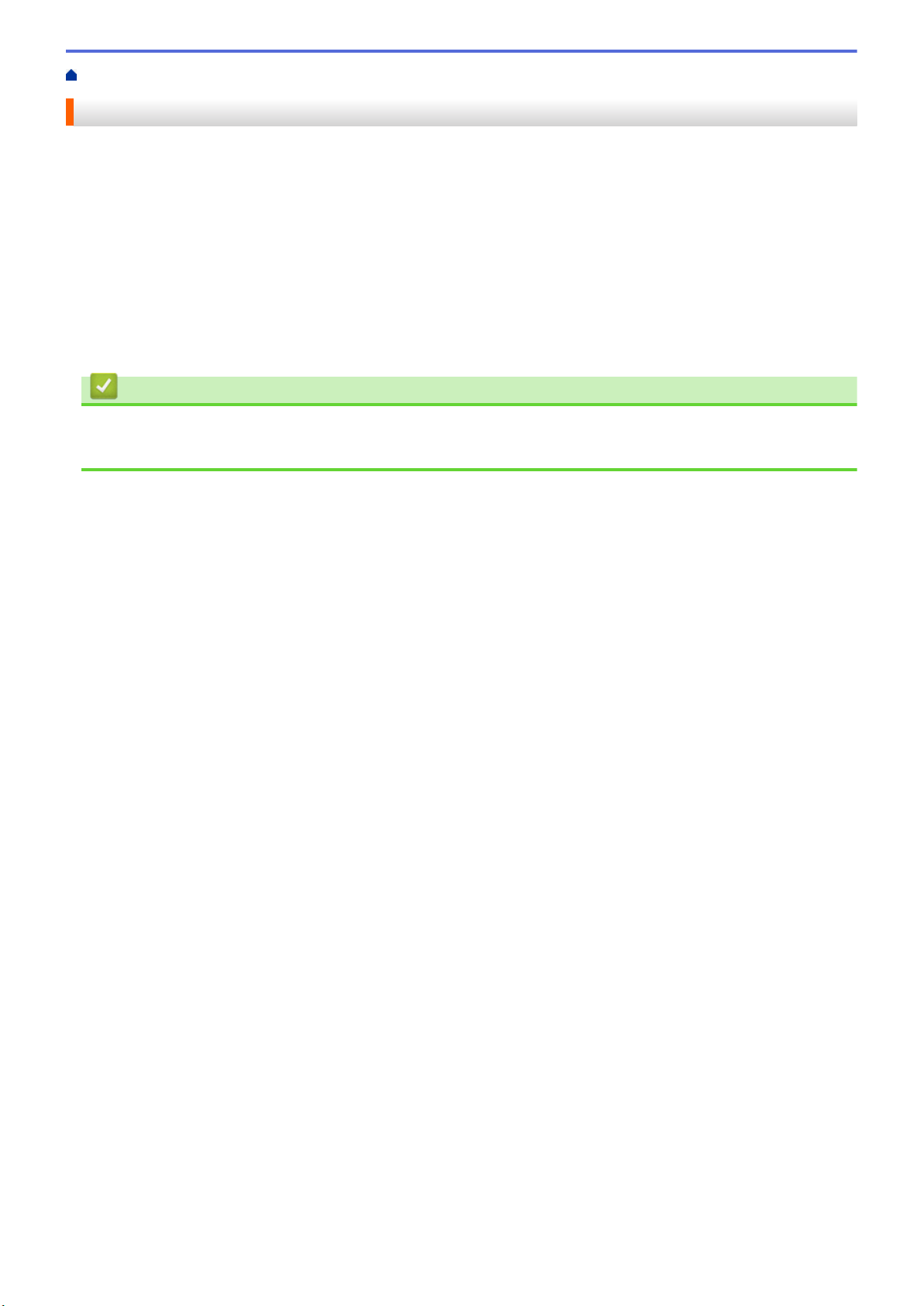
Inicio > Manejo del papel > Especificaciones de documento > Notas sobre el uso de hojas portadoras
Notas sobre el uso de hojas portadoras
• Para evitar atascos de papel, no cargue la hoja portadora (no incluida) al revés. Consulte las instrucciones
impresas en la hoja portadora para obtener más información.
• Para evitar atascos de papel, no coloque varios documentos pequeños a la vez en la hoja portadora.
Introduzca un solo documento en la hoja portadora cada vez.
• No escriba en la hoja portadora, puesto que el texto puede quedar visible en los documentos escaneados. Si
la hoja portadora se ensucia, límpiela con un paño seco.
• No deje documentos en la hoja portadora durante períodos extensos. La impresión en los documentos
podría transferirse a la hoja portadora.
• Si utiliza cualquiera de los documentos no aceptables y daña el equipo Brother, podría no estar
cubierto por la garantía.
Información relacionada
• Especificaciones de documento
• Consumibles
22
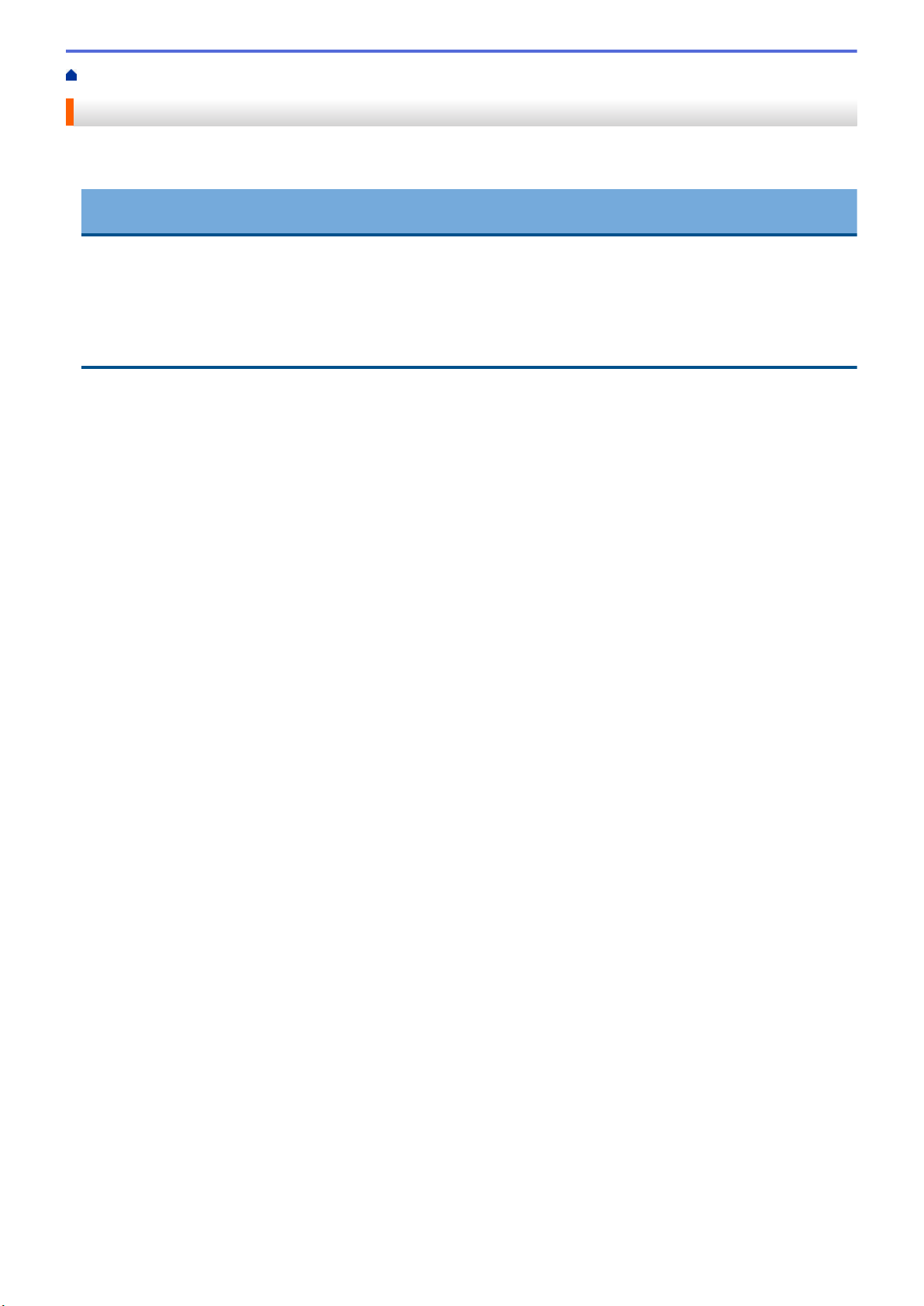
Inicio > Manejo del papel > Cargar documentos
Cargar documentos
La unidad ADF puede contener hasta 20 páginas e introduce cada hoja individualmente. Use papel de 80 g/㎡
(20 lb) y siempre ventile las hojas antes de colocarlas en la unidad ADF.
IMPORTANTE
• Asegúrese de que los documentos con tinta o corrector líquido estén completamente secos.
• NO tire de los documentos mientras se estén alimentando.
• NO use papel que esté ondulado, arrugado, plegado, rasgado, engrapado, con broches, pegado o con
cinta adhesiva.
• NO utilice cartulina ni tela.
• Cargar documentos de tamaño estándar
• Cargar tarjetas de presentación
• Cargar una tarjeta plástica
• Cargar documentos de mayor longitud que el tamaño estándar
• Cargar documentos de tamaño no estándar
• Cargar recibos, recortes, fotografías y otros documentos
23
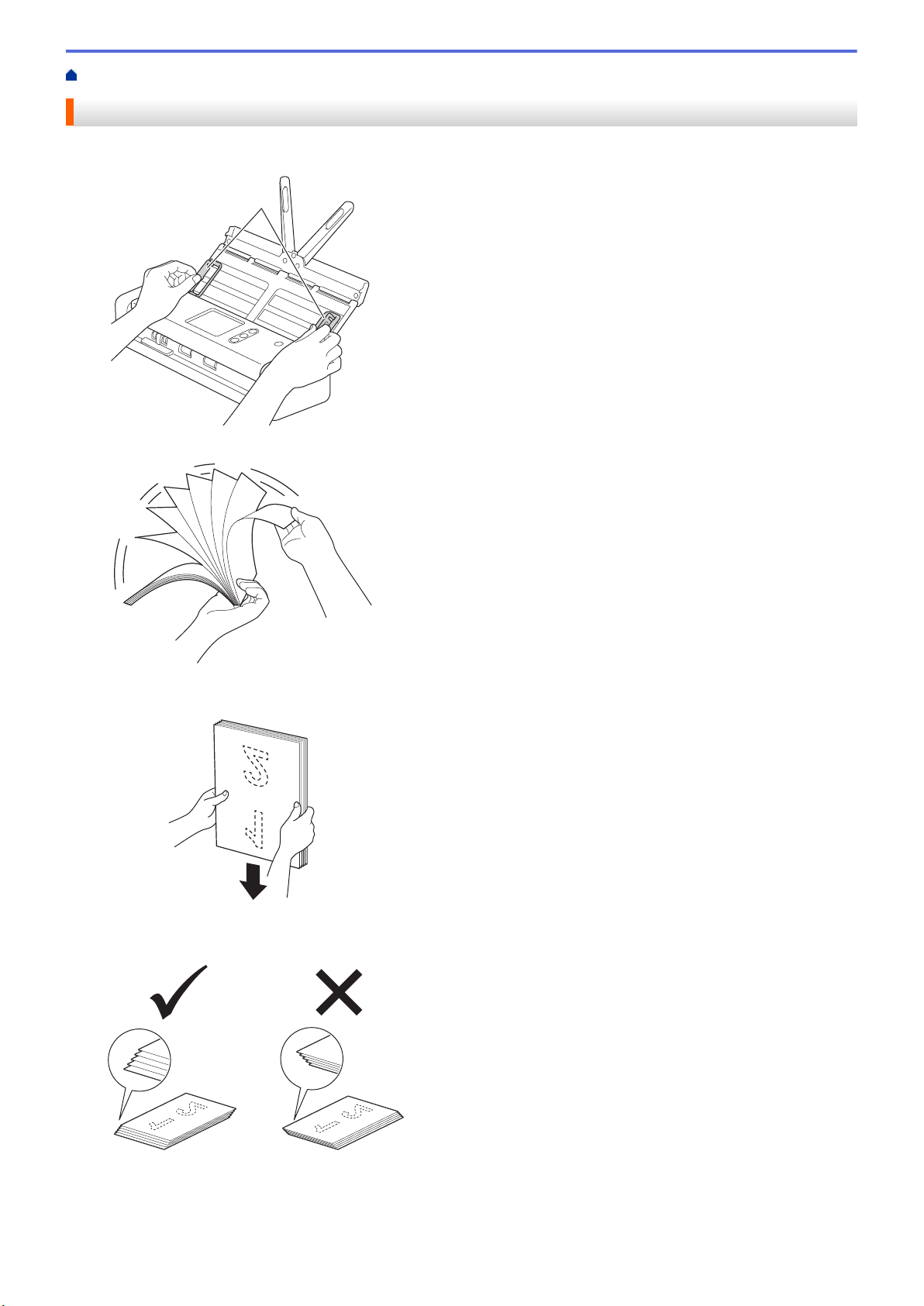
Inicio > Manejo del papel > Cargar documentos > Cargar documentos de tamaño estándar
1
Cargar documentos de tamaño estándar
1. Ajuste suavemente las guías de papel (1) para adaptarlas al ancho del documento.
2. Airee las páginas tanto desde el borde largo como desde el borde corto.
3. Alinee el borde de las páginas.
4. Coloque las páginas de forma que los bordes delanteros estén alineados en un ligero ángulo en la dirección
de la alimentación.
5. Deslice el selector de alimentación hacia la izquierda y confirme que está en el modo ADF. Coloque el
documento cara abajo y con el borde superior primero en la unidad ADF entre las guías de papel, hasta que
note que entra en contacto con el interior del equipo. Cargue páginas delgadas despacio y suavemente para
evitar que el borde se pliegue.
24
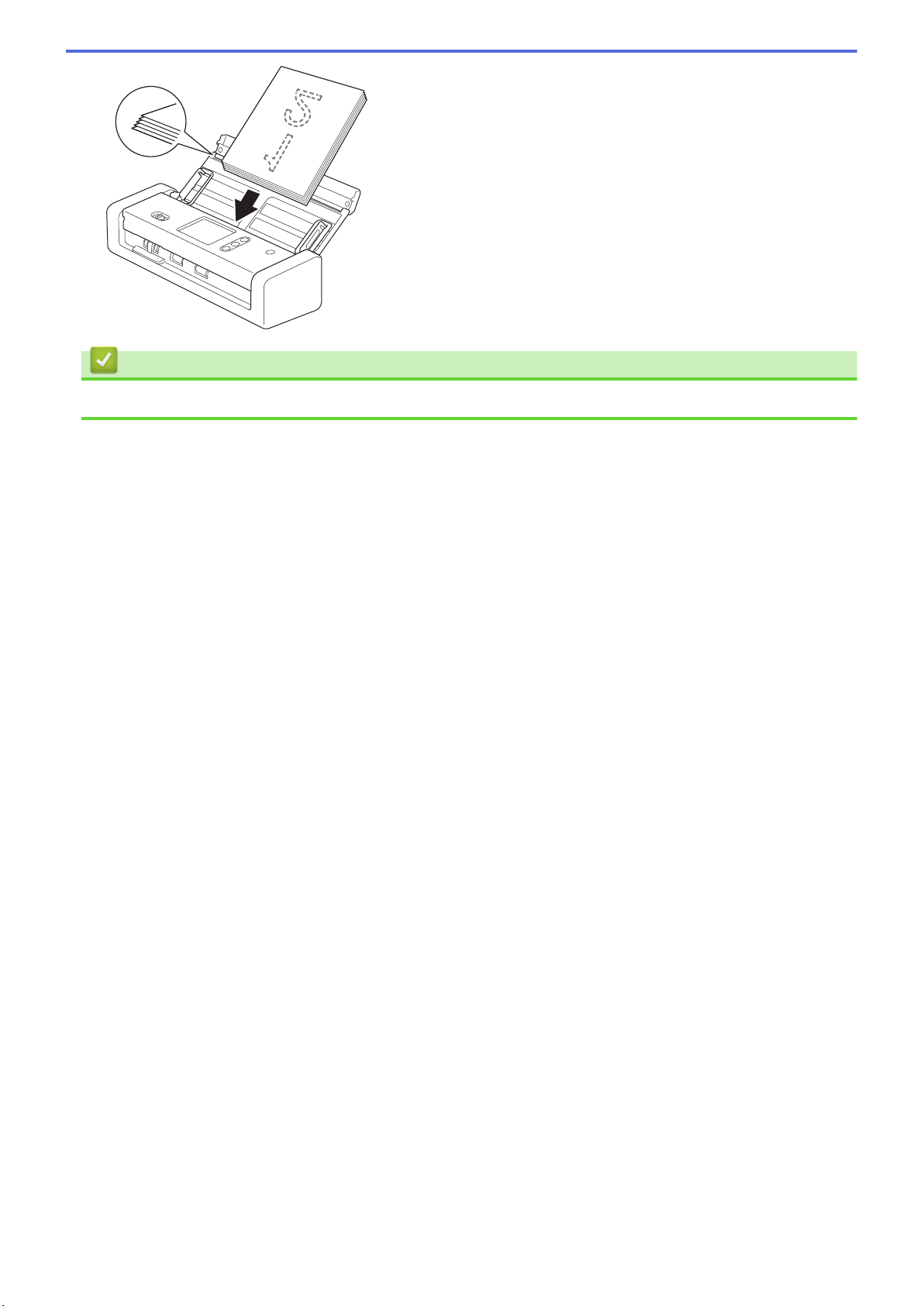
Información relacionada
• Cargar documentos
25
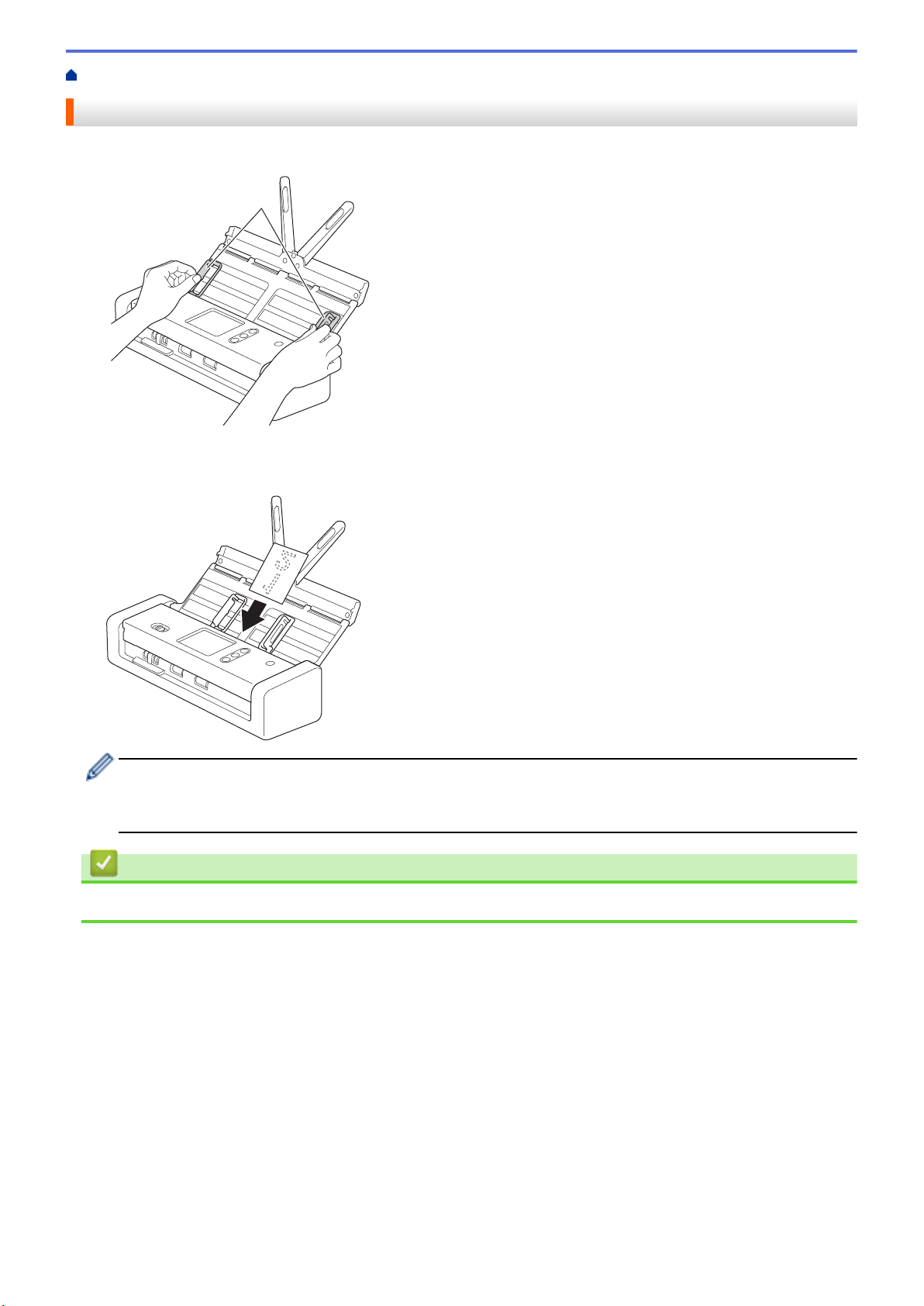
Inicio > Manejo del papel > Cargar documentos > Cargar tarjetas de presentación
1
Cargar tarjetas de presentación
1. Ajuste suavemente las guías de papel (1) para adaptarlas al ancho del documento.
2. Deslice el selector de alimentación hacia la izquierda y confirme que está en el modo ADF. Coloque la tarjeta
cara abajo y con el borde superior primero en la unidad ADF entre las guías de papel, hasta que note que
entra en contacto con el interior del equipo.
• Las tarjetas de presentación solo se pueden cargar de una en una.
• El lector de la ranura para tarjetas no se diseñó para escanear tarjetas de presentación. Para esta
finalidad, le recomendamos que use el alimentador automático de documentos (ADF).
Información relacionada
• Cargar documentos
26

Inicio > Manejo del papel > Cargar documentos > Cargar una tarjeta plástica
1
Cargar una tarjeta plástica
1. Abra la cubierta superior y deslice el selector de alimentación hacia la derecha.
2. Inserte la tarjeta de plástico en la ranura para tarjetas (1) cara arriba y con el borde inferior primero, según
las indicaciones. La tarjeta se cargará en el equipo.
• No cargue tarjetas de plástico en la unidad ADF.
• Cargue la tarjeta de plástico de forma longitudinal o con el borde corto primero.
• Cargue solo una tarjeta cada vez.
• Determinados tipos de tarjetas plásticas pueden rayarse cuando se escanean.
• Si la superficie de la tarjeta está sucia con marcas de grasa (por ejemplo, huellas dactilares) o
similares, limpie la suciedad antes de escanear.
• Es posible que algunos tipos de tarjetas con relieve no se escaneen correctamente.
Información relacionada
• Cargar documentos
27

Inicio > Manejo del papel > Cargar documentos > Cargar documentos de mayor longitud que el tamaño
1
estándar
Cargar documentos de mayor longitud que el tamaño estándar
Asegúrese de que los documentos con tinta o corrector líquido estén completamente secos.
1. Ajuste suavemente las guías de papel (1) para adaptarlas al ancho del documento.
2. Deslice el selector de alimentación hacia la izquierda y confirme que está en el modo ADF. Coloque el
documento cara abajo y con el borde superior primero en la unidad ADF entre las guías de papel, hasta que
note que entra en contacto con el interior del equipo. Cargue páginas delgadas despacio y suavemente para
evitar que el borde se pliegue.
• Cargue solo un documento cada vez.
• Sostenga el documento con la mano si tiene una longitud mayor que la de la unidad ADF extendida.
• Hay disponible papel largo para escanear con resoluciones inferiores a 300 × 300 ppp.
• No hay disponible papel largo para el escaneado a doble cara.
Información relacionada
• Cargar documentos
28

Inicio > Manejo del papel > Cargar documentos > Cargar documentos de tamaño no estándar
a
b
1
Cargar documentos de tamaño no estándar
Asegúrese de que los documentos con tinta o corrector líquido estén completamente secos.
1. Doble el documento a la mitad e introdúzcalo en la hoja portadora (no incluida).
a. El documento está cara abajo
b. El encabezamiento de la hoja portadora está cara arriba
Coloque el documento de papel en el centro de la hoja portadora y alinee la parte superior del documento
con la parte superior de la hoja portadora.
2. Ajuste las guías de papel (1) de forma que se adapten al ancho de la hoja portadora.
3. Coloque la hoja portadora en la unidad ADF cara abajo entre las guías de papel hasta que note que toca el
interior del equipo.
29
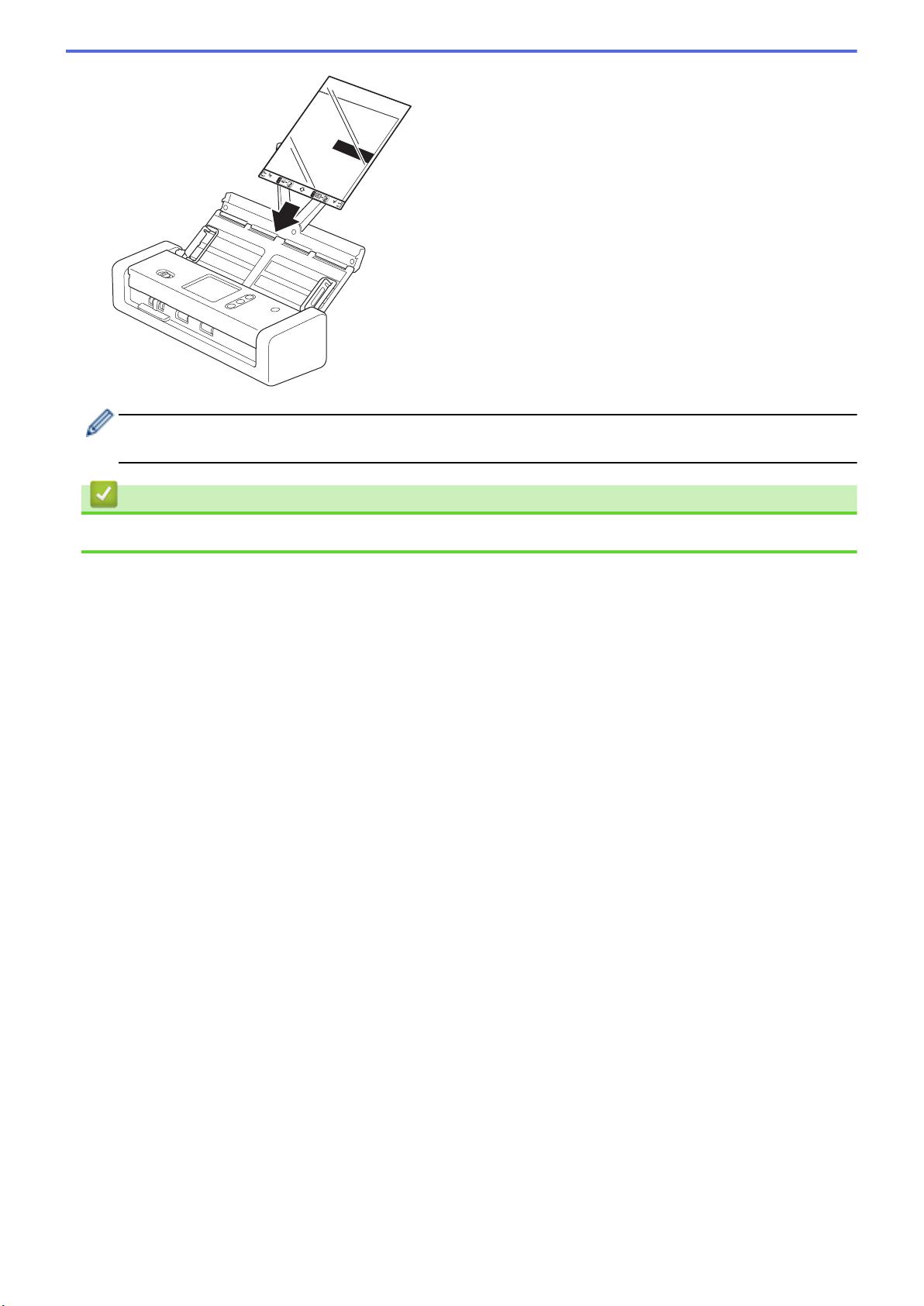
Para reducir el espacio en blanco en el centro de una página escaneada, coloque el borde doblado del
documento original cerca del borde de la hoja portadora.
Información relacionada
• Cargar documentos
30

Inicio > Manejo del papel > Cargar documentos > Cargar recibos, recortes, fotografías y otros documentos
1
Cargar recibos, recortes, fotografías y otros documentos
Asegúrese de que los documentos con tinta o corrector líquido estén completamente secos.
1. Introduzca el documento en la hoja portadora (no incluida).
• Coloque el documento de papel en el centro de la hoja portadora y alinee la parte superior del
documento con la parte superior de la hoja portadora.
• Si el recibo es más grande que la hoja portadora, pliegue el recibo en dos partes de modo que se
superpongan cuando lo introduzca en la hoja portadora.
2. Ajuste las guías de papel (1) de forma que se adapten al ancho de la hoja portadora.
3. Coloque la hoja portadora en la unidad ADF cara abajo entre las guías de papel hasta que note que toca el
interior del equipo.
31

Información relacionada
• Cargar documentos
32

Inicio > Escanear
Escanear
• Antes de escanear
• Escanear con el modo de alimentación por bus
• Escanear con las funciones de escaneado del equipo Brother
• Escaneado desde la computadora (Windows)
• Escanear desde la computadora (Mac)
33

Inicio > Escanear > Antes de escanear
Antes de escanear
Antes de escanear, confirme lo siguiente:
• Asegúrese de tener instalado el controlador de escáner. Para instalar el controlador de escáner uu Guía de
configuración rápida
• Si el equipo Brother está conectado mediante una cable USB, asegúrese de que el cable de interfaz esté
bien conectado.
Al usar la función inalámbrica, asegúrese de que el escáner esté encendido y conectado a la misma red
que el equipo.
34

Inicio > Escanear > Escanear con el modo de alimentación por bus
Escanear con el modo de alimentación por bus
Modelos relacionados: ADS-1190/ADS-1200/ADS-1250W
En el modo de alimentación por bus, el escáner puede recibir alimentación desde el puerto USB de un equipo, lo
que le permite escanear en ubicaciones donde no haya disponible una toma de alimentación de CA.
• El modo de alimentación por bus no se admite al usar un cable USB 2.0 (micro), ya que se necesita un
cable USB 3.0 (micro).
• El modo de alimentación por bus no se admite al usar una red inalámbrica.
• La velocidad de escaneado será más lenta en el modo de alimentación por bus.
• El papel largo y el papel grueso no se pueden escanear en el modo de alimentación por bus.
• La función Escanear a USB no es compatible con el modo de alimentación por bus.
Información relacionada
• Escanear
35

Inicio > Escanear > Escanear con las funciones de escaneado del equipo Brother
Escanear con las funciones de escaneado del equipo Brother
• Guardar documentos escaneados en la computadora
• Guardar los documentos escaneados con la función Escanear a flujo de trabajo
• Guardar documentos escaneados en una unidad flash USB
• Enviar datos escaneados a un servidor de correo electrónico
• Configurar la Libreta de direcciones
• Escanear a FTP
• Escanear a SFTP
• Escanear a red
• Web Services para escanear en la red (Windows 7, Windows 8 y Windows 10)
• Opciones de escaneo con la pantalla táctil
• Restringir las funciones de escaneado desde dispositivos externos
36

Inicio > Escanear > Escanear con las funciones de escaneado del equipo Brother > Guardar documentos
escaneados en la computadora
Guardar documentos escaneados en la computadora
>> ADS-1190/ADS-1200/ADS-1250W
>> ADS-1700W
ADS-1190/ADS-1200/ADS-1250W
Use Brother iPrint&Scan para cambiar la configuración de escaneado, como la resolución, el tamaño de archivo
o el tipo de escaneado. Vaya a la página Descargas del modelo en el Brother Solutions Center en
support.brother.com para descargar la aplicación más reciente.
(ADS-1250W) Si el escáner y el equipo están conectados de forma inalámbrica, configure las opciones de
Escanear a PC con el programa de configuración remota.
1. Cargue el documento.
2. Pulse
El equipo comenzará a escanear.
(Escanear a PC) en el panel de control.
ADS-1700W
Para modificar la configuración de escaneado, como la resolución, el tamaño de archivo o el tipo de
escaneo, siga los pasos que se indican a continuación.
1. Cargue el documento.
2. Pulse d o c para mostrar [a PC] y, a continuación, púlselo.
3. Si hay varios equipos conectados al escáner, pulse a o b para visualizar el equipo de destino donde desee
guardar los documentos y, a continuación, púlselo.
4. Para cambiar la configuración de escaneado, pulse [Opciones]. Configure los siguientes ajustes y, luego,
pulse [Aceptar]:
• [Config. escaneo]
• [Escan. doble cara]
• [Tipo de escaneado]
• [Resolución]
• [Tipo de archivo]
• [Tamaño documento]
• [Omitir pág. en blanco]
• [Config. avanzada]
• Para configurar otros ajustes, pulse [Config. avanzada].
• Para guardar la configuración como un acceso directo, pulse [Guardar acc. dir.].
5. Pulse [Comenzar].
El equipo comenzará a escanear.
Información relacionada
• Escanear con las funciones de escaneado del equipo Brother
• Brother iPrint&Scan para Windows y Mac
37

Inicio > Escanear > Escanear con las funciones de escaneado del equipo Brother > Guardar los
documentos escaneados con la función Escanear a flujo de trabajo
Guardar los documentos escaneados con la función Escanear a flujo de trabajo
Modelos relacionados: ADS-1700W
Es necesario configurar con antelación las opciones de Escanear a flujo de trabajo con Brother iPrint&Scan
(para Windows y Mac).
1. Cargue el documento.
2. Pulse d o c para mostrar [al flujo de trabajo] y, a continuación, púlselo.
3. Seleccione el destino donde quiera guardar los documentos escaneados. Si hay varios equipos conectados
al escáner, pulse a o b para visualizar el equipo de destino donde desee guardar los documentos y, a
continuación, púlselo.
4. Seleccione el flujo de trabajo.
5. Pulse [Comenzar].
• Para guardar la configuración como un acceso directo, pulse [Guardar acc. dir.].
El equipo comenzará a escanear.
Información relacionada
• Escanear con las funciones de escaneado del equipo Brother
• Brother iPrint&Scan para Windows y Mac
38

Inicio > Escanear > Escanear con las funciones de escaneado del equipo Brother > Guardar documentos
escaneados en una unidad flash USB
Guardar documentos escaneados en una unidad flash USB
Para evitar dañar la unidad o los datos almacenados en la unidad flash USB, NO la retire mientras el equipo
está escaneando a la unidad.
>> ADS-1190/ADS-1200/ADS-1250W
>> ADS-1700W
ADS-1190/ADS-1200/ADS-1250W
Para modificar la configuración de escaneado, como la resolución, el tamaño de archivo o el tipo de
escaneo, siga los pasos que se indican a continuación.
1. Realice una de las siguientes acciones:
• Windows
Haga clic en Brother Utilities el escritorio y, a continuación, haga clic en la lista desplegable y
seleccione el nombre del modelo (si todavía no está seleccionado). Haga clic en Herramientas en la
barra de navegación izquierda y, a continuación, haga clic en Configuración remota.
• Mac
En la barra de menús de Finder, haga clic en Ir > Aplicaciones > Brother >
ADS1190_1200_1250W_1700W y, a continuación, haga doble clic en el icono Configuración remota.
Si el equipo está conectado a través de una red, introduzca la contraseña si es necesario.
2. Seleccione Escanear a USB en el árbol de navegación y, a continuación, configure los ajustes de escaneo
según sea necesario.
39
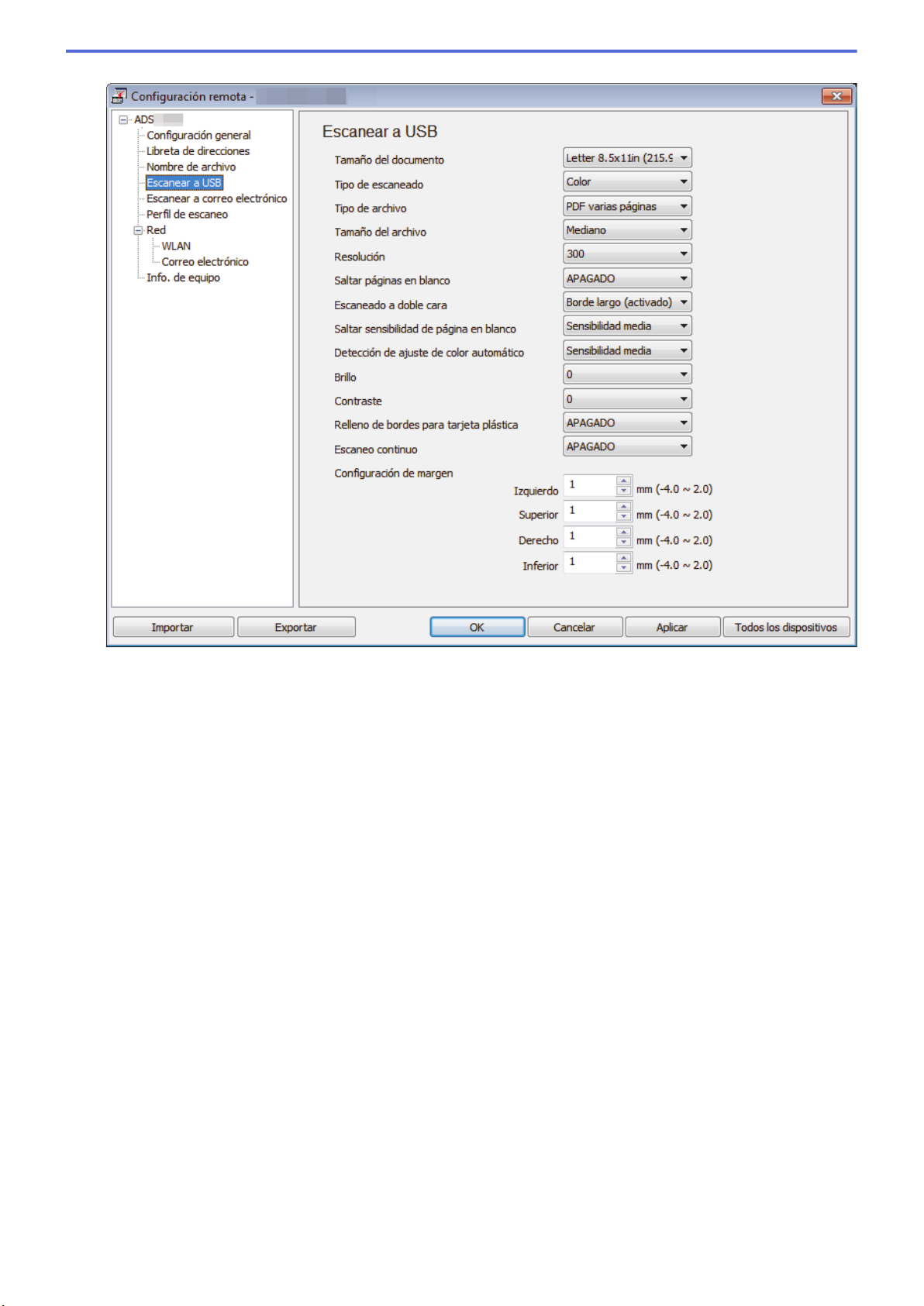
Windows
40

Mac
3. Haga clic en Aceptar para cerrar la ventana de Configuración remota.
4. Introduzca una unidad flash USB en el equipo.
5. Cargue el documento.
6. Pulse
El equipo empieza a escanear y, a continuación, los datos escaneados se guardan en la unidad flash USB.
(Escanear a USB) en el panel de control.
ADS-1700W
• Para modificar la configuración de escaneado, como la resolución, el tamaño de archivo o el tipo de
escaneo, siga los pasos que se indican a continuación.
• Este procedimiento explica cómo cambiar la configuración cada vez que escanea documentos. Para
utilizar siempre la misma configuración, cambie los ajustes mediante Configuración remota.
1. Cargue el documento.
2. Introduzca una unidad flash USB en el equipo.
La pantalla de Escaneo a USB aparece en forma automática. Si no aparece la pantalla de Escaneo a USB,
pulse [a USB] en la Pantalla de inicio.
3. Para cambiar la configuración de escaneado, pulse [Opciones]. Configure los siguientes ajustes y, luego,
pulse [Aceptar]:
• [Escan. doble cara]
• [Tipo de escaneado]
• [Resolución]
• [Tipo de archivo]
41

• [Tamaño documento]
• [Tamaño del archivo]
• [Relleno de bordes para tarjeta]
• [Omitir pág. en blanco]
• [Config. avanzada]
• [Ajus.Nuev.Prede]
• [Restablecer config. original]
• Para configurar otros ajustes, pulse [Config. avanzada].
• Para guardar la configuración como un acceso directo, pulse [Guardar acc. dir.].
• Para seleccionar [Papel largo (angosto)] o [Papel largo (normal)] para [Tamaño
documento], use esta configuración:
- [Escan. doble cara]: [Desact.]
- [Tipo de escaneado]: distinto de [Autom.] ([Color], [Gris] o [Blanco y negro])
- [Resolución]: inferior a 300 ppp
- [Omitir pág. en blanco]: [Desact.]
• Si se seleccionó PDF firmado en la lista desplegable [Tipo de archivo], debe configurar los
ajustes de certificado mediante Administración basada en web.
• [Relleno de bordes para tarjeta] solo está disponible cuando se escanea desde la ranura de
tarjetas.
4. Pulse [Comenzar].
El equipo empieza a escanear y, a continuación, los datos escaneados se guardan en la unidad flash USB.
Información relacionada
• Escanear con las funciones de escaneado del equipo Brother
42

Inicio > Escanear > Escanear con las funciones de escaneado del equipo Brother > Enviar datos
escaneados a un servidor de correo electrónico
Enviar datos escaneados a un servidor de correo electrónico
Modelos relacionados: ADS-1700W
Antes de usar esta función, debe configurar primero las opciones de su servidor de correo electrónico a través
de Administración basada en Web. uu Información relacionada:Enviar un correo electrónico en forma segura
1. Cargue el documento.
2. Pulse d o c para mostrar [al serv corr elec] y, a continuación, púlselo.
3. Realice una de las siguientes acciones para introducir la dirección de correo electrónico de destino:
• Escriba de forma manual la dirección de correo electrónico.
• Seleccione una dirección de correo electrónico desde la Libreta de direcciones:
a. Pulse [Libreta de direc.].
b. Pulse a o b hasta que encuentre el nombre que está buscando.
c. En los resultados mostrados, pulse el nombre.
d. Pulse [Aceptar].
4. Pulse [Aceptar].
5. Para cambiar la configuración de escaneado, pulse [Opciones]. Configure los siguientes ajustes y, luego,
pulse [Aceptar]:
• [Escan. doble cara]
• [Tipo de escaneado]
• [Resolución]
• [Tipo de archivo]
• [Tamaño documento]
• [Tamaño del archivo]
• [Relleno de bordes para tarjeta]
• [Omitir pág. en blanco]
• [Config. avanzada]
• [Ajus.Nuev.Prede]
• [Restablecer config. original]
• Para configurar otros ajustes, pulse [Config. avanzada].
• Para guardar la configuración como un acceso directo, pulse [Guardar acc. dir.].
• Si se seleccionó PDF firmado en la lista desplegable [Tipo de archivo], debe configurar los
ajustes de certificado mediante Administración basada en web.
• [Relleno de bordes para tarjeta] solo está disponible cuando se escanea desde la ranura de
tarjetas.
6. Pulse [Comenzar].
El equipo inicia el escaneado y, a continuación, envía los documentos escaneados directamente a la
dirección de correo electrónico.
Información relacionada
• Escanear con las funciones de escaneado del equipo Brother
• Uso del correo de verificación TX
• Enviar un correo electrónico en forma segura
43

Inicio > Escanear > Escanear con las funciones de escaneado del equipo Brother > Enviar datos
escaneados a un servidor de correo electrónico > Uso del correo de verificación TX
Uso del correo de verificación TX
Modelos relacionados: ADS-1700W
Utilice el correo de verificación TX para solicitar una notificación del computador de destino en el que el correo
electrónico se recibió y procesó. Utilice Administración basada en web para activar la función de verificación.
Cuando Solicitar notificación de entrega está Activado, el correo electrónico contiene un campo adicional
que se completa con la fecha y la hora de llegada del correo electrónico.
1. Inicie el navegador web.
2. Introduzca "https://dirección IP del equipo" en la barra de direcciones de su navegador (donde "dirección IP
del equipo" es la dirección IP del equipo).
Por ejemplo:
https://192.168.1.2
Si el equipo le solicita una contraseña, escríbala y, a continuación, haga clic en
3. Haga clic en la pestaña Correo electrónico.
4. Haga clic en Envío de correo electrónico.
5. En el campo Solicitar notificación de entrega, haga clic en Activado.
6. Haga clic en Enviar.
• Notificación de disposición de mensaje (MDN)
Este campo solicita el estado del mensaje de correo electrónico tras entregarlo mediante el sistema de
transporte SMTP (Protocolo simple de transferencia de correo). Luego de que el mensaje ha llegado al
destinatario, estos datos se utilizan cuando el equipo o el usuario lee el correo electrónico recibido. Por
ejemplo, si el mensaje se abre para leerlo, el receptor enviará una notificación al equipo original o al
usuario remitente.
El receptor debe activar el campo MDN para poder enviar un informe de notificación; en caso contrario,
la solicitud se ignorará.
• Este equipo Brother no puede recibir mensajes de correo electrónico. Para usar la función Verificación
de la transmisión (TX), debe redirigir la notificación de retorno a una dirección de correo electrónico
diferente. Configure la dirección de correo electrónico mediante Administración basada en Web.
Acceda a Administración basada en web, haga clic en la pestaña Correo electrónico, luego en SMTP
y confirme la Dirección de correo electrónico del dispositivo. Introduzca la dirección de correo
electrónico en la que desea recibir la notificación.
.
Información relacionada
• Enviar datos escaneados a un servidor de correo electrónico
44

Inicio > Escanear > Escanear con las funciones de escaneado del equipo Brother > Configurar la Libreta de
direcciones
Configurar la Libreta de direcciones
Modelos relacionados: ADS-1700W
La función de libreta de direcciones permite seleccionar una dirección de correo electrónico para enviar
directamente los datos escaneados.
Configure la Libreta de direcciones mediante Configuración remota o Administración basada en Web.
Información relacionada
• Escanear con las funciones de escaneado del equipo Brother
• Registrar una dirección de correo electrónico mediante Configuración remota
• Registrar una dirección de correo electrónico mediante Administración basada en Web
45

Inicio > Escanear > Escanear con las funciones de escaneado del equipo Brother > Configurar la Libreta de
direcciones > Registrar una dirección de correo electrónico mediante Configuración remota
Registrar una dirección de correo electrónico mediante Configuración remota
Modelos relacionados: ADS-1700W
Puede registrar hasta 300 direcciones de correo electrónico y asignar un nombre para cada dirección.
1. Realice una de las siguientes acciones:
• Windows
Haga clic en
seleccione el nombre del modelo (si todavía no está seleccionado). Haga clic en Herramientas en la
barra de navegación izquierda y, a continuación, haga clic en Configuración remota.
• Mac
En la barra de menús de Finder, haga clic en Ir > Aplicaciones > Brother >
ADS1190_1200_1250W_1700W y, a continuación, haga doble clic en el icono Configuración remota.
Si el equipo está conectado a través de una red, introduzca la contraseña si es necesario.
2. Seleccione Libreta de direcciones en el árbol de navegación.
3. Haga clic en + en el área Contacto.
4. Escriba un nombre y una dirección de correo electrónico.
5. Haga clic en Crear.
6. Haga clic en Aceptar.
Para crear un grupo, haga clic en + en el área Grupo y, a continuación, configure los ajustes según sea
necesario.
Brother Utilities el escritorio y, a continuación, haga clic en la lista desplegable y
Información relacionada
• Configurar la Libreta de direcciones
46

Inicio > Escanear > Escanear con las funciones de escaneado del equipo Brother > Configurar la Libreta de
direcciones > Registrar una dirección de correo electrónico mediante Administración basada en Web
Registrar una dirección de correo electrónico mediante Administración basada en Web
Modelos relacionados: ADS-1700W
Puede registrar hasta 300 direcciones de correo electrónico y asignar un nombre a cada una de las direcciones.
1. Inicie el navegador web.
Introduzca "https://dirección IP del equipo" en la barra de direcciones de su navegador (donde "dirección IP
del equipo" es la dirección IP del equipo). Por ejemplo: https://192.168.1.2
Si el equipo le solicita una contraseña, escríbala y, a continuación, haga clic en
2. Haga clic en la pestaña Libr. direc..
3. En el campo Dirección correo electr., escriba una dirección de correo electrónico.
4. En el campo Nombre, escriba un nombre.
5. Haga clic en Enviar.
Información relacionada
• Configurar la Libreta de direcciones
• Acceder a Administración basada en web
.
47

Inicio > Escanear > Escanear con las funciones de escaneado del equipo Brother > Escanear a FTP
Escanear a FTP
Modelos relacionados: ADS-1700W
Escanee documentos directamente a un servidor FTP cuando necesite compartir datos escaneados. Para
mayor comodidad, configure diversos perfiles con el fin de guardar sus destinos favoritos de Escanear a FTP.
Información relacionada
• Escanear con las funciones de escaneado del equipo Brother
• Configurar un perfil de Escaneo a FTP
• Cargar los datos escaneados en un servidor FTP
48

Inicio > Escanear > Escanear con las funciones de escaneado del equipo Brother > Escanear a
FTP > Configurar un perfil de Escaneo a FTP
Configurar un perfil de Escaneo a FTP
Modelos relacionados: ADS-1700W
Configure un perfil de Escanear a FTP para escanear y cargar los datos escaneados directamente en una
ubicación FTP.
Le recomendamos que use Microsoft Internet Explorer 8/10/11 para Windows o Safari 8.0 para Mac.
Asegúrese de que JavaScript y las cookies siempre estén activados en el navegador que utilice. Si utiliza un
explorador web distinto, compruebe que sea compatible con HTTP 1.0 y HTTP 1.1.
1. Inicie el navegador web.
Introduzca "https://dirección IP del equipo" en la barra de direcciones de su navegador (donde "dirección IP
del equipo" es la dirección IP del equipo). Por ejemplo: https://192.168.1.2
Si el equipo le solicita una contraseña, escríbala y, a continuación, haga clic en
2. Haga clic en la pestaña Escanear.
3. Haga clic en el menú Escanear a FTP/SFTP/red de la barra de navegación izquierda.
4. Seleccione la opción FTP y, a continuación, haga clic en Enviar.
5. Haga clic en el menú Escanear a FTP/SFTP/perfil de red de la barra de navegación izquierda.
6. Seleccione el perfil que quiera configurar o cambiar. Puede producirse un error de envío si usa alguno de los
caracteres siguientes: ?, /, \, ", :, <, >, | o *.
.
Aparecerá la pantalla de configuración de perfil.
7. En el campo Nombre del perfil, escriba un nombre para este perfil del servidor (hasta 14 caracteres
alfanuméricos).
El equipo mostrará este nombre en la pantalla LCD.
8. En el campo Dirección del host, especifique la dirección del host (por ejemplo, ftp.ejemplo.com; hasta 64
caracteres) o la dirección IP (por ejemplo, 192.23.56.189), y escriba la ruta (hasta 255 caracteres) a la
carpeta en el servidor FTP donde desee enviar los datos escaneados. No escriba una barra al comienzo de
la ruta.
9. En el campo Nombre de usuario, introduzca un nombre de usuario (hasta 32 caracteres) que tenga permiso
para escribir datos en el servidor FTP.
49

10. En el campo Contraseña, introduzca la contraseña (hasta 33 caracteres) asociada al nombre de usuario que
introdujo en el campo Nombre de usuario. Escriba la contraseña de nuevo en el campo Vuelva a
introducir la contraseña.
11. En el campo Directorio de archivos, escriba la ruta (hasta 255 caracteres) de la carpeta en el servidor FTP
donde desee enviar los datos escaneados. No escriba una barra al comienzo de la ruta.
12. Haga clic en la lista desplegable Calidad y seleccione un ajuste de calidad. Cuando se selecciona
Automático, es posible ajustar el nivel de detección del color de la lista desplegable Ajuste auto detec.
color.
13. Haga clic en la lista desplegable Tipo de archivo, y luego seleccione el tipo de archivo que desea utilizar
para el documento escaneado.
14. Haga clic en la lista desplegable Tamaño documento y, a continuación, seleccione el tamaño del
documento en la lista. Este procedimiento es necesario para asegurarse de que el archivo escaneado sea
del tamaño correcto.
15. Active la opción Relleno de bordes para tarjeta plástica para agregar un borde blanco alrededor del borde
de la imagen escaneada.
Relleno de bordes para tarjeta plástica solo está disponible cuando se escanea desde la ranura de
tarjetas.
16. En Ajustes margen, introduzca un valor entre -4 y 2 para agregar o eliminar un margen específico en el
borde de la imagen.
17. Haga clic en la lista desplegable Tamaño archivo, y luego seleccione el tamaño del archivo de la lista.
18. Seleccione Activado de la opción Omitir página en blanco para eliminar las páginas en blanco del
documento en los resultados de escaneado.
19. Haga clic en la lista desplegable Sensib. omisión pág. en blanco y, a continuación, seleccione un nivel de
sensibilidad.
20. Active Activado la opción Escanear 2 caras para escanear las dos caras del documento.
21. Haga clic en la lista desplegable Brillo y luego seleccione el nivel de brillo.
22. Haga clic en la lista desplegable Contraste y luego seleccione el nivel de contraste.
23. Seleccione Activado de la opción Escaneado cont. para continuar con el escaneado.
24. Desactive o active la opción Modo pasivo en función de la configuración del servidor FTP y del software
cortafuegos de la red. La configuración predefinida es que esta opción esté activada. En la mayoría de los
casos, estos ajustes no deben cambiarse.
25. Cambie la configuración del Número de puerto utilizada para acceder al servidor FTP. La opción
predeterminada para esta configuración es el puerto 21. En la mayoría de los casos, estos ajustes no deben
cambiarse.
26. Haga clic en Enviar.
Puede configurar el nombre del archivo escaneado y el estilo de nombre del archivo en el menú Nombre
del archivo escaneado de la barra de navegación izquierda.
Información relacionada
• Escanear a FTP
50

Inicio > Escanear > Escanear con las funciones de escaneado del equipo Brother > Escanear a
FTP > Cargar los datos escaneados en un servidor FTP
Cargar los datos escaneados en un servidor FTP
Modelos relacionados: ADS-1700W
1. Cargue el documento.
2. Pulse d o c para mostrar [a FTP/SFTP] y, a continuación, púlselo.
3. Pulse a o b para seleccionar uno de los perfiles del servidor FTP enumerados.
4. Si el perfil Escanear a FTP no está completo, pulse [Opciones]. Configure los siguientes ajustes y, luego,
pulse [Aceptar]:
• [Escan. doble cara]
• [Tipo de escaneado]
• [Resolución]
• [Tipo de archivo]
• [Tamaño documento]
• [Tamaño del archivo]
• [Relleno de bordes para tarjeta]
• [Omitir pág. en blanco]
• [Config. avanzada]
• Para configurar otros ajustes, pulse [Config. avanzada].
• Para guardar la configuración como un acceso directo, pulse [Guardar acc. dir.].
• Si se seleccionó PDF firmado en la lista desplegable [Tipo de archivo], debe configurar los
ajustes de certificado mediante Administración basada en web.
• [Relleno de bordes para tarjeta] solo está disponible cuando se escanea desde la ranura de
tarjetas.
5. Pulse [Comenzar].
En la pantalla LCD se muestra el mensaje [Conectando]. Si la conexión con el servidor FTP se realiza
correctamente, el equipo comienza a escanear.
Información relacionada
• Escanear a FTP
51

Inicio > Escanear > Escanear con las funciones de escaneado del equipo Brother > Escanear a SFTP
Escanear a SFTP
Modelos relacionados: ADS-1700W
Escanee documentos directamente a un servidor SFTP cuando necesite compartir datos escaneados. Para
mayor comodidad, configure diversos perfiles con el fin de guardar escaneos favoritos en destinos de SFTP.
Información relacionada
• Escanear con las funciones de escaneado del equipo Brother
• Configurar un perfil de Escaneo a SFTP
• Cargar los datos escaneados en un servidor SFTP
52

Inicio > Escanear > Escanear con las funciones de escaneado del equipo Brother > Escanear a
SFTP > Configurar un perfil de Escaneo a SFTP
Configurar un perfil de Escaneo a SFTP
Modelos relacionados: ADS-1700W
Configurar un perfil de Escanear a SFTP para escanear y cargar los datos escaneados directamente en una
ubicación SFTP.
Le recomendamos que use Microsoft Internet Explorer 8/10/11 para Windows o Safari 8.0 para Mac.
Asegúrese de que JavaScript y las cookies siempre estén activados en el navegador que utilice. Si utiliza un
explorador web distinto, compruebe que sea compatible con HTTP 1.0 y HTTP 1.1.
1. Inicie el navegador web.
Introduzca "https://dirección IP del equipo" en la barra de direcciones de su navegador (donde "dirección IP
del equipo" es la dirección IP del equipo). Por ejemplo: https://192.168.1.2
Si el equipo le solicita una contraseña, escríbala y, a continuación, haga clic en
2. Haga clic en la pestaña Escanear.
3. Haga clic en el menú Escanear a FTP/SFTP/red de la barra de navegación izquierda.
4. Seleccione la opción SFTP y, a continuación, haga clic en Enviar.
5. Haga clic en el menú Escanear a FTP/SFTP/perfil de red de la barra de navegación izquierda.
6. Seleccione el perfil que quiera configurar o cambiar. Puede producirse un error de envío si usa alguno de los
caracteres siguientes: ?, /, \, ", :, <, >, | o *.
.
Aparecerá la pantalla de configuración de perfil.
53

7. En el campo Nombre del perfil, escriba un nombre para este perfil del servidor (hasta 14 caracteres
alfanuméricos).
El equipo mostrará este nombre en la pantalla LCD.
8. En el campo Dirección del host, especifique la Dirección del host (por ejemplo, sftp.ejemplo.com; hasta 64
caracteres) o la dirección IP (por ejemplo, 192.23.56.189), y escriba la ruta (hasta 255 caracteres) a la
carpeta en el servidor SFTP donde desee enviar los datos escaneados. No escriba una barra al comienzo de
la ruta.
9. En el campo Nombre de usuario, escriba un nombre de usuario (hasta 32 caracteres) que tenga permiso
para escribir datos en el servidor SFTP.
10. En el campo Método de autenticación, seleccione Contraseña o Clave pública.
11. Realice una de las siguientes acciones:
• Si seleccionó Contraseña, escriba la contraseña (hasta 33 caracteres) asociada con el nombre de
usuario que introdujo en el campo Nombre de usuario. Escriba la contraseña de nuevo en el campo
Vuelva a introducir la contraseña.
• Si seleccionó Clave pública, seleccione el tipo de autenticación de la lista desplegable Par de claves
del cliente.
12. Seleccione el tipo de autenticación de la lista desplegable Clave pública del servidor.
13. En el campo Directorio de archivos, escriba la ruta (hasta 255 caracteres) de la carpeta en el servidor
SFTP donde desee enviar los datos escaneados. No escriba una barra al comienzo de la ruta.
14. Haga clic en la lista desplegable Calidad y seleccione un ajuste de calidad. Cuando se selecciona
Automático, es posible ajustar el nivel de detección del color de la lista desplegable Ajuste auto detec.
color.
15. Haga clic en la lista desplegable Tipo de archivo, y luego seleccione el tipo de archivo que desea utilizar
para el documento escaneado.
16. Haga clic en la lista desplegable Tamaño documento y, a continuación, seleccione el tamaño del
documento en la lista. Este procedimiento es necesario para asegurarse de que el archivo escaneado sea
del tamaño correcto.
17. Active la opción Relleno de bordes para tarjeta plástica para agregar un borde blanco alrededor del borde
de la imagen escaneada.
Relleno de bordes para tarjeta plástica solo está disponible cuando se escanea desde la ranura de
tarjetas.
18. En Ajustes margen, introduzca un valor entre -4 y 2 para agregar o eliminar un margen específico en el
borde de la imagen.
19. Haga clic en la lista desplegable Tamaño archivo, y luego seleccione el tamaño del archivo de la lista.
20. Seleccione Activado de la opción Omitir página en blanco para eliminar las páginas en blanco del
documento en los resultados de escaneado.
21. Haga clic en la lista desplegable Sensib. omisión pág. en blanco y, a continuación, seleccione un nivel de
sensibilidad.
22. Active Activado la opción Escanear 2 caras para escanear las dos caras del documento.
23. Haga clic en la lista desplegable Brillo y luego seleccione el nivel de brillo.
24. Haga clic en la lista desplegable Contraste y luego seleccione el nivel de contraste.
25. Seleccione Activado de la opción Escaneado cont. para continuar con el escaneado.
26. Cambie la configuración del Número de puerto utilizada para acceder al servidor SFTP. La opción
predeterminada para esta configuración es el puerto 22. En la mayoría de los casos, estos ajustes no deben
cambiarse.
27. Haga clic en Enviar.
Puede configurar el nombre del archivo escaneado y el estilo de nombre del archivo en el menú Nombre
del archivo escaneado de la barra de navegación izquierda.
54

Información relacionada
• Escanear a SFTP
• Acceder a Administración basada en web
55

Inicio > Escanear > Escanear con las funciones de escaneado del equipo Brother > Escanear a
SFTP > Cargar los datos escaneados en un servidor SFTP
Cargar los datos escaneados en un servidor SFTP
Modelos relacionados: ADS-1700W
1. Cargue el documento.
2. Pulse d o c para mostrar [a FTP/SFTP] y, a continuación, púlselo.
3. Pulse a o b para seleccionar uno de los perfiles del servidor SFTP enumerados.
4. Si el perfil Escanear a SFTP no está completo, pulse [Opciones]. Configure los siguientes ajustes y, luego,
pulse [Aceptar]:
• [Escan. doble cara]
• [Tipo de escaneado]
• [Resolución]
• [Tipo de archivo]
• [Tamaño documento]
• [Tamaño del archivo]
• [Relleno de bordes para tarjeta]
• [Omitir pág. en blanco]
• [Config. avanzada]
• Para configurar otros ajustes, pulse [Config. avanzada].
• Para guardar la configuración como un acceso directo, pulse [Guardar acc. dir.].
• Si se seleccionó PDF firmado en la lista desplegable [Tipo de archivo], debe configurar los
ajustes de certificado mediante Administración basada en web.
• [Relleno de bordes para tarjeta] solo está disponible cuando se escanea desde la ranura de
tarjetas.
5. Pulse [Comenzar].
En la pantalla LCD se muestra el mensaje [Conectando]. Si la conexión con el servidor SFTP se realiza
correctamente, el equipo comienza a escanear.
Información relacionada
• Escanear a SFTP
56

Inicio > Escanear > Escanear con las funciones de escaneado del equipo Brother > Escanear a red
Escanear a red
• Configurar un perfil de Escaneo a red
• Cargar los datos escaneados a un servidor de Unidad de red asignada (CIFS)
57

Inicio > Escanear > Escanear con las funciones de escaneado del equipo Brother > Escanear a
red > Configurar un perfil de Escaneo a red
Configurar un perfil de Escaneo a red
Modelos relacionados: ADS-1700W
Configure un perfil de Escanear a red para escanear y cargar los datos escaneados directamente en una
carpeta de un servidor de Unidad de red asignada (CIFS).
Le recomendamos que use Microsoft Internet Explorer 8/10/11 para Windows o Safari 8.0 para Mac.
Asegúrese de que JavaScript y las cookies siempre estén activados en el navegador que utilice. Si utiliza un
explorador web distinto, compruebe que sea compatible con HTTP 1.0 y HTTP 1.1.
1. Inicie el navegador web.
Introduzca "https://dirección IP del equipo" en la barra de direcciones de su navegador (donde "dirección IP
del equipo" es la dirección IP del equipo). Por ejemplo: https://192.168.1.2
Si el equipo le solicita una contraseña, escríbala y, a continuación, haga clic en
2. Haga clic en la pestaña Escanear.
3. Haga clic en el menú Escanear a FTP/SFTP/red de la barra de navegación izquierda.
4. Seleccione la opción Red y, a continuación, haga clic en Enviar.
5. Haga clic en el menú Escanear a FTP/SFTP/perfil de red de la barra de navegación izquierda.
6. Seleccione el perfil que quiera configurar o cambiar. Puede producirse un error de envío si usa alguno de los
caracteres siguientes: ?, /, \, ", :, <, >, | o *.
.
Aparecerá la pantalla de configuración de perfil.
7. En el campo Nombre del perfil, escriba un nombre para este perfil del servidor (hasta 14 caracteres
alfanuméricos).
El equipo mostrará este nombre en la pantalla LCD.
8. En el campo Ruta de carpeta de red, escriba la ruta de la carpeta del servidor de Unidad de red asignada
(CIFS) donde desee enviar los datos escaneados.
9. Haga clic en la lista desplegable Calidad y seleccione un ajuste de calidad. Cuando se selecciona
Automático, es posible ajustar el nivel de detección del color de la lista desplegable Ajuste auto detec.
color.
10. Haga clic en la lista desplegable Tipo de archivo, y luego seleccione el tipo de archivo que desea utilizar
para el documento escaneado.
58

11. Haga clic en la lista desplegable Tamaño documento y, a continuación, seleccione el tamaño del
documento en la lista. Este procedimiento es necesario para asegurarse de que el archivo escaneado sea
del tamaño correcto.
12. Active la opción Relleno de bordes para tarjeta plástica para agregar un borde blanco alrededor del borde
de la imagen escaneada.
Relleno de bordes para tarjeta plástica solo está disponible cuando se escanea desde la ranura de
tarjetas.
13. En Ajustes margen, introduzca un valor entre -4 y 2 para agregar o eliminar un margen específico en el
borde de la imagen.
14. Haga clic en la lista desplegable Tamaño archivo, y luego seleccione el tamaño del archivo de la lista.
15. Seleccione Activado de la opción Omitir página en blanco para eliminar las páginas en blanco del
documento en los resultados de escaneado.
16. Haga clic en la lista desplegable Sensib. omisión pág. en blanco y, a continuación, seleccione un nivel de
sensibilidad.
17. Active Activado la opción Escanear 2 caras para escanear las dos caras del documento.
18. Haga clic en la lista desplegable Brillo y luego seleccione el nivel de brillo.
19. Haga clic en la lista desplegable Contraste y luego seleccione el nivel de contraste.
20. Seleccione Activado de la opción Escaneado cont. para continuar con el escaneado.
21. En el campo Nombre de usuario, escriba un nombre de usuario (hasta 96 caracteres) que tenga permiso
para escribir datos en la carpeta especificada en el campo Ruta de carpeta de red. Si el nombre de usuario
forma parte de un dominio, escriba el nombre de usuario de una de las siguientes maneras:
usuario@dominio
dominio\usuario
22. En el campo Contraseña, introduzca la contraseña (hasta 33 caracteres) asociada al nombre de usuario que
introdujo en el campo Nombre de usuario. Escriba la contraseña de nuevo en el campo Vuelva a
introducir la contraseña.
23. Haga clic en Enviar.
24. Es necesario que configure el SNTP (servidor de hora de red), o bien debe establecer correctamente la
fecha, la hora y la zona horaria en el panel de control.
Puede configurar el nombre del archivo escaneado y el estilo de nombre del archivo en el menú Nombre
del archivo escaneado de la barra de navegación izquierda.
Información relacionada
• Escanear a red
59

Inicio > Escanear > Escanear con las funciones de escaneado del equipo Brother > Escanear a
red > Cargar los datos escaneados a un servidor de Unidad de red asignada (CIFS)
Cargar los datos escaneados a un servidor de Unidad de red asignada (CIFS)
Modelos relacionados: ADS-1250W/ADS-1700W
Para cargar datos escaneados directamente a una carpeta en un servidor CIFS (unidad de red asignada),
debe configurar un perfil de Escanear a red.
1. Cargue el documento.
2. Pulse d o c para mostrar [a la red] y, a continuación, púlselo.
3. Pulse a o b para seleccionar uno de los perfiles de Servidor de red enumerados.
4. Si el perfil Escanear a red no está completo, pulse [Opciones]. Configure los siguientes ajustes y, luego,
pulse [Aceptar]:
• [Escan. doble cara]
• [Tipo de escaneado]
• [Resolución]
• [Tipo de archivo]
• [Tamaño documento]
• [Tamaño del archivo]
• [Relleno de bordes para tarjeta]
• [Omitir pág. en blanco]
• [Config. avanzada]
• Para configurar otros ajustes, pulse [Config. avanzada].
• Para guardar la configuración como un acceso directo, pulse [Guardar acc. dir.].
• Si se seleccionó PDF firmado en la lista desplegable [Tipo de archivo], debe configurar los
ajustes de certificado mediante Administración basada en web.
• [Relleno de bordes para tarjeta] solo está disponible cuando se escanea desde la ranura de
tarjetas.
5. Pulse [Comenzar].
En la pantalla LCD se muestra el mensaje [Conectando]. Si la conexión con el Servidor de red se realiza
correctamente, el equipo comienza a escanear.
Información relacionada
• Escanear a red
60

Inicio > Escanear > Escanear con las funciones de escaneado del equipo Brother > Web Services para
escanear en la red (Windows 7, Windows 8 y Windows 10)
Web Services para escanear en la red (Windows 7, Windows 8 y Windows 10)
El protocolo Web Services les permite a los usuarios de Windows 7, Windows 8 y Windows 10 escanear
utilizando un equipo Brother en la red. Debe instalar el controlador a través de Web Services.
• Utilice Web Services para instalar los controladores que se usan para escanear
(Windows 7, Windows 8 y Windows 10)
• Escanear mediante Web Services desde el equipo Brother (Windows 7, Windows 8 y
Windows 10)
• Configurar los ajustes de escaneado para Web Services
61

Inicio > Escanear > Escanear con las funciones de escaneado del equipo Brother > Web Services para
escanear en la red (Windows 7, Windows 8 y Windows 10) > Utilice Web Services para instalar los
controladores que se usan para escanear (Windows 7, Windows 8 y Windows 10)
Utilice Web Services para instalar los controladores que se usan para escanear (Windows 7, Windows 8 y Windows 10)
Modelos relacionados: ADS-1250W/ADS-1700W
Utilice Web Services para supervisar escáneres en la red.
• Asegúrese de haber instalado el software y los controladores de Brother.
• Verifique que la computadora anfitrión y el equipo Brother se encuentren en la misma subred o que el
enrutador esté configurado correctamente para pasar datos entre los dos dispositivos.
• Debe configurar la dirección IP del equipo Brother antes de establecer esta configuración.
1. Realice una de las siguientes acciones:
• Windows 10
Haga clic en
clic en Agregar un dispositivo.
• Windows 8.1
Mueva el ratón a la esquina inferior derecha del escritorio. Cuando aparezca la barra de menú, haga clic
en Configuración > Cambiar configuración de PC > PC y dispositivos > Dispositivos > Agregar un
dispositivo.
Aparecerá el nombre de Web Services del equipo.
• Windows 8
Mueva el ratón a la esquina inferior derecha del escritorio. Cuando aparezca la barra de menú, haga clic
en Configuración > Cambiar configuración de PC > Dispositivos > Agregar un dispositivo.
Aparecerá el nombre de Web Services del equipo.
• Windows 7
Haga clic en
red.
El nombre de Web Services del equipo aparecerá con el icono del escáner.
Haga clic con el botón derecho en el equipo que desea instalar.
• El nombre de Web Services del equipo Brother es el nombre del modelo y la dirección MAC (dirección
Ethernet) del equipo (por ejemplo, Brother ADS-XXXXX (nombre del modelo) [XXXXXXXXXXXX]
(dirección MAC/dirección Ethernet)).
• Windows 8/Windows 10
Mueva el ratón sobre el nombre del equipo para mostrar información sobre el equipo.
> Sistema de Windows > Panel de control. En el grupo Hardware y sonido, haga
(Iniciar) > Panel de control > Redes e Internet > Ver los equipos y dispositivos de
2. Realice una de las siguientes acciones:
• Windows 8/Windows 10
Seleccione el equipo que desee instalar y, a continuación, siga las instrucciones que aparecen en la
pantalla.
• Windows 7
Haga clic en Instalar del menú mostrado.
Para desinstalar los controladores, haga clic en Desinstalar o en (Quitar dispositivo).
62

Información relacionada
• Web Services para escanear en la red (Windows 7, Windows 8 y Windows 10)
63

Inicio > Escanear > Escanear con las funciones de escaneado del equipo Brother > Web Services para
escanear en la red (Windows 7, Windows 8 y Windows 10) > Escanear mediante Web Services desde el
equipo Brother (Windows 7, Windows 8 y Windows 10)
Escanear mediante Web Services desde el equipo Brother (Windows 7, Windows 8 y Windows 10)
Modelos relacionados: ADS-1700W
Si ha instalado el controlador para escaneado a través de Web Services, podrá acceder al menú de escaneado
a través de Web Services en la pantalla LCD del equipo Brother.
Algunos caracteres de los mensajes que se muestran en la pantalla LCD pueden aparecer como espacios si
la configuración del idioma del sistema operativo y la del equipo Brother son diferentes.
1. Cargue el documento.
2. Pulse d o c para mostrar [Escaneado WS] y, a continuación, púlselo.
3. Pulse el tipo de escaneado que desea realizar.
4. Pulse a o b para mostrar el nombre de la computadora donde desea enviar los datos y, a continuación,
seleccione el nombre de la computadora.
5. Pulse [Comenzar].
El equipo comenzará a escanear.
Información relacionada
• Web Services para escanear en la red (Windows 7, Windows 8 y Windows 10)
64

Inicio > Escanear > Escanear con las funciones de escaneado del equipo Brother > Web Services para
escanear en la red (Windows 7, Windows 8 y Windows 10) > Configurar los ajustes de escaneado para Web
Services
Configurar los ajustes de escaneado para Web Services
Modelos relacionados: ADS-1250W/ADS-1700W
1. Realice una de las siguientes acciones:
• Windows 10
Haga clic en
clic en Ver dispositivos e impresoras.
• Windows 8
Mueva el ratón a la esquina inferior derecha del escritorio. Cuando aparezca la barra de menú, haga clic
en Configuración y, a continuación, en Panel de control. En el grupo Hardware y sonido, haga clic en
Ver dispositivos e impresoras.
• Windows 7
Haga clic en
2. Haga clic con el botón derecho en el icono del equipo y, a continuación, seleccione Perfiles de
digitalización....
Aparecerá el cuadro de diálogo Perfiles de digitalización....
3. Seleccione el perfil de escaneado que desea utilizar.
4. Asegúrese de que el escáner seleccionado en la lista Escáner sea un equipo Brother compatible con Web
Services para escanear y, a continuación, haga clic en el botón Establecer como predeterminado.
5. Haga clic en Editar....
Aparecerá el cuadro de diálogo Editar perfil predeterminado.
6. Seleccione los ajustes de Origen, Tamaño del papel, Formato del color, Tipo de archivo, Resolución
(ppp), Brillo y Contraste.
7. Haga clic en el botón Guardar perfil.
Esta configuración se aplicará cuando escanee mediante el protocolo Web Services.
> Sistema de Windows > Panel de control. En el grupo Hardware y sonido, haga
(Iniciar) > Dispositivos e impresoras.
Si se le solicita que seleccione una aplicación de escaneado, seleccione Fax y Escáner de Windows o la Galería
fotográfica de Windows en la lista.
Información relacionada
• Web Services para escanear en la red (Windows 7, Windows 8 y Windows 10)
65

Inicio > Escanear > Escanear con las funciones de escaneado del equipo Brother > Opciones de escaneo
con la pantalla táctil
Opciones de escaneo con la pantalla táctil
Modelos relacionados: ADS-1700W
Para cambiar los ajustes, seleccione [Opciones].
Opción Descripción
Escan. doble cara
Tipo de escaneado
Cuando se usa escaneado a 2 caras, seleccione Escaneo 2 caras : Bord larg
para que el diseño de las páginas de los archivos de datos coincida con el original.
Permite seleccionar el tipo de escaneado para el documento.
Si se selecciona Autom., el equipo detecta de forma automática si el documento tiene
color y genera una imagen escaneada del documento. Para documentos que combinan
páginas en color y en blanco y negro, las páginas en color se escanearán en el modo
Color, y las páginas en blanco y negro se escanearán en el modo Blanco y negro.
Resolución
Tipo de archivo
Tamaño documento
Tamaño del archivo
Relleno de bordes
para tarjeta
Omitir pág. en
blanco
Config. avanzada Escaneado continuo
Seleccione una resolución de escaneado. Con las resoluciones más altas se obtienen
imágenes escaneadas de mejor calidad, pero se consume más memoria y se
incrementa el tiempo de transferencia.
Seleccione el tipo de archivo que desea utilizar para los datos escaneados.
Seleccione el tamaño exacto del documento.
Seleccione Pequeño, Mediano, o Grande para el tamaño del archivo.
Al seleccionar Activ., los cuatro bordes de la imagen de la tarjeta de plástico
escaneada se rellenarán con espacio en blanco.
Relleno de bordes para tarjeta solo está disponible cuando se
escanea desde la ranura de tarjetas.
Cuando la opción Activ. esté seleccionada, se omitirán las páginas en blanco.
Utilice el control deslizante para ajustar el nivel de sensibilidad para detectar páginas en
blanco en los datos escaneados. Cuanto más alta sea la sensibilidad, más fácilmente
detectará el equipo las páginas en blanco.
Escanee más páginas que la capacidad máxima de la Unidad ADF y guárdelas como un
solo archivo de datos.
Luego de escanear el primer lote de documentos, pulse Continuar para escanear más
páginas. Cuando haya terminado de escanear, pulse Finalizado.
Ajus.Nuev.Prede
Ajuste tono de color
Ajuste el brillo y el contraste.
Ajuste detec. autom. color
Cuando la opción Tipo de escaneado está configurada como Autom., puede ajustar
el nivel de detección de color.
Sensib. omisión pág. en blanco
Seleccione el nivel de sensibilidad para detectar páginas en blanco en los datos
escaneados. Cuanto más alta sea la sensibilidad, más fácilmente detectará el equipo
las páginas en blanco.
Config. márgenes
Ajuste la posición de escaneado de los documentos si la posición de salida de las
imágenes ha cambiado o si las imágenes aparecen estrujadas o alargadas
verticalmente.
Regresa la configuración a los ajustes predeterminados.
66

Opción Descripción
Restablecer config.
original
Regresa la configuración a los ajustes de fábrica.
Información relacionada
• Escanear con las funciones de escaneado del equipo Brother
67

Inicio > Escanear > Escanear con las funciones de escaneado del equipo Brother > Restringir las funciones
de escaneado desde dispositivos externos
Restringir las funciones de escaneado desde dispositivos externos
Modelos relacionados: ADS-1700W
Esta función le permite restringir las funciones de escaneado desde dispositivos externos. Cuando restringe las
funciones de escaneado desde dispositivos externos, se muestra un mensaje de error en el dispositivo y los
usuarios no pueden usar esas funciones de escaneado.
Le recomendamos que use Microsoft Internet Explorer 8/10/11 para Windows o Safari 8.0 para Mac.
Asegúrese de que JavaScript y las cookies siempre estén activados en el navegador que utilice. Si utiliza un
explorador web distinto, compruebe que sea compatible con HTTP 1.0 y HTTP 1.1.
1. Inicie el navegador web.
Introduzca "https://dirección IP del equipo" en la barra de direcciones de su navegador (donde "dirección IP
del equipo" es la dirección IP del equipo). Por ejemplo: https://192.168.1.2
Si el equipo le solicita una contraseña, escríbala y, a continuación, haga clic en
2. Haga clic en la pestaña Escanear.
3. Haga clic en el menú Escanear desde PC de la barra de navegación izquierda.
4. Desactive la opción Escaneado remoto.
5. Haga clic en Enviar.
Información relacionada
• Escanear con las funciones de escaneado del equipo Brother
.
68

Inicio > Escanear > Escaneado desde la computadora (Windows)
Escaneado desde la computadora (Windows)
Existen varias maneras de utilizar su computadora para escanear documentos en su equipo Brother. Utilice las
aplicaciones de software proporcionadas por Brother o utilice su aplicación de escaneado favorita.
•
Escanear con Nuance™ PaperPort™ 14 u otras aplicaciones de Windows
• Escaneado mediante la galería fotográfica de Windows o fax y escáner de Windows
•
Escanee con Nuance™ Power PDF
• Escanear con Brother iPrint&Scan (Windows)
69

Inicio > Escanear > Escaneado desde la computadora (Windows) > Escanear con Nuance™ PaperPort
14 u otras aplicaciones de Windows
Escanear con Nuance™ PaperPort™ 14 u otras aplicaciones de Windows
Puede utilizar la aplicación Nuance™ PaperPort™ 14, que está incluida en el controlador del escáner, para
escanear.
Para obtener instrucciones detalladas sobre cómo usar cada aplicación, haga clic en el menú Ayuda de la
aplicación y, a continuación, haga clic en Guía de procedimientos iniciales en la cinta Ayuda.
Las instrucciones de escaneado indicadas a continuación corresponden a Nuance™ PaperPort™ 14. En
otras aplicaciones de Windows, los pasos que hay que seguir son parecidos. Nuance™ PaperPort™ 14 es
compatible con los controladores TWAIN y WIA; en estos pasos, se utiliza el controlador TWAIN
(recomendado).
1. Cargue el documento.
2. Inicie Nuance™ PaperPort™ 14. Realice una de las siguientes acciones:
• Windows 7
™
Haga clic en
• Windows 8
Haga clic en
• Windows 10
Haga clic en > Nuance PaperPort 14 > PaperPort.
3. Haga clic en el menú Escritorio y, a continuación, haga clic en Configuración de digitalización en la cinta
Escritorio.
Aparecerá el panel Digitalizar u obtener fotografia en el lateral izquierdo de la pantalla.
4. Haga clic en Seleccionar....
5. En la lista de escáneres disponibles, seleccione TWAIN: TW-Brother ADS-XXXXX (ADS-XXXXX es el
nombre del modelo de su equipo). Para utilizar el controlador WIA, seleccione el controlador de Brother que
tenga el prefijo “WIA”.
6. Active la casilla de verificación Mostrar el cuadro de diálogo del escáner en el panel Digitalizar u obtener
fotografia.
7. Haga clic en Digitalizar.
Aparecerá el cuadro de diálogo de configuración del escáner.
(Iniciar) > Todos los programas > Nuance PaperPort 14 > PaperPort.
(PaperPort).
70

8. Si es necesario, configure las siguientes opciones en el cuadro de diálogo Configuración del escáner.
9. Haga clic en la lista desplegable Tamaño documento, y luego seleccione el tamaño del documento.
10. Haga clic en Preescanear para obtener una vista previa de la imagen y recortar las partes no deseadas
antes de escanear.
11. Haga clic en Iniciar.
El equipo comenzará a escanear.
Información relacionada
• Escaneado desde la computadora (Windows)
• Ajustes del controlador TWAIN (Windows)
71

Inicio > Escanear > Escaneado desde la computadora (Windows) > Escanear con Nuance™ PaperPort
14 u otras aplicaciones de Windows > Ajustes del controlador TWAIN (Windows)
Ajustes del controlador TWAIN (Windows)
™
• Tenga en cuenta que los nombres y valores asignables de los elementos pueden variar en función del
equipo.
• Cargue solo un documento por secuencia de escaneado cuando está seleccionado Papel largo o
Modo hoja portadora.
1. Escanear
Seleccione la opción Fotografía, Web o Texto dependiendo del tipo de documento que desea escanear.
Escanear (Tipo de imagen)
Fotografía Utilice esta opción para
escanear imágenes fotográficas.
Web Utilice esta opción para adjuntar
la imagen escaneada a páginas
web.
Texto Utilice esta opción para
escanear documentos de texto.
Resolución Tipo de escaneado
300 x 300 ppp Color de 24 bits
100 x 100 ppp Color de 24 bits
200 x 200 ppp Blanco y negro
2. Resolución
Seleccione una resolución de escaneado en la lista desplegable Resolución. Con las resoluciones más
altas se obtienen imágenes escaneadas de mejor calidad, pero se consume más memoria y se incrementa el
tiempo de transferencia.
72

Hay disponible papel largo para escanear con resoluciones inferiores a 300 × 300 ppp.
3. Tipo de escaneo
Seleccione entre una gama de intensidades de color de escaneado.
• Automático
Detecta en forma automática si el documento usa color y genera una imagen escaneada de este. Para
documentos que combinan páginas en color y en blanco y negro, las páginas en color se escanearán
en el modo Color, mientras que las páginas en blanco y negro se escanearán en el modo Blanco y
negro.
• Blanco y negro
Utilice esta opción para texto o imágenes de líneas.
• Grises (Difusión de errores)
Utilice esta opción para imágenes fotográficas o gráficos. (Difusión de errores es un método para crear
imágenes en escala de grises simulada sin usar los verdaderos puntos grises. Los puntos negros se
sitúan en un patrón específico para dar un aspecto gris).
• Gris verdadero
Utilice esta opción para imágenes fotográficas o gráficos. Este modo es más preciso, ya que utiliza
hasta 256 tonalidades de gris.
• Color de 24 bits
Utilice esta opción para crear una imagen con la reproducción más precisa de color. Este modo utiliza
hasta 16,8 millones de colores para escanear la imagen, pero es el que más memoria consume y más
tiempo de transferencia necesita.
4. Tamaño documento
Seleccione el tamaño exacto de su documento entre una variedad de tamaños de escaneo predefinidos. Si
selecciona Personalizado, aparecerá el cuadro de diálogo Tamaño documento personalizado, donde
podrá especificar el tamaño del documento.
(ADS-1190/ADS-1200) Automático no está disponible para escanear con resoluciones superiores a 400 ×
400 ppp.
5. Escaneado a doble cara
Permite escanear ambas caras del documento. Seleccione Encuadernado Horizontal o Encuadernado
Vertical, según el diseño del original, para asegurarse de que el archivo de datos creado se muestra
correctamente en el documento escaneado.
Escaneado a doble cara no está disponible para Papel largo.
Ajuste de escaneado a 2 caras Formato original Resultado del escaneado
Encuadernado Horizontal
73

Ajuste de escaneado a 2 caras Formato original Resultado del escaneado
Encuadernado Vertical
6. Configuración avanzada...
Configure ajustes avanzados haciendo clic en el botón Configuración avanzada... en el cuadro de diálogo
de configuración del escáner.
• Corrección de documento
- Recorte
• Alineación automática
Permite configurar el equipo para que corrija los documentos torcidos en forma automática.
- La función Alineación automática se activa automáticamente al seleccionar Automático para el
Tamaño documento.
- (ADS-1190/ADS-1200) Alineación automática no está disponible para escanear con resoluciones
superiores a 400 × 400 ppp.
• Detección de final de página
Detecta el final de la página y ajusta automáticamente el tamaño de una página cuando la
longitud del documento es menor que el Tamaño documento seleccionado.
• Ajustes de margen
Esta función le permite agregar o eliminar un margen específico (de -4 mm a 2 mm (-0,12 in a
0,12 in)) al borde de la imagen. Un valor positivo reduce el tamaño de la imagen escaneada
cuando se genera, y un valor negativo aumenta el tamaño de la imagen escaneada cuando se
genera.
Ajustes de margen solo está disponible al establecer Tamaño documento en Automático.
- Rotar imagen
Cambia la dirección del documento basándose en la orientación del texto cuando está seleccionada
la opción Automático.
- Relleno de borde
Rellene los bordes de las cuatro caras de la imagen escaneada con el color y el intervalo
seleccionados.
- Eliminación de perforaciones
Esta función elimina las marcas de perforaciones rellenando las marcas de perforaciones con blanco
o con el color circundante.
- Ajustar detección automática de color
Cuando se selecciona el tipo de escaneado Automático, es posible ajustar el nivel de detección de
color. Al aumentar el valor del control deslizante, es más probable que el equipo pueda determinar
que un documento es un documento en color.
- Eliminar página en blanco
Retire las páginas en blanco del documento desde los resultados de escaneo.
• Mejora
- Ajuste de difusión: gris
Esta función permite ajustar el brillo y el contraste para crear imágenes en gris.
74

Solo es válido cuando Tipo de escaneo es Grises (Difusión de errores).
Brillo
Para ajustar el nivel de Brillo, mueva el control deslizante hacia la derecha o hacia la izquierda
para aclarar u oscurecer la imagen. Si la imagen escaneada queda demasiado clara, reduzca el
nivel de brillo y vuelva a escanear el documento. Si la imagen queda demasiado oscura,
incremente el nivel de brillo y vuelva a escanear el documento. Además, puede introducir un valor
en el campo para definir el brillo.
Contraste
Aumente o disminuya el nivel de Contraste desplazando el control deslizante a la derecha o a la
izquierda. Al aumentar el nivel, se destacan las áreas oscuras y claras de la imagen, mientras que,
al disminuirlo, se revelan con mayor detalle las áreas en gris. También puede escribir un valor en el
campo para definir el contraste.
- Ajuste de tono de color
Permite ajustar el brillo, el contraste y la gama durante el escaneo en gris verdadero y en color.
- Configuración de Fondo
• Eliminar filtrado/estampado
Evite que la tinta traspase el papel.
• Eliminar color de fondo
Quite el color de base de los documentos para lograr que los datos escaneados se puedan leer
mejor.
- Eliminación de color
Selecione un color para eliminar de la imagen escaneada.
- Énfasis de borde
Convierta los caracteres del original en caracteres más nítidos.
Las siguientes opciones se pueden seleccionar cuando se escanean imágenes en color o en gris:
- Ajuste de tono de color
- Énfasis de borde
• Calidad de imagen en blanco y negro
- Ajuste del umbral de blanco y negro
Este ajuste le permite configurar la calidad de imagen al escanear en el modo Blanco y negro. Los
valores mayores aumentan la cantidad de negro en la imagen escaneada, mientras que los valores
menores aumentan la cantidad de blanco.
- Corrección de caracteres
Corrija los caracteres rotos o incompletos del original, si los hubiera, para que sean más fáciles de
leer.
Corrección de caracteres se puede seleccionar al escanear imágenes en blanco y negro.
• Control de alimentación
- 2 en 1
Combina dos imágenes escaneadas en una.
- Modo hoja portadora
Utilice la Hoja portadora (no incluida) para escanear los siguientes tipos de documentos:
• Documentos importantes (fotografías, contratos)
• Papel delgado (recibos)
• Papel con forma irregular (recortes)
- Escaneado de una página
Escanee una página a la vez desde la unidad ADF, independientemente de la cantidad de páginas
que haya en la unidad ADF.
75

- Escaneado continuo
Seleccione esta opción para escanear documentos adicionales con la misma configuración una vez
que se haya completado un escaneado. Resulta útil cuando se escanean más documentos que los
que puede sostener la unidad ADF o si está escaneando varios documentos a la vez.
(ADS-1190/ADS-1200/ADS-1250W) Automático solo está disponible al usar la conexión por USB.
• Reconocimiento
- Detección de código de barras
El equipo lee el código de barras impreso en la imagen escaneada. Especifique el tipo de código de
barras y el área de detección.
• Detección de código de barras está disponible cuando está desactivada la opción 2 en 1.
• Use una aplicación de terceros para leer códigos si fuera necesario, ya que el controlador TWAIN no
puede convertir el código de barras en datos.
Información relacionada
• Escanear con Nuance™ PaperPort™ 14 u otras aplicaciones de Windows
76

Inicio > Escanear > Escaneado desde la computadora (Windows) > Escaneado mediante la galería
fotográfica de Windows o fax y escáner de Windows
Escaneado mediante la galería fotográfica de Windows o fax y escáner de Windows
También puede utilizar las aplicaciones de galería fotográfica de Windows o fax y escáner de Windows para
escanear.
Estas aplicaciones utilizan el controlador de escáner WIA.
1. Cargue el documento.
2. Inicie la aplicación de escaneado. Realice una de las siguientes acciones:
• Galería fotográfica de Windows (Windows 7)
Haga clic en Archivo > Importar desde una cámara o escáner.
• Fax y Escáner de Windows
Haga clic en Archivo > Nuevo > Digitalizar.
3. Seleccione el escáner que desea utilizar.
4. Haga clic en Importar o Aceptar.
Aparecerá el cuadro de diálogo Nueva digitalización.
5. Si es necesario, configure las siguientes opciones en el cuadro de diálogo Configuración del escáner.
6. Haga clic en Digitalizar.
El equipo comenzará a escanear.
77

Información relacionada
• Escaneado desde la computadora (Windows)
• Ajustes del controlador WIA (Windows)
78

Inicio > Escanear > Escaneado desde la computadora (Windows) > Escaneado mediante la galería
fotográfica de Windows o fax y escáner de Windows > Ajustes del controlador WIA (Windows)
Ajustes del controlador WIA (Windows)
1. Origen del papel
Solo es posible seleccionar Alimentador de documentos.
2. Tipo de imagen
Seleccione Imagen en color, Imagen en escala de grises, Texto o imagen en blanco y negro o
Configuración personalizada según el tipo de documento que desea escanear.
Para cambiar la configuración avanzada, pulse el enlace Ajustar la calidad de la imagen digitalizada.
79

1. Brillo
Para ajustar el nivel de Brillo, mueva el control deslizante hacia la derecha o hacia la izquierda para aclarar
u oscurecer la imagen. Si la imagen escaneada queda demasiado clara, reduzca el nivel de brillo y vuelva a
escanear el documento. Si la imagen queda demasiado oscura, incremente el nivel de brillo y vuelva a
escanear el documento.
2. Contraste
Aumente o disminuya el nivel de Contraste desplazando el control deslizante a la derecha o a la izquierda.
Al aumentar el nivel se destacan las áreas oscuras y claras de la imagen, mientras que al disminuirlo se
revelan con mayor detalle las áreas grises. También puede ajustar el nivel de contraste introduciendo un
valor en el campo.
3. Resolución (PPP)
Seleccione una resolución de escaneado en la lista Resolución (PPP). Con las resoluciones más altas se
obtienen imágenes escaneadas de mejor calidad, pero se consume más memoria y se incrementa el tiempo
de transferencia.
4. Tipo de imagen
Seleccione o cambie el tipo de documento que desea escanear.
Información relacionada
• Escaneado mediante la galería fotográfica de Windows o fax y escáner de Windows
80

Inicio > Escanear > Escaneado desde la computadora (Windows) > Escanee con Nuance™ Power PDF
Escanee con Nuance™ Power PDF
Puede usar la aplicación Nuance™ Power PDF para escanear. Esta herramienta le permite convertir los datos
del PDF escaneado a otros formatos, como Microsoft Word, Microsoft Excel, Microsoft PowerPoint, imágenes y
mucho más. Si se le solicita que escriba el número de serie al instalar el software, consulte la etiqueta colocada
en el escáner. Para obtener más información, consulte el menú de ayuda de Nuance™ Power PDF.
Información relacionada
• Escaneado desde la computadora (Windows)
81

Inicio > Escanear > Escaneado desde la computadora (Windows) > Escanear con Brother iPrint&Scan
(Windows)
Escanear con Brother iPrint&Scan (Windows)
Use Brother iPrint&Scan para Windows para escanear desde un equipo. Vaya a la página Descargas del
modelo en el Brother Solutions Center en support.brother.com para descargar la aplicación más reciente.
1. Inicie Brother iPrint&Scan. Realice una de las siguientes acciones:
• Windows 10
Haga clic en
• Windows 8
Haga clic en Brother iPrint&Scan.
• Windows 7
Haga clic en
2. Si su equipo Brother no está seleccionado, haga clic en el botón Seleccione su equipo. y, a continuación,
siga las instrucciones que aparecen en la pantalla para seleccionar su equipo Brother.
3. Haga clic en el icono Escanear y, a continuación, siga las instrucciones que aparecen en la pantalla para
escanear sus documentos.
> Brother > Brother iPrint&Scan.
(Iniciar) > Todos los programas > Brother iPrint&Scan.
Información relacionada
• Escaneado desde la computadora (Windows)
82

Inicio > Escanear > Escanear desde la computadora (Mac)
Escanear desde la computadora (Mac)
Existen varias maneras de utilizar su Mac para escanear documentos en su equipo Brother. Utilice las
aplicaciones de software proporcionadas por Brother o su aplicación favorita para escanear.
• Escanear con Brother iPrint&Scan (Mac)
• Escanear con aplicaciones compatibles con TWAIN (Mac)
• Escaneado mediante la aplicación Image Capture de Apple (controlador ICA)
83

Inicio > Escanear > Escanear desde la computadora (Mac) > Escanear con Brother iPrint&Scan (Mac)
Escanear con Brother iPrint&Scan (Mac)
Utilice Brother iPrint&Scan para Mac para escanear desde su computadora. Descargue e instale Brother
iPrint&Scan desde App Store.
1. En la barra de menú Finder, haga clic en Ir > Aplicaciones y, a continuación, haga doble clic en el icono
iPrint&Scan.
Aparecerá la pantalla de Brother iPrint&Scan.
2. Si su equipo Brother no está seleccionado, haga clic en el botón Seleccione su equipo. y, a continuación,
siga las instrucciones que aparecen en la pantalla para seleccionar su equipo Brother.
3. Haga clic en el icono Escanear y, a continuación, siga las instrucciones que aparecen en la pantalla para
escanear sus documentos.
Información relacionada
• Escanear desde la computadora (Mac)
• Descripción general de Brother iPrint&Scan
84

Inicio > Escanear > Escanear desde la computadora (Mac) > Escanear con aplicaciones compatibles con
TWAIN (Mac)
Escanear con aplicaciones compatibles con TWAIN (Mac)
Puede escanear con aplicaciones compatibles con TWAIN. Para obtener más información sobre el
procedimiento de escaneado, consulte el manual de su aplicación.
1. Inicie la aplicación gráfica y, a continuación, seleccione la operación de escaneado.
Se abrirá el cuadro de diálogo de configuración del escáner.
2. Si es necesario, configure las siguientes opciones en el cuadro de diálogo Configuración del escáner.
3. Seleccione el tamaño del documento de la lista desplegable Tamaño documento.
4. Haga clic en la opción Preescanear para realizar una vista previa de su imagen y recortar partes no
deseadas antes del escaneado.
5. Haga clic en Iniciar.
El equipo comenzará a escanear.
Información relacionada
• Escanear desde la computadora (Mac)
• Configuración del controlador TWAIN (Mac)
85

Inicio > Escanear > Escanear desde la computadora (Mac) > Escanear con aplicaciones compatibles con
TWAIN (Mac) > Configuración del controlador TWAIN (Mac)
Configuración del controlador TWAIN (Mac)
Las opciones y la configuración disponibles varían según el equipo.
1. Resolución
Seleccione una resolución de escaneado del menú emergente Resolución. Con las resoluciones más altas
se obtienen imágenes escaneadas de mejor calidad, pero se consume más memoria y se incrementa el
tiempo de transferencia.
2. Tipo de escaneo
Seleccione entre una gama de intensidades de color de escaneado.
• Blanco y negro
Utilice esta opción para texto o imágenes de líneas.
• Grises (Difusión de errores)
Utilice esta opción para imágenes fotográficas o gráficos. (Difusión de errores es un método para crear
imágenes en escala de grises simulada sin usar los verdaderos puntos grises. Los puntos negros se
sitúan en un patrón específico para dar un aspecto gris).
• Gris verdadero
Utilice esta opción para imágenes fotográficas o gráficos. Este modo es más preciso, ya que utiliza
hasta 256 tonalidades de gris.
86

• Color de 24 bits
Utilice esta opción para crear una imagen con la reproducción más precisa de color. Este modo utiliza
hasta 16,8 millones de colores para escanear la imagen, pero es el que más memoria consume y más
tiempo de transferencia necesita.
3. Tamaño documento
Seleccione el tamaño exacto de su documento entre una variedad de tamaños de escaneo predefinidos. Si
selecciona Personalizar, puede especificar el tamaño del documento.
4. Ajuste Imagen
Haga clic en el botón Ajuste Imagen para ajustar la imagen.
• Brillo
Para ajustar el nivel de Brillo, mueva el control deslizante hacia la derecha o hacia la izquierda para
aclarar u oscurecer la imagen.Si la imagen escaneada queda demasiado clara, reduzca el nivel de
brillo y vuelva a escanear el documento. Si la imagen queda demasiado oscura, incremente el nivel de
brillo y vuelva a escanear el documento. Además, puede introducir un valor en el campo para definir el
brillo.
• Contraste
Aumente o disminuya el nivel de Contraste desplazando el control deslizante a la derecha o a la
izquierda. Al aumentar el nivel, se destacan las áreas oscuras y claras de la imagen, mientras que, al
disminuirlo, se revelan con mayor detalle las áreas en gris. También puede escribir un valor en el
campo para definir el contraste.
La opción Contraste solo está disponible al establecer Tipo de escaneo en Grises (Difusión de errores),
Gris verdadero o Color de 24 bits.
• Reducir ruido
Al seleccionar esta opción, puede mejorar la calidad de las imágenes escaneadas. El ajuste Reducir
ruido también está disponible cuando se usa Color de 24 bits y las resoluciones de escaneado son
300 x 300 ppp, 400 x 400 ppp o 600 x 600 ppp.
5. Escaneado a doble cara
Permite escanear ambas caras del documento.
6. Rotar imagen
Gire la imagen escaneada.
7. Preescanear
Haga clic en Preescanear para obtener una vista previa de la imagen y recortar las áreas no deseadas
antes de escanear. El recorte está disponible cuando la opción está Escaneado a doble cara desactivada.
Información relacionada
• Escanear con aplicaciones compatibles con TWAIN (Mac)
87

Inicio > Escanear > Escanear desde la computadora (Mac) > Escaneado mediante la aplicación Image
Capture de Apple (controlador ICA)
Escaneado mediante la aplicación Image Capture de Apple (controlador ICA)
Puede escanear un documento con el controlador ICA. Descargue e instale el controlador ICA desde el Brother
Solutions Center en support.brother.com. También puede escanear directamente con la aplicación Captura de
Imagen.
Información relacionada
• Escanear desde la computadora (Mac)
• Escanear con Captura de Imagen de Apple
• Ajustes del controlador ICA
88

Inicio > Escanear > Escanear desde la computadora (Mac) > Escaneado mediante la aplicación Image
Capture de Apple (controlador ICA) > Escanear con Captura de Imagen de Apple
Escanear con Captura de Imagen de Apple
1. Inicie la aplicación Captura de Imagen.
2. Seleccione el equipo en la lista situada en el lateral izquierdo de la pantalla.
Si conectó el equipo Brother al Mac con un cable USB, verá el equipo en la zona de DISPOSITIVOS. Si lo
conectó a través de la red, lo verá en la zona de COMPARTIDO.
3. Cargue el documento.
4. Seleccione el tamaño del documento.
5. Seleccione la carpeta de destino o la aplicación de destino en el menú emergente Escanear para.
6. Haga clic en Escanear.
El equipo comenzará a escanear.
89

Información relacionada
• Escaneado mediante la aplicación Image Capture de Apple (controlador ICA)
90

Inicio > Escanear > Escanear desde la computadora (Mac) > Escaneado mediante la aplicación Image
Capture de Apple (controlador ICA) > Ajustes del controlador ICA
Ajustes del controlador ICA
Para configurar los ajustes de captura de imagen, haga clic en Mostrar detalles.
Los nombres y valores asignables de los elementos pueden variar en función del equipo.
1. Tipo
Permite seleccionar Color, Blanco y negro o Texto.
2. Resolución
Indica la resolución de documento que desea.
3. Tamaño escaneado/Tamaño
Indica el tamaño del papel del documento.
4. Orientación
Indica la orientación del documento.
5. Dúplex
Permite seleccionar la casilla de verificación Dúplex para realizar escaneado a 2 caras (dúplex).
6. Escanear para
Indica la carpeta de destino o la aplicación de destino.
7. Nombre
Permite introducir el texto inicial utilizado para el nombre de la imagen escaneada.
8. Formato
Indica el formato de archivo de los datos escaneados.
9. Combinar en un documento
Permite escanear un documento como un solo elemento y guardarlo como un único archivo al seleccionar
PDF o TIFF como el formato de archivo.
10. Correcc. Imágenes
Según la opción de Tipo seleccionada, permite configurar los siguientes ajustes:
91

Tipo Ajustes configurables
Color Brillo, Tinte, Temperatura, Saturación
Blanco y negro Brillo, Contraste
Texto Límite
Información relacionada
• Escaneado mediante la aplicación Image Capture de Apple (controlador ICA)
92

Inicio > Red
Red
• Funciones de red básicas admitidas
• Software y utilidades de administración de la red
• Métodos adicionales de configuración del equipo Brother para una red inalámbrica
• Funciones de red avanzadas
• Información técnica para usuarios avanzados
93

Inicio > Red > Funciones de red básicas admitidas
Funciones de red básicas admitidas
Modelos relacionados: ADS-1250W/ADS-1700W
El equipo admite varias funciones según el sistema operativo. Utilice esta tabla para comprobar qué
características y conexiones de red son compatibles con cada sistema operativo.
Sistemas operativos
Windows 7 (SP1)
Windows 8
Windows 8.1
Windows Server 2008 R2
(SP1)/2012/2012 R2/2016
macOS v10.11.6
macOS v10.12.x
macOS v10.13.x
Windows 10
Escaneo Sí Sí Sí
BRAdmin Light
1 2
Administración basada en
Sí Sí
Sí Sí Sí
Web (solo los modelos
compatibles)
Configuración remota
2
2
Sí Sí
Información relacionada
• Red
1
BRAdmin Light puede descargarse desde la página Descargas correspondiente a su modelo en support.brother.com.
2
La contraseña predeterminada para gestionar la configuración del equipo es una de las siguientes:
• la contraseña que se encuentra en la parte inferior del equipo y que está marcada como ”Pwd”, o bien
• initpass
Recomendamos que la cambie para proteger el equipo del acceso no autorizado.
94

Inicio > Red > Software y utilidades de administración de la red
Software y utilidades de administración de la red
Establezca y cambie la configuración de red del equipo Brother mediante una utilidad de gestión.
• Conocer el software y las utilidades de administración de la red
95

Inicio > Red > Software y utilidades de administración de la red > Conocer el software y las utilidades de
administración de la red
Conocer el software y las utilidades de administración de la red
Modelos relacionados: ADS-1250W/ADS-1700W
Administración basada en Web (solo los modelos compatibles)
Administración basada en Web es una utilidad que usa un navegador web estándar para administrar el equipo
mediante el protocolo de transferencia de hipertexto (HTTP) o el protocolo de transferencia de hipertexto a
través de capa de sockets seguros (HTTPS). Escriba la dirección IP del equipo en el navegador web para
acceder y cambiar la configuración del escáner.
BRAdmin Light (Windows) (solo los modelos compatibles)
BRAdmin Light es una utilidad para la configuración inicial de dispositivos Brother conectados a la red. Permite
buscar productos Brother en la red, ver el estado y establecer la configuración básica de la red, como la
dirección IP.
Vaya a la página Descargas de su modelo en Brother Solutions Center en support.brother.com para descargar
la última versión de BRAdmin Light de Brother.
• Si se utiliza el software de cortafuegos de Windows o la función de software de cortafuegos de una
aplicación contra programas espía o antivirus, desactívelos temporalmente. Cuando haya comprobado
que puede escanear, configure los ajustes del software siguiendo las instrucciones del fabricante.
Configuración remota (Windows y Mac)
Instalación Remota es un programa que permite ajustar diversas configuraciones del equipo y de la red desde
una aplicación de Windows o Mac. Al iniciar esta aplicación, la configuración del equipo Brother se descargará
automáticamente en la computadora y se mostrará en la pantalla de la computadora. Si cambia la configuración,
puede cargarla directamente en el equipo.
Esta utilidad se puede usar para una conexión USB o una conexión de red.
Información relacionada
• Software y utilidades de administración de la red
96
 Loading...
Loading...