Brother 2310 User Manual
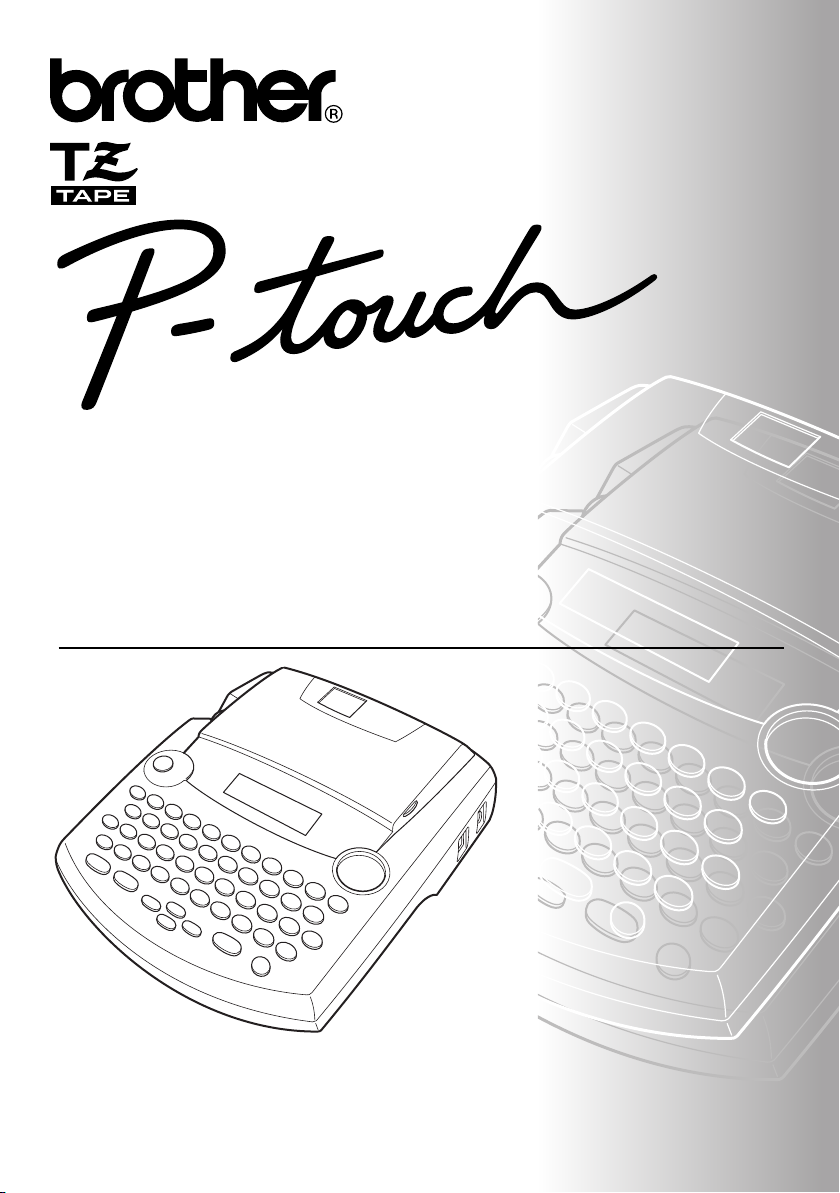
2300/2310
USER’S GUIDE
GUÍA DE USUARIO
• Read this User’s Guide before you start using your P-touch.
• Keep this User’s Guide in a handy place for future reference.
• Antes de usar su equipo por primera vez, lea cuidadosamente esta Guía de Usuario.
• Guarde esta Guía de Usuario para futuras referencias.
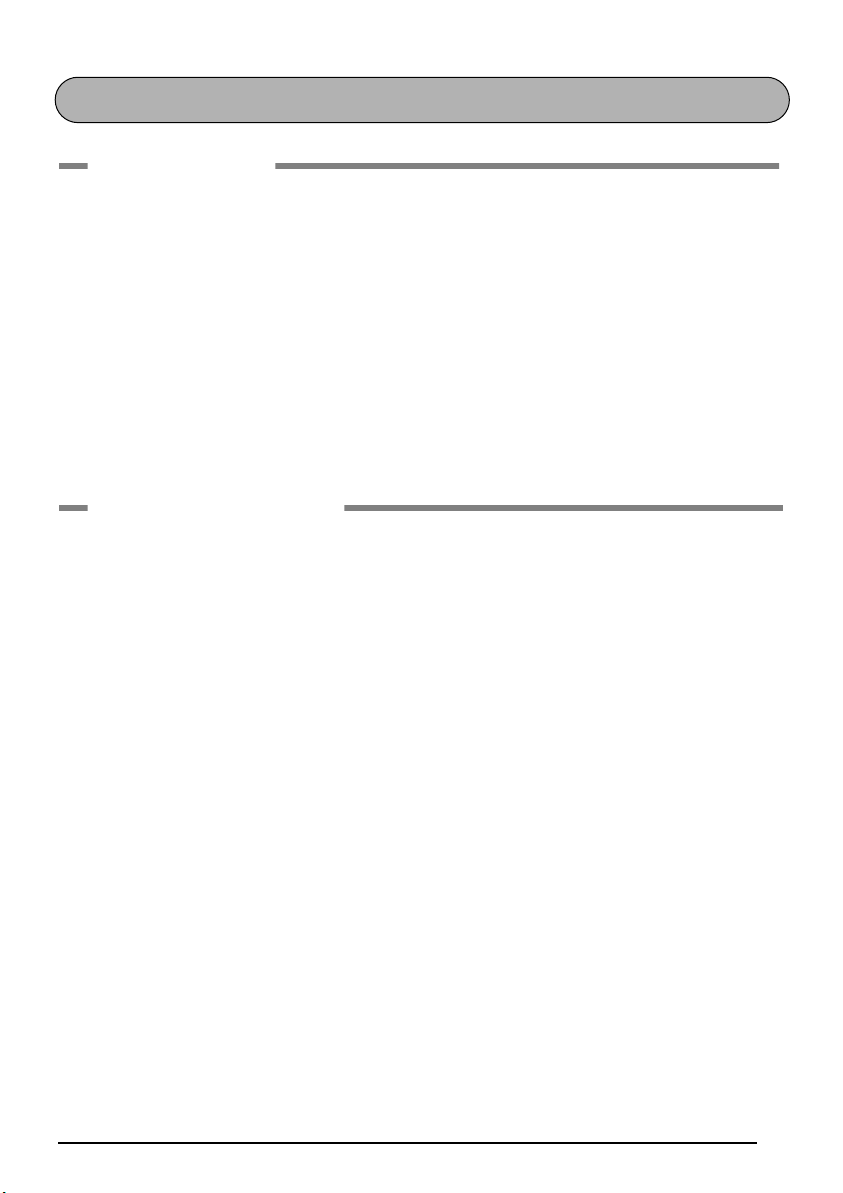
CONTENTS
Getting Started
GENERAL DESCRIPTION ...................................................................................1
GENERAL PRECAUTIONS ..................................................................................2
BATTERIES .........................................................................................................3
OPTIONAL AC ADAPTOR ................................................................................. 4
TAPE CASSETTE .................................................................................................5
CONNECTING THE P-TOUCH TO A COMPUTER ............................................6
INSTALLING P-TOUCH EDITOR .......................................................................7
STARTING P-TOUCH EDITOR .........................................................................20
ATTACHING LABELS .......................................................................................24
PRINT HEAD & ROLLERS .................................................................................25
For Your Information
POWER KEY .....................................................................................................26
CURSOR KEYS .................................................................................................26
CODE, ALT & SHIFT KEYS ...............................................................................27
SPACE KEY ....................................................................................................... 30
RETURN KEY ....................................................................................................30
TAB FUNCTION ..............................................................................................31
DELETE KEY .....................................................................................................33
LINE OUT FUNCTION .....................................................................................34
CLEAR FUNCTION ..........................................................................................35
ACCENT FUNCTION .......................................................................................37
SYMBOL FUNCTION .......................................................................................38
AUTO FORMAT FUNCTION ...........................................................................40
STAMP FUNCTION ..........................................................................................41
FONT FUNCTION ...........................................................................................44
SIZE & WIDTH FUNCTIONS ............................................................................45
STYLE FUNCTION ...........................................................................................47
UNDERLINE FUNCTION .................................................................................49
FRAME FUNCTION ..........................................................................................50
TAPE MARGIN FUNCTION .............................................................................51
HORIZONTAL ALIGNMENT FUNCTION ........................................................52
i
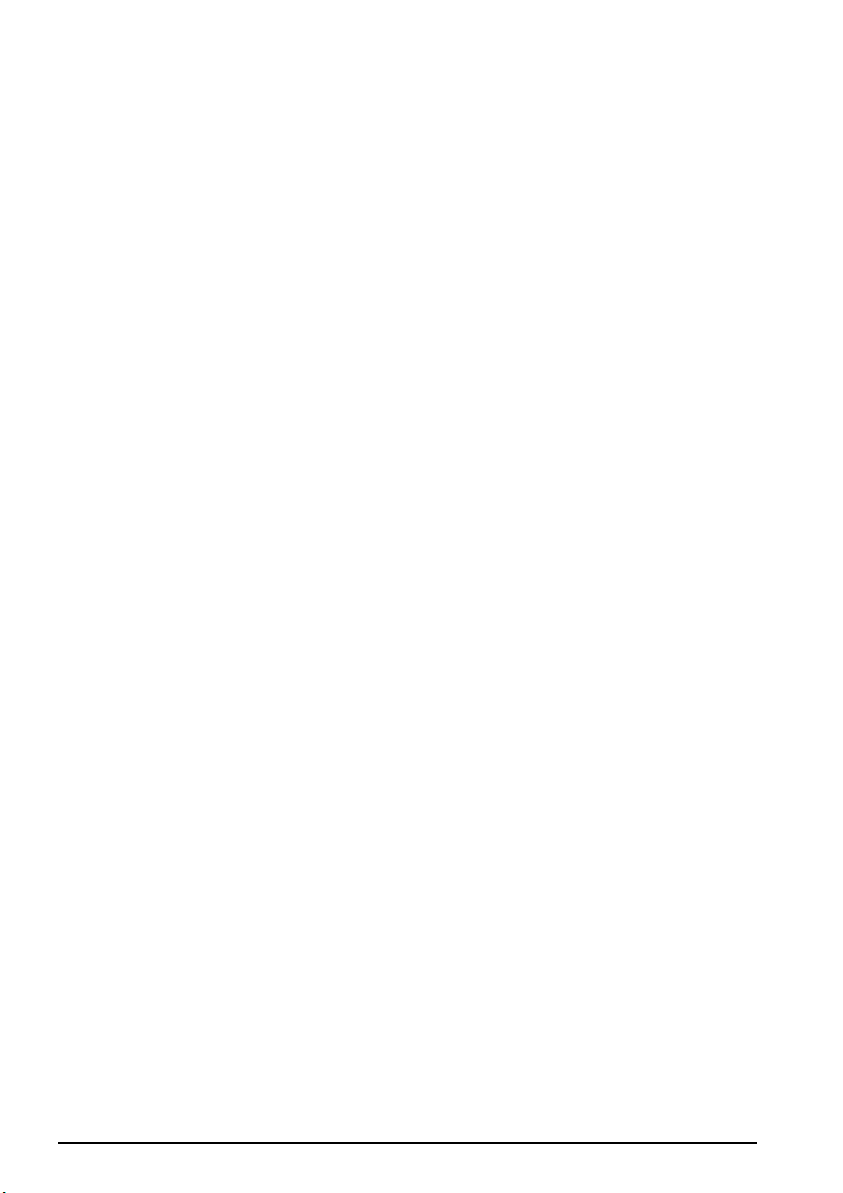
MIRROR PRINTING FUNCTION ......................................................................53
LENGTH FUNCTION ....................................................................................... 54
AUTO CUT FUNCTION ...................................................................................56
PRINT KEY .......................................................................................................57
FEED & CUT FUNCTION ................................................................................. 57
NUMBERING FUNCTION ...............................................................................58
REPEAT PRINTING FUNCTION .......................................................................59
MEMORY FUNCTIONS ....................................................................................61
TROUBLESHOOTING ......................................................................................65
ERROR MESSAGE LIST ..................................................................................... 66
SPECIFICATIONS .............................................................................................69
ACCESSORIES (For USA Only) .........................................................................70
PT-2300/2310 CONTACT INFORMATION (For USA Only) .............................74
ii
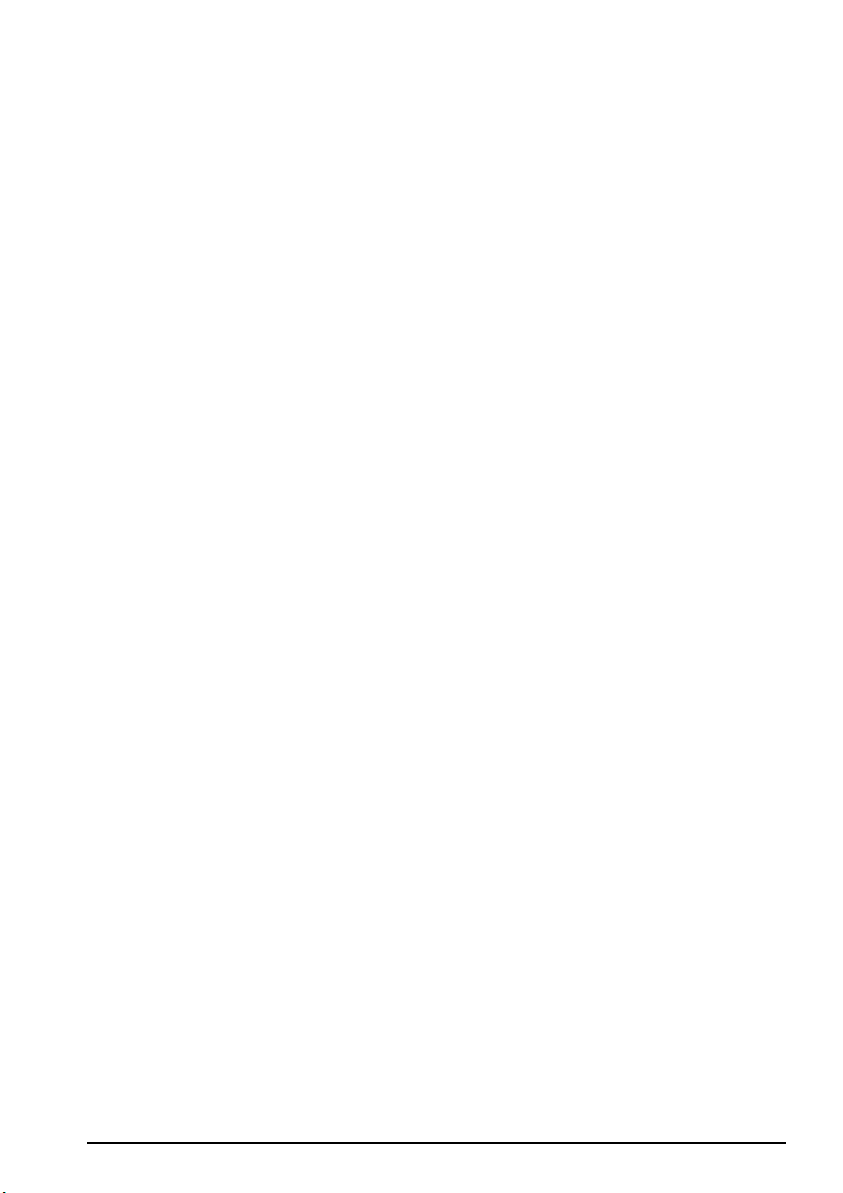
iii
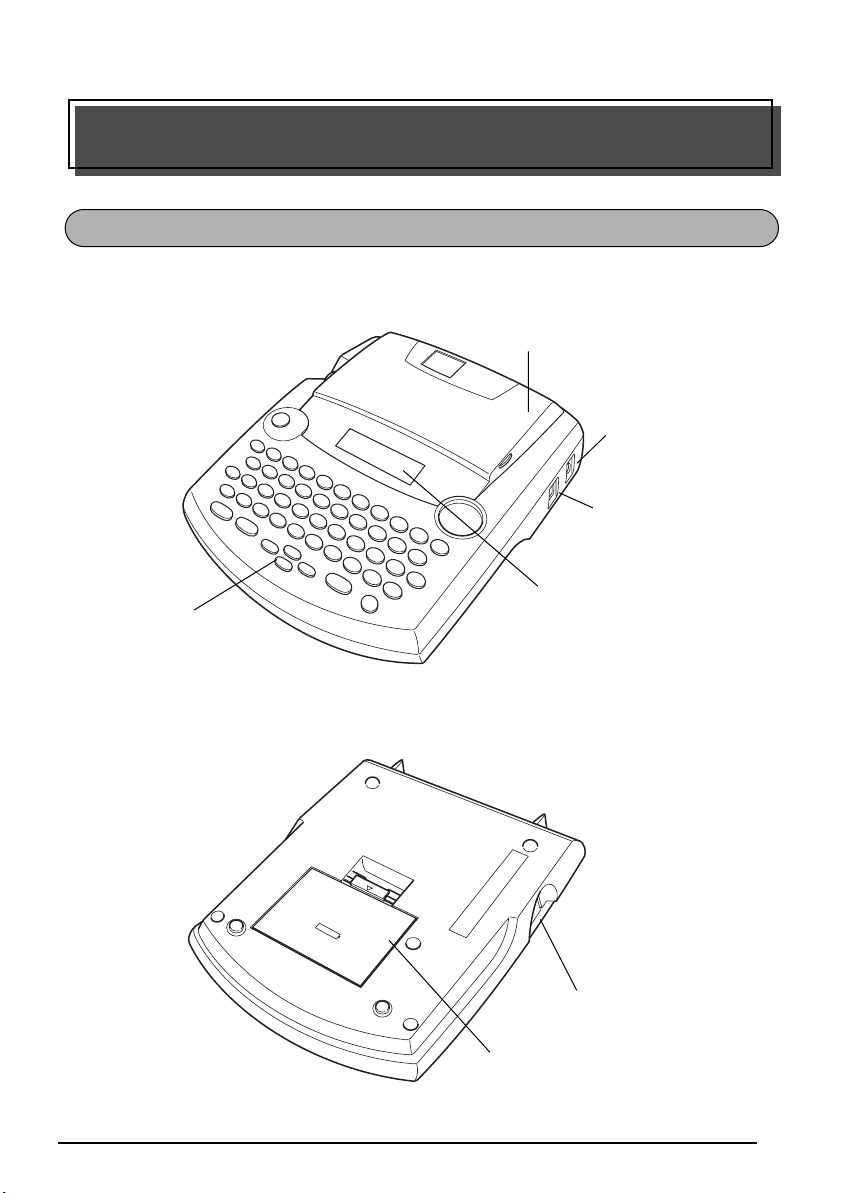
Getting Started
GENERAL DESCRIPTION
TOP VIEW
Keyboard
Tape compartment
cover
AC adaptor
connector
USB port
LCD display
BOTTOM VIEW
Tape exit slot
Battery compartment cover
1
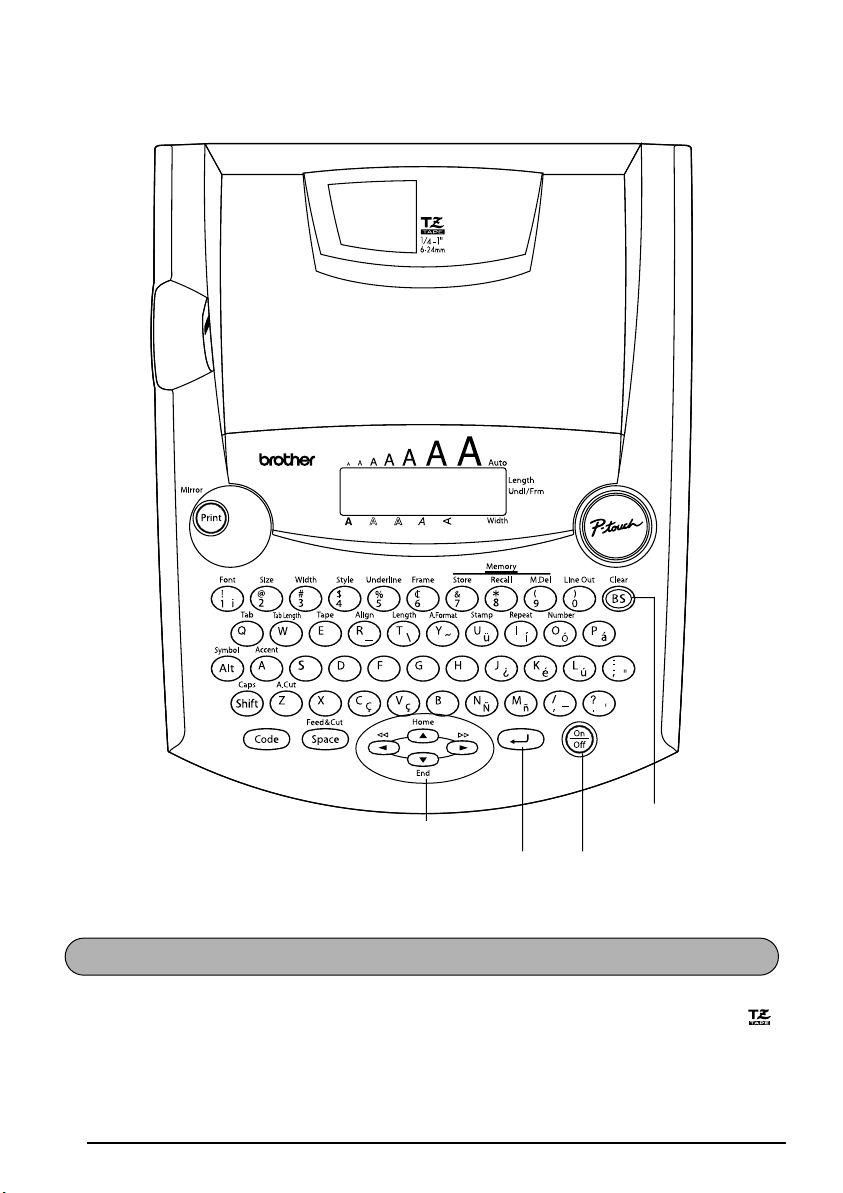
KEYBOARD & LCD DISPLAY
Cursor keys
Power keyReturn key
Delete key
GENERAL PRECAUTIONS
● Use only Brother TZ tapes with this machine. Do not use tapes that do not have the
mark.
● Do not pull on the tape being fed from the P-touch. This may damage the tape cassette.
● Do not use the machine in dusty places, and keep it out of both direct sunlight and rain.
2
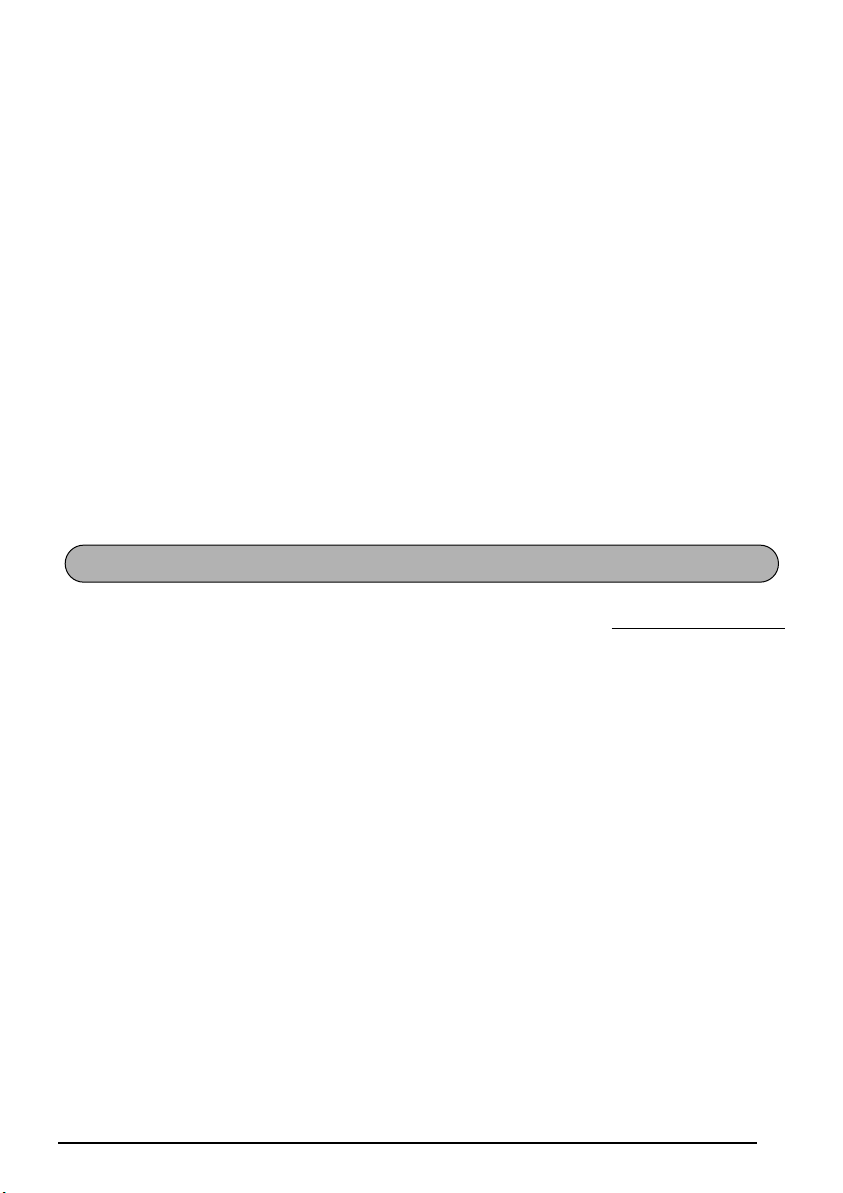
● Do not expose the machine to high temperatures or high humidity. Never leave it on the
dashboard or in the back of your car.
● Do not leave any rubber or vinyl on the machine for an extended period of time. Doing
so may cause staining.
● Do not clean the machine with alcohol or other organic solvents. Use a soft, dry cloth
only.
● Do not put any foreign objects into or anything on the machine.
● To avoid injuries, do not touch the cutter’s edge.
● Use only the AC adaptor (model AD-60) designed exclusively for this machine. Use of
any other adaptor will void the warranty.
● Do not try to disassemble the AC adaptor.
● When the machine is not being used for a long period of time and it is not necessary to
keep the text files stored in the memory, disconnect the AC adaptor, and remove the batteries to prevent them from leaking and damaging the machine.
● When the AC adaptor is connected, unplugging the adaptor from the electrical outlet
before unplugging it from the machine can delete all text files in the memory, even if batteries are installed.
• Use eight AA alkaline batteries in this machine.
BATTERIES
This portable machine can be used anywhere by installing eight (8) AA alkaline batteries
When you change the batteries, always replace all eight at the same time.
To change the batteries:
1 Remove the battery compartment cover on the back of the machine. 2 If batteries are already installed, remove them. 3 Insert eight new AA alkaline batteries, making sure that their poles point in the correct
direction.
4 Attach the battery compartment cover.
☞ Be sure to insert the new batteries within five minutes of removing the old ones,
otherwise the text shown in the display and any text files stored in the memory will
be lost (unless the machine is plugged into an AC outlet with the AC adaptor).
Remove the batteries and disconnect the AC adaptor if you do not intend to use this
machine for an extended period of time. When the power is disconnected, all text
shown in the display and stored in the memory will be lost.
If the batteries are not installed with their positive and negative poles pointing in
the correct direction, the batteries may leak, overheat or burst, or the print head
may overheat.
.
3
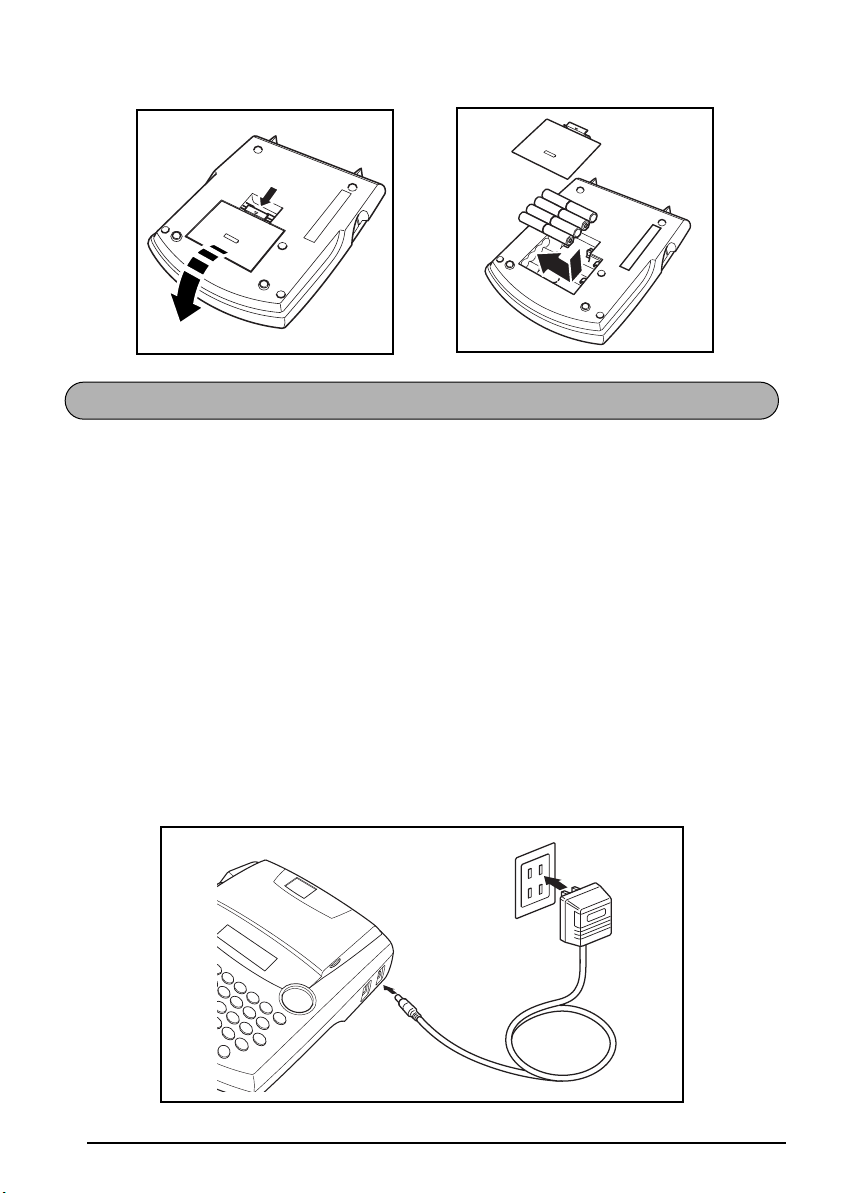
OPTIONAL AC ADAPTOR
The AC adaptor (model AD-60) allows you to use this machine wherever there is an electrical
outlet.
To connect the optional AC adaptor:
1 Insert the plug on the adaptor cord into the connector marked DC IN 9.5V on the right
side of the machine.
2 Insert the plug on the adaptor into the nearest standard electrical outlet.
☞ Only use the AC adaptor designed exclusively for this machine.
Remove the batteries and disconnect the AC adaptor if you do not intend to use this
machine for an extended period of time. When the power is disconnected, all text
shown in the display and stored in the memory will be lost.
When the AC adaptor is connected, unplugging the adaptor from the electrical outlet before unplugging it from the machine can delete all text files in the memory,
even if batteries are installed.
It is recommended that you use the AC adaptor when printing large fonts on
1” (24 mm)-wide tape since this operation can quickly drain the batteries.
4
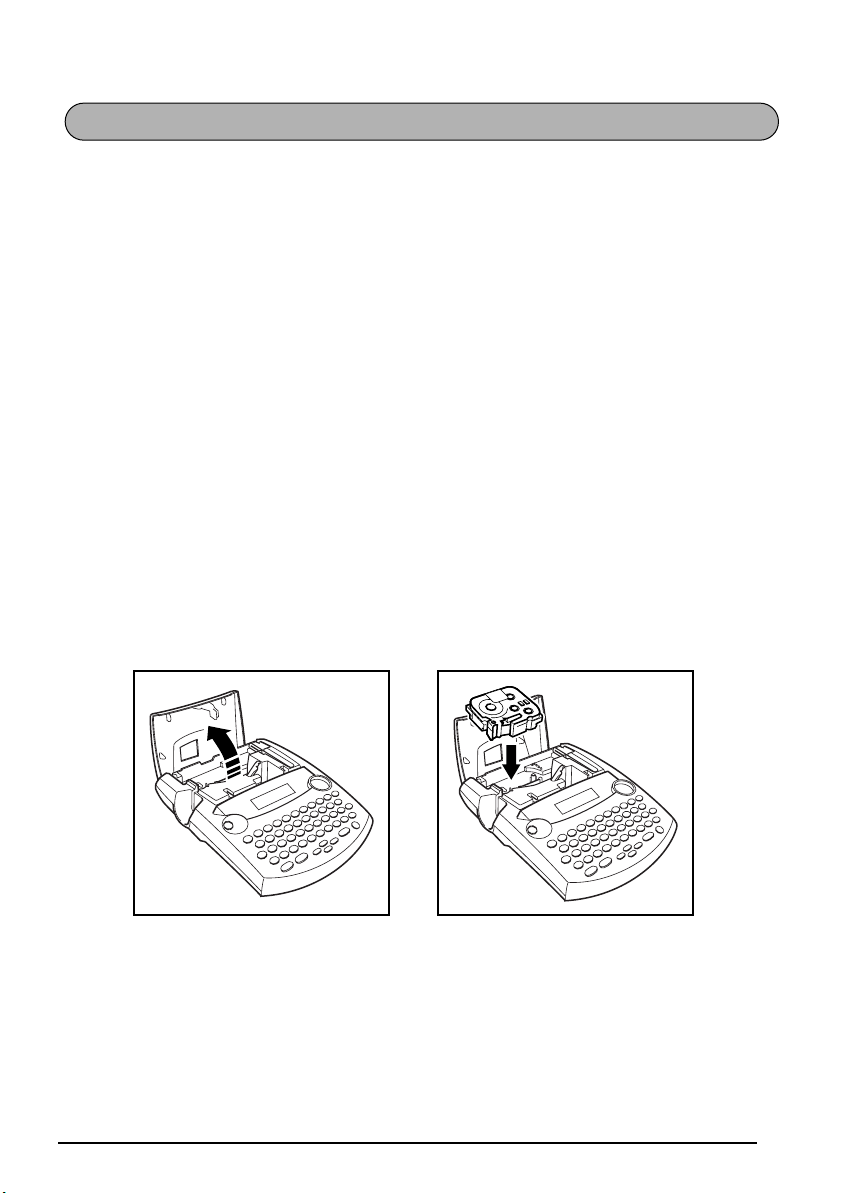
TAPE CASSETTE
A single TZ tape cassette is supplied with this unit. However, since TZ tape cassettes are available for this machine in a wide variety of colors and sizes, it is possible to make distinctive
color-coded and stylized labels.
In addition, this machine has been designed to allow you to change the tape cassettes quickly
and easily.
To change the tape cassette:
1 Lift open the tape compartment cover. The installed cassette is also released. 2 If a tape cassette is already installed, remove it by pulling it straight up. 3 If the ink ribbon in the other tape cassette is loose, use your finger to wind the toothed
wheel in the direction of the arrow on the cassette until there is no slack in the ribbon.
Also, make sure that the end of the tape feeds under the tape guides.
☞ If you are using a new tape cassette provided with a stopper, be sure to remove the
stopper.
4 Insert the tape cassette firmly into the tape compartment, making sure that the entire back
of the cassette touches the bottom of the compartment.
☞ When inserting the tape cassette, make sure that the inner ribbon does not catch on
the corner of the metal guide.
5 Close the compartment cover, then turn on the machine if it is off.
6 Hold down c and press _ once to advance the tape and remove any slack.
5
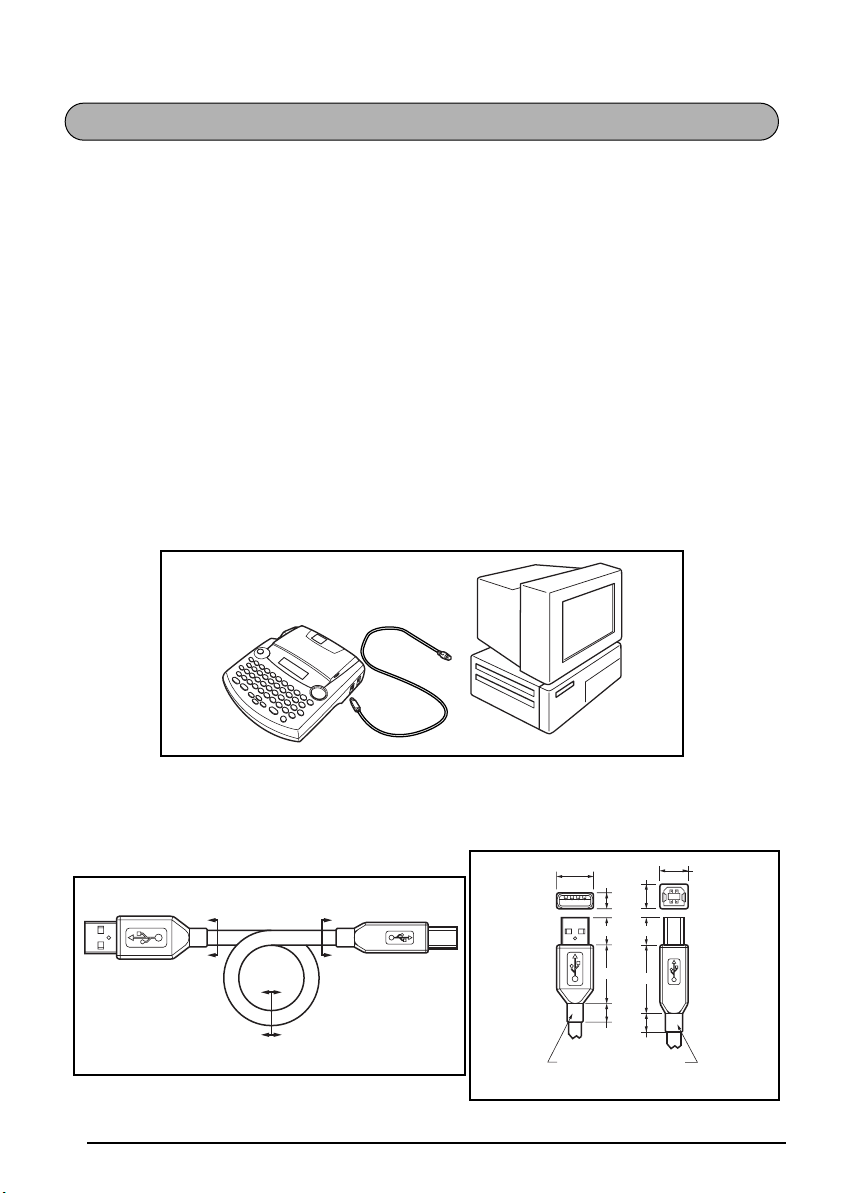
CONNECTING THE P-TOUCH TO A COMPUTER
This machine is equipped with a USB port, allowing you to connect the P-touch to your IBM
PC-compatible or Macintosh computer, and print labels and stamps created using the P-touch
Editor software.
☞ The P-touch Editor software and the printer driver must be installed before the P-touch is
connected to the computer or turned on. Follow the installation procedure on pages 7
through 19 to install the P-touch Editor software and the printer driver, and connect the
P-touch to the computer when you are instructed to do so.
A USB interface cable is not included with the PT-2300/2310. When connecting the
P-touch to a computer, use a standard USB cable (high-speed compatible with series A
and B connectors).
To connect the P-touch to the computer:
1 Insert the flat (A) connector on the USB cable into the USB port on the computer. 2 Insert the square (B) connector on the USB cable into the USB port on the right side of the
P-touch.
3 Turn on the P-touch.
☞ The USB cable needed for connecting the P-touch to the computer is not included. Be
sure to use a cable that meets the following specifications.
Overmolded
Series “A” Plug
6
15.7
A
A
CCC
B
B
Overmolded
Series “B” Plug
C
Detail A-A
(Series
“A” Plug)
Optional Molded
10.5
7.5
12.0 12.0
27.0
32.0
9.0
Strain Relief
11.5
Detail B-B
(Series
“B” Plug)
9.0
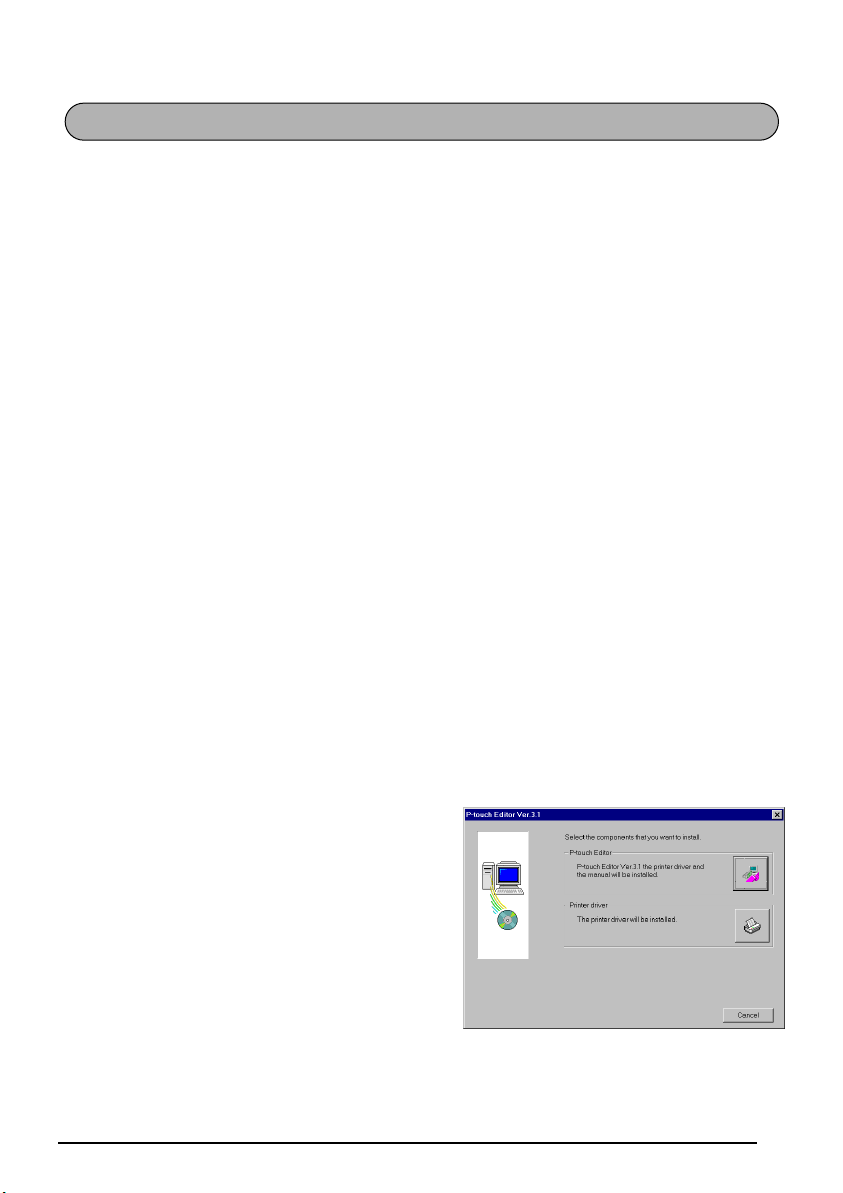
INSTALLING P-TOUCH EDITOR
The P-touch Editor software adds even more illustration and layout features to the label-making possibilities available with your PT-2300/2310.
☞ Do not connect the PT-2300/2310 to the computer before installing the P-touch Editor
software, otherwise it may not be installed correctly. Be sure not to connect the PT2300/2310 until you are instructed to do so.
On an IBM PC-Compatible Computer
To Install the P-touch Editor Software:
1 Check that your system configuration meets the following requirements.
Computer: IBM PC or compatible
Operating system: Pre-installed with Microsoft
sional or XP
Hard disk free space: At least 20 MB
☞ A few hundred megabytes of additional free space may be needed when printing
long labels or large amounts of data.
☞ For installation on Windows
®
2000, administrator privileges are required.
In addition, printing requires power user or administrator privileges.
This software cannot be operated in Users groups.
This software is not compatible with the Windows
☞ With Windows
®
XP, printing and installation is only possible from an account with
administrator privileges. These operations cannot be performed from an account
with limited privileges.
Available memory: Minimum 32 MB
Monitor: VGA or higher graphics card
USB port
CD-ROM drive
2 Insert the P-touch Editor Version 3.1 CD-
ROM into the computer’s CD-ROM drive. A
dialog box automatically appears, allowing
you to select what to install.
☞
If the dialog box does not automatically
appear, double-click “My Computer” on
the desktop, and then double-click the
CD-ROM drive containing the CD-ROM.
(For Windows® XP, click “My Computer” in
the Start menu, and then double-click the
CD-ROM drive containing the CD-ROM.)
Next, double-click “Setup.exe” to
display the dialog box.
®
Windows® 98, 98SE, Me, 2000 Profes-
®
2000 Server operating system.
7
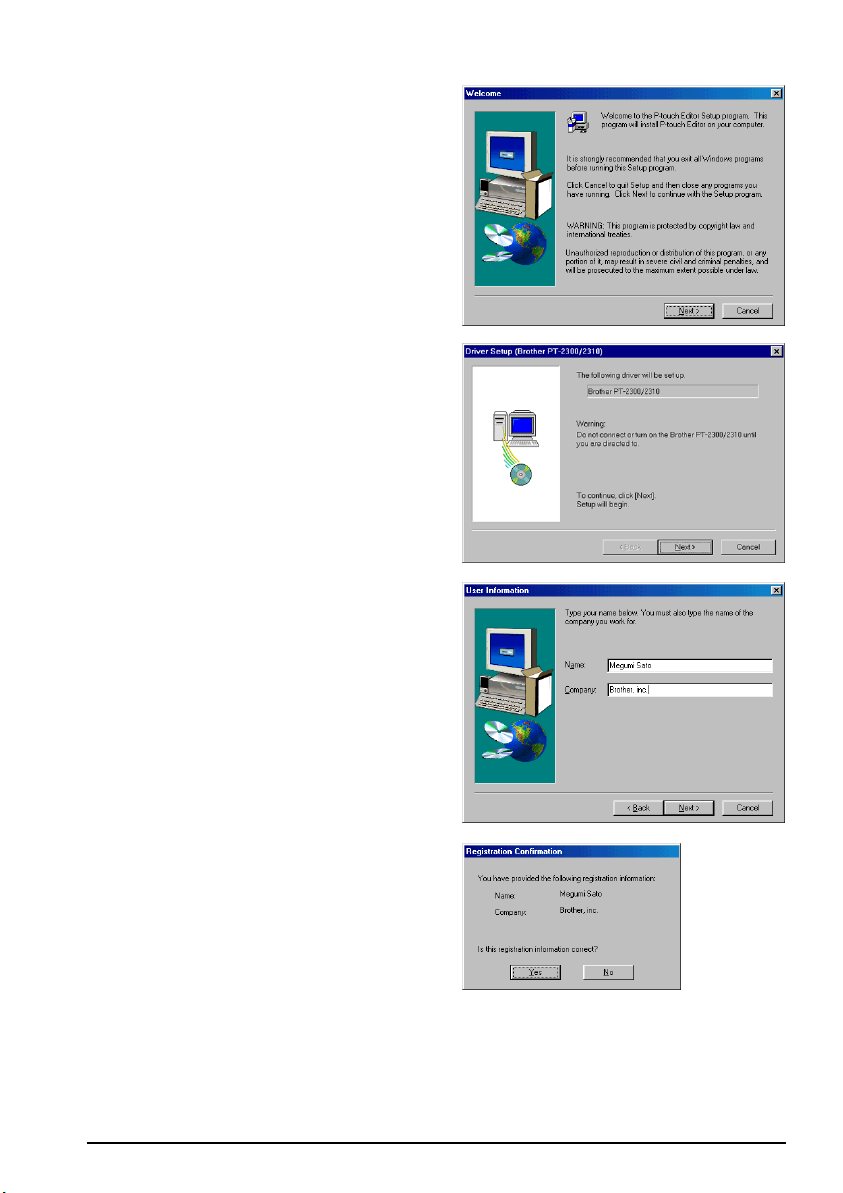
3 Click the top button (P-touch Editor). The
InstallShield
®
Wizard for installing the
P-touch Editor software starts up, and then
the Welcome dialog box appears.
☞ To install just the printer driver, click
the lower button (Printer driver). The
first Driver Setup dialog box appears,
informing you that the PT-2300/2310
printer driver will be installed.
Continue with the procedure in “To
install the USB printer driver ”on page
10.
4 Carefully read the contents of the dialog box,
and then click the Next button to continue.
The User Information dialog box appears.
5 Type the necessary information into the
appropriate boxes (If the information has
already been registered in Windows
®
, it will
automatically appear.), and then click the
Next button. A dialog box appears, asking for
confirmation of the entered information.
8
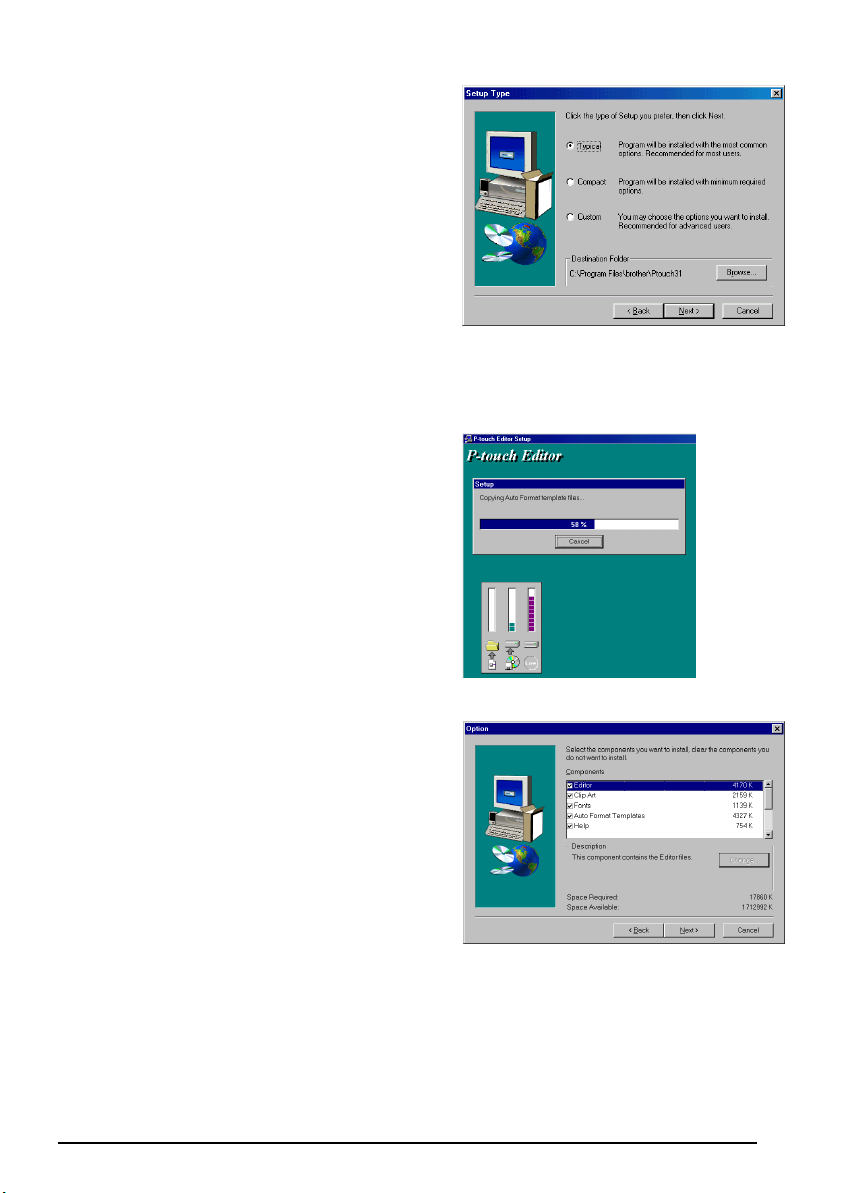
6 Click the Yes button to register the entered
information. The Setup Type dialog box
appears.
☞ To change the information, click the
No button, and then return to step 5.
7 Select the installation method, and then click
the Next button.
• For a Typical or Compact Installation
Select “Typical” or “Compact”, then
clicking the Next button immediately
starts installation.
Typical: All of the basic options
(P-touch Editor Version 3.1, clip
art, Auto Format templates, Help,
and 13 fonts) are installed.
Compact: Only P-touch Editor Version
3.1 is installed.
• For a Custom Installation
Selecting “Custom”, then clicking the
Next button displays a dialog box that
allows you to select which options to
install. Only the options with a check
mark beside them will be installed. In
addition to the basic options listed for a
Typical installation, the User’s Guide can
also be installed.
9
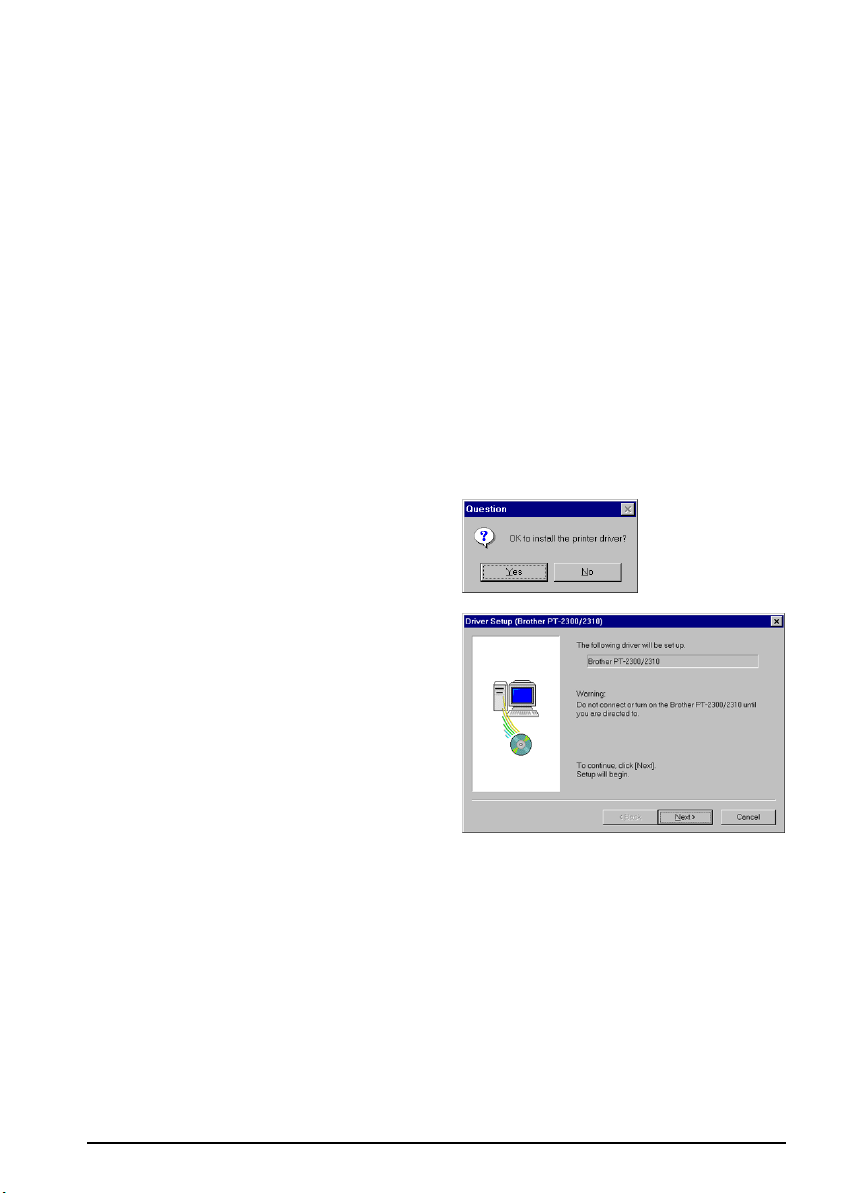
1) Select which options to install.
Editor: The P-touch Editor Version 3.1 software
Clip Art: The illustrations for the P-touch Editor Version 3.1 Clip Art func-
tion
Fonts: The 13 fonts
Auto Format Templates:
The templates for the Auto Format function
User’s Guide: The User’s Guide (HTML) for the P-touch Editor Version 3.1 (The
User’s Guide can also be viewed from the CD-ROM.)
Help: The help files for P-touch Editor Version 3.1
If the Change button can be clicked while an option is selected, sub-components
can be selected. Click the Change button to display the Select Sub-components
dialog box, and then select the sub-components that you wish to install by putting
a check mark beside them. If certain options or sub-components are not installed,
some P-touch Editor functions may not be available. After selecting the desired
sub-components, click the Continue button.
2) Click the Next button to begin installation.
8 After P-touch Editor is installed, a dialog box
appears, allowing you to select whether or
not to install the printer driver.
To install the printer driver, click the Yes button. The first Driver Setup dialog box
appears, informing you that the
PT-2300/2310 printer driver will be installed.
Continue with the procedure in
“To install the USB printer driver ” below.
If the printer driver is already installed, click
the No button, restart the computer, and then
remove the CD-ROM from the CD-ROM
drive.
To Install the USB Printer Driver:
With Plug-and-Play, new devices connected to the system are detected, and their drivers are
automatically installed. If the PT-2300/2310 is to be connected through the USB port, its
driver will be installed with Plug-and-Play. Be sure to read the installation instructions
described below before installing the file supplied on the CD-ROM.
☞ Do not connect the P-touch 2300/2310 to the computer until you are instructed to do
so, otherwise the PT-2300/2310 printer driver may not be installed correctly.
10
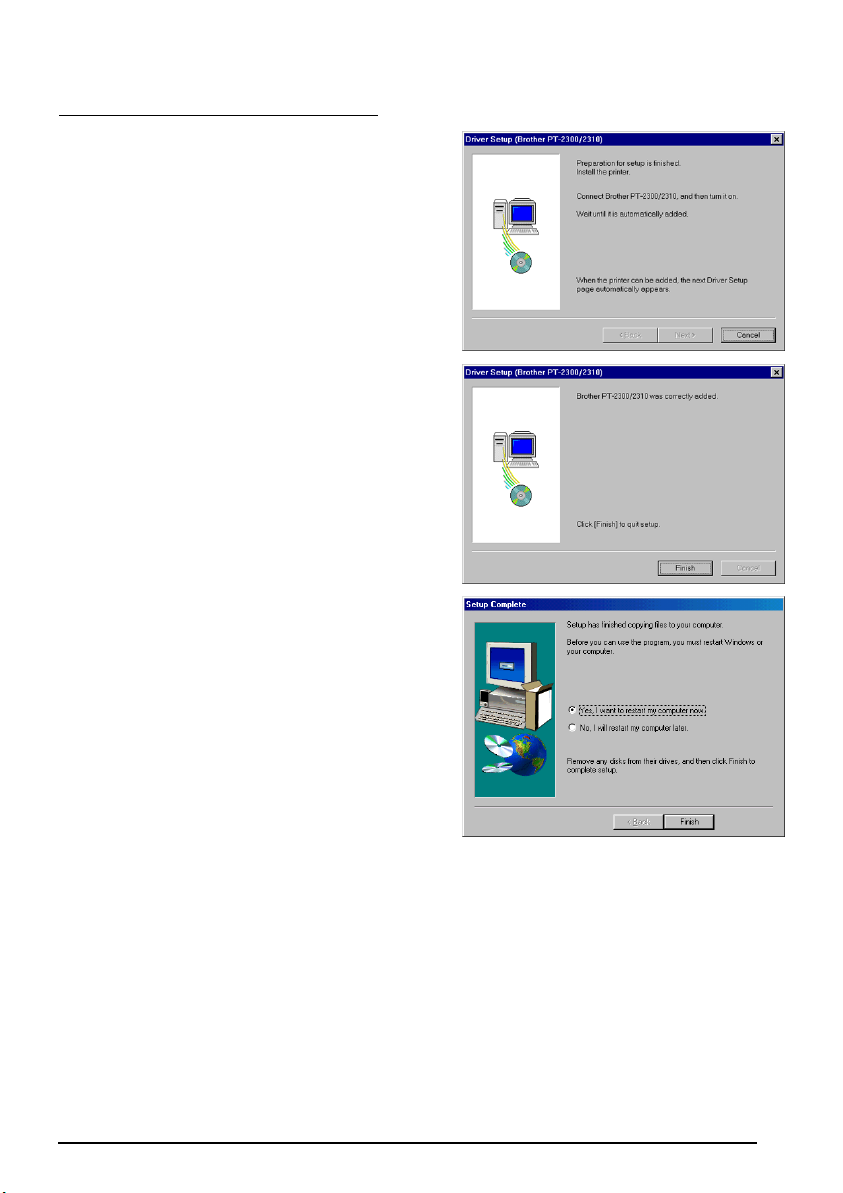
With Windows® 98/98SE/ME/2000:
1 Click the Next button. A dialog box appears,
instructing you to connect the PT-2300/2310
to the computer.
2 Connect the PT-2300/2310 to the computer
using a USB interface cable as described on
page 6, and then turn on the PT-2300/2310.
A dialog box appears, showing that the
printer driver has been installed.
3 Click the Finish button. A dialog box
appears, showing that the installation is finished.
4 Select “Yes, I want to restart my computer
now.”, click the Finish button to restart the
computer, and then remove the CD-ROM
from the computer.
11
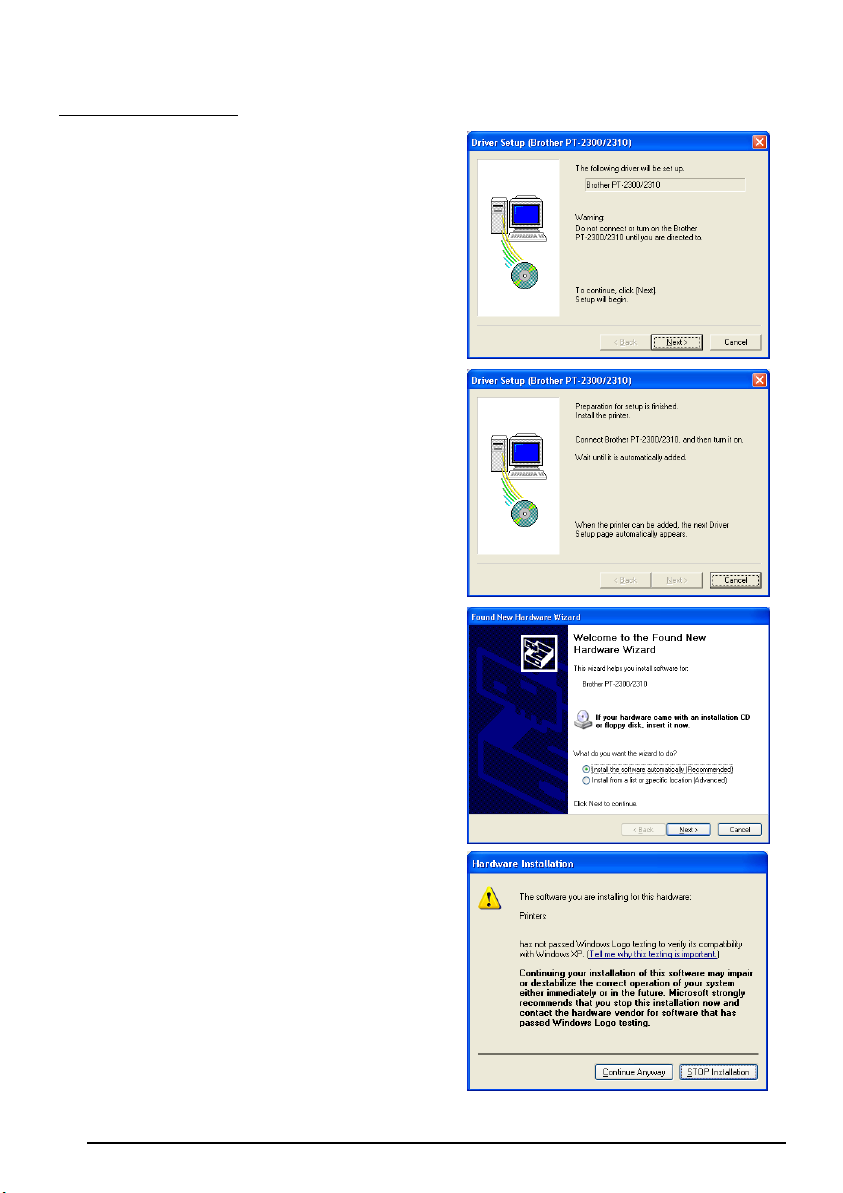
With Windows® XP:
1 In the dialog box that appears, informing you
that the PT-2300/2310 printer driver will be
installed, click the Next button.
2 After the dialog box appears, instructing you
to connect the P-touch 2300/2310 and turn
it on, connect the P-touch 2300/2310 to the
computer using the enclosed USB interface
cable as described on page 6, and then turn
on the P-touch 2300/2310.
3 In the first Found New Hardware Wizard dia-
log box that appears, select “Install the software automatically (Recommended)”, and
then click the Next button.
4 If a dialog box warning appears indicating
that the software has not passed Windows
Logo testing, simply continue with the installation.
12
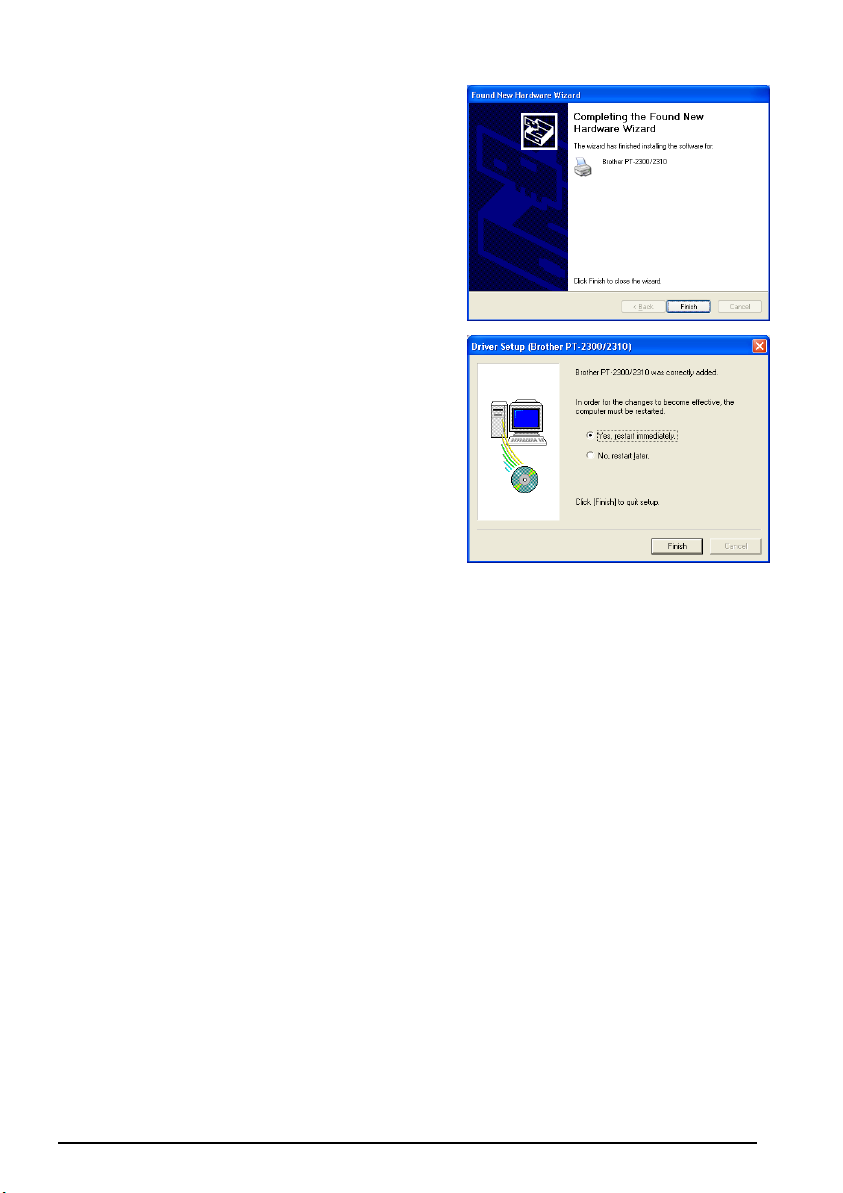
5 In the Found New Hardware Wizard dialog
box that appears, indicating that installation
of the PT-2300/2310 and the Found New
Hardware Wizard are finished, click the Finish button.
6 In the dialog box that appears, indicating that
installation is finished, select “Yes, restart
immediately.”, and then click the Finish button. After the computer is restarted, the
installation is fully completed.
7 Remove the CD-ROM from the computer.
Reading the User’s Guide
The P-touch Editor User’s Guide can be viewed either by inserting the CD-ROM into the drive
each time you wish to refer to it or by installing it onto your hard disk so that it is quickly available at any time. Since the User’s Guide is an HTML document, a browser is needed to read it.
• From the CD-ROM:
1 Start up Windows Explorer. 2 Select the CD-ROM drive. 3 Double-click “Main.htm” in the Manual folder within the P-touch folder on the CD-
ROM.
• From the P-touch Editor 3.1 group window:
● Double-click The User’s Guide P-touch Editor Ver 3.1 icon.
• With the Start button:
1 Click the Start button in the taskbar to display the Start menu. 2 Select “Programs”. 3 Select “P-touch Editor 3.1”. 4 Click “The User’s Guide P-touch Editor Ver 3.1”.
13
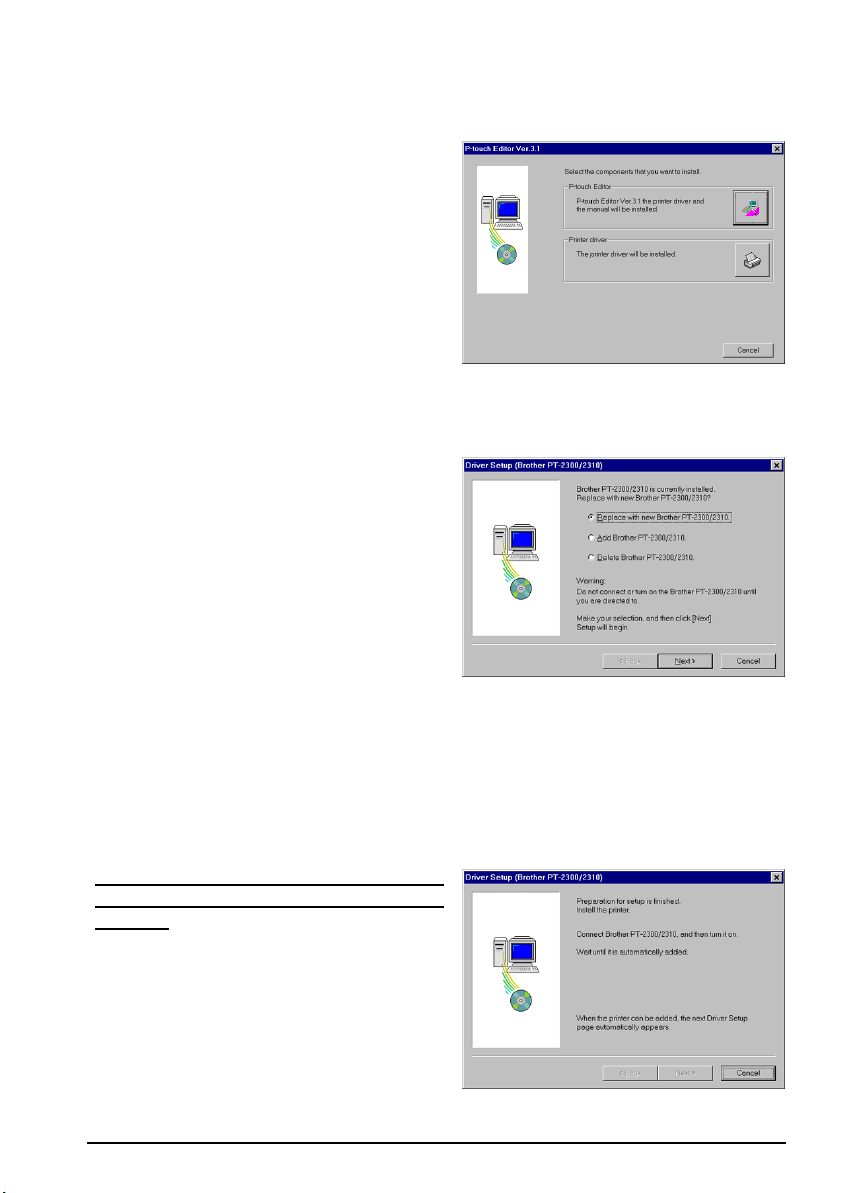
To Replace, Add or Delete the Printer Driver:
1 Turn off the PT-2300/2310, and then disconnect it from the computer. 2 Insert the P-touch Editor Version 3.1 CD-ROM
into the computer’s CD-ROM drive. A dialog
box automatically appears, allowing you to
select what to install.
☞
If the dialog box does not automatically
appear, double-click “My Computer” on
the desktop, and then double-click the
CD-ROM drive containing the CD-ROM.
(For Windows® XP, click “My Computer”
in the Start menu, and then double-click
the CD-ROM drive containing the CDROM.)
Next, double-click “Setup.exe” to
display the dialog box.
3 Click the bottom button (Printer driver). A
Driver Setup dialog box appears, allowing
you to select whether to replace, add or
delete the PT-2300/2310 printer driver.
4 Select the desired operation, and then click
the Next button.
☞ If “Replace with new Brother PT-2300/
2310” is selected, the previously
installed printer driver is deleted, and
replaced with a new one. Select this
option when upgrading the printer
driver, or when running Windows
2000/XP and changing to a PT-2300/
2310 with a different serial number.
If “Add Brother PT-2300/2310” is selected, a new printer driver is added. With a
USB connection on Windows
new printer. Select this option when connecting and using multiple PT-2300/2310s
with the same computer.
5 If “Replace with new Brother PT-2300/
2310” or “Add Brother PT-2300/2310” was
selected:
With Windows® 98/98SE/ME/2000:
A dialog box appears, instructing you to connect the PT-2300/2310 to the computer.
®
98/Me, only a port is added without adding it as a
14
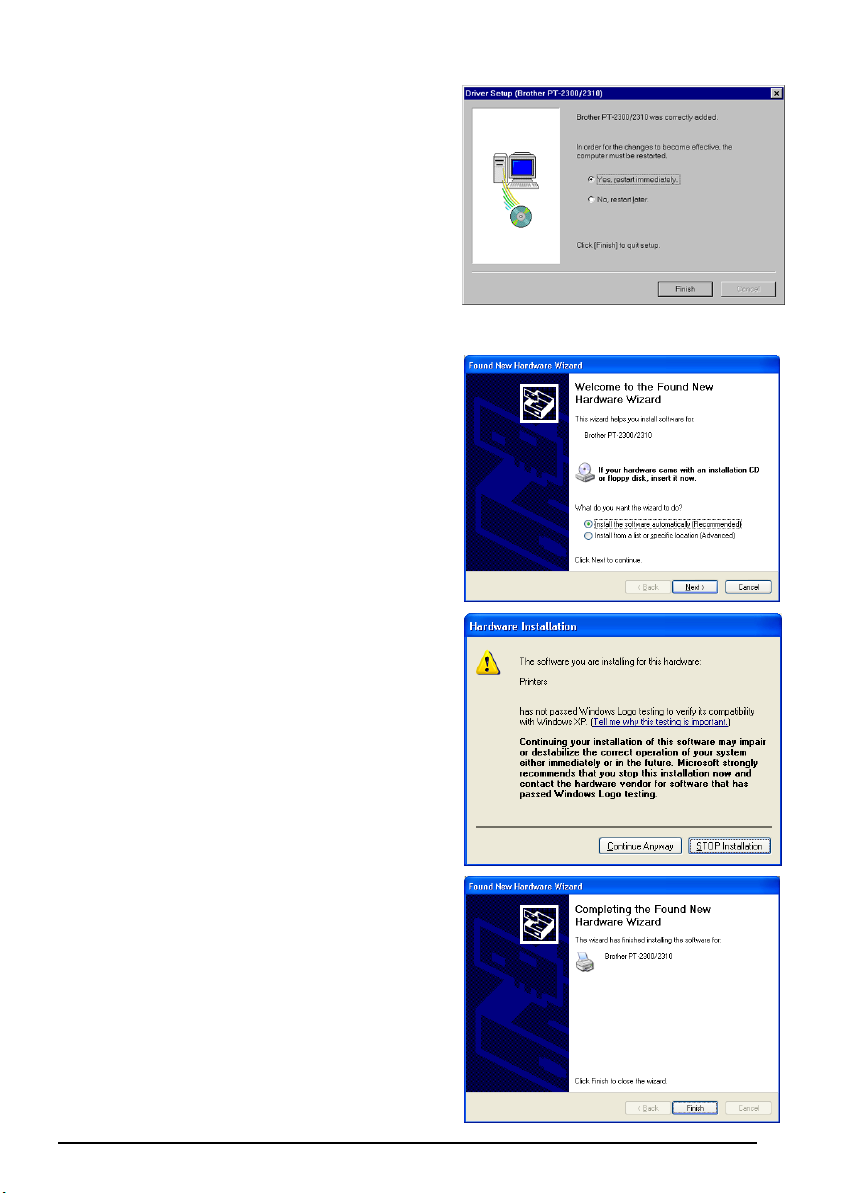
Connect the PT-2300/2310 to the computer
using a USB interface cable as described on
page 6, and then turn on the PT-2300/2310.
A dialog box appears, showing that the
printer driver has been installed.
Select “Yes, restart immediately.”, and then
click the Finish button to restart the computer.
With Windows
®
XP:
In the first Found New Hardware Wizard dialog
box that appears, select “Install the software automatically (Recommended)”, and then click the
Next button.
If a dialog box warning appears indicating that
the software has not passed Windows Logo testing, simply continue with the installation.
In the Found New Hardware Wizard dialog box
that appears, indicating that installation of the
PT-2300/2310 and the Found New Hardware
Wizard are finished, click the Finish button.
15
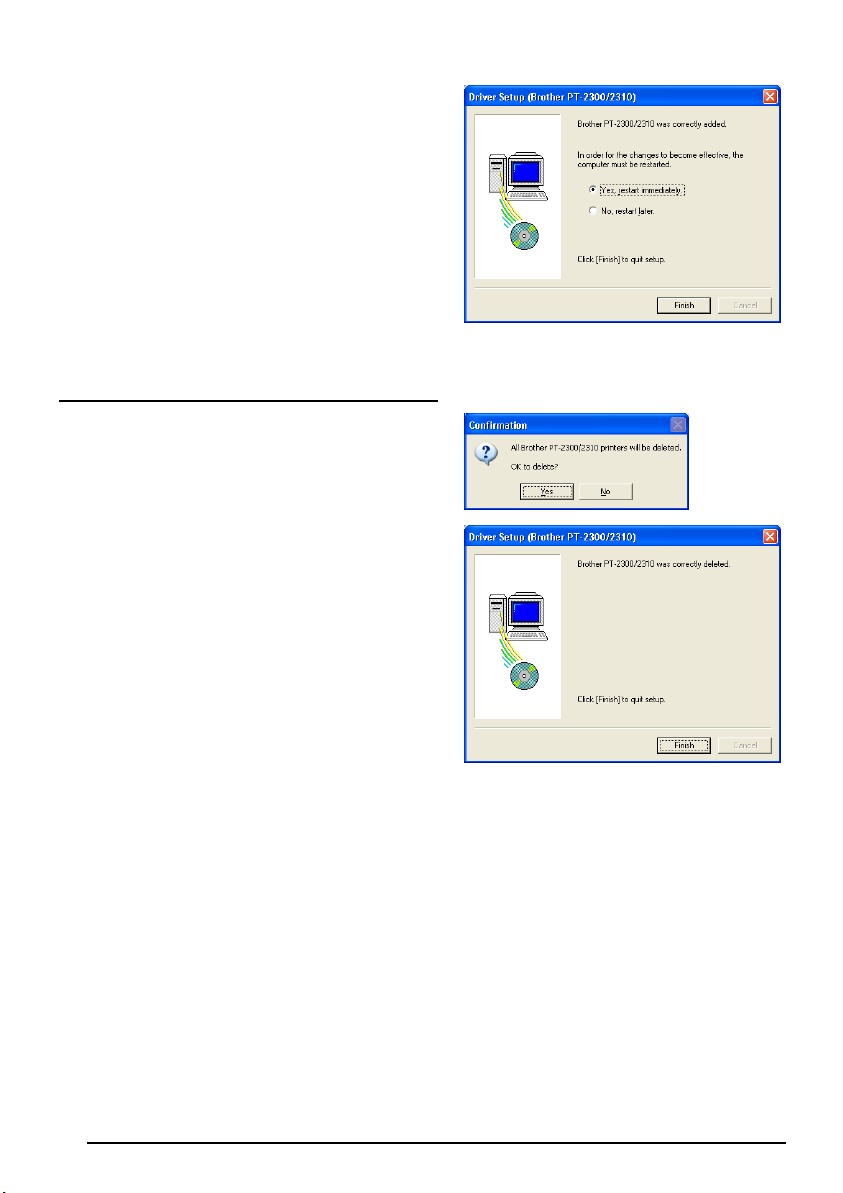
In the dialog box that appears, indicating that
installation is finished, select “Yes, restart immediately.”, and then click the Finish button. The
computer is restarted.
Remove the CD-ROM from the computer.
If “Delete Brother PT-2300/2310” was selected:
A dialog box appears, asking for confirmation to
delete all PT-2300/2310 printer drivers.
Click the Yes button. A dialog box appears, showing that the printer drivers have been deleted.
☞ Click the Finish button. If a dialog box
appears, explaining that the computer
should be restarted, select the option for
restarting the computer, and then click the
Finish button.
16
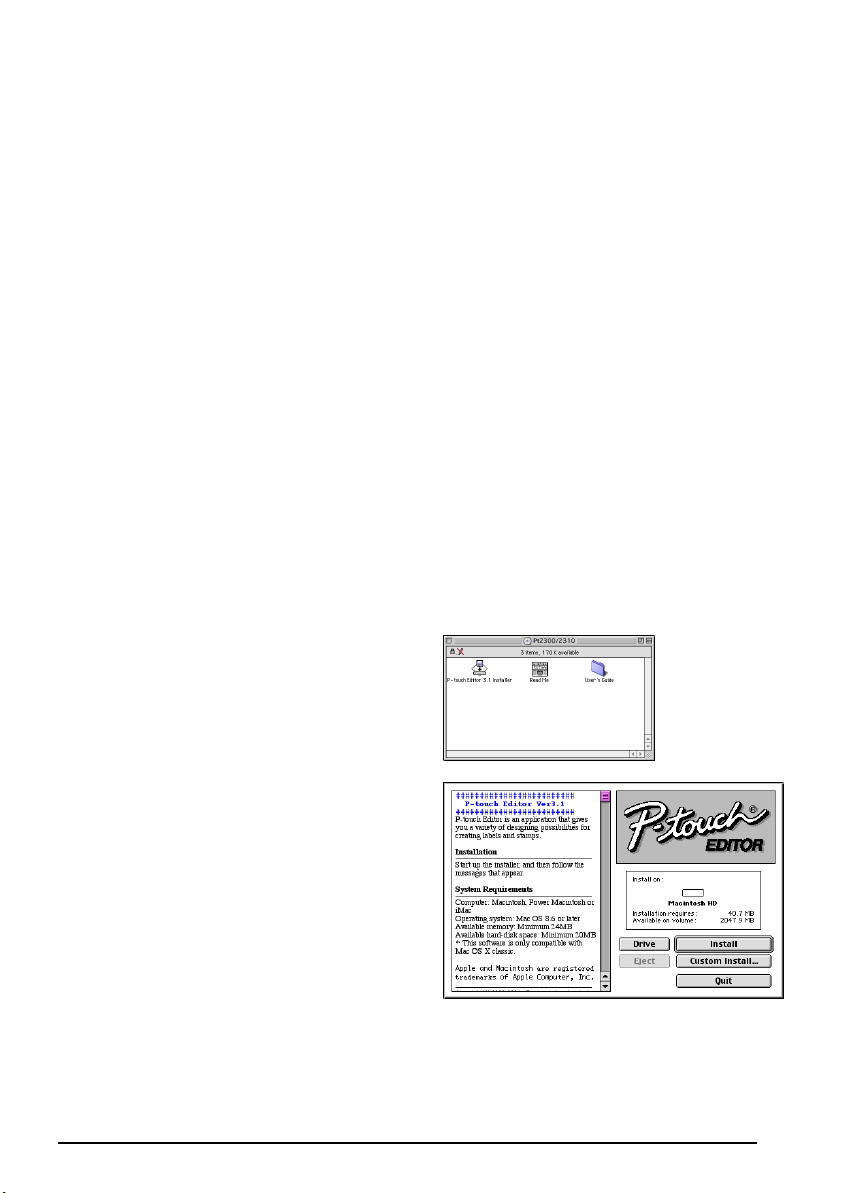
On a Macintosh Computer
The Mac version of the software is for a Mac with an English operating system. If the software is
installed on a Mac with an operating system in a different language, the software may not run properly.
To Install the P-touch Editor Software:
1 Check that your system configuration meets the following requirements.
Computer: Macintosh, Power Macintosh or iMac
Operating system: Mac OS 8.6 or later
*This software is only compatible with Mac OS X classic.
Hard disk free space: At least 20 MB
☞ A few hundred megabytes of additional free space may be needed when printing
long labels or large amounts of data.
Available memory free space: Minimum 24 MB
USB port
CD-ROM drive
*The application is supplied on a CD-ROM; therefore, the computer should be equipped
with a CD-ROM drive.
2 Connect the PT-2300/2310 to the Macintosh using a USB interface cable. Be sure to leave
the PT-2300/2310 turned off.
3 Turn on the Macintosh. 4 Insert the P-touch Editor Version 3.1 CD-ROM into the computer’s CD-ROM drive. 5 Double-click the P-touch Editor 3.1
Installer icon in the folder that appears.
6 After the installer starts up, select the
installation method.
• For a Basic Installation
Clicking the Install button immediately
starts installing the most basic options.
(Some clip art illustrations are not
installed.)
About 20 MB of available hard-disk
space is needed to begin installation. In
order to install all options, about 120
MB of available hard-disk space is
needed. If enough hard-disk space is
available, click the Install button.
17
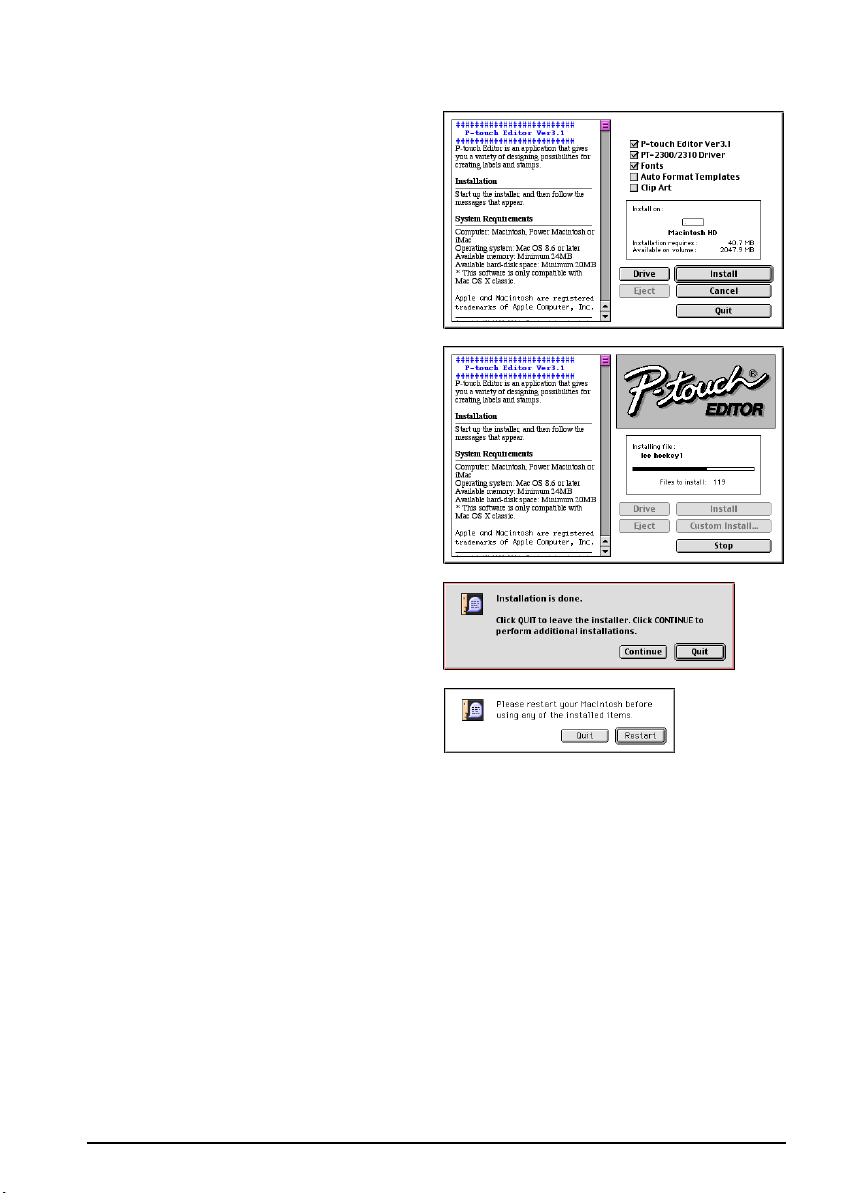
• For a Custom Installation
Clicking the Custom Install button displays a dialog box that allows you to
select which options to install.
Only the options with a check mark
beside them are installed. Select the
options that you wish to install, and
then click the Install button.
☞ In order to print from the PT-2300/
2310, “PT-2300/2310 Driver” must
be selected for installation.
7 When the installation is finished and the
following dialog box appears, click the
Quit button.
8 When the dialog box appears, asking if
you wish to restart the computer, click the
Restart button to restart the computer.
18
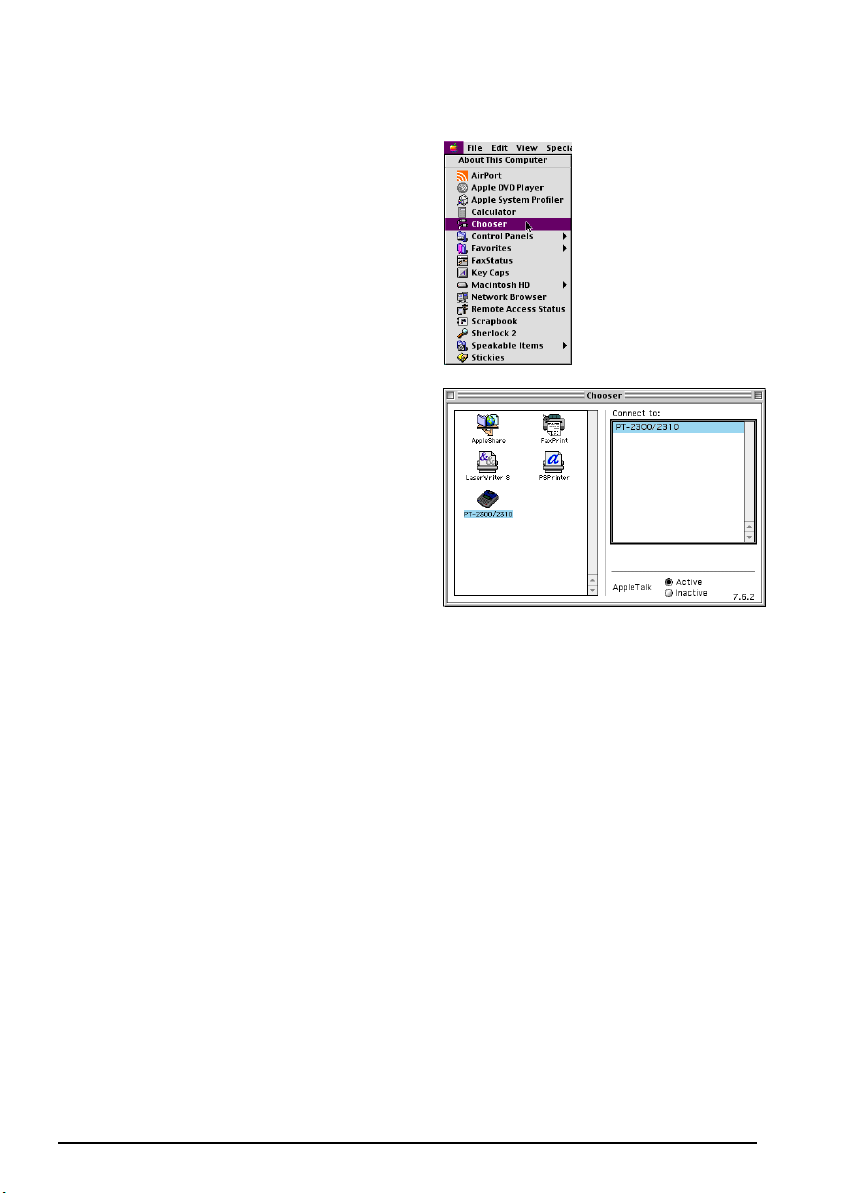
To Select the PT-2300/2310 as the Printer:
1 Turn on the PT-2300/2310. 2 Pull down the Apple menu and select
“Chooser” to display the Chooser window.
3 In the list on the left, click the PT-2300/
2310 icon. Then, select the appropriate
printer from the list on the right.
4 Close the Chooser window to confirm
your settings.
Reading the User’s Guide
The P-touch Editor User’s Guide can be viewed either by inserting the CD-ROM into the drive
each time you wish to refer to it or by installing it onto your hard disk so that it is quickly available at any time. Since the User’s Guide is an HTML document, a browser is needed to read it.
• From the CD-ROM:
● Double-click “Main.htm” in the User’s Guide folder within the P-touch Editor Ver 3.1
folder on the CD-ROM.
• With the Start button:
● Double-click “Main.htm” in the User’s Guide folder within the P-touch Editor Ver 3.1
folder installed on the hard disk.
To Delete P-touch Editor Version 3.1 and the Printer Driver:
☞ When deleting the printer driver, be sure that the P-touch is turned off and unplugged.
1 Drag the P-touch Editor Ver 3.1 folder to the Trash icon. 2 In the System Folder, open the Extensions folder. 3 Drag the PT-2300/2310 icon and the USB PT-2300/2310 Extension icon to the Trash icon. 4 In the System Folder, open the Preferences folder. 5 Drag the PT-2300/2310 Prefs icon to the Trash icon.
19
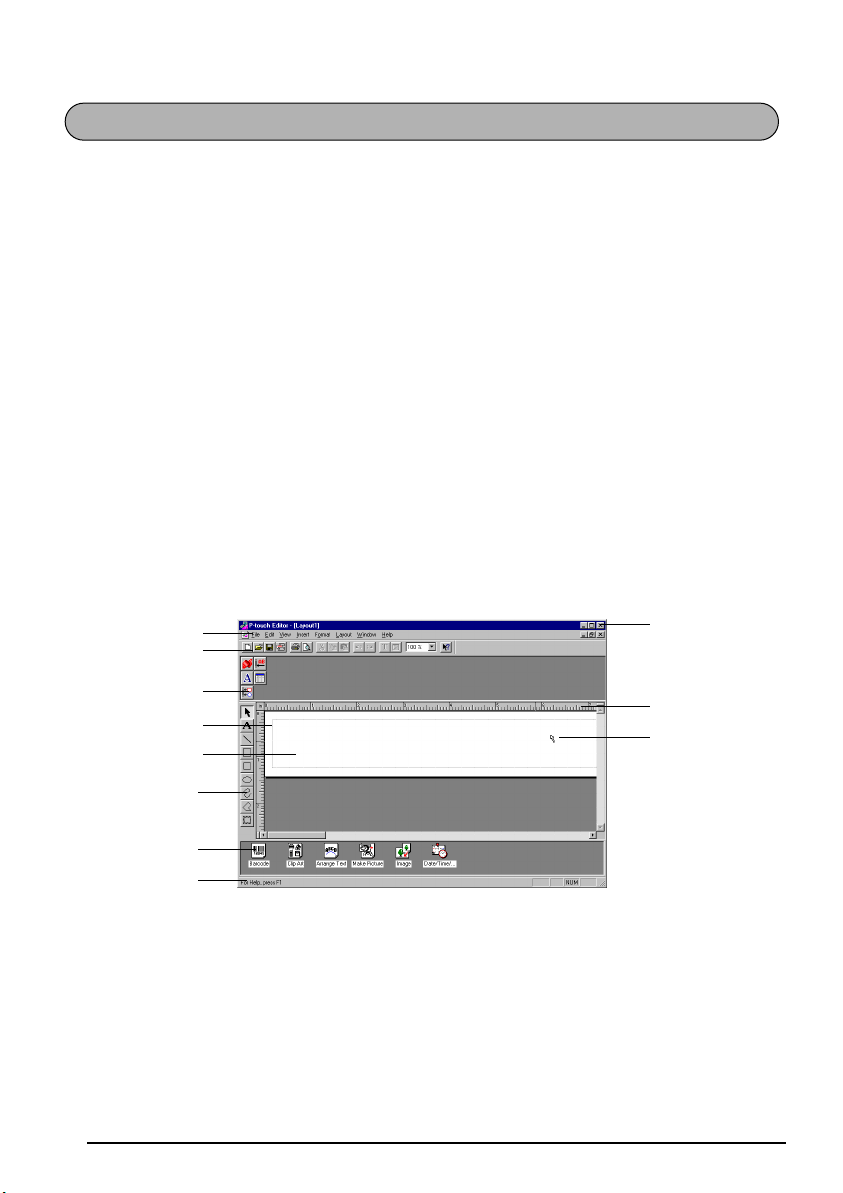
STARTING P-TOUCH EDITOR
The P-touch Editor application makes it easy for anyone to design and print labels for almost
any need imaginable.
On an IBM PC-Compatible Computer
To Start Up P-touch Editor:
• By clicking the P-touch Editor icon:
• Double-click the “P-touch Editor 3.1” icon in the “P-touch Editor 3.1” group window.
• With the Start button:
1 Click the Start button in the taskbar to display the Start menu. 2 Select “Programs”. 3 Select “P-touch Editor 3.1”. 4 Click “P-touch Editor 3.1”.
• With Windows Explorer:
1 Start up Windows Explorer. 2 Select the drive and directory where P-touch Editor is installed. 3 Double-click “Ptedit3.exe”.
After P-touch Editor is started, the following window is displayed.
Menu bar
Standard toolbar
Title bar
Property dock
Layout area
Print area
Draw toolbar
Object dock
Status bar
20
Rulers
Cursor
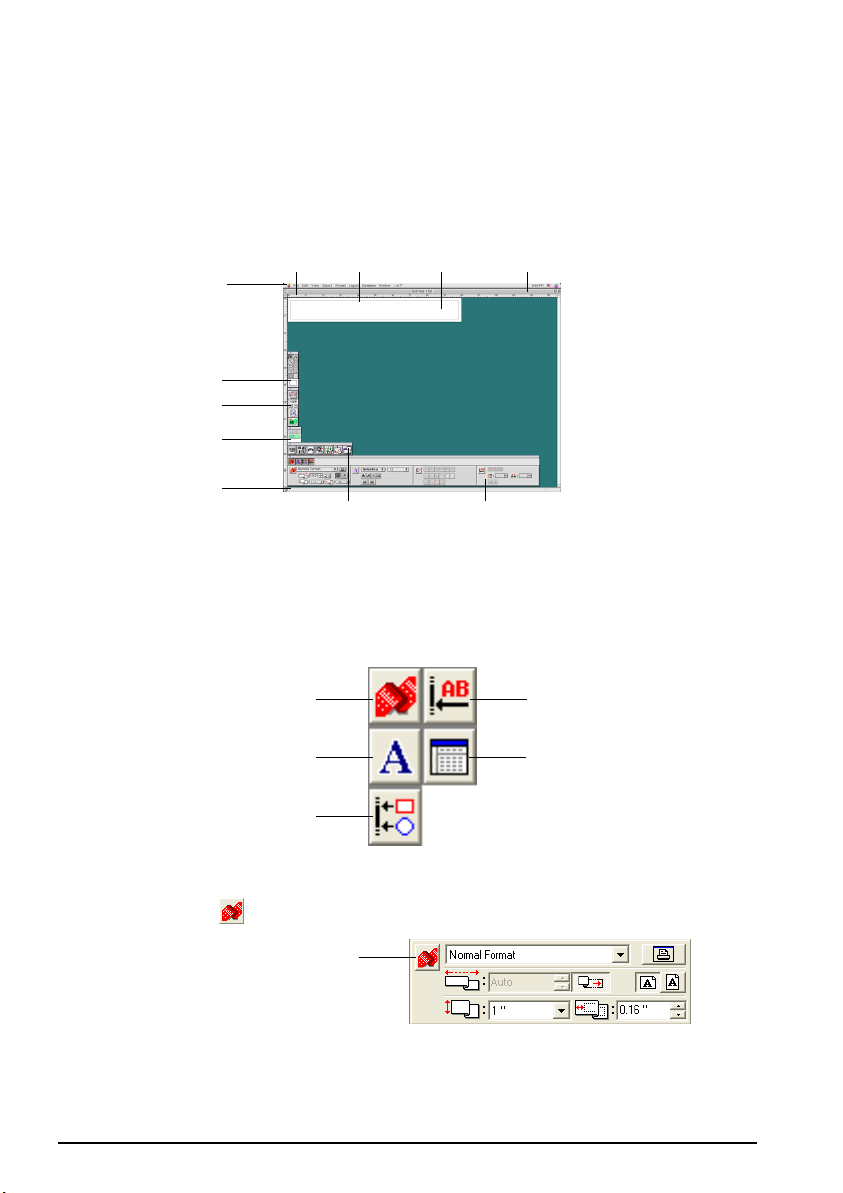
On a Macintosh Computer
To Start Up P-touch Editor:
● Double-click the “P-touch Editor Ver 3.1” icon in the “P-touch Editor Ver 3.1” folder
installed on the computer.
After P-touch Editor is started, the following window is displayed.
Layout
area
Menu bar
Draw toolbar
Print toolbar
Database toolbar
Status bar
Displaying the Properties
Although the screens shown in the following explanations are for Windows® 95/98/98SE/Me,
the operations for Windows
mentioned.
The desired Properties can be displayed by clicking the icon in the property dock.
®
NT4.0/2000/XP and Macintosh are the same unless specifically
Print
area
Property dockObject dock
Title barRulers
Page Properties icon
Font Properties icon
Layout Properties icon
Click an icon to display its Properties.
• Page Properties ( )
Click this button to
hide the Properties.
Text Properties icon
Database Properties icon (not
available on the Macintosh
version of the software)
When using the P-touch 2300/2310
21
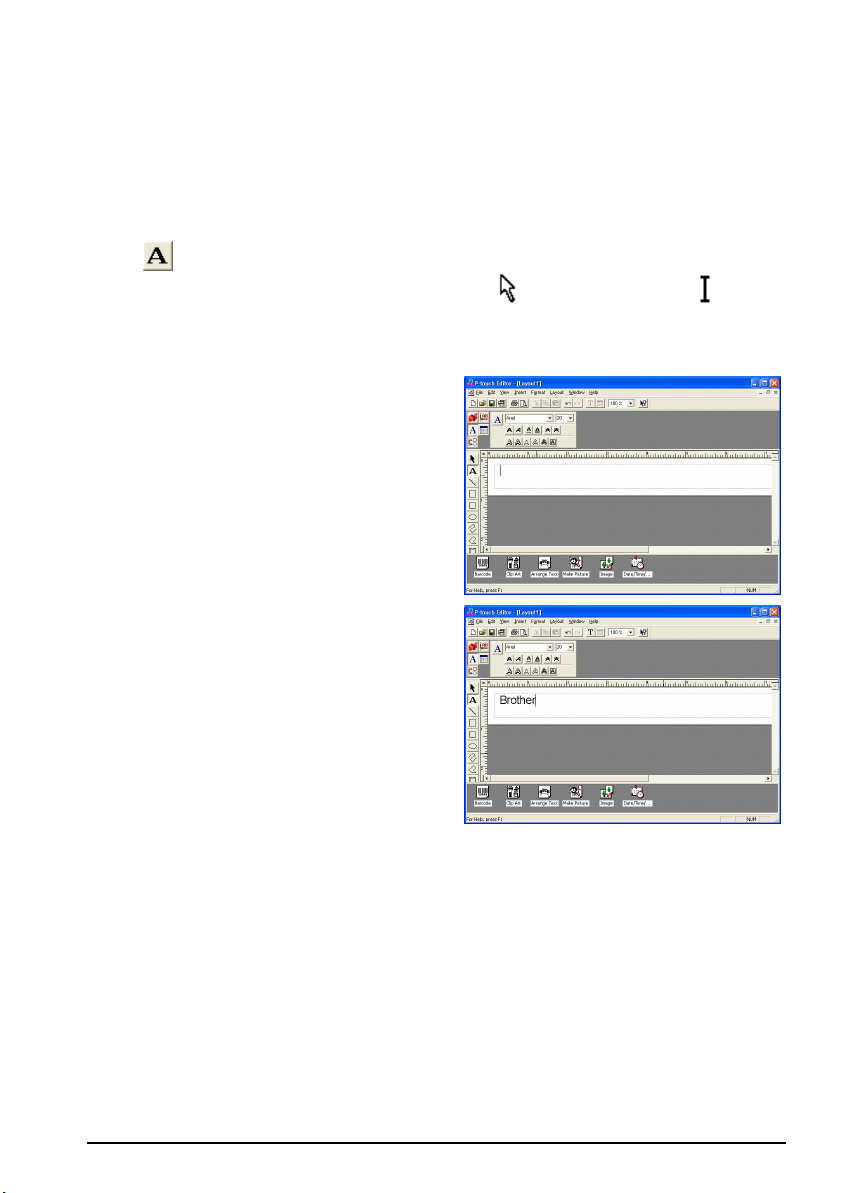
Creating a New Layout
Although the screens shown in the following explanations are for Windows® 95/98/98SE/Me,
the operations for Windows
mentioned.
• Entering text
1 Click (Text button) on the draw toolbar.
Text can be typed in, and the pointer changes from (selection pointer) to (I-beam
pointer).
2 Move the I-beam pointer to the position in the layout area where you wish to type in text,
and then click the left mouse button.
3 The cursor flashes in the layout area to indi-
cate that you can now type in text.
4 Use the computer keyboard to type in the
text.
®
NT4.0/2000/XP and Macintosh are the same unless specifically
5 To create a new line of text, press the keyboard’s Enter key.
☞ With P-touch Editor version 3.1, text is always typed in using the insert mode. The
overwrite mode cannot be used to type in text.
☞ To change the font and text size, click the appropriate icon in the property dock,
and then select the desired settings from the Properties that appear.
☞ For details, refer to “Reading the User’s Guide” on page 13 for Windows and on
page 19 for Macintosh computers.
22
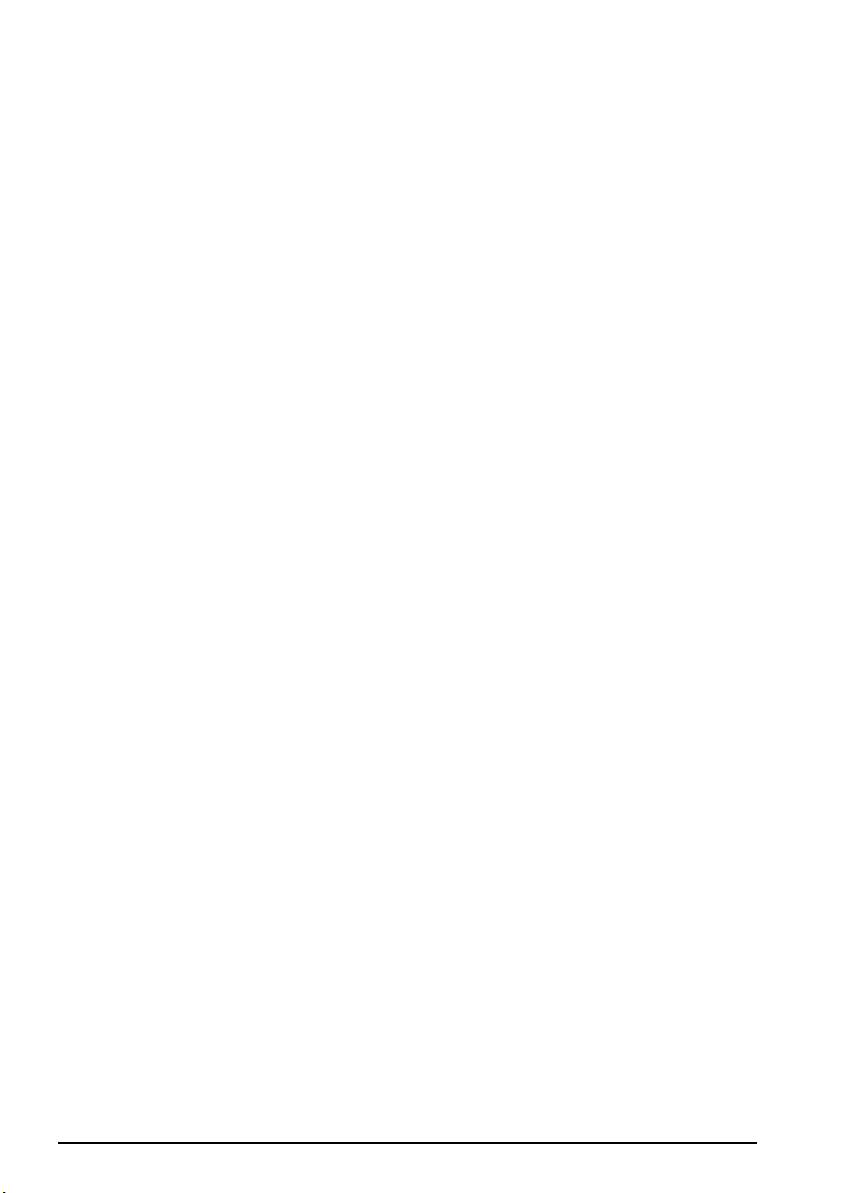
Notes on Usage
Barcodes
Keep the following points in mind when using P-touch Editor Version 3.1 to print barcodes.
• Barcodes should be printed on white tape. If other colors of tape are used, the barcode
reader may not be able to read the barcode correctly.
• Be sure to test the barcode reader to make sure that it can read printed barcodes in the
environment where you plan to use them.
• The QR Code protocol can only be used with English. If data in any other language is
entered, the barcode may not be read correctly.
Databases
Keep the following points in mind when using the database functions of P-touch Editor Version 3.1.
☞ For general details, refer to the User’s Guide supplied on the P-touch Editor Version 3.1
CD-ROM.
• The database function of P-touch Editor Version 3.1 (Windows version) uses database files
that are compatible with Microsoft Access 97. By upgrading P-touch Editor Version 3.1
using a program available on the CD-ROM, P-touch Editor will become compatible with
Access 2000. Refer to the Readme file located at English\Ptouch\Editor\Ac2k on the CDROM (the folder name for French is “Francais”), and start up the program.
• P-touch Editor Version 3.1 can import files other than mdb files, such as csv files. Files
saved as csv files with an application such as Microsoft Excel can be used with P-touch
Editor. Refer to the User’s Guide supplied on the P-touch Editor Version 3.1 CD-ROM for
more details.
• Using a function available with Microsoft Access 97, Excel files can be linked to mdb files.
With this function, data changed in Excel is automatically updated with the P-touch Editor.
23
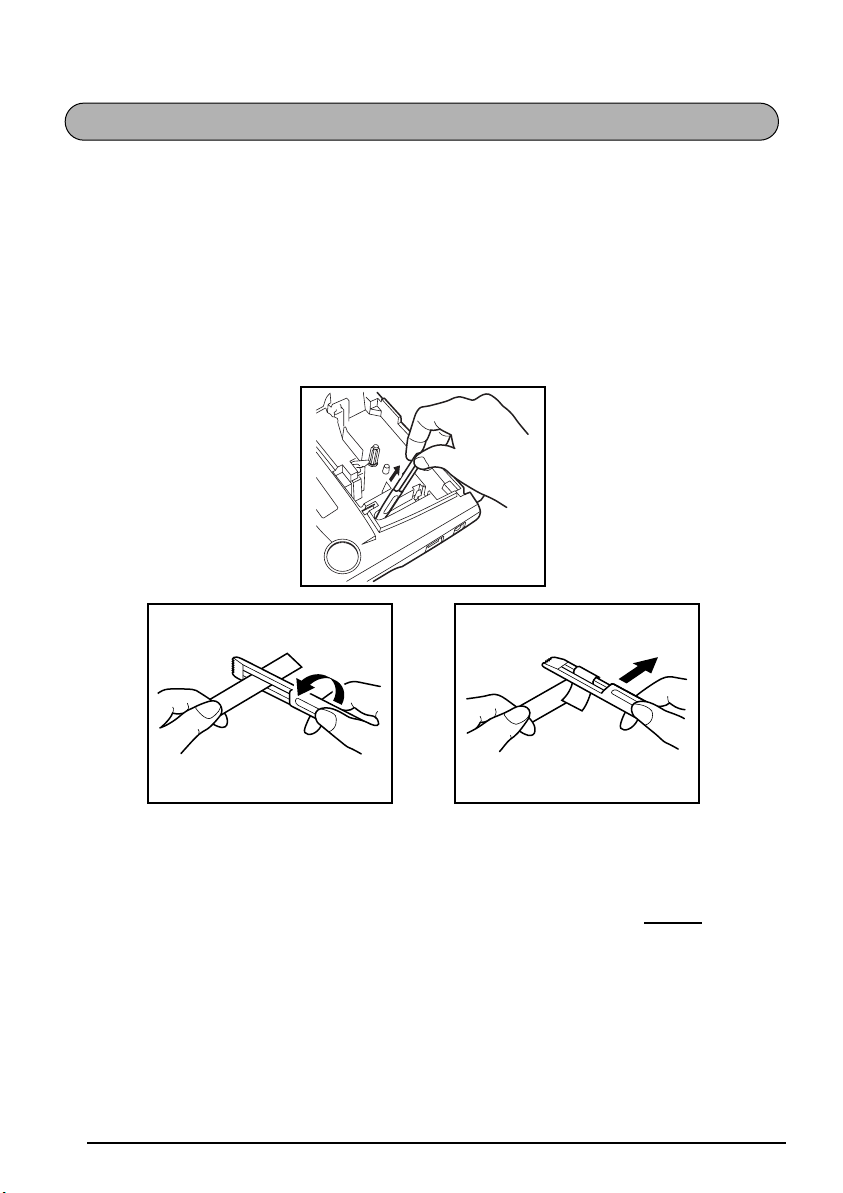
ATTACHING LABELS
ABCDEF
LAMINATED TAPE
The enclosed stick enables you to easily remove the backing from labels printed on laminated tapes.
1 Hold the tape in your left hand, with the printed surface facing up, and hold the stick in
your right hand.
2 Pass the tape halfway through the long narrow hole in the stick. 3 Turn the stick three-quarters of a turn towards you and pull the stick away from you as
shown below.
4 Peel off the label backing.
GH
ABCDEF
FABRIC TAPE
Fabric tape is used to attach a piece of fabric printed with your text onto garments using an
iron. After printing the text onto fabric tape and cutting off the label using scissors
, place the
label on an ironed garment at the location where you wish to attach it in such a way that the
printed text can be read correctly. Cover the label with another piece of cloth and use an iron
set to a medium-high temperature (320 to 356 ˚F (160 to 180 ˚C)) to press down firmly for 10
to 15 seconds. For more details, refer to the instructions included with the fabric tape cassette.
STAMP TAPE
Refer to pages 41 through 43 for a detailed explanation on using the stamp tape to make stamps.
24
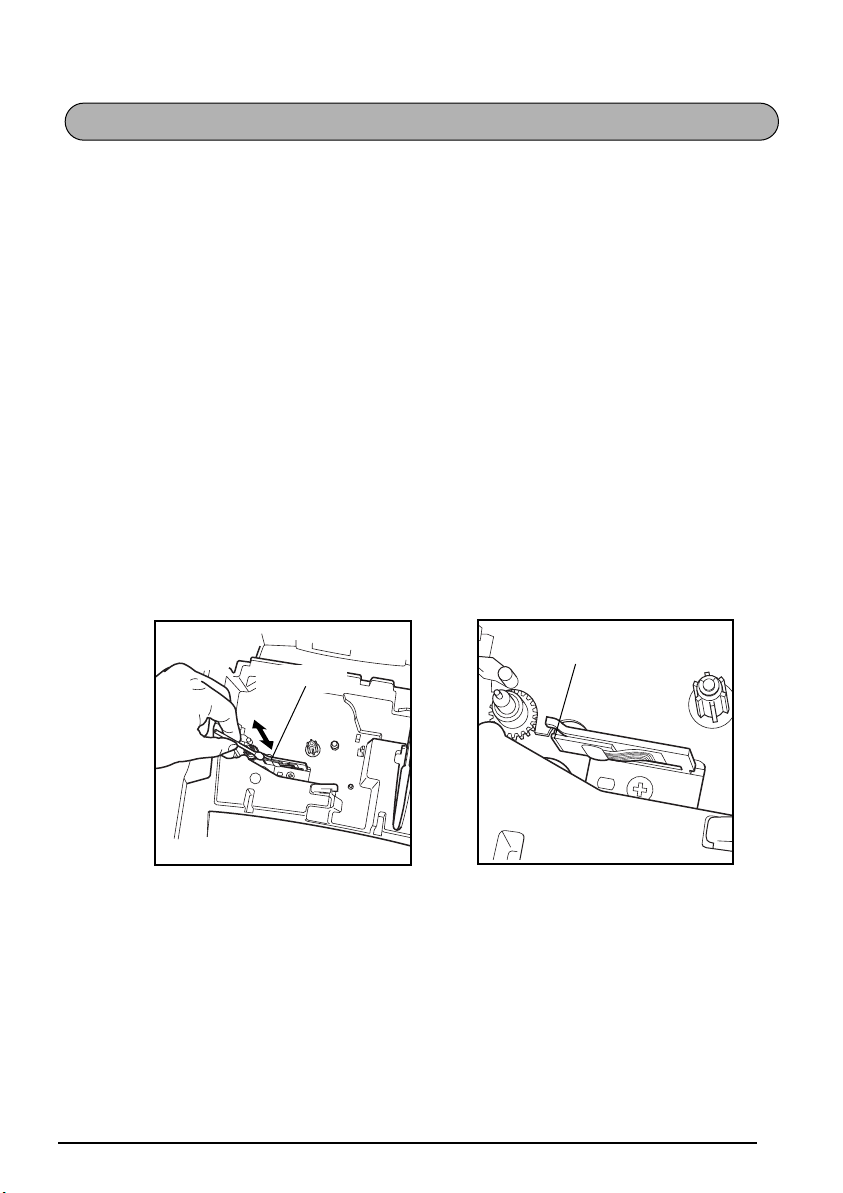
PRINT HEAD & ROLLERS
Occasionally, specks of dust or dirt become attached to the machine’s print head and rollers.
This is particularly likely when you are using the unit outdoors or in a very dusty environment.
If a section of the print head is covered with dust, a blank horizontal streak may appear
through the label text. Therefore, as with a tape recorder, the machine’s head may need to be
cleaned from time to time.
To clean the print head and rollers:
1 Turn off the machine. 2 Open the tape compartment cover, then remove the tape cassette if one is installed. The
print head and rollers are located in the tape compartment.
3 Print head: Use a dry cotton swab to gently wipe the print head with an up-and-down
motion.
Rollers: Use a dry cotton swab to wipe each roller with an up-and-down motion while
rotating them with your finger.
4 Install a tape cassette, close the tape compartment cover, and then try printing again. 5 If a blank streak still appears in the label, repeat steps 3 and 4 using a cotton swab
dipped in isopropyl (rubbing) alcohol.
If none of the above works, contact your service representative.
Print head
Print head
☞ The print head can be cleaned more easily if the optional print head cleaning cassette
(TZ-CL4) is used.
25
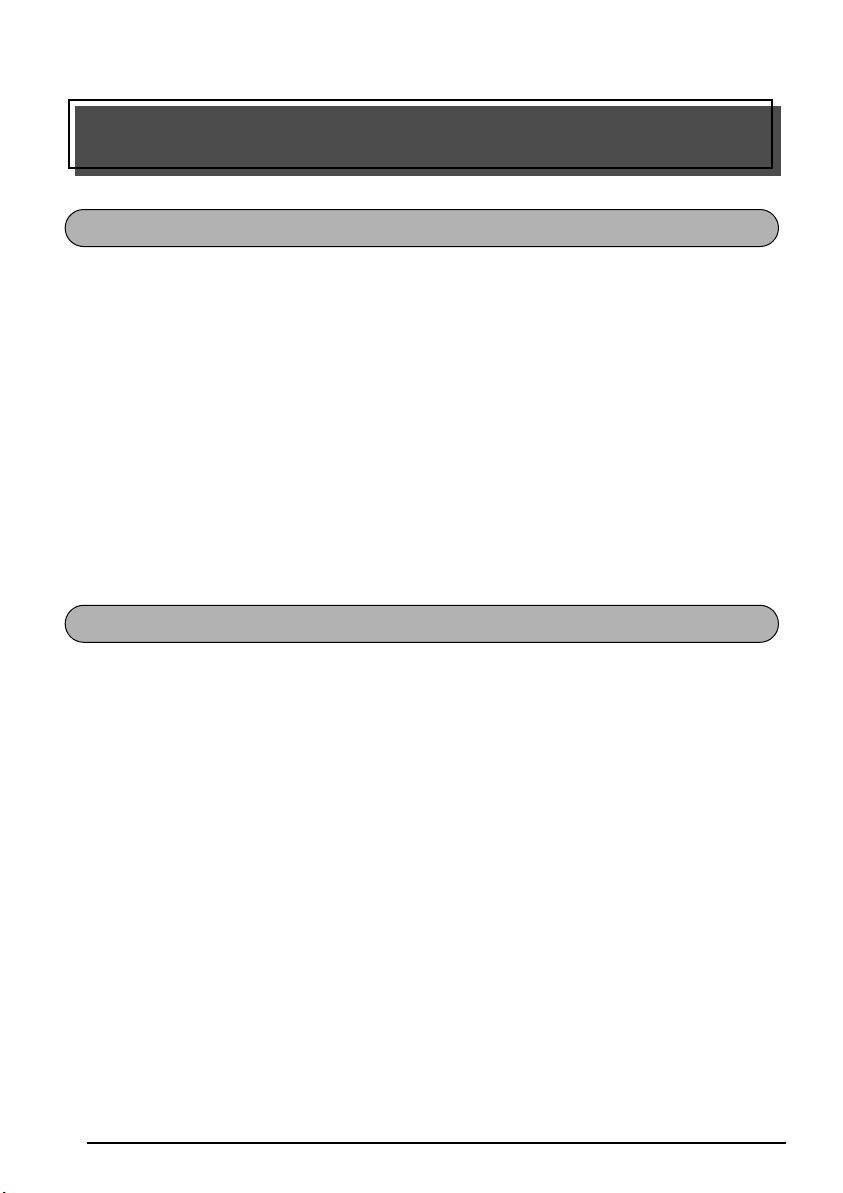
For Your Information
POWER KEY
The power key ( o ) is located in the lower-right corner of the keyboard. If batteries have
been installed or the machine has been plugged in using the optional AC adaptor, the previous session’s information is displayed when the machine is turned on. This feature allows you
to stop work on a label, turn off the machine, and return to it later without having to re-enter
the text.
The machine will automatically turn off if no key is pressed within 5 minutes (30 minutes if the
machine is connected to a computer). The machine’s internal memory stores the current session’s information and displays it when you turn on the machine again.
To turn on the machine:
● Press o. The previous session’s information appears in the LCD display.
To turn off the machine:
● Press o. The current session’s information is stored in the internal memory.
CURSOR KEYS
The machine’s LCD display shows two rows of 9 characters; however, the text that you create
can be up to 99 characters long. You can review and edit your text by using the cursor keys to
move the cursor so that different parts are shown in the display.
LEFT CURSOR KEY
To move the cursor one character to the left:
● Press f once.
To move the cursor several characters to the left:
● Hold down f until the cursor moves to the desired position.
To move the cursor to the beginning of the current line:
● Hold down c and press f.
26
 Loading...
Loading...