Page 1

BlackBerry Z30 Smartphone
Version: 10.3.1
Guide de l'utilisateur
Page 2

Publié : 2015-01-30
SWD-20150130090442939
Page 3

Table des matières
Configuration et notions de base.................................................................................................................... 6
Nouveautés de cette version.......................................................................................................................... 6
Présentation de votre smartphone BlackBerry ............................................................................................. 14
Aperçu de votre terminal..............................................................................................................................14
Quelles sont les nouveautés apportées par BlackBerry 10 OS ? .................................................................... 16
Icônes de notification...................................................................................................................................22
Icônes du menu...........................................................................................................................................23
Configurer votre terminal..............................................................................................................................24
Utilisation des mouvements ........................................................................................................................ 26
Personnalisation de votre terminal............................................................................................................... 34
Changement de terminal..............................................................................................................................35
BlackBerry ID.............................................................................................................................................. 45
Téléphone et voix.........................................................................................................................................48
Téléphone................................................................................................................................................... 48
Notifications et sonneries.............................................................................................................................58
Messagerie vocale....................................................................................................................................... 65
BlackBerry Hub et e-mail.............................................................................................................................69
BlackBerry Hub et e-mail.............................................................................................................................69
BBM ...........................................................................................................................................................98
Facebook ....................................................................................................................................................98
Twitter ........................................................................................................................................................ 99
LinkedIn ......................................................................................................................................................99
joyn ............................................................................................................................................................ 99
Multimédia................................................................................................................................................ 102
Régler le volume multimédia......................................................................................................................102
Extensions de fichiers, formats et codecs vidéo et audio pris en charge.......................................................102
Résolution des problèmes de téléphone..................................................................................................... 103
Page 4

Appareil photo...........................................................................................................................................104
Photos.......................................................................................................................................................113
Musique.................................................................................................................................................... 121
Vidéos....................................................................................................................................................... 126
À propos de BlackBerry Story Maker ..........................................................................................................131
Partage de contenu multimédia................................................................................................................. 134
À propos de la radio FM............................................................................................................................. 136
Paramètres................................................................................................................................................138
Personnaliser les paramètres de votre terminal...........................................................................................138
Mettre à jour le logiciel de votre terminal.................................................................................................... 143
Batterie et niveau de charge...................................................................................................................... 144
Connexions................................................................................................................................................153
Clavier BlackBerry et saisie........................................................................................................................ 182
Langue...................................................................................................................................................... 189
Méthodes de saisie au clavier.....................................................................................................................191
Affichage de l'écran...................................................................................................................................196
Accessibilité.............................................................................................................................................. 198
Cartes multimédia et stockage................................................................................................................... 198
Utilisation de votre terminal avec BlackBerry Link ......................................................................................203
Applications et fonctionnalités................................................................................................................... 214
Organisation de vos applications................................................................................................................ 214
À propos du BlackBerry Assistant ..............................................................................................................217
Calendrier..................................................................................................................................................221
Contacts....................................................................................................................................................232
Horloge..................................................................................................................................................... 239
BlackBerry World ......................................................................................................................................244
À propos de BlackBerry Guardian ..............................................................................................................244
Applications Android .................................................................................................................................244
Cartes et GPS............................................................................................................................................ 247
Navigateur ................................................................................................................................................255
Présentation de l'application Cibles actives ............................................................................................... 262
Gestionnaire de fichiers .............................................................................................................................266
Page 5

Calculatrice............................................................................................................................................... 270
Productivité et travail................................................................................................................................. 272
Alterner entre les espaces de travail et personnel....................................................................................... 272
À propos de BlackBerry Balance et de votre espace de travail ....................................................................272
BlackBerry Blend ......................................................................................................................................278
Remember ................................................................................................................................................280
Documents To Go ..................................................................................................................................... 286
Print To Go ................................................................................................................................................287
BlackBerry World pour le travail................................................................................................................. 287
BlackBerry Enterprise IM .......................................................................................................................... 287
BlackBerry Enterprise IM pour Cisco ......................................................................................................... 287
BlackBerry Bridge .....................................................................................................................................288
BlackBerry Travel ......................................................................................................................................288
BlackBerry Work Drives .............................................................................................................................288
Connect to Salesforce ............................................................................................................................... 288
Adobe Reader ...........................................................................................................................................288
Connect to Microsoft OneDrive ..................................................................................................................289
Connect to Dropbox .................................................................................................................................. 289
Box pour BlackBerry 10 ............................................................................................................................ 289
Sécurité et sauvegarde...............................................................................................................................290
Mots de passe et verrouillage..................................................................................................................... 290
BlackBerry Protect.................................................................................................................................... 296
Paramètres de sécurité..............................................................................................................................297
Gestionnaire de mots de passe ..................................................................................................................301
Informations juridiques.............................................................................................................................. 306
Page 6

Guide de l'utilisateur Configuration et notions de base
Configuration et notions de base
Nouveautés de cette version
Présentation de BlackBerry 10 OS version 10.3.1
BlackBerry 10 OS version 10.3.1 présente de nouvelles fonctionnalités puissantes conçues pour améliorer votre
productivité, comme BlackBerry Blend, BlackBerry Assistant et le mode Économie d'énergie. Elle présente également les
mises à jour vers les fonctionnalités existantes, comme Actions instantanées dans le BlackBerry Hub, le mode Réunion de
l'application Calendrier et les suggestions automatiques de l'application Appareil photo.
BlackBerry Blend
La puissance de BlackBerry, désormais sur votre ordinateur et votre tablette ! Avec BlackBerry Blend, vous pouvez utiliser
vos e-mails, vos messages instantanés, vos fichiers, ainsi que certaines de vos applications de votre espace Travail et de
votre espace Personnel via un ordinateur ou une tablette de la même manière que sur votre terminal BlackBerry.
Pour télécharger BlackBerry Blend et obtenir plus d'informations, rendez-vous sur le site www.blackberry.com/
BlackBerryBlend.
Informations connexes
À propos du couplage et de la connexion d'un terminal à un ordinateur ou une tablette,203
À propos de BlackBerry Blend,279
Déconnecter votre terminal de BlackBerry Blend,280
BlackBerry Assistant
Avec BlackBerry Assistant, il n'a jamais été aussi facile d'effectuer plusieurs tâches sur votre terminal BlackBerry !
Avec BlackBerry Assistant, vous pouvez effectuer une série de tâches quotidiennes en parlant ou en saisissant du texte
dans un langage naturel. Lorsque vous saisissez ou prononcez une demande, l'application BlackBerry Assistant peut
exécuter votre demande, rechercher sur votre terminal ou sur Internet et fournir une réponse.
L'application BlackBerry Assistant vous permet de démarrer un chat BBM, de passer un appel, d'envoyer un e-mail ou
d'ajouter un événement à votre calendrier. Vous pouvez également mettre à jour votre statut dans les applications de
6
Page 7

Guide de l'utilisateur Configuration et notions de base
réseaux sociaux, consulter la météo, rechercher des itinéraires et des informations sur des restaurants ou des boutiques,
etc.
Informations connexes
À propos du BlackBerry Assistant,217
Possibilités offertes en prononçant ou en saisissant dans le BlackBerry Assistant,220
Les tâches que vous pouvez effectuer avec le BlackBerry Assistant,218
Aspect et ergonomie mis à jour
Touches de couleur, boutons aplanis, affichages d'écran, nouveau papier peint et nouvelles icônes : comptent entre autres
parmi les éléments que vous remarquerez dans le tout nouvel aspect de
Des éléments visuels modernisés qui vous aideront à parcourir votre BlackBerry tout en optimisant la productivité de vos
applications. Dans les applications installées avec le
couleur pour mettre en surbrillance l'action suivante ou la meilleure action suivante. Les icônes des tâches principales
restent visibles dans la barre d'action pour vous aider à rester productif et effectuer vos tâches professionnelles. Dans
certaines applications, par exemple Adobe Reader, la barre d'action disparait lors du défilement, pour offrir une vue en
plein écran du contenu.
L'écran d'accueil affiche vos applications ouvertes et en faisant défiler vers la gauche, vous affichez l'ensemble de vos
applications. Par défaut, lorsqu'aucune application n'est ouverte, l'écran d'accueil affiche uniquement votre papier peint.
Vous pouvez également ajouter un nombre illimité d'applications aux dossiers situés sur l'écran d'accueil.
Informations connexes
Définir votre papier peint,197
Ajouter des dossiers à l'écran d'accueil,215
Désactiver les noms des icônes dans la barre d'action,198
BlackBerry 10 OS, la barre d'action située au bas de l'écran utilise la
BlackBerry 10 OS version 10.3.1.
Applications Android
Téléchargez des applications et des jeux conçus pour les terminaux Android et installez-les sur votre terminal BlackBerry à
l'aide de Amazon Appstore !
Votre terminal utilise BlackBerry Guardian pour vérifier l'intégrité des applications Android que vous téléchargez sur votre
terminal. BlackBerry Guardian peut vous avertir si l'application représente un risque pour votre terminal ou vos données et
vous donner la possibilité d'annuler ou de continuer l'installation.
Les applications Android que vous téléchargez sur votre terminal sont étroitement intégrées au BlackBerry 10 OS. Lorsque
vous sélectionnez l'icône Recherche dans une application Android, vous pouvez partager le contenu de l'application
Android avec les contacts associés à d'autres applications de votre terminal (les contacts BBM, par exemple) ou partager
les informations avec une autre application (l'application
également d'afficher les comptes associés à certaines des applications Android que vous téléchargez sur votre terminal.
BlackBerry Remember, par exemple). L'écran Comptes permet
7
Page 8

Guide de l'utilisateur Configuration et notions de base
Informations connexes
Télécharger et installer des applications Android dans Amazon Appstore,244
Modifier vos paramètres d'installation d'applications Android,245
Batterie
Des améliorations ont été apportées au BlackBerry 10 OS pour prolonger l'autonomie de la batterie de votre terminal
BlackBerry afin que celui-ci soit opérationnel où que vous soyez.
Le mode Économie d'énergie vous permet de définir des options permettant d'économiser l'énergie de votre batterie. Par
défaut, lorsque votre terminal est en mode Économie d'énergie, celui-ci réduit la luminosité de l'écran et n'éclaire pas
l'écran lorsque vous recevez des notifications.
Vous pouvez également désactiver l'autorisation d'application Exécuter lorsqu'elle est réduite afin que, lorsque vous
réduisez une application, celle-ci cesse de consommer de la batterie.
Informations connexes
Utilisation du mode Économie d'énergie,149
Interactions avancées,32
Modifier ou consulter les autorisations des applications,298
BlackBerry Hub
En appuyant une seule fois sur BlackBerry Hub Actions instantanées, vous pourrez trier et gérer rapidement les messages
dans l'affichage de la liste du BlackBerry Hub ! Le BlackBerry Hub vous permet également de classer les e-mails envoyés,
de définir la fréquence à laquelle le compte IMAP est synchronisé avec votre terminal BlackBerry, de télécharger et
d'enregistrer toutes les pièces-jointes d'un e-mail en un seul clic, de supprimer le texte de l'e-mail d'origine lorsque vous
répondez et d'enregistrer automatiquement un brouillon d'un e-mail lorsque vous quittez le
Dans le BlackBerry Hub, vous pouvez également définir la quantité d'éléments téléchargés dans vos e-mails lorsque votre
terminal est connecté au réseau sans fil et lorsque vous êtes en itinérance. Vous pouvez afficher un aperçu de chaque email lorsque vous utilisez le style d'affichage Conversation, transférer un message PIN en tant qu'e-mail et définir des
réponses automatiques distinctes pour vos contacts internes et externes.
Le BlackBerry Hub a été mis à jour pour améliorer la pertinence des contacts suggérés. Le BlackBerry Hub suggère les
contacts associés au compte de messagerie avec lequel vous envoyez l'e-mail et les contacts avec lesquels vous avez
communiqué au cours des 60 derniers jours.
Informations connexes
Gérer vos messages avec BlackBerry Hub Actions instantanées,83
Classer un e-mail,82
Ajouter un compte de messagerie IMAP ou POP,72
Télécharger des pièces jointes dans un message,78
8
BlackBerry Hub.
Page 9

Guide de l'utilisateur Configuration et notions de base
Répondre à un e-mail ou le transférer,80
Téléchargement uniquement un texte partiel dans un e-mail,92
Modifier le mode d'affichage des messages dans le BlackBerry Hub,93
Transférer un message PIN en tant qu'e-mail,81
Définir une réponse d'absence du bureau,91
Calendrier
L'application Calendrier possède désormais une vue Agenda et une fonctionnalité Mode Réunion. La vue Agenda vous
permet de consulter vos rendez-vous et vos tâches pour la semaine. La fonctionnalité Mode Réunion modifie
automatiquement le comportement de notification de votre terminal BlackBerry lorsqu'il détecte une réunion ou un
événement planifié dans l'application Calendrier. Par exemple, vous pouvez configurer le mode Réunion afin qu'il
désactive automatiquement toutes les notifications ou qu'il vous informe des appels reçus lorsque vous êtes en réunion. A
la fin de la réunion, les paramètres habituels de vos notifications sont rétablis.
Les notifications de rappel des événements dans l'application Calendrier adoptent une toute nouvelle allure ! Un rappel
d'événement vous permet d'informer l'organisateur de la réunion de votre retard, de situer le lieu de la réunion à l'aide de
BlackBerry Cartes, de définir une heure de répétition personnalisée à la place de l'heure de répétition par défaut ou de
participer à une conférence téléphonique. Si votre Calendrier contient plusieurs événements commençant à la même
heure, tous ces événements s'affichent dans une seule et même notification de rappel.
L'application Calendrier est plus étroitement intégrée à l'application BlackBerry Remember. Vous pouvez créer une tâche
dans l'application Calendrier et afficher cette tâche dans l'application Calendrier et l'application
Informations connexes
Afficher vos événements,222
Activer le mode Réunion,229
Ajouter une tâche à l'application Calendrier,225
BlackBerry Remember.
Contacts
Si vous ajoutez un compte de messagerie Microsoft Exchange sur votre terminal BlackBerry, vous pouvez choisir les
dossiers de contacts configurés dans Microsoft Exchange que vous souhaitez synchroniser avec votre terminal. Vous
pouvez également maintenir votre doigt appuyé sur des coordonnées (une adresse, un numéro de téléphone ou une
adresse électronique, par exemple) et copier rapidement celles-ci afin de pouvoir les coller dans une autre application.
Informations connexes
Synchroniser les dossiers de contacts Microsoft Exchange,94
9
Page 10

Guide de l'utilisateur Configuration et notions de base
BlackBerry Remember
L'application BlackBerry Remember vous permet de filtrer les informations rapidement en sélectionnant l'onglet Tâches
ou Notes en haut de l'écran. Vous pouvez définir des tâches ou des notes comme vue par défaut et rechercher une tâche
ou une note existante. Vous pouvez regrouper des tâches par listes de tâches, regrouper les notes dans des dossiers et
utiliser des étiquettes pour catégoriser vos tâches et vos notes.
L'application BlackBerry Remember est plus étroitement intégrée à l'application Calendrier. Vous pouvez créer une tâche
dans l'application BlackBerry Remember et afficher cette tâche dans les applications BlackBerry Remember et
Calendrier.
Informations connexes
Modifier l'affichage par défaut dans l'application Remember,285
Chercher une entrée dans l'application Remember,285
Créer un dossier o une liste de tâches dans l'application Remember,281
Ajouter des marques à une entrée,282
BlackBerry Balance
Si votre terminal BlackBerry utilise la technologie BlackBerry Balance, une application Appareil photo est désormais
disponible dans votre espace Travail. Les photos prises et les vidéos enregistrées à l'aide de l'application Appareil photo de
votre espace Travail sont enregistrées dans les dossiers appareil photo et vidéos de votre espace Travail.
Vous disposez également d'une application Appareil photo dans votre espace Personnel, qui enregistre des photos et
vidéos dans votre espace Personnel.
Informations connexes
Où se trouve la photo que je viens de prendre ?,277
Notifications et sonneries
Les sonneries qui étaient alors disponibles uniquement sur les terminaux BlackBerry exécutant BlackBerry 7.1 ou toute
version antérieure sont désormais disponibles sur votre terminal !
Les profils de notification contrôlent le son, le volume, le vibreur et la couleur du voyant de vos notifications. Vous pouvez
configurer des notifications pour chaque application, chaque contact et chaque compte de messagerie. Vous pouvez
personnaliser les profils de notification prédéfinis disponibles sur votre terminal et créer de nouveaux profils. Vous pouvez
même créer des profils de notification personnalisés pour vos contacts. De même, si vous changez votre terminal
10
Page 11

Guide de l'utilisateur Configuration et notions de base
exécutant BlackBerry 7.1 ou une version antérieure, vous pouvez importer vos profils de notification personnalisés après
avoir effectué le processus de changement de terminal.
Informations connexes
Changer votre sonnerie,60
Modifier vos profils de notification,59
Ajouter des profils de notification sur votre terminal,59
Appareil photo
L'application Appareil photo vous permet de prendre une photo, d'enregistrer une vidéo et d'alterner entre l'appareil photo
avant et arrière de l'écran principal. Vous pouvez même prendre une photo tout en enregistrant une vidéo !
Par défaut, l'application Appareil photo détecte les conditions de la scène que vous voulez photographier ou filmer ou vous
suggère les paramètres à utiliser. Les suggestions automatiques vous permettent de passer moins de temps sur
l'application Appareil photo pour capturer l'instant ! Aussi, si vous prenez une photo à l'aide du mode Décalage temporel,
vous pouvez désormais enregistrer l'image et la modifier ultérieurement.
L'application Appareil photo possède également de nouvelles options de menu. Vous pouvez créer une image
panoramique et définir une cadence d'images plus élevée (60 ips) lors de l'enregistrement d'une vidéo, ce qui peut
s'avérer utile pour l'enregistrement de sujets en mouvement rapide.
Si votre terminal BlackBerry utilise la technologie BlackBerry Balance, une application Appareil photo est désormais
disponible dans votre espace Travail.
Informations connexes
Prendre une photo pendant l'enregistrement d'une vidéo,107
Désactiver la fonctionnalité Suggestion automatique,111
Modifier les photos Time Shift ultérieurement,108
Prendre une photo panoramique,107
BlackBerry Story Maker
L'application BlackBerry Story Maker permet enfin de créer des collections de photos et de vidéos, en regroupant les
photos et les vidéos sur votre terminal BlackBerry et en les classant par date, heure ou emplacement. BlackBerry Story
Maker vous présente les histoires dans la vue par date de l'application Photos. BlackBerry Story Maker peut également
vous suggérer des histoires en fonction de vos photos et de vos vidéos préférées, les plus visionnées, récemment vues et
récemment ajoutées.
L'application BlackBerry Story Maker vous permet d'ajouter facilement vos photos et vidéos préférées à vos histoires. Vous
pouvez également personnaliser vos histoires en modifiant le thème et en modifiant les photos et la musique, avant de
partager les histoires avec vos amis, vos collègues et votre famille.
Informations connexes
11
Page 12

Guide de l'utilisateur Configuration et notions de base
Modification des histoires dans BlackBerry Story Maker,131
Ajouter ou supprimer du contenu multimédia d'une histoire existante,131
Photos
La fonctionnalité Carte de l'application Photos vous permet d'afficher les emplacements où les photos ont été prises. En
touchant rapidement la carte, vous pouvez afficher toutes vos photos prises à cet emplacement !
Désormais, l'application Photos vous permet également de marquer les photos que souhaitez masquer. Après avoir
sélectionné les photos que souhaitez masquer, avant de passer votre terminal BlackBerry à un ami ou un collègue, vous
pouvez masquer les photos que vous avez sélectionnées en faisant rapidement glisser votre doigt sur l'écran.
Vous pouvez modifier l'organisation des photos dans les albums depuis l'application Photos. Par défaut, l'application
Photos affiche les photos les plus récentes avant les plus anciennes. La vue Favoris permet d'accéder rapidement à vos
photos préférées.
L'application Photos est plus étroitement intégrée à l'application BlackBerry Story Maker. Vous pouvez rapidement
envoyer des photos à BlackBerry Story Maker pour créer une histoire ou compléter une histoire existante. Par défaut,
l'application
photos. Vous pouvez désactiver la création d'histoires automatique à partir de l'application Photos.
Informations connexes
À propos des histoires automatiques,116
Définir le classement des photos dans les albums,119
Ajouter une photo à l'écran Favoris,120
Ajouter une photo à BlackBerry Story Maker,117
Masquer une photo,117
Afficher vos photos sur une carte,118
BlackBerry Story Maker crée des histoires automatiques qui apparaissent en haut de vos collections de
Vidéos
Quand vous ouvrez l'application Vidéos, les vidéos que vous avez récemment ajoutées ou visionnées apparaissent en haut
de l'écran. La vue Favoris permet d'accéder rapidement à vos vidéos préférées. Vous pouvez également modifier vos
vidéos afin que la vidéo, ou une partie de celle-ci, soi lue au ralenti. Vous pouvez également régler la qualité du son de vos
vidéos en modifiant les options de l'égaliseur.
L'application Vidéos est plus étroitement intégrée à l'application BlackBerry Story Maker. Vous pouvez rapidement envoyer
des vidéos à BlackBerry Story Maker pour créer une histoire ou compléter une histoire existante.
Informations connexes
Ajouter une vidéo à l'écran Favoris,130
Ajouter une vidéo à BlackBerry Story Maker,128
Ajouter un effet de ralenti dans une vidéo,128
12
Page 13

Guide de l'utilisateur Configuration et notions de base
Activer l'égaliseur pour visionner des vidéos,130
Musique
Une bannière sous forme de rectangle de sélection s'affiche en haut de l'application Musique. Cette bannière fournit des
détails sur la chanson en cours de lecture et permet de lire, de mettre en pause ou de changer de morceau. L'application
Musique introduit également la vue Favoris qui permet de consulter rapidement les options de l'égaliseur. Pour régler la
qualité du son sur l'application Musique, vous pouvez également modifier les options de l'égaliseur.
Informations connexes
Ajouter un morceau à l'écran Favoris,124
Activez l'égaliseur dans l'application Musique,124
Contrôle du terminal
Pour faciliter le suivi de l'utilisation de vos données, l'écran Contrôle du terminal affiche la quantité totale de données
utilisées par votre terminal BlackBerry, y compris l'utilisation des données en itinérance et le total des données utilisées
par les applications sur votre terminal. Vous pouvez également spécifier des limites et définir des notifications qui
s'affichent sur le terminal pour mieux surveiller la quantité de données que vous utilisez.
Informations connexes
Contrôler votre consommation de données sans fil,182
Gérer les paramètres de données mobiles,159
Définir une notification de limite de données mensuelle,160
Menus Paramètres
Un nouveau geste vous permet d'ouvrir le menu Paramètres rapides depuis une application. Pour ouvrir le menu
Paramètres rapides, faites glisser deux doigts à partir du haut de l'écran.
Vous pouvez désormais réorganiser les options dans le menu Paramètres et déplacer les options que vous utilisez souvent
en haut du menu Paramètres afin d'y accéder plus facilement.
Informations connexes
Personnaliser les paramètres de votre terminal,138
Afficher les menus,28
13
Page 14

Guide de l'utilisateur Configuration et notions de base
Interactions avancées
Les interactions avancées sont conçues pour vous aider à effectuer des tâches plus rapidement. Les interactions avancées
vous permettent de contrôler le comportement de votre terminal BlackBerry lorsque vous le bougez d'une certaine
manière. Par exemple, vous pouvez configurer votre terminal afin que l'écran s'éteigne et que le terminal passe en mode
veille lorsque vous placez le terminal face vers le bas sur une surface plane.
Informations connexes
Interactions avancées,32
Sécurité
Pour améliorer la sécurité des informations sur votre terminal BlackBerry, vous pouvez contrôler ce qui s'affiche dans les
notifications à l'écran lorsque votre terminal est verrouillé. Par exemple, vous pouvez modifier vos paramètres afin
d'afficher uniquement le nom de l'expéditeur d'un message et non la ligne de l'objet ou d'autres informations sur le
message. Vous pouvez également modifier les paramètres de votre papier peint afin qu'un autre papier peint s'affiche
lorsque votre terminal est verrouillé.
Informations connexes
À propos de Notifications du verrouillage de l'écran,64
Configurer les notifications du verrouillage de l'écran pour afficher uniquement les informations de l'expéditeur,64
Définir votre papier peint,197
Présentation de votre smartphone BlackBerry
Dans cette formation en ligne, découvrez les fonctionnalités et spécifications matérielles de votre smartphone BlackBerry,
consultez une comparaison de votre smartphone avec d'autres smartphones et apprenez à utiliser l'écran tactile.
Remarque: Ce didacticiel est uniquement disponible en anglais.
Démarrer la formation
Aperçu de votre terminal
14
Page 15

Guide de l'utilisateur Configuration et notions de base
1. Prise casque
2. Verrouillage de l'écran (Appuyer) ; Mise sous/hors tension (Maintenir l'appui) ; Réinitialiser (Maintenir l'appui pendant
10 secondes)
3. Appareil photo avant
4. LED de notification
5. Augmenter le volume
6. Muet (Appuyer) ; BlackBerry Assistant (Maintenir l'appui)
7. Réduire le volume
8. Microphone
9. Haut-parleur
10. Port USB
11. Port HDMI
12. Logement pour carte multimédia
13. Logement pour carte micro SIM
15
Page 16

Guide de l'utilisateur Configuration et notions de base
Quelles sont les nouveautés apportées par BlackBerry 10 OS ?
Si vous découvrez le terminal BlackBerry 10, vous pouvez avoir hâte d'en savoir plus sur ce qui le rend différent des autres
terminaux
Découvrez l'emplacement de votre numéro de téléphone et de votre code PIN et apprenez à effectuer une recherche.
Comment retourner à l'écran d'accueil ?
Pour retourner à tout moment sur l'écran d'accueil, faites glisser votre doigt vers le bas de l'écran.
BlackBerry. Trouvez des informations sur l'écran d'accueil, les paramètres, les messages et les applications.
Comment accéder au menu ?
Il n'existe pas de touche Menu ( ) sur votre terminal BlackBerry 10. Explorez les menus pour accéder aux
fonctionnalités et options supplémentaires.
Pour consulter des actions supplémentaires pour une application, appuyez sur ou sur .
16
Page 17

Guide de l'utilisateur Configuration et notions de base
Comment modifier mes paramètres et options ?
Effectuez l'une des opérations suivantes :
• Pour accéder aux paramètres et à l'aide, faites glisser votre doigt du haut de l'écran vers le bas.
• Pour accéder aux paramètres de votre terminal, faites glisser votre doigt de haut en bas sur l'écran d'accueil.
Sélectionnez Paramètres.
Remarque: Dans une application, faites glisser deux doigts du haut vers le bas de l'écran pour accéder aux paramètres
du terminal. Sélectionnez Paramètres.
17
Page 18

Guide de l'utilisateur Configuration et notions de base
Où se trouvent mes e-mails et mes autres messages ?
Vous pouvez trouver tous vos e-mails, messages texte, notifications de réseau social, appels manqués et messages vocaux
dans BlackBerry Hub. Le BlackBerry Hub est différent des autres applications de votre terminal BlackBerry. Il se trouve au
cœur de l'expérience BlackBerry 10 et il est toujours actif. Ainsi, vous restez connecté, quelle que soit l'activité que vous
réalisez sur votre terminal.
Vous pouvez jeter un coup d'œil au BlackBerry Hub ou l'ouvrir depuis n'importe quel emplacement de votre terminal .
Faites glisser votre doigt du bord inférieur de l'écran vers le haut et vers la droite.
18
Page 19

Guide de l'utilisateur Configuration et notions de base
Où se trouvent les touches du téléphone et mes
paramètres de notification ?
Touches de téléphone
Pour répondre à un appel, touchez le cercle au bas de l'écran, puis faites-le glisser vers la gauche. Relâchez votre doigt de
l'écran une fois que le cercle se trouve sur .
Pour rejeter un appel, touchez le cercle au bas de l'écran, puis faites-le glisser vers la droite. Relâchez votre doigt de
l'écran une fois que le cercle se trouve sur .
Pour passer un appel, sélectionnez dans l'application Téléphone. Composez un numéro. Sélectionnez Appeler.
Paramètres de notification
Pour modifier un paramètre de notification, faites glisser votre doigt du haut vers le bas sur l'écran d'accueil. Sélectionnez
Paramètres > Notifications. Vous pouvez personnaliser un profil, définir une sonnerie ou notification personnalisée
pour un contact ou créer un profil.
: pour activer rapidement le mode Toutes alertes désactivées, faites glisser votre doigt du haut vers le bas sur
Conseil
l'écran d'accueil. Sélectionnez .
Où sont mes applications ?
Il se peut que certaines des applications que vous utilisiez sur votre ancien terminal BlackBerry ne soient pas disponibles
sur votre terminal BlackBerry 10. Dans la boutique BlackBerry World, vous pouvez vérifier si vos anciennes applications
sont disponibles sur l'écran My World ou trouver de nouvelles applications.
Comment faire pour modifier ou déplacer du texte ?
Il n''y a aucun pavé tactile ou trackball sur votre terminal BlackBerry 10. Vous pouvez utiliser l'écran tactile pour
sélectionner, couper, copier et coller du texte ou déplacer le curseur.
19
Page 20

Guide de l'utilisateur Configuration et notions de base
Sélectionner du texte
Maintenez votre doigt sur un caractère ou un mot.
• Pour annuler la sélection, appuyez n'importe où sur l'écran.
• Pour modifier votre sélection de texte, faites glisser les poignées.
Déplacer du texte
1. Maintenez votre doigt sur un mot ou une zone de saisie.
2. Relâchez votre doigt de l'écran.
3. Sélectionnez une option.
: Si vous n'êtes pas sûr de la signification d'une icône du menu, maintenez votre doigt sur l'icône pour connaître
Conseil
son rôle. Faites glisser votre doigt hors de l'icône pour éviter de la sélectionner.
Déplacer le curseur
1. Sélectionnez un mot ou une zone de saisie pour afficher le curseur.
2. Effectuez l'une des opérations suivantes :
• Pour déplacer le curseur à un autre emplacement, faites glisser le cercle.
• Pour déplacer le curseur d'un caractère à la fois, appuyez sur le haut, le bas, la gauche ou la droite du cercle.
20
Page 21

Guide de l'utilisateur Configuration et notions de base
Conseil: assurez-vous de placer votre doigt sur la partie extérieure du cercle afin de toujours voir le curseur.
Où se trouvent mes tâches, mémos et notes vocales ?
• Si vous avez utilisé BlackBerry Link pour transférer les fichiers de votre ancien terminal BlackBerry vers votre nouveau
terminal, vos tâches, mémos et notes vocales doivent se trouver dans la nouvelle application BlackBerry Remember.
• Si vous avez utilisé des tâches dans BBM Groups auparavant, vous avez encore accès à ces tâches dans BBM.
Où se trouvent mes fichiers ?
Vos fichiers se trouvent dans l'application Gestionnaire de fichiers. Si vous avez ajouté un compte professionnel à votre
terminal BlackBerry et que votre administrateur a activé la technologie BlackBerry Balance, les données, les applications
et l'accès aux réseaux de votre terminal sont divisés en un espace de travail et un espace personnel. La séparation en deux
espaces vous permet d'éviter de copier accidentellement des données de travail dans une application personnelle ou
d'afficher des données de travail confidentielles pendant un chat BBM Video. Pour basculer entre les espaces, faites
glisser votre doigt vers le bas au milieu de l'écran d'accueil, puis sélectionnez Personnel ou Travail.
Où trouver les informations sur mon terminal et mes
mots de passe ?
Où trouver mon code PIN ?
Dans BBM, sélectionnez votre photo de profil. Sur votre page de profil, votre code PIN s'affiche en dessous de votre
code-barres. Vous pouvez également saisir mypin pour afficher votre code PIN.
Comment trouver mon numéro de téléphone ?
Sélectionnez sur l'écran d'accueil. Dans la vue Appels ou Contact, faites glisser votre doigt vers le bas au
milieu de l'écran et votre numéro de téléphone apparait en haut de l'écran. Vous pouvez également saisir
mynumber dans un e-mail ou un message texte pour afficher votre numéro de téléphone.
21
Page 22

Guide de l'utilisateur Configuration et notions de base
Où trouver des informations sur la version logicielle et le matériel de mon terminal ?
Sur l'écran d'accueil, faites glisser votre doigt à partir du haut de l'écran. Sélectionnez Paramètres > À propos
de. Pour modifier le type d'informations affichées, sélectionnez une option dans la liste déroulante.
Dans un message, une note ou une tâche, vous pouvez saisir myver , suivi d'un espace, pour afficher votre modèle
de terminal et la version de
charge par votre langue de saisie.
BlackBerry 10 OS qu'il exécute. Il se peut que cette fonctionnalité ne soit pas prise en
Comment faire pour effectuer des recherches ?
Pour rechercher un élément dans votre terminal BlackBerry, par exemple un message, un morceau ou une application ou
pour effectuer une recherche sur Internet, vous pouvez prononcer ou saisir votre recherche dans BlackBerry Assistant.
Pour ouvrir BlackBerry Assistant, sélectionnez dans l'écran d'accueil.
Qu'est-ce que BlackBerry Link ?
BlackBerry Link est un logiciel que vous pouvez installer sur votre ordinateur pour relier des données, des fichiers
multimédia et des applications de votre terminal BlackBerry à votre ordinateur.
BlackBerry Link est la dernière version de BlackBerry Desktop Software et peut être utilisé avec votre terminal BlackBerry
10.
Pour télécharger BlackBerry Link depuis votre ordinateur, rendez-vous sur le site www.blackberry.com/BlackBerryLink et
sélectionnez l'option Windows ou Mac.
Icônes de notification
Les icônes de notification vous indiquent que vous avez des éléments nouveaux ou non ouverts pour vos comptes dans
BlackBerry Hub. Lorsque vous avez un nouvel élément, l'indicateur apparait sur l'icône de notification. Vous pouvez
jeter un œil à vos notifications en faisant glisser votre doigt depuis le bas de l'écran depuis n'importe quel emplacement de
votre terminal BlackBerry.
Icône
22
Description
E-mail
Message texte
Message BBM
Message Facebook
Page 23

Guide de l'utilisateur Configuration et notions de base
Icône Description
Message Twitter
Message LinkedIn
Appel téléphonique
Message vocale
Messages de notifications des applications et services tels que BlackBerry World
Icônes du menu
Conseil: Si vous n'êtes pas sûr de la signification d'une icône du menu, maintenez votre doigt sur l'icône pour connaître
son rôle. Faites glisser votre doigt hors de l'icône pour éviter de la sélectionner.
Voici une description des icônes les plus courantes du menu :
Icône Description
Ouvrir un menu d'actions
Ouvrir une liste de moyens pour naviguer ou filtrer des informations
Rédiger un message
Afficher les pièces jointes
Partager un élément, comme une image, avec quelqu'un
Répondre à un e-mail
Répondre à tous les destinataires d'un e-mail
Transférer un e-mail
Enregistrer une note vocale
Ajouter une nouvelle entrée dans l'application Remember et l'application Calendrier
23
Page 24

Guide de l'utilisateur Configuration et notions de base
Configurer votre terminal
Pour configurer votre terminal BlackBerry 10, vous avez besoin d'une carte micro SIM. Si vous ne disposez pas d'une
carte SIM ou si vous n'avez pas le bon type de carte SIM, contactez votre fournisseur de services.
Si vous voulez plus d'espace de stockage pour vos photos, vos vidéos, votre musique et vos documents, insérez une carte
multimédia (carte MicroSD).
Lorsque vous êtes prêt, ouvrez l'application Configuration. Cette application vous permet de transférer du contenu depuis
votre ancien terminal et d'ajouter vos comptes de messagerie, BBM, de messagerie instantanée et de réseaux sociaux.
Insérer la carte SIM
ATTENTION: Votre terminal BlackBerry est conçu pour être utilisé avec une carte micro SIM. Afin d'éviter toute
détérioration éventuelle de votre terminal, n'insérez pas d'adaptateur de carte SIM dans votre terminal.
Selon votre fournisseur de services et le lieu d'achat de votre terminal BlackBerry, la carte SIM peut déjà être insérée.
1. Pour retirer le couvercle à l'arrière, soulevez la partie inférieure du couvercle.
Insérez la carte micro SIM dans le logement supérieur comme indiqué, contact métallique orienté vers l'intérieur du
2.
terminal.
Insérer une carte multimédia
1. Pour retirer le couvercle à l'arrière, soulevez la partie inférieure du couvercle.
24
Page 25

Guide de l'utilisateur Configuration et notions de base
Insérez la carte multimédia (carte micro SD) dans le logement inférieur, contact métallique orienté vers l'intérieur
2.
du terminal.
Configurer votre terminal à l'aide de l'application
Configuration
Conseil: Une connexion réseau est requise pour certaines des fonctionnalités de l'application Configuration.
L'application Configuration permet d'effectuer les opérations suivantes :
• en savoir plus sur les nouvelles fonctionnalités et visualiser les didacticiels afin d'en savoir plus sur les mouvements et
les touches ;
• Ajouter vos comptes de messagerie, BBM, de messagerie instantanée et de réseau social.
• Apprendre à transférer du contenu à partir de votre ancien terminal
• personnaliser vos sons et notifications ;
• définir un mot de passe pour votre terminal ;
• configurer les options de paiement pour les achats dans la boutique BlackBerry World ;
• Personnaliser les paramètres de votre terminal
L'application Configuration vous invite à vous connecter avec votre BlackBerry ID existant et vous permet d'en créer un
nouveau. Si vous ne savez plus si vous avez déjà un BlackBerry ID sur votre ordinateur, rendez-vous sur le site
www.blackberry.com/blackberryid.
Pour ouvrir l'application Configuration, sélectionnez sur l'écran d'accueil.
25
Page 26

Guide de l'utilisateur Configuration et notions de base
Utilisation des mouvements
Prenez un moment pour découvrir la navigation sur votre terminal BlackBerry à l'aide des mouvements sur l'écran tactile.
Vous pouvez également apprendre des mouvements qui vous aideront à effectuer les tâches plus rapidement.
Parcourir l'écran d'accueil
Essayez d'utiliser les mouvements suivants pour vous familiariser avec l'écran.
Pour retourner à tout moment sur l'écran d'accueil, faites glisser votre doigt vers le bas de l'écran.
1.
Pour voir vos messages dans le BlackBerry Hub, faites glisser votre doigt de gauche à droite.
2.
26
Page 27

Guide de l'utilisateur Configuration et notions de base
Pour voir les applications ouvertes (le cas échéant), faites glisser votre doigt de droite à gauche. Pour afficher
3.
toutes vos applications, continuez de faire glisser votre doigt de droite à gauche.
Coup d'oeil rapide au BlackBerry Hub
Pour afficher vos messages, vous pouvez jeter un coup d'oeil rapide au BlackBerry Hub ou bien l'ouvrir depuis n'importe
où sur votre terminal BlackBerry.
Faites glisser votre doigt du bord inférieur de l'écran vers le haut et vers la droite.
: Maintenez votre doigt sur l'écran lorsque vous jetez un coup d'œil au BlackBerry Hub. Pour revenir à ce que vous
Conseil
faisiez précédemment, faites glisser votre doigt vers le bas.
27
Page 28

Guide de l'utilisateur Configuration et notions de base
Afficher les menus
Explorez les menus pour accéder aux fonctionnalités et options supplémentaires, ainsi qu'à l'aide.
Effectuez l'une des opérations suivantes :
• Pour consulter des actions supplémentaires pour une application, sélectionnez ou .
• Pour afficher les actions disponibles pour un élément spécifique, tel qu'un morceau ou une image, maintenez votre
doigt enfoncé sur cet élément.
Conseil: Pour lire les noms des icônes qui figurent à droite de l'écran, maintenez votre doigt enfoncé sur l'icône. Faites
glisser votre doigt hors de l'icône pour éviter de la sélectionner.
• Pour accéder aux paramètres et à l'aide, faites glisser votre doigt du haut de l'écran vers le bas.
• Pour accéder aux paramètres de votre terminal, faites glisser votre doigt de haut en bas sur l'écran d'accueil.
Remarque: Dans une application, faites glisser deux doigts du haut vers le bas de l'écran pour accéder aux paramètres
du terminal.
28
Page 29

Guide de l'utilisateur Configuration et notions de base
Faire défiler l'écran et passer d'un élément à un autre
Pour parcourir une liste ou des photos ou explorer une page Web, faites glisser votre doigt.
Effectuez l'une des opérations suivantes :
• Pour faire défiler, faites glisser votre doigt vers le haut et vers le bas.
29
Page 30

Guide de l'utilisateur Configuration et notions de base
• Pour basculer entre le BlackBerry Hub et vos applications, faites glisser votre doigt vers la gauche et la droite.
Utiliser un curseur
Si un curseur s'affiche à l'écran, utilisez-le pour progresser dans un fichier, tel qu'une chanson ou une vidéo ou pour
parcourir des pages, dans un eBook par exemple.
Sur le curseur, faites glisser le curseur coulissant.
30
Page 31

Guide de l'utilisateur Configuration et notions de base
Sélectionner des éléments
Effectuez l'une des opérations suivantes :
• Pour sélectionner un élément, il vous suffit d'appuyer dessus. L'élément s'ouvre lorsqu'il peut être ouvert.
• Pour mettre un élément en surbrillance sans l'ouvrir, touchez-le sans relâcher la pression de votre doigt.
• Pour mettre plusieurs éléments en surbrillance, tels que des images ou des chansons que vous souhaitez partager,
maintenez votre doigt sur un élément. Sélectionnez
élément, appuyez à nouveau dessus.
puis sélectionnez d'autres éléments. Pour désélectionner un
31
Page 32

Guide de l'utilisateur Configuration et notions de base
Effectuer un zoom avant ou arrière à partir de l'écran
Pour afficher plus de détails d'une image ou si vous n'arrivez pas à lire des mots écrits en trop petits caractères, vous
pouvez zoomer sur l'écran pour l'agrandir. Pour afficher davantage de contenu sur l'écran, effectuez un zoom arrière.
Effectuez l'une des opérations suivantes :
• Faites glisser deux doigts dans des directions opposées pour effectuer un zoom avant.
• Faites glisser deux doigts l'un vers l'autre pour effectuer un zoom arrière.
Interactions avancées
Si vous recherchez des moyens pour effectuer des tâches plus rapidement ou plus efficacement, pensez à utiliser les
mouvements suivants :
32
Page 33

Guide de l'utilisateur Configuration et notions de base
• Soulever pour réactiver
• Retourner pour couper le son
• Retourner pour économiser l'énergie
• Tenir pour rester éveillé
Soulever pour réactiver
Si vous activez cette fonctionnalité et que vous ramassez votre téléphone posé sur une surface plane, votre terminal
BlackBerry se réactive automatiquement. Vous n'êtes pas obligé d'appuyer sur la touche Mise sous tension/Verrouillage
ni de faire glisser votre doigt vers le haut depuis le bord inférieur de l'écran pour utiliser votre terminal.
Pour activer cette fonctionnalité, sélectionnez Paramètres > Interaction avancée. Activez le bouton Soulever pour
réactiver.
Retourner pour désactiver
Si vous activez cette fonctionnalité et que vous recevez un appel, mais que le moment n'est pas opportun pour répondre,
vous pouvez retourner votre terminal pour désactiver la sonnerie ou le vibreur. Vous recevrez tout de même une notification
de l'appel manqué.
33
Page 34

Guide de l'utilisateur Configuration et notions de base
Pour activer cette fonctionnalité, sélectionnez Paramètres > Interaction avancée. Activez le bouton Retourner pour
couper le son.
Retourner pour économiser l'énergie
Par défaut, cette fonctionnalité est activée. Lorsque vous retournez votre terminal vers le bas sur une surface plane, il se
met en mode Veille pour prolonger la durée de vie de la batterie. Vous recevrez tout de même les notifications d'appels
entrants, de messages et d'alarmes.
Pour désactiver cette fonctionnalité, sélectionnez Paramètres > Interaction avancée. Désactivez le bouton Retourner
pour économiser l'énergie.
Tenir pour rester éveillé
Si vous activez cette fonctionnalité, l'écran reste allumé plus longtemps lorsque vous tenez votre terminal dans la main. Ce
paramètre remplace la valeur définie dans Paramètres > Affichage > Délai de l'écran.
Pour activer cette fonctionnalité, sélectionnez Paramètres > Interaction avancée. Activez le bouton Tenir pour rester
éveillé.
Personnalisation de votre terminal
Découvrez comment personnaliser votre terminal et le rendre unique. Vous pouvez par exemple modifier les paramètres,
télécharger des applications, modifier votre sonnerie et définir une image comme papier peint.
Informations connexes
Personnaliser les paramètres de votre terminal,138
Personnaliser vos paramètres rapides,138
Télécharger et installer des applications Android dans Amazon Appstore,244
Déplacer une icône d'application ou ouvrir l'application sur l'écran d'accueil,214
Changer votre sonnerie,60
Modifier la taille de la police,197
34
Page 35

Guide de l'utilisateur Configuration et notions de base
Définir votre papier peint,197
Régler une alarme,239
Ajouter une page Web favorite en signet,259
Ajouter un contact ou un numéro à votre liste de numéros abrégés,53
Ajouter une signature à un compte de messagerie,92
Changement de terminal
Changer de terminal BlackBerry 10n'a jamais été aussi simple. Que vous effectuiez le changement à partir d'un iPhone,
d'un terminal Android ou d'un terminal BlackBerry, plusieurs options de transfert des données s'offrent à vous.
Vous pouvez changer de terminal BlackBerry 10 à l'aide de deux outils :
• l'application Changement de terminal ;
• BlackBerry Link
Si vous effectuez le changement à partir d'un terminal BlackBerry 7, vous pouvez également utiliser une carte multimédia
pour transférer les données.
Préparer à changer de terminal
Avant de procéder au changement de terminal BlackBerry 10, prenez un moment pour vérifier que vous avez effectué
toutes les tâches de la liste suivante.
• Complétez toutes les instructions dans l'application Configuration qui s'ouvre la première fois que votre terminal
BlackBerry 10 démarre une fois la batterie insérée.
• Si vous disposez d'informations sauvegardées sur votre carte SIM, telles que des informations de contact, enregistrez
ces données sur l'espace de stockage de votre ancien terminal ou sur votre carte multimédia avant de changer de
terminal.
• Si vous avez sauvegardé des noms d'utilisateur ou des mots de passe sur votre ancien terminal, tels que votre
BlackBerry ID, prenez note de ces informations pour les avoir à disposition une fois que vous êtes prêt à ajouter des
comptes sur votre nouveau terminal.
Mettre à jour BBM
Bien qu'il ne soit pas obligatoire de changer de terminal BlackBerry, la mise à jour vers la dernière version disponible de
BBM et l'association de BBM à votre BlackBerry ID sont recommandées avant de changer de terminal.
1. Pour connaître la version de BBM exécutée sur votre ancien terminal, recherchez BlackBerry Messenger dans votre
liste d'applications installées.
2. Pour télécharger BBM 7.0 ou une version ultérieure sur votre ancien terminal, rendez-vous sur la boutique
BlackBerry World ou sur www.bbm.com.
35
Page 36
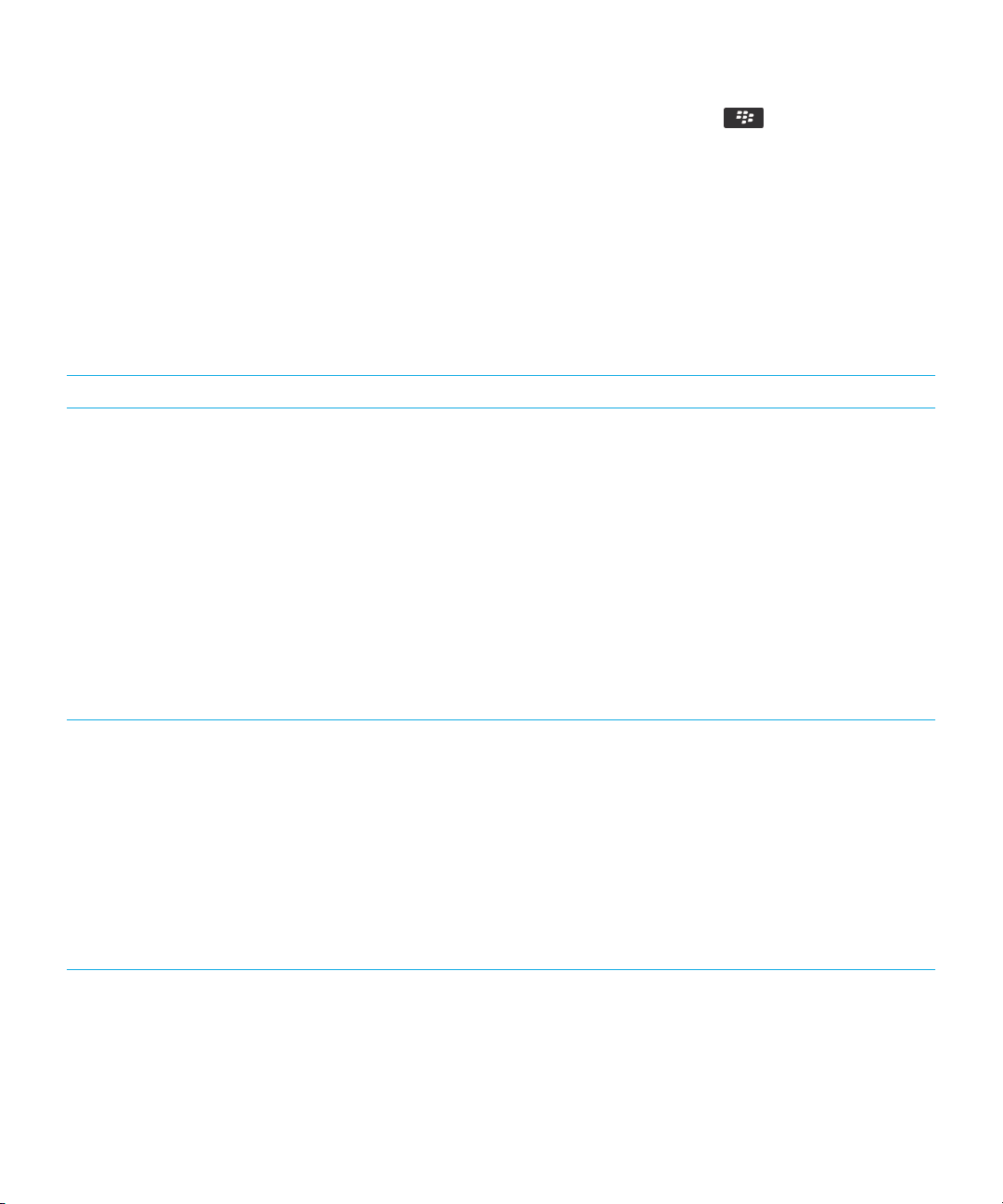
Guide de l'utilisateur Configuration et notions de base
Si vous ne pouvez pas mettre à jour votre version de BBM, dans BBM, appuyez sur la touche > Options >
Sauvegarder. Sélectionnez une option de sauvegarde.
Effectuer un changement à partir d'un terminal BlackBerry
Lorsque vous effectuez un changement à partir d'un terminal BlackBerry vers un terminal BlackBerry 10, plusieurs
méthodes sont disponibles pour le transfert des données. La méthode de transfert que vous utilisez dépend des types de
données que vous souhaitez transférer et de la version du logiciel du terminal exécutée par votre ancien terminal. Le
tableau suivant est conçu pour vous aider à identifier la méthode de transfert la plus adaptée à vos besoins.
Méthode de transfert Données transférées Configuration requise
Application Changement de terminal
Carte multimédia
• Contacts
• Entrées de calendrier
• Photos (non protégées par un
système de DRM)
• Vidéos (non protégées par un
système de DRM)
• Documents
• Notes/Mémos
• Tâches
• Musique
• Messages SMS
• Informations du compte de
messagerie
• Musique
• Photos
• Vidéos
• Paramètres d'alarme
• Contacts BBM
• Signets et dossiers Navigateur
BlackBerry
• Messages texte (SMS et MMS)
• Historique du téléphone
• Profils de connexion mobile
• L'application Changement de
terminal doit être installée sur les
deux terminaux
• Les deux terminaux doivent être
connectés au même réseau
• Carte multimédia amovible
• L'ancien terminal doit exécuter une
version de BlackBerry 7
Wi-Fi
BlackBerry Link Données enregistrées sur l'espace de
stockage sur votre ancien terminal, y
compris les données suivantes :
• Contacts
36
• BlackBerry Link installé sur un
ordinateur
• Ordinateur
• Câble USB
Page 37

Guide de l'utilisateur Configuration et notions de base
Méthode de transfert Données transférées Configuration requise
• Musique
• Photos
• Vidéos
• Entrées de calendrier
• Paramètres
• Historique du téléphone
• Polices
• Tâches et mémos
• Contacts BBM
• Signets et dossiers Navigateur
BlackBerry
• Paramètres de l'alarme et de
l'horloge
• Messages texte (SMS et MMS)
• Entrées Gestionnaire de mots de
passe
Carte SIM
• Contacts • Carte SIM
Sauvegarder les données de votre terminal
• L'ancien terminal doit exécuter
BlackBerry Device Software 5.0 ou
une version ultérieure
• L'ancien terminal doit exécuter
BlackBerry 10 ou une version
ultérieure
BlackBerry Link et votre ordinateur vous permettent de sauvegarder et de restaurer la plupart des données présentes sur
votre terminal
enregistrées, les messages, les données de l'organiseur, les signets de navigateur, et les fichiers multimédia.
Vous devez créer et enregistrer régulièrement un fichier de sauvegarde sur votre ordinateur, en particulier avant toute mise
à jour logicielle. Maintenir un fichier de sauvegarde à jour sur votre ordinateur pourrait vous permettre de récupérer les
données du terminal en cas de perte, de vol ou de corruption de votre terminal du à un problème imprévu.
Remarque: Si votre terminal est activé sur une solution de gestion de la mobilité d'entreprise de BlackBerry, contactez
votre administrateur pour vérifier si vous pouvez sauvegarder et restaurer les données de votre terminal.
BlackBerry. Vous pouvez sauvegarder vos paramètres, l'historique du téléphone, les polices, les recherches
Consulter la version de logiciel du terminal installée sur votre ancien terminal
Si vous effectuez un changement à partir d'un terminal BlackBerry, pour connaitre la version de logiciel installée sur votre
ancien terminal, effectuez l'une des actions suivantes sur l'écran d'accueil de votre ancien terminal :
• Cliquez sur Options > À propos de.
37
Page 38

Guide de l'utilisateur Configuration et notions de base
• Cliquez sur Options > Terminal > À propos des versions du terminal.
Effectuer un changement à partir d'un terminal qui exécute BlackBerry Device Software 5 ou BlackBerry 6
Si vous transférez des données à partir d'un terminal qui exécute BlackBerry Device Software 5 ou BlackBerry 6, il existe
plusieurs méthodes de transfert disponibles.
• Utilisez BlackBerry Link sur votre ordinateur
• Téléchargez et utilisez l'application Changement de terminal
• Ajoutez des comptes de messagerie sur votre nouveau terminal
Effectuer un changement à partir d'un terminal qui exécute BlackBerry 7
Si vous transférez des données à partir d'un terminal BlackBerry qui exécute une version de BlackBerry 7, il existe
plusieurs méthodes de transfert disponibles.
• Utilisez BlackBerry Link sur votre ordinateur
• Téléchargez et utilisez l'application Changement de terminal
• Utilisez une carte multimédia
• Ajoutez des comptes de messagerie sur votre nouveau terminal
Utiliser votre BlackBerry ID pour changer de terminal
Lorsque vous effectuez un changement vers un nouveau terminal BlackBerry, vous êtes invité à saisir vos nom d'utilisateur
et mot de passe BlackBerry ID au cours de la configuration de celui-ci. Il est important d'utiliser le même BlackBerry ID
que celui utilisé sur votre précédent terminal car nombre de vos applications et paramètres sont associés à ce BlackBerry
ID.
Par exemple, lorsque vous utilisez votre BlackBerry ID actuel sur votre nouveau terminal, vous pouvez réinstaller des
applications téléchargées sur la boutique BlackBerry World avec votre ancien terminal, si une version de cette application
est disponible pour votre nouveau terminal.
Trouver votre BlackBerry ID sur votre ancien terminal
Si vous avez créé un BlackBerry ID précédemment et que vous utilisez un nouveau terminal BlackBerry, il est important de
vous connecter en utilisant votre BlackBerry ID existant puisque de nombreux paramètres et applications y sont associés.
1. Sur l'écran d'accueil de votre ancien terminal, cliquez sur Options.
2. Suivant le modèle de votre terminal, effectuez l'une des opérations suivantes :
38
Page 39
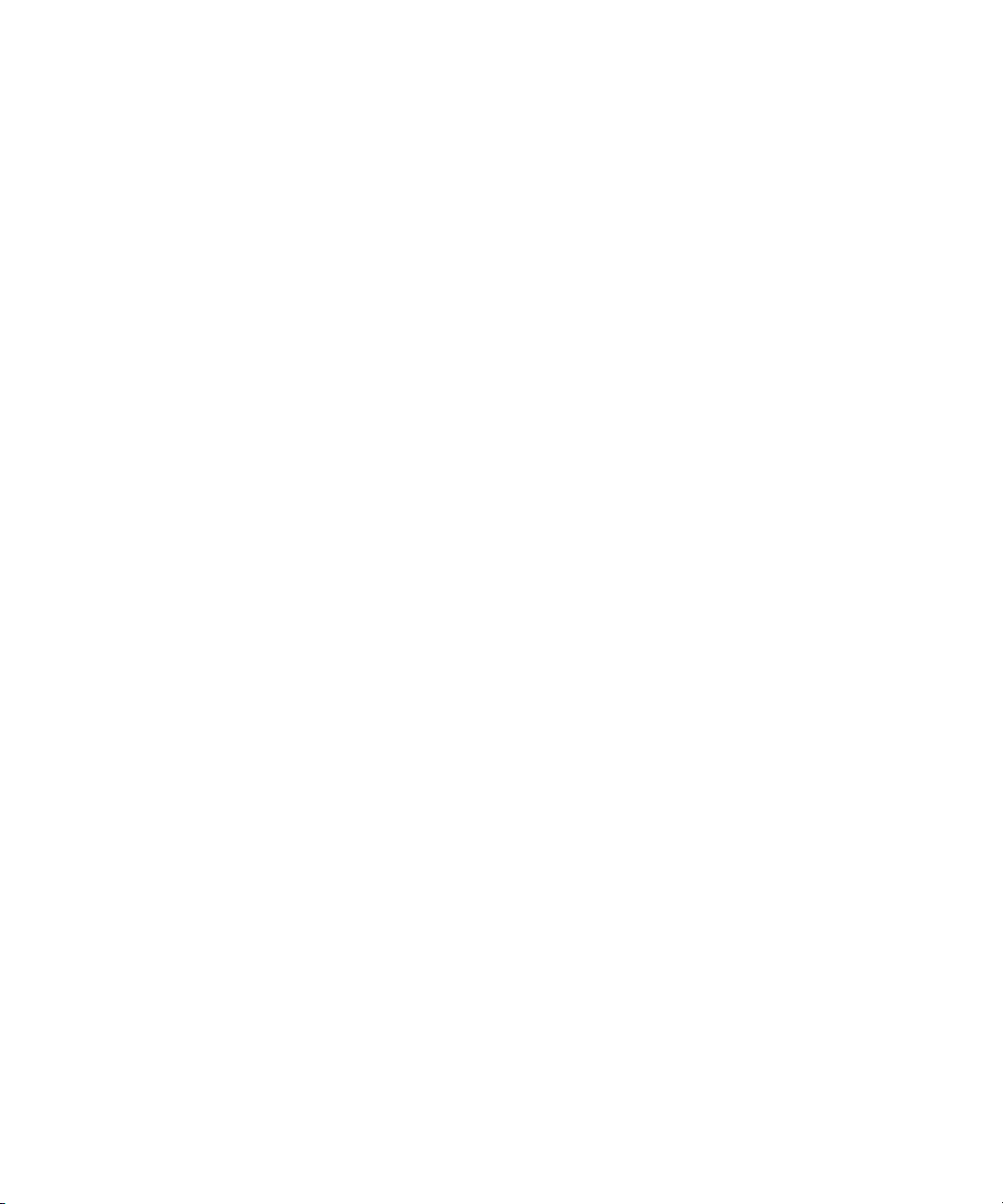
Guide de l'utilisateur Configuration et notions de base
• Cliquez sur Applications tierces > BlackBerry ID.
• Cliquez sur Terminal > BlackBerry ID.
• Cliquez sur BlackBerry ID.
Effectuer un changement à partir d'un terminal BlackBerry 10
Si vous transférez des données à partir d'un terminal BlackBerry 10 vers un nouveau terminal BlackBerry 10, il existe
plusieurs méthodes de transfert disponibles.
• Téléchargez et utilisez l'application Changement de terminal
• Utilisez BlackBerry Link sur votre ordinateur
• Utilisez une carte SIM
• Ajoutez des comptes de messagerie sur votre nouveau terminal
Effectuer un changement à partir d'un terminal iPhone ou Android
Si vous passez d'un terminal iPhone ou Android à un terminal BlackBerry 10, vous pouvez utiliser l'application
Changement de terminal pour transférer vos données. Vous pouvez transférer vos contacts, vos entrées de calendriers, vos
photos, vos musiques et vos vidéos. Après avoir configuré votre terminal
de messagerie et synchroniser les informations du calendrier et des contacts sur votre nouveau terminal.
BlackBerry, vous pouvez ajouter tous vos comptes
Transférer des données à l'aide de l'application Changement de terminal
Vous pouvez utiliser l'application Changement de terminal pour transférer des données d'un terminal exécutant
BlackBerry OS version 5.0 à 7.1, d'un terminal exécutant BlackBerry 10 OS, d'un terminal exécutant iOS version 6 et toute
version ultérieure ou d'un terminal exécutant Android version 2.3 et toute version ultérieure vers votre nouveau terminal
BlackBerry 10.
Afin d'utiliser l'application Changement de terminal, vos deux terminaux doivent être connectés au même réseau Wi-Fi.
Remarque
recommandé d'utiliser un réseau Wi-Fi personnel lors d'un transfert de données à l'aide de l'application Changement de
terminal.
1. Sur votre terminal BlackBerry 10, accédez à BlackBerry App World et téléchargez l'application Changement de
2. Connectez vos deux terminaux au même réseau Wi-Fi.
: certains réseaux Wi-Fi d'entreprise empêchent l'exécution de l'application Changement de terminal. Il est
terminal.
39
Page 40

Guide de l'utilisateur Configuration et notions de base
3. Pour transférer vos données, suivez les instructions qui s'affichent à l'écran.
Remarque: Seules les données enregistrées en local sur l'espace de stockage de votre terminal sont transférées. Toutes
les données sauvegardées via une connexion sans fil ou synchronisées avec un compte en ligne ne sont pas transférées sur
votre nouveau terminal. Pour transférer des données synchronisées avec un compte en ligne, ajoutez le compte sur votre
terminal. Toutes les informations sauvegardées sur votre carte multimédia ne sont pas transférées lorsque vous utilisez
l'application Changement de terminal.
Transférer des données vers un nouveau terminal à
l'aide
L'application BlackBerry Link permet de transférer des données et des paramètres, tels que l'historique du téléphone, les
fichiers multimédia, les signets d'un navigateur, etc. vers votre nouveau terminal BlackBerry 10. BlackBerry Link permet
de déplacer les données de votre espace personnel mais pas celles de votre espace de travail.
BlackBerry Link prend en charge toutes les versions de logiciel sauf BlackBerry Device Software 4.x et toute version
antérieure.
Seules les données enregistrées en local sur l'espace de stockage de votre terminal sont transférées. Toutes les données
sauvegardées via une connexion sans fil ou synchronisées avec un compte en ligne ne sont pas transférées sur votre
nouveau terminal.
1. Téléchargez et installez BlackBerry Link sur votre ordinateur depuis www.blackberry.com/BlackBerryLink.
2. Ouvrez BlackBerry Link.
3. Connectez votre terminal actuel BlackBerry à votre ordinateur à l'aide d'un câble USB.
4. Suivez les instructions à l'écran.
5. À l'invite, connectez votre nouveau terminal BlackBerry 10 à votre ordinateur à l'aide d'un câble USB.
6. Suivez les instructions à l'écran.
BlackBerry Link sur un ordinateur
Transférer des données à l'aide d'une carte multimédia
Cette option de transfert de données est disponible dans le cas où vous effectuez le changement à partir d'un terminal
BlackBerry exécutant une version de BlackBerry 7.
Lorsque vous passez à un nouveau terminal BlackBerry 10, vous pouvez déplacer les paramètres d'alarme, les contacts
BBM, les signets Navigateur BlackBerry, les messages texte (SMS et MMS), l'historique du téléphone et les profils de
connexion mobile. Cette fonctionnalité permet de déplacer les données de votre espace personnel mais pas celles de votre
espace de travail.
40
Page 41
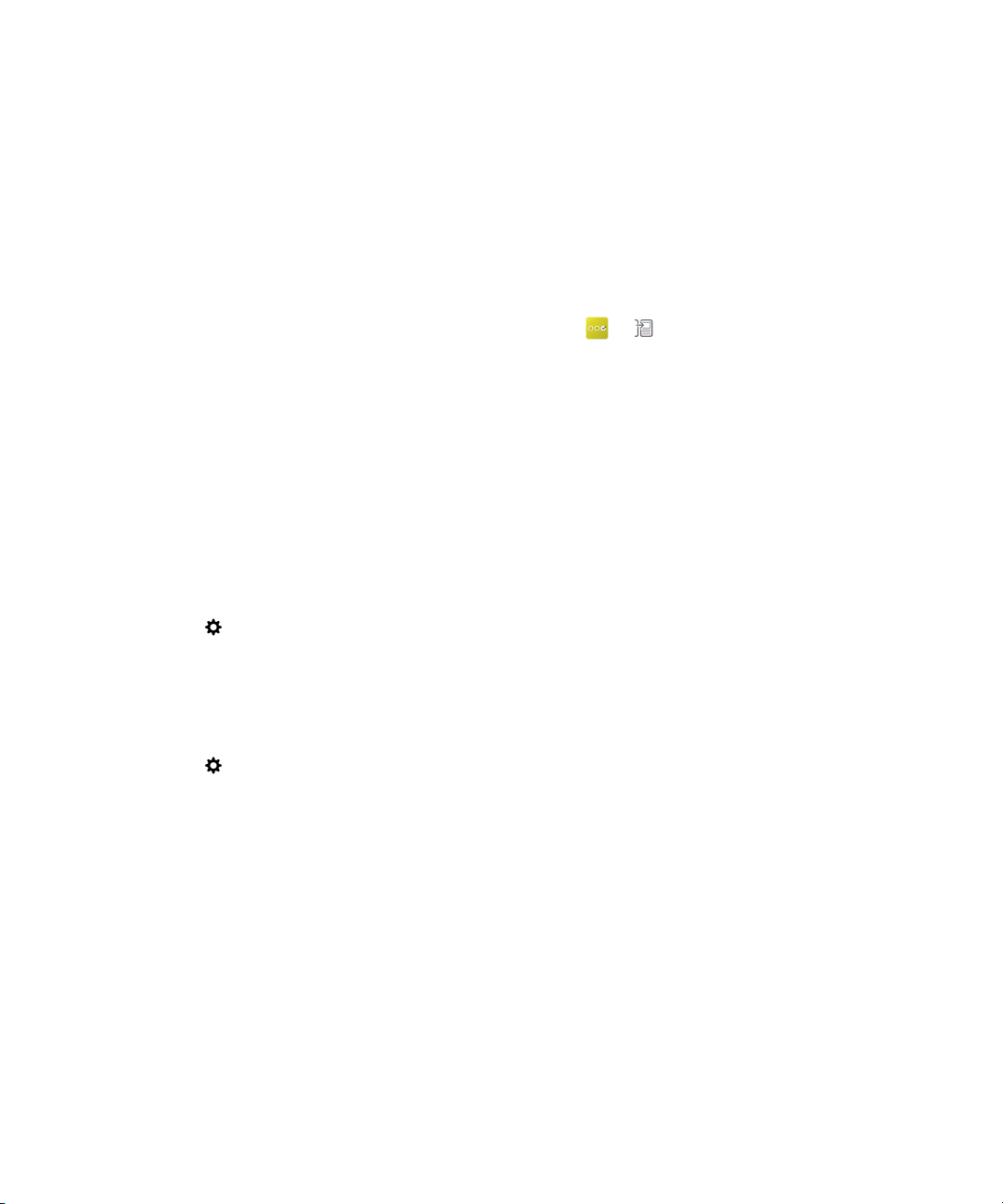
Guide de l'utilisateur Configuration et notions de base
Seules les données enregistrées en local sur l'espace de stockage de votre terminal sont transférées. Toutes les données
sauvegardées via une connexion sans fil ou synchronisées avec un compte en ligne ne sont pas transférées sur votre
nouveau terminal.
1. Sur votre précédent terminal , cliquez sur Configuration > Changement de terminal.
2. Cliquez sur Utilisation d'une carte multimédia > Sauvegarder les données.
3. Suivez les instructions à l'écran.
4. Lorsque la sauvegarde est terminée, retirez la carte multimédia de votre ancien terminal et insérez-la dans votre
terminal BlackBerry 10.
5.
Sur l'écran d'accueil de votre terminal BlackBerry 10, sélectionnez > .
6. Suivez les instructions à l'écran.
Transférer des informations de contact à l'aide d'une carte SIM
Votre terminal BlackBerry 10 utilise une carte micro SIM. Cette méthode de transfert des données est donc uniquement
disponible si vous effectuez un changement d'un terminal BlackBerry 10 vers un autre.
1. Sur votre ancien terminal, sélectionnez Contacts.
2. Faites glisser votre doigt du haut vers le bas de l'écran.
3.
Sélectionnez .
4. Sous Carte SIM, sélectionnez Copier les contacts du terminal sur la carte SIM.
5. Une fois vos contacts copiés sur votre carte SIM, retirez-la et insérez la dans votre nouveau terminal.
6. Sur votre nouveau terminal, sélectionnez Contacts.
7. Faites glisser votre doigt du haut vers le bas de l'écran.
8.
Sélectionnez .
9. Sous Carte SIM, sélectionnez Importer les contacts de la carte SIM.
Remarque
votre espace de travail peuvent ne pas être copiées sur votre carte SIM.
: Si vous avez installé BlackBerry Balance sur votre terminal, les informations de contact sauvegardées dans
Ajouter un compte de messagerie sur votre nouveau terminal
Pour transférer les informations de calendrier et de contact associées à un compte de messagerie, ajoutez ce compte de
messagerie à votre nouveau terminal BlackBerry 10.
1. Sur l'écran d'accueil de votre nouveau terminal, faites glisser votre doigt depuis le bord supérieur vers le bas.
41
Page 42

Guide de l'utilisateur Configuration et notions de base
2.
Sélectionnez Paramètres.
3. Sélectionnez Comptes.
4. Sélectionnez Messagerie électronique, calendrier et contacts.
5. Saisissez l'adresse e-mail pour le compte que vous souhaitez ajouter.
6. Sélectionnez Suivant.
7. Saisissez le mot de passe pour le compte de messagerie.
8. Sélectionnez Suivant.
Après avoir ajouté le compte de messagerie, toutes les informations de calendrier et de contact associées à ce compte
seront accessibles sur votre nouveau terminal BlackBerry 10.
Après le changement de terminal
Après avoir terminé le basculement vers votre nouveau terminal BlackBerry 10, si vous utilisiez une carte multimédia dans
votre ancien terminal, déplacez-la vers votre nouveau terminal. De même, pensez à effectuer les opérations suivantes :
• Procédez à un nettoyage de sécurité de votre ancien terminal pour supprimer toutes vos données.
• Téléchargez des applications depuis la boutique BlackBerry World.
• Explorez l'application Aide sur votre nouveau terminal et découvrez des conseils et astuces.
Pour obtenir des informations sur le renvoi de votre précédent terminal BlackBerry pour son recyclage et sa mise au rebut,
rendez-vous sur www.blackberry.com/recycling. Les programmes de recyclage et d'échange sont disponibles uniquement
dans certaines zones géographiques.
Ajouter des comptes sur votre nouveau terminal
Après avoir transféré les données de votre ancien terminal, vous pouvez ajouter vos comptes de réseau social sur votre
nouveau terminal BlackBerry 10.
1. Sur l'écran d'accueil, faites glisser votre doigt à partir du haut de l'écran.
2.
Sélectionnez Paramètres.
3. Sélectionnez Comptes.
4. Sélectionnez Facebook, Twitter, LinkedIn, ou Evernote.
5. Saisissez vos informations de compte.
6. Si nécessaire, modifiez les options de synchronisation.
7. Sélectionnez Terminé. Si nécessaire, sélectionnez Autoriser.
Supprimer les données sur votre terminal BlackBerry
Après avoir transféré vos données vers votre nouveau terminal BlackBerry 10, supprimez toutes les données sur votre
ancien terminal BlackBerry. Un nettoyage de sécurité supprime définitivement vos données, qui sont alors irrécupérables.
42
Page 43

Guide de l'utilisateur Configuration et notions de base
Cela inclut les comptes de messagerie, les applications téléchargées, les fichiers multimédia, les documents, les signets
du navigateur et les paramètres.
Lorsque le nettoyage de sécurité est terminé, votre terminal s'éteint automatiquement. Pour activer votre terminal,
appuyez sur la touche Mise sous tension/Verrouillage.
Nettoyer les données sur des terminaux exécutant BlackBerry 7 ou toute
version ultérieure
1. Sur l'écran d'accueil de votre ancien terminal, cliquez sur l'application Options.
2. Cliquez sur Sécurité > Nettoyage de sécurité.
3. Sélectionnez tous les éléments que vous souhaitez supprimer.
4. Sélectionnez blackberry.
5. Sélectionnez Supprimer toutes les données.
Nettoyer les données sur des terminaux exécutant BlackBerry 10 OS
1. Sur votre ancien terminal, faites glisser votre doigt depuis le bord supérieur vers le bas.
2.
Sélectionnez Paramètres.
3. Sélectionnez Sécurité et confidentialité > Nettoyage de sécurité.
4. Sélectionnez blackberry.
5. Sélectionnez Supprimer les données.
Si vous envisagez de donner ou de recycler votre terminal, n'oubliez pas de retirer la carte SIM et votre carte multimédia.
Télécharger vos applications à partir de BlackBerry World
Vous pouvez réinstaller les applications et les jeux que vous avez achetés autant de fois que vous le souhaitez sur le même
terminal BlackBerry et sur un à quatre autres terminaux sans frais supplémentaires.
1. Sur votre nouveau terminal BlackBerry 10, sélectionnez l'icône BlackBerry World.
2. Saisissez vos nom d'utilisateur et mot de passe BlackBerry ID.
3.
Sélectionnez .
4. Sélectionnez My World > Mes applis et jeux.
5. Sélectionnez Disponible.
• Pour réinstaller une application ou un jeu, sélectionnez à côté de l'application ou du jeu que vous souhaitez
installer.
• Pour réinstaller plusieurs applications et jeux, sélectionnez > en bas de l'écran. Sélectionner les
applications et les jeux que vous souhaitez réinstaller. Sélectionnez .
43
Page 44
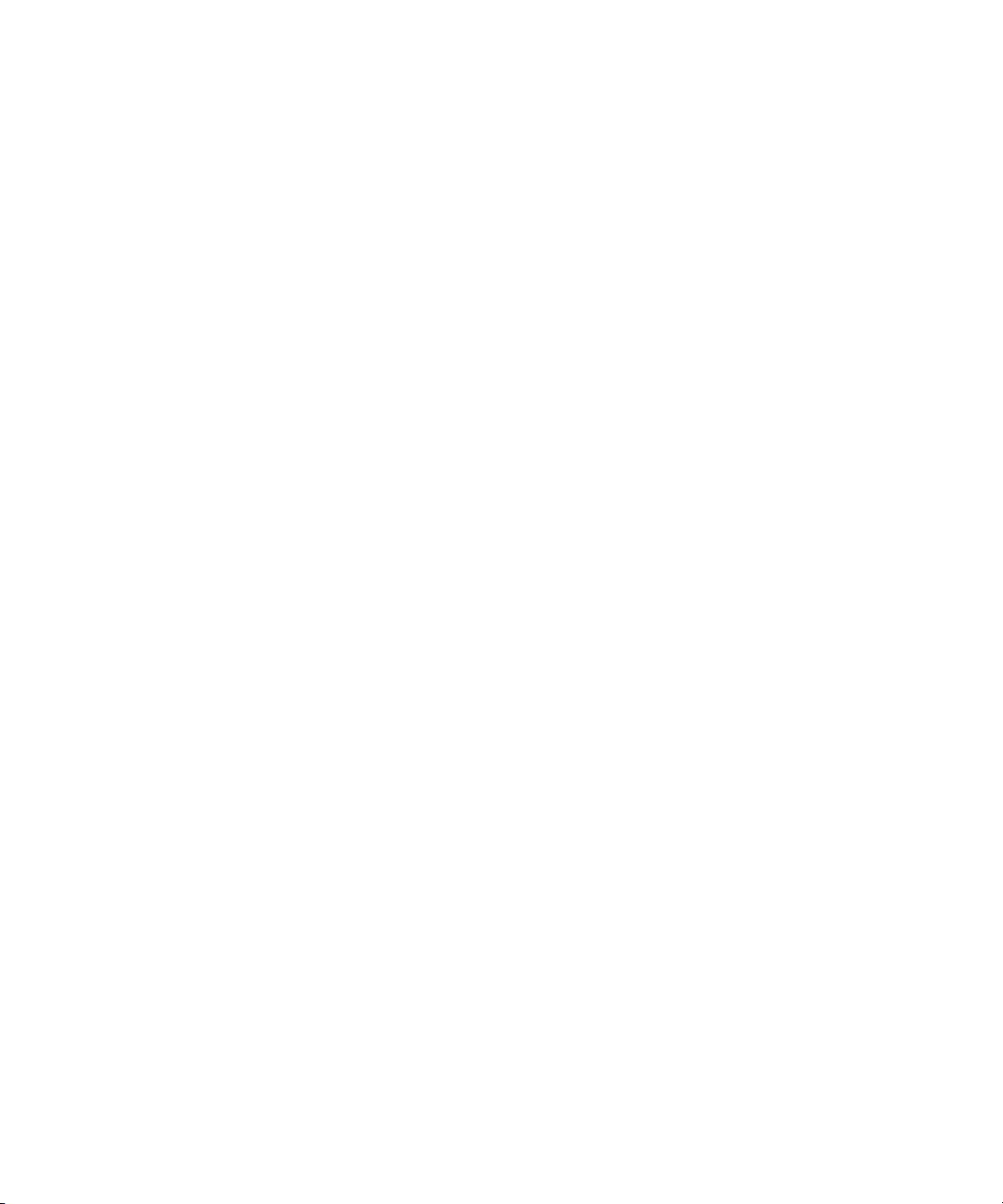
Guide de l'utilisateur Configuration et notions de base
Résolution des problèmes : Changement de terminal
Je ne peux utiliser ma carte SIM dans mon nouveau terminal BlackBerry 10
Certains terminaux BlackBerry 10 utilisent une carte micro SIM. Pour obtenir une carte micro SIM pour votre nouveau
terminal, contactez votre fournisseur de services.
Certaines des données de mon précédent terminal ne se trouvent pas sur mon nouveau terminal
Le type de terminal à partir duquel vous avez transféré des données et la version du logiciel de votre précédent terminal
déterminent quelles données peuvent être transférées sur votre nouveau terminal. Pour obtenir une liste des types de
données qui sont transférées, rendez-vous sur www.blackberry.com/deviceswitch.
Effectuez l'une des opérations suivantes :
• Vérifiez que vos comptes de messagerie électronique personnels ont été configurés. Les comptes de messagerie ne
sont pas transférés et doivent être configurés dans
• Vérifiez que vos comptes de messagerie électronique professionnels ont été configurés. Pour un compte de messagerie
Microsoft Exchange ActiveSync sur un BlackBerry Enterprise Server, contactez votre administrateur pour obtenir les
informations requises pour l'activation du compte.
• Recherchez des mémos et des tâches dans l'application BlackBerry Remember.
• Transférez des applications en les téléchargeant depuis la boutique BlackBerry World.
BlackBerry Hub sur le terminal.
Je ne peux transférer des éléments en utilisant ma carte multimédia.
Effectuez l'une des opérations suivantes :
• Sauvegardez les éléments de votre carte multimédia sur une autre source, telle que votre stockage multimédia intégré
au terminal BlackBerry ou votre ordinateur de bureau. Formatez votre carte multimédia ou achetez-en une nouvelle.
Enregistrez les éléments sauvegardés sur la carte multimédia et essayez à nouveau de transférer les éléments.
• Utilisez BlackBerry Link pour transférer vos informations d'un terminal à un autre. Pour télécharger BlackBerry Link
depuis votre ordinateur, rendez-vous sur le site www.blackberry.com/BlackBerryLink et sélectionnez l'option Windows
ou Mac.
44
Page 45
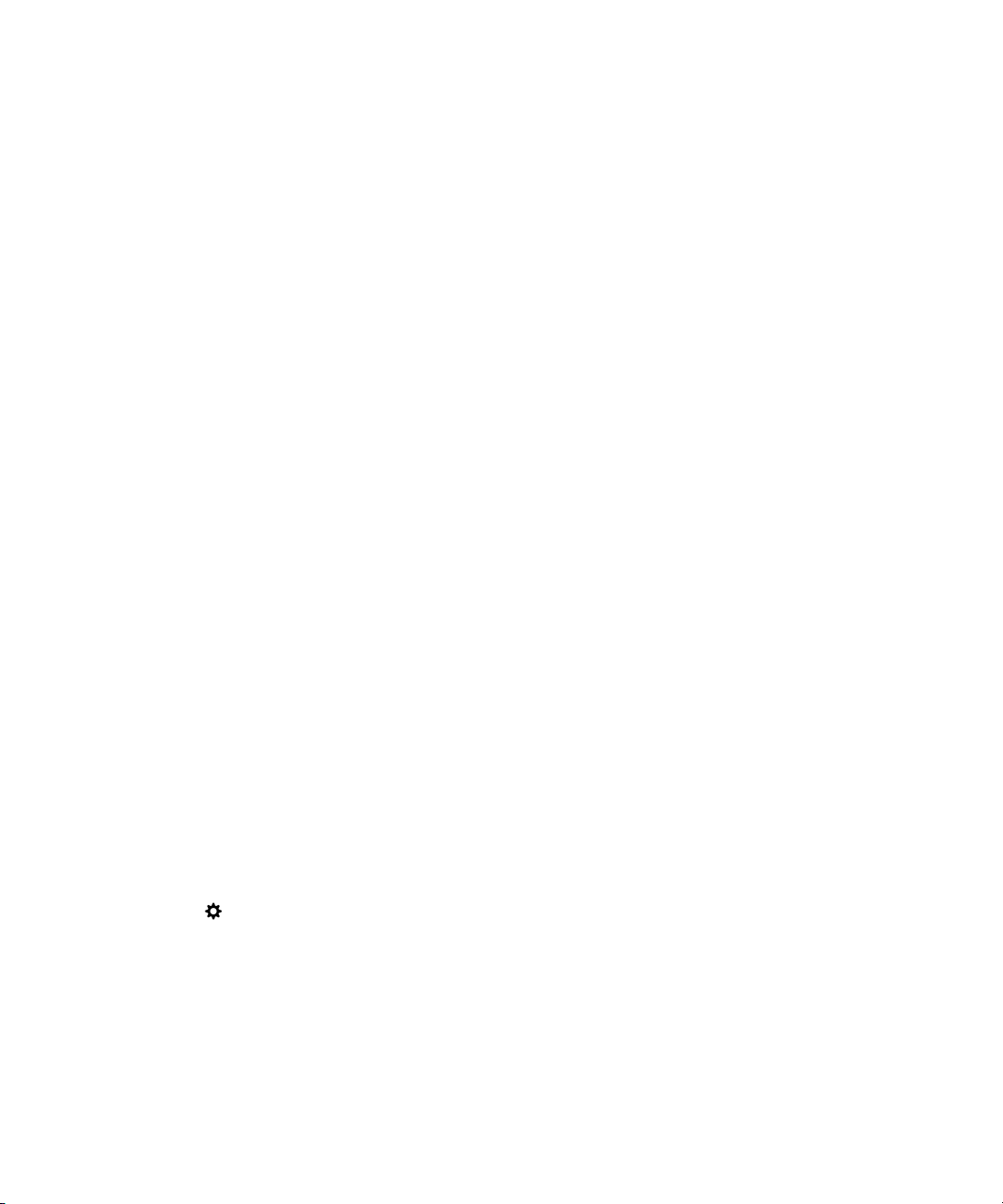
Guide de l'utilisateur Configuration et notions de base
BlackBerry ID
Un BlackBerry ID permet d'accéder simplement à divers produits et services BlackBerry. Une fois votre BlackBerry ID
créé, vous pouvez utiliser votre adresse électronique et votre mot de passe pour vous connecter à tout produit BlackBerry
prenant en charge BlackBerry ID. Avec, BlackBerry ID, vous pouvez gérer les applications téléchargées sur la boutique
BlackBerry World et les télécharger lorsque vous changez de terminal. Utilisez le même identifiant BlackBerry ID pour vous
connecter sur tous vos terminaux
Si vous disposez déjà d'un BlackBerry ID, utilisez-le pour configurer votre nouveau terminal plutôt que de créer un nouveau
BlackBerry ID. Vous pouvez vous connecter à la fois sur une tablette et un smartphone avec le même BlackBerry ID.
Configurer un nouveau BlackBerry ID
Conseil: il est important de choisir un mot de passe dont vous pouvez vous souvenir. Pour votre nom d'utilisateur
BlackBerry ID, choisissez une adresse électronique que vous utilisez fréquemment. Des informations de récupération
peuvent être envoyées à l'adresse électronique que vous utilisez comme nom d'utilisateur BlackBerry ID si vous oubliez
votre mot de passe BlackBerry ID. L'adresse électronique que vous utilisez comme nom d'utilisateur BlackBerry ID n'a pas
à être associée à votre terminal BlackBerry.
1. Pour créer un nouveau BlackBerry ID lorsque vous configurez votre terminal BlackBerry, sélectionnez Créer sur
l'écran BlackBerry ID.
2. Suivez les instructions à l'écran.
BlackBerry.
Confirmer votre nom d'utilisateur BlackBerry ID
Lorsque vous créez un BlackBerry ID, vous recevez un e-mail qui vous permet de confirmer l'adresse e-mail que vous
utilisez comme BlackBerry ID. Si vous oubliez votre mot de passe BlackBerry ID, vous pouvez le réinitialiser facilement si
vous avez confirmé l'adresse e-mail que vous utilisez comme nom d'utilisateur BlackBerry ID.
Si vous n'avez pas confirmé l'adresse e-mail que vous utilisez comme nom d'utilisateur BlackBerry ID lorsque vous avez
créé votre BlackBerry ID, vous pouvez recevoir un nouvel e-mail de confirmation.
1. Sur l'écran d'accueil, faites glisser votre doigt à partir du haut de l'écran.
2.
Sélectionnez Paramètres > BlackBerry ID.
3. Sélectionner Confirmer. Un e-mail est envoyé à l'adresse e-mail que vous utilisez comme BlackBerry ID.
4. Ouvrez l'e-mail et suivez les instructions à l'écran.
Changer votre mot de passe BlackBerry ID
1. Sur l'écran d'accueil, faites glisser votre doigt depuis le bord supérieur vers le bas.
45
Page 46

Guide de l'utilisateur Configuration et notions de base
2.
Sélectionnez Paramètres > BlackBerry ID.
3. Sélectionnez Changer le mot de passe.
Modifier vos informations BlackBerry ID
Vous pouvez modifier votre nom d'utilisateur, pseudo, prénom ou nom de famille.
1. Sur l'écran d'accueil, faites glisser votre doigt depuis le bord supérieur vers le bas.
2.
Sélectionnez Paramètres > BlackBerry ID.
3.
Sélectionnez .
Utiliser votre BlackBerry ID pour changer de terminal
Utiliser votre BlackBerry ID sur un nouveau terminal
Lorsque vous passez à un nouveau terminal BlackBerry, vous êtes invité à saisir vos nom d'utilisateur et mot de passe
BlackBerry ID pendant sa configuration. Il est important d'utiliser le même BlackBerry ID que celui utilisé sur votre
précédent terminal car nombre de vos applications et paramètres sont associés à ce BlackBerry ID.
Par exemple, lorsque vous utilisez votre BlackBerry ID actuel sur votre nouveau terminal, vous pouvez réinstaller des
applications téléchargées sur la boutique BlackBerry World avec votre ancien terminal, si une version de cette application
est disponible pour votre nouveau terminal.
Trouver votre BlackBerry ID sur votre ancien terminal
Si vous avez créé un BlackBerry ID précédemment et que vous changez de terminal BlackBerry, il est important de vous
connecter en utilisant votre BlackBerry ID existant puisque de nombreux paramètres et applications y sont associés.
1. Sur l'écran d'accueil de votre ancien terminal, cliquez sur Options.
2. Suivant le modèle de votre terminal, effectuez l'une des opérations suivantes :
• Cliquez sur Applications tierces > BlackBerry ID.
• Cliquez sur Terminal > BlackBerry ID.
• Cliquez sur BlackBerry ID.
46
Page 47

Guide de l'utilisateur Configuration et notions de base
Comment réinitialiser mon mot de passe BlackBerry ID perdu ou oublié ?
Les instructions de réinitialisation de votre mot de passe BlackBerry ID peuvent être envoyées à l'adresse électronique que
vous utilisez comme nom d'utilisateur BlackBerry ID. Pour des raisons de sécurité, votre mot de passe BlackBerry ID ne
peut pas être réinitialisé pour vous.
Effectuez l'une des actions suivantes :
• Pour réinitialiser votre mot de passe sur un ordinateur, rendez-vous sur le site www.blackberry.com/blackberryid.
Cliquez sur Réinitialiser votre mot de passe. Suivez les instructions à l'écran.
• Pour réinitialiser votre mot de passe sur votre terminal BlackBerry, lorsque vous êtes invité à vous connecter avec votre
BlackBerry ID, cliquez sur Mot de passe oublié. Répondez à votre question de sécurité et suivez les instructions à
l'écran.
Une fois les étapes ci-dessus effectuées, vous recevrez un e-mail de réinitialisation de mot de passe. Si vous suivez les
étapes pour réinitialiser votre mot de passe sur un ordinateur, l'e-mail de réinitialisation de votre mot de passe est
uniquement accessible à partir d'un ordinateur et n'est pas envoyé à votre terminal. Si vous suivez les étapes pour
réinitialiser votre mot de passe sur votre terminal, l'e-mail de réinitialisation de votre mot de passe sera envoyé à votre
terminal. Suivez les instructions contenues dans l'e-mail pour réinitialiser votre mot de passe BlackBerry ID.
47
Page 48
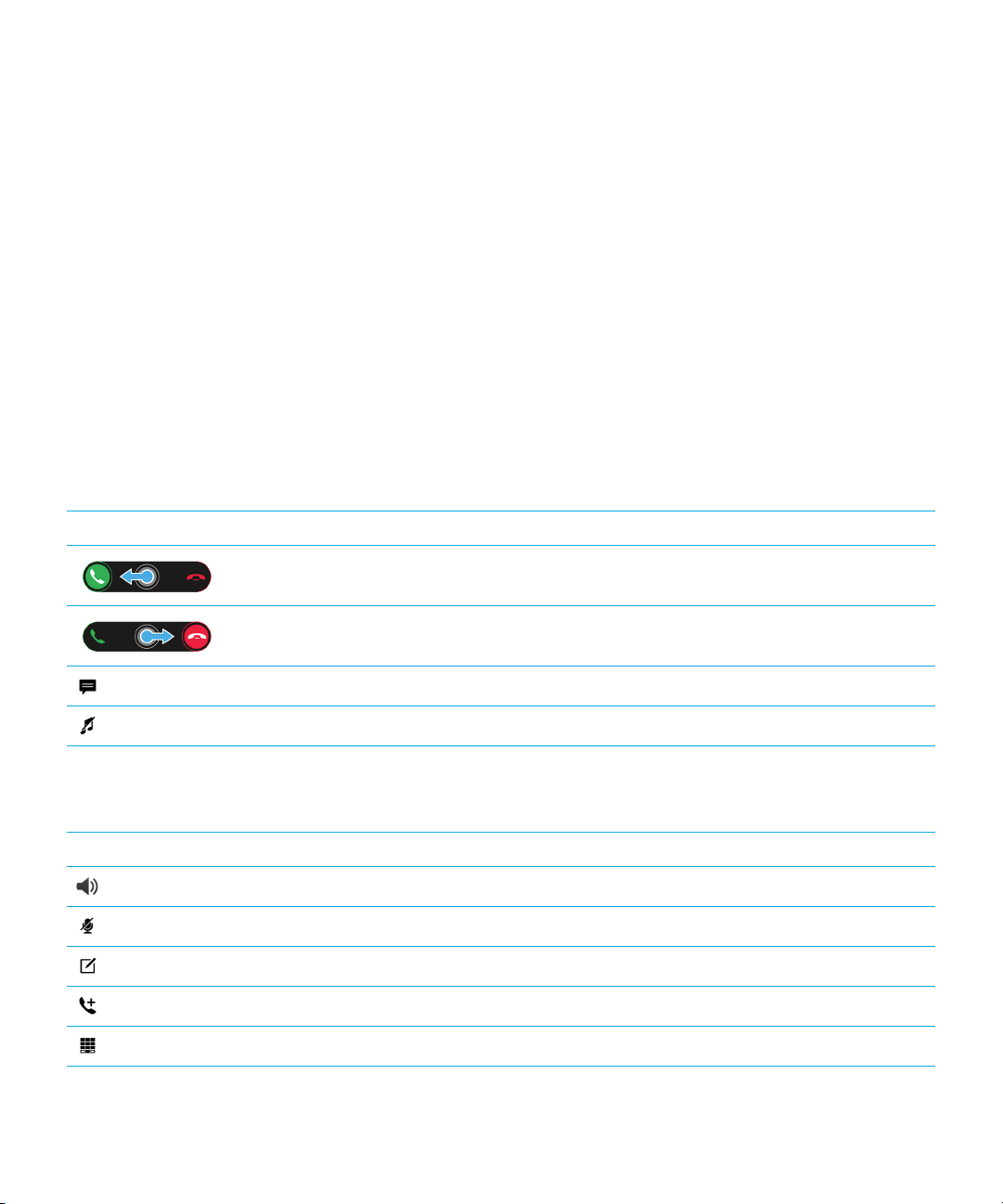
Guide de l'utilisateur Téléphone et voix
Téléphone et voix
Téléphone
Lorsque vous passez un appel, vous pouvez basculer entre le haut-parleur, le casque et l'appareil, désactiver le son ou
démarrer une conférence en passant un autre appel. Vous pouvez également ouvrir le clavier numérique, prendre des
notes durant un appel et transférer un appel vers
Icônes Téléphone
Appels entrants
Icône Description
Pour répondre à un appel, maintenez votre doigt appuyé sur le cercle et faites glisser votre
doigt vers la gauche.
BBM Video.
Pendant un appel
Icône
48
Pour rejeter un appel, maintenez votre doigt appuyé sur le cercle et faites glisser votre
doigt vers la droite.
Envoyer un message à l'aide de la fonctionnalité Répondre maintenant.
Désactiver la sonnerie.
Description
Activer le haut-parleur
Désactiver le son d'un appel
Prendre des notes lors d'un appel
Démarrer une conférence téléphonique
Afficher le clavier numérique
Page 49

Guide de l'utilisateur Téléphone et voix
Icône Description
Fusionner des appels pour démarrer une conférence téléphonique
Diviser une conférence téléphonique en plusieurs appels
Déplacer un appel vers BBM Video
Passer et recevoir des appels
Passer un appel
1.
Dans l'application Téléphone, sélectionnez .
2. Composez un numéro.
3. Sélectionnez Appeler.
Appeler un numéro récent ou un numéro abrégé de contact
1.
Dans l'application Téléphone, sélectionnez .
2. Sélectionnez un nom, numéro ou numéro abrégé de contact.
: Pour envoyer un message texte à un numéro récent, en regard du numéro, sélectionnez > .
Conseil
Pour appeler un contact figurant dans votre liste de numéros abrégés, dans l'application Téléphone, sélectionnez .
Maintenez enfoncée la touche que vous avez associée au contact.
Appeler quelqu'un depuis votre liste de contacts
1.
Dans l'application Téléphone, sélectionnez .
2. Sélectionnez un contact.
3. Si plusieurs numéros de téléphone existent pour un contact, sélectionnez le numéro que vous souhaitez appeler. Par
exemple, sélectionnez Accueil ou Mobile.
Répondre à un appel ou le rejeter
Effectuez l'une des actions suivantes :
• Pour répondre à un appel, maintenez le doigt sur le cercle au milieu de l'écran, puis faites-le glisser vers la gauche.
Relâchez votre doigt de l'écran une fois que le cercle se trouve sur .
49
Page 50

Guide de l'utilisateur Téléphone et voix
• Pour rejeter un appel, maintenez le doigt sur le cercle au milieu de l'écran, puis faites-le glisser vers la droite. Relâchez
votre doigt lorsque le cercle se trouve sur .
Utiliser Répondre maintenant pour envoyer un message à un appelant
Vous n'aurez plus jamais besoin de quitter une réunion ou d'interrompre une conversation pour répondre au téléphone.
Avec la fonction Répondre maintenant, vous pouvez envoyer un bref message à un appelant plutôt que de répondre à son
appel. Par défaut, si l'appelant est un contact BBM, le message Répondre maintenant est envoyé sous la forme d'un
message BBM. Si l'appelant n'est pas un contact BBM, le message Répondre maintenant est envoyé sous la forme d'un
message texte. En fonction du destinataire du message Répondre maintenant, des frais de messagerie texte
supplémentaires peuvent s'appliquer.
1.
Lorsque vous recevez un appel, sélectionnez ou .
2. Effectuez l'une des opérations suivantes :
• Pour envoyer l'un des messages Répondre maintenant configurés par défaut, sélectionnez un message.
• Pour rédiger un nouveau message, sélectionnez Message personnalisé. Saisissez un message et sélectionnez
.
Désactiver la sonnerie lorsque vous recevez un appel
Si vous recevez un appel alors que vos notifications par sons et vibrations sont activées, vous pouvez rapidement
désactiver la sonnerie et le vibreur. Lorsque vous désactivez la sonnerie, vous pouvez toujours répondre à l'appel ou le
rejeter.
Lorsque vous recevez un appel, sélectionnez .
Mettre un appel en attente
Pendant un appel, maintenez votre doigt appuyé sur jusqu'à ce que Appel en attente apparaisse à l'écran.
Prendre des notes lors d'un appel
Lors d'un appel, vous pouvez prendre des notes qui sont enregistrées en tant qu'entrée dans BlackBerry Remember.
: vous pouvez activer le haut-parleur avant de prendre des notes afin que vos mains soient libres pour utiliser le
Conseil
clavier.
1.
Pendant un appel, sélectionnez .
2. Tapez vos notes et incluez des informations telles qu'un titre, une date d'échéance et des tags.
3. Sélectionnez Enregistrer.
50
Page 51

Guide de l'utilisateur Téléphone et voix
Réponse automatique aux appels
Configurez votre terminal BlackBerry afin qu'il réponde automatiquement aux appels lorsque des écouteurs Bluetooth sont
connectés ou lorsque vous sortez votre terminal d'un étui.
Répondre ou mettre fin à un appel automatiquement avec un étui
1. Dans l'application Téléphone, faites glisser votre doigt à partir du haut de l'écran.
2.
Sélectionnez > Étui.
3. Effectuez l'une des opérations suivantes :
• Activez le bouton Répondre à un appel en retirant le terminal de son étui.
• Activez le bouton Mettre fin à un appel en remettant le terminal dans son étui.
Répondre automatiquement à un appel lorsque des écouteurs Bluetooth
sont connectés
1. Dans l'application Téléphone, faites glisser votre doigt à partir du haut de l'écran.
2.
Sélectionnez > Bluetooth.
3. Activez le bouton Répondre automatiquement à un appel lorsque des écouteurs sont connectés.
Lorsque vous activez cette fonctionnalité et connectez des écouteurs Bluetooth, votre terminal BlackBerry répondra
automatiquement à vos appels après 5 secondes.
Transférer un appel de vos écouteurs vers votre terminal
Lorsque des écouteurs sont connectés à votre terminal BlackBerry, les appels entrants sont automatiquement reçus sur
les écouteurs. Vous pouvez les transférer manuellement vers votre terminal.
Au cours d'un appel, sélectionnez Audio > Casque.
Pour transférer un appel vers le casque, sélectionnez Audio > Casque.
Transférer un appel vers BBM Video
Visualisez votre interlocuteur en transférant un appel vers BBM Video. Pour transférer un appel téléphonique vers BBM
Video, votre interlocuteur doit également avoir accès à BBM Video. Si vous tentez de démarrer un chat BBM Video avec
une personne qui ne fait pas partie de vos contacts BBM, vous serez invité à l'ajouter à BBM avant de démarrer le chat
BBM Video.
Pendant un appel, sélectionnez .
51
Page 52

Guide de l'utilisateur Téléphone et voix
Démarrer une conférence téléphonique
1. Lorsque vous êtes déjà en ligne, passez un autre appel ou répondez à un appel.
2.
Pour réunir les appels, sélectionnez .
Répondre à un second appel lorsque vous êtes déjà en ligne
1. Si vous utilisez la fonction Appel en attente, lorsque vous recevez un appel alors que vous êtes déjà en
communication, vous pouvez effectuer l'une des actions suivantes :
• Pour mettre le premier appel en attente et répondre au second, sélectionnez Mettre l'appel en cours en attente.
Maintenez le doigt sur le cercle au milieu de l'écran, puis faites-le glisser vers la gauche. Relâchez votre doigt de
l'écran une fois que le cercle se trouve sur .
• Pour terminer le premier appel et répondre aux deuxième, sélectionnez Terminer l'appel en cours. Maintenez le
doigt sur le cercle au milieu de l'écran, puis faites-le glisser vers la gauche. Relâchez votre doigt de l'écran une
fois que le cercle se trouve sur .
2.
Si vous mettez le premier appel en attente, sélectionnez pour fusionner les deux appels et commencer une
conférence téléphonique.
Pour ajouter d'autres participants à la conférence téléphonique, répétez les étapes 1 et 2.
Passer un autre appel lorsque vous êtes déjà en ligne
Lorsque vous passez un autre appel alors que vous êtes déjà en ligne, le premier appel est automatiquement mis en
attente.
1.
Pendant un appel, sélectionnez .
2. Effectuez l'une des opérations suivantes :
• Sélectionnez un numéro de téléphone, un nom ou un numéro abrégé de contact.
• Sélectionnez . Sélectionnez un contact.
• Sélectionnez . Composez un numéro.
3.
Pour réunir les deux appels et débuter une conférence téléphonique, sélectionnez .
Pour ajouter d'autres participants à la conférence téléphonique, répétez les étapes 1 à 3.
52
Page 53

Guide de l'utilisateur Téléphone et voix
Retirer un participant d'une conférence téléphonique
1.
Pendant une conférence téléphonique, sélectionnez > pour afficher les participants de la conférence
téléphonique.
2. Effectuez l'une des actions suivantes :
• Pour retirer un participant de la conférence téléphonique et raccrocher, sélectionnez .
• Pour retirer un participant de la conférence téléphonique et le garder en ligne sur un appel séparé, sélectionnez
.
Ajouter un contact ou un numéro à votre liste de numéros abrégés
Il existe deux listes de numéros abrégés différentes auxquelles vous pouvez ajouter des contacts et des numéros. Vous
pouvez ajouter un total de neuf contacts ou numéros à la liste de numéros abrégés, accessible sur l'écran Appels. Vous
pouvez aussi ajouter des contacts ou des numéros à la liste de numéros abrégés par clavier. Vous pouvez ainsi appeler un
numéro en maintenant enfoncée une seule touche de votre clavier. Par défaut, votre numéro d'accès à la messagerie
vocale est inclus dans votre liste de numéros abrégés.
1.
Dans l'application Téléphone, sélectionnez ou .
2. Maintenez votre doigt sur un contact ou un numéro de téléphone.
3.
Sélectionnez .
Ajouter un contact à votre liste de numéros abrégés
1. Sur l'écran d'accueil, faites glisser votre doigt à partir du haut de l'écran.
2.
Sélectionnez Paramètres > Raccourcis et numérotation abrégée.
3. Sur l'écran, sélectionnez la touche que vous souhaitez associer au contact.
4. Sélectionnez Numérotation abrégée.
5. Sélectionnez le contact que vous souhaitez associer à la touche du clavier.
Pour appeler un contact figurant dans la liste de numéros abrégés de votre clavier, sélectionnez dans l'application
Téléphone. Maintenez enfoncée la touche que vous avez associée au contact.
53
Page 54
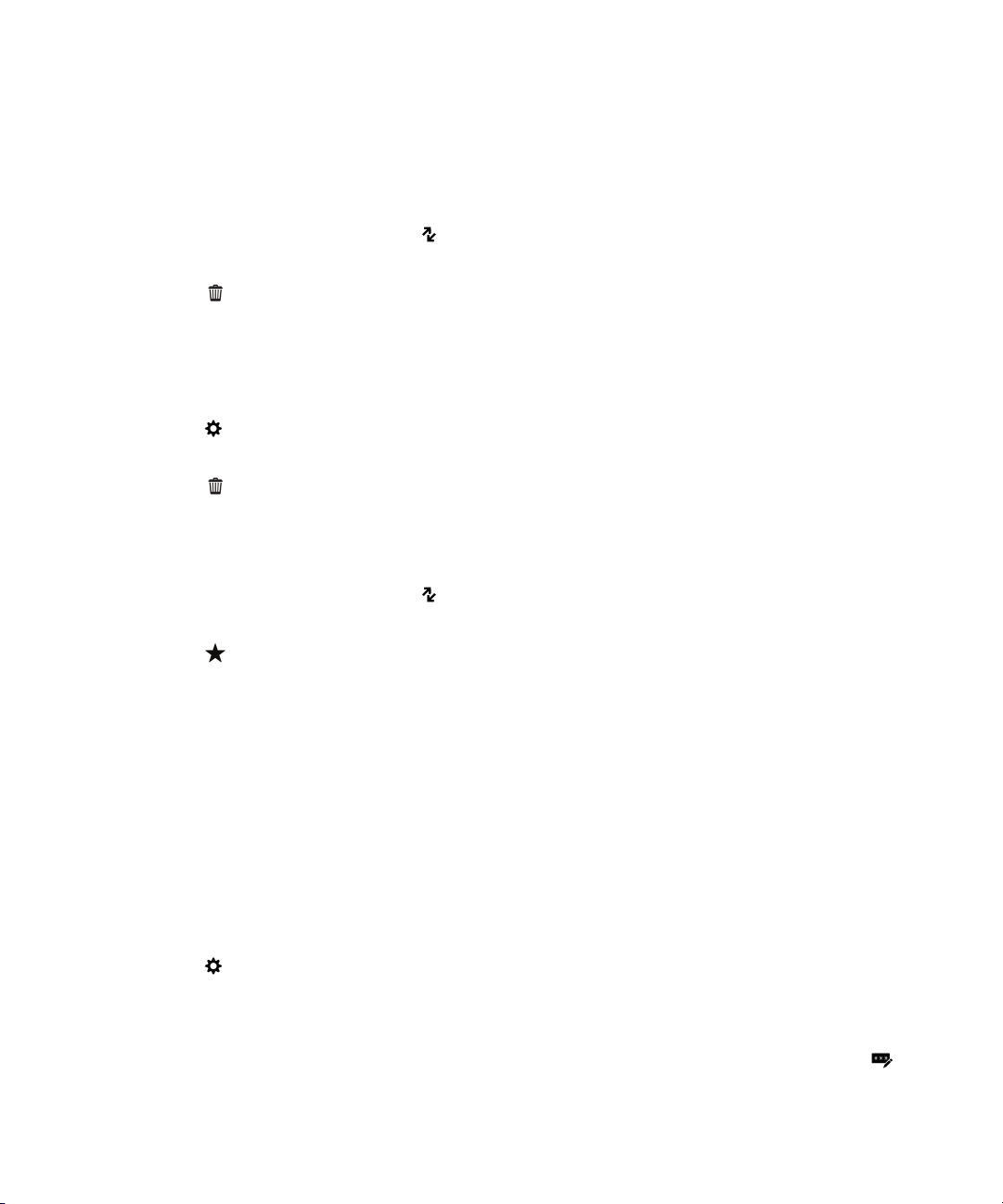
Guide de l'utilisateur Téléphone et voix
Supprimer un contact ou un numéro de votre liste de numéros abrégés
sur l'écran Appels
1.
Dans l'application Téléphone, sélectionnez .
2. Dans votre liste de numéros abrégés, maintenez votre doigt appuyé sur un contact ou un numéro.
3.
Sélectionnez .
Supprimer un contact de votre liste de numéros abrégés
1. Sur l'écran d'accueil, faites glisser votre doigt à partir du haut de l'écran.
2.
Sélectionnez Paramètres > Raccourcis et numérotation abrégée.
3. Maintenez votre doigt appuyé sur un numéro abrégé.
4.
Sélectionnez .
Masquer votre liste de numéros abrégés sur l'écran Appels
1.
Dans l'application Téléphone, sélectionnez .
2. Faites glisser votre doigt du haut vers le bas de l'écran.
3.
Sélectionnez .
Mise en attente, transfert et blocage d'appels
Comment puis-je bloquer des appels ?
Lorsque vous bloquez des appels, vous pouvez interrompre tous les appels entrants ou sortants et empêcher tous les
appels entrants ou sortants lorsque vous êtes en itinérance. Contactez votre fournisseur de services pour plus
d'informations sur le blocage de numéros de téléphone particuliers. La prise en charge de cette fonctionnalité dépend de
votre fournisseur de services sans fil.
1. Dans l'application Téléphone, faites glisser votre doigt à partir du haut de l'écran.
2.
Sélectionnez > Blocage d'appel.
3. Activez un bouton.
La première fois que vous activez le blocage d'appel, vous devez créer un mot de passe pour verrouiller vos paramètres de
blocage d'appel. Pour modifier le mot de passe de blocage d'appel, effectuez les étapes 1 et 2, puis sélectionnez .
54
Page 55
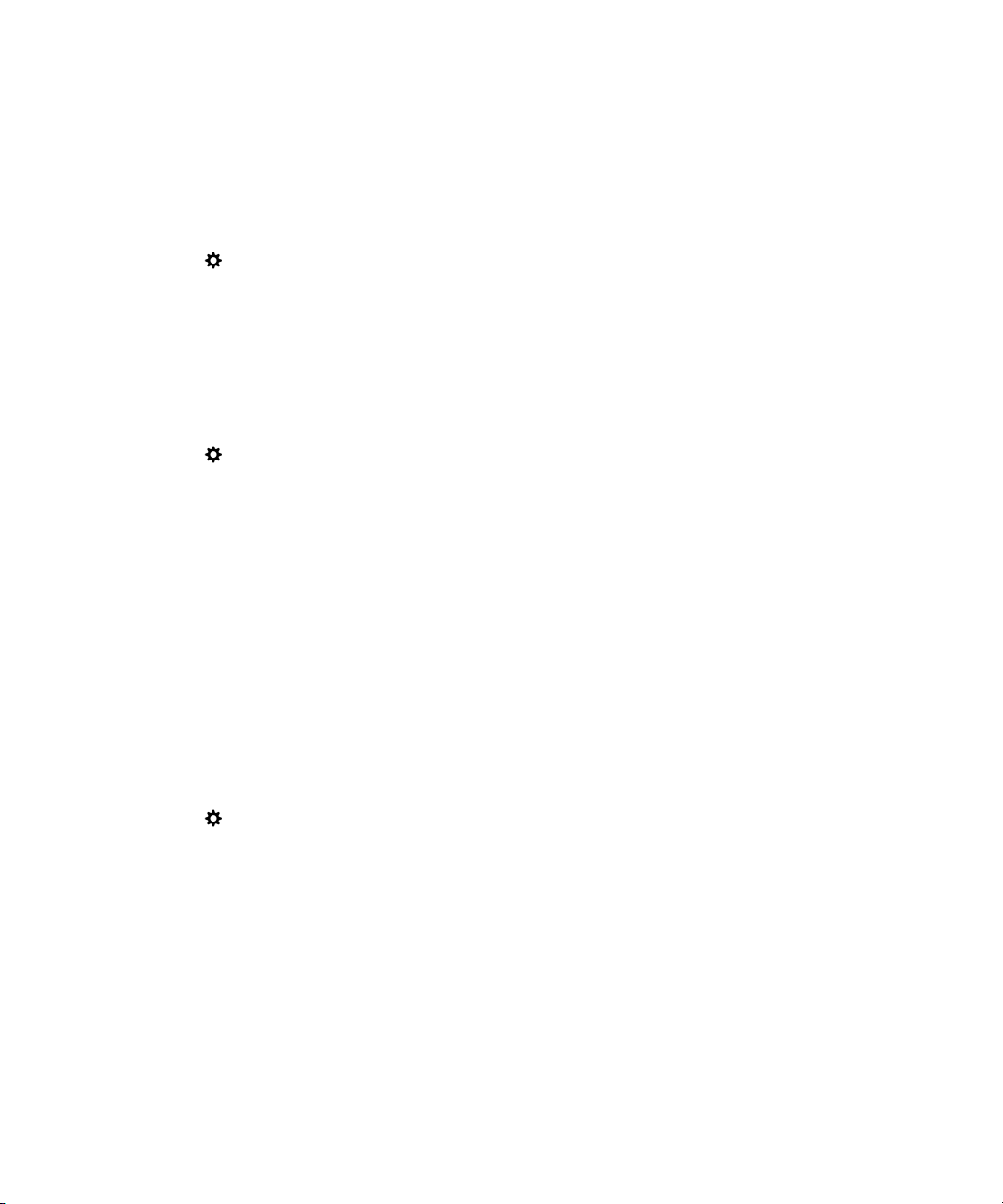
Guide de l'utilisateur Téléphone et voix
Activer ou désactiver la mise en attente d'appel
La prise en charge de cette fonctionnalité dépend de votre fournisseur de services sans fil.
1. Dans l'application Téléphone, faites glisser votre doigt à partir du haut de l'écran.
2.
Sélectionnez > Appel en attente.
3. Activer ou désactiver l'option Appel en attente.
Configurer le transfert d'appel
La disponibilité de cette fonctionnalité dépend de votre fournisseur de services mobiles.
1. Dans l'application Téléphone, faites glisser votre doigt à partir du haut de l'écran.
2.
Sélectionnez > Transfert d'appel.
3. Activez un bouton.
4. Pour modifier le numéro vers lequel vos appels sont transférés, sélectionnez la liste déroulante sous un sélecteur et
saisissez un numéro.
Options du téléphone
Activer les appels prioritaires
Si vous disposez de plusieurs lignes téléphoniques, vous pouvez choisir une ligne téléphonique particulière pour passer
votre appel grâce à la fonctionnalité Appel prioritaire. À l'aide de cette fonctionnalité, vous pouvez sélectionner une ligne
téléphonique ou une application à utiliser pour passer vos appels.
1. Dans l'application Téléphone, faites glisser votre doigt à partir du haut de l'écran.
2.
Sélectionnez > Appel prioritaire.
3. Activez le bouton Utiliser l'appel prioritaire.
*Pour choisir votre ligne téléphonique lorsque vous passez un appel, sélectionnez la liste déroulante Sélectionner une
ligne sur l'écran Appels. Pour utiliser une ligne téléphonique spécifique, sélectionnez-la dans la liste. Pour utiliser
automatiquement votre ligne mobile lorsque vous êtes connecté à un réseau mobile, sélectionnez Utiliser la ligne
prioritaire.
55
Page 56

Guide de l'utilisateur Téléphone et voix
Modifier vos messages Répondre maintenant par défaut
Vous pouvez sélectionner l'un des trois messages Répondre maintenant par défaut à envoyer à l'appelant plutôt que de
répondre à l'appel. Vous pouvez modifier les messages par défaut ou composer un nouveau message Répondre
maintenant.
1. Dans l'application Téléphone, faites glisser votre doigt à partir du haut de l'écran.
2.
Sélectionnez > Répondre maintenant.
3. Sélectionnez le message que vous souhaitez modifier.
4. Saisissez un nouveau message Répondre maintenant.
Pour empêcher l'icône Répondre maintenant de s'afficher lorsque vous recevez un appel, désactivez le bouton Répondre
maintenant.
Afficher ou masquer votre numéro pour les appels sortants
La prise en charge de cette fonctionnalité dépend de votre fournisseur de services sans fil.
1. Dans l'application Téléphone, faites glisser votre doigt à partir du haut de l'écran.
2.
Sélectionnez > Afficher mon numéro.
3. Activez le bouton Activer l'affichage de mon numéro lors des appels.
Régler les basses et les aigües des appels
1. Dans l'application Téléphone, faites glisser votre doigt à partir du haut de l'écran.
2.
Sélectionnez > Propriétés audio de l'appel.
Définir un indicatif régional ou un code pays par défaut
Vous pouvez utiliser la numérotation intelligente pour définir un code pays et un indicatif régional par défaut qui
s'appliquent automatiquement aux numéros de téléphone que vous appelez de façon à ne pas devoir composer le code
pays et l'indicatif régional à chaque fois que vous passez un appel dans votre propre pays.
1. Dans l'application Téléphone, faites glisser votre doigt à partir du haut de l'écran.
2.
Sélectionnez > Numérotation intelligente.
• Pour modifier le code pays par défaut, sélectionnez Code pays. Sélectionnez un pays.
• Pour modifier l'indicatif régional par défaut, entrez un indicatif régional dans le champ Indicatif régional.
Sélectionnez l'une des listes déroulantes pour modifier d'autres options de numérotation intelligente.
56
Page 57

Guide de l'utilisateur Téléphone et voix
Limiter les numéros de téléphone que vous pouvez appeler
Lorsque vous configurez et utilisez des numéros fixes, vous pouvez passer des appels et envoyer des messages texte
uniquement aux numéros de téléphone que vous avez ajoutés à la liste des numéros fixes. Par exemple, si vous prêtez
votre terminal BlackBerry à votre enfant, vous pouvez limiter les numéros de téléphone qu'il peut appeler. Pour utiliser les
numéros fixes, votre fournisseur de services doit configurer votre carte SIM pour cette fonctionnalité La prise en charge de
cette fonctionnalité dépend de votre fournisseur de services sans fil. .
1. Dans l'application Téléphone, faites glisser votre doigt à partir du haut de l'écran.
2.
Sélectionnez > Numéros fixes.
3. Activez le bouton Numéros fixes.
4. Saisissez le code de sécurité de la carte SIM fourni par votre fournisseur de services.
5. Sélectionnez OK.
6. Sélectionnez Modifier la liste.
7. Saisissez un nom et un numéro de téléphone.
Afficher le récapitulatif de vos appels
Si vous êtes préoccupé par votre consommation, vous pouvez contrôler le temps que vous avez passé au téléphone sur
l'écran de récapitulatif des appels.
1. Dans l'application Téléphone, faites glisser votre doigt à partir du haut de l'écran.
2.
Sélectionnez > Récapitulatif des appels.
Pour réinitialiser les temps d'appel sur votre écran de récapitulatif des appels, sélectionnez .
: Pour consulter les détails d'un appel particulier, dans l'application Téléphone, sélectionnez . En regard d'un
Conseil
nom de contact ou d'un numéro de téléphone, sélectionnez > .
Trouver votre propre numéro de téléphone
1.
Dans l'application Téléphone, sélectionnez .
2. Appuyez n'importe où sur l'écran et faites glisser votre doigt vers le bas. Votre numéro de téléphone s'affiche en haut
de l'écran.
: Pour inclure votre propre numéro de téléphone dans un message, un e-mail, un message BBM ou un message
Conseil
texte, entrez mynumber et appuyez sur la barre d'espace.
57
Page 58

Guide de l'utilisateur Téléphone et voix
Résolution des problèmes de téléphone
Je ne peux pas mettre un appel en attente pour répondre à un appel entrant.
Pendant un appel, si vous répondez à un appel provenant d'une autre application, l'appel d'origine risque d'être
interrompu au lieu d'être mis en attente. Par exemple, si vous acceptez un appel BBM Voice entrant alors que vous êtes
déjà en ligne, votre appel en cours prend fin.
Un message s'affiche sur votre terminal pour vous informer que la réponse à un autre appel mettre fin à votre appel en
cours.
Notifications et sonneries
Vous pouvez personnaliser votre terminal BlackBerry en configurant vos profils de notification et en changeant vos
sonneries. Vous pouvez désactiver toutes vos alertes, mettre votre terminal en vibreur, choisir une sonnerie, et bien plus
encore. Les fonctionnalités
BlackBerry Hub sans avoir à quitter l'application alors utilisée lors de la réception de vos messages.
Aperçus instantanés et Notifications du verrouillage de l'écran vous permettent de gérer le
À propos des notifications
Profils de notification
Vous pouvez utiliser les profils de notification sur votre terminal BlackBerry pour contrôler les alertes de nouveaux
messages et appels téléphoniques. Par défaut, votre terminal comprend sept profils de notification : Normal, Téléphone
uniquement, Vibreur uniquement, Silence, Ne pas déranger, Réunion et Sommeil. Chaque profil a un paramètre par défaut
mais vous pouvez personnaliser les paramètres et modifier certaines choses telles que le niveau du volume et la sonnerie.
Vous pouvez également ajouter vos propres profils de notification et personnaliser les paramètres.
Notifications d'applications personnalisées
Vous pouvez définir des paramètres de notification personnalisés pour des applications à l'intérieur d'un profil spécifique
Les personnalisations au niveau des applications sont définies sur la base de chaque profil, ce qui signifie que vous pouvez
définir différents paramètres de notification pour une même application. Les personnalisations d'applications remplacent
les paramètres des profils de notification.
58
Page 59

Guide de l'utilisateur Téléphone et voix
Notifications spécifiques à un contact
Vous pouvez configurer des notifications spécifiques à un contact pouvant remplacer les paramètres de notification des
profils et applications, selon la configuration des paramètres de notification. Les personnalisations de contact peuvent être
définies comme prioritaires sur les paramètres des profils de notification ainsi que les paramètres des notifications
d'applications personnalisées définis par vous-même. Cependant, les notifications spécifiques à un contact peuvent
également respecter ces paramètres.
Alertes de niveau 1
Vous pouvez également configurer des alertes de niveau 1 pour des messages spécifiques et recevoir des notifications
personnalisées pour ces messages, remplaçant alors tous les paramètres de notification existants.
Modifier vos profils de notification
Conseil: vous pouvez afficher les descriptions des paramètres par défaut de chaque profil de notification sur l'écran
Notifications, sous Modifier les profils.
1. Sur l'écran d'accueil, faites glisser votre doigt à partir du haut de l'écran.
2.
Sélectionnez Paramètres > Notifications.
3. Sous Modifier les profils, sélectionnez le profil que vous souhaitez modifier.
4.
Si nécessaire, pour changer la description du profil, sélectionnez . Saisissez une courte description pour ce
profil.
5. Modifiez les paramètres Volume, Son, Vibreur, Avertir pendant un appel, Aperçus instantanés ou LED.
6. Si nécessaire, pour définir des notifications d'applications personnalisées qui soient prioritaires sur les paramètres du
profil de notification, sélectionnez Personnaliser les notifications d'applications.
Ajouter des profils de notification sur votre terminal
Outre la personnalisation des profils de notification par défaut sur votre terminal BlackBerry, vous pouvez également
ajouter vos propres profils sur votre terminal.
1. Sur l'écran d'accueil, faites glisser votre doigt à partir du haut de l'écran.
2.
Sélectionnez Paramètres > Notifications.
3.
Sélectionnez .
4. Dans le champ Saisir le nom de profil, saisissez le nom du profil.
5. Sélectionnez OK.
6. Modifiez les paramètres Volume, Son, Vibreur, Avertir pendant un appel, Aperçus instantanés ou LED.
59
Page 60

Guide de l'utilisateur Téléphone et voix
7. Si nécessaire, pour définir des notifications d'applications personnalisées qui soient prioritaires sur les paramètres du
profil de notification, sélectionnez Personnaliser les notifications d'applications.
Ajouter un profil de notification à vos paramètres rapides
Vous pouvez ajouter des profils de notification à vos paramètres rapides sur votre terminal BlackBerry afin de pouvoir
modifier rapidement vos profils depuis l'écran d'accueil de votre terminal.
1. Sur l'écran d'accueil, faites glisser votre doigt à partir du haut de l'écran.
2.
Sélectionnez Paramètres > Notifications.
3.
Sélectionnez .
4. Sélectionnez les profils de notification que vous souhaitez ajouter à vos paramètres rapides.
5.
Pour modifier l'ordre dans lequel les profils sont répertoriés, sélectionnez . Maintenez votre doigt appuyé sur un
profil de notification et déplacez-le dans la liste à l'endroit où vous souhaitez que celui-ci apparaisse. Sélectionnez
.
Pour sélectionner un profil de notification, sélectionnez dans vos paramètres rapides. Faites défiler votre liste de
profils de notification et sélectionnez celui que vous souhaitez définir.
Changer votre sonnerie
Quel que soit le profil de notification défini sur votre terminal BlackBerry, vous pouvez remplacer la sonnerie par une des
sonneries par défaut incluses dans votre terminal ou utiliser une sonnerie que vous avez téléchargée.
: les sonneries qui étaient disponibles uniquement sur les terminaux exécutant BlackBerry 7.1 ou toute version
Conseil
antérieure sont désormais disponibles sur votre terminal BlackBerry 10.
1. Sur l'écran d'accueil, faites glisser votre doigt à partir du haut de l'écran.
2.
Sélectionnez Paramètres > Notifications.
3. Sélectionnez une sonnerie dans la liste déroulante Sonnerie.
Modifier le volume de vos notifications
1. Sur l'écran d'accueil, faites glisser votre doigt à partir du haut de l'écran.
2.
Sélectionnez Paramètres > Notifications.
3. Pour régler le volume de vos notifications, déplacez le curseur de gauche à droite.
60
Page 61

Guide de l'utilisateur Téléphone et voix
Comment puis-je désactiver tous les sons et les sonneries sauf pour les appels ?
1. Sur l'écran d'accueil, faites glisser votre doigt à partir du haut de l'écran.
2.
Sélectionnez Paramètres> Notifications.
3. Dans la liste déroulante Profil actif, sélectionnez Téléphone uniquement.
Conseil: vous pouvez personnaliser les paramètres de notification du profil Sommeil. Sur l'écran d'accueil, faites glisser
votre doigt à partir du haut de l'écran. Sélectionnez Paramètres > Notifications. Sélectionnez Sommeil.
Personnaliser les notifications pour un contact
Les notifications que vous personnalisez pour vos contacts remplacent les paramètres de notification des profils et des
applications. Par exemple, si le son est activé pour les notifications téléphoniques d'un contact mais qu'il est désactivé
pour le téléphone, le téléphone sonne quand même lorsque le contact vous appelle.
1. Sur l'écran d'accueil, faites glisser votre doigt à partir du haut de l'écran.
2.
Sélectionnez Paramètres > Notifications.
3. En bas de l'écran Notifications, sélectionnez Notifications de contacts.
4.
Sélectionnez .
5. Sélectionnez un contact.
6. Effectuez l'une des opérations suivantes :
• Sélectionnez Appels téléphoniques.
• Sélectionnez E-mails.
• Sélectionnez BBM.
• Sélectionnez Messages texte.
• Sélectionnez Autres messageries et accédez à des applications telles que Facebook, Twitter, LinkedIn, etc.
7. Effectuez l'une des opérations suivantes :
• Désactivez le bouton Toutes les notifications.
• Modifiez les paramètres Son, Sonnerie, Vibreur, LED ou Aperçus instantanés.
Remarque: si vous définissez une des listes déroulantes sur Paramètres de profil, les paramètres son, tonalité,
vibreur ou LED sont identiques à ceux définis dans le profil actif. Les modifications apportées aux listes déroulantes,
le cas échéant, remplacent les paramètres définis dans le profil actif.
Les contacts pour lesquels vous avez défini des notifications personnalisées sont répertoriés sur l'écran Notifications de
contacts.
61
Page 62

Guide de l'utilisateur Téléphone et voix
Personnaliser les notifications pour une application
Vous pouvez configurer une notification personnalisée pour une application et la définir comme paramètre par défaut pour
cette application dans tous les profils de notification. Les notifications d'applications personnalisées sont prioritaires sur
les paramètres de notification des profils mais ne le sont pas sur les paramètres de notification personnalisée des contacts.
Remarque: le profil Silence remplace tous les autres paramètres et le terminal BlackBerry demeure silencieux même si
vous définissez des notifications d'applications personnalisées.
1. Sur l'écran d'accueil, faites glisser votre doigt depuis le bord supérieur vers le bas.
2.
Sélectionnez Paramètres > Notifications.
3. Sélectionnez un profil.
4. Sélectionnez Personnaliser les notifications d'applications.
5. Sélectionnez une application.
6. Modifiez les paramètres Son, Sonnerie, Remplacer le volume de profil, Vibreur, LED, Couleur du voyant ou
Notification du Hub.
Pour définir les paramètres mis à jour comme paramètres de notification par défaut de l'application dans tous les
7.
profils de notification, sélectionnez .
Remarque: si les paramètres Son, Vibreur ou LED sont désactivés dans un profil, ces paramètres ne sont pas
affectés par les paramètres de notification par défaut définis par vous-même.
Pour redéfinir les paramètres de notification de l'application sur les paramètres du profil utilisé, sélectionnez .
Désactiver toutes les alertes
1. Sur l'écran d'accueil, faites glisser votre doigt à partir du haut de l'écran.
2.
Sélectionnez Paramètres > Notifications.
3. Dans la liste déroulante Profil actif, sélectionnez Ne pas déranger.
Modifier les paramètres de notification pour les alertes de niveau 1
Vous pouvez créer des notifications personnalisées pour les messages importants. Les notifications de niveau 1
remplacent les paramètres de notification définis pour tous les profils.
Remarque
dans les paramètres du BlackBerry Priority Hub. Dans le BlackBerry Hub, sélectionnez > . Sélectionnez
Priority Hub > . Saisissez les détails de la règle et cochez la case Activer les alertes de niveau 1.
62
: pour modifier les paramètres de notification des alertes de niveau 1, vous devez tout d'abord ajouter une règle
Page 63

Guide de l'utilisateur Téléphone et voix
1. Sur l'écran d'accueil, faites glisser votre doigt depuis le haut de l'écran.
2.
Sélectionnez Paramètres > Notifications.
3. En bas de l'écran, sélectionnez Paramètres de niveau 1.
4. Effectuez l'une des opérations suivantes :
• Activez le bouton Son, DEL ou Aperçus instantanés.
• Modifiez les paramètres Sonnerie ou Vibreur.
Consulter et répondre aux Aperçus instantanés
Vous pouvez utiliser la fonctionnalité Aperçus instantanés pour consulter un aperçu des e-mails, messages BBM,
messages texte (SMS et MMS) et autres messages entrants, depuis n'importe quelle application de votre terminal
BlackBerry.
Lorsqu'un aperçu s'affiche en haut de l'écran, effectuez l'une des opérations suivantes :
• Pour afficher le message dans le BlackBerry Hub, sélectionnez l'aperçu.
• Pour masquer l'aperçu, sélectionnez .
• Pour ignorer l'aperçu, patientez quelques secondes jusqu'à ce qu'il disparaisse.
• Pour répondre à un message BBM ou un message texte sans quitter l'application actuelle, sélectionnez .
Désactiver les Aperçus instantanés
Pour certains profils de notification, la fonctionnalité Aperçus instantanés est activée par défaut.
1. Sur l'écran d'accueil, faites glisser votre doigt à partir du haut de l'écran.
2.
Sélectionnez Paramètres > Notifications.
3. Sélectionnez un profil de notification.
4. Définissez le sélecteur Aperçus instantanés sur O.
Répondre directement aux Aperçus instantanés
Vous pouvez utiliser la fonctionnalité Aperçus instantanés pour répondre à vos messages BBM et messages texte (SMS et
MMS) sans quitter l'application actuelle.
Lorsque vous répondez à un aperçu, les messages reçus hors de la conversation actuelle ne sont pas affichés sous la forme
de notifications Aperçus instantanés.
1.
Pour répondre à Aperçus instantanés, sélectionnez .
2. Pour afficher le clavier sur un terminal BlackBerry équipé d'un clavier sur écran tactile, faites glisser deux doigts à
partir du bas de l'écran.
3. Saisissez votre message.
63
Page 64
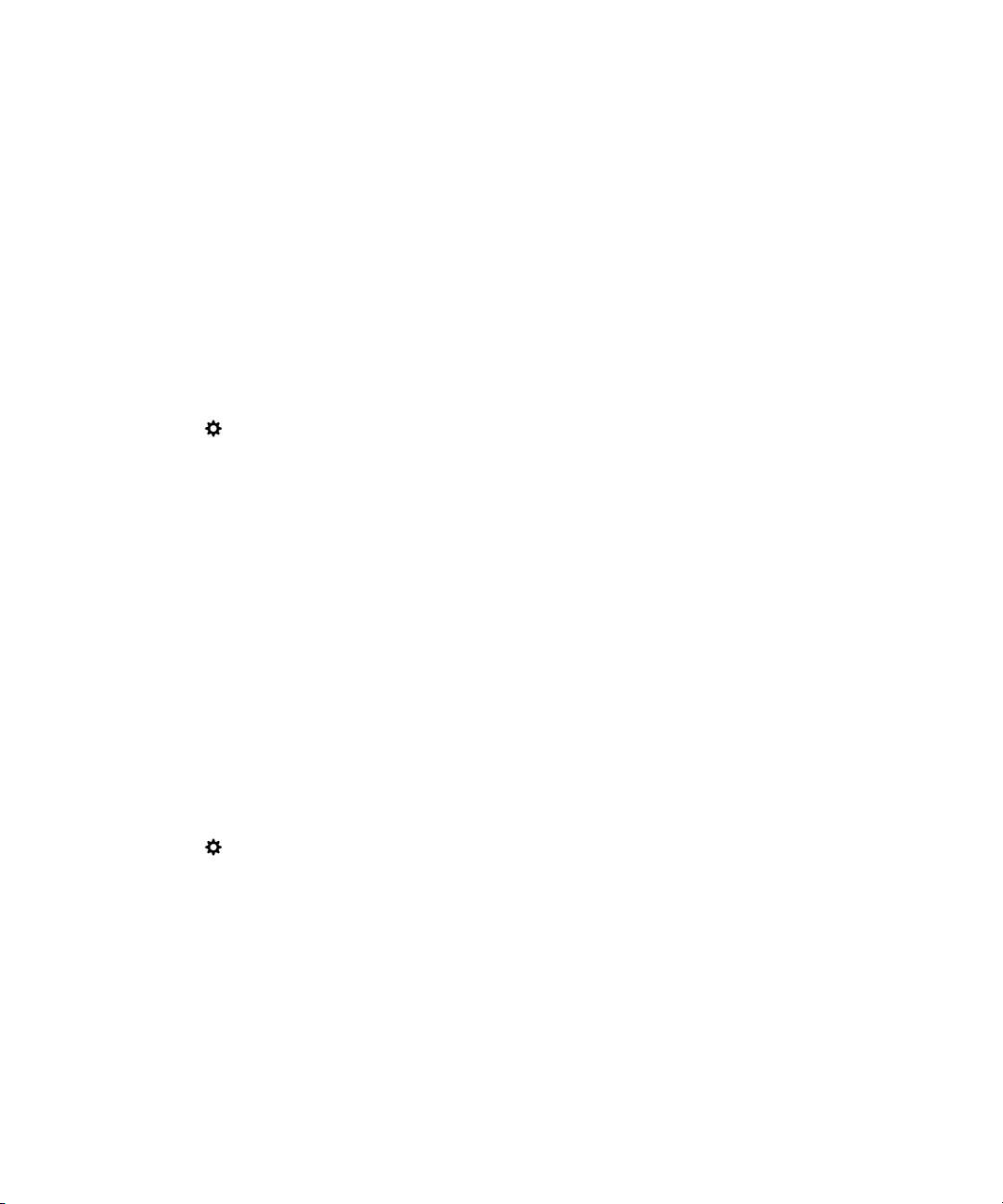
Guide de l'utilisateur Téléphone et voix
4. Sélectionnez Envoyer.
À propos de Notifications du verrouillage de l'écran
Vous pouvez utiliser la fonctionnalité Notifications du verrouillage de l'écran pour consulter les premières lignes des emails, messages BBM, messages texte et autres les plus récents sur votre terminal BlackBerry, sans avoir à le
déverrouiller.
Désactiver les Notifications du verrouillage de l'écran
Par défaut, les notifications du verrouillage de l'écran sont activées.
1. Sur l'écran d'accueil, faites glisser votre doigt à partir du haut de l'écran.
2.
Sélectionnez Paramètres > Sécurité et confidentialité > Verrouillage de l'écran.
3. Définissez le sélecteur Notifications du verrouillage de l'écran sur O.
Afficher les Notifications du verrouillage de l'écran
1. Pour déverrouiller votre terminal BlackBerry, faites glisser votre doigt du bas vers le milieu de l'écran.
2. Pour afficher les Notifications du verrouillage de l'écran, sélectionnez l'icône de notification.
Conseil: Pour réduire la vue des Notifications du verrouillage de l'écran afin que seules les icônes de notification soient
visibles, faites glisser votre doigt vers la gauche ou sélectionnez une icône.
Configurer votre écran pour qu'il s'allume lors de la réception de nouvelles notifications
Vous pouvez configurer votre terminal BlackBerry pour qu'il s'allume lorsque vous recevez des notifications.
1. Sur l'écran d'accueil, faites glisser votre doigt à partir du haut de l'écran.
2.
Sélectionnez Paramètres > Sécurité et confidentialité > Verrouillage de l'écran.
3. Activez le bouton Activer l'écran pour voir les nouvelles notifications.
Configurer les notifications du verrouillage de l'écran pour afficher uniquement les informations de l'expéditeur
Vous pouvez configurer votre terminal BlackBerry pour qu'il affiche uniquement les informations de l'expéditeur dans les
notifications du verrouillage de l'écran et qu'il masque le sujet et le contenu du message.
1. Sur l'écran d'accueil, faites glisser votre doigt à partir du haut de l'écran.
64
Page 65

Guide de l'utilisateur Téléphone et voix
2.
Sélectionnez Paramètres > Sécurité et confidentialité > Verrouillage de l'écran.
3. Activez le bouton Afficher l'expéditeur uniquement.
Résolution des problèmes : notifications et sonneries
Si les notifications et sonneries sur votre terminal BlackBerry ne fonctionnent pas comme vous l'attendez, reportez-vous
aux rubriques de résolution des problèmes suivantes.
Mon terminal ne sonne pas ou ne vibre pas lorsque je reçois un appel ou un message
Essayez d'effectuer les opérations suivantes :
• Sur l'écran d'accueil, faites glisser votre doigt à partir du haut de l'écran. Vérifiez que Ne pas déranger n'est pas le
profil actif.
• Si vous avez créé une notification personnalisée pour un contact, vérifiez que les paramètres Son et Vibreur sont
activés pour ce contact.
• Si vous avez créé des notifications spécifiques à une application, dans les paramètres de l'application du profil actif,
vérifiez que les paramètres Son et Vibreur sont activés.
Mon terminal n'affiche pas les Aperçus instantanés
Si l'application BlackBerry Balance est configurée sur votre terminal BlackBerry, les messages envoyés aux comptes
associés à votre espace de travail ne s'affichent pas en tant que Aperçus instantanés.
Mon terminal n'affiche pas les Notifications du verrouillage de l'écran
Si l'application BlackBerry Balance est configurée sur votre terminal BlackBerry, les messages envoyés aux comptes
associés à votre espace de travail ne s'affichent pas en tant que Notifications du verrouillage de l'écran lorsque votre
espace de travail est verrouillé.
Messagerie vocale
En fonction de votre fournisseur de services, deux types de messagerie vocale sont disponibles sur votre terminal
BlackBerry : standard et visuelle.
Avec la messagerie vocale standard, vous pouvez rapidement configurer votre numéro et mot de passe d'accès à la
messagerie, afin de pouvoir rapidement appeler votre service de messagerie vocale à partir de l'écran Appels de
l'applications Téléphone.
65
Page 66
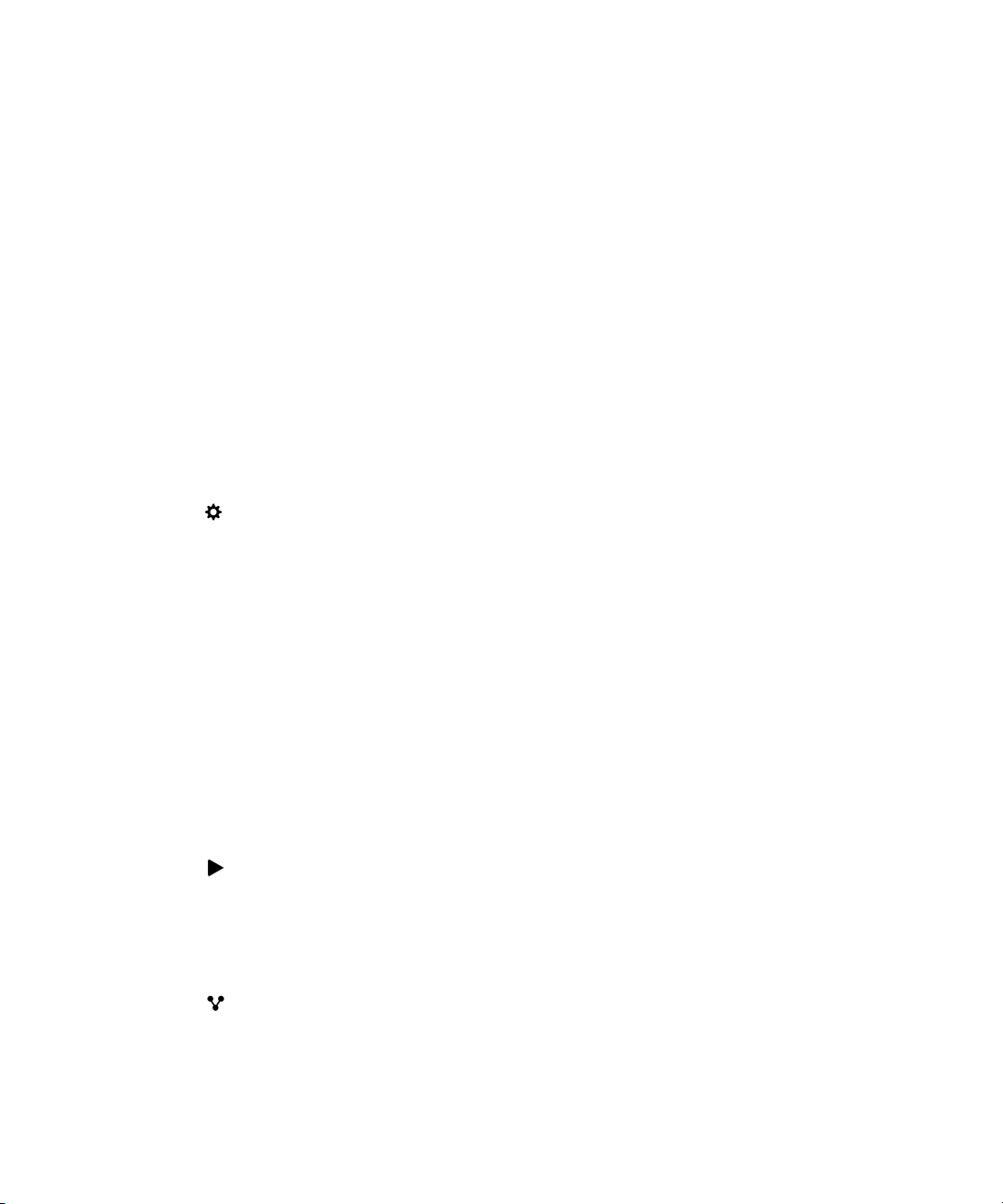
Guide de l'utilisateur Téléphone et voix
Si vous vous abonnez à un service de messagerie vocale visuelle, vous pouvez consulter une liste des vos messages vocaux
et modifier divers paramètres de messagerie à partir de votre terminal BlackBerry, sans avoir à appeler votre service de
messagerie vocale. En fonction des fonctionnalités prises en charge par votre fournisseur de services, vos messages
vocaux peuvent être automatiquement téléchargés sur votre terminal et vous avez la possibilité de contrôler leur écoute en
utilisant des commandes de mise en pause, d'avance et de retour rapides. Vous pouvez également transférer un message
vocal, le supprimer ou répondre à l'expéditeur à partir de l'application Téléphone ou du BlackBerry Hub.
Il est possible que votre fournisseur de services supprime automatiquement les messages après une période déterminée.
Pour éviter qu'un message soit automatiquement supprimé, enregistrez-le sur votre terminal.
La disponibilité du service de messagerie vocale visuelle dépend de votre pays ou région. Vous devez vous abonner à un
service de messagerie vocale visuelle pour accéder à ces fonctionnalités. Contactez votre fournisseur de services pour
vous abonner.
Configurer votre messagerie vocale
La prise en charge de cette fonctionnalité dépend de votre fournisseur de services sans fil.
1. Dans l'application Téléphone, faites glisser votre doigt à partir du haut de l'écran.
2.
Sélectionnez > Messagerie vocale.
3. Saisissez votre numéro d'accès et votre mot de passe de messagerie vocale.
Une fois votre messagerie vocale configurée, vous pouvez appeler votre service de messagerie vocale à partir de l'écran
Appels de l'application Téléphone.
: si vous ne connaissez pas votre mot de passe ou numéro d'accès à la messagerie vocale, contactez votre
Conseil
fournisseur de services sans fil.
Utilisation d'un service de messagerie vocale visuelle
Écouter un message vocal visuel
1. Dans BlackBerry Hub ou l'application Téléphone, sélectionnez un message vocal.
2.
Sélectionnez .
Transférer un message vocal visuel
1. Dans BlackBerry Hub ou l'application Téléphone, maintenez votre doigt sur un message vocal.
2.
Sélectionnez .
66
Page 67

Guide de l'utilisateur Téléphone et voix
Enregistrer un message vocal visuel
Il est possible que le système de messagerie vocale de votre fournisseur de services efface automatiquement les messages
après une période déterminée. Pour éviter qu'un message soit automatiquement supprimé, enregistrez-le sur votre
terminal.
1. Dans BlackBerry Hub ou l'application Téléphone, maintenez votre doigt sur un message vocal.
2. Sélectionnez Enregistrer.
Modifier le message d'accueil de votre messagerie vocale visuelle
Le message d'accueil de votre messagerie vocale est celui qu'entend un correspondant avant de laisser un message vocal.
La prise en charge de cette fonctionnalité dépend de votre fournisseur de services sans fil.
1. Dans l'application Téléphone, faites glisser votre doigt à partir du haut de l'écran.
2.
Sélectionnez .
Sélectionnez > Changer le message d'accueil de la messagerie vocale.
3.
4. Dans la liste déroulante Message d'accueil, effectuez l'une des actions suivantes :
• Pour que vos correspondants entendent votre numéro de téléphone comme message d'accueil, sélectionnez
Numéro de téléphone.
• Pour que vos correspondants entendent votre nom comme message d'accueil, sélectionnez Nom.
• Pour enregistrer un message d'accueil personnalisé, sélectionnez Message personnel.
Modifier le mot de passe de votre messagerie vocale visuelle
La prise en charge de cette fonctionnalité dépend de votre fournisseur de services sans fil.
1. Dans l'application Téléphone, faites glisser votre doigt à partir du haut de l'écran.
2.
Sélectionnez > .
3. Sélectionnez Changer le mot de passe.
Empêcher le téléchargement des messages vocaux visuels lorsque vous
êtes en itinérance
La prise en charge de cette fonctionnalité dépend de votre fournisseur de services sans fil.
1. Dans l'application Téléphone, faites glisser votre doigt à partir du haut de l'écran.
2.
Sélectionnez > .
3. Décochez la case Itinérance internationale.
67
Page 68

Guide de l'utilisateur Téléphone et voix
Désactiver la messagerie vocale visuelle sur votre terminal
Si vous désactivez le service de messagerie vocale visuelle sur votre terminal BlackBerry, vous devez contacter votre
fournisseur de services sans fil pour le réactiver. La prise en charge de cette fonctionnalité dépend de votre fournisseur de
services sans fil.
1. Dans l'application Téléphone, faites glisser votre doigt à partir du haut de l'écran.
2.
Sélectionnez .
Sélectionnez > Désactiver.
3.
68
Page 69
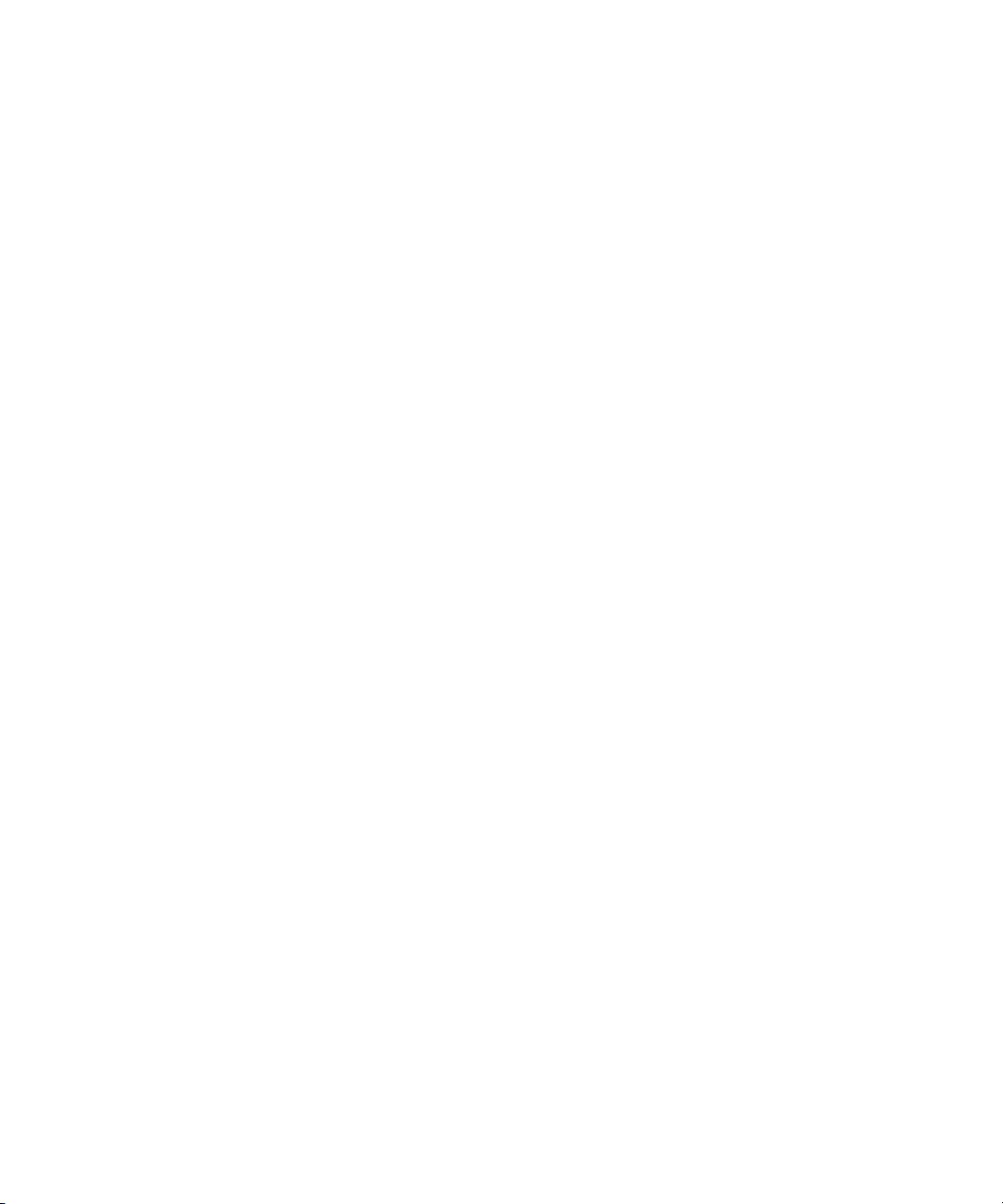
Guide de l'utilisateur BlackBerry Hub et e-mail
BlackBerry Hub et e-mail
BlackBerry Hub et e-mail
Le BlackBerry Hub réunit en un seul endroit facilement accessible tous les messages, notifications et événements reçus
sur vos différents comptes. Dans le
ou des chats BBM depuis le même endroit. De plus, vous pouvez consulter et répondre aux messages instantanés de vos
comptes de réseaux sociaux, jeter un coup d'œil à vos événements à venir, etc.
Rester connecté avec le BlackBerry Hub
E-mail
Vous pouvez ajouter à votre terminal tout type de compte de messagerie, professionnel comme personnel.
Messages texte (SMS/MMS)
Si les messages texte sont inclus dans votre abonnement au service sans fil, vous retrouverez tous vos messages
texte dans le
Réseau social
Si vous ajoutez un compte Facebook à votre terminal, vous pouvez recevoir des notifications et y répondre,
actualiser votre état et envoyer des messages Facebook depuis le BlackBerry Hub. Si vous ajoutez un compte
Twitter, vous pouvez rédiger des tweets, suivre de près vos mentions et envoyer des messages directs. Et si vous
ajoutez un compte LinkedIn, vous pouvez accepter des invitations pour vous connecter à des contacts
professionnels, envoyer des messages à vos connexions et mettre à jour votre statut LinkedIn.
BBM et messagerie instantanée
Après avoir ajouté des applications de messagerie instantanée à votre terminal, vous pouvez accéder à vos chats
BlackBerry Hub.
via
Appels et messagerie vocale
Vous pouvez passer des appels directement depuis le BlackBerry Hub. Votre BlackBerry Hub affiche tous les
appels que vous avez émis et reçus, y compris les appels en absence et vos messages vocaux.
Événements à venir
Sans quitter le BlackBerry Hub, vous pouvez avoir un aperçu des réunions, événements et, si vous ajoutez votre
compte Facebook, les anniversaires de vos amis à venir.
Notifications
Le BlackBerry Hub réunit les notifications concernant les nouveaux messages PIN, les changements de fuseau
horaire, les mises à jour logicielles, les applications tierces, etc. Il se peut que votre fournisseur de services vous
envoie des notifications SIM Toolkit qui apparaissent dans le BlackBerry Hub. Si vous sélectionnez ces notifications,
l'application SIM Toolkit se lance.
BlackBerry Hub et pourrez y répondre.
BlackBerry Hub, vous pouvez recevoir et répondre à des e-mails, des messages texte
69
Page 70

Guide de l'utilisateur BlackBerry Hub et e-mail
Configuration et gestion de comptes
Vous pouvez ajouter des comptes de messagerie, de réseaux sociaux (comme Facebook, Twitter et LinkedIn) et même un
compte Evernote à votre terminal.
Configurer un compte de messagerie ou d'autres types de comptes sur votre terminal
1. Sur l'écran d'accueil, faites glisser votre doigt à partir du haut de l'écran.
2.
Sélectionnez Paramètres > Comptes.
3.
Si vous avez déjà ajouté un compte à votre terminal, sélectionnez pour ajouter un autre compte.
Ajouter un compte de messagerie
1. Sur l'écran Ajouter un compte, sélectionnez E-mail, calendrier et contacts.
2. Saisissez l'adresse électronique.
3. Sélectionnez Suivant.
4. Saisissez le mot de passe du compte.
5. Sélectionnez Suivant.
6. Modifiez les paramètres supplémentaires de votre choix (par exemple, les types de contenu à synchroniser avec votre
terminal).
7. Sélectionnez Terminé.
Ajouter un compte de réseau social ou Evernote
Vous pouvez ajouter un compte Facebook, Twitter, LinkedIn ou Evernote à votre terminal. Lorsque vous ajoutez un compte
Evernote à votre terminal, vos blocs-notes Evernote sont disponibles dans BlackBerry Remember.
1. Sur l'écran Ajouter un compte, sélectionnez Facebook, Twitter, LinkedIn ou Evernote.
2. Saisissez vos informations de compte.
• Si nécessaire, modifiez les options de synchronisation.
• Si vous ajoutez un compte Facebook, pour modifier le moment où vous souhaitez recevoir un rappel relatif à
l'anniversaire de vos amis, sélectionnez une option dans la liste déroulante Rappels d'anniversaires.
3. Sélectionnez Terminé. Si nécessaire, sélectionnez Autoriser.
70
Page 71

Guide de l'utilisateur BlackBerry Hub et e-mail
Configuration de comptes Travail
Ajout d'un compte de travail pris en charge par une solution EMM de
BlackBerry
Si votre société utilise une solution EMM de BlackBerry, vous pouvez ajouter votre compte de travail sur votre terminal et
profiter de fonctionnalités comme BlackBerry Balance. Si votre société n'a pas procédé à une mise à niveau vers
BlackBerry Enterprise Service 10 et utilise BlackBerry Enterprise Server 5 (ou une version antérieure), vous pouvez tout de
même ajouter votre compte de travail et utiliser Microsoft Exchange ActiveSync. Pour de plus amples informations,
contactez votre administrateur.
Vérifiez auprès de votre administrateur que vous possédez les informations suivantes :
• Votre nom d'utilisateur
• Le mot de passe d'activation de votre entreprise
• Le nom du serveur
1.
Sur l'écran Ajouter un compte, sélectionnez > Compte Travail.
2. Saisissez votre nom d'utilisateur, le mot de passe d'activation et l'adresse du serveur associés à votre compte.
3. Sélectionnez Terminé.
Une fois que vous avez ajouté un compte Travail, suivez les invites pour définir un mot de passe d'espace de travail à
utiliser avec BlackBerry Balance et à saisir votre mot de passe de réseau professionnel.
Ajouter un compte de messagerie pris en charge par Microsoft Exchange
ActiveSync
Vérifiez auprès de votre administrateur ou de votre fournisseur de services de messagerie que vous possédez les
informations suivantes :
• Votre nom d'utilisateur et votre mot de passe de réseau professionnel
• L'adresse du serveur
Lorsque vous ajoutez un compte de messagerie pris en charge par Microsoft Exchange ActiveSync, les messages,
événements de calendrier, contacts, tâches et notes associés à ce compte sont synchronisés avec votre terminal
BlackBerry.
1.
Sur l'écran Ajouter un compte, sélectionnez > Microsoft Exchange ActiveSync.
2. Saisissez votre nom d'utilisateur, l'adresse électronique, le mot de passe et l'adresse du serveur associés à votre
compte.
• Pour désactiver la technologie Push, désactivez le bouton Push. Pour définir la fréquence à laquelle votre
terminal doit vérifier la présence de nouveaux messages, sélectionnez une option dans la liste déroulante
Intervalle de synchron.
71
Page 72

Guide de l'utilisateur BlackBerry Hub et e-mail
• Pour utiliser le VPN de votre entreprise, activez le bouton Utiliser un VPN.
• Pour déterminer le délai de synchronisation des messages précédemment reçus avec votre terminal,
sélectionnez une option dans la liste déroulante Chronologie de synchronisation.
3. Sélectionnez Suivant.
Conseil: Lorsqu'un e-mail est signalé dans votre compte Microsoft Exchange ActiveSync, il l'est également dans
l'application Remember.
Ajouter un compte de messagerie IBM Notes Traveler
Vérifiez auprès de votre administrateur ou de votre fournisseur de services de messagerie que vous possédez les
informations suivantes :
• Votre nom d'utilisateur et votre mot de passe de réseau professionnel
• L'adresse du serveur
Lorsque vous ajoutez un compte de messagerie IBM Notes Traveler, les messages, événements de calendrier, contacts,
tâches et notes associés à ce compte sont synchronisés avec votre terminal BlackBerry.
1.
Sur l'écran Ajouter un compte, sélectionnez > IBM Notes Traveler.
2. Saisissez votre nom d'utilisateur, l'adresse électronique, le mot de passe et l'adresse du serveur associés à votre
compte.
• Pour désactiver la technologie Push, désactivez le bouton Push. Pour définir la fréquence à laquelle votre
terminal doit vérifier la présence de nouveaux messages, sélectionnez une option dans la liste déroulante
Intervalle de synchron.
• Pour utiliser le VPN de votre entreprise, activez le bouton Utiliser un VPN.
• Pour déterminer le délai de synchronisation des messages précédemment reçus avec votre terminal,
sélectionnez une option dans la liste déroulante Chronologie de synchronisation.
3. Sélectionnez Suivant.
Ajouter un compte de messagerie IMAP ou POP
Vérifiez auprès de votre administrateur ou de votre fournisseur de services de messagerie que vous possédez les
informations suivantes :
• Le type de serveur de messagerie (POP ou IMAP)
• L'adresse du serveur de messagerie instantanée entrante et sortante
• Les numéros de port du serveur de messagerie entrante et sortante
• Les paramètres SSL du serveur de messagerie entrante et sortante
Remarque
saisir le Préfixe du chemin IMAP. Pour de plus amples informations, contactez votre administrateur.
1.
2. Saisissez les informations du compte.
72
: pour augmenter la vitesse d'activation de vos comptes de messagerie IMAP, nous vous recommandons de
Sur l'écran Ajouter un compte, sélectionnez > IMAP ou POP.
Page 73

Guide de l'utilisateur BlackBerry Hub et e-mail
• Pour définir la fréquence à laquelle votre terminal BlackBerry doit vérifier la présence de nouveaux messages (si
la technologie Push n'est pas prise en charge), sélectionnez une option dans la liste déroulante Intervalle de
synchron.
• Pour modifier le nombre de fois où les messages peuvent être récupérés sur votre terminal, sélectionnez une
option dans la liste déroulante Chronologie de synchronisation.
3. Sélectionnez Terminé.
Ajouter un compte CalDAV ou CardDAV
Vérifiez que vous possédez les informations suivantes :
• Vos nom d'utilisateur et mot de passe
• L'adresse électronique associée au compte
• L'adresse du serveur associée au compte
Vous pouvez ajouter un compte CalDAV ou CardDAV pour synchroniser respectivement des événements de calendrier ou
des contacts.
1.
Sur l'écran Ajouter un compte, sélectionnez > CalDAV ou CardDAV.
2. Saisissez les informations du compte.
3. Sélectionnez Terminé.
Modifier les paramètres de compte
Vous souhaiterez peut-être modifier les paramètres d'un compte si vous avez modifié le mot de passe, si vous souhaitez
modifier le nom d'affichage du compte ou utiliser des paramètres de synchronisation différents.
1. Sur l'écran d'accueil, faites glisser votre doigt à partir du haut de l'écran.
2.
Sélectionnez Paramètres > Comptes.
3. Sélectionnez un compte.
4. Effectuez vos modifications.
5. Sélectionnez Enregistrer.
Supprimer un compte de votre terminal
Pour ne plus recevoir de messages et de notifications pour un compte et arrêter la synchronisation du calendrier et des
coordonnées de ce compte, vous pouvez supprimer le compte de votre terminal BlackBerry.
1. Sur l'écran d'accueil, faites glisser votre doigt à partir du haut de l'écran.
2.
Sélectionnez Paramètres > Comptes.
3. Sélectionnez un compte.
4.
Sélectionnez .
73
Page 74

Guide de l'utilisateur BlackBerry Hub et e-mail
Résolution de problèmes : configuration de comptes
Je ne peux pas ajouter de compte de messagerie
Essayez l'une des solutions suivantes :
• Vérifiez que votre adresse électronique et votre mot de passe sont corrects.
• Vérifiez que votre terminal est connecté à un réseau mobile ou Wi-Fi.
• Ajoutez le compte de messagerie en utilisant la configuration avancée. Sur l'écran d'accueil, faites glisser votre doigt à
partir du haut de l'écran.
vous souhaitez ajouter. Il se peut que vous deviez obtenir des informations additionnelles sur votre compte auprès de
votre administrateur ou de votre fournisseur de services de messagerie.
• Si vous essayez d'ajouter un compte Travail pris en charge par une solution EMM de BlackBerry, assurez-vous que
votre administrateur vous fournisse un mot de passe d'activation.
• Si vous tentez d'ajouter un compte de messagerie pris en charge par Microsoft Exchange ActiveSync, contactez votre
administrateur ou votre fournisseur de services de messagerie pour déterminer s'il faut changer des paramètres pour
ce compte.
Sélectionnez Paramètres > Comptes > > . Sélectionnez le type de compte que
Je ne peux pas ajouter de deuxième compte de réseau social
Vous pouvez disposer d'un compte Facebook, d'un compte Twitter et d'un compte LinkedIn sur votre terminal BlackBerry.
Liste des icônes de messages dans BlackBerry Hub
Icône
74
Description
E-mails non lus
E-mail lu
Invitation à une réunion ou un événement
Nouvelle notification Facebook
E-mail avec pièce jointe
Brouillon de message
E-mails regroupés par objet dans un fil de conversation
Message texte non lu (SMS)
Message texte lu
Page 75

Guide de l'utilisateur BlackBerry Hub et e-mail
Icône Description
Message texte avec pièce jointe (MMS)
Brouillon de message texte
Nouvelle notification système
Le message n'a pas encore été envoyé
Message en cours d'envoi
Le message a été envoyé
Impossible d'envoyer le message
Affichage et recherche des messages
Vous pouvez consulter tous vos messages et notifications dans la vue Hub dans le BlackBerry Hub. Vous pouvez également
consulter les messages d'un type de compte ou d'un type de message spécifique. Vous pouvez rechercher un message
spécifique ou personnaliser votre vue de sorte à uniquement voir les messages et notifications qui sont importants pour
vous.
Parcourir votre liste de messages et de notifications
Dans le BlackBerry Hub, maintenez la barre de date appuyée.
• Pour accéder aux messages et notifications du jour suivant, sélectionnez .
• Pour accéder aux messages et notifications du jour précédent, sélectionnez .
• Pour atteindre le haut de votre liste de messages et notifications, sélectionnez .
• Pour atteindre le bas de votre liste de messages et notifications, sélectionnez .
Afficher les messages par compte ou type de message
Vous pouvez filtrer vos messages si vous souhaitez voir uniquement ceux d'un compte spécifique (par exemple, votre
compte de messagerie personnel) ou ceux d'un type en particulier (par exemple, vos messages texte).
1.
Dans le BlackBerry Hub, sélectionnez .
2. Sélectionnez le type de messages que vous souhaitez voir.
Pour consulter à nouveau tous vos messages, sélectionnez > Hub.
75
Page 76
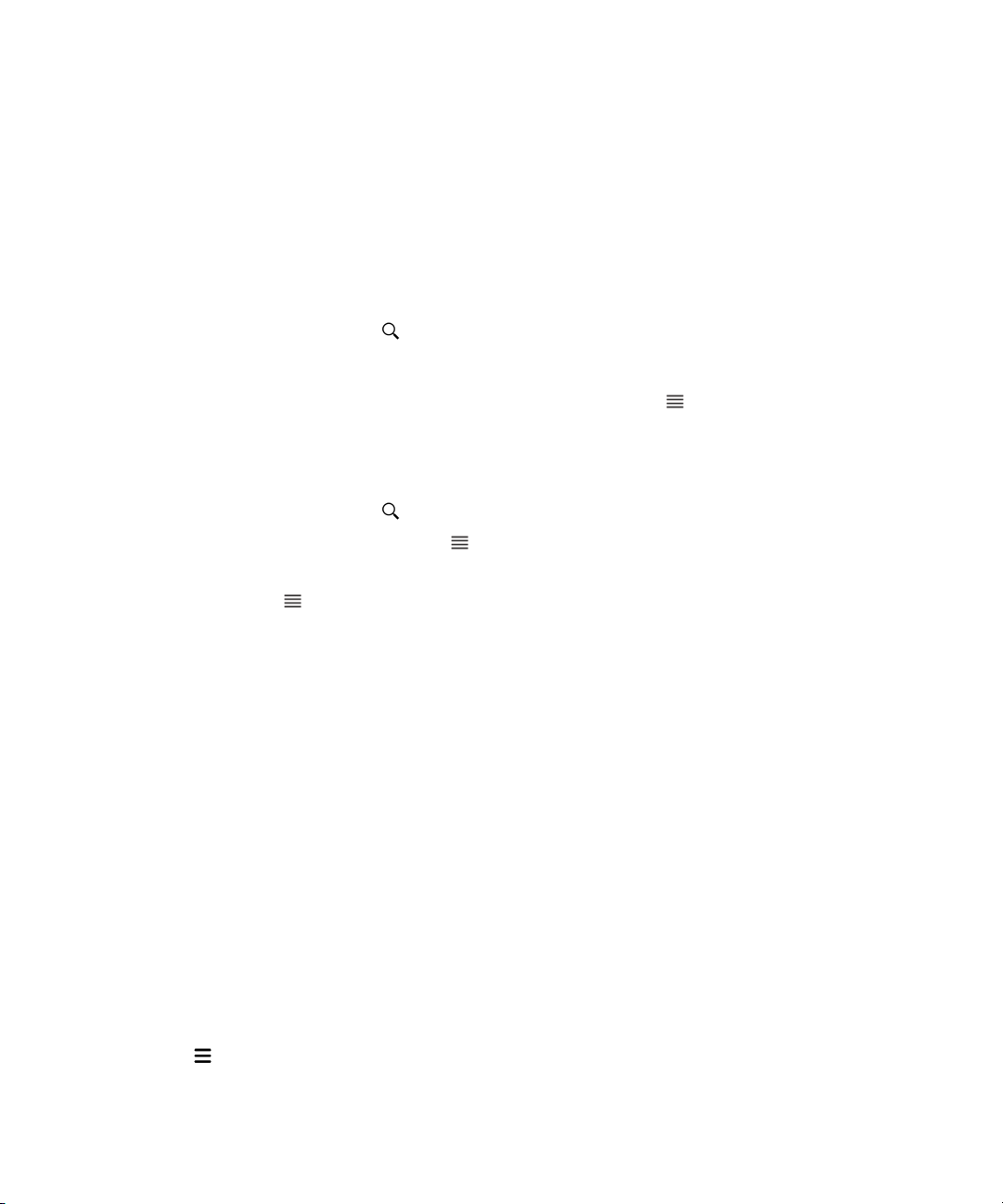
Guide de l'utilisateur BlackBerry Hub et e-mail
Afficher les e-mails classés
1. Dans le BlackBerry Hub, sélectionnez la liste déroulante située en haut de l'écran.
2. Sélectionnez un dossier.
Rechercher un message
1.
Dans le BlackBerry Hub, sélectionnez .
2. Saisissez un terme pour la recherche.
Pour filtrer vos résultats de recherche par expéditeur, date, objet, etc., sélectionnez .
Filtrage de votre recherche dans le BlackBerry Hub
1.
Dans le BlackBerry Hub, sélectionnez .
2.
Laissez le champ Recherche vide. Sélectionnez .
3. Sélectionnez Priorité, Non lu, Signalé, Reçu ou Pièce jointe.
4.
Sélectionnez à nouveau .
Pour réafficher tous vos messages, sélectionnez Annuler en haut de l'écran.
: vos messages signalés sont également disponibles dans la liste de tâches Messages signalées de BlackBerry
Conseil
Remember.
Consultation de messages importants avec le BlackBerry Priority Hub
Avec la fonctionnalité BlackBerry Priority Hub, les messages importants sont surlignés afin que vous puissiez les repérer
rapidement dans le BlackBerry Hub.
Pour identifier les messages prioritaires, votre terminal BlackBerry vérifie notamment si un message est signalé comme
important et si l'expéditeur est un contact fréquent.
Vous pouvez apprendre à votre terminal à repérer les messages que vous trouvez importants en modifiant la priorité d'un
message. Par exemple, si vous trouvez qu'un message est important mais qu'il n'est pas inclus dans le BlackBerry Priority
Hub, vous pouvez l'ajouter.
Afficher uniquement les messages prioritaires
Dans le BlackBerry Hub, effectuez l'une des actions suivantes :
•
Sélectionnez > Priority Hub.
76
Page 77
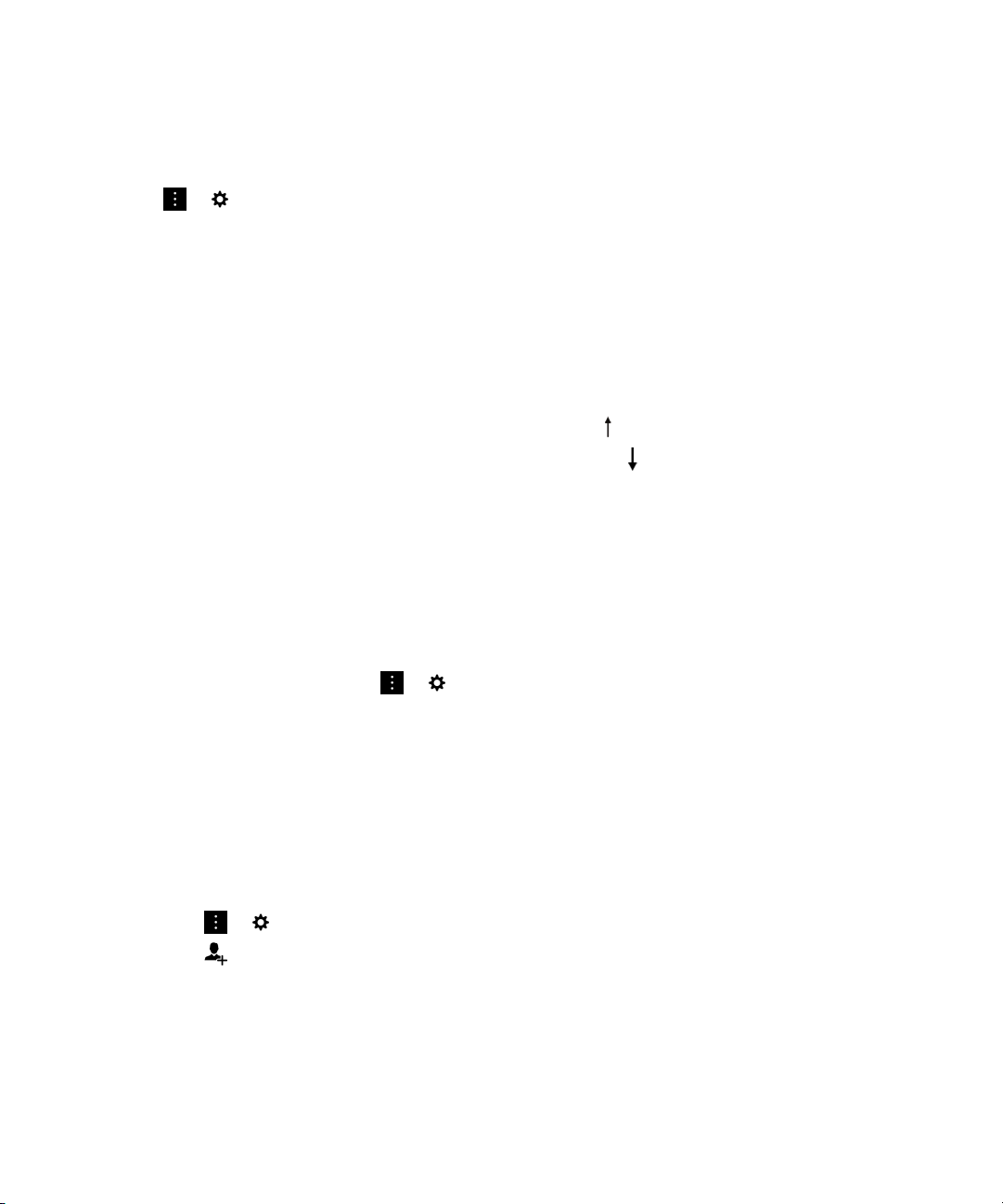
Guide de l'utilisateur BlackBerry Hub et e-mail
• Si Action du pincement est défini sur Messages prioritaires, rapprochez vos doigts pour effectuer un zoom avant sur vos
messages prioritaires.
Conseil: Vous pouvez spécifier les messages à afficher lorsque vous effectuez un zoom avant. Dans le BlackBerry Hub,
sélectionnez > > Affichage et actions. Dans la liste déroulante Action du pincement, sélectionnez Messages
prioritaires, Messages non lus, Messages signalés, Brouillons, Invitations à des réunions, Messages envoyés ou
Messages de niveau 1.
Ajouter ou supprimer un message à partir de BlackBerry Priority Hub
En ajoutant et supprimant des messages à partir de BlackBerry Priority Hub, vous apprenez à votre terminal BlackBerry à
repérer les messages prioritaires.
1. Dans le BlackBerry Hub, maintenez votre doigt sur un message.
• Pour ajouter un message au BlackBerry Priority Hub, sélectionnez .
• Pour supprimer un message de BlackBerry Priority Hub, sélectionnez .
2. Dans la boîte de dialogue, choisissez la raison pour laquelle le message est ou n'est pas important.
3. Sélectionnez Ok.
Modifier les types de messages signalés comme prioritaires
Par défaut, si vous commencez une conversation, si l'expéditeur d'un message a le même nom de famille que vous ou si un
message est signalé comme étant d'importance élevée, alors ces messages sont inclus dans le BlackBerry Priority Hub.
Vous pouvez désactiver tous ces paramètres.
1.
Dans le BlackBerry Hub, sélectionnez > > Priority Hub.
2. Désactivez le bouton L'expéditeur a le même nom de famille que Moi, Message envoyé avec une importance haute
ou J'ai commencé la conversation.
Créer une règle de priorité
Vous pouvez créer une règle de sorte que les messages envoyés à partir de comptes spécifiques, avec un objet particulier
ou avec d'autres critères particuliers, soient envoyés à votre BlackBerry Priority Hub. Vous pouvez également définir une
alerte de niveau 1 pour des messages spécifiques afin de recevoir une notification personnalisée lorsque ces messages
vous sont envoyés.
1.
Sélectionnez > > Priority Hub.
2.
Sélectionnez .
3. Effectuez l'une des opérations suivantes :
• Pour ajouter un nom à votre règle, saisissez un nom dans le champ Nom du filtre.
• Pour choisir le compte auquel la règle s'applique, sélectionnez un compte dans la liste déroulante Compte.
77
Page 78

Guide de l'utilisateur BlackBerry Hub et e-mail
• Pour marquer les messages d'une adresse électronique spécifique comme prioritaires, saisissez une adresse
électronique dans le champ De.
• Pour marquer comme prioritaires les messages envoyés à une adresse e-mail spécifique, saisissez une adresse e-
mail dans le champ Envoyer à.
• Pour marquer les messages avec un objet spécifique comme prioritaires, saisissez un objet dans le champ Objet.
• Pour marquer comme prioritaires les messages qui vous sont directement envoyés ou pour lesquels vous êtes en
copie cachée, sélectionnez la case Envoyé directement à moi-même ou Cc: à moi.
• Pour marquer les messages importants comme prioritaires, sélectionnez une option dans la liste déroulante
Priorité.
• Pour définir une alerte de niveau 1 pour votre règle, cochez la case Activer les alertes de niveau 1.
4. Sélectionnez Créer.
Remarque: les alertes de niveau 1 sont prioritaires par rapport aux paramètres de notification existants. Lorsque vous
définissez des alertes de niveau 1, vous êtes averti des messages de niveau 1 par une sonnerie personnalisée. Le
BlackBerry Hub affiche les messages de niveau 1 en rouge. Pour modifier les paramètres des notifications de niveau 1,
sélectionnez Paramètres de notification d'alertes de niveau 1.
Désactiver le BlackBerry Priority Hub
1.
Dans le BlackBerry Hub, sélectionnez > > Priority Hub.
2. Définissez le bouton Priority Hub sur O.
Consulter les pièces jointes reçues
L'accès à vos fichiers reçus est très rapide : vous n'avez pas besoin de chercher dans vos messages.
Dans le BlackBerry Hub, effectuez l'une des actions suivantes :
• Pour afficher tous les fichiers que vous avez reçus comme pièces jointes, sélectionnez .
• Pour afficher les pièces jointes d'un message, sélectionnez un message. Sélectionnez la pièce jointe.
• Pour afficher les pièces jointes d'un compte spécifique, sélectionnez . Sélectionnez un compte. Sélectionnez .
Télécharger des pièces jointes dans un message
Vous pouvez télécharger un ou plusieurs fichiers que vous recevez en pièces jointes dans un e-mail.
• Sélectionnez une pièce jointe dans un message avec une pièce jointe ou pour télécharger une pièce jointe à la fois.
•
Pour télécharger toutes les pièces jointes d'un message, sélectionnez .
Sélectionnez une pièce jointe pour afficher, partager ou enregistrer un fichier téléchargé.
Trier les pièces jointes
Vous pouvez trier les pièces jointes par date, expéditeur, nom, type (photos et documents par exemple) ou compte.
78
Page 79

Guide de l'utilisateur BlackBerry Hub et e-mail
1.
Dans la vue de liste du BlackBerry Hub, sélectionnez .
2.
Sélectionnez > .
3. Dans la liste déroulante Trier, sélectionnez une option de tri.
Partager ou enregistrer vos pièces jointes
1.
Dans la vue de liste du BlackBerry Hub, sélectionnez .
2. Appuyez et maintenez votre doigt sur une pièce jointe.
3.
Sélectionnez .
4. Une fois le téléchargement terminé, maintenez votre doigt sur la pièce jointe.
• Pour partager la pièce jointe, sélectionnez .
• Pour enregistrer la pièce jointe, sélectionnez .
Conseil: Pour partager ou enregistrer plusieurs pièces jointes, sélectionnez > . Sélectionnez plusieurs pièces
jointes. Sélectionnez ou .
Envoyer un e-mail et des messages depuis le BlackBerry Hub
Depuis le BlackBerry Hub, vous pouvez envoyer des e-mails, des messages texte, des messages Facebook, des messages
Twitter directs, des messages LinkedIn, des messages BBM ou d'autres types de messages chat selon votre abonnement
mobile et les comptes que vous avez ajoutés à votre terminal BlackBerry. Lorsque vous sélectionnez Rédiger, le BlackBerry
Hub suggère des types de message sur la base des messages que vous avez pour habitude de rédiger.
1.
Dans le BlackBerry Hub, sélectionnez > .
2. Sélectionnez un type de message.
3. Ajoutez ou choisissez un destinataire à votre message :
• Pour les e-mails, saisissez une adresse électronique ou le nom d'un contact dans le champ À. Vous pouvez
sélectionner des contacts suggérés qui s'affichent sous le champ À pour les ajouter rapidement au message.
• Pour les messages Facebook, Twitter ou LinkedIn, saisissez le nom d'un contact dans le champ À.
• Pour les messages texte, saisissez un numéro de téléphone ou le nom d'un contact.
• Pour BBM et les autres messages chat, sélectionnez un contact dans la liste.
4. Saisissez votre message.
5. Appuyez sur la touche Envoyer ou Entrée.
79
Page 80

Guide de l'utilisateur BlackBerry Hub et e-mail
Répondre à un e-mail ou le transférer
Dans un e-mail, effectuez l'une des actions suivantes :
• Pour répondre à l'e-mail, sélectionnez .
• Pour répondre à tous les destinataires de l'e-mail, sélectionnez .
• Pour transférer l'e-mail, sélectionnez .
Conseil: Lorsque vous répondez à un e-mail, vous pouvez supprimer le texte du message d'origine. Sélectionnez >
.
Joindre un fichier à un e-mail ou à un message texte
Si votre abonnement mobile inclut les messages MMS, vous pouvez ajouter une pièce jointe à un message texte.
1.
Lors de la rédaction d'un e-mail ou d'un message texte, sélectionnez .
2. Recherchez le fichier.
3. Sélectionnez le fichier.
Conseil: lorsque vous envoyez un e-mail avec une image en pièce jointe, vous pouvez réduire la taille du message en
réduisant la taille de l'image. Sur l'écran Taille de l'image, sélectionnez une taille. Sélectionnez Envoyer.
Ajouter un destinataire CCi à un e-mail
1.
Lors de la rédaction d'un message, sélectionnez > .
2. Saisissez un nom ou une adresse électronique.
Envoyer un e-mail ou une invitation à une réunion lors de la rédaction
d'un autre message
Lorsque vous rédigez un e-mail, vous pouvez également envoyer une invitation à une réunion à un destinataire ou envoyer
un e-mail séparé.
1. Lors de la rédaction du message, maintenez votre doigt appuyé sur le nom dans le champ À, CC ou CCI.
2. Effectuez l'une des opérations suivantes :
• Pour envoyer un e-mail distinct à un destinataire lorsque vous répondez à un message, sélectionnez .
• Pour envoyer une invitation à une réunion à un destinataire, sélectionnez .
• Pour ajouter le destinataire à vos Contacts, sélectionnez .
80
Page 81
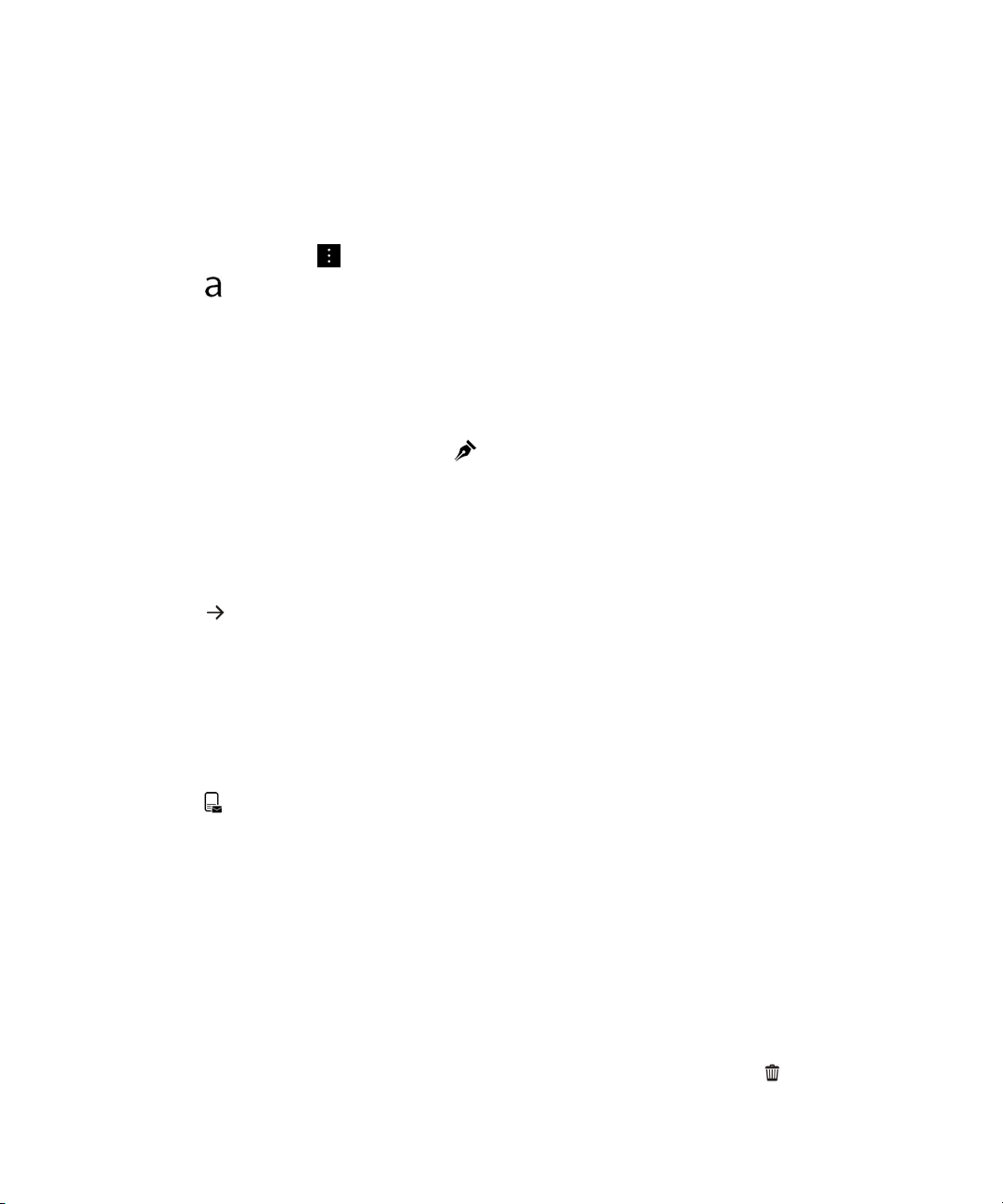
Guide de l'utilisateur BlackBerry Hub et e-mail
Rédiger un e-mail en texte brut
Vous pouvez réduire la taille des e-mails ou des fils de discussion par e-mails en passant du format HTML au format de
texte brut.
1.
Dans un e-mail, sélectionnez .
2.
Sélectionnez .
Modifier la mise en forme du texte dans un e-mail
Mettez le texte en gras, en italique ou en souligné, créez des listes ordonnées ainsi que des listes à puces et modifiez les
couleurs et la taille de la police.
1.
Lors de la rédaction d'un message, sélectionnez .
2. Utilisez la barre d'outils de formatage pour appliquer le formatage à votre texte.
Transférer un message texte
1. Dans le BlackBerry Hub, maintenez votre doigt sur un message texte.
2.
Sélectionnez .
Transférer un message PIN en tant qu'e-mail
Vous pouvez souhaiter archiver les informations que vous envoyez ou recevez dans un message PIN. Vous pouvez
transférer le message à vous-même ou à d'autres personnes en tant qu'e-mail.
1. Dans le BlackBerry Hub, maintenez votre doigt appuyé sur un message PIN.
2.
Sélectionnez .
Gestion des messages
Restez organisé en gérant vos messages dans le BlackBerry Hub. Vous pouvez archiver des messages, marquer les
messages importants ou enregistrer les brouillons de message pour plus tard.
Supprimer un message
Dans le BlackBerry Hub, effectuez l'une des opérations suivantes :
• Pour supprimer un seul message, maintenez votre doigt appuyé sur ce message. Sélectionnez .
81
Page 82

Guide de l'utilisateur BlackBerry Hub et e-mail
• Pour supprimer plusieurs messages, maintenez votre doigt appuyé sur un message. Sélectionnez . Sélectionnez les
autres messages à supprimer. Sélectionnez > .
• Pour supprimer tous les messages antérieurs à une date spécifique, maintenez votre doigt appuyé sur la barre de date.
Les messages envoyés ou reçus avant cette date sont mis en surbrillance. Sélectionnez .
• Pour supprimer les messages de votre terminal sans les supprimer de votre serveur de messagerie, sélectionnez >
> Affichage et actions. Dans la liste déroulante Suppression activée, sélectionnez Hub uniquement.
Classement d'e-mails
Selon le compte dans lequel se trouve l'e-mail, il se peut que vous ne puissiez pas le classer ou créer des dossiers.
Classer un e-mail
Vous pouvez classer vos e-mails envoyés et reçus.
1. Dans le BlackBerry Hub, maintenez votre doigt sur un e-mail.
2.
Sélectionnez .
3. Sélectionnez un dossier.
Ajouter, déplacer ou supprimer un dossier de messagerie
Dans le BlackBerry Hub, sélectionnez la liste déroulante située en haut de l'écran.
• Pour ajouter un dossier, maintenez votre doigt appuyé sur le dossier que vous voulez utiliser comme dossier parent.
Sélectionnez . Saisissez le nom du dossier. Sélectionnez OK.
• Pour renommer un dossier, maintenez l'appui sur celui-ci. Sélectionnez . Saisissez le nouveau nom du dossier.
Sélectionnez OK.
• Pour supprimer un dossier, maintenez l'appui sur celui-ci. Sélectionnez .
Conserver tous les e-mails d'un dossier sur votre terminal
Si vous utilisez une application de messagerie de bureau comme Microsoft Outlook pour classer vos e-mails dans des
dossiers, votre terminal BlackBerry ne télécharge pas automatiquement les copies de ces e-mails. Vous pouvez
rapidement rendre des e-mails classés disponibles sur votre terminal en synchronisant le ou les dossiers souhaités.
1. Dans le BlackBerry Hub, sélectionnez la bannière en haut de l'écran.
2. Maintenez votre doigt appuyé sur un dossier.
3.
Sélectionnez .
82
Page 83

Guide de l'utilisateur BlackBerry Hub et e-mail
Marquer un message
Les messages signalés s'affichent également dans BlackBerry Remember, vous pouvez donc leur ajouter des dates
d'échéance, des marques, des notes vocales et d'autres fichiers.
1. Dans le BlackBerry Hub, maintenez votre doigt sur un message.
2.
Sélectionnez .
Gérer vos messages avec BlackBerry Hub Actions instantanées
BlackBerry Hub Actions instantanées vous permet de trier rapidement des messages, des conversations et des
événements dans le BlackBerry Hub. Dans l'affichage de la liste, vous pouvez marquer des messages comme étant lus ou
non lus et classer, signaler ou supprimer des messages. Vous pouvez également accepter ou refuser des invitations à des
réunions sans avoir à les ouvrir. Si vous faites une erreur lors de la gestion de vos messages, sélectionnez
annuler la dernière modification.
Annuler pour
Utiliser BlackBerry Hub Actions instantanées
En fonction du type de message et de vos paramètres BlackBerry Hub Actions instantanées, les actions suivantes sont
disponibles :
• Invitation de calendrier : vous pouvez accepter ou refuser une invitation de calendrier.
• BBM ou message texte (SMS et MMS) : vous pouvez répondre à ou supprimer un message texte BBM.
• E-mail : vous pouvez classer, supprimer ou signaler un e-mail.
1.
Dans le BlackBerry Hub, dans le coin supérieur droit de l'écran, sélectionnez .
2. Effectuez l'une des opérations suivantes :
• Pour supprimer un message, sélectionnez .
• Pour classer un message, sélectionnez et choisissez un dossier.
• Pour signaler un message, sélectionnez .
• Pour marquer un message comme lu, sélectionnez .
• Pour répondre à un message texte ou un message BBM, sélectionnez .
Personnaliser BlackBerry Hub Actions instantanées pour les e-mails
Par défaut, avec BlackBerry Hub Actions instantanées, vous pouvez classer et supprimer des e-mails. Vous pouvez
modifier vos paramètres pour les actions qui apparaissent dans l'affichage de la liste.
1.
Dans le BlackBerry Hub, sélectionnez > > Affichage et actions.
2. Sous Actions instantanées du Hub, effectuez l'une des opérations suivantes :
83
Page 84
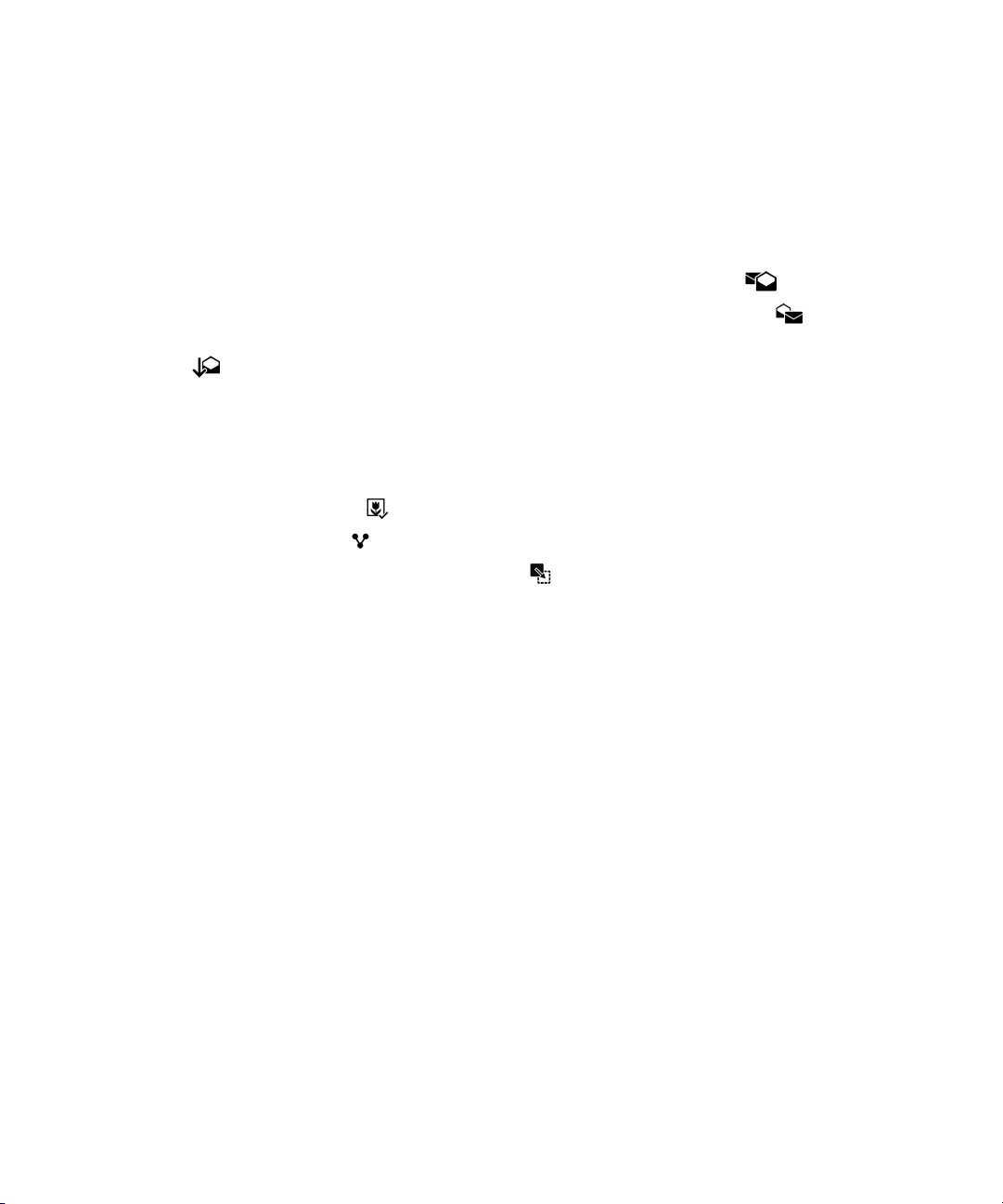
Guide de l'utilisateur BlackBerry Hub et e-mail
• Dans la liste déroulante Action d'e-mail n°1, sélectionnez Classer ou Signaler.
• Dans la liste déroulante Action d'e-mail n°2, sélectionnez Classer, Signaler ou Supprimer.
Marquer un message comme lu ou non lu
Dans le BlackBerry Hub, effectuez l'une des actions suivantes :
• Pour marquer un message comme lu, sélectionnez-le et maintenez-le appuyé. Sélectionnez .
• Pour marquer un message comme non lu, sélectionnez-le et maintenez-le appuyé. Sélectionnez .
• Pour marquer des messages antérieurs à une date spécifique comme lus, maintenez appuyée la barre de date.
Sélectionnez .
Télécharger ou partager une image à partir d'un e-mail
Dans un message, maintenez votre doigt appuyé sur une image insérée.
• Pour enregistrer l'image, sélectionnez .
• Pour partager l'image, sélectionnez .
• Pour définir l'image comme photo d'un contact, sélectionnez .
Enregistrer le brouillon d'un e-mail
1. Lorsque vous rédigez un e-mail, sélectionnez Annuler.
2. Dans la boite de dialogue, sélectionnez Enregistrer.
Sécurisation de votre adresse électronique
Vous pouvez signer ou crypter des messages numériquement si vous utilisez un compte de messagerie professionnel
prenant en charge les messages protégés par S/MIME ou PGP ou le cryptage d'e-mails IBM Notes sur votre terminal
BlackBerry. Signer ou crypter numériquement des messages permet d'ajouter un niveau supplémentaire de sécurité aux
e-mails envoyés depuis votre terminal.
Les signatures numériques permettent au destinataire de vérifier l'authenticité et l'intégrité des messages que vous lui
envoyez. Lorsque vous signez numériquement un message protégé par S/MIME à l'aide de votre clé privée, le destinataire
utilise votre clé publique pour vérifier que vous êtes bien l'expéditeur de ce message et que le contenu n'a pas été modifié.
Le cryptage permet de garantir la confidentialité des messages. Lorsque vous cryptez un message protégé par S/MIME,
votre terminal utilise la clé publique du destinataire pour crypter le message. Le destinataire utilise sa clé privée pour
décrypter le message.
Si vous utilisez un compte de messagerie professionnel prenant en charge les messages protégés par PGP, vous pouvez
signer et/ou crypter des messages numériquement à l'aide de la protection PGP. Vous devez enregistrer la clé publique du
84
Page 85

Guide de l'utilisateur BlackBerry Hub et e-mail
destinataire sur votre terminal BlackBerry pour envoyer des e-mails cryptés. Vous devez enregistrer votre clé privée sur
votre terminal pour envoyer des e-mails signés numériquement.
Si votre terminal est associé à un serveur CRL ou OCSP, lorsque vous ajoutez des destinataires à un message crypté, votre
terminal essaie de récupérer un état du certificat pour chaque destinataire. Vous ne pouvez pas envoyer de message avant
d'avoir reçu des états de certificat pour tous les destinataires. Si les certificats sont introuvables ou non valides, les noms
des destinataires s'affichent en rouge.
Configurer la messagerie protégée par S/MIME
Vous devez enregistrer une clé et un certificat privés sur votre terminal BlackBerry pour envoyer des e-mails signés ou
cryptés numériquement à l'aide d'une messagerie protégée par S/MIME. Vous pouvez enregistrer une clé et un certificat
en important les fichiers d'un e-mail professionnel ou d'une carte multimédia.
Votre terminal BlackBerry prend en charge les clés et les certificats dans les formats de fichiers et les extensions de noms
de fichiers suivants :
• PEM (.pem, .cer)
• DER (.der, .cer)
• PFX (.pfx, .p12)
1. Ouvrez un e-mail professionnel avec un certificat en pièce jointe.
2.
Sélectionnez .
3. Si nécessaire, saisissez le mot de passe.
4. Sélectionnez Importer ou Importer tout.
5.
Sélectionnez .
6.
Dans le BlackBerry Hub, sélectionnez > > E-mail sécurisé.
7. Si nécessaire, sélectionnez l'onglet S/MIME.
8. Activez le bouton Ajouter S/MIME.
9. Sous Certificat de signature, sélectionnez le certificat que vous avez importé dans la liste déroulante.
10. Sous Certificat de cryptage, sélectionnez le certificat que vous avez importé dans la liste déroulante.
Configurer la messagerie protégée PGP
Si vous utilisez un compte de messagerie professionnel prenant en charge les messages protégés par PGP, vous pouvez
signer et/ou crypter des messages numériquement à l'aide de la protection PGP. Vous devez enregistrer la clé publique du
destinataire sur votre terminal BlackBerry pour envoyer des e-mails cryptés. Vous devez enregistrer votre clé privée sur
votre terminal pour envoyer des e-mails signés numériquement.
Votre terminal prend en charge les clés avec les formats et les extensions de noms de fichiers suivants :
• PEM (.pem, .cer)
• ASC (.asc)
85
Page 86
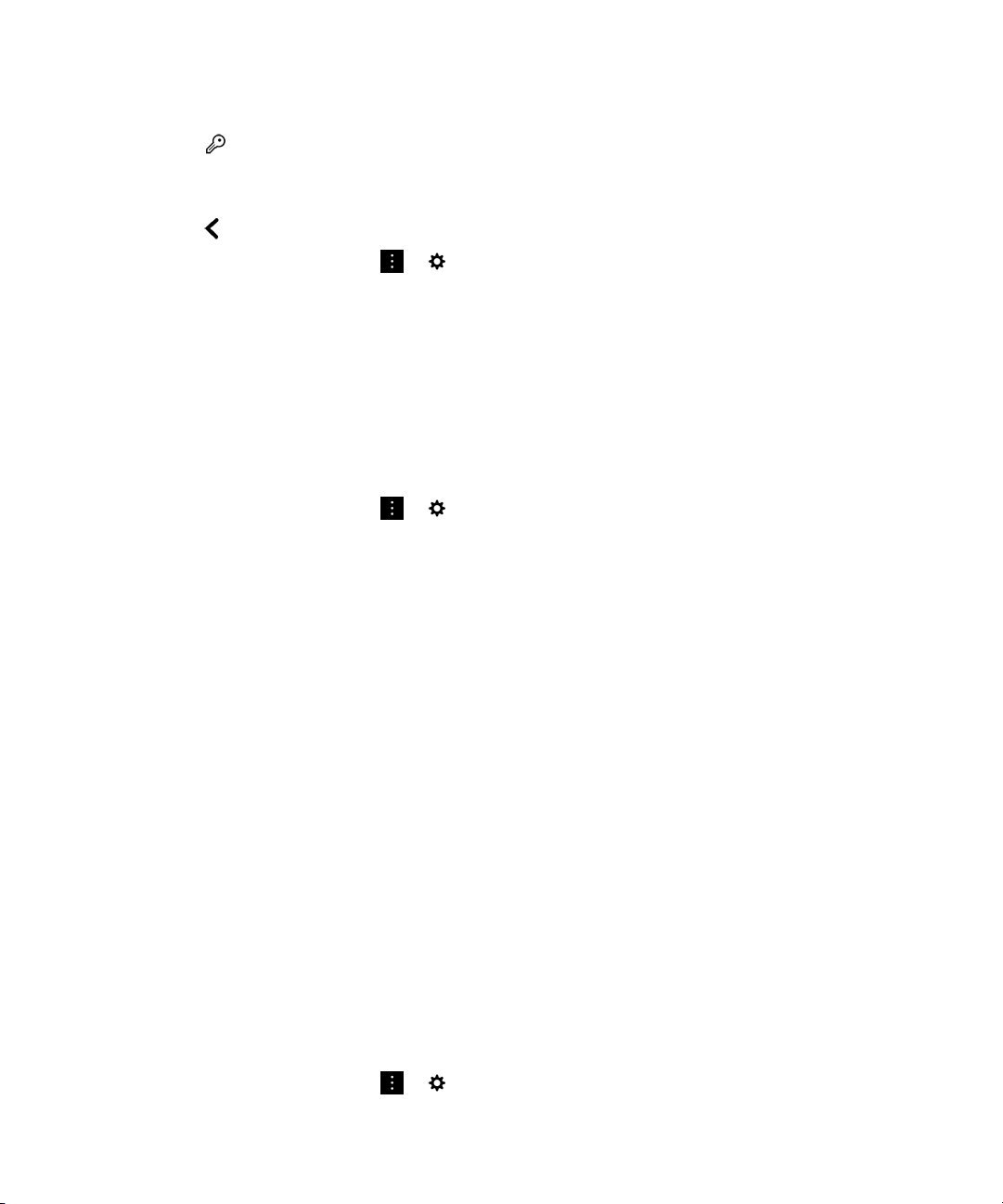
Guide de l'utilisateur BlackBerry Hub et e-mail
1. Ouvrez un e-mail professionnel avec une clé PGP en pièce jointe.
2.
Sélectionnez .
3. Sélectionnez Importer ou Importer tout.
4. Si nécessaire, saisissez le mot de passe.
5.
Sélectionnez .
6.
Dans le BlackBerry Hub, sélectionnez > > E-mail sécurisé.
7. Si nécessaire, sélectionnez l'onglet PGP.
8. Activez le bouton Ajouter PGP.
9. Sous Clé de signature PGP, sélectionnez la clé que vous avez importée dans la liste déroulante.
10. Sous Clé de cryptage PGP, sélectionnez la clé que vous avez importée dans la liste déroulante.
Activez le cryptage d'e-mails d'IBM Notes
Un compte professionnel qui prend en charge le cryptage d'e-mails d'IBM Notes doit être ajouté à votre terminal.
1.
Dans le BlackBerry Hub, sélectionnez > > E-mail sécurisé.
2. Si nécessaire, sélectionnez l'onglet Cryptage natif Notes.
3. Activez le bouton Ajouter NNE.
Signer ou crypter un message
Vous devez utiliser un compte de messagerie professionnel prenant en charge le cryptage d'e-mails IBM Notes pour
envoyer un e-mail crypté ou un compte de messagerie prenant en charge les messages protégés par S/MIME ou PGP pour
envoyer un e-mail crypté ou signé.
1. Lorsque vous rédigez un message, faites glisser votre doigt vers le bas sur l'écran.
2. Dans la liste déroulante, sélectionnez une option de signature ou de cryptage.
Remarque
message crypté, votre terminal essaie de récupérer un état du certificat pour chaque destinataire. Vous ne pouvez pas
envoyer de message avant d'avoir reçu des états de certificat pour tous les destinataires. Si les certificats sont introuvables
ou non valides, les noms des destinataires s'affichent en rouge.
: Si votre terminal BlackBerry est associé à un serveur CRL ou OCSP, lorsque vous ajoutez des destinataires à un
Mettre à jour les paramètres de sécurité des e-mails
En fonction des autorisations dont vous disposez, vous pouvez modifier la sécurité des e-mails utilisée pour tous les
messages que vous envoyez. Par exemple, si vous utilisez S/MIME pour protéger vos messages, vous pouvez envoyer des
messages signés en texte clair que toute application de messagerie peut ouvrir, ou des messages à signature opaque que
seules les applications de messagerie qui prennent en charge le cryptage peuvent ouvrir.
1.
Dans le BlackBerry Hub, sélectionnez > > E-mail sécurisé.
86
Page 87

Guide de l'utilisateur BlackBerry Hub et e-mail
2. Effectuez l'une des opérations suivantes :
• Pour activer la messagerie protégée par S/MIME, sélectionnez l'onglet S/MIME. Activez le bouton Ajouter S/
MIME.
• Pour activer la messagerie protégée par NNE, si nécessaire, sélectionnez l'onglet NNE. Activez le bouton Ajouter
NNE.
• Pour modifier la méthode de codage préférée à utiliser pour les messages que vous envoyez, sélectionnez une
option dans la liste déroulante Codage par défaut.
• Pour sélectionner votre méthode de codage préférée à utiliser pour répondre à des messages ou les transférer,
sélectionnez une option dans la liste déroulante
• Pour envoyer des messages signés en clair, sélectionnez l'onglet S/MIME. Activez le bouton Envoyer des
messages signés en texte clair.
• Pour recevoir un message d'avertissement en cas de problème avec un certificat, sélectionnez l'onglet S/MIME.
Activez le bouton M'avertir des problèmes relatifs à mes certificats.
• Pour activer la messagerie protégée par PGP, sélectionnez l'onglet PGP. Activez le bouton Ajouter PGP.
• Pour sélectionner une paire de clés à utiliser pour signer les messages que vous envoyez, sélectionnez une option
dans la liste déroulante Clé de signature PGP.
• Pour sélectionner une paire de clés à utiliser pour crypter les messages que vous envoyez, sélectionnez une
option dans la liste déroulante Clé de cryptage PGP.
• Pour consulter les détails des clés PGP d'une paire de clés PGP enregistrée sur votre terminal BlackBerry, dans
les listes déroulantes Clé de signature PGP ou Clé de cryptage PGP, sélectionnez Afficher la clé PGP.
• Pour recevoir un message d'avertissement en cas de problème avec une clé PGP, sélectionnez l'onglet PGP.
Activez le bouton M'avertir des problèmes relatifs à mes certificats.
Codage de message sortant.
Icônes d'e-mail sécurisé
Icône
Description
Cet e-mail porte une signature numérique.
Cet e-mail est crypté.
Un message du dossier porte une signature numérique.
Un message du dossier est crypté.
La signature numérique a été vérifiée avec succès.
Les informations sont insuffisantes pour vérifier la signature numérique.
Échec de la vérification de la signature numérique.
Un certificat est attaché à l'e-mail.
87
Page 88

Guide de l'utilisateur BlackBerry Hub et e-mail
Icône Description
Plusieurs certificats sont joints à l'e-mail.
Une clé PGP est jointe à l'e-mail.
La chaine du certificat est approuvée ou l'état du certificat est bon.
Une erreur relative à la chaine du certificat ou à l'état du certificat s'est produite.
Détermination de l'état du certificat.
La chaine du certificat a expiré.
La chaine de certificats a été révoquée.
Navigation dans le BlackBerry Hub
Jeter un œil à vos messages sur le BlackBerry Hub, où que vous soyez
Que vous soyez en train de lire votre écran d'accueil ou que vous utilisiez une application, vous pouvez jeter un coup d'œil
au BlackBerry Hub ou l'ouvrir depuis n'importe où sur votre terminal.
1. Depuis le bord inférieur de l'écran, faites légèrement glisser votre doigt vers le haut. L'affichage en cours est réduit
pour afficher vos notifications.
2. Faites glisser votre doigt vers la droite pour jeter un coup d'œil au BlackBerry Hub.
• Pour ouvrir complètement le BlackBerry Hub, continuez à faire glisser votre doigt vers la droite.
• Pour revenir à ce que vous faisiez, refaites glisser votre doigt vers la gauche et vers le bas.
88
Page 89

Guide de l'utilisateur BlackBerry Hub et e-mail
Consulter brièvement vos messages et notifications alors que vous
rédigez ou que vous affichez un message
Dans un message, faites légèrement glisser votre doigt depuis le bord gauche du message vers la droite. Continuez de faire
glisser votre doigt pour faire apparaitre la liste de vos messages et notifications.
89
Page 90

Guide de l'utilisateur BlackBerry Hub et e-mail
Accéder au message suivant ou précédent
1. Dans un message, faites lentement glisser votre doigt de gauche à droite pour afficher un aperçu de la liste de vos
messages.
2. Lorsque le message est ouvert, faites glisser votre doigt vers le haut ou le bas pour sélectionner le message précédent
ou suivant de la liste.
3. Pour ouvrir le message sélectionné, relâchez votre doigt.
Consulter vos événements à venir depuis le BlackBerry Hub
Vous pouvez consulter votre agenda dans l'application Calendrier BlackBerry, mais, si vous êtes déjà dans le BlackBerry
Hub, vous pouvez y rester.
En haut de votre liste de messages et notifications, glissez légèrement vers le bas en dessous de la date du jour. Les
événements à venir commencent à s'afficher. Plus vous faites glisser vers le bas, plus vous voyez d'événements.
Créer une réunion à partir d'un e-mail
Lorsque vous créez une réunion ou un événement à partir d'un e-mail, votre terminal BlackBerry ajoute automatiquement
la ligne d'objet à l'invitation. Les destinataires de l'e-mail deviennent les invités de la réunion ou de l'évènement.
1.
Dans un e-mail, sélectionnez > .
2. Saisissez des informations supplémentaires concernant la réunion.
90
Page 91
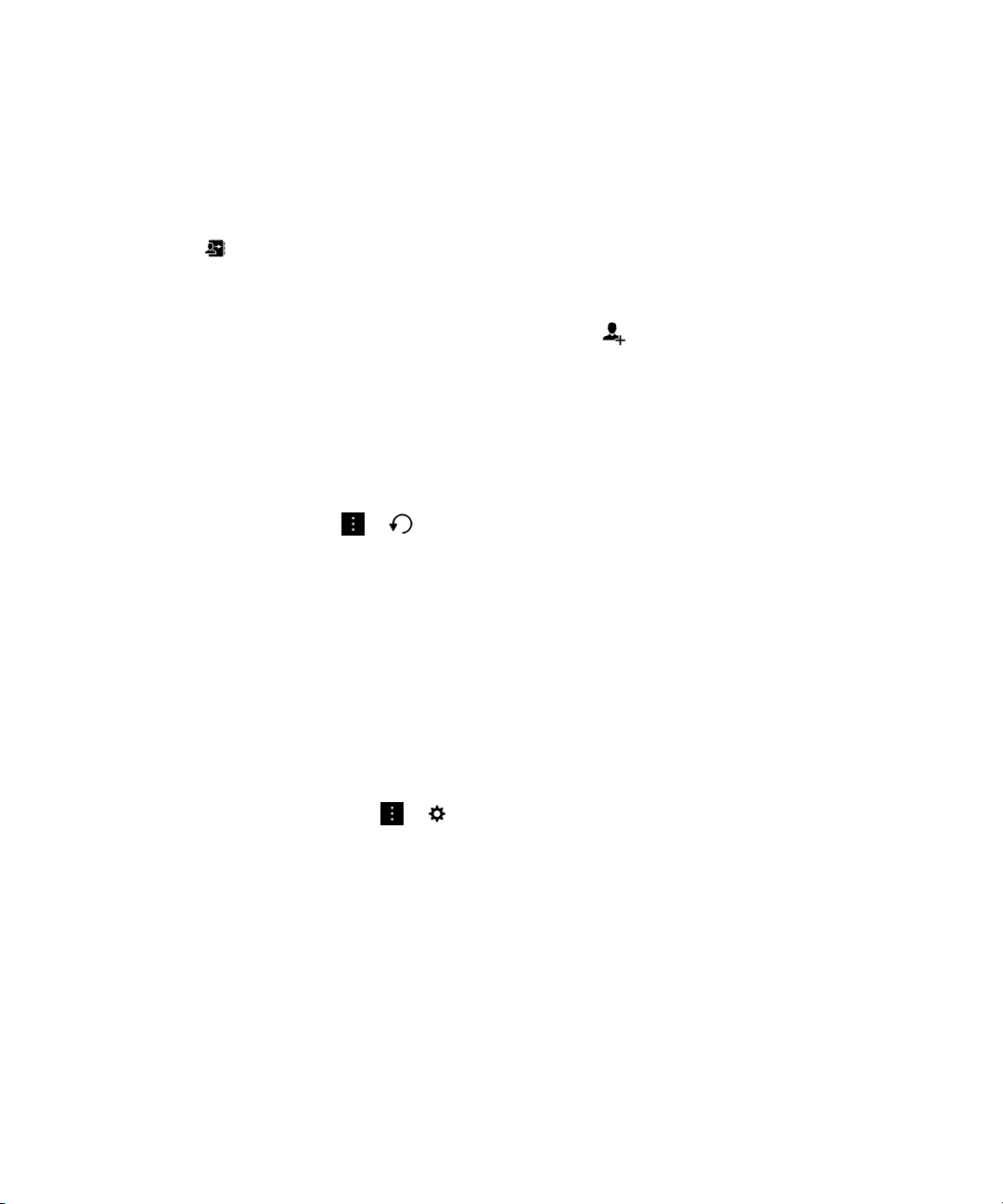
Guide de l'utilisateur BlackBerry Hub et e-mail
3. Sélectionnez Enregistrer.
Ajouter un contact à partir du BlackBerry Hub
1. Dans le BlackBerry Hub, maintenez votre doigt sur un message.
2.
Sélectionnez .
• Pour ajouter un contact à une entrée de contact existante (par exemple pour lui ajouter une nouvelle adresse e-
mail), sélectionnez le contact dans la liste.
• Pour ajouter le contact en tant que nouveau contact, sélectionnez .
3. Sélectionnez Enregistrer.
Actualiser votre liste de messages
Si vous avez ajouté un compte de messagerie qui ne prend pas en charge les services de messagerie Push, vous pouvez
actualiser le BlackBerry Hub pour rechercher les nouveaux messages.
Dans le BlackBerry Hub, sélectionnez > .
Personnalisation des paramètres du BlackBerry Hub
Vous pouvez personnaliser différents paramètres dans le BlackBerry Hub. Par exemple, vous pouvez modifier votre
adresse électronique par défaut, votre calendrier ou l'ordre dans lequel apparaissent vos comptes. Vous pouvez également
définir une réponse d'absence du bureau à l'aide de votre terminal BlackBerry.
Définir une réponse d'absence du bureau
Certains comptes de messagerie ne prennent pas en charge les réponses d'absence de bureau.
1.
Dans le BlackBerry Hub, sélectionnez > > Comptes de messagerie.
2. Sélectionnez un compte de messagerie.
3. Activez le bouton Envoyer des réponses automatiques.
4. Effectuez l'une des opérations suivantes :
• Pour envoyer des réponses d'absence du bureau au sein de votre société, saisissez un message dans le champ
Envoyer cette réponse.
• Pour spécifier une heure de début et une heure de fin pour l'envoi de réponses d'absence du bureau, activez le
Envoyer des réponses automatiques entre des dates spécifiques.
bouton
• Pour envoyer des réponses d'absence du bureau en-dehors de votre société, activez le bouton Envoyer des
réponses automatiques en dehors de la société. Si vous souhaitez un message différent pour vos réponses
d'absence du bureau externes par rapport à vos réponses internes, saisissez un message dans le champ
cette réponse.
Envoyer
91
Page 92

Guide de l'utilisateur BlackBerry Hub et e-mail
Ajouter une signature à un compte de messagerie
1.
Dans le BlackBerry Hub, sélectionnez > > Comptes de messagerie.
2. Sélectionnez un compte de messagerie.
3. Définissez le bouton Signature automatique sur I.
4. Saisissez votre signature dans le champ.
Modifier votre adresse électronique ou calendrier par défaut
Lorsque vous partagez quelque chose (par exemple, une photo ou un site Web) par e-mail ou lorsque vous rédigez un
nouvel e-mail, votre terminal BlackBerry envoie automatiquement l'e-mail depuis votre adresse électronique par défaut.
Lorsque vous ajoutez un événement à votre calendrier ou que vous envoyez une invitation à une réunion, votre terminal
ajoute l'événement à votre calendrier par défaut.
1. Sur l'écran d'accueil, faites glisser votre doigt à partir du haut de l'écran.
2.
Sélectionnez Paramètres > Comptes.
3.
Sélectionnez .
• Pour modifier le compte par défaut à partir duquel vous envoyez des e-mails, sélectionnez un compte dans la liste
déroulante Adresse électronique.
• Pour modifier le calendrier par défaut auquel vous ajoutez des événements et à partir duquel vous envoyez des
invitations à une réunion, sélectionnez un calendrier dans la liste déroulante
Calendrier.
Téléchargement uniquement un texte partiel dans un e-mail
Si vous vous déplacez souvent entre une zone de couverture Wi-Fi ou une zone de couverture réseau, ou si vous êtes en
itinérance, vous pouvez contrôler la quantité d'éléments téléchargés dans vos e-mails lorsque vous êtes dans une zone de
couverture spécifique. Par exemple, en itinérance, vous pouvez choisir de ne télécharger que l'objet des messages. Dans
une zone de couverture Wi-Fi, vous pouvez choisir de télécharger l'intégralité des messages.
1. Sur l'écran d'accueil, faites glisser votre doigt à partir du haut de l'écran.
2.
Sélectionnez Paramètres > Comptes.
3. Sélectionnez un compte.
4.
Sélectionnez > .
5. Sélectionnez une option dans les listes déroulantes Contrôle des données en itinérance, Contrôle des données
cellulaires ou Contrôle des données Wi-Fi.
Si vous êtes dans une zone de couverture où le téléchargement est limité, vous pouvez choisir de télécharger l'intégralité
d'un e-mail en sélectionnant Message tronqué, télécharger plus. Des frais supplémentaires peuvent s'appliquer.
92
Page 93

Guide de l'utilisateur BlackBerry Hub et e-mail
Modifier le mode d'affichage des messages dans le BlackBerry Hub
Modifiez si le BlackBerry Hub affiche vos messages envoyés ou archivés, la façon dont s'affichent les fils de conversation et
la façon dont la date s'affiche en haut de votre liste de messages et notifications. Vous pouvez également modifier
l'affichage des noms des expéditeurs, le téléchargement automatique, ou non, des images, etc.
1.
Dans le BlackBerry Hub, sélectionnez > > Affichage et actions.
2. Modifiez vos paramètres. Par exemple, modifiez l'un des paramètres suivants :
• Pour afficher les messages en tant que fils de conversation au lieu de messages uniques, dans la liste déroulante
Style d'affichage, sélectionnez Conversation.
• Pour ne plus afficher les messages classés qui ont été lus, désactivez le bouton Afficher les e-mails lus et
classés.
• Pour arrêter d'afficher des messages envoyés, définissez le bouton Afficher les e-mails envoyés sur O.
• Pour recevoir une notification lorsque vous déplacez un message vers un dossier non synchronisé sur votre
terminal, désactivez le bouton Notifier lorsque le dossier n'est pas synchronisé.
• Pour configurer le BlackBerry Hub afin de maintenir le dernier affichage que vous aviez lorsque votre terminal est
inactif, désactivez le bouton Revenir à l'affichage par défaut en cas d'inactivité.
Conseil: lorsque vous modifiez votre Style d'affichage et que vous le définissez sur Conversation, une ligne d'aperçu
s'affiche dans chaque e-mail de votre vue en liste afin que vous puissiez rapidement identifier les e-mails que vous avez
besoin de lire dans une conversation spécifique.
Utiliser des couleurs pour vos comptes
Pour distinguer plus facilement les différents types de comptes dans le BlackBerry Hub, vous pouvez choisir une couleur
pour chacun de vos comptes. La couleur s'affiche dans la partie gauche de votre liste de messages.
1.
Dans le BlackBerry Hub, sélectionnez > > Gestion du Hub.
2. Sélectionnez un compte.
3. Dans la liste déroulante Couleur du compte, sélectionnez une couleur.
Limiter les contacts dans le BlackBerry Hub
Si vous ne souhaitez pas recevoir les messages provenant de contacts ou comptes de messagerie spécifiques, vous pouvez
limiter l'affichage des messages dans le BlackBerry Hub.
1.
Dans le BlackBerry Hub, sélectionnez > > Gestion des contacts récents.
2. Sélectionnez le nom d'un contact afin de l'ajouter à votre liste de contacts restreinte.
Pour supprimer un contact de la liste de contacts restreinte, sur l'écran Gestion des contacts récents, sélectionnez
puis sélectionnez le nom d'un contact.
93
Page 94

Guide de l'utilisateur BlackBerry Hub et e-mail
Modifier l'ordre des comptes dans le BlackBerry Hub
Vous pouvez modifier l'ordre dans lequel le BlackBerry Hub affiche les comptes dans l'onglet Compte. Par exemple, vous
pouvez déplacer vos comptes préférés ou ceux que vous utilisez le plus en haut de la liste.
1.
Dans le BlackBerry Hub, sélectionnez > > Gestion du Hub.
2.
Sélectionnez .
3. Maintenez votre doigt sur un compte, puis faites-le glisser vers le haut ou le bas pour modifier la position du compte
dans la liste des comptes de l'onglet Compte.
4.
Pour enregistrer vos modifications, sélectionnez .
Modifier les messages affichés dans le BlackBerry Hub
Vous pouvez choisir de masquer les messages de certains comptes, pour qu'ils ne s'affichent pas dans l'onglet Hub du
BlackBerry Hub. La synchronisation du calendrier et des contacts n'est pas affectée par ces paramètres.
1.
Dans le BlackBerry Hub, sélectionnez > > Gestion du Hub.
2. Sélectionnez un compte.
3. Dans la liste Afficher dans, sélectionnez Le Hub uniquement , Un compte séparé uniquement ou Les deux.
Synchroniser les dossiers de contacts Microsoft Exchange
Si vous disposez d'un compte de messagerie pris en charge par Microsoft Exchange ActiveSync, vous pouvez choisir les
dossiers de contacts que vous souhaitez synchroniser avec votre terminal BlackBerry.
1. Sur l'écran d'accueil, faites glisser votre doigt à partir du haut de l'écran.
2.
Sélectionnez Paramètres > Comptes.
3. Sélectionnez un compte Microsoft Exchange.
4. Activez le bouton Synchroniser les contacts.
5. Sélectionnez Modifier les paramètres du dossier des contacts.
6. Effectuez l'une des opérations suivantes :
• Pour synchroniser tous vos dossiers de contacts, activez le bouton Synchronisation de tous les dossiers de
contacts.
• Pour synchroniser un ou plusieurs de vos dossiers de contacts, désactivez le bouton Synchronisation de tous les
dossiers de contacts. Sélectionnez les dossiers que vous souhaitez synchroniser avec votre terminal.
7. Sélectionnez Enregistrer.
94
Page 95

Guide de l'utilisateur BlackBerry Hub et e-mail
Modifier les options relatives aux messages texte
Dans le BlackBerry Hub, sélectionnez > > Messages texte.
• Pour recevoir une notification lorsque vos messages texte sont reçus ou lus, sous SMS ou MMS, définissez le bouton
Confirmer la réception ou le bouton Confirmer l'ouverture sur I.
• Pour autoriser d'autres terminaux à voir lorsque vous avez reçu ou lu un message texte avec une pièce jointe, sous
MMS, définissez le bouton Autoriser confirmation de réception ou le bouton Autoriser confirmation de lecture sur I.
• Pour bloquer les messages MMS indésirables, sous MMS, définissez le bouton Rejeter les messages anonymes ou le
bouton Rejeter les publicités sur I.
• Pour ne plus recevoir de messages MMS lorsque vous êtes en itinérance, sous MMS, dans la liste déroulante Mode
Récupération automatique, sélectionnez Local uniquement.
• Pour désactiver l'insertion automatique, désactivez le bouton Activer l'insertion automatique.
• Pour envoyer des messages texte uniquement lorsque vous sélectionnez l'icône Envoyer, désactivez le bouton Envoyer
à l'aide de la touche Entrée.
• Pour modifier la couleur d'arrière-plan des conversations de messages texte, définissez le bouton Arrière-plan foncé
sur I ou sur O.
Modifier les paramètres avancés pour les messages texte
Grâce aux paramètres avancés pour les SMS et les MMS, vous pouvez autoriser des caractères spéciaux, modifier vos
préférences de routage et bien plus encore.
1.
Dans le BlackBerry Hub, sélectionnez > > Messages texte > .
2. Effectuez vos modifications.
3. Sélectionnez Enregistrer.
Désactiver les messages de diffusion cellulaire
Votre fournisseur de services peut vous envoyer des messages de diffusion cellulaire lorsque vous utilisez votre terminal
BlackBerry dans certaines régions géographiques (par exemple, pour vous indiquer les prévisions météo). Aucuns frais ne
sont associés à ces messages, mais vous pouvez les désactiver si vous le souhaitez.
Dans le BlackBerry Hub, sélectionnez > > Diffusion cellulaire.
• Pour désactiver tous les messages de diffusion cellulaire, définissez le bouton Activer la diffusion cellulaire sur O.
• Pour désactiver les messages d'un canal spécifique, sélectionnez Supprimer en regard du canal souhaité.
95
Page 96
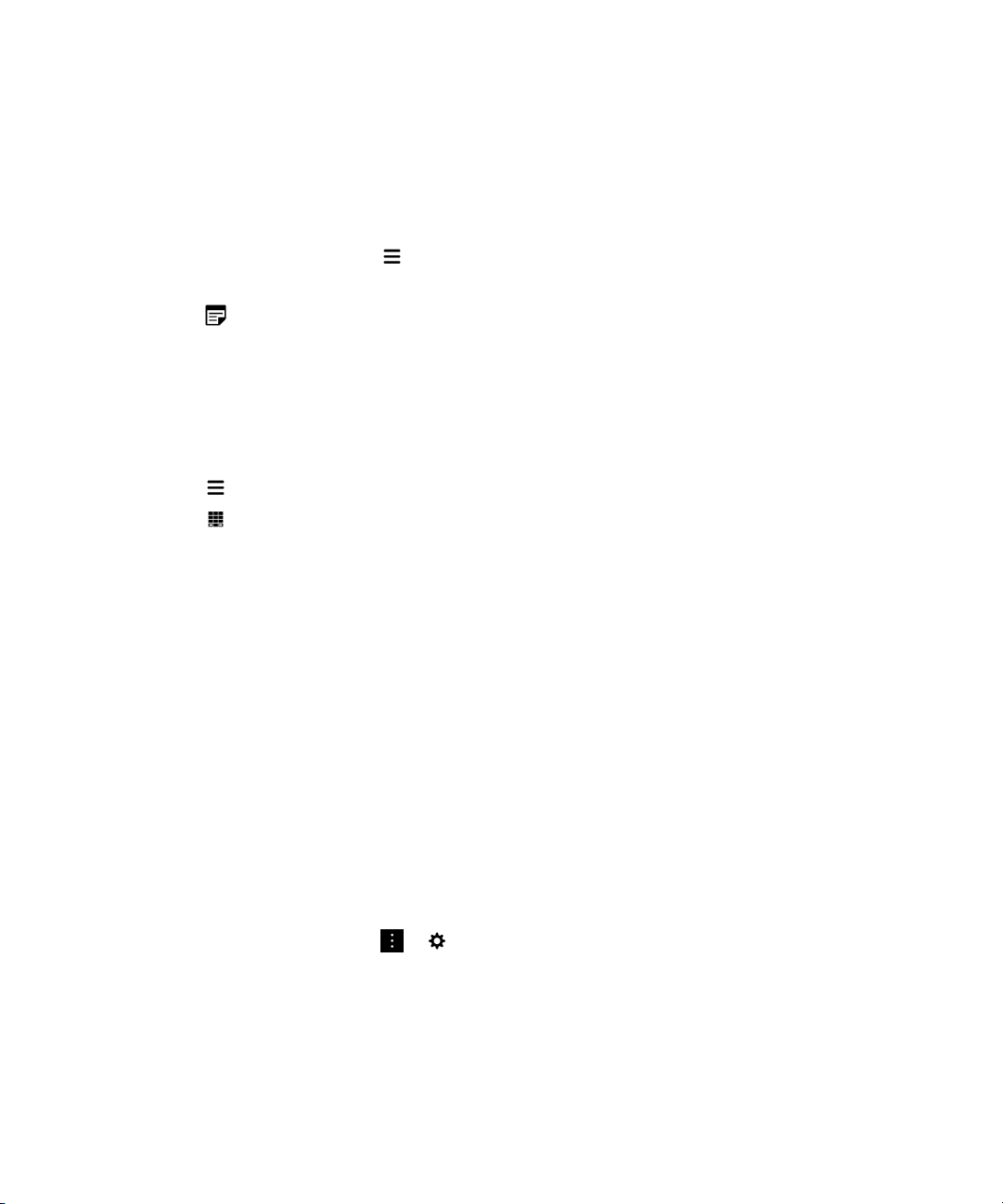
Guide de l'utilisateur BlackBerry Hub et e-mail
Mettre à jour votre état Facebook, Twitter, ou LinkedIn à partir du BlackBerry Hub
1.
Dans le BlackBerry Hub, sélectionnez .
2. Sélectionnez Facebook, Twitter ou LinkedIn.
3.
Sélectionnez .
4. Saisissez votre statut.
5. Sélectionnez Publier, Tweeter ou Envoyer.
Passer un appel depuis le BlackBerry Hub
1.
Sélectionnez > Appels.
2.
Sélectionnez .
À propos des messages d'avertissement publics
Les systèmes d'avertissement publics permettent l'envoi de messages d'alerte aux utilisateurs ayant leurs terminaux
mobiles allumés. Les messages d'avertissement publics sont des messages texte alertant les utilisateurs de menaces à la
sécurité possibles dans leur région. Ces messages peuvent inclure des avertissements de risques météorologiques sérieux,
des avis de recherche d'enfants ou d'autres urgences à l'échelle nationale.
En fonction de votre fournisseur de services sans fil, il est possible que les messages d'avertissement publics soient inclus
dans votre abonnement. La prise en charge de cette fonctionnalité dépend de votre zone géographique, de votre
fournisseur de services et de votre réseau sans fil. Pour plus d'informations, contactez votre fournisseur de services ou
votre administrateur.
Se désabonner des messages d'avertissement publics
En fonction de votre région et de votre réseau sans fil, il se peut que vous ne puissiez pas vous désabonner de certains
messages d'avertissement publics.
1.
Dans le BlackBerry Hub, sélectionnez > > Alertes d'urgence.
2. Définissez le bouton situé en regard d'un type d'avertissement public sur O.
96
Page 97

Guide de l'utilisateur BlackBerry Hub et e-mail
Résolution des problèmes : BlackBerry Hub
Je ne reçois pas de messages
Essayez l'une des solutions suivantes :
• Si vous avez récemment modifié le mot de passe d'un compte, assurez-vous de mettre à jour le mot de passe dans les
paramètres du compte de votre terminal BlackBerry. Sur l'écran d'accueil, faites glisser votre doigt à partir du haut de
l'écran. Sélectionnez > Comptes. Sélectionnez un compte. Effectuez vos modifications. Sélectionnez Enregistrer.
• Vérifiez les paramètres de connexion au réseau pour vous assurer que votre terminal est connecté à un réseau Wi-Fi ou
mobile. Si vous êtes hors zone de couverture sans fil, la réception du message est retardée jusqu'à ce que vous
repassiez en zone de couverture sans fil.
• Si vous êtes connecté à un réseau mobile, vérifiez que les services de données sont activés. Sur l'écran d'accueil, faites
glisser votre doigt à partir du haut de l'écran. Sélectionnez > Paramètres et connexions > Réseau mobile. Assurezvous que le sélecteur Services de données est défini sur I.
Je ne vois que le courrier des 30 derniers jours
Par défaut, pour certains types de comptes de messagerie, le terminal BlackBerry procède à la synchronisation initiale du
courrier des 30 derniers jours. Pour modifier ce paramètre, sur l'écran d'accueil, faites défiler l'écran vers le bas.
Sélectionnez > Comptes. Sélectionnez le compte de messagerie. Sélectionnez . Sélectionnez une option dans la
liste déroulante Chronologie de synchronisation. Sélectionnez Enregistrer.
Je ne trouve pas mes e-mails professionnels dans le BlackBerry Hub
Si vous avez ajouté un compte Travail à votre terminal BlackBerry, il est possible que votre administrateur ait activé une
stratégie qui sépare leBlackBerry Hub en deux vues : une vue professionnelle contenant uniquement les messages et
notifications de votre compte Travail, et une vue personnelle contenant uniquement les messages et les notifications de
vos comptes personnels.
Pour afficher la vue professionnelle dans le BlackBerry Hub, appuyez sur > Passer en Travail.
Je ne peux pas voir les destinataires d'un message
Pour voir les autres destinataires d'un message et le compte sur lequel vous avez reçu le message, sélectionnez la flèche
dans le coin supérieur droit de l'écran dans le message.
97
Page 98

Guide de l'utilisateur BlackBerry Hub et e-mail
Je ne parviens pas à envoyer ou transférer un message texte
Il se peut que vous ne puissiez pas transférer un SMS ou un MMS si le contenu du message contient des informations
protégées par copyright.
Si vous utilisez un compte Travail pris en charge par BlackBerry Enterprise Server, votre administrateur vous autorise peutêtre à recevoir des messages texte, mais pas à en envoyer.
Il m'est impossible de joindre un fichier à un message texte
Le fichier est peut-être trop volumineux, ou votre forfait de services sans fil ne prend pas en charge les MMS, qui sont
requis pour joindre des fichiers aux messages texte. Pour plus d'informations, contactez votre fournisseur de services.
Je ne trouve pas BlackBerry Hub ou l'icône Messages texte
Vous avez peut-être supprimé les icônes de votre écran d'accueil. Effectuez l'une des opérations suivantes :
• Même si les icônes n'apparaissent pas sur votre écran d'accueil, vous pouvez toujours accéder directement aux
messages à partir de BlackBerry Hub. Sur l'écran d'accueil, faites glisser votre doigt vers la droite pour ouvrir
BlackBerry Hub. Pour afficher uniquement vos messages texte, sélectionnez > Messages texte.
• Vous pouvez télécharger les icônes sur BlackBerry World. Dans BlackBerry World, recherchez Text Messaging Icon ou
BlackBerry Hub Icon et téléchargez les icônes.
BBM
Avec BBM, vous pouvez discuter et partager des éléments en temps réel avec vos contacts BBM et être informé dès que
vos messages ont été lus. Saisissez du texte, parlez ou publiez. À vous de choisir votre méthode de communication
préférée dans BBM.
Pour plus d'informations, reportez-vous au Guide de l'utilisateur BBM .
Vous pouvez utiliser l'application Facebook pour les terminaux BlackBerry pour rester connecté avec vos amis. Envoyez
des messages, discutez avec vos amis, invitez de nouveaux amis, téléchargez des images sur votre compte
plus encore.
Pour plus d'informations sur Facebook pour les terminaux BlackBerry, reportez-vous au Guide de l'utilisateur Facebook .
98
Facebook, et
Page 99

Guide de l'utilisateur BlackBerry Hub et e-mail
Vous pouvez utiliser l'application Twitter pour les terminaux BlackBerry pour rester connecté presque partout où vous
allez. Vous pouvez publier des tweets, envoyer des messages directs à vos amis, parcourir
tweets, et plus encore.
Pour plus d'informations sur l'application Twitter pour les terminaux BlackBerry, reportez-vous au Guide de l'utilisateur
Twitter .
Twitter, ajouter des images à vos
Vous pouvez utiliser l'application LinkedIn sur votre terminal BlackBerry pour rester connecté avec vos collègues. Envoyez
des messages, partagez vos mises à jour, ajoutez des connexions, et plus encore.
Pour plus d'informations sur l'application LinkedIn pour les terminaux BlackBerry, reportez-vous au Guide de l'utilisateur
LinkedIn .
joyn
joyn vous permet de discuter, d'appeler, d'envoyer des images et de partager des vidéos avec vos amis et vos contacts qui
n'utilisent pas un terminal BlackBerry 10. Si votre fournisseur de services sans fil prend en charge joyn, l'icône
apparaît en regard de vos contacts qui utilisent joyn.
À propos de joyn
Vous avez des amis et des contacts qui n'utilisent pas de terminal BlackBerry 10 ? Vous pouvez discuter, téléphoner,
envoyer des photos et partager des vidéos avec ces contacts à l'aide de joyn. Si votre fournisseur de services sans fil prend
en charge joyn, l'icône apparaît en regard des contacts qui utilisent joyn dans l'application Contacts ou Téléphone,
pour vous permettre de facilement trouver d'autres utilisateurs.
joyn pour BlackBerry 10 peut ne pas être disponible sur votre terminal, en fonction de votre fournisseur de services sans fil.
Pour obtenir des informations à propos des frais ou des conditions qui peuvent s'appliquer lors de l'utilisation de cette
application, contactez votre fournisseur de services sans fil.
Lancer un chat joyn
1.
Dans l'application Contacts, ou dans la vue des détails d'un contact, sélectionnez en regard du nom d'un
contact.
99
Page 100
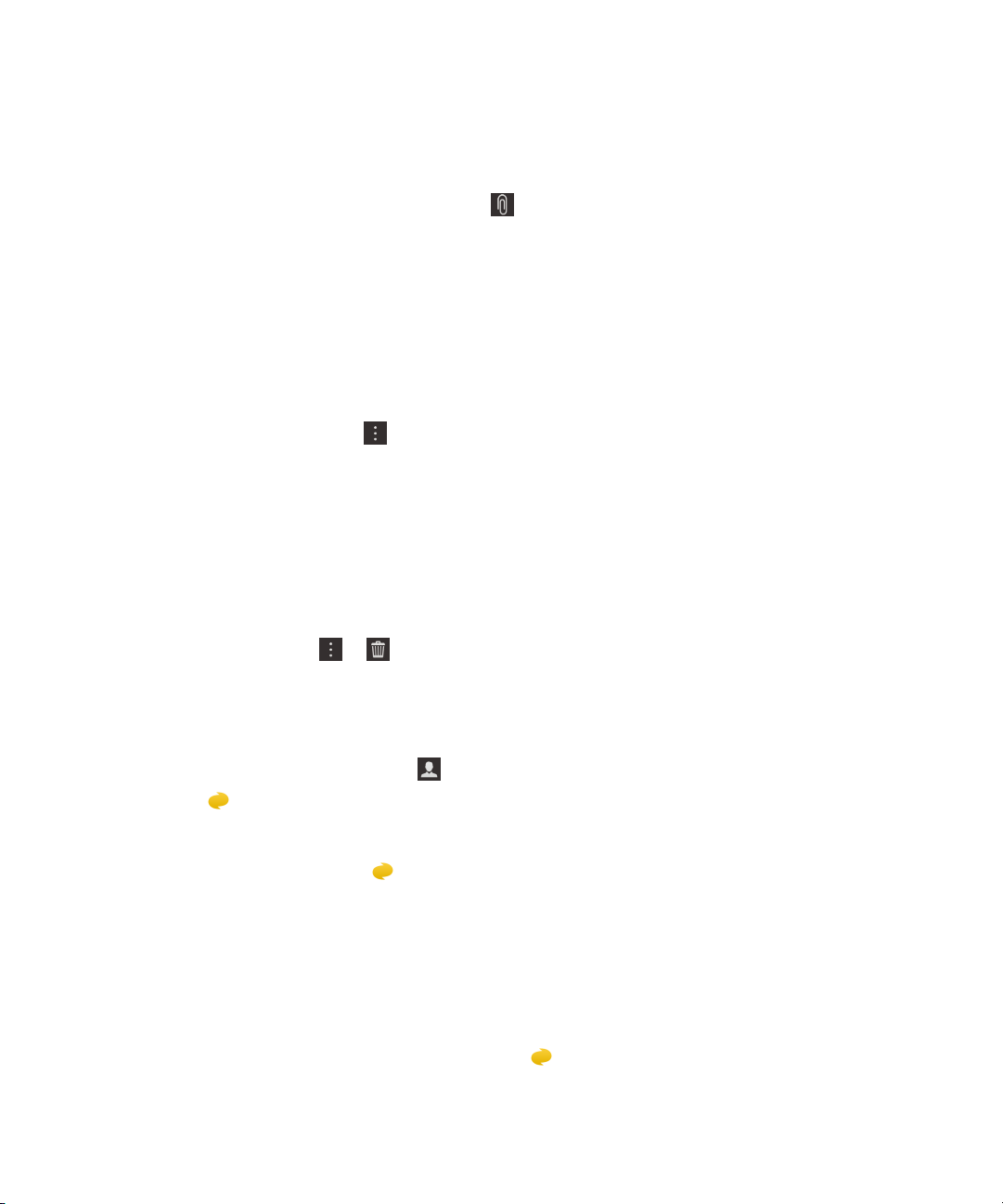
Guide de l'utilisateur BlackBerry Hub et e-mail
2. Effectuez l'une des opérations suivantes :
• Saisissez votre message.
• Appuyez sur un émoticône.
• Pour joindre une image ou un fichier, sélectionnez .
3. Sélectionnez Envoyer.
Conseil: vous pouvez trouver, démarrer et répondre à vos chats joyn dans le BlackBerry Hub.
Inviter d'autres contacts joyn à un chat
Vous voulez discuter d'un sujet avec un groupe ? Vous pouvez discuter avec plusieurs personnes pour prendre des
décisions plus rapides et informer tout le monde.
1.
Au bas d'un chat joyn, sélectionnez > Créer groupe.
2. Sélectionnez + pour ajouter un contact. Répétez cette étape pour chaque contact que vous souhaitez ajouter.
3. Si nécessaire, saisissez l'objet du chat.
4. Saisissez votre message.
5. Sélectionnez Envoyer.
Supprimer un chat joyn
Sur un écran de chat, sélectionnez > .
Appeler un contact joyn
1.
Dans l'application Téléphone, sélectionnez .
2.
Sélectionnez en regard du contact que vous souhaitez appeler.
3. Si plusieurs numéros de téléphone existent pour un contact joyn, sélectionnez le numéro que vous souhaitez appeler.
: au cours de l'appel, sélectionnez pour démarrer un chat ou un partage vidéo ou partager un fichier.
Conseil
Démarrer un partage vidéo joyn
Avant de pouvoir partager une vidéo ou démarrer une discussion vidéo, vous devez appeler un contact joyn. Le contact doit
disposer d'un terminal qui prend en charge la vidéo.
Au cours d'un appel, dans l'application Téléphone, sélectionnez .
100
 Loading...
Loading...