Page 1
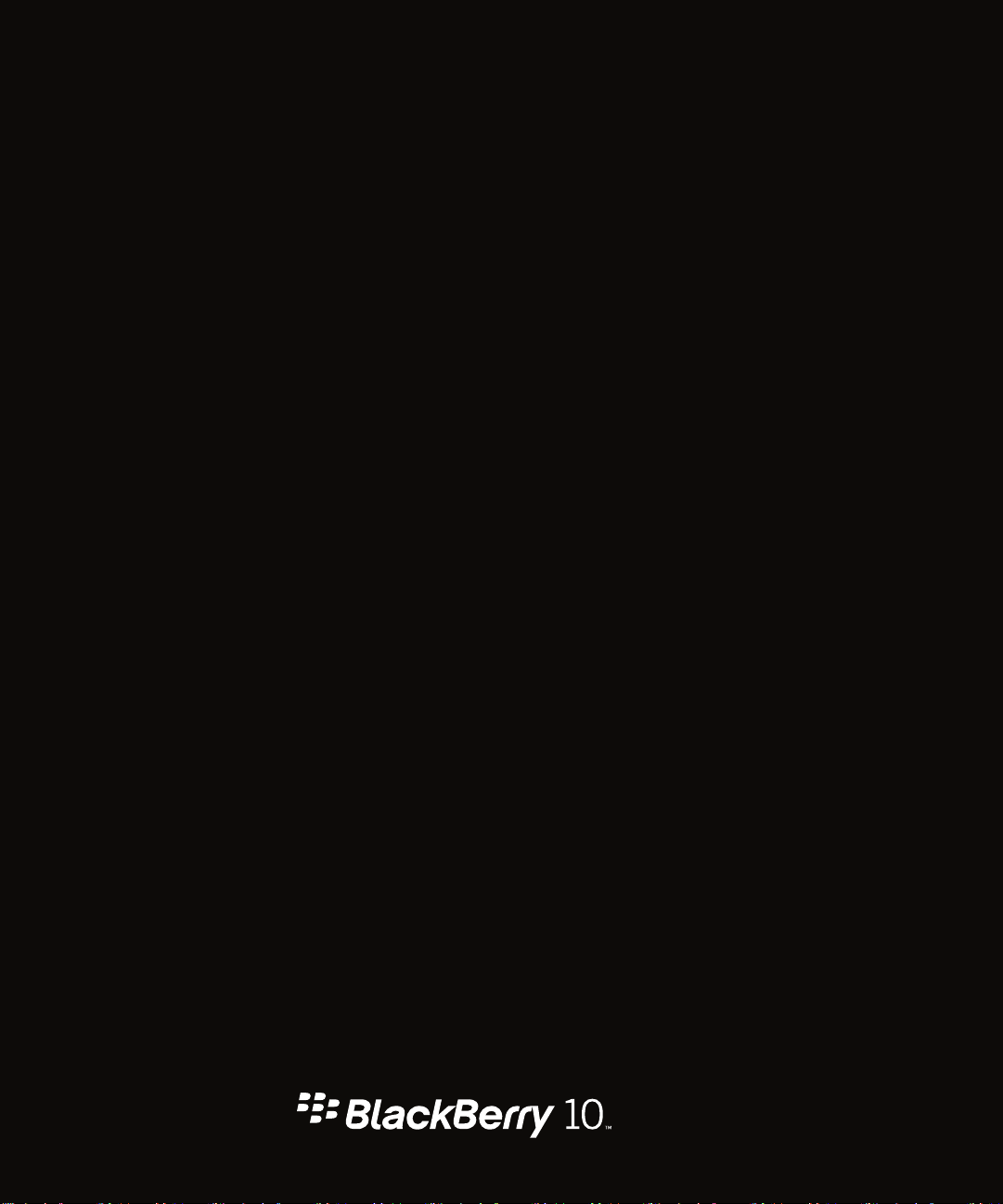
BlackBerry Z10 Smartphone
Версия: 10.1
Руководство
пользователя
Page 2
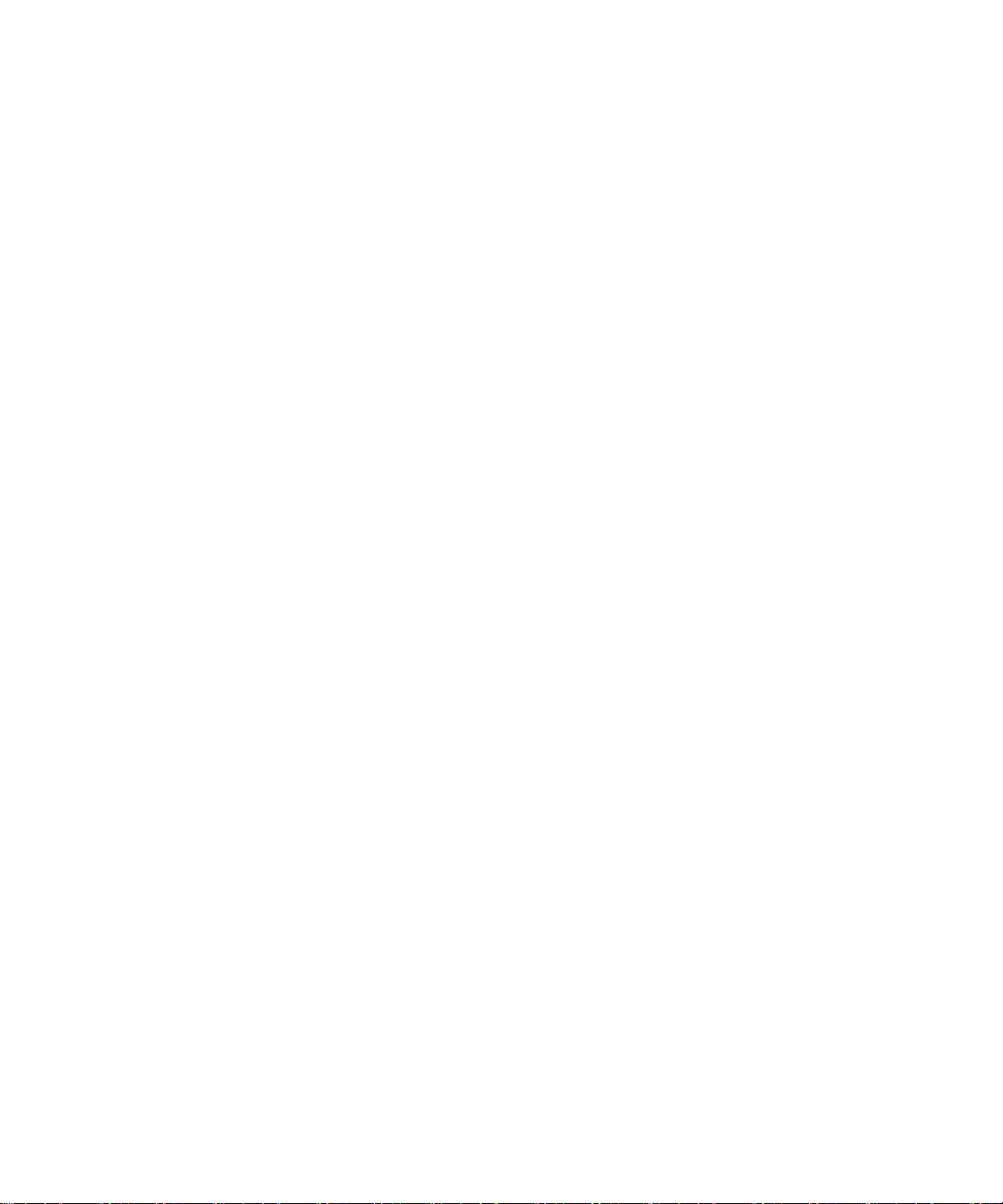
Опубликовано: 2013-07-12
SWD-20130712134116529
Page 3
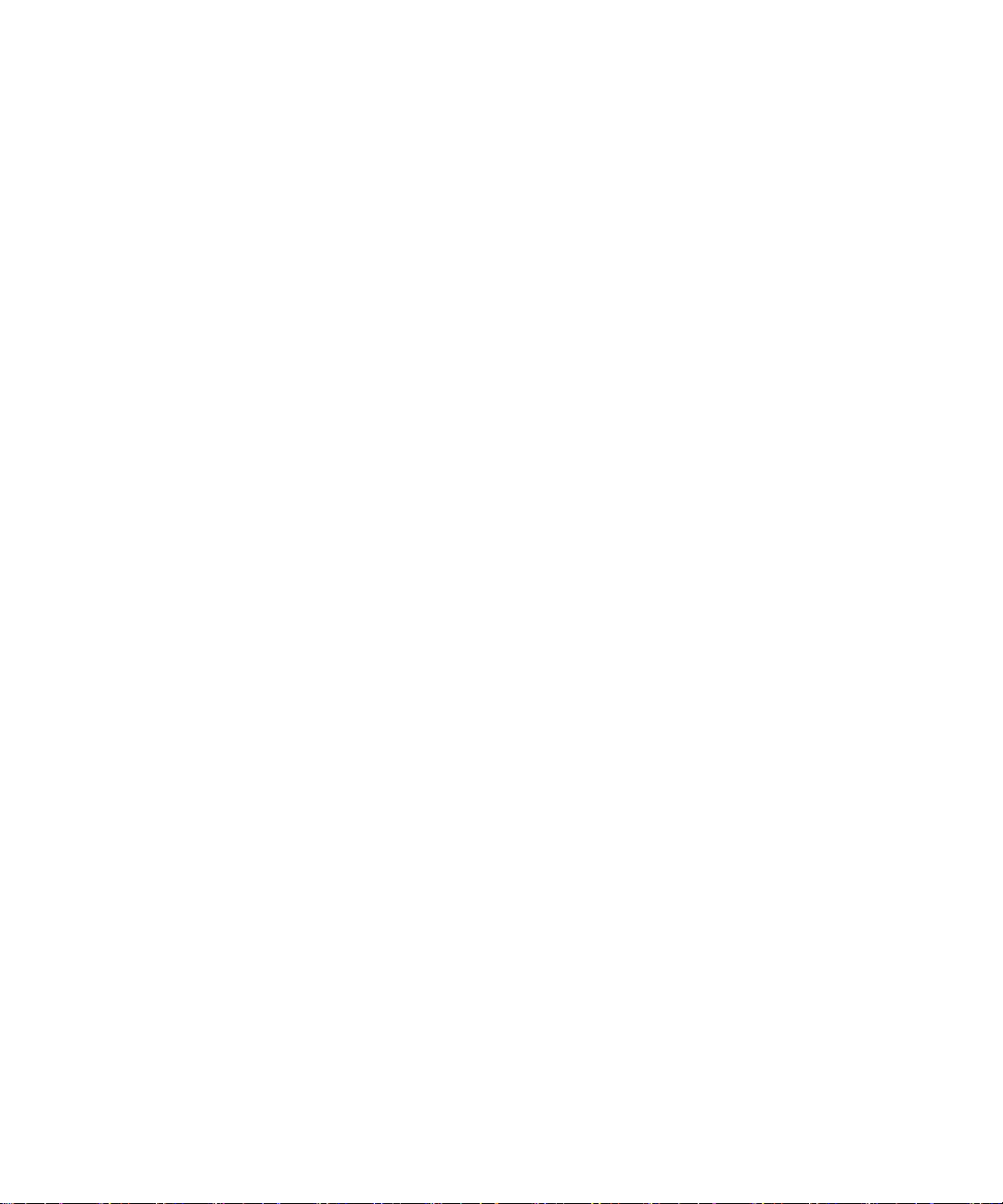
Содержание
Добро пожаловать...................................................................................................................................... 8
BlackBerry 10: новые приложения и функции........................................................................................... 9
Начало работы..........................................................................................................................................13
Установка SIM-карты, аккумулятора и карты памяти............................................................................ 13
Снятие крышки отсека аккумулятора......................................................................................................13
Установка и извлечение SIM-карты.........................................................................................................13
Установка и извлечение аккумулятора и карты памяти........................................................................ 14
Настройка устройства.............................................................................................................................. 15
Краткий обзор главного экрана................................................................................................................16
Значки приложений...................................................................................................................................16
Значки уведомлений.................................................................................................................................20
Прокрутка и переход между элементами............................................................................................... 20
Использование слайдера.........................................................................................................................21
Выбор элементов......................................................................................................................................21
Увеличение или уменьшение масштаба.................................................................................................22
Перенос элемента.................................................................................................................................... 23
Свертывание приложений и отображение активных рамок..................................................................23
Отображение меню...................................................................................................................................24
Сведения о BlackBerry ID ........................................................................................................................ 25
Настройка нового BlackBerry ID ..............................................................................................................25
Использование приложения голосового управления BlackBerry..........................................................26
Смена устройств.......................................................................................................................................27
Необходимые действия перед сменой устройств..................................................................................27
Возможности переноса.............................................................................................................................27
Запись имен пользователя и паролей.................................................................................................... 27
Обновление BBM ..................................................................................................................................... 28
Что делать, если мои контакты сохранены на SIM-карте?....................................................................28
Резервное копирование и смена устройств........................................................................................... 29
Page 4
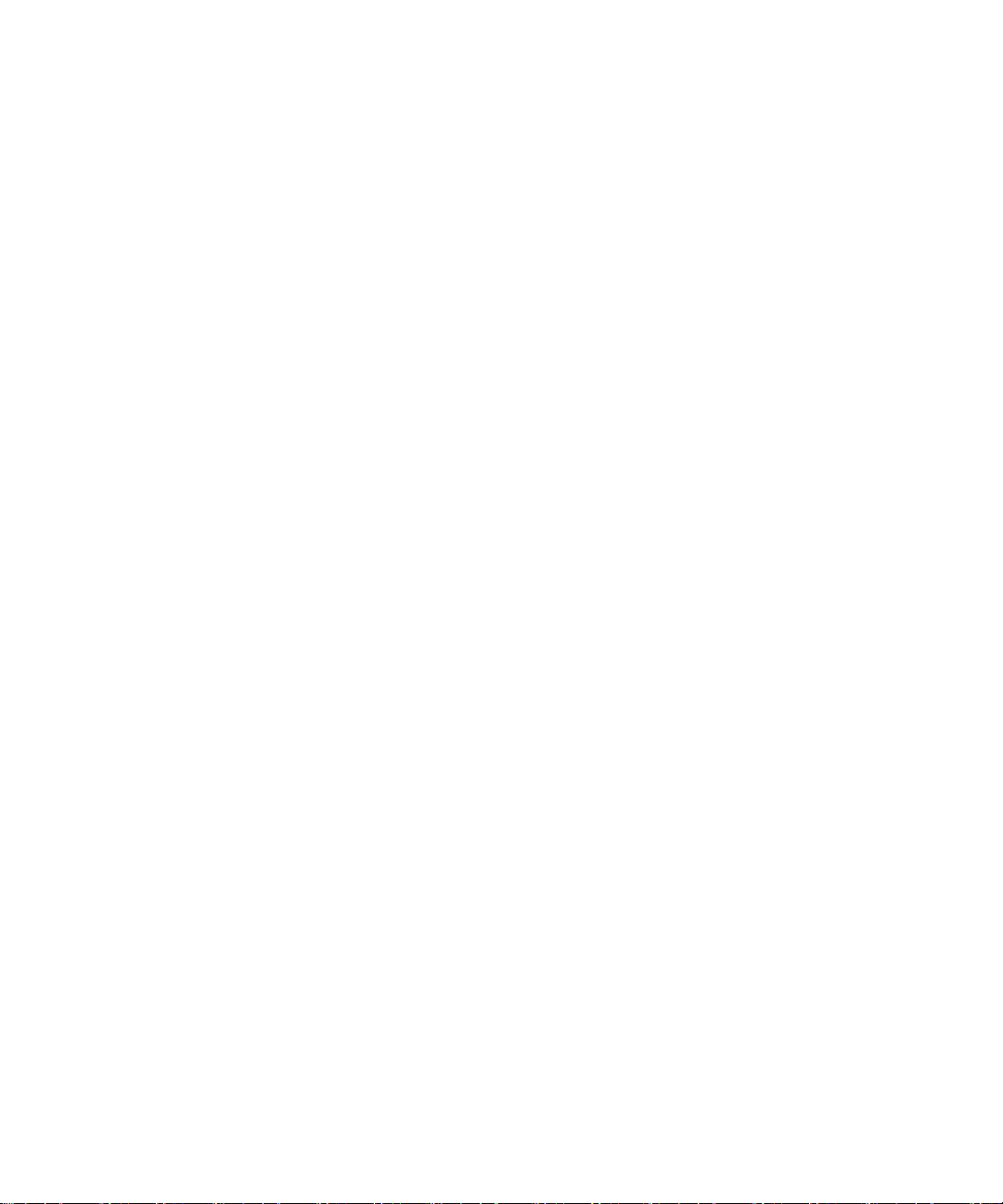
Передача данных на новое устройство с помощью компьютера и BlackBerry Link ........................... 29
Перенос данных с устройства BlackBerry 7 с помощью карты памяти................................................ 29
Передача данных на новое устройство с помощью BlackBerry Protect ...............................................30
Передача данных с устройства iPhone или Android ..............................................................................31
Необходимые действия после смены устройств................................................................................... 31
Восстановление контактов и групп BBM ................................................................................................31
Перенос паролей из Менеджера паролей.............................................................................................. 32
Настройка учетной записи на устройстве...............................................................................................32
Рекомендуемые действия после смены устройств................................................................................32
Устранение неисправностей. Device Switch........................................................................................... 33
Не удается вставить SIM-карту в новое устройство BlackBerry 10.......................................................33
Сброс утерянного или забытого пароля BlackBerry ID ......................................................................... 33
На новом устройстве отсутствуют некоторые данные со старого устройства.................................... 34
Не удается переместить приложения с помощью карты памяти......................................................... 34
Новые функции устройства BlackBerry 10 ............................................................................................. 35
Как открыть меню?....................................................................................................................................35
Как вернуться на главный экран?............................................................................................................35
Как изменить настройки и параметры?...................................................................................................35
Где находятся рингтоны и профили уведомлений?.............................................................................. 35
Где хранятся сообщения?........................................................................................................................36
Где хранятся приложения?...................................................................................................................... 36
Где хранятся задачи, заметки и записи диктофона?.............................................................................36
Где хранятся мои файлы?....................................................................................................................... 36
Где найти информацию об устройстве и пароли?................................................................................. 37
Как выполнить поиск?...............................................................................................................................37
Общая информация о BlackBerry Link ....................................................................................................37
Выскажитесь с помощью BlackBerry Keyboard ...................................................................................... 39
Краткий обзор клавиатуры и способов ввода текста.............................................................................39
Отображение клавиатуры........................................................................................................................ 40
Удаление слова.........................................................................................................................................40
Ввод диакритического символа...............................................................................................................41
Ввод символа или цифры........................................................................................................................ 41
Ввод символов в верхнем регистре........................................................................................................ 42
Page 5

Быстрый ввод с помощью настроек автоматического помощника.......................................................42
Вырезание, копирование и вставка текста............................................................................................. 42
Выбор отображаемых вариантов слов................................................................................................... 43
Выбор варианта слова............................................................................................................................. 43
Мгновенная навигация с функцией быстрых клавиш............................................................................ 44
Соединения............................................................................................................................................... 45
Беспроводные сети, к которым может подключаться устройство........................................................ 45
Подключение к сети мобильной связи....................................................................................................45
Значки беспроводного соединения.........................................................................................................45
Советы. Выбор соединения..................................................................................................................... 47
Сетевые подключения..............................................................................................................................47
Подключение устройств друг к другу ..................................................................................................... 47
Подключение к устройству воспроизведения HDMI.............................................................................. 48
Включение режима "В самолете"............................................................................................................ 49
Подключение к сети Wi-Fi ....................................................................................................................... 49
Подключение к сети Wi-Fi вручную......................................................................................................... 49
Не удается подключиться к сети Wi-Fi ...................................................................................................50
Включение Bluetooth ................................................................................................................................51
Сопряжение с Bluetooth-совместимым устройством и подключение к нему....................................... 51
Общая информация о NFC...................................................................................................................... 52
Включение NFC.........................................................................................................................................52
Отправка файла с использованием технологии NFC............................................................................53
Оставайтесь всегда на связи с помощью BlackBerry Hub ....................................................................54
Информация о BlackBerry Hub ................................................................................................................54
Настройка учетной записи на устройстве...............................................................................................55
Не удается добавить учетную запись адреса электронной почты.......................................................55
Сообщения не доставляются...................................................................................................................56
Значки BlackBerry Hub .............................................................................................................................56
Значки текстовых сообщений.................................................................................................................. 57
Просмотр сообщений в BlackBerry Hub из любого места......................................................................57
Просмотр сообщений по учетной записи или типу сообщения............................................................ 58
Поиск сообщения......................................................................................................................................58
Page 6
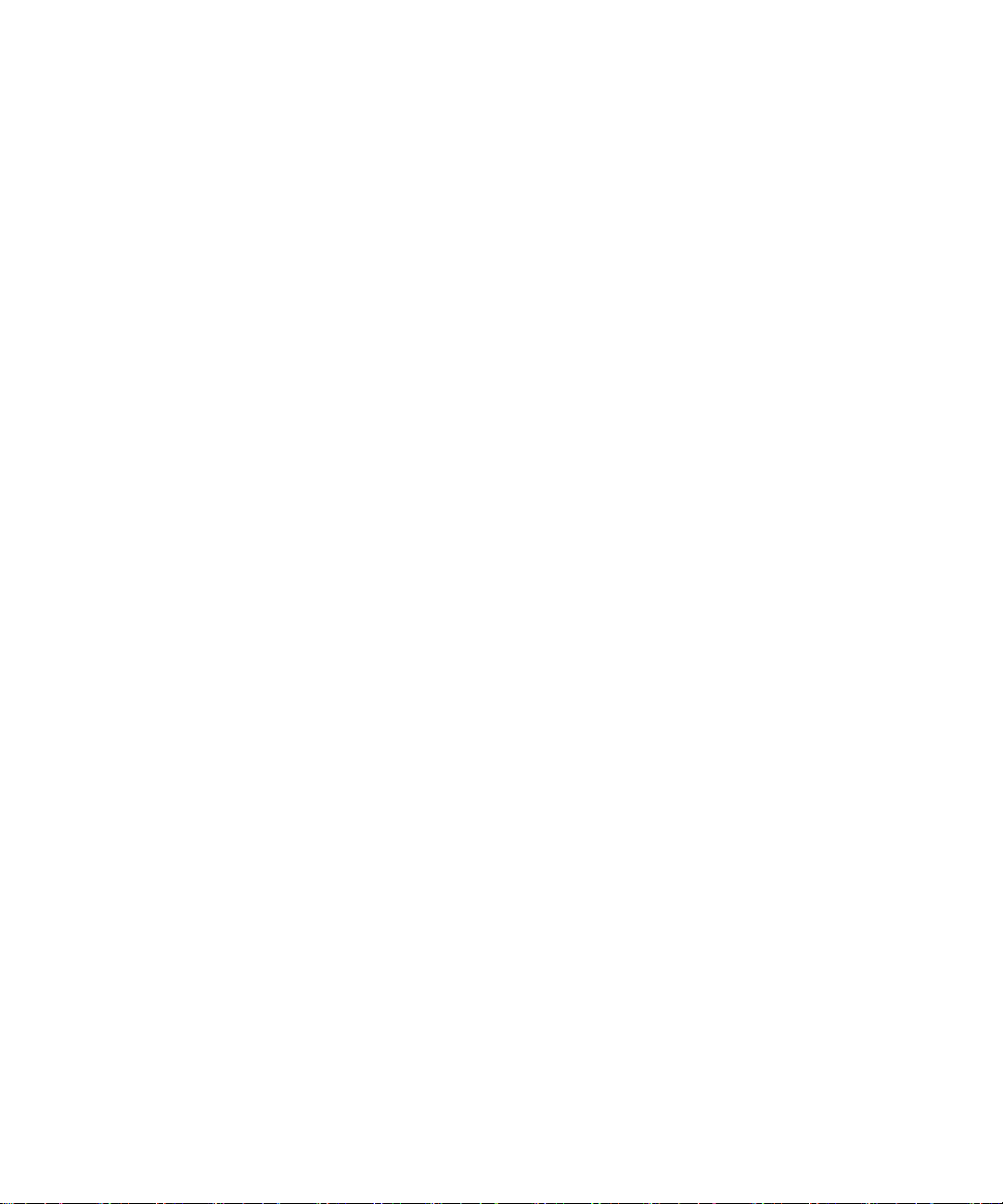
Отправка сообщения из BlackBerry Hub ................................................................................................ 59
Ответ на сообщение электронной почты или ее пересылка.................................................................59
Вложение файла в сообщение электронной почты или текстовое сообщение.................................. 60
Просмотр сообщений в BlackBerry Hub из любого места......................................................................60
Просмотр сообщений и уведомлений в процессе написания или просмотра сообщения................. 61
Проверка предстоящих событий из BlackBerry Hub ..............................................................................62
Создание встречи из сообщения электронной почты........................................................................... 62
Добавление контакта из BlackBerry Hub ................................................................................................ 63
Взгляд на мир с помощью BBM .............................................................................................................. 64
Сведения о BlackBerry Messenger ..........................................................................................................64
Значки BBM .............................................................................................................................................. 64
Добавление контакта BBM ......................................................................................................................65
Начало общения в чате BBM ..................................................................................................................66
Просмотр чатов.........................................................................................................................................66
Отправка файла или проверка связи......................................................................................................67
Приглашение участников в чат................................................................................................................67
Вступление в группу BBM ....................................................................................................................... 67
Начало общения в чате BBM Video ........................................................................................................68
Переключение камеры или предоставление доступа к экрану.............................................................68
Путешествие во времени с помощью камеры........................................................................................69
Обзор приложения "Камера"....................................................................................................................69
Создание снимка и запись видео............................................................................................................ 70
фотосъемка...............................................................................................................................................70
Запись видео.............................................................................................................................................70
Переключение между режимами фото- и видеосъемки, а также Time Shift ....................................... 71
Доступ к приложению "Камера" с экрана "Заблокировать"................................................................... 71
Использование режима Time Shift ..........................................................................................................71
Создание лучшего снимка с помощью режима Time Shift ....................................................................71
Замена выражения лица человека с помощью режима Time Shift ......................................................72
Развлекайтесь с помощью BlackBerry World ......................................................................................... 73
Краткий обзор BlackBerry World ..............................................................................................................73
Поиск приложений, игр, музыки и видео.................................................................................................74
Page 7

Загрузка и покупка приложений, игр, музыки и видео........................................................................... 74
Изменение способов оплаты................................................................................................................... 74
Присвоение рейтинга и написание обзоров для загруженных приложений и игр.............................. 75
Загрузка обновления приложения или игры...........................................................................................75
Удаление приложений..............................................................................................................................75
Удаление загруженного товара из BlackBerry World .............................................................................76
Удаление приложения с главного экрана...............................................................................................76
Переустановка приложения или игры.....................................................................................................76
Подготовьтесь к встрече с помощью Календаря................................................................................... 77
Информация о приложении "Календарь"................................................................................................77
Настройка учетной записи на устройстве...............................................................................................77
Просмотр событий.................................................................................................................................... 78
Поиск электронной почты и файлов, связанных с событием................................................................78
Просмотр имен людей, с которыми запланирована встреча................................................................78
Создание события.................................................................................................................................... 79
Приглашение участников на мероприятие............................................................................................. 79
Изменение или удаление события..........................................................................................................79
Remember .................................................................................................................................................81
Хранение и организация задач, заметок и многого другого с помощью приложения Remember .....81
Создание папки в приложении Remember .............................................................................................81
Добавление записи в приложение Remember .......................................................................................82
Добавление тегов к записи...................................................................................................................... 82
Добавление записей диктофона..............................................................................................................82
Передача объектов в приложение Remember .......................................................................................83
Официальное уведомление.....................................................................................................................84
Page 8

Руководство пользователя Добро пожаловать
Добро пожаловать
Смартфон BlackBerry Z10 создан для людей, живущих в постоянном движении, и это отражено в данном
Руководстве пользователя. Вы найдете в нем советы по использованию основных функций и уникальных
возможностей BlackBerry 10 OS.
Более подробно возможности BlackBerry 10 OS описаны в полной обновленной версии Руководства
пользователя, которую можно открыть, нажав на главном экране элемент Справка. В приложении "Справка"
можно выполнить поиск необходимого раздела или интересующей вас информации.
Кроме того, можно посетить обучающий сайт www.blackberry.com/startdocs на компьютере или планшете.
Это руководство подскажет вам, как максимально эффективно использовать новый смартфон в вашей
повседневной жизни.
8
Page 9

Руководство пользователя
BlackBerry 10: новые приложения и функции
BlackBerry 10: новые
приложения и функции
Представляем полностью обновленный BlackBerry – интуитивно понятное устройство, адаптирующееся ко
всем вашим нуждам. Работая с тремя основными экранами – "Сообщения", "Запущенные приложения" и "Все
приложения" – BlackBerry 10 OS позволяет легко перемещаться между задачами и приложениями с помощью
простых жестов.
BlackBerry Hub
BlackBerry Hub собирает все сообщения и уведомления в одном удобном и доступном местоположении, а
также позволяет получать и отвечать на текстовые сообщения, сообщения электронной почты, социальных
сетей, чата BBM и мгновенные сообщения. С любого экрана можно одним движением отобразить
уведомления, открыть BlackBerry Hub для просмотра сообщений или проверить календарь на предмет
предстоящих встреч и событий. Также доступна удобная возможность фильтрации появляющихся сообщений
по типам.
BlackBerry Keyboard
Ваше устройство BlackBerry запоминает, какие слова и в каких частях предложения вы используете в ходе
переписки. В дальнейшем устройство использует эту информацию для того, чтобы предсказывать, какое
слово вы напишете следующим, и отображает предлагаемые варианты на BlackBerry Keyboard. Просто
переместите предлагаемый вариант щелчком на экран. Это позволит вам быстро набирать тексты даже
одной рукой. Более того, вы можете набирать тексты сразу на нескольких языках!
BBM Video с совместным доступом к экрану
Используйте смартфон для видеообщения со своими контактами по чату BBM в сетях HSPA+, 4G LTE и Wi-Fi.
Запустите BBM Video из приложения "Телефон" или "Контакты" либо переключитесь из чата BBM в диалог
BBM Video, просто коснувшись значка. Также можно предоставить доступ к экрану своего устройства
собеседникам и показать им фотографии или презентации, не прерывая разговор.
Камера и режим Time Shift
Устройство BlackBerry оснащено передней и задней камерами, которые позволяют делать фотографии в
высоком разрешении и снимать HD-видео. Камеру можно включить прямо с главного экрана и сделать снимок
или снять видео, просто коснувшись экрана. В режиме Time Shift устройство делает несколько снимков в
9
Page 10

Руководство пользователя
течение пары миллисекунд до и после основного снимка, благодаря чему вы можете отметить и совместить
разные снимки, создав новую фотографию.
BlackBerry 10: новые приложения и функции
BlackBerry Story Maker
BlackBerry Story Maker позволяет создавать из ваших изображений, видео- и аудиозаписей потрясающие
фильмы в HD-качестве, которые впоследствии можно смотреть самому и показывать друзьям. Кроме того,
можно выбирать фоновую музыку, добавлять начальные и финальные титры, а также использовать
визуальные темы.
BlackBerry Remember
BlackBerry Remember – это инструмент, комбинирующий ваши записи и задачи и помогающий упорядочивать
интересы, идеи и проекты. BlackBerry Remember также позволяет группировать похожие фотографии, списки,
SMS-сообщения, сообщения электронной почты и ссылки. Кроме того, вы можете создавать задачи прямо из
сообщений электронной почты, используя нужные данные из любого приложения устройства.
Контакты
Приложение "Контакты" содержит данные о контактах, обновлениях и новостях компании из социальных
сетей контактов, а также о ваших совместных событиях. Контакты можно быстро отсортировать по типу
учетной записи (например, отобразить в списке контактов только контакты из BBM). Кроме того, контакты
можно поместить в список избранных и использовать их фотографии из социальных сетей в своем списке.
Календарь
Приложение "Календарь" интегрировано с BlackBerry Hub, приложением "Контакты" и другими приложениями
и учетными записями. События в календаре можно отсортировать по каждой из своих учетных записей в
социальных сетях. Кроме того, на одном экране можно отобразить все контакты, с которыми запланированы
встречи на конкретный день. Календарь также может предложить участников и места проведения встреч,
основываясь на предыдущих сообщениях электронной почты и встречах.
BlackBerry Browser
Новый BlackBerry Browser представляет собой мощный, оперативный и сверхбыстрый инструмент. Найдя в
Интернете что-то интересное, вы можете разместить в своей социальной сети ссылку на этот ресурс всего
несколькими жестами. Также доступен просмотр веб-страниц в режиме чтения, который предполагает
удаление со страниц всех отвлекающих элементов.
10
Page 11
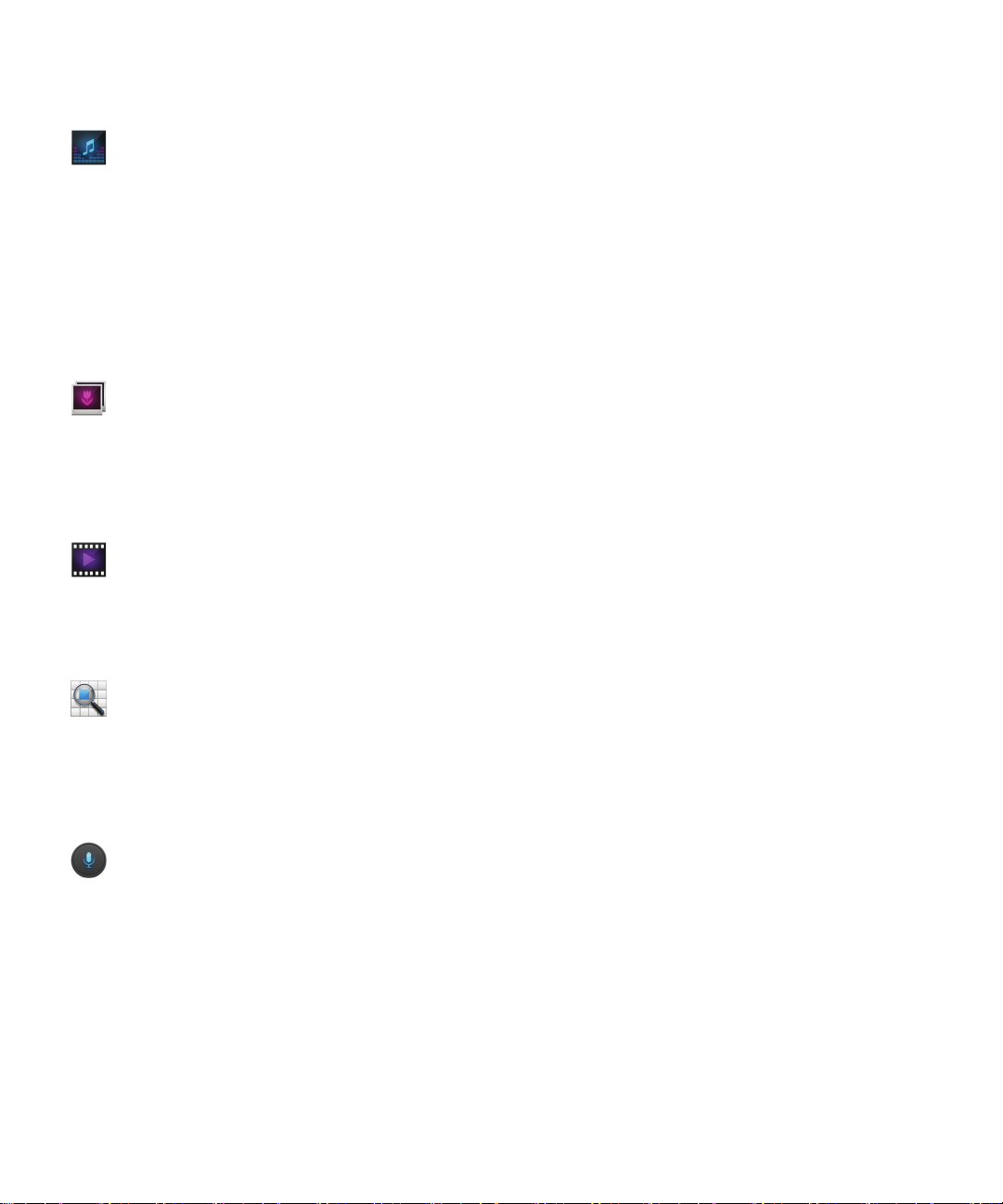
Руководство пользователя
BlackBerry 10: новые приложения и функции
Совместное использование, потоковое воспроизведение и
отображение медиафайлов
Вы можете делиться музыкой, картинками, видео, документами, веб-страницами и контактами со своими
друзьями посредством электронной почты, BBM, соединения Bluetooth, NFC, учетных записей в социальных
сетях и пр. из любого приложения всего несколькими прикосновениями к экрану. Кроме того, можно
передавать медиафайлы на поддерживаемые устройства DLNA Certified, например компьютеры, телевизоры
и другие системы домашних развлечений, или использовать HDMI-кабель для просмотра медиафайлов на
телевизоре или компьютере.
Редактирование изображений
Изображения можно редактировать непосредственно на своем устройстве. Вы можете обрезать и вращать
изображения, удалять эффект красных глаз, а также применять к изображениям большое количество
дополнений и художественных стилей.
Редактирование видео
Видео можно редактировать непосредственно на своем устройстве. Вы можете изменять продолжительность
видео, вращать изображение, а также менять яркость и цвета.
Поиск
На устройстве можно выполнять поиск файлов, настроек, приложений, разделов справки и пр. Искомое слово
можно ввести или произнести, находясь на главном экране или в любом другом приложении. Можно сузить
область поиска, указав только определенные приложения, или расширить, включив в нее интернет-источники.
Voice Control
Приложение Voice Control значительно упрощает одновременное выполнение нескольких задач. Выполнять
различные операции можно без использования рук, просто произнося команды. Приложение Voice Control
можно использовать для отправки сообщений, совершения звонков, планирования встреч, поиска в
Интернете, публикования твитов и многого другого. Приложение Voice Control можно открыть, нажав и
удерживая кнопку "Без звука" на боковой панели устройства, или нажав и удерживая клавишу со значком
микрофона на клавиатуре.
11
Page 12

Руководство пользователя
BlackBerry 10: новые приложения и функции
BlackBerry World
Найти интересные приложения стало гораздо проще благодаря функции рекомендаций по приложениям,
основанной на ваших предыдущих покупках. Вы можете выбрать интересное приложение и быстро
поделиться им через социальную сеть (с помощью нескольких жестов прямо из открытого приложения) или
отправить его несколькими касаниями прямо на BlackBerry-устройство друга (с включенной функцией NFC).
BlackBerry World – это магазин, в котором собраны приложения, игры, темы, музыка и видео, при этом
функции родительского контроля позволяют скрыть от детей тот контент, доступ к которому вы бы хотели им
запретить.
NFC и смарт-теги
Near Field Communication (NFC) – это технология беспроводной быстрой передачи данных на небольшие
расстояния. В приложении BlackBerry Tag технология NFC используется для обмена файлами (изображения,
музыка, информация о контактах и даже веб-страницы) между вашим устройством BlackBerry и другими
устройствами, поддерживающими технологию NFC. Для этого необходимо лишь приложить устройства
задними крышками друг к другу. Технологию NFC также можно использовать для оплаты товаров и создания
смарт-тегов, содержащих URL-адреса, телефонные номера и другую информацию, которой вы хотите
поделиться с друзьями.
BlackBerry Balance
Используйте устройство в офисе для доступа к рабочей электронной почте, приложениям и данным, не
отказываясь в то же время от использования устройства в личных целях. Персональные приложения и
информация хранятся отдельно от рабочих данных и приложений. При этом для переключения между
рабочей и персональной областями достаточно всего нескольких жестов.
12
Page 13

Руководство пользователя
Начало работы
Начало работы
Установка SIM-карты, аккумулятора и карты памяти
Снятие крышки отсека аккумулятора
Установка и извлечение SIM-карты
Выполните одно из следующих действий:
• Чтобы вставить SIM-карту, установите ее, как показано на иллюстрации.
• Чтобы удалить SIM-карту, слегка прижмите и вытащите ее.
Подсказка
другом крае.
: Начните вытаскивать SIM-карту, удерживая за один край, а затем прижмите ее пальцем на
13
Page 14
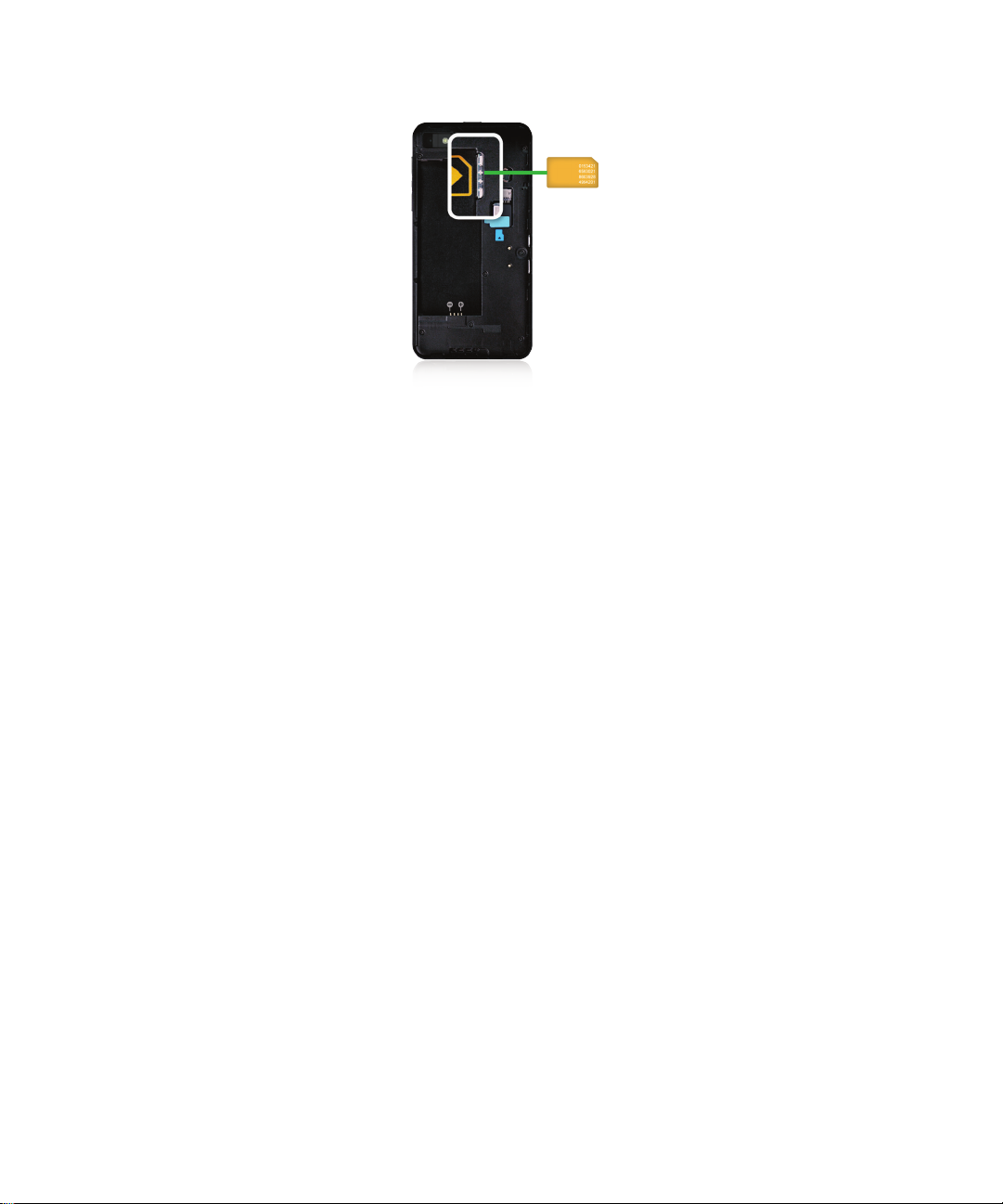
Руководство пользователя
Начало работы
Установка и извлечение аккумулятора и карты памяти
Перед началом использования устройства BlackBerry рекомендуется полностью зарядить аккумулятор.
Аккумулятор, входящий в комплект поставки, заряжен не полностью.
Карта памяти приобретается отдельно. Если карта памяти входит в комплект поставки, возможно, что она уже
установлена.
Выполните одно из следующих действий:
• При установке аккумулятора необходимо, чтобы контакты совпали.
• Чтобы удалить аккумулятор, приподнимите и вытащите его, удерживая край, противоположный контактам
аккумулятора.
14
Page 15
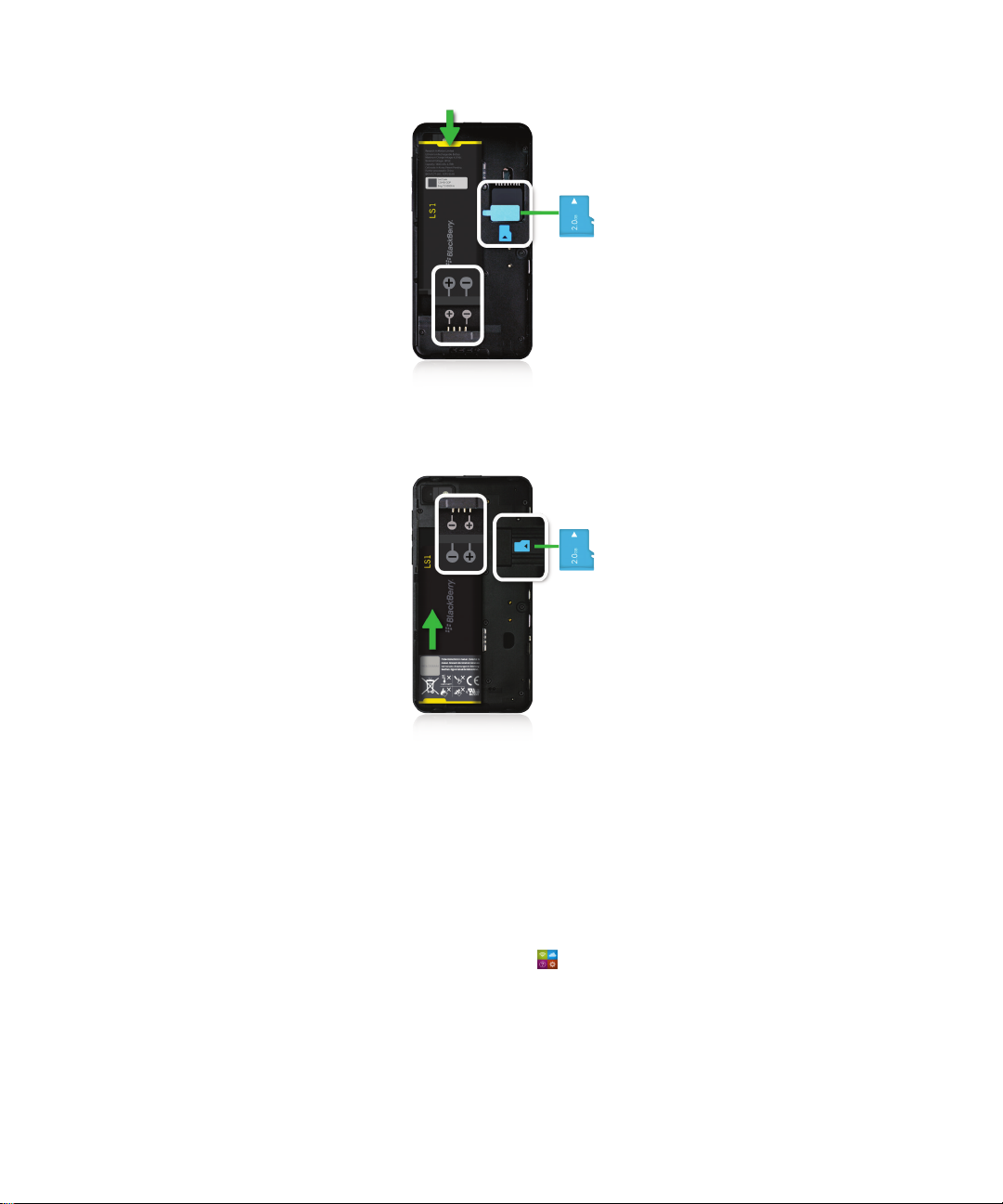
Руководство пользователя
Начало работы
Настройка устройства
При первой загрузке устройства BlackBerry открывается приложение настройки. Для работы приложения
настройки требуется подключение к сети, поэтому убедитесь, что устройство подключено к мобильной сети
или находится в зоне действия сети Wi-Fi. Чтобы открыть приложение "Настройка" после первоначальной
настройки устройства, коснитесь на главном экране значка Настройка.
Приложение "Настройка" предложит вам ввести уже существующий BlackBerry ID или создать новый. Если вы
не уверены, имеется ли на вашем компьютере BlackBerry ID, перейдите на веб-страницу www.blackberry.com/
blackberryid.
С помощью приложения "Настройка" можно выполнять следующие операции:
15
Page 16
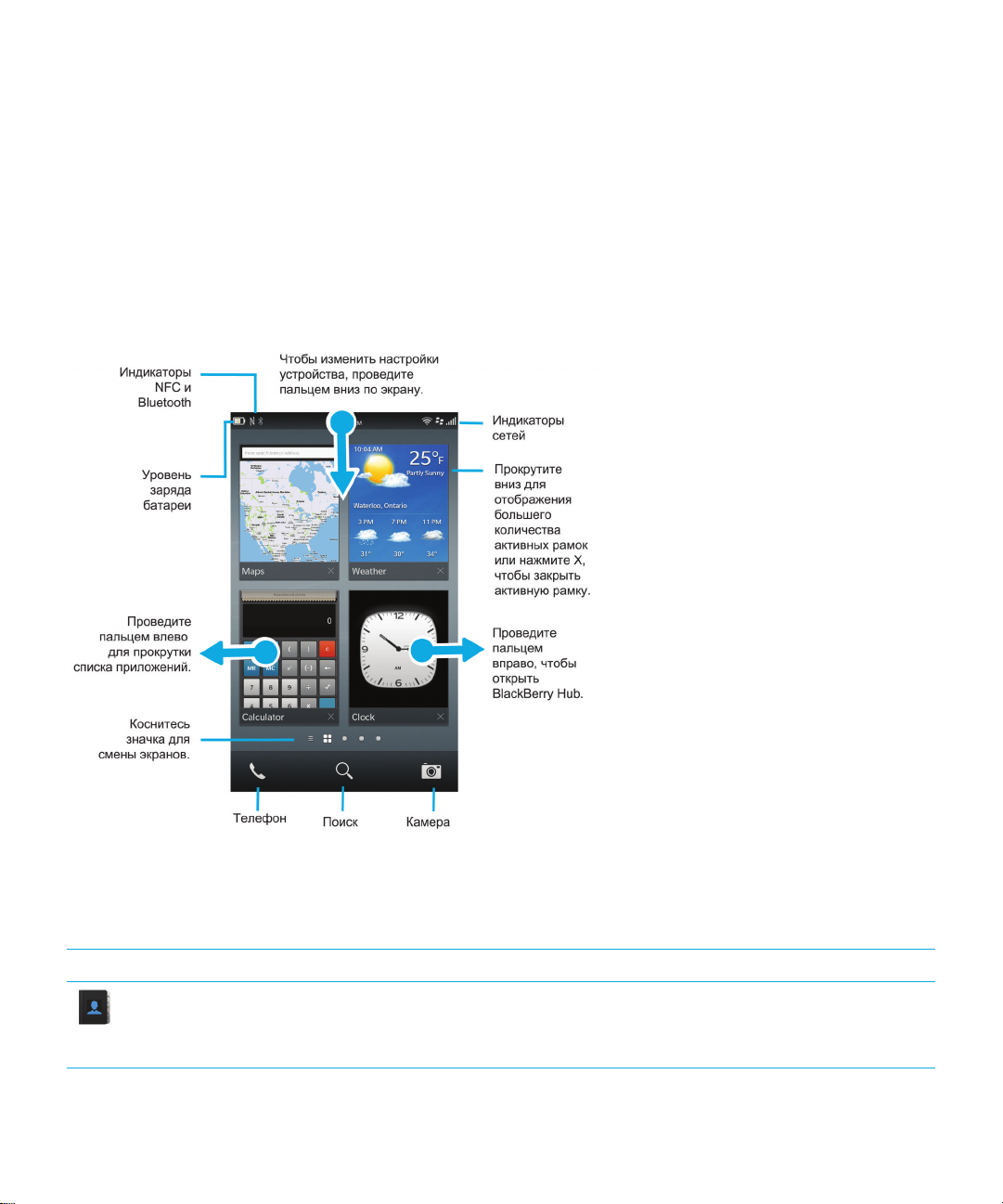
Руководство пользователя
• Добавлять учетные записи электронной почты, BBM, мгновенных сообщений и социальных сетей
• Указывать платежные реквизиты для совершения покупок в магазине BlackBerry World
• Переносить данные с устройства, работающего под управлением BlackBerry 7 или 7.1
• Выполнять персональную настройку устройства
• Изучать учебные пособия и просматривать Справку для получения дополнительных сведений о BlackBerry
10 OS
Начало работы
Краткий обзор главного экрана
Значки приложений
Значок
16
Описание
Контакты
Доступ к списку контактов из любой учетной записи, а также их обновление и
передача. Все функции реализованы в одном приложении.
Page 17
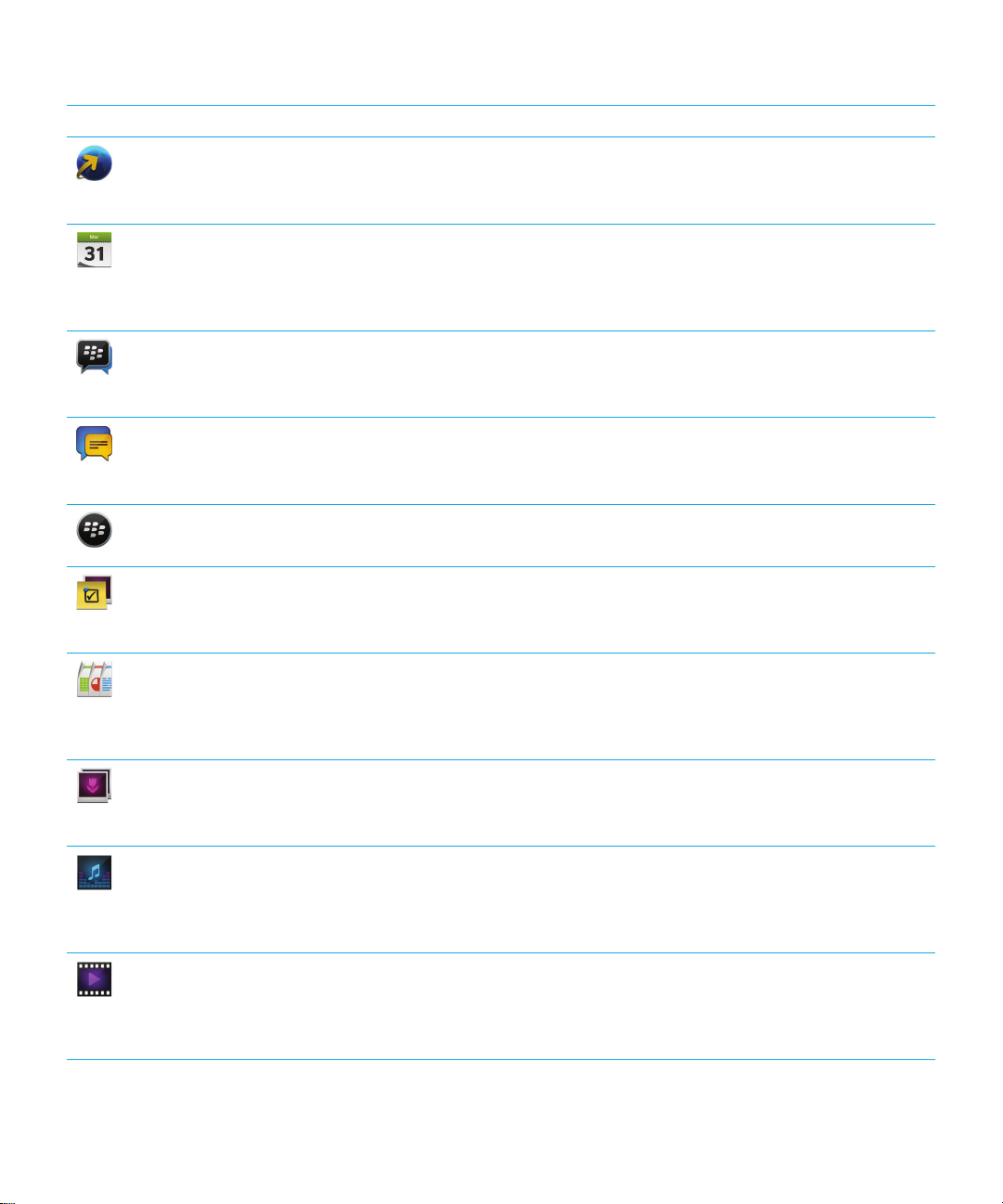
Руководство пользователя
Значок Описание
Browser
Удобный просмотр веб-страниц в режиме чтения, а также отправка их вашим
контактам.
Календарь
Просмотр всех событий в одном месте, включая события, добавленные из
электронной почты и социальных сетей. Можно отсортировать сообщения по
учетным записям.
BBM
Текстовый или видеочат в реальном времени с возможностью отправки файлов
друзьям (возможен одновременный чат с тридцатью контактами BBM).
Текстовые сообщения
Отправка и получение SMS- и MMS-сообщений, если эта возможность
предусмотрена в вашем тарифном плане.
BlackBerry World
Загрузка, покупка и оценка приложений, игр, музыки и видео.
Remember
Офисное приложение, позволяющее собирать и каталогизировать информацию,
которую вы хотите помнить.
Начало работы
Docs To Go
Создание, редактирование и форматирование документов Microsoft Word и
таблиц Microsoft Excel. Редактирование, просмотр и представление презентаций
Microsoft PowerPoint.
Изображения
Просмотр, редактирование и отправка изображений, снятых в приложении
"Камера" или сохраненных на вашем устройстве.
Музыка
Возможность быстро поделиться музыкой с вашими контактами.
Воспроизведение музыки на домашнем оборудовании по беспроводным
каналам.
Видео
Просмотр, редактирование и отправка видео, снятых в приложении "Камера" или
сохраненных на вашем устройстве. Просмотр видео на домашнем оборудовании
по беспроводным каналам.
17
Page 18
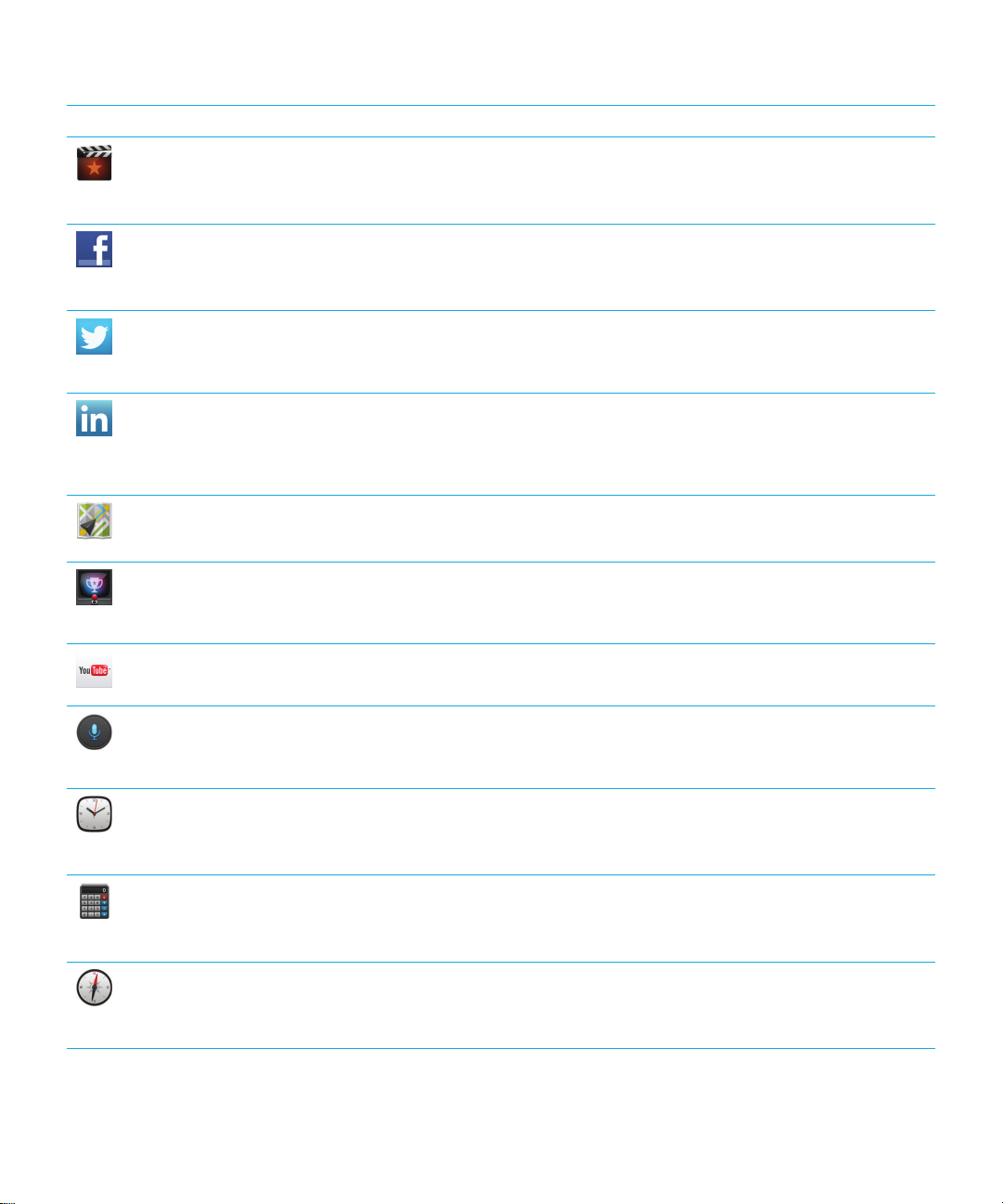
Руководство пользователя
Значок Описание
Story Maker
Создание и отправка друзьям фильмов, в которых вы использовали
изображения, видео и музыку со своего устройства.
Facebook
Посмотр уведомлений Facebook, выгрузка фотографий и видео, а также отметки
в Местах.
Twitter
Следите за историями, идеями и мнениями, интересующими вас, отправляя и
получая короткие сообщения, также известные как "твиты".
LinkedIn
Создавайте собственные сети профессиональных контактов и подключайтесь к
уже созданным, чтобы получать доступ к новым идеям и возможностям по
развитию вашей карьеры.
Карты
Поиск адресов, получение пошаговых инструкций и сохранение любимых мест.
Игры
Поиск игр для загрузки. Добавляйте друзей, чтобы просматривать
установленные на их устройствах игры или вызывать их на поединки.
Начало работы
18
YouTube
Делитесь своими видео с друзьями, родственниками и всем остальным миром.
Voice Control
Совершайте звонки, отправляйте сообщения, выполняйте поиск в Интернете и
делайте многое другое с помощью голосовых команд.
Часы
Отслеживайте время с помощью часов, показывающих мировое время,
используйте секундомер, таймер и будильник.
Калькулятор
Выполняйте расчеты с помощью стандартного или научного калькулятора, а
также калькулятора чаевых и конвертера единиц измерений.
Компас
Ориентируйтесь на местности с использованием компаса или дайте компасу
соединиться со спутниками, чтобы точно определить ваше местоположение.
Page 19

Руководство пользователя
Значок Описание
Менеджер файлов
Просмотр, сохранение и совместный доступ к файлам, сохраненным на вашем
устройстве, карте памяти или на устройствах и в сетях, к которым подключено
ваше устройство.
Print To Go
Беспроводная печать различных файлов с компьютера на устройство BlackBerry.
Смарт-теги
Создание и сохранение меток, содержащих текст, телефонные номера и ссылки,
которыми можно поделиться с друзьями, распечатав на бумаге или просто
соприкоснувшись задними крышками устройств.
Настройки
Изменение параметров сетевых подключений, учетных записей, экрана, языка и
пр.
Adobe Reader
Просмотр PDF-файлов на устройстве и отправка их по электронной почте,
посредством BBM и пр.
Начало работы
Телефон
Совершение конференц-вызовов, проверка ящика голосовой почты или перенос
вызова в BBM Video.
Камера
Переключение между передней и задней камерами, а также включение режима
Time Shift, который позволяет сделать несколько фотографий для последующего
выбора лучшей из них.
Настройка
Настройка учетных записей, персонализация вашего устройства, а также
просмотр учебных пособий по использованию BlackBerry 10 OS.
Справка
Поиск быстрых способов выполнения операций на устройстве, ознакомление с
часто задаваемыми вопросами и советами, которые помогут повысить
эффективность работы с устройством.
19
Page 20

Руководство пользователя
Начало работы
Значки уведомлений
Значки уведомлений показывают, что в BlackBerry Hub для вашей учетной записи имеются непрочитанные
уведомления. При получении нового уведомления на значке уведомления отображается индикатор .
Чтобы просмотреть значки уведомлений, проведите пальцем по экрану снизу вверх из любого приложения.
Значок Описание
Сообщение электронной почты
Текстовое сообщение
Сообщение BBM
Сообщение Facebook
Сообщение Twitter
Сообщение LinkedIn
Телефонный вызов
Сообщения уведомлений от приложений и служб,
например от BlackBerry World
Прокрутка и переход между элементами
Проведите пальцем, чтобы прокрутить список, переместиться по веб-странице или перейти между
изображениями. Вы можете также провести пальцем, чтобы перейти на главный экран. Например, при
просмотре экрана BlackBerry Hub вы можете провести пальцем влево по экрану для показа главного экрана и
свернутых приложений. Для показа всех приложений проведите пальцем влево еще раз.
• Для прокрутки проведите пальцем вверх и вниз.
• Для перемещения между BlackBerry Hub и главным экраном проведите пальцем налево и направо.
20
Page 21
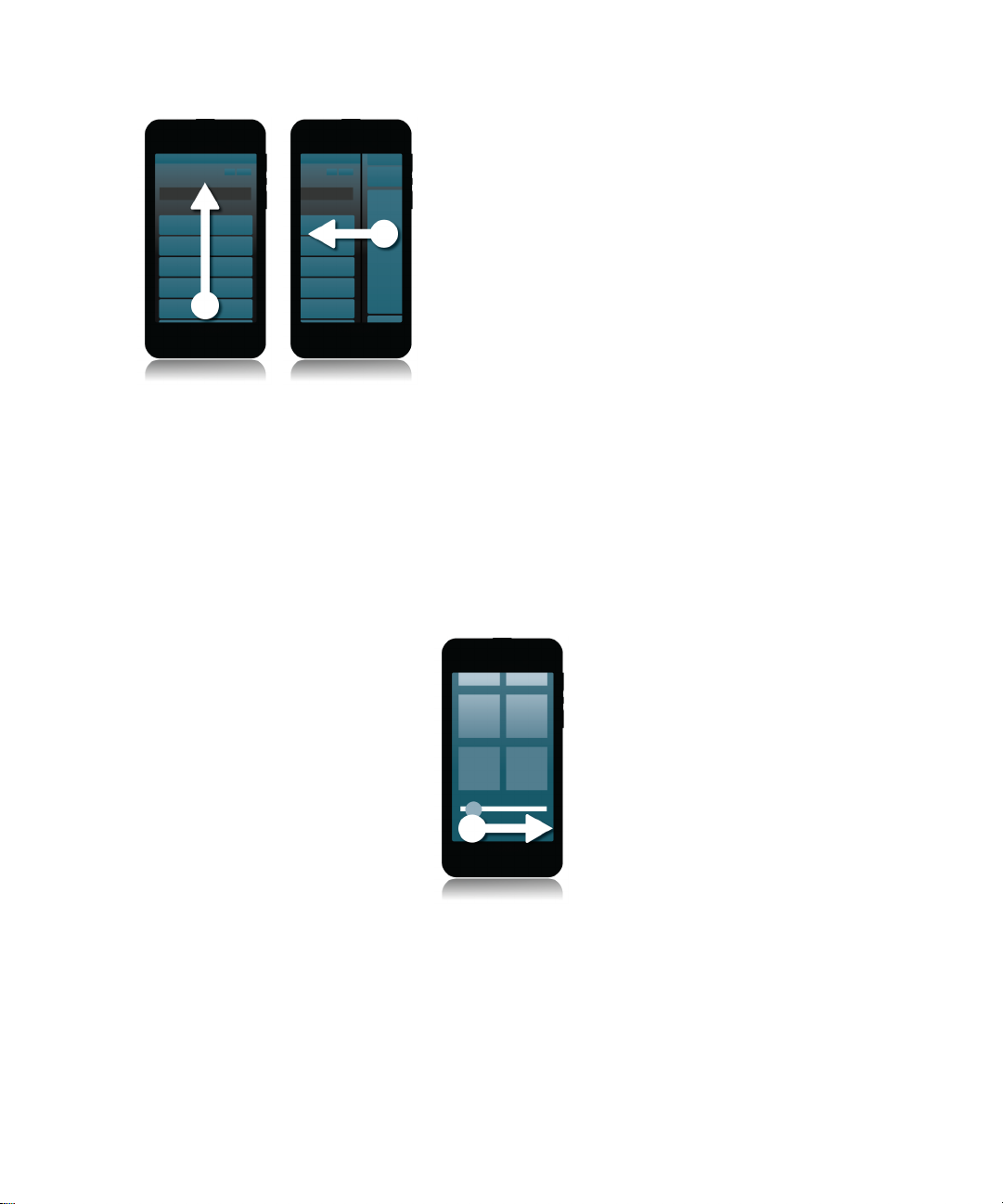
Руководство пользователя
Начало работы
Использование слайдера
Если слайдер отображается на экране, вы можете использовать его для перемещения по файлу, например по
изображению или песне, или для перехода между страницами, например в электронной книге.
При использовании слайдера удерживайте его маркер.
Выбор элементов
Выполните любое из следующих действий:
21
Page 22

Руководство пользователя
• Чтобы выбрать элемент, нажмите его. Если элемент можно открыть, он откроется, в противном случае
элемент будет выделен.
• Чтобы выделить элемент, не открывая его, нажмите и удерживайте этот элемент.
• Чтобы выделить несколько элементов, например изображения или песни, которыми вы хотите поделиться
с друзьями, нажмите и удерживайте один элемент. Нажмите и коснитесь других элементов. Чтобы
снять выделение с элемента, коснитесь его повторно.
Начало работы
Увеличение или уменьшение масштаба
Чтобы увеличить элементы изображения или мелкий текст, который трудно прочитать, вы можете увеличить
изображение на экране. Чтобы просмотреть больше элементов на экране, уменьшите масштаб изображения.
Коснитесь экрана большим и указательным пальцами, а затем сведите или разведите их для уменьшения или
увеличения соответственно.
22
Page 23

Руководство пользователя
Перенос элемента
1. На главном экране коснитесь элемента, который следует переместить, и удерживайте его.
2. Когда элемент начнет пульсировать, переместите палец в нужное место.
Начало работы
Свертывание приложений и отображение активных рамок
При сворачивании приложения оно отображается на главном экране в виде активной рамки. Эта функция
очень полезна при выполнении нескольких задач, так как вам не требуется, например, сохранять и закрывать
документы перед тем, как открыть браузер, или перезапускать сеанс браузера после проверки электронной
почты.
Проведите пальцем по экрану снизу вверх.
23
Page 24
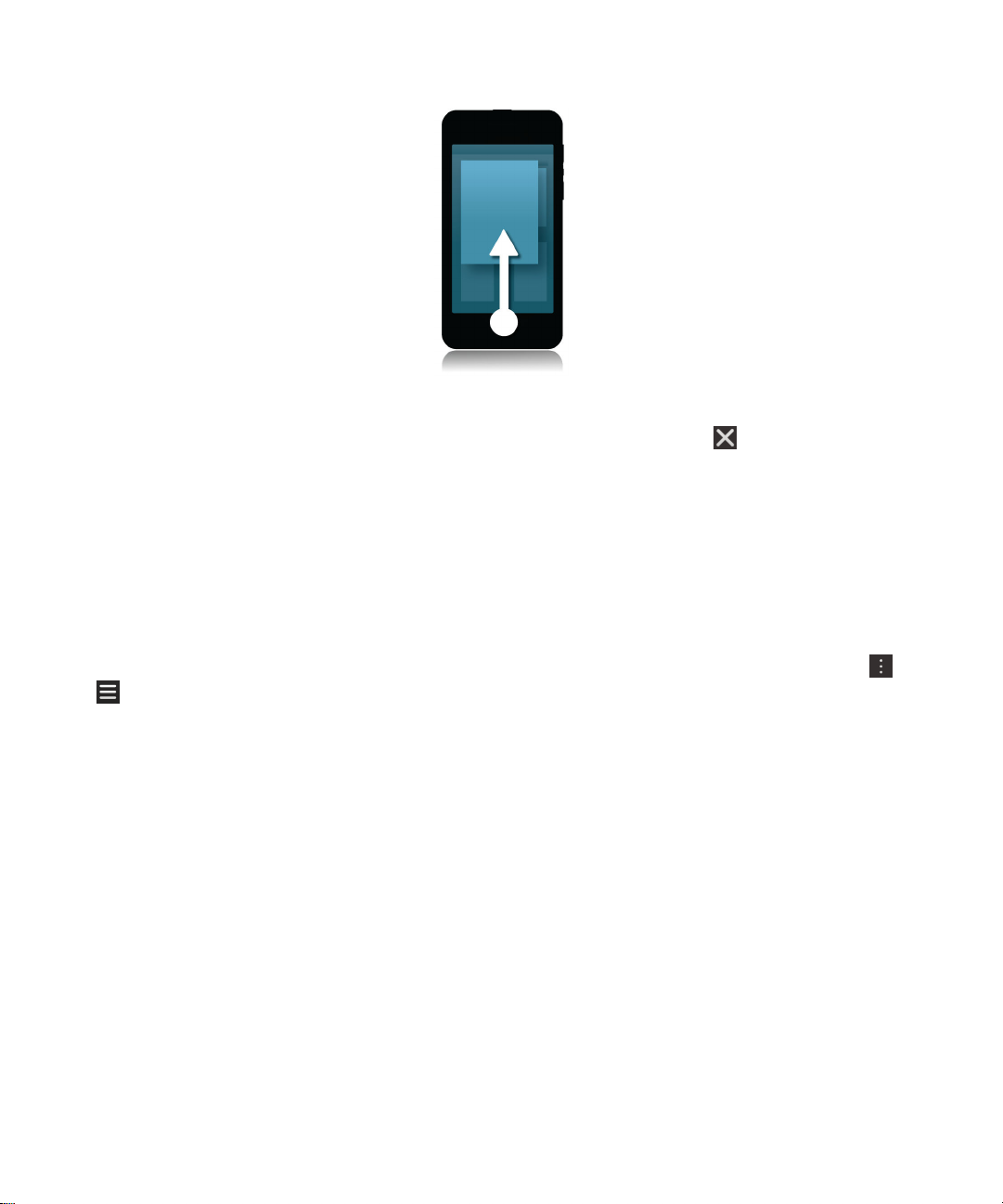
Руководство пользователя
Подсказка: Чтобы закрыть приложение, с которым вы закончили работу, нажмите в правом нижнем углу
окна приложения.
Начало работы
Отображение меню
Для доступа к дополнительным функциям, параметрам и справке можно использовать меню.
Выполните любое из следующих действий:
• Чтобы просмотреть дополнительные действия, которые можно выполнить в приложении, нажмите или
.
• Чтобы просмотреть дополнительные действия, доступные для определенного элемента приложения
(например, песни или изображения), нажмите и удерживайте этот элемент. Чтобы просмотреть названия
элементов меню, отображающихся справа на экране, проведите по ним пальцем.
• Чтобы открыть окно настроек и справки, проведите пальцем по экрану сверху вниз. На экране отобразятся
настройки для данного приложения. Если окно этого приложения не является активным, вы увидите экран
настроек устройства.
24
Page 25
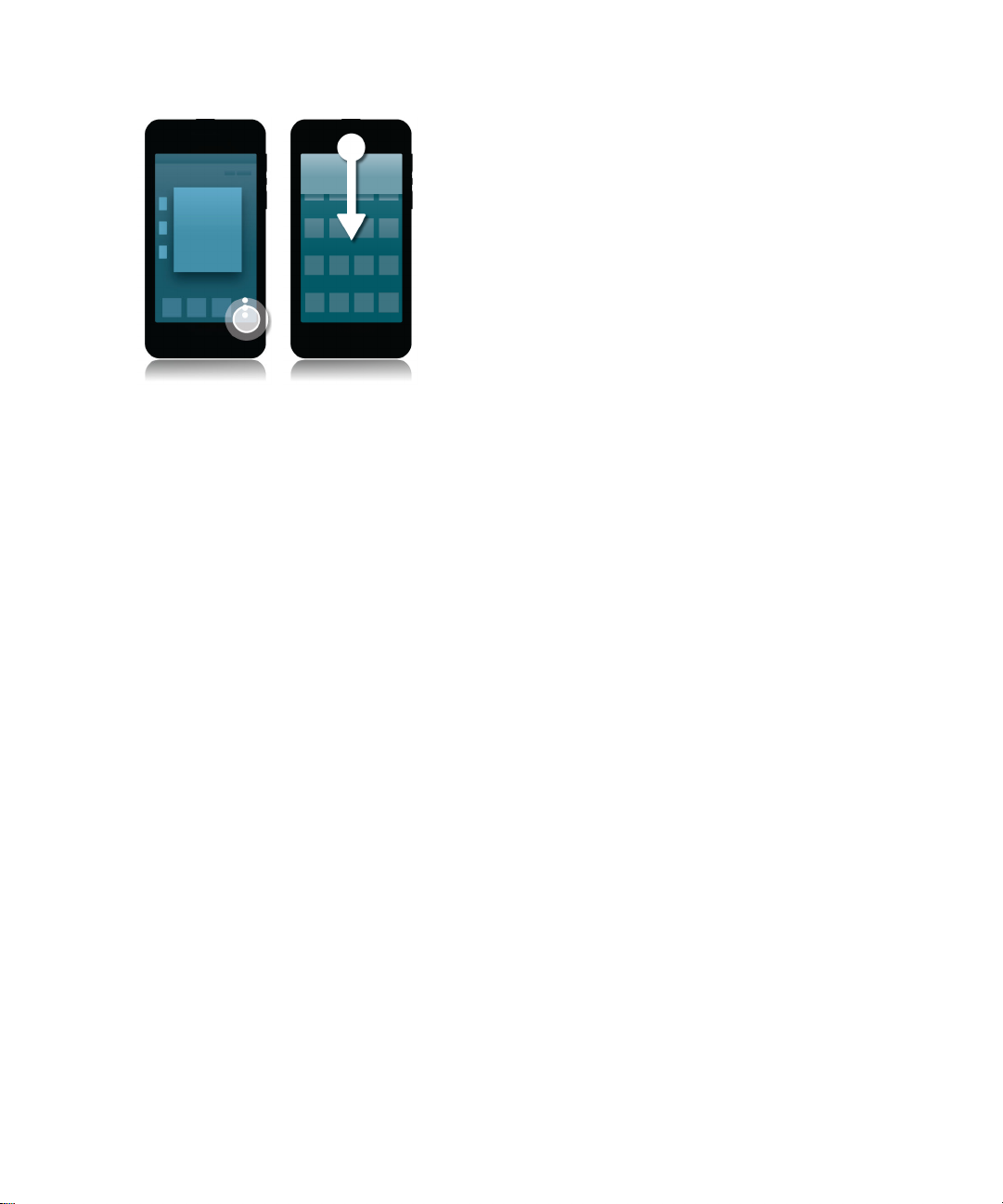
Руководство пользователя
Начало работы
Сведения о BlackBerry ID
С помощью BlackBerry ID вы можете получить удобный доступ к множеству продуктов и услуг BlackBerry.
Создав BlackBerry ID, можно использовать адрес электронной почты и пароль для доступа к любому продукту
BlackBerry, поддерживающему BlackBerry ID. С помощью BlackBerry ID можно управлять приложениями,
загруженными из магазина BlackBerry World, и переносить их на другое сменяемое устройство. Вам
необходимо использовать идентичный BlackBerry ID для входа на все устройства BlackBerry.
Во время настройки нового устройства необходимо использовать созданный ранее BlackBerry ID (вместо
создания нового BlackBerry ID). Вход на планшетный ПК и смартфон можно выполнять с использованием
одного BlackBerry ID.
Настройка нового BlackBerry ID
Подсказка: Важно выбрать легко запоминающийся пароль. Убедитесь, что в качестве имени пользователя
BlackBerry ID выбран часто используемый адрес электронной почты. Если вы забыли пароль BlackBerry ID,
данные для его восстановления могут быть отправлены на адрес электронной почты, используемый в
качестве имени пользователя BlackBerry ID. Адрес электронной почты, используемый в качестве имени
пользователя BlackBerry ID, не обязательно должен быть связан с устройством BlackBerry.
1. Чтобы при настройке устройства BlackBerry создать новый BlackBerry ID, коснитесь на экране BlackBerry
ID элемента Создать новый.
2. Следуйте инструкциям на экране.
25
Page 26

Руководство пользователя
Начало работы
Использование приложения голосового управления BlackBerry
Приложение "Голосовое управление" упрощает одновременное выполнение нескольких задач, позволяя
выполнять многие действия с помощью голоса. Вместо поиска необходимого приложения вы можете просто
открыть приложение "Голосовое управление" и произнести команду. С помощью голосового набора можно
выполнять следующие операции:
• Совершать звонки.
• Отправлять электронную почту, текстовые сообщения или сообщения BBM.
• Выполнять поиск в Интернете на устройстве BlackBerry.
• Записывать встречи и мероприятия.
• Устанавливать напоминания.
• Изменять статус в Facebook или отправлять твиты.
• Сохранять заметки и записи в BlackBerry Remember.
• Устанавливать будильник.
1. Чтобы открыть приложение "Голосовое управление" выполните одно из следующих действий:
• На главном экране коснитесь значка Голосовое управление.
• Коснитесь и удерживайте клавишу Без звука на правой стороне устройства.
2. После звукового сигнала произнесите голосовую команду.
26
Page 27

Руководство пользователя
Смена устройств
Смена устройств
Необходимые действия перед сменой устройств
Сведения о переходе на устройство BlackBerry с предыдущего устройства BlackBerry или устройства
стороннего производителя см. на странице www.blackberry.com/deviceswitch.
Возможности переноса
Типы переносимых данных зависят от используемого способа передачи и типа смартфона, с которого
передаются данные. В переносимые данные могут входить: некоторые настройки, журнал вызовов,
изображения, музыка, закладки браузера и пр. Список переносимых типов данных см. на странице
www.blackberry.com/deviceswitch.
• Переходите на новое устройство с BlackBerry Device Software 5.0 или более поздней версии? Для
перехода на новое устройство можно использовать BlackBerry Link на компьютере. . Узнайте, как
осуществлять переход на новое устройство при помощи BlackBerry Link.
• Переходите на новое устройство с BlackBerry 7.0 или BlackBerry 7.1? Для перехода на новое устройство
можно использовать карту памяти. . Узнайте, как осуществлять переход на новое устройство при помощи
карты памяти.
• Переходите на новое устройство с устройства BlackBerry, на котором установлено приложение BlackBerry
? Для переноса поддерживаемых данных (например, контактов) из файла резервного копирования
Protect
текущего устройства можно использовать BlackBerry Protect. . Узнайте, как осуществлять переход на новое
устройство при помощи BlackBerry Protect.
• Переходите на новое устройство с устройства iPhone или Android? Загрузите мастер переключения
устройств со страницыBlackBerry World. . Узнайте, как осуществлять переход на новое устройство при
помощи мастера переключения устройств.
Подсказка
используемого программного обеспечения, на главном экране предыдущего устройства выполните одно из
следующих действий:
• Нажмите Параметры > Сведения.
• Нажмите Параметры > Устройство > Инф. о версиях устройства.
: Чтобы при переходе на новое устройство с устройства BlackBerry просмотреть версию
Запись имен пользователя и паролей
Перед сменой устройств BlackBerry не забудьте выполнить следующие действия:
27
Page 28

Руководство пользователя Смена устройств
• Если для хранения имен пользователя и паролей вы использовали Менеджер паролей, рекомендуется
записать эту информацию, чтобы располагать ею при создании учетных записей на новом устройстве.
• При использовании устройства, работающего под управлением BlackBerry Device Software 5.0 (или более
поздней версии), вы могли использовать BlackBerry ID для входа на устройство и в магазин BlackBerry
World. При входе на устройство BlackBerry 10 с использованием BlackBerry ID вы сможете повторно
установить ранее загруженные из BlackBerry App World приложения и получить доступ к продуктам
BlackBerry, использующим ваш BlackBerry ID, например к BBM и BlackBerry Protect.
Заметка: На устройствах BlackBerry 10 BlackBerry App World называется BlackBerry World.
Обновление BBM
Хотя это и не является обязательным требованием, перед сменой устройств BlackBerry рекомендуется
обновить их до последней версии BBM и связать BBM с BlackBerry ID.
1. Чтобы проверить номер версии BBM, установленной на предыдущем устройстве, найдите в списке
установленных приложений BlackBerry Messenger.
2. Загрузите BBM 7.0 (или более позднюю версию) на предыдущее устройство из магазина BlackBerry World
или с сайта www.blackberry.com/bbm.
Если вам не удается обновить версию BBM, в BBM нажмите кнопку > Параметры > Резервное
копирование. Выберите параметры резервного копирования.
Что делать, если мои контакты сохранены на SIM-карте?
В устройствах BlackBerry 10 используются MicroSIM-карты. Чтобы получить MicroSIM-карту, обратитесь к
поставщику услуг беспроводной связи.
Если ваши контакты хранятся на старой SIM-карте, то во избежание потери их необходимо скопировать во
внутреннюю память старого устройства до создания резервной копии данных устройства.
Подсказка
контактов старого устройства нажмите клавишу > Телефонная книга SIM-карты. Нажмите клавишу
28
: Чтобы скопировать контакты с SIM-карты во внутреннюю память старого устройства, в списке
> Копировать все в Контакты.
Page 29

Руководство пользователя
Смена устройств
Резервное копирование и смена устройств
Передача данных на новое устройство с помощью компьютера и BlackBerry Link
Если ваше устройство BlackBerry работает под управлением BlackBerry Device Software 5.0 или более
поздней версии, то для передачи на новое устройство BlackBerry 10 поддерживаемых данных (например,
настроек устройства, журнала вызовов, медиафайлов, закладок браузера и пр.) можно использовать
BlackBerry Link. С помощью этой функции можно переносить личные, но не рабочие данные.
1. Загрузите и установите на компьютер с сайта www.blackberry.com/BlackBerryLink программу BlackBerry
Link.
2. Откройте BlackBerry Link.
3. Подключите старое устройство BlackBerry к компьютеру с помощью USB-кабеля.
4. Следуйте инструкциям на экране.
5. После появления запроса подключите ваше новое устройство BlackBerry 10 с помощью USB-кабеля.
6. Следуйте инструкциям на экране.
Заметка: Учетные записи электронной почты и неподдерживаемые приложения невозможно перенести на
новое устройство. Настроить учетные записи электронной почты на новом устройстве можно в BlackBerry
Hub. Загрузить приложения, которые не были перенесены на новое устройство со старого, можно в магазине
BlackBerry World.
Перенос данных с устройства BlackBerry 7 с помощью карты памяти
Необходимые действия в начале: Данная функция переноса доступна только при переходе на новое
устройство с устройства BlackBerry 7 или более поздней версии. Чтобы узнать версию программного
29
Page 30

Руководство пользователя
обеспечения, нажмите на главном экране старого устройства Параметры > Сведения или Параметры >
Устройство > Инф. о версиях устройства.
При переходе на новое устройство BlackBerry с помощью функции "Смена устройства" приложения
"Настройка" вы сможете выполнить перенос между устройствами BlackBerry настроек будильника, контактов
BBM, закладок браузера, текстовых сообщений, журнала вызовов и настроек беспроводных соединений. С
помощью этой функции можно переносить личные, но не рабочие данные.
1. На устройстве BlackBerry 7 нажмите Настройка > Смена устройств.
2. Нажмите Использование карты памяти > Сохранить данные.
3. Следуйте инструкциям на экране.
4. После завершения резервного копирования выньте карту памяти из устройства BlackBerry 7 и вставьте
ее в устройство BlackBerry 10.
5.
На главном экране устройства BlackBerry 10 нажмите > .
6. Следуйте инструкциям на экране.
Заметка: Учетные записи электронной почты и неподдерживаемые приложения невозможно перенести на
новое устройство. Настроить учетные записи электронной почты на новом устройстве можно в BlackBerry
Hub. Загрузить приложения, которые не были перенесены на новое устройство со старого, можно в магазине
BlackBerry World.
Смена устройств
Передача данных на новое устройство с помощью BlackBerry Protect
Необходимые действия в начале:
Чтобы воспользоваться данной функцией, на вашем старом устройстве BlackBerry должно быть установлено
приложение BlackBerry Protect. На вашем старом устройстве должно использоваться BlackBerry 7.1 или более
ранней версии.
Вы можете использовать BlackBerry Protect, чтобы перенести поддерживаемые данные с предыдущего
устройства на новое устройство BlackBerry 10.
1. Выполните резервное копирование данных на текущем устройстве или с помощью веб-сайта BlackBerry
Protect.
2. Проведите пальцем вниз от верхнего края главного экрана вашего нового устройства. Нажмите
Настройки > BlackBerry Protect.
3. Установите для параметра BlackBerry Protect значение Вкл... Выполните установку.
4. Нажмите Восстановить. Выберите предыдущее устройство в качестве устройства, с которого
необходимо восстановить данные.
5. Нажмите Восстановить.
30
Page 31

Руководство пользователя
Смена устройств
Передача данных с устройства iPhone или Android
Необходимые действия в начале: Необходимо подключиться к сети Wi-Fi как на предыдущем устройстве, так
и на устройстве BlackBerry.
Мастер переключения устройств используется для переноса контактов, изображений и других личных данных
с устройства iPhone или Android на новое устройство BlackBerry. Дополнительные сведения о мастере
переключения устройств см. на странице www.blackberry.com/deviceswitchapp.
1. На устройстве BlackBerry 10 откройте страницу www.blackberry.com/deviceswitchapp и загрузите мастер
переключения устройств.
2. Откройте мастер переключения устройств.
3. Следуйте инструкциям на экране.
Необходимые действия после смены устройств
Дополнительные сведения о возврате старого устройства в компанию Research In Motion для переработки и
безопасной утилизации приводятся на сайте www.blackberry.com/recycling. Программа по переработке и
выкупу устройств распространяется не на все страны.
Восстановление контактов и групп BBM
При первом запуске BBM программа запросит ваш BlackBerry ID. Если вы уже использовали BBM, выполните
следующие действия:
• При смене устройств BlackBerry можно использовать функцию "Смена устройства", доступную в
приложении BlackBerry Link на компьютере или на устройстве, работающем под управлением BlackBerry 7
или более поздней версии. Эта функция поможет вам перенести данные, в том числе контакты и группы из
системы BBM 6.2 (или более поздней версии), на новое устройство.
• Если ранее вы уже использовали для входа в BBM свой BlackBerry ID (например, на вашем текущем
устройстве), вы можете войти с тем же BlackBerry ID и восстановить данные BBM по беспроводной сети.
После настройки BBM устройство автоматически выполнит резервное копирование ваших контактов, профиля
и групп по беспроводной сети с использованием вашего BlackBerry ID. Также рекомендуется регулярно с
31
Page 32

Руководство пользователя
помощью BlackBerry Link сохранять файл резервной копии вашего устройства на компьютере на случай
потери, кражи или повреждения устройства.
Смена устройств
Перенос паролей из Менеджера паролей
Необходимые действия в начале: Сначала необходимо перенести данные с устройства BlackBerry,
использующего BlackBerry Device Software версии 5.0 или более поздней версии, на устройство BlackBerry 10
с помощью BlackBerry Link, BlackBerry Protect или карты памяти.
1. Загрузите Менеджер паролей на устройство BlackBerry 10 с помощью магазина BlackBerry World.
2. На главном экране нажмите Менеджер паролей.
3. Следуйте инструкциям на экране.
Настройка учетной записи на устройстве
На ваше устройство можно добавить учетные записи электронной почты и социальных сетей (например,
Facebook, Twitter или LinkedIn), а также учетную запись Evernote.
1. На главном экране проведите пальцем вниз от верхнего края экрана.
2.
Коснитесь элемента Настройки > Учетные записи.
Если в устройстве уже имеется учетная запись, то для добавления другой учетной записи нажмите
3.
.
Рекомендуемые действия после смены устройств
После завершения смены устройств BlackBerry рекомендуется выполнить следующие действия:
• При наличии карты памяти переместите ее из старого устройства в новое.
• Чтобы получать все сообщения и обновления, добавьте в новое устройство адрес электронной почты и
учетные записи социальных сетей.
• Очистите старое устройство от всех ваших данных. Для полного удаления всех данных можно установить
на устройстве пароль, после чего ввести его неверно более 10 раз.
32
Page 33

Руководство пользователя
• Загрузите приложения из магазина BlackBerry World.
• Откройте справку на новом устройстве и просмотрите все советы и примеры.
Смена устройств
Устранение неисправностей. Device Switch
Не удается вставить SIM-карту в новое устройство BlackBerry 10
В устройствах BlackBerry 10 используются MicroSIM-карты. Чтобы получить MicroSIM-карту, обратитесь к
поставщику услуг беспроводной связи.
Сброс утерянного или забытого пароля BlackBerry ID
Инструкции по сбросу пароля BlackBerry ID могут быть отправлены на адрес электронной почты,
используемый в качестве имени пользователя BlackBerry ID. В целях безопасности вы не можете
самостоятельно сбросить свой пароль BlackBerry ID.
Выполните одно из следующих действий:
• Чтобы сбросить пароль с помощью компьютера, посетите www.blackberry.com/blackberryid. Щелкните
Сбросить пароль. Следуйте инструкциям на экране.
• Чтобы сбросить пароль с помощью устройства BlackBerry при отображении запроса на вход в систему с
помощью BlackBerry ID, нажмите Забыли пароль?. Ответьте на контрольный вопрос и следуйте
инструкциям на экране.
После того как вы завершите шаги, указанные выше, вам будет отправлено электронное уведомление о
сбросе пароля. Если вы выполняли шаги по сбросу пароля на компьютере, электронное уведомление о
сбросе пароля можно просмотреть только на компьютере, но не на устройстве. Если вы выполняли шаги по
сбросу пароля на устройстве, электронное уведомление о сбросе пароля будет доставлено на устройство.
Следуйте инструкциям в электронном сообщении, чтобы сбросить пароль BlackBerry ID.
33
Page 34

Руководство пользователя
Смена устройств
На новом устройстве отсутствуют некоторые данные со старого устройства
Тип устройства, с которого были переданы данные, и версия программного обеспечения на вашем
предыдущем устройстве автоматически определяют данные, которые могут быть перенесены на новое
устройство. Список переносимых типов данных см. на странице www.blackberry.com/deviceswitch.
Выполните любое из следующих действий:
• Проверьте, настроены ли учетные записи личной электронной почты. Учетные записи электронной почты
не переносятся, их необходимо настраивать в BlackBerry Hub на новом устройстве.
• Проверьте, настроены ли учетные записи рабочей электронной почты. Для получения сведений об
учетной записи электронной почты Microsoft Exchange ActiveSync на BlackBerry Enterprise Server,
обратитесь к системному администратору.
• Проверьте заметки и задачи в приложении BlackBerry Remember.
• Перенесите приложения, загрузив их из магазина BlackBerry World.
Не удается переместить приложения с помощью карты памяти
Выполните любое из следующих действий:
• Скопируйте данные с карты памяти на другое устройство, например во внутреннюю память устройства
BlackBerry или на компьютер. Отформатируйте карту памяти или купите новую. Сохраните скопированные
со старой карты памяти данные на новую и попробуйте выполнить перенос данных приложений повторно.
• Используйте для переноса данных с одного устройства на другое программу BlackBerry Link. Чтобы
загрузить BlackBerry Link на компьютер, посетите сайт www.blackberry.com/BlackBerryLink и выберите
Windows или Mac.
34
Page 35

Руководство пользователя
Новые функции устройства BlackBerry 10
Новые функции устройства
BlackBerry 10
Как открыть меню?
В устройствах BlackBerry 10 отсутствует клавиша меню . Открывать меню можно, касаясь значков внизу
экрана, а также касаясь и удерживая палец на элементах на экране.
Как вернуться на главный экран?
•
Во многих приложениях для возврата к предыдущему экрану можно использовать Назад.
• Чтобы свернуть приложение и вернуться на главный экран, проведите пальцем по экрану снизу вверх.
Как изменить настройки и параметры?
• Чтобы изменить настройки в приложении, проведите пальцем вниз от верхней рамки экрана и нажмите
.
•
Во многих приложениях для доступа к дополнительным функциям можно нажать .
• Чтобы изменить настройки устройства BlackBerry и подключиться к мобильной и Wi-Fi-сети, проведите на
главном экране пальцем вниз от верхнего края экрана и нажмите Настройки.
Где находятся рингтоны и профили уведомлений?
• ОС BlackBerry 10 включает в себя следующие режимы встроенных уведомлений: "Обычный", "Только
вызовы", "Вибрация", "Бесшумный" и "Откл. все сигналы".
• Чтобы быстро включить бесшумный режим, проведите пальцем вниз от верхней рамки главного экрана и
коснитесь .
• В приложении "Контакты" можно задать разные рингтоны для разных контактов.
35
Page 36

Руководство пользователя
• Чтобы назначить выбранное уведомление определенным типам сообщений, проведите пальцем вниз от
верхнего края главного экрана и коснитесь элемента Настройки > Уведомления.
Новые функции устройства BlackBerry 10
Где хранятся сообщения?
Обратите внимание, что на главном экране не отображается значок сообщений. Все электронные и текстовые
сообщения, уведомления социальных сетей, пропущенные звонки и голосовые сообщения хранятся в
BlackBerry Hub. BlackBerry Hub во многом отличается от других приложений на устройстве BlackBerry. Работа
с BlackBerry 10 основана на этом приложении, которое всегда запущено и предоставляет доступ в Интернет
для любых других приложений на вашем устройстве.
Чтобы перейти в BlackBerry Hub, проведите на главном экране пальцем вправо.
Вы можете перейти в BlackBerry Hub или открыть его из любого приложения устройства с помощью простого
жеста:
Где хранятся приложения?
Некоторые приложения, которыми вы пользовались на своем старом устройстве BlackBerry, могут быть
недоступны на новом устройстве BlackBerry 10. Вы можете проверить возможность загрузки старых
приложений в магазине BlackBerry World на странице My World или найти новые приложения.
Где хранятся задачи, заметки и записи диктофона?
• Если для переноса файлов со старого устройства BlackBerry вы использовали BlackBerry Link, все задачи,
заметки и записи диктофона должны находиться в приложении BlackBerry Remember.
• Если раньше вы работали с задачами в BBM Groups, вы по-прежнему будете иметь доступ к этим задачам
в BBM.
Где хранятся мои файлы?
Получить доступ к файлам можно с помощью Менеджера файлов. При добавлении на устройство BlackBerry
рабочей учетной записи и включении администратором технологии BlackBerry Balance данные, приложения и
доступ к сети будут разделены на рабочую и личную области. Такое разделение областей предотвращает
случайное копирование рабочих данных в личные приложения или отображение конфиденциальных рабочих
36
Page 37

Руководство пользователя
данных в ходе чата BBM Video. Чтобы переключиться между рабочей и личной областями, проведите
пальцем от центра главного экрана вниз и коснитесь пункта Личная или Рабочая.
Новые функции устройства BlackBerry 10
Где найти информацию об устройстве и пароли?
Где найти PIN-код?
В BBM коснитесь изображения своего профиля. PIN-код указан на странице вашего профиля под
штрихкодом. Для отображения PIN-кода во время написания сообщения электронной почты или SMSсообщения наберите команду mypin .
Как узнать свой телефонный номер?
На главном экране коснитесь значка . На экране Вызовы или Контакты проведите пальцем от
центра экрана вниз, после чего ваш телефонный номер отобразится в верхней части экрана. Для
отображения вашего телефонного номера во время написания сообщения электронной почты или
SMS-сообщения наберите команду мойномер .
Где находится Менеджер паролей?
Приложение Менеджер паролей можно загрузить в магазине BlackBerry World. Если для переноса
данных с устройства BlackBerry, работающего под управлением BlackBerry Device Software 5.0 (или
более поздней версии), вы используете BlackBerry Link или карту памяти, то для восстановления
паролей, сохраненных в Менеджере паролей, следует загрузить и открыть Менеджер паролей.
Где найти информацию об операционной системе и технических параметрах устройства?
На главном экране проведите пальцем вниз от верхнего края экрана. Коснитесь элемента
Настройки > Сведения. Выберите необходимый тип отображаемой информации в раскрывающемся
списке.
Как выполнить поиск?
Если вы хотите найти информацию на своем устройстве BlackBerry или в Интернете, в нижней части
устройства нажмите .
Общая информация о BlackBerry Link
BlackBerry Link – это последняя версия BlackBerry Desktop Software, которая может использоваться на вашем
устройстве BlackBerry 10. BlackBerry Desktop Software можно использовать на устройствах, работающих под
управлением BlackBerry 7.1 и более ранних версий.
37
Page 38

Руководство пользователя
Новые функции устройства BlackBerry 10
BlackBerry Link – это программа, устанавливаемая на компьютере и позволяющая осуществлять
синхронизацию данных, медиафайлов и приложений между устройством BlackBerry и компьютером.
Чтобы загрузить BlackBerry Link на компьютер, посетите сайт www.blackberry.com/BlackBerryLink и выберите
Windows или Mac.
38
Page 39

Руководство пользователя Выскажитесь с помощью BlackBerry Keyboard
Выскажитесь с помощью BlackBerry Keyboard
В ходе работы BlackBerry Keyboard обучается вашей манере письма и адаптируется к ней. Смартфон
понимает, что вы хотите написать, и предлагает подходящие слова, чтобы помочь вам излагать свои мысли
быстрее, точнее и с минимальными усилиями. Вы можете отвечать на электронные письма, оставаться на
связи в BBM или работать над важными документами прямо на ходу.
Например, когда вы заносите в свой планировщик поездку к семье, устройство анализирует ваш стиль,
запоминает имена ваших родственников и город, в котором они живут, чтобы в дальнейшем предлагать эти
данные при вводе текста. Данные добавляются в текст одним движением пальца.
Краткий обзор клавиатуры и способов ввода текста
39
Page 40

Руководство пользователя
Отображение клавиатуры
Проведите двумя пальцами по экрану снизу вверх.
Выскажитесь с помощью BlackBerry Keyboard
Подсказка: Чтобы скрыть клавиатуру, прикоснитесь к экрану вне поля текстового ввода. Если требуется
скрыть клавиатуру, но отсутствует место для прикосновения, проведите двумя пальцами вниз от верхней
границы клавиатуры.
Удаление слова
Проведите пальцем по клавиатуре в направлении, обратном направлению ввода текста.
40
Page 41

Руководство пользователя
Заметка: В случае ввода текста на языке с направлением письма справа налево проведите пальцем слева
направо.
Выскажитесь с помощью BlackBerry Keyboard
Ввод диакритического символа
1. На клавиатуре BlackBerry Keyboard коснитесь и удерживайте палец на букве, к которой вы хотите
добавить диакритический знак.
2. После отображения диакритических знаков над буквой выберите необходимый диакритический знак.
3. Отведите палец от экрана.
Подсказка: Для ввода диакритического знака в верхнем регистре сначала нажмите . Диакритический знак
также будет введен в верхнем регистре, если вы, удерживая этот знак нажатым, сделаете небольшую паузу
перед тем, как отвести палец.
Ввод символа или цифры
1. В левой нижней части BlackBerry Keyboard нажмите кнопку Переключение на символьную раскладку.
Отображение данной кнопки зависит от выбранного языка ввода.
2. Коснитесь символа или цифры, которую необходимо ввести.
Если вы не можете найти символ, который необходимо ввести, коснитесь и удерживайте палец на
3.
связанном символе. Проведите пальцем до необходимого символа или коснитесь , чтобы
просмотреть остальные символы.
41
Page 42

Руководство пользователя Выскажитесь с помощью BlackBerry Keyboard
Ввод символов в верхнем регистре
1.
На BlackBerry Keyboard нажмите .
2. Коснитесь буквы.
Подсказка: Чтобы зафиксировать верхний регистр клавиатуры, коснитесь и удерживайте палец на клавише
.
Быстрый ввод с помощью настроек автоматического помощника
Вы можете увеличить скорость ввода в BlackBerry Keyboard, изменив настройки ввода. Например, настройки
можно изменить таким образом, чтобы устройство автоматически начинало новые предложения с прописной
буквы или чтобы при двойном прикосновении к клавише или программа вставляла точку.
1. На главном экране проведите пальцем вниз от верхнего края экрана.
2.
Нажмите Настройки > Язык и ввод > Прогнозирование и исправление.
3. Коснитесь настроек, которые необходимо изменить.
Вырезание, копирование и вставка текста
1. Чтобы выделить текст, нажмите и удерживайте его. Чтобы изменить размер выделения, переместите
индикатор курсора.
2. Выполните одно из следующих действий:
• Чтобы скопировать текст, нажмите и удерживайте выделенный текст. Нажмите .
• Чтобы вырезать текст, нажмите и удерживайте выделенный текст. Нажмите .
Чтобы вставить текст, коснитесь и удерживайте палец на том месте, куда требуется вставить текст.
3.
Нажмите .
42
Page 43

Руководство пользователя Выскажитесь с помощью BlackBerry Keyboard
Выбор отображаемых вариантов слов
Ваше устройство BlackBerry запоминает, какие слова и в каких частях предложения вы используете в ходе
переписки. В дальнейшем устройство использует эту информацию для того, чтобы предсказывать, какое
слово вы напишете следующим, и отображает предлагаемые варианты на BlackBerry Keyboard.
Выбор варианта слова
Чтобы использовать слово, отображаемое на BlackBerry Keyboard, поместите палец под этим словом и
переместите его щелчком на экран.
43
Page 44

Руководство пользователя
Мгновенная навигация с функцией быстрых клавиш
Мгновенная навигация с
функцией быстрых клавиш
44
Page 45

Руководство пользователя
Соединения
Соединения
Беспроводные сети, к которым может подключаться устройство
Устройство BlackBerry не обязательно подключается ко всем типам сетей, которые на нем перечислены.
Фактически ваше устройство может подключаться ко всем указанным сетям, но само подключение к каждому
из типов сетей также зависит от тарифного плана беспроводной связи. Дополнительные сведения о
беспроводных сетях, к которым может подключаться устройство, см. в буклете
меры предосторожности
1. На главном экране проведите пальцем вниз от верхнего края экрана.
2.
Нажмите Настройки > Сведения.
3. В верхней части экрана выберите в раскрывающемся списке пункт Сеть.
для своего устройства.
Техническая информация и
Подключение к сети мобильной связи
Необходимые действия в начале: Для использования подключения к сети мобильной связи необходимо
выключить режим "в самолете".
1. Находясь на главном экране, проведите пальцем вниз от верхнего края экрана.
2.
Нажмите Настройки > Сетевые подключения > Мобильная сеть.
3. Установите Сеть мобильной связи в положение I.
Чтобы выключить подключение к сети мобильной связи, установите Сеть мобильной связи в положение O.
Значки беспроводного соединения
В верхнем правом углу главного экрана могут отображаться следующие значки, показывающие текущий
уровень беспроводного сигнала для вашего устройства BlackBerry.
Количество сплошных столбцов показывает силу
сигнала мобильной сети. При слабом сигнале
устройство тратит много энергии на попытки
соединения с базовой станцией.
45
Page 46

Руководство пользователя
Соединения
Тип мобильной сети, к которой в настоящий момент
подключено ваше устройство. Вы можете полностью
использовать ее функции в рамках своего тарифного
плана.
Тип мобильной сети, к которой в настоящий момент
подключено ваше устройство. Количество доступных
функций ограничено. Например, вы можете делать
телефонные звонки, но не сможете получить доступ в
Интернет или просмотреть электронные сообщения.
Связь отсутствует.
Устройство находится в роуминге. Может взиматься
дополнительная плата.
Вы подключены к BlackBerry Infrastructure.
Количество сплошных волн соответствует силе
сигнала Wi-Fi. При слабом сигнале устройство тратит
много энергии на попытки соединения с базовой
станцией.
Устройство находится в режиме "В самолете", при
котором все беспроводные соединения отключены.
Вы можете включить Wi-Fi- или Bluetooth-соединение,
но не можете подключиться к мобильной сети.
В работе SIM-карты произошла ошибка. Для
получения сведений об ошибке проведите пальцем
вниз от верхнего края главного экрана. Нажмите
Настройки > Сетевые подключения > Мобильная
сеть.
Можно совершать только вызовы экстренных служб.
Приведенные ниже значки появляются в левом верхнем углу главного экрана при подключении или попытке
подключения устройства к другому устройству с использованием режима мобильной точки доступа, привязки
к Интернету, технологии Bluetooth или NFC.
Режим мобильной точки доступа включен. Если
значок закрашен, мобильная точка доступа
подключена.
Режим привязки к Интернету включен. Если значок
закрашен, ваше устройство подключено к другому
устройству.
46
Page 47

Руководство пользователя Соединения
Связь по Bluetooth включена. Если значок закрашен,
Bluetooth-соединение активно.
Служба NFC включена.
Советы. Выбор соединения
Ваше устройство BlackBerry может работать в широком диапазоне соединений, что увеличивает спектр ваших
возможностей и способов взаимодействия с другими устройствами. В списке соединений представлены
различные типы соединений, показана разница между ними, а также даны некоторые советы по
использованию каждого соединения, которые помогут вам узнать больше о функциях вашего устройства.
Сетевые подключения
Сеть мобильной связи
Подключение к мобильной сети позволяет использовать устройство BlackBerry для совершения
вызовов, а также, при наличии соответствующего тарифного плана, выходить в Интернет. В некоторых
местах, например в больницах или самолетах, необходимо отключать мобильную связь, но в
большинстве случаев она остается активной на вашем устройстве.
Wi-Fi
Wi-Fi-соединение является еще одним способом получения услуг по передаче данных на вашем
устройстве, при этом, в отличие от мобильных сетей, использование Wi-Fi не приводит к увеличению
расходов по тарифному плану. Перед использованием мобильной сети для выполнения таких функций,
как поиск в Интернете или загрузка приложений, устройство попытается использовать одну из
сохраненных сетей Wi-Fi. Вы можете не отключать Wi-Fi, чтобы при попадании в зону действия
сохраненной сети Wi-Fi устройство автоматически подключалось к ней, однако следует учитывать, что
постоянное использование Wi-Fi приводит к ускоренной разрядке аккумулятора.
Подключение устройств друг к другу
USB
Чтобы создать двунаправленное соединение между вашим устройством BlackBerry и компьютером,
используйте кабель USB. При подключении устройства к компьютеру посредством кабеля USB
устройство отображается в компьютере как съемный диск. Как правило, при USB-подключении можно
перетаскивать файлы между компьютером и устройством.
Технология Bluetooth
47
Page 48

Руководство пользователя
Bluetooth — это технология беспроводной связи, которая позволяет создавать прямое соединение
между вашим устройством BlackBerry и другими устройствами, поддерживающими Bluetooth.
Подключение Bluetooth может использоваться как для пересылки файлов (благодаря поддержке
потоковой передачи контента), так и для прослушивания музыки с устройства BlackBerry через внешние
колонки или при разговоре по телефону BlackBerry с помощью беспроводной гарнитуры.
NFC
NFC – это технология беспроводной связи с малым диапазоном, разработанная для быстрого
подключения между вашим устройством BlackBerry и другим устройством, поддерживающим
технологию NFC, или между устройством и NFC-тегом. При использовании технологии NFC отсутствует
необходимость ввода информации для сопряжения устройств, поэтому ее рекомендуется использовать
для текущих действий, например при передаче карточек контактов деловым партнерам или для
получения информации с носителей, содержащих NFC-теги. В зависимости от ассортимента услуг,
предоставляемых вашим поставщиком, и установленных на вашем устройстве BlackBerry приложений,
технология NFC может также использоваться для превращения вашего устройства BlackBerry в
электронный кошелек, с помощью которого вы сможете оплачивать совершаемые покупки.
Подключение к устройству воспроизведения HDMI
Соединения
1. При помощи кабеля HDMI подключите свое устройство BlackBerry к HDMI-экрану.
Устройство автоматически распознает разрешение HDMI-экрана, к которому оно подключено. Если вам
2.
требуется изменить разрешение, на главном экране проведите пальцем вниз от верхнего края экрана.
Коснитесь элемента Настройки > Экранные настройки. Коснитесь необходимого режима
отображения в раскрывающемся списке Режим отображения для устройств воспроизведения HDMI.
48
Page 49

Руководство пользователя
Соединения
Включение режима "В самолете"
В некоторых местах, например в самолетах или больницах, необходимо отключать любую сетевую активность
устройства BlackBerry. Режим «В самолете» позволяет быстро отключить все сетевые соединения, при этом
после выхода из данного режима все отключенные соединения будут автоматически активированы.
1. На главном экране проведите пальцем вниз от верхнего края экрана.
2.
Нажмите Настройки > Сетевые подключения.
3. Переведите переключатель Режим "В самолете" в положение I.
Подключение к сети Wi-Fi
При подключении к сети Wi-Fi устройство BlackBerry сохраняет информацию об этой сети. В следующий раз,
когда устройство окажется в зоне покрытия сохраненной сети Wi-Fi и если сетьWi-Fi включена, подключение
будет установлено автоматически.
1. На главном экране проведите пальцем вниз от верхнего края экрана.
2. Нажмите Wi-Fi.
3. Если переключатель Wi-Fi находится в положении O, переведите его в положение I.
4. Коснитесь названия сети.
5. Если отображается экран Wi-Fi Protected Setup, выполните одно из следующих действий:
• Если у вас есть доступ к маршрутизатору Wi-Fi, который использует Wi-Fi Protected Setup, коснитесь
элемента Нажать WPS на маршрутизаторе или Ввести PIN на маршрутизаторе. Следуйте
инструкциям на экране устройства.
• Если у вас нет доступа к маршрутизатору Wi-Fi или он не использует Wi-Fi Protected Setup, нажмите
Не использовать WPS.
6. Если требуется, введите имя пользователя и пароль для сети Wi-Fi.
7. Нажмите Подключение.
Подсказка: В следующий раз для подключения к сохраненной сети Wi-Fi (при условии, что вы находитесь в
зоне действия данной сети) проведите пальцем вниз от верхнего края главного экрана и нажмите .
Подключение к сети Wi-Fi вручную
При необходимости подключиться к скрытой сети Wi-Fi или при возникновении проблем с автоматическим
подключением, можно выполнить подключение вручную.
49
Page 50

Руководство пользователя
1. На главном экране проведите пальцем вниз от верхнего края экрана.
2.
Нажмите Wi-Fi > .
3. В поле SSID введите название сети.
4. Выберите тип защиты сети и, при необходимости, укажите дополнительную информацию. Всю
дополнительную информацию можно узнать у системного администратора или сотрудника, отвечающего
за управление сетью Wi-Fi.
5. Нажмите Подключение.
Соединения
Не удается подключиться к сети Wi-Fi
Начните с проверки следующих возможных основных проблем:
• Убедитесь, что функция подключения к сети Wi-Fi активирована.
• Убедитесь, что устройство находится в зоне действия сети Wi-Fi. При подключении к домашней сети
проверьте, могут ли к ней подключаться другие беспроводные устройства. Если не удается подключить
другие устройства, возможно, необходимо перезапустить маршрутизатор. При подключении к рабочей
сети Wi-Fi или общественной точке доступа обратитесь к администратору или сотруднику организации,
предоставляющей услуги беспроводной связи.
• Возможно, истекло время ожидания подключения. Попробуйте подключиться снова.
• Если требуемая сеть Wi-Fi не отображается на экране настроек Wi-Fi, возможно, она скрыта. Если вам
известно имя сети, попробуйте подключиться к сети Wi-Fi вручную.
• Убедитесь, что режим мобильной точки доступа отключен. Если режим мобильной точки доступа включен,
устройство не сможет подключиться к сети Wi-Fi.
Если рекомендации выше не помогают устранить проблему подключения, воспользуйтесь расширенными
функциями устранения проблем:
• Убедитесь, что время на устройстве BlackBerry синхронизировано с сетевым временем. Если время
отличается, это может препятствовать подключению устройства (например, если для подключения к сети
требуется сертификат на устройстве и для сертификата установлен срок действия).
• Если сети Wi-Fi переключались вручную, попробуйте переключиться на другую сеть Wi-Fi.
• Если единственной учетной записью электронной почты является рабочая учетная запись, ваше
устройство может препятствовать подключению к определенным беспроводным точкам доступа. Для
получения дополнительной информации обратитесь к системному администратору.
Все еще отсутствует подключение? Выполните следующие действия:
• Убедитесь, что правильно указаны значения для настроек сети Wi-Fi. Чтобы определить правильные
настройки для домашней сети воспользуйтесь информацией, прилагаемой к маршрутизатору, для рабочей
сети Wi-Fi — обратитесь к администратору, для общественной точки доступа — воспользуйтесь
информацией, предоставленной для точки доступа, или обратитесь к сотруднику организации,
предоставляющей услуги беспроводной связи.
50
Page 51

Руководство пользователя
• Если используется настройка Нажать WPS на маршрутизаторе в Wi-Fi Protected Setup, убедитесь, что
маршрутизатор Wi-Fi использует Wi-Fi Protected Setup и настроен на отправку своего профиля. Убедитесь,
что другое устройство не пытается подключиться к сети в то же самое время и что в зоне действия не
более одного маршрутизатора Wi-Fi настроено на отправку профиля. Для получения дополнительных
сведений воспользуйтесь информацией, прилагаемой к маршрутизатору.
• При использовании протоколов PEAP, EAP-TLS, EAP-FAST или EAP-TTLS для подключения к сети Wi-Fi
убедитесь, что установлен корневой сертификат с сервера центра сертификации, создавшего сертификат
для сервера проверки подлинности. Перед подключением к сети необходимо установить этот корневой
сертификат на устройство. Для получения дополнительных сведений обратитесь к администратору.
• Если для подключения к сети Wi-Fi используется EAP-TLS, убедитесь, что на устройстве установлен
сертификат проверки подлинности. Перед подключением к сети необходимо установить этот сертификат
на устройство. Для получения дополнительных сведений обратитесь к администратору.
• Если вам необходимо обратиться к представителю службы поддержки, то для получения доступа к
диагностической информации коснитесь элемента на экране настроек Wi-Fi. Чтобы скопировать
информацию для отправки в службу поддержки, выберите в раскрывающемся списке Данные диагностики
пункт Журналы. Нажмите Копировать журналы.
Соединения
Включение Bluetooth
1. На главном экране проведите пальцем вниз от верхнего края экрана.
2.
Коснитесь .
Когда включена технология Bluetooth, значок светится синим и в левом верхнем углу экрана появляется
.
Чтобы отключить технологию Bluetooth, коснитесь снова.
Сопряжение с Bluetooth-совместимым устройством и подключение к нему
Прежде чем подключить устройство BlackBerry к другому Bluetooth-устройству, необходимо выполнить
сопряжение обоих устройств.
1. На главном экране проведите пальцем вниз от верхнего края экрана.
2. Нажмите Bluetooth.
3. Убедитесь, что технология Bluetooth активирована.
4. Ваше устройство BlackBerry автоматически обнаруживает все доступные устройства в диапазоне
сигнала.
51
Page 52

Руководство пользователя
• Если устройство, к которому вы хотите подключиться, присутствует в списке Устройства, коснитесь
его названия. Следуйте инструкциям на экране.
• Если устройство отсутствует в списке Устройства, его нельзя подключить. Убедитесь, что устройство
может быть подключено, и повторите попытку. Если вы не уверены, как проверить возможность
подключения устройства, обратитесь к документации, прилагающейся к устройству.
• Если устройство не отображается в списке Устройства и вы не можете подключиться к нему,
попробуйте инициировать сопряжение с данного устройства. На устройстве BlackBerry в
раскрывающемся списке Обнаружение нажмите I или 2 минуты. При необходимости введите пароль
устройства BlackBerry. Запустите процесс сопряжения согласно документации, прилагаемой к
устройству.
Теперь устройства готовы к взаимной передаче данных посредством соединения Bluetooth. В зависимости от
устройства, с которым было выполнено сопряжение, устройства могут находиться в режиме полного
подключения или быть готовы к подключению при выполнении предусматривающего использование Bluetooth
действия, например открытия общего доступа к файлу.
Соединения
Общая информация о NFC
В зависимости от поставщика услуг беспроводной связи, настроек администратора и модели устройства
BlackBerry, функция NFC может быть недоступна.
NFC – это технология беспроводной связи с малым диапазоном, разработанная для быстрой передачи
данных без необходимости ввода информации для сопряжения устройств.
В зависимости от приложений, установленных на вашем устройстве, и совместимости других устройств с
NFC, существуют различные возможности использования NFC. Например:
• Синхронный обмен картами контактов с новым другом или деловым знакомым.
• Отправка изображений друзьям.
• Оплата поездок на городском транспорте.
• Оплата счетов в кафе без необходимости доставать кошелек.
• Получение билета на мероприятие, афишу которого вы увидели на улице.
• Получение доступа в рабочее помещение.
• Отправка просматриваемой веб-страницы другу.
• Добавление друга в список контактов BBM.
• Копирование информации смарт-тега в NFC-тег.
Это неполный список того, что можно делать с помощью NFC. Чтобы узнать больше о режиме NFC,
попробуйте использовать свое устройство в этом режиме.
Включение NFC
В зависимости от поставщика услуг беспроводной связи, настроек администратора и модели устройства
BlackBerry, функция NFC может быть недоступна.
52
Page 53

Руководство пользователя
1. На главном экране проведите пальцем вниз от верхнего края экрана.
2.
Нажмите Настройки > Сетевые подключения > NFC.
3. Установите для параметра Подключение NFC значение I.
Соединения
Отправка файла с использованием технологии NFC
В зависимости от поставщика услуг беспроводной связи, настроек администратора и модели устройства
BlackBerry, функция NFC может быть недоступна.
С помощью BlackBerry Tag можно обмениваться любыми типами файлов, в том числе изображениями,
музыкой, информацией о контактах и даже веб-страницами, между вашим устройством BlackBerry и другими
устройствами, поддерживающими технологию NFC.
1. В зависимости от количества передаваемых файлов выполните одно из следующих действий на
BlackBerry:
• Для отправки одного файла найдите и откройте файл.
• Для отправки нескольких файлов найдите и выделите файлы, которые необходимо отправить.
Нажмите > NFC.
2. Разместите заднюю крышку корпуса устройства BlackBerry на уровне другого устройства,
поддерживающего NFC.
3. Если необходимо, коснитесь элемента Отправить.
Подсказка: В большинстве случаев обмен файлами между двумя устройствами BlackBerry,
поддерживающими технологию NFC, может выполняться параллельно. Эта возможность особенно удобна
для обмена контактной информацией, сохраненной в приложении Смарт-теги.
53
Page 54

Руководство пользователя Оставайтесь всегда на связи с помощью BlackBerry Hub
Оставайтесь всегда на связи с помощью BlackBerry Hub
Мигает красный индикатор? Теперь оставаться на связи с теми, кто вам дорог, еще проще. Находясь в любом
приложении проведите пальцем вправо по экрану, чтобы просмотреть содержащиеся в BlackBerry Hub
сообщения и диалоги.
Например, если при написании письма маме вы заметили мигающий красный индикатор в правом верхнем
углу экрана смартфона, немного сдвиньте сообщение вправо, чтобы увидеть список сообщений в BlackBerry
Hub. Узнав о получении от брата сообщения BBM, которое не требует немедленного ответа, вы можете
вернуться к написанию письма маме. Для этого сдвиньте письмо влево, вернув его в первоначальное
положение. Завершив написание письма, вы можете ответить на сообщение BBM брата. Брат спрашивает,
успеете ли вы прийти на его день рождения.
Информация о BlackBerry Hub
BlackBerry Hub размещает все входящие сообщения и уведомления, получаемые в различных учетных
записях, в удобном месте. Благодаря функции BlackBerry Hub, вы можете получать и отвечать на любые
сообщения (в том числе сообщения электронной почты, текстовые сообщения и сообщения чатов BBM) из
одного местоположения, просматривать и отвечать на уведомления учетных записей социальных сетей,
просматривать планируемые события и выполнять еще множество других действий.
Эл
. почта
Можно добавить практически любой существующий адрес электронной почты — как рабочую, так и
веб-почту.
Текстовые сообщения (SMS/MMS)
Если тарифный план поддерживает передачу текстовых сообщений, то все текстовые сообщения и
возможность отвечать на них отображаются в BlackBerry Hub.
Социальные сети
Добавление учетной записи Facebook в устройство позволит получать и отвечать на уведомления,
обновлять свой статус и отправлять сообщения Facebook из BlackBerry Hub. Добавление учетной
записи Twitter позволит создавать твиты, следить за упоминаниями вашего имени в Twitter и
отправлять прямые сообщения. Добавление учетной записи LinkedIn позволит принимать приглашения
от деловых контактов, отправлять сообщения контактам и обновлять свой статус в LinkedIn.
BBM и службы обмена сообщениями
После добавления в устройство приложения обмена мгновенными сообщениями можно получать
доступ к чатам через BlackBerry Hub.
Вызовы и голосовая почта
В BlackBerry Hub отображаются входящие, исходящие и пропущенные вызовы, а также сообщения
голосовой почты.
Предстоящие события
54
Page 55

Руководство пользователя
Не покидая BlackBerry Hub, вы можете взглянуть на предстоящие события, мероприятия и, если вы
добавили свою учетную запись Facebook, дни рождения друзей.
Уведомления
В BlackBerry Hub также сохраняются уведомления о новых сообщениях PIN, изменениях временной
зоны, программных обновлениях, приложениях сторонних поставщиков и многие другие сведения.
Уведомления о наборе инструментов SIM-карты, отправляемые вашим поставщиком услуг,
отображаются в BlackBerry Hub. Коснитесь одного из этих уведомлений, чтобы запустить приложение с
набором инструментов SIM-карты.
Оставайтесь всегда на связи с помощью BlackBerry Hub
Настройка учетной записи на устройстве
На ваше устройство можно добавить учетные записи электронной почты и социальных сетей (например,
Facebook, Twitter или LinkedIn), а также учетную запись Evernote.
1. На главном экране проведите пальцем вниз от верхнего края экрана.
2.
Коснитесь элемента Настройки > Учетные записи.
Если в устройстве уже имеется учетная запись, то для добавления другой учетной записи нажмите
3.
.
Не удается добавить учетную запись адреса электронной почты
Попробуйте выполнить следующее:
• Убедитесь, что адрес электронной почты и пароль введены правильно.
• Убедитесь, что устройство подключено к сети Wi-Fi или сети мобильной связи.
• Добавьте учетную запись электронной почты с использованием функций расширенной настройки. На
главном экране проведите пальцем вниз от верхнего края экрана. Нажмите Настройки > Учетные
записи > > . Коснитесь типа учетной записи, которую необходимо добавить. Возможно, вам
потребуется запросить дополнительную информацию о вашей учетной записи у администратора или
поставщика услуг электронной почты.
• Если вы пытаетесь добавить рабочую учетную запись, поддерживаемую BlackBerry Enterprise Service 10,
обязательно запросите у администратора пароль активации.
55
Page 56

Руководство пользователя Оставайтесь всегда на связи с помощью BlackBerry Hub
• Если вы пытаетесь добавить учетную запись электронной почты, поддерживаемую Microsoft Exchange
ActiveSync, свяжитесь со своим администратором или поставщиком услуг электронной почты с просьбой
узнать, требуется ли вам изменить какие-либо настройки для этой учетной записи.
Сообщения не доставляются
Попробуйте выполнить следующее:
• Если пароль учетной записи недавно был изменен, убедитесь, что новый пароль также указан в
настройках «Учетная запись» вашего устройства BlackBerry. На главном экране проведите пальцем вниз
от верхнего края экрана. Нажмите Настройки > Учетные записи. Коснитесь учетной записи. Внесите
изменения. Нажмите Сохранить.
• Проверьте настройки подключения к сети, чтобы убедиться в том, что устройство подключено к сети Wi-Fi
или сети мобильной связи. Если в данный момент беспроводная сеть недоступна, то устройство примет
сообщения сразу после попадания в зону действия беспроводной сети.
• Если вы подключены к мобильной сети, убедитесь, что активированы службы данных. На главном экране
проведите пальцем вниз от верхнего края экрана. Нажмите Настройки > Сетевые подключения >
Мобильная сеть. Убедитесь, что для параметра Служба данных установлено значение Вкл..
Значки BlackBerry Hub
Значок Описание
Непрочитанное сообщение электронной почты
Прочитанное сообщение электронной почты
Приглашение на встречу или мероприятие
Новое уведомление Facebook
Сообщение электронной почты с вложением
Черновик сообщения
Сообщения электронной почты, сгруппированные в диалоги по темам
Непрочитанное текстовое сообщение (SMS)
Прочитанное текстовое сообщение
Текстовое сообщение с вложением (MMS)
56
Page 57

Руководство пользователя
Значок Описание
Черновик текстового сообщения
Новое уведомление системы
Сообщение еще не отправлено
Отправка сообщения
Сообщение отправлено
Сообщение не было отправлено
Оставайтесь всегда на связи с помощью BlackBerry Hub
Значки текстовых сообщений
Значок Описание
Непрочитанное текстовое сообщение (SMS)
Прочитанное текстовое сообщение
Текстовое сообщение с вложением (MMS)
Черновик текстового сообщения
Просмотр сообщений в BlackBerry Hub из любого места
Приложение BlackBerry Hub можно открыть вне зависимости от того, находитесь вы на главном экране или в
каком-либо приложении.
1. Проведите пальцем по экрану снизу вверх на небольшое расстояние. Текущий вид будет обрезан снизу,
а на этом месте появится панель уведомлений.
2. Проведите пальцем вправо, чтобы просмотреть BlackBerry Hub.
• Чтобы полностью открыть BlackBerry Hub, продолжайте движение пальцем к правому краю экрана.
• Чтобы вернуться в приложение, в котором вы работали, проведите пальцем налево и вниз.
57
Page 58

Руководство пользователя
Оставайтесь всегда на связи с помощью BlackBerry Hub
Просмотр сообщений по учетной записи или типу сообщения
По умолчанию все сообщения и уведомления отображаются в BlackBerry Hub в Hub. Чтобы просмотреть
сообщения из конкретной учетной записи (например, из учетной записи личной электронной почты) или
сообщения определенного типа (например, текстовые сообщения), отфильтруйте их.
1.
В BlackBerry Hub нажмите .
2. Коснитесь типа сообщений, которые требуется просмотреть.
Чтобы снова показать все сообщения, нажмите > Hub.
Поиск сообщения
1.
В BlackBerry Hub нажмите .
2. Введите поисковый запрос.
Чтобы отфильтровать результаты поиска по отправителю, дате, теме и другим параметрам, нажмите .
58
Page 59

Руководство пользователя
Оставайтесь всегда на связи с помощью BlackBerry Hub
Отправка сообщения из BlackBerry Hub
В зависимости от тарифного плана беспроводной связи и добавленных в устройство учетных записей, из
BlackBerry Hub можно отправлять сообщения электронной почты, текстовые сообщения, сообщения
Facebook, прямые сообщения Twitter, сообщения LinkedIn, сообщения BBM и сообщения других чатов.
1.
В BlackBerry Hub нажмите .
2. Коснитесь типа сообщения.
3. Добавьте или выберите получателя своего сообщения:
• Для сообщения электронной почты введите имя контакта или адрес электронной почты в поле Кому.
Чтобы быстро добавить предложенные контакты к получателям сообщения, коснитесь их под полем
Кому.
• Для сообщений Facebook, Twitter или LinkedIn в поле Кому следует ввести имя контакта.
• Для текстовых сообщений введите имя контакта или номер телефона.
• Для сообщений BBM и других чатов выберите контакт из списка.
4. Введите текст сообщения.
5. Коснитесь клавиши Отправить или Ввод.
Подсказка: При поиске сообщений в главном виде BlackBerry Hub единственной учетной записи нажмите
для быстрого перехода к экрану создания сообщения.
Ответ на сообщение электронной почты или ее пересылка
Для работы с сообщениями электронной почты выполните одно из следующих действий:
• Чтобы ответить на сообщение электронной почты, коснитесь .
• Чтобы ответить всем получателям сообщения электронной почты, коснитесь .
• Чтобы переслать сообщение электронной почты, нажмите .
59
Page 60

Руководство пользователя
Оставайтесь всегда на связи с помощью BlackBerry Hub
Вложение файла в сообщение электронной почты или текстовое сообщение
Если ваш тарифный план поддерживает работу с MMS-сообщениями, вы можете отправить текстовое
сообщение с вложением.
1.
Во время создания сообщения электронной почты или SMS-сообщения нажмите . Чтобы увидеть
значок, вам может потребоваться скрыть клавиатуру.
2. Выберите файл.
3. Коснитесь файла.
Просмотр сообщений в BlackBerry Hub из любого места
Приложение BlackBerry Hub можно открыть вне зависимости от того, находитесь вы на главном экране или в
каком-либо приложении.
1. Проведите пальцем по экрану снизу вверх на небольшое расстояние. Текущий вид будет обрезан снизу,
а на этом месте появится панель уведомлений.
2. Проведите пальцем вправо, чтобы просмотреть BlackBerry Hub.
• Чтобы полностью открыть BlackBerry Hub, продолжайте движение пальцем к правому краю экрана.
• Чтобы вернуться в приложение, в котором вы работали, проведите пальцем налево и вниз.
60
Page 61

Руководство пользователя
Оставайтесь всегда на связи с помощью BlackBerry Hub
Просмотр сообщений и уведомлений в процессе написания или просмотра сообщения
На экране сообщения медленно проведите пальцем от левого края сообщения к правому. Продолжайте
движение пальцем, чтобы отобразить список сообщений и уведомлений.
61
Page 62

Руководство пользователя
Оставайтесь всегда на связи с помощью BlackBerry Hub
Проверка предстоящих событий из BlackBerry Hub
Список мероприятий можно просмотреть в приложении "Календарь", однако если вы находитесь в BlackBerry
Hub, то существует возможность более оперативного обращения к этому списку.
Медленно проведите пальцем вниз от верхней части списка сообщений и уведомлений, где отображается
текущая дата. На экране будут отображаться предстоящие события. Чем ниже вы опускаете палец, тем
больше отображается событий.
Создание встречи из сообщения электронной почты
При создании встречи или события из сообщения электронной почты устройство BlackBerry добавляет к
приглашению на встречу тему письма из электронной почты, при этом получатели письма становятся
приглашенными на встречу или событие.
1.
Открыв сообщение электронной почты, нажмите > .
2. Введите дополнительную информацию о встрече.
3. Нажмите Сохранить.
62
Page 63

Руководство пользователя Оставайтесь всегда на связи с помощью BlackBerry Hub
Добавление контакта из BlackBerry Hub
1. В BlackBerry Hub коснитесь сообщения и удерживайте на нем палец.
2.
Нажмите .
• Чтобы добавить контактную информацию (например, новый адрес электронной почты) в
существующий контакт, коснитесь требуемого контакта в списке.
• Чтобы добавить контакт как новый контакт, нажмите .
3. Нажмите Сохранить.
63
Page 64

Руководство пользователя Взгляд на мир с помощью BBM
Взгляд на мир с помощью BBM
Делитесь информацией и заявляйте о себе миру с помощью BBM Video. Перейдите из чата BBM в диалог
BBM Video, позволяющий общаться лицом к лицу и предоставлять общий доступ к содержимому своего
экрана.
Если ваша мама просит показать костюм, который вы наденете на концерт, запустите диалог BBM Video,
чтобы продемонстрировать ей свое приобретение. В случае возникновения сомнений по поводу уплаченной
цены, используйте функцию совместного доступа к экрану и покажите веб-сайт интернет-магазина в своем
BlackBerry Browser.
Сведения о BlackBerry Messenger
Используя BlackBerry Messenger (BBM), вы можете общаться в чате и делиться различной информацией в
реальном времени со своими контактами BlackBerry. Программа уведомляет вас о том, что собеседник
прочел ваше сообщение и набирает ответ. Также вы можете поделиться изображениями, голосовыми
заметками, файлами и текущим местоположением.
BBM Groups можно использовать для планирования событий, делегирования задач и просмотра информации
о добавлении или изменении элементов участниками группы. В BBM создается социальное пространство,
благодаря чему вы можете общаться в чате, делиться изображениями, списками и запланированными
мероприятиями одновременно со многими людьми (до 30 человек, объединенных в одну группу).
BBM можно использовать с Wi-Fi-подключением, например в путешествиях.
Значки BBM
Чаты
64
Непрочитанное
Сообщение проверки связи
Контакт, который ожидает вашего внимания
Файл отправлен или получен
Непрочитанное сообщение для группы
Вы создали черновик сообщения BBM
Отправка сообщения
сообщение в чате
Page 65

Руководство пользователя
Взгляд на мир с помощью BBM
Сообщение отправлено
Сообщение доставлено
Сообщение прочитано
Сообщение еще не отправлено
Подсказка: Убедитесь, что ваше устройство
подключено к Интернету.
Невозможно отправить сообщение
Подсказка: Коснитесь и удерживайте сообщение,
после чего нажмите .
или
Контакт доступен для видео- или голосового чата
Вы или ваш контакт заняты
Контакт слушает музыку
BBM Groups
Вам
понравилось это изображение
Комментарии добавлены в список
Этот пользователь является администратором
группы
Добавление пользователя как контакт BBM
Добавление контакта BBM
Можно добавлять контакты в BBM с помощью сканирования их BBM-штрихкодов. Также вы можете добавить
контакты посредством ввода соответствующих данных, выбора уже существующего контакта BlackBerry или
при помощи технологии NFC (если данная функция поддерживается вашим устройством).
1.
Коснитесь элемента > .
2.
В нижней части экрана нажмите .
3. Следуйте инструкциям на экране.
65
Page 66

Руководство пользователя
Взгляд на мир с помощью BBM
Начало общения в чате BBM
С помощью чата BBM можно общаться в реальном времени со своими друзьями, данные о которых
сохранены в контактах BlackBerry, и быть в курсе того, когда кто-либо из них прочтет ваше сообщение.
Делитесь изображениями, голосовыми заметками, файлами или указывайте место своего нахождения.
В отличие от SMS-сообщений, где вам приходится платить за каждое сообщение вне зависимости от того,
насколько оно длинное, в BBM учитывается использованный трафик данных, благодаря чему вы можете
отправлять столько сообщений, сколько вам требуется.
1.
Коснитесь .
2. Коснитесь контакта.
3. Введите сообщение или выберите смайлик.
4. Нажмите клавишу Отправить.
Подсказка: Хотите поделиться информацией сразу с несколькими людьми? Отправьте сообщение для группы
или начните многопользовательский чат, чтобы все друзья мгновенно узнали о ваших новостях.
Просмотр чатов
При нахождении в чате с одним человеком можно быстро просмотреть чаты с другими людьми.
1. Коснитесь области истории чата, чтобы скрыть клавиатуру.
2. Проведите пальцем вправо.
66
Page 67

Руководство пользователя
Взгляд на мир с помощью BBM
Отправка файла или проверка связи
Вы можете отправлять контактам BBM различные типы файлов, в том числе изображения, записи диктофона,
сведения о своем местоположении, событиях и т. п. При проверке связи в BBM устройство BlackBerry
абонента, связь с которым вы проверяете, создает звук (за исключением случаев, когда оно находится в
беззвучном режиме), а на экране его устройства красными буквами отображается надпись ПРОВЕРКА
СВЯЗИ.
1. Коснитесь области истории чата, чтобы скрыть клавиатуру.
2. Выполните одно из следующих действий:
• Чтобы вложить файл, коснитесь .
• Чтобы проверить связь с контактом, коснитесь > .
Подсказка: При получении изображения в BBM оно отображается в уменьшенном масштабе. Вы можете
коснуться и удерживать изображение и коснуться для получения лучшего качества изображения, которое
можно распечатать.
Приглашение участников в чат
1.
В своем чате нажмите . Чтобы увидеть значок, вам может потребоваться скрыть клавиатуру.
2. Выберите несколько контактов.
3. Нажмите Готово.
Подсказка: Чтобы начать чат с несколькими пользователями из списка контактов BBM, коснитесь имени и
удерживайте его. Нажмите и выберите остальные имена. Нажмите .
Вступление в группу BBM
По умолчанию любой участник группы может приглашать в группу свои контакты BBM, благодаря чему вы
можете встречать в группе новых людей, не добавляя их в контакты BBM. Если группа насчитывает 30
человек, то к ней будет нельзя присоединиться до тех пор, пока кто-то из участников не покинет группу. Вы
можете также создать собственную группу.
Пользователь, создающий группу, автоматически может управлять членством участников в группе, обновлять
изображение или имя группы, а также распускать группу и удалять все данные, к которым был открыт общий
доступ. После создания группы можно назначить дополнительных администраторов.
67
Page 68

Руководство пользователя
1. Проведите пальцем вниз от верхней рамки экрана.
2.
Нажмите .
3. Отсканируйте штрихкод группы (при его наличии) или покажите свой штрихкод BBM участникам группы и
попросите отсканировать его.
Чтобы просмотреть группы, участником которых вы являетесь, нажмите .
Взгляд на мир с помощью BBM
Начало общения в чате BBM Video
Вы можете начать чат BBM Video из любого актуального чата BBM, а также из приложений "Телефон" или
"Контакты" в устройстве BlackBerry. При попытке начать чат BBM Video из приложения "Телефон" или
"Контакты" с абонентом, отсутствующим в списке контактов BBM, программа предложит добавить абонента в
BBM перед началом чата BBM Video.
В чате BBM, приложении "Телефон" или "Контакты" нажмите .
Переключение камеры или предоставление доступа к экрану
По умолчанию в процессе чата BBM Video используется передняя камера.
Находясь в чате BBM Video, выполните любое из следующих действий:
• Чтобы сделать активной заднюю камеру, нажмите .
• Чтобы предоставить собеседнику доступ к экрану вашего устройства, нажмите .
68
Page 69

Руководство пользователя Путешествие во времени с помощью камеры
Путешествие во времени с помощью камеры
Никак не получается сделать идеальный снимок? В режиме Time Shift смартфон делает несколько снимков в
течение пары миллисекунд до и после основного снимка, благодаря чему вы можете отметить и совместить
разные снимки, создав новую фотографию. Просто выберите те снимки, на которых один друг снят с
открытыми глазами, а другой – со своей неповторимой улыбкой, и объедините эти снимки в один.
Идеальным завершением путешествия будет семейный портрет, для которого можно попросить маму и брата
немного попозировать. Такси уже ждет, поэтому время осталось только на один снимок, но благодаря режиму
Time Shift он обязательно получится хорошим – мама будет на нем с открытыми глазами, а брат будет
улыбаться. По дороге в аэропорт вы сохраните получившуюся фотографию, отправите ее брату с мамой по
электронной почте и разместите на своей странице в социальной сети.
Обзор приложения "Камера"
69
Page 70

Руководство пользователя
Путешествие во времени с помощью камеры
Создание снимка и запись видео
Подсказка: Чтобы быстро сделать снимок или начать запись видео в приложении «Камера», воспользуйтесь
кнопками Увеличение громкости и Уменьшение громкости. Чтобы остановить запись, нажмите кнопку еще раз.
фотосъемка
Подсказка: Чтобы обеспечить правильное отображение фотографий, сделанных на устройстве BlackBerry, на
других устройствах (например, компьютерах), при съемке фотографий рекомендуется держать камеру в
ландшафтной ориентации.
1.
Убедитесь в том, что выбран .
2. Чтобы изменить фокус камеры, проведите пальцем по экрану, перетащив фокус на необходимый объект.
3. Чтобы увеличить или уменьшить изображение, сведите или разведите пальцы на экране устройства.
Функция масштабирования работает только в режимах съемки «Обычный» и «Стабилизация».
4. Выполните любое из следующих действий:
• Чтобы сделать снимок, коснитесь любого места на экране.
• Чтобы сделать снимок с использованием режима серийной съемки, коснитесь экрана и удерживайте
палец. Серийная съемка будет остановлена после того, как вы уберете палец с экрана.
Запись видео
Подсказка: Чтобы обеспечить правильное проигрывание видеозаписей, сделанных на устройстве BlackBerry,
на других устройствах (например, компьютерах), при записи видео рекомендуется держать камеру в
ландшафтной ориентации.
1.
Убедитесь, что выбран .
2. Чтобы изменить фокус видеокамеры, проведите пальцем по экрану, перетащив фокус на необходимый
объект.
3. Чтобы увеличить или уменьшить изображение, сведите или разведите пальцы на экране устройства.
4. Чтобы начать запись, коснитесь любого места экрана.
Чтобы остановить запись, коснитесь экрана еще раз.
70
Page 71

Руководство пользователя
Путешествие во времени с помощью камеры
Переключение между режимами фотои видеосъемки, а также Time Shift
В приложении "Камера" можно делать фотографии и записывать видео с помощью камеры, видеокамеры, а
также с помощью режимов захвата Time Shift.
1.
Выберите текущий режим захвата: , или .
2. Коснитесь режима захвата, который хотите использовать.
Доступ к приложению "Камера" с экрана "Заблокировать"
На экране Заблокировать коснитесь и удерживайте палец на элементе .
Использование режима Time Shift
Режим Time Shift позволяет снимать большое количество фотографий для последующего выбора наиболее
удачных снимков. Если на фотографии кто-то моргает или чихает, с помощью этой функции можно выбрать
подходящее выражение лица для каждого участника съемки, создав таким образом идеальную фотографию.
Создание лучшего снимка с помощью режима Time Shift
1.
Убедитесь, что выбран параметр .
2. Сделайте снимок и удерживайте камеру в неподвижном состоянии, пока не появится изображение.
3. С помощью ползунка в нижней части экрана выберите лучший снимок.
4.
Нажмите .
Если ни один снимок не подошел, нажмите . Все изображения будут удалены, после чего можно будет
создать новый набор изображений.
71
Page 72

Руководство пользователя Путешествие во времени с помощью камеры
Замена выражения лица человека с помощью режима Time Shift
1.
Убедитесь, что выбран параметр .
2. Сделайте снимок.
3. С помощью ползунка в нижней части экрана выберите лучший снимок.
4. Коснитесь распознанного лица.
5. Для просмотра доступных выражений используйте колесико.
6. Коснитесь любого места экрана.
7.
Нажмите .
72
Page 73

Руководство пользователя Развлекайтесь с помощью BlackBerry World
Развлекайтесь с помощью BlackBerry World
Найти интересные приложения стало гораздо проще благодаря функции рекомендаций по приложениям.
Выберите подходящее приложение и способ, которым вы хотите им поделиться. Независимо от того, хотите
ли вы отправить его в социальную сеть (с помощью нескольких жестов прямо из открытого приложения) или
на BlackBerry-смартфон друга (с включенной функцией NFC), сделать это можно легко и быстро.
Перед поездкой в аэропорт из магазина BlackBerry World можно загрузить игры и приложения, которые
скрасят долгое время полета. Вполне возможно, что вы обнаружите игры, которые понравятся вашему брату,
поэтому загрузите и их, чтобы затем переслать их брату при помощи технологии NFC.
Краткий обзор BlackBerry World
73
Page 74

Руководство пользователя
Развлекайтесь с помощью BlackBerry World
Поиск приложений, игр, музыки и видео
Поиск можно выполнять как по всему магазину BlackBerry World, так и по определенным разделам. Например,
можно ограничиться поиском только в одном из разделов (игры, приложения, музыка или видео).
• Для выполнения поиска по всему магазину BlackBerry World на главном экране BlackBerry World коснитесь
.
•
Для поиска в определенном разделе (приложения, игры, музыка или видео) коснитесь . Выберите
Приложения, Игры, Музыка или Видео. Коснитесь .
•
Для выполнения поиска с использованием последних использованных ключевых слов коснитесь .
Коснитесь последнего использованного ключевого слова для поиска.
Загрузка и покупка приложений, игр, музыки и видео
Купленные вами приложения, игры и музыка можно удалять и загружать повторно на одно и тоже устройство
BlackBerry без ограничений, а также на 4 дополнительных устройства без необходимости отдельной оплаты.
1. Коснитесь товара на экране магазина BlackBerry World.
2. В правом верхнем углу экрана коснитесь кнопки, на которой указана цена.
3. Чтобы изменить способ оплаты, выберите его в раскрывающемся списке Оплатить через:.
4. Нажмите Приобрести.
Подсказка: Чтобы поделиться приложением, игрой, альбомом, песней или видео, нажмите . Чтобы
поделиться приложением с другим устройством, использующим технологию NFC, откройте экран Сведения
приложения, которым вы хотите поделиться, и совместите задние крышки устройств.
Изменение способов оплаты
1. В магазине BlackBerry World проведите пальцем вниз от верхней рамки экрана.
2.
Нажмите > Способы оплаты.
3. Введите пароль BlackBerry ID.
4. Выберите способ оплаты.
5. Следуйте инструкциям на экране.
74
Page 75

Руководство пользователя
Подсказка: Чтобы изменить свои платежные реквизиты, нажмите .
Развлекайтесь с помощью BlackBerry World
Присвоение рейтинга и написание обзоров для загруженных приложений и игр
1.
На главном экране магазина BlackBerry World нажмите > My World.
2. Нажмите Мои приложения и игры.
3. Коснитесь названия приложения или игры и удерживайте его.
4.
Нажмите .
5. Введите текст обзора. Чтобы добавить количество звезд, проведите пальцем влево или вправо по
значкам звезд.
Загрузка обновления приложения или игры
1.
На главном экране магазина BlackBerry World нажмите > My World > Мои приложения и игры.
2. При необходимости в верхней части экрана откройте раскрывающийся список Приложения и игры.
3. Нажмите Обновления.
• Чтобы загрузить обновление для одного приложения или игры, нажмите рядом с приложением
или игрой.
• Чтобы обновить все приложения и игры, для которых доступны обновления, нажмите Обновить все в
нижней части экрана.
Удаление приложений
Приложения можно удалять с главного экрана устройства BlackBerry, загруженные приложения можно
удалять из магазина BlackBerry World.
75
Page 76

Руководство пользователя
Развлекайтесь с помощью BlackBerry World
Удаление загруженного товара из BlackBerry World
1.
На главном экране BlackBerry World нажмите .
2. Нажмите Мои приложения и игры, Мое видео или Моя музыка.
3. Нажмите Загруженные.
4.
Коснитесь и удерживайте товар, после чего нажмите .
• Если вы планируете впоследствии установить приложение повторно, нажмите Удалить.
• Если вы хотите удалить приложение навсегда, нажмите Стереть.
Список удаленных приложений и игр отображается на экране My World. Для просмотра списка нажмите Мои
приложения и игры > Доступно.
Удаление приложения с главного экрана
1. На главном экране устройства BlackBerry нажмите и удерживайте значок приложения, пока значки на
экране не начнут мигать.
2.
Нажмите на значке приложения.
Подсказка: Некоторые значки на главном экране относятся к приложениям, составляющим ядро системы
BlackBerry. Такие приложения невозможно удалить, поэтому символ удаления не отображается на их значках.
Переустановка приложения или игры
1.
На главном экране магазина BlackBerry World нажмите > My World > Мои приложения и игры.
2. При необходимости в верхней части экрана откройте раскрывающийся список.
3. Выберите Доступно.
• Чтобы повторно установить приложение или игру, нажмите рядом с приложением или игрой,
которые надо установить.
• Чтобы повторно установить все удаленные приложения или игры, нажмите в нижней части экрана
Установить все.
76
Page 77

Руководство пользователя Подготовьтесь к встрече с помощью Календаря
Подготовьтесь к встрече с помощью Календаря
Благодаря смартфону, предвосхищающему ваши желания, вы можете тратить гораздо меньше времени на
управление своим графиком и задачами. Календарь может даже предлагать вам участников встреч и
показывать их последние сообщения и новости в социальных сетях.
В ожидании обратного рейса в аэропорту у вас есть немного времени, чтобы войти в курс дела на работе. Вы
просматриваете встречи, запланированные на следующую неделю, в своем Календаре. Коснувшись имени
участника встречи, вы открываете список всех полученных от него электронных писем, после чего
просматриваете все его новости в социальных сетях. Теперь вы готовы к предстоящей встрече.
Информация о приложении "Календарь"
Приложение "Календарь" в устройстве BlackBerry собирает данные из учетных записей электронной почты и
социальных сетей, информация о которых была добавлена в устройство, и представляет их в одном месте,
что упрощает отслеживание всех запланированных мероприятий, встреч и событий.
Даже если устройство не подключено ни к одной учетной записи, то приложение "Календарь" можно
использовать в автономном режиме, создавая и отслеживая встречи, мероприятия и события.
Настройка учетной записи на устройстве
На ваше устройство можно добавить учетные записи электронной почты и социальных сетей (например,
Facebook, Twitter или LinkedIn), а также учетную запись Evernote.
1. На главном экране проведите пальцем вниз от верхнего края экрана.
2.
Коснитесь элемента Настройки > Учетные записи.
Если в устройстве уже имеется учетная запись, то для добавления другой учетной записи нажмите
3.
.
77
Page 78

Руководство пользователя
Подготовьтесь к встрече с помощью Календаря
Просмотр событий
События можно просматривать по дням, неделям или месяцам.
В приложении "Календарь" выполните одно из следующих действий:
• Для просмотра событий в режиме одного дня нажмите . Для переключения между списком
мероприятий, расписанием и режимом «Люди» коснитесь даты в верхней части экрана. Коснитесь
элемента Список мероприятий, Расписание или Люди.
• Для просмотра событий в режиме недели нажмите . Чтобы увеличить масштаб и более детально
просмотреть данные, сведите пальцы на экране.
• Для просмотра событий в режиме месяца нажмите . Размер чисел календаря соответствует количеству
запланированных дел, т. е. чем больше число, тем больше дел запланировано на этот день.Коснитесь
дня, после чего в нижней части экрана появится список дел, запланированных на этот день.
Подсказка: Чтобы отобразить 6-месячный режим календаря, в режиме месяца коснитесь месяца вверху
экрана и проведите пальцем вниз.
Поиск электронной почты и файлов, связанных с событием
Устройство BlackBerry может выполнить поиск электронной почты или файлов, связанных с запланированным
событием. Например, если планируется обсуждение документа, то устройство может найти и отобразить этот
документ.
1. В приложении "Календарь" коснитесь события.
2. Коснитесь элемента Электронная почта.
Просмотр имен людей, с которыми запланирована встреча
В приложении "Календарь" выполните одно из следующих действий:
• Для просмотра имен людей, с которыми запланированы встречи в течение дня, откройте вид дня и
нажмите дату вверху экрана. Нажмите Люди.
78
Page 79

Руководство пользователя
• Для просмотра имен людей, которые должны присутствовать на встрече или мероприятии, коснитесь
события. Коснитесь элемента Люди.
Подсказка: Чтобы ознакомиться с информацией о человеке, коснитесь его имени.
Подготовьтесь к встрече с помощью Календаря
Создание события
1.
В приложении «Календарь» нажмите .
2. Введите информацию о событии.
3. Нажмите Сохранить.
Подсказка: В любом режиме отображения расписания (например, в виде однодневного расписания или
расписания на неделю) вы также можете создавать события, просто нажав ячейку в расписании. Чтобы
изменить событие, коснитесь отображаемого блока Новое событие.
Приглашение участников на мероприятие
Если ваша учетная запись поддерживает добавление участников, то вы можете добавить их к событию как во
время, так и после создания события. Если в устройство добавлена учетная запись Microsoft Exchange, можно
подключиться к удаленному серверу для приглашения участников, отсутствующих в вашем списке контактов.
При создании или изменении события в разделе Участники коснитесь поля Пригласить.
• Если имя добавляемого человека присутствует в вашем списке контактов, начните вводить его. Коснитесь
имени, появившегося в списке.
• Если приглашаемый участник является сотрудником вашей организации и вы подключили рабочую
учетную запись к своему устройству, введите его имя. Нажмите Поиск.
Подсказка: Некоторые учетные записи позволяют просматривать доступность участников. После добавления
всех участников к событию коснитесь элемента Проверка доступности. Если какой-либо из приглашенных
участников не может посетить событие, установите на зеленой панели встречи время, которое подойдет
всем.
Изменение или удаление события
Если вы являетесь организатором мероприятия, то вы можете изменить или удалить событие.
В приложении "Календарь" коснитесь и удерживайте палец на событии.
79
Page 80

Руководство пользователя
Подготовьтесь к встрече с помощью Календаря
• Для изменения события коснитесь значка . Внесите изменения. Нажмите Сохранить.
• Чтобы удалить событие, коснитесь элемента .
80
Page 81

Руководство пользователя
Remember
Remember
Хранение и организация задач, заметок и многого другого с помощью приложения Remember
BlackBerry Remember — это офисное приложение, позволяющее собирать и каталогизировать информацию,
которую вы хотите помнить. С помощью приложения Remember вы можете сортировать информацию в виде
записей в папках, классифицировать ее с помощью меток, создавать диктофонные записи, а также назначать
даты выполнения для важных задач.
Например, если вы планируете поездку в Париж, то в приложении Remember можно создать папку "Моя
поездка в Париж". В этом случае при нахождении в Интернете интересного сайта, связанного с будущей
поездкой, вы сможете легко сохранить его в этой папке. Когда вы вспомните о чем-то, что следует сделать
перед поездкой, добавьте в папку соответствующий элемент с напоминанием и укажите дату выполнения.
Все, что необходимо помнить о поездке, хранится в одной папке.
Приложение Remember разработано для синхронизации с учетными записями, добавленными в ваше
устройство BlackBerry. При добавлении в устройство учетной записи рабочей электронной почты все задачи и
заметки из вашей рабочей учетной записи будут синхронизироваться с приложением Remember в папках
"Задачи" и "Заметки", а сообщения с флагами — в папке "Помеченные". При добавлении в устройство
учетной записи Evernote вы сможете получить доступ к своим блокнотам Evernote в Remember и
синхронизировать свои папки Remember с Evernote.
Создание папки в приложении Remember
1.
В приложении Remember нажмите .
2. Введите имя папки.
3. Для синхронизации папки с учетной записью (например, учетной записью Evernote), измените значение,
указанное в раскрывающемся списке Синхронизация с.
4. Чтобы изменить цвет папки, коснитесь требуемого цвета.
5. Коснитесь элемента Сохранить.
81
Page 82

Руководство пользователя Remember
Добавление записи в приложение Remember
Запись может включать в себя заметки, срок выполнения, изображения, вложения, метки или записи
диктофона.
1.
В папке или на экране папки Remember нажмите .
2. Введите данные для записи, такие как название, заметки и сроки выполнения.
3. Нажмите Сохранить.
Подсказка: Для быстрого создания списка (например, списка продуктов в папке "Продукты") коснитесь папки.
В поле Добавить запись в верхней части экрана введите заголовок записи. Коснитесь значка "+". Добавляйте
записи, пока не составите требуемый список.
Добавление тегов к записи
С помощью меток вы можете разделять записи по категориям. Например, к записям, содержащим рецепты,
можно добавить метку "Рецепт", а затем отфильтровать записи по этой метке.
1. В приложении Remember коснитесь записи.
2.
Нажмите > .
Добавление записей диктофона
Для создания записей диктофона можно использовать BlackBerry Remember.
1.
В папке или на экране папки Remember нажмите .
2.
Нажмите .Чтобы увидеть значок, вам может потребоваться скрыть клавиатуру.
3.
Нажмите .
4. Запишите голосовое сообщение.
5.
После завершения нажмите > Сохранить.
82
Page 83

Руководство пользователя Remember
Передача объектов в приложение Remember
Используя возможности передачи файлов своего устройства BlackBerry, вы можете отправлять фотографии,
видеозаписи, аудиофайлы, сайты или файлы Documents To Go в BlackBerry Remember.
1. В любом приложении коснитесь и удерживайте палец на элементе, который хотите передать в
приложение Remember.
2.
Нажмите > Запомнить.
3. Измените пункт, если это необходимо.
4. Нажмите Сохранить.
83
Page 84

Руководство пользователя
Официальное уведомление
Официальное уведомление
©
2013 Research In Motion Limited. Все права защищены. BlackBerry®, RIM®, Research In Motion® и другие
товарные знаки, названия и логотипы являются собственностью Research In Motion Limited и
зарегистрированы и/или используются в таком качестве на территории США и других стран.
Bluetooth является товарным знаком Bluetooth SIG. HDMI является торговым знаком HDMI Licensing, LLC. NFC
является торговым знаком или зарегистрированным торговым знаком NFC Forum, Inc в США и других
странах. Wi-Fi и Wi-Fi Protected Setup являются товарными знаками Wi-Fi Alliance.Все остальные товарные
знаки являются собственностью соответствующих владельцев.
Компоненты BlackBerry® Device Software защищены авторским правом The FreeType Project © 2007-2008
www.freetype.org). Все права защищены.
(
Документация, включающая все упомянутые здесь документы, в том числе представленные на веб-сайте
www.blackberry.com/go/docs, предоставлена или доступна на условиях "КАК ЕСТЬ" и "КАК ДОСТУПНО", без
условий, подтверждения, гарантии, представления или каких-либо официальных санкций Research In Motion
Limited и поддерживающих компаний ("RIM"); RIM не несет никакой ответственности за любые типографские,
технические или иные ошибки, неточности и опущения в данной документации. В целях защиты
конфиденциальной информации, информации, являющейся собственностью компании RIM, и торговых
секретов от разглашения в данном документе некоторые аспекты технологии RIM даются в обобщенном виде.
Компания RIM оставляет за собой право периодически изменять информацию, содержащуюся в данном
документе, однако это не означает, что компания берет на себя обязательство периодически изменять,
обновлять, улучшать или вносить иные изменения и дополнения в данный документ.
Данный документ может содержать ссылки на сторонние источники информации, аппаратные средства или
программное обеспечение, продукцию или услуги, включая отдельные их компоненты и содержание,
защищенное авторским правом, и/или сторонние сайты (далее совместно – "Продукция и услуги третьих
сторон"). Компания RIM не контролирует и не несет ответственность за Продукцию и услуги третьих сторон,
включая без ограничений ее содержание, точность, соответствие законодательству по защите авторских
прав, исполнение, достоверность, законность, соответствие правилам приличия, ссылки или любой другой
аспект. Наличие в данном документе упоминаний о продукции и услугах третьих сторон не означает их
одобрение со стороны компании RIM или сторонней организации.
ЗА ИСКЛЮЧЕНИЕМ ОТДЕЛЬНО ОПИСАННЫХ В ПРИМЕНИМОЙ ОГРАНИЧЕННОЙ ГАРАНТИИ И/ИЛИ
ЛИЦЕНЗИОННОМ СОГЛАШЕНИИ ДЛЯ УСТРОЙСТВА BLACKBERRY ИЛИ ОДНОЗНАЧНО ЗАПРЕЩЕННЫХ
ПРИМЕНИМЫМ ЗАКОНОДАТЕЛЬСТВОМ В ВАШЕЙ ЮРИСДИКЦИИ, ВСЕ ЯВНЫЕ ИЛИ ПОДРАЗУМЕВАЕМЫЕ
УСЛОВИЯ, ПОДТВЕРЖДЕНИЯ, ЗАВЕРЕНИЯ ИЛИ ГАРАНТИИ, В ТОМ ЧИСЛЕ, ПОМИМО ПРОЧЕГО, ЛЮБЫЕ
УСЛОВИЯ, ПОДТВЕРЖДЕНИЯ, ГАРАНТИИ, ЗАВЕРЕНИЯ ИЛИ ПОРУЧИТЕЛЬСТВА В ОТНОШЕНИИ СРОКА
СЛУЖБЫ, ПРИГОДНОСТИ К ИСПОЛЬЗОВАНИЮ В КОНКРЕТНЫХ ЦЕЛЯХ, ТОВАРНОГО СОСТОЯНИЯ,
РЫНОЧНОГО КАЧЕСТВА, НЕНАРУШЕНИЯ ПРАВ ДРУГИХ СТОРОН, УДОВЛЕТВОРИТЕЛЬНОГО КАЧЕСТВА
ИЛИ ПРАВА СОБСТВЕННОСТИ, ЛИБО ПРОИСТЕКАЮЩИЕ ИЗ ПРЕДПИСАНИЙ ЗАКОНОДАТЕЛЬСТВА ИЛИ
ПРАКТИКИ ВЕДЕНИЯ ТОРГОВЫХ ОТНОШЕНИЙ ИЛИ ТОРГОВОГО ОБЫЧАЯ, ЛИБО СВЯЗАННЫЕ С
ДОКУМЕНТАЦИЕЙ ИЛИ ЕЕ ИСПОЛЬЗОВАНИЕМ, РАБОТОЙ ИЛИ ОТКАЗОМ В РАБОТЕ ПРОГРАММНОГО
ОБЕСПЕЧЕНИЯ, ОБОРУДОВАНИЯ, УСЛУГ ИЛИ УКАЗАННЫХ В НАСТОЯЩЕМ ДОКУМЕНТЕ ПРОДУКТОВ И
УСЛУГ ТРЕТЬИХ СТОРОН, НАСТОЯЩИМ ИСКЛЮЧАЮТСЯ. ВЫ ТАКЖЕ МОЖЕТЕ ИМЕТЬ ДРУГИЕ ПРАВА,
ВАРЬИРУЮЩИЕСЯ В ЗАВИСИМОСТИ ОТ СТРАНЫ ИЛИ РЕГИОНА. В НЕКОТОРЫХ ЮРИСДИКЦИЯХ НЕ
РАЗРЕШАЕТСЯ ИСКЛЮЧЕНИЕ ИЛИ ОГРАНИЧЕНИЕ ПОДРАЗУМЕВАЕМЫХ ГАРАНТИЙ ИЛИ УСЛОВИЙ. В
ТОЙ СТЕПЕНИ, В КОТОРОЙ ЭТО РАЗРЕШЕНО ЗАКОНОДАТЕЛЬСТВОМ, ЛЮБЫЕ ПРЕДПОЛАГАЕМЫЕ
ГАРАНТИИ ИЛИ УСЛОВИЯ, ОТНОСЯЩИЕСЯ К ДОКУМЕНТАЦИИ, В ТЕХ СЛУЧАЯХ, КОГДА ОНИ НЕ МОГУТ
84
Page 85

Руководство пользователя
Официальное уведомление
БЫТЬ ИСКЛЮЧЕНЫ В СООТВЕТСТВИИ С УКАЗАННЫМ ВЫШЕ, НАСТОЯЩИМ ОГРАНИЧИВАЮТСЯ 90
(ДЕВЯНОСТА) ДНЯМИ С ДАТЫ ПЕРВОНАЧАЛЬНОГО ПРИОБРЕТЕНИЯ ВАМИ ДОКУМЕНТАЦИИ ИЛИ
ОБЪЕКТА, ЯВЛЯЮЩЕГОСЯ ПРЕДМЕТОМ ПРЕТЕНЗИИ.
В МАКСИМАЛЬНО ВОЗМОЖНОЙ СТЕПЕНИ, РАЗРЕШЕННОЙ ПРИМЕНИМОЙ ОГРАНИЧЕННОЙ
ГАРАНТИЕЙ, ЛИЦЕНЗИОННЫМ СОГЛАШЕНИЕМ ДЛЯ УСТРОЙСТВА BLACKBERRY И/ИЛИ РАЗРЕШЕННОЙ
ПРИМЕНИМЫМ ЗАКОНОДАТЕЛЬСТВОМ В ВАШЕЙ ЮРИСДИКЦИИ, НИ ПРИ КАКИХ ОБСТОЯТЕЛЬСТВАХ
КОМПАНИЯ RIM НЕ НЕСЕТ ОТВЕТСТВЕННОСТИ ЗА КАКОЙ-ЛИБО УЩЕРБ, ОТНОСЯЩИЙСЯ К
НАСТОЯЩЕЙ ДОКУМЕНТАЦИИ ИЛИ К ЕЕ ИСПОЛЬЗОВАНИЮ, ЛИБО К РАБОТЕ ИЛИ К ОТКАЗУ В РАБОТЕ
ПРОГРАММНОГО ОБЕСПЕЧЕНИЯ, ОБОРУДОВАНИЯ, УСЛУГ ИЛИ УКАЗАННЫХ В НАСТОЯЩЕМ
ДОКУМЕНТЕ ПРОДУКТОВ И УСЛУГ ТРЕТЬИХ СТОРОН, ВКЛЮЧАЯ, ПОМИМО ПРОЧЕГО, ЛЮБОЙ ИЗ
СЛЕДУЮЩИХ ВИДОВ УЩЕРБА: ПРЯМОЙ, КОСВЕННЫЙ УЩЕРБ, УБЫТКИ, ПРИСУЖДАЕМЫЕ В ПОРЯДКЕ
НАКАЗАНИЯ, СЛУЧАЙНЫЕ, КОСВЕННЫЕ УБЫТКИ, ФАКТИЧЕСКИЕ УБЫТКИ, ОПРЕДЕЛЯЕМЫЕ ОСОБЫМИ
ОБСТОЯТЕЛЬСТВАМИ ДЕЛА, ШТРАФНЫЕ УБЫТКИ, ЛИБО УВЕЛИЧЕННОЕ ВОЗМЕЩЕНИЕ УБЫТКОВ,
УБЫТКИ В РЕЗУЛЬТАТЕ УПУЩЕННОЙ ВЫГОДЫ, НЕВОЗМОЖНОСТИ РЕАЛИЗОВАТЬ ОЖИДАЕМУЮ
ЭКОНОМИЮ, ПРЕРЫВАНИЯ ДЕЯТЕЛЬНОСТИ, ПОТЕРИ ДЕЛОВОЙ ИНФОРМАЦИИ, УПУЩЕННЫХ
КОММЕРЧЕСКИХ ВОЗМОЖНОСТЕЙ, ЛИБО ПОРЧИ ИЛИ УТЕРИ ДАННЫХ, СБОЕВ В ПЕРЕДАЧЕ ИЛИ
ПОЛУЧЕНИИ КАКИХ-ЛИБО ДАННЫХ, ПРОБЛЕМ, СВЯЗАННЫХ С КАКИМИ-ЛИБО ПРИЛОЖЕНИЯМИ,
ИСПОЛЬЗОВАННЫМИ В СВЯЗИ С ПРОДУКТАМИ ИЛИ УСЛУГАМИ КОМПАНИИ RIM, ЗАТРАТ НА ПРОСТОЙ,
ПОТЕРИ ИСПОЛЬЗОВАНИЯ ПРОДУКТОВ ИЛИ УСЛУГ КОМПАНИИ RIM ИЛИ КАКОЙ-ЛИБО ИХ ЧАСТИ ИЛИ
УСЛУГ ПОСТАВЩИКА ЭФИРНОГО ВРЕМЕНИ, СТОИМОСТИ ЗАМЕЩАЮЩИХ ТОВАРОВ, СТОИМОСТИ
ПОКРЫТИЯ, ОБОРУДОВАНИЯ ИЛИ УСЛУГ, СТОИМОСТИ КАПИТАЛА ИЛИ ИНЫЕ АНАЛОГИЧНЫЕ
ДЕНЕЖНЫЕ УБЫТКИ, НЕЗАВИСИМО ОТ ТОГО, ПРЕДВИДЕЛСЯ ЛИ ТАКОЙ УЩЕРБ, И ДАЖЕ ЕСЛИ
КОМПАНИЯ RIM БЫЛА ИНФОРМИРОВАНА О ВОЗМОЖНОСТИ ВОЗНИКНОВЕНИЯ ТАКОГО УЩЕРБА.
В МАКСИМАЛЬНО ВОЗМОЖНОЙ СТЕПЕНИ, РАЗРЕШЕННОЙ ПРИМЕНИМЫМ ЗАКОНОДАТЕЛЬСТВОМ В
ВАШЕЙ ЮРИСДИКЦИИ, КОМПАНИЯ RIM НЕ НЕСЕТ НИКАКОГО ДРУГОГО ОБЯЗАТЕЛЬСТВА,
ОБЯЗАННОСТИ ИЛИ ОТВЕТСТВЕННОСТИ ЛЮБОГО ХАРАКТЕРА ПО КОНТРАКТУ, ДЕЛИКТУ ИЛИ ИНЫМ
ОБРАЗОМ, ПЕРЕД ВАМИ, ВКЛЮЧАЯ ОТВЕТСТВЕННОСТЬ ЗА ХАЛАТНОСТЬ ИЛИ ОБЪЕКТИВНУЮ
ОТВЕТСТВЕННОСТЬ, ИСХОДЯЩУЮ ИЗ ИЛИ ОТНОСЯЩУЮСЯ К ДАННОМУ ДОКУМЕНТУ.
ОГРАНИЧЕНИЯ, ИСКЛЮЧЕНИЯ И ОТКАЗЫ ОТ ОТВЕТСТВЕННОСТИ В НАСТОЯЩЕМ ДОКУМЕНТЕ
ПРИМЕНЯЮТСЯ: (A) НЕЗАВИСИМО ОТ ХАРАКТЕРА ОСНОВАНИЯ ИСКА, ТРЕБОВАНИЯ ИЛИ ИСКА С
ВАШЕЙ СТОРОНЫ, ВКЛЮЧАЯ, ПОМИМО ПРОЧЕГО, НАРУШЕНИЕ КОНТРАКТА, ХАЛАТНОСТЬ, ДЕЛИКТ,
ОБЪЕКТИВНУЮ ОТВЕТСТВЕННОСТЬ ЛИБО ИНУЮ ПРАВОВУЮ ТЕОРИЮ, И СОХРАНЯЮТ СВОЕ
ДЕЙСТВИЕ В СЛУЧАЕ ПРИНЦИПИАЛЬНОГО НАРУШЕНИЯ ИЛИ НАРУШЕНИЙ ЛИБО НЕСООТВЕТСТВИЯ
ОСНОВНОЙ ЦЕЛИ НАСТОЯЩЕГО СОГЛАШЕНИЯ ИЛИ КАКОГО-ЛИБО СРЕДСТВА ПРАВОВОЙ ЗАЩИТЫ,
ПРЕДУСМОТРЕННОГО В НЕМ; И (B) К КОМПАНИИ RIM И К ЕЕ АФФИЛИРОВАННЫМ КОМПАНИЯМ, К ИХ
ПРАВОПРЕЕМНИКАМ, ЦЕССИОНАРИЯМ, АГЕНТАМ, ПОСТАВЩИКАМ (ВКЛЮЧАЯ ПОСТАВЩИКОВ
ЭФИРНОГО ВРЕМЕНИ), К УПОЛНОМОЧЕННЫМ ДИСТРИБЬЮТОРАМ КОМПАНИИ RIM (ТАКЖЕ ВКЛЮЧАЯ
ПОСТАВЩИКОВ ЭФИРНОГО ВРЕМЕНИ) И К ИХ СООТВЕТСТВУЮЩИМ ДИРЕКТОРАМ, СОТРУДНИКАМ И
НЕЗАВИСИМЫМ ПОДРЯДЧИКАМ.
В ДОПОЛНЕНИЕ К ОГРАНИЧЕНИЯМ И ИСКЛЮЧЕНИЯМ, ПРИВЕДЕННЫМ ВЫШЕ, НИ ПРИ КАКИХ
УСЛОВИЯХ ДИРЕКТОРА, СОТРУДНИКИ, АГЕНТЫ, ДИСТРИБЬЮТОРЫ, ПОСТАВЩИКИ И НЕЗАВИСИМЫЕ
ПОСТАВЩИКИ КОМПАНИИ RIM ИЛИ АФФИЛИРОВАННЫЕ ЛИЦА КОМПАНИИ RIM НЕ НЕСУТ
ОТВЕТСТВЕННОСТЬ, ИСХОДЯЩУЮ ИЗ ИЛИ ОТНОСЯЩУЮСЯ К ДАННОМУ ДОКУМЕНТУ.
Перед подпиской на, установкой или использованием продукции и услуг третьих сторон необходимо
проверить, поддерживает ли ваш поставщик беспроводных услуг все эти функции; это не входит в сферу
обязанностей компании. Некоторые поставщики беспроводных услуг не предоставляют возможность
использования Интернета при подписке на BlackBerry Internet Service. Проверьте условия доступа, роуминга,
85
Page 86

Руководство пользователя
Официальное уведомление
тарифные планы и возможности, предоставляемые вашим поставщиком услуг. Установка и использование
продукции и услуг сторонних компаний с продукцией и услугами компании RIM может потребовать наличия
лицензий на использование одного или нескольких патентов, торговых марок или знаков авторского права с
тем, чтобы не допустить посягательства на право интеллектуальной собственности третьих сторон.
Определение необходимости использования продукции и услуг третьих сторон и получения лицензий на их
использование не входит в сферу обязанностей компании. Если лицензии необходимо получить, их
получение не входит в сферу обязанностей компании. Вам не следует устанавливать или использовать
продукцию и услуги сторонних организаций до получения необходимых лицензий. Любая продукция и услуги
третьих сторон, предоставляемые с продуктами и услугами RIM, предоставляются для удобства, «КАК
ЕСТЬ», без каких-либо условий, подтверждений, гарантий, представлений и всяких обязательств со стороны
RIM, к тому же RIM не несет в их отношении никакой ответственности. Условия использования вами
продукции и услуг третьих сторон регламентируются отдельными лицензиями и другими соответствующими
соглашениями с третьими сторонами, за исключением случаев, однозначно оговоренных в лицензии или
другом соглашении с компанией RIM.
Для некоторых функций, приведенных в данном документе, требуется минимальная версия BlackBerry
Enterprise Server, BlackBerry Desktop Software и/или BlackBerry Device Software.
Условия использования любых продуктов или услуг компании RIM устанавливаются в отдельной лицензии
или другом соответствующем соглашении с компанией RIM. НАСТОЯЩИЙ ДОКУМЕНТ НЕ ЗАМЕНЯЕТ
СОБОЙ И НЕ ИМЕЕТ ПРЕИМУЩЕСТВЕННОЙ СИЛЫ ОТНОСИТЕЛЬНО ПИСЬМЕННЫХ СОГЛАШЕНИЙ И
ГАРАНТИЙ, ПРЕДОСТАВЛЕННЫХ КОМПАНИЕЙ RIM НА ИСПОЛЬЗОВАНИЕ КАКОЙ-ЛИБО ПРОДУКЦИИ
ИЛИ УСЛУГ КОМПАНИИ, ПОМИМО НАСТОЯЩЕЙ ДОКУМЕНТАЦИИ.
Сведения, содержащиеся в данном документе, относятся к следующим моделям смартфонов:
STL100-1
STL100-2
STL100-3
STL100-4
Research In Motion Limited
295 Phillip Street
Waterloo, ON N2L 3W8
Канада
Research In Motion UK Limited
200 Bath Road
Slough, Berkshire SL1 3XE
Великобритания
Опубликовано в Канаде
86
 Loading...
Loading...