Page 1
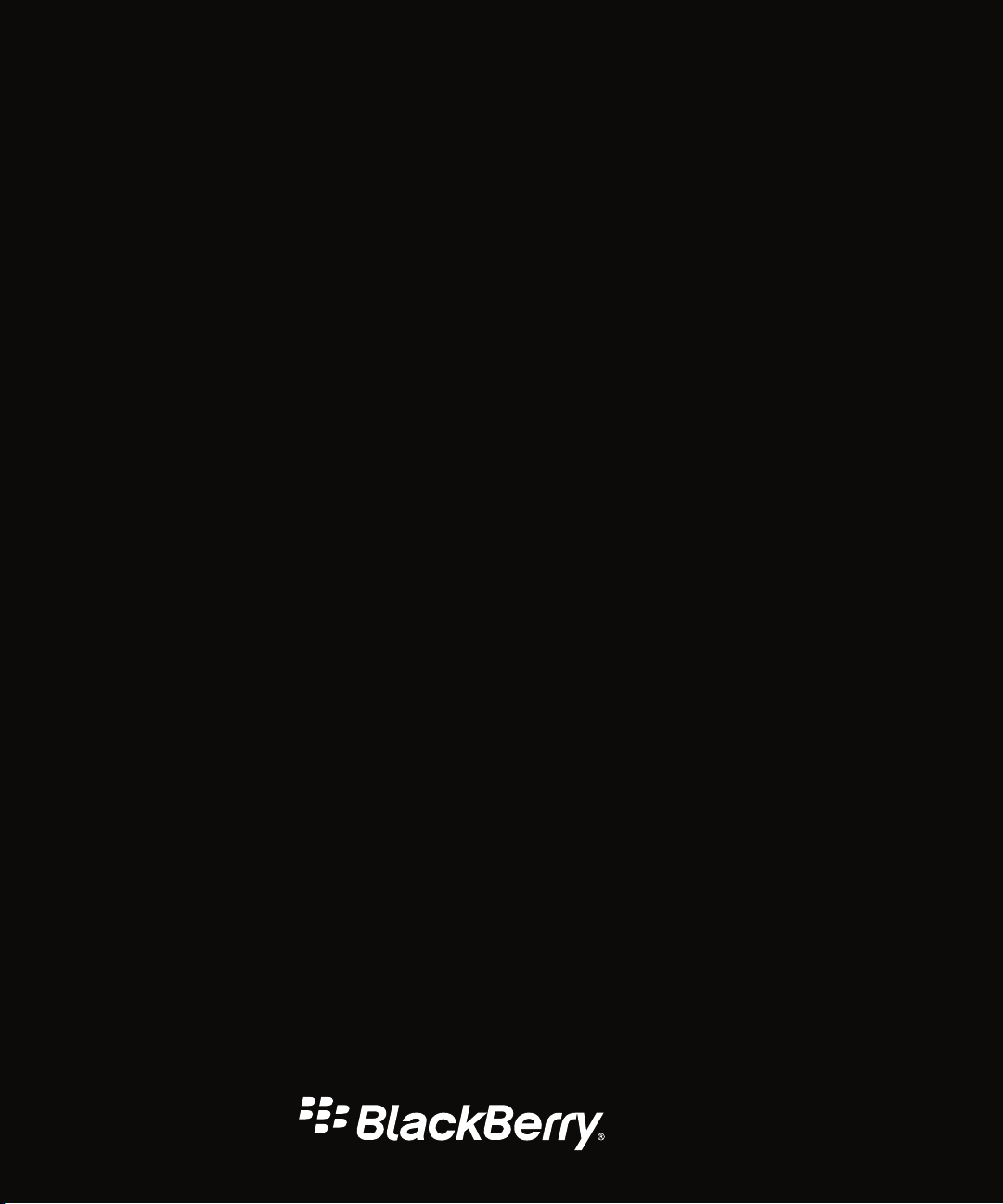
BB10 Help
User Guide
Page 2

Published: 2012-06-19
SWD-20120619145503696
Page 3
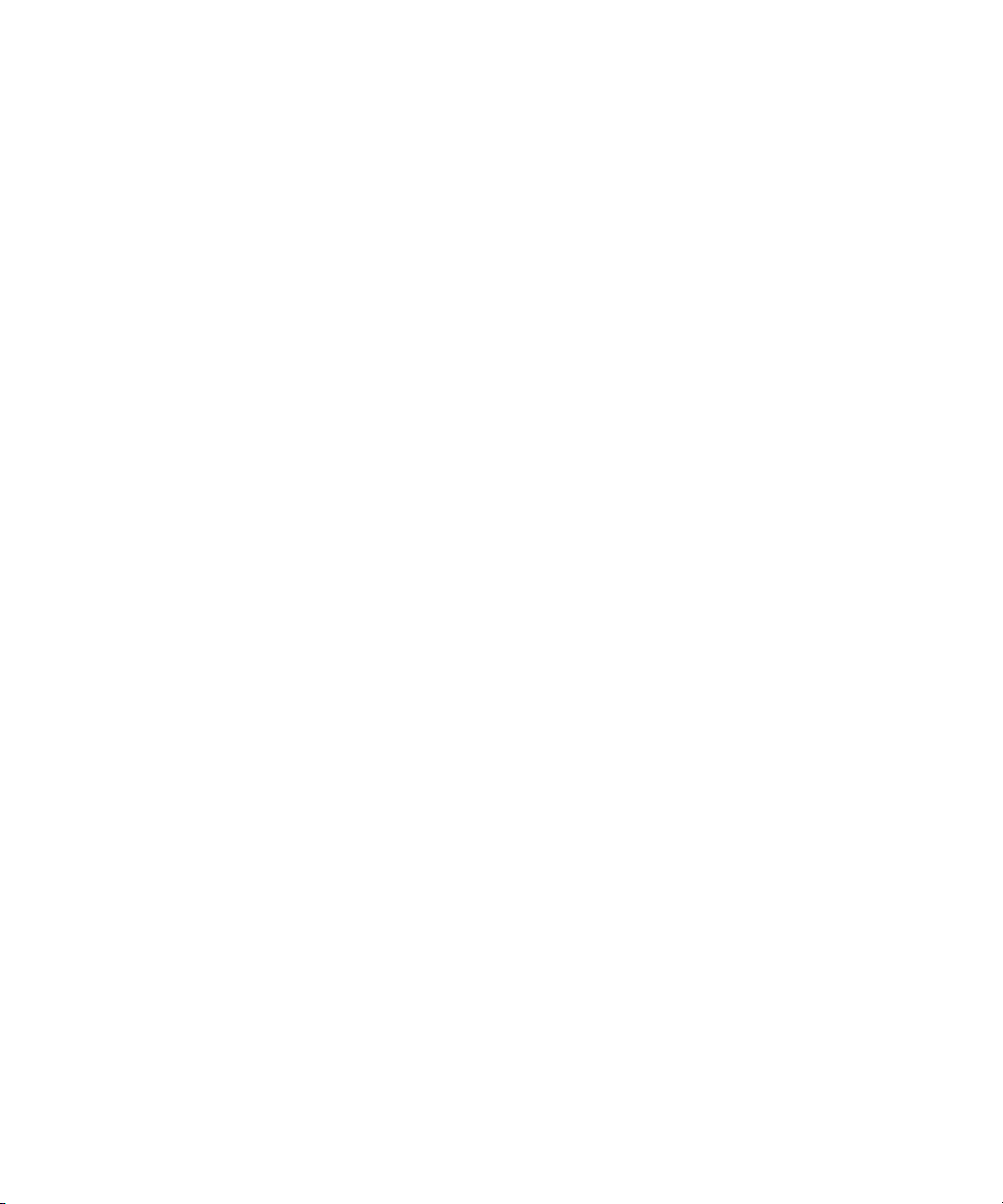
Contents
Getting started ........................................................................................................................................... 11
Getting started ........................................................................................................................................... 11
BBM .......................................................................................................................................................... 12
Add a contact ............................................................................................................................................. 12
Start chatting ............................................................................................................................................. 13
Change your status or profile ...................................................................................................................... 14
Socializing with groups ............................................................................................................................... 15
Managing contacts ..................................................................................................................................... 17
Troubleshooting: BBM ................................................................................................................................ 18
BlackBerry ID ............................................................................................................................................. 20
About BlackBerry ID ................................................................................................................................... 20
What's the difference between a BlackBerry ID username and a screen name? ........................................... 20
Messages ................................................................................................................................................... 21
About Messages ......................................................................................................................................... 21
Adding and managing accounts .................................................................................................................. 21
Messages icons .......................................................................................................................................... 23
Viewing and searching your messages ........................................................................................................ 23
Compose an email or social networking message ........................................................................................ 24
Managing messages ................................................................................................................................... 25
Messages tips ............................................................................................................................................ 26
Messages options ....................................................................................................................................... 27
Send a text message ................................................................................................................................... 28
Text message options ................................................................................................................................. 29
Delete a message ....................................................................................................................................... 29
Troubleshooting: Messages ........................................................................................................................ 29
Contacts .................................................................................................................................................... 31
About contacts ........................................................................................................................................... 31
Page 4
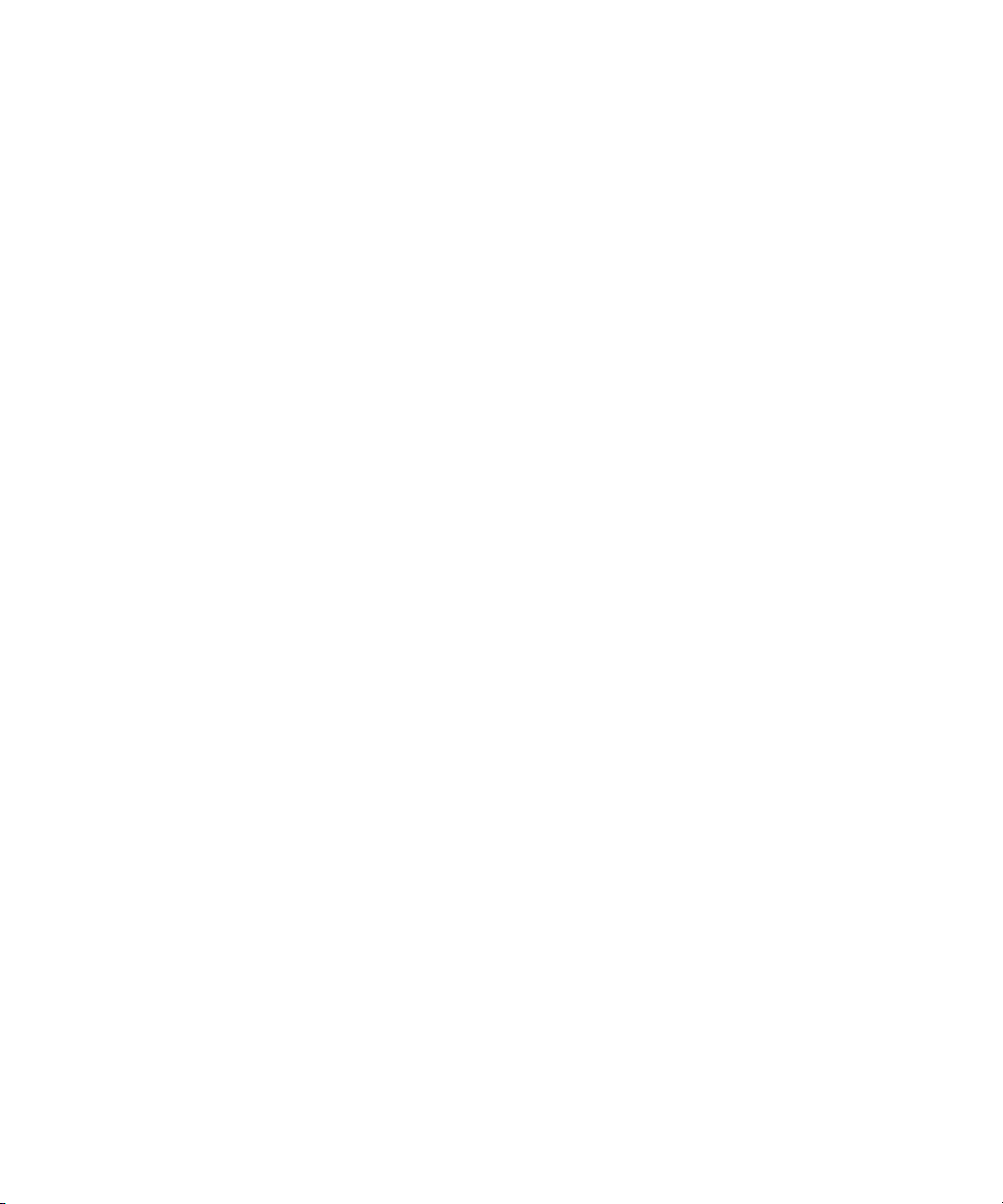
Adding contacts ......................................................................................................................................... 31
Contact views ............................................................................................................................................. 32
Changing contacts ..................................................................................................................................... 32
Add a contact to your favorites .................................................................................................................... 33
Contact someone ....................................................................................................................................... 34
Add a custom ring tone for a contact ........................................................................................................... 34
Search for a contact ................................................................................................................................... 34
Filtering contacts ....................................................................................................................................... 34
Sort your contacts ...................................................................................................................................... 35
Share a contact .......................................................................................................................................... 35
Troubleshooting: Contacts .......................................................................................................................... 36
Calendar .................................................................................................................................................... 37
About the Calendar .................................................................................................................................... 37
Add an email or social networking account ................................................................................................. 37
View your events ......................................................................................................................................... 37
Find email and files associated with an event .............................................................................................. 38
Check who you're meeting with .................................................................................................................. 38
Create an event .......................................................................................................................................... 38
Change or delete an event .......................................................................................................................... 39
Calendar options ........................................................................................................................................ 40
Troubleshooting: Calendar .......................................................................................................................... 41
Browser ..................................................................................................................................................... 42
Browsing the Internet ................................................................................................................................. 42
Bookmarks and history ............................................................................................................................... 45
Browsing safely .......................................................................................................................................... 47
Troubleshooting: Browser ........................................................................................................................... 49
Ring tones, sounds, and alerts .................................................................................................................... 51
Change your ring tone, sounds, or alerts ..................................................................................................... 51
Silence your device except for calls ............................................................................................................. 51
Set a custom ring tone or email alert tone for a contact ................................................................................ 51
Turn off all sounds ...................................................................................................................................... 52
Flashing LED .............................................................................................................................................. 52
Page 5
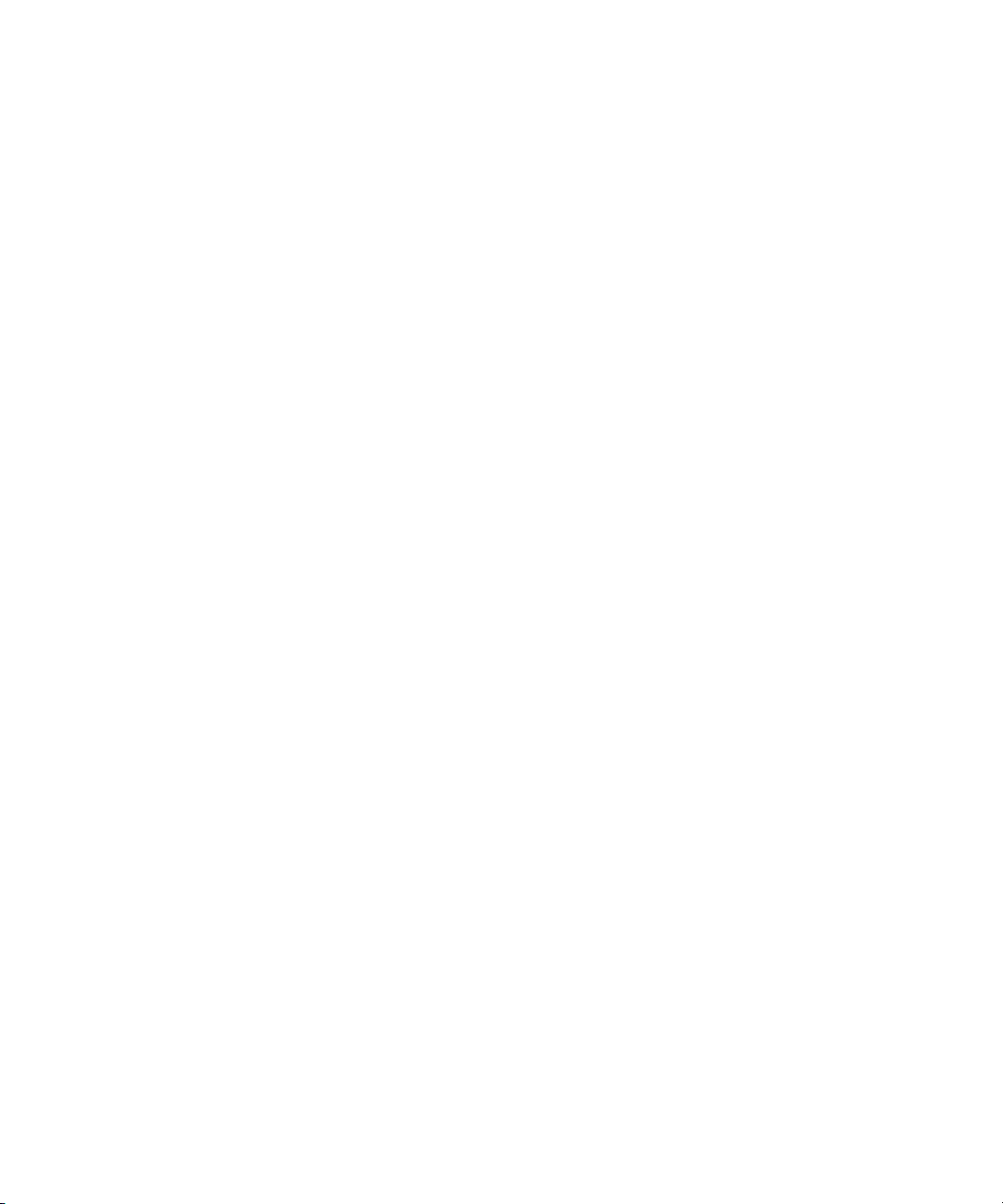
Troubleshooting: Ring tones, sounds, and alerts ......................................................................................... 53
Phone ........................................................................................................................................................ 54
Making a call .............................................................................................................................................. 54
Using hearing aid mode .............................................................................................................................. 54
Using TTY support ...................................................................................................................................... 55
Visual Voicemail ......................................................................................................................................... 56
About Visual Voicemail ............................................................................................................................... 56
Video chat .................................................................................................................................................. 57
About video chat ........................................................................................................................................ 57
BlackBerry App World ................................................................................................................................ 58
Shop for apps, games, music, and videos .................................................................................................... 58
Pictures ..................................................................................................................................................... 59
Pictures app at a glance ............................................................................................................................. 59
Viewing your pictures ................................................................................................................................. 59
Edit a picture .............................................................................................................................................. 61
Supported picture file extensions ................................................................................................................ 61
Troubleshooting: Pictures ........................................................................................................................... 62
Videos ........................................................................................................................................................ 63
Videos app at a glance ................................................................................................................................ 63
Watching your videos .................................................................................................................................. 63
Supported video file extensions and codecs ................................................................................................ 65
Troubleshooting: Videos ............................................................................................................................. 66
Music ......................................................................................................................................................... 67
Music app at a glance ................................................................................................................................. 67
Playing your music ..................................................................................................................................... 67
Creating playlists and organizing your music ............................................................................................... 69
Tips: Music ................................................................................................................................................. 70
Troubleshooting: Music .............................................................................................................................. 71
Page 6

Camera ...................................................................................................................................................... 72
Camera app at a glance .............................................................................................................................. 72
Taking pictures and recording videos .......................................................................................................... 72
Using Time Warp ........................................................................................................................................ 73
Camera options .......................................................................................................................................... 74
Troubleshooting: Camera ........................................................................................................................... 75
Media sharing ............................................................................................................................................ 76
About sharing media .................................................................................................................................. 76
Sharing, playing, and viewing media files over a Wi-Fi network ..................................................................... 76
Documents To Go ....................................................................................................................................... 78
Getting started with Docs To Go .................................................................................................................. 78
Using Word To Go ....................................................................................................................................... 79
Using Sheet To Go ...................................................................................................................................... 80
Using Slideshow To Go ............................................................................................................................... 81
Print To Go ................................................................................................................................................. 84
Getting started with Print To Go .................................................................................................................. 84
Managing your folders with Print To Go ....................................................................................................... 85
Managing your documents with Print To Go ................................................................................................ 85
Adobe Reader ............................................................................................................................................ 87
Reading a document in Adobe Reader ........................................................................................................ 87
Games ....................................................................................................................................................... 88
Create your profile ...................................................................................................................................... 88
Add a friend ............................................................................................................................................... 88
Add a game ................................................................................................................................................ 88
Favorite a game .......................................................................................................................................... 89
Viewing and comparing stats ...................................................................................................................... 89
FocalPoint .................................................................................................................................................. 90
Collecting and organizing tasks, notes, and more with FocalPoint ................................................................ 90
Adding a notebook and an entry to FocalPoint ............................................................................................. 90
Changing a notebook or entry in FocalPoint ................................................................................................ 92
Page 7
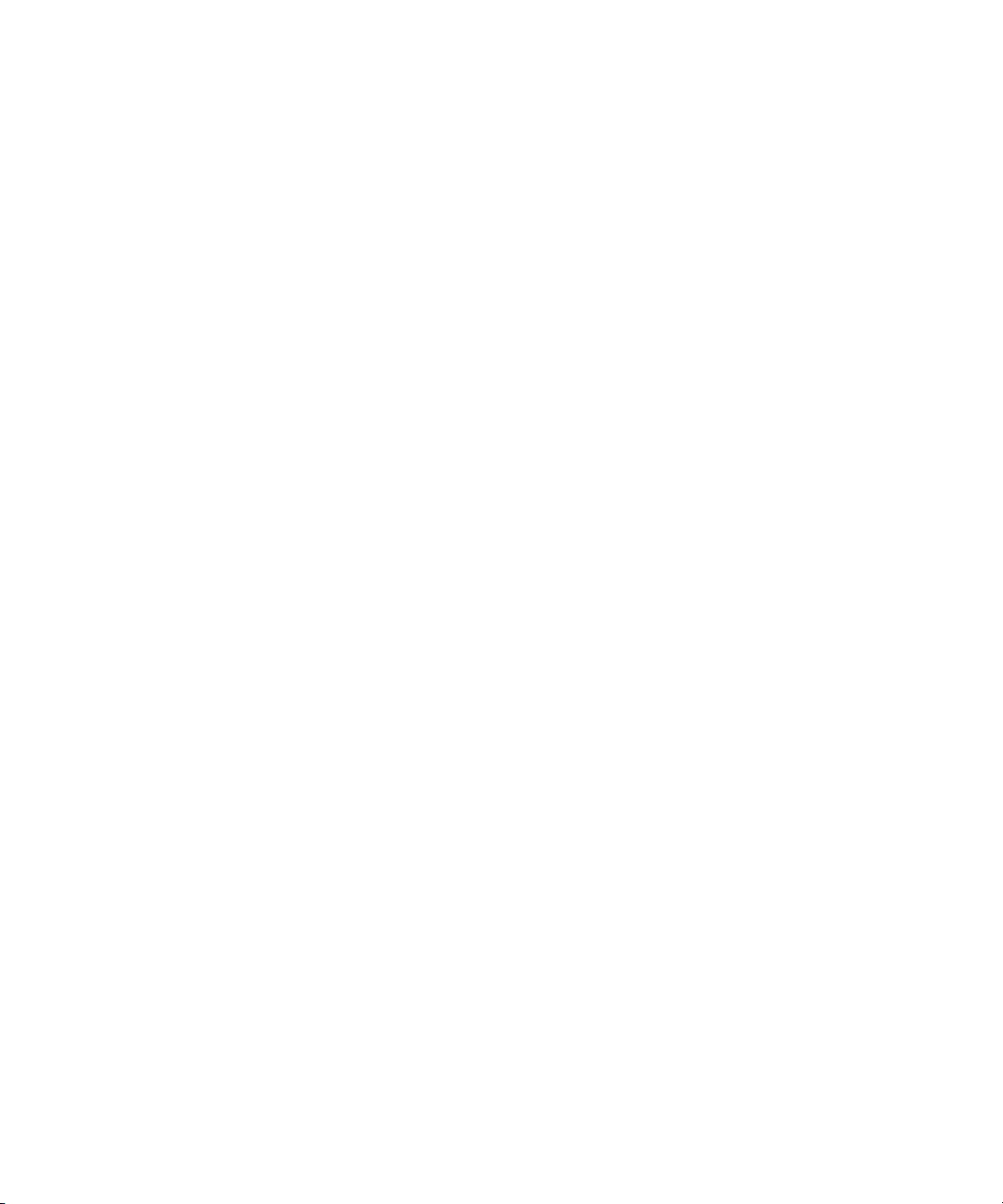
View entries that share a tag ....................................................................................................................... 92
Search FocalPoint ...................................................................................................................................... 93
Share a FocalPoint entry over email or BBM ................................................................................................ 93
FocalPoint options ...................................................................................................................................... 93
Troubleshooting: FocalPoint ....................................................................................................................... 94
Clock ......................................................................................................................................................... 95
Set an alarm ............................................................................................................................................... 95
Changing your alarm options ...................................................................................................................... 95
Using the stopwatch ................................................................................................................................... 96
Setting the timer ......................................................................................................................................... 97
Add a city to the world clock screen ............................................................................................................ 97
Maps .......................................................................................................................................................... 99
About Maps ................................................................................................................................................ 99
Finding a place ........................................................................................................................................... 99
Get turn-by-turn directions ....................................................................................................................... 100
Favourite places ....................................................................................................................................... 101
Add a place to a calendar event ................................................................................................................ 102
Share a map or place ................................................................................................................................ 103
View your recently visted places ................................................................................................................ 103
View a contact’s address on a map ........................................................................................................... 103
Changing options for Maps ....................................................................................................................... 104
Troubleshooting ....................................................................................................................................... 105
Compass .................................................................................................................................................. 106
About the compass .................................................................................................................................. 106
Using the compass ................................................................................................................................... 106
Changing settings for the compass ........................................................................................................... 107
Troubleshooting: Compass ....................................................................................................................... 107
GPS technology ........................................................................................................................................ 108
About GPS ............................................................................................................................................... 108
Connections ............................................................................................................................................. 109
Page 8

Wireless coverage indicators .................................................................................................................... 109
Turn on or turn off a wireless connection ................................................................................................... 109
Turn on airplane mode ............................................................................................................................. 109
Connect your device to an HDMI display ................................................................................................... 110
Mobile network ........................................................................................................................................ 110
Wi-Fi ........................................................................................................................................................ 111
Mobile Hotspot mode ............................................................................................................................... 113
Internet tethering ..................................................................................................................................... 114
Bluetooth ................................................................................................................................................. 114
NFC ......................................................................................................................................................... 114
Security ................................................................................................................................................... 116
Finding and protecting a lost device .......................................................................................................... 116
More security content coming soon .......................................................................................................... 116
Display ..................................................................................................................................................... 117
Change your backlighting ......................................................................................................................... 117
Change your font size ............................................................................................................................... 117
Set a picture as your wallpaper ................................................................................................................. 117
Change your display language .................................................................................................................. 117
Connect your device to an HDMI display ................................................................................................... 118
Battery and power .................................................................................................................................... 119
Battery and power .................................................................................................................................... 119
Keyboard and typing ................................................................................................................................ 120
Show or hide the keyboard ....................................................................................................................... 120
Type an uppercase, accented, or symbol character .................................................................................. 120
Copy or delete text ................................................................................................................................... 120
Change typing options .............................................................................................................................. 120
Check spelling .......................................................................................................................................... 121
Troubleshooting: Keyboard and typing ...................................................................................................... 121
Language ................................................................................................................................................. 122
Change your input or display language ...................................................................................................... 122
Page 9
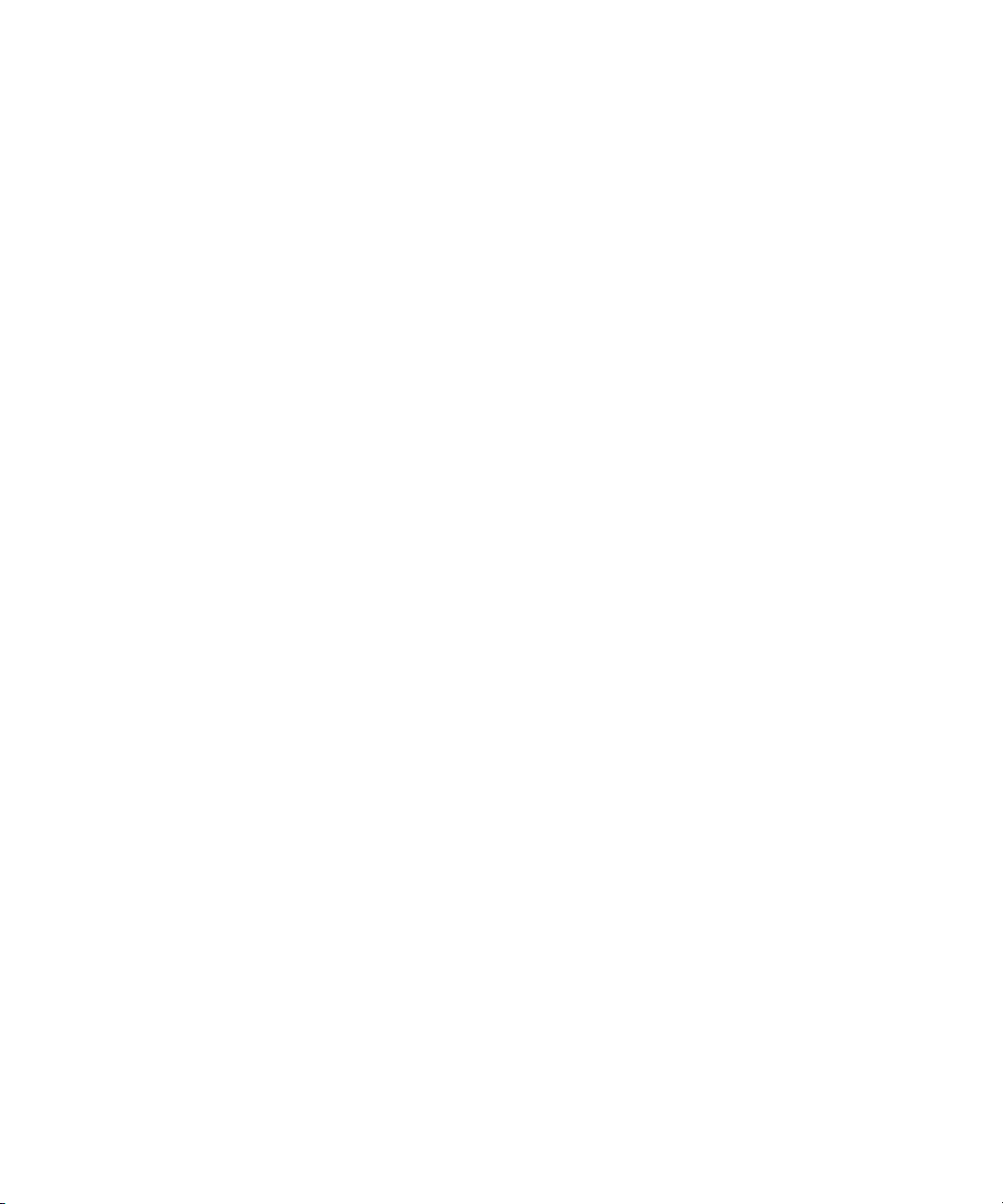
Changing your input language as you type ................................................................................................ 122
File Manager ............................................................................................................................................ 123
Viewing files ............................................................................................................................................. 123
Managing your files .................................................................................................................................. 123
Transfering files ........................................................................................................................................ 125
Using cloud services ................................................................................................................................. 126
Working with zip files ................................................................................................................................ 127
Organizing apps ....................................................................................................................................... 129
Delete an app ........................................................................................................................................... 129
Search ..................................................................................................................................................... 130
Search your device ................................................................................................................................... 130
Use voice enabled search ......................................................................................................................... 130
Filter your search results .......................................................................................................................... 130
Change your search settings ..................................................................................................................... 131
Search your email messages .................................................................................................................... 131
Google Talk .............................................................................................................................................. 132
Chat with friends ...................................................................................................................................... 132
Change your status or profile .................................................................................................................... 133
Add a friend ............................................................................................................................................. 133
Sign out .................................................................................................................................................... 134
Troubleshooting: Google Talk ................................................................................................................... 134
Yahoo! Messenger .................................................................................................................................... 136
Start a conversation .................................................................................................................................. 136
Change your status or profile .................................................................................................................... 137
Add a contact ........................................................................................................................................... 137
Sign out .................................................................................................................................................... 138
Troubleshooting: Yahoo! Messenger ......................................................................................................... 139
Windows Live Messenger .......................................................................................................................... 140
Start a conversation .................................................................................................................................. 140
Change your status or profile .................................................................................................................... 141
Page 10

Add a contact ........................................................................................................................................... 141
Sign out .................................................................................................................................................... 142
Troubleshooting: Windows Live Messenger ............................................................................................... 143
Storage space and media card ................................................................................................................. 144
Storage space and media card ................................................................................................................. 144
Accessibility ............................................................................................................................................. 145
Find your accessibility settings ................................................................................................................. 145
Change your font size ............................................................................................................................... 145
Turn on Global Zoom ................................................................................................................................ 145
Use grayscale or reverse contrast for the screen display ............................................................................ 146
Use the BlackBerry screen reader ............................................................................................................ 146
Turn on or turn off event sounds ............................................................................................................... 146
Add or delete a contact alert ..................................................................................................................... 147
Change how you answer calls with a headset ............................................................................................ 147
Using hearing aid mode ............................................................................................................................ 147
Using TTY support .................................................................................................................................... 147
Legal notice ............................................................................................................................................. 148
Page 11
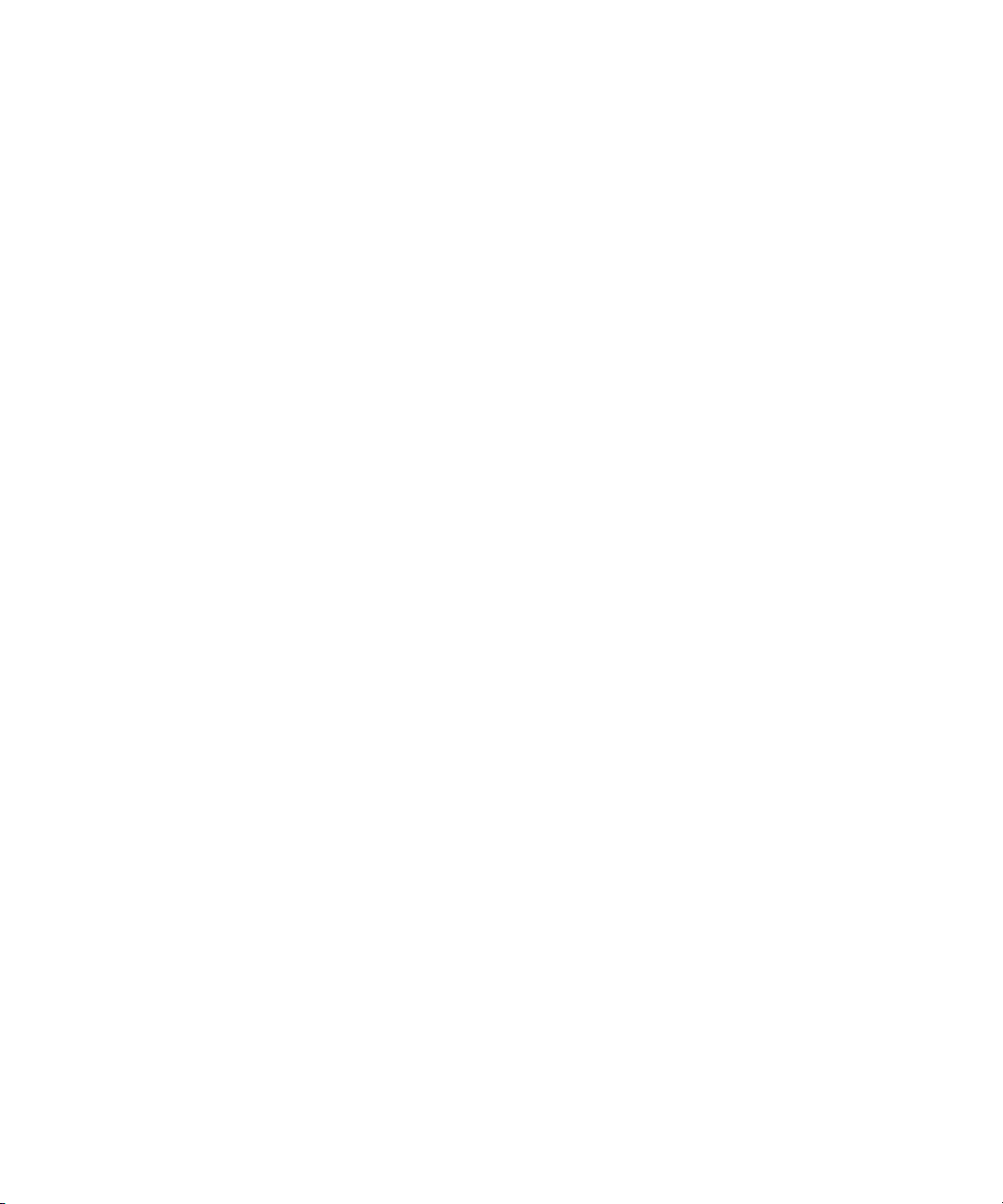
User Guide
RIM Strictly Confidential
Getting started
Getting started
Content coming soon.
Getting started
11
Page 12
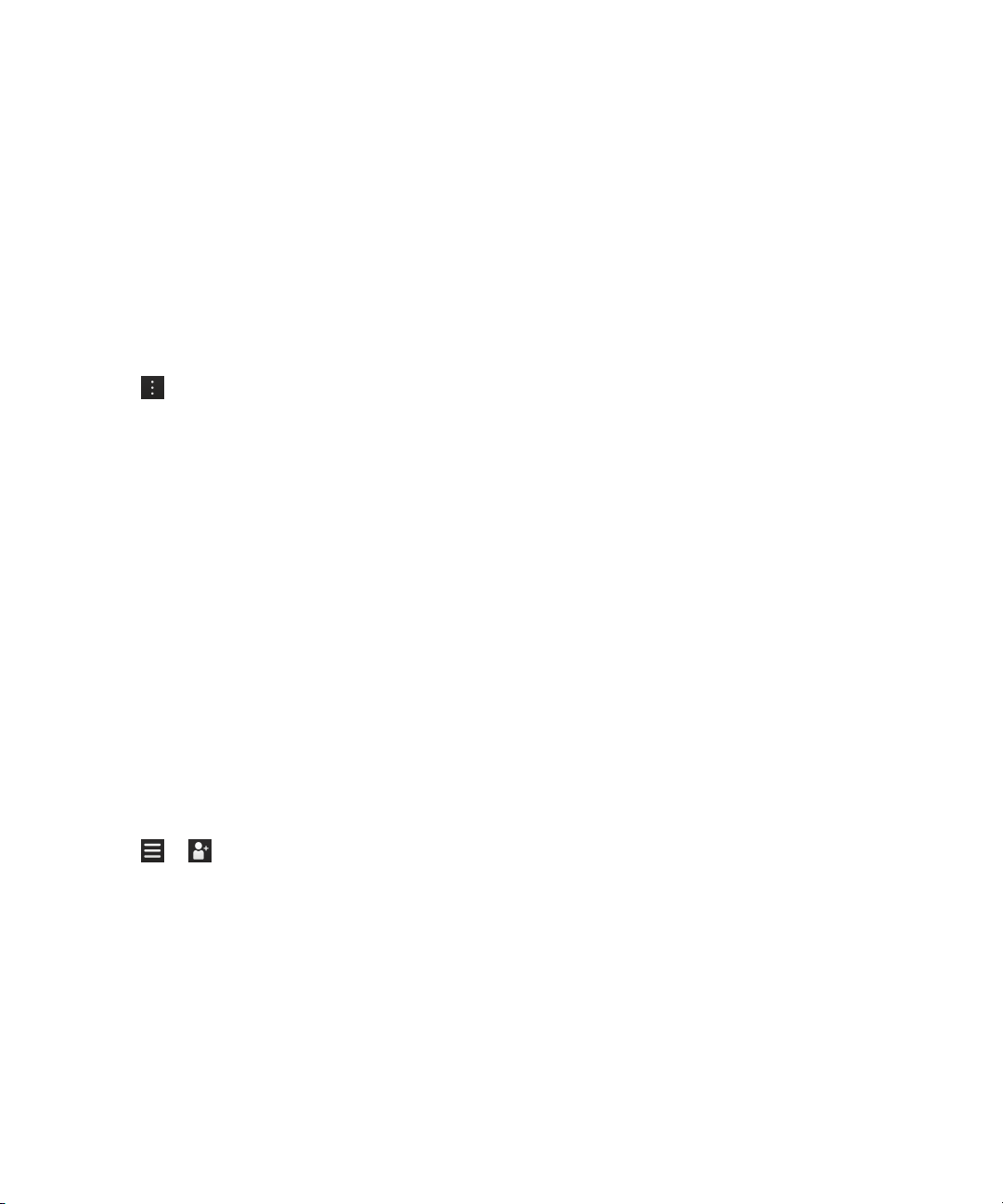
User Guide
RIM Strictly Confidential
BBM
Add a contact
You can add contacts to BBM by scanning their BBM barcodes. You can also add contacts by typing someone's contact
information, by selecting a contact from your address book, or by using BlackBerry Tag (if supported).
1. Tap > Invite to BBM.
2. Tap the Scan to Invite icon.
Add a contact by typing
1. Type in the field or tap the Plus icon to find contacts in your address book.
2. Tap Send.
BBM
Show your BBM barcode
1. Tap your picture or display name.
2. Tap Barcode.
Cancel an invitation
1. Tap > > Sent.
2. Touch and hold an invitation.
3. Tap Delete Invitation.
12
Page 13

User Guide
RIM Strictly Confidential
BBM
Start chatting
Chat in real-time with your BBM contacts and know when someone has read your message in BBM. Share pictures, voice
notes, your location, or other files that are at your fingertips.
Tip: Want to share something with multiple contacts? Send a broadcast message to let your contacts know your news at the
same time, or start a multiperson chat to make decisions faster.
1. Tap .
2. Tap a contact.
Send a file or Ping someone
1. Touch and hold the chat field.
2. Tap Send File or Ping.
Peek at your chats
While in a chat, you can quickly peek at your other chats.
Slide your finger in from the left of the screen.
Change the order of emoticons
The emoticons that you frequently use appear at the top of the emoticon panel.
Touch and hold an emoticon and drag it into place in the top row.
Send a broadcast message
Tap > New Broadcast Message.
13
Page 14
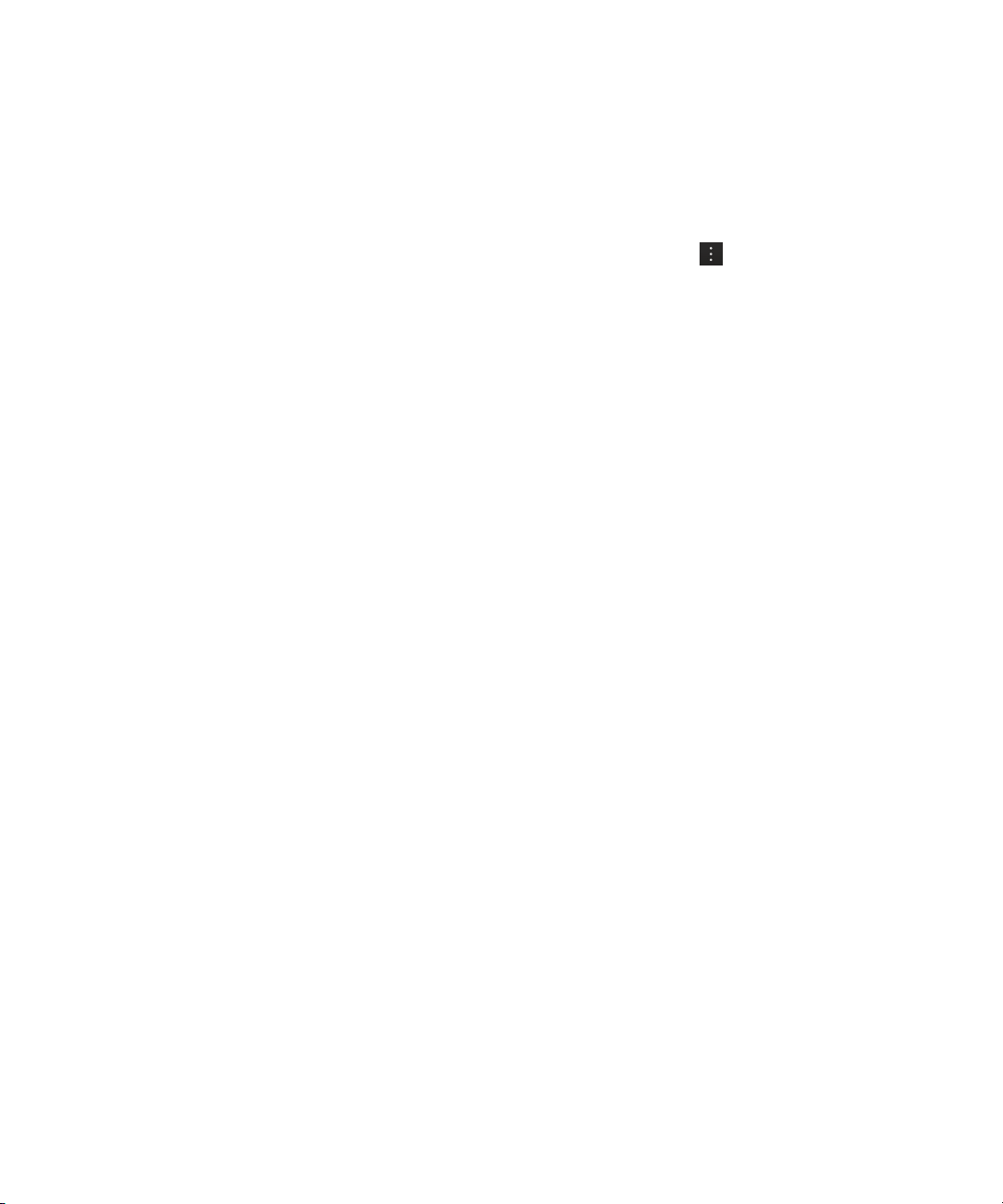
User Guide
RIM Strictly Confidential
Invite others to a chat
At the bottom of a chat, tap the Invite Others icon.
Tip: To start a fresh chat from your contact list, touch and hold a few contact names. Tap > New Multiperson Chat.
Change your status or profile
Let your BBM contacts know what you're doing by changing your name or status. If you have a status that you use often,
such as when you're going on vacation, you can save it to use again later.
1. Tap your picture or display name at the top of the screen.
2. Type a status message in the Personal Message field.
3. If you want to appear as Busy, tap Status > Busy.
BBM
Save a status for later
Tap the Status field > Edit Status Messages > Add New.
Change your display picture
You can change your picture to suit your mood or show what you're doing.
1. From your profile, tap your picture.
2. Tap Replace or Edit.
14
Page 15

User Guide
RIM Strictly Confidential
Socializing with groups
Create a group
Stay connected with a group of people by sharing lists, appointments, pictures and more. Members of a group don't
necessarily need to be one of your contacts; someone else can invite a contact to join the group.
When you create a group, you automatically become an administrator for the group.
1. Tap > New Group.
2. Complete the fields on the screen.
3. Choose a picture for the group.
4. Tap Save.
BBM
Add lists, events, and pictures
1. Tap .
2. Tap the item you want to add to the group.
View recent group activity
Tap > .
Add members
You can add members to a BBM group by typing someone's contact information, or by selecting a contact from your
address book. You can also add members by scanning their BBM barcodes.
: To see the current members of a group, tap the group picture or name at the top of the screen.
Tip
1. Tap > Invite.
2. Type the contact's information or tap the Scan to Invite icon.
15
Page 16
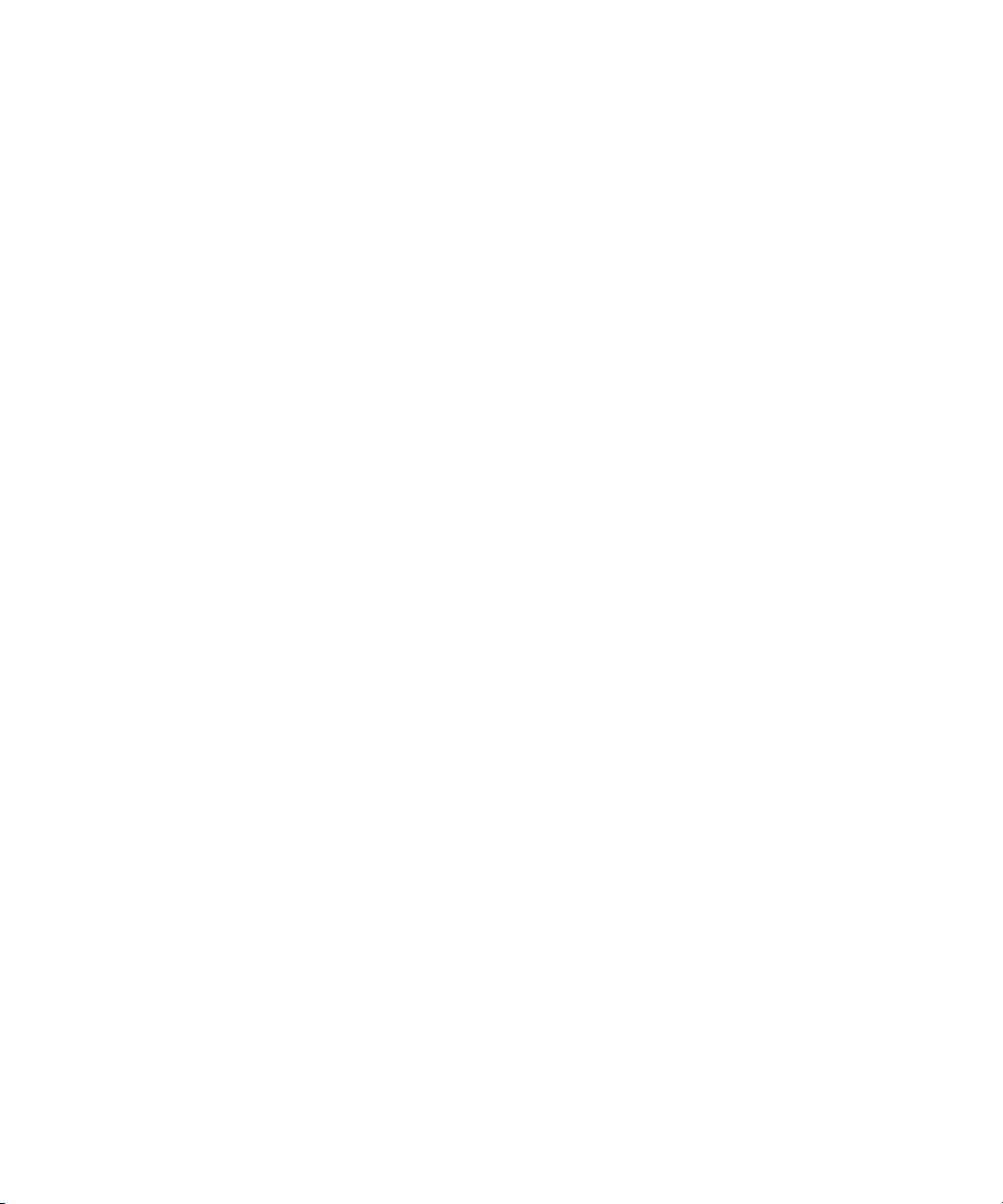
User Guide
RIM Strictly Confidential
3. Tap Send.
BBM
Group administrators
Administrators of a group can control group membership, update the group's profile picture or name, and even disband
the group and delete all of the shared data. Whoever creates the group automatically becomes an administrator. Additional
admins can be added after that.
You can ask an admin to make you an admin; otherwise, you'll need to know the administrator password to become an
admin for the group.
1. Tap the group picture or name at the top of the screen.
2. Tap Administration.
Become an admin
1. Beside the Administrator Password field, tap Enter.
2. Type the password.
3. Tap Enter.
Make someone an admin
1. Beside the Administrator List field, tap Edit > Add.
2. Select one or more members.
3. Tap Add.
Set an admin password
Beside the Administration Password field, tap Set.
Leave a group
Content in the group is only removed from BBM on your BlackBerry device. Other members continue to see items you've
shared, including pictures and lists.
If you're an administrator for the group, you can also choose to delete the group and all of its data.
1. Touch and hold a group name.
2. Tap Leave Group .
16
Page 17
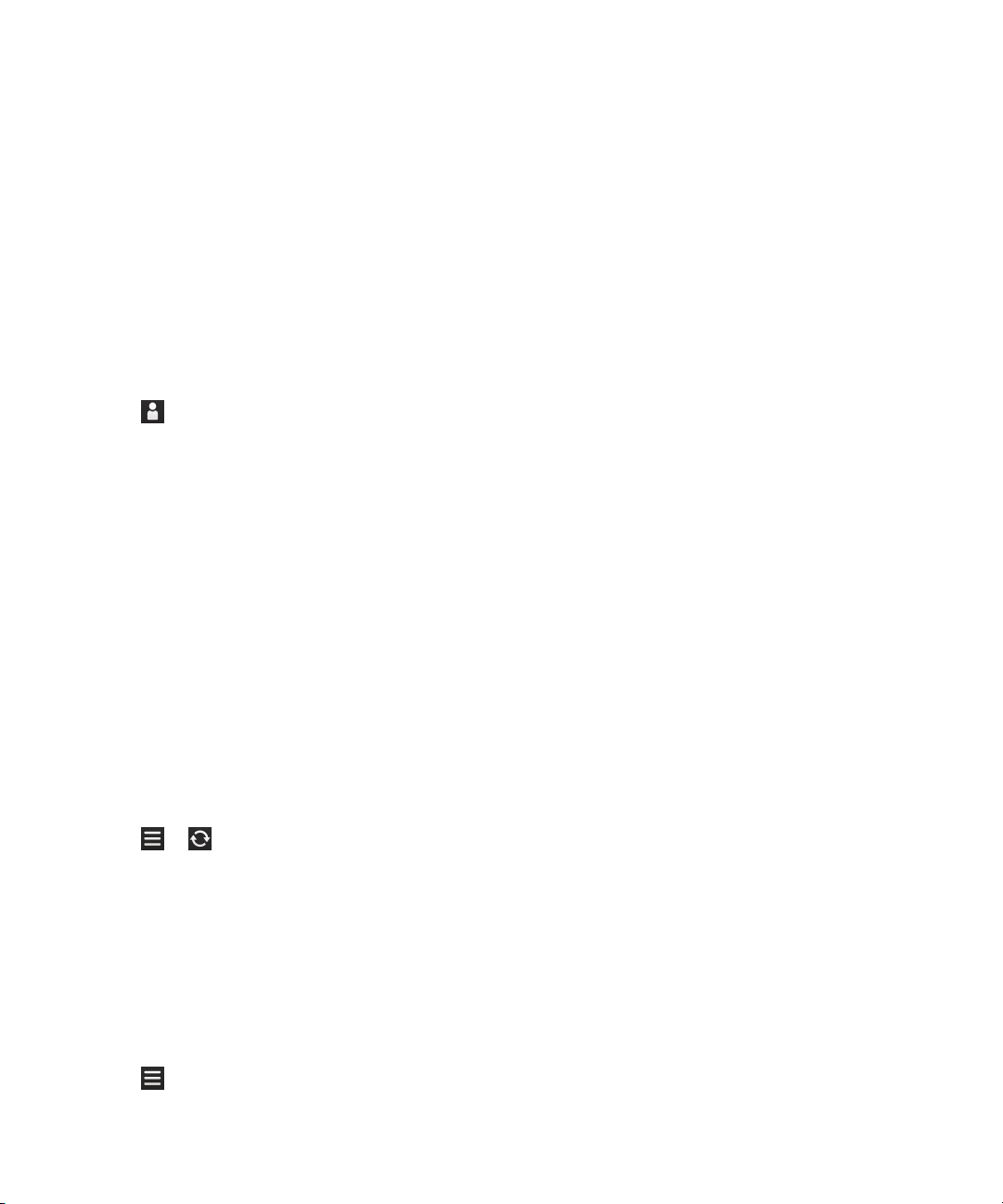
User Guide
RIM Strictly Confidential
Managing contacts
Create a contact category
If you have a lot of contacts, or just some that you want to be able to get to faster, consider organizing your contacts into
categories.
1. Tap > Contacts.
2. Scroll down and tap Add New Category.
View someone's profile
You can view contact details and previous status messages from someone's profile. You can also view and download the
apps your contacts have connected to
BBM, start a video chat, or rename your contacts.
BBM
1. Touch and hold a contact's name.
2. Tap View Profile.
: A purchase or subscription might be required from the BlackBerry App World storefront before you can use some
Note
apps.
Hide updates for a contact or group
1. Tap > .
2. Touch and hold a contact's name.
3. Tap Hide Updates.
View recent BBM activities
You can see a list of recent updates across your BBM contacts and groups, review any pending add or application
invitations, and comment on someone's latest status.
1. Tap .
17
Page 18
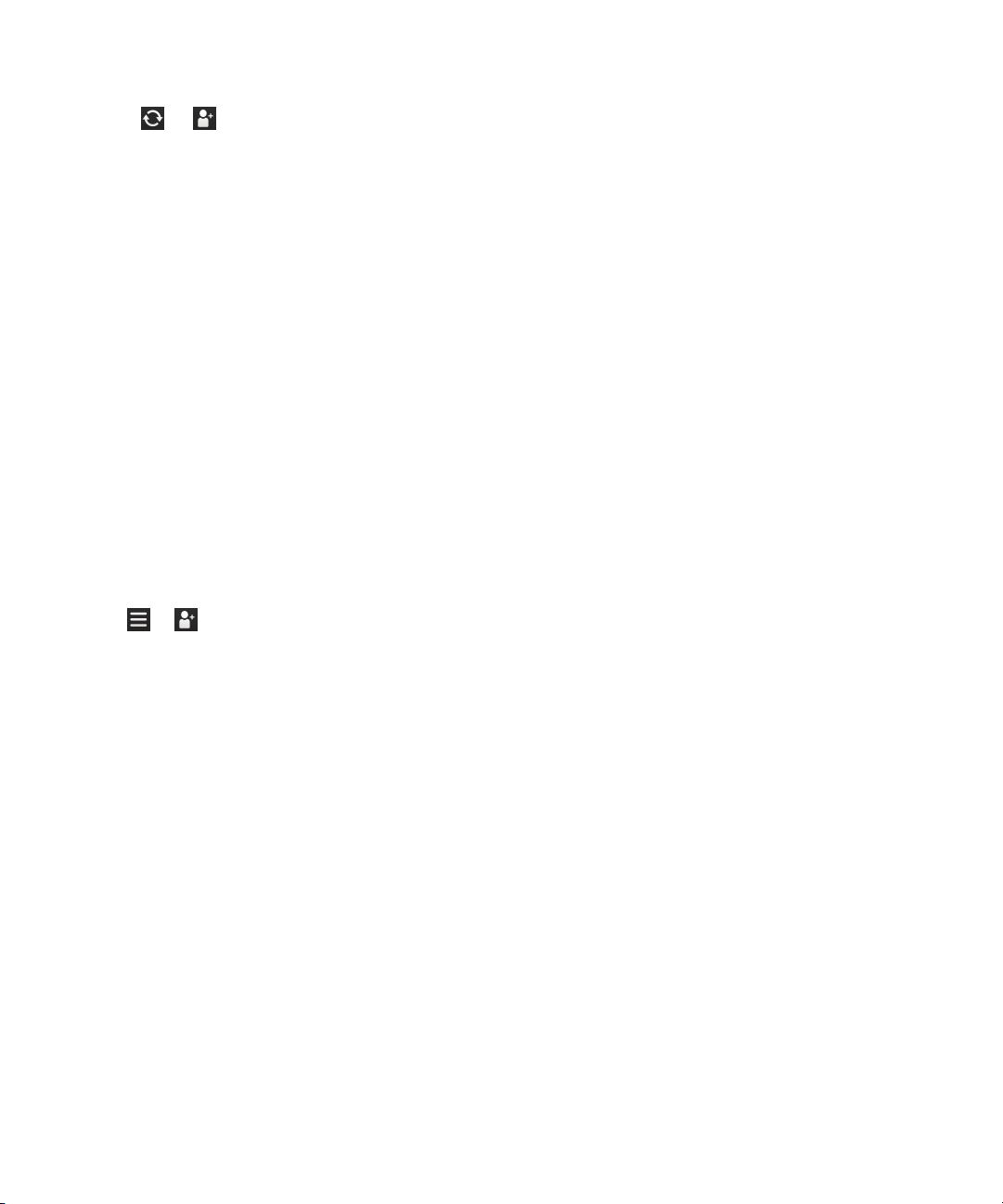
User Guide
RIM Strictly Confidential
2. Tap or .
BBM
Delete a contact
1. Touch and hold a contact's name.
2. Tap Delete <contact name>.
Troubleshooting: BBM
I can't add a BBM contact
The person's BlackBerry device might be turned off, the person might not have responded to your invitation, or the person
might have ignored your invitation.
To view your pending invitations, do these steps:
1.
Tap > .
2. Tap Sent.
An app keeps prompting me
Applications might ask for permission to connect to BBM. If you grant permission, you can chat from within the BBM
connected app, update your status, and share your activities and achievements on your BBM profile.
To change your options for BBM connected apps, do these steps:
1. In the Settings app, tap Application Permissions.
2. Tap the app's name.
3. Change the options. For example, limit certain actions or disconnect the app.
4. Tap Save.
I accidentally blocked an invitation
1. Swipe down from the top of the screen.
18
Page 19

User Guide
RIM Strictly Confidential
2.
Tap .
3. Beside the Blocked Contact List field, tap Edit.
4. At the top of the screen, tap the invitation type.
5. Tap Edit.
6. Tap the Delete icon.
BBM
19
Page 20
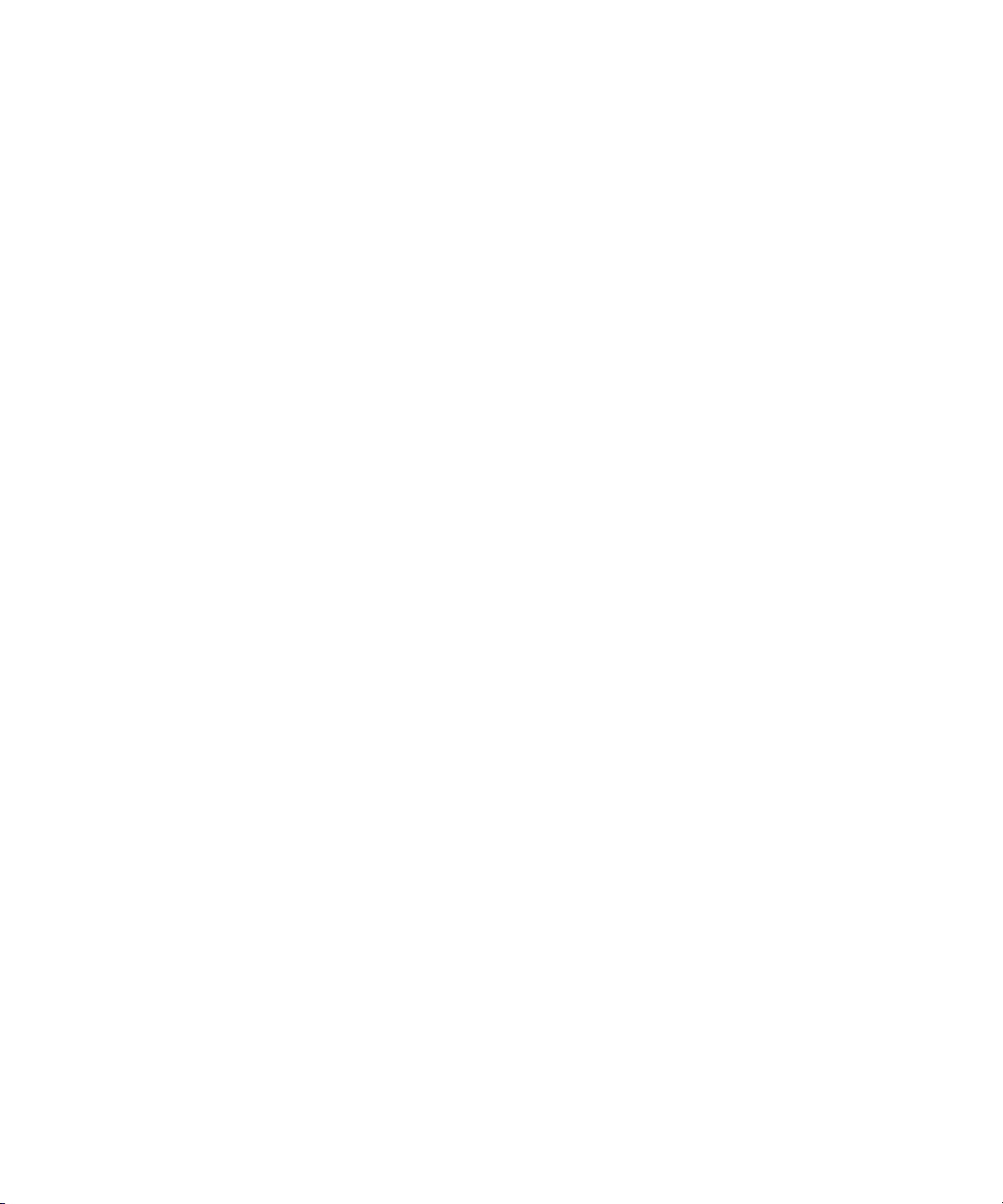
User Guide
RIM Strictly Confidential
BlackBerry ID
BlackBerry ID
About BlackBerry ID
A BlackBerry ID gives you convenient access to multiple BlackBerry products and services. After you create a BlackBerry
ID
, you can use your email address and password to log in to any BlackBerry product that supports BlackBerry ID. With
BlackBerry ID, you can manage apps that you downloaded from the BlackBerry App World storefront and keep apps you
downloaded when you switch smartphones.
If you previously created a BlackBerry ID, you must use it when you set up your new tablet or smartphone (instead of
creating a new
What's the difference between a
BlackBerry ID). You can log in to both a tablet and a smartphone using the same BlackBerry ID.
BlackBerry ID username and a screen
name?
Your BlackBerry ID username is the email address that you use when you log into products or services that use BlackBerry
ID. The BlackBerry ID screen name is the name that appears when you submit app reviews in the BlackBerry App World
storefront.
20
Page 21
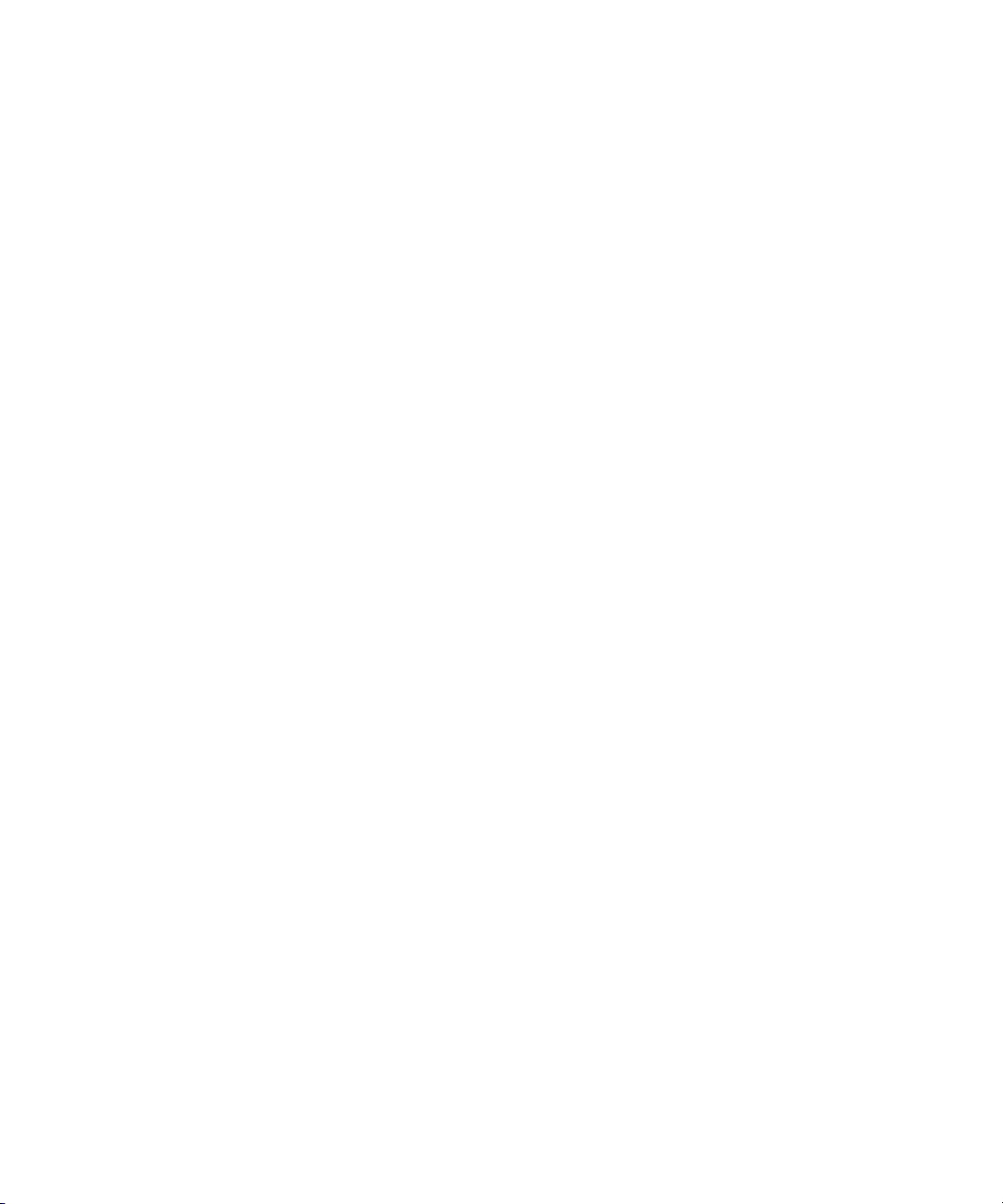
User Guide
RIM Strictly Confidential
Messages
Messages
About Messages
The unified inbox on your BlackBerry device gathers all the messages that you receive from your different accounts into
one convenient location. Receive and respond to email, text messages, or
Twitter or Facebook messages, or send messages to your LinkedIn connections. It's all possible with the unified inbox.
Here are the types of messages that you can send and receive in the unified inbox:
• Email: You can add practically any existing email account to your device--both work and web-based email.
• Text messages (SMS/MMS): If text messaging is a part of your wireless service plan, you can find all of your text
messages in the unified inbox.
• Social networking: Add a Facebook account to your device to receive notifications for messages, wall posts, likes, and
comments and to send Facebook messages. Add a Twitter account to keep on top of your @mentions and to send
direct messages. Add a
• BBM and instant messaging: After you add an instant messaging account to your device, you can access your chats
through the unified inbox.
LinkedIn account to stay in touch with important business connections.
BBM chats all in the same place. Read your
Adding and managing accounts
Add an email or social networking account
1. On the home screen, swipe down from the top frame.
2. Tap the Settings icon > Accounts.
• If you have accounts associated with your BlackBerry ID, tap Select Accounts. Select the accounts that you want
to add.
• If you haven't added an account yet, tap the type of account that you want to add.
• If you've already added an account, tap Add New Account. Tap the type of account that you want to add.
3. Enter your user information for the account. Tap Continue.
4. Change any additional settings, such as synchronization settings.
5. Tap Save.
21
Page 22
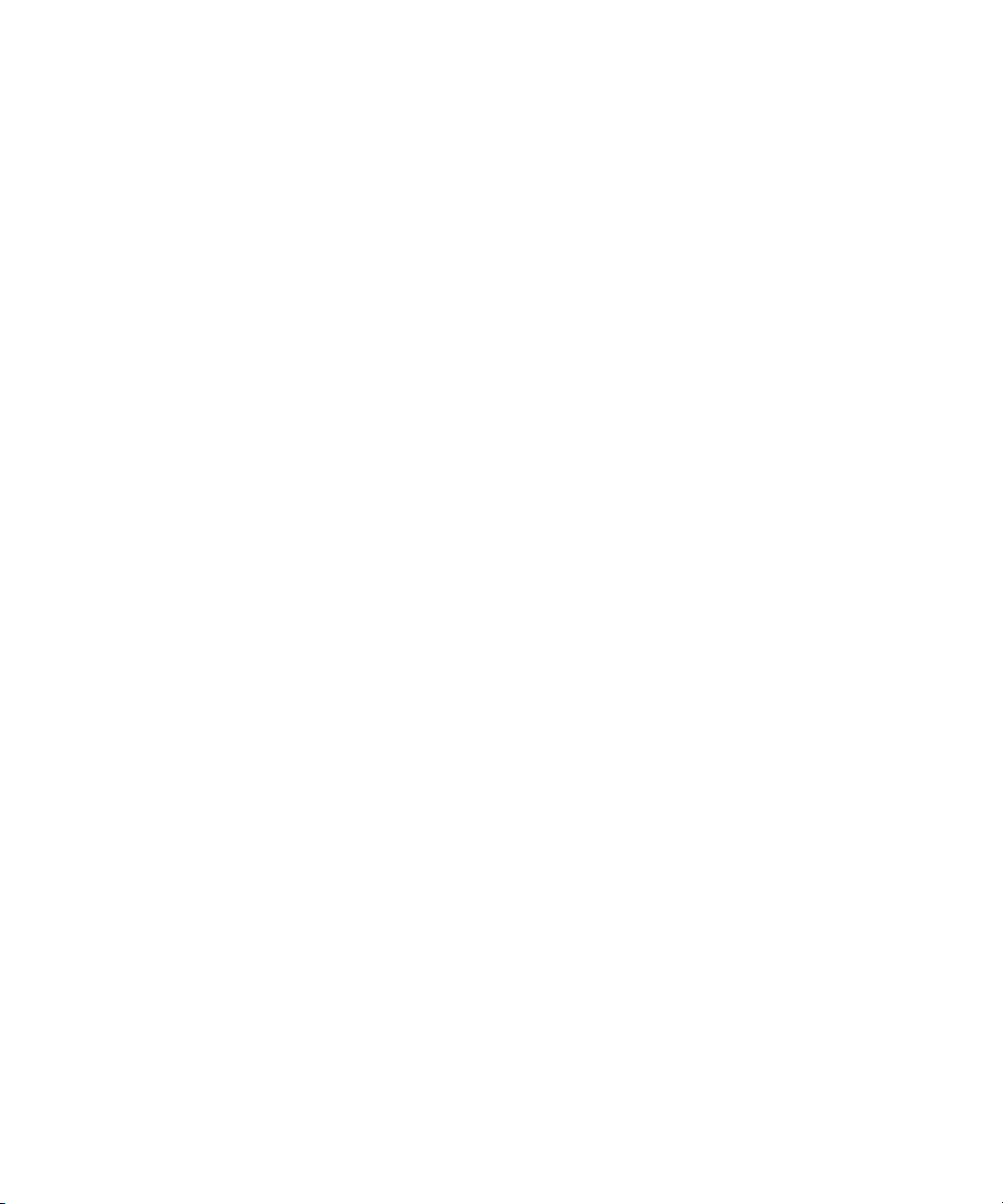
User Guide
RIM Strictly Confidential
Messages
Add an email account using advanced settings
You might need to add some additional information about an email account to your device before you can send and receive
email from that account. For example, if you're adding a Microsoft Exchange work email account to your device, you
probably need to enter additional information, such as an enterprise activation password. Check with your administrator.
1. On the home screen, swipe down from the top frame.
2. Tap the Settings icon.
3. Tap Accounts.
• If you haven't added an account yet, tap Email, Calendar, and Contacts.
• If you've already added an account, tap Add New Account. Tap Email, Calendar, and Contacts.
4. Tap Advanced.
5. Tap the type of email account that you're adding.
6. Enter your account information.
7. Tap Save.
Change your accounts
You might change your accounts if you've changed the account password, or if you want the display name for your account
to be different.
1. On the home screen, swipe down from the top frame.
2. Tap the Settings icon > Accounts.
3. Tap an account.
4. Make your changes.
5. Tap Save.
Delete an account
Content coming soon.
22
Page 23
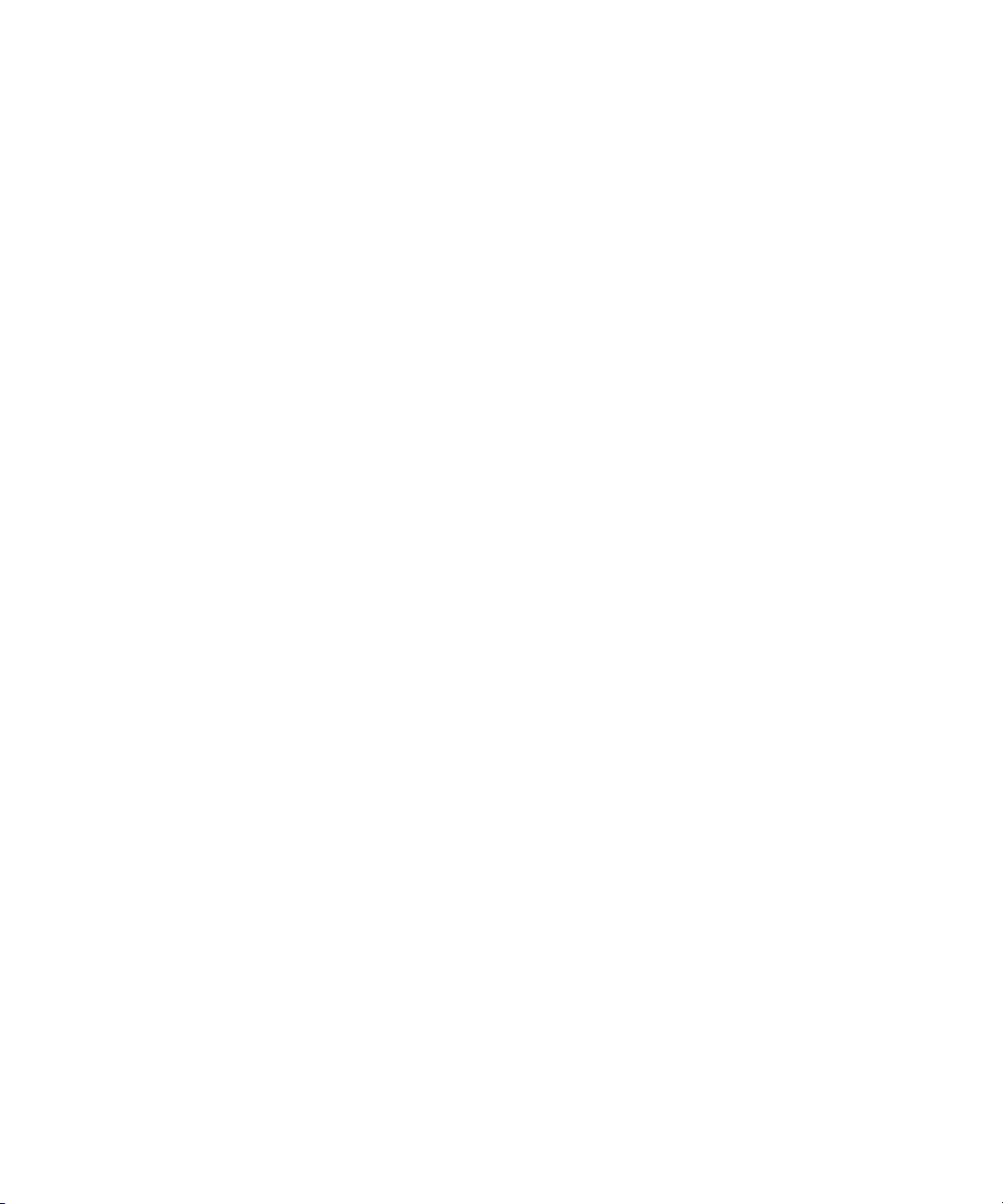
User Guide
RIM Strictly Confidential
Messages icons
Email icons
Content coming soon.
Text messages icons
Content coming soon.
Messages
Viewing and searching your messages
Messages are at the core of your BlackBerry experience. Because of that, your messages are always available to you, no
matter what you're doing on the device. From the Home screen, all you have to do is swipe to the left, and your inbox slides
into view.
View messages by account or message type
By default, all of your messages appear in your inbox. If you just want to see messages from a particular account (for
example, your Google Mail account) or by a type (for example, your text messages), filter them.
1. In your inbox, tap Accounts.
2. Tap the type of messages that you want to see.
To see all of your messages again, tap Accounts > All.
View filed messages
1. In your inbox, tap Accounts.
23
Page 24
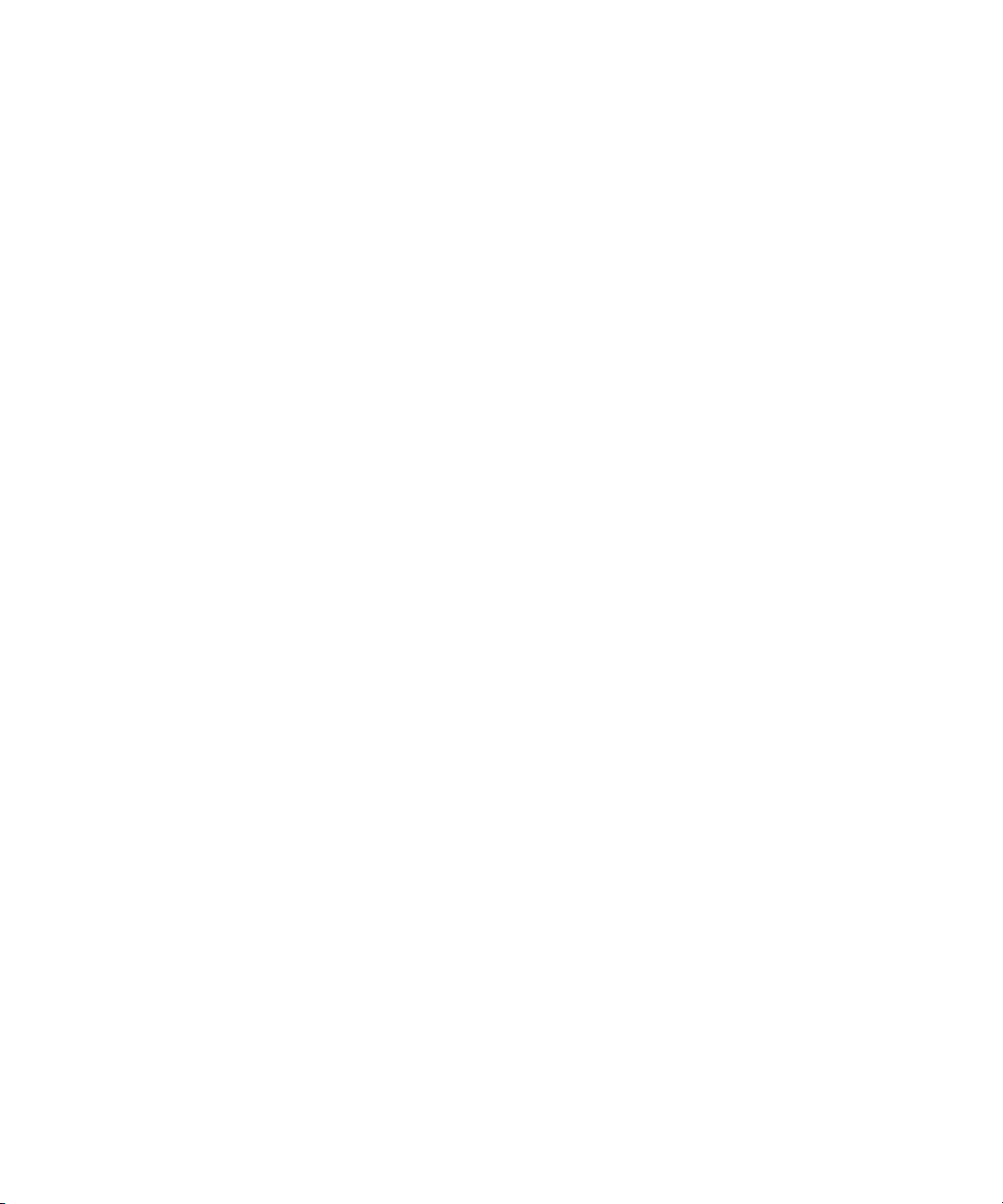
User Guide
RIM Strictly Confidential
2. Tap an account.
3. Tap the All drop-down list.
4. Tap a folder.
View unread messages, flagged messages, or messages with attachments
1. In your inbox, tap the arrow at the top of the screen.
2. Tap Flagged, Attachments, or Unread.
To see all of your messages again, tap Cancel at the top of the screen.
Search for a message
Content coming soon.
Messages
Compose an email or social networking message
1. In the inbox, tap Compose.
2. Type an email address or a contact name.
3. Type your message.
4. Tap Send. To save the message as a draft, tap Save.
Reply to or forward a message
Content coming soon.
Add a BCC recipient to an email
Content coming soon.
24
Page 25
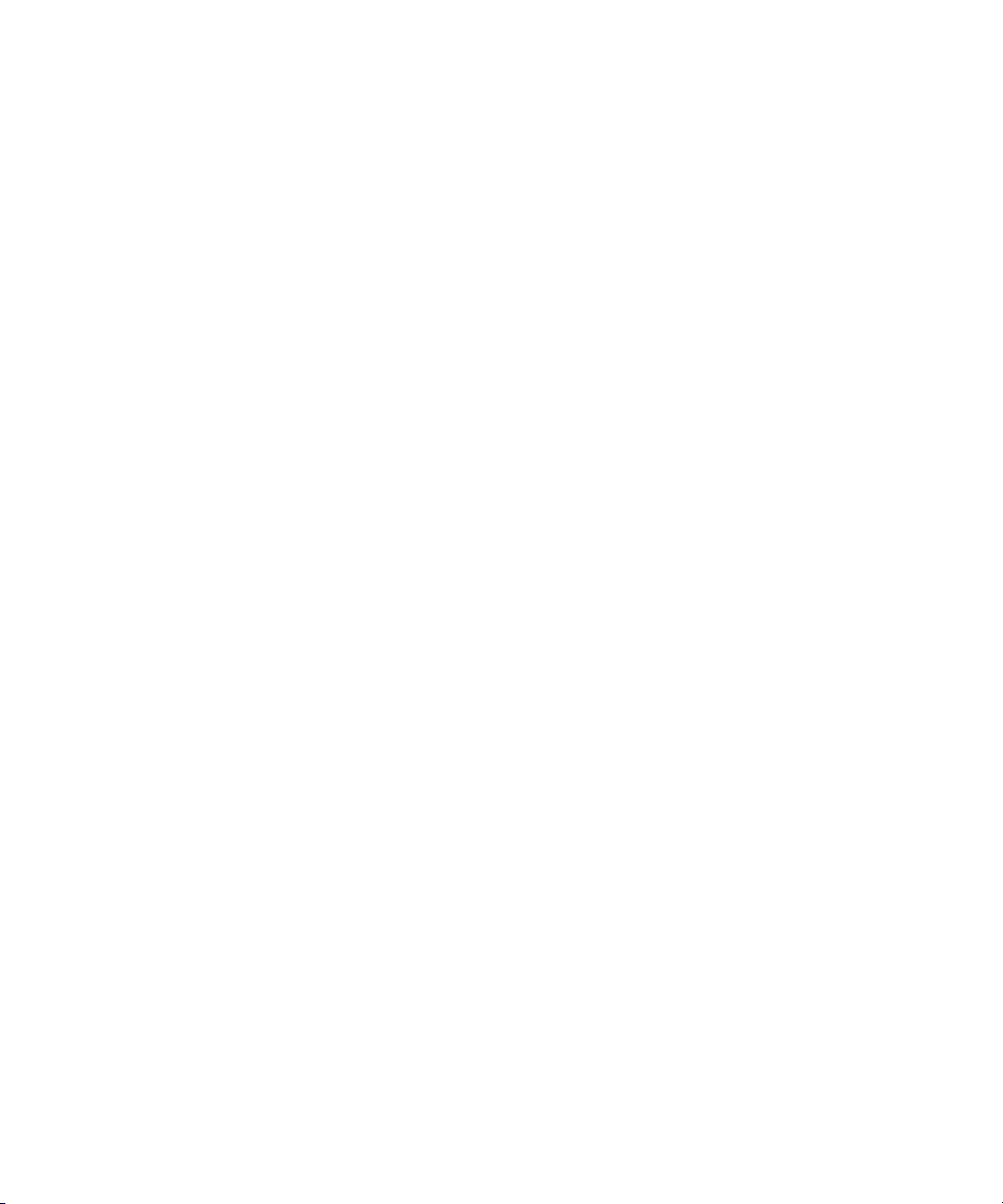
User Guide
RIM Strictly Confidential
Change text formatting in an email
Bold, italicize, and underline text; create ordered and bulleted lists; and change the font size and colors.
1. While composing a message, tap the Format icon. The formatting toolbar appears.
2. Apply any formatting that you want.
Managing messages
File a message
1. Touch and hold a message.
2. Tap File.
3. Tap a folder.
Messages
Flag a message
Flagged messages also appear in the Focal Point app, so that you can add due dates and notes to them.
1. Touch and hold a message.
2. Tap Flag for Follow Up.
Mark a message as read or unread
1. Touch and hold a message.
2. Tap Mark Opened or Mark Unopened.
Download, open, or share an image from an email
1. In a message, touch and hold an image.
2. Tap Download, Preview, Open, Save, or Share.
25
Page 26
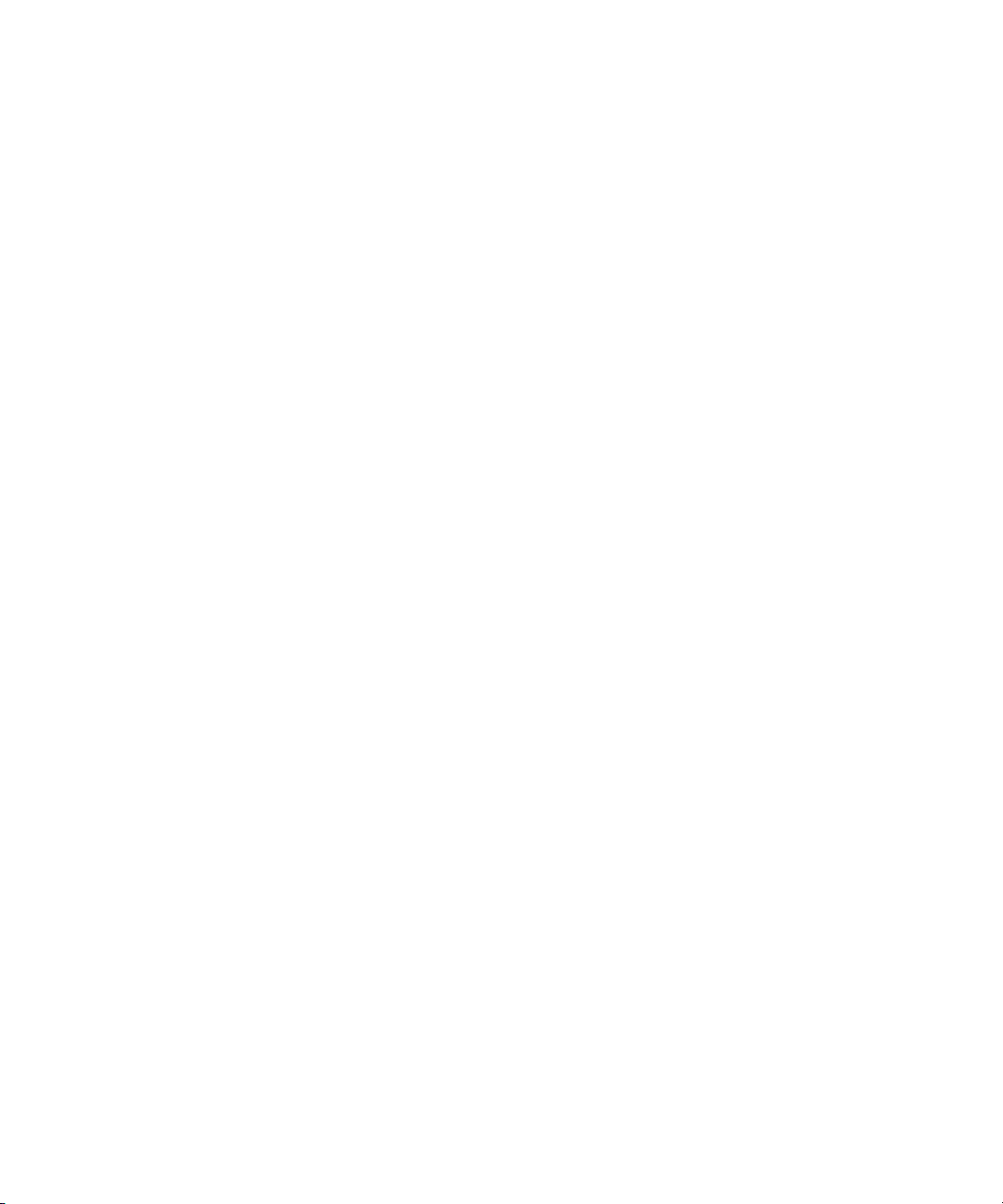
User Guide
RIM Strictly Confidential
Save a message
Saved messages can be stored in your BlackBerry memory or on a media card.
1. Tap and hold a message.
2. Tap Save.
Messages tips
test structure
Check your upcoming events from your inbox
You can check your agenda in the Calendar, but if you're already in Messages, you can just stay where you are.
Messages
At the very top of your inbox, slowly drag down. Your upcoming events start to appear. The more you drag, the more you
see.
Create a meeting from an email
When you create a meeting or event from an email, your BlackBerry device populates the meeting invitation with the
subject line from the email. The recipients of the email become the invitees for the meeting or event.
1. Touch and hold an email.
2. Tap Schedule a Meeting.
3. Add additional information for the meeting.
4. Tap Save.
Add a sender to your contact list
1. In a message, tap and hold the sender's name or picture.
2. Tap Add to Contacts.
26
Page 27

User Guide
RIM Strictly Confidential
Messages options
Set an out of office auto message
Content coming soon.
Add a signature to an account
Content coming soon.
Turn on HTML email support
Content coming soon.
Messages
Change your default email address
Content coming soon.
Change how messages are displayed in your inbox
Content coming soon.
View single messages instead of conversation threads
Content coming soon.
Stop showing sent or filed messages in the inbox
Content coming soon.
27
Page 28
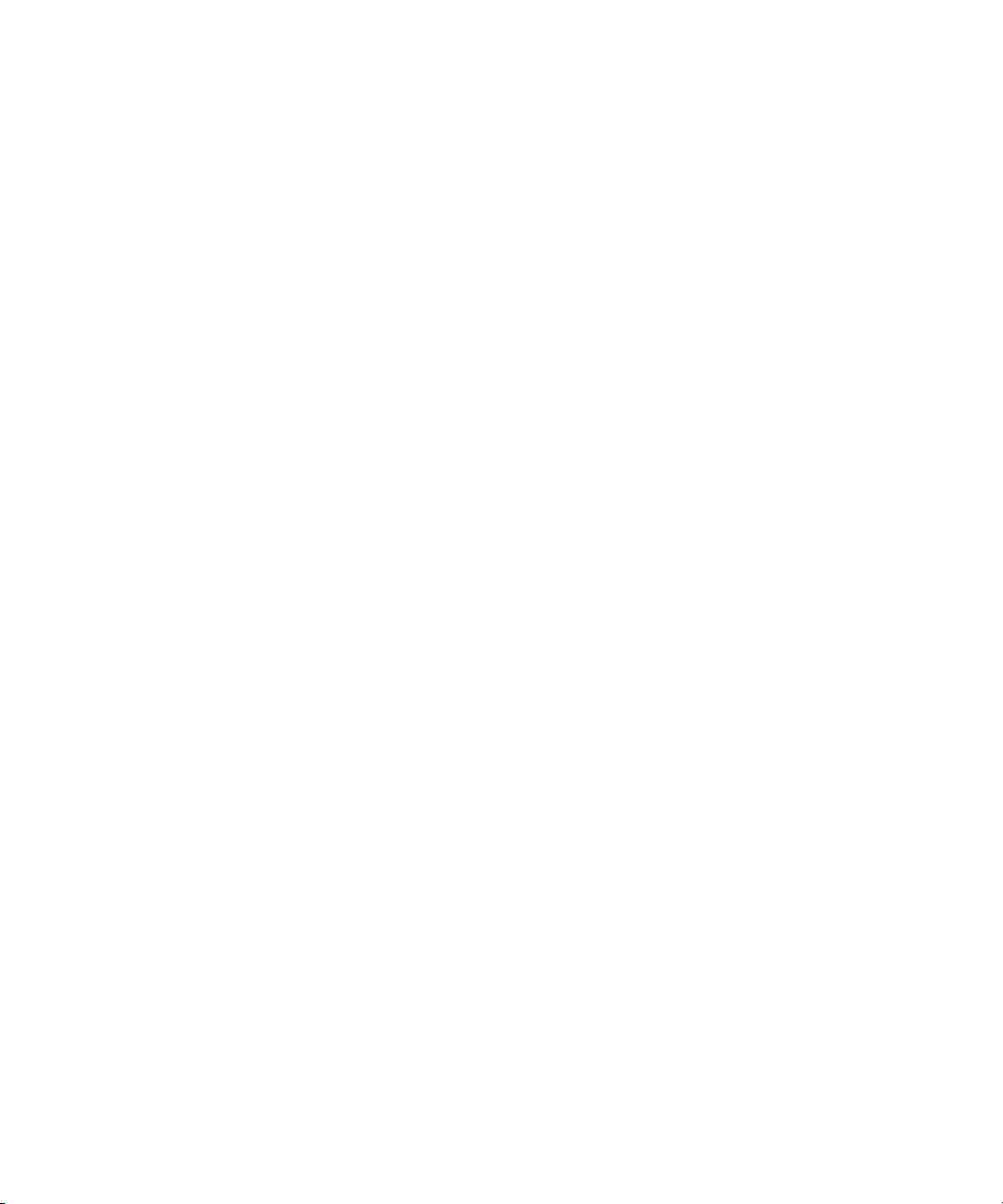
User Guide
RIM Strictly Confidential
Change the accounts that appear in your inbox
Content coming soon.
Change spell check settings for messages
Content coming soon.
Filtering email
Content coming soon.
Add an email filter
Content coming soon.
Messages
Change or delete a filter
Content coming soon.
Send a text message
Content coming soon.
Reply to or forward a text message
Content coming soon.
Attach a file to a text message
Content coming soon.
28
Page 29
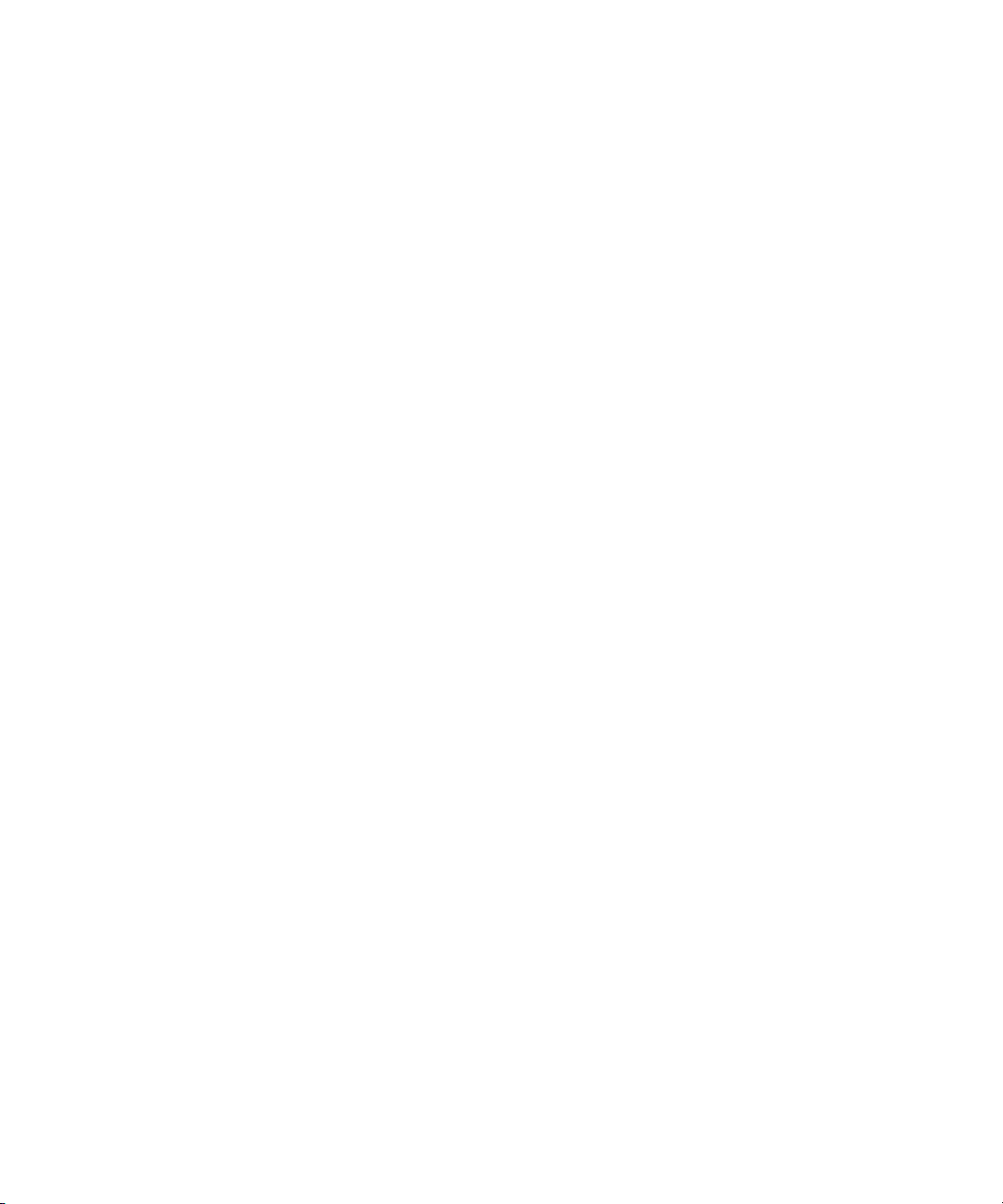
User Guide
RIM Strictly Confidential
Add an emoticon to a text message
Content coming soon.
Text message options
Content coming soon.
Delete a message
Content coming soon.
Messages
Change how your device deletes messages
Content coming soon.
Troubleshooting: Messages
I can't see the recipients for a message
Content coming soon.
I'm not receiving my messages
Content coming soon.
29
Page 30
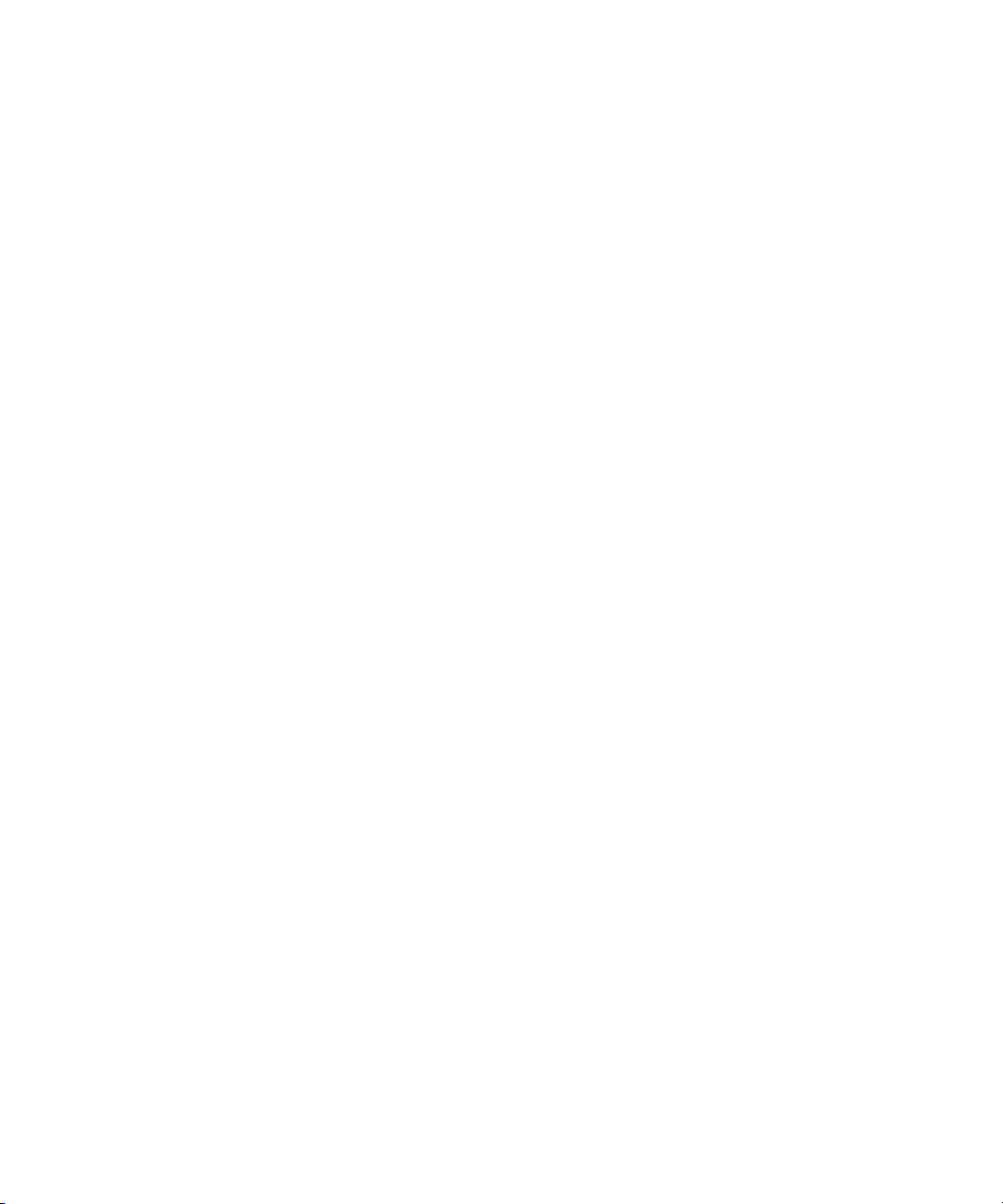
User Guide
RIM Strictly Confidential
I can't forward a text message
Content coming soon.
Messages
30
Page 31

User Guide
RIM Strictly Confidential
Contacts
Contacts
About contacts
When you add contacts to your BlackBerry device, connecting with them is easy. The Contacts app is integrated with your
Messages app, your Calendar app, and other apps, so you can quickly add contacts to relevant messages and events or
share your photos and videos.
If you've added an email account or social networking account to your device, contacts from those accounts can appear in
your contact list. It's simple to find the people that you want to connect with because your device automatically merges
contacts who share first and last name, email addresses, or mobile phone numbers.
Adding contacts
Add an email or social networking account
1. On the home screen, swipe down from the top frame.
2. Tap the Settings icon > Accounts.
• If you have accounts associated with your BlackBerry ID, tap Select Accounts. Select the accounts that you want
to add.
• If you haven't added an account yet, tap the type of account that you want to add.
• If you've already added an account, tap Add New Account. Tap the type of account that you want to add.
3. Enter your user information for the account. Tap Continue.
4. Change any additional settings, such as synchronization settings.
5. Tap Save.
Add a contact
1. In the Contacts app, tap New.
2. Enter the information for the contact. For more information fields, tap Add Field.
31
Page 32

User Guide
RIM Strictly Confidential
3. Tap Save.
Contacts
Copy contacts to and from your SIM card
Content coming soon.
Contact views
When you tap a contact, your BlackBerry device shows you lots of info about the contact. Some info is pulled from social
accounts like Twitter or LinkedIn, and some is information that you have added. There are three tabs, or views, that you can
tap through:
Details This view shows you an overview of contacts' details: how to contact them, where they work, their
birthday, and so on. You can tap on phone numbers or email addresses to start connecting with
contacts.
Updates This view shows you your contacts' most recent updates from social networking apps like Twitter
and Facebook. If you have the contacts' work information, the Updates view also shows you
news about their place of work. You can tap on an update to see it in a social networking app or
the browser.
History This view shows you past interactions with your contacts. Tap on any of the history events to go
directly to that event on your device. You can also filter the types of activity that you see in this
view.
Changing contacts
Add or change a picture for a contact
1. Tap a contact > .
2. Tap the picture area.
• To use a picture from a social app, tap one of the available pictures.
• To take a picture to use, tap the Camera icon. Take a picture.
32
Page 33

User Guide
RIM Strictly Confidential
• To use a picture from your photo library, tap Browse.
Change info for a contact
1. Tap a contact > .
2. Make your changes. If you don't see a field that you want, tap Add Field.
3. Tap Save.
Add a custom field for a contact
If the info that you want to add for a contact doesn't fit the provided fields, you can add a field with your own label.
1. Tap a contact > > Add New.
2. Type a name for the new field.
3. Tap Save.
Contacts
Delete a contact
1. Touch and hold a contact.
2. Tap the Delete icon.
Add a contact to your favorites
When you add contacts to your favorites, their pictures appear at the top of your contact list so that you can quickly
connect with them. Your favorite contacts also appear in the phone app when you make a call.
1. In Contacts, tap and hold a contact.
2. Tap the Star icon.
33
Page 34

User Guide
RIM Strictly Confidential
Contact someone
1. Touch and hold a contact.
2. Tap how you want to reach the contact.
Add a custom ring tone for a contact
Assign a ring tone to a contact so that you know who's calling you before you look at your BlackBerry device.
1. Touch and hold a contact.
2. Tap > Add Field > Phone Ring Tone.
3. Tap a ring tone.
4. Tap Save.
Contacts
Search for a contact
Like other apps on your BlackBerry device, the Contacts app has a search feature that lets you quickly find the contact that
you're looking for.
Tap the Search icon.
• To search contacts from your contact list, just start typing. When the contact appears, tap the contact.
• To search contacts from a remote address book (for example, your company's address book), type the contact's name.
Tap Search Remote Server.
Filtering contacts
There are a couple of different ways to change who you see in your contact list.
34
Page 35

User Guide
RIM Strictly Confidential
Contacts
View contacts by account
If you only want to see people who you can contact in a certain way (for example, through BBM), you can quickly filter your
contact list. This is especially useful if you want to contact multiple people in the same way, for example, if you want to send
a message to all of your Facebook contacts.
1. In the Contacts app, tap .
2. Tap the type of contacts that you want to see. For example, tap BBM to see only your BBM contacts.
To show all of your contacts again, tap > All Contacts.
Hide a set of contacts
You can completely remove a type of account from your contact list. For example, if you mainly follow celebrities on Twitter,
you might not want to see them in your contact list.
1. In the Contacts app, swipe down from the top.
2. Tap Settings.
3. In the Accounts Shown in Contact List section, clear the checkbox beside the account that you don't want to see.
Sort your contacts
Your contacts are originally sorted by first name, but you can also sort by last name or company.
1. In the Contacts app, swipe down from the top frame.
2. Tap Settings.
3. Change the Sort Contacts By drop-down list.
Share a contact
You can share a contact's details with others in .vcf format. This is like passing around a business card, but digitally.
1. In the Contacts app, touch and hold a contact.
35
Page 36

User Guide
RIM Strictly Confidential
2. Tap Share a Contact.
Troubleshooting: Contacts
My contacts weren't merged automatically
Your BlackBerry device automatically merges contacts when it's clear that those contacts are the same person (for
example, they share the same first and last name, mobile phone number, BlackBerry ID, and so on). If you still see
duplicate entries in your contact list, you can merge those contacts into one entry.
1. Tap a contact.
2. Tap the Link icon > Add Link.
3. Tap the contact that you want to merge.
My contacts' pictures change sometimes
Contacts
If you're using a social networking app to pull in pictures of a contact, then your pictures change when the contact changes
his or her profile picture in that app.
36
Page 37

User Guide
RIM Strictly Confidential
Calendar
Calendar
About the Calendar
The Calendar on your BlackBerry device takes the calendar info from the email and social networking accounts that you've
added and presents it to you in one place so that you can keep track of all your meetings, events, or deadlines.
You can view your Calendar by month, week, or day. In the day view, take advantage of the schedule view or an agenda
view, and check who you're going to be meeting with throughout the day.
If you haven't added any accounts to your device, you can still use the Calendar to create and keep track of meetings,
tasks, or events.
Add an email or social networking account
1. On the home screen, swipe down from the top frame.
2. Tap the Settings icon > Accounts.
• If you have accounts associated with your BlackBerry ID, tap Select Accounts. Select the accounts that you want
to add.
• If you haven't added an account yet, tap the type of account that you want to add.
• If you've already added an account, tap Add New Account. Tap the type of account that you want to add.
3. Enter your user information for the account. Tap Continue.
4. Change any additional settings, such as synchronization settings.
5. Tap Save.
View your events
You can switch between viewing your events by day, week, or month.
In the Calendar, do one of the following:
37
Page 38

User Guide
RIM Strictly Confidential
• To view events for a day, tap . To switch between agenda and schedule view, tap the date at the top of the screen.
Tap Agenda or Schedule.
• To view events for a week, tap .
• To view events for a month, tap . Numbers on the calendar are sized depending on the number of events booked
for the day; the bigger the number, the more you have planned for the day. Tap on a day to see your agenda in a list at
the bottom of the screen.
Tip: Try using the zoom in and zoom out gestures to see more or fewer details in any view. You can even zoom out to see up
to six months at a time.
Calendar
Find email and files associated with an event
Your BlackBerry device searches your data to find email and files that might be relevant to your event. For example, if
you're meeting with people to review a document, your device might show that document.
1. In the Calendar, tap an event.
2. Tap Email.
Check who you're meeting with
In the calendar, do one of the following:
• To see who you're meeting with throughout a day, in the day view, tap People.
• To see who you're meeting with at a meeting or event, tap the event. Tap People.
: Tap on any person to view their contact card.
Tip
Create an event
1. In the Calendar, tap Create New.
38
Page 39

User Guide
RIM Strictly Confidential
2. Enter the information for the event.
3. Tap Save.
Calendar
Invite people to an event
Add participants to any event, either while you're creating the event, or after. If you've added a Microsoft Exchange work
account, you can connect to the remote server to add people who aren't in your contact list.
In any event, tap the Attendees field.
• If the person you're adding is in your contact list, start typing a name. Tap the name from the list.
• If the person you're adding is a part of your organization, and you've added your work account to your device, tap the
icon beside the field. Tap Remote Server Lookup. Start typing a name, and tap the name from the list.
Add conference call info to an event
Content coming soon.
Change or delete an event
If you're the organizer of an event, you can change or delete it.
1. In the Calendar, tap on an event.
2.
Tap .
• To change an event, tap . Make your changes. Tap Save.
• To delete an event, tap Delete.
39
Page 40

User Guide
RIM Strictly Confidential
Calendar
Calendar options
Change your default calendar
If you have multiple accounts with calendars on your BlackBerry device, when you create events, they are automatically
added to the default calendar, which is linked to one of your accounts. If you're inviting contacts to the event, they receive
the invitation from the account linked to your default calendar. You can change the calendar for an event while you're
creating the event.
1. In the Calendar, swipe down from the top frame.
2. Tap Settings.
3. Tap the drop-down list at the top of the screen > Accounts.
4. Change the Default Calendar drop-down list.
Change the color for a calendar
Each calendar that you add to your device is assigned a color to help you differentiate between events. Customize the
colors of your calendars to suit your taste.
1. In the Calendar, swipe down from the top.
2. Tap Settings.
3. Tap the drop-down list at the top of the screen > Calendar Colors.
4. Tap a calendar.
5. Tap a color.
Change options for events
Change the default length, reminder times, and snooze intervals for your events or meetings.
1. In the Calendar, swipe down from the top frame.
2. Tap Settings.
3. Tap the drop-down list at the top of the screen > General Settings.
• To change how long your meetings are scheduled for, tap the Default meeting duration drop-down list, and select
a new duration.
40
Page 41

User Guide
RIM Strictly Confidential
• To change the default reminder time for events, tap the Default meeting reminder or Default all-day meeting
reminder drop-down list and select a new time.
• To change the snooze intervals, tap the Reminder snooze drop-down list and select a new snooze time.
Change how your calendar is displayed
1. In the Calendar, swipe down from the top frame.
2. Tap Settings.
3. Tap the drop-down list at the top of the screen > General Settings.
• To change the view (day, week, or month) that is displayed when you open the calendar, change the Default
calendar view
• To change the day that the week starts on, change the First day of the week drop-down list.
• To change your working hours, change the Start and End drop-down lists in the Working Hours section.
• To use growing numbers to indicate the busyness of a day, change the Indicator display type drop-down list to
Growing numbers.
drop-down list.
Calendar
Troubleshooting: Calendar
I can't sync my calendar
Check that you have turned on synchronization for your calendars. From the home screen, swipe down from the top. Tap
All Settings > Accounts. Tap an account. Check that Sync Calendar is turned on.
I can't reply to or send meeting invitations
Check that you have added an email account that has an integrated calendar. Some accounts might not include a calendar
feature.
41
Page 42

User Guide
RIM Strictly Confidential
Browser
Browsing the Internet
Go to a website
1. Type a web address or search term into the address bar at the bottom of the browser.
2. Tap the Enter key.
Tip: To change the domain extension of the web address (for example, to .org), tap and hold the .com button.
Change the default search engine
After you change the search engine, your browser continues to use the new search engine until you change it again.
Browser
1. While you're typing a search term, tap the search engine icon near the top of the screen.
2. Tap the search engine that you want to use.
Using tabs
Just like on your computer’s browser, you can open multiple web pages in tabs and switch between the tabs quickly.
Open a new tab
1. Tap .
2. Tap Add New Tab.
: Close a tab when you're finished with it to improve the performance of your browser.
Tip
Switch between tabs
1. Tap .
2. Tap a tab.
42
Page 43

User Guide
RIM Strictly Confidential
Close a tab
1. Tap .
2. Beside the tab that you want to close, tap .
Open a link in a new tab
1. Tap and hold a link.
2. Tap Open Link in New Tab.
Share a link or picture
Share items on the web through email, text message, Facebook, Twitter, BBM, and more.
Do one of the following:
• To share the webpage that you're looking at, tap > Share.
• To share a link or a picture, tap and hold on the link or picture > Share.
Browser
Enter reader mode
To help you focus on reading articles or other text on a website and remove distracting clutter like ads, use the reader
mode.
On a website, tap > Reader.
Change text size in reader mode
Tap .
• To increase the text size, tap the A+ icon.
• To decrease the text size, tap the A- icon.
Exit reader mode
1. Tap anywhere on the screen, but not on a link.
2. Tap the X icon.
43
Page 44

User Guide
RIM Strictly Confidential
Search for text on a page
On a website, tap > Find on Page.
Find files that you downloaded
After you download a file from your browser, you can go to the download manager to find it again, open it, and share it.
1. In the browser, swipe down from the top frame.
2. Tap Downloads.
Download icons
Icon Description
Download icon The file downloaded successfully
Retry icon Tap to retry downloading an unsuccessful or canceled
download
Browser
Cancel icon Tap to cancel the download
Pause icon Tap to pause the download
Clear your list of downloaded files
1. In the browser, swipe down from the top frame.
2. Tap Downloads > Clear List.
Bookmark a favorite webpage
On a website, tap > Add to Bookmarks.
44
Page 45

User Guide
RIM Strictly Confidential
Browser
Add a website to your home screen
Create a shortcut to a website on your home screen so that you can quickly go to a website without opening the browser
first.
On a website, tap > Add to Home Screen.
Changing your browsing settings
Set a home page
Your browser opens with a list of your bookmark. Change your settings to see your home page or previously opened tabs
instead.
1. In the browser, swipe down from the top frame.
2. Tap Settings > General.
3. Change the On Startup option to Show my Home Page.
4. In the Home Page section, choose whether to open previous tabs page as your home page, or enter the web address
of the home page.
Turn off Adobe Flash support
1. In the browser, swipe down from the top frame.
2. Tap Settings > General.
3. Change the Flash switch to Off.
Bookmarks and history
Bookmark a favorite webpage
On a website, tap > Add to Bookmarks.
45
Page 46

User Guide
RIM Strictly Confidential
View your browser bookmarks and history
1. Tap .
2. Tap Bookmarks or History.
View your bookmarks by tags or in a list
1. In the browser, tap > Bookmarks.
2. Tap > Tags or List.
Organizing your bookmarks
Change your bookmarks
Change the name or web address of a bookmark.
Browser
1. In the browser, tap > Bookmarks.
2. Touch and hold a bookmark.
3. Tap Edit.
• To change the name of a bookmark, change the Name field.
• To change the web address, change the URL field.
Add or rename a bookmark tag
Use tags to categorize your bookmarks so that you can find them more quickly. For example, you might want to tag all of
your news-related bookmarks with "News", or your favorite blogs with "Blog".
In the browser, tap > Bookmarks.
• To add a tag, touch and hold a bookmark > Edit Bookmark. In the Type to add a tag field, type a tag name.
• To rename a tag, in the tag view, touch and hold the tag. Tap Edit Tag. Type a new name for the tag.
Delete a bookmark
1. In the browser, tap > Bookmarks.
46
Page 47

User Guide
RIM Strictly Confidential
2. Touch and hold a bookmark.
3. Tap Remove.
Browser
Browsing safely
About certificates
Certificates are used to verify that a website is legitimate. Websites that require more security, such as banking sites, use
certificates to prove authenticity. If a website has a certificate, certificate icons appear beside the web address bar.
Certificate icons
Icon Description
Content coming soon.
Change security settings
1. In the browser, swipe down from the top frame.
2. Tap Settings > Privacy and Security.
The site's identity has been verified by an extended
validation certificate.
The site's identity has been verified by a domain-validated
certificate.
Some parts of the site are secure while other parts of the
site are not.
The site might be unsafe because the certificate is
unknown.
47
Page 48

User Guide
RIM Strictly Confidential
Security settings
Browser
Remove History
items
Private Browsing keep your browsing information (your history, cached files, cookies, etc.) only while a browsing
Accept cookies Cookies are used by some sites to send and receive information between the site and your
Clear History, Clear
Cache, Clear
Cookies, Clear Site
Passwords, Clear All
Data
Specify how often your device automatically deletes information from your browser history.
session is open. When you close the browser, the information is automatically deleted.
browser. Cookies can be helpful as they allow websites to remember information about your
preferences and user information, but cookies can pose a security risk as well.
Clear some or all of your saved browser data.
Share your location with websites
Some websites use your location to show you customized content, such as advertisements that are relevant to where you
are.
1. In the browser, swipe down from the top frame.
2. Tap Settings > Permissions.
3. Beside the website, change the Permission field to Yes.
Change location permissions for a website
1. In the browser, swipe down from the top frame.
2. Tap Settings > Permissions.
3. Touch and hold a permission.
4. Tap Edit.
48
Page 49

User Guide
RIM Strictly Confidential
Browser
Troubleshooting: Browser
I can't find my browser
The browser typically appears on your device's home screen, unless it's been moved to a folder. Try searching for the
browser or checking all of your folders for the browser icon.
If you still can't find the browser, your wireless service plan might not include Internet browsing. Contact your wireless
service provider about adding browsing to your plan.
I can't open a new tab
Tabs use memory on your BlackBerry device, and memory has a limit. The number of tabs that you can have open depends
on how much memory you're using in other places on your device.
If you find you've reached the limit on the number of tabs that you have open, try closing other applications that are
running in the background.
I can't watch a video online
While you can stream many videos from the web on your device, some video formats aren't supported, and some websites
block content from being viewed on mobile devices.
Supported video file extensions and codecs
Depending on your BlackBerry device model, some file extensions and codecs might not be supported.
File extensions Video codecs
3GP
3GP2
M4A
M4V
MOV
• H.264
• MPEG-4
• H.263
• MPEG-2
• MJPEG
Audio codecs
• AAC
• AC-3
• MP3
• PCM
• AMR-WB
49
Page 50

User Guide
RIM Strictly Confidential
Browser
File extensions Video codecs
MP4
MPEG-4
AVI
• H.264
• MPEG-4
• Xvid
• MPEG-2
• MJPEG
ASF
• VC-1 • Windows Media Audio 9 and Windows Media Audio
WMA
WMV
F4V
• VP6
• Sorenson Spark
MKV
• H.264
• MPEG-4
• MPEG-2
Audio codecs
• AMR-NB
• QCELP
• AAC
• AC-3
• MP3
• PCM
9 Professional
• Windows Media Audio 10 and Windows Media Audio
10 Professional
• Windows Media Audio Lossless
• AAC
• MP3
• AAC
• AC-3
• MP3
• FLAC
• PCM
MP2PS MPEG-2
• AC-3
• MP3
• PCM
MP2TS
• H.264
• MPEG-4
• MPEG-2
• AAC
• AC-3
• MP3
For information about media file extensions and codecs for your device, visit www.blackberry.com/docs/smartphones and
click Smartphones > BlackBerry Smartphones > Supported Media.
50
Page 51

User Guide
RIM Strictly Confidential
Ring tones, sounds, and alerts
Ring tones, sounds, and alerts
Change your ring tone, sounds, or alerts
1. On the all apps panel, swipe down from the top of the screen.
2. Tap Settings > Notifications Settings.
• To change your global sound settings, change the Sound, Vibrate, LED or Volume settings.
• To change the sound settings for a particular app, in the Notifications/Alert area, tap an application. Change the
settings.
3. Do one of the following:
Silence your device except for calls
1. On the all apps panel, swipe down from the top of the screen.
2. Tap Settings.
3. Select the Phone Calls Only checkbox.
Set a custom ring tone or email alert tone for a contact
1. In the Contacts app, tap a contact.
2. Change the Email Alert Tone drop-down list or the Phone RingTone drop-down list.
51
Page 52

User Guide
RIM Strictly Confidential
Ring tones, sounds, and alerts
Turn off all sounds
On the all apps screen, swipe down from the top of the screen and tap the Silent Mode switch.
Flashing LED
The LED on the top of your BlackBerry device flashes different colors to indicate different statuses.
Flashing LED color Description
Green You're in a wireless coverage area.
Blue Your device is connected to a Bluetooth enabled device.
Red A new message has arrived and your notification settings are set to notify
you using the flashing LED.
Amber The battery power level for your device is low, or your device is turned off
and is charging. You can't turn off the notification for the low battery power
level. The notification for charging turns off when you turn on your device. If
your device is turned off, the LED changes to a solid green color when the
battery is fully charged.
52
Page 53

User Guide
RIM Strictly Confidential
Ring tones, sounds, and alerts
Troubleshooting: Ring tones, sounds, and alerts
My device isn't ringing or vibrating when I receive a
call or message
Try the following actions:
• On the all apps screen, swipe down from the top of the screen. Verify that Slient Mode isn't set to On.
• If you created custom alerts for a contact, in the Contacts app, tap a contact. Verify that the Volume setting isn't set to
Silent and that the Vibration setting isn't set to Off.
53
Page 54

User Guide
RIM Strictly Confidential
Phone
Making a call
Call a recent number or favorite contact
1. Tap the Calls icon.
2. Tap a recent number or a favorite contact.
Call someone from your contacts list
1. Tap the contacts icon.
2. Type the first few letters of a contact's name, and tap the contact when it appears.
3. If you have multiple phone numbers for your contact, tap a phone number. For example, tap Call Home or Call
Mobile.
Phone
Dial a number
1. Tap the keypad icon.
2. Dial a number and tap Call.
Using hearing aid mode
Content coming soon.
54
Page 55

User Guide
RIM Strictly Confidential
Using TTY support
Content coming soon.
Phone
55
Page 56

User Guide
RIM Strictly Confidential
Visual Voicemail
About Visual Voicemail
Coming soon.
Visual Voicemail
56
Page 57

User Guide
RIM Strictly Confidential
Video chat
Video chat
About video chat
See your friends, colleagues, or family members in high-resolution, real-time video as you chat with them directly from one
BlackBerry device to another. You can easily share your surroundings by switching between the front-facing and rearfacing cameras. If you prefer, you can turn off video altogether at the beginning of the call for a voice-only chat.
57
Page 58

User Guide
RIM Strictly Confidential
BlackBerry App World
BlackBerry App World
Shop for apps, games, music, and videos
Coming soon.
58
Page 59

User Guide
RIM Strictly Confidential
Pictures
Pictures app at a glance
Content coming soon.
Smart screen
Pictures
See the media files that you’re most likely to be interested in based on the media files that you recently
watched, listened to, viewed, or added to your BlackBerry device, and so on.
Camera screen
or
See the the pictures that you've taken or videos that you've recorded using your BlackBerry device.
Albums screen
See the pictures that you have downloaded or uploaded to your BlackBerry device. This is also where
you can find the pictures that came pre-loaded on your device.
Viewing your pictures
Set a picture as your wallpaper
1. Open a picture.
2. Tap > Set as Wallpaper.
59
Page 60

User Guide
RIM Strictly Confidential
Tip: If you zoom in to the picture and then set it as your wallpaper, the zoomed in part of the screen is what will appear as
your wallpaper.
Pictures
Zoom in to or out from a picture
With a picture open on the screen, either:
• Double tap where you want to zoom to.
• Pinch your fingers in or out to change the zoom manually.
Pan a picture
1. Zoom in to a picture.
2. Drag your finger around the screen.
Play or view your media file on a connected device
Before you begin: You must turn on sharing for at least one type of media file and your BlackBerry device must be
connected to the same Wi-Fi network as the device that you want to share the media files with.
1. Open a media file.
2. If necessary, tap .
3. Tap .
4. Choose a device to play or view the file on.
To stop playing or viewing the media file on the connected device, tap .
View or edit the properties of a picture
Before you begin: If you didn't take the picture, you can view the properties, but you might not be able to edit them.
1. Open a picture.
2. Zoom out from the picture as far as you can.
3. Wait until the properties information appears.
4. If you have permission, tap > .
To exit the picture properties, double-tap the thumbnail.
60
Page 61

User Guide
RIM Strictly Confidential
Related information
Zoom in to or out from a picture, 60
Doing more with your pictures and picture albums
You can do lots more with your pictures and picture albums such as viewing them as a slide show, setting favorites,
deleting them, and so on. You can see the available options by tapping
.
Edit a picture
The picture editor offers a palette of tools for you to use to edit and improve the pictures on your BlackBerry device.
1. Open the picture that you want to edit.
2. Tap > .
3. When you're finished, tap Done.
Pictures
Supported picture file extensions
Depending on your BlackBerry device model and wireless network, some file extensions might not be supported.
File extensions
BMP
JPG
GIF
PNG
TIFF
For information about media file extensions and codecs for your device, visit www.blackberry.com/docs/smartphones and
click Smartphones > BlackBerry Smartphones > Supported Media.
61
Page 62

User Guide
RIM Strictly Confidential
Pictures
Troubleshooting: Pictures
I can't open a media file
Try the following actions:
• Make sure the file is in a format supported by your BlackBerry device.
• If you're trying to open a media file on your device and your device is connected to your computer, disconnect your
device from your computer.
I can't save a media file
Your BlackBerry device or media card might not have enough available storage space to store media files.
Try the following actions:
• If you're trying to save a media file to your device, delete old data or messages from your device.
• If you're trying to save a media file on your media card, delete old media files.
• In the Camera app, change the picture's aspect ratio or video to a smaller size. Large pictures and videos use more
storage space than smaller pictures and videos.
62
Page 63

User Guide
RIM Strictly Confidential
Videos
Videos app at a glance
Content coming soon!
Smart screen
Videos
See the media files that you’re most likely to be interested in based on the media files that you recently
watched, listened to, viewed, or added to your BlackBerry device, and so on.
Camera screen
or
See the the pictures that you've taken or videos that you've recorded using your BlackBerry device.
Library screen
or
See the media files that you have downloaded on or uploaded to your BlackBerry device.
Watching your videos
Play, pause, or skip a media file
Tap , , , or .
63
Page 64

User Guide
RIM Strictly Confidential
Change the volume or mute your device
• To increase the volume, press the Volume Up key on the right side of your BlackBerry smartphone.
• To decrease the volume, press the Volume Down key on the right side of your smartphone.
• To mute the volume, press the Mute key on the right side of your smartphone. To turn off mute, press the Mute key
again.
Change the video display size
Tap .
Play or view your media file on a connected device
Before you begin: You must turn on sharing for at least one type of media file and your BlackBerry device must be
connected to the same Wi-Fi network as the device that you want to share the media files with.
Videos
1. Open a media file.
2. If necessary, tap .
3. Tap .
4. Choose a device to play or view the file on.
To stop playing or viewing the media file on the connected device, tap .
Doing more with your videos
You can do much more in the Videos app such as deleting videos, looking at the video file information, and so on. You can
see the available options by tapping .
Edit a video
You can edit and improve the individual videos on your BlackBerry device.
64
Page 65

User Guide
RIM Strictly Confidential
1. Highlight or tap and hold a video thumbnail.
2. Tap > .
Videos
Supported video file extensions and codecs
Depending on your BlackBerry device model, some file extensions and codecs might not be supported.
File extensions Video codecs
3GP
3GP2
M4A
M4V
MOV
MP4
MPEG-4
AVI
ASF
WMA
WMV
• H.264
• MPEG-4
• H.263
• MPEG-2
• MJPEG
• H.264
• MPEG-4
• Xvid
• MPEG-2
• MJPEG
• VC-1 • Windows Media Audio 9 and Windows Media Audio
Audio codecs
• AAC
• AC-3
• MP3
• PCM
• AMR-WB
• AMR-NB
• QCELP
• AAC
• AC-3
• MP3
• PCM
9 Professional
• Windows Media Audio 10 and Windows Media Audio
10 Professional
• Windows Media Audio Lossless
F4V
MKV
• VP6
• Sorenson Spark
• H.264
• MPEG-4
• MPEG-2
• AAC
• MP3
• AAC
• AC-3
• MP3
65
Page 66

User Guide
RIM Strictly Confidential
Videos
File extensions Video codecs
MP2PS MPEG-2
MP2TS
For information about media file extensions and codecs for your device, visit www.blackberry.com/docs/smartphones and
click Smartphones > BlackBerry Smartphones > Supported Media.
• H.264
• MPEG-4
• MPEG-2
Audio codecs
• FLAC
• PCM
• AC-3
• MP3
• PCM
• AAC
• AC-3
• MP3
Troubleshooting: Videos
I can't open a media file
Try the following actions:
• Make sure the file is in a format supported by your BlackBerry device.
• If you're trying to open a media file on your device and your device is connected to your computer, disconnect your
device from your computer.
66
Page 67

User Guide
RIM Strictly Confidential
Music
Music app at a glance
Content coming soon!
Now Playing screen
Music
Control the song that you're currently listening to. You can also check out this screen to find more
information about the song that's playing.
Smart screen
See the media files that you’re most likely to be interested in based on the media files that you recently
watched, listened to, viewed, or added to your BlackBerry device, and so on.
Library screen
or
See the media files that you have downloaded on or uploaded to your BlackBerry device.
Playing your music
Play, pause, or skip a media file
Tap , , , or .
67
Page 68

User Guide
RIM Strictly Confidential
Shuffle your music
Tap to shuffle your selected music.
Tap again to stop shuffling your music.
Repeat a song or your music list
Tap until you repeat the music selection that you want.
Change the volume or mute your device
• To increase the volume, press the Volume Up key on the right side of your BlackBerry smartphone.
• To decrease the volume, press the Volume Down key on the right side of your smartphone.
• To mute the volume, press the Mute key on the right side of your smartphone. To turn off mute, press the Mute key
again.
Music
Play or view your media file on a connected device
Before you begin: You must turn on sharing for at least one type of media file and your BlackBerry device must be
connected to the same Wi-Fi network as the device that you want to share the media files with.
1. Open a media file.
2. If necessary, tap .
3. Tap .
4. Choose a device to play or view the file on.
To stop playing or viewing the media file on the connected device, tap .
Doing more with your music
You can do lots more with your music such as setting a song as your ringtone, setting favorites, deleting songs and albums,
and so on. You can see the available options by tapping .
68
Page 69

User Guide
RIM Strictly Confidential
Music
Creating playlists and organizing your music
You can make your own playlists or rely on your BlackBerry device to make smart playlists for you. Inside each playlist you'll
be able to see which artists and albums are featured in it.
Smart playlists are automatically created for you by your device.
Make a playlist
1. In the Library screen, tap Playlists.
2. Tap Create New.
Add a song to a playlist
1. Find the artist, album, or song that you want to add to the playlist.
2. Tap .
To add all of your music, tap Add All.
Edit or rename a playlist
In a playlist, tap .
• To change the playlist name, tap its current name.
• To delete a song, tap .
• To change the song's order in the playlist, tap the song. Tap again where you want the song to go.
69
Page 70

User Guide
RIM Strictly Confidential
Music
Tips: Music
Want to control your music faster and easier when you're in the Music app? Try some of the tips and shortcuts below.
• To quickly pause your song, drag up on the album art.
• To play your song again, drag back down on the album art.
• To skip forward and back between songs, drag the album art to the left or right. At the end of your drag, the song will
automatically change.
• You can control the volume of the song you're listening to from the volume bar. If the volume bar isn't visible, drag your
finger down from the top of the Music app.
• If your BlackBerry device is connected to other devices (for example, a BlackBerry PlayBook tablet), to quickly play
your music on that device, drag down from the top of the screen and click the icon.
Supported audio file extensions and codecs
Depending on your BlackBerry device model, some file extensions and codecs might not be supported.
File extensions
AAC AAC
AMR AMR-NB
AWB AMR-WB
FLAC FLAC
MKA
MP3 MP3
70
Audio codecs
• AAC
• AC-3
• FLAC
• MP3
• PCM
Page 71

User Guide
RIM Strictly Confidential
Music
File extensions
OGG
WAV PCM
For information about media file extensions and codecs for your device, visit www.blackberry.com/docs/smartphones and
click Smartphones > BlackBerry Smartphones > Supported Media.
Audio codecs
• FLAC
• Ogg Vorbis
Troubleshooting: Music
I can't open a media file
Try the following actions:
• Make sure the file is in a format supported by your BlackBerry device.
• If you're trying to open a media file on your device and your device is connected to your computer, disconnect your
device from your computer.
71
Page 72

User Guide
RIM Strictly Confidential
Camera
Camera app at a glance
Content coming soon!
Taking pictures and recording videos
Take a picture
1. Make sure is selected.
2. To change what the camera focuses on, drag the focus box anywhere on the screen.
3. Do any of the following:
Camera
• To take one picture, tap the viewfinder.
• If you're using burst mode, touch and hold your finger on the screen. The camera will stop taking pictures when
you take your finger off the screen.
Related information
Record a video, 72
Record a video
1. Make sure is selected.
2. To change what the video camera focuses on, drag the focus box anywhere on the screen.
3. To start recording, tap anywhere on the screen.
To stop recording, tap the screen again.
Related information
Take a picture, 72
72
Page 73

User Guide
RIM Strictly Confidential
Camera
Access the camera app from the Lock screen
From the Lock screen, touch and hold .
Using Time Warp
The Time Warp feature lets you take a bunch of photos at once so that you can pick the best one of the set. Did someone
blink in every shot, or cough just as you took the picture? You can fix that by swapping in different expressions for any
participant until everybody is picture perfect.
Take the best picture possible using Time Warp
1. Make sure is selected.
2. Take a picture and keep the camera steady until the picture appears.
3. Move the slider at the bottom of the screen back and forth until you find the best picture.
If you don't like any of the pictures, tap . All the pictures will be deleted and you can take a new set of pictures.
Replace a person's expression using Time Warp
1. Make sure is selected.
2. Take a picture.
3. Move the slider at the bottom of the screen back and forth until you find the best picture.
4. Tap a recognized face.
5. Use the dial to browse the available expressions.
6. Tap inside the dial.
7. Tap .
73
Page 74

User Guide
RIM Strictly Confidential
Camera
Camera options
Switch between the camera, the video camera, and
Time Warp
1. Tap your current capture method: , , or .
2. Tap the capture method that you want to use.
Change the capture options
You can change the scene mode, choose whether you use your flash, switch between the front camera and back camera,
and so on.
1. Tap .
2. Tap the option that you want to change.
Change the camera settings
You can change camera settings such as where you want to save your pictures and videos and what types of pictures you
want to save. You probably won't change these types of settings often.
1. In the Camera app, swipe down from the top of the screen.
2. Tap .
74
Page 75

User Guide
RIM Strictly Confidential
Camera
Troubleshooting: Camera
I can't turn on the flash or use the video light
• There might not be enough battery power left to use the flash or video light. Charge your BlackBerry device and try
again.
•
The flash might still be charging. Wait until the icon stays solid and then try again.
• Make sure you are using the rear-facing camera.
I can't take a picture or record a video
Try the following actions:
• If your BlackBerry device is connected to another device with a USB cable, disconnect the USB cable and try again.
• Delete old media files to free up storage space and try again.
• Make sure the Camera app isn't in use by another application. Close any application that might be using the app, and
try again.
75
Page 76

User Guide
RIM Strictly Confidential
Media sharing
Media sharing
About sharing media
You can wirelessly share the media files from your BlackBerry device with supported DLNA Certified devices, such as some
computers, TVs, or other home entertainment equipment. Connected devices have access to the media files that you
share.
To play or view media files on connected devices, you must turn on sharing for at least one type of media file and your
device must be connected to the same Wi-Fi network as the device that you want to share the media files with.
Sharing, playing, and viewing media files over a Wi-Fi network
Choose the types of media files to share
1. On any of the home panels, swipe down from the top of the screen.
2. Tap > Sharing.
3. Turn on sharing for each type of media file that you want to share.
Choose which devices can access your shared media
files
1. On any of the home panels, swipe down from the top of the screen.
2. Tap > Sharing > Devices.
3. Select the checkbox beside each device that you want to give access to.
76
Page 77

User Guide
RIM Strictly Confidential
Media sharing
Play or view your media file on a connected device
Before you begin: You must turn on sharing for at least one type of media file and your BlackBerry device must be
connected to the same Wi-Fi network as the device that you want to share the media files with.
1. Open a media file.
2. If necessary, tap .
3. Tap .
4. Choose a device to play or view the file on.
To stop playing or viewing the media file on the connected device, tap .
Related information
Choose the types of media files to share, 76
About sharing media, 76
77
Page 78

User Guide
RIM Strictly Confidential
Documents To Go
Documents To Go
Getting started with Docs To Go
Using Docs To Go, you can view, edit and format Microsoft Word documents, Microsoft Excel spreadsheets, and Microsoft
PowerPoint
Create a document or spreadsheet
1. In Documents To Go, tap Create New.
2. Select whether to create a document, or a spreadsheet.
Open a file in Docs To Go
presentations on your BlackBerry smartphone.
You can view all Documents To Go files stored on your smartphone in Local view, or view your recently used files and
favorites by opening Smart view.
• To open a file in Documents To Go, tap a file. Tap OK.
• To open a file saved on your BlackBerry device, or saved to another device, tap Browse.
Delete a file in Docs To Go
• To delete a file from Local or Smart view, touch and hold a file. Tap the Delete icon.
• To delete a file you are working in, tap the Edit icon. Tap the Delete icon.
Copy and paste items in Docs To Go
1. Touch and hold the item that you want to copy.
2. Tap Copy.
3. Touch and hold where you want to paste the item.
4. Tap Paste.
78
Page 79

User Guide
RIM Strictly Confidential
Save changes to a file in Docs To Go
1. Tap .
2. Tap Save, or Save as.
Undo or redo an action in Docs To Go
• To undo an action, tap the Undo icon.
• To redo an action, tap the Redo icon.
Using Word To Go
Documents To Go
Change the font or formatting
To change the font or formatting, tap the Formatting icon.
• To change the font, tap the Fonticon
• To insert a bulleted list, tap the Bulleted List icon
• To insert a numbered list, tap the Numbered List icon
• To change the text alignment, tap the Alignment icon
• To change the text indentation, tap the Increase Indent icon or the Decrease Indent icon
Create or view a bookmark in a document
1. Tap .
2. Tap Bookmarks.
3. Do one of the following:
• To create a new bookmark, tap the Add icon.
• To jump to an existing bookmark, tap the name of the bookmark you want to jump to.
79
Page 80

User Guide
RIM Strictly Confidential
Obtain the word count of a document
1. Tap .
2. Tap Word Count.
Find text in a document
1. Tap Find.
2. Enter the word or phrase you are trying to find.
3. Tap Next to go to the next instance of the word or phrase in the document.
4. To exit, tap Done.
Using Sheet To Go
Documents To Go
Add a new sheet
• To add a new sheet to a workbook, tap the Add icon.
Hide a row or column
1. Select a row or column.
2. Tap
3. Tap the Hide/Unhide icon.
To unhide a hidden row or column, tap , and tap the Hide/Unhide icon.
Copy and paste a cell, row, or column
1. Touch and hold a cell, row, or column.
80
Page 81

User Guide
RIM Strictly Confidential
2. Tap Copy.
3. Touch and hold where you want to paste the cell, row, or column.
4. Tap Paste.
Formulas, font and formatting
• To insert a formula, tap the Formula icon.
• To change the font or formatting of the text, tap the Formatting icon.
• To change the format of a cell, highlight the cell, and tap theQuick Format icon.
Jump to a cell
1. Tap the Cell Selection icon.
2. Enter the cell that you want to jump to.
3. Tap OK.
Documents To Go
Clear the contents of a cell
1. Tap and hold a cell.
2. Tap the Clear icon.
Using Slideshow To Go
Edit a slideshow
• To edit text, tap and hold an area of the screen.
• To change the font or formatting, tap the Formatting icon.
Add a new slide
1. Swipe from the top frame.
81
Page 82

User Guide
RIM Strictly Confidential
2. Tap the Add icon.
Jump to a slide
1. Swipe from the top frame.
• To go back in the presentation, slide your finger to the right.
• To go forward in the presentation, slide your finger to the left.
2. Tap the slide that you want to jump to.
Reorder the slides
1. Swipe from the top frame.
2. Touch and hold a slide.
3. Tap the Move icon.
4. Drag the slide to where you want to move it.
5. Release the slide, and tap Done.
Documents To Go
Rehearse a slideshow presentation
When you rehearse a presentation, your screen looks the same as it does when presenting a slideshow and a timer allows
you to time yourself. You do not need to be connected to an HDMI cable to rehearse a presentation.
1. Tap the Presenter icon.
2. Tap Rehearsal.
To reset the timer, tap the Reset Timer icon.
Present a slideshow
Before you begin: To present a slideshow, connect your BlackBerry device to an external source using an HDMI cable.
1. Tap Slideshow.
2. Tap the Presenter icon.
3. To view the presenter notes, tap the Notes icon.
4. To move to the next slide, drag a slide horizontally.
To stop presenting a slideshow, tap the Stop Presenting icon.
82
Page 83

User Guide
RIM Strictly Confidential
Documents To Go
Peek at your next slide
When presenting a slideshow, you can peek at your next slide even when your presentation notes are visible on your
screen. Your audience cannot see this action. To peek at your next slide:
1. Touch and hold the Notes area of your screen.
2. Slide your finger down.
Zoom in or out on a slide
During a presentation, you can focus in on an area of a slide by using the zoom feature. The zoom action is reflected on the
presentation screen for your audience to see.
1. To zoom in to an area of a slide, pinch out.
2. To move to another area of a slide and maintain the slide zoom, touch and hold an area of the screen. Slide your
finger to the area of the screen you want your audience to see.
3. To zoom out of an area of a slide, pinch in.
83
Page 84

User Guide
RIM Strictly Confidential
Print To Go
Print To Go
Getting started with Print To Go
Download the Print To Go software
To install the Print To Go software on your computer, you must have the latest version of BlackBerry Desktop Software on
your computer. To check for the latest version of BlackBerry Desktop Software and download Print To Go:
1. On your computer, browse to www.blackberry.com/desktop.
2. Complete the instructions on the screen.
Send a file to your device
1. On your computer, print the file and choose Print To Go as the printer.
2. Enter your BlackBerry ID and password.
3. Click Sign In.
When printing is complete, open Print To Go on your BlackBerry device and select the file that you want to view.
Find your Pairing Password
1. Swipe down from the top frame.
2. Tap the Settings icon.
To change your Pairing Password, tap the Information icon.
Change view
Tap .
• To change to Grid View, tap the Switch to grid icon.
84
Page 85

User Guide
RIM Strictly Confidential
• To change to List View, tap the Switch to list icon.
Delete a folder or document from Print To Go
1. Touch and hold a file or folder.
2. Tap .
Managing your folders with Print To Go
Sort folders
• To change the way you view your folders, tap Date, Title, Size, or My Folders.
Print To Go
Create a new folder
1. In My Folders, tap .
2. Enter a name for your folder.
3. Tap OK.
Managing your documents with Print To Go
View a document
1. Tap a folder.
2. Touch and slide your finger up and down the screen to find a document.
3. Tap a document to view it in Adobe Reader.
85
Page 86

User Guide
RIM Strictly Confidential
Print To Go
Filter your documents
1. In List View, tap .
2. Tap All, Favorites, New, or Unread.
Mark a document as a favorite
•
Tap .
To remove a document from your favorites, tap again.
Move a document to a folder
Touch and hold a document.
• To move the document to an existing folder, drag the document to the Add to folder icon, and tap the folder you want
to save it in.
• To move the document to a new folder, drag the folder to the New folder icon.
86
Page 87

User Guide
RIM Strictly Confidential
Adobe Reader
Adobe Reader
Reading a document in Adobe Reader
Navigate through pages of a PDF document
Touch and hold an area of the screen.
• To go to the next page, swipe up.
• To go to a previous page, swipe down.
Change the view mode
View modes in Adobe Reader allow you to view your PDF documents based on your own preferences, either a page at a
time, or a continuous scroll. Continuous mode is the default mode, which allows your to scroll through multiple pages of a
PDF document in one swipe.
•
To view a PDF document one page at a time, tap .
•
To go back to Continuous mode, tap .
Find the page number indicator
In Adobe Reader the page number is displayed in the top left-hand corner of the screen when moving from one page of a
PDF document to another, but isn't visible when reading a page.
1. Touch and hold an area of the screen.
2. Swipe up or down.
The page number appears on the top left-hand corner of the screen.
87
Page 88

User Guide
RIM Strictly Confidential
Games
Games
Create your profile
To show off your gaming skills you'll need to create a profile when you first enter the Games app. You can edit your profile at
any time by swiping down and tapping
1. Follow the on-screen prompts to create a profile name.
2. Add a picture by swiping through the images on your device and tap the one you want or tap [imageof camera icon]
and take a new pic.
Add a friend
Edit Profile.
You can add friends to the Games app to view their games, compare your stats, or to challenge them to a head to head
match.
You can add friends in lots of ways. Try any or all of these options:
• In your timeline, tap a person.
• Tap Friends to add a friend through your contacts list, by displaying a barcode or by looking at your existing friends'
friends.
Add a game
Use the Games app to discover your next favorite game. Find new games to download or purchase by trying any or all of the
following:
• In your timeline, tap a game.
• Tap Discover and browse through new games, popular games and the games that your friends are playing.
88
Page 89

User Guide
RIM Strictly Confidential
Favorite a game
Once you've discovered a game you love you can mark it as a favorite for fast and easy access.
1. Tap a game.
2. Tap [add favorite icon].
3. If all three favorite spots are already full, you'll have to tap a game to replace it with your new favorite.
Viewing and comparing stats
Content coming soon.
Games
89
Page 90

User Guide
RIM Strictly Confidential
FocalPoint
FocalPoint
Collecting and organizing tasks, notes, and more with FocalPoint
The FocalPoint app is a productivity tool for collecting, managing, categorizing, and sharing the information that matters to
you. You've got a lot of things that you need to remember; sort these things as entries in notebooks, categorize the entries
with tags, and add due dates to entries so that you don't forget to complete a task.
For example, if you're planning a trip to Paris, you can collect all trip-related email, text messages, contacts, and websites
into a notebook called "My Trip to Paris". Open the notebook to see all of the info for the trip in one place, and assign due
dates to any entry in the notebook.
FocalPoint is also in sync with the accounts that you add to your BlackBerry device. If you've added a work email account
to your device, either through ActiveSync or through BlackBerry Mobile Fusion, your tasks and notes or memos from your
work account are kept in sync with FocalPoint in the Tasks and Notes notebooks. Even your flagged email messages are
sent to the Unfiled notebook.
If you have an Evernote account that you've added to your device, you can access your Evernote notebooks in FocalPoint
and sync your FocalPoint notebooks to Evernote.
Adding a notebook and an entry to FocalPoint
Create a notebook in FocalPoint
1. In Focal Point, tap Add a Notebook.
2. Type a name for the notebook.
3. Tap Add.
90
Page 91

User Guide
RIM Strictly Confidential
Add an entry to FocalPoint
An entry can include a textual note, a picture, a task, or a voice note.
1. In a notebook or in the FocalPoint notebook screen, tap New Entry.
2. Enter the information for the entry, such as a title, notes, and a due date.
3. Tap Save.
Record a voice note
1. While you're adding or editing a Focal Point entry, tap .
2. Tap .
3. Speak your voice note.
4. When you're finished, tap again.
5. Tap Save.
FocalPoint
Send something to FocalPoint
Your BlackBerry device gives you access to all kinds of info, whether a picture that you find while browsing the Internet or a
contact in your Contacts app. Send photos, messages, contacts, websites, call notes, and more to FocalPoint using the
sharing capabilities of your device.
1. In any app, tap and hold the item that you want to add to FocalPoint.
2. Tap Share.
3. In the Share To drop-down list, select FocalPoint.
4. Edit the item if necessary.
5. Tap Save.
91
Page 92

User Guide
RIM Strictly Confidential
FocalPoint
Changing a notebook or entry in FocalPoint
Change a FocalPoint entry
1. In a notebook, tap an entry > Edit.
2. Make your changes.
3. Tap Done.
Customize the look of your FocalPoint notebooks
You can change the color of your notebook's cover, or use one of your pictures as the cover.
1. In Focal Point, touch and hold a notebook.
2. Tap Edit Notebook.
• To change the color of the notebook, tap a background color.
• To use a picture from your photo library, tap Select a photo from your library. Tap a photo. Tap Done.
3. Tap Save.
Delete a notebook or entry in FocalPoint
If you delete a notebook, the entries inside the notebook are also deleted.
1. Touch and hold a notebook or an entry.
2. Tap Delete.
View entries that share a tag
If you've added tags to your Focal Point entries, you can filter entries by tag.
Do one of the following:
92
Page 93

User Guide
RIM Strictly Confidential
• To view entries that share tags across all of your notebooks, in the Focal Point notebook screen, tap the bar at the top.
Tap a tag.
• To view entries that share tags from the same notebook, tap the notebook. Tap the bar at the top. Tap a tag.
FocalPoint
Search FocalPoint
1. In Focal Point, tap Search.
2. Type your search term.
3. To sort your search results by due date, creation date, or media type, tap the Sort icon.
Share a FocalPoint entry over email or BBM
1. In a Focal Point notebook, touch and hold an entry.
2. Tap Share.
3. Tap how you want to share the entry.
FocalPoint options
Set a default reminder or due date for entries
1. In FocalPoint, swipe down from the top frame.
2. Tap Settings.
3. Change the To-Do Reminders drop-down list or Default Due Date drop-down list.
Change how entries are sorted
1. In FocalPoint, swipe down from the top frame.
93
Page 94

User Guide
RIM Strictly Confidential
2. Tap Settings.
3. Change the Sort drop-down list.
Stop sending flagged email to FocalPoint
1. In FocalPoint, swipe down from the top frame.
2. Tap Settings.
3. Change the Capture Flagged Emails option to No.
Troubleshooting: FocalPoint
I can't attach a voice note to an entry
Content TBD.
FocalPoint
94
Page 95

User Guide
RIM Strictly Confidential
Clock
Clock
Set an alarm
1. Set the alarm switch to On.
2. Tap and hold the dial on the outside of the clock face.
3. Spin the dial to your desired time.
Be sure to set your alarm for the correct time of day. When the dial turns red, the alarm is set for an AM time. When the dial
turns green, the alarm is set for a PM. time.
Set the alarm for a specific time
When you set an alarm using the dial, you can only set the alarm in 5-minute increments. If you want to set the alarm for a
more specific minute, you can set it manually.
1. Set the alarm switch to On.
2. Tap the alarm time.
3. Scroll to set the alarm hour, minute, and time of day (AM or PM.).
4. Tap anywhere outside the scrolling area to save your alarm.
Changing your alarm options
Set your alarm tone
1. Tap the alarm time > Alarm Tone.
2. Tap an alarm tone.
To use music you've added or downloaded to your device, tap Add Music.
95
Page 96

User Guide
RIM Strictly Confidential
Repeat an alarm on multiple days
1. Tap the alarm time > Repeat.
• To set a daily alarm, set the Daily switch to On.
• To pick specific days for your alarm, check the checkbox next to a day.
2. Tap anywhere on the screen to save your repeat settings.
Set your snooze duration
1. Tap your alarm time > Snooze.
2. Tap a snooze duration time.
Using the stopwatch
Clock
Time your laps
1. On the bottom of the screen, tap Stopwatch.
2. Tap Start.
3. To start a new lap, tap Lap.
Share your lap times
While you're timing laps, tap Share.
96
Page 97

User Guide
RIM Strictly Confidential
Setting the timer
Set a quick timer
1. Tap the Timer icon.
2. To set the timer minutes, tap and drag the larger dial on the outside of the clock face.
3. To set the timer hours, tap and drag the smaller dial inside the clock face.
4. Tap Start.
Set the timer manually
1. Tap the digital clock under the clock face.
2. Scroll up or down to set the hours, minutes, and seconds.
3. Tap Start.
Clock
Set a tone for your timer
1. At the bottom of the screen, tap Timer.
2. On the upper right of the screen, tap the speaker icon.
3. Tap an alarm tone.
To use music you've added or downloaded to your device, tap Add Music.
Add a city to the world clock screen
1. On the bottom of the screen, tap World.
2. Tap the plus icon.
3. Type part of a city name. When you find a city you want to add, tap the city name.
97
Page 98

User Guide
RIM Strictly Confidential
Change the order of the cities on your world clock
screen
1. On the bottom of the screen, tap World.
2. Tap the pencil icon.
3. Tap and hold a city and drag it up or down.
Delete a city from your world clock screen
1. On the bottom of the screen, tap World.
2. Tap the pencil icon.
3. Beside a city, tap X.
Clock
98
Page 99

User Guide
RIM Strictly Confidential
Maps
About Maps
Content coming soon.
Finding a place
Find a location on a map
Search your saved places or the map to get where you want to go.
Maps
1. At the top of the Map view or My Places view, tap the Search field.
2. Do one of the following:
• Input an address into the Search field.
• Input a descriptive word such as "pizza" or "hospital" into the Search field.
3. Tap the Search icon.
Tip: When viewing multiple local search results, tap Map to view places as pins on the map.
To get directions, choose a place and tap
View local search results on a map
Switch between a list view and a map view when you have multiple search results.
Content coming soon.
Pin a place
Add pins to your map and make it easy to keep track of where you are going or mark places of interest.
99
Page 100

User Guide
RIM Strictly Confidential
Before you begin: To add a pin you must be in the Map view.
1. Locate the place you want to pin on the map.
2. On the map, touch and hold your finger down on the point you would like to pin.
Clear all pins from a map
1. In the Map view, tap
2. In the Context menu, tap Clear Map.
Get turn-by-turn directions
1. Find a place, by doing one of the following:
• Search for an address or place.
• Choose a place from the My Places view.
• In the Map view, locate a pin or place on the map.
2. Tap the place or pin.
3. In the Place detail screen or dialog box, tap
4. In the Navigation overview screen, tap the Start tab to begin the trip.
Tip: Once Navigation mode is set, you will not be able to view the Action Bar unless you tap the screen.
Maps
Stop turn-by-turn directions
Stop turn-by-by turn directions or end a trip before the intended time.
1. When in Map navigation mode, tap the screen to view the Action Bar.
2. In the Action Bar, tap End trip.
Turn off voice directions
Audible directions are on by default.
To turn off audible directions, tap the mute/unmute button.
100
 Loading...
Loading...