Blackberry BOLD 9000 User Manual [ro]

Ghid de iniţiere
BlackBerry Bold 9000 Smartphone

MAT-18896-023 | PRINTSPEC-016
SWD-395636-0627020753-023 | RBT71UW
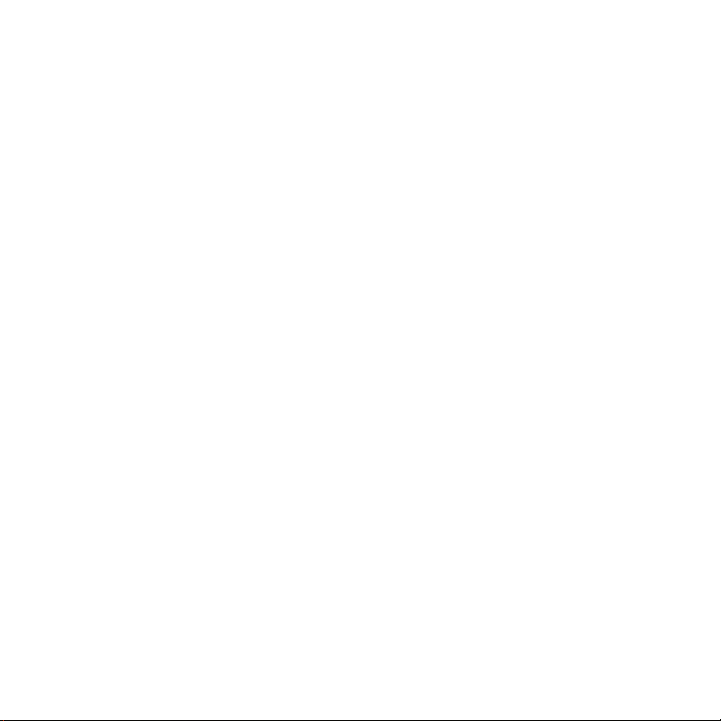
Cuprins
Bun venit la BlackBerry!...................................................................3
Configurarea dispozitivului..............................................................5
Introducerea cartelei SIM şi a bateriei....................................................5
Încărcarea bateriei..............................................................................7
Rularea Expertului pentru configurare....................................................9
Informaţii elementare....................................................................13
Deplasarea în ecran ..........................................................................14
Deschiderea unui meniu.....................................................................15
Informaţii elementare despre introducerea textului................................16
Aplicaţii............................................................................................18
Indicatori de stare din pagina de întâmpinare........................................19
Indicatori de stare pentru lista de mesaje.............................................20
Indicatori de stare pentru telefon........................................................20
Indicatori de stare pentru calendar......................................................21
Indicator de stare a camerei...............................................................21
Indicatori de acoperire wireless...........................................................21
Iniţiere în utilizarea dispozitivului..................................................25
Efectuarea unui apel..........................................................................25
Trimiterea unui mesaj de e-mail..........................................................25

Trimiterea unui mesaj text SMS..........................................................26
Adăugarea unui contact......................................................................27
Realizarea unei fotografii ...................................................................27
Înregistrarea unui clip video............................................................... 27
Vizitarea unei pagini Web...................................................................28
Programarea unei întâlniri.................................................................. 28
Împerecherea cu un dispozitiv compatibil Bluetooth............................... 29
Despre conectarea la o reţea Wi-Fi...................................................... 30
Despre utilizarea dispozitivului cu un calculator..................................... 32
Despre comutarea dispozitivelor..........................................................35
Transferul unui fişier între dispozitiv şi calculator utilizând Roxio Media
Manager...........................................................................................36
Sincronizarea datelor între dispozitiv şi calculator ................................. 36
Introducerea unui card media............................................................. 37
Informaţii suplimentare......................................................................38
Depanarea......................................................................................41
Nu mă pot conecta la o reţea wireless..................................................41
Nu pot asocia dispozitivul meu cu nici o adresă de e-mail .......................42
Nu pot să trimit sau să primesc mesaje................................................43
Nu pot efectua sau recepţiona apeluri.................................................. 44
Notificare legală.............................................................................47
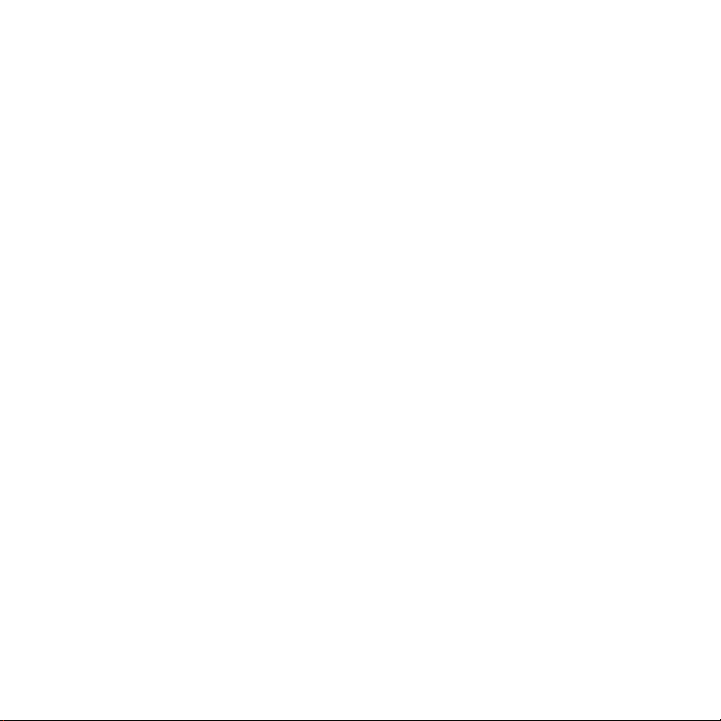
Bun venit la BlackBerry!
Pregătiţi-vă să experimentaţi libertatea şi conectivitatea pe care le
oferă soluţia dvs. de telefonie mobilă all-in-one. Configurarea
smartphone BlackBerry® Bold™ este uşoară. Trebuie doar să
verificaţi dacă bateria şi cartela SIM sunt instalate în dispozitiv, să
încărcaţi bateria şi să rulaţi Expertul pentru configurare. După
rularea Expertului pentru configurare, puteţi să exploraţi
caracteristicile dispozitivului. Acest ghid vă oferă sfaturi şi
instrucţiuni pentru a vă ajuta să descoperiţi rapid caracteristicile de
bază.
3
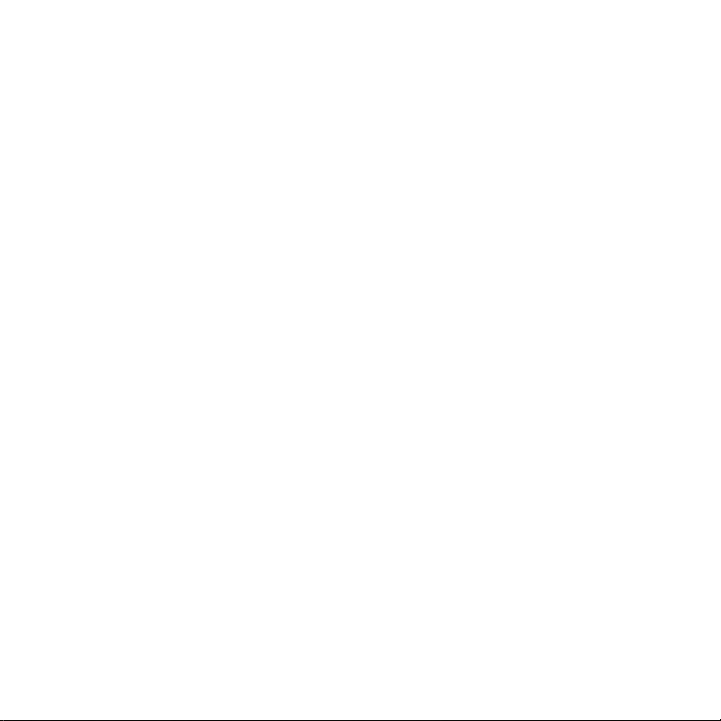
4

Configurarea dispozitivului
Introducerea cartelei SIM şi a bateriei
Cartela SIM este o cartelă dreptunghiulară mică, din plastic, care
stochează informaţii importante despre serviciul wireless. Cartela
SIM poate să fie deja introdusă în dispozitivul BlackBerry®. În
funcţie de furnizorul dvs. de servicii wireless, puteţi avea nevoie de
un cod PIN pentru cartela dvs. SIM. Pentru informaţii suplimentare,
contactaţi furnizorul de servicii wireless.
1. Apăsaţi butonul de scoatere a capacului bateriei.
2. Ridicaţi capacul bateriei.
3. Dacă bateria este instalată, îndepărtaţi bateria.
4. În cazul în care cartela SIM este instalată deja, treceţi la etapa
8.
5. Scoateţi cartela SIM din ambalaj.
6. Ţineţi cartela SIM, astfel încât contactele metalice de pe
aceasta să fie orientate în jos, iar colţurile tăiate să fie orientate
către colţul din dreapta sus al dispozitivului.
7. Glisaţi cartela SIM în suport, astfel încât aceasta să fie
poziţionată stabil sub ghidajul metalic.
5
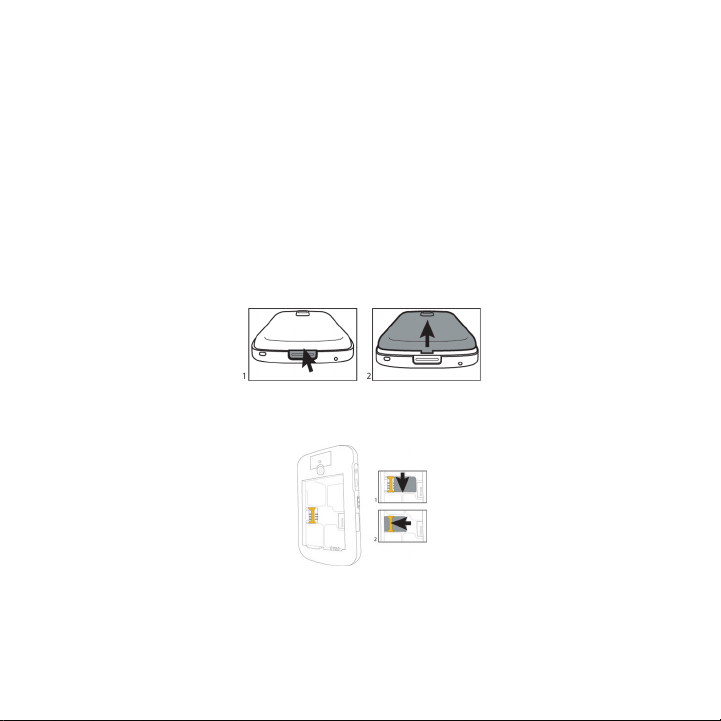
8. Introduceţi bateria astfel încât contactele metalice de pe
baterie să se alinieze cu contactele metalice de pe dispozitiv.
9. Glisaţi colţurile decupate de pe capacul bateriei în sloturile de
pe dispozitiv.
10. Apăsaţi capacul bateriei până când se fixează cu un clic.
Dacă bateria este încărcată, dispozitivul porneşte automat. Dacă
dispozitivul nu porneşte, încărcaţi bateria.
Figura1. Îndepărtarea capacului bateriei
Figura2. Introducerea cartelei SIM
6

Figura3. Introducerea bateriei
Figura4. Montaţi capacul bateriei la loc
Încărcarea bateriei
1. Conectaţi capătul mic al cablului încărcătorului de călătorie la
portul USB de pe partea laterală a dispozitivului BlackBerry®.
2. Dacă este necesar, efectuaţi una dintre următoarele acţiuni:
• Introduceţi accesoriul de conectare în adaptor.
• Pliaţi conectorii în adaptor.
7
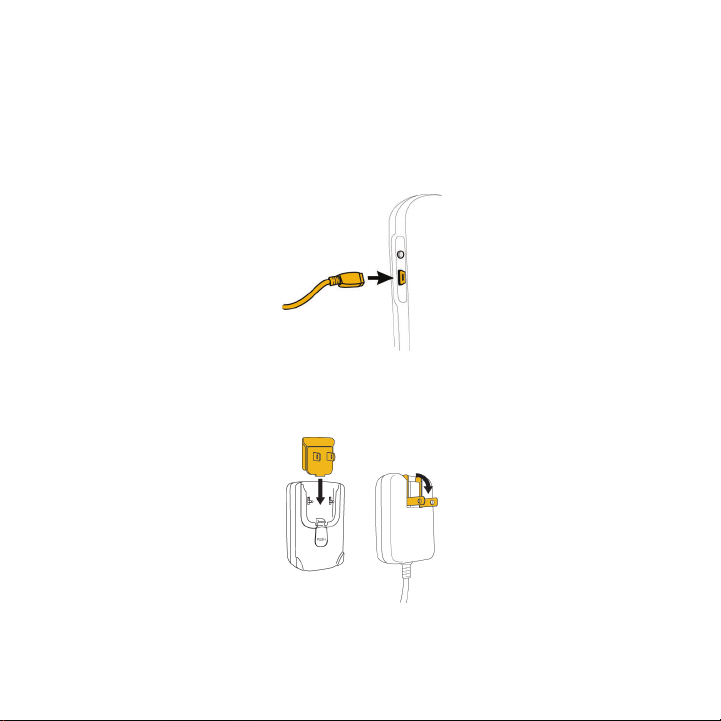
3. Conectaţi încărcătorul la priză.
4. Încărcaţi bateria la capacitatea maximă.
Figura5. Conectarea cablului încărcătorului de călătorie la dispozitiv
Figura6. Introduceţi accesoriul de conectare sau pliaţi conectorii (dacă este
necesar)
8
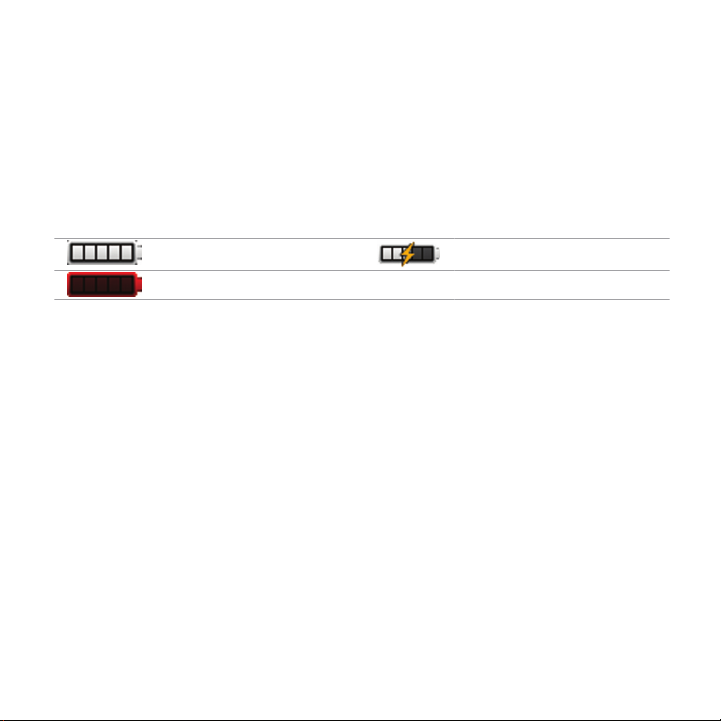
Dacă aţi instalat BlackBerry® Desktop Software, puteţi utiliza cablul
USB livrat împreună cu dispozitivul, pentru a conecta dispozitivul la
calculator pentru încărcare. Pentru informaţii suplimentare,
consultaţi subiectul "Despre utilizarea dispozitivului cu un
calculator".
Indicatori pentru nivelul bateriei
nivel maxim baterie se încarcă bateria
nivel scăzut baterie
Rularea Expertului pentru configurare
Expertul pentru configurare este conceput pentru a vă ajuta să aflaţi
informaţii despre introducerea textului, modificarea opţiunilor pentru
personalizarea dispozitivului dvs. BlackBerry® şi configurarea uneia
sau mai multor adrese de e-mail.
1. Pe ecranul de întâmpinare, citiţi introducerea expertului de
configurare.
2. Rotiţi trackball-ul pentru a evidenţia opţiunea Continue
(Continuare).
3. Faceţi clic (apăsaţi) pe trackball.
9
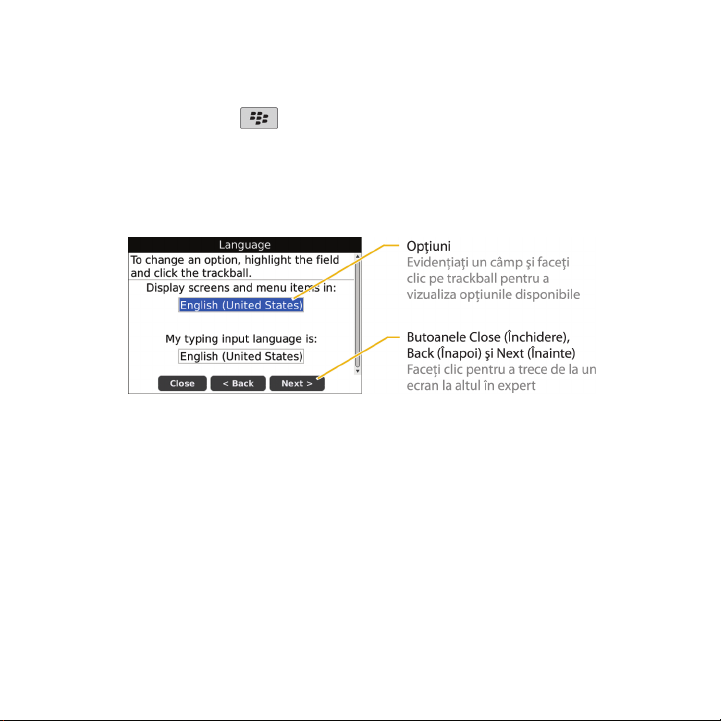
4. Parcurgeţi instrucţiunile afişate pe ecran.
Notă: Dacă ecranul de întâmpinare nu apare automat, pe primul
ecran, apăsaţi tasta . Faceţi clic Setup (Configurare). Faceţi clic
pe Setup Wizard (Expertul pentru configurare).
Figura7. Ecranul Setup wizard (Expert pentru configurare)
Despre opţiunile de configurare a e-mailului
Dacă nu aţi configurat deja o adresă de e-mail, puteţi să utilizaţi una
dintre următoarele opţiuni pentru a configura email-ul. În funcţie de
furnizorul dvs. de servicii wireless, opţiunile disponibiile pot varia.
• Opţiunea BlackBerry Internet Service: Utilizaţi această
opţiune de configurare a e-mailului pentru a crea o adresă
nouă de e-mail pentru dispozitivul dvs. sau pentru a asocia
dispozitivul cu una sau mai multe (maxim zece) adrese de e-
10
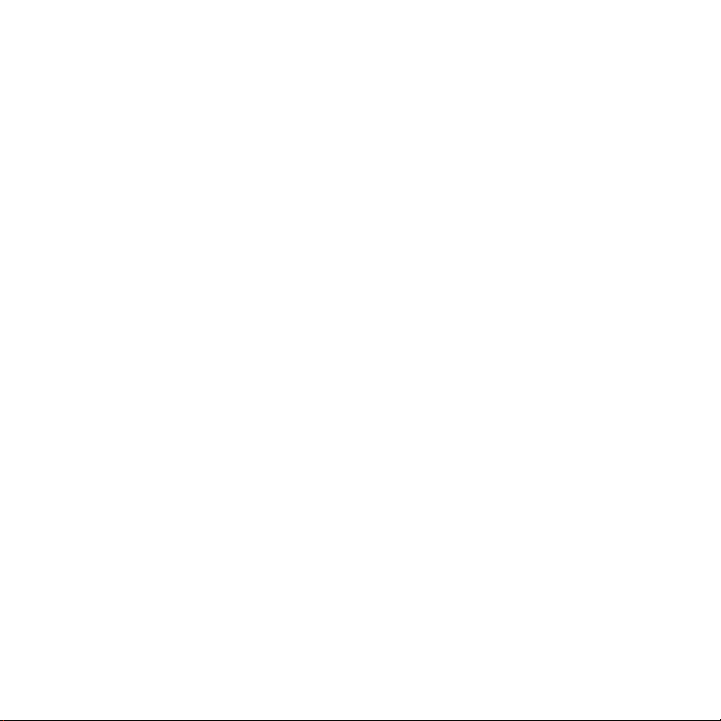
mail existente. Aceasta este opţiunea cea mai frecventă
pentru utilizatorii individuali. Puteţi configura e-mailul prin
intermediul acestei opţiuni, selectând opţiunea I want to
create or add an email address (Doresc să creez sau să
adaug o adresă de e-mail) din Expertul pentru configurare
instalat pe dispozitiv.
• Opţiunea BlackBerry Enterprise Server: Utilizaţi această
opţiune de configurare a e-mailului pentru a asocia
dispozitivul cu un cont de e-mail corporaţional Microsoft®
Outlook®, IBM® Lotus Notes® sau Novell® GroupWise® şi a
beneficia de capacităţile avansate de sincronizare wireless a
datelor. Dacă administratorul v-a furnizat parola de activare,
puteţi configura e-mailul prin intermediul acestei opţiuni,
selectând opţiunea I want to use a work email account
with a BlackBerry Enterprise Server (Doresc să utilizez un
cont de e-mail corporaţional cu BlackBerry Enterprise Server)
din Expertul pentru configurare instalat pe dispozitiv. Dacă nu
aveţi parola de activare, contactaţi administratorul.
• Opţiunea BlackBerry Desktop Redirector: Utilizaţi
această opţiune de configurare a e-mailului pentru a asocia
dispozitivul dvs. cu un cont de e-mail Microsoft Outlook
Outlook (instalare Workgroup). Puteţi configura e-mailul prin
intermediul acestei opţiuni, instalând aplicaţia BlackBerry®
Desktop Software şi selectând opţiunea BlackBerry Desktop
11
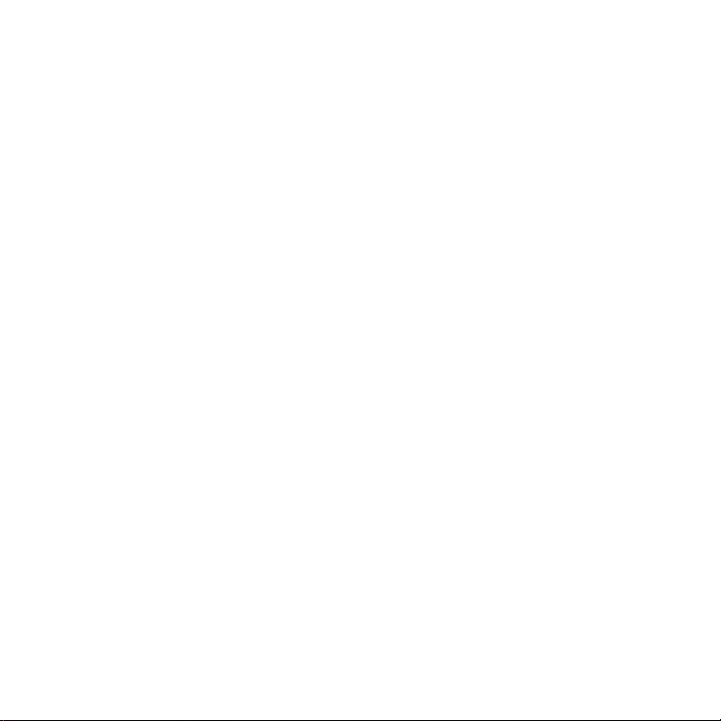
Redirector. Dacă utilizaţi această opţiune de configurare a emailului, trebuie să păstraţi calculatorul pornit pentru a primi
mesajele de e-mail.
Adăugarea sau crearea unei adrese de e-mail
utilizând Expertul pentru configurare
1. În Expertul pentru configurare, în ecranul pentru configurarea
e-mailului, selectaţi opţiunea I want to create or add an
email address (Doresc să creez sau să adaug o adresă de email). Faceţi clic pe Next (Înainte).
2. Faceţi clic pe Next (Înainte).
3. Dacă este necesar, faceţi clic pe Update Now (Actualizare
acum).
4. Dacă este necesar, faceţi clic pe Create New Account (Creare
cont nou).
5. Pentru a accepta condiţiile acordului de licenţă, selectaţi
opţiunea Yes (Da). Faceţi clic pe I Agree (Sunt de acord).
6. Dacă este necesar, introduceţi un nume de utilizator şi o parolă
la alegere. Faceţi clic pe Next (Înainte). Înregistraţi numele
utilizator şi parola într-un loc sigur.
7. Parcurgeţi instrucţiunile afişate pe ecran.
12
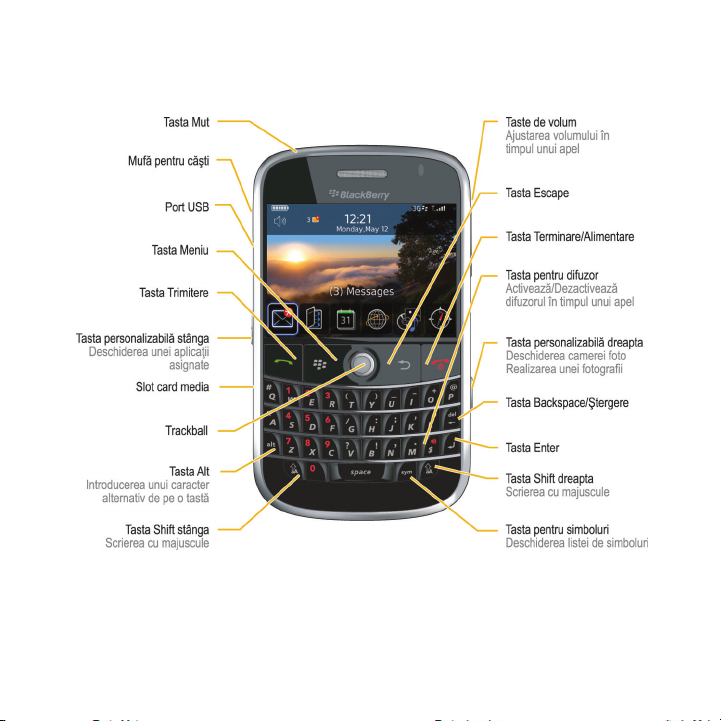
Informaţii elementare
13
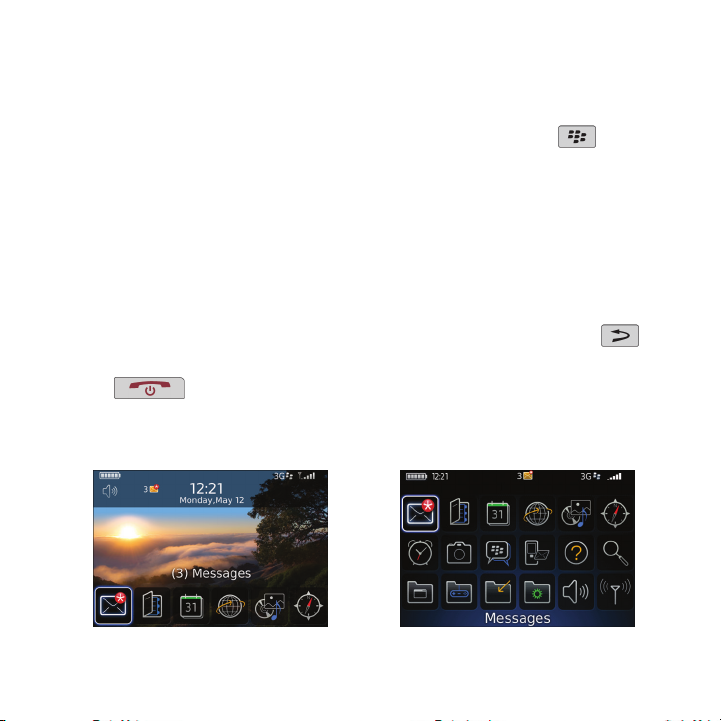
Deplasarea în ecran
• Pentru a deschide lista de aplicaţii, apăsaţi tasta din
ecranul de întâmpinare.
• Pentru a muta cursorul în orice direcţie şi a evidenţia
elemente, rotiţi trackball-ul.
• Pentru a selecta un element sau a urma o legătură, faceţi clic
pe trackball.
• Pentru a modifica valoarea dintr-un câmp, faceţi clic pe un
câmp. Faceţi clic pe o valoare.
• Pentru a vă deplasa la ecranul anterior, apăsaţi tasta
• Pentru a reveni la ecranul de întâmpinare, apăsaţi tasta
.
Figura8. Ecran de întâmpinare Figura9. Listă de aplicaţii
.
14

Figura10. Deplasarea în ecran
Deschiderea unui meniu
• Pentru a deschide un meniu cu toate acţiunile disponibile
pentru un element evidenţiat, apăsaţi tasta .
• Dacă faceţi clic pe un element cu mai multe acţiuni comune
disponibile, se afişează un meniu scurt cu aceste acţiuni.
Pentru a vizualiza mai multe acţiuni disponibile pentru
elementul evidenţiat, apăsaţi tasta
Menu (Meniu integral).
• Pentru a închide un meniu, apăsaţi tasta .
sau faceţi clic pe Full
15
 Loading...
Loading...