Page 1
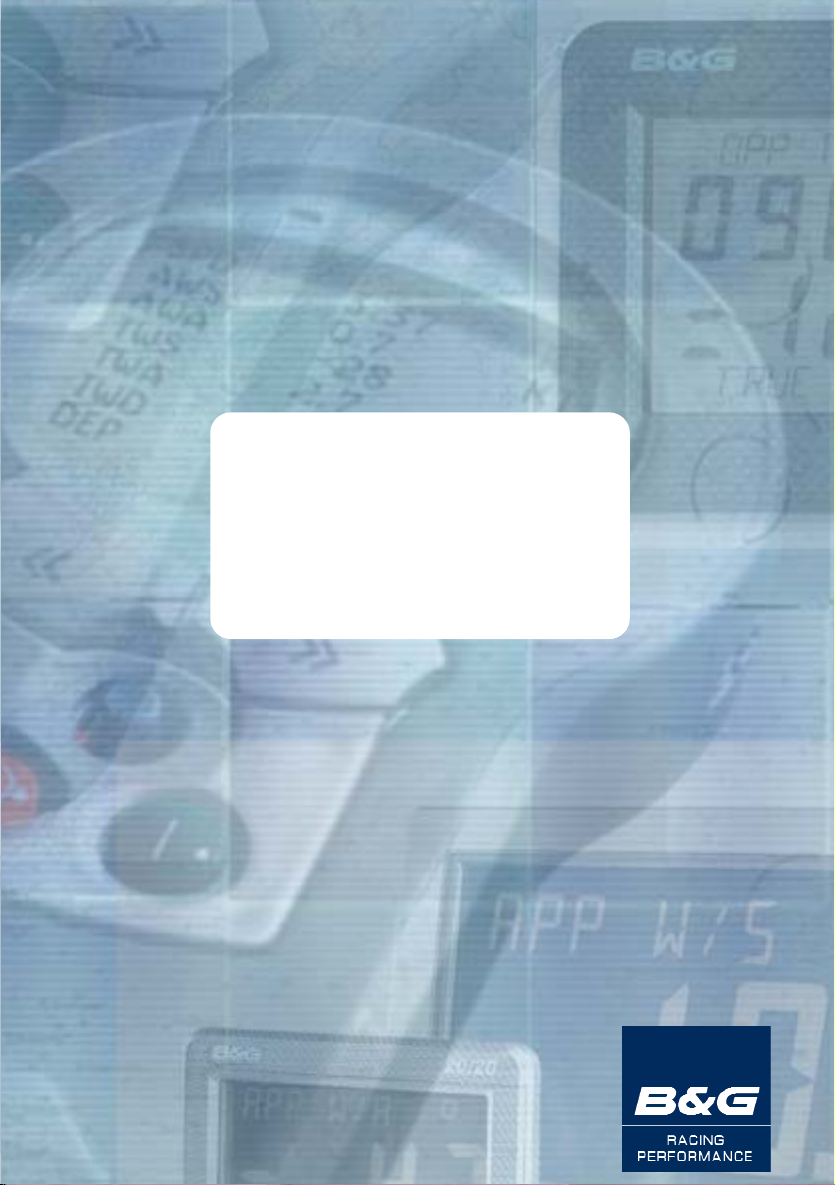
MANUAL
Deckman
Page 2
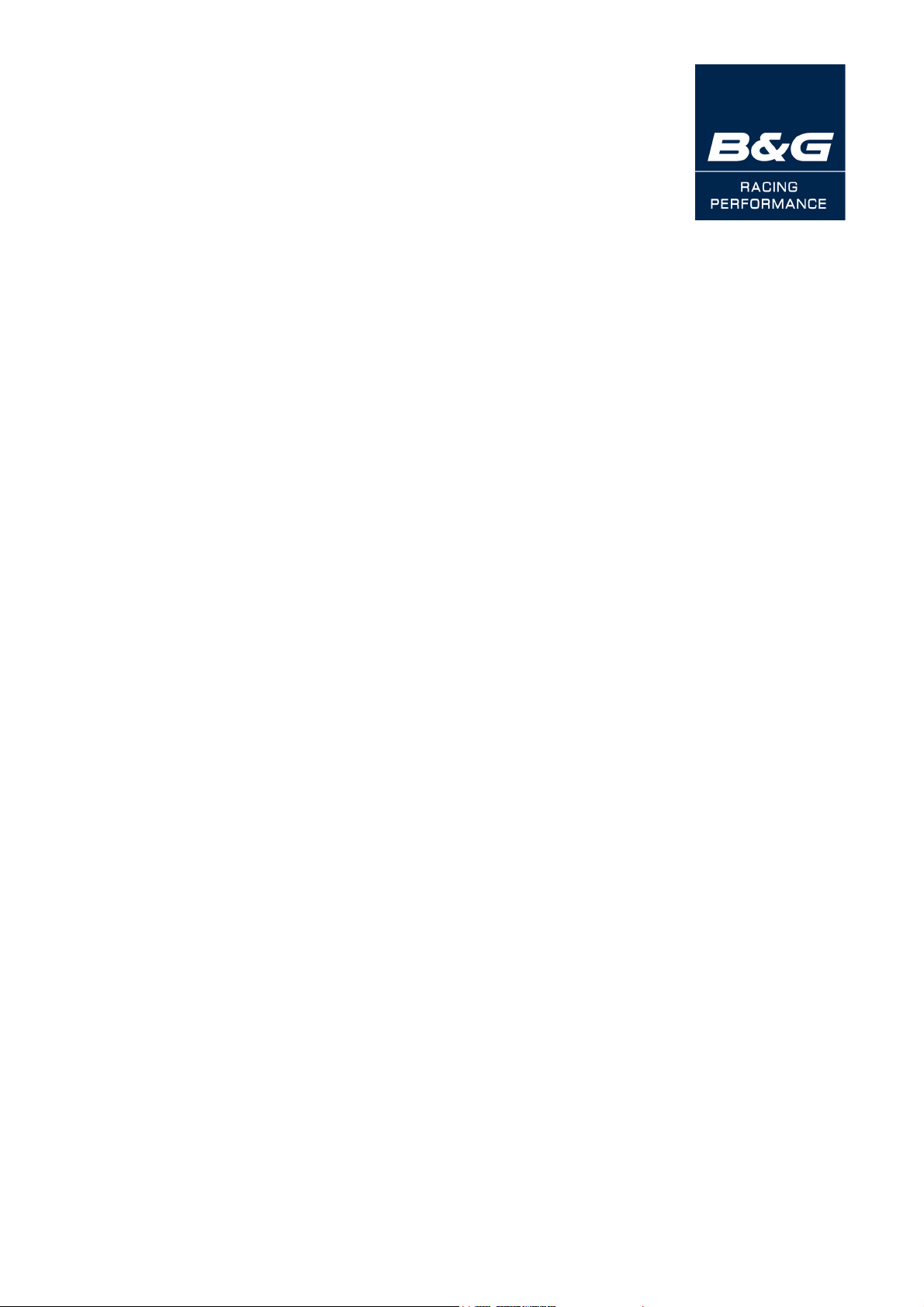
Deckman
User Manual
Premier Way
Abbey Park, Romsey
Hampshire, SO51 9DH, UK
www.BandG.com
© B&G Ltd. 2005
The copyright of this manual is the property of B&G Ltd.
HB-0914-02
Page 3
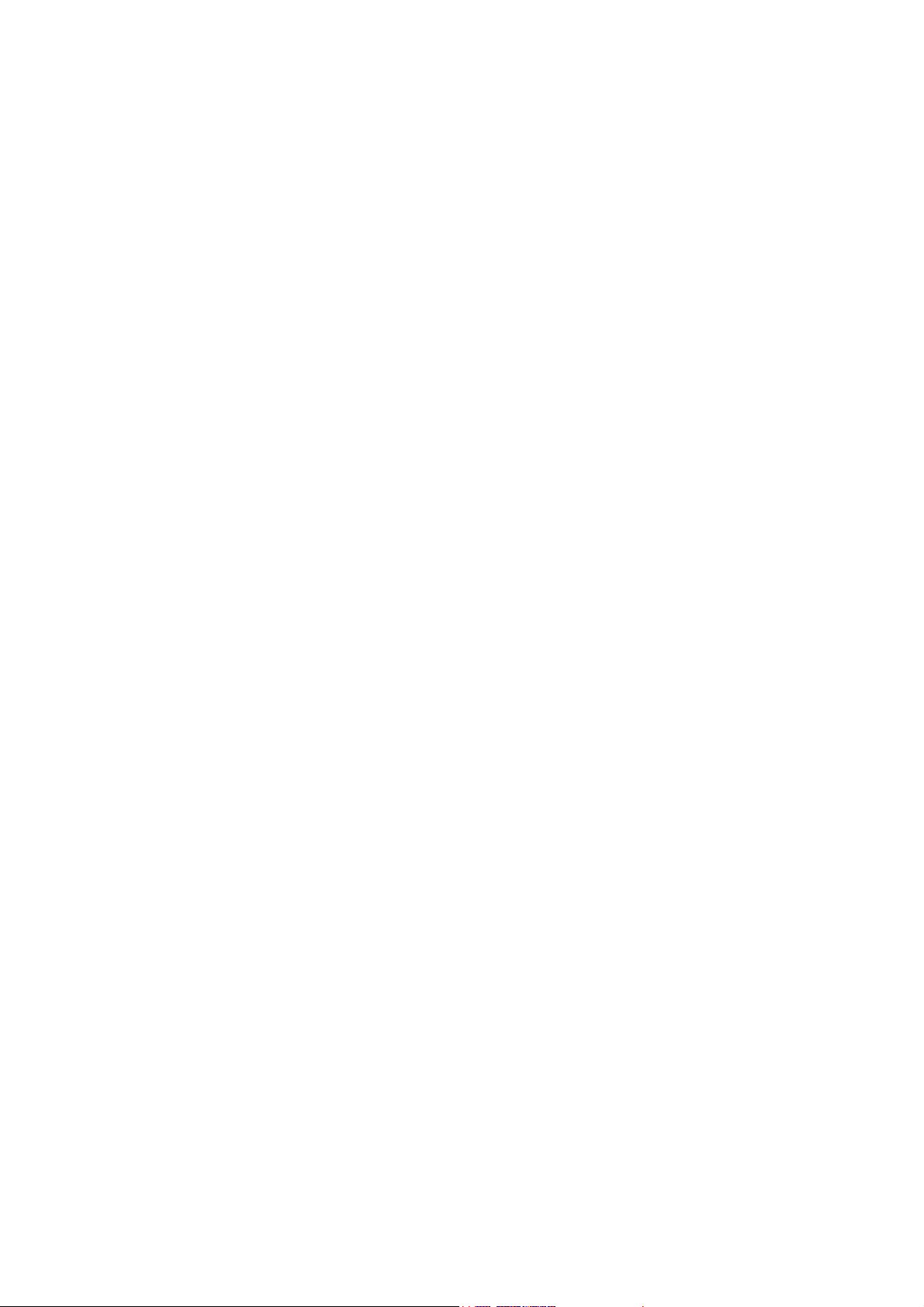
Intentionally Left Blank
ii
Page 4
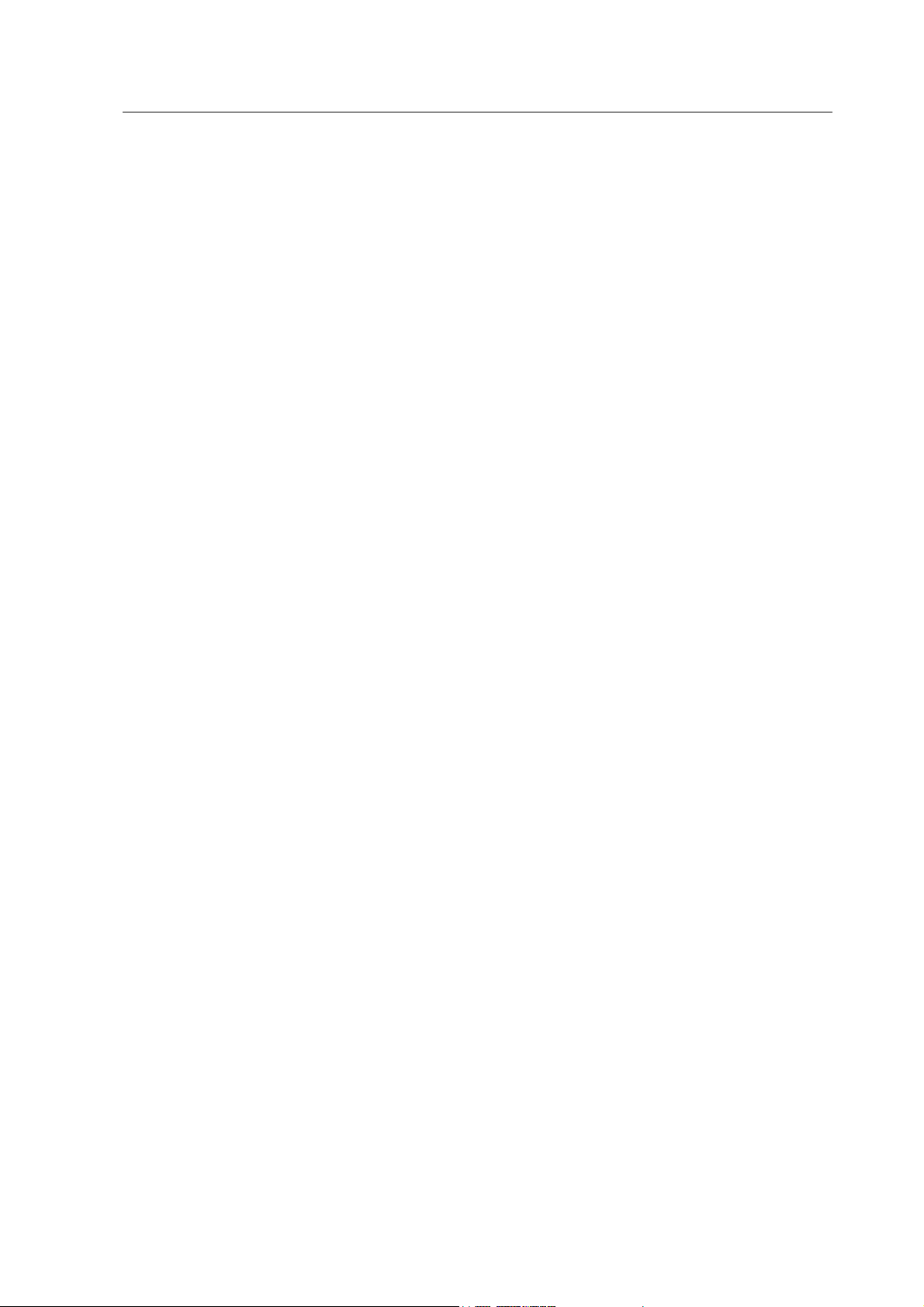
Trademarks
All rights reserved. No part of this manual may be reproduced or transmitted in
any form or by any means including photocopying and recording, for any
purpose without the express written permission of B&G.
Information in this document is subject to change without notice. B&G reserves
the right to change or improve its products and to make changes in the content
without obligation to notify any person or organisation of such changes.
B&G, Deckman, Wave Technology Processor and WTP are all trademarks of
Brookes & Gatehouse Ltd., and may not be used without the express
permission of Brookes and Gatehouse Ltd.
SHOM tidal information © SHOM 2003. Reproduced with the permission of
the Hydrographic and Oceanographic Service - France Contract no E32/2003 www.shom.fr
The French Hydrographic and Oceanographic Service (SHOM) have not
verified the data contained in this product and does not take responsibility for
their accuracy of reproduction or freedom from modification.
The possession of this product from SHOM does not remove the obligation to
use appropriate nautical documentation as required by national and
international regulations.
iii
Page 5
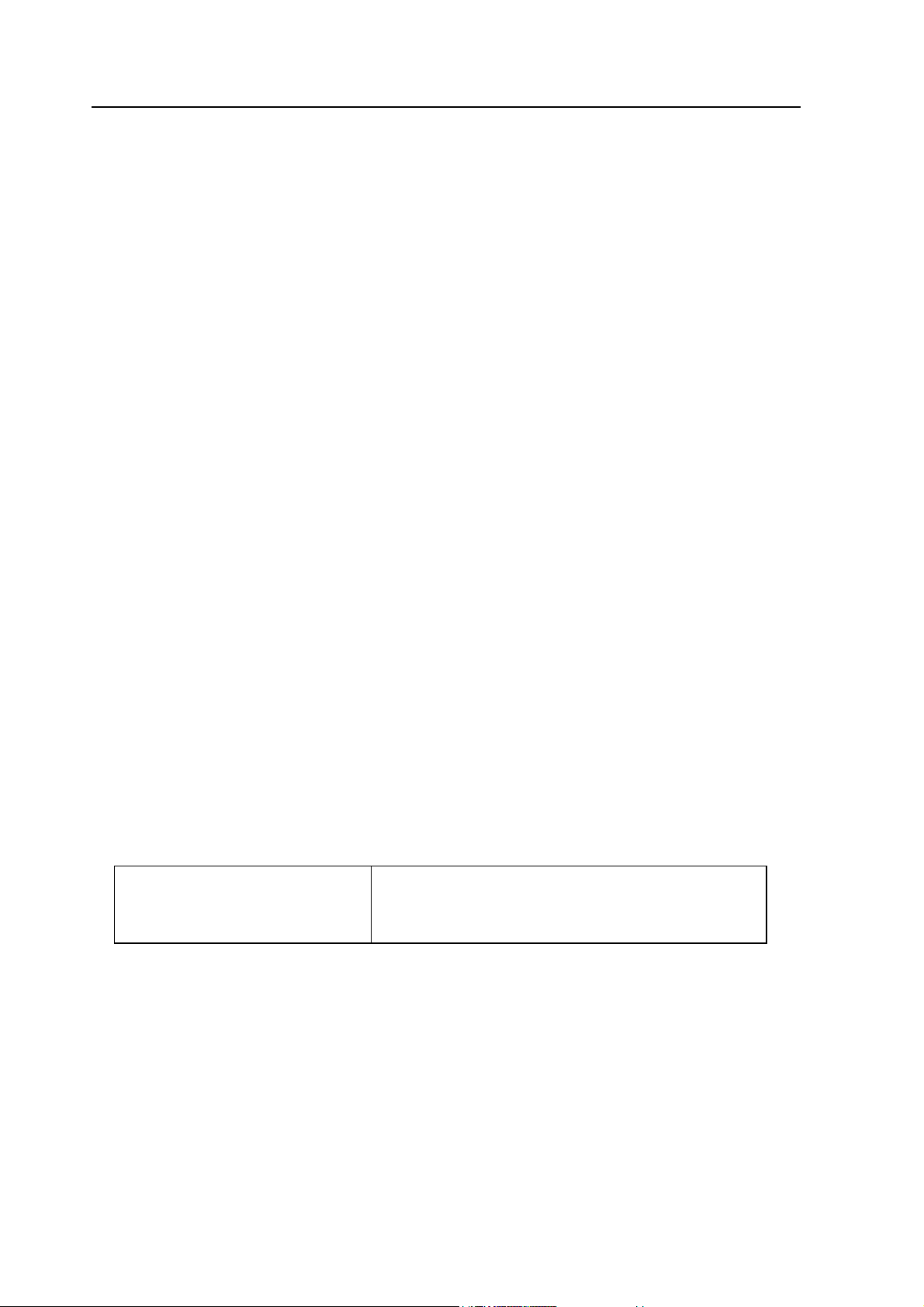
Product Liability and Safety Warnings
Product Liability
Brookes and Gatehouse Ltd. accept no responsibility for the use and/or
operation of Deckman. It is the user’s responsibility to ensure that under all
circumstances the product is used for the purposes for which it has been
designed.
Warning - Calibration
The safe operation of Deckman is dependent on accurate and correct
calibration. Incorrect calibration of this product may lead to false and
inaccurate navigational readings placing the yacht into danger.
Warning – Dongle Security
The Dongle is a security device that renders the software inoperable when not
plugged into the computer. As such, the Dongle is of significant importance
and care must be taken to ensure that it does not become lost or stolen.
Replacement of a Dongle will require the full purchase cost of Deckman, as
well as the cost of any charts that may have been purchased to run with
Deckman.
It is recommended that all original CD’s, chart codes and user documentation
be kept together to allow the simple re-installation in the event of a fault
occurring with your computer.
To facilitate the upgrade process of Deckman, or to purchase new charts, record
the Dongle Serial Number below:
Dongle Serial Number:
iv
Page 6
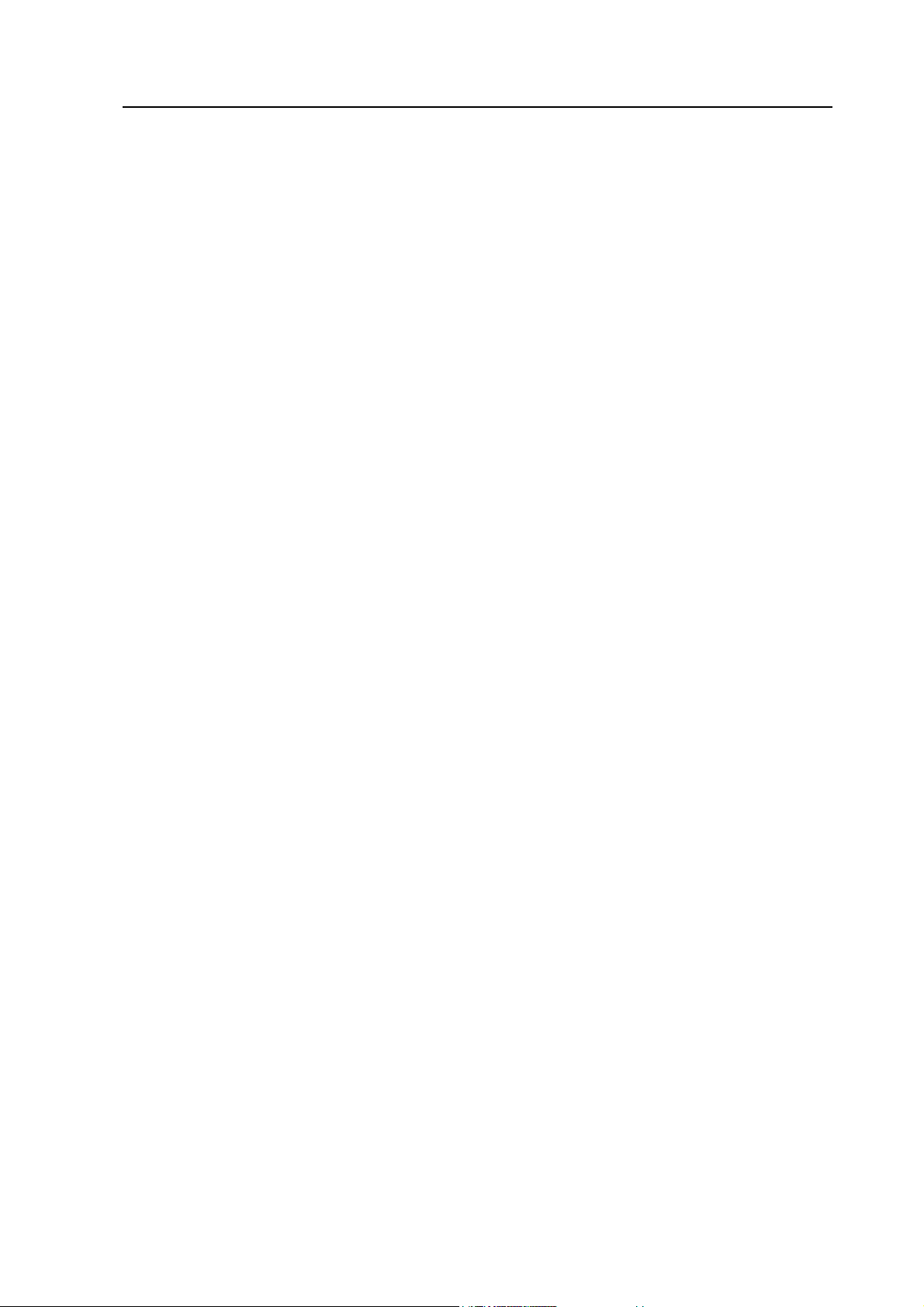
Preface
This manual is written in two parts: the first is a general introduction to
Deckman. The second section contains instructions on how to use Deckman.
Part 1: In the first chapter, a general overview of the Deckman display
screen is given with descriptions of the various parts.
Part 2: This section deals with the operation of Deckman. The first
chapters cover the installation and general use of Deckman. After
this, there are chapters dealing with specific features.
The manual includes a full Contents and Index. Since many things are referred
to in more than one place, it is advisable to check these if the information you
need is not immediately obvious.
v
Page 7
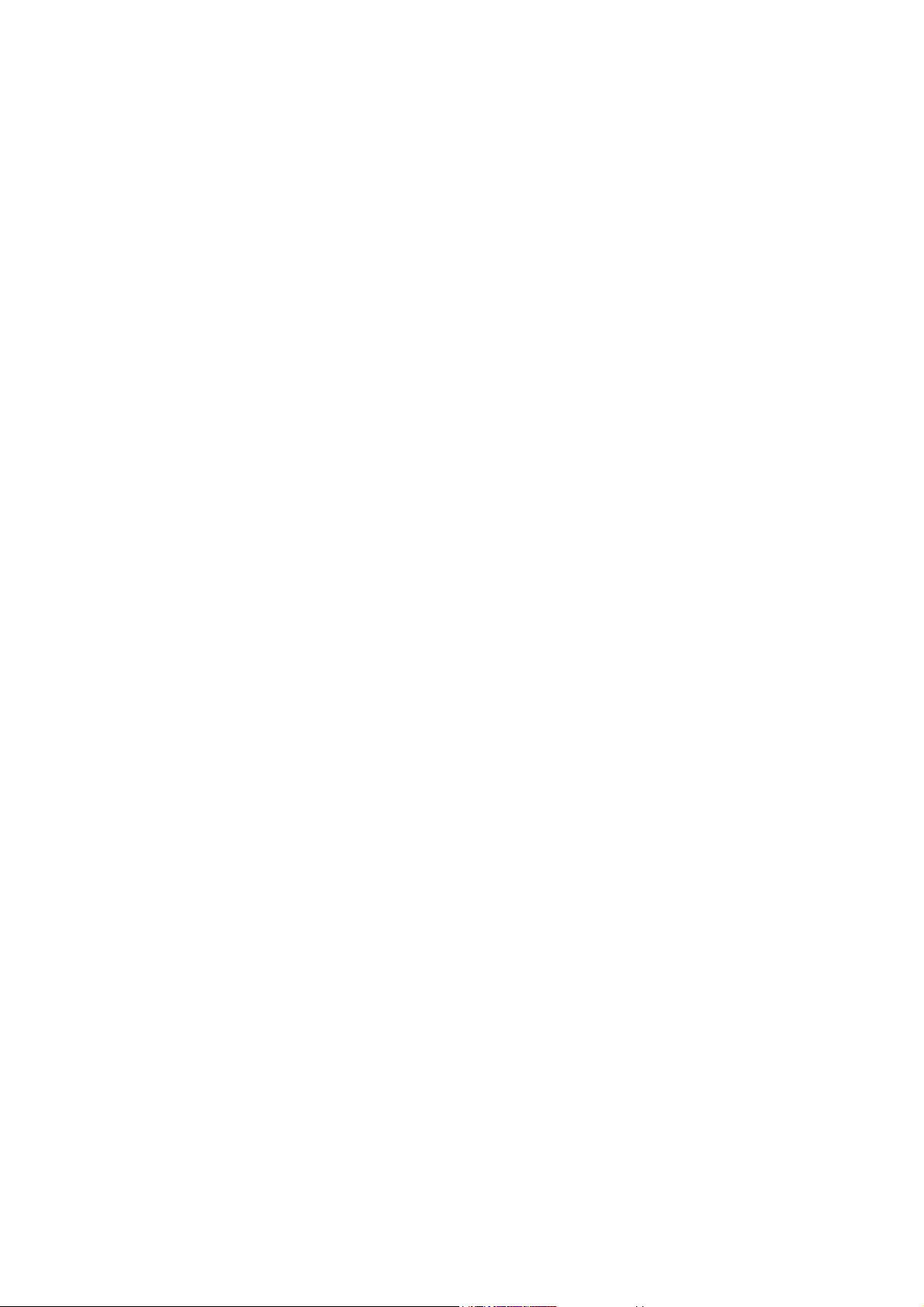
Intentionally Left Blank
vi
Page 8
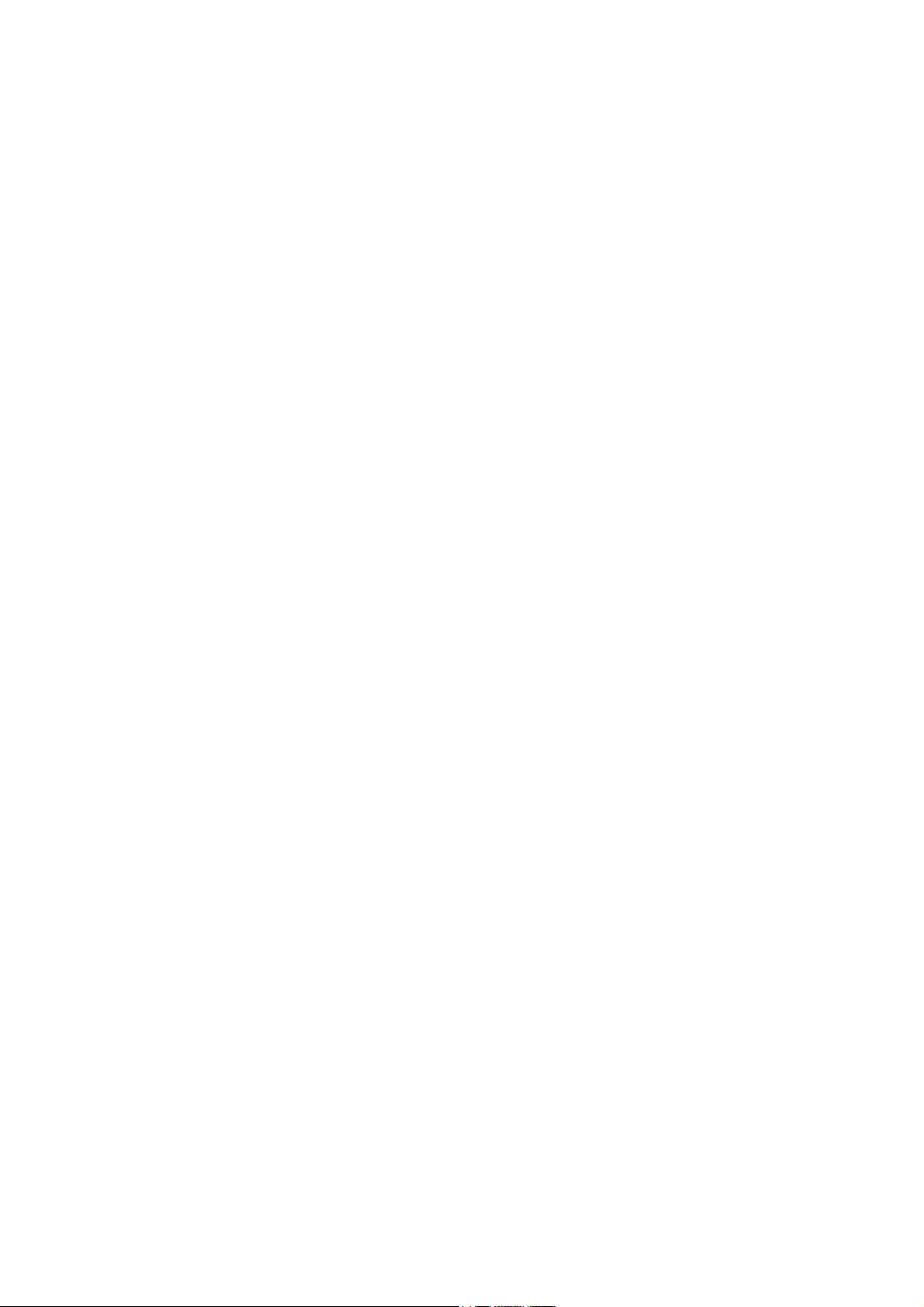
Contents
Chapter 1 : Deckman Introduction_______ 1.1
Chapter 2 : Getting Started ____________ 2.1
Deckman Installation......................................................................2.1
Installing charts ..............................................................................2.2
Connecting to the Instruments .......................................................2.7
Direct connection of GPS...............................................................2.9
Show incoming data .......................................................................2.9
Deckman re-installation over an existing version ........................2.9
Chapter 3 : Navigation ________________ 3.1
Introduction.....................................................................................3.1
Simulation .......................................................................................3.3
Selecting a route .............................................................................3.4
Quick route......................................................................................3.6
Sailing the course ...........................................................................3.7
Set DR position ...............................................................................3.9
List Route.........................................................................................3.10
What If? ...........................................................................................3.11
Planning ..........................................................................................3.14
Edit Marks .......................................................................................3.20
Tides ................................................................................................3.21
Navigation options..........................................................................3.25
vii
Page 9
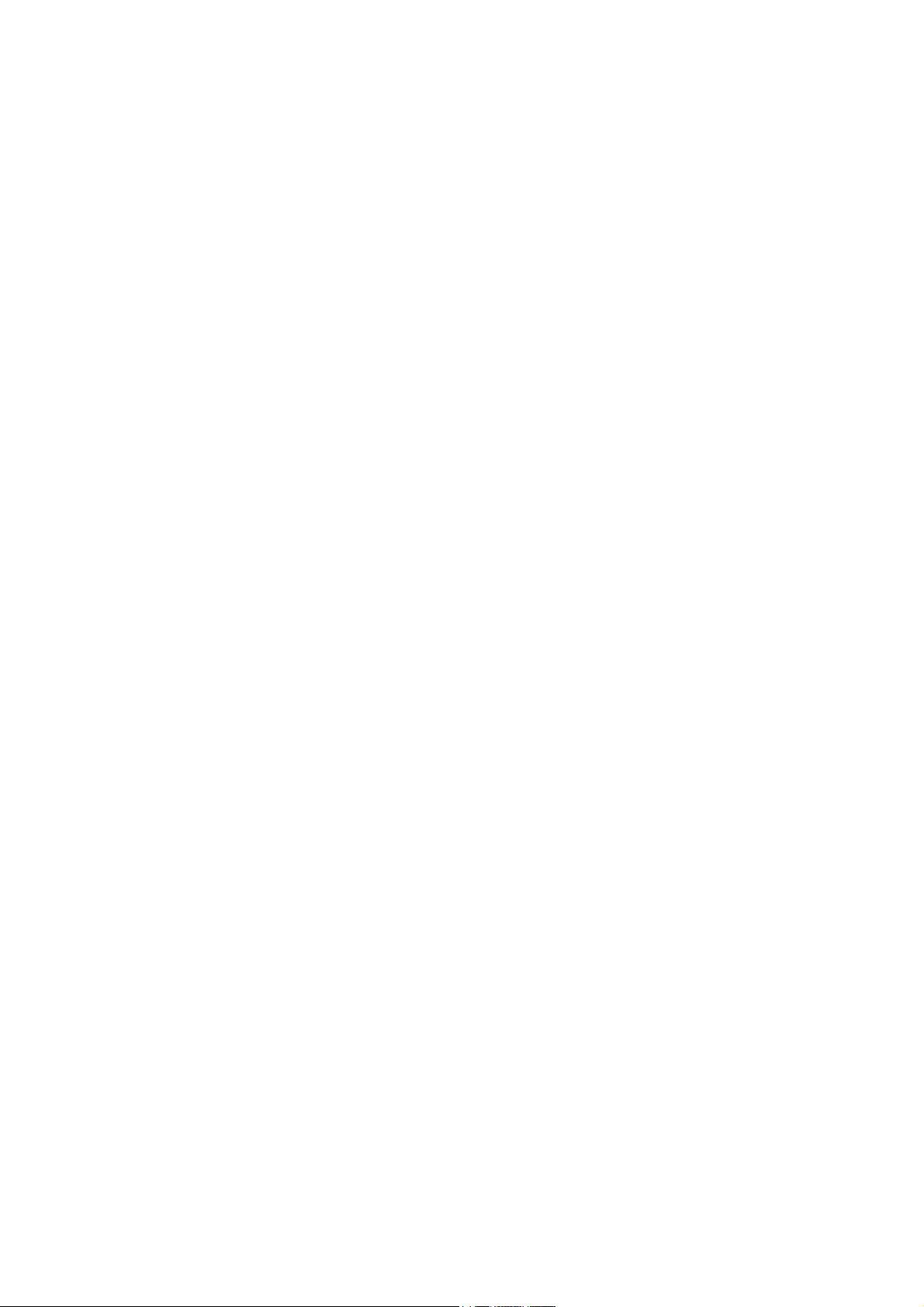
Display time .................................................................................... 3.28
General Layers ............................................................................... 3.28
Chart options ..................................................................................3.30
Chart Layers ................................................................................... 3.31
Zoom ................................................................................................3.33
Special chart views .........................................................................3.34
Chapter 4 : Start display ______________ 4.1
Start information.............................................................................4.2
Setting the start ...............................................................................4.3
Set windward/leeward ....................................................................4.5
Start options .................................................................................... 4.6
Start countdown ..............................................................................4.6
Hold wind ........................................................................................4.7
Wind calibration ............................................................................. 4.8
Advanced options............................................................................4.8
Chapter 5 : Data_____________________ 5.1
Time plot.......................................................................................... 5.1
Wind Plot......................................................................................... 5.2
Data Log..........................................................................................5.4
Boat parameters.............................................................................. 5.8
Extract logged data ........................................................................5.11
Speed Test .......................................................................................5.12
Show Data ....................................................................................... 5.15
Data averages .................................................................................5.20
viii
Page 10
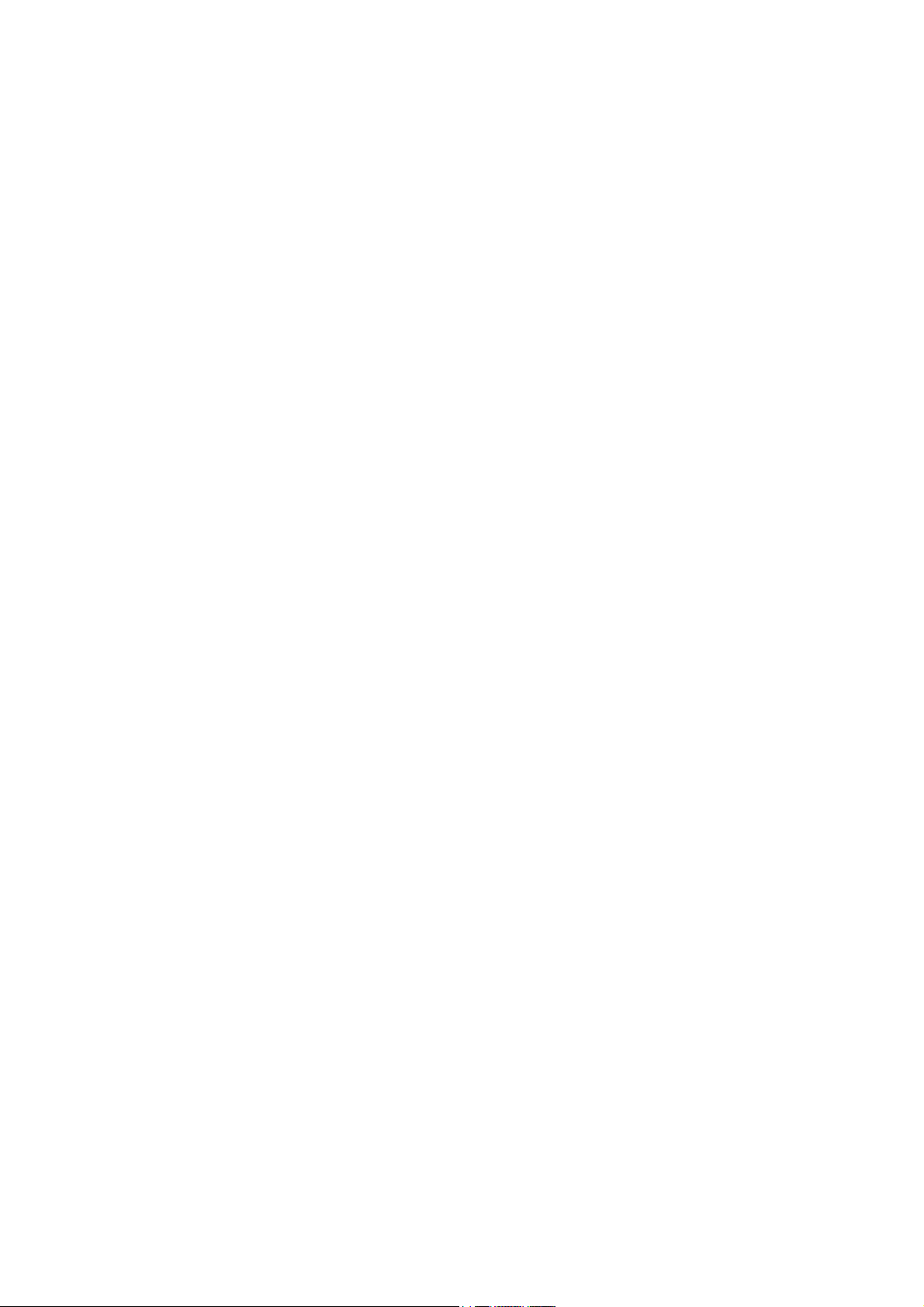
User variables.................................................................................5.20
Chapter 6 : Polars____________________ 6.1
Understanding Polars ....................................................................6.1
Managing polars.............................................................................6.4
Chapter 7 : Instruments_______________ 7.1
Configure comms ............................................................................7.1
WTP system .....................................................................................7.2
h2000 Performance Unit ................................................................7.7
NMEA FFD/h1000 .........................................................................7.10
Ockam Instruments .........................................................................7.11
Silva NMEA..................................................................................... 7.12
NKE NMEA .....................................................................................7.13
NMEA Instrument System ..............................................................7.15
Chapter 8 : Wind calibration ___________ 8.1
Wind shear ...................................................................................... 8.1
Wind speed and Wind angle...........................................................8.1
Chapter 9 : Wind and current forecasts ___ 9.1
GRIB viewer ....................................................................................9.1
Downloading GRIB forecasts ........................................................9.4
GRIB tools .......................................................................................9.8
Making wind or current Grids ....................................................... 9.11
GRIB routing................................................................................... 9.18
ix
Page 11
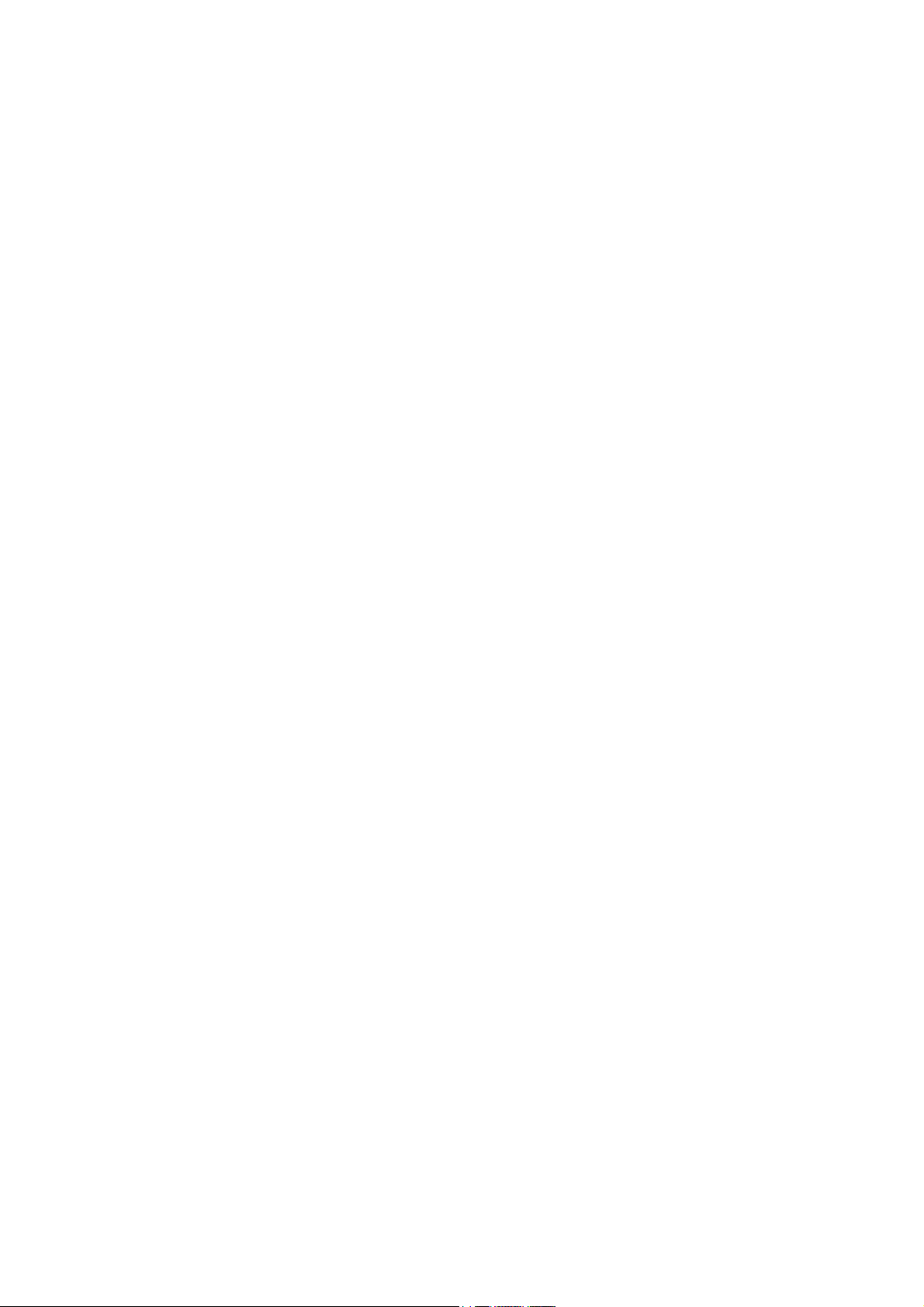
Chapter 10 : Competitors______________ 10.1
Time-on-time handicap .................................................................. 10.1
Plotting competitors' positions ...................................................... 10.3
Chapter 11 : Networking ______________ 11.1
Using the networked version.......................................................... 11.1
Setup ................................................................................................ 11.2
Two-boat telemetry across a network ...........................................11.4
Chapter 12 : Deckman files ____________ 12.1
deckman.ini ..................................................................................... 12.1
Data files ......................................................................................... 12.5
j_varsXX.d....................................................................................... 12.7
User variables.................................................................................12.13
Example J_varsXX file ...................................................................12.27
x
Page 12
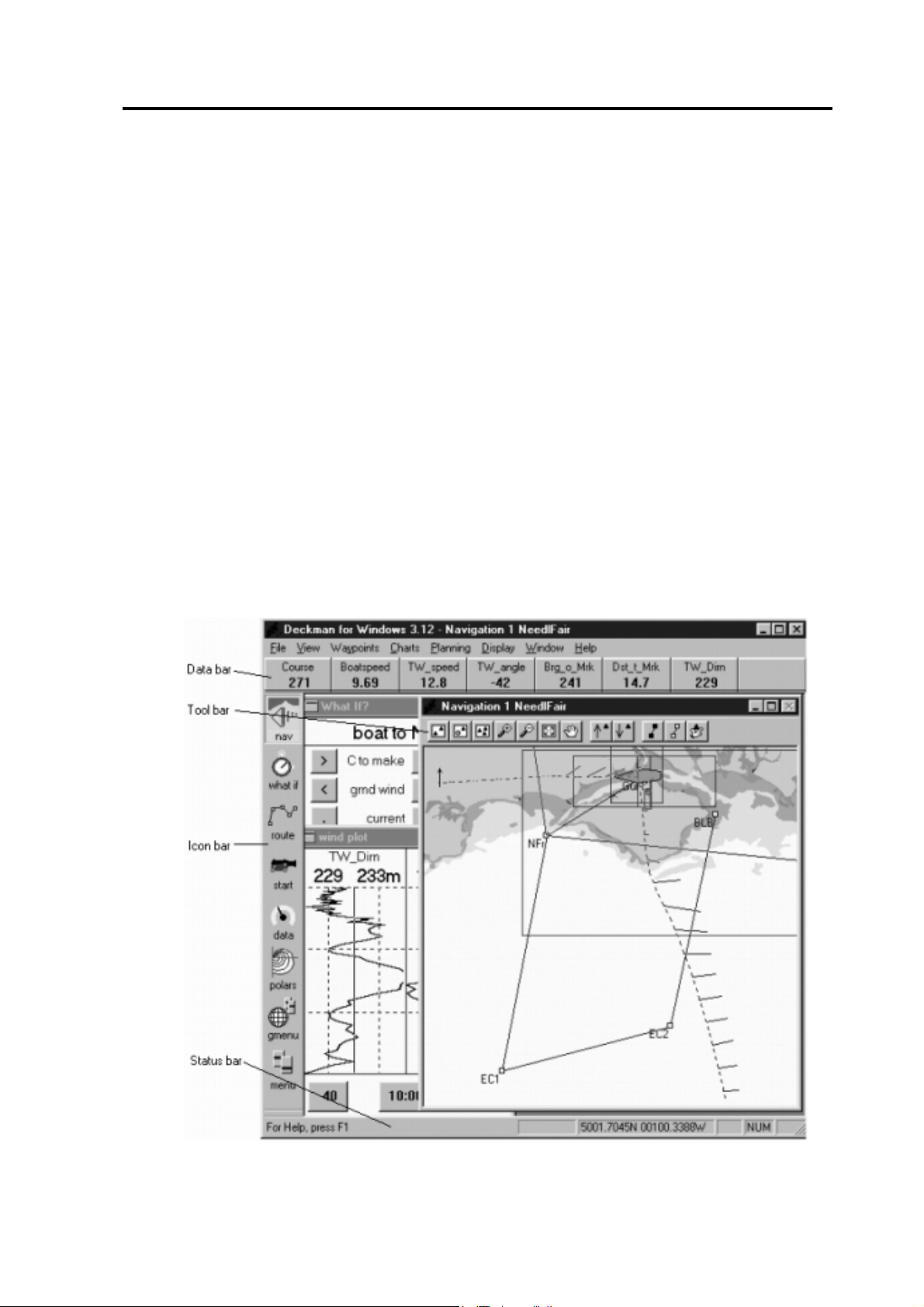
Deckman Introduction
Chapter 1 : Deckman Introduction
Congratulations and thank you for choosing B&G Deckman, the world’s
most advanced race navigation software. Deckman represents B&G’s
commitment in providing software of the highest quality and
performance.
To get the most from Deckman, take the time to carefully read this user
manual so that you can fully appreciate its functionality.
Figure 1.1 shows a typical Deckman display and the table overleaf
describes the functions of the labelled parts:
Figure 1.1
1.1
Page 13
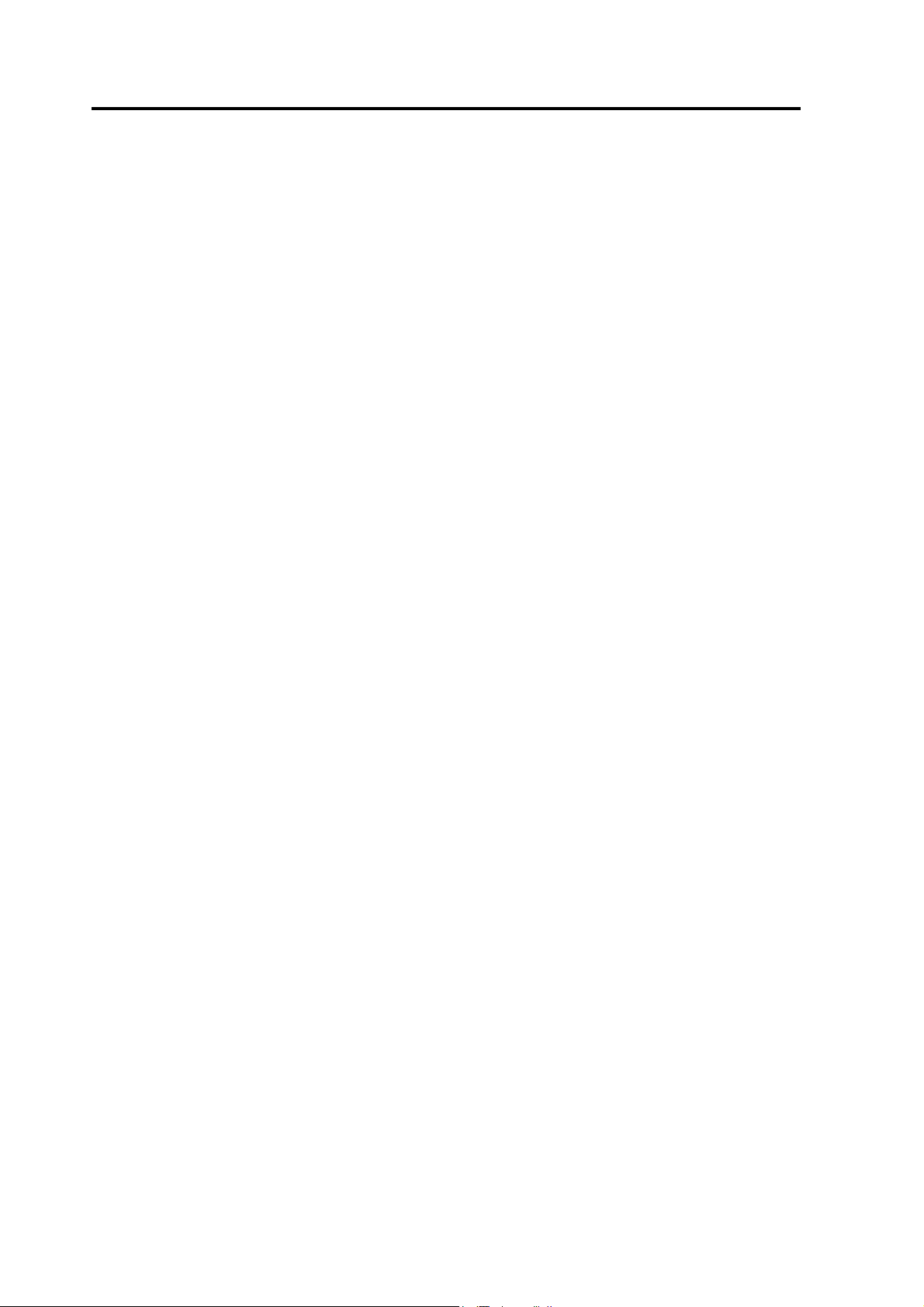
Chapter 1: Deckman Introduction
Data bar shows the value of any variable. You can select which
variables you want displayed: simply click on the top
half of a particular box and choose from the menu. You
can display either the present or damped value (time
specified in minutes; variable is shown underlined):
choose when first selecting variables, or change by
clicking on a displayed variable and then enter the
averaging time. You can also arrange variables in the
data bar using drag and drop.
A new line of data boxes will appear when the last box
on the previous line is filled, so make sure this is left
empty if you do not want a new line of boxes.
Can be toggled on and off by selecting
menu>view>Data Bar.
Tool bar gives shortcuts to frequently used tools.
Icon bar clicking on an icon will either access a display window
or provide a menu.
Status bar bar along the bottom of the display. Shows the latitude
and longitude of the present position of the cursor and
also the range and bearing from the boat to the cursor
(right hand side).
Also provides information about the effects of some
menu choices when the cursor is held over them (left
hand side).
Can be toggled on and off by selecting
menu>view>Status Bar.
When using the program it is generally found best to have it set up with
the main Navigation window covering the majority of the display.
Behind this, but accessible, you could have things such as
What If?
,
Planning and a wind plot, as in Figure 1.1. That way, you can always see
your position on a chart, but are able to get to other information as and
when required.
1.2
Page 14
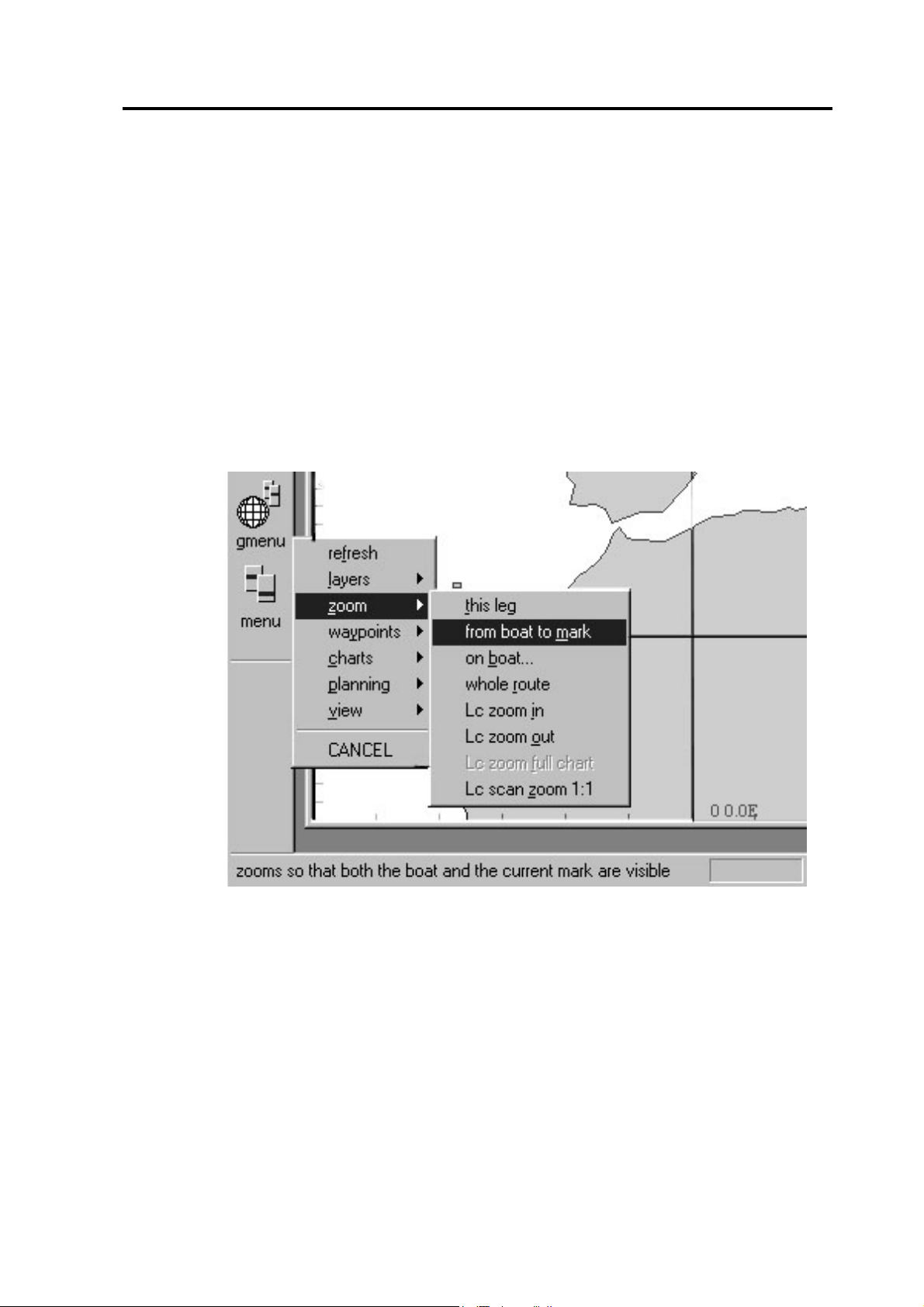
Deckman Introduction
Clicking
unwanted lines or marks. If, for example, you want to view only the
isochrones from the present plan, this is a useful function.
Throughout this manual,
choices—are referred to. The > symbol is used when menu selections
are being discussed. For instance,
would mean clicking on
zoom
this is illustrated in Figure 1.2. Information regarding the effect of a
particular command can be seen in the status bar.
menu>refresh
option from the pop-up menu, followed by
updates the display, thus getting rid of old or
bold
text is used when options—such as menu
menu>zoom>from boat to mark
menu
on the Icon bar and then selecting the
from boat to mark
—
Shortcuts
The following shortcut keys are available in Deckman:
Figure 1.2
F2 Next waypoint
Sh+F2 Previous waypoint
1.3
Page 15
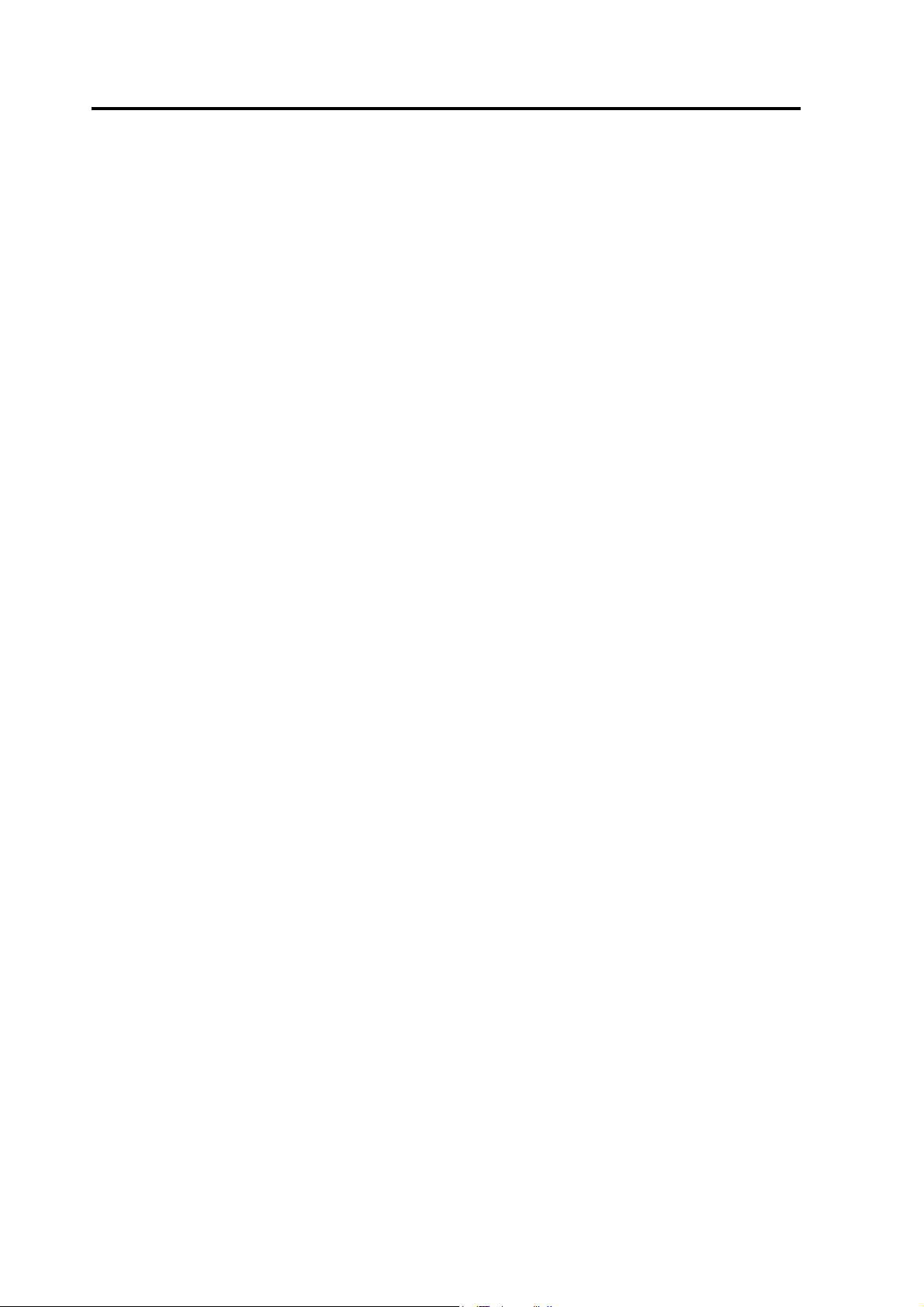
Chapter 1: Deckman Introduction
F6 Wind plot
F7 Start display
F8 Navigation display
F9 Next window (the least recently used of all the
windows currently open in Deckman)
Sh+F9 Previous window (the most recently used of all the
windows currently open in Deckman)
Hint: using the F9 and Sh+F9 allows you to toggle between two
windows.
1.4
Page 16
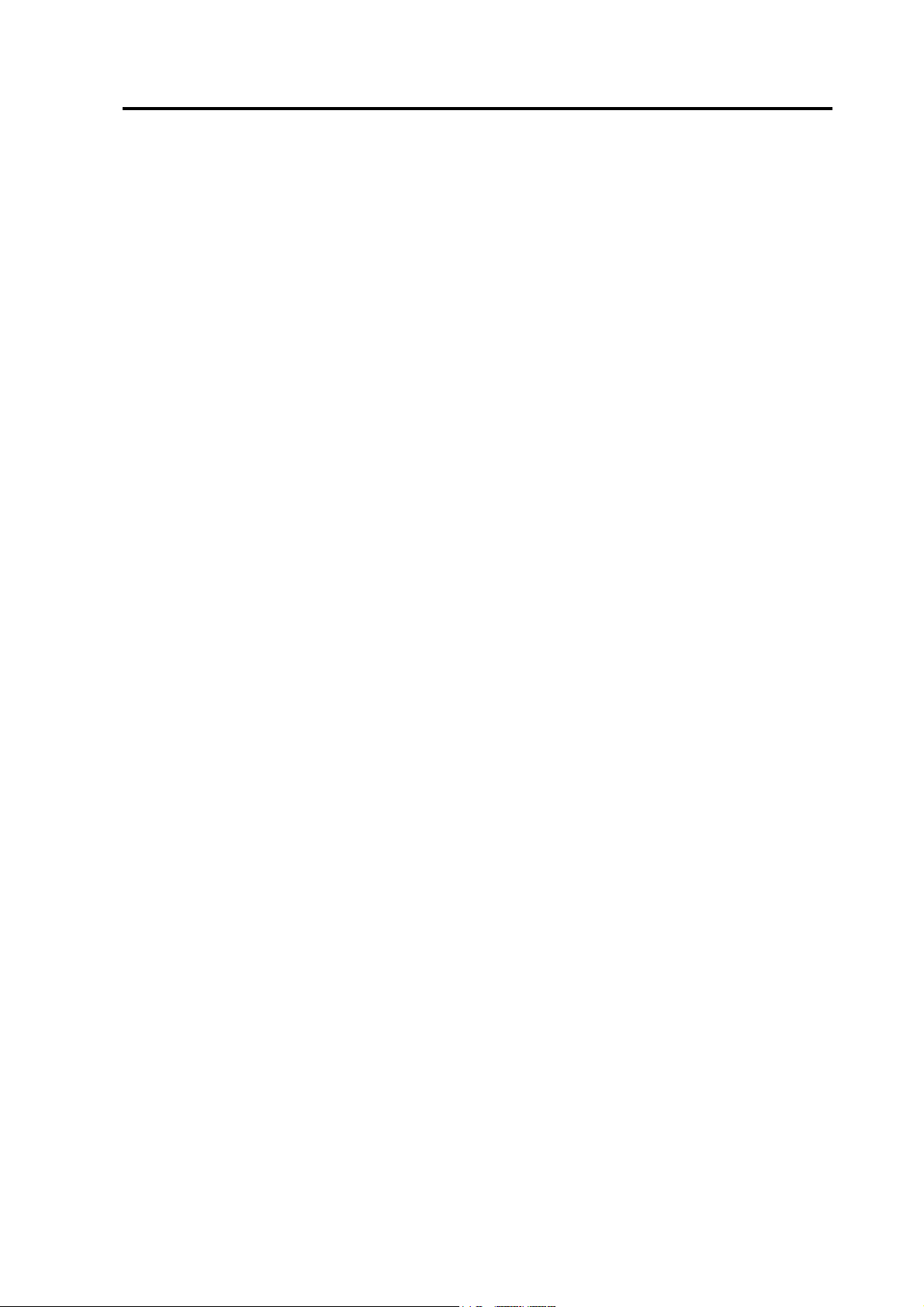
Deckman Installation
Chapter 2 : Getting Started
Deckman Installation
As previously mentioned, there are currently two versions of Deckman
that support either the C-Map or Euronav charting systems. The install
for each version varies slightly as detailed below.
Install Deckman by running the
program on the CD-ROM. Note that for a Euronav version, there are
two parts to the installation: Deckman itself and the Euronav Charting
System (ECS).
Deckman requires a security device known as a dongle, and this will
need to be connected to either the parallel or USB port of your computer
before you go any further. Having connected the dongle, run Deckman
from the
new installation and put up a dialog asking you to install the driver for
the dongle: the installation procedure is slightly different for the two
different types of dongle, but for both simply follow the on-screen
prompts.
If installing a C-Map version, then the necessary drivers will be found
on the Deckman CD so you simply tell Windows to search on your CD
drive. The Euronav dongle drivers are installed onto your hard drive
with the ECS.
Start
button. At this point Deckman should recognize this is a
SetupDeckman.exe
installation
Once you have installed the dongle drivers it may be necessary to restart
your computer.
Start Deckman again. The program will now go through the complete
startup routine, and then ask you for a 16-digit security code – enter the
code you have been supplied, then click
navigation window with some initial waypoints in the English Channel.
2.1
OK
. You should then see the
Page 17
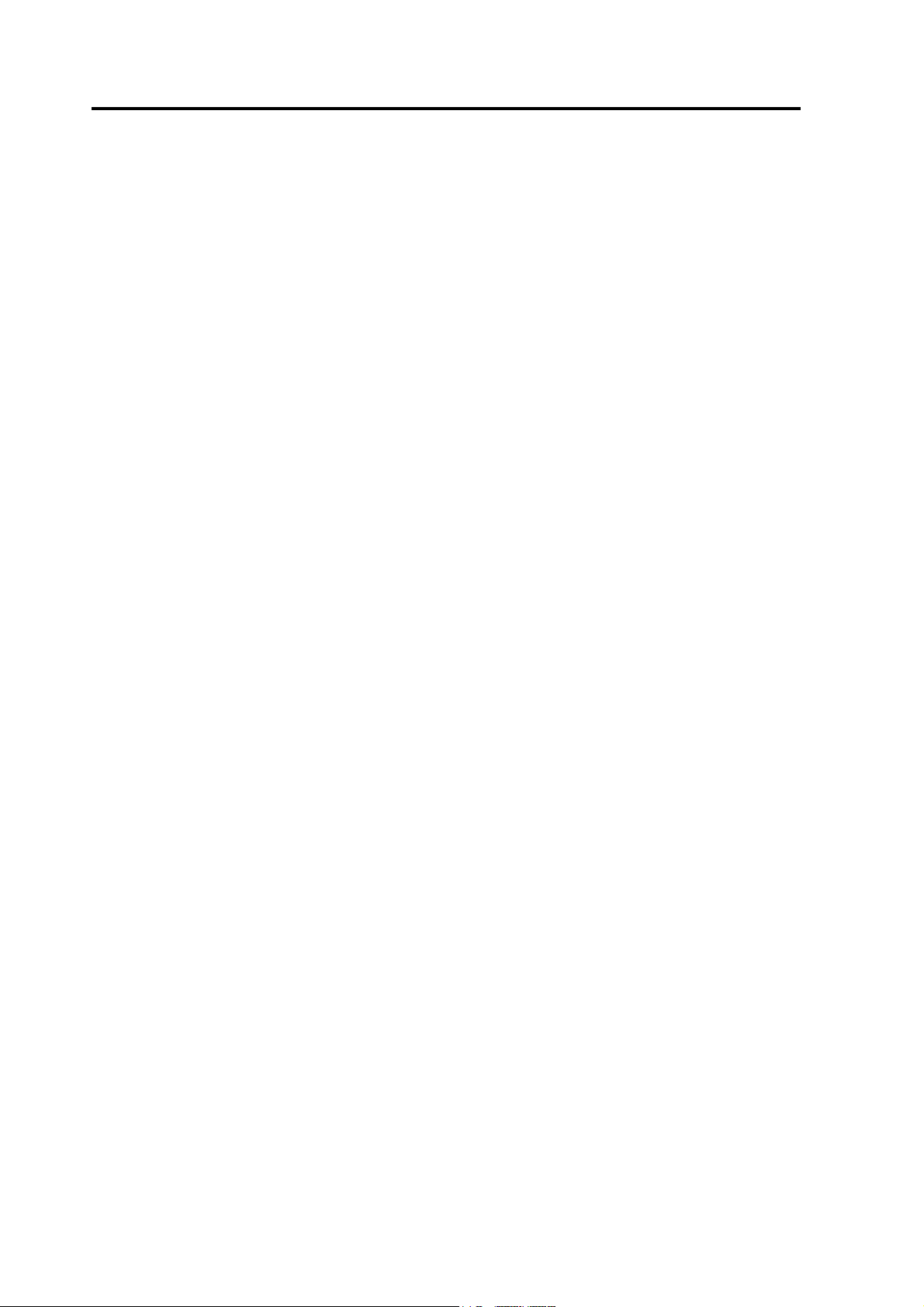
Chapter 2: Getting Started
Installing charts
Deckman works with a variety of different chart formats, both raster and
vector, and the installation of each is slightly different, so make sure you
refer to the correct section below. If installing ARCS or Livecharts then
this can be done from within Deckman (assuming you are using
Deckman version 4 or later). For C-Map and Maptech charts (BSB, PCX
or REML formats) the installation is done without Deckman running.
When you first start the program after installing new charts the effect of
updating the chart folio may not be immediately apparent because the
supplied charts do not cover the area of the English Channel occupied
by the default waypoints. Use the zoom out tool: this works in the
opposite way to zoom in—the image you are looking at now will be
zoomed to fit the rectangle which you define by clicking and dragging.
Then use the panning tool (the hand) and drag to different areas of the
chart.
Note
C-Map
The installation of C-Map charts is via a separate CD which should have
been supplied with Deckman. Note that you will need this CD to do any
further chart installations, so make sure you keep it in a safe place. In
addition, there are different CDs for different parts of the world so you
may need more than one. Contact your agent or B&G if necessary.
Insert the CD into the drive. It should Autorun, but if not select
setup.exe
instructions to install the C-Map NT/PC Chart Selector program, and
then run this program. This program then contains everything you need
to browse the charts, select the ones you wish to install and order from
C-Map. Once you have completed the process, close the Chart Selector
program, run Deckman in the normal way and the charts will be seen in
the appropriate areas.
. For Maptech charts, special action is required (see below).
from the
NT/PC Selector
folder. Follow the on-screen
2.2
Page 18
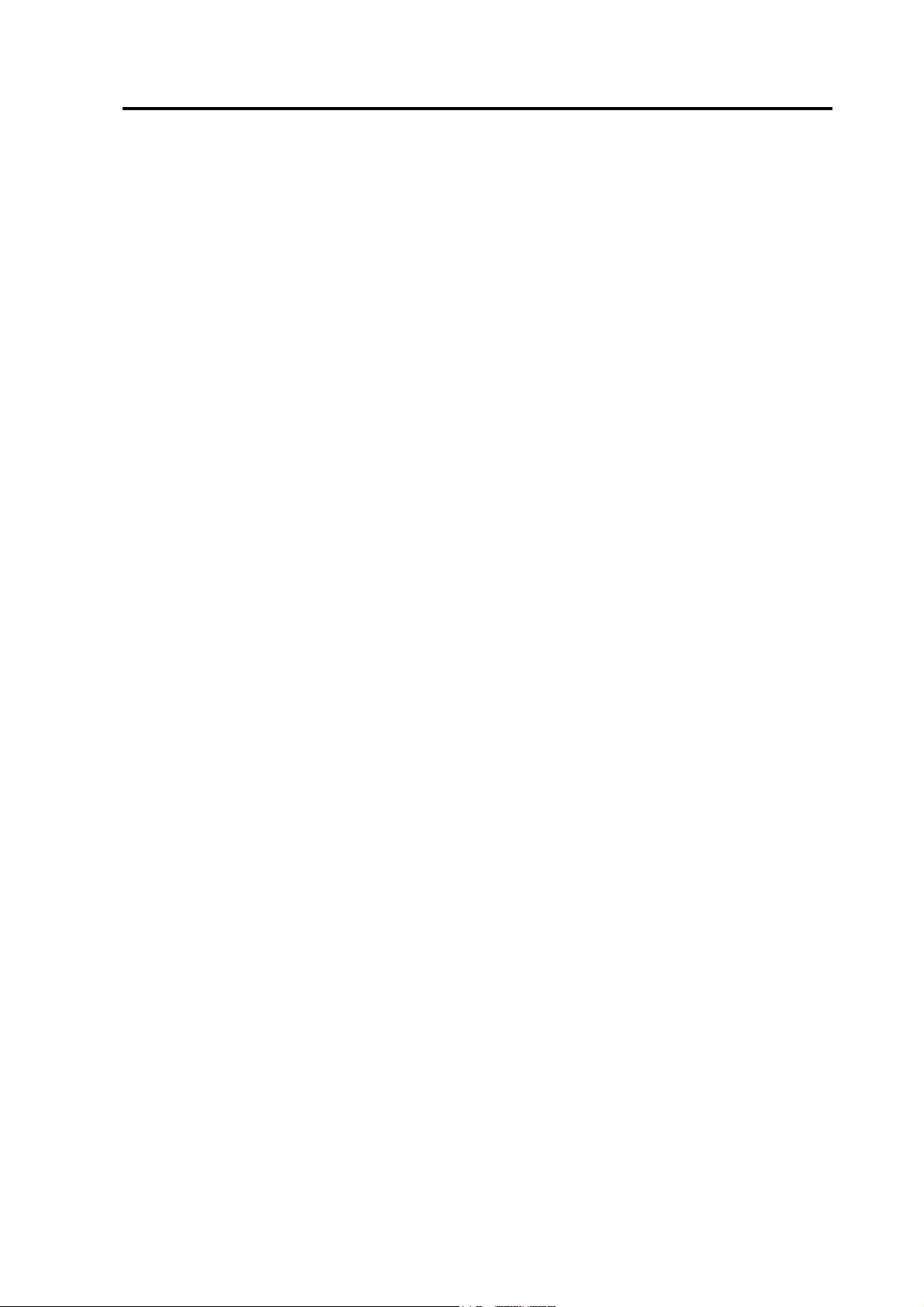
Livecharts
With Deckman version 4 or later, the complete catalogue of Livecharts
is supplied on the program CD. Charts can then be enabled by obtaining
an unlock code from your local agent or B&G.
For help in choosing the charts you require, view the chart catalogue:
open Deckman, select
regular Deckman display updating and instead interact directly with the
charting package. Hold down the right mouse button until a popup menu
appears. Select
box in the
followed by OK and you will be presented with a toolbar that enables
you to view details about different charts.
When you know the charts you wish to use, contact your local agent or
B&G to obtain the unlock codes. Once you have the necessary codes,
run the
Explorer. The path for this is:
Unlock.exe
menu>charts>chart interaction
Properties>Chart Settings (Global)
Chart catalog viewing
program on your distribution CD from Windows
Installing charts
to stop the
. Check the
and then click OK. Select
View
Livecharts
D:\Livechart Archive\unlock (where 'D' is your CD drive)
The paths for the location of the charts on your CD and the desired
destination should be displayed correctly automatically, but if not set
these as follows:
Install charts
from
Install charts
to
For each chart you wish to install enter the unlock code (which will be
supplied in four groups of characters) into the four boxes marked
1, Code 2
installing a folio of charts leave the final box empty). This procedure
must be repeated for all the charts you wish to install.
… etc and the name (e.g. BA2045) into the fifth box (if
D:\Livechart Archive\charts\live_b (where 'D'
is your CD drive)
C:\Charts\Live_b (where 'C' is the drive where
Deckman is installed)
Code
2.3
Page 19
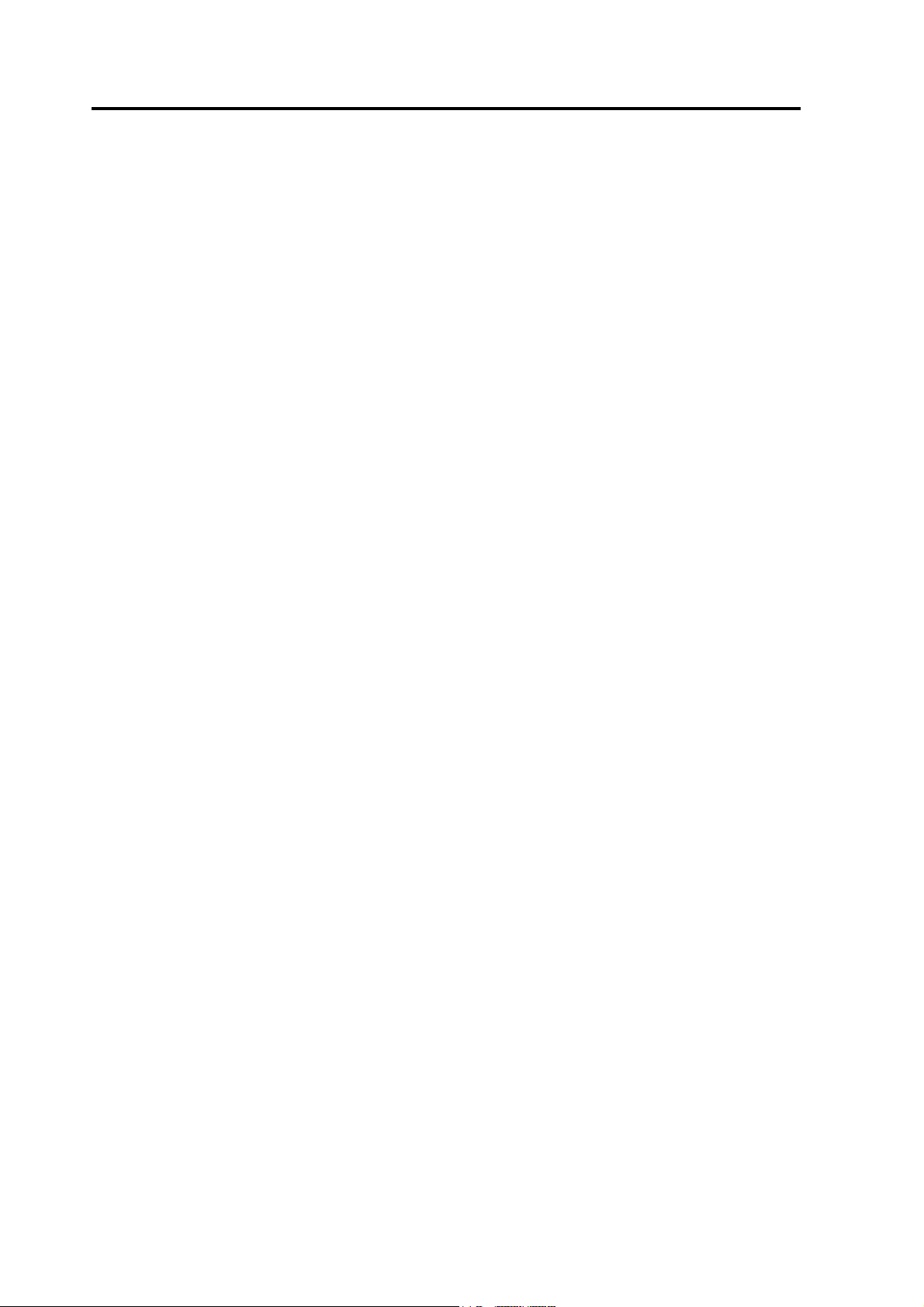
Chapter 2: Getting Started
The next step is to tell the program where to find the charts. Choose
menu>charts>chart settings.
options for controlling the appearance of the charts. Select the
Directories
Browse
the
Select Path
C:\Charts\Live_b (where 'C' is the drive where Deckman is installed; if
you specified an alternative destination for the charts in the
charts to
tab and set the directory for
button. Move to the correct directory and then choose the
button. The path for Livecharts should be:
box above, this should be entered here)
A dialog will pop up giving you all of the
Chart
Livecharts - Vector
by hitting
Install
Note
follows.
Close Deckman, enter the CD-ROM (or diskette) into the drive and
follow the installation procedure. If you are prompted for a filename
then use the 8 character names as follows:
progra~1\BandG\deckman\charts\live_b. When you have finished,
restart Deckman and
chart folio.
If using versions 3 or earlier, the installation for Livecharts is as
ARCS charts
Deckman needs to be running for this installation. The first task is to
install the permits: put the permits floppy disk into the disk drive then
choose
series of dialogs which help you do the installation.
menu>chart>install chart
Choose
select menu>charts>update folio
and you will be presented with a
Yes
to install new permits
to update the
Choose
Install permits from disk
Choose the
Now you will be asked to insert the CD-ROM (the CHART CD-ROM
not the UPDATE). Select the
install to begin. In the summary information you will see that some of
the charts require an update; after you have hit the
Skipper
PRESS to Install Permits
permits
PRESS to start installation
2.4
button, then
button for the
Next
button you will
Next
.
Page 20
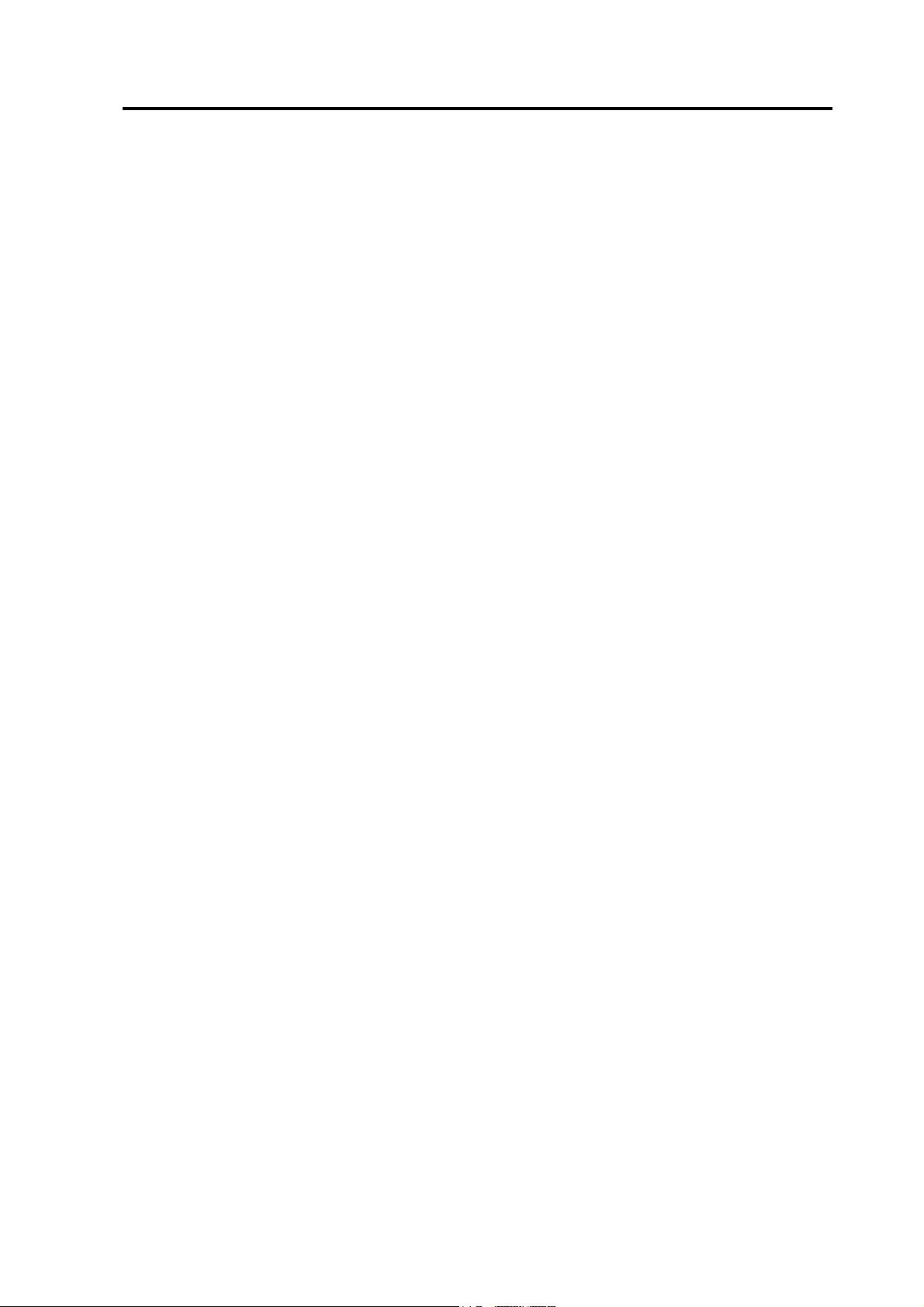
Installing charts
be asked to insert the UPDATE CD-ROM. After clicking
will be asked to update the folio again.
The next step is to tell the program where to find the charts. Choose
menu>charts>chart settings.
options for controlling the appearance of the charts. Select the
Directories
Browse
Path
button. The path for ARCS charts should be:
C:\Charts\ARCS (where 'C' is the directory where Deckman is installed)
tab and set the directory for
button. Move to the correct directory and then select the
Maptech charts
When using BSB, PCX or REML charts it is advised that these are
copied onto the hard drive of your computer. It is possible to run
Maptech charts directly from a CD-ROM, but Deckman will operate
much more quickly if the charts are read from the hard drive. If you
wish to read the Maptech charts directly from a CD, then go straight to
Updating the Folio
folder on your CD.
Finish
A dialog will pop up giving you all of the
HCRF - Raster
below. In this case the path to specify will be a
by hitting the
you
Chart
Select
If you wish to run the Maptech charts from your hard drive, copy the
charts into a folder in the top level of the drive in which you installed the
program, for instance:
Chart type Directory (where 'C' is the drive where the program is
installed
BSB C:\BSBChart
PCX C:\PCX952 (see below for more information)
REML C:\REMLChart
For BSB and REML charts simply copy the required charts into the
folder and then go to
For PCX charts, the simplest thing to do is to copy the entire contents of
the CD into a folder in the top level of the drive on which Deckman is
installed. It is advised that this folder is called something like
(where nnn is a reference number from the particular CD: if installing
Updating the Folio
below.
PCXnnn
2.5
Page 21
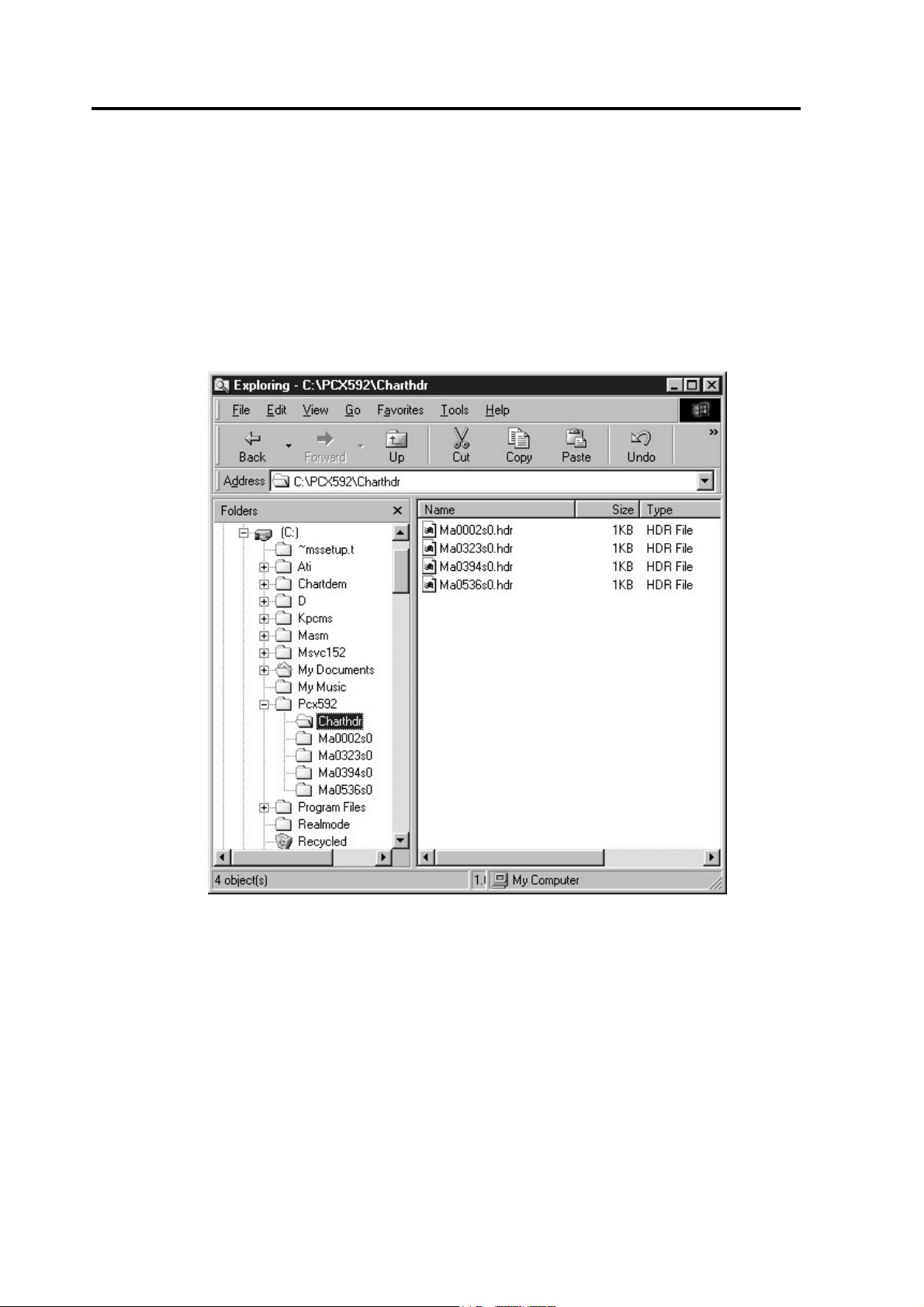
Chapter 2: Getting Started
charts from a number of different CDs, it is advised that these be
installed into different folders each with appropriate names/numbers for
recognition).
However, if you are short of memory space on your hard drive, it is
possible to copy only certain charts. This is more complicated because
of the way Deckman interacts with the PCX chart format. Each chart is
stored in a folder which has a corresponding chart header in the folder
Figure 2.1
Charthdr
on the CD-ROM. Both of these sections are required by
Deckman and must be stored in the same structure as on the CD. You
must therefore create a subfolder named
PCXChart
Charthdr
the
folder on your hard drive. The required chart headers from
folder on the CD must then be copied into here with the
Charthdr
within the
corresponding chart folders copied into the main PCX folder on your
2.6
Page 22
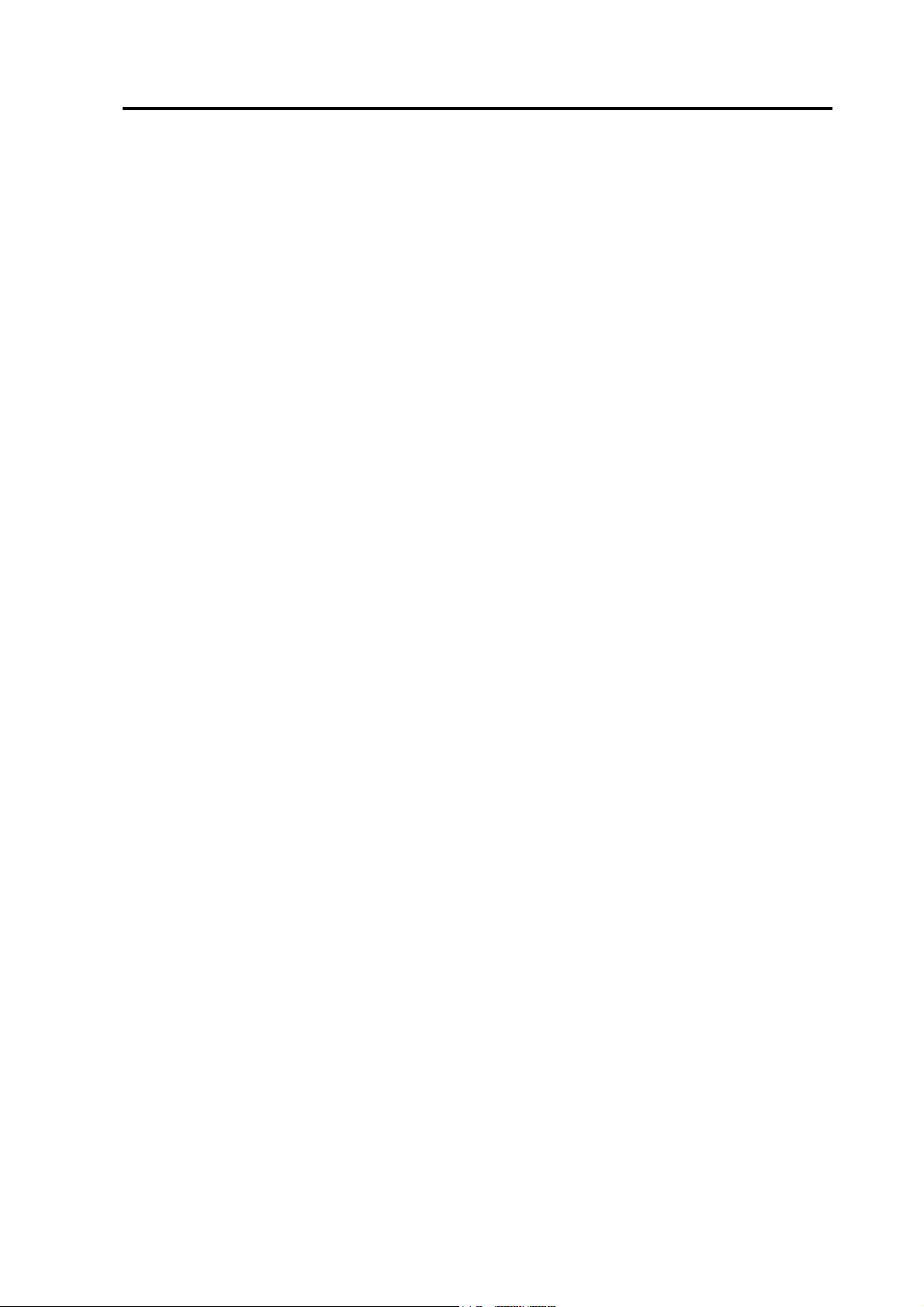
Connecting to the Instruments
hard drive. An example of what a PCX folder might look like is shown
in Figure 2.1.
Updating the Folio
Once all the required charts have been copied, run Deckman, select
menu>charts>use Maptech charts
charts in preference to others
Select
a dialog in which you must specify the locations of the Maptech charts.
Click
directories in which the Maptech charts are installed. Once you have
specified the directories for all the Maptech charts you have loaded,
click
Note
menu>charts>update chart folio
Add
Update
. For PCX charts, select the Charthdr folder as the path.
and then browse through the tree structure to specify the
and you will see Deckman running through all the charts.
and then check the
box to switch to using Maptech charts.
and you will be presented with
Use Maptech
Connecting to the Instruments
Initially Deckman uses the simulated yacht instruments which enable
you to learn to use the program without having to be on the yacht. To
change to use the boat instruments go to
and you will be presented with a dialog so that you can select your
instrument type. After clicking on OK you will be asked to set up the
communications (for further details see Part 2, Chapter 7 on
Instruments).
Select the COM port which is connected to your instrument system
(usually COM1 or COM2 but Deckman can use any port up to COM10).
Then set the protocol according to the table below.
Baud rate
Parity
B&G
WTP
9600 9600 4800 4800
NONE EVEN NONE NONE
Performance
Processor
gmenu>change instruments
NMEA Ockam
Data bits
Stop bits
8 7 8 8
1 2 1 1
2.7
Page 23
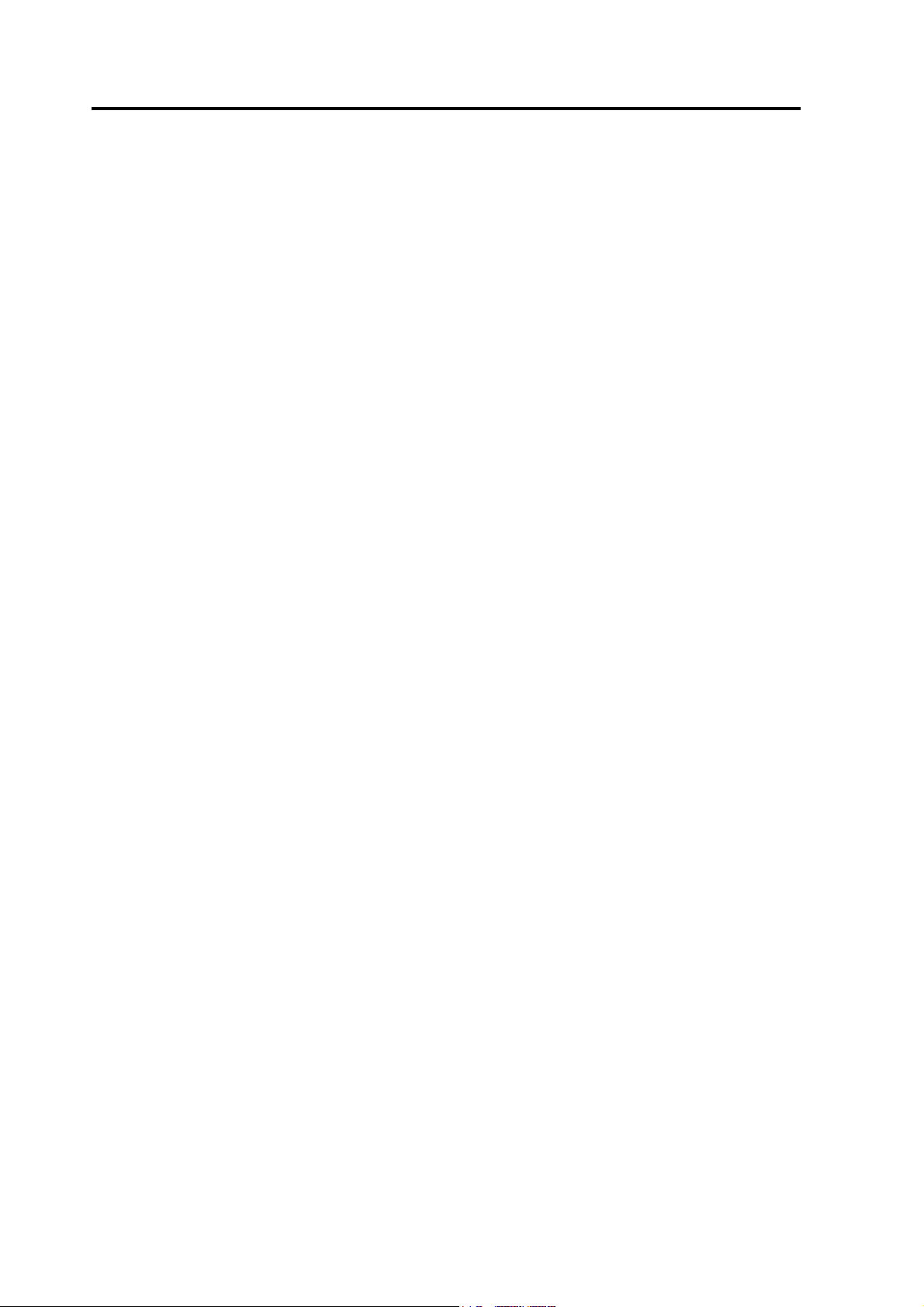
Chapter 2: Getting Started
Note.
connections are the same as for NMEA.
When you have specified the correct settings, click
settings for your GPS (see below).
Note.
may be used without a dongle see
Wiring
The following table details the connections between different instrument
systems and Deckman:
Instrument ground
Instrument transmit
For connection to an NMEA FFD, h1000 or Silva NMEA, the
Next
to specify the
To operate a working version in demonstration mode so that it
deckman.ini
Performance
Processor
11 7 black 5
10 3 green 2
in Chapter 12.
Ockam 9-pin to
Deckman
Instrument receive
join 7-8
Note.
and vice versa.
The instrument transmit is connected to receive on your computer
9 2 blue 3
Setting up the instruments
You must configure your instrument system so that it outputs
information in the correct format for Deckman.
Performance Processor
You must set the system to 9600 baud, EVEN parity, 7 data bits and 2
stop bits.
On an FFD, select
calibrate>cal val1
waypoint>cross tr
on the other. Set the value to 0.
join 4-6,
7-8
on one section of the display, and
2.8
Page 24
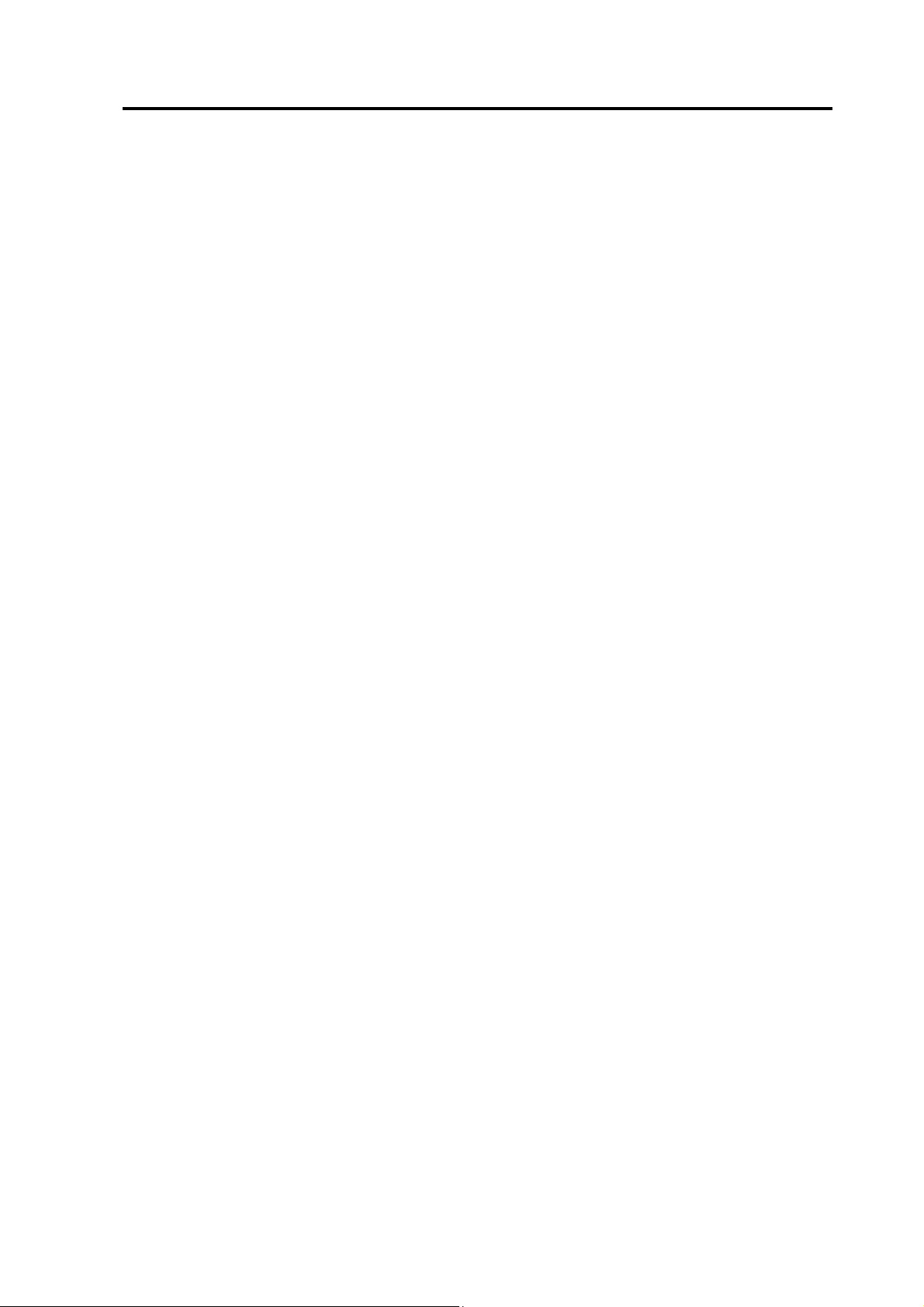
Direct connection of GPS
Now select
calibrate>cal val2
Ockam
To set the Ockam RS232 interface to 4800 baud, NO parity, 8 data bits
and 1 stop bit, set both switches A and B to 9.
waypoint>cross tr
on the other. Set the value to 6.2.
on one section of the display, and
Direct connection of GPS
It is possible to connect your GPS directly to Deckman. The main
advantage of this is that you can easily see if you lose GPS signal for
any reason and Deckman may also receive the GPS data at a higher
frequency.
After clicking
you will be presented with a dialog which controls how your GPS is
connected. Select
instruments or
Next
Deckman
to setup the communications with the instruments,
Instrument System
for a direct connection, followed by
if your GPS is connected via your
Finish.
Show incoming data
After you have connected and correctly configured your instruments,
and possibly GPS (if going directly to Deckman as described above),
you may wish to check that the instrument data is being received by
Deckman. Click
Data
the window of this dialog.
GPS Data
or
gmenu>show incoming data
followed by
Start
, select either
. You should then see the data in
Instrument
Deckman re-installation over an existing
version
Note
version.
With Deckman running and with an instrument system connected,
choose
Communications dialog. For the old style dongle (serial number
beginning 1071) you must also make a note of parameters: in Notepad
open the
the
. This section should be skipped if NOT installing over an existing
gmenu>configure comms
Deckman.ini
[livechart] path
file (see “
. Close Notepad.
and make a note of the settings in the
deckman.ini
” in Chapter 12) and note
2.9
Page 25
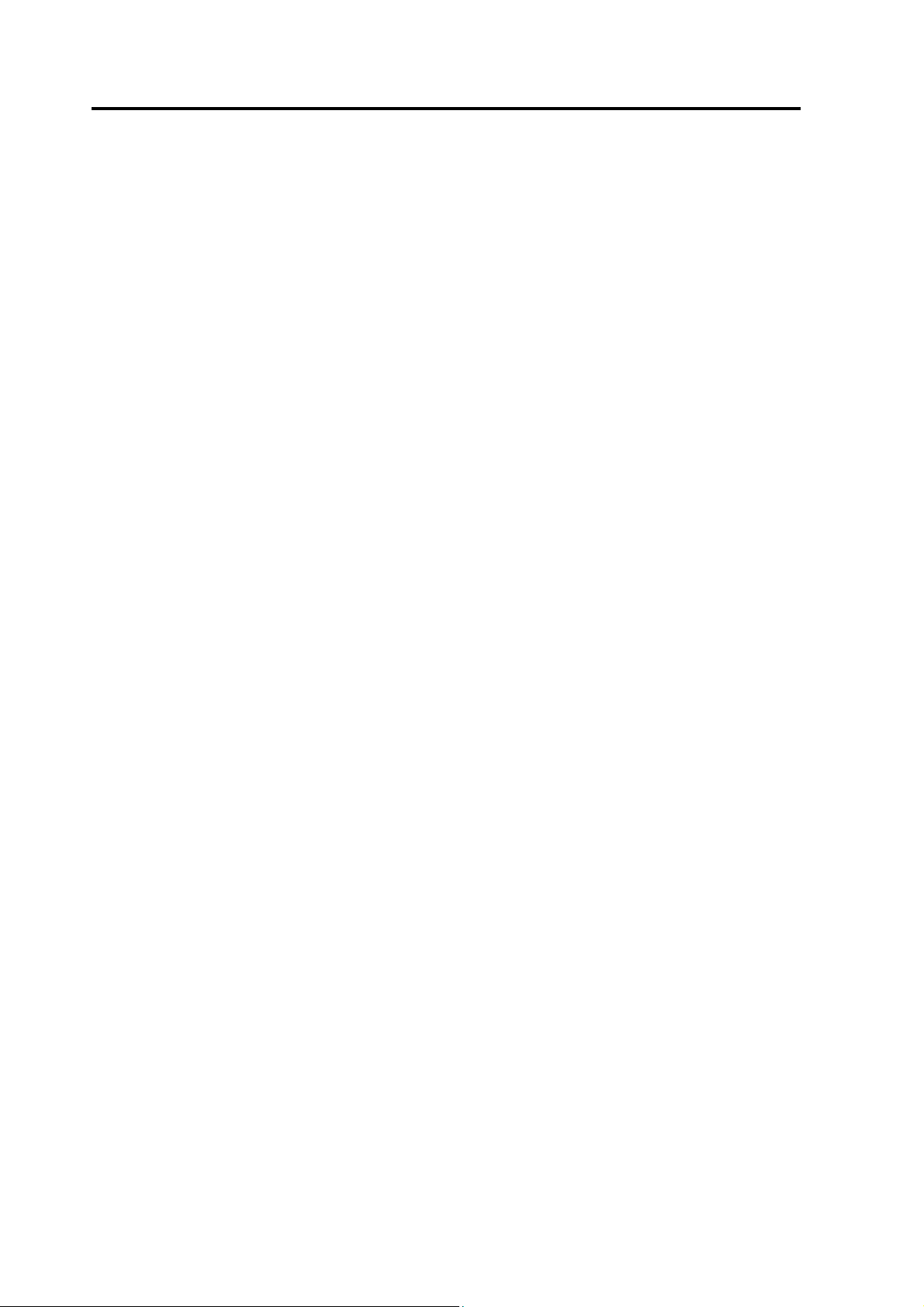
Chapter 2: Getting Started
Next, you must remove the existing version. Select the
then
versions, both
Euronav Charting System
Run
Settings>Control Panel>Add/Remove Programs
Deckman Vn.n
(where n.n is the version number) and
must be uninstalled.
Windows Explorer
and make copies of following files in the
subdirectory (see page 12.5) to somewhere other than the
Start
button and
. For Euronav
Deckman
directory:
Adjvt.d wind speed calibration
adjwa.d wind angle calibration
bgbounds.d B&G instruments data bounds
Bgcalib.d Calibration
Bgdamp.d Damping
bgout.d Output
databar.d Data bar settings
diamonds.d Tidal stream data
Data
j_nav28.d Layers information
j_way.d Waypoints file
Navpol.d Navigation polar
Ockcalib.d Ockam instruments Calibration
Ockdamp.d Damping
ockoptn.d Options
ockout.d Output
Perfpol.d Performance polar
report.d Reports file
shore.d Shoreline information
Startpol.d Start polar
Tides.d Tidal heights data
Once all these files are backed up, delete the
Deckman
directory (before
doing this, it is just worth checking that no charts have been installed
here: chart directories should be as described in ‘Installing Charts’
above).
2.10
Page 26
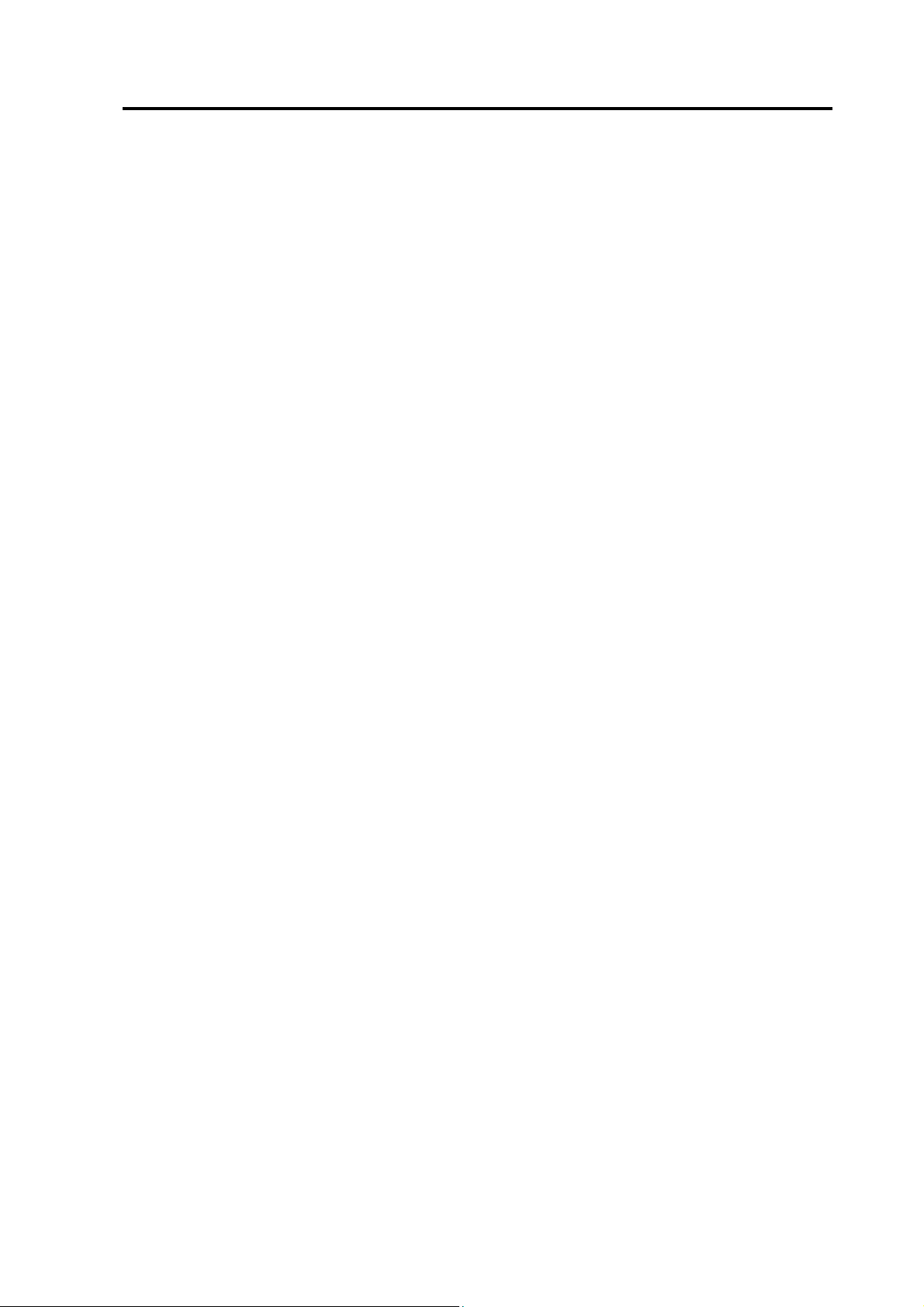
Deckman re-installation over an existing version
Install Deckman by running the
program on the CD-ROM. There will be two sections to the installation:
Deckman and the Euronav Charting System which is automatic after
Deckman.
Once installation is complete, if using an old dongle (SN beginning
1071), you must set the
noted above.
Copy the files you backed up above into the new
overwriting the files that have been installed with the new installation.
The remainder of the installation is as normal (as described at the
beginning of this chapter). Run Deckman and connect to the appropriate
instrument system. Select
Communications protocol as noted in the first step.
[livechart] path
gmenu>configure comms
SetupDeckman.exe
in the
Deckman.ini
Data
and set the
installation
file to that
directory,
2.11
Page 27
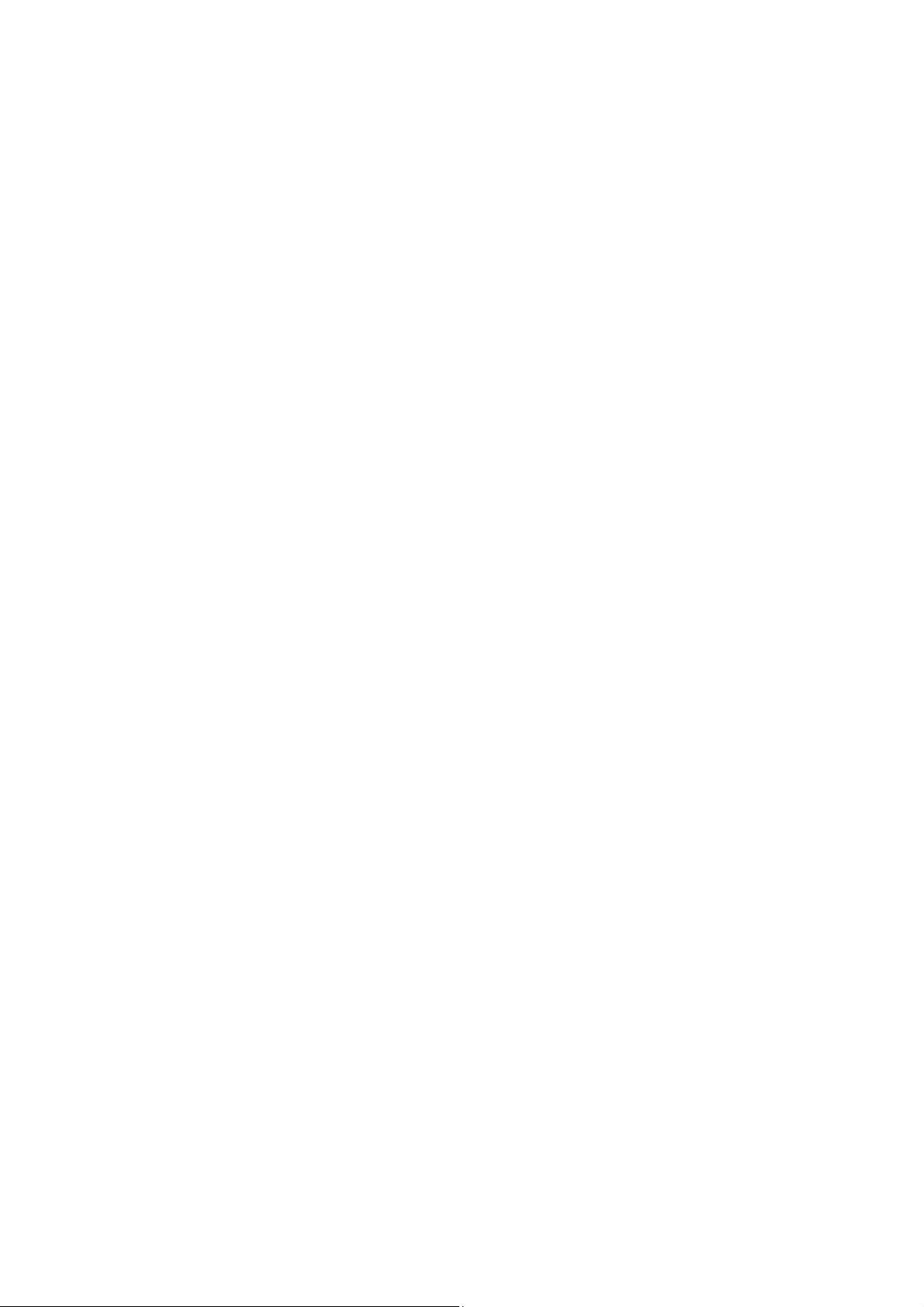
Page 28
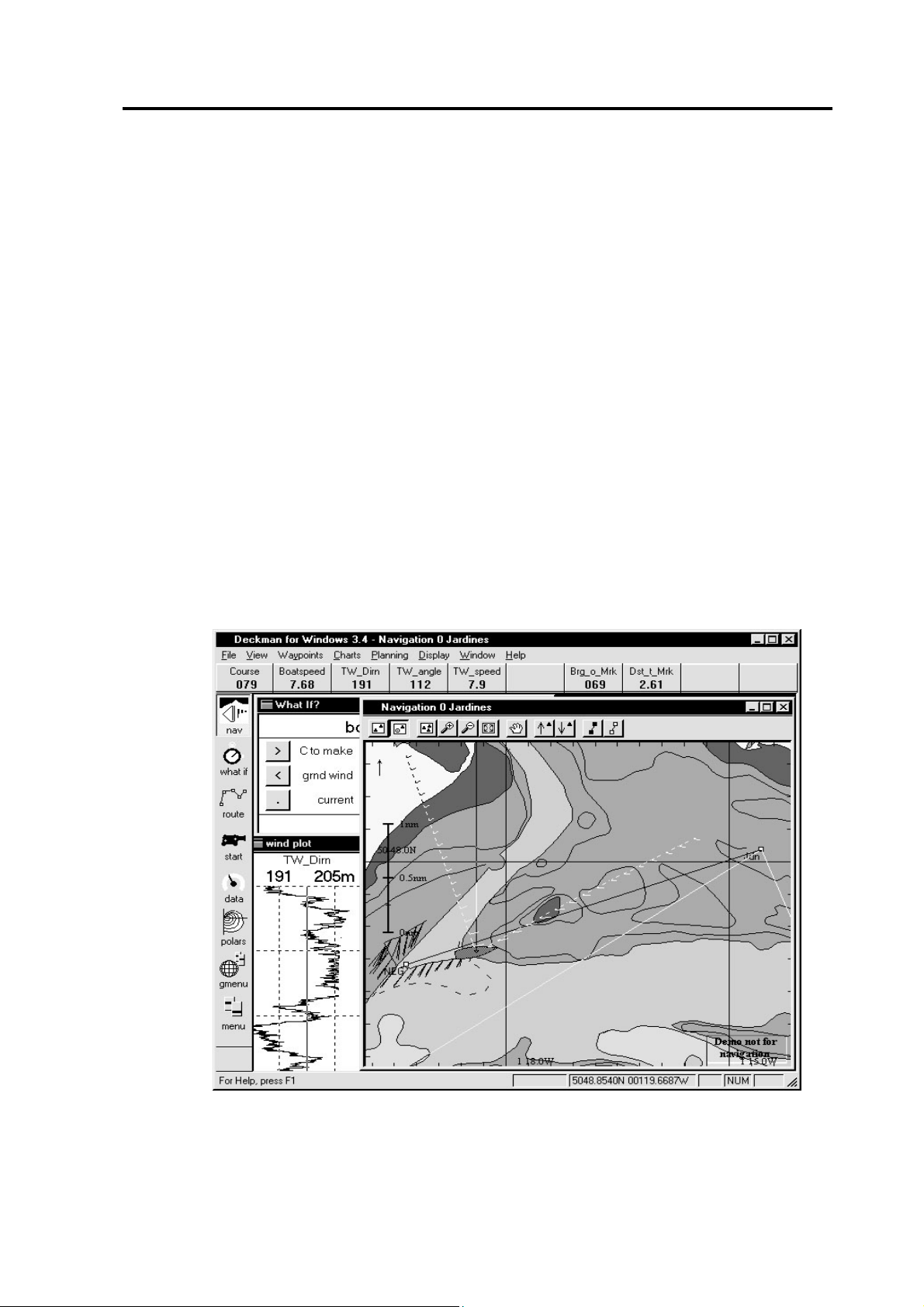
Chapter 3 : Navigation
Introduction
When you first run Deckman you will see a display something like that
shown below in Figure 3.1
The best way to get to know how the program works is to run
Simulation
grips with some of the functions before trying to use them under
pressure! If not already in Simulation mode select
instruments
(see next page). Here you can practice and start to get to
and then check the Simulation box.
Introduction
gmenu>change
Figure 3.1
3.1
Page 29

Chapter 3: Navigation
The numeric keypad
Whenever Deckman expects you to enter a numeric value a keypad will
appear like the example in Figure 3.2. The number you enter is shown at
the top in larger size; a message is shown below which usually gives the
current value.
Figure 3.2
The keys down the right have the following functions:
Escape: this exits without making any changes
Backspace: deletes the last digit entered
Minus: makes any value entered negative. For
inputting West longitudes or South latitudes as
these are both considered negative on Deckman.
Enter or Return: tells Deckman to accept the
value entered
3.2
Page 30
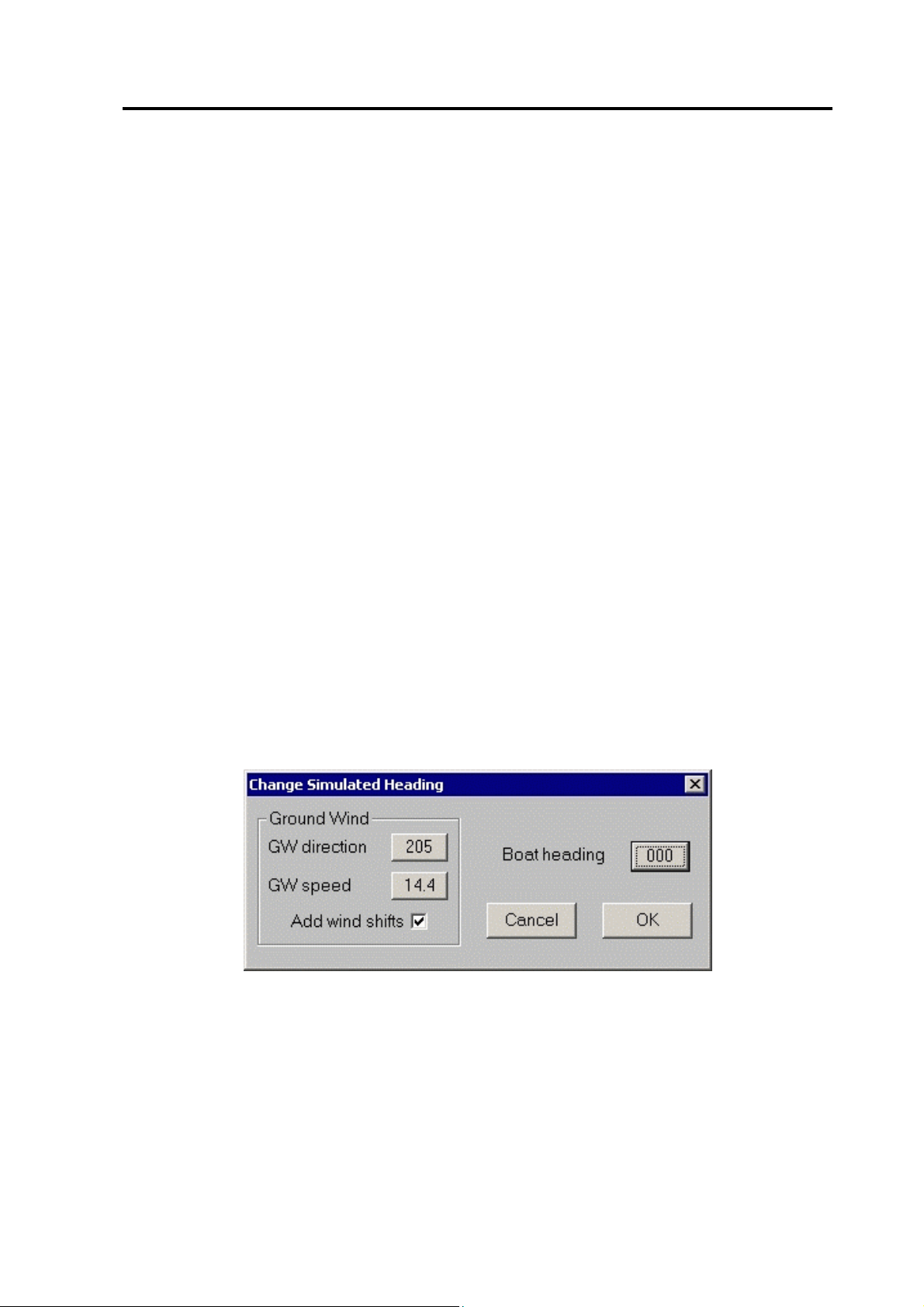
Simulation
When Simulation is running Deckman generates instrument data that
you can use to practice running the other displays. In Simulation mode
you can only control the boat's heading and the true wind
speed/direction. Deckman then uses these to calculate boat speed and all
the other variables.
As you will not be connected to any position fixer, such as GPS, when
running in Simulation mode you will have to use Deckman's dead
reckoning (DR) capabilities to set the position of the boat. This will be
done automatically when you start the program.
When using DR, position is updated regularly according to the boat's
speed and course and the tidal information. The DR position can also be
set manually to the position of a mark or by specifying a latitude and
longitude. The most useful function (especially in Simulation mode) is
menu> waypoint>set DR>DR at waypoint
mark. See
Set DR position
Simulation
to put the boat at the first
(on page 3.9) for more details on this.
To change the boat's heading or control the wind, choose
gmenu>instruments control
following dialog:
and you will be presented with the
Figure 3.3
3.3
Page 31

Chapter 3: Navigation
The left pane controls the wind: click on a box to input the desired
value. If
both wind speed and direction.
On the right you can control the boat's heading: click on the box where
the present heading is displayed, (000° in the example), input the new
heading on the numeric keypad and then hit the
Add wind shifts
is checked then Deckman will add changes in
Enter
key.
After you have made the desired changes hit
you the option of viewing any of the variables from the database. Click
one of the boxes when highlighted with the cursor over it and select a
variable to be displayed from the list.
In some ways running Deckman Simulation mode is actually harder than
when it is being fed data by a real instrument system on board as you
have to alter the boat's heading (as described above) rather than this
being done by the helmsman. It does, though, provide an excellent way
to learn how to use the program.
Selecting a route
Before the race begins you will set up a route by choosing marks from
the waypoint list, then during the race you only have to instruct
Deckman to go on to the next waypoint and all of the calculations will
be done with respect to the new mark. Deckman does not automatically
advance to the next waypoint on a route when the current waypoint is
reached.
OK
. The
Data bar
gives
The list of waypoints is divided into named sectors. The purpose of this
is to divide up the waypoints to make them easier to manage when
sailing in different places. When you first get Deckman you will find
that there are sectors named Triangle, Solent_A-M, Solent_M-Z,
Channel, Fastnet, Nioulargue, Porto Cervo, qkroute (these refer to
Quick route, see next page); if you are sailing in any of these areas this
list will cover most of the marks needed—though of course we take no
responsibility for their accuracy. However, if you are sailing in another
area then you will need to enter you own lists as described later in
Marks
marks which, though not marks of the course, are nevertheless useful as
(page 3.20). In addition you should also have entered subsidiary
3.4
Edit
Page 32
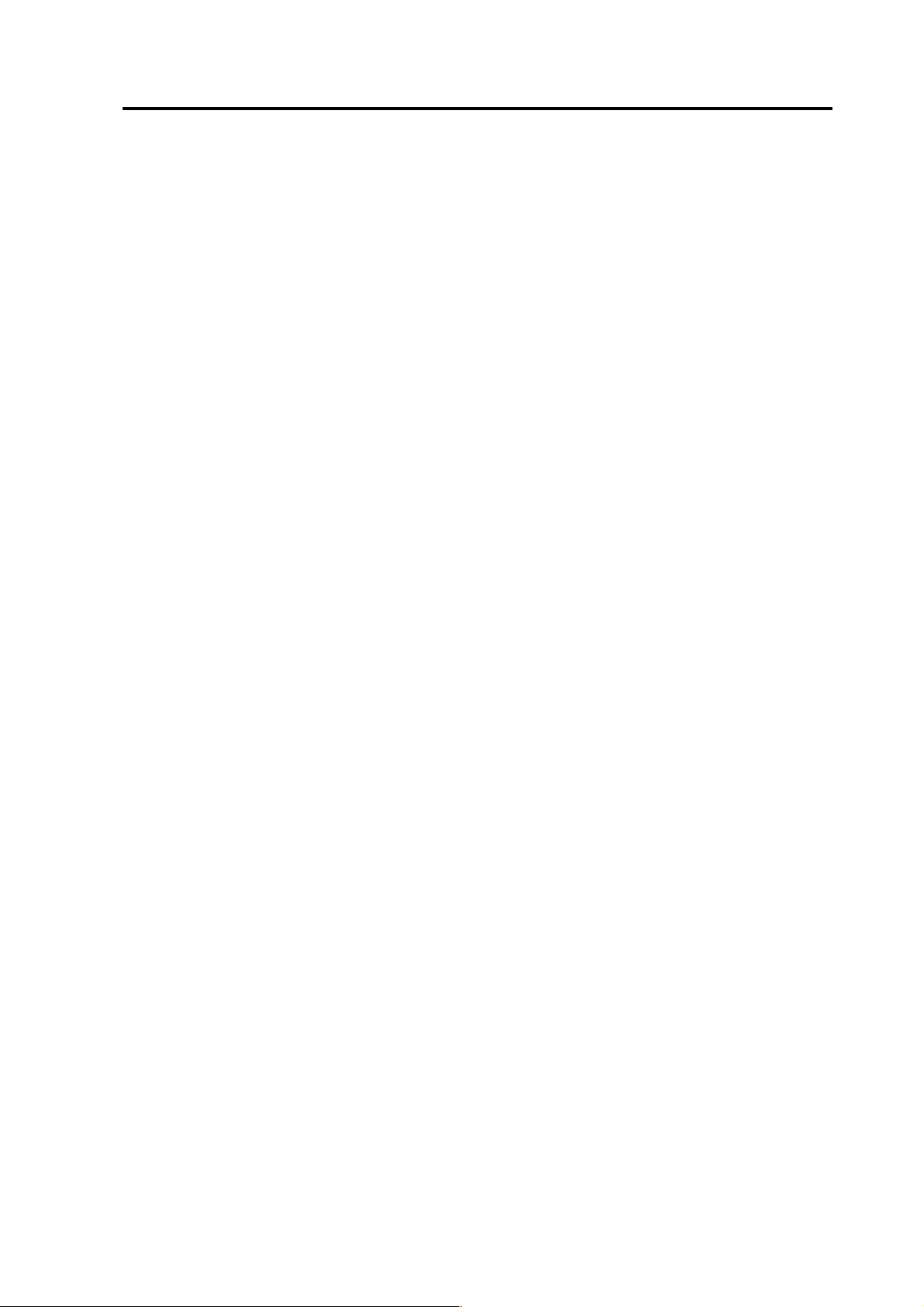
Selecting a route
reference points on the plot—rocks and positions marking channels for
example. Sometimes it is useful to make one of these marks a mark of
the course because then you can relate laylines to that point and these
will help in making tactical decisions regarding the course to sail.
To create a route select
menu>waypoints>make route
or click on the
icon (shown left) on the tool bar. When you open the display you see the
names of all the waypoint areas and below a list of waypoints in the area
selected; click the arrows next to the name to move to a new sector. You
can alter the order in which the waypoints appear: clicking on
will display the waypoints alphabetically, whilst
unsorted
sorted
will show
them in the order they were entered—useful if this is the order they will
be needed in a particular race.
To make a route click on the waypoints from the lists in the order of the
course beginning with the start mark. Those selected will then be
displayed in the
Route box and click
Route
delete
box on the right of the window; highlight in the
to remove. Also shown will be a letter P or S
indicating the direction of rounding—highlight a waypoint and click
switch rnd
to change this. If the start and finish are the same you do not
need to select the finish because Deckman treats routes as circular: when
it gets to the end it goes back to the beginning again.
The first sector in the list, Triangle, is a special list: in many races you
have a triangular course, or some marks which will be set by the
committee—almost certainly a leeward mark at the start, and often an
initial windward mark—and to make it easy to set up triangular courses
Deckman has special facilities to set a wing mark and a mark half way
up the windward leg by simply specifying the range and bearing of the
windward mark from the leeward mark. In addition, the positions of
each end of the start line (see Setting the start on page 4.3) are stored in
this sector so you can use these as marks of the course.
Note
. Do not remove the Triangle sector from the list.
3.5
Page 33

Chapter 3: Navigation
Note
. You can edit the Triangle sector and change the names (to use a
language other than English, say) but do not change the order of these
waypoints—Deckman positions all the marks for triangular courses by
using the order of waypoints.
Quick route
Selecting
on the tool bar allows you to choose a route by setting marks using the
position of the mouse. It is also possible to include fixed marks in a
Quick Route – simply hold the cursor near an existing mark (it will turn
red) and then click the left mouse button.
Once you make the selection the cursor will be accompanied by a box
containing the range and bearing of the position of the cursor from either
the boat (if the first mark) or from the previous waypoint. The value
beside Total at the bottom of the box shows the total distance in the
present quick route.
Click the mouse at the position you wish to set each mark and then
double click at the final mark. You will then be given the following
options:
Repeat allows you to repeat the above process
save as
marks
menu>waypoints>quick route
puts the positions of the marks you've created into
the waypoints file, where they can be edited or
used in routes as normal.
or clicking on the icon shown
save as route turns the quick route into the present route, in
which case it will operate as usual.
With either of the second two options, the marks will be given the
names 'q1, q2....' etc though these can be changed to something more
meaningful in the Edit Marks window (see page 3.20).
Note.
zoom in and out. You can, therefore, zoom in to see the position of a
mark accurately and then zoom out again to set the next mark.
While the Quick Route option is turned on, you are still able to
3.6
Page 34

Sailing the course
Quick Route
The
positions of waypoints (see also Sailing the Course below). Click on the
Quick Route icon, point the cursor at the waypoint you wish to move (it
will turn red). Hold down the left mouse button and drag to the required
position. If you are moving a quick waypoint (q1, q2 etc), then the
waypoint will be moved; if you try to move a fixed mark, then a new
waypoint will be created in the position you drag to with a Quick Route
name.
You are also able to add or remove waypoints from the current route
using the
select the Quick Route icon and then point the cursor at the waypoint
after which you want to add the new mark (it will turn red). Without
clicking the mouse button, move the cursor to where you want the new
waypoint and double click, followed by
waypoint, select the Quick Route icon and then highlight the waypoint
you wish to remove from the route (it will turn red). Hold down the left
mouse button and drag the waypoint to either the previous or next
waypoint, release the mouse button.
Quick Route
facility also allows you another way to set the
facility. To add a waypoint to the current route,
save as route
. To remove a
Sailing the course
All of the above preparation should ideally happen before the race
begins; during the race you then just instruct Deckman to go to the next
waypoint and all calculations will be done with respect to the new mark
(the name of the present leg is shown in the box at the top of the
display):
next waypoint—clicking on this means all
(F2)
(Shift F2)
calculations are made with respect to the
next waypoint.
previous waypoint—all calculations are
made with respect to the previous
waypoint.
3.7
Page 35
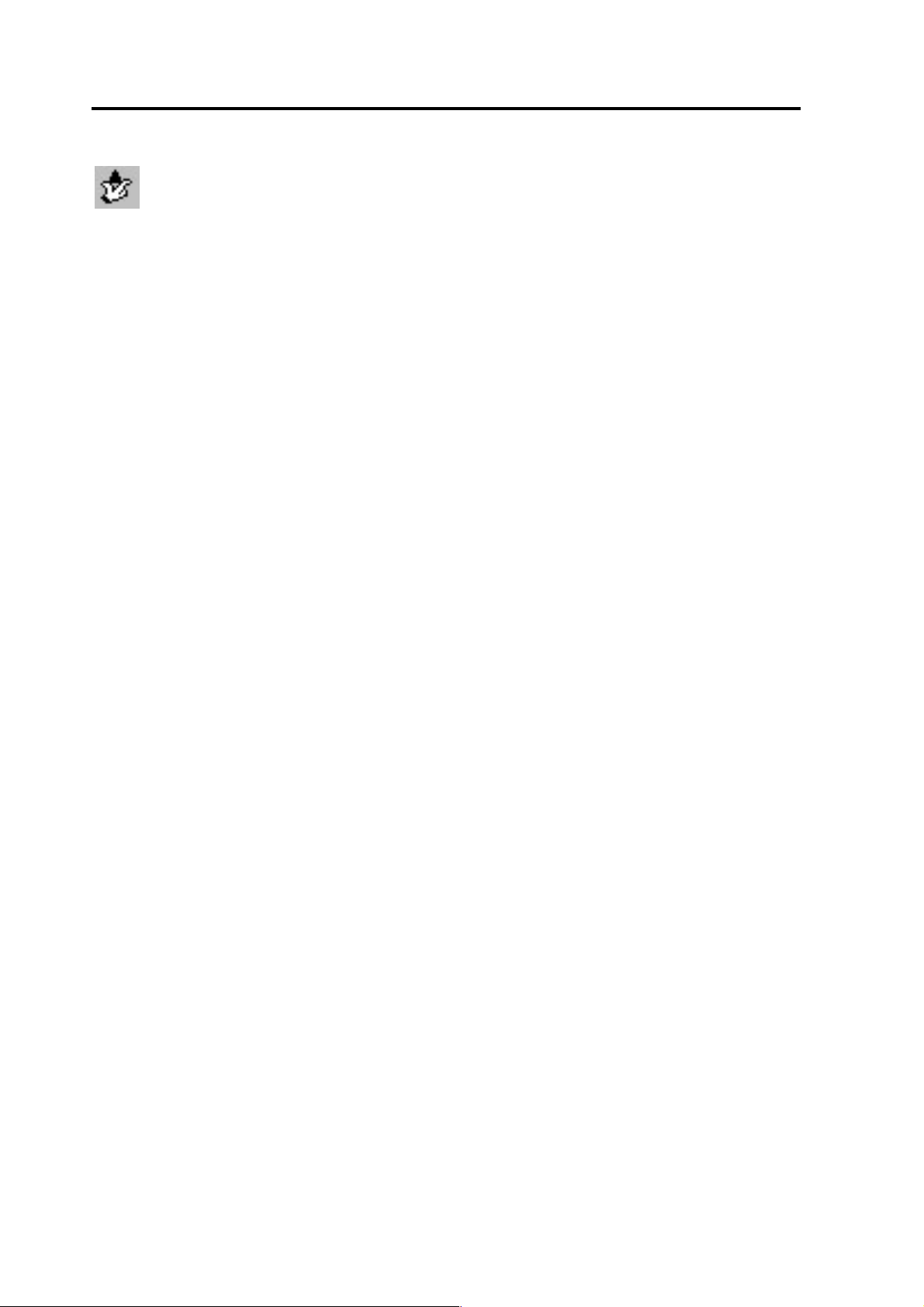
Chapter 3: Navigation
There are, however, ways of changing the position of the current
waypoint to make it fit in with your observations once you start racing.
Choosing
menu>waypoints>set waypoint
shown left on the tool bar—gives you a number of methods to set/adjust
the position of the current waypoint (usually, these would only be used
with the movable marks in the
shouldn't normally move!):
to boat sets the position of the current waypoint to the
—or by clicking on the icon
triangle
sector, as the fixed marks
position of the boat. For example, when
rounding a particular mark for the first time or
to set the start mark.
drag current
waypoint
Ww/Lw from
windward
triangle from
lee
RB from prev
WP
allows you to highlight and then click-and-drag
and current waypoint only to a new position.
Once you release the mouse button, you will be
asked to confirm the move.
sets the position of the leeward mark and finish
line by range and bearing from the windward;
brings up a dialog exactly the same as that
shown under
Setting the start
Set windward/leeward
(see
on page 4.3) except the
bearing you set in the top box is from the
windward to the leeward mark.
you position the windward mark by entering a
range and bearing from the leeward.
set the position of the current waypoint as a
range and bearing relative to the previous mark.
RB from boat set the position of the current waypoint as a
range and bearing from the boat.
3.8
Page 36

Set DR position
Laser RB
from boat
triangle from
mid
by lat, long allows you to specify a latitude and longitude
Make sure that the waypoint you wish to position is the one currently
selected—its name should be at the top of the navigation display. If used
to set the windward and leeward marks in a triangular course then not
only will the positions of these be changed, but the gybe and mid marks
will also be set.
as above. For use with a laser range finder.
set the position of the current waypoint as a
range and bearing relative to the mid mark
Set DR position
Choosing
dead reckoning position by one of three methods:
menu>waypoints>set DR
position allows you to set your
DR at WP sets DR position to the position of the current
waypoint. This is particularly useful in Simulation
mode when, having set up a course, you can put the
boat at the position of the first mark.
DR at
GPS
DR by
lat, long
puts the dead reckoning position to the current GPS
position. Especially useful to set a DR immediately
if the GPS fails.
allows you to input your own dead reckoning
position. This will generally only be used if running
Deckman after a GPS failure.
3.9
Page 37

Chapter 3: Navigation
List Route
Clicking
route
on the icon bar brings up a window containing
information about the current route, as well as your present latitude and
longitude—see Figure 3.4.
Figure 3.4
Three different positions are shown at the top of the window:
DR dead reckoning—calculated from the speed and bearing
received from the instruments
EP estimated position—DR position adjusted for whichever
current is selected in
options
window (see page 3.21).
Use Current
in the
Navigation
PF position as read from the position fixer, usually GPS.
Beneath this is a list of the marks showing on the first line of each entry
the range and bearing from either the boat if it is the first waypoint, or
from the previous mark. The second line has a letter (either P or S)
indicating the direction of rounding, followed by the latitude and
longitude of the mark from the waypoint file.
3.10
Page 38
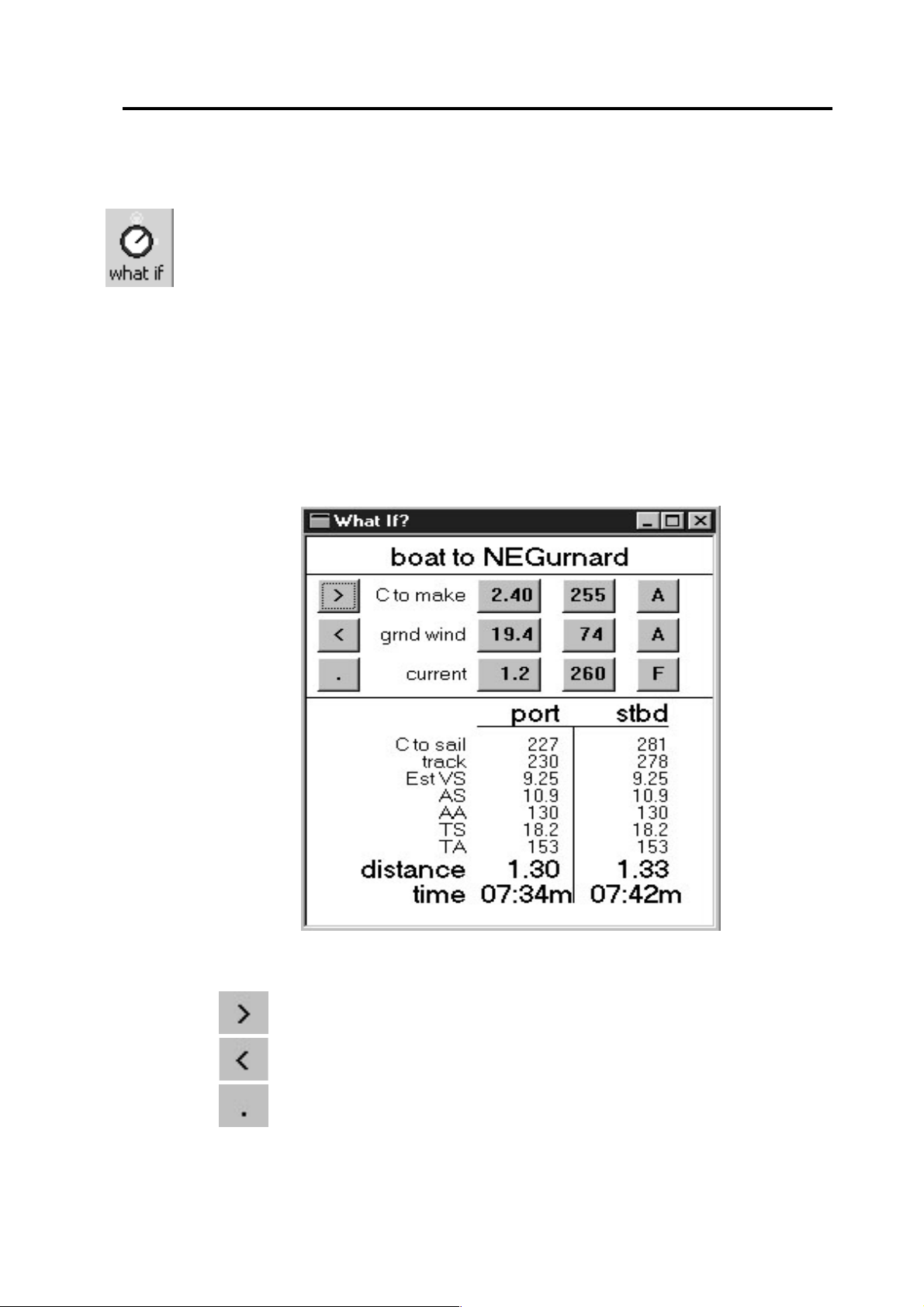
What If?
This displays all the information you might need for any of the legs of
the course, using either the present information from the instrument
system, or any other data you enter. This is what is meant by ‘What
If?’—you can introduce any wind direction, speed, tidal component, etc.
that you like to see what impact it would have on any leg of the course.
Choose
is shown in Figure 3.5.
The boxes on the left of the window allow you to move between legs of
the course:
what if
What If?
from the icon bar to bring up the window—an example
next leg
Previous leg
Present leg
Figure 3.5
3.11
Page 39

Chapter 3: Navigation
There are three rows of boxes to allow you to control the information
used in the What If? calculations (values in the example in brackets):
C to make Course to make to the mark
Left Distance to the mark (2.40)
Middle Bearing to the mark (255°)
Right Automatic update or fixed (A)
grnd wind Ground wind
Left Ground wind speed (19.4)
Middle Ground wind direction (74°)
Right Automatic update or fixed (A)
current Water current flow
Left Water current speed (1.2)
Middle Water current direction (260)
Right Automatic update or fixed (F)
Click on any box to input a value you wish to try. The right hand
column of boxes read either F or A and show whether the value has been
fixed (F) by your entering a value or is being automatically updated (A)
by the instruments. Initially, all will read A but will switch to F if a
value is entered. Clicking on the A/F box allows you to switch between
your values and those from the instruments.
Note.
Any changes made here affect only the What If? function; they do
not affect the Navigation display.
The bottom part of the display contains the calculated leg information
for each tack, or for one tack if it is a free leg:
C to sail
Course to Sail: the course to sail for the indicated leg
of the race, allowing for the current. If the leg is not a
free leg then optimum or target values are used to
calculate the courses for each tack or gybe.
Track direction of the track which the boat makes over the
ground if sailed on the above course.
3.12
Page 40
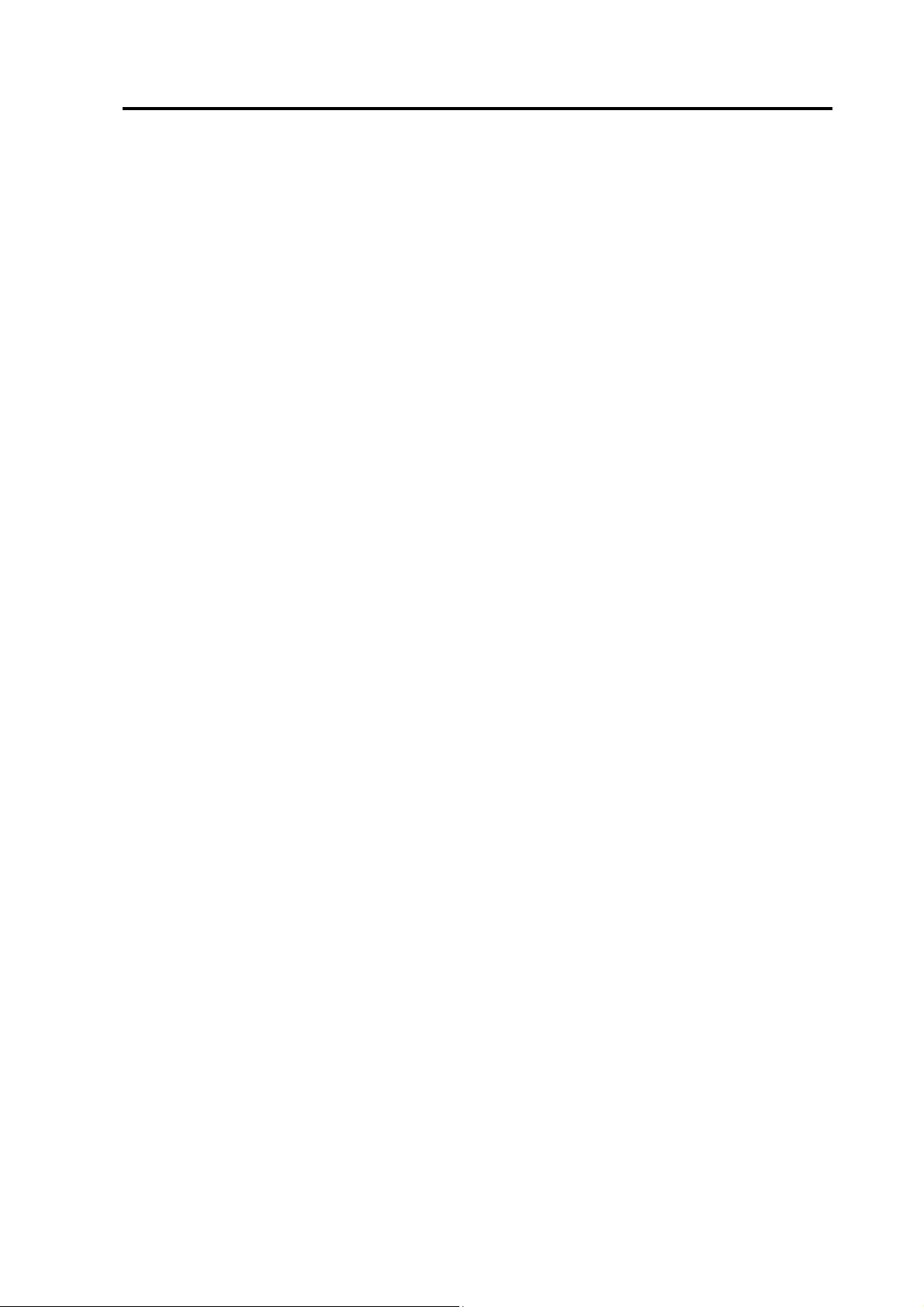
What If?
Est VS Estimated Boat Speed; this is a speed through the
water.
AS Estimated Apparent Wind Speed.
AA Estimated Apparent Wind Angle.
TS Estimated True Wind Speed.
TA Estimated True Wind Angle.
Dist Distance to the laylines if the leg is not free; else
blank.
Time Time to the mark, or to the laylines if the leg is not
free.
3.13
Page 41
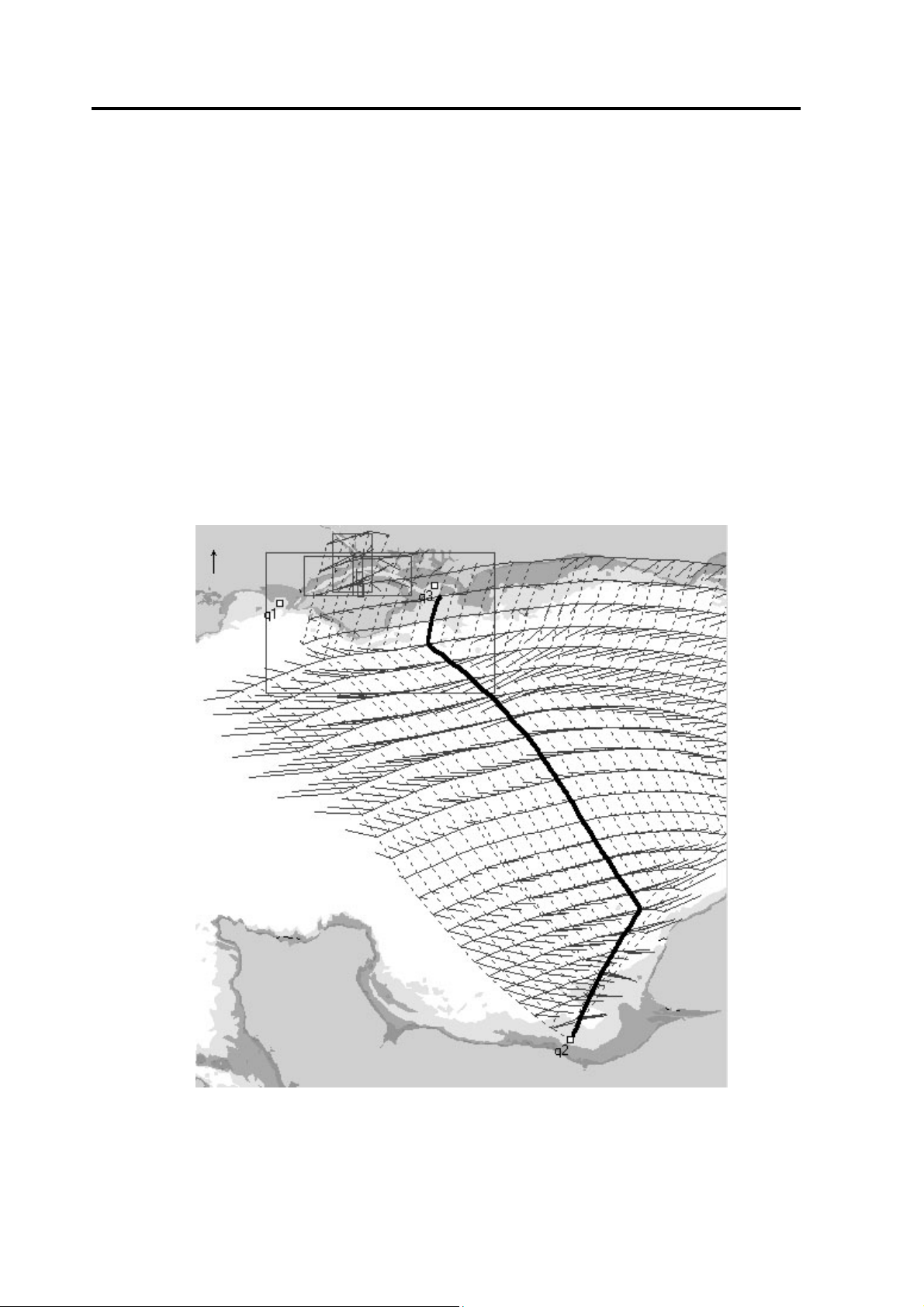
Chapter 3: Navigation
Planning
This is Deckman’s optimum route finding program. Planning will give
you the quickest route between the two selected marks, given any wind
and tide information–see Figure 3.6 in which the optimum route is
shown in heavy black, along with arrows representing the current at
each point.
Note.
Deckman uses the background chart colour to determine where the land
is, so before you choose the
that all of the legs of the course for which you want to plan are visible.
Deckman will route around any land that lies in the way.
do isochrones
command, you must zoom so
Figure 3.6
3.14
Page 42

Planning
Selecting
menu> planning>setup plan
allows you to prepare the
variables for the Planning calculation, i.e. select the leg of the course,
the start time, wind information and so on (see Figure 3.7 below).
At the top of the window is a box where you can select the leg of the
Figure 3.7
course on which you wish to run the plan—click on the arrow to the
right of the presently selected leg to be given a list to choose from (as
Deckman assumes all routes to start and finish in the same place, the last
option may not be relevant). Click on
mark for the present leg. The
Route to finish
reset
to calculate from boat to
check box makes
Deckman run through the routing calculations for all the legs of the
present course.
Which Wind?
In
you can choose between GRIB wind forecasts (where
you will be prompted to select the correct file; see Chapter 11 for more
3.15
Page 43

Chapter 3: Navigation
information on these) or a wind table in which you must
predict wind
direction and strength at particular times, as shown in Figure 3.8.
—
Figure 3.8
Similarly, in
Which Current?
choose what source of current data you
wish to use: Deckman's own tidal database, current GRIBs or your own
predictions. An additional option will appear if the Local Knowledge
server is enabled.
When entering information in the wind or current tables, the following
applies: times of predictions should be entered in hours and minutes. If a
prediction is 24 hours or more after the previous one, the time must be
preceded by a number equal to the number of complete 24 hour periods
that have passed since the last entry. Clicking on a value allows you to
change it; clicking in the left hand column followed by insert allows you
to add new entries. Note that if these tables contain only one entry then
the values will be used at all times; if two or more entries exist,
Deckman will interpolate between the values, and the times must cover
the whole range of time for which you are planning.
3.16
Page 44
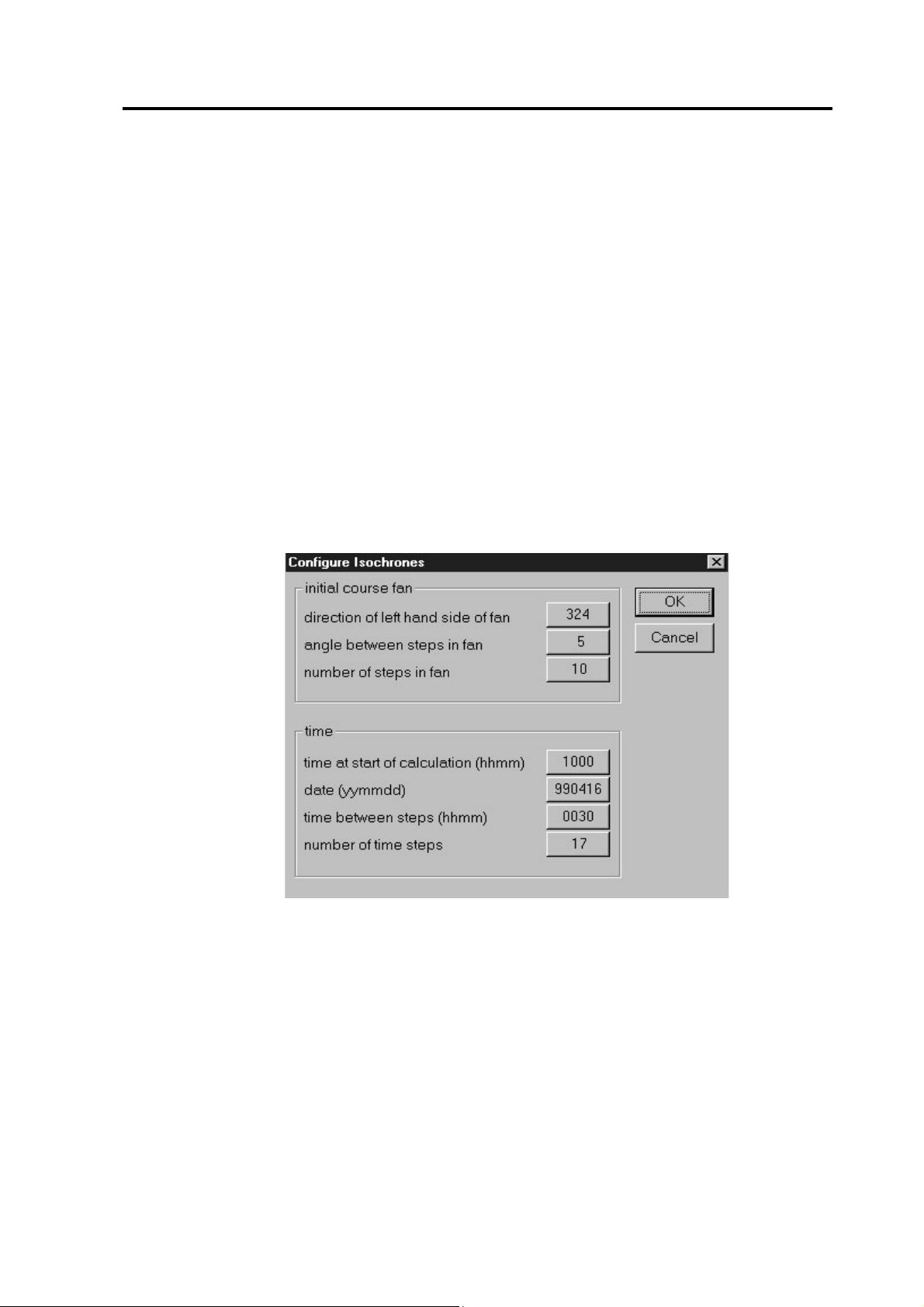
Planning
Note I
f using Deckman tidal database this then please see Tides on page
3.21). If using GRIB forecasts, please see Part 2, Chapter 9.
Selecting
further variables—see Figure 3.9. In
configure
from the bottom of the window allows you to set
initial course fan
you can adjust
the limits, frequency and number of possible initial course headings to
be tried. The left hand side of the fan is automatically set to fifteen
degrees left of the bearing between the two marks but can be changed
(for example to include possible tidal benefits outside this range) by
clicking over the value bringing up the numeric keypad. If the leg is
likely to involve tacking or gybing, then the left hand edge should be set
to a value at least half your tacking or gybing angle to the left of the
course. Starting from this course bearing Planning will calculate the
route for all the bearings at intervals equal to the value set in
between steps in fan
and will do the number of calculations set in
angle
Figure 3.9
number of steps in fan.
This should be set so that the Planning
calculation goes to a bearing that is at least as far to the right of the
course to the mark as the start of the fan is to the left.
Below this you are given the option of setting the date and time of the
start of the Planning calculations. You can also select the time interval
between steps of the plan and the number of these time steps. Make sure
3.17
Page 45

Chapter 3: Navigation
that the time interval between steps multiplied by the number of steps
gives a time that is at least what you expect the leg to take. Obviously,
for longer races the time between steps should be greater; trying to see
too many different options at once merely makes things more confusing,
not less so!
Once you have setup your plan choose
menu>planning>do isochrones
.
You will then see Deckman draw all possible routes, with the optimum
shown in red (heavy black line in Figure 3.6). You can then choose to
view any or all of wind, current and isochrones by clicking on the
following icons on the tool bar.
Show wind—lines point into the wind
Show current
Show isochrones
Show animation— see
Animation
below
edit GRIBs
setup—returns you to the Setup menu to change variables
Once you have a plan in place
menu>planning>optimum details
allows you to view conditions at each time interval during the leg (note
that the
time
column here shows you both the day of the month and the
time).
Any number of plans can, and should, be tried to see how the optimum
route would change in various different conditions. Then a decision can
be made as to the most likely and a route chosen to match.
3.18
Page 46

Animation
Planning
Clicking the
animation
icon on the tool bar allows you to move along
the route and view how the wind or current will change with time. In
Figure 3.10, you can see that in the bottom left corner, the date and time
the display is illustrating can be seen. The two buttons to the right of this
Figure 3.10
give you the option of viewing either current or wind (usual symbols,
see above). Three further buttons allow you a choice of what types of
vectors are used: always the arrows point in the direction of flow. For
the two arrows (left and middle), the size of the tip is proportional to the
speed; for the feathered pointers the number of feathers indicates the
rate—for wind one is equivalent to five knots, for tide one equals 1 knot.
For each, half feathers represent half the value.
3.19
Page 47

Chapter 3: Navigation
Edit Marks
The facilities for entering new waypoint sectors and waypoints
described in this section are general purpose facilities intended for race
or passage preparation. To make changes or additions to the waypoint
list choose
Marks window appear, as shown in Figure 3.11. The commands in the
top right of this window are for editing waypoint areas; those at the
bottom left refer to the actual waypoints.
menu>waypoints>edit waypoints
; you will see the Edit
Figure 3.11
To change the name of an area choose
will then be prompted to enter a new sector name. Similarly, to add a
new sector choose
If you have used the quick route method to create a set of waypoints you
rename
may
automatically create a new qkroute area next time the quick route
facility is used.
new
and then enter the name.
the qkroute area to your own area name. Deckman will
3.20
rename
when it is selected; you
Page 48

Tides
To edit a waypoint—either name, short name, latitude or longitude—
simply click in the box where you wish to make the change and then use
the computer's keyboard. To enter a new waypoint click in the left hand
column (the cursor will change to an arrow) on the row where you want
to insert the new waypoint and then click
the window. A new waypoint with the name 't' will be created; edit name
or position as above. Names and positions can also be cut and pasted in
the same way.
new
from the bottom left of
Note.
minutes. As always, positive values are North and East; negative are
South and West.
Tides
To use the tidal facility in an area that Deckman’s tidal information
covers, you have to enter the high water times and heights for the ports
near to the area you are sailing in.
Select
and the dialog shown in Figure
3.12 will appear.
Put the date of the first high water
you enter in the
enter times and heights click over
the value you wish to change and
use the computer's keyboard (not
the numeric keypad here). To
insert additional entries, either
between or after those already
there, click in the left hand
column (headed
will see the cursor change to an
arrow) at the position you wish to
make the entry and then choose
new
column.
Positions are in the form: degrees, minutes and decimals of
menu>planning>edit HW
date
HW ,
. You can also cut and paste the entries by selecting them in the LH
box. To
where you
Figure 3.12
3.21
Page 49

Chapter 3: Navigation
SHOM tidal information
The SHOM data is split into nine different areas; you will need to obtain
the relevant files and release codes from your agent or B&G Ltd before
use. The SHOM areas and relevant HW ports are as follows:
Name Areas covered HW ports
BaieDe
Seine
Bretagne
Nord
Bretagne
Sud
49 29 - 49 48 N / 1 46 - 1 03W Cherbourg
49 38.5 – 49 40.8 N / 1 41.25 - 1 34 W Cherbourg
49 16 - 49 47.7 N / 0 19 W - 0 14 E Le Havre
48 36 - 49 09 N / 4 20 - 3 03 W Roscoff
48 35 - 48 58 N / 3 44 - 3 21 W Roscoff
48 48 - 48 51.5 N / 3 29 - 3 22.5 W Roscoff
48 45.7 - 48 46.6 N / 3 36.4 - 3 34.5 W Roscoff
48 37 - 48 46 N / 3 59 - 3 50 W Roscoff
48 42.5 - 48 46.5 N / 4 05 - 3 56 W Roscoff
48 43.4 - 48 43.9 N / 3 59 - 3 58 W Roscoff
48 43 - 48 43.6 N / 3 58.1 - 3 57.01 W Roscoff
46 43 - 47 52 N / 4 30 - 1 53 W Concarneau
47 15 - 47 34.5 N / 3 21 - 2 38 W Port Navalo
47 31 - 47 46 N / 3 36 - 3 18 W Port Tudy
47 38 - 47 54.2 N / 4 11 - 3 49 W Concarneau
Gascogne 42 49 - 48 30 N / 7 30 - 0 45 W Concarneau
Iroise
Normand 48 30 - 50 18 N / 3 10 - 1 20 W St Malo
47 45 - 48 46 N / 5 18 - 4 16 W Brest
48 16 - 48 34 N / 5 09 - 4 38 W Brest
48 00 - 48 50 N / 4 53 - 4 39 W Brest
48 16 - 48 24 N / 4 39 - 4 14 W Brest
48 00 - 51 53 N / 7 00 W - 3 00 E Cherbourg LaManche
49 14 - 50 10.7 N / 1 45 W - 0 24 E Cherbourg
3.22
Page 50
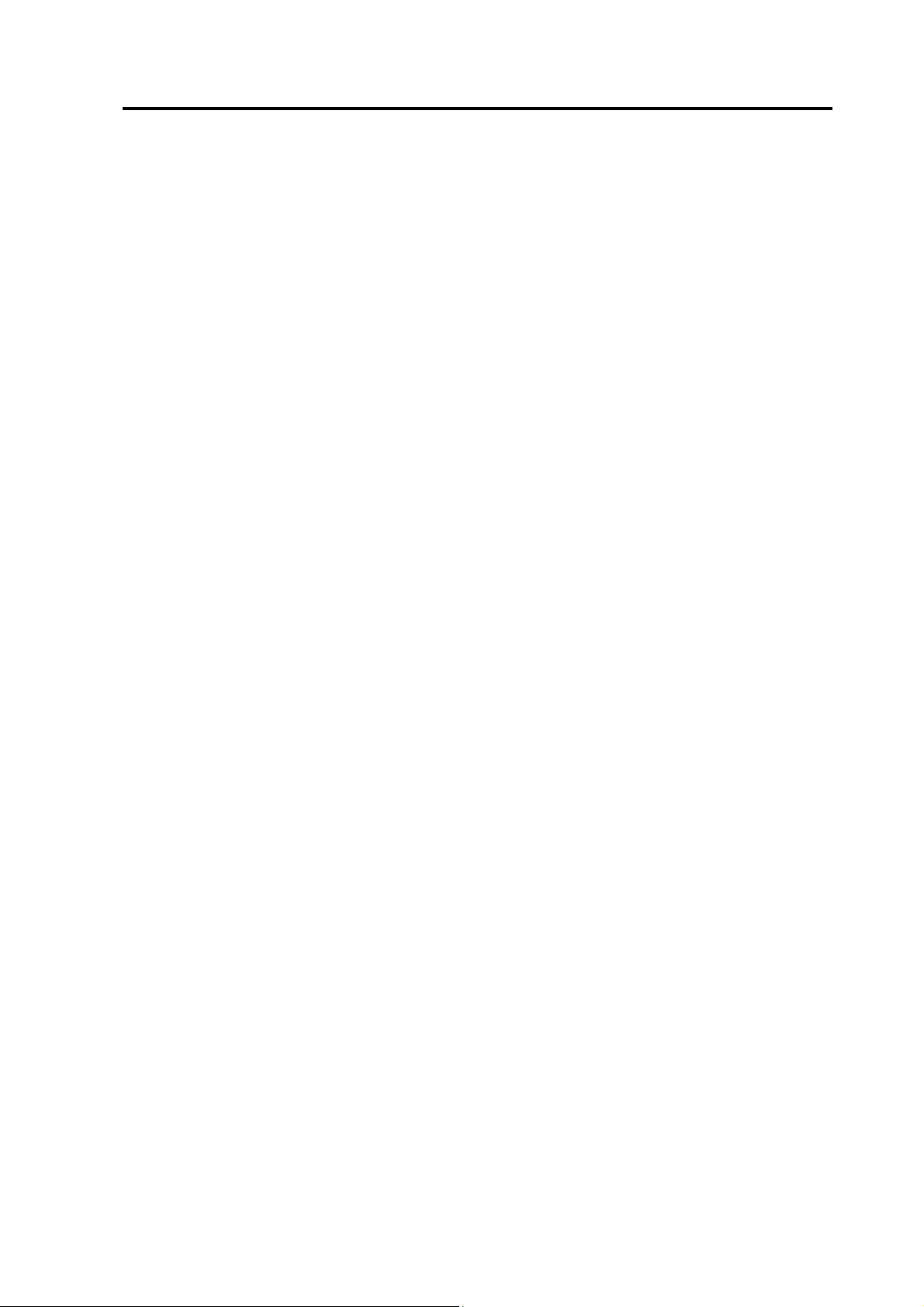
Tides
Breton
PasDeCala
is
Vendee
Gironde
49 32 - 49 47 N / 2 20.14 - 1 44 W St Malo
49 21 - 49 30.4 N / 2 34 - 2 14.12 W St Malo
49 05 - 49 14 N / 2 13 - 1 54 W St Malo
48 47 - 49 28.5 N / 2 01 - 1 32 W St Malo
48 37.2 - 48 45.2 N / 2 19.5 - 1 45 W St Malo
48 31.4 - 48 42 N / 2 51 - 2 25.3 W St Malo
48 45.5 - 49 06.5 N / 3 06 - 2 46.3 W Paimpol
50 37 - 51 12 N / 1 00 - 2 25 E Calais
50 43 - 50 49 N / 1 29 - 1 40 E Calais
50 56 - 51 01 N / 1 43 - 1 54 E Calais
51 01 - 51 06 N / 2 05 - 2 26 E Calais
45 15 - 47 20 N / 3 00 - 1 00 W Les Sables
d'Olonne
45 25 - 46 26.74 N / 1 42 - 1 02 W La Rochelle
46 04.73 - 46 10.8 N/ 1 19.21 - 1 06.4W La Rochelle
46 52 - 47 20 N / 2 52.67 - 1 58 W Saint
Nazaire
45 25 - 45 45 N / 1 38 - 1 00 W Pointe De
Grave
Ensuring Deckman is not running, place the relevant file in
files\BandG\deckman\data
directory (where c:\program
c:\program
files\BandG\deckman\) is where you installed the program. The file will
be called
SHOM
followed by the name of the area. Start Deckman and
you will be prompted for a 16-digit code.
You can then use the data for the SHOM areas which you have enabled
in your planning calculations and so on by entering the times and
heights of high water for the relevant ports.
3.23
Page 51
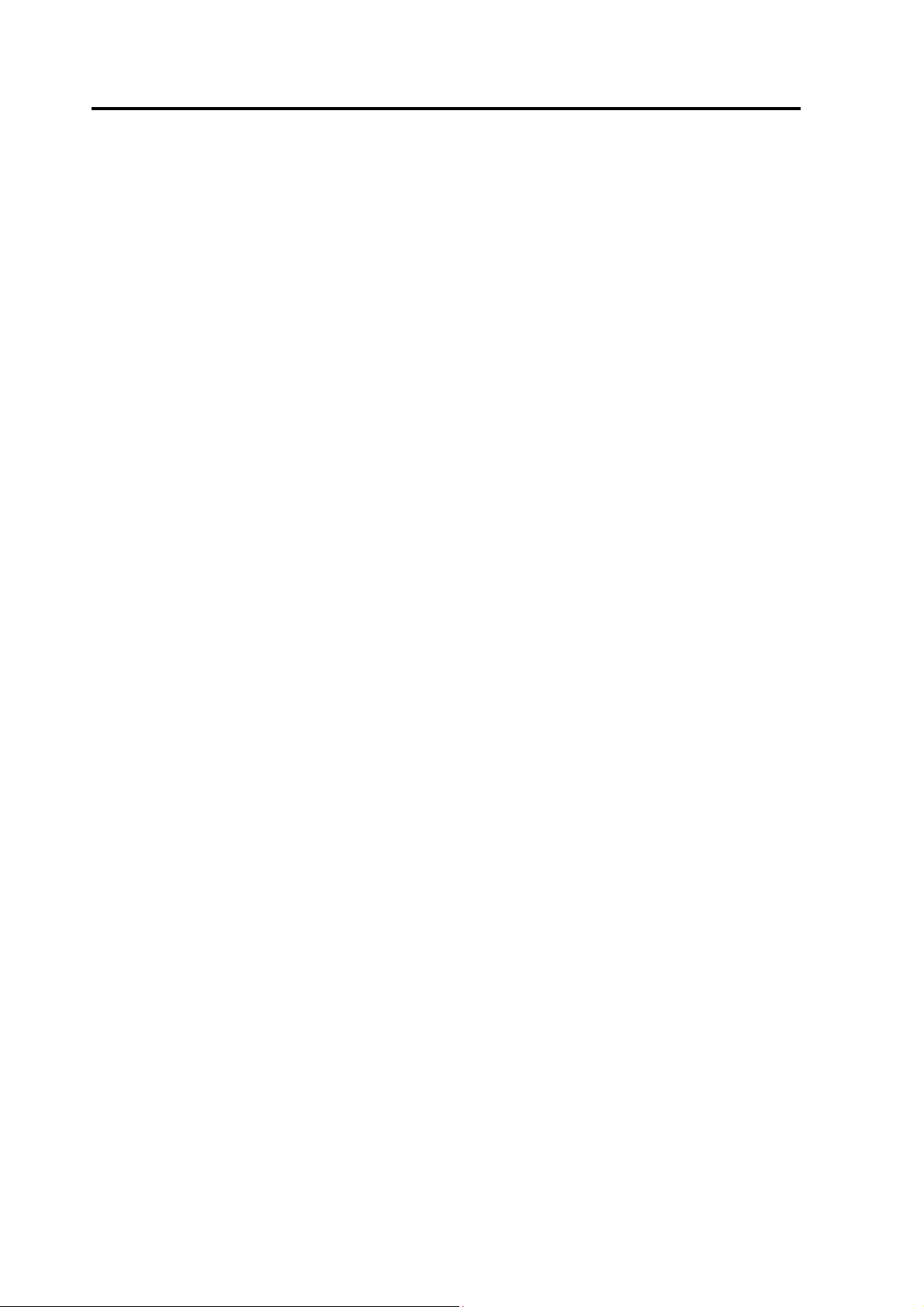
Chapter 3: Navigation
Tidal currents layer
This allows you to view the predicted tidal currents for a particular area
and time on your chart. To use this function, first enter the times and
heights of high water in the
menu>layers>general
of the list where you will find
followed by
screen and possibly some arrows on the navigation display.
The large button in the middle shows the date and time – click in this
and enter a new date and time (in the form yymmdd for date and
hhmmss for time) on the keypad. You will now see arrows representing
tidal current overlaid on the navigation display. You have a choice of
arrow types, which is controlled by the three buttons on the bottom left
corner. For the two arrows (left and middle), the size of the tip is
proportional to the speed; for the feathered pointers the number of
feathers indicates the rate— one equals 1 knot.
OK
. A number of buttons will appear at the bottom of the
then click the Dn button to scroll to the bottom
Edit High Water
tidal currents
– click on this to select
dialog; now click
This tidal currents layer can be animated from the start time, and there
are a number of buttons to allow you to control this to the left of the box
where you entered the start time.
The box immediately to the right of the date/time box shows you the
tidal current rate/direction at the position of the cursor. Note that this
does not operate when the animation is running.
Options
The
controls and information about the tidal currents layer. At the top of this
dialog, the
display. The colours defined in
show changes in current rate, with each colour representing 0.5 of a knot
of current. The
arrows/tufts. The
have across your display in each direction (i.e. entering 20 here will give
you a 20 by 20 grid of arrow representing the tidal current).
button brings up a dialog which gives you some additional
Choose
button allows you to control the colours used on the
Scale
density
Custom Colors
box allows you to control the size of the
box allows you control how many arrows you
are used by Deckman to
At the bottom of the
showing the reference ports used by the area of the chart currently being
Options
dialogue there is also a drop down list
3.24
Page 52
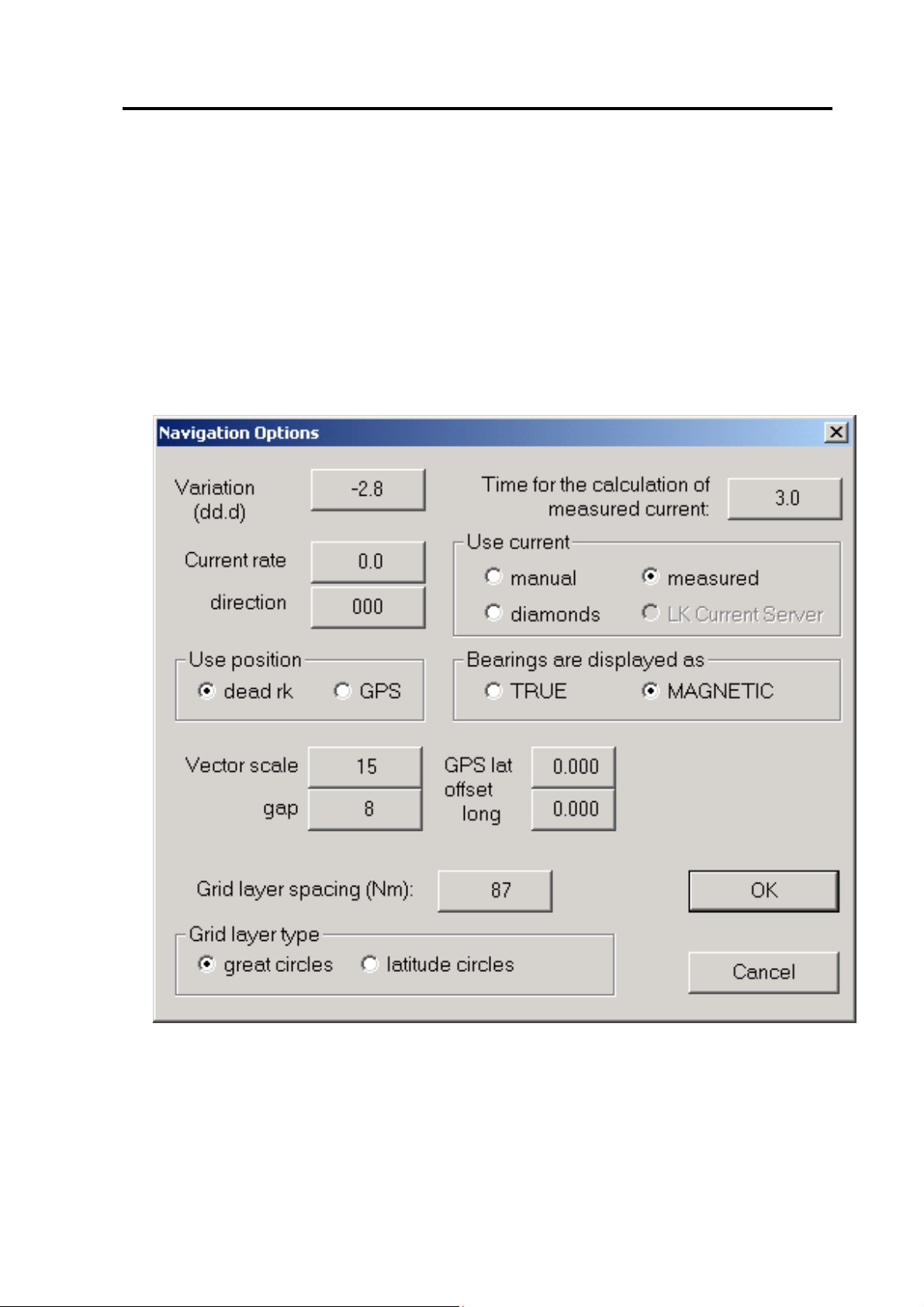
displayed. This is an easy way to check you have entered tidal
information for all the reference ports you might need.
Navigation options
You have a number of options as to the sources of data you use for your
navigation functions in Deckman, such as variation, current/tide, boat
position and so on. Hit
with the dialog shown in Figure 3.13.
menu>view>options
Navigation options
and you will be presented
Figure 3.13
Variation
Preceding the number with a minus sign will set it to West, a positive
is the magnetic variation for your area in the form dd.d.
3.25
Page 53

Chapter 3: Navigation
number is variation to the East. Deckman will automatically calculate
variation based on your time and position based upon the world
magnetic model so you should never really need to change this.
Tide
Bearings
laylines etc are displayed accordingly. This can be extremely useful in
areas of the globe where variation changes rapidly such as the Southern
Ocean.
You have a choice of different sources of tidal information in Deckman:
Manual
This is simply a manually entered current rate and direction – these are
set in the
options window. This might be a particularly useful if you have just
noticed the current on a buoy as you sailed by.
Measured
Every 2 seconds, Deckman compares the GPS position with the dead
reckoned (DR) position, with the difference being due to current effects
(and, possibly, calibration errors). The difference is then termed the
measured current. This value is then averaged over a time period set in
Current update time
the
can be set to TRUE or MAGNETIC so that all bearings,
current rate
and
box.
direction
boxes at the top of the Navigation
Diamond
Another current which Deckman is constantly updating is referred to as
the diamond current: this is calculated every 10 seconds from the tidal
database — if the database doesn't cover your area then the calculated
values are zero. All the information is controlled by entering times and
heights of high water for ports near to where you are sailing, as
described in Edit High Water (see page 3.14).
These values may be more steady than the measured current, but it is
possible that they are also wrong because of the conditions at any
particular time.
3.26
Page 54

Navigation options
Deckman has the possibility of using tidal information from SHOM, the
French Hydrographic office. For this you require additional files and
release codes.
If you have the SHOM files, then it is possible that Deckman will have
to choose between this and its own database. This is done on the basis of
the area covered by the tidal chart with smaller areas preferred as they
are assumed to be more accurate.
One thing you need to be aware of if using the SHOM files is that
Deckman makes the selection described above regardless of whether
there are any high water times entered meaning that, if no HW times are
entered for the smallest area at a particular location, then no tidal
information will be seen for this area (it will always show 0 for both rate
and direction). You must therefore either ensure that HW times are fully
entered or you can remove the files – please see Tide files on page 12.7.
If neither of these sources of tidal data cover your patch then B&G can
create a personal database if you have the necessary information.
LKCS
The Local Knowledge Current Server covers particular areas, mainly in
North America.
Position
Use Position
The
present latitude and longitude which is used in all the navigational
calculations.
dead rk actually uses the estimated position, which is the
GPS position fixer—usually GPS.
When you switch between Simulation mode and normal use, this will
automatically toggle between dead reckoning and GPS. The only time
you should have to change the setting here is if your GPS fails, in which
case you will want to switch to using Deckman in dead reckoning mode.
option gives you a choice of the source of the yacht’s
dead reckoning position adjusted for current.
3.27
Page 55

Chapter 3: Navigation
Display options
The following affect only the look of the Navigation window:
Vector scale adjusts the length of the wind vectors
Vector gap sets the gap between the tufts of wind vectors so
If your boat does not appear to be in the right position on the chart,
entering a
help. A positive value will offset North or East; negative moves position
South or West.
GPS offset
that you can see them more clearly.
here (in minutes and decimal minutes) should
Grid layer spacing
overlaid grid.
great circles a great circle is drawn from your present
Latitude circles
Grid layer type
Display time
Choosing
e.g. if set to 15 minutes the boat's track (and associated information) is
displayed for the previous 15 minutes.
menu>view>display time
allows you to set the distance between lines on an
gives you the following options:
position to the mark, along with lines parallel
and perpendicular to this in great circle
terms.
grid lines follow latitude in one direction,
with equidistant points along these connected
in the other direction
allows you to set the track time,
General Layers
Choosing
information is displayed on the screen. Any of the following can be
selected:
mark laylines shows the laylines from the selected mark
boat laylines displays the yacht's present laylines varying
menu>layers>general
allows you to determine what
3.28
Page 56

General Layers
with wind, tide and tacking angle.
shoreline Deckman can provide a simple shoreline if chart
coverage for a particular area is poor.
digital chart allows you to see present position against a
chart—almost always left on.
North displays a north arrow in the top left hand
corner of the screen.
Wind shows a tuft of wind arrows at intervals along
the boat's track. The direction of the arrows
indicates the true wind direction and their
lengths indicate true wind speed. Note that the
lines point into the wind.
DR track shows the track of the boat calculated from
Dead Reckoning, not including the current.
PF track shows the track of the boat given by the position
fixing system, usually GPS.
Course marks displays the waypoints that are a part of the
course that fall within the geographical
boundaries of the window.
other marks displays in the window every mark in the
waypoint file that comes within the
geographical boundaries of the window’s
display.
GRIB view ignore this setting (it should remain turned on).
Please see page 9.1 for details of operation of
the GRIB viewer feature.
boat shows the present position of the boat.
join
waypoints
connects waypoints for present route by a great
circle
isochrones gives you the option of having the toolbar icons
for Planning displayed at the top of the
Navigation screen. Most useful if left on, but
turn off to remove isochrones when you have
finished using Planning.
3.29
Page 57

Chapter 3: Navigation
grid layers displays grid layers.
course line two lines will be displayed when this is turned
limits laylines lets you see the extent of variation in the mark
Competitors shows the positions of your competitors, if this
on: the solid line shows the course over ground
as read from the GPS; the dashed line is the
course through the water (i.e. heading plus
leeway, without the effects of current).
laylines for the last fifteen minutes. The
appearance and time interval can be changed as
per page 12.6
feature has been setup as described in Chapter
10.
Chart options
Though Deckman will work with a wide range of both raster and vector
charts, you are only able to select from one of the following columns:
C-MAP Version
C-Map vector charts
Maptech (BSB), PCX, Reml raster
charts
These two options work slightly differently in Deckman, so please make
sure you refer to the correct section below.
The Deckman display will normally switch between the different loaded
charts automatically depending on the scale and the extent to which you
are zoomed in. However, you may wish to override this automatic
switching and are able to specify Maptech charts to be used in
preference to others. Select
then check the
this feature off again, repeat the above and clear the box. The
Maptech chart outlines
loaded Maptech charts without actually using them.
Use Maptech charts in preference to others.
Euronav Version
Livechart vector charts
ARCS raster charts
Maptech (BSB), PCX, Reml raster
charts
menu>charts>use Maptech charts
function allows you to view the positions of the
and
To turn
Show
3.30
Page 58

Chart Layers
This is where you can control which layers are turned on or off on your
vector charts. The procedures for C-Map charts and Livecharts are
slightly different, so make sure you refer to the correct section below.
C-Map
Chart Layers
Select
dialog (see Figure 3.14) which allows you to choose which layers you
wish to see shown on your display.
menu>charts>chart settings
and you will be presented with a
Livecharts
Note.
dongle type.
For an old style, Livechart-only dongle (serial number beginning 1071)
choose
The way you turn layers on and off here will depend on your
menu>layers
Figure 3.14
and then one of the following options:
3.31
Page 59

Chapter 3: Navigation
Hydrographic shows a dialog with standard hydrographic
Livechart shows all of the layers which are available on
With the new style dongle (S/N beginning 2071), all chart layers are
turned on or off by choosing
selected here apply across all charts.
menu>charts>colour
The
appearance of you charts.
layers. Once selected, these remain selected
across all the Livecharts as the charts scale and
positions change.
the currently loaded Livechart. The layers will
vary from chart to chart. Select layers here for
fine control of layer visibility for a particular
chart.
menu>charts>chart settings
. Layers
option gives you additional controls over the
Chart interaction
Note.
This function applies only to the new style dongle (serial number
beginning 2071). Chart interaction works by turning off the Deckman
navigational layers and giving you access to the additional features of
the charting kit. It is best used by turning it on for a specific reason (for
example to select a particular chart to use) and then turned straight off
again.
Click
menu>charts>chart interaction
to turn on this feature which
gives you additional controls over your charts. If you now select
menu>charts
you will see the option
select chart
. Choosing this will
present you with a 'tree list' allowing you to select any installed chart to
view. With chart interaction turned on you can use the left mouse button
to zoom in on a particular chart (by clicking in the coloured box
outlining it) or zoom out by a scale factor using the right mouse button.
For further information on the functions here choose
gmenu>Help>Chart System Help.
3.32
Page 60

Zoom
Selecting any of the following from the icon bar—or choosing
menu>zoom
of the display:
Zoom
and then the required option— allows you to alter the scale
this leg displays the whole leg from the previous
waypoint to current waypoint.
from boat to
mark
on boat allows you to view a specified range
whole route zooms to allow you to see all the
Chart zoom
in
Chart zoom
out
zoom full
chart/ zoom
out
displays the remaining distance from the
yacht’s position to the buoy.
around the boat with the boat in the
centre of the display. The boat will
automatically be re-centred when it has
moved 20% of the distance towards the
edge of the display.
waypoints in the current route
click and drag to select the area to zoom
in on.
click and drag: the present view will be
shrunk into the position of the rectangle.
Euronav: zooms to the full extent of the
loaded chart.
C-Map: click to zoom out.
Last zoom zooms to the previous scale/area
Next zoom zooms to the next scale/area; will only
Pan allows you to 'move' the chart keeping it
Chart zoom
1:1
work if the
used.
at the same scale.
when using raster charts (ARCS, BSB,
PCX) this function allows you to zoom to
the scale at which the chart was scanned.
3.33
last zoom
button has been
Page 61

Chapter 3: Navigation
Note.
display will not update (e.g. the yacht's position). However, these
functions will automatically turn themselves off if left inactive for 15
seconds.
Whilst the zoom in, zoom out and pan functions are turned on, the
Special chart views
Images as charts
It is possible to use any .jpg or .gif image instead of a chart as your
‘background’ in the Navigation window of Deckman. There are a
number of reasons why this might be useful, for example if you do not
have appropriate digital charts for your area or, and especially in long
ocean races, you wish to use specialist weather or tidal charts.
Select
file, followed by
reminding you that you must geo-reference your image up to three
times. Geo-referencing is simply telling Deckman which positions on
the image refer to which geographical positions; see below for details on
the process in Deckman. Click
you to choose the type of projection of your image:
menu>charts>use image as chart
Open
. You will then be presented with a dialog
and then browse to the correct
OK
and the next dialog you see allows
Equidistant
Mercator vertical meridians but lines of latitude space
Polar
stereographic
Pick the correct one, followed by
The geo-referencing process then involves entering the latitude and
longitude of known positions on the image. After you have selected the
type of projection above, the cursor will appear as a cross with the
number ‘1’ beside it – click at a known position on the image and enter
the lat/long in the dialog (as always in Deckman, North/East are
meridians are vertical and lines of latitude are
equally spaced
more widely towards the poles
meridians are straight lines from poles –
usually used for geostationary satellite images
OK
.
3.34
Page 62

Special chart views
positive, South/West as negative) followed by
the cursor changes to a ‘2’ and you repeat the above process (possibly
twice more).
Note.
accuracy.
Once you have completed geo-referencing (a dialog will pop up telling
you when this is the case), Deckman operates as normal, except that the
only ‘chart’ you use is the image you have chosen.
To exit this feature and return to normal charting, select
menu>charts>use image as chart
You are still able to use the zoom in/out tools to increase
Warp image
This function allows you to manipulate your chart so that a great circle
route is changed from being curved (as usual in Deckman) to being a
straight line. This is particularly useful in a long race (and especially
with the ‘Competitors’ feature – see page Chapter 10), as it allows you
to get a proper idea of who is ahead/behind with respect to a certain
waypoint or the finish.
followed by
OK
. The number beside
Cancel
.
For example, you could convert the image shown in Figure 6.15 to that
in Figure 6.16, in which the great circle route from Land’s End to New
York is shown straight.
Select
dialog reminding you how this feature operates; click
then select two points on the display – the first will be shown at the top
of the screen and is the centre of the projection while the second will be
shown directly below it. Before you select the points, hit the
options
lines and spacing you want to have displayed on the warped image: you
can choose to have the grid centred on different points with different
meridian and parallel spacing:
menu>chart>warp image
button (shown left) at the top of the display to choose what grid
Off No grid
North pole Grid based on the North pole; will be the
same as normal lat/long grid
and you will be presented with a
OK
. You must
grid
3.35
Page 63

Chapter 3: Navigation
Current waypoint Meridians from the current waypoint, parallel
Projected centre Meridians from the projection centre (the
lines at equal distance from the current
waypoint.
first point you select), parallel lines at equal
distance from the projection.
Note.
Hint
since this gives you 18 meridians 20° apart. The parallel spacing
depends very much on how far apart the two points you choose are – see
below.
You then pick two points and the image is warped so that the great circle
route between the two points is represented as straight and the chart is
altered to accommodate this. You cannot zoom out beyond what is
shown on the chart at the time you select
points you wish to select are visible. You can zoom in to position them,
however.
The spacing units are in degrees and decimals (ddd.dd).
. For meridian spacing, something like 20° is usually appropriate,
warp image
so make sure both
3.36
Page 64

Special chart views
Think carefully about what you are trying to see from your projection,
and choose the points and grid options accordingly, since it is possible to
get some very useful information from the resulting images. For
example, on a long race but with the fleet in a close area you may wish
to see who is ahead/behind with respect to the finish. For this you would
have the grid based on the current waypoint (assuming this is the finish)
but then have close parallel spacing, and pick two points at either end of
the fleet.
Figure 3.15
Figure 3.16
3.37
Page 65

Page 66

Chapter 4 : Start display
Deckman incorporates a display for use specifically when starting a
race. With the position of the two ends of the start line entered,
Deckman will give you the distance and time to each from the boat's
current position, and will also display the current laylines and line bias.
Special chart views
Clicking on
Figure 4.1; the direction of start is always from the bottom of the
diagram to the top, so that the port or pin end of the line is to the left and
the starboard or committee boat end is on the right. The line above the
start line indicates the present line bias—it is drawn from whichever end
of the line is favoured, the port end in the diagram. The pairs of lines
drawn from each end of the line are the laylines.
start
on the icon bar will give you a starting display as in
Figure 4.1
4.1
Page 67
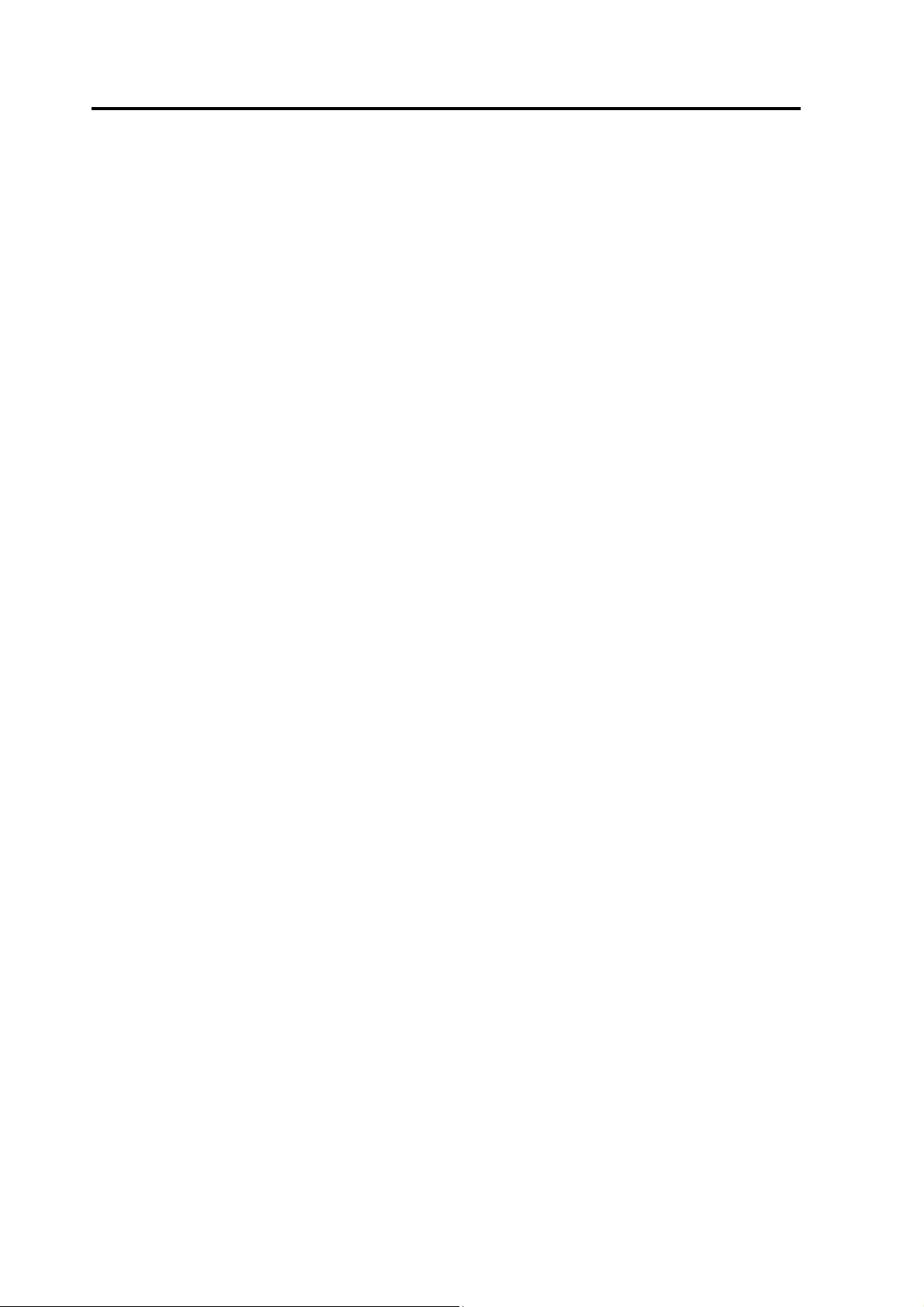
Chapter 4: Start display
Start information
The Start display contains a Data bar similar to that in the main
Navigation where you can view any data variables you choose. When
the Start display is open, select
This data bar then operates in exactly the same way as the Navigation
data bar (see page 1.1 for details).
At the top of the display in the centre are two numbers: the one on top
shows the perpendicular distance from the bow to the line (in the
presently selected units, metres or boat lengths, see below) whilst
underneath is shown the countdown to the start. The other numbers at
the top of the display show (from left to right) distance and time: to the
port end of the line, to the intersection of the start line with a starboard
tack layline drawn from the boat's present position, to the intersection of
the start line with a port tack layline drawn from the boat and to the
starboard end of the line.
menu>Databar
to toggle this on or off.
The figures at the bottom of the display show the following:
LL Bearing down the left layline, adjusted for current
LineWD line wind direction, i.e. the wind direction required
for the line to be neutral
BiasG the distance in the presently selected units (see
below) which the line bias is worth
BiasA the angle of line bias, along with the favoured side (P
or S)
LR Bearing down the right layline, adjusted for current
Distances (D) can be given either in metres (in which case an 'm' will be
shown after the D, as in the diagram) or boatlengths (which must be set,
see Start options on page 4.6). To switch between the two, choose
menu>toggle units.
time: if a 'B' follows the 'T' then the times are presented as "time to
burn", i.e. the difference between the time remaining and the time it will
take to cross the line. Obviously, this will only be displayed if the
countdown has started. Choose
these time formats.
There are also two possible ways of viewing the
menu>toggle time
to change between
Note
. ‘Time to burn’ will appear as negative if you are late for the start!
4.2
Page 68

Setting the start
Setting the start
Clicking on
Set port end (see below)
Set port + lee sets the port end of the line and the
Set starboard end (see below)
laser port end sets the port end of the line using a laser
laser port + lee sets the port end of the line and the
laser starboard end sets the starboard end of the line using a
Set windward/leeward (see below)
menu
allows you to set the position of the line:
Set port/starboard
leeward mark to the position of the boat
range finder
leeward mark using a laser range finder
laser range finder
When you select either
choice of the following (note that the text assumes you are setting the
position of the port end for ease of reading)
PING port move the buoy to the position of the bow of
nudge (+upwind,
–downwind)
line bearing from
stbd end
line length from
the stbd end
set port
the boat.
move the buoy a distance specified in
metres either upwind (a positive number) or
downwind (a negative number). The
direction of movement is at right angles to
the present line.
sets the port end of the line by bearing from
the starboard end. Line length remains the
same and the line is rotated about the
starboard end.
specify the line length in metres. Line
bearing remains the same and the port end
is moved to give the required length.
set starboard
or
you will be given a
4.3
Page 69

Chapter 4: Start display
by lat, long specify the position by entering latitude and
check port displays a dialog to show the history of
check port
The
option brings up the following dialog shown in Figure
4.2 giving you a history of adjustments to the end of the line, and allows
you to undo changes.
move m
The
column shows the distance in metres of each adjustment;
the most recent is on the top row.
adjustment from the previous buoy position;
the start line; and
line WD
longitude
adjustments to this end of the line – see
below.
brg
shows the bearing of each
length m
is the length of
is the line wind direction i.e. the wind
Figure 4.2
direction for the line to be neutral.
Use
Undo
and
Redo
to move the buoy back to a previous position.
4.4
Page 70
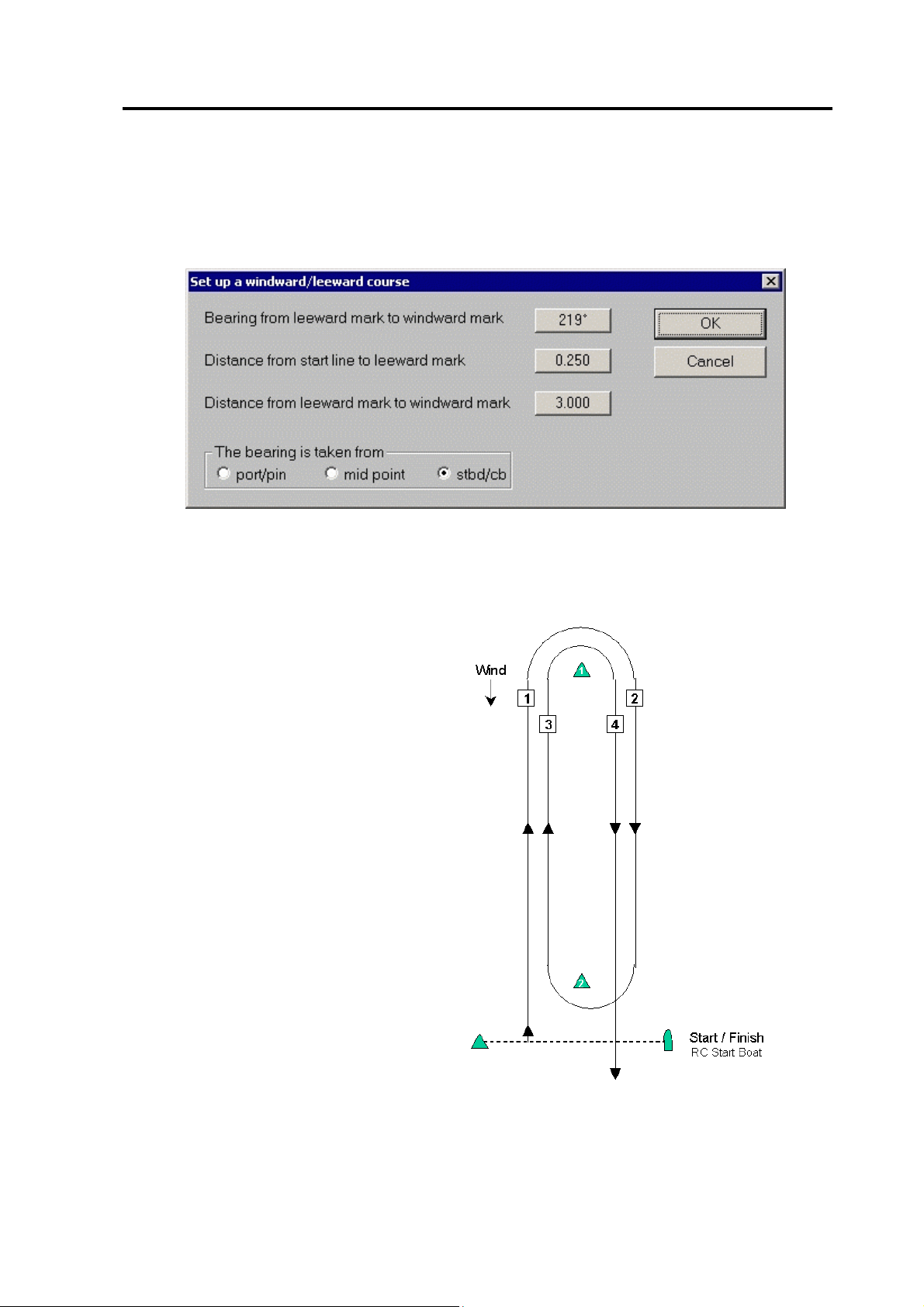
Set windward/leeward
windward/leeward
The
option brings up the following dialog:
Figure 4.3
Set windward/leeward
This allows you to set up
a windward / leeward
course and start line (see
Figure 4.3). The three
boxes allow you to set the
bearing of the windward
mark from the leeward
mark, the distance from
the start to the leeward
mark and the distance
from the leeward mark to
the windward mark. At
the bottom of the box you
must choose where on the
start line the bearing is
taken from.
4.5
Figure 4.4
Page 71

Chapter 4: Start display
Start options
In the Start display, selecting
of the boat in order to show distances in boat lengths and the
bow
distance, for users with a laser rangefinder version of Deckman.
This box also provides a choice of fonts for the start display.
Beam (ft)
(ft)
specifies the distance from the GPS antenna to the centre line of the
specifies the total beam of the boat in feet, and
boat in feet. For monohulls these will generally be zero but if distances
are specified then Deckman will shift the position of the boat (and hence
all the calculation of times and distances) to the bow of the float or hull
which is nearest to the start line (an approximation is made in that it is
assumed that the lengths of all hulls are the same).
Start countdown
Hitting
countdown for the start, as shown in Figure 4.5
menu>start countdown
menu>options
brings a dialog controlling the
allows you to set the length
Laser to
Multihull
GPS to CL
Figure 4.5
Click on the box at the top and enter the time (format mmss), then
START
. The
Sync timer
option allows you to force the time to the
nearest minute if you miss the signal slightly initially. Once a
countdown has started, the
Continue
button will change to
reset
allowing you to begin the countdown again from the time specified in
Countdown time
the
box. Once the countdown reaches zero, Deckman
will automatically rollover into a new countdown beginning from the
time specified in the
Countdown time
box. After this, if you hit
4.6
Page 72
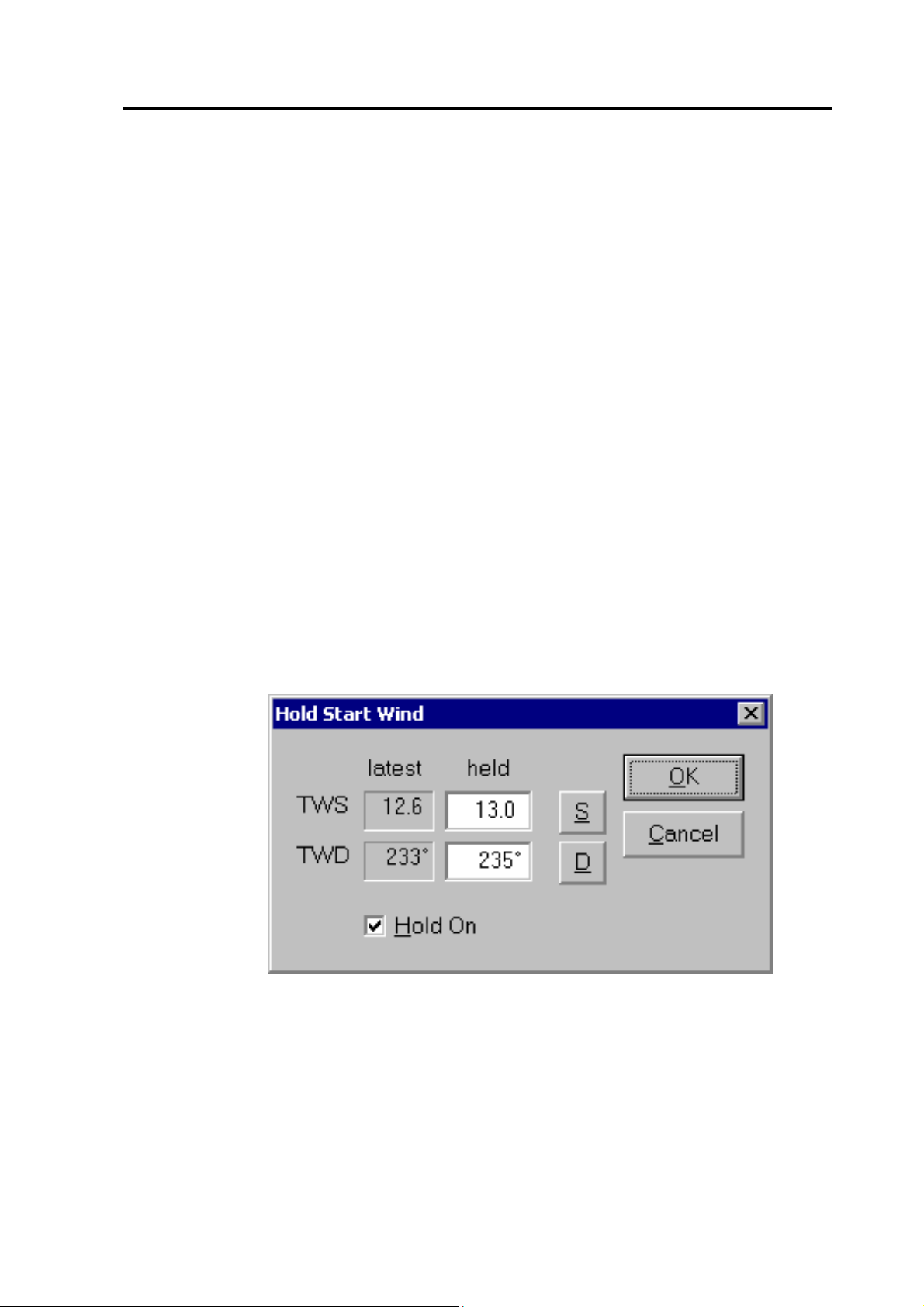
Hold wind
menu>start countdown
available – this allows you to pick up Deckman's rolling countdown,
particularly useful if there is a general recall or for practising starts.
For users with a B&G instrument system, it is possible to show the
countdown timer as normal on the displays.
For users of the B&G WTP, the
in the start display allows you to turn the settings for the start on or off
on the FFDs and 20/20s. See your WTP manual for further details on
this.
Hold wind
This function allows you to temporarily ‘hold’ or fix the wind speed and
direction. This is particularly useful since, during the manoeuvring of a
start, the wind information can sometimes become confused. Holding
the data allows you to more accurately pick laylines and times to the
line.
, you will see that the
menu>toggle instruments
Continue
option when
button is
Figure 4.6
In the Start display, select
with the dialog shown in Figure 4.5. The present value for TWS and
TWD is shown in the
box when the values are those which you want to hold the wind on (for
example when holding the boat head to wind) and/or input your own
menu>hold wind
latest
column. You can either check the
and you will be presented
Hold On
4.7
Page 73

Chapter 4: Start display
values by hitting S for TWS or D for TWD. To stop holding the wind
and revert back to the incoming data, simply hit
wind
(or hit
menu>hold wind
Wind calibration
During the start, it is likely that you will have different sails up to what
you would have usually. In addition, the way you have the boat setup,
for example runner tension, may be different. Consequently, the
required wind calibrations will be different. When the start display is in
use, Deckman therefore uses separate wind calibration tables.
and uncheck the
menu>toggle start
Hold on
box).
With the Start display open, select
wind angle
The operation of these is then exactly the same as the normal calibration
tables (see page 8.1).
Note.
you make changes to the normal calibration tables, these will not be
reflected in the appropriate start tables.
Because Deckman uses different calibration tables in the start, if
start adjust wind speed
or
Advanced options
Often during the start the boat will not be facing in the direction of the
start line and also may not be sailing at full speed. Deckman therefore
allows you to predict your rate of turn and acceleration times, and then
factors these in to predictions about time to the line.
Two additional files must be added to the
Deckman files
timetospeed.d
below.
chapter):
is the acceleration. A sample and explanation of each is
rateofturn.d
menu
followed by either
to access the relevant tables.
data
directory (see the
specifies the rate of turn and
start adjust
Rate of turn
In the
second for different boat speeds. Obviously these will never be exactly
the same, but some sensible estimate here is likely to make Deckman
predictions in the Start display more accurate.
rateofturn.d
file you predict your rate of turn in degrees per
4.8
Page 74

The format of the file is as follows
Vs RoT
24
612
10 15
12 20
15 20
where Vs is boat speed and RoT is rate of turn.
Acceleration
timetospeed.d
The
the theory behind this, though don’t worry if you don’t want to read it.
The acceleration times here are based on the wind angle at which you
are sailing, starting from your present TWA, and Deckman calculates
the change in the wind angle based on the rate of turn specified in
rateofturn.d
acceleration, so that the times specified in the file should be those to go
from a slow speed to somewhere close to target upwind speeds.
. Deckman uses a logarithmic function to calculate the
Advanced options
file allows you to predict your acceleration. A bit on
In practice, the times you enter in the
time taken to get from a ‘slow’ speed for the conditions to somewhere
near upwind target speed and, again, some reasonable value here is
likely to be better than none.
A sample file:
TWA T
020
40 40
80 35
120 30
160 30
180 35
where TWA is true wind angle and T is time.
timetospeed.d
file should be the
4.9
Page 75

Chapter 4: Start display
The result
If you have both the
rateofturn.d
and
timetospeed.d
files, Deckman
will incorporate the predictions here into the Start display calculations
and will draw the relevant curves for these turns on the Start display, as
shown in Figure 4.7.
Figure 4.7
You can see the faint straight line from the front of the boat, and three
slightly heavier lines, which represent the projected track if the boat
turns according to your predictions. You can see that, in the example,
there are 3 possibilities for where these lines meet the start line
depending on which way the yacht turns.
In the data bar in the example, you can see that there are four variables
shown. These are the times to reach the start line on either tack, and
turning either up or down wind. The meanings of the four possibilities
are:
4.10
Page 76
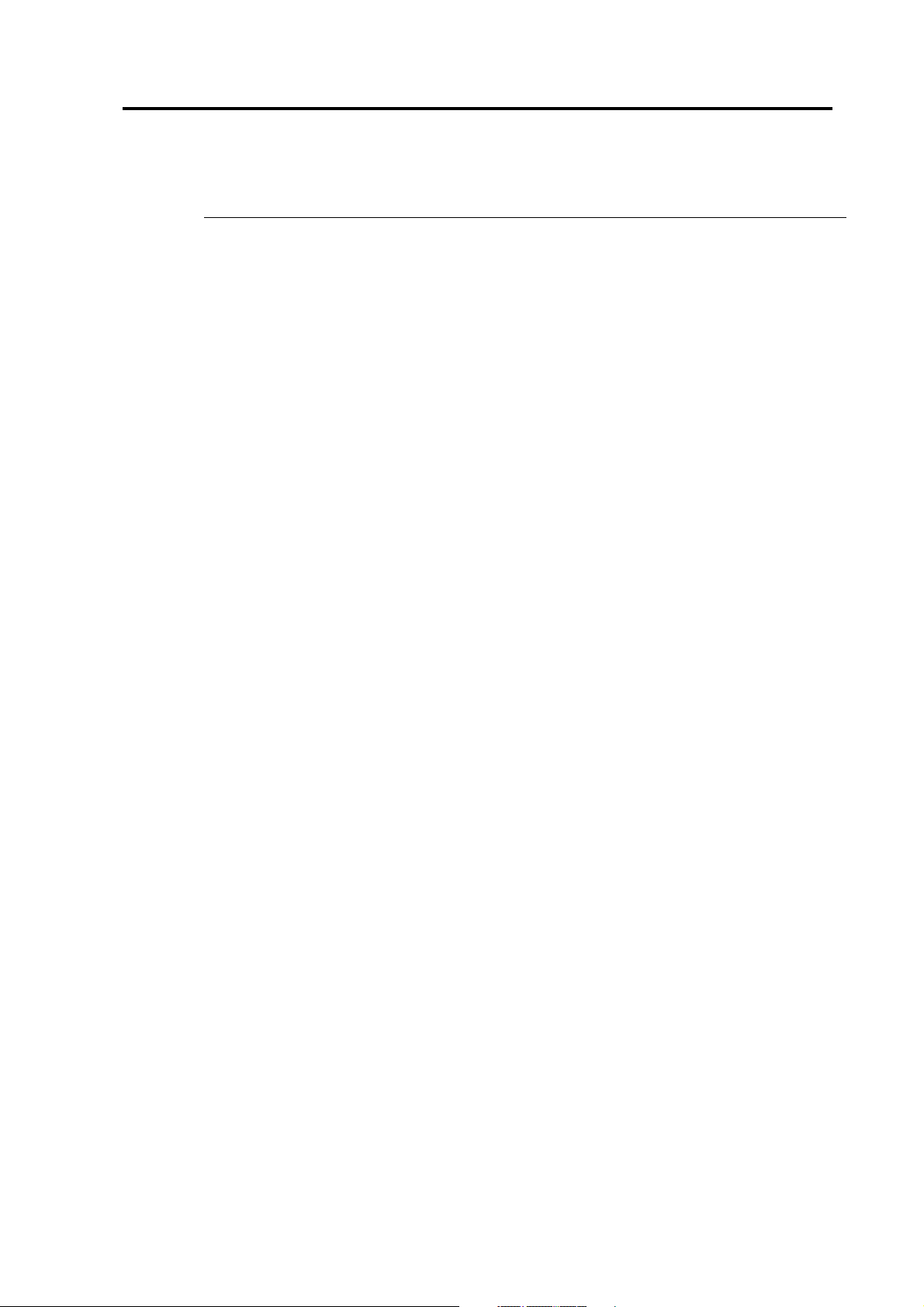
Advanced options
Variable Meaning Position on
Figure 4.7
S_APortDn Arriving at the line on
3 37
Time in
Figure 4.7
port, turning
downwind
S_APortUp Arriving at the line on
2 17
port, turning upwind
S_ASbdDn Arriving at the line on
starboard, turning
(not
calculated)
(not
calculated)
downwind
S_AStbdUp Arriving at the line on
1 20
starboard, turning
upwind
Units here are mmss.
Note.
As you can see in the example above, some of the advanced start
variables may not be calculated depending on your position and heading
in relation to the line.
It is interesting to compare the difference between these numbers and
those for the times to reach the line without the rate of turn/acceleration
tables (i.e. those represented in the
Dm
and T rows above the start
diagram.
4.11
Page 77

Page 78

Chapter 5 : Data
There are a number of different facilities in Deckman for viewing and
analysing data from the past performance of the boat. All of the data
features are based on two separate data storage facilities. The first of
these stores data averaged over one second for a week’s worth of use of
Deckman, which gives 168 hours of use. Secondly, data is averaged
over a minute for a year’s worth of use, or 8760 hours.
Time plot
Time plot
At all times while it is running, Deckman saves a selection of data in its
own database. The variables it saves are a subset of those in
(page 5.4). The data are averaged during a period of 12 seconds before
Show Data
Figure 5.1
5.1
Page 79

Chapter 5: Data
saving, and the database has room for 12 hours of information.
Selecting
which allows you to view any of the stored data as a time series plot.
Clicking on a variable in the left hand window sends it to
variables.
selected all the variables you wish to plot, choose OK to draw the graph.
Figure 5.1 shows an example plotting boat speed (VS) and true wind
speed (TS).
Recent data is shown on the right hand side as is customary and the
graph will move to the left as time progresses. On the right hand side the
short labels for each variable are shown, along with the present value.
The ranges of each variable are shown at the top and bottom of each plot
and can be altered by clicking on them. This brings up the numeric
keypad. The time period—shown in the bottom left—can be changed in
the same way; the new time should be entered in minutes. Click and
drag on the display to bring up a horizontal measuring line; the
corresponding numbers are shown in red beneath the short name in place
of the present value. When on starboard tack a thick black line is drawn
across the bottom of each plot.
new time plot
Clicking on the right window deselects. When you have
from the
data
menu will display a window
Selected
Note.
or course then you can specify a lower limit at the top of the plot than at
the bottom, so that you can get a sensible plot when the data are varying
around North, e.g. you could specify 340° to 20°.
If you are plotting a circular variable such as true wind direction
Wind Plot
This display is specifically for monitoring the history of the wind. The
graphs are plotted vertically with the most recent information at the top,
which is unusual; the advantage given by this kind of plot is that the
changes in true wind direction can be related to the yacht’s heading—
when the wind is in the right the graph is also in the right. The true wind
speed is then plotted vertically also so that you can look for correlations
between the wind direction and wind speed—does the wind tend to go to
the right in the puffs?
5.2
Page 80

Wind Plot
Choose
example is shown in Figure 5.2. The line down the centre of each graph
shows you the average or mean value calculated over the time period of
the graph. The value of the mean is shown at the top of the display with
the m appended to it (225° and 10.2 in the example); the other number is
the present value (222° and 9.3). As time progresses the graph moves
down and across the display so that it stays centred with respect to the
mean. So a glance at this display will tell you immediately whether the
wind is lifted or headed compared to the longer trend. You will notice
that the direction is still displayed correctly even when it is varying
around North. When you are on starboard an extra vertical line is drawn
against the left hand boundary of the display.
data>wind plot
from the icon bar to see the wind plot—an
Figure 5.2
The three buttons at the bottom of the display control the appearance of
the graph: the button on the left specifies the range for the display of the
true wind direction across the whole graph (40° in the example, i.e. 20°
5.3
Page 81
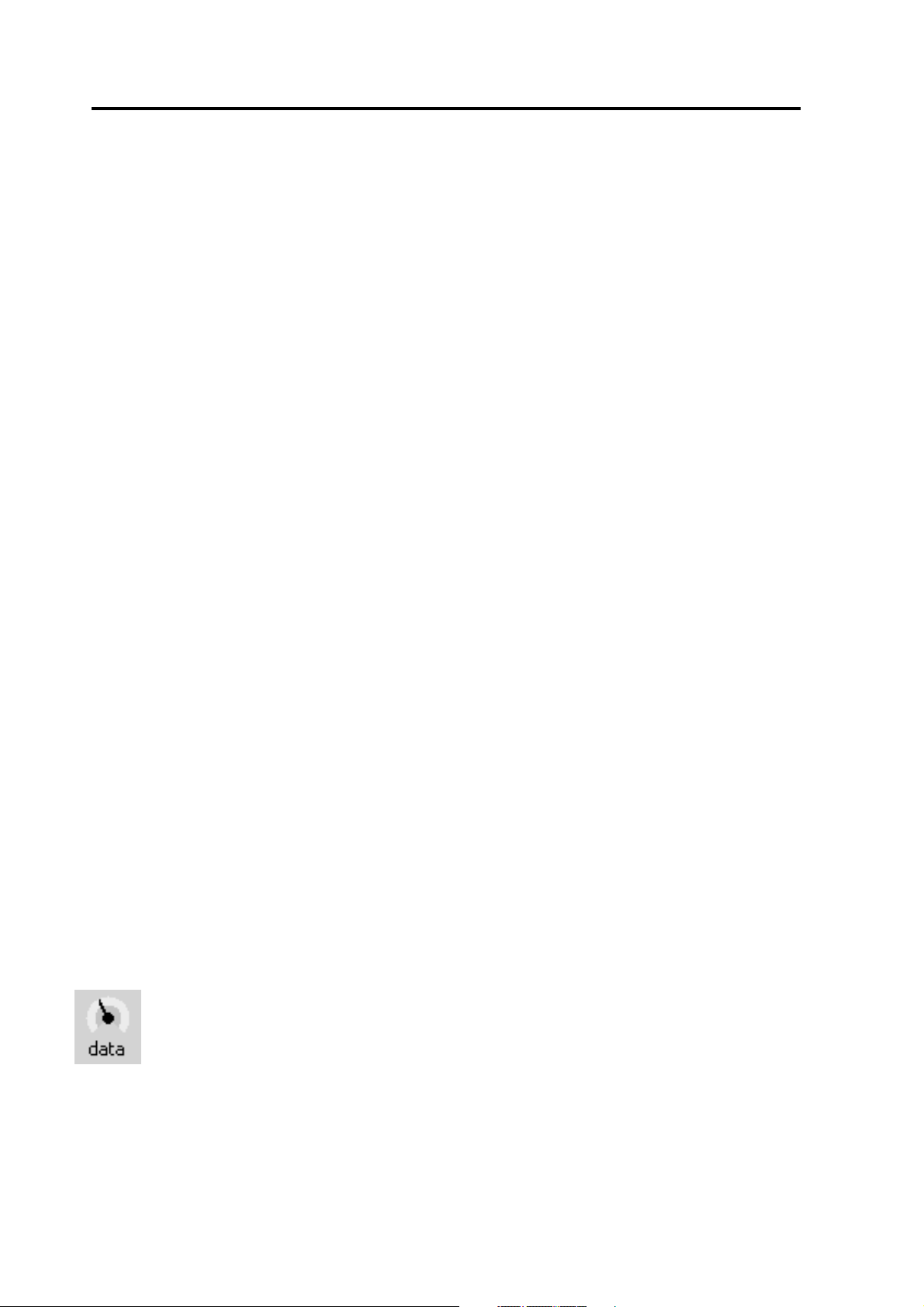
Chapter 5: Data
each side of the mean); the button on the right specifies the range for
true wind speed; and the middle button shows the time for the plot, and
therefore the period for the averages. The graphs will be redrawn after
changes to these values. When you change the time period for the plot
the new time should be specified in minutes.
Data Log
Deckman contains very flexible reporting options. The user can create a
number of different logging files and control the output of data to each;
for each file, the user can set up different time frames and then specify
what variables to be put out into the file at these times (sometimes with
a choice of formats). You can individually switch the output to these
files on and off.
For example, suppose you were in a long race. You could have one file
which acts as a log and on the quarter hour puts out the time, latest
position and average wind speed and direction during the quarter; on the
hour records average boat performance information; and on the change
of day inserts an extra line giving the date. Information would go out to
this file continually.
A second file could be used for detailed performance information: it
might record average boat speed, VMC speed, course, wind speed and
angle during a 15 second period and output would be switched on and
off as required.
The logging facilities can be controlled in two ways. By far the simplest
is to use the
Alternatively (and this is only recommended for advanced users) it is
possible to edit the script file REPORT.D directly (see ‘Using the script
file’ below).
Edit Logs
facility (see ‘Using Edit Logs’ below).
The files for data logging are entered onto the data menu accessed via
the icon (shown left). When they have a check mark (tick) beside them
then logging is active for that file. Clicking with the left mouse button
will toggle the output on or off. When turned on, log files are written out
to the Log subdirectory.
5.4
Page 82

Using Edit Logs
Data Log
Clicking
Data>Edit log report
the log files (see Figure 5.3).
… allows you to control the outputs to
Figure 5.3
The left pane consists of a tree diagram which shows the different log
files (
first.log
and
second.log
in the example) and for each log file the
different time frames (in the form hhhhmmss, but this need not be
complete — see example below). In the example there are three time
frames in
first.log
which would operate as follows:
99990000 This long time frame serves to put out
information every time the program is started.
240000 This puts out the specified variables every 24
hours (at midnight)
1500 This outputs data every 15 minutes.
New log files can be added by clicking
prompted to enter a file name, and then either confirm with
Add File
when you will be
OK
(which
creates a new log file with no time frames or outputs specified; you then
enter your own information as described below) or click on
Parameter Setup
, which allows you to set up a simple log file. With the
Quick
Quick option, you will be prompted to enter a time frame. A log file is
then created with two time frames: the time frame you specified controls
the output of data, and a long time frame is automatically inserted which
5.5
Page 83

Chapter 5: Data
causes the variable name to be written out every time you start
Deckman.
Note.
with one time for the output of data, which matches the ‘header’ created
by the long time frame. However, once this file is created, it is possible
to edit it as normal (see below) but doing so will mean that the variable
names may no longer match with the data.
New time frames are added by clicking on
be prompted to enter the required time frame (in the form hhhhmmss);
this sets up a new time frame and returns you to the main window where
you add the required information in the right pane, as described below.
Clicking on one of the time frames will bring up information in the right
pane which relates to that time frame. The operation of the right pane is
then as follows: text contained by chevrons (< and >) indicates variables
to be written out (normal text will simply be written out as is). Right
clicking in this frame will bring up a list of variables. Right clicking on a
variable presents you with a menu: clicking
change to another variable; the other options here allow you to control
whether outputs are as an
If you have a log file running, you can manually add comments by
clicking
you wish to add the comment to and input the text in the right pane.
Creating a Quick log file allows you to establish a simple log file
Average
File>Add Entry to Log
Add Interval
Change…
value calculated over the whole time.
. In the left pane you then select the file
when you will
allows you
Using the script file
The alternative method of controlling output is through the use of a
script file. The script file is called REPORT.D and it can be found in the
DATA subdirectory. Output files automatically go into the LOG
subdirectory. Any text editor such as Notepad can be used to edit °°The
script file recognizes single letter codes preceded by a full stop (period)
as special fields. All other characters are output as is. The code
meanings are:
.F at the beginning of a line a new file: the following
word is taken as a file name, and that can be
optionally followed by the word ON to automatically
turn on output to this file on program start up.
IMPORTANT: the maximum number of files is 16.
5.6
Page 84

Data Log
.Ihhhhmmss at the beginning of the line creates a new time
frame: the digits immediately following give
the time interval for output (the time
formatting need not be complete). All lines
until the next .I, .F or file end are taken to
belong to this time frame. The minimum time
interval is 10 seconds.
.P position in the format:
ddmm.mmmN[S] dddmm.mmmE[W]
.C position in the format:
[-]d.ddddddd,[-]d.ddddddd—the first number
is latitude and they are comma separated so
that position is easier to import into a
spreadsheet. Negative is West or South.
.D date as dd/mm/yy
.N date as mm/dd/yy
.T time as hhmmss
.Ann Average of the nnth variable during the time
interval
.Lnn final value of the nnth variable at the end of
the time interval
The variate numbers can be read in the file J_VARS.D (please note that
any editing of this file directly should only be undertaken if you are
confident you know what you are doing).
Example:
F first.log ON
.I99990000
log file for the yacht Jabberwocky
.I240000
date .D
.I1500
position .P at time .T
.F second.log
.I15
.T course .L5 vs .A1 TWS .A9 TWD .A7
5.7
Page 85
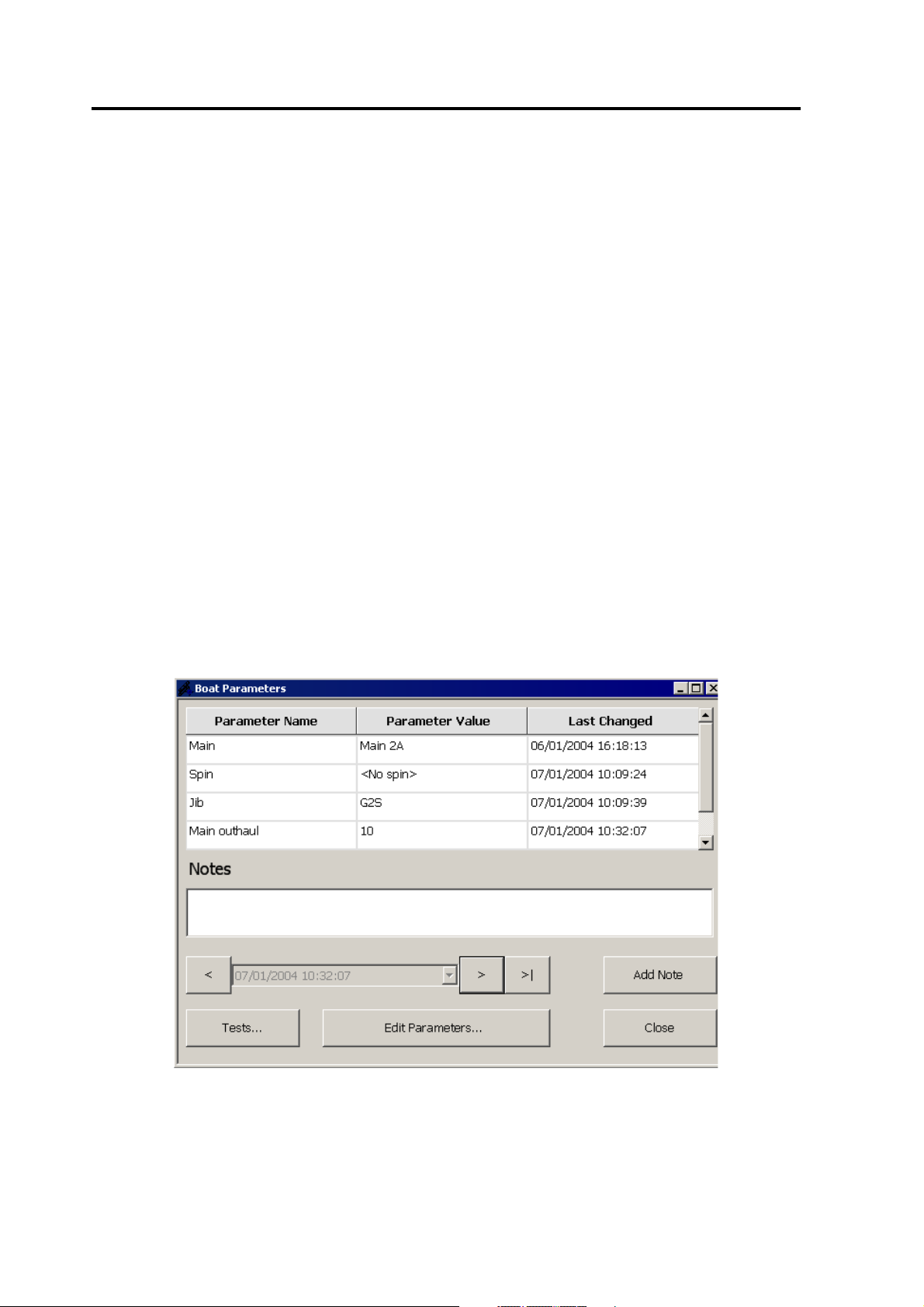
Chapter 5: Data
There are two files in the example: first.log and second.log. First.log has
its output turned on immediately on startup because ON follows the
filename. It has three time frames: the first is very long and serves to
send a title message every time the program is started; the second just
puts out the date every 24 hours (at midnight), and every 15 minutes
position and time are recorded.
A single line is written to second.log every 15 seconds; the names of the
variates are written out along with their values.
Boat parameters
Deckman allows you to keep a record of different parameters which
might affect boat performance. Hit
will be presented with the
Figure 5.4. The first column is the name of all the parameters currently
entered in the system, the second column lists the present values and the
third shows the last time the value of this parameter was changed.
data>setup boat params
Boat Parameters
and you
window, like that shown in
Figure 5.4
5.8
Page 86

Boat parameters
The buttons along the bottom of the grid serve the following functions:
Takes you to the previous change of parameter value
Takes you to the next change of parameter value
Takes you to the present parameter value
Click on the
where you can input text to make notes, and change the time if you
wish. Note, however, that you can only input a time after the most recent
parameter change.
Add Note
button and you will be presented with a dialog
Setup boat params
To add parameters (and parameter values for Named parameters), or to
change the value of any parameter click on the
and you will be presented with the
shown in Figure 5.5
To add a new parameter, click the
with a wizard to enter the new parameter name, type and values (for
Named parameters).
To edit an existing parameter, select it in the table and then click on the
Edit Parameters
Setup Boat Parameters
New
button. You will be presented
dialog, as
button
Figure 5.5
5.9
Page 87

Chapter 5: Data
Edit
button. This allows you to rename an existing parameter or to add
values for a Named parameter. Note that you are unable to change the
data type, or to rename or delete existing values for Named parameters.
To change the value of an existing parameter use the
column; for
the dropdown list, for
value in the box. You can manually enter the time in the box in the
bottom of the window. Note that you can only make changes after the
time of the most recent change of parameters.
Once you have made all the changes you wish, click the
and the changes will be see in the main
Tests
From the
will be presented with a dialog allowing you to allocate a
Start
after it has been started. When you start or end a test here, a note
automatically gets added; this is to make it easier to find tests when
scrolling in the
Named
Boat Parameters
and add a
Note
Boat Parameters
New Value
parameters you simply select the new value from
Integer
window, click the
to a test, and then to either
Continuous
or
window.
parameters you enter the
Boat Parameters
Tests…
End
Confirm
window.
button and you
Abort
or
button
Name
a test
, to
5.10
Page 88

Extract logged data
This facility allows you to export Deckman’s logged data for analysis in
another program.
Extract logged data
Select
window like that shown in Figure 5.6:
data>extract logged data
and you will be presented with a
Figure 5.6
In the
either specified time period or certain tests. To specify a
select a value and then use the arrow keys to change, or use the dropdown menu for selecting the date. To extract data from certain
select this option and then hit the
Test
will be shown, along with the parameters. Check the ones you want
followed by
the
selection, hit Go. The output file is a .csv file by default with numbers
When to Extract…
dialog, select your start and end dates and all the tests in that period
OK
– the selected tests will be listed with checked boxes in
Extract Logged Data
column, you can choose to extract data for
Time Period
Tests
Test details
window. When you are happy with your
5.11
button. In the
Choose
,
Page 89
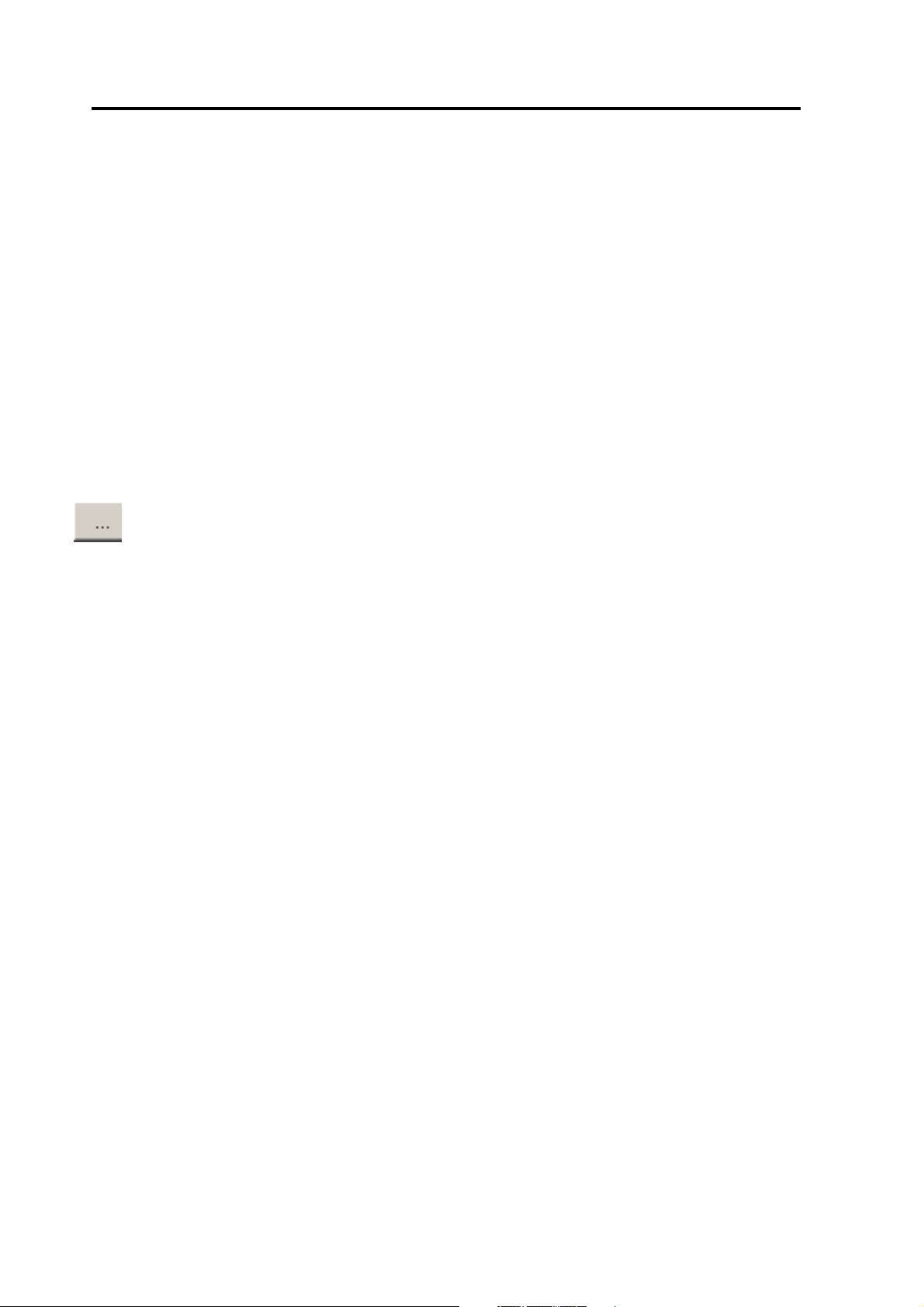
Chapter 5: Data
separated by TAB characters, and you can specify the name and the
location using the box and/or browse button at the bottom right of the
window.
Speed Test
This feature allows you to analyse data from your speed tests.
Select
that shown in Figure 5.7 (except that there will be no data plotted on the
graph). If you know the date of the tests you require, select the date in
the
down list. If you do not know the exact date of the tests you require, hit
the browse button, shown left. In the
start and end dates and all the tests in that period will be shown, along
with the parameters. Check the ones you want followed by
two tests you select will be shown in the
Note
the most recent selections will be used.
Note.
tests in the dates you specify are available from the drop-down menus
until you specify different dates.
When you have selected the correct tests hit the
Deckman will plot the graph for TWA and TWS, as shown in Figure
5.7.
data>Speed Test
Test 1
If you select more than two tests in the
Once you have used the
or
Test 2
, and you will be presented with a window like
box, and then select the correct test from the drop-
Choose Test
Test 1
Choose Test
dialog, select your
OK
– the
Test 2
and
Choose Test
dialog once, then all the
boxes.
dialog, then
Compare
button.
5.12
Page 90

Figure 5.7
Speed Test
Use the TWS-TWA plot to confirm that you have selected the correct
tests, or that the data is suitable for comparison. You can then select any
of the other tabs at the top of the display to see the other pages, which
are all based on the 3-dimensional graph
VS-3D
, an example of which is
shown in Figure 5.8. You can click and drag anywhere on the plot to
move the 3D graph to assist you in seeing different areas.
VS-TWA
The
tab brings up a plot of boat speed against TWA, as
illustrated in Figure 5.9.
Figure 5.8
5.13
Page 91

Chapter 5: Data
Using either the number box or slider to the right of
TWS
, you can alter
the true wind speed and Deckman will move the data points along the
surface. In the bottom left of the plot, you can choose either VS or
Figure 5.9
VMG
, allowing you to view either straight boat speed or VMG plotted
against TWA.
VS-TWS
The
page works exactly the same way, except that you are
only able to adjust values of TWS.
Averages
The
tab shows you a plot of Deckman’s analysis of which test
is favoured. There is a vertical bar representing each test, with
whichever is highest being favoured. Again here, you can change the
value of TWS at the bottom of the display. In addition, you can use the
controls to the left of the display to make VMC comparisons – select the
VMC
box and then enter a value or use the slider to set the angle of the
course off the wind (0 is upwind, 180 downwind).
5.14
Page 92
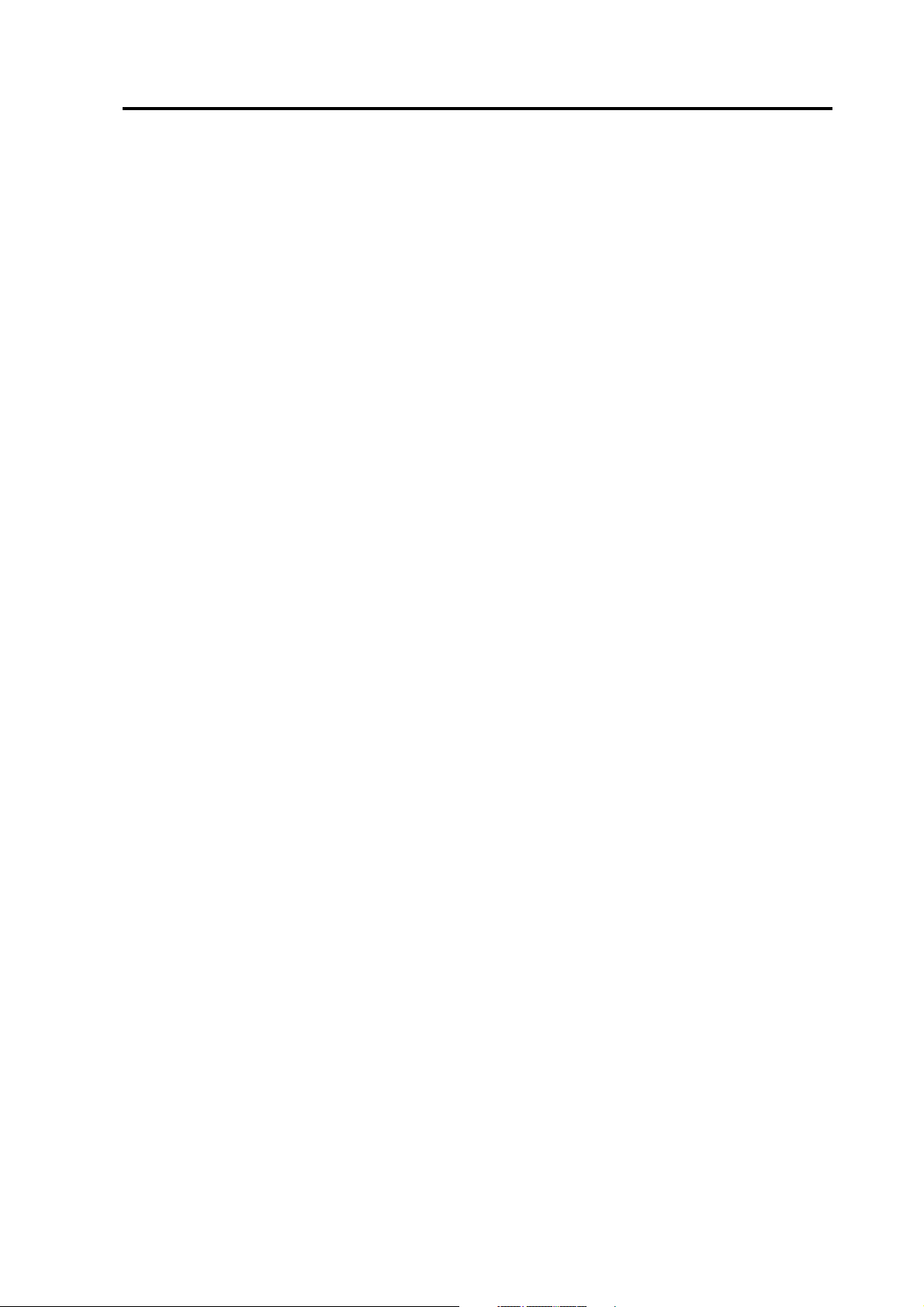
Show Data
This button brings up a simple list of all the variables on the system,
allowing you to see their present value. The abbreviations are as follows
(those in italics are for two boat testing and are therefore not relevant to
most users).
Show Data
Note.
place in this manual, please consult the index for an explanation where
necessary.
Since many of these variables are referred to in more than one
Hl Heel Heel
VS Boatspeed Boat speed
AA AW_Angle Apparent Wind Angle
AS AW_Speed Apparent Wind Speed
Le Leeway Leeway
Cs Course Course (including leeway)
Hd Heading Heading
TD TW_Dirn True Wind Direction
TA TW_Angle True Wind Angle
TS TW_Speed True Wind Speed
GWD GW_Dirn Ground Wind Direction
GWS GW_Speed Ground Wind Speed
Ts Orig_TWS Uncorrected True Wind Speed
Ta Orig_TWA Uncorrected True Wind Angle
Td Orig_TWD Uncorrected True Wind Direction
wdo TWD_Off True Wind Direction Offset
VG VMG Velocity Made Good
SOG Ext_SOG External Speed over the Ground
(from the position fixer)
COG Ext_COG External Course over the Ground
(from the position fixer)
5.15
Page 93

Chapter 5: Data
VMC Ext_VMC Velocity Made Good to the Course
OVC Opt_VMC Theoretical boat speed for Optimum
COC Cse_OVMC Course to sail for the theoretical
TS Vs_target Boat speed Target from the
T% Vs_targ% Percentage of Performance Polar
AT TWA_targ True Wind Angle Target
PPV Vs_Perf Polar Boat speed from the
calculated from Ext_SOG and
Ext_COG (from the position fixer)
Velocity Made Good to the Course
Optimum VMC
Performance Polar
Target Boat speed Achieved
Performance Polar
PP% Vs_Perf% Percentage of Performance Polar
Boat speed Achieved
PNV Vs_nav Polar Boat speed from the
Navigation Polar
PN% Vs_nav% Percentage of Navigation Polar Boat
speed Achieved
BM Brg_o_Mrk Bearing of the Mark
DM Dst_t_Mrk Distance to the Mark
TM Tm_t_Mrk Time to the Mark
CrR Curr_Rate Current Rate
CrD Curr_Dir Current Direction
MCR MCur_Rate Measured Current Rate
MCD MCur_Dir Measured Current Direction
DCR DCur_Rate Diamond Current Rate
DCD DCur_Dir Diamond Current Direction
LCR LCur_Rate Local Knowledge Current Rate
LCD LCur_Dir Local Knowledge Current Direction
5.16
Page 94

Show Data
MOB ManOvrBrg Man overboard bearing
MOR ManOvrRng Man overboard range
OHl O_Hl Other boat's heel
OVS O_Boatspd Other boat's speed
OCs O_Course Other boat's course
OTD O_TW_Dirn Other boat's true wind direction
OTA O_TW_angle Other boat's true wind angle
OTS O_TW_speed Other boat's true wind speed
DHl Hl-OHl Difference in heel
DVS VS-OVS Difference in boatspeed
DCs Cse-OCse Difference in course
DTD TWD-OTWD Difference in true wind direction
DTA TWA-OTWA Difference in true wind angle
DTS TWS-OTWS Difference in true wind speed
OBR OBRnge Range of other boat
OBB OBBrg Bearing of other boat
ORW OBRngW Other boat range, resolved in
direction of the wind
ORM OBRngM Other boat range, resolved in
direction of the mark
OGW OBRngMW Change in other boat range,
resolved in direction of the wind;
units metres per minute
OGM OBRngMM Change in other boat range,
resolved in direction of the mark;
units metres per minute
ODC OBDMC Change in other boat range,
resolved in the direction of the
course of the boat; units metres
5.17
Page 95

Chapter 5: Data
ODO OBDMOC Change in other boat gauge,
Dep Depth Depth
DOS DST_STRB Distance on left layline from mark
TOS TM_STRB Time on left layline from mark
DOP DST_PORT Distance on right layline from mark.
TOP TM_PORT Time on port layline from mark
UTC GGAUTC Time in seconds since midnight
SVA GGASVA First digit – number of satellites,
resolved in the direction
perpendicular to the course of the
boat; units metres
(0000 hours) UTC.
next three digits – age of GPS fix in
seconds.
QHD GGAQHD First digit – quality of GPS fix, next
three digits – HDOP in metres.
APD S_APortDn Advanced start option: arriving at
line on port, turning downwind
APU S_APortUp Advanced start option: arriving at
line on port, turning upwind.
ASD S_AStbdDn Advanced start option: arriving at
line on starboard, turning downwind
ASU S_APortUp Advanced start option: arriving at
line on starboard, turning upwind.
Acs AveCse Average course
ATD AveTWD Average true wind direction
ATS AveTWS Average true wind speed
AN% AveNav% Average of navigation percentage
(see above)
OAA O_AWA Other boat apparent wind angle
OAS O_AWS Other boat apparent wind speed
5.18
Page 96

Show Data
MWD MA_TWD Moving average of true wind
direction (see User variables below)
MWS MA_TWS Moving average of true wind speed
(see User variables below)
MVS MA_VS Moving average of boat speed, time
period set under gmenu>user vars
control
MVP MA_VSNP Moving average of boat speed as a
percentage of navigation polar, time
period set under gmenu>user vars
control
DTL DST_LAYL Distance to layline on your present
tack/gybe.
Note. This is the same as either DLL
or DRL depending on which tack or
gybe you are on.
TTL TM_LAYL Time to layline on your present
tack/gybe
Note. This is the same as either TLL
or TRL depending on which tack or
gybe you are on
UCS UP_CSTRB Course for optimum upwind VMG
on starboard tack.
UCP UP_CPORT Course for optimum upwind VMG
on port tack
DCS DN_CSTRB Course for optimum downwind
VMG on starboard gybe
DCP DN_CPORT Course for optimum downwind
VMG on port gybe
ULS UP_LSTBD Upwind layline on starboard tack;
this is UCS but with current added.
ULP UP_LPORT Upwind layline on port tack; this is
UCP but with current added.
5.19
Page 97
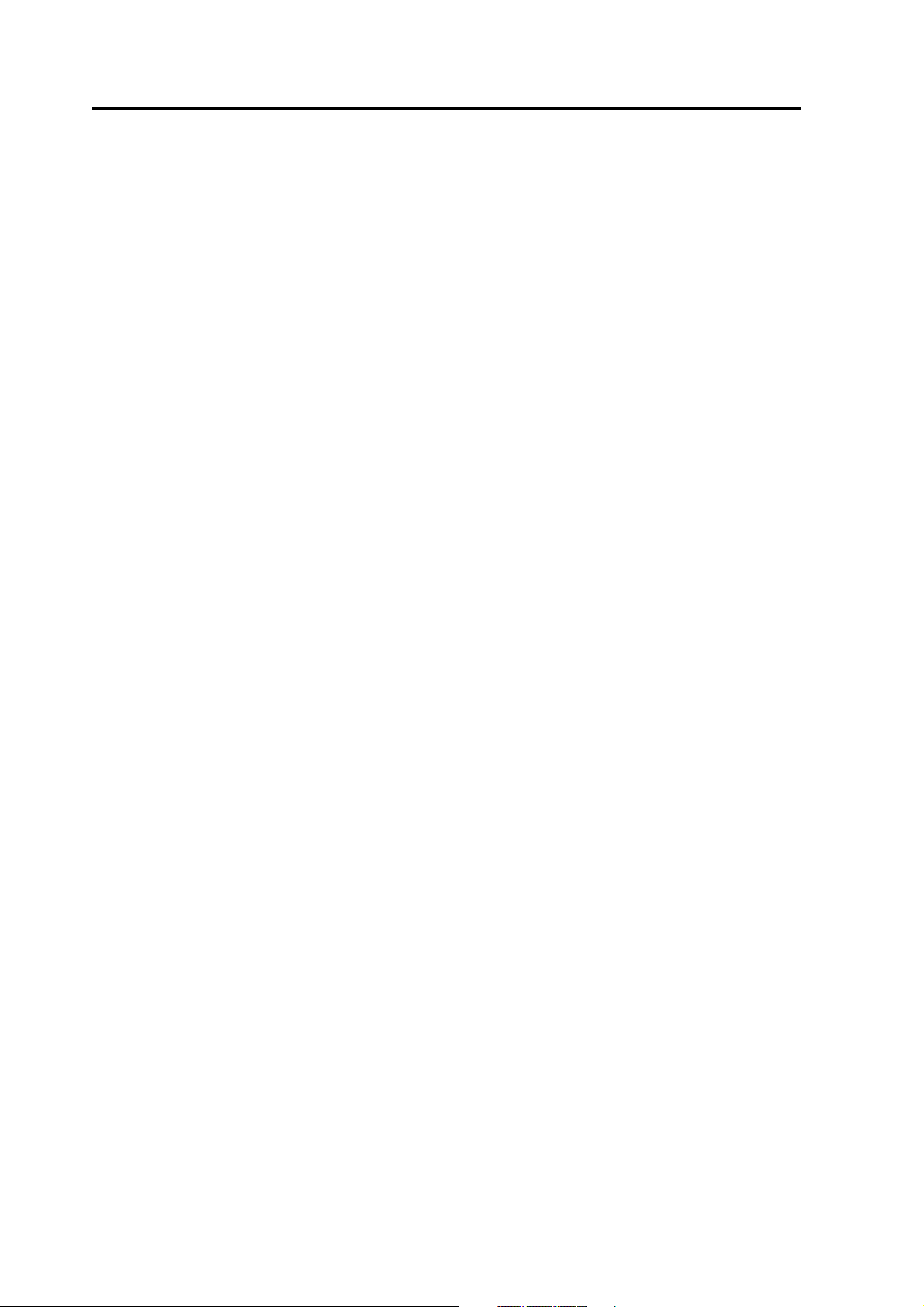
Chapter 5: Data
DLS DN_LSTBD Downwind layline on starboard
DLP DN_LPORT Downwind layline on port gybe; this
DSL DST_LINE Distance to start line.
TSL TM_LINE Time to start line.
AAT AWA_TARG Target apparent wind angle
Data averages
The four averaged variables listed in Show data (AveCse, AveTWD,
AveTWS and AveNav% show the average of the respective data over
the time since you hit the
This is likely to be useful in longer races and also for testing purposes.
gybe; this is DCS but with current
added.
is DCP but with current added.
Reset Averages
option from the
Data
icon.
User variables
You are able to create your own data variables, taking data from your
existing variables and then filter/damp and calibrate them as you wish.
There are a number of different facilities for use here, including the
possibility of variables being calibrated with respect to another variable.
User variables are defined using Deckman's files (see User variables on
page 12.13), but once setup can then be controlled from within Deckman
as described below. The two 'moving average' variables specified at the
bottom of the 'Show Data' list operate in this way, and are included in
Deckman by default, so we will use these as an example.
5.20
Page 98

User variables
gmenu>user vars control
Hit
which will bring up a dialog like that
shown in Figure 5.10. The button at the top of the window allows you to
choose either calibration or damping. Since the default user variables
only control damping, you will get an error message if you click on the
calibration
tab without having first created the appropriate files, as
specified in User variables. However, once the relevant files are there,
the operation of the user variables is exactly the same as the damping
described here.
Figure 5.10
In this dialog you can enter a damping period, in seconds, over which
the TWS or TWD is averaged.
With the
user variables
additional options
window open, select
Advanced damping…
menu
or
and you will see the
Advanced calibration…
Selecting either of these will be presented with a dialog similar to that
shown in Figure 5.11. This allows you to access and edit either the
calibration or damping files for the user variables (as described in
Chapter 12) from within Deckman. Double click on the appropriate file
to open, make any changes you wish, then hit
Save File
followed by
OK
to close the window.
5.21
Page 99

Chapter 5: Data
Figure 5.11
Note.
Time periods in the
Advanced
dialogs here are specified in Hz
(i.e. seconds multiplied by 5) – see Filtering on page 12.15 for an
explanation.
For more information on the operation of the data files, please see User
variables on page 12.13.
5.22
Page 100
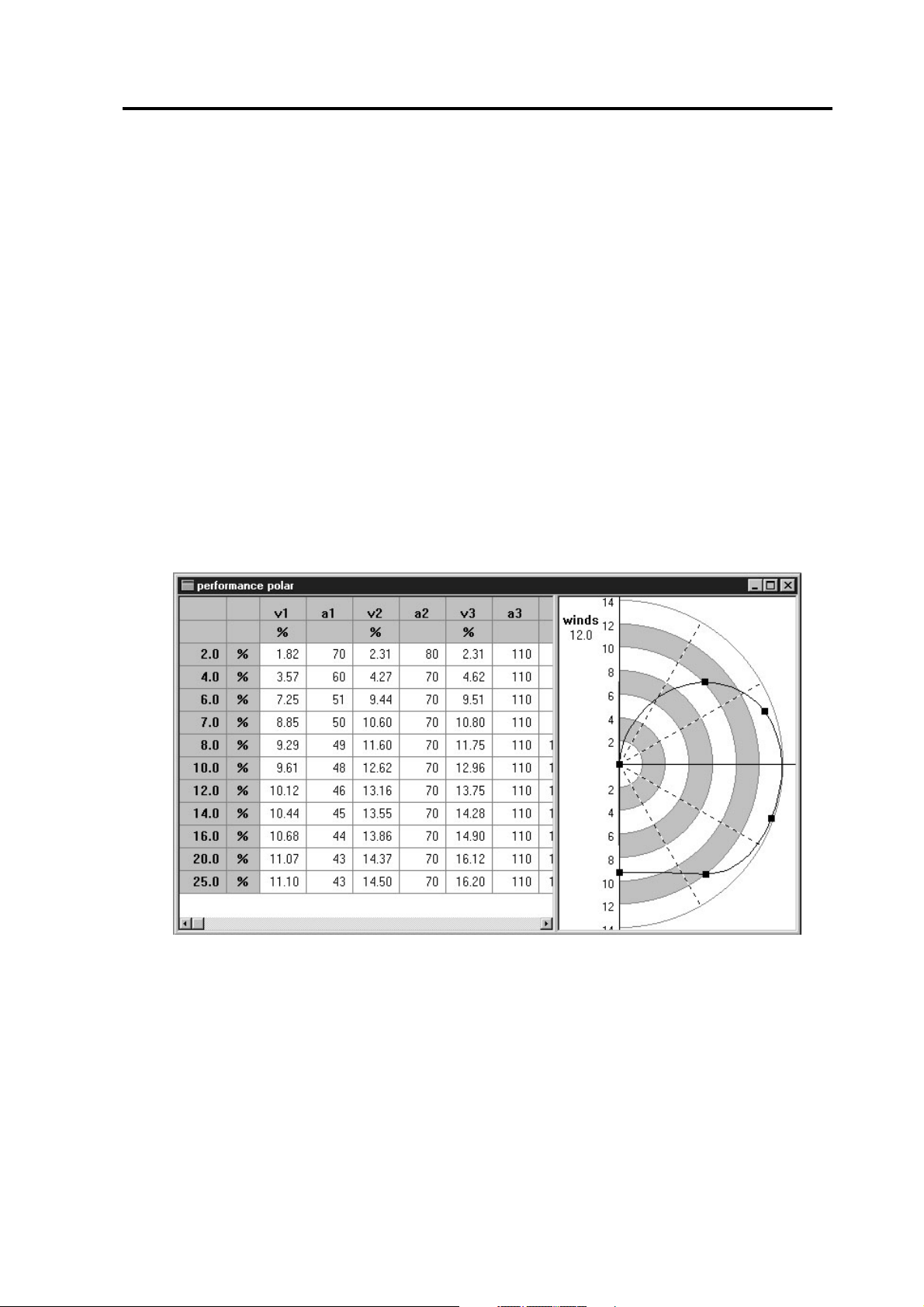
Chapter 6 : Polars
Understanding Polars
Below is an example of the polars window (Figure 6.1). On the left is
the table where the values are entered, on the right is the polar plot—the
distance from the centre shows the boat speed at a wind angle specified
relative to the vertical. Imagine the wind blowing down from the top of
the page—the boat speed in 12 knots of wind for each of the five wind
angles is indicated by the small solid squares.
Understanding Polars
Figure 6.1
Polars in Deckman are described in a special way: at several wind
speeds (which are adjustable) the curve of boat speed versus true wind
angle is defined by just five points. Although this may be thought to be
too few to be accurate the mathematical functions work very well in
practice. It is important when sailing that the polars can be adjusted
quickly and easily and still remain fair—with so few points this is
6.1
 Loading...
Loading...