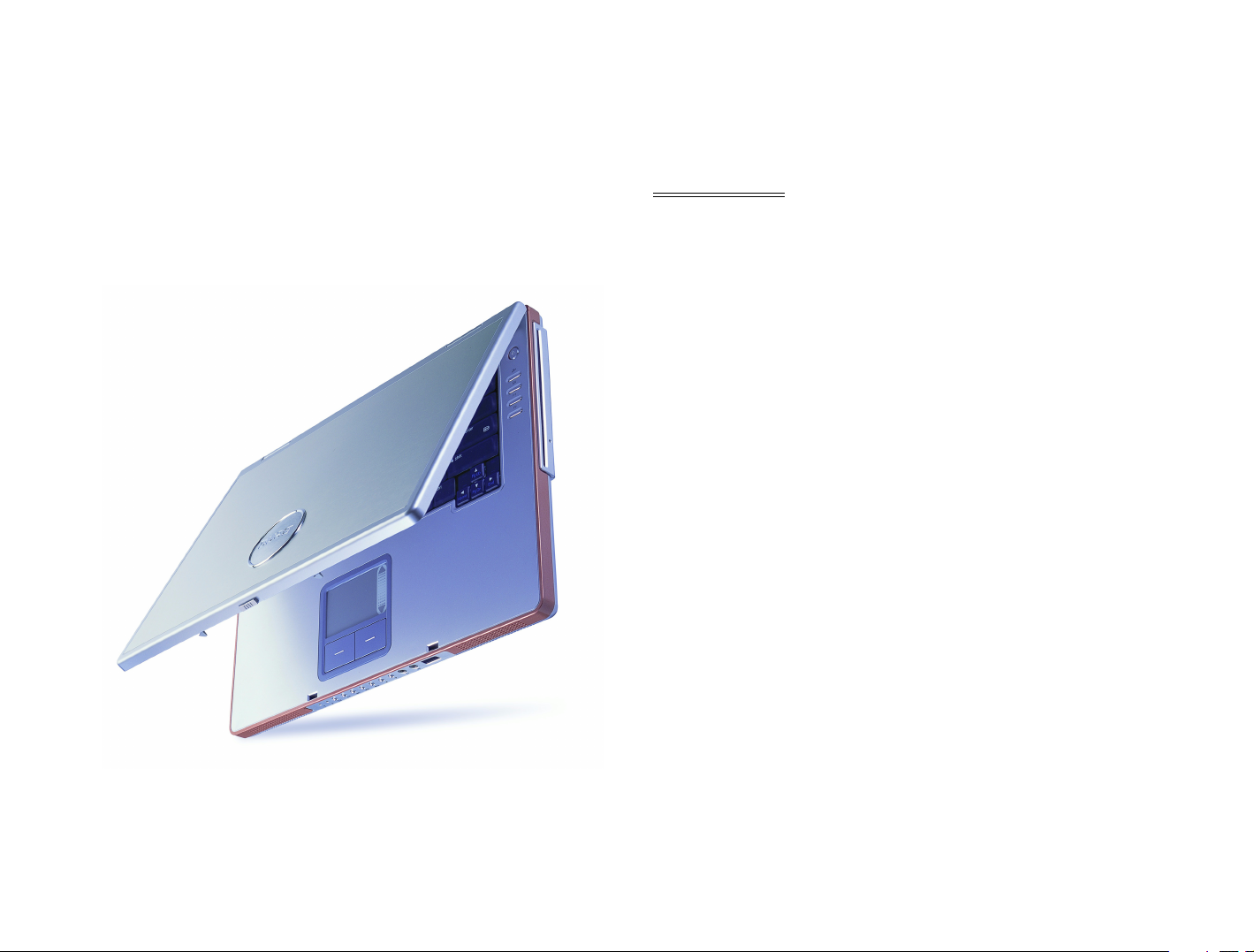
Joybook 8000 User Manual
Before using your Joybook, please read the Quick Start Guide to get
your computer up and running. Read this manual for more detailed
information that can help you use all of your Joybook's capabilities
more effectively and enjoyably.
Table of Contents
Copyright......................................................................................... 2
Joybook 8000 Features................................................................... 3
Function Hotkeys ........................................................................... 8
Getting Started with Windows XP ............................................ 10
Using the Q-Media Bar ................................................................ 11
Your Digital Entertainment Center --- BenQ Joybook 8000 ... 12
Sending and Receiving E-mail................................................ 13
Getting Online ........................................................................ 14
Listening to Music and Creating Custom Music Collections 15
Watching Video and Making Your Own Movies.................. 16
Viewing Digital Photographs and Creating Slide Shows.... 18
Burning CDs ............................................................................ 20
Attaching External Display Devices ........................................... 22
Installing Additional Memory...................................................... 24
Recommendations and Troubleshooting ................................... 26
Information on Safety, Cleaning, and Battery Maintenance.... 28
1
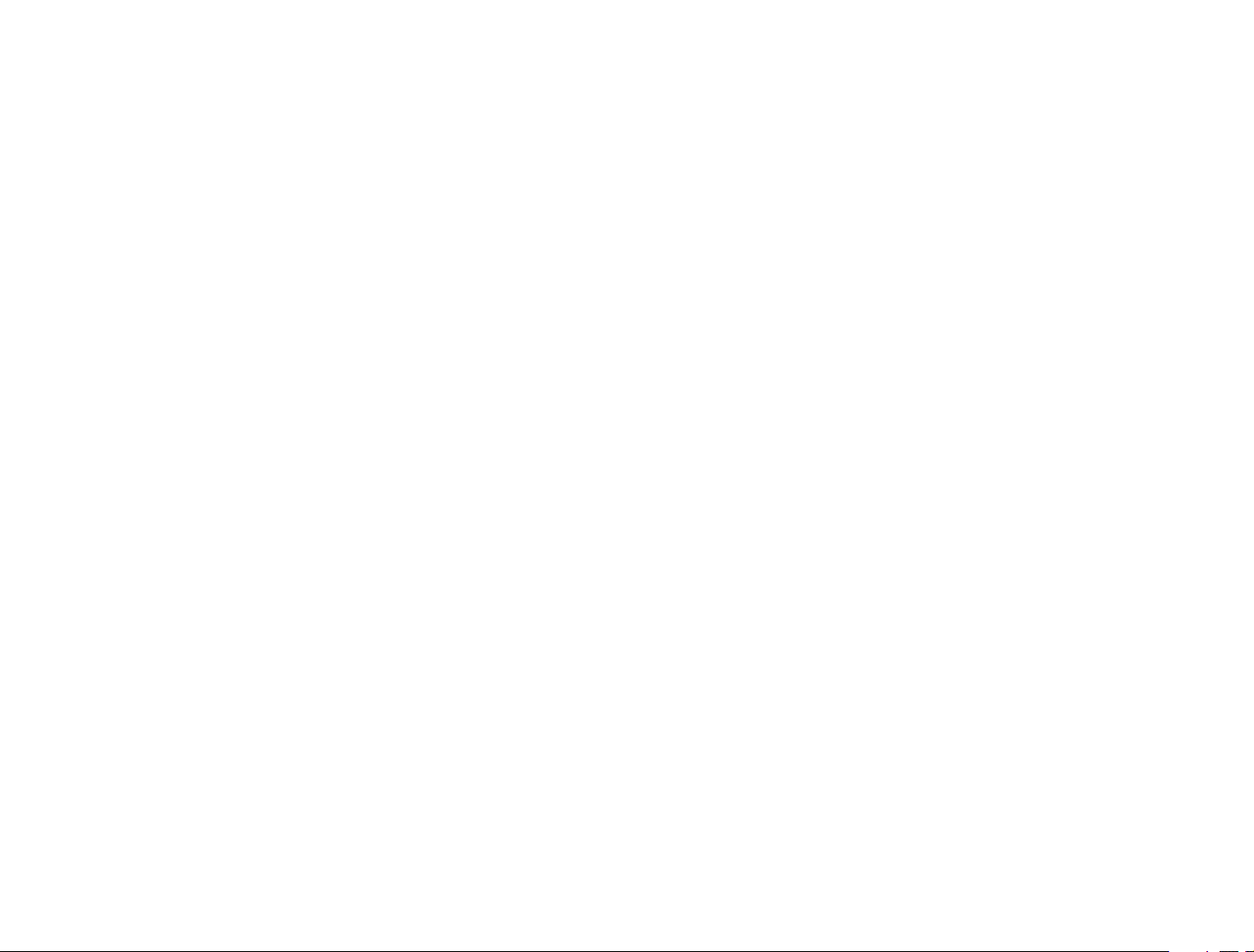
Copyright
Copyright © 2003 by BENQ Corporation. All rights reserved. No part of this publication may be reproduced, transmitted, transcribed, stored in a
retrieval system or translated into any language or computer language, in any form or by any means, electronic, mechanical, magnetic, optical, chem-
ical, manual or otherwise, without the prior written permission of this company.
Disclaimer
BENQ Corporation makes no representations or warranties, either expressed or implied, with respect to the contents hereof and specifically dis-
claims any warranties, merchantability or fitness for any particular purpose. Further, BENQ Corporation reserves the right to revise this publication
and to make changes from time to time in the contents hereof without obligation of this company to notify any person of such revision or changes.
*Windows, Internet Explorer and Outlook Express are trademarks of Microsoft Corporation. Others are copyrights of their respective companies or organizations.
2 Copyright

Joybook 8000 Features
Power Indicator
Lights up in blue when the com-
puter is turned on. When the
computer enters sleep mode,
turns orange.
Battery Indicator
When the computer is in use, lights up in
blue. When the battery is charging, turns
orange. Flashing blue indicates that the
battery is running low. Flashing orange
indicates that the battery is malfunction-
ing, in which case you should contact ser-
vice personnel.
Hard Disk Drive Activity Indica-
tor
Lights up in blue when the hard disk
drive is reading or writing data.
Optical Drive Activity Indicator
Lights up in blue when the optical drive
is accessing data on a disk.
Caps Lock
Lights up in blue when the Caps Lock is
engaged.
Num Lock
Lights up in blue when the Num Lock
key is engaged.
Power Button
Turns the computer on or off.
Internet Hotkey
Starts up the Internet Explorer Web
browser.
E-Mail Hoteky
Starts up the Outlook Express e-mail
client.
Customizable Hotkey 1
Can be set by the user to open the
same application as the third icon on
the Q-Media bar.
Customizable Hotkey 2
Can be set by the user to open the
same application as the fourth icon on
the Q-Media bar.
To u c h P a d
For controlling the on-screen cursor. Can be
activated and deactivated by pressing the Fn +
F6 hotkey combination. The up and down
arrows on the right provide document scrolling.
Left and Right Selection Buttons
Equivalent to the right and left buttons on a
mouse.
Cover Switch
Speech Input Jack
Joybook 8000 Features 3
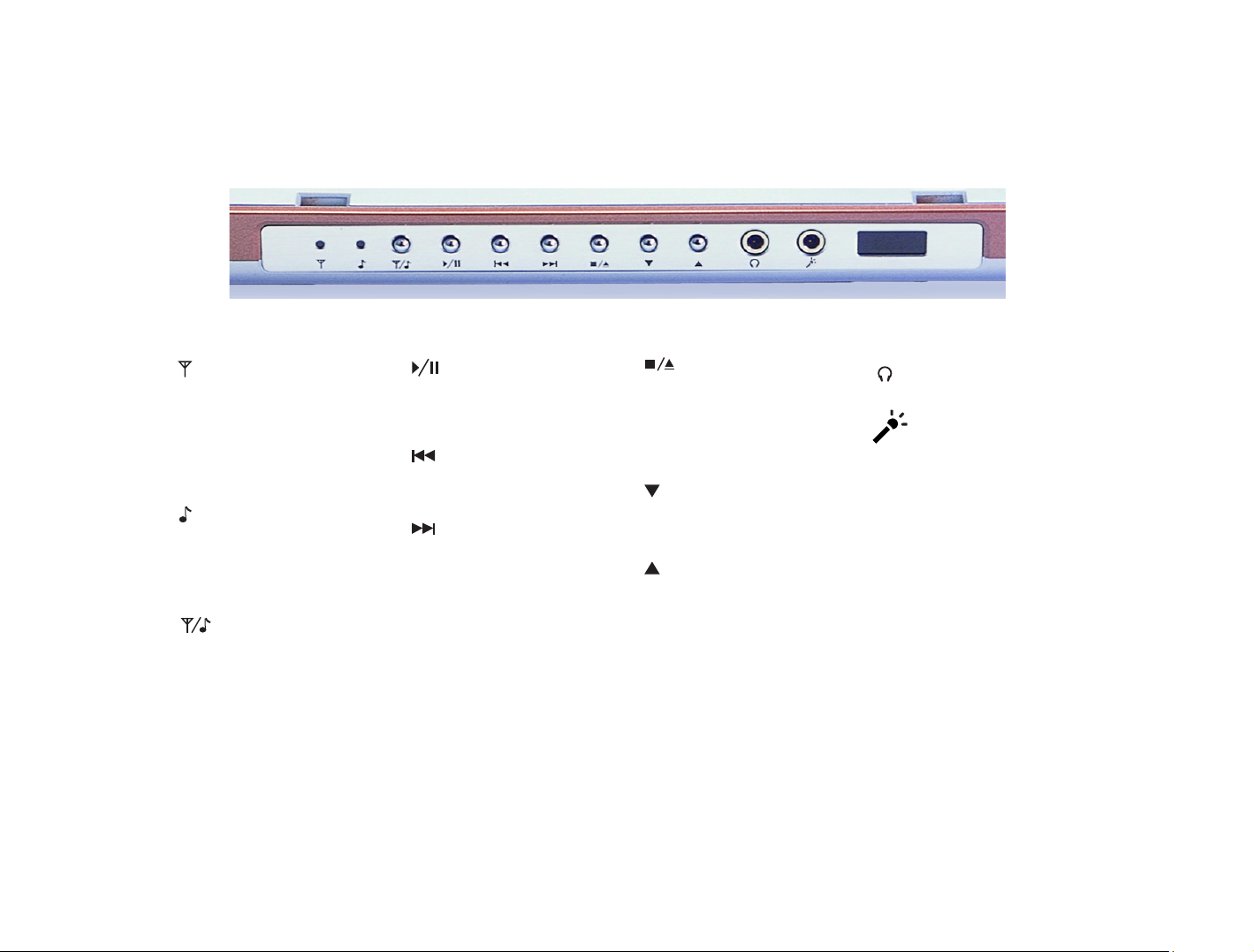
Wireless Network
Card Activity Indicator
Lights up in blue when the
wireless network card is
active. (A wireless network
card must be purchased separately.)
Music DJ Power Indicator
Lights up in green when the
Music DJ is turned on. Flashes
when music is being played.
Music CD Power
Switch/Wireless Network Card Shut
Down
When the computer is shut down, can
be used to turn the Music DJ on and
off. When the computer is on, activates or deactivates the wireless networking card, if installed.
* When the computer is turned off,
pressing this key will begin playback
of music from an inserted audio CD.
Play/Pause
Can play or pause music on
an audio CD, even when the
computer is turned off.
Rewind
Allows fast backwards
searching on audio CDs.
Forward
Allows fast forwards searching on audio CDs.
Stop / Eject
Stops playback from an
audio CD. If pressed again,
ejects the CD. If the CD is
not being played, pressing
once will eject it.
Lower Volume
Decreases the volume of CD
playback.
Raise Volume
Increases the volume of CD
playback
Speaker/Earphone Jack
Microphone
For recording audio on the
computer.
Infrared Port
The interface for infrared communications, allowing the computer to transfer data to and from PDAs or other
devices with infrared capabilities
4 Joybook 8000 Features

USB Port
For connecting peripherals
such as mice, digital cameras
and MP3 players that use the
USB interface.
Parallel Port
For connecting devices such as
printers that use the parallel
port interface.
VGA Port
For connecting external display devices, such as monitors and projectors.
S-Video Out
Outputs an display signals to a
television set or VCR.
Ethernet Port
Allows the computer to connect to an Ethernet 10/
100BaseT network.
Modem Port
Accepts an analog telephone
line for use with the internal
modem.
USB Port
Refer to the first column.
RCA Connector/ S/
PDIF
Outputs sound to digital
audio-enabled speakers.
Power Jac k
For connecting the AC
adapter.
Ken singt on Lo ck
For preventing theft of the
computer.
Joybook 8000 Features 5

Ventilation Holes
For dissipating heat and keeping the
computer at an optimal temperature.
IEEE 1394 Port
For connecting high-
speed peripherals such as
digital video cameras and other consumer electronics devices that use
the IEEE 1394 (FireWire) interface.
6 Joybook 8000 Features
PC Card Expansion Slot
Allows the functionality of the computer to be extended through the use
of a wide variety of PC Card modules
available—for example, wireless networking cards and mobile disks.
PC Card Eject Button
Before ejecting a PC Card, perform
the following steps:
1. Quit all PC Card applications and shut down all PC Card functions.
2. Push in, then release the PC Card eject button, causing it to pop out.
3. When the button has popped out, push it in again to eject the PC Card. (See the photograph.)
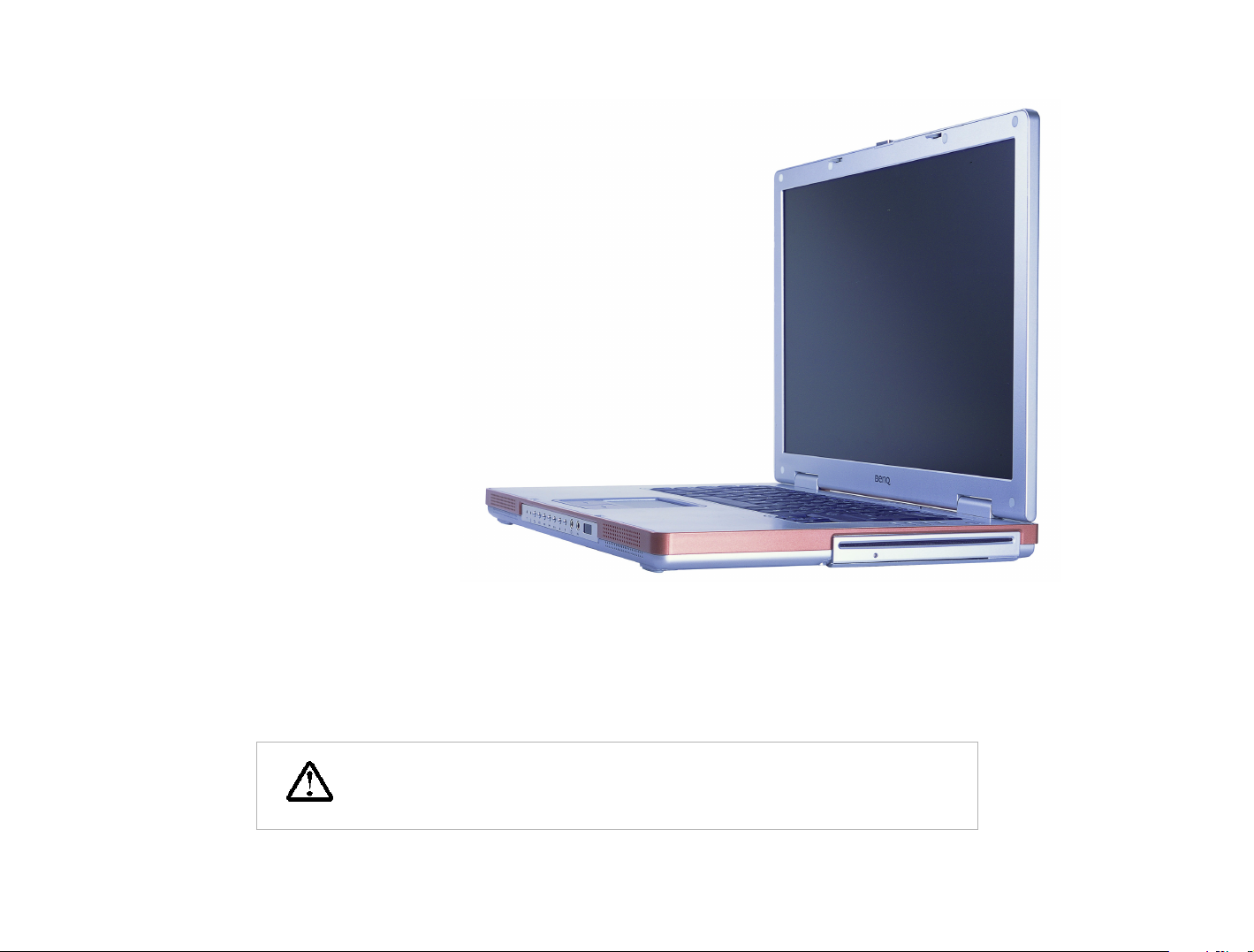
Slot-Loading DVD + CD-RW Combo Drive
Optical drive that supports audio CD, VCD, CD-ROM,
DVD, DVD-ROM, and CD-RW formatted disks. Disks can
be ejected using the Stop/Eject button on the Music DJ.
Do not insert disks of non-standard size into the optical drive.
This drive is a slot-loading device. Gently insert the disk into the opening, and the drive will automatically
pull the disk in. Do not force the disk inside.
Optical Drive Activity Indicator
Lights up when data is being accessed any disk inserted in
the optical drive.
Joybook 8000 Features 7

Function Hotkeys
You can use the function hotkeys to access commonly used functions or make quick settings. To use the hotkeys, press and hold the Fn key in the
lower left corner of the keyboard, and then press the desired hotkey.
Fn + F1
Opens online help.
Fn + F2
Puts the computer into sleep mode.
Fn + F3
Switches display between the LCD
panel and an external monitor, or
allows simultaneous display.
8 Function Hotkeys
Fn + F4
Decreases screen brightness.
Fn + F5
Increases screen brightness.
Fn + F6
Activates or deactivates the touch
pad.
Fn + F7
Activates or deactivates the speakers.
Fn + F8
Lowers speaker volume.
Fn + F9
Increases speaker volume.
Fn + Pg Up
Moves the cursor to the previous
page in a document.
Fn + Pg Dn
Moves the cursor to the next page in
a document.
Fn + Home
Moves the cursor to the front of the
current line.
Fn + End
Moves the cursor to the end of the
current line.

Windows Key
Functionally equivalent to
clicking the Start button on
the Windows desktop.
+ Tab
Makes the next item on the
Windows task bar active.
+ E
Opens the My Computer
window for browsing disks
and files.
+ M
Minimizes all windows.
Shift + + M
Cancels minimization of all windows.
+ R
Activates Run dialogue
box.
Num Lock
Activates the numeric keypad integrated in the keyboard.
Caps Lock
Capitalizes all text entered.
Application Key
Provides the same function
as the right touch pad button, bringing up a contextual pop-up menu.
Function Hotkeys 9
 Loading...
Loading...