Page 1
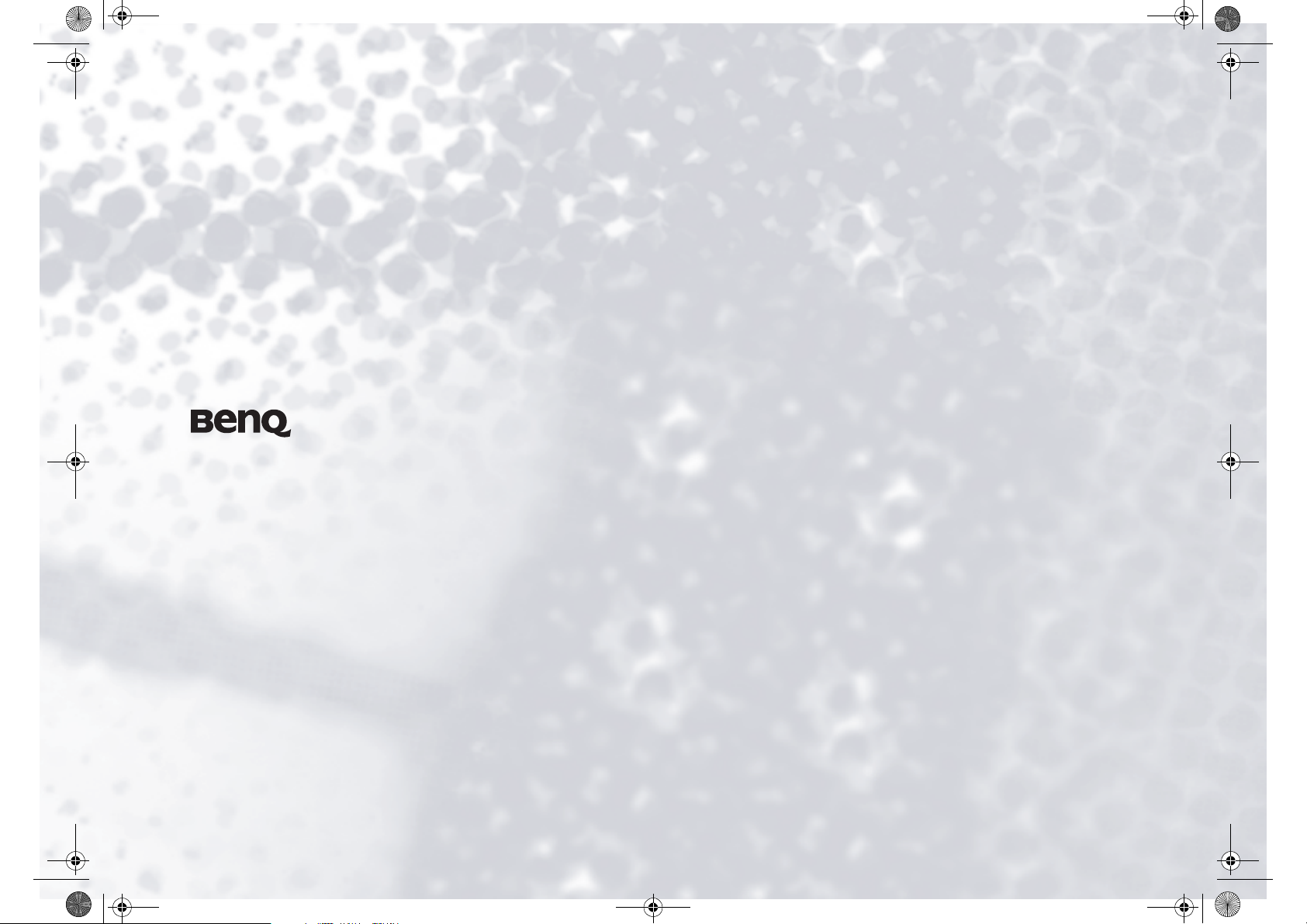
KC6211F/cppl!!Qbhf!j!!Uvftebz-!Nbsdi!3-!3115!!2;35!QN
Joybook 5100 Series User Manual
Welcome
Page 2
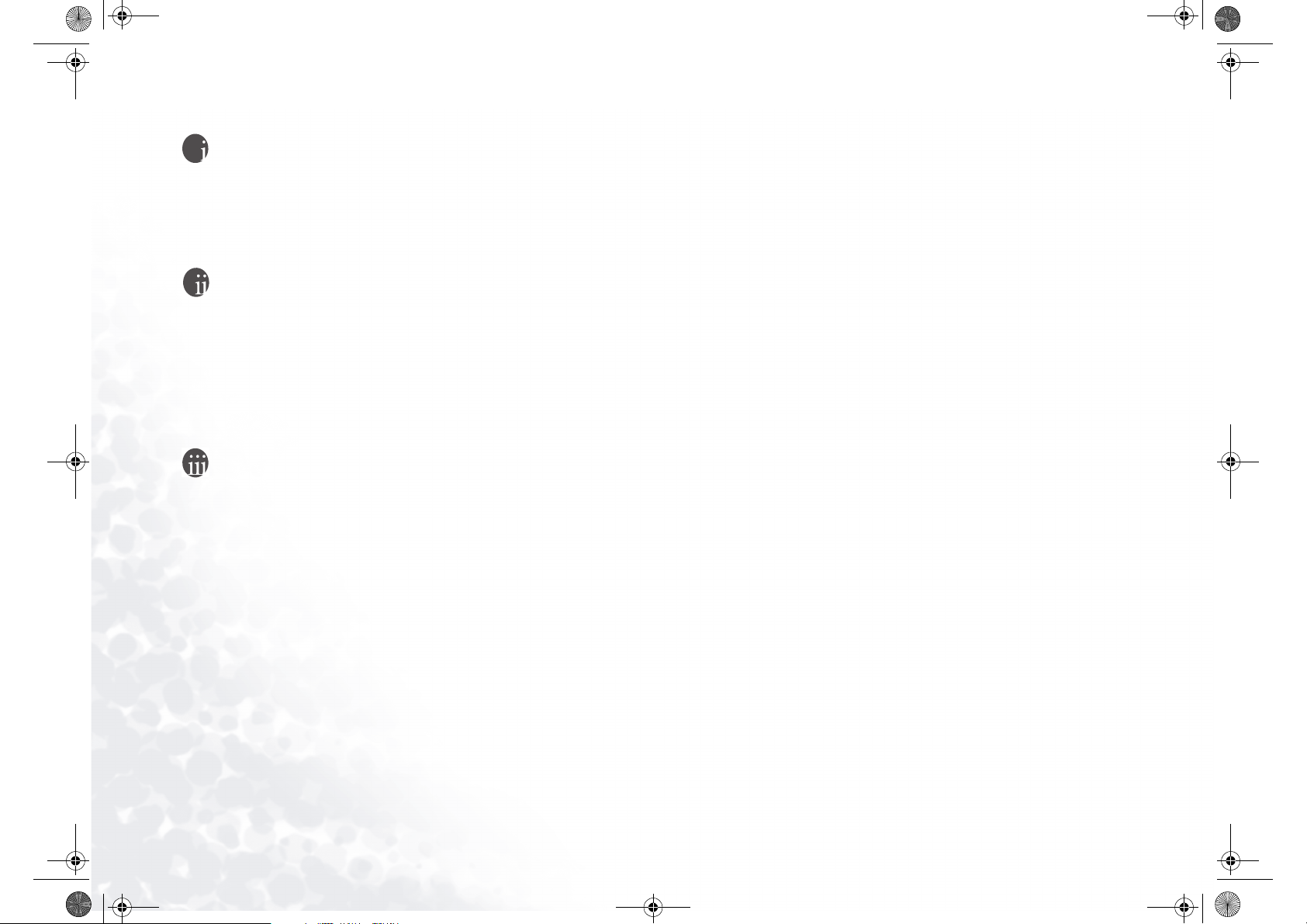
KC6211F/cppl!!Qbhf!jj!!Uvftebz-!Nbsdi!3-!3115!!2;35!QN
Copyright
Copyright 2003 by BENQ Corporation. All rights reserved. No part of this publication may be reproduced, transmitted, transcribed, stored in a retrieval system or
translated into any language or computer language, in any form or by any means,
electronic, mechanical, magnetic, optical, chemical, manual or otherwise, without
the prior written permission of this company.
Disclaimer
BENQ Corporation makes no representations or warranties, either expressed or
implied, with respect to the contents hereof and specifically disclaims any warranties,
merchantability or fitness for any particular purpose. Further, BENQ Corporation
reserves the right to revise this publication and to make changes from time to time in
the contents hereof without obligation of this company to notify any person of such
revision or changes.
*Windows, Internet Explorer and Outlook Express are trademarks of Microsoft Corporation. Others are copyrights of their respective companies or organizations.
Joybook Models Covered By This
Manual
This manual contains the information about the following Joybook models:
• Joybook 5000 series
• Joybook 5000U series
• Joybook 5000E series
• Joybook 5100 series
• Joybook 5120 series
• Joybook 5100N series
• Joybook 5100U series
Please note that the actual hardware or software capabilities will var y according to
the model you purchased. To determine your Joybook model, please refer to the label
on the packing box, or the printing on your Joybook.
Page 3
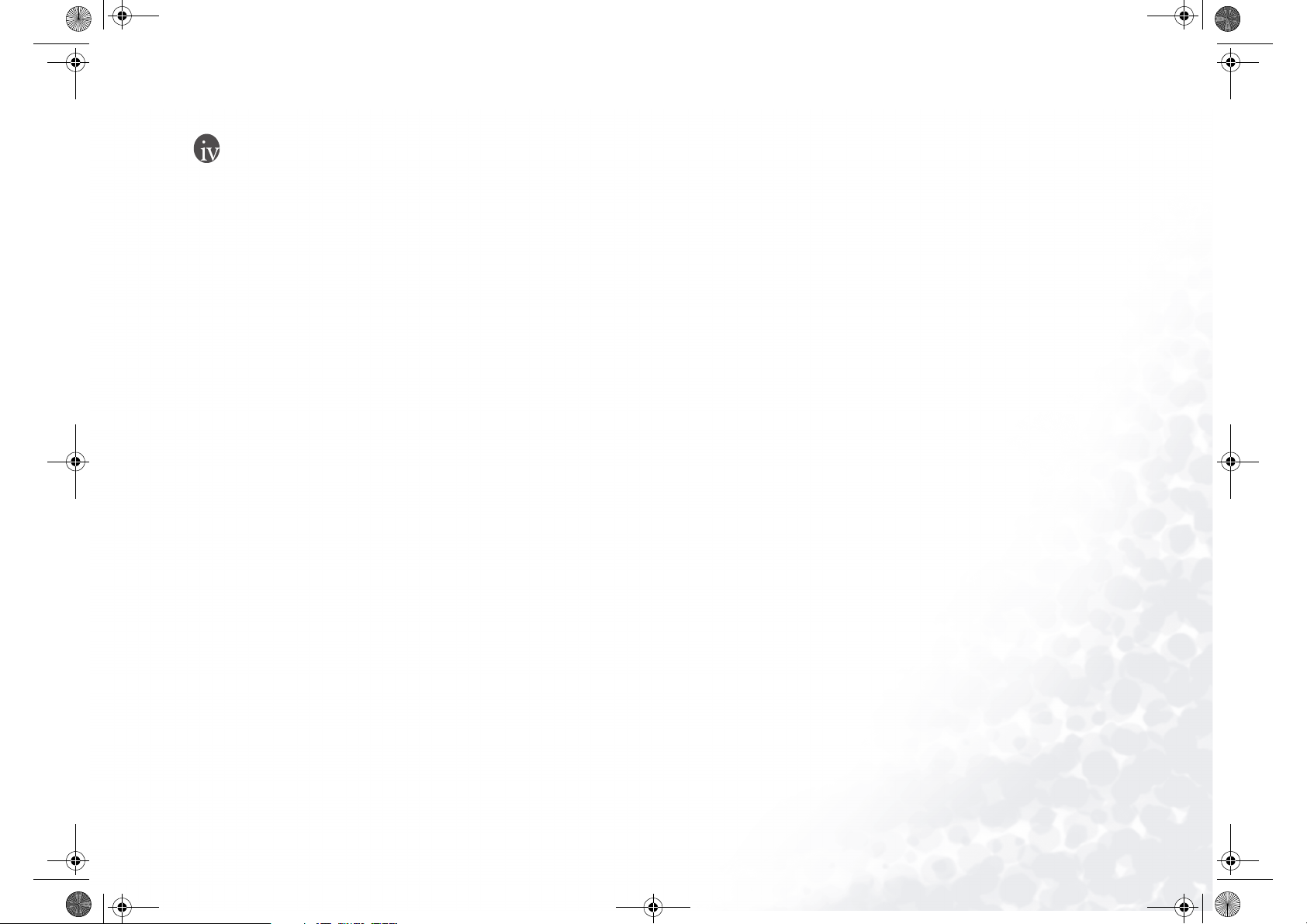
KC6211F/cppl!!Qbhf!j!!Uvftebz-!Nbsdi!3-!3115!!2;35!QN
Table of Contents
Touring Your Joybook .....................................................................................1
Function Hotkeys ...................................................................................... 7
Getting Started with Windows XP ................................................................... 9
Using the Q-Media Bar ....................................................................................11
Setting Up QMedia Bar ............................................................................. 12
Your Digital Entertainment Center - BenQ Joybook .....................................13
Sending and Receiving E-mail .................................................................. 14
Getting Online ........................................................................................... 15
Listening to Music and Creating Custom Music Collections ................. 16
Viewing Digital Photographs and Creating Slide Shows ........................ 17
Watching DVD/VCD Movies ................................................................... 19
Making Your Own Movies ....................................................................... 20
Burning CDs .............................................................................................. 21
Wireless Magic - Using the Built-In Wireless LAN Function ................. 26
Chatting over the Air - Using EZQ .......................................................... 27
The Good Partner of Your Personal Mobile Devices - QSync ............... 29
Unwiring Your World - Using Bluetooth ................................................ 30
Attaching External Display Devices ................................................................34
Attaching an External Display Device ...................................................... 34
S-Video Out ............................................................................................... 35
Installing Additional Memory .........................................................................36
Recovering Your System .................................................................................. 39
Recovering From Your Hard Disk ........................................................... 39
Recovering Using the Recovery CDs ........................................................ 39
Reinstalling Software or Driver ................................................................ 39
Recommendations and Troubleshooting .......................................................40
Information on Safety, Cleaning, and Battery Maintenance ......................... 42
Safety .......................................................................................................... 42
Battery Maintenance ................................................................................. 42
Cleaning Your Joybook ............................................................................. 42
Table of Contents i
Page 4

KC6211F/cppl!!Qbhf!jj!!Uvftebz-!Nbsdi!3-!3115!!2;35!QN
< Memo >
Table of Contentsii
Page 5
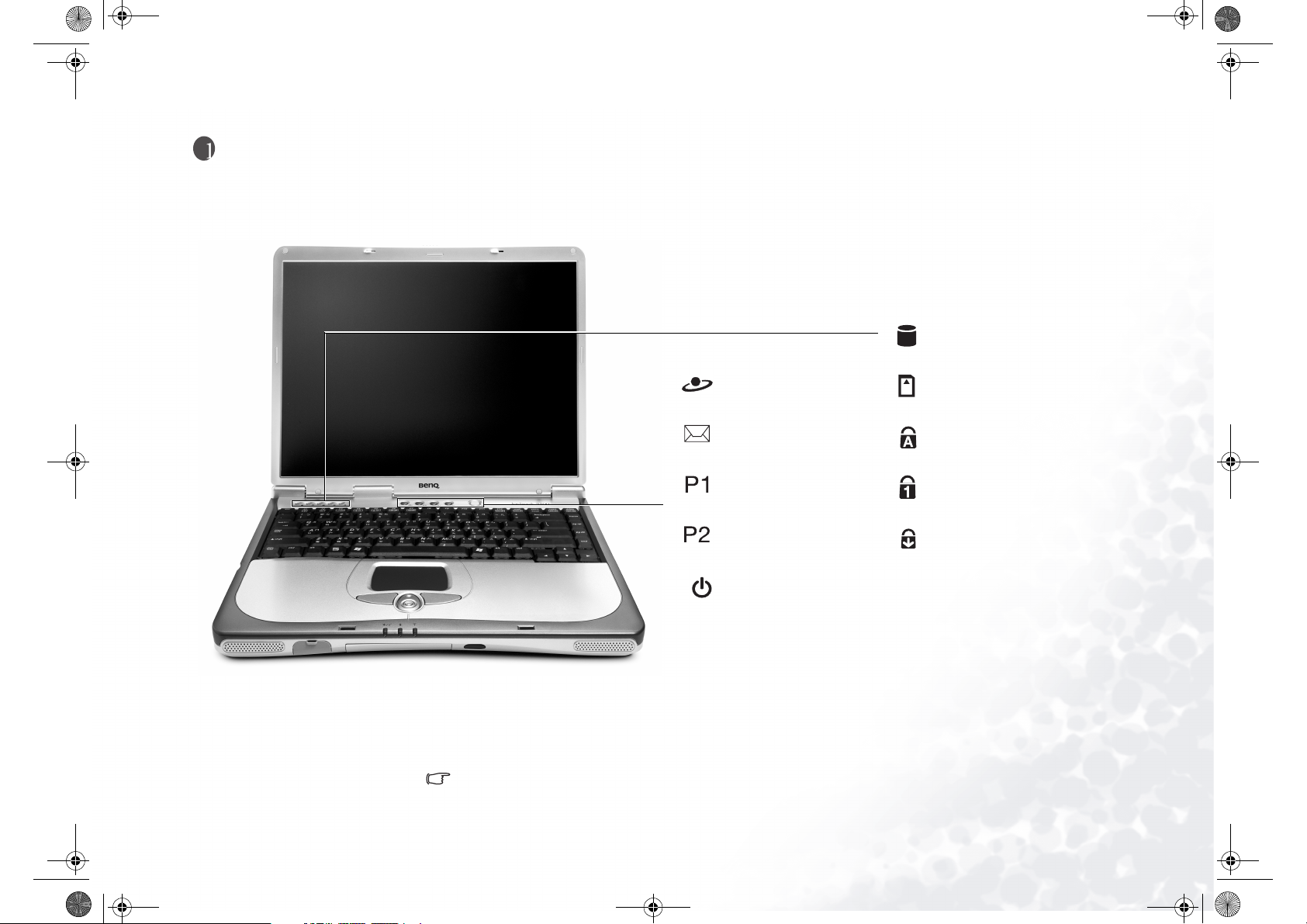
KC6211F/cppl!!Qbhf!2!!Uvftebz-!Nbsdi!3-!3115!!2;35!QN
Touring Your Joybook
Internet Hotkey
Starts up the Internet
Explorer Web browser.
E-Mail Hotkey
Starts up the Outlook
Express e-mail program.
Customizable Hotkey 1
Can be customized to
open an application.
Customizable Hotkey 2
Can be customized to
open an application.
Power Button
Turns Joybook on or off.
Hard Disk Drive Activity Indicator
Lights up in blue when Joybook is
reading the data in the hard disk.
Three-in-One Card Indicator
Lights up in blue when Joybook is
reading data on the memory card.
Caps Lock Indicator
Lights up in blue when the Caps
Lock function is activated.
Num Lock Indicator
Lights up in blue when the Num
Lock function is activated.
Scroll Lock Indicator
Lights up in blue when Scroll Lock
function is activated.
For more information about how to configure the customizable hot keys, please refer to"Customizing the hotkeys" on page 12.
Touring Your Joybook 1
Page 6

KC6211F/cppl!!Qbhf!3!!Uvftebz-!Nbsdi!3-!3115!!2;35!QN
Touch Pad
You can use the touch pad to conveniently control the cursor on the
screen.
To move the cursor, gently move your finger on the touch pad. The cur-
sor will move accordingly.
Tap on the touch pad once to execute the same action as clicking on the
left button of a mouse. Tap twice to execute the same action as doubleclicking.
Left and Right Selection Buttons
Equivalent to the left and right buttons on a mouse.
Up and Down Scroll Button
Use this button to scroll windows up or down, or toggle among items in a menu.
Touring Your Joybook2
Page 7

KC6211F/cppl!!Qbhf!4!!Uvftebz-!Nbsdi!3-!3115!!2;35!QN
Modem Port
Accepts an analog telephone line for use
with the internal modem.
USB 2.0 Ports
For connecting peripherals such as
mice, digital cameras and MP3 players
that use the USB interface.
Wireless Connection Switch (Optional)
Use this switch to activate/deactivate
the wireless LAN and Bluetooth functions.
Volume Up/Down Button
Increases and decreases the speaker volume.
Three-in-One Slot
Reads Memory Stick, SD Card and
MMC Card.
PC Card Slot
This PC Card slot accepts one Type-II
PC Card. You can use it and various PC
Cards on the market to further expand
the capabilities of your Joybook.
Insert the PC Card into the slots following the direction indicated on the card
and complete related driver settings.
PC Card Ejection Button
You can use this button to eject an
inserted PC Card.
To e je c t a P C C ar d :
1. Quit all PC Card applications and
shut down all PC Card functions.
2. Press and then release the PC Card
ejection button, causing it to pop
out.
3. When the button has popped out,
push it in again to eject the PC Card.
Touring Your Joybook 3
Page 8

KC6211F/cppl!!Qbhf!5!!Uvftebz-!Nbsdi!3-!3115!!2;35!QN
DVD / DVD & CD-RW Combo Drive (Optional)
Supports multi-functional optical module for reading music CDs, VCDs and DVDs or burning CD-R/CD-RW (Optional) discs. Discs can be inserted/ejected by pressing the small ejection button on the drive.
Touring Your Joybook4
If you want to open the disc tray of the DVD / DVD & CD-RW
Combo Drive when your Joybook power is off, or it can't be
opened using the ejection button, insert a pointed object into
the tray ejection hole next to the ejection button to force open
the disc tray.
Page 9

KC6211F/cppl!!Qbhf!6!!Uvftebz-!Nbsdi!3-!3115!!2;35!QN
Kensington Lock Hole
You can attach a Kensington-type
lock and cable to this hole to prevent theft.
Power Jack
For connecting AC power supply.
IEEE 1394 (FireWire)
Can be used to connect to a digital video camera and use it to
create your own movies. You can
also use it to connect to a
Firewire hard disk, printer and
more.
LAN (Ethernet) Port
Allows Joybook to connect to a
10/100Mbps Ethernet network.
VGA Port
For connecting external display
devices, such as monitors and projectors.
S-Video Out Port
Allows you to output display signals to
a television set or VCR for viewing or
recording.
Ventilation Holes
For dissipating heat and keeping the
computer at an optimal temperature.
Touring Your Joybook 5
Page 10
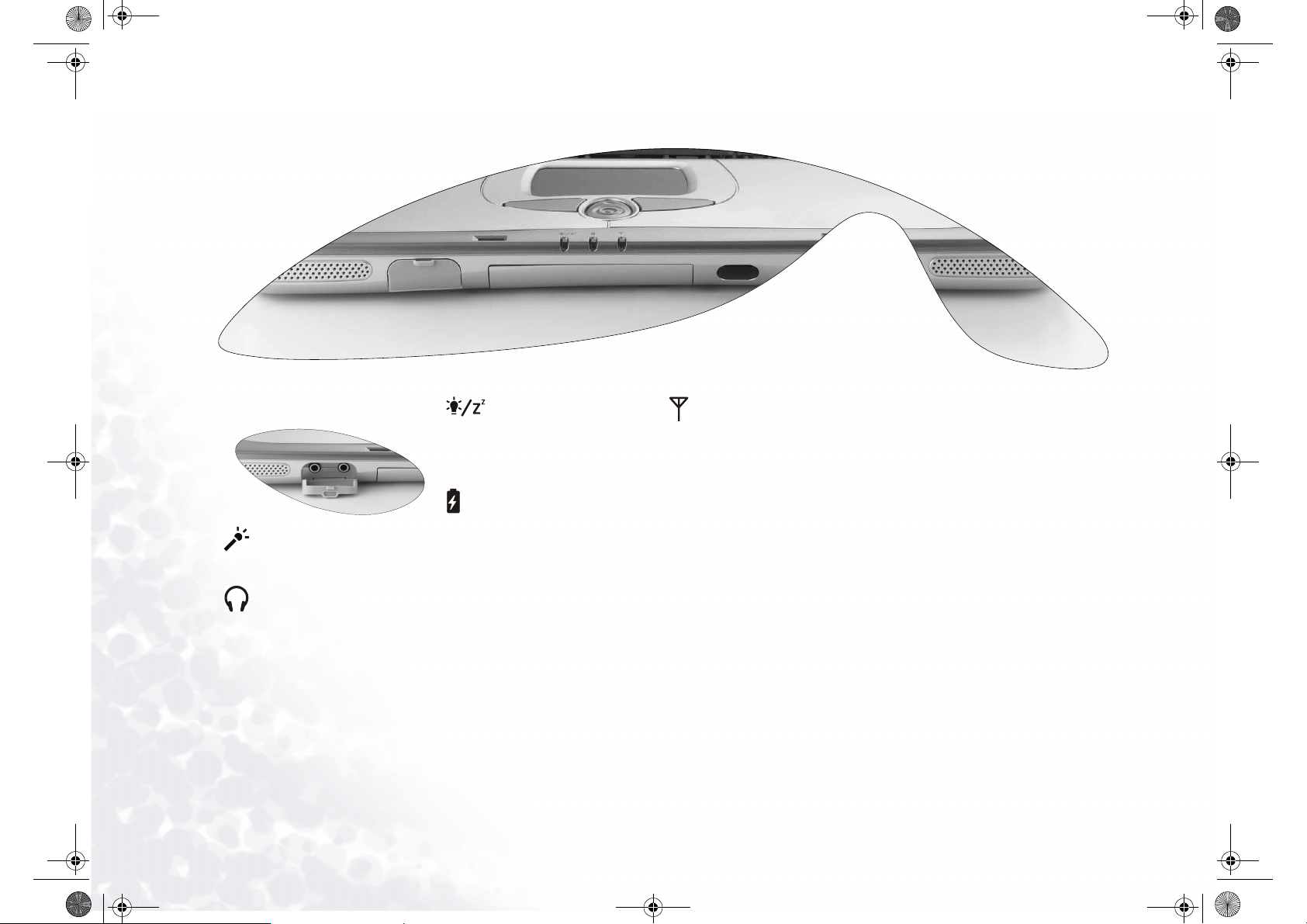
KC6211F/cppl!!Qbhf!7!!Uvftebz-!Nbsdi!3-!3115!!2;35!QN
Speaker
Plays audio generated by your Joybook.
MIC IN
Can be used to connect to a microphone
for recording sounds.
Earphone Jack
Can be used to connect to an earphone/
headset or external speaker for playing
Joybook audio.
Touring Your Joybook6
Power Indicator
• Lights up in blue when Joybook is
turned on.
• When the system enters sleep mode, it
turns into amber.
Battery Indicator
• When Joybook is in use, lights up in
blue.
• When the battery is charging, turns
into amber.
• Flashing blue indicates that the battery
is running low.
Flashing orange indicates that the battery is malfunctioning, in which case
you should contact service personnel.
Wireless Connection Indicator
• When the wireless LAN function is
enabled, light up in blue.
• When the Bluetooth function is
enabled, lights up in amber.
• When both the wireless LAN and
Bluetooth functions are enabled
simultaneously, lights up in purple.
Infrared port
Yo u c an c o nn ec t J oy bo o k to yo ur P D A ,
mobile phone or other Infrared compatible devices using this port.
Page 11

KC6211F/cppl!!Qbhf!8!!Uvftebz-!Nbsdi!3-!3115!!2;35!QN
Function Hotkeys
You can use the function hotkeys to access commonly used functions or make quick settings. To use the hotkeys, press and hold the Fn key at the lower left corner of the keyboard, and then press the desired hotkey.
Fn + F1 Opens function keys online help. FFn + F6 Activates or deactivates the touch pad.
Fn + F2 Puts Joybook into sleep mode. F
Fn + F3 Switches display between the screen and an external monitor/projec-
tor, or allows simultaneous display.
Fn + F4 Decreases screen brightness.
Fn + F5 Increases screen brightness.
Fn + F7 Activates or deactivates the speakers.
Fn + F12 Activates or deactivates wireless LAN/Bluetooth function.
Press this key combination several times to switch among wireless
LAN ON/Bluetooth OFF -> wireless LAN OFF/Bluetooth ON ->
wireless LAN ON/Bluetooth ON.
The status is indicated by the Wireless Connection Indicator. Please
refer to the previous page for details.
Touring Your Joybook 7
Page 12

KC6211F/cppl!!Qbhf!9!!Uvftebz-!Nbsdi!3-!3115!!2;35!QN
Windows Key
Functionally equivalent to clicking the S
Start button on
the Windows desktop.
+ Tab
Makes the next item on the Windows task bar active.
+ E
Opens the M
My Computer window for browsing disks
and files.
Touring Your Joybook8
+ M
Minimizes all windows.
Shift + + M
Cancels minimization of all windows.
+ R
Activates the R
Run dialogue box.
Num Lock
Activates the numeric keypad integrated in the keyboard.
Caps Lock
Capitalizes all text entered.
Application Key
Provides the same function as the right touch pad button, bringing up a contextual pop-up menu.
Page 13
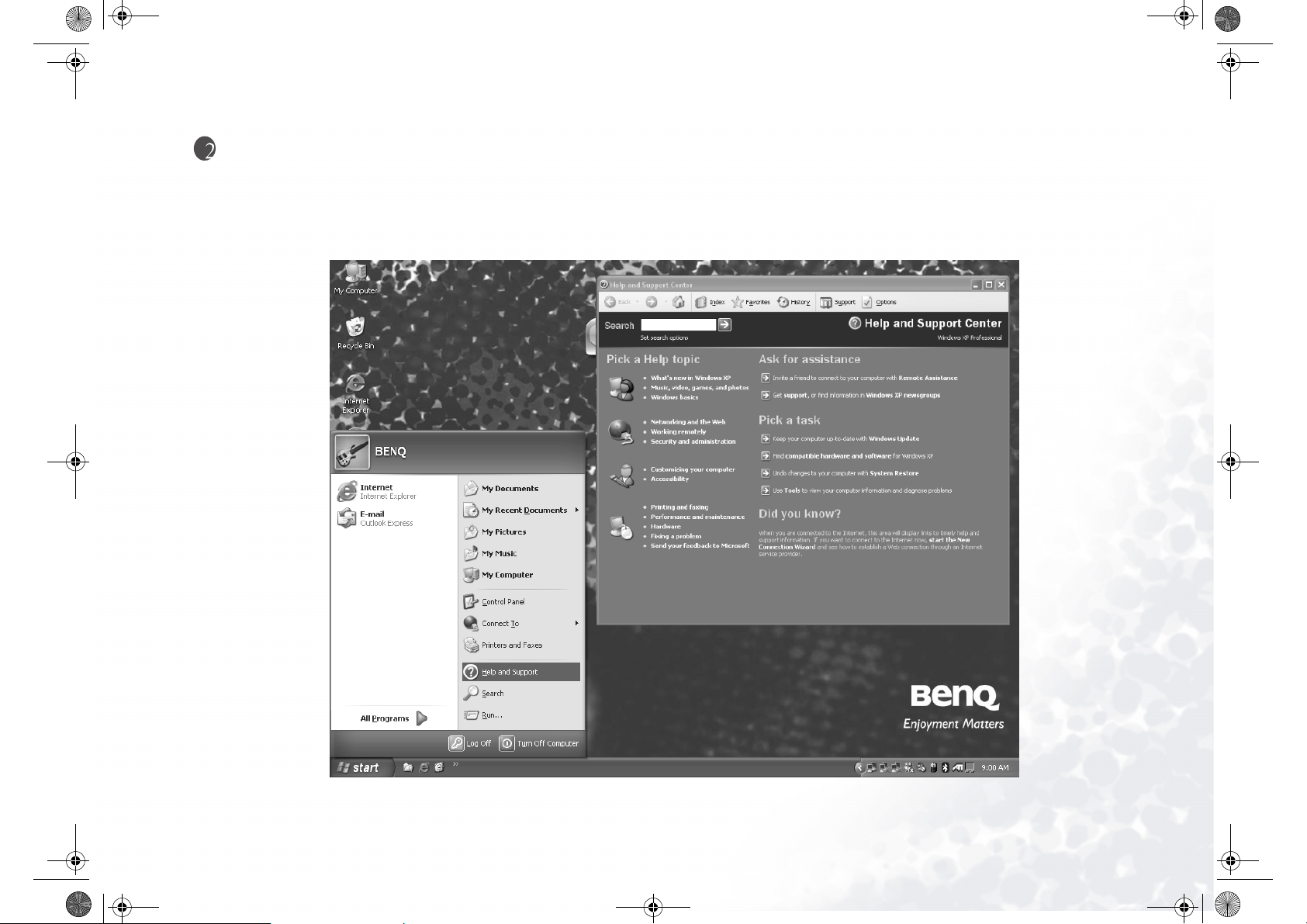
KC6211F/cppl!!Qbhf!:!!Uvftebz-!Nbsdi!3-!3115!!2;35!QN
Getting Started with Windows XP
Your Joybook comes installed with Windows XP, Microsoft's latest operating system for consumer PCs. The first time you start up your Joybook, Windows XP will ask you a
few questions. Answer the questions to ensure that your full rights are protected. I
fication label on the packing carton to determine the correct keyboard type.
After you are done answering the questions, Joybook will restart and then you will enter Windows XP for the first time. Click S
that appears. The Help and Support Center will appear and you can find more information on how to use Windows XP here.
If you are asked to select the type of keyboard and you are not sure, please check the speci-
Start and select HHelp and Support in the menu
Getting Started with Windows XP 9
Page 14
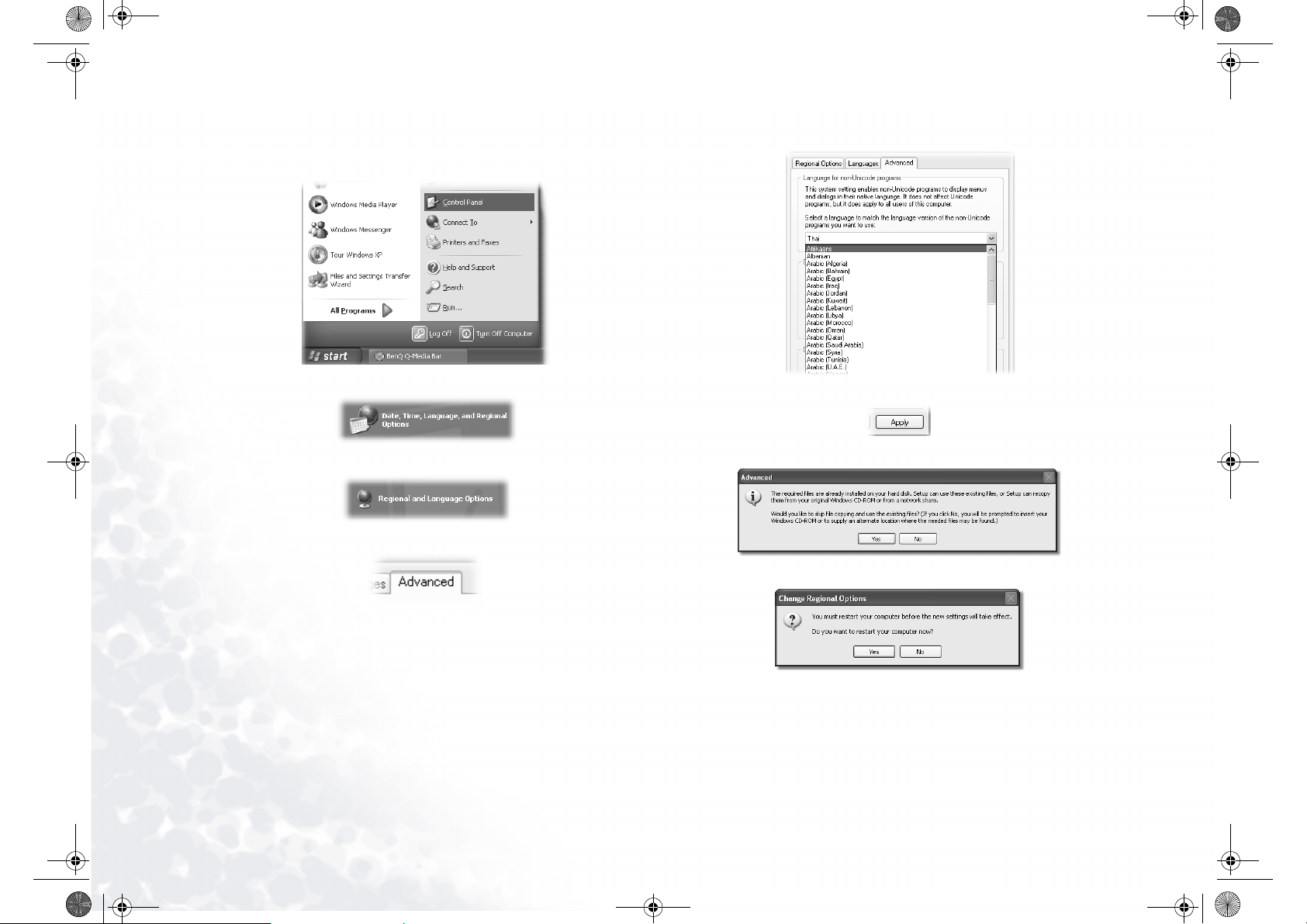
KC6211F/cppl!!Qbhf!21!!Uvftebz-!Nbsdi!3-!3115!!2;35!QN
Next, please follow the steps below to setup the language for non-unicode programs settings in Windows XP.
1. Click S
Start and then CControl Panel.
2. Click D
Date, Time, Language, and Regional Options.
3. Click RRegional and Language Options in the window that appears.
4.!Click the A
Advanced tab.
5. In the drop-down listbox, click to select your language and country.
6. Click A
Apply.
Yes.
7. Click Y
8. Click YYes.
Getting Started with Windows XP10
Page 15

KC6211F/cppl!!Qbhf!22!!Uvftebz-!Nbsdi!3-!3115!!2;35!QN
Using the Q-Media Bar
The QQ-Media Bar integrates a number of software applications to enhance the multimedia experience on your Joybook. Click on the small triangle
button and a rotating button bar will appear.
From the Q-Media Bar, you can;
Click to start up
Click to open O
Click to open QQMusic. You can use QMusic to listen to MP3 or CD music, burn MP3 music onto a CD (needs optional CD burner), convert and save CD music into
Click to start up P
Click to activate P
Click to open PPhoto Explorer. It allows you to easily create and share your online photo album.
Click to open C
Click to open EZQ for chatting over the wireless network.
Click to view the information about QMedia Bar.
Internet Explorer and surf the Internet.
Outlook Express for accessing e-mail.
MP3 format, or create your personal favorite music album.
PowerDVD for playing DVD or movie clips.
PowerDirector with which you can create and edit your personal movie clips.
CD-Maker or NNero Express for burning your favorite music, photos and files onto CDs.
Using the Q-Media Bar 11
Page 16

KC6211F/cppl!!Qbhf!23!!Uvftebz-!Nbsdi!3-!3115!!2;35!QN
Setting Up QMedia Bar
Right-click on the QMedia Bar and a menu will appear on it.
Yo u ca n :
• Let QMedia Bar appear on top of all open programs by selecting AAlways on top.
• Close QMedia Bar by selecting E
• Customizing the P1 and P2 hotkeys on your Joybook by selecting H
ting.
• Adjust the size of QMedia Bar on the screen by selecting SSize and then select an
appropriate size.
Customizing the hotkeys
Using QMedia Bar, you can setup the P1 and P2 hotkeys on your Joybook by yourself.
1. Right click on QMedia Bar and select H
a program you want to open when pressing the hotkey.
2. If the program you want is not on the menu, select .....
Exit.
Hotkey Setting,PP1 or PP2 hotkey and then
Hotkey Set-
An O
Open dialogue box will appear.
3. Browse to select the executable (.exe) file of the desired program and click
Open.
Using the Q-Media Bar12
Page 17

KC6211F/cppl!!Qbhf!24!!Uvftebz-!Nbsdi!3-!3115!!2;35!QN
Your Digital Entertainment Center - BenQ Joybook
Send and receive e-mail. Browse the
We b.
Listen to music and creating your own
custom music collections.
Convert music into the MP3 format
and take your favorite tunes wherever
you go.
Watch video. Create your ow n
movies.
Browse and edit digital photographs.
Burn CDs quickly and reliably.
Chat wirelessly with other Joybook
users.
Your Digital Entertainment Center - BenQ Joybook 13
Page 18

KC6211F/cppl!!Qbhf!25!!Uvftebz-!Nbsdi!3-!3115!!2;35!QN
Sending and Receiving E-mail
You can use Outlook Express to send and receive e-mail.
Jn order to use e-mail, you must have an account with an ISP (Internet service provider) and perform needed software configuration. For detailed information on accounts, passwords, e-mail servers and other settings, please consult your system administrator or ISP.
1. Open Outlook Express by pressing the hotkey on your Joybook or clicking on the button on the QMedia Bar.
2. After the Outlook Express application
window opens, you can start to write,
send and receive e-mail.
For more information on how to use Outlook Express, please consult the on-line Help by clicking Help and then select Contents and Index.
Your Digital Entertainment Center - BenQ Joybook14
Page 19

KC6211F/cppl!!Qbhf!26!!Uvftebz-!Nbsdi!3-!3115!!2;35!QN
Getting Online
You can use Internet Explorer to browse web pages on the Internet and access various on-line information.
In order to get online, you must have an account with an ISP (Internet service provider) and perform needed software configuration. For detailed information on accounts, passwords and other settings, please consult your system administrator or ISP.
1. Open Internet Explorer by pressing the hotkey on your Joybook or clicking on the button on the QMedia Bar
2. After the Internet Explorer application
window opens, enter the address for
the web page you wish to view in the
Address field and then click G
For more information on how to use Internet Explorer, please consult the on-line Help by clicking Help and then select Contents and Index.
Go to.
Your Digital Entertainment Center - BenQ Joybook 15
Page 20

KC6211F/cppl!!Qbhf!27!!Uvftebz-!Nbsdi!3-!3115!!2;35!QN
Listening to Music and Creating Custom Music Collections
QMusic is the perfect tool for managing your favorite music collections. You can use it to play music CDs and MP3 files, burn MP3 songs onto CDs, convert audio CD tracks
to MP3 format for storage on your hard disk drive, or create custom music compilation. If you also have a BenQ Joybee MP3 digital audio player, you can also use QMusic to
update songs in the player quickly and easily.
Click the button on the QMedia Bar to open QMusic.
Display the status of the action
Display Area
currently being performed.
Action Buttons
Used to execute certain actions
in QMusic, such as burning a
CD, converting songs, stopping
the current action, adding songs
or playlists..., etc.
Media
Which contains:
Music Library
Lists your music file collections.
My Joybee
This is where you can store the
songs to be updated to the Joy-
bee Digital Audio Player.
My Play Lists
This is the place to store your
own music playlists.
MP3 Disc Playlists
This is the location where you
can arrange the directories for
your favorite MP3 music and
creation of CD.
Play Buttons
Used to control the playback actions or
adjust volume when playing music.
System!Buttons
Controls the QMusic window
or opens the on-line Help.
Search Window
Allows you to search for a song
in your music collection.
Feature!Buttons
Allows you to customize sound
effects, setup QMusic or change
play modes..., etc.
About QMusic
Click to view detail
information about QMusic.
Status Bar
Displays the details of your song list.
For more information on how to use QMusic, please consult the on-line Help by clicking the button.
Your Digital Entertainment Center - BenQ Joybook16
Page 21

KC6211F/cppl!!Qbhf!28!!Uvftebz-!Nbsdi!3-!3115!!2;35!QN
Viewing Digital Photographs and Creating Slide Shows
Photo Explorer can help you manage your digital photographs and other images, letting you easily view, print, and edit them, as well as create customized slide shows.
Click the button on the QMedia Bar to open Photo Explorer.
Customizable Toolbar
Directory Tree
Location
Browse
Pane
Preview Pane
Viewer
Slide Show
Storyboard
Your Digital Entertainment Center - BenQ Joybook 17
Page 22

KC6211F/cppl!!Qbhf!29!!Uvftebz-!Nbsdi!3-!3115!!2;35!QN
Viewing Images
1. Locate the desired image files in the DDirectory Tree.
2. Files in the directory you selected will be shown as thumbnails or in a list in the B
3. The image you selected will be shown in the P
Creating a Slide Show
Browse Pane. Select the image you wish to view.
Preview Pane. Double-clicking in the Preview Pane will open the VViewer window for a closer look at the image.
1. Select TTools, Slide Show to open the SSlide Show Sto-
ryboard and create a new project.
2. Select the image, video, and sound files you wish to
use in your slide show, and drag them to the Slide
Show Storyboard. These files may come from different directories.
To use a sound file as the soundtrack for your
slide show, drag it to a position before the first
slide on the Slide Show Storyboard.
3. Click S
Save . If you wish to make changes to the
4. Click SSlide Show Options to select transition
effects and other options. Choose to run the slide
show automatically or control it manually. If you
choose to run the slide show automatically, you
should also set the duration each slide should be displayed. (This setting applies only to images, as video
and sound files will play to completion.)
slide show, open the .use file for the slide show and
edit it on the Slide Show Storyboard.
The .use project file stores only file locations,
sequences, names, and slide show options. It
does not store the actual images, video, and
sound files. If you wish to save a slide show to a
CD for sharing with friends and family, or for
archiving purposes, collect all its files in a single
directory, and then burn this directory to a CD-R
disc.
For more information on how to use Photo Explorer, please consult the on-line Help by clicking Help and then select Ulead Photo Explorer Help.
Your Digital Entertainment Center - BenQ Joybook18
Page 23

KC6211F/cppl!!Qbhf!2:!!Uvftebz-!Nbsdi!3-!3115!!2;35!QN
Watching DVD/VCD Movies
You can watch DVD/VCD movies by using the PowerDVD video player with your Joybook. Click the button on the QMedia Bar to open PowerDVD.
1. Insert the disc, and PowerDVD will
automatically start up and begin playback.
2. If you wish, select full-screen mode for
more comfortable viewing
To view an explanation of the function for
any button on the control panel, place the
on-screen cursor over the button. A floating tool tip will appear.
For more information on how to use PowerDVD, please consult the on-line Help by clicking .
Your Digital Entertainment Center - BenQ Joybook 19
Page 24

KC6211F/cppl!!Qbhf!31!!Uvftebz-!Nbsdi!3-!3115!!2;35!QN
Making Your Own Movies
Your Joybook can help you edit video files to create a movie that you can share with family and friends. With a digital video camera or other source of digital video footage,
you can take advantage of the PoweDirector to produce your very own cinematic masterpiece-or if you're less ambitious, just the coolest home video ever!
Click the button on the QMedia Bar to open PowerDirector.
Media Databank
Shows various types
of raw media files
that can be used in
the storyboard pane.
Preview Pane
Displays previews of
video footage, transi-
tions, and various
types of effects.
i-Power
Brings up the i-Power
online resources portal website.
Minimize
Minimizes the Power
Director application
window.
Close
Closes the Power
Director.
Mode Wheel
Used for switching
between various editing modes.
Trash Can
For deleting items
from the Media
Databank or Story-
board pane.
Storyboard Pane
Provides area for
manipulating all the
media segments,
transitions, special
effects and user set-
tings needed to pro-
duce the final movie.
For more information on how to use PoweDirector, please consult the on-line Help by clicking Help and selecting PowerDirector Pro Help.
Your Digital Entertainment Center - BenQ Joybook20
Volume
Controls audio volume.
Page 25

KC6211F/cppl!!Qbhf!32!!Uvftebz-!Nbsdi!3-!3115!!2;35!QN
Burning CDs
Burning CDs Using CD-Maker
You can use the built-in CD burner of your Joybook or connect to an external CD burner with the included CD-Maker software to burn different types of data to CD.
Click the button on the QMedia Bar to open CD-Maker.
The CD-Maker software is only available with the Joybook 5100U models
Toolbar
CD type
Steps
Windows
Explorer
Choose CD Burner
Source Pane
Help
CD Layout
File Size Bar
Displays the size
of the files in the
Destination Pane.
Destination Pane
Your Digital Entertainment Center - BenQ Joybook 21
Page 26

KC6211F/cppl!!Qbhf!33!!Uvftebz-!Nbsdi!3-!3115!!2;35!QN
1. Click the arrow on the right side of the OOpen New File icon to select the type of
CD you would like to burn. You can select from the drop-down menu Copy CD,
Data CD, Audio CD, Video CD, Super Video CD, Mixed-Mode CD or CD-Extra.
Source Pane, select the files you wish to burn to CD and drag them to the
2. In the S
Destination Pane.
3. Right-click on the right side of the CD icon in the CD Layout area and select
Data CD Properties from the dialogue box that appears. Here you can setup the
properties of the type of CD you want to burn.
4. Click the S
Step 2 button and make the desired settings and start burning your
CD.
In general, regardless of the burning format, two major steps are to be followed:
Step 1 is to create the desired settings for the CD content. Step 2 is to burn the new
CD. Three steps are required only for burning Mixed-Mode CD and CD Extra CD, as
they have both data and audio track on the same disk, which are two different types.
Your Digital Entertainment Center - BenQ Joybook22
Page 27

KC6211F/cppl!!Qbhf!34!!Uvftebz-!Nbsdi!3-!3115!!2;35!QN
Burning CDs Using Nero Express
The Nero Express software that comes with your Joybook enables you to burn different types of data to CD by simply following the easy step-by-step instructions.
Click the button on the QMedia Bar to open Nero Express.
The Nero Express software is only available with the Joybook 5100/5100N/5120
models.
1. Insert a blank CD into the CD-burner.
2. Take burning an audio (music) CD that you can play on any audio CD players
as an example, click MMusic and then select AAudio on the following Nero Express
welcome window.
4. Browse to select the music files in the dialogue box that appears and then click
Add. Repeat this step if you want to burn more music files onto the CD.
3. In the window that follows, click A
Add.
5. When you are done selecting files, click F
Finished.
6. The total selected file size will be calculated and displayed by a blue bar at the
bottom part of the window. If the blue bar goes over the dotted red line, you
Your Digital Entertainment Center - BenQ Joybook 23
Page 28

KC6211F/cppl!!Qbhf!35!!Uvftebz-!Nbsdi!3-!3115!!2;35!QN
have to delete some files from the selected files list by right-clicking a file and
Delete. Click NNext.
select D
7. The following window will appear. Click B
Burn.
8. Nero Express will start burning files on to the CD.
9. When the burning process has been carried out successfully, the following dialogue box will appear. Click O
10. Click N
Next.
OK.
11. You can now choose to burn another CD with the same selection of files again,
burn a CD with different files, enter Cover Designer to design the cover for the
Your Digital Entertainment Center - BenQ Joybook24
Page 29

KC6211F/cppl!!Qbhf!36!!Uvftebz-!Nbsdi!3-!3115!!2;35!QN
CD you just burned or save the setting of this CD for future use. Or, you can
simply click E
For more information on how to use Nero Express, please consult the on-line Help
by clicking the icon on the Nero Express welcome window and then select
Help Topics.
Exit to exit Nero Express.
Your Digital Entertainment Center - BenQ Joybook 25
Page 30

KC6211F/cppl!!Qbhf!37!!Uvftebz-!Nbsdi!3-!3115!!2;35!QN
Wireless Magic - Using the Built-In Wireless LAN Function
With the built-in wireless LAN card on your Joybook, you can access Ethernet
network wirelessly without the constraints of network cables.
At home or in the office, you need an access point, which serves as an air station to
make transmission possible. Outdoors in places such as in coffee shops or library,
you can inquire the service personnel about an account.
To connect to a wireless LAN network:
1. Make sure that you are located within the wireless network service area and you
have already obtained the user name and password for accessing such network
from the service provider.
2. Slide the Wireless Connection Switch on the Joybook to the ON position.
3. Press the Fn + F12 hotkey combination several times until the Wireless Connection Indicator lights up in blue or purple.
4. Double-click on the icon on Windows system tray located at the lower
right corner of the Desktop.
5. Select a wireless network. Fill in the blank with your network key and click C
Con-
nect.
6. After you are connected to the wireless network, the network status will appear
on the screen.
To access Internet, you may have to undergo another authorization process and
enter username and password. For details, please consult your ISP.
If you are not to use the WLAN Card in your Joybook, dial-up connection using the
modem port, ADSL and broadband transmission using the LAN port would also do.
Please contact your local ISP to get more information.
When travelling by air, please be sure to turn off wireless networking to avoid any
possible risks to flight safety.
If your Joybook is equipped with the Ethernet network and the wireless network
functions, the system will automatically optimize the working environment itself
when you connect to the Internet.
Your Digital Entertainment Center - BenQ Joybook26
Page 31

KC6211F/cppl!!Qbhf!38!!Uvftebz-!Nbsdi!3-!3115!!2;35!QN
Chatting over the Air - Using EZQ
If your Joybook is equipped with the wireless LAN function, EZQ allows you to
chat wirelessly through the peer-to-peer wireless LAN connection with another
user who also uses a Joybook that has wireless LAN function.
The EZQ software is only available with the Joybook 5100/5100N/5120 models.
Click the button on the QMedia Bar to open EZQ.
1. The following dialogue box will appear. You can choose to sign in to the BenQ
Joybook Family as a Joybook Family member or simply enter your name, sex
and e-mail to login temporarily.
Chatting with a Buddy
To chat with someone, you can choose to perform one of the following:
• Click a name under the Buddy List and then click C
• Double-click on a name under the Buddy List.
• Right-click a name under the Buddy List and select S
menu that appears.
The following Chat Window will appear.
Menu Bar
Tool Bar
Conversation Box
Text
Chat message Box
Chat on the Tool Bar.
Send Message in the sub-
2. The following EZQ Window will appear. If there are other BenQ Joybook EZQ
users nearby, their names will appear in the chat screen under the Buddy List.
Menu Bar
Tool Bar
Public Chatroom
Buddy List
Status Bar
Enter your chat message in the Chat Message Box and click S
will appear in the Conversation Box.
Send. Your message
You can also use the options on the Tool Bar to access certain actions when chatting.
Buttons on the Tool Bar
Option Description
Profile Click this button to open a dialogue box that contains the informa-
tion about the buddy you are chatting with.
Your Digital Entertainment Center - BenQ Joybook 27
Page 32

KC6211F/cppl!!Qbhf!39!!Uvftebz-!Nbsdi!3-!3115!!2;35!QN
Alert Click this button to play a doorbell chime and draw your buddy’s
attention.
History Click this button to view the chatting history log in another new
window.
Deny Click this button to deny all chat messages from current buddy. If
this button is clicked, the smiley of current buddy will turn into .
Click this button again to cancel denying the buddy’s messages.
The Public Chatroom
In addition to chatting with a buddy privately, you can also enter the Public Chatroom where all EZQ users nearby can chat together.
To enter Public Chatroom, double-click C
The following Public Chatroom Window will appear. Now you can start chatting
in the Public Chatroom.
Chatroom in the EZQ Window.
You can right-click on the EZQ icon on Windows system tray located at the lower
right corner of the Desktop and select Configuration from the menu that appears to
configure the settings of EZQ.
Your Digital Entertainment Center - BenQ Joybook28
Page 33

KC6211F/cppl!!Qbhf!3:!!Uvftebz-!Nbsdi!3-!3115!!2;35!QN
The Good Partner of Your Personal Mobile Devices - QSync
QSync is a software program that allows you to synchronize various data in your GSM/GPRS mobile phone with your Joybook and customize ringtone or edit screen logos.
To open QSync, click the SStart button on Windows Taskbar and select AAll Programs,QQSync.
The QSync software is only available with the Joybook 5100/5100N/5120 models.
For more information on how to use QSync, please consult the on-line Help by clicking Help and then select Online Help....
Your Digital Entertainment Center - BenQ Joybook 29
Page 34

KC6211F/cppl!!Qbhf!41!!Uvftebz-!Nbsdi!3-!3115!!2;35!QN
Unwiring Your World - Using Bluetooth
The Bluetooth function allows you to get connected to various devices and services that support Bluetooth transmission. You can get rid of those annoying
cables when printing documents, synchronizing your PIM data with your PDA or
another PC, mobile phone or even sharing a network connection.
The Bluetooth function is only available with the Joybook 5100/5100N models.
Initializing Bluetooth Connection
1. Slide the Wireless Connection Switch on the Joybook to the ON position.
2. Press the Fn + F12 hotkey combination several times until the Wireless Connection Indicator lights up in amber or purple.
3. Turn on the power of your Bluetooth device and activate its Bluetooth function.
• For details about how to activate the device’s Bluetooth function, please refer to
its user manual.
• The maximum effective range of connection between your Joybook and the Blue-
tooth device is 10m.
• You can use your Joybook to connect to up to 7 Bluetooth devices simultaneously.
4. Double-click on the Bluetooth icon on the Windows system tray located at
the lower right corner of the Desktop. The following dialogue box will appear.
Click N
Next.
5. Specify a name for your Joybook in the C
Next.
6. Click N
Computer name field and click NNext.
7. Check to enable the services that you want to use with your Joybook. Click
Next.
Your Digital Entertainment Center - BenQ Joybook30
Page 35

KC6211F/cppl!!Qbhf!42!!Uvftebz-!Nbsdi!3-!3115!!2;35!QN
8. Windows will install related software for selected services.
Next.
9. Click N
10. The Bluetooth device discovered by your Joybook will appear in the window
below. Click to select the device and then click N
Next.
entered PIN code on your Joybook and the Bluetooth device must be identical.
If necessary, enter the PIN code in the P
PIN Code field and click IInitiate Pairing.
12. The services available on the connected Bluetooth device will appear in the following window. Check to select the services you want to use. When a service is
selected, you will be prompted to perform it related settings.
11. In order to connect to the Bluetooth device, you must go through the pairing
process first. If you are connecting to a device that requires security connection,
you must also enter the PIN code. PIN code can be specified randomly, but the
If you are done selecting and setting, click N
device, or C
Cancel to complete the initiation process.
Your Digital Entertainment Center - BenQ Joybook 31
Next to search for another Bluetooth
Page 36

KC6211F/cppl!!Qbhf!43!!Uvftebz-!Nbsdi!3-!3115!!2;35!QN
Using the Bluetooth Services of the Connected Device
1. After your Joybook is connected to the Bluetooth device, double-click the MMy
Bluetooth Places icon on the Desktop. The following window will appear.
2. To use a service on the connected Bluetooth device, double-click a service icon
in the window. For example, if you want to start exchanging PIM (personal
information management) data, such as your e-mail messages, contacts and
business cards on your Joybook with the connected device, double-click on the
Information Exchange service icon. Your Joybook will start connecting to the
device and then exchange your PIM data with it.
• Available services will vary according to the type and functions provided by the
connected Bluetooth device.
• If you want to use the Audio Gateway service to play sound using the speakers on
a Bluetooth connected PC, be sure to select the audio device of the PC as Bluetooth Audio.
• If you want to use the Fax service to send fax using a Bluetooth connected PC, be
sure to activate the PC’s fax service.
• If you want to access the dial-up connection of the Bluetooth connected PC, be
sure to establish a dial-up connection using the Bluetooth Modem first.
Quick Connection
You can establish a Bluetooth connection quickly by right-clicking on the Bluetooth icon on Windows system tray and then select Q
Bluetooth service and device.
Quick Connect and a desired
Searching for a Bluetooth Device
To search for a nearby Bluetooth device, double-click on the MMy Bluetooth Places
icon on the Desktop and then
Search for devices in range.
Configuring Bluetooth Services on Your Joybook
In addition to using services provided by other Bluetooth devices, you can also
setup the services available on your Joybook for other devices.
To configure these services, double-click on the My Bluetooth Places icon on the
Desktop and then V
View My Bluetooth Services.
Your Digital Entertainment Center - BenQ Joybook32
Page 37

KC6211F/cppl!!Qbhf!44!!Uvftebz-!Nbsdi!3-!3115!!2;35!QN
The available services on your Joybook will appear in the window that follows.
You can right-click on each service icon to open the configuration settings for the
selected service.
The following dialogue box that contains all advanced Bluetooth configuration
options will appear. You can setup these options to further enhance the performance of your Bluetooth services or to configure the Bluetooth connections to fit
your personal preferences.
Performing Advanced Bluetooth Configurations
Right-click on the Bluetooth icon on Windows system tray and then select
Advanced Configuration.
Your Digital Entertainment Center - BenQ Joybook 33
Page 38

KC6211F/cppl!!Qbhf!45!!Uvftebz-!Nbsdi!3-!3115!!2;35!QN
Attaching External Display Devices
Attaching an External Display Device
When giving a presentation, you can output the Joybook’s video signal to an external display device, such as a projector or monitor. Press the Fn + F3 hotkey combination to
switch between Joybook's own screen and the attached display device, or use simultaneous display.
Monit or
Projector
Attaching External Display Devices34
Page 39

KC6211F/cppl!!Qbhf!46!!Uvftebz-!Nbsdi!3-!3115!!2;35!QN
S-Video Out
The S-Video Out Port allows you to output display signals to a television set or VCR for viewing or recording.
TV
VCR
Attaching External Display Devices 35
Page 40

KC6211F/cppl!!Qbhf!47!!Uvftebz-!Nbsdi!3-!3115!!2;35!QN
Installing Additional Memory
You can replace the existing memory module with a higher-capacity one. Before
you upgrade or replace memory, please check on the BenQ web site to determine
the module which can be used, or contact BenQ distributor or customer service
center. It is recommended that you take your Joybook to the BenQ distributor or
customer service center for the upgrade or memory replacement.
The memory of your Joybook can be extended to up to 1 GB.
1. Disconnect the AC adapter. Turn off your Joybook and turn it over.
Battery
Memor y
cover
Installing Additional Memory36
Page 41

KC6211F/cppl!!Qbhf!48!!Uvftebz-!Nbsdi!3-!3115!!2;35!QN
2. Slide the battery retainer to the open position.
4. Use a screwdriver to remove the screw that secures the memory cover.
3. Remove the battery as shown.
5.!Open the cover.
Installing Additional Memory 37
Page 42

KC6211F/cppl!!Qbhf!49!!Uvftebz-!Nbsdi!3-!3115!!2;35!QN
6. Align the memory module with the slot, and then insert it. When inserting,
7. Gently push the free edge downwards until the module locks into place.
pay attention to the direction of the memory module.
8. Replace the cover, and use a screwdriver to secure it with the screw. 9. Install the battery, and then connect the AC adapter. When you start Joybook, it will
automatically test and configure the new memory.
Installing Additional Memory38
Page 43

KC6211F/cppl!!Qbhf!4:!!Uvftebz-!Nbsdi!3-!3115!!2;35!QN
Recovering Your System
Before following any of the methods below to restore your system, you should try
to use Microsoft Windows XP System Restore tool to restore under Windows. If you
don't know where the System Restore tool is, you can just insert the Recovery CD
Disc 1 into CD-ROM drive under Windows, then Recovery CD will auto-launch the
Windows XP System Restore tool.
System recovery is a data destructive process. You should backup all data and
applications prior to restoring. Please make sure your system is connected to AC
Power before continuing.
Recovering From Your Hard Disk
Your Joybook provides you with a One-Button Quick Recovery method from its
hard drive.
To use One-Button Quick Recovery:
1. Restart your Joybook.
2. During the restart process, press the F10 key when you see "<-+>" symbols displayed on the upper-left part of the screen. The system will then enter the Quick
Recovery mode.
3. Follow the instructions on the screen.
Recovering Using the Recovery CDs
You should receive a Recovery CD pack containing CDs that you can use to
rebuild your system. These Recovery CDs will help you to restore the hard disk
with the original content that was installed when you purchased your Joybook.
Follow the steps below to rebuild your hard disk.
The Primary Partition (Drive C:) will be reformatted. The data files on Extended Partition (Drive D:) will not be erased.
To recover your system using the recovery CDs:
1. When Joybook starts up, press the E
Power-On Self-Test (POST) while the BenQ Joybook logo is being displayed.
2. Insert the Recovery CD Disc 1 into the CD-ROM drive.
CD-ROM/DVD from Boot Menu and press the EEnter key.
3. Select C
4. Then system will boot from CD-ROM and you will see the Quick Restore
screen.
5. When you finish the recovery process, remember to remove the Recovery CD.
Esc key to enter the Boot Menu during
Reinstalling Software or Driver
To install/reinstall the software or driver that was installed when you purchased
your Joybook, you could find the source files on the Recovery CD Disc 2.
Recovering Your System 39
Page 44

KC6211F/cppl!!Qbhf!51!!Uvftebz-!Nbsdi!3-!3115!!2;35!QN
Recommendations and Troubleshooting
The following are descriptions of situations that you may encounter during use of
the Joybook, along with basic troubleshooting steps. If you are not able to resolve
the issue, immediately contact a BenQ service center for assistance.
Joybook will not start up, even though the power button was pressed.
Check the power indicator.
• If it is not lit up, Joybook is not being supplied by power-either from an external
power source via the AC adapter or from the battery. Make sure that the AC
adapter is correctly inserted into the power jack of Joybook and a working electrical socket, and allow the battery to begin charging.
• If the power indicator is lit up in blue, the Joybook is being supplied normally
with power, meaning that the problem lies elsewhere.
• If you have added any hardware (memory for example), check if it has
been installed correctly.
• It is possible that certain operating system files are damaged or missing.
If so, you may need to first back up all your data and then use the restore
CD that came with the Joybook to return the its software to original
state. Please note however that doing so will cause all of your personal
data on the hard disk drive to be lost!
There is nothing visible on the screen.
Check the power indicator.
• If it is not lit up, no power is being supplied to Joybook. Connect the AC adapter
and restart Joybook.
• If it is lit up in amber, Joybook has entered sleep mode in order to conserve
power. Simply pressing the power button should return Joybook to normal
operating mode.
• If it is lit up in blue, Joybook is being supplied normally with power. There are
two possible causes for the problem.
• The screen's brightness may be set too low. Use the Fn + F5 hotkey combination to increase the brightness.
• The display mode may be set to use an external display. Use the Fn + F3
hotkey combination to switch the display mode to use Joybook's own
LCD panel or to use simultaneous display.
There is no sound coming from the speakers.
Check the following:
• The speakers may have been muted. Look at the volume control (speaker icon)
on the Windows Taskbar to see if mute has been set. If so, turn off the mute.
• The speakers may have been turned off. Use the Fn + F7 hotkey combination to
turn them on.
• The volume may have been set too low. Use the Volume Up/Down Button to
increase the volume.
• An earphone or external speakers may be connected to the audio-out jack, automatically turning off the computer's internal speakers.
CD or DVD does not function.
Please verify the following:
• Joybook is turned on, and the CD or DVD discs are properly inserted in the center of the disc tray in the optical drive.
• The disc tray is closed.
• The CD or DVD is not bent or badly scratched.
• Noise from the optical drive when the disk plays shows that the optical drive may
be deformed, and the computer needs to be repaired. If the disk tray does not
open after the Eject button is pressed, insert a pin into the Emergency Eject hole
to force the tray out.
DVD movies will not play.
The region code of the DVD inserted must match that of the DVD playback software used. This region code can be set up to five times. If you have not reached
this limit, a prompt will appear that will allow you to change the region code of
the software to match that of the move. Otherwise, you can only play back DVDs
with the same region code as the last DVD played back successfully.
Joybook is unable to use the infrared port to communicate with other devices.
Please confirm the following:
• Communication speeds for Joybook and the external device are identical.
• The infrared port is clean, and there are no objects blocking the path between
Joybook and the external device.
• The distance and angle between Joybook and device do not exceed the effective
range of the port.
• You are not attempting to establish the link under conditions of direct sunlight.
• There are no incompatibilities between the communications software that is
attempting to establish the infrared link and any other communications software on the computer. For further information, please consult the manual for
the particular software.
Recommendations and Troubleshooting40
Page 45

KC6211F/cppl!!Qbhf!52!!Uvftebz-!Nbsdi!3-!3115!!2;35!QN
Joybook is unable to use the wireless LAN/Bluetooth to connect to the wireless
LAN network/Bluetooth devices.
Please confirm the following:
• The Wireless Connection Switch has been moved to the ON position.
• You have used the Fn + F12 hot key to enable the wireless LAN or Bluetooth
function.
• The reception of the wireless LAN is not too weak.
• The Bluetooth device is turned on and placed within the effective range.
Recommendations and Troubleshooting 41
Page 46

C
C
KC6211F/cppl!!Qbhf!53!!Uvftebz-!Nbsdi!3-!3115!!2;35!QN
Information on Safety, Cleaning, and Battery Maintenance
Safety
When setting up or operating Joybook, please pay special attention to the following:
1. Keep this manual in a safe place for easy reference when needed.
2. Make sure to follow all instructions and warnings related to the system.
3. Place Joybook on stable, level surface, and ensure that the ventilation holes are
not obstructed.
4. Do not expose Joybook to rain or excess humidity, and keep it away from liquids (such as beverages, faucets, and so on).
5. Do not expose Joybook to direct sunlight, and keep it away from sources of heat
(such as radiators, space heaters, stoves, and so on).
6. Do not expose Joybook to heavy impacts or strong vibrations. When closing the
computer, do not use excessive force.
7. Do not place Joybook in environments where the temperature is below 0 or
above 50 .
8. Do not place the computer in the area of strong magnetic fields.
9. Use an appropriate electrical outlet, and make sure that no heavy objects are
placed on the AC adapter or power cord.
10. The AC adapter is a high-voltage component. Do not attempt to repair it on
your own. If it becomes damaged, please contact an authorized BenQ distributor or service center.
11. Make sure that the modem port is used only with a regular analog phone line.
Do not connect a digital phone line to the modem port, as this will cause damage to the modem.
°
°
Battery Maintenance
1. Do not use AC adapters other than the one provided with the computer.
2. After an extended period of usage, the battery's ability to retain charge will
gradually deteriorate-this is entirely normal. To replace an old battery, turn off
the computer, and be sure to use a new battery from the same manufacturer.
3. Do not place the battery within reach of children, and keep well away from
sources of fire.
4. Follow the local laws governing the disposal of batteries. As far as possible, sub-
mit used batteries to be recycled.
5. Use of improper batteries, or attempting to disassemble a battery, may result in
explosions. Follow vendor recommendations in using batteries of the identical
or equivalent type as replacements for worn-out batteries.
Battery Type: LIP8157IVPT TW Only!
Cleaning Your Joybook
When cleaning Joybook, follow these steps:
1. Turn off Joybook, disconnect the AC adapter, and remove the battery.
2. Use a damp cloth to wipe the outer surface of the computer. Do not apply liquid
or spray cleaners directly on the Joybook.
3. Do not use cleaners containing alcohol or acetone. Instead, use cleaning fluids
specially formulated for LCD screens.
Information on Safety, Cleaning, and Battery Maintenance42
 Loading...
Loading...