
Benutzerhandbuch
Avision Inc.
Regulatory model: BS-0504/ BS-0610S
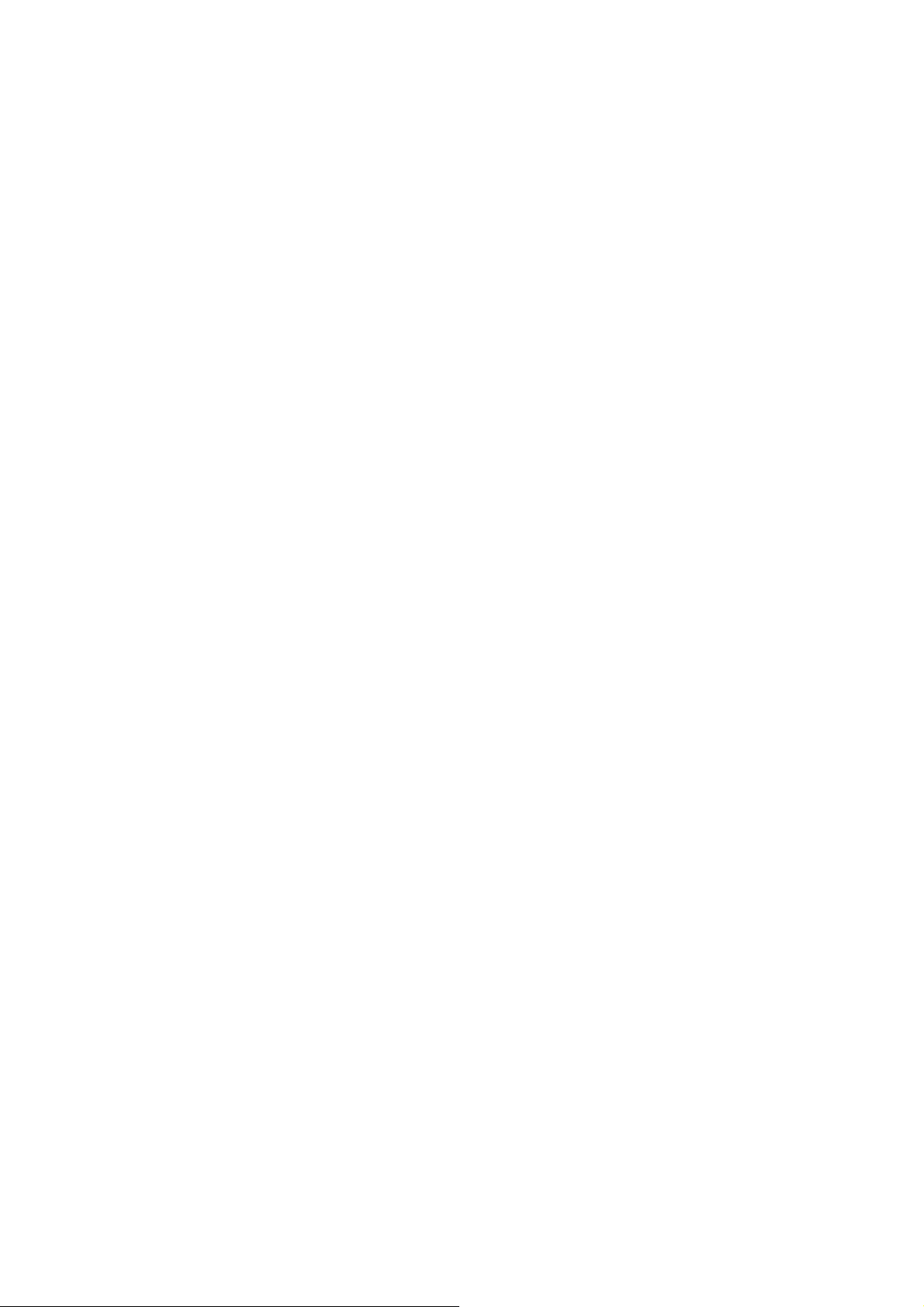
Warenzeichen
Microsoft ist ein eingetragenes Warenzeichen der Microsoft
Corporation.
Windows und MS-DOS sind Warenzeichen der Microsoft
Corporation.
IBM, PC, AT, XT sind eingetragene Warenzeichen der
International Business Machines Corporation.
Alle anderen Produktnamen und Warenzeichen sind das
Eigentum ihrer jeweiligen Inhaber.
Urheberschutzrechte
Alle Rechte vorbehalten. Vervielfältigung, Übertragung,
Abschrift, Speicherung in Datenbanken und Übersetzung in
andere Sprachen und Computersprachen in jedweder Form
und Ausrüstung, sei es elektronisch, mechanisch,
magnetisch, optisch, chemisch, manuell oder auf sonstige
Weise ohne die vorherige schriftliche Genehmigung von
Avision Inc. verboten.
Eingescannte Materialien unterliegen vielleicht dem Schutz
durch Staatsgesetze oder andere Kodizes. Der Kunde allein
trägt die Verantwortung für den Umgang mit Scanvorlagen.
ii
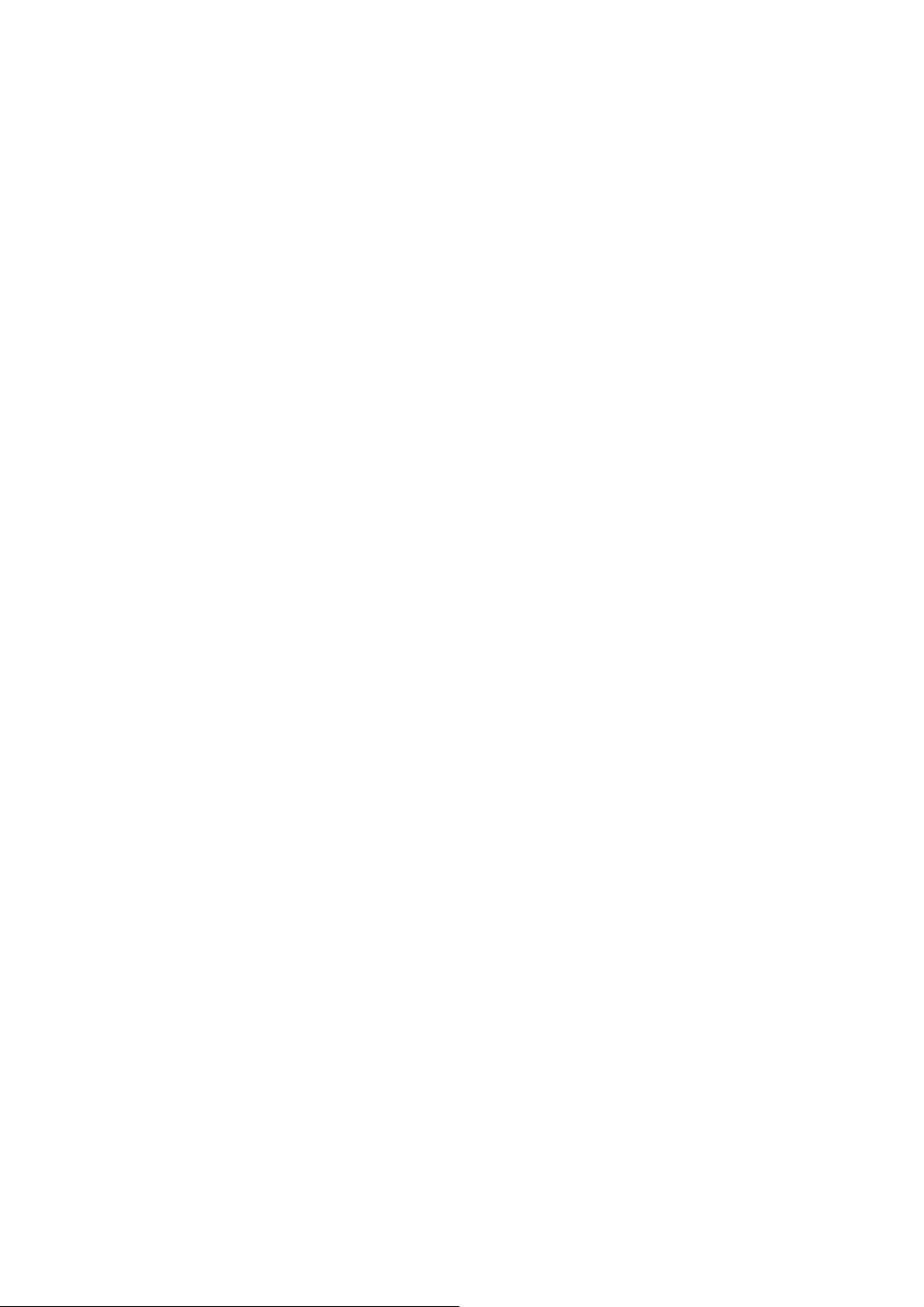
Garantiebestimmungen
Die Informationen in diesem Dokument sind steten
Änderungen, die nicht zuvor angekündigt werden müssen,
unterworfen.
Der Hersteller übernimmt keine wie immer geartete
Verantwortung in Bezug auf die vorliegenden Handbücher,
einschließlich, doch nicht beschränkt auf Garantie der
Handelstauglichkeit und Tauglichkeit für bestimmte Zwecke.
Der Hersteller kann für Fehler in diesem Handbuch, Unfalloder Folgeschäden in Zusammenhang mit der
Bereitstellung, Leistung oder Benutzung dieser
Dokumentationsmaterialien nicht haftbar gemacht werden.
iii
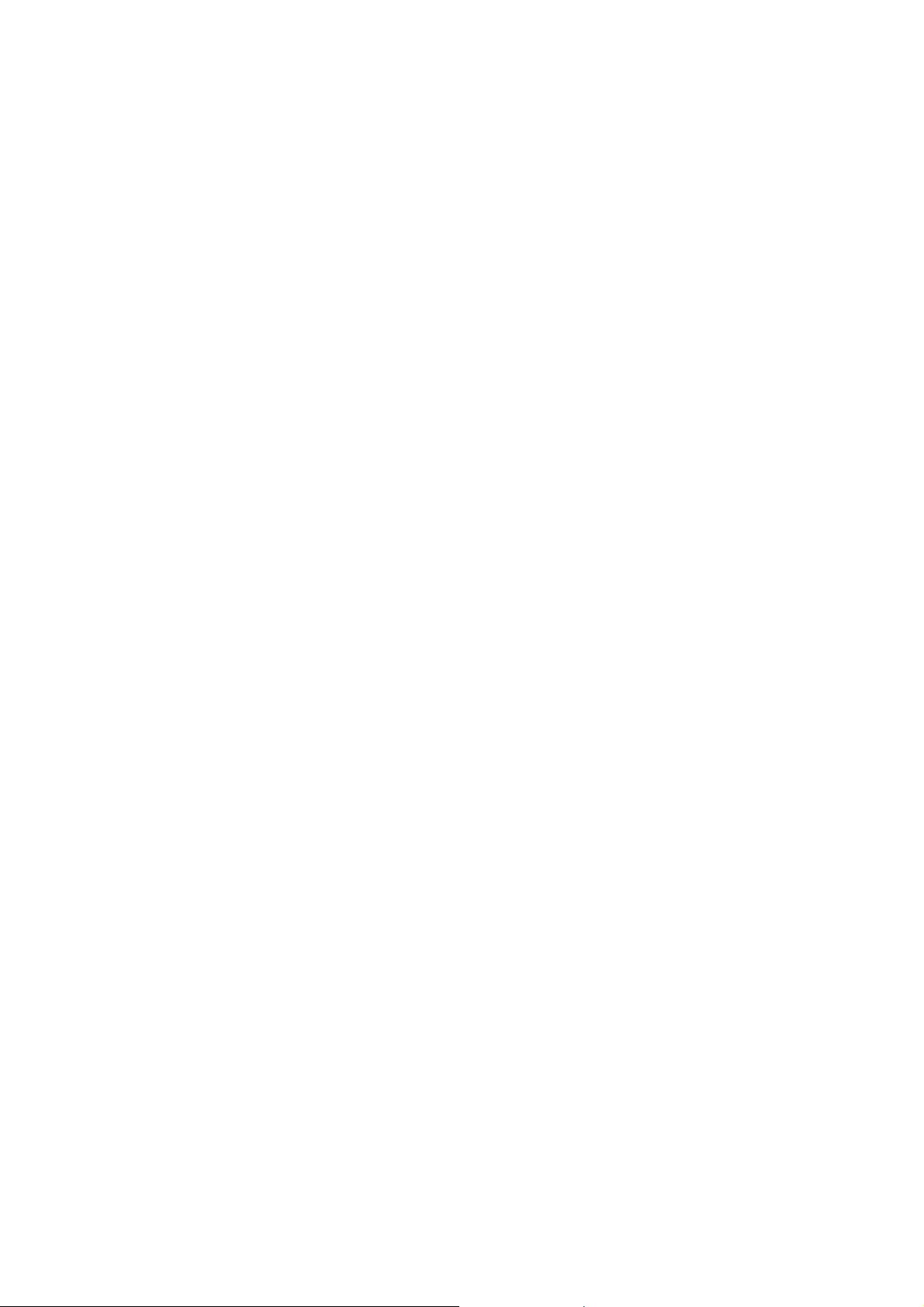
FCC-Zulassungsbestätigung
Dieses Gerät wurde getestet und den Beschränkungen für
Digitalgeräte der Klasse B nach Teil 15 der FCCRegelungen für konform befunden. Diese
Beschränkungen wurden mit dem Ziel entworfen, einen
vernünftigen Schutz vor schädlichen Interferenzen bei der
Aufstellung in einem Haushalt zu bieten. Dieses Gerät
erzeugt, verwendet und kann Funkfrequenzenergie
abstrahlen und Interferenzstörungen im Funkverkehr
hervorrufen, sofern es nicht den Anweisungen zufolge
aufgestellt und verwendet wird. Es kann jedoch keine
Garantie gegeben werden, daß bei individuellen
Installationen Interferenzen auch tatsächlich vermieden
werden können. Wenn dieses Gerät störende
Interferenzen bei Radio- und Fernsehempfang erzeugt,
was durch das Aus- und Einschalten des Gerätes belegt
werden kann, wird der Benutzer angehalten, diese
Interferenzen durch eine der folgenden Maßnahmen zu
unterbinden:
• Ändern Sie die Ausrichtung der Empfangsantenne.
• Vergrößern Sie den Abstand zwischen Gerät und
Empfänger.
• Schließen Sie das Gerät an einen vom Empfänger
getrennten Stromkreis an.
• Wenden Sie sich an den Händler oder einen erfahrenen
Radio- und Fernsehtechniker um Hilfe.
ACHTUNG: Änderungen am Gerät, die nicht
ausdrücklichen vom Hersteller gestattet wurden, führen
zum Erlöschen der Betriebsberechtigung.
iv
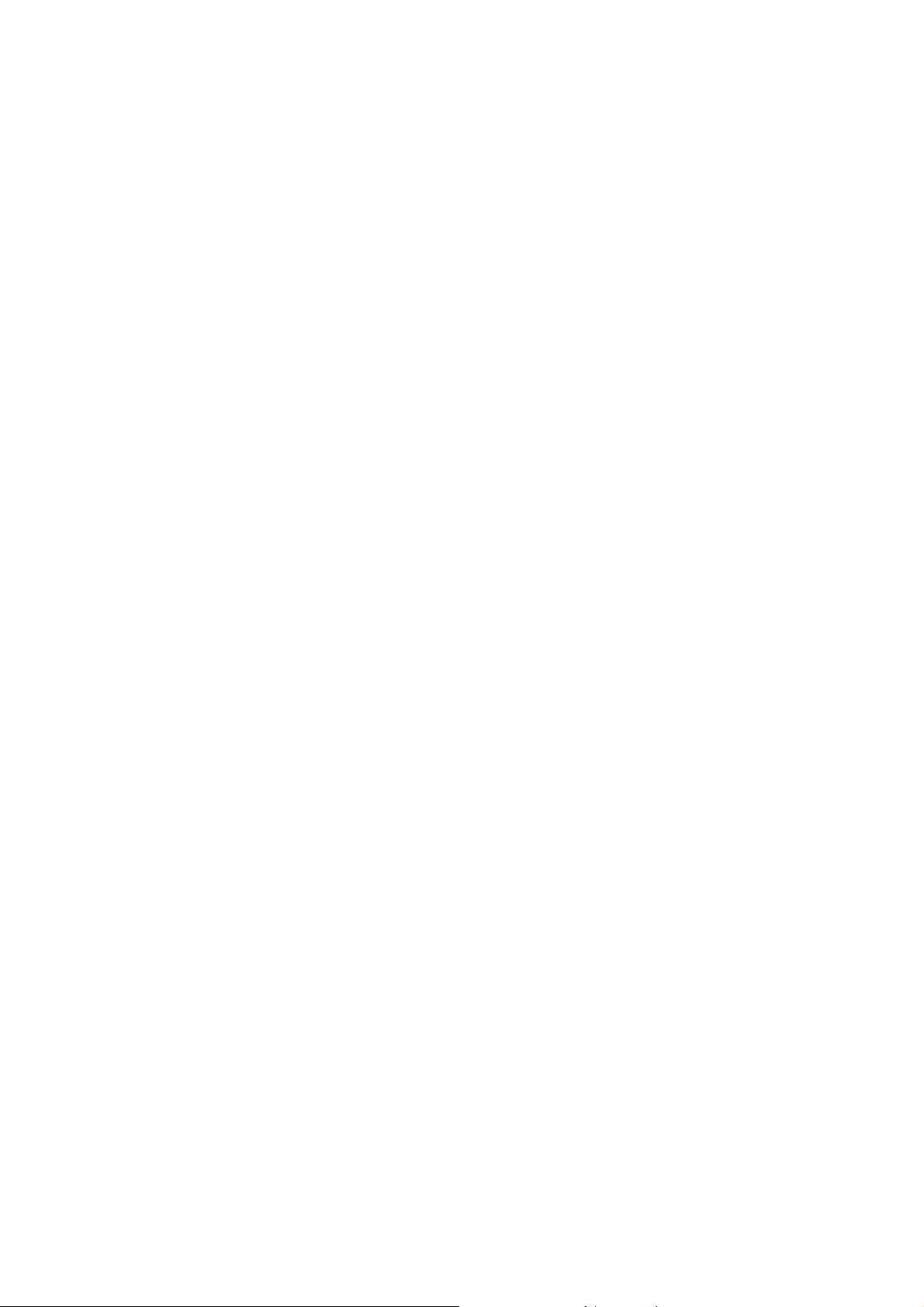
System Voraussetzungen
Windows
¾ IBM kompatibel PC 586, Pentium III 600 oder höher
¾ Microsoft Windows 98 / 98SE / Me / 2000 / XP
¾ USB-Anschluss (Hi-Speed nur mit USB 2.0 Karte)
¾ Mindestens 100 MB freier Festplattenspeicher
¾ Mindestens 128 MB RAM
¾ CD-ROM Laufwerk
v
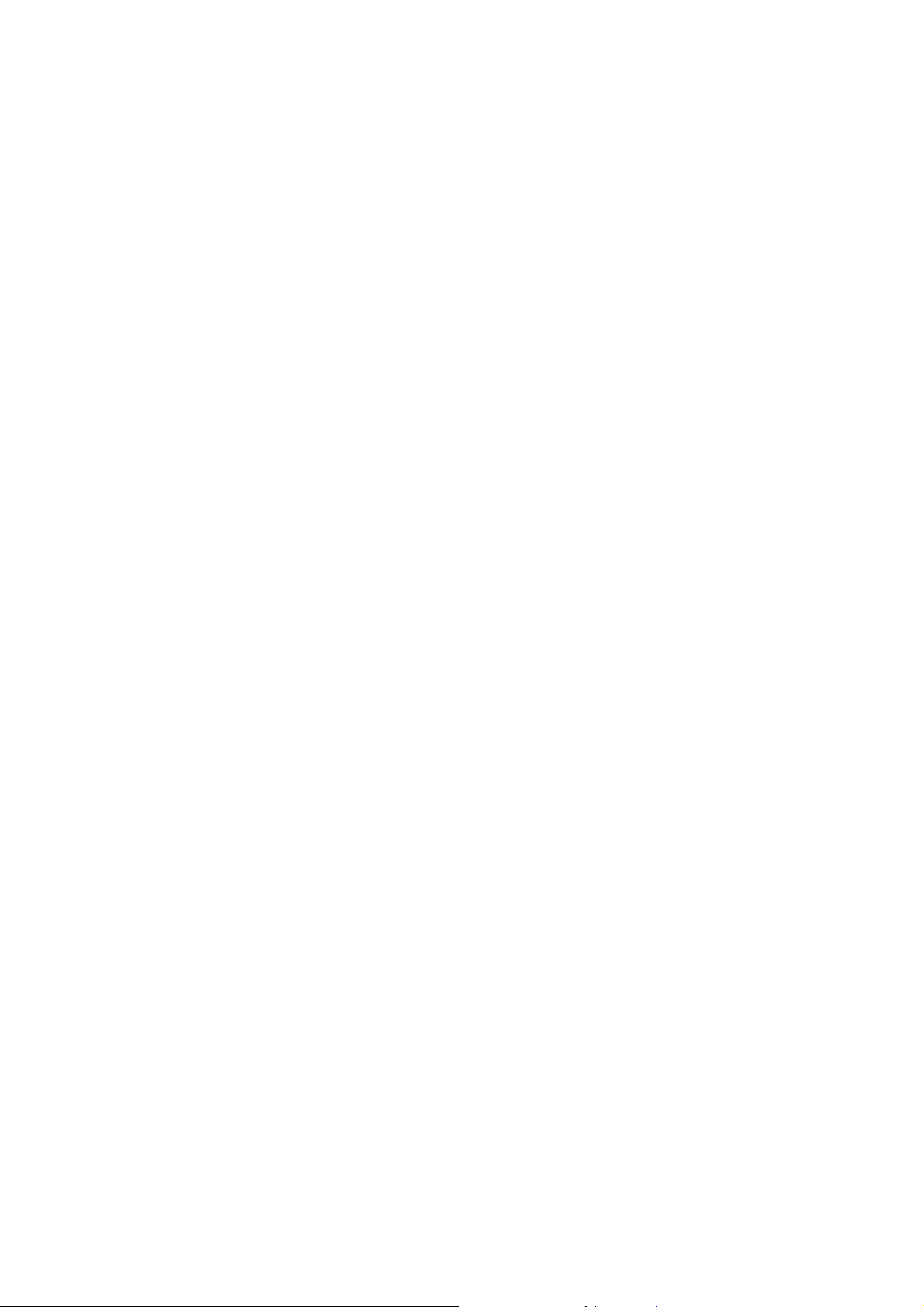
Inhalt
1. EINFÜHRUNG ...........................................................................1-1
2. INSTALLATION DER CANNERTREIBER......................2-1
2.1 INSTALLATION DER CD-SOFTWARE....................................2-1
3. INSTALLATION........................................................................3-1
3.1 REMOVING THE SHIPPING LOCK......................................... 3-2
3.2 DAS GERÄT EINSCHALTEN ................................................. 3-3
3.3 ENTRIEGELN DES SCANNERS .............................................3-4
4. DER ERSTE SCANVORGANG.............................................4-1
4.1 POSITIONIERUNG DER VORLAGE .......................................4-1
4.2 PRÜFEN DER SCANNERINSTALLATION ............................... 4-2
4.3 EIN BLICK AUF DIE BENUTZEROBERFLÄCHE .....................4-6
5. DAS DIALOGFELD "SCANNER-EIGENSCHAFTEN" .....
..........................................................................................................5-1
5.1 DIE TASTEN IM DIALOGFELD "SCANNER-EIGENSCHAFTEN "
5-2
5.2 DIE REGISTERKARTE "BILD".............................................5-4
5.3 DIE REGISTERKARTE "KOMPRIMIERUNG"....................... 5-17
5.4 DIE REGISTERKARTE "FARBUNTERDRÜCKUNG" ............. 5-19
5.5 DIE REGISTERKARTE "PAPIER"........................................ 5-22
5.6 DIE REGISTERKARTE "OPTIONEN".................................. 5-36
5.7 DIE REGISTERKARTE "EINSTELLUNGEN"........................5-42
5.8 DIE REGISTERKARTE "INFORMATIONEN"........................ 5-44
vi
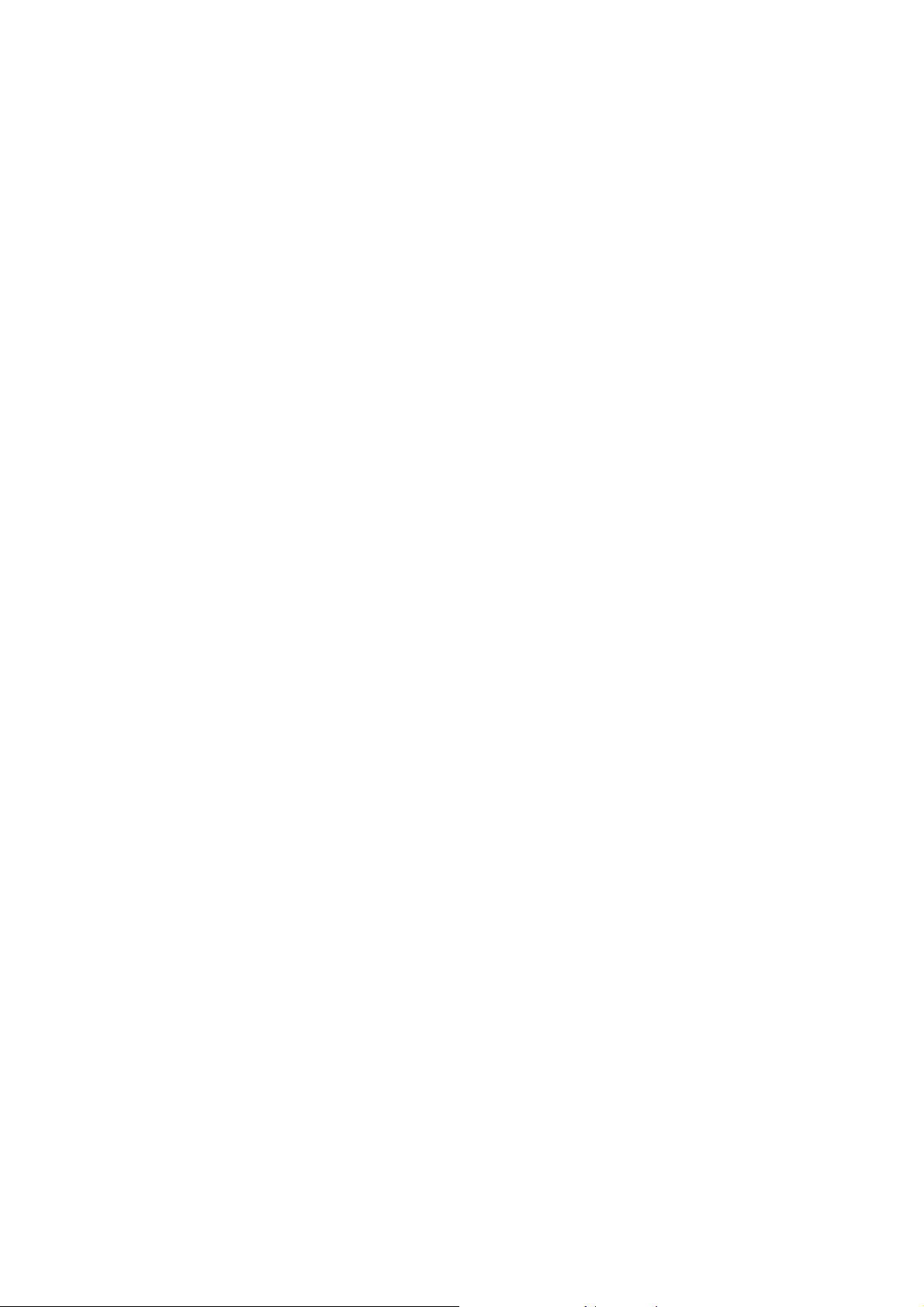
6. BENUTZUNG DER TASTEN.................................................6-1
6.1 INSTALLIEREN DES BUTTON MANAGERS........................... 6-1
6.2 VOR DEM SCANNEN DIE TASTENKONFIGURATION PRÜFEN ..
.............................................................................................6-2
6.3 MIT EINEM TASTENDRUCK SCANNEN ................................. 6-4
7. TECHNISCHER SERVICE.....................................................7-1
8. TECHNISCHE DATEN............................................................8-1
vii
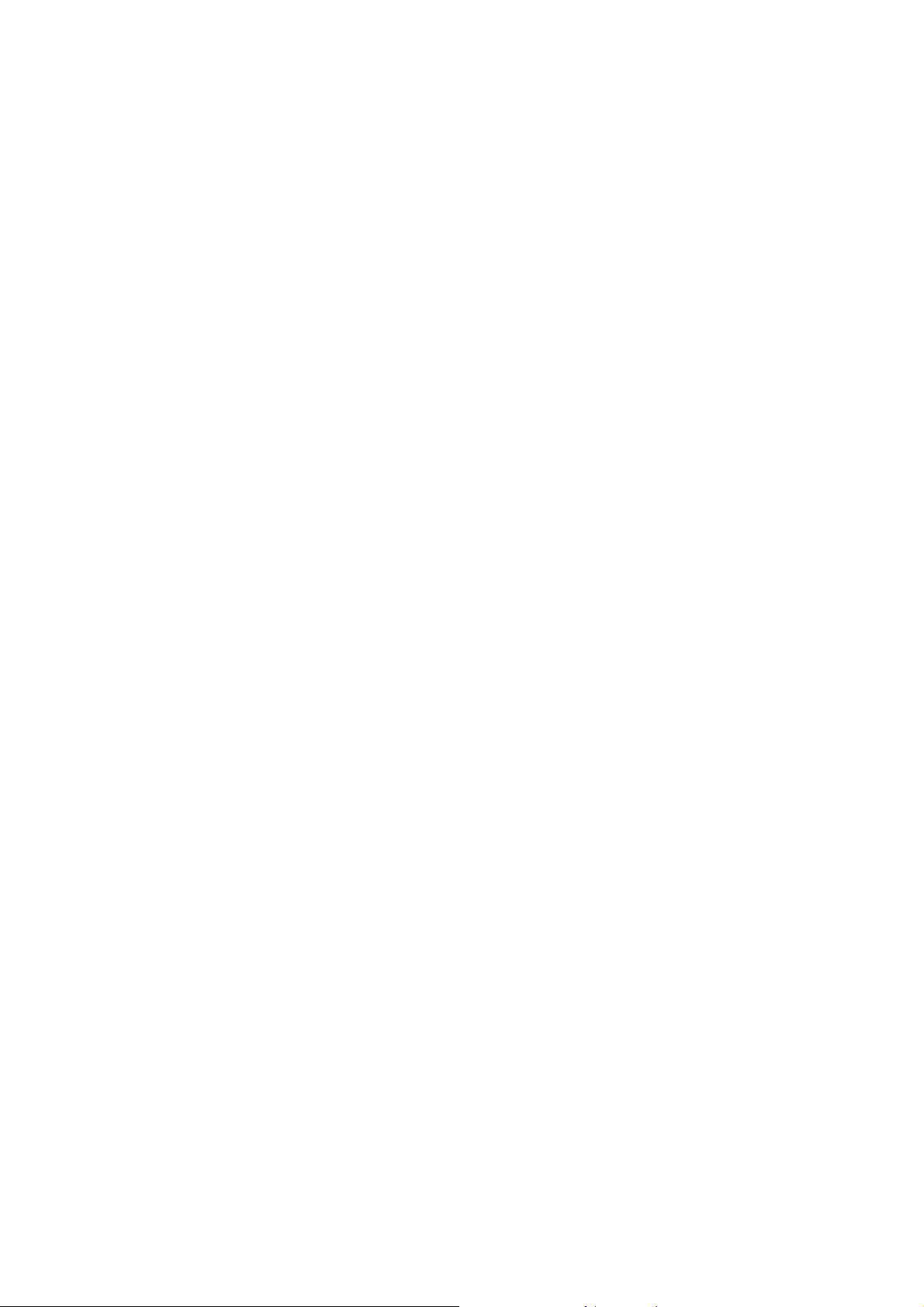
1. EINFÜHRUNG
Wir bedanken uns bei Ihnen für den Kauf des DokumentenScanners.
Die Scan-Geschwindigkeit kann effektiv erhöht werden.
Lesen Sie bitte dieses Handbuch, bevor Sie den neuen
Scanner installieren und in Betrieb nehmen. Es w erden hier
die richtigen Anweisungen zum Auspacken, Installieren,
Inbetriebnehmen und Warten des Scanners aufgeführt.
Öffnen Sie den Karton und überprüfen Sie den Inhalt.
Wenn Sie Transportschäden feststellen oder Teile fehlen,
setzen Sie sich mit Ihrem Händler in Verbindung.
1-1
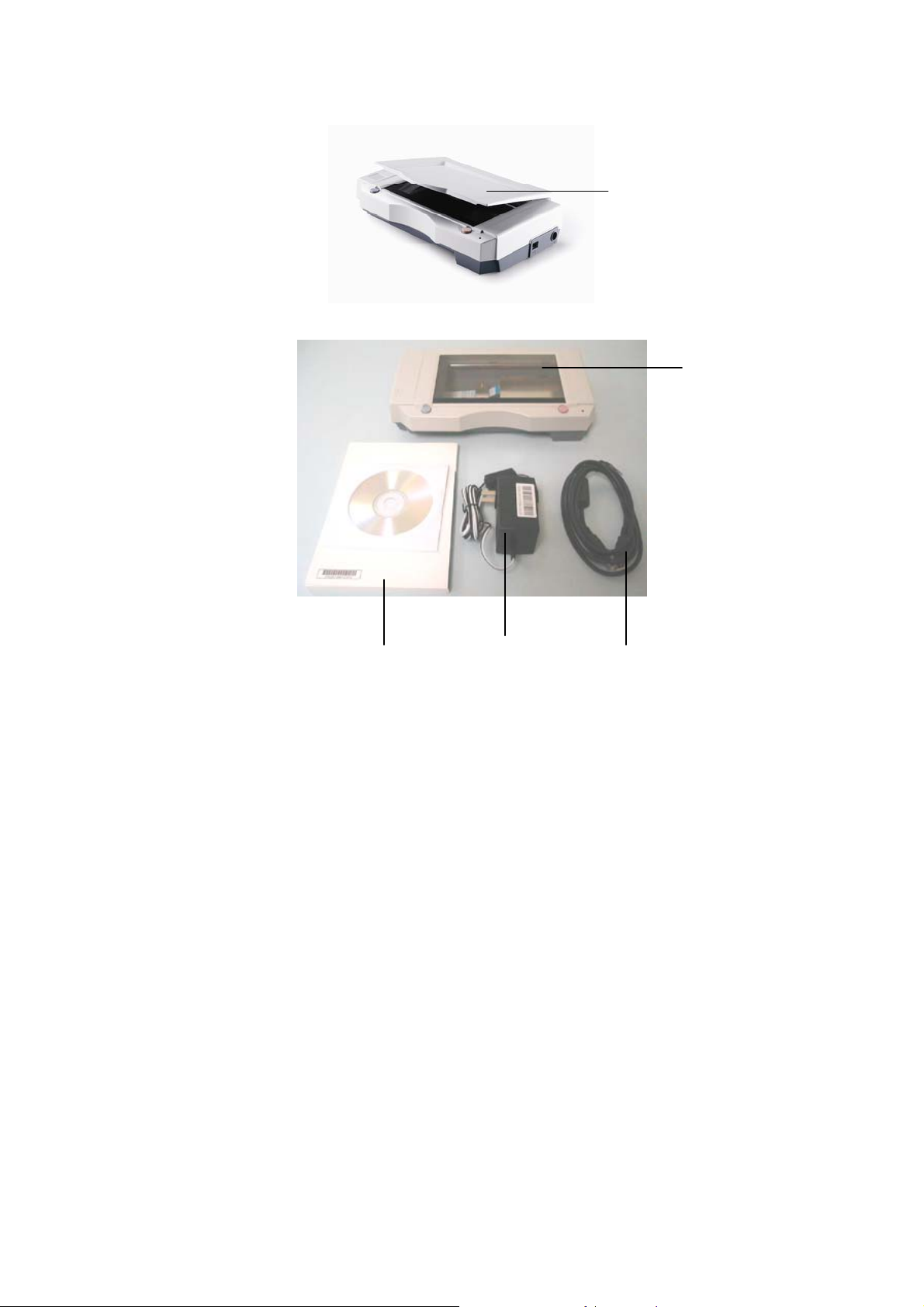
Scanner
cover
1
3 4
2
1. Scanner
2. USB Kable
3. Netzteil
4. Schnellanleitungs-CD
1-2
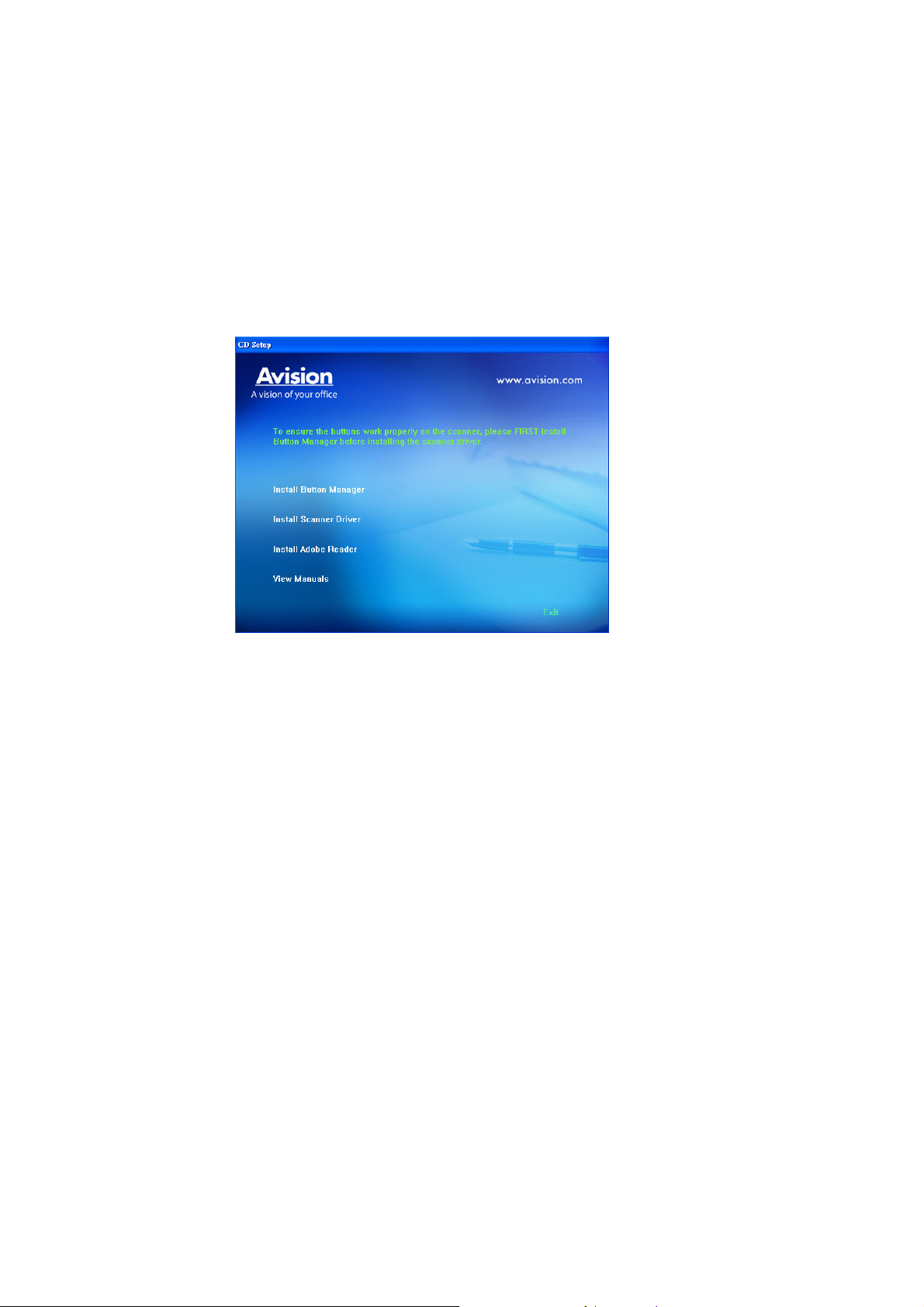
2. Installation DER
cannertreiber
2.1 installation der cd-software
1. Legen Sie die mitgelieferte CD in das CD-ROM-Laufwerk.
Das Installationsmenü erscheint.
Hinweis: Falls das Installationsmenü nicht automatisch
erscheint, klicken Sie auf Start in der Taskleiste, wählen Sie
Ausführen und geben Sie “d:\cdsetup.exe” ein (D:
bezeichnet das CD-ROM-Laufwerk) und klicken Sie auf O.K.
2-1
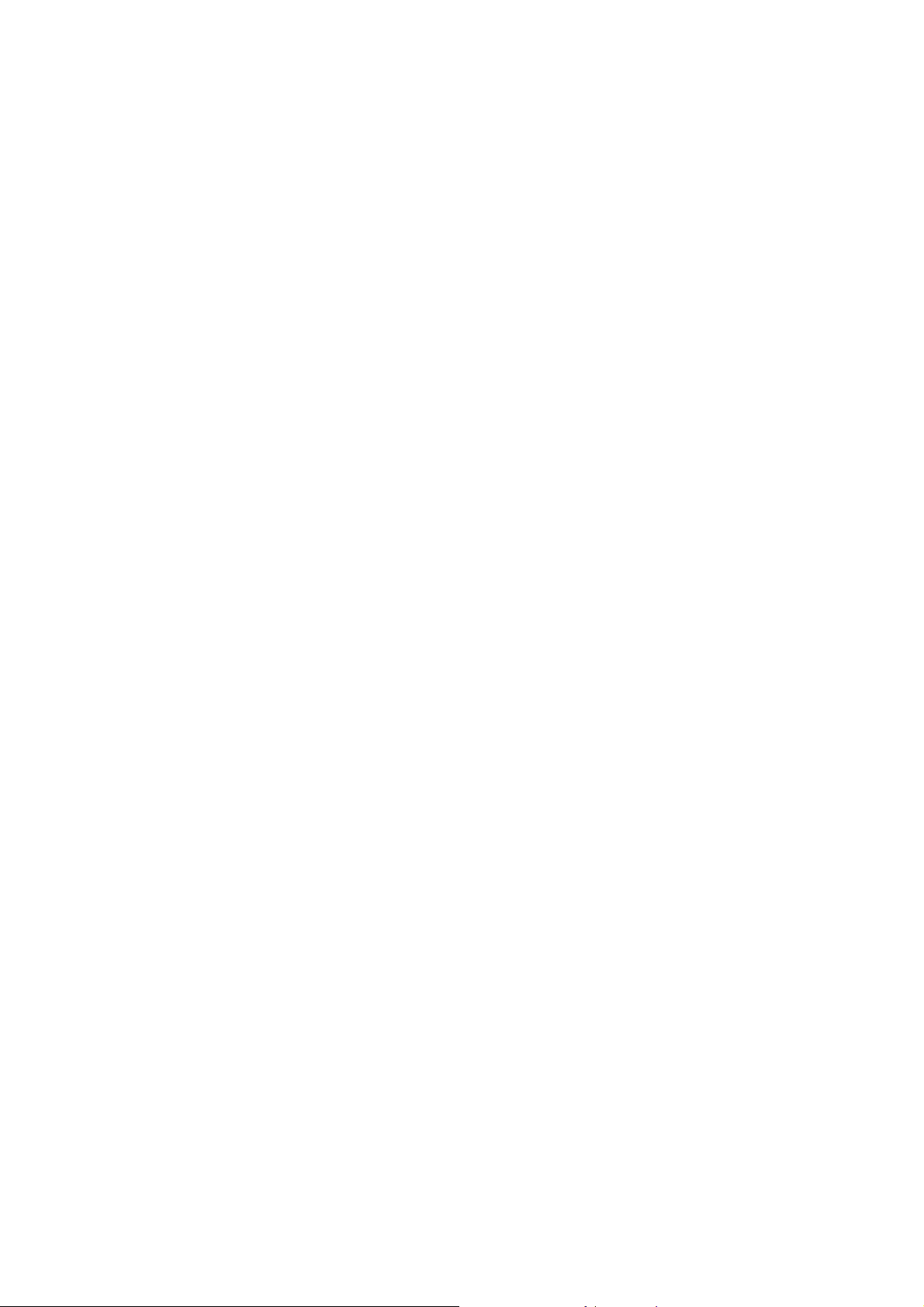
1. Klicken Sie auf “Installation der Twaintreiber” , um die
Scannertreiber zu installieren.
2. Klicken Sie auf “Anwendung installieren ”. Ein zweites
Menü erscheint, wie in Folge gezeigt. Es listet
verschiedene Software der CD auf, inklusive der solcher
Anwendungen wie MGI PhotoSuite, Xerox TextBridge OCR
und PaperCom Document Manager.
3. Folgen Sie den Anweisungen auf dem Bildschirm, um die
entsprechende Anwendung zu installieren.
4. Starten Sie den PC nach dem Ende der Installation neu
2-2
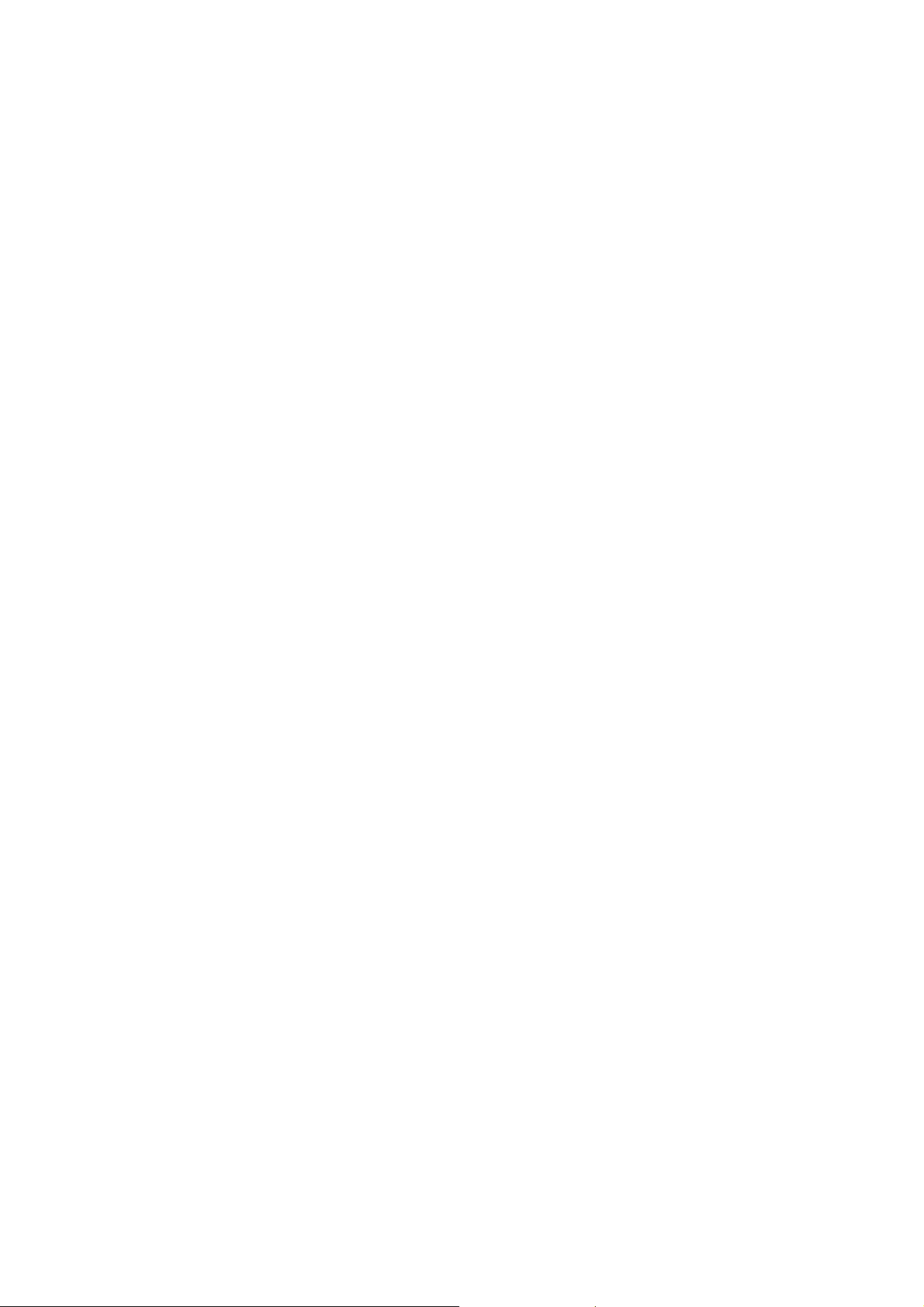
3. Installation
Allgemeine Hinweise
Der Scanner darf nicht direktem Sonnenlicht
ausgesetzt werden. Direktes Sonnenlicht oder starke
Hitze können das Gerät beschädigen.
Der Scanner darf nicht an einem feuchten oder
staubigen Ort installiert werden.
Schließen Sie den Scanner an eine geeignete
Wechselstrom- steckdose.
Stellen Sie den Scanner auf eine flache, ebene
Unterlage. Schräge oder unebene Unterlagen können
zu mechanischen Problemen führen.
Benutzen Sie ausschließlich den beigefügten AC-
Adapter (BS-0504: SAL124A-2410U-6 by SinoAmerican, BS-0610S: PSAA15W-120 by PHINONG, or
BS-0610S: HEG42-120130-7L by HITRON)
Die Benutzung eines anderen AC-Adapters kann das
Gerät beschädigen und zum Verlust Ihres
Garantieanspruchs führen.
3-1

3.1 Removing the shipping lock
Bringen Sie die Transportsicherung unterhalb des
Scanners in “Betriebsposition”. (Beachten Sie die
Verriegelt/Entriegelt-Abbildung rechts.)
Verriegelt
Entriegelt
3-2
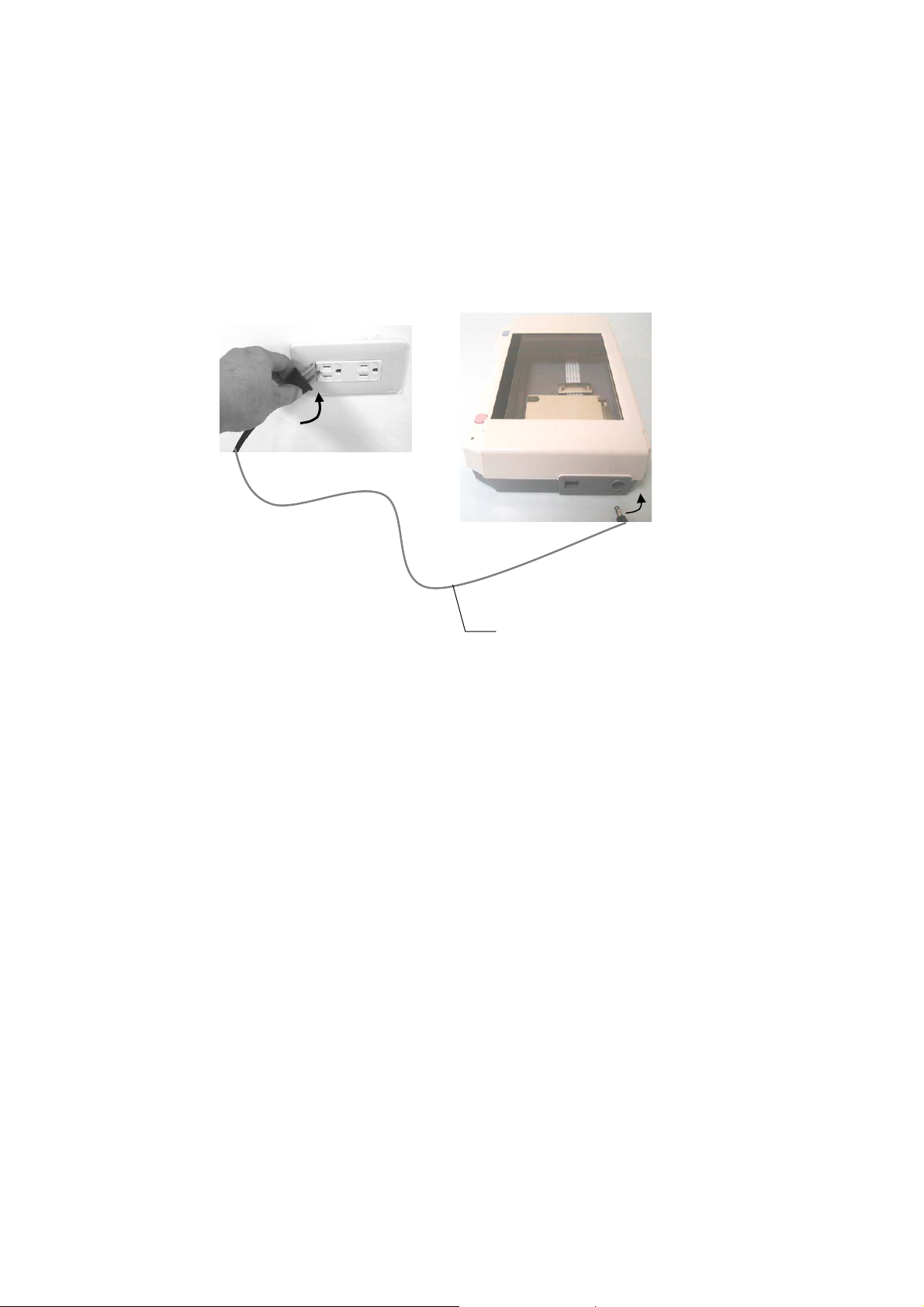
3.2 Das Gerät einschalten
1. Stecken Sie den kleinen Stecker des Netzteils in die
Netzanschlussbuchse des Scanners. Stecken Sie den anderen
Stecker in eine Steckdose.
Netzkabel
3-3
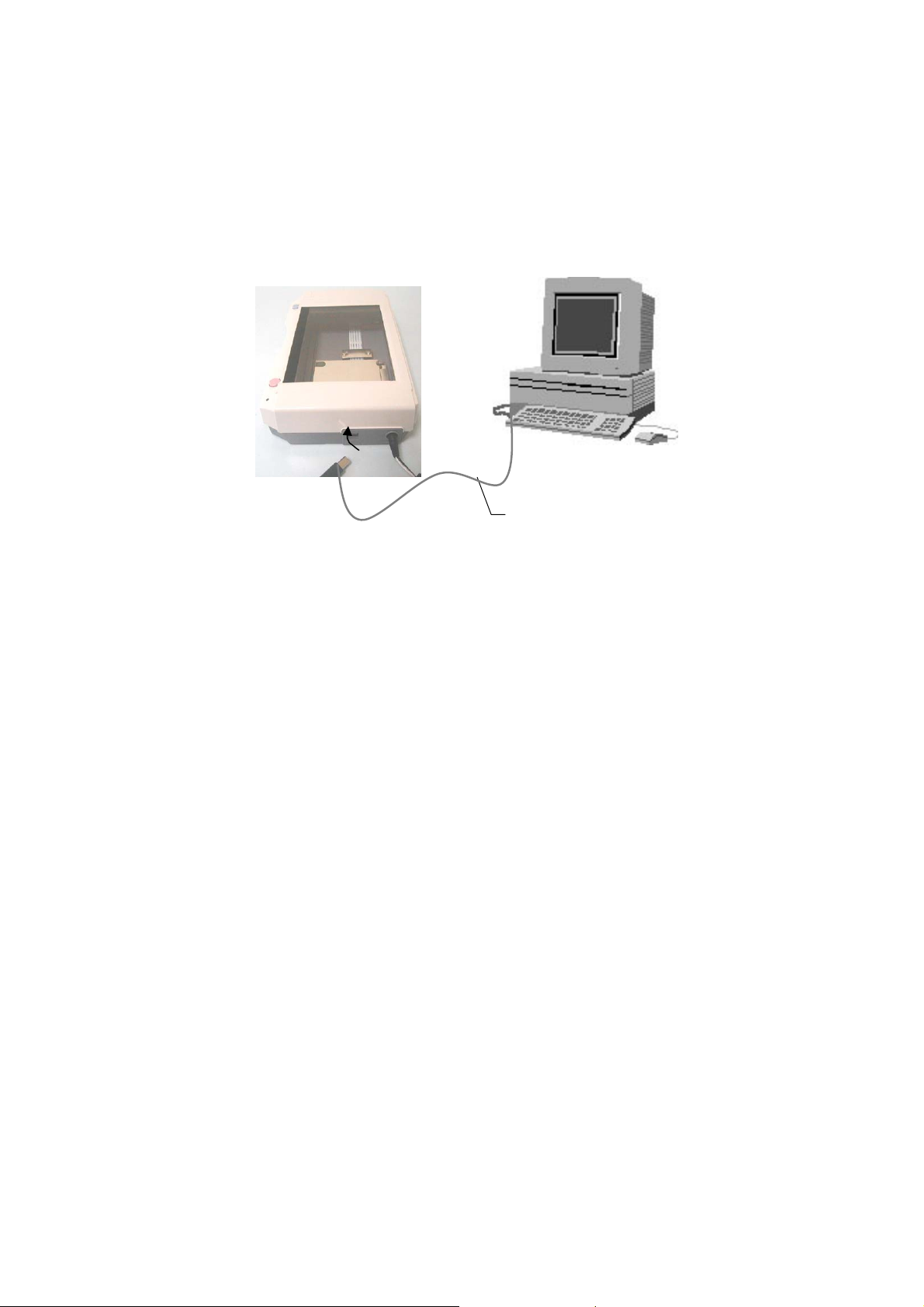
3.3 Entriegeln des Scanners
1. Stecken Sie das quadratische Ende des USB-Kabels in die
USB-Buchse des Scanners. Stecken Sie das rechteckige Ende
in die USB-Buchse des Computers.
USB Kable
3-4
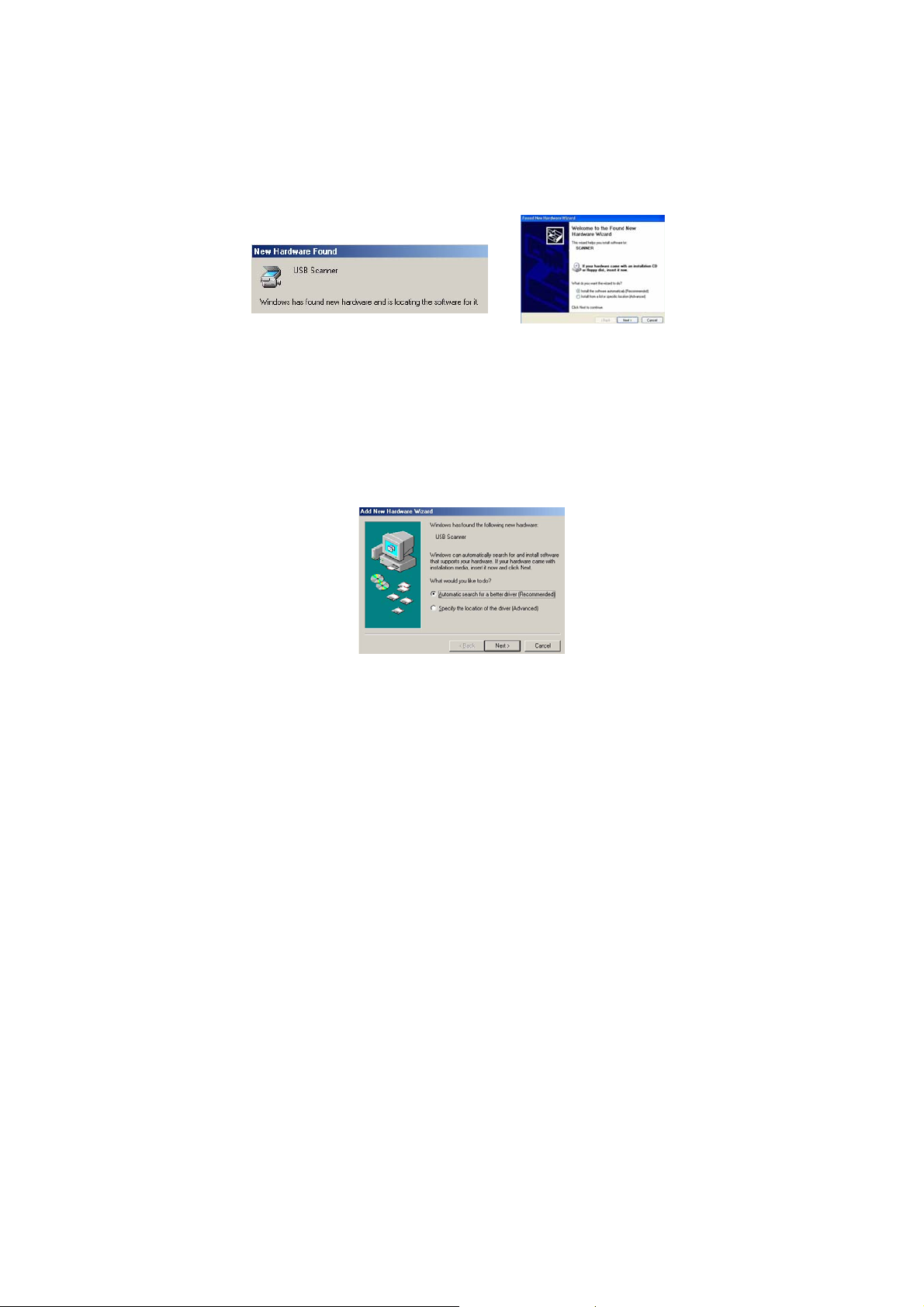
2. Der Computer zeigt die Mitteilung Neue Harware gefunden
an.
(Windows 9X/Windows ME) (Windows 2000/XP)
3. Unter Windows 9x bzw. Windows Me wählen Sie
Automatisch nach dem besten Treiber suchen und
klicken auf Weiter.
Unter Windows XP klicken Sie auf Weiter um
fortzufahren.
3-5
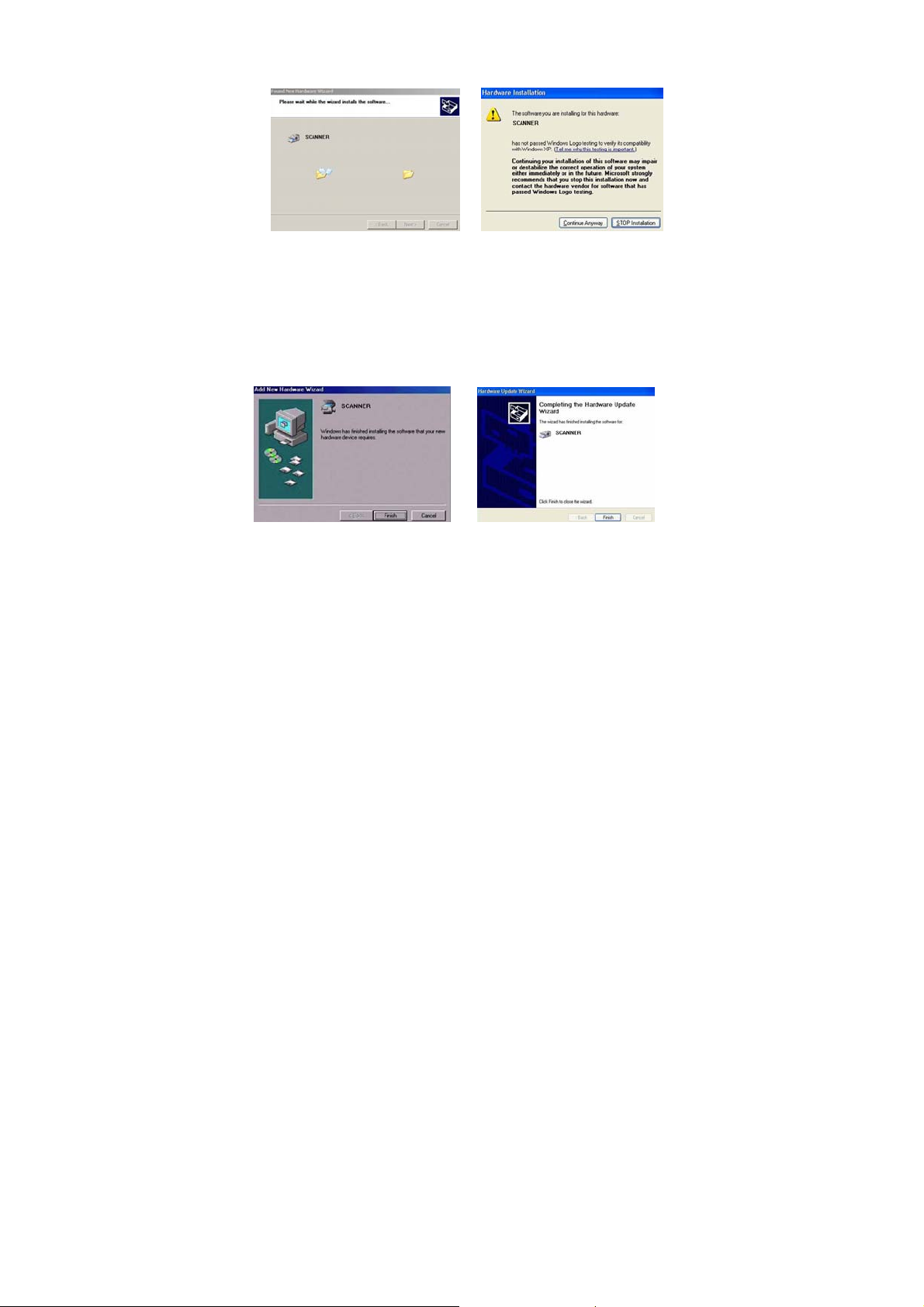
4. Wenn folgendes Fenster erscheint, klicken Sie bitte auf
Fertigstellen.
(Windows 9X/Windows ME) (Windows 2000/XP)
Bitte beachten: Wenn Sie den Scanner unter Windows
XP deinstallieren möchten, vergewissern Sie sich, dass
der Scanner angeschlossen ist.
3-6
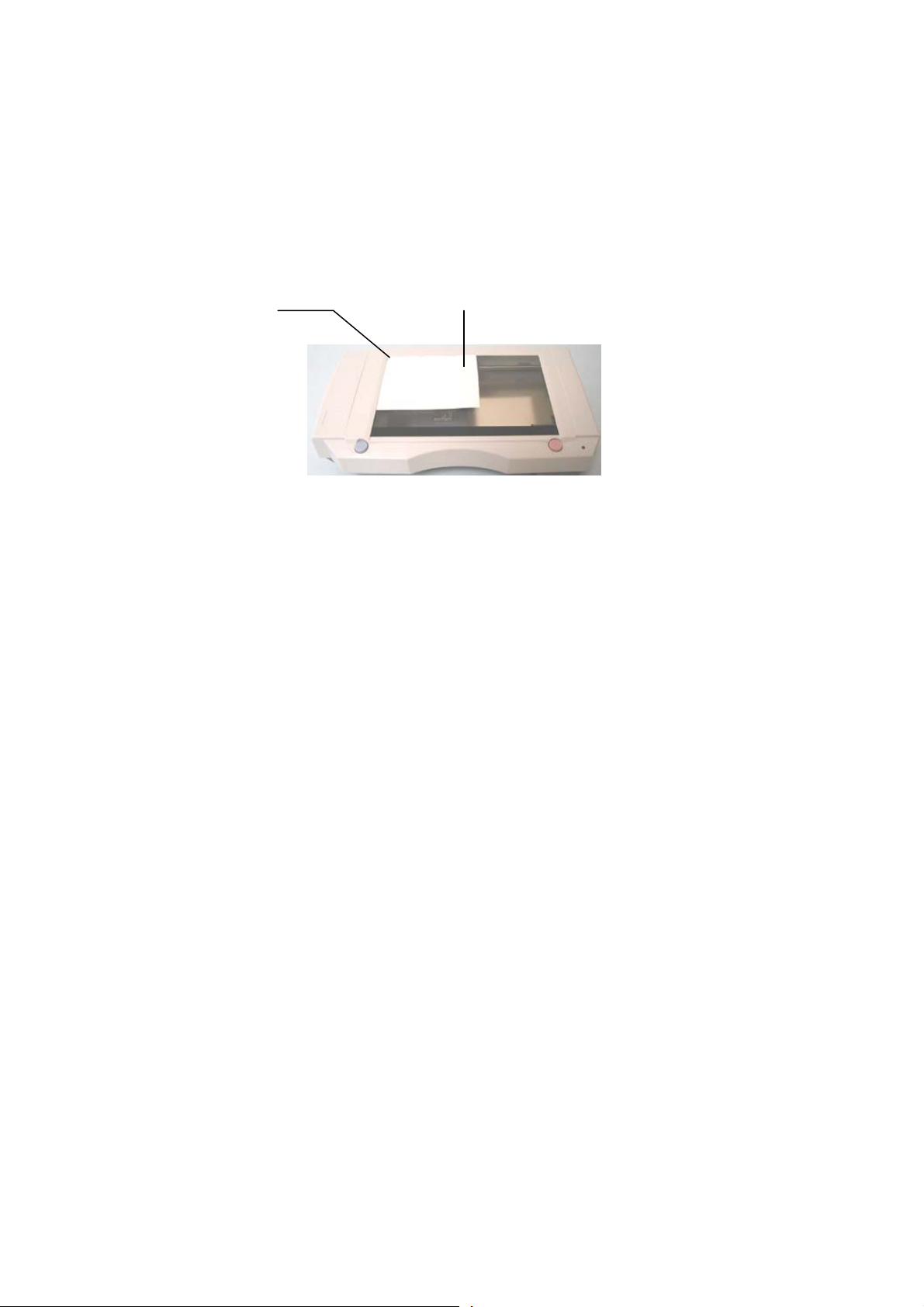
4. Der erste Scanvorgang
4.1 Positionierung der Vorlage
reference
mark
Document
(the text face down)
4-1
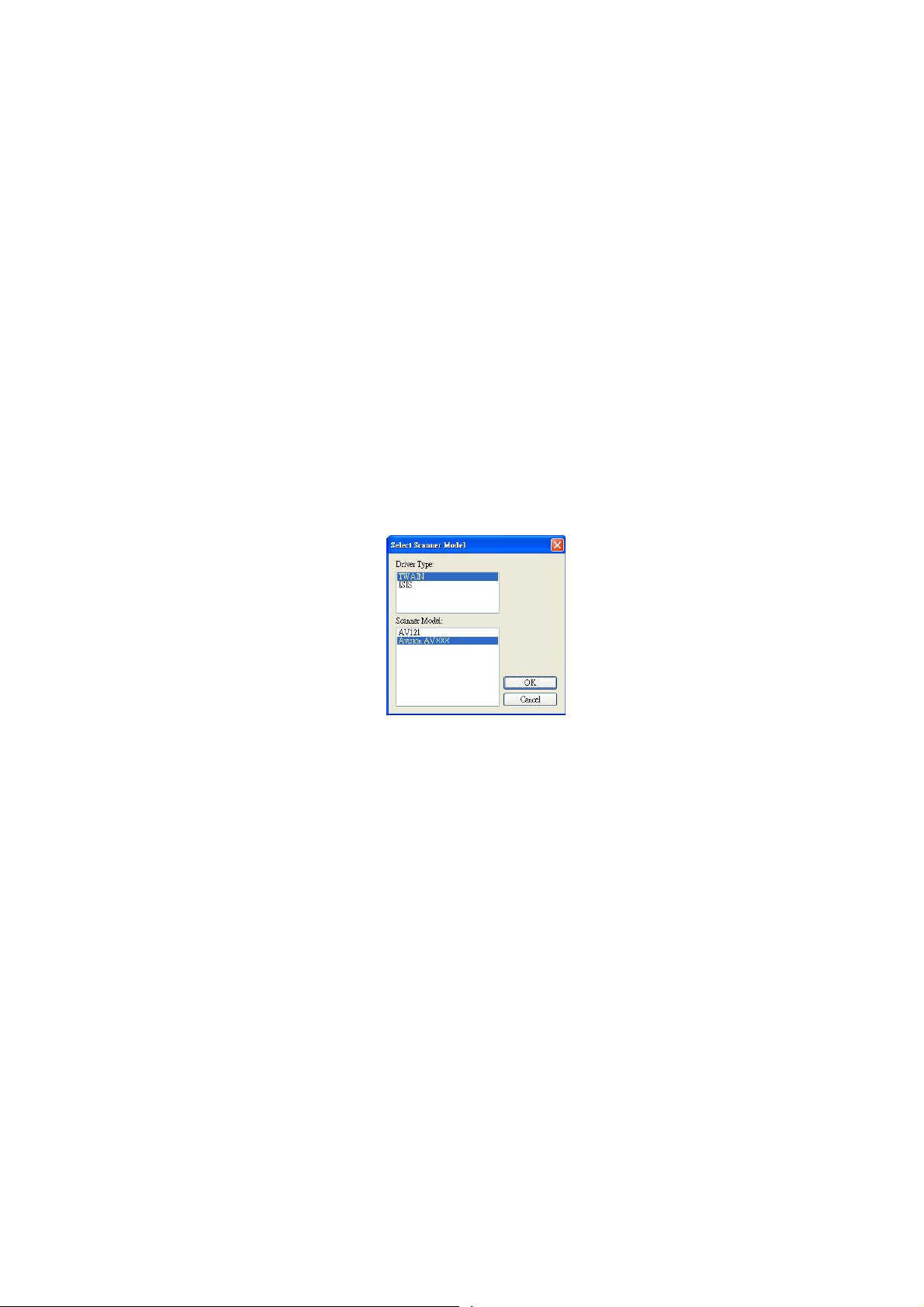
4.2 Prüfen der Scannerinstallation
Um zu prüfen, ob der Scanner richtig installiert wurde, stellt
Avision das sehr nützliche Tesptprogramm Avision Capture Tool
zur Verfügung. Mit diesem Werkzeug können Sie einfache Scans
ausführen und sich die aufgenommen Bilder ansehen. Zudem
hilft es dabei, den Scan mit der angegebenen Geschwindigkeit
auszuführen.
Im Folgenden wird beschrieben, wie die Installation des
Scanners geprüft wird. Wenn das Gerät nicht richtig funktioniert,
lesen Sie noch einmal den vorhergehenden Abschnitt durch, und
prüfen Sie, ob die Kabel richtig angeschlossen sind und der
Scannertreiber richtig installiert ist.
Bevor Sie beginnen, stellen Sie sicher, dass der Scanner
eingeschaltet ist.
1. Wählen Sie Start>Programme>Avision Avxxx
Scanner>Avision Capture Tool.
Auf dem Bildschirm erscheint das Dialogfeld Scannermodell.
2. Wählen Sie den Treibertyp und das Scannermodell aus, und
klicken Sie auf OK. Auf dem Bildschirm erscheint das
Dialogfeld Capture Tool.
4-2
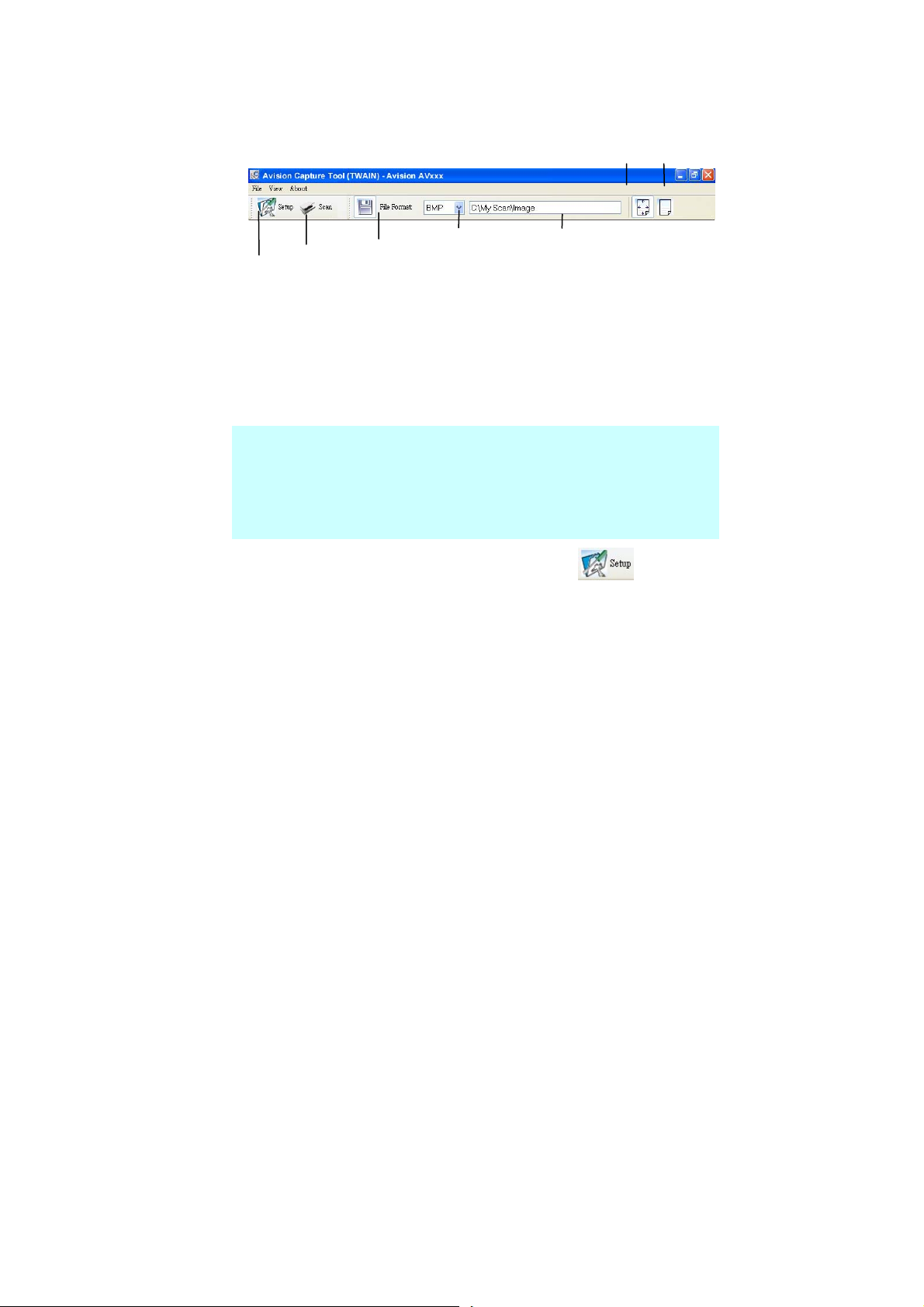
Seite
anpassen
Tatsächliche
Größe
Scannen
Einrichten
Dateiformat
Speichern Dateipfad
3. Wählen Sie aus dem Listenfeld Dateiformat das gewünschte
Dateiformat aus. (Die Standardeinstellung ist BMP, Sie
können auch TIFF, GIF und JPEG auswählen.)
4. Geben Sie in das Feld Dateipfad den gewünschten Ordnerund Dateinamen ein. (Die Standardeinstellung ist C:\My
Scan\Image.)
Hinweis: Wenn Sie das gescannte Bild nicht speichern
möchten, entfernen Sie die Markierung bei der Taste
Speichern, da standardmäßig das Speichern aktiviert ist. In
diesem Fall ist die Miniaturansicht deaktiviert. Nachdem Sie
sich alle gescannten Bilder angesehen haben, wird nur das
letzte auf dem Bildschirm angezeigt.
5. Klicken Sie auf die Schaltfläche Einrichten (
wählen Sie aus dem Menü Datei die Option Einrichten aus,
um das Dialogfeld Scannereigenschaften aufzurufen.
4-3
), oder
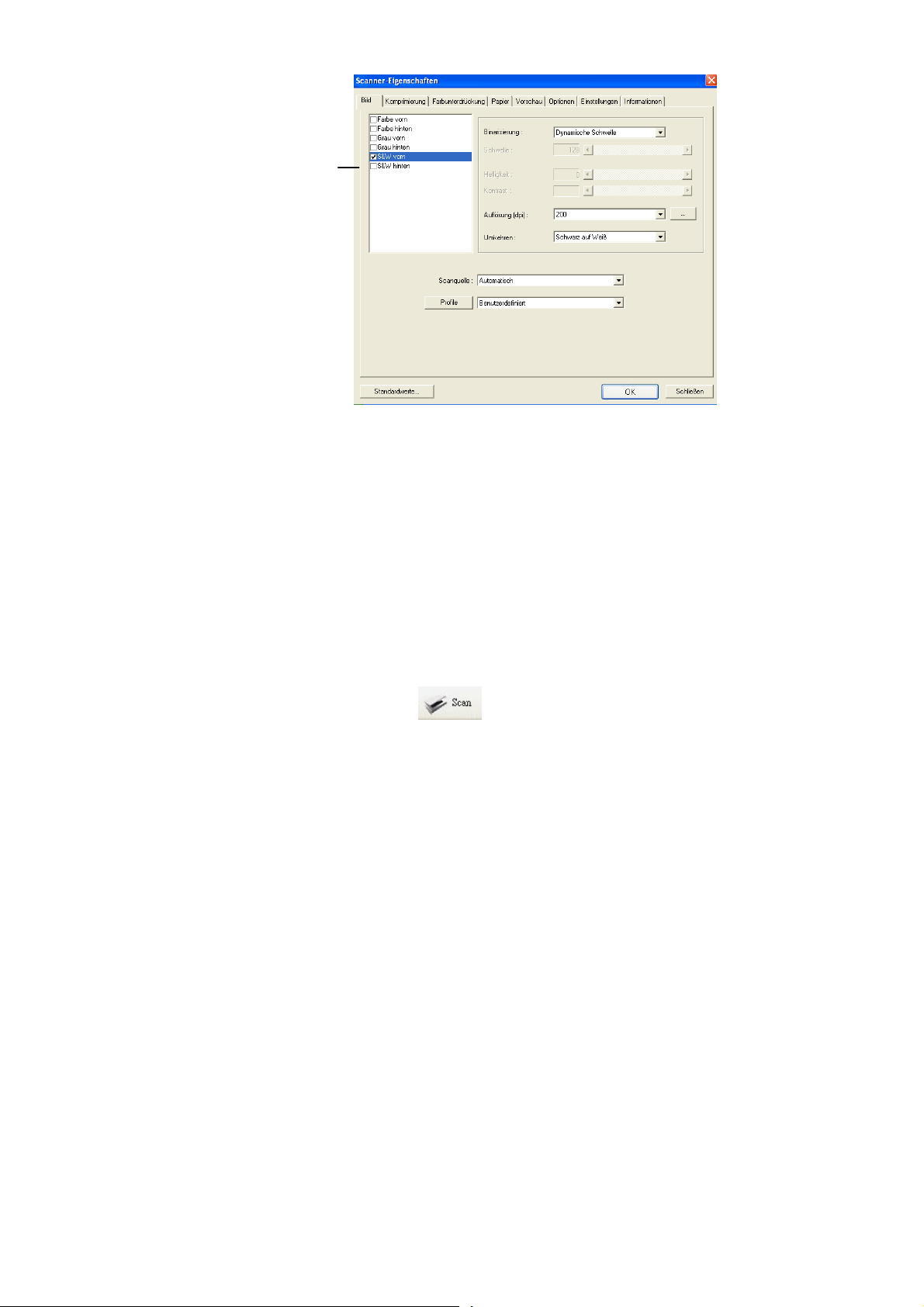
Bild-
auswahl-
feld
6. Wählen Sie aus dem Bildauswahlfeld den für das gescannte
Bild gewünschten Bildtyp aus. (Die Standardeinstellun g ist
S/W). Wenn Sie einen Duplex-Scanner haben, wählen Sie
Front (Vorderseite) und Rear (Rückseite), um beide Seiten
des Dokuments zu scannen.
7. Klicken Sie auf OK, um das Dialogfeld Scannereigenschaften
zu schließen. (Weitere Informationen über das Dialogfeld
Scannereigenschaften finden Sie im folgenden Kapitel Das
Dialogfeld Scannereigenschften)
8. Legen Sie das Dokument mit der beschriebenen Seite nach
unten auf das Vorlagenglas bzw. mit der beschriebenen
Seite nach oben in das Fach für den automatischen
Seiteneinzug.
9. Klicken Sie im Dialogfeld Scan bestätigung auf die
Schaltfläche Scannen (
), oder wählen Sie aus dem
Menü Datei die Option Scannen.
10. Das Dokument wird nun gescannt und im Fenster
Scanbestätigung angezeigt. Wenn alle gescannten Bilder
angezeigt wurden, ist die Bestätigung der
Scannerinstallation abgeschlossen.
4-4
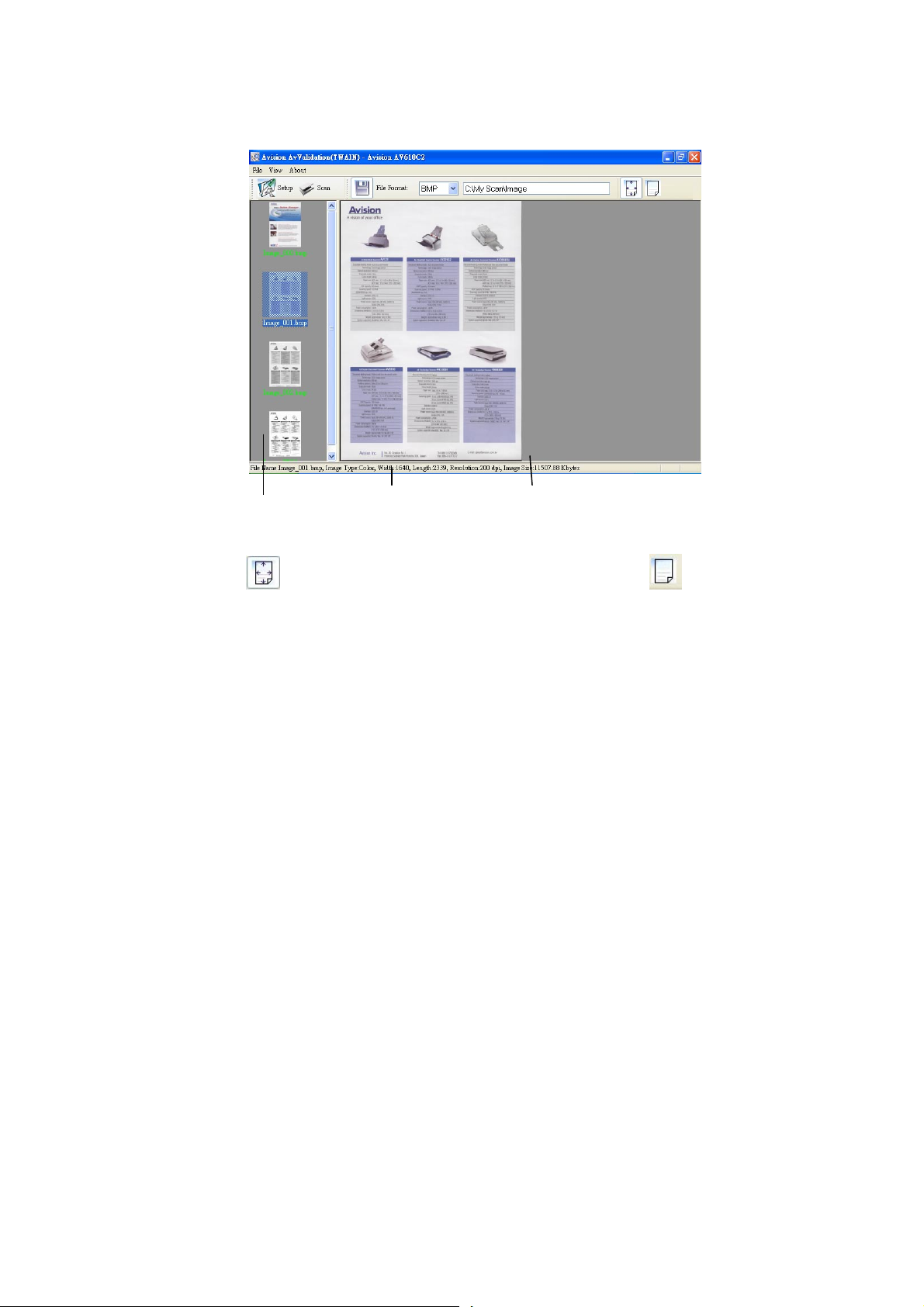
Miniaturansicht
Statusleiste
Seite anpassen
11. Sie können sich das gescannte Bild an die Seite angepasst
) oder mit seiner tatsächlichen Größe (100%) ( )
(
anzeigen lassen. Die Schaltflächen finden Sie im rechten
Bereich der Ansicht-Werkzeugleiste.
12. Klicken Sie auf die Taste Schließen oder aus dem Menü
Datei die Option Beenden, um das Avision Capture Tool zu
beenden.
4-5
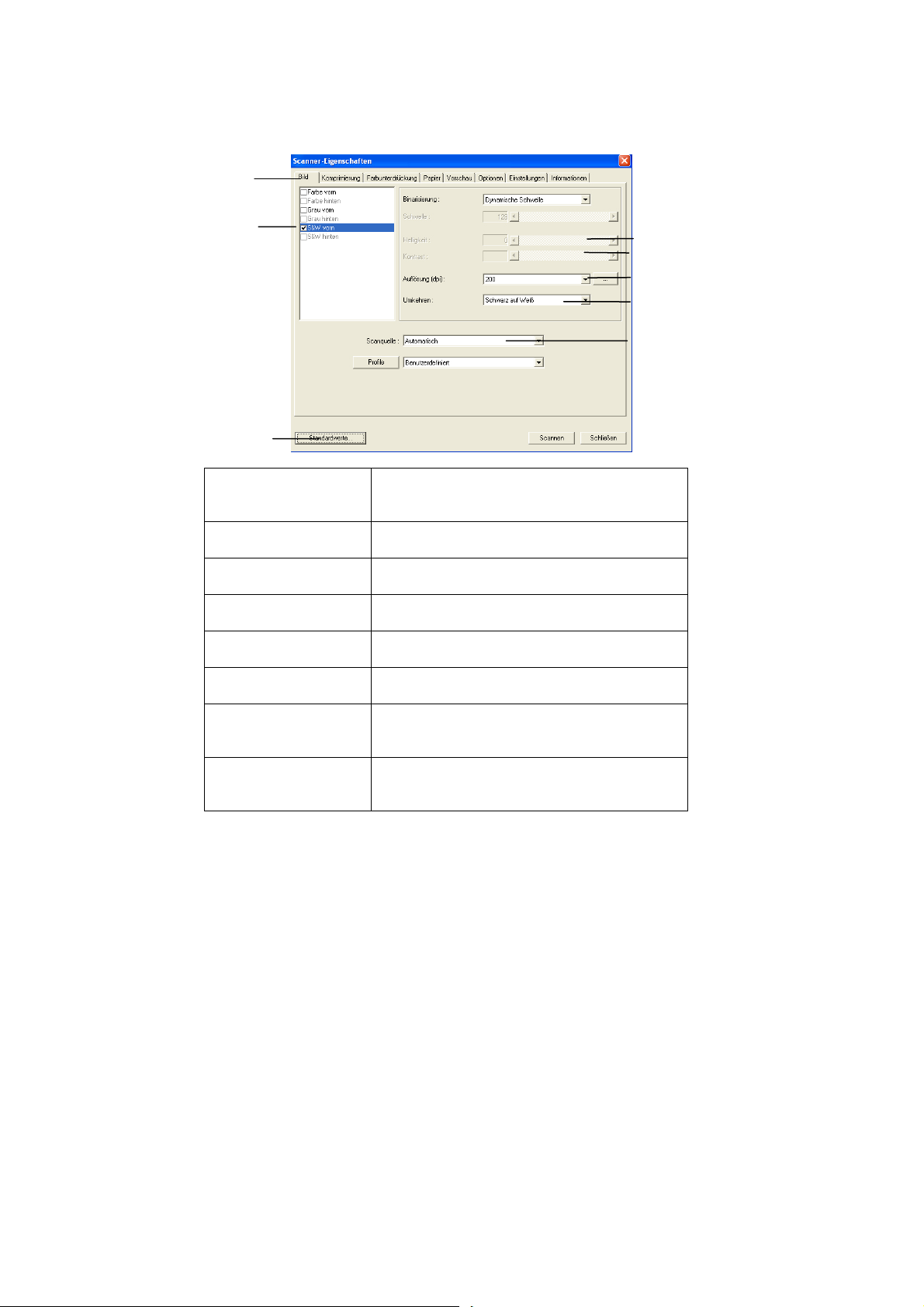
4.3 Ein Blick auf die Benutzeroberfläche
1
2
3
4
5
6
7
8
1. Register-
Optionen
2. Bildtyp Wählen Sie einen Bildtyp und die Seite des
3. Helligkeit: Regeln Sie den Helligkeitswert zwischen –
4. Kontrast Regeln Sie den Kontrastwert zwischen –100
5. Auflösung
6. Invertieren Kehren Sie die Farben des gescannten
7. Scan-Quelle Wahl: Automatischer Vorlageneinzug,
8.
Standardeinstellung
en
Wahl: Bild, Kompression,
Blindfarbenunterdrückung, Papier,
Optionen, Einstellungen, Informationen.
Dokuments, die Sie scannen wollen.
100 und +100.
und +100.
Bestimmen Sie die Qualität des gescannten
Bildes. Der Industriestandard ist 200 dpi.
Bildes um.
Flachbett, Automatisch (je nach
Scannermodell)
Setzt für alle Register die
Werkseinstellungen.
4-6
 Loading...
Loading...