
Escáner a colores
Manual del usuario
Regulatory model: BF-0709S
Avision Inc.

Marcas registradas
Microsoft es una marca registrada de Microsoft Corporation de U.S.A.
Windows y MS DOS son marcas registradas de Microsoft Corporation.
IBM, PC, AT, XT son marcas registradas de International Business
Machines Corp.
Otros productos o nombres de compañías son marcas registradas de
sus respectivos dueños.
Registro de propiedad literaria
Todos los derechos reservados. No se podrá reproducir o transmitir
por ningún medio o de ninguna manera: electrónica o mecánica,
fotocopiado o grabación, guardado en un sistema de almacenamiento
de datos o traducción a cualquier idioma, de ninguna parte de este
manual sin la expresa autorización por escrito de Avision Inc..
Materiales digitalizados con este producto podrían estar protegidos por
leyes gubernamentales y otras regulaciones, tales como son los
derechos de autor, El cliente es el único responsable de acatar dichas
leyes y regulaciones.
Garantía
La información en este documento está sujeta a cambios sin previa
notificación.
Avision no garantiza en ninguna forma este material, incluyendo, pero
sin limitarse a, las garantías pertinentes para un propósito particular.
Avision no se hace responsable por errores contenidos en el mismo o
por accidentes o daños consecuentes en conexión con el equipo, su
desempeño o el uso de este material.
ii
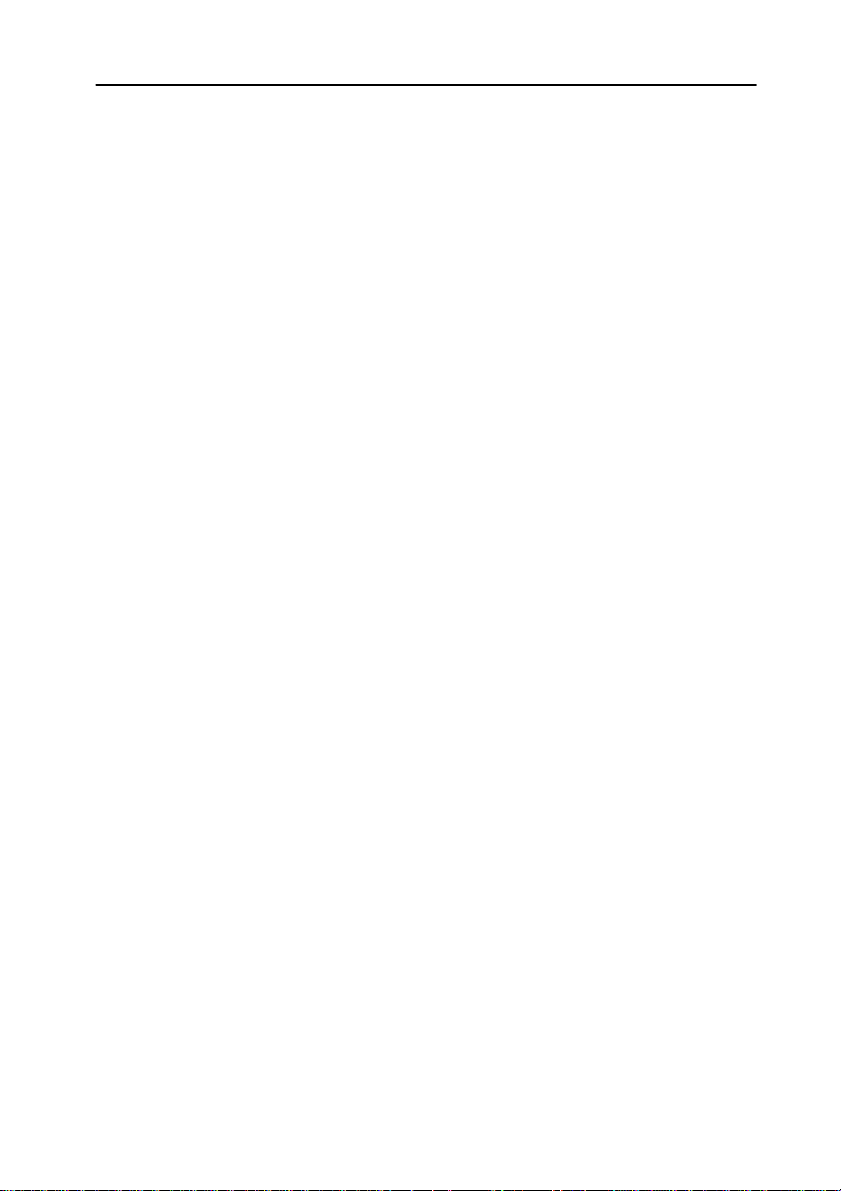
Manual del usuario
Declaración de interferencia de frecuencias radiales FCC
Este equipo ha sido probado y se ha concluido que cumple con
las restricciones para un componente digital clase B. Pertinente
a la parte 15 de las reglas del FCC. Estas restricciones están
diseñadas para proveer una protección razonable contra
interferencias nocivas en una instalación residencial. Este
equipo genera, usa y puede irradiar emergía de frecuencias
radiales y si no se instala y usa en acordaría con las
instrucciones, podría causar interferencias nocivas a las
comunicaciones radiales. Sin embargo, no hay garantía de que
no ocurrirá interferencia en una instalación especifica. Si este
equipo no causar interferencias perjudiciales a la recepción de
radio y televisión, las cuales pueden ser determinadas
encendiendo y apagando el equipo, se le recomienda al usuario
intentar corregir las interferencias tomando una o más de las
siguientes medidas:
* Reoriente o cambie de lugar la antena de recepción.
* Incremente la distancia entre el receptor y el equipo.
* Conecte el equipo en una toma de corriente en un circuito
diferente al que esté conectado el receptor.
* Si necesita ayuda, consulte a su proveedor o a un técnico
de radio/televisión capacitado.
Declaración de conformidad CE
Este producto cumple con los límites de la Clase B según las
disposiciones EN55022, EN55024 y los requisitos de
seguridad EN 60950.
iii
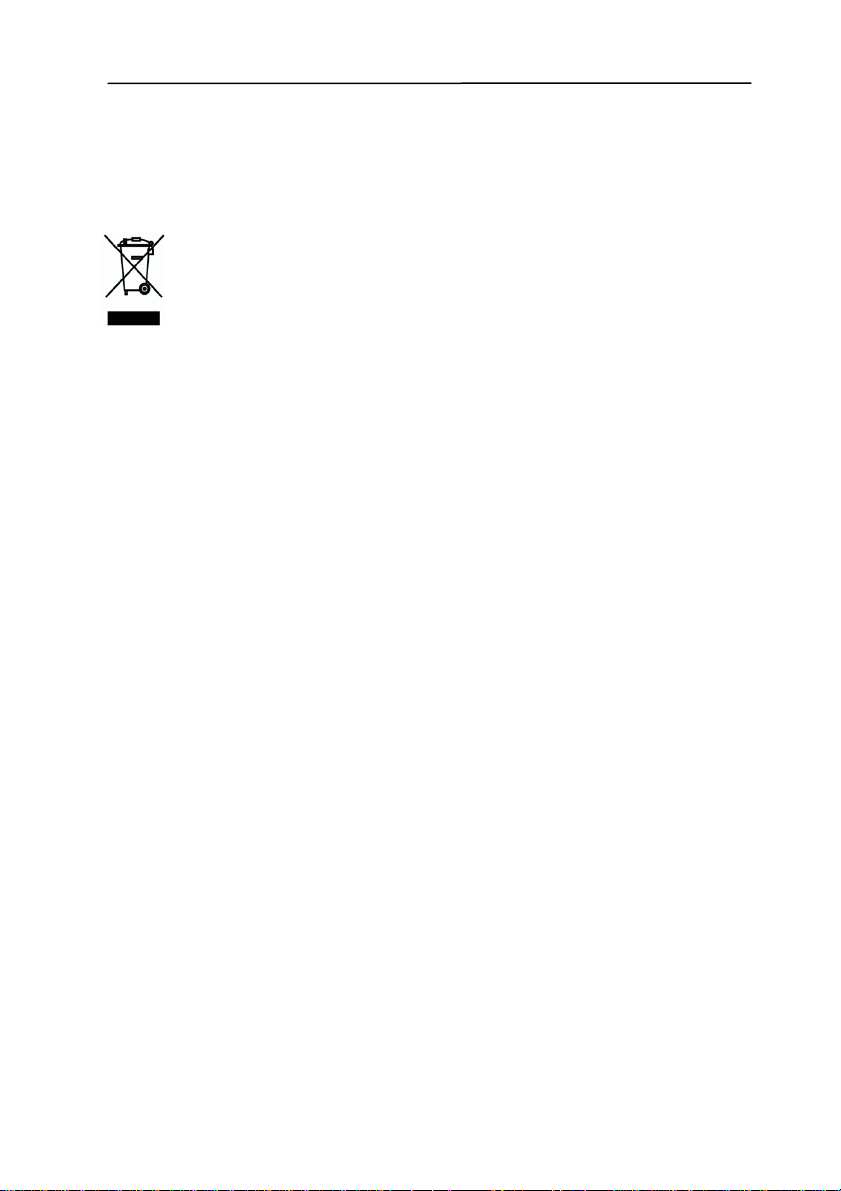
Eliminación de residuos de aparatos el
electrónicos por parte de usuarios dom
éctricos y
ésticos en la
Unión Europea
Este simbolo en el producto o en el embalaje indica que no se
puede desechar el producto junto con los residuos domésticos.
Por el contrario, si debe eliminar este tipo de residuo, es
responsabilidad del usuario entregarlo en un punto de
recolección designado de reciclado de aparatos eléctrónicos y
electricos. El reciclaje y la recolección por separado de estos
residuos en el momento de la eliminación ayudará a preservar
recursos naturales y a garantizar que el reciclaje proteja la
salud y el medio ambiente. Si desea información adicional
sobre los lugares donde puede dejar estos residuos para su
reciclado, póngase en contacto con las autoridades locales de
su ciudad, con el servicio de gestión de residuos domésticos o
con la tienda donde adquirió el producto.
iv

Manual del usuario
Requisitos del sistema
¾ Ordenador compatible IBM 586, Pentium o posterior
¾ Microsoft Windows 98SE, Windows Me, Windows 2000, o
Windows XP
¾ Puerto USB (bus serie universal) – alta velocidad sólo con
tarjeta USB 2.0
¾ 100 MB de espacio libre en el disco duro como mínimo
¾ 128 MB de memoria RAM como mínimo
¾ Unidad de CD-ROM
v
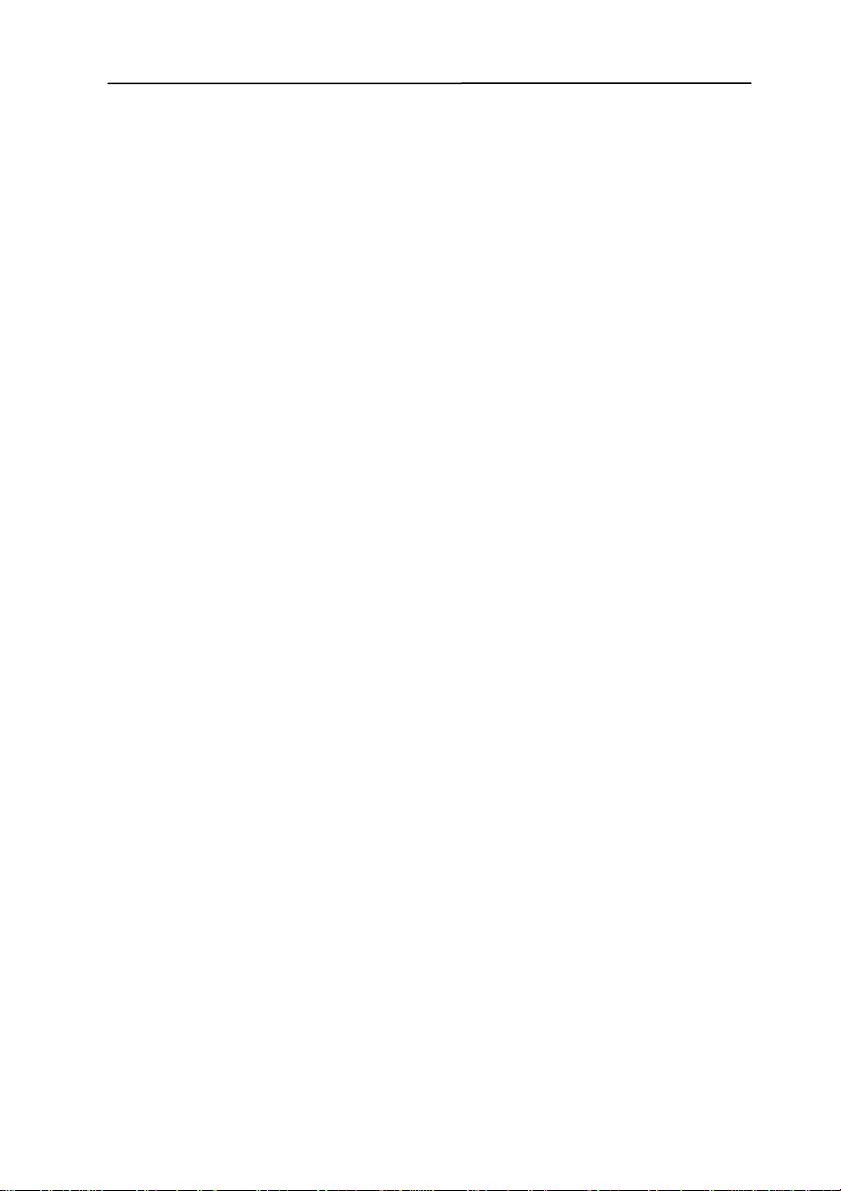
Contenido
1. Introducción........................................................1-1
2. Instalación del escáner .........................................2-1
2.1 Instalar el controlador del escáner y conectar los
cables.........................................................2-2
2.1.1 Encienda el Escáner..................................2-2
2.1.2 Instalar el controlador del escáner .........2-3
2.1.3 Conexión al ordenador...............................2-4
3. La Primera Digitalización.......................................3-1
3.1 FIJAR PAPEL EN LA TABLA CRISTAL ................3-1
3.2 Verificar la instalación de su escáner...............3-2
3.3 Una mirada a la Interfase del Usuario .............3-6
4. Utilizar el cuadro de diálogo Propiedades del escáner 4-1
4.1 Botones en el cuadro de diálogo Propiedades del
escáner ......................................................4-2
4.2 La ficha Imagen...........................................4-4
4.2.1 El cuadro Selección de imagen................4-5
4.2.2 Otras opciones de imagen ........................4-7
4.2.3 Escanear imágenes en color...................4-13
4.2.4 Escanear imágenes en escala de grises4-14
4.2.5 Escanear imágenes en B/N.....................4-14
4.2.6 Edición de perfiles.....................................4-15
4.3 La ficha Compresión ................................... 4-18
4.4 La ficha Ignorar color.................................. 4-20
4.4.1 Selección de Ignorar color......................4-20
4.4.2 Otras opciones de Ignorar color............4-21
4.5 La ficha Papel............................................ 4-23
4.5.1 Recortar ......................................................4-24
4.5.2 Otras selecciones de Papel .....................4-27
4.5.3 Relativo al documento.............................4-34
vi
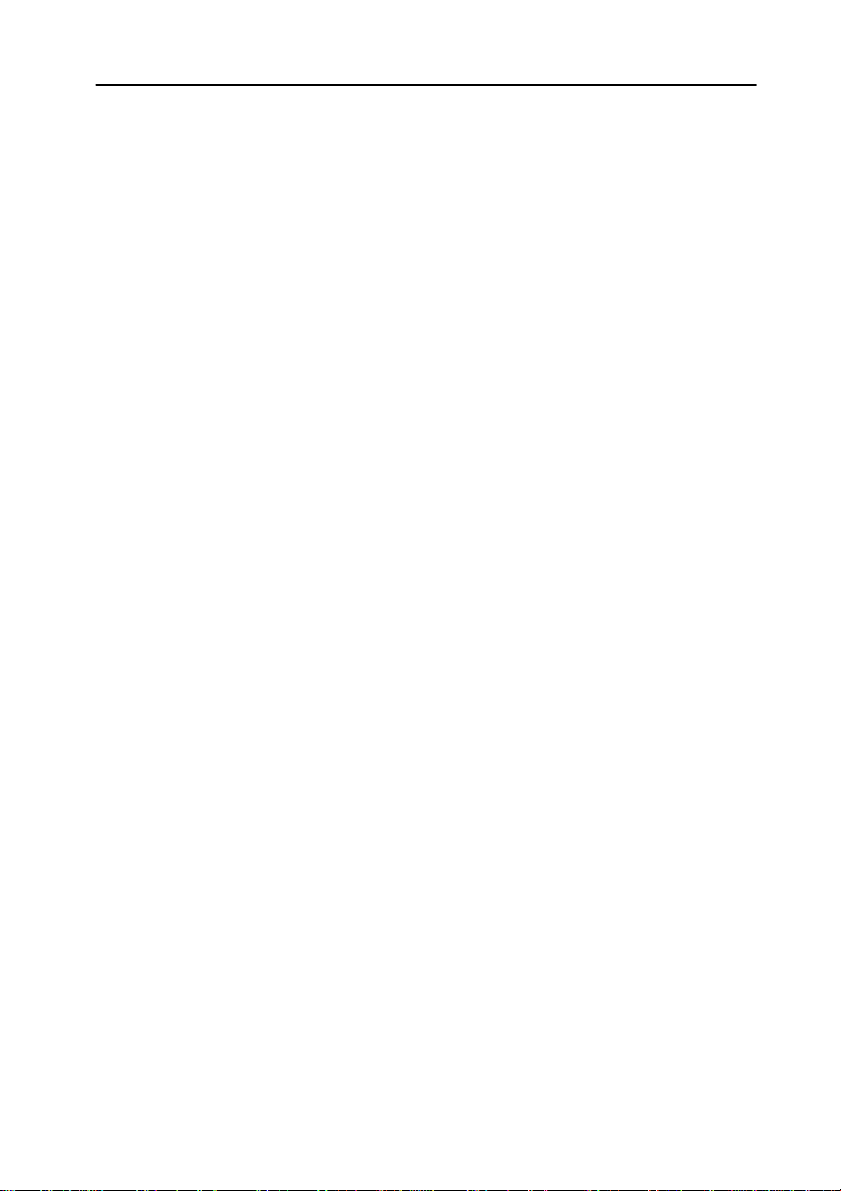
Manual del usuario
La ficha Vista previa ................................... 4-38
4.6
4.7 La ficha Opciones....................................... 4-39
4.8 La ficha Ajuste........................................... 4-44
4.9 La ficha Información................................... 4-46
5. Uso de los botones...............................................5-1
5.1 Instalar el administrador de botones...............5-2
5.2 Comprobar las configuraciones del botón antes de
escanear.....................................................5-3
5.3 Escanear con un toque de botón.....................5-5
6. Mantenimiento ....................................................6-1
7. PROBLEMAS Y SOLUCIONES.................................7-1
7.1 Preguntas y Respuesta..................................7-1
7.2 Servicio técnico............................................7-3
8. Especificaciones...................................................8-1
vii

Manual del usuario
1. Introducción
Felicitaciones en la compra de su nuevo escáner de imágenes a
color. Con este escáner, podrá escanear rápidamente
documentos desde el alimentador de documentos o desde la
bandeja frontal para obtener imágenes electrónicas. Avision
Inc. es una de las empresas líderes en el mundo en el
desarrollo de escáner de alto rendimiento de alimentación de
hoja.
Antes de instalar y operar un nuevo escáner, por favor tómese
el tiempo necesario para leer el manual. Este provee las
instrucciones necesarias para el desempaquetado, la
instalación, operación y mantenimiento del escáner.
La figura muestra como está empaquetado el escáner y los
componentes del mismo. Por favor chequee el contenido,
comparándolo con el de la lista. Si faltará algún componente
o estuviese algo dañado, por favor contacte a su proveedor.
1-1

1 2 3
4
1. Unidad principal del escáner
2. Cable USB
3. Adaptador de corriente/Cable de corriente eléctrica
4. Manual del operador, CD
Nota:
1. Usa el AC adaptador solamente (PSAA15W-120 by Phihong /
HEG42-120130-7L by Hitron)incluido con la máquina. Usando
otros AC adaptadores puede dañar la máquina y vaciar la garantía.
2. Abra la caja con cuidado y compruebe su contenido. Si falta
algún componente o hay algo defectuoso, póngase en
contacto con su distribuidor.
1-2
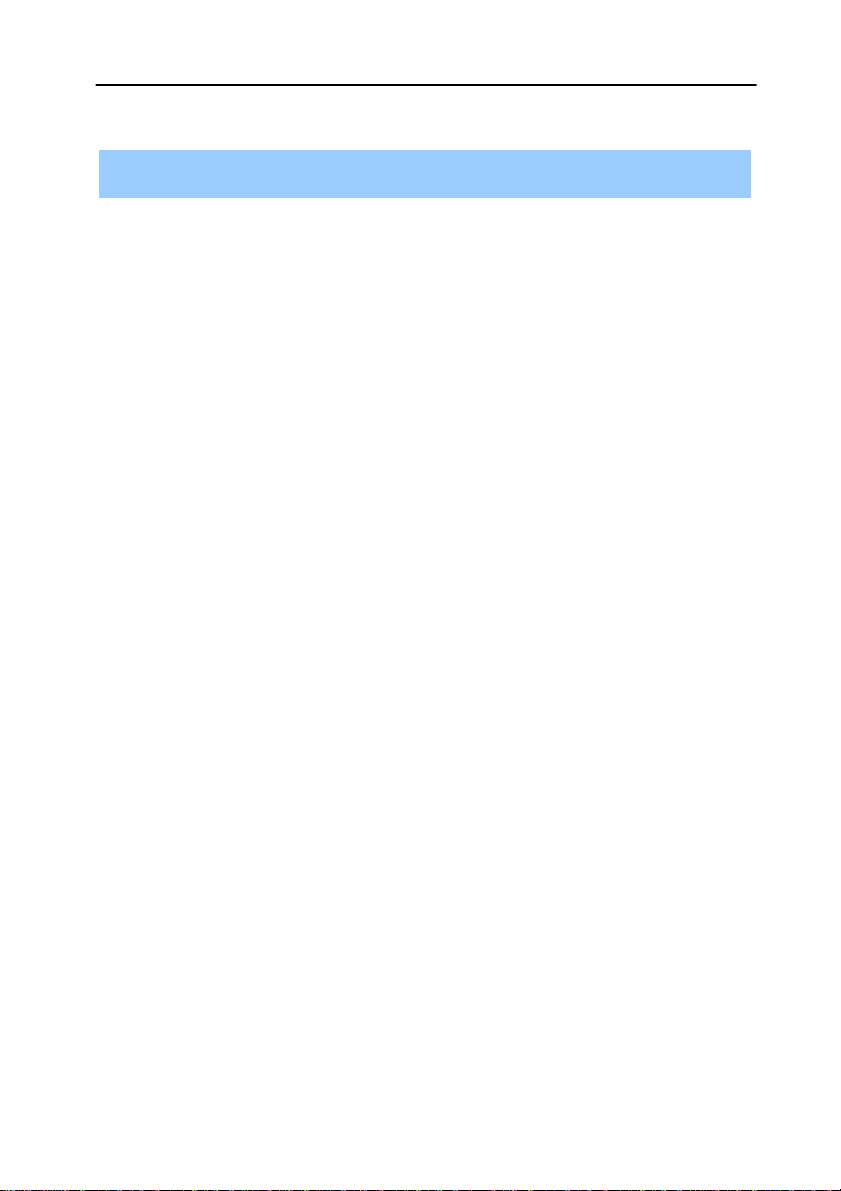
Manual del usuario
2. Instalación del escáner
Precauciones
• Mantenga el escáner alejado de la luz directa del Sol. la
luz directa o calor excesivo podrían dañar la unidad.
• No instale el escáner en un lugar húmedo y manténgalo
limpio y libre de polvo.
• Asegúrese de usar el voltaje adecuado de corriente
alterna (AC).
• Instale el escáner sobre una superficie plana y lisa. El
colocarlo en una superficies desnivelada o irregular podría
causar problemas mecánicos o al introducir el papel.
• Guarde la caja y los materiales de empaque, en caso de
que necesite transportar el escáner.
2-1
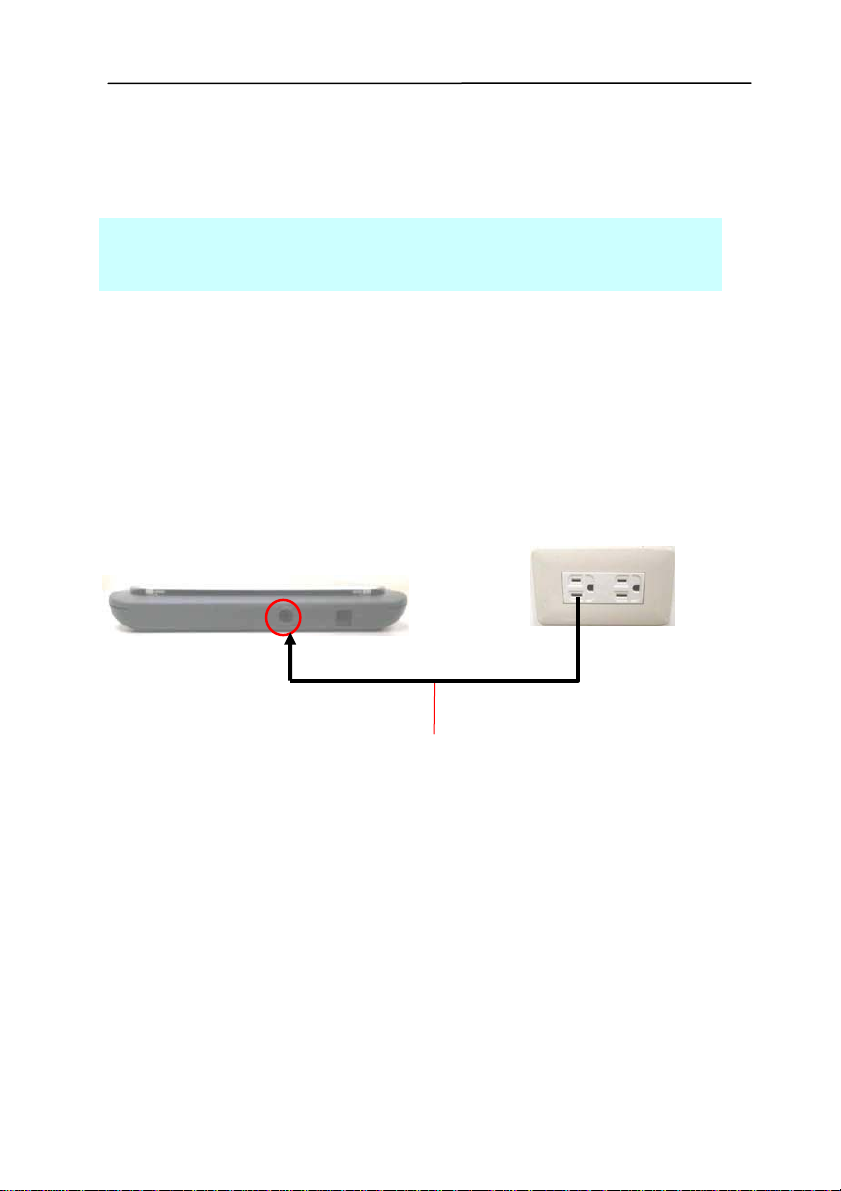
2.1 Instalar el controlador del escáner y conectar los
cables
* Para asegurarse de que el ordenador puede identificar al
escáner USB, primero instale el controlador del escáner y
luego conecte el escáner al ordenador.
2.1.1 Encienda el Escáner
Conecte el extremo pequeño del adaptador de corriente a la
conexión de corriente del escáner. Inserte el otro extremo en
un enchufe de pared adecuado.
Cable de datos
2-2
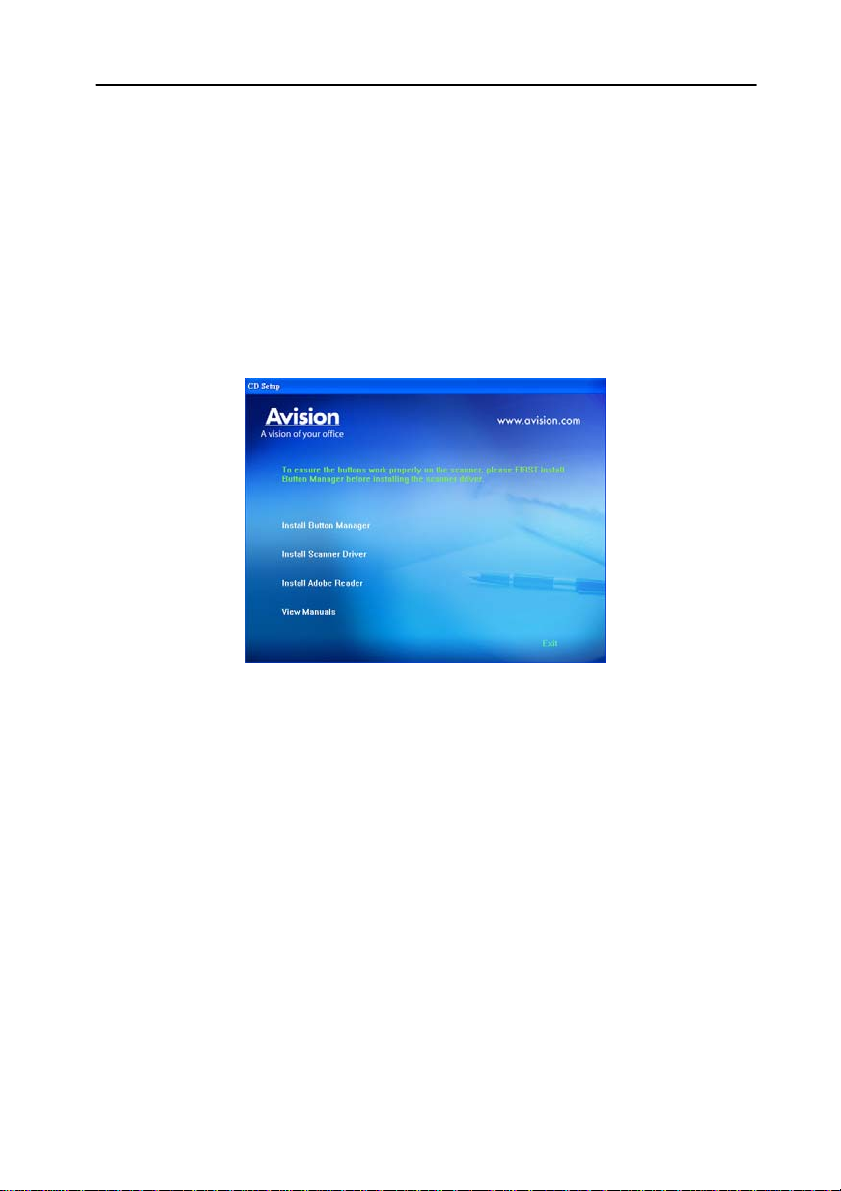
Manual del usuario
2.1.2 Instalar el controlador del escáner
* Para asegurarse de que el ordenador puede identificar al
escáner USB, primero instale el controlador del escáner y
luego conecte el escáner al ordenador.
1. Inserte el CD-ROM suministrado en unidad de CD-ROM.
2. Aparecerá la ventana de instalación del software. En caso
contrario, ejecute setup.exe
Contenido del gráfico de instalación:
y Instalar Button Manager: Para usar los botones
del escáner, es necesario instalar el Button
Manager. Para asegurarse de que los botones
funcionan bien, instale PRIMERO el Administrador
de botones antes de instalar el controlador del
escáner.
y Instalar el controlador del escáner: Para
comunicarse con el escáner, es necesario instalar el
controlador. Después de instalar el software del
Button Manager, haga clic en Instalar el
controlador del escáner para instalar éste en el
equipo.
2-3

y Instalar Adobe Reader: Para ver los manuales
del usuario del escáner y del Button Manager, es
necesario usar Adobe Reader con el fin de poder
abrirlos y verlos en formato de archivo .pdf. Si ya
tiene Adobe Reader instalado en el equipo, puede
prescindir de este paso.
y Ver los manuales: Haga clic en “Ver los
manuales” para ver o imprimir el manual detallado
del usuario del escáner y el Button Manager
respectivamente.
3. Haga clic en Instalar Button Manager para instalar el
software de éste y, a continuación, haga clic en Instalar el
controlador del escáner para instalar el controlador en el
equipo.
2.1.3 Conexión al ordenador
1. Conecte el extremo cuadrado del cable USB al puerto USB
del escáner y el extremo rectangular al puerto USB del
ordenador.
USB cable
2-4
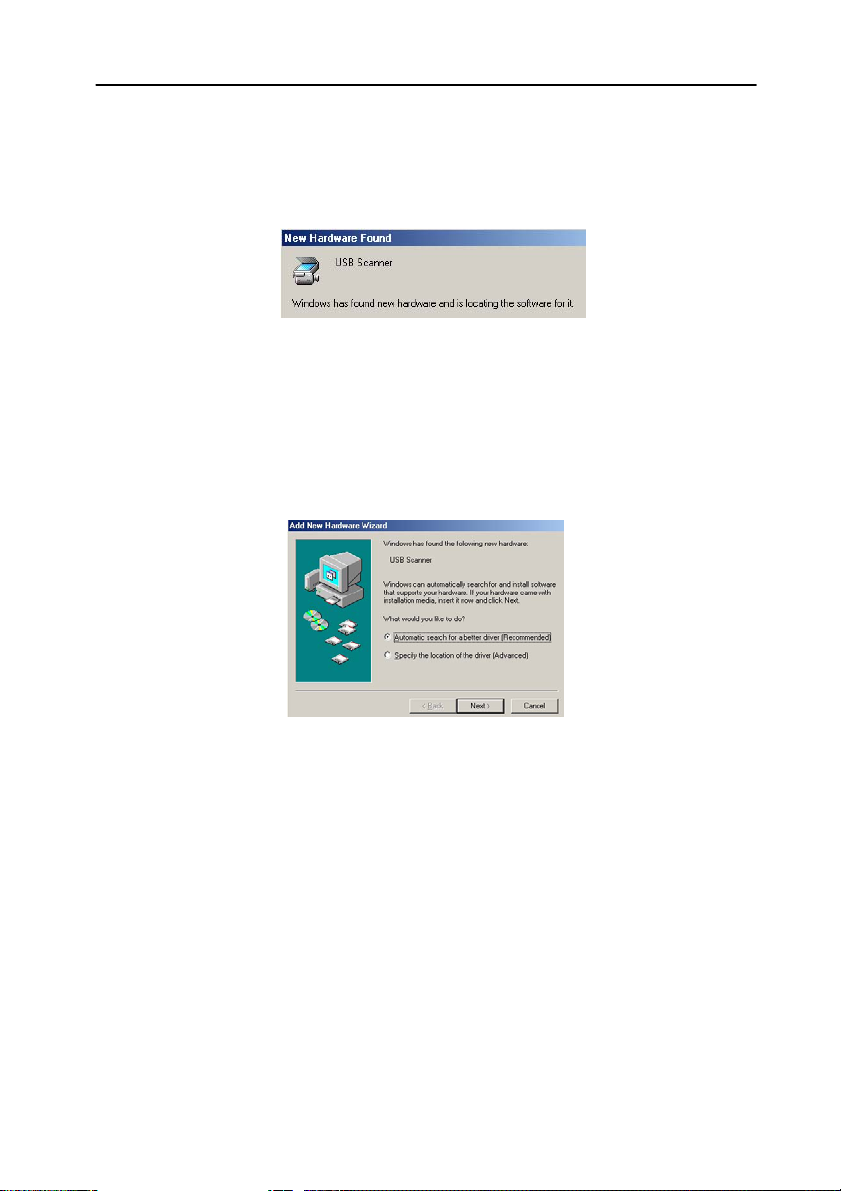
Manual del usuario
2. El ordenador debería detectar un nuevo dispositivo USB y
mostrar un mensaje “New Hardware Found”.
.
(Windows 9X/Windows ME)
3. En Windows 9X, Windows 200, o Windows ME, asegúrese
de que Buscar automáticamente el controlador
(recomendado) está activado y haga clic en el botón
Siguiente.
En Windows XP, haga clic en el botón Siguiente para
continuar.
Al momento, el asistente para “Hardware Nuevo
Encontrado” será mostrado nuevamente.
2-5
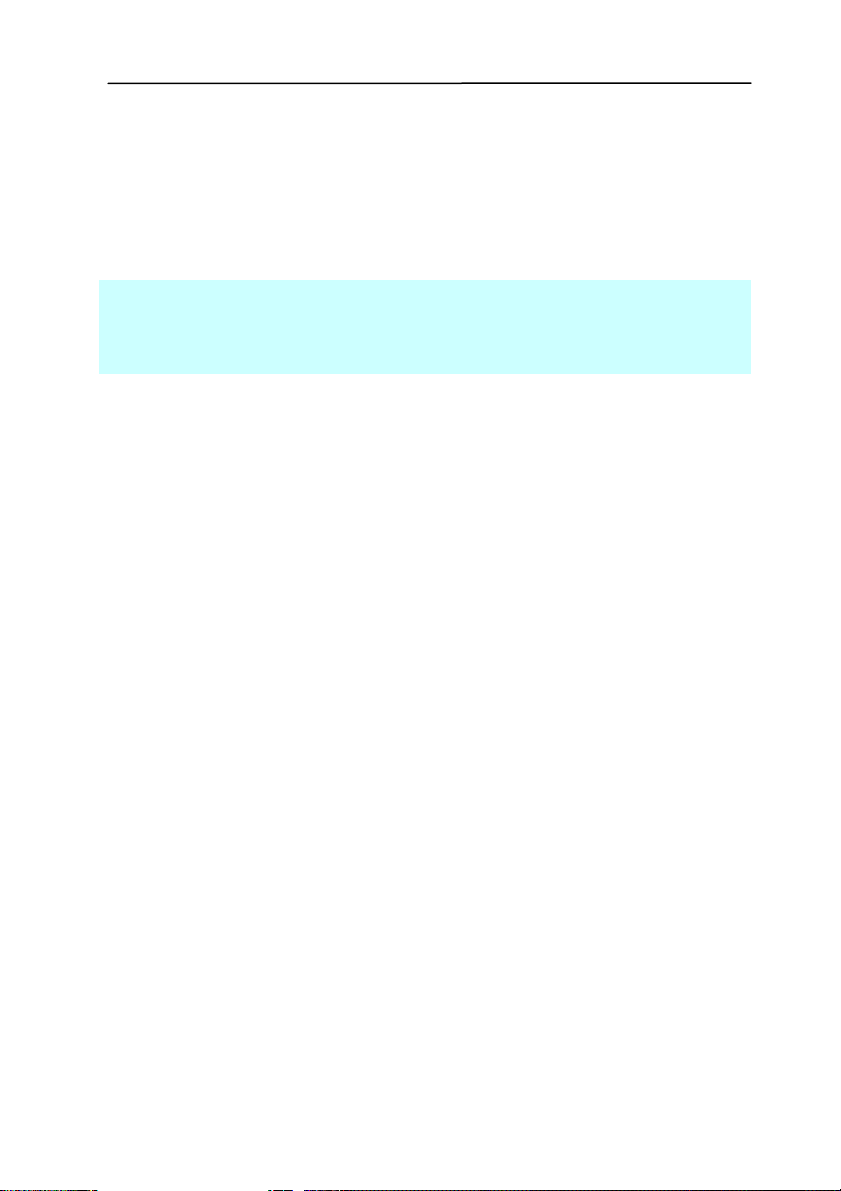
4. Haga clic en el boton “Finalizar” cuando aparezca el dialogo
siguiente.
Nota:
Para desinstalar el controlador del escáner en Windows
XP/2000, asegúrese de que el escáner permanece conectado al
ordenador durante el proceso.
2-6
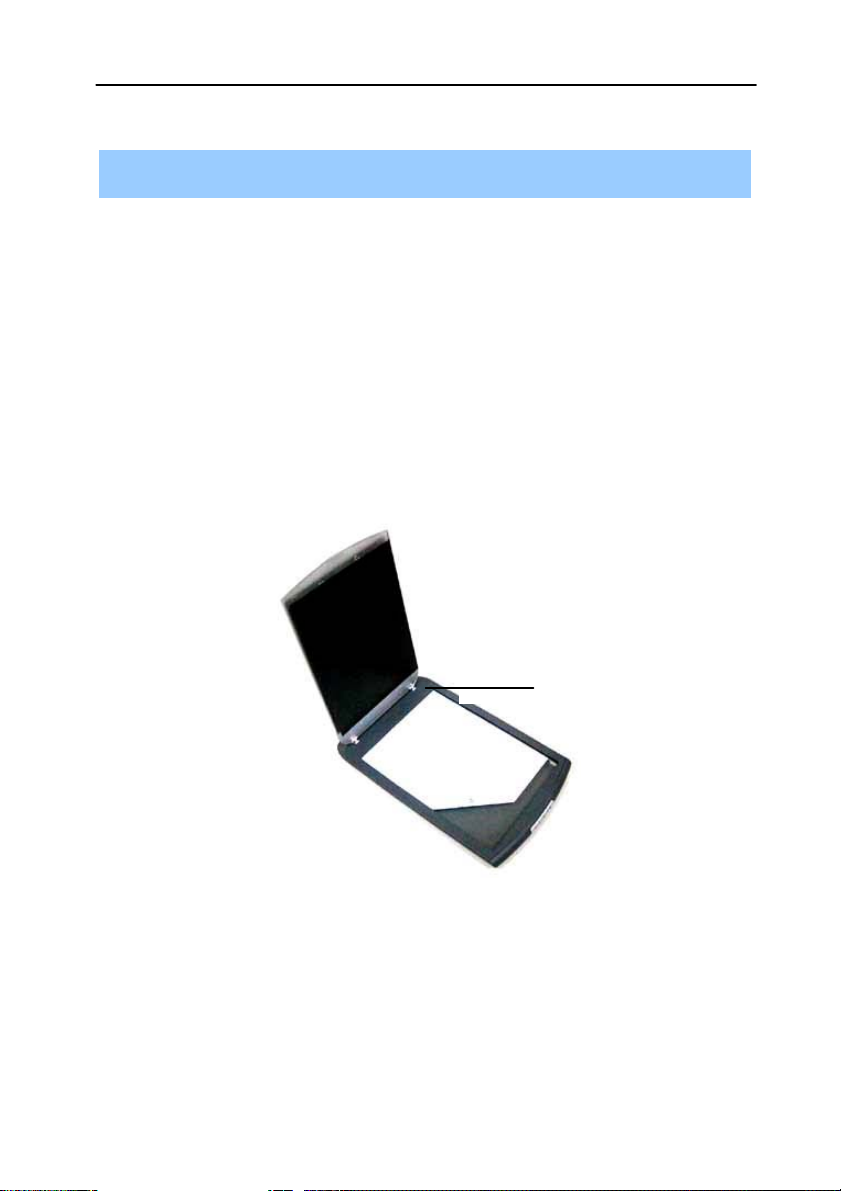
Manual del usuario
3. La Primera Digitalización
3.1
Alinea el documento a la marca referente , como indicado.
FIJAR PAPEL EN LA TABLA CRISTAL
Marca Referente
3-1
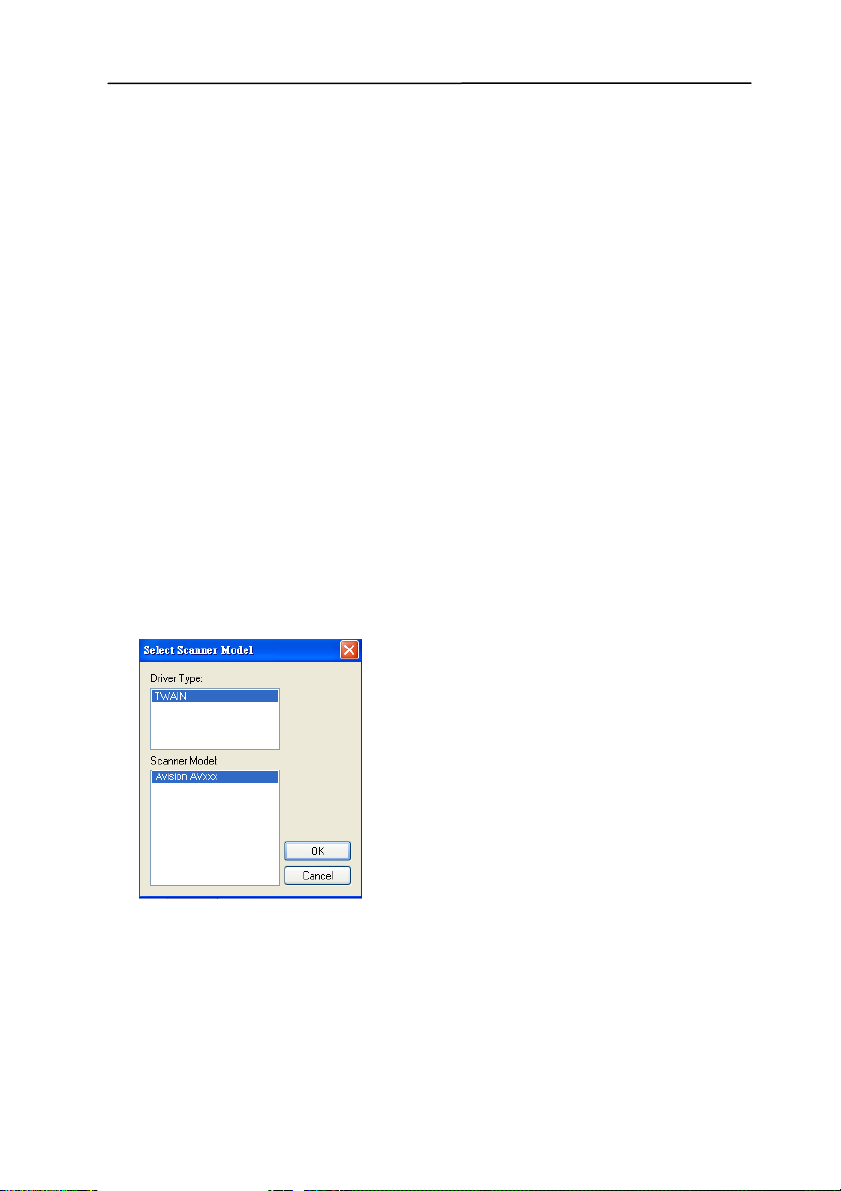
3.2 Verificar la instalación de su escáner
Para verificar si la instalación de su escáner es correcta, Avision
le ofrece un programa útil de pruebas llamado Avision Capture
Tool. Con esta herramienta, podrá realizar escaneos simples y
ver las imágenes capturadas. Además, le ayuda a completar
su escaneo a una velocidad determinada.
El siguiente procedimiento describe cómo verificar la instalación
de su escáner. Si la instalación no es correcta, revise la
sección anterior para verificar si la conexión del cable y el
controlador del escáner se han instalado correctamente.
Antes de comenzar, asegúrese de tener el escáner encendido.
1. Seleccione Inicio>Programas>Avision Avxxx
Scanner>Avision Capture Tool.
Aparecerá el cuadro de diálogo Seleccionar modelo de
escáner.
2. Seleccione su tipo de controlador y el modelo del escáner y
haga clic en Aceptar. Aparecerá el siguiente cuadro de
diálogo de Avision Capture Tool.
3-2
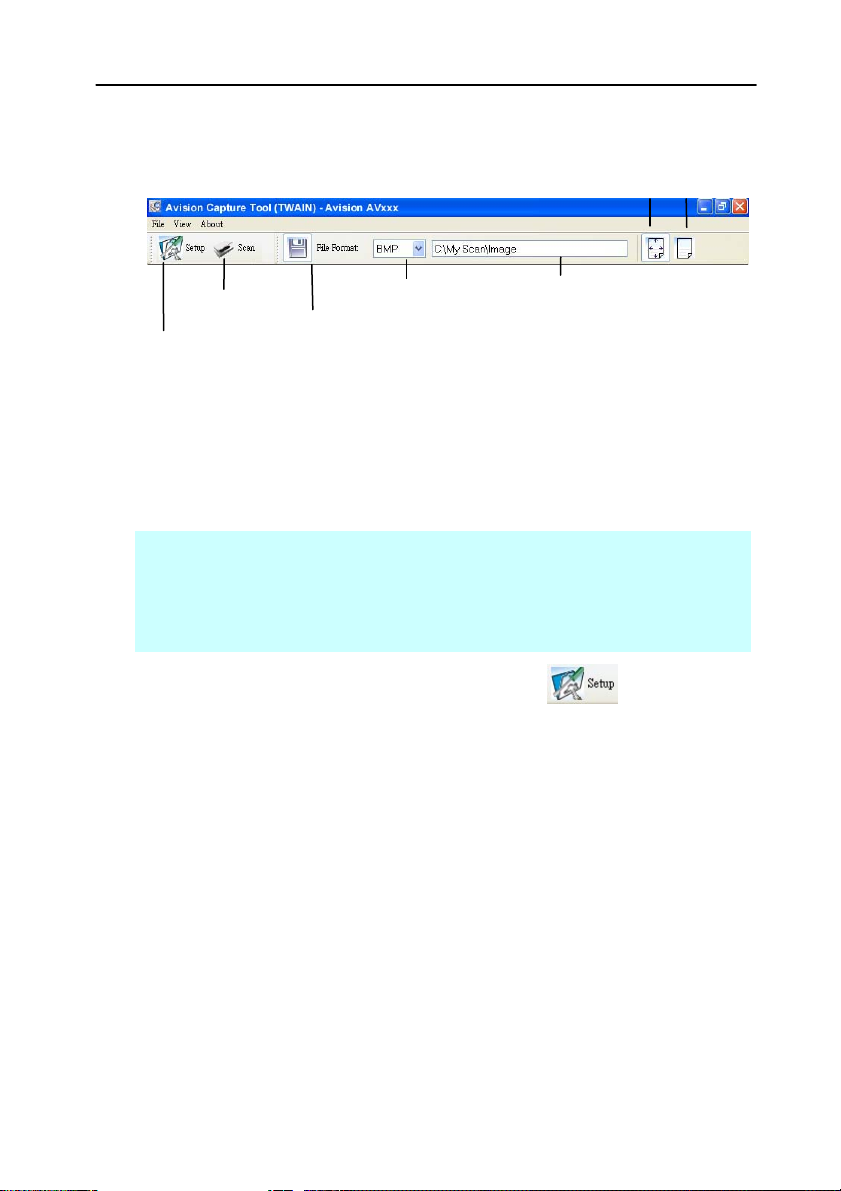
Manual del usuario
Escanear
Configuración
Ajustar a
la página
Guardar Ruta del archivo
Formato de archivo
Tamaño
real
3. Elija su formato de archivo deseado en el cuadro de la lista
desplegable Formato de archivo. (El predeterminado es
BMP, otras opciones son TIFF, GIF y JPEG).
4. Elija el nombre de carpeta deseado y el nombre de archivo
en el cuadro Ruta del archivo. (La predeterminada es
C:\My Scan\Image).
Nota: Si no desea guardar la imagen escaneada, quite la
selección del botón Guardar, puesto que Guardar estará
activado por defecto. En este caso, la imagen en miniatura
será desactivada. Por tanto, tras ver todas las imágenes
escaneadas, sólo la última permanecerá en la pantalla.
5. Haga clic en el botón de Configuración (
) o elija
Configuración en el menú Archivo para abrir el cuadro de
diálogo Propiedades del escáner.
3-3
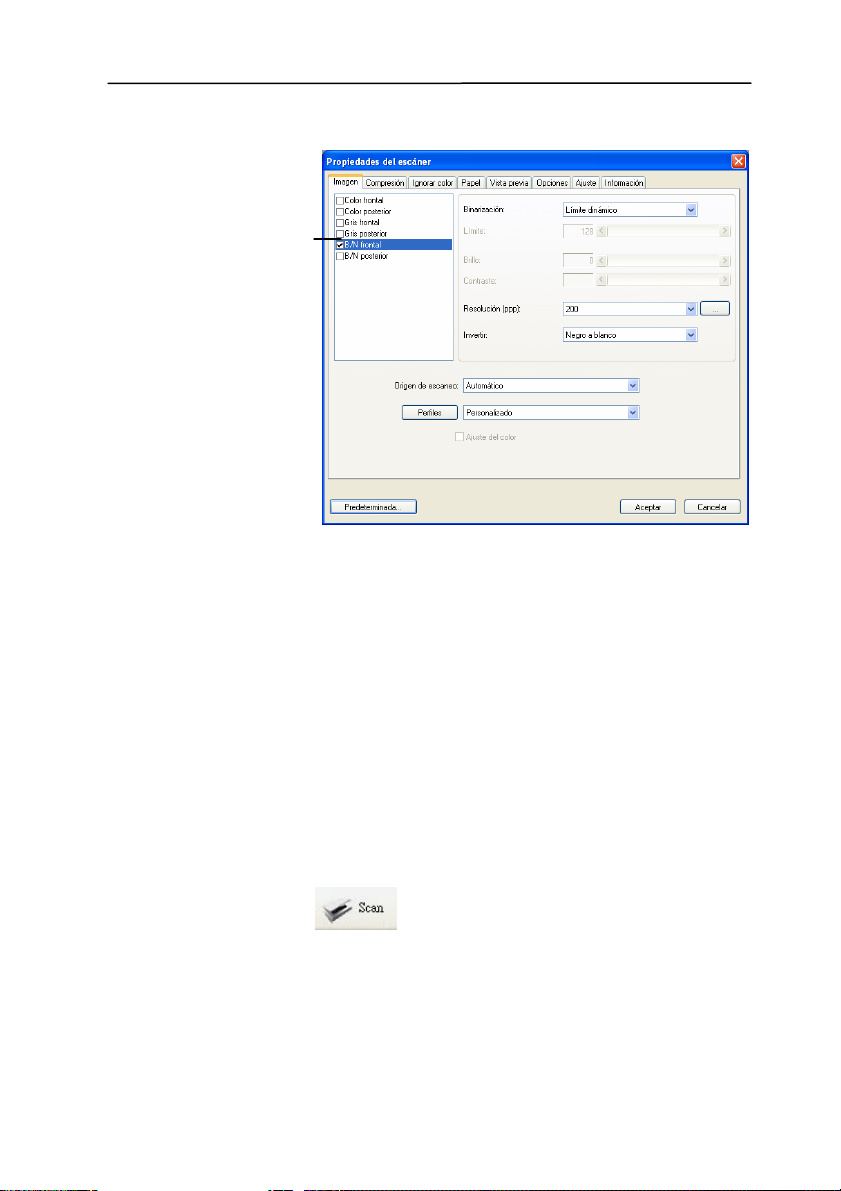
Cuadro de
selección
de imagen
6. En el Cuadro de selección de imagen, elija el tipo de
imagen que desee para la imagen escaneada. (El
predeterminado es B/N frontal) Si tiene un escáner dúplex,
elija Frontal y posterior para escanear ambas caras del
documento.
7. Haga clic en Aceptar para salir del cuadro de diálogo
Propiedades del escáner. (Para saber más detalles acerca
del cuadro de diálogo Propiedades del escáner, consulte el
capítulo posterior, Utilizar el cuadro de diálogo Propiedades
del escáner).
8. Coloque su documento bocabajo en el cristal para
documentos o hacia arriba en el alimentador automático de
documentos.
9. En el cuadro de diálogo Scan Validation, haga clic en el
botón Escanear (
) o elija Escanear en el menú
Archivo.
10. El documento será escaneado y aparecerá en la pantalla
Scan Validation. Tras aparecer las imágenes escaneadas,
la verificación de la instalación de su escáner se habrá
completado.
3-4
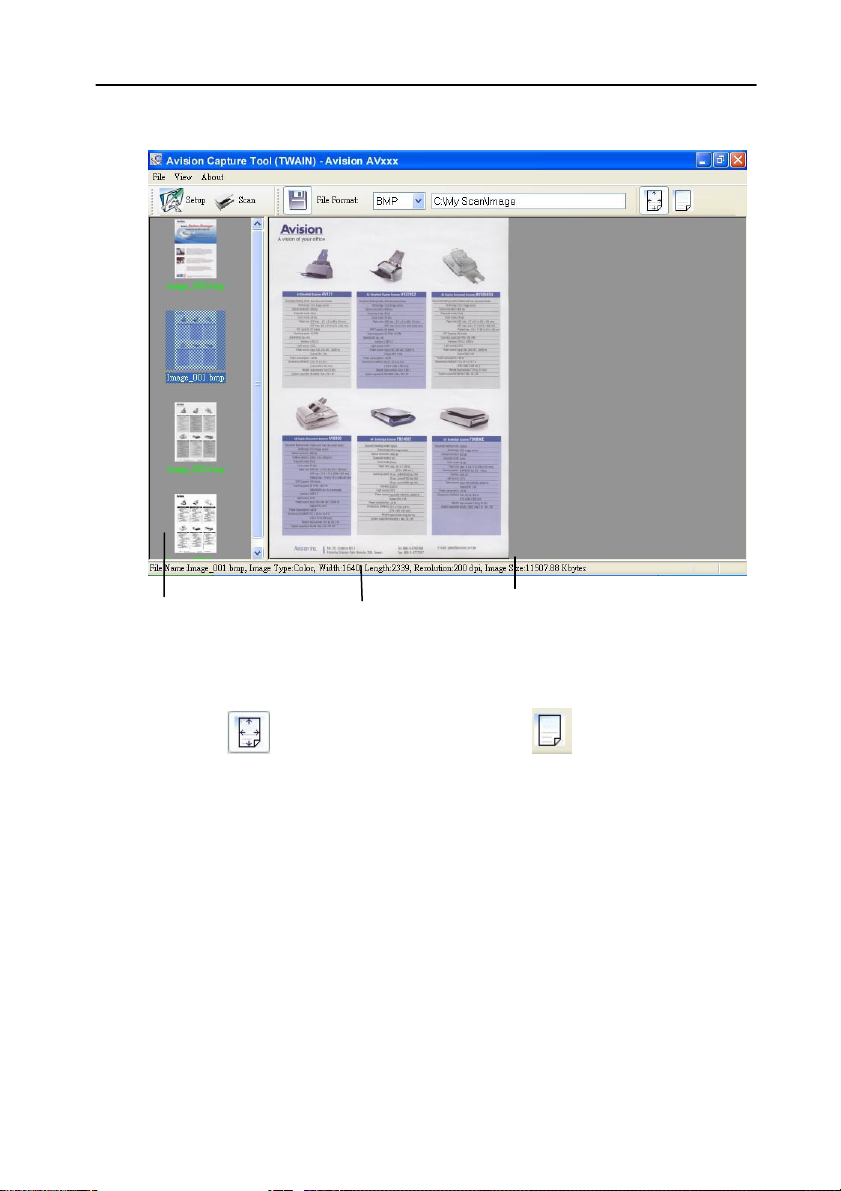
Manual del usuario
Vista de
miniaturas
Barra de
estado
Vista Ajustar a
la página
11. Puede ver la imagen escaneada con el botón Ajustar a la
página (
) o Tamaño real (100%) ( ) en la barra de
tareas de visualización del lado derecho.
12. Haga clic en Cerrar cuadro o en Salir en el menú Archivo
para salir de Avision Capture Tool.
3-5
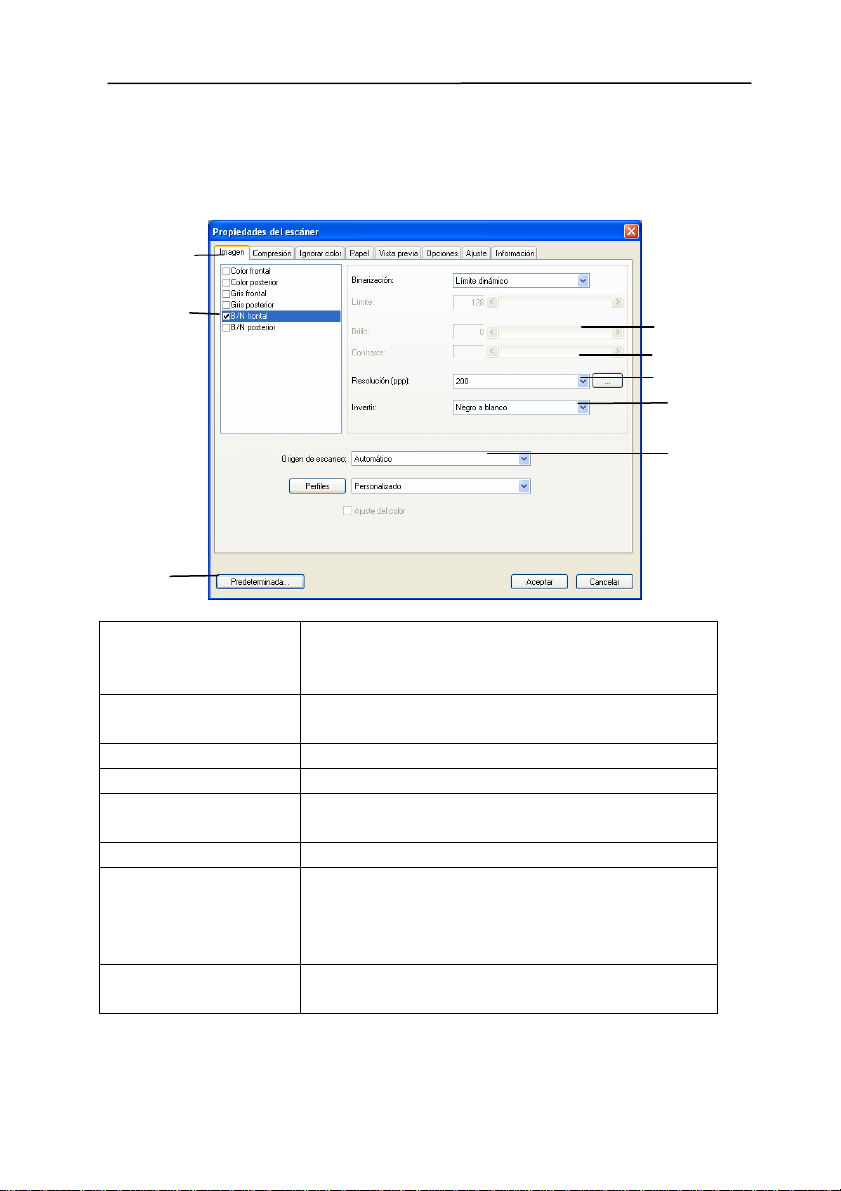
3.3 Una mirada a la Interfase del Usuario
1
2
3
4
5
6
7
8
1. Opciones de la
Lengüeta
2. Tipo de imagen Elija un tipo de imagen y el lado del
3. Brillo: Ajuste el nivel de brillo de –100 a +100.
4. Contraste Ajuste el nivel de contraste de –100 a +100.
5. Resolución Determina la calidad de la imagen escanead.
6. Invertir Invierte los colores de la imagen escaneada.
7. Fuente del
escaneo
8. Predeterminado Restaura todos los valores en las lengüetas a
Opciones: Imagen, Compresión, Interrupción
de Color, Papel, Opciones, Configuración,
Información.
documento que quiera escanear.
La norma de la industria es de 200 ppp.
Opciones: Alimentador automático de
documento, Sobremesa, Automática (varía
de acuerdo a los diferentes modelos de
escáner)
la configuración predeterminada en fábrica.
3-6
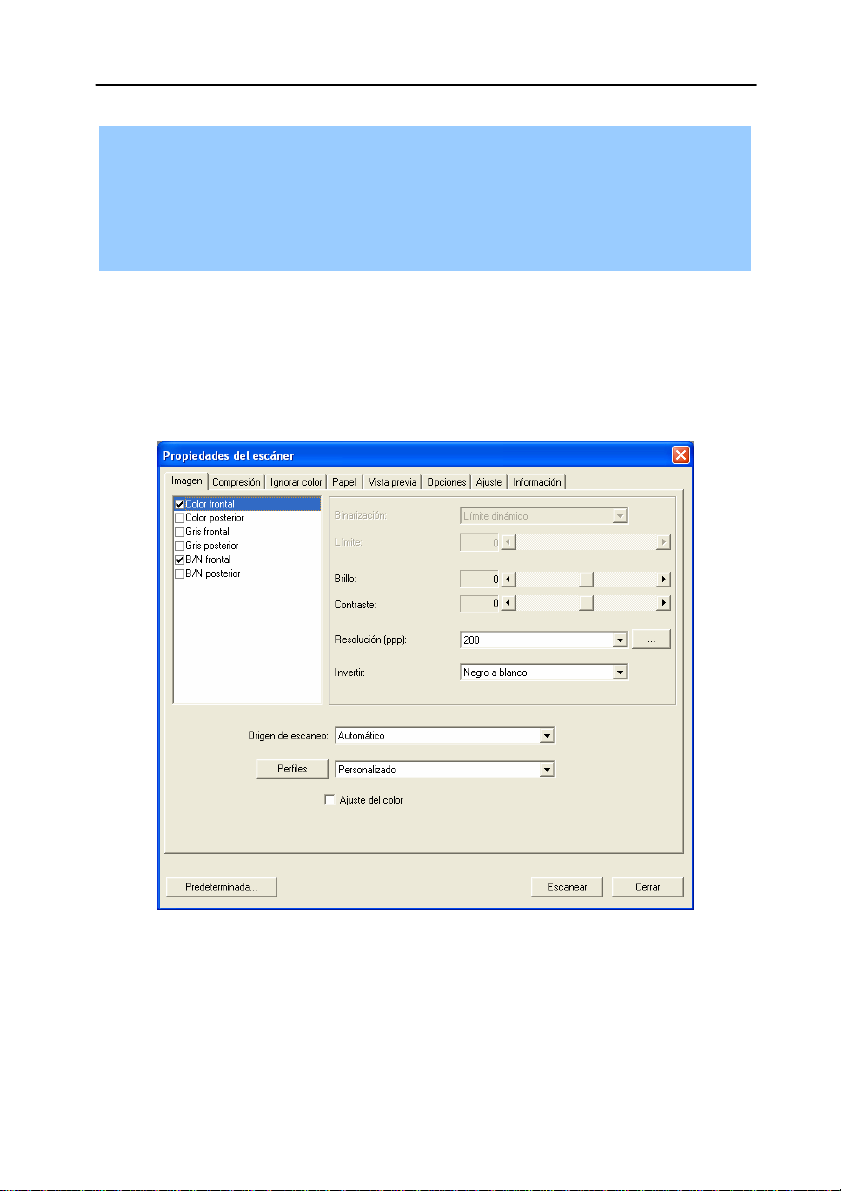
Manual del usuario
4. Utilizar el cuadro de
diálogo Propiedades del
escáner
El cuadro de diálogo Propiedades del escáner le permite ajustar
la configuración del escáner. Consiste en varias ventanas, cada
una de las cuales será descrita en este capítulo.
El cuadro de diálogo Propiedades del escáner
4-1
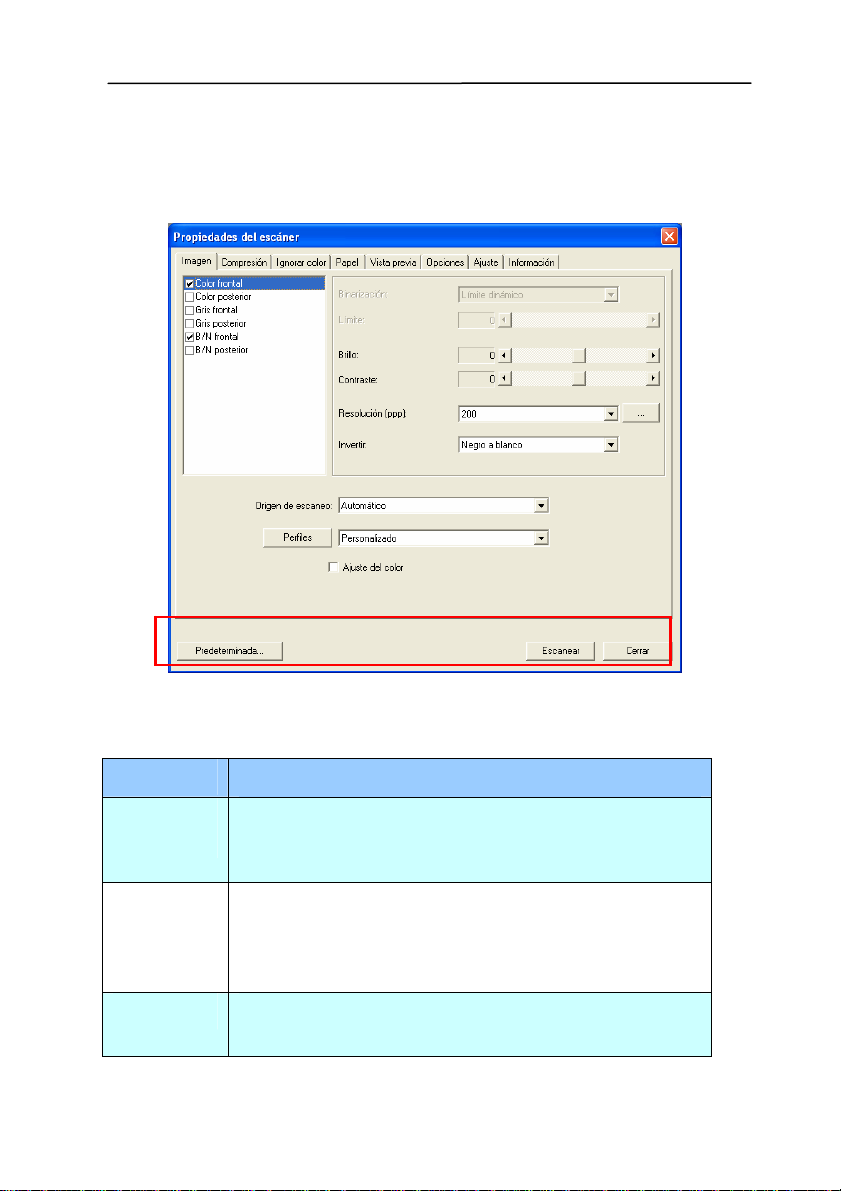
4.1 Botones en el cuadro de diálogo Propiedades del
escáner
Los botones en el cuadro de diálogo Propiedades del
escáner
Botones
Predeter
minada
Descripción
Haga clic en el botón Predeterminada,
aparecerá la configuración predeterminada
de fábrica en cada ficha.
Escanear Tras haber ajustado la configuración de
escaneo satisfactoriamente, haga clic en el
botón Escanear para comenzar a escanear
su documento.
Cerrar Haga clic en el botón Cerrar para salir del
cuadro de diálogo Propiedades del escáner.
4-2
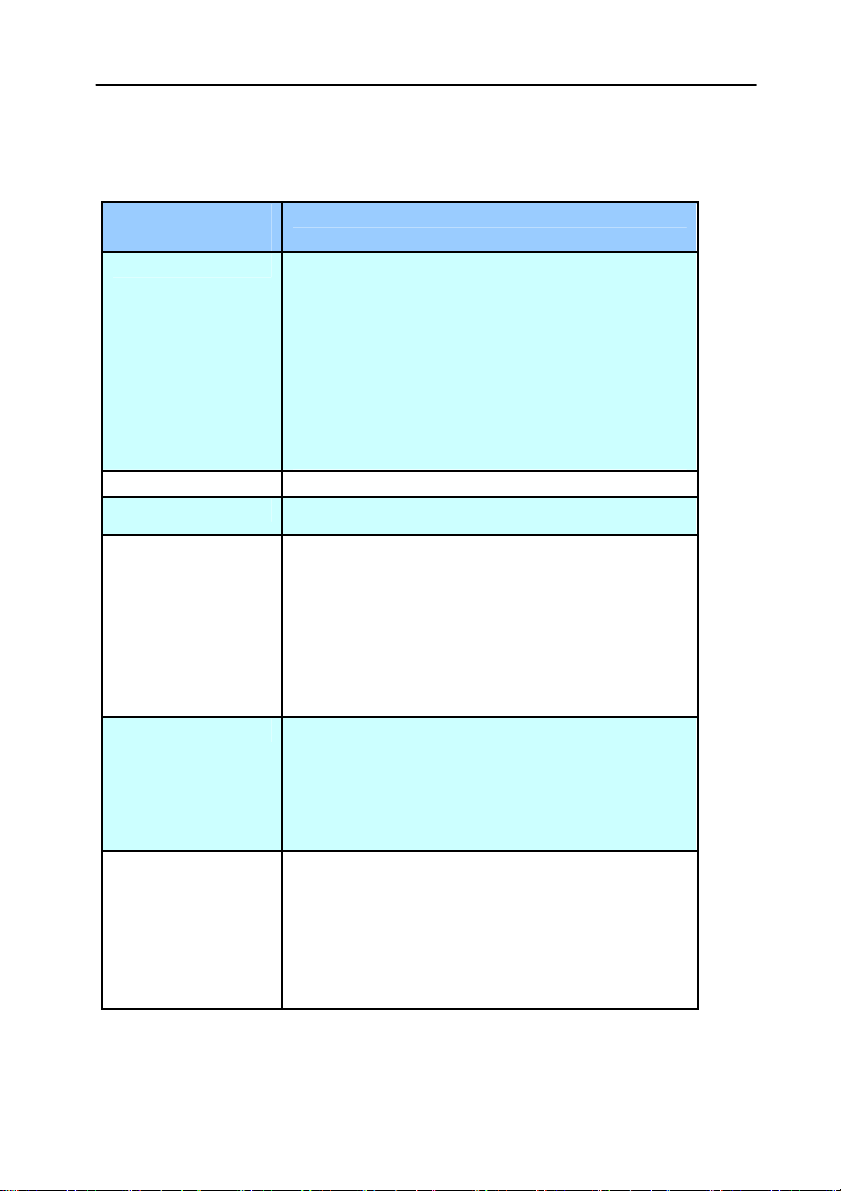
Manual del usuario
La siguiente tabla muestra la configuración predeterminada:
Nombre de la
Configuración predeterminada
ficha
Imagen Imagen:B/N frontal
Binarización:Límite dinámico
Resolución:200 ppp
Invertir:Negro a blanco
Origen de escaneo:Alimentador
automático de documentos
Límite:Ninguno
Brillo:Ninguno
Contraste:Ninguno
Compresión Ninguna
Ignorar color Ninguno
Papel Recortar:Automático
Enderezar:Sí
Orientación:Retrato
Sobrescaneo:0.00
Detección de alimentación múltiple:
Ninguna
Unidad:Pulgadas
Opciones Grados de giro:Ninguno
Quitar página vacía:Ninguna
Relleno del borde:Blanco,0 mm
Opciones de control de imagen:
Ninguna
Ajuste Activar ahorro de energía:Activar, 15
minutos tras la última acción de
escaneo
Mostrar progreso de escaneo:Sí
Mostrar mensaje de aviso:Sí
Guardar configuración al cerrar:Sí
4-3
 Loading...
Loading...