Page 1

ユーザーズマニュアル
Regulatory model: BF-0505
Avision Inc.
Page 2

商標
MicrosoftはMicrosoft Corporationの米国での登録商標です。
WindowsおよびMS-DOSはMicrosoft Corporationの商標です。
IBM、PC、AT、XTはInternational Business Machines Corpの登録商標です。
本マニュアルでのその他ブランドや製品名は各社の商標または登録商標で
す。
版権
全権保留。Avision Incの書面による事前許可がない限り、電気的、機械的、
磁気的、工学的、化学的、手書き又は他のいかなる方法でも当出版物の一
部の複製、転送、転写、記憶装置への記憶、他国語またはコンピューター言
語への翻訳はできません。
当製品によりスキャンされた内容は、国の法律やその他規制、例えば著作権
法などで保護されている場合があります。ユーザーの皆様がそれら法律や規
制を遵守する責任を有します。
保証
当マニュアルに含まれた内容は予告なしに変更される場合があります。
Avisionは本マニュアルの内容に関して、商品性および特定の目的に対する
適合性を含む保証を、明示たると黙示たるとを問わず一切いたしません。
Avisionは当マニュアルの誤りや、本書の設置、操作、使用に関連した偶発的
または因果関係による損失に関する責任は負いかねます。
2
Page 3

ユーザーズマニュアル
個人ユーザによる使用済み機器の廃棄について
製品またはその梱包物にこのマークがある場合、当該製品をお客様の家庭
廃棄物と一緒に廃棄することはできません。健康や環境保護のために、リカ
バリやリサイクルの際には専門施設に当該製品をお送り下さい。使用済み機
器をリサイクルする場合の廃棄場所に関する詳しい情報は、お住まい地域の
市役所や家庭廃棄物処理業者、または製品の購入店にご相談下さい。
システム要件
¾ IBM互換PC Pentium III 600またはそれ以上
¾ Microsoft Windows 98SE / Me / 2000 / XP
¾ USBポート(USB 2.0カードでのみ高速度をサポート) (USB 1.1互換)
¾ 最低100MBのハードディスク空き容量
¾ 最低128 MBのシステムメモリ
¾ CD-ROMドライブ1台
3
Page 4

目 次
1. 製品紹介................................................................... 6
2. スキャナーのインストール ................................................ 8
2.1 スキャナのロック解除 ............................................. 9
2.2 ケーブルの接続...................................................10
2.2.1 電源の接続..............................................10
2.2.2 スキャナドライバのインストール.......................10
2.2.3 コンピュータへの接続...................................11
3. 初めてのスキャンを行う ................................................ 13
3.1 原稿を置く .........................................................13
3.2 スキャナのインストールの確認 .....................................14
3.3 ユーザーインタフェースの説明......................................18
4. [スキャナのプロパティ] ダイアログ ボックスの使い方 ...................... 19
4.1 [スキャナのプロパティ] ダイアログ ボックスのボタン .................20
4.2 画像タブ...........................................................22
4.2.1 画像選択ボックス........................................23
4.2.2 その他の画像オプション ..................................25
4.2.3 カラー画像のスキャン..................................30
4.2.4 グレイスケール画像のスキャン ............................31
4.2.5 白黒画像のスキャン .....................................31
4.3 圧縮タブ...........................................................32
4.4 ドロップアウト カラー タブ ...........................................34
4.4.1 ドロップアウト カラーの選択 ..............................34
4.4.2 その他のドロップアウト カラー オプション ..................35
4.5 用紙タブ...........................................................37
4.5.1 切り抜き .................................................38
4.5.2 その他用紙選択.........................................41
4.5.3 ドキュメントに基づく ......................................45
4
Page 5

ユーザーズマニュアル
4.6
オプション タブ......................................................48
4.7 設定タブ...........................................................53
4.8 情報タブ...........................................................55
5. ボタンの使用方法...................................................... 57
5.1 ボタンマネージャのインストール .....................................57
5.2 スキャン前のボタン設定の確認 ................................57
5.3 既定のボタン設定 ................................................59
5.4 ボタンの使用方法 ...............................................60
6. 保守 & お手入れ ........................................................ 61
6.1 ガラスをクリーニングする ........................................61
6.2 よくある質問.......................................................62
6.3 テクニカル・サービス .............................................64
7. 製品仕様................................................................. 65
索引 .............................................................................. 66
5
Page 6

1. 製品紹介
BF-0505 カラーシートフィードイメージスキャナーをお買い上げいただきありが
とうございます。Avisionは世界で高性能シートフィードスキャナーの開発をリ
ードする会社です。当スキャナーにより、両面の文書を高速スキャンして作業
の効率を高めることができます。
お買い上げのスキャナーをインストールして使用される前に、当マニュアルを
少しの時間を割いてご覧ください。これで、スキャナーの開梱、インストール、
操作およびお手入れに関する正しい手順が示されています。
下図にはパッケージ内容が示されています。チェックリストの項目が全てある
かチェックしてください。欠けている物がある場合は最寄りの正規販売店にす
ぐ御連絡ください。
6
Page 7

ユーザーズマニュアル
1
2 3
1. メインユニット
2. USBケーブル
3. CD
4. 電源アダプタ/電源コード
ご注意:
1.
2.
当装置に同梱のACアダプタ
PSAA15W-120, Phihong
用は装置の故障の原因となりますし、保証事項が無効となります。
(HEG42-120130-7L, Hitron 製/
製) のみをご使用ください。他のACアダプタの使
パッケージを丁寧に開封し、チェックリストに従って品目をチェックしてくだ
さい。欠けていたり故障しているものがあれば、すぐ販売店に御連絡くだ
さい。
4
7
Page 8

2. スキャナーのインストール
ご注意
スキャナーを直射日光にさらさないでください。直射日光または高熱にさ
らすとユニットの故障の原因となります。
スキャナーを湿気または埃の多い場所に置かないでください。
適切なAC電源をご使用ください。
スキャナーは水平でなめらかな面に置いてください。傾斜や凹凸のある
面では機械や給紙の問題が生じる可能性があります。
スキャナーの箱および包装材料は後での梱包用に保存して置いてくださ
い。
8
Page 9

ユーザーズマニュアル
2.1 スキャナのロック解除
搬送中のスキャナ部分損傷防止のためスキャナ後部には固定用のロック
が付いています。スキャナのロックを解除するには図 2-1 のようにロッ
クスイッチを上にスライドさせます。
図2-1スキャナーのロックを解除する
9
Page 10

2.2 ケーブルの接続
スキャナーの電源がオフになっていることを確認してください。
2.2.1 電源の接続
電源アダプタの小さなプラグをスキャナーの電源ジャックに差します。他端は
適切な電源コンセントに差します。
電源ケーブル
2.2.2 スキャナドライバのインストール
1. 付属のCDをご使用のCD-ROMドライブに入れます。下図のようなインスト
ールメニューが表示されます。
10
Page 11

ケ
ユーザーズマニュアル
メモ:インストールメニューが表示されない場合は、代わりの方法とし
て、タスクバーの「スタート」ボタンをクリックし、「ファイル名を指定して
実行」を選択、
イプ入力し、OKをクリックします。
“d:\setup.exe” (D:
ご使用の
CD-ROM
ドライブ名)とタ
2. “Install Scanner Driver (ドライバのインストール)”をクリックしてTWAIN
またはISISドライバをインストールします。
3. スクリーン上の指示に従って各アプリケーションをインストールしてくださ
い。
4. ソフトウェアアプリケーションを全部インストールしたなら、PCを再起動さ
せてください。
2.2.3 コンピュータへの接続
USBケーブルの正方形型の端子をスキャナーのUSBポートに接続します。長
方形型の端子はご使用のコンピュータのUSBポートに接続します。
USB
ーブル
11
Page 12

2. コンピュータはこのUSB装置を検出して “New Hardware Found (新しい
ハードウェアが検出されました)”というメッセージを表示するはずです。
(Windows 9X/Windows ME) (Windows 2000/XP)
3. Windows 9XまたはWindows MEでは、“Search for a better driver.
(現在使用しているドライバよりさらに適したドライバを検索する)”が選択
されていることを確認し、“Next (次へ)”ボタンをクリックします。
Windows XPでは、Next(次へ)のボタンをクリックして続けます。
4. 処理中にWindows XP認証画面が表示されます。この内容は無視して
“Continue Anyway (かまわず続ける)”を選択してインストールを続け
ます。
5. Finish (完了)ダイアログボックスが表示される時、Finish (完了)ボタン
をクリックします。
12
Page 13

ユーザーズマニュアル
3. 初めてのスキャンを行う
3.1 原稿を置く
ドキュメントカバーを開け、図3-1のようにドキュメントガラス面に原稿面を下に
して置きます。
原稿上端は原稿セットマークに合わせてください。
1
4
2
3
1. ドキュメント・カバー
2. ドキュメント・ガラス
3. 原稿
4. 原稿セットマーク
図3-1 原稿を置く
13
Page 14

3.2 スキャナのインストールの確認
スキャナが正しくインストールされたかどうかを確認するため、AvisionではAvision
Capture Tool という便利なツールをご用意しています。このツールを使い、簡単なス
キャンを実行し、取り込まれた画像を確認できます。また、指定速度でスキャンを実
行することができます。
以下の手順でスキャナのインストールを確認してください。インストールが正しく行われ
ていない場合は、前章をご覧になり、ケーブル接続やスキャナドライバのインストール
についてご確認ください。
スキャナの電源を入れてください。
1. [スタート] – [プログラム] – [Avision AVxxx Scanner] – [Avision Capture
Tool] を選択します。
[スキャナモデルの選択] のダイアログボックスが表示されます。
2. ドライバタイプとスキャナモデルを選択し、[OK] をクリックします。以下の
Avision Capture Tool のダイアログボックスが表示されます。
14
Page 15

ユーザーズマニュアル
ページに合わせる
実物大
セットアップ
スキャン
保存 ファイル形式
ファイルパス
3. ファイル形式のドロップダウンリストから、ファイル形式を選択します (既定値は
BMP ですが、TIFF、GIF、JPEG などからも選択できます)。
4. ファイルパスの欄に任意のフォルダ名とファイル名を入力してください (既定値は
C:\My Scan\Image です)。
メモ: スキャンした画像を保存しない場合は、[保存] ボタンの選択を解除してく
ださい (既定では有効になっています)。保存を解除すると、サムネイル表示がで
きなくなります。このため、スキャンしたすべての画像を表示した後、最後の画像
が画面に表示されたままとなります。
5. セットアップボタン (
) をクリックするか、または [ファイル] メニューから [セ
ットアップ] を選択し、[スキャナのプロパティ] ダイアログボックスを表示してください。
15
Page 16

画像選択欄
6. 画像選択欄でスキャンした画像の種類を選択してください。(既定値はフロント
B&W です)。両面スキャナをお持ちの場合、フロントとリアの両方を選択し、ド
キュメントの両面をスキャンすることもできます。
7. [OK] ボタンをクリックして、[スキャナのプロパティ] ダイアログボックスを終了します。
([スキャナのプロパティ] ダイアログボックスに関する詳細は、「スキャナのプロパティ
ダイアログボックスを使用する」の章をご覧ください。)
8. ADF に文書の表を上にして、またはガラス面に向けて置いてください。
9. [スキャン確認] のダイアログボックスで、[スキャン] ボタン (
) をクリック
するか、または [ファイル] メニューから [スキャン] を選択してください。
10. 文書がスキャンされ、[スキャン確認] 画面に表示されます。スキャンされた画像
が表示されると、スキャナのインストールの確認は完了です。
16
Page 17

ユーザーズマニュアル
サムネイル表示
ステータスバー
11. スキャンされた、右側の表示ツールバーを押し、ページに合わせて (
たは実物大(100%) (
) で表示することができます。
ページに合わせる
) 、ま
12. [ファイル] メニューから [閉じる] または [終了] をクリックし、Avision Capture
Tool を終了します。
17
Page 18

3.3 ユーザーインタフェースの説明
1
2
3
4
5
6
7
8
1. タブオプション オプション:画像、圧縮、カラー・ドロップアウ
ト、ペーパー、オプション、設定、情報。
2. 画像タイプ 画像タイプとスキャンしたい面を選択します。
3. 輝度: 輝度レベルを-100~+100 調節します。
4. コントラスト コントラストレベルを-100~ +100 調節しま
す。
5. 解像度
スキャンされた画像の品質を決めます。工業規
格は 200dpi です。
6. 反転 スキャンされた画像の色を反転します。
7. スキャンソース オプション:自動原稿送り装置(Auto Document
Feeder)、フラットベッド、自動(スキャンナーモ
デルにより異なります。)
8. デフォルト値 タブ上の全ての値を工場出荷時のデフォルト値
にリセットする。
18
Page 19

ユーザーズマニュアル
4. [スキャナのプロパティ] ダイアログ ボック
スの使い方
[スキャナのプロパティ] ダイアログ ボックスでは、スキャナの様々な設定を行うことがで
きます。この章では、このダイアログ ボックスに含まれる各タブ付ウィンドウについて説
明しています。
[スキャナのプロパティ] ダイアログ ボックス
19
Page 20

4.1 [スキャナのプロパティ] ダイアログ ボックスのボタン
[スキャナのプロパティ] ダイアログ ボックスのボタン
ボタン 説明
既定値 [既定値] ボタンをクリックすると、各タブで工場出荷時の既
定値が表示されます。
スキャン スキャン設定が完了したら、[スキャン] ボタンをクリックし、ド
キュメントのスキャンを開始します。
閉じる [スキャナのプロパティ] ダイアログ ボックスを終了するときは、
[閉じる] ボタンをクリックします。
20
Page 21

下表は既定値を示します:
タブの名前 既定値
画像 画像:前面白黒
2 値化:動的しきい値
解像度:200 dpi
反転:白地に黒
スキャン ソース:自動ドキュメントフィーダー
しきい値:なし
輝度:なし
コントラスト:なし
圧縮 なし
ドロップアウト カラー なし
用紙 切り抜き:自動
傾き補正:あり
方向:垂直
オーバースキャン:0.00
マルチフィード検出:なし
単位:インチ
ユーザーズマニュアル
オプション 回転角度:なし
白紙ページの削除:なし
エッジフィル:白、0 mm
画像コントロール オプション:なし
設定 省電力有効:有効、最後のスキャンから 15分後
スキャン過程を表示:はい
警告メッセージを表示:はい
閉じた後設定を保存:はい
21
Page 22
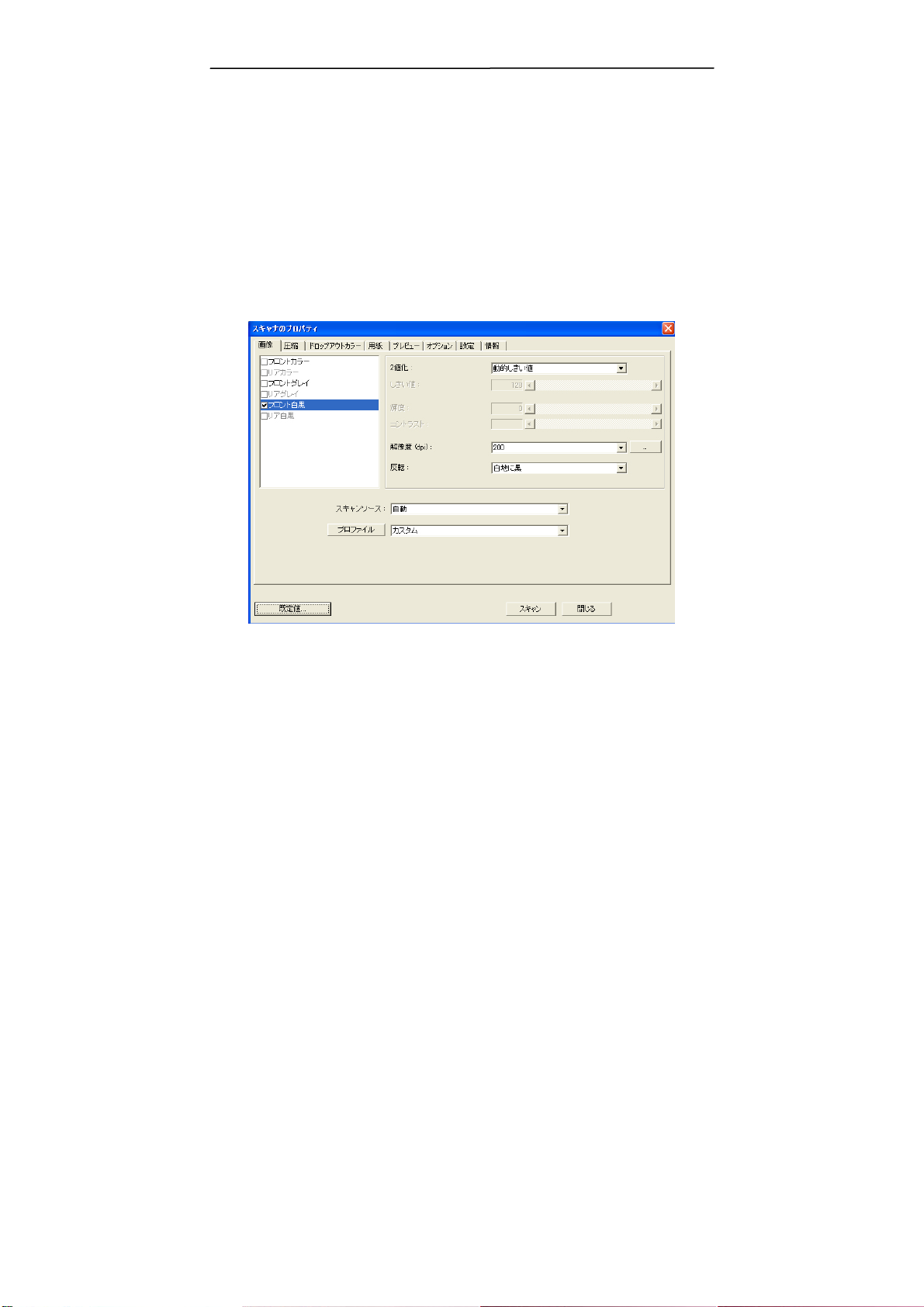
4.2 画像タブ
[画像] タブでは、ドキュメントの前面または背面、画像タイプなどを選択し、様々な
スキャンの基本設定を行うことができます。解像度を除き、前面と背面のスキャン設
定は別々に行うことができます。たとえば、[画像] タブ、[圧縮] タブ、[ドロップアウト
カラー] タブのすべての設定は、前面と背面で別々な設定が可能です。ただし、[用
紙] タブ、[オプション] タブ、および [設定] タブは、前面と背面が一致している必
要があります。
[画像] タブのダイアログ ボックス
22
Page 23
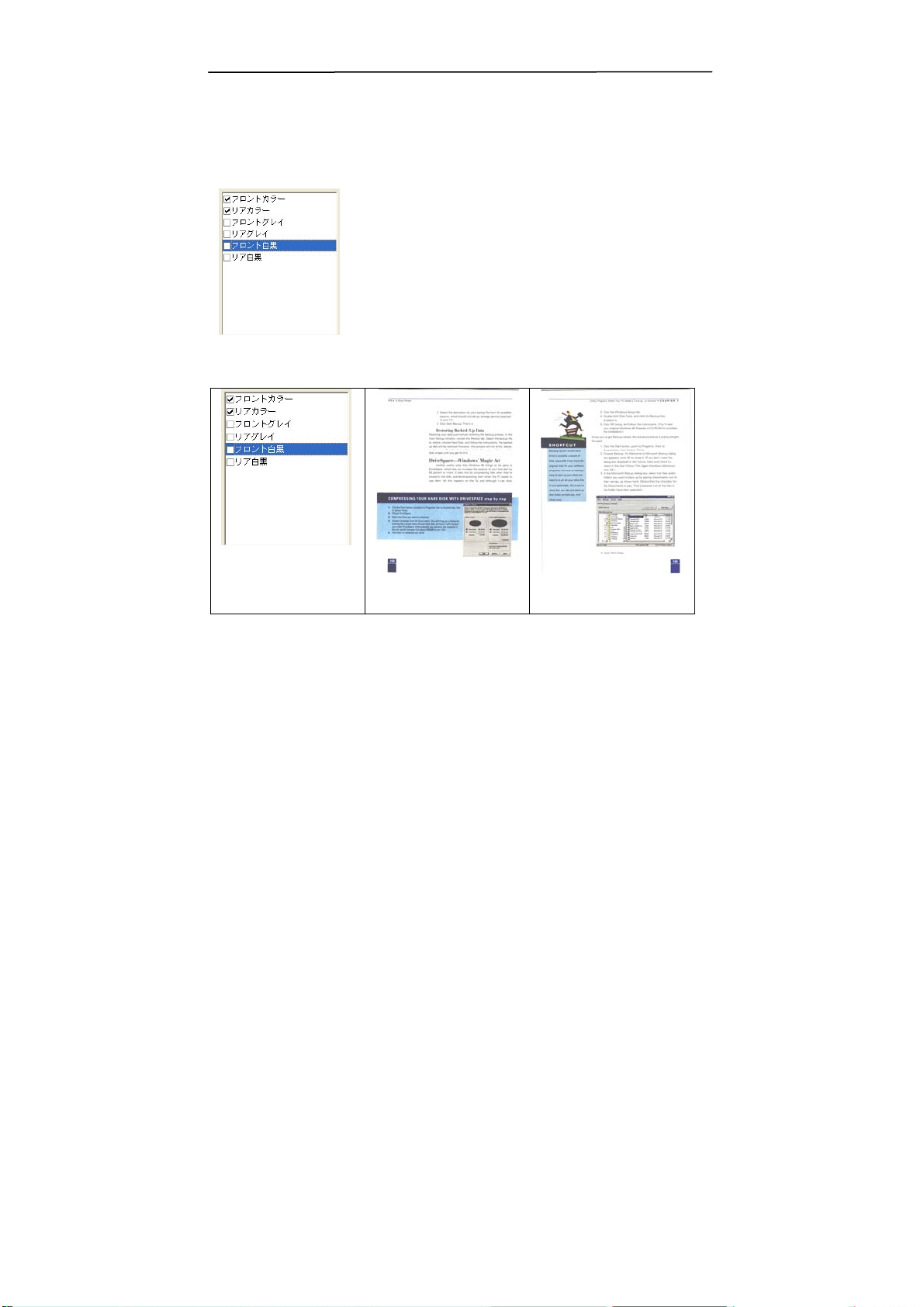
4.2.1 画像選択ボックス
[画像選択] ボックスには、画像タイプとドキュメ
ント前面/背面オプションが含まれます。カラー ド
キュメントの前面と背面の両方をスキャンする場
合は、[前面カラー] と [背面カラー] の両方をチ
ェックしておきます。オプションはスキャナ タイプによ
り異なります。
例 1: 両面カラー ドキュメントの前面と背面をカラー スキャン
ユーザーズマニュアル
前面/背面および
画像選択
前面
23
背面
Page 24
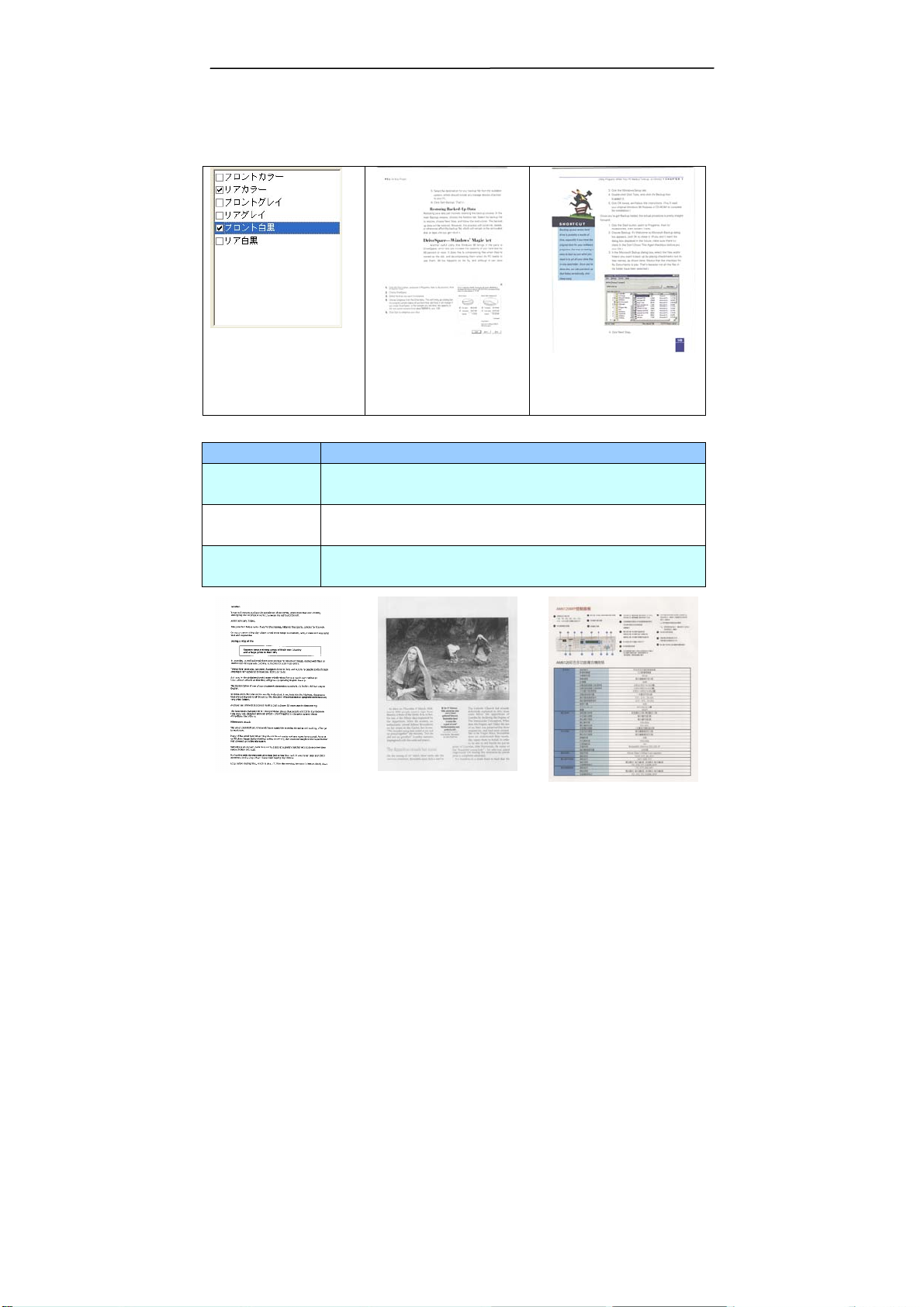
例 2: 両面カラー ドキュメントを、片面を白黒 (ドロップカラー 青、しきい値 10、
背景 79) でスキャンし、もう片面をカラーでスキャン
前面/背面および
前面
背面
画像選択
画像タイプ 説明
カラー カラー画像を本来の色でスキャンする場合は、[カラー] を選
択します。
グレイ 原稿に灰色の影が含まれている場合、[グレイ] を選択しま
す。
白黒 原稿に文字、鉛筆やペンによるスケッチのみが含まれる場
合、[白黒] を選択します。
白黒 グレイ カラー
24
Page 25
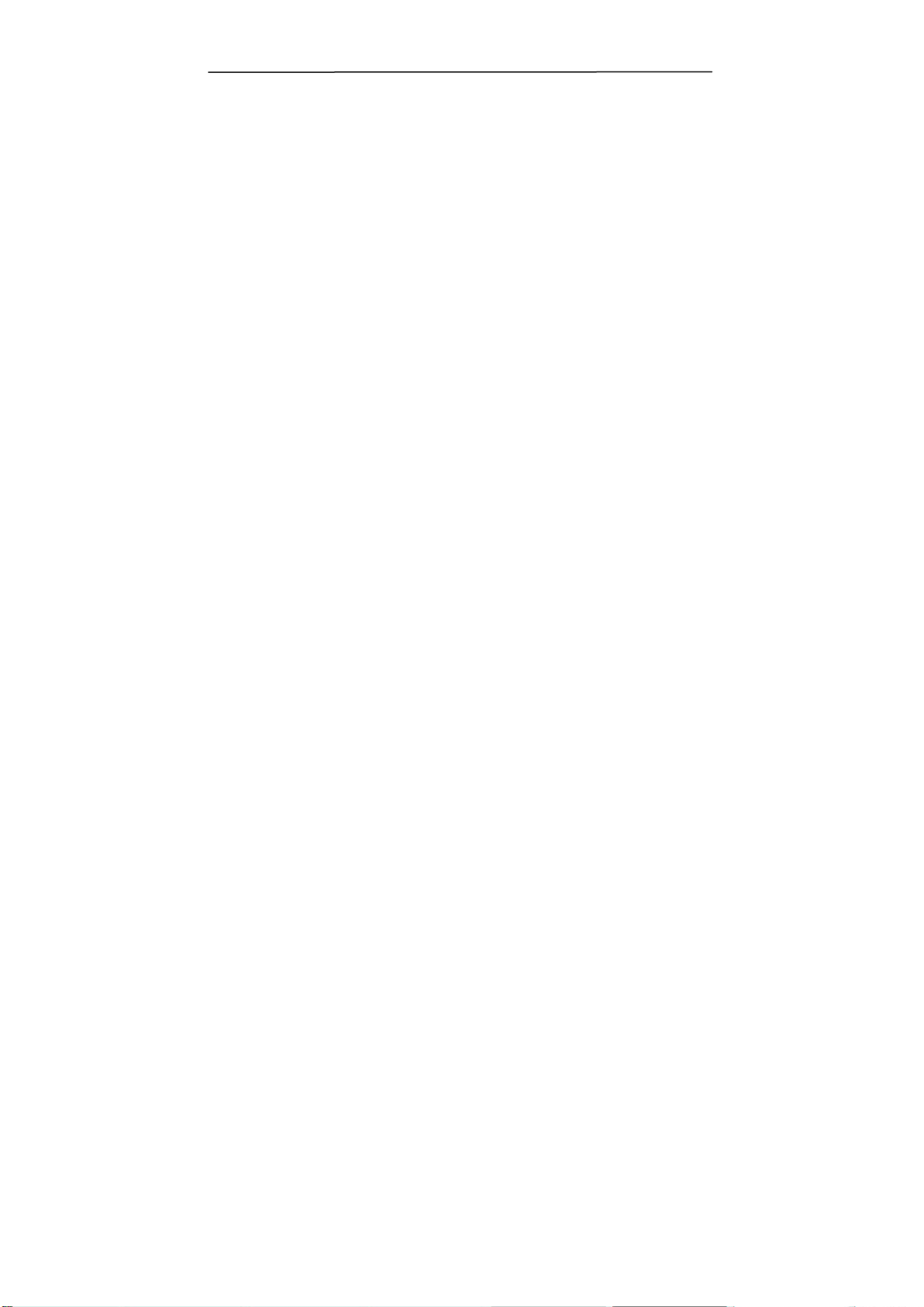
ユーザーズマニュアル
4.2.2 その他の画像オプション
2 値化 これはグレイスケールまたはカラー画像を複調画像に変換
するプロセスです。この変換には、いくつかの方法がありま
す。オプションには、[動的しきい値] と [固定処理] があ
ります。
動的しきい値:[動的しきい値] を選択すると、スキャナは
各ドキュメントを動的に評価し、高画質画像を生成するた
めの最適なしきい値を決定します。これは、薄い文字、影
のある背景、カラー背景などが混在するドキュメントを 1 つ
の設定でスキャンする際に使用します。[動的しきい値] を
選択すると、[しきい値]、[輝度]、[コントラスト] の設定は
できなくなります。
固定処理:白黒やその他のコントラストの高いドキュメント
に使用します。白黒の採らん時ションを決定する 1 つのレ
ベルが設定されます。しきい値は、濃度範囲全体でプログ
ラム可能です。[固定処理] は、[コントラスト] を 0 に設
定します。[固定処理] を選択した場合、[コントラスト]
は変更できません。
画質 イメージタイプを [グレイ] と選択した場合、[2値化] アイテム
が [画質] に変わります。オプションは
[高] または [標準] と
なります。イメージをより明るく見せるには [高] を選択してく
ださい。
25
Page 26

しきい値 グレイスケール画像を複調画像に変換するために使われま
す。0~255 の値で設定します。しきい値が低いと画像は明
るくなり、背景や分かりにくく不要な情報を抑えることができま
す。しきい値が高いと、画像は暗くなり、薄い画像をより鮮明
にすることができます。
[しきい値] のスライドバーを左右にドラッグしてしきい値を調
整し、希望のしきい値に設定します。
200 dpi、
しきい値80、輝度 0
200 dpi、
しきい値 170、
輝度 0
26
Page 27

輝度
コントラスト
ユーザーズマニュアル
画像の明るさや暗さを調整します。値が高いほど画像は
明るくなります。スライダーを左右にドラッグし、輝度を増
加または減少してください。範囲は –100~+100 で
す。
画像の暗い影と明るい影との間の範囲を調整します。コ
ントラストが高いほど、グレイスケールの差は大きくなりま
す。スライダーを左右にドラッグし、コントラストを増加また
は減少してください。範囲は –100~+100 です。
輝度 -50 輝度0 (正常) 輝度 +50
コントラスト -50 コントラスト0 (正常) コントラスト +50
27
Page 28

解像度 解像度をしっかりとコントロールすれば、スキャン画像の詳細
が鮮明になります。解像度は 1 インチ当たりのドット数
(dpi) という単位で示されます。通常、dpi の数値が高いほ
ど解像度が高くなり、画像ファイル サイズも大きくなります。解
像度が高いほど、スキャンには時間がかかり、スキャン画像が
多くのディスク容量を必要とします。たとえば、A4 サイズのカラ
ー画像を 300 dpi の True Color モードでスキャンする
と、約 25 MB のディスク容量を必要とします。高解像度
(通常は 600 dpi 以上を指します) は、小さな範囲を
True Color モードでスキャンする場合にのみ推奨します。
ドロップダウン リストから解像度を選択してください。既定値は
200 dpi です。利用可能な解像度は 75、100、150、
200、300、400、600 となっています。また、ドロップダウン
リストの右側にあるボックスをクリックして任意の値を選択し、
矢印キーを押して希望の値を選択し、[追加] ボタンをクリッ
クすると、この値をドロップダウン リストに加えることができま
す。
解像度75 dpi
解像度150 dpi
28
Page 29

ユーザーズマニュアル
反転 画像の輝度と色を反転させる機能です。既定値は [白地に黒] で
す。反転モードは、[黒字に白] となります。カラー画像については、
[反転] コマンドにより各ピクセルが補色に変換されます。
白地に黒
黒地に白
29
Page 30

スキャン
ソース
オプション:
y 自動ドキュメント フィーダー:複数ページをスキャンする場合に
使用します。
y フラットベッド:1 枚の用紙のみをスキャンするときに使用しま
す。例えば、新聞の切り抜き、しわやよじれのない用紙などで
す。
y フラットベッド (本): 本の中の数ページをスキャンする場合に
使用します。
y 自動: スキャナが自動的にスキャン ソースを設定します。[自
動] が選択されており、自動ドキュメントフィーダー (ADF) とフ
ラットベッドの両方にドキュメントがある場合、スキャン ソースは
自動的に ADF に設定されます。[自動] が選択されており、
フラットベッドにのみドキュメントがある場合、スキャン ソースはフ
ラットベッドに設定されます。
オプションはスキャナ タイプにより異なります。
4.2.3 カラー画像のスキャン
カラー画像をスキャンする場合は、次のオプションを利用可能です。
y 輝度
y コントラスト
y 解像度
y 反転
30
Page 31

ユーザーズマニュアル
4.2.4 グレイスケール画像のスキャン
グレイスケール画像をスキャンする場合は、次のオプションを利用可能です。
y 輝度
y コントラスト
y 解像度
y 反転
4.2.5 白黒画像のスキャン
白黒画像をスキャンする場合は、次のオプションを利用可能です。
y 2 値化 (動的しきい値)
y 解像度
y 反転
または
y 2 値化 (固定処理)
y しきい値
y 輝度
y 解像度
y 反転
31
Page 32
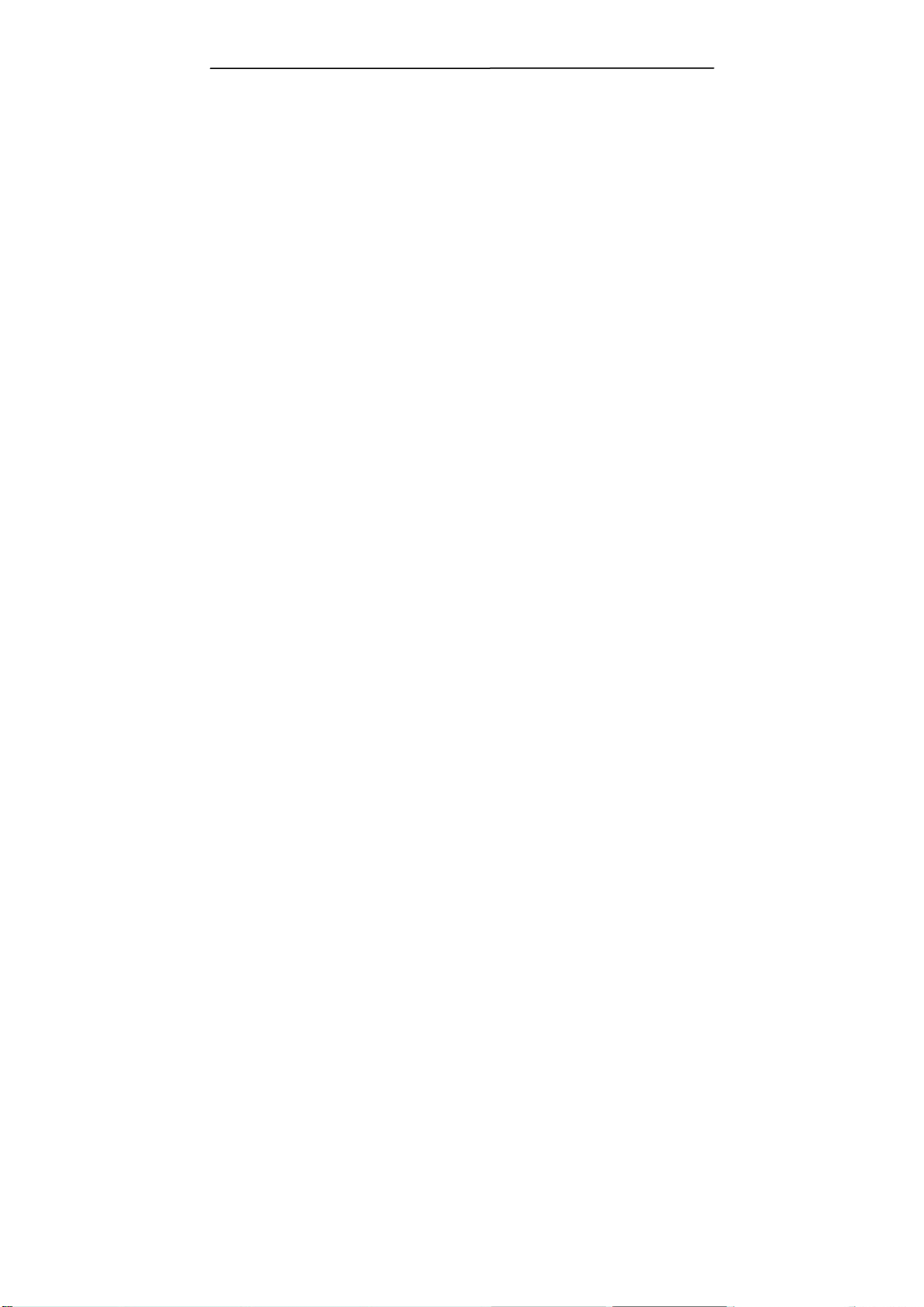
4.3 圧縮タブ
[圧縮] タブでは、圧縮レベルを選択し、スキャンした画像を圧縮することができます。
複調画像は通常、[Group 4] (G4) と呼ばれる CCITT 標準で圧縮されます。
カラーおよびグレイスケール画像は JPEG 技術で圧縮されます。[JPEG 画質] の
スライドバーを左右に動かし、圧縮レベルを増加または減少します。圧縮レベルが大
きいほど、画質は劣化します。既定値は 50% です。
圧縮は画像編集アプリケーションにより異なります。お使いの画像編集アプリケーショ
ンが対応していない圧縮形式については、警告メッセージが表示されるか、または圧
縮ファイルの画質が利用できないものになります。
JPEG (Joint Photographic Editor Group)このグループは、スキャナやソフト
ウェア アプリケーションにより幅広く利用されているカラーおよびグレイスケール画像の
ためのファイル圧縮標準を開発しました。Microsoft Windows ベース システムで
は、この方法で圧縮されたファイルに .jpg という拡張子が与えられます。
カラーまたはグレイスケール画像をスキャンする場合、次の圧縮を利用することができ
ます。
y なし
y JPEG
白黒画像をスキャンする場合、次の圧縮を利用することができます。
y なし
y G4
32
Page 33
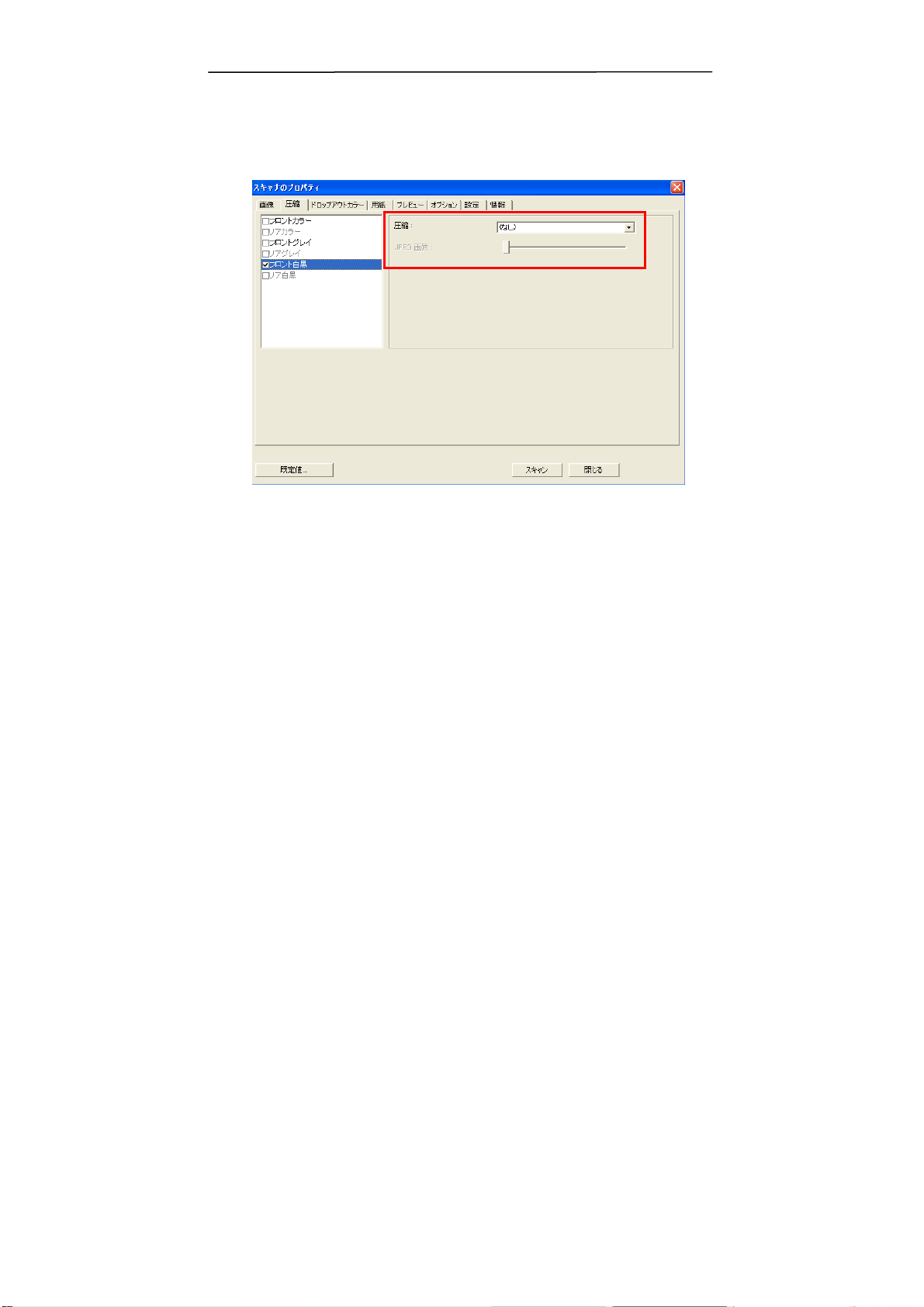
[圧縮] タブのダイアログ ボックス
ユーザーズマニュアル
33
Page 34
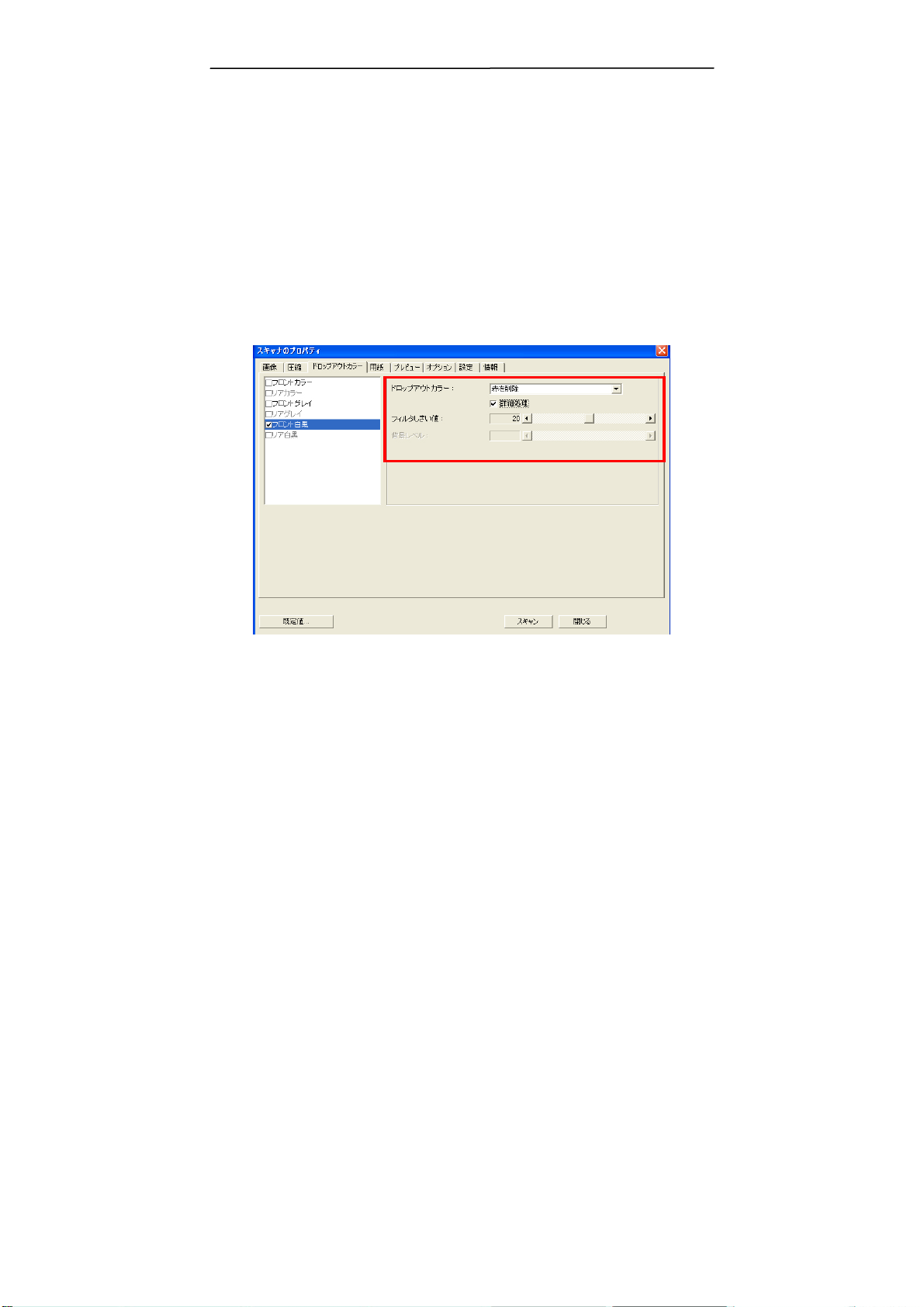
4.4 ドロップアウト カラー タブ
4.4.1 ドロップアウト カラーの選択
[ドロップアウト カラー] タブでは、スキャンされた画像から赤、青、または緑をドロップ
します。画像に赤い透かしや背景が入っている場合、[R] (赤) チャンネルを選択す
ると、赤い透かしや背景が削除されます。この機能は、OCR (光学式文字読取認
識) ソフトウェアを使って文字を鮮明化するときなどに使用できます。
この機能は、白黒画像とグレイスケール画像にのみ対応しています。このため、この
機能を適用する際は、必ず白黒またはグレイスケールの画像タイプを選択してくださ
い。
[ドロップアウト カラー] のダイアログ ボックス
34
Page 35
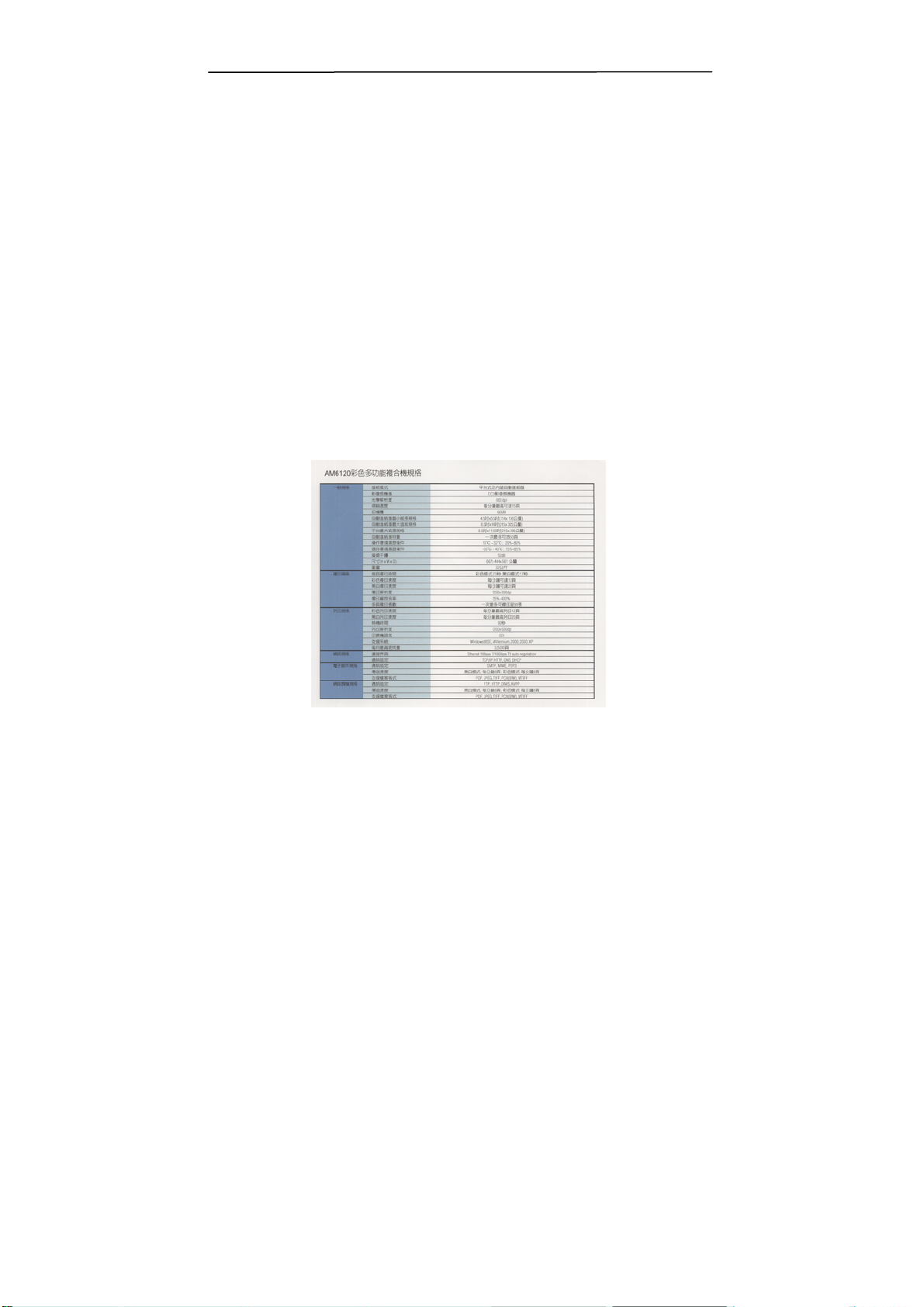
ユーザーズマニュアル
4.4.2 その他のドロップアウト カラー オプション
[詳細処理] は、スキャンされた画像を最適な状態に調整するための 2 つのオプシ
ョンを提供します。
フィルタしきい値 この値は、どの色をドロップするかを決定するために使用しま
す。低い値は選択された色をよりドロップし、高い値は選択さ
れた色をより残します。
背景レベル 背景値よりも高いピクセルは、最も明るい点に合わせて調整
されます。[フィルタしきい値] と [背景レベル] の両方の値を
調整することで、最適な画質を得ることができます。
たとえば、背景レベルを多少調整すると、文字がより鮮明になります。
原稿
35
Page 36
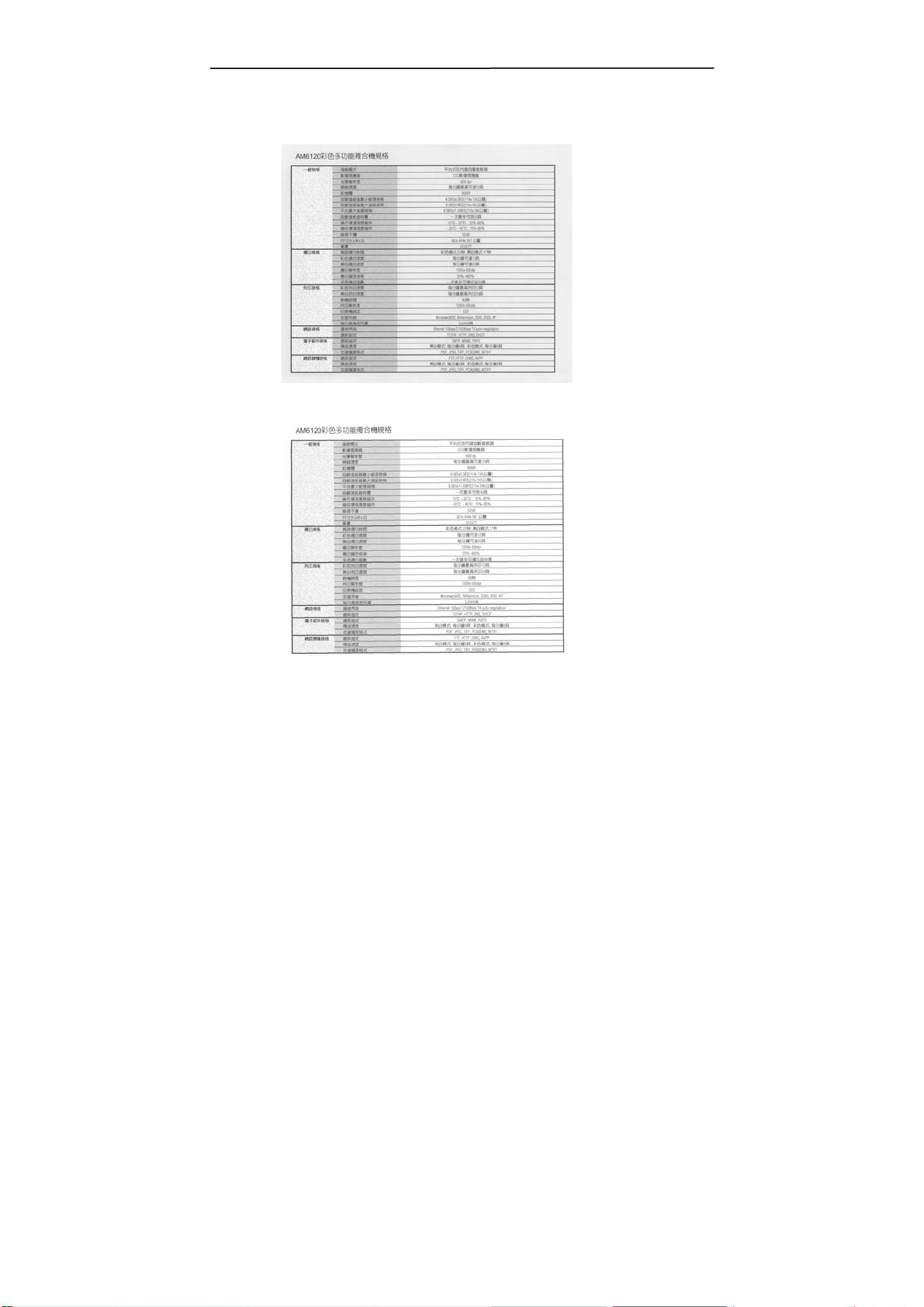
青を削除、しきい値20、背景 255
青を削除、しきい値 20, 背景レベル 210
36
Page 37
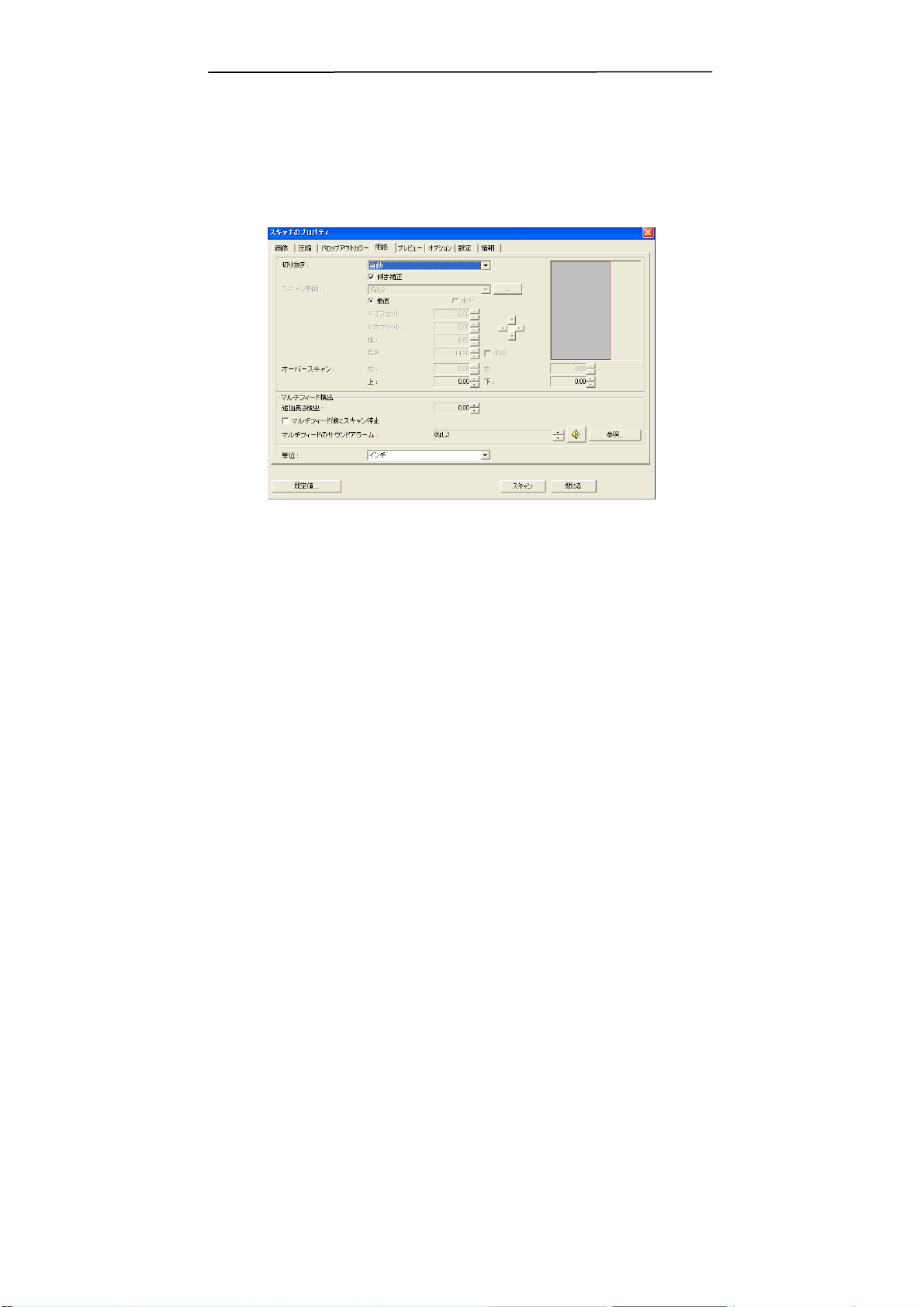
ユーザーズマニュアル
4.5 用紙タブ
[用紙] タブでは、画像出力に関する値を定義します (自動的に切り抜くかどうか、
スキャン範囲、オーバースキャン、マルチフィード検出など)。
[用紙] タブのダイアログ ボックス
37
Page 38
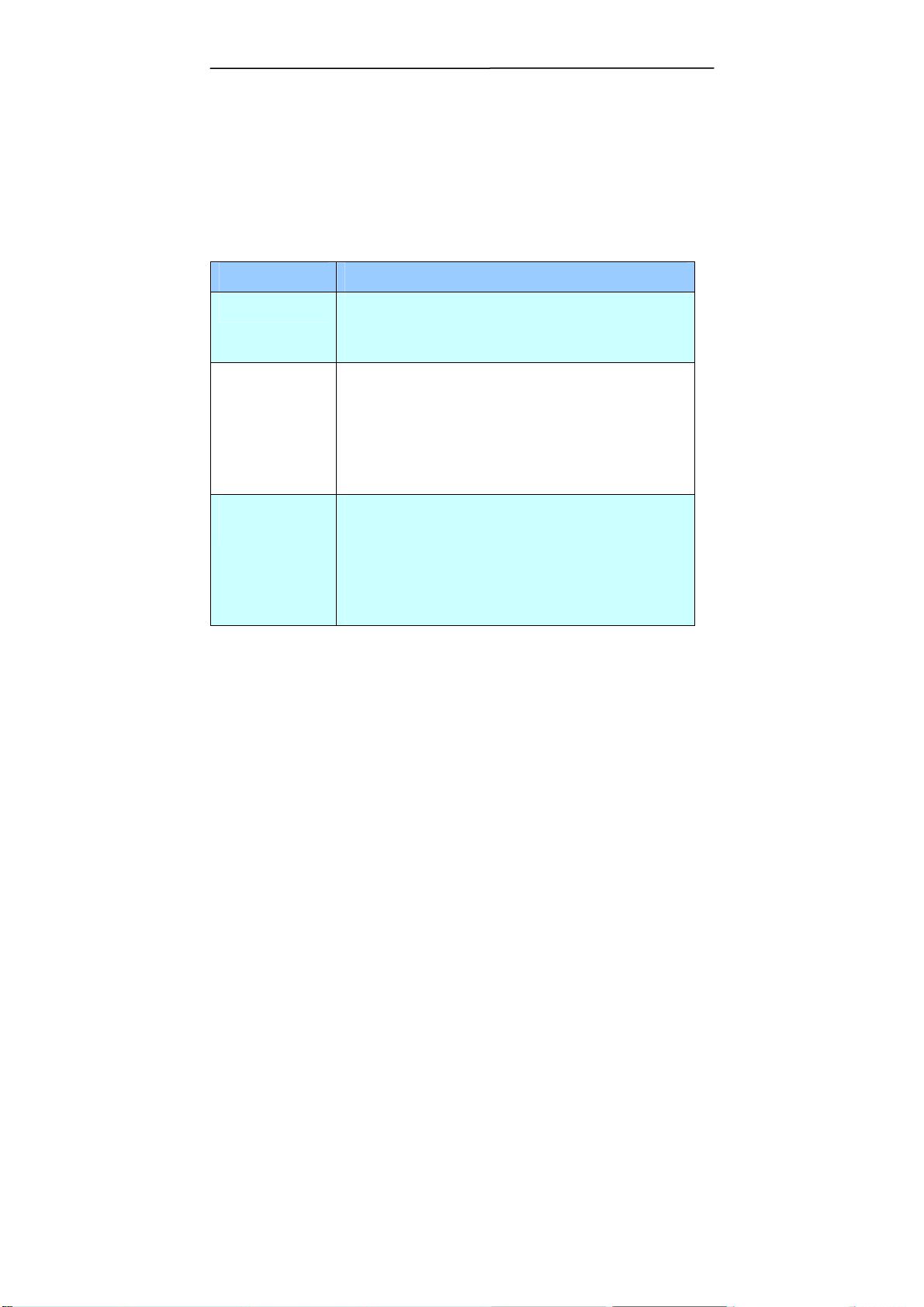
4.5.1 切り抜き
[切り抜き] は、スキャンされたドキュメントの一部分をキャプチャします。オプシ
ョン:自動、転送固定、EOP (ページ終了) 検出。
オプション 説明
自動: ドキュメントのサイズに合わせて、自動的に切り抜きウィン
ドウを調整します。このオプションは、サイズの異なるドキュ
メントを一括して扱う場合に使用します。
転送固定 この機能は、画像のある一定範囲またはゾーンを定義し
ます。同じサイズのドキュメントを処理する際に使用しま
す。このオプションを選択すると、矢印キーを使って X と
Y のオフセット値、幅と長さを定義し、スキャン範囲を再
指定することができます。[表示] ウィンドウは値を変更す
る際に、画像配置を表示します。
EOP (ページ終
了) 検出
この機能は、画像のある一定範囲またはゾーンを定義し
ます。同じ幅、異なる長さのドキュメントに使用します。こ
のオプションを選択すると、矢印キーを使って X と Y のオ
フセット値、幅と長さを定義し、スキャン範囲を再指定す
ることができます。[表示] ウィンドウは値を変更する際
に、画像配置を表示します。
38
Page 39
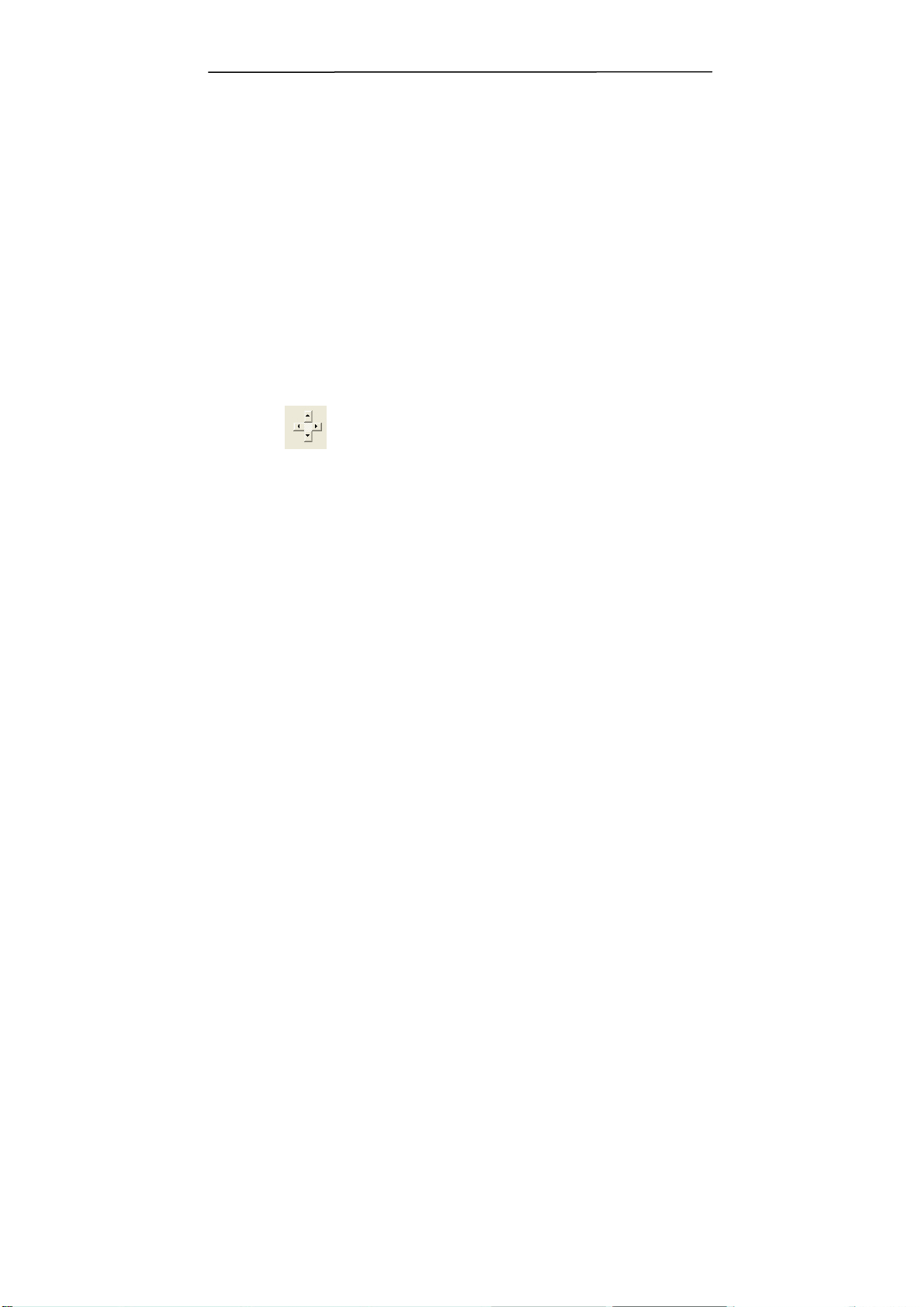
ユーザーズマニュアル
以下のオプションは、[転送固定] が選択されている場合のみ有効です。
y X オフセット — スキャナの左端からスキャン範囲の左端までの距離
です。
y Y オフセット — スキャナの右端からスキャン範囲の右端までの距離で
す。
y 幅 — スキャン範囲の幅です。
y 長さ — スキャン範囲の長さです。
y 中央:中央に置かれたフィーでぃんぐ ベースの X オフセットを、選択され
たドキュメント サイズに合わせて自動的に計算します。
y — スキャン範囲は、スキャン範囲を維持しながら、矢印キーを
使用して動かすことができます。結果は [表示] ウィンドウで確認できま
す。
39
Page 40
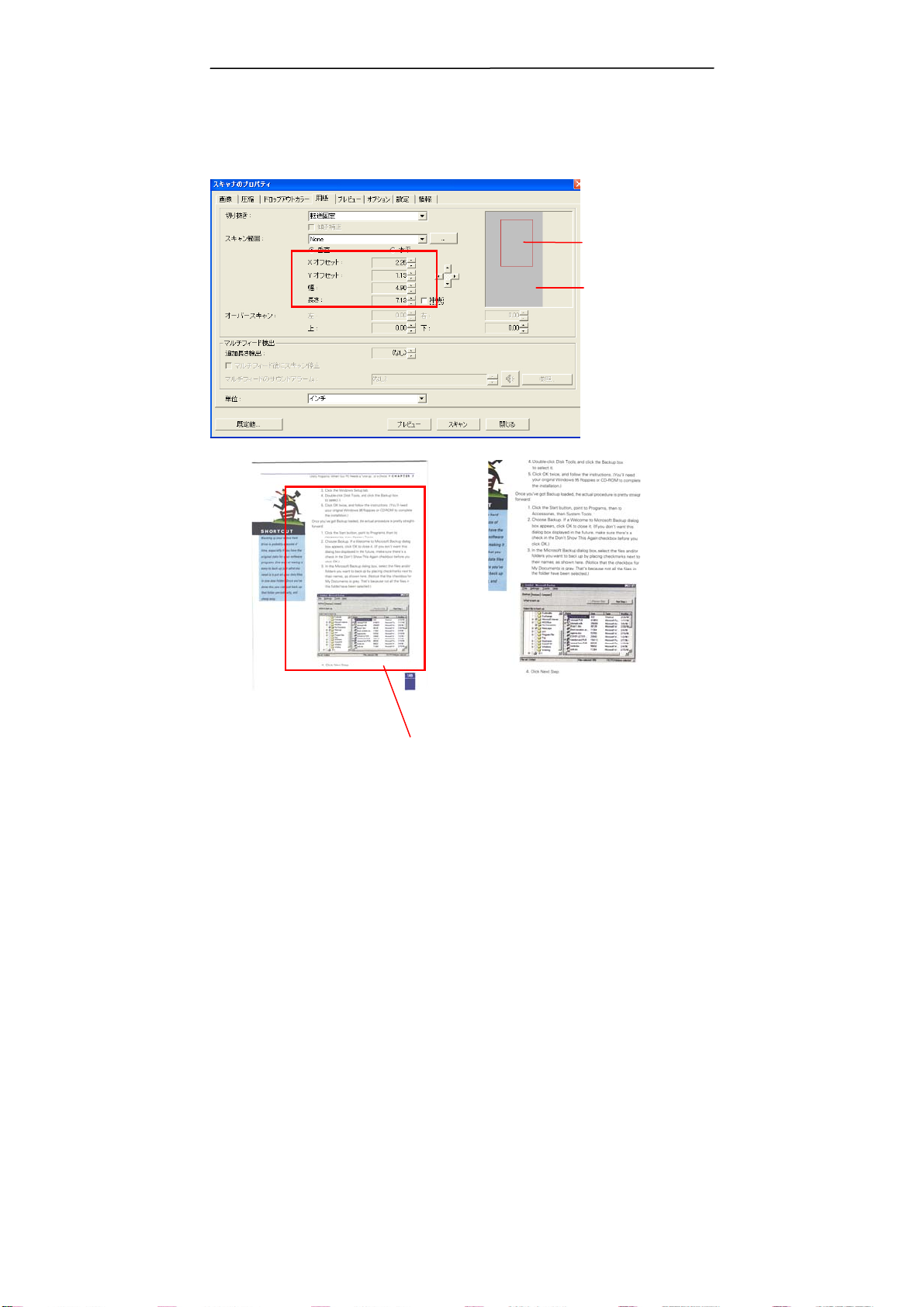
例: スキャン範囲の再定義 (X オフセット:2.25 インチ、Y オフセット:1.13 イン
チ)
スキャン範囲
表示ウィンドウ
原稿
転送固定後
再定義されたスキャン範囲
40
Page 41
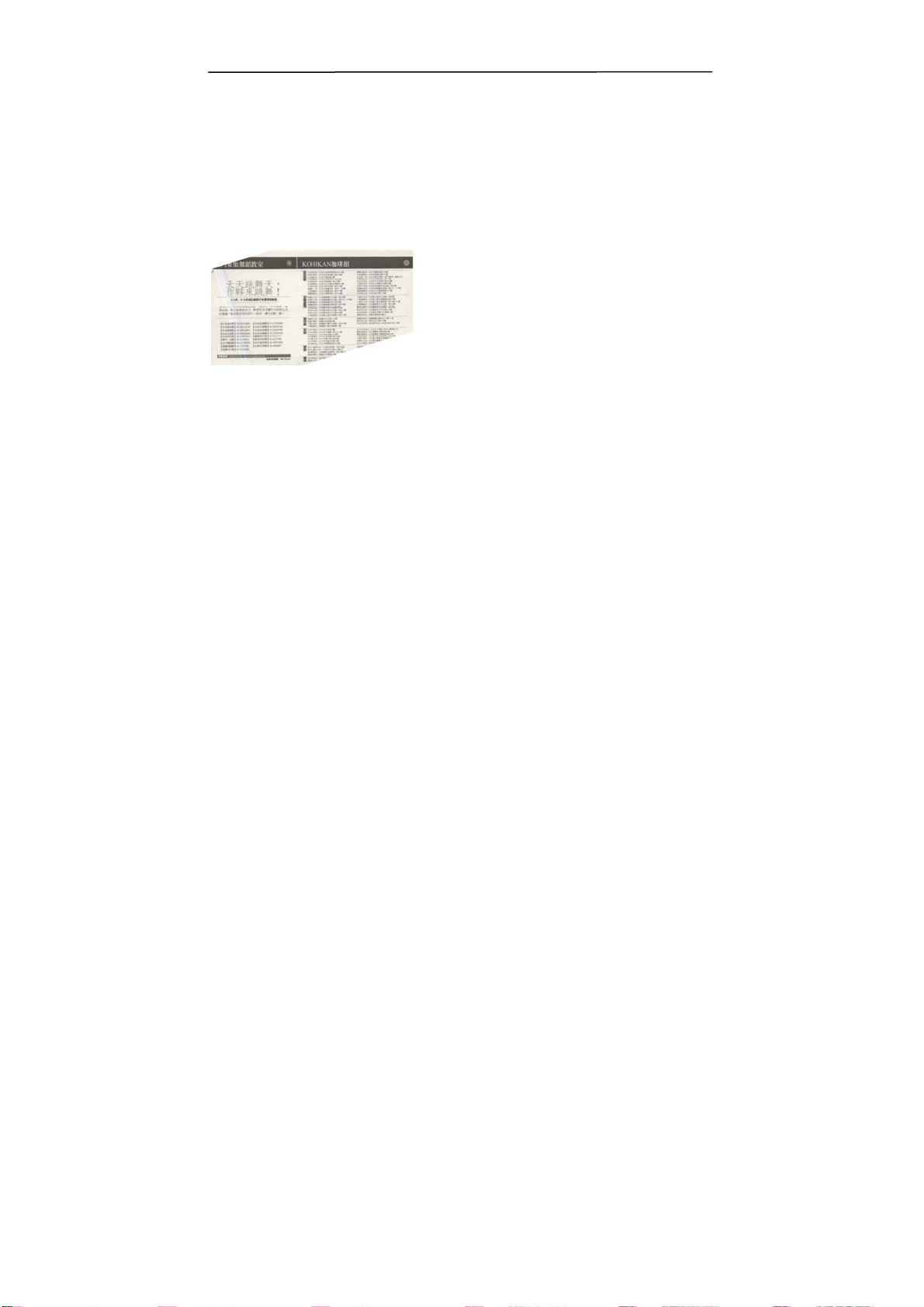
4.5.2 その他用紙選択
傾き補正
ユーザーズマニュアル
このオプションを使用すると、ドキュメントの傾きを自動的に補正します。
メモ: 傾きの角度が大きすぎ
る場合、一部の画像は切り
取られることがあります。
スキャン範囲
ドロップダウン リストから希望の用紙サイズを選択します。または、[スキャン範囲] ボ
ックスをクリックし、[追加] をクリックして、これをオプション内に追加します。
オプション:なし、レター- 8.5”x 11”、リーガル – 8.5” x 14”、ISO A4 – 21 x
29.7 cm、ISO A5 – 14.8 x 21 cm、ISO A6 – 10.5 x 14.8cm、ISO
A7 – 7.4 x 10/5 cm、ISO B5 – 17.6 x 25 cm、ISO B6 – 12.5 x
17.6 cm、ISO B7 – 8.8 x 12.5 cm、JIS B5 – 18.2 x 25.7 cm、JIS
B6 – 12.8 x 18.2 cm、JIS B7 – 9.1 x 12.8 cm、スキャナ最大
長いページ:
スキャナの制限を超えた長いドキュメントをスキャンする際は、[長いページ] を選択し
ます.[長いページ] を選択すると、[マルチフィード検出] 機能はご利用になれませ
ん。オプション:無制限、長さ入力 (*スキャナのタイプにより、オプションは異なりま
す。)
長さの分からない、長いページのドキュメントがたくさんある場合は、[無制限]
を選択します。 [長さ入力] を選択すると、ドキュメントの長さと幅を入力した
り、または希望のドキュメントサイズを入力することができます。同じスキャン
サイズのドキュメントがたくさんある場合などに便利です。
41
Page 42

オーバースキャン
[オーバースキャン] は、画像の端に、上下または左右に余白を追加します (スキャ
ナ タイプによりオプションは異なります)。この機能は傾いた画像の端が切り取られる
ことを防ぐことができ、ADF 傾いたドキュメントを一括スキャンする際に適用できます。
0~+5 mm の値を選択します。オーバースキャンの結果は [表示] ウィンドウには
表示されず、機能の利用方法はスキャナのタイプにより異なります。
マルチフィード検出
[マルチフィード検出] 機能は、ADF を通る重複したドキュメントを検出します。マル
チフィードは通常、ホッチキスでとめられたドキュメント、装丁されたドキュメント、帯電
したドキュメントなどで発生します。メモ: 機能の可用性はスキャナのタイプにより異な
ります。
追加長さ検出
[追加長さ検出] は、マルチフィードされたドキュメントの長さを定義することができま
す。この値は、スキャン範囲を超える追加の長さを示します。[表示] ウィンドウには、
値を変更するたびにドキュメント サイズを表示します。値が 0 の場合、追加長さ検
出はありません。[追加長さ検出] は、同じサイズのドキュメントを ADF でスキャンす
る際に理想的です。
42
Page 43

例: 追加長さ検出: 追加長さを 2.02 インチに設定
[マルチフィード] が検出された場合、2 つのオプションがあります。
ユーザーズマニュアル
2.02”
z マルチフィード後、スキャンを停止する
このオプションが選択されている場合、マルチフィードが検出されると、スキャ
ナを停止します。
z マルチフィード時にサウンドアラームを鳴らす
このオプションが選択されており、wave ファイルが追加されていると、マル
チフィードが検出された時にスキャナはアラームを鳴らします。
43
Page 44

サウンドアラームの追加方法:
1. スピーカー アイコン右側の [参照] ボタンをクリックします。[開く] のダイアログ
ボックスが表示されます。
2. ここで wave ファイルを選択します。
3. [開く] ボタンをクリックします。wave ファイルが追加されます。
単位
主な測定システムを定義します。インチ、ミリ、ピクセルのいずれかを使用します。
44
Page 45

ユーザーズマニュアル
4.5.3 ドキュメントに基づく
ドキュメントに基づく:(同サイズのドキュメントの一括処理に使用)
このオプションは、ドキュメントの様々な部分を切り取り、白黒、グレイ、カラーなどで
別々にイメージを取り込むことができます。たとえば、あるアプリケーションでは、ドキュ
メント全体を白黒で保存し、次にドキュメントの一部をカラーで保存する必要がある
とします。このオプションは、写真が入ったドキュメントや、履歴書などのドキュメントで
同じ場所に書かれた署名を処理する場合などに便利です。
以下の手順では、ドキュメント全体を白黒で、ドキュメントの一部をカラーで処理す
る方法について説明しています。
1. [用紙] タブで、[クロップ] オプションから [ドキュメントに基づく] または [固定
転送] を選択します。
2. [スキャン範囲] から、スキャンサイズを選択します。選択されたスキャンサイズ
が赤い四角い枠線で表示されます。これは、ドキュメント全体のスキャンサイズ
でもあります。(例: ISO B5.別のスキャン範囲を選択せず、選択を [なし]
にすると、既定の範囲がスキャナの最大範囲になります。)
1
2
赤い枠線
3. [プレビュー] タブをクリックし、[プレビュー] ウィンドウを表示します。黒い四角
い枠線が表示され、さきほど選択した最大スキャンサイズを示します。
45
Page 46

イメージ選
択範囲
選択されたイメージ
黒い枠線
4. [プレビュー] ボタンをクリックすると、低解像度でイメージ全体が表示されます
ので、スキャン範囲が正しくクロップされているかどうかを確認できます。
プレビューイメージ
プレビューボタン
5. [イメージ選択] ボックスからイメージタイプを選択します。選択されたイメージ
がハイライトカラーで表示されます。(例: フロントカラーなど)
6. カーソルを [プレビュー] ウィンドウに置き、マウスの左ボタンをクリックします。図
のようなプラス記号が表示されます。マウスの左ボタンをドラッグしながら希望の
サイズを決め、スキャンサイズを設定します。選択された範囲は、図のように赤
い枠線で表示されます。
46
Page 47

ユーザーズマニュアル
プラス記号
選択範囲
7. イメージ選択ボックスから白黒イメージをチェックすると、ドキュメント全体をスキ
ャンできます。
8. [スキャン] ボタンをクリックし、2 種類のイメージタイプとサイズでドキュメントのス
キャンを開始します。(以下はスキャン結果です。)
ドキュメント全体を白黒で 選択範囲のみをカラーで
47
Page 48
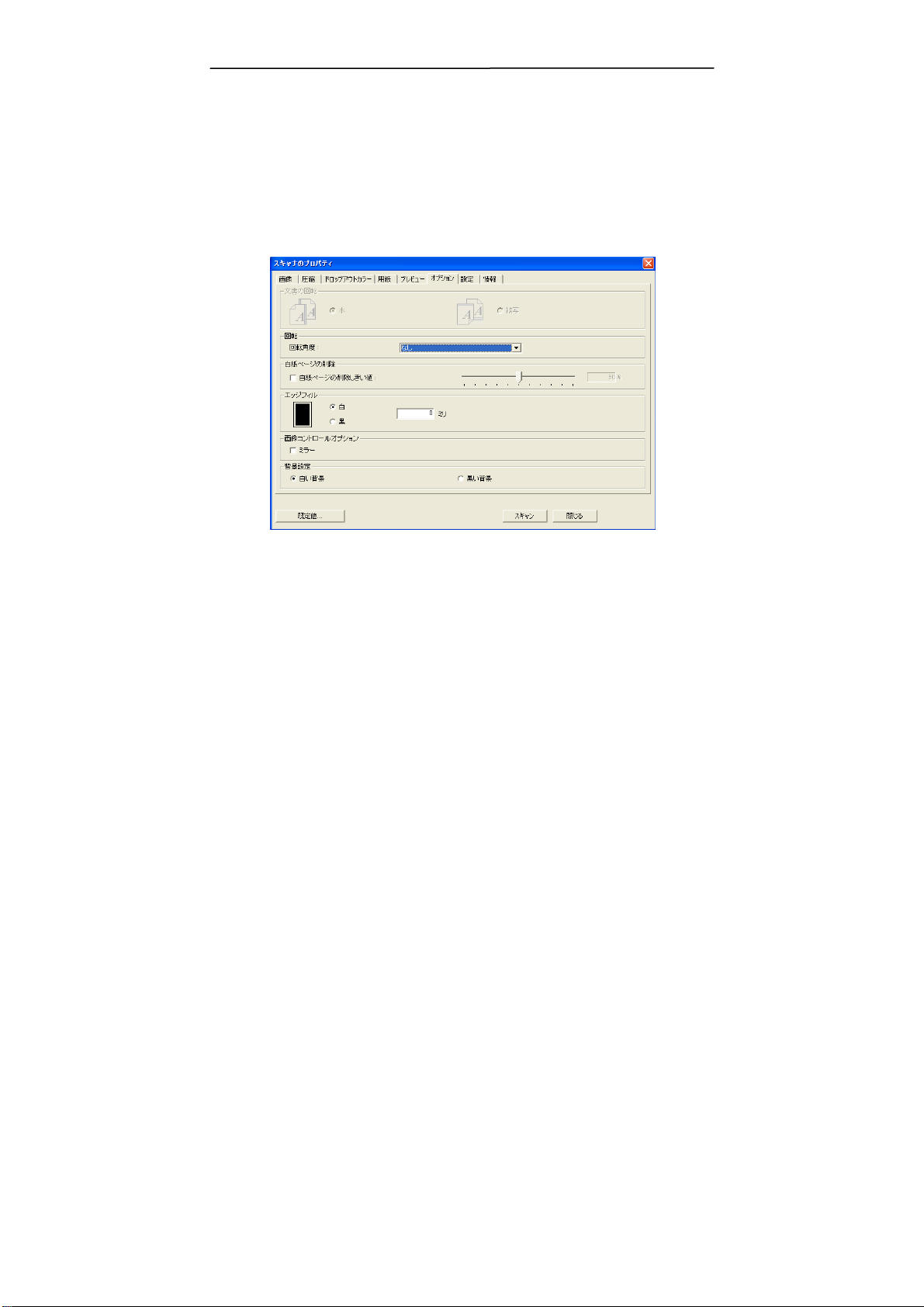
4.6 オプション タブ
[オプション] タブでは、以下の画像処理設定を行うことができます。
[オプション] タブのダイアログ ボックス
48
Page 49
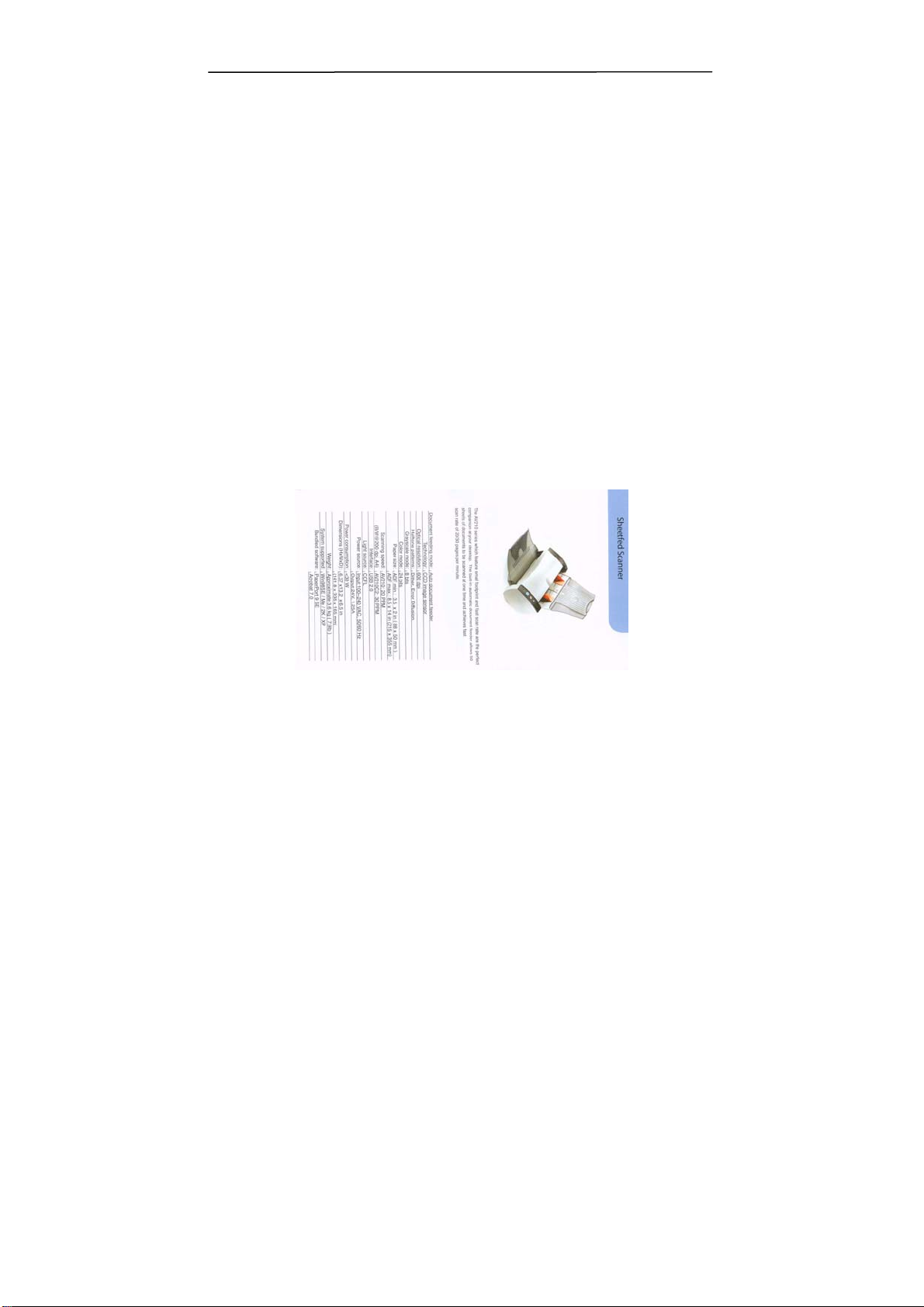
ユーザーズマニュアル
文書の回転
下図は、スキャナに横長でセットされた、縦長文書の方向を示しています。
このオプションは、両面印刷の文書を処理してお
り、[複写] が選択されている場合、反対側の画
像を 180°回転することができます。
これは、縦長 (幅よりも高さが長い) の両面印刷
文書に適用されますが、場合によっては横長 (高
さが幅よりも長い)、または逆の方向でスキャナに
セットすることができます。この場合は、反対側の
画像がさらに 180°回転します。
選択し: 本、複写
[本] が選択されると、反対側の画像は回転され
ません。
49
Page 50
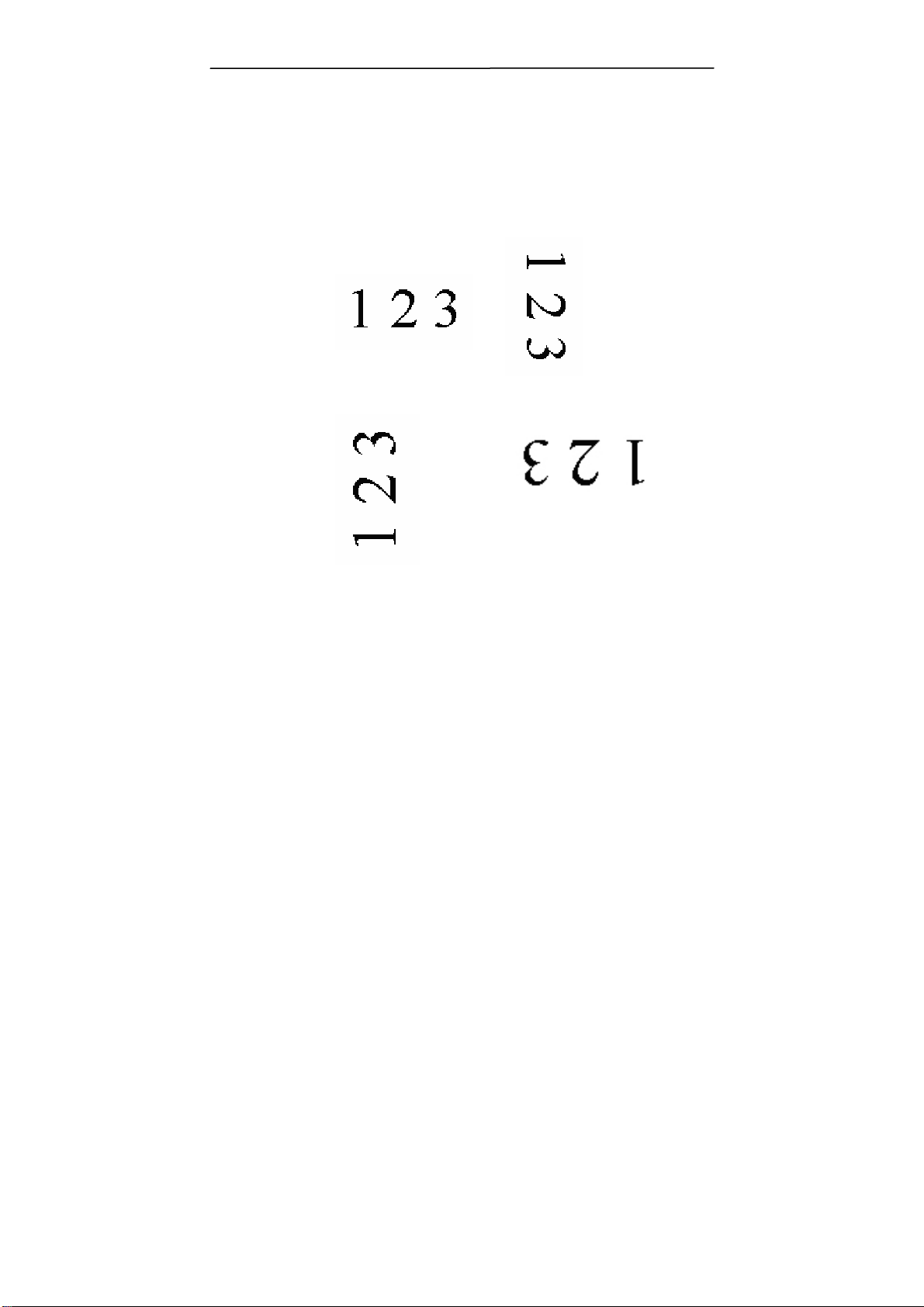
画像回転 スキャンした画像を回転させる場合は、ドロップダウン リスト
から回転角度を選択します。
オプション:なし、90°時計回り、90°逆時計回り、
180°
原稿
90°時計回り
白紙ページ
の削除
90°逆時計回り
白紙ページを削除したい場合はこのオプションをチェックし、
希望のしきい値までスライダーを左右に動かします。
50
180°回転
Page 51
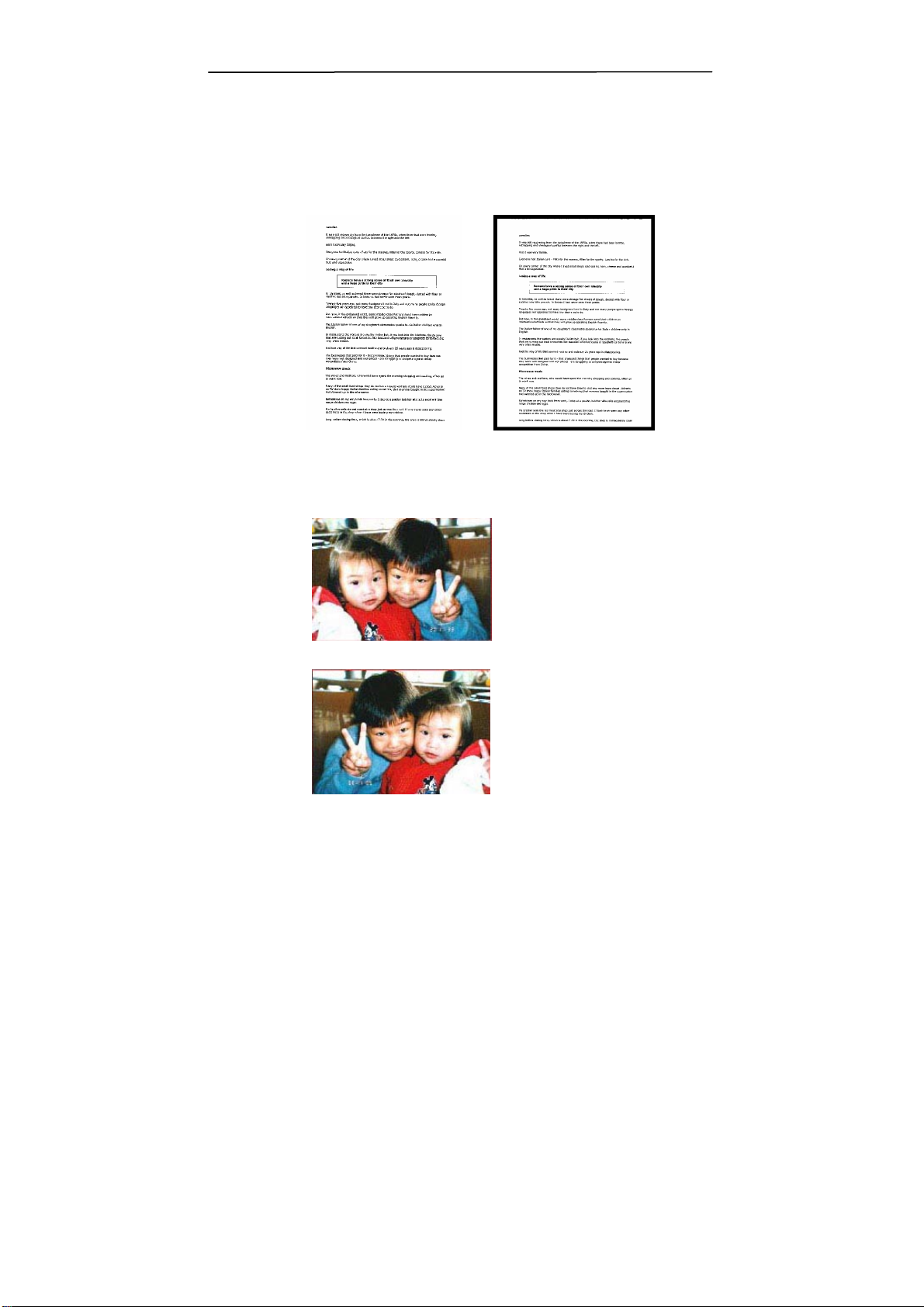
ユーザーズマニュアル
エッジフィル スキャン画像の周りに白または黒いエッジ (枠) を付ける場合に
は、[白] または [黒] を選択します。0~5 mm の間で値を
入力します。既定値は 0 です。
画像コント
ロールオプ
ション
原稿
エッジフィル: 5mm (黒)
[ミラー] ボックスをチェックすると、画像の左右が逆転し
ます。
原稿
ミラー効果
51
Page 52
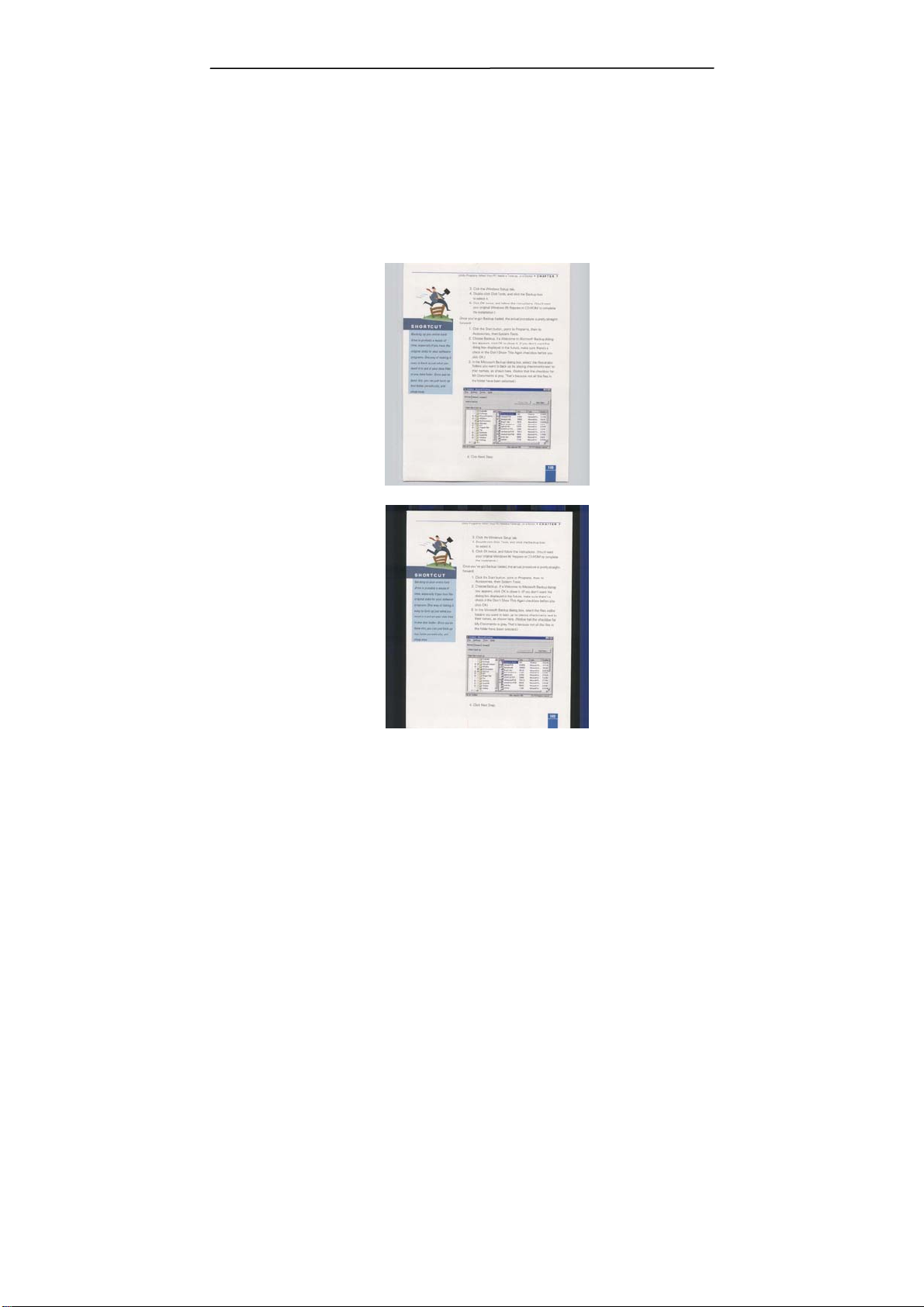
背景設定 このオプションは、スキャンの背景を設定することができます。
オプション: 白い背景、黒い背景
*このオプションはスキャナのタイプによって異なり、ADF
(auto document feeder) の表紙ページでのみ利用可能
です。裏表紙ページについては、白い背景のみ可能です。
白い背景
黒い背景
52
Page 53
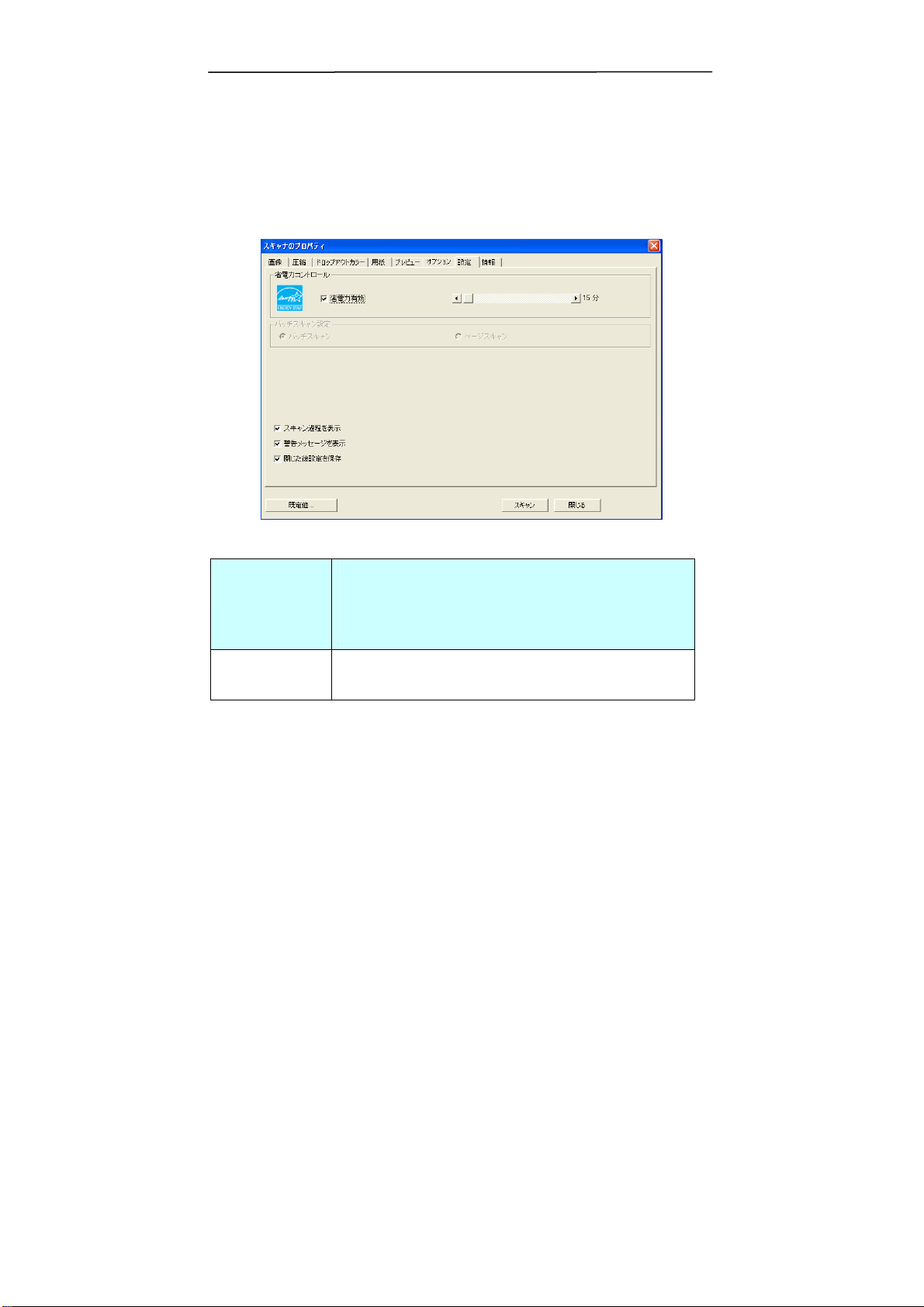
4.7 設定タブ
[設定] タブでは、以下の設定が可能です。
ユーザーズマニュアル
省電力
Control
スキャン過程を
表示
[設定] タブのダイアログ ボックス
[省電力有効] ボックスをチェックし、スライダーを右に移
動させて、スキャン操作の後に省電力を有効化する時間
を設定します。範囲は 1~720 分です。既定値は 15
分です。
このオプションをチェックすると、スキャン中にスキャン過程を
示すバーが表示されます。
53
Page 54
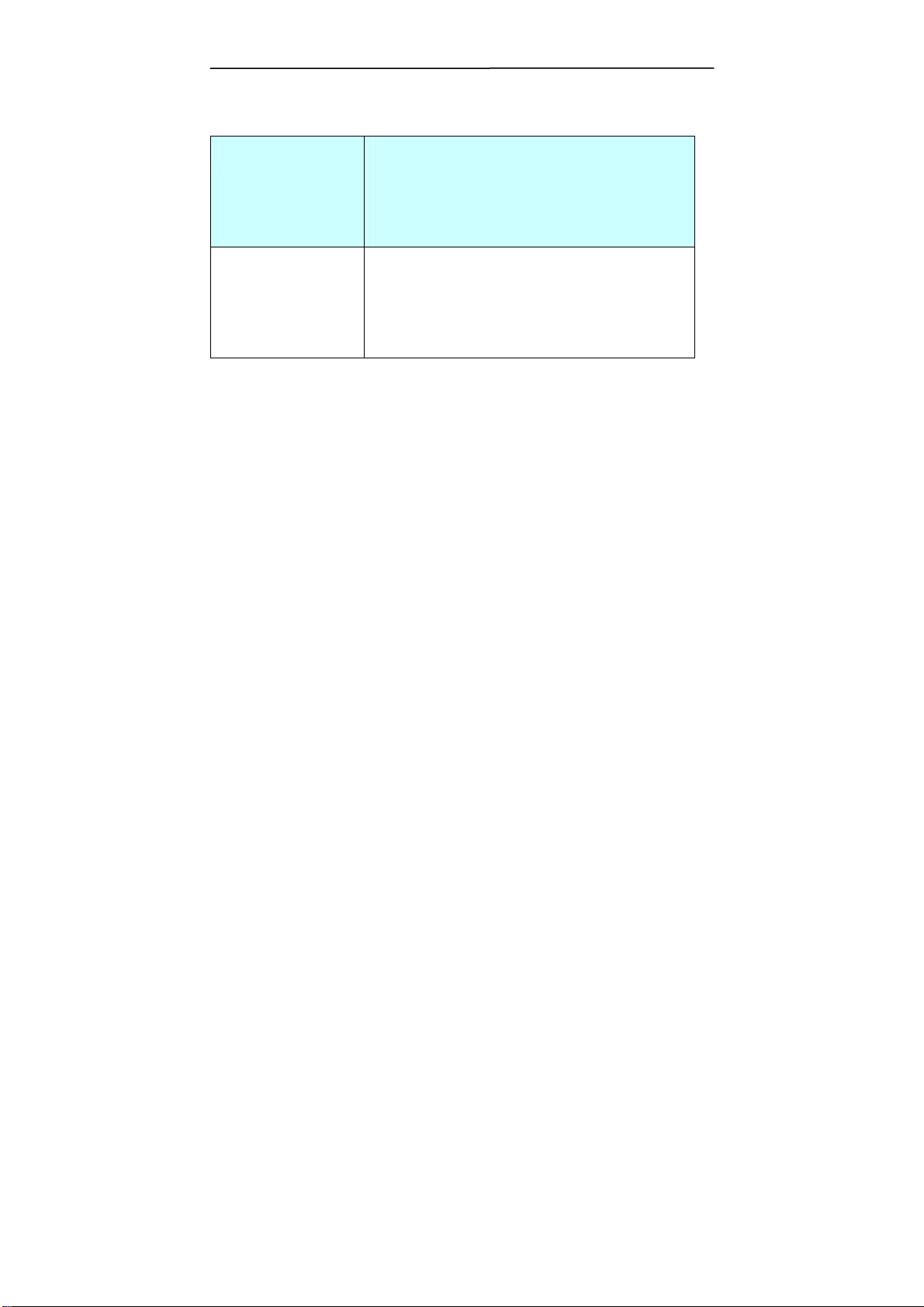
警告メッセージの表示 このオプションをチェックすると、「ADF パッドカウントが
50,000 スキャンを超過しました (この数はスキャナ
タイプにより異なります)。ADF パッドを交換し、パッ
ドカウントをリセットしてください。」などのメッセージを
表示します。
閉じた後設定を保存 このオプションをチェックすると、ダイアログ ボックスを終
了した後もスキャナのプロパティ設定を保存します。
次回 [スキャナのプロパティ] ダイアログ ボックスを開
いたときに、前回に保存された設定が表示されま
す。
54
Page 55
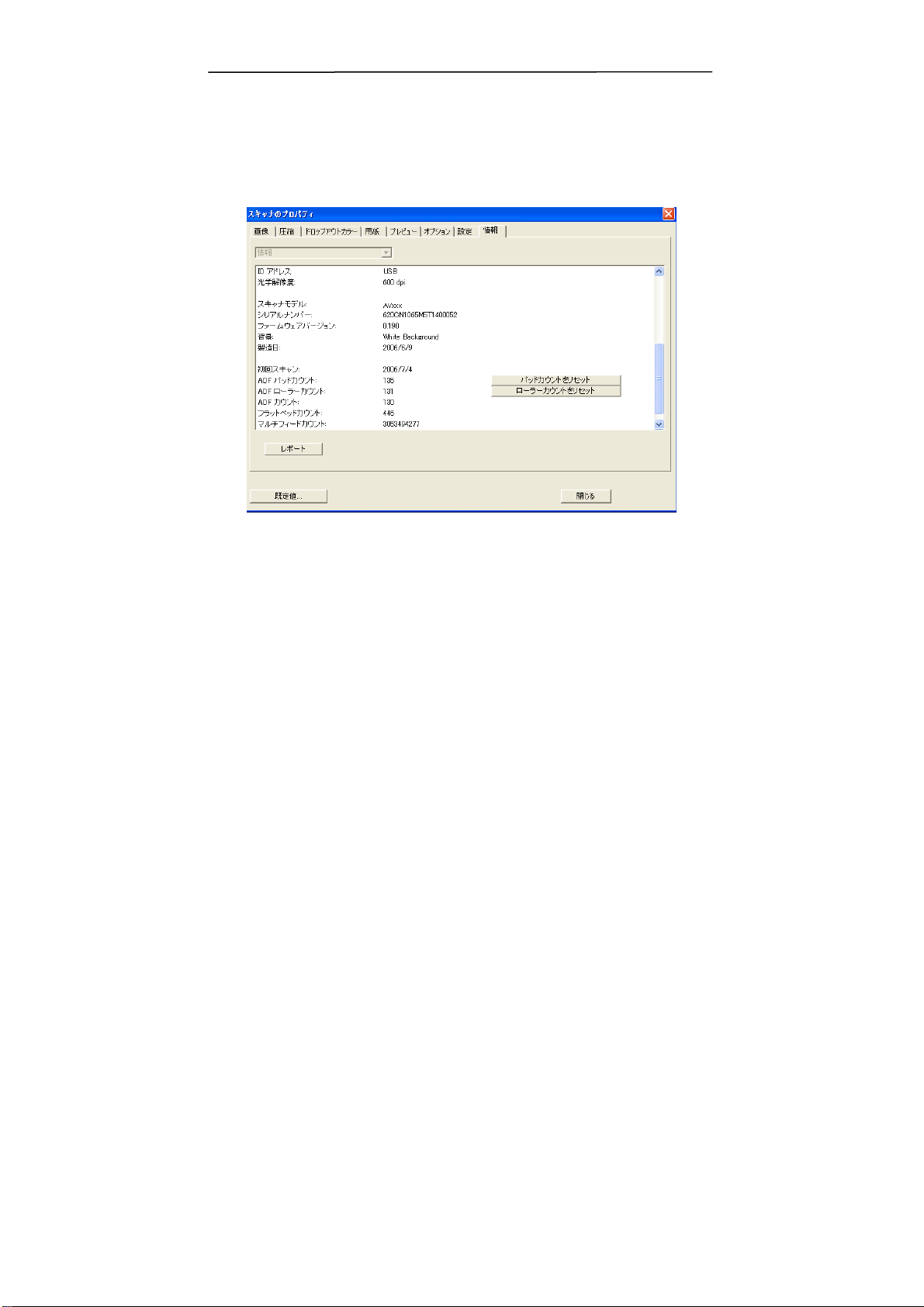
4.8 情報タブ
ユーザーズマニュアル
[情報] タブには、システムとスキャナに関する情報が表示されます。
[情報] タブのダイアログ ボックス
[レポート] ボタン:
スキャナを使用中にエラー メッセージが表示された場合は、[レポート] ボタンをクリッ
クします。report.txt ファイルが C:\Avxxx に作成されます。このファイルをお近く
のサービス センターにお持ちになり、トラブルシューティングにお役立てください。
55
Page 56
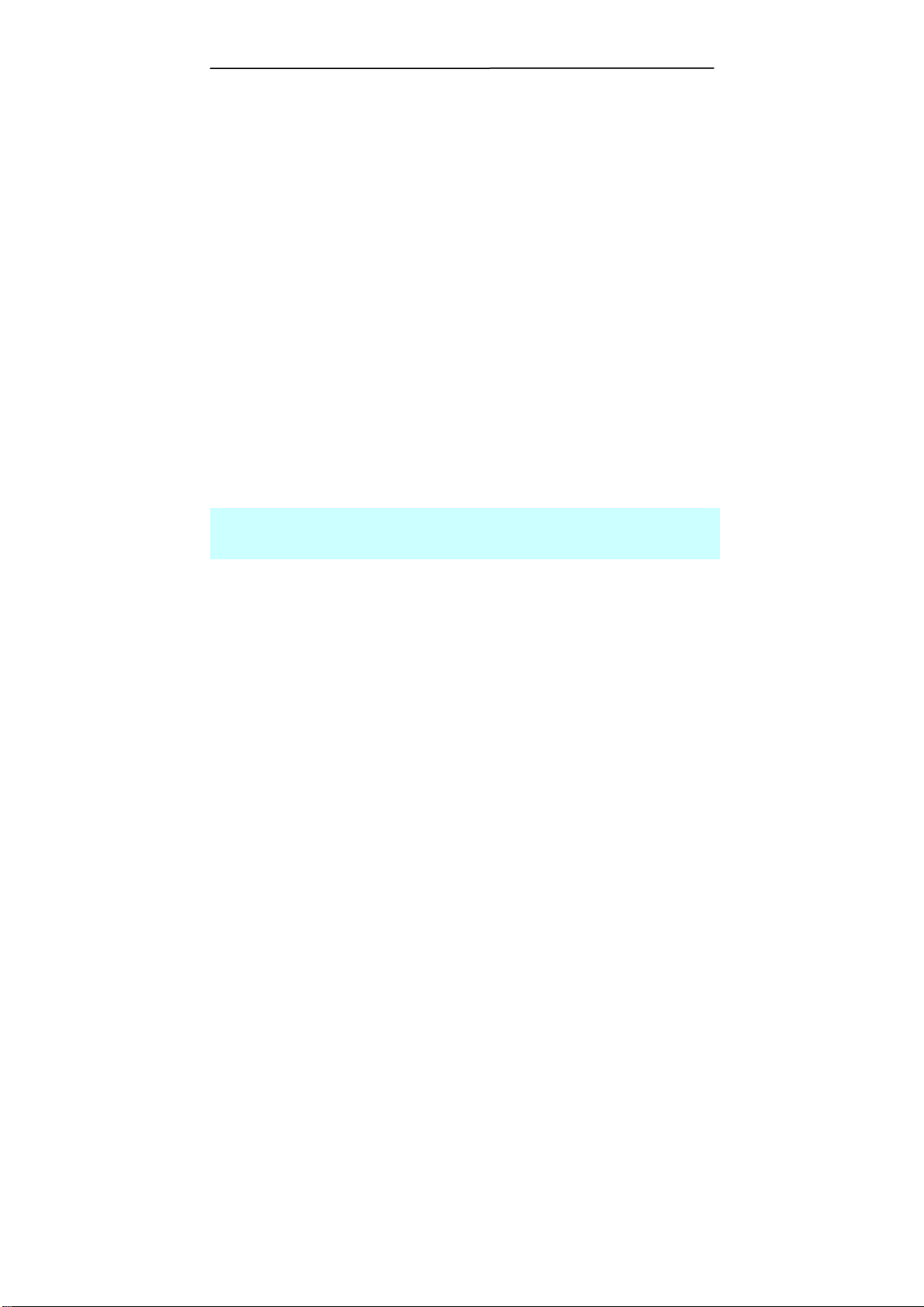
[パッド カウントをリセット] ボタン」:
ADF を通して約 50,000 ページをスキャンすると (この数値はスキャナのタイプによ
り異なります)、ADF パッドが消耗し、紙送りに支障が出る場合があります。:この場
合は、ADF パッドを新しいものと交換することをお勧めします。(交換手順について
は、マニュアルをご覧ください。)ADF パッドのご注文は、お近くの販売店にお問い合
わせください。ADF パッドを交換した後は、[パッド カウントをリセット] ボタンをクリッ
クし、パッド カウントをリセットします。
[ローラー カウントをリセット] ボタン」:
A ADF を通して約 200,000 ページをスキャンすると (この数値はスキャナのタイプ
により異なります)、ADF ローラーが消耗し、紙送りに支障が出る場合があります。:
この場合は、ADF ローラーを新しいものと交換することをお勧めします。(ADF ロー
ラーの交換は資格のあるサービス センターで行います。このため、ローラー交換の際
はスキャナを返品してください。)ADF ローラーを交換した後は、[パッド ローラーをリ
セット] ボタンをクリックし、ローラー カウントをリセットします。
メモ:
各部位の寿命や交換手順はスキャナ タイプにより異なります。詳細はお近くの販
売店へお問い合わせください。
56
Page 57

ユーザーズマニュアル
5. ボタンの使用方法
5.1 ボタンマネージャのインストール
スキャナのボタンを使用するには、ボタンマネージャをインストールする必要がありま
す。ボタンマネージャが正しく作動するためには、スキャナのドライバをインストールする
前に、まずボタンマネージャをインストールしてください。
ボタンマネージャのインストールは極めて簡単です。付属の CD を CD-ROM ドライブ
にセットし、画面の指示に従ってインストールを完了します。
ボタンマネージャは、ドキュメントのスキャンをより簡易化し、スキャンされた画像を目
的のソフトウェアアプリケーションにリンクします。これらの操作は、すべてスキャナのボタ
ンをタッチするだけで実行可能です。ただし、スキャンを実行する前に、まずボタン設
定を確認し、正しいファイル形式と目的のアプリケーションが選択されているかどうかを
確かめます。
5.2 スキャン前のボタン設定の確認
1. ボタンマネージャとスキャナドライバをコンピュータにインストールした後、ボタンパ
ネルがパソコン画面右下の Windows システムトレイに表示されます。
57
Page 58

ボタンアイ
スキャナモデルを示します
機能アイコン
(機能アイコンの数は、
スキャナタイプにより異
なります。)
コン
ボタンパネル
2. ボタンパネルには、最初の 5つのスキャンボタンが表示されます。希望のボタン
(機能) を右クリックします。[ボタンのプロパティ] ウィンドウが表示されます。
ボタン名前
スキャンされ
た画像のファ
イル形式 (
キャナのタイ
プにより、オ
ス
クリックしてオプション
または設定を選択
選択されたボタン
のスキャン設定
目的のアプリケーショ
ン (スキャン完了後
に開くアプリケーショ
ン)
プションは
異なりま
す。)
既定値はハイライトカラーで表示されます。設定を変更する場合は、このウィン
ドウでファイル形式、目的のアプリケーション、その他のスキャン設定をリセットしま
す。設定のリセット方法については、この次のセクション「ボタンの設定」を参照し
てください。
3. [OK] ボタンをクリックして終了します。
58
Page 59

ユーザーズマニュアル
5.3 既定のボタン設定
このスキャナは、フォルダへスキャン、スキャンしてメール、スキャンして印刷、などの基
本的なスキャンタスクのために、ボタンを事前設定して出荷されています。下表は工
場出荷時の既定値を表しています。これらの設定は、すべて変更可能です。
名前 目的の
プリセットスキャン設定
アプリケーション
Scan Microsoft Paint
E-mail Microsoft
カラー @100 dpi, A4, BMP
グレイ @200 dpi, A4, JPEG
Outlook
Express
Copy Printer
白黒 @300 dpi, A4
59
Page 60

5.4 ボタンの使用方法
Eメール
スキャン
コピー
1. 必要な操作のボタンを押してください。
Eメール:
スキャン後、画像をMicrosoft Outlook Expressに転送し、Eメール
の添付ファイルとして送信します。
スキャン:
スキャン後、画像をお持ちの画像編集アプリケーションから開い
て編集します。
コピー:
スキャン後、画像をお持ちのプリンタで印刷します。
2. ステータスバーに現在の処理プロセスが表示されます。
60
Page 61

ユーザーズマニュアル
6. 保守 & お手入れ
6.1 ガラスをクリーニングする
手順
1) 綿棒をイソプロピルアルコール(95%)に浸します
2) 図 6-1 に示されるように、ドキュメントカバーを開く。綿布でガラスを拭い
てください。
3) ドキュメント・カバーを閉じてください。スキャナは使用する準備ができまし
た。
1
61
1. ドキュメント・コピーガラス
図 6-1クリーニングエリア
Page 62

スキャナ操作に関する問題が生じた場合は、以下のトラブルシュート・ヒントを
ご参照ください。
6.2 よくある質問
質問: スキャナをオンにすると異音がして使用可能にならないの
ですが。
答え: 2つの原因が考えられます:
1) スキャナ搬送時のロックボタンを「使用」位置にしてい
ない可能性があります。この場合はスキャナロックスイッ
チを「使用」位置にしてください。
2) スキャナが水平面に置かれていない可能性があります。
この状態ではスキャナは正常に動作しません。
質問: スキャナをオンにしてもランプが点灯しませんが。
答え: ランプが故障している可能性があります。地元の代理店や
販売店に連絡してランプを交換してください。参考とし
て、スキャナ動作環境温度が10℃(50°F)~40℃(104°F)の範
囲ではランプの平均寿命は15,000時間です。
62
Page 63

ユーザーズマニュアル
質問: スキャナからの画像取り込みは問題ありませんが、スキャン
時にスキャナやシステムが固まる頻度が高いです。
答え: 1) ケーブルが確実に接続されているか確認してください。
2) SCSIデイジーチェーンに接続されているSCSIターミネー
タは2個のみ許される点にご注意ください。一方はSCSIデ
バイス側、そして他方はホストアダプターに位置します。
問題: スキャン中、スキャナから雑音がし、前後に繰り返しスキ
ャンする。
答え: 通常、これはご使用のコンピュータのメモリ不足またはCPU
クロックが遅すぎることによります。メモリを最低32Mに増
設するか、CPUをPentium以降のものに交換してください。
質問: スキャンされたイメージがいつも暗くなるのはなぜでし
ょう?
答え: 1) ご使用のモニタのガンマ値を1.8~2.2に、印刷の際はプ
リンタ用にガンマ値を2.2に設定します。
2) より明るいイメージを創り出すには、TWAINユーザーイ
ンタフェースで輝度設定を調節してください。
63
Page 64
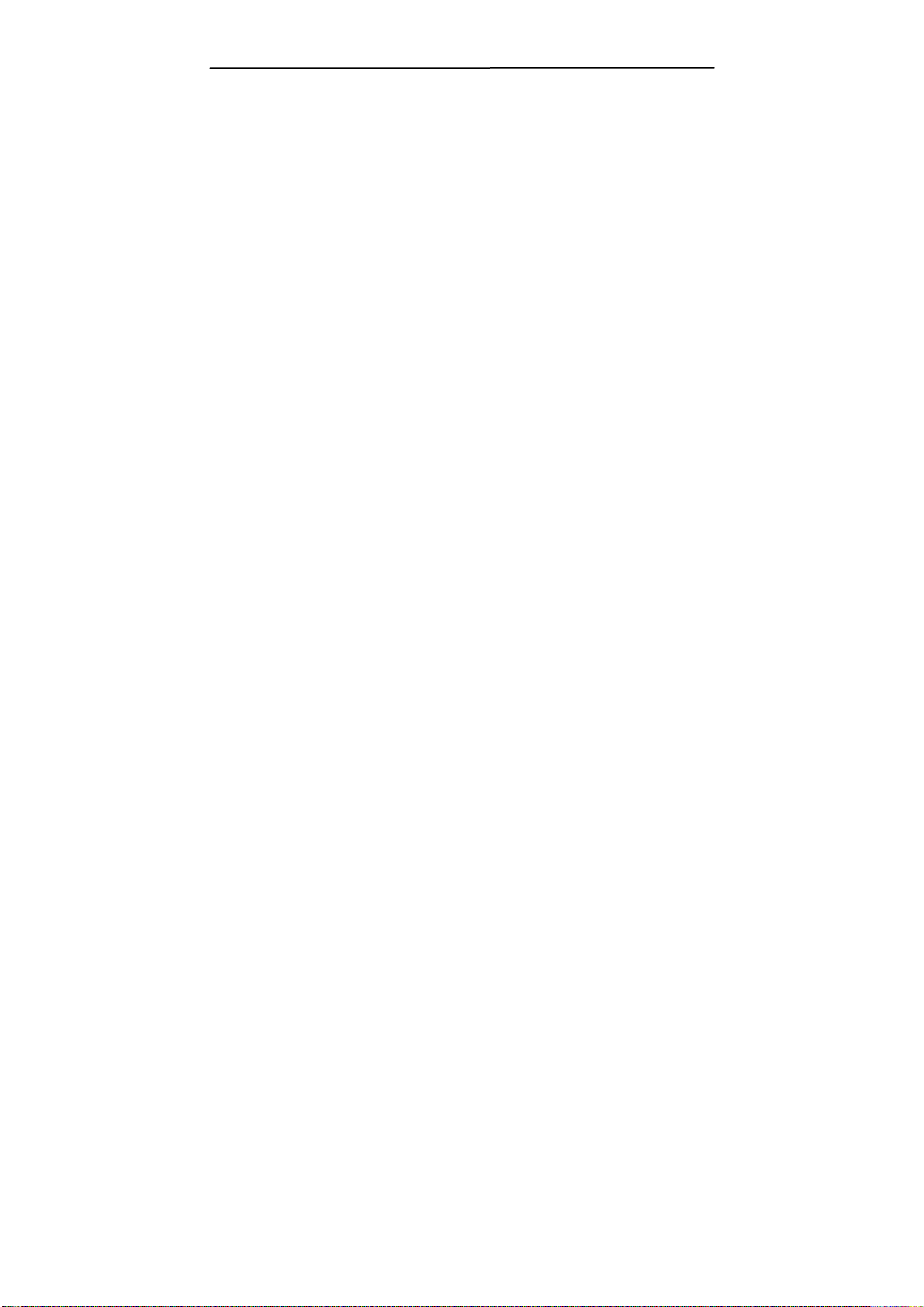
質問: スキャナ動作は問題ありませんが、ラインアートの場合に
実際の線より太めにスキャンされます。
解決法: 輝度を増大させるか、またはしきい値設定を調整すると、
ラインアートイメージが改善されます。
6.3 テクニカル・サービス
Avision スキャナのテクニカル・サポートは、Avision テクニカル・サービスセン
ターにより提供されています(ATAC)。ATACにご連絡頂く前に、以下の事項を
控えてください。
• スキャナのシリアル・バージョン番号(スキャナ下部に位置しま
す。)
• ハードウェア設定(例:ホスト CPU タイプ、RAM サイズ、ディス
ク空き容量、ディスプレイカード、インタフェースカード等。)
• ソフトウェアアプリケーション名およびバージョン
• スキャナドライバのバージョン。
下記にご連絡ください:
Avision社
住所: No. 20, Creation Road I, Science-Based
Industrial Park, Hsinchu, Taiwan
電話番号: +886 (3) 578-2388
ファックス番号: +886 (3) 577-7017
ウェブサイト: http://www.avision.com
E-メール: service@avision.com.tw
64
Page 65

ユーザーズマニュアル
7. 製品仕様
仕様は予告なく変更される場合があります。
型式番号 : BF-0505
スキャナータイプ: デスクトップシートフィード
光学解像度: 1200 dpi * 2400 dpi
スキャンモード: 白黒
グレイ
カラー
文書サイズ: レター、リーガル、A4、B5、A5、名刺
最大文書サイズ: 8.5”x14”
インタフェース: 高速USB 2.0
電源: 12Vdc, 1.25A
消費電力: 17W未満 (operation)
11W未満 (standby)
湿度: 相対湿度20%~80%
操作温度: 5°Cから35°Cまで
寸法:(WxHxD) 274(W) x 450(D) x 65(H) mm
質量: 2.3 Kg
65
Page 66
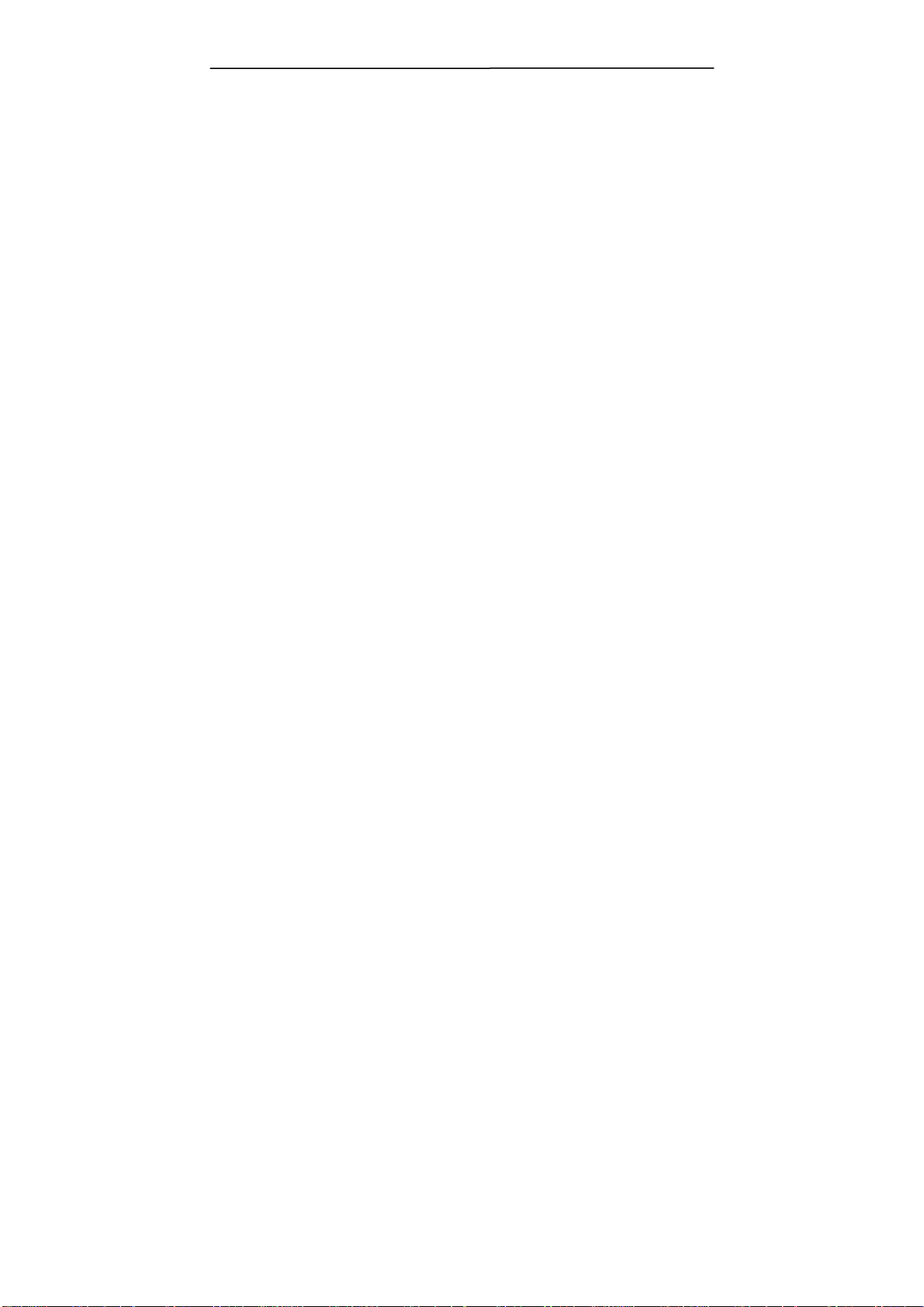
C
Copy, 60
D
default settings, 21
E
E-mail, 60
G
G4, 32
J
索引
フィルタしきい値, 35
ボタンのプロパティ, 58
マルチフィード検出, 42
ミラー, 51
ローラー カウントをリセット, 56
四劃
切り抜き
自動、転送固定、EOP (ページ終
了) 検出, 38
反転, 29
文書の回転, 49
五劃
白紙ページの削除, 50
白黒, 24
JPEG, 32
S
Scan, 60
符號
エッジフィル, 51
オーバースキャン, 42
カラー, 24
グレイ, 24
コントラスト, 27
スキャン範囲, 41
ドロップアウト カラー
赤を削除, 緑を削除, 青を削除, 34
パッド カウントをリセット, 56
省電力, 53
背景レベル, 35
背景設定, 52
追加長さ検出, 42
傾き補正, 41
解像度, 28
66
九劃
十劃
十三劃
Page 67
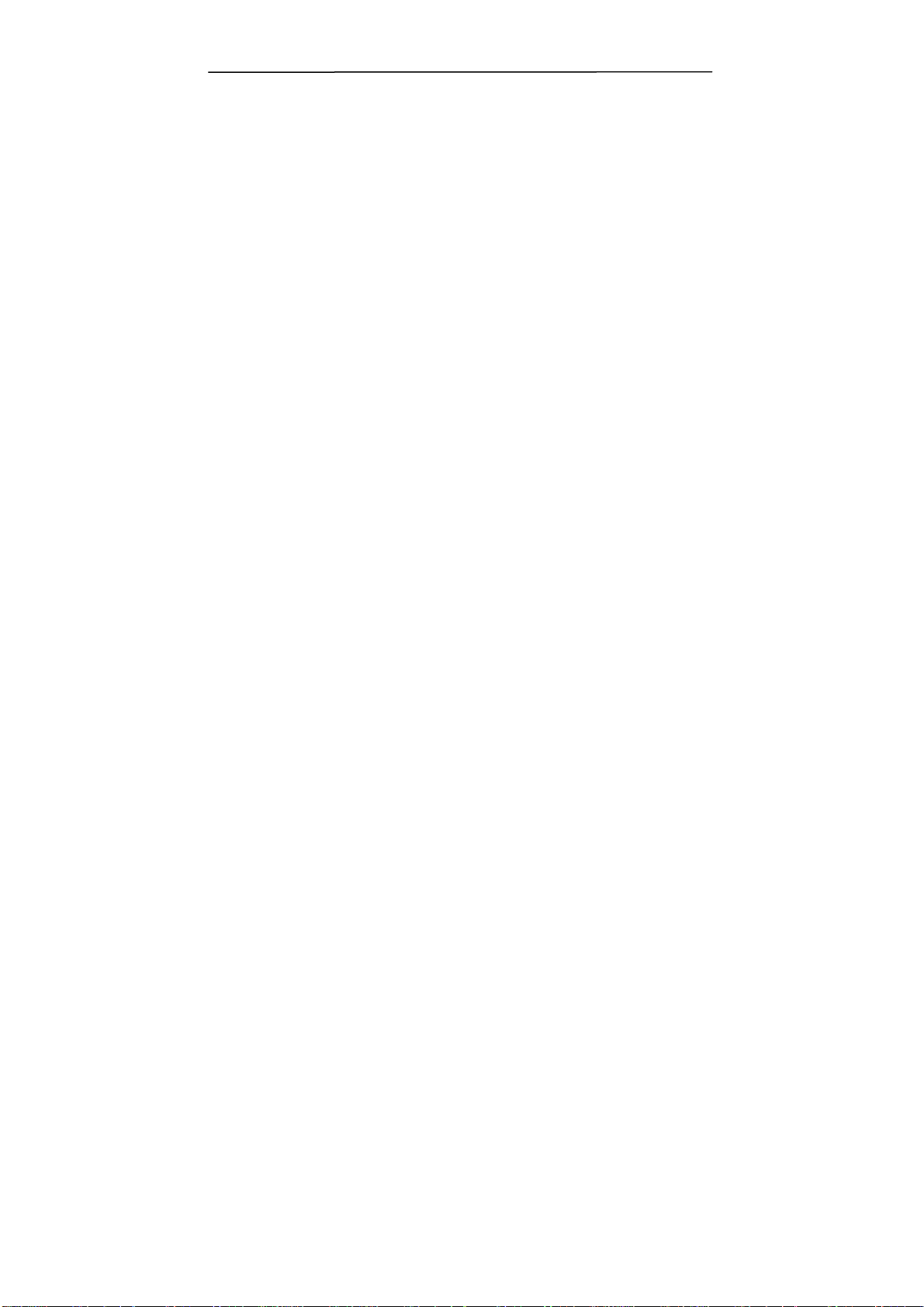
ユーザーズマニュアル
輝度, 27
十五劃
符號
値化
動的しきい値, 固定処理, 25
画像回転, 50
67
 Loading...
Loading...