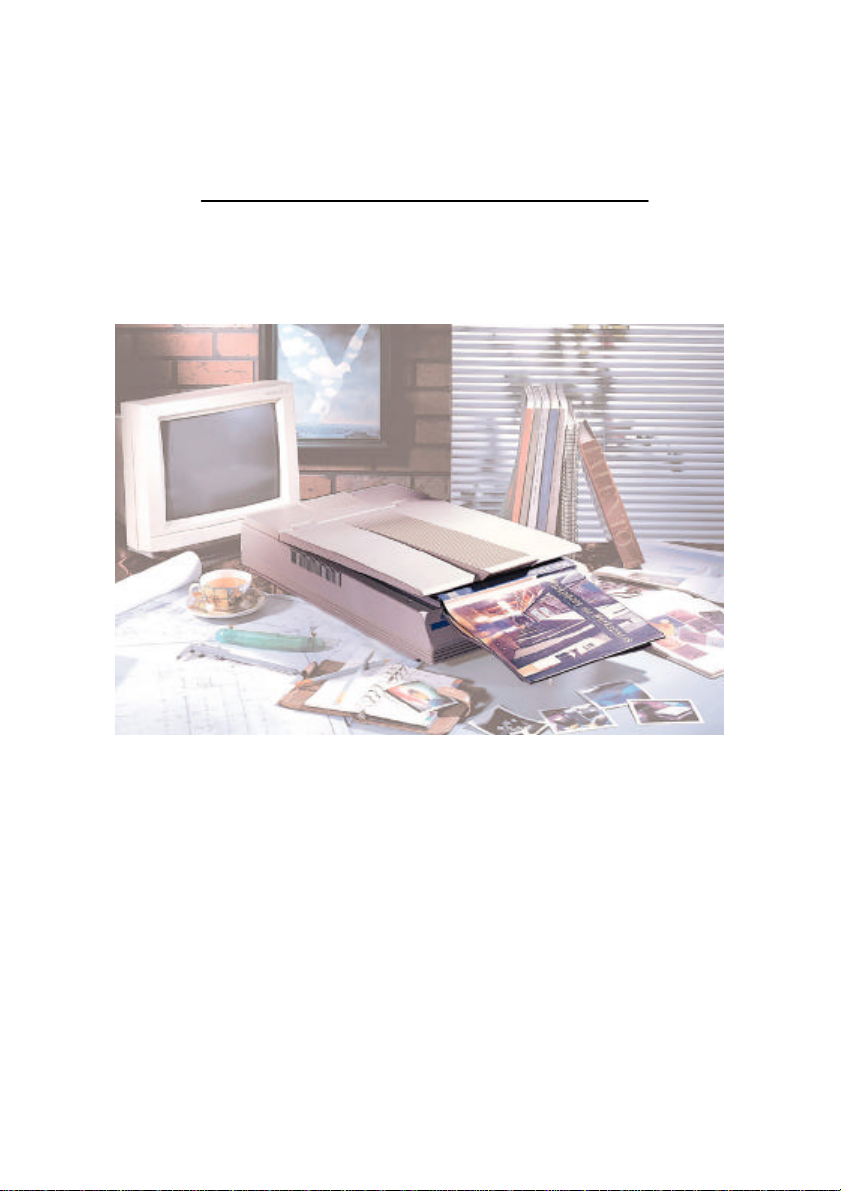
Manuale dell'utente
degli Scanner AVA3 400/AVA3 Plus
Doc. N.250-0070-03 Rev. C
Avision Inc.
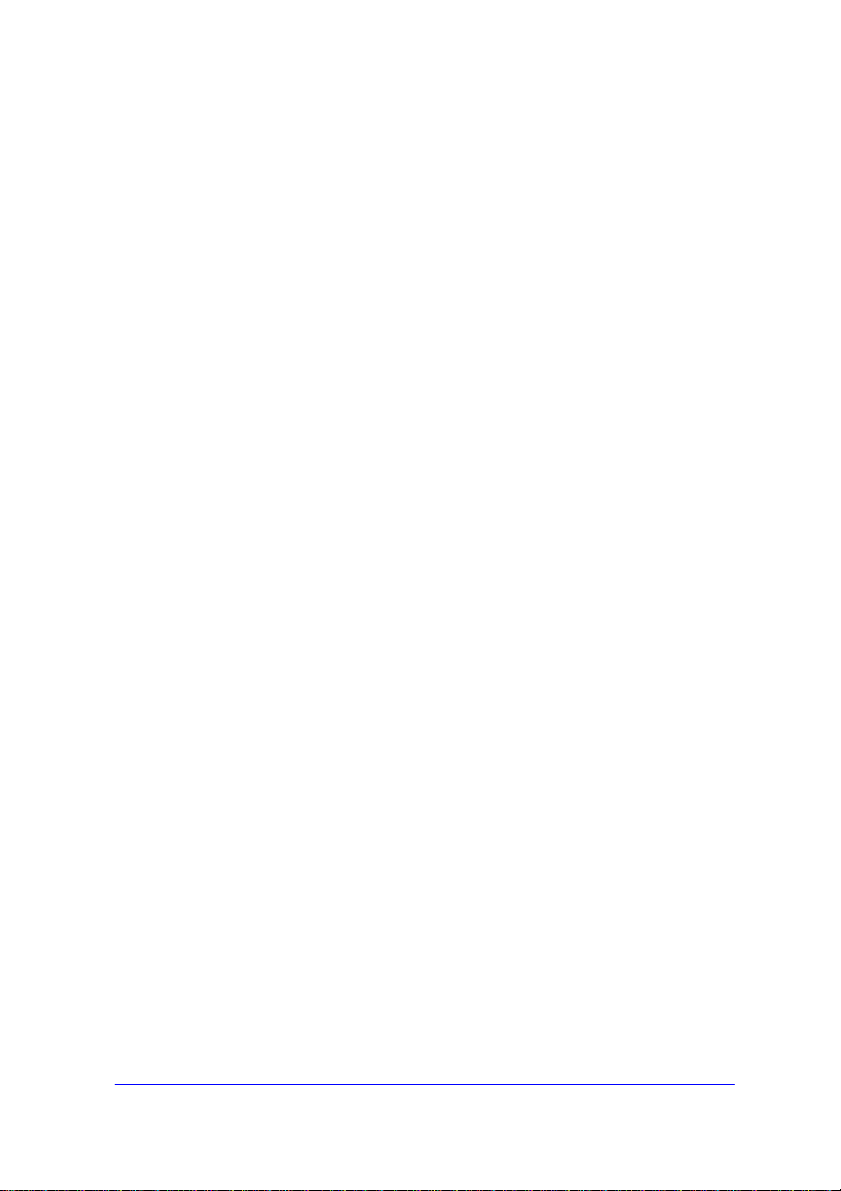
Marchi registrati
Microsoft é un marchio registrato negli Stati Uniti dalla Microsoft
Corporation.
Windows e MS-DOS sono marchi registrati della Microsoft Corporation.
IBM, PC, AT, XT sono marchi registrati della International Business
Machines Corp.
Qualsiasi altro nome di prodotto o di ditta citato in questa
pubblicazione é un marchio registrato dei suoi rispettivi proprietari.
Diritti d’autore
Tutti i diritti sono riservati. Nessuna parte di questa pubblicazione
può essere riprodotta, trasmessa, trascritta, immagazzinata in un
sistema di recupero, o tradotta in qualsiasi lingua o linguaggio
elettronico, in nessun caso e con nessun mezzo elettronico,
meccanico, magnetico, ottico, chimico, manuale o altro, senza la
previa autorizzazione scritta della Avision Inc.
I documenti di cui si eseguirà la scansione tramite questo prodotto
potrebbero essere protetti da leggi statali o altre regolamentazioni,
come le leggi sui diritti d’autore. L’utente é il solo responsabile
riguardo l’adempimento a tali leggi e regolamenti.
Garanzia
Le informazioni contenute in questa pubblicazione possono essere
soggette a modifica senza previo preavviso.
La Avision non fornisce alcuna garanzia riguardo questo materiale,
incluse eventuali garanzie implicite di adeguatezza a qualsiasi
proposito.
La Avision non può essere ritenuta responsabile per eventuali errori
contenuti in questa documentazione o per danni incidentali o
conseguenti la fornitura, le prestazioni o l’utilizzo di questo
materiale.
ii
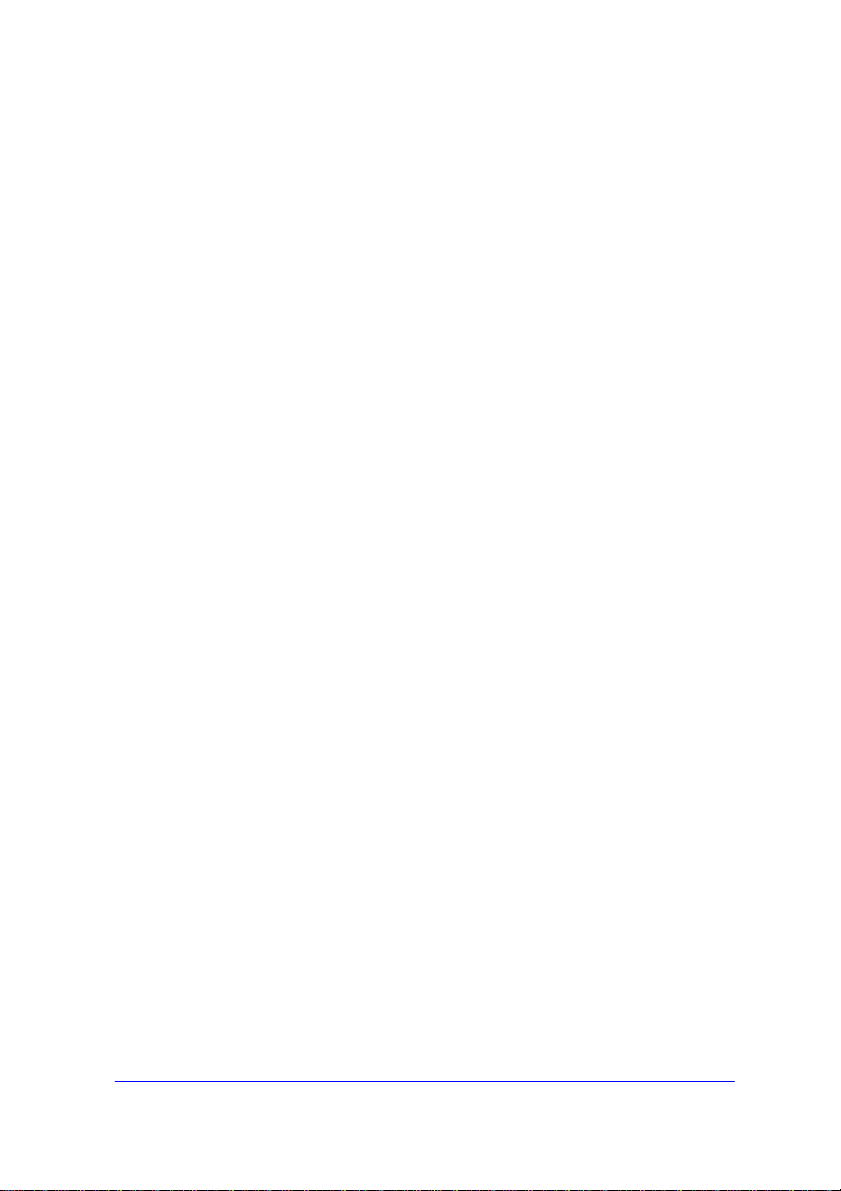
Avvertenza FCC sulle interferenze
Questo apparecchio genera ed utilizza frequenze radio, e potrebbe
causare interferenze con la ricezione di radio e televisioni in caso
non sia installato ed utilizzato correttamente. Questo fatto é stato
sottoposto a verifica ed é stato ritenuto conforme alle limitazioni di
un dispositivo per la computazione di classe B, in accordo con le
caratteristiche tecniche segnalate nella Sezione 15 del regolamento
FCC. Queste caratteristiche tecniche sono intese a dare una
protezione ragionevole da questo tipo di interferenze in installazioni
residenziali. Tuttavia non vi é alcuna garanzia che queste
interferenze non si verifichino in una particolare installazione. Se
questo apparecchio dovesse causare interferenze dannose alla
ricezione radio o televisiva (cosa che può essere verificata
accendendo e spegnendo l’apparecchio), l’utente é invitato a
cercare di correggere l’interferenza con una delle seguenti
procedure:
• Ri-orientate o riposizionate l’antenna ricevente.
• Aumentate la distanza tra l’apparecchiatura e l’equipaggiamento
ricevente.
• Collegate l’equipaggiamento ad una presa o circuito di corrente
diverso da quello a cui é collegato l’apparecchio ricevente.
• Consultate il rivenditore o un tecnico radio/TV.
ATTENZIONE: Qualsiasi modifica apportata senza l’approvazione
esplicita del produttore potrebbe risultare nell’annullamento dei diritti
dell’utente di utilizzare questo equipaggiamento.
iii
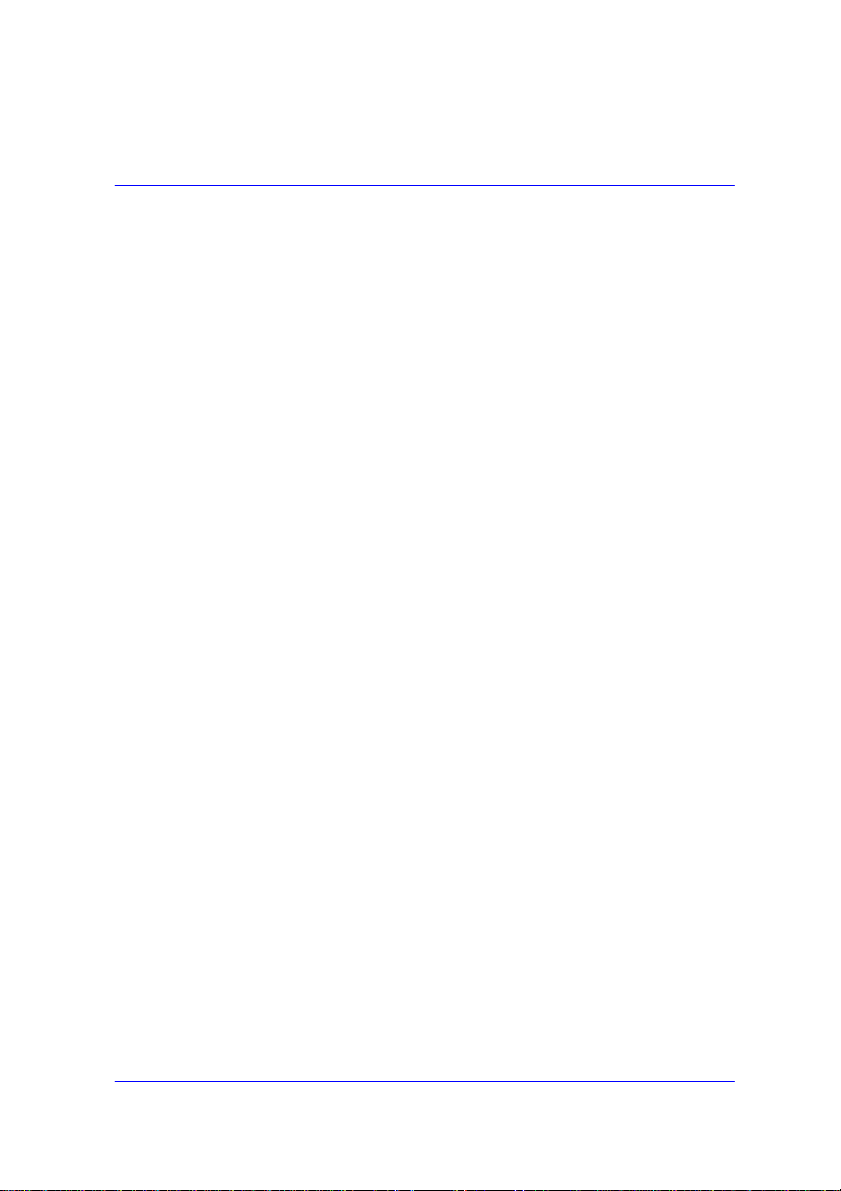
INDICE
1. INTRODUZIONE.................................................... 1-1
2. INSTALLAZIONE DELLO SCANNER................... 2-1
2.1 PRECAUZIONI...............................................................2-1
2.2 SBLOCCAGGIO DELLO SCANNER...............................2-2
2.3 ID SCSI ..........................................................................2-3
2.4 TERMINAZIONE SCSI ...................................................2-3
2.5 COLLEGAMENTO DEI CAVI ..........................................2-5
2.6 INSTALLAZIONE DELLA SCHEDA SCSI.......................2-7
2.6.1 PER UTENTI DI PC................................................2-7
2.6.2 UTENTI MAC..........................................................2-8
2.7 CARICAMENTO DEI DOCUMENTI................................2-9
2.8 ACCENDERE IL PULSANTE DI ACCENSIONE...........2-10
3 INSTALLAZIONE DEL DRIVER DELLO SCANNER3-1
3.1 UTENTI MAC..................................................................3-1
3.2 UTENTI PC ....................................................................3-4
3.2.1 PRIMA DI INSTALLARE IL DRIVER DELLO
SCANNER .............................................................3-4
3.2.2 WINDOWS 3.1 O WINDOWS 3.1X........................3-5
3.2.3 WINDOWS 95........................................................3-6
3.2.4 WINDOWS 98/WINDOWS 95 OSR2......................3-7
3.2.5 WINDOWS NT4.0 ..................................................3-8
3.2.6 DISINSTALLAZIONE DELLO SCANNER................3-8
v
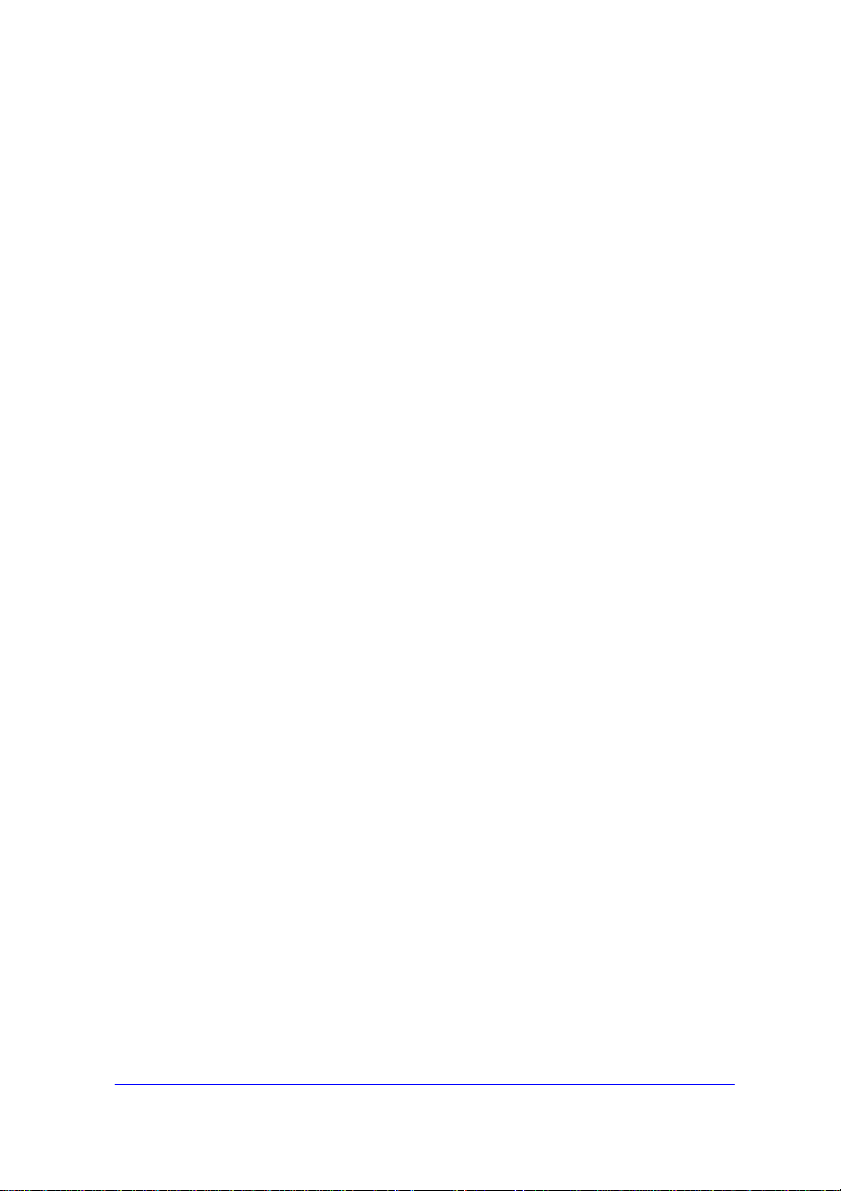
4. FUNZIONAMENTO DELLO SCANNER ................ 4-1
4.1 SCANSIONE DELLE IMMAGINI DA UNA APPLICAZIONE
(TWAIN*/PLUG-INS)......................................................4-1
4.2 USO DELL’INTERFACCIA UTENTE DEL DRIVER DELLO
SCANNER AVISION........................................................4-5
4.2.1 SELEZIONARE L’ORIGINE DELLA SCANSIONE ..4-5
4.3 SPECIFICARE LA RISOLUZIONE..................................4-6
4.3.1 SELEZIONARE UN TIPO IMMAGINE
APPROPRIATO ..............................................................4-9
4.3.2 MIGLIORARE L’IMMAGINE..................................4-15
4.3.3 VISUALIZZARE LO STRUMENTO IMMAGINE.....4-25
4.3.4 ALTRI STRUMENTI.............................................. 4-26
4.4 USO DEL SOFTWARE APPLICATIVO IN DOTAZIONE4-27
4.4.1 INSTALLAZIONE DEL SOFTWARE APPLICATIVO4-27
4.4.2 VISUALIZZARE IL MANUALE IN LINEA ...............4-28
4.4.3 AVVIARE LA SCANSIONE FINALE ......................4-29
5. MANTENIMENTO.................................................. 5-1
5.1 PULIZIA DEL VETRO DEI DOCUMENTI........................5-1
6. RISOLUZIONE DI PROBLEMI............................... 6-1
6.1 DOMANDE E RISPOSTE...............................................6-1
6.2 ASSISTENZA TECNICA .................................................6-5
7. DATI TECNICI........................................................ 7-1
7.1 MODEL: AVISION AVA3 SERIES.................................7-1
INDEX .............................................................................a
vi
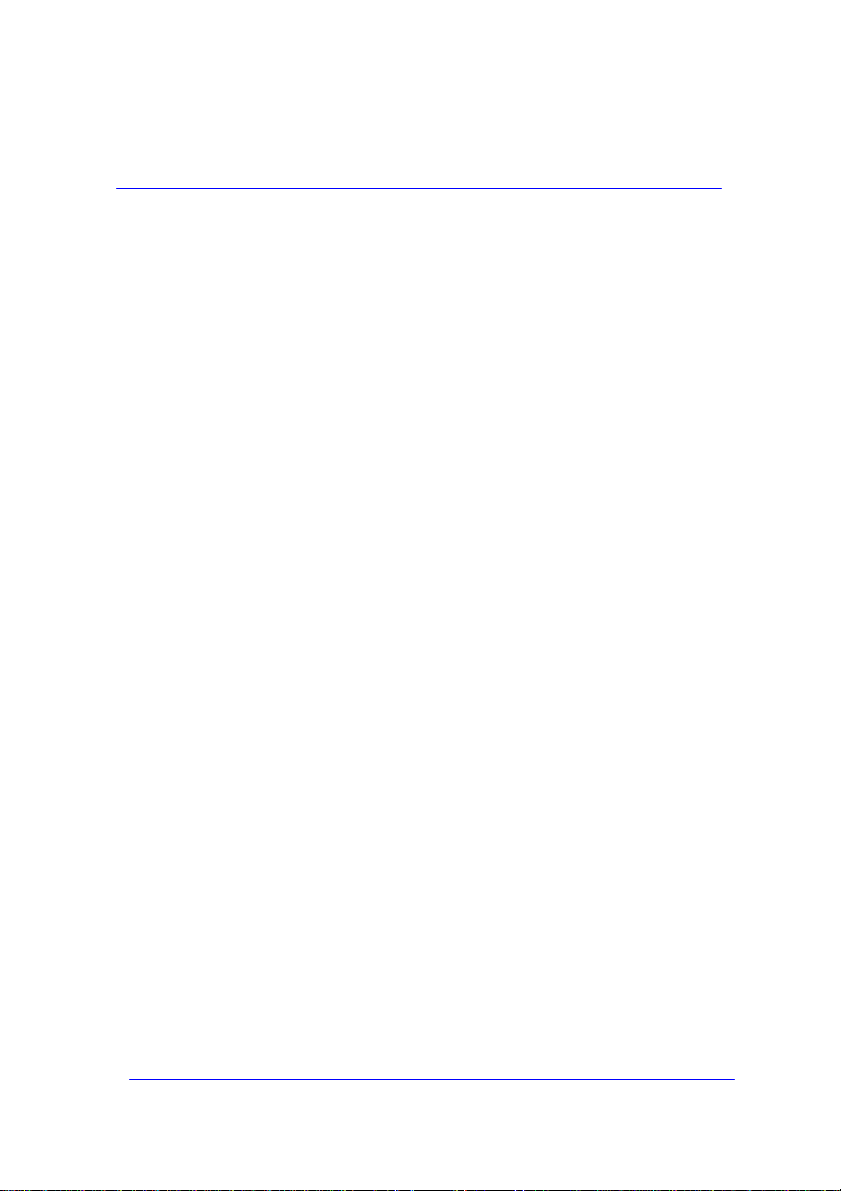
1. INTRODUZIONE
Congratulazioni per l’acquisto del vostro nuovo scanner da tavolo
Avision AVA3 series. La Avision Inc. é una delle maggiori ditte al
mondo nello sviluppo di scanner ad alto rendimento.
Prima di installare ed utilizzare il vostro scanner, vi preghiamo di
impiegare qualche minuto per leggere questo manuale. Esso vi
fornisce le istruzioni corrette per il disimballaggio, l’installazione,
l’utilizzo e il mantenimento dello scanner AVA3 series.
La figura 2-1 qui sotto illustra l’imballaggio di AVA3 series. Si
consiglia di verificare che tutti i componenti siano inclusi con il
vostro scanner.
1-1
Introduzione
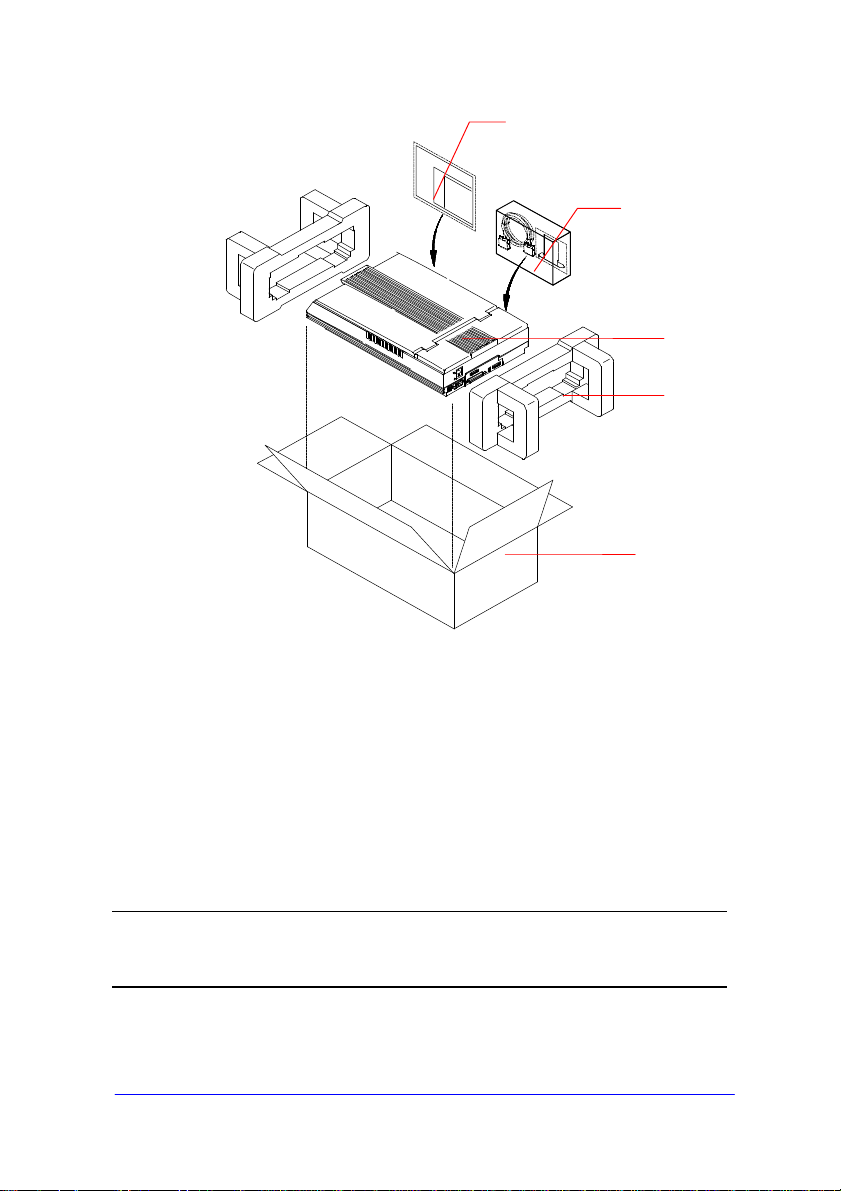
1. Scanner
2. Elemento in poliuretano
3. Guida dell’utente, CD
4. Cavo di alimentazione, Cavi venduti, Scheda
d’interfaccia
5. Cartone
Figura 1-1 Imballaggio dello scanner
1
2
Nota: Dopo aver disimballato lo scanner, conservare la scatola e il
materiale di imballaggio originali nel caso occorra trasportare lo
scanner in futuro
Installazione dello scanner
1-2
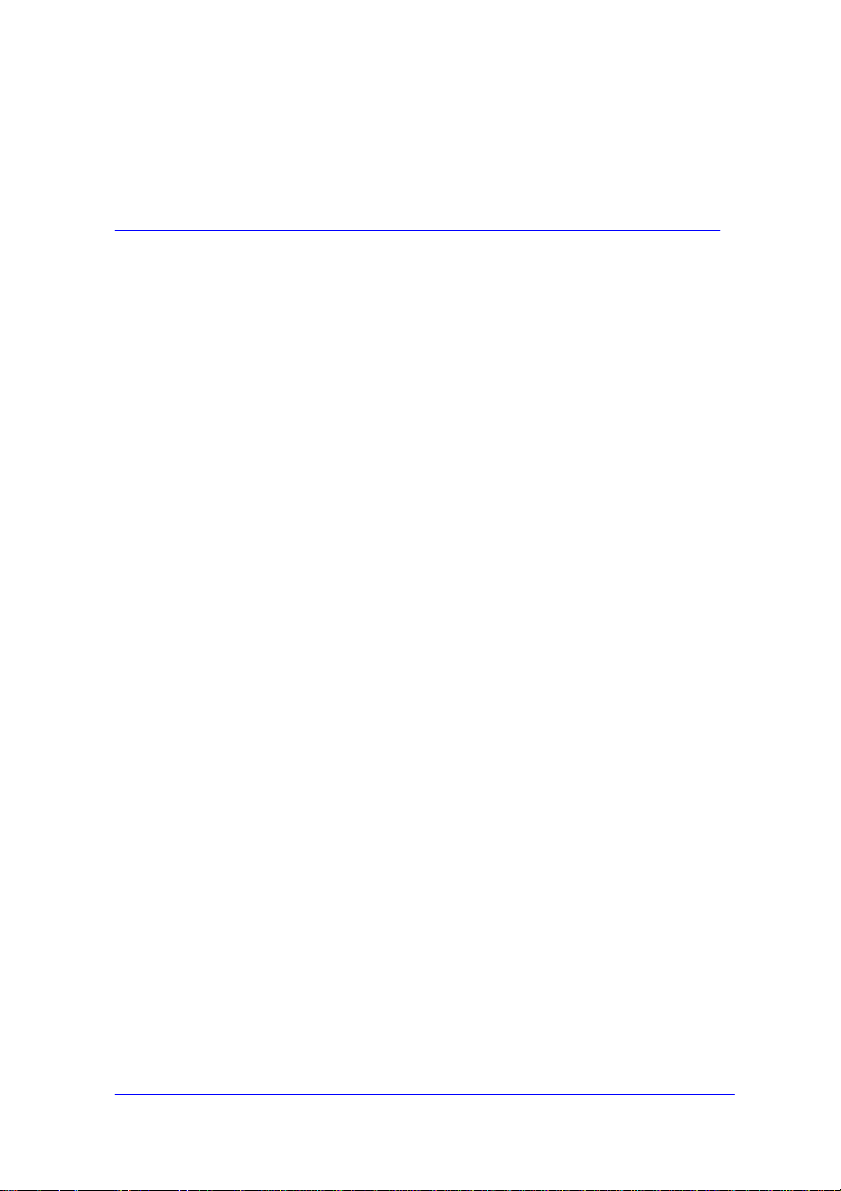
2. INSTALLAZIONE DELLO
SCANNER
2.1 PRECAUZIONI
• Evitate di esporre lo scanner alla luce solare diretta. Una
esposizione diretta al sole o una temperatura eccessiva
potrebbero danneggiare l’unità.
• Non installate lo scanner in luoghi umidi o polverosi.
• Assicuratevi di utilizzare una fonte di alimentazione AC
adeguata.
• Posizionate lo scanner in un luogo sicuro, liscio e piano. Una
superficie inclinata o irregolare potrebbe causare problemi
meccanici o di alimentazione della carta.
• Conservate la scatola e i materiali d’imballaggio per un uso
futuro.
2-1
Installazione dello scanner
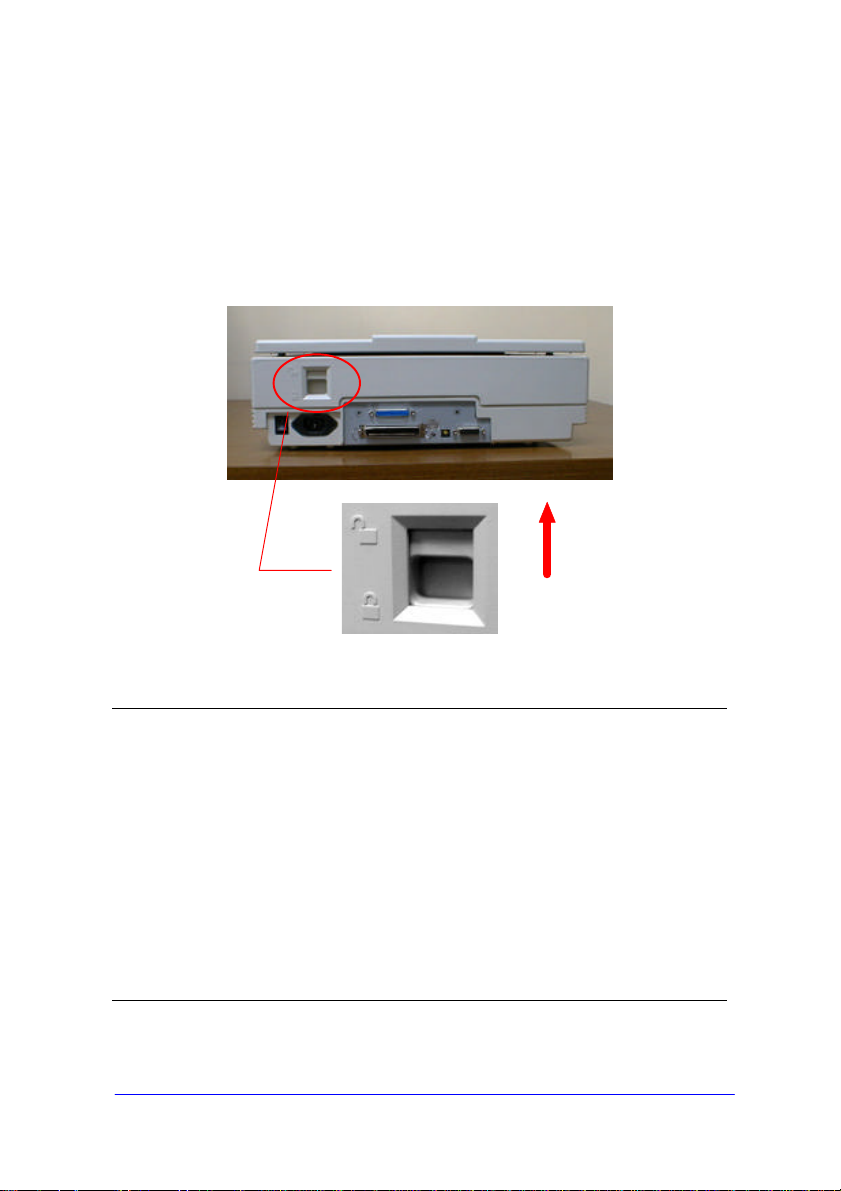
2.2 SBLOCCAGGIO DELLO SCANNER
Per proteggere l’unità di scansione da eventuali danni dovuti al
trasporto, sul lato posteriore dello scanner è incorporato un
dispositivo di bloccaggio che immobilizza l’unità di scansione. Per
sbloccare lo scanner, premere il dispositivo di bloccaggio verso
l’alto come illustrato in Fig. 2-1.
Figura 2-1 Sbloccare lo scanner
Nota: Quando occorre trasportare lo scanner, accertarsi di effettuare le
operazioni seguenti e orientare il dispositivo di bloccaggio in posizione
“Bloccato”. Altrimenti lo scanner potrà subire danni durante il trasporto e
ciò annullerebbe la garanzia.
1. Accendere lo scanner.
2. Il LED ALIMENTAZIONE dovrebbe accendersi e il LED PRONTO
cominciare a lampeggiare per l’esecuzione del test automatico
iniziale.
3. Se non si verificano errori, il LED PRONTO dovrebbe rimanere
acceso senza intermittenza.
4. Adesso spegnere lo scanner.
5. Portare il dispositivo di bloccaggio in posizione “Bloccato”.
6. Lo scanner è ora pronto per il trasporto.
Installazione dello scanner
2-2
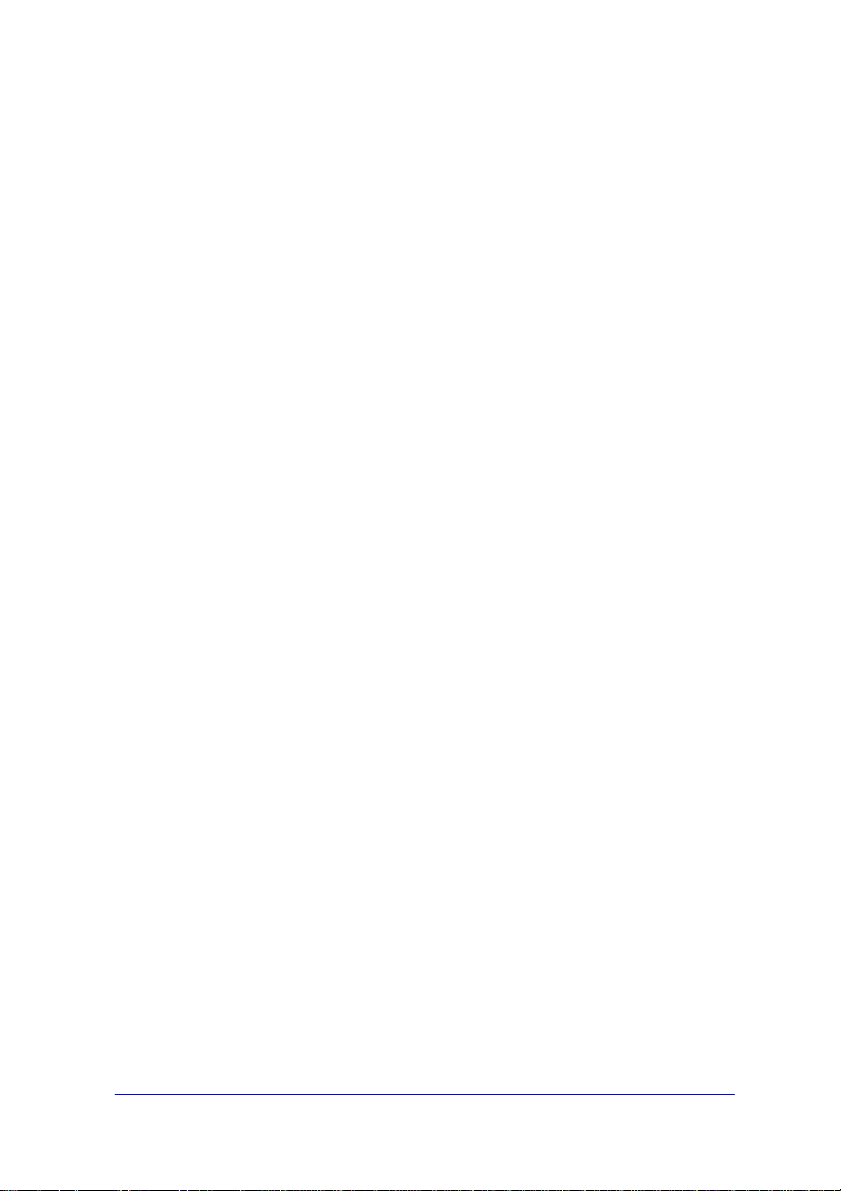
2.3 ID SCSI
Se state utilizzando più dispositivi SCSI collegati insieme, potreste
avere necessità di regolare l’impostazione del selettore di ID SCSI
posto sul retro dello scanner (vedi figura 2-2). L’impostazione del
selettore assegna una specifica “ID del dispositivo” al vostro
scanner. Se il numero di ID dello scanner é lo stesso di un altro
dispositivo SCSI, selezionate una nuova ID.
Nota: L’impostazione di fabbrica dell’ID per lo scanner AVA3 series é
6. Normalmente, l’ID numero 0 é assegnata al disco fisso e l’ID
numero 7 all’adattatore SCSI. Le ID numero 8 e 9 non possono
essere utilizzate.
2.4 TERMINAZIONE SCSI
AVA3 della Avision incorpora un terminatore SCSI già predisposto.
Se lo Scanner è l’ultimo dispositivo in una catena SCSI, il
terminatore dovrebbe essere attivato. Se lo Scanner non è l’ultimo
dispositivo, il terminatore dovrebbe essere inasttivo. L’interruttore
on/off del terminatore si trova sul retro dello Scanner, alla sinistra
dei connettori del cavo SCSI.
2-3
Installazione dello scanner
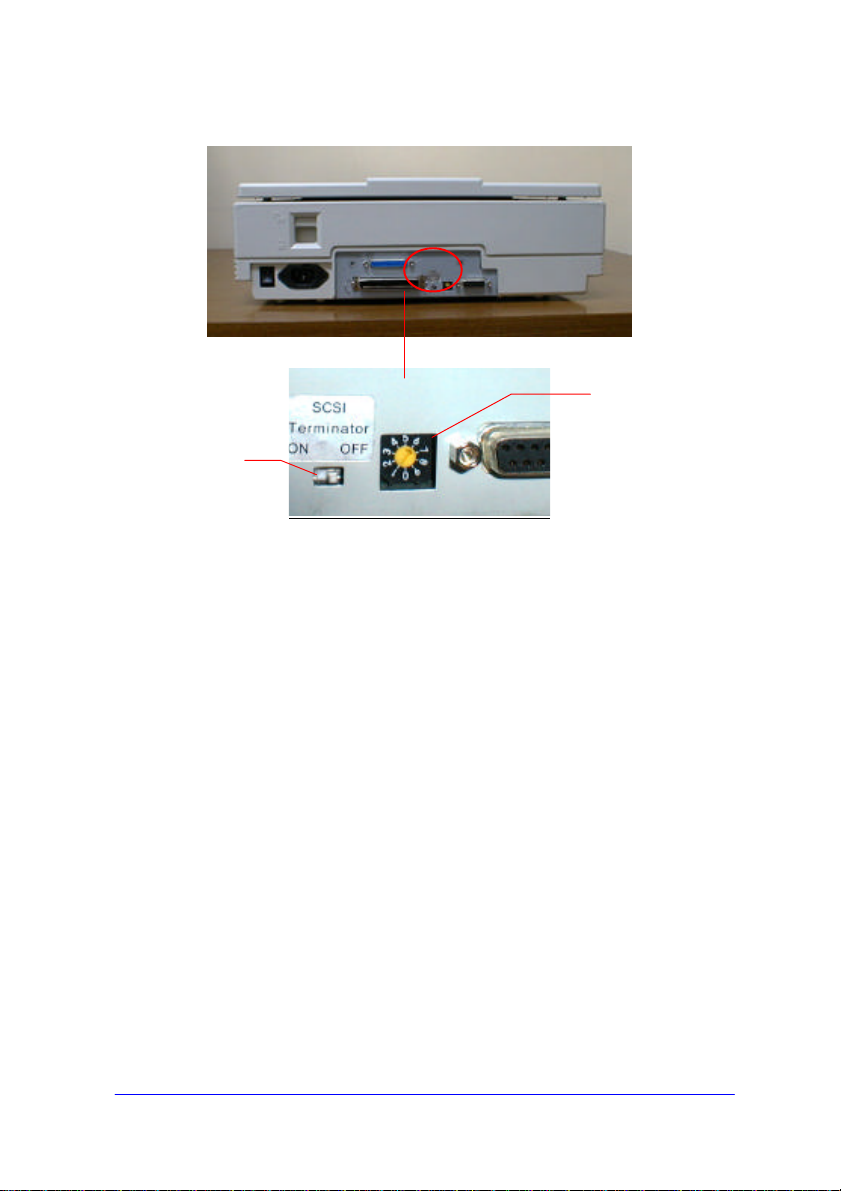
2
1
1. Selezionatore di ID SCSI
2. Terminator Swtich
Figura 2-2 Regolazione dell’impostazione dell’ID SCSI
Installazione dello scanner
2-4
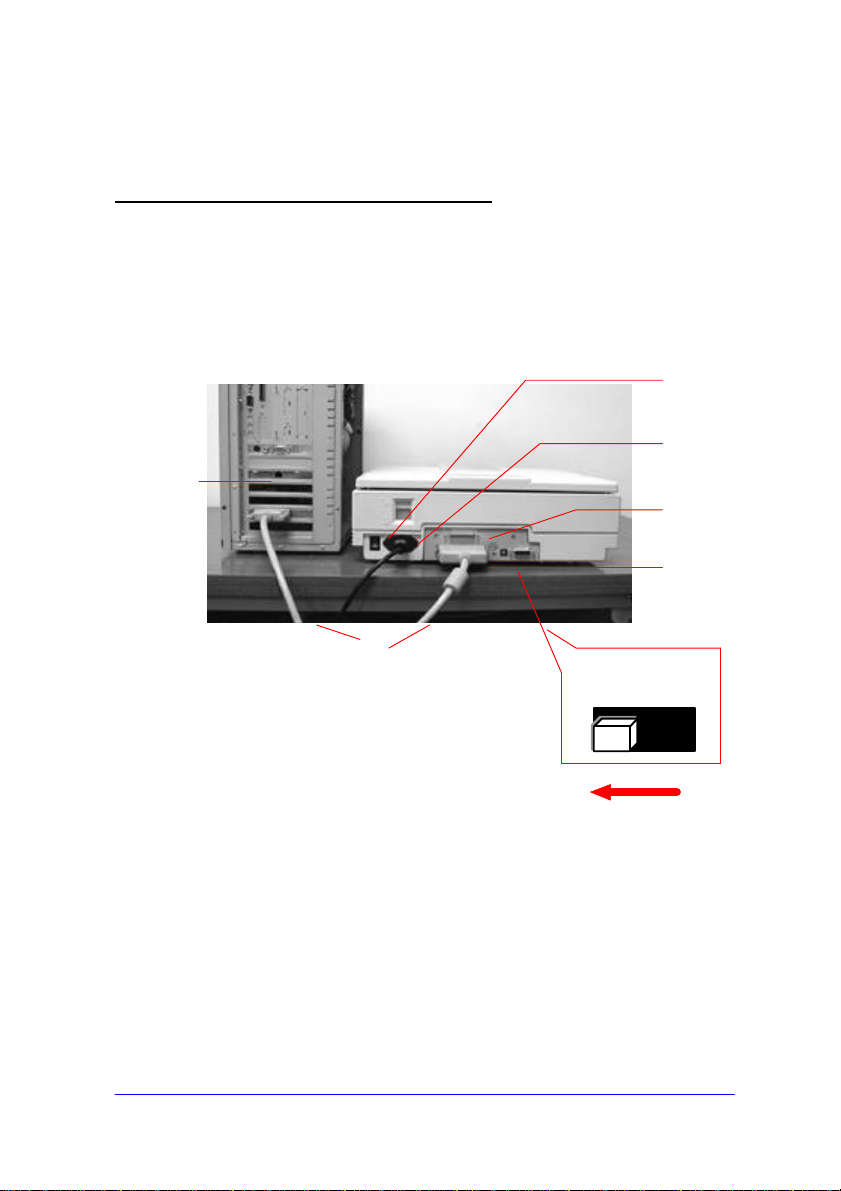
2.5 COLLEGAMENTO DEI CAVI
1
2
5
Assicuratevi che lo scanner sia spento.
Collegate il cavo di alimentazione e quello del segnale come
mostrato in figura 2-3 e in figura 2-4.
4
3
1. Connettore SCSI(25-pin)
SCSI Terminator
On Off
2. Connettore SCSI(50-pin)
3. 50-pin Cavo cable(supplied)
4. Cavo di alimentazione
5. Interruttore principale
6. Computer centrale
Figura 2-3 Collegamento dei cavi di AVA3 series
(single-device configuration)
2-5
Installazione dello scanner
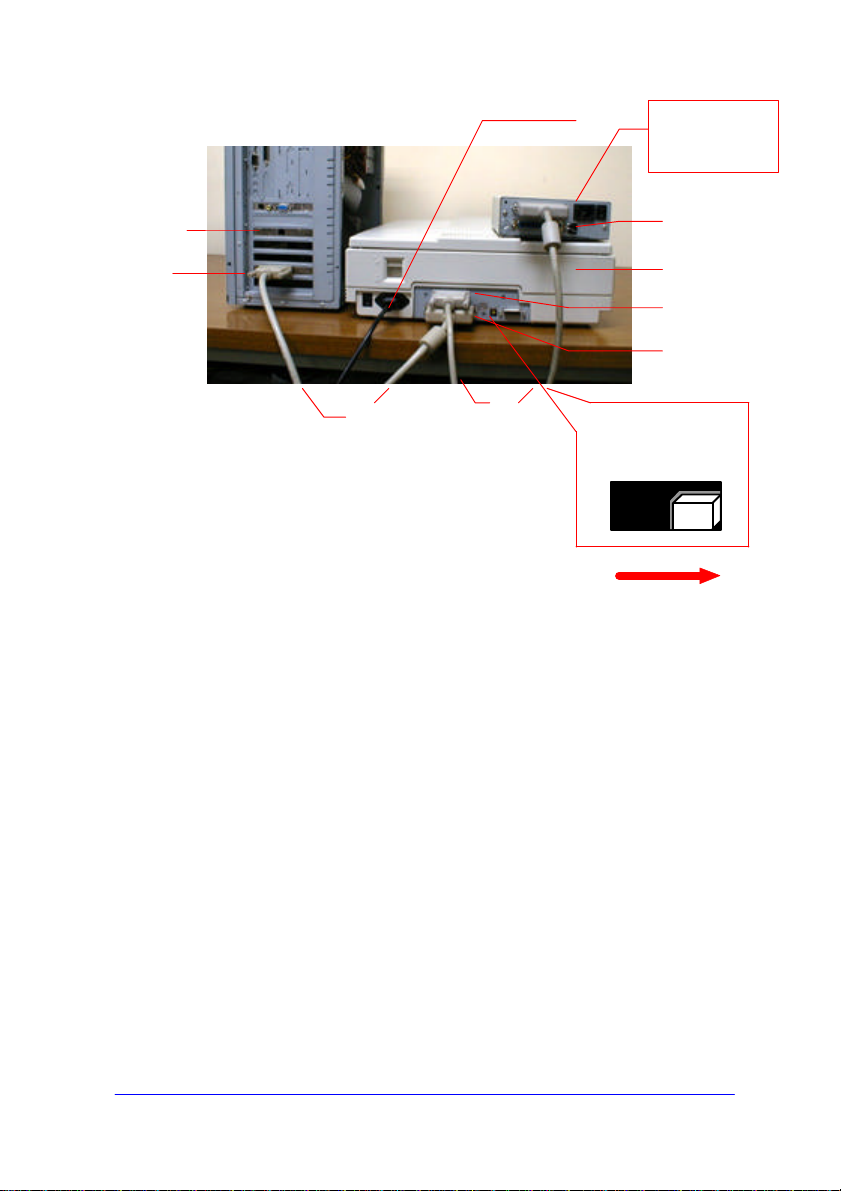
73489
Last SCSI Device
SCSI Terminator
On
1
6
1. Last SCSI device
SCSI Terminator
On Off
2. Scanner(SCSI device A)
3. Connettore SCSI(25-pin)
4. Connettore SCSI(50-pin)
5. 50-pin Cavo cable
6. 50-pin Cavo cable(supplied)
7. Cavo di alimentazione
8. Interruttore principale
9. SCSI port
Figura 2-3 Collegamento dei cavi di AVA3 series
(multiple SCSI devices configuration)
Installazione dello scanner
2-6
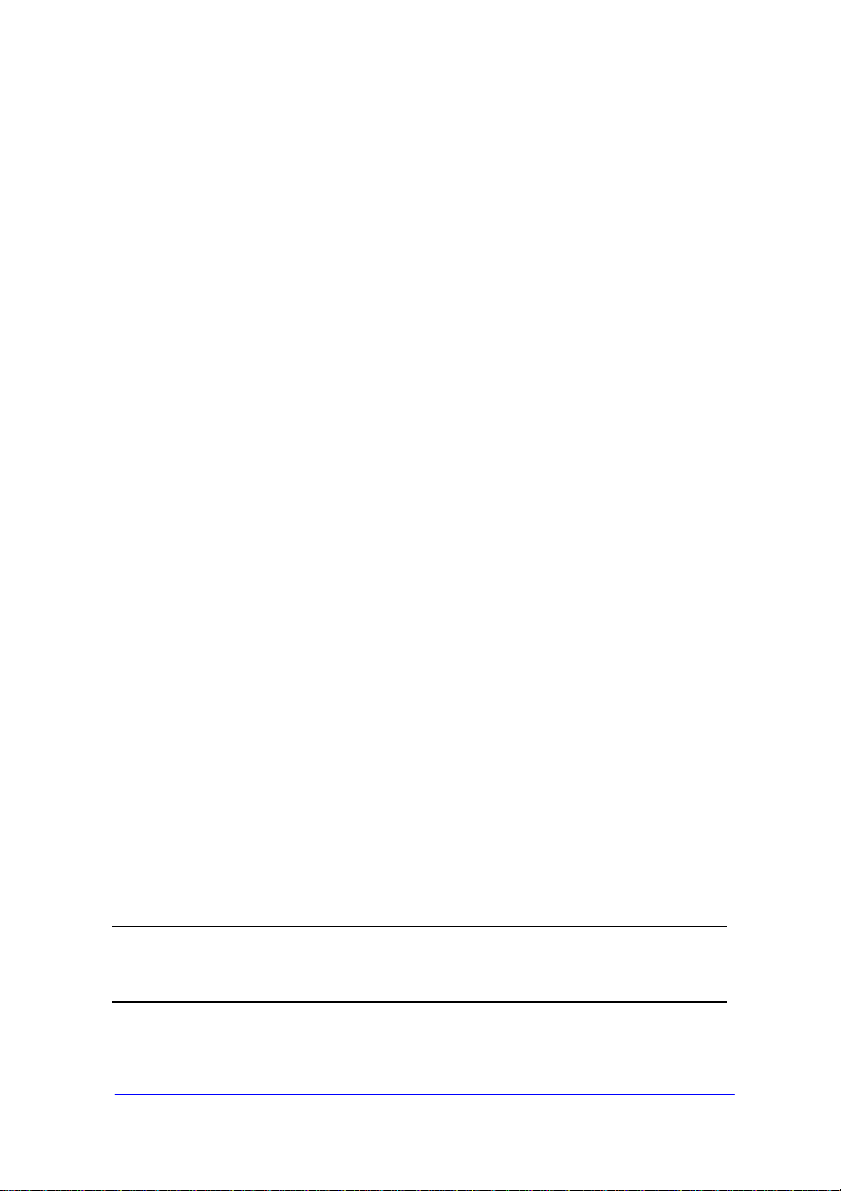
2.6 INSTALLAZIONE DELLA SCHEDA SCSI
2.6.1 PER UTENTI DI PC
2.6.1.1 SCHEDA SCSI ADAPTEC
Installazione dell’hardware
1. Spegnere lo scanner e il computer.
2. Inserire la scheda SCSI in un alloggiamento disponibile sul
computer.
3. Il cavo SCSI in dotazione deve essere collegato da un’estremità
alla porta SCSI sul retro del computer e dall’altra estremità alla
porta SCSI sul retro dello scanner.
4. Accendere lo scanner.
5. Quando lo scanner è pronto, accendere il computer.
Installazione del software
Windows 3.1
Se lo scanner viene fornito con una scheda Adaptec AVA-1505Ae,
l’installazione del driver della scheda SCSI verrà completata
durante l’installazione del driver dello scanner.
Attenzione: Prima di collegare o scollegare il cavo SCSI, assicurarsi
che sia lo scanner, sia il computer siano spenti. Altrimenti lo scanner
potrà subire danni durante il trasporto e ciò annullerebbe la garanzia.
2-7
Installazione dello scanner
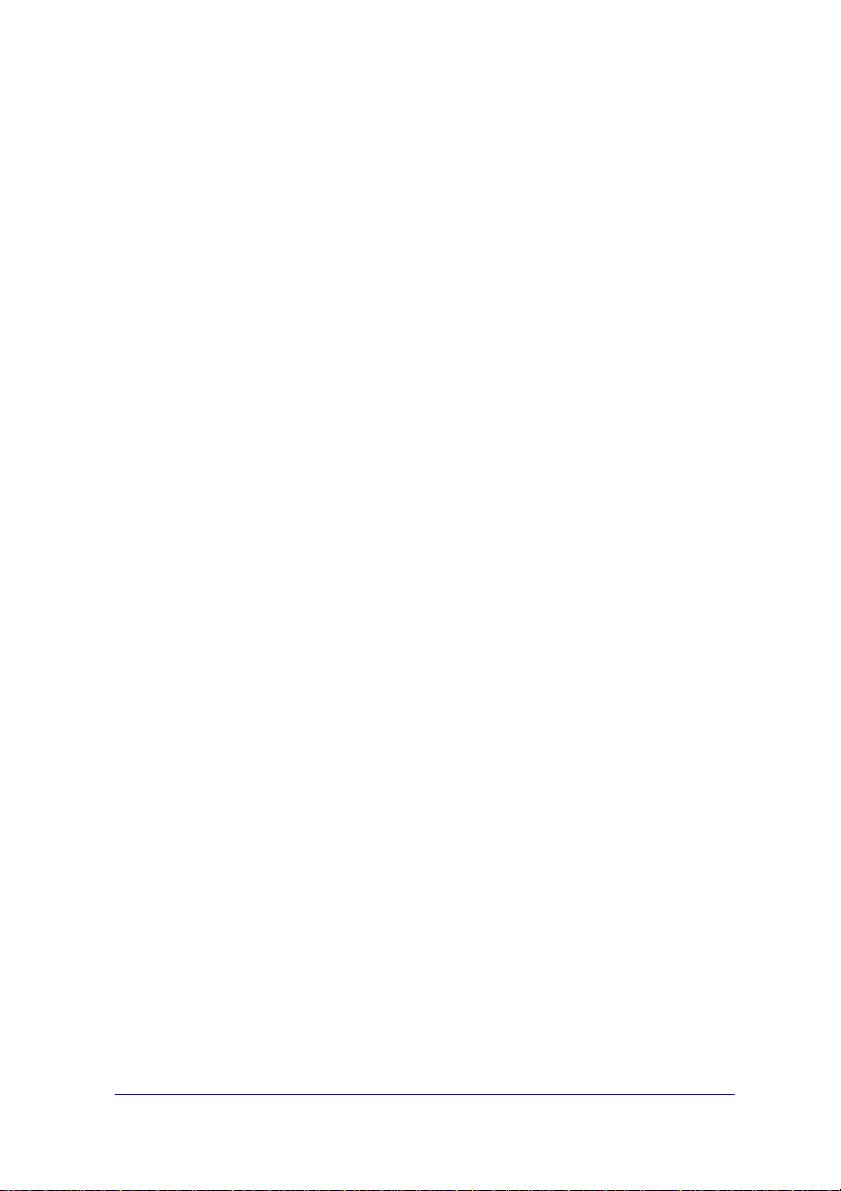
Windows 95
Windows 95 offre un supporto incorporato per la scheda host.
All’avvio di Windows 95, la scheda host viene rilevata e viene
installato automaticamente il driver appropriato.
Windows NT
1. Premere Avvio>Impostazioni>Pannello di Controllo.
Selezionare “Scheda SCSI” dal menu del Pannello di Controllo.
Appare la finestra di dialogo “Scheda SCSI”. Selezionare
“Driver”.
2. Scegliere “Aggiungi” e “Seleziona produttore e scheda SCSI”.
3. Selezionare “Adaptec” come produttore e “Controller AIC-6X60
ISA Single Chip SCSI” come scheda. Quindi premere
“Conferma”.
4. Seguire le istruzioni a video per completare l’installazione.
5. Riavviare Windows NT.
2.6.1.2 ALTRE SCHEDE SCSI
Se la scheda SCSI e lo scanner sono stati acquistati
separatamente, seguire le istruzioni di installazione fornite dal
produttore della scheda SCSI.
2.6.2 UTENTI MAC
Il sistema Mac possiede già un controllore SCSI incorporato. Per
collegare il sistema sarà necessario impostare una diversa ID SCSI
per ogni dispositivo SCSI.
Installazione dello scanner
2-8

2.7 CARICAMENTO DEI DOCUMENTI
3
1. Collocate sul vetro il documento da scansionare, a faccia in
giù.
2. Posizionate il documento in modo che l’angolo sia allineato
con il segno di riferimento.
1
2
4
5
1. Copertura per documenti
2. Contrassegno di riferimento
3. Documento
4. Cornice di riferimento
5. Vetro per documenti
Figura 2-5 Posizionamento dei documenti nello scanner
2-9
Installazione dello scanner

2.8 ACCENDERE IL PULSANTE DI ACCENSIONE
L’accensione é controllata da un interruttore sul lato dello scanner.
Per accendere lo scanner, premete l’interruttore verso "1." Il LED
“READY” dovrebbe accendersi subito. Altrimenti, ricollegate il cavo.
Autoverifica dello scanner
Lo scanner possiede una funzione di autoverifica incorporata per
l’individuazione di problemi nel sistema. L’autoverifica é eseguita
ogni volta che lo scanner viene acceso. Il LED 'READY' lampeggerà
mentre la verifica é in corso. A verifica terminata, il LED rimarrà
acceso normalmente.
1
1 Power switch
Figure 2-7 Standby status
Installazione dello scanner
Standby status:
ON ON OFF
POWER READY ERROR
2-10
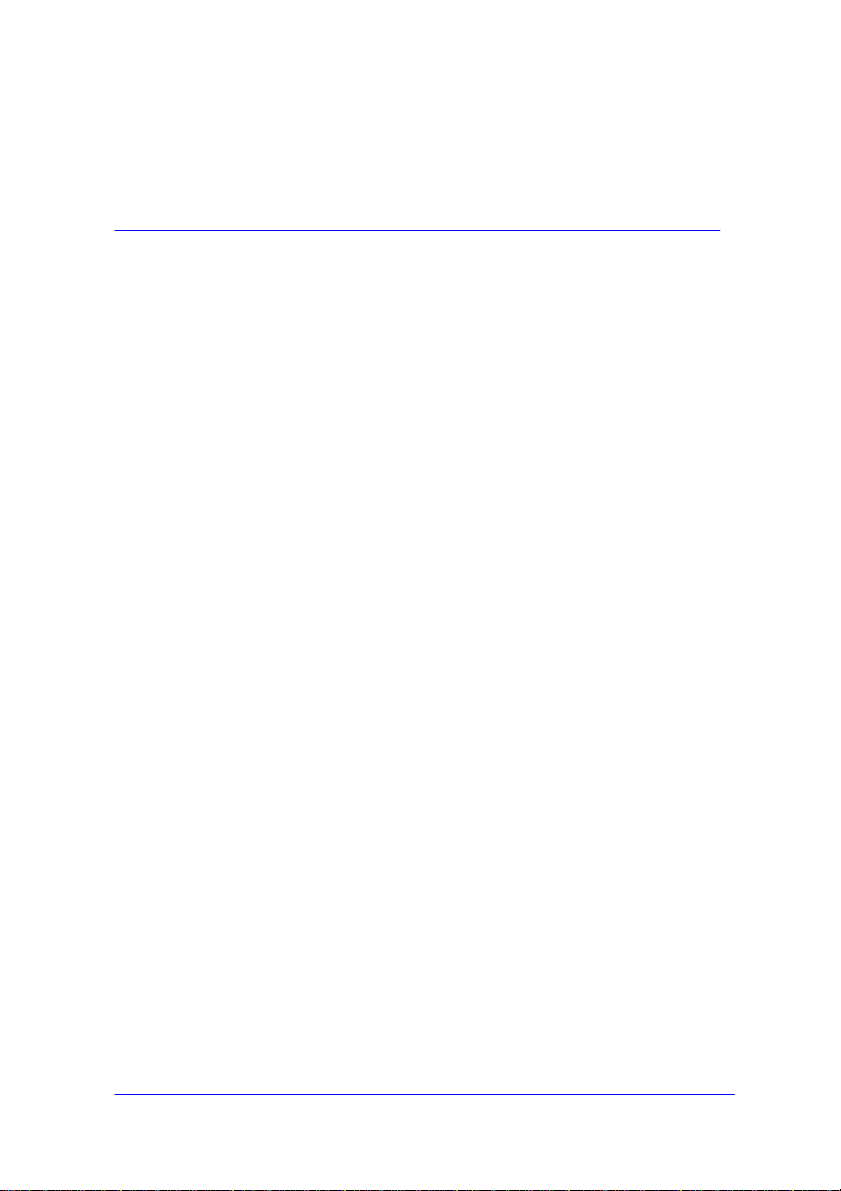
3. INSTALLAZIONE DEL
DRIVER DELLO SCANNER
3.1 UTENTI MAC
Lo scanner AVA3 series necessita dei seguenti requisiti minimi per
poter funzionare alla velocità ottimale:
• Computer serie MAC II, serie Quadra, serie Perfoma, serie
Power Macintosh, serie PowerBook o più avanzato (Eccetto
iMac);
• Almeno 20 MB di spazio libero su disco;
• Un minimo di 16 MB di memoria - si consigliano 32 MB o più;
• Scheda video compatibile Mac e schermo con almeno 256
colori – si raccomanda una scheda video con migliaia o milioni
di colori;
• Sistema 7 o più avanzato;
• Un’unità per dischi floppy.
La procedura di installazione del driver per scanner Avision é come
segue:
1. Chiudete tutte le applicazioni, inclusi i programmi antivirus.
2. Installate le applicazioni di elaborazione delle immagini o di
utilizzo dello scanner che desiderate, come per esempio
OmniPage, PhotoShop, ecc.
3. Inserire il dischetto “Avision Driver Kit V.x.x” nell’unità per dischi
floppy del computer.
Apparirà la finestra di dialogo dell’Avision Driver Kit X.xx (Fig.
3-1). Leggete il file “Read Me First” per avere le informazioni
più recenti.
4. Fate doppio clic sull’icona “AV Kit X.xx Installer”. Apparirà la
finestra di dialogo di AV Kit X.xx Installer (Fig. 3-2).
5. Fate clic sull’icona Easy Install e trascinatela sull’icona del
sistema, a destra. Apparirà la finestra di dialogo “Seleziona
cartella per plug-in” (Fig. 3-3). Selezionate la cartella per
3-1
Installazione del driver dello scanner
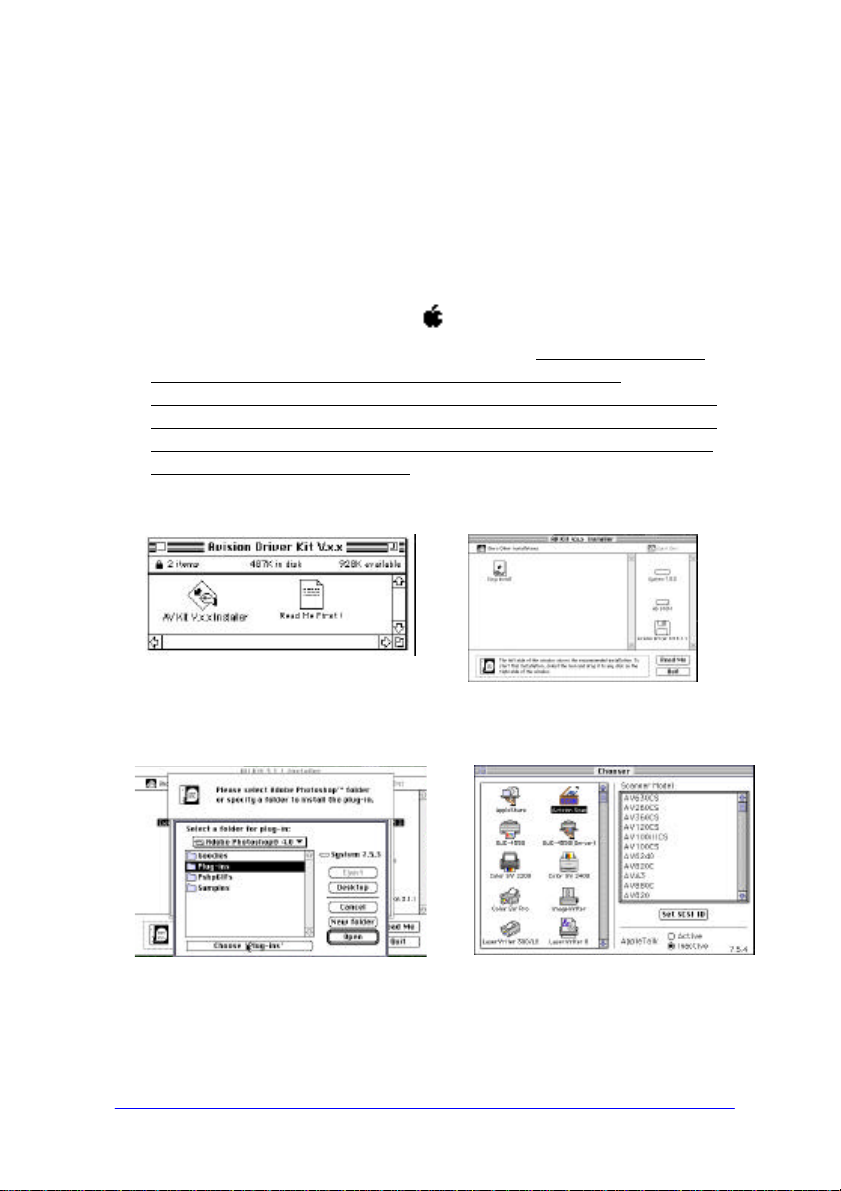
l’applicazione, e quella per i “plug-in” al suo interno. Fate clic sul
pulsante “Scegli plug-in” e completate l’installazione.
6. Scegliete Riavvia per continuare.
7. Se desiderate utilizzare altre applicazioni per il riconoscimento
ottico dei caratteri (OCR) come OmniPage, Xerox TextBridge,
Type Reader, ecc., é necessario che installiate un driver ISIS
per accedere allo scanner. Il driver ISIS é un file chiamato
“Avision Scan.” Per installarlo, selezionate il comando
“Selettore” nel menu “Apple” . Apparirà una finestra di
dialogo come quella illustrata in figura 3-4. Selezionare l’icona
“Avision Scan”. L’elenco del modelli di scanner verrà
visualizzato. Fate clic sul pulsante “Imposta ID SCSI” per aprire
la finestra “ID dello scanner” mostrata in figura 3-5. Selezionate
“Individua”. Il numero attuale di ID dello scanner sarà verificato
ed evidenziato. Premete OK. Potete ora avviare l’applicazione
per l’utilizzo dello scanner o consultare il manuale
dell’applicazione per avere maggiori informazioni.
Figura 3-1 Kit del driver Avision
X.xx
Figura 3-3 Selezione di una
cartella per i plug-in
Installazione del driver dello scanner
Figura 3-2 AV Kit X.xx Installer
Figura 3-4 Selettore
3-2
 Loading...
Loading...