
MANUEL DE L’UTILISATEUR
pour les scanners
AVA3 Plus/AVA3 400
(Doc. No 250-0052-01) Rev. B
Avision Inc.
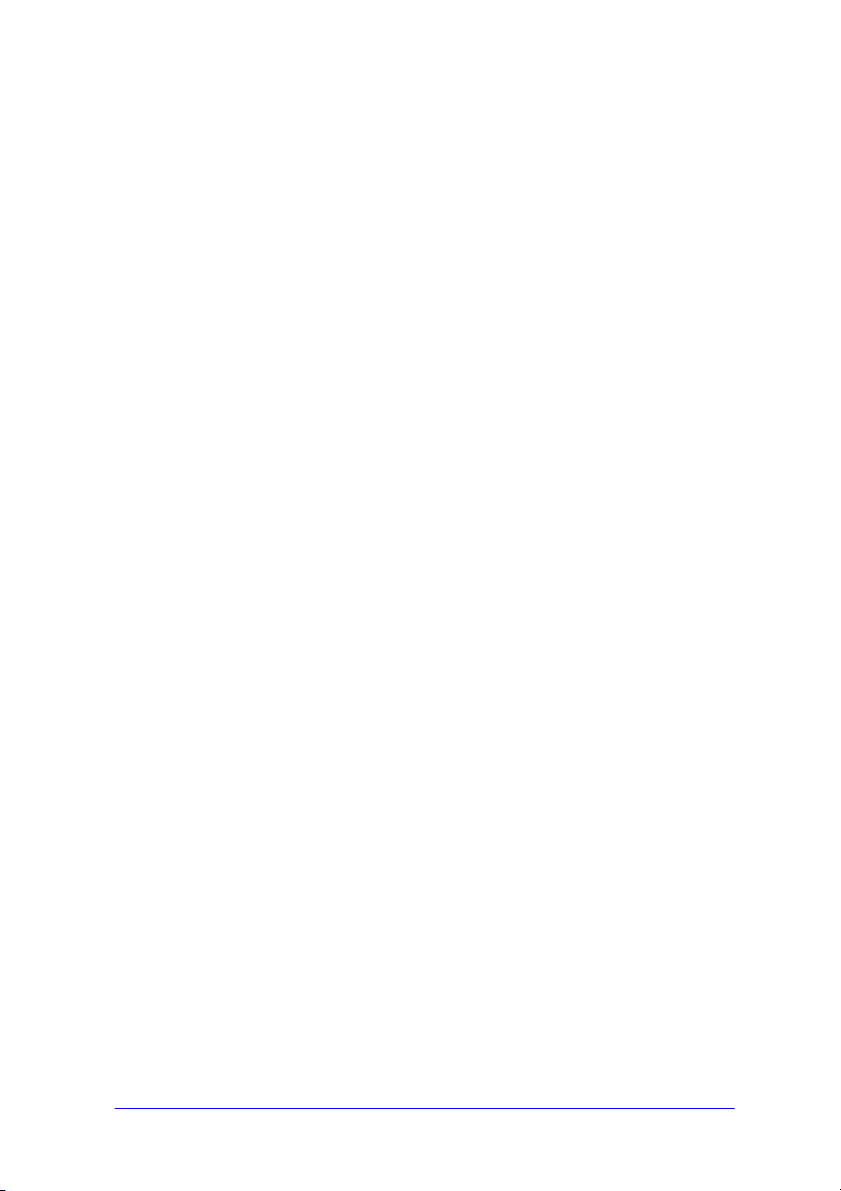
Marques doss
Microsoft est une marque dos aux Etats-Unis de Microsoft Corporation.
Windows et MS DOS sont des marques de Microsoft Corporation.
IBM, PC, AT, XT sont des marques doss dnternational Business
Machines Corp.
Les autres marques et produits cit sont des marques doss ou des
marques de leurs propriaires respectifs.
Droits duteur
Tous droits rerv. Aucune partie de cette publication ne peut re
reproduite, transmise, transcrite, stock dans un syste drchivage, ou
traduite dans nmporte quelle langue ou nmporte quel langage de
programmation, sous nmporte quelle forme ou par nmporte quels
moyens, ectroniques, maniques, magniques, optiques, chimiques,
manuels, ou autres, sans la permission par rit de Avision.
Le matiel scanné par ce produit peut re proté par des lois
gouvernementales et autres rlements, tel que lois de droits duteur.
Cst lnique responsabilité de ltilisateur de se conformer à de telles
lois et rlements.
Garantie
Les informations contenues dans ce document sont sujettes à
modifications sans prvis.
Avision ne fait pas de garantie de nmporte quel genre en ce qui
concerne ce matiel, y compris, mais sans limitations, la garantie
impliqu de convenance dans un but derminé.
Avision dline toute responsabilité pour toute erreur contenue ci-apr,
ou pour tout dommage accessoire ou indirect rultant de la
fourniture, performance, ou utilisation de ce matiel.
ii
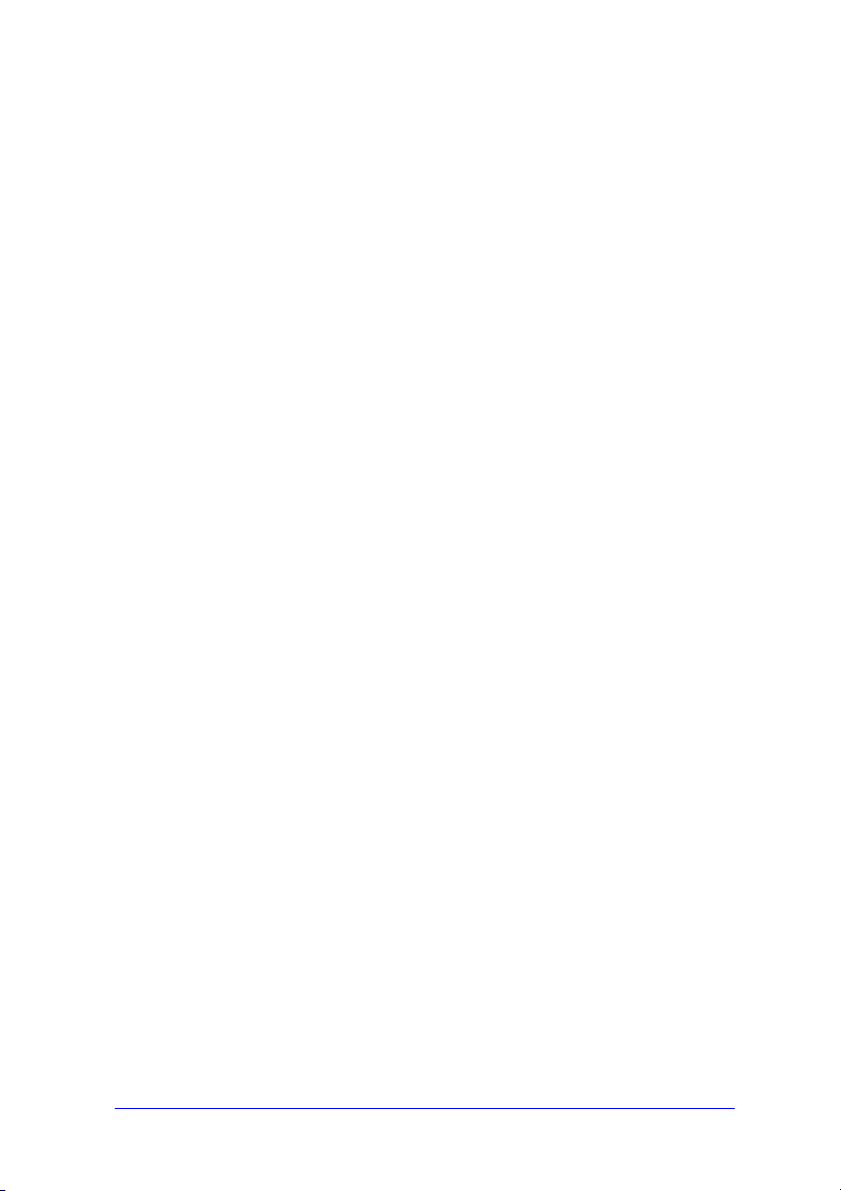
Table des matières
1. INTRODUCTION.................................................... 1-1
2. INSTALLATION ET CONNEXIONS....................... 2-1
2.1 PRECAUTIONS..............................................................2-1
2.2 DÉVERROUILLER LE SCANNER ..................................2-2
2.3 IDENTIFICATEUR DE PERIPHERIQUE DE L’INTERFACE
SCSI..............................................................................2-3
2.4 TERMINAISON SCSI .....................................................2-3
2.5 CONNECTER LE CABLE D’ALIMENTATION ET LES
CABLES SCSI ...............................................................2-5
2.6 INSTALLATION DE LA CARTE SCSI.............................2-7
2.6.1 UTILISATEURS D’ORDINATEURS IBM.................2-7
2.6.2 CARTE SCSI D’ADAPTEC .....................................2-7
2.7 CHARGER UN DOCUMENT ..........................................2-9
2.8 METTRE SOUS TENSION...........................................2-10
3. INSTALLATION DU GESTIONNAIRE................... 3-1
3.1 UTILISATEURS MAC.....................................................3-1
3.2 UTILISATEURS PC........................................................3-4
3.2.1 AVANT D’INSTALLER LE GESTIONNAIRE DU
SCANNER .............................................................3-4
3.2.2 WINDOWS 95........................................................3-5
3.2.3 WINDOWS 98/WINDOWS 95 OSR2......................3-6
3.2.4 DINSTALLER LE SCANNER ..................................3-7
iii

4. OPERER LE SCANNER......................................... 4-1
4.1 SCANNER DES IMAGES DNE APPLICATION
(TWAIN/PLUG-INS).......................................................4-1
4.2 INTERFACE UTILISATEUR DU GESTIONNAIRE DE
SCANNER AVISION......................................................4-5
4.2.1 CHOISIR LA SOURCE DE SCANAGE ...................4-5
4.2.2 DETERMINER LA RESOLUTION...........................4-6
4.2.3SELECTIONNER UN TYPE D’IMAGES ...................4-9
4.2.4 RETOUCHER UNE IMAGE ..................................4-15
4.2.5 OUTILS DE VISUALISATION...............................4-26
4.2.6 AUTRES OUTILS................................................. 4-27
4.2.7 SCANNER............................................................4-28
4.3 UTILISER LES LOGICIELS FOURNIS .........................4-29
4.3.1 INSTALLER LES LOGICIELS............................... 4-29
4.3.2 VISUALISER LE MANUEL EN-LIGNE.................. 4-30
5. ENTRETIEN........................................................... 5-1
5.1 NETTOYER LA VITRE ...................................................5-1
6. DEPANNAGE......................................................... 6-1
6.1 QUESTIONS ET REPONSES ........................................6-1
6.2 SUPPORT TECHNIQUE ................................................6-5
7. SPECIFICATIONS ................................................. 7-1
7.1 AVA3 SERIES – SPECIFICATIONS...............................7-1
INDEX .............................................................................a
iv
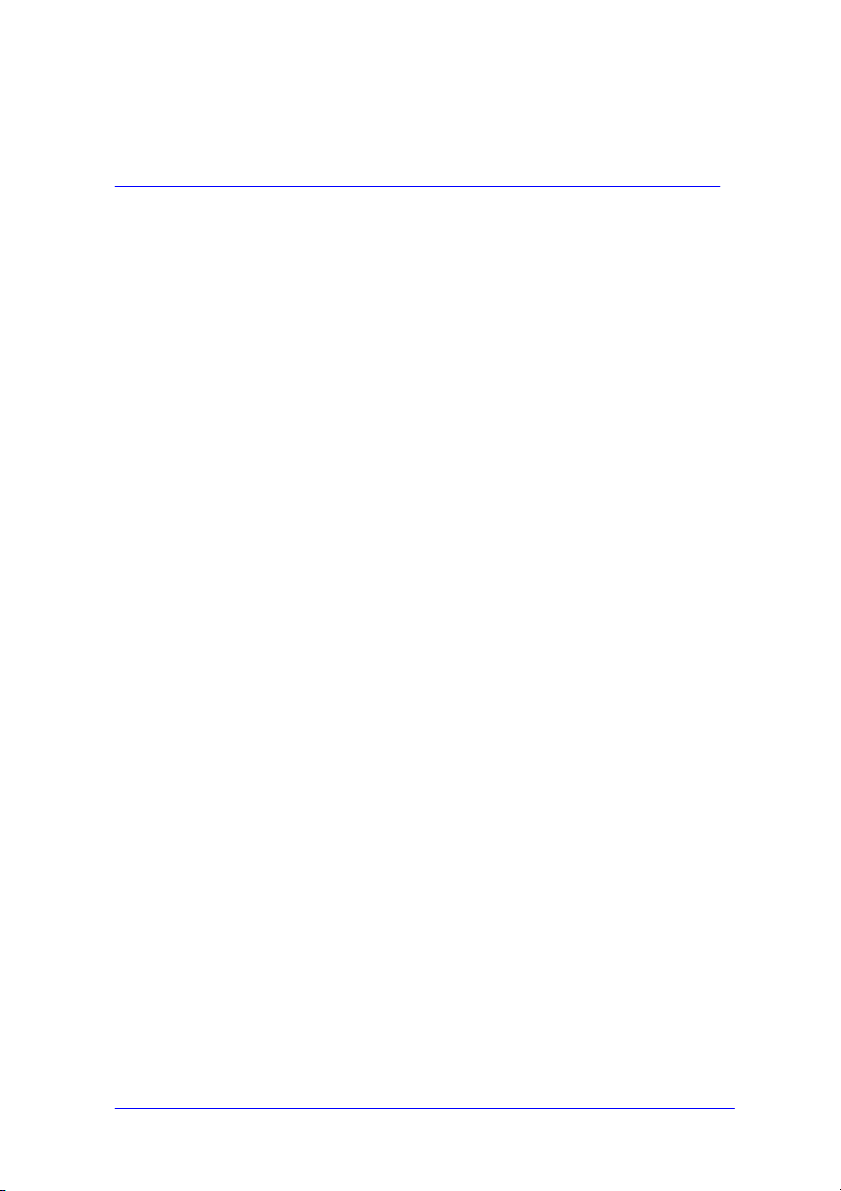
1. INTRODUCTION
Félicitations pour l’achat du scanner d’images AVA3 series de
Avision. Avision est une socié rut dans le monde pour ses
scanners de qualité supieure.
Avant de procéder à l’installation de votre nouveau scanner, prenez
s’il vous plaît quelques minutes pour lire ce manuel. Il vous
indiquera comment déballer, installer, faire fonctionner et entretenir
le scanner.
La figure 1-1 montre comment le scanner est emballé. Vous pouvez
contrôler tous les articles d’après la “liste de vérification” fournie
avec votre scanner.
1-1
Introduction

3
4
1. Scanner
2. Mousse
3. CD, Guide utilisateur
4. Câble données, Cordon d’alimentation,
Carte d’interface
5. Carton
Figure 1-1 – Emballage du scanner
1
2
5
Note: Quand vous déballez le scanner, conservez le matériel
d’emballage et la boîte pour un transport futur du scanner.
Introduction
1-2
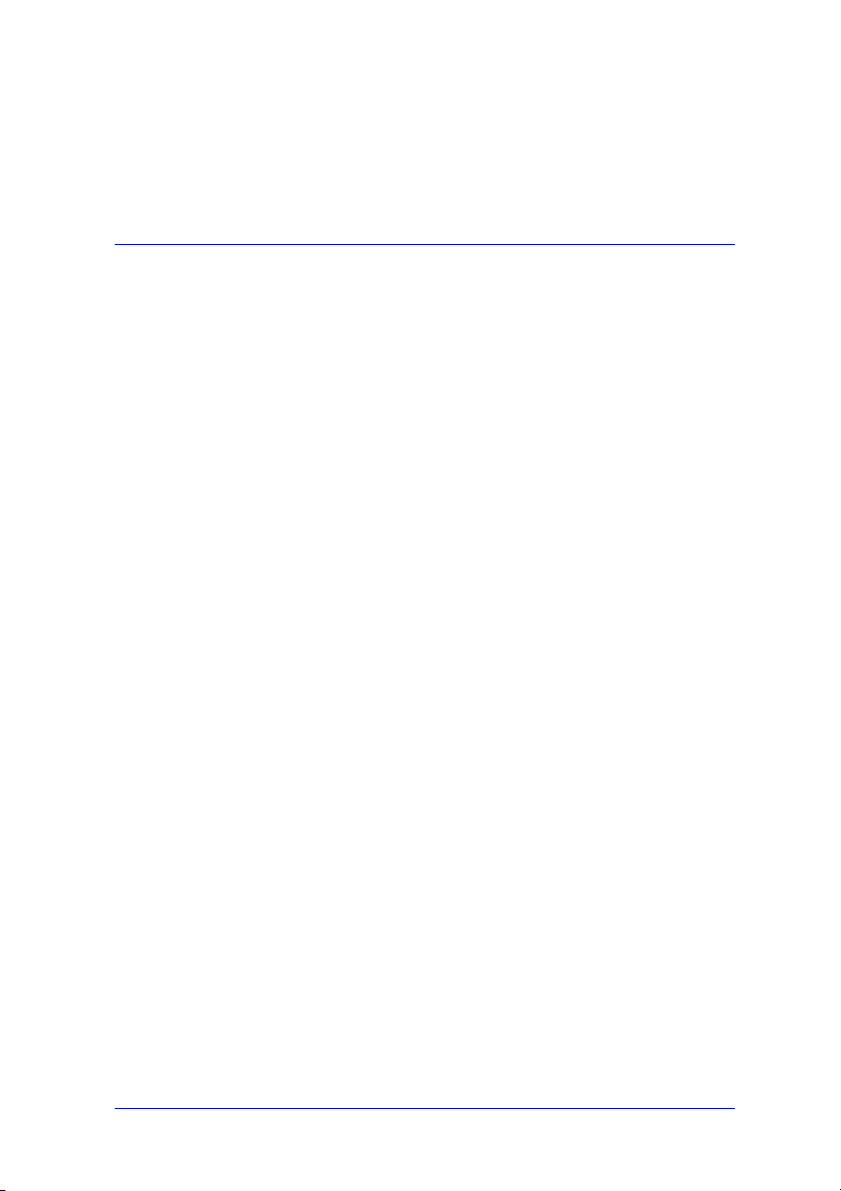
2. INSTALLATION ET
CONNEXIONS
2.1 PRECAUTIONS
v Maintenez le scanner à l’abri des rayons du soleil. Une
exposition directe au soleil ou à une source de chaleur
excessive pourrait endommager l’appareil.
v N’installez pas le scanner dans un endroit humide ou
poussiéreux.
v Assurez-vous d’utiliser une source d’alimentation
adéquate.
v Placez le scanner sur une surface plane et stable. Les
surfaces inclinées ou inégales peuvent causer des
problèmes mécaniques ou d’alimentation du papier.
2-1
Installation et connexions

2.2 DÉVERROUILLER LE SCANNER
Pour protéger l’unité de scanage de dommages durant le transport,
un verrou se trouve au dos du scanner pour empêcher l’unité de se
déplacer. Pour déverrouiller le scanner, déplacez le verrou - voir la
fig. 2-1.
Figure 2-1 Déverrouiller le scanner
Note: Si vous voulez transporter le scanner, assurez-vous
de suivre les étapes ci-dessous et de placer le verrou en
position “bloqué” pour éviter au scanner tous dommages qui
pourraient annuler la garantie.
1. Allumez le scanner.
2. L’indicateur d’alimentation devrait s’allumer et l’indicateur
PRET clignote pour effectuer l’auto-test.
3. L’indicateur PRET reste alors allumé si aucune erreur
n’est détectée.
4. Eteignez le scanner.
5. Poussez le verrou en position ”bloqué”.
6. Le scanner est maintenant prêt à être transporté.
Installation et connexions
2-2
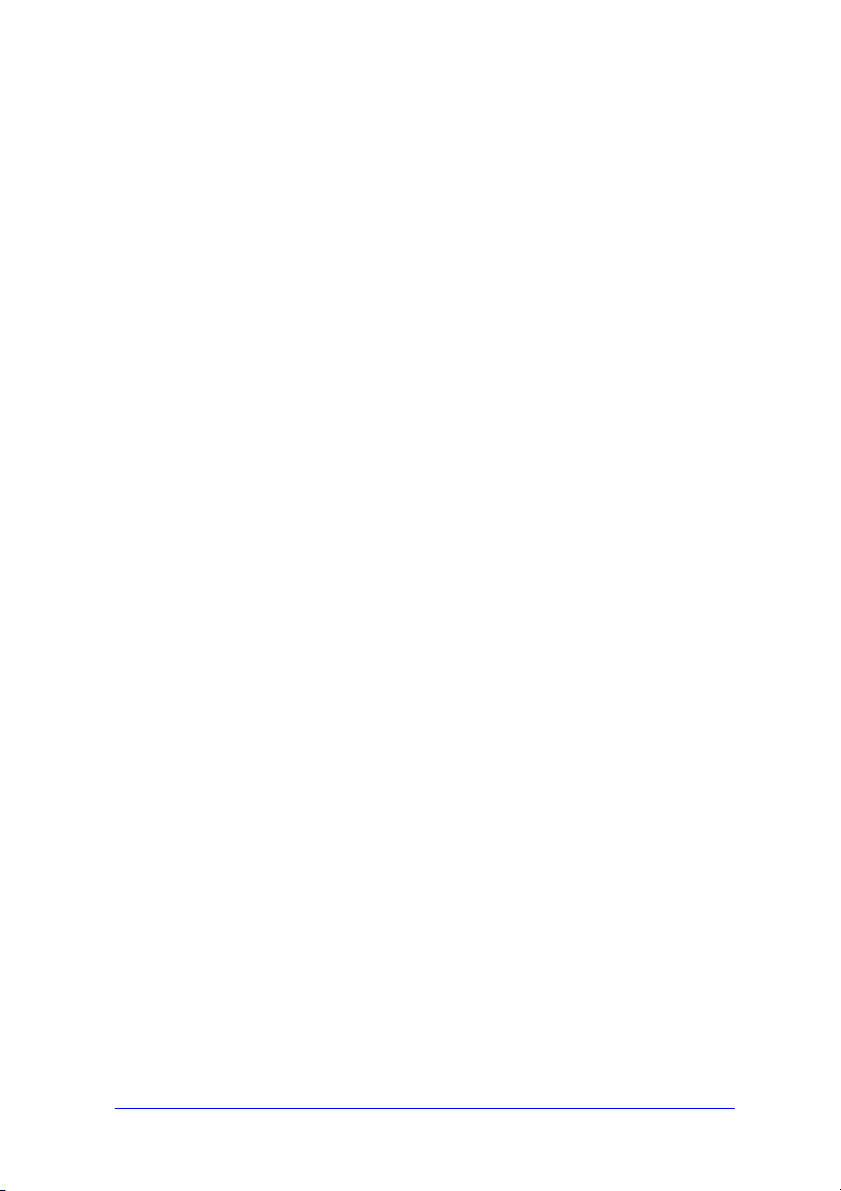
2.3 IDENTIFICATEUR DE PERIPHERIQUE DE
L’INTERFACE SCSI
Si vous avez plusieurs périphériques sur une chaîne SCSI, il sera
peut-être nécessaire d’ajuster le réglage du sélecteur de
l’identificateur SCSI localisé au dos du scanner. Ce réglage
assigne un “ID (identificateur) de périphérique” spécifique au
scanner. En cas de conflit avec un autre périphérique SCSI
existant, sélectionnez un nouvel identificateur (voir figure 2-2).
Note: Le réglage d’usine pour ce scanner est ID 6. En général, ID
0 est assigné à un lecteur de disque dur interne, et ID7 à
l’adaptateur ou l’hôte SCSI. ID 8 et 9 ne sont pas utilisés.
Utilisez un outil adéquat pour pointer la flèche du sélecteur au
nombre ID désiré.
2.4 TERMINAISON SCSI
Le AVA3 series de Avision est livré avec un bouchon de
terminaison SCSI incorporé. Si le scanner est le dernier
périphérique dans une chaîne SCSI, le bouchon de terminaison
devra être allumé. Si le scanner n’est pas le dernier périphérique,
le bouchon de terminaison devra être coupé. L’interrupteur (on-off)
du bouchon de terminaison est localisé au dos du scanner, à
gauche des connecteurs des câbles SCSI.
2-3
Installation et connexions
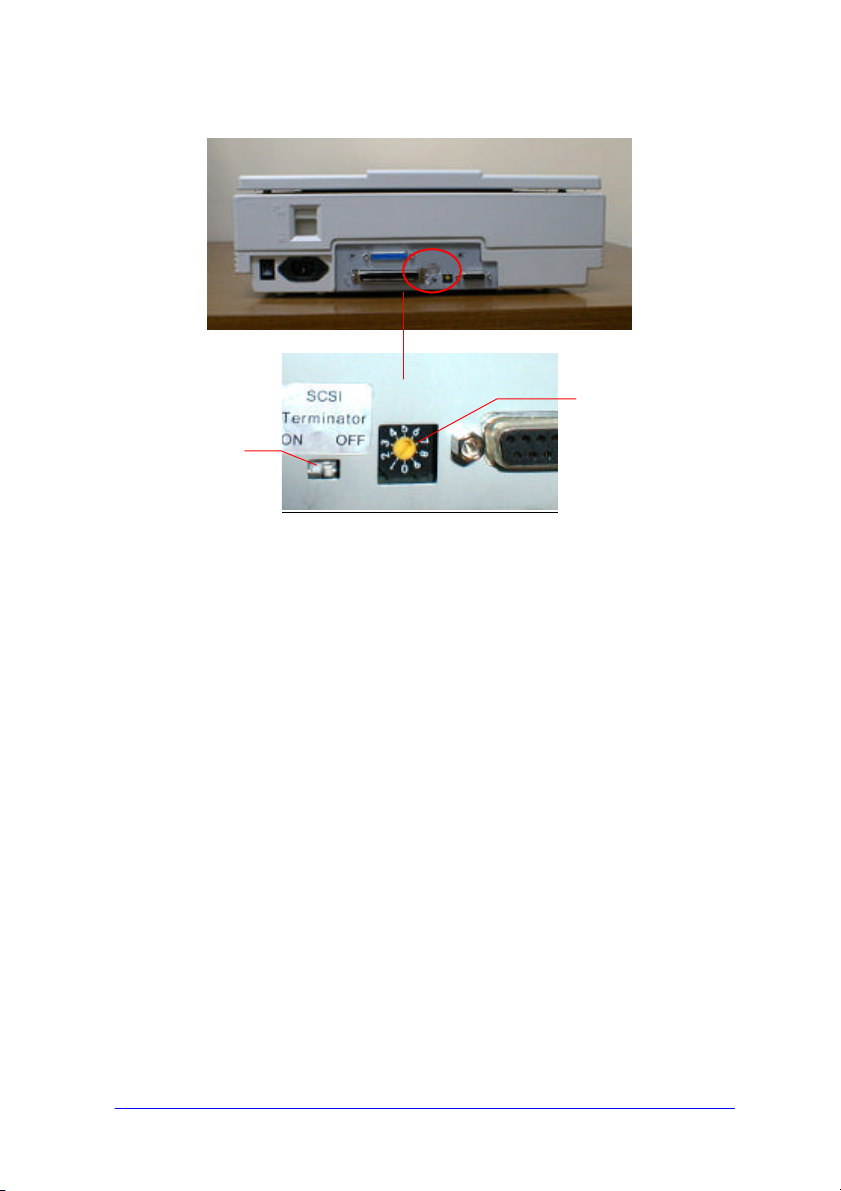
2
1
1. ID SCSI
2. Terminaison SCSI
Figure 2-2 - Réglage de la valeur ID SCSI
Installation et connexions
2-4
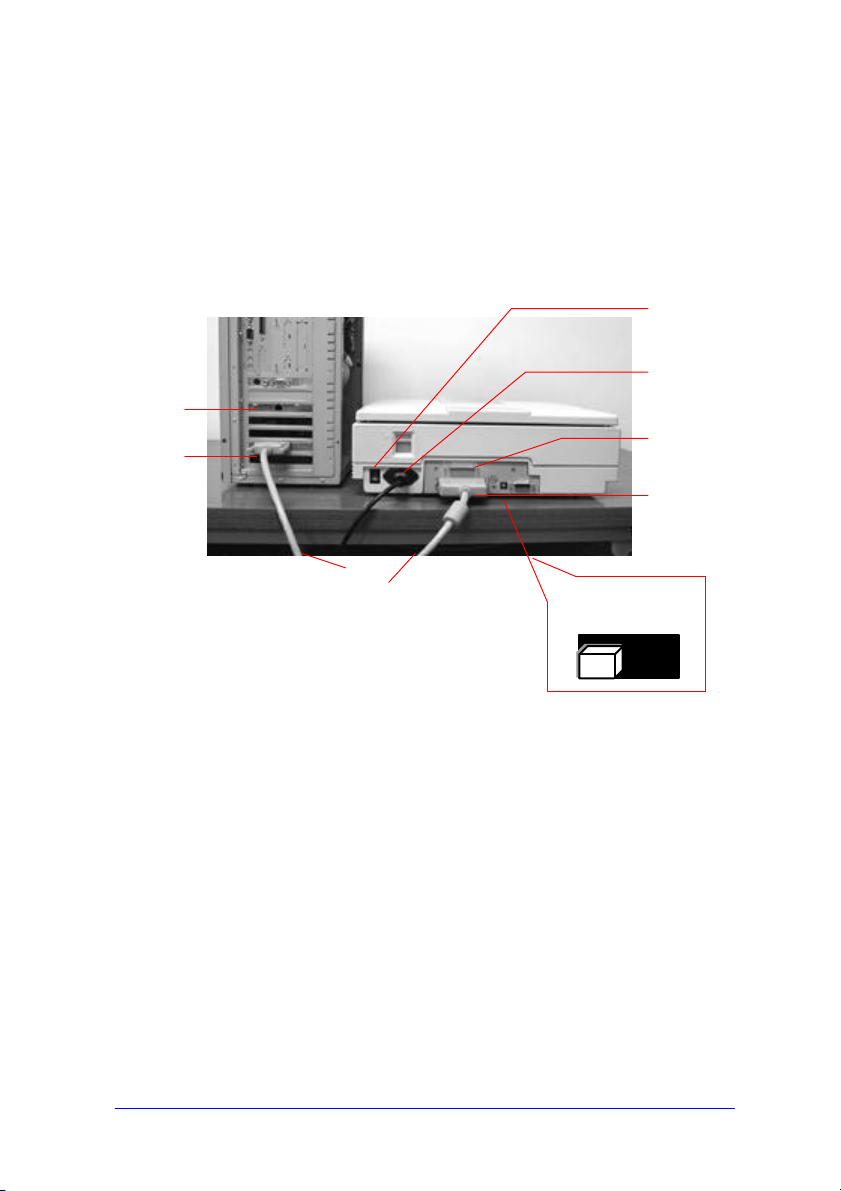
2.5 CONNECTER LE CABLE D’ALIMENTATION ET
SCSI Terminator
On Off
1
2
3
4
5
6
7
LES CABLES SCSI
Connectez le câble d’alimentation et les câbles SCSI selon la figure
2-3/ 2-4.
1. 25-pin SCSI connector
2. 50-pin SCSI connector
3. Câble SCSI (50-pin)
4. Cordon d’alimentation
5. Interrupteur général
6. Ordinateur central
7. SCSI port
Figure 2-3 - Connexions des câbles du scanner AVA3 series
(single device configuration)
2-5
Installation et connexions

1
5672348
9
Last SCSI device
SCSI Terminator
On
1. Last SCSI device
2. Scanner
3. 25-pin SCSI connector
4. 50-pin SCSI connector
5. Câble SCSI (25-pin)
6. Câble SCSI (50-pin)
7. Cordon d’alimentation
8. Ordinateur central
9. SCSI port
SCSI Terminator
On Off
Figure 2-4 - Connexions des câbles du scanner AVA3 series
(SCSI chain configuration)
Installation et connexions
2-6
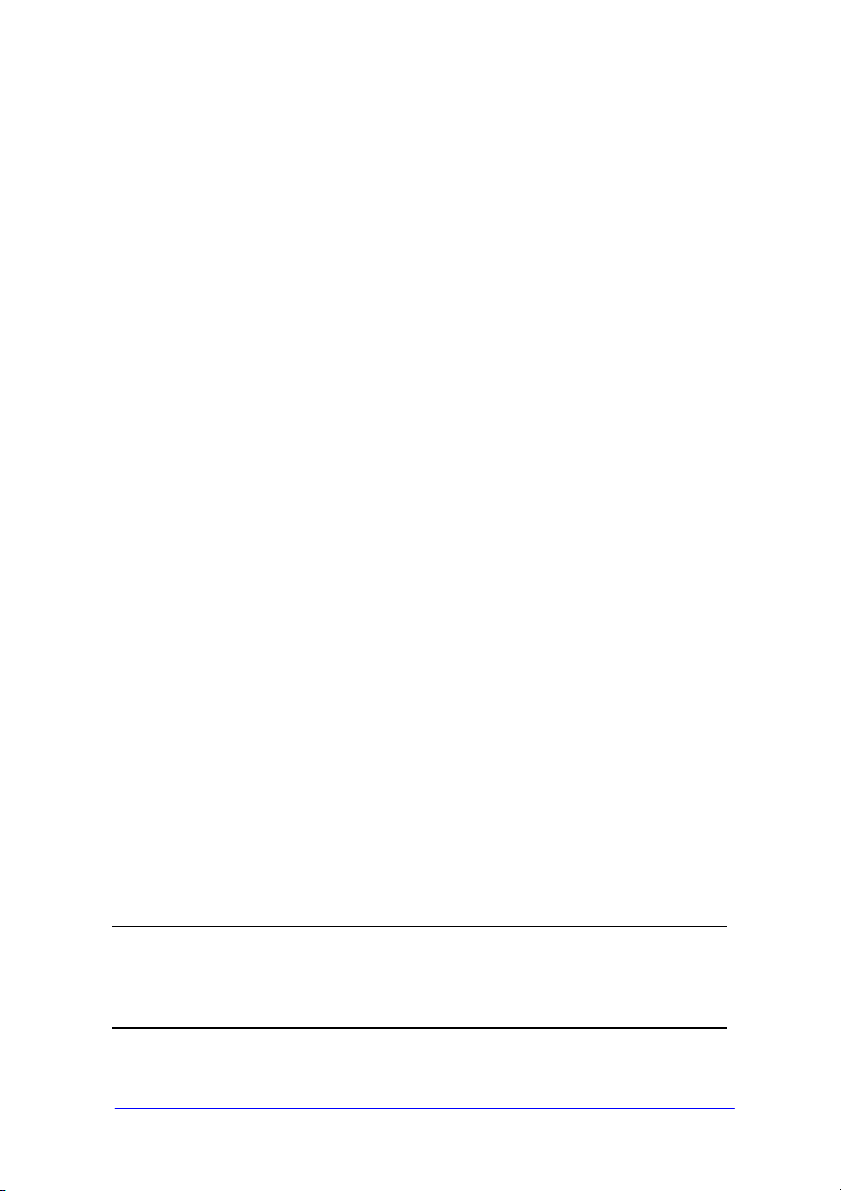
2.6 INSTALLATION DE LA CARTE SCSI
2.6.1 UTILISATEURS D’ORDINATEURS IBM
2.6.2 CARTE SCSI D’ADAPTEC
Installation du matériel
1. Eteignez le scanner et l’ordinateur.
2. Branchez la carte SCSI dans une fente disponible dans votre
ordinateur.
3. Branchez une extrémité du câble SCSI fourni au port SCSI au
dos de votre ordinateur et l’autre extrémité au port SCSI au dos
de votre scanner.
4. Allumez le scanner.
5. Quand le scanner est prêt, allumez l’ordinateur.
Installation du logiciel
Windows 3.1
Si votre scanner est fourni avec une carte Adaptec AVA-1505Ae,
l’installation du gestionnaire de carte SCSI sera complétée pendant
l’installation du gestionnaire du scanner.
Attention: Avant de connecter ou débrancher le câble SCSI,
assurez-vous d’éteindre votre ordinateur et votre scanner, pour
éviter tous dommages qui pourraient causer un mauvais
fonctionnement du scanner et annuler la garantie.
2-7
Installation et connexions
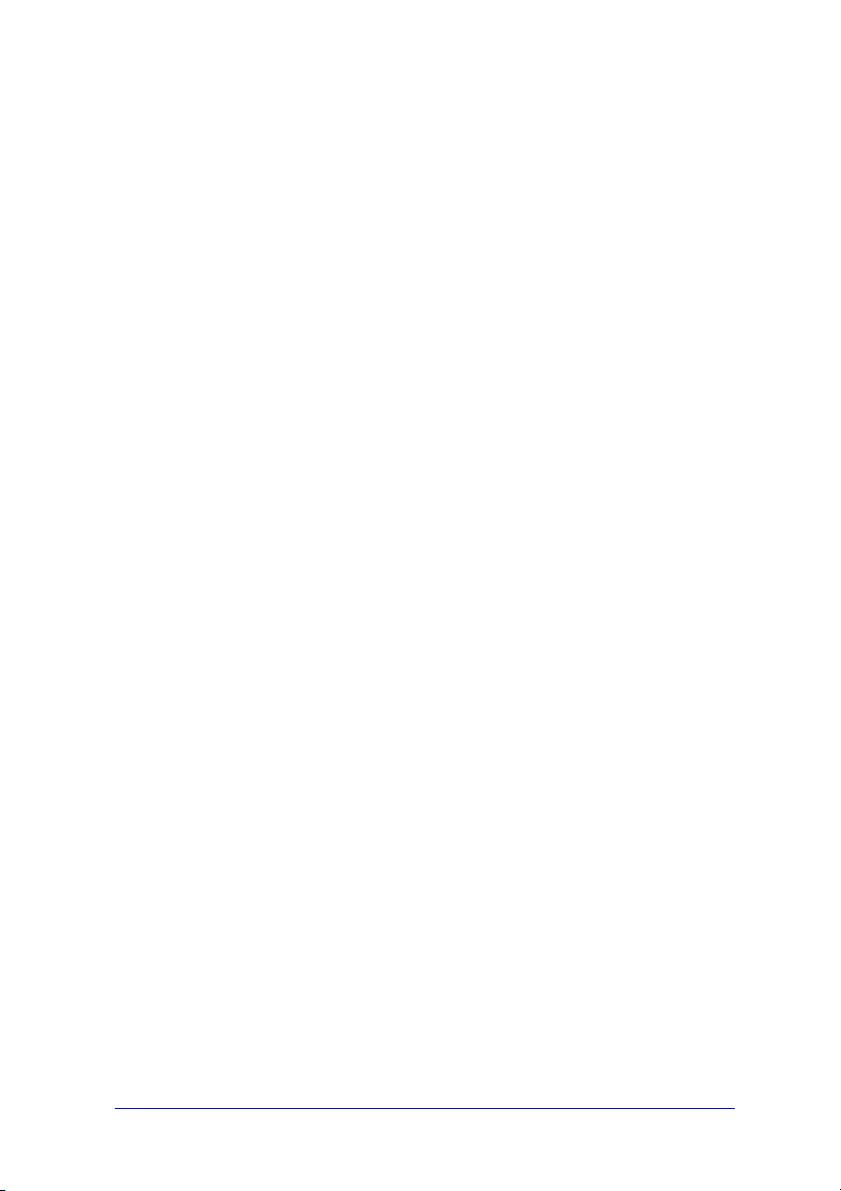
Windows 95
Windows 95 installe directement le gestionnaire de votre adaptateur
hôte. Quand vous lancez Windows 95, l’adaptateur hôte est détecté
et le gestionnaire approprié est automatiquement installé.
Windows NT
1. Pressez Démarrer>Paramètres>Panneau de configuration, et
choisissez “Carte SCSI” du menu du Panneau de configuration.
La boîte de dialogue “Carte SCSI” est affichée. Choisissez
Pilote.
2. Choisissez “Ajouter” et sélectionner le fabricant et la carte
SCSI.
3. Sélectionnez “Adaptec” comme fabricant et “AIC-6X60 ISA
Single Chip SCSI Controller” comme carte et confirmez.
4. Suivez les instructions sur l’écran pour compléter l’installation.
5. Relancez Windows NT.
2.6.2.1 Aautres Cartes SCSI
Si vous achetez votre carte SCSI séparément du scanner, veuillez
suivre les instructions d’installation fournie par le fournisseur de la
carte SCSI.
Installation et connexions
2-8

2.7 CHARGER UN DOCUMENT
1
2
Pour numériser à plat.
Placez lmage à scanner face en bas sur le scanner.
3
4
5
1. Couverture-document
2. Marque de référence
3. Document
4. Cadre de référence
5. Verre
Figure 2-5 - Placer un document sur la vitre
2-9
Installation et connexions

2.8 METTRE SOUS TENSION
1
Standby status:
Pressez le côté marqué “³” pour mettre sous tension. La LED
s’allumera. Dans le cas contraire, contrôlez la source d’alimentation.
Le scanner effectue automatiquement un test interne chaque fois
qu’il est allumé. Ce test vous permettra de déceler les erreurs
système majeures dans le scanner lui-même.
Quand le test démarre, l’indicateur READY (Prêt) clignote. Une fois
le test complété, l’indicateur reste allumé.
1 Power switch
Installation et connexions
ON ON OFF
POWER READY ERROR
Figure 2-6 Standby status
2-10
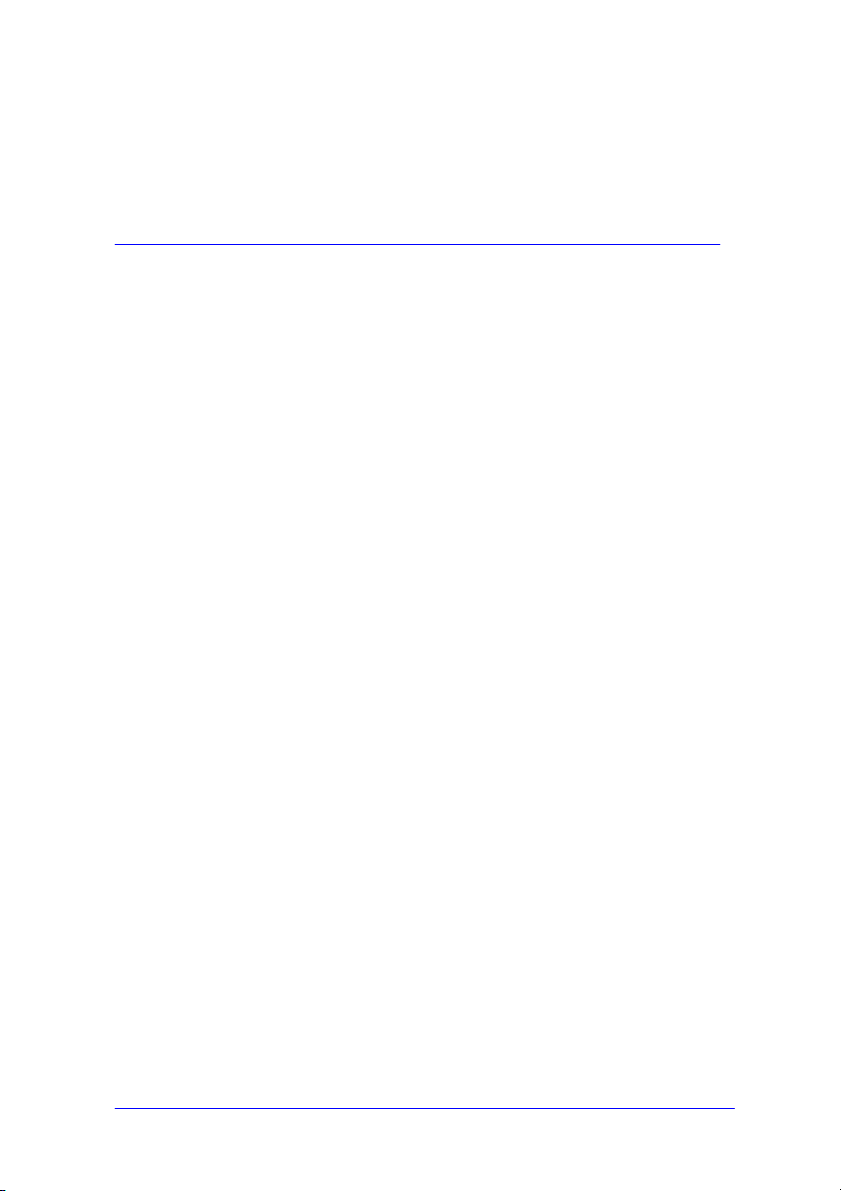
3. INSTALLATION DU
GESTIONNAIRE
3.1 UTILISATEURS MAC
Le scanner AVA3 series requiert les conditions minimum suivantes
pour fonctionner à la vitesse recommandée:
• Séries MAC II; séries Quadra, séries Perfoma; séries Power
Macintosh ou plus(iMac non inclut);
• au moins 20 Mo d’espace disque dur libre;
• au moins 16 Mo de mémoire système; 32 Mo ou plus
recommandé;
• carte d’affichage compatible MAC et moniteur avec au moins
256 couleurs; carte milliers ou million de couleurs
recommandée;
• System 7 ou plus.
• Un lecteur de disquettes.
Procédures d’installation du gestionnaire de scanner de Avision:
1. Premièrement, il est conseillé de fermer tout programme anti-virus
et de quitter
toutes les applications ouvertes.
2. Installez sur votre ordinateur le programme de retouche d’images
ou de scanage que
vous voulez utiliser avec le scanner, tels que OmniPage,
PhotoShop, etc.
3. Insérez la disquette “Avision Driver Kit V.x.x” dans le lecteur de
disquettes. L’écran Avision Driver Kit Vx.xx (figure 3-1) apparaît.
Lisez “Read Me First” pour des notes ou des informations
importantes.
4. Cliquez deux fois sur l’icône “AV Kit Vx.xx Installer ”. L’écran AV
Kit Vx.xx Installer apparaît (figure 3-2).
3-1
Installation du gestionnaire
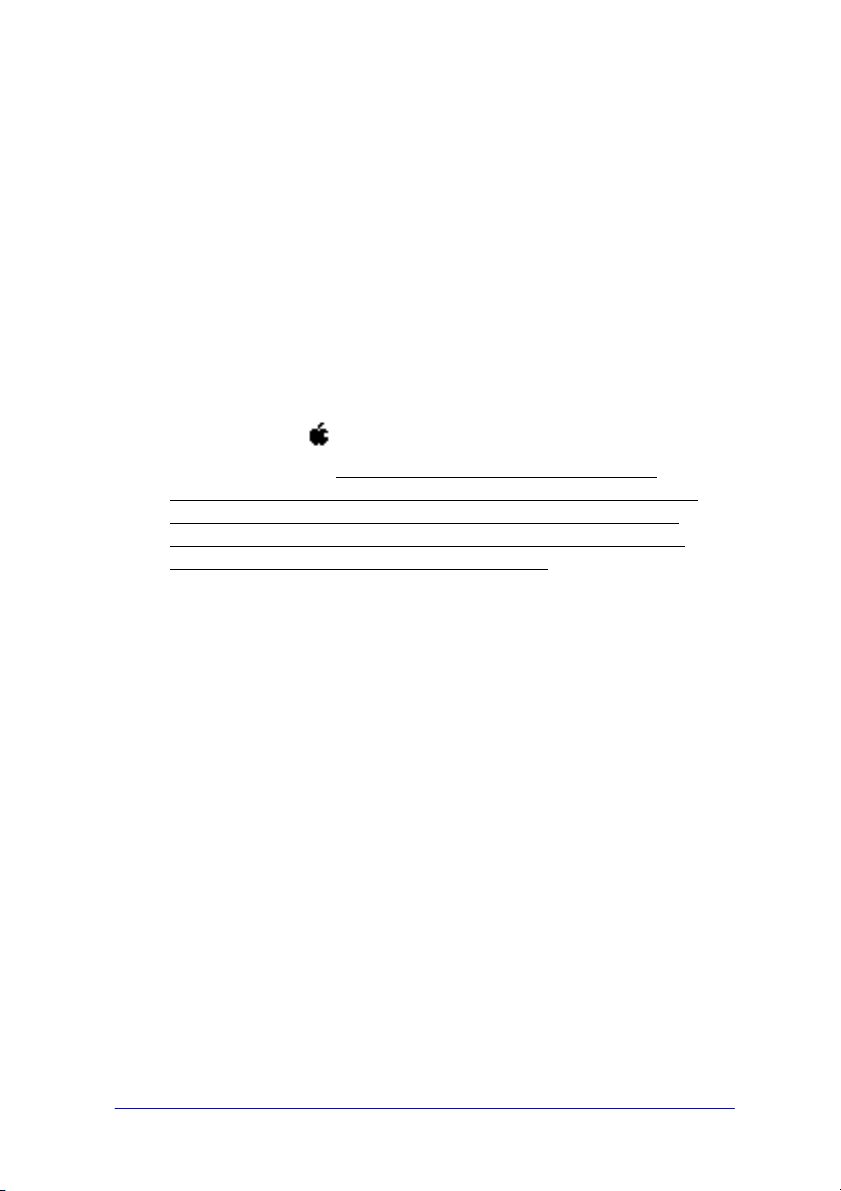
5. Déplacez l’icône Easy Install sur l’icône système sur la droite. Une
boîte de dialogue “Select a folder for plug-in” apparaît (figure 3-3).
Sélectionnez dossier “plug-ins” dans le dossier d’applications.
Cliquez sur le bouton “Choose plug-ins". L’installation est
complète.
6. Choisissez Redémarrer pour passer à l’étape suivante.
7. Si vous voulez utiliser des applications OCR telles que
OmniPage, Xerox TextBridge, Type Reader, etc., y vous
devez installer le gestionnaire ISIS pour accéder au scanner.
Le gestionnaire ISIS est un fichier nommé “Avision Scan”
Pour l’installer, sélectionnez la commande “Chooser” du
menu “Apple” . La boîte de dialogue affichée ci-dessous
apparaît à l’écran. Sélectionnez l’icône “Avision Scan”,
ignorez la liste “Scanner Model” et le bouton “Set SCSI ID”.
La liste des scanners apparaît. Cliquez sur le bouton “Set
SCSI ID". La fenêtre “Scanner ID” apparaît (figure 2-17)” .
identificateur sera vérifié. Pressez sur OK. Vous pouvez alors
lancer votre application pour utiliser le scanner, voyez le
manuel de référence de l’application pour plus de détails.
Installation du gestionnaire
3-2
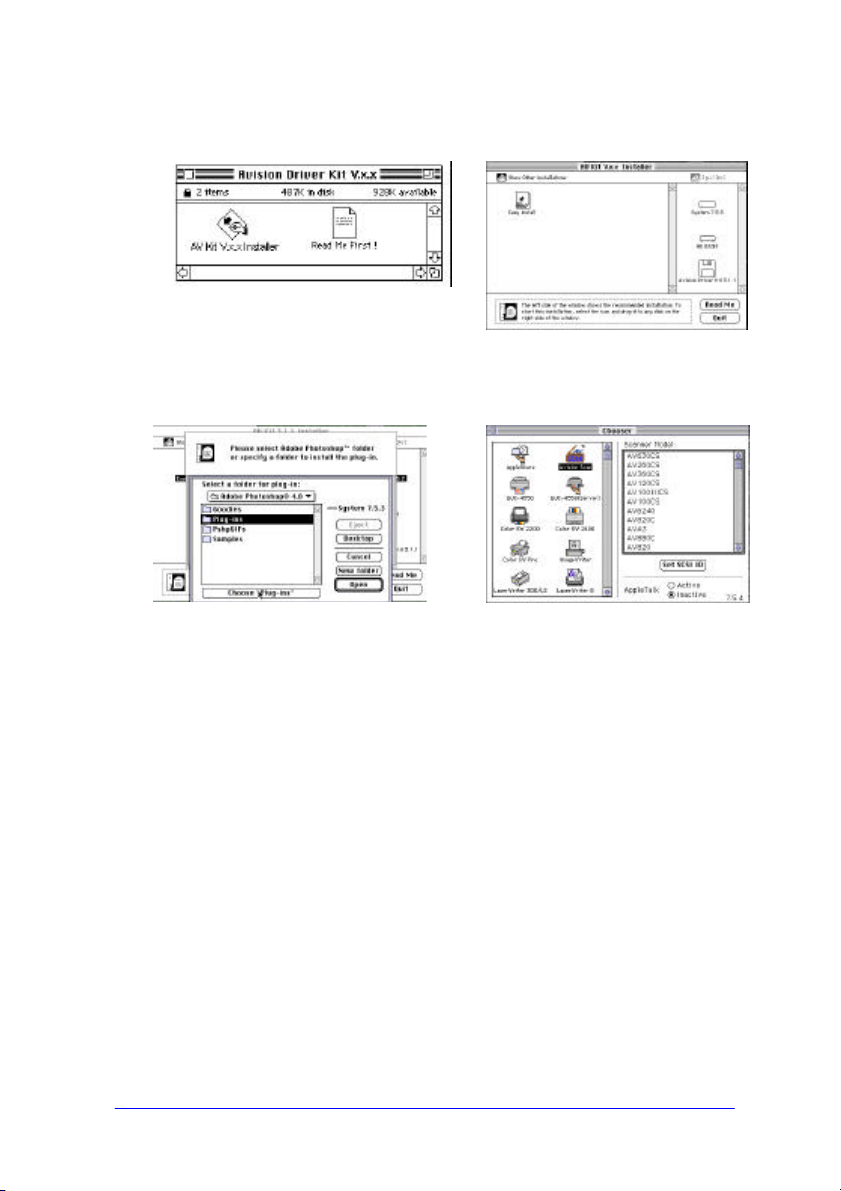
Figure 3-1 Gestionnaire Avision 3.11
Figure 3-3 Sélectionner un dossier plug-in Figure 3-4
Chooser
Figure 3-2 Installer AV 3.3.1
3-3
Installation du gestionnaire

3.2 UTILISATEURS PC
Le scanner AVA3 series requiert les conditions minimum suivantes
pour fonctionner à la vitesse recommandée:
• Un ordinateur compatible IBM 386/486 ou Pentium;
• Microsoft Windows 3.1, Windows 95, ou Windows NT.
• DOS 5.0 ou plus;
• Une carte SCSI;
• 20 Mo d’espace disque dur disponible pour l’installation;
• 16 Mo de mémoire vive (RAM) (32 ou plus recommandé);
• Un moniteur VGA;
• Un périphérique de pointage compatible Microsoft Windows
(par ex., une souris);
• Un lecteur CD-ROM.
3.2.1 AVANT D’INSTALLER LE GESTIONNAIRE DU
SCANNER
Avant d’installer le gestionnaire du scanner, assurez-vous que les
étapes suivantes ont été effectuées pour une installation correcte.
a) Eteignez votre ordinateur.
b) Connectez votre scanner correctement à votre ordinateur.
(Référez-vous au chapitre 2, Installer le scanner).
c) Allumez le scanner. L’indicateur PRET clignote durant
l’exécution de l’auto-test.
d) Allumez l’ordinateur quand l’indicateur PRET reste allumé.
Une fois cela fait, veuillez suivre les étapes ci-dessous pour installer
le gestionnaire du scanner sur votre ordinateur:
Installation du gestionnaire
3-4

Procédures d’installation du gestionnaire de scanner de Avision:
1. Lancez Windows 3.1 ou Windows 95/98, Windows NT 4.0.
2. Insérez le CD Avision PaperCom Supreme dans votre
lecteur CD-ROM.
Pour Windows 3.1 ou Windows 3.11
3. Du menu Fichier, choisissez EXECUTER, tapez d:\setup.exe
(d étant le lecteur CD-ROM). Choisissez O.K.
3.2.2 WINDOWS 95
3. Une boîte de dialogue “Assistant ajout de nouveau matériel”
apparaît. Choisissez “Suivant”.
4. Choisissez “Autre” et sélectionnez votre lecteur CD-ROM.
5. Sélectionnez le dossier “Driver”, puis “Win95”, et suivez les
instructions sur l’écran pour compléter l’installation.
6. Choisissez “Terminer” sur le dernier écran.
7. Un menu d’installation sera automatiquement affiché. Si le
menu d’installation n’apparaît pas automatiquement sur votre
écran, veuillez cliquez sur le bouton “Démarrer” et choisir
Exécuter. Tapez “d:\setup.exe” (“d:” étant la lettre de votre
lecteur CD-ROM). Cliquez sur “OK”.
8. Choisissez “Scanner Driver” et suivez les instructions sur
l’écran pour compléter l’installation.
9. Suivez les instructions sur l’écran pour compléter l’installation.
3-5
Installation du gestionnaire

3.2.3 WINDOWS 98/WINDOWS 95 OSR2
3. Une boîte de dialogue “Assistant ajout de nouveau matériel”
apparaît. Choisissez “Suivant”.
4. Choisissez alors “Rechercher le meilleur pilote pour votre
périphérique”, puis “Suivant”.
5. Choisissez “Autre” et sélectionnez votre lecteur CD-ROM.
6. Sélectionnez le dossier “Driver”, puis “Win98”, et suivez les
instructions sur l’écran pour compléter l’installation.
7. Choisissez “Terminer” sur le dernier écran.
8. Un menu d’installation sera automatiquement affiché. Si le
menu d’installation n’apparaît pas automatiquement sur votre
écran, veuillez cliquez sur le bouton “Démarrer” et choisir
Exécuter. Tapez “d:\setup.exe” (“d:” étant la lettre de votre
lecteur CD-ROM). Cliquez sur “OK”.
3. Choisissez “Scanner Driver” et suivez les instructions sur
l’écran pour compléter l’installation.
4. Suivez les instructions sur l’écran pour compléter l’installation.
Pour Windows NT
3. Du menu Fichier, choisissez EXECUTER, tapez
d:\setup.exe (d étant le lecteur CD-ROM). Choisissez O.K.
Installation du gestionnaire
3-6

3.2.4 DINSTALLER LE SCANNER
Vous pouvez dinstaller le scanner en cliquant deux fois sur lce
Dinstaller dans le groupe Avision.
3-7
Installation du gestionnaire

4. OPERER LE SCANNER
A propos du gestionnaire du scanner: Le gestionnaire du scanner
n’est pas un logiciel autonome. Il doit être lancé depuis une
application compatible avec TWAIN* pour pouvoir scanner et
charger des images dans votre ordinateur. La commande qui lance
le gestionnaire de scanner peut varier selon différentes applications.
Pour en savoir plus, veuillez consulter le manuel de votre
application.
4.1 SCANNER DES IMAGES DNE APPLICATION
(TWAIN/PLUG-INS)
Utilisateurs MAC
1. Lancez votre application et choisissez la commande Acquérir
dans le menu Fichier.
2. Un sous-menu affiche différentes commandes: sélectionnez
MrScan et l’interface du module enfichable MAC apparaît sur
l’écran.
3. Placez le document à l’envers sur le verre du scanner.
4. Cliquez sur les boutons Aperçu ou Scanage pour pré
visualiser ou scanner votre document ou image.
4-1
Opérer le scanner

Figure 4-1L’interface MAC
*TWAIN signifie Technology Without An Interesting Name, et est un
protocole standard de l’industrie pour échanger des informations
entre un périphérique d’acquisition d’image, tel qu’un scanner, et
des applications.
Opérer le scanner
4-2

Utilisateurs PC
1. Ouvrez votre application et choisissez Sélectionner source
du menu Fichier. Si l’option Sélectionner source n’est pas
disponible du menu Fichier, consultez le guide d’utilisateur de
votre application pour savoir comment le lien TWAIN est
utilisé.
2. Une boîte de dialogue contenant les différentes sources
TWAIN disponibles pour amener une image dans votre
application apparaît.
3. Sélectionnez Mrscan comme source.
4. Il ne sera nécessaire de sélectionner Mrscan qu’une fois si
vous n’utilisez pas la boîte de dialogue pour sélectionner une
source différente. Dans ce cas, vous aurez besoin de
sélectionner Mrscan à nouveau avant de pouvoir réutiliser le
scanner AVA3 series scanner.
5. Placez l’image à scanner face en bas sur le scanner.
6. Sélectionnez Acquérir du menu Fichier.
7. Le dialogue TWAIN de Avision apparaît sur l’écran. Cliquez
sur les boutons Aperçu ou Scanner pour acquérir l’image.
4-3
Opérer le scanner

Figure 4-2 L’interface Avision TWAIN
Opérer le scanner
4-4

4.2 INTERFACE UTILISATEUR DU GESTIONNAIRE
DE SCANNER AVISION
4.2.1 CHOISIR LA SOURCE DE SCANAGE
Deux sources de scanage sont fournies - à plat et transparence. Si
vous n’avez pas installé le kit de transparence, laissez le mode de
scanage sur le type à plat.
Figure 4-3 Source
4-5
Opérer le scanner

4.2.2 DETERMINER LA RESOLUTION
La résolution est mesurée en points par pouce (ppp). Normalement,
plus la résolution est élevée, plus large est l’image en taille. Une
résolution plus élevée prend plus de temps, de mémoire et d’espace
disque.
Figure 4-5 Résolution
Resolution: 50 dpi
Opérer le scanner
Resolution: 100 dpi
4-6

Astuces:
1. Pour informations, Une image couleurs A4 scannée à 300 ppp
(la résolution) en couleurs réelles (le type d’images) requiert
approximativement 25 Mo d’espace disque. Normalement, une
image couleur scannée à 100 ppp (la résolution) en couleurs
réelles produit une assez bonne reproduction de l’image sur
l’écran. Une résolution élevée (plus de 600 ppp) est seulement
recommandé si vous avez besoin de scanner une petite zone en
couleurs réelles.
2. Conseils de réglages de scanner
Réglages
Application
Classer, faxer, envoyer votre
document
Copier, retoucher votre photo couleurs Couleurs réelles 100
Effectuer un OCR* de votre document Noir et blanc 300
Type d’image Résolution
(ppp)
Noir et blanc 200
*OCR signifie Optical Character Recognition, (reconnaissance
optique de caractères) et est le procédé de conversion d’une image
dans un format texte.
4-7
Opérer le scanner

4.2.3 SELECTIONNER UN TYPE D’IMAGES
Sélectionnez un type d’image de la fenêtre Avision TWAIN user
interface (figure 4-4) :
Figure 4-4 Type d’image
4-9
Opérer le scanner

Les types d’images sont décrits ci-dessous:
Noir et blanc
Noir et blanc représente l’image en noir et blanc
seulement, sans nuances de gris intermédiaires. Ceci
signifie que chaque pixel de l’image est 100% noir ou
100% blanc. Noir et blanc est le meilleur choix de type
d’images si vous voulez scanner du texte, des dessins
au stylo ou à l’encre. Puisque seul un 1 bit
d’informations noir ou blanc est requis pour chaque
pixel*, l’espace disque requis pour enregistrer les
images en noir et blanc est environ 1/24 de l’espace
requis pour les images en couleurs réelles 24 bits.
Figure 4-5 Noir et blanc
*Pixel: Un pixel est un point sur un affichage d’ordinateur ou dans
une image numérique.
Opérer le scanner
4-10

Demi-teintes
En plus de l’affichage en noir et blanc, demi-teintes
simule les niveaux de gris taille en utilisant différentes
tailles de points. Quand vous visualisez l’image à une
certaine distance, elle apparaît comme une image grise.
Les images en demi-teintes utilisent moins d’espace
disque et sont généralement utilisées dans les journaux
ou les revues. Puisque demi-teintes est un type d’image
en noir et blanc, l’espace disque requis pour enregistrer
une image en demi-teintes est environ 1/24 de l’espace
requis pour une image en couleurs réelles 24 bits.
4-11
Figure 4-6 Demi-teintes
Opérer le scanner

Gris (1024 niveaux de gris/interne)
Une image à un canal consiste en au moins 256
nuances de gris. Un scanner 10 bits produit une image
grise avec 1024 nuances de gris entre pur noir et pur
blanc. Gris est le meilleur choix d’image si vous
souhaitez scanner une photographie en noir et blanc.
Avec 10 bits d’informations de couleurs par pixel,
l’espace disque requis pour enregistrer une image en
niveaux de gris est huit fois plus que pour noir et blanc
et 1/3 de l’espace requis pour une image en couleurs
réelles 24 bits.
Figure 4-7 Gris
Opérer le scanner
4-12

Couleurs réelles
Une image couleurs 30 bits consiste en trois canaux de
couleurs de 10 bits. Les canaux rouges, verts et bleus
sont mélangés pour créer une combinaison d’un milliard
(230) de couleurs. Couleurs réelles est le meilleur choix
si vous voulez scanner une photo couleur.
Figure 4-8 Couleurs réelles
4-13
Opérer le scanner

256 couleurs
Les images 256 couleurs fournissent 256 teintes de
couleur. L’espace disque requis pour enregistrer une
image 256 couleurs est 1/3 de l’espace pour les images
en couleurs réelles 24 bits.
Figure 4-8 256 couleurs
Opérer le scanner
4-14

4.2.4 RETOUCHER UNE IMAGE
Luminosité
Contraste
Gamma
Lumière
Ombre
Teinte
Intensité
Saturation
Luminosité: Ajuste la lumière ou l’obscurité d’une image. Plus la
valeur est élevée, plus l’image est brillante.
Réduire la luminosité Normal Augmenter la luminosité
4-15
Opérer le scanner

Contraste: Ajuste la plage entre les zones d’ombre dans
l’image. Plus le contraste est élevé, plus les
nuances de gris sont nombreuses.
Réduire le contraste Normal Augmenter le contraste
Opérer le scanner
4-16

Gamma: Ajuste le ton moyen de l’image sans perte de détails
dans les zones claires et plus sombres.
Gamma Value: 1.0 Gamma Value: 1.4 Gamma Value: 2.0
4-17
Opérer le scanner

Lumière/ombre: Lumière réfère au point le plus clair dans une
image scannée pendant que l’ombre réfère au point
le plus sombre. Utiliser l’outil Lumière/ombre pour
élargir la plage de couleurs et révéler plus de
détails dans une image grise ou couleurs.
Lumière: 255/Ombre:
Lumière: 210/Ombre:10
0(Normal)
Lumière: 200/Ombre:0 Lumière: 255/Ombre: 50
Opérer le scanner
4-18

Teinte: Ajustez la teinte jusqu’à 360º en cliquant sur une
couleur dans la roue ou en cliquant sur les flèches
haut et bas. (Notez que le niveau d’intensité de
couleurs change simultanément).
La roue de couleurs
Intensité: Ajustez l’intensité de la couleur en cliquant sur les
flèches haut et bas.
Saturation: Ajustez e niveau de saturation pour la couleur en
cliquant sur les flèches haut et bas. Le niveau de
saturation rend la couleur pale ou vive.
4-19
Opérer le scanner

Mode Qualité
e de couleurs
Paramètres avancés
Correspondanc
Paramètres avancés: (PC)
Cliquez sur le bouton et la boîte de dialogue cidessous sera affichée. Ce dialogue permet de
retirer un des canaux de couleurs R (Rouge), V
(Vert), ou B (Bleu) pendant le scanage. Par
exemple, si votre image contient du texte de
couleur rouge ou un arrière-plan rouge, choisissez
R (Rouge) pour retirer le texte ou l’arrière-plan
rouge. Cette fonction ne supporte que les images
en noir & l’image ou niveaux de gris. Assurez-vous
donc de choisir les types noir et blanc ou gris avant
d’utiliser cette fonction.
Zone auto
Inverser
Mode Vitesse
Opérer le scanner
Conseil: Une augmentation de luminosité après
avoir retiré un des canaux de couleurs rendra votre
image plus claire.
4-20

Votre original avec un arrière-plan bleu Après avoir cliqué sur le canal B (Bleu)
Votre original avec marque rouge (ne pas
copier)
Après avoir cliqué sur le canal R (Rouge)
[La marque rouge a été retirée]
4-21
Opérer le scanner

Correspondance de couleurs:
Ajuste les couleurs de l’image pour qu’elles soient
proches de l’original. Cette fonction utilise des
paramètres par défaut pour ajuster l’image.
Avant Correspondance de couleurs Après Correspondance de couleurs
Niveau auto: (Mac)
Optimise l’image scannée.
Avant Niveau auto Après Niveau auto
Opérer le scanner
4-22

Mode Qualité/Vitesse:
Vous pouvez sectionner un des ces modes comme
diré. Sectionnez le mode Qualité si la qualité de
lmage scann est importante. Autrement, sectionnez
le mode Vitesse si vous voulez accer le procé de
scanage.
Zone auto: Rle automatiquement le document comme zone de
scanage, indendamment de sa taille.
Avant zone auto Après zone auto
Inverser: Inverse la luminosité et la couleur dans l’image. Pour
les images couleurs, chaque pixel sera changé en sa
couleur complémentaire.
Original Après Inverser
4-23
Opérer le scanner

Affiner: Affine l’image scannée.
Original Sharpen More
Nettoyer: Elimine le modèle de Moiré* apparaissant souvent
lors de l’impression.
Avant Nettoyer Après Nettoyer
Opérer le scanner
4-24

*Motif moiré: Un motif indésirable dans une
impression couleur résultant d’angles d’écran demiteintes inexacts.
4-25
Opérer le scanner

4.2.5 OUTILS DE VISUALISATION
Zoom rapide
Zone de scanage
Zoom
Déplacer
Zoom rapide: Proportions de grossissement fréquemment utilisés
(1x, 2x, 4x, 8x, ou toute l’image) pour effectuer un
agrandissement rapide de votre image d’aperçu.
Zone de scanage:
Sélection de votre zone de scanage. (Cliquez sur le
bouton et placez votre pointeur à la zone d’aperçu.
Le pointeur devient une croix. Pressez le bouton
gauche de la souris pour créer votre zone de
scanage. Relâchez le bouton quand la zone a été
sélectionnée avec succès.)
Zoom: Cliquez et placez votre pointeur sur la zone
d’aperçu. Le pointeur devient une loupe pour
agrandir ou réduire (appuyez sur la touche Alt)
votre image d’aperçu.
Déplacer: Cliquez et placez le pointeur n’importe où sur la
zone d’aperçu. Le pointeur devient une main pour
vous permettre de déplacer l’image d’aperçu pour
visualiser une portion spécifique. (Cette fonction est
seulement disponible si l’image d’aperçu a été
agrandie.)
Opérer le scanner
4-26

4.2.6 AUTRES OUTILS
rapide
Echelle
Largeur
Hauteur
Unité
Echelle: Agrandit ou réduit l’image en proportions définies (de
50% à 800%).
Largeur: Affiche la largeur de l’image actuelle.
Hauteur: Afficher la hauteur de l’image actuelle.
Unité: Un rappel du système de mesure utilisé. En cliquant
sur l’abréviation vous pouvez changer l’unité de
mesure.
Verrouiller largeur/haut:
Fixe les dimensions de sortie de l’image en dépit de la
taille de scanage sélectionnée. Notez que la valeur
d’échelle sera automatiquement changée quand vous
appliquez cette fonction et redimensionnez votre zone
sélectionnée en même temps.
Verrouiller
largeur/haut
Taille de scanage
Taille de scanage rapide:
Fournit les options de taille de scanage fréquemment
utilisées, y compris Carte de visite, 12,5 x 7,5 cm, 15 x
10 cm, Lettre, Légal, B5, A5, A4, A3, sur votre zone de
scanage pour effectuer une sélection immédiate de
votre taille de scanage.
4-27
Opérer le scanner

4.2.7 SCANNER
Aperçu: Aperçu de l’image afin de définir la zone exacte de
scanage
Scanner: Scanne la zone avec les paramètres que vous réglez.
Quitter: Annule le travail actuel.
Dans la fenêtre d’aperçu, vous pouvez définir la zone à scanner en
déplaçant les quatre lignes auxiliaires.
Le pointeur devient une
flèche pour
redimensionner la zone
de scanage
Opérer le scanner
4-28

4.3 UTILISER LES LOGICIELS FOURNIS
En plus du gestionnaire du scanner, le CD contient une variété
d’applications pour vous aider à profiter au maximum de votre
scanner. (i.e. Xerox TextBridge Classic -logiciel de reconnaissance
de caractères OCR*, MGI PhotoSuite - logiciel de retouche
d’images et d’applications photos, ou PaperCom - applications de
gestion de bureau.
4.3.1 INSTALLER LES LOGICIELS
Pour installer les logiciels, choisissez “Installer les logiciels” dans le
menu d’installation et suivez les instructions sur l’écran pour
installer les différentes applications.
*OCR signifie Optical Character Recognition, (reconnaissance
optique de caractères) et est le procédé de conversion d’une image
dans un format texte.
4-29
Opérer le scanner

4.3.2 VISUALISER LE MANUEL EN-LIGNE
Pour apprendre à utiliser les logiciels d’application, veuillez
consulter le manuel en-ligne en choisissant le dossier “Manual” dans
le CD ou l’onglet “Manuel” dans le menu d’installation comme
affiché ci-dessous.
Opérer le scanner
4-30

5. ENTRETIEN
5.1 NETTOYER LA VITRE
Essuyez le verre du scanner avec un tissu propre et doux pour
retirer les particules de poussie ou du toner.
5-1
Figure 3-2 - Zone de nettoyage
Entretien

6. DEPANNAGE
Le scanner effectue automatiquement un test interne chaque fois
qu’il est allumé. Ce test vous permettra de déceler les erreurs
système majeures dans le scanner lui-même.
Quand le test démarre, l’indicateur READY (Prêt) clignote. Une fois
le test complété, l’indicateur reste allumé.
Si vous rencontrez des problèmes lors du fonctionnement de votre
scanner, veuillez consulter les messages de dépannage suivants :
6.1 QUESTIONS ET REPONSES
Question: La LED indique que le scanner est prêt, mais le
scanner ne répond pas à la commande de
numérisation de l’ordinateur.
Réponse: Veuillez contrôler votre identification SCSI# et le
terminateur SCSI (voir chapitre 2, Installer le
scanner) et assurez-vous que le câble d’alimentation
et la carte SCSI ou le câble SCSI ont été
correctement et fermement connectés (Voir aussi
chapitre 2). Essayez alors la commande Scanner à
nouveau: S’il n’y a pas de réponse, veuillez
réamorcer l’ordinateur hôte et réinitialiser le scanner
en l’éteignant et le rallumant.
6-1
Dépannage

Question: Le papier est en biais dans le scanner.
Réponse: a) Contrôlez l’état du rouleau d’alimentation et nettoyez-
le si nécessaire (voir la section 6.1).
b) Utilisez le guide papier pour alimenter le papier.
Question: Quand j’allume le scanner, il fait des bruits et ne se tient
pas prêt.
Réponse: il y a deux possibilités:
a) Vous avez oublié de retirer le système de blocage
de transport du scanner. Retirez-le avant tout.
b) Vous n’avez pas placé le scanner sur une surface
plane. Ceci peut être la cause d’un mauvais
fonctionnement du scanner.
Question: Quand j’allume le scanner, la lampe ne s’allume pas.
Réponse: il y a différentes possibilités :
a) La lampe est en panne. Dans ce cas, contactez
votre revendeur agréé afin de changer la lampe.
Pour informations, la durée de vie moyenne de la
lampe est environ 15.000 heures et la température
normale d’opération pour le scanner est entre 10°C
et 40°C.
b) Le fusible sur la carte principale du scanner a sauté.
Contrôlez cette carte. Si le fusible a sauté,
remplacez-le par un fusible 250V/2A.
c) Si le fusible saute à nouveau, cela signifie que
l’inverseur de la lampe a une défaillance. Contactez
votre revendeur agréé pour remplacer l’inverseur.
Dépannage
6-2

Question: Recevoir une image du scanner ne pose pas de
problème, mais lors de la numérisation, le scanner ou
le système se bloquent souvent.
Réponse: vérifiez :
a) Que le câble est bien fixé.
b) Seuls deux terminateurs SCSI peuvent être
connectés à votre chaîne SCSI. L’un se situe à la
fin du périphérique SCSI, l’autre est déjà dans
votre adaptateur hôte.
Question: Pendant la numérisation, le scanner émet souvent
des bruits, ou bien effectue des allers et retours
incessants.
Réponse: Ceci signifie normalement que votre ordinateur n’a
pas assez de mémoire, ou que votre CPU est trop
lent. Essayez SVP d’augmenter la mémoire à au
moins 32 Mo ou de remplacer votre CPU avec un
Pentium ou plus.
Question: L’image numérisée apparaît trop sombre.
Réponse: a) Utilisez votre application pour modifier la correction
gamma à 2.2 et 1.8 pour votre imprimante et votre
moniteur respectivement.
b) Réglez la luminosité depuis l’interface utilisateur
TWAIN pour obtenir une image plus claire.
6-3
Dépannage

Question: Le scanner fonctionne bien, mais en mode noir et
blanc, les traits obtenus semblent beaucoup plus
épais que ceux de l’original.
Réponse: Utilisez les réglages de luminosité ou de seuil pour
ajuster les images en noir et blanc.
Dépannage
6-4

6.2 SUPPORT TECHNIQUE
Le support technique pour le scanner de Avision est fourni par le
Centre d’Assistance Technique de Avision (CATA). Avant de
contacter ATAC, assurez-vous d’avoir les informations suivantes à
portée de main:
* le numéro de série et de révision du scanner (localisé sous le
scanner);
* la configuration matérielle (par ex. votre type de CPU, la taille de
mémoire vive (RAM), l’espace disque libre, la carte d’affichage, la
carte d’interface…);
* le nom et la version de votre logiciel;
* la version de votre gestionnaire de scanner.
Contactez-nous SVP à:
EU et Canada: Avision Labs., Inc.
Adresse: 6815 Mowry Ave.,
Newark CA 94560, USA
Téléphone: +1 (510) 739-2369
Fac-similé: +1 (510) 739-6060
Web: http://www.avision.com
Courrier électronique: support@avision-labs.com
Autre: Avision Inc.
Adresse: No.20, Creation Road, Science-
Based Industrial Park, Hsinchu,
Taiwan, R.O.C.
Téléphone: 886-3-5782388
Fac-similé: 886-3-5777017
Web site: http://www.avision.com
Courrier électronique: service@avision.com.tw
6-5
Dépannage

7. SPECIFICATIONS
Toutes les spécifications sont susceptibles d’être modifiées
sans préavis.
7.1 AVA3 SERIES – SPECIFICATIONS
Type de scanner v Couleurs, 1 passe
Mode de numérisation v Couleurs 30 bits
v Niveau de gris 10 bits
v Noir et blanc
v Demi-teintes (64 niveaux)
v Diffusion d’erreur (un bit)
Résolution optique
n AVA3 Plus
n AVA3 400
Source de lumière v Lampe fluorescente à cathode froide
Taille de documents max. v Mode à plat 11.69” x 16.54”
Interface v SCSI-2
Alimentation v 100 à 240 Vac, 50 à 60 Hz
Consommation v 45 watts
Humidité v 20% à 80% RH
Température d’opération v 10øC à 40øC
Température d’emmagasinage v -10øC à 50øC
Dimension v 630 x 394 x 120 mm (WxDxH)
Poids v 12 kgs (26.5 lbs)
v 300 x 600 ppp en graduation de 1 ppp
v 400 x 800 ppp en graduation de 1 ppp
7-1
Specifications

INDEX
2
256 couleurs · 4-13
A
Affiner · 4-23
Aperçu · 4-27
C
carte SCSI · 2-7
chaîne SCSI · 2-3
Charger un document · 2-9
Contraste · 4-15
Correspondance de couleurs · 4-
21
Couleurs réelles · 4-12
D
Demi-teintes · 4-10
Déplacer · 4-25
déverrouiller · 2-2
E
Echelle · 4-26
G
Gamma · 4-16
Gris · 4-11
I
Inverse · 4-22
L
Lumière · 4-17
Luminosité · 4-14
M
Mode Qualité/Vitesse · 4-22
Motif moiré · 4-24
N
Noir et blanc · 4-9
O
OCR · 4-7
Ombre · 4-17
a
Index

P
Paramètres avancés · 4-19
pixel · 4-9
position “bloqué” · 2-2
R
résolution · 4-6
S
SCSI. ID · 2-3
Sélectionner source · 4-3
Source de scanage
A plat, transparence · 4-5
T
Taille de scanage rapide · 4-26
Terminaison SCSI · 2-3
TYPE D’IMAGES
Noir et blanc, Demi-teintes,
Gris, Couleurs reeles, 256
couleurs · 4-8
U
Unité · 4-26
V
verrou · 2-2
Verrouiller largeur/haut · 4-26
Z
Zone auto · 4-22
Zone de scanage · 4-25
Zoom · 4-25
Zoom rapide · 4-25
Index
b

Déclaration EC de conformité
Nom du fabricant: Avision Inc.
Adresse du fabricant: No. 20 Creation Rd. 1,
Science- Based Industrial Park,
Hsinchu 300, Taiwan, R.O.C.
déclare que le produit
Modèle:
est conforme aux
spécifications suivantes:
Emission:
Immunité:
AVA3
EN 50081-1 (1992)
EN 55022 (Class B) (1994)
(Conducted/Radiated)
EN 61000-3-2(Hormonics)(1996)
EN 61000-3-3(Flicker) (1995)
EN50082-1 (1992)
IEC 1000-4-2 (ESD) (1995)
IEC 1000-4-3 (RS) (1995)
IEC 1000-4-4 (EFT/Burst) (1995)
IEC 1000-4-5 (SURGE) (1995)
 Loading...
Loading...