
Scanner colorido de mesa
ADF/Flatbed
Manual do Usuário
Regulatory model: 300500001/300500002

i
Declaração de Interferência de Frequência de Rádio
FCC
Este equipamento foi testado e achado compatibilidade
com as demarcações de um projeto digital da classe B,
dando prosseguimento à parte 15 das regras de FCC.
Estas demarcações são designadas a prover uma
proteção contra danos de interferência numa instalação
residencial. Este equipamento gera, usa e pode irradiar
energia da frequência de rádio e se não instalado e
usado segundo o manual de instruções, pode causar
interferência prejudicial à comunicação do rádio. No
entanto, não há nenhuma garantia de que a
interferência não ocorrerá em instalações particulares.
Se o equipamento realmente causar interferência
prejudicial à recepção do rádio ou televisão,que pode
ser determinado ligando ou desligando o equipamento,
o usuário é encorajado então a tentar corrigir a
interferência através dum ou mais medidas a seguir:
• Reorientar ou relocalizar o recebimento da antena.
• Aumentar a separação entre o equipamento e o
receptor.
• Conectar o equipamento numa saída com uma
circulação diferente daquele que o receptor está
conectado.
• Consultar o distribuidor ou pedir ajuda a um
técnico do rádio/TV experiente.
CUIDADO: Qualquer mudança ou modificações não
expressamente aprovado pelo fabricante deste projeto
pode violar a autoridade do usuário para operar o
equipamento.
i
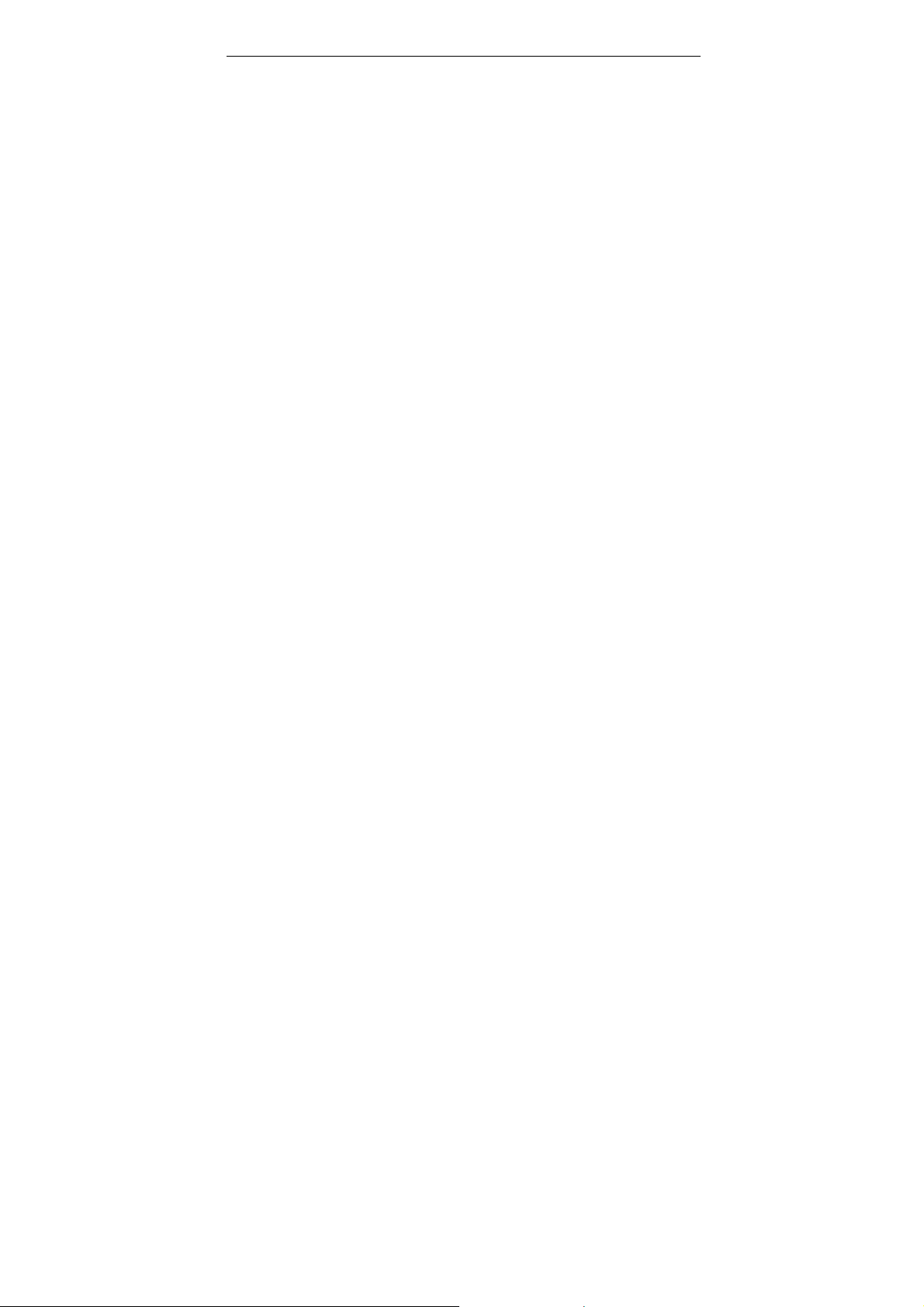
i
Sumário
INTRODUÇÃO................................................................. 1-1
1.
2. INSTALAÇÃO..................................................................2-1
2.1 CHAVE DE EMBARQUE.........................................2-1
2.1.1 DESTRANCANDO O SCANNER ..............2-2
2.1.2 TRANCANDO A CHAVE DE EMBARQUE2-3
2.2 ID DO DISPOSITIVO DE INTERFACE DO SCSI 2-3
2.3 INTERFACE DO USB............................................. 2-4
2.4 PROGRAMANDO O TERMINAL DO SCSI......................2-4
2.5 TRASPORTADOR DE PAPEL DO ADF.................. 2-5
2.6 BANDEJA DE SAÍDA ADF.....................................2-6
2.7 ARREGAMENTO DE DOCUMENTO...................... 2-7
2.8 ESCANEAMENTO ADF ..........................................2-8
2.9 CONECTANDO O CABO................................................2-9
3. INSTALAÇÃO DE SOFTWARE E REQUERIMENTOS.
............................................................................................. 3-1
3.1 DIGITALIZAR COM SOFTWARE DE EDIÇÃO DE IMAGEM 3-1
3.1.1 Uma Visão da Interface do Usuário.....3-3
4. USANDO A CAIXA DE DIÁLOGO DE
PROPRIEDADES DO SCANNER.............................. 4-1
4.1 OS BOTÕES DA CAIXA DE DIÁLOGO PROPRIEDADES DO
SCANNER................................................................... 4-2
4.2 A GUIA IMAGEM........................................................ 4-4
4.2.1 A Caixa de Seleção de Imagens...........4-5
4.2.2 Outras Opções de Imagem.................... 4-7
4.2.3 Digitalizando imagens em cores......... 4-13
4.2.4 Digitalizando imagens em escala de
cinza......................................................... 4-14
4.2.5 Digitalizando imagens em P&B...........4-14
ii
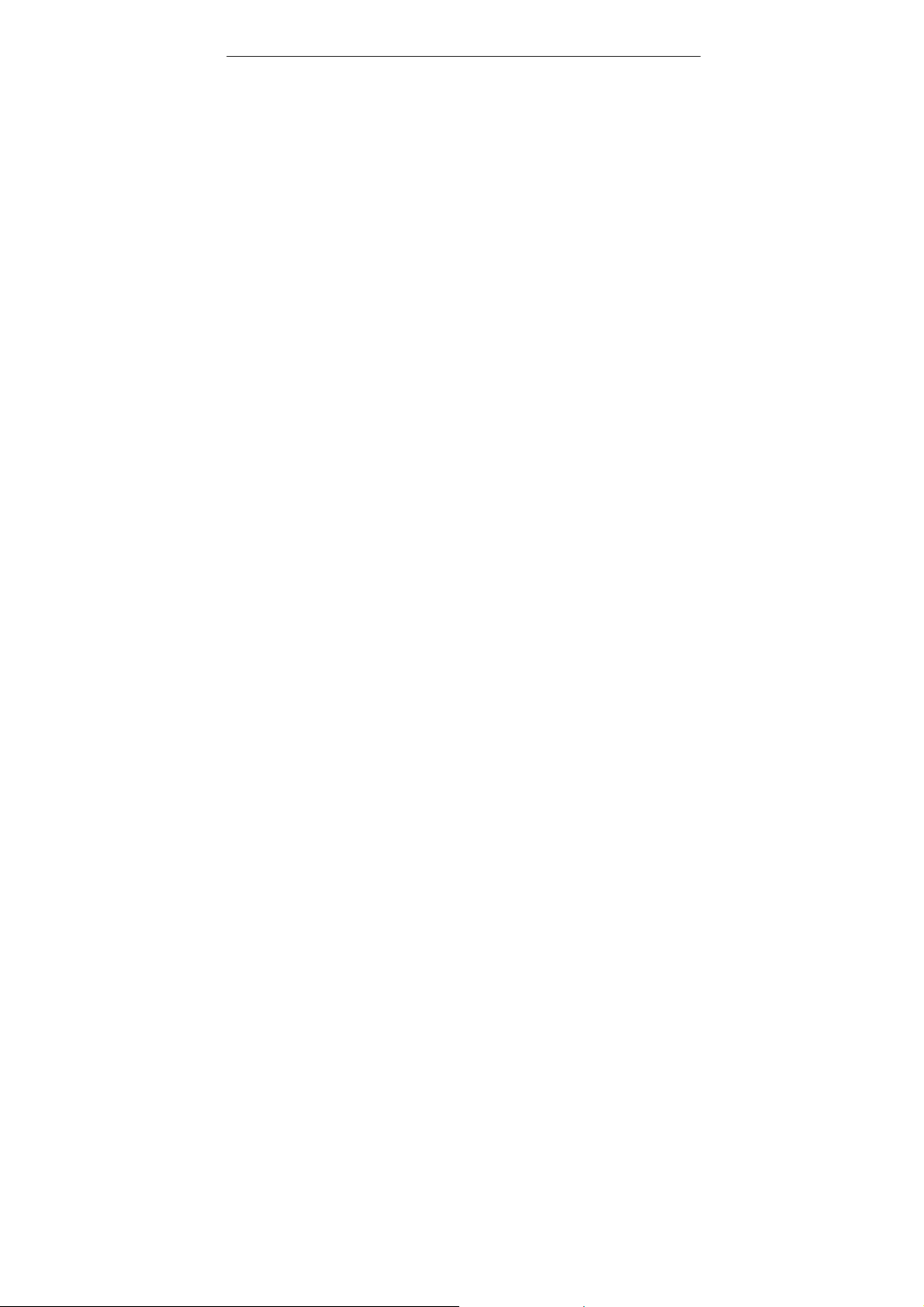
v
4.3
A GUIA COMPRESSÃO..............................................4-15
4.4 A GUIA REMOÇÃO DE CORES .................................. 4-17
4.4.1 Seleção de Remoção de Cores............4-17
4.4.2 Outras Opções de Remoção de Cores4-18
4.5 A GUIA PAPEL ......................................................... 4-20
4.5.1 Recorte..................................................... 4-21
4.5.2 Outras Seleções de Papel ....................4-24
4.6 A GUIA OPÇÕES......................................................4-29
4.7 A GUIA CONFIGURAÇÕES ........................................ 4-35
4.8 A GUIA INFORMAÇÕES ............................................4-37
5. OPERAÇÃO DO ISIS INTERFACE............................ 5-1
6. MANUTENÇÃO................................................................ 6-1
6.1 LIMPEZA DO ADF..................................................6-1
6.2 LIMPEZA DO VIDRO....................................................6-3
6.3 SUBISTITUINDO O MÓDULADOR DO ...............6-4
SNAP-IN DO ADF................................................. 6-4
6.4 SUBSTITUIÇÃO DO ROLAMENTO ALIMENTADOR
DE PAPEL ADF................................................................... 6-6
7. RESOLUÇÃO DE PROBLEMAS................................... 7-1
8. SERVIÇO TÉCNICO....................................................... 8-1
9. ESPECIFICAÇÕES ......................................................... 9-1
Índice............................................................................................. a
i
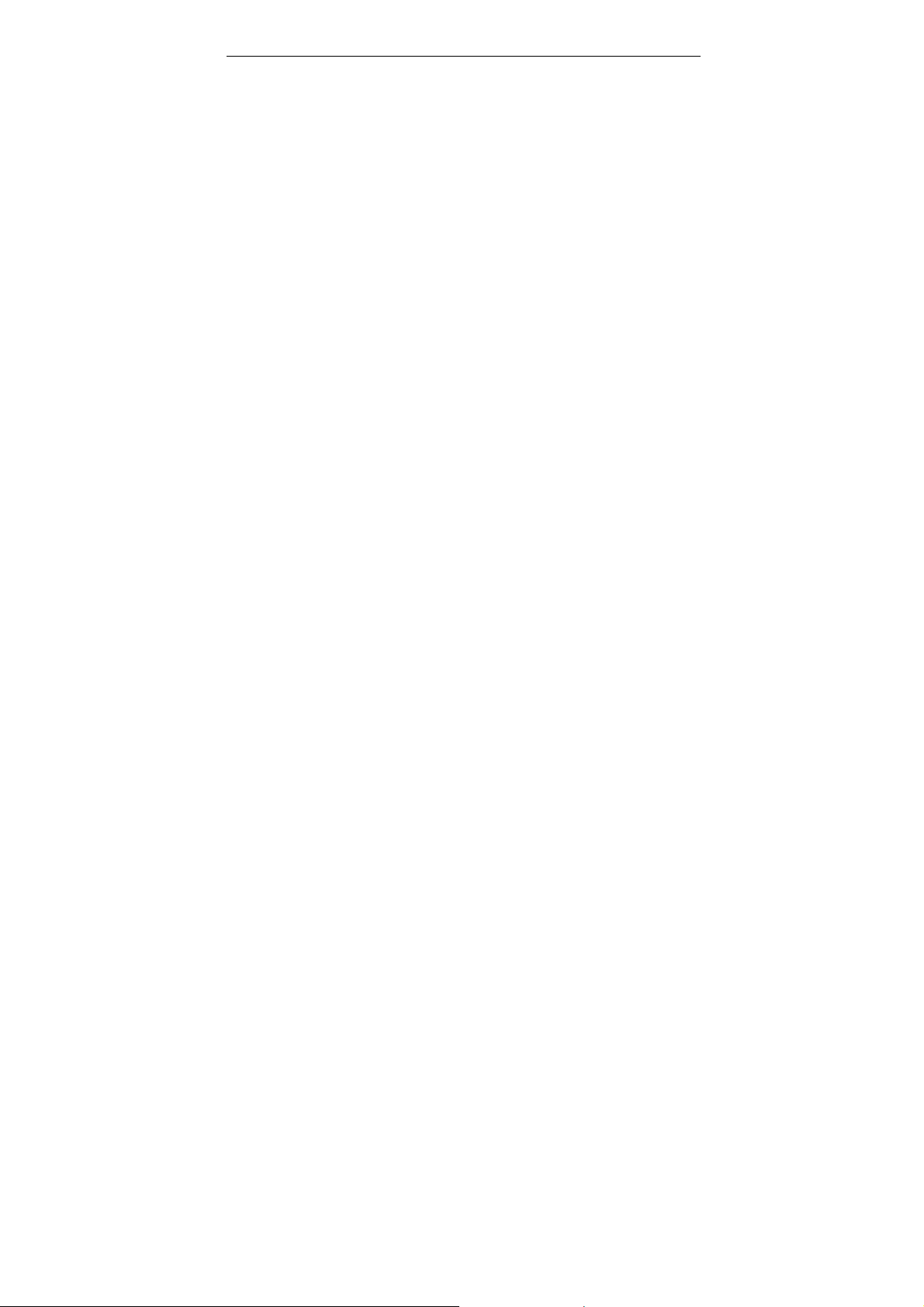
1. INTRODUÇÃO
Parabéns pela sua compra do scanner.
Antes de você instalar e operar o scanner, por favor
tome alguns minutos para dar uma lida neste manual.
Ele lhe proporciona instruções adequados de como
desempacotar, instalar, operar e manutecionar o
scanner.
Figura 1-1 mostra como o scanner é acondicionado.
Você pode checar todos os itens da sua lista de
checagem, incluso no seu scanner.
1-1
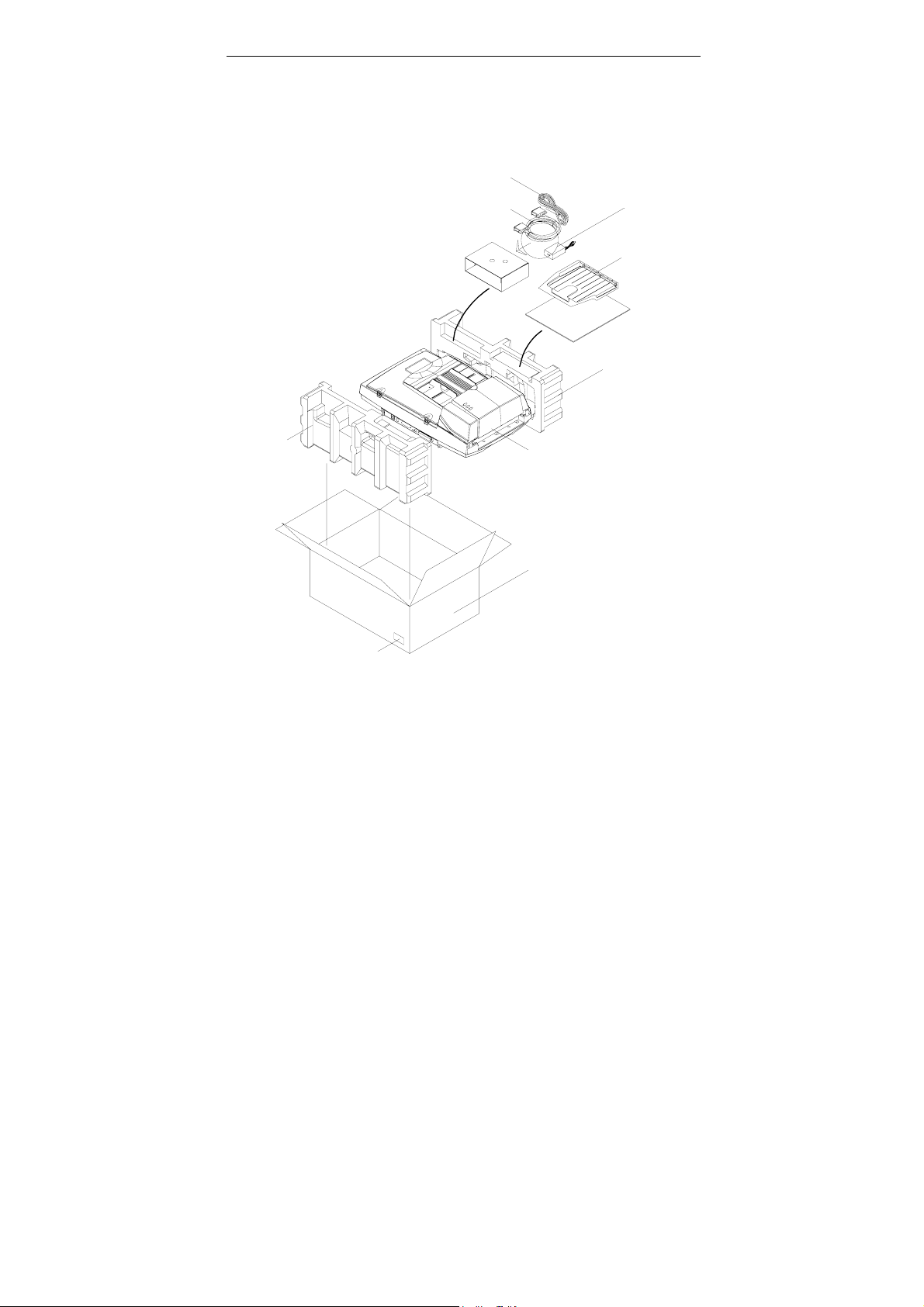
EPS
Espuma
Cabo de
Alimenta
Cabo SCSI
ção
A
B
Adaptador
C
D
Bandeja de
papel
E-2
EPS
Espuma
SCANNER
Scanner
Caixa
F
S/N LABEL
Figura 1-1 Acondicionamento do Scanner
1-2
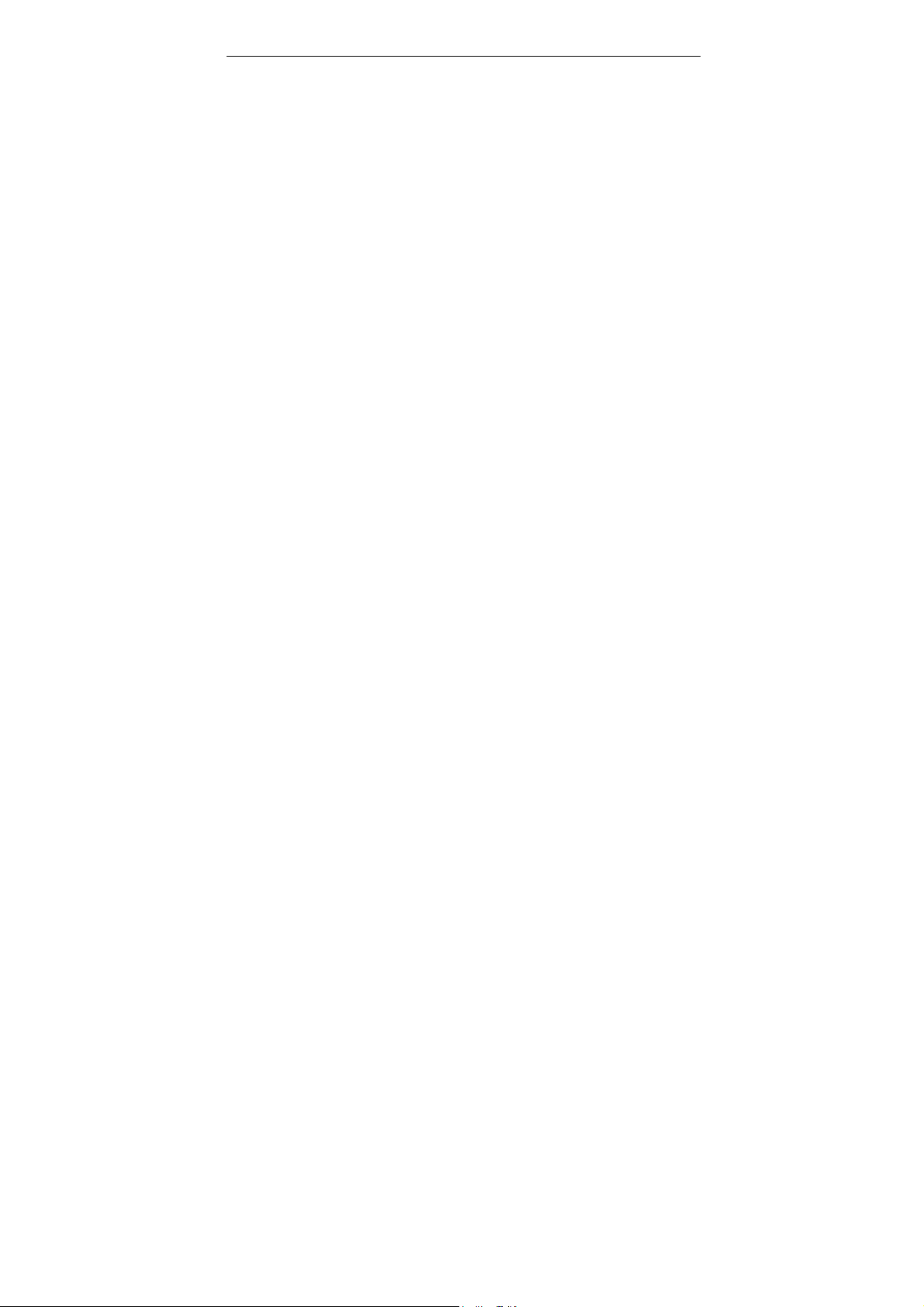
2. INSTALAÇÃO
Desempacote o scanner com cuidado, e verifique o
conteúdo junto a lista de checagem. Se tiver faltando ou
danificado algum item, contacte o distribuidor da sua
autoridade local imediatamente.
Precaução
• Mantenha o scanner longe do raio solar. Exposição
direta ao sol ou calor excessivo pode causar danos na
unidade.
• Não instale o scanner num ambiente úmido ou
empoeirado.
• Certifique o uso adequado de fonte força AC (HEG42240200-7L by Hitron)
• Deixe o scanner numa superfície plana. Superfícies
inclinados ou não planos podem causar problemas
tanto mecânica como de alimentação de papel.
• Conserve a caixa do scanner e matérias acondicionados
para propósitos de expedição.
2.1 CHAVE DE EMBARQUE
O scanner tem uma chave de embarque que tranca o
mecanismo durante o transporte. Esta chave de embarque
deve ser destrancado antes de começar a utilizar o
scanner.
Antes de processar, desligue a força, desconecte todos os
cabos e seguir as instruções abaixo para destrancar a
chave de embarque.
2-1
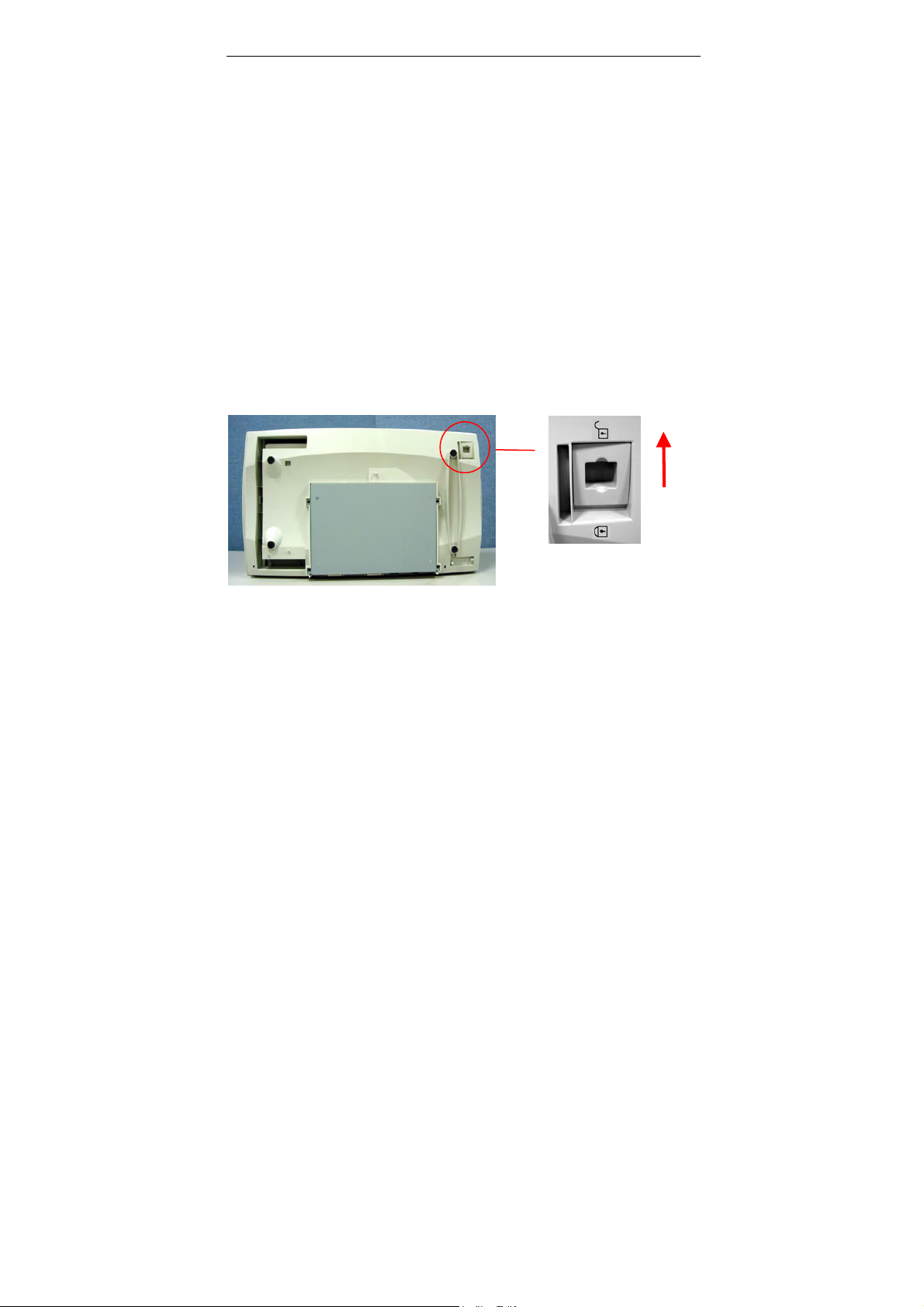
2.1.1 DESTRANCANDO O SCANNER
i). Cuidadosamente deixe o scanner numa
posição vertical de frente
ii) Destranque o scanner movendo a chave de embarque
debaixo do scanner para a posição “destrancar” (veja a
figura 2-1)
iii). Gentilmente ponha o scanner de volta a sua posição
normal.
Figura 2-1 Destrancando a chave de embarque
2-2
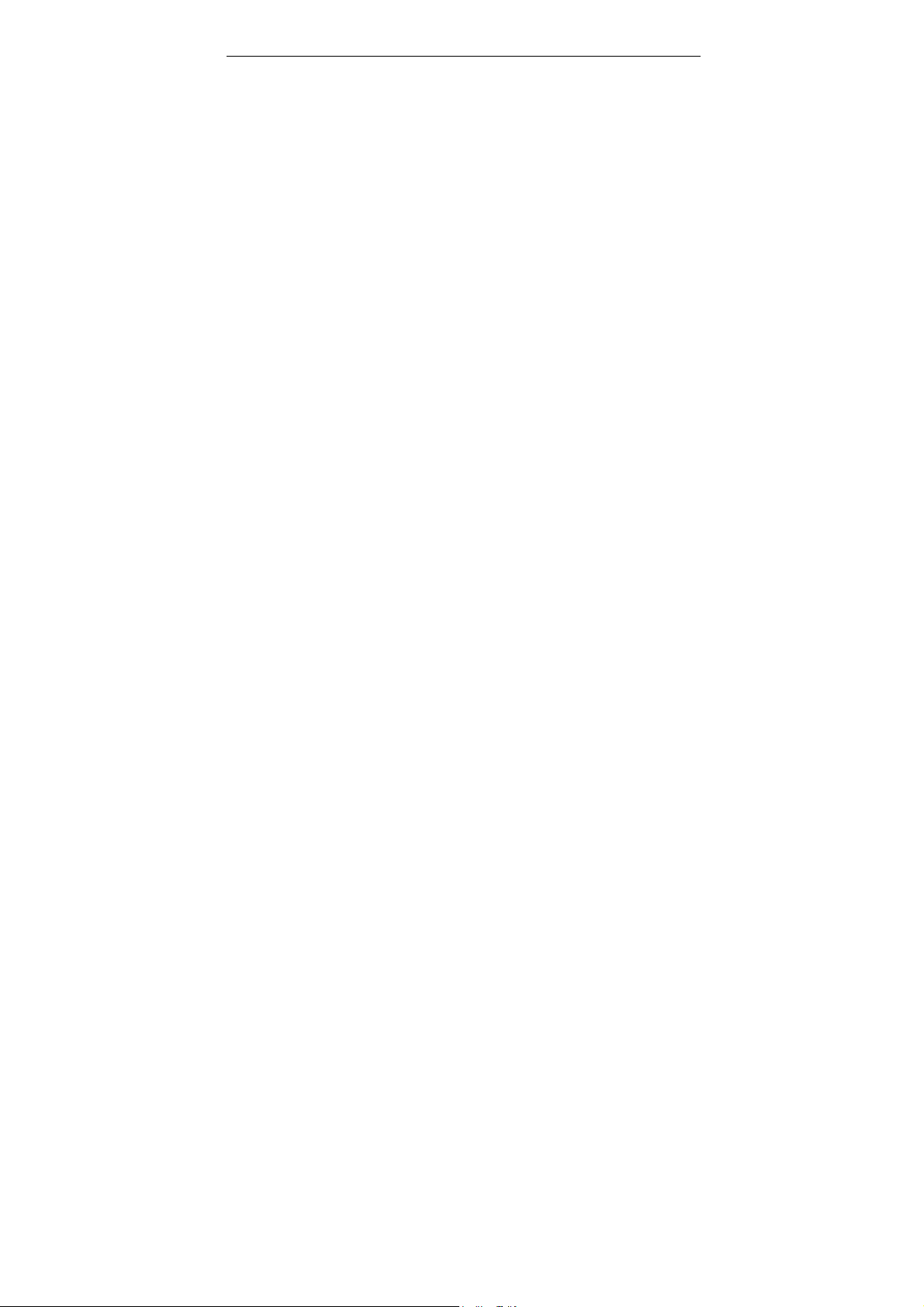
2.1.2 TRANCANDO A CHAVE DE EMBARQUE
Sempre que você precisar mover o scanner para um outro
lugar, é aconselhável de que tranque a chave de embarque
para evitar causar danos a mecanismo interno do scanner.
Siga as instruções abaixo para trancar a chave de
embarque.
1). Desligue o scanner
2). Levantar a cobertura do Documento para revelar o
vidro horizontal e a unidade escaneadora.
3). Ligue o scanner
4). Desligue o scanner novamente enquanto a unidade
escaneadora passa para o fim.
5). Ponha o seu scanner na posição vertical, voltado de
frente.
6). Tranque o seu scanner movendo a chave debaixo do
scanner para “posição de trava.”
7). Ponha o scanner de volta a posição normal.
2.2 ID DO DISPOSITIVO DE INTERFACE DO SCSI
Quando você tiver vários conjuntos de série SCSI, você
necessitaria ajustar o porte do selecionador da ID do SCSI
localizado atrás do scanner. Este porte designa um
“conjunto de ID” específico ao scanner. Se a designação
conflita com o SCSI já existente, selecione um novo ID.
(Veja a Figura 2-2)
Atenção: A programação da fábrica para o scanner é o ID 6.
Geralmente o ID 0 é designado para um disco duro interno,
e o ID 7, o ID 8 e o ID 9 não estão em uso.
Usando um instrumento adequado, vire o selecionador até
chegar ao ponto do número de ID desejado.
2-3

2.3 INTERFACE DO USB
Note que a máquina é projetada com duas portas, SCSI e
USB, para conectar com o computador. Se você estiver
usando a porta USB, assegure-se de instalar o driver do
scanner antes de conectar o cabo USB ao seu computador.
Do contrário, o scanner poderá não funcionar
propriamente.
2.4 PROGRAMANDO O TERMINAL DO SCSI
O scanner é equipado com uma chave terminal interna na
parte posterior do scanner.(Veja a figura 2-2). Ligue a
chave terminal se for conectar o scanner com o
computador. Desligue a chave termial se o scanner será
localizado entre o computador e um outro dispositivo do
SCSI.
Selecionador de ID
do SCSI
Chave Terminal do
SCSI
Figura 2-2 Ajustando o ajuste de ID SCSI
2-4

5
2.5 TRASPORTADOR DE PAPEL DO ADF
i). Lavantar o transportador de papel por 45 graus.
ii). Puxar o suporte do transportador para baixo na
cobertura do documento para fixar.
iii). Levemente pressione o transportador para prender o
suporte na covertura do documento
iv). Puxar a extenção do transportador no comprimento que
você deseja.
Pressionando o
transportador de papel
Puxando o pé de
arame
Figura 2-3 instalando o ADF
2-

6
2.6 BANDEJA DE SAÍDA ADF
i). Manter a bandeja de papel de saída a 30 graus de
inclinação como mostra na figura 2-4
ii). Inserir as três protrusões da bandeja de saída do papel
nos três orifícios do ADF.
iii). Encaixar a bandeja de papel gentilmente. Certifique que
a bandeja esteja firmemente anexado ao ADF.
iv). Puxar a extensão da bandeja de saída de papel no
comprimento que desejar.
ADF bandeja de saída
Extensão
Figura 2-4 Instalação da bandeja de saída de papel
2-

7
2.7 ARREGAMENTO DE DOCUMENTO
Para tipo de escaneamento flatbed
Documentos que não conseguem ser escaneados usando o
ADF podem ser colocados no flatbed para escaneamento.
(veja a figura 2-5)
i). Coloque o documento a ser escaneado no vidro de
documento de face para baixo.
ii). Posicionar o documento do jeito que o canto superior do
lado direito está alinhado com a marca de referência.
vidro
Figura 2-5 Posicionar o documento no scanner
2-

8
q
2.8 ESCANEAMENTO ADF
Documentos múltiplos podem ser alimentados
automaticamente usando ADF. Refira-se a Figura 2-6.
i). Para prevenir ocasional papel preso quando estiver
alimentando automaticamente documentos múltiplos,
ventire o papel antes de carregar.
ii). Levante o fixador de balanço.
iii). Coloque os documentos no transportador de papel ADF
nos dois lados (face para baixo, face para cima), com
leading edge na entrada do auto-alimentador.
iv). Ajustar as guias da esquerda e direita para que eles
sejam colados contra dois lados dos documentos.
Fixador de balanço
Guia
es
uerda
Figura 2-6 Carregando documentos múltiplos.
2-
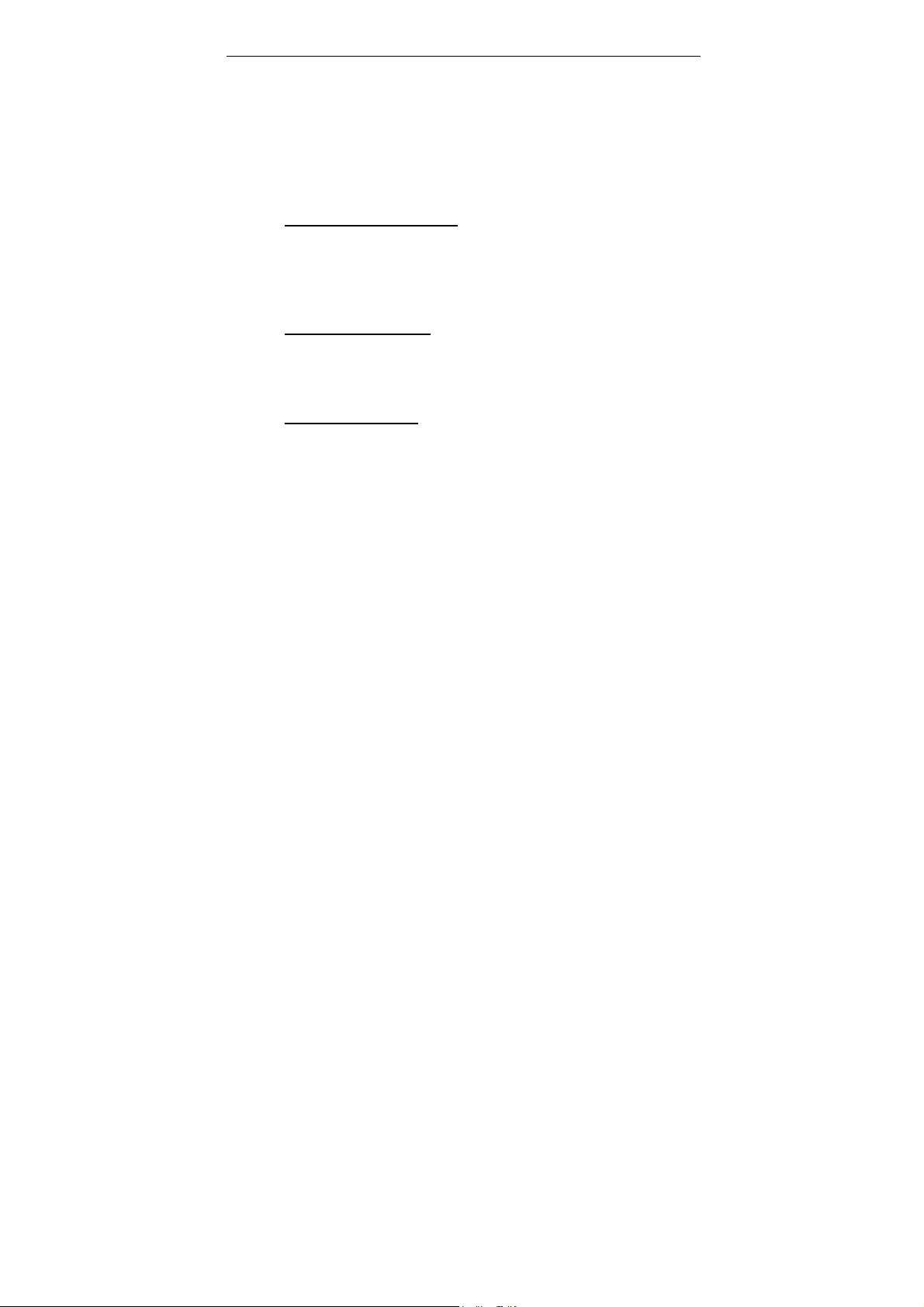
2.9 CONECTANDO O CABO
i). Desligando o power
Despressionar o lado marcado “O” para desligar o power.
Conecte o cabo de power e cabo de sinal SCSI como
mostrado na Figura 2-7.
ii). Ligando o Power
Despressionando o lado marcado “I” para ligar o power. O
condutor do POWER acenderá. Se não, verifique a fonte.
iii). Terminais SCSI
O AV3750SU /AV3850SU vem com um completo Terminal
de SCSI interno. Se o scanner é o último estabelecimento
na cadeia de SCSI, então o terminal precisa estar ligado.
Se o scanner não for o último estabelecimento, este
deveria estar desligado. A chave do terminal on/off se
encontra atrás do scanner, à esquerda do cabo dos
conectores do SCSI.
2-9
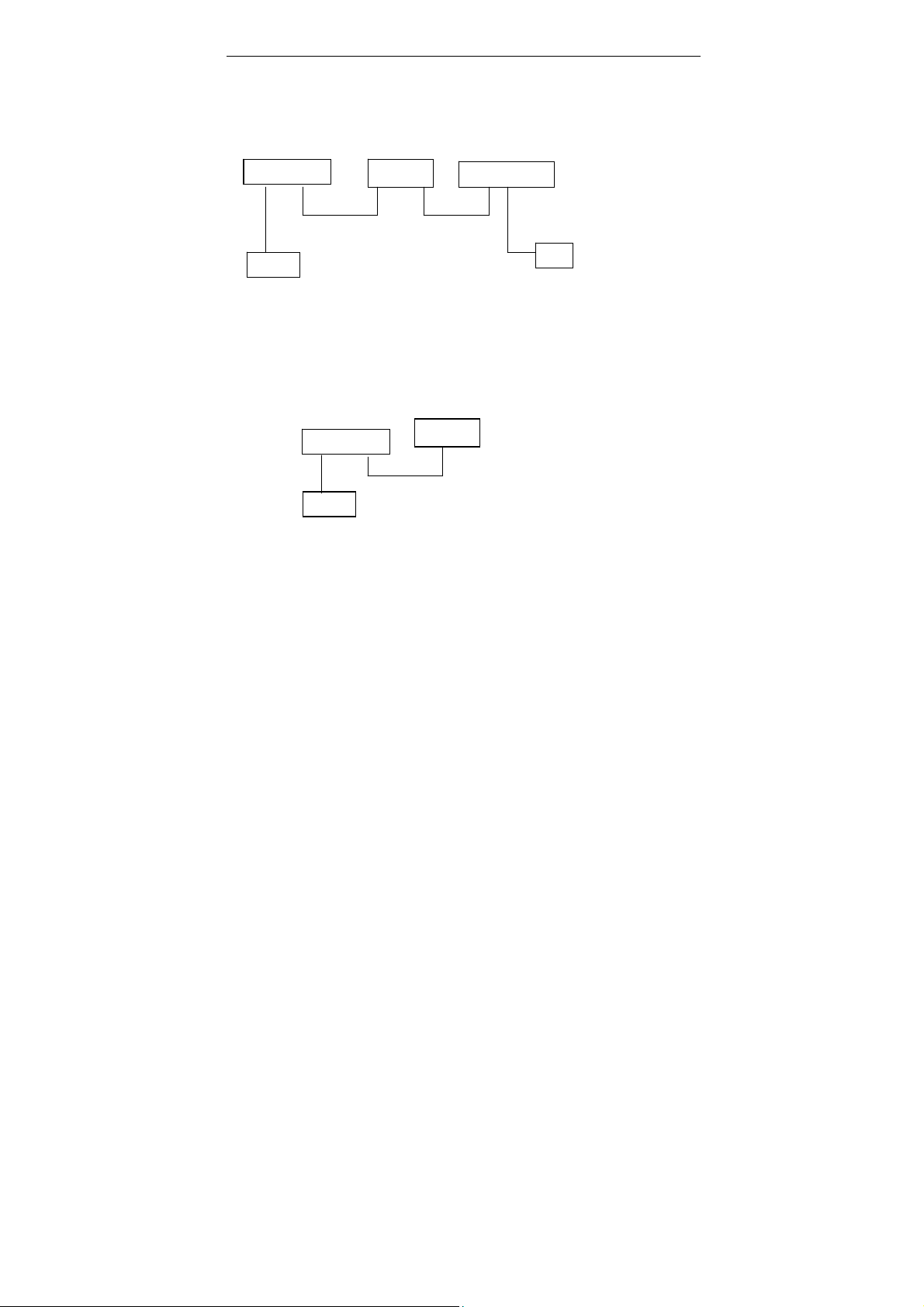
0
Dono do PC
Term.
scanner
Conjunto SCSI
(Terminal desligado)
Term.
Dono PC
Scanner
Term.
(Terminal ligado)
Figura 2-7 Terminais On/Off
2-1
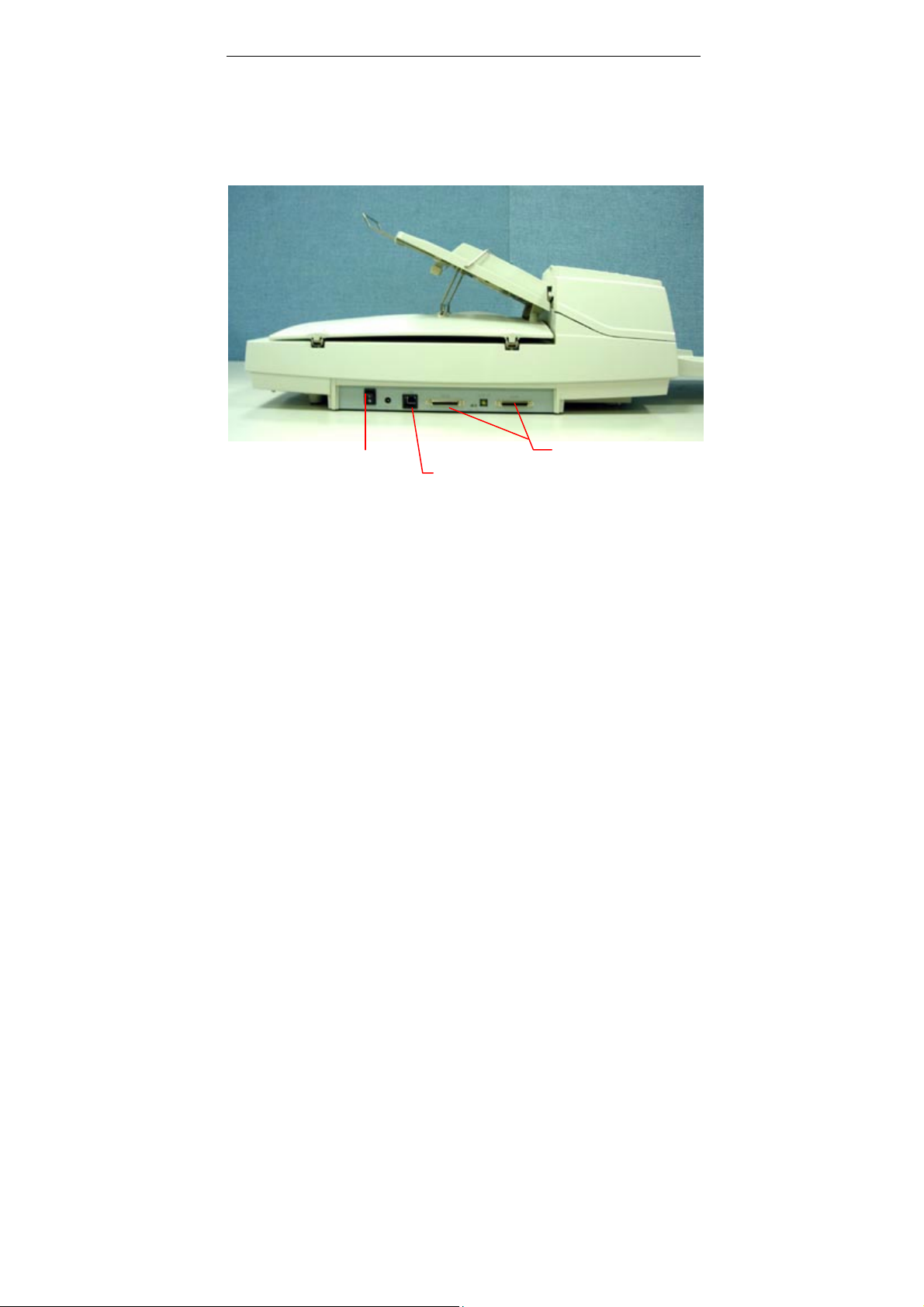
Chave do
power
Interface USB
Figura 2-8 Cabo de Conexão
Interface SCSI
2-11
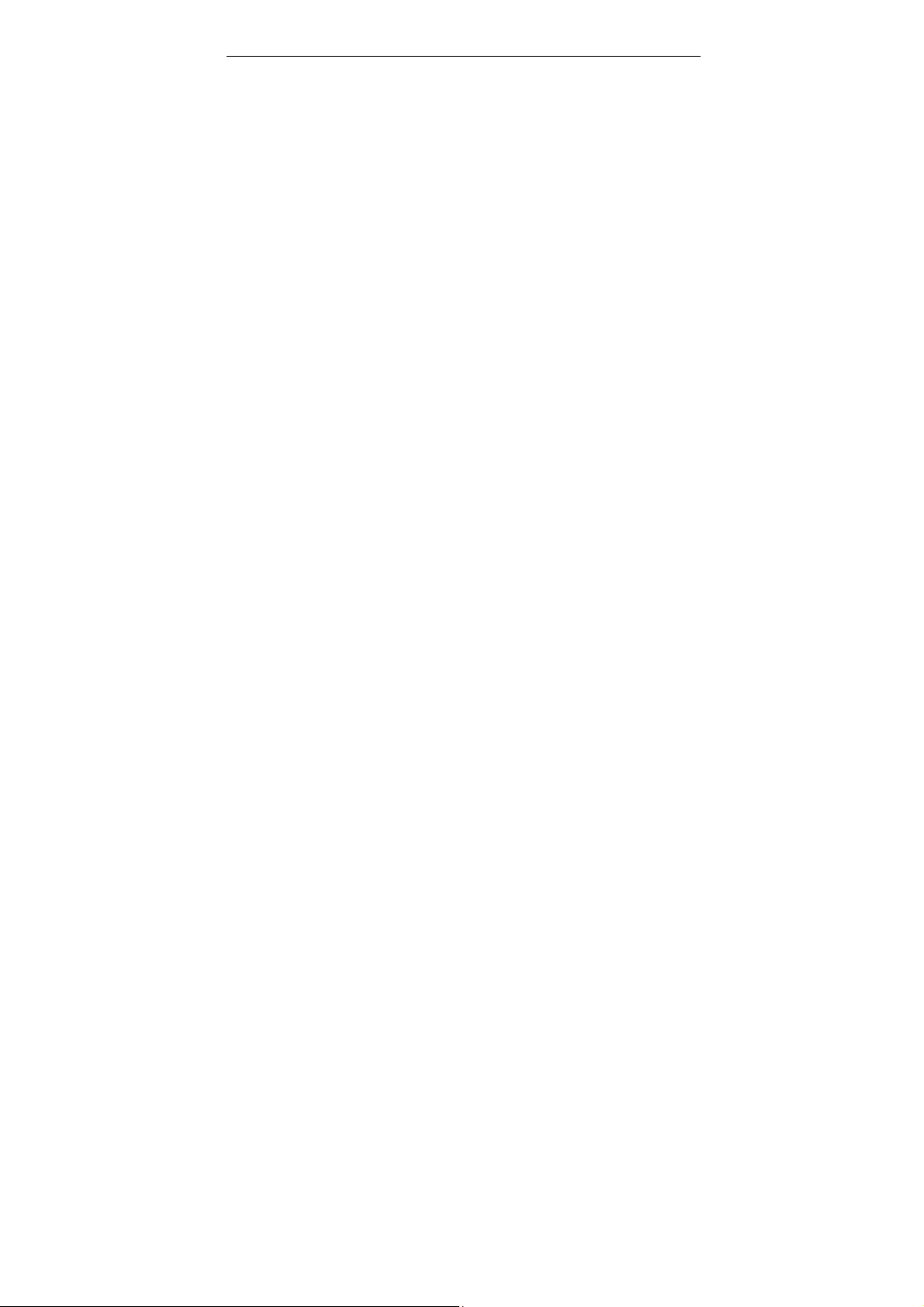
3. INSTALAÇÃO DE
SOFTWARE E
REQUERIMENTOS
Para trabalhar o scanner na velocidade recomendada, você
precisa ter pelo menos os sequintes requerimentos:
• Um PC 586, Pentium ou mais, compatível com IBM
• Microsoft Windows 95/NT/98/98SE/Me/2000/XP
• Um cartão SCSI instalado no seu computador
• Espaço de disco duro de 100M bytes disponível para
instalação.
• RAM de 128 M bytes.
• Um CD-ROM drive.
Instalação do diretório do Scanner
1. Inicia o Windows 98, Windows XP,ou Windows 2000.
2. Insira o CD conjunto do scanner no seu CD ROM
diretório.
3-1
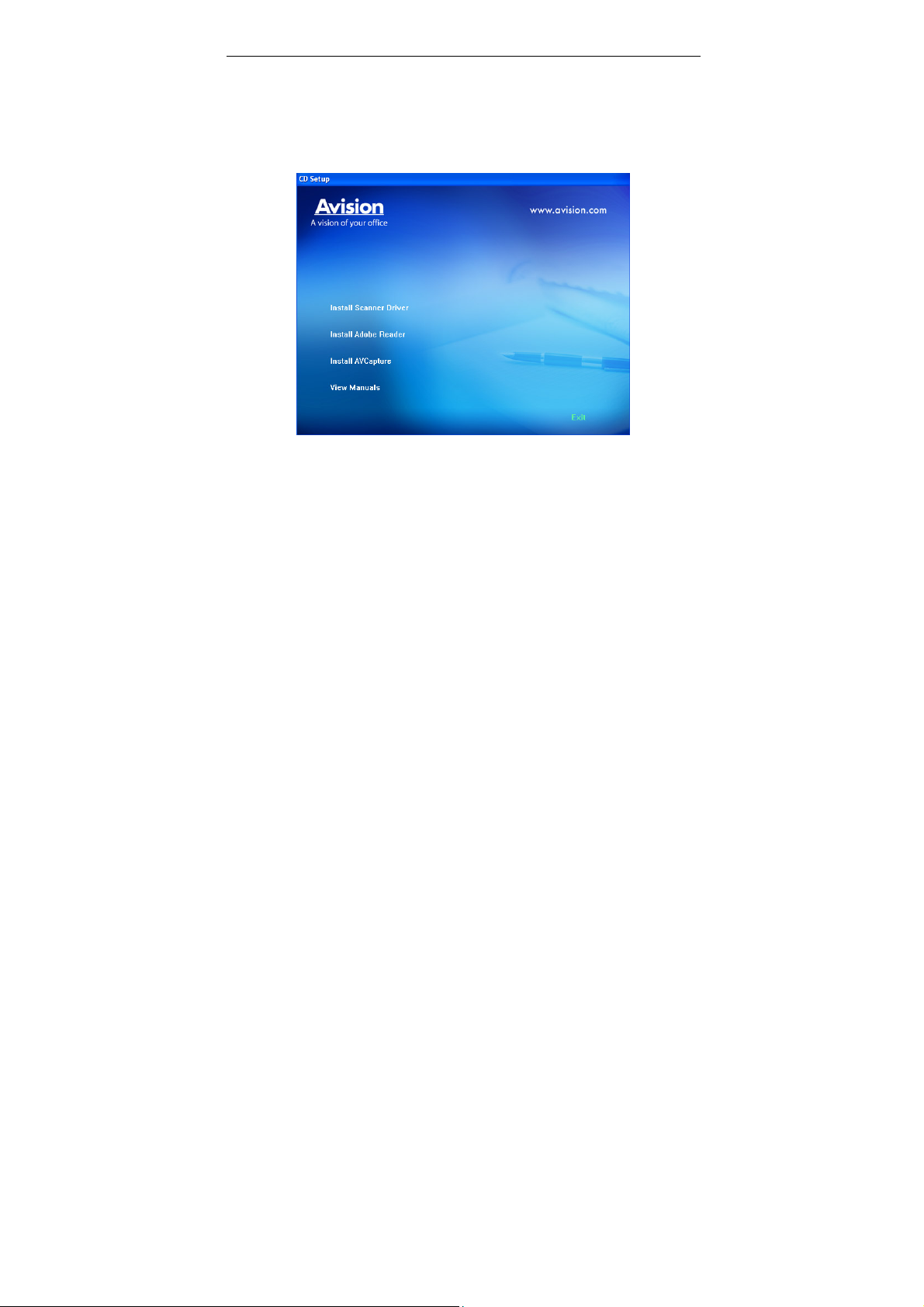
3. Pressione o botão de Start e escolha o RUN. Digite o
d:\driver\twain driver(or isis driver)\cdsetup.exe (d
significa o seu atual diretório do CD-ROM) e escolha OK.
4. Siga as instruções subseguentes na tela para completar
a instalação do diretório.
3-2
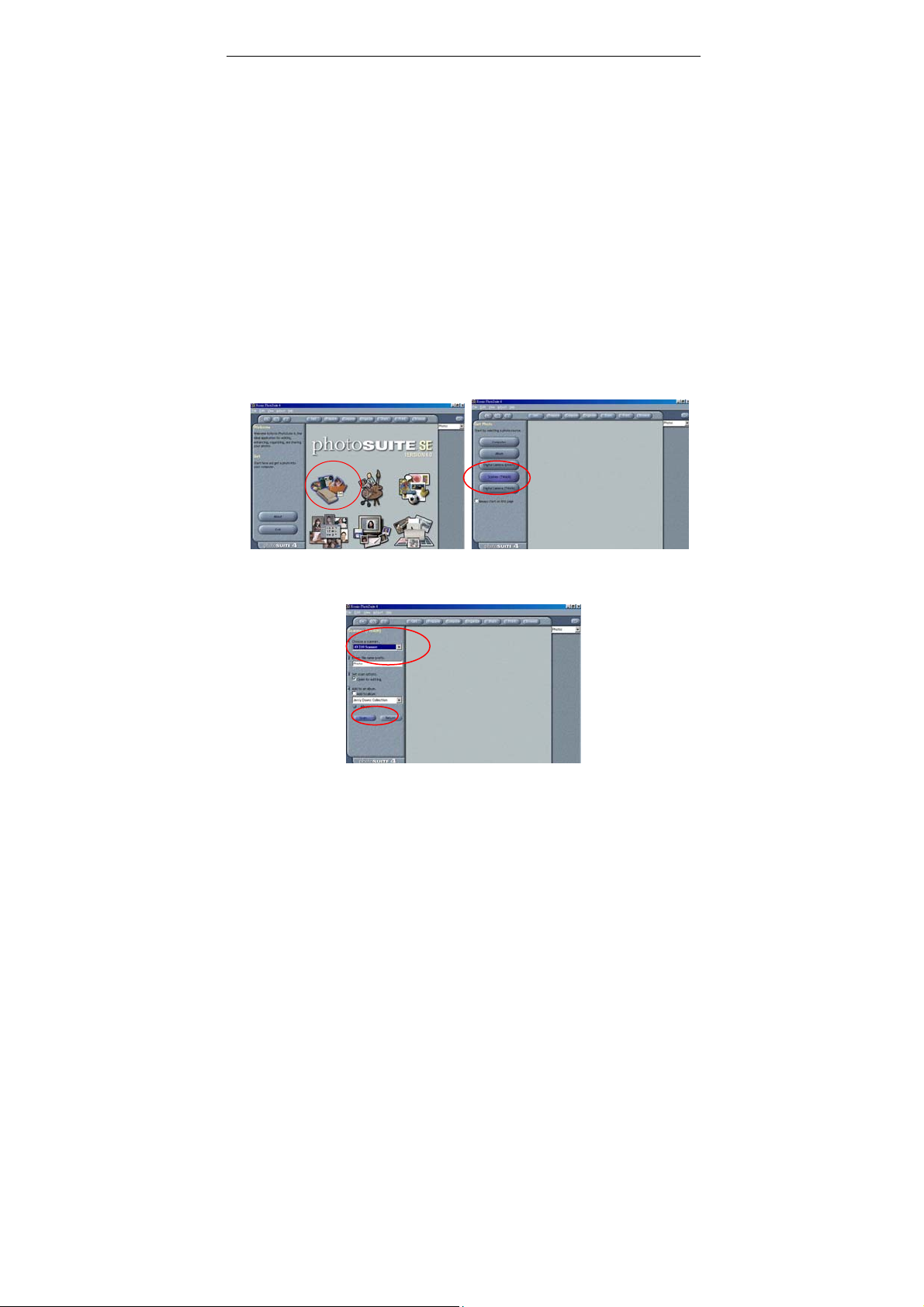
3.1 DIGITALIZAR COM SOFTWARE DE EDIÇÃO DE
IMAGEM
O controlador do scanner não é um programa autónomo e,
por isso, deve ser iniciado a partir de uma aplicação ou
plug-in compatível com TWAIN e, em seguida, o
controlador do scanner poderá digitalizar e carregar a
imagem no seu computador. O comando para inicializar o
controlador do scanner poderá variar consoante a aplicação
de software a ser utilizada.
1. Inicie uma aplicação compatível com TWAIN, tal como
a Roxio PhotoSuite 4 que está incluída no CD.
2. Faze click Get>Scanner (TWAIN).
3. Seleciona scanner model no menu Scanner que
baixa (Você só necessita fazer isto uma só vez).
4. Legen Sie die Vorlage mit der zu scannenden Seite
nach unten auf die Glasauflagefläche.
3-1

5. Faze click na tecla Scan para assomar o entreface de
usuário TWAIN.
6. Escolha seu tipo de imagem e o lado do documento
que você deseja digitalizar a partir do quadro Seleção
de Imagem. Clique no botão Scan (Digitalizar) para
digitalizar o documento.
7. Faze click no Exit para tornar á pantalha principal
Roxio e faze click no Open Library and Photos
(Abrir Biblioteca e Fotos)(defeito) no margem
direito superior para abrir sua imagem escandida.
Fotos
3-2
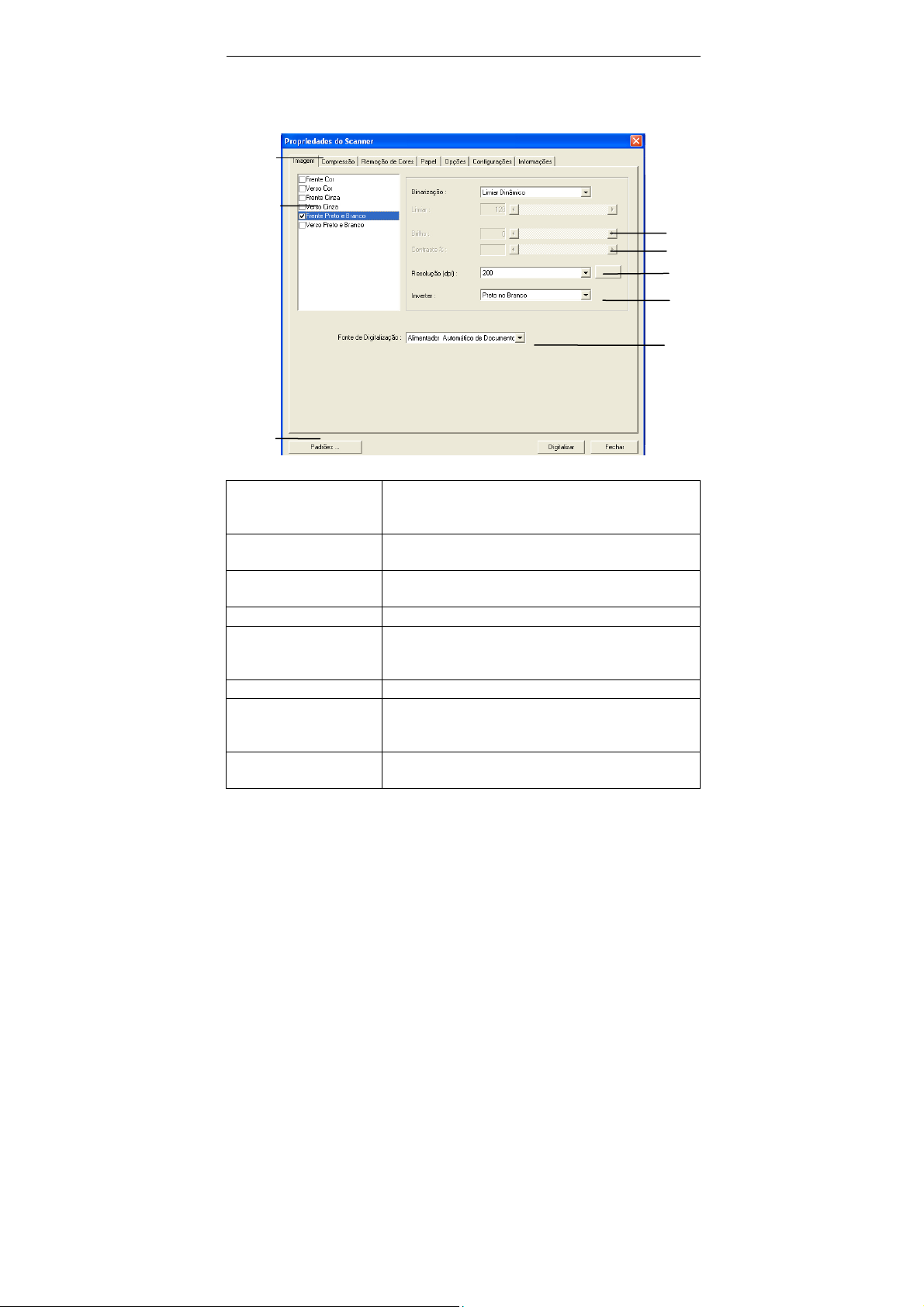
3.1.1 UMA VISÃO DA INTERFACE DO USUÁRIO
1
2
3
4
5
6
7
8
1. Opções de Guia Escolha: Imagem, Compressão, Cor
Marginal, Papel, Opções, Configurações,
Informação.
2. Tipo de Imagem Escolha seu tipo de imagem e o lado do
documento que você deseja digitalizar.
3. Luminosidade: Ajusta o nível de luminosidade de –100 a
+100.
4. Contraste Ajusta o nível de contraste de –100 a +100.
5. Resolução
6. Inverter Inverte a cor da sua imagem digitalizada.
7. Fonte de
Digitalização
8. Padrões Reajusta todos os valores nos guias para as
Determina a qualidade da imagem
digitalizada. O padrão industrial é de 200
dpi.
Escolha: Alimentador Automático de
Documento, Flatbed, Automático (varia
devido ao modelo de digitalizador diferente)
configurações padrões da fábrica.
3-3
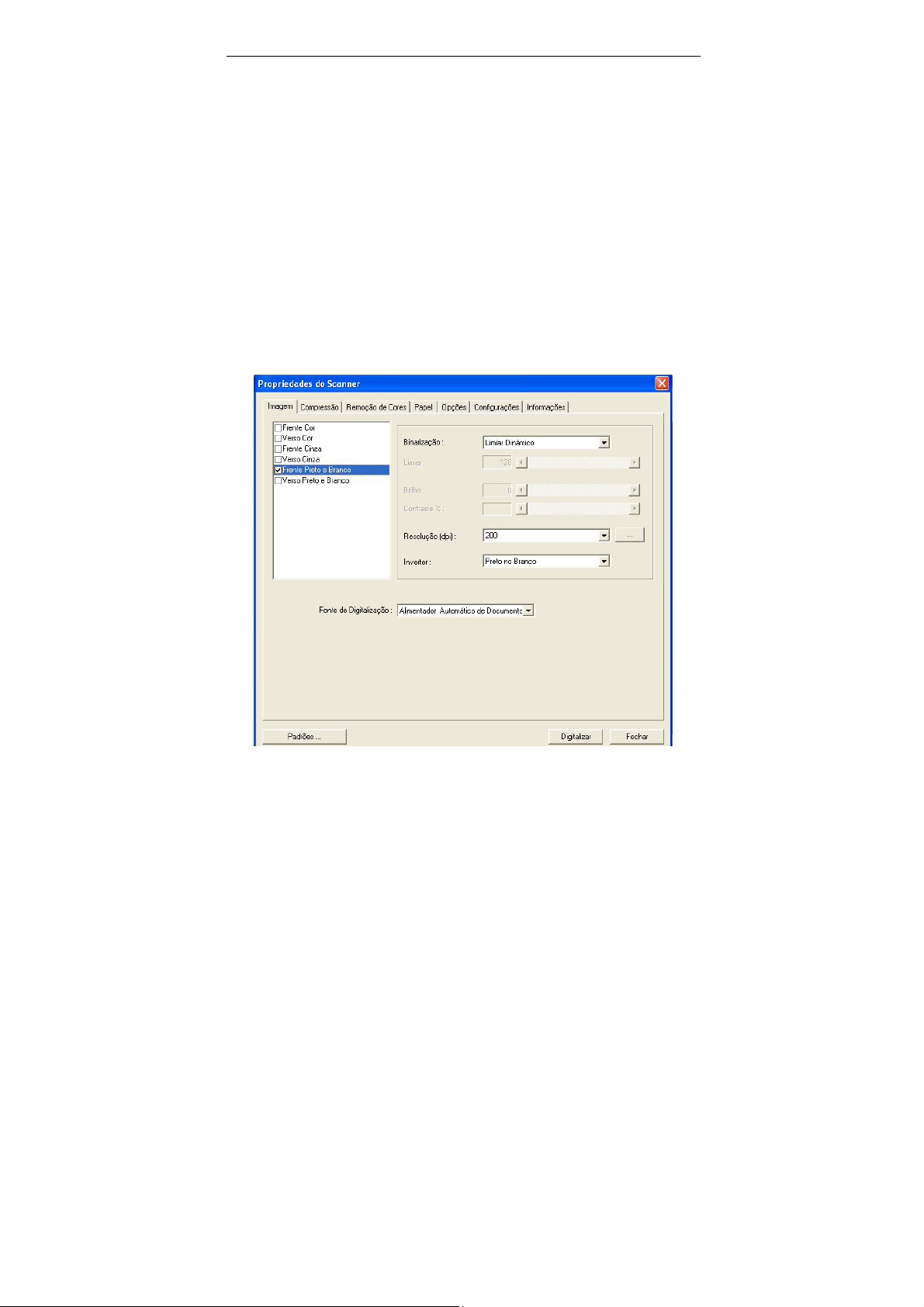
4. USANDO A CAIXA DE
DIÁLOGO DE
PROPRIEDADES DO
SCANNER
A caixa de diálogo Scanner Properties (Propriedades do
Scanner) permite que você defina as configurações do
scanner. Ela consiste de diversas janelas separadas por
guias, e cada uma delas será descrita neste capítulo.
A caixa de diálogo Propriedades do Scanner
4-1
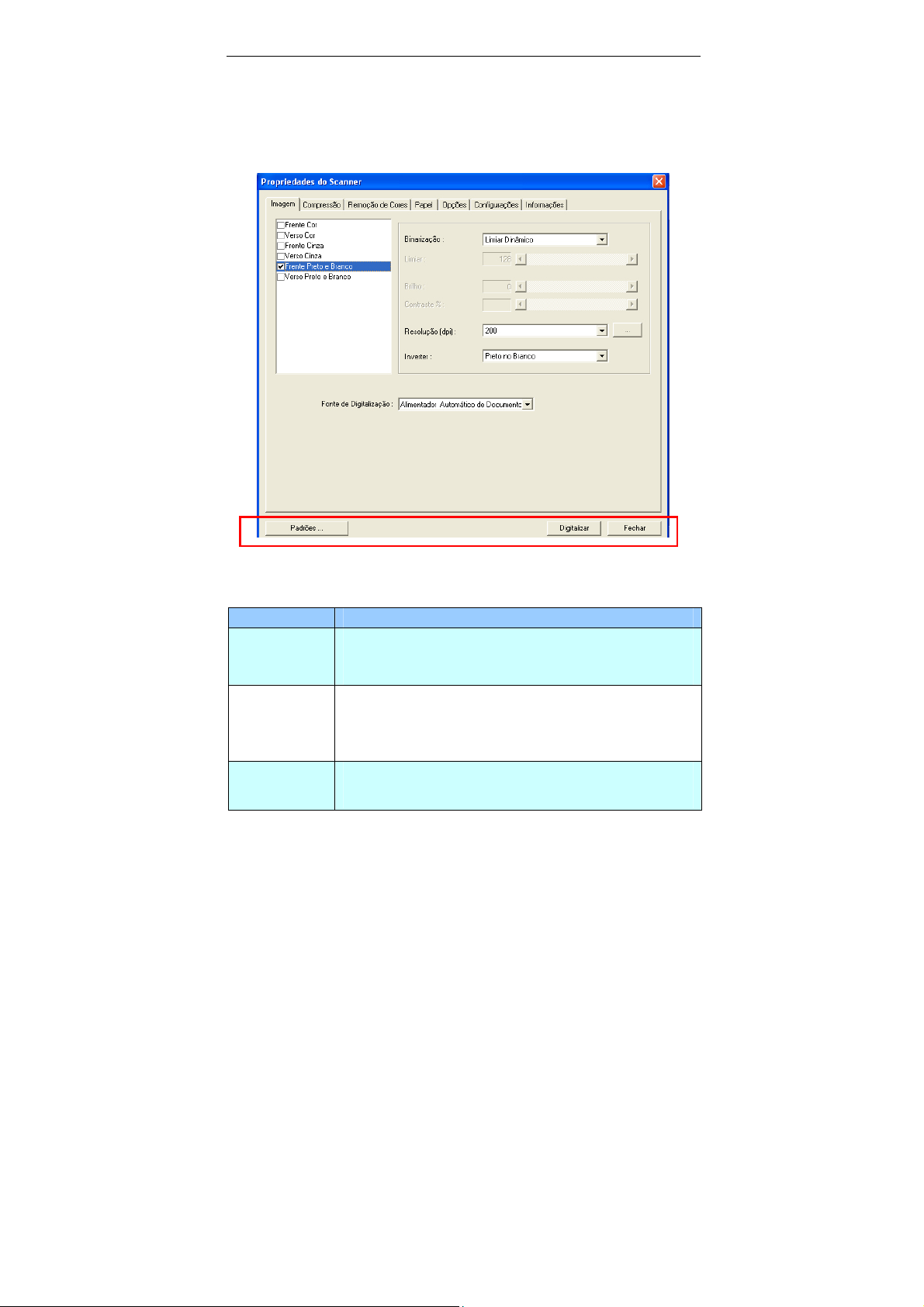
4.1 OS BOTÕES DA CAIXA DE DIÁLOGO
PROPRIEDADES DO SCANNER
Os botões na caixa de diálogo Propriedades do
Scanner
Botões
Padrões Clique no botão Padrões, as configurações
Digitalizar Quando todas as configurações de
Fechar Clique no botão Fechar para sair da caixa
Descrição
padrão de fábrica serão exibidas em cada
guia.
digitalização estiverem satisfatórias, clique
no botão Digitalizar para iniciar a
digitalização de seu documento.
de diálogo de Propriedades do Scanner.
4-2
 Loading...
Loading...