Avision AV121 User Manual [es]

Escáner a colores
Manual del usuario
Regulatory model: FF-0506
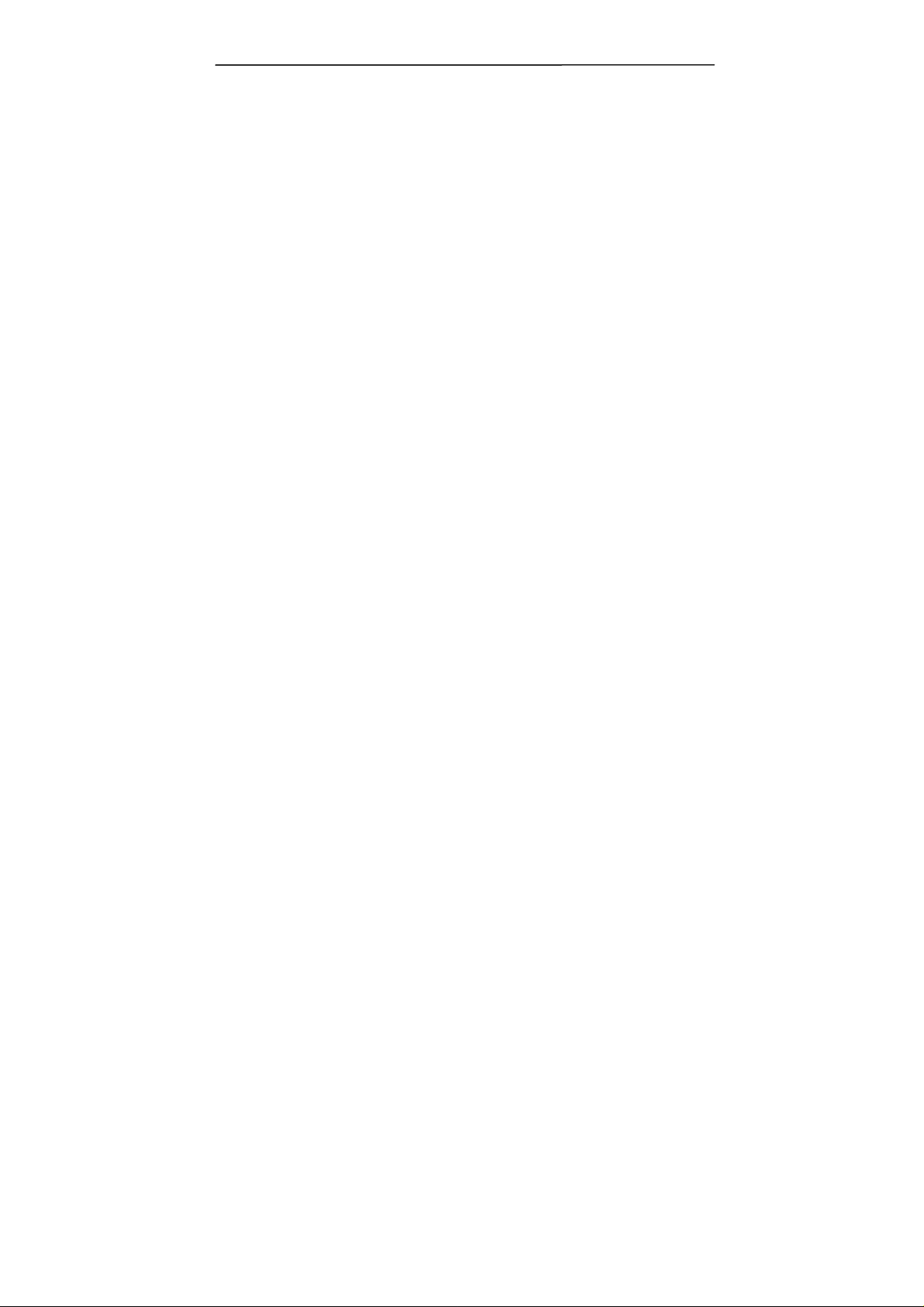
Marcas registradas
Microsoft es una marca registrada de Microsoft Corporation de
U.S.A.
Windows y MS DOS son marcas registradas de Microsoft
Corporation.
IBM, PC, AT, XT son marcas registradas de International
Business Machines Corp.
Otros productos o nombres de compañías son marcas
registradas de sus respectivos dueños.
Registro de propiedad literaria
Todos los derechos reservados. No se podrá reproducir o
transmitir por ningún medio o de ninguna manera:
electrónica o mecánica, fotocopiado o grabación, guardado en
un sistema de almacenamiento de datos o traducción a
cualquier idioma, de ninguna parte de este manual sin la
expresa autorización por escrito de Avision Inc..
Materiales digitalizados con este producto podrían estar
protegidos por leyes gubernamentales y otras regulaciones,
tales como son los derechos de autor, El cliente es el único
responsable de acatar dichas leyes y regulaciones.
ii

Manual del usuario
Garantía
La información en este documento está sujeta a cambios sin
previa notificación.
Avision no garantiza en ninguna forma este material,
incluyendo, pero sin limitarse a, las garantías pertinentes
para un propósito particular.
Avision no se hace responsable por errores contenidos en el
mismo o por accidentes o daños consecuentes en conexión
con el equipo, su desempeño o el uso de este material.
iii
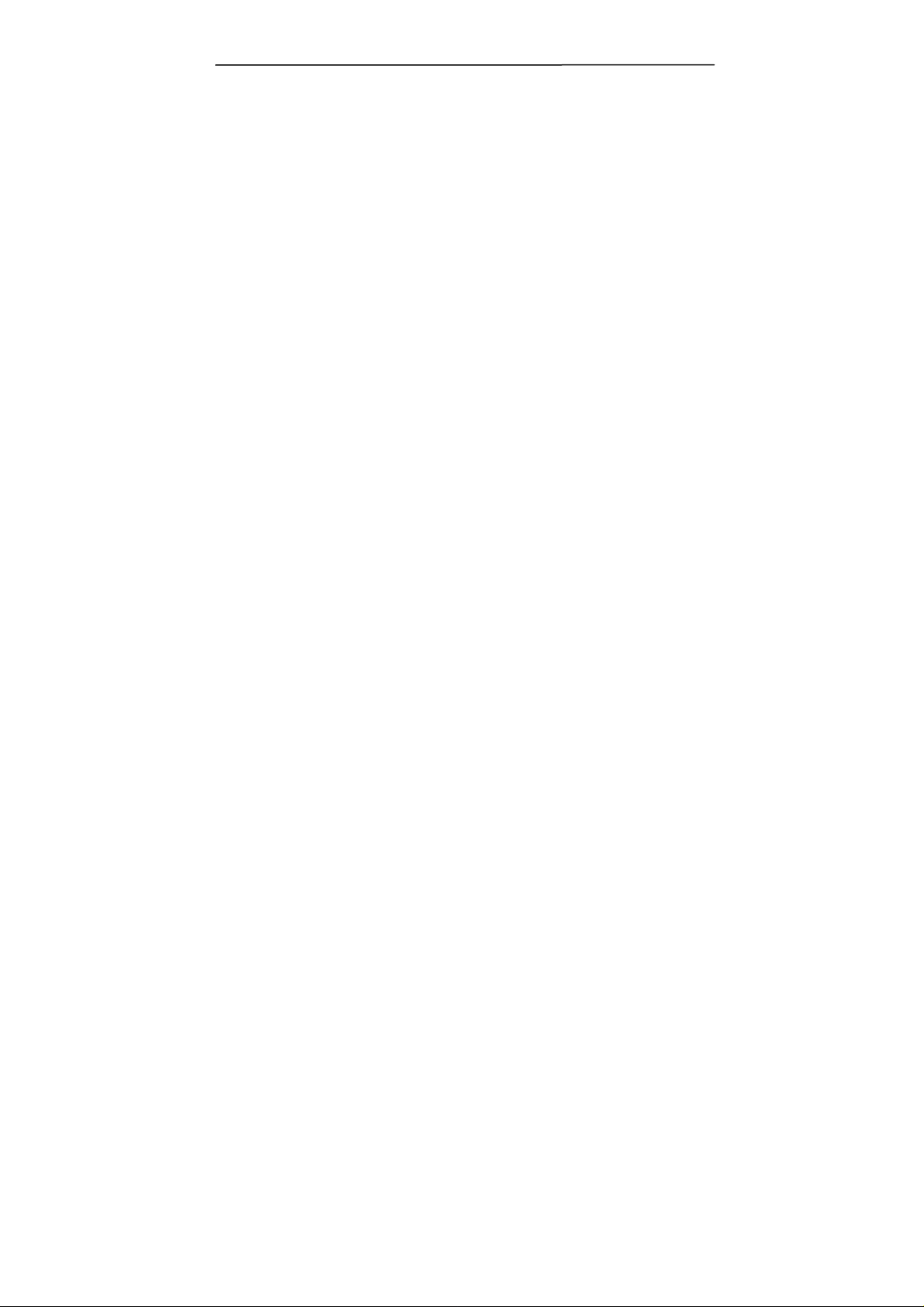
EC Declaración de conformidad
En concordancia con EN45014
Nombre del fabricante: AVISION INC.
Dirección del fabricante: No. 20, Creation Road I, Science-
Based Industrial Park, Hsinchu,
Taiwan, R.O.C.
Declara que el producto
Está en conformidad con las siguientes especificaciones de
productos:
Emisión: EN 50081-1 (1992)
EN 55022 (Clase B)
(Conducida irradiada) (1994)
EN 60555-2 (Armónicas) (1987)
EN 60555-3 (Vacilación) (1987)
Inmunidad:
EN50082-1 (1992)
IEC 1000-4-2 (ESD) (1995)
IEC 1000-4-3 (RS) (1995)
IEC 1000-4-4 (EFT/Burst) (1995)
IEC 1000-4-5 (SURGE) (1995)
Fecha: Marzo, 1997
iv
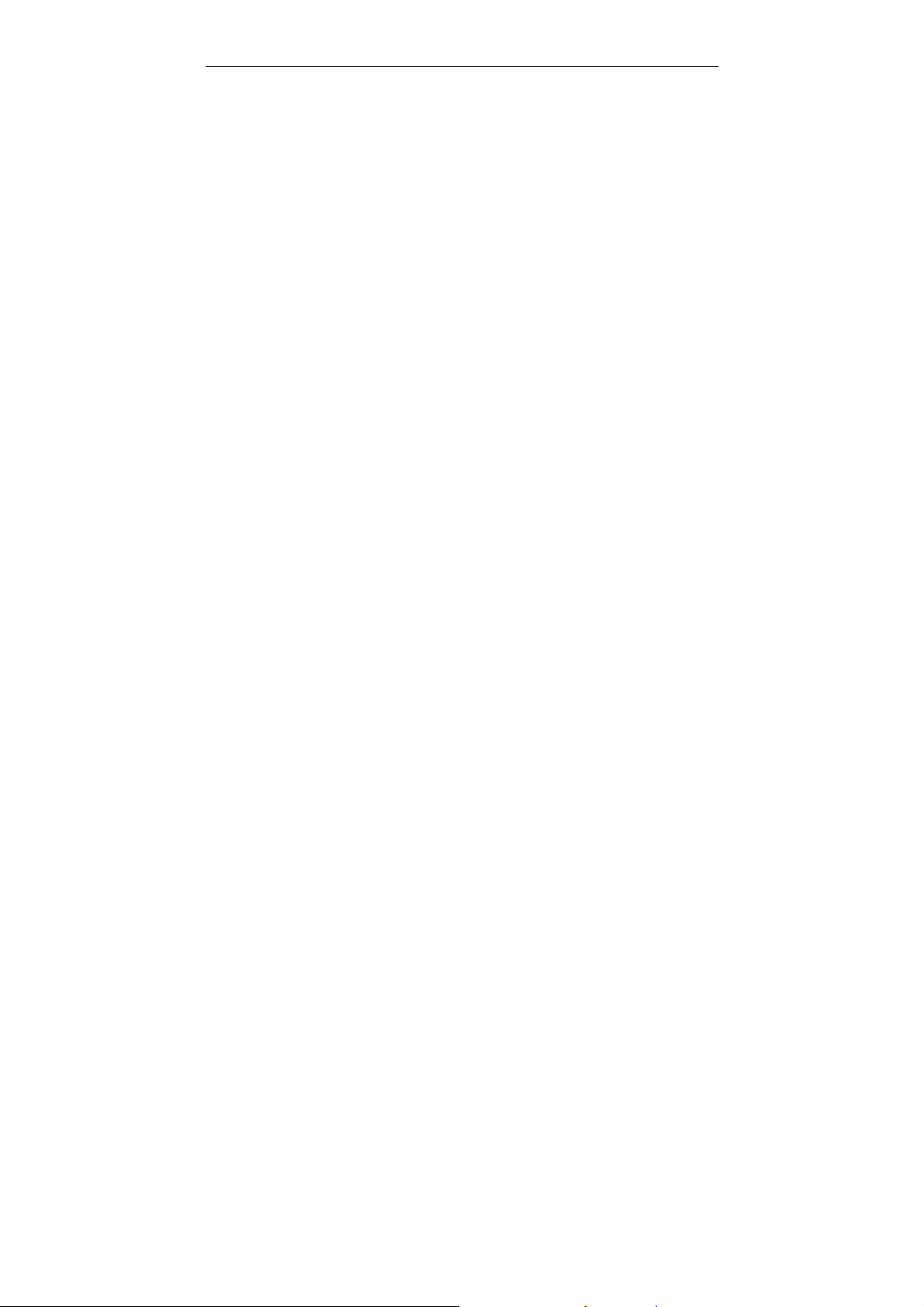
Manual del usuario
Requisitos del sistema
Windows
¾ Ordenador compatible IBM 586, Pentium o posterior
¾ Microsoft Windows 98, Windows Me, Windows 2000, o
Windows XP
¾ Puerto USB (bus serie universal) – alta velocidad sólo con
tarjeta USB 2.0
¾ 100 MB de espacio libre en el disco duro como mínimo
¾ 128 MB de memoria RAM como mínimo
¾ Unidad de CD-ROM
v
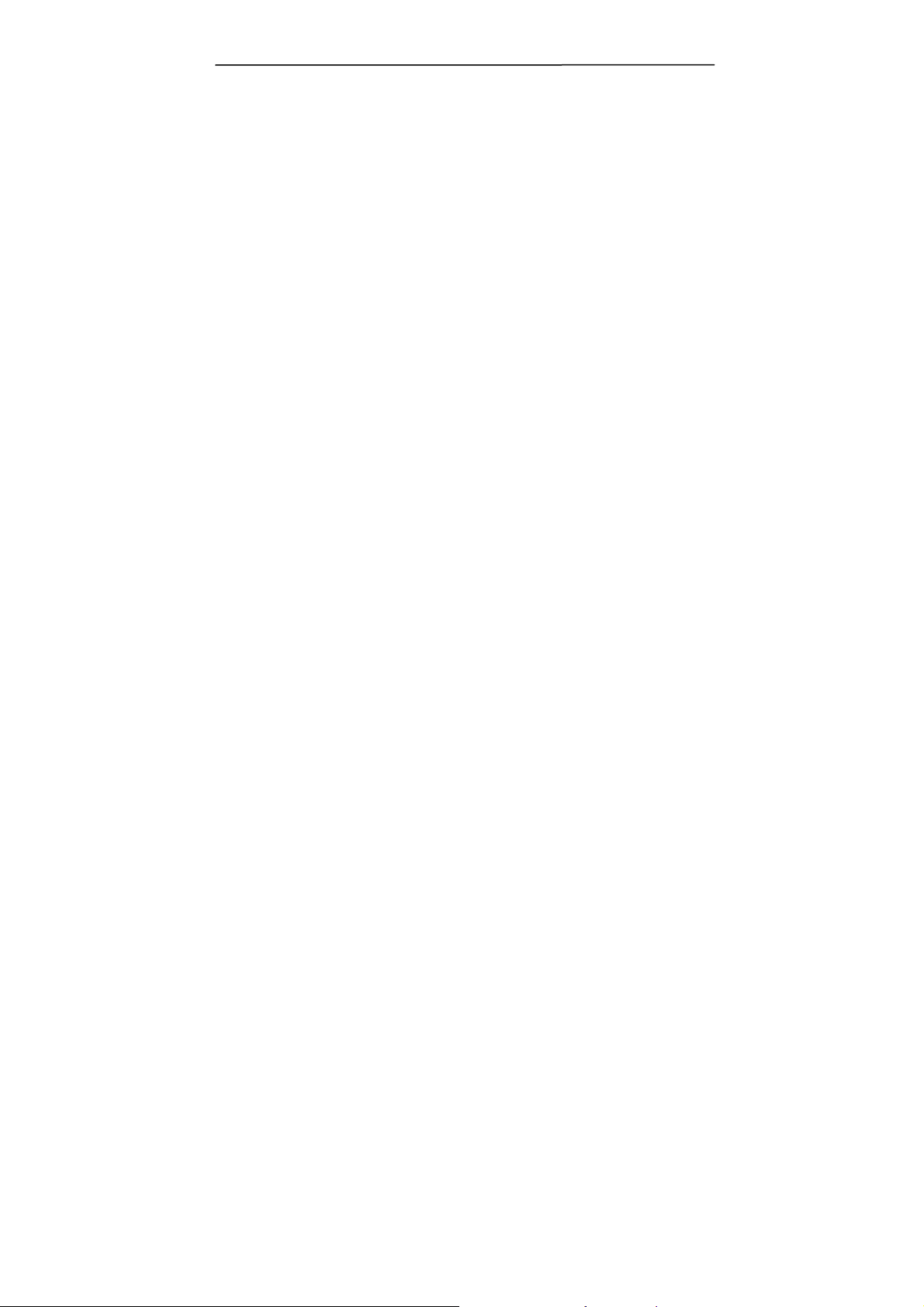
Contenido
1. Introducción.................................................... 1-1
2. Instalación del escáner.................................... 2-1
2.1 Instalación de la bandeja ADF (Automatic
Document Feeder - cargador automático de
documentos) para el papel ............................2-2
2.2 Instalación de la bandeja ADF para salida del
papel..........................................................2-6
2.3 Encienda el Escáner.....................................2-7
2.4 Conectar la alimentación ...............................2-7
2.5 Instalación del software ................................2-8
2.6 Conexión al ordenador..................................2-8
3. La Primera Digitalización ................................. 3-1
3.1 COLOCACIÓN DEL ORIGINAL.........................3-1
3.1.1 Los siguientes tipos de papel pueden
dar problema en su ADF............................3-1
3.1.2 Colocación del documento en la bandeja
ADF para el papel .......................................3-2
3.2 Digitalización con software de edición de
imágenes....................................................3-3
3.2.1 Una mirada a la Interfase del Usuario ...3-5
4. Utilizar el cuadro de diálogo Propiedades del
escáner............................................................ 4-1
4.1 Botones en el cuadro de diálogo Propiedades del
escáner ......................................................4-2
vi
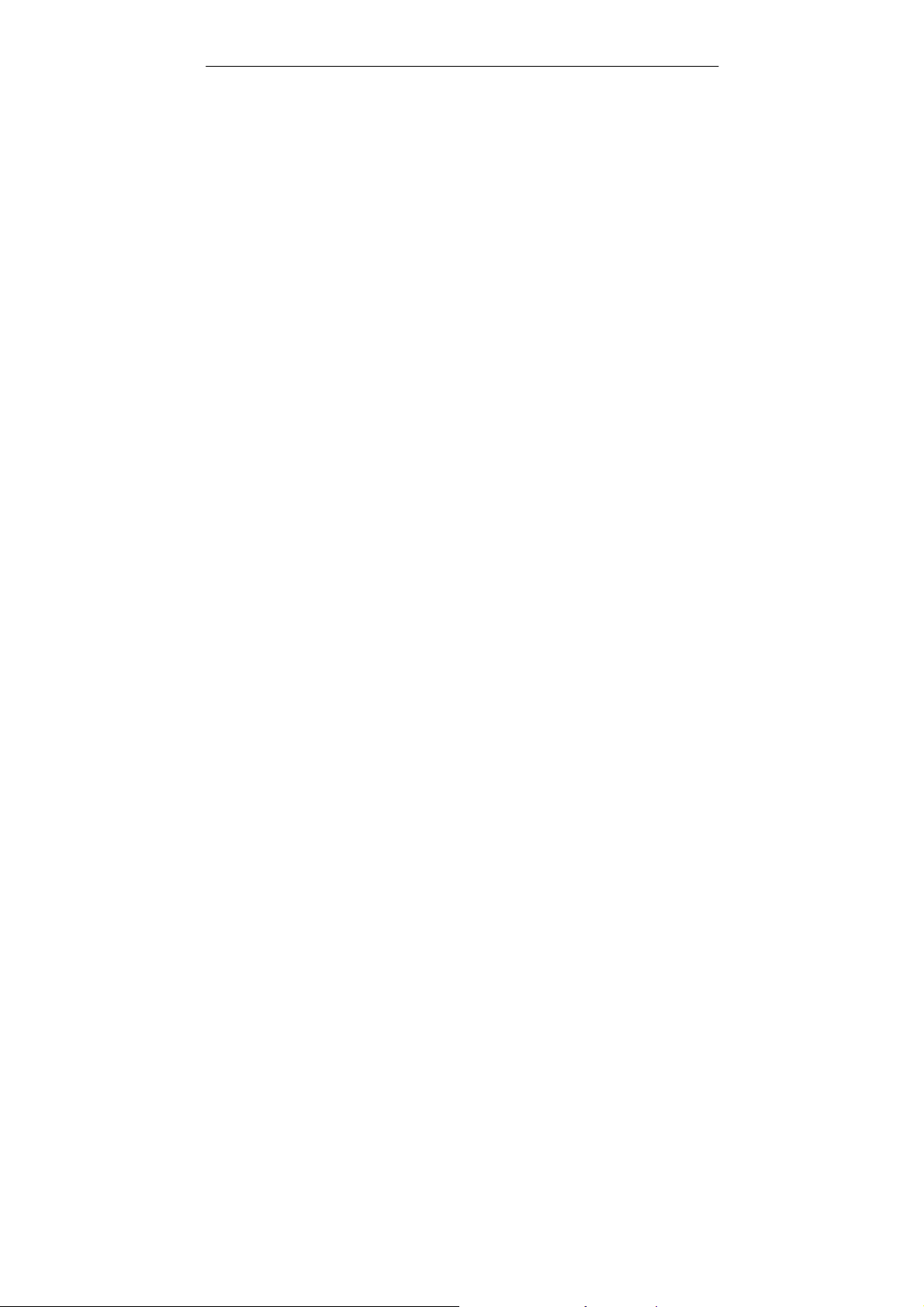
Manual del usuario
La ficha Imagen...........................................4-4
4.2
4.2.1 El cuadro Selección de imagen................4-5
4.2.2 Otras opciones de imagen ........................4-7
4.2.3 Escanear imágenes en color...................4-12
4.2.4 Escanear imágenes en escala de grises4-13
4.2.5 Escanear imágenes en B/N.....................4-13
4.3 La ficha Compresión ................................... 4-14
4.4 La ficha Ignorar color.................................. 4-16
4.4.1 Selección de Ignorar color......................4-16
4.4.2 Otras opciones de Ignorar color............4-17
4.5 La ficha Papel............................................ 4-19
4.5.1 Recortar ......................................................4-20
4.5.2 Otras selecciones de Papel .....................4-23
4.6 La ficha Opciones....................................... 4-27
4.7 La ficha Ajuste.............................................4-4
4.8 La ficha Información.....................................4-6
5. Cómo utilizar los botones del escáner .............. 5-1
6. Mantenimiento................................................. 6-1
6.1 Limpiando el ADF.........................................6-1
6.2 Limpieza del panel de calibración....................6-3
6.3 Sustitución del módulo de almohadilla extraíble
del ADF ......................................................6-4
6.4 Cambiar el rodillo del ADF .............................6-5
7. Solución de problemas..................................... 7-1
7.1 Atascos en el ADF .......................................7-1
7.2 Preguntas y Respuesta..................................7-2
7.3 Servicio técnico............................................7-4
8. Especificaciones............................................... 8-1
Índice......................................................................... a
vii
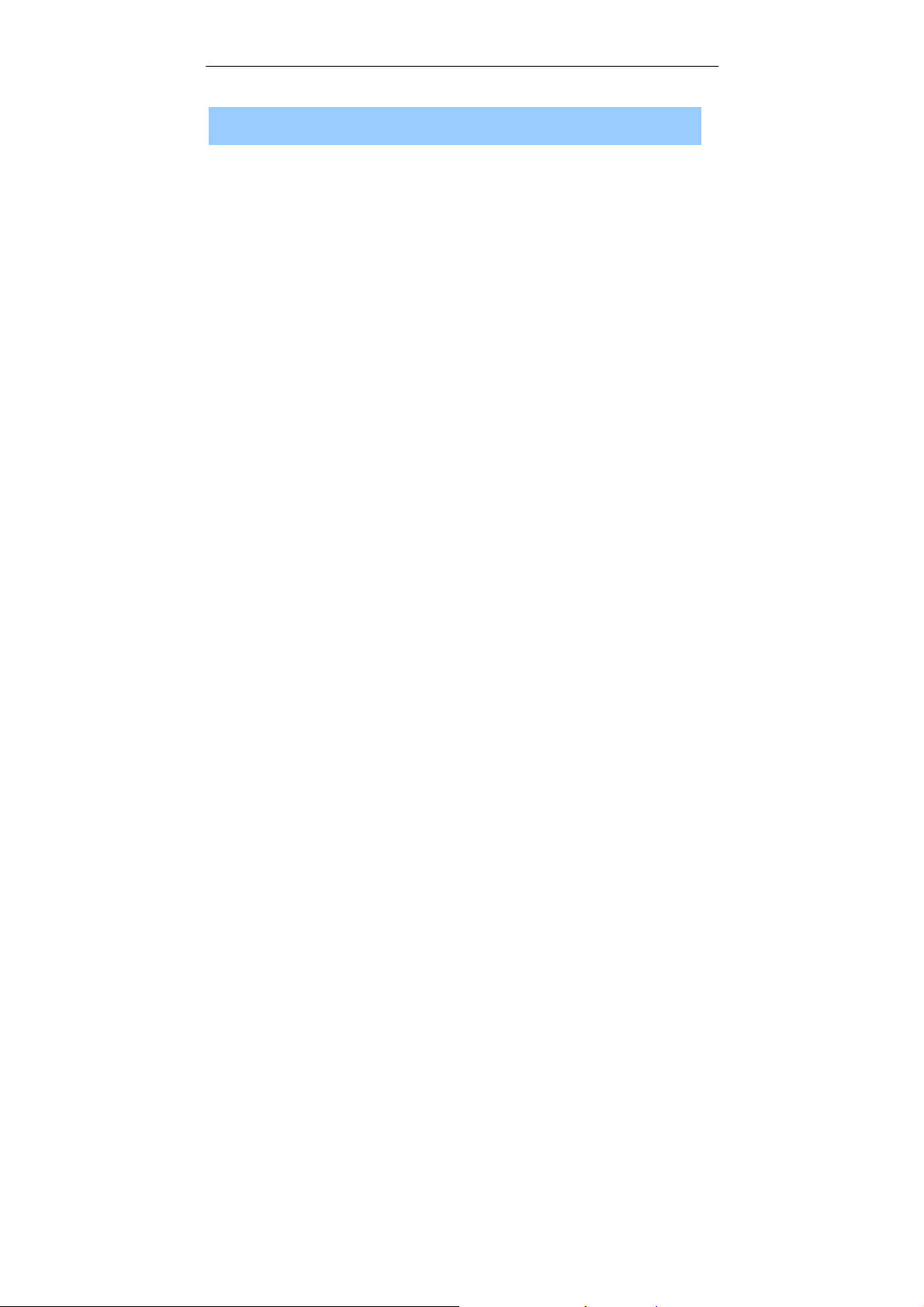
Manual del usuario
1. Introducción
Felicitaciones en la compra de su nuevo escáner de imágenes
a color Avision. Avision Inc. es una de las empresas líderes en
el mundo en el desarrollo de escáner de alto rendimiento de
alimentación de hoja.
Antes de instalar y operar un nuevo escáner, por favor
tómese el tiempo necesario para leer el manual. Este provee
las instrucciones necesarias para el desempaquetado, la
instalación, operación y mantenimiento del escáner.
La figura muestra como está empaquetado el escáner y los
componentes del mismo. Por favor chequee el contenido,
comparándolo con el de la lista. Si faltará algún
componente o estuviese algo dañado, por favor contacte a
su proveedor.
1-1
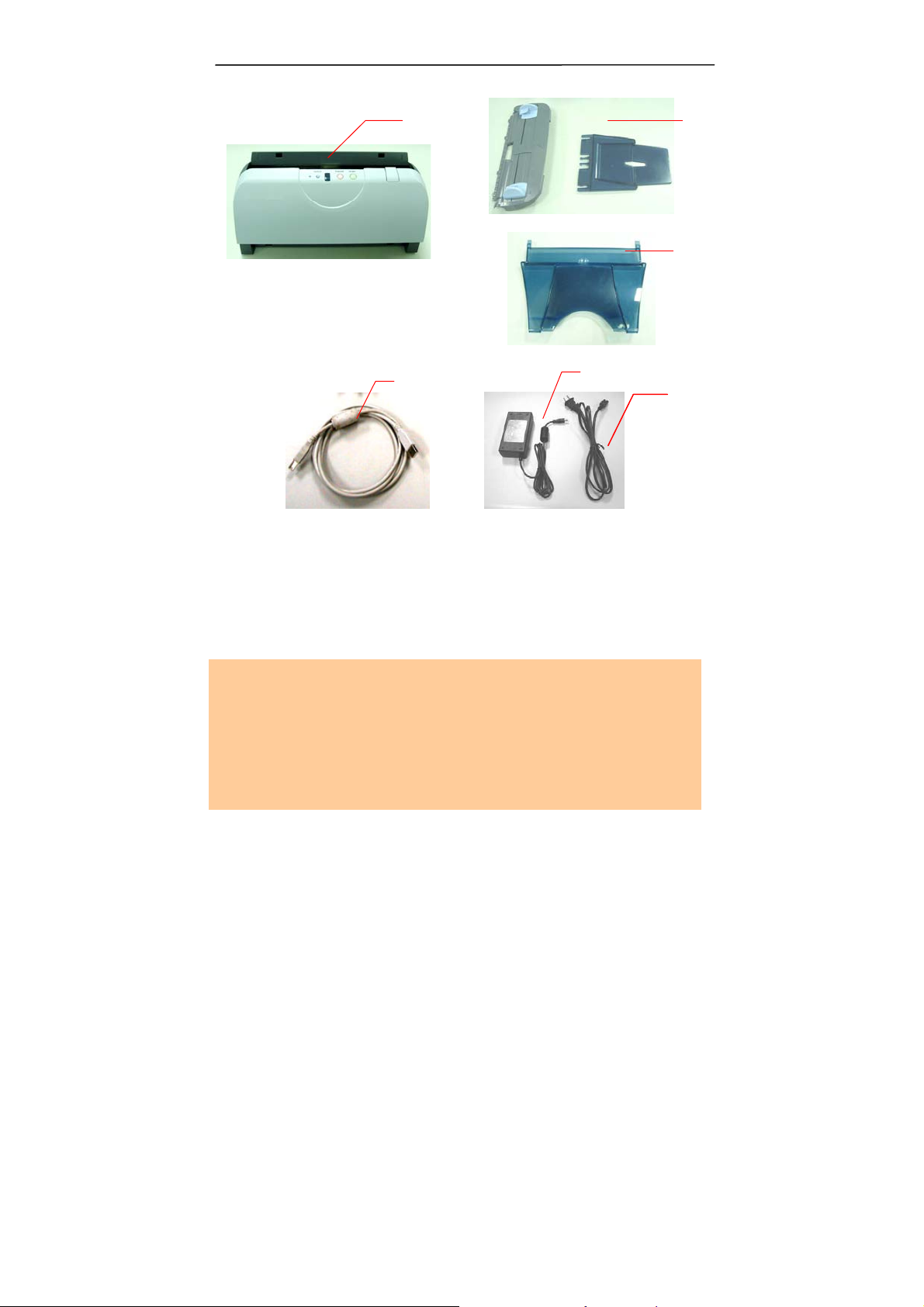
1. Unidad principal del escáner
2. Bandeja ADF para el papel
3. Bandeja ADF para salida del papel
4. Cable USB
5. Adaptador de corriente
6. Cable de corriente eléctrica
Nota:
1. Utilice únicamente el adaptador de SAL124A-
2410U-6 (by SINO-AMERICAN) que se incluye con el
dispositivo. El uso de otros adaptadores de CA
podría dañar el dispositivo y anular la garantía.
2. Abra la caja con cuidado y compruebe su contenido.
Si falta algún componente o hay algo defectuoso,
póngase en contacto con su distribuidor.
1
4
5
2
3
6
1-2
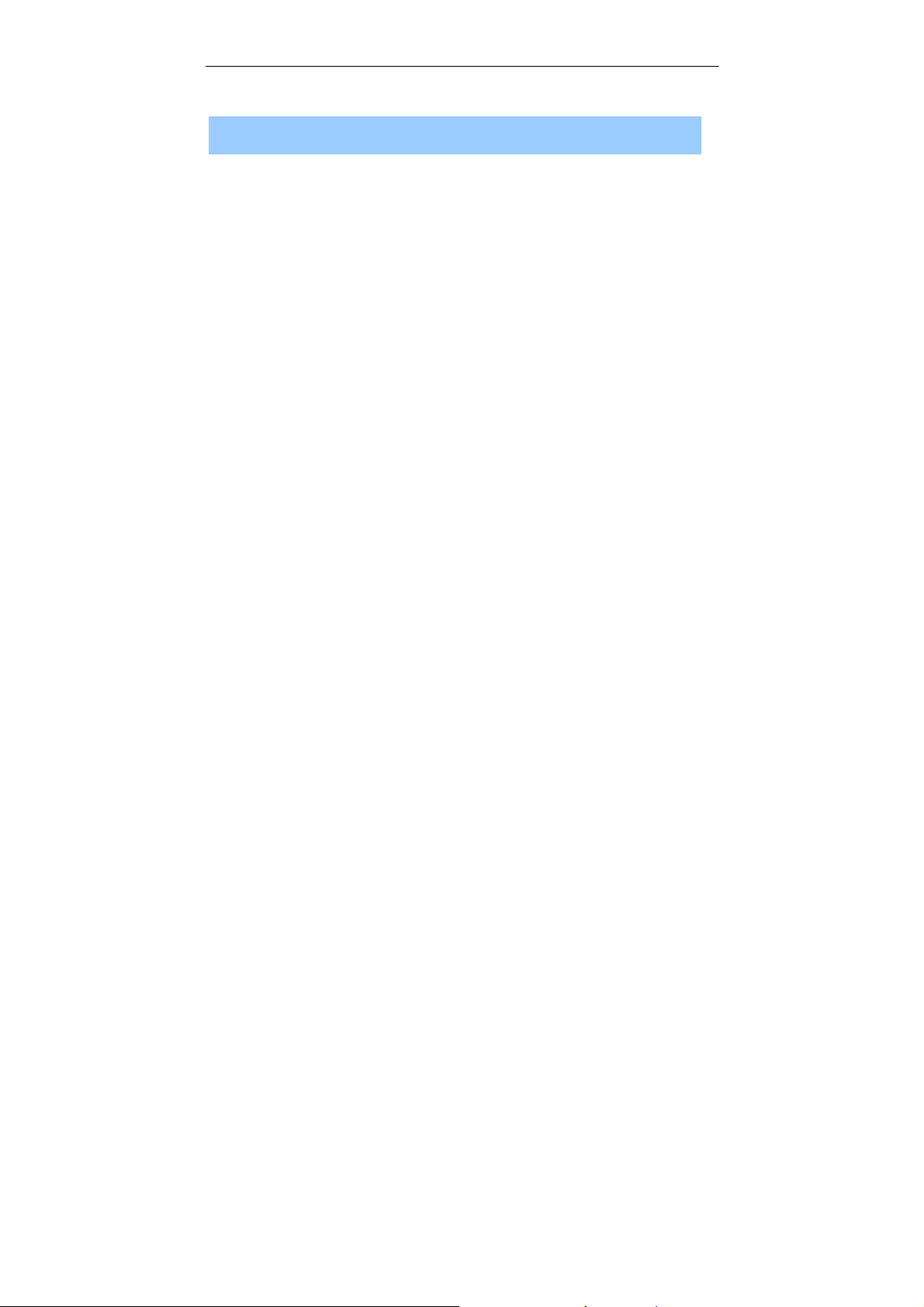
Manual del usuario
2. Instalación del escáner
Precauciones
* Mantenga el escáner alejado de la luz directa del Sol. la
luz directa o calor excesivo podrían dañar la unidad.
* No instale el escáner en un lugar húmedo y manténgalo
limpio y libre de polvo.
* Asegúrese de usar el voltaje adecuado de corriente
alterna (AC).
* Instale el escáner sobre una superficie plana y lisa. El
colocarlo en una superficies desnivelada o irregular podría
causar problemas mecánicos o al introducir el papel.
* Guarde la caja y los materiales de empaque, en caso de
que necesite transportar el escáner.
2-1
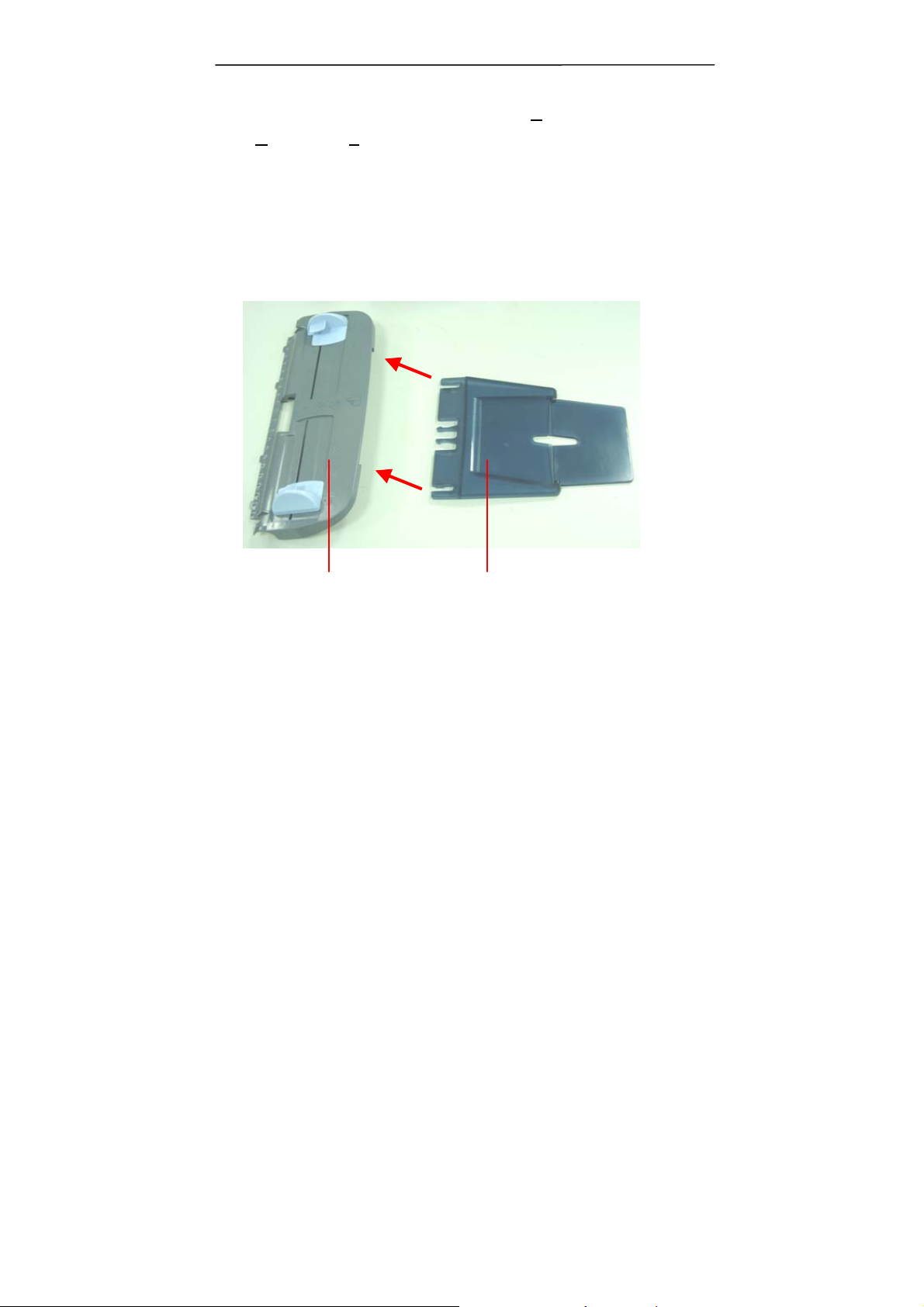
2.1 Instalación de la bandeja ADF (Automatic
ocument Feeder - cargador automático de
D
documentos) para el papel
Attach the Paper Support to the ADF Paper Tray.
Paper Support ADF Paper
Tray
2-2

Manual del usuario
2. Pull out the Paper Jam Clearing Button to open the
front door to the left.
Paper Jam
Clearning
Button
Front Door
2-3
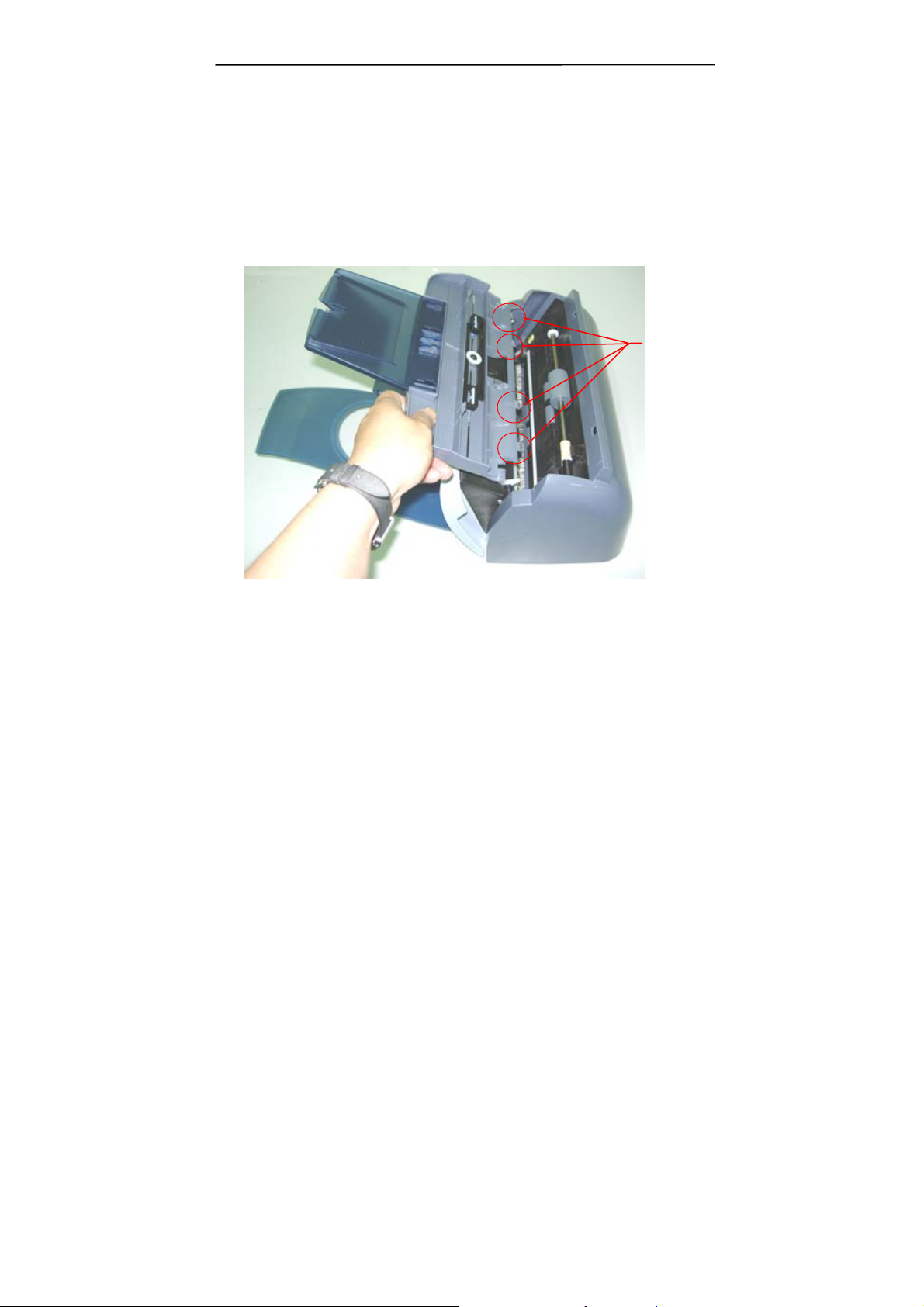
3. Insert four protrusions on the bottom of the ADF
Paper Tray into the holes on the front of the scanner.
Protrusions
2-4
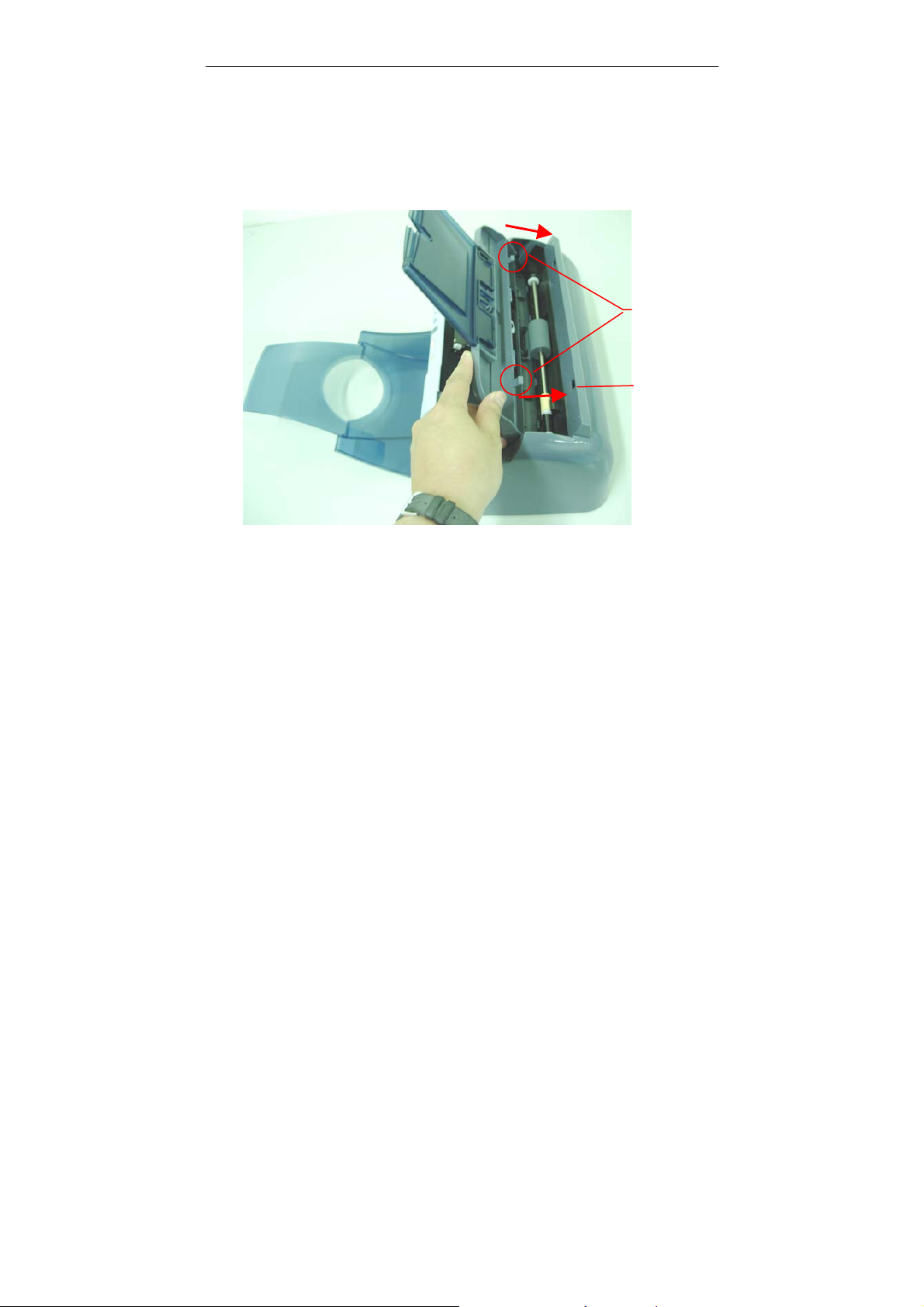
Manual del usuario
4. Insert two protrusions in the middle of the ADF Paper
Tray into the holes on the top of the scanner.
Protrusions
Holes
2-5
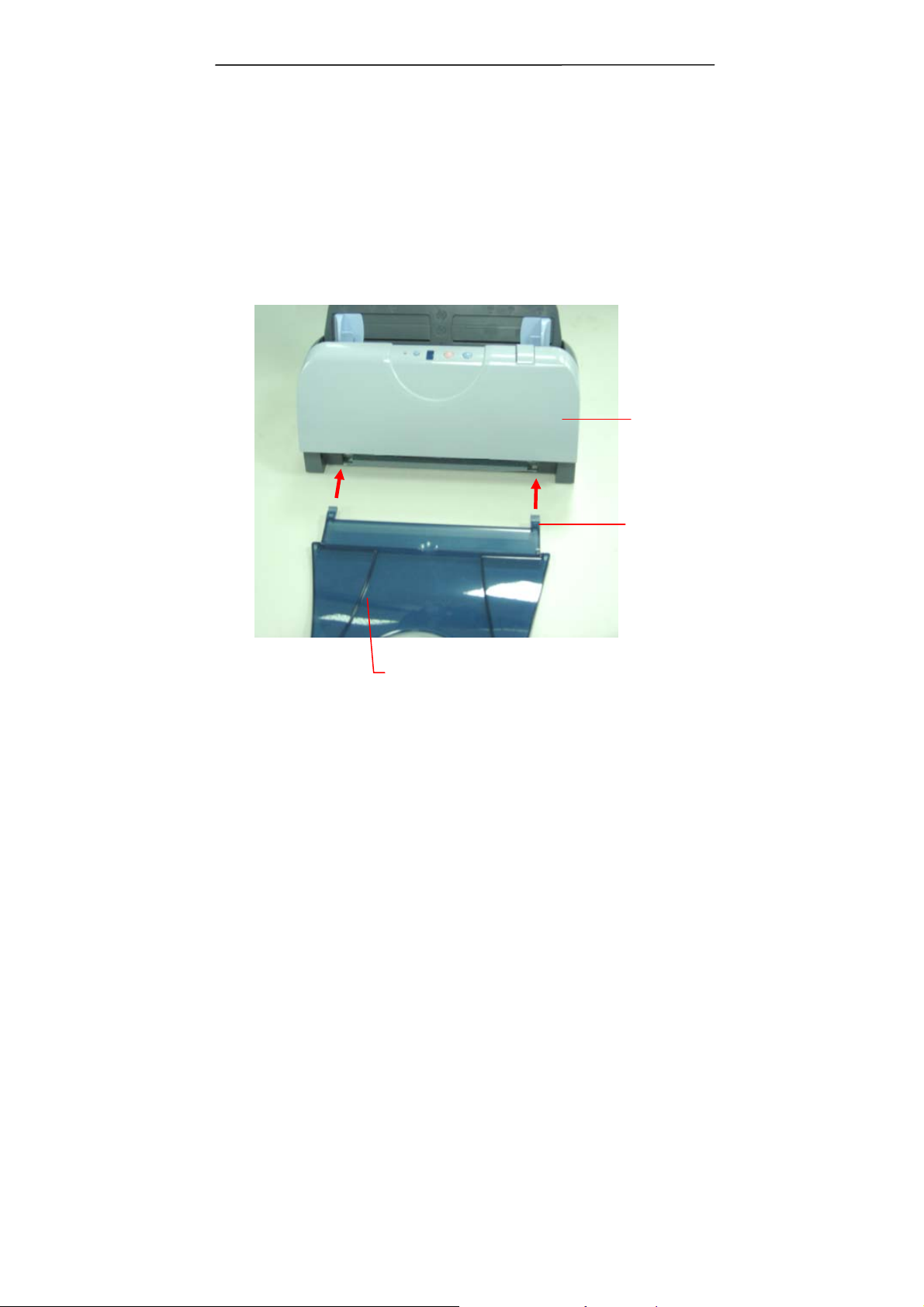
2.2 Instalación de la bandeja ADF para salida del
papel
Coloque los ganchos derecho e izquierdo de la bandeja ADF
para salida del papel en los agujeros frontales del escáner.
Escáner
Gancho
Bandeja ADF para
salida del papel
2-6
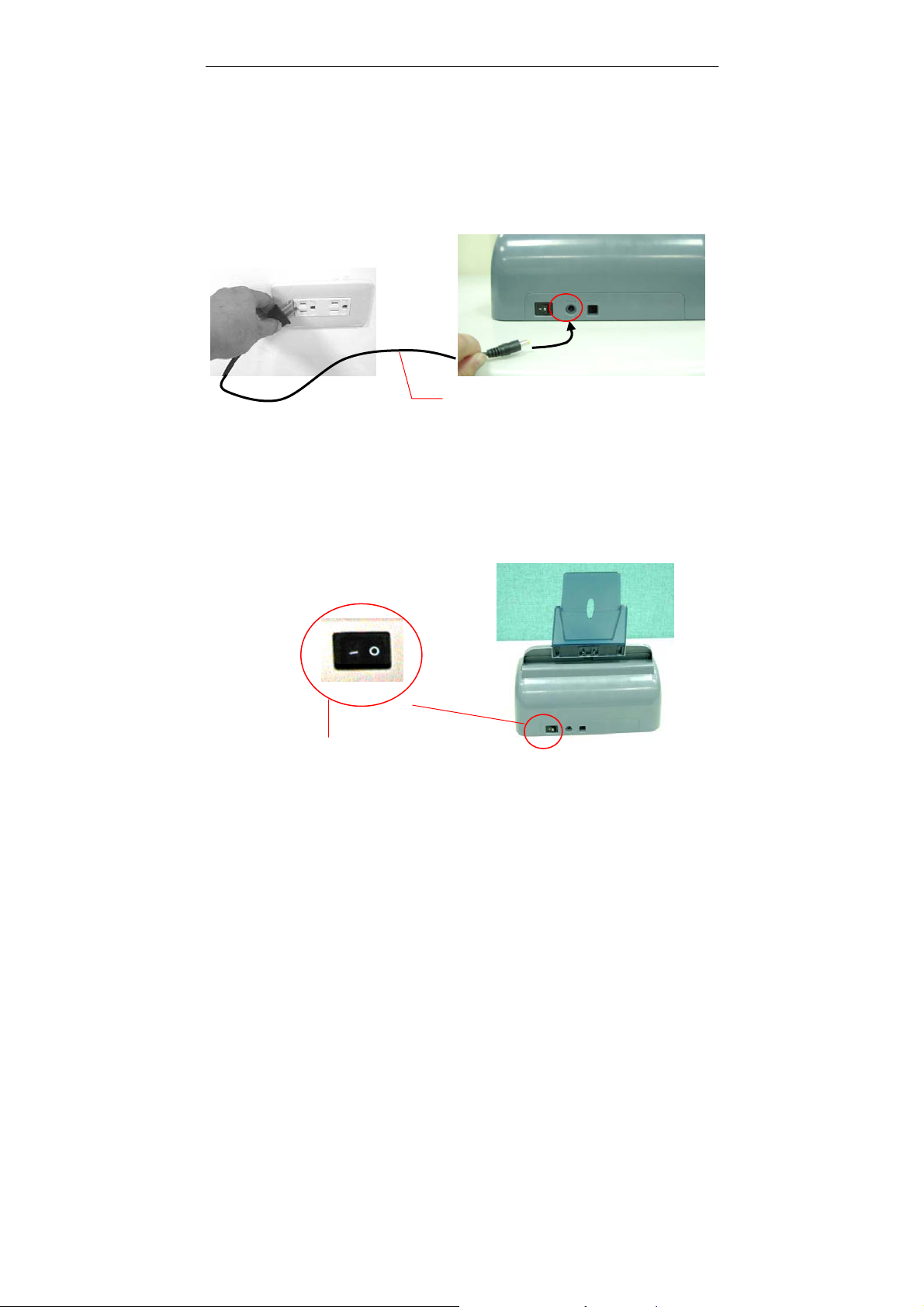
Manual del usuario
2.3 Encienda el Escáner
Conecte el extremo pequeño del adaptador de corriente a la
conexión de corriente del escáner. Inserte el otro extremo en
un enchufe de pared adecuado.
Power
2.4 Conectar la alimentación
Tras haber realizado todas las conexiones del cable de
alimentación y el cable USB, pulse el interruptor de
alimentación a la posición “I” para encender el escáner.
Para apagarlo, pulse el interruptor a la posición “O”.
Interruptor de
alimentación
2-7
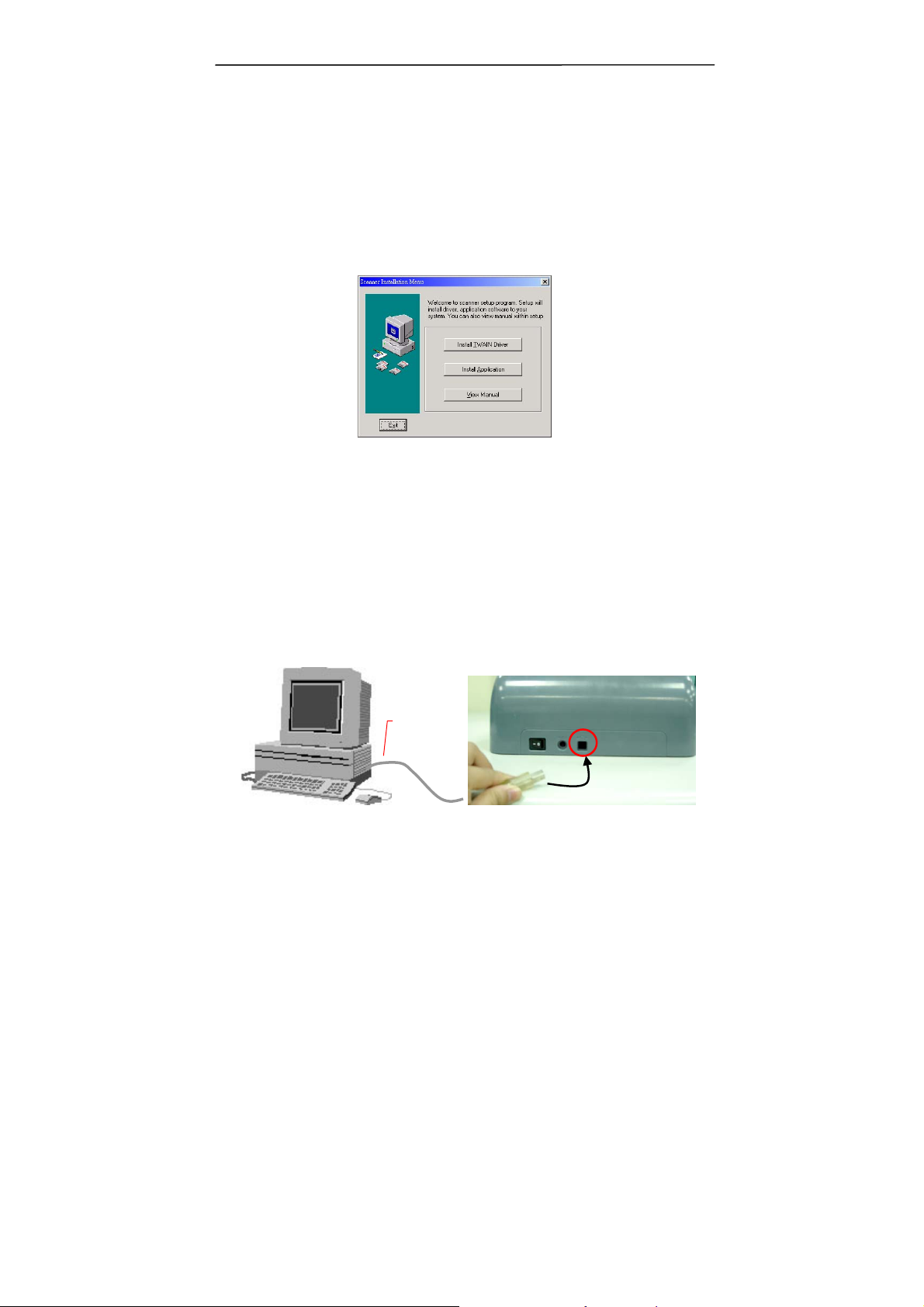
2.5 Instalación del software
* Para asegurarse de que el ordenador puede identificar al
escáner USB, primero instale el controlador del escáner y
luego conecte el escáner al ordenador.
1. Inserte el CD-ROM suministrado en unidad de CD-ROM.
2. Aparecerá la ventana de instalación del software. En caso
contrario, ejecute cdsetup.exe
3. Se le ruega hacer click en Install Twain Driver
(Instalar Unidad Twain) y seguir las instrucciones en la
pantalla, para completar la instalación de la unidad de
escandir.
2.6 Conexión al ordenador
1. Conecte el extremo cuadrado del cable USB al puerto USB
del escáner y el extremo rectangular al puerto USB del
ordenador.
USB cable
2-8
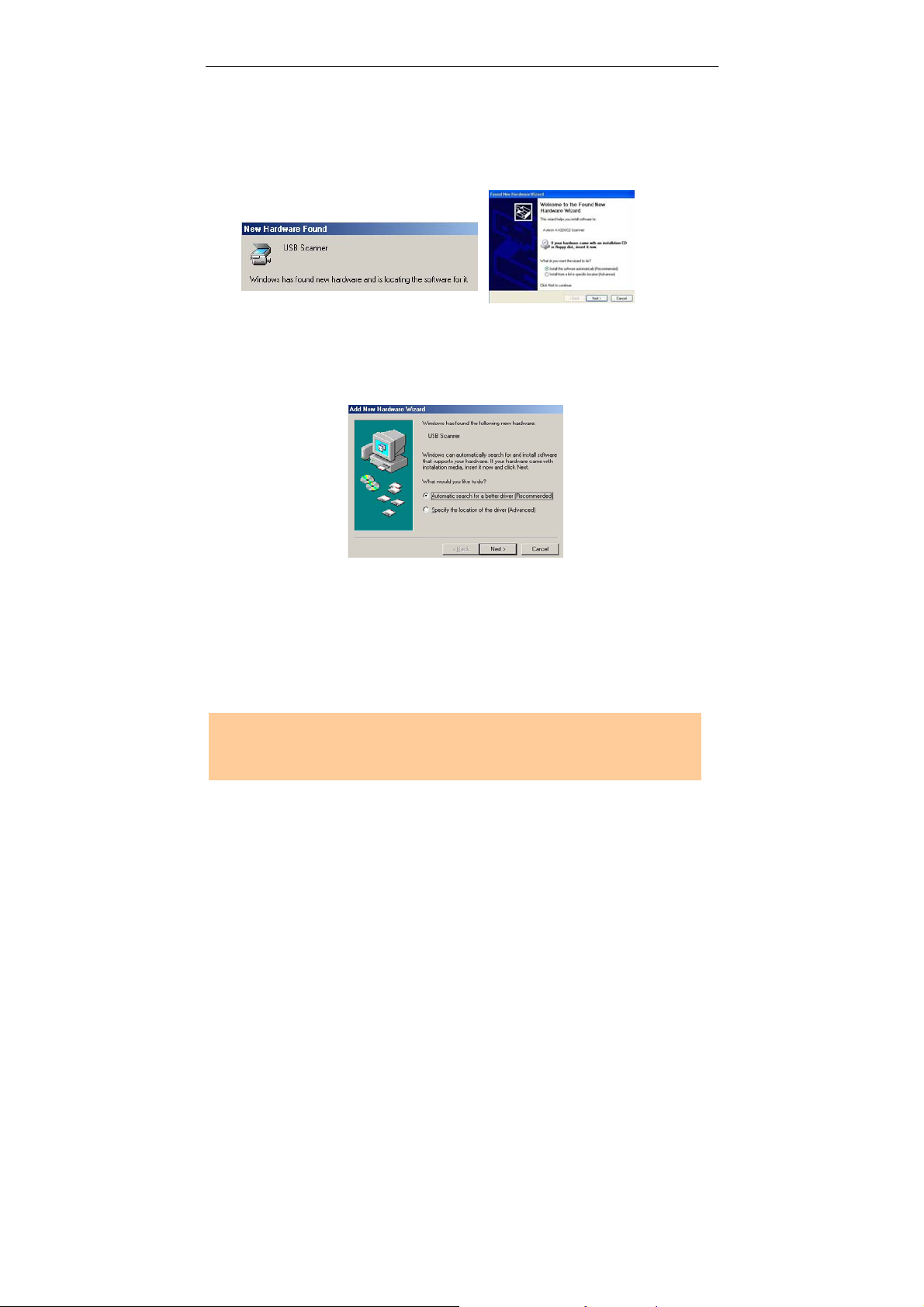
Manual del usuario
2. El ordenador debería detectar un nuevo dispositivo USB y
mostrar un mensaje “New Hardware Found”.
.
(Windows 9X/Windows ME) (Windows 2000/XP)
3. En Windows 9X o Windows ME, asegúrese de que Buscar
automáticamente el controlador (recomendado) está
activado y haga clic en el botón Siguiente.
En Windows XP, haga clic en el botón Siguiente para
continuar.
4. When the Finish dialog is prompted, click the Finish
button.
Nota:
Para desinstalar el controlador del escáner en Windows XP,
asegúrese de que el escáner permanece conectado al
ordenador durante el proceso.
2-9
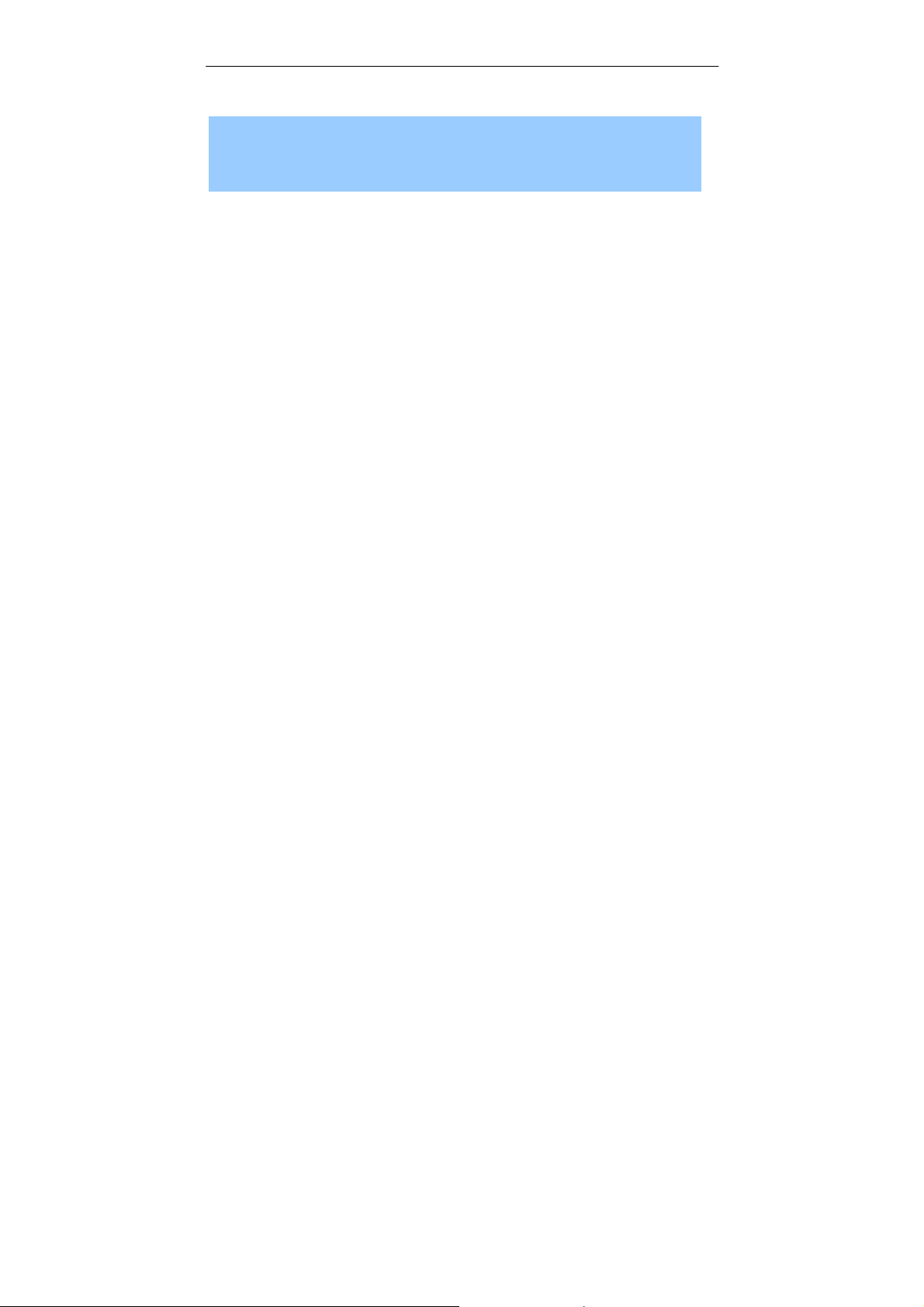
Manual del usuario
3. La Primera
Digitalización
3.1 COLOCACIÓN DEL ORIGINAL
3.1.1 Los siguientes tipos de papel pueden dar
problema en su ADF
Before using the ADF, please make sure that your paper
meets the following specifications:
• Papeles sujetos con clips;
• Papeles humedecidos con tinta;
• Papeles adhesivos y sobres con solapas adhesivas;
• Papeles con arrugas, pliegues, enrollados o rasgados;
• Papeles de calco;
• Papeles Satinados;
• Papeles de carbón;
• Papeles más estrechos de 3.5" o más anchos de 8.5";
• Otros tipos de papeles, como de tela, metálicos, etc.
• Papeles con muescas, con bordes raros y no
rectanguláres.
• Papeles muy finos o demasiados gruesos
3-1
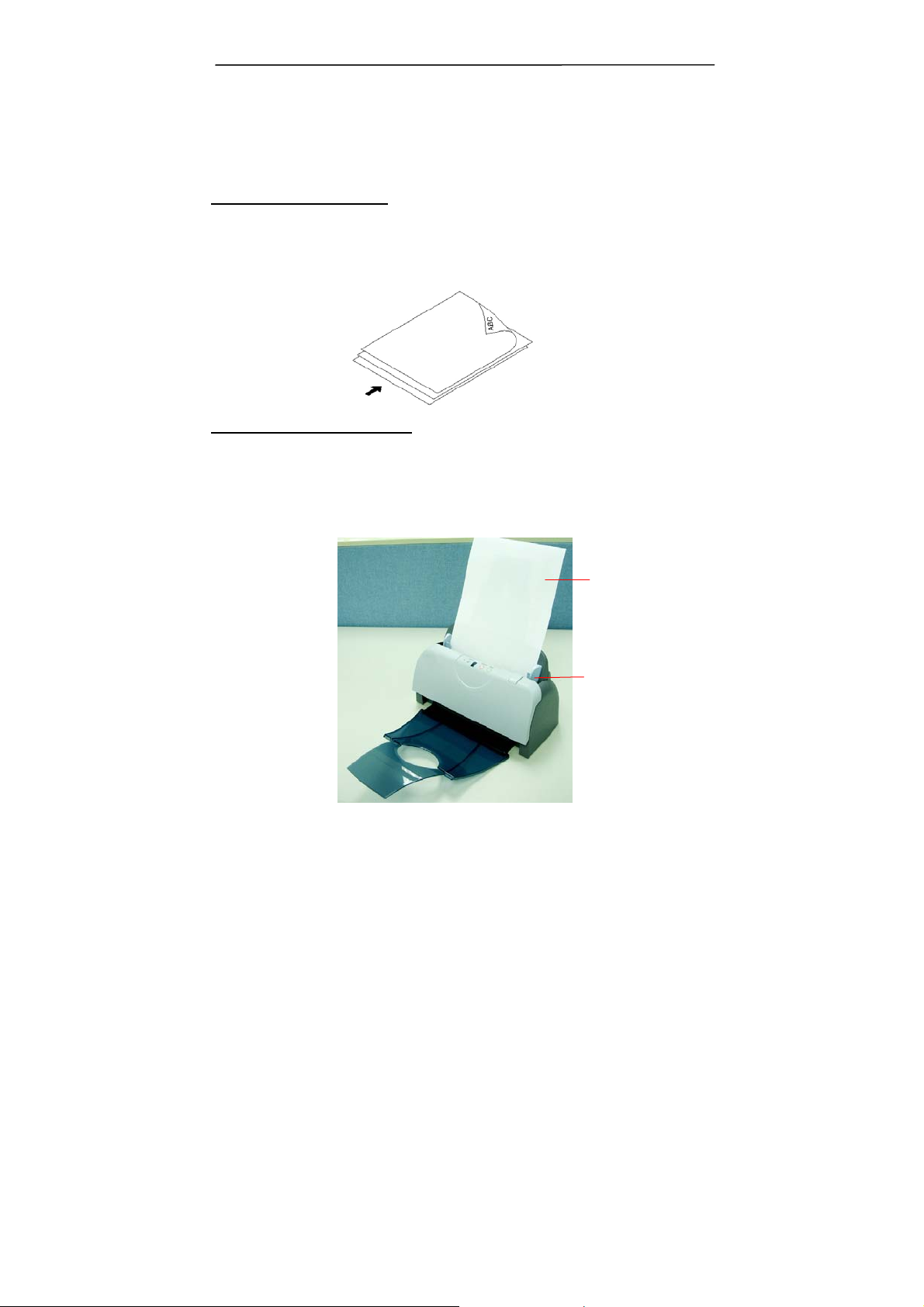
3.1.2 Colocación del documento en la bandeja ADF
para el papel
Airear el documento
El papel de tamaño estándar debería pasar fácilmente por
el escáner. Para evitar ocasionales atascos del papel
cuando se recogen múltiples documentos, airee el papel
antes de cargarlo
Cargar los documentos
Coloque el documento con el texto hacia abajo en la
bandeja ADF para papel. Alinee los dos lados del
documento con las guías deslizantes. Tenga en cuenta que
la bandeja ADF puede abarcar hasta 50 páginas de una
vez.
Su
documento
(Bocabajo)
Plataforma
deslizante
del papel
3-2
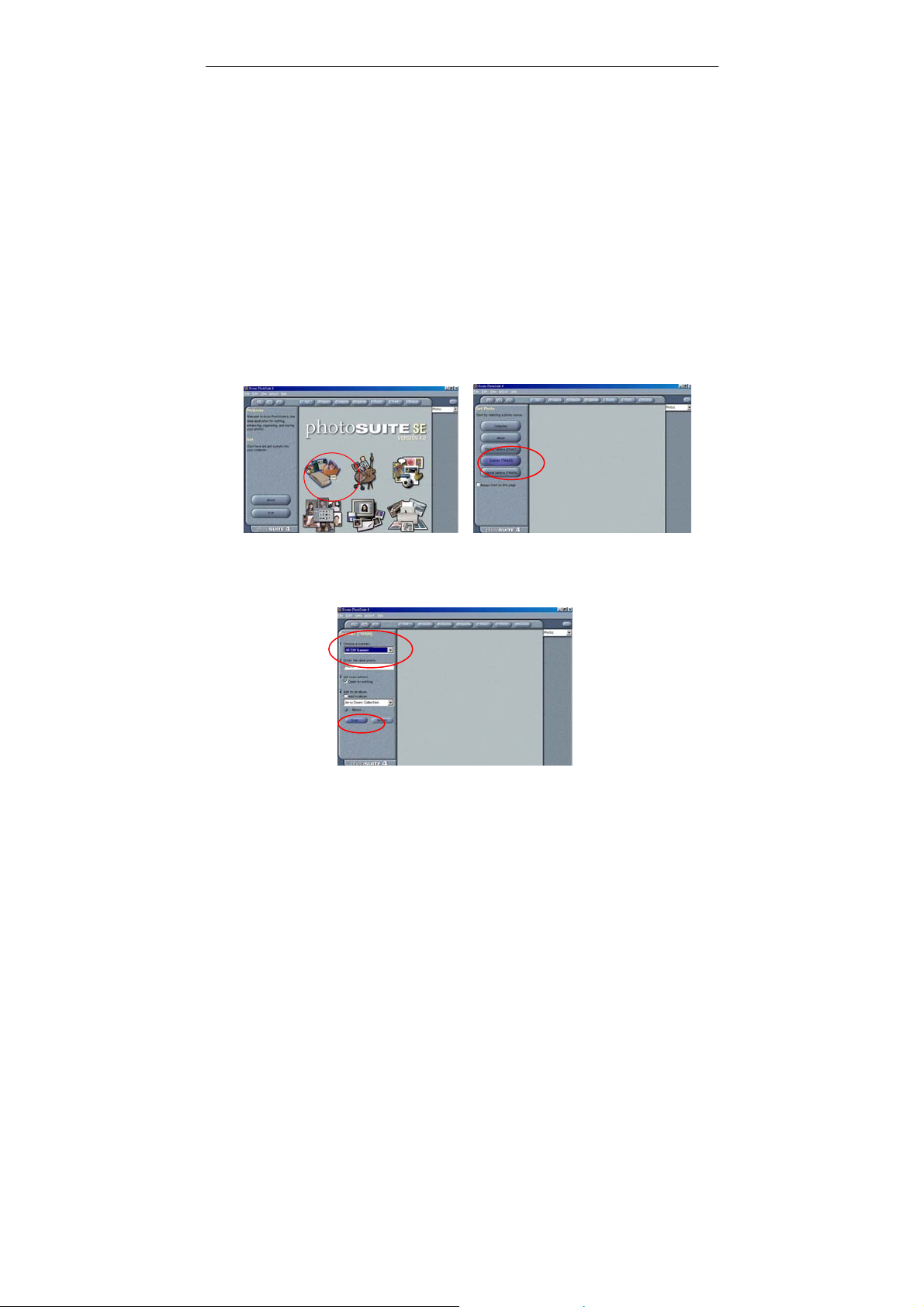
Manual del usuario
3.2 Digitalización con software de edición de imágenes
El controlador del escáner no es un software independiente.
Debe iniciarse desde una aplicación de software compatible
con TWAIN o aplicación complementaria para que el
controlador del escáner pueda digitalizar y cargar la imagen
en el ordenador. El comando para iniciar el controlador del
escáner puede diferir debido a las distintas aplicaciones de
software.
1. Inicie una aplicación de software compatible con TWAIN
como Roxio PhotoSuite, que se proporciona en el CD.
2. Haga clic en Get >Scanner (TWAIN).
3. Seleccione scanner model como origen de la
digitalización. (Sólo tendrá que realizar esta operación
una vez.)
4. Coloque el documento con la cara impresa HACIA
ABAJO sobre el cristal de documentos.
3-3
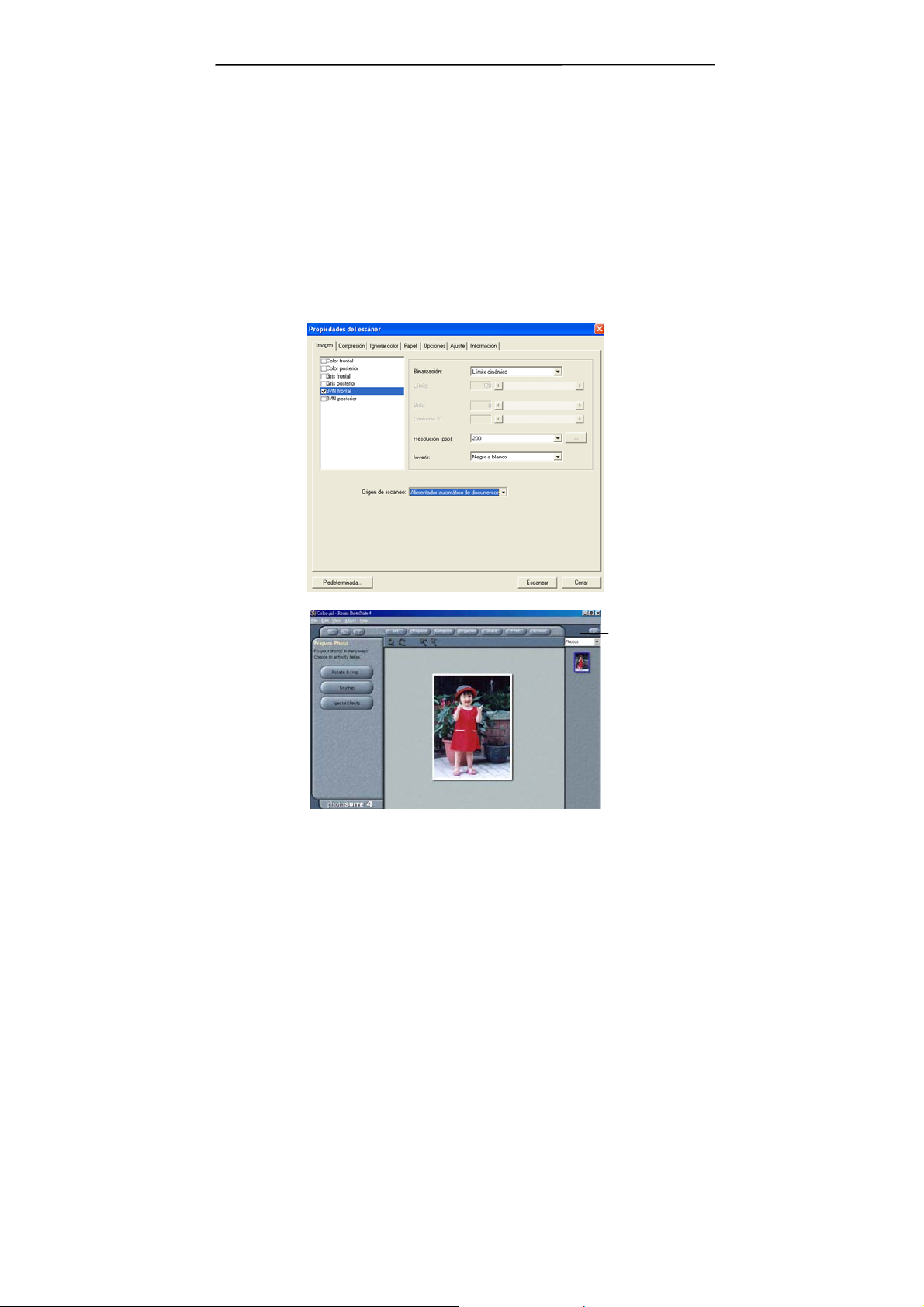
5. Hace click en la tecla Scan para que asome el entreface
de usuario TWAIN.
6. Elija un tipo de imagen y el lado del documento que
quiera escanear en la caja de Selección de Imagen. Haga
clic en el botón de Scan (Escaneo) para escanear el
documento.
7. Hace click en Exit para volver a la pantalla principal
Roxio y hace click en Open Library and Photos (Abrir
Biblioteca y Fotos)(defecto) en el rincón derecho
superior para abrir su imagen escandida.
Fotos
3-4
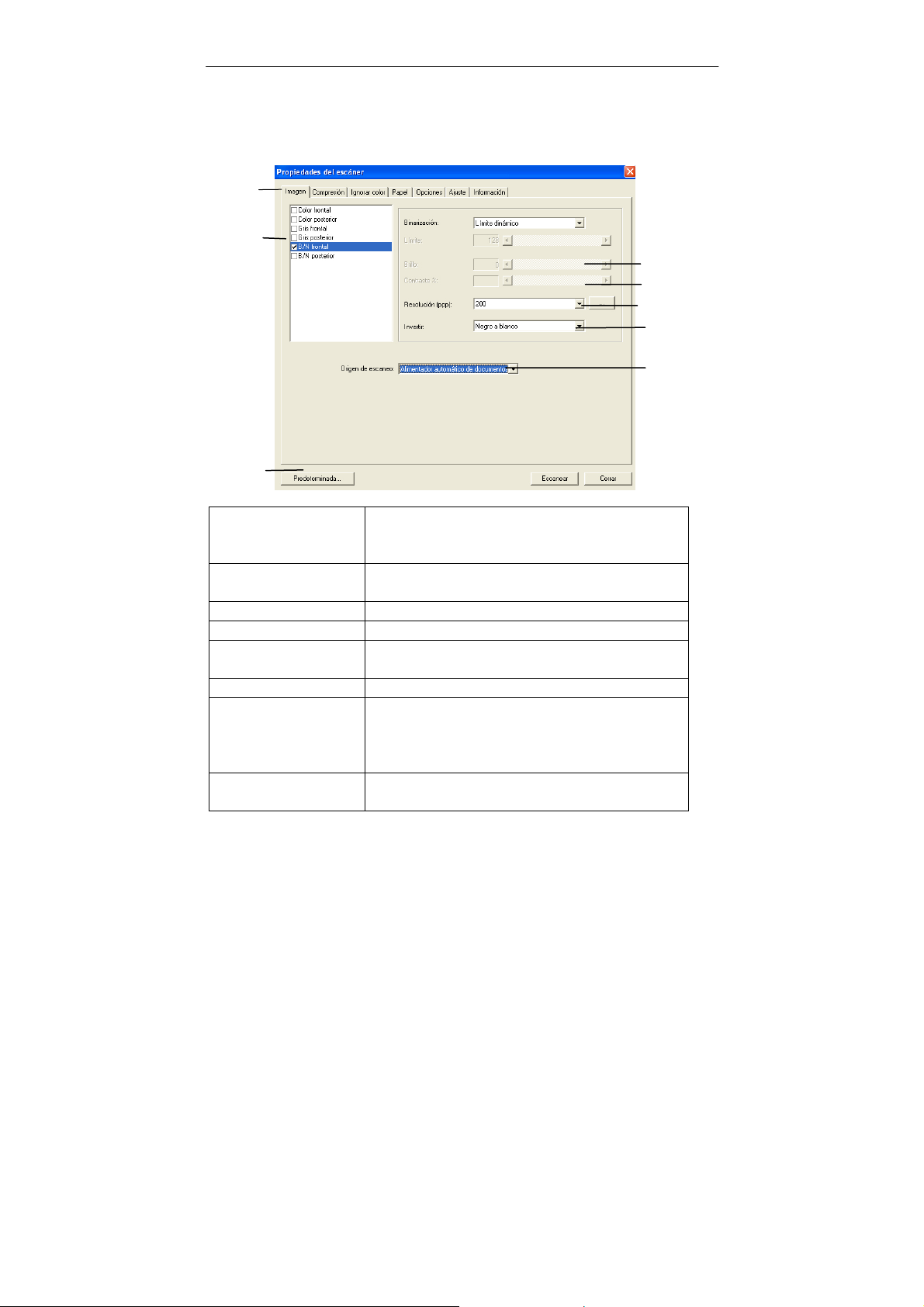
Manual del usuario
3.2.1 Una mirada a la Interfase del Usuario
1
2
3
4
5
6
7
8
1. Opciones de la
Lengüeta
2. Tipo de imagen Elija un tipo de imagen y el lado del
3. Brillo: Ajuste el nivel de brillo de –100 a +100.
4. Contraste Ajuste el nivel de contraste de –100 a +100.
5. Resolución Determina la calidad de la imagen escanead.
6. Invertir Invierte los colores de la imagen escaneada.
7. Fuente del
escaneo
8. Predeterminado Restaura todos los valores en las lengüetas a
Opciones: Imagen, Compresión, Interrupción
de Color, Papel, Opciones, Configuración,
Información.
documento que quiera escanear.
La norma de la industria es de 200 ppp.
Opciones: Alimentador automático de
documento, Sobremesa, Automática (varía
de acuerdo a los diferentes modelos de
escáner)
la configuración predeterminada en fábrica.
3-5
 Loading...
Loading...