
AV100C
Farbscanner
Benutzerhandbuch
Version 1.1
(D/N 250-0047-0)
AVISION INC. 1996

Warenzeichen
Microsoft ist ein Warenzeichen der Microsoft Corporation in den
USA.
Windows und MS-DOS sind Warenzeichen der Microsoft
Corporation.
IBM, PC, AT, XT sind eingetragene Warenzeichen der
International Business Machines Corp.
Alle anderen Handels- und Produktnamen, Warenzeichen und
eingetragene Warenzeichen sind das Eigentum Ihrer jeweiligen
Inhaber.
Urheberrecht
Alle Rechte vorbehalten.
Reproduktion, Übertragung, Abschrift, Aufbewahrung in einem
elektronischen Speichersystem und Übersetzung in andere
Sprachen einschließlich Computersprachen in jedweder Form,
elektronisch, mechanisch, magnetisch, optisch, chemisch, manuell,
etc. ohne vorhergehende schriftliche Genehmigung von Avision
Inc. verboten.
Scanvorlagen sind möglicherweise kopiergeschützt und
unterstehen den einschlägigen nationalen Gesetzen und
Regelungen. Der Kunde trägt im Falle von Verletzung derartiger
Regelungen die alleinige Verantwortung.
ii

Garantie
Die Informationen in diesem Dokument sind steten Änderungen
unterworfen.
Avision gibt keine wie immer geartete Garantie auf
Vollständigkeit des Materials, einschließlich, doch nicht
beschränkt auf Tauglichkeit zu bestimmten Zwecken.
Avision kann für Fehler in diesem Handbuch und Unfalls- oder
Folgeschäden in Zusammenhang mit der Bereitstellung, Leistung
oder dem Gebrauch dieser Unterlagen, nicht haftbar gemacht
werden.
iii

iv
FCC Radio Frequency Interference Statement
This equipment has been tested and found to comply with
the limits for a class B digital device, pursuant to Part 15 of
the FCC rules. These limits are designed to provide
reasonable protection against harmful interference in a
residential installation. This equipment generates, uses, and
can radiate radio frequency energy and, if not installed and
used in accordance with the instruction manual, may cause
harmful interference to radio communication. However,
there is no guarantee that interference will not occur in a
particular installation. If this equipment does cause harmful
interference to radio or television reception, which can be
determined by turning the equipment off and on, the user is
encouraged to try to correct the interference by one or more
of the following measures:
* Reorient or relocate the receiving antenna.
* Increase the separation between the equipment and receiver.
* Connect the equipment into an outlet on a circuit different from
that to which the receiver is connected.
* Consult the dealer or an experienced radio/TV technician for help.
CAUTION: Any changes or modifications not expressly
approved by the manufacture of this device could void the user's
authority to operate the equipment.

v
Inhalt
1. EINFÜHRUNG......................................................................................1
2. AUFSTELLEN DES GERÄTES...........................................................3
2.1 AUSPACKEN UND KONTROLLE............................................................. 3
2.2 KABELANSCHLUß................................ ............................................... 7
3. TREIBERINSTALLATION.................................................................9
3.1 INSTALLATIONSPROGRAMM................................................................ 9
4. BEDIENUNG DES SCANNERS.........................................................11
4.1 BILDTYP................................................................ .......................... 13
4.2 SCANPARAMETER UND STEUERUNG................................................... 14
4.3 SCANNEN......................................................................................... 18
4.4 DRUCKEN................................ ......................................................... 19
5. WARTUNG.........................................................................................20
5.1 REINIGUNG DES DOKUMENTENEINZUGS............................................. 20
5.2 REINIGUNG DER KALIBRATIONSVORLAGE.......................................... 22
6. PROBLEMBEHEBUNG....................................................................23
6.1 FRAGEN UND ANTWORTEN ............................................................... 24
6.2 KUNDENDIENST................................................................................ 28
7. TECHNISCHE DATEN......................................................................30
7.1 MODELL AV100C............................................................................31
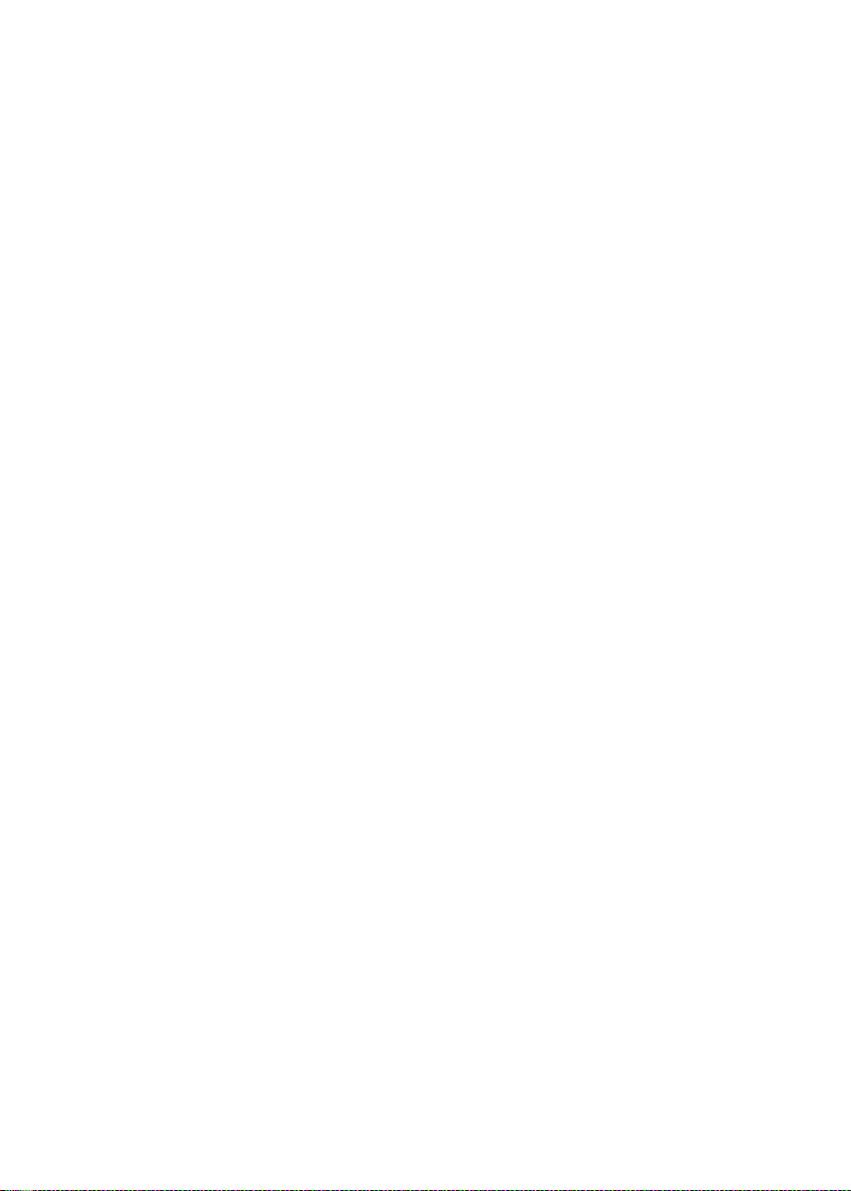
1
1. Einführung
Herzlichen Glückwunsch zum Kauf des neuen Avision
AV100C Farbscanner mit Blatteinzug. Avision Inc. ist eine
der führenden Firmen in der Entwicklung von Hochleistungs blattscannern.
Bevor Sie den Scanner montieren und in Betrieb nehmen,
verwenden Sie bitte einige Minuten auf die Durchsicht dieses
Handbuches. Darin finden Sie Anweisungen zum Auspacken,
Aufstellen, Einschalten und Warten des Lesegeräts.
Abbildung 1-1 zeigt das Gerät in der Verpackung. Überprüfen
Sie das Vorhandensein aller Teile. Wenn Sie etwas vermissen,
wenden Sie sich bitte umgehend an den Händler.

2
1.Netzteil 2.Packliste - S/W-Modell - Treiberset
3.Obere Papierlade 4.Papierstände
5.Rechtes Kissen 6.Separate Lad
7.Karton 8.Signalkable
9.Linkes Kissen 10.Führungen
Abbildung 1-1 Scanner in der Verpackung
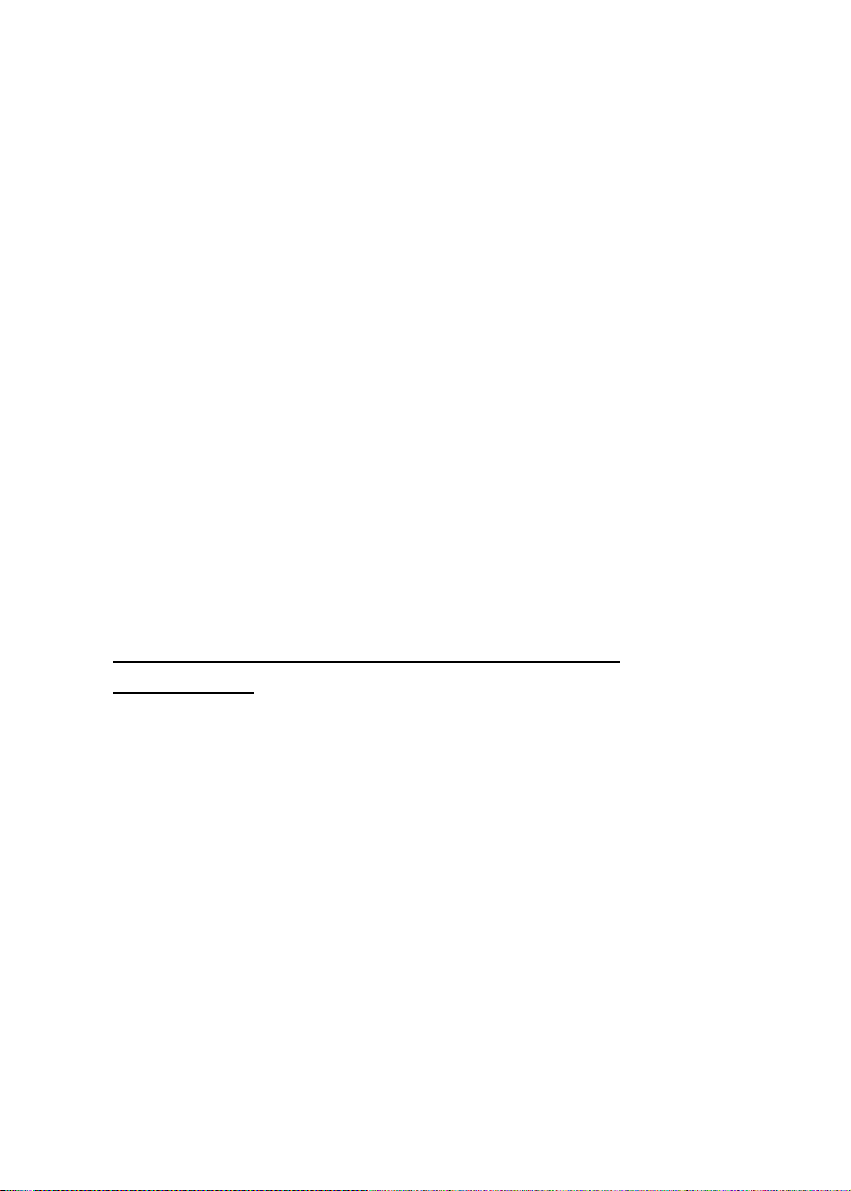
3
2. Aufstellen des Gerätes
Vorsicht
* Schützen Sie das Gerät vor direkter Sonneneinstrahlung.
* Stellen Sie den Scanner nicht an feuchten oder staubigen Orten
auf.
* Verwenden Sie stets die passende Stromquelle.
* Stellen Sie den Scanner auf einer ebenen, flachen Oberfläche auf.
Geneigte oder unebene Oberflächen können zu Problemen beim
Dokumenteneinzug führen.
* Bewahren Sie alle Verpackungsmaterialien gut auf.
2.1 Auspacken und Kontrolle
Packen Sie den Scanner vorsichtig aus und überprüfen Sie das
Vorhandensein aller Teile mit Hilfe der Teileliste. Wenn Sie
Teile vermissen, wenden Sie sich sofort an den Händler.
Montage der Gleit- und Papierstützen und des
Stützdrahts. (Abb. 2-1)
1. Öffnen Sie die vordere Klappe, indem Sie sie leicht
nach vor ziehen.
2. Führen Sie die Papierstütze in die Einbuchtung in der
Mitte des Gerätes.
3. Führen Sie die beiden Gleitstützen je rechts und links
der Papierstütze ein. Die Stützen sollten sich frei hin
und her bewegen lassen.
4. Führen Sie beide Enden des Stützdrahtes in die beiden
kleinen Bohrungen auf der Papierstütze.

4
5. Schließen Sie die Klappe.
1.Papierständer 2.Rutschführung
3.Papierstände 4.Rutschführung
5.Vorderklappe
Abbildung 2-1 Montage der Gleit- und Papierstützen und des
Stützdrahts.
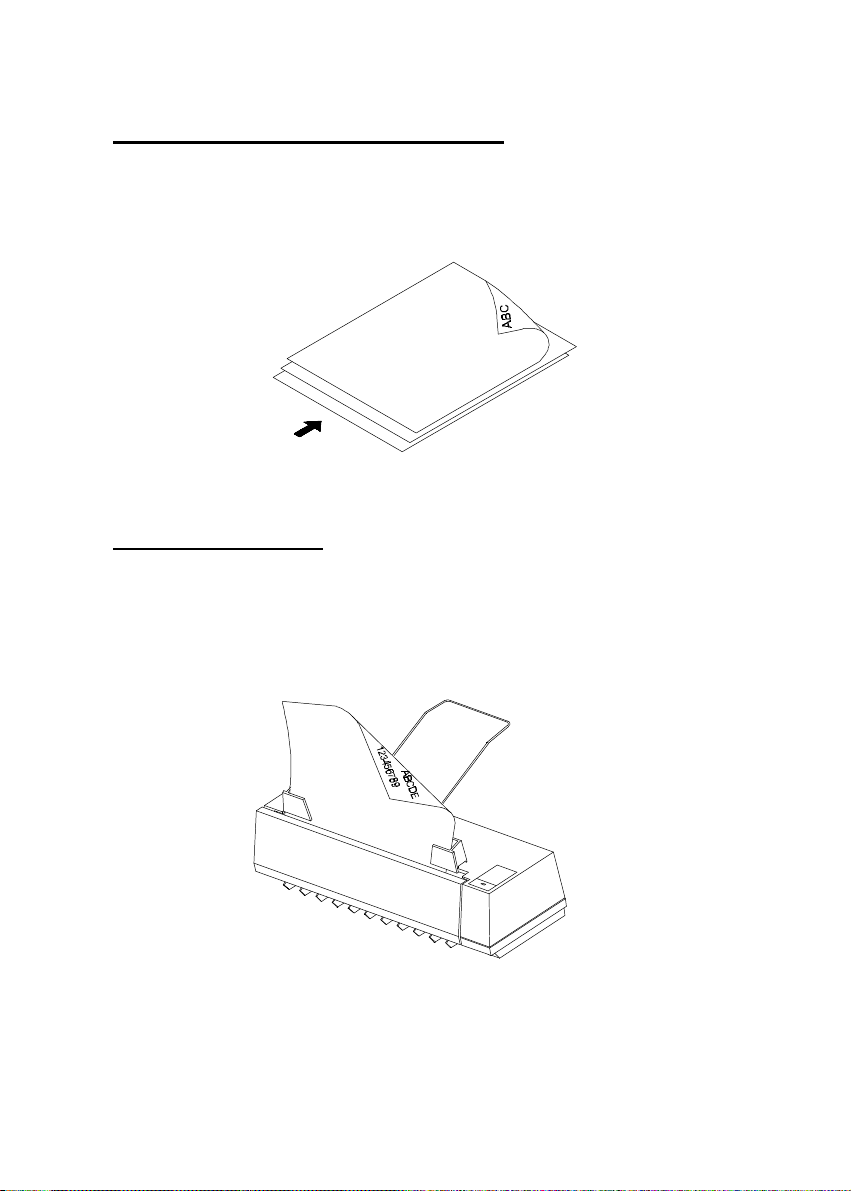
5
Vorbereitung zum Dokumenteinzug
Normalpapier läßt sich einfach einlegen. Um Papierstau zu
vermeiden, fächern Sie vor dem Einlegen Papierstöße kurz
durch. (Siehe Abb. 2-2)
Abb. 2-2 Auffächern des Papiers
Dokumenteneinzug
Legen Sie Dokumente mit der Schriftseite nach unten auf die
Papierstütze und den Stützdraht. Richten Sie die Gleitstützen
zu beiden Kanten des Papiers aus. (Abbildung 2-2)
Abb. 2-3 Einlegen des Papier in den Automatischen Dokumenteneinzug
(ADE)

6
Einlesen kleinformatiger Dokumente
Zum Scannen kleinformatiger Dokumente wie Visitenkarten,
drehen Sie die Gleitstützen um, und legen Sie Dokument mit
der Hand ein. (Abbildung 2-4)
1. Öffnen Sie die Vorderklappe des Geräts.
2. Entnehmen Sie die beiden Gleitstützen, wechseln Sie die
Position derselben und legen Sie sie wieder
ordnungsgemäß ein. (Linke Schiene rechts, rechte
Schiene links). Entfernen Sie falls nötig die
Papierstütze.
3. Schließen Sie die Vorderklappe.
1.Kann bei Bedarf entfernt werden
2.Rutschführung 3.Rutschführung
Abb. 2-4 Umkehren der Gleitstützen zum Einlesen kleinformatiger
Dokumente
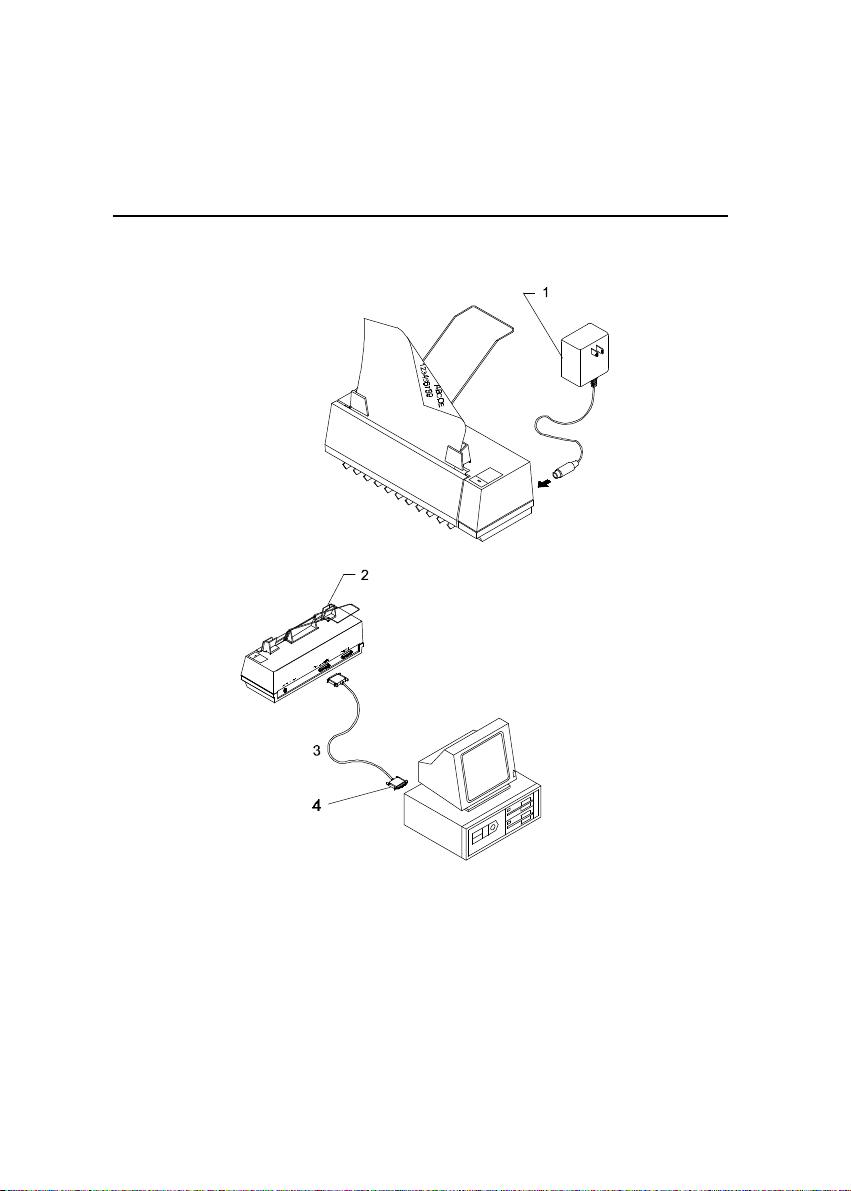
7
2.2 Kabelanschluß
Vergewissern Sie sich, daß der Scanner abgeschaltet ist.
Schließen Sie das Netz- und Signalkabel wie in Abbildung 2-5
gezeigt, an.
1.Netzteil 2.Scanner
3.D25P-Kable 4.Parallele Schnittstelle (Drucker)
Abbildung 2-5 Kabelverbindungen
 Loading...
Loading...