
Netzwerkscanner
Bedienungsanleitung
Regulierungsmodell: FL-1801H
Avision Inc.

i
Warenzeichen
Microsoft ist ein eingetragenes Warenzeichen der Microsoft Corporation.
Windows 7, Windows 8 und Windows 10 sind Warenzeichen der Microsoft Corporation.
IBM, IBM PC, sind eingetragene Warenzeichen der International Business Machines
Corporation.
ENERGY STAR
®
ist eine in den U.S.A. eingetragene Firmenmarke.
Alle anderen Produktnamen und Warenzeichen sind das Eigentum ihrer jeweiligen Inhaber.
Urheberschutzrechte
Alle Rechte vorbehalten. Vervielfältigung, Übertragung, Abschrift, Speicherung in
Datenbanken und Übersetzung in andere Sprachen und Computersprachen in jedweder Form
und Ausrüstung, sei es elektronisch, mechanisch, magnetisch, optisch, chemisch, manuell
oder auf sonstige Weise ohne die vorherige schriftliche Genehmigung von Avision Inc.
verboten.
Eingescannte Materialien unterliegen vielleicht dem Schutz durch Staa tsgesetze o der andere
Kodizes. Der Kunde allein trägt die Verantwortung für den Umgang mit Scanvorlagen.
Garantiebestimmungen
Die Informationen in diesem Dokument sind steten Änderungen, die ni cht zuvor angekündi gt
werden müssen, unterworfen.
Der Hersteller übernimmt keine wie immer geartete Verantwortung in Bezug auf die
vorliegenden Handbücher, einschließlich, doch nicht beschränkt auf Garantie der
Handelstauglichkeit und Tauglichkeit für bestimmte Zwecke.
Der Hersteller kann für Fehler in diesem Handbuch, Unfall- oder Folgeschäden in
Zusammenhang mit der Bereitstellung, Leistung oder Benutzung dieser
Dokumentationsmaterialien nicht haftbar gemacht werden.
i

FCC-Zulassungsbestätigung
Dieses Gerät wurde getestet und den Beschränkungen für Digitalgeräte der Klasse B nach
Teil 15 der FCC-Regelungen für konform befunden. Diese Beschränkungen wurden mit
dem Ziel entworfen, einen vernünftigen Schutz vor schädlichen Interferenzen bei der
Aufstellung in einem Haushalt zu bieten. Dieses Gerät erzeugt, verwendet und kann
Funkfrequenzenergie abstrahlen und Interferenzstörungen im Funkverkehr hervorrufen,
sofern es nicht den Anweisungen zufolge aufgestellt und verwendet wird. Es kann jedoch
keine Garantie gegeben werden, daß bei individuellen Installationen Interferenzen auch
tatsächlich vermieden werden können. Wenn dieses Gerät störende Interferenzen bei
Radio- und Fernsehempfang erzeugt, was durch das Aus- und Einschalten des Gerätes
belegt werden kann, wird der Benutzer angehalten, diese Interferenzen durch eine der
folgenden Maßnahmen zu unterbinden:
Ändern Sie die Ausrichtung der Empfangsantenne.
Vergrößern Sie den Abstand zwischen Gerät und Empfänger.
Schließen Sie das Gerät an einen vom Empfänger getrennten Stromkreis an.
Wenden Sie sich an den Händler oder einen erfahrenen Radio- und Fernsehtechniker um
Hilfe.
European Union Regulatory Notice
Produkte mit dem CE-Zeichen entsprechen den folgenden EU-Richtlinien:
Niederspannungsrichtlinie 2014/35/EC
Richtlinie zur elektromagnetischen Verträglichkeit 2014/30/EC
Richtlinie 2011/65/EG zur Beschränkung der Verwendung bestimmter gefährlicher Stoffe
(RoHS)
ROT (Radiogeräte-Richtlinie) Richtlinie (2014/53/EC)
Die CE-Einhaltung dieses Produktes ist gegeben, wenn es mit dem von Avision
bereitgestellten, korrekt mit dem CE-Zeichen verseh enen Netzteil betrieben wird.
Dieses Produkt erfüllt die Klasse B-Grenzwerte der EN 55022 und EN 55024, die
Sicherheitsanforderungen der EN 60950 sowie die Anforderungen der EN 50581 über die
Beschränkung der Verwendung bestimmter gefährlicher Stoffe.
*Dieses Gerät ist als LED produkt der Klasse 1 zertifiziert.
®
Als ein Partner von ENERGY STAR
den Energierichtlinien von ENERGY STAR
hat Avision Inc. das Produkt für konform mit
®
befunden.
iii

v
Estsorgung von Elektrogeräten durch Benutzer in privaten Haushalten in der
EU
Dieses Symbol auf dem Produkt oder dessen Verpackung gibt an, dass das Produkt nicht
zusammen mit dem Restmüll entsorgt werden darf. Es obliegt daher lhrer Verantwortung,
das Gerät an einer entsprechenden Stelle für die Entsorgung oder Wiederverwertung von
Elektrogeräten aller Art abzugeben (z.B. ein Wertstoffhof). Die separate Sammlung und das
Recyceln lhrer alten Elektrogeräte zum Zeitpunkt ihrer Entsorgung trägt zum Schutz der
Umwelt bei und gewährleistet, dass sie auf eine Art und Weise recycelt werden, die keine
Gefährdung fur die Gesundheit des Menschen und der Umwelt darstellt. Weitere
Informationen darüber, wo Sie alte Elektrogeräte zum recyceln abgeben können, erhalten Sie
bei den örtlichen Behorden, Wertstoffhöfen oder dort, wo Sie das Gerät erworben haben.
System Voraussetzungen
CPU: Intel
®
Core™ 2 Duo oder höher
Speicher: 32-bit: 2 GB
64-bit: 4 GB
Optisches Laufwerk: DVD-ROM-Laufwerk
USB-Port: USB 3.1 (kompatibel mit USB 2.0)
Unterstützte
Betriebssystem:
Windows 10 (32 bits/64 bits), Windows 8 (32 bits/64 bits),
Windows 7
i

Hinweise zur Produktsicherheit
Bitte lesen Sie diese Anweisungen aufmerksam durch und befolgen Sie sämtliche Anweisungen und
Warnungen vor der Installation und Benutzung des Gerätes.
Folgende Kennzeichnungen in diesem Dokument sollen auf die Möglichkeit von Gefahren,
Verletzungen und/oder Geräteschäden aufmerksam machen.
WARNUNG
Zeigt potenziell gefährliche Situationen an, die b ei Ni chtbeachtung der
Anweisungen ernsthafte oder sogar tödliche Verletzungen zur Folge haben
können.
ACHTUNG
Zeigt potenziell gefährliche Situationen, die b ei Nichtbeachtung der
Anweisungen leichtere bis mittlere Verletzungen oder Sachschäden zur Folge
haben können.
WARNUNG
Verwenden Sie nur das mit Ihrem Gerät gelieferte Netzteil. Die Verwendung anderer Netzteile
kann Brände, Stromschläge und Verletzungen zur Folge haben.
Verwenden Sie nur das mit Ihrem Gerät gelieferte Netz- und USB-Kabel; achten Sie darauf,
dass die Kabel nicht verknoten, ausfransen, geklemmt, abgerieben oder eingeschnitten
werden. Die Verwendung anderer Netz- oder USB- Kab el k a nn Brände, Stromschläge und
Verletzungen zur Folge haben.
Stellen Sie nicht auf das Netzkabel; platzieren Sie Netzteil und Netzkabel so, dass niemand
darauf tritt oder darüber stolpert .
Stellen Sie Gerät und Netzteil in die Nähe einer Steckdose, an der das Netzteil mühelos
angeschlossen werden kann.
Falls Sie das Gerät mit einer Mehrfachsteckdose verwenden, achten Sie darauf, dass die
Gesamtamperzahl der an der Mehrfachsteckdose angeschlossenen Geräte die Amperzahl der
Mehrfachsteckdose nicht überschreitet.
Stellen Sie das Gerät nah genug an den Computer, sodass Sie das Schnittstellenkabel
mühelos zwischen Gerät und Computer anschließen können.
Gerät und Netzteil nicht an folgenden Orten aufstellen oder l a gern:
Im Freien
An sehr schmutzigen oder staubigen Orten, in der Nähe von Wasser oder Wärmequellen
An Orten, die Stößen, Vibrationen, hohen Temperaturen oder hoher Feuchtigkeit,
direktem Sonnenlicht, starken Lichtquellen oder schnellen Temperatur- oder
Feuchtigkeitsänderungen ausgesetzt sind
Verwenden Sie das Gerät nicht mit feuchten oder gar nassen Händen.
Demontieren, modifizieren und reparieren Sie Netzteil, Gerät oder Geräteoption niemals
eigenhändig, sofern dies nicht ausdrücklich in de r Dokumentation der Anleitung erklärt ist.
Andernfalls drohen Brand, Stromschläge und Verletzungen.
Stecken Sie keine Gegenstände in jegliche Öffnungen, da diese gefährliche Spannungspunkte
berühren oder Komponenten kurzschließen könnten. Es besteht Stromschlaggefahr.
Unter folgenden Bedingungen Gerät und Netzteil trennen und qualifiziertes Servicepersonal
aufsuchen:
Netzteil und/oder -stecker sind beschädigt.
Flüssigkeit ist in das Gerät oder das Netzteil gelangt.
Gegenstände sind in das Gerät oder das Netzteil gelangt.
Gerät oder Netzteil sind heruntergefallen oder das Gehäuse wurde beschädigt.
Gerät oder Netzteil arbeiten nicht normal (Rauch, komischer Geruc h, ungewöhnliche
Geräusche etc.) oder Sie bemerken eine deutliche Leistungsänderung.
Trennen Sie Gerät und Netzteil vor der Reinigung.
v

i
ACHTUNG:
Stellen Sie das Gerät nicht auf einen geneigten oder instabilen Untergrund. Das Gerät könnte
herunterfallen und dabei Verletzungen verursachen.
Stellen Sie keine schweren Gegenstände auf das Gerät. Andernfalls könnte das Gerät instabil
werden unter herunterfallen. Dies birgt auch Verletzungsgefahr.
Bewahren Sie das mitgelieferte Netzkabel/USB-Kabel zur Vermeidung von Verletzungsgefahr
außerhalb der Reichweite von Kindern auf.
Halten Sie Plastikbeutel von kleinen Kindern fern bzw. entsorgen Sie sie; es besteht
Erstickungsgefahr.
Falls Sie das Gerät längere Zeit nicht benutzen werden, ziehen Sie das Netzteil aus der
Steckdose.
v

1 Erste Schritte
Einleitung
Vielen Dank, dass Sie den Netzwerkscanner gekauft haben. Mit dem Produkt
können Sie sofort einseitige oder doppelseitige Dokumente scannen und
elektronische Bilder an verschiedene Ziele, darunter E-mail-Adressen, FTP-Server,
Netzwerkordner oder Cloud-Server, wie Google Drive, SharePoint Online, OneDrive,
Dropbox oder Evernote, senden. Darüber hinaus ermöglicht Ihnen das Gerät die
Speicherung des gescannten Bildes auf einem eingesteckten USB-Flash-Laufwerk
oder dem geräteeigenen Speicher.
Falls erforderlich, kann das Produkt per USB- oder Kabelnetzwerkverbindung als
regulärer Scanner zum Starten eines Scans mit Ihrer TWAIN-konformen
Softwareanwendung und zum Optimieren Ihrer gescannten Bilder mit
verschiedenen fortschrittlichen Bildoptimierungswerkzeugen genutzt werden.
Informationen zur Benutzung dieser Funktion finden Sie in Kapitel 7 Produkt als
regulären Scanner benutzen.
An verschiedene Ziele scannen
Scannen und Ihr Bild an eine E-mail-Adresse senden:
Bei Verbindung mit einem Ethernet-Netzwerk und SMTP-Server erlaubt Ihnen das
Produkt die Übertragung von Dokumenten an Ihre E-mail-Adresse als Anhang.
Durch Berührung der E-mail-Schaltfläche und Auswahl der E-mail-Adressen Ihrer
Empfänger werden innerhalb von Minuten zunächst die Dokumente gescannt , dann
in Bilddateien umgewandelt und schließlich an die externen Empfänger gesendet.
Scannen und Ihr Bild in einem Netzwerkordner speichern:
Über das Gerät können Sie gescannte Dokumente über das Intranet mit FTP (File
Transfer Protocol), FTPS (FTP Secure), FTPES, SharePoint, oder SMB (Server
Message Block Protocol) an einen Server oder den Dateiordner eines Computers
senden. Diese Funktion erspart dem Mailserver die Bewältigung großer Anhänge.
Scannen und Ihr Bild auf einem USB-Flash-Laufwerk speichern:
Durch Anschließen eines USB-Flash-Laufwerks an den USB-Port des Produktes
können Sie Ihre Dokumente scannen und die gescannten Bilder auf Ihrem
USB-Flash-Laufwerk speichern.
2

Scannen und Ihr Bild auf dem Gerät speichern:
Durch Auswahl eines öffentlichen Ordners als Archivierungsziel können Sie
Dokumente scannen, die gescannten Bilder auf dem Gerätespeicher ablegen und
über die integrierte Webseite des Produktes auf sie zugreifen.
Vorschau:
Vor Versenden Ihrer Dokumente über das Netzwerk können Sie durch Anzeige
eines Miniaturbildes des gescannten Dokuments prüfen, ob das gescannte Bild
schräg oder verkehrt herum ist. Falls eine der Seiten schräg ist, können Sie diese
Seite zur Einsparung von Zeit löschen und erneut scannen.
Scancast:
Scannen Sie Ihre Dokumente und übertragen Sie die Bilder entsprechend an
verschiedene Ziele, wie einen Cloud-Server, einen öffentlichen Ordner
(Gerätespeicher), ein USB-Flash-Laufwerk, E-mail-Adressen oder einen
Dateiserver im Netzwerk, wie FTP/FTPS/FTPES oder SMB.
Praktische Verknüpfungen verwenden:
Durch Zuweisen Ihrer häufig verwendeten Einstellungen und Scannen an Ziele, wie
Verknüpfungen, können Sie Ihren Workflow verschlanken und Ihre Scanaufgabe
mit nur einer Berührung erledigen.
3

Lieferumfang
2
1
3 5 4
1. Scanner
2. ADF-Papierfach
3. Ethernet Kable
4. CD/Schnellanleitung
5. USB Kable
6. Netzteil & Netzkabel
Hinweis:
1. Verwenden Sie nur das Netzteil, das mit dem Gerät geliefert wird DA-48M24
(APD). Durch die Verwendung anderer Netzteile könnte das Gerät beschädigt
werden. Sie könnten den Anspruch auf Garantieleistungen verlieren.
2. Wir empfehlen Ihnen, die Verpackung des Gerätes aufzuheben, falls Sie den
Scanner zur Reparatur zurückgeben müssen.
3. Um auf den extra Support Dienst zuzugreifen, rufen Sie www.avision.com auf,
um Ihr Avision Produkt zu registrieren.
3
4

5
Ansicht von vorne
ADF-Papierfach
Erweiterung
ADF-Papierf
ach
LCD Display mit
Auf/Ab Tasten
Papierstopper
Erweiterung
Ausgabepapierfach
Papierführung
Ein-/Austaste
Teilebezeichnung Funktion
Erweiterung Kann herausgezogen und auf die Größe des zu
scannenden Dokuments angepasst werden.
ADF-Papierfach Legen Sie beim Dokumentenscan das Dokument
in diesen Teil ein.
Papierführungen Passt die Breite der Dokumente an, damit die
Seiten nicht schräg eingescannt werden.
Bedienfeld
LCD Display:
Zeigt Optionen und Scan-Fortschritt.
Ein/Aus-Taste:
Zum Einschalten des Gerätes drücken.
Ausgabefach Zum Sammeln der Dokumente nach dem Scan
öffnen.
Erweiterung Ziehen Sie es heraus. Dokumente werden aus
dem ADF in das Fach ausgeworfen.
Papierstopper Passen Sie die Länge der Dokumente an, damit
sie nicht auseinanderfallen.

Rückseite
Kensington-Sicher
heitssteckplatz
Netzanschl
uss
USB-Port
Teilebezeichnung Funktion
LAN-Port Scanner per LAN-Kabel mit dem
Netzwerk verbinden.
USB-Port Verbinden Sie das Gerät über das
mitgelieferte USB-Kabel mit Ihrem
Computer, wenn Sie es als regulären
Scanner benutzen möchten.
Verbinden Sie das Gerät über das
mitgelieferte USB-Kabel mit Ihrem
Computer, wenn Sie Firmware
herunterladen müssen.
Anschluss für
USB-Flash-Laufwerk
Netzanschluss Schließen Sie das Netzteil an den Scanner
Verbinden Sie Ihr USB-Flash-Laufwerk
mit diesem Port.
an.
LAN-Port
Kensington-Sicherheitssteckplatz Bringen Sie ein Schloss zur Sicherung des
Scanners an.
6

7
Häufig verwendete Schaltflächen am Touchscreen
Die folgende Tabelle listet die häufig verwendeten Schaltflächen und ihre
Funktionen am Touchscreen auf:
Die [Start]-Schaltfläche:
Mit dieser Schaltfläche starten Sie den Scan des Dokuments und
senden das gescannte Bild an E-mail-Adressen, einen öffentlichen
Ordner, ein USB-Flash-Laufwerk oder andere Ziele.
Die [Zurück]-Schaltfläche:
Mit dieser Schaltfläche verlassen Sie den aktuellen Bildschirm und
kehren zum vorherigen Bedienbildschirm zurück.
Die [Startseite]-Schaltfläche:
Mit dieser Schaltfläche verlassen Sie den aktuellen Bildschirm und
kehren zum Hauptbedienbildschirm zurück.
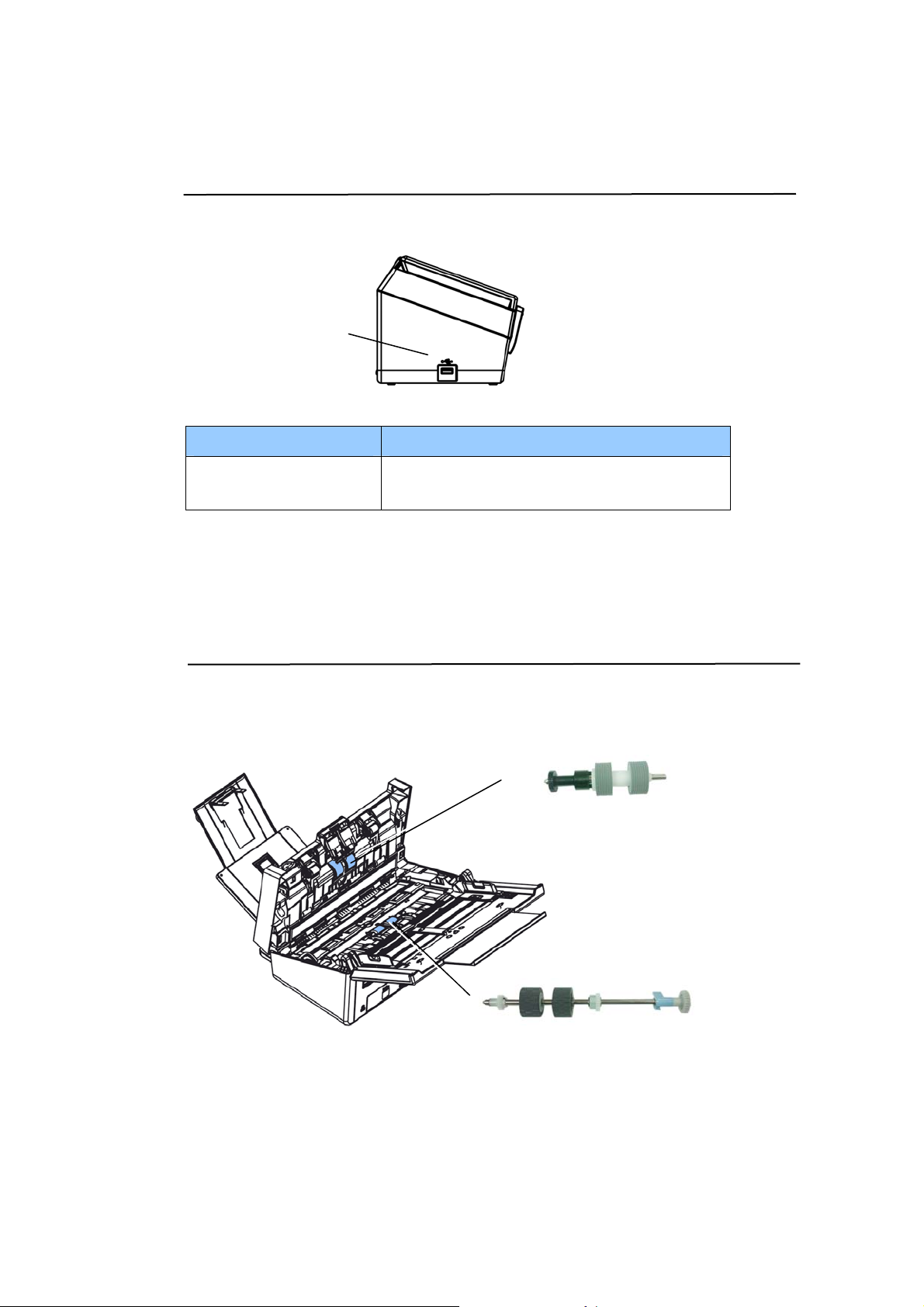
Ansicht von vorne
USB-Flash-
Anschluss
Teilebezeichnung Funktion
USB-Flash-Laufwerk Schließen Sie hier ein USB-Flash-Laufwerk
an.
Abnehmbare Teile
Rücklaufrolle
8
ADE-Rolle
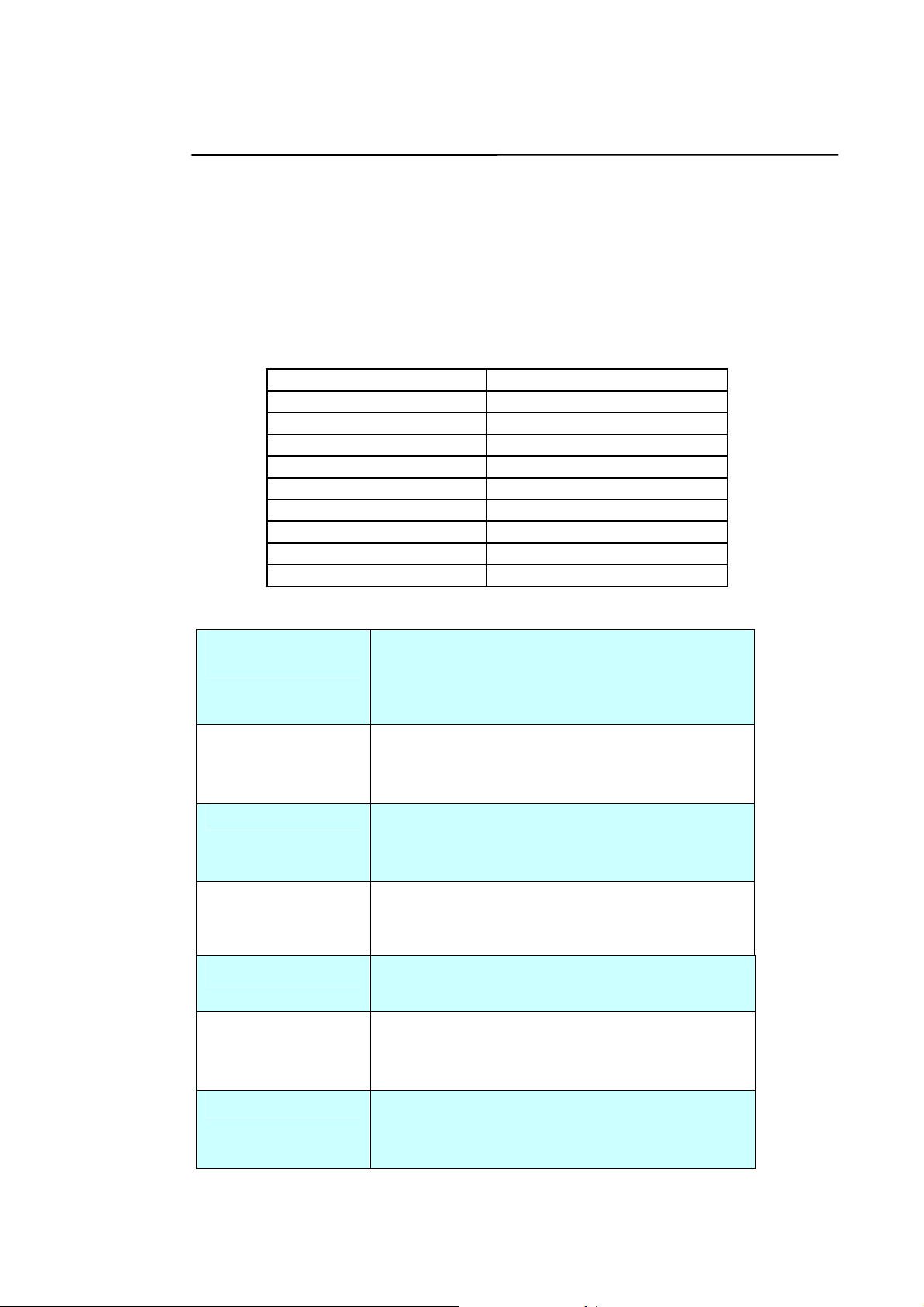
Prüfliste von der Installation
Das Produkt muss zur Durchführung von An-E-mail-scannen- und
An-Netzwerk-scannen-Funktionen richtig auf Ihr Netzwerk eingerichtet werden.
Bitte richten Sie das Produkt zur Nutzung der E-mail- und Ar chivierungsfunktion vor
der Verwendung richtig auf Ihr Netzwerk ein. Die folgenden Netzwerkparameter
müssen konfiguriert werden.
1. DHCP aktivieren:
2. IP-Adresse: . . .
3. Subnetzmaske: . . .
4. Gateway-IP: . . .
5. DNS-Server: . . .
6. WINS-Server: . . .
7. SMTP-Server:
8. SMTP-Port: 25
9. LDAP-Server: . . .
10. LDAP-Port:
Erläuterung der Inhalte:
1. * DHCP
aktivieren:
2. *IP-Adresse: Die IP- (Internet Protocol) Adresse, die Ihrem Gerät
3. Subnetzmaske:
4. Gateway-IP: Die Gateway-IP-Adresse, die von Ihrem
5. *DNS-Server: Die IP-Adresse des von Ihrem
6. *WINS-Server: Die IP-Adresse des von Ihrem
Wählen Sie Yes (Ja), wenn Sie
IP-/Subnetz-/Gateway-/DNS-Server-/-WINS-Serve
radresse automatisch vom DHCP-Server beziehen
möchten.
von Ihrem Netzwerkadministrator oder DHCP-Server
zugewiesen wurde.
Die Netzmaskenadresse, die von Ihrem
Netzwerkadministrator oder DHCP-Server
zugewiesen wurde.
Netzwerkadministrator oder DHCP-Server
zugewiesen wurde.
Netzwerkadministrator zugewiesenen DNS-Servers.
Netzwerkadministrator zugewiesenen
WINS-Servers.
7. *SMTP-Server:
Die IP-Adresse Ihres von Ihrem
Netzwerkadministrator zugewiesenen
SMTP-Mailservers.
9

8. SMTP-Port:
9. *LDAP-Server: Die IP-Adresse Ihres LDAP-Servers.
10. LDAP-Port:
Die Portnummer Ihres SMTP-Mailservers.
Die Portnummer Ihres LDAP-Servers.
Hinweis:
1. DHCP-Server: Mit DHCP (Dynamic Host Configuration Protocol) kann einem
Host bei jedem Verbindungsaufbau mit einem Netzwerk automatisch eine
eindeutige IP-Adresse erteilt werden; dies vereinfacht die
IP-Adressverwaltung für Netzwerkadministratoren. Falls ein DHCP-Server in
Ihrem Netzwerk vorhanden ist, müssen Sie TCP/IP, Subnetzmaske, Gateway
und DNS-Informationen nicht eingeben. Stattdessen erhält das Produk t diese
Informationen automatisch.
2. IP-Adresse: Eine IP- (Internet Protocol) Adresse dient der eindeutigen
Identifizierung einer Hostverbindung mit einem IP-Netzwerk. Die IP-Adresse
wird vom Systemadministrator oder Netzwerkdesigner zugewiesen. Die
IP-Adresse besteht aus zwei Teilen, der eine identifiziert das Netzwerk und der
andere identifiziert Ihren Knoten. Die IP-Adresse besteht üblicherweise aus
vier durch Punkte getrennten Zahlen. Jede Zahl kann zwischen 0 bis 255
liegen. Beispiel für eine IP-Adresse: 10.1.30.186.
3. SMT P: Steht für Simple Mail Transfer Protocol. Dies ist das
Hauptkommunikationsprotokoll zum Versenden und Empfangen von E-mails
im Internet.
4. DNS: Steht für Domain Name System. Der DNS-Server identifiziert Hosts über
Namen anstelle von IP-Adressen. Falls ein DNS-Server in Ihrem Netzwerk
verfügbar ist, können Sie den Domainnamen anstelle der IP-Adresse
eingeben.
5. WINS: Steht für Windows Internet Naming Service. WINS löst
Windows-Netzwerkcomputernamen (auch NetBIOS-Namen genannt) in
Internet-IP-Adressen auf, ermöglicht Windows-Computern in einem Netzwerk
das einfaches gegenseitiges Auffinden und Kommunizieren.
6. LDAP: Steht für Lightweight Directory Access Protocol. Mit LDAP können
Nutzer zur Vereinfachung der Dokumentenverteilung direkt von extern
vernetzten Geräten auf Verzeichnisse und Adressbücher zugreifen.
10

2 Ihr Gerät installieren
Dieses Kapitel richtet sich an Personen, die für die Verwaltung des Produktes
verantwortlich sind. Es wird empfohlen, dass der Administrator dieses Kapitel vor
Installation des Gerätes liest.
Mindestkonfigurationsanforderungen
Die Nutzung des Produktes als Netzwerkscanner erfordert die folgende
Konfiguration:
So versenden Sie E-mails vom Produkt:
TCP/IP-Netzwerk
Ein Mailserver
So archivieren Sie Dokumente per Intranet
FTP/FTPS/FTPES/SharePoint- oder SMB-Protokollumgebung
11

2
ADE-Papierfach installieren
1. Halten Sie das ADE-Papierfach und stecken Sie wie abgebildet zwei Pins in die
Löcher an der Oberseite des Scanners.
ADE-Papierfach
2.
Ziehen Sie die Erweiterung auf die Länge des Dokuments heraus.
3.
Ziehen Sie das Ausgabefach heraus und heben Sie den Papierstopper an, damit
das Papier nicht herausfällt.
1

Kabel anschließen
Ethernet-Kabel anschließen
1. Verbinden Sie ein Ende Ihres Ethernet-LAN-Kabel mit einem freien Port Ihres
Ethernet-Hubs
2. Verbinden Sie das andere Ende mit dem LAN-Port an der Rückseite des
Produktes.
.
An die Stromversorgung anschließen und Gerät einschalten
1. Verbinden Sie ein Ende des Netzkabels mit dem Netzanschluss des Produktes.
2. Verbinden Sie das andere Ende mit einer geeigneten Steckdose.
13

3. Drücken Sie die [Power (Ein/Aus)]-Taste zum Einschalten des
Produktes. Die Betriebsanzeige-LED leuchtet grün und der
LCD-Touchscreen zeigt den dargestellten Startbildschirm.
Hinweis:
Falls das Produkt lange Zeit nicht genutzt wird, drücken Sie die Ein-/Austaste
zum Abschalten 3 Sekunden lang. Ziehen Sie dann den Netzstecker aus der
Steckdose.
Gerät ausschalten
1. Drücken Sie die Power (Ein/Aus)-Taste mindestens 2 Sekunden lang. Ein
Bestätigungsdialog wird angezeigt.
Ausschalten
Neu starten
2. Tippen Sie zum Abschalten des Gerätes auf [Power off (Ausschalten)] bzw.
zum Neustarten auf [Reboot (Neu starten)].
Ausschalten
Das Gerät wird sich abschalten.
Abbrechen OK
3. Tippen Sie zum Abschalten des Gerätes auf [OK].
14

Ihre Sprache wählen
Das Produkt bietet verschiedene Sprachen am LCD-Touchscreen. Wählen Sie Ihre
gewünschte Sprache zur Anzeige am LCD-Touchscreen.
1. Drücken Sie die [Power (Ein/Aus)]-Taste zum Einschalten des Produktes.
Der LCD-Touchscreen zeigt den dargestellten Startbildschirm an.
2. Tippen Sie am LCD-Touchscreen auf [Settings (Einstellungen)] > [Device
Management (Gerätemanagement)] > [Language (Sprache)], wählen
Sie dann Ihre gewünschte Sprache. Choice (Optionen): Englisch,
Traditionelles Chinesisch, Vereinfachtes Chinesisch, Spanisch, Portugiesisch,
Hebräisch.
Device
Management
Settings
3. Tippen Sie zum Speichern der Einstellungen auf [Save (Speichern)].
15

Datum und Zeit einstellen
Bitte legen Sie vor der Benutzung Datum und Uhrzeit des Produk tes fest, damit das
Produkt das aktuelle Datum und die Uhrzeit anzeigt.
1. Tippen Sie am Startbildschirm des LCD-Touchscreens auf [Settings
(Einstellungen)] > [Device Management (Gerätemanagement)] >
[Date (Datum)], legen Sie dann Ihr aktuelles Datum fest.
Device
Management
Settings
2. Tippen Sie zum Speichern der Einstellungen und zum Zurückkehren zum
vorherigen Bildschirm auf [Save (Speichern)].
3. Tippen Sie am [Device Management (Gerätemanagement)]-Bildschirm
zum Festlegen Ihrer aktuellen Zeit auf [Time (Zeit)].
4. Tippen Sie zum Speichern der Einstellungen und zum Zurückkehren zum
vorherigen Bildschirm auf [Save (Speichern)].
16

7
TCP/IP-Adresse des Produktes angeben
Damit andere Geräte im Netzwerk das Produkt identifizieren können, müssen Sie
eine IP-Adresse für das Produkt festlegen. Befolgen Sie diese Schritte zur
Einrichtung einer IP-Adresse:
1. Tippen Sie am Startbildschirm des LCD-Touchscreens auf [Settings (Einstellungen)]
> [Network (Netzwerk)] > [Wired (Kabelverbindung)], legen Sie dann die
IP-Adresse für das Produkt fest.
Network
Settings
- Markieren Sie [DHCP], falls Sie DHCP aktivieren möchten.
- Markieren Sie [Static IP (Statische IP)], falls Sie eine statische IP-Adresse
angeben möchten. Tippen Sie bei Auswahl von [Static IP (Statische IP)]
zum Einblenden der virtuellen Tastatur auf das entsprechende Feld IP
Address (IP-Adresse)/Subnet Mask (Subnetzmaske)/Gateway IP
(Gateway-IP)/DNS Server (DNS-Server), geben Sie dann die
entsprechenden Werte ein.
2. Tippen Sie zum Speichern der Einstellungen und zum Zurückkehren zum vorherigen
Bildschirm auf [Save (Speichern)].
Hinweis:
Falls der Systemadministrator DHCP gewählt hat, werden IP-Adresse von TCP/IP,
Gateway, Subnetzmaske und DNS-Server automatisch zugewiesen.
Bei erstmaliger Installation des Produktes sollte der Administrator die
Standardsystemeinstellungen beibehalten. Die Einstellungen können später angepasst
werden, nachdem Sie sich mit der Bedienung und Funktionalität vertraut gemacht
haben.
1

Mailserver des Produktes angeben
Damit Sie das gescannte Bild per E-mail an einen Empfänger senden können,
müssen Sie zunächst Ihre Mailserverinformationen am Produkt angeben. Befolgen
Sie diese Schritte zur Einrichtung Ihres Mailservers:
1. Tippen Sie am Startbildschirm des LCD-Touchscreens auf [Settings
(Einstellungen)] > [Network (Netzwerk)] > [Mail Server
(Mailserver)], legen Sie dann Ihre Mailserverinformationen fest.
Network
Settings
Geben Sie bei der Option Mail server (Mailserver) die IP-Adresse und
Portnummer Ihres Mailservers ein.
- Tippen Si e bei der Option Authentication Method
(Authentifizierungsmethode) zum Aktivieren auf [ON (Ein)] und zum
Deaktivieren auf [OFF (Aus)].
- Tippen Sie zum Einblenden der virtuellen Tastatur an eine beliebige Stelle im
entsprechenden Feld Login Name (Anmeldename)/Password
(Kennwort)/Mail Server (Mailserver)/ Port# (Portnummer) und
geben Sie die entsprechenden Werte ein.
2. Tippen Sie zum Speichern der Einstellungen und zum Verlassen des Bildschirms
auf [Save (Speichern)].
18

Ihr Adressbuch erstellen
Zur schnelleren Eingabe von E-mail-Adressen können Si e ein Adressbuch anlegen.
1. Tippen Sie am Startbildschirm des LCD-Touchscreens auf [Settings
(Einstellungen)] > [Address Book (Adressbuch)] > [New (Neu)],
geben Sie dann Ihre Adressinformationen ein.
Settings
Address
Book
2. Tippen Sie zum Speichern der Einstellungen und zum Verlassen des Bildschirms
[Save (Speichern)].
19

Ihr Archivierungsprofil erstellen
Damit Sie Ihr gescanntes Bild in Netzwerkordnern speichern können, müssen Sie
zunächst einige Netzwerkordner, einschließlich FTP oder SMB, zum Speichern der
Bilder einrichten.
1. Tippen Sie am Startbildschirm des LCD-Touchscreens auf [Settings
(Einstellungen)] > [Filing Profiles (Archivierungsordner)] > [New
(Neu)].
Filing
Settings
Profiles
2. Beachten Sie die nachstehende Tabelle zur Erstellung Ihres
Archivierungsordners. Tippen Sie [Save (Speichern)], nachdem Sie die
Einstellungen wie erforderlich konfiguriert haben.
Element Beschreibung
Profile Name
(Ordnername)
Scan to
(Scannen an)
Ihren profile (Ordnernamen) eingeben.
Wählen Sie Ihr [Scan to, (Scannen an)]-Ziel:
Optionen beinhalten *FTP, FTPS, FTPES, SMB,
USB und Öffentlicher Ordner, SharePoint.
USB: Das gescannte Bild auf einem eingesteckten
USB-Flash-Laufwerk speichern.
Public Folder (Öffentlicher Ordner): Das gescannte
Bild im Speicher des Produktes ablegen und dann über
die integrierte Webseite des Produktes auf das Bild
zugreifen.
20

SMB: Speichern Sie das gescannte Bild über das
Intranet auf dem Computer eines anderen Benutzers
im Netzwerk.
FTP/FTPS/FTPES/SharePoint: Speichern Sie das
gescannte Bild über das Intranet im Netzwerkordner.
Target URL Geben Sie bei Auswahl von FTP/FTPS/FTPES oder SMB
die URL-Adresse in das rechte Feld ein. Sie können
entweder einen Domainnamen oder eine IP-Adresse
mit dem Verzeichnispfad eingeben. (eg.
10.1.20.5/test)
Port # (Portnummer) Portnummer für den [Scan to (Scannen an)]-Server
eingeben.
Passive Mode
(Passiver Modus)
Ihren FTP-Verbindungsmodus einstellen. Choice
(Optionen): On (Ein)/Off (Aus) (Standard: Off
(Aus)).
Login Name
(Anmeldename)
Password (Kennwort)
Ihren Anmeldenamen zur Nutzung des zugewiesenen
Ordners eingeben.
Ihr Kennwort zur Nutzung des zugewiesenen Ordners
eingeben.
File Name
Ihren Standarddateinamen eingeben.
(Dateiname)
Output Color
(Ausgabefarbe)
Ihre gewünschte Standardausgabefarbe für das
gescannte Bild wählen.
Choice (Optionen): *Color (Farbe), Gray (Grau),
B&W (Farbe, Grau, S/W)
Document Side
(Dokumentenseite)
Ihre gewünschte Standardscanseite wählen.
Choice (Optionen): 1-Sided Face Down (1-seitig
nach unten), 1-Sided Face Up (1-seitig nach
oben), 2-Sided (2-seitig)
File Format
(Dateiformat)
Ihr gewünschtes Standarddateiformat für das
gescannte Bild wählen.
Choice (Optionen): JPEG, TIFF (One-Page TIFF),
M-TIFF (Multi-Page TIFF), PDF (One-Page PDF),
*M-PDF (Multi-Page PDF), Searchable PDF,
PDF/A(M-PDF), PNG
21
 Loading...
Loading...