Page 1
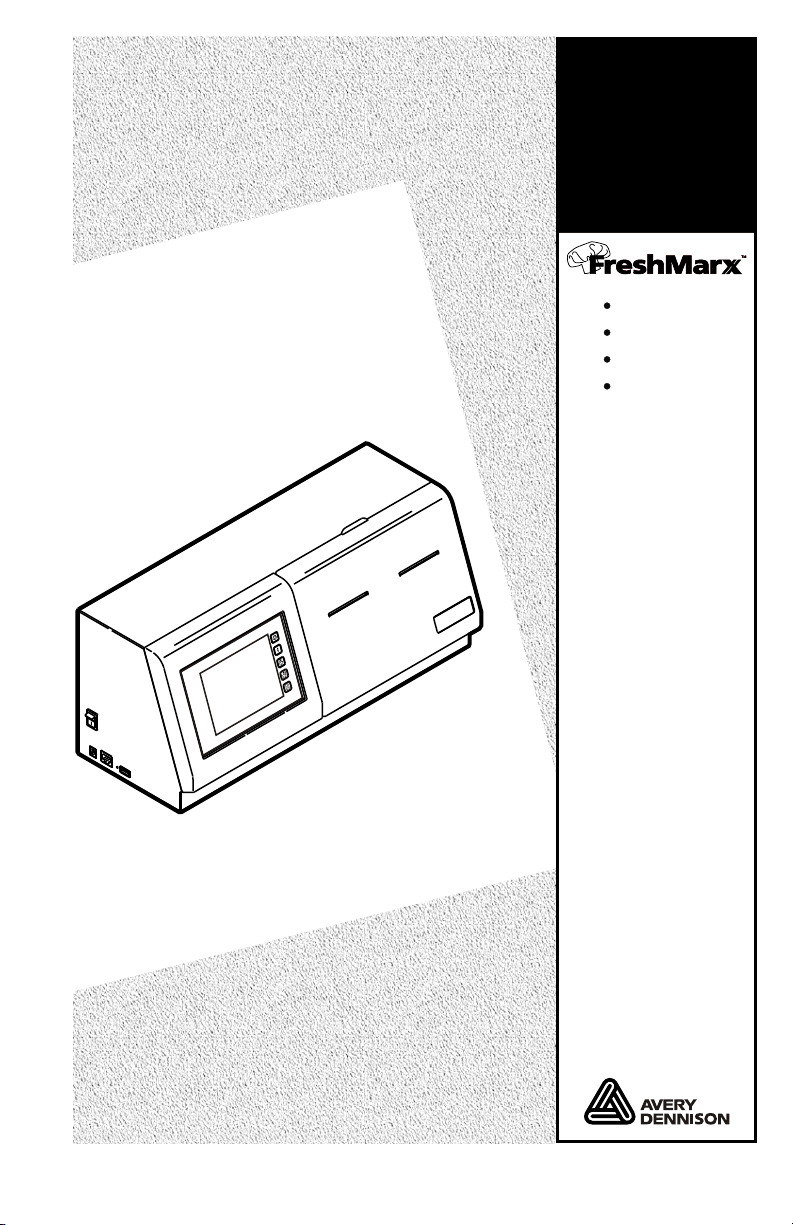
International
International
Quick Reference
Quick Reference
FRESHMARX™
9415™
AutoMarx
Labeling
System
Français
Deutsch
Español
Italiano
TC9415QRI Rev. AA 3/09 ©2009 Avery Dennison Corp. All rights reserved.
Page 2

Each product and program carries a respective written warranty, the only warranty
on which the customer can rely. Avery Dennison reserves the right to make changes
in the product, the programs, and their availability at any time and without notice.
Although Avery Dennison has made every effort to provide complete and accurate
information in this manual, Avery Dennison shall not be liable for any omissions or
inaccuracies. Any update will be incorporated in a later edition of this manual.
©2009 Avery Dennison Corporation. All rights reserved. No part of this publication
may be reproduced, transmitted, stored in a retrieval system, or translated into any
language in any form by any means, without the prior written permission of Avery
Dennison.
WARNING
This equipment has been tested and found to comply with the limits for a Class A
digital device, pursuant to Part 15 of the FCC Rules. These limits are designed to
provide reasonable protection against harmful interference when the equipment is
operated in a commercial environment. This equipment generates, uses, and can
radiate radio frequency energy and, if not installed and used in accordance with the
instruction manual, may cause harmful interference to radio communications.
Operation of this equipment in a residential area is likely to cause harmful
interference in which case the user will be required to correct the interference at his
own expense.
CANADIAN D.O.C. WARNING
This digital apparatus does not exceed the Class A limits for radio noise emissions
from digital apparatus set out in the Radio Interference Regulations of the Canadian
Department of Communications. Le présent appareil numérique n’émet pas de bruits
radioélectriques dépassant les limites applicables aux appareils numériques de la
classe A prescrites dans le Réglement sur le brouillage radioélectrique édicte par le
ministère des Communications du Canada.
Trademarks
FreshMarx and 9415 are trademarks of Avery Dennison Retail Information Services,
LLC. Avery Dennison® is a trademark of Avery Dennison Corp.
Avery Dennison Printer Systems Division
170 Monarch Lane
Miamisburg, OH 45342
Tous les produits et programmes bénéficient d'une garantie écrite, la seule garantie
que le client peut invoquer. Avery Dennison se réserve le droit d'apporter des
changements aux produits, aux programmes et à leur disponibilité sans préavis.
Avery Dennison a tout mis en œuvre pour fournir des informations complètes et
précises dans le présent manuel ; toutefois, Avery Dennison n'assume aucune
responsabilité pour les omissions ou imprécisions éventuelles. Les mises à jour
seront intégrées dans les versions ultérieures du présent manuel.
©2009 Avery Dennison Corporation. Tous droits réservés. Aucune partie de cette
publication ne peut être reproduite, transmise, stockée dans un système
d'extraction, ni traduite dans aucune langue sous aucune forme, par aucun moyen,
sans l'autorisation écrite préalable de Avery Dennison.
AVERTISSEMENT
Cet appareil a subi des tests et a été déclaré conforme aux limites applicables aux
appareils numériques de la classe A, comme le préconise la section 15 du
règlement édicté par la FCC (Federal Communications Commission). Ces limites ont
été prévues pour assurer une protection raisonnable contre les interférences
nuisibles lorsque les équipements sont utilisés dans un environnement commercial.
Cet équipement génère, utilise et peut émettre une énergie radiofréquence et, s'il
n'est pas installé et utilisé conformément au mode d'emploi, peut produire des
interférences affectant les communications radio. L'utilisation de cet équipement
dans un contexte résidentiel peut également produire des interférences nuisibles,
auquel cas l’utilisateur est prié de résoudre le problème à ses propres frais.
AVERTISSEMENT ÉDICTÉ PAR LE MINISTÈRE DES COMMUNICATIONS DU
CANADA
Le présent appareil numérique n'émet pas de bruits radioélectriques dépassant les
limites applicables aux appareils numériques de la classe A prescrites dans le
Règlement sur le brouillage radioélectrique édicté par le Ministère des
communications du Canada.
Marques commerciales
FreshMarx et 9415 sont des marques commerciales de Avery Dennison Retail
Information Services LLC.
Avery Dennison® est une marque commerciale de Avery Dennison Corp.
Page 3
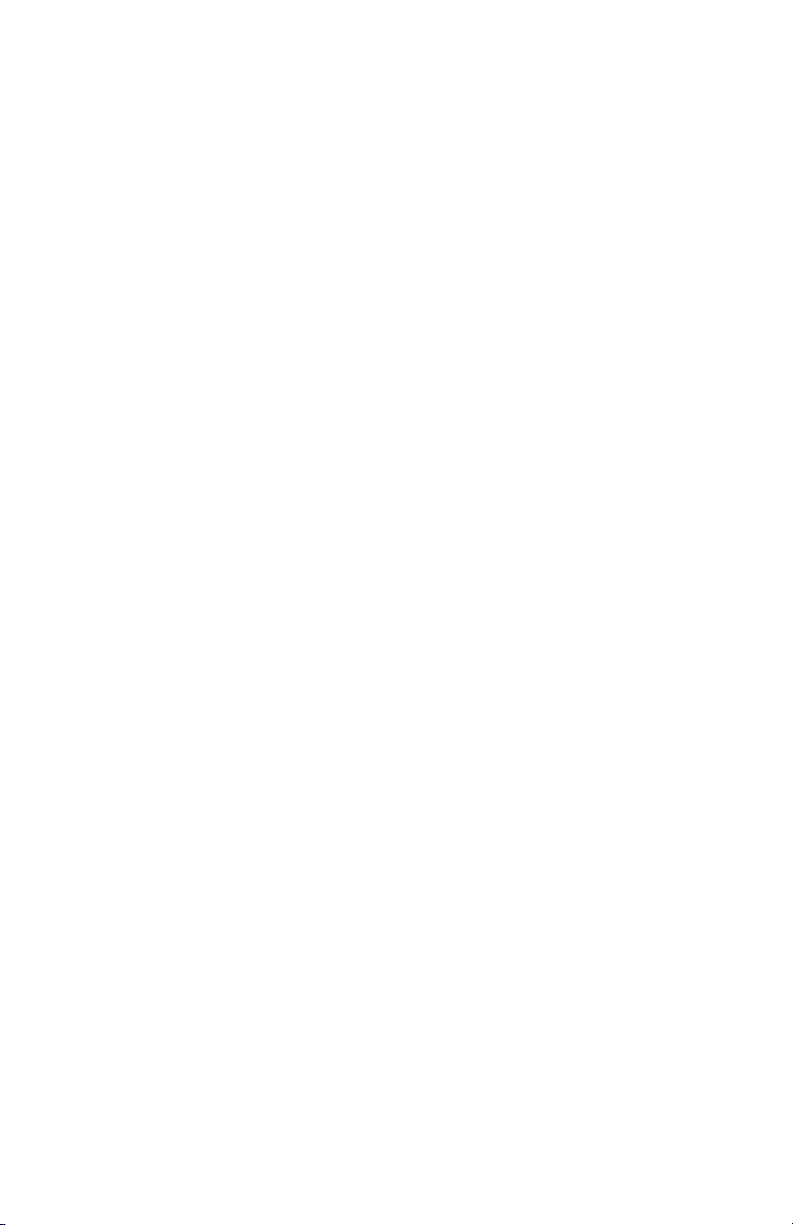
Für alle Produkte und Programme gilt eine entsprechende schriftliche
Gewährleistung. Dabei handelt es sich um die einzige Garantie, die dem Kunden zur
Verfügung steht. Avery Dennison behält sich das Recht vor, am Produkt, den
zugehörigen Programmen und deren Verfügbarkeit jederzeit und ohne vorherige
Ankündigung Änderungen vorzunehmen. Obwohl Avery Dennison alle Anstrengungen
hinsichtlich der Vollständigkeit und Genauigkeit der Informationen in diesem
Handbuch unternommen hat, ist das Unternehmen bei jeglichen Auslassungen oder
ungenauen Angaben nicht haftbar. Jegliche Updates werden in spätere Versionen
dieses Handbuchs integriert.
©2009 Avery Dennison Corporation. Alle Rechte vorbehalten. Diese Publikation darf
ohne die vorherige schriftliche Genehmigung von Avery Dennison weder ganz noch
teilweise auf irgendeine Weise vervielfältigt, übertragen, in einem
Datenabfragesystem gespeichert oder in eine andere Sprache übertragen werden
WARNUNG
Dieses Gerät wurde geprüft und erfüllt die Anforderungen hinsichtlich der
Grenzwerte für digitale Geräte der Klasse A gemäß Teil 15 der FCC-Richtlinien.
Diese Grenzwerte bieten angemessenen Schutz vor Funkstörungen beim Betrieb des
Geräts in einem Gewerbegebiet. Dieses Gerät erzeugt und
utzt Hochfrequenzenergie und kann diese abstrahlen und den Funkverkehr stören,
wenn es nicht anweisungsgemäß installiert und betrieben wird. Der Betrieb dieses
Geräts in Wohngegenden verursacht möglicherweise schädliche Störungen. In einem
solchen Fall hat der Benutzer die Störungen auf eigene Kosten zu beseitigen.
WARNUNG der kanadischen Telekommunikationsbehörde (Department of
Communications)
Dieses Digitalgerät hält die Grenzwerte der Klasse A für Funkstörungsemissionen
aus digitalen Geräten ein, die in den Funkstörungsbestimmungen des kanadischen
Department of Communications festgelegt sind.
Marken
FreshMarx und 9415 sind Marken von Avery Dennison Retail Information Services
LLC. Avery Dennison® ist eine Marke der Avery Dennison Corp.
Cada producto y programa lleva su correspondiente garantía por escrito que
constituye la única garantía fiable para el cliente. Avery Dennison se reserva el
derecho a introducir modificaciones en el producto, los programas o su
disponibilidad en cualquier momento y sin aviso previo. Aunque se han hecho todos
los esfuerzos necesarios para que la información de este manual sea precisa y
completa, Avery Dennison no asumirá ninguna responsabilidad derivada de la
omisión o imprecisión de su contenido. Las actualizaciones oportunas a la
información de este manual se irán incorporando en las futuras ediciones.
©2009 Avery Dennison Corporation. Reservados todos los derechos. No se permite
la reproducción, transmisión, almacenamiento en un sistema de recuperación de
datos o traducción a ningún idioma en ninguna forma ni por ningún medio de esta
publicación, ya sea total o parcialmente, sin el consentimiento previo por escrito de
Avery Dennison.
AVISO
Este aparato ha sido sometido a pruebas que demuestran que cumple con los
límites de los dispositivos digitales de clase A, según el apartado 15 de las normas
de la Comisión federal de comunicaciones (FCC) de Estados Unidos. Los límites
han sido diseñados para proporcionar una protección razonable frente a las
interferencias dañinas que pueden producirse durante el funcionamiento de equipos
en un entorno comercial.
Este equipo genera, utiliza y puede emitir energía de radio frecuencia y, si no se
instala y utiliza de acuerdo con el manual de instrucciones, puede originar
interferencias dañinas a las comunicaciones por radio. El funcionamiento de este
equipo en una zona residencial puede causar interferencias dañinas, en cuyo caso,
el usuario estará obligado a corregirlas a sus propias expensas.
AVISO D.O.C. CANADIENSE
Este aparato digital no supera los límites de ruido de radio para dispositivos
digitales de Clase A establecidos por las Normativas sobre interferencias de radio
frecuencia del Departamento de comunicaciones canadiense.
Las marcas comerciales
FreshMarx y 9415 son marcas comerciales de Avery Dennison Retail Information
Services LLC. Avery Dennison® es una marca comercial de Avery Dennison Corp.
Page 4
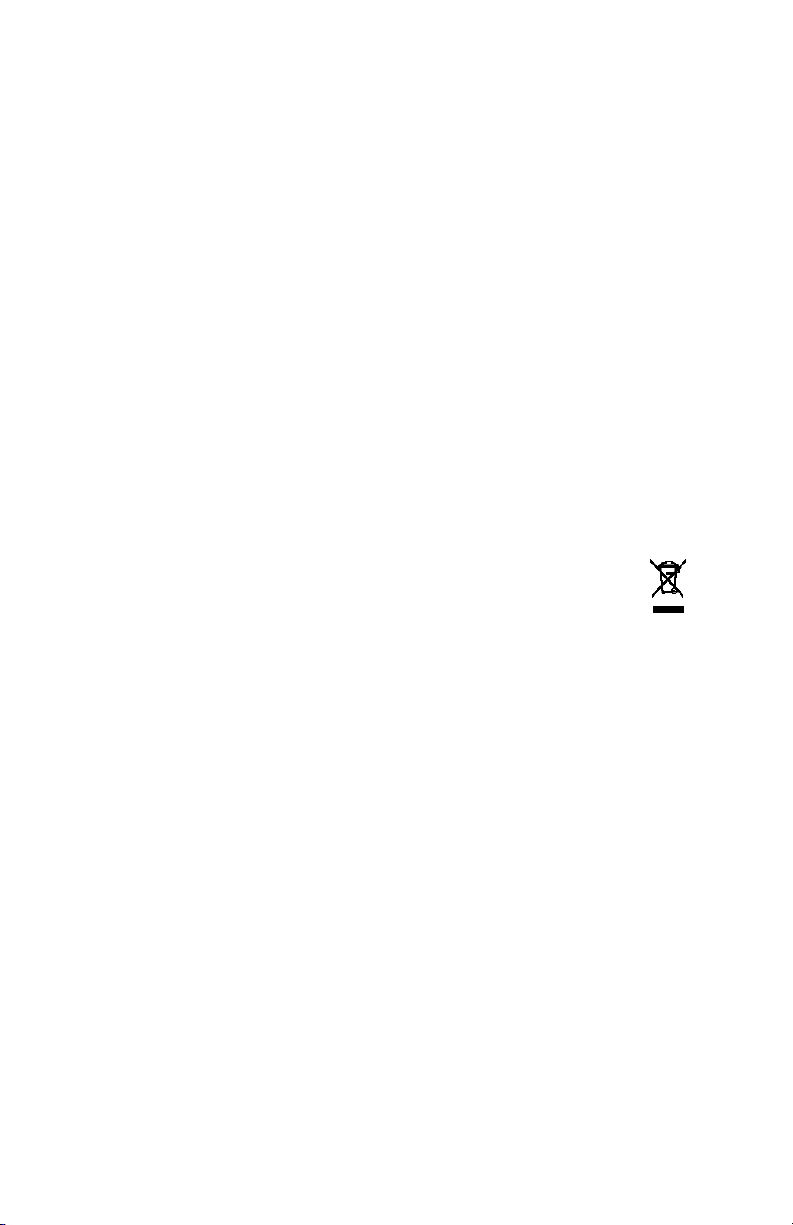
Ogni prodotto e programma è accompagnato da una propria garanzia scritta, che è
l’unica garanzia cui può fare affidamento il cliente. Avery Dennison si riserva il
diritto di apportare modifiche al prodotto, ai programmi e alla relativa disponibilità
in qualsiasi momento e senza preavviso. Benché Avery Dennison abbia compiuto
tutti gli sforzi possibili per fornire informazioni complete e accurate nel presente
manuale, Avery Dennison non sarà responsabile di alcuna omissione o
imprecisione. Qualsiasi aggiornamento sarà inserito in una successiva edizione del
presente manuale.
©2009 Avery Dennison Corporation. Tutti i diritti riservati. Nessuna parte del
presente documento può essere riprodotta, trasmessa, conservata in un sistema di
recupero o tradotta in alcuna lingua, in alcuna forma e con alcun mezzo senza
previo consenso scritto di Avery Dennison.
AVVERTENZA
Questa apparecchiatura è stata controllata ed è risultata conforme ai limiti di un
dispositivo digitale di Classe A, secondo il Comma 15 delle regole del comitato
FCC. Tali limiti sono progettati per fornire una protezione ragionevole contro
le interferenze dannose dei dispositivi che operano in ambienti commerciali. Questa
apparecchiatura genera, usa e può irradiare energia a radiofrequenza. Se non è
installata e utilizzata in conformità alle istruzioni contenute nel manuale, può
interferire con le comunicazioni radio. L’uso di questa apparecchiatura in un’area
residenziale può causare interferenze dannose, nel qual caso l’utilizzatore dovrà
correggere le interferenze a proprie spese.
AVVERTENZA CANADIAN D.O.C.
Questo apparecchio digitale non supera i limiti della Classe A per l’emissione di
radiofrequenze stabiliti dalle norme sulle radiofrequenze del Canadian Department
of Communications.
Marchi
FreshMarx e 9415 sono marchi di Avery Dennison Retail Information Services LLC.
Avery Dennison® è un marchio di Avery Dennison Corp.
Page 5

TABLE OF CONTENTS
English .................................................................1
Français................................................................9
Deutsch .............................................................. 17
Español .............................................................. 25
Italiano ............................................................... 33
i
Page 6
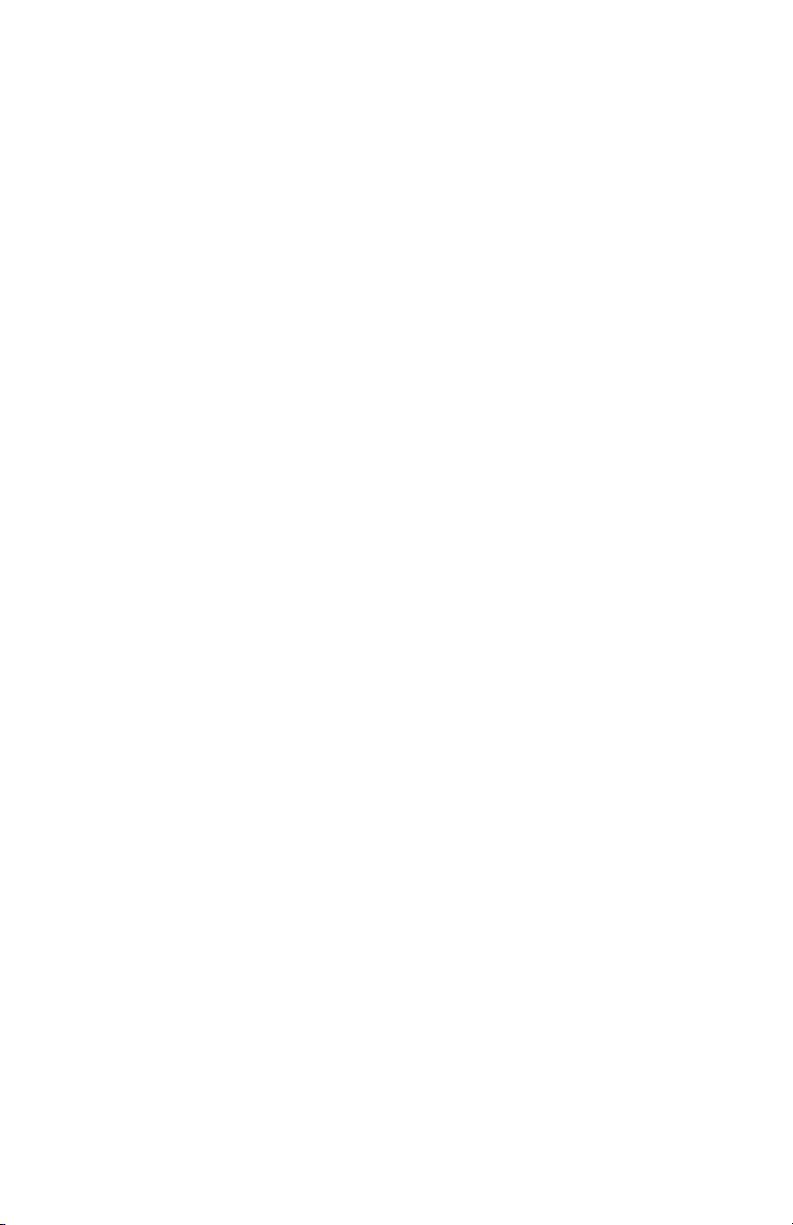
ii
Page 7
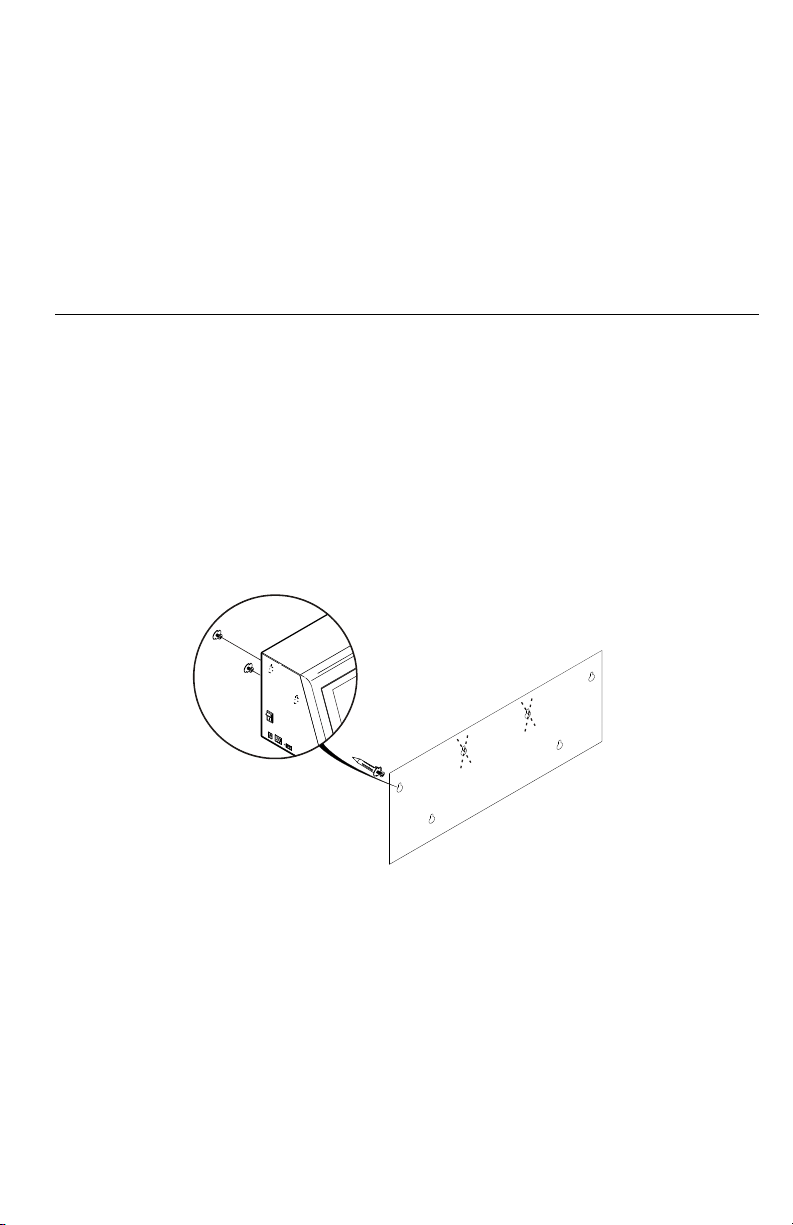
QUICK REFERENCE
This Quick Reference contains supply loading information and
general care and maintenance procedures for the FreshMarx™
AutoMarx™ 9415™ labeling system. For more detailed information,
refer to the Operator’s Handbook on the documentation CD-ROM
included with your printer.
Installing the Printer
To install the printer on the wall:
1. Select a suitable location for the printer on a wall. Leave
enough space on the left side to connect a USB drive for
updating.
2. Tape the wall mount temp late to the wall in the selected
location.
Caution: The template must be level or the printer will not
install correctly.
3. Install the four wall anchors according to the four ou tside holes
indicated on the template.
Mounting holes in back of printer
4. Remove the template.
5. Lower the supply door on the printer so you can see the
mounting holes on the back of the printer.
6. Attach the printer to the wall anchors using the corresponding
holes on the back of the prin ter.
7. Press down firmly on the printer to lock it in place.
8. Close the supply door.
1
Page 8
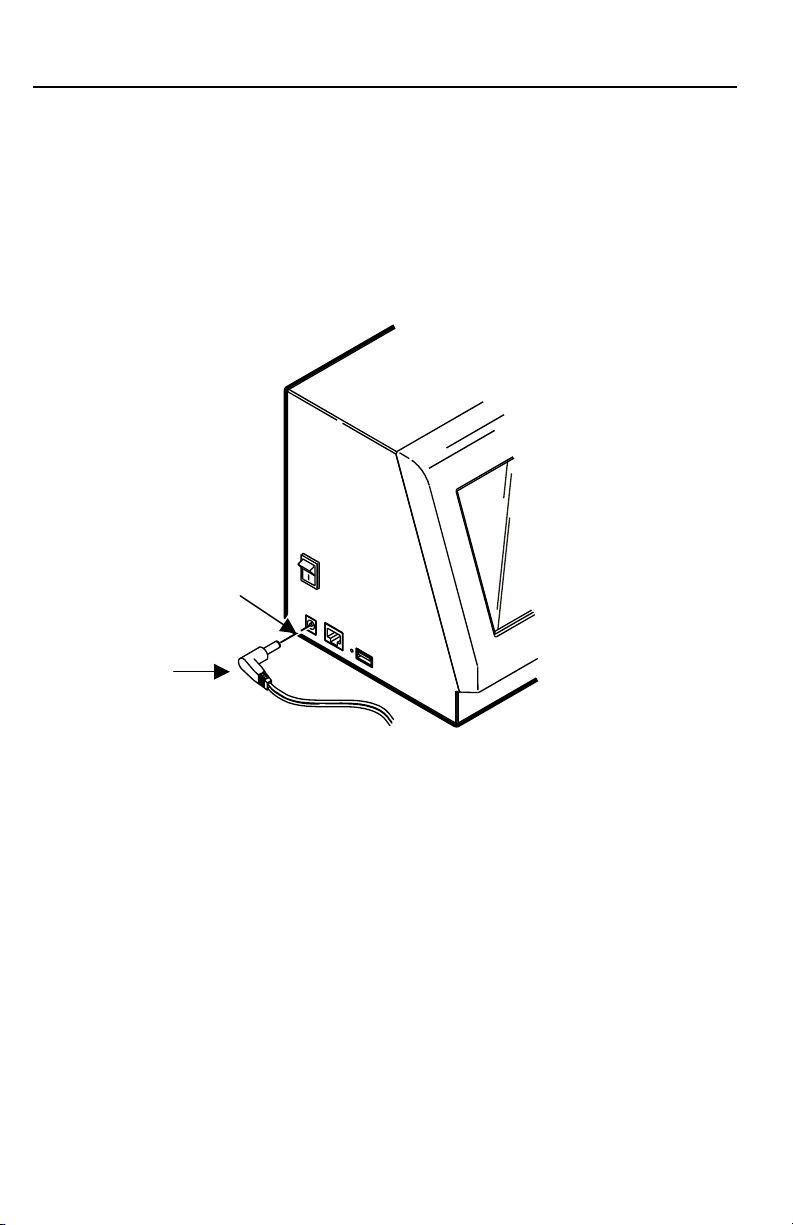
Connecting the Printer’s Power Supply
To connect the power supply to the printer:
1. Turn off the printer. Press the power switch on the side of the
printer to the off (O) position.
2. Place the power supply in a suitable loca tion, preferably on a
table, near an electrical outlet.
3. Plug the three-hole end of the AC adapter cable into the threepronged outlet in the printer’s power supply.
4. Plug the L-shaped end of the power supply cab le into the
socket on the side of the printer.
Power socket
L-Shaped
Connector
5. Plug the end of the AC adapter cord into a grounded electrical
outlet.
Warning: The printer and power supply should ne ver be
operated in a location where either one can get wet.
Personal injury could result.
2
Page 9
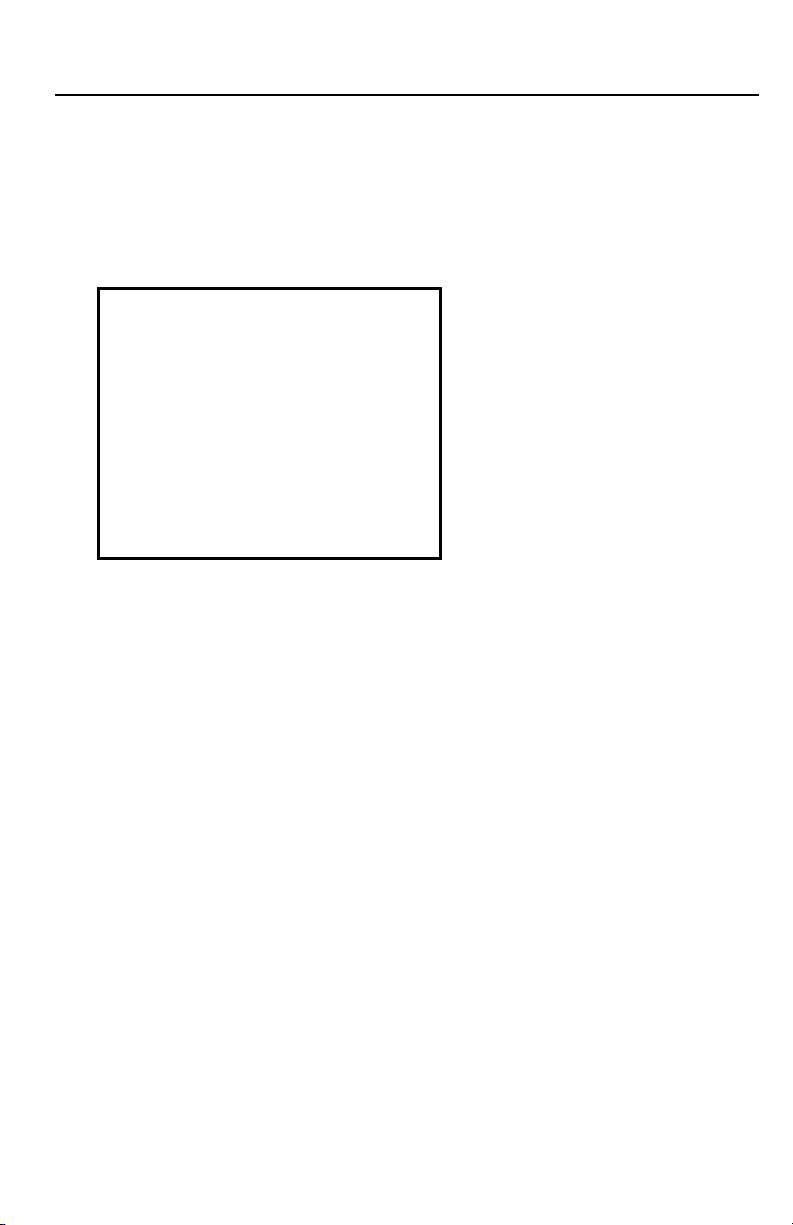
Calibrating the Touch Screen
Calibrate the touch screen so the buttons respon d correctly when
pressed. Do this the first time you turn the printer on after receiving
it and whenever the screen does not correctly respond to your
touch.
Press any part of the upper right-hand quar ter of the screen as you
turn on the printer. The Touch Scree n Calibration screen appears.
Follow the instructions to calibrate the touch screen.
+
TOUCH SCREEN CALIBRATION
Please press center of cross
The application runs automatically when you are finished.
3
Page 10
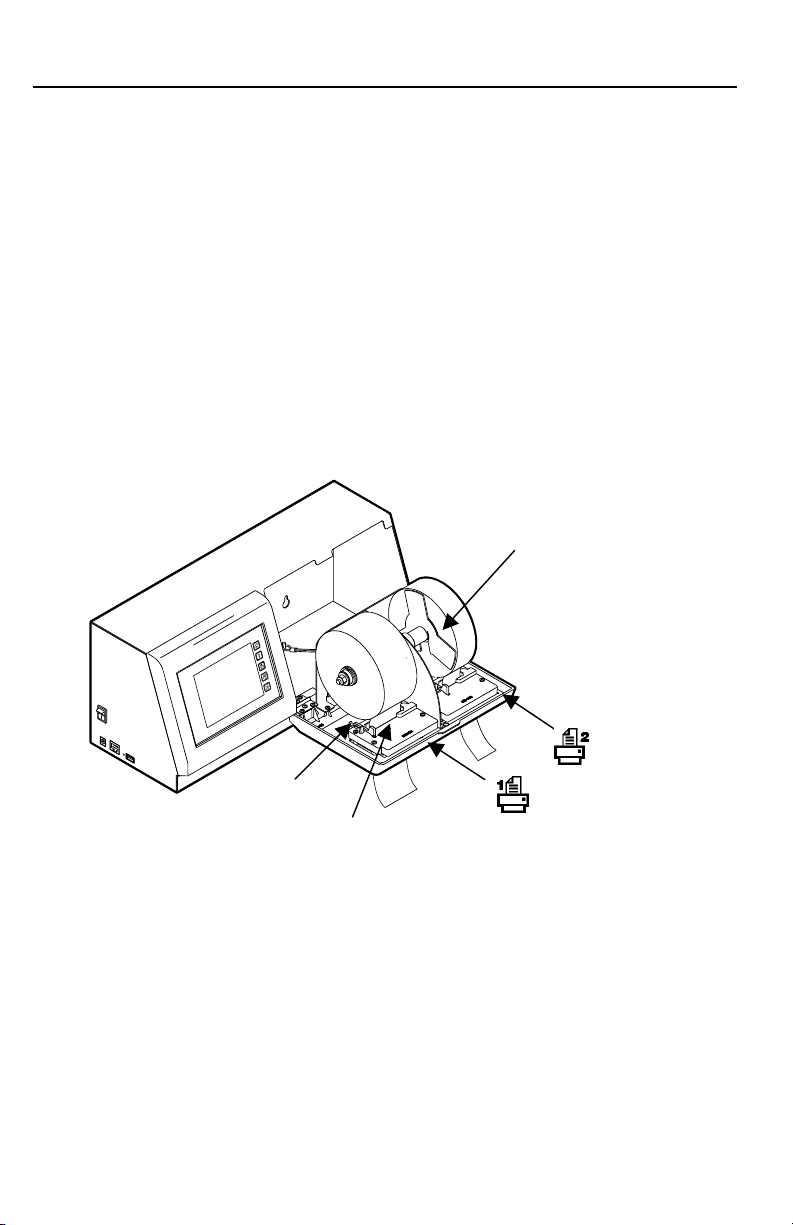
Loading Labels
Printer 1 is the defa ult printer.
1. Turn on the printer. Press the power switch on the side of the
printer to the on (I) position.
2. Remove and discard the tape from a new roll of labels.
3. Lower the supply door.
4. Slide a roll of labels onto the supply holder .
If necessary, adjust the supply holder guide so it touches the
roll.
5. Feed the labels, printing side up, into the supply slots in the
supply door.
Note: Make sure no label adhesive is exposed when loading
labels. This causes jams.
6. Make sure the supply clip is in the correct position to touch the
edge of the supply. This clip guides the labels through the
supply slot so they do not shift while prin ting.
Supply Holder
Guide
Supply clip
Supply slot
Printer 1
7. Close the supply door.
8. The printer calibrates the labels automatically.
4
Printer 2
Page 11
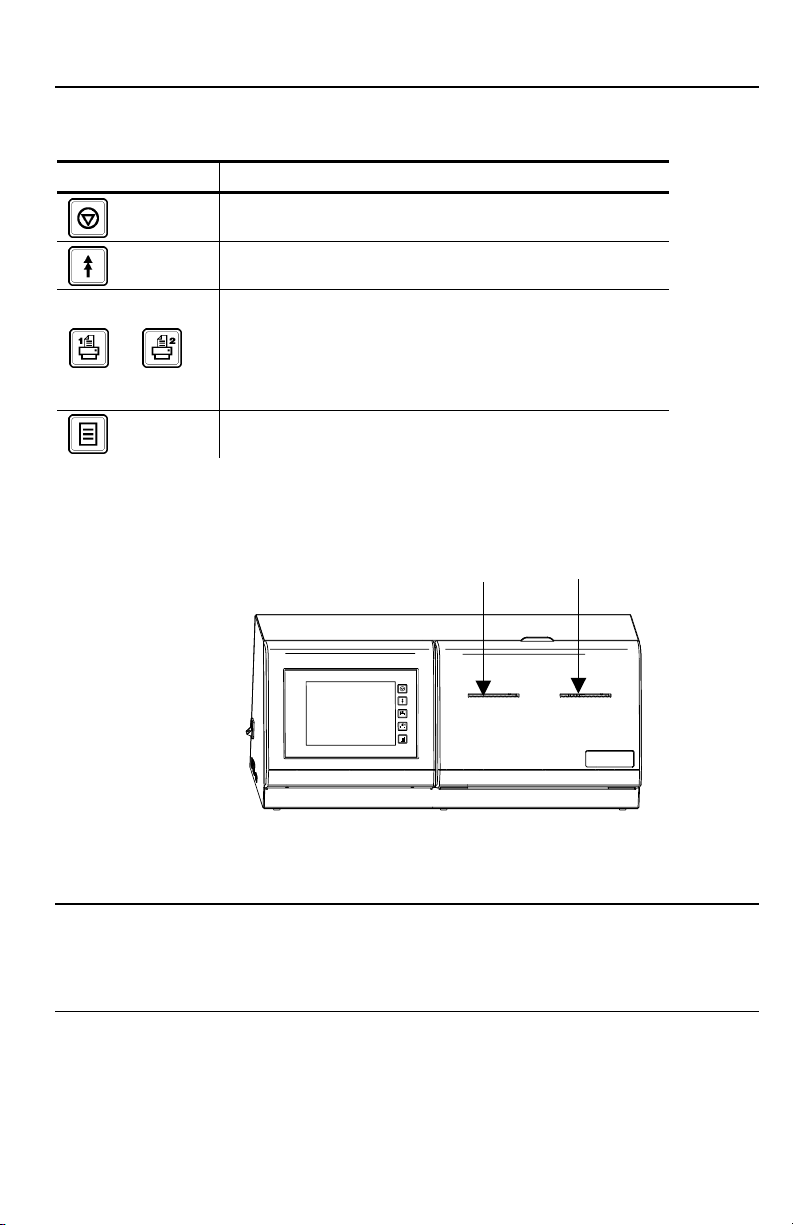
Using the Display
There are five control buttons located o n the right side of the touch
screen.
Button Action
Stops/cancels the current print job.
Advances supply for the selected printer.
Selects printer to print freshness labels.
Printer 1 is located on the left side.
or
The rest of the touch screen contains product buttons that are
color-coded so you can easily print the item labels.
♦ Yellow
♦ Red
♦ Green
♦ Blue
♦ Orange
Printer 2 is located on the right side.
Note: In software version 2.0 and above,
these buttons do not functi on.
Enters the printer conf iguration menu.
Printer 1 Printer 2
Printing Freshness Labels
For information about configuring the pr inter and printing labels,
refer to the Operator’s Handbook.
Sleep Mode
After 10 minutes of inactivity, the touch screen backlight dims to
conserve power. After 30 minutes of inactivity, the screen saver
appears. After 50 minutes of inactivity, the screen goes blank.
To wake up the printer, gently touch the screen.
5
Page 12
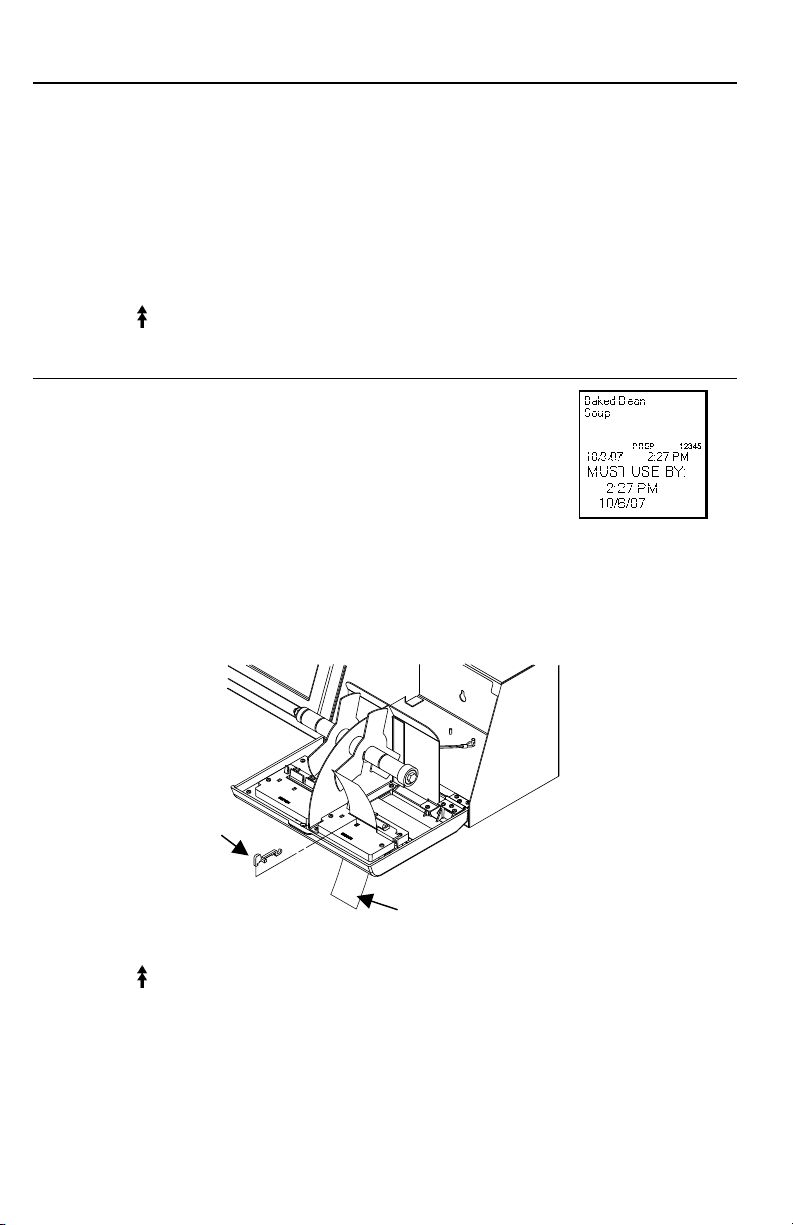
Clearing Label Jams
To clear a jam:
1. Lower the supply door.
2. Remove any previously loaded labels.
3. Slide the roll of labels off the supply holder.
4. Remove the jammed labels.
Caution: Do not use sharp or pointed objects to remove
labels. It may damage the printer.
5. Reload the labels and close the supply door.
6. Press
to calibrate the labels.
Cleaning the Printhead
Clean the printhead after ever y five rolls of labels
or when you see voids in the print. To clean the
printhead, use a Thermal Printer Cleaning Card
(order number 116527 – sold separately).
1. Turn on the printer.
2. Lower the supply door.
3. Remove any labels.
Note: You may need to carefully remove the supply clip so the
cleaning card fits through the supply slot.
4. Feed the cleaning card into the supply s lot.
Voids
Supply Clip
Cleaning Card
5. Select the printer you are cleaning.
6. Press
until the cleaning card is complete ly through the supply
slot. Repeat as needed.
7. Let the printhead dry briefly.
8. Replace the supply clip to the previous position, if necessary,
and reload the labels.
6
Page 13
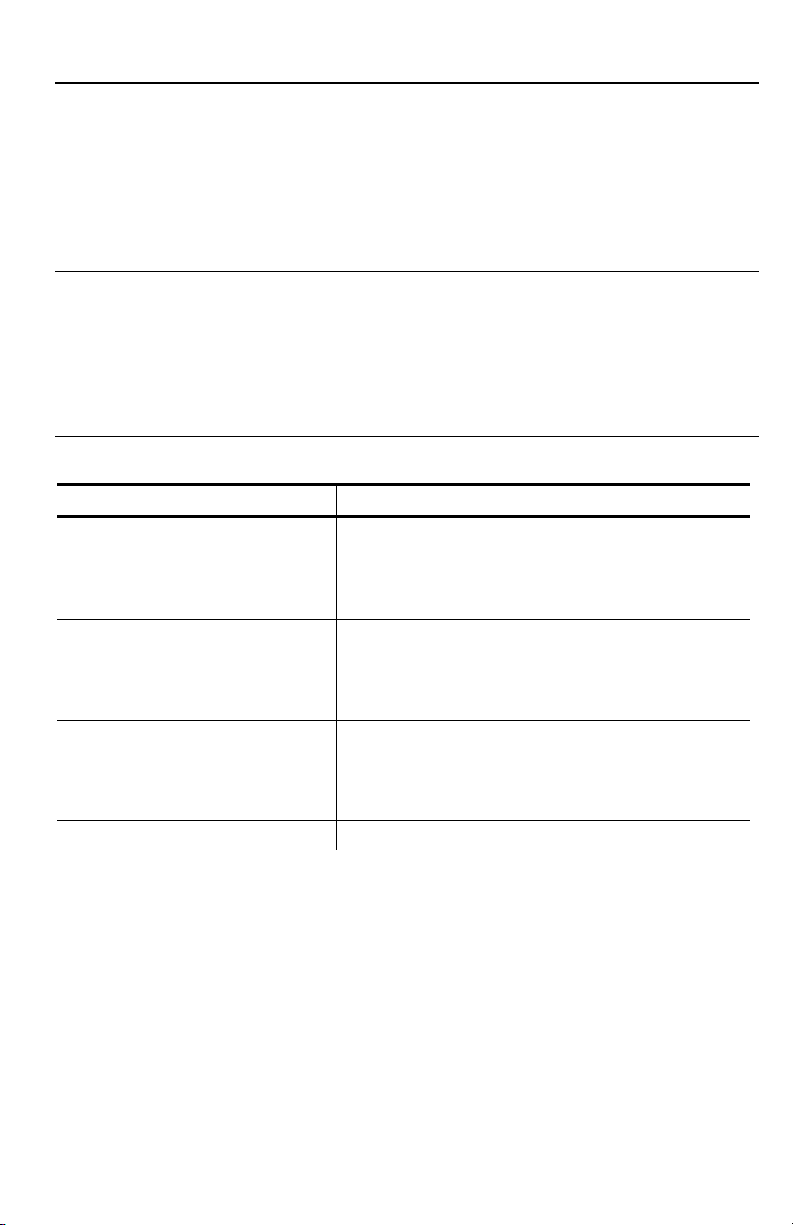
Cleaning the Touch Screen Display
Use a non-ammonia glass cleaner and a soft cloth to clean the
touch screen display. If a stronger cleaner is needed, use a mixture
of 50% isopropyl alcohol and water.
Caution: Do not use sharp objects or abrasive cleaners on the
touch screen display. It can damage the screen.
Cleaning the Printer
Slightly dampen a cloth with water and wipe the printer’s exterior
surfaces clean. Use a dry, soft-bristled brush to clean paper dust
out of the supply door’s interior.
Caution: Do not use household cleaners to clean the printer.
Troubleshooting
Following are some common problems and their solu tions.
Problem Action
The printer does not pr int.
Load the labels correctly.
Use recommended FreshMarx labels.
Clear a label jam.
Label exits partially out of
the printer or skips a labe l.
Printing is faded or poor
quality.
Paper Out error appears. Load labels.
Load the labels correctly.
Use recommended FreshMarx labels.
Clear a label jam.
Load the labels correctly.
Use recommended FreshMarx labels.
Clear a label jam.
Refer to the Operator’s Handbook for problems or errors not listed
here.
7
Page 14
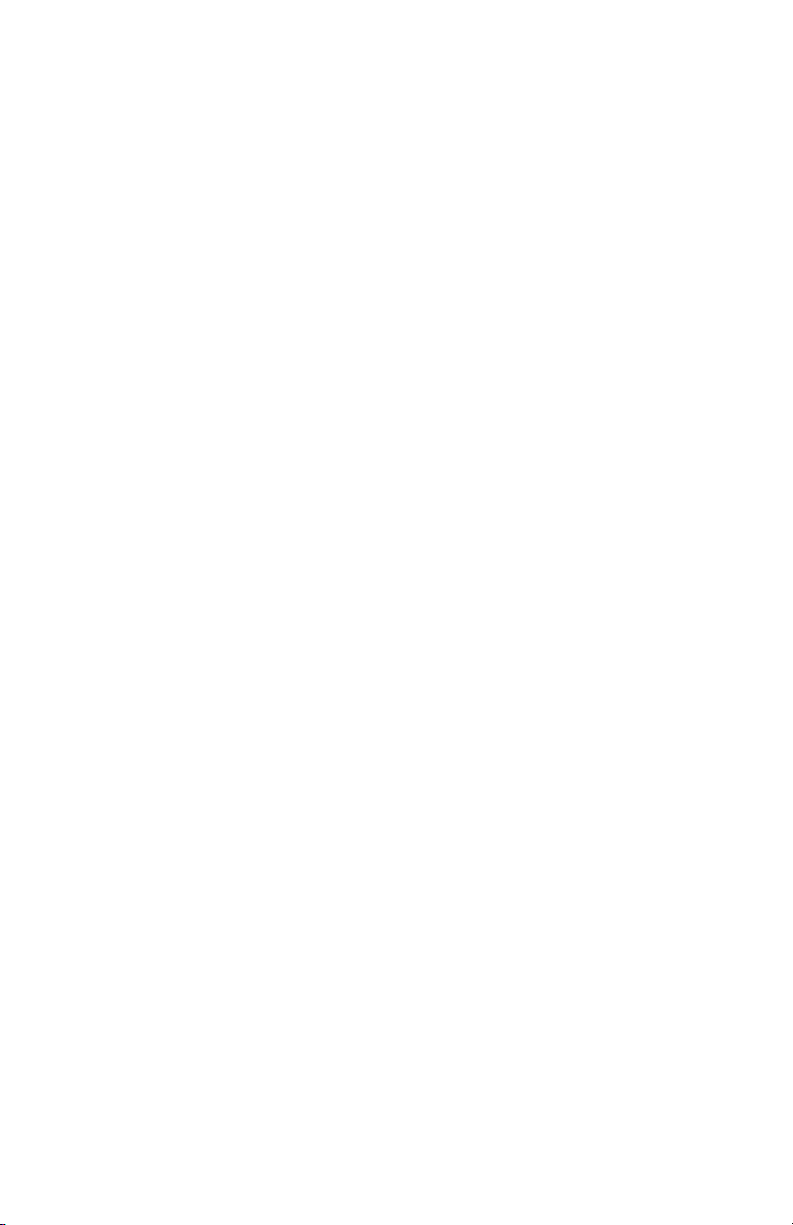
8
Page 15
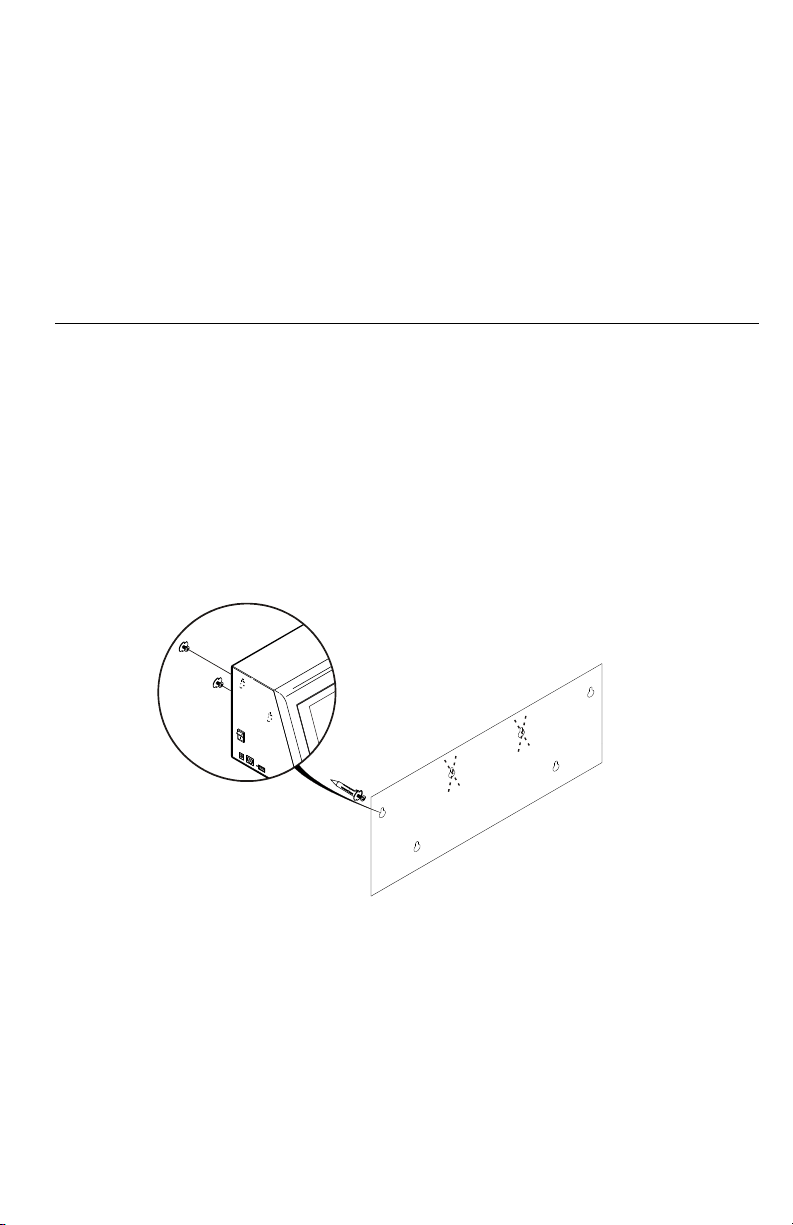
RÉFÉRENCE RAPIDE
Ce manuel de référence rapide contient des informations sur le
chargement des consommables et sur l'entretien génér al et les
procédures de maintenance du système d'étiquetage FreshMarx™
AutoMarx™ 9415™. Pour plus de dé tails, reportez-vous au Manuel
de l'utilisateur figurant sur le CD-ROM de documentation fourni
avec votre imprimante.
Installation de l'imprimante
Pour installer l'imprimante au mur :
1. Choisissez un emplacement approprié sur un mur.
Laissez suffisamment d'espace du côté gauche po ur
brancher une clé USB en vue de la mise à jour.
2. À l'aide de ruban adhésif, collez le gabarit de montage
mural à l'emplacement choisi sur le mur.
Attention : Le gabarit doit être bien à plat ou l'imprimante
ne pourra pas être installée correctement.
3. Installez les quatre fixations murales suivant les quatre
trous extérieurs indiqués sur le gabarit.
Trous de montage à l'arrière de l'imprimante
4. Retirez le gabarit.
5. Abaissez la trappe des consommables de l'imprimante de
façon à voir les trous de montage à l'arrière de l'imprimante.
6. Accrochez l'imprimante aux fixations murales en utilisant
les trous correspondants à l'arrière de l'imprimante.
7. Appuyez fermement sur l'imprimante pour l'enclencher
en position.
8. Fermez la trappe des consommables.
9
Page 16

Branchement de l'alimentation de l'imprimante
Pour brancher le bloc d'alimentation sur l'impriman te :
1. Mettez l'imprimante hors tension. Appuyez sur l'interrupteur
d'alimentation situé sur le côté de l'imprimante pour le mettre
en position Arrêt (O).
2. Placez le bloc d'alimentation à un endroit appropr ié, de
préférence sur une table, près d'une pr ise de courant.
3. Branchez la fiche à trois trous du câb le adaptateur secteur
c.a. sur la fiche à trois broches du bloc d'alimentation de
l'imprimante.
4. Branchez le connecteur en « L » du câble d'a limentation
sur la prise située sur le côté de l'imprimante.
Prise d'alimentation
Connecteur
en « L »
5. Branchez la fiche à trois broches du cordon a daptateur c.a.
sur une prise de courant reliée à la terre.
Avertissement : L'imprimante et l'alimentation ne doiven t
jamais être utilisées à un endroit où l'une ou
l'autre risque d'être mouillée. Risque de
blessures.
10
Page 17

Calibrage de l'écran tactile
Calibrez l'écran tactile de telle sorte que les boutons répondent
correctement lorsque l'on appuie dessus. Effectuez cette opération
la première fois que vous mettez l'imprimante sous tension après
l'avoir reçue et chaque fois que l'écran ne répond p as correctement
au contact de votre doigt.
Appuyez à n'importe quel endroit du quar t supérieur droit de l'écran
tandis que vous mettez l'impriman te sous tension. L'écran «
Calibrage de l'écran tactile » apparaît. Su ivez les instructions pour
calibrer l'écran tactile.
+
CALIBRAGE DE L'ÉCRAN TACTILE
Veuillez appuyer au centre de la croix
L'application s'exécute automatiquement lorsque vous avez
terminé.
11
Page 18

Chargement des étiquettes
L'imprimante 1 est l'imprimante par défaut.
1. Mettez l'imprimante sous tension. Appuyez sur l'interrupteur
d'alimentation situé sur le côté de l'imprimante pour le mettre
en position Marche (I).
2. Retirez et jetez la bande du ro uleau d'étiquettes neuf.
3. Abaissez la trappe des consommables.
4. Glissez un rouleau d'étiquettes sur le porte-support.
Au besoin, réglez le guide du porte-support de sorte qu' il
touche le rouleau.
5. Insérez les étiquettes, face imprimable vers le haut, dans les
fentes d'alimentation de la trappe des consommables.
Attention : Assurez-vous qu'aucune étiquette n'est décollée
lorsque vous chargez les étiquettes. Cela r isque
de provoquer un bourrage.
6. Assurez-vous que le clip de support est correctement
positionné de sorte à toucher le bord du support. Ce clip
guide les étiquettes à travers la fente d' alimentation de
façon à ce qu'elles ne se décalent pas pend ant l'impression.
Guide du portesupport
Clip de
support
Fente
d'alimentation
Imprimante 2
Imprimante 1
7. Fermez la trappe des consommables.
8. L'imprimante calibre les étiquettes automatiquemen t.
12
Page 19

Utilisation de l'écran
Cinq boutons de commande figurent sur le cô té droit de l'écran
tactile.
Bouton Action
Interrompt/annule l'impression en cours.
Fait avancer le consommable de l'imprimante
ou
Le reste de l'écran tactile contient des bo utons produit pourvus
d'un code couleur afin que vo us puissiez facilement imprimer
les étiquettes d'articles.
♦ Jaune
♦ Rouge
♦ Vert
♦ Bleu
♦ Orange
sélectionnée.
Sélectionne l'imprimante à utiliser pour l'impression
d'étiquettes de fraîcheur. L'imprimante 1 se trouve du
côté gauche.
L'imprimante 2 se trouve du côté droit.
Remarque : Dans la version 2.0 du logiciel et les
versions supérieures, ces boutons ne fonctionnent pas.
Ouvre le menu de configuration de l'imprimante.
Imprimante 1 Imprimante 2
Impression d'étiquettes de fraîcheur
Pour toute information sur le paramétrage de l'imprimante et
l'impression d'étiquettes, reportez-vous au Manue l de l'utilisateur.
13
Page 20

Mode Sleep (veille)
Au bout de 10 minutes d'inactivité, le rétroéclairage de l'écran
tactile se met en veilleuse afin de réduire la conso mmation
d'énergie. Au bout de 30 minutes d'inac tivité, l'économiseur
d'écran apparaît. Au bout de 50 minutes d'inactivité, l'écran
s'éteint.
Pour réveiller l'imprimante, touchez doucement l'écran.
Effacement des bourrages d'étiquette
Pour effacer un bourrage :
1. Abaissez la trappe des consommables.
2. Retirez tout chargement d'étiquettes déjà en place.
3. Glissez le rouleau d'étiquettes hors du porte-support.
4. Retirez les étiquettes coincées.
Attention : N'utilisez pas d'ob jets tranchants ou pointus pour re tirer
les étiquettes. Vous risquez d'endommager l'imprima nte.
5. Rechargez les étiquettes, puis fermez la trappe des consommables.
6. Appuyez sur
pour calibrer les étiquettes.
Nettoyage de la tête d'impression
Nettoyez la tête d'impression tous les cinq
rouleaux d'étiquettes ou lorsque vos
impressions présentent des défauts d'encrage.
Pour nettoyer la tête d'impression, utilisez une
carte de nettoyage pour imprimante thermique
(référence 116527 - vendue séparément).
1. Mettez l'imprimante sous tension.
2. Abaissez la trappe des consommables.
3. Retirez tout chargement d'étiquettes.
Remarque : Vous devrez peut-être retirer avec soin le clip de
support pour que la carte de nettoyage r entre dans
la fente d'alimentation.
4. Introduisez la carte de nettoyage dans la fente d'alimentation.
Défauts d'encrage
14
Page 21

Clip de support
Carte de nettoyage
5. Sélectionnez l'imprimante à nettoyer.
6. Appuyez sur
nettoyage dans la fente d'alimentation. Répétez l'opération
si nécessaire.
7. Laissez la tête d'impression sécher brièvement.
8. Replacez le clip de support dans sa position initiale,
si nécessaire, et rechargez les étiquettes.
jusqu'au passage complet de la carte de
Nettoyage de l'écran tactile
Utilisez un nettoyant pour vitres sans a mmoniaque et un linge doux
pour nettoyer l'écran tactile. Si un ne ttoyant plus puissant est
nécessaire, utilisez un mélange d'eau et d'alcool isopropylique à
50 %.
Attention : N'utilisez pas d'objets tranchants ou de ne ttoyants
abrasifs sur l'écran tactile. Cela peut endommager
l'écran.
Nettoyage de l'imprimante
Humectez légèrement un chiffon avec de l'eau e t passez-le sur les
surfaces extérieures à nettoyer de l'imprimante. Utilisez une brosse
sèche à soies souples pour nettoyer les poussières de papier de
l'intérieur du compartiment des consommables.
Attention : N'utilisez pas de détergents ménagers pour
nettoyer l'imprimante.
15
Page 22

Dépannage
Voici, ci-dessous, les problèmes couramment rencontrés et
la solution proposée.
Problème Solution
L'imprimante n' imprime
pas.
Chargez correctement les étiquettes.
Utilisez des étiquettes FreshMarx
recommandées.
Éliminez un bourrage d'étiquette.
L'étiquette sort
partiellement de
l'imprimante ou celle-ci
saute une étiquette.
L'impression est pâle ou
de qualité médiocre.
Une erreur Paper Out
(plus de papier) apparaît.
Chargez correctement les étiquettes.
Utilisez des étiquettes FreshMarx
recommandées.
Éliminez un bourrage d'étiquette.
Chargez correctement les étiquettes.
Utilisez des étiquettes FreshMarx
recommandées.
Éliminez un bourrage d'étiquette.
Chargez des étiquettes.
Reportez-vous au Manuel de l'utilisateur pour les problèmes
ou erreurs non répertoriés ici.
16
Page 23

KURZANLEITUNG
Diese Kurzanleitung enthält Informationen zum Einlegen von
Verbrauchsmaterialen und allgemeine Pflege- und
Wartungsanleitungen für das Etikettiersystem FreshMarx™
AutoMarx™ 9415™. Ausführlichere Informationen finden Sie
im Bedienerhandbuch auf der im Lieferumfang des Druckers
enthaltenen Dokumentations-CD-ROM.
Montage des Druckers
Gehen Sie folgendermaßen vor, um d en Drucker an der Wand zu
montieren:
1. Wählen Sie eine zur Montage des Druckers geeignete Position
an der Wand. Lassen Sie auf der linken Seite ausreichend
Platz, um ein USB-Laufwerk für Aktualisierungen
anzuschließen.
2. Kleben Sie die Schablone für die Wandmontage an die
gewählte Wandposition.
Vorsicht: Die Schablone muss gerade an der Wand angebracht
werden, da der Drucker sonst nicht korrekt montiert
werden kann.
3. Montieren Sie die vier Wandanker entsprechend den vier
auf der Schablone markierten äußeren Bohrungen.
Montagebohrungen an der Rückseite des
4. Entfernen Sie die Schablone.
5. Öffnen Sie die Materialklappe des Druckers, damit Sie die
Montagebohrungen an der Druckerrückseite sehen können.
6. Hängen Sie den Drucker mit den entsprechenden Bohrungen
an der Druckerrückseite in die Wandanker ein.
7. Drücken Sie den Drucker fest nach unten, damit er fest auf
den Wandankern sitzt.
8. Schließen die Materialklappe.
17
Page 24

Anschließen des Druckernetzteils
Gehen Sie zum Anschließen des Netzteils an den Drucker
folgendermaßen vor:
1. Schalten Sie den Drucker aus. Drücken Sie dazu den
Netzschalter seitlich am Drucker in die Stellung AUS (O).
2. Legen Sie das Netzteil auf einen Tisch oder au f eine andere
geeignete ebene Fläche in der Nähe einer Wandsteckdose.
3. Stecken Sie den zum Anschluss des Netzteils passenden
Stecker des Netzkabels in die entsprechende Buchse am
Netzteil.
4. Stecken Sie den L-förmigen Stecker des Netzteilkabe ls in
die Buchse seitlich am Drucker.
Stromversorgungsbuchse
L-förmiger
Stecker
5. Stecken Sie das andere Ende des Netzkabels in eine geeignete
Schuko-Steckdose.
Warnung: Vermeiden Sie unter allen Umständen, d ass der
Drucker und/oder das Netzteil nass werden.
Lebensgefahr.
18
Page 25

Kalibrieren des Touchscreen-Displays
Kalibrieren Sie das Touchscreen-Display so, dass der Drucker
korrekt reagiert, wenn er berührt wird. Führen Sie d iesen Vorgang
nach dem ersten Einschalten des Druckers sowie jedes Mal dann
durch, wenn der Bildschirm nicht korrekt auf Berührung reagier t.
Drücken Sie beim Einschalten des Druckers auf eine
beliebigen Stelle im oberen rechten Viertel des Bildschirms .
Daraufhin erscheint die Anzeige zur Touchscreen-Kalibr ierung.
Befolgen Sie die Anweisungen zum Kalibrieren des T ouchscreenDisplays.
+
TOUCHSCREEN-KALIBRIERUNG
Drücken Sie in die Mitte des
Die Anwendung wird automatisch ausgeführt, soba ld Sie diesen
Vorgang abgeschlossen haben.
Kreuzchens
19
Page 26

Einlegen von Etiketten
Drucker 1 ist der Standarddrucker.
1. Schalten Sie den Drucker ein. Drücken Sie dazu den
Netzschalter seitlich am Drucker in die Stellung EIN (I) .
2. Entfernen Sie das Klebeband von einer neuen Etikettenrolle,
und entsorgen Sie es.
3. Öffnen Sie die Materialklappe.
4. Schieben Sie eine Etikettenrolle auf den Materialhalter.
Justieren Sie ggf. die Materialhalterführung so, dass s ie
die Rolle berührt.
5. Führen Sie die Etiketten mit der zu bedruckenden Se ite
nach oben in die Zuführschlitze der Mater ialklappe ein.
Hinweis: Beim Einlegen der Etiketten darf keine Klebeseite frei
liegen, da dies einen Materialstau verursachen
würde.
6. Die Materialführungsklammer muss so positioniert sein , dass
sie die Kante der Etiketten berührt. Diese Klammer sorgt dafür,
dass die Etiketten korrekt durch den Zuführschlitz ge führt
werden und beim Drucken nicht verschoben werden.
Materialhalterführung
Drucker 2
Materialführungs-
klammer
Zuführschlitz
Drucker 1
7. Schließen Sie die Materialklappe.
8. Der Drucker kalibriert die Etiketten automatisch.
20
Page 27

Arbeiten mit dem Display
Rechts neben dem Touchscreen-Display befinden sich fünf
Bedienungstasten.
Taste Aktion
Beendigung/Abbruch des aktuellen Druckauftrags
Materialvorschub für den ausgewählten Drucker
Auswahl des Druckers zum Drucken von Frische-Etiketten.
Drucker 1 befindet sich auf der linken Seite.
oder
Daneben weist das Touchscreen-Display noch farbcodierte
Produkttasten auf, mit denen Sie schnell und einfach
Produktetiketten drucken können.
♦ Gelb
♦ Rot
♦ Grün
♦ Blau
♦ Orange
Drucker 2 befindet sich auf der rechten Seite.
Hinweis: In Version 2.0 und höher der Software
funktionieren dies e Tasten nicht.
Aufruf des Druckerkonfigurationsmenüs
Drucker 1 Drucker 2
Drucken von Frische-Etiketten
Informationen zum Konfigurieren des Druckers und zum Drucken
von Etiketten finden Sie im Bedienerhandbuch.
Ruhemodus
Nach 10 Minuten Inaktivität wird die Hinter grundbeleuchtung des
Touchscreen-Displays aus Energiespargründen abgedunkelt.
Nach 30 Minuten Inaktivität schaltet sich der Bildschirmschoner
ein. Nach 50 Minuten Inaktivität wird das D isplay dunkel. Zum
Reaktivieren des Druckers brauchen Sie nu r den Bildschirm
leicht zu berühren.
21
Page 28

Beseitigen von Etikettenstaus
Gehen Sie zum Beseitigen eines Etikettenstaus folgendermaßen
vor:
1. Öffnen Sie die Materialklappe.
2. Entfernen Sie alle eingelegten Etiketten.
3. Schieben Sie die Etikettenrolle vom Materialhalter herunter.
4. Entfernen Sie die gestauten Etiketten.
Vorsicht: Verwenden Sie keine scharfkantigen oder spitzen
Gegenstände, da sonst der Drucker beschädigt
werden könnte.
5. Legen Sie die Etiketten wieder ein, und schließ en Sie
die Materialklappe.
6. Drücken Sie die Taste
, um die Etiketten zu kalibrieren.
Reinigen des Druckkopfs
Reinigen Sie den Druckkopf jeweils nach fünf
verbrauchten Etikettenrollen oder wenn Sie
feststellen, dass Druckaussetzer auftreten.
Verwenden Sie für die Reinigung des
Druckkopfs eine Reinigungskarte für
Thermodrucker (Bestellnummer 116527 separat erhältlich).
1. Schalten Sie den Drucker ein.
2. Öffnen Sie die Materialklappe.
3. Entfernen Sie ggf. eingelegte Etiketten.
Hinweis: Möglicherweise müssen Sie die
Materialführungsklammer vorsichtig entfernen, damit
die Reinigungskarte in den Zuführschlitz einge führt
werden kann.
4. Führen Sie die Reinigungskarte in den Zuführschlitz ein .
Druckaussetzer
Materialführungsklammer
Reinigungskarte
5. Wählen Sie den zu reinigenden Drucker aus.
22
Page 29

6. Drücken Sie die Taste
Zuführschlitz vollständig durchlaufen hat. Wiederholen
Sie den Vorgang so oft, wie notwendig .
7. Lassen Sie den Druckkopf kurze Zeit trocknen.
8. Bringen Sie ggf. die Materialführungsklammer wieder in ihre
vorherige Position, und legen Sie die Etiketten wie der ein.
, bis die Reinigungskarte den
Reinigen des Touchscreen-Displays
Verwenden Sie zum Reinigen des Touchscreen-Displays e inen
ammoniakfreien Glasreiniger und ein weiches Tuc h. Wenn Sie ein
stärkeres Reinigungsmittel benötigen, verwenden Sie Mischung aus
50% Isopropylalkohol und 50% Wasser.
Vorsicht: Verwenden Sie keine scharfkantigen Gegenstände oder
scheuernden Reinigungsmittel, da sonst das Display
beschädigt werden könnte.
Reinigen des Druckers
Feuchten Sie ein Tuch leicht mit Wasser an, und w ischen Sie damit
die Außenflächen des Druckers ab. Entfernen Sie Papierstaub mit
einem trockenen, weichen Pinsel aus dem Innenbereich der
Materialklappe.
Vorsicht: Verwenden Sie keine Haushaltsreiniger.
23
Page 30

Fehlersuche
In der folgenden Tabelle sind einige häufig auftretende Probleme
und entsprechende Abhilfemaßnahmen aufgeführt.
Problem Maßnahme
Der Drucker druckt nicht.
Etiketten kommen n ur
teilweise aus dem
Drucker heraus oder
werden übersprungen.
Der Ausdruck ist blass
oder von schlechter
Qualität.
Es erscheint die
Fehlermeldung Paper
Out [Kein Material].
Im Bedienerhandbuch finden Sie Hilfe bei hier nicht aufgeführten
Problemen und Fehlern.
Legen Sie die Etiketten korrekt ein.
Verwenden Sie die empfohlenen
FreshMarx-Etiketten.
Beheben Sie einen ggf. vorhandenen
Etikettenstau.
Legen Sie die Etiketten korrekt ein.
Verwenden Sie die empfohlenen
FreshMarx-Etiketten.
Beheben Sie einen ggf. vorhandenen
Etikettenstau.
Legen Sie die Etiketten korrekt ein.
Verwenden Sie die empfohlenen
FreshMarx-Etiketten.
Beheben Sie einen ggf. vorhandenen
Etikettenstau.
Legen Sie Etiketten ein.
24
Page 31

GUÍA RÁPIDA DE FUNCIONES BÁSICAS
En esta guía de rápida de funciones básicas se describen los
procedimientos de colocación del papel y de cuidados generales y
mantenimiento correspondientes al sistema de etiquetado
FreshMarx™ AutoMarx™ 9415™. Para obtener informac ión más
detallada, consulte el Manual del Op erador incluido en el CD-ROM
de documentación suministrado con la impresora .
Instalación de la impresora
Para instalar la impresora en la pared:
1. Seleccione un lugar adecuado para la impresora en una pared.
Deje suficiente espacio en el lado izquierdo a fin de conectar
una unidad USB para actualizaciones.
2. Fije con cinta adhesiva la plantilla de montaje en la pared en
el lugar seleccionado.
Precaución: La plantilla debe estar nivelada, ya que en caso
contrario la impresora no se instalará correctamente.
3. Instale los cuatro anclajes de pared segú n los cuatro orificios
exteriores indicados en la plantilla.
Orificios de montaje de la parte trasera de la impresora
4. Retire la plantilla.
5. Baje la trampilla de papel de la impresora para poder ver los
orificios de montaje de la parte tr asera de dicha impresora.
6. Fije la impresora a los anclajes de pared utilizando los orificios
correspondientes de la parte trasera de la impresora.
7. Ejerza presión firmemente sobre la impresora para fijarla en su sitio.
8. Cierre la trampilla de papel.
25
Page 32

Conexión de la fuente de alimentación
de la impresora
Para conectar la fuente de alimentación a la impresora:
1. Apague la impresora. Pulse el interruptor d e alimentación del
lateral de la impresora para ponerlo en la posición de apagado
(O).
2. Sitúe la fuente de alimentación en un lugar adecuado,
preferiblemente en una mesa, cerca de una toma eléctrica.
3. Enchufe el extremo con tres orificios del cable del adaptador
CA en la toma con las t res clavijas de la fuent e de alimentación
de la impresora.
4. Enchufe el extremo con forma de L del cable de fuente de
alimentación en la toma del lateral de la impresora.
Toma de
alimentación
Conector con
forma de L
5. Enchufe el extremo del cable del adaptador CA en una toma
eléctrica con toma a tierra.
Aviso: Ni la impresora ni la fuente de alimentación deben
utilizarse en un lugar en el que puedan mojarse.
Se pueden producir lesiones personales.
26
Page 33

Calibración de la pantalla táctil
Calibre la pantalla táctil de for ma que los botones respondan
correctamente al pulsarlos. Realice esta operación la pr imera
vez que encienda la impresora tras recibirla y s iempre que la
pantalla no responda correctamente al tocarla.
Presione en cualquier parte del cuarto superior derecho de la
pantalla al encender la impresora. Aparece la pantalla Touch
Screen Calibration (Calibración de la pantalla táctil). Siga las
instrucciones para calibrar la pantalla táctil.
+
CALIBRACIÓN DE LA
PANTALLA TÁCTIL
Presione el centro de la cruz
La aplicación se ejecutará automáticamente cuando termine de
realizar la operación.
27
Page 34

Carga de etiquetas
La impresora 1 es la predeterminada.
1. Encienda la impresora. Pulse el interruptor de alimentación
del lateral de la impresora para ponerlo en la posición de
encendido (I).
2. Retire y deseche la cinta adhesiva de un ro llo nuevo de
etiquetas.
3. Baje la trampilla de papel.
4. Coloque un rollo de etiquetas en el portarrollos.
Si es necesario, ajuste la guía del portarrollos de forma que
toque el rollo.
5. Introduzca las etiquetas, con el lado de impresión hacia arriba,
en las ranuras de papel de la tramp illa de papel.
Nota: Compruebe que el adhesivo de las etiquetas no está al
descubierto al cargar las etiquetas. Es to provoca atascos.
6. Compruebe que la guía de alineación del papel está en la
posición correcta para tocar el borde del papel. Esta guía de
alineación del papel guía las etiquetas por la ranura de papel
para que no se muevan al imprimirse.
Guía del
portarrollos
Impresora 2
Guía de
alineación
del papel
Ranura de
papel
Impresora 1
7. Cierre la trampilla de papel.
8. La impresora calibra las etiquetas automá ticamente.
28
Page 35

Utilización de la pantalla
Hay cinco botones de control en el lado derecho d e la pantalla
táctil.
Botón Acción
Detiene/cance la el trabajo de impresió n actual.
Hace avanzar el papel de la impresora
o
El resto de la pantalla táctil contiene botones de productos
codificados con colores para poder imprimir fác ilmente las
etiquetas de artículos.
♦ Amarillo
♦ Rojo
♦ Verde
♦ Azul
♦ Naranja
seleccionada.
Selecciona la imp resora para imprimir et iquetas de
productos frescos. La impresora 1 se encuentra en
el lado izquierdo.
La impresora 2 se encuentra en el lado derecho.
Nota: Estos botones no funcionan en la versión de
software 2.0 y super iores.
Entra en el menú de configuración de la impresora.
Impresora 1 Impresora 2
Impresión de etiquetas de productos frescos
Para obtener información sobre la con figuración de la impresora
y la impresión de etiquetas, consulte el Manual del Operador.
Modo en espera
Tras 10 minutos de inactividad, la luz de fondo de la pantalla táctil
se atenúa para ahorrar energía. Tras 30 minutos de inactividad,
aparece el protector de pantalla. Tras 50 minutos de inactividad,
la pantalla se muestra en blanco. Pa ra que la impresora vuelva
a activarse, toque la pantalla con suavidad.
29
Page 36

Eliminación de atascos de etiquetas
Para eliminar un atasco:
1. Baje la trampilla de papel.
2. Retire las etiquetas que se hayan cargado anteriormente.
3. Extraiga el rollo de etiquetas de l portarrollos.
4. Extraiga las etiquetas atascadas.
Precaución: No utilice objetos afilados ni puntiagu dos para
extraer etiquetas. Puede dañar la impresora.
5. Vuelva a colocar las etiquetas y cierre la tr ampilla de papel.
6. Presione
para calibrar las etiquetas.
Limpieza del cabezal de impresión
Limpie el cabezal de impresión tras cada cinco
rollos de etiquetas o cuando se vean vacíos de
impresión. Para limpiar el cabezal de impres ión,
utilice una tarjeta de limpieza de impresoras
térmicas (número de pedido 116527; se vende
por separado).
1. Encienda la impresora.
2. Baje la trampilla de papel.
3. Extraiga las etiquetas.
Nota: Es posible que sea necesario extraer la abrazadera de
papel con cuidado para que la tarjeta de limpieza encaje a
través de la ranura de papel.
4. Introduzca la tarjeta de limpieza en la ranura de papel.
Vacíos de
impresión
Guía de alineación
del papel
Tarjeta de limpieza
5. Seleccione la impresora que esté limpiando.
6. Presione
hasta que la tarjeta de limpieza se introduzca por
completo en la ranura de papel. Repita la operación según
sea necesario.
7. Deje que el cabezal de impresión se seque brevemente.
8. Si es necesario, vuelva a poner la abrazadera de papel
en la posición anterior y vuelva a colocar las etiquetas.
30
Page 37

Limpieza de la pantalla táctil
Utilice un limpiador de cristales sin amoníaco y un paño suave
para limpiar la pantalla táctil. Si necesita un limpiador más fuerte,
utilice una mezcla al 50% de alcohol isopropilo y agua.
Precaución: No utilice objetos afilados ni productos de limpieza
abrasivos en la pantalla tác til, puede dañarla.
Limpieza de la impresora
Humedezca ligeramente un paño con agua y limpie las superficies
exteriores de la impresora. Utilice un cep illo suave y seco para
limpiar el polvo de papel del interior de la trampilla de papel.
Precaución: No utilice productos de limpieza domésticos para
limpiar la impresora.
Solución de problemas
A continuación se presentan algunos problemas habituales y
respectivas soluciones.
Problema Acción
La impresora no imprime.
La etiqueta se sale
parcialmente de la
impresora o se o mite una
etiqueta.
Falta de nitidez o baja
calidad de la impresión.
Aparece el mensaje
de error Paper Out
(Sin papel).
Coloque las etiquetas correctamente.
Utilice las etiquetas FreshMarx
recomendadas.
Elimine cualquie r posible atasco de
etiquetas.
Coloque las etiquetas correctamente.
Utilice las etiquetas FreshMarx
recomendadas.
Elimine cualquie r posible atasco de
etiquetas.
Coloque las etiquetas correctamente.
Utilice las etiquetas FreshMarx
recomendadas.
Elimine cualquie r posible atasco de
etiquetas.
Coloque etiquetas.
Consulte el Manual del Operador para otros problemas o errores
que no se indiquen aquí.
31
Page 38

32
Page 39

GUIDA RAPIDA
Questa Guida rapida contiene informazion i su come caricare
l’alimentatore, la cura generale e le procedure d i manutenzione
del sistema per la stampa di etichette FreshMar x™ AutoMarx™
9415™. Per informazioni più accurate, consultare il Manuale
dell’operatore contenuto sul CD-ROM della documentazione
accluso alla stampante.
Installazione della stampante
Per installare la stampante a parete :
1. Scegliere una posizione idonea per la stampan te sulla parete.
Lasciare spazio sufficiente sul lato sinistro de lla stampante
per collegare un drive USB per gli agg iornamenti.
2. Fissare alla parete con nastro adesivo la maschera per il
montaggio a parete nella posizione prescelta.
Attenzione: La maschera deve essere a livello altr imenti la
stampante non verrà installata correttamente.
3. Inserire i quattro tasselli in corrispondenza dei quattr o fori
esterni indicati nella maschera.
Fori di montaggio sul retro della stampante
4. Rimuovere la maschera.
5. Abbassare lo sportello dell’alimentatore nella stampante in
modo da poter vedere i fori di montaggio sul retro della stessa.
6. Fissare la stampante ai tasselli attraverso i fori corrispondenti
posti sul retro della stessa.
7. Premere con decisione sulla stampante per bloccarla in
posizione.
8. Chiudere lo sportello dell’alimentatore.
33
Page 40

Collegamento della stampante all’alimentatore
di corrente
Per collegare l’alimentatore di corrente alla stamp ante:
1. Spegnere la stampante. Premere l'interr uttore di accensione
sul lato della stampante in posizione spenta (O).
2. Collocare l’alimentatore di corrente in una posizione idonea,
preferibilmente su un tavolo, in prossimità di una presa
elettrica.
3. Inserire l’estremità femmina del cavo dell’adattatore CA nella
presa maschio dell’alimentatore di corrente della s tampante.
4. Inserire l’estremità a L del cavo dell’alimentatore di corrente
nella presa sul lato della stampante .
Presa di
alimentazione
Connettore
a L
5. Inserire l’estremità maschio del cavo dell’adattatore CA in
una presa elettrica collegata a massa.
Avvertenza : Non utilizzare mai la stampante e l’alimentatore
di corrente in un luogo in cui potrebbero bagnarsi
onde evitare lesioni personali.
34
Page 41

Calibrazione del Touch Screen
Calibrare il Touch Screen in modo tale che i pulsan ti rispondano
correttamente quando sono premuti. Eseguire la ca librazione la
prima volta che si accende la stampante d opo averla ricevuta e
ogni volta che lo schermo non risponde correttame nte allo
sfioramento.
Premere su un punto qualsiasi in al to a destra dello
schermo quando si accende la stampante. Vien e visualizzata
la schermata per la calibrazione del Touch Scree n.
Seguire le istruzioni per calibrare il Touch Screen.
+
CALIBRAZIONE DEL TOUCH SCREEN
Premere al centro della crocetta
L’applicazione viene eseguita automaticamente al termine
della calibrazione.
35
Page 42

Caricamento delle etichette
La stampante 1 è la stampante predefin ita.
1. Accendere la stampante. Premere l'interruttore di accensione
sul lato della stampante in posizione accesa (I) .
2. Togliere il nastro da un nuovo rotolo di etichette.
3. Abbassare lo sportello dell’aLimentazione.
4. Infilare un rotolo di etichette sul supporto dell’alimentatore.
Se necessario, regolare la guida del supporto dell’alime ntatore
in modo che tocchi il rotolo.
5. Inserire le etichette, con il lato per la stampa rivolto verso l’alto,
nelle fessure di alimentazione poste sull’apposito sportello.
Nota: Accertarsi che l’adesivo delle etichette non sia esposto
durante il caricamento delle stesse onde e vitare
inceppamenti.
6. Accertarsi che la clip dell’alimentatore sia nella posizione
corretta per toccare il bordo dell’alimentatore. La clip guida
le etichette attraverso le fessure di alimentazione in modo
che non si spostino durante la stamp a.
Guida del supporto
dell’alimentatore
Clip
dell’alimentatore
Fessura di
alimentazione
Stampante 2
Stampante 1
7. Chiudere lo sportello dell’alimentatore.
8. La stampante calibra automaticamente le etichette .
36
Page 43

Utilizzo del display
Sono disponibili cinque pulsanti di comando pos izionati sul lato
destro del Touch Screen.
Pulsante Descrizione
Arresta/annulla la stampa corrente.
Fa avanzare l’alimentazione per la stampante
o
La parte restante del Touch Screen con tiene i pulsanti di
prodotto con codifica a colori che consentono di s tampare
facilmente le etichette degli articoli.
♦ Giallo
♦ Rosso
♦ Verde
♦ Blu
♦ Arancione
selezionata.
Seleziona la stampa nte per la stampa delle etich ette
informative con la data di scadenza. La Stampante 1
è sul lato sinistro. La Stampante 2 è sul lato destro.
Nota: Nella versione 2.0 e successive del software,
questi pulsanti non funzionano.
Attiva il menu di configurazione della stampante.
Stampante 1 Stampante 2
Stampa delle etichette informative con la data
di scadenza
Per informazioni sulla configurazione della stampan te e sulla
stampa delle etichette, fare riferimento al Manuale dell’operatore.
Modalità Sleep
Trascorsi 10 minuti di ina ttività, la retroilluminazione de l Touch
Screen si abbassa per risparmiare energia. Trascorsi 30 minuti
di inattività, appare lo screensaver. Trascorsi 50 minuti d i inattività,
sullo schermo non appare più nulla.
Per riattivare la stampante, sfiorare il Touch Screen.
37
Page 44

Rimozione degli inceppamenti
Per rimuovere un inceppamento:
1. Abbassare lo sportello dell’alimentatore.
2. Rimuovere qualsiasi etichetta precedentemente caricata.
3. Far scorrere il rotolo di etichette fuori dal relativo supporto.
4. Rimuovere le etichette inceppate.
Attenzione: Non utilizzare oggetti affilati o appun ti per rimuovere le
etichette onde evitare di danneggiare la stampante.
5. Ricaricare le etichette e chiudere lo sporte llo dell’alimentatore.
6. Premere
per calibrare le etichette.
Pulizia della testina di stampa
Pulire la testina dopo cinque rotoli di etichette
o quando si vedono spazi vuoti nella stampa.
Per pulire la testina, utilizzare una Scheda per
pulizia stampante termica (numero d’ord ine
116527 - venduta separatamente).
1. Accendere la stampante.
2. Abbassare lo sportello dell’alimentatore.
3. Rimuovere eventuali etichette.
Nota: Può essere necessario rimuovere con estrema attenzione
la clip dell’alimentatore per inserire la scheda d i pulizia
nella fessura di alimentazione.
4. Inserire la scheda di pulizia nella fessura di alime ntazione.
Spazi vuoti
Clip dell’alimentatore
Scheda di puliz ia
5. Selezionare la stampante che si sta vuole pulire.
6. Premere
fino a quando la scheda di pulizia non ha
attraversato completamente la fessura di a limentazione.
Ripetere finché necessario.
7. Lasciare asciugare brevemente la testina.
8. Riposizionare la clip dell’alimentatore, se necessario,
e ricaricare le etichette.
38
Page 45

Pulizia del display del Touch Screen
Utilizzare un detergente per vetr i privo di ammoniaca e un panno
morbido per pulire il display del Touch Screen. Se è necessario
utilizzare un detergente più po tente, provare con una miscela al
50% di alcol isopropilico e acqua.
Attenzione: Non utilizzare oggetti affilati o abrasivi sul display
del Touch Screen onde evitare di danneggiare lo
schermo.
Pulizia della stampante
Inumidire un panno con poca acqua e s trofinare le superfici esterne
della stampante. Utilizzare una spazzola asciutta a setole morbide
per rimuovere la polvere della carta da ll’interno dello sportello
dell’alimentatore.
Attenzione: Non utilizzare detergenti per uso domes tico
per pulire la stampante.
Risoluzione dei problemi
Di seguito sono riportati alcuni problemi comun i e le relative
soluzioni.
Problema Risoluzione
La stampante no n stampa.
Caricare correttamente le etichette.
Utilizzare le etichette FreshMarx
consigliate.
Rimuovere le etichette inceppate.
L’etichetta è uscita
parzialmente dalla
stampante o è stat a
saltata un’etichetta.
La stampa è sbiadita
o di scarsa qualità.
Appare l’errore Paper Out
(Carta esaurita).
Caricare correttamente le etichette.
Utilizzare le etichette FreshMarx
consigliate.
Rimuovere le etichette inceppate.
Caricare correttamente le etichette.
Utilizzare le etichette FreshMarx
consigliate.
Rimuovere le etichette inceppate.
Caricare le etichette.
Fare riferimento al Manuale dell’operatore.
39
Page 46

40
Page 47

Page 48

Visit www.monarch.com for sales, service,
supplies, information, and telephone numbers
for our International locations.
TOLL FREE:
1-800-543-6650 (In the U.S.A.)
1-800-387-4740 (In Canada)
For FreshMarx sales:
1-877-774-6829 (In the U.S.A.)
www.freshmarx.com
 Loading...
Loading...