Page 1
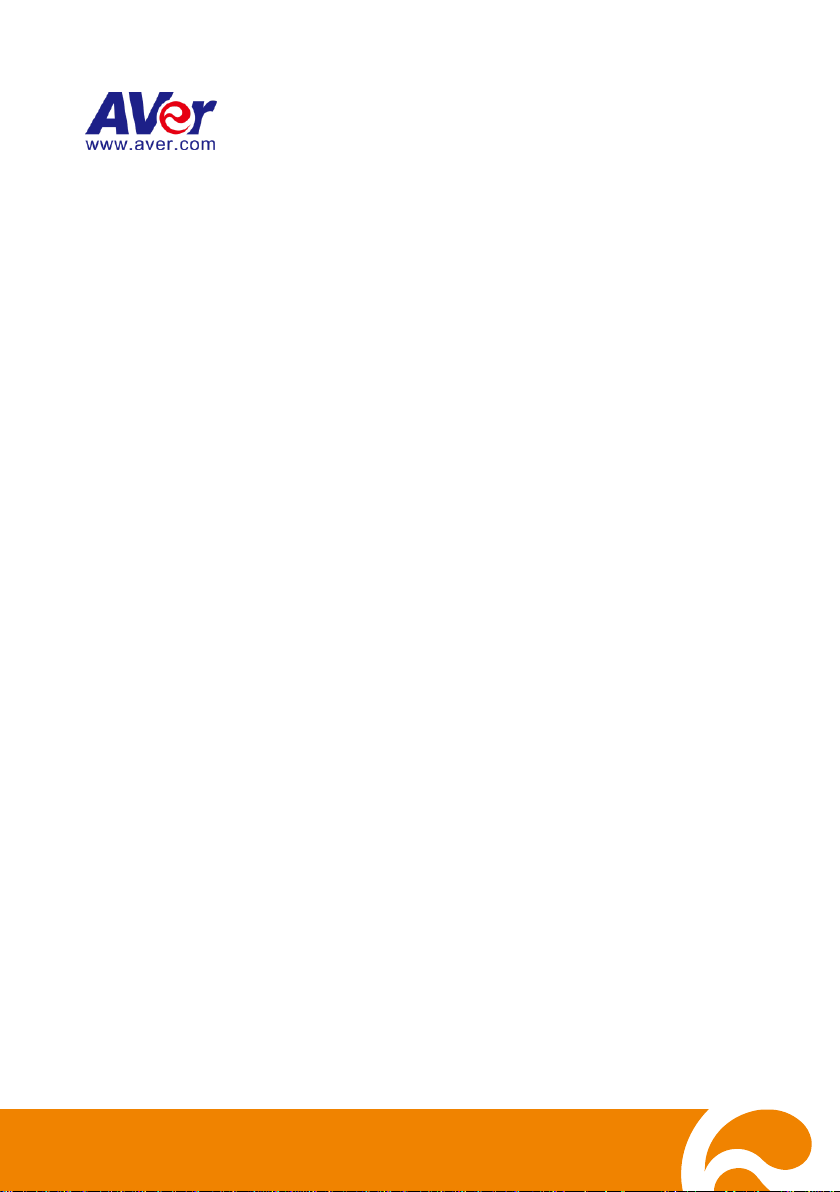
E5000 series
E5016/E5016H
User Manual
V 2.3.1.3
Page 2
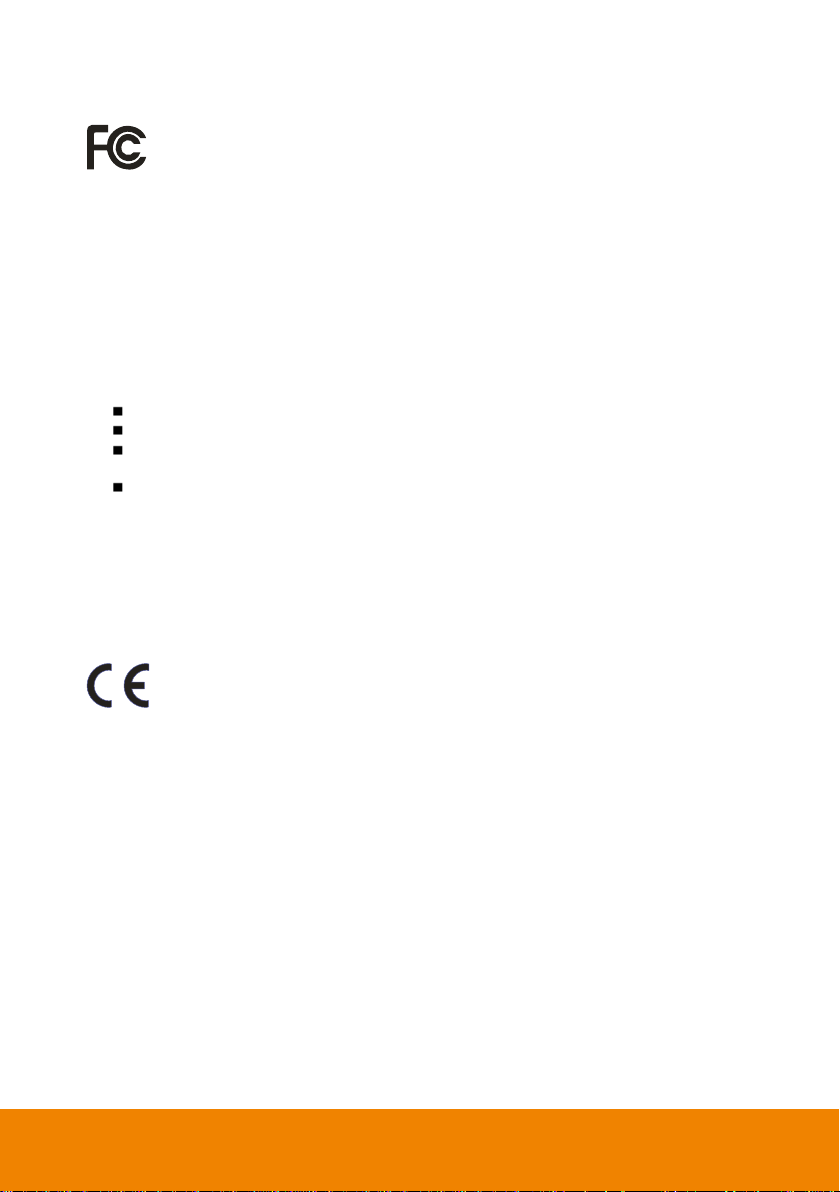
FCC NOTICE (Class A)
This device complies with Part 15 of the FCC Rules. Operation is subject to the
following two conditions: (1) this device may not cause harmful interference, and (2)
cause undesired operation.
this device must accept any interference received, including interference that may
Federal Communications Commission Statement
NOTE- This equipment has been tested and found to comply with the limits for a Class A digital
device, pursuant to Part 15 of the FCC Rules. These limits are designed to provide reasonable
protection against harmful interference in a residential installation. This equipment generates
uses and can radiate radio frequency energy and, if not installed and used in accordance with
the instructions, may cause harmful interference to radio communications. However, there is no
guarantee that interference will not occur in a particular installation. If this equipment does
cause harmful interference to radio or television reception, which can be determined by tuning
the equipment off and on, the user is encouraged to try to correct the interference by one or
more of the following measures:
Reorient or relocate the receiving antenna.
Increase the separation between the equipment and receiver.
Connect the equipment into an outlet on a circuit different from that to which the
receiver is connected.
Consult the dealer or an experienced radio/television technician for help.
Class A ITE
Class A ITE is a category of all other ITE which satisfies the class A ITE limits but not the class
B ITE limits. Such equipment should not be restricted in its sale but the following warning shall
be included in the instructions for use:
Warning -This is a class A product. In a domestic environment this product may cause radio
interference in which case the user may be required to take adequate measures.
European Community Compliance Statement (Class A)
This product is herewith confirmed to comply with the requirements set out in the
Council Directives on the Approximation of the laws of the Member States relating
to Electromagnetic Compatibility Directive 2004/108/EC.
Warning - This is a Class A product. In a domestic environment this product may cause radio
interference in which case the user may be required to take adequate measures to correct this
interference.
DISCLAIMER
No warranty or representation, either expressed or implied, is made with respect to the
contents of this documentation, its quality, performance, merchantability, or fitness for a
particular purpose. Information presented in this documentation has been carefully checked for
reliability; however, no responsibility is assumed for inaccuracies. The information contained in
this documentation is subject to change without notice.
In no event will AVer Information Inc. be liable for direct, indirect, special, incidental, or
consequential damages arising out of the use or inability to use this product or documentation,
even if advised of the possibility of such damages.
TRADEMARKS
“AVer” is a trademark owned by AVer Information Inc. Other trademarks used herein for
description purpose only belong to each of their companies.
Page 3
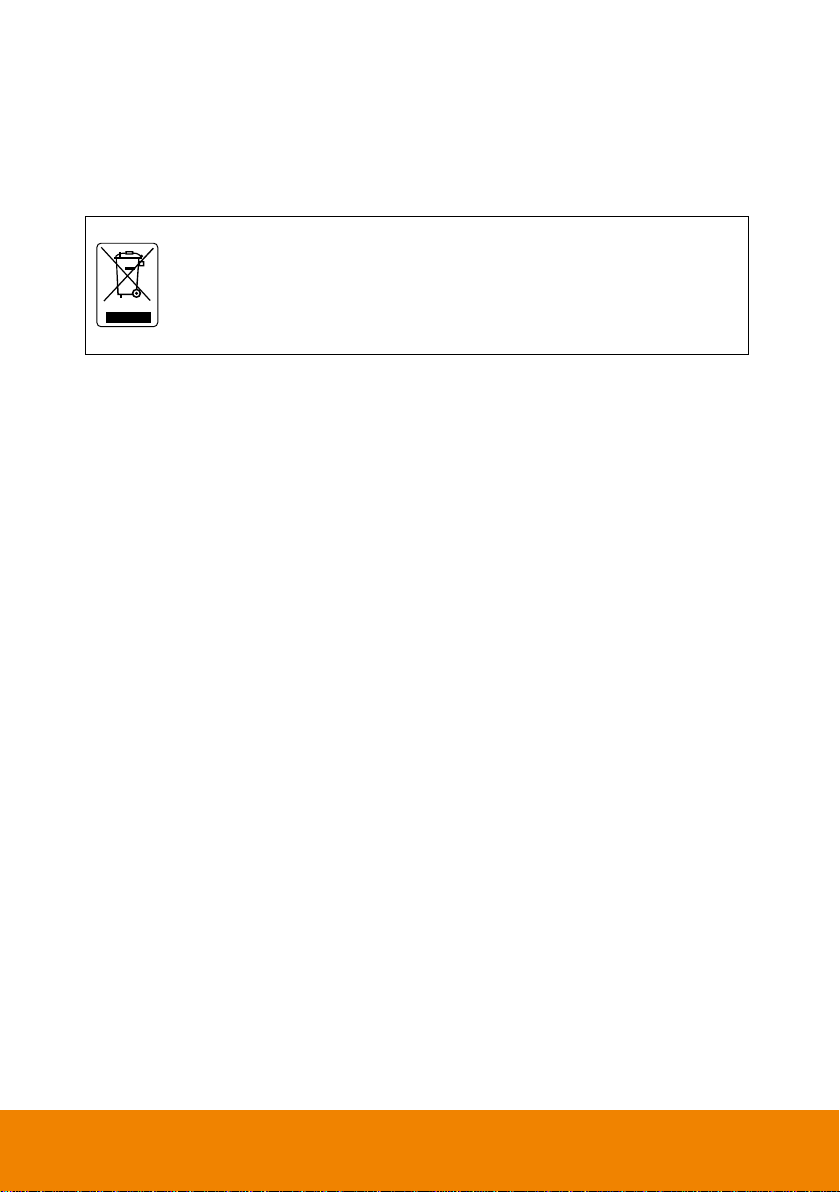
COPYRIGHT
The mark of Crossed-out wheeled bin indicates that this product must not be
disposed of with your other household waste. Instead, you need to dispose of
the waste equipment by handing it over to a designated collection point for the
recycling of waste electrical and electronic equipment. For more information
about where to drop off your waste equipment for recycling, please contact
your household waste disposal service or the shop where you purchased the
product.
© 2015 AVer Information Inc. All rights reserved.
All rights of this object belong to AVer Information Inc. Reproduced or transmitted in any form
or by any means without the prior written permission of AVer Information Inc. is prohibited. All
information or specifications are subject to change without prior notice.
Battery Safety Information
- Store the batteries in a cool dry place.
- Do not dispose of used batteries in domestic waste. Dispose of batteries at special
collection points or return to point of sale if applies.
- Remove the batteries during long periods of non-use. Always remove exhausted
batteries from the remote control. Battery leakage and corrosion can damage this
remote control, dispose of batteries safely.
- Do not mix old and new batteries.
- Do not mix different types of batteries: alkaline, standard (carbon-zinc) or
rechargeable (nickel-cadmium).
- Do not dispose of batteries in a fire. The batteries may explode or leak.
- Never short circuit the battery terminals.
Page 4
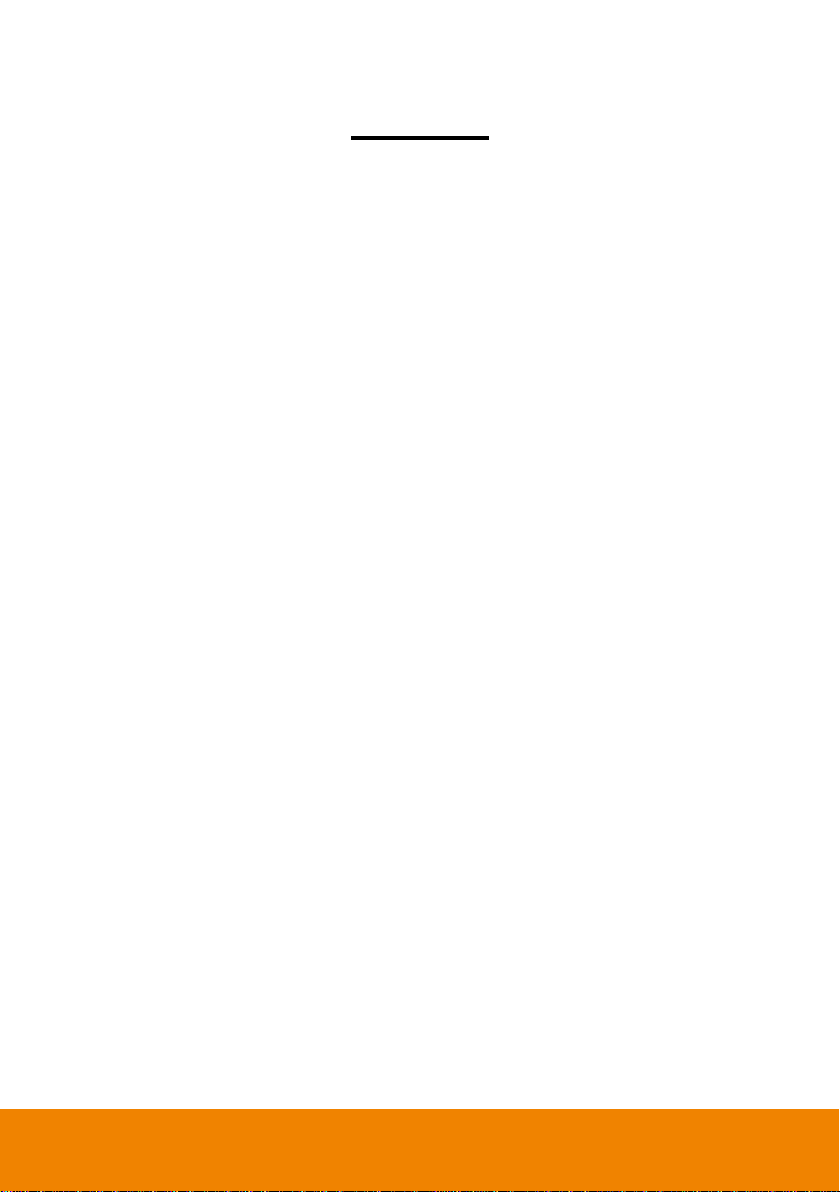
Contents
CHAPTER 1 HARDWARE INTRODUCTION ................................................................ 1
1.1 Package Contents................................................................................................. 1
1.1.1 E5016 .......................................................................................................... 1
1.1.2 E5016H ....................................................................................................... 2
1.2 Front Panel ........................................................................................................... 3
1.3 Back Panel ........................................................................................................... 4
1.3.1 E5016 .......................................................................................................... 4
1.3.2 E5016H ....................................................................................................... 5
1.4 Hard Disk Installation ............................................................................................ 6
1.5 Pin Definition of Sensor/Relay/RS485 Port ........................................................... 7
CHAPTER 2 MAIN SYSTEM CONFIGURATION .......................................................... 9
2.1 Getting Started ...................................................................................................... 9
2.1.1 Familiarizing Icons on Dialog Box .............................................................. 10
2.2 Familiarizing Functions in Preview Mode ............................................................ 11
2.3 Familiarizing Functions in Playback Mode ........................................................... 14
2.4 Compact Mode ................................................................................................... 19
2.4.1 Familiarizing Function in Preview Compact Mode ...................................... 20
2.4.2 Familiarizing Function in Playback Compact Mode .................................... 22
2.5 System Setup ..................................................................................................... 26
2.5.1 General System Setting ............................................................................. 27
2.5.2 System Advanced Setting .......................................................................... 28
2.5.2.1 Daylight Saving Time Setting ............................................................ 29
Page 5
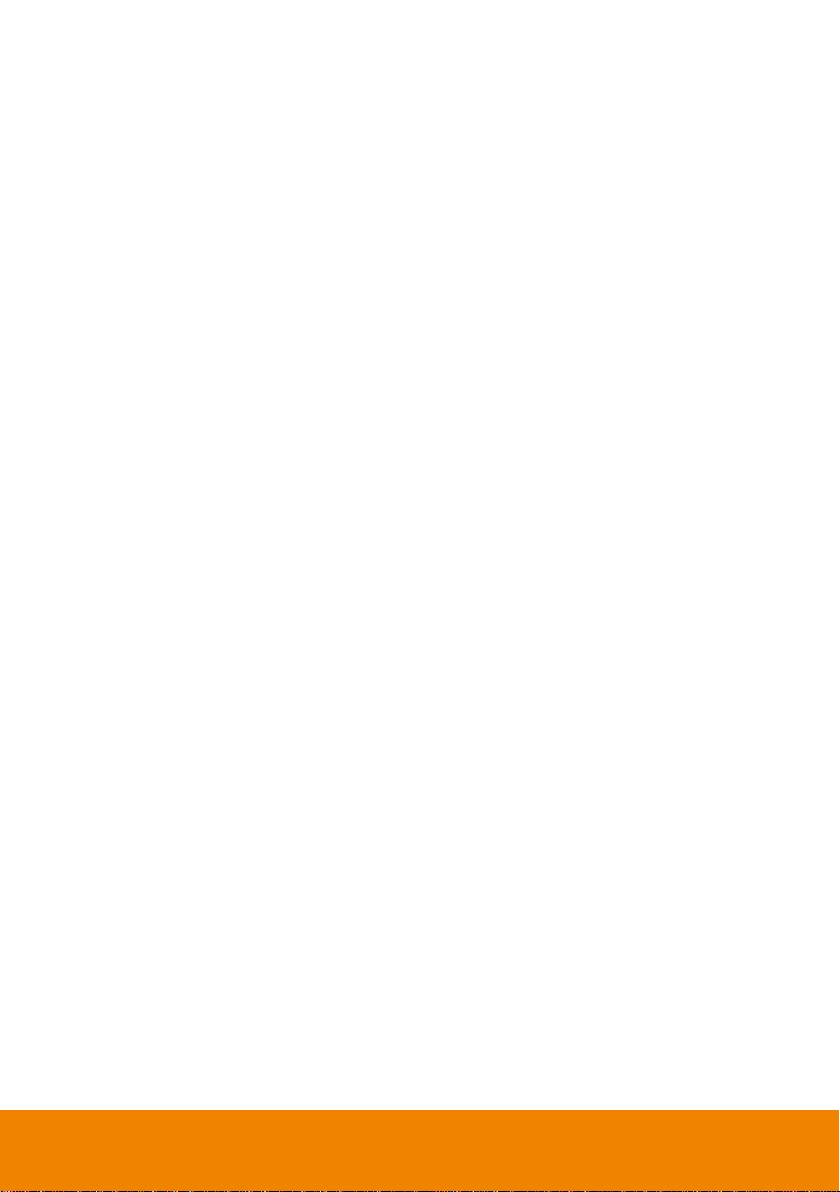
2.5.2.2 Customizing System Login Setting ................................................... 30
2.5.3.3 Customizing System Miscellaneous Setting ..................................... 31
2.5.4 Update/Export/Import ................................................................................ 32
2.5.4.1 Importing NVR/DVR System Configuration ....................................... 33
2.5.4.2 Exporting NVR/DVR System Configuration ...................................... 35
2.5.4.3 Upgrading NVR/DVR Firmware ........................................................ 37
2.5.4.4 Upgrading IP Camera Module Patch ................................................ 39
2.5.4.5 Upgrading Video Server Firmware.................................................... 40
2.5.5 Setup Dual Monitor .................................................................................... 41
2.5.6 Reset to Factory Default ............................................................................ 43
2.6 Network Setting .................................................................................................. 44
2.6.1 Setup NVR/DVR Server Name .................................................................. 46
2.6.2 Network Advanced Setting ......................................................................... 47
2.6.2.1 Setup Transmitting Camera .............................................................. 48
2.6.2.2 Setup UPnP ..................................................................................... 48
2.6.2.3 Setup Bandwidth Limit ...................................................................... 48
2.6.2.4 Setup Network Port .......................................................................... 49
2.7 Storage Setting ................................................................................................... 50
2.7.1 Formatting Hard Disk ................................................................................. 51
2.7.2 Creating RAID Drive .................................................................................. 52
2.7.3 Setup Storage Path for Recording Data ..................................................... 56
2.7.4 Setup Hard Disk and Event Log Recycle Time ................................ ........... 58
2.7.5 iSCSI Setting ............................................................................................. 59
2.8 Camera Management ......................................................................................... 61
Page 6
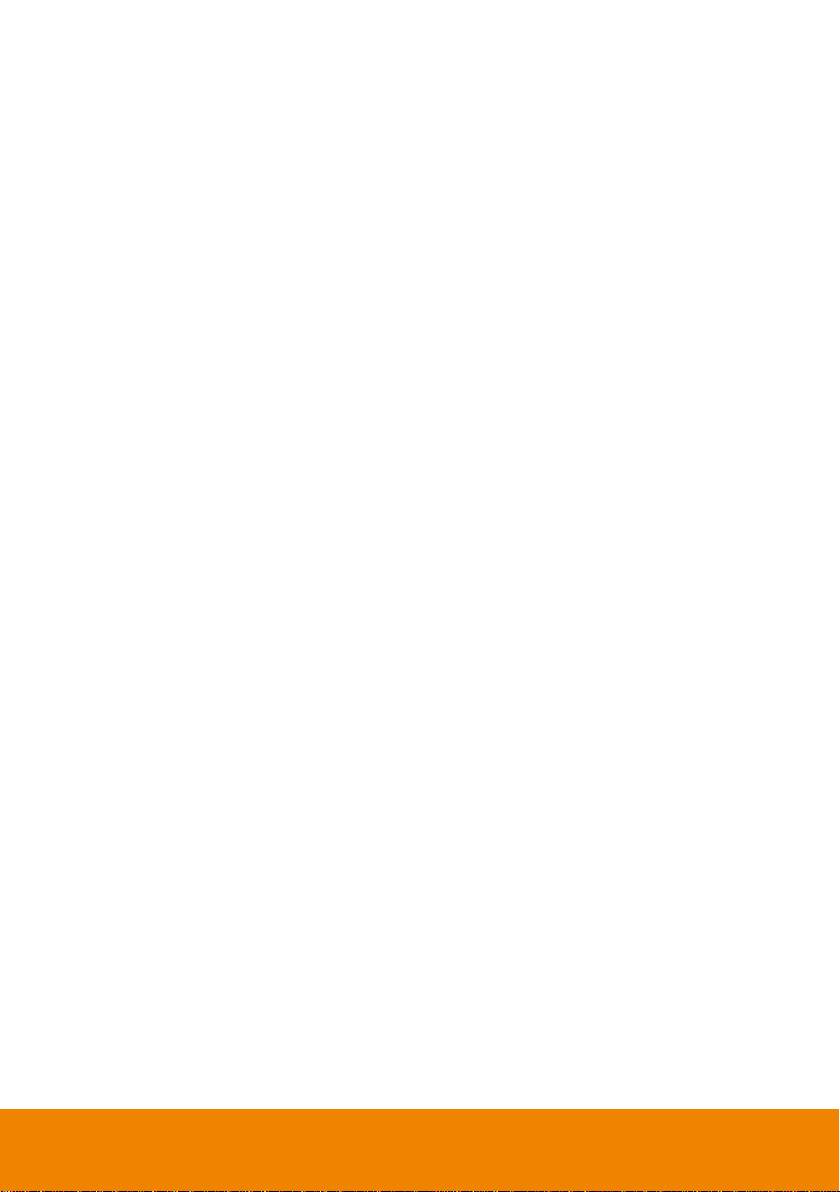
2.8.1 Connect the Analog Camera ...................................................................... 62
2.8.2 Connect the IP Camera ............................................................................. 63
2.8.2.1 Use Active IP Function ..................................................................... 66
2.8.3 Camera Detail Configuration ...................................................................... 68
Info ................................................................................................... 68
Basic ................................................................................................ 69
Preference ....................................................................................... 70
Exposure .......................................................................................... 72
Stream ............................................................................................. 73
ROI .................................................................................................. 74
Smart Stream ................................................................................... 75
Privacy Mask .................................................................................... 76
Motion Detection .............................................................................. 77
IVA ................................................................................................... 78
Cross Detection ........................................................................... 79
Tampering ................................................................................... 80
Missing Object ............................................................................. 81
Suspicious Object ........................................................................ 82
Sensor ............................................................................................. 83
Relay ................................................................................................ 84
MFZ ................................................................................................. 85
PTZ Function ................................................................................... 87
Setup IP PTZ ............................................................................... 87
Setup Analog PTZ ....................................................................... 88
2.8.4 Familiarizing Functions on PTZ Control Panel ........................................... 90
Page 7
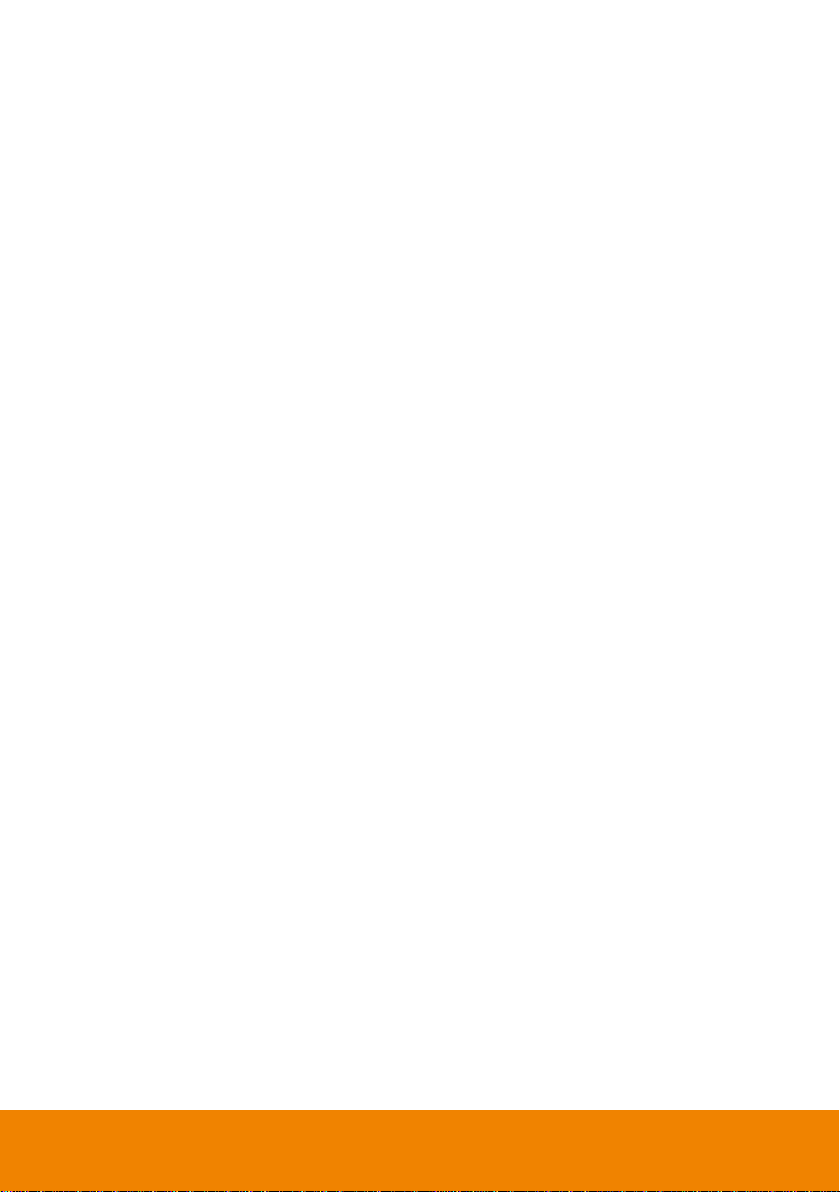
2.9 Record Management .......................................................................................... 92
2.10 Schedule Setting ................................................................................................. 95
2.10.1 Setup Alarm Schedule ............................................................................... 95
2.11 Backup Setting .................................................................................................... 97
2.12 Alarm Setting ...................................................................................................... 99
2.12.1 Setup Alarm Condition ............................................................................... 99
2.12.2 Setting Alarm Action ................................................................................ 105
2.13 User Account Setting ................................................................ ........................ 113
2.13.1 Creating an User Account ........................................................................ 113
2.12.1 Deleting an User Account ........................................................................ 116
2.14 I/O Setting ......................................................................................................... 117
2.14.1 Sensor Setting ......................................................................................... 117
2.14.2 Relay Setting ........................................................................................... 119
2.15 Emap Setting .................................................................................................... 120
2.15.1 Setting Emap ........................................................................................... 120
2.16 iPOS Setting ..................................................................................................... 123
2.17 Log Viewer ........................................................................................................ 126
2.17.1 Using the Event Log Viewer ..................................................................... 126
2.17.2 Using the Alarm Log Viewer ..................................................................... 129
Viewing Alarm Event ...................................................................................... 129
Searching Alarm Event Logs .......................................................................... 131
2.17.3 Using POS Log Viewer ............................................................................ 133
2.18 NVR/DVR System Tools .................................................................................... 135
2.18.1 Hard Disk Calculator ................................................................................ 135
Page 8
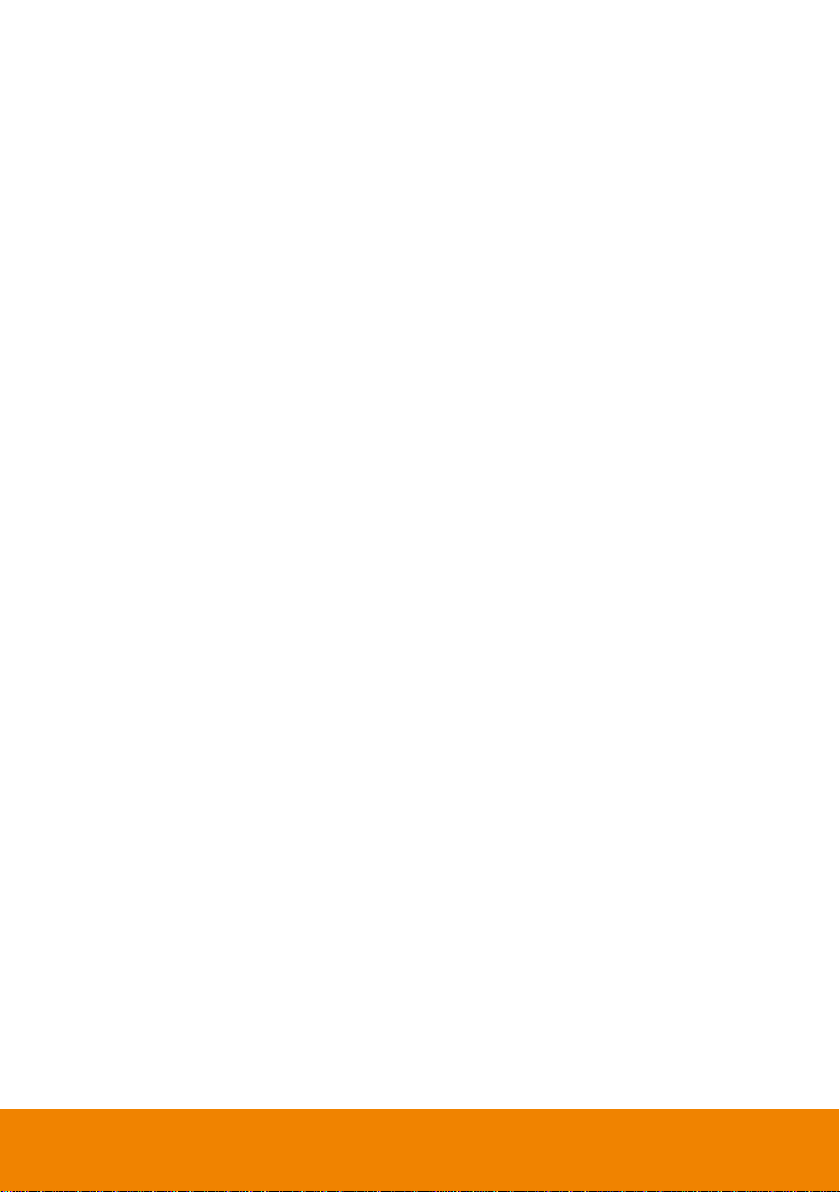
2.18.2 Using On Screen Keyboard ..................................................................... 136
CHAPTER 3 MONITORING THE NVR/DVR ............................................................. 137
3.1 Managing Camera Channels ............................................................................ 138
3.2 Meaning of Icons and Figures ........................................................................... 139
3.3 Enable/Disable the Camera Channel ................................................................ 140
3.4 Changing Screen Channel Display Mode .......................................................... 141
3.5 Enable/Disable the Sound of the Channel ......................................................... 142
3.6 Switching Multiple Screen to Single Screen Display .......................................... 143
3.7 Viewing Emap ................................................................................................... 144
3.8 Snapshot the Screen ........................................................................................ 145
3.9 Full Screen Display ........................................................................................... 146
3.10 Hiding Camera List ................................................................ ........................... 147
3.11 Auto Display Channel in Cycle .......................................................................... 148
3.12 Enable/Disable 2-Way Audio Function .............................................................. 149
3.13 Viewing Sensor Status ...................................................................................... 150
3.14 Changing Relay Status ..................................................................................... 151
CHAPTER 4 PLAYBACK RECORDED VIDEO ON NVR/DVR SYSTEM .................. 152
4.1 Playback on NVR/DVR System ......................................................................... 152
4.2 Playback the Specific Date/Time Period ............................................................ 153
4.3 Using Event Search to Playback the Event ....................................................... 154
4.4 Using Visual Search to Playback the Specific Time ........................................... 156
4.5 To Bookmark a Section of the Video for Playback ............................................. 158
4.6 Playback Mode Management ............................................................................ 160
4.6.1 Managing Channel Display Position ........................................................ 160
Page 9
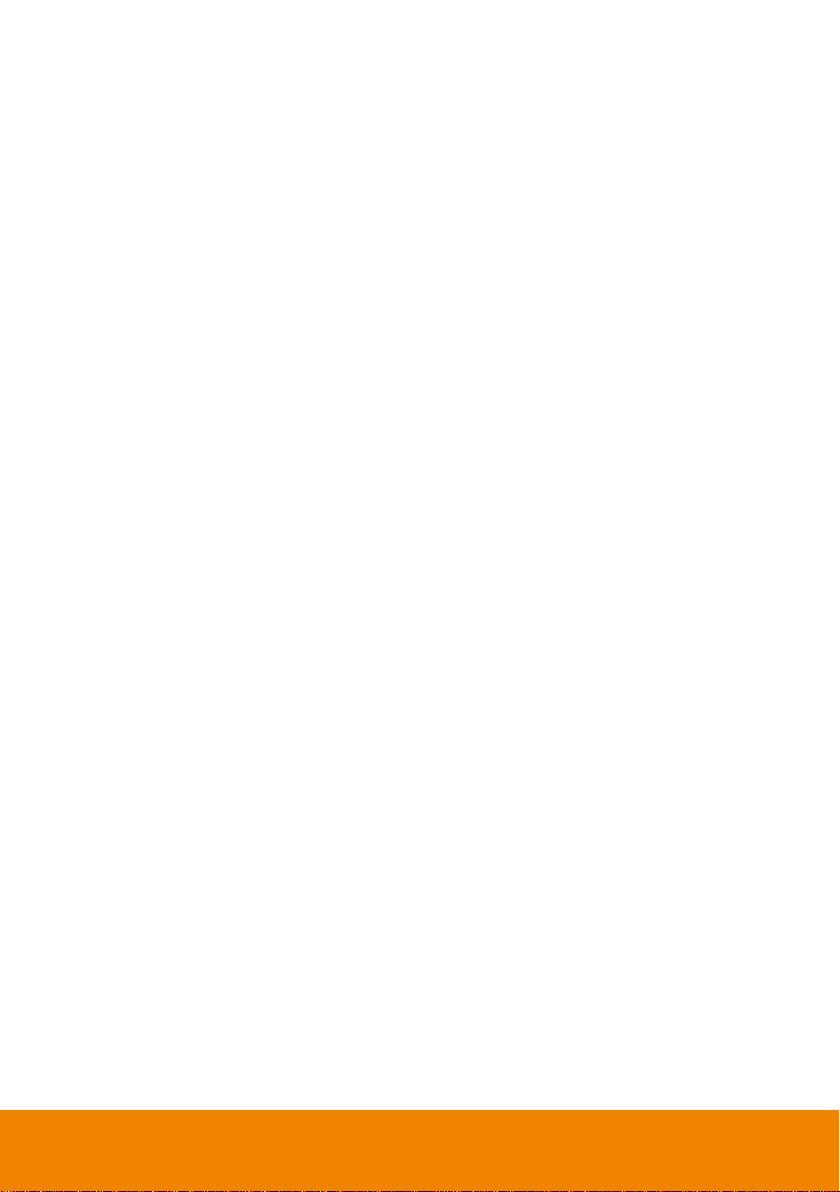
4.6.2 Enable/Disable Sound of the Channel ..................................................... 161
4.6.3 Switching Multiple Screen Display to Single Screen Display .................... 162
4.6.4 Full Screen Display .................................................................................. 163
4.6.5 Hiding Camera List .................................................................................. 164
4.6.6 Output a Video Clip to a USB Pen Drive .................................................. 165
4.6.7 Snapshot the Screen View ....................................................................... 167
CHAPTER 5 PLAYBACK BY QPLAYER .................................................................. 168
5.1 Familiarizing Functions of Qplayer .................................................................... 169
5.1.1 To Bookmark a Section of the Video for Playback .................................... 169
CHAPTER 6 USING THE PCVIEWER ..................................................................... 175
6.1 Familiarizing Functions of PCViewer ................................................................. 176
APPENDIX RECOVERING NVR/DVR SYSTEM THROUGH THE USB PORT ....... 179
WARRANTY NOTICE ......................................................................................................... 181
Page 10
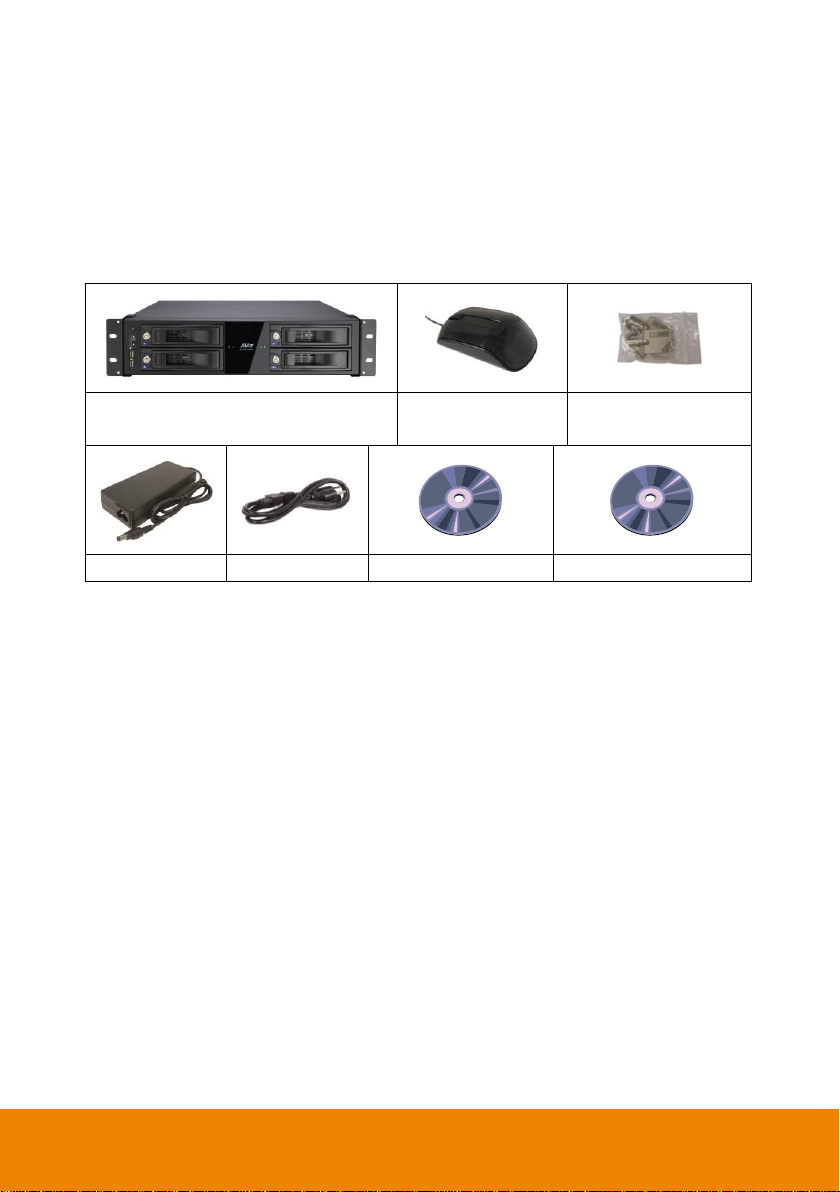
Chapter 1 Hardware Introduction
E5016 NVR unit
(Rack ear is not included)
USB optical mouse
Accessories kit for
HDD bay
Power adaptor
Power cable
Software CD
Manual CD
1.1 Package Contents
1.1.1 E5016
1
Page 11
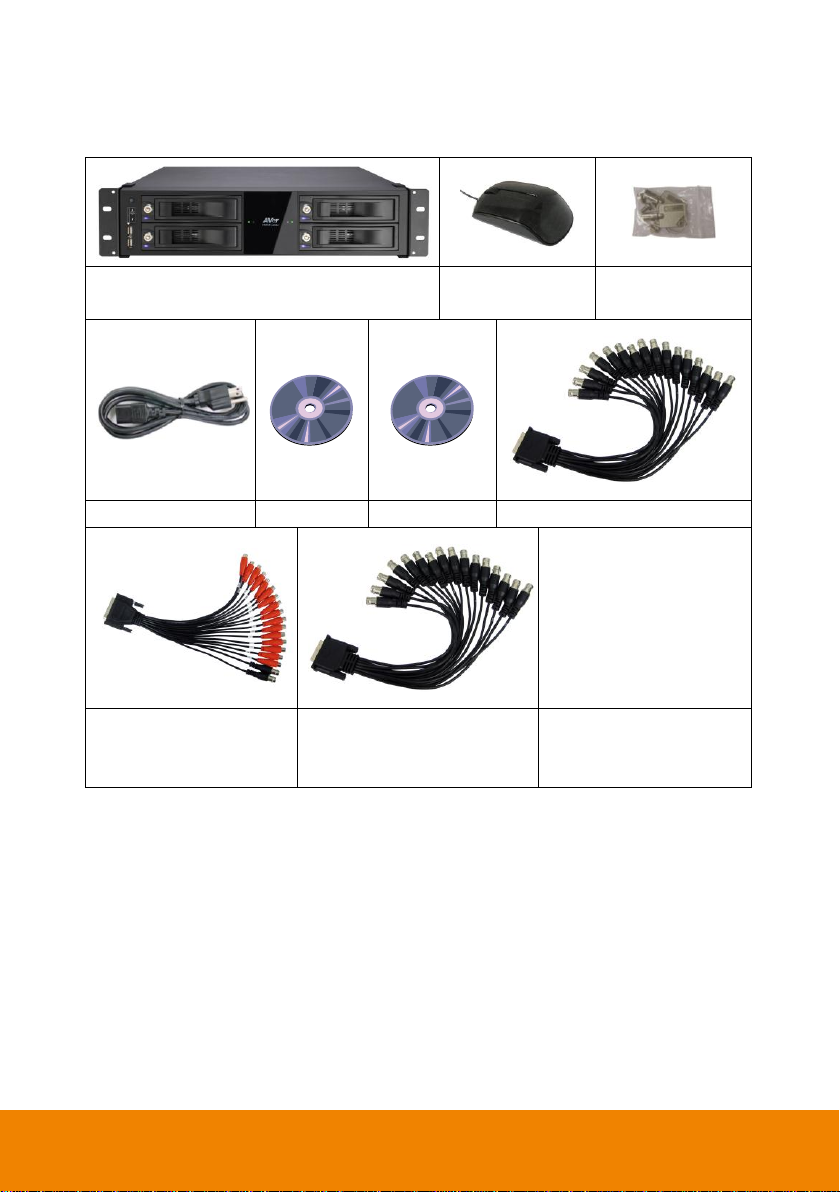
1.1.2 E5016H
E5016H DVR unit
(Rack ear is not included)
USB optical
mouse
Accessories kit for
HDD bay
Power cable
Software CD
Manual CD
Video In cable
Audio In cable
(2 Spot monitor cables are
not supported)
Loop Out cable
(optional)
2
Page 12
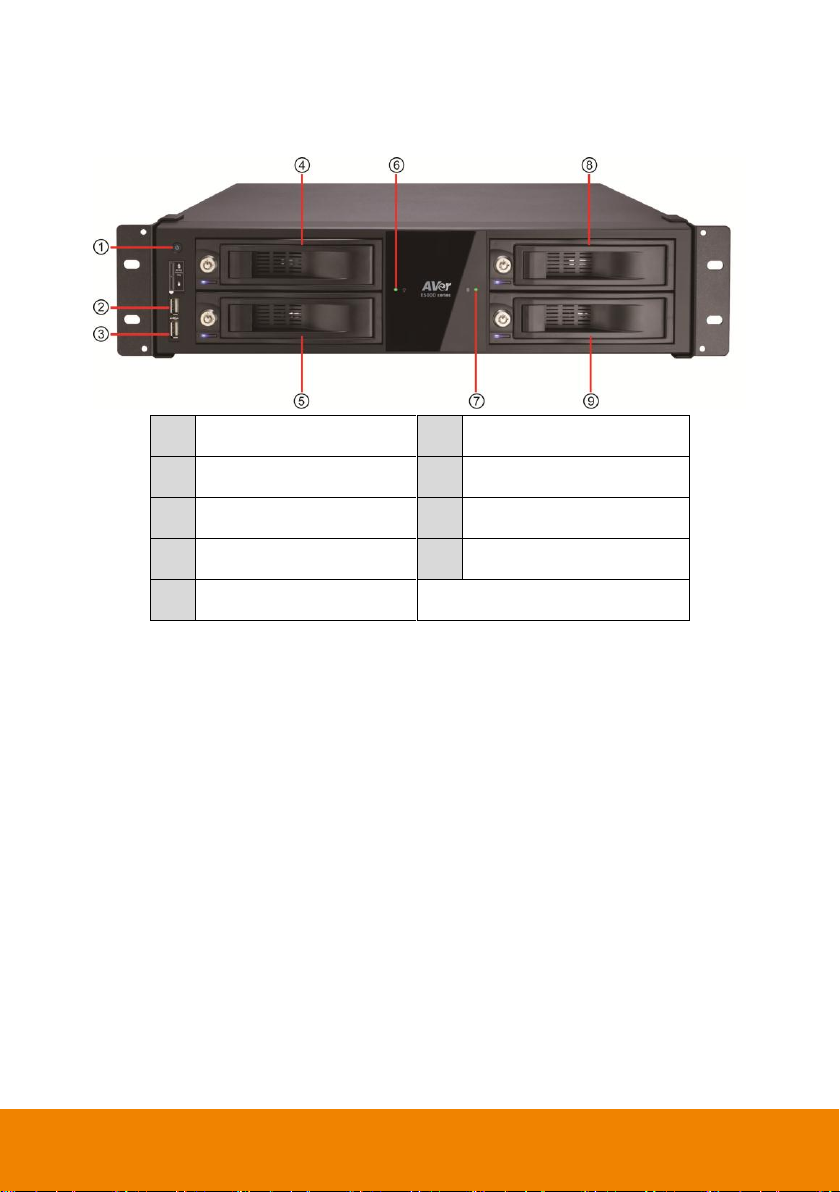
1.2 Front Panel
○
1
Power button
○
6
System power indicator
○
2
USB port
○
7
Recording status indicator
○
3
USB port(mouse)
○
8
HDD bay
○
4
HDD bay
○
9
HDD bay
○
5
HDD bay
3
Page 13
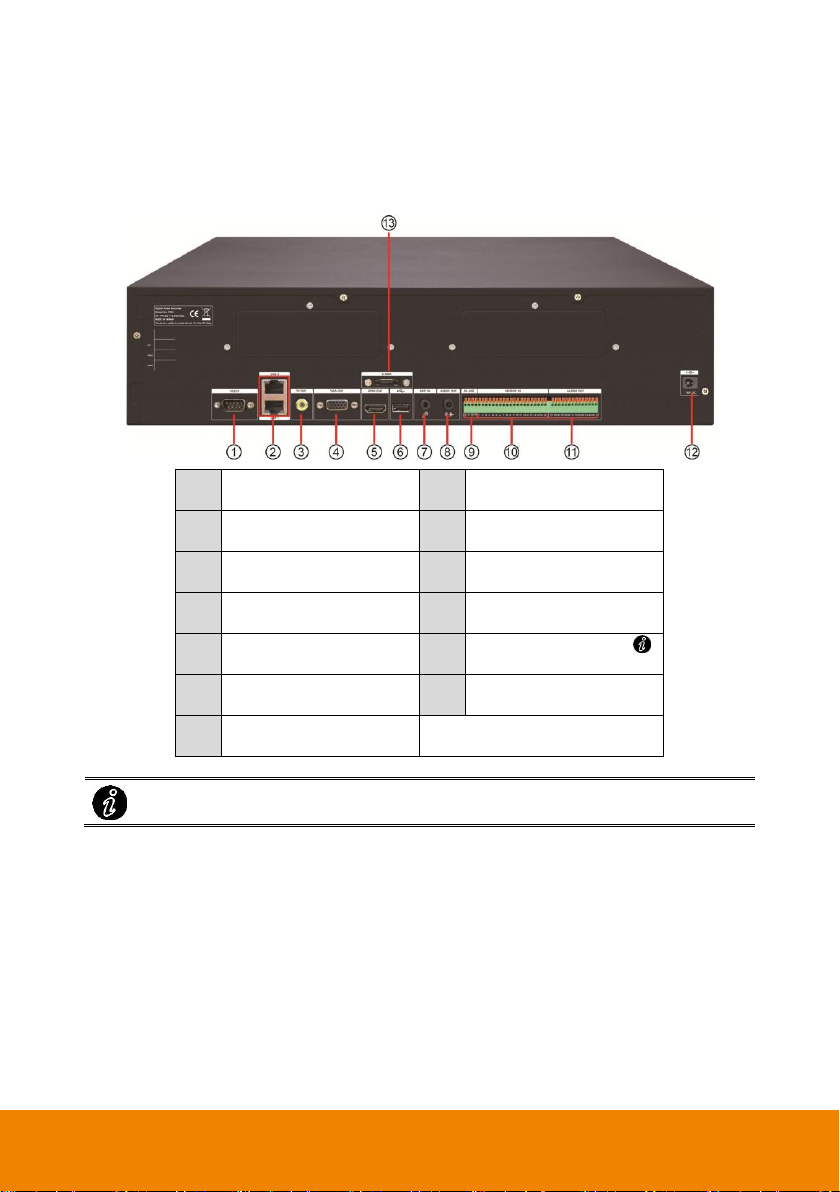
1.3 Back Panel
○
1
RS232 port
○
8
Audio output port
○
2
LAN1/LAN2 port
○
9
RS485 port
○
3
TV output port
○
10
Sensor input port
○
4
VGA output port
○
11
Alarm(relay)output port
○
5
HDMI port
○
12
Power connector port
○
6
USB port
○
13
e-SATA port
○
7
MIC input port
The power consumption is 120W.
1.3.1 E5016
4
Page 14
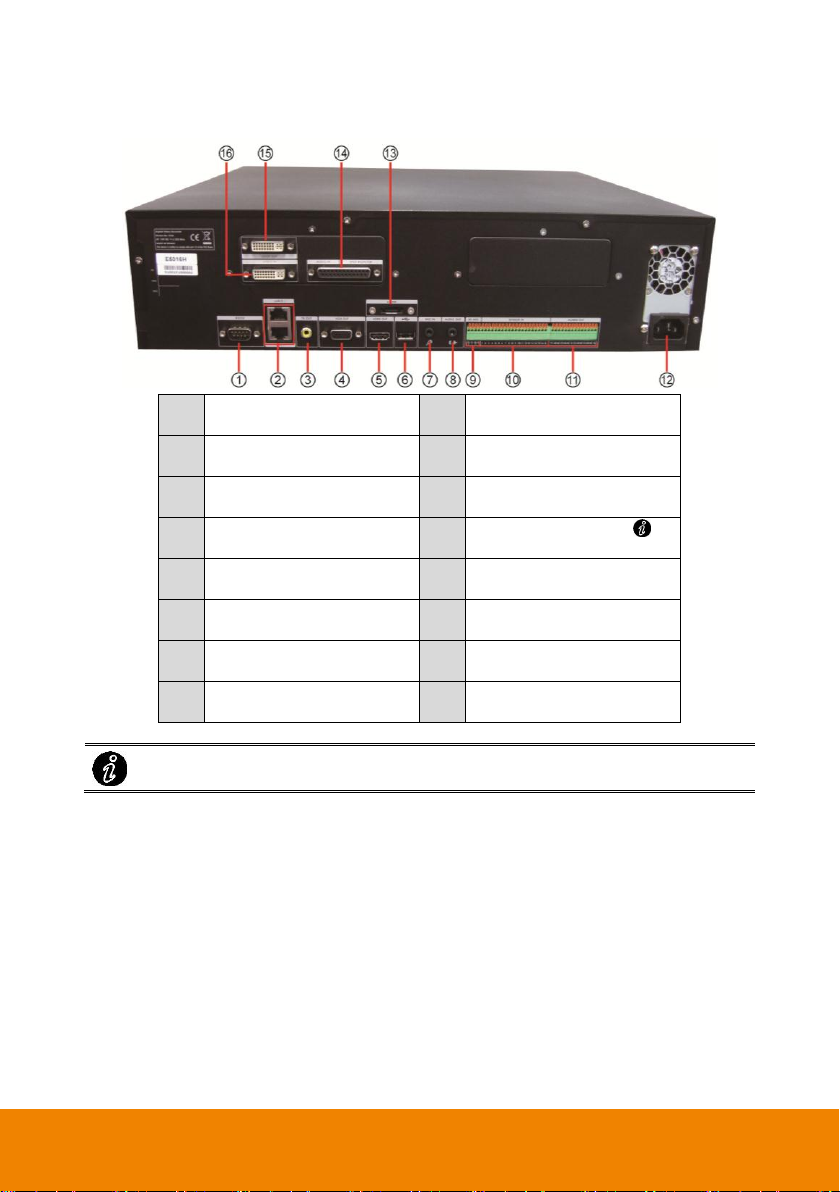
1.3.2 E5016H
○
1
RS232 port
○
9
RS485 port
○
2
LAN1/LAN2 port
○
10
Sensor input port
○
3
TV output port
○
11
Alarm(relay)output port
○
4
VGA output port
○
12
Power connector port
○
5
HDMI port
○
13
e-SATA port
○
6
USB port
○
14
Audio In port
○
7
MIC input port
○
15
Loop out port
○
8
Audio output port
○
16
Video In port
The power consumption is 250W.
5
Page 15

1.4 Hard Disk Installation
1. Open the door of HDD bay.
2. Slide the hard disk into the HDD bay and
push the hard disk inside the HDD bay
completely.
3. Push to close the door of HDD bay and
lock the HDD drawer by using the key
that is included in accessories kit.
4. User may now connect all the cables
and power on the DVR unit.
The DVR unit can support up to 4 SATA hard disks. Follow the illustrated instructions below to
install the hard disk:
6
Page 16
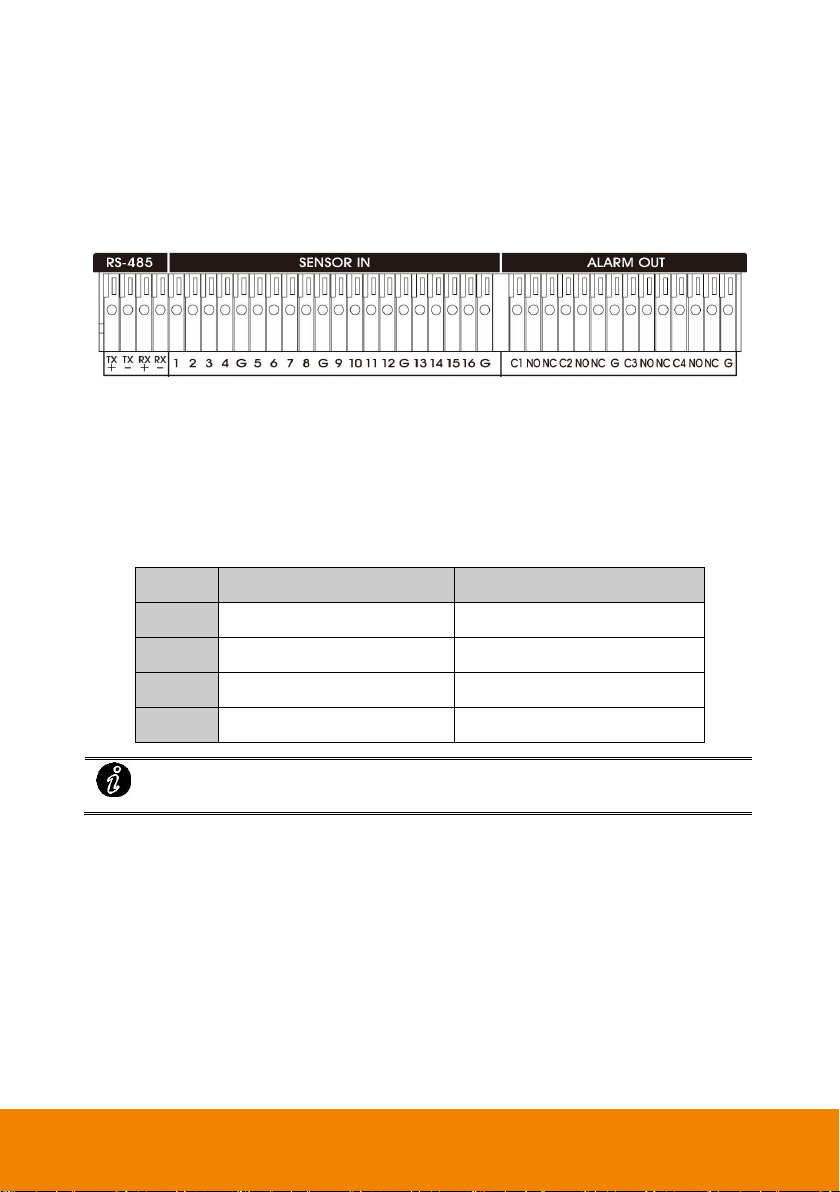
1.5 Pin Definition of Sensor/Relay/RS485 Port
Pin
NVR/DVR site
PTZ site
TX+
RS485 TX+ signal
RS485 RX+ signal
TX-
RS485 TX- signal
RS485 RX- signal
RX+
RS485 RX+ signal
RS485 TX+ signal
RX-
RS485 RX- signal
RS485 TX- signal
If user uses the 2 wires for the PTZ camera connection, please connect to the
RS-485 TX+ and TX- of the DVR site.
The I/O card enables you to connect 16 sensor inputs and 4 relay outputs. Just connect the
external sensor and relay pin directly to the I/O card pinhole. Check the table below and locate
which pinhole is assigned to sensor input and relay output.
The signal from the sensor (i.e., infrared sensors, smoke detectors, proximity sensors, door
sensors, etc.) is being transmitted to the I/O card and this triggers the system to respond and
send signal to relay device (i.e., alarm, telephone etc).
RS485 Pin definition
When connect PTZ camera through RS485 interface, please refer to the following pin definition
to connect the DVR and PTZ.
7
Page 17
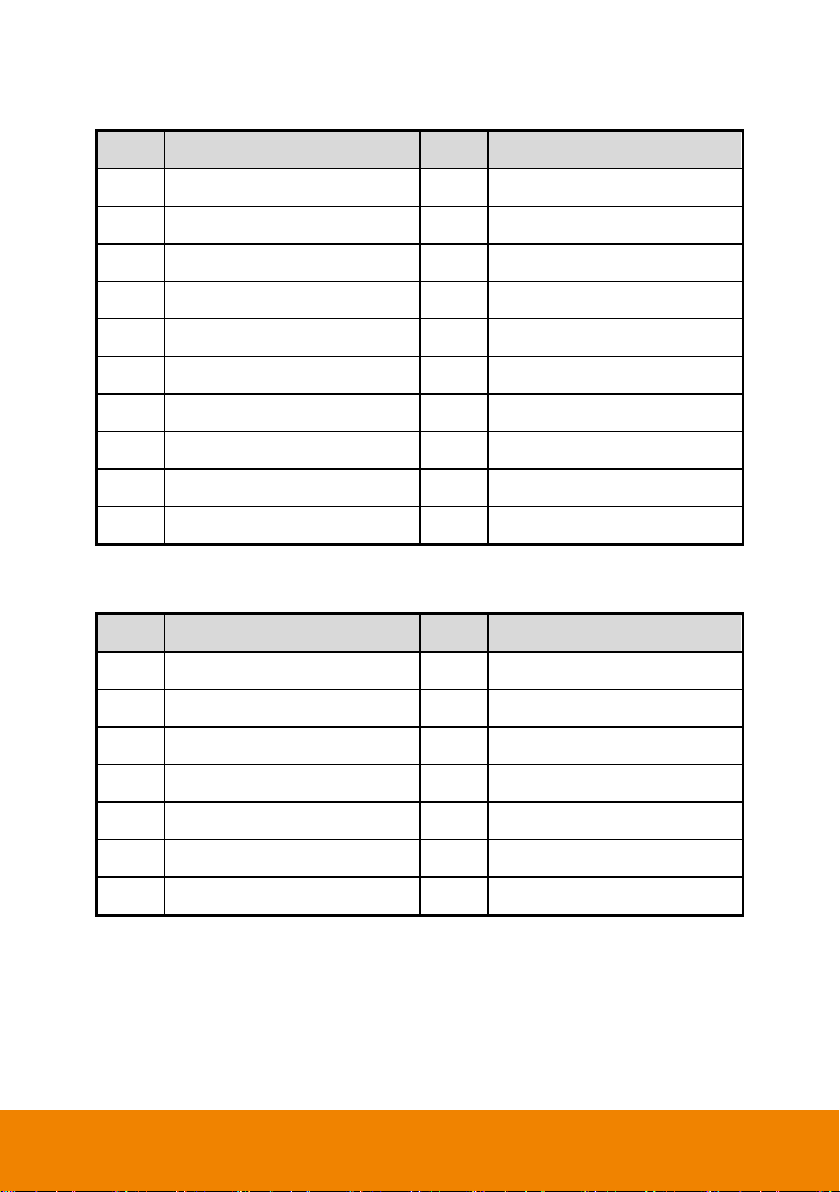
Sensor Pin definition
Pin
Definition
Pin
Definition
1
Sensor Signal 1
9
Sensor Signal 9
2
Sensor Signal 2
10
Sensor Signal 10
3
Sensor Signal 3
11
Sensor Signal 11
4
Sensor Signal 4
12
Sensor Signal 12
G
Sensor Ground Signal
G
Sensor Ground Signal
5
Sensor Signal 5
13
Sensor Signal 13
6
Sensor Signal 6
14
Sensor Signal 14
7
Sensor Signal 7
15
Sensor Signal 15
8
Sensor Signal 8
16
Sensor Signal 16
G
Sensor Ground Signal
G
Sensor Ground Signal
Pin
Definition
Pin
Definition
C1
Relay Common 1
C3
Relay Common 3
NO
Relay Normal Open
NO
Relay Normal Open
NC
Relay Normal Close
NC
Relay Normal Close
C2
Relay Common 2
C4
Relay Common 4
NO
Relay Normal Open
NO
Relay Normal Open
NC
Relay Normal Close
NC
Relay Normal Close
G
Relay Ground Signal
G
Relay Ground Signal
Alarm Pin definition
8
Page 18
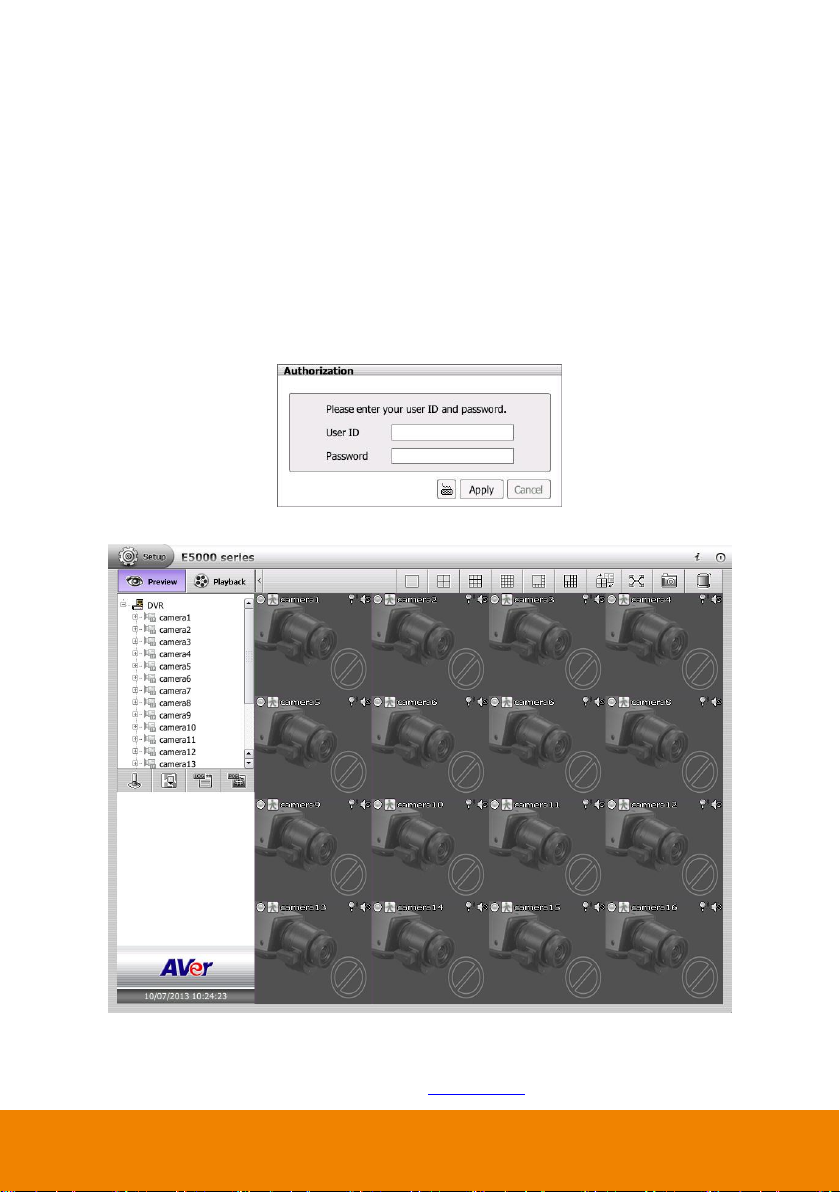
Chapter 2 Main System Configuration
2.1 Getting Started
1. Connect the power cable and mouse to NVR/DVR unit.
2. Power on the NVR/DVR unit and wait for system start up processing to complete.
3. For security purpose, the NVR/DVR system would require user to enter User ID and
Password before it can be accessed. (If this is the first time, enter the default ID [admin]
and password [admin]).
4. After login successful, the preview UI is displayed.
5. Next, setup the following settings in order to start monitoring.
Setup System Date and Time: Setup the date and time in order to have corrected
recording time and date. Please refer to Chapter 2.5.1.
9
Page 19
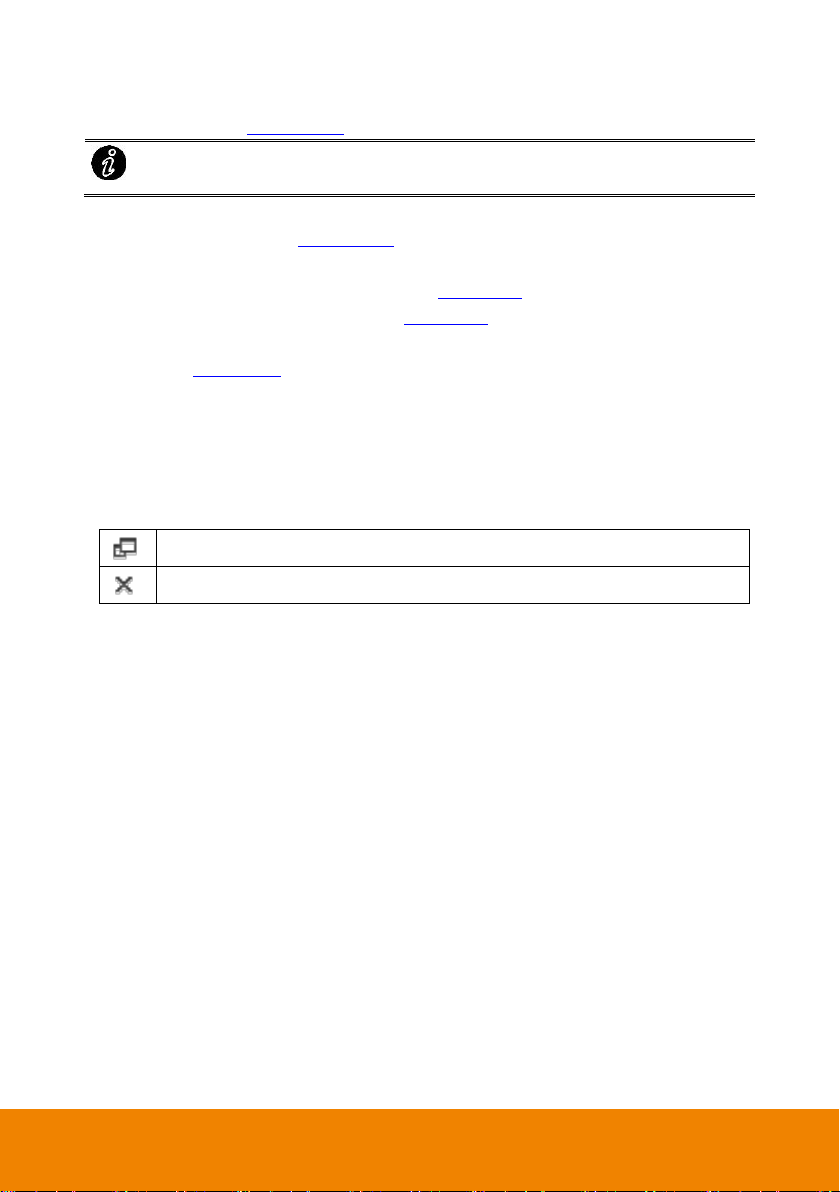
Format Hard Disk: The hard disk must be formatted before use it to save recording
Before formatting hard disk, please make sure no operations is running on NVR/DVR
system.
Expanding the dialog box on the screen.
Closing the dialog box.
data (see also Chapter 2.7.1).
Setup Storage Path: Select the hard disk to be a storage path for saving recorded
video. Please refer to Chapter 2.7.2.
Network Setup: Setting up the NVR/DVR system’s IP address that is same IP
segment as your network. Please refer to Chapter 2.6.
Connect IP camera: Please refer to Chapter 2.8.
Setup Recording Schedule: Setting up the record schedule to start recording. Please
refer to Chapter 2.9.
6. For more detail configuration of NVR/DVR system, refer to the chapters in followings.
2.1.1 Familiarizing Icons on Dialog Box
There are some icons are shown on dialog box through the NVR/DVR system and they are
explaining in followings.
10
Page 20
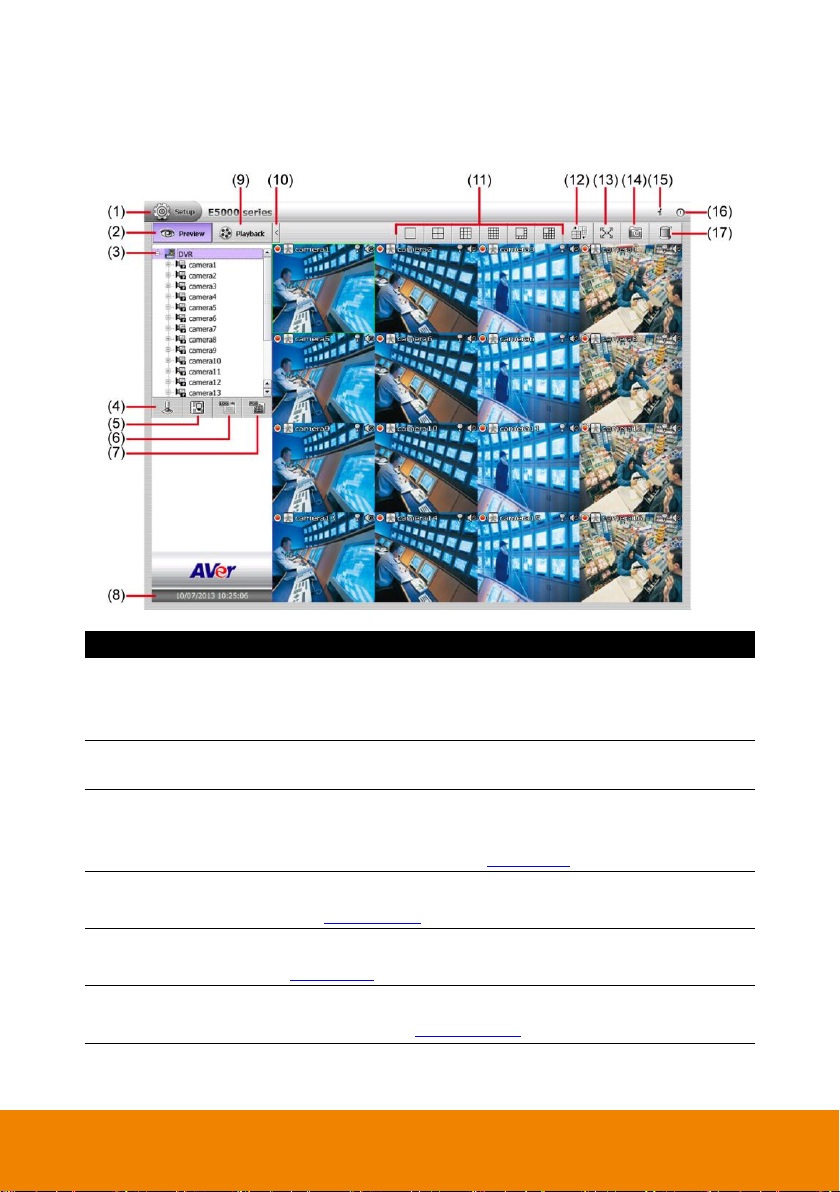
2.2 Familiarizing Functions in Preview Mode
Name
Function
(1) Setup
Click Setup button to configure settings for cameras, recording,
network, scheduler, backup, sensors, relays, alarms and user
authentication.
(2) Preview
Switch to Preview mode. This allows you to view live camera
display.
(3) Camera list
Lists all cameras of NVR/DVR. Click + to expand the list. User
can select and drag the camera to video display area to arrange
the monitor layout(see also Chapter 3.1)
(4) PTZ
To call out a PTZ control panel and appoint PTZ camera (see
also Chapter 2.8.4).
(5) EMap
To view the cameras, sensors, and relays on Emap (see also
Chapter 3.7).
(6) Event Log Viewer
Search and display the record of activities that take place in the
system (see also Chapter 2.17.1).
11
Page 21
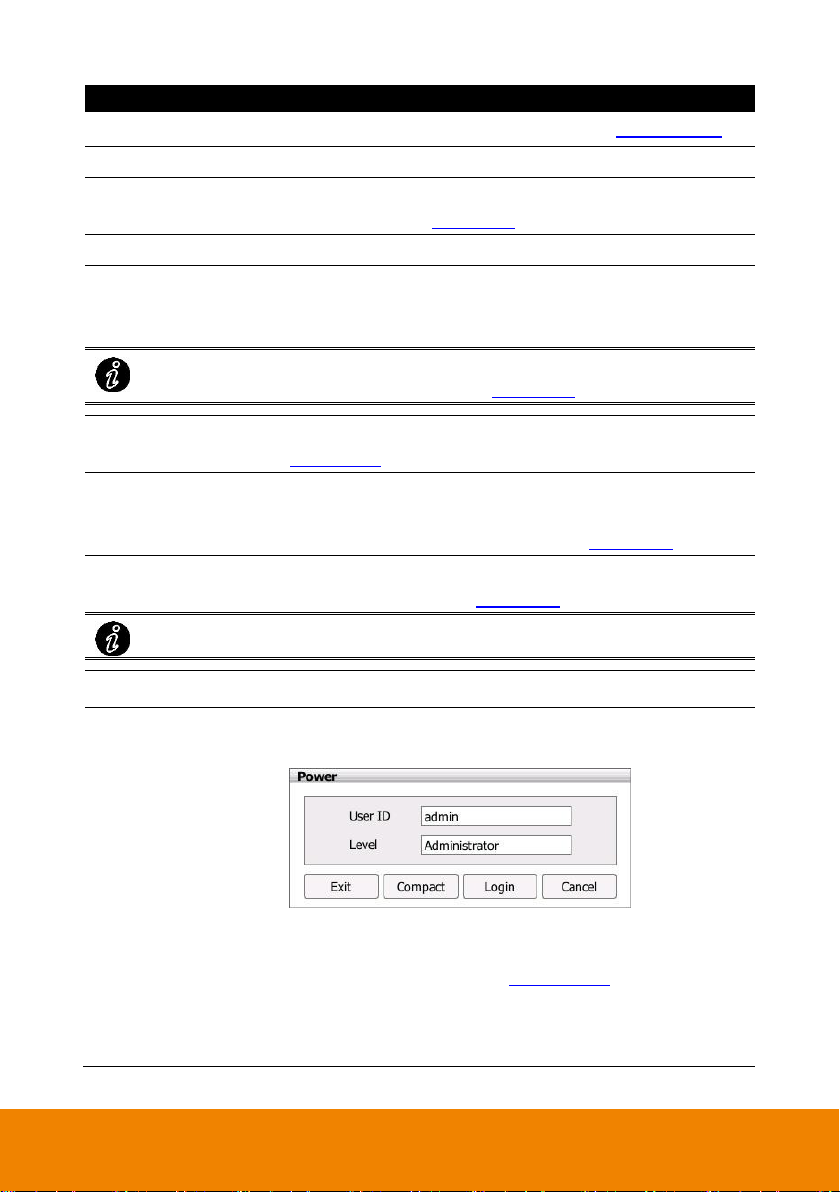
Name
Function
(7) POS Log Viewer
Search and display POS event logs (see also Chapter 2.16.3).
(8) Date and Time
It shows the current system date and time.
(9) Playback
Switch to Playback mode. This allows you to view the recorded
video file. (see also Chapter 2.3)
(10) Hide button
To hide the side area and give more view of screen.
(11) Split Screen Mode
It provides 6 kinds of split display modes for your selection. User
can select the split display modes by clicking the split mode
icon.
To only display one of the video in the multiple-screen mode, double click on the
video screen you only want to display (see also Chapter 3.6).
(12) AutoScan
Click it to start auto cycle display each channel (see also
Chapter 3.11).
(13) Full screen
Use the entire area of the screen to only display the video. To
return, press the right button of the mouse or ESC on the
keyboard or click the arrow icon (see also Chapter 3.9).
(14) Snapshot
Catch a static recording image and save it as a JPG file in USB
pen drive device(see also Chapter 3.8)
Plug the USB pen drive into NVR/DVR unit before click Snapshot button.
(15) System Information
Click it to view NVR/DVR system’s version.
(16) Power button
Call up the Power dialog box.
In the Power dialog box, user may do the following:
- Exit: To shutdown the NVR/DVR system.
- Compact: Switch to compact mode. In compact mode, user’s
authority is limited (see also Chapter 2.4.1).
- Login: To login in different account. Default user ID is admin
and password is admin.
- Cancel: To exit Power dialog box.
12
Page 22
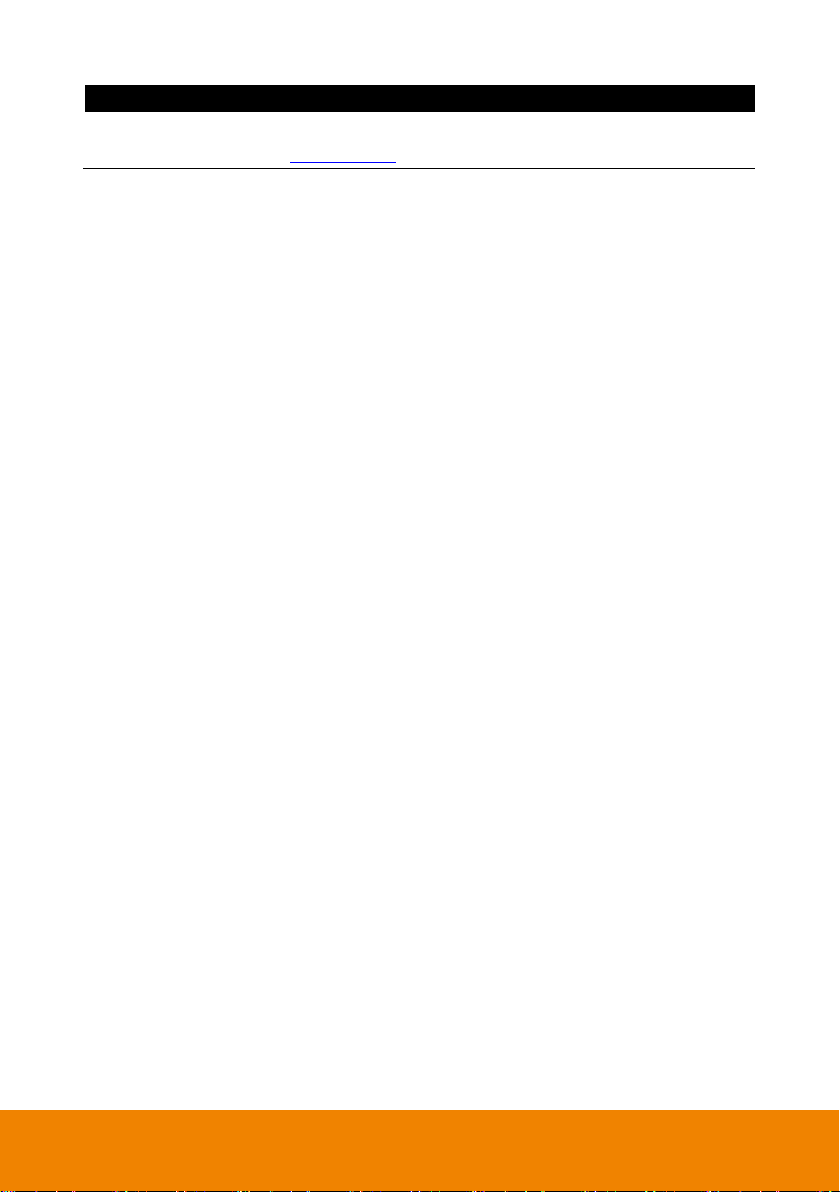
13
Name
Function
(17) Alarm Log Viewer
Alarm log: To view and search the alarm event logs (see also
Chapter 2.17.2).
Page 23

2.3 Familiarizing Functions in Playback Mode
Name
Function
(1) Setup
Click Setup button to configure settings for cameras, recording,
network, scheduler, backup, sensors, relays, alarms and user
authentication.
(2) Preview
Switch to Preview mode. This allows you to view live camera
display.
(3) Camera list
Lists all cameras of NVR/DVR. Click + to expand the list. User
can select and drag the camera to video display area to
playback (see also Chapter 4.6.1).
(4) PTZ
In playback mode, the NVR/DVR system doesn’t support PTZ
function.
(5) Emap
To view the cameras, sensors, and relays on Emap (see also
Chapter 3.7).
Click playback tab to switch to playback mode.
14
Page 24
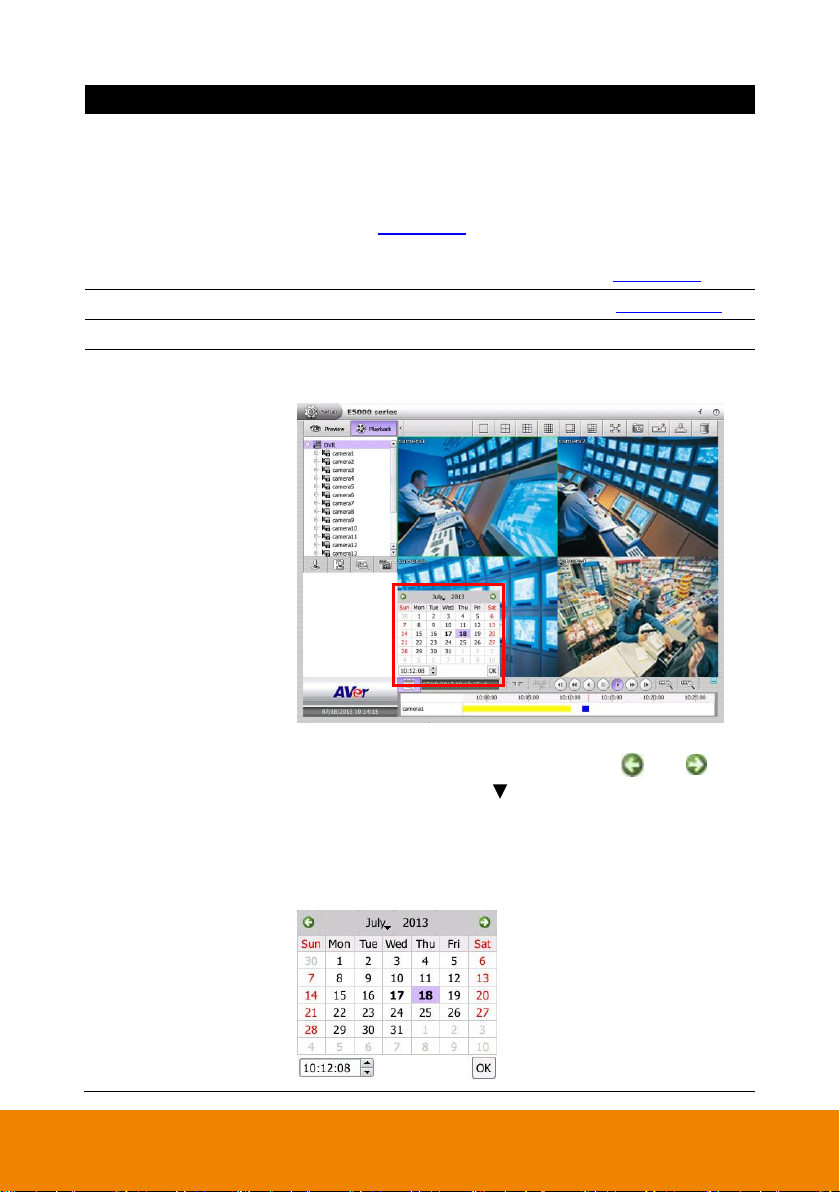
Name
Function
(6) Search
NVR/DVR supports 2 type of searching in playback mode –
Event Search and Visual Search.
- Event Search: Search from the recorded activities that were
recorded in event log such as Sensor, Motion, Video Loss
(see also Chapter 4. 3).
- Visual Search: Search from a specific camera by Date, Hour,
Minute, 10 Seconds and Second (see also Chapter 4. 4).
(7) POS Log Viewer
Search and display POS event logs (see also Chapter 2.17.3).
(8) Status bar
Display the recorded date, time and play speed.
(9) Date
Select the date on the calendar and the time to where to start
playing the recorded video file.
–
Date: click the date on calendar to select. The date in bold
text indicates there has recorded file. Click and icon
to switch the date or click icon next to month to select the
month. To switch the year, click on the text of year and click
spin button to select.
– Time: In Time box, select the hour, minute, and second to
setup the playback start up time.
15
Page 25
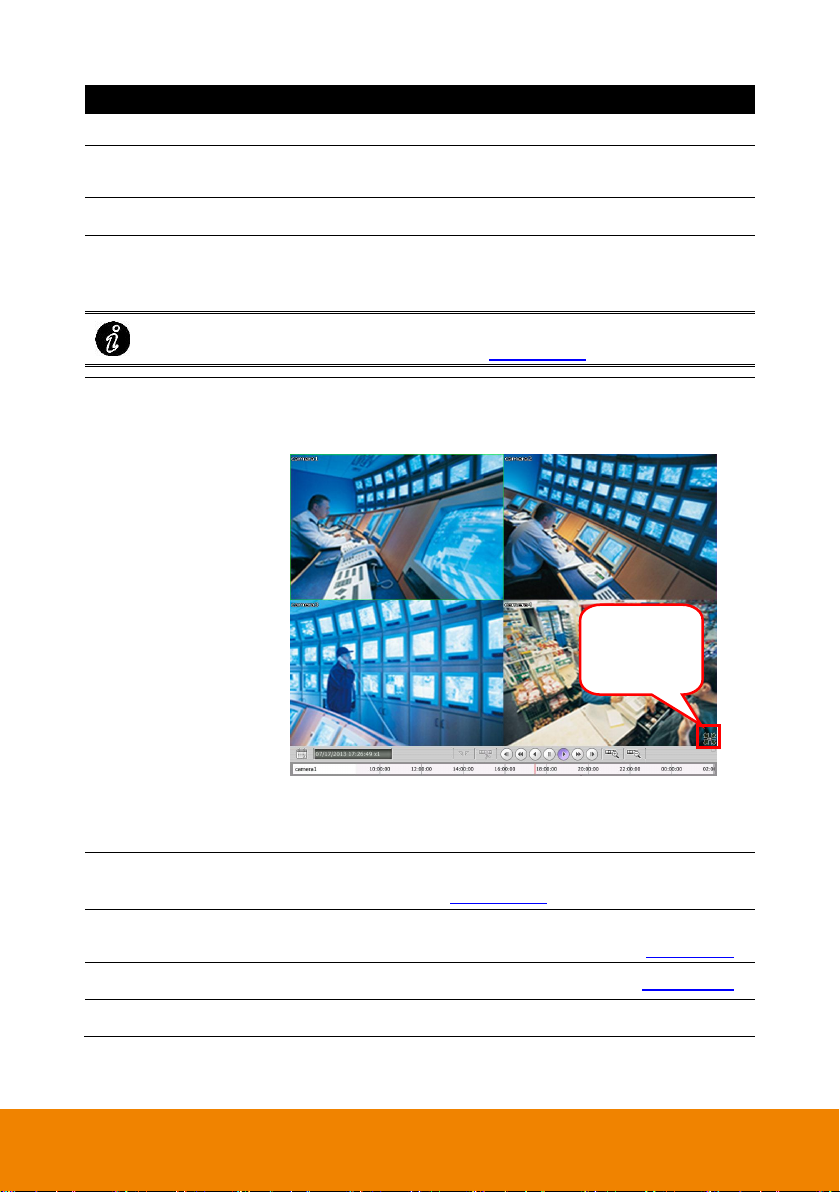
Name
Function
(10) Date and Time
It shows the current date and time.
(11) Playback
Switch to Playback mode. This allows you to view the recorded
video file.
(12) Hide button
To hide the side area and give more view of screen.
(13) Split Screen Mode
Select from 6 kinds of split screen type to playback the recorded
video file of all the camera, or one camera over the other or
alongside on a single screen.
To only display one of the video in the multiple-screen mode, double click on the
video screen you only want to display (see also Chapter 4.6.3).
(14) Full screen
Use the entire area of the screen to only display the video. To
return, press the right button of the mouse or ESC on the
keyboard or click the arrow icon.
When you switch to full screen in multiple-screen mode, Left
click to toggle to only display one of the video in the
multiple-screen mode or all.
(15) Snapshot
Catch a static recording image and save it as a JPG file in pen
drive device (see also Chapter 4.6.7).
(16) Bookmark
Mark a reference point when reviewing the recorded video file to
which you may return for later reference (see also Chapter 4. 5).
(17) Backup
Save the playback file to USB pen drive (see also Chapter 2.12).
(18) System Information
Click it to view NVR/DVR system’s version.
Click to switch
back to normal
display mode.
16
Page 26
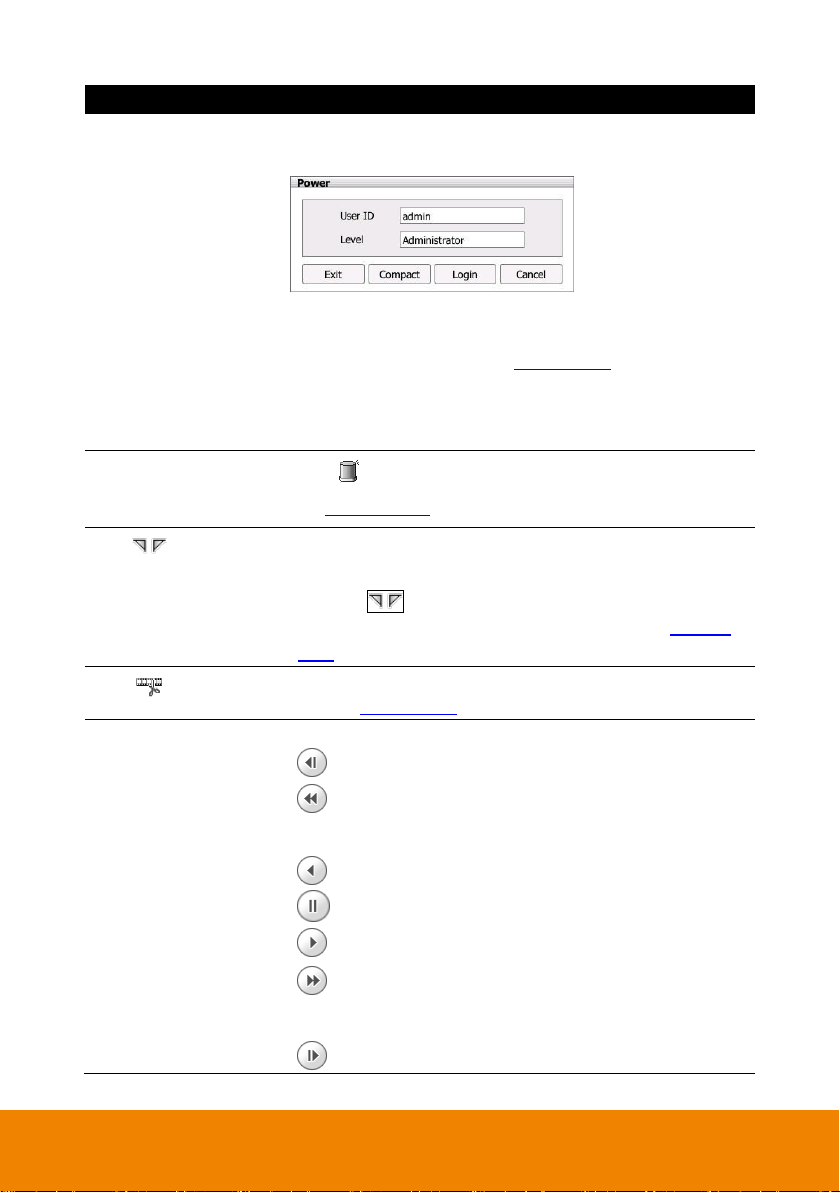
Name
Function
(19) Power button
Call up the Power dialog box.
In the Power dialog box, user may do the following:
- Exit: Shutdown the NVR/DVR system.
- Compact: Switch to compact mode. In compact mode, user’s
authority is limited (see also Chapter 2.4.2).
- Login: To login in different account. Default user ID is admin
and password is admin.
- Cancel: To exit Logout dialog box.
(20) Alarm Log
Click button to view and search the alarm event logs (see
also Chapter 2.17.2).
(21) (Segment)
Keep a portion of the recorded video to repeat playback; also
can output the segment video to the pen drive device.
Click the button to set the segment video. User can drag
the triangle mark to set the video segment (see also Chapter
4.6.6).
(22)
Save the segmented video file in *.mpg, *.avi, or *.dvr format
(see also Chapter 4.6.6).
(23) Playback Control
Buttons
From left to right order:
Previous: Go back to the previous frame.
Slower: Play the recorded video file at the speed of 1/2x,
1/4x, or 1/8x. The playback speed will show on the screen.
Rewind: Wind back the recorded video file.
Pause: Briefly stop playing the recorded video file.
Play: Play the recorded video file.
Faster: Play the recorded video file at the speed of 2x, 4x,
8x, 16x, 32x, or 64x. The playback speed will show on the
screen.
Next: Go to the next frame.
17
Page 27
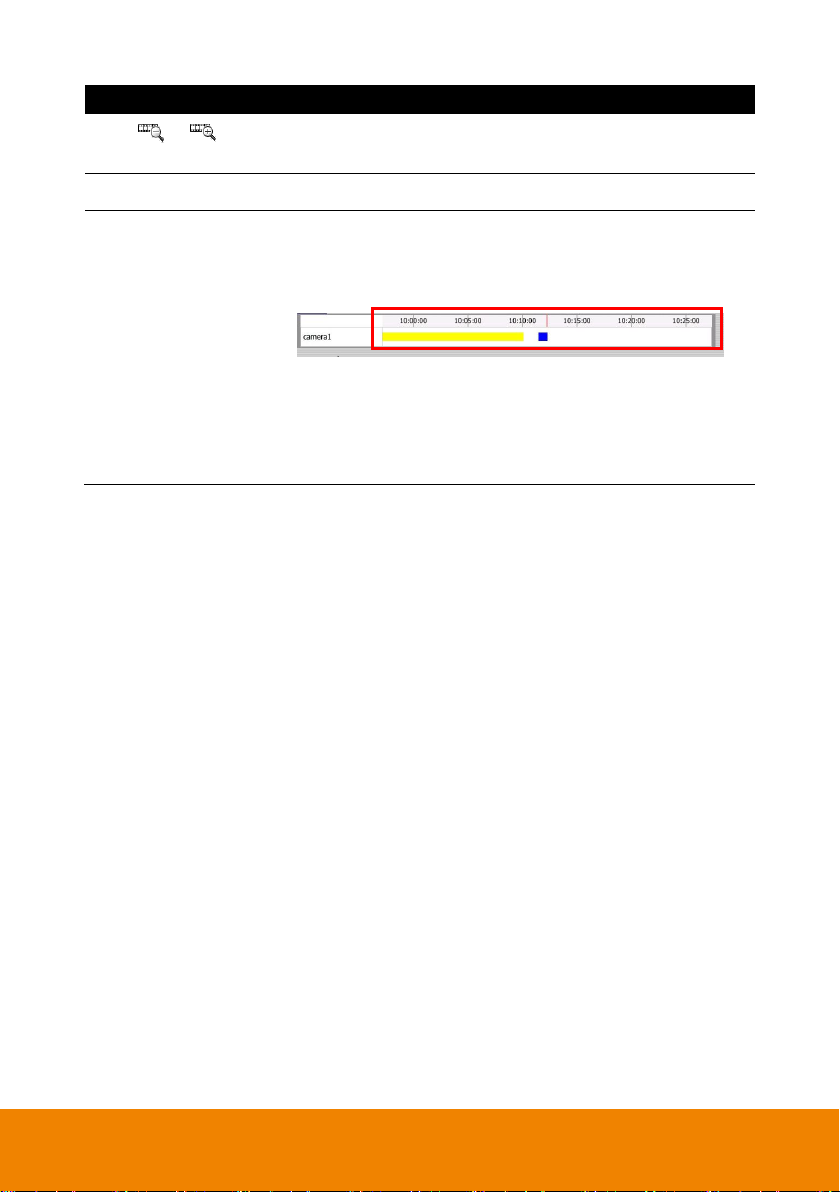
Name
Function
(24) /
(Zoom in/ out)
To expand the playback time bar from an hour to minute.
(25) Minimize
Click to close up the progress bar. Click again to open up.
(26) Progress bar
Show the progress of the file being played. You may move the
bar to seek at any location of the track.
Using the Zoom In/Out button to expand the playback time from
an hour to minute.
Meaning of color in progress bar:
- Green: Motion record
- Blue: Always record(normal record)
- Yellow: Video loss
- White: No record data
18
Page 28
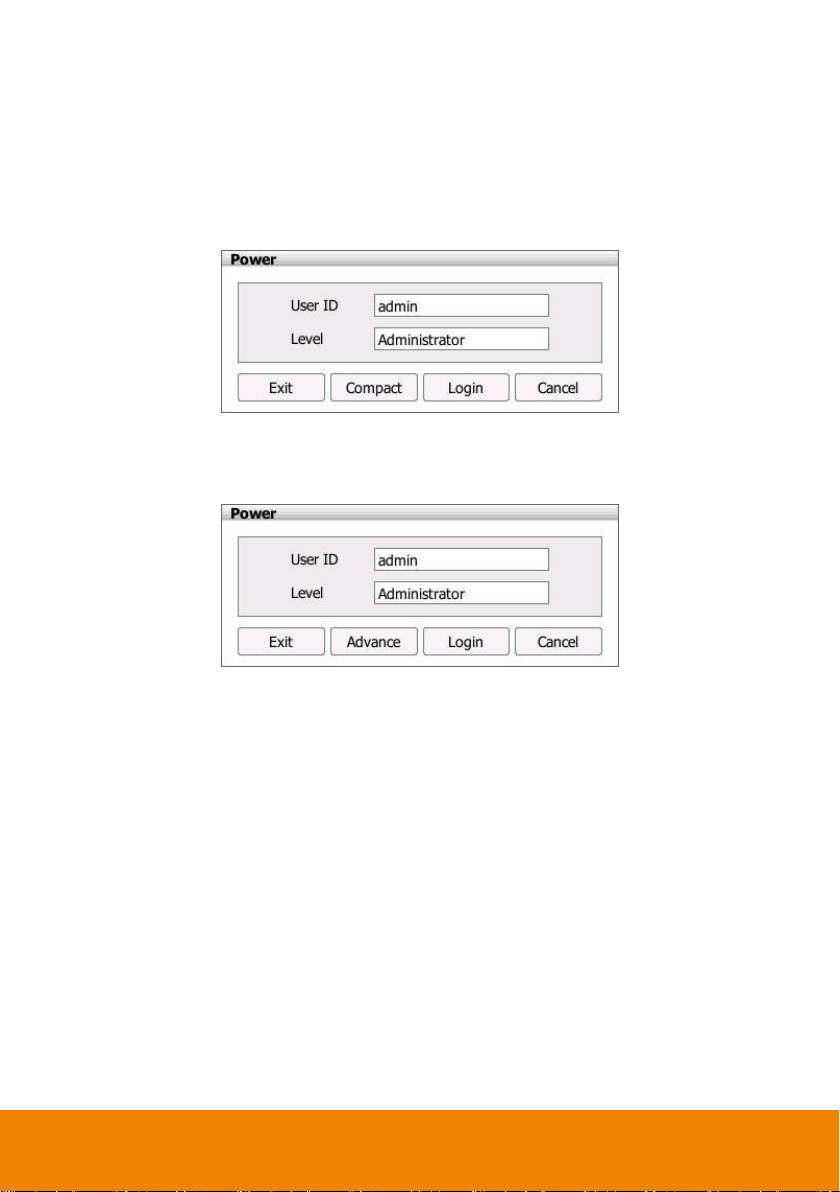
2.4 Compact Mode
The preview and playback are both supported compact mode. To switch to Compact mode,
click power button (located at upper right corner) and select Compact button in Power dialog in
preview or playback mode.
To switch back to Advance mode, click power button and select Advance button in preview or
playback mode.
The following chapters will describe the function buttons on preview and playback compact
mode.
19
Page 29
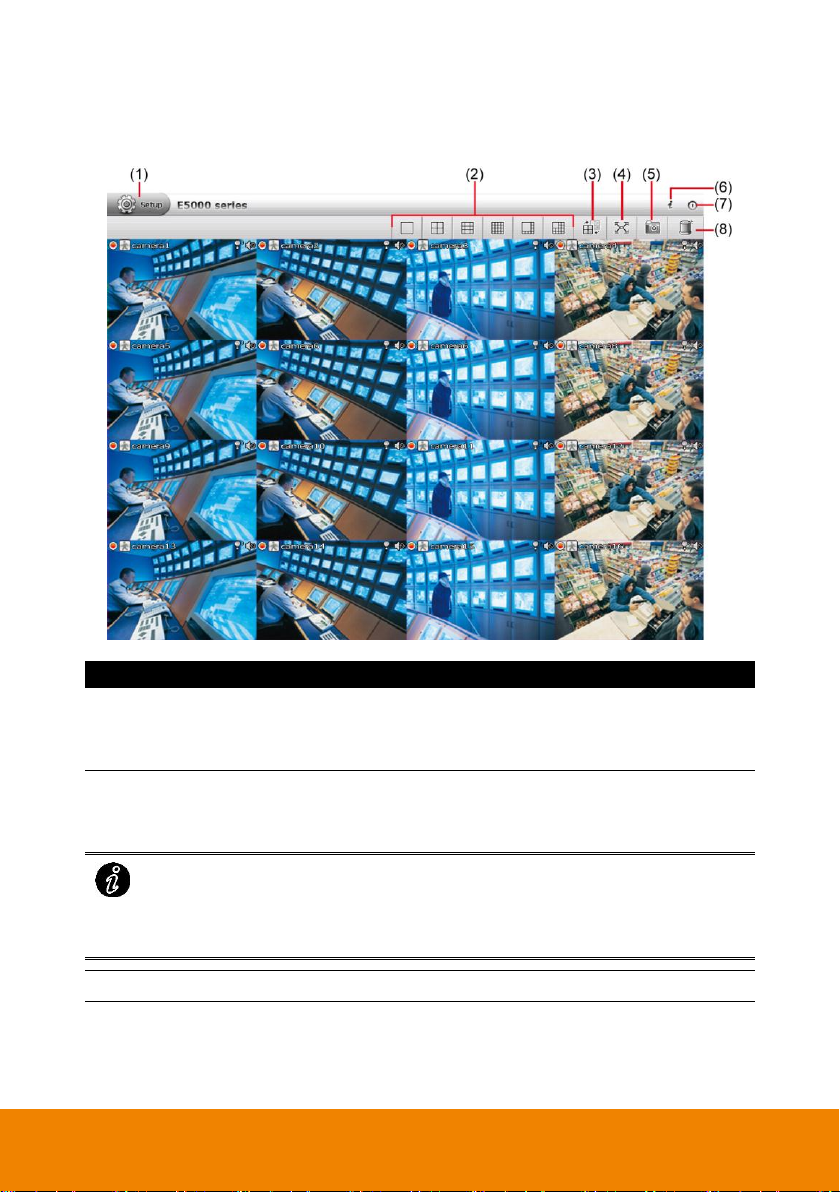
2.4.1 Familiarizing Function in Preview Compact Mode
Name
Function
(1) Setup
Click Setup button to configure settings for cameras, recording,
network, scheduler, backup, sensors, relays, alarms and user
authentication.
(2) Split Screen Mode
It provides 6 kinds of split display modes for your selection. User
can select the split display modes by clicking the split mode
icon.
- When the NVR/DVR system is in multiple-screen mode, user can click the video
screen of the camera and Drag on where user wants to relocate it.
- To only display one of the video in the multiple-screen mode, double click on the
video screen user only wants to display.
(3) AutoScan
Click it to start auto cycle display each channel.
20
Page 30
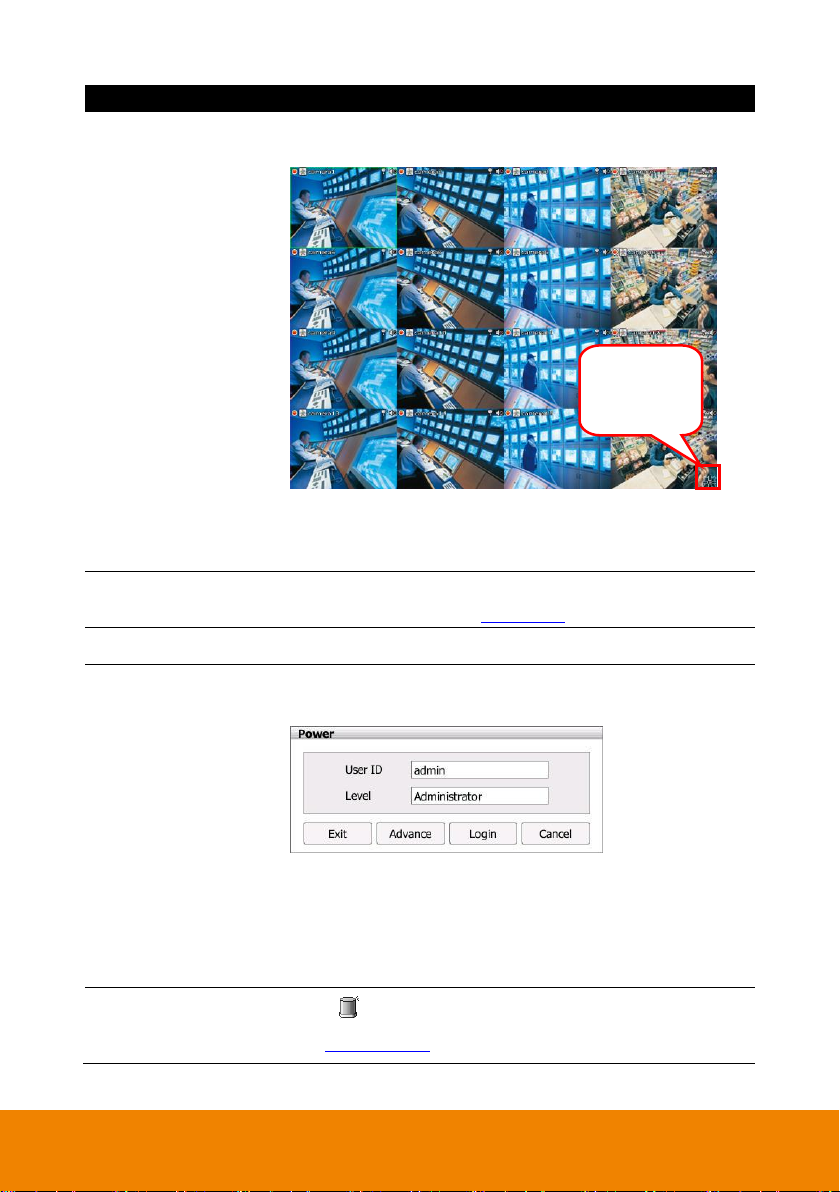
Name
Function
(4) Full screen
Use the entire area of the screen to only display the video. To
return, click the arrow icon at bottom of right.
When you switch to full screen in multiple-screen mode, Left
click to toggle to only display one of the video in the
multiple-screen mode or all.
(5) Snapshot
Catch a static recording image and save it as a JPG file in USB
pen drive device (see also Chapter 3.8).
(6) System Information
Click it to view NVR/DVR system’s version and copyright.
(7) Power button
Call up the Power dialog box.
In the Power dialog box, user may do the following:
- Exit: To shutdown the NVR/DVR system.
- Advance: Switch to preview advanced mode.
- Login: To login in different account. Default user ID is admin
and password is admin.
- Cancel: To exit Power dialog box.
(8) Alarm Log Viewer
Click button to view and search the alarm event logs (see
also Chapter 2.17.2).
Click to switch
back to normal
display mode.
21
Page 31

2.4.2 Familiarizing Function in Playback Compact Mode
Name
Function
(1) Setup
Click Setup button to configure settings for cameras, recording,
network, scheduler, backup, sensors, relays, alarms and user
authentication.
(2) Split Screen Mode
It provides 6 kinds of split display modes for your selection. User
can select the split display modes by clicking the split mode icon.
- When the NVR/DVR system is in multiple-screen mode, user can click the video
screen of the camera and Drag on where user wants to relocate it.
- To only display one of the video in the multiple-screen mode, double click on the
video screen user only wants to display.
22
Page 32

Name
Function
(3) Full screen
Use the entire area of the screen to only display the video. To
return, press the right button of the mouse or ESC on the
keyboard or click the arrow icon.
When you switch to full screen in multiple-screen mode, Left click
to toggle to only display one of the video in the multiple-screen
mode or all.
(4) Snapshot
Catch a static recording image and save it as a JPG file in USB
pen drive device.
1. Select the channel or all channels.
2. Plug the USB pen drive to NVR/DVR unit.
3. Click Snapshot ( ) button.
4. In Snapshot dialog box, check the Save path has been
detected by NVR/DVR system. If the save path doesn’t found,
click Rescan Device button to re-detect it.
5. If user wants to re-name the File name, call out the virtual
keyboard and enter the new file name in File name column.
6. Click OK to capture and save the screen shot.
7. The captured and saved screen image can be viewed on PC.
Click to switch
back to normal
display mode.
23
Page 33

Name
Function
(5) Bookmark
Mark a reference point when reviewing the recorded video file to
which you may return for later reference (see also Chapter 4. 5).
(6) Backup
Save the playback file to USB pen drive (see also Chapter 2.11).
(7) System Information
Click it to view NVR/DVR system’s version and copyright.
(8) Power button
Call up the Power dialog box.
In the Power dialog box, user may do the following:
- Exit: To shutdown the NVR/DVR system.
- Advance: Switch to playback advanced mode.
- Login: To login in different account. Default user ID is admin
and password is admin.
- Cancel: To exit Power dialog box.
(9) Alarm Log
Click button to view and search the alarm event logs (see
also Chapter 2.17.2).
(10) Playback Control
Buttons
From left to right order:
Previous: Go back to the previous frame.
Slower: Play the recorded video file at the speed of 1/2x,
1/4x, or 1/8x. The play speed will show on the screen.
Rewind: Wind back the recorded video file.
Pause: Briefly stop playing the recorded video file.
Play: Play the recorded video file.
Faster: Play the recorded video file at the speed of 2x, 4x,
8x, 16x, 32x, or 64x. The play speed will show on the
screen.
Next: Go to the next frame.
(11) /
(Zoom in/Zoom out)
To expand the playback time bar from an hour to minute.
24
Page 34

Name
Function
(12) Progress bar
Show the progress of the file being played. You may move the
bar to seek at any location of the track.
Using the Zoom In/Out button to expand the playback time from
an hour to minute.
(13) Status bar
Display the recorded date, time and play speed.
(14) Date
Select the date on the calendar and the time to where to start
playing the recorded video file.
–
Date: click the date on calendar to select. The date in bold text
indicates there has recorded file. Click and icon to
switch the date or click icon next to month to select the
month. To switch the year, click on the text of year and click
spin button to select.
– Time: In Time box, select the hour, minute, and second to
setup the playback start up time.
25
Page 35

2.5 System Setup
Click Setup tab in preview/playback mode to switch to system setup mode.
In Setup mode, user should see the System Information dialog box is displayed at the first
place. In System Information dialog box, it displays the setting options of Language, Date/Time,
Network1, Netowrk2 and Storage.
The setup sections are divided into System Setting, Emap Management, Record
Management, Camera Management, Alarm Setting, User Setting, and Schedule Setting.
In the following chapters will describe all setup.
26
Page 36

2.5.1 General System Setting
Setup the language of NVR/DVR system, video type, system date and time, synchronize the
system time. Click Setup tab > System Setting; click + to expand list of System Setting and
click System Configuration. After changing the settings, click Apply button to save the
settings. To un-save the new settings, click Cancel button.
Language: Customize the system to display the tool tips and dialogs based on the
selected language. By default the language is in English.
Video Format: Change and select the proper video system according to your camera
video system. If the video system setting is wrong, the video would appear abnormal.
Date/Time: Select the date and time where NVR/DVR is located. Click and icon
to switch the month or click icon next to month to select the month. To switch the year,
click on the text of year and click spin button to select.
Synchronize with Time Server: Adjust the NVR/DVR system time same as network time
server.
Time Server: Fill in the Time Server IP address or domain name.
Automatic synchronize at: Select Automatic Synchronize time to set automatic
synchronize time on a daily basis.
Update Now: User can click Update Now button to adjust time right away.
27
Page 37

2.5.2 System Advanced Setting
In Advanced of System Configuration, user can setup the daylight saving time, system login
setting, and some other system related setting.
Click Setup tab > System Setting; click + to expand list of System Setting and click System
Configuration > Advanced tab.
After changing the settings, click Apply button to save the settings. To un-save the new
settings, click Cancel button.
28
Page 38

2.5.2.1 Daylight Saving Time Setting
User can setup daylight saving mode as user is desired.
1. Select the mode of Daylight saving.
Mode 1: Mode 1 is setting up specific start date/time and end date/time.
Mode 2: Mode 2 is setting up fixed day of month in every year for start and end
date/time.
2. Setup the Star Date/Time and End Date/Time for Daylight saving period.
3. Daylight Bias: Assign a time that it is for daylight saving time offset in your time zone. For
example: if the time zone is in U.S. Eastern, the time offset is 1 hour.
4. Click Apply to save the setting.
29
Page 39

2.5.2.2 Customizing System Login Setting
Enable the conditions in Login section you want the system to automatically carry out. Click
Apply to save the setting.
Auto Login after system boot up: Login NVR/DVR system automatically when NVR/DVR
operating system is started.
Default user: Automatically log in to the selected default user when the NVR/DVR system
is executed.
30
Page 40

2.5.3.3 Customizing System Miscellaneous Setting
Enable the conditions in Miscellaneous section you want the system to perform. Click Apply
to save the setting.
Auto Scan Period: Set the time gap of the Auto Scan function from 3 to 10 seconds. This
automatically switches to the next video in cycle depending on the set time gap.
Playback Mode:
Select the mode of playback the video.
Select date and time: Select the date and time which user wants to playback.
Play the last file: Automatically playback the video from the last hour
Instant Playback: Automatically playback the video which has just recorded.
Date Format: Select the date format which wants to display in Select date and time
playback mode
31
Page 41

2.5.4 Update/Export/Import
In Configure Update, user can import the backup configure file to NVR/DVR system and export
the configure file to external USB pen drive. Also, user can update the NVR/DVR system’s
firmware and IP camera patch file.
Click Setup tab > System Setting; click + to expand list of System Setting and click System
Configuration > Configure/Update tab.
32
Page 42

2.5.4.1 Importing NVR/DVR System Configuration
To regain the same settings back from previously backup configuration file.
1. Plug the USB pen drive into the NVR/DVR unit that contains the backup configuration file
that user has exported previously.
2. In Configure/Update page, click Import button in Configuration section.
3. In Import dialog box, user should see the backup configuration file path and file name
(E5016.cfg).
33
Page 43

4. Then, click Import button.
5. A message dialog box will appear to remind user that the NVR/DVR system will reboot after
restoring the backup configuration file. Click OK button to continue. To cancel click Cancel
button.
6. After restoring backup configuration file, a message dialog box will appear to inform user
that import process is completed. Click OK button and the NVR/DVR system will reboot.
34
Page 44

2.5.4.2 Exporting NVR/DVR System Configuration
Backup a copy of all the settings and allows you to regain the same settings back.
1. Plug in the USB pen drive for saving configuration file.
2. In Configure/Update page, click Export button in Configuration section.
35
Page 45

3. In Export dialog box, user should see the backup configuration file path and default backup
configuration file name (E5016.cfg).
4. Next, click Export button.
5. A message dialog box will appear to notice user that export process is completed. Click OK
button to finish the export process.
6. To restore the backup configuration file to NVR/DVR system, refer to Chapter 2.5.4.1.
36
Page 46

2.5.4.3 Upgrading NVR/DVR Firmware
To update the firmware of NVR/DVR system.
1. Plug the USB pen drive that contains the NVR/DVR firmware file. To get the newest
NVR/DVR firmware, go to website http://www.aver.com > Support > Download center.
2. In Configure/Update page, click Update button of Firmware.
37
Page 47

3. In upgrade dialog box, the NVR/DVR system will detect the firmware file and shows the
firmware file path, firmware file name, and version information.
4. Click Upgrade button and an upgrade process dialog box will appear.
5. A message dialog box will appear to inform user that the upgrade process is completed.
Click OK button to restart the NVR/DVR system.
38
Page 48

2.5.4.4 Upgrading IP Camera Module Patch
To update the firmware of NVR/DVR system.
1. Plug the USB pen drive that contains the IP camera patch file.
2. In Configure/Update page, click Update button of IPCam Module.
3. In upgrade dialog box, the NVR/DVR system will detect the patch file and show the path of
patch file, patch’s file name, and version information.
4. Click Upgrade button and an upgrade process dialog box will appear.
5. A message dialog box will appear to inform user that the upgrade process is completed.
Click OK button to finish the upgrade process.
39
Page 49

2.5.4.5 Upgrading Video Server Firmware
To update the firmware of NVR/DVR system.
1. Plug the USB pen drive that contains the video server’s patch file.
2. In Configure/Update page, click Update button of Video Server.
3. In upgrade dialog box, the NVR/DVR system will detect the patch file and show the path of
patch file, patch’s file name, and version information.
4. Click Upgrade button and an upgrade process dialog box will appear.
5. A message dialog box will appear to inform user that the upgrade process is completed.
Click OK button to finish the upgrade process.
40
Page 50

2.5.5 Setup Dual Monitor
In default, the main monitor is the monitor connect on HDMI port.
The NVR/DVR system support dual monitor connection. User can choose the function UI to
display on second monitor.
1. Click Setup tab > System Setting; click + to expand list of System Setting and click
System Configuration > Multi Monitor tab.
2. Select the function UI that wants to display on Monitor 2.
3. Click Apply to save the setting.
41
Page 51

4. Click Switch Control Monitor button can change control to another monitor. User can
operate the function on another monitor.
42
Page 52

2.5.6 Reset to Factory Default
Reset the NVR/DVR system back to factory default value. All configurations will be lost after
reset to factory default.
Click Apply button of Factory default and NVR/DVR system will reboot automatically.
43
Page 53

2.6 Network Setting
Do Not assign the NVR/DVR server to 1.0.0.0 network segment. It will because
the NVR/DVR cannot access to Internet due to the un-recognize to 1.0.0.0 IP
segment.
Select type of IP mode, setup the IP address of NVR/DVR, and configure the DDNS.
1. Click Setup tab > System Setting; click + to expand list of System Setting and click
Networking.
2. MAC Address: Displays the MAC address of Ethernet port on LAN card.
3. Select the IP mode – Static IP, DHCP, PPPOE.
Static IP: Assign a fixed IP address for NVR/DVR server
- IP ADDRESS: Assign a constant IP address which a real IP addresses given from
ISP.
- Mask: It is a bitmask used to identify the sub network and how many bits provide
room for host addresses. Enter the subnet mask of the IP address which user has
assigned to NVR/DVR system.
- GATEWAY: A network device act as a passageway to internet. Enter the network
44
Page 54

gateway IP address
- DNS: Domain Name Server translates domain names (such as www.abb.com.tw)
to IP addresses. Enter the IP address of DNS if it is available.
DHCP: Uses DHCP server assigning NVR/DVR server an IP address.
PPPOE: Point-to-Point Protocol over Ethernet is a network protocol for encapsulating
PPP frames in Ethernet frames. It is used mainly with ADSL services. If your network is
using ADSL service connecting to internet, and then, select PPPOE mode. Enter User
ID and Password that is given by your ISP for PPPOE connecting authority.
4. Set as default gateway: The NVR/DVR system supports dual LANs, but only one LAN
port can be set as default gateway.
5. Setup the DDNS. To use this feature, register your own domain name server first. Only the
LAN port is set as default gateway can be set DDNS function.
Domain Name: The user has applied on DDNS website.
ID: The account ID that user has created on DDNS website.
Password: The password that user has setup on DDNS website.
Server Name: The domain name server that user has applied the domain name.
Server Port: The port is use to connect the domain name server.
6. After enter all necessary information, click Apply button to save the settings.
7. To setup the Network 2, click Network 2 tab and follow above steps.
45
Page 55

2.6.1 Setup NVR/DVR Server Name
Assign a name for the NVR/DVR system. Alphabet letters and numbers only.
1. Click Setup tab > System Setting; click + to expand list of System Setting and click
Networking. User will see the Network Setting dialog box appear.
2. Enter the desire name in Server Name column, then, click Apply button to save the
settings.
46
Page 56

2.6.2 Network Advanced Setting
User can setup camera transmitting, UPnP function, bandwidth limit setting, and network port
setting.
Click Setup tab > System Setting; click + to expand list of System Setting and click
Networking > Advanced tab.
Click Setting to configure.
47
Page 57

2.6.2.1 Setup Transmitting Camera
Select and click on the camera number in the Transmitting Camera section you want to make it
accessible via internet using PCViewer, Remote site control, and iPhone/Andorid Viewer. To
select all the cameras, enable the ALL check box.
2.6.2.2 Setup UPnP
Assign a port number for UPnP service. Click OK to save the setting.
This function is working when the router had enabled the UPNP function and had opened the
port, which had assigned for UPNP setting, for the NVR/DVR system.
2.6.2.3 Setup Bandwidth Limit
Set the network bandwidth consumption limit for remote accessing. Click OK to save the
setting.
48
Page 58

2.6.2.4 Setup Network Port
Assign a Network Port for remote accessing connection.
49
Page 59

2.7 Storage Setting
In storage setting, user can add the storage path, remove the storage path, format hard disk,
and set the hard disk recycle time.
Click Setup tab > System Setting; click + to expand list of System Setting and click Storage.
In Storage page, click HDD Location button can view the each HDD bay number. To exit, click
Cancel button.
50
Page 60

2.7.1 Formatting Hard Disk
If the installed hard disk drive doesn’t show in Free HDD list section, click Scan to
re-detect it.
Follow the steps below to format the hard disk for first time installation or re-format the hard
disk to the type that can be saved recording video.
1. In Storage Setting page, click Storage tab.
2. In Storage Setting page, user should see the hard disk in Detected HDD section that
NVR/DVR system has detected.
3. Select the hard disk from Detected HDD section and click Format button.
4. Click Yes to confirm the format process.
5. User will see the format process bar in percentage. When the format process is done, the
percentage is displayed in 100% and click OK to complete the format process.
6. After formatting, the hard disk is ready to set as a storage path.
51
Page 61

2.7.2 Creating RAID Drive
RAID (redundant array of independent disks) is a storage technology that combines
multiple disk drive components into a logical unit for the purposes of data redundancy and
performance improvement.
The NVR/DVR system supports RAID 0, RAID 1, and RAID 10. Each RAID description is
shown when user chooses the RAID type.
52
Page 62

Follow the below steps to build an RAID storage.
1. In Storage Setting page, click Create RAID button.
2. In Create RAID page, select hard disks (Step A) and click Next button to go to Step B.
53
Page 63

3. Then, select the RAID type (Step B). There are some rules for each RAID type; therefore
read the description of each RAID type before choosing.
4. Click Build RAID button to start RAID creating process. To re-choose the hard disk or
RAID type, click Back button. Click Cancel button to exit Create RAID page.
5. Next, click Yes to confirm the process.
6. When RAID storage is built, click OK to complete the process.
54
Page 64

7. When the RAID is created, you should see the RAID drive in Detected HDD section.
When HDD status is shown as
“N/A”; it means HDD status is
normal and the word “SATA#”
is display in white text.
When the word “STAT#” is
display in red text, it
means HDD status is unnormal.
8. Click Detail button of RAID drive, it displays the hard disks location of RAID on NVR/DVR
unit and related information.
9. The RAID drive needs to format before using it as a storage path. Select the RAID drive
and click Format button.
10. After formatting, the RAID drive can be set as a storage path.
55
Page 65

2.7.3 Setup Storage Path for Recording Data
-
Without storage path, the NVR/DVR system won’t be able to record.
-
After storage path is added, the system will star to record.
Add a storage path for saving recording video data.
1. In Storage Setting page, click Storage tab. Select hard disk, RAID drive, or iSCSI HDD
and click button.
56
Page 66

2. The selected hard disk, RAID drive, or iSCSI HDD will be added into Use for Recording
HDD section.
3. To remove the hard disk or RAID drive, select hard disk, RAID drive, or iSCSI HDD in Use
for Recording HDD section and click button.
57
Page 67

2.7.4 Setup Hard Disk and Event Log Recycle Time
Delete Recorded Data After Days: If user wants the system to automatically erase the
data after a certain days, enable the Delete Recorded Data After check box and enter the
numbers of days in Days text box.
Delete Log Data After Days: If you want the system to automatically erase the logs after a
certain days, enable the Delete Log Data After check box and enter the numbers of days
in Days text box.
Overwrite: When there is not enough free space to record one hour data, the system
automatically replaces the oldest data. The default is enabled and cannot be changed.
58
Page 68

2.7.5 iSCSI Setting
Connect the iSCSI server on your network to use as a storage path for saving recorded data.
1. Enter the following information to connect the iSCSI server on your network.
Initiate Name: The initiate name of iSCSI server. User can find out on iSCSI server.
IP Address: IP address of iSCSI server.
Port: The port is used to connect with iSCSI server.
User name: The user name that is used to login iSCSI server.
Password: The password that is used to login iSCSI server.
2. Click Connect button to connect with iSCSI server.
3. When connection is successful, user should see the iSCSI HDD is list in iSCSI HDD
section.
59
Page 69

4. Click Storage tab, user will see the iSCSI HDD is listed in Detected HDD section.
5. To format iSCSI HDD, select it and click Format button.
6. To add iSCSI HDD as a storage path, select it and click button.
60
Page 70

2.8 Camera Management
Connect and configure the IP camera.
Click Setup tab > Camera Setting.
61
Page 71

2.8.1 Connect the Analog Camera
1. Connect the DVI cable to the video in port of DVR.
2. Connect the analog camera to the DVI cable of DVR and power on the analog camera.
3. In Camera List, select the channel that connect with Analog camera and select Type of
camera as Analog.
4. Next, click Apply to make the connection. After connection is successful, user should see
the live video of analog camera.
5. To setup detail of analog camera, refer to Chapter 2.8.3.
62
Page 72

2.8.2 Connect the IP Camera
1. Click Setup tab > Camera Setting.
2. In Camera Information page is divided into 4 areas –Camera List, Capacity, Serach List,
and Camera Information.
-
- Camera List: Lists all camera channels. When the channel has connected IP camera, it
displays the IP Address, Protocol, Model, connection Status, FPS, Bitrate, and configure
detail button of the connected IP camera.
- Capacity: Displays the all connected IP cameras’ resolutions in Used (MP) column and
remain resolutions are display in Available (MP) column.
- Search List: To perform the auto search IP camera on your LAN network and list search
result. Also, the NVR/DVR system provides Active IP function for user to configure AVer
IP cameras series from NVR/DVR site (see also Chapter 2.8.2.1).
- Camera Information: For entering the IP camera’s parameters when connects the IP
camera.
63
Page 73

3. Click Search button to find IP cameras on LAN network.
4. In Search result list, select the IP camera that user wants to connect. Then, select the IP
camera channel that user wants to connect the selected IP camera. Enter the User name
and Password of IP camera if the connection authentication is required.
5. Click Apply button to make a connection.
64
Page 74

6. After connection is successful, user should see the live video is displayed.
7. Also, user can enter the following data in Camera Information section and click Apply
button to make a connection of the IP camera.
Name: Give a name for the IP camera.
IP Address: Enter the IP camera’s IP address.
Port: Enter the port of connecting IP camera.
Protocol: Enter the brand name of the IP camera. For example: AVer, AXIS...etc.
Model: Enter the model type of the IP camera. For example: SF2012H-B
User Name: The user name of IP camera for authentication when connect to the IP
camera.
Password: The password of IP camera for authentication when connect to the IP
camera.
Add to Camera: The channel that is going to connect the IP camera.
8. To configure the IP camera’s detail setting, please refer to Chapter 2.8.3.
9. To connect another IP camera, repeat the above steps.
65
Page 75

2.8.2.1 Use Active IP Function
The Active IP function supports AVer IP camera series only.
The Active IP function allows user to configure the AVer IP camera series’ IP mode, IP address,
subnet mask, gateway, port, login ID, and password on NVR/DVR system.
1. In Camera Information dialog box, click Search button. Then, select the IP camera that is
in red text from Search List.
2. Click Active IP button and Active IP dialog box is appeared.
66
Page 76

3. In Active IP dialog box, user can change IP mode of the IP camera and configure related
parameters.
4. After configuring, click OK to save the setting.
67
Page 77

2.8.3 Camera Detail Configuration
The camera functions are depended on IP/analog camera has supported. The
un-available functions are is gray out.
User can configure the IP camera’s stream settings and related parameters.
Click Setup tab > Camera Setting; click + to expand list of Camera Setting and click the
Camera number that user wants to configure. Or, click Setting button of IP camera in Camera
Management dialog box.
Info
Display the name, IP, port, protocol, model, channel, Login ID, password, and resolution of IP
camera.
68
Page 78

Basic
Video Adjustment: Configure the Brightness, Contract, Hue, Saturation, and
Sharpness of IP camera.
IP Camera: Enable/disable Speaker and MIC of IP camera.
Audio: Enable/disable audio function of IP camera.
69
Page 79

Preference
The Preference setting only support for IP camera.
In Preference page, user can tune the IP camera white balance, select display color or black &
white, set the flicker frequency, change the video orientation, and adjust the some advance
settings. After completing the setting, click Apply to save the setting and Cancel to keep the
old setting.
Color Setting
Color: Select the Color or Black&White mode.
B/W Image at Night: Enable/disable to switch to B/W during night mode.
White Balance: Adjust white balance in auto or manual mode.
Advanced
Wide Dynamic Range: WDR effectively balances the video image on the screen
in both bright and dark areas to make it possible to see clear details. There are 3
levels for your choice or disable WDR.
Night mode priority: Select the one you want to prioritize during night mode
image quality or frame rate.
70
Page 80

Denoise: Select Disable/2D/3D/Auto to reduce the excessive noise on the video
image. Select Auto and set the Sensitivity level.
AE Profile (Auto Exposure Profile): Select the auto exposure scenes – Indoor,
Outdoor, or ManualIRIS.
IR-cut Filter: The IR cut filter is a mechanism that prevents the infrared light from
hitting the sensor. During day time the IR light has an interfering effect on the
image quality of the camera, which leads to corruption of color and contrast as well
as blurring. At night time, the infrared light is used to achieve more detailed images
in the dark or with low ambient light.
Auto: automatically switch on/off the IR cut filter. It uses the light sensor in front
of the camera to determine the level of ambient light.
Day Mode: switch on the IR cut filter at all time to prevent the IR light from
hitting the sensor so that the color will not be corrupted.
Night Mode: switch off the IR cut filter at all time to let the sensor receives the
IR light which could help improve low light sensitivity.
Schedule: specify the time on when to switch off the IR cut filter to night mode.
The time format is hh:mm and in 24-hour clock time.
Flicker: Select the flicker frequency.
Image Orientation: To Flip or Mirror the video on screen.
71
Page 81

Exposure
The Exposure setting only support for IP camera.
In Exposure page, user can set the exposure area, exposure mode, and calibrate the DC Iris.
After completing the setting, click Apply to save the setting and Cancel to keep the old setting.
Exposure Area: Select the exposure area to define the light distribution and bring out
more details.
Entire screen: measure the entire screen to adjust the exposure.
Customize: measure the exposure to where the adjustable and movable frame on
the screen is located. Move the spot to dark zone to adjust the light condition.
Backlight compensation: measure the exposure at the center of the screen.
Exposure List: Select to Auto or Manual adjust the exposure.
Auto: adjust exposure level from -2.0 to +2.0.
Manual: adjust max shutter and gain control.
72
Page 82

Stream
The NVR/DVR system doesn’t support for stream 2 setting.
User can setup Codec, Resolution, FPS, Bitrate Mode, and Quality of Stream 1 on the IP
camera channel. The Stream 1 is enabled in default. After completing the setting, click Apply to
save the setting and Cancel to keep the old setting.
73
Page 83

ROI
The ROI setting only support for IP camera.
ROI stands for Region on Interest. It helps users to optimize bandwidth and storage. Users
can select 1 or 2 key area(s) to transmit as separate streams for targeted preview and
recording.
1. Select the Sensor Mode and Stream.
2. Then, select the Region of Interest from drop-down list and a gray frame will show up. The
gray frame size is depended on the Region of Interest that user has selected. Click on the
frame and move it to the region that user wants to select.
3. After completing the setting, click Apply to save the setting and Cancel to keep the old
setting.
74
Page 84

Smart Stream
The Smart stream setting only support for IP camera.
Smart Stream optimizes bandwidth and storage space by increasing or decreasing quality for
selected areas based upon criticality. Users can define up to 5 areas per stream to ensure
sharp images for crucial areas, while saving bandwidth on non-essential areas. Typical
applications include entrances, access gates, production lines, art galleries and museums.
After completing the setting, click Apply to save the setting and Cancel to keep the old setting.
Stream: Select the streaming source. This option is only applied to H.264.
Quality: Select the Region 1/2/3/4/5 and set the high/low. Each region frame is
corresponded to the color of text, ex: Region 1 is red frame. Drag the frame to select
the area on screen.
High: video quality of selected area is better than that of un-selected area.
Low: video quality of selected area is worse than that of un-selected area
75
Page 85

Privacy Mask
In Privacy Mask page, user can enable 3 privacy masks. Simply adjust the size and position the
mask on the area user wants to conceal. The viewer will not be able to see the masked area. It
will cover the video screen with black frame. After completing the setting, click Apply to save
the setting and Cancel to keep the old setting.
76
Page 86

Motion Detection
In the motion detection page, the frame will blink when the motion detected has reached the
percentage threshold setting. This feature can be utilized to trigger a response in Event setting.
1. Enable the region check box (Region 1, Region 2, Region 3) to create a motion detection
frame.
2. Move and adjust the frame to the area you want to detect the motion.
3. Adjust the sensitivity and percentage. Sensitivity detects the motion on the screen and
assesses the changes in pixel thru percentage. The motion detection will activate when the
Monitor level reaches the defined percentage.
4. After completing the setting, click Apply to save the setting and Cancel to keep the old
setting.
77
Page 87

IVA
Form drop-down list select the IVA function – Cross detection, Tampering, Missing object, or
Suspicious object.
78
Page 88

Cross Detection
Cross detection function detects moving objects that cross the virtual lines that user has set up
in IP camera application and to trigger the alarm.
1. Enable Cross line 1/2 check box
2. You will see the red/green line is shown on the video screen.
3. Drag the red line or green line to set the area for cross detection. You can set both lines
for cross detection or one of the lines. There is no priority for these 2 lines; the color is just
for you to differentiate when both lines are set.
4. After setting the cross detection area, click the arrow of line to set cross detect direction.
The arrow point is the direction of cross way.
5. In Display on OSD, if user wants to see the cross
detection line(s) always display on the screen, select
always. If user only wants to see the cross detection
line(s) when the cross detection has triggered, select
the time period (1s, 2s, 3s, 4s, or 5s) for cross line
displaying on screen.
6. Click Apply to save the settings.
79
Page 89

Tampering
Select Enable tamper detection to enable tampering function. And, alarm will trigger when the
following situation has occurred.
Spray-painting: Alarm is triggered when the camera has detected the painting sprayed on
the camera’s view for over 2 seconds.
Intention Block /Cover: Alarm is triggered when the camera has detected the camera’s
view being blocked intentionally over 2 seconds.
Accidental redirection: Alarm is triggered when someone re-directs the position or
direction of camera accidentally.
Defocusing: Alarm is triggered when the camera has lost focus.
80
Page 90

Missing Object
Select a certain object on the screen for the camera system to detect; System gives alarm
when the object disappears.
1. Select the Missing Object from the drop-down list.
2. A red frame will show up on the screen. Click and drag the red frame to the object position
and click the frame to adjust the size of frame.
3. Detection Duration: Set the lasting time for camera system to detect the object.
4. Alert Duration: Set the alarm lasting time after alarm has been triggered.
5. Sensitivity: Set the degree of response of detection.
6. Display on OSD: Mark to enable the missing object frame to display on screen when
missing object has triggered.
81
Page 91

Suspicious Object
Suspicious Object is an unusual object appears on the screen.
1. Select the Suspicious Object from the drop-down list.
2. A red frame and green frame will show up on the screen. The red frame is defined as
detecting zone and green frame is defined as object size frame. Click and drag the red
frame to the position and click the frame to adjust the size of frame. Next, click and drag the
green frame the detecting zone and adjust the size of object for detection.
3. Sensitivity: Set the degree of response of detection.
4. Detection Duration: Set the lasting time for camera system to detect the object.
5. Alert Duration: Set the alarm lasting time after alarm has been triggered.
6. Display on OSD: Mark to enable the suspicious object frame to display on screen when
suspicious object has triggered.
82
Page 92

Sensor
The Sensor setting only support for IP camera.
Setup the sensor of IP camera.
1. In Camera Management dialog box, click Sensor tab.
2. Click the drop-down list and select the sensor ID number.
3. Enter sensor name in Name column
4. In the Content section, display the NVR/DVR system automatically detects the camera and
input relates information. Enter a short comment for this sensor in Description column.
5. In the test section, click Test to check the sensor status. Red is high and Green is low.
6. Click Apply to exit and accept the setting and Cancel to exit without saving the setting.
83
Page 93

Relay
The Relay setting only support for IP camera.
Setup the relay of IP camera.
a. In Camera Management dialog box, click Relay tab.
b. Click the drop-down list and select the relay ID number.
c. Enter relay name in Name column
d. In the Content section, display the system automatically detects the camera and input
relates information. Enter a short comment for this relay in Description column.
e. Click OK to exit and accept the setting and Cancel to exit without saving the setting.
84
Page 94

MFZ
The IP camera has motorized lens can perform MFZ function(motorized focus and
zoom).
The MFZ setting only support for IP camera.
Name
Function
Auto focus
Automatically focus on where focus cursor ( ) has
pointed.
Focus near
To adjust the near side of focus.
Focus far
To adjust the far side of focus.
Step zoom in
To zoom in one step by step for fine focus adjusting.
Step zoom out
To zoom out one step by step for fine focus adjusting.
Continuous zoom in
Press to zoom in continuous.
To adjust the focus or zoom in/out the view of IP camera.
85
Page 95

86
Name
Function
Continuous zoom out
Press to zoom out continuous.
Reset
To reset the zoom back to the center of screen view in
default value (1x).
Page 96

PTZ Function
Use the direction
buttons to adjust the
lens of camera to
desire position.
Use these 2 buttons
to Zoom in/Zoom out
the lens.
Use these 2 buttons
to Focus in/ Focus
out the lens.
Direction buttons’ moving speed
Setup IP PTZ
User can enable PTZ function if the IP camera has supported.
1. In Camera Management dialog box , click Setup tab
2. Then, select Camera # > PTZ tab.
3. In PTZ setup page, click Use PTZ to enable PTZ function.
4. Preset Setting: use the control panel to adjust the position of the camera and select the
Preset Number to assign a number for the camera current position. After is done, click
Save to keep the settings.
87
Page 97

5. DwellTime: for how long the camera stays in that position before it moves to the next one
(the setup time period is 1~60 seconds). After is done, click Save to keep the settings.
6. Restore AutoPan Time: set a time period for restoring auto path function after the PTZ
camera has been moved. Mark the check box and set the time period in second.
7. Click Apply to save the settings.
8. After completing the PTZ setting, user can operate the PTZ function through PTZ control
panel in preview mode (see also Chapter 2.8.4).
Setup Analog PTZ
User can enable PTZ function if the Analog camera has supported.
1. In Camera Management dialog box , click Setup tab
2. Then, select Camera # > PTZ tab.
3. In PTZ setup page, mark Use PTZ to enable PTZ function.
4. Connection Settings: select the following selections and click Save to apply the settings.
COMPort: The connecting port is fixed and can’t be changed. The default is RS485
port.
ID: Assign an ID number for the PTZ camera.
Baud Rate: Please refer to the user’s manual of the PTZ camera to make sure the
baud rate.
Protocol: Please refer to the user’s manual of the PTZ camera to make sure what
protocol is using.
88
Page 98

5. Preset Setting: use the control panel to adjust the position of the camera and select the
Use the direction
buttons to adjust the
lens of camera to
desire position.
Use these 2 buttons
to Zoom in/Zoom out
the lens.
Use these 2 buttons
to Focus in/ Focus
out the lens.
Direction buttons’ moving speed
Preset Number to assign a number for the camera preset position. After is done, click
Save to keep the settings.
6. DwellTime: For how long the camera stays in that position before it moves to the next one
(the setup time period is 1~60 seconds). After is done, click Save to keep the settings.
7. Restore AutoPan Time: set a time period for restoring auto path function after the PTZ
camera has been moved. Mark the check box and set the time period in second.
8. Click Apply to save the settings.
9. After completing the PTZ setting, user can operate the PTZ function through PTZ control
panel in preview mode (see also Chapter 2.8.4).
89
Page 99

2.8.4 Familiarizing Functions on PTZ Control Panel
User can control PTZ camera through PTZ control panel in preview mode. Enable and set up
the PTZ camera; refer to Setting PTZ Function.
1. In preview mode, click (PTZ) icon to call out PTZ control Panel.
90
Page 100

2. The functions’ description of PTZ control panel is as following.
(5)(6)(7)
(4)
(3)
(2)
(1)
(9)
(8)
Name
Function
(1) Camera preset
position number
Move the PTZ camera to the preset point.
(2) Group AutoPan
Select to automatically operate PTZ camera in group.
(3) Direction buttons’
moving speed
Adjust the moving speed of the PTZ camera lens. This speed will
apply to the (11) Direction buttons’ moving speed only.
(4) Setup
Click it to switch to PTZ setup page.
(5) AutoPan
Operate the PTZ cameras automatically based on the selected
camera group preset position number. User needs to select the (2)
Group AutoPan, then, click (5) Auto Pan button.
(6) Zoom +/-
Zoom in and out the image.
(7) Focus +/-
Adjust the focus manually to produce clear image.
(8) Camera ID
Display the PTZ camera number that is being operated.
(9) Direction buttons
Move and position the focal point of the PTZ camera. The support of
direction button depends on the PTZ camera.
91
 Loading...
Loading...