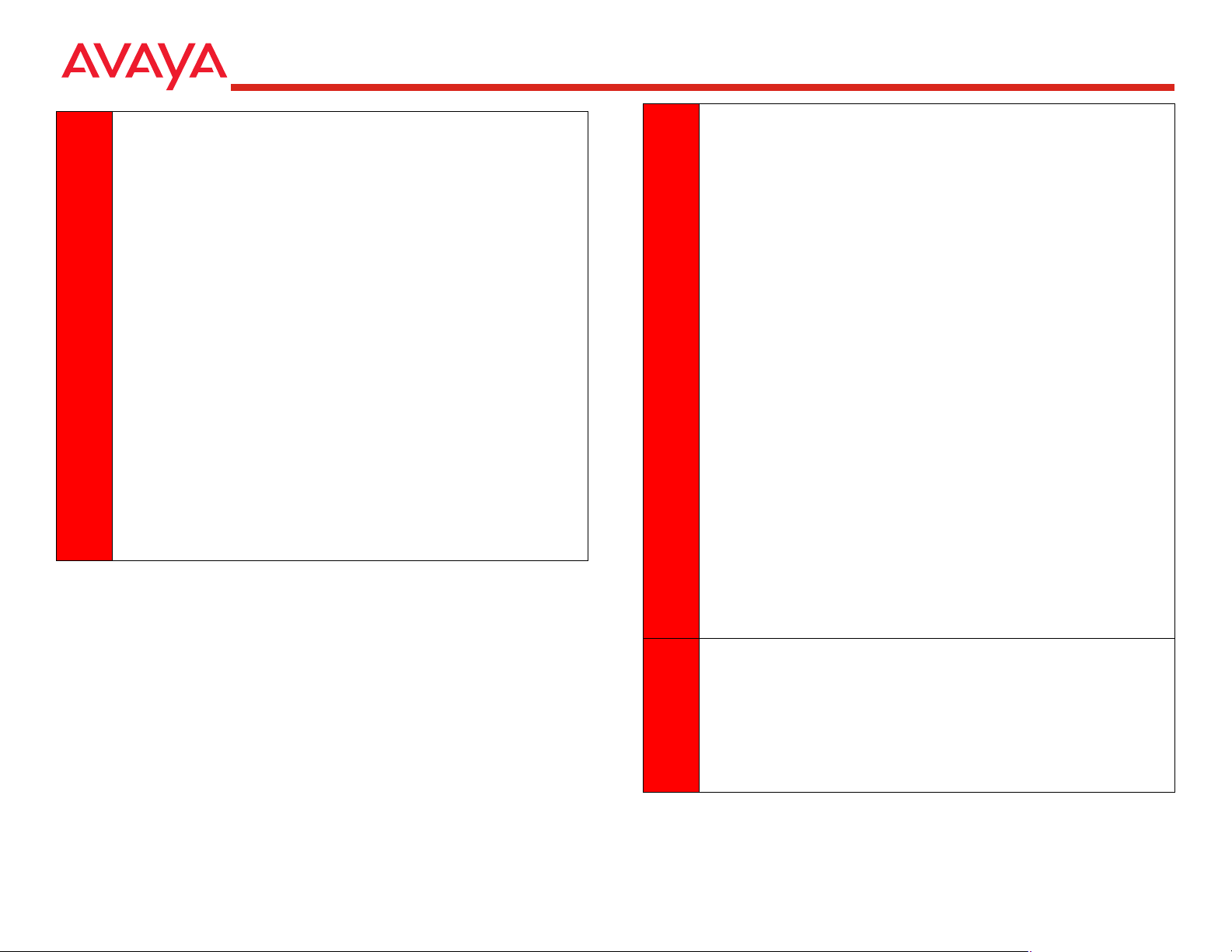
IP Softphone and Video Integrator
Getting Started
This Getting Started guide is intended for Avaya IP Softphone
users who want to make and receive video calls.
Video Requirements
To handle video calls with Avaya IP Softphone, you will need:
● Avaya IP Softphone Release 6.0 and Video Integrator
software installed on your PC
● a recommended USB web camera (such as Logitech Pro
4000, Logitech Pro 5000, and Creative USB web ca ms) and
its drivers installed on your PC
● an extension that is properly administered for Avaya IP
Softphone and video on a media server that is running
Avaya Communication Manager Release 5.0 or later
software. Contact your System Administrator to make sure
that your company’s system supports video and that your
extension is administered appropriately.
Supported Avaya IP Softphone Configurations
Avaya IP Softphone support s vide o calls in the following
configurations:
● Road Warrior configuration (voice over IP)
● Control of Avaya Telephone (via the server) configuration
PC Requirements
Your PC must meet the following minimum requiremen ts to run
Avaya IP Softphone R6.0 and Video Integrator:
● IBM PC or compatible PC with an Intel Pentium III 1 GHz or
compatible processor. A 1.5 GHz processor is required for a
USB camera to use the H.264 codec.
● a hard disk with at least 50 MB of space available
● 128 MB of RAM for the Control of Avaya Telephone (via the
server) configuration.
256 MB of RAM for the Road Warrior configuration.
● 8 MB of video memory
● For Road Warrior configuration: speaker/headset and
microphone
● a network interface card for local area network connectivity
● Microsoft Internet Explorer 6.0 or later
● Microsoft DirectX 9.0b or later
● One of the following operating systems:
- Microsoft Windows XP Home or Professional with Service
Pack 1 or Service Pack 2
- Microsoft Windows 2000 Professional with Service Pack 3
or higher
Make sure your PC meets the system requirements for your web
camera.
1
Install Your Web Camera
Install your web camera and its drivers on your PC. Follow the
instructions provided with your camera.
NOTE:
If you have a Polycom ViaVideo II camera, do not inst all the drivers
provided with your camera. These drivers will be installed
automatically when you install the A vaya V ideo Integrator so ftwa re.
16-600748, Issue 3 January 2008 1
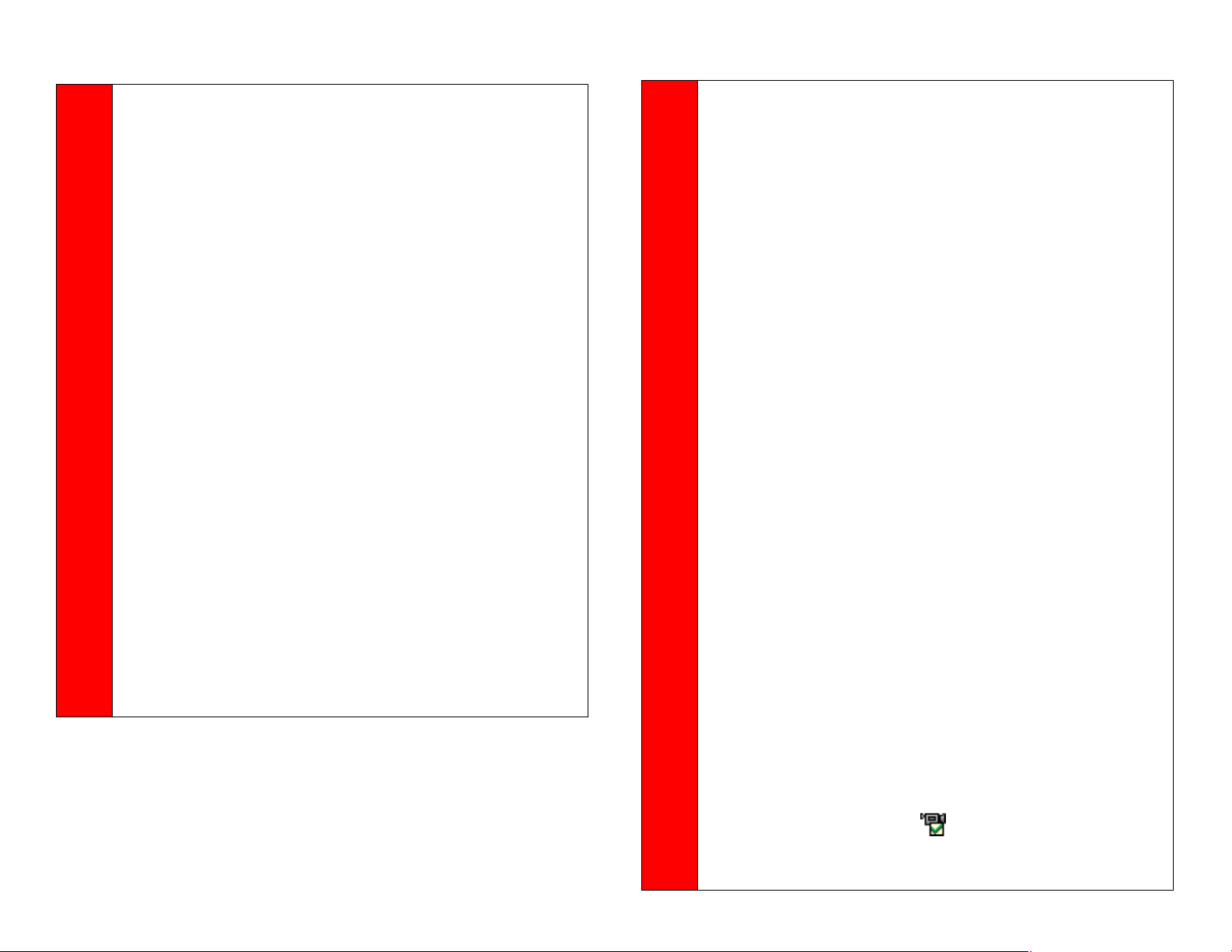
2
Download and Install the Latest Avaya IP Softphone with Video Integrator Software
Perform the following steps to download and install the latest
version of the Avaya IP Softphone R6.0 and Video Integrator
software:
1. Using your web browser, go to www.avaya.com/support.
2. In the Most Visited Support Areas section, click Downloads.
3. In the Download by Product Name section, click I.
4. Click IP Softphone.
5. Click Avaya Integrator for Polycom Video.
6. At the bottom of the downloads page, click
Avaya Integrator for Polycom Video and save this installer
package to your PC.
7. Run the IP Softphone installer package to install the
software. If you have an earlier version of Avaya IP
Softphone already installed, the new version will install over
it.
NOTE:
Be sure to select the Video Integration check box.
During the installation, you may be prompted to install a version
of DirectX from Microsoft. If this occurs, perform the following
steps:
1. Using your web browser, go to
www.microsoft.com/downloads.
2. In the Download Categories section, click DirectX.
3. Click the appropriate version of DirectX.
4. Download and install DirectX.
5. Install the Video Integrator software.
3
Start Avaya IP Softphone
Before starting Avaya IP Soft phone with Video Integrator, you
must know the following information:
● the IP address of your company’s call server
● the extension number and password you will use to log in to
your company’s call server
Contact your System Administrator for this information.
Perform the following steps to start A vaya IP Softphone and log in
to the server:
1. Perform one of the following steps:
- Double-click on the Avaya IP Softphone shortcut on your
desktop.
-Select St art>All Programs>A vaya IP Sof tphone>A vaya
IP Softphone.
2. Follow the prompts to configure Avaya IP Softphone.
3. In the Extension box of the Login dialog box, enter your
extension on the call server.
4. In the Password box, enter your password.
5. From the Configuration box, select the configuration you
want to use. For video, you can select either the Road
Warrior configuration or the Control of Avaya Telephone (via
the server) configuration.
6. In the Call Server Address box, enter the address of the call
server.
7. If you are using the Road Warrior configuration, specify how
your PC connects to the server from the Bandwidth Setting
box. A dialup connection is not supported for video.
8. Click the Log in button.
Avaya IP Softphone attempts to log in to the call server and
“register” with the video feature on the call server. The Avaya IP
Softphone window and the Video window appear. The Video
window displays the near-end video from your cam era. If the video
registration is successful, the following icon appears at the bottom
of the Avaya IP Softphone window:
2 16-600748, Issue 3 January 2008
You can now handle video calls from Avaya IP Softphone. See the
online help for more information.
 Loading...
Loading...