ASUS X71SL-7S034C User Manual [fr]

Droits d’auteur
Aucun extrait de ce manuel, incluant les produits et logiciels qui y sont décrits, ne peut être reproduit, transmis, transcrit, stocké dans un système de restitution, ou traduit dans quelque langue que ce soit sous quelque forme ou quelque moyen que ce soit, à l’exception de la documentation conservée par l’acheteur dans un but de sauvegarde, sans la permission écrite expresse de ASUSTeK COMPUTER INC. (“ASUS”).
ASUS FOURNIT CE MANUEL “TEL QUE” SANS GARANTIE D’AUCUNE SORTE, EXPLICITE OU IMPLICITE, CE QUI INCLUT SANS S’Y LIMITER LES GARANTIES OU CONDITIONS DE COMMERCIALISATION OU D’APTITUDE DESTINEAUN USAGE PARTICULIER. ENAUCUN CAS ASUS, SES DIRECTEURS, CADRES, EMPLOYES OUAGENTS NE POURRONTÊTRETENUS POUR RESPONSABLES DE TOUT DOMMAGE INDIRECT, SPECIAL, SECONDAIRE OU CONSECUTIF (INCLUANT LES DOMMAGES POUR PERTE DE PROFIT, PERTE DE COMMERCE, PERTE D‘UTILISATIONDEDONNEES,INTERRUPTIONDECOMMERCEETEVENEMENTSSEMBLABLES), ETCE, MEME SIASUSAETEAUPARAVANTETE INFORME DE LAPOSSIBILITÉ DE DOMMAGES RESULTANT DE TOUT DEFAUT OU ERREUR DANS CE MANUELOU DU PRODUIT.
Les produits et noms de sociétés qui apparaissent dans ce manuel ne sont mentionnés qu’à des fins d’identification ou d’explication, et dans l’intérêt du propriétaire, sans aucune intention de contrefaçon
LES SPECIFICATIONS ET INFORMATIONS CONTENUES DANS CE MANUEL SONT UNIQUEMENTFOURNIESATITRE INDICATIF, ETSONTSUJETTESACHANGEMENTATOUT MOMENT SANS AVERTISSEMENT ET NE PEUVENT PAS ETRE INTERPRETEES COMME UN ENGAGEMENT DE LA PART D’ASUS. ASUS N‘ASSUME AUCUNE RESPONSABILITE POUR TOUTE ERREUR OU INEXACTITUDE QUI POURRAIT APPARAITRE DANS CE MANUEL, INCLUANT LES PRODUITS ET LOGICIELS QUI Y SONT DECRITS.
Copyright © 2008 ASUSTeK COMPUTER INC. Tous droits réservés.
Limitation de la responsabilité
Des circonstances peuvent surgir où, suite à un défaut inhérent à ASUS ou à une autre responsabilité, vous êtes habilité à demander des dommages à ASUS. Dans de tels cas, indépendamment des faits qui vous habilitent à réclamer des dommages à ASUS, ASUS n’est ni responsable des blessures corporelles (incluant la mort) ni des dégâts à la propriété réelle et tangible ; ni de n’importe quel autre dégât actuel et direct issu de l’omission ou de la négligence des devoirs légaux de cette Déclaration de Garantie, sinon de ce qui est indiqué dans la liste des prix de chaque produit dans le contrat.
ASUS sera seulement responsable pour l’indemnisation de vos pertes, dommages ou réclamations basés sur le contrat, sauf en cas de violation de cette Déclaration de Garantie.
Cette limite s’applique aussi aux fournisseurs d’ASUS et à ses revendeurs. C’est le maximum pour lequel ASUS, ses fournisseurs, et votre revendeur sont collectivement responsables.
DANS TOUS CES CAS, ASUS N’EST PAS RESPONSABLE: (1) DES PARTIES TIERCES VOUS RECLA- MENT DES DOMMAGES; (2) LA PERTE OU L’ENDOMMAGEMENT DE VOS ENREGISTREMENTS OU DONNEES; OU (3) DES DEGATS SPECIAUX, ACCIDENTELS, OU INDIRECTS OU POUR N’IMPORTE QUEL DEGAT ENTRAINANT DES CONSEQUENCES ECONOMIQUES (INCLUANT LES BENEFICES OU LES ECONOMIES PERDUES), MEME SI ASUS, SES FOURNISSEURS OU VOTRE REVENDEUR SONT
INFORMES DE LEUR POSSIBILITE.
Service et Support
Visitez notre site multilingue à l’adresse suivante http://support.asus.com
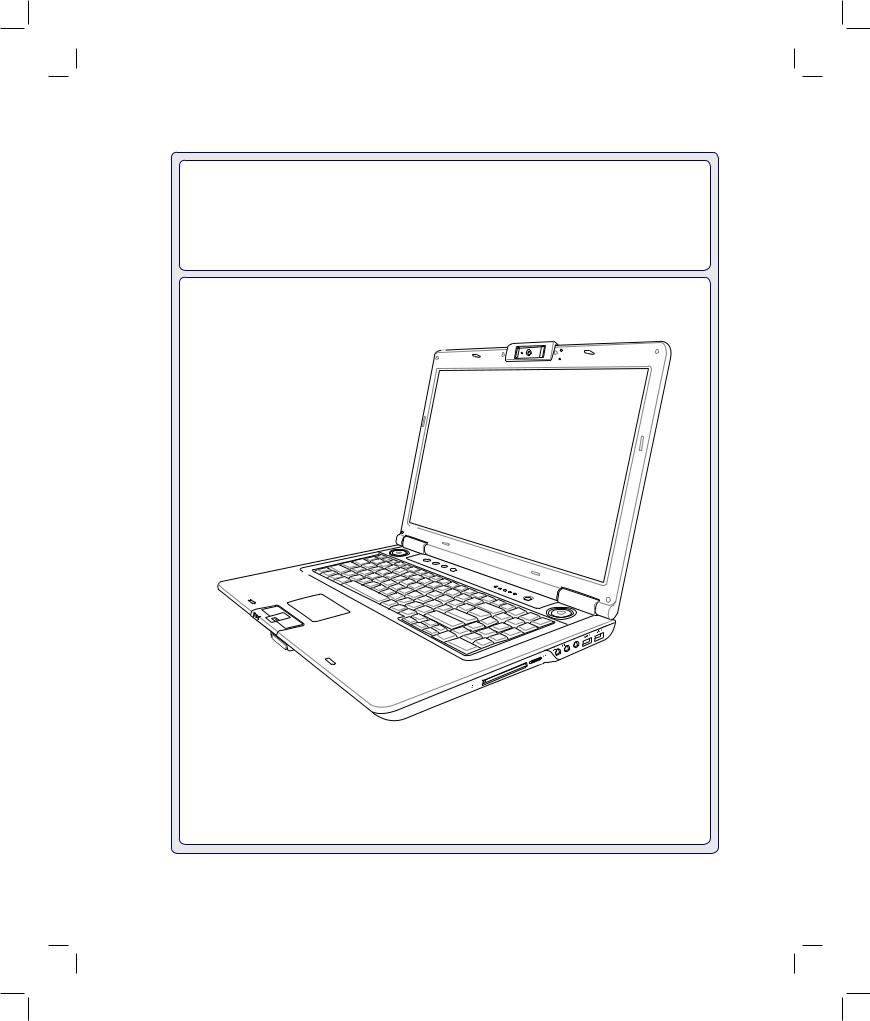
PC Portable
Références matérielles
ON
OFF
EXPR |
ESS |
EXPR |
ESS |
|
F3567 / Fev 2008
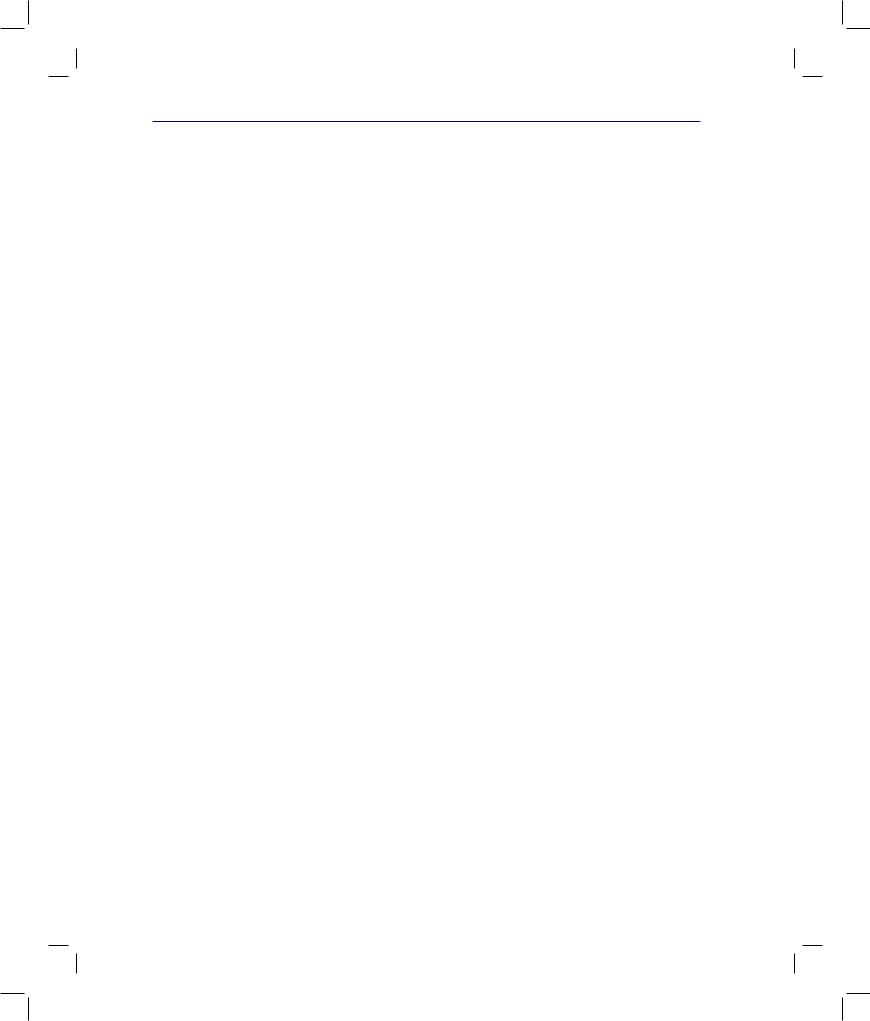
Table des matières |
|
Table des matières |
|
Table of Contents |
|
Table of Contents |
|
1. Introduction au portable |
|
A propos de ce manuel............................................................................................... |
6 |
Notes relatives à ce manuel................................................................................... |
6 |
Préparer votre portable............................................................................................... |
9 |
2. Présentation des éléments du portable
Dessus 12 Dessous 15 Côté gauche 17 Côté droit 19 Face avant 20 Face arrière 21
3. Mise en route
Système d’alimentation 24 Connexion de l’alimentation 24 Utiliser la batterie 25 Entretien de la batterie 25 Allumer le portable 26 Power-On Self Test (POST) 26 Vérifier la charge de la batterie 27 Recharger la batterie 27 Options d’alimentation 28 Modes de gestion de l’alimentation 29 Veille et veille prolongée 29 Contrôle thermique 29
Fonctions spéciales du clavier 30 Touches colorées 30 Touches Microsoft Windows 32 Le clavier comme curseur 32
Interrupteurs et indicateurs d’état 33 Interrupteurs 33 Indicateurs d’état 34 Touches multimédia (sur une sélection de modèles) 36
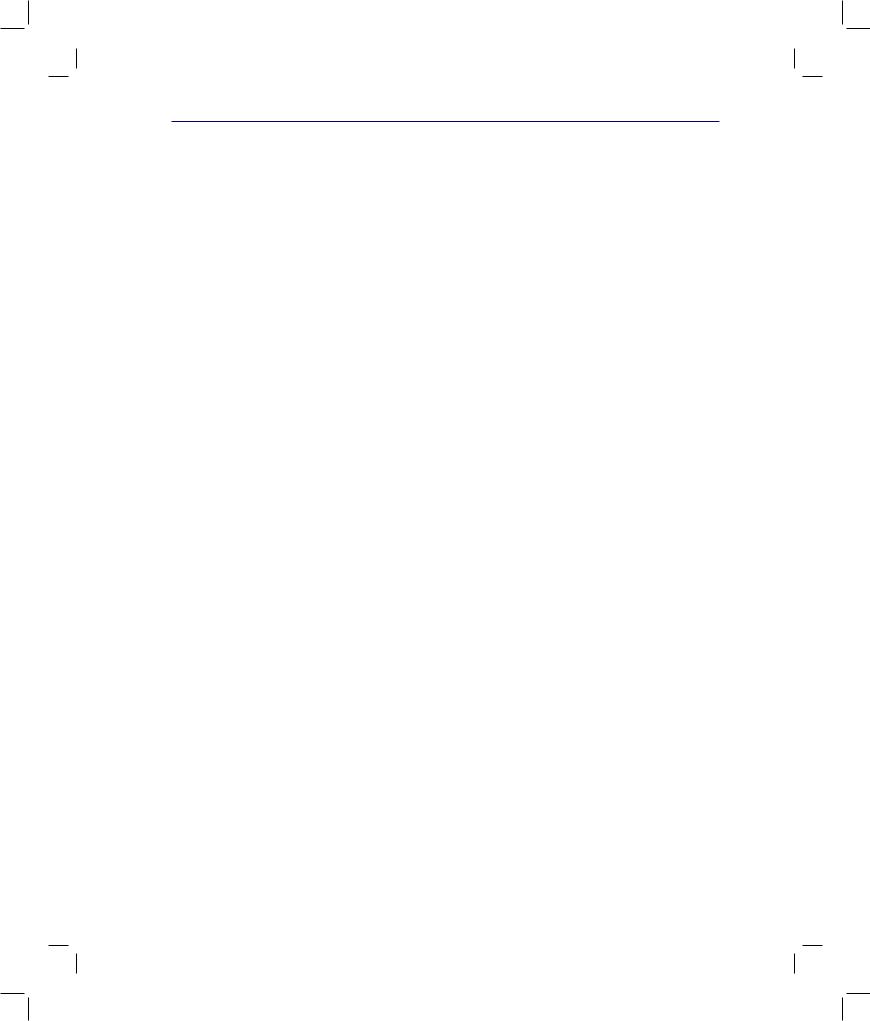
Table des matières
Table des matières (Suite)
4. Utiliser le PC portable
Pointeur 38 Utiliser le Touchpad 38 Illustrations sur l’usage du Touchpad 39 Touchpad Multimédia (sur une sélection de modèles) 40 Entretien du Touchpad 41 Désactivation automatique du Touchpad 41
Périphériques de stockage 42 Carte d’extension 42 Lecteur optique 43 Lecteur de cartes mémoires flash 46 Disque dur 47 Mémoire (RAM) 49
Connexions 50 Connexion modem 50 Connexion réseau 51
Connexion réseau sans fil (sur une sélection de modèles) 52
Connexion réseau sans fil Windows 53 Connexion Bluetooth (sur une sélection de modèles) 54
Module TPM (sur une sélection de modèles) 55 Lecteur d'empreintes digitales (sur une sélection de modèles) 56
Appendice
Accessoires optionnels A-2 Connexions optionnelles A-3 Installation de la souris Bluetooth (optionnel) A-4
Système d’exploitation et logiciels A-6 Le BIOS A-7 Problème communs et solutions A-9 Restauration logicielle de Windows Vista A-15
Glossaire A-17 Directives et avertissements de sécurité A-21 Informations relatives au portable A-32
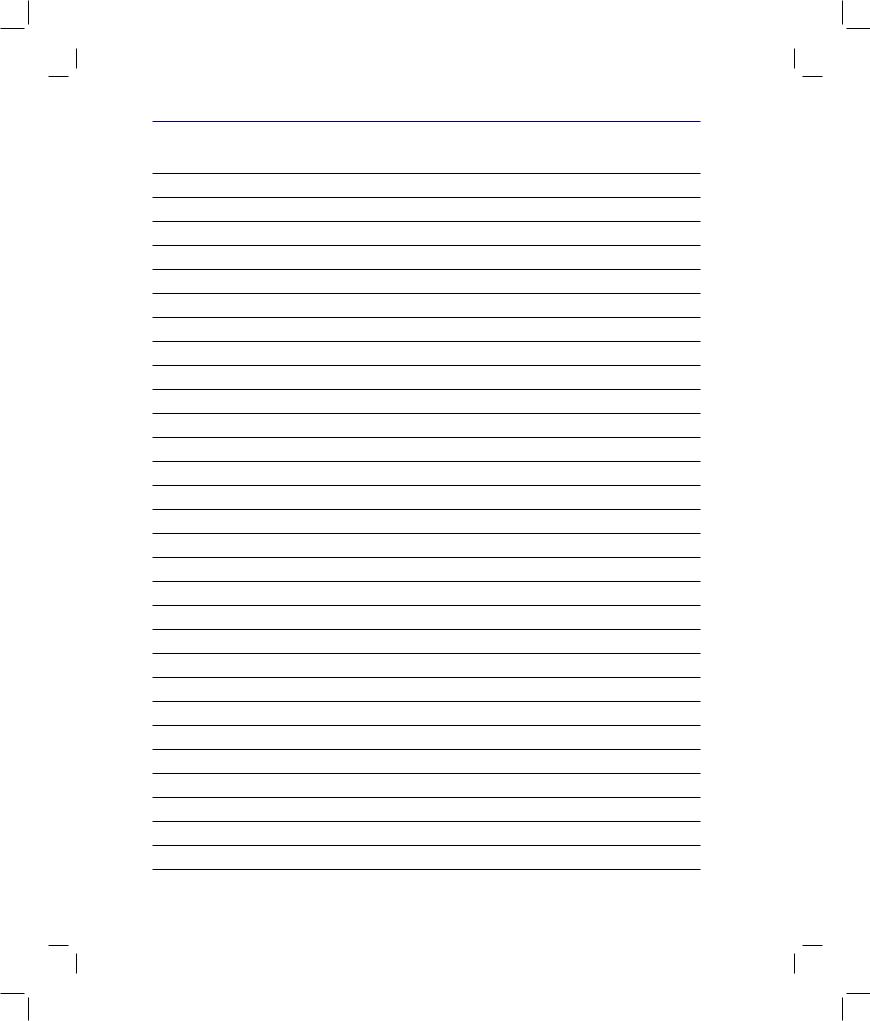
Table des matières
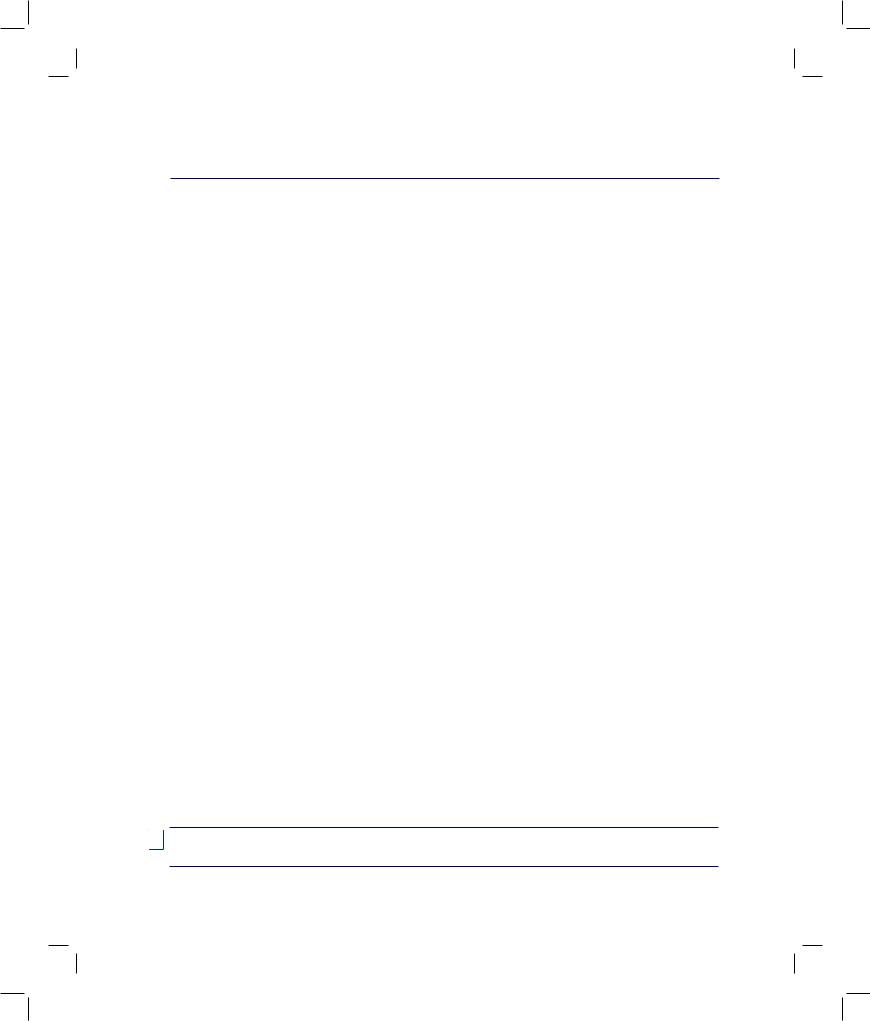
1. Introduction au portable
A propos de ce manuel
Notes relatives à ce manuel
Précautions d’emploi
Préparer votre portable

 NOTE : Les photos et les icônes de ce manuel ne sont présentées qu’à titre d’illustrations; elles peuvent être différentes de celles du produit.
NOTE : Les photos et les icônes de ce manuel ne sont présentées qu’à titre d’illustrations; elles peuvent être différentes de celles du produit.

1 Introduction au PC portable
A propos de ce manuel
Vous avez entre les mains le manuel de votre portable. Ce manuel vous informe sur les divers éléments du portable et la manière de les utiliser. Les sections principales de ce manuel sont énumérées ci-dessous:
1.Présentation du portable
Présente le portable et son manuel.
2.Présentation des éléments du portable
Vous informe sur les divers éléments du portable.
3.Pour démarrer
Vous aide au moment de la prise en main du portable.
4.Utiliser le PC portable
Vous indique comment se servir des divers éléments du portable.
5.Appendice
Présente les accessoires en option et fournit des informations supplémentaires
Notes relatives à ce manuel
Des notes et des avertissements en gras sont présents tout au long du guide, vous devez en tenir compte afin de mener à bien certaines tâches en toute sécurité. Ces notes ont divers degrés d’importance comme décrit ci-dessous:
NOTE : Trucs et informations utiles pour des situations données.
TRUC : Trucs et informations pour mener à bien la tâche en cours.
IMPORTANT ! Information cruciale qui doit être prise en compte afin de prévenir tout dommage sur les données, composants ou personnes.
ATTENTION ! Information qui doit être prise en compte pour effectuer les opérations en toute sécurité
< > Le texte entre < > ou [ ] représente une touche du clavier; ne tapez pas les sym- [ ] boles < > ou [ ] ni les lettres qu’ils contiennent.
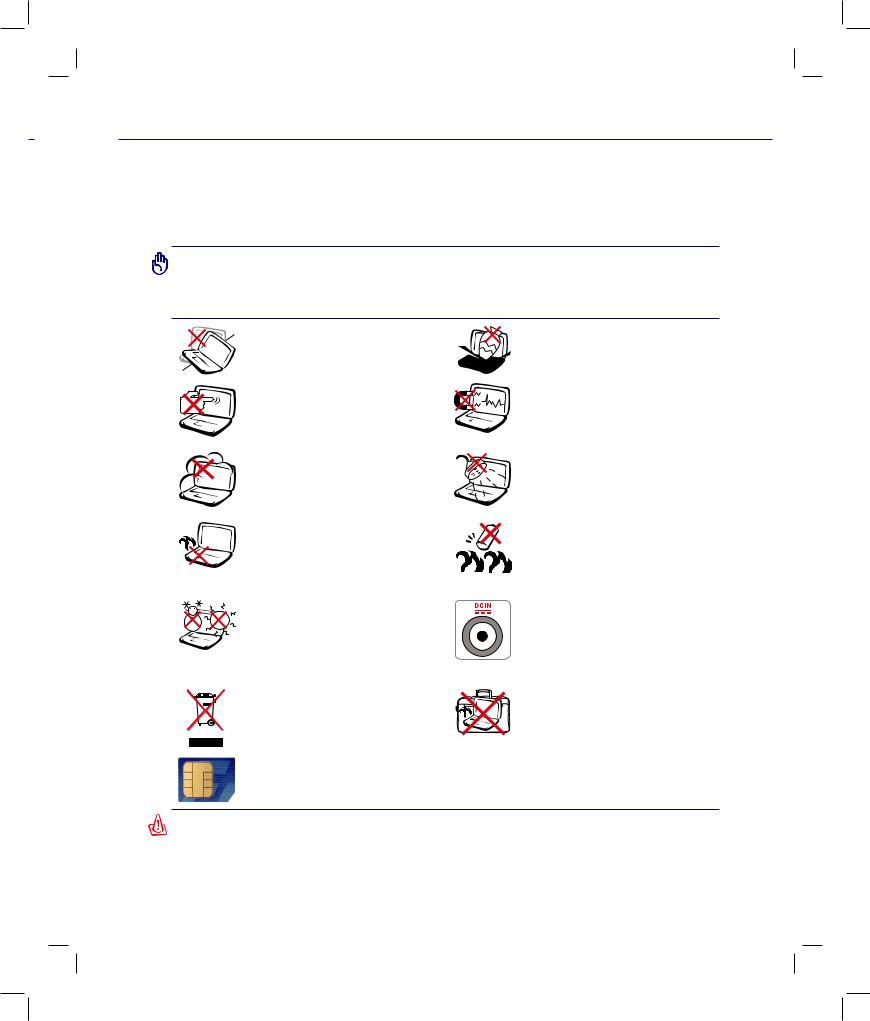
Introduction au PC portable 1
Précautions d’emploi
Les consignes de sécurité qui suivent augmenteront la durée de vie du PC portable. Suivez-les à la lettre. Pour cequin’estpasdécritdanscemanuel,demandezl’assistanced’unpersonnelqualifié.N’utilisezpasdescordons d’alimentation,desaccessoires,oudespériphériquesendommagés.N’utilisezpasdedissolvantspuissantstels que des décapants, du benzène ou d’autres produits chimiques, sur ou à proximité de la surface.
IMPORTANT! Débranchez l’alimentation et retirez la(les) batterie(s) avant le nettoyage. Essuyez le portable avec une éponge de cellulose propre ou une peau de chamois imbibée d’une solution non abrasive et d’un peu d’eau tiède, puis retirez l’humidité restante avec un chiffon sec.
NE PAS poser le portable sur des surfacesinstablesouinégales.Contactez le SAV si le boîtier est endommagé.
NE PAS toucher, ni appuyer sur l’écran. Ne ne pas poser le portable au milieu de petits objets qui pourraient le rayer ou pénétrer à l’intérieur.
NE PAS exposer le portable à la poussière ou à la saleté. NE PAS
L’UTILISER durant une fuite de gaz.
NE PAS poser ou lâcher d’objets sur le portable ni y introduire des corps
 étrangers.
étrangers.
NE PAS l’exposer à des champs
magnétiques ou électriques puissants.
NE PAS exposer le portable à la pluie ou à l’humidité, le tenir éloigné des liquides. NE PAS UTILISER le modem durant un orage.
NE PAS LAISSER leportableallumé, ou en charge, sur vos genoux ou toute autre partie du corps pendant une trop longuepériodepourévitertoutinconfort ou blessure provoqués par la chaleur.
Température de fonctionnement: pendant l’utilisation, le portable doit être exposé à une température
ambiante comprise entre 5°C (41°F) et 35°C (95°F)
NE PAS JETER le portable dans une décharge publique. Veuillez consulter les dispositions de votre localité concernant les produits électroniques.
Consignes de sécurité de la batterie :
NE PAS JETER AU FEU
NE PAS COURT-CIRCUITER
NE PAS DÉMONTER
PUISSANCE : Référez-vous à l’étiquette ci-contre, située au des- sous du portable, afin de vérifier que votre adaptateur secteur répond aux
exigences de voltage.
NE PAS transporter ou recouvrir le por-
 tableSOUSTENSIONavecunmatériau quinepermetpas,commeunesacochede transport, une circulation d’air optimale.
tableSOUSTENSIONavecunmatériau quinepermetpas,commeunesacochede transport, une circulation d’air optimale.
Modèles possédant la fonction 3G(1): Produit une émission d’ondes radio pouvant causer des interférences électriques. Doit être utilisé dans des endroits n’interdisant pas l’utilisation de tels périphériques. Prenez vos précautions lors de l’utilisation.
ATTENTION! La fonction 3G doit être désactivée dans des zones ou l’atmosphère est potetiellement explosive tel que les stations service, dépôts de produits chimiques ou lors d’opérations de dynamitage.
(1) (Voir la fin de la section 4 pour les définitions) |
|
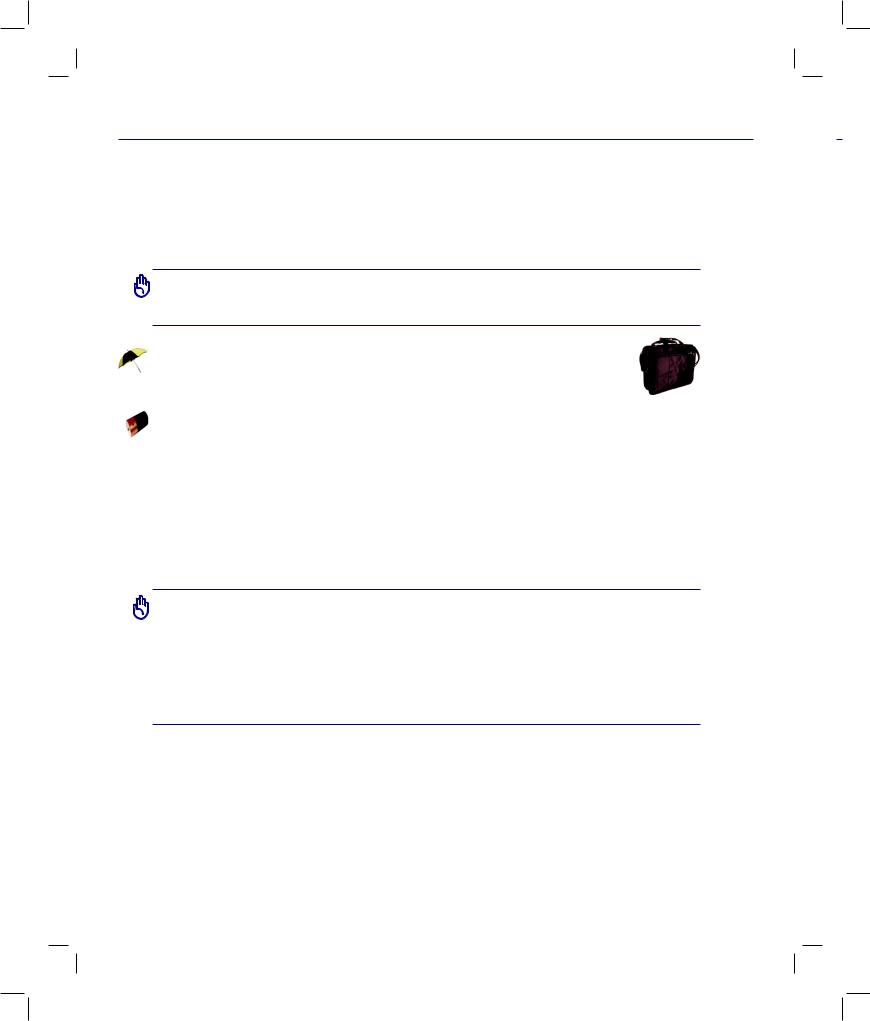
1 Introduction au PC portable
 Précautions lors du transport
Précautions lors du transport
Pour préparer le portable au transport, vous devez éteindre et débrancher tous les périphériques externes pour ne pas endommager les connecteurs. La tête du disque dur se rétracte automatiquement lorsque le courant est coupé pour éviter que la surface du disque ne soit rayée lors du transport. Aussi, vous ne devez pas transporter votre portable allumé. Fermez l’écran et vérifiez que ses crochets le maintiennent bien en place afin d’assurer sa protection et celle du clavier.
IMPORTANT : La surface brillante du portable se ternit facilement si elle n’est pas entretenue. Faites attention à ne pas griffer ou rayer la suface lors du transport du portable.
Protéger votre PC portable
Vous pouvez acheter une sacoche pour le protéger de la saleté, de l’eau, des chocs et des rayures.
Charger les Batteries
Si vous avez l’intention d’utiliser la batterie, assurez-vous d’avoir complètement chargé la ou les batteries avant de partir en voyage. Souvenez-vous que l’adaptateur secteur charge la batterie tant qu’il est branché à l’ordinateur et au secteur. Souvenez-vous qu’il faut plus de temps pour charger la batterie lorsque le portable est en cours d’utilisation.
 Précautions durant le transport aérien
Précautions durant le transport aérien
Contactez votre compagnie aérienne si vous désirez utiliser votre portable dans l’avion. La plupart des compagnies aériennes limitent l’usage des appareils électroniques. La plupart d’entre elles ne l’autorise qu’entre les phases de décollage et d’atterrissage.
IMPORTANT ! La sécurité des aéroports est assurée par trois types d’appareils : les machines à rayons X (utilisées sur les objets placés sur les tapis de convoyage), les détecteurs magnétiques (utilisés sur les personnes passant les contrôles de sécurité) et les détecteurs de métaux (appareils portables destinés aux personnes et leurs bagages à main). Votre portable et ses disquettes peuvent passer les machines à rayons X. Toutefois, il est recommandé que vous n’exposiez pas votre portable et ses disquettes aux détecteurs magnétiques ni aux détecteurs de métaux de l’aéroport.
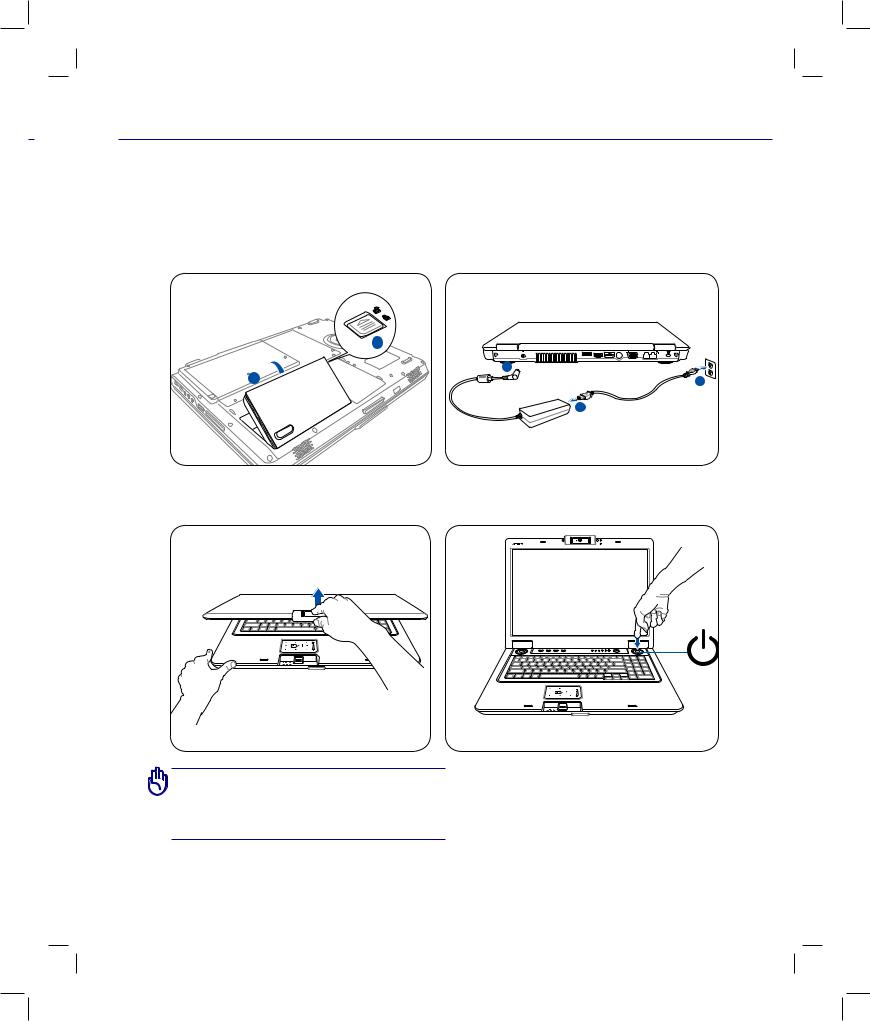
Introduction au PC portable 1
Préparer votre PC portable
Voici quelques instructions rapides pour utiliser votre portable. Lisez les pages suivantes pour obtenir des informations détaillées sur l’utilisation de votre portable.
1. Installer la batterie |
2. Connecter l’adaptateur secteur |
 2 1
2 1 
2 
1
3. Ouvrir l’écran |
4. Allumer le portable |
|
1.3 |
ATTENTION ! N’essayez pas d’ouvrir l’écran jusqu’à ce qu’il touche la table ou les charnières se briseraient ! Ne jamais soulever le portable par l’écran !
Le bouton d’alimentation met le portable SOUS/ HORS tension, ou le bascule en mode veille ou veille prolongée. Le comportement du bouton d’alimentation peut être personnalisé dans le menu “Options d’alimentation” du “Panneau de configuration” de Windows.
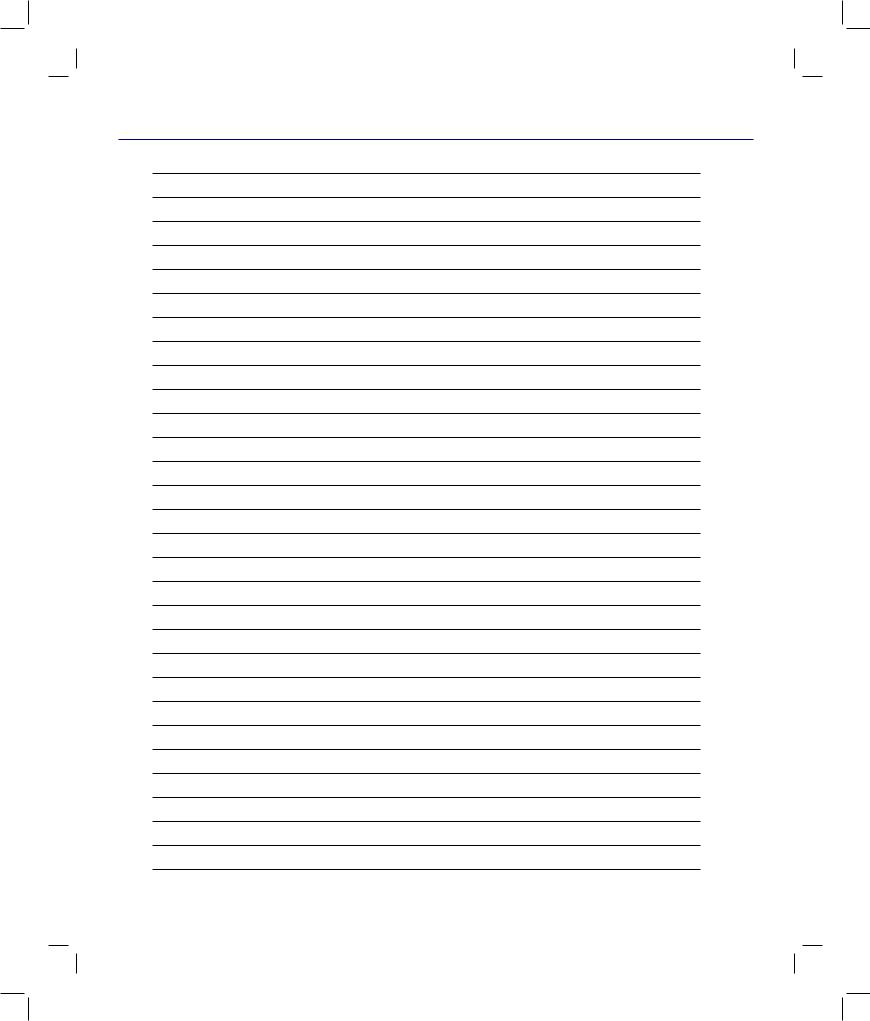
1 Introduction au PC portable
10
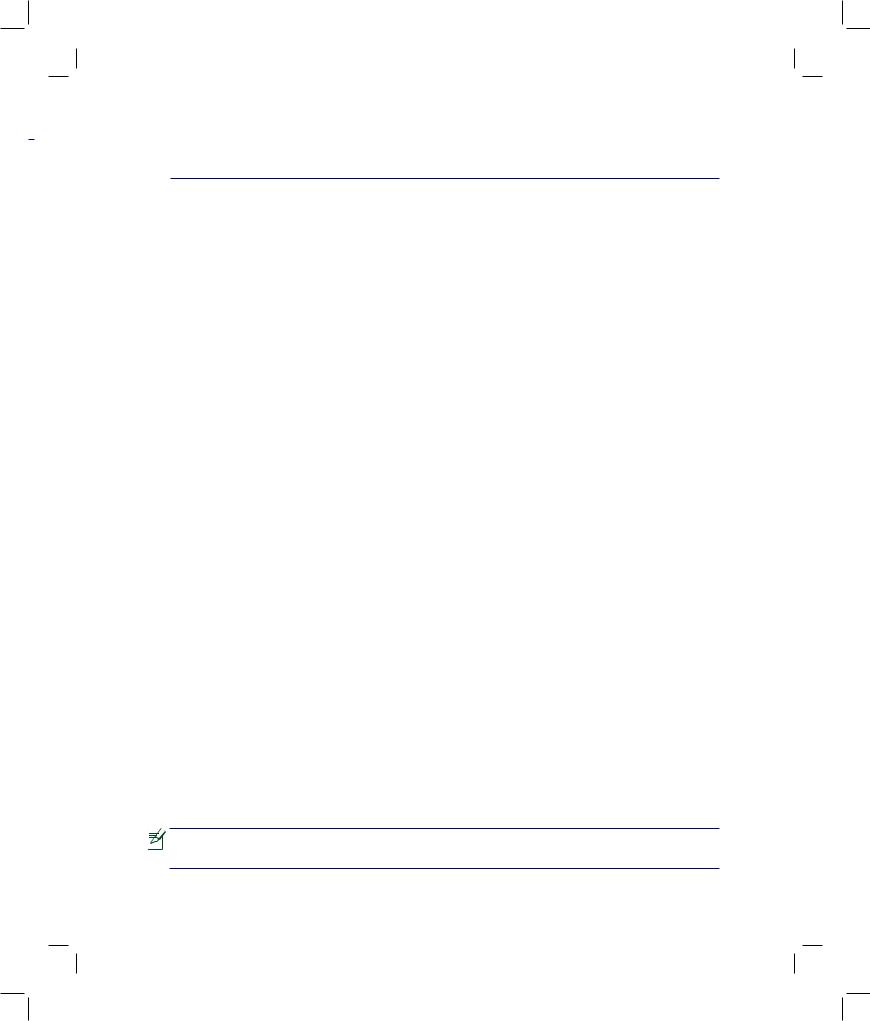
2. Présentation des éléments du PC portable
Côtés du PC Portable
NOTE : Les photos et les icônes de ce manuel ne sont présentées qu’à titre d’illustrations; elles peuvent être différentes de celles du produit.
11
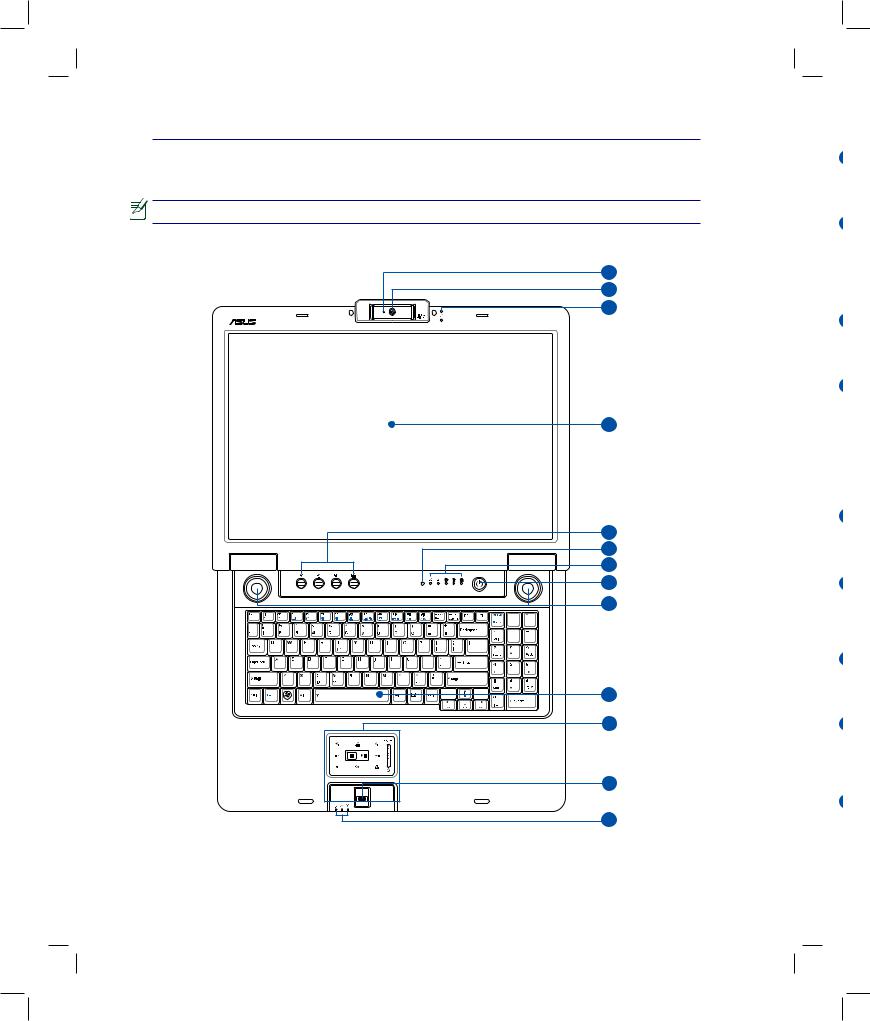
2Présentation des éléments du PC portable
Dessus
Référez-vous au schéma ci-dessous pour identifier les composants situés de ce côté du PC portable.
NOTE : Le clavier diffère selon les zones géographiques.
1
2 |
|
8
10
11
12
1
12
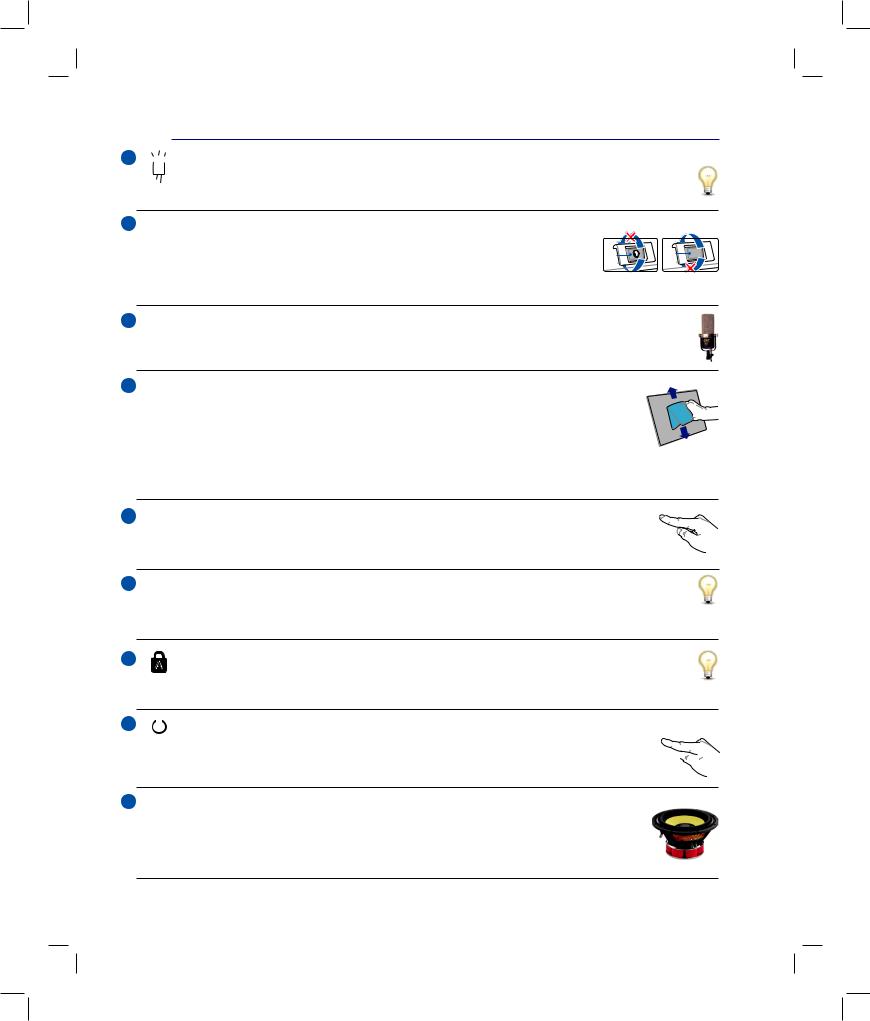
1
2
3
4
5
6
7
8
9
Présentation des éléments du PC portable 2
 Indicateur de la caméra
Indicateur de la caméra
Il indique quand la caméra intégrée est en cours d’utilisation. La caméra peut être activée automatiquement grâce au logiciel supporté.
 Caméra orientable (sur une sélection de modèles)
Caméra orientable (sur une sélection de modèles)
La caméra intégrée permet de prendre des photos ou d’enregistrer des vidéos. Elle 

peut être utilisée en visioconférence ou pour d’autres applications interactives. |
Front |
Back |
|
||
AVERTISSEMENT : La caméra peut tourner à 360°.Mais elle peut |
|
|
uniquement pivoter vers l’avant. Ne pas faire pivoter vers l’arrière à plus de 35°.
 Microphone (intégré)
Microphone (intégré)
Le microphone intégré peut être utilisé pour les vidéoconférences, l’enregistrement vocal, ou de simples enregistrements audio.
 Ecran
Ecran
Les fonctions de l’écran sont les mêmes que celles d’un moniteur de bureau. Le portable
utilise une matrice active TFT LCD, qui offre une qualité d’affichage aussi excellente que celle des moniteurs des ordinateurs de bureau. A la différence de ces derniers, les écrans LCD ne produisent aucune radiation, ni scintillement, donc ils sont plus confortables pour
les yeux. Utilisez un chiffon doux sans solution abrasive (si nécessaire, utilisez simplement de l’eau) pour nettoyer l’écran.
 Touches instantanées
Touches instantanées
Les touches instantanées vous permettent de lancer une application fréquemment utilisée en pressant seulement un bouton. Elles sont décrites en détail dans le chapitre 3.
Capteur de lumière (sur une sélection de modèles
Le capteur de lumière détecte la quantité de lumière ambiante et ajuste automatiquement la lumi- nosité de l’écran pour offrir une qualité de visionnage optimale.
Indicateurs d’état
Les indicateurs d’états correspondent à une série de statuts matériels et logiciels. Ils sont décrits en détail au chapitre 3.
 Interrupteur d’alimentation
Interrupteur d’alimentation
L’interrupteur d’alimentation allume ou éteint l’ordinateur ou le passe en mode veille ou  veille prolongée. Le comportement de l’interrupteur d’alimentation peut être personalisé
veille prolongée. Le comportement de l’interrupteur d’alimentation peut être personalisé 
 dans le panneau de configuration de Windows dans “Options d’alimentation”.
dans le panneau de configuration de Windows dans “Options d’alimentation”.

 Haut-parleurs stéréo
Haut-parleurs stéréo
Les haut-parleurs stéréo intégré vous permettent d’entendre sans recourir à des connexions supplémentaires. Le système de son multimédia dispose d’un contrôleur audio numérique intégré, produisant un son riche et puissant (les résultats seront améliorés avec des écouteurs
ou des haut-parleurs stéréo externes). Toutes les fonctions audio sont pilotées par logiciel.
13
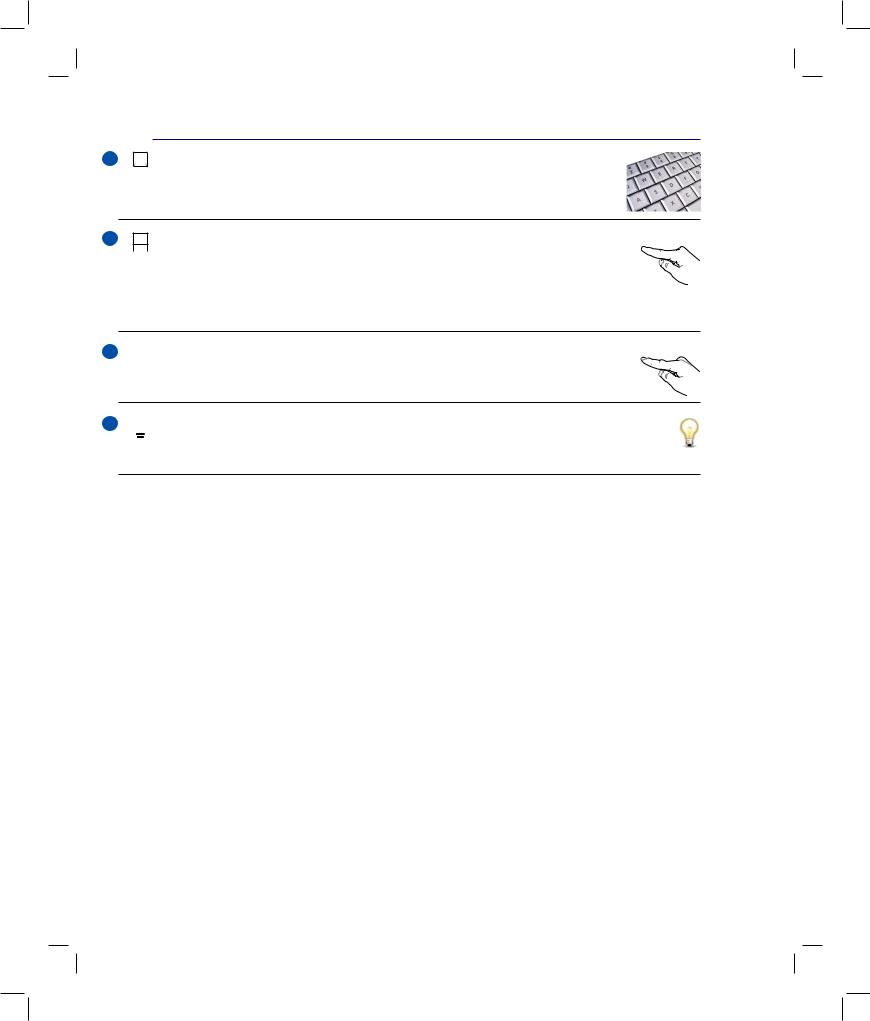
2Présentation des éléments du PC portable
10 

 Clavier
Clavier
Le clavier offre des touches de grandes tailles avec une amplitude confortable (profondeur à laquelle les touches peuvent être enfoncées) et un repose poignet pour les deux mains. Deux touches de fonction Windows permettent une navigation facile sous Windows.
11 Touchpad Multimédia et ses boutons (sur une sélection de modèles)
 Le touchpad et ses boutons constituent un système de pointage offrant les mêmes fonctions
Le touchpad et ses boutons constituent un système de pointage offrant les mêmes fonctions  qu’unesouris.Unefonctiondedéfilementcontrôléeparlogicielestdisponibleunefoisconfiguré
qu’unesouris.Unefonctiondedéfilementcontrôléeparlogicielestdisponibleunefoisconfiguré  l’utilitaire inclus avec le touchpad, offrant ainsi une navigation très facile dansWindows ou sur
l’utilitaire inclus avec le touchpad, offrant ainsi une navigation très facile dansWindows ou sur
leNet. Enmodemultimédia,letouchpadvouspermetdecontrôlerlesfonctionsmultimédialesplusutilisées pour écouter de la musique ou regarder un film. Référez-vous au chapitre 4 pour plus de détails.
12  Lecteur d’empreintes (sur une sélection de modèles)
Lecteur d’empreintes (sur une sélection de modèles)
Le lecteur d’empreintes s’utilise avec l’utilitaire de sécurité qui vous permet de vous servir de vos empreintes digitales comme d’une clé d’identification.
13  Indicateurs d’état (façade)
Indicateurs d’état (façade)
Les indicateurs d’états correspondent à une série de statuts matériels et logiciels. Ils sont décrits en détail au chapitre 3.
14
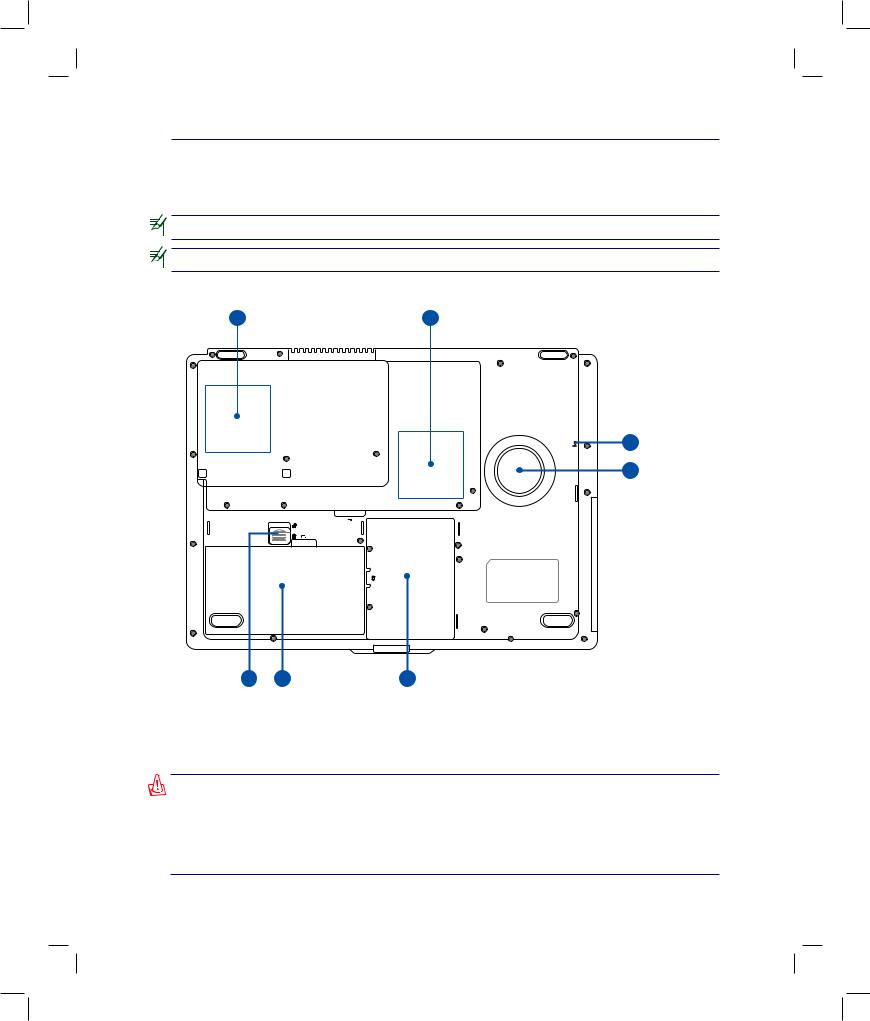
Présentation des éléments du PC portable 2
Dessous
Référez-vous au schéma ci-dessous pour identifier les composants situés de ce côté du PC portable.
NOTE : L’apparence du dessous varie selon les modèles.
NOTE : La taille de la batterie varie selon les modèles.
1 |
2 |
|
|
IMPORTANT ! Le dessous du portable peut être très chaud. Faites attention lorsque vous manipulez le portable quand celui-ci est en marche ou vient d’être éteint. Une température élevée est normale durant les phases de charge. NE PLACEZ PAS
LE PORTABLE DIRECTEMENT SUR VOS GENOUX OU TOUTE AUTRE PARTIE DE VOTRE CORPS POUR EVITER TOUT RISQUE DE BLESSURE PROVOQUÉE PAR LA
CHALEUR.
15
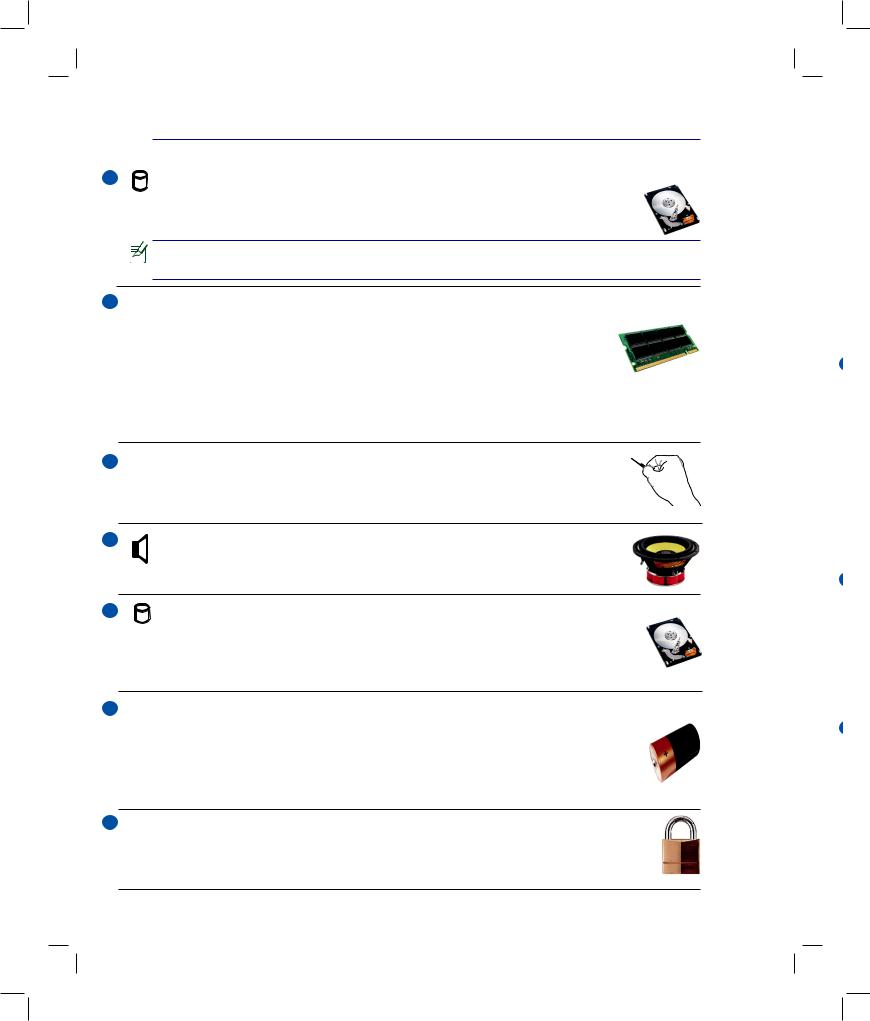
2 Présentation des éléments du PC portable
Compartiment du disque dur secondaire (Optional)
1Le disque dur est fixé dans un compartiment.Adressez-vous au service après-vente ou à un revendeur certifié
pourlesmisesàjoursmatériellesSeulslescentresdedépannageoulesrevendeursagrééspeuvent effectuerlesmisesàjourdudisquedur.Achetezuniquement desdisquesdursauprèsderevendeurs agréés pour ce PC portable afin d’assurer une compatibilité et une fiabilité optimales.
Le disque dur secondaire est optionnel. En fonction de modèle acheté, ce compartiment est vide ou contient un disque dur optionnel.
2 Compartiment mémoire (RAM)
Compartiment mémoire (RAM)
Le compartiment mémoire offre des possibilités d’extension. L’ajout de mémoire supplémentaire permet alors d’accroître les performances des applications en réduisant le temps d’accès au disque. Le BIOS détecte automatiquement la quantité de mémoire installée dans le système et configure la CMOS en conséquence pendant le POST(Power- On-Self-Test) .Aucun réglage matériel ni logiciel (y compris le BIOS) n’est nécessaire
après installation de la mémoire.Adressez-vous à un centre ou à un revendeur agréés pour des informations sur l’ajout de modules de mémoire dans votre PC Portable. N’achetez que des modules d’extension auprès de revendeurs autorisés afin d’assurer une compatibilité et une efficacité maximales.
3 

 Bouton d’extinction d’urgence
Bouton d’extinction d’urgence
Dans le cas où le système d’exploitation ne peut plus éteindre ou redémarrer correctement le système, vous pouvez appuyez sur le bouton d’extinction d’arrêt d’urgence à l’aide d’un trombonne déplié pour éteindre le Pc portable.
4 Caisson de basse (sur une sélection de modèles)
Le caisson de basse intégré vous permet d’apprécier les basses (basse fréquence) pour les applications multimédia.
5 Compartiment du disque dur primaire
Le disque dur est fixé dans un compartiment. Adressez-vous au service après-vente ou à un re-
vendeurcertifiépourlesmisesàjoursmatériellesSeulslescentresdedépannageoulesrevendeurs agrééspeuventeffectuerlesmisesàjourdudisquedur.Achetezuniquement desdisquesdursauprès de revendeurs agréés pour ce PC portable afin d’assurer une compatibilité et une fiabilité optimales.
6  Batterie
Batterie
La batterie se charge automatiquement une fois reliée à une source d’alimentation électrique et alimente le portable quand il n’est pas connecté à une source de courant électrique. Ceci permet l’utilisation du portable lors de déplacements temporaires. La durée d’utilisation de la batterie varie selon le type d’usage et les spécifications propres à ce portable. La batterie ne doit pas être démontée, et doit être achetée en tant qu’élément d’un seul tenant.
7  Verrou batterie à ressort
Verrou batterie à ressort
Le verrou batterie à ressort est utilisé pour sécuriser la batterie. Quand cette dernière est insérée, le verrou se bloque automatiquement. Pour retirer la batterie, le verrou doit être amené sur la
16 position déverrouillée.
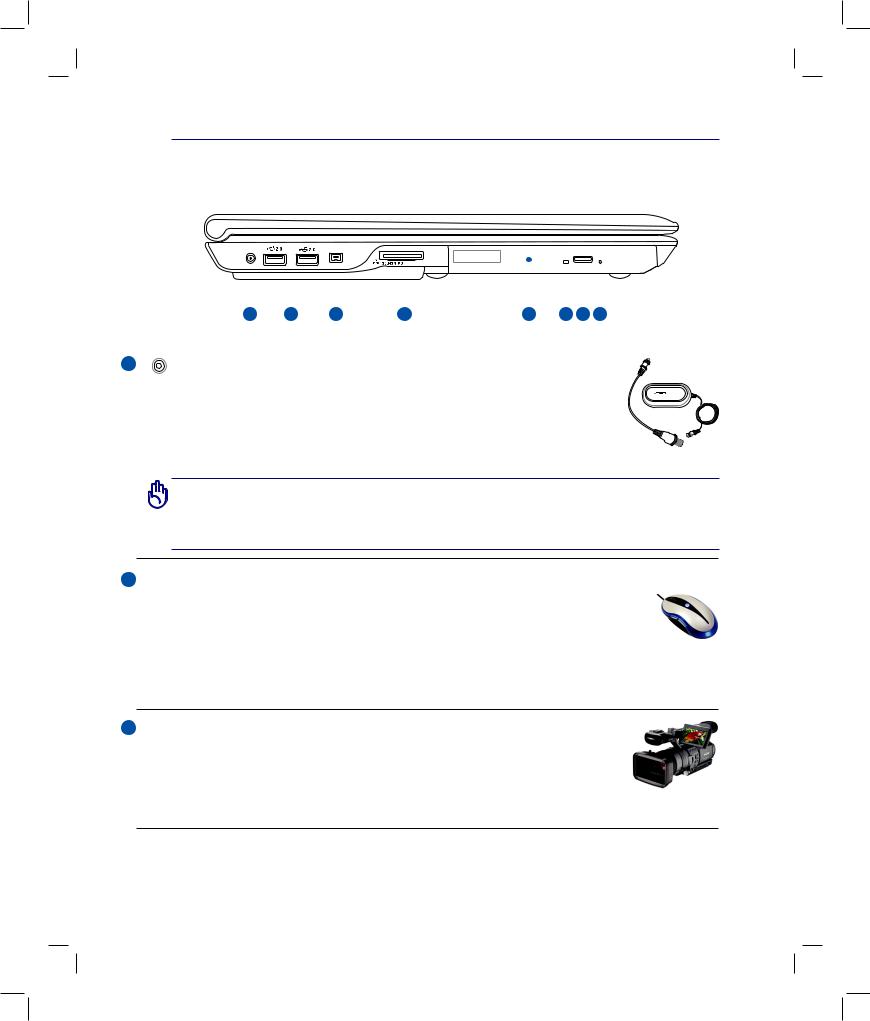
Présentation des éléments du PC portable 2
Côté gauche
Reportez-vous au schéma ci-dessous pour identifier les éléments du côté gauche du portable.
ANT. |
1394 |
|
|
|
|
|
|
|
|
|
|
|
|
|
|
|
|
|
|
|
|
|
|
|
|
|
|
|
|
|
|
|
|
|
|
|
1 |
2 |
|
|
|
8 |
|
|||||||||
|
|
|
|
|
|
|
|
|
|
|
|
|
||||
1 |
Entrée antenne (sur une sélection de modèles) |
|||||||||||||||
L’entrée antenne est destinée à un signal radio FM ou TV (sur une sélection de modè- les), et peut être utilisée avec l’antenne TV/FM fournie, ou en combinaison avec un abonnement au câble. L’antenne fournie peut recevoir la TV numérique ou la radio FM. En fonction des services payants auxquels vous souscrivez, un abonnement au câble peut vous permettre de recevoir la TV numérique, la TV analogique, ou la radio FM. Note : Utilisez l’adaptateur fourni avec des connecteurs coaxiaux.
ATTENTION ! Le système de cablodistribution doit être sécurisé (relié à la terre) en accord avec la norme ANSI/NFPA 70 du “the National Electrical Code” (NEC), en particulier avec la section 820.93. L’installation doit inclure la mise à la terre du blindage du câble coaxial à l’entrée du batîment.
2 Ports USB (2.0/1.1)
Ports USB (2.0/1.1)
2.0Le port USB (Universal Serial Bus) supporte de nombreux périphériques USB 2.0 et USB 1.1, tels que les claviers, pointeurs, caméras vidéo, modems, disques durs, imprimantes, moniteurs ou scanners, qui sont connectés en série, et ce jusqu’à 12Mbits/sec (USB1.1) et
480Mbits/sec (USB2.0). L’USB permet jusqu’à 127 périphériques de fonctionner simultanément sur
un même ordinateur, avec certains d’entre eux, comme les claviers et les moniteurs récents, jouant le rôle de hubs ou de plateformes de branchement. L’USB supporte le branchement à chaud des périphériques qui peuvent donc être connectés ou déconnectés sans redémarrer l’ordinateur.
3 
 Port 1394 (sur une sélection de modèles)
Port 1394 (sur une sélection de modèles)
L’IEEE1394 est un bus série à haut débit comme le SCSI mais qui dispose d’une connectique simple et d’une capacité de branchement à chaud comme l’USB. L’interface IEEE1394 a une bande passante de 400-1000 Mbits/sec et peut gérer jusqu’à 63 périphériques sur le même bus. L’IEEE1394 est également utilisé par les équipements numériques haut de gamme signalés par la mention “DV” pour “Digital Video port”.
17
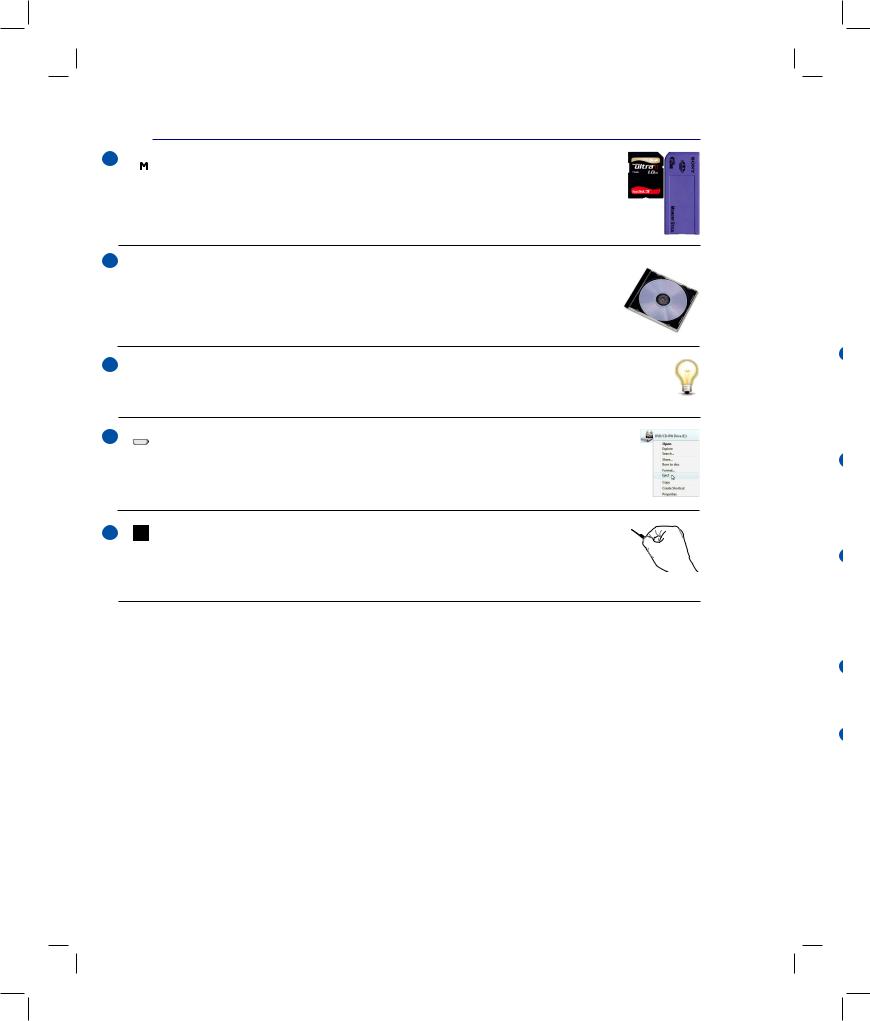
2Présentation des éléments du PC portable
4  Slot Mémoire Flash
Slot Mémoire Flash
UnlecteurdecartesmémoirePCMCIAouUSBdoitnormalementêtreachetéséparémentpour utiliser les cartes mémoire de certains appareils comme les appareils photo numériques, les lecteurs MP3, les téléphone mobiles ou les PDA. Ce portable possède un lecteur de cartes mémoire intégré qui peut lire les cartes mémoires flash comme expliqué ultérieurement dans ce manuel.
5  Lecteur optique
Lecteur optique
Les PC portables ASUS existent en plusieurs modèles, livrés avec des lecteurs optiques différents. Le lecteur optique des PC portables ASUS peut lire des CD et/ou DVD avec des possibilités d’écriture (R) et de réécriture (RW). Référez-vous à la documentation relative aux caractéristiques de votre modèle de PC portable.
6  Indicateur d’activité du lecteur optique
Indicateur d’activité du lecteur optique
L’indicateur d’activité du lecteur optique clignote lorsque des données sont traitées par le lecteur de disque optique. La lumière clignote proportionnellement à la taille des données transmises.
7 |
Ejection électronique du lecteur optique |
L’éjection d’un média optique se fait via un bouton d’éjection électronique ouvrant le plateau. Vous pouvez aussi éjecter le disque grâce à un lecteur logiciel ou en faisant un clic droit sur l’icône du lecteur optique dans le “Poste de Travail” Windows™ .
8Ejection d’urgence du lecteur optique (l’amplacement
varie en fonction du modèle)
L’éjection d’urgence n’est à utiliser que si l’éjection électronique ne fonctionne plus. N’utilisez pas l’éjection d’urgence à la place de l’éjection électronique.
18
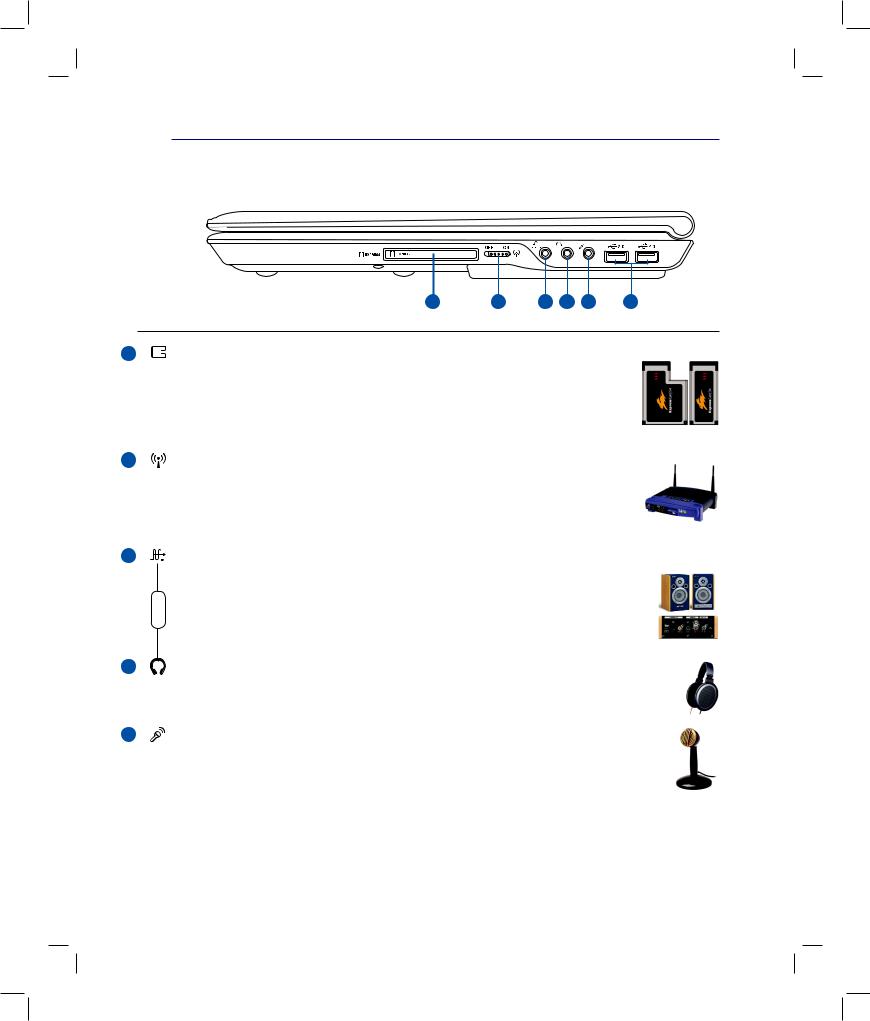
Présentation des éléments du PC portable 2
Côté droit
Reportez-vous au schéma ci-dessous pour identifier les éléments du côté droit du portable.
1
2
3
4
5
1 |
2 |
|
|
|
|
Emplacement ExpressCard |
|
|
|
Un emplacement ExpressCard 26 broches supporte une ExpressCard/34mm ou une carte |
|
|
|
d’extension ExpressCard/54mm. Cette interface est plus rapide que les cartes PC qui |
|
|
|
emploient un bus parallèle, car elle utilise un bus de série supportant l’USB 2.0 et PCI |
|
|
|
Express. (Incompatibles avec les cartes PCMCIA antérieures) |
|
|
|
|
|
|
|
Interrupteur réseau sans fil |
|
|
|
Active ou désactive les fonctions WLAN et Bluetooth (sur une sélection de modèles) |
|
|
|
embarquées. Lorsqu’il est activé, l’indicateur d’état du sans fil s’allume. Le logciel |
|
|
|
d’installation est nécéssaire pour son utilisation. |
|
|
|
|
|
|
|
Sortie SPDIF (sur une sélection de modèle) |
|
|
|
Ce jack permet une connexion SPDIF (Interface numerique Sony/Philips) vers des |
|
Combo |
|
appareils qui sont compatibles avec une sortie audio numérique. Utilisez cette fonction |
|
|
pour transformer votre PC portable en véritable chaîne Hi-Fi. |
|
|
|
|
|
|
|
|
Sortie casque |
|
|
|
Le jack casque stéréo (1/8 pouces) est utilisé pour connecter la sortie audio du portable à des |
|
|
|
enceintes amplifiées ou un casque. Lorsque vous utilisez ce jack, les haut-parleurs intégrés sont |
|
|
|
automatiquement désactivés. |
|
|
|
|
|
|
|
Entrée microphone (Mic-In) |
|
|
|
Le jack microphone mono (1/8 pouces) peut être utilisé pour connecter un microphone externe |
|
|
|
ou les signaux de sortie d’autres appareils audio. Lorsque vous utilisez cette prise, le microphone |
|
|
|
intégré est automatiquement désactivé. Utilisez cette fonction pour les vidéoconférences, |
|
|
|
l’enregistrement vocal ou de simples enregistrements audio. |
|
|
|
|
|
19
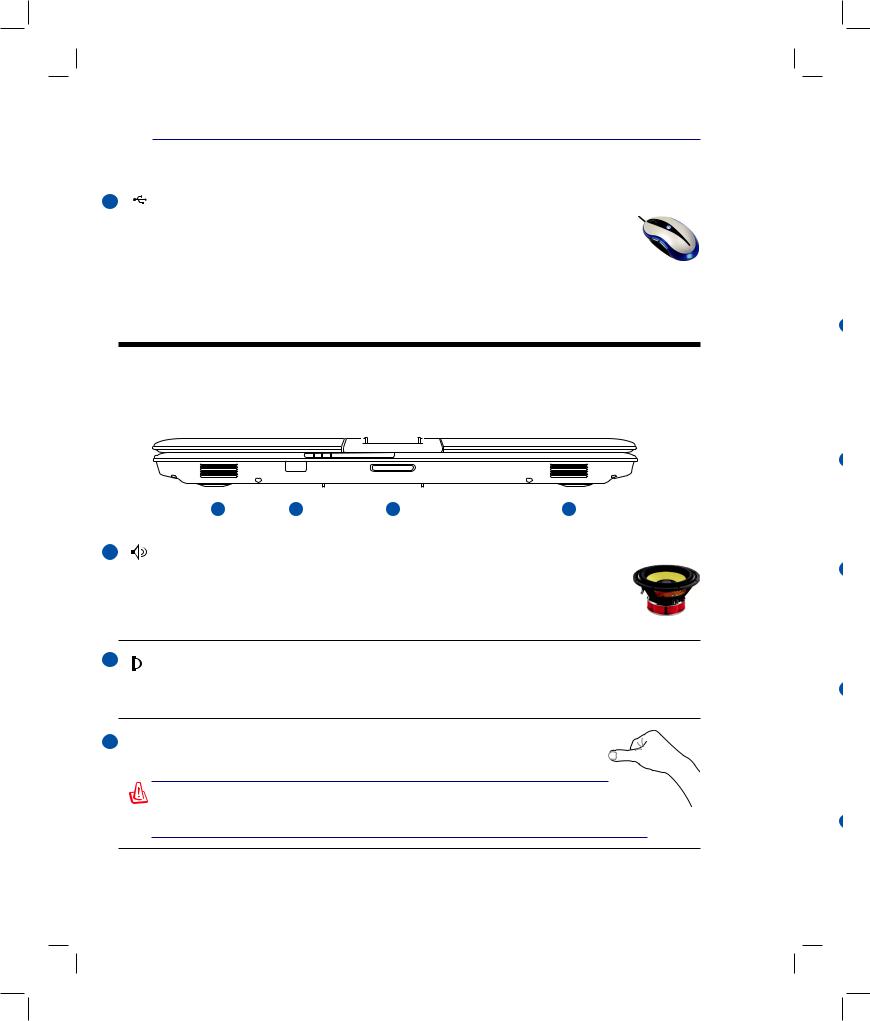
2Présentation des éléments du PC portable
Côté droit (suite)
6 2.0 Ports USB (2.0/1.1)
Le port USB (Universal Serial Bus) supporte de nombreux périphériques USB 2.0 et USB 1.1, tels que les claviers, pointeurs, caméras vidéo, modems, disques durs, imprimantes, moniteurs ou scanners, qui sont connectés en série, et ce jusqu’à 12Mbits/sec (USB1.1) et
480Mbits/sec (USB2.0). L’USB permet jusqu’à 127 périphériques de fonctionner simultanément sur un même ordinateur, avec certains d’entre eux, comme les claviers et les moniteurs récents, jouant le rôle de hubs ou de plateformes de branchement. L’USB supporte le branchement à chaud des périphériques qui peuvent donc être connectés ou déconnectés sans redémarrer l’ordinateur.
Face avant
Reportez-vous au schéma ci-dessous pour identifier les éléments de la face avant du portable.
|
|
|
|
|
|
|
|
|
|
|
|
|
|
|
|
|
|
|
|
|
|
|
|
|
|
|
|
|
|
|
|
|
|
|
|
|
|
|
|
|
|
|
|
|
|
|
|
|
|
|
|
|
|
|
|
|
|
|
|
|
|
|
|
|
|
|
|
|
|
|
1 |
2 |
|
|
1 |
||||||||
|
|
|
|
|
|
|
|||||||
1 |
Haut-parleurs Stéréo (sur une sélection de modèles) |
||||||||||||
Le système de haut-parleurs stéréo intégrés vous permet d’écouter le son sans connexions supplémentaires.Lesystèmesonmultimédiadisposed’uncontrôleuraudionumériqueintégré produisantunsontrèsbeauetpleind’énergie(lesrésultatsserontaméliorésavecdesécouteurs ou des haut-parleurs stéréo externes). Toutes les fonctions audio sont pilotées par logiciel.
2 Port infrarouge (CIR)
Port infrarouge (CIR)
Le port de communication infrarouge (CIR) permet un contrôle sans fil pratique du logiciel multimédia fournit avec certains modèles à l’aide de la télécommande incluse.
3  Bouton d’ouverture de l’écran
Bouton d’ouverture de l’écran
Appuyez sur ce bouton pour ouvrir l’écran.
AVERTISSEMENT! Lors de l’ouverture, ne forcez pas l’écran à toucher la table ou les charnière risquent de se briser! Ne laissez jamais le portable avec l’écran ouvert!
20
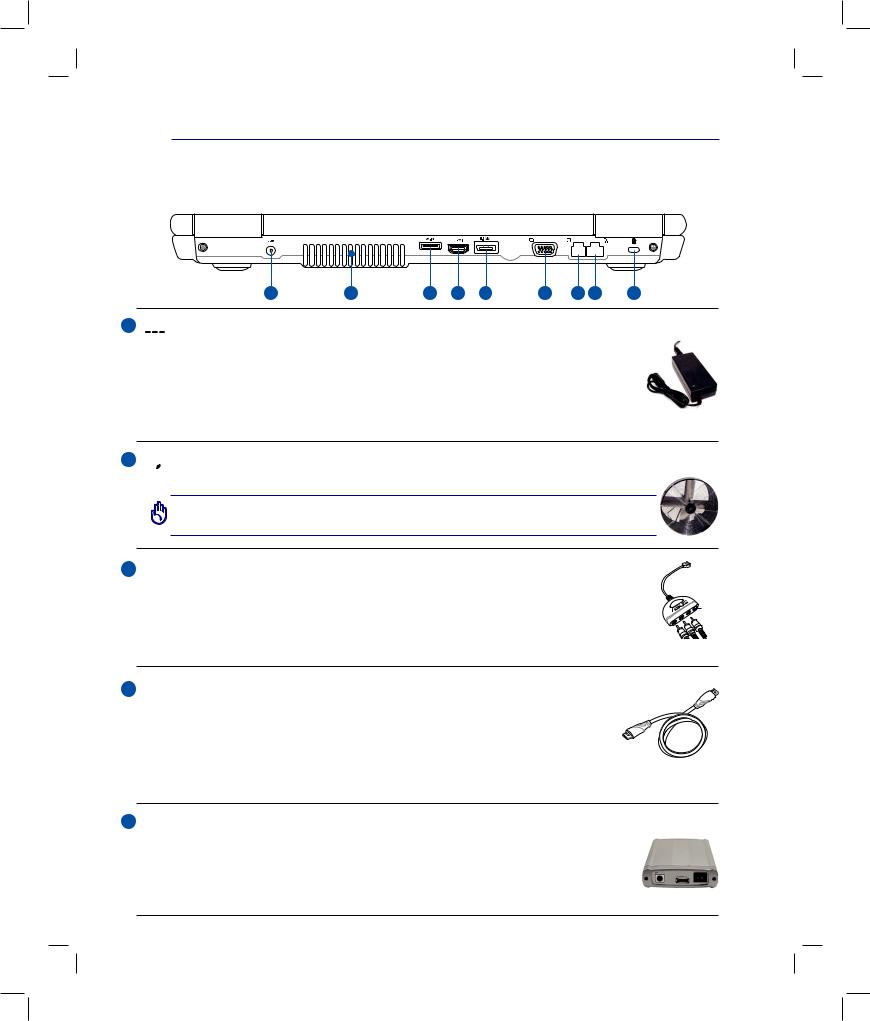
Présentation des éléments du PC portable 2
Face arrière
Reportez-vous au schéma ci-dessous pour identifier les éléments de la face arrière du portable.
1 |
2 |
|
|
8 |
|
1  Prise d’alimentation
Prise d’alimentation
L’adaptateurélectriquefourniavecleportableconvertitlecourantdusecteur(courantalternatif)en alimentation (courant continu) utilisable par le portable via ce jack. L’électricité fournie alimente le portable et recharge la batterie en même temps. Pour ne pas endommager le portable et sa batterie, n’utilisez que l’adaptateur fourni. ATTENTION: L’ADAPTATEUR Peut de- venir tiède ou chaud lors de son utilisation. Assurez-vous de ne
pas couvrir l’adaptateur et de le maintenir à l’écart de votre corps.
2
 Bouches d’aération
Bouches d’aération
Les bouches de ventilation permettent d’expulser l’excès de chaleur en fonction de la température.
IMPORTANT! Assurez-vous qu’aucun papier, livre, tissu, câble ou autre ne bloque les bouches d’aération sans quoi une surchauffe pourrait apparaître.
3 

 Entrée audio/video (AV/S-Video In) (sur une sélection de
Entrée audio/video (AV/S-Video In) (sur une sélection de 


 modèles)
modèles)
L’entrée audio/vidéo intégrée sur une sélection de modèles offre un moyen de réception des signaux audio et vidéo via un câble RCAou S-Video (nécessite l’adaptateur RCA1/8” inclue avec les modèles en question). Cette fonction est disponible uniquement si vous achetez une carte tuner TV et le logiciel correspondant.
S-Video
4 HDMI Port HDMI (sur une sélection de modèles)
La norme HDMI (High-Definition Multimedia Interface) est une interface audio-vidéo noncompresséeentretoutesourceaudio/vidéo(ex:“set-topbox”,lecteurDVD,récepteur
A/V) et un moniteur audio/vidéo (télévision numériqueTNT).Via un seul câble, l’inter- face HDMI supporte la vidéo standard, ou haute définition, ainsi que l’audio numérique
multi-canal.ElletransmettouslesstandardsHDTVATSCetsupporte8canauxaudio,avecunebandepassante excédentaire afin de répondre à des exigences et améliorations futures.
5 E-SATA Port E-SATA
LeSATAexterneoueSATApermetdesconnexionsexternesavecunesériedepériphériques |
|
Serial-ATA conçus initialement pour être utilisés à l’intérieur du châssis. Il est six fois |
|
plus rapide que les solutions de stockage externe que sont l’USB 2.0, et l’IEEE 1394 ; il |
21 |
supporte également le branchement à chaud à l’aide de câbles blindés et de connecteurs, |
et ce jusqu’à deux mètres.
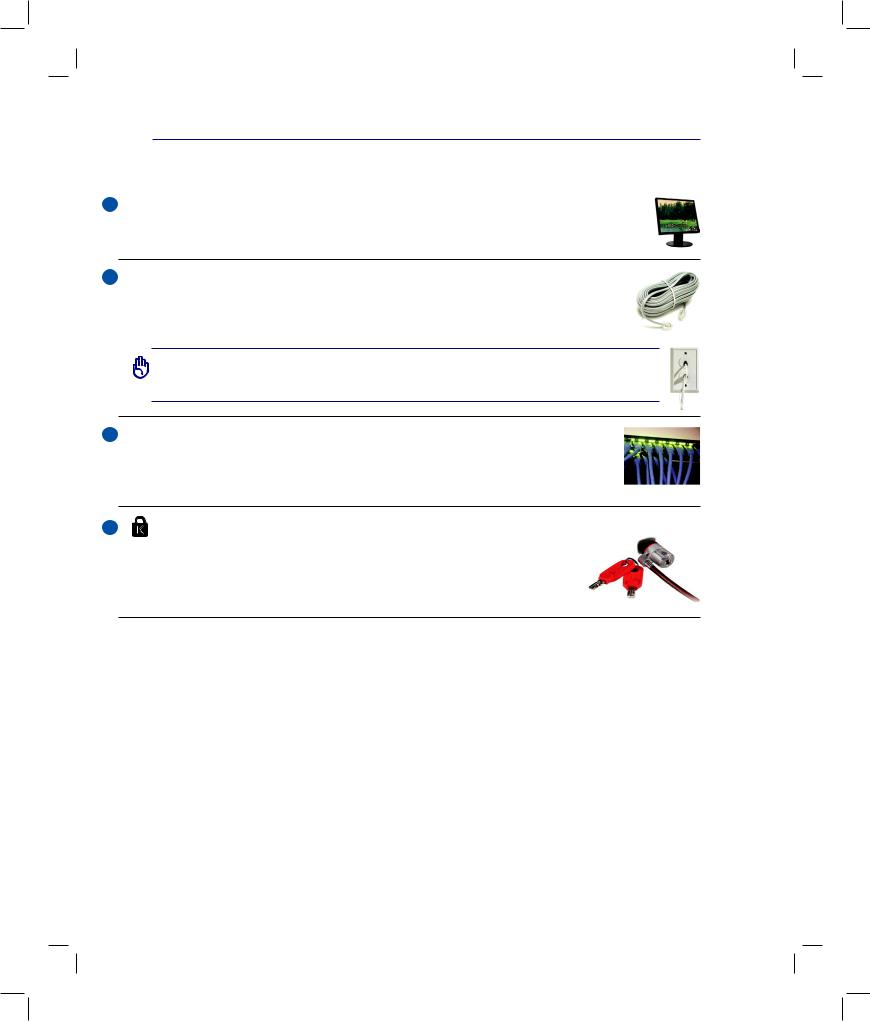
2Présentation des éléments du PC portable
Face arrière (suite)
6  Port moniteur
Port moniteur
Le port 15 broches D-sub supporte tous les périphériques compatiblesVGAtels que les moniteurs et les projecteurs qui permettent le visionnage à une plus grande échelle.
7  Port modem
Port modem
Le port deux broches pour modem RJ-11 est plus petit que le port pour modem RJ-45 et il supporteuncâbletéléphoniquestandard.Lemodeminternesupportelestransfertsjusqu’à56K en V.90. Le connecteur intégré permet aisément l’usage d’adaptateurs supplémentaires.
IMPORTANT ! Le modem interne ne supporte pas le voltage utilisé par les systèmes téléphoniques numériques. Ne connectez pas de système
numérique au port modem ou vous risqueriez d’endommager votre portable.
8 Port LAN
Port LAN
Le port huit broches LAN RJ-45 est plus large que le port pour modem RJ-11 et supporte un câble Ethernet standard pour permettre la connexion à un réseau local. Le connecteur
intégré permet aisément l’usage d’adaptateurs supplémentaires.
9 |
Port de sécurité Kensington® |
Le port pour verrou Kensington® permet de sécuriser le portable grâce aux produits, Kensington® destinés à la sécurité des PC portables, qui sont compatibles avec ASUS. Ces produits consistent en général en un câble et un verrou métallique qui permettent d’attacher le portable à un objet fixe. Certains de ces produits peuvent inclure une alarme qui se déclenche lorsque le verrou est déplacé.
22
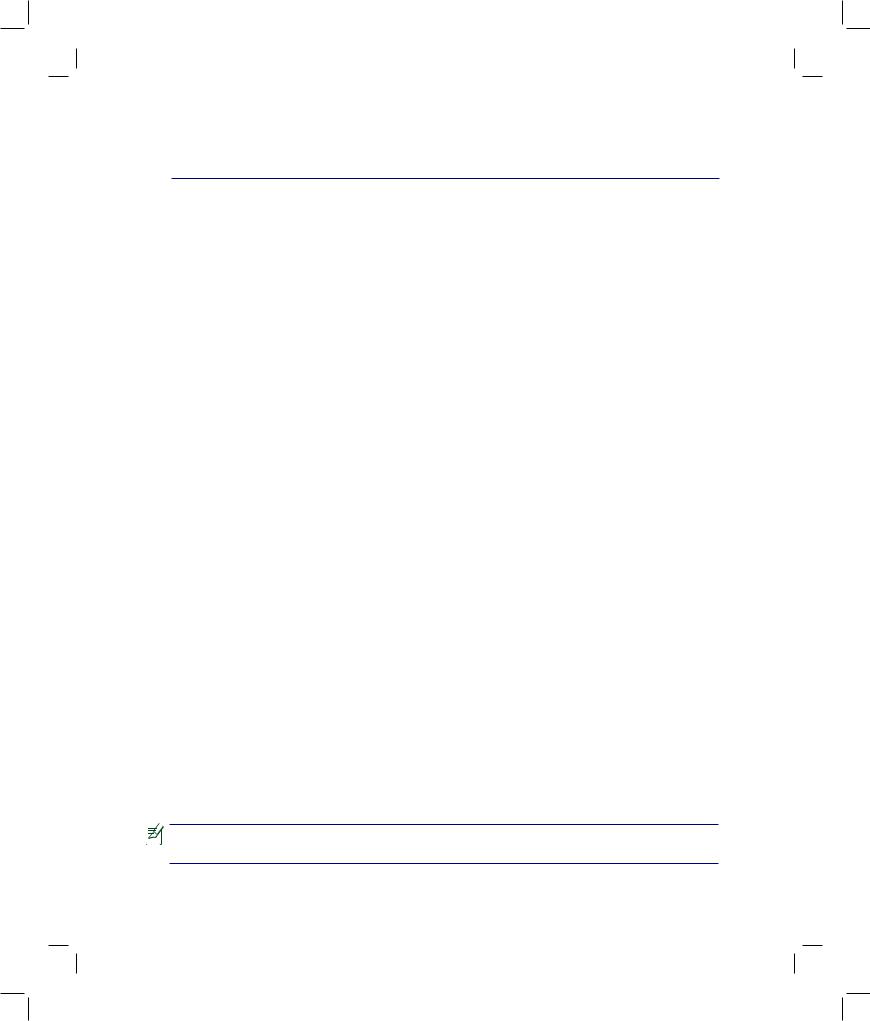
3. Mise en route
Connexion de l’alimentation
Utiliser la batterie
Allumer le portable
Vérifier la charge de la batterie
Options d’alimentation
Modes de gestion de l’alimentation
Fonctions spéciales du clavier
Boutons et indicateurs d’état
NOTE : Les photos et les icônes de ce manuel ne sont présentées qu’à titre d’illustrations; elles peuvent être différentes de celles du produit.
23
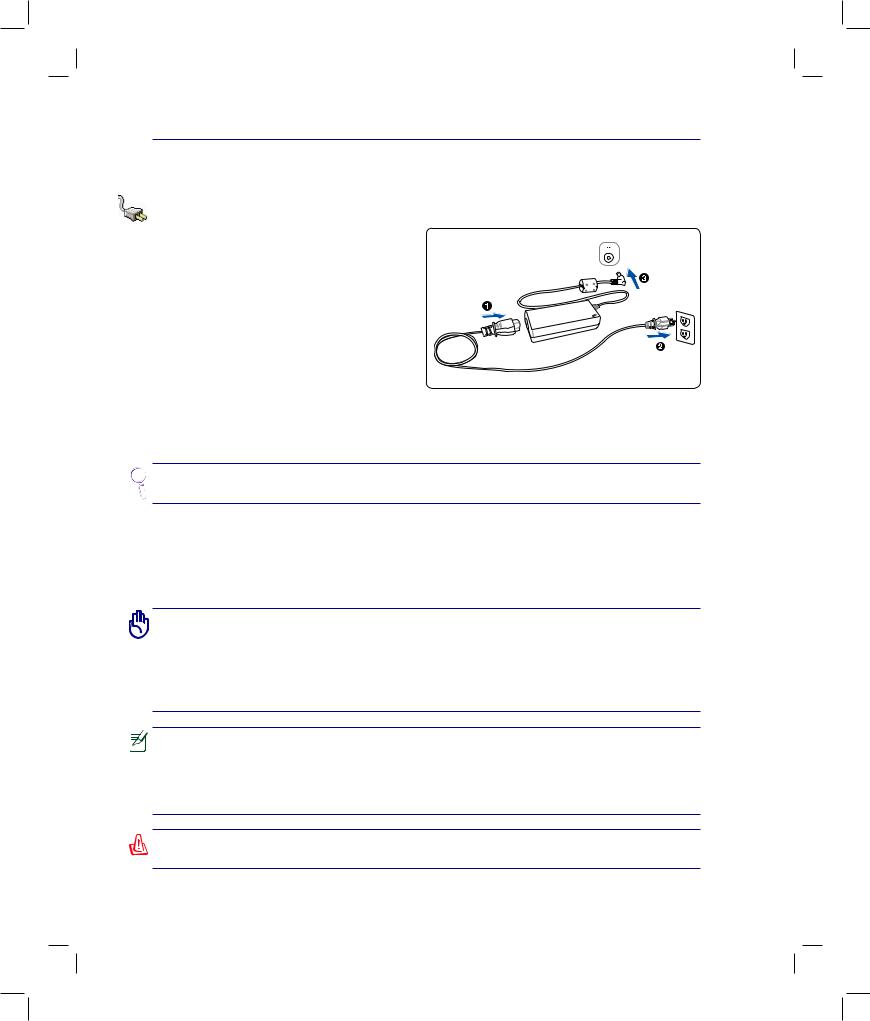
3 Mise en route
Système d’alimentation
Connexion de l’alimentation
L’alimentation de ce PC portable est constituée de deux parties, d’un adaptateur secteur et d’une
batterie. L’adaptateur secteur convertit le courant alternatif d’une prise de courant en un courant continu pour le PC portable. Votre portable est livré avec un adaptateur secteur (alternatif-continu)
universel. Cela signifie que vous pouvez relier son cordon d’alimentation à n’importe quelle prise de courant, qu’elle soit en 100V-120V ou 220V-240V sansavoiràfaireaucunemanipulation.Certainspays
peuvent néanmoins nécessiter que vous utilisiez un adaptateur pour relier le câble à la prise de courant.
La plupart des hôtels disposent de prises universelles qui s’accommodent de tous les formats de prise et de voltage. Il est toujours conseillé de se renseigner sur les standards locaux avant de partir en voyage avec son portable.
TRUC : Vous pouvez acheter un kit de voyage pour portable qui comprend un ensemble d’adaptateurs secteur et le modem compatibles pour la plupart des pays.
Une fois le cordon d’alimentation relié à l’adaptateur secteur, branchez-le à une prise de courant (de préférence protégée contre les surtensions) puis connectez l’autre extrémité du cordon au portable. Connecter en premier l’adaptateur secteur à la prise de courant vous permet de tester la prise et l’adaptateur en vue d’éventuels problèmes de compatibilité, avant toute connexion au portable. La LED d’alimentation (verte) de l’adaptateur s’allume si le courant se situe dans les normes supportées.
IMPORTANT ! Des dommages peuvent survenir si vous utilisez un autre adaptateur ou si vous utilisez l’adaptateur du portable avec d’autres appareils électriques. Si vous constatez de la fumée, une odeur de brûlé, ou une chaleur excessive provenant de l’adaptateur secteur, contactez le SAV. Faites de même si vous pensez que votre adaptateur secteur est défectueux. Vous pourriez à la fois endommager la batterie et le PC portable avec un adaptateur secteur défectueux.
NOTE: La prise du câble d’alimentation du portable peut être à deux ou trois fiches, en fonction de votre localisation. Si c’est une prise à trois fiches qui vous a été fournie, vous devez utiliser une prise secteur reliée à la terre, ou utiliser un adaptateur de mise en contact à la terre pour assurer le fonctionnement en toute sécurité de votre PC portable.
AVERTISSEMENT : L’ADAPTATEUR PEUT DEVENIR BRULANT EN COURS D’UTILISATION. NE PAS LE COUVRIR, A TENIR ÉLOIGNÉ DU CORPS.
24
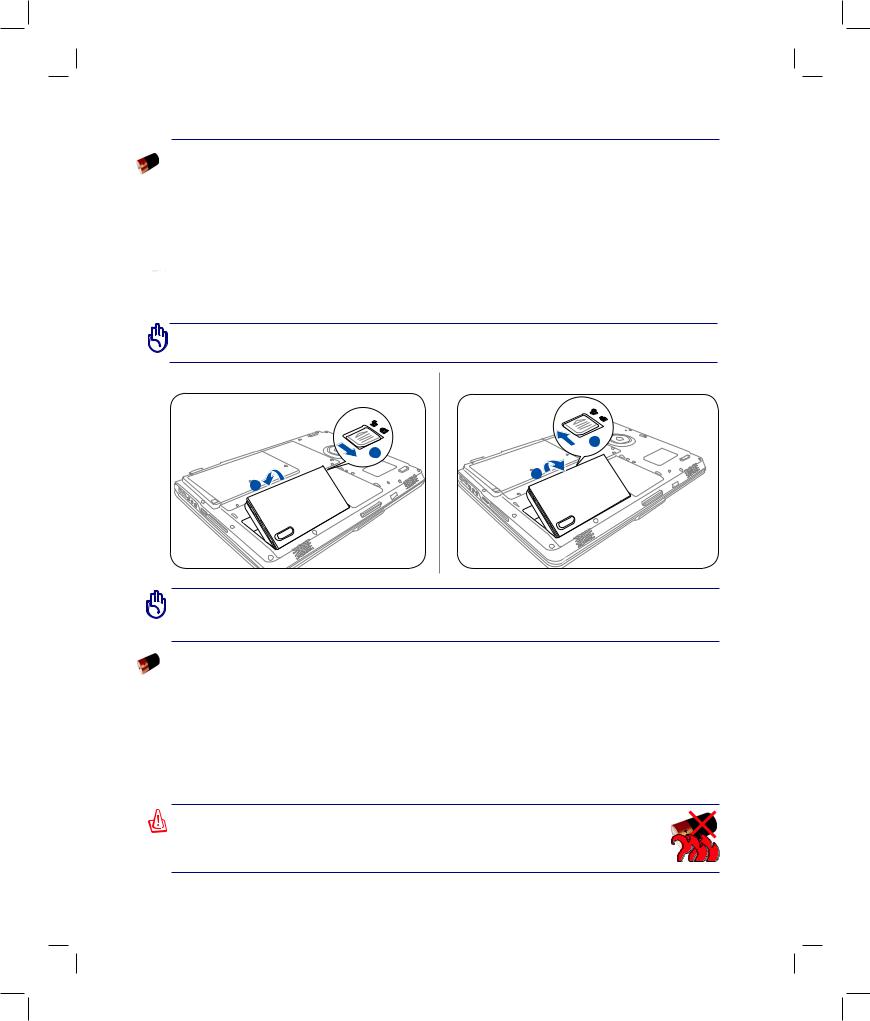
Mise en route 3
Utiliser la batterie
Le PC Portable a été spécialement conçu pour fonctionner avec une batterie amovible. La batterie se compose d’un ensemble de cellules regroupées. Une batterie pleinement chargée fournira plusieurs heures d’autonomie, ce qui peut être augmenté grâce aux fonctions de gestion de l’alimentation du BIOS. Les batteries optionnelles ne sont pas fournies, et peuvent être achetées séparément auprès d’un revendeur
de PC portables.

 Installer et retirer la batterie
Installer et retirer la batterie
Votre portable peut avoir une batterie déjà installée. Dans le cas échéant, suivez la procédure suivante pour installer la batterie.
IMPORTANT ! N’essayez jamais de retirer la batterie alors que le portable est allumé, cela pourrait entraîner la perte de vos données.
Pour installer la batterie: |
Pour retirer la batterie: |
2 |
1 |
|
|
1 |
2 |
|
IMPORTANT ! N’utilisez que la batterie et les adaptateurs fournis avec ce PC portable, ou des modèles certifiés compatibles par le constructeur ou le revendeur, sinon le portable pourrait être endommagé.
Entretien de la batterie
Comme tous les accumulateurs, le nombre de charges de la batterie est limité. Charger et décharger complètement la batterie une fois par jour est possible pour au moins un an. Au delà, tout dépend de la température et de l’humidité de votre environnement.Assurez-vous d’utiliser la batterie à une température comprise entre 10˚C et 29˚C (50˚F et 85˚F), en tenant compte du fait que la température interne du portable est plus élevée que celle de l’extérieur. Toute température se situant hors de cette fourchette diminue l’espérance de vie de la batterie. Quoi qu’il en soit, avec le temps, l’autonomie risque d’être de plus en plus réduite, et imposera l’achat d’une nouvelle batterie. Il n’est pas conseillé d’acheter à l’avance des batteries pour les stocker car celles-ci perdraient leur efficacité.
ATTENTION ! Consignes de sécurité concernant la batterie : NE PAS JETER AU FEU, NE PAS COURT-CIRCUITER, NE PAS DÉMONTER. Si vous constatez un fonctionnement anormal ou un dommage causé par un choc, éteignez le portable et contactez un centre de services agréé.
25
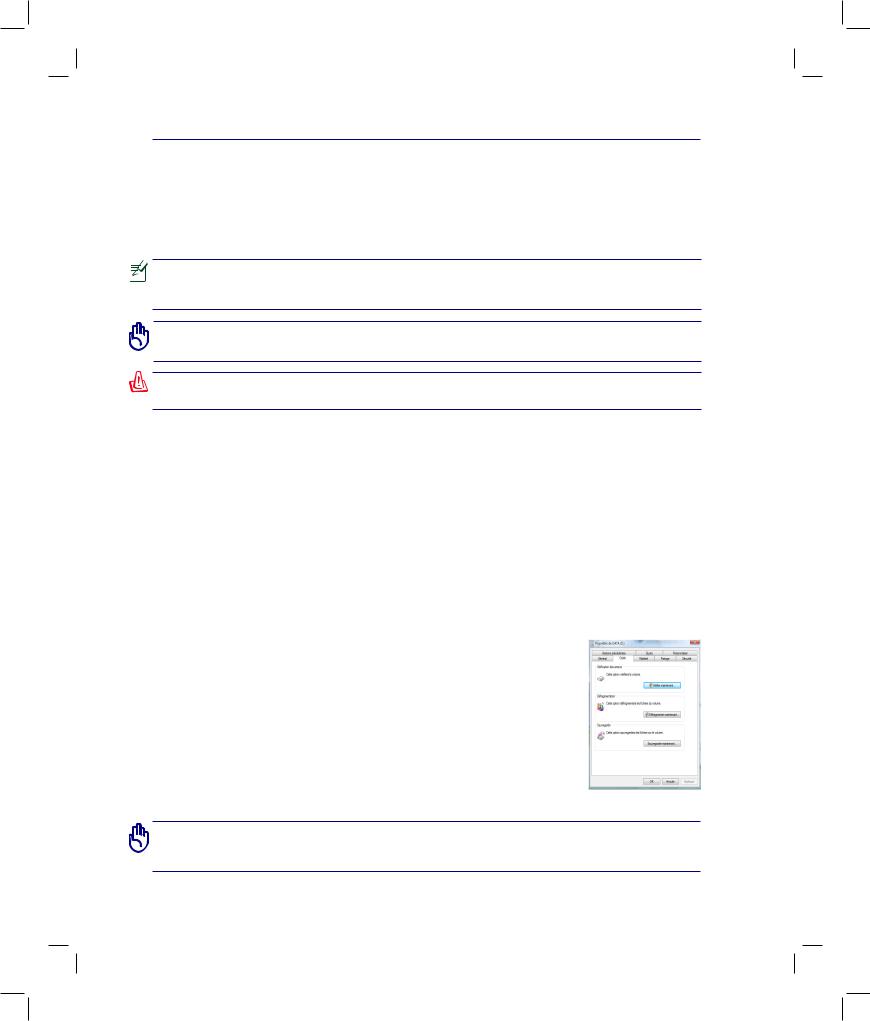
3 Mise en route
 Allumer le portable
Allumer le portable
Le message de mise sous tension du PC portable apparaît à l’écran lorsque vous l’allumez. Si nécessaire, vous pouvez ajuster la luminosité en utilisant les raccourcis clavier. Si vous devez lancer le Setup du BIOS pour en modifier la configuration, pressez [F2] au moment du boot. Si vous pressez [Tabulation] pendant l’écran d’accueil, des informations de base apparaissent, comme la version du BIOS. Pressez [Echap] et un menu vous permet de choisir le périphérique de boot parmi les disques disponibles.
NOTE : Avant l’initialisation, l’écran clignote au moment du démarrage. Ceci fait partie des tests de routine opérés par le système et ne constitue pas un problème d’affichage.
IMPORTANT ! Pour protéger votre disque dur, attendez toujours 5 secondes au minimum après l’extinction du portable avant de le redémarrer.
NE PAS transporter ou recouvrir le portable SOUS TENSION avec un matériau qui ne permet pas, comme une sacoche de transport, une circulation d’air optimale.
 Le Power-On Self Test (POST)
Le Power-On Self Test (POST)
Lorsque vous allumez votre portable, il commence par lancer une série de tests de diagnostic appelés Power-On Self Test (POST). Le programme qui contrôle le POST fait partie intégrante de l’architecture du portable. Le POST comprend une archive de la configuration matérielle du portable, qui est utilisée pour diagnostiquer le système. Cette archive est créée en utilisant le Setup du BIOS. Si le POST trouve une différence entre l’archive et le matériel existant, il affiche alors un message à l’écran vous invitant à corriger le conflit en lançant le Setup du BIOS. Dans la plupart des cas, l’archive est correcte lorsque vous recevez le portable. Lorsque le test est terminé, il se peut qu’apparaisse le message “No operating system found” si aucun système d’exploitation n’a été installé au préalable sur le disque dur. Ceci indique que le disque dur a été correctement détecté et est prêt pour l’installation d’un nouveau système d’exploitation.
 Self Monitoring and Reporting Technology
Self Monitoring and Reporting Technology
Le S.M.A.R.T.(SelfMonitoringandReportingTechnology)vérifie l’état du disque dur durant le POST et affiche un message d’alerte si le disque dur nécessite une
intervention. Si des messages d’alerte critique concernant le disque dur s’affichent durant l’initialisation, sauvegardez immédiatement vos données et lancez le programme de vérification des disques de Windows. Pour lancer ce programme
sous Windows : 1) faites un clic droit sur n’importe quelle icône de disque dur dans “Poste de Travail”, (2) choisissez “Propriétés”, (3) cliquez sur l’onglet “Outils”,
(4) cliquez sur “Vérifier maintenant”, (5) choisissez un disque dur, (6) choisissez “Examen approfondi” pour rechercher également les dommages physiques, puis
(7) cliquez sur “Démarrer”. Des utilitaires disque tels que Norton Disk Doctor de Symantec réalisent les mêmes opérations mais plus efficacement et avec plus de fonctions.
IMPORTANT ! Si des alertes continuent à être envoyées par les utilitaires de diagnostic durant l’initialisation, vous devez contacter le SAV. Continuer à utiliser le portable dans ces conditions peut causer une perte de vos données.
26
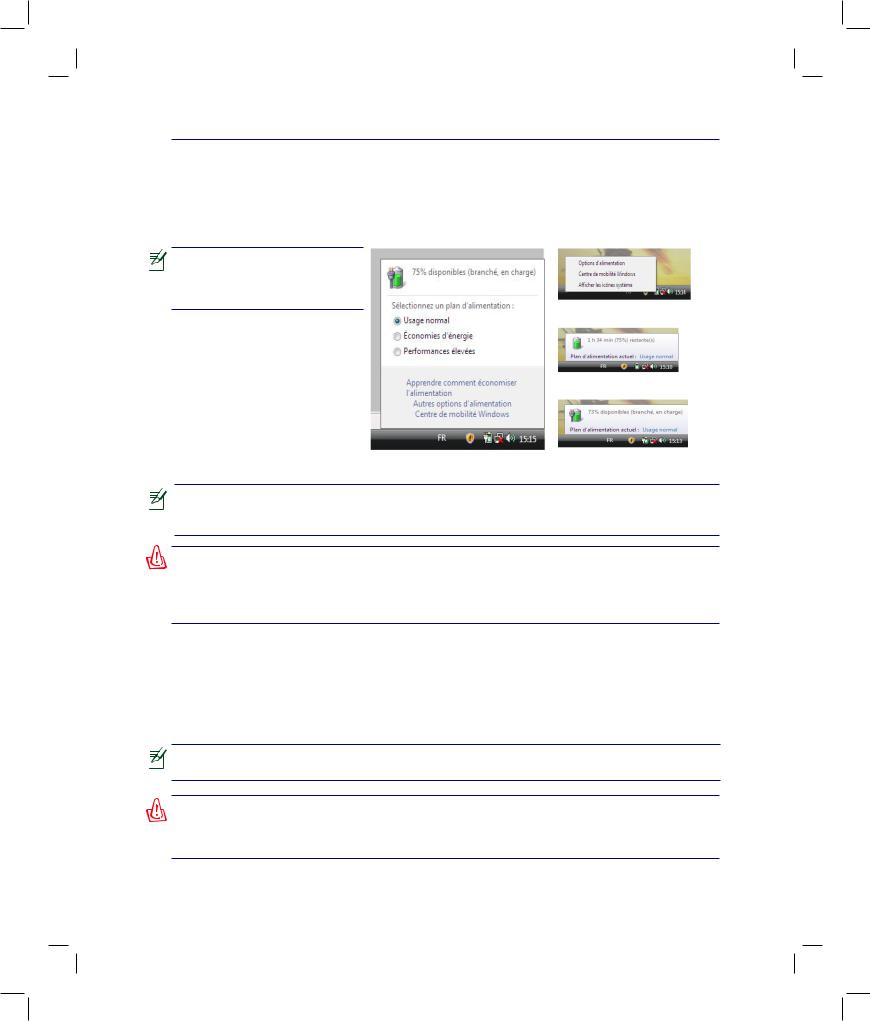
Mise en route 3
 Vérifier la charge de la batterie
Vérifier la charge de la batterie
Ce système de batterie intègre le standard Windows Smart, qui permet dêtre informé sur le pourcentage de la charge batterie restante.Une batterie complètement chargée fournira plusieurs heures d’autonomie au portable . Mais cette autonomie variera en fonction de la façon dont vous utilisez les modes d’économie d’énergie, de vos habitudes de travail, du CPU, de la taille de la mémoire et de l’écran.
Note : Les captures d’écran cicontre ne sont que des exemples, et peuvent être différentes de ce que vous avez à l’écran.
Clic droit sur l’icône de la batterie.
Placezlecurseursurl’icônedela batterie sans adaptateur secteur.
Clic gauche sur l’icône de la batterie |
Placezlecurseursurl’icônedela |
batterie avec adaptateur secteur. |
NOTE : Vous serez averti quand la charge de la batterie est faible. Si vous ignorez ces messages d’alerte, l’ordinateur portable entrera en veille prolongée. (Fonctionnement par défaut de Windows STR)
ATTENTION! Le mode Suspend To Ram (STR) ne dure pas longtemps quand la puissance de la batterie est faible. Le mode Suspend To Disk (STD) et l’extinction du portable sont deux choses différentes. Le mode STD nécessite en effet un peu d’énergie et échouera s’il n’y en a plus assez (batterie complètement vide ou adaptateur secteur non branché).
 Charger la batterie
Charger la batterie
La batterie commence à se charger dès que le portable est connecté à une source d’alimentation externe. Chargez complètement la batterie avant sa première utilisation. Une nouvelle batterie doit être complètement chargée avant de déconnecter le portable de la source d’alimentation externe. Il faut quelques heures pour charger complètement la batterie lorsque le portable est éteint, et le double de temps lorsqu’il est allumé. Le voyant de la batterie s’éteint lorsque la batterie est chargée.
NOTE : La batterie s’arrête de charger si la température est trop élevée ou si son voltage est trop élevé. Le BIOS offre une fonction de rafraîchissement.
ATTENTION ! Ne pas laisser la batterie déchargée. La batterie se déchargera après un certain laps de temps. Si la batterie n’est pas utilisée, il est toutefois recommandé de la recharger une fois tous les trois mois, sinon elle risquerait de ne plus se charger à la prochaine utilisation.
27
 Loading...
Loading...