Asus X70SE, F7KR, F7F, F7SR, X70KR QUICK START GUIDE [pl]
...
Komputer notebook
Podręcznik użytkownika sprzętu
PL3480 / Grudzień 2007

Spis treści
Spis treści
Spis treści |
2 |
|
Spis treści (cd.) |
3 |
|
1. Wprowadzenie do komputera notebook |
|
|
O tym podręczniku użytkownika.................................................................................. |
6 |
|
|
Uwagi dotyczące tego podręcznika ....................................................................... |
6 |
Środki bezpieczeństwa dotyczące transportu............................................................. |
8 |
|
Przygotowanie komputera notebook........................................................................... |
9 |
|
2. Poznanie części |
|
|
Widok z góry............................................................................................................. |
12 |
|
Widok z dołu.............................................................................................................. |
14 |
|
Widok z prawej.......................................................................................................... |
16 |
|
Widok z lewej............................................................................................................ |
18 |
|
Widok z tyłu............................................................................................................... |
19 |
|
Widok z przodu......................................................................................................... |
20 |
|
3. Rozpoczęcie używania |
|
|
System zasilania....................................................................................................... |
22 |
|
|
Stosowanie zasilania prądem zmiennym............................................................. |
22 |
|
Stosowanie zasilania bateryjnego........................................................................ |
23 |
|
Dbanie o baterię................................................................................................... |
23 |
|
Włączanie zasilania komputera notebook............................................................ |
24 |
|
Test POST (Autotest po włączeniu)...................................................................... |
24 |
|
Sprawdzenie zasilania bateryjnego...................................................................... |
25 |
|
Ładowanie zestawu baterii................................................................................... |
25 |
|
Opcje zasilania..................................................................................................... |
26 |
|
Tryby zarządzania zasilaniem.............................................................................. |
27 |
|
Wstrzymaj i hibernacja......................................................................................... |
27 |
|
Termiczne sterowanie zasilaniem......................................................................... |
27 |
Specjalne funkcje klawiatury..................................................................................... |
28 |
|
|
Kolorowe przyciski skrótów.................................................................................. |
28 |
|
Przyciski Microsoft Windows................................................................................ |
30 |
Przełączniki i wskaźniki stanu................................................................................... |
31 |
|
|
Przełączniki.......................................................................................................... |
31 |
|
Wskaźniki stanu.................................................................................................... |
32 |
|
Przyciski sterowania multimediami....................................................................... |
34 |

|
Spis treści |
Spis treści (cd.) |
|
4. Używanie komputera notebook |
|
Urządzenie wskazujące............................................................................................ |
36 |
Używanie touchpada............................................................................................ |
36 |
Ilustracje dotyczące używania touchpada............................................................ |
37 |
Dbanie o touchpad............................................................................................... |
38 |
Automatyczne wyłączanie touchpada.................................................................. |
38 |
Urządzenia pamięci masowej................................................................................... |
39 |
Karta rozszerzenia................................................................................................ |
39 |
Napęd optyczny.................................................................................................... |
40 |
Czytnik kart pamięci Flash.................................................................................... |
42 |
Napęd dysku twardego......................................................................................... |
43 |
Pamięć (RAM)...................................................................................................... |
44 |
Połączenia................................................................................................................. |
45 |
Połączenie modemowe........................................................................................ |
45 |
Połączenie sieciowe............................................................................................. |
46 |
Połączenie bezprzewodowej sieci LAN (w wybranych modelach)....................... |
47 |
Połączenie bezprzewodowej sieci w systemie Windows...................................... |
48 |
Połączenie bezprzewodowe Bluetooth (w wybranych modelach)........................ |
49 |
TPM (Trusted Platform Module) (w wybranych modelach).................................. |
50 |
Połączenia anteny (w wybranych modelach)....................................................... |
51 |
Pilot zdalnego sterowania Media Center (w wybranych modelach)..................... |
52 |
Dodatek |
|
Akcesoria opcjonalne.............................................................................................. |
D-2 |
System operacyjny i oprogramowanie.................................................................... |
D-6 |
Słownik.................................................................................................................. |
D-17 |
Deklaracje i oświadczenia dotyczące bezpieczeństwa......................................... |
D-21 |
Zgodność wewnętrznego modemu....................................................................... |
D-22 |
Informacja dotycząca komputera notebook.......................................................... |
D-32 |

Spis treści
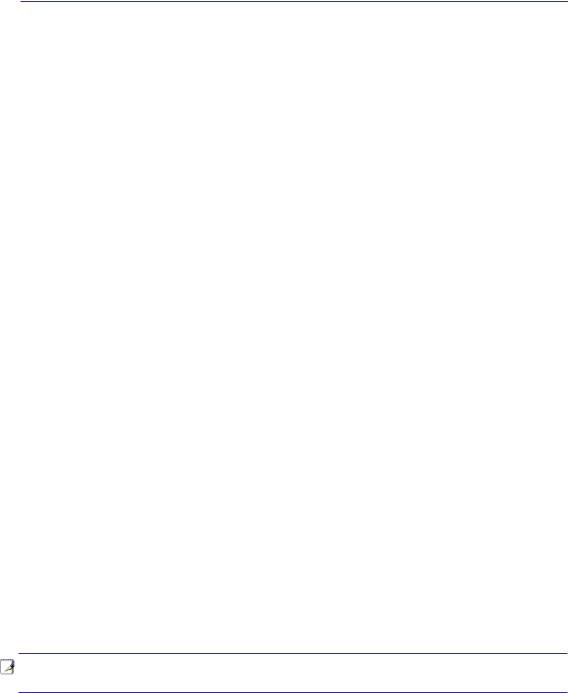
1. Wprowadzenie do komputera notebook
O tym podręczniku użytkownika Środki bezpieczeństwa
Środki bezpieczeństwa dotyczące transportu Przygotowanie komputera notebook
UWAGA: Zdjęcia i ikony umieszczone w tym podręczniku to jedynie ilustracje, które nie odzwierciedlają rzeczywistych elementów produktu.

1 Wprowadzenie do komputera notebook
O tym podręczniku użytkownika
To jest podręcznik użytkownika komputera notebook. Udostępnia on informacje dotyczące różnych komponentówkomputeranotebookisposobuichużywania.Główneczęścitegopodręcznikaużytkownika to:
1.Wprowadzenie do komputera notebook
Ogólne informacje dotyczące komputera notebook i tego podręcznika użytkownika.
2.Poznanie części
Informacje dotyczące komponentów komputera notebook.
3.Rozpoczęcie używania
Informacje dotyczące rozpoczęcia używania komputera notebook.
4.Używanie komputera notebook
Informacje dotyczące używania komponentów komputera notebook.
5.Dodatek
Omówienie akcesoriów opcjonalnych i udostępnienie informacji dodatkowych.
Uwagi dotyczące tego podręcznika
Znajdującesięwtympodręczniku,pisanepogrubionączcionką,uwagiiostrzeżenianależyprzestrzegać, aby zapewnić bezpieczne i kompletne wykonanie określonych zadań. Uwagi mają inną rangę ważności, zgodnie z opisem poniżej:
|
|
UWAGA: Wskazówki i informacje dotyczące specjalnych sytuacji. |
|
|
|
|
|
|
|
WSKAZÓWKA: Wskazówki i użyteczne informacje umożliwiające wykonanie zadań. |
|
|
|
|
|
|
|
WAŻNE! Istotna informacja, której należy przestrzegać, aby zapobiec uszkodzeniu |
|
|
|
danych, komponentów lub osób. |
|
|
|
|
|
|
|
OSTRZEŻENIE! Ważna informacja, której należy przestrzegać, aby zapewnić |
|
|
|
bezpieczeństwo działania. |
|
< > |
|
|
|
|
Tekst zamknięty w nawiasach < > lub [ ], reprezentuje przycisk klawiatury; nie należy |
|
|
[ ] |
|
wpisywać znaków < > lub [ ] i wpisanych między tymi znakami liter. |
|
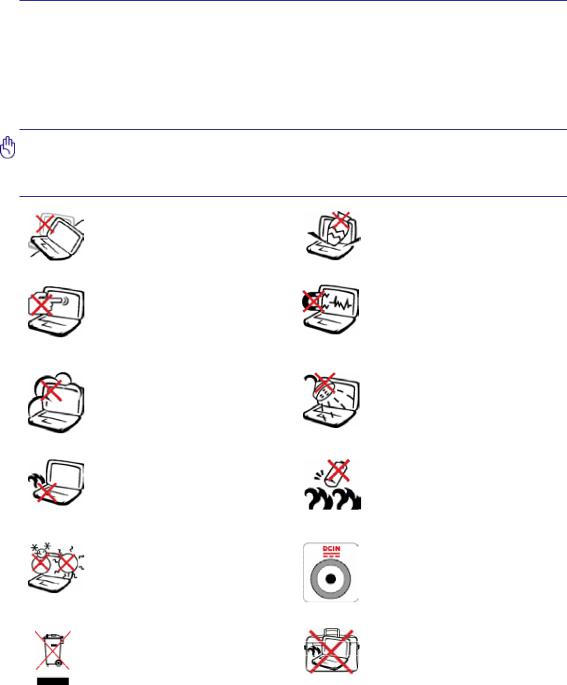
Wprowadzenie do komputera notebook 1
Środki bezpieczeństwa
Zastosowaniepodanychponiżejśrodkówbezpieczeństwazwiększyżywotnośćkomputeranotebook.Należy wykonaćwszystkiepodanezaleceniaiinstrukcjedotyczącebezpieczeństwa.Pozaczynnościamiwskazanymi w tym podręczniku, wszelkie prace serwisowe należy powierzyć wykwalifikowanemu personelowi. Nie należyużywaćuszkodzonychprzewodówzasilających,akcesoriówlubinnychurządzeńperyferyjnych.Nie należy stosować silnych rozpuszczalników, takich jak rozcieńczalniki, benzyna lub inne środki chemiczne na powierzchnie lub w pobliżu powierzchni.
WAŻNE! Przed rozpoczęciem czyszczenia należy odłączyć zasilanie prądem zmiennym i wyjąć zestawy baterii. Do czyszczenia komputera notebook należy używać czystą celulozową chusteczkę lub irchę zwilżoną w roztworze detergentu bez właściwości ścierających i kilku kropel ciepłej wody, a nadmiar wody usunąć suchą szmatką.
NIENALEŻYustawiaćkomputerana nierównejlubniestabilnejpowierzchni. W przypadku uszkodzenia obudowy należy skontaktować się z serwisem.
NIE NALEŻY naciskać lub dotykać panela wyświetlacza. Nie należy umieszczać go razem z małymi elementami, które mogą zarysować lub przedostać się do komputera notebook.
NIE NALEŻYnarażać komputera na brud lub pył. NIE WOLNO używać komputera w miejscach, gdzie ulatnia się gaz.
NIENALEŻYumieszczaćkomputera notebook na kolanach lub na innych częściach ciała, aby zapobiec dyskomfortowi lub obrażeniom z powodu emisji ciepła.
BEZPIECZNA TEMPERATURA: ten komputer notebook może być używany wyłącznie w miejscach, gdzietemperaturaotoczeniamieścisię w zakresie 5°C (41°F) i 35°C (95°F)
NIE NALEŻY wyrzucać komputera notebook ze śmieciami miejskimi. Należy sprawdzić lokalne przepisy dotyczące usuwania produktów elektronicznych.
NIENALEŻYumieszczaćnakomputerze lubupuszczaćnaniegoobiektów,atakże nienależywpychaćżadnychobiektówdo komputera notebook.
NIENALEŻYnarażać komputera na działanie silnych pól magnetycznych lub elektrycznych.
NIE NALEŻY narażać komputera na działanielubużywaćwpobliżupłynów, nadeszczulubwwilgotnychmiejscach. NIENALEŻYużywaćmodemupodczas burzyzwyładowaniamielektrycznymi.
Ostrzeżeniedotyczącebezpieczeństwa baterii:NIENALEŻYwrzucaćbaterii do ognia. NIE NALEŻY zwierać styków. NIE NALEŻY demontować baterii.
WARTOŚĆ ZNAMIONOWA WEJŚCIA: Sprawdź etykietę wartości znamionowychwdolnejczęścikomputera notebookiupewnijsię,żeadapterzasilania może zapewnić wymagane zasilanie.
NIENALEŻYprzenosićlubprzykrywać komputera notebook z włączonym zasilaniem żadnymi materiałami, które redukująprzepływpowietrza,takimijak torba do przenoszenia.

1 Wprowadzenie do komputera notebook
 Środki bezpieczeństwa dotyczące transportu
Środki bezpieczeństwa dotyczące transportu
W celu przygotowania komputera notebook do transportu, należy go wyłączyć i odłączyć wszystkie zewnętrzne urządzenia peryferyjne, aby zapobiec uszkodzeniu złączy. Po wyłączeniu zasilania cofa się głowica dysku twardego, co zapobiega zarysowaniu talerzy dysku twardego podczas transportu. Dlatego, nie należy przenosić komputera notebook przy włączonym zasilaniu. Należy zamknąć panel wyświetlaczaisprawdzić,czyjestbezpieczniezatrzaśniętywpozycjizamknięciawceluzabezpieczenia klawiatury i panela wyświetlacza.
OSTRZEŻENIE: Nieprawidłowa obsługa może spowodować łatwe zarysowanie powi-  erzchni komputera notebook. Nie należy pocierać i zarysować powierzchni komputera
erzchni komputera notebook. Nie należy pocierać i zarysować powierzchni komputera
notebook.
 Przykrywanie komputera notebook
Przykrywanie komputera notebook
 Należyzakupićtorbędoprzenoszeniakomputeranotebookwceluochronygoprzedbrudem, wodą, wstrząsami i zarysowaniami.
Należyzakupićtorbędoprzenoszeniakomputeranotebookwceluochronygoprzedbrudem, wodą, wstrząsami i zarysowaniami.
 Ładowanie baterii
Ładowanie baterii
 Abykorzystaćzzasilaniabateryjnegonależyprzydłuższychwyprawachupewnićsię,żezestawbateriijest całkowicie naładowany, a także wziąć ze sobą opcjonalny, zapasowy zestaw baterii. Należy pamiętać, że adapter zasilania ładuje zestaw baterii przez cały czas podłączenia go do komputera i do źródła zasilania prądem zmiennym. Należy pamiętać, że ładowanie potrwa znacznie dłużej, gdy w czasie ładowania będzie używany komputer notebook.
Abykorzystaćzzasilaniabateryjnegonależyprzydłuższychwyprawachupewnićsię,żezestawbateriijest całkowicie naładowany, a także wziąć ze sobą opcjonalny, zapasowy zestaw baterii. Należy pamiętać, że adapter zasilania ładuje zestaw baterii przez cały czas podłączenia go do komputera i do źródła zasilania prądem zmiennym. Należy pamiętać, że ładowanie potrwa znacznie dłużej, gdy w czasie ładowania będzie używany komputer notebook.
 Środki ostrożności dotyczące lotu samolotem
Środki ostrożności dotyczące lotu samolotem
Abyuzyskaćinformacjęomożliwościużywaniakomputeranotebookwsamolocienależyskontaktować sięzliniąlotniczą.Większośćliniilotniczychograniczamożliwośćużywaniaurządzeńelektronicznych. Większość linii lotniczych umożliwia korzystanie z urządzeń elektronicznych wyłącznie w czasie lotu, a nie podczas startu lądowania.
OSTRZEŻENIE! Na lotniskach używane są trzy rodzaje urządzeń zabezpieczających:  Urządzeniadoprześwietlania(stosowanedosprawdzaniaelementównaprzenośnikach taśmowych),detektorymagnetyczne(sprawdzanieosóbprzechodzącychprzezbramki kontrolne) i pałeczki magnetyczne (ręczne urządzenia stosowane do kontroli osób i indywidualnychelementów).Komputernotebookidyskietkimożnaprzetransportować poprzez urządzenia prześwietlające. Jednakże zaleca się, aby nie narażać komputera notebook lub dyskietek na działanie lotniskowych detektorów magnetycznych lub
Urządzeniadoprześwietlania(stosowanedosprawdzaniaelementównaprzenośnikach taśmowych),detektorymagnetyczne(sprawdzanieosóbprzechodzącychprzezbramki kontrolne) i pałeczki magnetyczne (ręczne urządzenia stosowane do kontroli osób i indywidualnychelementów).Komputernotebookidyskietkimożnaprzetransportować poprzez urządzenia prześwietlające. Jednakże zaleca się, aby nie narażać komputera notebook lub dyskietek na działanie lotniskowych detektorów magnetycznych lub
pałek magnetycznych.
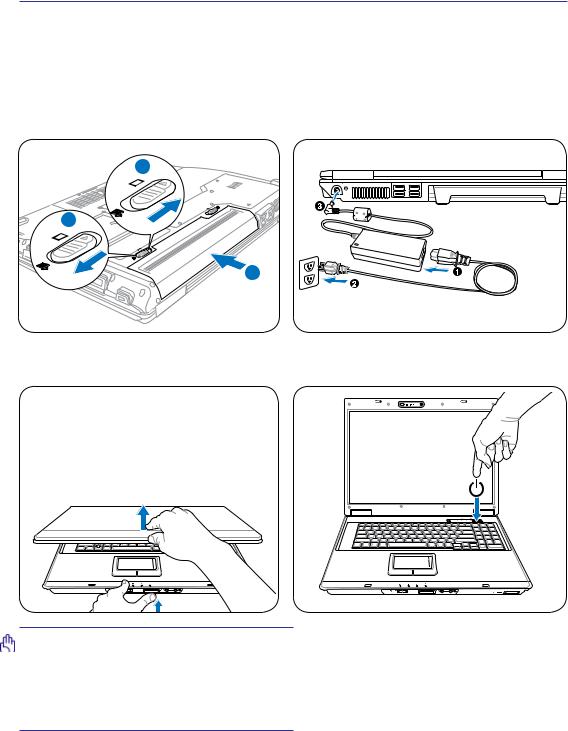
Wprowadzenie do komputera notebook 1
Przygotowanie komputera notebook
W tym miejscu znajdują się jedynie krótkie instrukcje dotyczące używania komputera notebook. Szczegółowe informacje znajdują się na następnych stronach.
1. Zainstaluj zestaw baterii |
2. Podłączadapterzasilaniaprądem |
|
zmiennym |
3 |
|
- |
|
2 |
|
1 |
|
- |
|
2 |
|
|
2 |
3. Otwórz panel wyświetlacza |
4. Włącz komputer notebook |
WAŻNE! Podczas otwierania, nie należy  naciskać panela wyświetlacza w kierunku stołu, ponieważ może to spowodować wyłamanie zawiasów! Nigdy nie należy podnosić komputera notebook za panel
naciskać panela wyświetlacza w kierunku stołu, ponieważ może to spowodować wyłamanie zawiasów! Nigdy nie należy podnosić komputera notebook za panel
wyświetlacza!
Przełącznik zasilania umożliwia WŁĄCZANIE |
|
i WYŁĄCZANIE komputera notebook lub |
|
przechodzenie komputera notebook do trybu |
|
uśpienia albo hibernacji. Aktualnie wykonywane |
|
działanieprzełącznikazasilaniamożnadostosować |
|
wustawieniachsystemuWindowsPanelsterowania |
|
> Opcje zasilania > Ustawienia systemowe. |
|
|
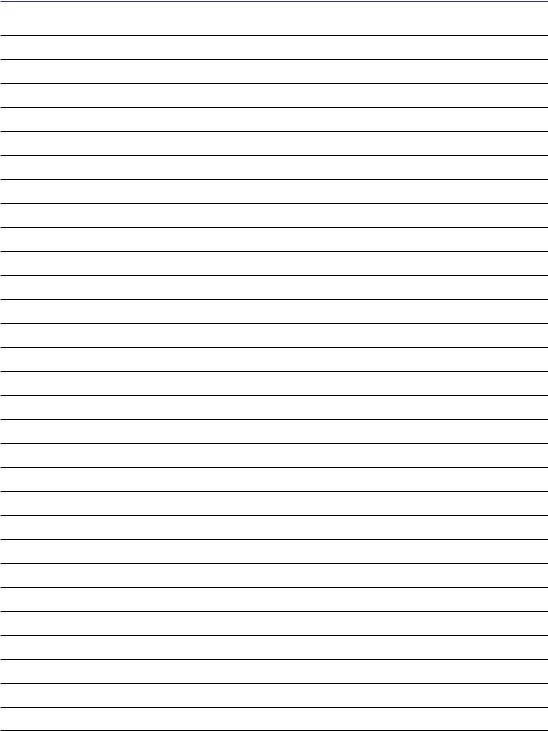
1 Wprowadzenie do komputera notebook
10
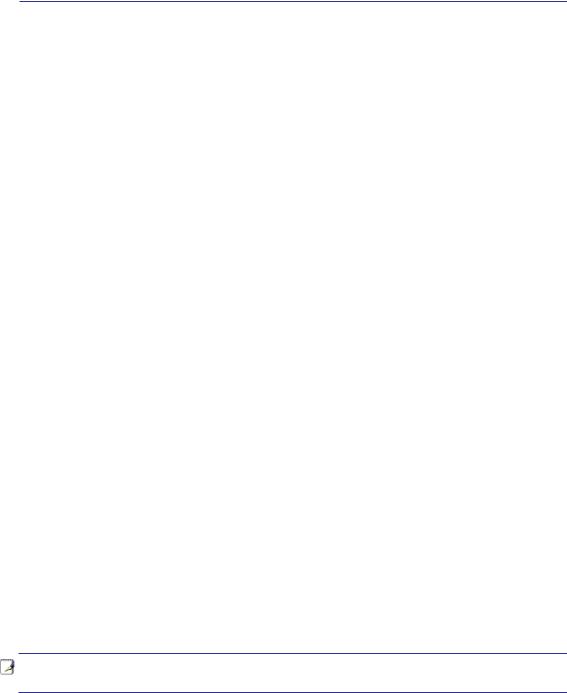
2. Poznanie części
Podstawowe widoki komputera notebook
UWAGA: Zdjęcia i ikony umieszczone w tym podręczniku to jedynie ilustracje, które nie odzwierciedlają rzeczywistych elementów produktu.
11
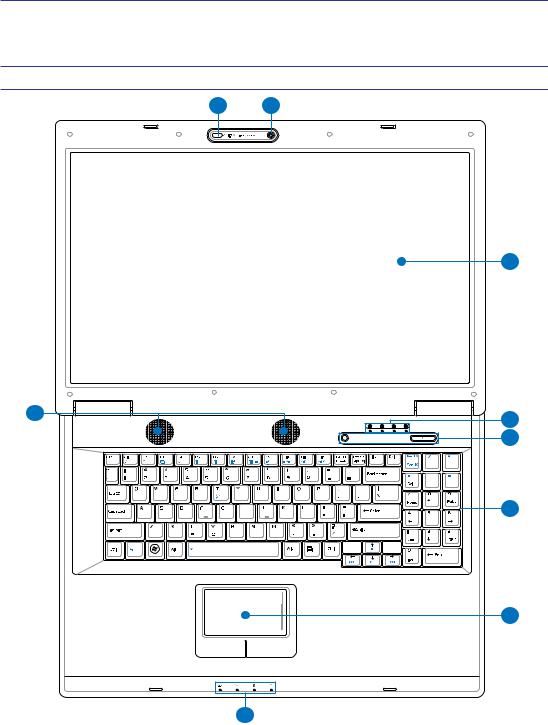
2Poznanie części
Widok z góry
Sprawdźdiagramponiżejwceluidentyfikacjikomponentówznajdującychsięztejstronykomputeranotebook.
 UWAGA: Klawiatura różni się w zależności od regionu.
UWAGA: Klawiatura różni się w zależności od regionu.
1 2
3
9 |
4 |
|
5 |
|
6 |
7
8
12
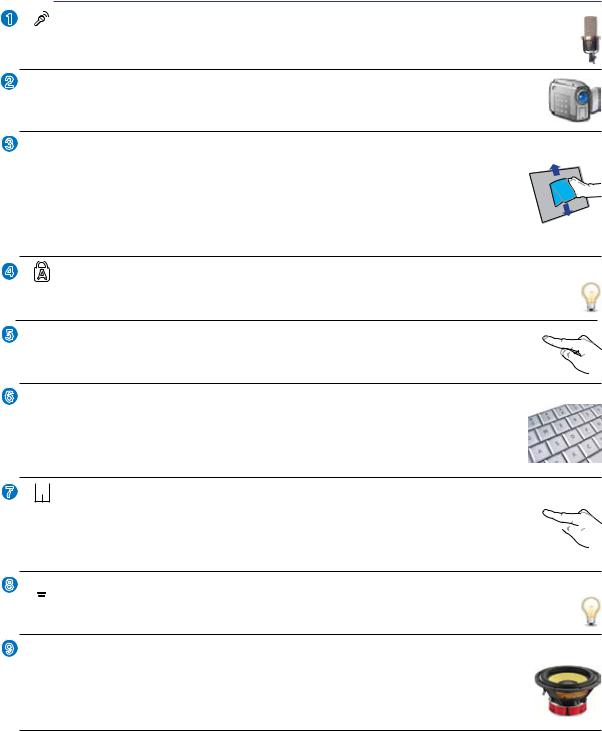
Poznanie części 2
1 |
Mikrofon (wbudowany) |
Wbudowany mikrofon można używać do wideokonferencji, narracji głosowych lub zwykłego nagrywania audio.
2  Kamera (w wybranych modelach)
Kamera (w wybranych modelach)
Wbudowana kamera umożliwia wykonywanie zdjęć lub nagrywanie video. Kamerę można wykorzystywać do wideokonferencji i innych interaktywnych zastosowań.
3  Panel wyświetlacza
Panel wyświetlacza
Komputer notebook wykorzystuje aktywną matrycę TFT LCD, co zapewnia doskonałą widoczność obrazów, taką jak w monitorach typu desktop. Wodróżnieniu od monitorów typu desktop, panel LCD nie wytwarza promieniowania lub migania obrazu, dlatego też jest bardziej przyjazny dla oczu użytkownika. Do czyszczenia panela wyświetlacza należy stosować szmatkę bez płynnych środków czyszczących (w razie potrzeby należy stosować czystą wodę).
4  Wskaźniki stanu (góra)
Wskaźniki stanu (góra)
Wskaźniki stanu reprezentują różne stany sprzętowe/programowe. Szczegółowe informacje dotyczące wskaźnika w części 3.
5  Przyciski natychmiastowego uruchomienia
Przyciski natychmiastowego uruchomienia
Przyciski natychmiastowego uruchomienia umożliwiają uruchamianie często używanych aplikacji po pojedynczym naciśnięciu przycisku. Szczegóły znajdują się w części 3.
6  Klawiatura
Klawiatura
Klawiatura zawiera pełnowymiarowe klawisze z wygodną funkcją regulacji naciskania podczas podróży (zmniejszanie głębokości naciskania klawiszy) i podpórkami pod obydwie ręce. Dwa klawisze funkcyjne Windows ułatwiają nawigację w systemie op- eracyjnym Windows.
7  Touchpad i przyciski
Touchpad i przyciski
Touchpadzprzyciskamitourządzeniewskazujące,któreudostępniatesamefunkcje,comysz  typudesktop.Funkcjasterowanegoprogramowoprzewijaniajestdostępnapozainstalowaniu
typudesktop.Funkcjasterowanegoprogramowoprzewijaniajestdostępnapozainstalowaniu 
 dostarczonegoprogramunarzędziowegotouchpadaiułatwianawigacjęwsystemieWindows
dostarczonegoprogramunarzędziowegotouchpadaiułatwianawigacjęwsystemieWindows
lub w sieci web.
8  Wskaźniki stanu (przód)
Wskaźniki stanu (przód)
Wskaźniki stanu reprezentują różne stany sprzętowe/programowe. Szczegółowe informacje dotyczące wskaźnika w części 3.
9 
 System audio głośników
System audio głośników
Wbudowany system głośników stereo, umożliwia słuchanie audio bez dodatkowych podłączeń. Multimedialny system dźwiękowy obejmuje zintegrowany, cyfrowy kontroler audio, który zapewnia bogaty, dobrze brzmiący dźwięk (poprawa jakości po podłączeniu zewnętrznychsłuchaweklubgłośnikówstereo).Funkcjeaudiosąsterowaneprogramowo.
13

2Poznanie części
Widok z dołu
Sprawdź diagram poniżej w celu identyfikacji komponentów znajdujących się z tej strony komputera notebook.
 UWAGA: Widok dolnej części może się różnić w zależności od modelu.
UWAGA: Widok dolnej części może się różnić w zależności od modelu.
UWAGA: Pojemność zestawu baterii zależy od modelu.
|
1 |
2 |
|
9 |
-2 |
-1 |
3 |
8
 4 7
4 7

5
6
OSTRZEŻENIE! Dolna część komputera notebook może silnie się rozgrzewać. Należy uważać podczas korzystania z komputera notebook, w trakcie jego działania lub, gdy byłniedawnoużywany.Wysokatemperaturatozjawiskonormalnepodczasładowaniai używania.Nienależyużywaćkomputeranamiękkichpowierzchniach,takichjakkanapy czy łóżka, które mogą blokować szczeliny wentylacyjne. ABY UNIKNĄĆ POPARZEŃ NIENALEZYUMIESZCZAĆKOMPUTERANOTEBOOKNAKOLANACHLUBNAINNYCH CZĘŚCIACH CIAŁA.
14

|
|
|
|
Poznanie części 2 |
||||
1 |
|
|
|
Blokowanie baterii - Sprężyna |
||||
|
|
|
|
Sprężynowe zamknięcie baterii umożliwia zabezpieczenie zestawu baterii. Po włożeniu zestawu |
||||
|
|
|
|
baterii, następuje automatyczne zamknięcie. Aby wyjąć zestaw baterii należy przytrzymać |
||||
|
|
|
|
sprężynowe zamknięcie w pozycji odblokowania. |
||||
2 |
|
|
|
|
|
|||
|
|
|
Zestaw baterii (opis znajduje się w części Z tyłu) |
|||||
3 |
|
|
|
Blokada baterii - Ręczna |
||||
|
|
|
|
Ręczna blokada baterii służy do zamocowania zestawu baterii. Przesuń ręczną blokadę baterii do |
||||
|
|
|
|
pozycji odblokowania, aby wstawić lub wyjąć zestaw baterii. Przesuń blokadę ręczną do pozycji |
||||
|
|
|
|
zablokowania po wstawieniu zestawu baterii. |
||||
4 |
|
|
|
|
|
|
||
|
|
|
Oprawka na kartę z nazwą |
|||||
|
|
|
|
Na spodzie komputera notebook znajduje się przyklejona oprawka na kartę z nazwą, na której |
||||
|
|
|
|
znajdująsięinformacjeidentyfikacyjnedotycząceużytkownikakomputeranotebookużyteczne |
||||
|
|
|
|
w przypadku, gdy po jego zgubieniu zostanie znaleziony przez inne osoby. |
||||
5 |
|
|
|
Wnęka na dysk twardy |
|
|||
|
|
|
|
Dysktwardyjestzabezpieczonywewnęce.Informacjeodostępnychaktualizacjachdyskutwardego |
||||
|
|
|
|
dla komputera notebook, można uzyskać w centrum serwisowym lub u sprzedawcy. Maksymalną |
||||
|
|
|
|
zgodność i niezawodność zapewniają wyłącznie dyski twarde od autoryzowanych dostawców. |
||||
6 |
|
|
|
Przycisk zamykania (Zamykanie awaryjne) |
|
|
|
|
|
|
|
|
Gdyniejestmożliweprawidłowezamknięcielubponowneuruchomieniesystemuoperacyjnego, |
||||
|
|
|
|
komputer notebook można wyłączyć naciskając przycisk wyłączania wyprostowanym |
||||
|
|
|
|
spinaczem biurowym. |
||||
7 |
|
|
|
|
|
|||
|
|
|
Wnęka pamięci (RAM) |
|||||
|
|
|
|
Wnęka pamięci umożliwia wykonanie rozbudowy poprzez instalację dodatkowej pamięci. |
||||
|
|
|
|
Dodatkowa pamięć zwiększa wydajność poprzez zmniejszenie częstotliwości dostępu do |
||||
|
|
|
|
dysku twardego. BIOS automatycznie wykrywa wielkość pamięci w systemie i odpowiednio |
||||
|
|
|
|
konfiguruje CMOS podczas testu POST (Power-On-Self-Test). Po zainstalowaniu pamięci, |
||||
|
|
|
|
nie jest wymagana instalacja sprzętu i oprogramowania (włącznie z BIOS). W celu uzyskania informacji |
||||
|
|
|
|
dotyczących modernizacji pamięci w komputerze notebook należy skontaktować się z autoryzowanym |
||||
|
|
|
|
punktem serwisowym lub ze sprzedawcą. W celu zapewnienia maksymalnej zgodności i niezawodności |
||||
|
|
|
|
moduły rozszerzenia należy kupować u autoryzowanych sprzedawców tego komputera notebook. |
||||
8 |
|
|
|
|
|
|
||
|
|
|
Szczeliny wentylacyjne |
|||||
|
|
|
|
SzczelinywentylacyjneumożliwiająwchodzeniechłodnegoIwychodzenieciepłegopowietrzazkomputeranotebook. |
||||
|
|
|
|
|
|
|
|
|
|
|
|
|
WAŻNE! Należy sprawdzić, czy szczeliny wentylacyjne nie są zasłonięte przez papier, |
||||
|
|
|
|
książki, ubranie, kable lub inne obiekty, ponieważ może to spowodować przegrzanie |
||||
|
|
|
|
komputera notebook. |
|
|||
9 |
|
|
|
|
||||
|
|
|
Wnęka procesora (CPU) |
|||||
|
|
|
|
Specjalnakonstrukcjagniazdaprocesoraniektórychmodelikomputerównotebook,umożliwia |
||||
|
|
|
|
wykonywanie w przyszłości wymiany procesora na szybszy. Niektóre modele posiadają |
||||
|
|
|
|
konstrukcję ULV zapewniającą kompaktowość i nie można ich modernizować. Informacje |
||||
|
|
|
|
dotyczącemodernizacjimożnauzyskaćwautoryzowanympunkcieserwisowymlubusprzedawcy. |
||||
WAŻNE!Odłączenieprzezużytkownikaprocesoralubdyskutwardegospowodujeunieważnieniegwarancji. 15
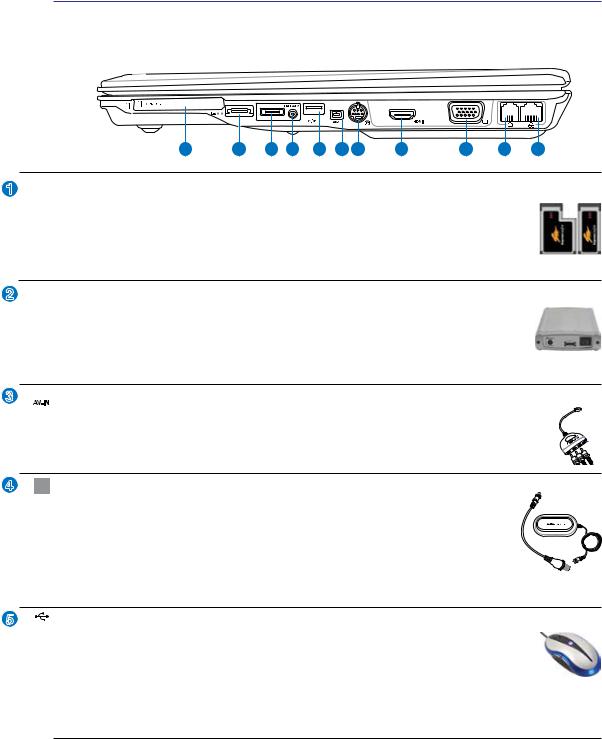
1
2
3
4
5
2Poznanie części
Widok z prawej
Sprawdźdiagramponiżejwceluidentyfikacjikomponentówznajdującychsięztejstronykomputeranotebook.
1 |
2 |
3 |
4 |
5 |
6 |
7 |
8 |
9 |
10 |
11 |
 Gniazdo ExpressCard
Gniazdo ExpressCard
Dostępne jest jedno 26-pinowe gniazdo karty Express card, umożliwiające obsługę jednej kartyrozszerzeniaExpressCard/34mmlubjednejkartyrozszerzeniaExpressCard/54mm.Ten nowy interfejs jest szybszy, dzięki wykorzystaniu magistrali szeregowej z obsługą USB 2.0 i PCI Express zamiast wolniejszej magistrali równoległej, stosowanej w gniazdach kart PC. (brak zgodności z poprzednimi kartami PCMCIA.)
E-SATA Port E-SATA (w wybranych modelach)
ZewnętrznyportSATAlubeSATAumożliwiazewnętrznepodłączenieurządzeńSerial-ATA, oryginalnie przeznaczonych do stosowania wewnątrz komputera. Interfejs ten zapewnia szybkość do sześciu razy większą, niż istniejący interfejs USB 2.0 i 1394, umożliwiając podłączanie zewnętrznych urządzeń przechowywania danych i obsługuje także podłączanie bez wyłączania, poprzez użycie kabli ekranowanych i złączy o długości do dwóch metrów.


 Wejście audio/wideo (AV/S-Video In) (Hybrydowe modele TV)
Wejście audio/wideo (AV/S-Video In) (Hybrydowe modele TV)
Wybrane modele wyposażone są w wejście audio/wideo zapewniające sposób wprowadzania |
|
sygnałówaudioiwideoprzezgniazdaRCAlubS-Video(wymaganawtyczka1/8caladoadaptera |
|
RCA dołączonego do wybranych modeli). Funkcja ta działa tylko w przypadku zakupu pakietu |
S-Video |
sprzętu i oprogramowania tunera TV. |
|
 Wejście antenowe (w wybranych modelach)
Wejście antenowe (w wybranych modelach)
HybrydowemodeleTV:Wejścieantenowesłużydoprzekazywaniasygnałuczęstotliwości telewizyjnejlubradiaFM(wniektórychmodelach)iumożliwiakorzystaniezdostarczonej, cyfrowejantenyTV/FMlubwejściasubskrybowanychusługtelewizyjnych.Dostarczona antena może odbierać cyfrową telewizję lub radio FM. Połączenie usługi kablowej może odbierać telewizję cyfrową, analogową, lub radio FM, w zależności od opłaconych usług.
Uwaga:Należystosowaćwyłączniedostarczonyadapterzezłączamikoncentrycznymi. Nie-hybrydowe modele TV nie obsługują radia FM i telewizji analogowej.
2.0 Port USB (2.0/1.1)
Port USB (Universal Serial Bus) jest zgodny z urządzeniami USB 2.0 lub USB 1.1, takimi jak klawiatury, urządzenia wskazujące, kamery, dyski twarde, drukarki i skanery podłączone szeregowoimożeprzesyłaćdanezszybkościądo12Mbitów/sek.(USB1.1)oraz480Mbitów/sek
(USB 2.0). USB umożliwia równoczesne uruchomienie wielu urządzeń na pojedynczym komputerze, a niektóre urządzenia peryferyjne umożliwiają podłączenie innych urządzeń lub mogą działać jako huby. USB obsługuje funkcję odłączania lub podłączania większości urządzeń peryferyjnych bez ponownego
16 uruchamiania komputera (hot-swapping).

Poznanie części 2
6 
 Port IEEE1394 (w wybranych modelach)
Port IEEE1394 (w wybranych modelach)
Port IEEE1394 to wysokiej szybkości magistrala szeregowa, taka jak SCSI, ale umożliwiającawykonywanieprostychpołączeńimożliwościpodłączaniabezwyłączania, jakprzyUSB.InterfejsIEEE1394charakteryzujesięprzepustowością100-400Mbitów/sek. i może obsłużyć do 63 modułów na tej samej magistrali. IEEE1394 jest także stosowany do obsługi wysokiej klasy sprzętu cyfrowego i powinien być oznaczony jako “DV” dla cyfrowego portu Video.
7 
 Port wyjścia TV (w wybranych modelach)
Port wyjścia TV (w wybranych modelach)
PortwyjściaTVtozłączeS-Video,któreumożliwiapołączeniewyświetlaczakomputera notebook z telewizorem lub urządzeniem projekcji video. Można wybierać pomiędzy równoczesnym wyświetlaniem w obu wyświetlaczach lub w jednym z nich. Dla za- pewnieniawysokiejjakościobrazunależyużyćkablaS-Video(niedostarczony)lubdla standardowych urządzeń video użyć dostarczonego adaptera RCAdo S-Video. Port ten obsługuje formaty NTSC i PAL.
8 HDMI Port HDMI (w wybranych modelach)
HDMI (High-Definition Multimedia Interface [Wysokiej jakości interfejs multime- dialny]) to nieskompresowany cyfrowy interfejs audio/video pomiędzy dowolnymi źródłami audio/video, takimi jak przystawka telewizyjna, odtwarzacz DVD i
odbiornik A/V oraz monitor audio i/lub video, taki jak telewizor cyfrowy (DTV).  Obsługuje w pojedynczym kablu standardowe, rozszerzone lub wysokiej jakości
Obsługuje w pojedynczym kablu standardowe, rozszerzone lub wysokiej jakości
video,pluswielokanałoweaudio.TransmitujewszystkiestandardyATSCHDTViobsługuje8-kanałowe cyfrowe audio, z dodatkową szerokością pasma w celu obsługi przyszłych rozszerzeń lub wymagań.
9  Wyjście wyświetlacza (Monitor)
Wyjście wyświetlacza (Monitor)
15-pinowy port D-sub monitora obsługuje standardowe urządzenia zgodne z VGA, takie jak monitor lub projektor i umożliwia oglądanie na większym wyświetlaczu zewnętrznym.
10  Port modemu
Port modemu
Dwupinowy port modemu RJ-11 jest mniejszy od portu sieci LAN RJ-45 i obsługuje standardowe kable telefoniczne. Wewnętrzny modem obsługuje transfer do 56K V.90. Wbudowane złącze umożliwia wygodne używanie bez dodatkowych adapterów.
WAŻNE! Wbudowany modem nie obsługuje napięcia wykorzystywanego w cyfrowych systemach telefonicznych. Nie należy podłączać portu modemu do cyfrowego systemu telefonicznego, ponieważ może to spowodować uszkodzenie komputera notebook.
11 |
Port sieci LAN |
Ośmiopinowy port LAN RJ-45 jest większy od portu modemu RJ-11 i obsługuje stan- dardowe połączenie kablem Ethernet z siecią lokalną. Wbudowane złącze umożliwia wygodne używanie bez dodatkowych adapterów.
17

1
2
3
4
5
2Poznanie części
Widok z lewej
Sprawdźdiagramponiżejwceluidentyfikacjikomponentówznajdującychsięztejstronykomputeranotebook.
1 |
2 |
3 |
4 |
5 |
 Port blokady Kensington®
Port blokady Kensington®
PortblokadyKensington® umożliwiazabezpieczeniekomputeranotebook,poprzezużycie produktów zabezpieczania komputerów notebook zgodnych z Kensington®. Produkty zabezpieczania to zwykle metalowa linka i zamknięcie, które zabezpieczają komputer notebook przed odłączeniem od stałego obiektu. Niektóre produkty zabezpieczenia mogą także zawierać detektor ruchu, generujący po poruszeniu dźwięk alarmu.
 Napęd optyczny
Napęd optyczny
Występuje wiele modeli tego komputera notebook, które mogą zawierać różne napędy optyczne. Napęd optyczny komputera notebook może obsługiwać dyski kompaktowe (CD) i/lub cyfrowe dyski video (DVD) i posiadać możliwość zapisu (R) lub ponownego zapisu (RW). Szczegółowe informacje dotyczące każdego modelu, znajdują się w specyfikacjach marketingowych.
 Elektroniczne wysuwanie napędu optycznego
Elektroniczne wysuwanie napędu optycznego
Do wysuwania tacy napędu optycznego służy elektroniczny przycisk wysuwania. Tacę
napędu optycznego można także wysunąć poprzez odtwarzacz programowy lub przez kliknięcie prawym przyciskiem napędu optycznego w oknie “Komputer” systemu Windows i wybranie Wysuń.
Awaryjnewysuwanietacynapęduoptycznego(lokalizacjazależyodmodelu)
Awaryjnewysuwaniejeststosowanedowysunięciatacynapęduoptycznego,gdyniedziała wysuwanie elektroniczne. Nie należy używać wysuwania awaryjnego zamiast wysuwania elektronicznego.

 Szczeliny wentylacyjne
Szczeliny wentylacyjne
SzczelinywentylacyjneumożliwiająwchodzeniechłodnegoIwychodzenieciepłegopowietrzazkomputeranotebook.
WAŻNE! Należy sprawdzić, czy szczeliny wentylacyjne nie są zasłonięte przez papier,książki,ubranie,kablelubinneobiekty,ponieważmożetospowodować przegrzanie komputera notebook.
18
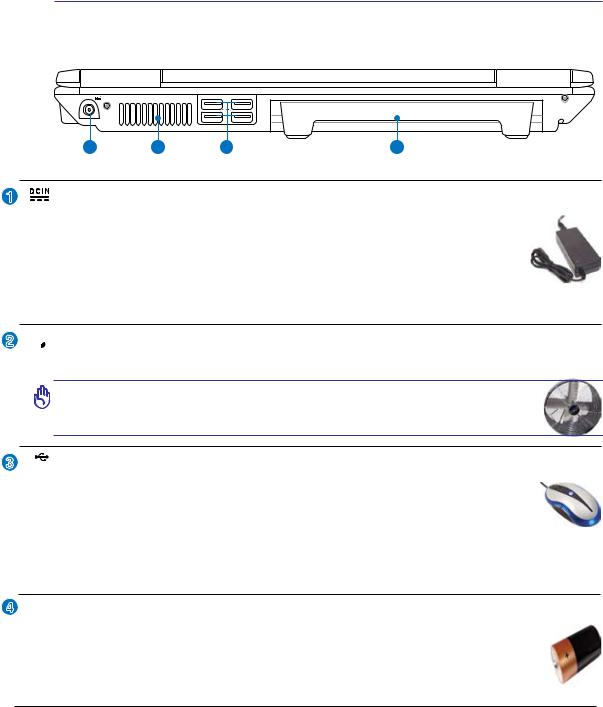
Poznanie części 2
Widok z tyłu
Sprawdźdiagramponiżejwceluidentyfikacjikomponentówznajdującychsięztejstronykomputeranotebook.
|
1 |
2 |
3 |
4 |
1 |
Wejście zasilania (prąd stały) |
|
||
Gniazdo to wykorzystuje prąd stały konwertowany przez dostarczony adapter zasilania z prądu zmiennego. Dostarczany przez to gniazdo prąd służy do zasilania komputera notebook i ładowania wewnętrznego zestawu baterii. W celu zabezpiecznia komputera notebook i zestawu baterii przed uszkodzeniem należy zawsze uzywać dostarczonego adaptera zasi- lania. OSTRZEŻENIE: W CZASIE UŻYWANIAADAPTER MOŻE BYĆ CIEPŁY
LUB GORĄCY. NALEŻY PAMIĘTAĆ, ABY NIE PRZYKRYWAĆ ADAPTERA I TRZYMAĆ GO Z DALAOD CIAŁA.
2 
 Szczeliny wentylacyjne
Szczeliny wentylacyjne
SzczelinywentylacyjneumożliwiająwchodzeniechłodnegoIwychodzenieciepłegopowietrzazkomputeranotebook.
WAŻNE! Należy sprawdzić, czy szczeliny wentylacyjne nie są zasłonięte przez papier,książki,ubranie,kablelubinneobiekty,ponieważmożetospowodować przegrzanie komputera notebook.
3 2.0 Port USB (2.0/1.1)
Port USB (Universal Serial Bus) jest zgodny z urządzeniami USB 2.0 lub USB 1.1, takimi jak klawiatury, urządzenia wskazujące, kamery, dyski twarde, drukarki i skanery podłączone szeregowo i może przesyłać dane z szybkością do 12Mbitów/sek. (USB 1.1) oraz 480Mbitów/
sek. (USB 2.0). USB umożliwia równoczesne uruchomienie wielu urządzeń na pojedynczym kom- puterze, a niektóre urządzenia peryferyjne umożliwiają podłączenie innych urządzeń lub mogą działać jako huby. USB obsługuje funkcję odłączania lub podłączania większości urządzeń peryferyjnych bez ponownego uruchamiania komputera (hot-swapping).
4  Zestaw baterii
Zestaw baterii
Popodłączeniudoźródłazasilaniaprąduzmiennegorozpoczynasięautomatyczneładowanie zestawu baterii. Zestaw baterii umożliwia tymczasowe używanie notebooka podczas przeno- szenia się pomiędzy różnymi miejscami. Czasy działania baterii różnią się w zależności od sposobu używania i specyfikacji dla tego komputera notebook. Zestawu baterii nie można demontować i należy go zakupić w formie pojedynczego modułu.
19

1
2
2Poznanie części
Widok z przodu
Sprawdźdiagramponiżejwceluidentyfikacjikomponentówznajdującychsięztejstronykomputeranotebook.
1 |
2 |
3 |
4 |
5 |
 Przełacznik bezprzewodowy
Przełacznik bezprzewodowy
WłączanielubwyłączaniewbudowanejsiecibezprzewodowejLANiBluetooth(wybrane modele). Po włączeniu, zacznie świecić wskaźnik stanu połączenia bezprzewodowego. Przed użyciem konieczne jest wykonanie ustawień oprogramowania Windows.
 Przycisk panela wyświetlacza
Przycisk panela wyświetlacza
Naciśnij przycisk panela wyświetlacza w celu otworzenia panela wyświetlacza.
OSTRZEŻENIE! Podczas otwierania, nie należy naciskać panela wyświetlacza w kierunku stołu, ponieważ może to spowodować wyłamanie zawiasów! Nigdy nie należy podnosić komputera notebook za panel wyświetlacza!
3 |
Gniazdo wejścia mikrofonu |
Gniazdo mikrofonu monofonicznego (1/8 cala) może być wykorzystane do podłączenia zewnętrznegomikrofonulubsygnałówwyjściazurządzeńaudio.Użycietegogniazdapowoduje automatyczne wyłączenie wbudowanego mikrofonu. Funkcja ta może być wykorzystywana do wideokonferencji, narracji głosowych lub do zwykłych nagrań audio.
4 |
|
Gniazdo wyjścia SPDIF |
|
Combo |
Gniazdo to udostępnia połączenie z urządzeniami zgodnymi z SPDIF (Sony/Philips |
|
Digital Interface) w celu zapewnienia cyfrowego wyjścia audio. Funkcja ta umożliwia |
|
|
|
przekształcenie komputera notebook w domowy system rozrywki hi-fi. |
 Gniazdo wyjścia słuchawek
Gniazdo wyjścia słuchawek
Gniazdo wyjścia słuchawek stereo (1/8 cala), jest stosowane do połączenia sygnału wyjścia audio komputera notebook do głośników ze wzmacniaczem lub słuchawek. Użycie tego gniazda powoduje automatyczne wyłączenie wbudowanych głośników.
5  Gniazdo pamięci Flash
Gniazdo pamięci Flash
Zwykle, aby można było używać takie urządzenia jak aparaty cyfrowe, odtwarzacze MP3, telefony komórkowe i PDA należy zakupić oddzielnie zewnętrzny czytnik kart. Ten komputer notebook posiada wbudowany wysokiej szybkości czytnik kart pamięci, który
może odczytywać i zapisywać dane na wielu kartach pamięci flash, co opisano później w tym podręczniku.
20
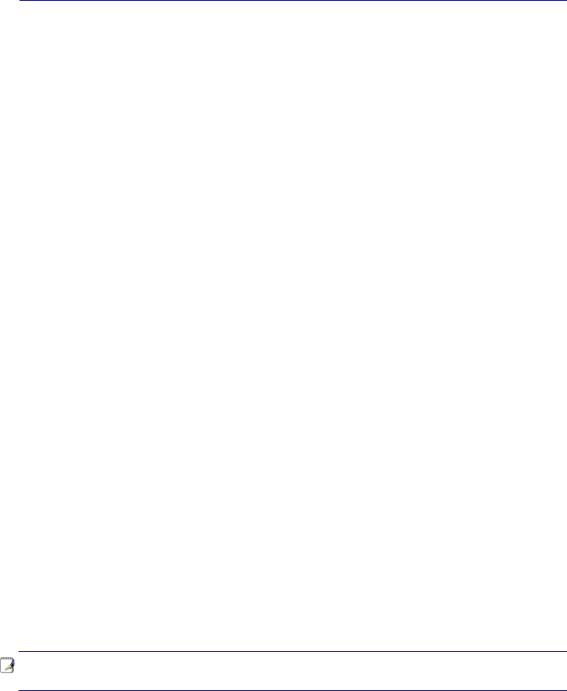
3. Rozpoczęcie używania
Stosowanie zasilania prądem zmiennym
Stosowanie zasilania bateryjnego
Włączanie zasilania komputera notebook
Sprawdzanie zasilania bateryjnego
Opcje zasilania
Tryby zarządzania zasilaniem
Specjalne funkcje klawiatury
Przełączniki i wskaźniki stanu
UWAGA: Zdjęcia i ikony umieszczone w tym podręczniku to jedynie ilustracje, które nie odzwierciedlają rzeczywistych elementów produktu.
21

3 Rozpoczęcie używania
System zasilania
Stosowanie zasilania prądem zmiennym
Komputer notebook może być zasilany z dwóch źródeł, poprzez adapter zasilania lub poprzez system zasilania awaryjnego. Adapter zasilania przekształca prąd zmienny ze ściennego gniazda zasilania na prąd stały wymagany przez komputer notebook. Komputer notebook jest dostarczany z uniwersalnym adapterem prąd zmienny – prąd stały. Oznacza to, że można podłączyć przewód zasilający do dowolnego źródła 100V-120V lub 220V-240V bez przestawiania przełączników lub używania konwerterów zasilania. W różnych krajachmożebyćwymaganyadapterdopodłączenia dostarczonegoprzewoduzasilającegowstandardzie
amerykańskimwceludopasowaniadolokalnegostandardu.Wwiększościhoteliznajdująsięuniwersalne gniazda, obsługujące różne rodzaje przewodów zasilających i różne napięcia. Aby wziąć ze sobą odpowiedniadapter,najlepiejjestzasięgnąćradydoświadczonejwpodróżachosoby,dotyczącejnapięcia prądu zmiennego w innym kraju.
WSKAZÓWKA: Można zakupić zestaw do podróży dla komputera notebook, który zawiera adaptery zasilania i modemu dla prawie każdego kraju.
Po podłączeniu przewodu zasilającego prądu zmiennego do konwertera prąd zmienny - prąd stały, podłącz przewód zasilający prądu zmiennego do gniazda prądu zmiennego (preferowane gniazdo z zabezpieczeniem przed przepięciami), a następnie podłącz wtykę prądu stałego do komputera notebook. Podłączenie adaptera prąd zmienny – prąd stały najpierw do gniazda prądu zmiennego, umożliwia sprawdzenie zasilania prądem zmiennym i konwertera prąd zmienny - prąd stały, pod kątem zgodności, przedpodłączeniemzasilaniaprądemstałymdokomputeranotebook.Jeśliparametryzasilaniamieszczą się w akceptowanym zakresie, zaświeci się wskaźnik zasilania na adapterze (jeśli występuje).
WAŻNE! Użycie innego adaptera do zasilania komputera notebook lub użycie adaptera  komputera notebook do zasilania innych urządzeń elektrycznych, może spowodować uszkodzenie. Jeśli pojawi się dym, będzie wyczuwalny zapach spalenizny lub wystąpi zbyt wysoka temperatura adaptera prąd zmienny - prąd stały należy zgłosić się do serwisu. Z serwisem należy się skontaktować także wtedy, gdy istnieje podejrzenie uszkodzenia adaptera prąd zmienny - prąd stały. Uszkodzony adapter prąd zmienny - prąd stały, może spowodować zniszczenie zestawu baterii i komputera notebook.
komputera notebook do zasilania innych urządzeń elektrycznych, może spowodować uszkodzenie. Jeśli pojawi się dym, będzie wyczuwalny zapach spalenizny lub wystąpi zbyt wysoka temperatura adaptera prąd zmienny - prąd stały należy zgłosić się do serwisu. Z serwisem należy się skontaktować także wtedy, gdy istnieje podejrzenie uszkodzenia adaptera prąd zmienny - prąd stały. Uszkodzony adapter prąd zmienny - prąd stały, może spowodować zniszczenie zestawu baterii i komputera notebook.
UWAGA:Wzależnościodregionutenkomputernotebookmożebyćdostarczonyzdwu lubtrzybolcowąwtyką.Jeślidostarczonazostaławtykatrzybolcowawceluzapewnienia bezpiecznego działania komputera notebook należy zastosować uziemione gniazdo prądu zmiennego lub zastosować adapter z prawidłowo wykonanym uziemieniem.
OSTRZEŻENIE! W CZASIE DZIAŁANIA ADAPTER ZASILANIA MOŻE SILNIE SIĘ ROZGRZEWAĆ. NALEŻY PAMIĘTAĆ ABY NIE PRZYKRYWAĆ ADAPTERA I TRZYMAĆ GO Z DALA OD CIAŁA.
22

Rozpoczęcie używania 3
 Stosowanie zasilania bateryjnego
Stosowanie zasilania bateryjnego
 Komputer notebook jest przeznaczony do pracy z wymiennym zestawem baterii. Zestaw baterii składa się z połączonych we wspólnej obudowie ogniw baterii.Wpełni naładowany zestaw, zapewnia zasilanie przez kilka godzin, a czas ten można wydłużyć poprzez stosowanie zarządzania zasilaniem poprzez ustawienia BIOS. Dodatkowe zestawy baterii są opcjonalne i można je zakupić oddzielnie u sprzedawcy komputera notebook.
Komputer notebook jest przeznaczony do pracy z wymiennym zestawem baterii. Zestaw baterii składa się z połączonych we wspólnej obudowie ogniw baterii.Wpełni naładowany zestaw, zapewnia zasilanie przez kilka godzin, a czas ten można wydłużyć poprzez stosowanie zarządzania zasilaniem poprzez ustawienia BIOS. Dodatkowe zestawy baterii są opcjonalne i można je zakupić oddzielnie u sprzedawcy komputera notebook.
 Instalacja i wyjmowanie zestawu baterii
Instalacja i wyjmowanie zestawu baterii
Komputernotebookmożebyćdostarczonyzzainstalowanymlubzniezainstalowanymzestawembaterii, a w celu instalacji zestawu baterii należy wykorzystać następujące procedury.
WAŻNE! Nigdy nie należy wyjmować zestawu baterii przy włączonym komputerze  notebook, może to spowodować utratę aktywnych danych.
notebook, może to spowodować utratę aktywnych danych.
Instalacja zestawu baterii:
3
2-
1
2-
 2
2
Wyjmowanie zestawu baterii:
2
2-
1
1-
3
WAŻNE! Należy używać zestawy baterii i adaptery zasilania dostarczone z tym  komputerem notebook lub specjalnie zatwierdzone przez producenta lub sprzedawcę do używania z tym modelem, w przeciwnym przypadku może wystąpić uszkodzenie
komputerem notebook lub specjalnie zatwierdzone przez producenta lub sprzedawcę do używania z tym modelem, w przeciwnym przypadku może wystąpić uszkodzenie
komputera notebook.
 Dbanie o baterię
Dbanie o baterię
 Zestaw baterii komputera notebook, jak wszystkie ładowalne baterie może być ładowany określoną ilość razy. Użyteczna żywotność zestawu baterii zależy od temperatury otoczenia, wilgotności i sposobu używania komputera notebook. Najlepszy zakres temperatury to 5˚C do 35˚C (41˚F do 95˚F). Należy takżepamiętać,żetemperaturawewnętrznakomputeranotebookjestwyższaniżtemperaturazewnętrzna. Temperatury powyżej lub poniżej tego zakresu skracają żywotność baterii.Wkażdym jednak przypadku czasużytecznościbateriikiedyśsięzakończyikoniecznebędziezakupienieuautoryzowanegodostawcy tego komputera notebook nowego zestawu baterii. Ponieważ baterie zużywają się także podczas prze- chowywania, nie zaleca się kupowania dodatkowych baterii w celu ich przechowywania.
Zestaw baterii komputera notebook, jak wszystkie ładowalne baterie może być ładowany określoną ilość razy. Użyteczna żywotność zestawu baterii zależy od temperatury otoczenia, wilgotności i sposobu używania komputera notebook. Najlepszy zakres temperatury to 5˚C do 35˚C (41˚F do 95˚F). Należy takżepamiętać,żetemperaturawewnętrznakomputeranotebookjestwyższaniżtemperaturazewnętrzna. Temperatury powyżej lub poniżej tego zakresu skracają żywotność baterii.Wkażdym jednak przypadku czasużytecznościbateriikiedyśsięzakończyikoniecznebędziezakupienieuautoryzowanegodostawcy tego komputera notebook nowego zestawu baterii. Ponieważ baterie zużywają się także podczas prze- chowywania, nie zaleca się kupowania dodatkowych baterii w celu ich przechowywania.
OSTRZEŻENIE! Ze względów bezpieczeństwa, NIE WOLNO wrzucać baterii do ognia, NIE WOLNO zwierać styków baterii i NIE WOLNO demontować baterii. Po wystąpieniu nieprawidłowego działania baterii lub uszkodzenia spowodowanego uderzeniem baterii należy wyłączyć komputer notebook i skontaktować się z autoryzowanym punktem serwisowym.
23
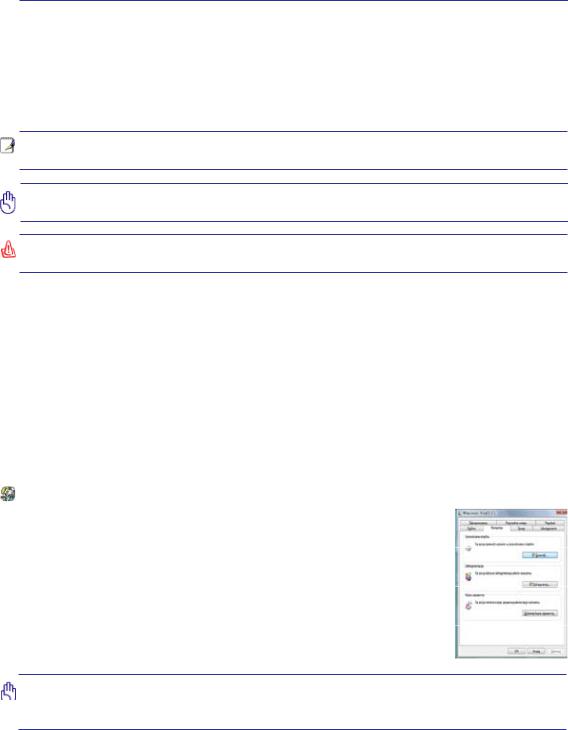
3 Rozpoczęcie używania
 Włączanie zasilania komputera notebook
Włączanie zasilania komputera notebook
Po włączeniu komputera notebook na ekranie wyświetlany jest komunikat włączenia zasilania. W razie potrzeby,jasnośćmożnawyregulowaćprzyciskamiskrótów.AbyuruchomićprogramkonfiguracjiBIOSw celu ustawienia lub modyfikacji konfiguracji systemu, naciśnij [F2] podczas uruchamiania, aby przejść do programukonfiguracjiBIOS.Ponaciśnięciu[Tab]podczaswyświetlaniaekranupoczątkowego,wyświetlone zostaną informacje startowe, takie jak wersja BIOS. Naciśnij [ESC], po czym zostanie wyświetlone menu startowe z możliwością wyboru uruchomienia z dostępnych napędów.
UWAGA:Powłączeniuzasilania,aprzeduruchomieniemkomputerawidocznejestmiganiepanela wyświetlacza. Jest to część testu komputera notebook i nie oznacza problemu z wyświetlaczem.
WAŻNE! Aby zabezpieczyć napęd dysku twardego, po wyłączeniu komputera należy zawsze zaczekać, co najmniej 5 sekund przed jego ponownym włączeniem.
OSTRZEŻENIE!NIENALEŻYprzenosićlubprzykrywaćkomputeranotebookzwłączonymzasilaniem żadnymi materiałami, które redukują przepływ powietrza, takimi jak torba do przenoszenia.
 Test POST (Autotest po włączeniu)
Test POST (Autotest po włączeniu)
Powłączeniukomputeranotebook,nastąpiuruchomienieseriisterowanychprogramowotestówdiagnosty- cznych nazywanych POST (Power-On Self Test). Oprogramowanie, które steruje testem POST jest stałą częściąarchitekturykomputeranotebook.POSTzawierazapiskonfiguracjisprzętowejkomputeranotebook, która jest wykorzystywana do diagnostyki systemu. Zapis ten jest tworzony poprzez użycie programu konfiguracji BIOS. Jeśli w trakcie testu POST zostanie wykryta różnica pomiędzy zapisem konfiguracji sprzętowej a istniejącym sprzętem, na ekranie zostanie wyświetlony komunikat z pytaniem o poprawienie konfliktu przez uruchomienie programu konfiguracji BIOS. W większości przypadków zapis konfiguracji sprzętowej powinien być poprawny w momencie otrzymania komputera notebook. Po zakończeniu testu, może pojawić się komunikat „No operating system found (Nie znaleziono systemu operacyjnego)”, jeśli na dysku twardym nie został wstępnie załadowany system operacyjny. Oznacza to, że dysk twardy został prawidłowo wykryty i jest gotowy do instalacji nowego systemu operacyjnego.
Technologia automatycznego wykrywania i naprawy błędów
S.M.A.R.T. (Self Monitoring and Reporting Technology) sprawdza dysk twardy podczas testu POST i generuje komunikat z ostrzeżeniem, jeśli dysk twardy wy- maga serwisowania. Jeśli w trakcie uruchamiania zostanie wygenerowane ostrze- żenie o błędzie krytycznym dysku twardego należy jak najszybciej wykonać kopię zapasową danych i uruchomić program sprawdzający dysk w systemie Windows. Aby uruchomić program sprawdzania dysku: kliknij Start > wybierz Komputer > kliknijprawymprzyciskiemikonędyskutwardego>wybierzWłaściwości>kliknij zakładkę Narzędzia > kliknij Sprawdź teraz > kliknij Start. W celu zwiększenia efektywności skanowania i naprawy, można także wybrać “Skanuj ... sektory”, ale proces ten jest wolniejszy.
WAŻNE!Jeśliwtrakcieuruchamianiadalejgenerowanesąostrzeżeniaposprawdzeniu  programemnarzędziowymdosprawdzaniadysku,należyprzekazaćkomputernotebook
programemnarzędziowymdosprawdzaniadysku,należyprzekazaćkomputernotebook
do naprawy. Kontynuowanie używania może spowodować utratę danych.
24

Rozpoczęcie używania 3
 Sprawdzenie zasilania bateryjnego
Sprawdzenie zasilania bateryjnego
SystembateryjnyimplementujestandardSmartBatterywśrodowiskuWindows,coumożliwiadokładne raportowaniestanunaładowaniabaterii.Całkowicienaładowanyzestawbaterii,zapewniadziałaniekom- putera notebook PC przez klika godzin. Rzeczywisty czas działania zależy od sposobu wykorzystania funkcji oszczędzania energii, ogólnego sposobu pracy, od procesora, od wielkości pamięci systemowej i od rozmiaru panela wyświetlacza.
Uwaga: Pokazane tu zrzuty ekranów, to tylko przykłady, które mogą różnić się od ekranów wyświetlanych w systemie.
Kliknięcie prawym przyciskiem ikony baterii
Kursor nad ikoną baterii bez adaptera zasilania.
Kliknięcie lewym przyciskiem ikony |
Kursor nad ikoną baterii z adapterem |
baterii |
zasilania. |
UWAGA: Użytkownik jest ostrzegany o słabym naładowaniu. Kontynuowanie pracy mimo ostrzeżeń o słabym naładowaniu baterii, spowoduje ostatecznie przejścia komputeranotebookdotrybuzawieszeniadziałania(WindowsdomyślniewykorzystujeSTR).
OSTRZEŻENIE! STR (Suspend-to-RAM), nie trwa długo jeśli rozładowana jest bateria. STD (Suspend-to-Disk [Hibernacja]) nie oznacza wyłączenia zasilania. STD wymaga niewielkiegozasilaniainiezostaniewykonaneprzybrakuzasilaniazpowoduwyczerpania baterii lub braku zasilacza (np. odłączenie adaptera zasilania i zestawu baterii).
 Ładowanie zestawu baterii
Ładowanie zestawu baterii
Przed użyciem komputera notebook w czasie podróży należy naładować zestaw baterii. Ładowanie zestawubateriirozpoczynasiępopodłączeniudozewnętrznegozasilaniapoprzezadapterzasilania.Zestaw baterii należy całkowicie naładować przed pierwszym użyciem. Nowy zestaw baterii należy całkowicie naładowaćprzedodłączeniemkomputeranotebookodzewnętrznegozasilania.Pełnenaładowaniebaterii przywyłączonymkomputerzenotebooktrwakilkagodzin,aprzywłączonymkomputerzenotebookmoże potrwać dwukrotnie dłużej. Kontrolka ładowania gaśnie w momencie całkowitego naładowania baterii.
UWAGA: Ładowanie baterii jest zatrzymywane, przy zbyt wysokiej temperaturze lub |
|
przy zbyt wysokim napięciu baterii. |
|
OSTRZEŻENIE! Nie należy pozostawiać rozładowanego zestawu baterii. Zestaw baterii |
|
rozładowuje się wraz z upływem czasu. Jeśli nie jest używany, należy go naładować |
|
co trzy miesiące w celu wydłużenia pojemności przywracania, w przeciwnym wypadku |
25 |
może okazać się niemożliwe wykonanie ładowania w przyszłości. |
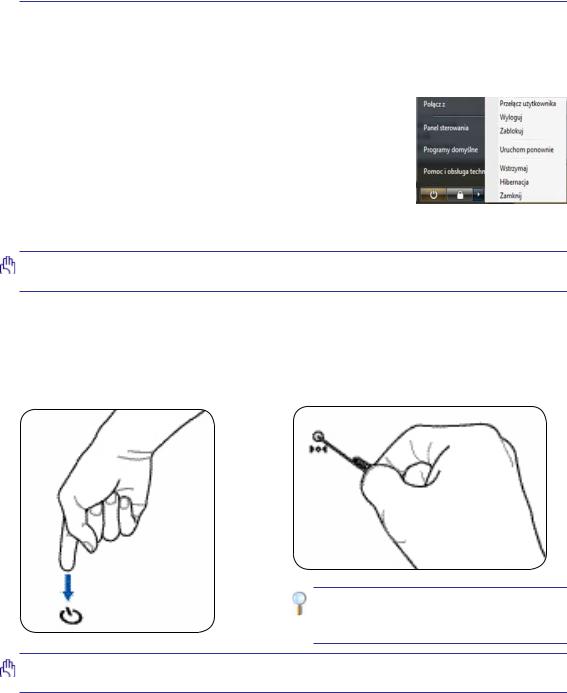
3 Rozpoczęcie używania
 Opcje zasilania
Opcje zasilania
PrzełącznikzasilaniaumożliwiaWŁĄCZANIEiWYŁĄCZANIEkomputeranotebooklubprzechodzenie komputera notebook do trybu uśpienia albo hibernacji. Aktualnie wykonywane działanie przełącznika zasilania można dostosować w ustawieniach systemu Windows Panel sterowania > Opcje zasilania.
W celu uzyskania innych opcji, takich jak “Przełącz użytkownika, Uruchomponownie,WstrzymajlubZamknij”,kliknijstrzałkęobokikony blokady.
 Restartowanie lub ponowne uruchamianie
Restartowanie lub ponowne uruchamianie
Powykonaniuzmianwsystemieoperacyjnym,możepojawićsiępolecenie restartu systemu. Niektóre procesy instalacyjne wyświetlają okno dialo- gowe umożliwiające wykonanie restartu. W celu ręcznego ponownego
uruchomienia systemu, wybierz Uruchom ponownie.
WAŻNE! Aby zabezpieczyć dysk twardy, po wyłączeniu komputera notebook należy  zaczekać co najmniej 5 sekund przez ponownym włączeniem.
zaczekać co najmniej 5 sekund przez ponownym włączeniem.
 Wyłączanie awaryjne
Wyłączanie awaryjne
Jeśli nie można prawidłowo wyłączyć lub uruchomić ponownie systemu operacyjnego, dostępne są dwa dodatkowe sposoby wyłączania komputera notebook:
(1) Przytrzymaj przycisk zasilania  przez 4 sekundy lub (2) Naciśnij przycisk wyłączania
przez 4 sekundy lub (2) Naciśnij przycisk wyłączania  .
.
WSKAZÓWKA: Do naciśnięcia przycisku wyłączania użyj wyprostowanego spinacza biurowego.
WAŻNE! Nie należy stosować wyłączania awaryjnego w trakcie zapisywania danych;  może to spowodować utratę lub zniszczenie danych.
może to spowodować utratę lub zniszczenie danych.
26
 Loading...
Loading...