Page 1
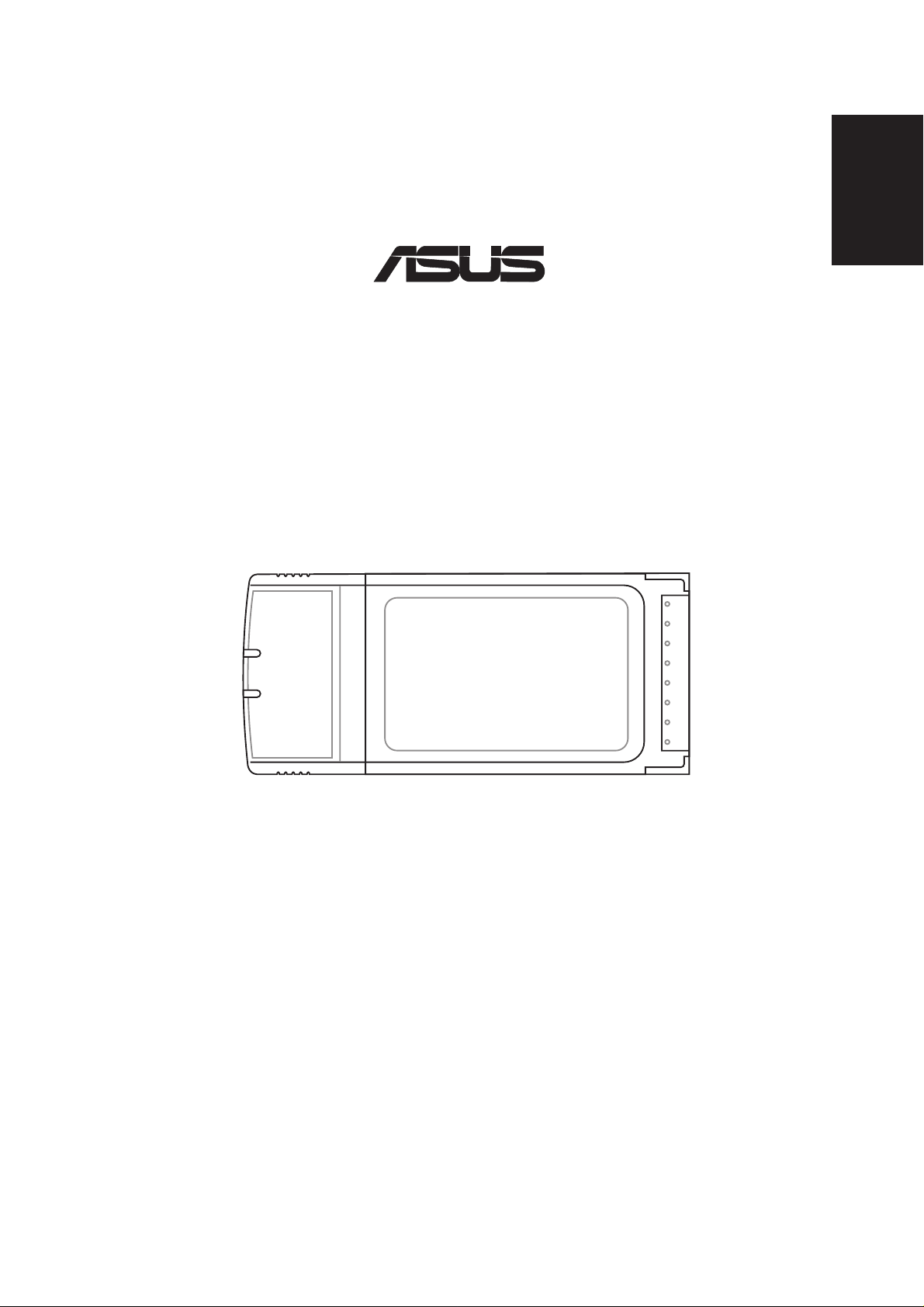
Wireless Local Area Network Card
®
WL-107g
(For 802.11g & 802.11b Wireless Networks)
English
Quick Start Guide
Page 2
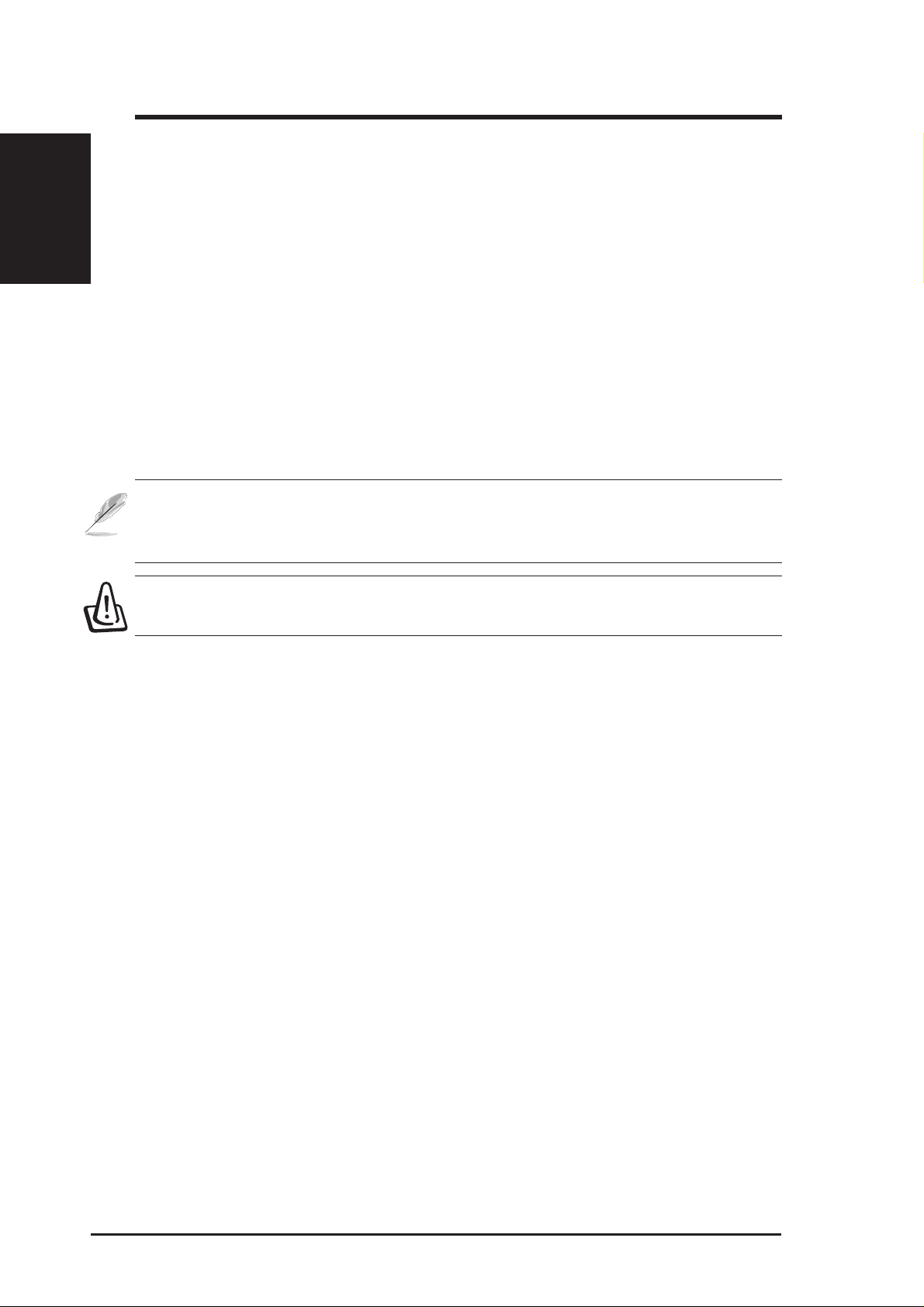
Quick Start Guide
English
System Requirements
To begin using the ASUS WLAN Card, you must have the following
minimum requirements:
• Windows XP/2000/ME/98SE or Linux Redhat (Version 7.1 or later)
• Standard PCMCIA Slot Type II
• 32MB system memory or larger
• 300MHz processor or higher
Installation Procedures
Linux users: This manual is meant for Windows users. Information
pertaining to Linux is located in “readme.txt” in the Linux folder.
Linux drivers are also located in the same folder.
Important: Install the ASUS WLAN card utilities before inserting the
ASUS WLAN Card into your computer.
Follow these instructions to setup the ASUS WLAN card.
1. Install the ASUS WLAN card utilities and driver from the support CD.
2. Insert the ASUS WLAN card into your computer.
Installing the utilities and driver
Follow these instructions to install the ASUS WLAN card utilities and driver.
Insert the support CD and an autorun menu will appear. If your autorun is
disabled, double click SETUP.EXE in the root directory of the support CD.
2
ASUS WLAN Card
Page 3
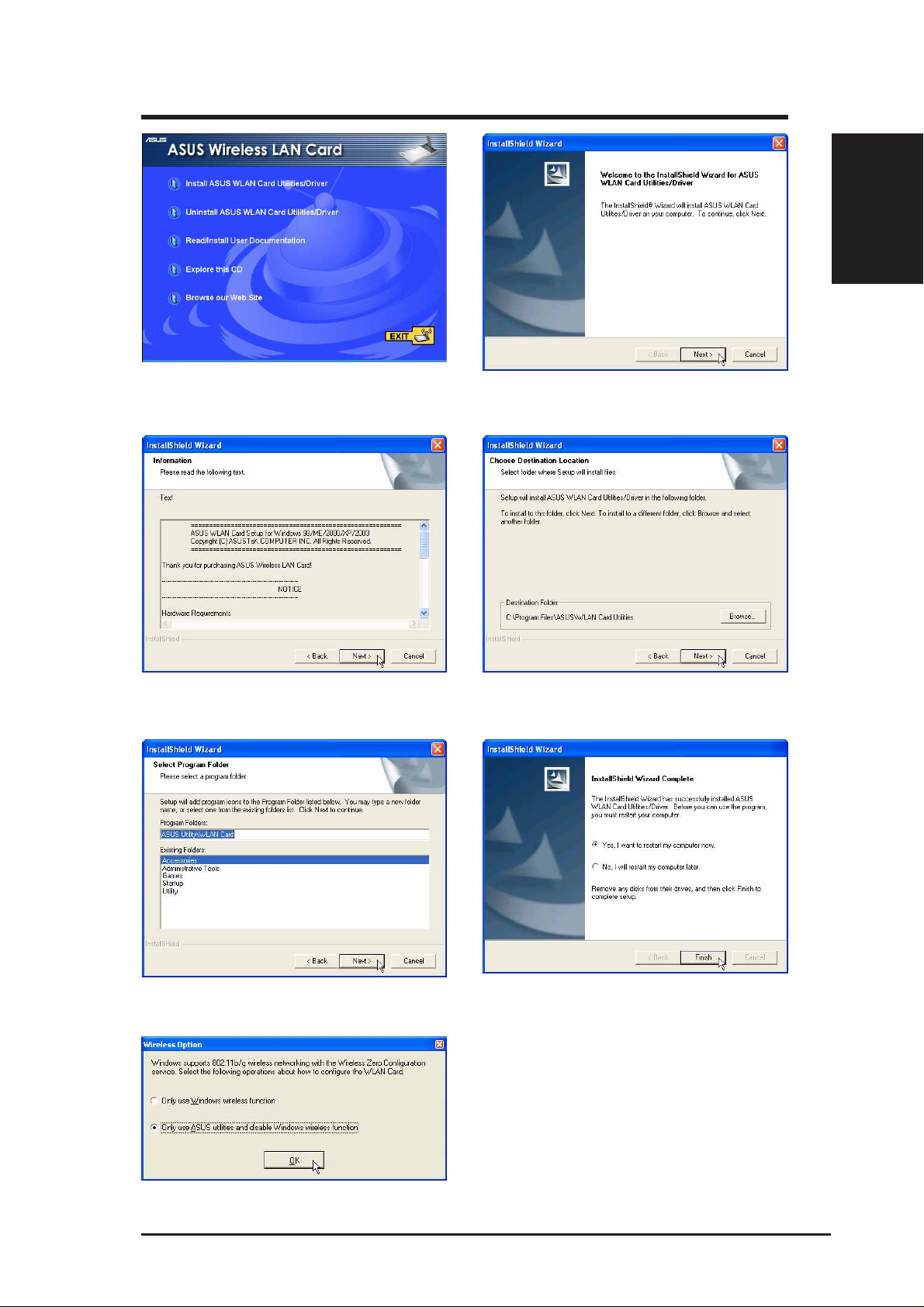
Quick Start Guide
English
English
1. Select your language and click Install
ASUS WLAN Card Utilities/Driver.
3. Click Next after reading the Information. 4. Click Next to use the default Destination
2. Click Next on the Welcome screen.
Folder or click Browse to select another folder .
5. Click Next to place icons in the default program folder or type another folder name.
ASUS WLAN Card
6. When Setup is complete, click Finish to exit
the installation wizard.
7. Windows XP users: When the program is
launched for the first time, you will be asked
which function to use. Select to use ASUS
utilities for more functions.
3
Page 4
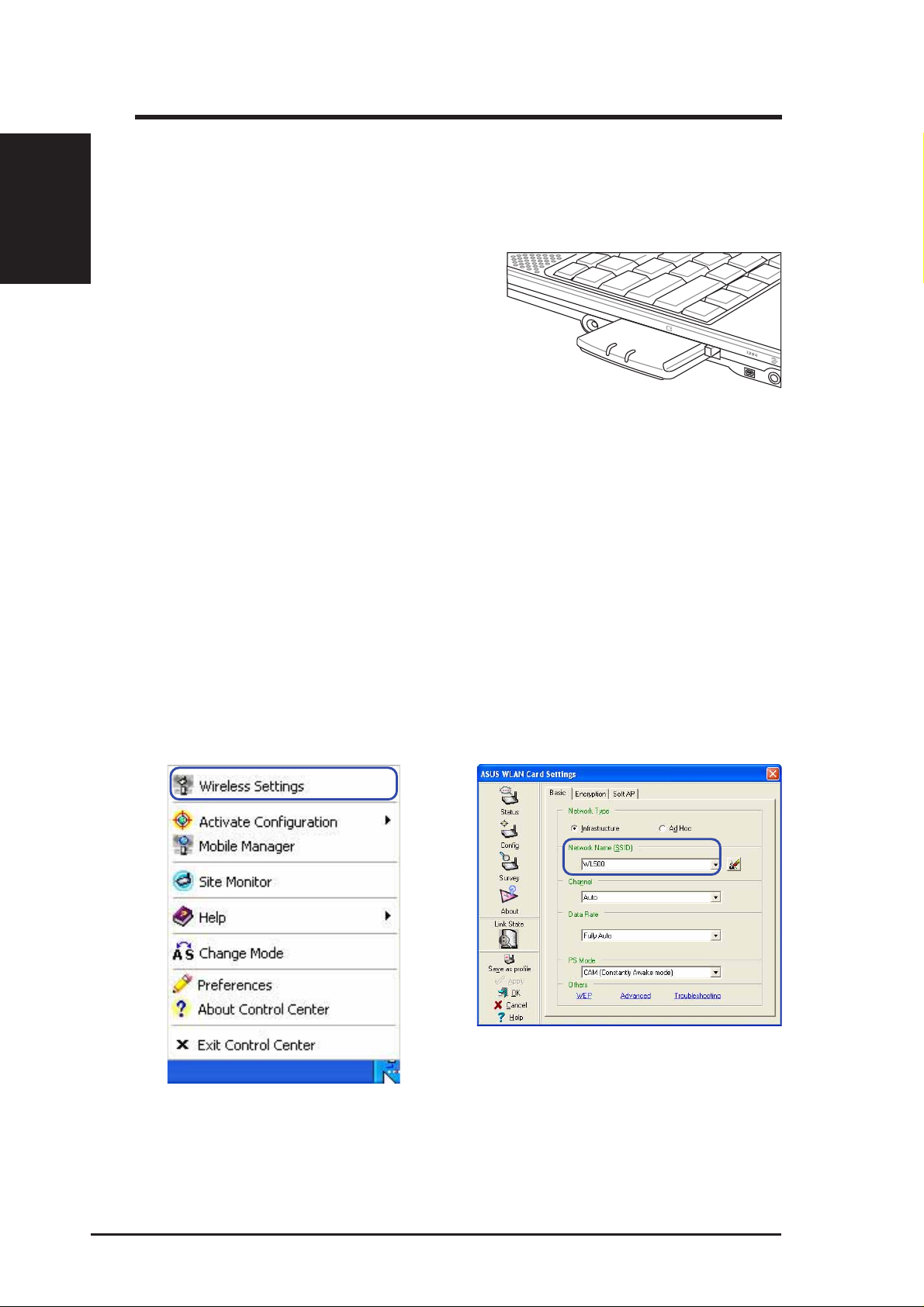
Quick Start Guide
English
Inserting the ASUS WLAN card
Follow these instructions to install the ASUS WLAN card into your computer .
1. Turn ON your computer and enter Windows.
2. Insert the ASUS WLAN card into your
computer’s PCMCIA slot until it is
firmly seated.
3. Windows will automatically detect the
ASUS WLAN card. The “Found New
Hardware” wizard dialog will appear
and begin installing the driver. (Windows 98SE / Me users: During installation, Windows may prompt you to insert the “ Windows 98SE /
Me CD-ROM” which contains some driver files. Insert your “Windows
98SE / Me CD-ROM” and click Yes.)
4. When the ASUS WLAN card setup is completed you can start up the
WLAN utility to configure your ASUS WLAN card. Please refer to the
User’s Manual for more information.
ASUS WLAN Utility Quick Start
After installing the ASUS WLAN Card Utilities, you may need to make some
settings before being able to use your wireless connection.
1. Right-click the ASUS WLAN icon and se-
lect “Wireless Settings”
4
ASUS WLAN Card
2. Set the Network Name (SSID) to the same
name as the SSID set in your wireless access point.
Page 5
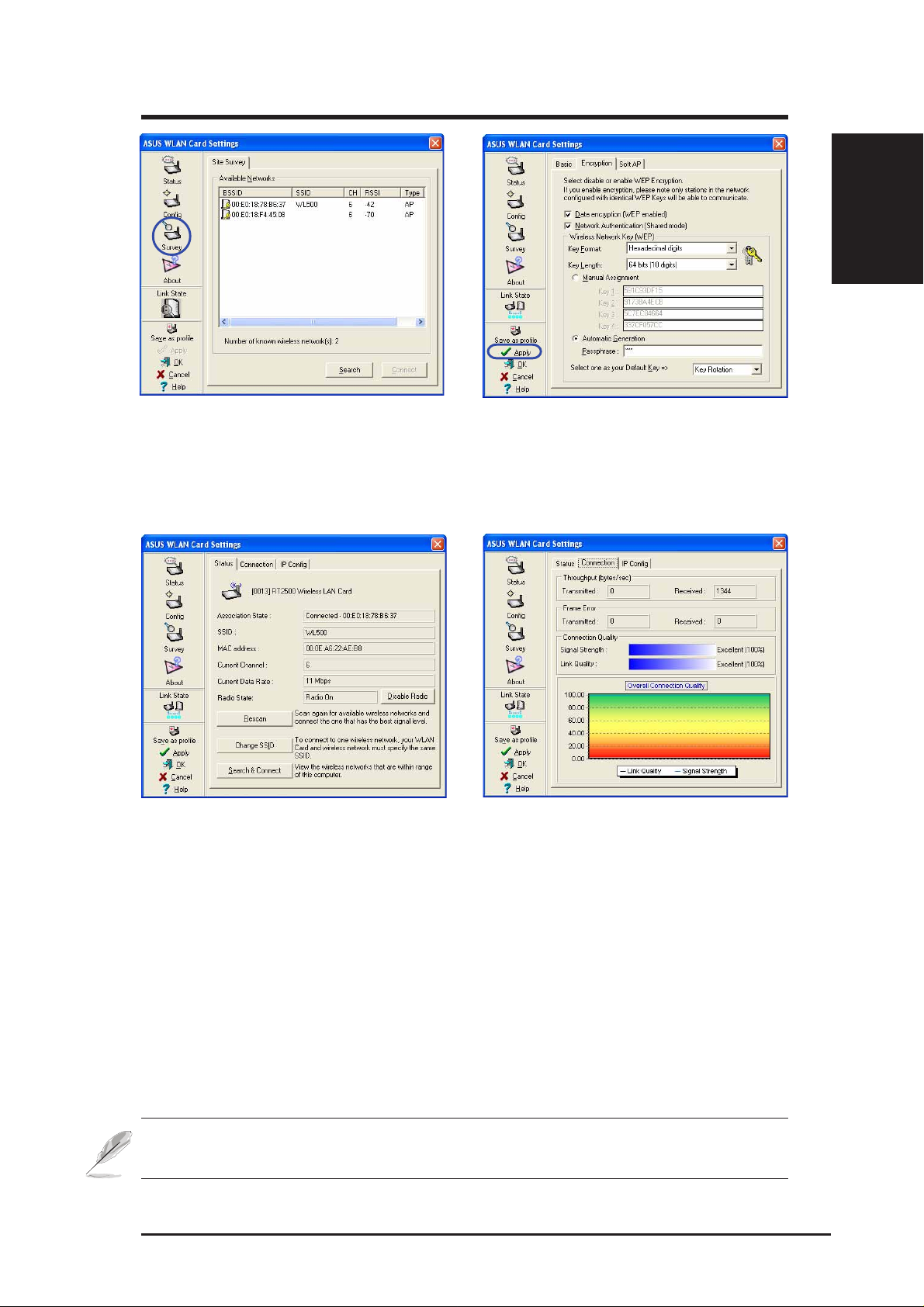
Quick Start Guide
English
English
3. Use “Site Survey” if you don’t know the
name of your access point(s).
5. Check the “Status” page to see the “Association State”. It should show “Connected xx:xx:xx:xx:xx:xx”.
4. Encryption settings must also match those
set in the access point. Ask your network
administrator about settings if necessary.
Click Apply to save your settings
6. You can also see the connection quality on
the “Connection” page. Click OK to exit the
utility.
NOTE: Please refer to the User’s Manual for details on WEP/WPA
settings and details on using the WLAN utility.
ASUS WLAN Card
5
Page 6
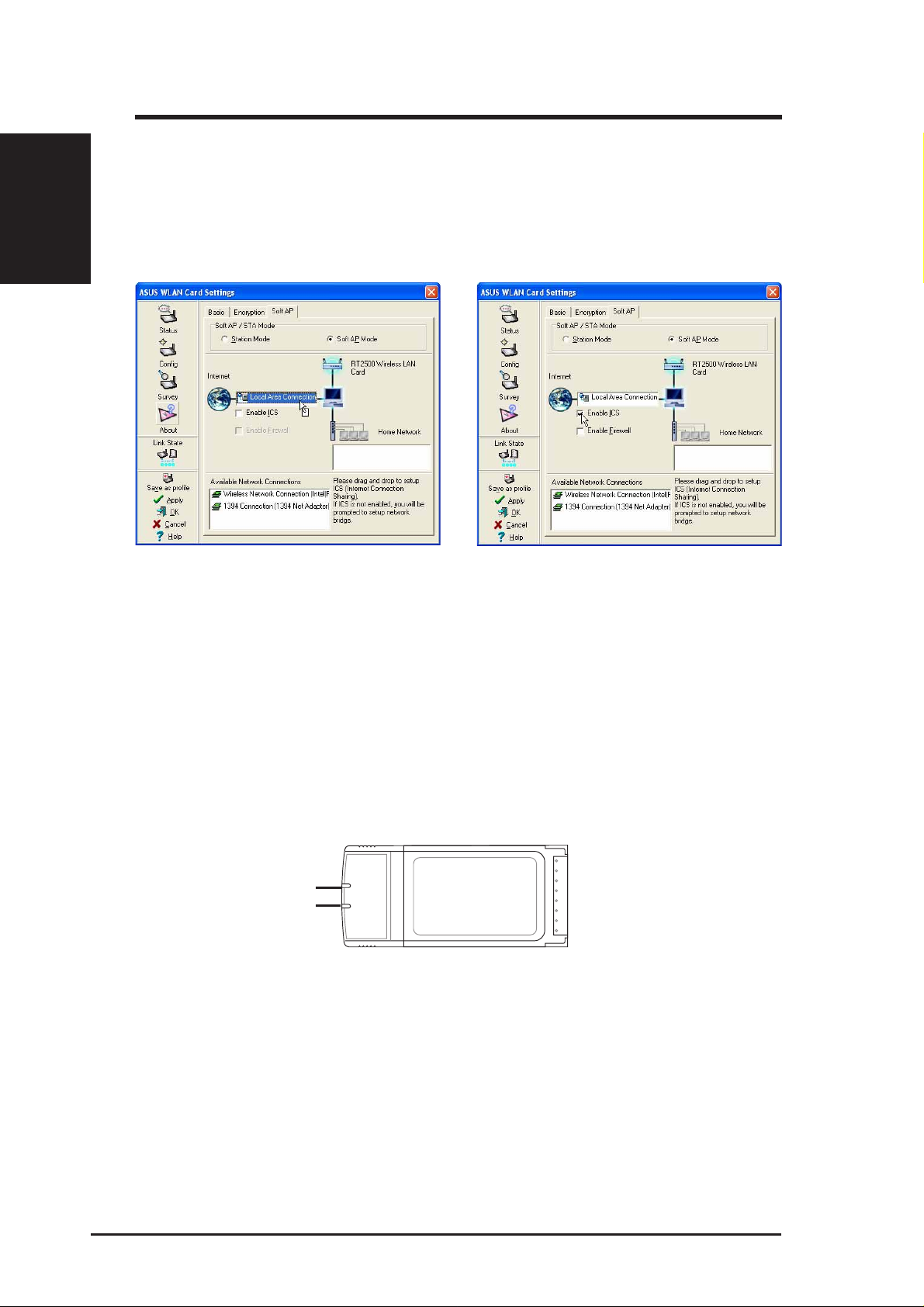
Quick Start Guide
English
Soft AP (Windows XP Only)
Soft AP mode allows the ASUS WLAN card to act as a virtual access point.
The computer needs to be connected to a wired network using an Ethernet
connection in order to provide network access to WLAN clients.
1. Select Soft AP Mode
2. Drag and drop a wired network connection
next to the globe icon.
3. Enable ICS and Firewall if desired. Refer to
Windows help for information on “Internet
Connection Sharing”.
4. Y ou can easily switch between Soft AP and
Station mode by right clicking the taskbar
icon and selecting “A-S Change Mode”
Reading the ASUS WLAN Status Indicators
The part of the ASUS WLAN Card that protrudes out of the PCMCIA socket
consists of two LEDs that indicate the status of the ASUS WLAN Card .
PWR / LNK
ACT
PWR (Power) LED
OFF: No power or error.
ON: Power ON.
LNK (Link) LED
OFF: No power, error, or not connected to a wireless AP or Router.
ON: Lights when connected to a wireless Access Point or Router.
ACT (Activity) LED
OFF: No wireless activity .
Blink: Transmitting or receiving wireless data.
6
ASUS WLAN Card
Page 7
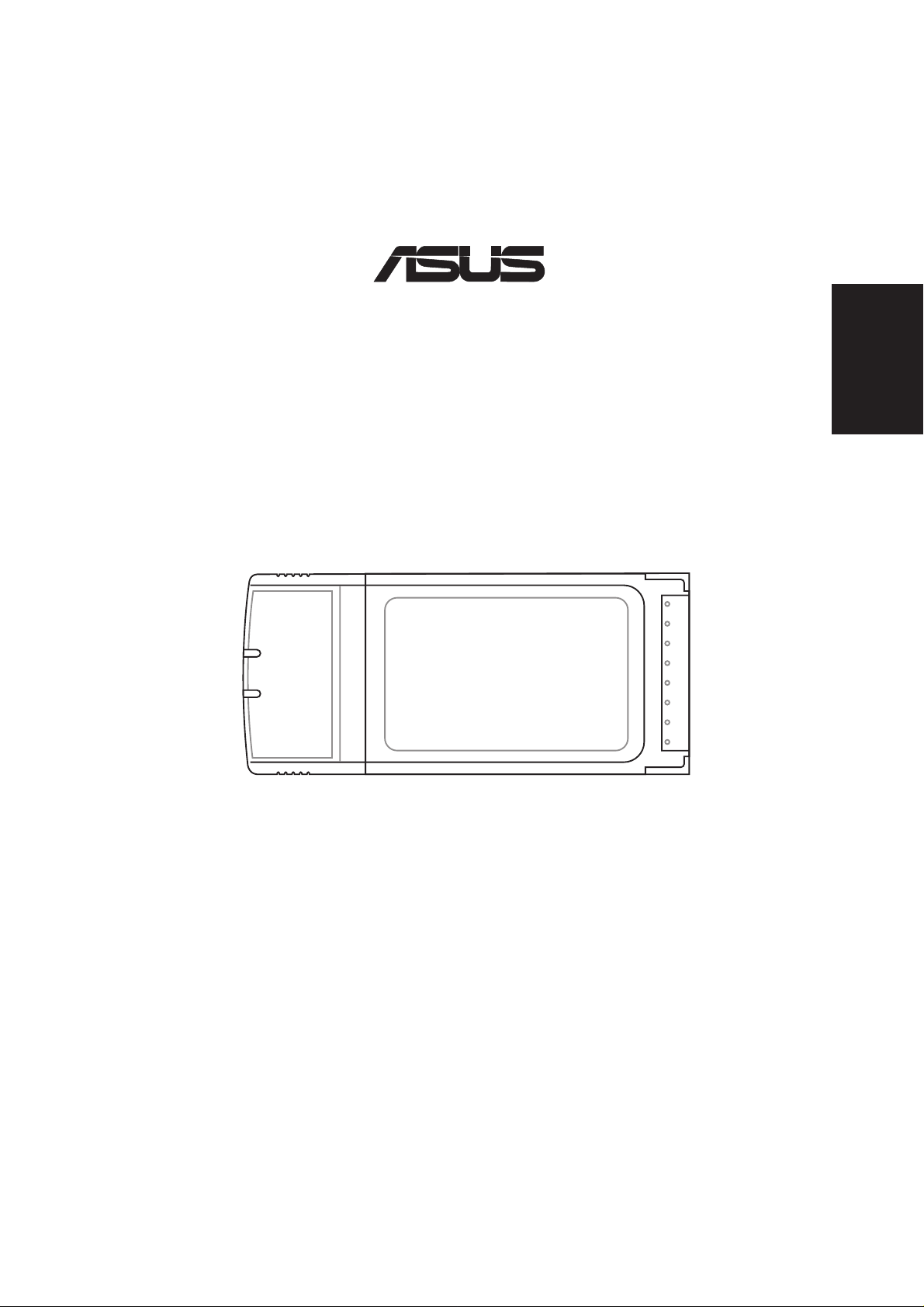
®
Carte Wireless LAN
WL-107g
(Pour réseaux sans fil 802.11g et 802.11b)
Français
Guide d’installation rapide
Page 8
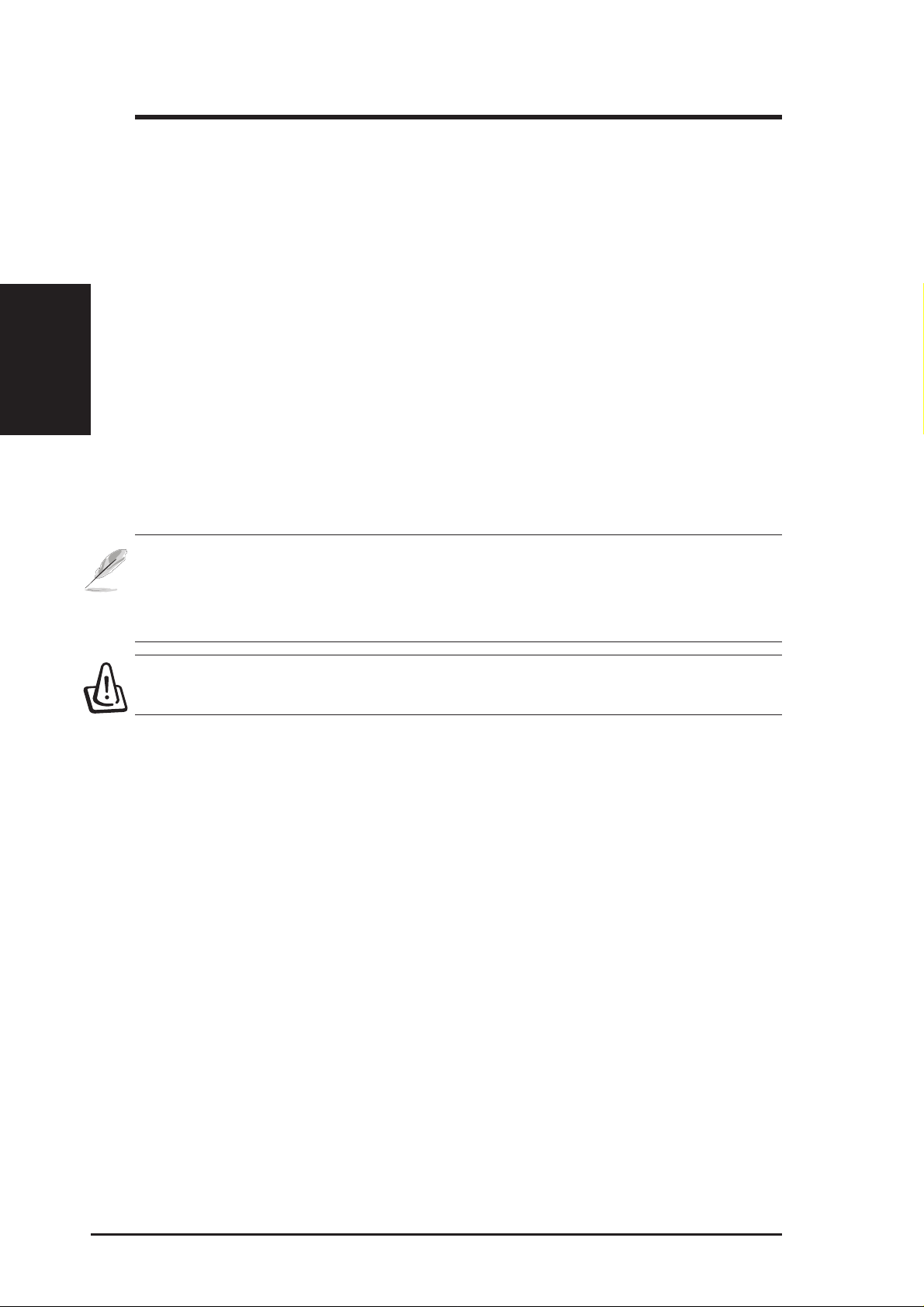
Français
Guide d’installation rapide
Configuration requise
Pour commencer à utiliser la carte ASUS WLAN, vous devez avoir au minimum
la configuration suivante:
• Windows XP/2000/ME/98SE ou Linux Redhat (Version 7.1 ou
ultérieures)
• Connecteur Standard PCMCIA Type II
• 32Mo de mémoire système ou plus
• Processeur de 300MHz ou plus
• Lecteur de CD-ROM
Procédures d’installation
Aux utilisateurs de Linux: ce manuel est destiné aux utilisateurs de
Windows. Les informations relatives à Linux sont contenues dans
le fichier “readme.txt”du dossier Linux. Les pilotes Linux sont
également situés dans ce dossier.
Important: installez les utilitaires de la carte WLAN ASUS avant
d’insérer la carte WLAN ASUS dans votre ordinateur.
Suivez ces instructions pour installer la carte WLAN ASUS.
1. Installez les utilitaires et pilotes de la carte WLAN ASUS depuis le CD
technique.
2. Inserez la carte WLAN ASUS dans votre ordinateur.
Installation des utilitaires et des pilotes
Suivez ces instructions pour installer les utilitaires et pilotes de la carte WLAN
ASUS. Insérez le CD technique; un menu autorun s’affiche. Si votre autorun
est désactivé, double-cliquez sur SETUP.EXE dans le répertoire racine du CD
technique.
2
Carte ASUS WLAN
Page 9
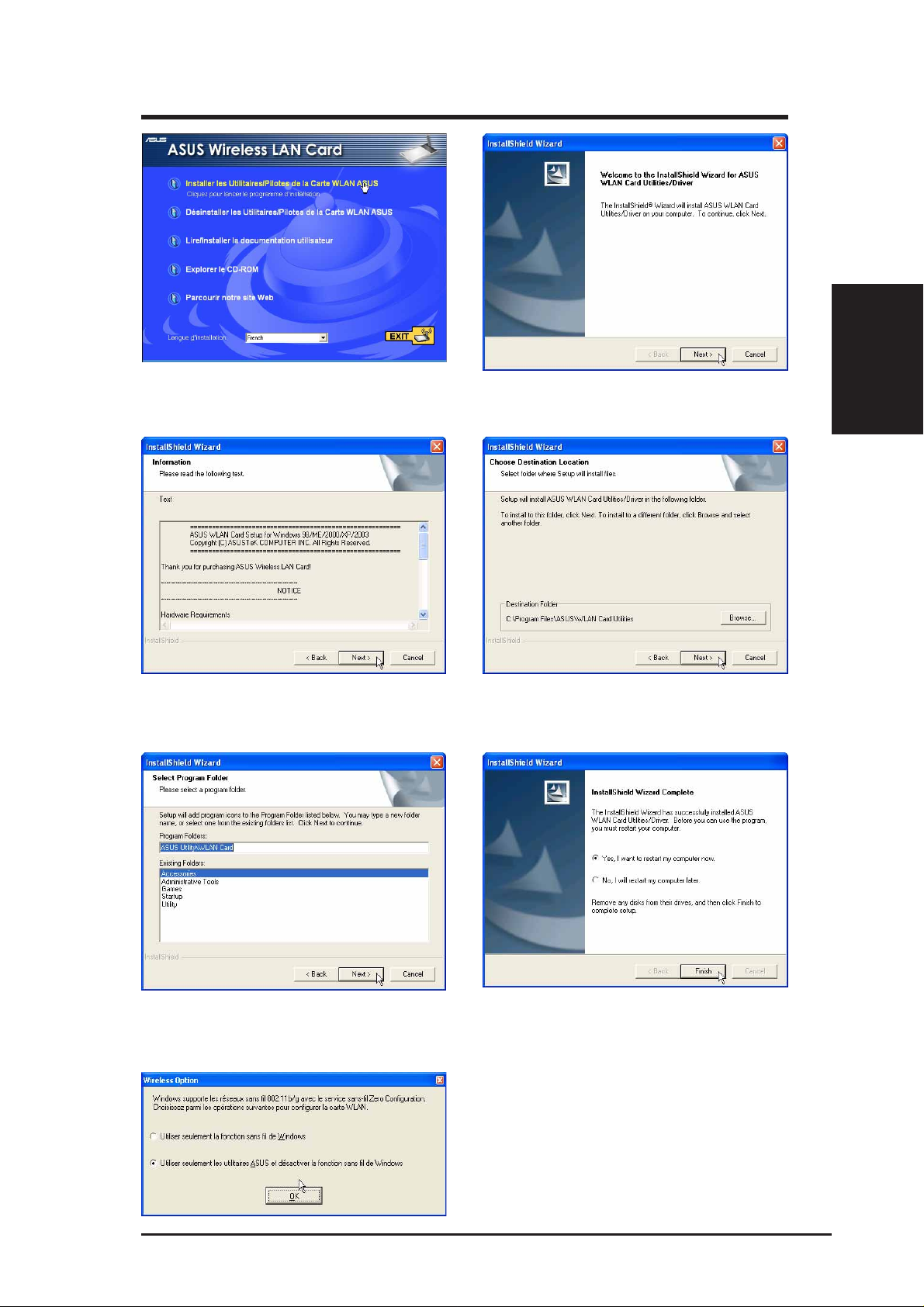
Guide d’installation rapide
1. Choisissez votre langue et cliquez sur
“Installer les Utilitaires/Pilotes de la
Carte WLAN ASUS ”.
3. Cliquez sur Suivant après avoir lu les
informations.
2. Cliquez sur Suivant sur l’écran de
bienvenue.
4. Cliquez sur Suivant pour utiliser le
dossier de destination par défaut ou
cliquez sur Parcourir pour sélectionner un
autre dossier.
Français
5. Cliquez sur Suivant pour placer les
icônes dans le répertoire du programme
par défaut ou saisissez le nom d’un autre
répertoire.
Carte ASUS WLAN
6. Lorsque l’installation est terminée, cliquez
sur Terminer pour quitter l’assistant
d’installation.
7. Utilisateurs de Windows XP: Lorsque le
programme est exécuté pour la première
fois, il vous demandera quelle fonction
utiliser. Choisissez d’utiliser les utilitaires
ASUS afin d’accéder à plus de fonctions.
3
Page 10
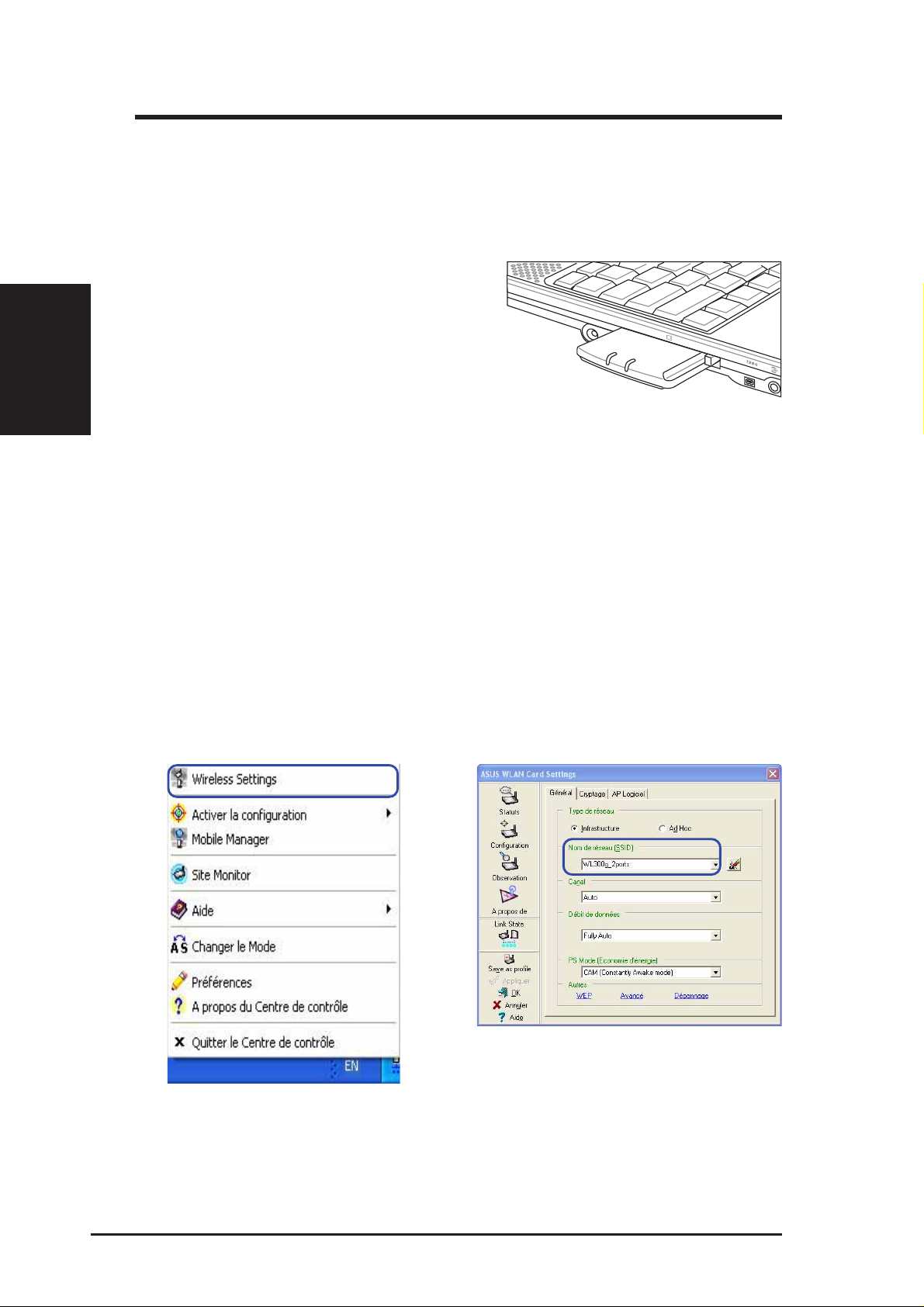
Français
Guide d’installation rapide
Insérer la carte WLAN ASUS
Suivez ces instructions pour installer la carte WLAN ASUS dans votre
ordinateur .
1. Allumez votre ordinateur et entrez sous Windows.
2. Insérez la carte WLAN ASUS dans le
port PCMCIA de votre PC jusqu’à ce
qu’elle y soit bien enfichée.
3. Windows détecte automati- quement
la carte WLAN ASUS. L’assistant
“Nouveau matériel détecté” s’affiche
et commence à installer les pilotes. (Utilisateurs de Windows 98SE /
Me: lors de l’installation, Windows peut vous demander d’insérer le “
CD-ROM W indows 98SE / Me” qui contient quelques fichiers de pilotes.
Insérez votre CD-ROM “Windows 98SE / Me” et cliquez sur Oui.)
4. Lorsque l’installation de la carte WLAN ASUS est achevée, vous pouvez
lancer l’utilitaire WLAN pour configurer votre carte WLAN ASUS.
Reportez-vous au guide de l’utilisateur pour de plus amples informations.
Démarrage rapide des utilitaires ASUS WLAN
Après avoir installé les utilitaires de la carte ASUS WLAN, vous devez effectuer
quelques réglages avant de pouvoir utiliser les connexions sans fil.
1. Cliquez du bouton droit sur l’icône ASUS
WLAN et sélectionnez “Wireless Settings”
4
2. Pour le paramètre Nom de réseau (SSID),
choisissez le même nom que le SSID réglé
Carte ASUS WLAN
Page 11
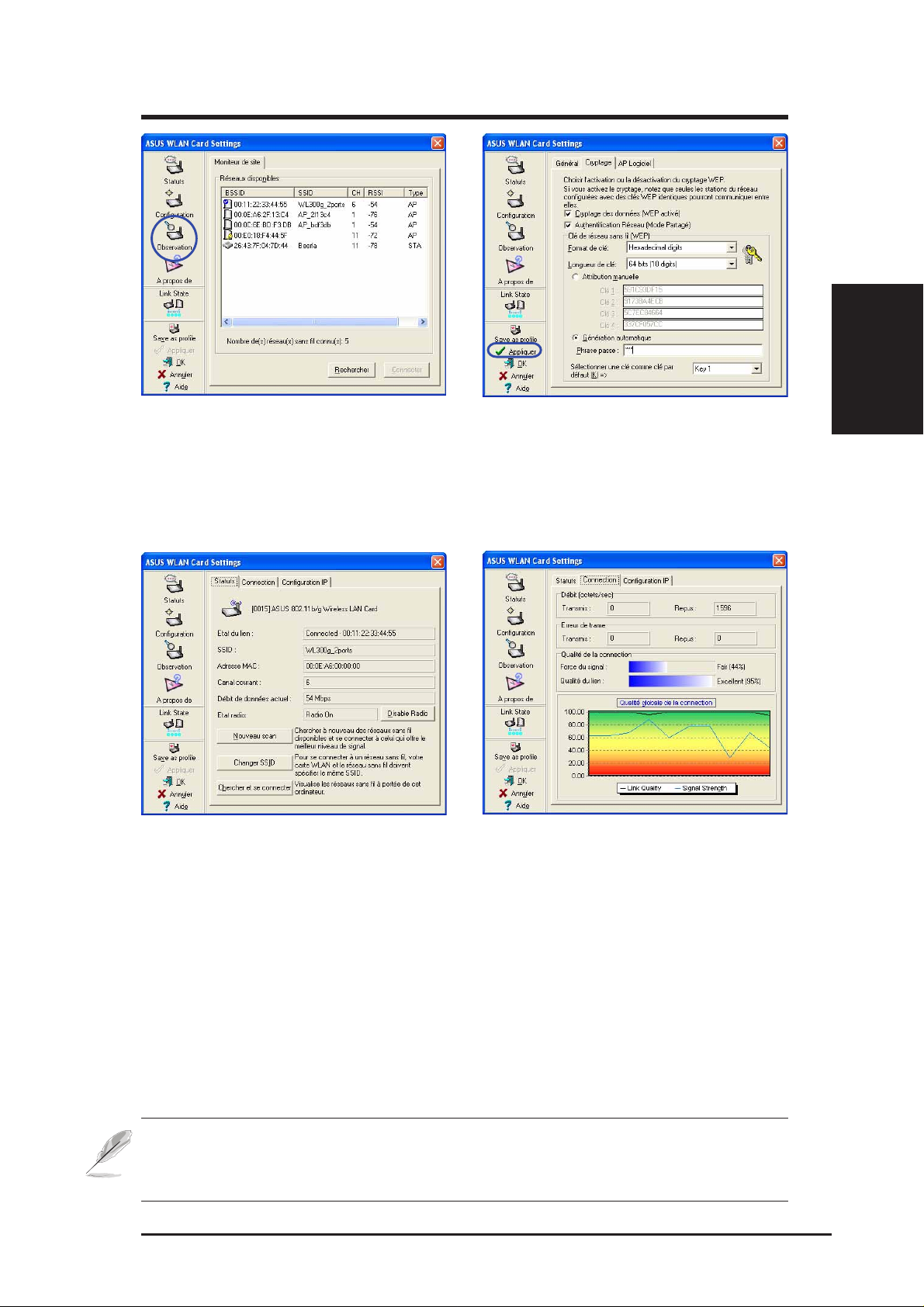
Guide d’installation rapide
Français
3. Utilisez “Moniteur de site” si vous ne
connaissez pas le nom de votre point
d’accès.
5. Vérifiez la page “Status” pour voir “Etat
du lien”. Il doit afficher “Connected xx:xx:xx:xx:xx:xx”.
4. Les paramètres de cryptage doivent
également correspondre à ceux de votre
point d’accès. Informez-vous auprès de
votre administrateur réseau si nécessaire.
Cliquez sur Appliquer pour enregistrer
vos paramètres.
6. Vous pouvez aussi voir la qualité de la
connexion sur la page “Connection”.
Cliquez sur OK pour quitter l’utilitaire.
NOTE: Reportez-vous au guide de l’utilisateur pour plus de détails
sur les paramètres WEP/WPA et plus de détails sur l’utilisation de
l’utilitaire WLAN.
Carte ASUS WLAN
5
Page 12
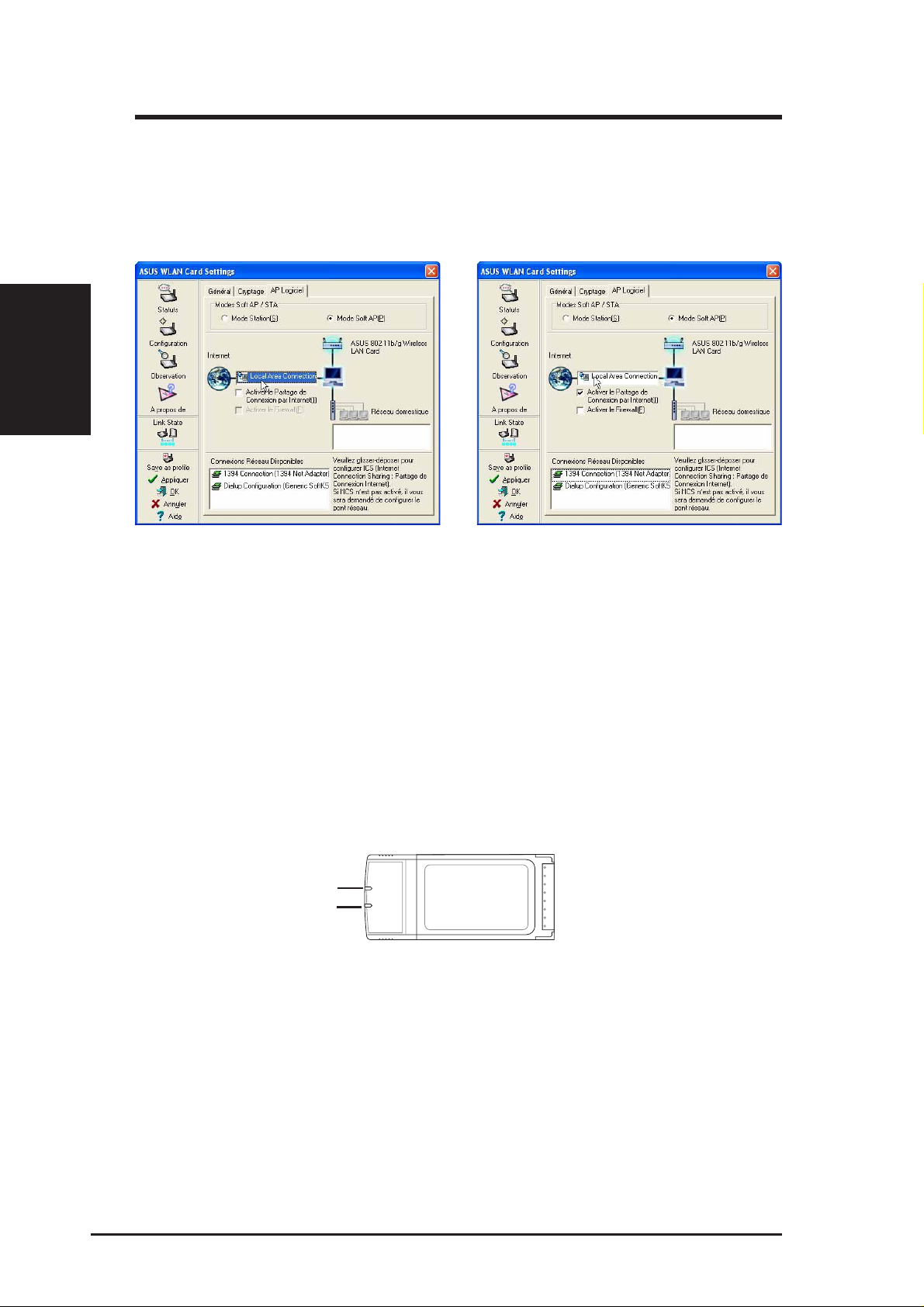
Français
Guide d’installation rapide
Soft AP (Windows XP uniquement)
Le mode Soft AP permet à la carte WLAN ASUS de se comporter comme un
point d’accès virtuel. L ’ordinateur doit être connecté à un réseau filaire utilisant
une connexion Ethernet pour fournir l’accès au réseau aux clients WLAN.
1. Choisissez le Mode Soft AP.
2. Faites un “Drag and drop” d’un réseau
filaire près de l’icone de globe.
3. Activer le Partage de Connexion par
Internet et le Firewall si désiré. Reportezvous à l’aide de Windows pour plus
d’informations sur le partage de
connexion Internet.
4. Vous pouvez facilement passer du Soft
AP au mode Station d’un simple clic droit
sur l’icone de la barre des tâches et en
choisissant “Changer le Mode A-S”.
Lire les indicateurs de statut ASUS WLAN
La partie de la carte WLAN ASUS qui dépasse hors du port PCMCIA contient
deux LED qui indiquent le statut de la carte WLAN ASUS.
PWR / LNK
ACT
LED PWR (Alimentation)
OFF: Pas d’alimentation ou erreur.
ON: Allumé.
LED LNK (Lien)
Eteint: pas alimenté, erreur, ou non connecté à un routeur ou AP wire
Allumé: connecté à un routeur ou AP wireless.
LED ACT (Activité)
Eteint: pas d’activité wireless.
Clignote: transmet ou reçoit des données wireless.
6
less.
Carte ASUS WLAN
Page 13
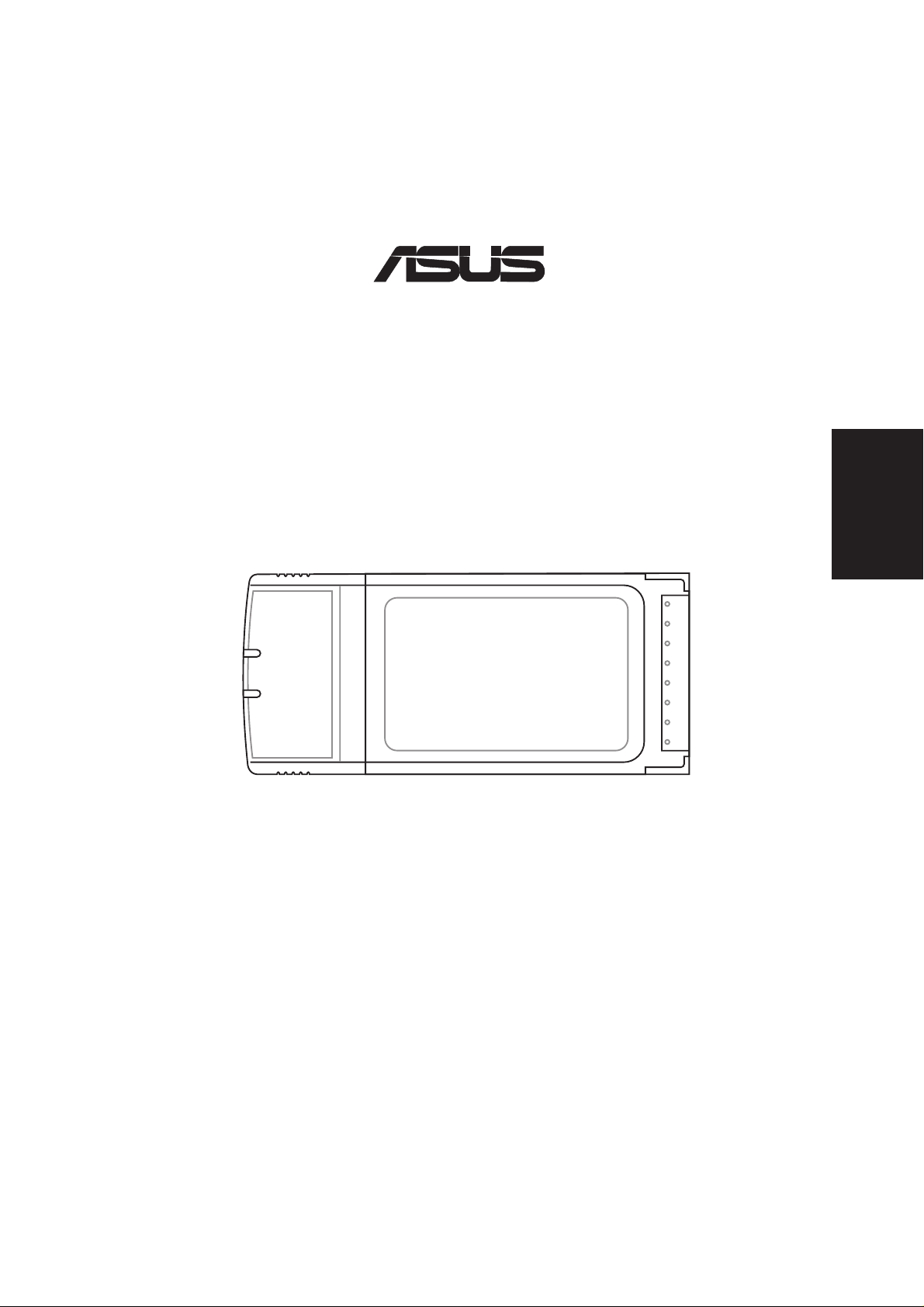
®
Wireless Local Area Network Card
WL-107g
(Für 802.11g und 802.11b Wireless Netzwerke)
Deutsch
Schnellstartanleitung
Page 14

Deutsch
Schnellstartanleitung
Systemvoraussetzungen
Um die ASUS WLAN Karte zu verwenden, muss Ihr System die folgenden
Voraussetzungen erfüllen:
• Windows XP/2000/ME/98SE oder Linux Redhat (Version 7.1 oder
neuere)
• Standard PCMCIA Schacht Typ II
• 32MB Arbeitsspeicher oder höher
• 300MHz Prozessor oder höher
• CD-ROM-Laufwerk
Installationsvorgang
Unter Linux: Dieses Handbuch wurde für Windows-Benutzer
verfasst. Die Informationen zur Installation unter Linux befinden
sich in der Datei "readme.txt" im Linux-Ordner. Die T reiber für Linux
befinden sich auch in dem selben Ordner.
Wichtig: Installieren Sie die ASUS WLAN-Kartendienstprogramme,
bevor Sie die ASUS WLAN-Karte in Ihren Computer einstecken.
Folgen Sie den nachstehenden Anweisungen, um die ASUS WLAN-Karte zu
installieren.
1. Installieren Sie die ASUS WLAN-Kartendienstprogramme und T reiber
von der Support CD.
2. Stecken Sie die ASUS WLAN-Karte in Ihren Computer ein.
Installieren der Dienstprogramme und Treiber
Folgen Sie den nachstehenden Anweisungen, um die ASUS WLANKartendienstprogramme und Treiber zu installieren. Legen Sie die Support
CD ein. Ein Menü wird daraufhin automatisch geöffnet. Ist Ihre AutorunFunktion deaktiviert, klicken Sie bitte doppelt auf SETUP.EXE in dem
Stammordner der Support CD.
2
ASUS WLAN Karte
Page 15

Schnellstartanleitung
1. Wählen Sie Ihre Sprache und klicken
anschließend auf ASUS WLAN-
Kartendienstprogramme/-treiber.
3. Lesen Sie die Informationen und klicken
Sie Weiter.
2. In der nächsten Anzeige, klicken Sie
Weiter.
Deutsch
4. Klicken Sie Weiter um den Default-
Zielordner zu verwenden, oder klicken Sie
Durchsuchen um einen anderen Ordner
einzugeben.
5. Klicken Sie Weiter um das Symbol in den
Default-Ordner zu plazieren, oder geben
Sie einen anderen Ordner an.
ASUS WLAN Karte
6. Ist die Installation beendet, klicken Sie
Fertig stellen um den Assistenten zu
beenden.
7. Unter Windows XP: Starten Sie das
Programm zum ersten Mal, geben Sie ein
welche Funktionen verwendet werden
sollen. Wählen Sie ASUS Hilfsprogramm
für mehr Funktionen.
3
Page 16

Deutsch
Schnellstartanleitung
Einstecken der ASUS WLAN-Karte
Folgen Sie den nachstehenden Anweisungen, um die ASUS WLAN-Karte in
Ihren Computer einzustecken.
1. Stellen Sie Ihren Computer ein und starten Sie Windows.
2. Stecken Sie die ASUS WLAN-Karte
in den PCMCIA-Steckplatz Ihres
Comptuers ein, bis sie richtig sitzt.
3. Windows erkennt automatisch die
ASUS WLAN-Karte. Der "Neue Hardware gefunden"-Assistent erscheint und
beginnt den T reiber zu installieren. (Unter W indows 98SE/Me: Sie werden
möglicherweise während der Installation aufgefordert die "Windows 98SE/ Me-CD-ROM", die einige T reiberdateien enthält, einzulegen. Legen Sie
bitte Ihre "Windows 98SE- /Me-CD-ROM" ein und klicken anschließend
auf Ja.)
4. Nach dem Vervollständigen der ASUS WLAN-Karteninstallation
können Sie das WLAN-Dienstprogramm öffnen, um Ihre ASUS WLANKarte zu konfigurieren.Einzelheiten hierzu entnehmen Sie bitte dem
Benutzerhandbuch.
ASUS WLAN Hilfsprogramm Kurzanleitung
Nach der Installation von ASUS WLAN Hilfsprogramm kann es sein das Sie
einige Einstellungen vornehmen müssen, bevor Sie Ihre W ireless Verbindung
nutzen können.
1. Klicken Sie das ASUS WLAN Symbol mit
der rechten Maustaste und wählen Sie
“Wireless Settings”.
4
ASUS WLAN Karte
2. Stellen Sie den Netzwerkbezeichnung
(SSID) auf den selben SSID wie Ihr
Wireless Access Point.
Page 17

Schnellstartanleitung
3. Verwenden Sie “Site Survey” wenn Sie
den Namen Ihres Access Points nicht
kennen.
5. Prüfen Sie die “Status” Seite, der
“Assoziierungs-Status” sollte “Connected
- xx:xx:xx:xx:xx:xx” sein.
4. Die Einstellungen für Datenverschlüsselung
müssen auch mit denen des Access Points
übereinstimmen. Fragen Sie wenn nötig
Ihren Netzwerk Administrator. Klicken Sie
Anwenden um Ihre Einstellungen zu
speichern.
6. Die Qualität der Verbindung können Sie
auf der Seite “Verbindung” prüfen. Klicken
Sie OK um das Hilfsprogramm zu
beenden.
Deutsch
HINWEIS: Einzelheiten zu WEP/WPA-Einstellungen und zur
Verwendung des WLAN-Dienstprogramms entnehmen Sie bitte dem
Benutzerhandbuch.
ASUS WLAN Karte
5
Page 18

Deutsch
Schnellstartanleitung
Soft AP (nur unter Windows XP)
Der Soft AP-Modus gestattet der ASUS WLAN-Karte als virtueller Acess Point
zu arbeiten. Der Computer muss über eine Ethernet-Verbindung mit einem
verdrahteten Netzwerk verbunden sein, um WLAN-Clients einen
Netzwerkzugang anzubieten.
1. Wählen Sie den Soft-AP-Modus.
2. Ziehen Sie eine verdrahtete
Netzwerkverbindung zu dem GlobusSymbol.
3. Aktivieren Sie nach Bedarf ICS und
Firewall. Informationen zur gemeinsamen
Nutzung der Internetverbindung
entnehmen Sie bitte der Windows-Hilfe.
4. Sie können leicht zwischen Soft-AP und
Stations-Modus wechseln, indem Sie auf
das Symbol in der Taskleiste klicken und
"A-S Änderungsmodus" wählen.
Bedeutungen der ASUS WLAN-Statusanzeigen
Der außerhalb des PCMCIA-Steckplatz befindliche Teil der ASUS WLANKarte besitzt zwei LEDs, die den Status der ASUS WLAN-Karte anzeigen.
PWR / LNK
ACT
PWR (Stromversorgung) -LED
Aus: Ausgeschaltet oder Fehler.
Ein: Eingeschaltet.
LNK (Link)-LED
Aus: Kein Strom, Fehler oder nicht mit einem drahtlosen AP oder Router
verbunden.
Ein: Mit einem drahtlosen AP oder Router verbunden.
ACT (Aktivität) -LED
Aus: Keine drahtlose Aktvität
Blinkt: Daten werden drahtlos gesendet oder empfangen.
6
ASUS WLAN Karte
Page 19

®
Scheda Local Area Network Wireless
WL-107g
(Per Reti Wireless 802.11g e 802.11b)
Italiano
Guida alla Consultazione Veloce
Page 20

Guida alla Consultazione Veloce
Requisiti di Sistema
Per poter utilizzare la Scheda ASUS WLAN, dovete possedere i seguenti
requisiti minimi:
• Windows XP/2000/ME/98SE o Linux Redhat (Versione 7.1 o
successive)
• Slot Standard PCMCIA Type II
• 32MB o più di memoria di sistema
• 300MHz o più per il processore
• Lettore CD-ROM
Procedure di installazione
Utenti Linux: Questo manuale si rivolge agli utenti Windows. Per
ulteriori informazioni su Linux consultare il file “readme.txt” nella
cartella Linux, la quale contiene anche i driver per Linux.
Italiano
Importante: Installare le utilità ASUS WLAN prima di inserire nel
computer la Scheda ASUS WLAN.
Seguire le istruzioni successive per impostare la scheda ASUS WLAN.
1. Installare le utilità della scheda ASUS WLAN ed il driver dal CD di supporto.
2. Inserire la scheda ASUS WLAN nel computer.
Installazione delle utilità e del driver
Seguire le istruzioni successive per installare le utilità ed il driver per la scheda
ASUS WLAN. Inserire il CD di supporto per far apparire il menu attivato
dall’autorun. Qualora la funzione autorun fosse disabilitata, fare doppio clic
su SETUP.EXE nella directory principale del CD di supporto.
2
Scheda ASUS WLAN
Page 21

Guida alla Consultazione Veloce
1. Selezionare la lingua e fare clic su
Installare le utilità / driver della scheda
ASUS WLAN.
3. Fare clic su Next dopo aver letto le
informazioni.
2. Fare clic su Next nella maschera di
Benvenuto.
4. Fare clic su Next per utilizzare la cartella
di destinazione predefinita o fare clic su
Browse per selezionare un’altra cartella.
Italiano
5. Fare clic su Next per disporre le icone
nella cartella programmi predefinita o
digitare il nome di un’altra cartella.
Scheda ASUS WLAN
6. Quando il Setup è stato completato, fare
clic su Finish per uscire dal wizard
dell’installazione.
7. Utenti XP Windows: Quando il
programma viene eseguito per la prima
volta, verrà richiesto quale funzione si
desidera utilizzare. Selezionare le utility
ASUS per maggiori funzionalità.
3
Page 22

Guida alla Consultazione Veloce
Inserimento della scheda ASUS WLAN
Seguire le istruzioni successive per installare la scheda ASUS WLAN nel
computer .
1. Accendere il computer ed avviare Windows.
2. Inserire la scheda ASUS WLAN
nell’alloggiamento PCMCIA del computer finché non sarà posizionata
correttamente.
3. Windows individuerà la scheda WLAN
automaticamente. Apparirà la finestra di
dialogo del wizard “Trovato Nuovo Hardware” ed inizierà l’installazione
del driver . (Utenti W indows 98SE / Me: Durante l’installazione, W indows
può richiedere di inserire il “CD-ROM W indows 98SE / Me” che contiene
alcuni file driver. Inserire il proprio “CD-ROM Windows 98SE / Me” e
fare clic su Sì.)
Italiano
4. Una volta completata l’impostazione della scheda ASUS WLAN sarà
possibile avviare l’utilità WLAN per configurare la propria scheda ASUS
WLAN. Fare riferimento al Manuale Utente per ulteriori informazioni.
Esecuzione veloce delle utility ASUS WLAN
Dopo aver installato le utility ASUS WLAN, è probabile che sia necessario
eseguire alcune impostazioni prima di poter utilizzare la connessione wireless.
1. Fare clic con il tasto destro del mouse
sull’icona ASUS WLAN e selezionare
“Wireless Settings”
4
Scheda ASUS WLAN
2. Impostare il Nome Rete (SSID) con lo
stesso nome configurato per il SSID
presente nell’access point wireless.
Page 23

Guida alla Consultazione Veloce
3. Utilizzare “Infomazioni Sito” se non
conoscete il nome del/degli access point.
5. Controllare la pagina dello “Stato” per
visualizzare l’ “Stato Associazione”.
Dovrebbe venir visualizzato “Connected xx:xx:xx:xx:xx:xx”.
4. Le impostazioni per la Crittografia devono
corrispondere con quelle configurate
nell’access point. Rivolgersi
all’amministratore di rete se necessario.
Fare clic su Applica per salvare le
proprie impostazioni.
Italiano
6. E’ possibile inoltre vedere la qualità della
connessione nella pagina “Connessione”.
Fare clic su OK per uscire dalle utility.
NOT A: Fare riferimento al Manuale Utente per ulteriori dettagli sulle
impostazioni WEP/WPA e sull’utilizzo dell’utilità WLAN.
Scheda ASUS WLAN
5
Page 24

Guida alla Consultazione Veloce
Soft AP (Solo Windows XP)
La modalità Soft AP permette alla scheda ASUS WLAN di fungere da access
point virtuale. Il computer deve essere collegato ad una rete cablata tramite
una connessione Ethernet per poter fornire l’accesso alla rete ai client WLAN.
Italiano
1. Selezionare Modalità Soft AP.
2. Trascinare e rilasciare un collegamento di
rete cablata accanto all’icona del globo.
3. Abilita condivisione connessioni Internet e
Firewall se desiderato. Fare riferimento
alla guida di Windows per informazioni
su “Condivisione Connessione Internet”.
4. E’ possibile passare dalla modalità Soft
AP a quella Stazione e viceversa
semplicemente facendo clic con il tasto
destro sull’icona presente nella barra
delle attività e selezionando “Cambia
Modalità A-S”.
Lettura degli indicatori di Stato ASUS WLAN
La parte della Scheda ASUS WLAN che fuoriesce dal socket PCMCIA è
composta da due LED che indicano lo stato della Scheda ASUS WLAN.
PWR / LNK
ACT
PWR LED (Alimentazione - Power)
Spento: Nessuna alimentazione o errore.
Acceso: Dispositivo alimentato.
LED LNK (Connessione - Link)
SPENTO: Mancanza di alimentazione, errore, o non è collegata
ad un AP o Router wireless.
ACCESO: Si illumina quando è collegata ad un Access Point o Router wire
less.
LED ACT (Attività - Activity)
SPENTO: Nessuna attività wireless.
Lampeggiante:trasmissione o ricezione di dati wireless.
6
Scheda ASUS WLAN
Page 25

®
Tarjeta de redes inalámbricas
WL-107g
(Para 802.11g y 802.11b)
Español
Español
Español
Guía de inicio rápido
Page 26

Guía de Inicio rápido
Requisitos del sistema
Para empezar a utilizar la Tarjeta ASUS WLAN, debe tener los siguientes
requisitos mínimos:
• Windows XP/2000/ME/98SE o Linux Redhat (Versión 7.1 o posterior)
• Ranura PCMCIA estándar Tipo II
• 32MB de memoria de sistema o mayor
• Procesador de 300MHz o superior
• Unidad de CD-ROM
Procedimientos de instalación
Usuarios de Linux: Este manual está pensado para usuarios de
Windows. La información para Linux se encuentra en el "readme.txt"
en la carpeta Linux. Los controladorers Linux se encuentran también
dentro de la misma carpeta.
Español
Importante: Instale las utilidades de la tarjeta ASUS WLAN antes
de insertar la Tarjeta ASUS WLAN en su equipo.
Siga estas instrucciones para configurar la tarjeta ASUS WLAN.
1. Instale las utilidades y el controlador de la tarjeta ASUS WLAN desde
el CD de soporte.
2. Inserte la tarjeta ASUS WLAN en el ordenador.
Instalación de utilidades y controlador
Siga estas instrucciones para instalar las utilidades y el controlador de la
tarjeta ASUS WLAN. Inserte el CD de soporte y aparecerá un menú
autoejecutable. Si está desactivada la opción de ejecutar automáticamente,
haga doble clic en SETUP.EXE que encontrará en el directorio raíz del
CD de soporte.
2
Tarjeta ASUS WLAN
Page 27

Guía de inicio rápido
1. Seleccione el idioma y pulse en Instalar
Utilidades/Controlador de tarjeta ASUS
WLAN.
3. Haga clic en Siguiente tras leer la
información.
2. Haga clic en Siguiente en la pantalla de
bienvenida.
4. Haga clic en Siguiente para utilizar la
carpeta de destino predeterminada o
bien, haga clic en Examinar para
seleccionar una carpeta distinta.
5. Haga clic en Siguiente para colocar los
iconos en la carpeta de programa
predeterminada o escriba un nuevo
nombre de carpeta.
Tarjeta ASUS WLAN
Español
Español
6. Cuando se haya completado la
instalación, haga clic en Terminar para
salir del asistente de instalación.
7. Usuarios de Windows XP: Cuando el
programa se ejecute por primera vez, se
le pedirá que seleccione qué función
utilizar. Seleccione utilizar las utilidades
ASUS para aprovechar sus muchas
funciones.
3
Page 28

Guía de Inicio rápido
Inserción de la tarjeta ASUS WLAN
Siga estas instrucciones para instalar la tarjeta ASUS WLAN en su equipo.
1. Encienda el equipo y entre en Windows.
2. Inserte la tarjeta ASUS WLAN en la
ranura PCMCIA del equipo hasta que
quede firmemente asentada.
3. Windows detectará automáticamente la
tarjeta ASUS WLAN. Aparecerá el
cuadro de diálogo "Nuevo hardware
encontrado" y comenzará la isntalación
del controlador. Para usuarios de Windows 98SE /Me: Durante la
instalacióin, es posible que Windows le solicite que inserte el "CD-ROM
de Windows 98SE / Me" que contiene algunos archivos de controlador.
Inserte el "CD-ROM de Windows 98SE / Me" y haga clic en Sí.)
4. Cuando se haya completado la instalación de la tarjeta ASUS WLAN
podrá iniciar la utilidad WLAN para configurar su tarjeta ASUS WLAN.
Consulte el manual del usuario para obtener más información al respecto.
Español
Inicio rápido de la utilidad ASUS WLAN
Tras instalar la utilidad ASUS WLAN, puede ser necesario realizar algunos
ajustes antes de poder utilizar la conexión inalámbrica.
1. Haga clic con el botón derecho en el
icono ASUS WLAN y seleccione
“Wireless Settings”
4
Tarjeta ASUS WLAN
2. Asigne un Nombre de la Red (SSID) igual
al SSID definido para el punto de acceso
inalámbrico.
Page 29

Guía de inicio rápido
3. Utilice “Informe” si no conoce el nombre
de su punto de acceso.
5. Compruebe la página “Estado” para ver
el “Asociación Estatal ”. Debería mostrar
“Connected - xx:xx:xx:xx:xx:xx”.
4. La configuración de encriptación debe,
también, coincidir con las establecidas en
el punto de acceso. Si es necesario,
hable con su administrador de red. Haga
clic en Aplicación para guardar la
configuración.
Español
6. También puede ver la calidad de la
conexión en la página “Conexión”. Haga
clic en Aceptar para salir de la utilidad.
NOT A: Consulte el Manual del usuario para obtener detalles sobre
la configuración WEP/WP A y sobre la utilización de la utilidad WLAN.
Tarjeta ASUS WLAN
Español
5
Page 30

Guía de Inicio rápido
Soft AP (Sólo en Windows XP)
El modo Soft AP permite a la tarjeta ASUS WLAN actuar como un punto de
acceso virtual. El equipo tiene que estar conectado a una red con cable utilizando
una conexión Ethernet con el objeto de proporcionar acceso de red a clientes
WLAN.
Español
1. Seleccione el Modo Soft AP.
2. Arrastre y suelte una conexión de red por
cable junto al icono en forma de planeta.
3. Active ICS y el Cortafuego si se desea.
Consulte la ayuda de Windows para
obtener información sobre " Conexión
compartida de Internet".
4. Puede cambiar con facilidad entre Soft AP
y Modo Estación haciendo clic con el botón
derecho del ratón en la barra de tareas y
seleccionando “Cambiar modo A-S”
Lectura de los Indicadores de estado de ASUS WLAN
La parte de la tarjeta ASUS WLAN que sobresale del zócalo PCMCI consta de
dos indicadores LED que indican el estado de la tarjeta ASUS WLAN .
PWR / LNK
ACT
LED PWR (Energía)
Apagado: Sin encender o en error.
Encendido: Encendido.
Indicador LED LNK (Vínculo)
APAGADO: Sin alimentación, error o no está conectado a un enrrutador o AP
inalámbrico.
Encendido: Se ilumina cuando está conectado a un enrrutador o Punto de acceso
inalámbrico.
Indicador LED ACT (Actividad)
Apagado: Sin actividad inalámbrica.
Parpadeando: Transmitiendo o recibiendo datos inalámbricos.
6
Tarjeta ASUS WLAN
Page 31

®
етевая плата беспроводного доступа
WL-107g
(поддержка сетей стандартов 802.11g и 802.11b )
усский
раткое руководство по установке
усский
усский
Page 32

раткое руководство по установке
ребования к системе
о начала работы с сетевой платой беспроводного доступа ASUS,
проверьте конфигурацию компьютера. Она должна удовлетворять
следующим требованиям:
• Windows XP/2000/ME/98SE или Linux Redhat (версия 7.1 или выше)
• наличие стандартного разъема PCMCIA Type II;
• не менее 32 системной памяти;
• процессор с частотой не менее 300 ц;
• дисковод компакт-дисков.
орядок установки
усский
ля пользователей О Linux. анное руководство предназначено для
пользователей О Windows. нформация относительно О Linux находится
в файле "readme.txt" папки Linux. той же папке также находятся и драйверы
Linux.
ажное замечание. еред началом установки карты ASUS WLAN в компьютер
установите на него служебные программы для карты ASUS WLAN.
трого следуйте инструкциям по установке карты ASUS WLAN.
1. Установите служебные программы и драйвер карты ASUS WLAN
с прилагаемого компакт-диска.
2. ставьте карту ASUS WLAN в компьютер.
Установка служебных программ и драйвера
трого следуйте инструкциям по установке служебных программ и
драйвера карты ASUS WLAN. ставьте прилагаемый компакт-диск, на
экране появится меню автоматического запуска. сли автоматический
запуск отключен, необходимо двойным щелчком мыши запустить файл
SETUP.EXE, находящийся в корневой папке компакт-диска.
2
етевая плата беспроводного доступа ASUS
Page 33

раткое руководство по установке
1. ыберите язык и щелкните на кнопке
"Установить утилиты и драйвер платы
WLAN ASUS" .
3. о прочтении информации нажмите на кнопку
«алее» («Next»).
2. окне приветствия нажмите на кнопку
«алее» («Next»).
4. ажмите на кнопку «алее» («Next»), чтобы
использовать папку для установки по
умолчанию. сли нужно выбрать другой
каталог, нажмите на кнопку «Обзор...»
(«Browse»), выберите каталог и нажмите на
кнопку «алее» («Next»).
5. ажмите на кнопку «алее» («Next»), чтобы
разместить ярлыки программы в разделе,
предлагаемом по умолчанию, или укажите
свое название раздела.
етевая плата беспроводного доступа ASUS
6. о завершении установки нажмите на кнопку
«отово» («Finish»).
7. ля пользователей О Windows XP. ри
первом запуске программы появится запрос о
том, какие функции вы хотите использовать.
ыберите, чтобы использовать больше
функций в утилитах компании ASUS.
усский
усский
3
Page 34

раткое руководство по установке
Установка карты ASUS WLAN
трого следуйте инструкциям по установке карты ASUS WLAN в
компьютер.
1. ключите компьютер и загрузите О Windows
2. ставьте карту ASUS WLAN в
разъем PCMCIA компьютера и
плотно зафиксируйте ее.
3. О Windows автоматически обнаружит
карту ASUS WLAN. Откроется
диалоговое окно мастера "айдено
новое оборудование" и начнется
установка драйвера. (ля пользователей
О Windows 98SE / Me. процессе установки в О Windows может
появиться запрос компакт-диска "Windows 98SE / Me", на котором
находятся некоторые файлы драйверов. ставьте компакт-диск со своей
О "Windows 98SE / Me CD-ROM" и нажмите кнопку а.)
усский
4. осле завершения установки карты ASUS WLAN можно запустить
служебную программу WLAN для настройки карты ASUS WLAN.
ополнительная информация приведена в "уководстве
по эксплуатации".
ачало работы с приложениями ASUS
осле установки вспомогательных приложений для сетевой платы
беспроводного доступа ASUS и перед подключением может потребоваться
изменение некоторых настроек.
1. елкните правой кнопкой мыши на значке
ASUS и выберите «Wireless Settings».
4
етевая плата беспроводного доступа ASUS
2. Укажите в поле «мя сети» (SSID)) то же имя
сети, что и имя вашей точки доступа.
Page 35

раткое руководство по установке
3. сли имя точки доступа неизвестно, выберите
«зучение местности».
4. Укажите соответствующие параметры
шифрования (такие же, как и у точки доступа).
ри необходимости обратитесь к своему
сетевому администратору. ля сохранения
настроек нажмите на кнопку «рименить».
5. роверьте подключение на вкладке
«остояние». ля параметра «остояние
взаимосвязи» должно быть установлено
значение «Connected – xx:xx:xx:xx:xx:xx».
6. а вкладке «одключение» можно проверить
качество соединения. ля выхода нажмите на
кнопку OK.
А. ведения о параметрах WEP/WPA и о порядке работы со
служебной программой WLAN см. в "уководстве по эксплуатации".
етевая плата беспроводного доступа ASUS
усский
усский
5
Page 36

раткое руководство по установке
рограммируемая точка доступа (только в О Windows XP)
рограммируемый режим работы позволяет карте ASUS WLAN работать
в качестве виртуальной точки доступа. ля обеспечения доступа в сеть
пользователей беспроводной локальной сети компьютер должен быть
подключен к стационарной (проводной) сети через соединение Ethernet.
усский
1. ыберите "ежим программной точки дост! ".
2. еретащите мышью соединение с проводной
сетью на значок земного шара.
3. сли требуется, установите флажки "ключить
общий доступ к нтернет-подключению" и
"брандмауэр". ополнительную информацию по
теме "общий доступ к нтернет-подключению"
см. в справочной системе Windows.
4. ля переключения между режим программной
точки дост и режим станции достаточно нажать
правую клавишу мыши на значке карты на панели
задач и выбрать пункт "зменить режим".
начения индикаторов состояния карты ASUS WLAN
а выступающей из разъема PCMCIA части карты ASUS WLAN
расположены два светодиода для индикации состояния карты ASUS WLAN.
PWR / LNK
ACT
ветодиод PWR (итание)
е горит: итание отключено или произошла ошибка.
орит: итание включено.
ветодиод LNK (связь)
е горит: Отсутствует питание, состояние ошибки, отсутствует
орит: орит при наличии беспроводной связи с точкой доступа
ветодиод ACT (работа)
е горит: еспроводной канал связи бездействует.
игает: о беспроводному каналу связи идет обмен данными.
6
беспроводная связь с точкой доступа или
маршрутизатором.
или маршрутизатором.
етевая плата беспроводного доступа ASUS
Page 37

®
Page 38

23456
Page 39

Page 40

Page 41

Page 42

LNK / PWR
ACT
 Loading...
Loading...