Asus WL-106GM User Manual
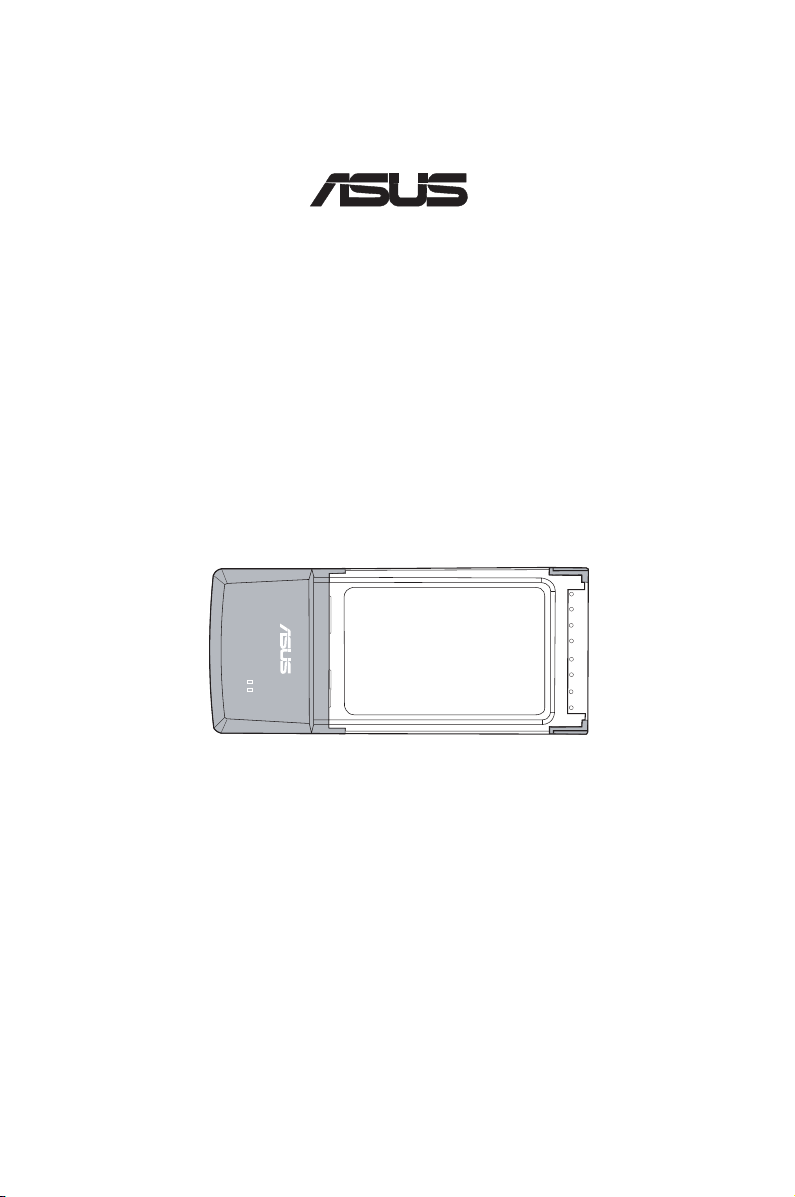
Guide d’installation rapide
Carte WLAN (carte réseau sans l)
WL-106gM
(Destinée au réseau sans l 240 MIMO)
®
QF 2305/ Jan. 2006
ACT
LINK
®
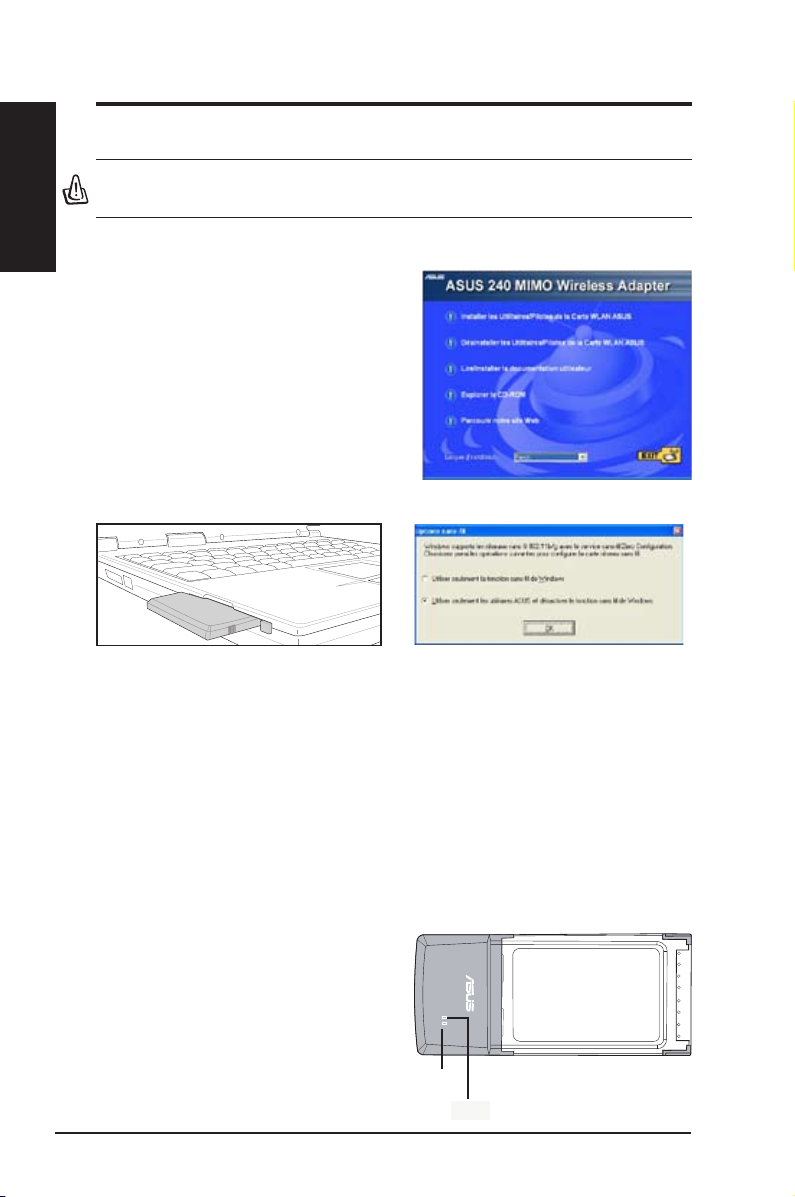
2 Carte WLAN ASUS
Français
Guide d’installation rapide
Procédures d'installation
Important: Installez les utilitaires de la carte WLAN, avant d'installer cette
dernière sur votre ordinateur.
Insérez délicatement la carte réseau sans
l dans le solt PCMCIA de votre ordinateur.
W i n do ws d é t e cte r a et c o n f igu r e r a
automatiquement la carte WLAN grâce aux
utilitaires et pilotes précédemment installés.
Sous Windows XP : Quand le programme
e s t l a n c é p o u r l a pr e m i è r e f o i s (a u
redémarra ge de Windows ), il vous sera
de m and er de cho isi r u n u til ita ire po u r
configurer la carte WLAN . Sé lection nez
"Utiliser seulement les utilitaires ASUS et
désactiver la fonction sans l de Windows".
Lire les indicateurs d'état
La carte WLAN intègre deux LED qui indiquent son état.
LED d’activité
Clignote :
Transmission de données ; la vitesse du clignotement indique
celle du lien.
Eteinte :
La carte est désactivée ou
aucun signal radio.
LED de liaison
Allumée :
Connexion à un périphérique
sans l.
Eteinte :
Aucune connexion sans l.
ACT
LINK
®
LINK
ACT
LIEN
Installer les utilitaires et le pilote WLAN
Suivez ces instructions afin d’installer
les utilitaires et le pilote pour réseau
sans fil. I nsérez le CD d e suppo r t
dans le lecteur optique. Si la fonction
Exécution automatique est activée, le
CD afchera automatiquement le menu
Utilitaires. Cliquez sur
Installer les
utilitaires/Pilotes pour la Carte WLAN
ASUS.
Si l'exécution automatique est
désactivée, double-cliquez sur SETUP.
EXE dans le répertoire racine du CD.
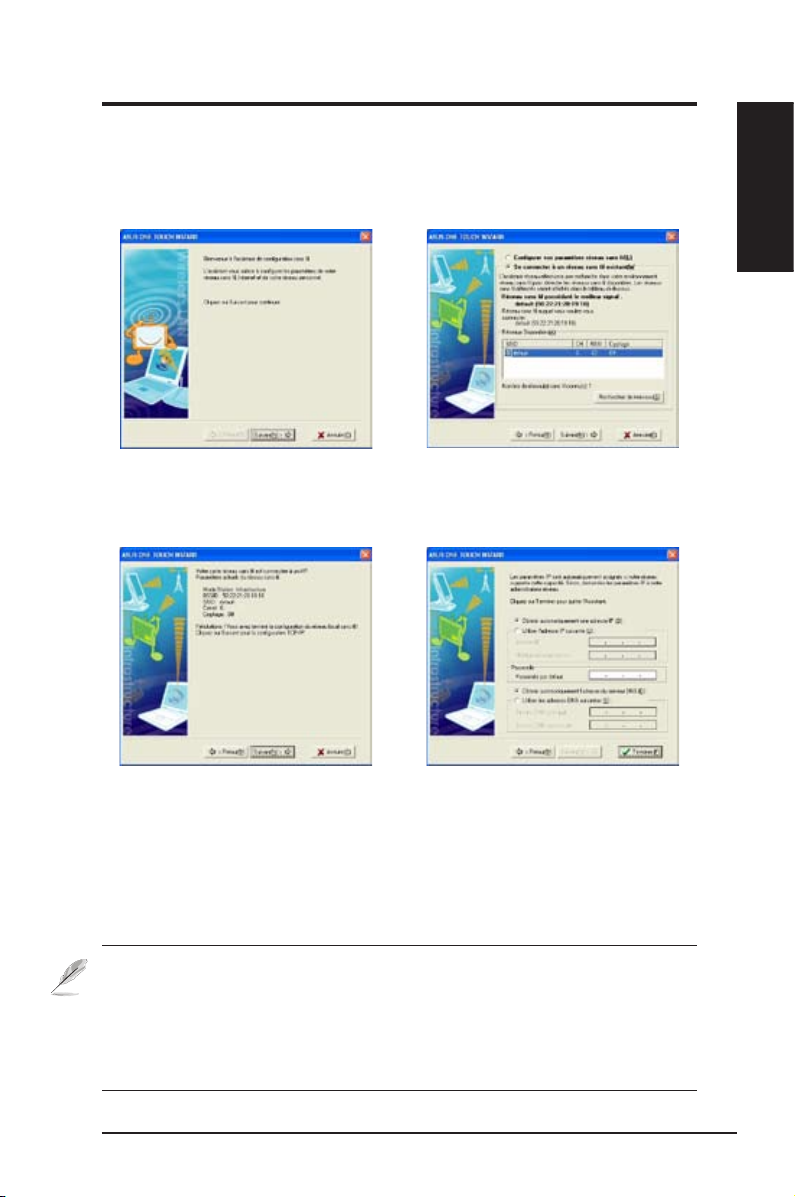
Carte WLAN ASUS 3
Français
Guide d’installation rapide
One Touch Wizard
Utilisez One Touch Wizard pour configurer une connexion avec un réseau
sans l existant.
1. L an cez One Tou ch Wiz ar d depuis le
menu Démarrer et cliquez sur
Suivant
pour congurer votre réseau sans l.
2. S électionnez un po int d’ accès dans l e
champ
Réseaux disponibles
, puis cliquez
sur
Suivant
.
3. La connexion est établie. Cliquez sur
Suivant
pour congurer l’adresse IP de
la carte WLAN.
4. Choisissez d’obtenir automatiquement une
adresse IP ou d’assigner manuellement
un e adre sse stat iqu e ( opt ion Util ise r
l'adresse IP suivante) pour la carte WLAN.
Après avoir congurer l’adresse IP, cliquez
su r
Te rminer
pour qu itter O ne Touc h
Wizard.
Note : Si le point d'accès auquel vous souhaitez vous connecter a établi
une règle de cryptage, vous devez configurer la même sur votre carte
WLAN. Sélectionnez "Congurer vos paramètres réseau sans l" (à l'étape
2) et changez les paramètres en conséquence. Après avoir configuré les
paramètres de cryptage, vous pouvez à nouveau lancer One Touch Wizard
depuis le menu Démarrer an d'établir la connexion avec votre point d'accès.
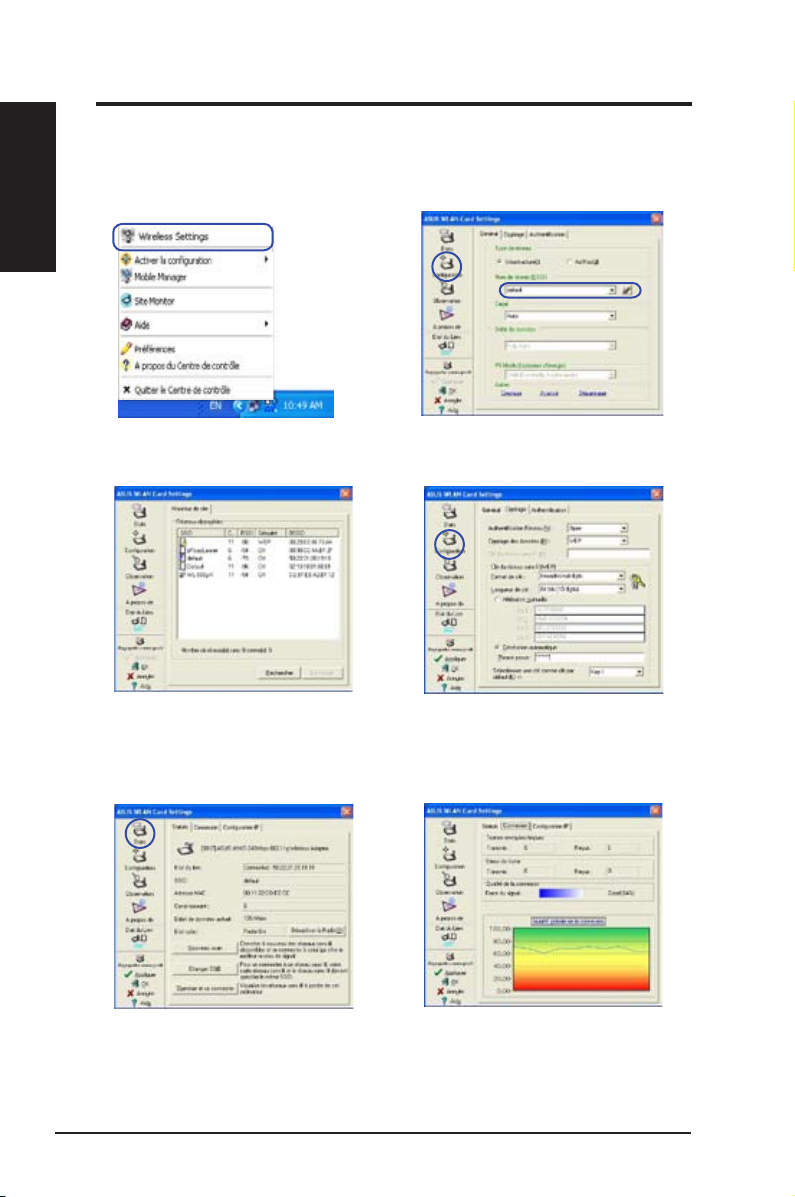
4 Carte WLAN ASUS
Français
Guide d’installation rapide
Conguration de l’utilitaire WLAN (Infrastructure)
Utilisez l’utilitaire ASUS WLAN pour vous connecter à un réseau sans fil
existant.
6. C hoi sis sez l’o ngl et
Co nnexion
po ur
visualiser la puissance du signal. Cliquez
sur
OK
pour quitter l’utilitaire.
5. Choisissez l’onglet
Etats
pour visualiser
l’état de l’association. Si la connexion est
établie, le message
“Connected - xx:xx:
xx:xx:xx:xx”
sera afché.
3. Utilisez le
Moniteur de site
si vous ne
co nn ai ssez pas le SSID de votre/vos
point(s) d’accès.
4. Les paramètres de chiffrement doivent
correspondre à ceux du point d’accès.
Adressez- vous à votr e ad ministr at eur
réseau si n é c e s s a i r e. Cl i q u e z s u r
Appliquer
pour activer les paramètres.
1. F a i t e s u n c l i c - d r o i t s u r l ’ i c ô n e de
co nn ex io n sa ns f il , pu is sélectionnez
Wireless Settings
.
2. Choisissez l’onglet
Configuration
pour
dénir le même nom de réseau (
SSID
) que
celui de votre point d’accès sans l.
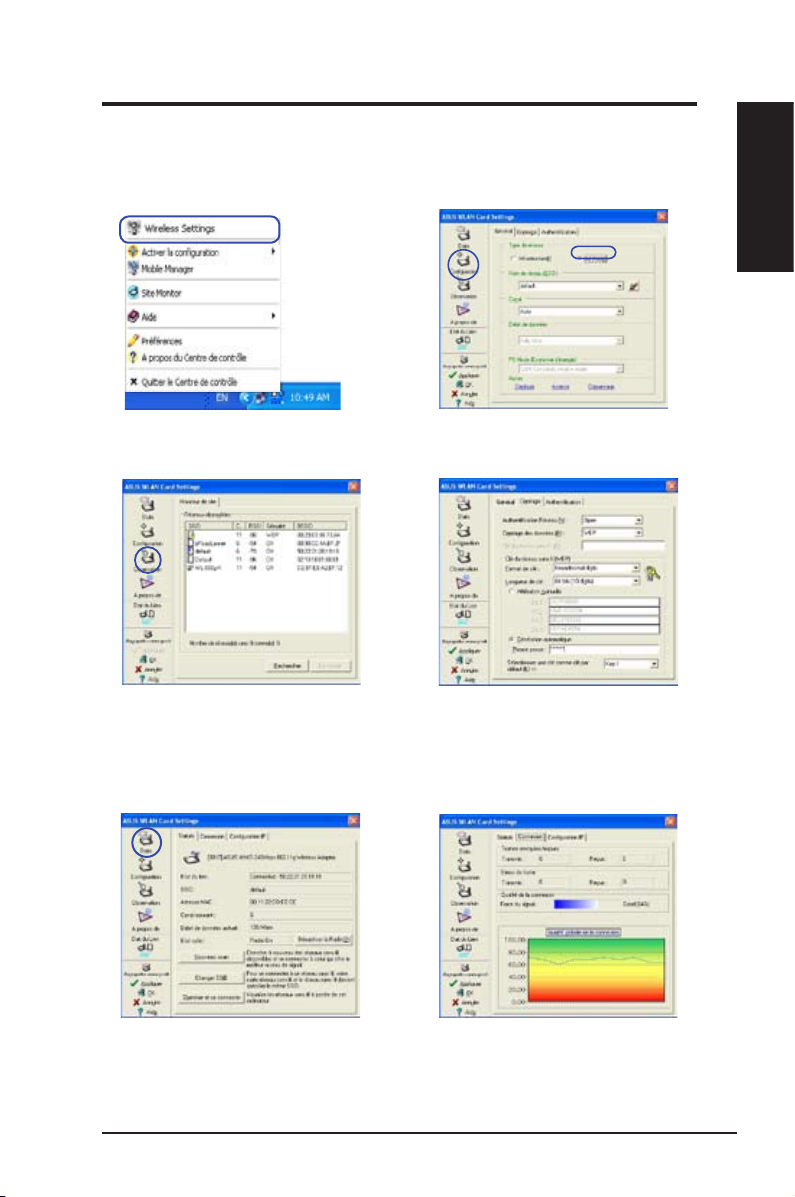
Carte WLAN ASUS 5
Français
Guide d’installation rapide
Conguration de l’utilitaire WLAN (Ad �oc) (Ad �oc)
La carte WLAN supporte le mode Ad Hoc qui permet aux stations de
communiquer sans recourir à un point d’accès.
2. Choisissez l'onglet
Configuration,
puis
sélectionnez le mode de connexion
Ad
�oc
pour la carte WLAN .
3. Choisissez l'onglet
Observation
pour
détecter les noeuds Ad Hoc. Sélectionnez
le noeud avec l equel vous so uhaitez
communiquer et pressez
Connecter.
4. Si les paramètres de chiffrement de votre
carte WLAN Card sont différents de ceux
des noeuds Ad Hoc nodes, vous serez
invité à les modier de sorte qu'ils soient
identiques. Cliquez sur
Appliquer
pour
activer les paramètres.
1. F a i t e s u n c l i c - d r o i t s u r l ’ i c ô n e de
co nn ex io n sa ns f il , pu is sélectionnez
Wireless Settings.
5. Choisissez l’onglet
Etatss
pour visualiser l
’état de l’association. Si la connexion est
établie, le message
“Connected - xx:xx:
xx:xx:xx:xx”
sera afché.
6. C ho is is se z l’onglet
Connexion
po ur
visu a l iser l a pu i s sanc e d u si g nal.
Cliquez sur
OK
pour quitter l’utilitaire.
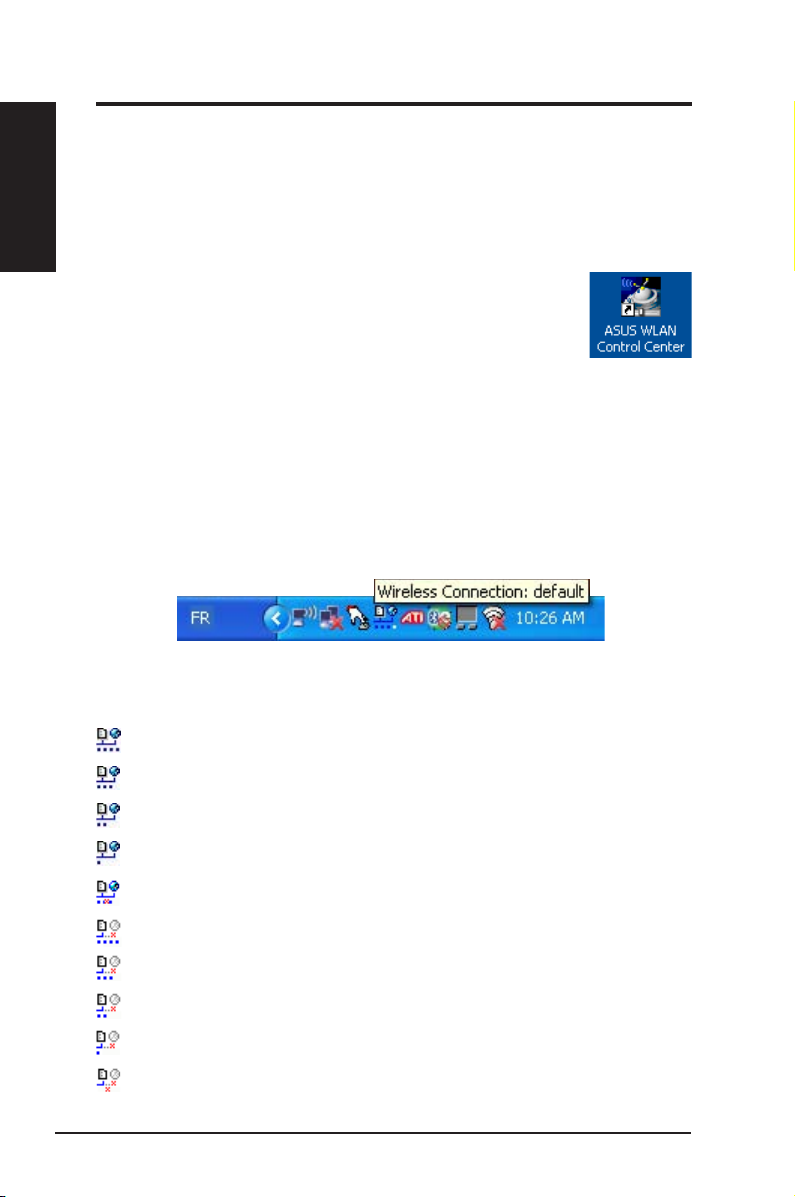
6 Carte WLAN ASUS
Français
Guide d’installation rapide
Utilisez le Centre de contrôle
L’icône de la zone de notication afche les informations suivantes :
• Qualité du lien de la carte WLAN : Excellente, Bonne, Acceptable,
Médiocre, Pas de lien.
• Et at de connexion de la ca rte WLA N (Bl eu: Conn ecté, Gris : Non
connecté)
Icônes symbolisant l’état du sans l (zone de notication)
Lien
d’excellente
qualité et
connecté à Internet
(Infrastructure)
Lien de
bonne
qualité et
connecté à Internet
(Infrastructure)
Lien de qualité
acceptable
et
connecté à Internet
(Infrastructure)
Lien de qualité
médiocre
mais
connecté à Internet
(Infrastructure)
Pas de liaison
mais
connecté à Internet
(Infrastructure)
Lien
d’excellente
qualité mais
pas connecté à Internet
(Infrastructure)
Lien de
bonne
qualité mais
pas connecté à Internet
(Infrastructure)
Lien de qualité
acceptable
maismais
pas connecté à Internet
(Infrastructure)
Lien de qualité
médiocre
et
pas connecté à Internet
(Infrastructure)
Pas de liaison
et
pas connecté à Internet
(Infrastructure)
Centre de contrôle ASUS WLAN
Le Centre de contrôle ASUS WLAN est une application qui facilite le
lancement des utilitaires WLAN et active les paramètres d’implantation
du réseau. Le Centre de contrôle WLAN se lance automatiquement au
démarrage de l’ordinateur et afche une icône dans la zone de notication
de Windows.
Lancer le Centre de contrôle
• Sélectionnez
ASUS WLAN Control Center
dans le menu
Démarrer, ou
• Double-cliquez sur l’icône
ASUS WLAN Control Center
du Bureau.
Icône dans la zone de notication et statut
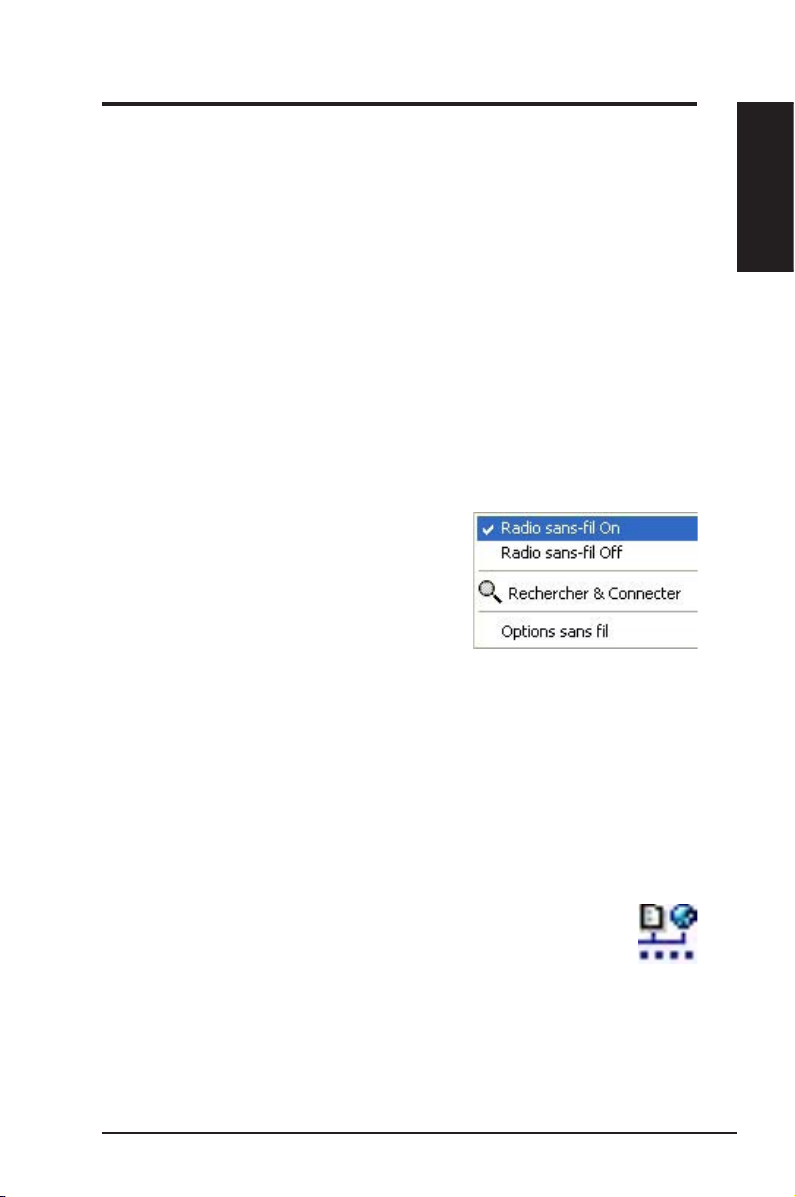
Carte WLAN ASUS 7
Français
Guide d’installation rapide
Icône dans la zone de notication Menu clic-gauche
Cliquez sur l’icône dans la zone de notication
pour afcher les éléments suivants :
•
Radio sans l On
– Active le signal
radio sans l.
•
Radio sans fil Off
– Désactive le
signal radio sans l .
•
Rechercher et connecter
– Affiche les propriétés des points
d'accès disponibles.
•
Options san fil
(Uniquement Windows® XP) – Permet de choisir
entre le service WZC (Wireless Zero Conguration) de Windows® ou
les utilitaires ASUS pour congurer votre carte WLAN.
Icône dans la zone de notication - Lancer Wireless
Settings
Double-cliquez sur l’icône dans la zone de notication pour lancer
l’utilitaire Wireless Settings. Wireless Settings.
Icône dans la zone de notication - Menu clic-droit
Faites un clic droit sur l’icône dans la zone de notification pour afficher les
éléments suivant :
• Wireless Settings
– Lance l'application Wireless Settings.
• Activer la conguration
– Vous permet de choisir un prol pré-établi.
•
Mobile Manager
– Lance l’application Mobile Manager.
•
Site Monitor –
Lance l’application Site Monitor.
• Préférences
– Permet de personnaliser le Centre de contrôle. Vous
pouvez créer un raccourci du Centre de contrôle sur le Bureau et
décider du lancement ou non de Centre de contrôle au démarrage de
l'ordinateur.
• A propos du centre de contrôle
- Afche la version Control Center.
• Quitter le Centre de contrôle
– Quitte le programme Control Center.
Menu du clic-gauche
 Loading...
Loading...