Page 1
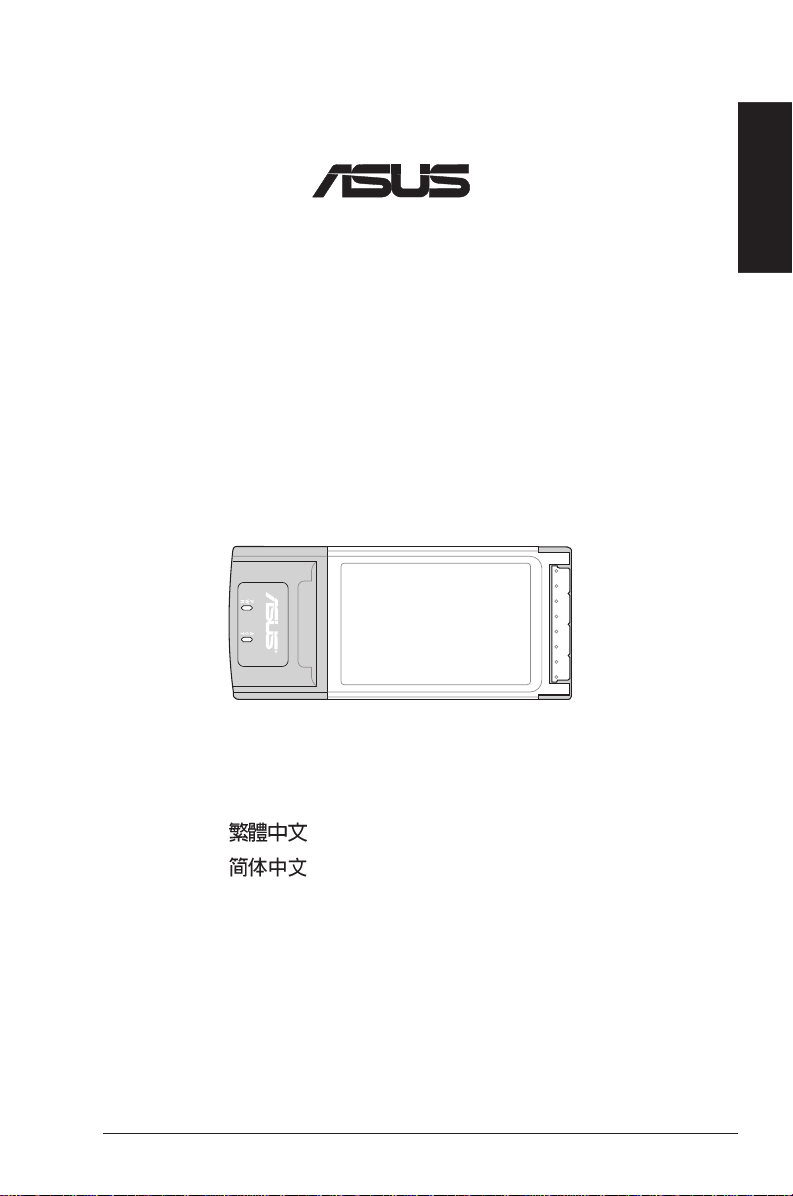
®
Wireless Local Area Network Card
WL-103b
(For 802.11b Wireless Networks)
English
English
English.....................................................1
...........................................11
.......................................... 39
Quick Start Guide
ASUS WLAN Card 1
Page 2
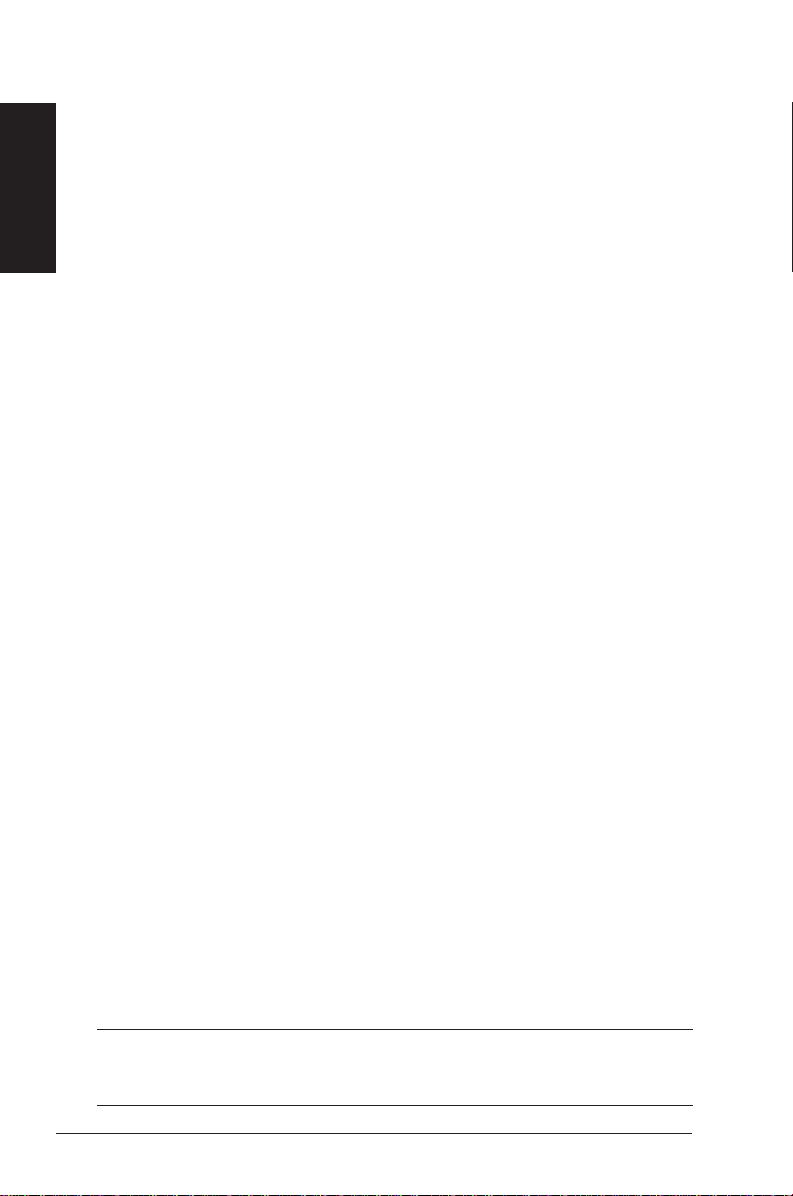
English
Copyright Information
No part of this manual, including the products and software described in it,
may be reproduced, transmitted, transcribed, stored in a retrieval system, or
translated into any language in any form or by any means, except documentation
kept by the purchaser for backup purposes, without the express written
permission of ASUSTeK COMPUTER INC. (“ASUS”).
ASUS PROVIDES THIS MANUAL “AS IS” WITHOUT WARRANTY OF
ANY KIND, EITHER EXPRESS OR IMPLIED, INCLUDING BUT NOT
LIMITED TO THE IMPLIED WARRANTIES OR CONDITIONS OF
MERCHANT ABILITY OR FITNESS FOR A PARTICULAR PURPOSE. IN
NO EVENT SHALL ASUS, ITS DIRECTORS, OFFICERS, EMPLOYEES
OR AGENTS BE LIABLE FOR ANY INDIRECT , SPECIAL, INCIDENT AL,
OR CONSEQUENTIAL DAMAGES (INCLUDING DAMAGES FOR LOSS
OF PROFITS, LOSS OF BUSINESS, LOSS OF USE OR DATA,
INTERRUPTION OF BUSINESS AND THE LIKE), EVEN IF ASUS HAS
BEEN ADVISED OF THE POSSIBILITY OF SUCH DAMAGES ARISING
FROM ANY DEFECT OR ERROR IN THIS MANUAL OR PRODUCT.
Product warranty or service will not be extended if: (1) the product is repaired,
modified or altered, unless such repair, modification of alteration is authorized
in writing by ASUS; or (2) the serial number of the product is defaced or
missing.
Products and corporate names appearing in this manual may or may not be
registered trademarks or copyrights of their respective companies, and are used
only for identification or explanation and to the owners’ benefit, without intent
to infringe.
SPECIFICATIONS AND INFORMATION CONTAINED IN THIS
MANUAL ARE FURNISHED FOR INFORMATIONAL USE ONL Y, AND
ARE SUBJECT TO CHANGE AT ANY TIME WITHOUT NOTICE, AND
SHOULD NOT BE CONSTRUED AS A COMMITMENT BY ASUS. ASUS
ASSUMES NO RESPONSIBILITY OR LIABILITY FOR ANY ERRORS
OR INACCURACIES THAT MAY APPEAR IN THIS MANUAL,
INCLUDING THE PRODUCTS AND SOFTWARE DESCRIBED IN IT.
Copyright © 2003 ASUSTeK COMPUTER INC. All Rights Reserved.
Product Name: ASUS WLAN Card (WL-103b)
Manual Revision: E1326
Release Date: May 2003
2 ASUS WLAN Card
Page 3
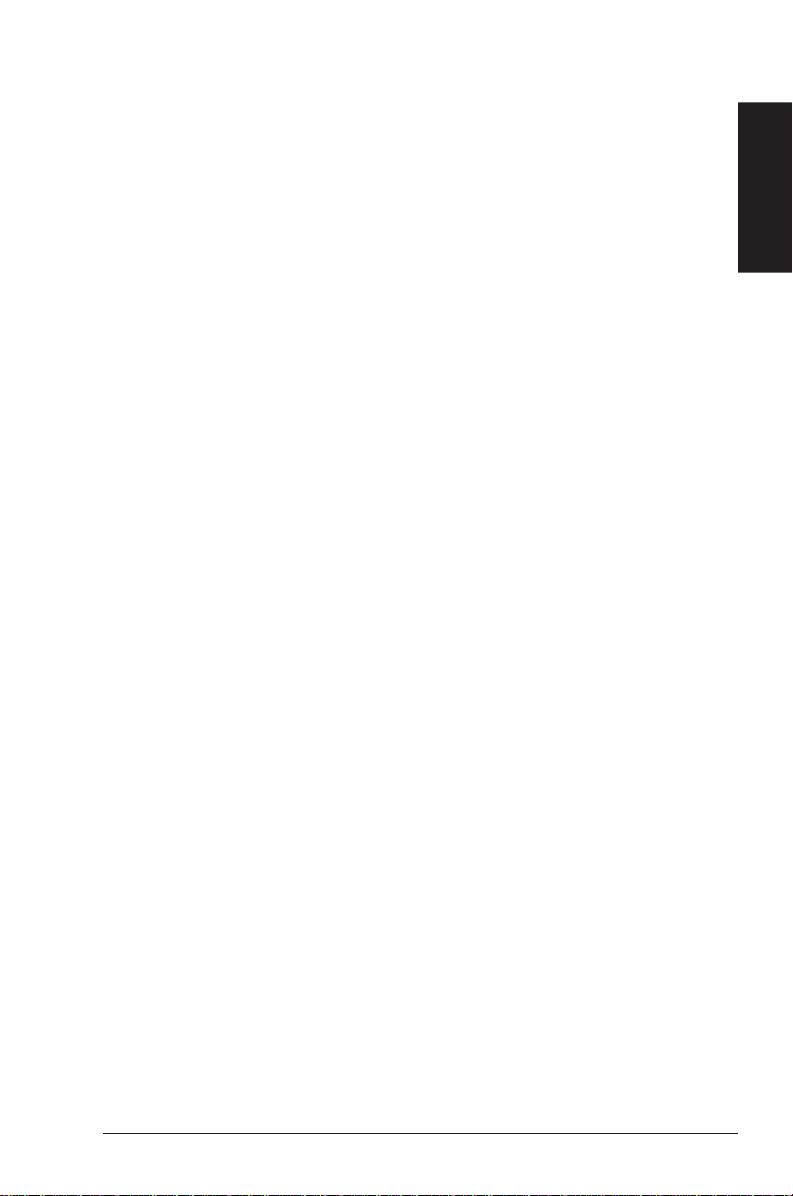
Contact Information
ASUSTeK COMPUTER INC. (Asia-Pacific)
Address: 150 Li-Te Road, Peitou, Taipei, Taiwan 112
General T el: +886-2-2894-3447
General Fax: +886-2-2894-3449
General Email: info@asus.com.tw
Technical Support
MB/Others (Tel):+886-2-2890-7121 (English)
Notebook (Tel): +886-2-2890-7122 (English)
Desktop/Server: +886-2-2890-7123 (English)
Support Fax: +886-2-2890-7698
Support Email: tsd@asus.com.tw
Web Site: www.asus.com.tw
Newsgroup: cscnews.asus.com.tw
ASUS COMPUTER INTERNATIONAL (America)
Address: 6737 Mowry Avenue, Mowry Business Center,
Building 2, Newark, CA 94560, USA
General Fax: +1-502-933-8713
General Email: tmd1@asus.com
Technical Support
Support Fax: +1-502-933-8713
General Support: +1-502-995-0883
Web Site: usa.asus.com
Support Email: tsd@asus.com
English
ASUS COMPUTER GmbH (Germany & Austria)
Address: Harkortstr. 25, 40880 Ratingen, BRD, Germany
General Fax: +49-2102-442066
General Email: sales@asuscom.de (for marketing requests only)
Technical Support
Support Hotline: MB/Others: +49-2102-9599-0
Notebook (Tel): +49-2102-9599-10
Support Fax: +49-2102-9599-11
Support (Email): www.asuscom.de/de/support (for online support)
Web Site: www.asuscom.de
ASUS WLAN Card 3
Page 4
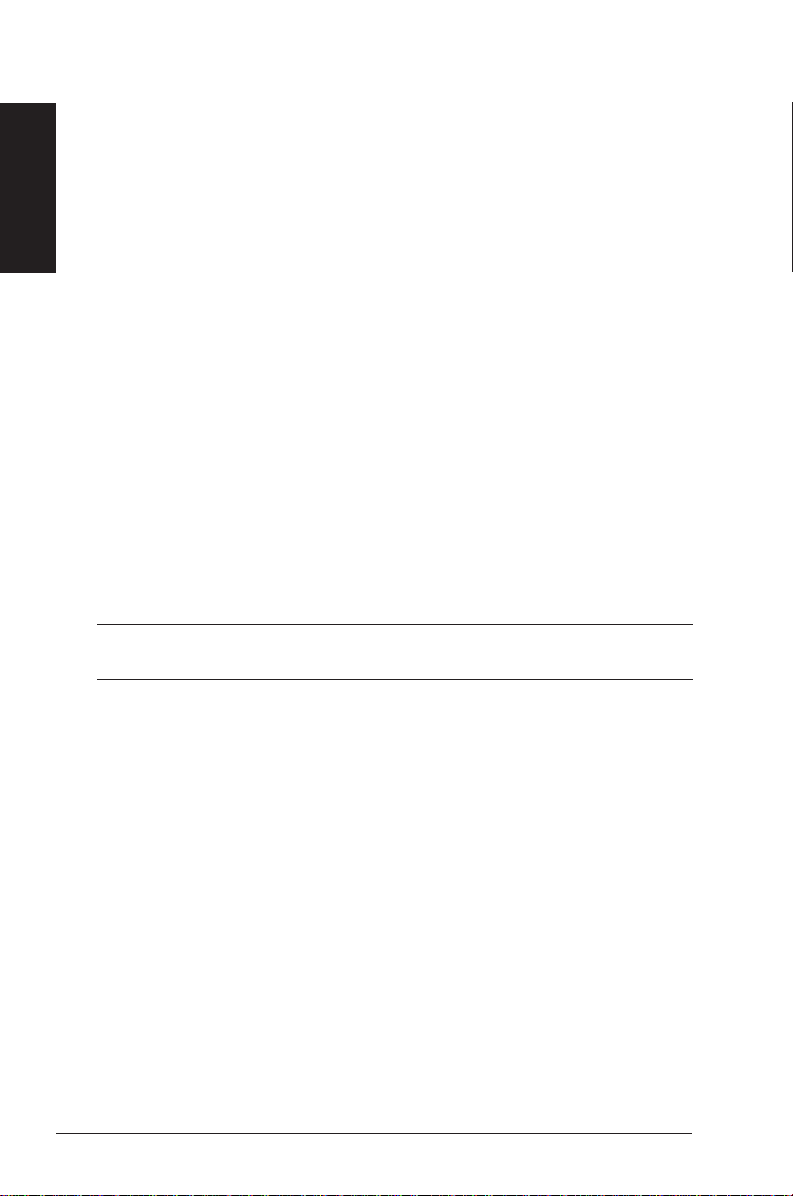
English
System Requirements
To begin using the ASUS WLAN Card, you must have the following
minimum requirements:
• Windows XP/2000/ME/98SE
• Standard PCMCIA Slot Type II
• 32MB system memory or larger
• 300MHz processor or higher
The Product Package
When you receive the ASUS WLAN Card package, it should contain the
following items:
• ASUS WLAN Card (PCMCIA Type II)
• ASUS WLAN Card Quick Start Guide
• ASUS WLAN Card User’s Manual
• CD-ROM Disc (Drivers, Utilities, Documentation)
If any of the above items are not included or damaged, contact your
local dealer for instructions.
4 ASUS WLAN Card
Page 5
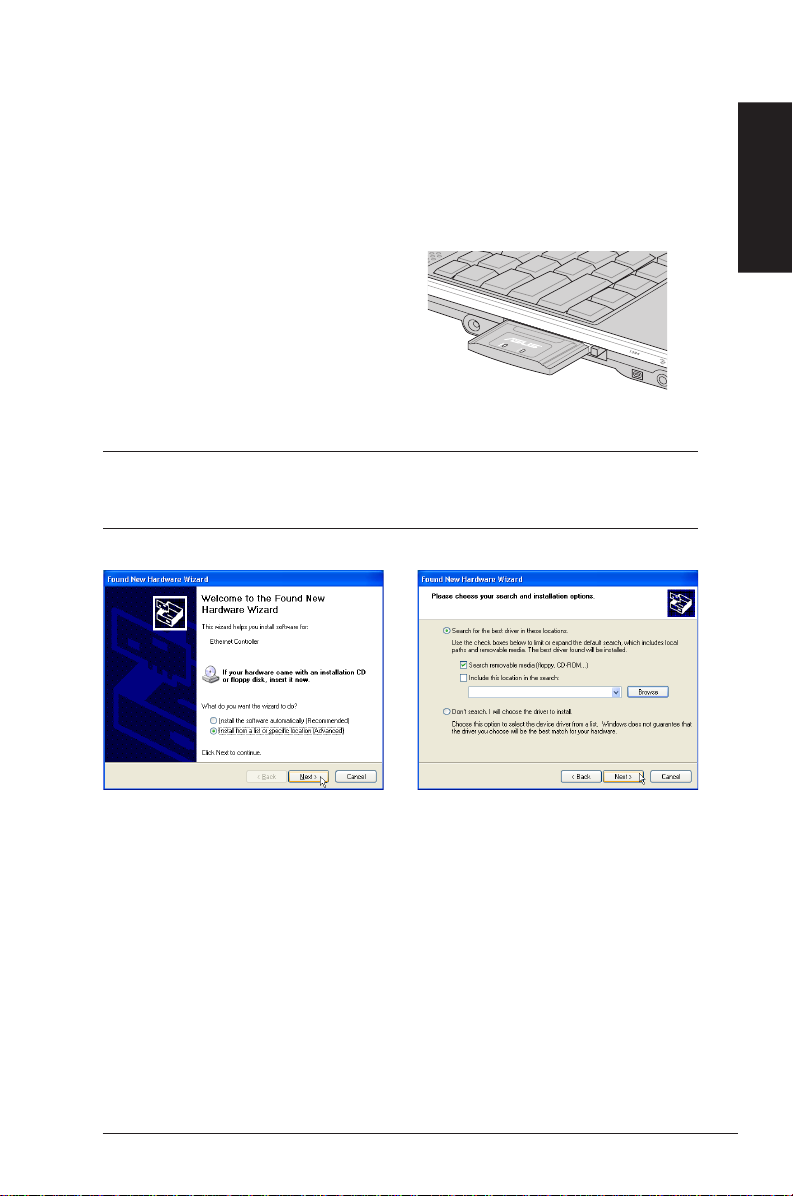
2. Installation
Installing the ASUS WLAN Card Driver
1. Turn ON your computer and enter
Windows.
2. Insert the ASUS WLAN Card into a
PCMCIA Type II slot with the connector
side first. The label represents the top
side and the flat side represents the
bottom side. Push the ASUS WLAN Card
into the slot until it is firmly seated.
CAUTION: Make sure that you carefully align the ASUS WLAN Card
into the PCMCIA socket. Forcing a misaligned PCMCIA card will
damage the PCMCIA card or the PCMCIA socket.
English
3. Windows will automatically detect the
ASUS WLAN Card once it is inserted into
the PCMCIA slot, then the “Add New
Hardware Wizard” dialog will appear.
Click Next.
ASUS WLAN Card 5
4. Insert the support CD that came with your
ASUS WLAN Card.
5. Select “Search for the best driver in”...
and “Search removable media...”, then
click Next.
Page 6
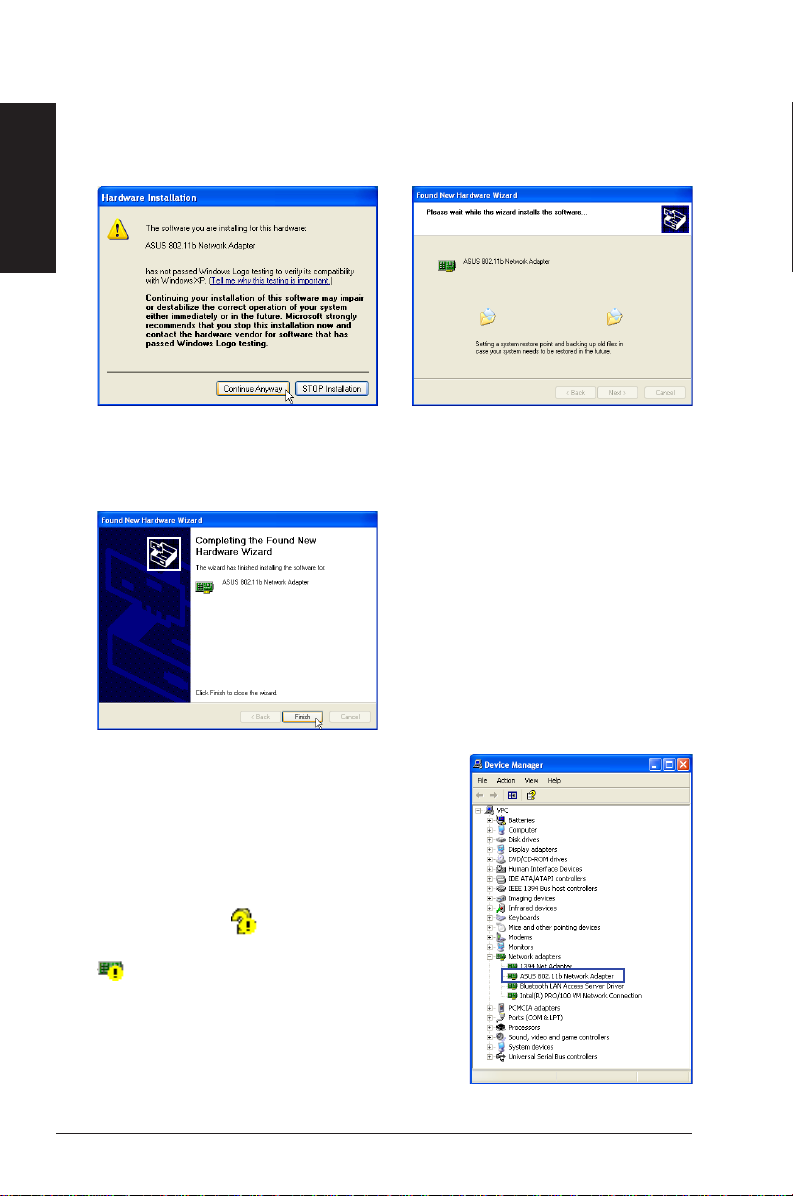
English
Installing the ASUS WLAN Card Driver (Cont.)
6. When asked about driver compatibility
with Windows XP. Click Continue
Anyway since ASUS has always tests its
drivers before product shipment.
8. Click Finish when installation has complete.
Restart your computer if prompted.
7. Wait while Windows XP creates a restore
point for you system files in case you
need to restore your current system.
Verifying Drivers
You can verify the ASUS WLAN Card driver
in Device Manager. (Access Device Manager
from Start | Control Panel | System | Hardware).
A question mark means that no driver has
been installed. An exclamation mark over a card
means that the driver is incorrect. Verify
that you are using the correct product and driver
CD. Try repeating the installation and contact
customer support if necessary.
6 ASUS WLAN Card
Page 7
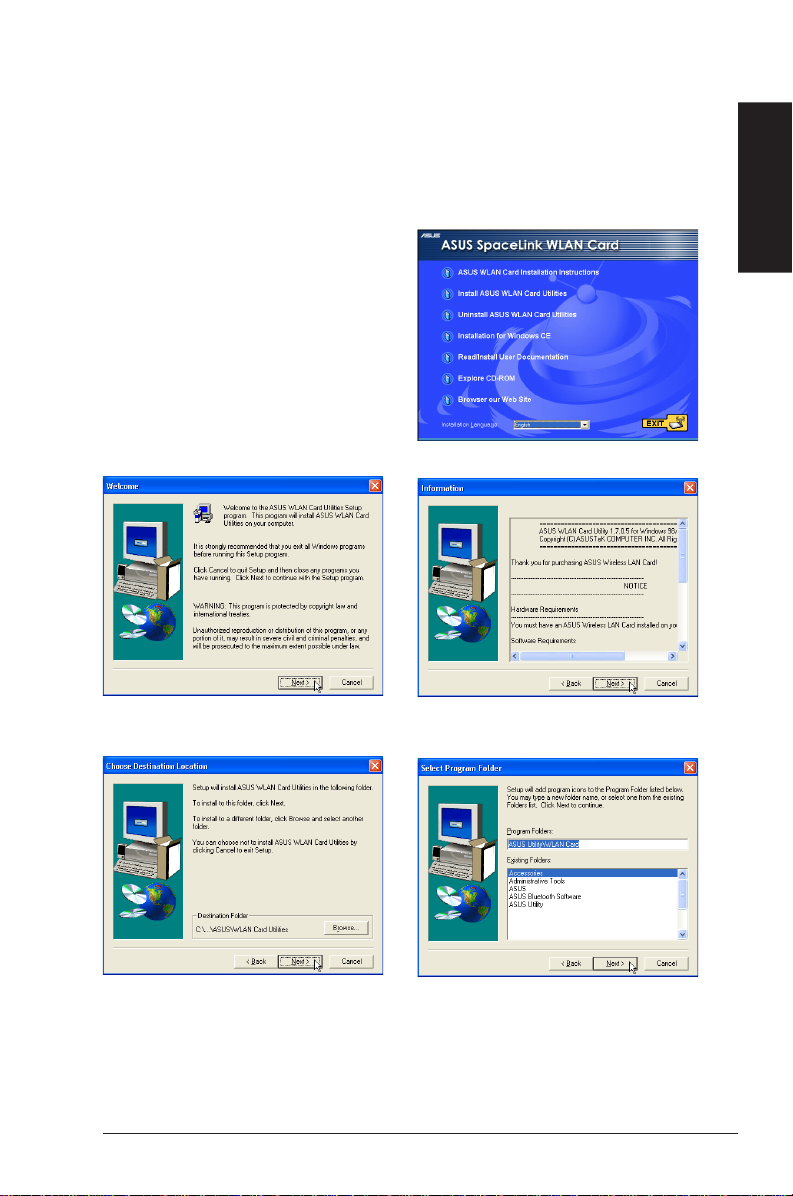
Installing the ASUS WLAN Card Utilities
After you have installed the ASUS WLAN Card driver, you can install the
WLAN Adapter utilities. Refer to the User’s Manual for the detailed information.
1. Insert the ASUS WLAN Card support CD
and an autorun menu will appear. If your
autorun is disabled, double click SETUP.
EXE in the root directory of the support
CD.
2. From the autorun menu, select your
language and click Install ASUS WLAN
Card Utilities.
English
3. Click Next on the Welcome screen.
5. Click Next to use the default Destination
Folder or click Browse to select another
folder.
ASUS WLAN Card 7
4. Click Next after reading the Information.
6. Click Next to place icons in the default
program folder or type another folder
name.
Page 8
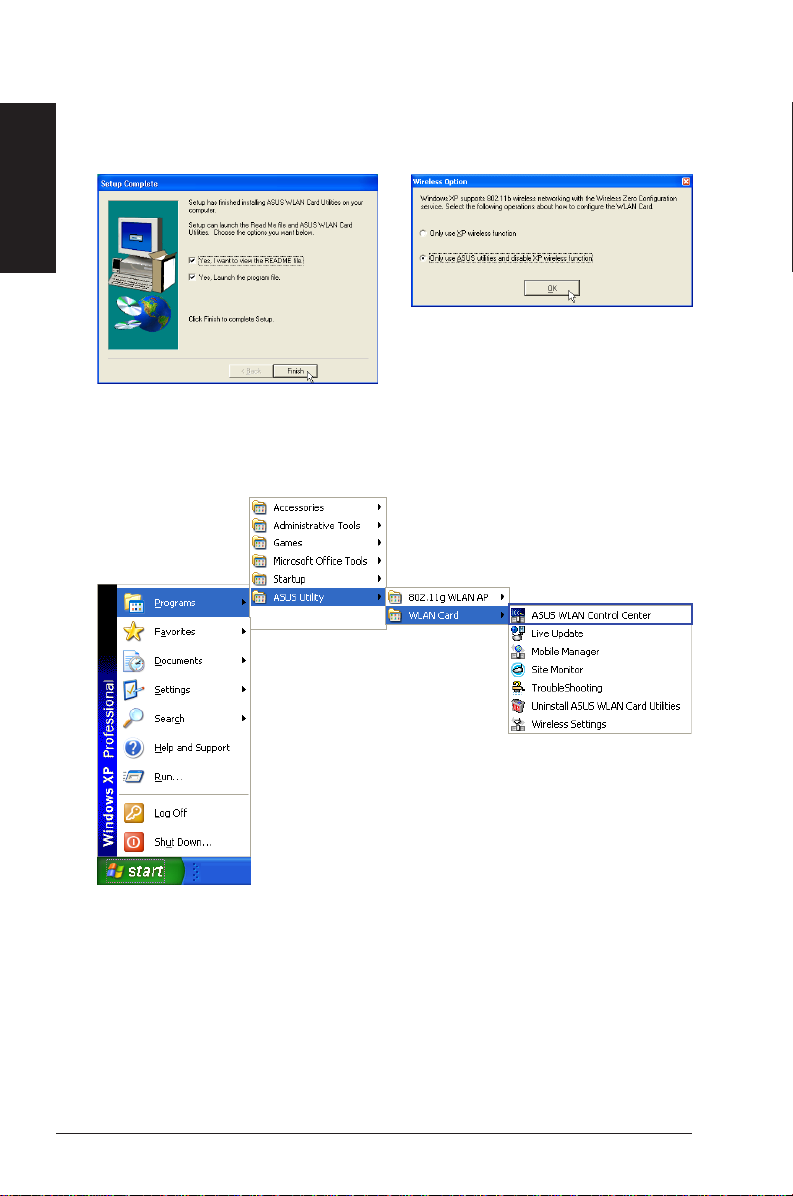
English
Installing the ASUS WLAN Card Utilities (Cont.)
7. When Setup is complete, click Finish to
exit the installation wizard.
Several shortcuts will be created
which can be accessed through Start.
8. When the program is launched for the first
time, you will be asked which function to
use. Select to use ASUS utilities for more
functions.
By default, the “ASUS WLAN
Control Center” is set to launch with
Windows. If necessary, you can
launch it manually from the Windows
Start Menu.
8 ASUS WLAN Card
Page 9
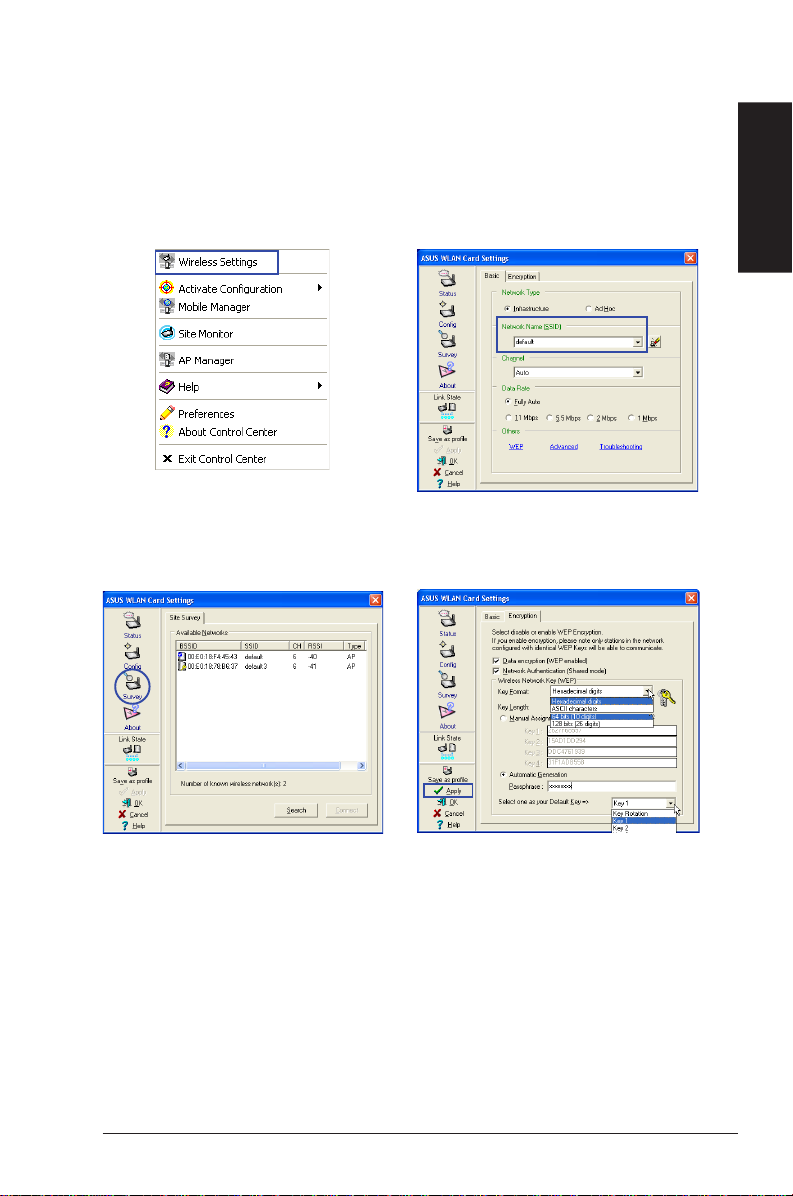
ASUS WLAN Utility Quick Start
After installing the ASUS WLAN driver and utility, you may need to make
some settings before being able to use your wireless connection.
Right-Click Menu
1. Right-click the ASUS WLAN icon and
select “Wireless Settings”
2. Set the Network Name (SSID) to the
same name as the SSID set in your
wireless access point.
English
3. Use “Site Survey” if you don’t know the
name of your access point(s).
ASUS WLAN Card 9
4. Encryption settings must also match
those set in the access point. Talk with
your network administrator if necessary.
Click Apply to save your settings
Page 10
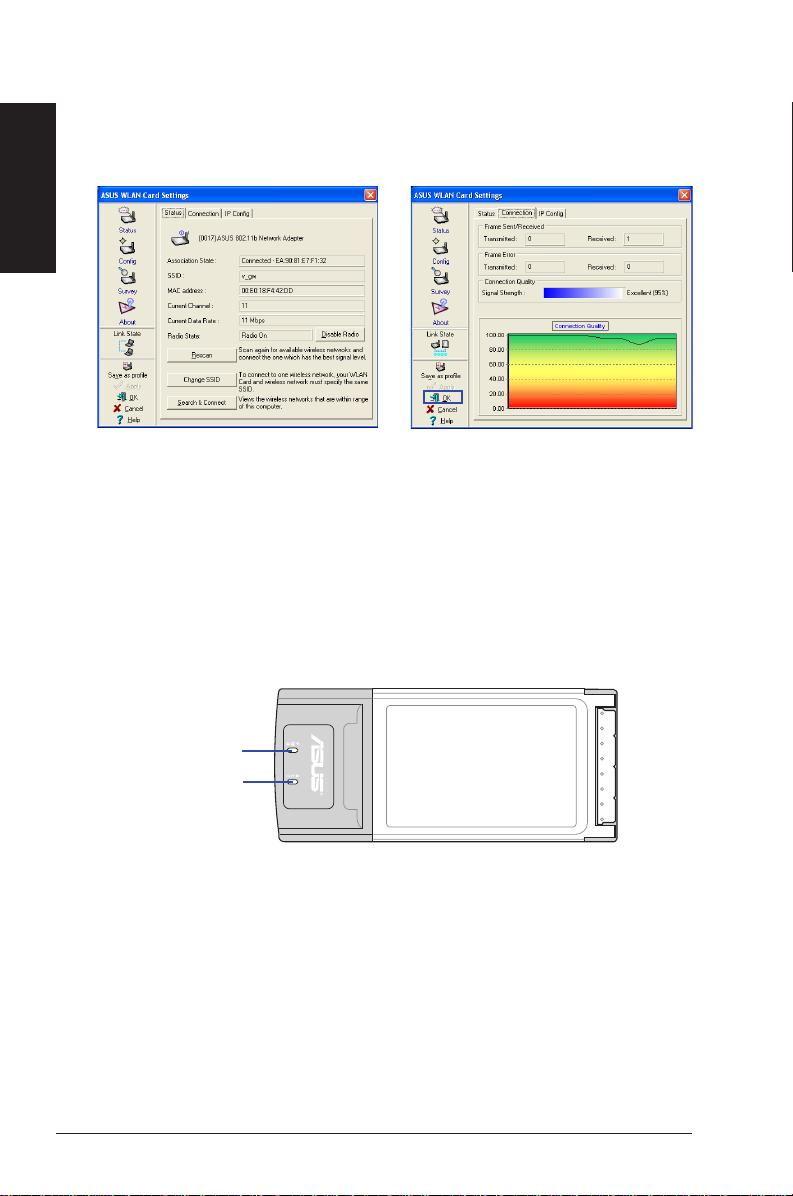
English
ASUS WLAN Utility Quick Start (Cont.)
5. Check the “Status” page to see the
“Association State”. It should show
“Connected - xx:xx:xx:xx:xx:xx”.
6. You can also see the connection quality
on the “Connection” page. Click OK to
exit the utility.
Reading the ASUS WLAN Status Indicators
The part of the ASUS WLAN Card that protrudes out of the PCMCIA socket
consists of two LEDs that indicate the status of the ASUS WLAN Card .
PWR LED
ACT LED
PWR (Power) LED
OFF: No power or error.
ON: Power ON.
ACT (Activity) LED
OFF: No wireless activity.
Blink: Transmitting or receiving wireless data.
10 ASUS WLAN Card
Page 11
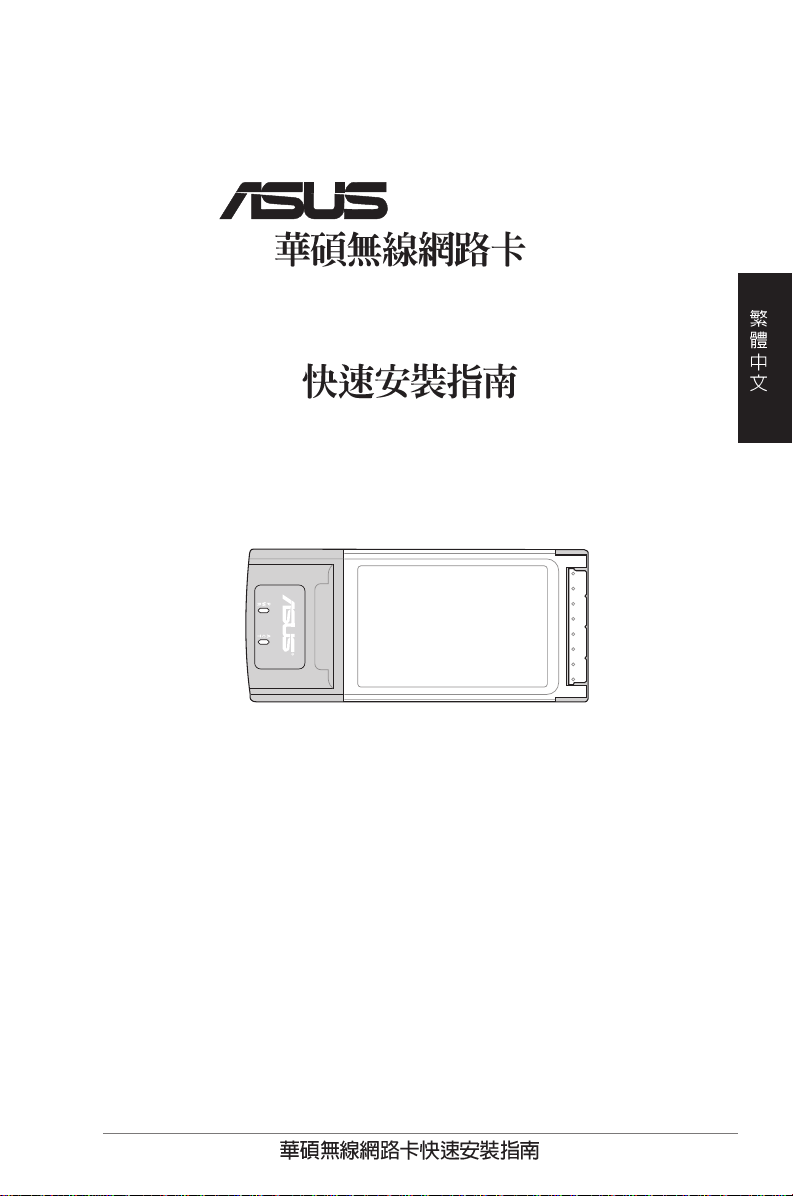
®
WL-103b
(802.11b)
11
Page 12
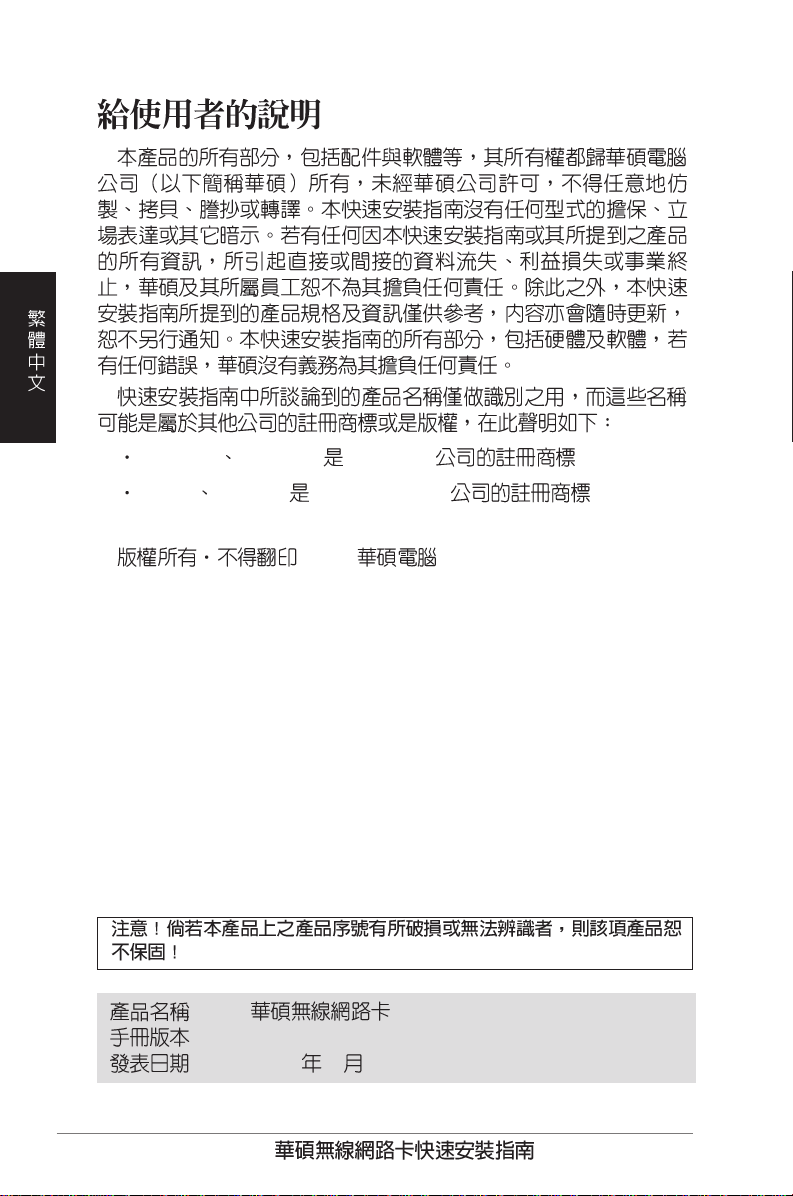
Windows MS-DOS Microsoft
Adobe Acrobat Adobe System
©2003
: WL-103b
: T1326 1.00
: 2003 5
12
Page 13
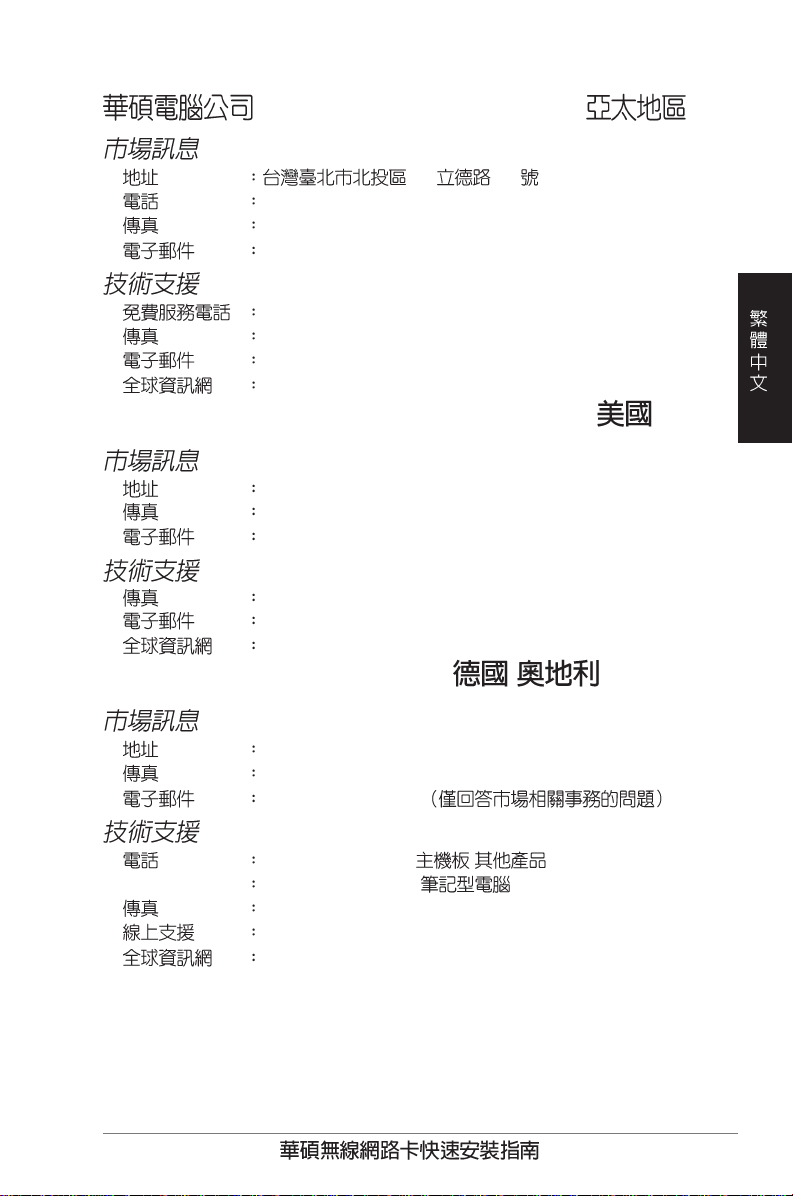
ASUSTeK COMPUTER INC.( )
112 150
+886-2-2894-3447
+886-2-2890-7897
info@asus.com.tw
0800-093-456
+886-2-2890-7698
tsd@asus.com.tw
www.asus.com.tw
ASUS COMPUTER INTERNATIONAL ( )
44370 Nobel Drive, Fremont, CA 94538, USA
+1-502-995-0883
tmdl@asus.com
+1-502-933-8713
tsd@asus.com
usa.asus.com
ASUS COMPUTER GmbH ( / )
Harkortstr. 25, 40880 Ratingen, BRD, Germany
49-2102-9599-31
Email sales@asuscom.de
49-2102-9599-0 ... /
49-2102-9599-10 ..
49-2102-9599-11
www.asuscom.de/kontakt
www.asuscom.de
13
Page 14
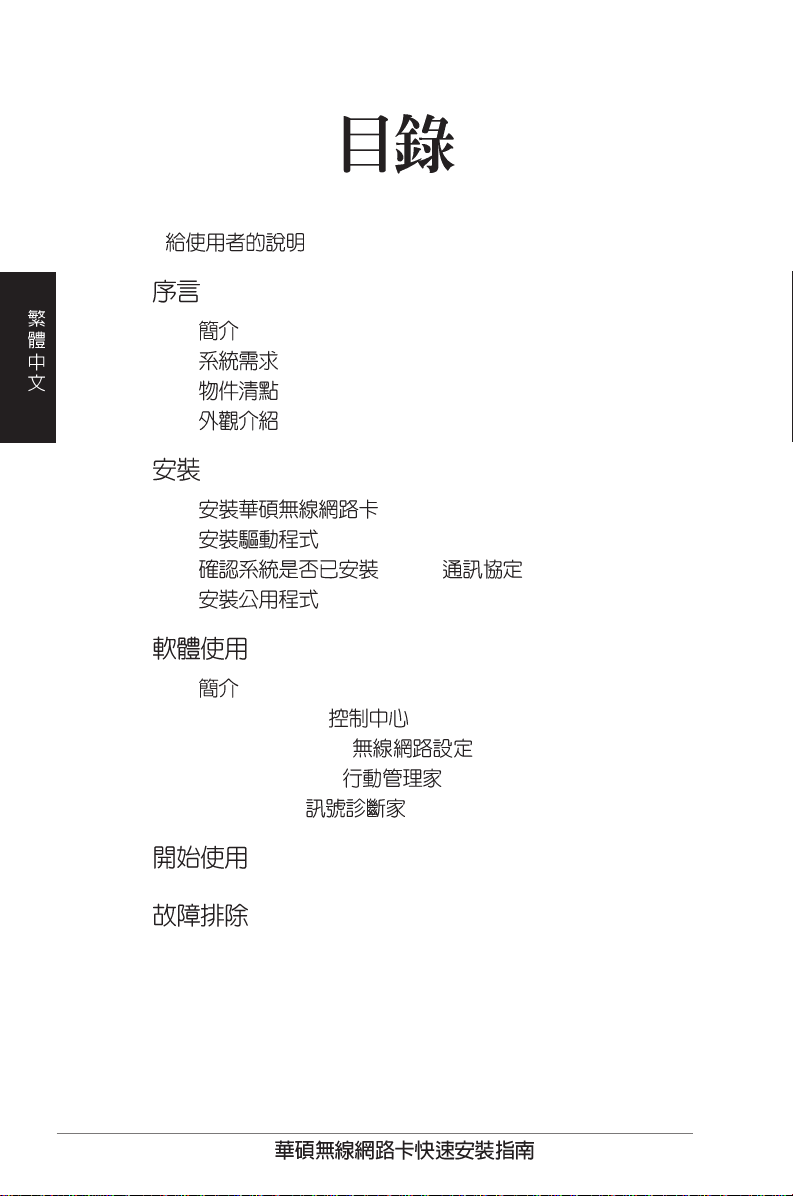
................................................................ 12
1. .................................................................... 15
1.1 ............................................................................ 15
1.2 .................................................................... 16
1.3 .................................................................... 16
1.4 .................................................................... 17
2. .................................................................... 17
2.1 .................................................. 17
2.2 ............................................................. 18
2.3 TCP/IP ......................... 22
2.4 ............................................................. 27
3. ............................................................. 29
3.1 ............................................................................ 29
3.2 Control Center ............................................. 30
3.3 Wireless Settings .................................. 33
3.4 Mobile Manager ....................................... 34
3.5 Site Monitor .............................................. 35
4. ............................................................. 36
5. ............................................................. 37
14
Page 15
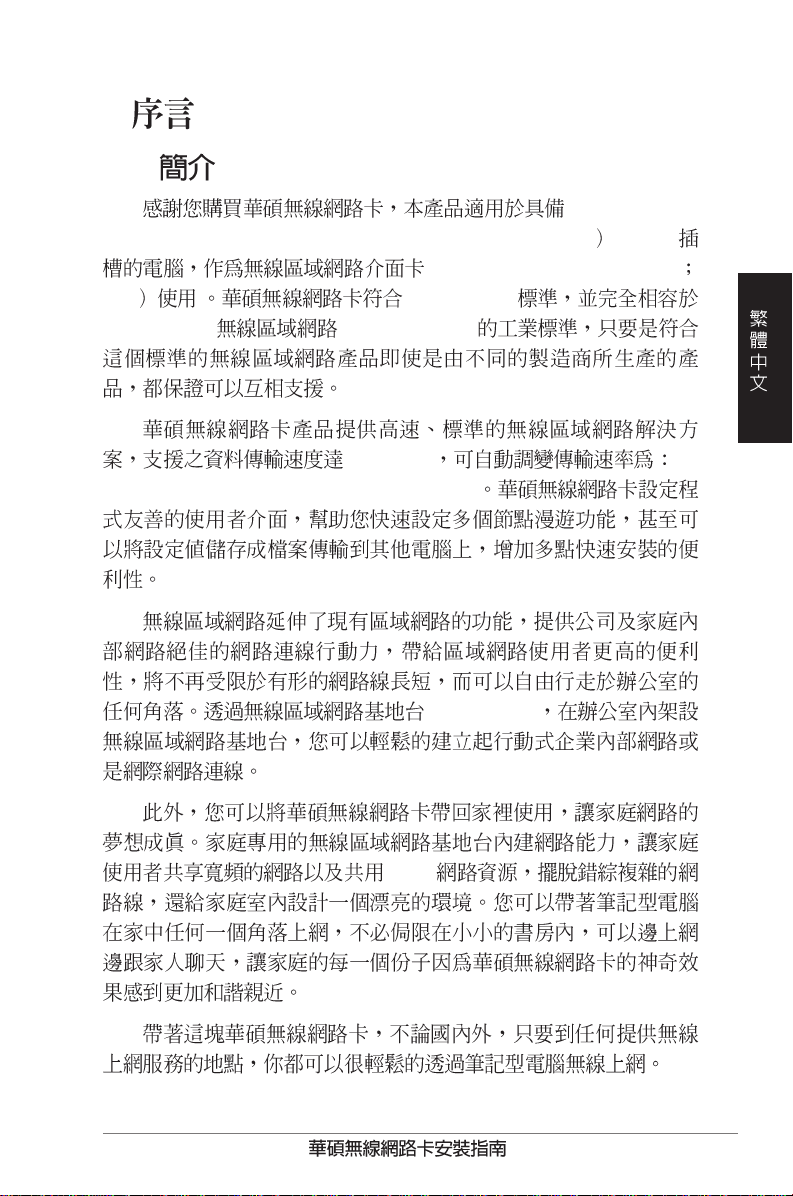
1.
1.1
PCMCIA
(Personal Computer Memory Card International Association Type II
(wireless network interface card
NIC PCMCIA 2.x
IEEE 802.11b (Wireless LAN)
11Mbps 11
Mbps/5.5Mbps/2Mbps/1Mbps(IEEE 802.11b)
(Access Point)
ISP
15
Page 16
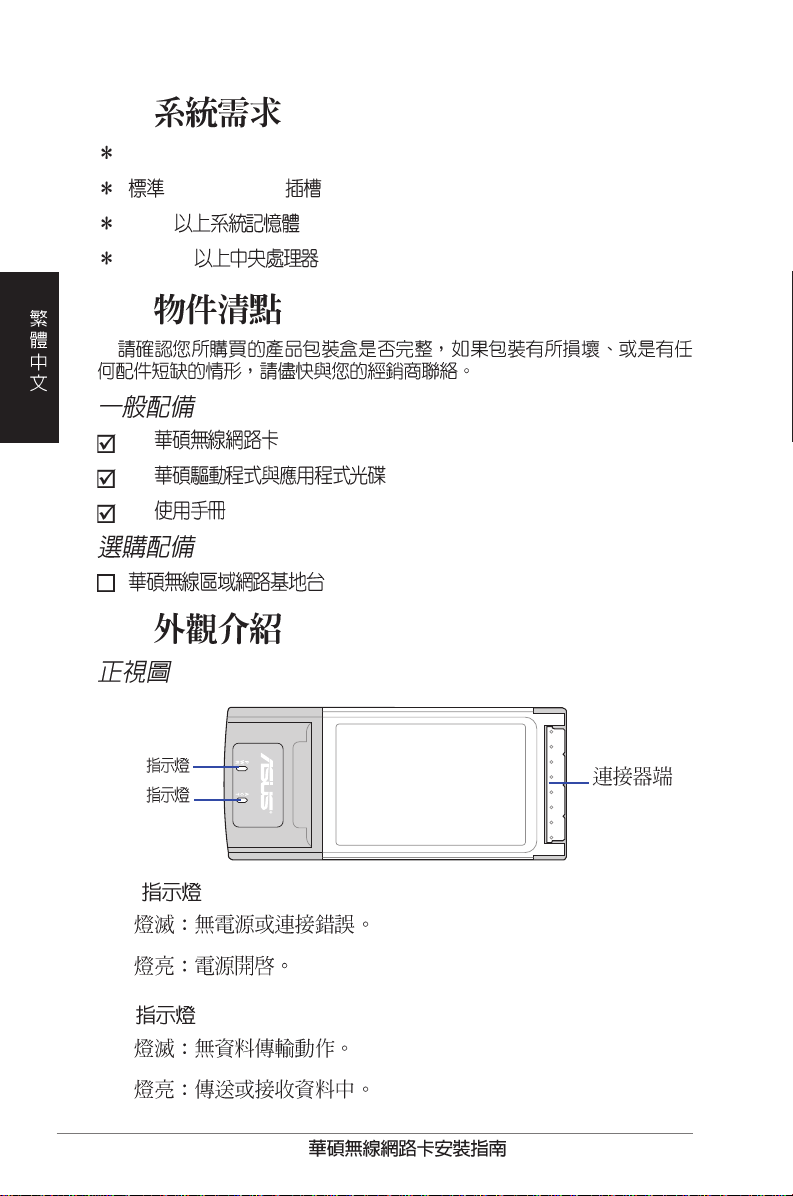
1.2
Windows XP/2000/ME/98SE
PCMCIA TypeII
32MB
300MHz
1.3
(1) WL-103b
(1)
(1)
1.4
16
PWR
ACT
PWR
ACT
Page 17

2.
PCMCIA
PCMCIA
Windows 98/Me/2000/
XP Windows ME Windows XP
1.
2.
3. TCP/IP
4.
2.1
1. Windows
2. PWR AIR 68
PCMCIA Type II
PWR
PCMCIA
PCMCIA
PCMCIA
17
Page 18
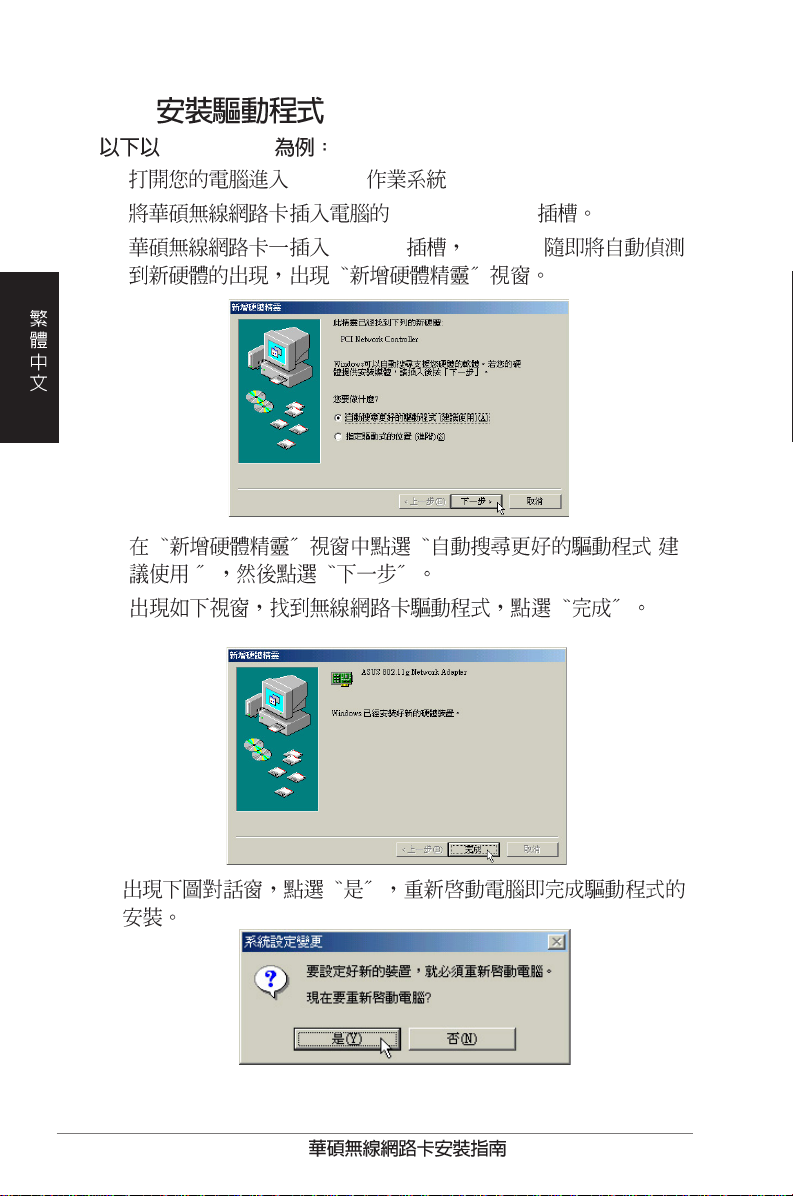
2.2
Windows Me
1. Windows
2. PCMCIA Type II
3. PCMCIA Windows
4. (
)
5.
18
6.
Page 19
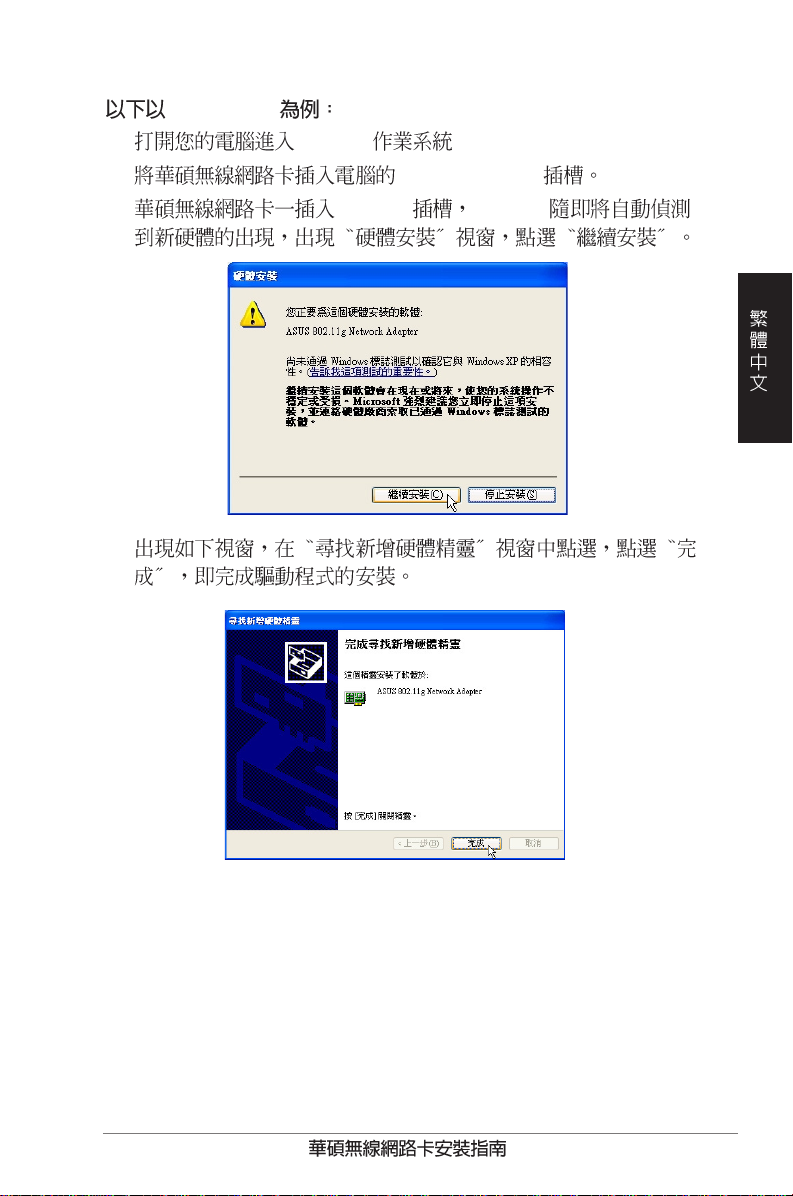
Windows XP
1. Windows
2. PCMCIA Type II
3. PCMCIA Windows
4.
19
Page 20

2.2.1
Windows Me
1. Windows
A
2. B
3. C ASUS 802.
11g Network Adapter
A
C
B
20
Page 21

Windows XP
1. A
2. B
3. C
4. D
ASUS 802.11g Network Adapter
A
C D
B
21
Page 22

2.3 TCP/IP
TCP/IP
TCP/IP
WindowsXP TCP/IP
Windows ME
1. Windows
A
2. B TCP/
IP TCP/IP
A
B
22
Page 23

Windows XP
1. A
2. B
3. C Internet
Protocol(TCP/IP) TCP/IP
A
C
B
23
Page 24

2.3.1 TCP/IP
Windows ME TCP/IP
TCP/IP
TCP/IP WindowsXP
TCP/IP
1. A
2. B
3. C TCP/IP
A
C
B
24
Page 25

2.3.2 TCP/IP
DHCP WindowsXP
IP
IP
Windows ME TCP/IP
1. TCP/IP->ASUS 802.11g Network
Adapter A
2. B TCP/IP IP
IP
A B
25
Page 26

Windows XP TCP/IP
1. Internet Protocol
(TCP/IP)
2. B Internet Protocol(TCPIP)
3. C IP
/ / DNS
A
C
B
26
Page 27

2.4
2.4.1
Setup.exe
Windows
27
Page 28

2.4.1
Windows XP
1.
2.
Next
4.
Next (
Browse )
5.
Next
28
3.
6.
Yes
Finish
Page 29

3.
3.1
ASUS WLAN Control Center Control Center
Mobile Manager
Site Monitor
(Signal-to-Noise Ratio SNR)
Wireless Settings PC
29
Page 30

3.2 Control Center
Control Center
Card ASUS WLAN Control Center
1.
ASUS Utility WLAN
( )
30
Page 31

( )
Excellent (Infrastructure)
(Good ) (Infrastructure)
(Fair) (Infrastructure)
(Poor ) (Infrastructure)
(Infrastructure)
Excellent (Infrastructure)
(Good ) (Infrastructure)
(Fair) (Infrastructure)
(Poor ) (Infrastructure)
(Infrastructure)
Ad Hoc
Ad Hoc
2.
Wireless Settings Wireless Settings
Mobile Manager Mobile Manager
Site Monitor Site Monitor
Contor Center
Contor Center
(Infrastructure)
(Infrastructure)
31
Page 32

3.
&
( Windows XP ) Windows XP
Windows XP
4.
Wireless Settings
32
Page 33

3.3 Wireless Settings
Wireless Settings
less Settings
Wireless Settings
Card Wireless Settings
Wireless Settings
Wireless Settings
Wire-
ASUS Utility WLAN
33
Page 34

3.4 Mobile Manager
Mobile Manager
Mobile Manager
Card Mobile Manager
Mobile Manager
Mobile Manager
ASUS Utility WLAN
34
Page 35

3.5 Site Monitor
Site Monitor (Signal-to-
Noise Ratio SNR)
Site Monitor
ASUS Utility WLAN
Card Site Monitor
Site Monitor
Monitor
Site Monitor
Site
Access Point
SSID Site Survey Site Monitor
SSID
35
Page 36

4.
1.
Wireless Settings
2. SSID
SSID
4.
5.
36
3.
SSID
6.
Page 37

5.
5-1
5-2
ASUS 802.11b Network Adapter
( ) X ( )
ASUS 802.11b Network Adapter
ASUS 802.11b Network Adapter
5-3
a. infrastructure
b. SSID SSID
SSID
c.
37
Page 38

5-4 ( )
a. Ad Hoc
b. SSID (
) SSID SSID
c. Auto
( )
d.
( )
5-5
( )
5-6 TCP/IP
38
Windows 98
TCP/IP Windows Me
TCP/IP
TCP/IP
Page 39

®
WL-103b
(802.11b)
39
Page 40

Windows MS-DOS Microsoft
Adobe Acrobat Adobe System
©2003
40
: WL-103b
: C1326 1.00
: 2003 5
Page 41

+86-10-65542784 90
+86-10-65542792
info@asus.com.cn
800-820-6655
+86-10-65542784
+86-10-65542792
tsd@asus.com.cn
http://club.asuslife.com.cn/
http://www.asus.com.cn/
( )
112 150
+886-2-2894-3447
+886-2-2890-7897
Email info@asus.com.tw
0800-093-456
+886-2-2890-7698
Email tsd@asus.com.tw
WWW www.asus.com.tw
8 F 13 B
ASUS COMPUTER INTERNATIONAL ( )
44370 Nobel Drive, Fremont, CA 94538, USA
+1-502-995-0883
Email tmdl@asus.com
+1-502-933-8713
Email tsd@asus.com
WWW usa.asus.com
41
Page 42

..................................................................... 40
1. ..................................................................................... 43
1.1 .............................................................................. 43
1.2 ....................................................................... 44
1.3 ....................................................................... 44
1.4 ....................................................................... 45
2. ...................................................................................... 45
2.1 ........................................................ 45
2.2 ............................................................... 46
2.3 TCP/IP ........................... 48
2.4 ............................................................... 51
3. .............................................................................. 53
3.1 .............................................................................. 53
3.2 Control Center ............................................... 54
3.3 Wireless Settings ................................ 57
3.4 Mobile Manager ......................................... 58
3.5 Site Monitor ................................................ 59
4. ............................................................................... 60
5. .............................................................................. 61
5-1 ...................................... 61
5-2 ......... 61
5-3 ............................................. 61
5-4 ( ) ..................... 62
5-5 ...................................... 62
5-6 TCP/IP .................. 62
42
Page 43

1.
1.1
PCMCIA(Personal
Computer Memory Card International Association Type II
(wireless network interface card NIC
PCMCIA 2.x IEEE 802.11b
(Wireless LAN)
11Mbps 11 Mbps/5.
5Mbps/2Mbps/1Mbps(IEEE 802.11b)
(Access Point)
ISP
43
Page 44

1.2
1.3
1.4
Windows XP/2000/ME/98SE
PCMCIA TypeII
32MB
300MHz
(1) WL-103b
(1)
(1)
44
PWR
ACT
PWR
ACT
Page 45

2.
PCMCIA
PCMCIA
Windows 98/Me/2000/XP
Windows XP
1.
2.
3. TCP/IP
4.
2.1
1. Windows
2. PWR AIR 68
PCMCIA Type II
PWR
PCMCIA
PCMCIA
PCMCIA
45
Page 46

2.2
Windows XP
1. Windows
2. PCMCIA Type II
3. PCMCIA Windows
4.
46
Page 47

2.2.1
Windows XP
1. A
2. B
3. C
4. D
ASUS 802.11b Network Adapter
A
C D
B
47
Page 48

2.3 TCP/IP
Windows XP
1. A
2. B
3. C Internet (TCP/
IP) TCP/IP
A
C
B
48
Page 49

2.3.1 TCP/IP
TCP/IP TCP/IP
WindowsXP TCP/IP
2.3.2 TCP/IP
DHCP WindowsXP
IP
IP
Windows XP TCP/IP
1. Internet (TCP/
IP)
2. B Internet (TCPIP)
3. C IP
/ / DNS
A
B
49
Page 50

C
50
Page 51

2.4
2.4.1
Windows
Setup.exe
51
Page 52

2.4.1
Windows XP
1.
WLAN Utilities
2.
Next
Install ASUS
4.
Next (
Browse )
5.
Next
52
3.
6.
Yes
Finish
Page 53

3.
3.1
ASUS WLAN Control Center Control Center
Mobile Manager
Site Monitor
(Signal-to-Noise Ratio SNR)
Wireless Settings PC
53
Page 54

3.2 Control Center
Control Center
Card ASUS WLAN Control Center
1.
( )
ASUS Utility WLAN
54
Page 55

Excellent
(Good )
(Fair)
(Poor )
Excellent
(Good )
(Fair)
(Poor )
Ad Hoc
Ad Hoc
( )
2.
Wireless Settings Wireless Settings
Activate Confuguration
Mobile Manager Mobile Manager
Site Monitor Site Monitor
Help
Preferences
About Contor Center
Exit Contor Center
55
Page 56

3.
Wireless Radio On
Wireless Radio Off
Search & Connect
Wireless Option ( Windows XP ) Windows XP
Windows XP
4.
Wireless Settings
56
Page 57

3.3 Wireless Settings
Wireless Settings
Settings
Wireless Settings
Card Wireless Settings
Wireless Settings
Wireless Settings
Wireless
ASUS Utility WLAN
57
Page 58

3.4 Mobile Manager
Mobile Manager
Mobile Manager
Card Mobile Manager
Mobile Manager
Mobile Manager
ASUS Utility WLAN
58
Page 59

3.5 Site Monitor
Site Monitor (Signal-to-
Noise Ratio SNR)
Site Monitor
ASUS Utility WLAN
Card Site Monitor
Site Monitor
Monitor
Site Monitor
Site
Access Point
SSID Site Survey Site Monitor
SSID
59
Page 60

4.
1.
Wireless Settings
2. SSID
SSID
4.
Encryption
5. Apply
60
3.
SSID Survey
6.
Connection
OK
Page 61

5.
5-1
5-2
ASUS 802.11b Network Adapter
( ) X ( )
ASUS 802.11b Network Adapter
ASUS 802.11b Network Adapter
5-3
a.
b. SSID SSID
SSID
c. Encription
61
Page 62

5-4 ( )
a.
b. SSID (
) SSID SSID
c. Auto
( )
d.
( )
5-5
( )
5-6 TCP/IP
62
Windows 98
TCP/IP Windows Me
TCP/IP
TCP/IP
 Loading...
Loading...