ASUS WL-100W Quick Start Guide
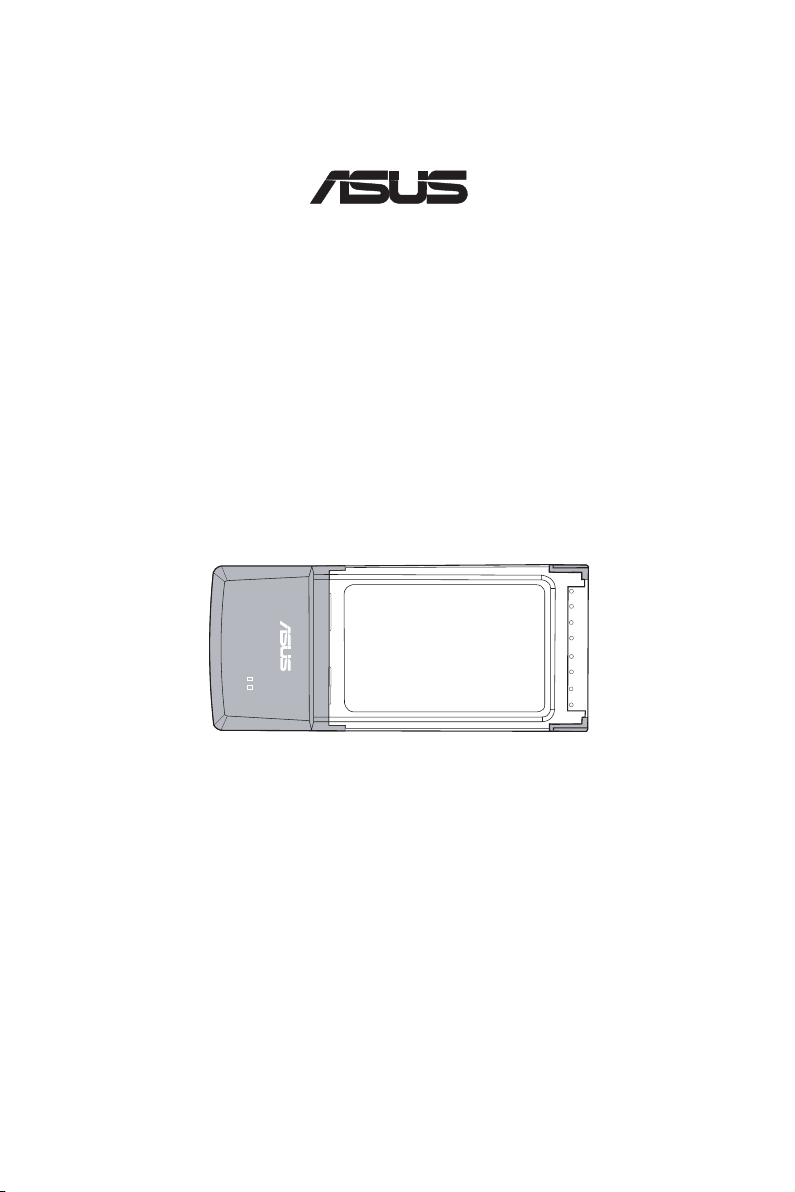
Wireless Local Area Network Card
®
ACT
LINK
®
WL-100W
(For SuperSpeed N Wireless Network)
Quick Start Guide
QE2655/ June 2006
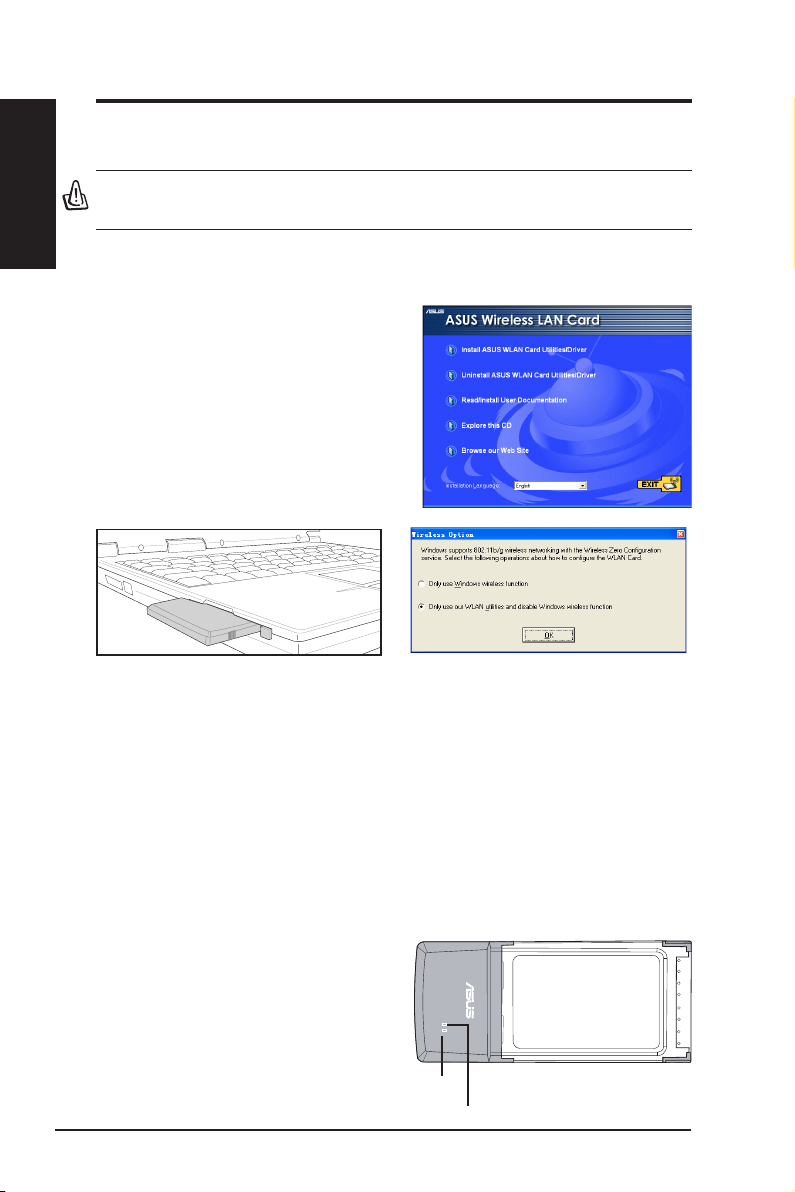
Quick Start Guide
ACT
LINK
®
English
Installation Procedures
Important: Install the WLAN card utilities before inserting the WLAN Card
into your computer.
Installing the WLAN utilities and driver
Follow these instructions to install the
WLAN card utilities and driver. Insert
the support CD into your optical drive.
If autorun is enabled in your computer,
the CD automatically displays the utilitymatically displays the utility
menu. Click
Utilities/Driver
double-click SETUP.EXE in the root
directory of the CD.
Carefully insert the WLAN card into your
co mp uter’s PC MC IA slot. Win do ws wil l
au tomatic al ly de te ct an d co nfigu re the
WLAN Card using the utilities and drivers
installed in the previous steps.
Install ASUS WLAN Card
. If autorun is disabled,
Windows XP users: When the program is
launched for the rst time (during Windows
restart), you are asked to choose one utility
to congure the WLAN Card. Select "Only
use our WLAN utilities and disable Windows
wireless function".
Reading the WLAN status indicators
The device comes with two LEDs that indicate the status of the WLAN Card.
ACT LED
Blinking:
OFF:
LINK LED
ON:
OFF:
2 ASUS WLAN Card
Transmitting data; the blinking speed indicates the link speed.
Radio off or Card is disabled.
Connected to wireless device.
No wireless connection.
ACT
LINK
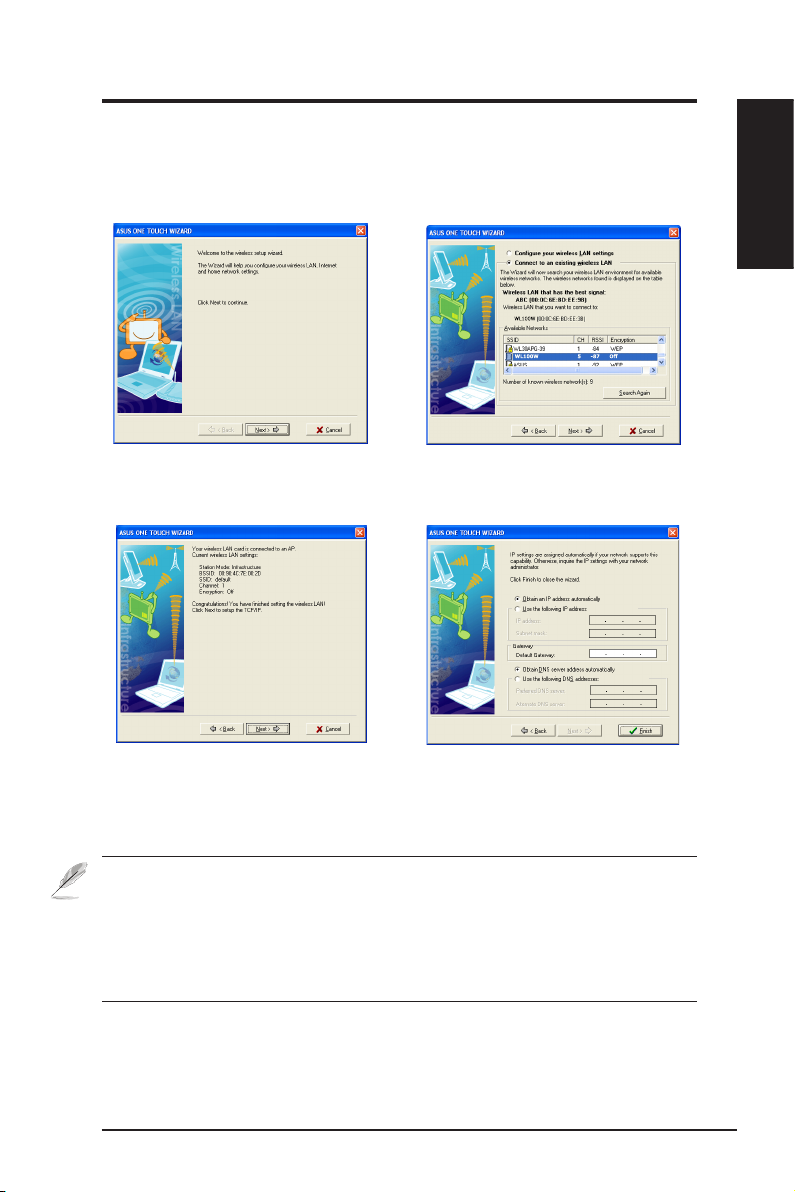
Quick Start Guide
One Touch Wizard
Use One Touch Wizard to setup your wireless connection with an existing
wireless LAN.
English
1. Launch On e Touch Wizard from St art
me nu and clic k
wireless network.
3. Connection is complete. Click
setup the IP address for the WLAN card.
to se t u p you r
Ne xt
Next
to
2. Select an AP from the
then click
4. C hoose to obt ai n an IP addr es s o r to
assign static address manually for your
WLAN card. When IP setting is complete,
click
Next
to exit the One Touch Wizard.
Finish
Available Networks
.
Note: If the access point you want to connect has set up encryption
policies, you must congure the same encryption on your WLAN Card.
Select "Configure your wireless LAN settings" radio button in step 2
and make the settings accordingly. When the encryption settings are
complete, you can launch the One Touch Wizard once again from the Start
menu to set up the connection with your AP.
ASUS WLAN Card 3
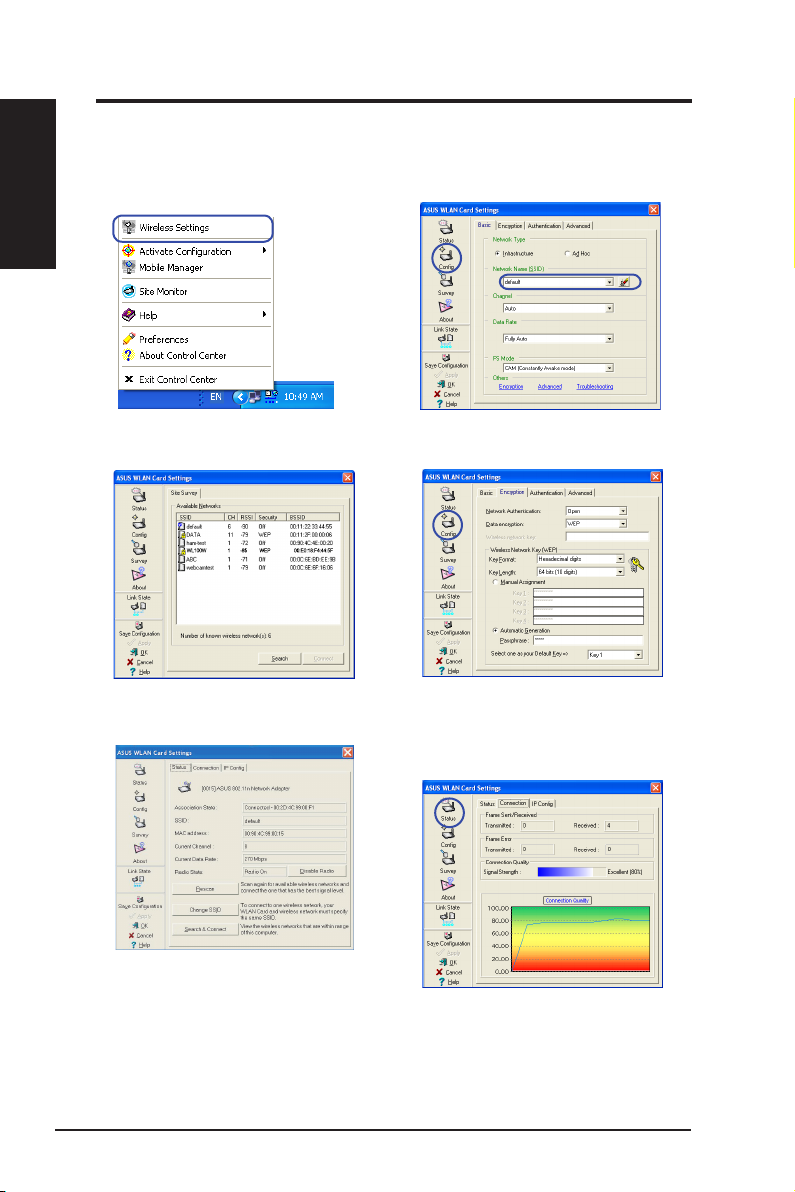
Quick Start Guide
English
Conguring with the WLAN utility (Infrastructure)
Use ASUS WLAN utility to get connected with an existing wireless network.
1. Right-click the wireless connection icon
and select
3. Use
SSID of your access point(s).
Wireless Settings.
Site Survey
if you don’t know the
2. Check the
(network name) to that of your wireless AP.
4. Encryptio n setti ngs mus t match those
at the access point. Ask your network
administrator about settings if necessary.
Click
Apply
page to set the
Config
to activate the settings.
SSID
5. C h e ck th e
asso c i atio n sta t e . If con n e ctio n is
established, the box shows “Connected xx:xx:xx:xx:xx:xx”.
p a ge to se e the
Stat u s
6. C heck th e
signal strength. Click
4 ASUS WLAN Card
Connection
OK
tab to se e the
to exit the utility.
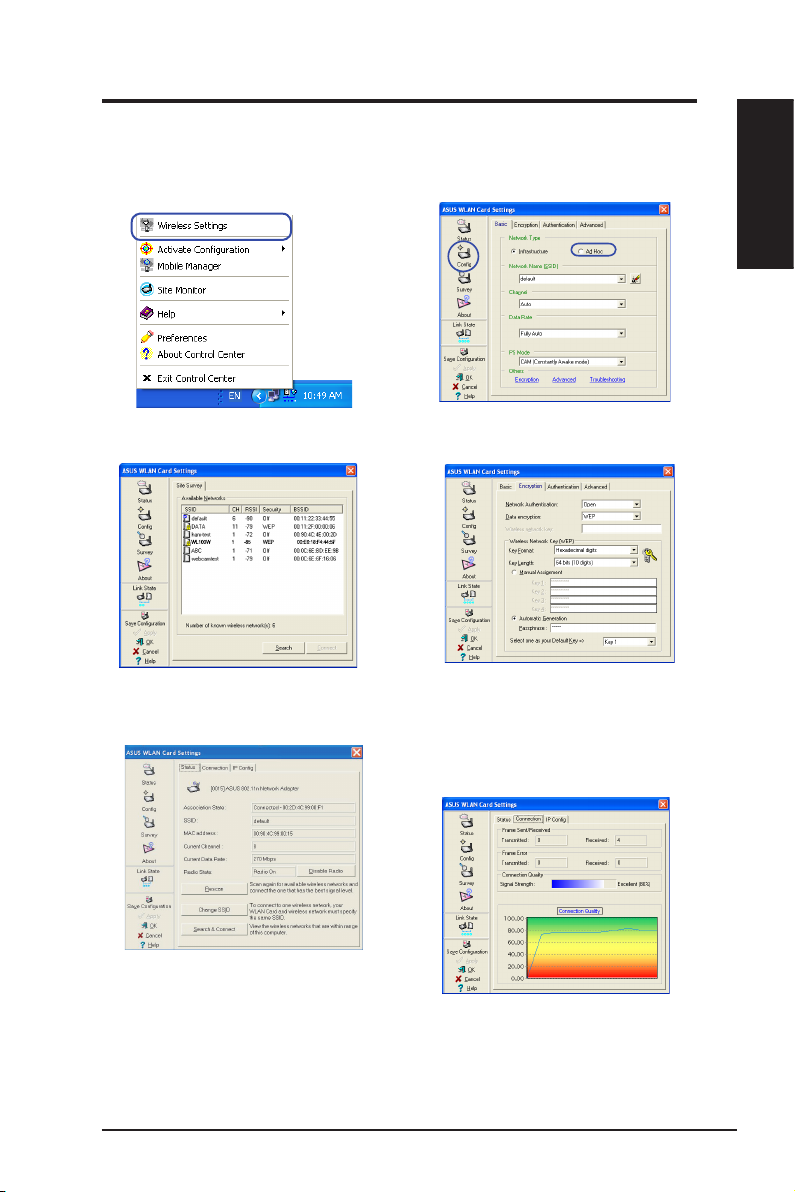
Quick Start Guide
Conguring with the WLAN utility (Ad Hoc)
The WLAN card supports Ad Hoc mode which allows communication between
wireless stations without an AP.
English
1. Right-click the wireless connection icon
and select
3. Click the
Hoc nodes. Select the node you want to
communicate with and press
Wireless Settings.
button to scan for Ad
Survey
Connect
.
2. Click the
Card to
4. If the encryption settings of your WLAN
Card are different from those of the other
Ad Hoc nodes, you are prompted to make
the encryption of the two nodes identical.
Click
Apply
button and set the WLAN
Cong
connection mode.
Ad Hoc
to activate the settings.
5. Check the
state. If connection is established, the box
shows “Connected - xx:xx:xx:xx:xx:xx”.
page to see the association
Status
ASUS WLAN Card 5
6. Check the
signal strength. Click
Connection
tab to see the
to exit the utility.
OK
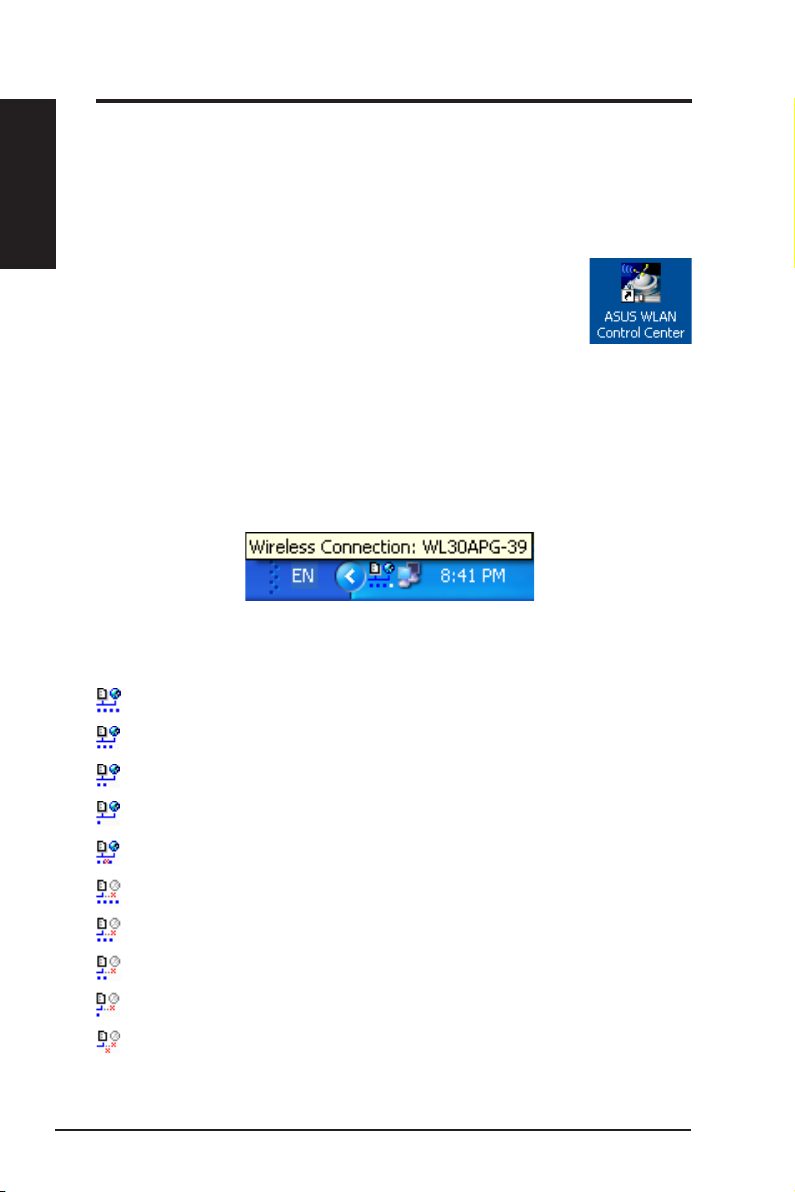
Quick Start Guide
English
ASUS WLAN Control Center
ASUS WLAN Control Center is an application which makes it easier to launch
WLAN applications and activate network location settings. The WLAN Control
Center starts automatically when system boots. When WLAN Control Center is
running, you can see a Control Center icon on the Windows taskbar.
Starting the Control Center
• Select
• Double-click the
ASUS WLAN Control Center
menu, or
ASUS WLAN Control Center
Using the Control Center
The Control Center taskbar icon displays the following information:
• Link quality of the WLAN Card (Excellent, Good, Fair, Poor, Not Linked)
• Whether the WLAN Card is connected to a network (Blue: Connected,
Gray: Not Connected)
Taskbar Icon and Status
Wireless Status Icons (on the taskbar)
Excellent
link quality and
connected to Internet
in Windows Start
icon on the desktop.
(Infrastructure)
link quality and
Good
link quality and
Fair
link quality and
Poor
Not linked
Excellent
Good
Fair
Poor
Not linked
6 ASUS WLAN Card
but
link quality but
link quality but
link quality but
link quality but
and
connected to Internet
connected to Internet
connected to Internet
connected to Internet
not connected to Internet
not connected to Internet
not connected to Internet
not connected to Internet
not connected to Internet
(Infrastructure)
(Infrastructure)
(Infrastructure)
(Infrastructure)
(Infrastructure)
(Infrastructure)
(Infrastructure)
(Infrastructure)
(Infrastructure)
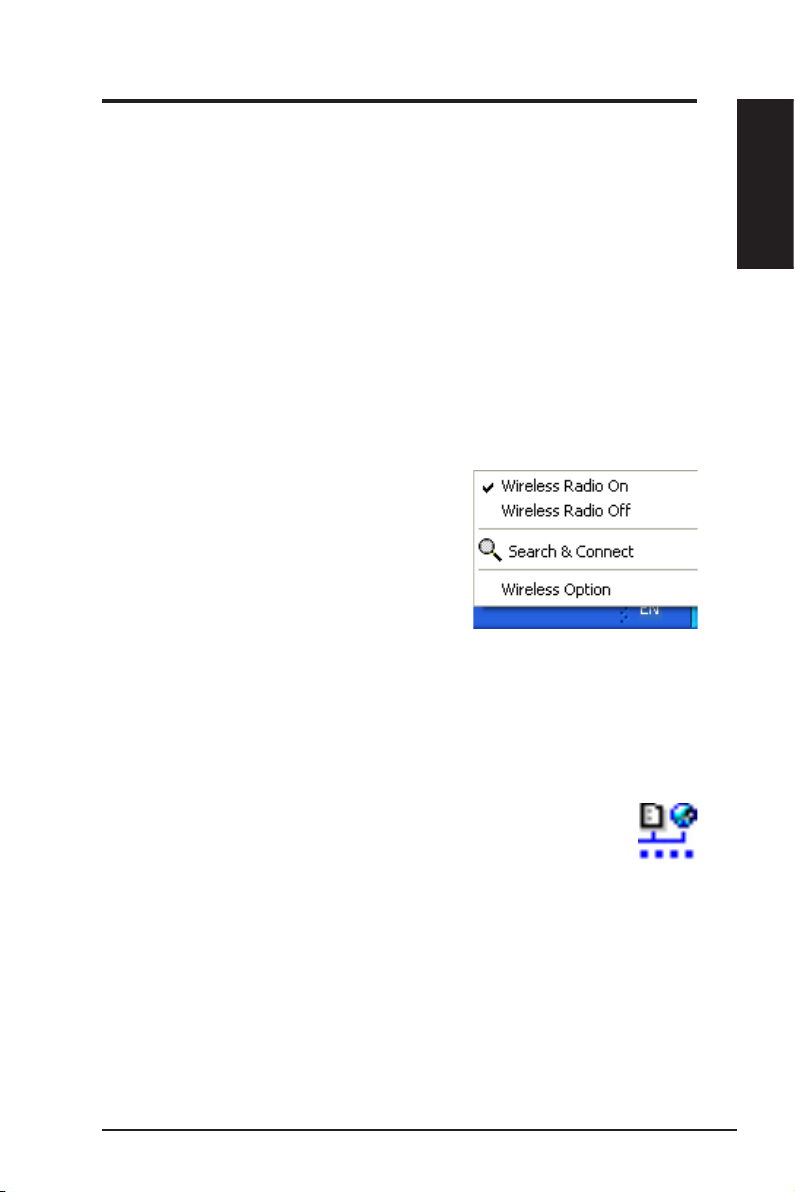
Quick Start Guide
Taskbar icon - Right-click menu
Right-click the taskbar icon to show the following menu items:
•
Wireless Settings
•
Activate Conguration
•
Mobile Manager
•
Site Monitor –
•
Preferences
create a Control Center shortcut on the desktop and decide whether to
start Control Center when system boots.
•
About Control Center
•
– Closes the Control Center program.
Exit
Taskbar icon - Left-click menu
Le ft- click th e taskbar i con to show the
following menu items:
•
Wi rel ess Radio On
wireless radio ON.
•
Wireless Rad io Off
wireless radio OFF.
•
Search & C o nnect
properties of available access points.
•
Wireless Option
Zero Conguration (WZC) service or ASUS utilities to congure your
WLAN card.
– Launches Wireless Settings application.
– Allows you to choose a preset prole.
– Launches Mobile Manager application.
Launches the Site Monitor application.
– Customizes the Control Center program. You can
-Shows the version of Control Center.
– Turns the
– Turn s the
Taskbar Left-Click Menu
– View t h e
(Windows® XP only) – Choose Windows® Wireless
English
Taskbar Icon - Launch Wireless Settings
Double-click the taskbar icon to launch the Wireless Settings utility. to launch the Wireless Settings utility.
ASUS WLAN Card 7
 Loading...
Loading...