Page 1
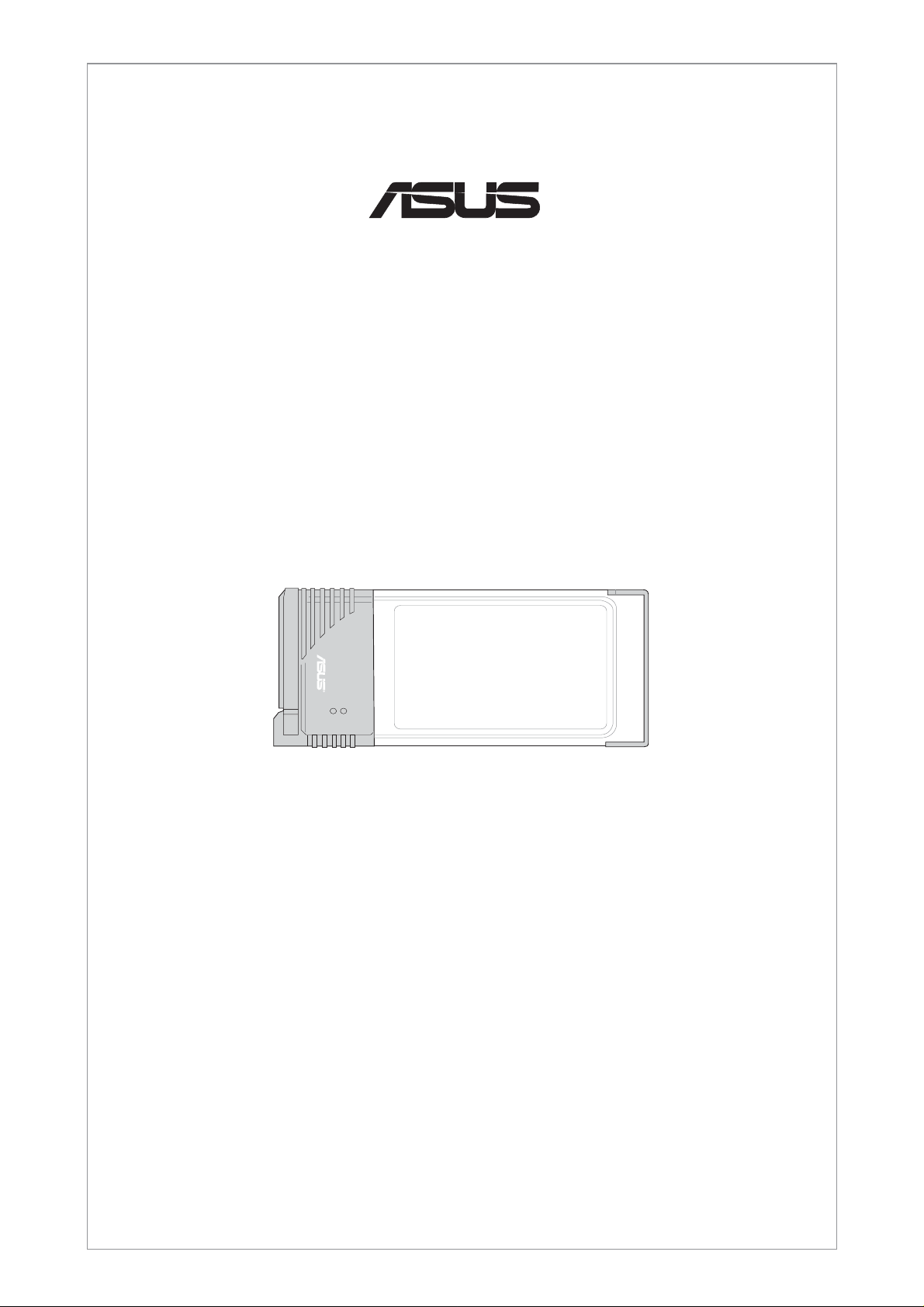
Wireless Local Area Network Card
®
WL-100g
(For 802.11g and 802.11b Wireless Networks)
LNK
AIR
User’s Manual
Page 2
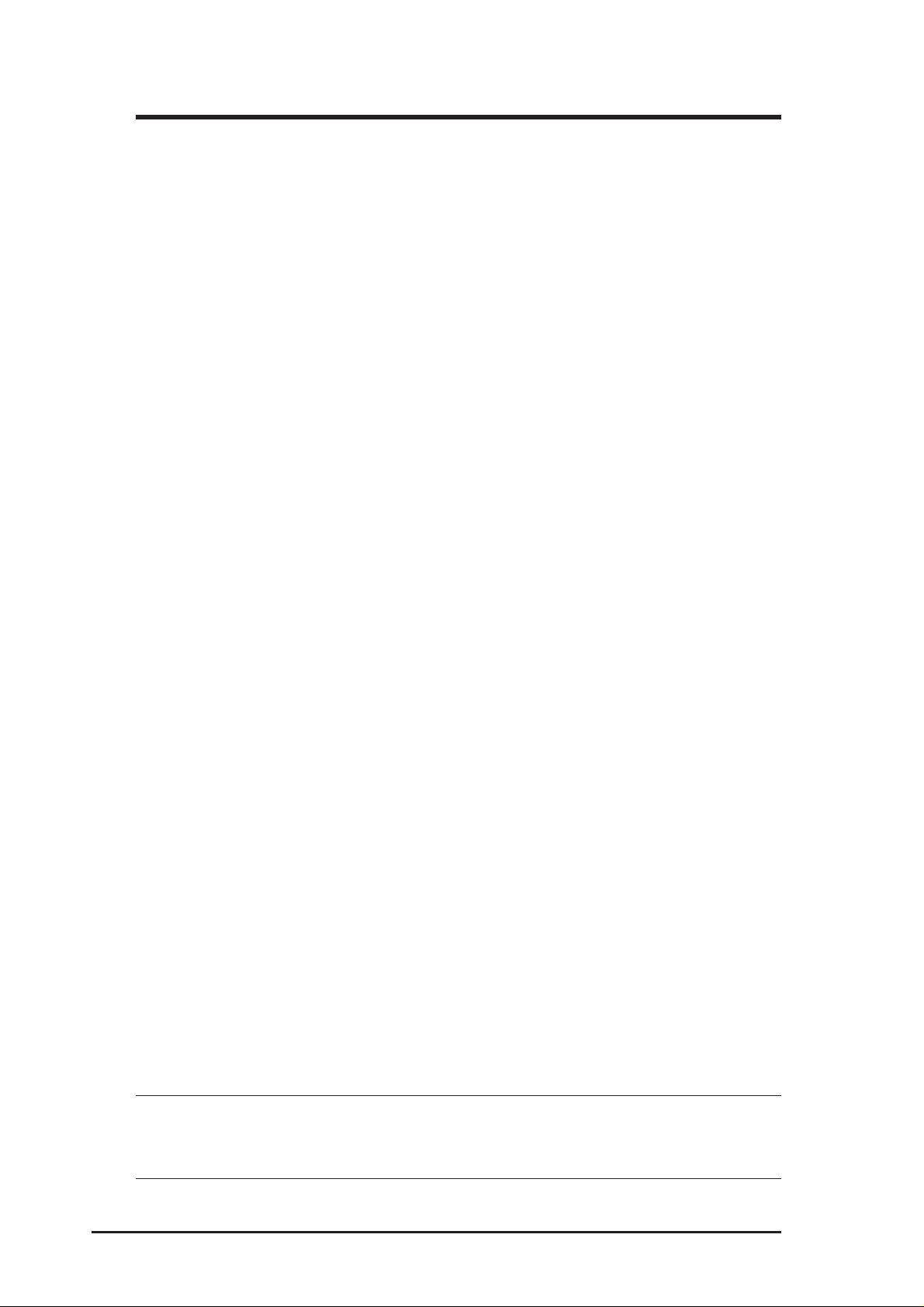
Copyright Information
No part of this manual, including the products and software described in it,
may be reproduced, transmitted, transcribed, stored in a retrieval system, or
translated into any language in any form or by any means, except documentation
kept by the purchaser for backup purposes, without the express written
permission of ASUSTeK COMPUTER INC. (“ASUS”).
ASUS PROVIDES THIS MANUAL “AS IS” WITHOUT WARRANTY OF
ANY KIND, EITHER EXPRESS OR IMPLIED, INCLUDING BUT NOT
LIMITED TO THE IMPLIED WARRANTIES OR CONDITIONS OF
MERCHANT ABILITY OR FITNESS FOR A P AR TICULAR PURPOSE. IN
NO EVENT SHALL ASUS, ITS DIRECTORS, OFFICERS, EMPLOYEES
OR AGENTS BE LIABLE FOR ANY INDIRECT , SPECIAL, INCIDENT AL,
OR CONSEQUENTIAL DAMAGES (INCLUDING DAMAGES FOR LOSS
OF PROFITS, LOSS OF BUSINESS, LOSS OF USE OR DATA,
INTERRUPTION OF BUSINESS AND THE LIKE), EVEN IF ASUS HAS
BEEN ADVISED OF THE POSSIBILITY OF SUCH DAMAGES ARISING
FROM ANY DEFECT OR ERROR IN THIS MANUAL OR PRODUCT.
Product warranty or service will not be extended if: (1) the product is repaired,
modified or altered, unless such repair, modification of alteration is authorized
in writing by ASUS; or (2) the serial number of the product is defaced or
missing.
Products and corporate names appearing in this manual may or may not be
registered trademarks or copyrights of their respective companies, and are used
only for identification or explanation and to the owners’ benefit, without intent
to infringe.
SPECIFICATIONS AND INFORMATION CONTAINED IN THIS
MANUAL ARE FURNISHED FOR INFORMATIONAL USE ONLY, AND
ARE SUBJECT TO CHANGE AT ANY TIME WITHOUT NOTICE, AND
SHOULD NOT BE CONSTRUED AS A COMMITMENT BY ASUS. ASUS
ASSUMES NO RESPONSIBILITY OR LIABILITY FOR ANY ERRORS
OR INACCURACIES THAT MAY APPEAR IN THIS MANUAL,
INCLUDING THE PRODUCTS AND SOFTWARE DESCRIBED IN IT.
Copyright © 2003 ASUSTeK COMPUTER INC. All Rights Reserved.
Product Name: ASUS WLAN Card (WL-100g)
Manual Revision: 1 E1291
Release Date: April 2003
2 ASUS WLAN Card
Page 3
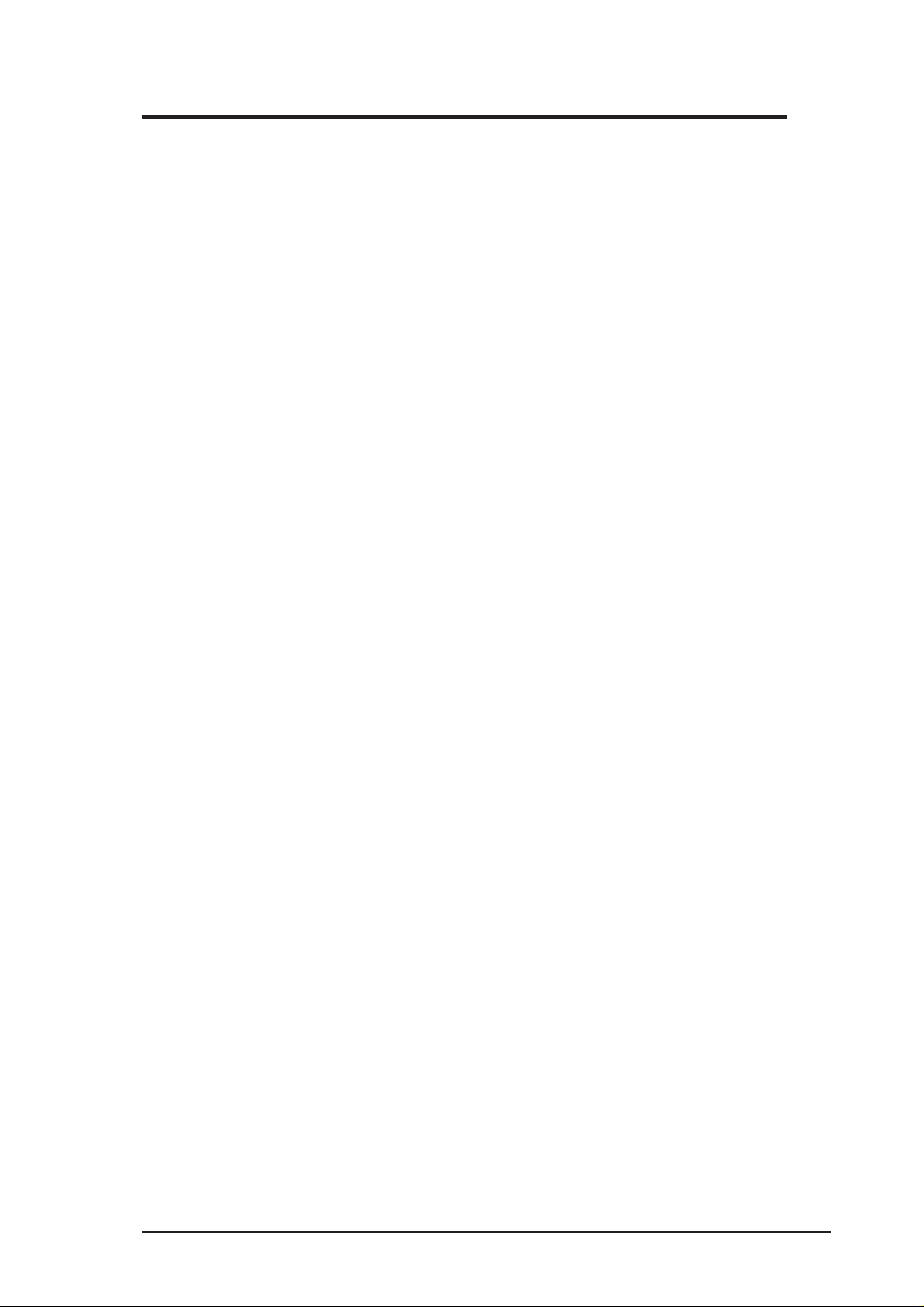
Copyright Information
ASUSTeK COMPUTER INC. (Asia-Pacific)
Address: 150 Li-Te Road, Peitou, Taipei, Taiwan 112
General Tel: +886-2-2894-3447
General Fax: +886-2-2894-3449
General Email: info@asus.com.tw
Technical Support
MB/Others (Tel):+886-2-2890-7121 (English)
Notebook (Tel): +886-2-2890-7122 (English)
Desktop/Server: +886-2-2890-7123 (English)
Support Fax: +886-2-2890-7698
Support Email: tsd@asus.com.tw
Web Site: www.asus.com.tw
Newsgroup: cscnews.asus.com.tw
ASUS COMPUTER INTERNATIONAL (America)
Address: 6737 Mowry Avenue, Mowry Business Center,
Building 2, Newark, CA 94560, USA
General Fax: +1-510-608-4555
General Email: tmd1@asus.com
Technical Support
Support Fax: +1-510-608-4555
General Support: +1-510-739-3777
Web Site: www.asus.com
Support Email: tsd@asus.com
ASUS COMPUTER GmbH (Germany & Austria)
Address: Harkortstr. 25, 40880 Ratingen, BRD, Germany
General Fax: +49-2102-442066
General Email: sales@asuscom.de (for marketing requests only)
Technical Support
Support Hotline: MB/Others: +49-2102-9599-0
Notebook (Tel): +49-2102-9599-10
Support Fax: +49-2102-9599-11
Support (Email): www.asuscom.de/de/support (for online support)
Web Site: www.asuscom.de
ASUS WLAN Card 3
Page 4
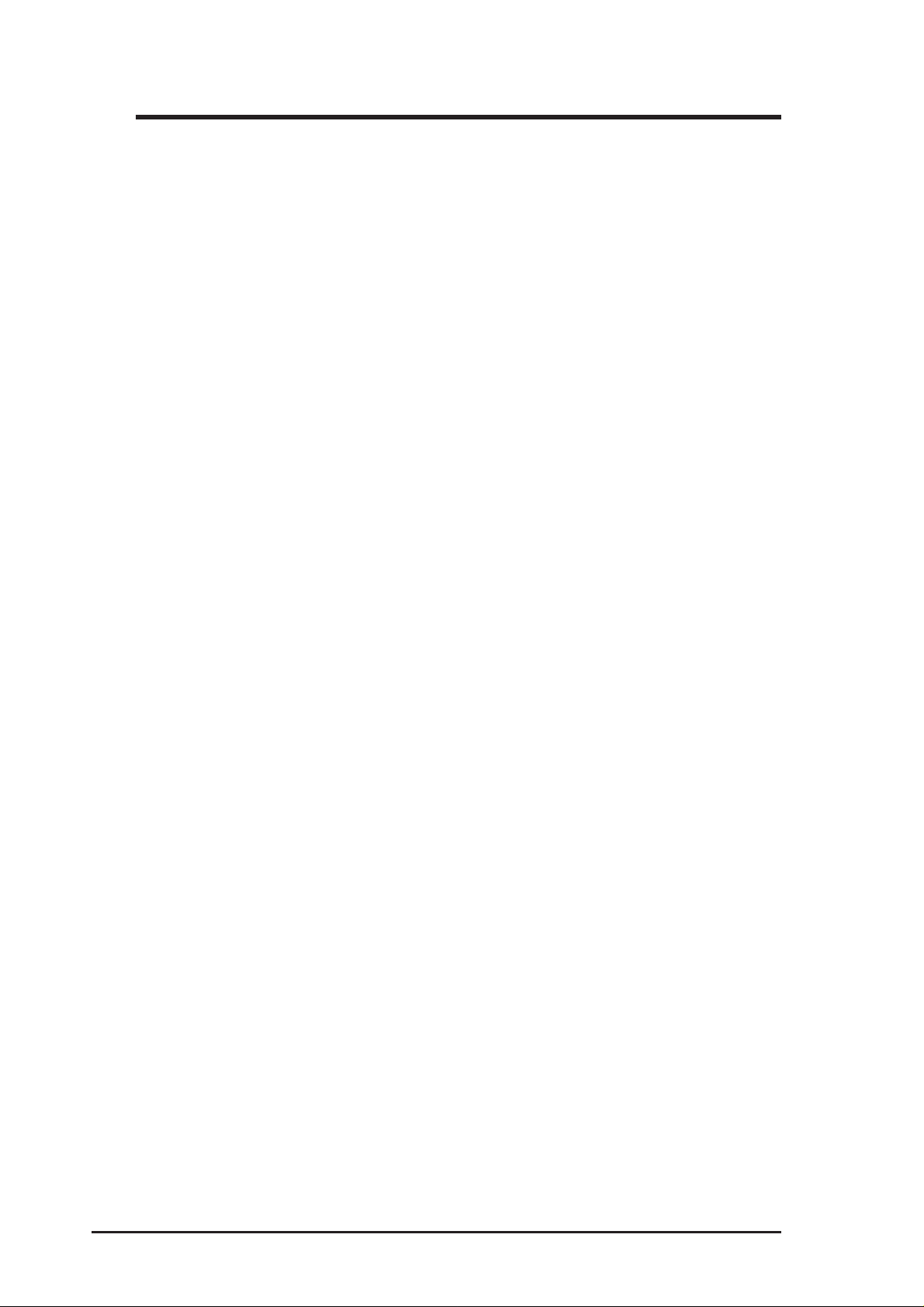
Table of Contents
1. Introduction ............................................................................. 7
Overview .............................................................................................. 7
The ASUS Wireless LAN Family..................................................... 8
The ASUS WLAN™ Family .................................................................. 8
System Requirements ........................................................................ 10
The Product Package......................................................................... 10
2. Installation ............................................................................. 11
Installing the ASUS WLAN Card Driver.............................................. 11
Verifying Drivers............................................................................ 12
Installing the ASUS WLAN Card Utilities ............................................ 13
ASUS WLAN Utility Quick Start.......................................................... 15
Reading the ASUS WLAN Status Indicators................................. 17
Orientating the Antenna................................................................ 18
3. Software Reference .............................................................. 19
Chapter Overview............................................................................... 19
Windows XP Wireless Options ..................................................... 20
Control Center Utility .......................................................................... 21
Site Monitor Utility......................................................................... 24
Wireless Settings Utility...................................................................... 26
Status - Status Tab ....................................................................... 27
Status - Connection Tab ............................................................... 31
Status - IP Config Tab ................................................................... 32
Config - Basic Tab......................................................................... 33
Config - Encryption Tab ................................................................ 35
Survey - Site Survey Tab .............................................................. 38
About - Version Info Tab ............................................................... 39
Link State...................................................................................... 40
4 ASUS WLAN Card
Page 5
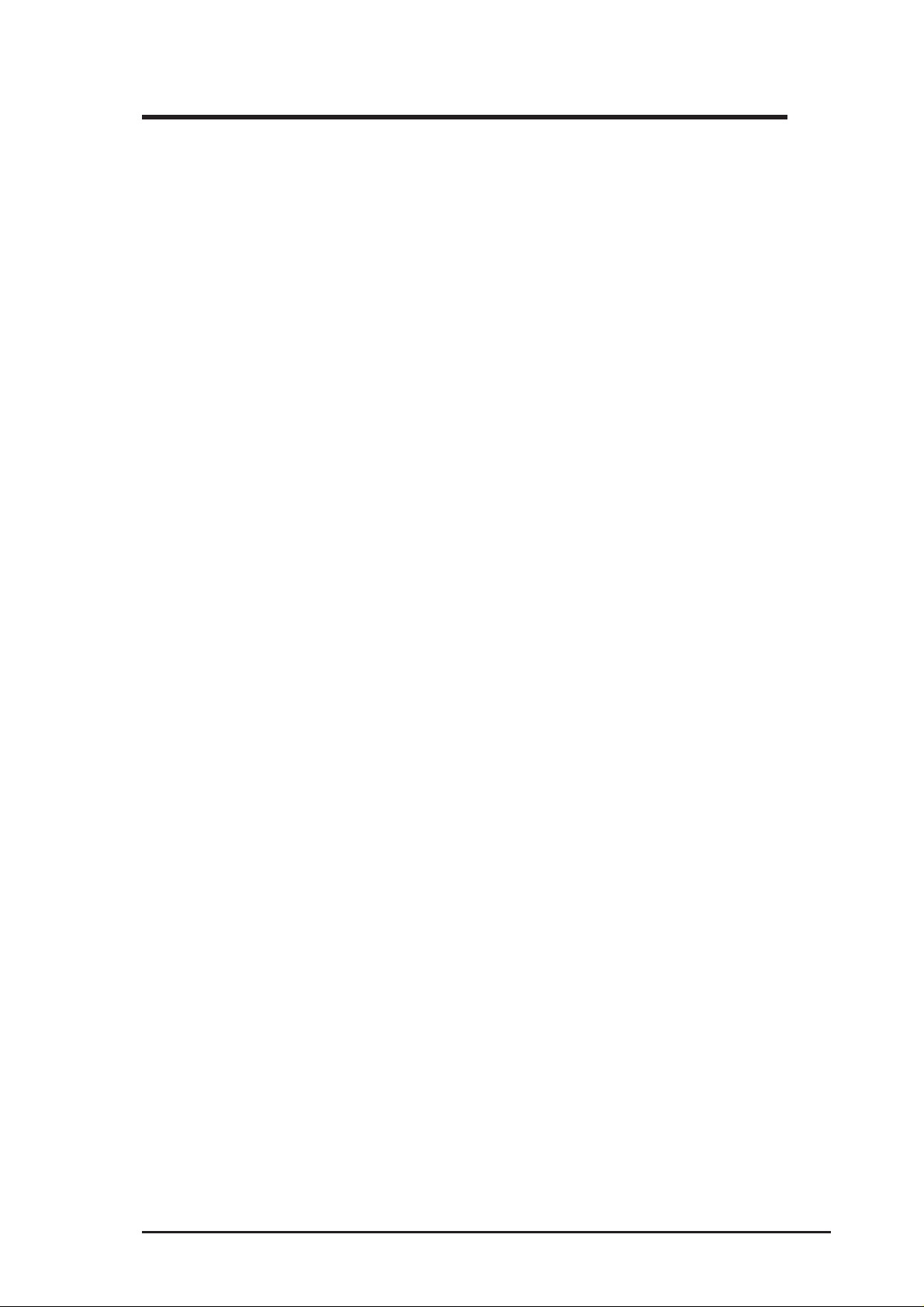
Table of Contents
Exit Wireless Settings ................................................................... 40
Mobile Manager Utility........................................................................ 41
New Configuration Wizard ............................................................ 45
Edit Configuration ......................................................................... 46
Troubleshooting Utility........................................................................ 54
Windows XP Wireless Properties ....................................................... 58
4. Troubleshooting.................................................................... 60
5. Glossary................................................................................. 62
IEEE 802.11b (11Mbits/sec) ............................................................... 67
Direct-Sequence Spread Spectrum (for 802.11b) .............................. 68
IEEE 802.11a (54Mbits/sec) ............................................................... 69
COFDM (for 802.11a/g) ...................................................................... 70
6. Safety Information................................................................. 71
Federal Communications Commission............................................... 71
FCC Radio Frequency Interference Requirements ...................... 72
FCC RF Exposure Guidelines (Access Points) ............................ 72
FCC RF Exposure Guidelines (Wireless Cards)........................... 72
Canadian Department of Communications ........................................ 73
France Restricted Frequency Band.................................................... 74
ASUS WLAN Card 5
Page 6
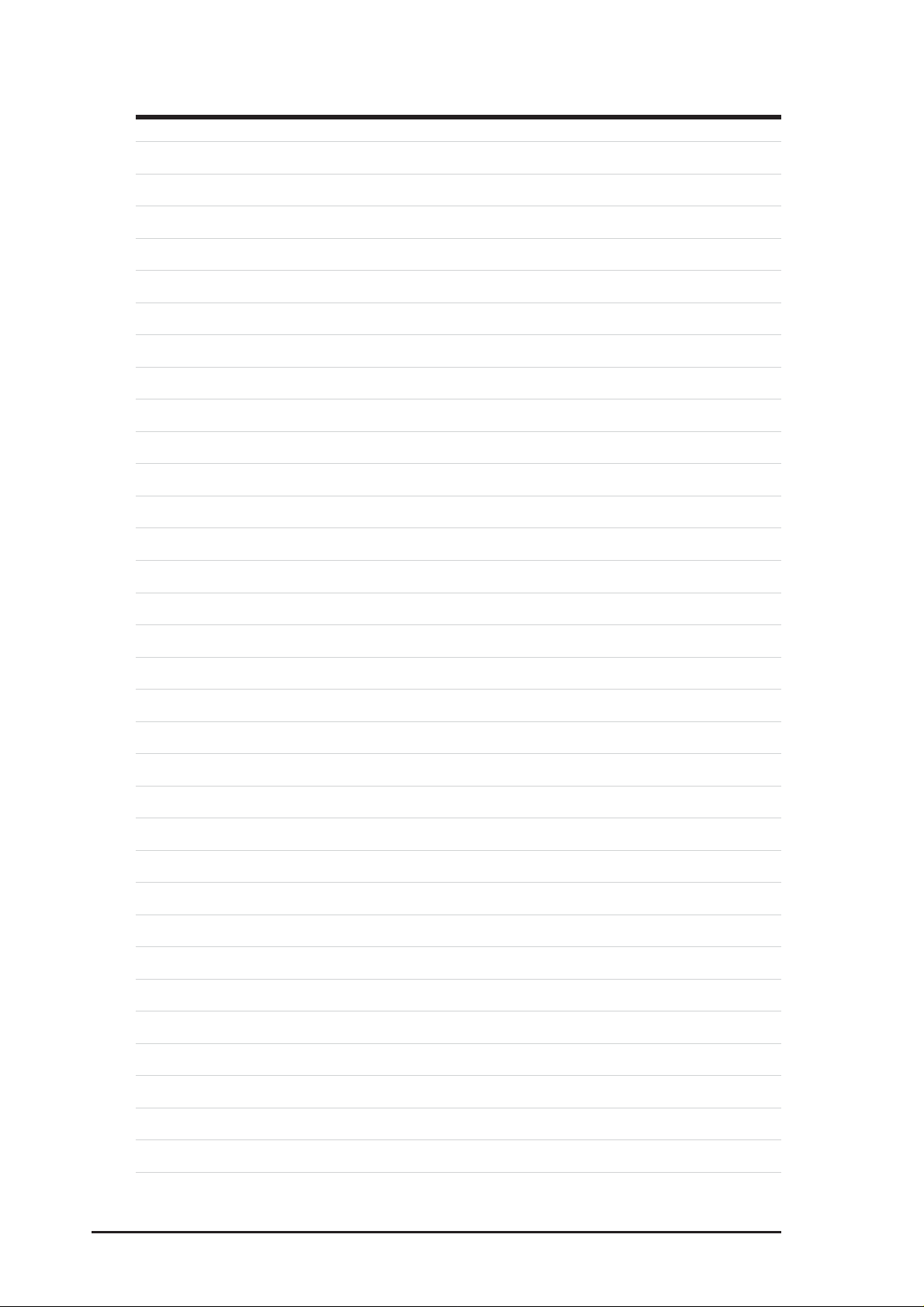
6 ASUS WLAN Card
Page 7
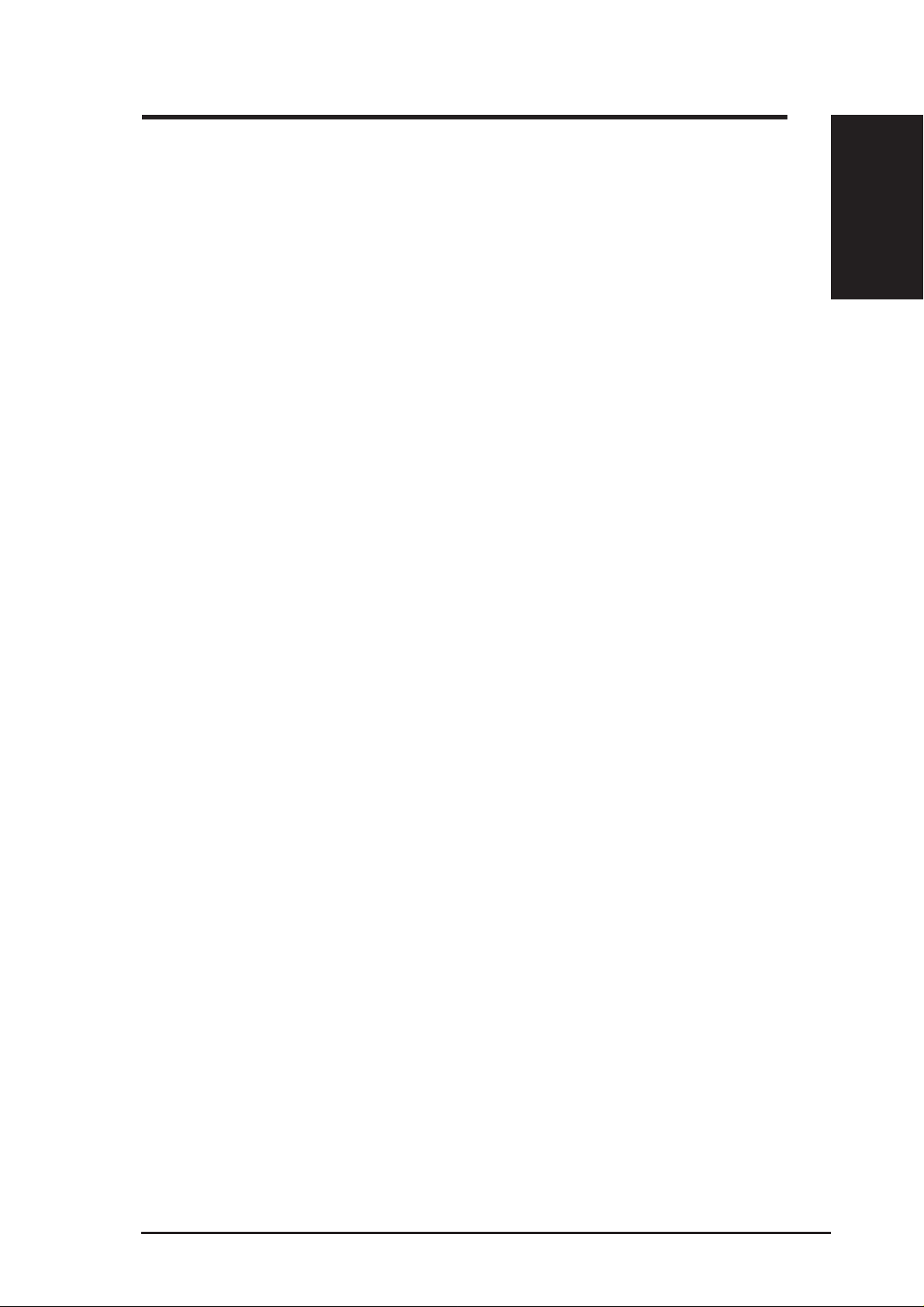
1. Introduction
Chapter 1 - Introduction
Overview
Thank you for purchasing the ASUS WLAN Card. The ASUS WLAN Card is
a PCMCIA compliant “wireless” network interface card (NIC) for any computer
equipped with a PC Card slot (available mainly in Notebook PCs).
The ASUS WLAN Card is designed to be fully compliant with both the IEEE
802.11g and IEE802.1 1b wireless local area network (Wireless LAN) standards.
As a result of the completion of the standard, the interoperability of Wireless
LAN products among multiple manufacturers will be guaranteed. The ASUS
WLAN Card product provides high-speed, standards-based Wireless LAN
solutions.
The ASUS WLAN Card is designed to be fully compliant with IEEE 802.11g
wireless local area networks (WLAN). 802.11g is an extension to 802.11b,
used in majority of wireless LANs today . 802.1 1g will broaden 802.1 1b's data
rates to 54 Mbps within the 2.4 GHz band using OFDM (orthogonal frequency
division multiplexing) technology . 802.11g allows backward compatibility with
802.11b devices but only at 11 Mbps or lower depending on the range and
presence of obstructions.
Overview
Chapter 1
The ASUS WLAN Card supports data rates up to 11 Mbps, with automatic
fallback to 5.5, 2, and 1 Mbps in 802.11b networks. It operates in the unlicensed
2.4 GHz frequencies called the Instrumentation, Science, and Medical (ISM)
band. Unlicensed means free of charge to users.
The ASUS WLAN Card configuration utility is a user-friendly application that
helps you quickly setup multiple roaming nodes using the ASUS WLAN Card.
You can even export the configuration settings to a file and import them to
other computers for fast multiple installations using ASUS Mobile Manager.
Wireless LANs are complementary extensions to existing wired LANs, of fering
complete mobility while maintaining continuous network connectivity to both
corporate and home Intranets. They add a new level of convenience for LAN
users. PC users stay connected to the network anywhere throughout a building
without being bound by a LAN wires. This is accomplished through the use of
ASUS WLAN Access Points or ASUS WLAN Home Gateways. ASUS WLAN
Home Gateways with built-in Internet gateway capability , allows your family
to share a broadband Modem and one ISP account simultaneously from dif ferent
rooms without wires! ASUS WLAN products can keep you connected
anywhere, any time.
ASUS WLAN Card 7
Page 8
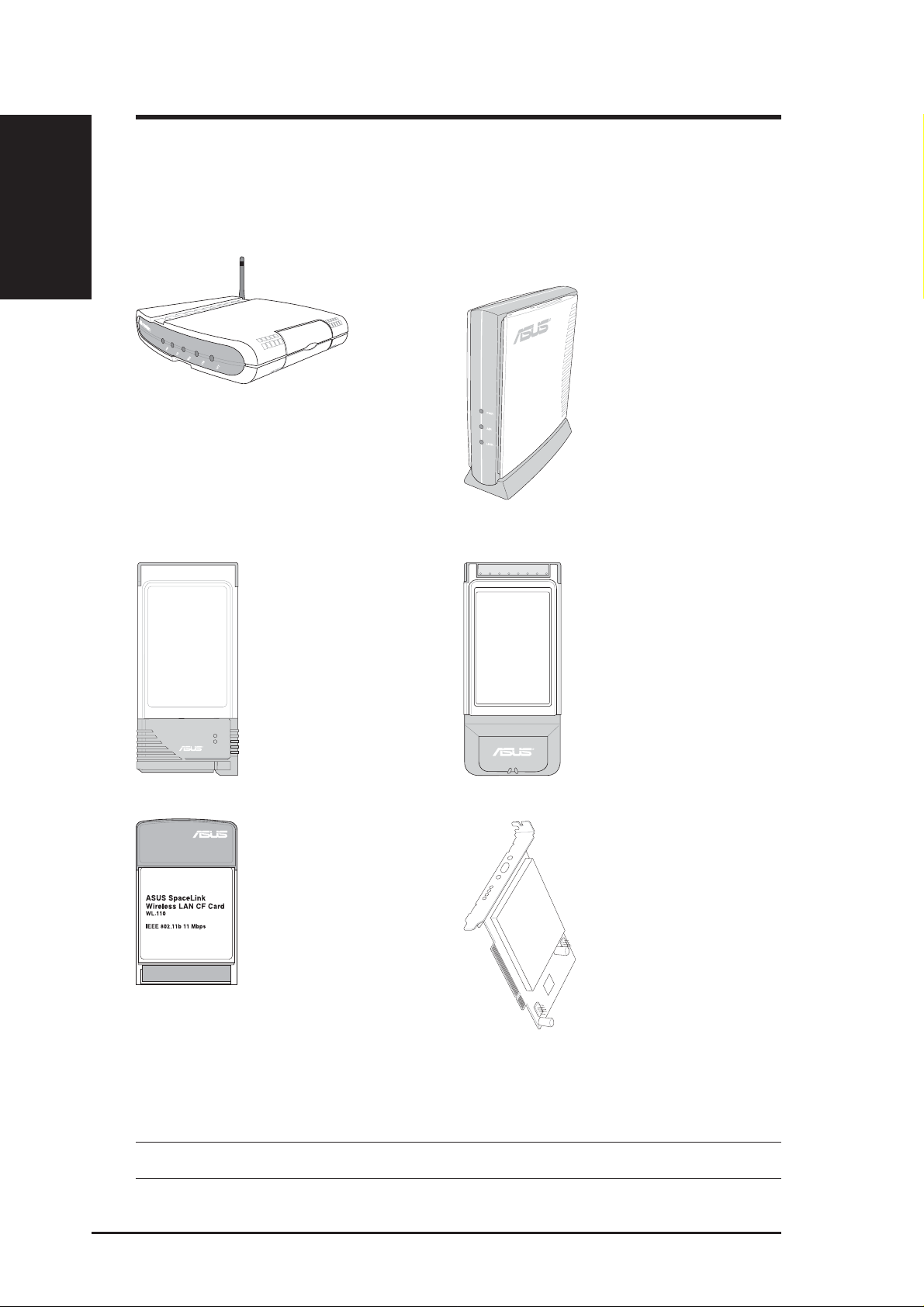
Chapter 1 - Introduction
LNK
AIR
WLAN Family
Chapter 1
The ASUS Wireless LAN Family
The ASUS Wireless LAN family contains a complete solution for wireless
local area networks in the office or at home.
The ASUS WLAN 802.11b Gateway
(WL-500) creates a wireless network
using the IEEE 802.11b wireless
standard and allows sharing a single
Internet connection.
The ASUS WLAN
802.11b PC Card
(WL-100) is a IEEE
802.11b wireless
LAN adapter that fits
into a PCMCIA T ype
II slot in a Notebook
PC.
The ASUS WLAN
802.11b Access Point
(WL-300) creates a
wireless network using
the IEEE 802.11b
wireless standard.
The ASUS WLAN
802.11b/a Cardbus
Card (WL-200) is a dual
band (IEEE 802.11a/b)
wireless LAN adapter that
fits into a Notebook PC’ s
PCMCIA T ype II slot with
Cardbus support.
The ASUS WLAN
802.11b CF Card
(WL-1 10) is a IEEE
802.11b wireless
LAN adapter that fits
into a Compact Flash
Type II slot in a
Portable Digital
Assistant (PDA).
The above illustrations are not to scale.
8 ASUS WLAN Card
The ASUS WLAN
802.11b/a PCI Card
(WL-230) is a dual
band (IEEE 802.11a/b)
wireless PCI card that
also supports Bluetooth
connections.
Page 9
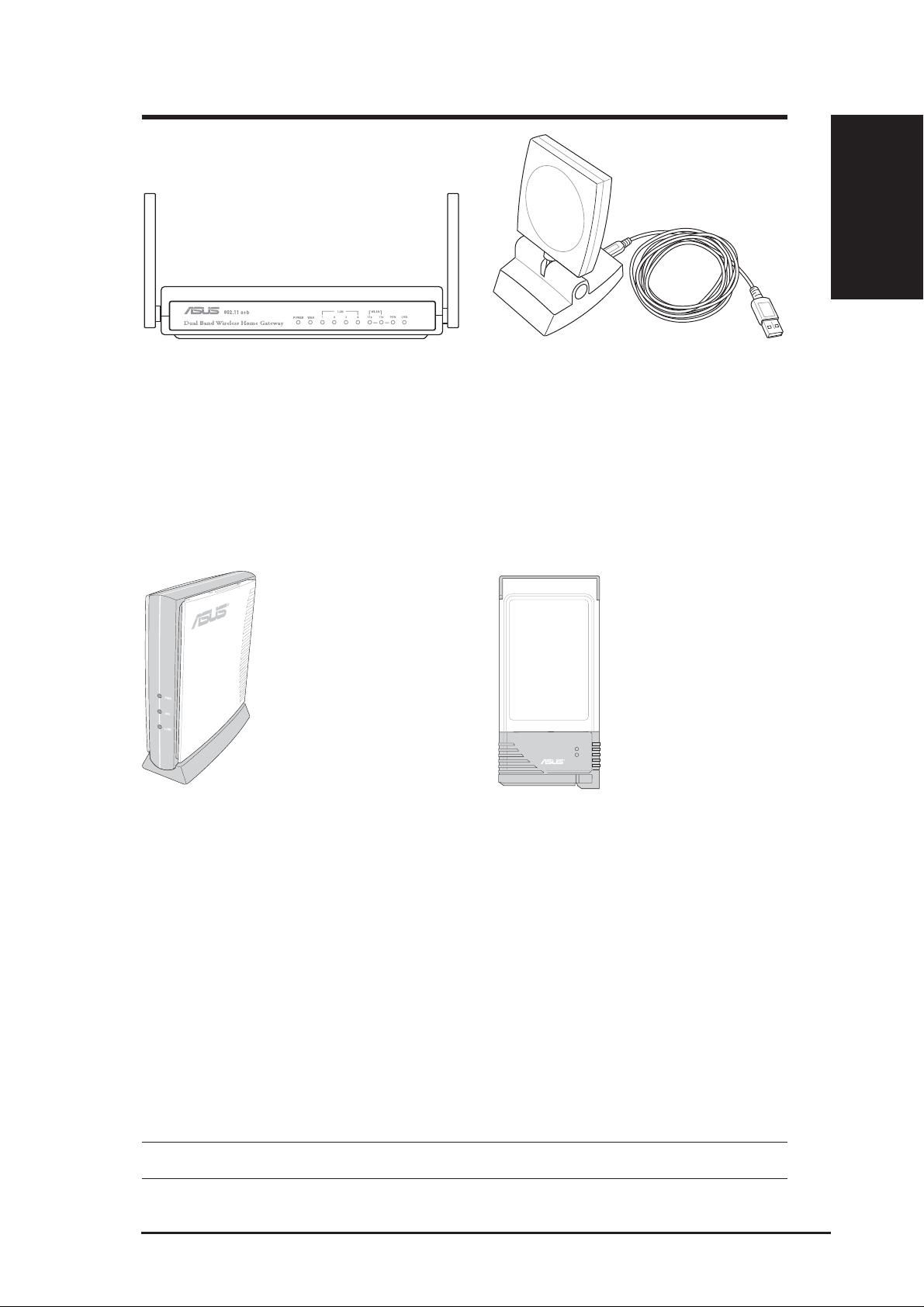
Chapter 1 - Introduction
LNK
AIR
Chapter 1
WLAN Family
The ASUS WLAN 802.11b/a Router
(WL-600) creates a wireless network
using the IEEE 802.11b and 802.11a
wireless standards and allows sharing
a single Internet connection.
The ASUS WLAN
802.11g Access Point
(WL-300g) creates a
wireless network using
the IEEE 802.11g and
802.11b wireless
standards.
The ASUS WLAN 802.11b USB
Client (WL-140) is an IEEE
802.11b wireless USB LAN adapter
that connects to any computer’s
USB port with the benefit of being
able to place the antenna anywhere
in order to maximize signal strength.
The ASUS WLAN
802.11g PC Card
(WL-100g) is a IEEE
802.11g and 802.11b
wireless LAN adapter
that fits into a
PCMCIA T ype II slot
in a Notebook PC.
The above illustrations are not to scale.
ASUS WLAN Card 9
Page 10
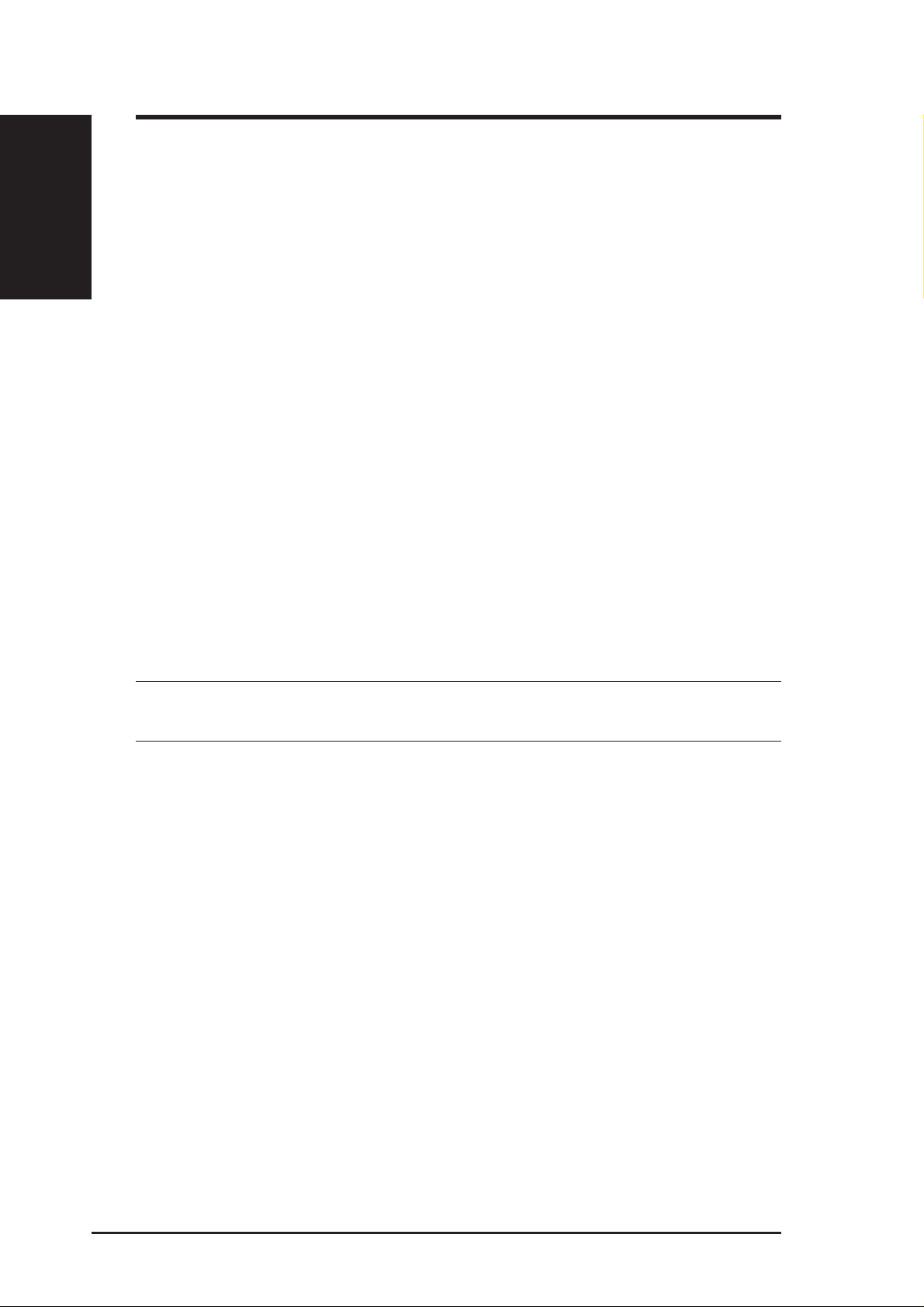
Requirements
Chapter 1
System Requirements
To begin using the ASUS WLAN Card, you must have the following
minimum requirements:
• Windows XP/2000/ME/98SE
• Standard PCMCIA Slot Type II
• 32MB system memory or larger
• 300MHz processor or higher
The Product Package
When you receive the ASUS WLAN Card package, it should contain the
following items:
Chapter 1 - Introduction
• ASUS WLAN Card (PCMCIA Type II)
• ASUS WLAN Card Quick Start Guide
• ASUS WLAN Card User’s Manual
• CD-ROM Disc (Drivers, Utilities, Documentation)
If any of the above items are not included or damaged, contact your
local dealer for instructions.
10 ASUS WLAN Card
Page 11
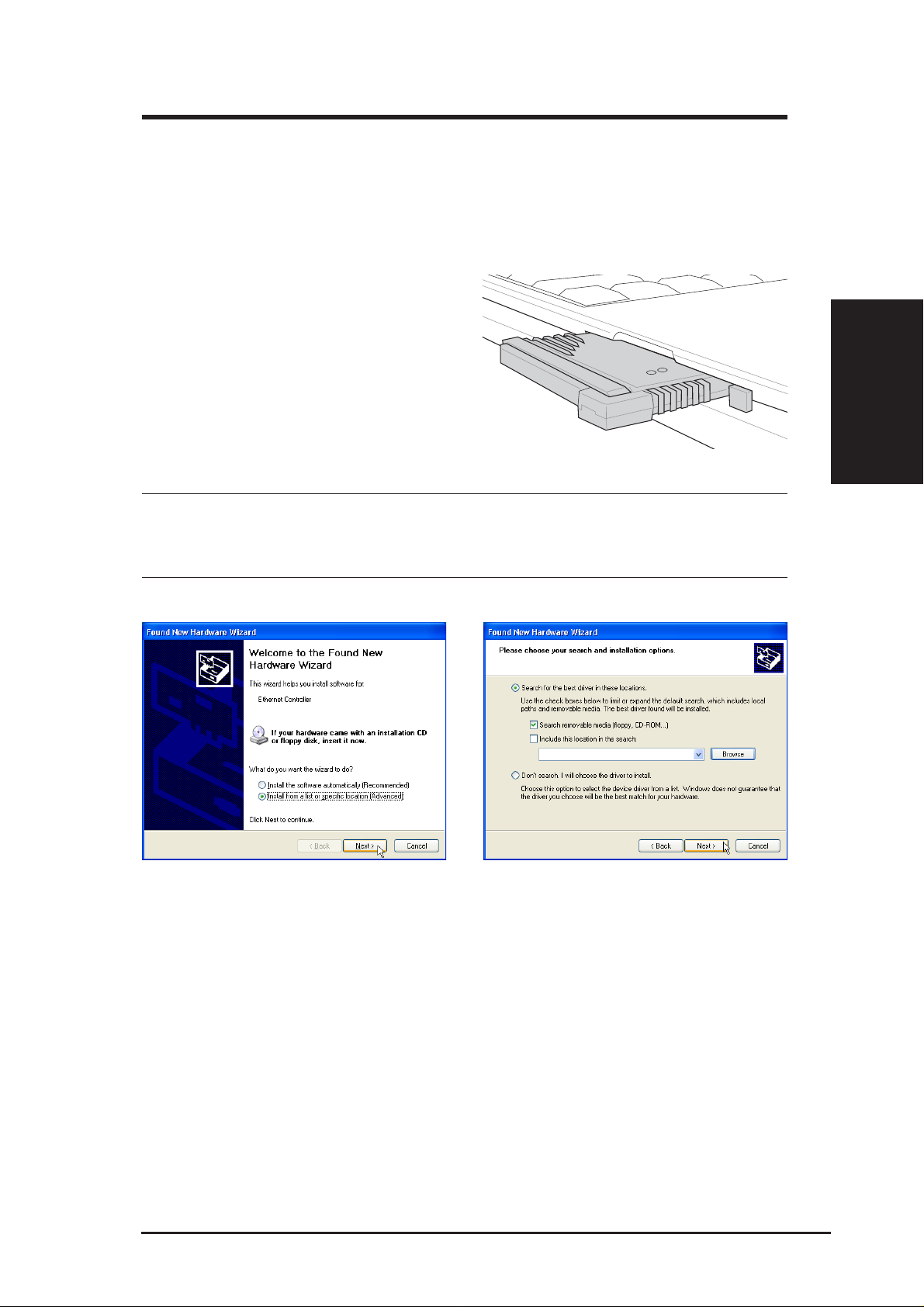
Chapter 2 - Installation
2. Installation
Installing the ASUS WLAN Card Driver
1. Turn ON your computer and enter
Windows.
2. Insert the ASUS WLAN Card into a
PCMCIA Type II slot with the connector
side first. The raised side represents the
top side and the flat side represents the
bottom side. Push the ASUS WLAN Card
into the slot until it is firmly seated.
CAUTION: Make sure that you carefully align the ASUS WLAN Card
into the PCMCIA socket. Forcing a misaligned PCMCIA card will
damage the PCMCIA card or the PCMCIA socket.
Chapter 2
Installing Driver
3. Windows will automatically detect the
ASUS WLAN Card once it is inserted into
the PCMCIA slot, then the “Add New
Hardware Wizard” dialog will appear.
Click Next.
ASUS WLAN Card 11
4. Insert the support CD that came with your
ASUS WLAN Card.
5. Select “Search for the best driver in”...
and “Search removable media...”, then
click Next.
Page 12
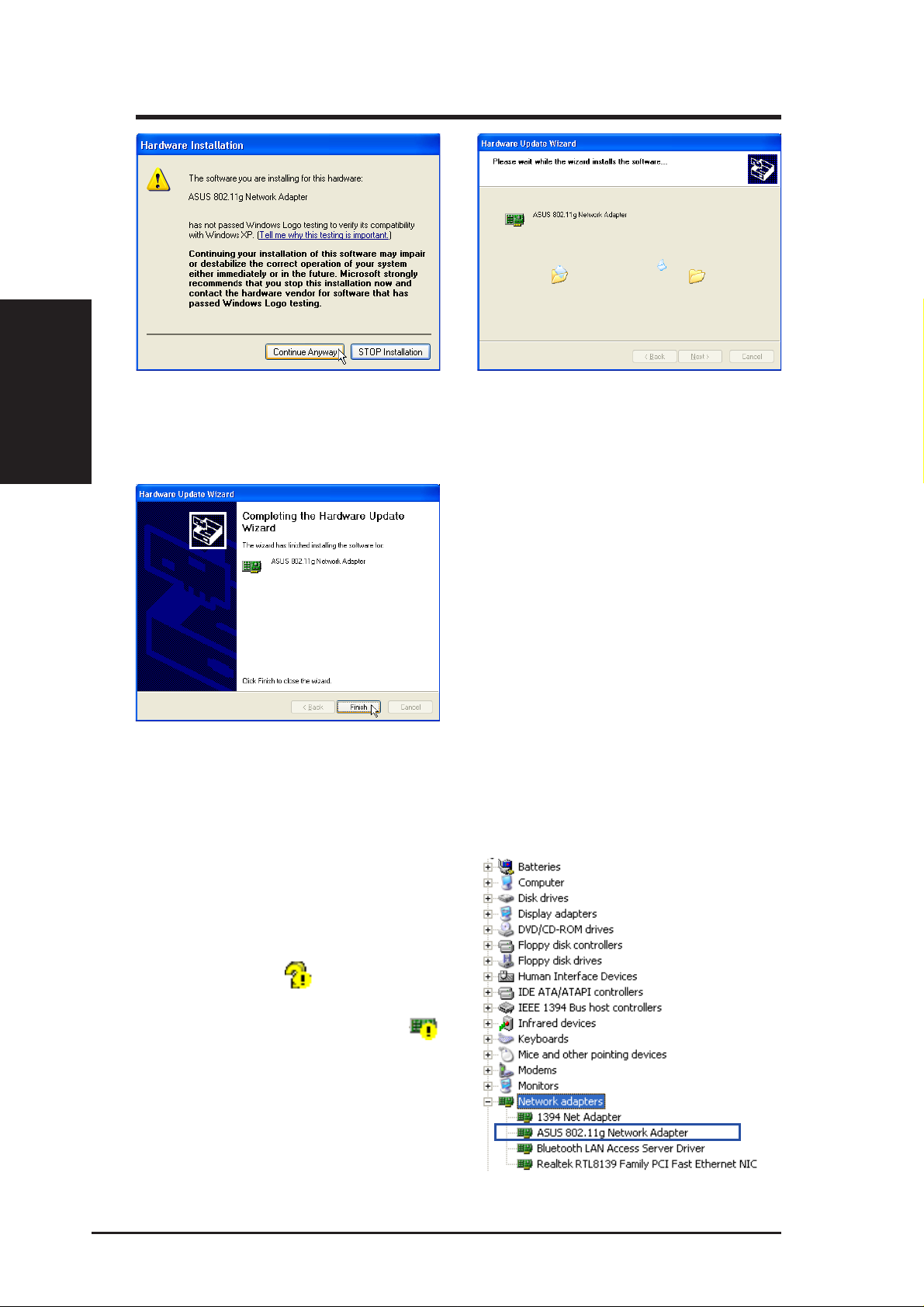
Chapter 2 - Installation
Installing Driver
Chapter 2
6. When asked about driver compatibility
with Windows XP. Click Continue
Anyway since ASUS has always tests its
drivers before product shipment.
8. Click Finish when installation has
complete. Restart your computer if
prompted.
Verifying Drivers
7. Wait while Windows XP creates a restore
point for you system files in case you
need to restore your current system.
You can verify the ASUS WLAN
Card driver in Device Manager.
(Access Device Manager from Start |
Control Panel | System | Hardware).
A question mark
means that no
driver has been installed. An
exclamation mark over a card
means that the driver is incorrect.
Verify that you are using the correct
product and driver CD. T ry repeating
the installation and contact customer
support if necessary .
12 ASUS WLAN Card
Page 13
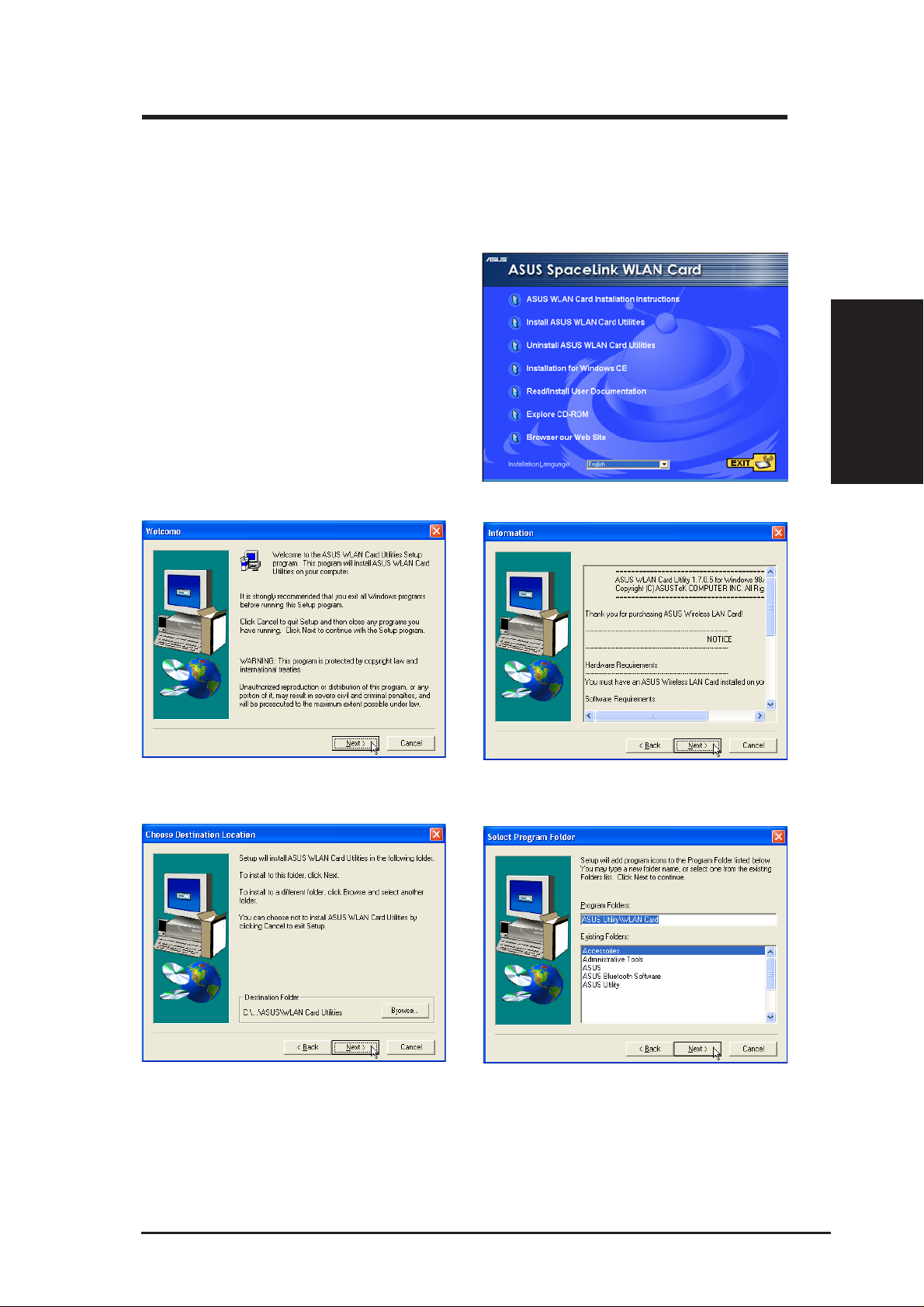
Chapter 2 - Installation
Installing the ASUS WLAN Card Utilities
After you have installed the ASUS WLAN Card driver, you can install the
WLAN Adapter utilities. Refer to the
User’s Manual for the detailed
information.
1. Insert the ASUS WLAN Card support CD
and an autorun menu will appear. If your
autorun is disabled, double click
SETUP.EXE in the root directory of the
support CD.
2. From the autorun menu, select your
language and click Install ASUS WLAN
Card Utilities.
3. Click Next on the Welcome screen.
Chapter 2
Installing Utilities
4. Click Next after reading the Information.
5. Click Next to use the default Destination
Folder or click Browse to select another
folder.
ASUS WLAN Card 13
6. Click Next to place icons in the default
program folder or type another folder
name.
Page 14
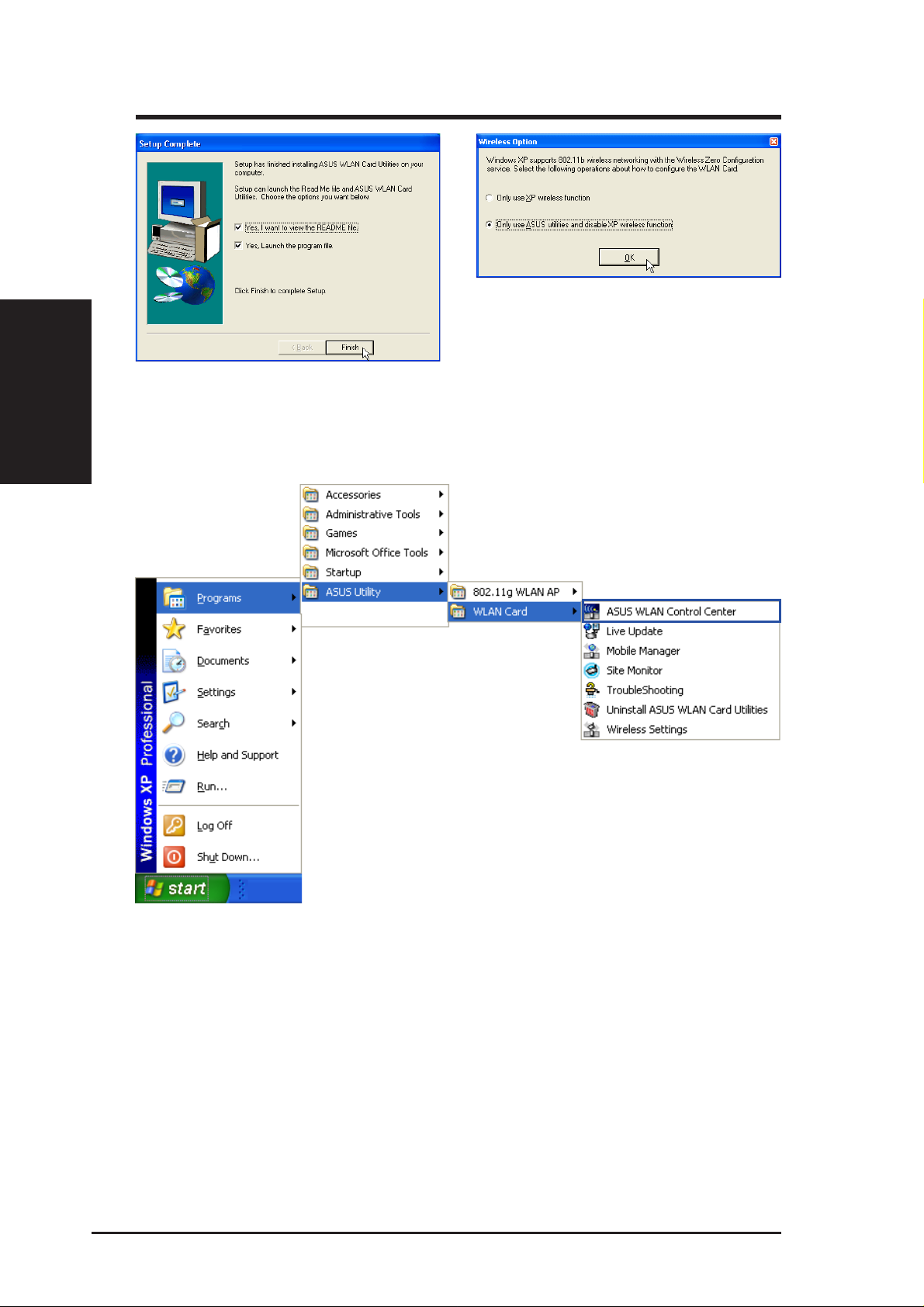
Chapter 2 - Installation
Installing Utilities
Chapter 2
7. When Setup is complete, click Finish to
exit the installation wizard.
8. When the program is launched for the first
time, you will be asked which function to
use. Select to use ASUS utilities for more
functions.
By default, the “ASUS WLAN
Control Center” is set to launch with
Windows. If necessary, you can
Several shortcuts will be created
which can be accessed through Start.
14 ASUS WLAN Card
launch it manually from the W indows
Start Menu.
Page 15
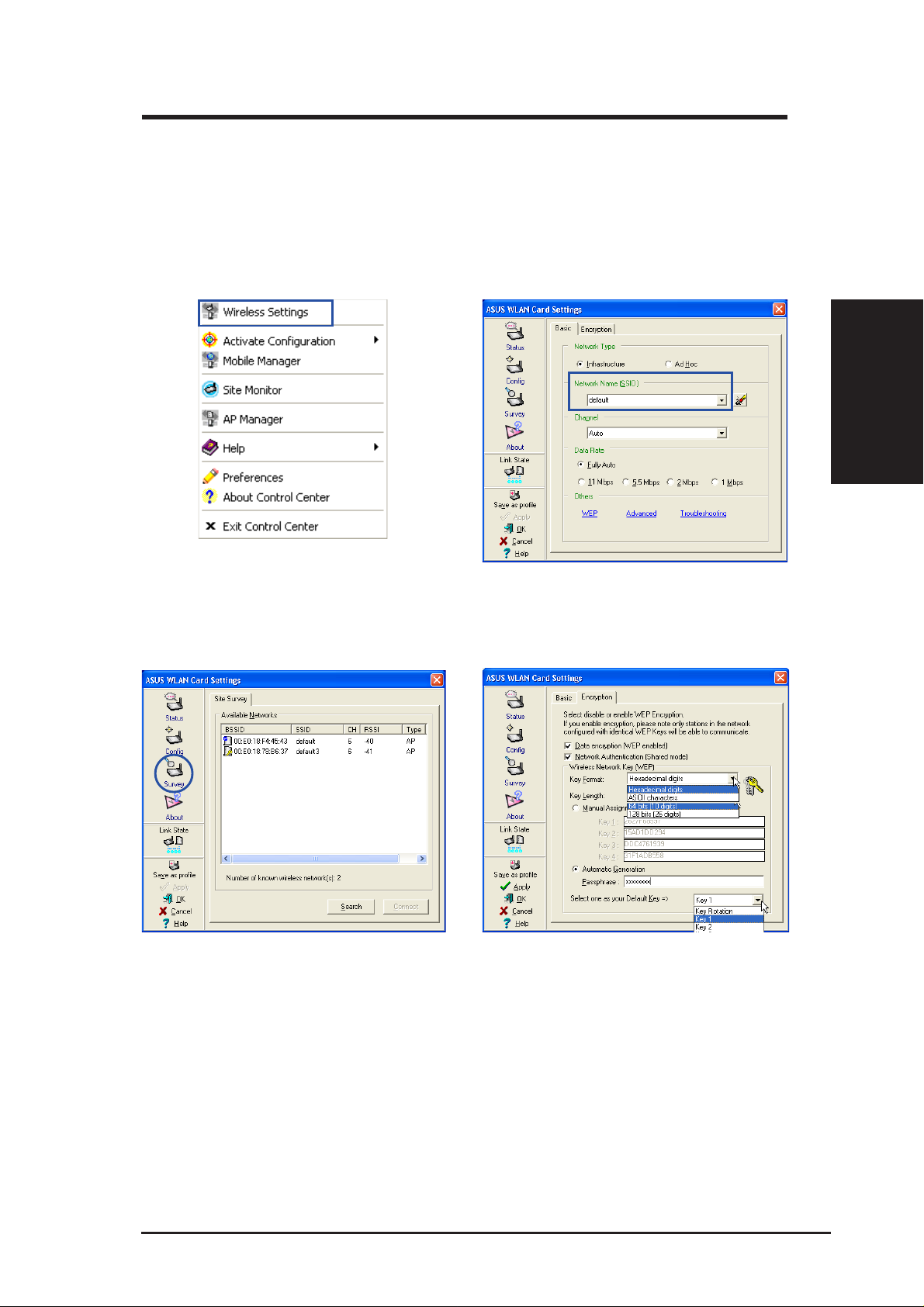
Chapter 2 - Installation
ASUS WLAN Utility Quick Start
After installing the ASUS WLAN driver and utility, you may need to make
some settings before being able to use your wireless connection.
Chapter 2
Quick Start
Right-Click Menu
1. Right-click the ASUS WLAN icon and
select “Wireless Settings”
3. Use “Site Survey” if you don’t know the
name of your access point(s).
2. Set the Network Name (SSID) to the
same name as the SSID set in your
wireless access point.
4. Encryption settings must also match
those set in the access point. Talk with
your network administrator if necessary.
ASUS WLAN Card 15
Page 16
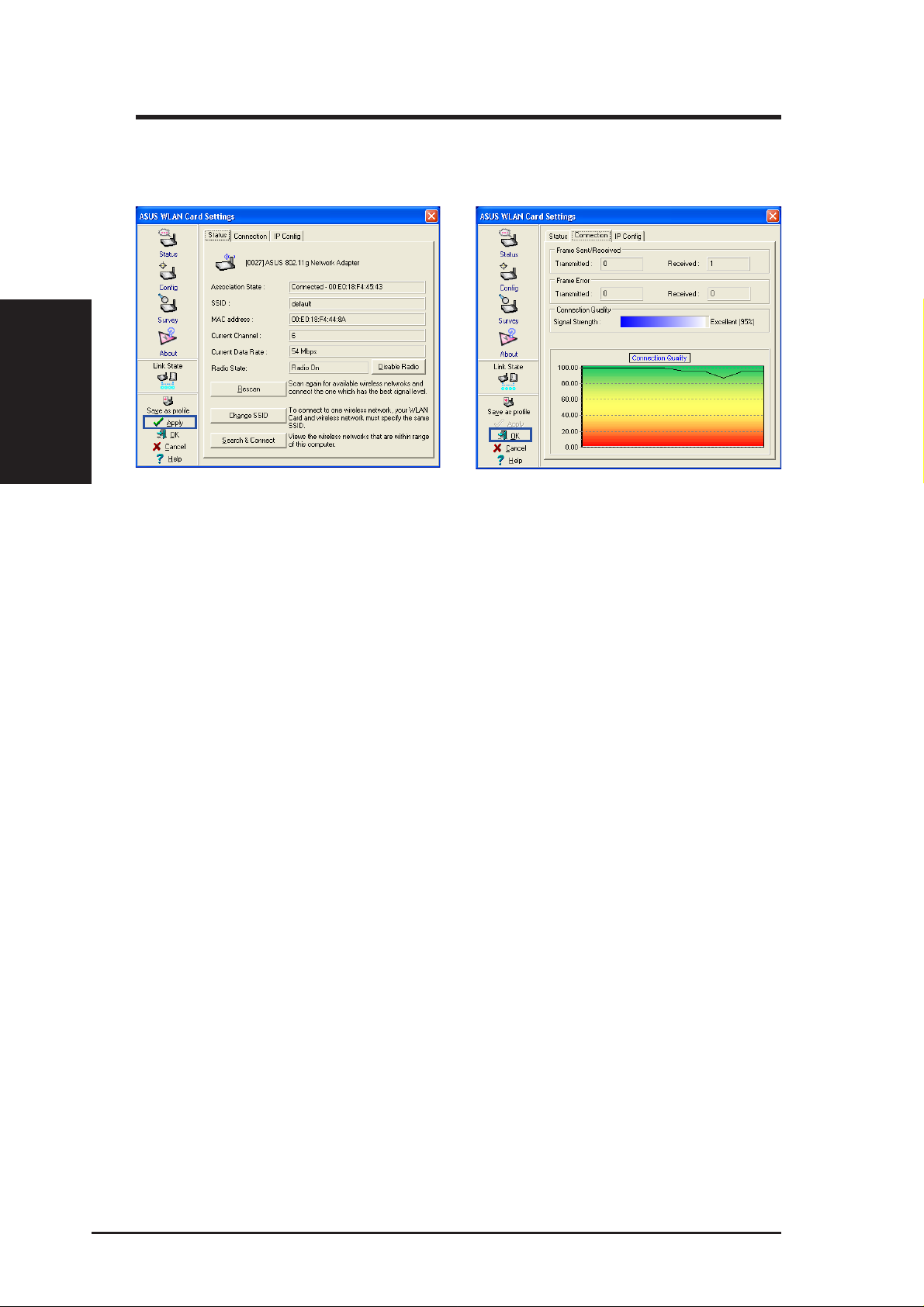
ASUS WLAN Utility Quick Start (Cont.)
Quick Start
Chapter 2
Chapter 2 - Installation
5. Click Apply to save your settings and
check the “Status” page to see the
“Association State”. It should show
“Connected - xx:xx:xx:xx:xx:xx”.
6. You can also see the connection quality
on the “Connection” page. Click OK to
exit the utility.
16 ASUS WLAN Card
Page 17
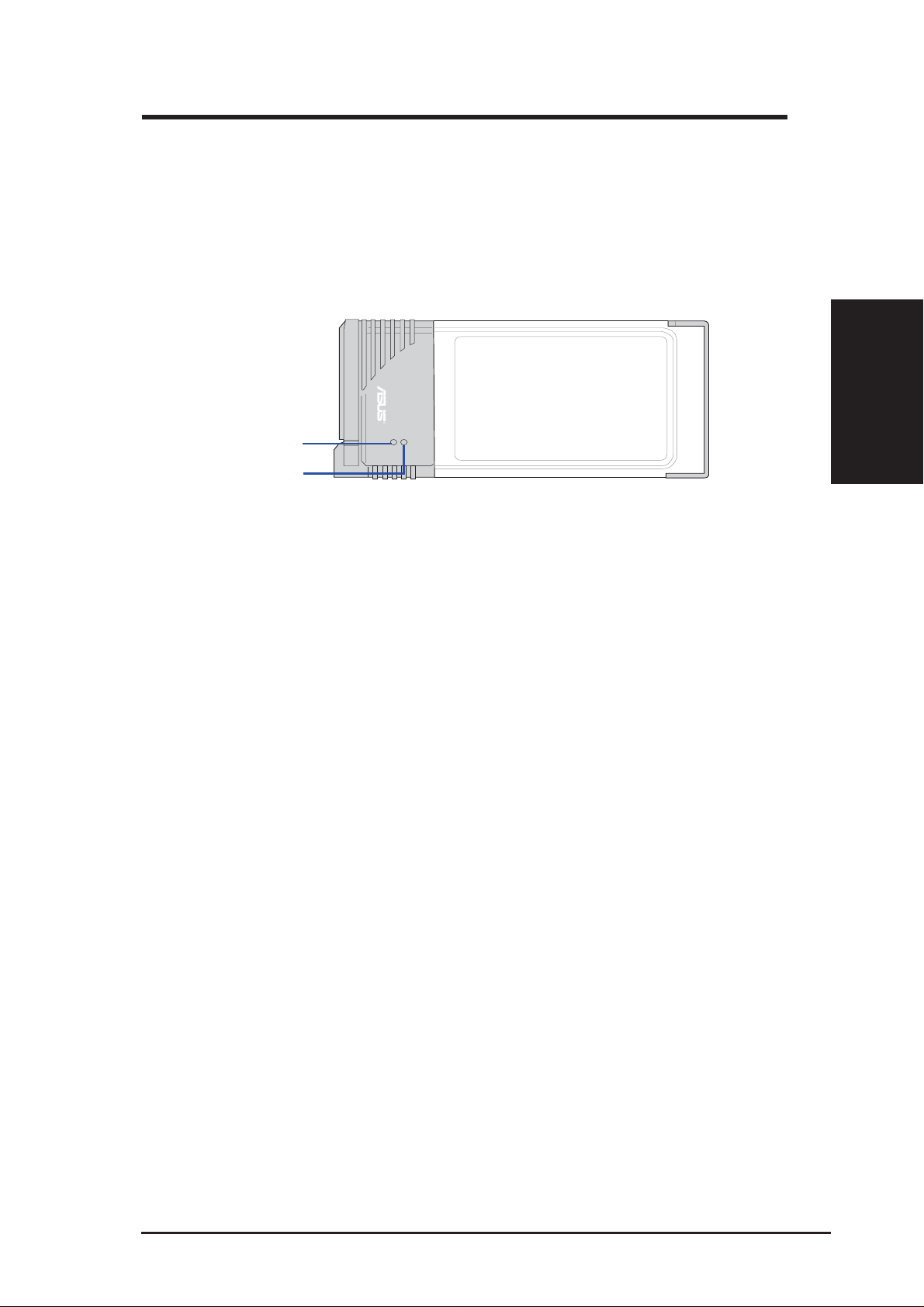
Chapter 2 - Installation
Reading the ASUS WLAN Status Indicators
The part of the ASUS WLAN Card that protrudes out of the PCMCIA socket
consists of two LEDs that indicate the status of the ASUS WLAN Card .
LNK
AIR
Air LED
Power LED
Chapter 2
Status Indicators
Air LED
OFF: No wireless activity.
Blink: Transmitting or receiving wireless data.
Power LED
OFF: No power or error.
ON: Power ON.
Status Indicators
ASUS WLAN Card 17
Page 18
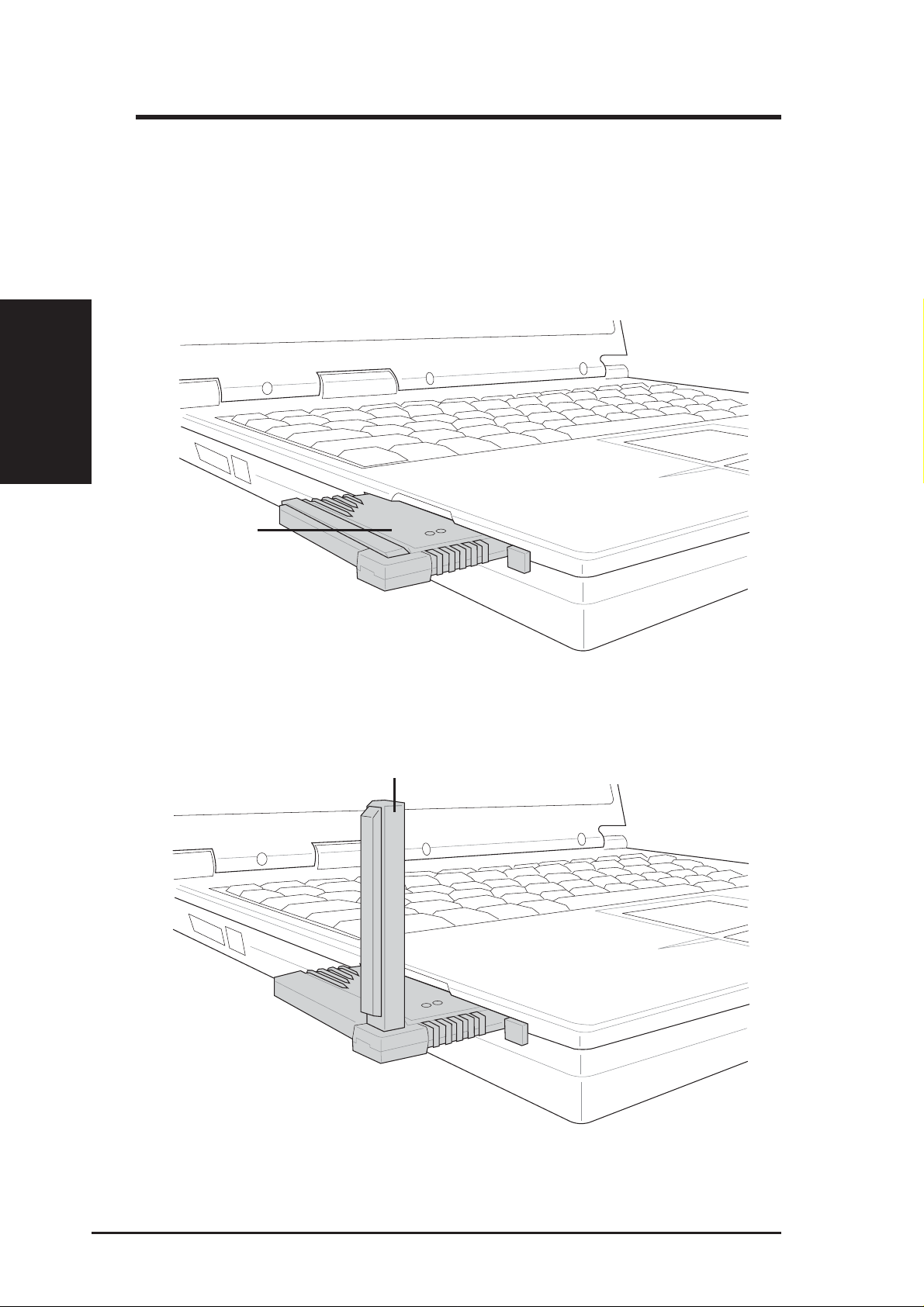
Chapter 2
Antenna
Chapter 2 - Installation
Orientating the Antenna
The ASUS WLAN Card has two integrated antennas, one external
omnidirectional antenna and the other is a built-in diversity antenna. It is
recommended that you adjust the external antenna straight up for maximum
range and higher link quality. Lower the external antenna when transporting
your Notebook PC.
Internal diversity
antenna
Inserted ASUS WLAN Card - Antenna Down
External omnidirectional antenna
Inserted ASUS WLAN Card - Antenna Up
18 ASUS WLAN Card
Page 19
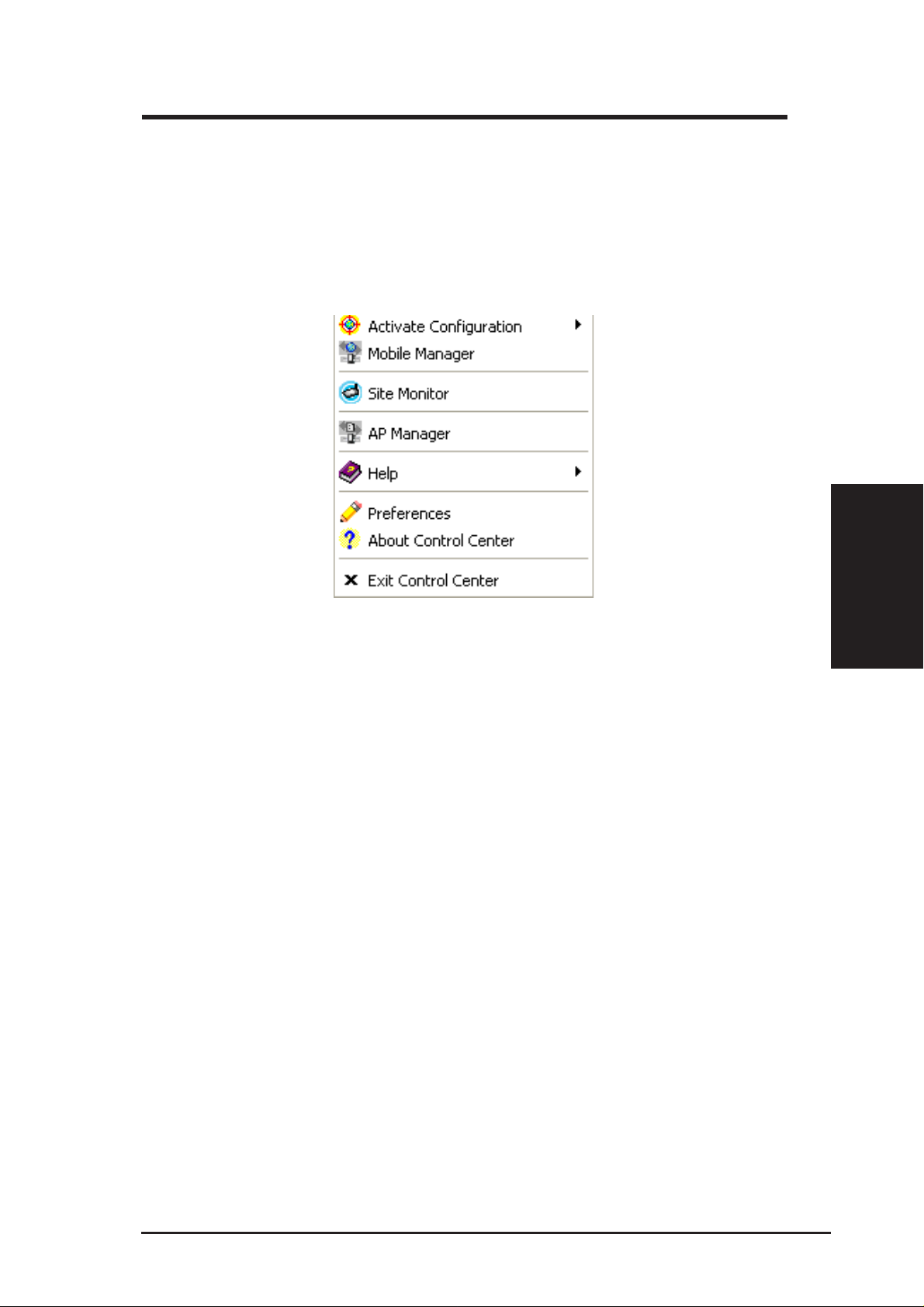
Chapter 3 - Reference
3. Software Reference
Chapter Overview
The ASUS WLAN Card software includes five groups of utilities
Windows Start Menu - Programs
• Control Center – Makes it easy to launch applications and activate
network location settings.
• Mobile Manager – A convenient tool to setup and manage network
location settings.
• Site Monitor – Measures the received signal strength indicator (RSSI)
values of all wireless networks. This tool is used for determining the
best placement of Access Points to provide the most ef ficient coverage
in a wireless network.
• T r oubleshooting - T roubleshooting will test your settings and connec-
tion to try to pinpoint your problem and give you a solution.
• Wireless Settings – Allows users to control the ASUS WLAN Card.
Additional Reference
Chapter 3
Software Reference
• Windows XP Wireless Properties - Brief overview of the wireless
settings provided in Windows XP.
ASUS WLAN Card 19
Page 20
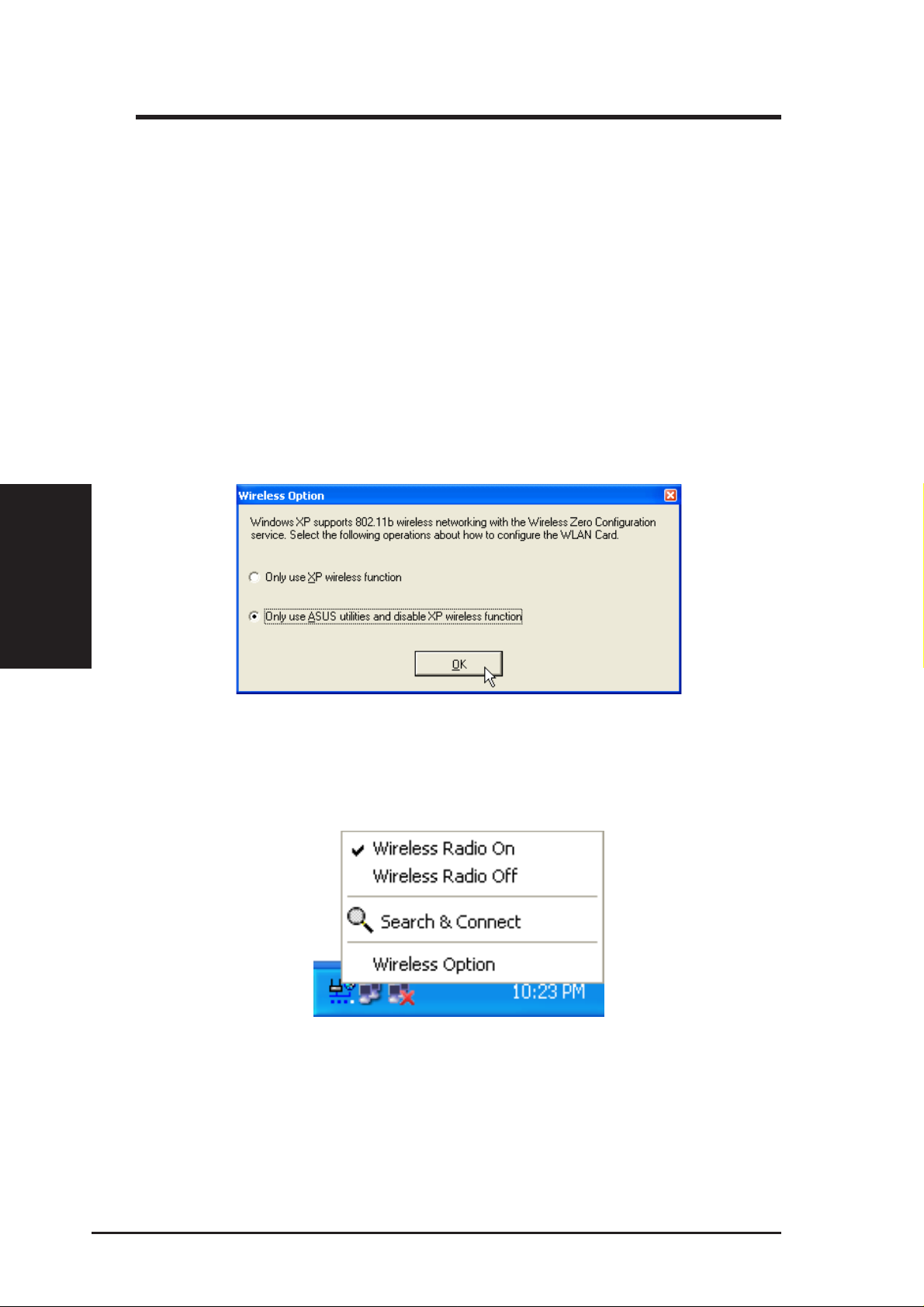
Chapter 3 - Reference
Windows XP Wireless Options
The wireless options shown below is only available for Windows XP. The
first time you run the Control Center utility, it will automatically show.
Select one of the radio buttons to decide which interface to use with your
ASUS WLAN Card.
Only use XP wireless function – Only use “Windows XP” wireless network
settings to configure the ASUS WLAN Card.
Only use ASUS utilities and disable XP wireless function – Only use
“ASUS WLAN Card utilities” to configure the ASUS WLAN Card.
(recommended)
Software Reference
Chapter 3
You can return to the Wireless Option setting at any time by left clicking
the control center icon and choosing “Wireless Option”.
Taskbar Left-Click Menu
20 ASUS WLAN Card
Page 21
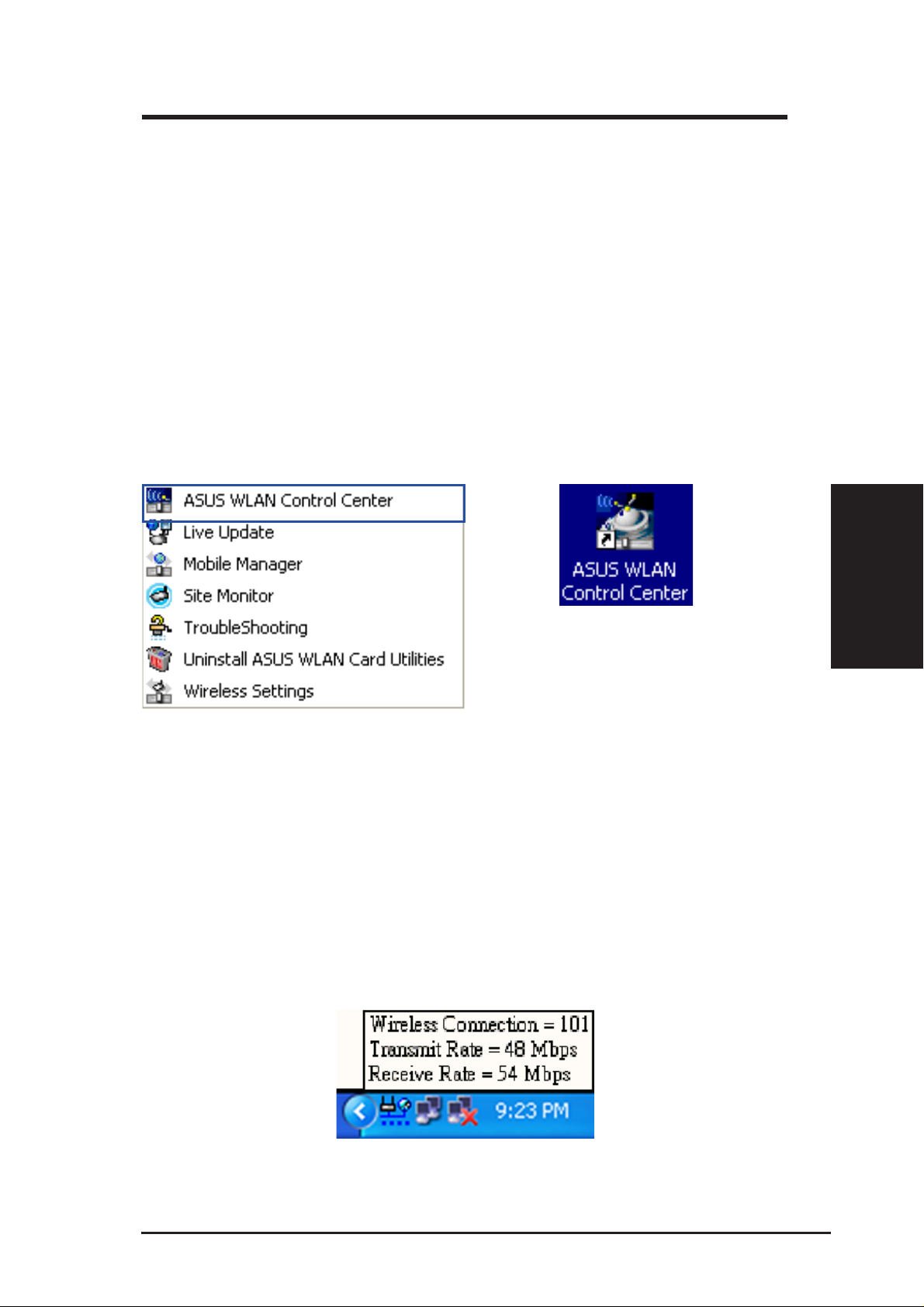
Chapter 3 - Reference
Control Center Utility
Control Center is an application that makes it easy to launch applications
and activate network location settings. Control Center starts automatically
when the system boots. Whenever Control Center is running, you will see
a Control Center icon displayed on the Windows taskbar.
Starting the Control Center manually
• Select ASUS WLAN Control Center in Windows Start menu.
or
• Double click the ASUS WLAN Control Center icon on the desktop.
Windows Start Menu
Using the Control Center Taskbar
The Control Center Taskbar menu display the following information:
• The link quality of the ASUS WLAN Card (Excellent, Good, Fair,
Poor, Not Linked)
• Whether the ASUS WLAN Card is connected to the Internet (Blue:
Connected, Gray: Not Connected)
Chapter 3
Control Center
Taskbar Icon and Status
ASUS WLAN Card 21
Page 22
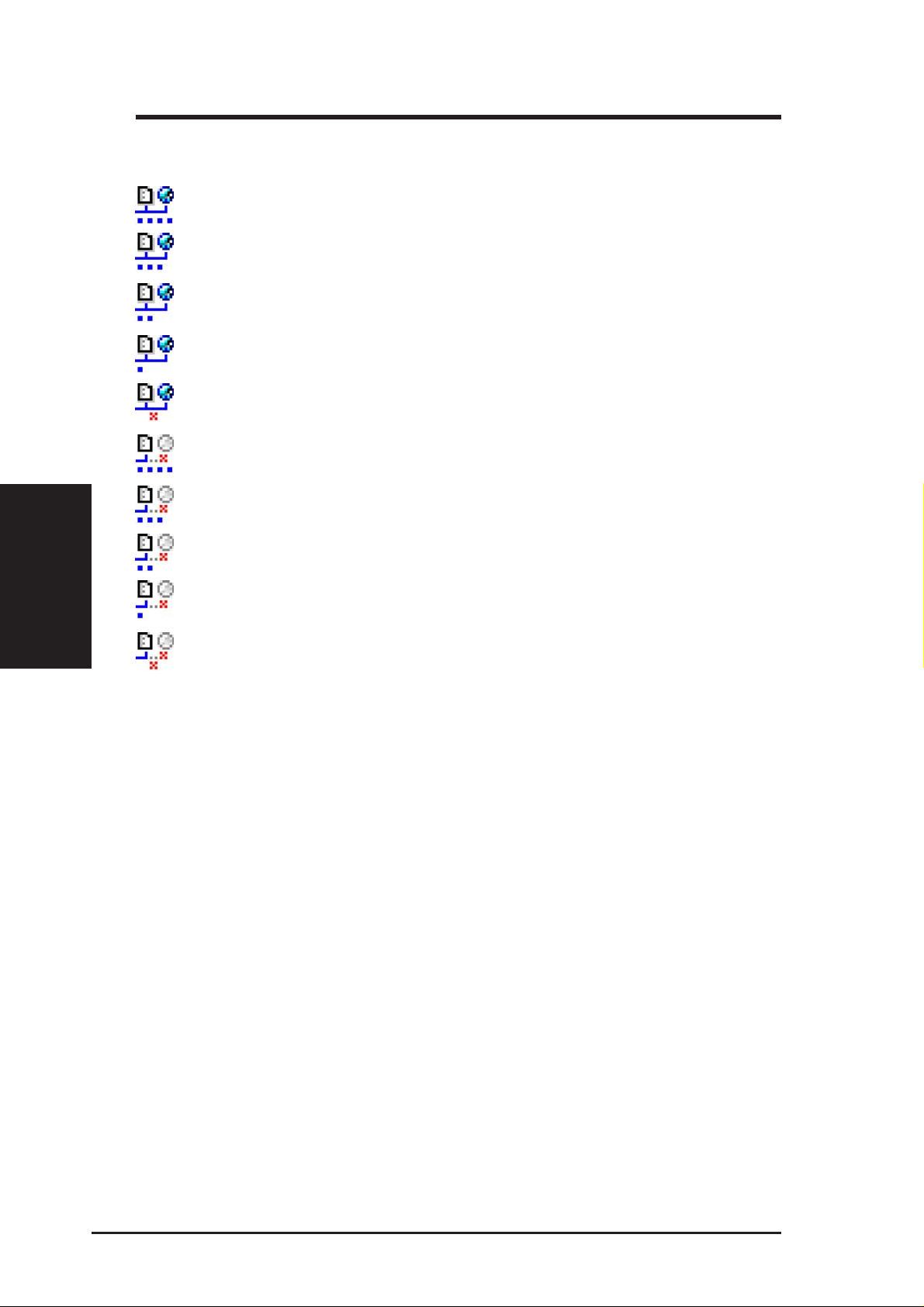
Chapter 3 - Reference
Wireless Status Icons (on the taskbar)
Excellent link quality and connected to Internet (Infrastructure)
Good link quality and connected to Internet (Infrastructure)
Fair link quality and connected to Internet (Infrastructure)
Poor link quality and connected to Internet (Infrastructure)
Not linked but connected to Internet (Infrastructure)
Excellent link quality but not connected to Internet (Infrastructure)
Control Center
Chapter 3
Good link quality but not connected to Internet (Infrastructure)
Fair link quality but not connected to Internet (Infrastructure)
Poor link quality but not connected to Internet (Infrastructure)
Not linked and not connected to Internet (Infrastructure)
22 ASUS WLAN Card
Page 23
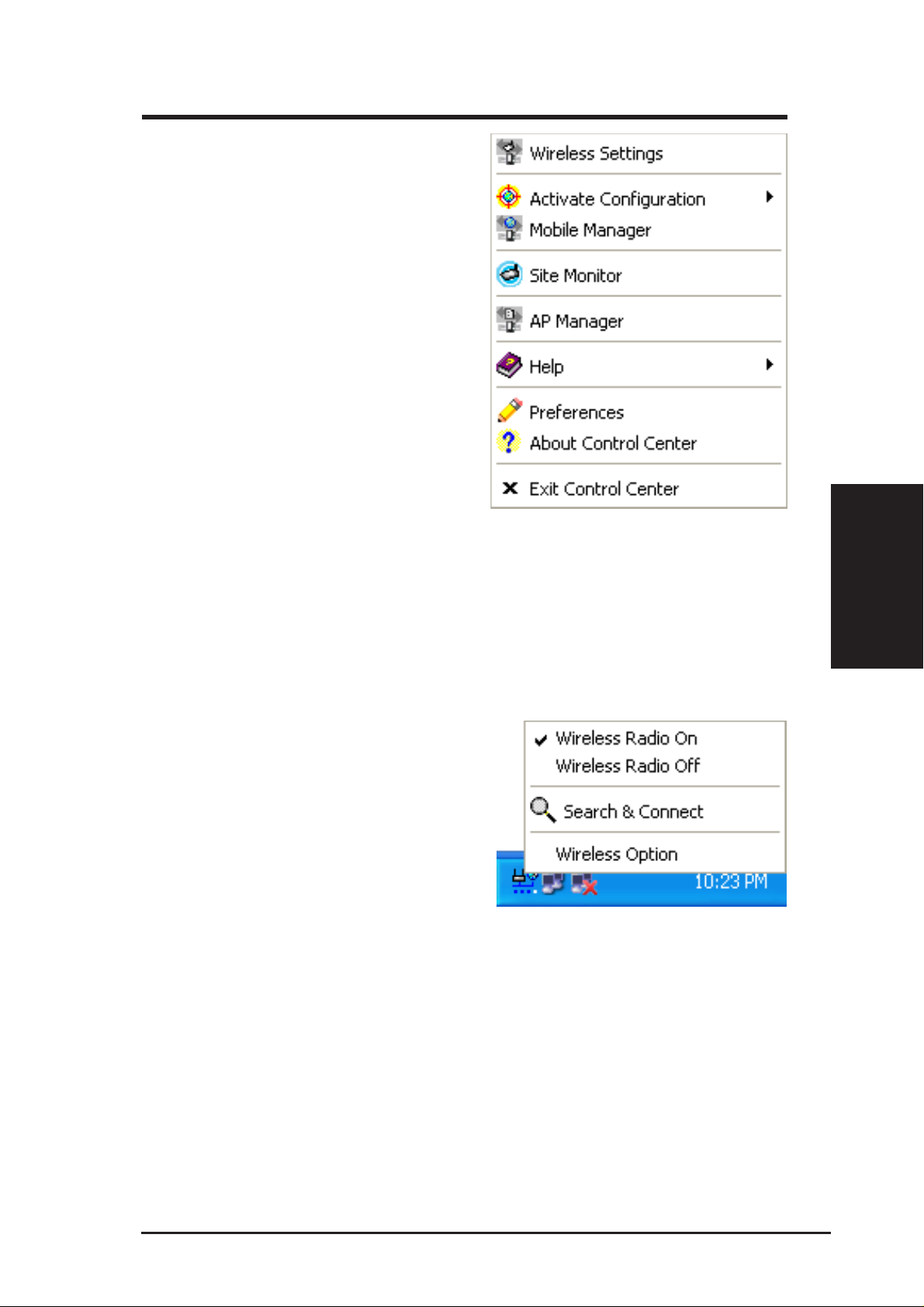
Taskbar Icon - Right Menu
Right-clicking the taskbar icon shows
the following menu items:
• Wireless Settings – Launches
Wireless Settings application.
• Activate Configuration – Al-
lows you to set which profile
to use.
• Mobile Manager – Launches
Mobile Manager application.
• Preferences – Customizes the
way the Control Center program behaves. You can create
a Control Center shortcut on
the desktop. You can also set
whether Control Center starts
up with Windows.
• Exit – Closes the Control Cen-
ter program.
Chapter 3 - Reference
Right-Click Menu
Chapter 3
Control Center
Taskbar Icon - Left Menu
Left-clicking the taskbar icon shows
the following menu:
• Wireless Radio On – T urns the
wireless radio ON.
• Wireless Radio Off – Turns
the wireless radio OFF.
• Search & Connect – V iew the
properties of available Access
Points within range.
• Wireless Option (W indows XP only) – Sets your Windows XP wire-
less networking environment.
Taskbar Left-Click Menu
Taskbar Icon - Launch Wireless Settings
Double-clicking the taskbar icon:
• Launches the Wireless Settings application.
ASUS WLAN Card 23
Page 24

Site Monitor Utility
Site Monitor measures the received
signal strength indicator (RSSI)
values of all available wireless
networks. This tool is used for
determining the best placement of
Access Points to provide the best
coverage for a wireless network.
Starting Site Monitor
• Click the Windows Start button, select Programs | ASUS Utility |
or
Site Monitor
Chapter 3
• Right-click the Control Center icon on the Windows taskbar and then
Chapter 3 - Reference
Windows Start Menu
WLAN Card | Site Monitor.
click Site Monitor.
Your wireless LAN performance may be affected when
running the site monitor.
Main Screen
Measures the signal values of all available wireless networks.
Some Access Points can disable broadcasting SSID to hide themselves from “Site Survey” or “Site Monitor” for added security
but still allow you to join if you know their SSID.
24 ASUS WLAN Card
Page 25

Chapter 3 - Reference
Monitor
Directed link state test with one particular wireless network, including:
RSSI: This indicates the value of received signal strength of the last received
frame. In principle, the higher the RSSI, the better your communications
quality.
Throughput: This sends a specified number of data packets to the remote
host and calculates the average megabytes per second.
During the test, the Start button toggles to Stop. You can click Start button
to begin the link test and click Stop button at any time to terminate the test.
Chapter 3
Site Monitor
ASUS WLAN Card 25
Page 26

Chapter 3 - Reference
Wireless Settings Utility
Wireless Settings is an application that allows you to control your ASUS
WLAN Card. Use Wireless Settings to View or Modify the configuration
settings and monitor the operational status of your PC Card. Once W ireless
Settings is launched, you can see the tabbed property sheet. This property
sheet is composed of tabbed “pages”, each with its own group of featurespecific settings.
Starting Wireless Settings
• Open the Windows Control Panel, and then double-click the ASUS
WLAN Card Settings icon.
or
Windows Settings
Chapter 3
• Click the Windows Start button, select Programs | ASUS Utility |
WLAN Card | Wireless Settings.
or
• Right-click the Control Center icon on the Windows taskbar, select
Wireless Settings.
Windows Start Menu
If you have more than one ASUS WLAN device, you will be given a
device selection window when you launch the “Wireless Settings”
utility. Select the appropriate model if you face this situation.
26 ASUS WLAN Card
Right-Click Menu
Page 27

Chapter 3 - Reference
Status - Status Tab
Y ou can view the information about the ASUS WLAN Card from the general
menu. These fields are blank if the ASUS WLAN Card does not exist.
Scanning
Radio Disabled
Connected
You can turn OFF the ASUS WLAN
Card by clicking the “Disable Radio”
button.
Chapter 3
Windows Settings
ASUS WLAN Card 27
Page 28

Chapter 3 - Reference
Association State
Displays the connection status as follows:
Connected - The station is now associated with one wireless LAN device.
When operating in Infrastructure mode, this field shows the MAC address of
the Access Point with which you are communicating. When operating in Ad
*
Hoc
mode, this field shows the virtual MAC address used by computers
participating in the Ad Hoc
Scanning... - The station is now attempting to authenticate and associate with
the desired Access Point or Ad Hoc
Disconnected - The link is connected, but no beacon received.
*
network.
*
node.
Windows Settings
Chapter 3
SSID
Displays the Service Set Identifier (SSID) that the card is either associated or
intending to join.
MAC address
Indicates the hardware address of the card. MAC address is a unique identifier
for networking devices (typically written as twelve hexadecimal digits 0 through
9 and A through F, six hexadecimal numbers separated by colons, i.e.
00:E0:18:F0:05:C0).
Current Channel
Displays the radio channel that the card is currently tuned. This number changes
as the radio scans the available channels.
Current Data Rate
Displays the current transmit data rate in megabits per second (Mbps).
*
See Chapter 5 - Glossary
28 ASUS WLAN Card
Page 29

Chapter 3 - Reference
Radio State
Shows the wireless radio on or off.
Radio On - When the wireless radio is turned off, the following icon
appears in the upper left of the Settings property page.
Radio Off - When the wireless radio is turned on, the following icon
appears in the upper left of the Settings property page.
Rescan – Force the radio to rescan all available channels. If your link quality
or signal strength is poor, rescanning can be used to push the radio off a
weak Access Point and search for a better link with another Access Point.
This function will take some time to complete.
Change SSID – Click on this to set the SSID.
Search & Connect – Click on this to connect to an available network.
Save as Profile
Later, when you make individual settings, you may want to use profiles to
save your settings. Profiles will help you combine all your settings for
work, home, roaming, and other locations so that you do not have to repeat
individual settings. When you travel from work to home, for example,
choose a “home” profile that contains all your settings for home use. When
you travel back to work, choose an “office” profile.
Chapter 3
Windows Settings
ASUS WLAN Card 29
Page 30

Chapter 3 - Reference
Activate Configuration
Auto roaming is enabled by default and will automatically switch to stronger
access points. You can uncheck it if you have many access points and do
not want to constantly switch to different networks. If you want to use a
particular profile. You can also check it here.
Windows Settings
Chapter 3
Taskbar Right-Click
30 ASUS WLAN Card
Page 31

Chapter 3 - Reference
Status - Connection Tab
Y ou can view the current link statistics about the ASUS WLAN Card. These
statistics are updated once per second and are valid only if the ASUS WLAN
Card exists.
Scanning
Connected
Frame Sent/Received
Transmitted - The number of frames that were transmitted.
Received - The number of frames that were received.
Frame Error
Transmitted - The number of frames that were not successfully transmitted.
Received - The number of frames that were not successfully received.
Connection Quality
Signal Strength - Reflects the signal level related to the Access Point or Ad
Hoc node the station is currently connected to. Ratings are: Excellent, Good,
Fair, and Poor.
Chapter 3
Windows Settings
Overall Connection Quality
It is derived from the current "Signal Strength". A graph displays a connection
quality range between 0 and 100 percent.
ASUS WLAN Card 31
Page 32

Chapter 3 - Reference
Status - IP Config Tab
IP Config tab shows all the current network configuration information for
the ASUS WLAN Card. Use it to verify your network settings.
IP CONFIG will display all the current TCP/IP configuration values
including the IP address, subnet mask, default gateway and Windows
Internet Naming Service (WINS) and DNS configuration.
Windows Settings
Chapter 3
Button
IP Release - Clicking this button will attempt to release the DHCP IP address
for the ASUS WLAN Card in case you wish to remove your IP address.
IP Renew - Clicking this button will attempt to renew the DHCP IP address
for the ASUS WLAN Card in case you want to obtain a new IP address.
NOTE: The IP Release and IP Renew buttons can only be used on
the ASUS WLAN Card that is configured with DHCP.
32 ASUS WLAN Card
Page 33

Chapter 3 - Reference
Config - Basic Tab
Lets you can change the ASUS WLAN Card configurations without rebooting
your computer .
Network Type
Infrastructure – Select the Infrastructure mode to establish a connection with
an Access Point. Your computer is able to access wireless LAN and wired
LAN (Ethernet), via an associated access point. The Channel field turns to
“Auto” when “Infrastructure” is selected.
Ad Hoc – Select the “Ad Hoc” mode to communicate directly with each other
without using an Access Point. An “Ad Hoc” network is typically formed quickly
and easily without pre-planning. For example, share meeting notes between
networked computers in a meeting room.
Network Name (SSID)
Use the SSID field to configure the SSID for the ASUS WLAN Card. You
can enter a new SSID or select one from the drop-down list box. SSID stands
for “Service Set Identifier”, which is a string used to identify a wireless LAN.
You will only be able to connect Access Points which has the same SSID as
the one you set. Use different SSIDs to segment the wireless LAN and increase
security. SSIDs must all be printable characters and having a maximum of
32 case sensitive characters, such as “ Wireless LAN”.
Chapter 3
Windows Settings
Set the SSID to a null string, if you wish to allow your station to
connect to any Access Point it can find. But you cannot use null
string in Ad Hoc mode.
ASUS WLAN Card 33
Page 34

Chapter 3 - Reference
Channel
Use the Channel field to select the radio channel for ASUS WLAN Card. In an
"infrastructure" network, your ASUS WLAN Card will automatically select
the correct frequency channel required to communicate with an Access Point,
this parameter will be fixed in "Auto" and cannot be changed. In an "Ad Hoc"
network, you can decide the channel number for the ASUS WLAN Card. Any
ASUS WLAN Card can communicate in the same network if they have the
same frequency channel setting.
The radio channels you may use depend on the regulations in your country . For
United States (FCC) and Canada (IC), channels 1 to 11 are supported. For
Europe (ETSI) except Spain and France, channels 1 to 13 are supported. For
Spain channel 10 and 11 are supported. For France channels 10 to 13 are
Windows Settings
supported. For operation in Japan (MKK), channels 1 to 14 are supported.
Chapter 3
Data Rate
Select the transmit data rate (fix or auto). The data rates supported for the
ASUS WLAN Cards are:
Auto – The adapter will adjust to the most suitable transmission rate.
Fix – 11g: Fix data rate to 1, 2, 5.5, 6, 9, 11, 12, 18, 24, 36, 48, or 54 Mbps.
Others
WEP – Click on this to show the "Encryption" tab.
Advanced – Click on this to show the "Advanced" tab. In most cases, the
default values do not have to be changed.
Troubleshooting – Click on this to show the Troubleshooting utility.
1 1b: Fix data rate to 1, 2, 5.5, or 11 megabits per second.
Click Apply to save and activate the new configurations.
34 ASUS WLAN Card
Page 35

Chapter 3 - Reference
Config - Encryption Tab
Lets you configure the ASUS WLAN Card encryption settings. For data
confidentiality in a wireless environment, IEEE 802.11 specifies a Wired
Equivalent Privacy (WEP) algorithm to offer transmission privacy similar to
wired network. The WEP uses keys to encrypt transmit data packets and decrypt
received data packets. The encryption process can scramble frame bits to avoid
disclosure to others.
Pull Down Menus
Data encryption (WEP enabled)
This option allows you to enable or disable the W ired Equivalent Privacy (WEP)
function. If this check box is selected, a WEP Key is used to encrypt your data
before it is transmitted over the air .
If you enable WEP encryption, you will only be able to communicate with
wireless devices that have use the same WEP keys.
WEP Key
This option is enable only if you enable WEP Encryption. The WEP Key is a
64 bits (5 byte) or 128 bits (13 byte) Hexadecimal digits that is used to encrypt
transmit data packets and decrypt received data packets.
Chapter 3
Windows Settings
Key Format
Y ou can enter the WEP Key as a Hexadecimal digits (0~9, a~f, and A~F), or as
ASCII characters, based on the state of the Key Format.
ASUS WLAN Card 35
Page 36

Chapter 3 - Reference
Key Length
For 64 bits encryption, each Key contains exactly 10 hex digits, or 5 ASCII
characters. For 128 bits encryption, each Key contains exactly 26 hex digits, or
13 ASCII characters.
Two ways to assign WEP keys
1. Manual Assignment - When you click this button, the cursor appears
in the field for Key 1. For 64-bit encryption, you are required to enter
four WEP Keys. Each Key contains exactly 10 hex digits (0~9, a~f, and
A~F). For 128-bit encryption, you are required to enter four WEP Keys.
Each Key contains exactly 26 hex digits (0~9, a~f, and A~F).
2. Automatic Generation - Type a combination of up to 64 letters, num-
Windows Settings
Chapter 3
bers, or symbols in the Passphrase column, then the Wireless Settings
Utility uses an algorithm to generate four WEP Keys for encryption.
NOTE: This function ease users from having to remember their
passwords and is compatible to some existing WLAN utilities, but
it is not very secure. "Manual Assignment" is more secure.
Default Key
The Default Key field lets you specify which of the four encryption keys you
use to transmit data on your wireless LAN. You can change the default key by
clicking on the down arrow at the right of this field, selecting the number of the
key you want to use and then clicking the Apply button. As long as the Access
Point or station with which you are communicating has the same key in the
same position, you can use any of the keys as the default.
Y ou then click the Apply button to create your encryption keys. After you click
the Apply button, the Wireless Settings Utility uses asterisks to mask your
keys.
NOTE: Click the Apply or OK button to save the encryption settings. The keys you entered will be masked by asterisks.
36 ASUS WLAN Card
Page 37

Chapter 3 - Reference
64/128bits versus 40/104bits
You may be confused about configuring WEP encryption, especially when
using multiple wireless LAN products from different vendors. There are
two levels of WEP Encryption: 64 bits and 128 bits.
First, 64 bit WEP and 40 bit WEP are the same encryption method and can
interoperate in the wireless network. This lower level of WEP encryption
uses a 40 bit (10 Hex character) as a “secret key” (set by user), and a 24 bit
“Initialization Vector” (not under user control). This together makes 64
bits (40 + 24). Some vendors refer to this level of WEP as 40 bits and
others refer to this as 64 bits. ASUS WLAN products use the term 64 bits
when referring to this lower level of encryption.
Second, 104 bit WEP and 128 bit WEP are the same encryption method
and can interoperate in the wireless network. This higher level of WEP
encryption uses a 104 bit (26 Hex character) as a “secret key” (set by user),
and a 24 bit “Initialization Vector” (not under user control). This together
makes 128 bits (104 + 24). Some vendors refer to this level of WEP as 104
bits and others refer to this as 128 bits. ASUS WLAN products use the
term 128 bits when referring to this higher level of encryption.
Chapter 3
Windows Settings
Click Apply to save and activate the new configurations.
ASUS WLAN Card 37
Page 38

Chapter 3 - Reference
Survey - Site Survey Tab
Use the Site Survey tab to view statistics on the wireless networks available
to the ASUS WLAN Card. The Site Survey tab is read-only with no user
configurable data fields. Use the Site Survey tab to view the following
network parameters.
• BSSID – View the IEEE MAC addresses of the available networks.
• SSID – V iew the SSID (service set identification) within available networks.
• CH – View the direct-sequence channel used by each network.
• RSSI – Views the Received Signal Strength Indication (RSSI) in dB.
• Type – View wireless network status information, the value is either
AP (infrastructure) or STA (Ad Hoc).
• WEP – View wireless network WEP encryption information, the value
Windows Settings
Chapter 3
is either OFF (disable encryption) or ON (enable encryption).
Some Access Points
can disable broadcasting SSID to hide themselves from “Site Survey” or “Site Monitor”
for added security but
still allow you to join if
you know their SSID.
Buttons
Search – Scan all available wireless networks and show the scan result in
the “Available Network List”.
Connect – To associate a network, select it from the “Available Network
List” and click this button.
38 ASUS WLAN Card
Page 39

Chapter 3 - Reference
About - Version Info Tab
Uses the Version Info tab to view program and ASUS WLAN Card version
information. The program version information field includes the Copyright
and utility version. The version information includes the ndis version, driver
name, and driver version.
This screen is an example only. Your version
numbers will be different from what are shown here.
Chapter 3
Windows Settings
ASUS WLAN Card 39
Page 40

Chapter 3 - Reference
Link State
ASUS WLAN Card “Link State” icon appears on the
left side of the ASUS WLAN Card Settings. Use the
icon to view the current signal status.
Excellent Link Quality (Infrastructure)
Good Link Quality (Infrastructure)
Fair Link Quality (Infrastructure)
Windows Settings
Chapter 3
Poor Link Quality (Infrastructure)
Not linked (Infrastructure)
Linked (Ad Hoc)
Not Linked (Ad Hoc)
Exit Wireless Settings
To exit Wireless Settings, you can click OK or Cancel.
This utility may be closed at any time and from any tab.
If you did not save the configuration settings, you will
be prompted to do so.
40 ASUS WLAN Card
Page 41

Chapter 3 - Reference
Mobile Manager Utility
Mobile Manager is a convenient tool to
setup and manage network location
settings. Mobile Manager lets users
configure multiple alternative
configurations for different locations. Y ou
only need to set this once, and then easily
switch configurations when you change
your location.
Starting Mobile Manager
• Click the Windows Start button, select Programs | ASUS Utility |
WLAN Card | Mobile Manager.
or
Windows Start Menu
• Right-click the Control Center icon on the Windows taskbar and then
click Mobile Manager.
Using Mobile Manager - Quick Guide
1. The first time you launch the Mobile Manager utility, it will automatically generate configurations that stores the current settings of all installed network devices in your system.
2. Change the name of the configuration to a descriptive name like “W orkMeeting Room” or “Home-ADSL”.
3. On the File menu, click New Configuration, the New Configuration
Wizard dialog appears. Follow the on-screen instructions to create your
own location configurations.
4. After you have created your configurations, you can see them in the
main window.
5. Select the configuration you want to use and then click Activate Con-
figuration from the Activate pull-down menu. Your system will then
switch to the network settings configured to your chosen selection.
Chapter 3
Mobile Manager
ASUS WLAN Card 41
Page 42

Chapter 3 - Reference
Main Window
You can use the Mobile Manager utility main window to create a new
configuration, edit a configuration or activate a configuration. The main window
includes a menu bar, tool bar , and a list view for showing existing configurations.
Mobile Manager
Chapter 3
Using the pull-down menu and toolbar
The following topics show the commands available from the Mobile Manager
pull-down menu and toolbar . If no configuration is selected, some commands
will be grayed out and inaccessible. The toolbar contains buttons for many of
the most commonly used commands in Mobile Manager . It allows quick access
to some of the most useful features of Mobile Manager . The commands provided
by the toolbar buttons are also available from the pull-down menu.
File Menu
New Configuration - Select New Configuration in the File menu
to open a New Configuration W izard dialog. Use the New Configuration W izard dialog to create a new configuration. See Using New
Configuration Wizard for details on this command.
Import Configuration - Load a configuration from an INI File.
Export Configuration - Save the selected configuration (contain-
ing Wireless Settings, TCP/IP Settings, Network Settings, ...) to an
INI File. The INI file can be placed on a floppy diskette and then
imported by other computers using Mobile Manager. This can also
be used as a backup feature for yourself.
Exit - Close the Mobile Manager utility.
42 ASUS WLAN Card
Page 43

Chapter 3 - Reference
Mobilize Menu
Auto Roaming – If an association changes, it will automatically
switch into a network configuration that you have made. If no associations have been made, it will automatically connect to a wireless
network based on configurations that you specify.
Activate Configuration – Applies the configuration that you have
selected from the list. You may be prompted to restart Windows
depending on the required changes. Follow the instructions on the
screen. W indows 2000 and XP usually do not require restarting your
computer, but Windows 98 and ME usually will require a restart.
Edit Menu
All these commands are also available from the context menu that appears
when you right-click with a configuration in the Mobile Manager window .
Edit Configuration - Select Edit Configuration in the Edit menu to
open an Edit Configuration dialog to edit selected configuration
items. See “Using Edit Configuration” for details on this command.
Rename - Change the name of the selected configuration.
Copy - Duplicate the selected configuration.
Delete - Discard the selected configuration.
View Menu
Large Icons - Displays large icons for each configuration.
Small Icons - Displays small icons for each configuration.
Chapter 3
Mobile Manager
List - Shows the configuration names in a list.
Details - The Detailed view expands this list to include information
about the configurations. The information includes configuration
name, type, and description.
ASUS WLAN Card 43
Page 44

Chapter 3 - Reference
Help Menu
Mobile Manager
Chapter 3
Contents - Displays the WinHelp contents window (the one you
are reading now) for online Help.
About Mobile Manager - Displays the version number and copyright information for Mobile Manager . Click on the logo to connect
to ASUS’ website.
44 ASUS WLAN Card
Page 45

Chapter 3 - Reference
New Configuration Wizard
Create a new configuration
Create a new configuration if you are in a specific location that does not
have an existing configuration defined. Use the New Configuration W izard
to create a configuration in a few easy steps.
1. Do one of the following:
• On the File menu, click New Configuration.
or
• Double-click New Configuration on the Main window.
Then the New Configuration Wizard dialog starts.
2. Choose the type of configuration that you want to create and click Next.
• Wireless Local Area Network Configuration: You must have an
ASUS WLAN Card installed in your PC.
• Wired Local Area Network Configuration: Y ou must have a NIC (LAN
card) (other than ASUS WLAN Card) installed in your PC.
• Dialup Networking Configuration: You must have a modem in-
stalled in your PC.
Chapter 3
Mobile Manager
ASUS WLAN Card 45
Page 46

Chapter 3 - Reference
3. Enter the name and description you want to use for this configuration
in the Name and description field. And Click Next.
4. Follow the on-screen instructions, it will guide you through the process
of specifying the settings in your configuration. The Wizard reads the
current system settings (TCP/IP, NT Domain, Proxy, File, and Printer
Sharing) and displays it. Depending on the configuration that you have
created, you can set the following groups of settings:
• Wireless settings (for Wireless Configuration)
• Network settings (for Wireless/Wired Configuration)
• TCP/IP settings (for Wireless/Wired Configuration)
• Dialing settings (for Dialup Configuration)
• Dialup Networking settings (for Dialup Configuration)
Mobile Manager
Chapter 3
• Internet settings (for Wireless/Wired/Dialup Configuration)
• Sharing settings (for Wireless/Wired/Dialup Configuration)
See “Using Edit Configuration” for detailed information on each.
5. Enter the appropriate information in the wizard. After specifying the
appropriate information on each page, click Next to continue.
6. On the final window of the New Configuration Wizard, you will see a
Finish button.
• If you do not want to use this new configuration now, click Finish
or
• If you want to use this new configuration now, click Mobilize.
Edit Configuration
Edit an existing configuration
to save the new configuration. It will be shown in the Mobile Manager main window.
Edit a configuration if you want to view or change dialup or LAN settings.
• On the Edit menu, click Edit Configuration.
or
• Double-click one existing configuration on the Main window.
Then the Edit Configuration dialog starts.
The Edit Configuration dialog contains various settings, which you select by
clicking the buttons at the left of the window . Each setting is described below.
46 ASUS WLAN Card
Page 47

Chapter 3 - Reference
General settings
Name – This field is mandatory, and used for indicating the location
from which you are dialing or connecting to the network. For example,
if this is used for a meeting room at work, you can use a name like
“Work-Meeting Room”. If it is used for home on your ADSL, you can
name like “Home-ADSL”.
Description – This field is optional, you can use it to provide more
details about this configuration.
Network settings
Network settings include: “Identification” and “Microsoft Networking”.
Identification
Computer name – Give your computer a unique name of up to 15
characters. Thecomputer name is the name that others on your network will see your computer as. For complete compatibility , do not use
spaces or symbols. It’s generally the same as the DNS hostname, for
example, “JohnDoe”.
Workgroup – Type an existing workgroup name or create a new
workgroup by typing a new name that contains up to 15 characters. Use
it to identify your computer group that you belong to.
Chapter 3
Mobile Manager
Computer Description – This information is displayed as a comment
next to the computer name when the computer is seen in “Details” view
(select from the Windows pull-down menu). Use it to describe your
computer, for example, your name, or location.
Microsoft Networking
Logon validation – Specify how W indows 9x clients connect to a W indows NT Server Domain at this location.Check Log on to Windows NT
domain box if you are using a Windows NT Server in domain controller mode. And then enter the Window NT server domain name in Win-
dow NT domain field.
Network logon options – Specify how W indows 9x clients try to logon.
Select Quick logon to wait until the shared network drives is actually
used to attempt the login. Select Logon and restore network connections
to logon to all shared network drives when the user logs into Windows.
ASUS WLAN Card 47
Page 48

Chapter 3 - Reference
Wireless settings
Network Type
Infrastructure – Select the Infrastructure mode to establish a connection with an Access Point.
Ad Hoc – Select the Ad Hoc mode to communicate directly with each
other without using an Access Point.
SSID
Using the SSID filed to configure the SSID setting for the ASUS WLAN
Card. SSID stands for Service Set Identifier , which is a string used to identify
a wireless LAN. You will only be able to connect with an Access Point,
which has the same SSID. Use different SSIDs to segment the wireless
Mobile Manager
LAN and add security.
Chapter 3
Note that the SSID must be all printable character string (case sensitivity)
and up to 32 characters long, such as “ WIRELESS LAN”. Set the SSID to
a null string, if you wish to allow your station to connect to any Access
Point it can find. But you cannot use null string in Ad Hoc mode.
Channel
The radio channel used for transmit/receive data. In infrastructure network,
your PC Card will automatically select the correct frequency channel required
to communicate with an Access Point, this parameter will be fixed in “Auto”
and can’t change it. In an Ad Hoc Network, you can decide channel number for
the PC Card to operate. PC Cards can communicate in the network if each has
the same frequency channel setting.
The radio channels you may use depend on the regulations in your country . For
United States (FCC) and Canada (IC), channels 1 to 11 are supported. For
Europe (ETSI) except Spain and France, channels 1 to 13 are supported. For
Spain channel 10 and 11 are supported. For France channels 10 to 13 are
supported. For operation in Japan (MKK), channels 1 to 14 are supported.
WEP
Select enable or disable WEP encryption. Note that if you enable WEP
encryption, you will only connect with wireless devices that have the same
WEP keys.
48 ASUS WLAN Card
Page 49

Chapter 3 - Reference
WEP Key
This option is enable only if you enable WEP Encryption. The WEP Key is a
64 bit (5 byte) or 128 bit (13 byte) Hexadecimal digit that is used to encrypt
transmit data packets and decrypt received data packets. You have two ways to
assign WEP keys:
Automatic Generation - Type a combination of up to 127 letters,
numbers, or symbols in the Magic Word column, then it will automatically generate WEP Keys.
Manual Assignment - Manual type WEP keys which valid values
include numbers, a~f, and A~F.
Default Key
Determines which entry in the default key table to use for transmitted packets.
Chapter 3
Mobile Manager
ASUS WLAN Card 49
Page 50

Chapter 3 - Reference
Gateway
Specify the gateways. There can be more than one specified.Set up the
primary gateway first.
Add a gateway - Type the IP address of the gateway in the New Gate-
way field and then click Add. The gateway you specified appears in the
Installed Gateways list. Repeat to specify another gateways. The value
in each field must be a number between 0 and 255. You can have up to
eight IP addresses for gateways.
Remove a gateway - Select the gateway from the Installed Gateways
list and click Remove.
DNS
Mobile Manager
Chapter 3
Select Enable or Disable DNS. If you enable DNS, fill the following
parameters.
Host – Enter the name of your computer. That is used to identifier the
computer on the Internet. The hostname is generally the same as the
Microsoft networking computer name, for example, “S82000W”.
Domain – Enter the TCP/IP domain name for your network.The full
domain name consists of one or more names that are separated by dots,
for example, “asus.com”.
DNS Server Search Order – Specify the DNS Servers in the desired
order to search for DNS information.
Domain Suffix Search Order – Add any domain suffixes that may be
valid attached to the end of Internet domain name.
WINS
Specify the WINS server . There can be more than one specified.Set up the
primary WINS server first.
Disable WINS Resolution – Do not use WINS resolution.
Enable WINS Resolution – Use WINS resolution. Specify the IP ad-
dresses of the WINS servers in the desired search order. Scope ID is
used when NetBIOS over TCP/IP is enabling on the workstations. If
this protocol has been enabled, then every workstation group must have
the same Scope ID for those computers to communicate within the group.
The Scope ID is usually left blank.
Use DHCP for WINS Resolution – If a DHCP server is available that
is configured to provide information on available WINS servers.
50 ASUS WLAN Card
Page 51

Chapter 3 - Reference
Dialing settings
Specify how the call will be dialed. This is useful if you want to change the
call to a calling card, use your computer from different locations, or add a
dial prefix, country code, or area code automatically.
Dialup Networking settings
Dialup Networking settings include four tabs: Device, Phone Number,
Server Type, and TCP/IP.
Device
Choose the modem you want to use by Dial-Up Networking to connect to
another computer for this connection.
Phone Number
Specify area code, telephone number, and country code for this connection.
Clear the Use area code and Dialing Properties checkbox, if you want to
ignore area code and dialing settings.
Server Type
Type of Dial-Up Server – Select the server type for this connection.
Advanced options
Select Log on to network checkbox to specify that Dial-Up Networking
will attempt to log on to the network you are connecting to, using the user
name and password you typed when you logged on to Windows.
Select Enable software compression checkbox to specify whether
incoming or outgoing information is compressed before it is sent. This is
useful to speed up the transfer of information. Compression occurs only if
both computers are using compatible compression.
Chapter 3
Mobile Manager
ASUS WLAN Card 51
Page 52

Chapter 3 - Reference
Select Require encrypted password checkbox to specify that only
encrypted passwords can be sent to or accepted by your computer. This is
useful if you need additional security for this connection. When type your
password while dialing out, this setting will encrypt your password but the
target computer must support encrypted passwords for your password to
be understood.
Allowed network protocols – Specifies the network protocols that your
computer can use.
Select NetBEUI protocol to connect to Windows NT, Windows for
Workgroups, or LAN Manager servers.
Select IPX/SPX Compatible protocol to connect to Netware and W in-
dows NT servers and Windows 98 computers.
Mobile Manager
Chapter 3
Select TCP/IP protocol to connect to Internet and wide-area networks.
TCP/IP
Server assigned IP address – Specifies whether Dialup Networking
accepts an IP address from a ppp server. If the ppp server does not offer
an IP address, the IP address specified for TCP/IP Dial-Up Adapter in
the Network dialog box is used.
Specify an IP addr ess – Provides a space for you to type the preferred
IP address for this connection. Dial-Up Networking tries to use this
address first.
Server assigned name server addr esses – Specifies whether Dial-Up
Networking accepts a DNS and WINS server addresses from a ppp
server . If the ppp server does not offer DNS and WINS addresses, DNS
and WINS server addresses specified for TCP/IP Dial-Up Adapter in
the Network dialog box are used.
Specify name server addresses – Provides a space for you to type one
or two DNS and WINS server addresses for this connection only. DialUp Networking tries to use these addresses first.
Use IP header compr ession – Specifies whether Dial-Up Networking
uses IP header compression for this connection. IP header compression
optimizes data transfer between computers.
Use default gateway on remote network – Specifies whether IP traffic is routed to the WAN connection by default.
52 ASUS WLAN Card
Page 53

Chapter 3 - Reference
Internet settings
A proxy server acts as a security barrier between your internal network
(Intranet) and the Internet, keeping other people on the Internet from gaining
access to confidential information on your internal network or your
computer.
Disable Proxy Server – Do not use proxy server.
Enable Proxy Server – Use the Proxy server to gain access to the Internet.
Use the same proxy server for all protocols – Specifies whether you
want to use the same proxy server to gain access to the Internet using
all protocols.
Servers – Provides spaces for you to type the address and port number
of the proxy server you want to use to gain access to the Internet over
HTTP, Secure, FTP, Gopher, and Socks protocol.
Exceptions
Do not use proxy server for address beginning with – Provides a space
for you to type the Web addresses that do not need to be accessed through
the proxy server. If you want to connect to a computer on your Intranet,
make sure you type its address in this box. You can use wild cards to match
domain and host names or addresses, for example, “*.company.com”,
“192.72.111.*”.
Bypass proxy server for local addresses – Specifies whether you want to use
the proxy server for all local (Intranet) addresses. You might be able to gain
access to local addresses easier and faster if you do not use the proxy server .
Sharing settings
I want to be able to give others access to my files – T urn file sharing ON
or OFF . File sharing enables people using other computers to read or modify
files you share on your computer.
I want to be able to allow others to print to my printer(s) – Turn printer
sharing ON or OFF. Printer sharing enables people using other computers
to printer their files on your printers.
Chapter 3
Mobile Manager
Click Save button to save all the changes you have made without closing the Edit Configuration dialog box.
Click Cancel button to close the Edit Configuration dialog box without
saving any changes you have made.
Click Close button to close the Edit Configuration dialog box and save
any changes that you have made.
ASUS WLAN Card 53
Page 54

Chapter 3 - Reference
Troubleshooting Utility
If you have problems connecting to an
access point, try the “TroubleShooting”
utility.
1. The first instruction is to “Check all the avail-
Windows Start Menu
able wireless networks”. For example you can
run “Site Survey”, “Site Monitor”, or ask your
network administrator for correct settings.
TroubleShooting
Chapter 3
Click the first box to scan all available wireless networks.
2. If you still cannot connect after completing the
first instruction, click the first box to reveal a
second step.
Depending on the utility’s detection of SSID
broadcasts, you will have two possible second instruction.
SSID broadcasts detected:
“Check the SSID and WEP settings for your card.”
SSID broadcasts not detected:
“Configure your AP to allow Broadcast SSID to
associate.” or “Change your location by a few
feet and try again.”
The main point here is that your ASUS
WLAN Card’ s SSID and WEP security
settings must match that of a nearby
access point. Move closer to the access
point if necessary.
54 ASUS WLAN Card
Page 55

Chapter 3 - Reference
ASUS WLAN Card
Network Name (SSID) Setting
Make sure that the SSID are the same.
SSID Broadcasting on the Access
Point is not necessary and may be
disabled for increased security. You
may enable SSID Broadcasting during
troubleshooting if necessary.
ASUS WLAN Access Point
Network Name (SSID) Setting
Chapter 3
TroubleShooting
ASUS WLAN Card
Encryption (security) Settings
Make sure these are set the same as
the access point.
ASUS WLAN Access Point
Encryption (security) Settings
ASUS WLAN Card 55
Page 56

Chapter 3 - Reference
The main point here is that your ASUS WLAN Card’s MAC address must be
allowed and not prohibited from joining the access point. Clicking the last box
TroubleShooting
Chapter 3
will send you to the W ireless Settings utility.
ASUS WLAN Card
3. If you still cannot connect after completing the
second instruction, click the second box to reveal a second step.
Depending on the utility’s detection of SSID
broadcasts, you will have two possible second
instruction.
SSID broadcasts detected:
“Consult your LAN administrator whether the
MAC address of your Card is added in the APs
Authorization table.”
SSID broadcasts not detected:
“Change your settings and try again.”
ASUS WLAN Access Point
Authorization (MAC Address) Settings
Your MAC address is shown here.
Make sure it is included in the access
point Authorization Table if it is
enabled. Some Authorization Table
has an option to “exclude” or
“prohibit” certain MAC address from
joining. In this case, make sure your
MAC address is not among them.
Authorization (MAC Address) Settings
56 ASUS WLAN Card
Page 57

Chapter 3 - Reference
4. After configuration is successful, you will get
a current status of: “You have a connection
with an Access Point.” You can close the
TroubleShooting utility and begin using your
wireless network.
Chapter 3
TroubleShooting
ASUS WLAN Card 57
Page 58

Chapter 3 - Reference
Windows XP Wireless Properties
1. Double-click System icon in the Control Panel.
Wireless Properties
Chapter 3
2. Double-click ASUS WLAN ...
3. The “General” page will show status, duration, speed, and signal strength. Signal
strength is represented by green bars with
5 bars meaning excellent signal and 1 bar
meaning poor signal.
4. The “Wireless Networks” page will show
Available networks and Preferred networks.
Use the Add button to add the “SSID” of
available networks and set the connection
preference order with the Move up and
Move down buttons. The radio tower with
a signal icon identifies the currently connected access point.
58 ASUS WLAN Card
Page 59

Chapter 3 - Reference
Windows XP Wireless Properties (Cont.)
5. The “Authentication” page allows you to add
security settings. Read Windows help for
more information.
6. The “Advanced” page allows you to set firewall and sharing. Read Windows help for
more information.
Chapter 3
Wireless Properties
ASUS WLAN Card 59
Page 60

Chapter 4 - Troubleshooting
4. Troubleshooting
The following troubleshooting guides provide answers to some of the more
common problems, which you may encounter while installing or using
ASUS WLAN Card products. If you encounter difficulties that are not
mentioned in this section, please contact ASUS Wireless LAN Technical
Support.
Verify if the ASUS WLAN Card is installed correctly.
When the ASUS WLAN Card setup is complete, you can verify if the driver
has been setup properly . Right click My Computer, select Properties, and
click the Device Manager tab. Then double-click the Network adapters
icon; you should see “ASUS 802.11g Network Adapter” with an icon of
an expansion card. There should not be a “!” or “?” (problem) or “x”
(disabled) symbol over this icon.
There is a yellow exclamation mark or a yellow question mark
in Device Manager in front of my ASUS WLAN Card.
T o resolve the problem, you should update/reinstall the ASUS WLAN Card
Troubleshooting
Chapter 4
driver . In “Device Manager”, right click ASUS 802.11g Network Adapter,
select Properties, and select Driver tab. Click on Update Driver button,
then follow the “Update Device Driver Wizard” to complete the driver
installation.
In addition, you may be able to resolve this issue by reinstalling the driver .
Choose ASUS 802.1 1g Network Adapter, click Remove button in “Device
Manager”, and then run the Add New Hardware Wizard from the Control
Panel.
Cannot connect to any Access Points
Follow the procedure below to configure your ASUS WLAN Card.
a. Verify that the “Network Type” is in “Infrastructure” mode.
b. Verify that the “SSID” of your ASUS WLAN Card is set to the same
“SSID” of an Access Point.
c. Verify that the “Encryption” type is the same as that of an Access Point.
If you enabled “WEP” encryption, you must also set the same WEP
Keys on both sides.
60 ASUS WLAN Card
Page 61

Chapter 4 - Troubleshooting
Cannot connect to a Station (ASUS WLAN Card)
Follow the procedure below to configure your ASUS WLAN Card.
a. Verify that the “Network Type” is in “Ad Hoc” mode.
b. Verify that the “SSID” of your ASUS WLAN Card is set to the same
“SSID” of the other station (or another ASUS WLAN Card).
c. Verify that the “channel” of the ASUS WLAN Card is “Auto” or set to
the same “channel” of the other station (or another ASUS WLAN Card).
d. Verify that the “Encryption” type is the same as the other station (or
another ASUS WLAN Card). If “WEP” encryption is enabled, you
must set the same “WEP” Keys on both stations.
Bad link quality or bad signal strength
There are two possible reasons. First is radio interference, keep the environment
around the ASUS WLAN Card away from microwave ovens and large metal
objects. Then try to reorient the ASUS WLAN Card antenna. Second is the
distance, decrease the distance between your ASUS WLAN Card and the Access
Point or station (or another ASUS WLAN Card).
The TCP/IP protocol did not bind to the ASUS WLAN PC Card.
This will occur when the computer already has six TCP/IP bindings in Windows
98 or ten bindings in W indows Me. These limits are imposed by the Microsoft
operating system.
Solution: If your computer already has the maximum number of TCP/IP
bindings, remove one of the network adapters from the Network configuration
before installing the ASUS WLAN Card driver.
Chapter 4
Troubleshooting
ASUS WLAN Card 61
Page 62

Chapter 5 - Glossary
5. Glossary
Access Point (AP)
An networking device that seamlessly connects wired and wireless networks.
Access Points combined with a distributed system support the creation of
multiple radio cells that enable roaming throughout a facility.
Ad Hoc
A wireless network composed solely of stations within mutual communication
range of each other (no Access Point).
Basic Service Area (BSS)
A set of stations controlled by a single coordination function.
Channel
Chapter 5
Glossary
An instance of medium use for the purpose of passing protocol data units that
may be used simultaneously , in the same volume of space, with other instances
of medium use (on other channels) by other instances of the same physical
layer, with an acceptably low frame error ratio due to mutual interference.
COFDM
See next few pages for detailed explanation.
DNS Server Address (Domain Name System)
DNS allows Internet host computers to have a domain name and one or more
IP addresses. A DNS server keeps a database of host computers and their
respective domain names and IP addresses, so that when a user enters a domain
name into the Internet browser, the user is sent to the proper IP address. The
DNS server address used by the computers on your home network is the location
of the DNS server your ISP has assigned.
DSL Modem (Digital Subscriber Line)
A DSL modem uses your existing phone lines to transmit data at high speeds.
Direct-Sequence Spread Spectrum
See next few pages for detailed explanation.
Encryption
This provides wireless data transmissions with a level of security.
62 ASUS WLAN Card
Page 63

Chapter 5 - Glossary
Direct-Sequence Spread Spectrum
See next few pages for detailed explanation.
Extended Service Set (ESS)
A set of one or more interconnected basic service set (BSSs) and integrated
local area networks (LANs) can be configured as an Extended Service Set.
Ethernet
The most widely used LAN access method, which is defined by the IEEE
802.3 standard. Ethernet is normally a shared media LAN meaning all devices
on the network segment share total bandwidth. Ethernet networks operate at
10Mbps using CSMA/CD to run over 10-BaseT cables.
Gateway
A network component that acts as an entrance to another network.
IEEE 802.11
IEEE 802.xx is a set of specifications for LANs from the Institute of Electrical
and Electronic Engineers (IEEE). Most wired networks conform to 802.3, the
specification for CSMA/CD based Ethernet networks or 802.5, the specification
for token ring networks. 802.11 defines the standard for wireless LANs
encompassing three incompatible (non-interoperable) technologies: Frequency
Hopping Spread Spectrum (FHSS), Direct Sequence Spread Spectrum (DSSS),
and Infrared. 802.11 specifies a carrier sense media access control and physical
layer specifications for 1 and 2 Mbps wireless LANs.
IEEE 802.11b
802.11b specifies a carrier sense media access control and physical layer
specifications for 5.5 and 11 Mbps wireless LANs.
IEEE 802.11g
802.11g is an extension to 802.11b, used in majority of wireless LANs today.
802.11g will broaden 802.1 1b's data rates to 54 Mbps within the 2.4 GHz band
using OFDM (orthogonal frequency division multiplexing) technology . 802.11g
allows backward compatibility with 802.11b devices but only at 11 Mbps or
lower depending on the range and presence of obstructions.
Glossary
Chapter 5
Infrastructure
A wireless network centered about an access point. In this environment, the
access point not only provides communication with the wired network but also
mediates wireless network traffic in the immediate neighborhood.
ASUS WLAN Card 63
Page 64

Chapter 5 - Glossary
IP (Internet Protocol)
The TCP/IP standard protocol that defines the IP datagram as the unit of
information passed across an Internet and provides the basis for connectionless
packet delivery service. IP includes the ICMP control and error message protocol
as an integral part. It provides the functional equivalent of ISO OSI Network
Services.
IP Address
An IP address is a 32-bit number that identifies each sender or receiver of
information that is sent across the Internet. An IP address has two parts: the
identifier of a particular network on the Internet and an identifier of the particular
device (which can be a server or a workstation) within that network.
ISM Bands (Industrial, Scientific, and Medicine Bands)
Radio frequency bands that the Federal Communications Commission (FCC)
authorized for wireless LANs. The ISM bands are located at 902 MHz, 2.400
GHz, and 5.7 GHz.
Chapter 5
Glossary
ISP (Internet Service Provider)
An organization that provides access to the Internet. Small ISPs provide service
via modem and ISDN while the larger ones also offer private line hookups
(T1, fractional T1, etc.).
LAN (Local Area Network)
A communications network that serves users within a defined geographical
area. The benefits include the sharing of Internet access, files and equipment
like printers and storage devices. Special network cabling (10 Base-T) is often
used to connect the PCs together .
NIC (Network Interface Card)
A network adapter inserted into a computer so that the computer can be
connected to a network. It is responsible for converting data from stored in the
computer to the form transmitted or received.
Packet
A basic message unit for communication across a network. A packet usually
includes routing information, data, and sometimes error detection information.
PCMCIA
(Personal Computer Memory Card International Association)
The Personal Computer Memory Card International Association (PCMCIA),
64 ASUS WLAN Card
Page 65

Chapter 5 - Glossary
develops standards for PC cards, formerly known as PCMCIA cards. These
cards are available in three types, and are about the same length and width as
credit cards. However, the dif ferent width of the cards ranges in thickness from
3.3 mm (T ype I) to 5.0 mm (T ype II) to 10.5 mm (T ype III). These cards can be
used for various functions, including memory storage, landline modems and
wireless modems.
PPP (Point-to-Point Protocol)
PPP is a protocol for communication between computers using a serial interface,
typically a personal computer connected by phone line to a server .
PPPoE (Point-to-Point Protocol over Ethernet)
Point-to-Point Protocol is a method of secure data transmission. PPP using
Ethernet to connect to an ISP.
Radio Frequency (RF) Terms: GHz, MHz, Hz
The international unit for measuring frequency is Hertz (Hz), equivalent to the
older unit of cycles per second. One megahertz (MHz) is one million Hertz.
One gigahertz (GHz) is one billion Hertz. The standard US electrical power
frequency is 60 Hz, the AM broadcast radio frequency band is 0.55-1.6 MHz,
the FM broadcast radio frequency band is 88-108 MHz, and wireless 802.11
LANs operate at 2.4 GHz.
SSID (Service Set ID)
SSID is a group name shared by every member of a wireless network. Only
client PCs with the same SSID are allowed to establish a connection.
Station
Any device containing IEEE 802.11 wireless medium access conformity.
Subnet Mask
A subnet mask is a set of four numbers configured like an IP address. It is used
to create IP address numbers used only within a particular network.
TCP (Transmission Control Protocol)
Glossary
Chapter 5
The standard transport level protocol that provides the full duplex, stream service
on which many application protocols depend. TCP allows a process or one
machine to send a stream of data to a process on another . Software implementing
TCP usually resides in the operating system and uses the IP to transmit
information across the network.
ASUS WLAN Card 65
Page 66

Chapter 5 - Glossary
WAN (Wide Area Network)
A system of LANs, connected together. A network that connects computers
located in separate areas, (i.e., different buildings, cities, countries). The Internet
is a wide area network.
WECA (Wireless Ethernet Compatibility Alliance)
An industry group that certifies cross-vender interoperability and compatibility
of IEEE 802.11b wireless networking products and to promote that standard
for enterprise, small business, and home environments.
WLAN (Wireless Local Area Network)
This is a group of computers and other devices connected wirelessly in a small
area. A wireless network is referred to as LAN or WLAN.
Chapter 5
Glossary
66 ASUS WLAN Card
Page 67

Chapter 5 - Glossary
IEEE 802.11b (11Mbits/sec)
In 1997, the Institute of Electrical and Electronics Engineers (IEEE) adopted
the 802.11 standard for wireless devices operating in the 2.4 GHz frequency
band. This standard includes provisions for three radio technologies: direct
sequence spread spectrum, frequency hopping spread spectrum, and infrared.
Devices that comply with the 802.11 standard operate at a data rate of either 1
or 2 Mbps.
In 1999, the IEEE created the 802.11b standard. 802.1 1b is essentially identical
to the 802.11 standard except 802.1 1b provides for data rates of up to 1 1 Mbps
for direct sequence spread spectrum devices. Under 802.11b, direct sequence
devices can operate at 11 Mbps, 5.5 Mbps, 2 Mbps, or 1 Mbps. This provides
interoperability with existing 802.11 direct sequence devices that operate only
at 2 Mbps.
Direct sequence spread spectrum devices spread a radio signal over a range of
frequencies. The IEEE 802.1 1b specification allocates the 2.4 GHz frequency
band into 14 overlapping operating Channels. Each Channel corresponds to a
different set of frequencies. See the Appendix to determine the center frequency
used by each Channel.
If operating multiple 802.11b Wireless ASUS WLAN Cards in the same vicinity ,
the distance between the center frequencies must be at least 25 MHz to avoid
interference. Note that the Channels available to an 802.11b Wireless ASUS
WLAN Card will vary from country to country . In the United States, the 802.11b
standard allocates 11 operating Channels for direct sequence devices. Channels
1, 6, and 11 are independent and do not overlap with each other. To avoid
interference between 802.11b Wireless ASUS WLAN Cards, It is recommended
that you configure the W ireless ASUS WLAN Cards using only Channels 1, 6,
and 11.
Glossary
Chapter 5
ASUS WLAN Card 67
Page 68

Chapter 5 - Glossary
Direct-Sequence Spread Spectrum (for 802.1 1b)
Spread spectrum (broadband) uses a narrowband signal to spread the
transmission over a segment of the radio frequency band or spectrum. Directsequence is a spread spectrum technique where the transmitted signal is spread
over a particular frequency range. The Space Link Wireless ASUS WLAN
Card uses Direct-Sequence Spread Spectrum (DSSS) for radio communication.
Direct-sequence systems communicate by continuously transmitting a redundant
pattern of bits called a chipping sequence. Each bit of transmitted data is mapped
into chips by the Wireless ASUS WLAN Card and rearranged into a
pseudorandom spreading code to form the chipping sequence. The chipping
sequence is combined with a transmitted data stream to produce the Wireless
ASUS WLAN Card output signal.
Wireless mobile clients receiving a direct-sequence transmission use the
spreading code to map the chips within the chipping sequence back into bits to
recreate the original data transmitted by the Wireless ASUS WLAN Card.
Intercepting and decoding a direct-sequence transmission requires a predefined
algorithm to associate the spreading code used by the transmitting Wireless
ASUS WLAN Card to the receiving wireless mobile client.
Chapter 5
Glossary
This algorithm is established by IEEE 802.11b specifications. The bit
redundancy within the chipping sequence enables the receiving wireless mobile
client to recreate the original data pattern, even if bits in the chipping sequence
are corrupted by interference. The ratio of chips per bit is called the spreading
ratio. A high spreading ratio increases the resistance of the signal to interference.
A low spreading ratio increases the bandwidth available to the user. The Wireless
ASUS WLAN Card uses a constant chip rate of 1 1Mchips/s for all data rates,
but uses different modulation schemes to encode more bits per chip at the
higher data rates. The Wireless ASUS WLAN Card is capable of an 11 Mbps
data transmission rate, but the coverage area is less than a 1 or 2 Mbps W ireless
ASUS WLAN Card since coverage area decreases as bandwidth increases.
68 ASUS WLAN Card
Page 69

Chapter 5 - Glossary
IEEE 802.11a (54Mbits/sec)
The 802.11b standard was designed to operate in the 2.4-GHz ISM (Industrial,
Scientific and Medical) band using direct-sequence spread-spectrum technology .
The 802.11a standard, on the other hand, was designed to operate in the more
recently allocated 5-GHz UNII (Unlicensed National Information Infrastructure)
band. And unlike 802.11b, the 802.11a standard departs from the traditional
spread-spectrum technology, instead using a frequency division multiplexing
scheme that's intended to be friendlier to office environments.
The 802.11a standard, which supports data rates of up to 54 Mbps, is the Fast
Ethernet analog to 802.11b, which supports data rates of up to 11 Mbps. Like
Ethernet and Fast Ethernet, 802.11b and 802.1 1a use an identical MAC (Media
Access Control). However, while Fast Ethernet uses the same physical-layer
encoding scheme as Ethernet (only faster), 802.11a uses an entirely different
encoding scheme, called OFDM (orthogonal frequency division multiplexing).
The 802.11b spectrum is plagued by saturation from wireless phones, microwave
ovens and other emerging wireless technologies, such as Bluetooth. In contrast,
802.11a spectrum is relatively free of interference.
The 802.11a standard gains some of its performance from the higher frequencies
at which it operates. The laws of information theory tie frequency, radiated
power and distance together in an inverse relationship. Thus, moving up to the
5-GHz spectrum from 2.4 GHz will lead to shorter distances, given the same
radiated power and encoding scheme.
Glossary
Chapter 5
ASUS WLAN Card 69
Page 70

Chapter 5 - Glossary
COFDM (for 802.11a/g)
Signal power alone is not enough to maintain 802.11b-like distances in an
802.11a/g environment. To compensate, a new physical-layer encoding
technology was designed that departs from the traditional direct-sequence
technology being deployed today. This technology is called COFDM (coded
OFDM). COFDM was developed specifically for indoor wireless use and offers
performance much superior to that of spread-spectrum solutions. COFDM
works by breaking one high-speed data carrier into several lower-speed
subcarriers, which are then transmitted in parallel. Each high-speed carrier is
20 MHz wide and is broken up into 52 subchannels, each approximately 300
KHz wide. COFDM uses 48 of these subchannels for data, while the remaining
four are used for error correction. COFDM delivers higher data rates and a
high degree of multipath reflection recovery, thanks to its encoding scheme
and error correction.
Chapter 5
Glossary
Each subchannel in the COFDM implementation is about 300 KHz wide. At
the low end of the speed gradient, BPSK (binary phase shift keying) is used to
encode 125 Kbps of data per channel, resulting in a 6,000-Kbps, or 6 Mbps,
data rate. Using quadrature phase shift keying, you can double the amount of
data encoded to 250 Kbps per channel, yielding a 12-Mbps data rate. And by
using 16-level quadrature amplitude modulation encoding 4 bits per hertz, you
can achieve a data rate of 24 Mbps. The 802.11a/g standard specifies that all
802.11a/g-compliant products must support these basic data rates. The standard
also lets the vendor extend the modulation scheme beyond 24 Mbps. Remember,
the more bits per cycle (hertz) that are encoded, the more susceptible the signal
will be to interference and fading, and ultimately , the shorter the range, unless
power output is increased.
Note: This ASUS WLAN device only supports 802.11g and 802.11b.
802.11a is supported in other ASUS WLAN products.
70 ASUS WLAN Card
Page 71

Chapter 6 - Appendix
6. Safety Information
Federal Communications Commission
This device complies with FCC Rules Part 15. Operation is subject to the
following two conditions:
• This device may not cause harmful interference, and
• This device must accept any interference received, including interference that may cause undesired operation.
This equipment has been tested and found to comply with the limits for a class
B digital device, pursuant to Part 15 of the Federal Communications
Commission (FCC) rules. These limits are designed to provide reasonable
protection against harmful interference in a residential installation. This
equipment generates, uses, and can radiate radio frequency energy and, if not
installed and used in accordance with the instructions, may cause harmful
interference to radio communications. However, there is no guarantee that
interference will not occur in a particular installation. If this equipment does
cause harmful interference to radio or television reception, which can be
determined by turning the equipment off and on, the user is encouraged to try
to correct the interference by one or more of the following measures:
• Reorient or relocate the receiving antenna.
• Increase the separation between the equipment and receiver.
• Connect the equipment into an outlet on a circuit different from that to
which the receiver is connected.
• Consult the dealer or an experienced radio/TV technician for help.
WARNING! The use of a shielded-type power cord is required in
order to meet FCC emission limits and to prevent interference to
the nearby radio and television reception. It is essential that only
the supplied power cord be used. Use only shielded cables to connect I/O devices to this equipment. Y ou are cautioned that changes
or modifications not expressly approved by the party responsible
for compliance could void your authority to operate the equipment.
Reprinted from the Code of Federal Regulations #47, part 15.193, 1993.
W ashington DC: Office of the Federal Register , National Archives and Records
Administration, U.S. Government Printing Office.
Appendix
Chapter 6
ASUS WLAN Card 71
Page 72

Chapter 6 - Appendix
FCC Radio Frequency Interference Requirements
MPE Statement: Your device contains a low power transmitter. When device
is transmitted it sends out Radio Frequency (RF) signal.
This device is restricted to INDOOR USE due to its operation in the 5.15 to
5.25GHz frequency range. FCC requires this product to be used indoors for
the frequency range 5.15 to 5.25GHz to reduce the potential for harmful
interference to co-channel of the Mobile Satellite Systems.
High power radars are allocated as primary user of the 5.25 to 5.35GHz and
5.65 to 5.85GHz bands. These radar stations can cause interference with and /
or damage this device.
FCC RF Exposure Guidelines (Access Points)
This W ireless LAN radio device has been evaluated under FCC Bulletin OET
65C and found compliant to the requirements as set forth in CFR 47 Sections
2.1091, 2.1093, and 15.247(b)(4) addressing RF Exposure from radio frequency
devices. The radiation output power of this Wireless LAN device is far below
the FCC radio frequency exposure limits. Nevertheless, this device shall be
used in such a manner that the potential for human contact during normal
operation – as a mobile or portable device but use in a body-worn way is
strictly prohibit. When using this device, a certain separation distance between
antenna and nearby persons has to be kept to ensure RF exposure compliance.
In order to comply with the RF exposure limits established in the ANSI C95.1
standards, Access Point equipment should be installed and operated with
minimum distance [20cm] between the radiator and your body . Use only with
supplied antenna. Unauthorized antenna, modification, or attachments could
damage the transmitter and may violate FCC regulations.
Chapter 6
Appendix
72 ASUS WLAN Card
CAUTION: Any changes or modifications not expressly approved
in this manual could void your authorization to use this device.
FCC RF Exposure Guidelines (Wireless Cards)
This device has been tested for compliance with FCC RF Exposure (SAR)
limits in typical portable configurations.
In order to comply with SAR limits established in the ANSI C95.1 standards,
it is recommended when using a PC card adapter that the integrated antenna is
positioned more than [2.5cm] from your body or nearby persons during extended
periods of operation. If the antenna is positioned less than [2.5cm] from the
user, it is recommended that the user limit the exposure time.
Page 73

Chapter 6 - Appendix
Canadian Department of Communications
This digital apparatus does not exceed the Class B limits for radio noise emissions
from digital apparatus set out in the Radio Interference Regulations of the Canadian
Department of Communications.
This Class B digital apparatus complies with Canadian ICES-003.
Cet appareil numérique de la classe B est conforme à la norme
NMB-003 du Canada.
ASUS WLAN Card 73
Appendix
Chapter 6
Page 74

Chapter 6 - Appendix
France Restricted Frequency Band
Some areas of France have a restricted frequency band. The worst case
maximum authorized power indoors is:
• 10mW for the entire 2.4 GHz band (2400 MHz–2483.5 MHz)
• 100mW for frequencies between 2446.5 MHz and 2483.5 MHz
NOTE: Channels 10 through 13 inclusive operate in the band 2446.6
MHz to 2483.5 MHz.
There are few possibilities for outdoor use: On private property or on the private
property of public persons, use is subject to a preliminary authorization
procedure by the Ministry of Defense, with maximum authorized power of
100mW in the 2446.5–2483.5 MHz band. Use outdoors on public property is
not permitted.
In the departments listed below, for the entire 2.4 GHz band:
• Maximum authorized power indoors is 100mW
• Maximum authorized power outdoors is 10mW
Departments in which the use of the 2400–2483.5 MHz band is permitted with
an EIRP of less than 100mW indoors and less than 10mW outdoors:
01 Ain Orientales 36 Indre 66 Pyrénées
02 Aisne 37 Indre et Loire 67 Bas Rhin
03 Allier 41 Loir et Cher 68 Haut Rhin
05 Hautes Alpes 42 Loire 70 Haute Saône
08 Ardennes 45 Loiret 71 Saône et Loire
09 Ariège 50 Manche 75 Paris
11 Aude 55 Meuse 82 Tarn et Garonne
12 Aveyron 58 Nièvre 84 Vaucluse
16 Charente 59 Nord 88 Vosges
24 Dordogne 60 Oise 89 Yonne
25 Doubs 61 Orne 90 Territoire de Belfort
26 Drôme 63 Puy du Dôme 94 Val de Marne
32 Gers 64 Pyrénées Atlantique
Chapter 6
Appendix
74 ASUS WLAN Card
This requirement is likely to change over time, allowing you to use your wireless
LAN card in more areas within France. Please check with ART for the latest
information (www .art-telecom.fr)
NOTE: Y our ASUS WLAN Card transmits less than 100mW, but more
than 10mW.
