ASUS MAXIMUS VI EXTREME, MAXIMUS VI FORMULA, MAXIMUS VI GENE, MAXIMUS VI HERO, MAXIMUS VI IMPACT User Manual
...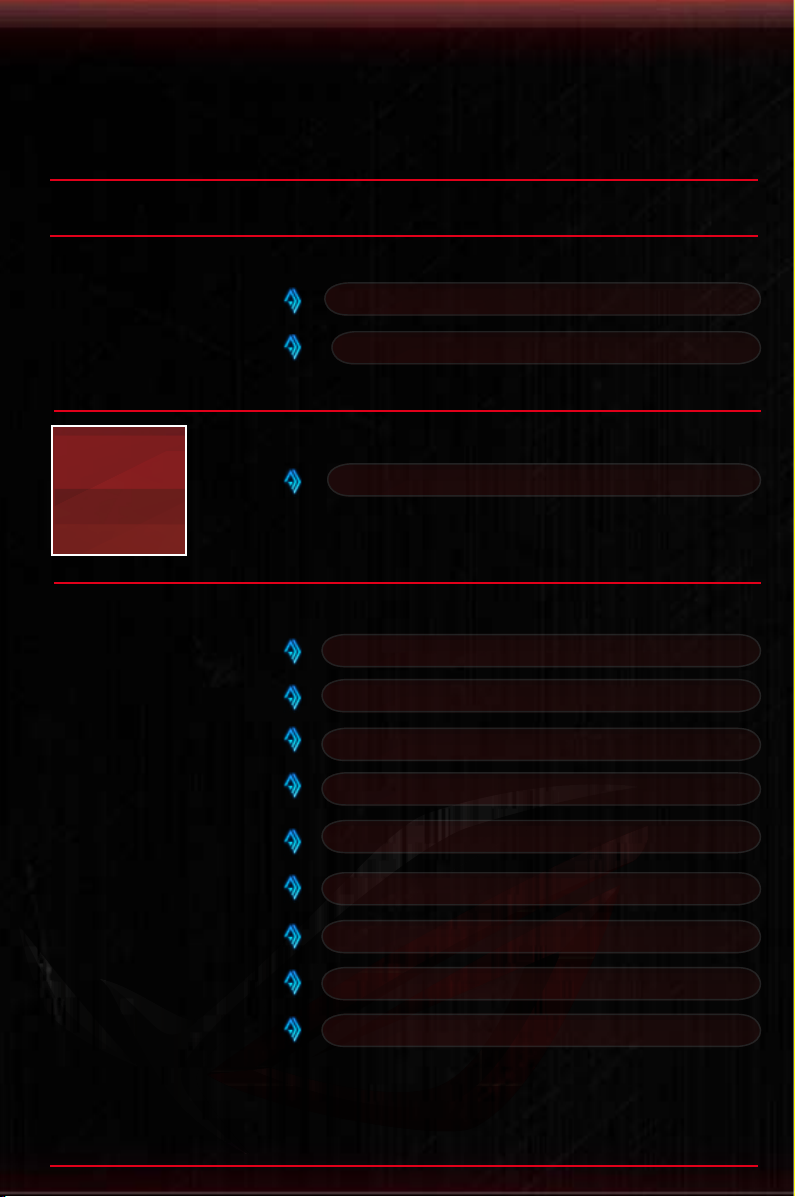
ROG AI Suite 3 User Manual Quick Menu
Installing AI Suite 3
Launching AI Suite 3
AI Suite 3 Main menu
Dual Intelligent Processors 4
AI Suite 3 Utilities
Dual Intelligent Processors 4 with 4-Way Optimization
USB 3.0 Boost
USB BIOS Flashback
USB Charger+
Wi-Fi Engine
Wi-Fi GO!
Ai Charger+
EZ Update
System Information
AI Suite 3
DE138
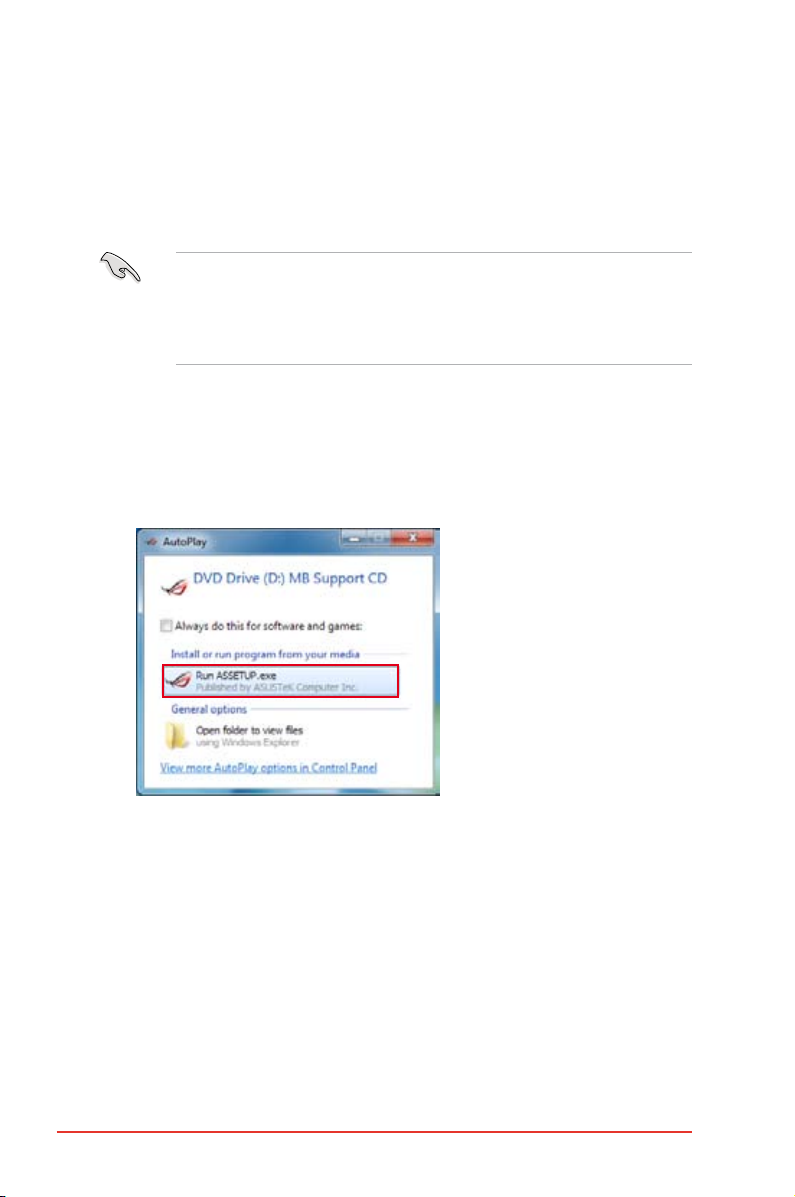
AI Suite 3
AI Suite 3 is an all-in-one interface that integrates several ASUS utilities and allows you to
launch and operate these utilities simultaneously.
Installing AI Suite 3
• Ensure that you have an Administrator account before installing AI Suite 3 in
Windows® 7 or Windows® 8 / Windows® 8.1 OS.
• To install the Wi-Fi-enabled features of AI Suite 3, ensure that you install the Wi-Fi
module driver from the bundled support DVD. To do this, go to Drivers tab > ASUS
Bluetooth 4.0 Wi-Fi Driver and follow the succeeding onscreen instructions.
To install AI Suite 3 on your computer:
Windows® 7 OS
1. Place the Support DVD into the optical drive.
2. In the
AutoPlay dialog box, click Run ASSETUP.exe then select the Utilities tab.
3. From the
2
instructions.
Utilities tab, click AI Suite 3 then follow the succeeding onscreen
ASUS ROG Series AI Suite 3
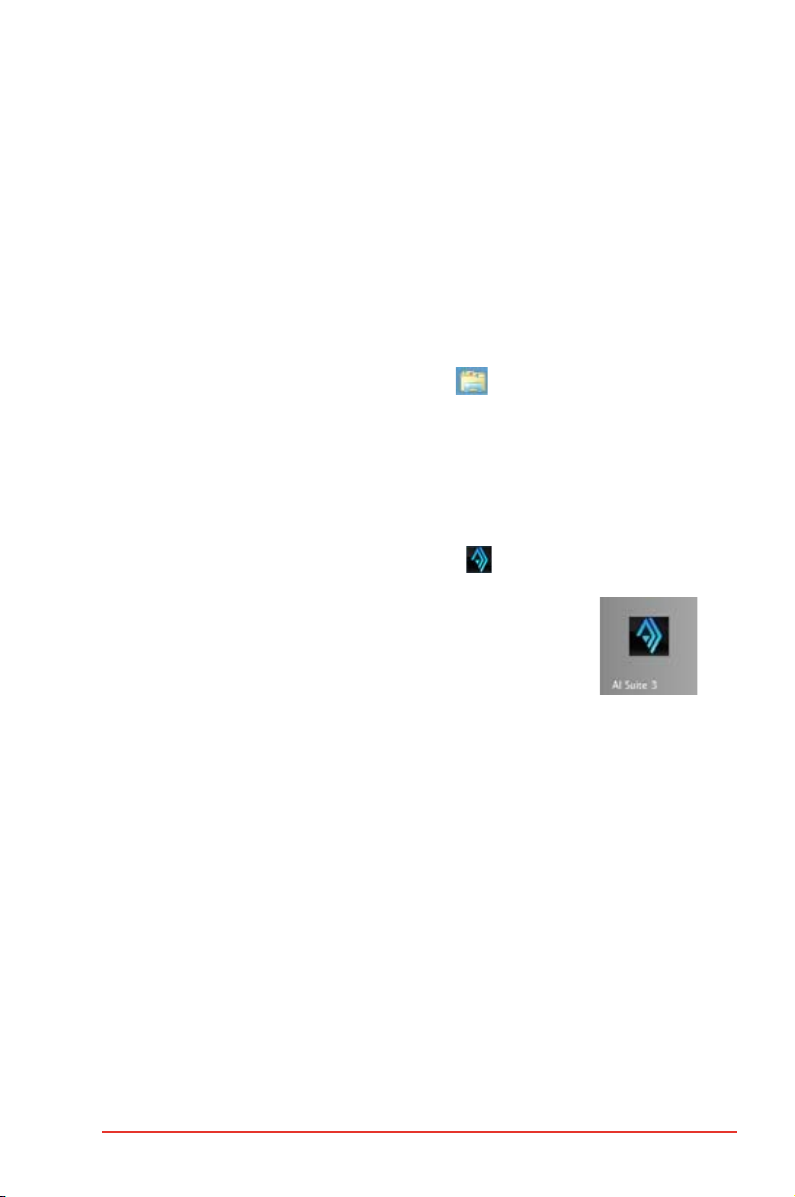
Windows® 8 / Windows® 8.1 OS
1. Place the Support DVD into the optical drive then follow the onscreen instructions.
2. From the
click or tap AI Suite 3.
3. Follow the succeeding onscreen instructions.
If the ASUS motherboard support DVD main menu does not appear, try the following
steps:
a. Go to the Start screen then click or tap the
ASUS motherboard support DVD main menu, select the Utilities tab and
Desktop app.
b. From the taskbar, click or tap
double-click or tap the Setup application.
File Explorer then select your DVD drive and
Launching AI Suite 3
Windows® 7 OS
From the Desktop, click Start > All Programs > ASUS > AI Suite 3 > AI Suite 3.
You can also launch AI Suite 3 in Windows® 7 by clicking on the Notication area.
Windows® 8 / Windows® 8.1 OS
To launch AI Suite 3 in Windows® 8 / Windows
on the Start screen (or if you’re using a mouse, click the AI Suite 3 app on
the Start screen).
®
8.1, tap the AI Suite 3 app
ASUS ROG Series AI Suite 3
3
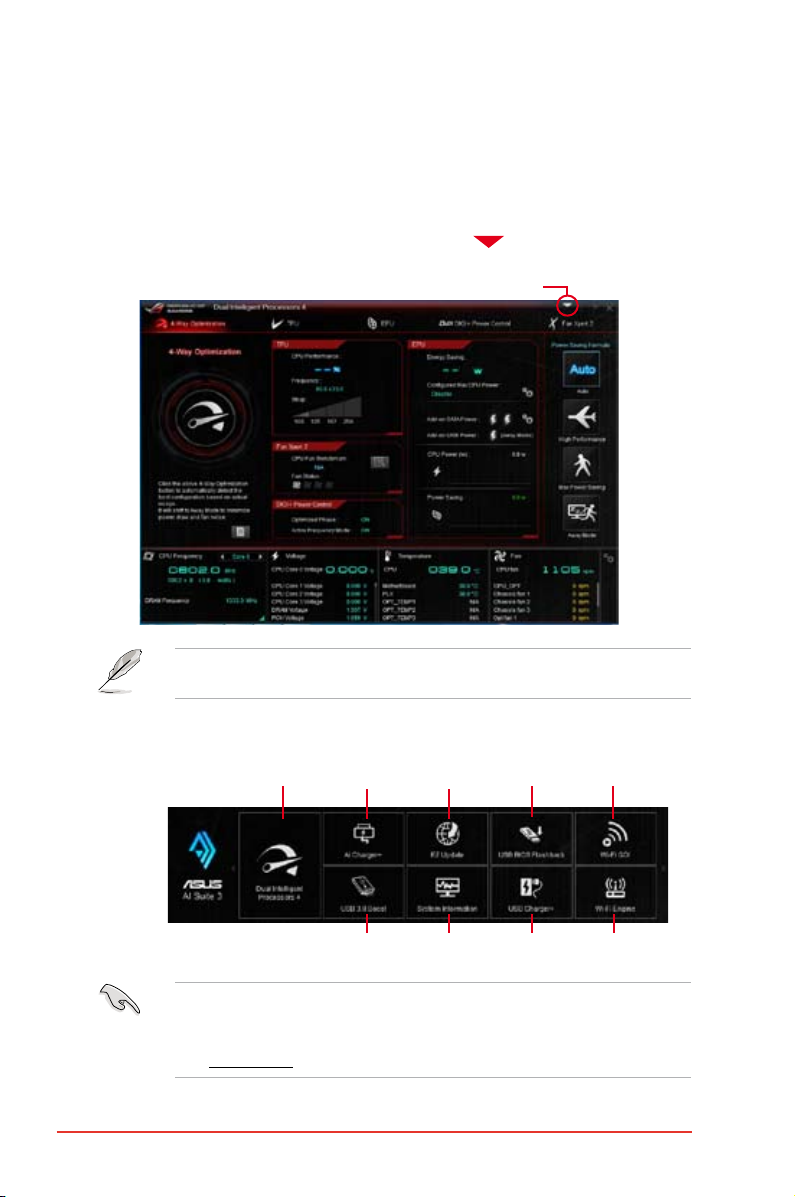
AI Suite 3 Main menu
The AI Suite 3 main menu gives you easy-access controls and insight to what’s going on
with your computer - allowing you to optimize performance settings while at the same time
ensuring system stability.
Included in the AI Suite 3 main menu is a quick-access menu bar that allows you to swiftly
launch any of the integrated ASUS utilities. Click or tap the on the top-edge of menu to
launch the menu bar.
Click to launch AI Suite 3 menu bar
The Ai Suite 3 screenshots in this section are for reference only and can vary depending on
motherboard model.
AI Suite 3 main menu bar
• Some functions in the AI Suite 3 main menu in this user manual may vary depending
on the motherboard model.
• Refer to the software manual in the support DVD or visit the ASUS website at
www.asus.com for detailed software conguration.
4
4-Way
Optimization
Ai Charger+ EZ Update
USB 3.0
Boost
System
Information
USB BIOS
Flashback Wizard
USB Charger+
Wi-Fi GO!
Wi-Fi engine
ASUS ROG Series AI Suite 3
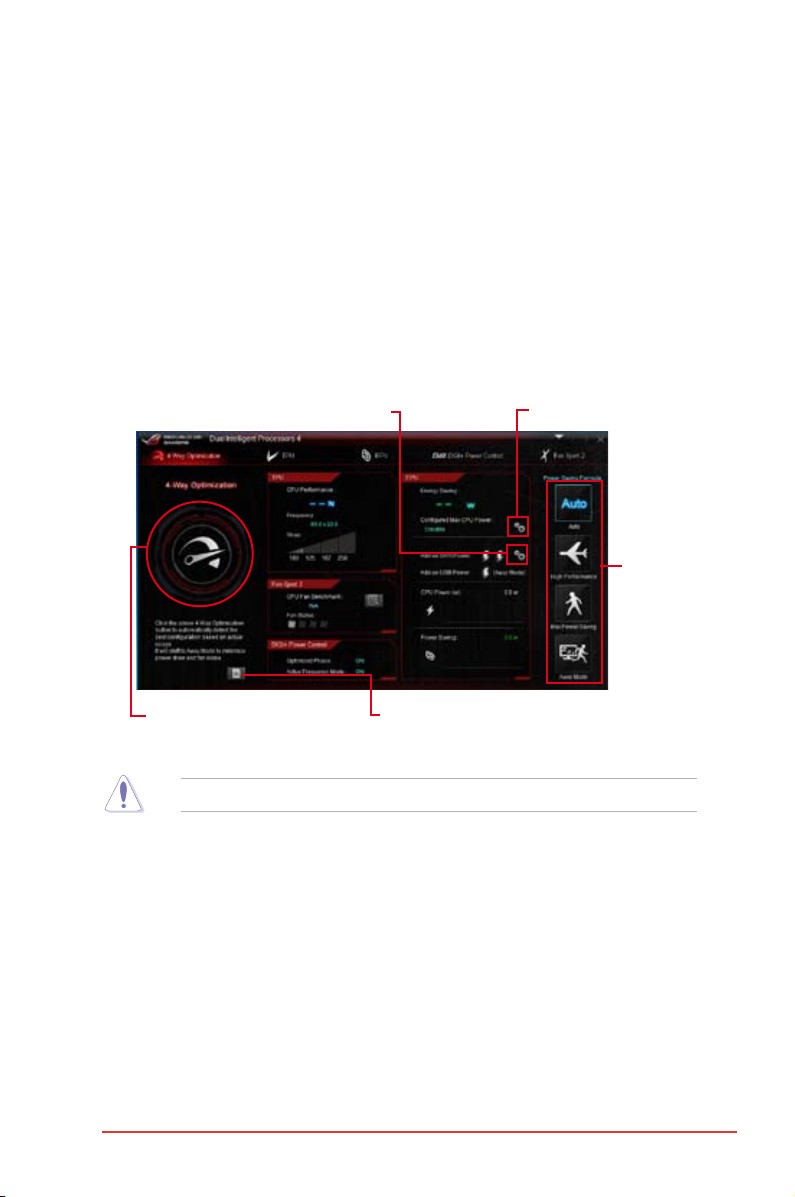
AI Suite 3 Utilities
Dual Intelligent Processors 4 with 4-Way Optimization
Dual Intelligent Processors 4 with 4-Way Optimization comes with these ve utilities in one
interface: 4-Way Optimization, TurboV Processing Unit (TPU), Energy Processing Unit (EPU),
DIGI+ Power Control, and Fan Xpert 2.
4-Way Optimization
The 4-Way Optimization utility allows you to automatically tweak the TPU, EPU, DIGI +
Power Control and Fan Xpert 2 to their optimal settings.
4-Way Optimization screen
Click or tap to enable or disable
the SATA ports’ power
Click or tap this 4-Way Optimization
button to auto-detect and tune the best
settings for your system
DO NOT remove your fan during the tuning process.
Click or tap to view the 4-Way
Optimization report
Click or tap to enable or disable
the Congured Max CPU Power
Select an
advanced
power saving
mode
ASUS ROG Series AI Suite 3
5
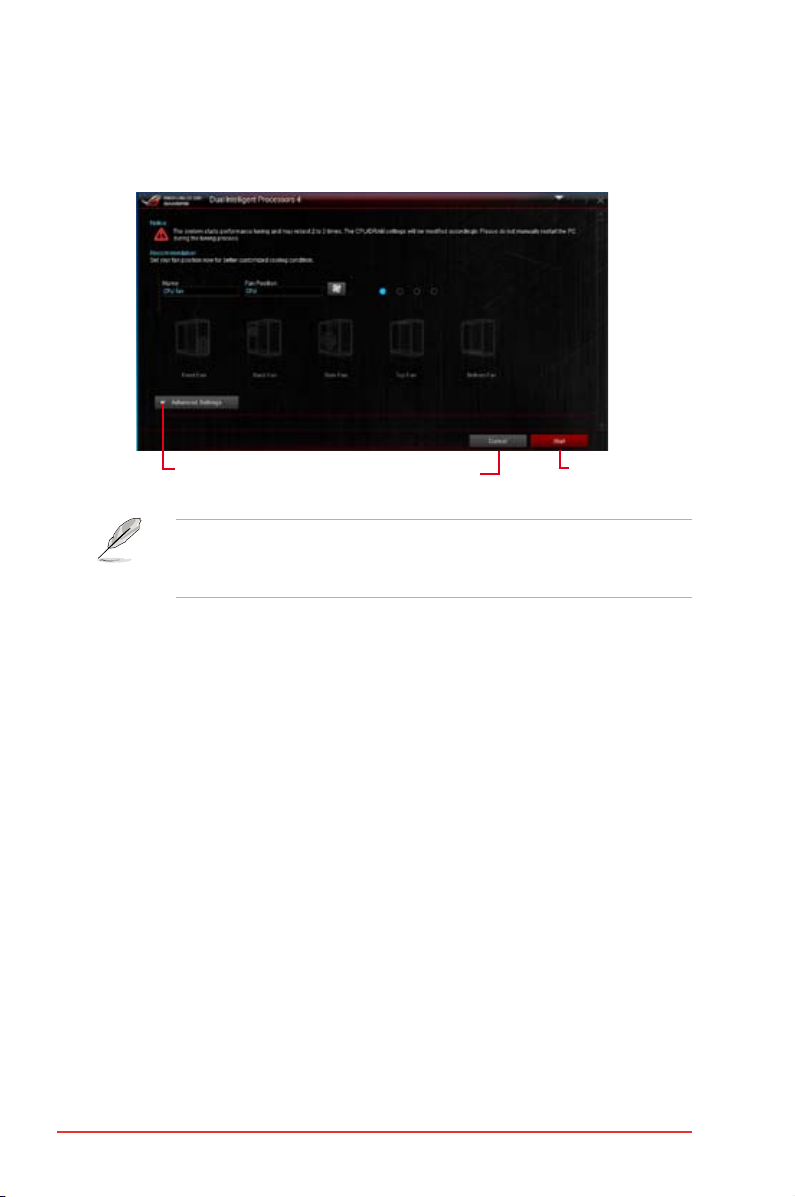
Using 4-Way Optimization
Click or tap the 4-Way Optimization button then click or tap
Start to auto-detect the best
settings based on actual usage.
Click or tap to view
more settings
Click or tap to go back to
the 4-Way Optimization
main screen
Click or tap to start
auto-tuning
• The system may reboot two or three times during the auto-tuning process.
• For Windows
®
8 / Windows® 8.1 OS, click or tap Desktop app to monitor the auto-
tuning process after every system reboot.
6
ASUS ROG Series AI Suite 3
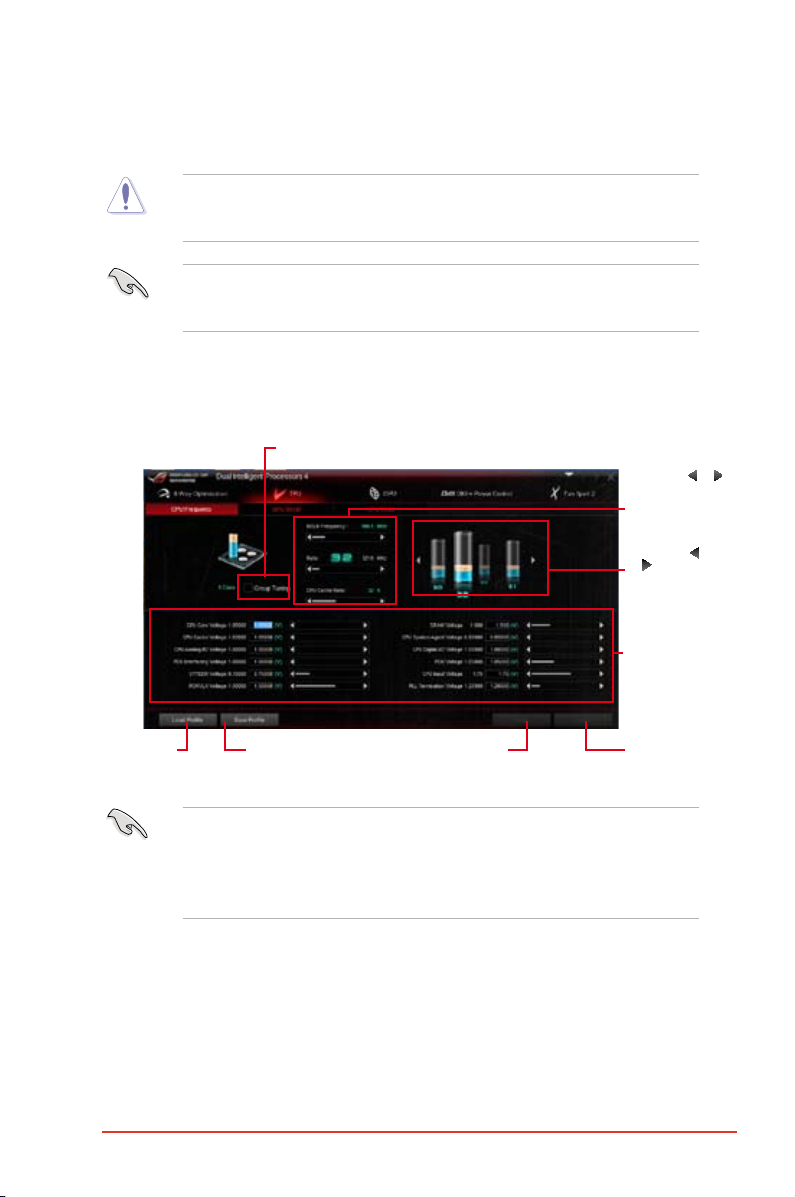
TurboV Processing Unit (TPU)
TPU allows you to manually adjust the CPU frequency, CPU cache, core frequencies, DRAM
frequency, and related voltages for an enhanced system stability and a performance boost.
Refer to the CPU documentation before adjusting CPU voltage settings. Setting a high
voltage may damage the CPU permanently and setting a low voltage may lead to an
unstable system.
For system stability, the TPU settings are not saved in the BIOS and are not loaded during
system bootup. Save your overclocking settings as a TPU prole and manually load this
prole after system bootup.
Using TPU
CPU Frequency
Tick to enable
Group Tuning
Click or tap or
to adjust the Base
Clock Frequency,
CPU Ratio, and
CPU Cache Ratio
Click or tap
or to select
the number of
cores to adjust
Scroll down
then adjust the
CPU voltages
and DRAM
voltages
Click or tap to
load the saved
prole
Click or tap to save
the adjustment into
a prole
• Set the CPU Core Ratio item in BIOS to [Auto] before using the CPU Frequency
in TPU. Refer to section Extreme Tweaker menu in the BIOS chapter of your
motherboard user manual for details.
• The CPU Frequency bars show the status of the CPU cores, which vary with your
CPU model.
ASUS ROG Series AI Suite 3
Click or tap to undo the
adjustments
Click or tap
to apply the
adjustments
7
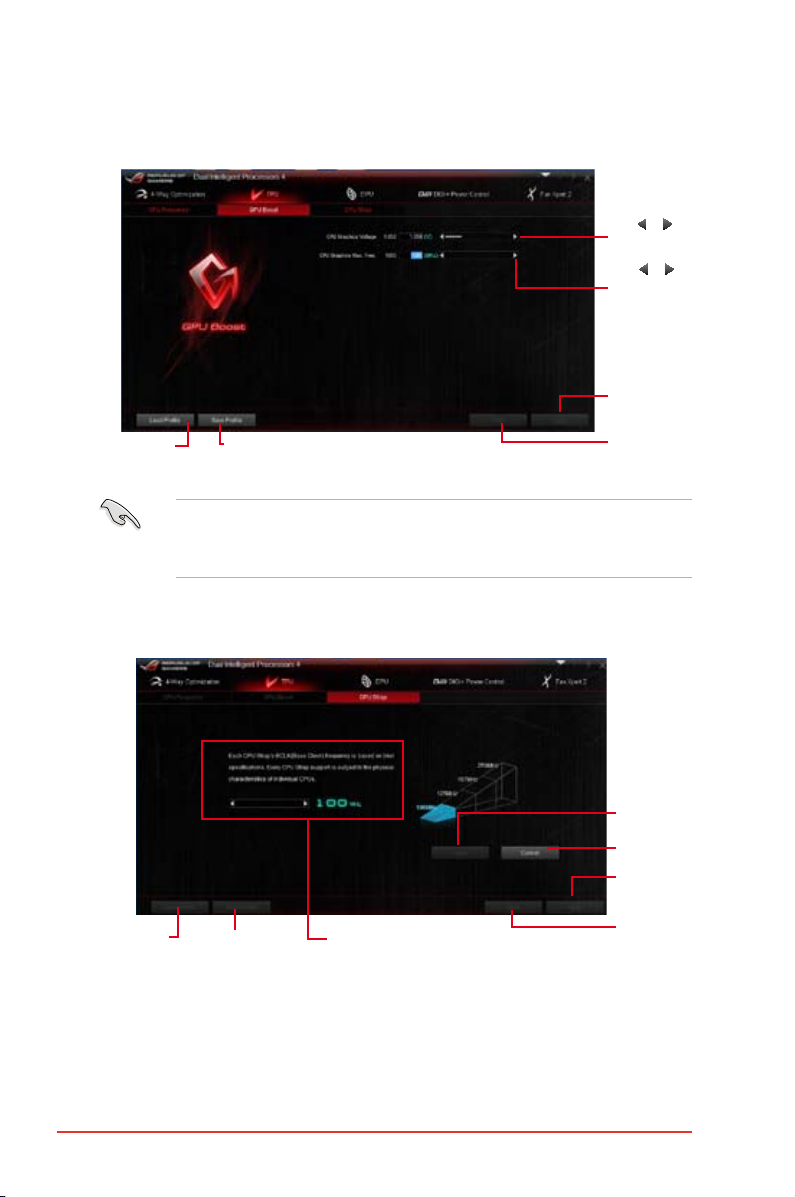
GPU Boost
Click to load the
saved prole
CPU Strap
Click or
adjust the GPU
Graphics voltage
Click or
to adjust the
CPU graphics
frequency
Click to
apply the
adjustments
Click to
Click to save the
adjustment into a prole
undo the
adjustments
• The overclocking result varies with the CPU model and the system conguration.
• We recommend that you set up a better thermal environment to prevent overheating
from damaging the motherboard.
8
Click to load
the saved
prole
Click to save the
adjustment into a
prole
Drag the slider to adjust the
CPU Strap’s BCLK (base
clock) frequency
Click to apply CPU
Strap settings
Click to cancel the
CPU Strap settings
Click to apply the
adjustments
Click to undo the
adjustments
ASUS ROG Series AI Suite 3
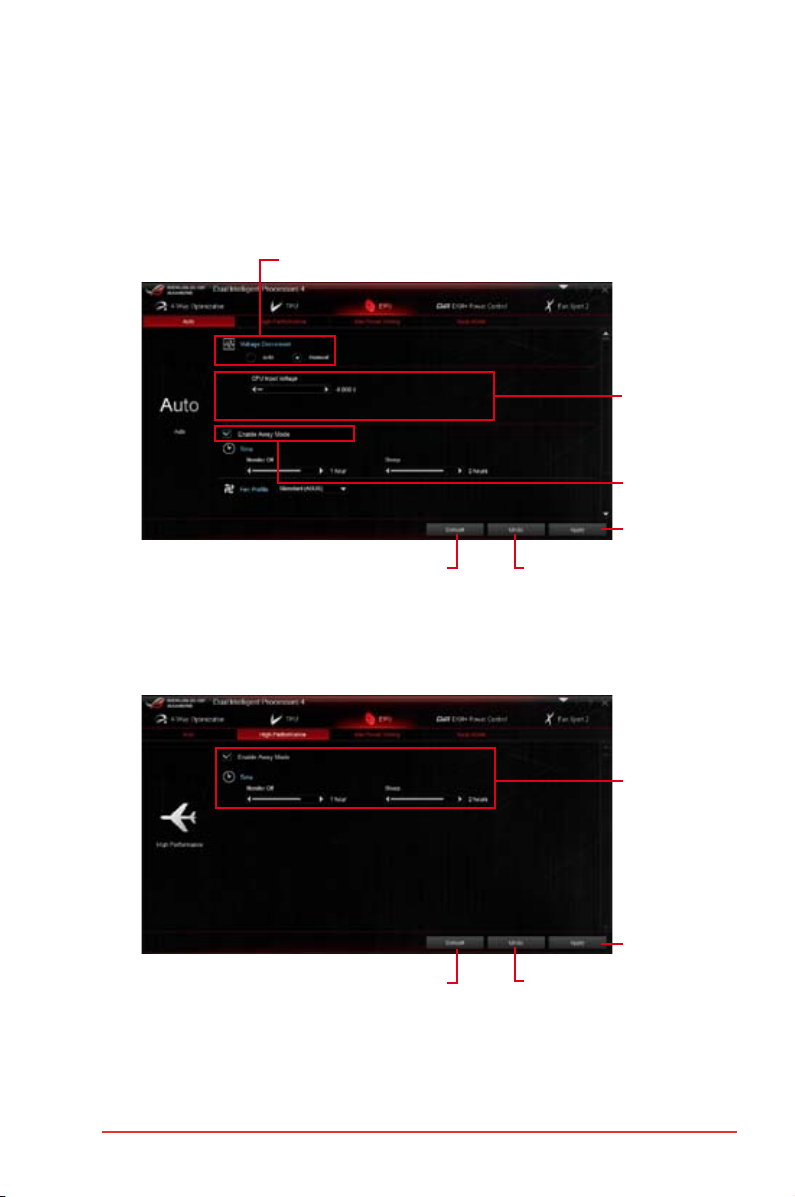
Energy Processing Unit (EPU)
EPU is an energy-processing utility that allows you to adjust the CPU, GPU, and Fan Control
settings to their power-saving conditions.
Using EPU
Auto
Tick to select Voltage
Decrement setting
Tick to enable
Away Mode
and move
the sliders to
adjust monitor
and system
sleep time
Click or tap to
select a fan
prole
Click or tap
to apply the
adjustments
High Performance
Click or tap to apply the
default settings
Click or tap to undo the
adjustments
ASUS ROG Series AI Suite 3
Click or tap to apply the
default settings
Tick to enable
Away Mode
and move
the sliders to
adjust monitor
and system
sleep time
Click or tap
to apply the
adjustments
Click or tap to undo the
adjustments
9
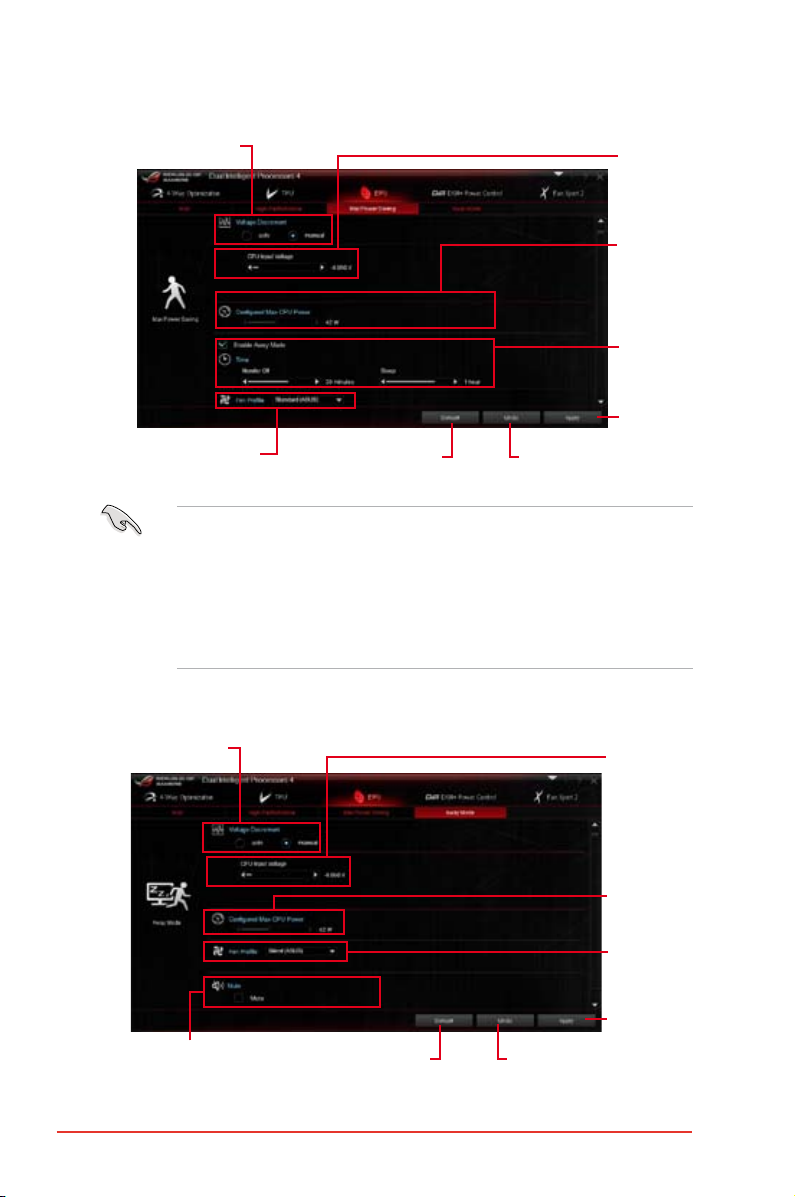
Max Power Saving
Tick to select Voltage
Decrement setting
Click or tap to select a
fan prole
• When you enable the Congured Max CPU Power to boost the energy saving
condition, the CPU frequency is displayed at 800 MHz in the Windows® OS
information of your computer. However, the actual CPU frequency varies depending
on the wattage that you manually set. You can adjust the CPU wattage from the lowest
point to your preferred value.
• Congured Max CPU Power may decrease the total power delivery to the CPU and
affects the CPU performance under a heavy system. To restore your system to its
default settings, reboot your computer.
Click or tap to apply the
default settings
Move the
slider to adjust
the CPU Input
Voltage
Move the
slider to adjust
the maximum
CPU power
Tick to enable
Away Mode
then move
the sliders to
adjust monitor
and system
sleep time
Click or tap
to apply the
adjustments
Click or tap to undo the
adjustments
Away Mode
10
Tick to select Voltage
Decrement setting
Tick to mute the
system’s sound
Click or tap to apply the
default settings
Move the
slider to adjust
the CPU Input
Voltage
Move the
slider to adjust
the maximum
CPU power
Click or tap to
select a fan
prole
Click or tap
to apply the
adjustments
Click or tap to undo the
adjustments
ASUS ROG Series AI Suite 3
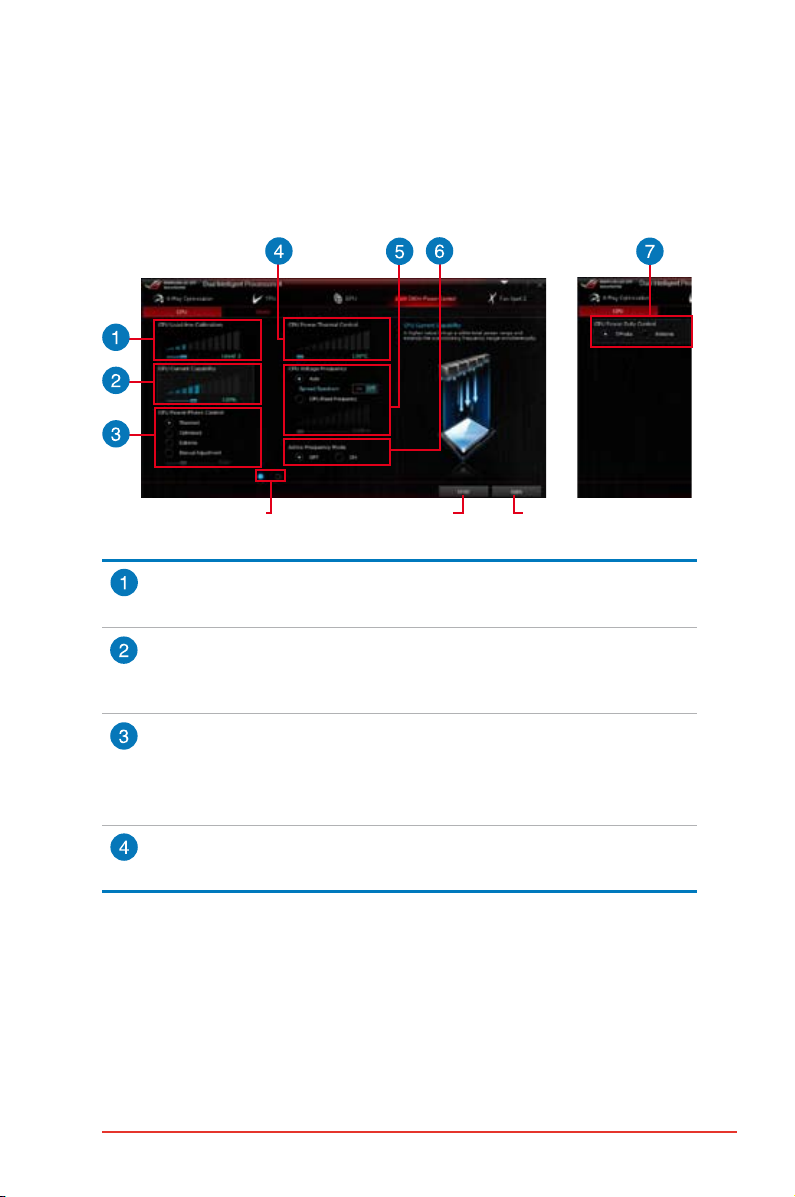
DIGI+ Power Control
DIGI+ Power Control utility allows you to adjust the CPU and DRAM power settings for
optimal system efciency, and overall system stability and performance.
Adjusting the CPU Power
Click or tap to switch
between screens
Click or tap to undo
the changes
Click or tap to
apply the changes
CPU Load-line Calibration
It allows you to adjust the voltage range to control the CPU Load-line. Adjust to a
high value for system performance or to a low value for power efciency.
CPU Current Capability
CPU Current Capability provides a wider total power range for overclocking.
A higher value brings a wider total power range and extends the overclocking
frequence range simultaneously.
CPU Power Phase Control
Increase the phase number under a heavy system load to get more transient and
better thermal performance. Reduce the phase number under a light system load
to increase the VRM efciency.
* The system automatically sets the default to [Extreme] when using the Intel® iGPU.
CPU Power Thermal Control
A higher temperature brings a wider CPU power thermal range and extends the
overclocking tolerance to enlarge the overclocking potential.
ASUS ROG Series AI Suite 3
11
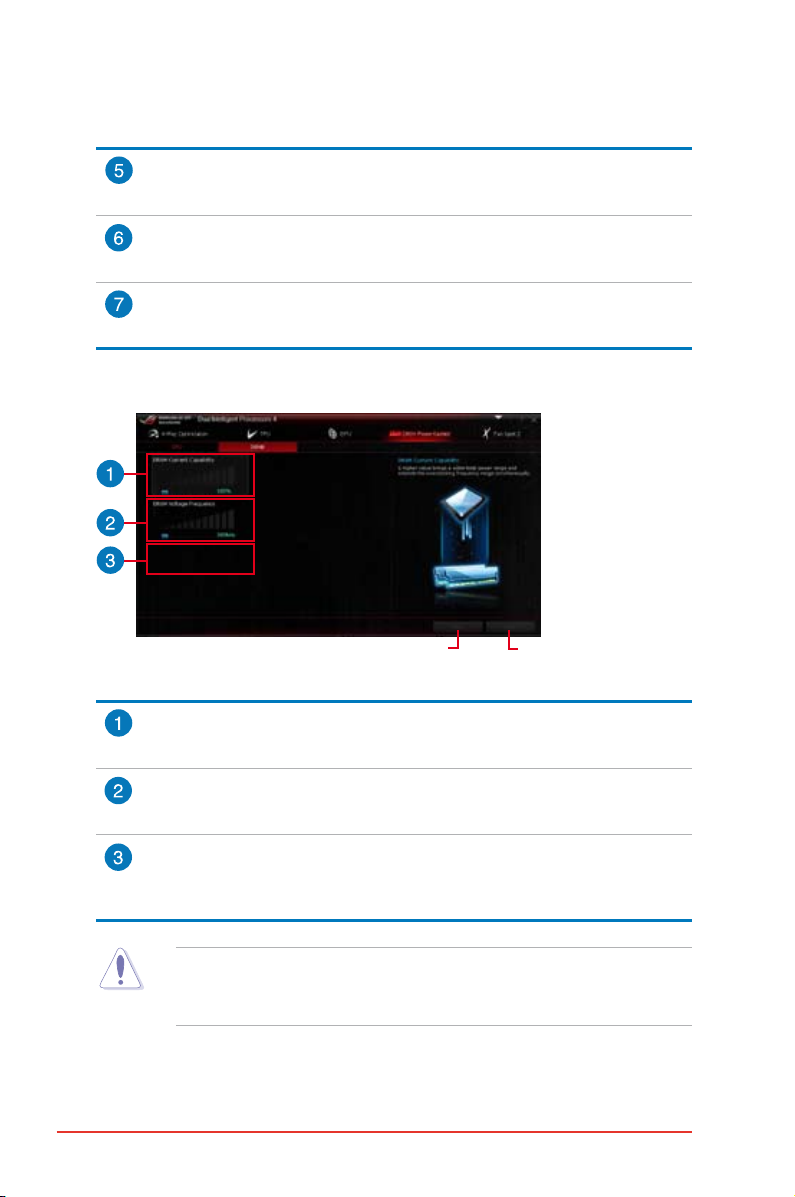
CPU Voltage Frequency
CPU Voltage Frequency affects the VRM transient response and thermal
conditions. Higher VRM frequency gets a quicker transient response.
Active Frequency Mode
Active Frequency Mode allows you to enhance the power saving condition of the
CPU. Tick ON to get a quicker transient response while saving the CPU power.
CPU Power Duty Control
CPU Power Duty Control adjusts the current of every VRM phase and the thermal
conditions of every phase component.
Adjusting the DRAM Power
Click or tap to undo
the changes
Click or tap to
apply the changes
DRAM Current Capability
A higher value brings a wider total power range and extends the overclocking
frequency range simultaneously.
DRAM Voltage Frequency
Allows you to adjust the DRAM switching frequency to stabilize the system or to
increase the overclocking range.
DRAM Power Phase Control
Select Extreme for full phase mode to increase system performance or select
Optimized for ASUS optimized phase tuning prole to increase the DRAM power
efciency.
• The actual performance boost may vary depending on your CPU specication.
• Ensure that the cooling modules are properly installed in your motherboard to monitor
the thermal conditions.
12
ASUS ROG Series AI Suite 3
