ASUS M2400NRF User Manual
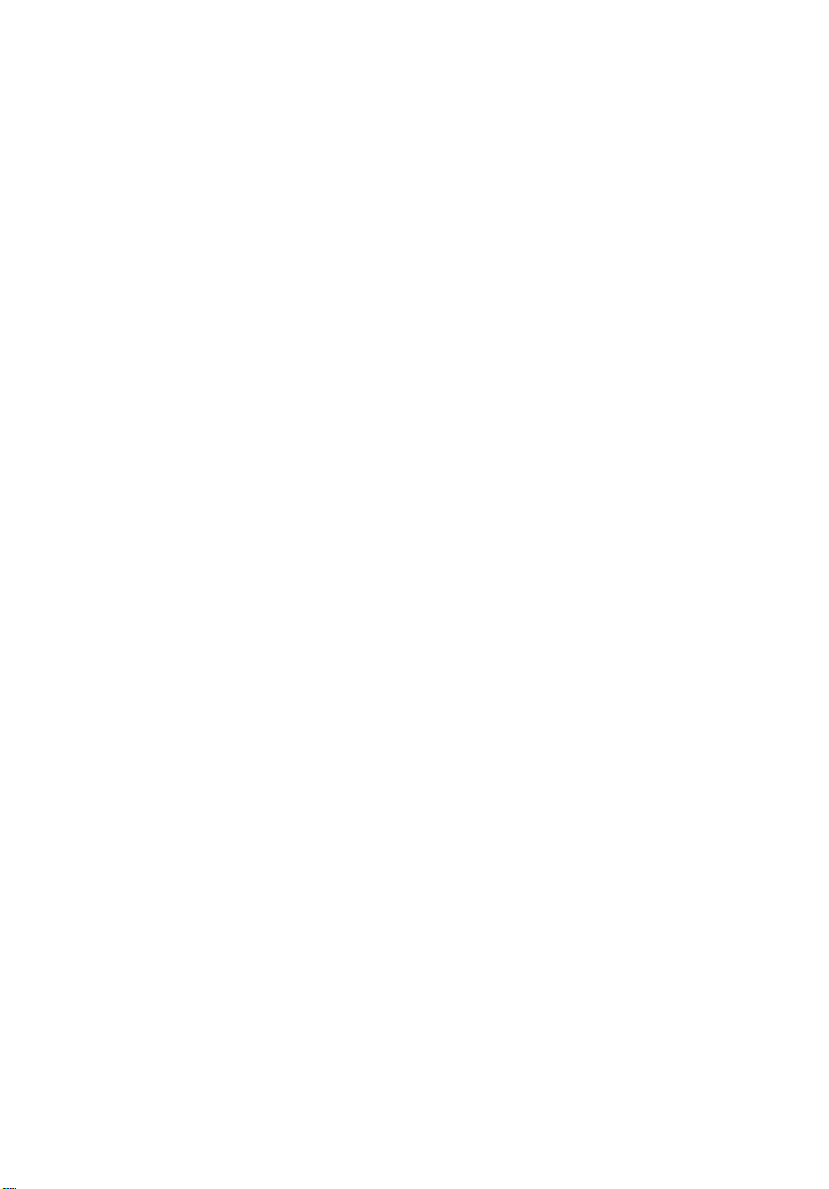
FCC RF EXPOSURE INFORMATION ( 802.11b Wireless LAN)
In August 1996 the Federal Communications Commission (FCC) of the United States
with its action in Report and Order FCC 96-326 adopted an updated safety standard
for human exposure to radio frequency electromagnetic energy emitted by FCC
regulated transmitters. Those guidelines are consistent with the safety standard
previously set by both U.S. and international standards bodies.
The design of this notebook computet complies with the FCC guidelines and these
international standards. Use only the supplied or an approved antenna. Unauthorized
antennas, modifications, or attachments could result in violation of FCC regulations.
This device was tested for typical lap held operations with the device directly
contacted to the human body to the back side of the notebook computer. To
maintain compliance with FCC RF exposure compliance requirements, avoid direct
contact to the transmitting antenna during transmitting. This device and its antenna
must not be co-located or operating in conjunction with any other antenna or
transmitter.
802.11b Guide
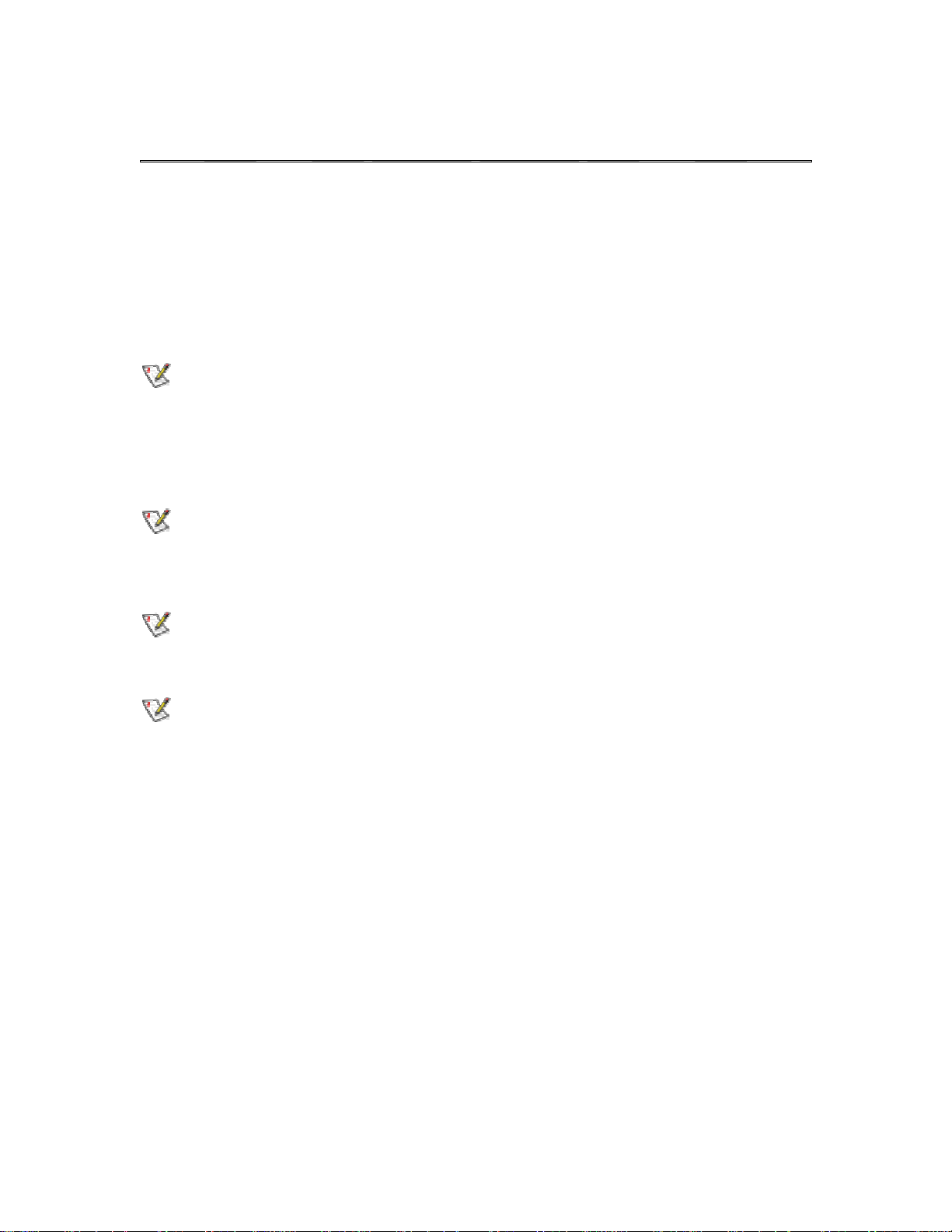
Copyright© 2002 Intel Corporation.
Back to Contents
Installation under Windows XP
Preliminary Notes
The installation instructions in this section are based on the following assumptions:
• The Intel(R) PRO/Wireless LAN Mini PCI Adapter hardware has already been installed in
the computer in accordance with the computer manufacturer's instructions.
• The computer has not been powered on since the hardware installation was completed.
• No other wireless LAN card is installed in this computer.
To install the driver before installing hardware, use Start > Run and browse to the file
SetupWLD.exe in the path PROW7100\WINXP on the Intel CD. After running SetupWLD.exe,
shut down the computer and install the hardware. When the computer restarts, the driver will be
automatically installed.
Before proceeding, make sure that you are operating Windows XP with administrative rights.
If you log in to Windows XP without administrative rights, you may run into problems during the
installation.
The Intel(R) PROSet utility or the Windows XP wireless configuration feature can be used to
configure wireless network settings. The instructions below include steps for installing the
PROSet utility and for turning off the Windows XP configuration feature. If you do not turn off the
Windows XP feature, you will not be able to use PROSet to configure wireless network settings.
For information on how to use the Windows XP feature, see your Windows XP documentation.
Driver Installation
To install drivers under Windows* XP, follow these steps:
1. Power up the computer in which the Intel(R) PRO/Wireless Mini PCI Adapter hardware
has just been installed.
2. Log in with administrative rights if prompted by Windows XP.
3. Wait for Windows to detect the newly installed hardware and display the Found New
Hardware Wizard dialog. Verify that Install the software automatically
(Recommended) is selected. If Windows does not detect the new hardware, see
Troubleshooting.
4. Insert the Intel CD into your CD drive. The New Hardware Found Wizard searches for
the correct driver files and copies them to your hard drive.
5. On the Network Name screen, click Next to accept the default Network Name (SSID)
101, or enter a specific SSID for your network, then click Next.
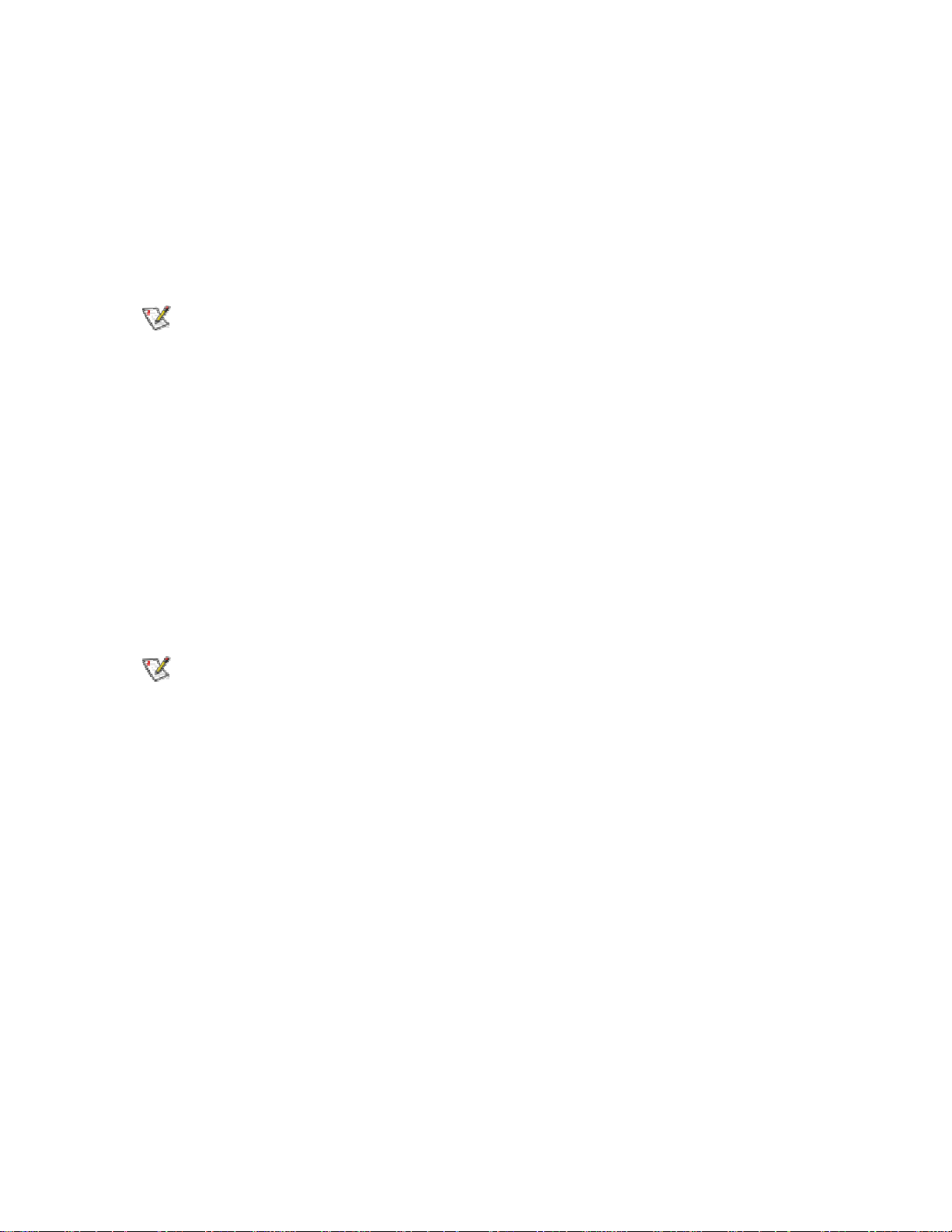
6. On the Data Encryption screen, click Next to accept the default encryption setting
None, or enter specific encryption settings for your network, then click Next.
7. On the Found New Hardware Wizard screen, click Finish. Proceed to disable the
Windows XP wireless configuration feature.
Disable Windows XP Wireless Configuration (Required)
To disable the Windows XP wireless configuration feature so that you can use Intel(R) PROSet
for wireless configuration, continue as follows:
Instructions are written for use with the Windows XP Start Menu and Control Panel Category
View, not with "Classic" Start Menu or Control Panel views.
8. Click Start and Control Panel.
9. On the Pick a category screen, click Network and Internet Connections, then under
the heading or pick a Control Panel icon click Network Connections.
10. In the Network Connections window, right-click your Wireless Network Connection
and select Properties.
11. Select the Wireless Networks tab.
12. Click to clear ("deselect") the check box Use Windows to configure my wireless
network settings, then click OK on the Wireless Network tab. Do not click any other
tabs. Continue with the installation of PROSet.
Intel(R) PROSet Installation (Required)
Continue with the following steps to install the Intel PROSet wireless configuration utility
(required):
Some versions of this product do not support the Intel(R) PRO Network Connections menu
screen for installation of utility software. If the Intel(R) PRO Network Connections menu screen
does not appear, or if it does not have a menu item for Wireless LAN Adapters, you can start the
PROSet installer manually using Start > Run and browsing to the file PROSet.msi in the path
APPS/PROSet/2K-NET32 on the Intel CD supplied with the product. Skip Steps 13 and 14 below
and continue with Step 15.
13. Display the Intel(R) PRO Network Connections screen by removing and re-inserting the
Intel CD, or by running autorun.exe from the CD. Click Wireless LAN Adapters.
14. On the Intel PRO/Wireless LAN Adapters menu screen, click Install Software.
15. On the Welcome to the InstallShield Wizard for Intel(R) PROSet screen, click Next.
16. On the License Agreement screen, after reading the license agreement, select I accept
the terms in the license agreement and click Next.
17. On the Setup Type screen, select Typical and then click Next. This is the recommended
setting for a first-time installation.
18. On the Ready to Install the Program screen click Install.
19. After the software is installed on your computer, click Finish. Click Exit to close the
Intel(R) PRO Network Connections screen or leave it open if you wish to install
Wireless Administration Tools.
20. To launch Intel PROSet, double-click the PROSet icon in the system tray or follow the
path Start > Programs > Intel Network Adapters > Intel(R) PROSet. For additional
information on the program, press F1 or click Help while the program is running.
Administration Tools Installation (Optional)
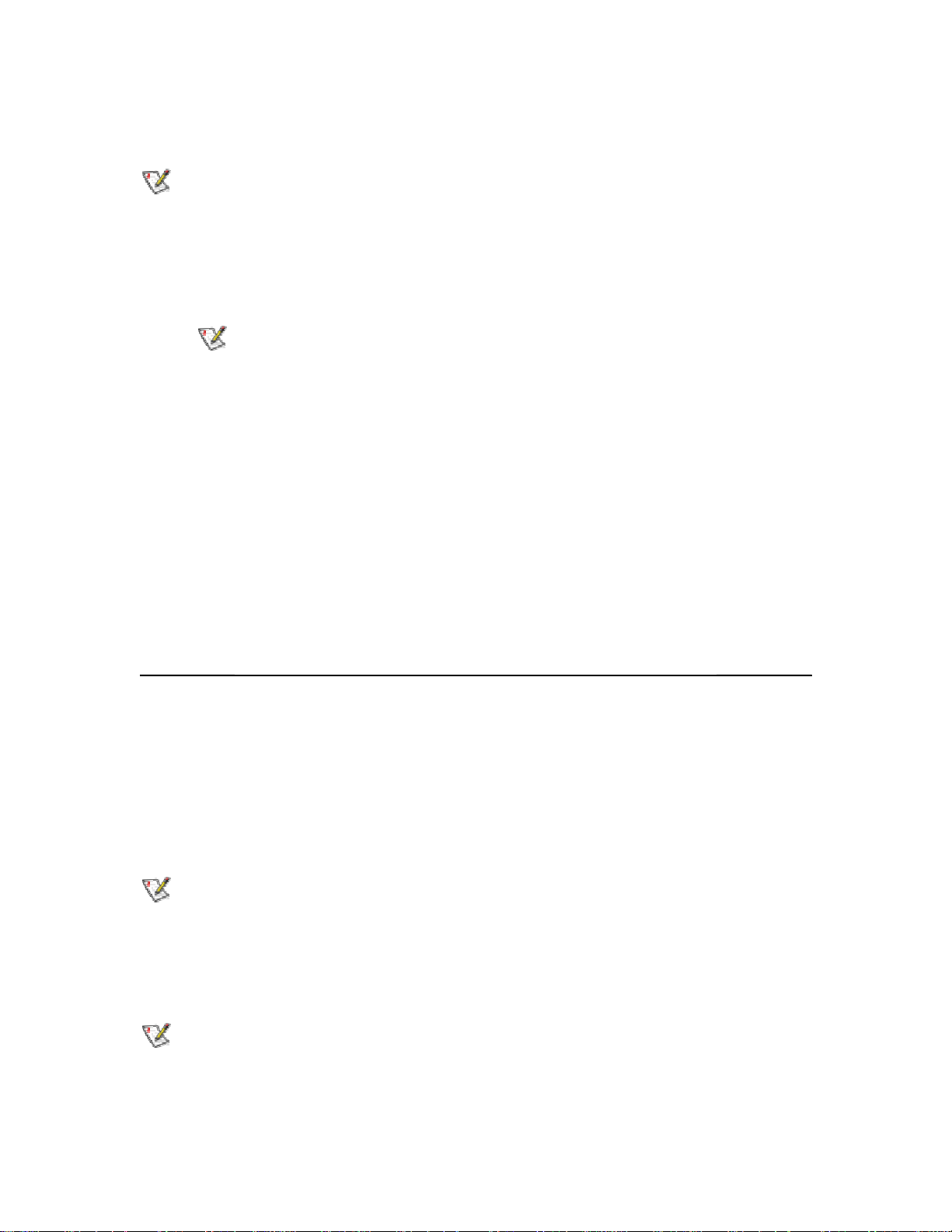
Continue with the following steps to install the Intel(R) Wireless Administration Tools Site Survey
and AP Discovery (optional):
Some versions of this product do not support the Intel(R) PRO Network Connections menu
screen for installation of the Administration Tools. If the Intel(R) PRO Network Connections menu
screen does not appear, or if it does not have a menu item for Wireless LAN Adapters, you can
start the Administration Tools installer manually using Start > Run and browsing to the file
APAdmin.msi in the path APPS/PROSet/2K-NET32 on the Intel CD supplied with the product.
Skip Steps 21 and 22 below and continue with Step 23.
21. On the Intel(R) PRO Network Connections screen, click Wireless LAN Adapters.
You can display this screen by removing and re-inserting the Intel CD, or by running
autorun.exe from the CD.
22. On the Intel PRO/Wireless LAN Adapters menu screen, click Install AP Admin Tools.
23. On the Welcome to the InstallShield Wizard for Intel(R) Wireless Administration
Tools screen, click Next.
24. On the License Agreement screen, after reading the license agreement, select I accept
the terms in the license agreement and click Next.
25. On the Setup Type screen, verify that Typical is selected, then click Next.
26. On the Ready to Install the Program screen click Install.
27. After the software is installed on your computer, click Finish. Click Exit to close the
Intel(R) PRO Network Connections screen.
28. To launch the Wireless Administration Tools, follow the path Start > Programs > Intel(R)
PRO Wireless > Access Point Administration Tools and select AP Discovery or Site
Survey. For additional information on either program, press F1 or click Help while the
program is running.
Back to Contents
Copyright© 2002 Intel Corporation.
Back to Contents
Installation under Windows 2000
Preliminary Notes
The installation instructions in this section are based on the following assumptions:
• The Intel(R) PRO/Wireless LAN Mini PCI Adapter hardware has already been installed in
the computer in accordance with the computer manufacturer's instructions.
• The computer has not been powered on since the hardware installation was completed.
• No other wireless LAN card is installed in this computer.
To install the driver before installing hardware, use Start > Run and browse to the file
SetupWLD.exe in the path PROW7100\WIN2K on the Intel CD. After running SetupWLD.exe,
shut down the computer and install the hardware. When the computer restarts, the driver will be
automatically installed.
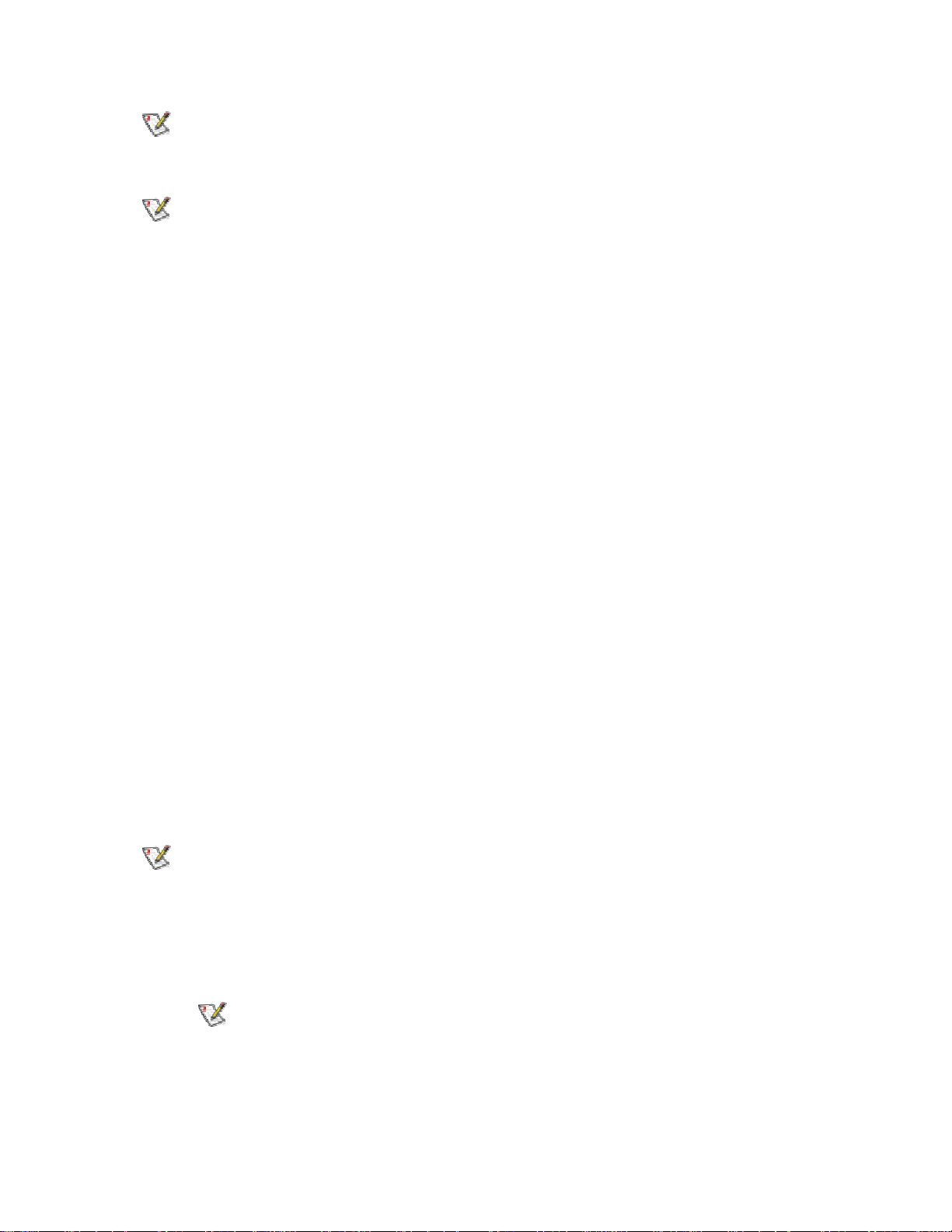
After loading the Windows 2000 operating system, be sure to log in with administrative
rights. If you log in to Windows 2000 without administrative rights, you may run into problems
during the installation.
During initial adapter installation and configuration, it may take up to two minutes for adapter
settings to be confirmed.
Driver Installation
To install driver software in Windows* 2000, follow these steps:
1. Power up the computer in which the Intel(R) PRO/Wireless LAN Mini PCI Adapter
hardware has just been installed.
2. Log in with administrative rights when prompted by Windows 2000.
3. Wait for Windows to detect the newly installed hardware and display the Found New
Hardware Wizard dialog. If Windows does not detect the new hardware, see
Troubleshooting.
4. Insert the Intel CD-ROM into your CD-ROM drive. If the Intel(R) PRO Network
Connections menu screen appears, leave it open and click the Found New Hardware
Wizard dialog to make that the active window.
5. On the Install Hardware Device Drivers screen verify that Search for a suitable driver
for my device (recommended) is selected, then click Next.
6. When the Locate Driver Files dialog appears, verify that the item CD-ROM drives is
checked and click Next.
7. When the Driver Files Search Results dialog appears, indicating that a driver was
found, click Next.
8. On the Network Name screen, click Next to accept the default Network Name (SSID)
101, or enter a specific SSID for your network, then click Next.
9. On the Data Encryption screen, click Next to accept the default encryption setting
None, or enter specific encryption settings for your network, then click Next.
10. On the Found New Hardware Wizard screen, click Finish. Proceed to install Intel
PROSet.
Intel(R) PROSet Installation (Required)
Continue with the following steps to install the Intel PROSet wireless configuration utility
(required):
Some versions of this product do not support the Intel(R) PRO Network Connections menu
screen for installation of utility software. If the Intel(R) PRO Network Connections menu screen
does not appear, or if it does not have a menu item for Wireless LAN Adapters, you can start the
PROSet installer manually using Start > Run and browsing to the file PROSet.msi in the path
APPS/PROSet/2K-NET32 on the Intel CD supplied with the product. Skip Steps 11 and 12 below
and continue with Step 13.
11. On the Intel(R) PRO Network Connections screen, click Wireless LAN Adapters.
This screen may have been launched in step 4 above. If the screen is not visible
when you close the Found New Hardware Wizard dialog, display it by removing and reinserting the Intel CD, or by running autorun.exe from the CD.
12. On the Intel PRO/Wireless LAN Adapters menu screen, click Install Software.
13. On the Welcome to the InstallShield Wizard for Intel(R) PROSet screen, click Next.
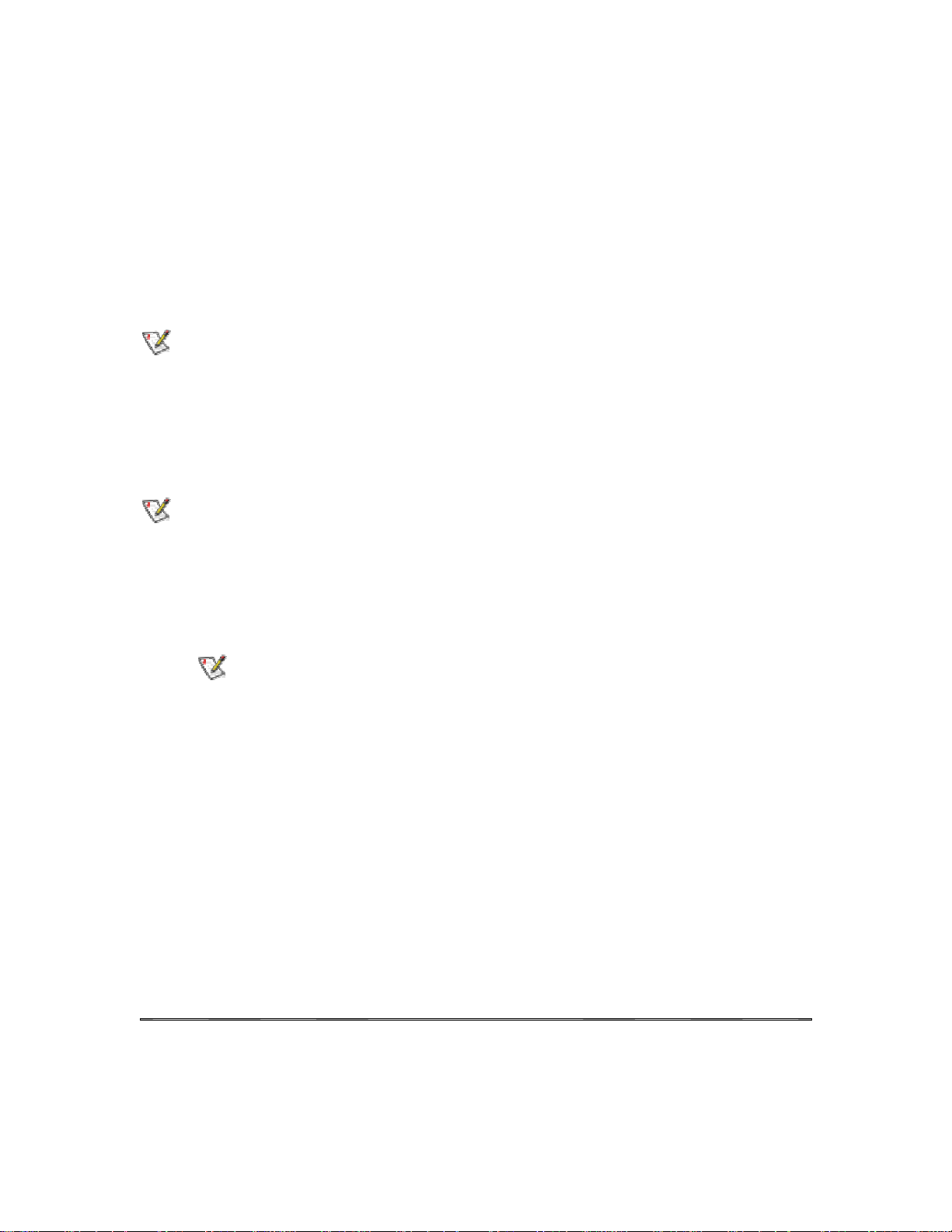
14. On the License Agreement screen, after reading the license agreement, select I accept
the terms in the license agreement and click Next.
15. On the Setup Type screen, verify that Typical is selected, then click Next. This is the
recommended setting for a first-time installation.
16. On the Ready to Install the Program screen click Install.
17. After the software is installed on your computer, click Finish. Click Exit to close the
Intel(R) PRO Network Connections screen or leave it open if you wish to install
Wireless Administration Tools.
18. To launch Intel PROSet, double-click the PROSet icon in the system tray or follow the
path Start > Programs > Intel Network Adapters > Intel(R) PROSet. For additional
information on the program, press F1 or click Help while the program is running.
During initial adapter installation and configuration, it may take up to two minutes for adapter
settings to be confirmed.
Administration Tools Installation (Optional)
Continue with the following steps to install the Intel(R) Wireless Administration Tools Site Survey
and AP Discovery (optional):
Some versions of this product do not support the Intel(R) PRO Network Connections menu
screen for installation of the Administration Tools. If the Intel(R) PRO Network Connections menu
screen does not appear, or if it does not have a menu item for Wireless LAN Adapters, you can
start the Administration Tools installer manually using Start > Run and browsing to the file
APAdmin.msi in the path APPS/PROSet/2K-NET32 on the Intel CD supplied with the product.
Skip Steps 19 and 20 below and continue with Step 21.
19. On the Intel(R) PRO Network Connections screen, click Wireless LAN Adapters.
This screen may have been launched in step 4 above. If the screen is not visible
when you close the Found New Hardware Wizard dialog, display it by removing and reinserting the Intel CD, or by running autorun.exe from the CD.
20. On the Intel PRO/Wireless LAN Adapters menu screen, click Install AP Admin Tools.
21. On the Welcome to the InstallShield Wizard for Intel(R) Wireless Administration
Tools screen, click Next.
22. On the License Agreement screen, after reading the license agreement, select I accept
the terms in the license agreement and click Next.
23. On the Setup Type screen, verify that Typical is selected, then click Next.
24. On the Ready to Install the Program screen click Install.
25. After the software is installed on your computer, click Finish. Click Exit to close the
Intel(R) PRO Network Connections screen.
26. To launch the Wireless Administration Tools, follow the path Start > Programs > Intel(R)
PRO Wireless > Access Point Administration Tools and select AP Discovery or Site
Survey. For additional information on either program, press F1 or click Help while the
program is running.
Back to Contents
Copyright© 2002 Intel Corporation.
Back to Contents
 Loading...
Loading...