ASUS Eee PC 8G-Linux, Eee PC 4G Surf-Linux, Eee PC 4G-Linux User Manual [ru]
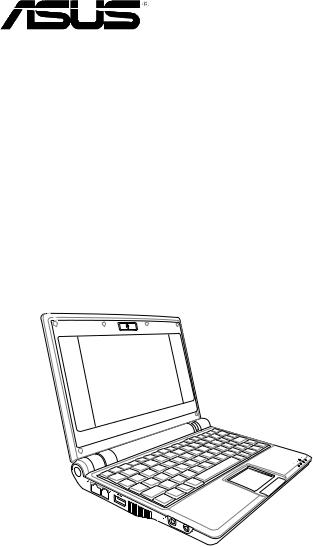
Eee PC
Руководство пользователя
Eee PC 4G Eee PC 4G Surf Eee PC 8G
Март 2008

Содержание
Глава 1: Знакомство с Eee PC
О данном руководстве............................................................................... |
1-2 |
Примечания по данному руководству................................................ |
1-3 |
Инструкции по безопасности................................................................. |
1-4 |
Меры предосторожности при транспортировке......................... |
1-5 |
Замена батарей............................................................................................ |
1-5 |
Инструкции по безопасности при полетах на самолете........... |
1-5 |
Подготовка Eee PC........................................................................................ |
1-6 |
Глава 2: Информация о частях
Верхняя сторона........................................................................................... |
2-2 |
Нижняя сторона............................................................................................ |
2-5 |
Правая сторона............................................................................................. |
2-7 |
Левая сторона................................................................................................ |
2-8 |
Задняя сторона.............................................................................................. |
2-9 |
Глава 3: |
Начало работы |
|
Система питания........................................................................................... |
3-2 |
|
Использование питания переменного тока................................... |
3-2 |
|
Использование питания батареи........................................................ |
3-4 |
|
Использование сенсорной панели...................................................... |
3-6 |
|
Использование клавиатуры.................................................................... |
3-8 |
|
Специальные функциональные клавиши........................................ |
3-8 |
|
Настройка окна.......................................................................................... |
3-10 |
|
Мастер первого запуска.......................................................................... |
3-11 |
|
Режим работы............................................................................................... |
3-13 |
|
Отключение |
................................................................................................... |
3-14 |
Глава 4: |
Использование Eee PC |
|
Интернет........................................................................................................... |
|
4-2 |
Конфигурация беспроводного сетевого подключения............ |
4-2 |
|
Конфи7урация сетевого подключения............................................. |
4-4 |
|
Поточечный протокол через Ethernet............................................... |
4-8 |
|
Беспроводной поточечный протокол через Ethernet............... |
4-9 |
|
Навигация по веб-страницам.............................................................. |
4-14 |
|
Наслаждение бесплатными ресурсами.......................................... |
4-15 |
|
ii |
Содержание |

Содержание
Доступ к E-mail............................................................................................ |
4-16 |
Общение с друзъями............................................................................... |
4-17 |
Проверка мирового времени.............................................................. |
4-19 |
Работа............................................................................................................... |
4-20 |
Офисные приложения............................................................................ |
4-20 |
Программные средства управления................................................ |
4-24 |
Аксессуары и Словарь............................................................................ |
4-27 |
Обучение........................................................................................................ |
4-28 |
Наука............................................................................................................... |
4-28 |
Язык................................................................................................................. |
4-29 |
Математика.................................................................................................. |
4-29 |
Рисование..................................................................................................... |
4-30 |
Обучение в Интернете............................................................................ |
4-30 |
Игра................................................................................................................... |
4-31 |
Медиа-плеер............................................................................................... |
4-31 |
Диспетчер музыки.................................................................................... |
4-32 |
Менеджер фото.......................................................................................... |
4-33 |
Диспетчер видео....................................................................................... |
4-34 |
Веб-камера (Опция).................................................................................. |
4-34 |
Звукозапись................................................................................................. |
4-35 |
Игры................................................................................................................ |
4-35 |
Настройки...................................................................................................... |
4-36 |
Антивирус..................................................................................................... |
4-36 |
Громкость...................................................................................................... |
4-36 |
Быстрое выключение.............................................................................. |
4-37 |
Принтеры...................................................................................................... |
4-37 |
Информация о системе.......................................................................... |
4-38 |
Дата и время................................................................................................ |
4-38 |
Персонализация........................................................................................ |
4-39 |
Установка и удаление программ........................................................ |
4-39 |
Сенсорная панель..................................................................................... |
4-41 |
Работа с диском.......................................................................................... |
4-41 |
Средства диагностики............................................................................ |
4-42 |
Режим рабочего стола............................................................................ |
4-43 |
Голосовая команда................................................................................... |
4-44 |
Менеджер задач........................................................................................ |
4-45 |
ASUS Eee PC |
iii |

Содержание
Избранное...................................................................................................... |
4-46 |
Глава 5: Восстановление системы |
|
Восстановление системы.......................................................................... |
5-2 |
Использование скрытого раздела...................................................... |
5-2 |
Использование DVD-диска восстановления системы............... |
5-3 |
Использование флэш-диска USB.......................................................... |
5-4 |
Глава 6: Установка и оптимизацияWindows® XP |
|
Поготовка к установке Windows® XP.................................................... |
6-2 |
Установка Windows® XP.............................................................................. |
6-2 |
Информация по поддержке CD.............................................................. |
6-4 |
Запуск CD поддержки................................................................................ |
6-4 |
Меню драйверов......................................................................................... |
6-5 |
Меню утилит.................................................................................................. |
6-6 |
Контакт............................................................................................................. |
6-7 |
Прочая информация.................................................................................. |
6-7 |
Оптимизация Windows® XP....................................................................... |
6-8 |
Изменение виртуальной памяти......................................................... |
6-8 |
Отключение восстановления системы............................................. |
6-9 |
Сжатие жесткого диска........................................................................... |
6-10 |
Перемещение файлов............................................................................. |
6-10 |
Удаление ненужных компонентов Windows................................. |
6-12 |
Очистка резервных файлов системы............................................... |
6-12 |
Удаление ненужных документов....................................................... |
6-13 |
ПРИЛОЖЕНИЕ |
|
Положения по торговым маркам.......................................................... |
A-2 |
Список квалифицированных продавцов........................................... |
A-3 |
Declarations and Safety Statements........................................................ |
A-6 |
GNU General Public License.................................................................... |
A-16 |
Информация об авторских правах.................................................... |
A-27 |
Ограничение ответственности............................................................ |
A-28 |
Сервис и поддержка................................................................................. |
A-28 |
iv |
Содержание |
О данном руководстве Примечания по данному руководству Инструкции по безопасности Подготовка Eee PC
Знакомство1с
Eee PC

О данном руководстве
Вы читаете руководство пользователя Eee PC. Данное Руководство приводит информацию о различных компонентах Eee PC и их использовании. Ниже приводятся основные разделы данного Руководства пользователя:
1.Знакомство с Eee PC
Знакомство с Eee PC и данным Руководством
2.Информация о частях
Информация о компонентах Eee PC.
3.Начало работы
Информация о начале работы с Eee PC.
4.Использование Eee PC
Информация о использовании утилит Eee PC.
5.Установка и оптимизация Windows® XP
Информация по установке и оптимизации Windows® XP на Eee PC.
6.Поддержка DVD и восстановление системы
Информация о поддержке DVD и восстановлении системы.
7.Приложение
Информация о продавцах и положениях по безопасности.
1-2 |
Глава 1: Знакомство с Eee PC |
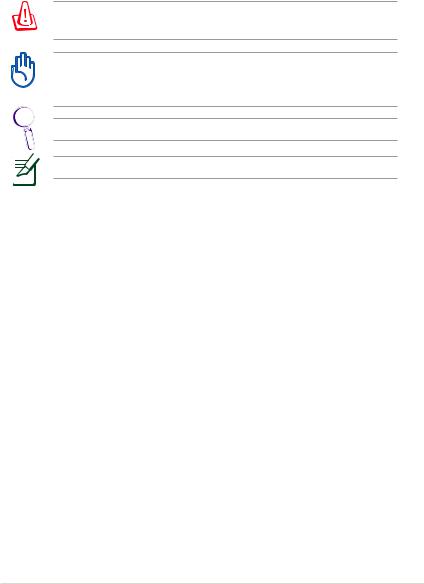
Примечания по данному руководству
Некоторые примечания и предупреждения используются по всему данному руководству, позволяя вам выполнять определенные задачи безопасно и эффективно. Данные примечания имеют различные уровни важности:
ВНИМАНИЕ! Важная информация, которую нужно соблюдать для безопасной работы.
Важно! Важные инструкции необходимо соблюдать для предотвращения повреждения данных и компонентов, а также для безопасности пользователей.
СОВЕТ: Советы по выполнению задач.
ПРИМЕЧАНИЕ: Информация по специальным ситуациям.
ASUS Eee PC |
1-3 |
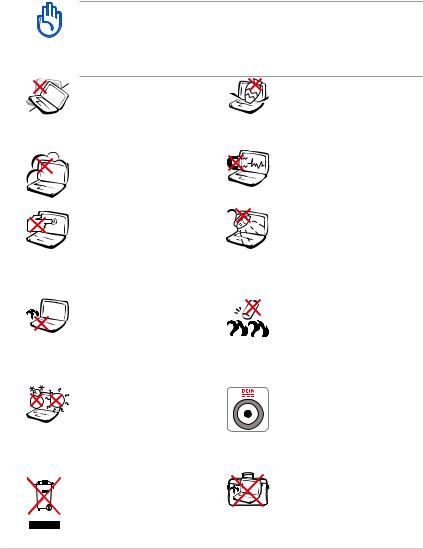
Инструкции по безопасности
Следующие инструкции по безопасности продлят срок службы Eee PC. Соблюдайте все меры предосторожности и
инструкции. За исключением описанного в данном руководстве, любое техническое обслуживание должно проводиться квалифицированным персоналом. Не используйте изношенные и поврежденные кабели, аксессуары и периферийные устройства. Не используйте сильные растворители, например, бензин, и прочие химикаты в непосредственной близости от поверхности.
Перед чисткой отключайте питание и извлекайте батарею. Чистите Eee PC с использованием чистой губки или замшевой ткани, смоченной в растворе чистящего средства и нескольких капель теплой воды, после чего удалите излишнюю жидкость сухой тканью.
НЕ ставьте устройство на нестабильную рабочую поверхность. При повреждении корпуса обратитесь за обслуживанием.
НЕ подвергайте устройство воздействию условий загрязнения или запыления. НЕ работайте при утечке газа.
НЕ давите и не нажимайте на панель дисплея. Не ставьте рядом с маленькими предметами, которые могут поцарапать или попасть в корпус Eee PC.
НЕ оставляйте Eee PC на колени или любую часть тела для предотвращения дискомфорта или пофреждения из-за воздействия тепла.
БЕЗОПАСНАЯ ТЕМПЕРАТУРА: Eee PC должен использоваться только в условиях с окружающей температурой от 5°C (41°F) до 35°C (95°F)
НЕ утилизируйте Eee PC вместе с бытовыми отходами. См. местные
положения по утилизации электронной продукции.
НЕ помещайте и не бросайте предметы наверх и внутрь Еее PC.
НЕ подвергайте воздействию сильных магнитных или электрических полей.
НЕ подвергайте воздействию дождя и не используйте в непосредственной близости от воды и
жидкостей. НЕ используйте модем во время грозы.
Предупреждение по безопасности батареи: НЕ бросайте батарею в огонь. НЕ закорачивайте контакты батареи. НЕ разбирайте батарею.
ВХОДНОЙ ТОК: См. маркировку с
параметрами на дне Eee PC и проверьте соответствие им адаптера питания.
НЕ переносите и не накрывайте включенный Eee PC любыми материалами, которые снижают циркуляцию воздуха (например, сумки).
1-4 |
Глава 1: Знакомство с Eee PC |

Меры предосторожности при транспортировке
Для подготовки Eee PC к транспортировке нужно закрыть панель дисплея для его защиты, а также для защиты клавиатуры.
Поверхность Eee PC быстро изнашивается при несоответствующем уходе. Будьте осторожны, чтобы не поцарапать поверхности при транспортировке Eee PC. Вы можете поместить Eee PC в переносной корпус для защиты от грязи, воды, ударов и царапин.
Замена батарей
Если вы собираетесь использовать питание батареи, полностью зарядите ее, а также все запасные батареи перед долгим путешествием. Помните, что адаптер питания заряжает батарею все время, пока подключен к компьютеру и источнику питания переменного тока. Знайте, что зарядка занимает намного больше времени, когда Eee PC используется.
Инструкции по безопасности при полетах на самолете
Если вы хотите использовать Eee PC в самолете, обратитесь за информацией в соответствующую авиакомпанию. Большинство авиалиний вводят ограничения на использование электронных устройств. Большинство авиалиний позволяют использовать электронные устройства только в полете, а не на взлете, и не при посадке.
Существуют три основных типа устройств безопасности в аэропортах: Рентгеновские установки (применяются на
предметах, помещенных на конвейерные ленты), магнитные детекторы (применяются в отношении людей, проходящих через ограждения безопасности), а также магнитные жезлы (ручные инструменты, используемые в отношении людей или определенных предметов). Вы можете пропускать Eee PC и дискеты через рентгеновские установки в аэропортах. Тем не менее, рекомендуется не подвергать ваш Eee PC или дискеты воздействию магнитных детекторов или магнитных жезлов в аэропортах.
ASUS Eee PC |
1-5 |
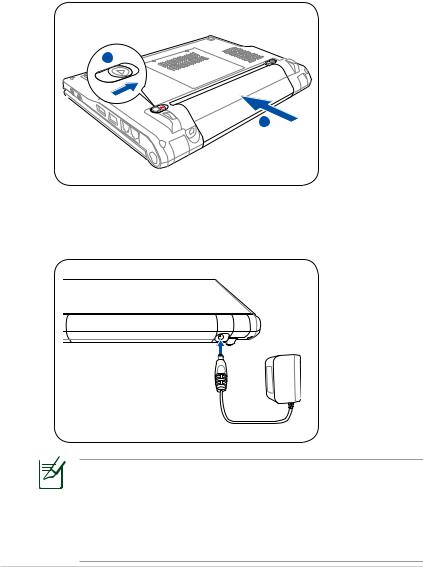
Подготовка Eee PC
Это лишь краткие инструкции по использованию Eee PC. Для получения более подробной информации см. следующие разделы.
1.Установите батарею
2
1
2.Подключите AC-адаптер
Типы розеток различаются в зависимости от страны. Ваш Eee PC поставляется вместе с адаптером, соответствующим вашему местному стандарту. Рисунок выше является исключительно справочным и может неточно отображать вашу конфигурацию. См. страницу 3-2 для получения более подробной информации.
1-6 |
Глава 1: Знакомство с Eee PC |
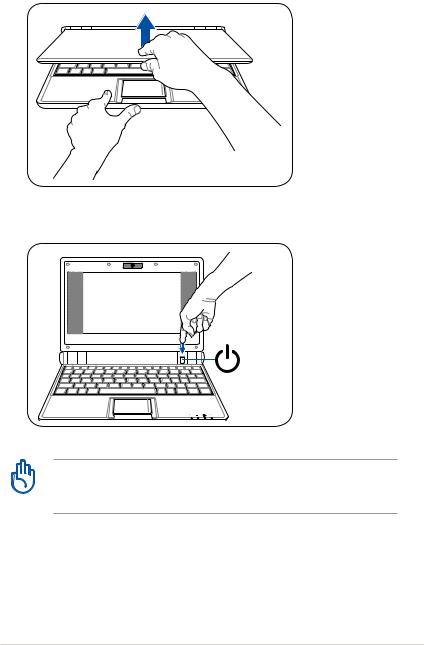
3.Откройте панель дисплея
4.Включите Eee PC
При открытии панели дисплея не прижимайте устройство к столу, поскольку это может повредить крепления! Ни в коем случае не поднимайте Eee PC за панель дисплея!
ASUS Eee PC |
1-7 |
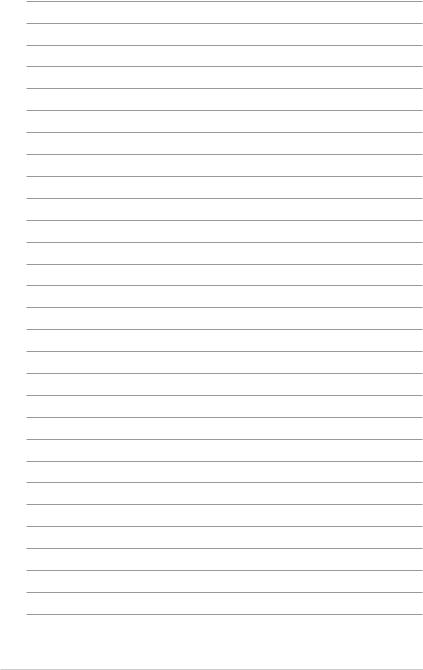
1-8 |
Глава 1: Знакомство с Eee PC |
Верхняя сторона Нижняя сторона Правая сторона Левая сторона Задняя сторона
Информация о частях2
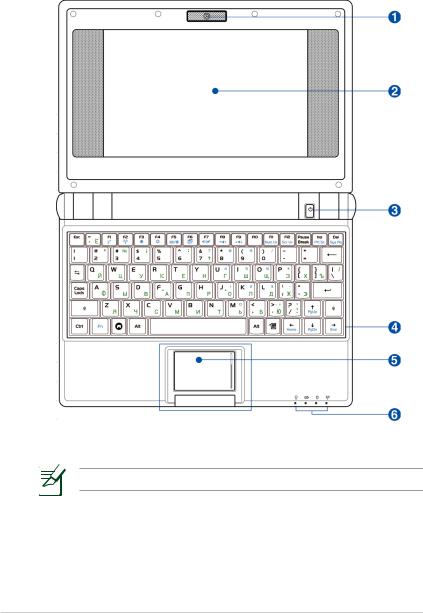
Верхняя сторона
См. диаграмму ниже для определения компонентов на этой стороне Eee PC.
Клавиатура различается в зависимости от территории.
2-2 |
Глава 2: Информация о частях |
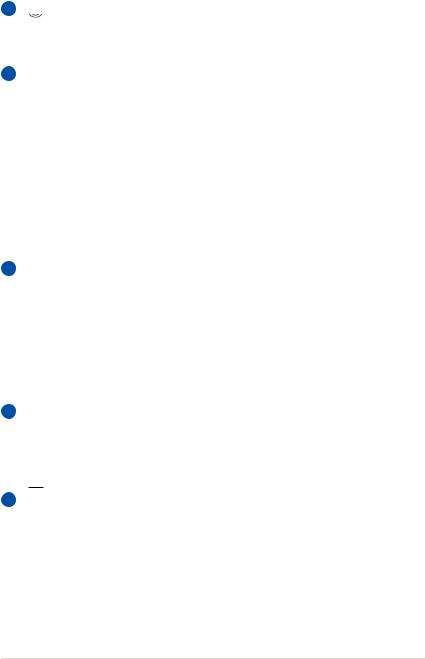
1  Встроенная камера (опция)
Встроенная камера (опция)
Встроенная камера позволяет снимать фото и делать видеосъемку.
2  Панель дисплея
Панель дисплея
Функции панели дисплея аналогичны функциям настольного монитора. Eee PC использует активную матрицу TFT LCD, которая обеспечивает отличный просмотр, не уступающий настольным мониторам. В отличие от настольных мониторов LCD-панель не производит излучения и мерцания, поэтому от нее меньше устают глаза. Используйте мягкую ткань без химических жидкостей (в случае необходимости смоченную водой) для чистки панели дисплея.
3  Выключатель питания
Выключатель питания
Выключатель питания обеспечивает включение и выключение питания Eee PC и возобновление работы из дежурного режима. Нажмите выключатель один раз, чтобы включить, и удерживайте его, чтобы выключить Eee PC. Выключатель питания работает только при открытой панели дисплея.
4  Клавиатура
Клавиатура
Клавиатура предоставляет удобные для работы кнопки с соответствующим ходом (допустимая глубина нажатия) с подставкой для обеих рук.
5  Сенсорная панель и кнопки
Сенсорная панель и кнопки
Сенсорная панель и ее кнопки включают устройствоуказатель, которое обеспечивает такие же функции, как обычная мышь. Также есть прокрутка, обеспечивающая простую навигацию по документам и веб.
ASUS Eee PC |
2-3 |
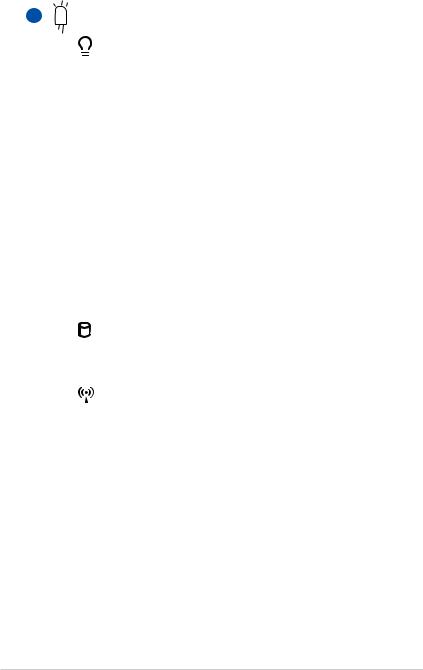
6 Индикаторы состояния (спереди)
Индикатор питания
Индикатор питания горит, когда Eee PC включен, и медленно мигает, когда Eee PC находится в режиме «Save-to-RAM» (Остановка). Индикатор выключен, когда выключен Eee PC.
 Индикатор заряда батареи
Индикатор заряда батареи
Индикатор заряда батареи (LED) показывает состояние батареи:
ВКЛ: Батарея Eee PC заряжается при включении питания переменного тока.
ВЫКЛ: Батарея Eee PC заряжена или полностью истощена.
МИГАНИЕ: Заряд батареи составляет менее 10%, а питание от сети не подключено.
Индикатор «Solid-State disk» (SSD)
Индикатор данного диска мигает в процессе чтения или записи данных с диска.
Индикатор беспроводной связи
Применяется только на моделях со встроенным модулем беспроводной LAN. При включении встроенного модуля беспроводной LAN данный индикатор горит.
2-4 |
Глава 2: Информация о частях |

Нижняя сторона
См. диаграмму ниже для определения компонентов на этой стороне Eee PC.
Нижняя сторона может различаться в зависимости от модели.
1 |
2 |
3 |
|||
|
|
|
|
|
|
|
|
|
|
|
|
|
|
|
|
|
|
|
|
|
|
|
|
4
5
6
Низ Eee PC может сильно нагреваться. Будьте осторожны при обращении с Eee PC, если он работает или был лишь недавно отключен. Высокие температуры являются нормальными при зарядке или работе. НЕ работайте на мягких поверхностях, например, на кровати или диване, поскольку это может заблокировать вентиляционные отверстия. НЕ ставьте Eee
PC на колени или любую часть тела для предотвращения
дискомфорта или пофреждения из-за воздействия тепла.
ASUS Eee PC |
2-5 |
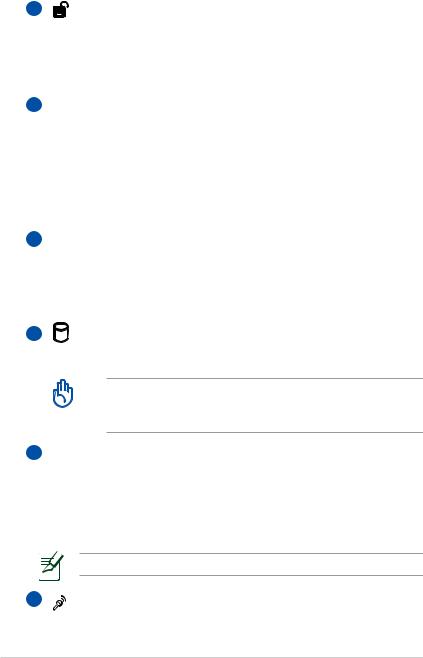
1 |
Фиксирующая пружина батареи |
Фиксирующая пружина батареи удерживает ее в отсеке. При вставке батареи она автоматически закрепляется. При извлечении батареи пружину нужно перевести в разблокированное положение.
2  Батарея
Батарея
Батарея автоматически заряжается при подключении к источнику питания от сети и обеспечивает питание Eee PC при отключении питания от сети. Это позволяет некоторое время работать в пути. Время работы батареи зависит от использования и спецификаций для этого Eee PC. Батарея является неразборной, и ее нужно покупать как цельный блок.
3  Блокировка батареи - ручная
Блокировка батареи - ручная
Ручная фиксация батареи используется для ее крепления. Переведите ручной фиксатор в открытое положение для вставки или извлечения батареи. Переведите ручной фиксатор в закрытое положение после вставки батареи.
4 |
Отсек жесткого диска и памяти |
Жесткий диск и память находятся в отдельном отсеке.
Модуль памяти в Eee PC (Easy DIMM) предназначен для использования только с Eee PC и несовместим с другими ноутбуками.
5

 Кнопка сброса (Экстренная ситуация)
Кнопка сброса (Экстренная ситуация)
Вслучае, если операционная система не может нормально выключиться или перегрузиться, можно нажать на кнопку сброса разогнутой скрепкой, чтобы перезапустить Eee PC.
Кнопка сброса на модели Eee PC 4G Surf не предоставляется.
6 |
Микрофон (встроенный) |
Встроенный мономикрофон можно использовать для «skype», голосовой диктовки или обычной записи аудио.
2-6 |
Глава 2: Информация о частях |

Правая сторона
См. диаграмму ниже для определения компонентов на этой стороне Eee PC.
|
|
|
|
|
|
|
|
|
|
|
|
|
|
|
|
|
|
|
|
|
|
|
|
|
|
|
|
|
|
|
|
|
|
|
|
|
|
|
|
1 |
|
2 |
|
2 |
3 |
4 |
|||||
1 |
Слот карты памяти |
|
|
|
|
|
|
|
|
|
||
2 2.0
3
4
Встроенное устройство чтения карт памяти может работать с картами MMC/SD таких устройств, как цифровые камеры, MP3-плееры, мобильные телефоны и PDA.
Порт USB (2.0/1.1)
Порт USB (Universal Serial Bus – Универсальная последовательная шина) совместим с устройствами USB 2.0 или USB 1.1, например, с клавиатурами, указателями, камерами, съемными носителями, подключенными к нему, со скоростью до 12 Mбит/ сек (USB 1.1) и 480 Мбит/сек (USB 2.0). USB позволяет одновременно использовать несколько устройств на одном компьютере, где определенные периферийные устройства работают как плагины или концентраторы. Также USB поддерживает функцию «горячей» замены.
Выход дисплея (монитор)
15-контактный порт D-sub монитора поддерживает стандартные VGA-совместимые устройства, такие как мониторы или проекторы, обеспечивая возможность просмотра на более крупном внешнем экране.
Порт блокировки Kensington®
Порт блокировки Kensington® обеспечивает безопасность Eee PC с использованием совместимых продуктов безопасности Kensington® . Данные продукты безопасности обычно включают металлический кабель и замок, предотвращающие перемещение Eee PC с фиксированного объекта.
ASUS Eee PC |
2-7 |
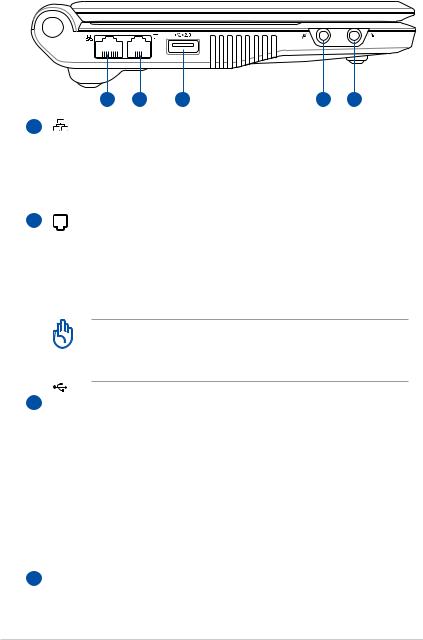
Левая сторона
См. диаграмму ниже для определения компонентов на этой стороне Eee PC.
1
2
1 |
2 |
3 |
4 |
5 |
Порт LAN
8-контактный порт RJ-45 LAN (10/100Mбит) поддерживает стандартный кабель Ethernet для подключения к локальной сети. Встроенный разъем обеспечивает подключение без дополнительных адаптеров.
Порт модема (опция)
2-контактный порт RJ-11 модема поддерживает стандартный телефонный кабель. Внутренний модем поддерживает передачу до 56K V.90. Встроенный разъем обеспечивает удобное использование без дополнительных адаптеров.
Встроенный модем не поддерживает напряжение, используемое в системах цифровых телефонов. НЕ подключайте порт модема к цифровой телефонной системе, иначе это повредит Eee PC.
3 2.0 Порт USB (2.0/1.1)
Порт USB (Universal Serial Bus – Универсальная последовательная шина) совместим с устройствами USB 2.0 или USB 1.1, например, с клавиатурами, указателями, камерами, съемными носителями, подключенными к нему, со скоростью до 12 Mбит/ сек (USB 1.1) и 480 Мбит/сек (USB 2.0). USB позволяет одновременно использовать несколько устройств на одном компьютере, где определенные периферийные устройства работают как плагины или концентраторы. Также он поддерживает функцию «горячей» замены.
4  Разъем микрофона
Разъем микрофона
Разъем микрофона предназначен для подключения микрофона, используемого для «skype», голосовой диктовки или обычной записи аудио.
2-8 |
Глава 2: Информация о частях |
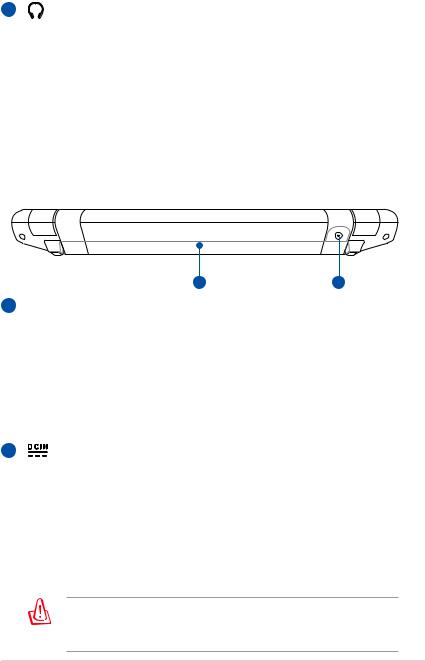
5 |
Разъем выхода наушников |
1/8" стерео-разъем наушников (3.55 мм) подключает выход аудиосигнала Еее PC на активные колонки или наушники. Использование данного разъема автоматически отключает встроенные динамики.
Задняя сторона
См. диаграмму ниже для определения компонентов на этой стороне Eee PC.
1 |
2 |
1  Батарея
Батарея
Батарея автоматически заряжается при подключении к источнику питания от сети и обеспечивает питание Eee PC при отключении питания от сети. Это позволяет некоторое время работать в пути. Время работы батареи зависит от использования и спецификаций для
этого Eee PC. Батарея является неразборной, и ее нужно покупать как цельный блок.
2 |
Вход питания (DC) |
Поставляемый адаптер конвертирует переменный ток в постоянный для использования с данным разъемом. Питание, подаваемое через данный разъем, обеспечивает работу Eee PC и заряжает внутреннюю батарею. Для предотвращения повреждения Eee PC и батареи всегда используйте предоставляемый адаптер питания.
ОСТОРОЖНО! Может сильно нагреваться при работе. Не накрывайте его и держите на безопасном расстоянии от тела.
ASUS Eee PC |
2-9 |
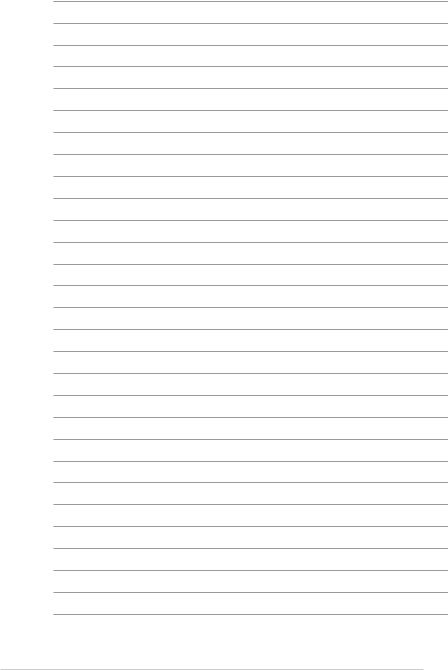
2-10 |
Глава 2: Информация о частях |
Система питания Использование сенсорной панели Использование клавиатуры Мастер первого запуска Режим работы Отключение
Начало работы3
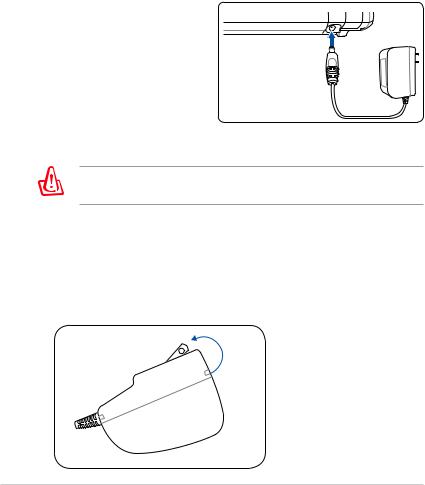
Система питания
Использование питания переменного тока
Система питания Eee PC содержит 2 части: адаптер и стсему батареи. Адаптер конвертирует AC-питание из розетки в DCпитание, необходимое для Eee PC. Eee PC поставляется с универсальным адаптером AC-DC для подключения к сети 100V-120V, а также 220V-240V без переключателей и конвертеров питания. В различных странах может понадобиться адаптер для подключения стандартного американского сетевого шнура к разъему другого стандарта. Большинство отелей предоставляют универсальные розетки для поддержки различных
сетевых шнуров и напряжений. Перед поездкой лучше проконсультироваться с бывалыми путешественниками на предмет различных напряжений.
Адаптер питания может сильно нагреваться при работе. Не накрывайте его и держите на безопасном расстоянии от тела.
Установка вилочного адаптера
Следуйте инструкциям ниже для установки вильчатого адаптера при необходимости.
1.Слегка отклоните зубец на угол кромки.
3-2 |
Глава 3: Начало работы |
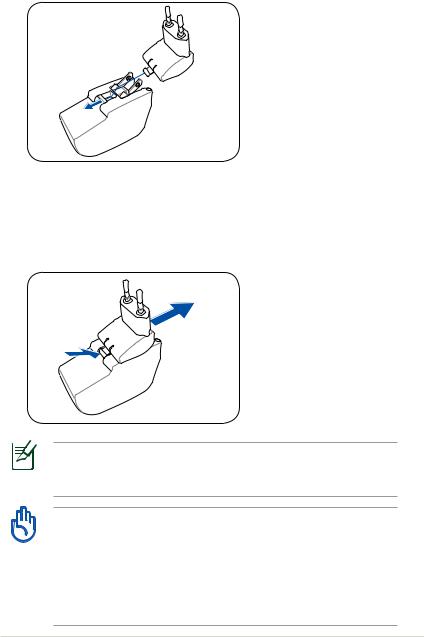
2.Выровняйте вилку и установите ее на место.
Удаление вилочного адаптера
Следуйте инструкциям ниже для удаления вильчатого адаптера при необходимости.
•Нажмите на фиксирующую петлю и снимите вилку.
Данный Eee PC может поставляться с двухили трехжильным адаптером в зависимости от территории и для соответствия розетке.
Возможны повреждения при использовании отличного адаптера для питания Eee PC или адаптера Eee PC для прочих устройств. При запахе дыма, искрах или крайнем нагреве адаптера AC-DC устройство подлежит обслуживанию. Обратитесь за помощью при подозрении на неправильную работу адаптера AC-DC. Можно повредить как батарею, так и Eee PC при неправильно работающем адаптере.
ASUS Eee PC |
3-3 |

Использование питания батареи
Eee PC предназначен для работы от съемной батареи. Батарея состоит из набора отсеков, объединенных вместе. Полностью заряженная батарея обеспечивает несколько часов работы.
Дополнительные батареи являются опциональными, и их можно купить отдельно через продавца Eee PC. Не забывайте полностью зарядить батарею перед первым использованием и после истощения для продления срока ее службы.
Установка и удаление батареи
Ваш Eee PC может не иметь установленной батареи. В этом случае нужно использовать следующие процедуры для установки батареи.
Ни извлекайте батарею при включенном Eee PC, поскольку это может привести к потере рабочих данных.
Для установки батареи: |
Для удаления батареи: |
|
2 |
2 |
1 |
1 |
|
Используйте только батареи и адаптеры, поставленные с данным Eee PC, или утвержденные производителем или продавцом для использования с данной моделью, поскольку иначе можно повредить Eee PC.
По соображениям безопасности НЕ бросайте батарею в огонь, не закорачивайте контакты и не разбирайте ее. При аномальной работе или повреждении батареи, вызванных
воздействием, ВЫКЛЮЧИТЕ Eee PC и обратитесь в авторизованный сервисный центр.
3-4 |
Глава 3: Начало работы |

Экстренное отключение и сброс
Если ваша операционная система не может нормально отключиться или перегрузиться, есть несколько способов отключения и сброса Eee PC:
Отключение: Удерживайте кнопку питания,  пока система не отключится.
пока система не отключится.
Сброс: Нажмите кнопку сброса 

 .
.
Используйте штифт или выпрямленную скрепку, чтобы нажать на кнопку сброса.
НЕ используйте экстренное отключение/сброс в процессе записи или чтения данных; в противном случае они могут быть потеряны или повреждены.
Кнопка сброса на модели Eee PC 4G Surf не предоставляется.
ASUS Eee PC |
3-5 |

Использование сенсорной панели
Щелчок/Нажатие - Наведя курсор на объект нажмите левую кнопку или слегка коснитесь пальцем сенсорной панели, не убирая палец до выбора элемента. Выбранный элемент изменит цвет. Результаты показаны на следующих двух рисунках.
Двойной щелчок/Двойное нажатие - Это общий способ запуска программы непосредственно с выбранного ярлыка. Наведите курсор на нужный ярлык, дважды нажмите левую кнопку или дважды на сенсорную панель, после чего система запустит соответствующую программу. Если интервал между нажатиями будет слишком длинным, операция выполнена не будет. Результаты показаны на следующих двух рисунках.
3-6 |
Глава 3: Начало работы |
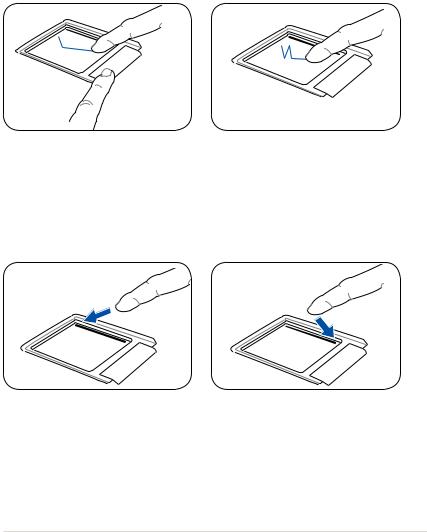
Перетаскивание - Перетаскивание означает захват элемента и его помещение в любое место на экране. Можно навести курсор на нужный элемент и, нажав на левую кнопку, переместить его в нужное место, после чего отпустить кнлопку. Или можно просто дважды нажать на элемент и удерживать его при перетягивании пальцем. Результаты показаны на следующих рисунках.
Прокрутка - Перемещайте палец вверх или вниз по сенсорной панели для прокрутки окна. Если окно включает несколько подокон, переместите курсор в нужное перед прокруткой.
ASUS Eee PC |
3-7 |

Использование клавиатуры
Специальные функциональные клавиши
Далее описываются цветные «горячие» клавиши клавиатуры Eee PC. Их команды доступны только при предварительном нажатии и удерживании функциональной клавиши с нажатием клавиши соответствующей команды. После активации на панели задач появляются некоторые функциональные значки.
Размещение горячих клавиш на функциональных может варьироваться в зависимости от модели, но функции должны оставаться такими же. Руководствуйтесь значками там, где места горячих клавиш не соответствуют руководству.
Значок zzZ (F1): Переводит Eee PC в режим остановки (Сохранить в RAM).
Радиобашня (F2): Только беспроводные модели:
Переключатели Внутренняя беспроводная LAN ВКЛ или ВЫКЛ с экранным дисплеем. При включении соответствующий беспроводной индикатор будет гореть.
Значок заката (F3): Уменьшение яркости экрана.
Значок восхода (F4): Увеличение яркости экрана.
Значки LCD/Монитор (F5): Переключение между
LCD Eee PC и внешним монитором в данной серии: Eee PC LCD -> Внешний монитор -> Оба.
Режим двойного дисплея не работает при 256 цветах и поддерживает только разрешение 800 x 480 пикселей.
Подключайте внешний монитор перед запуском Eee PC.
3-8 |
Глава 3: Начало работы |
 Loading...
Loading...