Asrock 970 Pro3 R2.0, 970 Extreme3 R2.0, 990FX Extreme9, 990FX Extreme4, 990FX Extreme3 RAID Installation Guide
...
1
AMD RAID Installation Guide
1. AMD BIOS RAID Installation Guide …………………………………………………………………….. 2
1.1 Introduction to RAID ……………………………………………………………………………….. 2
1.2 RAID Configurations Precautions ………………………………………………………………… 3
1.3 Installing Windows® 8 / 8 64-bit / 7 / 7 64-bit / VistaTM / VistaTM 64-bit / XP / XP 64-bit With
RAID Functions .……………………………………………………………………………………..4
1.3.1 Installing Windows® 8 / 8 64-bit With RAID Funtions …………………...………………. .4
1.3.2 Installing Windows® 7 / 7 64-bit / VistaTM / VistaTM 64-bit With RAID Funtions ………....8
1.3.3 Installing Windows
1.4 Create Disk Array ………………………………………………………………………………… .10
®
XP / XP 64-bit With RAID Funtions ……….……..
……………… ..
8
2. AMD Windows RAID Installation Guide ………………………………………………………………...14
2.1 Components of RAIDXpert Installation Software ……………………………………………. 14
2.2 Browser Support ………………………………………………………………………………… 14
2.3 Installing RAIDXpert ……………………………………………………………………………. 14
2.4 Logging into RAIDXpert ………………………………………………………………………… 17
2.5 Regular Connection……………………………………………………………………………... 17
2.6 Secure Connection………………………………………………………………………………. 17
2.7 Creating a New Logical Drive ………………………………………………………………….. 18
2.8 Connecting to RAIDXpert from the Internet ………………………………………………….. 21
2.9 Running RAIDXpert without Network Connection …………………………………………… 21
3. Installing OS on a HDD Larger Than 2TB ……………………………………………………………..23
4. Installing OS on a HDD Larger Than 2TB in RAID Mode……………………………………………..24

2
1. AMD BIOS RAID Installation Guide
AMD BIOS RAID Installation Guide is an instruction for you to configure RAID functions by using the onboard
FastBuild BIOS utility under BIOS environment. After you make a SATA3 driver diskette, press <F2> or <Del> to enter
BIOS setup to set the option to RAID mode by follow ing the detailed instruction of the “U ser Manual” in our support CD
or “Quick Installation Guide”, then you can start to use the onboard RAID Option ROM Utility to configure RAID.
1.1 In troduction to RAID
The term “RAID” stands for “Redundant Array of Independent Disks”, which is a method combining two or more hard
disk drives into one logical unit. For optimal performance, please install identical drives of the same model and
capacity when creating a RAID set.
RAID 0 (Data Striping)
RAID 0 is called data striping that optimizes two identical hard disk drives to read and write data in para llel, interleaved
stacks. It will improve data access and storage since it will double the data transfer rate of a single dis k alone while the
two hard disks perform the same work as a single drive but at a sustained data transfer rate.
WARNING!!
Although RAID 0 function can improve the access performance, it does not provide any fault tolerance. Hot-Plug any HDDs of the
RAID 0 Disk will cause data damage or data loss.
RAID 1 (Data Mirroring)
RAID 1 is called data mirroring that copies and maintains an identical image of data from one drive to a second
drive. It provides data protection and increases fault tolerance to the entire system since the disk array
management software will direct all applications to the surviving drive as it contains a complete copy of the data in
the other drive if one drive fails.
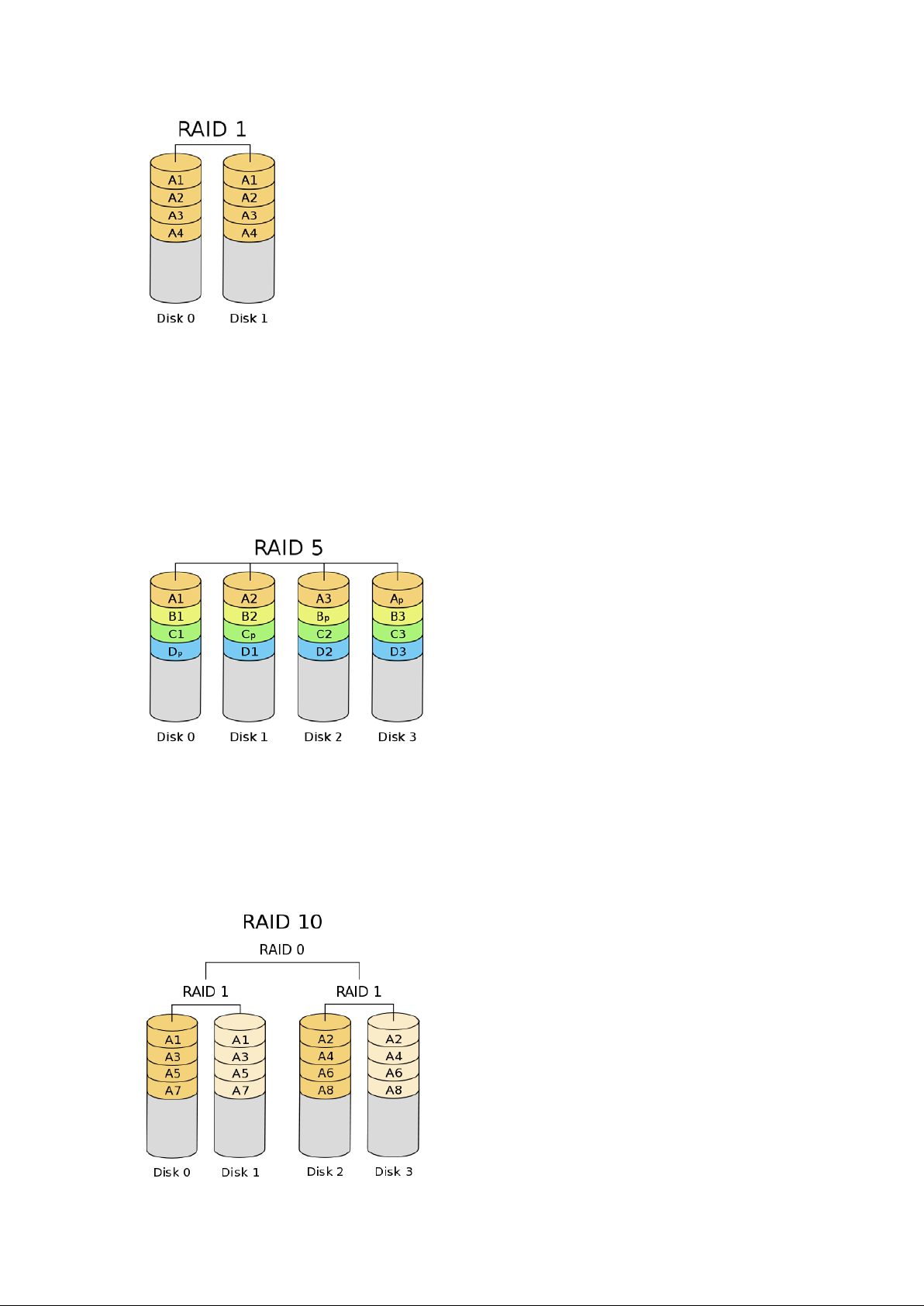
3
RAI D 5 (Block Striping with Distributed Parity)
RAID 5 stripes data and distributes parity information across the physical drives along with the data blocks. This
organization increases performance by accessing multiple physical drives simultaneously for eac h operation, as well
as fault tolerance by providing parity data. In the event of a physical drive failure, data can be re-calculated by the
RAID system based on the remaining data and the parity information. RAID 5 makes efficient use of hard drives and is
the most versatile RAID Level. It works well for file, database, application and web servers.
RAID 10 (Stripe Mirroring)
RAID 0 drives can be mirrored using RAID 1 techniques, resulting in a RAID 10 solution for improved performance
plus resiliency. The controller combines the performance of data striping (RAID 0) and the fault tolerance of disk
mirroring (RAID 1). Data is striped across multiple drives and duplicated on another set of drives.

4
1.2 RAID Configurations Precautions
1. Please use two new drives if you are creating a RAID 0 (striping) array for performance. It is recommended
to use two SATA drives of the same size. If you use two drives of different sizes, the smaller capacity hard
disk will be the base storage size for each drive. For example, if one hard disk has an 80GB storage
capacity and the other hard disk has 60GB, the maximum storage capacity for the 80GB-drive becomes
60GB, and the total storage capacity for this RAID 0 set is 120GB.
2. You may use two new drives, or use an existing drive and a new drive to create a RAID 1 (mirroring) array
for data protection (the new drive must be of the same size or larger than the existing drive). If you use two
drives of different sizes, the smaller capacity hard disk will be the base storage size. For example, if one
hard disk has an 80GB storage capacity and the other hard disk has 60GB, the maximum storage capacity
for the RAID 1 set is 60GB.
3. Please verify the status of your hard disks before you set up your new RAID array.
WARNING!!
Please backup your d ata fi rst bef or e you create RAID f unctions. In the proc ess you c rea te RAID, the system will as k if you
want to “Clear Disk D ata” or not . It is r e c om m end ed t o s el ect “Yes”, and then your f ut ure data building will o pe rate under a
clean environment.

5
1.3 Installing Windows® 8 / 8 64-bit / 7 / 7 64-bit / VistaTM / VistaTM 64-bit / XP / XP 64-bit With
RAID Functions
If you want to install Windows® 8 / 8 64-bit / 7 / 7 64-bit / VistaTM / VistaTM 64-bit / XP / XP 6 4-bit on a RAID disk
composed of 2 or more SATA3 HDDs with RAID functions, please follow below procedures according to the OS you
install.
1.3.1 Installing Windows® 8 / 8 64-bit With RAID Functions
If you want to install Windows® 8 / 8 64-bit on a RAID disk composed of 2 or more SATA3 HDDs with RAID functions,
please follow below steps.
:
Way 1
STEP 1: Set up UEFI.
A. Enter UEFI SETUP UTILITY → Advanced screen → Storage Configuration.
B. Set the “SATA Mode” option to [RAID].
C. Click [F10] to save and exit.
STEP 2: Use “RAID Installation Guide” to set RAID configuration.
Before you start to configure RAID function, you need to check this RAID installation guide for proper configuration.
Please refer to the BIOS RAID installation guide part in this document for details.
STEP 3: Make a SATA3 Driver Diskette. (Please use an USB floppy or a floppy disk.)
Make a SATA3 driver diskette by following section 1.3.3 step 2 on page 9.
STEP 4: Install Windows® 8 / 8 64-bit OS on your system.
:
Way 2
Use this alternative to speed up Windows® 8 boot time.
STEP 1: Set up UEFI.
A. Enter UEFI SETUP UTILITY → Advanced screen → Storage Configuration.
B. Set the “SATA Mode” option to [RAID].
C. Click [F10] to save and exit.
D. Click [F11] to enter boot menu and select “Built-in EFI shell”.

6
E. At the Shell> prompt, enter the command “drvcfg” and click [Enter].
F. When the following screen appears, enter “dh [Drv number]” and click [Enter].
G. Enter “drvcfg(space)-s(space)[Drv number](space)[Ctrl num ber]” and click [Enter] to access RAID Utility.
H. Enter [Logical Drive Main Menu] to set up RAID Drive.
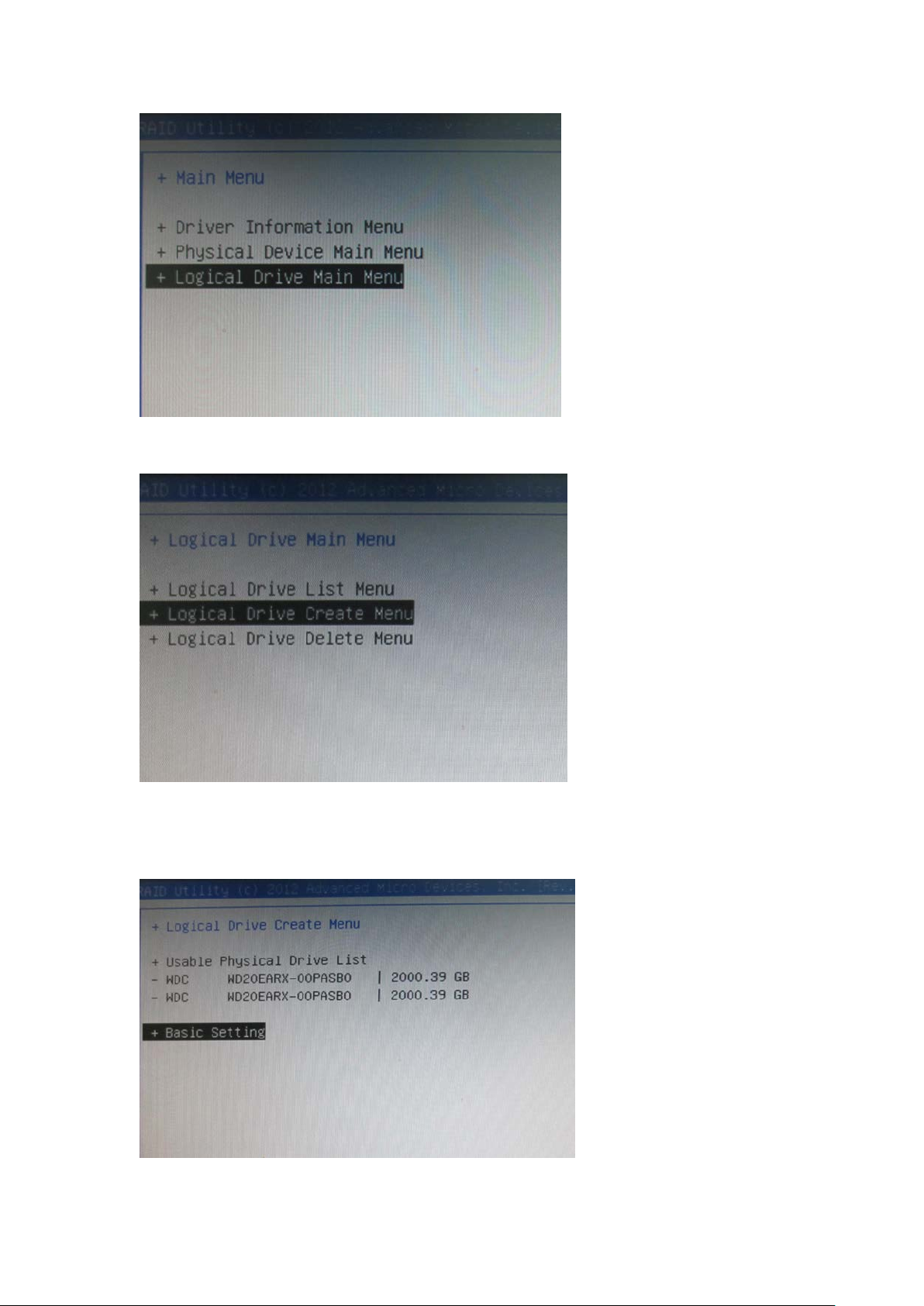
7
I. Choose [Logical Drive Create Menu] to create a RAID Drive.
J. Choose [Usable Physical Drive List] and select the hard drives to be included in the RAID array.
Click [Space] on keyboard to toggle checkbox. Then choose [Basic Setting].

8
K. Select your desired RAID Level in “Raid Mode” and enter a volume name in “Ld name”.
Click [Enter] to confirm the selecti on.
L. Choose [Ld Size setting] and click [Enter] three times.
M. Click [Esc] to return to the previous page and choose [Logical Drive List Menu] to check the logical drive list.
N. Enter UEFI SETUP UTILITY → Boot to set the “Fast Boot” option to [Ultra Fast]. Press [F10] to save change
and exit.
®
STEP 2: Install Windows
8 / 8 64-bit OS on your system.
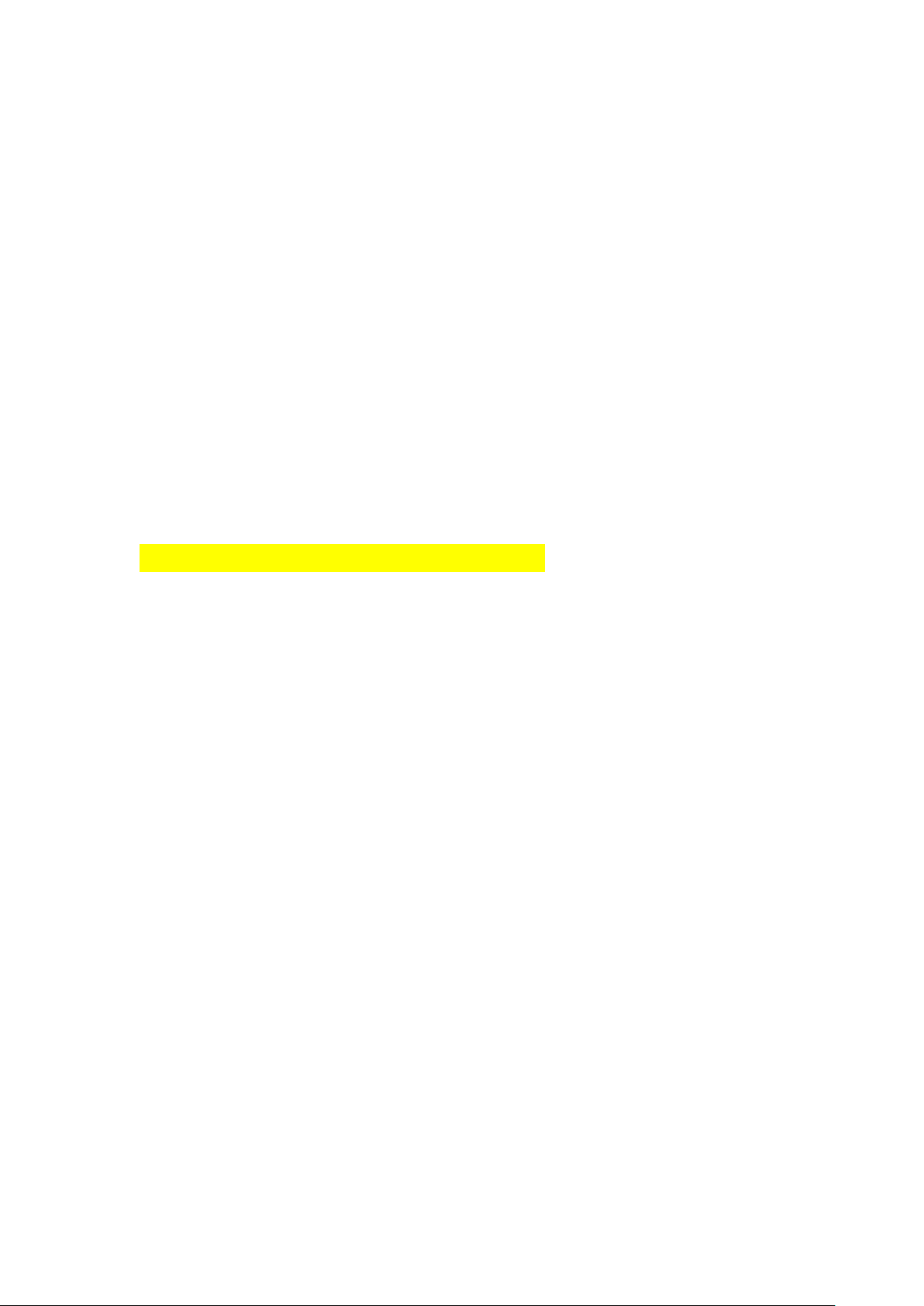
9
1.3.2 Installing Windows® 7 / 7 64-bit / VistaTM / VistaTM 64-bit With RAID Functio ns
If you want to install Windows® 7 / 7 64-bit / VistaTM / V istaTM 64-b it on a RAI D disk c ompos ed of 2 or m ore SAT A3
HDDs with RAID functions, please follow below steps.
STEP 1: Set up UEFI.
A. Enter UEFI SETUP UTILITY → Advanced screen → Storage Configuration.
B. Set the “SATA Mode” option to [RAID].
C. Click [F10] to save and exit.
STEP 2: Use “RAID Installation Guide” to set RAID configuration.
Before you start to configure RAID function, you need to check this RAID installation guide for proper configuration.
Please refer to the BIOS RAID installation guide part in this document for details.
STEP 3: Make a SATA3 Driver Diskette. (Please use an USB floppy or a floppy disk.)
Make a SATA3 driver diskette by following section 1.3.3 step 2 on page 9.
STEP 4: Install Windows® 7 / 7 64-bit / VistaTM / VistaTM 64-bit OS on your system.
1.3.3 Installing Windows® XP / XP 64-bit With RAID Functions
If you want to install Windows® XP / XP 64-bit on a RAID disk composed of 2 or more SATA3 HDDs with RAID
functions, please follow below steps.
STEP 1: Set up UEFI.
A. Enter UEFI SETUP UTILITY → Advanced screen → Storage Configuration.
B. Set the “SATA Mode” option to [RAID].
C. Click [F10] to save and exit.
STEP 2: Make a SATA3 Driver Diskette. (Please use an USB floppy or a floppy disk.)
A. Insert the ASRock Support CD into your optical drive to boot your system.
B. During POST at the beginning of system boot-up, press <F11> key, and
then a window for boot devices selection appears. Please select CD-ROM as the boot device.
C. When you see the message on the screen, “Generate Serial ATA driver diskette [YN]?”, press <Y>.
D. Then you will see these messages,
 Loading...
Loading...