Page 1
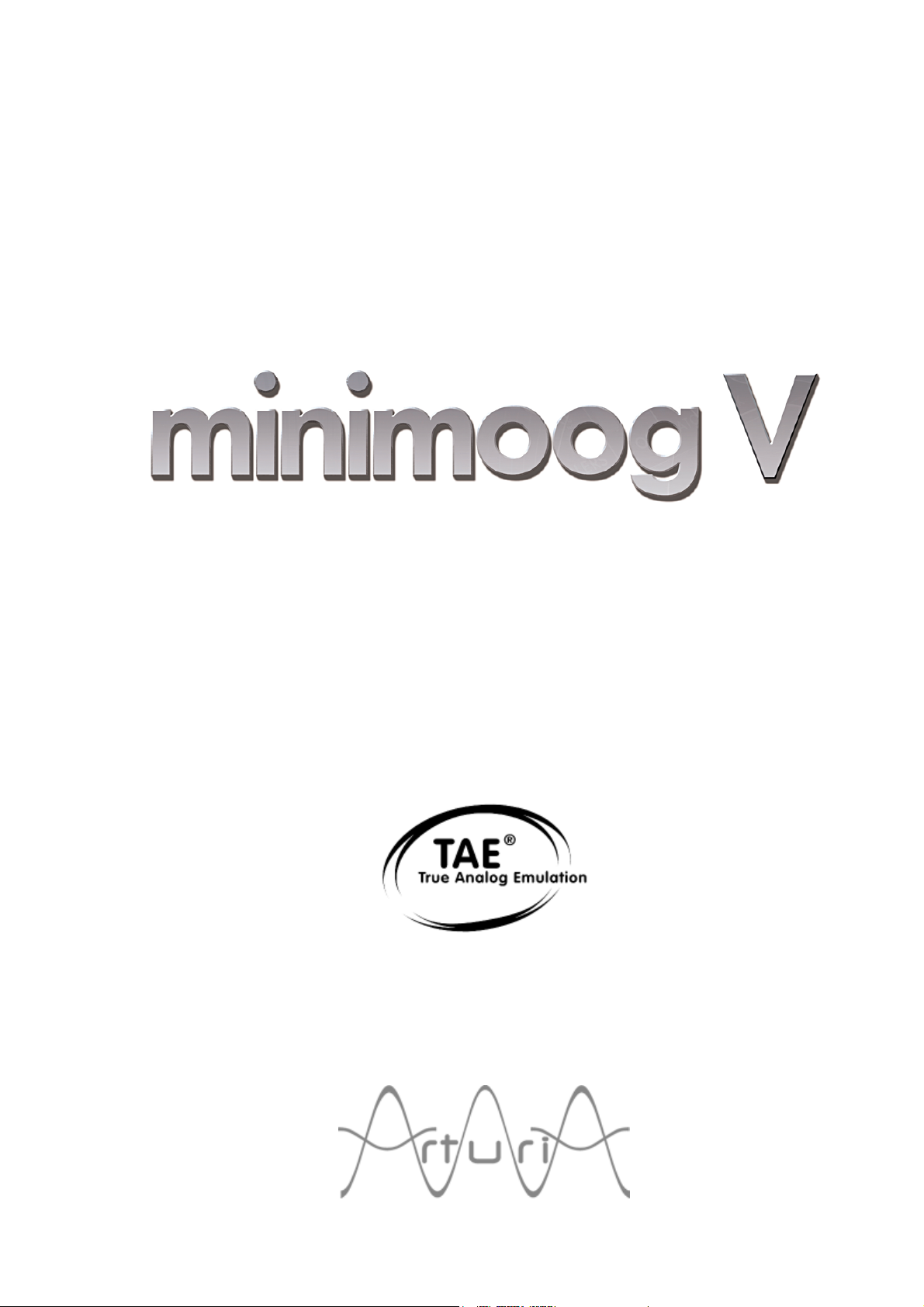
USER’S MANUAL
version 1.0
Page 2
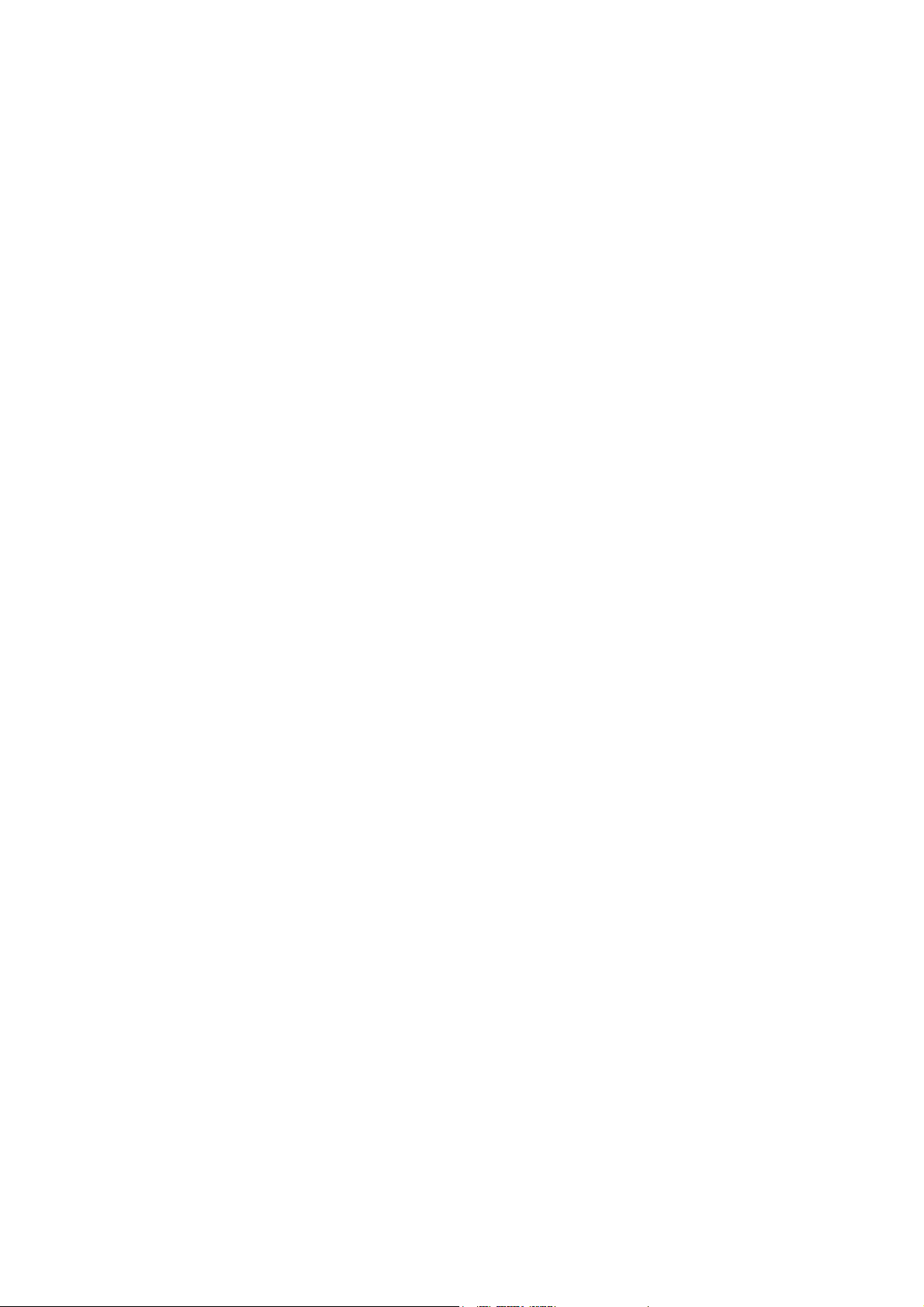
Programming:
Nicolas Bronnec
Pierre-Jean Camilieri
Sylvain Gubian
Xavier Oudin
Gilles Pommereuil
Cédric Rossy
Graphics:
Yannick Bonnefoy (Beautifulscreen)
Thomas & Wolfgang Merkle (Bitplant)
Manual:
Jean-Michel Blanchet
Houston Haynes
Tom Healy
Xavier Oudin
Gilles Pommereuil
David Poncet
Mitsuru Sakaue
Sound Designers :
Jean-Michel Blanchet
Clay Duncan
Celmar Engel
Mateo Lupo
Chris Pittman
Klaus Peter Rausch
Klaus Schulze
Scot Solida
Noritaka Ubukata
Katsunori Ujiie
Very special thanks to:
Robert A. Moog, Michael Adams, Houston Haynes
Thanks to:
Steve Dunnington, Randy Fuchs, Fabrice Gabriel, Roger Luther
(moogarchives.com), François Haÿs, Mark Vail, and the numerous beta testers.
© ARTURIA S.A. – 1999-2004 – All rights reserved.
1, rue de la Gare
38950 Saint-Martin le Vinoux
FRANCE
http://www.arturia.com
Information contained in this manual is subject to change without notice and does not represent a commitment
on the part of Arturia. The software described in this manual is provided under the terms of a license
agreement or non-disclosure agreement. The software license agreement specifies the terms and conditions for
its lawful use. No part of this manual may be produced or transmitted in any form or by any purpose other than
purchaser’s personal use, without the express written permission of ARTURIA S.A.
moog® is a registered trademark in the UK to Alex Winter
minimoog® is a registered trademark in the UK to Alex Winter
In all other countries Moog® and Minimoog® are registered trademarks of Moog Music Inc.
Other products, logos or company names quoted in this manual are trademarks or registered trademarks of
their respective owners.
Page 3
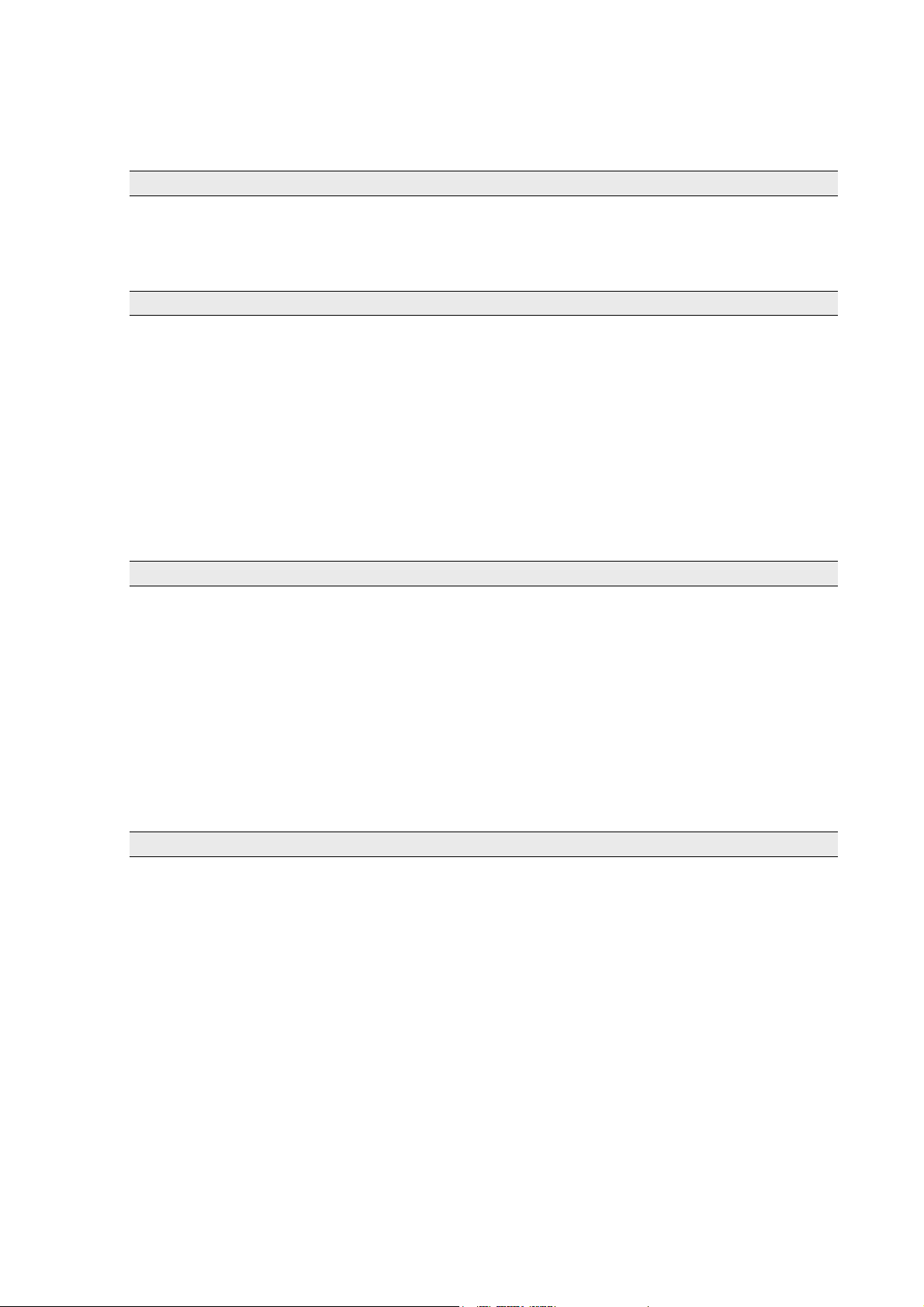
TABLE OF CONTENTS
1 INSTALLATION
1.1 Windows 5
1.2 Mac OS X 7
1.3 Mac OS 9 8
2 QUICK START
2.1 Using the presets 10
2.2 The playing modes 13
2.3 Overview of the «Close» mode 14
2.4 The «Open» mode 15
2.4.1 The modulation matrix 16
2.4.2 The LFO 16
2.5 The arpeggiator section 17
2.6 The effects section 18
2.6.1 The chorus 18
2.6.2 The delay 18
2.7 The real-time controllers and MIDI assign 19
3 THE INTERFACE
3.1 Use of presets 20
3.1.1 Choice 20
3.1.2 Creation 22
3.1.3 Saving 22
3.1.4 Import/Export 23
3.2 Use of controllers 24
3.2.1 Knobs 24
3.2.2 Switches 24
3.2.3 Pitch bend 24
3.2.4 Virtual keyboard 25
3.2.5 MIDI control 25
4 THE SYNTHESIZER
4.1 The oscillators 27
4.2 The mixer 28
4.3 The filter and its envelope 29
4.4 The output volume and its envelope 30
4.5 The polyphonic mode, the playing modes 31
4.6 The pitch bend and modulation wheels 33
4.7 The low frequency generator 33
4.8 The modulation matrix 34
4.9 The chorus and the delay 35
4.10 The arpeggiator 36
Page 4
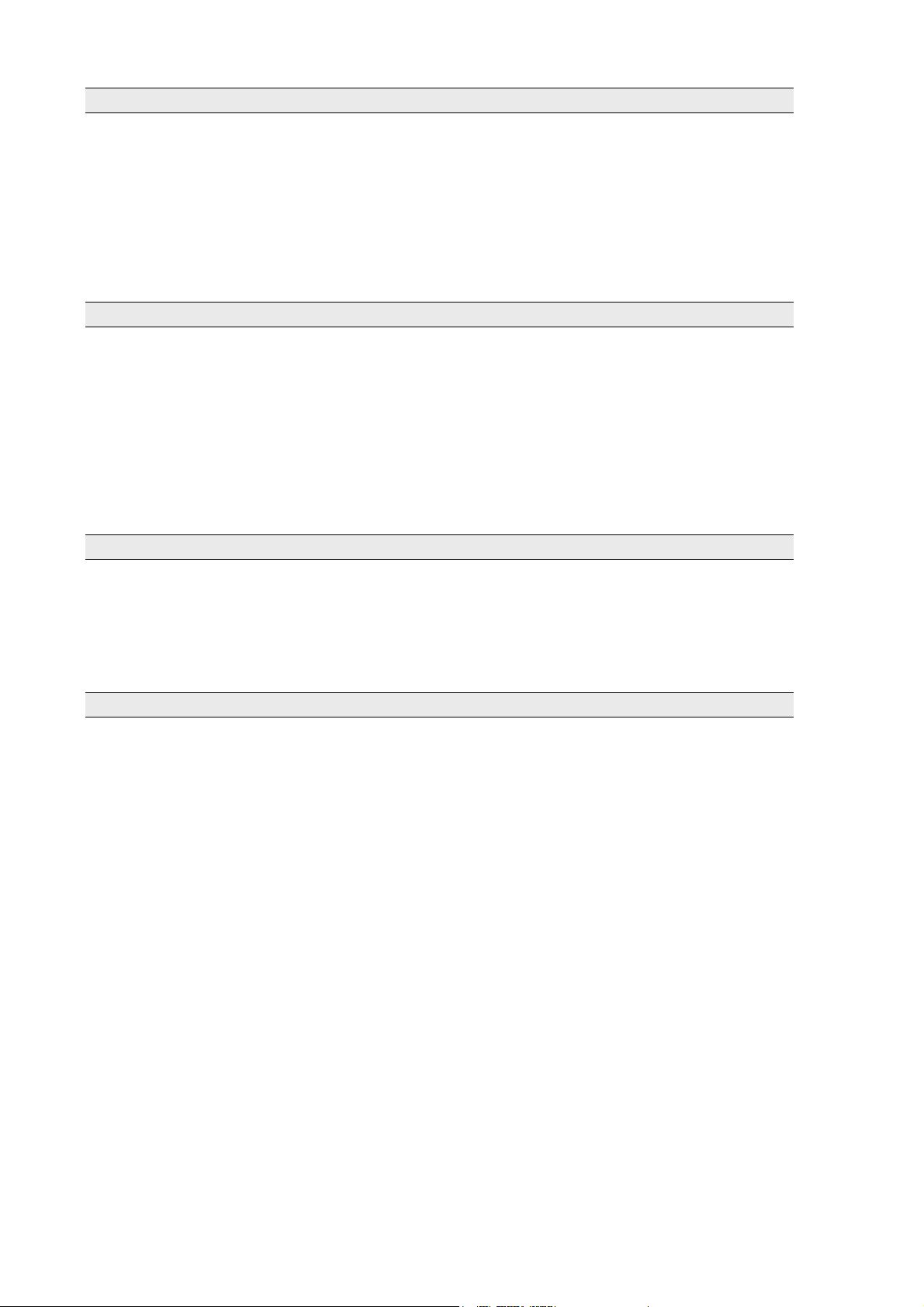
5 THE BASICS OF SUBTRACTIVE SYNTHESIS
5.1 The 3 main elements 37
5.1.1 The oscillator 37
5.1.2 The filter 41
5.1.3 The amplifier 43
5.2 Other modules 43
5.2.1 The keyboard 43
5.2.2 The envelope generator 44
5.2.3 The low frequency oscillator 44
6 QUELQUES ELEMENTS DE DESIGN SONORE
6.1 Subtractive sound synthesis 46
6.1.1 A simple bass sound 46
6.1.2 A three-oscillator lead sound 48
6.1.3 A polyphonic accompaniment 49
6.2 The modulation matrix 50
6.2.1 Using the arpeggiator 52
6.3 The effects of the minimoog V 53
6.3.1 The chorus 53
6.3.2 The delay 54
7 MODES OF USE OF THE MINIMOOG V
7.1 Stand-alone 56
7.2 VST 59
7.3 Pro Tools 61
7.4 DXi 63
7.5 Digital Performer 65
8 FROM THE FIRST MOOG SYNTHESIZERS UP TO TAE
8.1 The genesis of the Minimoog 67
8.2 A better emulation thanks to TAE 71
8.2.1 Aliasing-free oscillators 71
8.2.2 A better reproduction of analog waveforms 72
8.2.3 A better reproduction of analog filters 73
8.2.4 Implementation of the soft clipping 74
Page 5
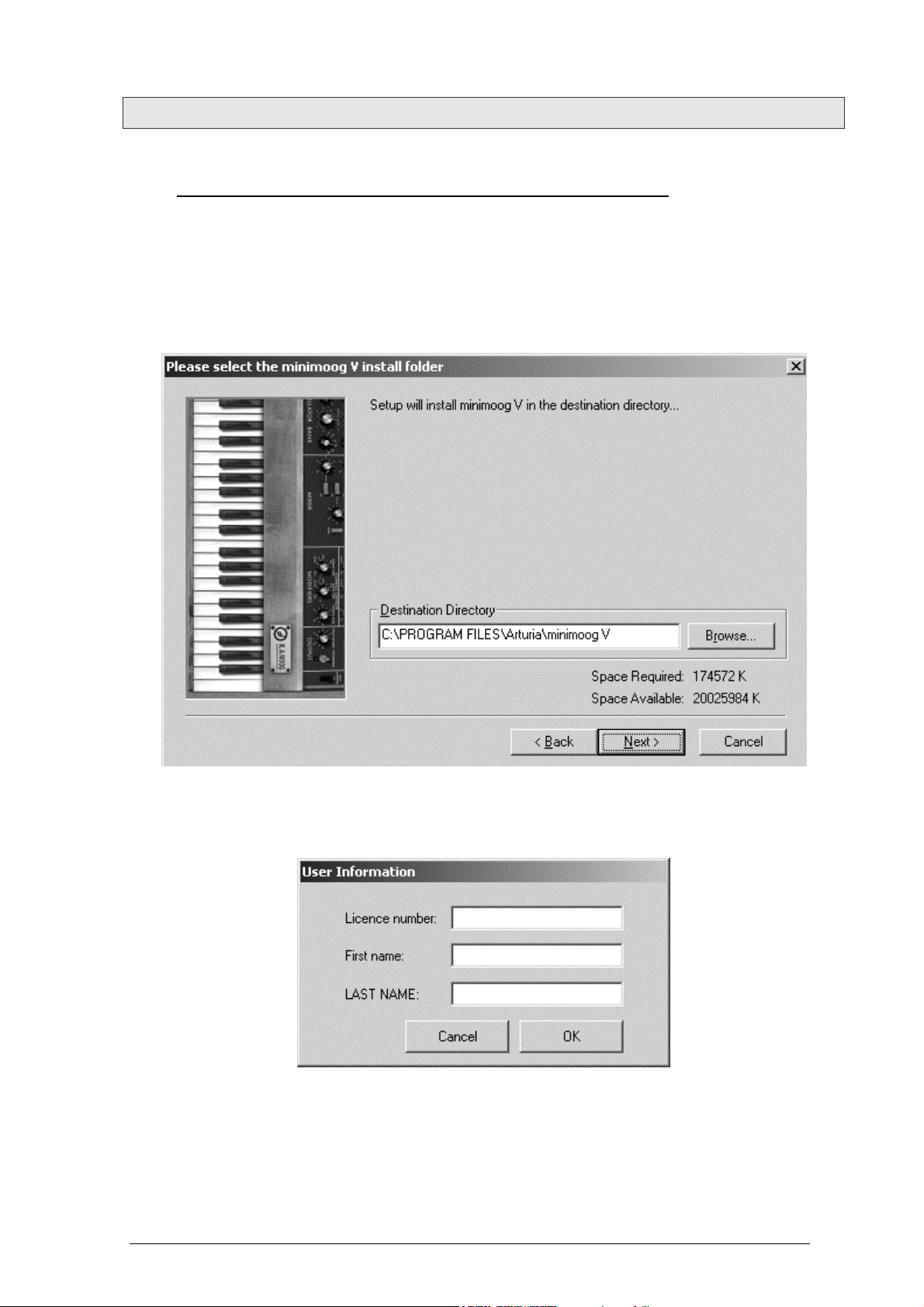
1 INSTALLATION
1.1 WINDOWS INSTALLATION (WIN9X, ME, 2000, XP)
Insert the CD-ROM into the drive. Explore the contents of the CD-ROM, double click on
the icon named «minimoog V Setup PC.exe»
At the first step of the installation, choose the destination folder for the minimoog V
installation. By default, it will be installed at the location C:\Program
Files\Arturia\minimoog V. You can change the destination with the Browse button.
Choose the installation folder
Next, have your license number ready and enter it with your first and last names in the
user information window.
User information window
The minimoog V will next be installed as a standalone application. The following stage
will let you choose to install the minimoog V as a plug-in. To do this, choose the
protocol(s) that you wish to use (VST, RTAS or DXi). For more information on these
protocols, go to chapter 8.
ARTURIA – minimoog V – USER’S MANUAL
5
Page 6
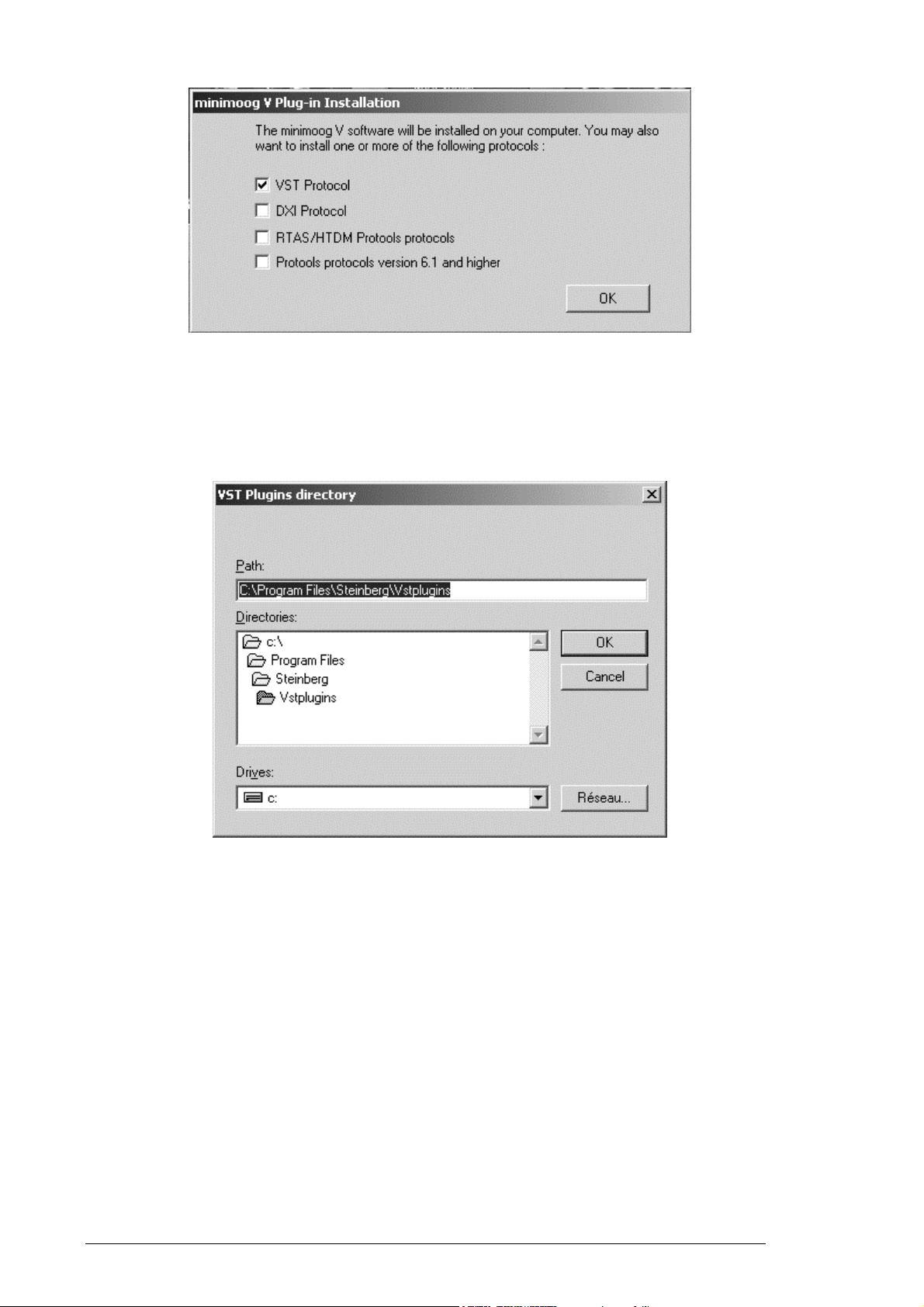
Choice of protocols
For the VST and RTAS protocols, you must choose an installation folder in order for the
host application to use the minimoog V as a plug-in. If you do not know how to make this
choice, go to chapter 8.
Choice of VST plug-in installation folder
The installation program now has enough information to complete the installation. In a
few seconds, you will be able to use the minimoog V.
ARTURIA – minimoog V – USER’S MANUAL
6
Page 7
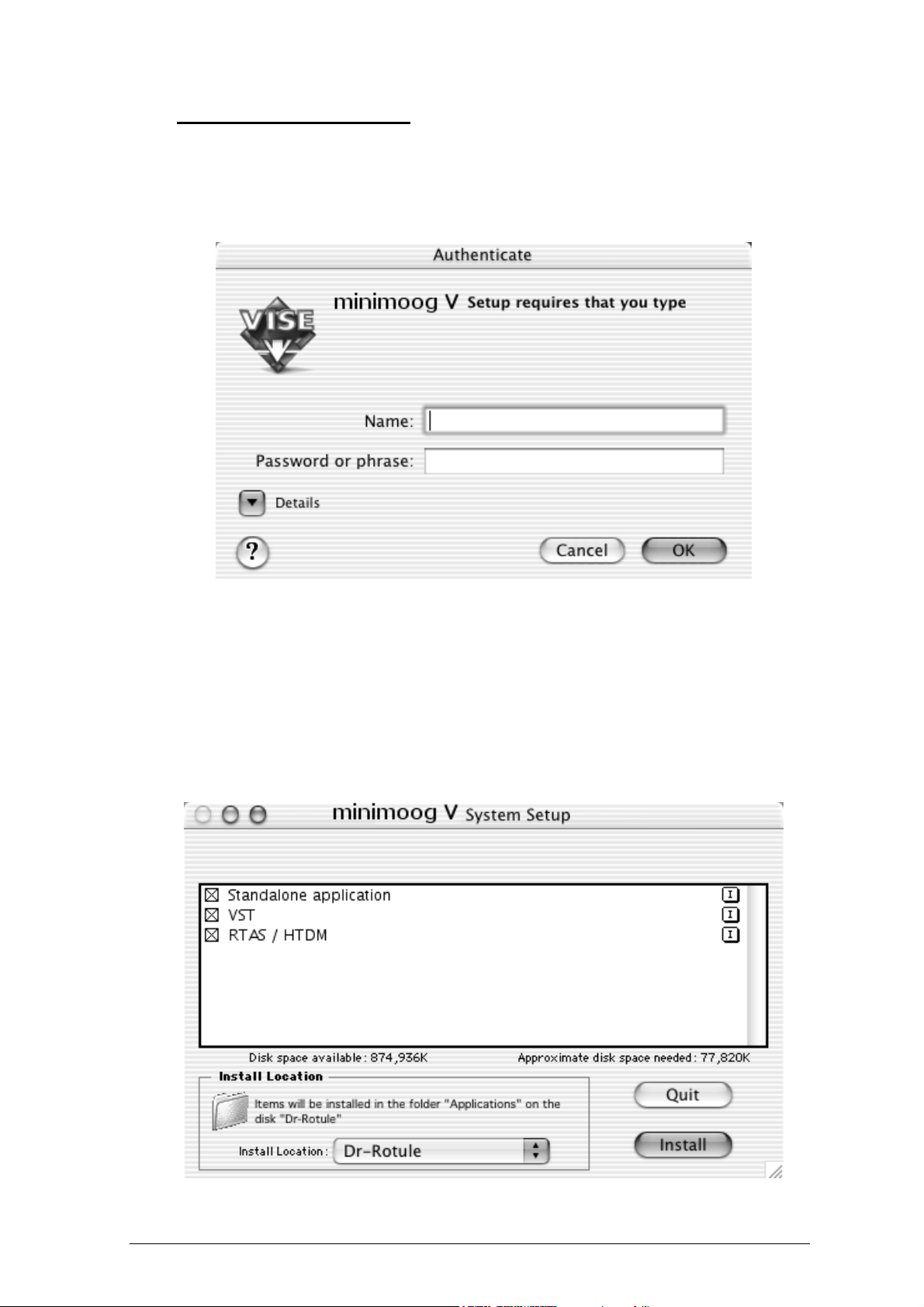
1.2 MAC OS X INSTALLATION
Insert the CD-ROM into the drive. Explore the contents of the CD-ROM, double click on
the icon named «minimoog V Setup Mac».
Enter the administrator name and password of your computer in the authentication
window.
Authentication window
The minimoog V will next be installed as a standalone application. The following stage
will let you choose to install the minimoog V as a plug-in. To do this, choose the
protocol(s) that you wish to use (VST, RTAS/HTDM). For more information on these
protocols, go to chapter 8. (VST, RTAS/HTDM).
By default the minimoog V will be installed in the Applications folder. But you can choose
the disk and installation folder for the minimoog V.
Choice of protocols, disk and installation folder
ARTURIA – minimoog V – USER’S MANUAL
7
Page 8
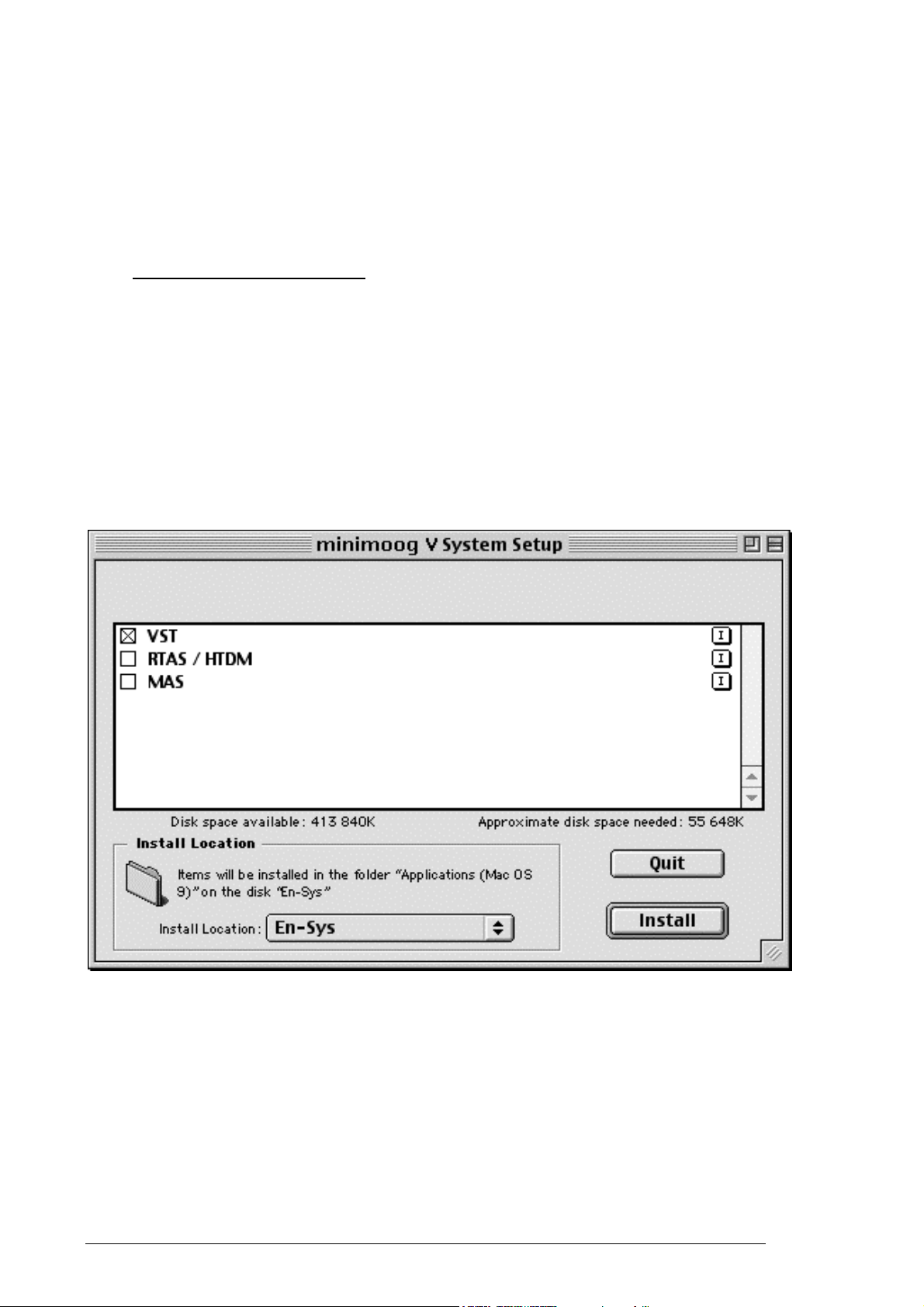
Next, have your license number ready and enter it with your first and last names in the
user information window.
The installation program now has enough information to complete the installation. In a
few seconds, you will be able to use the minimoog V.
1.3 MAC OS 9 INSTALLATION
Insert the CD-ROM into the drive. Explore the contents of the CD-ROM, double click on
the icon named «minimoog V Setup Mac».
The following stage will let you choose to install the minimoog V as a plug-in. To do this,
choose the protocol(s) that you wish to use (VST, RTAS/HTDM, and MAS). For more
information on these protocols, go to chapter 8.
By default the minimoog V will be installed in the Applications folder. But you can choose
the disk and installation folder for the minimoog V.
Choice of protocols, disk and installation folder
Next, have your license number ready and enter it with your first and last names in the
user information window.
ARTURIA – minimoog V – USER’S MANUAL
8
Page 9

User information window
The installation program can automatically detect folders containing VST plug-ins on your
computer.
Auto detection of VST folders
Choose the applications for which you wish to install the minimoog V as a VST plug-in.
Choice of VST applications
For each of the selected applications, if several versions are present on your computer,
select the version for which you want to install the minimoog V as a VST plug-in.
Choice of the version of Logic Audio
The installation program now has enough information to complete the installation. In a
few seconds, you will be able to use the minimoog V.
ARTURIA – minimoog V – USER’S MANUAL
9
Page 10

2 QUICK START
This chapter will help you get to know the main aspects of how the minimoog V works.
You will be presented an overview of the different parts of the synthesizer while using the
program for the first time. You will find a detailed description of all visible settings and
controllers in the chapters that follow.
Chapter 6, A few elements of sound design is specially recommended for users who have never
worked with a subtractive synthesizer before and who wish to learn the basics in this
domain.
Overview of the minimoog V
2.1 USING THE PRESETS
Use of presets is one of the major areas of evolution when the minimoog V is compared
to the original, which couldn’t save sounds!
With the minimoog V, a preset (memorized sound) contains all of the parameter settings
of the synthesizer plus the «extension» part and the different real-time and effect
controllers necessary to reproduce the sound.
To get to know a few of the different sounds contained in the minimoog V, we will select
the «Bass1» preset.
To do this, click on button above the «BANK» LCD display which indicates «Arturia»
(this display shows the name of the current bank in use). When you click, you will see
a dropdown menu indicating the available banks. Choose the «JM_Blanchet» bank.
When this menu is open, it expands the sub-menus allowing you to reach the «SUB
BANK» and «PRESETS» of a sound designer with a single click.
Choose the «SUB BANK» called «Basses» and finally select «JMB_Classic1» in the
«PRESETS».
ARTURIA – minimoog V – USER’S MANUAL
10
Page 11
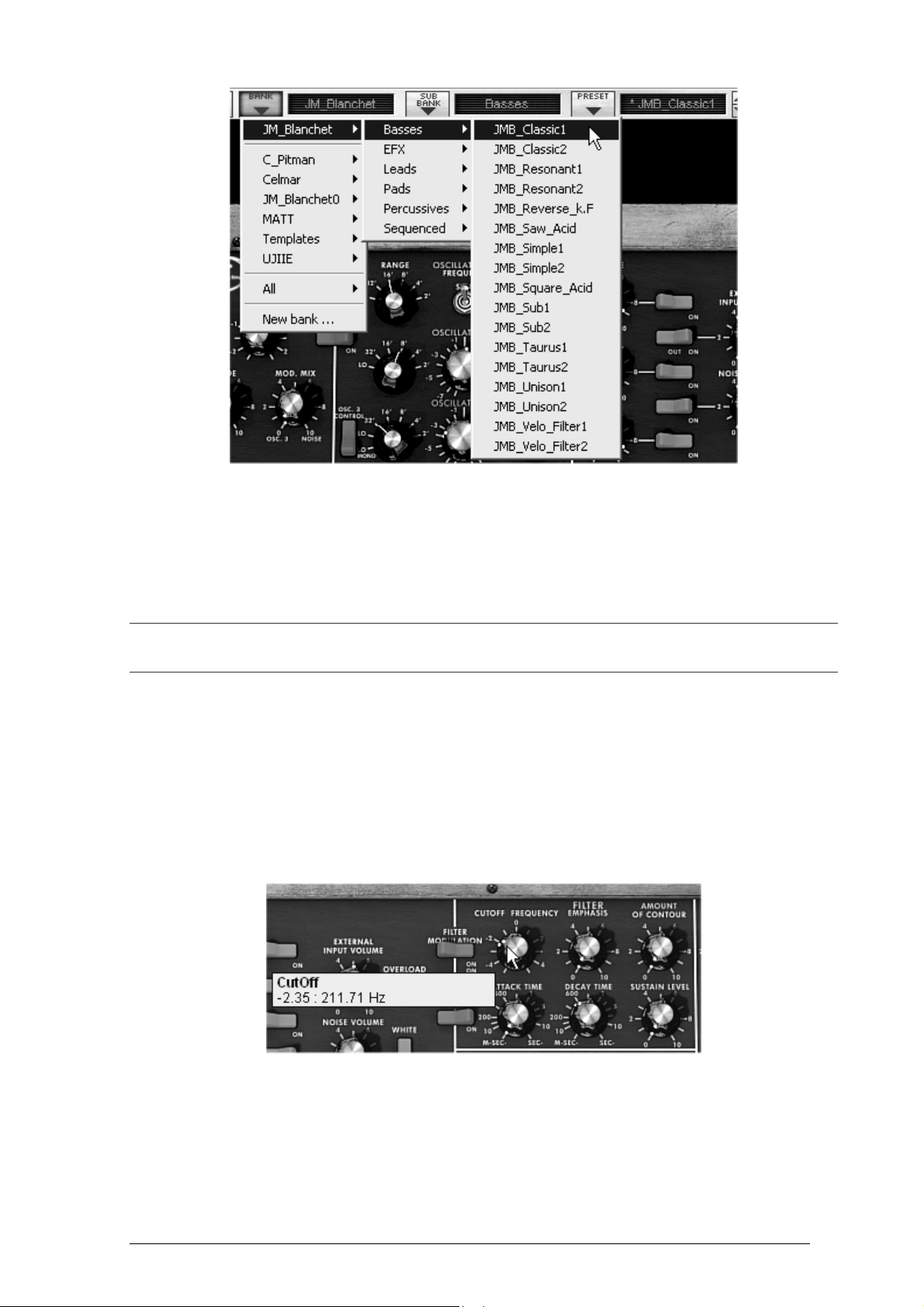
Select the preset JMB_Classic1
The minimoog V comes with 400 presets, which will familiarize you with the sounds of
the synthesizer. A bank called «User / Temp» offers a selection of presets with a basic
configuration (or template) to start programming a sound.
(The sound «1_Osc», for example, comes with: an oscillator directed to the low-pass
filter, with the signal then routed to the VCA.)
It is also possible to see all of the presets corresponding to a given type of sub-bank by choosing the «All»
option in the bank. For example, to see all of the bass presets click on «All» in the bank selection and then on
«Basses».
2.1.1 Modifying this preset
For this, we’ll start with a very simple manipulation.
Modify the brightness of the «JMB_Classic1» sound using the «Cutoff Frequency»
potentiometer of the filter. Turn this potentiometer and you will hear the tone of the
sound becoming more or less «brilliant». Set this potentiometer to your convenience.
Change the brightness of the sound
In the same manner, you can change the range of oscillator1 by turning the «Range»
potentiometer to one of the six values expressed in steps (like on organs). The lower
the number, the higher the pitch of the sound. (The standard tuning is found at the
value 8’)
ARTURIA – minimoog V – USER’S MANUAL
11
Page 12
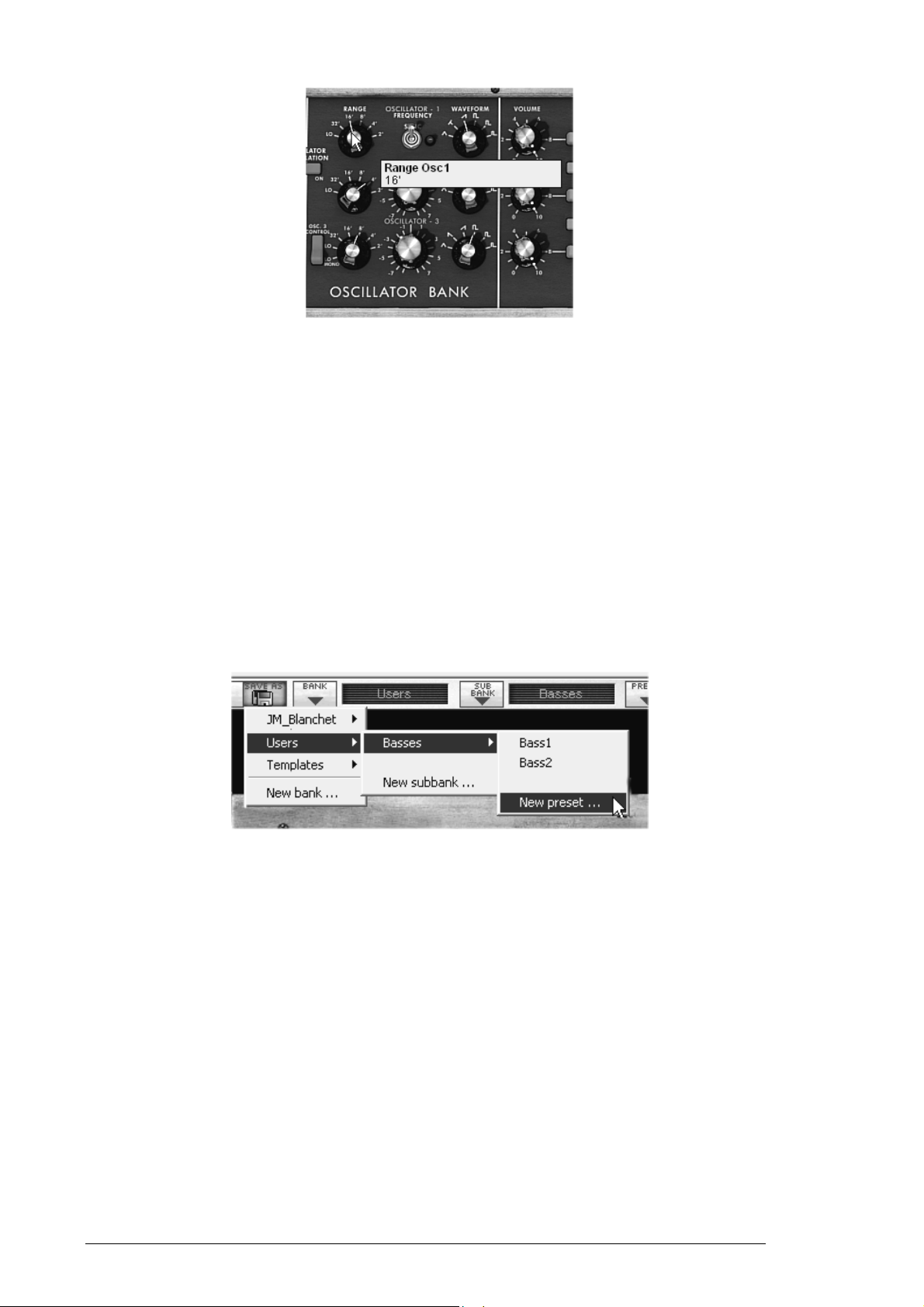
Setting the range of oscillator 1(«Range»)
By performing these first settings, you have already modified the «JMB_Classic1» preset.
You can now save the sound that you have just created.
To save a «user» preset, click on the save icon on the toolbar: The settings of the
current sound will be saved in the selected preset without changing the name.
If the current preset is a «factory» preset, the factory preset will not be overwritten.
To choose another destination for this sound, click on the «Save as» icon and select a
destination. For example, select «new» in the choice of bank. 2 new emplacements
for bank and sub-bank and a new preset are immediately created. The names «new
bank», «new sub bank…» and «new preset…» appear in their respective menu
locations.
Click on each of them to change the names.
ARTURIA – minimoog V – USER’S MANUAL
12
Saving a preset
Page 13

2.2 THE PLAYING MODES
The minimoog V offers 2 playing modes:
• The «Close» mode is close to the original configuration of the Minimoog.
The closed mode (the original Minimoog)
• The «Open» mode gives access to extensions offering a modulation matrix, an
arpeggiator and effects. These different functions will enrich the base settings of the
minimoog V.
The extension of the «Open» mode
To access the «Open» mode, click on the wooden crosspiece situated above the
synthesis settings or on the «Open» button on the right of the toolbar.
To return to the «Close» mode, simply click again on the wooden crosspiece or on the
«Open» button.
ARTURIA – minimoog V – USER’S MANUAL
13
Page 14
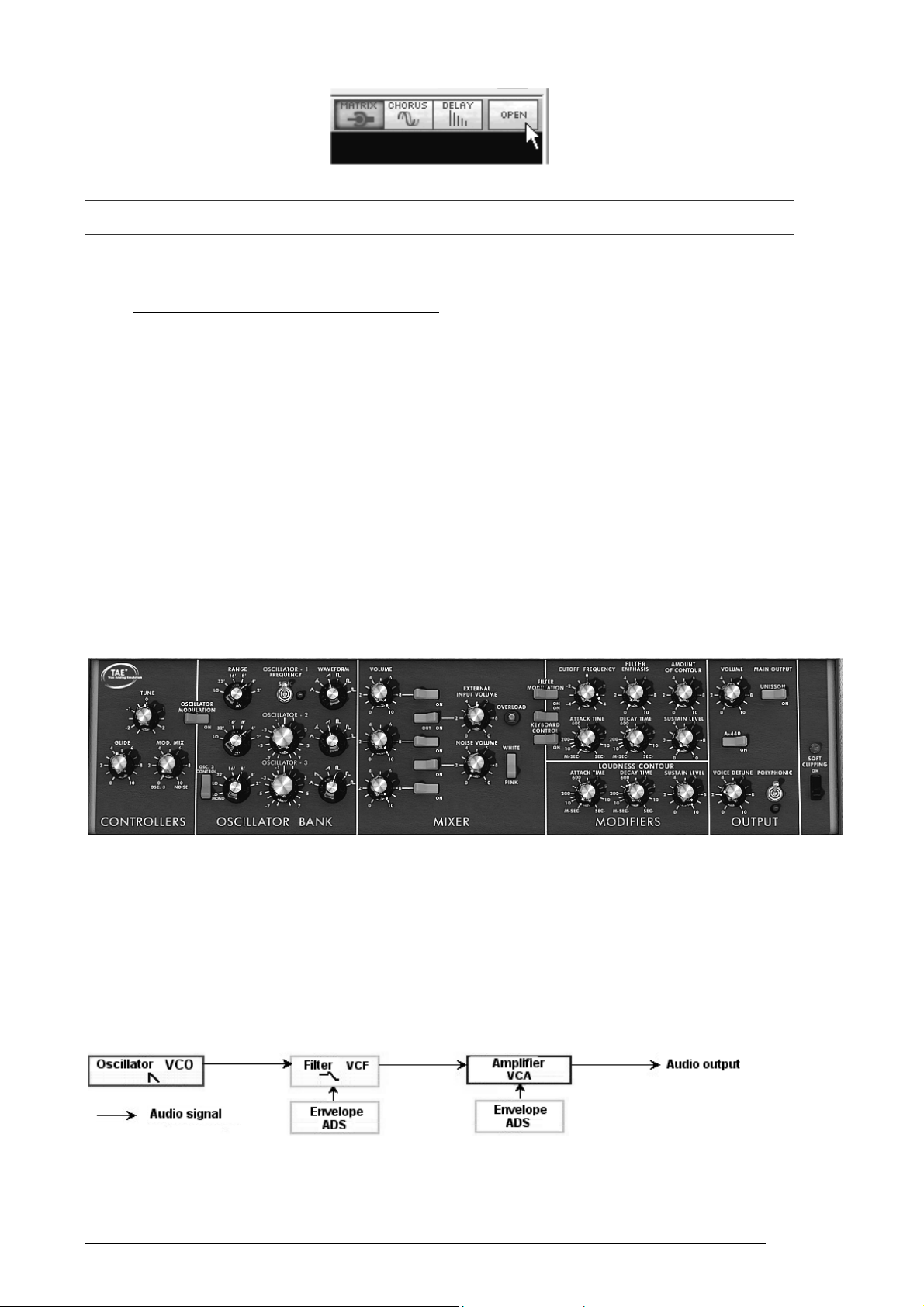
Opening the extension
To use the minimoog V exactly like the original Minimoog, you must also deactivate the chorus and delay
effects on the toolbar and switch off the polyphony toggle in the output section.
2.3 OVERVIEW OF THE «CLOSE» MODE
The «Close» mode holds 50 synthesis settings, which will allow you to conceive an
infinite variety of sounds. The knobs and switches associated to these parameters are
found regrouped on the panel above the keyboard.
These parameters are composed of:
• 3 oscillators (VCO) which deliver the base audio signal thanks to 6 wave
forms (triangle, sawtooth 1 and 2, square, rectangle 1 and 2) and manage the height
of the sound (the frequency). The third can also be used as a modulator when it’s is
directed to the filter or oscillators.
• A Mixer allows you to mix the signals coming from the oscillators or the noise module.
• A low-pass 24 dB resonant filter
• An ADS envelope modulating the low-pass filters
• 1 amplifier (VCA) allowing the amplification of the signal coming from the filter to
direct it to the stereo output.
• An ADS envelope modulating the signal going through the amplifier.
The synthesis parameters
Let’s see how to quickly create a progressive lead:
To correctly understand the logic in programming the minimoog V, let’s use a very
simple sound. Select the preset «1_Osc» (in the «User / Temp» sub-bank). The
structure of synthesis of this sound is very basic: the sawtooth waveform of
oscillator1 is active and the signal is routed through the low-pass filter, and then the
output amplifier.
The routing of the sound of preset «1_Osc»
ARTURIA – minimoog V – USER’S MANUAL
14
Page 15

Start by lowering the cut-off frequency of the low-pass filter (LPF). This will make the
sound more and more dampened.
To do this, set the «Cutoff frequency potentiometer». For fine-tuning, use the right
mouse button (this is valid for all potentiometers).
Notice that the filter cut-off is modulated by an ADR envelope (Attack, Decay and
Release).
To clearly hear the effect produced by the ADR envelope on the filter cut-off
frequency, increase the resonance («Emphasis») value 5.00. This will amplify the
filtering effect and the sound will start to «whistle».
Change the length of attack for this envelope («Attack time») so that the brightness
increases slower or faster when the note is sent.
In the same manner, change the value of decay («Decay time»); the brightness will
diminish faster or slower as you hold the note.
The «Attack time» parameter of the filter envelope
You will probably have noticed that an envelope also modulates the amplitude of the
sound – «Loudness Contour»
Increase the «Attack time» so that the volume of the sound increases progressively.
Do the same with the «Decay time»; the volume will progressively decay when you
hold the note pressed down.
Amplitude envelope – Loudness Contour
2.4 THE «OPEN» MODE
When the minimoog V is at the «Open» position, you access an extension to the
parameters of synthesis. It is displayed in the form of a modulation matrix, a Low
Frequency Oscillator (LFO) which was brought in be substituted for oscillator 3 which was
being used to this effect. An arpeggiator, a chorus and stereo delay complete this
extension.
ARTURIA – minimoog V – USER’S MANUAL
15
Page 16
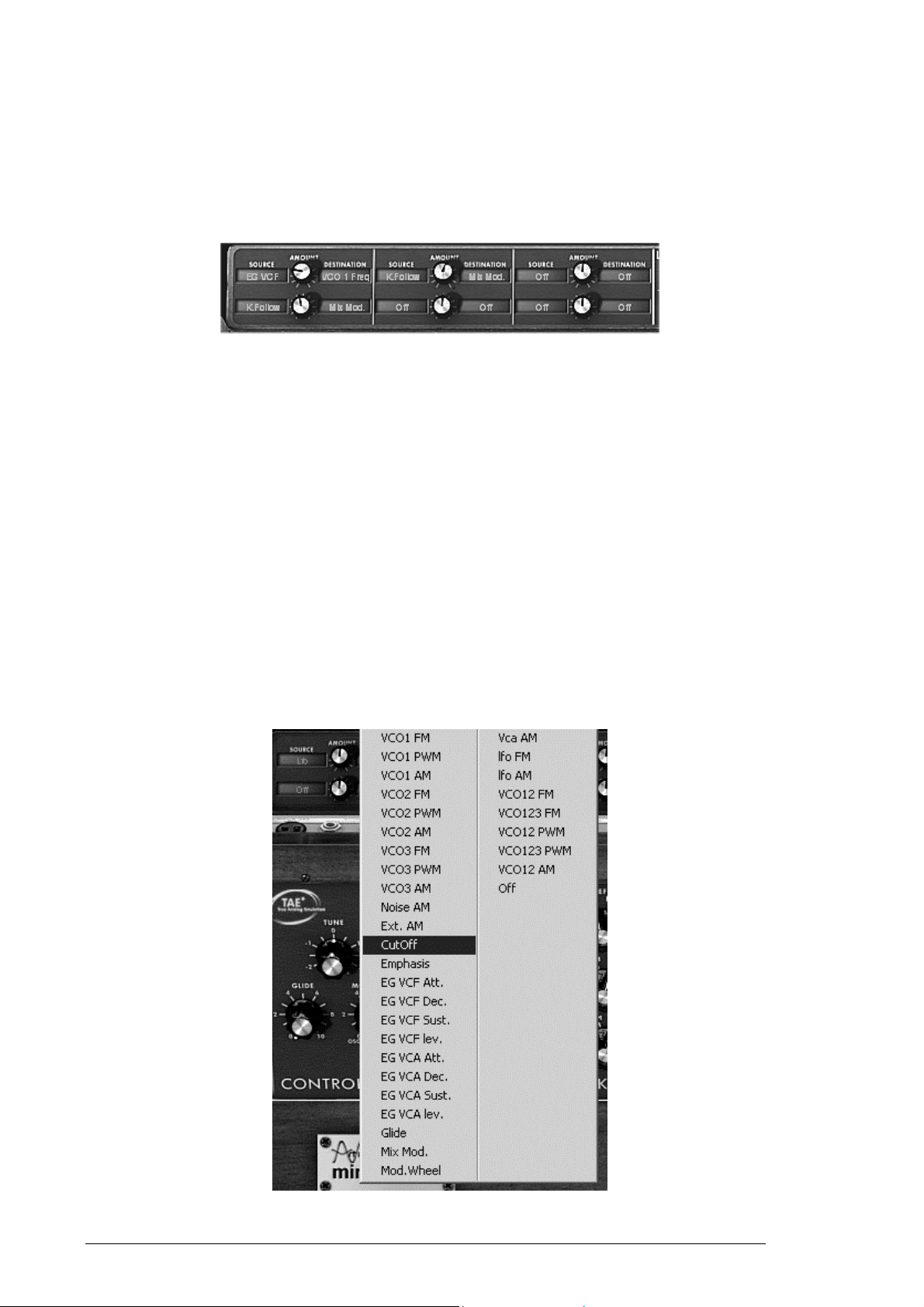
2.4.1 The modulation matrix
The modulation matrix multiplies the possibilities for editing sound when compared to the
original instrument. You can choose 6 sources (sub osc., envelopes, etc…) to modulate 6
destinations (freq. Osc., freq. VCF, etc…).
The choice of source and destination is done via the LCD displays. The matrix offers 12
sources of modulation and 32 destinations (compared to two on the original!).
The modulation matrix
2.4.2 The LFO
On the original Minimoog (equivalent to the «Close» mode), oscillator3 can be set to the
low frequency («Lo» position in the range) to be used in LFO mode. This removed the
possibility of using 3 simultaneous oscillators as well as a slow modulation on the filter
cut-off frequency for example.
With the added LFO module added in the extension of the «Open» mode, you can keep
rd
the 3
oscillator as a base for sound and add an additional source of modulation to be
used on one of the 32 available locations.
Let’s apply 2 additional types of modulation to the «1_Osc» preset:
Among the modulation sources, choose the low frequency oscillator 1 («LFO»).
Choose the filter cutoff frequency among the destinations. Turn down the frequency
so that you can hear the result. The cutoff frequency will vary in a cyclic way,
following the LFO oscillations.
Modulation of the filter cutoff frequency by the LFO
ARTURIA – minimoog V – USER’S MANUAL
16
Page 17
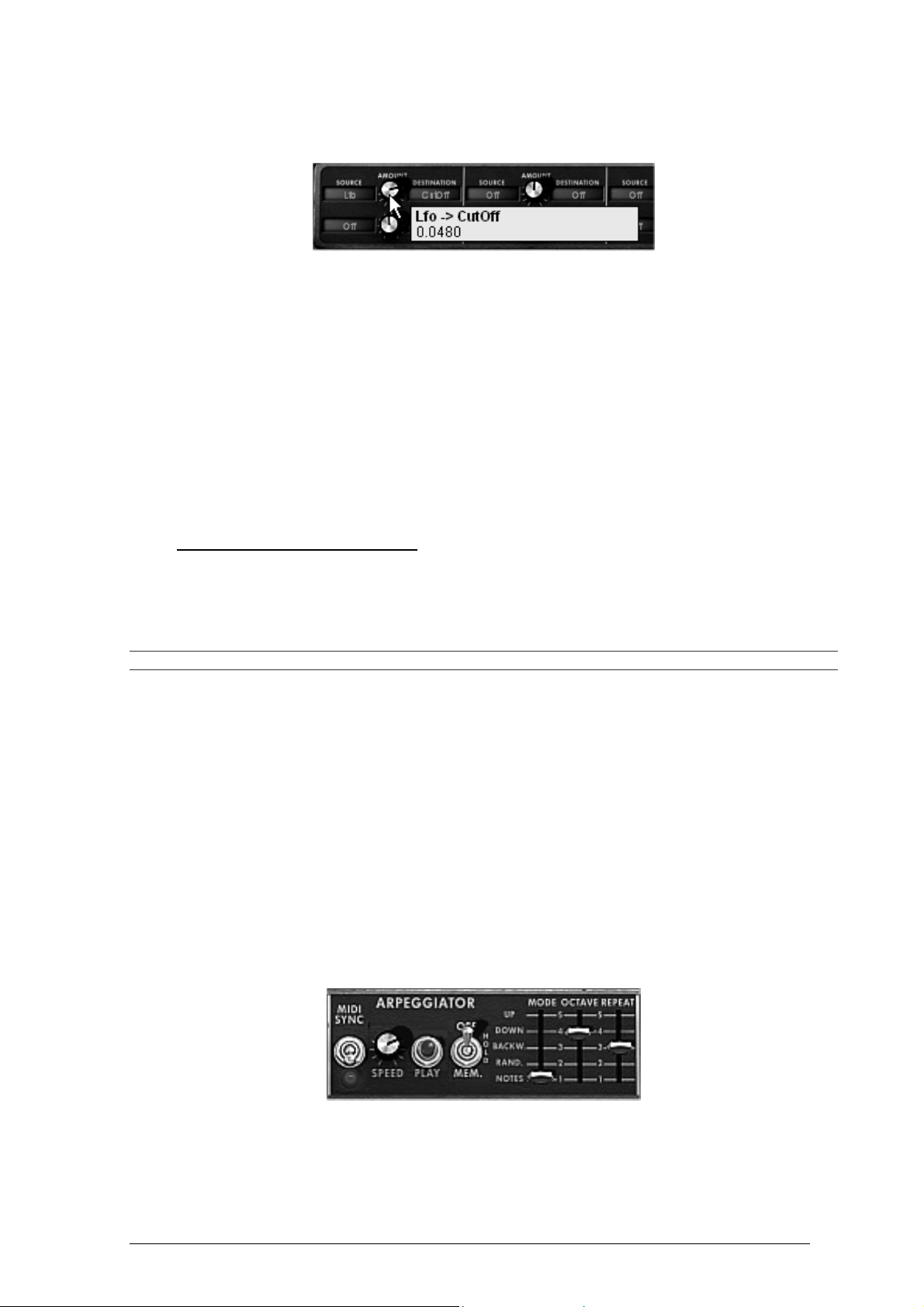
Between the LCD displays can be found the «AMOUNT» knob. You can set the
modulation level by applying positive (turn to the right) or negative (turn to the left)
values. For this example, take a value of 0.0480.
Turn the knob to the right to apply a positive value
Let’s delay the action of the LFO by applying modulation wheel on its amplitude:
Choose the modulation wheel (“wheel”) among the sources.
Choose «LFO AM» among the destinations
Set the modulation level by applying a positive value of about 0.0193.
Set the modulation wheel up to 0.60.
2.5 THE ARPEGGIATOR SECTION
The «Arpeggiator» section lets you easily create an arpeggio from a chord played on the
keyboard.
An arpeggio is a series of single notes of the same length that spell out a chord, and play one after the other.
Arpeggiator settings are available on the right of the modulation matrix.
Let’s take the example the «JMB_Classic2» preset to see how to use the arpeggiator.
Click on the «PLAY» button of the arpeggiator.
Play a chord between C4 and C6; the notes will be played one after the other in the
order you placed them (it is possible to change the order by clicking on the «mode»
button).
It is also possible to keep the chord help down by clicking on the «HOLD» button.
To remove one or several notes, click again on the «HOLD» button and play the note
you want to remove.
ARTURIA – minimoog V – USER’S MANUAL
The arpeggiator
17
Page 18
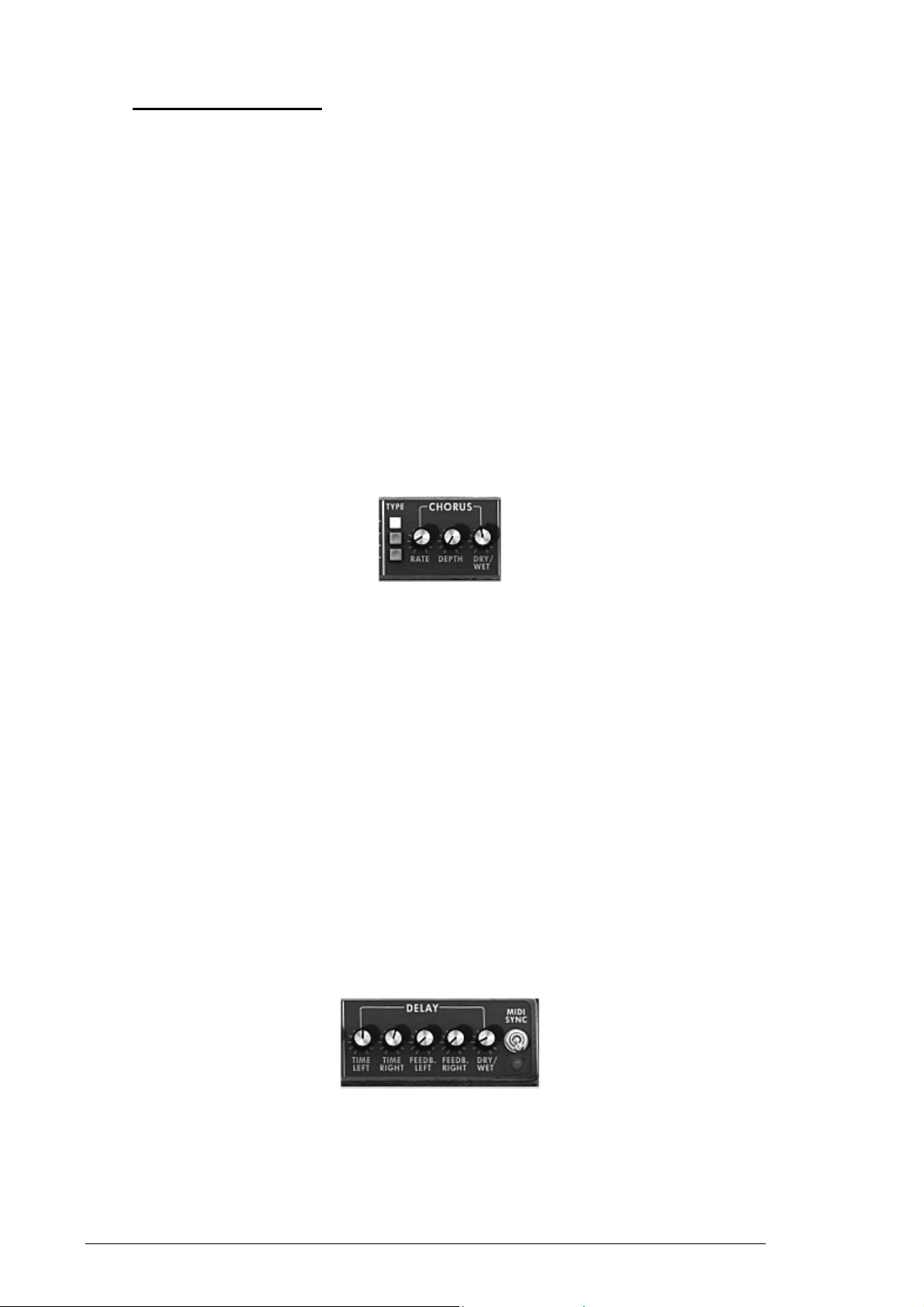
2.6 THE EFFECTS SECTION
The effects section lets you add chorus or delay to your sound.
2.6.1 The chorus
The Chorus effect enables to double and slightly detune your sound in order to make it
deeper and livelier. 3 types of stereo chorus are available.
Activate the «ON/OFF» button for Chorus, on the right side of the menu bar.
Set the «Dry/Wet» knob for Chorus in order to counterbalance the «raw» sound and
the feedback of the effect.
Next turn the «Rate» knob to set the speed of the oscillations.
Finally set the chorus depth by turning the «Depth» knob.
You can choose between 3 types of chorus: Chorus 1, 2 and 3, from the simpler
version to a more sophisticated chorus, designed for sharper detuning effects.
Le chorus
2.6.2 The delay
The delay effect adds stereo echoes to the sound.
It has independent settings for the speed and the number of echoes on the right and left
sides. It is also possible to create a great number of rhythmic combinations between the
echoes. The speed of the delay can also be synchronized with the MIDI tempo.
Let’s keep the «JMB_Classic1» preset and see how to use the delay with this sound:
Press the «DELAY» button on the toolbar. The effect is enabled.
Set the «Dry/Wet» knob of the Delay so as to balance the «raw» bass sound.
Next turn the 2 «Speed» knobs of the delay to set the speed of echoes for the right
side (Time Right) and left side (Time Left).
It is also possible to set the number of echoes on each side («Feedb. Right» and
«Feedb. Left»)
ARTURIA – minimoog V – USER’S MANUAL
18
Settings of the delay effect
Page 19
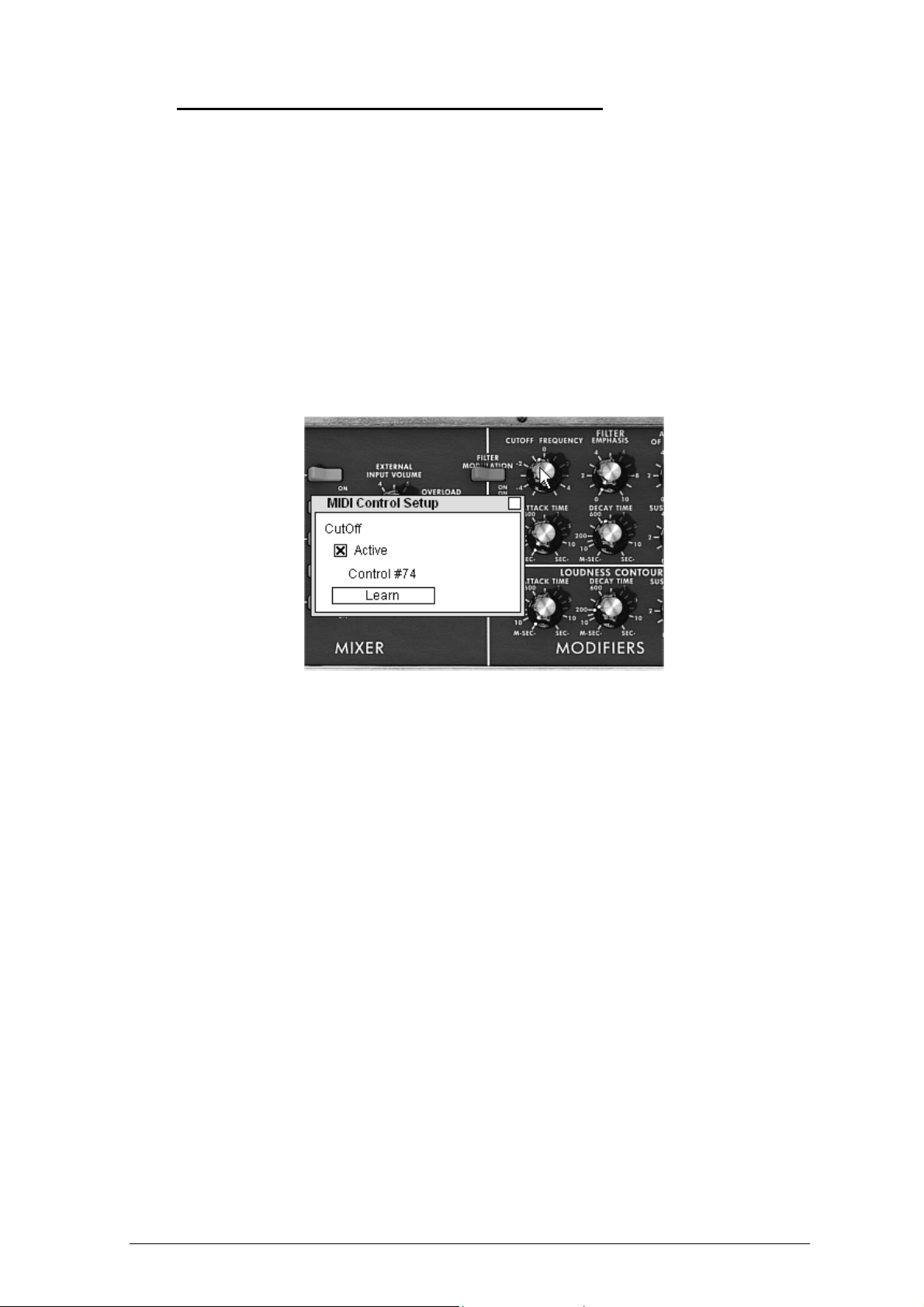
2.7 THE REAL TIME CONTROLLERS AND MIDI ASSIGN
Like its excellent ancestor, the minimoog V is adapted in particular to real time play. One
of the major points of evolution when compared to the original is the possibility to assign
any minimoog V knob to an external MIDI controller.
Let’s look at an example:
Click on the «Cutoff frequency» knob while holding the Ctrl key down. A MIDI assign
dialog appears.
Click on «Learn» and move the MIDI controller of your choice. The knob in minimoog
V will move at the same time.
You can then record the movement of your MIDI controller on your MIDI sequencer or
simply make it evolve on the fly during a «live» presentation.
MIDI assigning of the «Cutoff frequency» knob
Of course, all of the settings that we have modified during these chapters will be saved in
the preset that you have created.
ARTURIA – minimoog V – USER’S MANUAL
19
Page 20
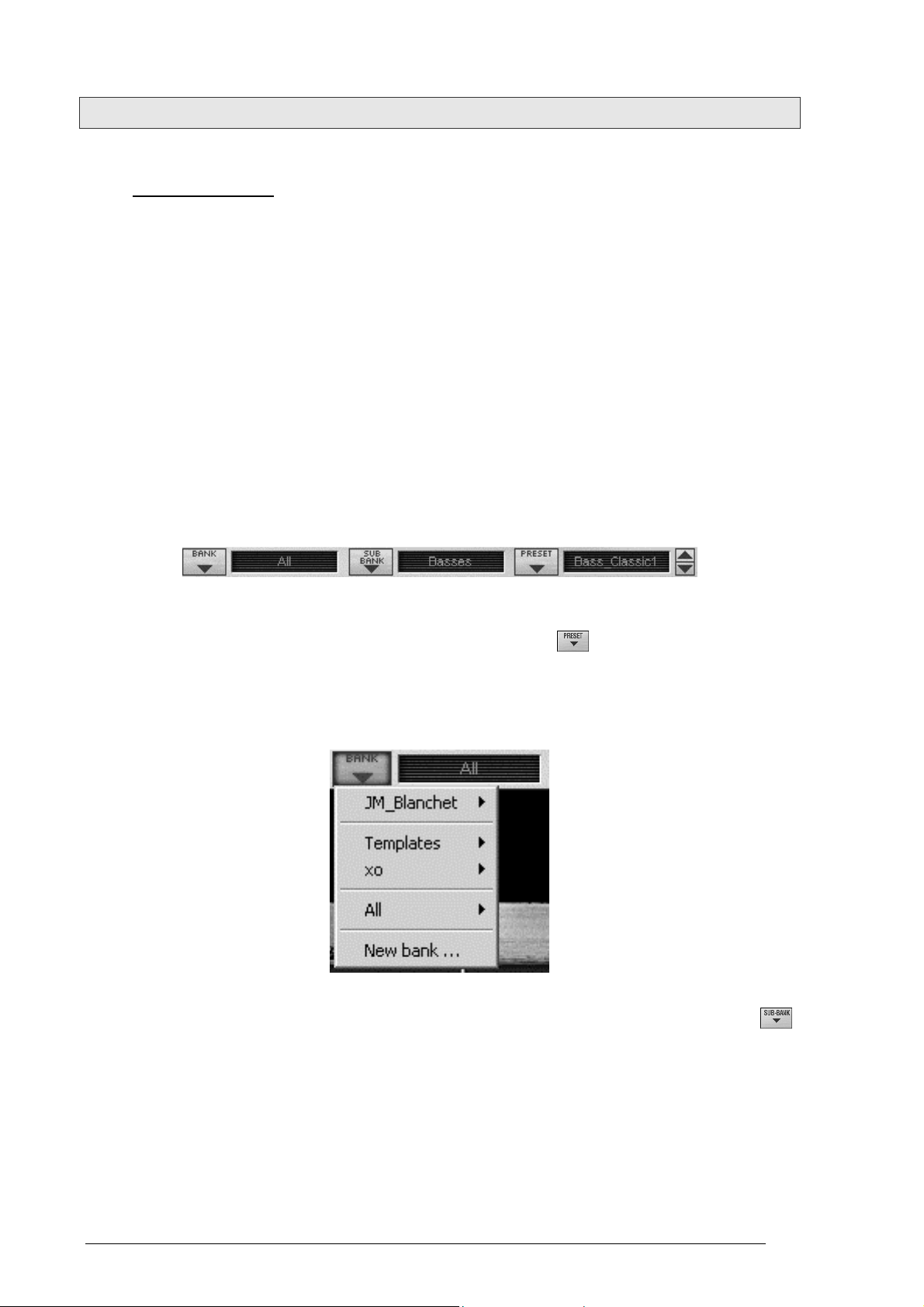
3 THE INTERFACE
3.1 USE OF PRESETS
Presets let you memorize the sounds of the minimoog V. A preset contains all of the
information pertaining to the reproduction of a sound. In the program, the presets are
classed in «banks» and «sub-banks». Each bank contains a certain number of sub-banks,
which generally determine a type of sound: sub-bank «basses», sub-bank «sound
effects», etc. Each sub-bank contains within itself a certain number of presets.
The minimoog V is shipped with several «factory» banks. But it is possible to create new
«user» banks of sounds, each containing a number of sub-banks and presets. For
security, the «factory» banks cannot be directly modified. It is nonetheless possible to
create a sound based on a factory preset by saving it as a «user» preset.
3.1.1 Choice of a bank, sub-bank, preset
The bank, sub-bank and preset in use by the minimoog V are permanently displayed in
the synthesizer tool bar.
Display of current bank, sub-bank and preset
To choose a preset in the current sub-bank, click on the
menu appears with a list of the presets of the same sub-bank. You can choose another
preset by selecting the corresponding line in the dropdown menu. As soon as the preset
has been chosen, you can play the new sound on your MIDI keyboard or from your
sequencer.
Choice of a preset in the same sub-bank
To choose a preset in the same main bank, but a different sub-bank, click on the
button, and a dropdown menu appears with a list of the sub-banks contained in the same
main bank. Each sub-bank listed in the menu allows you to open a sub-menu containing
its presets. A click on a preset allows you to directly choose a preset in the new subbank.
button, and a dropdown
ARTURIA – minimoog V – USER’S MANUAL
20
Page 21
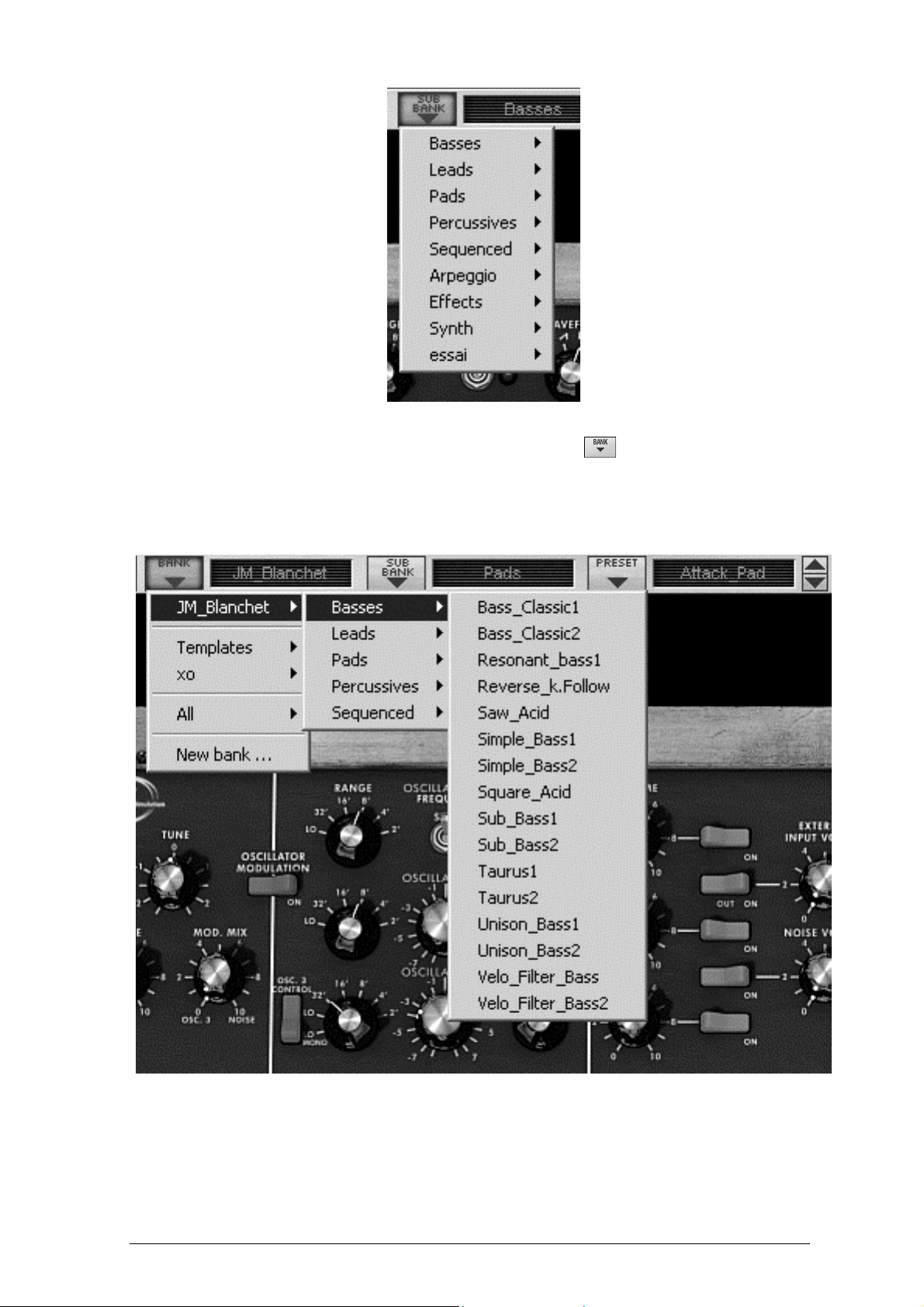
Choice of a preset in another sub-bank
To choose a preset in another main bank, click on the
button. A dropdown menu
appears with a list of the main banks available with the sub-banks corresponding to the
sub-banks defined in each main bank and to the presets contained in each sub-bank. You
can thus freely choose a preset by clicking on its name.
Choice of a preset in another main bank
In the «BANK» dropdown menu, the «All» option allows you to open a sub-list with all of
the sub-banks available in all of the banks. This gives you access directly to all of the
presets of a given type, for example all of the basses, no matter which bank they are in.
This function is particularly useful to quickly see all of the presets of the same type.
ARTURIA – minimoog V – USER’S MANUAL
21
Page 22
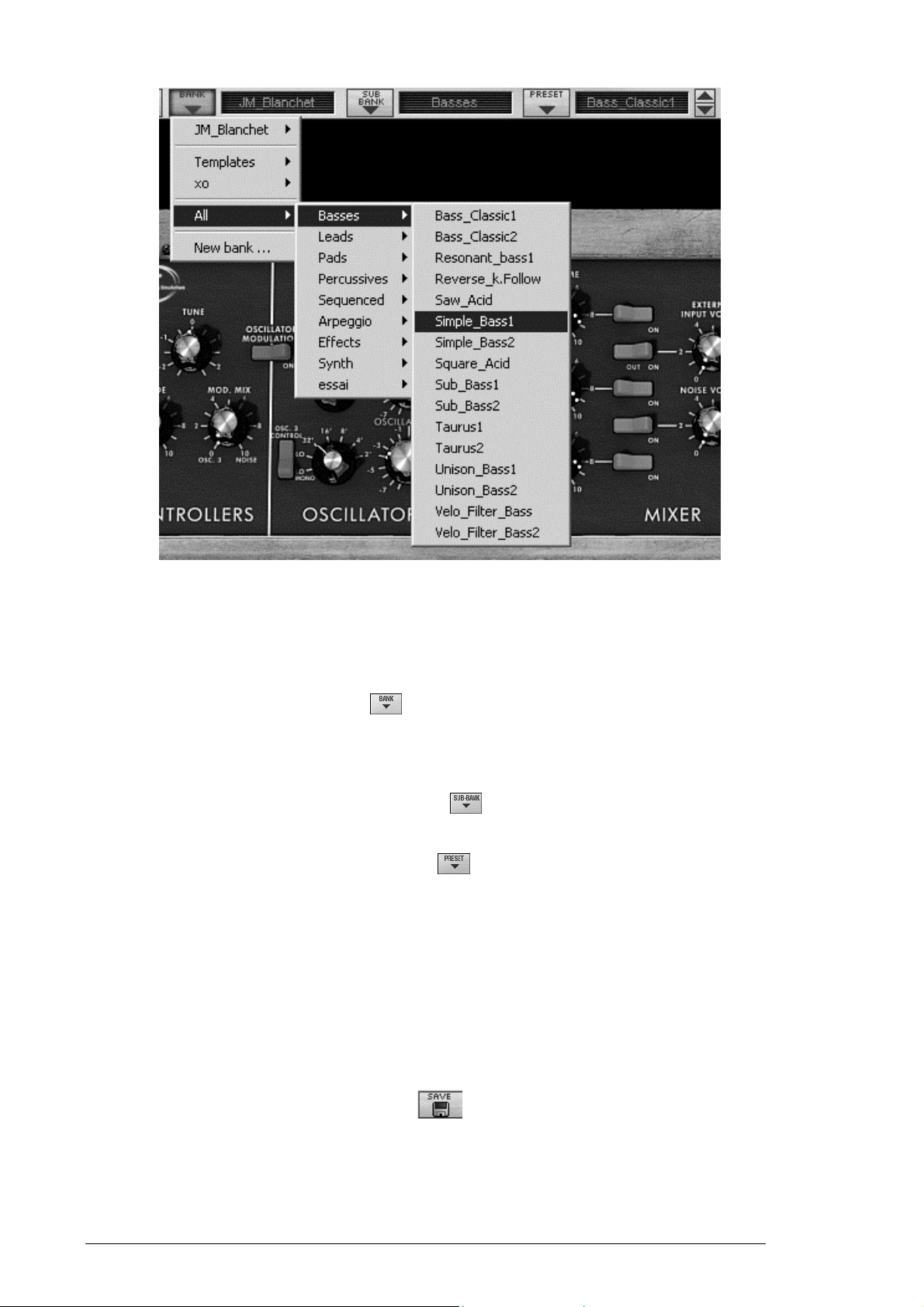
Choice of preset regardless of bank
When a preset has been modified an asterisk appears next to its name in the tool bar.
3.1.2 Creation of a bank, sub-bank, preset
To create a new bank, click on the
button. The dropdown menu displays the names
of all of the existing banks of sounds, and a line called «New bank...». Click on «New
bank...» to create a new bank of sounds. You can then change the name of this bank by
clicking on its name in the tool bar and entering the new name.
To create a new sub-bank, just click on the
button, and select «New subbank...».
You can also change the name of the new sub-bank.
Finally, to create a new preset, click on the
button, and select «New preset...». The
new preset is created, recording the current settings of the minimoog V. You can thus
work on the settings of a sound, and save the sound again with the same preset name by
clicking on the save button (see the following paragraph). You can also change the title
of the new preset by clicking on its name.
3.1.3 Saving a user preset
To save your setting modifications in the current preset, click on the «Save» button in
the tool bar of the minimoog V.
«Save» button in the tool bar
If you want to save your settings under another preset name, click on the «Save As»
button in the tool bar. A dropdown menu appears and lets you choose an existing preset
(in this case, the contents of the existing preset will be replaced with the current
ARTURIA – minimoog V – USER’S MANUAL
22
Page 23
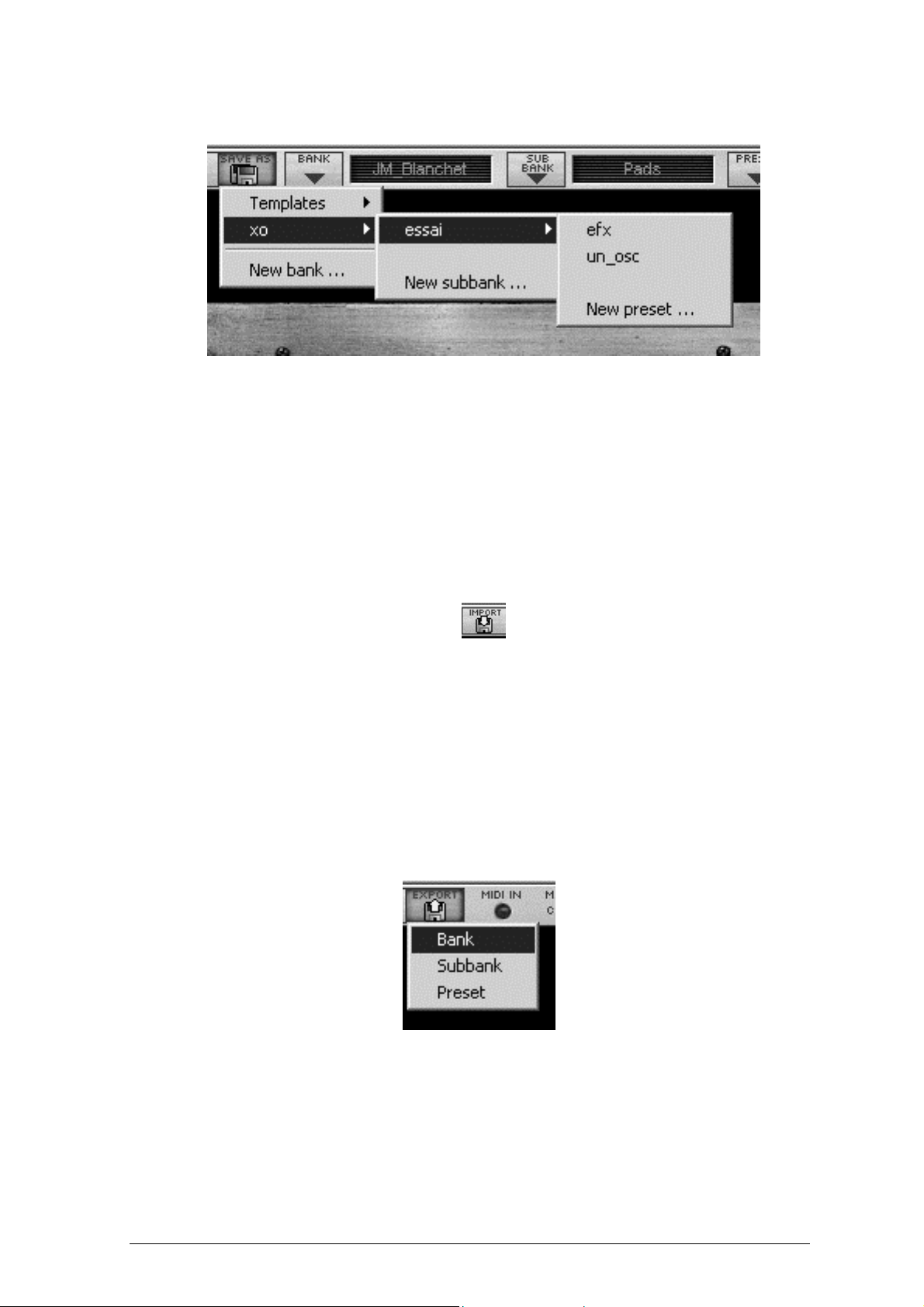
settings), or to save your settings as a new preset (in this case, click on «New preset...»
in the sub-bank of your choice).
«Save As» button and save menu in the tool bar
When you are working from a factory preset, which cannot be deleted, clicking on the
«Save» button will not replace the current factory preset, but will instead automatically
open the «Save As» menu to save the current settings as a user preset.
3.1.4 Import/ Export of a bank of presets
It is possible to import new banks of presets conceived for the minimoog V. To import a
new bank of presets, click on the preset bank import button on the tool bar:
Preset bank import button on the tool bar
When you click on this button, a window will appear allowing you to choose the preset
bank file for the minimoog V (.minibank extension). Choose the file that you want to
import, and click on «Open». The new bank of presets will automatically appear among
the available banks.
The minimoog V equally offers the possibility to export your own sounds to save them, to
use them on another machine, or to make them available to other users.
It is possible to export a preset, a sub-bank, or a complete bank.
To export the current bank, sub-bank, or preset, click on preset bank export button in
the tool bar of the program:
T
Current preset bank export button in the tool bar
Select the type of export that you want to perform (bank, sub-bank or preset) and a
window will appear, giving you access to a choice of destination folder and file name for
the bank that you are exporting.
ARTURIA – minimoog V – USER’S MANUAL
23
Page 24

3.2 USE OF CONTROLLERS
3.2.1 Knobs
Generally the sequencers offer several knob control modes.
The default mode of control for knobs with the mouse is the circular mode: click on the
knob and turn around it in order to change the value of the controller. The circular mode
gives high precision in the manipulation of controls: The further the mouse goes from the
knob, the higher the precision of the setting.
Potentiometer
In linear mode, the knob can be set only by vertically moving the mouse, not going
around it. Like the sliders, it is possible to obtain a higher precision by right clicking or
Shift+Click on the knob concerned.
The linear mode can sometimes be simpler to use than the circular mode, although we
can lose in precision (the precision is limited by the number of vertical pixels on the
screen on which the mouse movements are being evaluated). Movement to linear mode
is available in the options of your sequencer. In Cubase
tm
, for example, this choice can be
found via the «Edit/Preferences» menu, and is found in the «General» tab of the window.
3.2.2 Switches
The minimoog V has several types of switches. Simply click on these switches to change
their state.
Switches
3.2.3 Pitch Bend
The pitch bend wheel is used to change the pitch of the oscillators. Just click on the
wheel and move the mouse up or down to change the pitch of your sound. The wheel
goes back at the center position when the mouse is up.
The pitch wheel
ARTURIA – minimoog V – USER’S MANUAL
24
Page 25

3.2.4 Virtual keyboard
The keyboard lets you listen to the synthesizer sounds without the need for an external
master MIDI keyboard, and without programming a melody in the sequencer. Just click
on a virtual key to hear the corresponding sound.
3.2.5 MIDI control
Most of the knobs, sliders and switches on the minimoog V can be manipulated with
external MIDI controllers. Before anything else, make sure that the MIDI device that you
wish to use is correctly connected to the computer, and that the sequencer or the
minimoog V application is correctly configured to receive MIDI events coming from the
device.
Every instance of the minimoog V receives MIDI events transmitted on a given channel.
This reception channel is defined in a global manner for the synthesizer, either in your
sequencer, or in the standalone minimoog V application. On the reception channel, the
minimoog V can receive up to 120 different MIDI controls. It is possible to choose a
reception control for each knob. For this, click on the knob that you wish to control while
holding down the Control key. A configuration window appears and will allow you to
choose a MIDI control number. You can also click on the «Learn» button and move one of
your physical MIDI controllers. In this case, the control number will be detected and
configured automatically. To deactivate the MIDI control of a knob, simply uncheck the
«Active» option in the MIDI control window.
MIDI configuration of a knob
ARTURIA – minimoog V – USER’S MANUAL
25
Page 26

4 THE SYNTHESIZER
When it is set to «Close» mode, the minimoog V remains very close to the original
synthesizer. It is composed of two parts, one containing the synthesis parameters, the
other being the keyboard and the modulation wheels. The synthesis panel is separated
into several sub-groups, corresponding to the usual modules for subtractive synthesis:
Oscillators, Mixer, Filter and Envelopes.
View of the closed minimoog V
By clicking on the «Open» button of the toolbar or the upper wooden bar, the minimoog
V will open and reveal the extension. The effects, an arpeggiator and a modulation
matrix are contained here.
ARTURIA – minimoog V – USER’S MANUAL
26
Page 27

View of the open minimoog V
4.1 THE OSCILLATORS
The minimoog V has three independent oscillators which can be found in the «Oscillator
Bank» section in the synthesis panel.
ARTURIA – minimoog V – USER’S MANUAL
Oscillators
27
Page 28

Each of these oscillators can produce different waveforms which are selected using the
knob on the right. The first two generate, from left to right, a triangle, an asymmetric
triangle, a descending sawtooth, a square, asymmetric square and impulse. The third
oscillator replaces the asymmetric triangle with an ascending sawtooth. By right clicking
on these selectors, it is possible to adjust the impulse width of certain waveforms:
Square, rectangular, impulse, triangle and asymmetric triangle. If the waveform is again
modified, the impulse width will go back to its default value.
The choice of range for these oscillators can be set with «Range» knobs on the left. From
the left to right are the positions: Low, 32, 16, 8, 4, and 2, the third oscillator adds the
LowMono position at the extreme left.
The «Low» position corresponds to a very low frequency mode, the position «LowMono»
on the third oscillator adds a monophonic function. In this mode, the oscillator will
generate the same signal irrespective of the note played, unlike the «Low» mode where
it generates a different signal for each of the notes in polyphonic mode.
The other positions of this knob correspond to the range, the 8 position being the
position without transposition, positions 4 and 2, respectively 1 and 2 octaves above,
positions 16 and 32 respectively 1 and 2 octaves below.
Oscillators 2 and 3 can equally be fine tuned with the central «Frequency» knob. By leftclicking with the mouse on the knob, the setting is done by semi-tone, by up or down an
octave, while when right-clicked, it is possible to tune it in a continuous manner, by more
or less a semi-tone. By double clicking on this knob, it is possible to set it to its default
value, which is to say tuned.
The central «Sync» switch synchronizes oscillator 2 with oscillator 1. In this position, it is
the tuning of oscillator 1 which will be evident while oscillator 2 will bring and modify the
harmonics heard.
The «Osc. 3 Control» switch is for activating and deactivating the command of oscillator
3 by the keyboard.
The «Oscillator Modulation» switch modulates oscillators 1,2 and 3 via oscillator 3 with
an amplitude depending on the modulation wheel. If we don’t want to have oscillator 3
modulate itself, we need to deactivate the switch.
4.2 THE MIXER
The section situated on the right of the «Oscillator Bank» sub-group mixes the different
signals available before applying the filtering.
ARTURIA – minimoog V – USER’S MANUAL
28
Mixer
Page 29

There are five sound sources available, the three oscillators, a noise generator and
external audio in. The level of the three oscillators is set with each of the «Volume»
knobs. The external signal level with the «External Input Volume» knob, the noise level
with the «Noise Volume» knob. The five vertically aligned switches allow the quick
deactivation of a given sound source, while the «White/Pink» switch selects a white or
pink noise.
When the «Overload» indicator lights up, this indicates an overload of the external audio
in.
The mixer possesses two modes of functioning, with or without the emulation of the
overload circuit. In the first case, the sound signals are not modified regardless of their
level. In the second, the overload circuit limits the amplitude and thus allows a
modification of the tone typical of the original Minimoog.
The mixer mode change is done with the «Soft Clipping» switch on the extreme right of
the synthesis panel.
It should be noted that the emulation of the overload circuit is heavy on calculation power, and
using it should be avoided with polyphony or unison.
Activation of the overload circuit
The switch corresponding to the external signal has three positions. The first, disconnects
this input from the mixer. The second position connects the output of the minimoog V to
the mixer. This allows us, thanks to the particular distortion brought by the overload
circuit, to obtain a typical sound. The third connects the external input to the mixer.
4.3 THE FILTER AND ITS ENVELOPE
The result of the mixing of different sources of sound is directed towards a resonant filter
with a cut-off slope of 24 dB/octave.
ARTURIA – minimoog V – USER’S MANUAL
Filter parameters
29
Page 30

The «Cutoff frequency» knob sets the cut-off frequency. The «emphasis» knob sets the
level of resonance and «Amount of Contour» the action of the envelope generator
associated to the filter.
It should be noted that this filter auto-oscillates, which is to say that when the resonance
is set to the maximum, the filter generates a signal close to sinusoid even in the absence
of an input signal. Nonetheless, a weak noise signal as filter input brings us a little closer
to the results obtained with the original Minimoog. In fact electronics can never
guarantee a perfect zero level to the filter input as is the case with a virtual reproduction.
Envelope generator associated to the filter
The envelope generator associated to the filter can be adjusted with the «attack time»
knob for the attack time, and the «decay time» knob for the decay time, and the
«sustain level» knob for the level of sustain. Unlike other envelope generators, there is
no separate setting for the time to return to zero. This time is the same as the decay
time but can be activated or deactivated with the «decay» switch situated on the left of
the keyboard. When it is deactivated, the return time to zero for the generator is
practically zero.
The two «Keyboard control» switches allow the use of a key follow at the filter cut-off
frequency. When they are set to the «OFF» position, no key follow is connected. When
the first is «ON», the key follow allows the modification of the cut-off frequency by a
major third for an octave. When the second is «ON», the key follow is of a fifth for an
octave, and when both are «ON», the filter cut-off frequency exactly follows the
keyboard. It should be noted the pivot note is F0.
A supplementary key follow can be connected with the modulation matrix. These two key
follows combine. The key follow connected by the modulation matrix has a maximum
slope of two octaves, which can be set with the amount knob of the matrix.
When a key follow is connected, the cut-off frequency is equally influenced by after
touch, when it is active.
4.4 THE OUTPUT VOLUME AND ITS ENVELOPE
The output level of the minimoog V is managed by a voltage controlled amplifier (VCA)
where the setting changes are made with the «Volume» knob in the «Output» group of
the synthesis panel.
ARTURIA – minimoog V – USER’S MANUAL
30
Setting the output level
Page 31

This VCA is also controlled by an envelope generator which is set in the same manner as
the envelope generator associated to the filter.
Envelope generator associated to the VCA parameters
This envelope generator is set with the «attack time» knobs for the attack time, and the
«decay time» knob for the decay time, and the «sustain level» knob for the level of
sustain. The management of the return to zero is identical to the envelope generator
associated to the filter.
When the decay time knob is set to the maximum, the notes are held indefinitely.
4.5 THE POLYPHONIC MODE, THE PLAYING MODES
The original minimoog was a monophonic synthesizer. The minimoog V offers the
possibilities of polyphonic playing where the number of voices can be set from 2 to 32
with the «Voices» menu. The «Unison» switch lets us play all of the voices at the same
time. The «Voice detune» knob lightly detunes each of the polyphonic voices.
Number of polyphonic voices and playing mode
The «Polyphonic» switch activates or deactivates the polyphonic playing mode. When it is
deactivated, the minimoog V is in monophonic mode. When more than one note is played
on the keyboard, the note that will be heard depends on the mode of playing selected in
the «playing mode» menu.
ARTURIA – minimoog V – USER’S MANUAL
Polyphonic and unison
31
Page 32

In «Low» mode, we will hear the lowest note, in «High» mode the highest note, and in
«Last» mode the last note played on the keyboard.
In the two first modes, when the note is released, we will hear the lowest note (or
respectively the highest) without triggering the envelopes. In the last mode, the
envelopes are always active.
It is possible to prevent the triggering of envelopes with the «Legato» switch which is on
the left of the keyboard.
Activation of the Legato mode
The original Minimoog is in the «Low» playing mode with the «Legato» mode activated.
The notes played on the keyboard directly command the frequency of the oscillators.
Nevertheless it is possible or this frequency to move slowly from one note to the next.
This function, called portamento is activated with the «Glide» switch on the left of the
keyboard.
Activation of the portamento
The time taken to reach the note played can be set with the «Glide» knob situated in the
«Controllers» sub-group in the synthesis panel.
Setting the portamento time
The «Glide» switch can be controlled by a pedal. In this case you must click on the jack
on the left.
The same is true for the «Decay» switch activating the time for the return to zero of the
envelopes.
Activating the portamento and return to zero of the envelopes by pedal
When none of the jacks are connected, eventual pedal commands act on the sustain of
the notes.
ARTURIA – minimoog V – USER’S MANUAL
32
Page 33

4.6 THE PITCH BEND AND MODULATION WHEELS
On the left of the keyboard we find two wheels, one for modifying the oscillator
frequency, the other for varying the amplitude of the modulation brought by the third
oscillator, either on the oscillator frequency, or the filter cut-off frequency.
When the modulation wheel is at zero, the window displays «no modulation». This
signifies that it is not possible to modulate the value given by this wheel with the
modulation matrix (see underneath).
On the left of the bend wheel we find a switch and a knob. The switch is used to
disconnect the bend wheel from the frequency of the oscillators. We can thus, through
the modulation matrix, use the bend wheel to modify a parameter of synthesis, without
modifying the frequency of the oscillator. The knob sets the amplitude of the bend wheel,
more or less four octaves per semi-tone.
Setting the bend wheel
4.7 THE LOW FREQUENCY GENERATOR
The minimoog V brings a new module which allows the generation of a very low
frequency. It is situated in an extension which appears the minimoog is in open position.
Low frequency generator
The «rate» knob sets the frequency, the «waves» knob selects the waveform, the «Midi
sync» switch lets us synchronize the frequency of the generator to the tempo of the host
application.
The available waveforms are: sinusoid, ascending sawtooth, descending sawtooth,
square, noise, random.
The use of this generator is done exclusively through the modulation matrix (see below)
ARTURIA – minimoog V – USER’S MANUAL
33
Page 34

4.8 THE MODULATION MATRIX
The minimoog V increases the original possibilities of modulation thanks to the presence
of the modulation matrix in the extension. This extension appears when the minimoog V
is in open position.
Modulation matrix
This matrix can be activated or deactivated with the selector in the task bar above the
synthesizer.
Activation of the modulation matrix
The matrix allows 6 modulation connections. To activate a connection, select a source of
modulation by clicking in the «source» zone, next select a parameter to modulate in the
«destination» zone, an set the rate of modulation with the «Amount» knob.
The sources of modulation are as follows:
• VCO3: Output of oscillator 3
• EG Filter: Filter envelope output
• EG VCA : VCA envelope output
• Pitch Bend: Pitch Bend wheel
• ModulationWheel: Modulation wheel
• AfterTouch: Polyphonic after touch/Channel pressure
• FootExp: Expression pedal
• Velocity: Velocity
• LFO: LFO output
• Keyboard follow: Key follow output
• External In: External input signal
• VCA out: VCA output signal
• Off: Disconnecting the source of modulation
The parameters that can be modulated are as follows:
• VCO1 FM: Frequency of oscillator 1
• VCO1 PWM: Impulse width of oscillator 1
• VCO1 AM: Output level of oscillator 1
• VCO2 FM: Frequency of oscillator 2
• VCO2 PWM: Impulse width of oscillator 2
• VCO2 AM: Output level of oscillator 2
• VCO3 FM: Frequency of oscillator 3
• VCO3 PWM: Impulse width of oscillator 3
• VCO3 AM: Output level of oscillator 3
• Noise AM: Output level of noise generator
• Ext. AM: Level of the audio external input
ARTURIA – minimoog V – USER’S MANUAL
34
Page 35

• CutOff: Filter cut-off frequency
• Emphasis: Level of filter resonance
• EG VCF Att.: Attack time of filter envelope
• EG VCF Dec.: Decay time of filter envelope
• EG VCF Sus.: Sustain level of VCA envelope
• EG VCF Lev: Output level of VCA envelope
• EG VCA Att.: Attack time of VCA envelope
• EG VCA Dec.: Decay time of VCA envelope
• EG VCA Sus.: Sustain level of VCA envelope
• EG VCA Lev: Output level of VCA envelope
• Glide: Portamento time
• MixMod: Level of mixing between oscillator 3 and the noise
• Mod.Wheel: Level of the modulation wheel
• VCA AM: VCA output level
• LFO FM: VCA speed
• LFO AM: Level of LFO output
• Osc1-2 FM: Frequency of oscillators 1 and 2
• Osc1-2-3 FM: Frequency of oscillators 1, 2 and 3
• Osc1-2 PWM: Modulation of the impulse width of oscillators 1 and 2
• Osc1-2-3 PWM: Modulation of the impulse width of oscillators 1, 2 and 3
• Osc1-2 AM: Modulation of the amplitude of oscillators 1 and 2
• Off: Disconnection of the destination of modulation
4.9 THE CHORUS AND STEREO DELAY
In the minimoog V extension which appears when it is in open position, we find two
effects, chorus and stereo delay.
Chorus and stereo delay
The chorus has three knobs : «rate» «depth» and «dry/wet» which respectively set the
speed, the depth and the relationship between the original signal and the modified signal.
The «type» buttons allow the selection of chorus types, from the simplest to the most
dense.
The delay contains two knobs «time left» and «time right», respectively for setting the
time for the left channel and the right channel, two knobs «FeedB left» and «FeedB
right» respectively setting the feedback of channels left and right, and finally a «dry/wet»
knob which sets the relationship between the original signal and the modified signal.
The «Midi sync» switch lets you synchronize delay return time to the tempo of the host
application.
ARTURIA – minimoog V – USER’S MANUAL
35
Page 36

4.10 THE ARPEGGIATOR
Situated in the minimoog V extension which appears when in open mode, the arpeggiator
allows for each note the activation of an arpeggio.
Arpeggiator
The «Speed» knob sets the speed of the arpeggio.
The «Midi sync» switch lets you synchronize delay return time with the host application.
The «Play» switch triggers the arpeggiator which, when a note is played, activates the
notes one after the other, and stops when there are no more active notes on the
keyboard.
The three state «Off/Hold/Mem» switch lets you choose the arpeggiator mode..
in «Mem» position, the notes played on the keyboard are memorized. To stop the
memorization, place the switch to «Off» mode.
To stop the chaining of the notes, you must stop the arpeggiator with the «Off» position.
In the «Hold» position, the notes played on the keyboard remain present until a new
note (or group of notes) is played.
As long as a note remains active on the keyboard, all of the notes played are memorized.
The «Mode» selector is used to choose the arpeggio mode: ascending, descending,
return, random, and in the order of appearance of the notes.
The «Octave» selector is used to choose the number of octaves that the arpeggiator
cover for each cycle. The «Repeat» selector is used to choose the number of cycles
repeated for each octave.
ARTURIA – minimoog V – USER’S MANUAL
36
Page 37

5 THE BASICS OF SUBTRACTIVE SYNTHESIS
Of all forms of sound synthesis, subtractive synthesis is one of the oldest and still
certainly one of the most employed today. It is this method that was developed toward
the end of the 60’s on analog synthesizers like the Moog, ARP, Yamaha, Buchla,
Oberheim, Sequential Circuits (Prophet series), Roland, Korg (MS and PS series) and
many others. This concept of synthesis is still used on most current digital synthesizers,
complementing sample reading or wave tables, which progressively replaced the analog
oscillators of the first synthesizers in the 80’s. The Moog Minimoog, or even your own
minimoog V are among the best illustrations of the enormous possibilities of subtractive
synthesis.
5.1
5.1.1 The oscillator or VCO
The oscillator (Voltage Controlled Oscillator) is the starting module (with the noise
module which is often classed among the oscillators) for the creation of a sound on an
analog system.
It will generate the initial sound signal. We can think of the oscillator like a violin string
that once stroked or plucked, vibrates to create its sound.
THE THREE MAIN ELEMENTS
The oscillator settings
The main oscillator settings are:
The pitch determined by the oscillation frequency. You can set the frequency of the
oscillator with 2 controllers: first, the «RANGE» selector which determines the
fundamental frequency – it is expressed in feet it contains all of the harmonics at
decreasing volume levels in high frequencies): Low, 32,16,8,4,2 ; the highest number
(32) brings the deepest tone, inversely, the smallest number (2) brings the highest
tone. – Secondly, the detune setting («FREQUENCY») lets you tune the oscillator
more precisely.
On the minimoog V, the ”RANGE” and “FREQUENCY” buttons are placed in the “OSCILLATOR BANK” panel.
ARTURIA – minimoog V – USER’S MANUAL
37
Page 38

The waveform which determines the harmonic richness of the audio signal. On the
minimoog V, 6 waveforms are available:
• The saw tooth presents the richest audio signal of the 4 waveforms (it contains all of
the harmonics at decreasing volume levels in high frequencies). Its sound is ideal for
brass sounds, percussive bass sounds or rich accompaniments.
• The square possesses a more «hollow» sound that the saw tooth (it only contains
odd harmonics) but none the less, its rich sound (notably in low frequencies) can be
used for sub-bass sounds that will come out well in the mix (the square oscillator is
often set an octave below that of the saw tooth), wood sounds (clarinet, if the square
signal is a little filtered), etc.…
ARTURIA – minimoog V – USER’S MANUAL
38
Page 39

The original Minimoog proposed 3 types of square waveforms (square – 50%, wide rectangle – 25% and
narrow rectangle – 10%). This choice allowed compensation for the missing PWM setting. The minimoog V
offers these 3 waveforms but includes also the pulse width modulation.
• The triangle can be considered like a very filtered (and soft) square signal. It is very
low in harmonics (odd only) and will be very useful for creating sub basses, flute
sounds, etc.…
PWM (Pulse Width Modulation) is a setting that allows you to modify the waveform cycle
(or wave length). This can be done manually with the help of a knob «PW» or by
modulation (with an envelope or LFO). This pulse width variation translates to a
spectrum modification, resembling a waveform change.
Unlike classic analog synthesizers, the minimoog V lets you change the impulse width not only for the square
waveform but also for the triangle.
This brings a large number of additional sound possibilities to compliment the base signal.
The minimoog V waveforms
The synchronization of an oscillator with another creates more complex waveforms. If
for example, you synchronize oscillator2 with oscillator1, oscillator2 will restart a new
period every time the first oscillator completes a period, even if oscillator2 has not
completed a complete period (this signifies that it is not tuned to the same tonality!) The
more you tune oscillator2 upwards, the more you will encounter composite waveforms.
ARTURIA – minimoog V – USER’S MANUAL
39
Page 40

In the above image, oscillator2 is synchronized with the first and tuned to with double the tonality.
The resulting waveform is unique in that it cannot be created by standard synthesis techniques
such as layering or filtering.
A frequency modulation (FM) can be created between 2 oscillators by connecting the
audio output from a first sinusoidal oscillator to the modulation input of a second
oscillator. On the minimoog V, if you turn the modulation rate ring, you will obtain a
sound richer in harmonics. If you introduce a square or sawtooth signal, the result can be
quickly distorted… but interesting for inharmonic sonorities like bell sounds or special
effects for example.
The noise module
The noise signal spectrum has all frequencies at an equal volume level, often referred to
as “white noise”. For this reason, the noise module is used to create different noises like
the imitation of wind or special effects. White noise is the richest of noises. Pink noise is
also regularly present on synthesizers. It is less rich in the high frequencies than white
noise.
Also note that the audio output of noise can also be used as a modulation signal
(especially when strongly filtered) to create random cyclic variations.
On pre-cabled synthesizers, the noise module is either integrated into the oscillator (its
audio output being placed to compliment the waveform outputs), or within the mixer
directing the signals towards the filter.
ARTURIA – minimoog V – USER’S MANUAL
40
Page 41

On the minimoog V, you will find the noise generator amongst the settings in the mixer panel. A switch allows
you to choose between the white and the pink noise.
The noise generator set on the mixer
5.1.2 The filter or VCF
The audio signal generated by an oscillator (the waveform) is next generally directed to a
filter module (Voltage Controlled Filter). It is this module that we use to control the
sound by filtering (by subtraction, which explains the name given to this type of
synthesis) the harmonics situated around a cut-off frequency. It can be considered to be
a sophisticated equalizer that reduces, depending on the case, the high or low
frequencies of a sound.
The removal of undesirable frequencies at the cut-off frequency is not done suddenly but
progressively, depending on the filtering slope. This filtering slope is expressed in
decibels per octave (or dB/Oct). The filters used in classic analog synthesizers have 24
dB/Oct or 12 dB/Oct slopes.
The minimoog V offers 1 types of slope: 24 dB/Oct slope.
On the minimoog V, you have access to one type of filtering. Let’s have a look at some of
his properties:
• The low-pass filter (LPF) progressively removes high frequencies above the
assigned frequency limit (the cut-off frequency) and allows the sound below the cutoff to pass through unchanged. Depending on the setting we will hear the sound
becoming more or less «brilliant», more or less «dampened».
This is the type of filtering that you will find more often than not on synthesizers that use
subtractive synthesis. It can be found on most of the recent analog and digital
synthesizers.
ARTURIA – minimoog V – USER’S MANUAL
41
Page 42

Spectrum of a noise signal proceed with a low-pass filter
A second setting to compliment the cut-off frequency: the resonance.
(you will also find it called «emphasis» or «Q» – for Quality of filtering)
The resonance amplifies frequencies close to the cut-off frequency. The other frequencies
remaining are either unchanged (below the cut-off frequency) or reduced (above the cutoff frequency).
On the minimoog V, you can increase the rate of resonance through the «emphasis»
knob.
When you increase the resonance, the filter becomes more selective, the cut-off
frequency is amplified, and the sound begins to «whistle».
With a high resonance level, the filter will begin to produce a sound close to a sine
waveform. At this stage, the use of a key follow is very important as you can create a
melody by tuning the cut-off frequency of the filter with the frequency of the oscillators.
The filter settings of the minimoog V
ARTURIA – minimoog V – USER’S MANUAL
42
Page 43

5.1.3 The amplifier or VCA
The amplifier (Voltage Controlled Amplifier) receives the audio signal coming from the
filter (or directly from the oscillator if it is not being filtered) to be adjusted before the
volume is sent to the speakers.
The minimoog V VCA
In conclusion, here is a diagram that should help you to understand the composition of a
basic sound:
5.2 OTHER MODULES
5.2.1 The keyboard
If we stop here, the sound that you will obtain will be uniform, without life and without
an end!! The oscillator delivers a sound signal (the audio output of a waveform) of a
fixed pitch in a continuous manner. In the diagram above, the only way to stop this
quickly unpleasant sound is to lower the filter cut-off frequency so that it becomes more
and more damp until it finally disappears; or simpler yet, lower the volume of the
amplifier!
• To start and stop the sound, and this at the tone that we require, we use a keyboard
that is connected both to the VCA through a gate and to the frequency of the
oscillators. This will «play» the sound as soon as a key is pressed, and mute it when
released. Of course, this connection is made through MIDI (it replaces the «gate»
type of connections on analog synthesizers, which trigger the note when a key is
pressed and stop it when released). The key position provides a control voltage that
tells the oscillator what pitch level to play when the gate opens.
If you don’t have a MIDI keyboard, you can also play on the virtual keyboard of the minimoog V to audition
sounds while editing voices on your computer.
ARTURIA – minimoog V – USER’S MANUAL
43
Page 44

5.2.2 The envelope generator
The envelope generator, connected to the amplifier, is used to «sculpt» the volume of the
sound when we press a key on the keyboard and ends after the note is released.
The most common modules developed use 4 settings that we can vary:
The Attack is the sound that the sound will take to reach its maximum volume once
we have pressed a key on the keyboard.
The Decay (fall) is the time that the sound will take to diminish after the attack
portion is complete.
The Sustain (hold) is the maximum volume level that the sound will reach after the
decay is complete.
The Release is the time that the sound will take to diminish once the key has been
released.
The two envelopes of the minimoog V (Contour) contain only 3 parameters: Attack, Decay and Sustain. You
can get the Release thanks to the «Decay» button located on top of the modulation wheels. The Release time is
identical to the Decay time of the envelope.
The minimoog V ADS(R) envelope
5.2.3 The low frequency oscillator
The LFO (Low Frequency Oscillator – or LFO on the minimoog V) possesses more or less
the same characteristics of the classic oscillator but it only produces frequencies lower
than 20 Hz. In other words, you won’t hear the pitch of its sound.
It will create a cyclic modulation on the setting to which it is connected.
For example:
If the sine waveform of an LFO modulates the volume of an amplifier, the sound will
increase in volume then disappear in a varying manner following the speed (the
frequency) of this LFO. This will produce a tremolo effect.
A sine waveform on an LFO modulating the frequency of an oscillator would produce a
vibrato effect.
With an LFO sinusoid wave modulating the cut-off frequency of a lightly resonant low-
pass filter, you will obtain a «wah wah» effect.
The original Minimoog does not contain any dedicated LFO. You can use the third oscillator in low frequency
(“Lo” position of the “Range” selector) to modulate the filter and oscillators’ frequency.
The signal of the third oscillator can be mixed with the noise signal to create some random modulations.
ARTURIA – minimoog V – USER’S MANUAL
44
Page 45

The LFO module of the minimoog V
Now to finish, here is the diagram of a complete synthesis voice on the minimoog V
containing:
3 oscillators (VCO)
1 noise module
1 mixer (mixing of the 2 VCO and the noise module towards the low-pass and high-
pass filters)
1 low-pass filter (VCF)
1 amplifier (VCA)
2 envelopes (one for the filters and the other for the VCA)
1 LFO
A complete minimoog V synthesis voice
ARTURIA – minimoog V – USER’S MANUAL
45
Page 46

6 A FEW ELEMENTS OF SOUND DESIGN
Here is a series of examples designed to guide you through the creation of a sound and a
sequence. They are classed in order of difficulty going from the easiest to the most
difficult and are organized into 3 parts:
The first part will help you to grasp subtractive sound synthesis. You will start with
the most basic patch (make a VCO oscillator «sound» in an output VCA amp), to
finish by touching on the programming of a more rich sound (several oscillators, the
filter, the frequency modulation of the filter and oscillators)
The second will help you to use the modulation matrix
Finally, the third part will teach you to use the arpeggiator and the effects.
6.1 SUBTRACTIVE SOUND SYNTHESIS
6.1.1 A simple bass sound
To begin we will see how to program a bass sound. As we saw in chapter 3 (Quick Start),
the minimoog V uses 3 oscillators. We will only use the first for this example. It will be
composed of:
• An oscillator
• A low pass filter (Filter)
• An output VCA (Output)
• The envelope corresponding to the filter
• The envelope corresponding to the output (Loudness contour)
You will thus obtain a base patch for subtractive synthesis.
Choose the preset «Blank» in the «templates» bank, sub bank «temp_syn».
This preset does not produce sound ! Don’t worry, this is normal.
The following image shows the different knob positions:
So as to hear the sound, click on the first of the 5 blue «Mixer» switches. This
activates the signal coming from the first oscillator.
ARTURIA – minimoog V – USER’S MANUAL
46
Page 47

You will notice that the sound is particularly linear and without life.
The sawtooth signal from the first oscillator goes through a filter where the cut-off
frequency is set to the maximum.
This minimalist configuration will let you easily perform some simple experiments with
this basic sound.
Start by changing the waveform of this oscillator to appreciate some of the tones it
can produce.
Change the waveform of oscillator1
Progressively lower the cut-off frequency of the low pass filter. The sound becomes
more and more «damp».
Lower the cut-off frequency of the low pass filter
Change the range of the oscillator with the «range» knob (as a default it is set to 8’).
In this case, lower it to 16’.
Change the range of oscillator1
ARTURIA – minimoog V – USER’S MANUAL
47
Page 48

Increase the decay time for the filter envelope («Decay») to a value somewhere
around 400 ms so that the cut-off frequency progressively decays when you press a
key.
You will thus obtain a simple yet efficient bass sound.
Increase the decay time for the filter envelope
You can now save your sound by clicking on the «Save As» situated on the left of the
toolbar. It will be useful as a base template for programming lots of other sounds.
6.1.2 A 3 oscillator lead sound
Keeping the current sound and we will now go a little further and create a rich lead
sound.
It will contain:
• 3 oscillators
• A low pass filter (Filter)
• An output VCA (Output)
• The envelope corresponding to the filter
• The envelope corresponding to the output amp (Loudness contour)
Start by again increasing the «Decay» time for the filter envelope so as to prolong the
fall of the cut-off frequency. (By using a value somewhere around 2000 ms, the
sound will seem more «bright»).
So as to hear the sound from the 2 other oscillators, click on the 3
rd
and 5th blue
«Mixer» switches.
Change the range of oscillator 3 with the «range» switch. Set it to 4’ for example.
The sound takes another form. Don’t hesitate in changing the waveforms of the three
oscillators to hear the different tones that result. You can also change the volume of
these oscillators to create a different balance.
Now change the coarse tone of oscillator 3 to give it another tone. For this, click on
the central knob with the right mouse button and turn it gently to the right until you
reach the value «7 semi tone».
Change the coarse tone of oscillator3
ARTURIA – minimoog V – USER’S MANUAL
48
Page 49

Lightly detune oscillator 2 from the two others by turning this same knob with the left
mouse button. The sound will begin to “move” slightly and sound “warmer”.
If you want a sound that is «fatter», click on the «Unison» switch which brings all of the
polyphonic voices to the same note. Lightly detune each of the polyphonic voices with the
«Voice detune» knob («Output» section).
Here is how, in a few seconds, to transform a simple base sound into the kind of powerful
lead preset that made the Minimoog famous.
Save the preset with the «Save As» button on the toolbar.
6.1.3 A polyphonic accompaniment
Unlike the original Minimoog which offered just a monophonic playing (one note at a
time), the minimoog V allows you to play chords with the «Polyphonic» playing mode sin
the «Output» module on the right of the synthesizer.
Let’s see how to create a powerful evolving accompaniment.
The «Polyphonic» mode
This preset will be composed of:
• 2 oscillators
• A low-pass filter (Filter)
• An output VCA (Output)
• The envelope corresponding to the filter
• The envelope corresponding to the output amp (Loudness contour)
• Oscillator3 in low frequency modulating the filter cut-off frequency
Take the preset «2_Osc» in the «Users» / «Templates» bank. This sound is already
composed of 2 active oscillators which you will use as a base sound.
Place the «Range» of oscillator2 to 8’ so that the 2 oscillators play in unison.
Lightly detune this same oscillator to obtain a richer sound: turn the central knob to
the right or left with a left click (take for example the value «fine tune» 1.0020).
Lower the filter cut-off frequency to make the sound less «bright». Take for example
a value of -2.00 - 256.96 Hz.
Increase the amplitude envelope attack time («Loudness Contour» ) to around 4000
ms. Set the «Decay» time to around 700 ms.
ARTURIA – minimoog V – USER’S MANUAL
49
Page 50

Increase the amplitude envelope attack time
Do the same with the filter envelope.
Place the «Range» knob of oscillator3 to Low mono (the last position on the left). It
will oscillate in low frequencies (like a LFO)
Lower the tuning to – 48 ( - 4 octaves) by turning the central knob to the left with a
right click on the mouse. This oscillator will not produce audible sound (if only light
«clicks» marking the oscillation cycle), it will be used to modulate the filter cut-off
frequency.
Click on the Filter Modulation switch to activate the filter cut-off frequency modulation
by oscillator3.
Click on the Filter Modulation switch
Raise the modulation wheel to maximum to set the modulation frequency.
Raise the value of the modulation wheel
You will obtain a rich accompaniment sound.
6.2 THE MODULATION MATRIX
We will discover a few of the many additions to the minimoog V: the modulation matrix,
the LFO and the velocity.
For this, let’s again use the preset «EG_Ampl_Long» in the «templates» bank, sub bank
«Synth». This preset offers an ideal starting point for an accompaniment sound (the
amplitude envelope is already calibrated for this type of use).
It will have:
ARTURIA – minimoog V – USER’S MANUAL
50
Page 51

• 2 oscillators
• 1 lightly resonant low-pass filter
• 1 output VCA
• The filter and VCA envelopes are active
• Oscillator 3 modulates the 2 other oscillators for a vibrato effect brought by the action
of the modulation wheel.
The modulation matrix will be active for:
• A modulation of the cut-off frequency by the velocity
• A modulation of the width of the oscillator2 square by the LFO
To begin, lower the filter cut-off frequency to around «–4.46 : 44.00 Hz». This will make
the different modulations easier to hear.
Lower the filter cut-off frequency
On the matrix, start by choosing the first source of modulation by clicking on the
display on the left of the first line: «LFO» (for Low Frequency Oscillator)
Choice of source
Do the same thing for the first destination by clicking on the display situated on the
right of the first line: choose «VCO2 PW» (square width of oscillator2).
Choice of destination
Increase the rate of modulation by turning the knob between the two displays. Place it at
a value of 0.15. The square width of oscillator2 lightly varies in a manner so as to create
a detuning between the 2 oscillators.
ARTURIA – minimoog V – USER’S MANUAL
51
Page 52

Turn the «Amount» knob
For the 2
nd
source of modulation, choose the «velocity» to modulate the filter
«Cutoff».
Turn the «Amount» knob to a value of 0.31% .
The velocity to modulate the «Cutoff»
Place the «Range» knob of oscillator3 to Low mono (the last position on the left). It
will oscillate in low frequencies (like a LFO)
Lower the tuning to – 48 ( - 4 octaves) by turning the central knob to the left with a
right click on the mouse. This oscillator will not produce audible sound (if only light
«clicks» marking the oscillation cycle), it will be used to modulate the filter cut-off
frequency.
Now, click on the Filter Modulation to activate the filter cut-off frequency modulation
by oscillator3.
Finally, increase the value of the modulation wheel to set the rate of modulation on
the frequency of modulation.
By varying the force of playing on the keys of your MIDI keyboard (velocity), the filter
cut-off frequency is varied with each note.
The 3 examples that we have just seen will give you the basics necessary in order to
delve a little deeper. Try other settings. The possibilities for synthesis are numerous.
6.2.1 Using the arpeggiator
Now let’s see how to program and play the arpeggiator by using the lead sound from the
previous section.
Click on the arpeggiator «Play» button.
Click on the «Play» button
ARTURIA – minimoog V – USER’S MANUAL
52
Page 53

Play a chord between C4 and C6, the notes will be played one after the other in the
order in which you have placed them. (it is possible to changing the playing order by
clicking on the linear «mode» knob)
If you want, it is possible to keep the chord continuous by clicking on the «Hold»
switch. Two types of playing are available in this mode: «Hold» (central position) lets
you add notes to an existing chord and «Memory» (low position) allows the change of
chord type freely.
The «Memory» position
To remove one or several notes or add notes without keeping them in the arpeggio,
click again on the «Hold» switch to set it to «Off» position (to the top) and play the
note to be removed.
To remove one or several notes, click again on the «Hold» and play the note to be
removed.
It is now possible to simultaneously play (or record) a bass part on the first octave of
your keyboard, accompaniments on the 2 following octaves all while having an arpeggio
which develops on the latter two.
6.3 THE EFFECTS OF THE MINIMOOG V
The minimoog V offers two additional effects letting you add another color and more
space to your sound.
The Chorus and Delay effects
6.3.1 The stereo chorus
For this example, take the sound of the accompaniments from the 3
rd
paragraph. Add
chorus by clicking on the «Chorus» button on the right of the toolbar.
Add chorus
Chorus is used to create an effect of doubling the sound, which gives more width and
«thickness». If you accentuate the intensity of the effect you will obtain a very detuned
sound.
The speed of modulation can be set with the «rate» knob, the amplitude with the «depth» knob and the mixing
between the initial sound and the effect with the «Dry /Wet» knob.
The 3 «Types» buttons choose between the 3 types of chorus: simple, medium, complex.
ARTURIA – minimoog V – USER’S MANUAL
53
Page 54

► To clearly hear the different depths of modulation, simply increase the value of the
«Depth» knob. The higher the value, the more detuned the sound becomes! For a classic
chorus, use minimal values (around 0.16)
The «Depth» parameter
► Set the modulation speed by turning the «rate» knob. The faster the speed, the faster
the detuning. Here again, use values situated around 0.50 Hz if you wish to have a light
detuning.
The «Chorus Rate» knob
Place the «Dry /Wet» knob to the center (Dry :50.00% Wet 50.00%) to obtain a
balance between the gain applied to the signal without effect («Dry») and the setting
of the gain applied to the treated signal («Wet»).
The «Dry /Wet» knob
6.3.2 The stereo delay
This module allows you to repeat the incoming signal in an independent manner for the
left and right tracks so as to create stereo echo.
The speed of repetition is set for the left and the right with the «Time left & right» knobs, the number of
repetitions heard can be set with the «Feedback Left & Right» knobs and the mixing between the initial sound
and the treated sound with the «Dry /Wet» knob.
To set the time between the repetitions of the left track turn the «Time Left» knob.
Do the same thing with the «Time Right» knob for the right track.
The «Time Left» knob
To obtain a stereo effect, it is important that the two time settings (Time Left & Right) have different values.
ARTURIA – minimoog V – USER’S MANUAL
54
Page 55

A 2 position «MIDI Sync» switch synchronizes the repetition time with the tempo of
the host application. This will help to quickly find the appropriate timing for each side.
Try for example the values «Tempo» (synchronized to a crotchet) for the left and
«Tempo 1.5» (synchronized to a dotted crotchet) for the right side.
Synchronization of delay to MIDI tempo
Now set the number of repetitions for both sides by turning the «Feedback Left &
Right» knobs.
The «Feedback Left» setting
To Finish, as for the chorus effect, place the «Dry /Wet» knob to the center
(Dry :50.00% Wet 50.00%) You will obtain a balance between the gain setting
applied to the signal without effect («Dry») and the gain setting applied to the treated
signal («Wet»).
These different examples, as you will have noticed, presented different levels of difficulty.
We hope that they will have allowed you to see a few of the possibilities offered by the
minimoog V. But don’t hesitate to try your own settings, this is the best way to progress
and have more originality.
ARTURIA – minimoog V – USER’S MANUAL
55
Page 56

7 MODES OF USE OF THE MINIMOOG V
7.1 STAND-ALONE
The minimoog V application can be used as an instrument independently of a sequencer
(stand alone mode).
This lets you open one or several instruments, and to play with a master MIDI keyboard.
Attention ! The standalone is only available on PC and Mac OSX
7.1.1 Launching the application
To launch the minimoog V application on PC, go to the menu Start > Program Files >
Arturia > minimoog V and choose minimoog V.
On Macintosh, open the installation folder and double-click on the minimoog V application
icon.
You can also click on a previously saved document to open the corresponding
configuration in the minimoog V application.
7.1.2 Setting preferences
The preferences window is where you can set the global preferences of the of the
minimoog V application. These preferences are automatically saved.
To display the preferences window: File > Preferences on PC and through the menu
minimoog V > Preferences on Mac.
56
ARTURIA – minimoog V – USER’S MANUAL
PC preferences window
Page 57

Mac preferences window
• Protocol (PC only): Select the audio protocol that you wish to use. If you have Asio
drivers for your sound card, we recommend that you use this protocol instead of
DirectX. The Asio drivers offer increased performances compared to the DirectX
drivers.
• Driver: Select the driver corresponding to the sound card that you want to use.
• Frequency: Here choose the sampling frequency among those offered by your sound
card.
• Latency: Here you can set the optimal audio latency depending on the performance of
your sound card and your system. Attention, latency too weak can cause the sound to
jump.
• Potentiometer mode: Here choose the mode of instrument potentiometer control.
7.1.3 Configuration of an instrument: the tool bar
Each instrument has a tool bar allowing the setting of MIDI event input routing, and
the output of the sound.
The PC tool bar
The Mac tool bar
7.1.3.1 Configuring MIDI routing
The first part of the tool bar lets you select the MIDI input that will be applied to
the instrument.
Choose the MIDI port to which your keyboard is connected, as well as the channel
that you want to use. You can choose to select a particular channel or all of the channels
of this port by selecting ‘All’ in the choice of MIDI channels.
ARTURIA – minimoog V – USER’S MANUAL
57
Page 58

7.1.3.2 Configuration of the keyboard zone
The keyboard zone lets you use just one section of your keyboard to command the
instrument. In this manner, you can play several instruments on the same keyboard,
each one on a different zone.
To activate this function, check the ‘zone’ option in the tool bar. You can then limit
the keyboard zone to be used by setting the lowest and highest notes to be applied to
this instrument.
7.1.3.3 Configuration of the octave
The octave lets you move the notes of your keyboard by one or several octaves.
This function is interesting if your keyboard doesn’t cover the octave that you want to
play or if you have activated the keyboard zone option.
7.1.3.4 Configuration of the audio input and output
The last part of the tool bar lets you select the audio channel on which you wish to
play the instrument as well as the audio channel input.
If the sound card that you have selected offers several audio outputs (inputs), you
will find a list of available audio outputs (inputs). Just choose the pair of outputs (inputs)
that you want to use.
7.1.4 Information on rate of processor use
The processor usage gage lets you control the processor power dedicated to
sound synthesis in real time.
On PC, this gage is directly visible in the instruments tool bar.
On Mac, you can display it from the application menu Window > Cpu or through the
shortcut
+ L.
Attention: this information only corresponds to the processor rate dedicated to sound synthesis, it is therefore
inferior to the global system load.
7.1.5 Panic
If the notes remain active without reason, it is possible to send a MIDI message to
the instruments to cut all of the notes that haven’t stopped.
On PC, click on the
On Mac, this command is found in the menu Help > Panic or with the shortcut
icon in the tool bar of the instrument.
+ + P
7.1.6 Saving an instrument
This allows you to save the state of an instrument, which is to say the sound settings,
but also the MIDI and audio configuration.
To save a configuration, simply select the menu File > save or File > Save as … to
save under a different name.
Attention: if saving a configuration in the minimoog V application saves the sound settings on the instrument,
this has nothing to do with saving the sound presets of the instrument itself. Saving in the application does not
imply saving the current preset.
58
ARTURIA – minimoog V – USER’S MANUAL
Page 59

7.2 VST™
7.2.1 Installation
7.2.1.1 For Windows
During the installation, check the «VST» option among the plug-in formats proposed. The
installer will automatically detect the VST instrument folder used by your version of
Cubase. In the case of another VST compatible sequencer, like Logic Audio for example,
you need to manually copy the plug-in file to the appropriate folder. You can find this file
after installation in the folder «C:\Program Files\Arturia\minimoog V\VSTPlugin». The file
is named «minimoog V.dll».
7.2.1.2 For Mac OS 9
During the installation, check the «VST» option among the plug-in formats proposed.
Next, the installer will offer to automatically look for the folder containing the virtual
instruments used by your sequencer (Cubase or Logic Audio), and may ask you to
confirm its choice. It is possible that the installer fails to automatically find your
sequencers installation folder. In this case you can still manually copy the plug-in file
(which is found after installation in «Applications/Arturia/minimoog V/VSTPlugin») to the
appropriate folder of your sequencer.
7.2.1.3 For Mac OS X
During the installation, check the «VST» option among the plug-in formats proposed. The
VST plug-in will automatically be installed in the system folder corresponding to VST
instruments, allowing it to be used by your VST host type applications.
7.2.2 Using the instrument in VST mode
The opening of the minimoog V VST plug-in is like any other VST plug-in, please consult
the host sequencers user manual for more information. For Cubase SX, open the menu
«Devices / VST Instruments», and choose the minimoog V in the rack:
Opening the minimoog V in Cubase SX for PC
7.2.3 Connection to a MIDI track
So that the minimoog V can play information coming from a MIDI track, you need to
choose a MIDI track and select the minimoog V as MIDI output of this track by using the
menu for this in Cubase:
ARTURIA – minimoog V – USER’S MANUAL
59
Page 60

Connection of a MIDI track to the minimoog V
The MIDI events played on a MIDI keyboard are then transmitted by your sequencer to
the minimoog V. It is of course possible to record these MIDI events, and use all of the
MIDI editing options of the sequencer.
7.2.4 Saving presets
When the session is saved, the state of the minimoog V is saved as is, even if the
programming corresponds to no preset. For example, if you were working on a preset
«BassOne” on which you had changed settings (without saving them as «BassTwo»), the
next time you open the song, the minimoog V will load the preset «BassOne» plus the
changes.
The drop down menu offered by the VST sequencer which saves the settings of a plug-in
is of course compatible with the minimoog V. Nonetheless it is strongly recommended
that you use the internal menu of the minimoog V: the presets saved in this manner can
be used in any other mode (standalone or other sequencer), and can be exported as a
separate file.
7.2.5 Automation
Automation works with the minimoog V like any other VST plug-in (see the VST
sequencer documentation for more details on plug-in automation). Preset changes,
however (and thus cable changes) cannot be automated.
60
ARTURIA – minimoog V – USER’S MANUAL
Page 61

7.3 PRO TOOLS™
7.3.1 Installation
During the installation, select the RTAS/HTDM plug-in (RTAS only for PC) among the
choice of plug-ins offered. Then, when you are asked, indicate the folder where the other
RTAS and HTDM plug-ins are installed. Generally the access is:
• for Mac OS 9: System Folder/DAE Folder/Plug-Ins
• for Windows : C:\Program Files\Digidesign\DAE\Plug-Ins
Whether your system can, or cannot use HTDM plug-ins (see next section), the
installation is the same.
For Mac OS 9, you need to increase the memory allocated to DAE (see the Pro Tools
manual for the procedure) by around 15 megabytes.
7.3.2 RTAS and HTDM standards
The minimoog V can function with the Digidesign audio motor (DAE) in two manners:
• As an RTAS plug-in (Real Time Audio Suite).
All Pro Tool systems are compatible with this standard: the sound treatment is done
completely done by the central unit, and therefore does not require any specific
extension card (TDM type system). On the TDM systems, the RTAS plug-ins can only
be loaded on an audio track before the TDM plug-ins. They cannot be loaded to an
Aux Input or a Master Fader.
• As a HTDM plug-in (Host Time Division Multiplexing).
Only TDM Systems (so with at least one extension card) for Mac OS 9 and X can use
these plug-ins (refer to Digidesign for HTDM compatibility with Windows which is to
come). The latter work exactly like TDM plug-ins (no limitations on insertion
positions, etc…), with the difference being that the treatment is primarily being done
by the central unit, and not by the extension cards.
The advantage of this standard is the delicacy of TDM, and this keeping the card DSPs
as free as possible.
Recap on the compatibility:
Mac OS 9 and X Windows 98/2000/XP
TDM System
Other Systems
(Pro Tools LE, Free)
RTAS and HTDM
(stereo in/stereo out)
RTAS (mono in/stereo out
and stereo in/stereo out)
RTAS
(stereo in/stereo out)
RTAS (mono in/stereo out
and stereo in/stereo out)
7.3.3 Opening the instrument
Access to the minimoog V plug-in is like any other plug-in, like for example through the
insertion of an audio track:
ARTURIA – minimoog V – USER’S MANUAL
61
Page 62

Opening the minimoog V in Pro Tools for Mac OS X
• TDM systems: the minimoog V should be loaded to a stereo audio track. Opening as
HTDM is done through the TDM menu, as a HTDM plug-in is used exactly like a TDM
plug-in.
• Other systems: the minimoog V can be loaded on a mono audio track (which
becomes stereo after the insertion) or stereo.
We can now make the minimoog V «ring» by playing with the mouse on the virtual
keyboard.
7.3.4 Connection to a MIDI node
So that the minimoog V can play information coming from a MIDI track, it must be
associated to a MIDI node through the appropriate menu.
We can so control the minimoog V through a command keyboard (see the Pro Tools
manual for the connection of this type of device).
7.3.5 Saving presets
When the session is saved, the state of the minimoog V is saved as is, even if the
programming corresponds to no preset. For example, if you were working on a preset
«BassOne» on which you had changed settings (without saving them as «BassTwo»),
the next time you open the song, the minimoog V will load the preset «BassOne» plus
the changes.
The «Librarian Menu» in Pro Tools can of course be used with the minimoog V like any
other plug-in. Nonetheless, we recommend that you use the internal menu of the
minimoog V. This is for several reasons:
• Presets saved in this manner can be used in any other sequencer, making the
exchange between users easier.
• They will be compatible with the different versions of the minimoog V that will appear
with its evolution.
7.3.6 Automation in Pro Tools
Automation works with the minimoog V like any other RTAS/HTDM plug-in (refer to the
Pro Tools documentation for more details on plug-in automation).
Preset changes, however (and thus cable movement) cannot be automated.
62
ARTURIA – minimoog V – USER’S MANUAL
Page 63

7.4 DXI™
The minimoog V is compatible with the Dxi protocol, and so can se used notably with
Sonar, but also with all other sequencers that accept Dxi instruments.
7.4.1 Installation
During the installation, check the «DXi» option among the list of protocols that you want
to activate for the minimoog V on your computer, and follow the onscreen instructions to
the end of the installation. As soon as the installation has been completed, the minimoog
V can be used as a Dxi instrument.
7.4.2 Opening the instrument (SONAR™ 2.0)
In the «Insert» menu, open the «DXi Synth»sub-menu and choose the minimoog V.
Opening DXi instrument
The «Synth Rack»window will appear. To get to the graphical interface of the minimoog
V, double-click on its name in the «Synth Rack» menu.
7.4.3 Connection to a MIDI track
So that the minimoog V can play information coming from a MIDI track, you need to
choose a MIDI track and select the minimoog V as MIDI output for this track by using the
menu for this in Sonar:
Connection of a MIDI track to the minimoog V
The MIDI events played on a MIDI keyboard are then transmitted by Sonar to the
minimoog V. It is of course possible to record these MIDI events, and use all of the MIDI
editing options available in Sonar.
ARTURIA – minimoog V – USER’S MANUAL
63
Page 64

7.4.4 Saving presets
When the session is saved, the state of the minimoog V is saved as is, even if the
programming corresponds to no preset. For example, if you were working on a preset
«BassOne» on which you had changed settings (without saving them as «BassTwo»),
the next time you open the song, the minimoog V will load the preset «BassOne» plus
the changes.
7.4.5 Automation
Automation with Sonar works simply by reception and recording of MIDI messages of the
type Control Change. You can configure the reception of MIDI events by the minimoog V
in the same way as standalone mode. The sequencer takes care of recording the
continuous controls transmitted to the minimoog V, and lets you edit them.
64
ARTURIA – minimoog V – USER’S MANUAL
Page 65

7.5 DIGITAL PERFORMER™
7.5.1 Installation
During the installation procedure, check the MAS choice among the plug-in formats
offered. The minimoog V will be automatically installed in the MAS plug-in folder:
System Folder/Extensions/MOTU/Plug-ins
To use the minimoog V, you will need to increase the memory allotted to Digital
Performer by around 15 megabytes.
7.5.2 Opening the instrument
Access to the minimoog V plug-in is the same as for any other plug-in, through the
insertion of an audio track:
Opening the minimoog V in Digital Performer
The minimoog V can be loaded to a mono track (after insertion it becomes a stereo
track) or stereo track
We can now make the minimoog V «ring» by playing with the mouse on the virtual
keyboard.
7.5.3 Connection to a MIDI node
So that the minimoog V can play information coming from a MIDI track, it must be
associated to a MIDI node through the appropriate menu:
Connection of the minimoog V to a MIDI node
We can thus also control the minimoog V through a command keyboard (see the Digital
Performer manual for the connection of this type of device).
ARTURIA – minimoog V – USER’S MANUAL
65
Page 66

7.5.4 Saving presets
When the session is saved, the state of the minimoog V is saved as is, even if the
programming corresponds to no preset. For example, if you were working on a preset
«BassOne» on which you had changed settings (without saving them as «BassTwo»),
the next time you open the song, the minimoog V will load the preset «BassOne» plus
the changes.
The dropdown menu offered by Digital Performer to save the settings of a plug-in work
with the minimoog V. Nonetheless, we recommend that you use the internal menu of the
minimoog V. This is for several reasons:
• Presets saved in this manner can be used in any other sequencer, making the
exchange between users easier.
• They will be compatible with the different versions of the minimoog V that will appear
with its evolution.
7.5.5 Automation
Automation works with the minimoog V like any other MAS plug-in (refer to the Digital
Performer documentation for more details on the automation of plug-ins). The changes in
presets (an so the movement of cables) cannot be automated.
66
ARTURIA – minimoog V – USER’S MANUAL
Page 67

8 FROM THE FIRST MOOG SYNTHESIZERS UP TO TAE
«Mind you, neither of us had any idea where this was leading»*
8.1 THE GENESIS OF THE MINIMOOG SYNTHESIZER
Robert A. Moog was born in May 1934 in New York. With a passion for music (he took
piano lessons for 12 years), he was introduced to electronics by his father, an engineer.
During his adolescence he discovered the Thereminvox plan, invented during the 1930’s
by a Russian engineer, Leon Theremin (or more exactly Lev Sergeivitch Termen).
Seduced by this instrument with its never before heard sounds, he began to produce his
own models and founded his own company in 1954.
Frequenting musical professionals, and in particular electronic and concrete music, Moog
realized that there was a real demand for electronic instruments of a higher quality.
One of the first clients to come to Robert Moog, the professor of music Herbert A.
Deutsch, asked him to listen to a song he had composed. Moog is immediately convinced
and they decided to associate their work. Their co-operation produced the first voltage
controlled oscillator (VCO).
In 1964, the first prototype of a Moog synthesizer was produced. It was a modular
system with a voltage controlled filter (VCF), an envelope generator, a white noise
generator, a trigger and two keyboards each with a generator module (sawtooth, triangle
and square) as well as a voltage controlled amplifier module (VCA).
The R.A. Moog Company at Trumansburg, NY
Courtesy of Roger Luther, MoogArchives.com
In 1967, Moog decided to release different machines, each with a certain number of
modules. This marked the birth of modular systems I, II and III. In 1968 worldwide
recognition came with the success of "Switched-On Bach" by W. Carlos. This album,
where classical music is played on a Moog, sold over one million copies and won 3
Grammy awards.
* : Bob Moog, quoted by Mark Vail, in his book Vintage Synthesizers © Miller Freeman 1993
ARTURIA – minimoog V – USER’S MANUAL
67
Page 68

Courtesy of Roger Luther, MoogArchives.com
The modular system III (1967)
Success grew, and big groups like Tangerine Dream, the Beatles and the Rolling Stones
would also become modular Moog owners.
In 1969, the company which at that time had around 40 employees was building up to 3
modulars per week and the order book was always full. The modular synthesizer series
had 5 years of high sales, and sold around 200 models in the United States*.
However, the sales would rapidly decrease, because the gigantic proportions of modular
units puts a damper on the interest of most musicians and also prevents the instrument
from entering most music shops, and therefore from being known. Furthermore, a
serious competitor, ARP, has just arrived on the market.
In the same time, Bob Moog received requests for a more compact instrument that could
be transported more easily, directed more to stage than studio. With the help of an
engineer from Berkeley, Jim Scott, and the advice from numerous musicians he was
about to create another legendary synthesizer: the Minimoog…
«Here it is! A compact, moderately priced electronic music synthesizer designed for live
performance.» This is the way the Minimoog is introduced on the very first promotional
brochure, in the midst of 1971. The Minimoog synthesizer required several months of
research and development and 4 prototypes, before leading to the commercial model.
More than 12,000 units were sold until 1981. They were quite far from the 10 modular
units per month that Moog Music produced in the late 60’s.
* : In 2003, Arturia has released a software emulation of the famous modular Moog synthesizers under the
name of Moog Modular V.
ARTURIA – minimoog V – USER’S MANUAL
68
Page 69

Moog synthesizers sales figures - 1967-1971
Courtesy of Roger Luther, MoogArchives.com
The very first Minimoog prototype was called Model A. Three other versions, B, C and D,
followed. This last model is the final and most common incarnation of the Minimoog
synthesizer and the only one that was put into production in large numbers. The choice
of wood rather than plastic for the cabinet prevailed from the beginning, simply because
Robert Moog preferred to follow the advice of musician friends, rather than drawings
coming from Moog’s industrial engineers. The Model D was first introduced at the NAMM
convention in June 1971. It was Moog’s first exposure to the music instruments industry
- and the industry's first exposure to synthesizers. The reception is rather cold as,
according Robert Moog himself, «Most dealers didn't know what to make of a musical
instrument with words like Oscillator Bank and Filter printed on the front panel.»*
Courtesy of Roger Luther, MoogArchives.com
Minimoog Model A (prototype)
* : op. cit.
ARTURIA – minimoog V – USER’S MANUAL
69
Page 70

Courtesy of Roger Luther, MoogArchives.com
Minimoog Model D
The Minimoog knew an unparalleled success during the 1970’s. Artists and bands like
Tangerine Dream, Kraftwerk, Depeche Mode, Keith Emerson, Jean-Michel Jarre, Klaus
Schulze, and Rick Wakeman used the synthesizer, notably for the typical sound and its
very warm quality, which is excellent for basses and lead sounds.
After the production stopped in 1981, there had been during the 1990 decade, several
failed attempts to restart production of the Minimoog. With the arrival of computer music
technologies, the Minimoog has been very often mimicked as a virtual instrument, with
little success. Arturia minimoog V is the latest avatar, and thanks to the TAE technology,
we dare to think it is probably the most accurate Minimoog emulation available on the
market.
Now, Moog Music Inc. develops a modern version of the Minimoog hardware synthesizer
under the name Minimoog Voyager, a new version of the Minimoog that has quite a few
innovations in its own right.
Moog plate affixed on the very first Minimoog prototypes
Moog plate affixed on Minimoog D series
Courtesy of Roger Luther, MoogArchives.com
ARTURIA – minimoog V – USER’S MANUAL
70
Page 71

8.2 A BETTER EMULATION THANKS TO TAE®
A
®
- standing for True Analog Emulation - is a new technology dedicated to the digital
TAE
reproduction of analog circuits.
When implemented in software code, TAE’s algorithms guaranty the respect of hardware
specifications. This is why the minimoog V offers an unparalleled quality of sound.
In detail, TAE means:
8.2.1 Aliasing-free oscillators:
Standard digital synthesizers produce aliasing in high frequencies, and also when using
Pulse Width Modulation or FM.
®
allows the production of totally aliasing-free oscillators in all contexts (PWM, FM…),
TAE
and at no extra CPU cost.
liasing
Linear frequency spectrum of an existing well-known software synthesizer
Linear frequency spectrum of the Moogular oscillator made with TAE®
ARTURIA – minimoog V – USER’S MANUAL
71
Page 72

8.2.2 Better reproduction of analog waveforms:
Original analog oscillators used condensers’ unloading to produce common wave shapes
(saw tooth, triangle, square). This means that waveforms were slightly curved. TAE
®
allows the reproduction of Condenser’s Unload.
Temporal representation of a waveform on a Minimoog
Temporal representation of the waveform from a different Minimoog-like software synthesizer
Temporal representation of the minimoog V waveform thanks to TAE
In addition, original analog oscillators were unstable. Actually, their wave shape was
always slightly different from one period to another. In addition, due to analog hardware
sensitivities, new period trigger times varied with the temperature and other
environmental conditions.
TAE simulates the instability of oscillators, helping to create warmer sounds, often given
the affectionate term of “fat”.
ARTURIA – minimoog V – USER’S MANUAL
72
Page 73

8.2.3 Better reproduction of analog filters
r
TAE allows the emulation of analog-designed filters in a much more precise way than any
existing digital filter. In particular, TAE has managed to reproduce the legendary Moog
24dB low-pass resonant filter with great respect towards the original.
Standard 24 dB digital low
pass resonance filter for a
typical software
synthesizer
Very selective 24 dB
resonance filter of the
Minimoog
TAE made Moogula
resonance filter: First 24
dB resonance filter to be
that selective
Comparative response filters
ARTURIA – minimoog V – USER’S MANUAL
73
Page 74

8.2.4 Implementation of the soft clipping
In analog synthesizers the resonant filter uses a current limiting function, preventing the
signal from being too loud (soft clipping).
TAE reproduces this current limiting function, making the sound more natural. It also
allows filters to enter self-oscillation like original hardware synthesizers do.
Current
Limiting
emulation
Input Output
Low-pass resonant filter
1,5
1
0,5
0
1
,8
-0,5
-1,5
1
-
-1
0,8-0,6-0,4-0,2
-
0
0,20,40,60
Soft-clipping transfer function
ARTURIA – minimoog V – USER’S MANUAL
74
 Loading...
Loading...