Page 1

USER MANUAL
Page 2
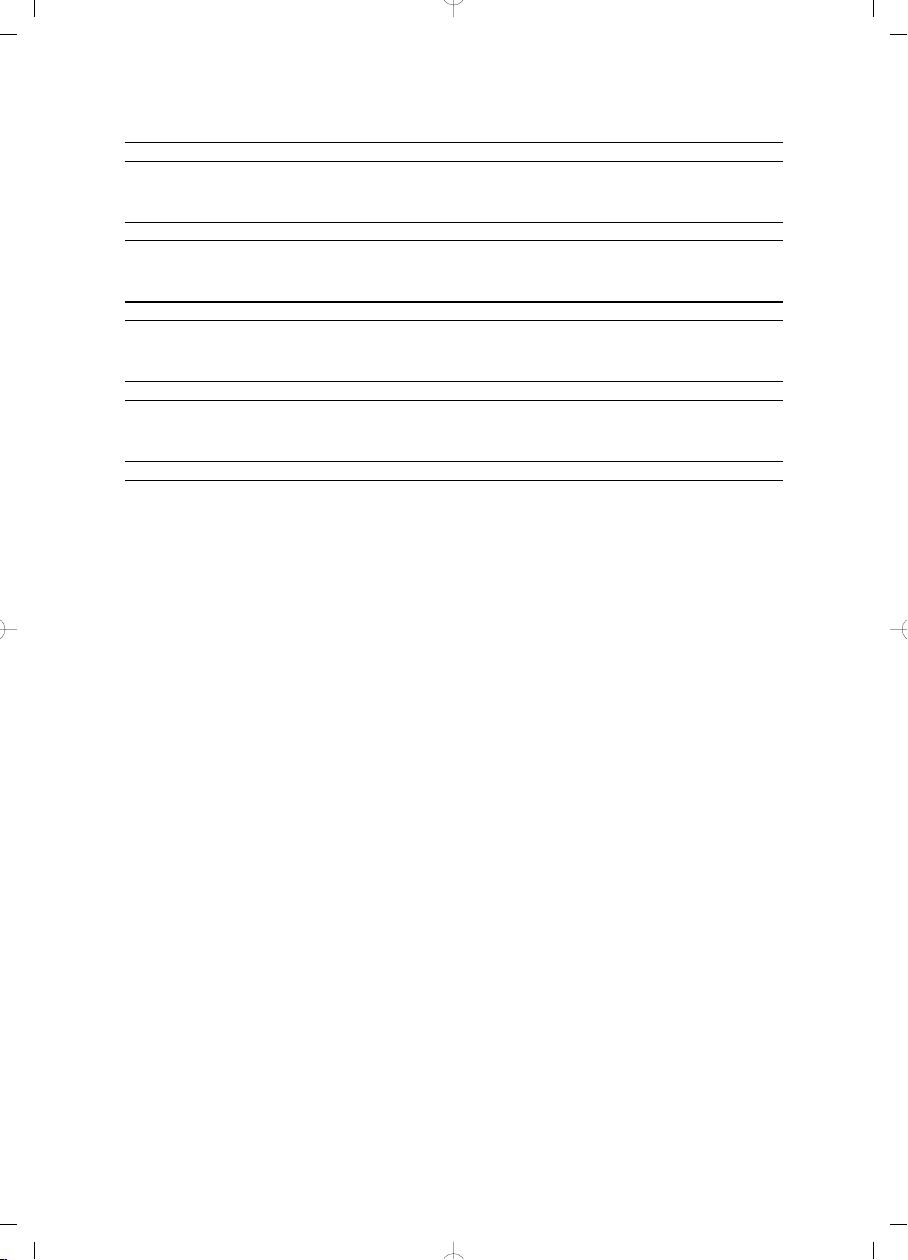
Special Thanks
DIRECTION
Nicolas Dubois Sebastien Colin Frédéric Brun
PROGRAMMING
Dew Zhang Sebastien Colin
INDUSTRIALIZATION
Nicolas Dubois
MANUAL
Randy Lee Sébastien Rochard Germain Marzin Morgan Perrier
DESIGN
Glen Darcey Sébastien Rochard Axel Hartmann
© ARTURIA SA – 2017 – All rights reserved.
11 Chemin de la Dhuy
38240 Meylan
FRANCE
www.arturia.com
Information contained in this manual is subject to change without notice and does not
represent a commitment on the part of Arturia. The software described in this manual is
provided under the terms of a license agreement or non-disclosure agreement. The software
license agreement specifies the terms and conditions for its lawful use. No part of this
manual may be reproduced or transmitted in any form or by any purpose other than
purchaser’s personal use, without the express written permission of ARTURIA S.A.
All other products, logos or company names quoted in this manual are trademarks or
registered trademarks of their respective owners.
Product version: 1.0.7
Revision date: 3 March 2017
Page 3
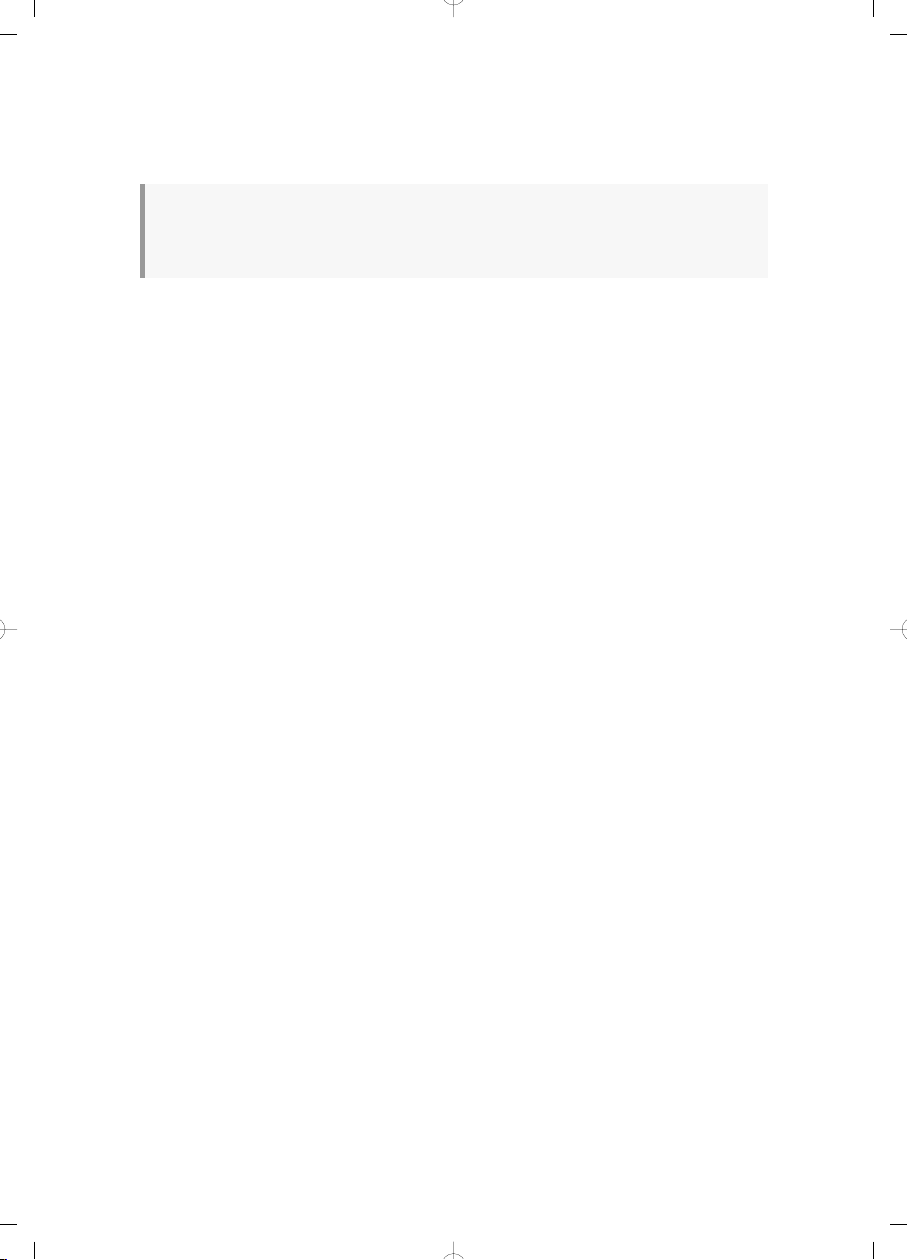
Thank you for purchasing the Arturia MiniLab MkII!
This manual covers the features and operation of Arturia’s MiniLab MkII, a full-featured
MIDI controller designed to work with any DAW software or plug-in you own.
Note: While MiniLab MkII is part of a package which includes our Analog Lab Lite software, this
manual will focus only on the MiniLab MkII controller hardware. Please refer to the Analog Lab user
manual in order to learn about the features of the software.
In this package you will find:
• One MiniLab MkII keyboard controller, with a serial number and unlock code on
the bottom. You will need this information in order to register your MiniLab MkII.
• One USB cable
• The Quick Start Guide for the MiniLab MkII. The serial number for your unit has
been placed on this sheet also.
• A card describing Analog Lab Lite and how to upgrade to the full version of
Analog Lab 2. Also included on this card and with your purchase is a copy of
Grand Piano Model D by UVI, a beautifully realistic sampled grand piano.
• A card describing how to register for and download your copy of Ableton Live
Lite.
Be sure to register your MiniLab MkII as soon as possible! There is a sticker on the bottom
panel that contains the serial number of your unit and an unlock code. These are required
during the online registration process. This information is also included on the Quick Start
Guide.
Registering your MiniLab MkII provides the following benefits:
• A product license key for your installation of Ableton Live Lite [see note below]
• The ability to download Analog Lab Lite and Grand Piano Model D by UVI
• Access to the MiniLab MkII user manual and the latest version of the MIDI
Control Center software
• Special offers restricted to MiniLab MkII owners.
• The installation file for Ableton Live Lite is available here: ableton.com/live-lite.
Page 4
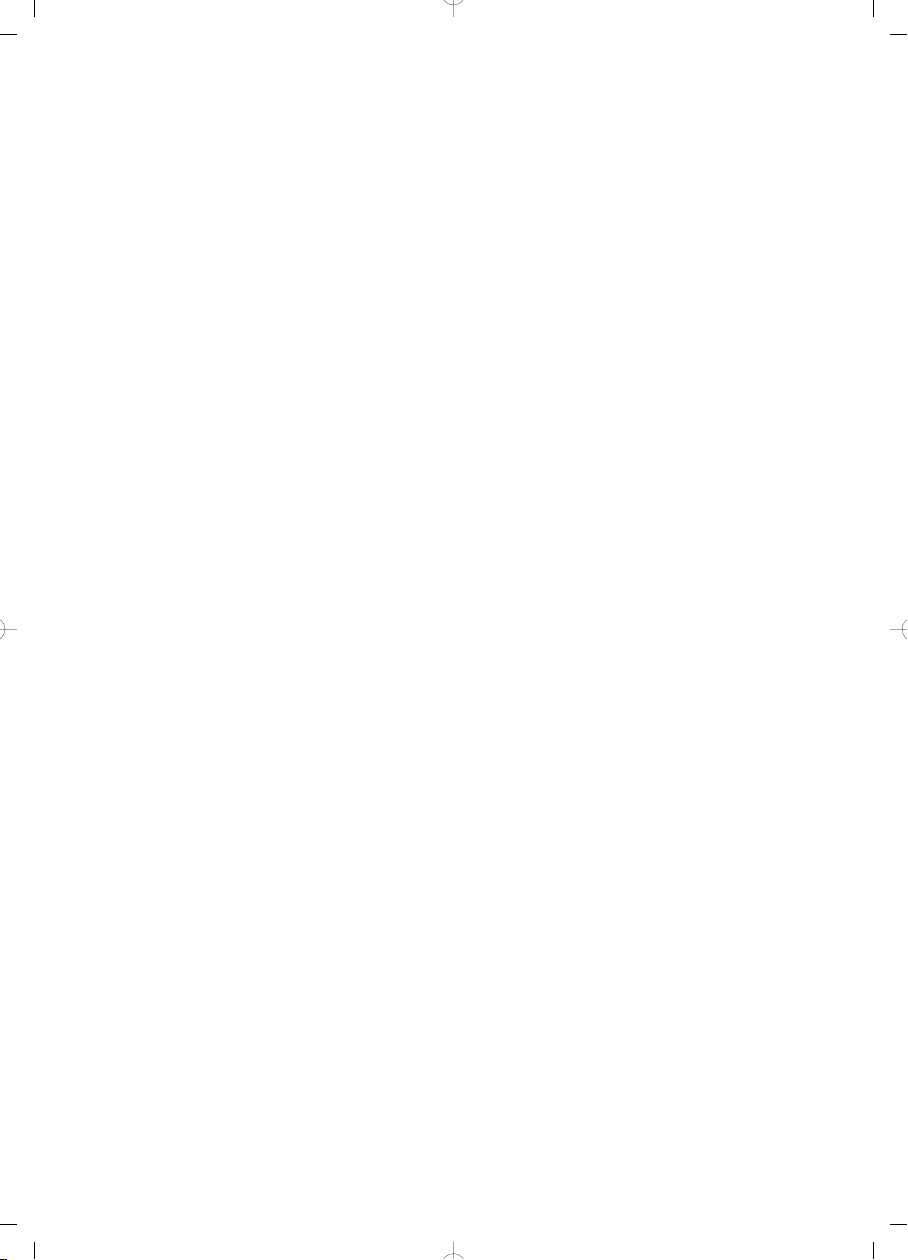
Special Message Section
Specifications Subject to Change: The information contained in this manual is believed to
be correct at the time of release. However, Arturia reserves the right to change or modify
any of the specifications without notice or obligation to update the hardware that has been
purchased.
IMPORTANT: The product and its software, when used in combination with an amplifier,
headphones or speakers, may be able to produce sound levels that could cause permanent
hearing loss. DO NOT operate for long periods of time at a high level or at a level that is
uncomfortable. If you encounter any hearing loss or ringing in the ears, you should consult
an audiologist.
NOTICE: Service charges incurred due to a lack of knowledge relating to how a function
or feature works (when the product is operating as designed) are not covered by the
manufacturer’s warranty, and are therefore the owner's responsibility. Please study this
manual carefully and consult your dealer before requesting service.
Precautions include, but are not limited to, the following:
1. Read and understand all the instructions.
2. Always follow the instructions on the instrument.
3. Before cleaning the instrument, always remove the USB cable. When cleaning,
use a soft and dry cloth. Do not use gasoline, alcohol, acetone, turpentine or any
other organic solutions; do not use a liquid cleaner, spray or cloth that's too wet.
4. Do not use the instrument near water or moisture, such as a bathtub, sink,
swimming pool or similar place.
5. Do not place the instrument in an unstable position where it might accidentally
fall over.
6. Do not place heavy objects on the instrument. Do not block openings or vents
of the instrument; these locations are used for air circulation to prevent the
instrument from overheating. Do not place the instrument near a heat vent at any
location with poor air circulation.
7. Do not open or insert anything into the instrument that may cause a fire or
electrical shock.
8. Do not spill any kind of liquid onto the instrument.
9. Always take the instrument to a qualified service center. You will invalidate your
warranty if you open and remove the cover, and improper assembly may cause
electrical shock or other malfunctions.
10. Do not use the instrument with thunder and lightning present; otherwise it may
cause long distance electrical shock.
11. Do not expose the instrument to hot sunlight.
12. Do not use the instrument when there is a gas leak nearby.
13. Arturia is not responsible for any damage or data loss caused by improper
operation of the instrument.
Page 5
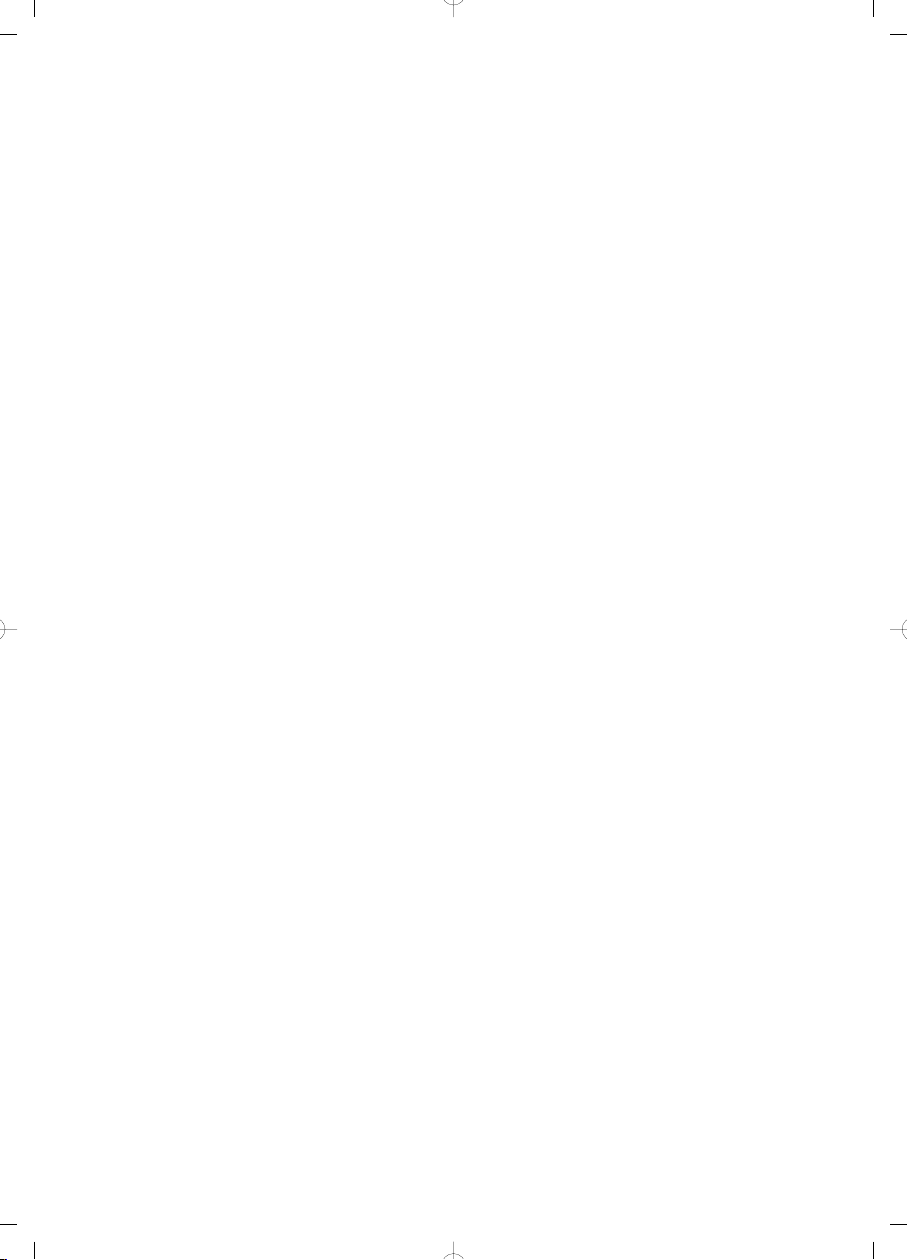
Table Of Content
1. Introduction...................................................................................................................................................................... 3
2. Overview........................................................................................................................................................................... 4
2.1. First step - Making the connections........................................................................................................................... 4
2.1.1. Front Panel......................................................................................................................................................................................................................... 4
2.1.2. Keyboard ........................................................................................................................................................................................................................... 5
2.1.3. Pitch + Modulation touch strips ........................................................................................................................................................................... 5
2.1.4. Shift + Pad Bank buttons ......................................................................................................................................................................................... 5
2.1.5. Octave buttons............................................................................................................................................................................................................... 6
2.1.6. Encoders............................................................................................................................................................................................................................. 6
2.1.7. Pads....................................................................................................................................................................................................................................... 6
2.2. Rear panel................................................................................................................................................................................. 7
2.2.1. Footswitch jack.............................................................................................................................................................................................................. 7
2.2.2. USB jack ............................................................................................................................................................................................................................ 7
2.2.3. Kensington lock port.................................................................................................................................................................................................. 7
2.3. Factory Reset .......................................................................................................................................................................... 7
3. MiniLab MkII and Analog Lab Lite ................................................................................................................... 8
3.1. Audio and MIDI Setup........................................................................................................................................................ 8
3.1.1. Audio setup........................................................................................................................................................................................................................ 8
3.1.2. MIDI setup ........................................................................................................................................................................................................................ 9
3.2. Preset Selection.................................................................................................................................................................. 10
3.2.1. Preset #1 + Analog Lab Lite................................................................................................................................................................................. 10
3.2.2. Analog Lab Lite preset selection....................................................................................................................................................................... 11
3.2.3. Presets 2-8..................................................................................................................................................................................................................... 12
3.3. Using the Encoders ........................................................................................................................................................... 13
3.4. Using the Pads..................................................................................................................................................................... 15
3.4.1. Play a Note (Pads 1-8) ............................................................................................................................................................................................. 15
3.4.2. Control Analog Lab Lite (Pads 9-16).............................................................................................................................................................. 16
4. MIDI Control Center ............................................................................................................................................... 20
4.1. The Basics .............................................................................................................................................................................. 20
4.1.1. System requirements ............................................................................................................................................................................................. 20
4.1.2. Installation and location...................................................................................................................................................................................... 20
4.1.3. Connection.................................................................................................................................................................................................................... 20
4.1.4. Where to find the manual.................................................................................................................................................................................... 21
4.1.5. Using MIDI Control Center................................................................................................................................................................................... 21
4.1.6. MIDI Control Center features............................................................................................................................................................................. 21
4.2. Device Memories ............................................................................................................................................................... 22
4.3. Template Browser............................................................................................................................................................. 23
4.3.1. Drag and drop ............................................................................................................................................................................................................. 23
4.3.2. Revise a Template.................................................................................................................................................................................................... 23
4.4. Store To/Recall From....................................................................................................................................................... 24
4.4.1. The ‘Store To’ button................................................................................................................................................................................................ 24
4.4.2. Recall a preset from MiniLab MkII............................................................................................................................................................... 25
4.4.3. Save, Delete, Import/Export, etc..................................................................................................................................................................... 25
4.5. Import/Export Device Settings.................................................................................................................................. 26
4.5.1. Export Device Settings............................................................................................................................................................................................ 26
4.5.2. Import Device Settings......................................................................................................................................................................................... 26
4.6. Editing basics ....................................................................................................................................................................... 27
4.6.1. Data entry........................................................................................................................................................................................................................ 27
4.6.2. Selecting the tabs...................................................................................................................................................................................................... 27
4.6.3. Device Settings tab.................................................................................................................................................................................................. 28
4.7. Working with Device Settings.................................................................................................................................... 29
4.7.1. Keyboard Channel.................................................................................................................................................................................................... 29
4.7.2. Knob acceleration .................................................................................................................................................................................................... 29
4.7.3. Key Velocity Curve.................................................................................................................................................................................................. 30
4.7.4. Pad Velocity Curve.................................................................................................................................................................................................. 30
4.8. Editing Templates: Unique features........................................................................................................................ 31
4.8.1. MIDI Channel settings ............................................................................................................................................................................................ 31
4.8.2. Control strips: Pitch Bend Hold........................................................................................................................................................................ 32
4.8.3. Assignable pedal ...................................................................................................................................................................................................... 33
4.8.4. Mode Encoders .......................................................................................................................................................................................................... 34
Page 6
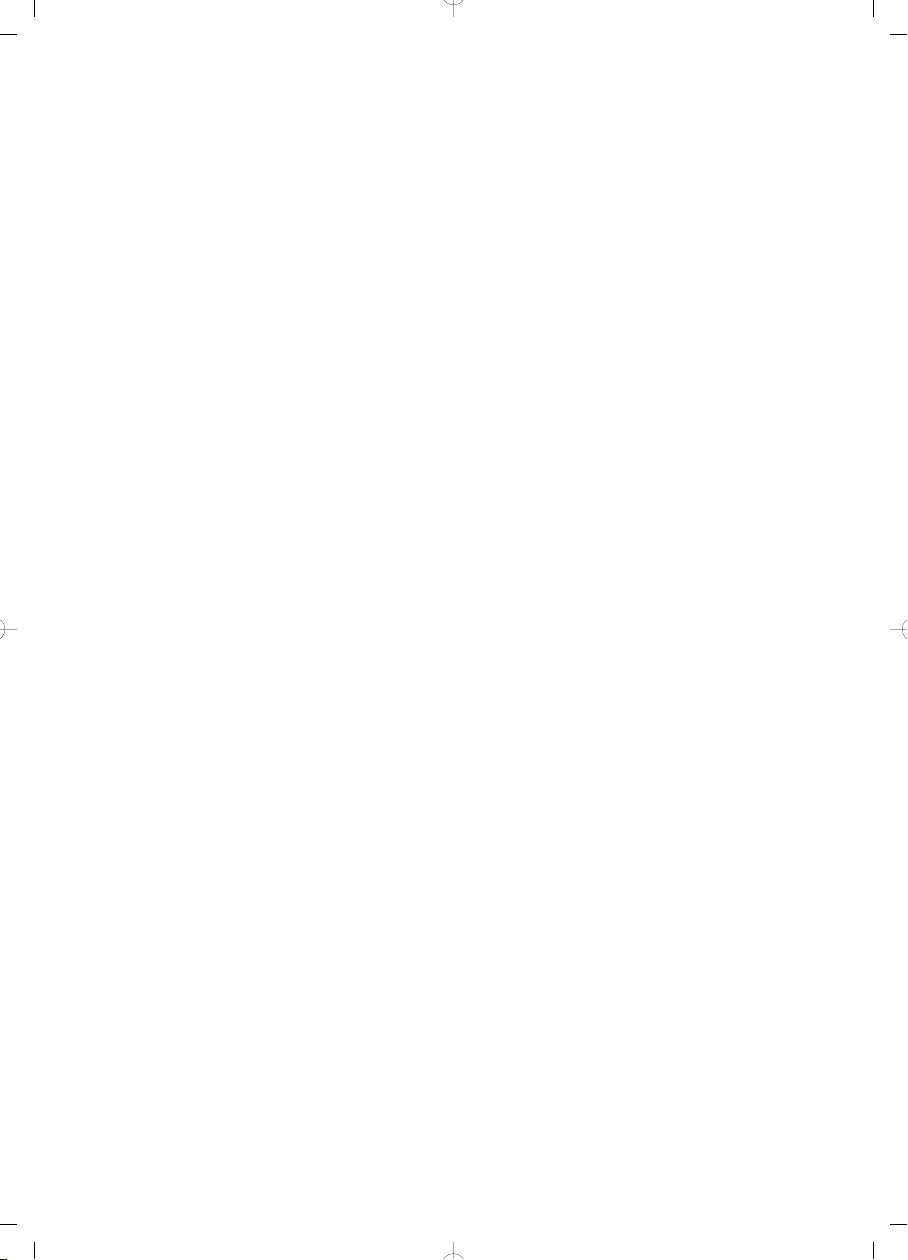
5. Software License Agreement........................................................................................................................... 35
6. Declaration of Conformity .................................................................................................................................. 38
Page 7
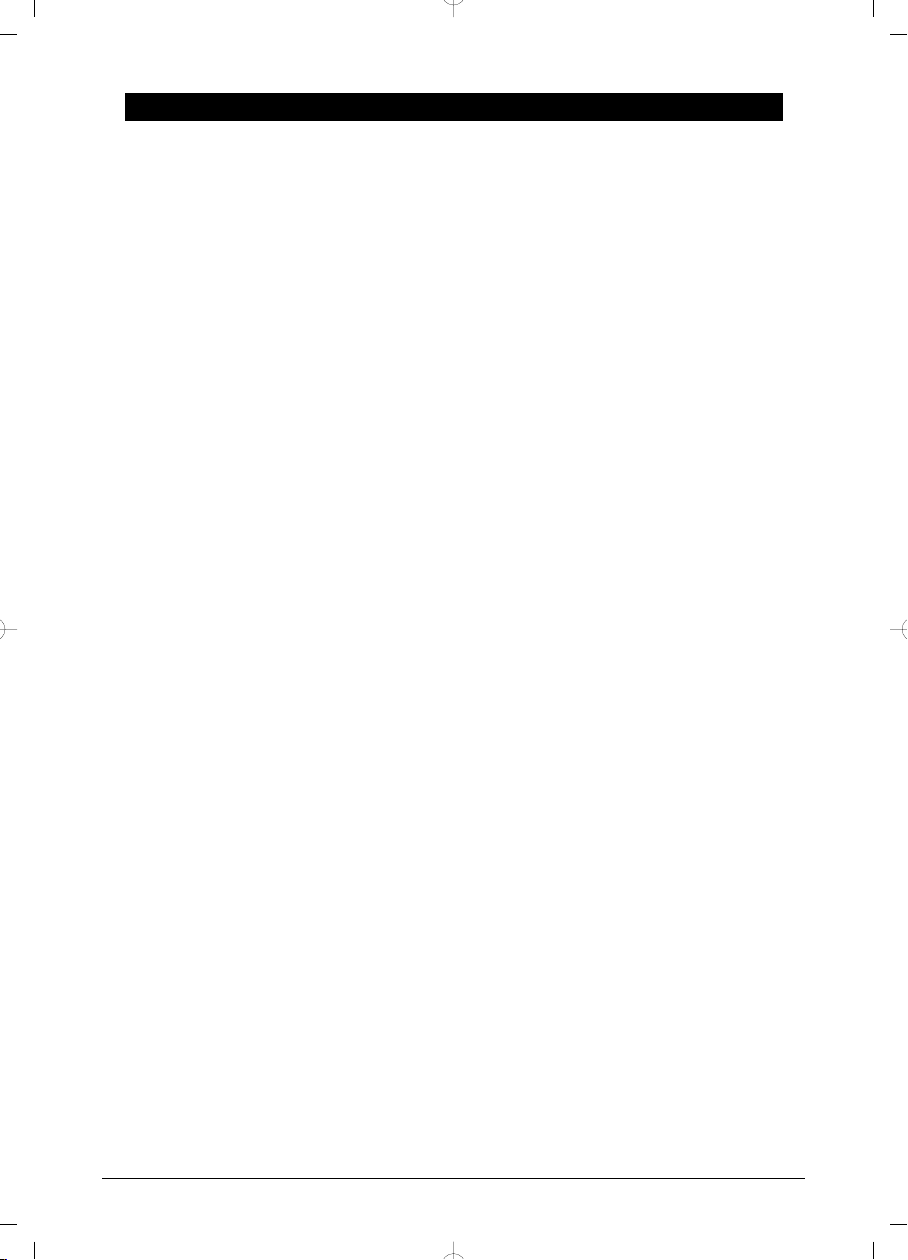
1. INTRODUCTION
MiniLab MkII is Arturia’s most compact and feature-filled USB MIDI keyboard controller yet.
It has a 25-key, velocity-sensitive, slim-key keyboard along with a control surface designed
for perfect integration with our software synthesizers. The attention to detail poured into
MiniLab MkII also makes it perfect for working with any other software plug-in or DAW you
have available.
Beyond being a great MIDI controller, MiniLab MkII comes with our Analog Lab Lite
software that includes an impressive array of classic synth and keyboard sounds. The
integration of these two products results in a powerful hybrid synthesizer with excellent
functionality and great sound.
There’s also an affordable and simple way to u pgrade Analog Lab Lite to the full version of
Analog Lab, which provides access to many more thousands of the sounds you will hear in
Analog Lab Lite! To upgrade, go to www.arturia.com/analoglab-update.
MiniLab MkII also features our innovative pitch and modulation touch strips: low-profile
controllers which offer a different take on the traditional wheels while maintaining their
expressiveness. The pitch strip offers an additional choice of ‘last position hold’ or ‘return to
zero’ modes of operation.
The 16 assignable encoders give you the control you need to exploit the full potential of
any USB audio product you encounter. There’s also an assignable pedal input jack for even
greater flexibility.
Two banks of 8 backlit performance pads, for 16 total, can be assigned easily as pads, MIDI
CC buttons or Program change switches. They can also be assigned different colors for
visual feedback of their function, or just for fun! They’re pressure-sensitive too, which makes
them even more expressive.
On top of that, the included MIDI Control Center software lets you map parameters to the
controllers and pads in a simple and easy way directly from your computer and store them
into presets. Those presets are then stored in the MiniLab MkII hardware for instant recall.
Made for the musician on the go or the performer with limited space, the MiniLab MkII gives
you a great depth of features in a portable package that is sturdy and looks great.
Arturia - User Manual MiniLab MkII - Introduction 3
Page 8
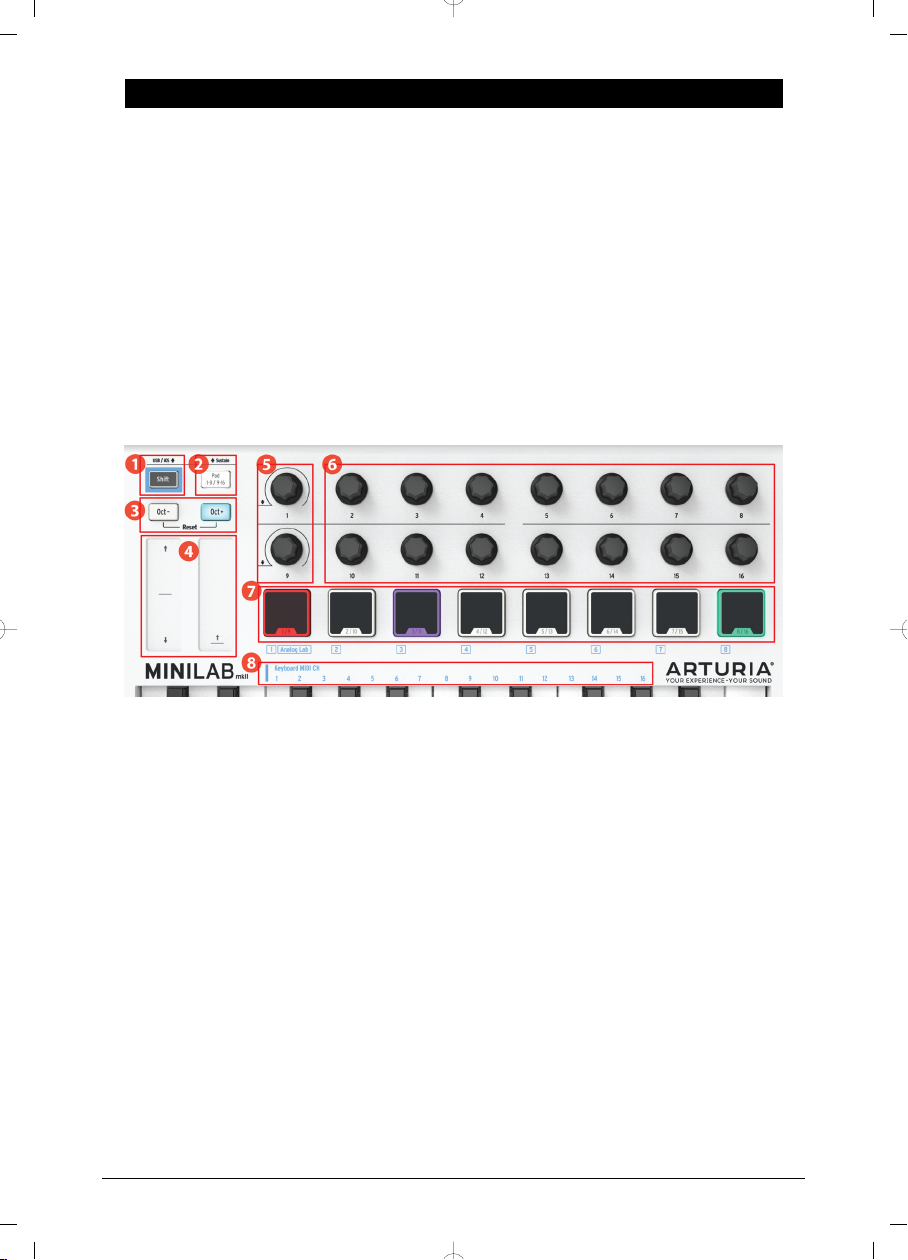
2. OVERVIEW
2.1. First step - Making the connections
Setting up the MiniLab MkII keyboard for use with Analog Lab Lite is fast and simple:
1. First install the Analog Lab Lite program on your computer and be sure to register
and authorize it (see Chapters 2 and 3 of the Analog Lab user manual).
2. Connect the MiniLab MkII keyboard to the computer. MiniLab MkII is powered
by its USB connection, so all you have to do is connect a USB cable from your
computer to the MiniLab MkII keyboard.
3. MiniLab MkII is a class-compliant USB device, so its driver will be automatically
installed when you connect MiniLab MkII to your computer.
4. Fire up the Analog Lab Lite software and read on!
2.1.1. Front Panel
Front View
1. Shift button: Press Shift and one of the pads will light to show the current
Memory selection.
◦ Hold Shift and press a Pad to select a Memory.
◦ Hold Shift, press a key to select the MIDI Channel.
◦ Hold Shift, turn encoders 1 or 9 for alternate MIDI CC values.
◦ Hold Shift, press Oct+ and Oct- at the same time to send “All Notes
Off” and “Reset all controllers” commands over MIDI.
2. Pad 1-8 / 9-16 buttons: Use to access Pad banks 1-8 or 9-16
3. Octave - / + buttons: Shift the keyboard range +/- 4 octaves. Press both buttons
at once to reset the range to center.
4. Pitch / Mod Touch: strips Pitch bend and modulation are activated by pressing
the touch strips. “Return to Zero” or “Hold” settings can be selected for the Pitch
strip using the MIDI Control Center software.
5. Encoders 1 and 9: Analog Lab Lite: turn/click Encoder 1 to browse/select preset;
turn/click encoder 9 to browse/select filters.
6. Encoders 2-8 and 10-16: Analog Lab Lite: Memory #1 is pre-configured to control
AL Lite parameters with these encoders.
7. Pads 1-8 / 9-16 Analog Lab Lite: Play notes from pads 1-8; control various features
from pads 9-16.
8. MIDI Channel selector keys: Press the Shift button and then one of the keys to
select the current MIDI channel for MiniLab MkII.
4 Arturia - User Manual MiniLab MkII - Overview
Page 9
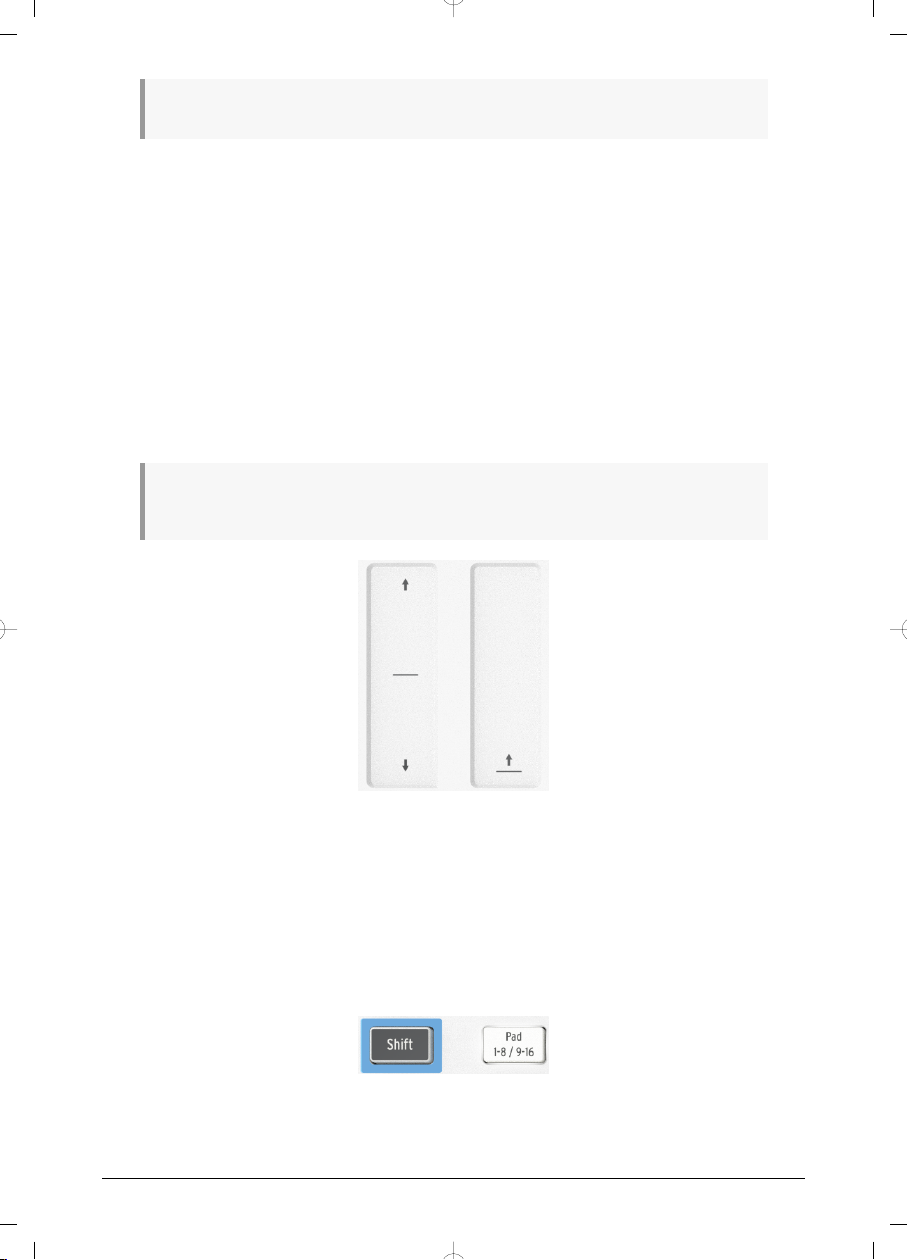
NOTE: For other software programs use the MIDI Control Center software to alter their assignments.
2.1.2. Keyboard
MiniLab MkII has a 25-key, velocity-sensitive, slim-key keyboard with a control surface
designed for perfect integration with the Analog Lab Lite software interface.
2.1.3. Pitch + Modulation touch strips
If you touch the Pitch bend strip at its center and move your finger forward or backward
it will alter the pitch of the played sound. The range of the pitch bend is determined by the
preset that has been selected.
Similarly, moving your finger along the Modulation strip alters the modulation amount of
the played sound. The level of modulation introduced by activating the modulation strip
depends on which preset is selected.
CAUTION: The modulation strip may not be assigned to modulate a parameter in some Analog Lab
Lite presets.
2.1.4. Shift + Pad Bank buttons
Let’s start on the right: The Pad 1-8 / 9-16 button toggles the MiniLab MkII pads between two
different sets of functions: playing notes or controlling Analog Lab Lite.
The Shift button serves several purposes: recalling a preset from memory (Shift + pad),
selecting the master MIDI channel (Shift + keyboard), and enabling encoders 1 and 9 to send
the alternate MIDI CC numbers or NRPN/RPN commands that were defined using the MIDI
Control Center.
Arturia - User Manual MiniLab MkII - Overview 5
Page 10
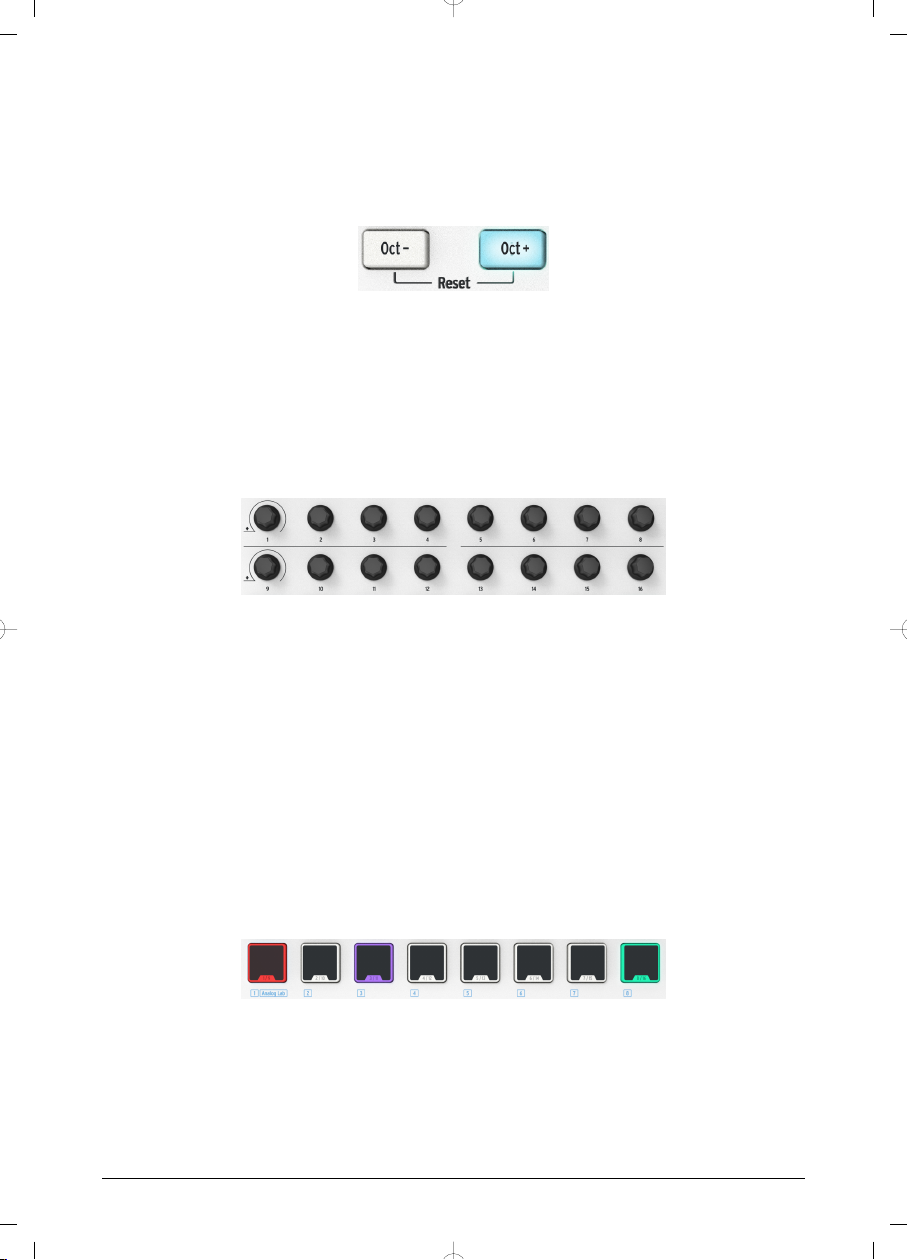
2.1.5. Octave buttons
Pushing one of the Oct - / + buttons will transpose the keyboard by as much as four octaves
up or down. The farther from center the keyboard has been transposed, the faster the
buttons will flash.
To reset the keyboard octave range back to center, press both buttons at the same time.
2.1.6. Encoders
The sixteen encoders can be assigned to control any editable parameter on the selected
device. Encoders 1 and 9 are clickable, and can serve several functions within each preset
memory.
The assignments within each Analog Lab Lite preset and within each synthesizer type may
vary according to the parameters that are available.
2.1.7. Pads
The eight pressure-sensitive pads on the front of the MiniLab MkII serve a dual purpose.
Their function depends on whether you’re using the Shift button or the Pad 1-8 / 9-16 button.
For example: The pads can be assigned to trigger up to sixteen particular MIDI notes (drums,
stabs, bass notes, whatever). When the Pad 1-8 / 9-16 button is not lit, the first bank of pads
are active (1-8). When the Pad 1-8 / 9-16 button is lit, the second bank of pads are active
(9-16).
When using MiniLab MkII with Analog Lab Lite, pads 1-8 play MIDI notes and pads 9-16
control various features: clear search filters, select next / previous preset, and switch the
encoders between Multi parts, for example.
However, when you hold the Shift button and press one of the pads, this will recall one of
eight presets from the internal memory.
6 Arturia - User Manual MiniLab MkII - Overview
Page 11
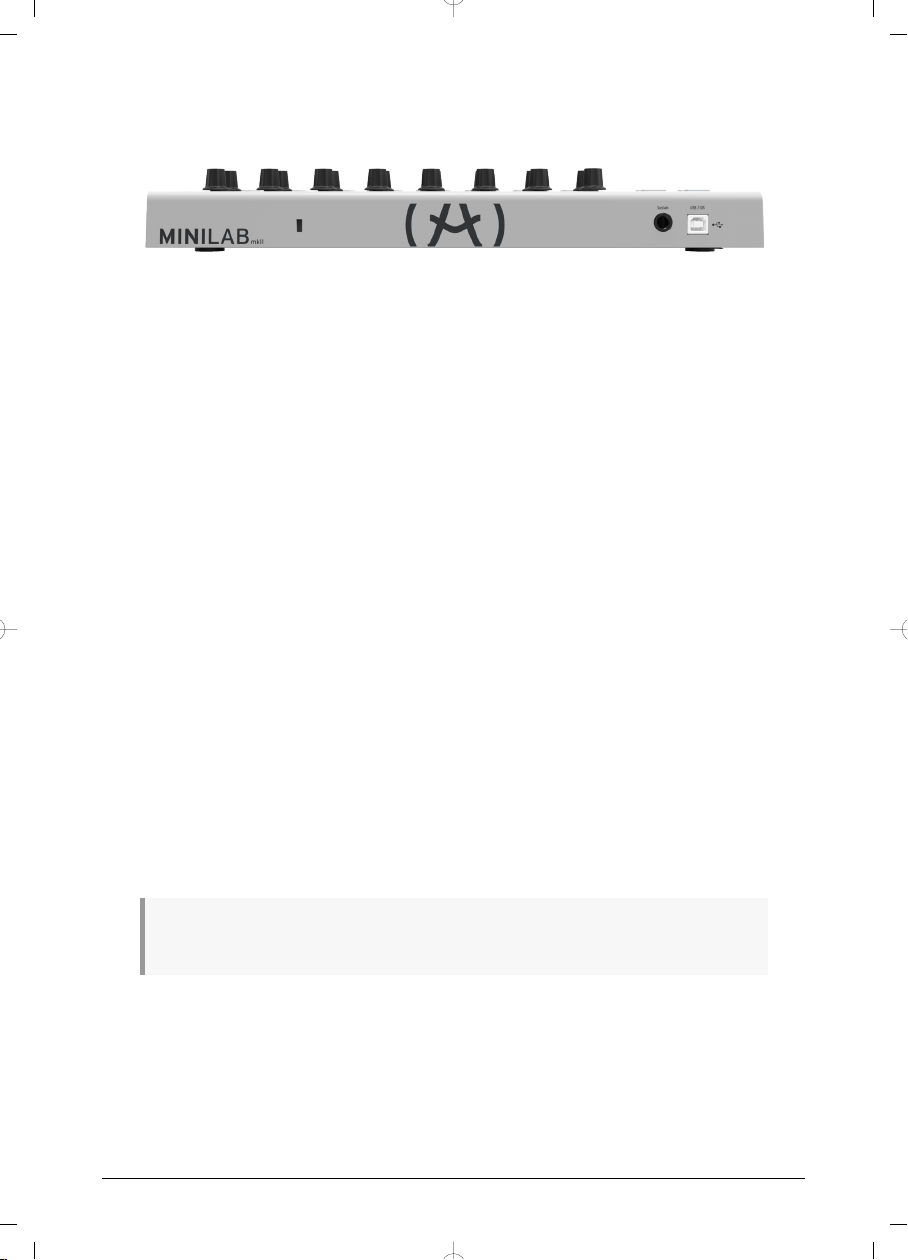
2.2. Rear panel
Rear View
The rear panel of the MiniLab MkII contains several important connectors: the footswitch
jack, a USB Type B jack, and a Kensington lock port.
2.2.1. Footswitch jack
The footswitch jack accepts a momentary footswitch (optional) and allows it to function as
either a momentary switch (such as sustain pedal) or a latching switch (first press/release
sends one event, second press/release sends the next event).
It is best to connect the pedal before supplying power to the MiniLab MkII so it can sense
the pedal’s polarity. Be sure to keep your foot off the pedal when first making the connection
or it could work backward. If this happens, disconnect MiniLab MkII from the power source
and start over.
2.2.2. USB jack
The USB jack allows you to connect your MiniLab MkII to your computer for use with your
favorite DAWs and plug-in instruments.
2.2.3. Kensington lock port
We’ve added a Kensington security lock port to the left side of the rear panel as well. This
will help keep your MiniLab MkII right where you want it.
2.3. Factory Reset
This procedure will erase all presets and device settings and restore them to their defaults. Use the
MIDI Control Center software to back up your changes first.
To reset the MiniLab MkII to its original factory settings:
• Unplug the USB cable from the back of the keyboard
• Hold down the Oct - and Oct + buttons
• Plug the USB cable back in, and continue to hold the buttons until the pads turn
white.
The pads will stay white for 2 seconds so you will know the reset process is underway. After
this the MiniLab MkII will go through its normal power-up lighting sequence.
Arturia - User Manual MiniLab MkII - Overview 7
Page 12
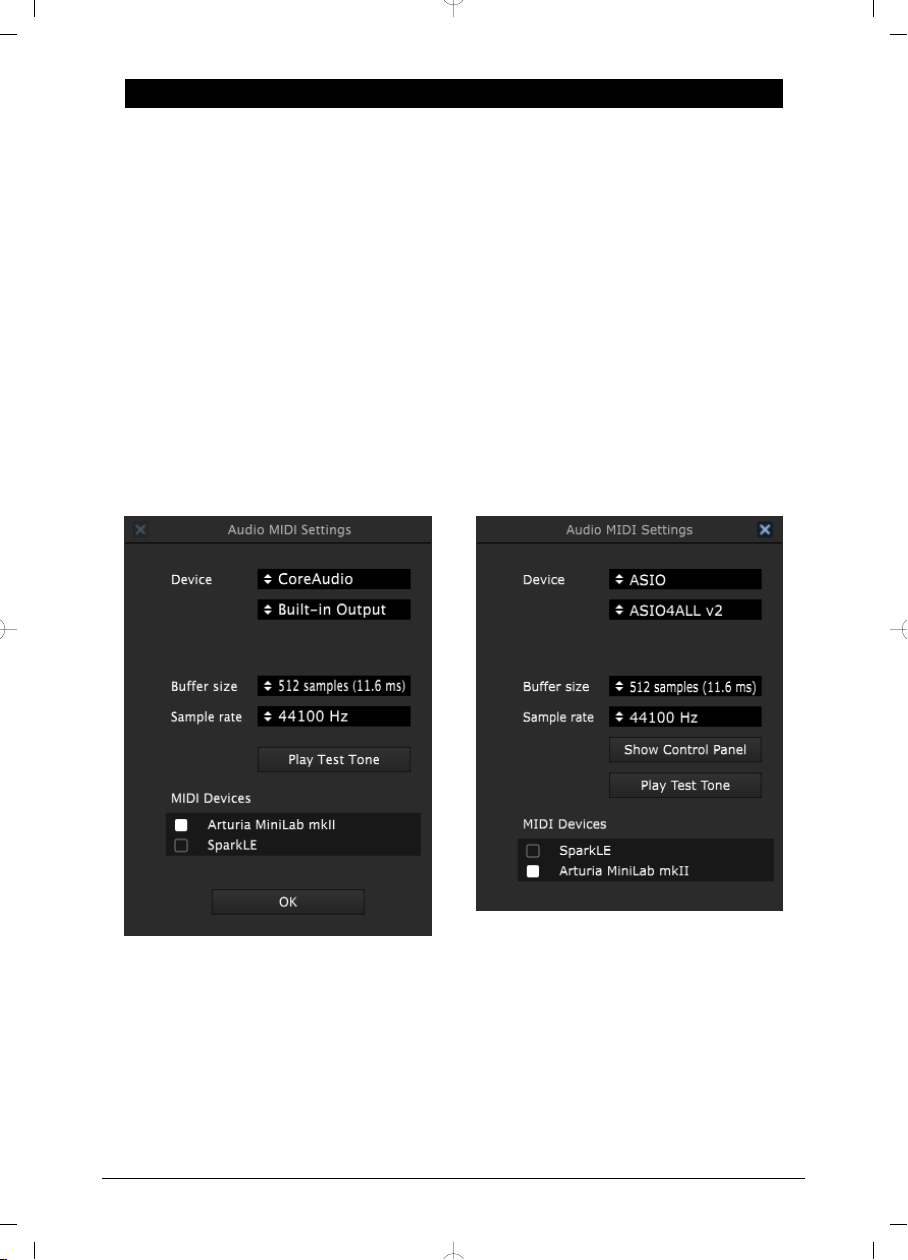
3. MINILAB MKII AND ANALOG LAB LITE
This chapter will focus mostly on the MiniLab MkII keyboard and how it interacts with the
Analog Lab Lite software. So you will find only basic coverage of the various Analog Lab Lite
parameters that MiniLab MkII controls. For more details about Analog Lab Lite, please refer
to the Analog Lab user manual.
3.1. Audio and MIDI Setup
The first thing to do after launching Analog Lab Lite is to make sure the software is set to
output audio correctly and that it will receive MIDI from the MiniLab MkII keyboard.
3.1.1. Audio setup
In order to check the audio driver settings for Analog Lab Lite, open the Preferences window
by pressing [Command] + [,] or by selecting it from the Analog Lab Lite drop-down menu.
This will open the Audio & MIDI Settings window, which is where the preferred audio output
device will be selected. Now click the Test button: If you hear a short sine wave, then your
audio is set up correctly. If not, make sure the correct audio driver is selected and that your
headphones or speakers are properly connected and turned on.
Windows
Mac OSX
8 Arturia - User Manual MiniLab MkII - MiniLab MkII and Analog Lab Lite
Page 13
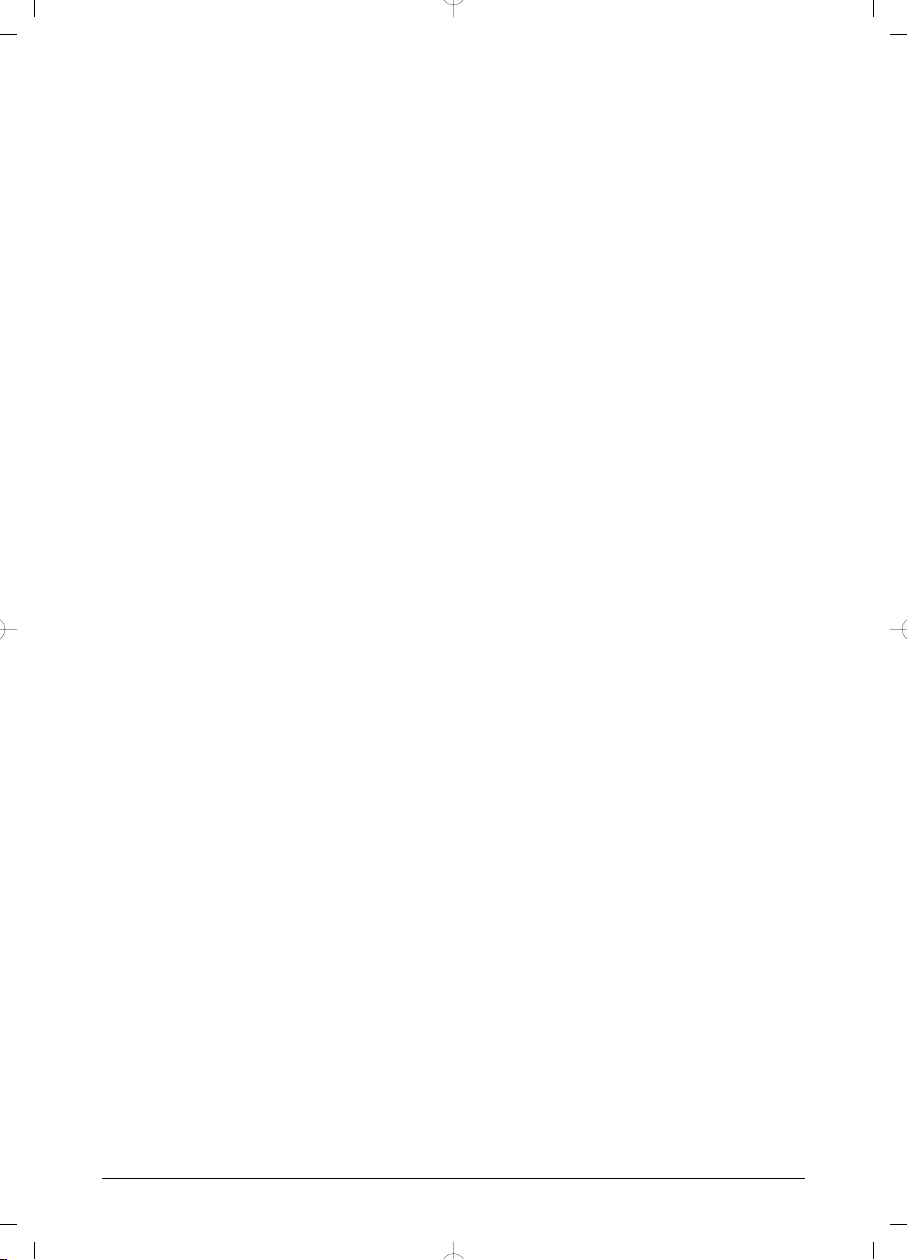
3.1.2. MIDI setup
Connecting a USB MIDI keyboard controller to Analog Lab Lite is very simple. As shown
above, navigate to the Audio MIDI Settings window by pressing [Command] + [,] or by
selecting it from the Analog Lab Lite drop-down menu as shown in the Audio Setup section
[p.8].
The Audio MIDI Settings window has a section labeled “MIDI Devices”. Click the box labeled
“Arturia MiniLab MkII” to select it as a controller for Analog Lab Lite.
Arturia - User Manual MiniLab MkII - MiniLab MkII and Analog Lab Lite 9
Page 14

3.2. Preset Selection
3.2.1. Preset #1 + Analog Lab Lite
When MiniLab MkII is first powered up it loads preset #1 from the internal memory. This
preset has been specifically configured to work with Analog Lab Lite.
The control assignments in preset #1 correspond to the parameters within Arturia’s softsynths, so with this combination there will be very little setup for you to do. It’s a very quick
way to get the exact sound you want and start making music with it.
Each time you select a new Analog Lab Lite preset it is possible the control assignments will
change. This is because there may be different parameters available for the synthesizer on
which that preset is based.
10 Arturia - User Manual MiniLab MkII - MiniLab MkII and Analog Lab Lite
Page 15

3.2.2. Analog Lab Lite preset selection
There are two ways to select Analog Lab Lite presets with MiniLab MkII:
3.2.2.1. Encoders 1 and 9
For rapid scrolling through the Analog Lab Lite Preset list, simply turn encoder 1. When you
see the preset you want, click the encoder to select it.
To narrow down the list of presets, use encoder 9 to scroll to one of the preset filter
characteristics and click the encoder. You can enable as many filters as you like. The
remaining choices will be displayed in the Results list in the middle of the Editor window.
Encoders 1 + 9 in Analog
Lab Lite
Tap pad 14 to clear the preset filter selections.
3.2.2.2. Pads 15 and 16
If it is not already lit, press the Pad 1-8 / 9-16 button to access pads 9-16. Pad 15 will select
the previous preset, and pad 16 will select the next preset.
Pads 14-16 have dedicated functions in Analog Lab Lite
Arturia - User Manual MiniLab MkII - MiniLab MkII and Analog Lab Lite 11
Page 16

3.2.3. Presets 2-8
The remaining seven MiniLab MkII presets can be configured to work with other software
applications such as a DAW or a plug-in. To select one of those preset locations, hold the
Shift button and press the appropriate pad.
12 Arturia - User Manual MiniLab MkII - MiniLab MkII and Analog Lab Lite
Page 17

3.3. Using the Encoders
Once you have started Analog Lab Lite and configured the Audio and MIDI settings
correctly, all you need to do is select a Sound or Multi from the preset list and start
playing. Each of the encoders on the MiniLab MkII will assume their assigned parameters
immediately and you can begin experimenting by making your first edits inside that preset.
You’ll notice that the virtual MiniLab MkII has only 14 encoders (two rows of 7) instead of 16
like the physical keyboard. This is because encoders 1 and 9 are reserved for other functions
within Analog Lab Lite:
• Encoder 1: Filter Results list by selecting characteristics (scroll and click to select)
• Shift + encoder 1: Master Volume parameter
• Encoder 9: preset selection within the Results list (scroll and click to select).
Shift + Encoder 1 controls master volume in Analog Lab
The functions of encoders 1 and 9 are fixed when using Analog Lab Lite. But it is possible to
change the parameter assignments for every other encoder using the menu that appears
when you click the parameter name under the virtual encoder.
Lite.
Arturia - User Manual MiniLab MkII - MiniLab MkII and Analog Lab Lite 13
Page 18

Assigning a parameter to a virtual encoder
NOTE: In the image above the fourth virtual encoder has been selected for re-assignment. This
encoder actually corresponds to encoder #5 on the physical controller, since encoder #1 is reserved for
other functions.
Each time you select a new Analog Lab Lite preset it is possible the control assignments will
change. This is because there may be different parameters available for the synthesizer on
which that preset is based.
For more details on editing a preset, see the Analog Lab user manual.
14 Arturia - User Manual MiniLab MkII - MiniLab MkII and Analog Lab Lite
Page 19

3.4. Using the Pads
With Analog Lab Lite active and a preset selected, play one of the pads on the MiniLab MkII.
What you near next will depend on the status of the Pad 1-8 / 9-16 button.
3.4.1. Play a Note (Pads 1-8)
If the Pad 1-8 / 9-16 button on the MiniLab MkII is not lit then pads 1-8 are active. If you play
a pad you will hear a note played on the selected synthesizer. The range is from MIDI note
#36 (pad 1) to note #43 (pad 8).
The MIDI note numbers for these pads are not assignable in Memory #1, since the Analog
Lab Lite preset cannot be altered. But they can be edited within presets 2-8.
Arturia - User Manual MiniLab MkII - MiniLab MkII and Analog Lab Lite 15
Page 20

3.4.2. Control Analog Lab Lite (Pads 9-16)
When pads 9-16 are selected, most of the pads have a dedicated function to help you get
the most out of Analog Lab Lite. Let’s go through them.
3.4.2.1. Pads 9-11: For Multis only
To appreciate what pads 9-11 can do you first need to select a Multi in Analog Lab Lite. A Multi
as a combination of two presets, either layered or split. The fastest way to select one is to
enable the MULTI filter inside the Instruments window. Use encoder 9 to scroll to the word
MULTI and click it:
Then select a Multi from the Results window using encoder 1.
After this you can use pads 9-11 to select different tabs that appear above the virtual
keyboard:
• Use pad 9 to select the Part 1 tab
• Use pad 10 to select the Part 2 tab
• Use pad 11 to select the Live tab
When you select a tab you will see the assignment labels under each encoder change. The
Part 1 and Part 2 encoders will control the parameters for their respective Parts. The Live
encoders will control Macros, which can contain parameters that are common to both Parts.
We’ll discuss each of those tabs briefly in the next two paragraphs. See the Analog Lab Lite
manual for a full description.
Part 1 / Part 2 tabs
These tabs are basically identical, even though the encoders may have different labels. So
we’ll only use one screen shot to represent them both:
16 Arturia - User Manual MiniLab MkII - MiniLab MkII and Analog Lab Lite
Page 21

A Multi with the Part 2 tab selected
The Part 1 and Part 2 tabs are different from the Live tab in one major way: they control one
parameter per encoder. The Live tab can do that and more.
Live tab
At first glance the Live tab looks the same as the other two, with a label under each encoder:
Encoders 6-8 and 14-16 work the same as they do for Parts 1 and 2: one parameter per
encoder. So click on their labels and select the parameter you want to control.
But encoders 2-5 and 10-13 are different. Click one of those encoder labels as if you were
going to select another parameter.
A Macro can control up to four parameters at once.
Instead of seeing a menu, another window pops up to show you that the encoder is actually
controlling as many as four parameters from either of the two Parts.
Let’s take a quick look at the process of editing a Macro. See the Analog Lab Lite manual for
a full description.
Select the Macro
Click on the label under the Macro you want to edit. It will open to reveal four encoders
which may or may not already have parameters assigned:
Arturia - User Manual MiniLab MkII - MiniLab MkII and Analog Lab Lite 17
Page 22

From here you can name the Macro, select parameters to control, and set the amount of
control (positive or negative). To enable or disable the individual parameter, click Assign. To
clear the parameter selection, click the X.
Select a parameter
Click on the second field from the top and a sub-window will open. It allows you to specify
whether you want to control a parameter for Part 1, Part 2, or the Live tab.
Within each of those selections is a menu from which you can select the parameter you
want to control.
Name the Macro
Click the large green field to give the Macro a suitable name. Hit Enter and the name will
appear under the Macro encoder.
Remember to click ASSIGN to activate control of that parameter. Click the X to reset the
parameter selection and start over.
3.4.2.2. Pads 12-13: unassigned
We’ve left these pads unassigned for the time being.
3.4.2.3. Pad 14: Clear all filters
It’s possible to specify several characteristics with encoder 9 when you’re looking for a
particular type of sound. In the example below, we are looking for an ambient, complex,
evolving sound from three different Arturia instruments:
18 Arturia - User Manual MiniLab MkII - MiniLab MkII and Analog Lab Lite
Page 23

If you see the preset you’re looking for in the Results window, select it with encoder #1 and
click on it.
To clear the filters and start over, tap pad 14.
3.4.2.4. Pads 15-16: Next/Previous Preset
Whenever Analog Lab Lite is active you can use pads 15 and 16 to select presets quickly.
They are hardwired to the left/right arrows at the top of the window.
This is easier to understand when you can see the Results window, so hide the Studio view
for now.
Tap pad 15 to select the previous preset in the Results list. Tap pad 16 to select the next preset
in the Results list.
Arturia - User Manual MiniLab MkII - MiniLab MkII and Analog Lab Lite 19
Page 24

4. MIDI CONTROL CENTER
4.1. The Basics
The MIDI Control Center is an application that allows you to configure the MIDI settings of
your MiniLab MkII. It works with most of Arturia’s devices, so if you have an earlier version
of the software you’ll want to download the MiniLab MkII version. It will work with the other
Arturia products as well.
4.1.1. System requirements
PC: 2 GB RAM; CPU 2 GHz (Windows 7 or higher)
Mac: 22 GB RAM; CPU 2 GHz (OS X 10.7 or higher)
4.1.2. Installation and location
After downloading the appropriate MIDI Control Center installer for your computer from the
Arturia website, double-click on the file. Then all you have to do is start the installer and
follow the instructions. The process should be trouble-free.
The installer puts MIDI Control Center with the other Arturia applications you have. In
Windows, check the Start menu. On an OS X Macintosh computer you’ll find it inside the
Applications/Arturia folder.
4.1.3. Connection
Connect MiniLab MkII to your computer using the included USB cable. It’ll be ready to go
almost instantly.
Now launch the MIDI Control Center. MiniLab MkII will be in the list of connected devices:
20 Arturia - User Manual MiniLab MkII - MIDI Control Center
Page 25

4.1.4. Where to find the manual
There is a built-in help file for the MIDI Control Center in its Help menu, as shown below:
It’s a good introduction to the MIDI Control Center, describing each section of the software
window and defining important terms you will need to know while using the MIDI Control
Center, such as ‘Working Project’ and ‘Template’.
The next chapter explains how to use the MIDI Control Center software to configure the
MiniLab MkII settings so they match your system and enhance your workflow.
4.1.5. Using MIDI Control Center
Before launching the MIDI Control Center (hereafter the MCC), make sure your Arturia
MiniLab MkII keyboard is connected to your computer.
The built-in MCC manual has general descriptions of the features that are common to all
Arturia products. To learn how to access the manual, see Where to find the Manual section
[p.21].
This chapter will cover only the MCC features that are unique to MiniLab MkII.
4.1.6. MIDI Control Center features
When the MCC and MiniLab MkII are connected you are able to:
• Drag and drop one of the Templates in the Template Browser to one of the
internal Memory locations
• Use the Store To and Recall From buttons to transfer a Template to / from the
MiniLab MkII
• Edit the Device Settings (i.e., the Global parameters)
• Perform other MCC functions such as file management and Template creation,
among other things.
Arturia - User Manual MiniLab MkII - MIDI Control Center 21
Page 26

4.2. Device Memories
The Device Memories
window
There are eight memory locations in the Device Memories window, which corresponds to
the number of preset memories inside the MiniLab mk II.
Memory #1 is reserved for working with Analog Lab Lite and cannot be modified. The other seven
memories can be configured any way you like.
22 Arturia - User Manual MiniLab MkII - MIDI Control Center
Page 27

4.3. Template Browser
The Template Browser shows a list of all the Templates available to you inside the MCC.
These are divided into two main groups of Templates: Factory and User.
The User Templates are the ones you have recalled from your MiniLab MkII with the MCC.
See Store to/Recall From section [p.24] to learn how to do this.
A Template contains the all of the settings for the controllers and pads. You can build a
limitless library of setups in the User Templates area.
A Template does not contain the Device Settings. We’ll show you how to save those se parately in
Import/Export Device Settings section [p.26].
4.3.1. Drag and drop
It’s possible to drag a single Template from the Browser onto a Memory location. When
you do, that Template will be sent to the MiniLab MkII internal memory and overwrite that
location.
However, if you try to drag a Template onto Memory #1 you will receive an error message.
This preset is reserved for use with Analog Lab Lite and cannot be overwritten.
4.3.2. Revise a Template
The contents of an archived Template can be edited whether the MiniLab MkII and the MCC
are connected or not. Simply select the Template in the Template Browser and its data will
appear in the MCC Editor window, ready for editing.
Note: When an edit is made an asterisk will appear next to the name of the source Template. This
means you need to use the Save or Save As… buttons to preserve your new data.
Arturia - User Manual MiniLab MkII - MIDI Control Center 23
Page 28

4.4. Store To/Recall From
4.4.1. The ‘Store To’ button
The left-hand section of the MIDI Control Center has a button called “Store To”. It is used to
transmit a Template from the Template Browser window to the MiniLab MkII.
If there is a particular Template you would like to transmit to your MiniLab MkII, select it in
the Template Browser window.
The following process will overwrite the internal memory of the MiniLab MkII. If you are not sure
those settings have been backed up, be sure to archive them to your computer using the Recall From
button.
The process is simple:
• Select the desired Template in the Local Templates window
• Select the destination Memory in the Device Memories window
• Click the Store To button.
In the example above, Clicking Store To will store the Template into the MiniLab MkII as
preset memory 2.
24 Arturia - User Manual MiniLab MkII - MIDI Control Center
Page 29

4.4.2. Recall a preset from MiniLab MkII
If you changed any settings inside the MiniLab MkII using a different computer you should
pull that data into the MIDI Control Center to back it up. To do that:
• Select the desired Memory in the Device Memories window
• Click the Recall From button.
Recalling Memory #7 into
A new file containing the settings from the selected Memory location will appear in the
Template Browser with the current time/date stamp for a name. You can rename it if you
like.
the MCC
4.4.3. Save, Delete, Import/Export, etc.
These important features have been documented in the MIDI Control Center manual, which
you will find in the software Help menu. Look in the section 7.1 of the Help file for information
about Save, Save As…, New, Delete, Import and Export.
Note: The Import / Export buttons pictured above perform a different function than those at the to p
of the Device Settings section [p.26]. These files have the extension .minilab_mk2. They contain only the
parameters for a single MiniLab MkII Memory (the one currently highlighted in blue). Use these files to
share your original presets with other users.
Arturia - User Manual MiniLab MkII - MIDI Control Center 25
Page 30

4.5. Import/Export Device Settings
When the Device Settings tab is selected in the MCC window you will see two buttons on
the upper right labeled Import and Export. The function of these buttons is to manage files
containing only the Device Settings. They are different from the buttons described in Save,
Delete, Import/Export section [p.25], which are used to generate a file containing both the
Device Settings and the controller settings.
The Device Settings files carry the extension .minilabmk2_ds. You can swap these files with
other users or build a library of configurations for the different systems you encounter in
different locations.
4.5.1. Export Device Settings
To export the Device Settings, click the Export button. Then navigate to the appropriate
location in your computer and follow the screen prompts to save the .minilabmk2_ds file.
4.5.2. Import Device Settings
To import the Device Settings, click the Import button. Then navigate to the appropriate
location in your computer and follow the screen prompts to load in the .minilabmk2_ds file.
26 Arturia - User Manual MiniLab MkII - MIDI Control Center
Page 31

4.6. Editing basics
4.6.1. Data entry
There are two main ways to enter new parameter values in the MIDI Control Center: click
something and move it, or type a number into a field.
To edit a controller range value, for
example, click and drag the knob graphic
or double-click in the value field and enter
a new value
To edit a parameter such as a pad color,
click its pull-down menu and make a
selection
4.6.2. Selecting the tabs
Some of the knobs and all of the pads have two or more sets of parameters which you can
select and operate independently.
Knobs 1 and 9 have three tabs each.
All pads have two tabs for access to all 16
Simply click on a tab to select its window and the parameters it contains.
pads.
Arturia - User Manual MiniLab MkII - MIDI Control Center 27
Page 32

4.6.3. Device Settings tab
All of the Global parameters are found on the Device Settings tab. To view them, click the tab
in the upper right corner of the window.
The device settings menu
To resume editing the controller settings, click the Controller Map tab.
28 Arturia - User Manual MiniLab MkII - MIDI Control Center
Page 33

4.7. Working with Device Settings
All of the Global parameters have pull-down menus with additional options. To select a new
value, click the arrow next to the parameter you would like to change.
The options of each field are different for each parameter, so we’ll cover each one
separately. You may want to try each setting to see which one fits your needs the best.
4.7.1. Keyboard Channel
This is where the master MIDI channel for the MiniLab MkII is chosen in the MCC. Available
values are 1-16. The one with the blue check mark is the current value.
The Keyboard MIDI channel menu
This parameter will affect any control that has its MIDI channel value set to Keyboard. We
will discuss this in MIDI Channel settings section [p.31].
Note: You can also select the Keyboard MIDI Channel from the front panel of the MiniLab MkII.
Simply press the Shift button and press one of the numbered keys.
4.7.2. Knob acceleration
It is possible to specify how many turns of a knob it will takes to change a parameter value
from its minimum value to its maximum. Three settings are available:
The Knob Acceleration menu
The one with the blue check mark is the current value.
Arturia - User Manual MiniLab MkII - MIDI Control Center 29
Page 34

4.7.3. Key Velocity Curve
To personalize the responsiveness of the keyboard, choose one of these four settings.
The Keyboard Velocity Curve menu
The one with the blue check mark is the current value. The “Full” setting causes every key
you press to play at maximum MIDI velocity (127).
4.7.4. Pad Velocity Curve
To personalize the responsiveness of the pads, choose one of these four settings.
The pads Velocity Curve menu
The “Full” setting causes every pad you tap to play at maximum MIDI velocity (127).
To resume editing the controller settings of the Templates, click the Controller Map tab.
30 Arturia - User Manual MiniLab MkII - MIDI Control Center
Page 35

4.8. Editing Templates: Unique features
The majority of the controller and pad parameters are described in detail in the MIDI Control
Center User manual. In this section we will only cover those that are unique to the MiniLab
MkII.
For instructions on how to locate the MCC User manual, see Where to find the Manual
section [p.21].
4.8.1. MIDI Channel settings
There is a MIDI Channel parameter for every control and pad. But you will find 17 possible
values there: Channels 1-16 and Keyboard.
The midi channel selection menu
The “Keyboard” option allows you to change the MIDI channel of this control when you
change the MIDI channel setting of the keyboard.
So for each control or pad you can choose whether they will be locked to a particular MIDI
channel or will ‘float’ with the keyboard MIDI channel.
Arturia - User Manual MiniLab MkII - MIDI Control Center 31
Page 36

4.8.2. Control strips: Pitch Bend Hold
A physical pitch bend wheel is normally spring-loaded so it will always snap back to center.
But the left-most control strip can be configured either way using this parameter:
The pitch bend configuration menu
This setting is saved with each preset, so you can have some presets configured one way
and other presets configured the other way if you like.
32 Arturia - User Manual MiniLab MkII - MIDI Control Center
Page 37

4.8.3. Assignable pedal
The MiniLab pedal input is designed for a switch-type pedal, either latching or momentary,
and can be configured a number of ways using the MCC.
To edit its settings, click on the graphic of the Sustain pedal connector at the top of the Editor
window:
The assignable pedal input
A window containing four pull-down menus and two knobs will appear when the controller
input has been selected. Click on the arrows to open the menus and see the various options
they offer:
• Mode Switched Control or MIDI Note
• Option Toggle (latching) or Gate (momentary)
• Channel 1-16 or Keyboard
• CC Number Any MIDI CC# between 0-127 may be used.
The Off Value and On Value knobs allow you to set the minimum and maximum range for
the pedal. So if you are using the pedal to transmit a modulation message, for example, you
can have a non-zero value as the Off value and a moderate value for the On value.
You can even use these fields to reverse the operation of the pedal if you like, by entering a
higher value for the Off Value and a lower value for the On Value.
An example of the Sustain Pedal Options and Off/On Value fields
Arturia - User Manual MiniLab MkII - MIDI Control Center 33
Page 38

4.8.4. Mode Encoders
4.8.4.1. Mode Control
• Absolute: The default setting for Analog Lab: the knob will send absolute values
from 0-127.
• Relative 1: The knob will send values 61-63 when turned in a negative direction
and values 65-67 when turned in a positive direction. The turn speed determines
the parameter response.
• Relative 2: The knob will send values 125-127 when turned in a negative direction
and values 1-3 when turned in a positive direction. The turn speed determines the
parameter response.
• Relative 3: The knob will send values 13-15 when turned in a negative direction
and values 17-19 when turned in a positive direction. The turn speed determines
the parameter response.
The relative mode settings 2-3 are not used in Analog Lab. They are provided for the sake of full
compatibility with other MIDI devices or software. Please refer to the documentation for the target
device or software to determinewhich of these settings should be used. In relative mode, between each
value a “neutral position” message is sent (00).
4.8.4.2. Mode NRPN/RPN
• NRPN: Non-Registered Parameter Numbers are used to access many more
parameters than the unassigned MIDI CC numbers could represent. Use the LSB
/ MSB fields to specify the controller number. Min/Max are ignored in this case.
Please refer to the documentation of the receiving device for specific settings.
• RPN: Registered Parameter Numbers control specific parameters such as Pitch
Bend range and Tuning. Use the LSB / MSB fields to specify the parameter
number. Min/Max are ignored in this case.
When in RPN/RPN mode the “data entry” parameter set the “steps” of the encoder as
described below
• 1:128 Each encoder step will generate a 128 jump (Coarse)
• 1:64 Each encoder step will generate a 64 jump
• 1:32 Each encoder step will generate a 32 jump
• 1:16 Each encoder step will generate a 16 jump
• 1:8 Each encoder step will generate a 8 jump
• 1:4 Each encoder step will generate a 4 jump
• 1:2 Each encoder step will generate a 2 jump
• 1:1 Each encoder step will generate a 1 jump (fine)
Note: If you set the data entry at 1:1 (fine), it will take a huge number of turns before reaching the
maximum
34 Arturia - User Manual MiniLab MkII - MIDI Control Center
Page 39

5. SOFTWARE LICENSE AGREEMENT
In consideration of payment of the Licensee fee, which is a portion of the price you paid,
Arturia, as Licensor, grants to you (hereinafter termed “Licensee”) a nonexclusive right to
use this copy of the Analog Lab Lite Software (hereinafter the “SOFTWARE”).
All intellectual property rights in the software belong to Arturia SA (hereinafter: “Arturia”).
Arturia permits you only to copy, download, install and use the software in accordance with
the terms and conditions of this Agreement.
The product contains product activation for protection against unlawful copying. The OEM
software can be used only following registration.
Internet access is required for the activation process. The terms and conditions for use of the
software by you, the end-user, appear below. By installing the software on your computer
you agree to these terms and conditions. Please read the following text carefully in its
entirety. If you do not approve these terms and conditions, you must not install this software.
In this event give the product back to where you have purchased it (including all written
material, the complete undamaged packing as well as the enclosed hardware) immediately
but at the latest within 30 days in return for a refund of the purchase price.
1. Software Ownership
Arturia shall retain full and complete title to the SOFTWARE recorded on the enclosed disks
and all subsequent copies of the SOFTWARE, regardless of the media or form on or in which
the original disks or copies may exist. The License is not a sale of the original SOFTWARE.
2. Grant of License
Arturia grants you a non-exclusive license for the use of the software according to the terms
and conditions of this Agreement. You may not lease, loan or sub-license the software.
The use of the software within a network is illegal where there is the possibility of a
contemporaneous multiple use of the program.
You are entitled to prepare a backup copy of the software which will not be used for
purposes other than storage purposes.
You shall have no further right or interest to use the software other than the limited rights as
specified in this Agreement. Arturia reserves all rights not expressly granted.
3. Activation of the Software
Arturia may use a compulsory activation of the software and a compulsory registration of
the OEM software for license control to protect the software against unlawful copying. If you
do not accept the terms and conditions of this Agreement, the software will not work.
In such a case the product including the software may only be returned within 30 days
following acquisition of the product. Upon return a claim according to § 11 shall not apply.
4. Support, Upgrades and Updates after Product Registration
You can only receive support, upgrades and u pdates following the personal product
registration. Support is provided only for the current version and for the previous version
during one year after publication of the new version. Arturia can modify and partly or
completely adjust the nature of the support (hotline, forum on the website etc.), upgrades
and updates at any time.
The product registration is possible during the activation process or at any time later through
the Internet. In such a process you are asked to agree to the storage and use of your
personal data (name, address, contact, email-address, and license data) for the purposes
specified above. Arturia may also forward these data to engaged third parties, in particular
distributors, for support purposes and for the verification of the upgrade or u pdate right.
Arturia - User Manual MiniLab MkII - Software License Agreement 35
Page 40

5. No Unbundling
The software usually contains a variety of different files which in its configuration ensure
the complete functionality of the software. The software may be used as one product only. It
is not required that you use or install all components of the software. You must not arrange
components of the software in a new way and develop a modified version of the software
or a new product as a result. The configuration of the software may not be modified for the
purpose of distribution, assignment or resale.
6. Assignment of Rights
You may assign all your rights to use the software to another person subject to the
conditions that (a) you assign to this other person (i) this Agreement and (ii) the software or
hardware provided with the software, packed or preinstalled thereon, including all copies,
upgrades, updates, backup copies and previous versions, which granted a right to an
update or upgrade on this software, (b) you do not retain upgrades, updates, backup copies
und previous versions of this software and (c) the recipient accepts the terms and conditions
of this Agreement as well as other regulations pursuant to which you acquired a valid
software license.
A return of the product due to a failure to accept the terms and conditions of this Agreement,
e.g. the product activation, shall not be possible following the assignment of rights.
7. Upgrades and Updates
You must have a valid license for the previous or more inferior version of the software in
order to be allowed to use an u pgrade or update for the software. Upon transferring this
previous or more inferior version of the software to third parties the right to use the upgrade
or update of the software shall expire.
The acquisition of an u pgrade or update does not in itself confer any right to use the
software.
The right of support for the previous or inferior version of the software expires upon the
installation of an upgrade or update.
8. Limited Warranty
Arturia warrants that the disks on which the software is furnished is free from defects in
materials and workmanship under normal use for a period of thirty (30) days from the date
of purchase. Your receipt shall be evidence of the date of purchase. Any implied warranties
on the software are limited to thirty (30) days from the date of purchase. Some states do not
allow limitations on duration of an implied warranty, so the above limitation may not apply
to you. All programs and accompanying materials are provided “as is” without warranty of
any kind. The complete risk as to the quality and performance of the programs is with you.
Should the program prove defective, you assume the entire cost of all necessary servicing,
repair or correction.
9. Remedies
Arturia's entire liability and your exclusive remedy shall be at Arturia's option either (a)
return of the purchase price or (b) replacement of the disk that does not meet the Limited
Warranty and which is returned to Arturia with a copy of your receipt. This limited Warranty
is void if failure of the software has resulted from accident, abuse, modification, or
misapplication. Any replacement software will be warranted for the remainder of the
original warranty period or thirty (30) days, whichever is longer.
10. No other Warranties
The above warranties are in lieu of all other warranties, expressed or implied, including but
not limited to, the implied warranties of merchantability and fitness for a particular purpose.
No oral or written information or advice given by Arturia, its dealers, distributors, agents
or employees shall create a warranty or in any way increase the scope of this limited
warranty.
36 Arturia - User Manual MiniLab MkII - Software License Agreement
Page 41

11. No Liability for Consequential Damages
Neither Arturia nor anyone else involved in the creation, production, or delivery of this
product shall be liable for any direct, indirect, consequential, or incidental damages arising
out of the use of, or inability to use this product (including without limitation, damages for
loss of business profits, business interruption, loss of business information and the like)
even if Arturia was previously advised of the possibility of such damages. Some states do
not allow limitations on the length of an implied warranty or the exclusion or limitation of
incidental or 0consequential damages, so the above limitation or exclusions may not apply
to you. This warranty gives you specific legal rights, and you may also have other rights
which vary from state to state.
Arturia - User Manual MiniLab MkII - Software License Agreement 37
Page 42

6. DECLARATION OF CONFORMITY
USA
Important notice: DO NOT MODIFY THE UNIT!
This product, when installed as indicate in the instructions contained in this manual, meets
FCC requirement. Modifications not expressly approved by Arturia may avoid your authority,
granted by the FCC, to use the product.
IMPORTANT:
high quality shielded cables. Cable (s) supplied with this product MUST be used. Follow all
installation instructions. Failure to follow instructions could void your FFC authorization to
use this product in the USA.
NOTE:
Digital device, pursuant to Part 15 of the FCC rules. These limits are designed to provide
a reasonable protection against harmful interference in a residential environment. This
equipment generate, use and radiate radio frequency energy and, if not installed and used
according to the instructions found in the users manual, may cause interferences harmful
to the operation to other electronic devices. Compliance with FCC regulations does not
guarantee that interferences will not occur in all the installations. If this product is found to
be the source of interferences, witch can be determined by turning the unit “OFF” and “ON”,
please try to eliminate the problem by using one of the following measures:
The above statements apply ONLY to those products distributed in the USA.
CANADA
NOTICE:
Interference-Causing Equipment Regulation.
AVIS
le matériel brouilleur du Canada.
EUROPE
When connecting this product to accessories and/or another product, use only
This product has been tested and found to comply with the limit for a Class B
• Relocate either this product or the device that is affected by the interference.
• Use power outlets that are on different branch (circuit breaker or fuse) circuits or
install AC line filter(s).
• In the case of radio or TV interferences, relocate/ reorient the antenna. If the
antenna lead-in is 300 ohm ribbon lead, change the lead-in to coaxial cable.
• If these corrective measures do not bring any satisfied results, please the local
retailer authorized to distribute this type of product. If you cannot locate the
appropriate retailer, please contact Arturia.
This class B digital apparatus meets all the requirements of the Canadian
: Cet appareil numérique de la classe B respecte toutes les exigences du Règlement sur
This product complies with the requirements of European Directive 89/336/EEC
This product may not work correctly by the influence of electro-static discharge; if it
happens, simply restart the product.
38 Arturia - User Manual MiniLab MkII - Declaration of Conformity
 Loading...
Loading...