Page 1

SURFboard® SBG10
DOCSIS 3.0 Wi-Fi Cable Modem
User Guide
August 2018
Copyright 2018, ARRIS Enterprises, LLC. All rights reserved.
Page 2
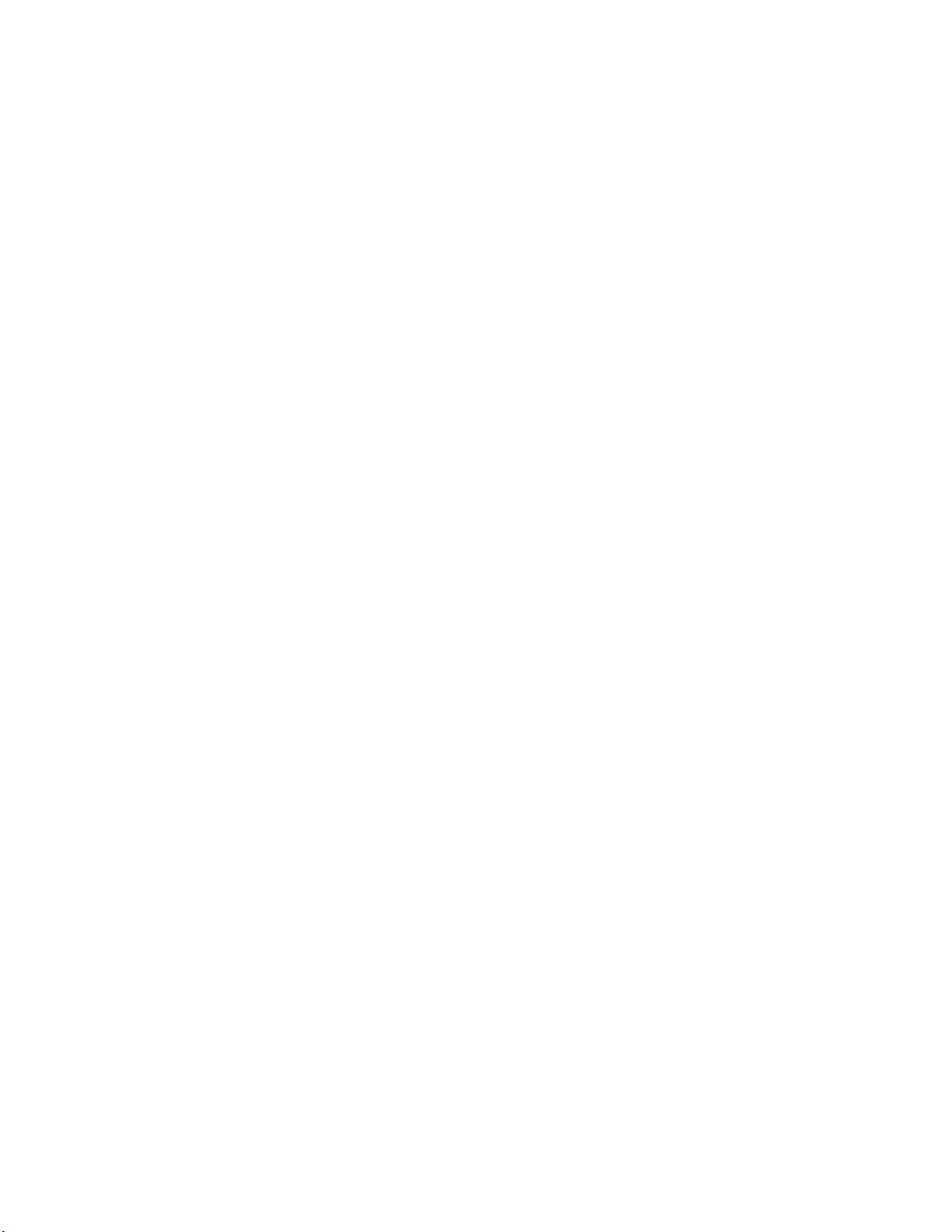
ARRIS copyrights and trademarks
© 2018 ARRIS Enterprises, LLC. All rights reserved.
No part of this publication may be reproduced in any form or by any means or used to make
any derivative work (such as translation, transformation, or adaptation) without written
permission from ARRIS Enterprises, LLC (“ARRIS”). ARRIS reserves the right to revise this
publication and to make changes in content from time to time without obligation on the part
of ARRIS to provide notification of such revision or change.
ARRIS, SURFboard, and the ARRIS logo are all trademarks of ARRIS Enterprises, LLC. Other
trademarks and trade names may be used in this document to refer to either the entities
claiming the marks or the names of their products. ARRIS disclaims proprietary interest in
the marks and names of others.
Wi-Fi Alliance®, Wi-Fi®, the Wi-Fi logo, the Wi-Fi CERTIFIED logo, Wi-Fi Protected Access®
(WPA), the Wi-Fi Protected Setup logo, and WMM® are registered trademarks of Wi-Fi
Alliance. Wi-Fi Protected Setup™, Wi-Fi Multimedia™, and WPA2™ are trademarks of Wi-Fi
Alliance.
ARRIS provides this guide without warranty of any kind, implied or expressed, including, but
not limited to, the implied warranties of merchantability and fitness for a particular purpose.
ARRIS may make improvements or changes in the product(s) described in this manual at any
time.
The capabilities, system requirements and/or compatibility with third-party products
described herein are subject to change without notice.
Page 3
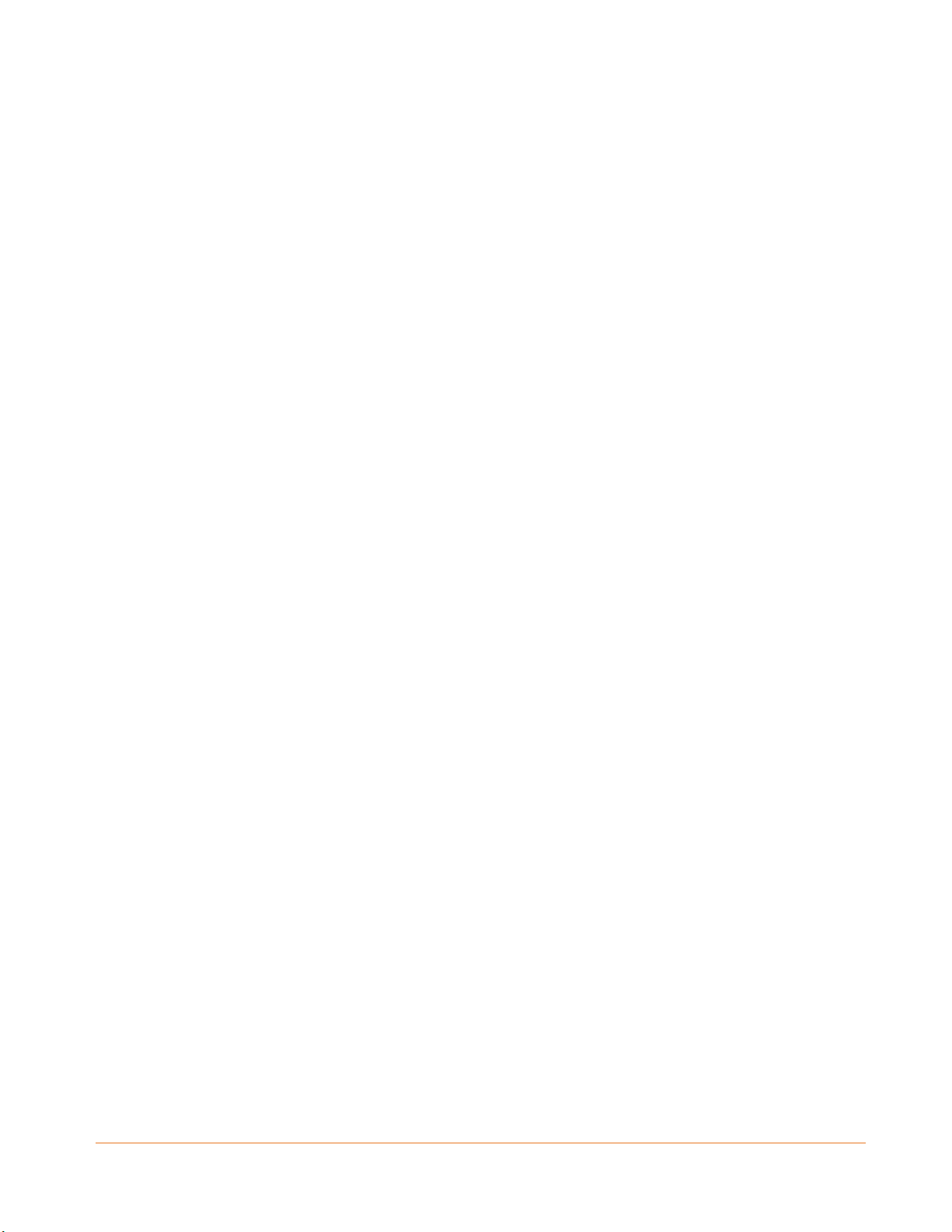
PN 365-095-32809 x.1 SURFboard SBG10 Wi-Fi Cable Modem User Guide
Copyright 2018, ARRIS Enterprises, LLC. All rights reserved. 3
Table of Contents
1. Safety and regulatory information ............................................................................ 5
Important safety instructions ............................................................................................ 5
FCC statements .................................................................................................................. 7
Wireless LAN information .................................................................................................. 8
Caring for the environment by recycling your ARRIS equipment ..................................... 9
2. Getting started ....................................................................................................... 10
In the box ................................................................................................................ 10
System requirements ...................................................................................................... 11
Contact information ........................................................................................................ 11
3. Product overview .................................................................................................... 12
Front panel ...................................................................................................................... 12
Rear panel ........................................................................................................................ 13
Wi-Fi cable modem label ................................................................................................. 15
4. Installing the Wi-Fi cable modem ............................................................................ 16
Connect the SBG10 to your client device ........................................................................ 16
Establish an Internet connection ..................................................................................... 17
5. Using the Wi-Fi cable modem web manager ........................................................... 18
Start the SBG10 web manager ........................................................................................ 18
SBG10 web manager menu bar .............................................................................. 20
SBG10 web manager-available languages ....................................................................... 21
Change the language for the SBG10 web manager ................................................ 22
Get Help ........................................................................................................................... 23
Exit the SBG10 web manager .......................................................................................... 24
6. Setting up a Wi-Fi network connection ................................................................... 25
Launch the SBG10 quick start wizard .............................................................................. 25
Set up a Wi-Fi network connection using your mobile device ........................................ 32
Set up a Wi-Fi network connection using your client device .......................................... 34
Personal computer (PC) .......................................................................................... 34
Android device ........................................................................................................ 39
Apple computer ...................................................................................................... 39
Apple mobile device ............................................................................................... 39
Test your Wi-Fi network connection ............................................................................... 40
Page 4
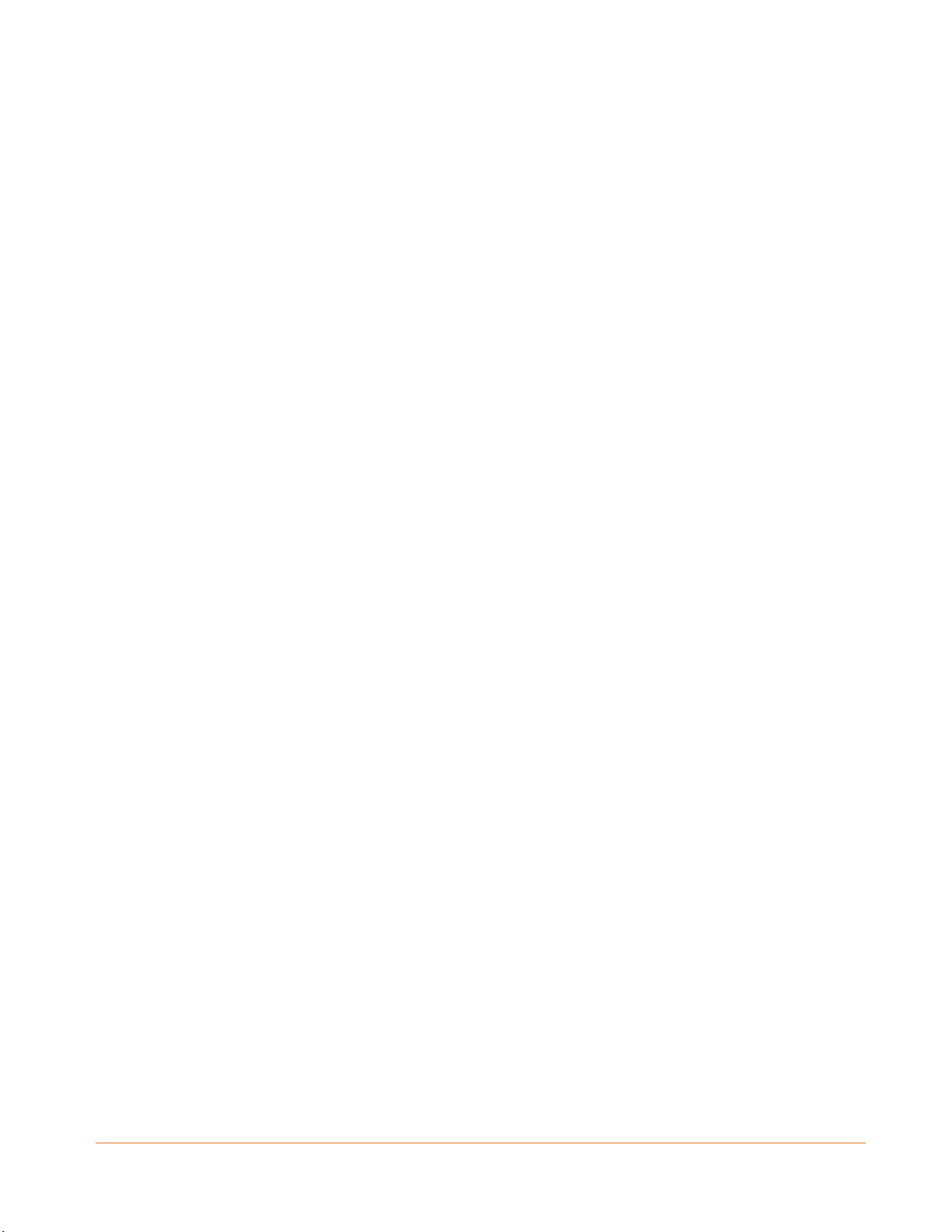
PN 365-095-32809 x.1 SURFboard SBG10 Wi-Fi Cable Modem User Guide
Copyright 2018, ARRIS Enterprises, LLC. All rights reserved. 4
7. Configuring your Wi-Fi network .............................................................................. 41
Set up your Wi-Fi network ............................................................................................... 41
Set up WPS on your Wi-Fi network......................................................................... 44
Change your Wi-Fi network name (SSID) ........................................................................ 47
8. Protecting & monitoring your Wi-Fi network .......................................................... 49
Prevent unauthorized access ........................................................................................... 49
Change the user password .............................................................................................. 49
Set up firewall protection ................................................................................................ 51
Set up parental controls .................................................................................................. 53
Set up IP filtering ............................................................................................................. 54
Set up MAC address filtering ........................................................................................... 56
Set up port triggers .......................................................................................................... 57
Set up the DMZ Host........................................................................................................ 58
9. Managing your Wi-Fi cable modem and connected networks ................................. 60
View the SBG10 status and network connection ............................................................ 60
View the SBG10 product and status information ............................................................ 61
Back up your SBG10 configuration .................................................................................. 63
Reboot or restart your SBG10 ......................................................................................... 63
Reset the SBG10 configuration using the Reset button .................................................. 64
Reset the SBG10 configuration using the SBG10 web manager ..................................... 64
Restore the SBG10 configuration .................................................................................... 65
Reset the SBG10 configuration settings .......................................................................... 65
Exit the SBG10 web manager .......................................................................................... 66
10. Troubleshooting tips ............................................................................................... 67
Solutions .......................................................................................................................... 67
Front panel LED icons and error conditions .................................................................... 68
11. Warranty information ............................................................................................. 69
Page 5
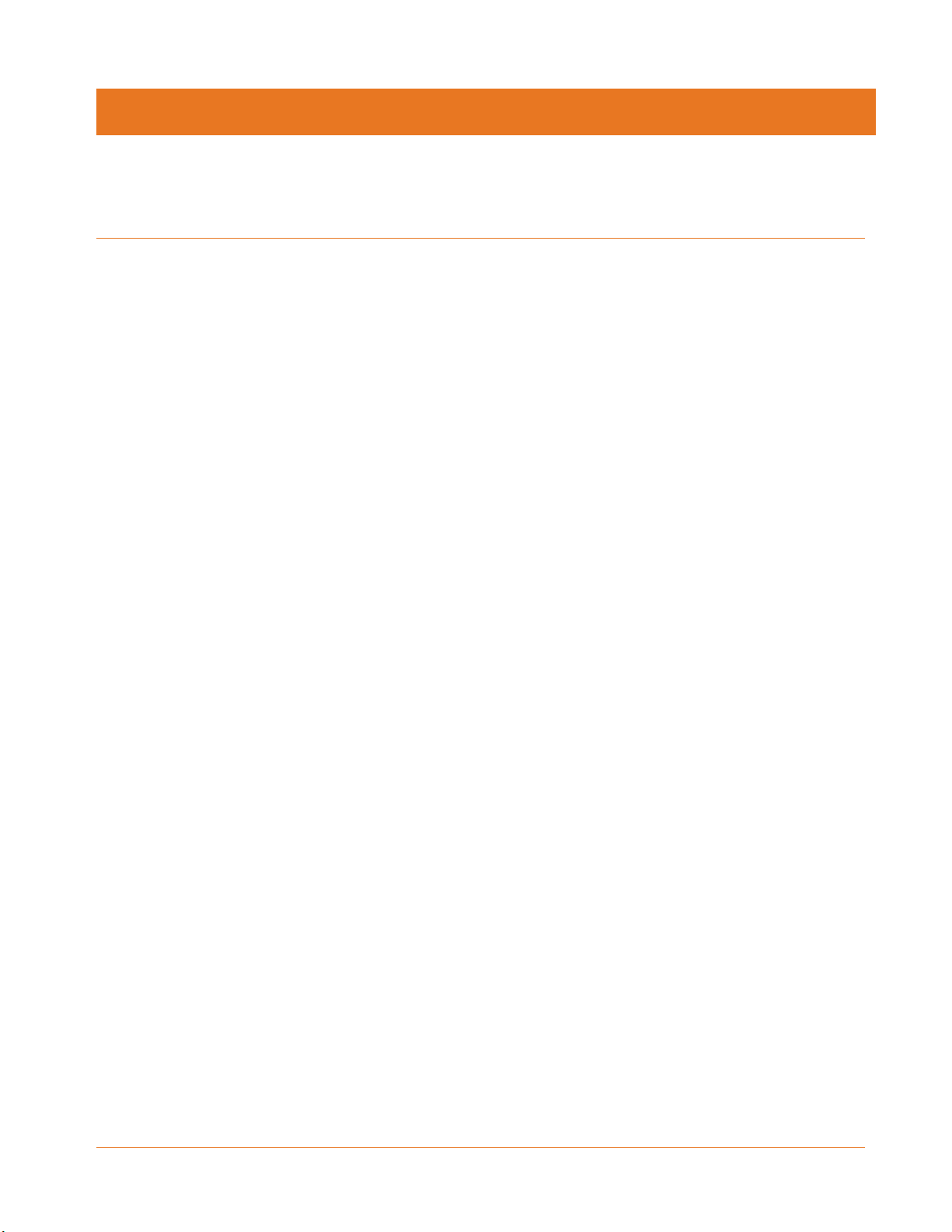
PN 365-095-32809 x.1 SURFboard SBG10 Wi-Fi Cable Modem User Guide
Copyright 2018, ARRIS Enterprises, LLC. All rights reserved. 5
Chapter 1
Safety and regulatory information
Read all safety and regulatory information before installing your Wi-Fi cable modem and
setting up your Wi-Fi home network connection.
Important safety instructions
Read This Before You Begin — When using your equipment, basic safety precautions should
always be followed to reduce the risk of fire, electric shock, and injury to persons, including
the following:
Read all the instructions listed here and/or in the user manual before you operate this
device. Give particular attention to all safety precautions. Retain the instructions for
future reference.
This device must be installed and used in strict accordance with manufacturer’s
instructions, as described in the user documentation that is included with the device.
Comply with all warning and caution statements in the instructions. Observe all warning
and caution symbols that are affixed to this device.
To prevent fire or shock hazard, do not expose this device to rain or moisture. The device
must not be exposed to dripping or splashing. Do not place objects filled with liquids, such
as vases, on the device.
This device was qualified under test conditions that included the use of the supplied
cables between system components. To ensure regulatory and safety compliance, use
only the provided power and interface cables and install them properly.
Different types of cord sets may be used for connections to the main POWER supply
circuit. Use only a main line cord that complies with all applicable device safety
requirements of the country of use.
Installation of this device must be in accordance with national wiring codes and conform
to local regulations.
Operate this device only from the type of power source indicated on the device’s marking
label. If you are not sure of the type of power supplied to your home, consult your dealer
or local power company.
Do not overload outlets or extension cords, as this can result in a risk of fire or electric
shock. Overloaded AC outlets, extension cords, frayed power cords, damaged or cracked
wire insulation, and broken plugs are dangerous. They may result in a shock or fire hazard.
Route power supply cords so that they are not likely to be walked on or pinched by items
placed upon or against them. Pay attention to cords where they are attached to plugs and
convenience receptacles. Examine the point where they exit from the device.
Page 6
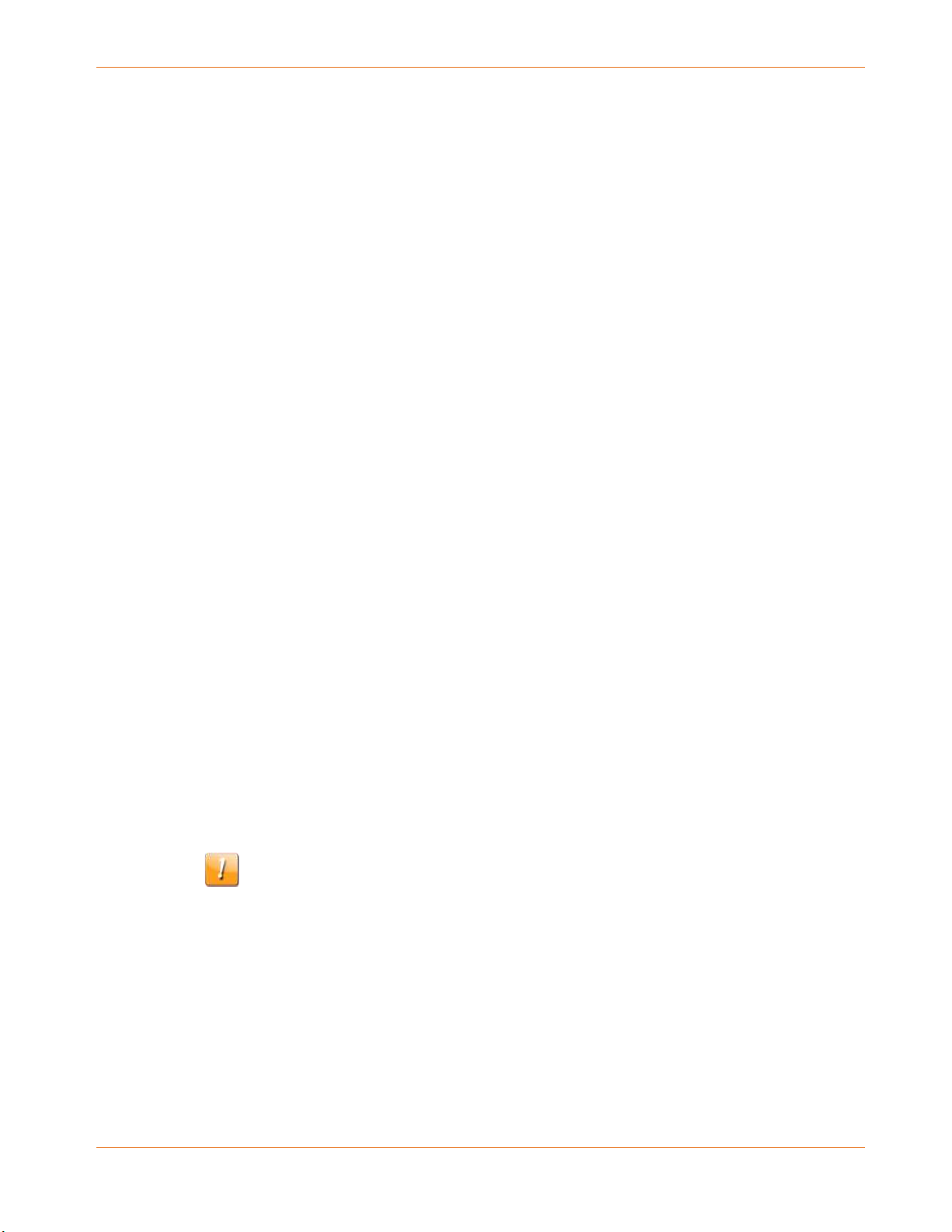
Chapter 1: Safety and regulatory information
PN 365-095-32809 x.1 SURFboard SBG10 Wi-Fi Cable Modem User Guide
Copyright 2018, ARRIS Enterprises, LLC. All rights reserved. 6
Place this device in a location that is close enough to an electrical outlet to accommodate
the length of the power cord.
Place the device to allow for easy access when disconnecting the power cord of the device
from the AC wall outlet.
Do not connect the plug into an extension cord, receptacle, or other outlet unless the plug
can be fully inserted with no part of the blades exposed.
Place this device on a stable surface.
Avoid damaging the device with static by touching the coaxial cable when it is attached to
the earth-grounded coaxial cable-TV wall outlet.
Always first touch the coaxial cable connector on the device when disconnecting or
reconnecting the Ethernet cable from the device or user’s PC.
Installation of an AC surge protector in the AC outlet to which this device is connected is
recommended. This is to avoid damaging the device by local lightning strikes and other
electrical surges.
Postpone installation until there is no risk of thunderstorm or lightning activity in the area.
Avoid using a telephone (other than a cordless type) during an electrical storm. There is a
remote risk of electric shock from lightning. For added protection, unplug the device from
the wall outlet and disconnect the cables to avoid damage to this device from lightning
and power surges.
Do not use this product near water. For example, near a bathtub, washbowl, kitchen sink,
laundry tub, swimming pool, or in a wet basement.
Do not use the telephone to report a gas leak near the leak.
Do not cover the device or block the airflow to the device with any other objects. Keep the
device away from excessive heat and humidity and keep the device free from vibration
and dust.
Wipe the device with a clean, dry cloth. Never use cleaning fluid or similar chemicals. Do
not spray cleaners directly on the device or use forced air to remove dust.
For added protection, unplug the device from the wall outlet and disconnect the cables to
avoid damage to this device during lightning activity or power surges.
Caution: To reduce the risk of fire, use only No. 26 AWG or larger (e.g., 24 AWG) UL
Listed or CSA Certified Telecommunication Line Cord, or national equivalent.
Upon completion of any service or repairs to this device, ask the service technician to
perform safety checks to determine that the device is in safe operating condition.
Do not open the device. Do not perform any servicing other than that contained in the
installation and troubleshooting instructions. Refer all servicing to qualified service
personnel.
This device should not be used in an environment that exceeds 104° F (40° C).
SAVE THESE INSTRUCTIONS
Page 7
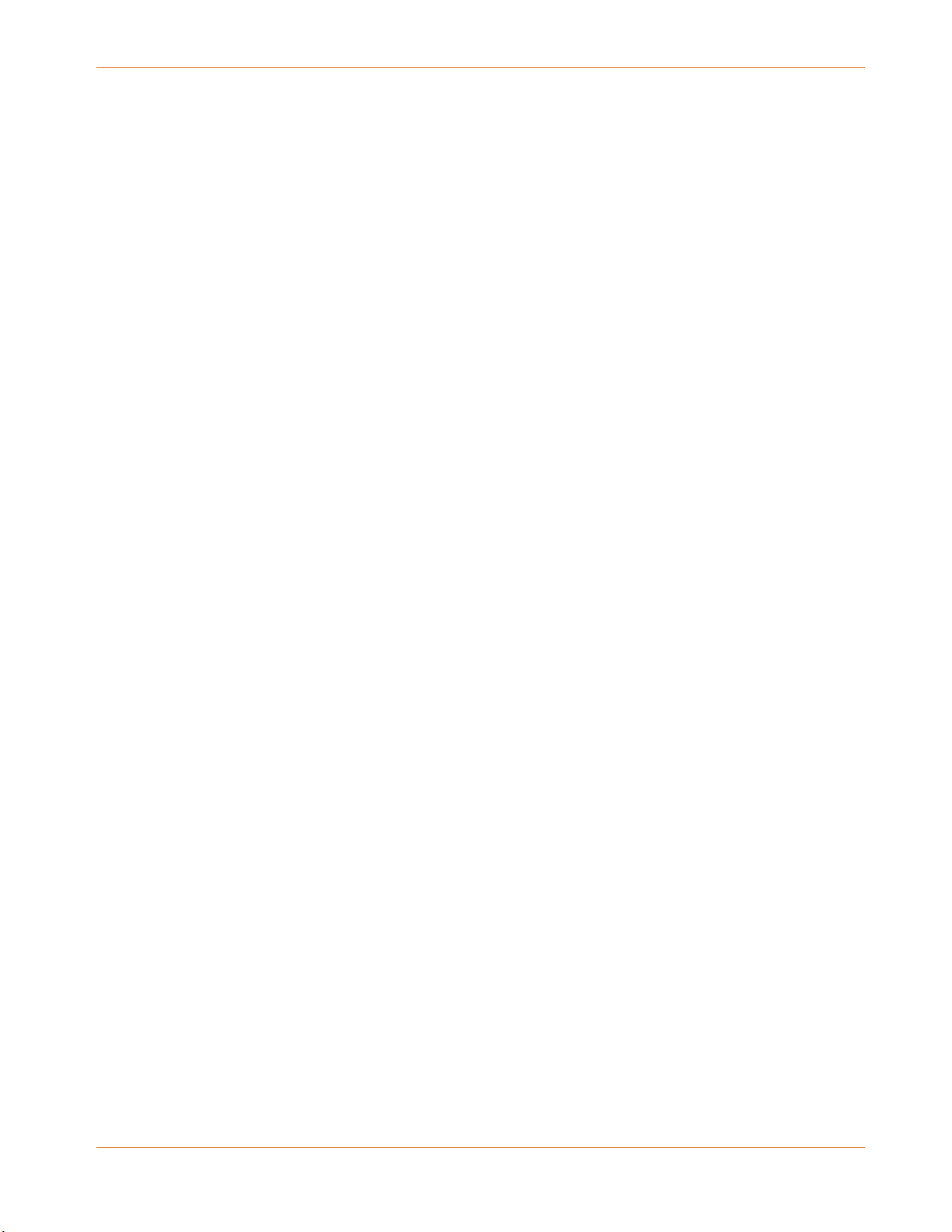
Chapter 1: Safety and regulatory information
PN 365-095-32809 x.1 SURFboard SBG10 Wi-Fi Cable Modem User Guide
Copyright 2018, ARRIS Enterprises, LLC. All rights reserved. 7
FCC statements
FCC interference statement
This equipment has been tested and found to comply with the limits for a Class B digital
device, pursuant to part 15 of the FCC Rules. These limits are designed to provide reasonable
protection against harmful interference in a residential environment. This equipment
generates, uses, and can radiate radio frequency energy and, if not installed and used in
accordance with the instructions, may cause harmful interference to radio communications.
However, there is no guarantee that interference will not occur in a particular installation. If
this equipment does cause harmful interference to radio or television reception, which can be
determined by turning the device off and on, the user is encouraged to try to correct the
interference by one or more of the following measures:
Reorient or relocate the receiving antenna.
Increase the separation between the device and receiver.
Connect the equipment into an outlet on a circuit different from that to which the
receiver is connected.
Consult the dealer or an experienced radio/TV technician for help.
This device complies with Part 15 of the FCC Rules. Operation is subject to the following two
conditions: (1) This device may not cause harmful interference, and (2) This device must
accept any interference received, including interference that may cause undesired operation.
FCC Caution: Any changes or modifications not expressly approved by ARRIS could void the
user’s authority to operate the equipment.
FCC declaration of conformity
ARRIS Enterprises, LLC, 3871 Lakefield Drive, Suwanee, GA 30024, declares that the SURFboard
SBG10 DOCSIS 3.0 Wi-Fi Cable Modem complies with 47 CFR Parts 2 and 15 of the FCC rules as
a Class B digital device.
FCC radiation exposure statement
This equipment complies with FCC radiation exposure limits set forth for an uncontrolled
environment. To comply with the FCC RF exposure compliance requirements, the separation
distance between the antenna and any person’s body (including hands, wrists, feet and
ankles) must be at least 8 inches (20 centimeters).
This transmitter must not be co-located or operating in conjunction with any other antenna or
transmitter except those already approved in this filing.
The availability of some specific channels and/or operational frequency bands are country
dependent and are firmware programmed at the factory to match the intended destinations.
The firmware setting is not accessible by the end user.
Page 8
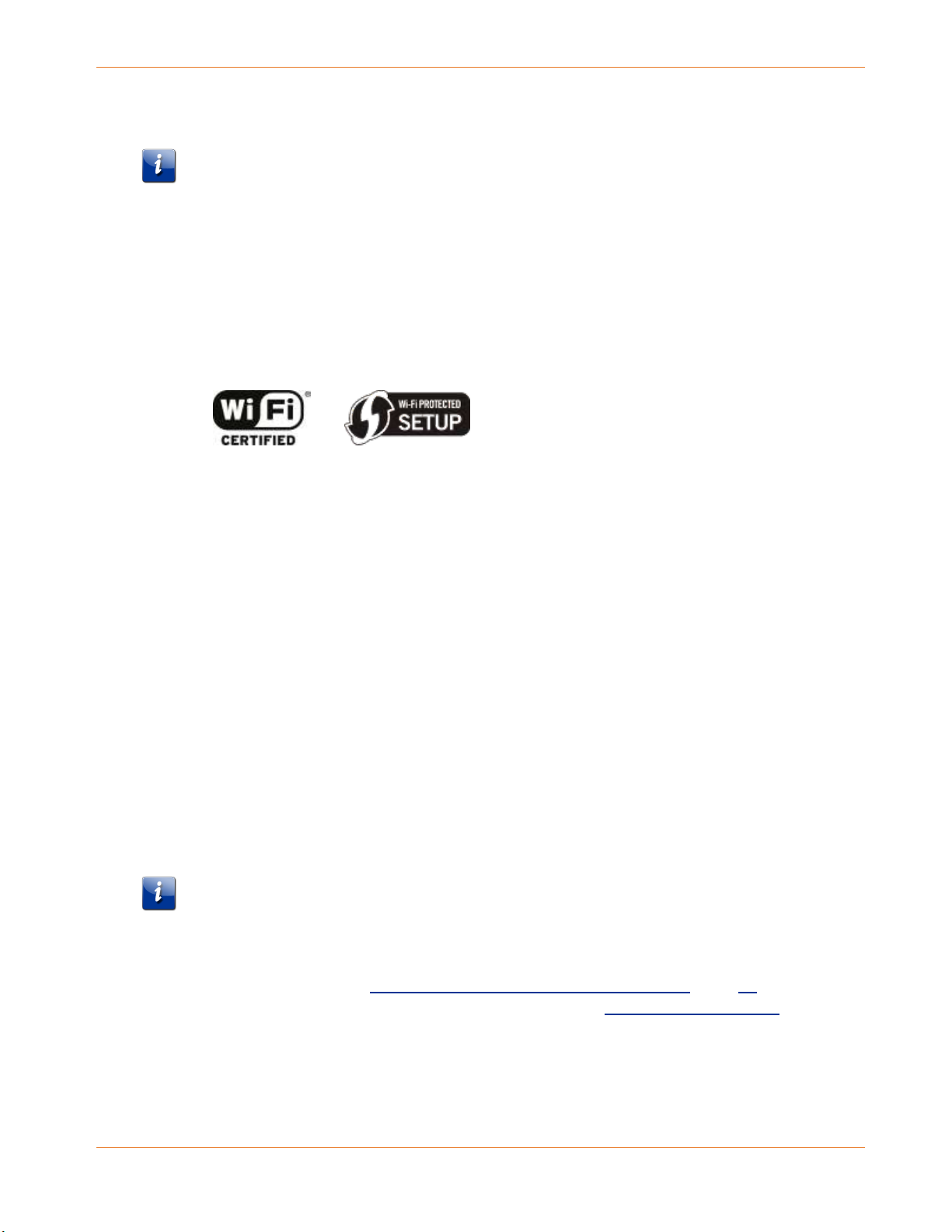
Chapter 1: Safety and regulatory information
PN 365-095-32809 x.1 SURFboard SBG10 Wi-Fi Cable Modem User Guide
Copyright 2018, ARRIS Enterprises, LLC. All rights reserved. 8
Wireless LAN information
Note: This applies to devices that provide Wi-Fi capability.
This device is a wireless network product that uses Direct Sequence Spread Spectrum (DSSS)
and Orthogonal Frequency-Division Multiple Access (OFDMA) radio technologies. The device
is designed to be interoperable with any other wireless DSSS and OFDMA products that
comply with:
The IEEE 802.11 Standard on Wireless LANs (Revision AC, Revision B, Revision G, and
Revision N), as defined and approved by the Institute of Electrical Electronics Engineers
The Wireless Fidelity (Wi-Fi) certification as defined by the Wireless Ethernet Compatibility
Alliance (WECA).
Restrictions on the use of wireless devices
In some situations or environments, the use of wireless devices may be restricted by the
proprietor of the building or responsible representatives of the organization. For example,
using wireless equipment in any environment where the risk of interference to other devices
or services is perceived or identified as harmful.
If you are uncertain of the applicable policy for the use of wireless equipment in a specific
organization or environment, you are encouraged to ask for authorization to use the device
prior to turning on the equipment.
The manufacturer is not responsible for any radio or television interference caused by
unauthorized modification of the devices included with this product, or the substitution or
attachment of connecting cables and equipment other than specified by the manufacturer.
Correction of the interference caused by such unauthorized modification, substitution, or
attachment is the responsibility of the user.
The manufacturer and its authorized resellers or distributors are not liable for any damage or
violation of government regulations that may arise from failing to comply with these
guidelines.
Note: The use of the 5150-5250 MHz frequency band is restricted to Indoor Use Only.
Security Warning: This device allows you to create a Wi-Fi network. Wi-Fi network
connections may be accessible by unauthorized users. For more information on how to
protect your network, see Protecting & monitoring your Wi-Fi network (page 49) in this guide
for more information or visit the ARRIS Support website at www.arris.com/selfhelp.
Page 9
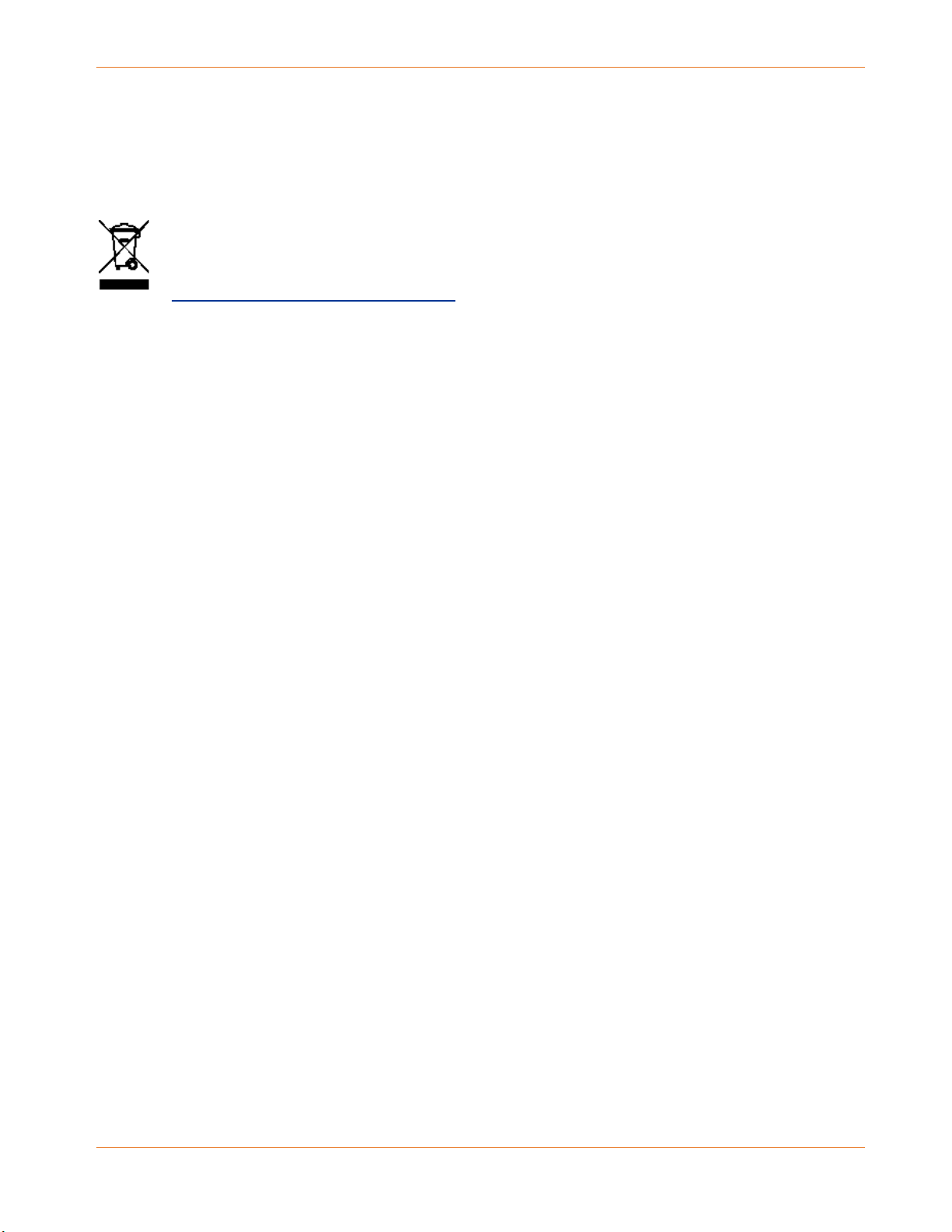
Chapter 1: Safety and regulatory information
PN 365-095-32809 x.1 SURFboard SBG10 Wi-Fi Cable Modem User Guide
Copyright 2018, ARRIS Enterprises, LLC. All rights reserved. 9
Caring for the environment by recycling your ARRIS equipment
Please do not dispose of this product or any included electronic accessories, i.e., power
supply or battery, with your residential or commercial waste. ARRIS devices may be
disposed of through the ARRIS Product Recycling program, further described at
www.arris.com/corporateresponsibility. You may also contact your local community
authorities for information regarding where you may dispose of your ARRIS devices.
Page 10
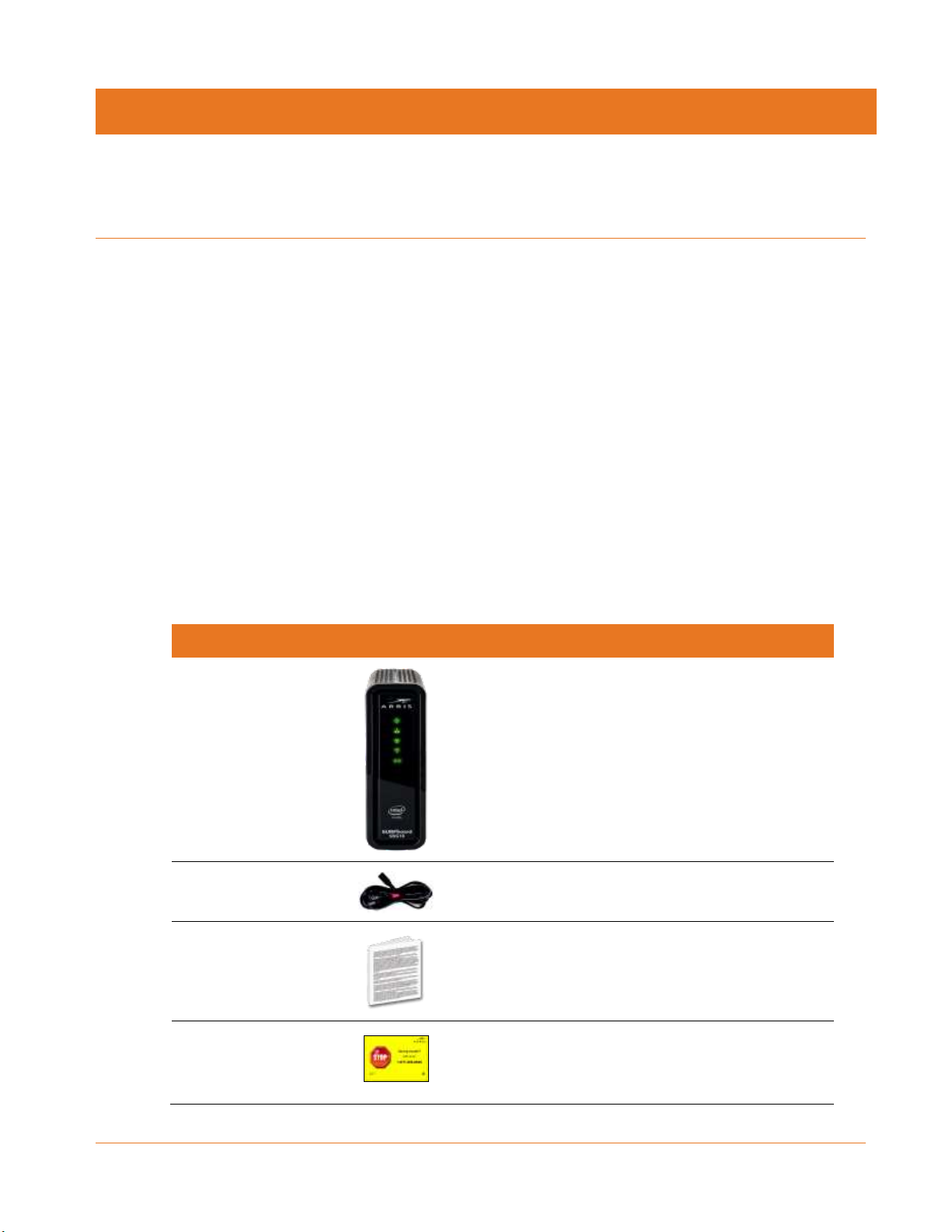
PN 365-095-32809 x.1 SURFboard SBG10 Wi-Fi Cable Modem User Guide
Copyright 2018, ARRIS Enterprises, LLC. All rights reserved. 10
Chapter 2
Getting started
Welcome to the next generation of ultra high-speed ARRIS SURFboard® DOCSIS®3.0 Wi-Fi
cable modems. The SURFboard SBG10 is a combination DOCSIS 3.0 cable modem and twoport Ethernet router with Wi-Fi. It uses DOCSIS 3.0 technology to provide ultra high-speed
Internet access on your home or small business network. Using the connection capabilities of
your SBG10 Wi-Fi cable modem, you can connect your computer and other network-enabled
devices via the two Ethernet ports or the 2.4 GHz and 5 GHz Wi-Fi connections. Your SBG10
connects to the existing coaxial cable connection in your home.
This guide provides instructions for installing and configuring your SBG10, setting up secure
Wi-Fi network connections, and managing your SBG10 and network configurations.
In the box
Before installing your SBG10, check that the following items are included in the box. If any
items are missing, please call ARRIS Technical Support at 1-877-466-8646 for assistance.
Table 1. SBG10 package contents
Item
Description
SBG10 Wi-Fi Cable
Modem
High-speed DOCSIS 3.0 cable modem, Wi-Fi access
point, and two-port Ethernet router
Power Adapter
Power cord for an electrical wall outlet connection
Software License &
Warranty Card
Contains safety and regulatory information,
software license, and warranty for the Wi-Fi cable
modem.
Support Information
Card
Provides contact information for obtaining technical
support assistance with any issues you may have
with your SURFboard device.
Page 11
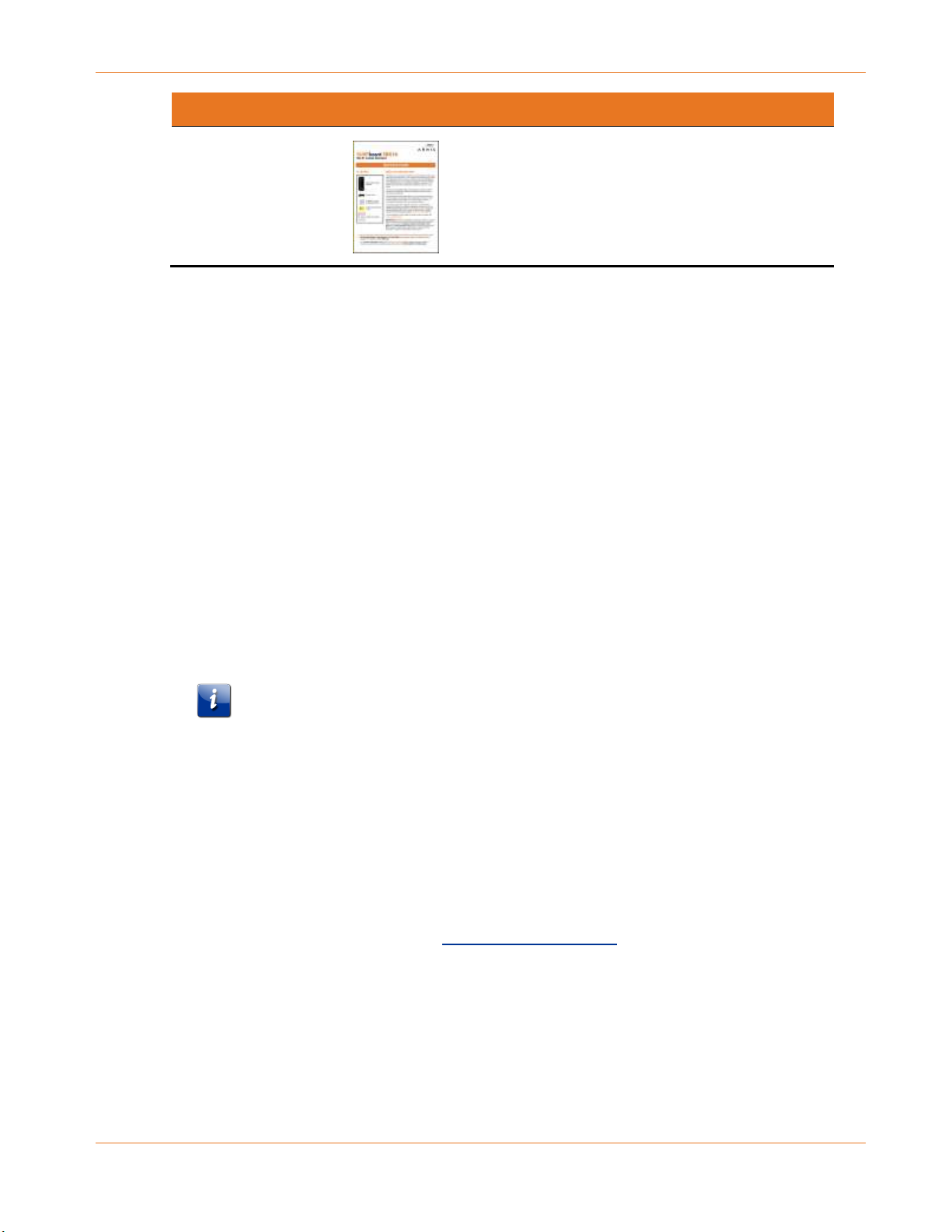
Chapter 2: Getting started
PN 365-095-32809 x.1 SURFboard SBG10 Wi-Fi Cable Modem User Guide
Copyright 2018, ARRIS Enterprises, LLC. All rights reserved. 11
Item
Description
SBG10 Quick Start
Guide
Provides information for installing the Wi-Fi cable
modem and setting up a secure Wi-Fi connection on
your home network.
Additional items needed (not included)
The following items are not included in the box and must be purchased separately, if required:
Coaxial (coax) cable - if one is not already connected to a cable wall outlet
RF splitter - for additional coaxial cable connections, such as a set-top box or Smart TV
Ethernet cable - for any wired connected devices
System requirements
High-speed Internet access account
Web browser access – Internet Explorer, Google Chrome, Firefox, or Safari
Compatible operating systems:
• Windows®10
• Windows 8
• Windows 8.1
• Windows 7 Service Pack 1 (SP1)
Note: Although older versions of Microsoft Windows operating systems are no longer
specifically supported, they should still function with this model.
• Mac® 10.4 or higher
• UNIX®
• Linux®
Contact information
For technical support and additional ARRIS product information:
Visit the ARRIS Support website: www.arris.com/selfhelp
Call ARRIS Technical Support: 1-877-466-8646
Page 12
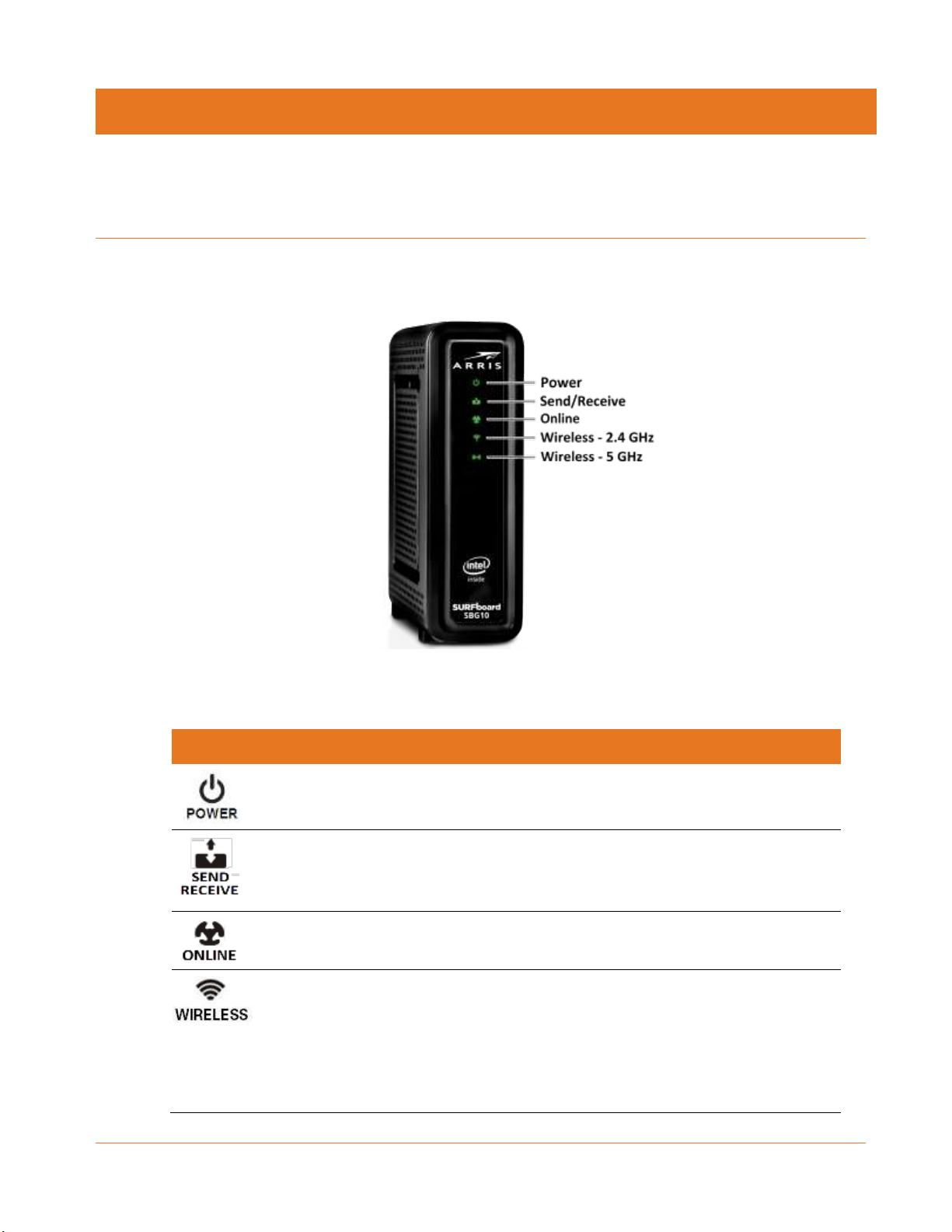
PN 365-095-32809 x.1 SURFboard SBG10 Wi-Fi Cable Modem User Guide
Copyright 2018, ARRIS Enterprises, LLC. All rights reserved. 12
Chapter 3
Product overview
Front panel
Figure 1: SBG10 front view
Table 2. SBG10 front panel LED icons
LED icon
Blinking
On (solid)
Not applicable – icon does not blink.
Power is properly connected.
Scanning for upstream (send) and
downstream (receive) channel
connections.
Upstream (Send) and Downstream
(Receive) channels are connected.
Scanning for an Internet connection.
Wi-Fi cable modem is connected to the
network.
2.4 GHz
Wi-Fi enabled with encrypted or
unencrypted Wi-Fi data activity.
Any of the following applies:
2.4 GHz Wi-Fi connection is made
between your SBG10 and another
Wi-Fi enabled device on your home
network; such as a laptop, tablet, or
Wi-Fi telephone.
Page 13
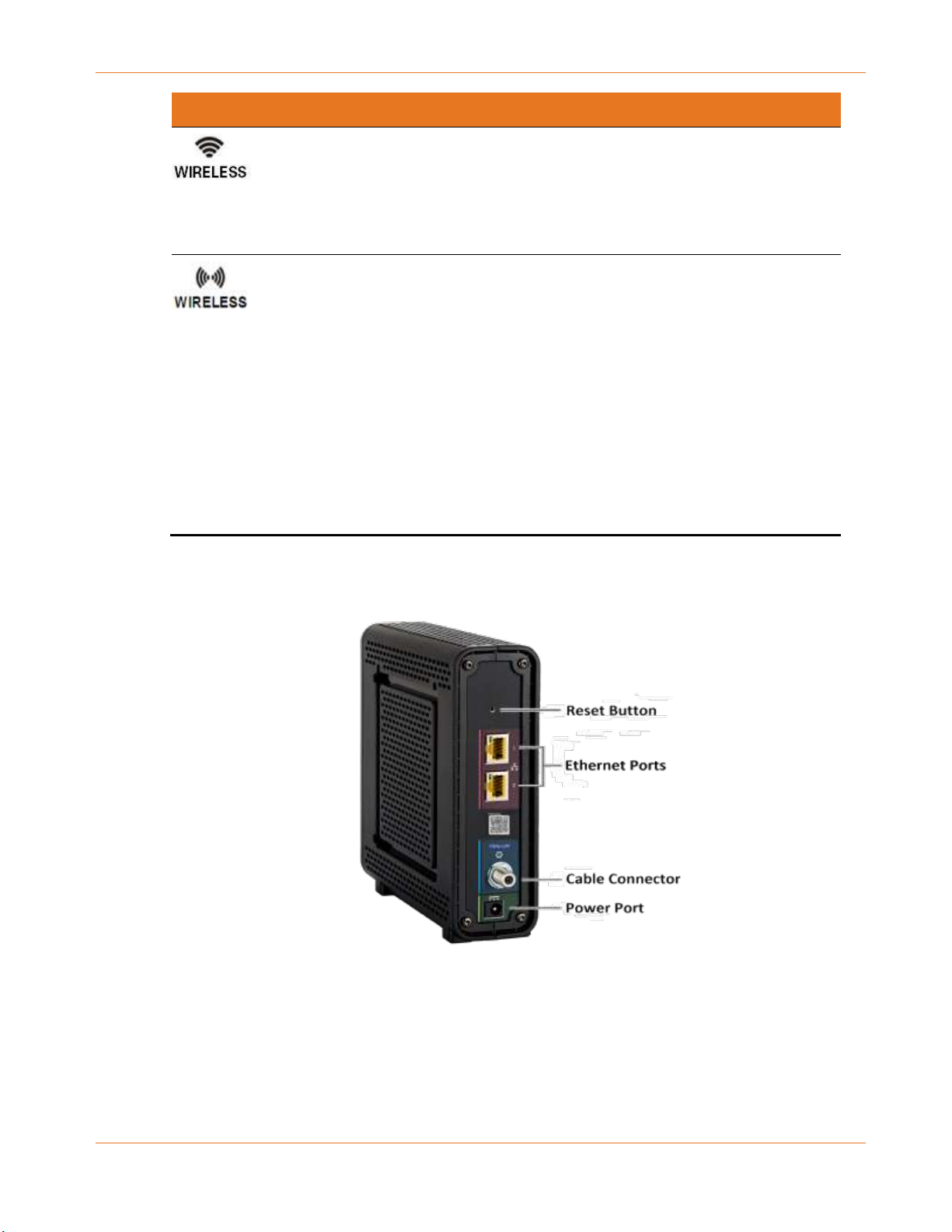
Chapter 3: Product overview
PN 365-095-32809 x.1 SURFboard SBG10 Wi-Fi Cable Modem User Guide
Copyright 2018, ARRIS Enterprises, LLC. All rights reserved. 13
LED icon
Blinking
On (solid)
2.4 GHz
(Continued)
Wi-Fi enabled with encrypted or
unencrypted Wi-Fi data activity.
your SBG10 and WPS-enabled device
was successful.
not complete after two minutes.
5 GHz
Wi-Fi enabled with encrypted or
unencrypted Wi-Fi data activity.
Any of the following applies:
5 GHz Wi-Fi connection is made
between your SBG10 and another WiFi enabled device on your home
network; for example, Wi-Fi
telephone, tablet, laptop, or printer.
The WPS Pairing process between
your SBG10 and WPS-enabled device
was successful.
The WPS Pairing process either failed
or did not complete after two
minutes.
Rear panel
Figure 2: SBG10 rear view
Page 14

Chapter 3: Product overview
PN 365-095-32809 x.1 SURFboard SBG10 Wi-Fi Cable Modem User Guide
Copyright 2018, ARRIS Enterprises, LLC. All rights reserved. 14
Table 3. SBG10 rear panel ports & connectors
Port name
Description
Reset button
Recessed button located on the rear panel of your SBG10 that can be
used to either reboot your Wi-Fi cable modem or reset your Wi-Fi cable
modem configuration settings. See the following for more information:
Reboot or restart your SBG10 (page 63)
Reset the SBG10 configuration using the Reset button (page 64)
Reset the SBG10 configuration using the SBG10 web manager
(page 64)
WARNING! Resetting the SBG10 configuration settings to the
factory defaults also deletes your custom Wi-Fi cable modem
configuration, including your login password, Wi-Fi network name
(SSID), and other configuration settings. You should first back up
your SBG10 configuration files before resetting your SBG10. See
Back Up Your SBG10 Configuration (page 63) for more information.
10/100/1000
Two one-gigabit Ethernet ports for RJ-45 network cable connections:
Green: LED is ON - Indicates a data transfer rate of one gigabit per
second
Green: LED is Blinking - Indicates data traffic is in progress
Amber: LED is ON - Indicates a data transfer rate of less than one
gigabit per second
Amber: LED is Blinking - Indicates data traffic is in progress
Coaxial cable connector
Power Port
100 - 240 VAC Power connector
WARNING! To avoid any damage to your SBG10, only use the
power cord provided in the box.
Page 15
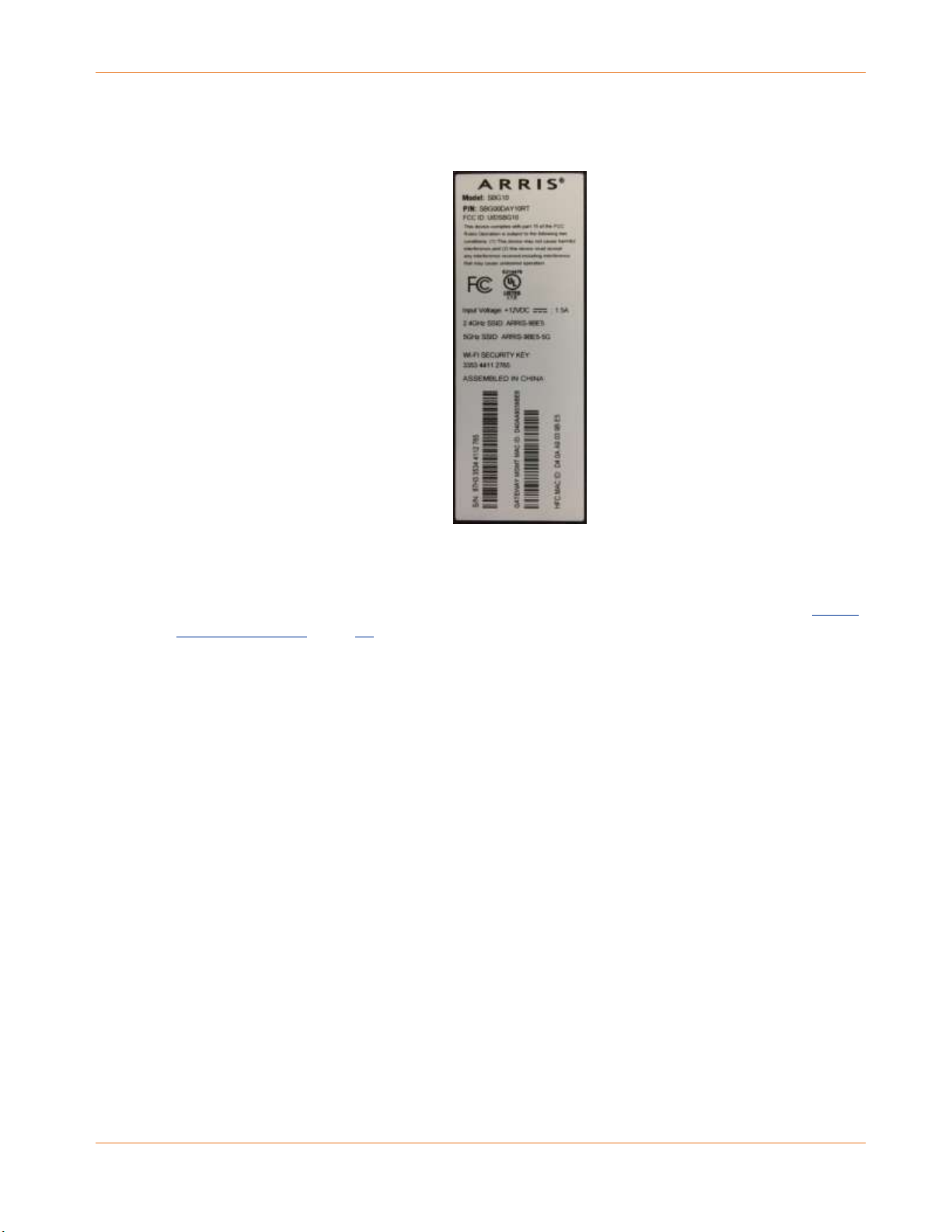
Chapter 3: Product overview
PN 365-095-32809 x.1 SURFboard SBG10 Wi-Fi Cable Modem User Guide
Copyright 2018, ARRIS Enterprises, LLC. All rights reserved. 15
Wi-Fi cable modem label
Figure 3: Sample SBG10 Wi-Fi cable modem label
The Wi-Fi cable modem label is located on the bottom of your SBG10. It contains the Wi-Fi
cable modem information that you may need when contacting your service provider or ARRIS
Technical Support (page 11).
To receive Internet service, contact your service provider for assistance. You may have to
provide the following information listed on the SBG10 Wi-Fi cable modem label:
Wi-Fi Cable Modem Model name (SBG10)
Wi-Fi Cable Modem MAC address (HFC MAC)
Wi-Fi Cable Modem Serial number (SN)
Page 16
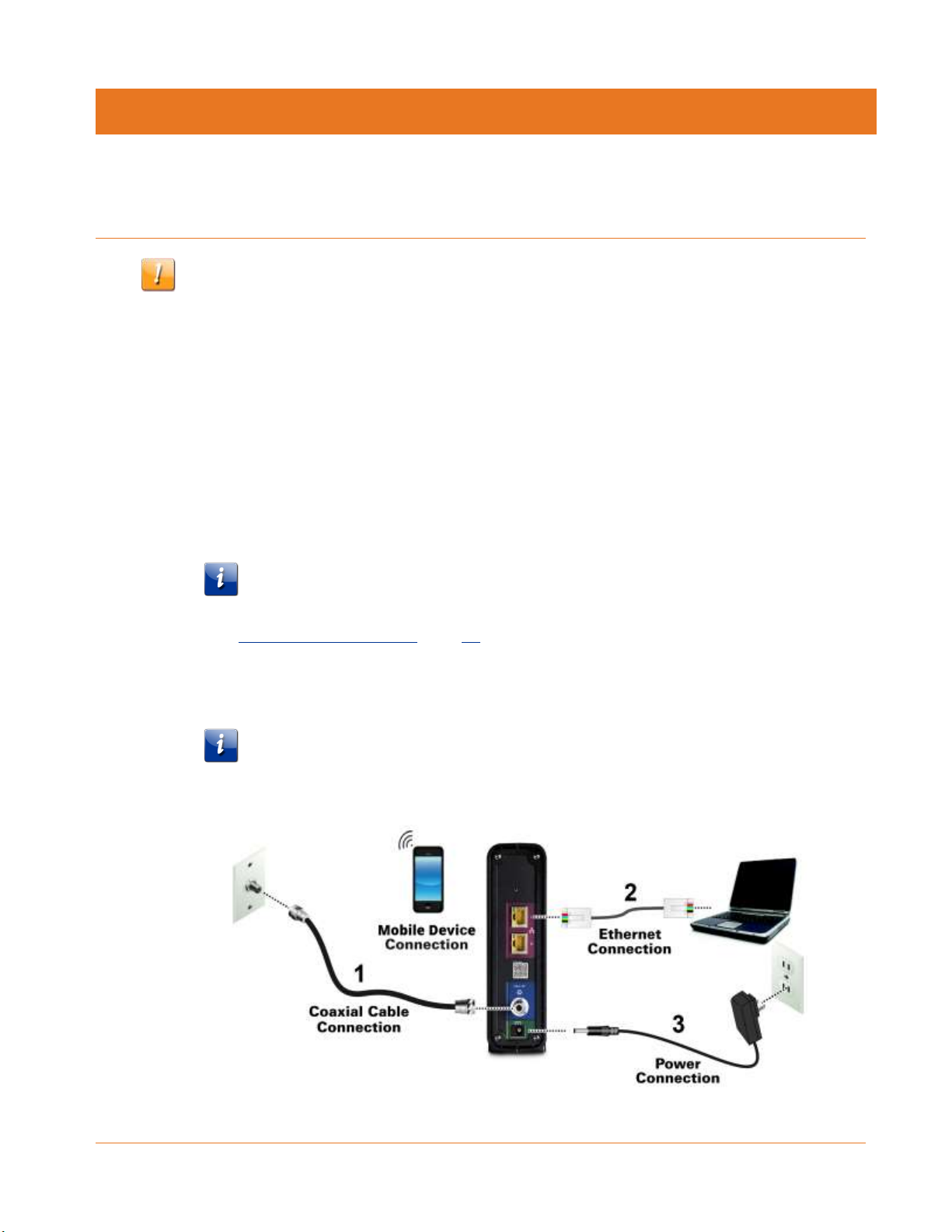
PN 365-095-32809 x.1 SURFboard SBG10 Wi-Fi Cable Modem User Guide
Copyright 2018, ARRIS Enterprises, LLC. All rights reserved. 16
Chapter 4
Installing the Wi-Fi cable modem
Caution: This product is for indoor use only. Do not route the Ethernet cable(s) outside of the
building. Exposure of the cables to lightning could create a safety hazard and damage the
product.
Connect the SBG10 to your client device
Before installing your SBG10:
Check with your service provider (or local cable company) to ensure broadband cable
service is available in your area.
To set up a Wi-Fi network, you will need a high-speed Internet connection provided by an
Internet service provider.
Note: When contacting your service provider, you may need your Wi-Fi cable modem
information listed on the Wi-Fi cable modem label on the bottom of your SBG10 (see
Wi-Fi cable modem label page 15).
Choose a location in your home where your computer and Wi-Fi cable modem are
preferably near existing cable and electrical wall outlets.
For the best Wi-Fi coverage, a central location in your home or building is recommended.
Note: The following installation procedure covers the wired Ethernet connection so
that you can confirm that your SBG10 was properly installed and can connect to the
Internet.
Figure 4: SBG10 connection diagram
Page 17
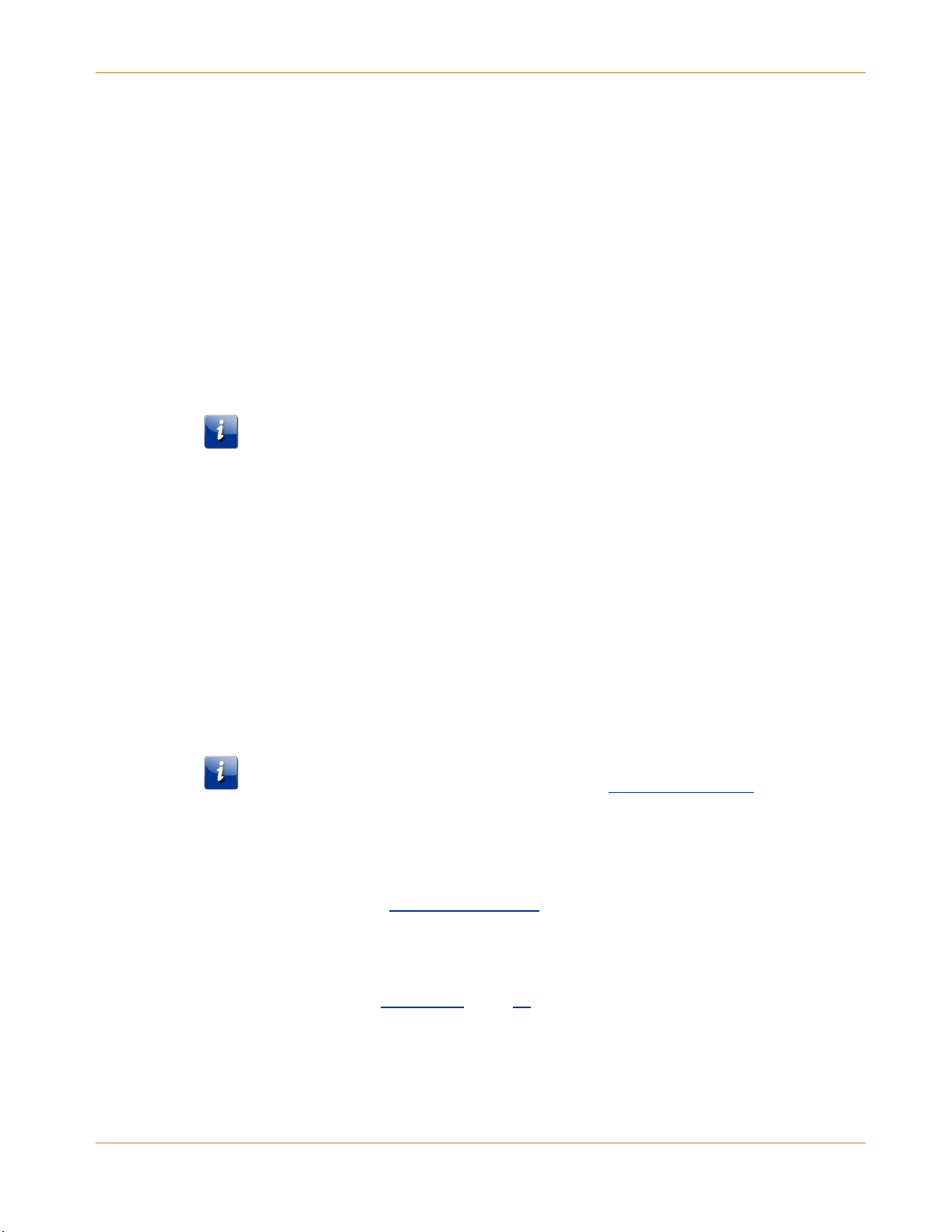
Chapter 4: Installing the Wi-Fi cable modem
PN 365-095-32809 x.1 SURFboard SBG10 Wi-Fi Cable Modem User Guide
Copyright 2018, ARRIS Enterprises, LLC. All rights reserved. 17
1. Check that a coaxial cable is already connected to a cable wall outlet or RF splitter (not
included).
2. Connect the other end of the coaxial cable to the Cable connector on the rear of your
SBG10.
Use your hand to tighten the connectors to avoid damaging them.
3. Connect the Ethernet cable to an available Ethernet port on the rear of your SBG10.
4. Connect the other end of the Ethernet cable to the Ethernet port on your client device
(laptop or computer).
Optional: Repeat steps 3 and 4 for an additional client device or other network-enabled
device that you want to install as a wired connection on your home network.
5. Connect the power cord to the Power port on the rear of your SBG10.
6. Plug the other end of the power cord into an electrical wall outlet that is not controlled by
a wall switch.
Note: This automatically powers ON your SBG10. The Power LED on the SBG10 front
panel may take up to 15 seconds to light up after the power is connected.
Establish an Internet connection
Although your client device may be configured to automatically access the Internet, you
should still perform the following connectivity test to check that your SBG10 and client device
were installed properly and are connected on your home network.
1. Power ON your client device connected to your SBG10, if it is turned off, and log on.
2. Contact your service provider to activate (provision) your SBG10.
You may have to provide the HFC MAC ID listed on the SBG10 label.
Your service provider may allow for automatic activation, which automatically launches
the service provider’s special website on your computer when you open a web browser.
Note: If you are a Comcast subscriber, click or type xfinity.com/activate to activate
your SBG10. Call Comcast Customer Support at 1-800-Xfinity (1-800-934-6489) if you
encounter any issues with the activation.
3. After your SBG10 is activated (or provisioned), open a web browser (such as Internet
Explorer, Google Chrome, Firefox, or Safari) on your computer.
4. Type a valid URL (such as www.surfboard.com) in the address bar and then press Enter.
The ARRIS website should open. If the website did not open, please contact your service
provider for assistance.
5. Check that the Power, Send/Receive, and Online front panel LEDs on your SBG10 light up
in sequential order. See Front panel (page 12) for additional LED status information.
• If all three LEDs did not light up solid and you also do not have an Internet connection,
you may have to contact your service provider to reactivate your SBG10 or check for
signal issues.
• If you still cannot connect to the Internet, please call ARRIS Technical Support at
1-877-466-8646 for assistance.
Page 18
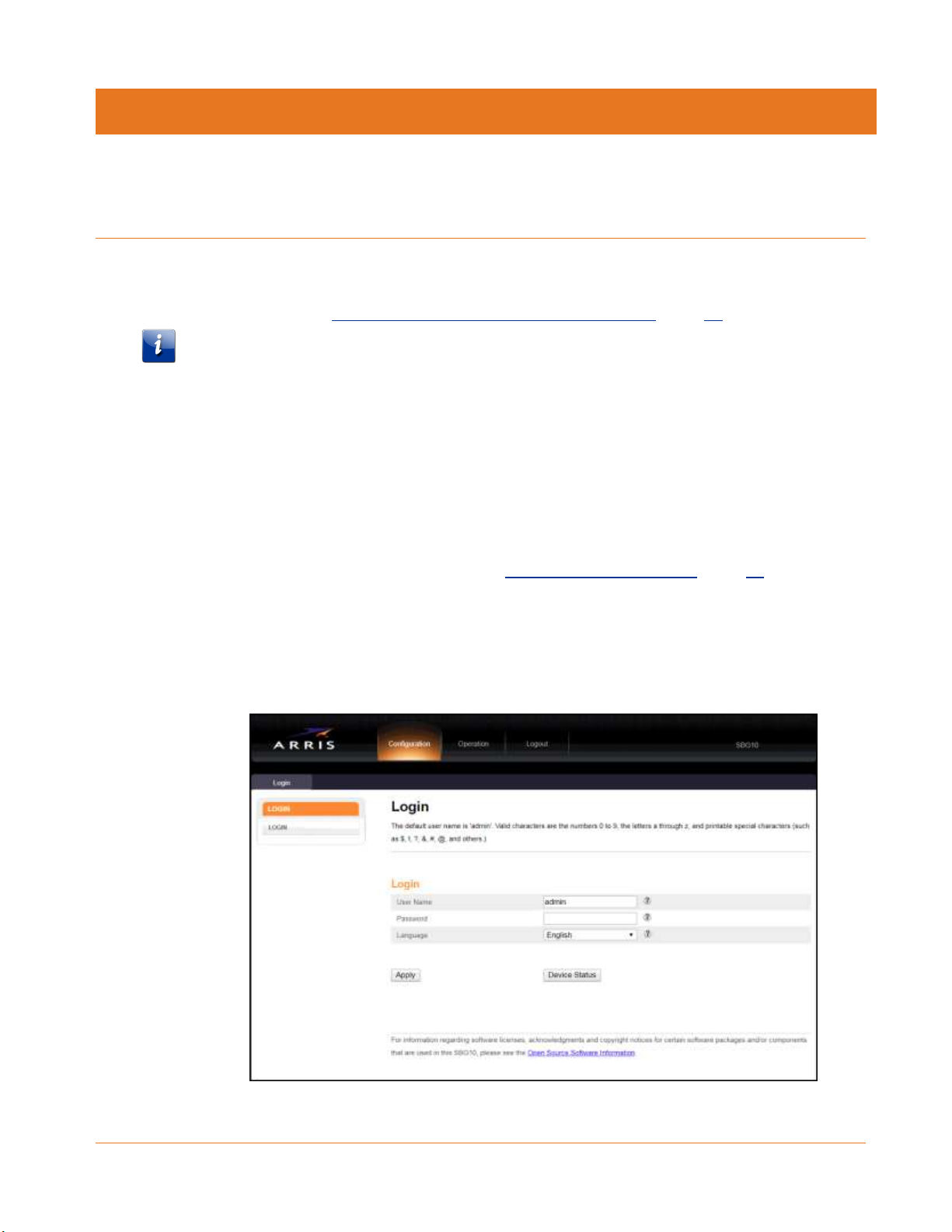
PN 365-095-32809 x.1 SURFboard SBG10 Wi-Fi Cable Modem User Guide
Copyright 2018, ARRIS Enterprises, LLC. All rights reserved. 18
Chapter 5
Using the Wi-Fi cable modem web manager
Use the SBG10 Web Manager to view and monitor the network configuration settings and
operational status of your SBG10. You can also configure your network connections and Wi-Fi
security settings, see Protecting & Monitoring Your Wi-Fi Network (page 49).
Note: If you did not purchase your SBG10 from a retail store, you may notice a few blocked
configuration settings in the SBG10 Web Manager that cannot be modified. This may be due to
some restrictions set up by your service provider to prevent unauthorized changes to certain
configuration parameters.
Start the SBG10 web manager
If this is your first time logging on to the SBG10 Web Manager, you must use the default user
password. For network security, ARRIS recommends that you change the default user
password. You can change it at any time, see Change the user password (page 49) for more
information.
1. Open a web browser (such as Internet Explorer, Google Chrome, Firefox, or Safari) on the
computer connected to the SBG10.
2. Type the default LAN IP address, 192.168.100.1, in the Address bar and then press Enter
to log in and open the SBG10 Web Manager.
Figure 5: SBG10 login screen
Page 19
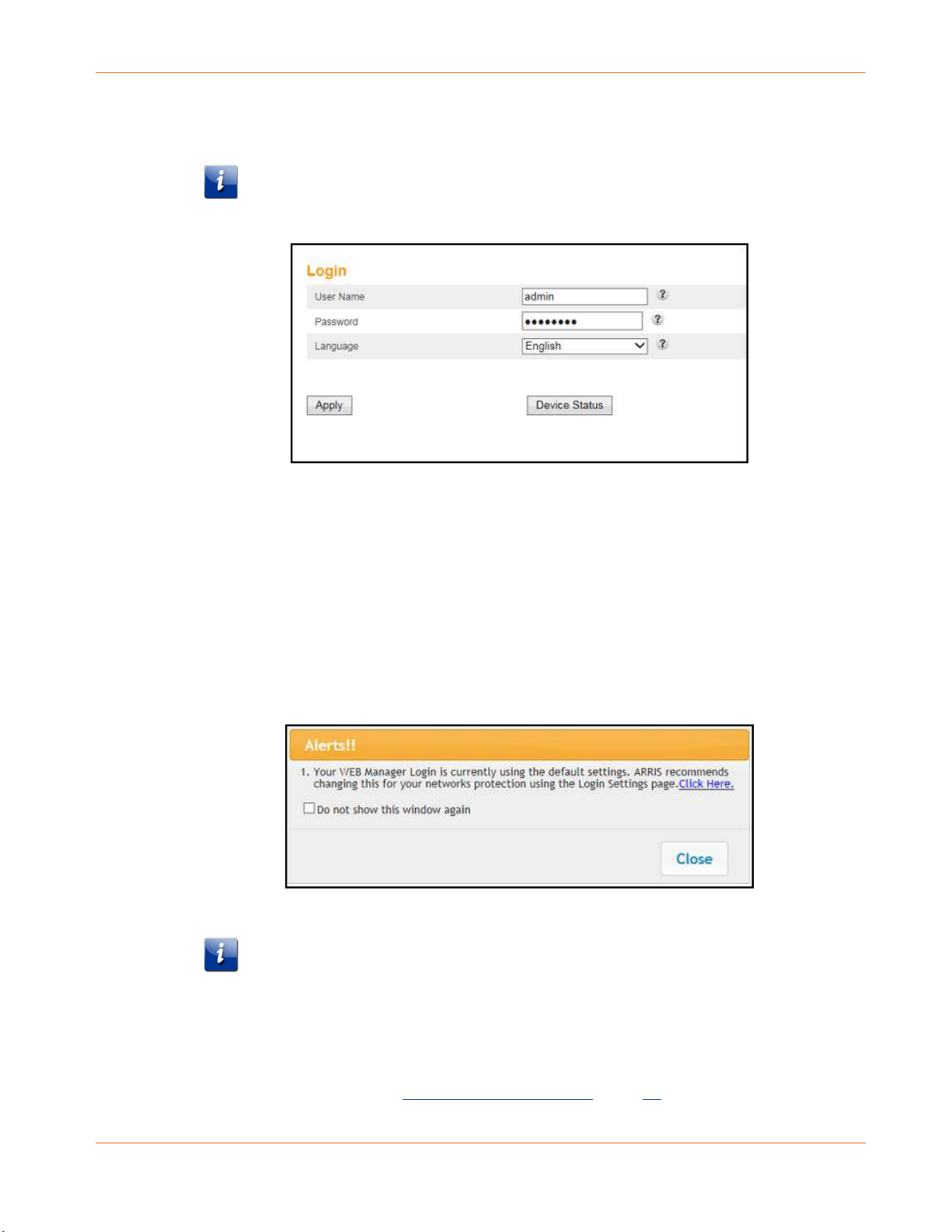
Chapter 5: Using the Wi-Fi cable modem web manager
PN 365-095-32809 x.1 SURFboard SBG10 Wi-Fi Cable Modem User Guide
Copyright 2018, ARRIS Enterprises, LLC. All rights reserved. 19
3. Type password in the Password field.
This is the default user password (case-sensitive) to log in to the SBG10 Web Manager.
Note: You must enter the default user password if you are logging on to the SBG10
Web Manager for the first time.
Figure 6: SBG10 login screen
4. Select your preferred language from the Language drop-down list, if applicable:
• English
• Espanol (Spanish)
• Francais (French)
• Deutsch (Dutch)
• Portugues do Brasil (Brazilian Portuguese)
5. Click Apply to open the SBG10 Web Manager.
The Alerts!! message box displays:
Figure 7: SBG10 web manager alerts message box
Note: ARRIS recommends that you change the default user password for network
security to protect your Wi-Fi home network from unauthorized user access on the
Internet. Choose one of the following options:
o Change the default user password now, continue with step 6.
o Change the default user password later, click Close to continue with the SBG10
Web Manager. See Change the user password (page 49) for more information.
Page 20
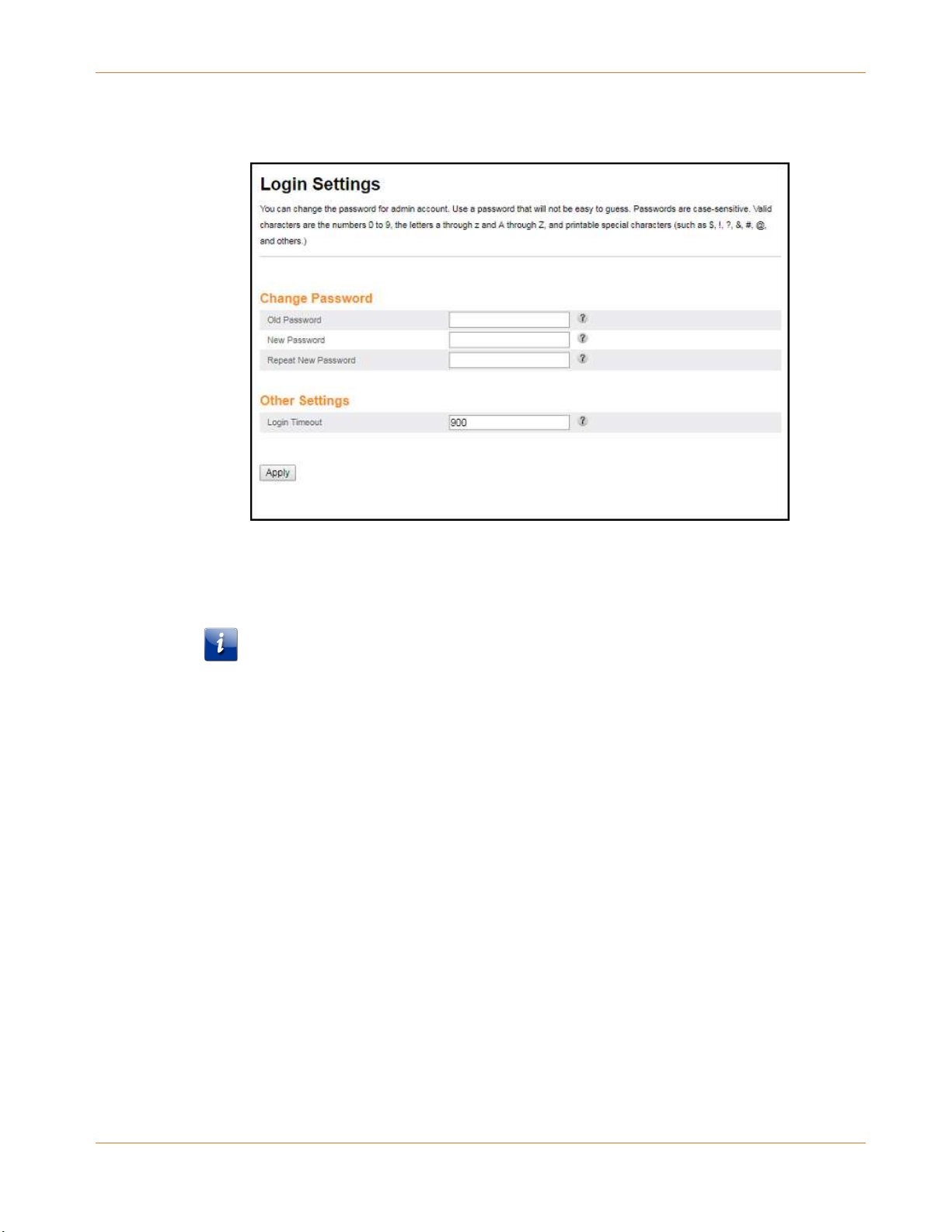
Chapter 5: Using the Wi-Fi cable modem web manager
PN 365-095-32809 x.1 SURFboard SBG10 Wi-Fi Cable Modem User Guide
Copyright 2018, ARRIS Enterprises, LLC. All rights reserved. 20
6. Click the Click Here link in the Alerts!! Message box to open the Login Settings-Change
Password screen.
Figure 8: SBG10 login settings-change password screen
7. Enter the default user password in the Old Password field.
8. Enter your new user password in the New Password field.
Note: Remember that passwords are case-sensitive and that you can use any
combination of the following letters, numbers and special characters:
• Letters: A through Z (uppercase and lowercase)
• Numbers: 0 to 9
• Special characters: ! @ # $ % & *
9. Enter your new user password again in the Repeat New Password field.
10. Enter the inactivity time (30 to 900 seconds) in the Login Timeout field.
This is the amount of time (in seconds) allowed for the web manager to be inactive before
it times out and closes.
11. Click Apply to update your user password.
The Please Wait Applying Changes… message displays.
12. Find a secure place to write down and keep your new password for future reference, if
needed.
SBG10 web manager menu bar
The SBG10 menu buttons are displayed along the top of the SBG10 Web Manager screen (see
Figure 9). To view a submenu screen, click the related menu button on the menu bar.
Page 21
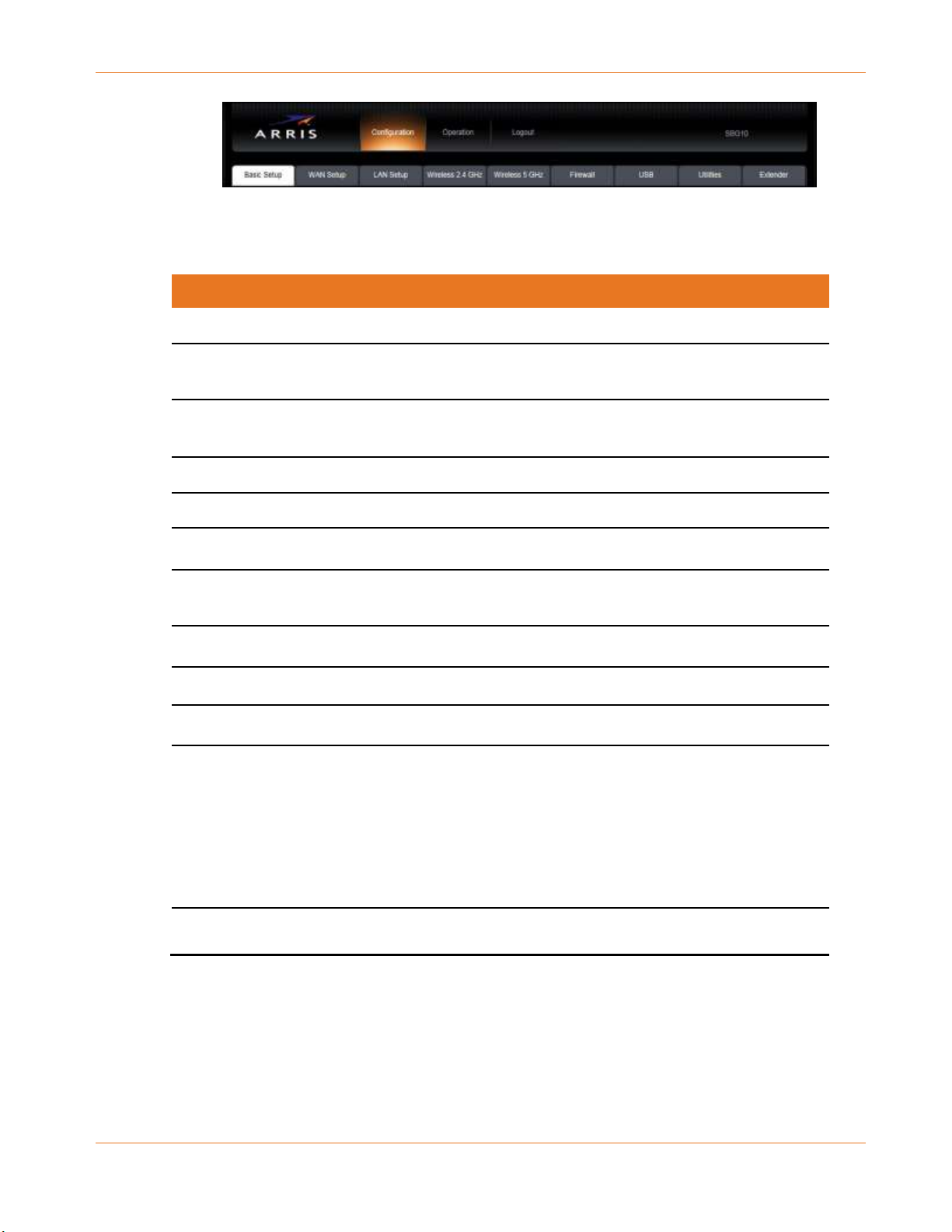
Chapter 5: Using the Wi-Fi cable modem web manager
PN 365-095-32809 x.1 SURFboard SBG10 Wi-Fi Cable Modem User Guide
Copyright 2018, ARRIS Enterprises, LLC. All rights reserved. 21
Figure 9: SBG10 web manager menu bar
Table 4. SBG10 web manager menu bar
Menu option
Function
Configuration
Basic Setup
Displays the default configuration settings for the Wi-Fi cable modem
and allows you to change your user password.
WAN Setup
Displays the network configuration settings for the network
connections outside your home.
LAN Setup
Displays the network configuration settings for your home network.
Wireless 2.4 GHz
Sets up your 2.4 GHz Wi-Fi network.
Wireless 5 GHz
Sets up your 5 GHz Wi-Fi network.
Firewall
Configures the Wi-Fi cable modem firewall to protect your home
network from possible attacks from hackers or viruses.
USB
Displays the current storage status of your USB device.
Utilities
Provides general information to help you set up your home network.
Extender
Configures your Wi-Fi SURFboard network extenders.
Operation
Provides the following SBG10 information:
Network operational status
Hardware and firmware versions
Event Log
CM (cable modem) status
Configuration
Logout
Closes the SBG10 web manager.
SBG10 web manager-available languages
The SBG10 Web Manager is available in the following languages:
English
Espanol (Spanish)
Page 22
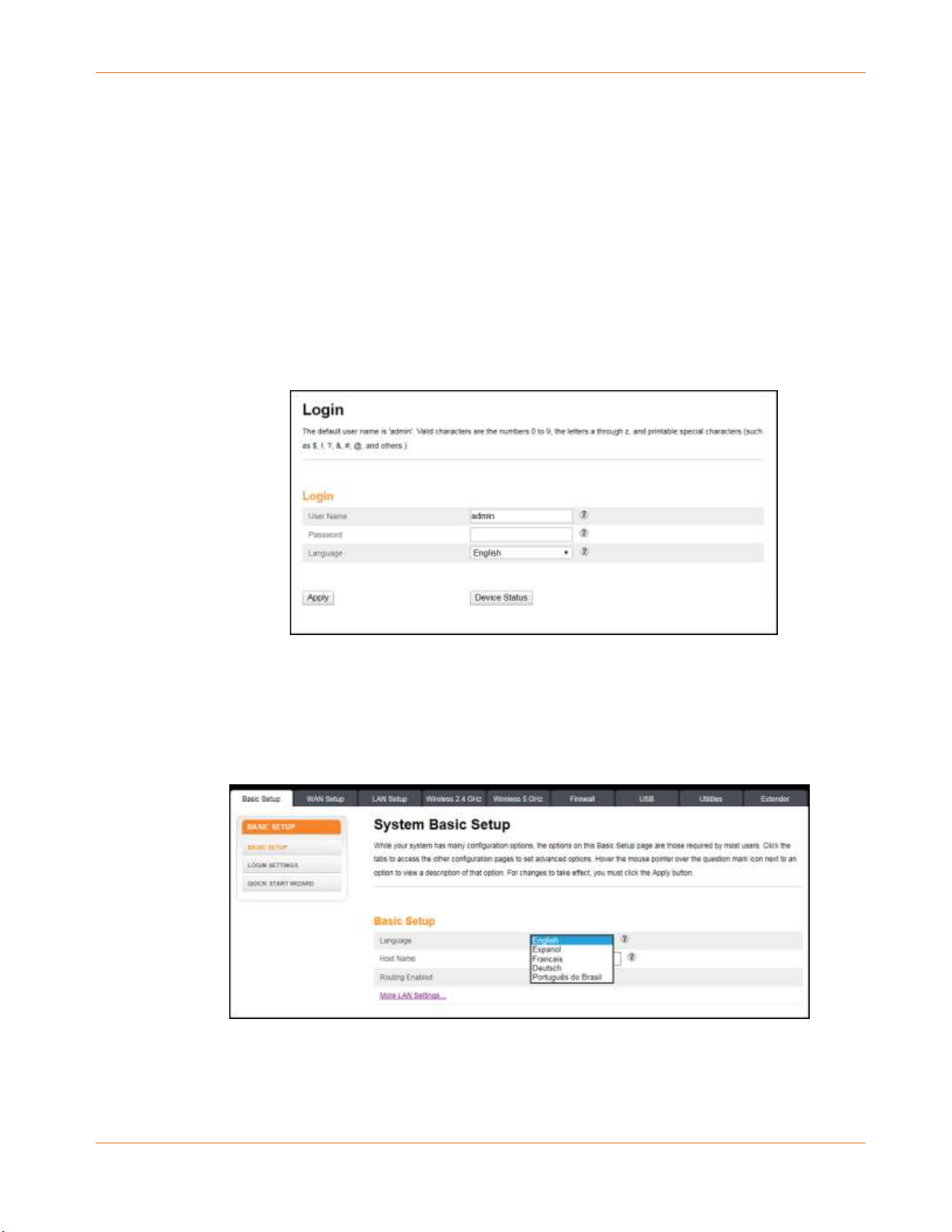
Chapter 5: Using the Wi-Fi cable modem web manager
PN 365-095-32809 x.1 SURFboard SBG10 Wi-Fi Cable Modem User Guide
Copyright 2018, ARRIS Enterprises, LLC. All rights reserved. 22
Francais (French)
Deutsch (Dutch)
Portugues do Brasil (Brazilian Portuguese)
Change the language for the SBG10 web manager
Do the following to change the language for the SBG10 Web Manager:
1. Open any web browser (Internet Explorer, Google Chrome, Firefox, or Safari) on the
computer connected to the SBG10.
2. Type the default LAN IP address, 192.168.100.1, in the Address bar and then press Enter
to log onto the SBG10.
The SBG10 Login screen displays.
Figure 10: SBG10 login screen
3. Type password or your new user password in the Password field.
4. Click Apply to open the SBG10 Web Manager.
5. Click the Basic Setup menu button on the SBG10 Web Manager menu bar.
Figure 11: SBG10 language screen
6. Click the Language drop-down arrow in the Basic Setup section.
7. Select the language from the Language drop-down list.
Page 23

Chapter 5: Using the Wi-Fi cable modem web manager
PN 365-095-32809 x.1 SURFboard SBG10 Wi-Fi Cable Modem User Guide
Copyright 2018, ARRIS Enterprises, LLC. All rights reserved. 23
8. Scroll down to the bottom of the screen and click Apply.
The Product Registration screen will display.
Figure 12: SBG10 product registration screen
9. Click one of the following options to continue:
• Register now - opens the ARRIS Device Registration screen. Complete each entry and
follow the prompts to register your SBG10.
• Ask me later – the Product Registration box will display every time you log in to the
SBG10 Web Manager until you either register your SBG10 or click Stop asking.
• Stop asking - proceed with the SBG10 Web Manager.
Get Help
Field-level help is available for all screen entries in the SBG10 Web Manager (see figure 13).
Click on or move the cursor over the icon located to the right of the applicable field.
Figure 13: SBG10 field level help
Page 24

Chapter 5: Using the Wi-Fi cable modem web manager
PN 365-095-32809 x.1 SURFboard SBG10 Wi-Fi Cable Modem User Guide
Copyright 2018, ARRIS Enterprises, LLC. All rights reserved. 24
Exit the SBG10 web manager
To log out and close the SBG10 Web Manager:
Click Logout button located above the SBG10 Web Manager menu bar.
Figure 14: SBG10 web manager logout button
Page 25

PN 365-095-32809 x.1 SURFboard SBG10 Wi-Fi Cable Modem User Guide
Copyright 2018, ARRIS Enterprises, LLC. All rights reserved. 25
Chapter 6
Setting up a Wi-Fi network connection
Note: Your home network connection must be up and running on the Internet before you can
set up your Wi-Fi network connections. Before proceeding, check that your SBG10 and
computer or other client device can connect to the Internet using a wired Ethernet cable
connection, see Connect the SBG10 to your client device (page 16) for more information.
Please note that If your Internet service is not yet set up, contact a broadband service provider
of your choice for assistance.
There are three Wi-Fi network connection options available to configure your Wi-Fi network
connection on your home network. Click one of the following:
Launch the SBG10 quick start wizard (page 25)
Set up a Wi-Fi network connection using your mobile device (page 32)
Set up a Wi-Fi network connection using your client device (page 34)
After setting up your Wi-Fi home network connection, check that your Wi-Fi network
connection was set up properly, see Test your Wi-Fi network connection (page 40).
Launch the SBG10 quick start wizard
The SBG10 Quick Start Wizard is a six-step application to help you quickly configure the
default Wi-Fi network settings on your SBG10. It configures the SBG10 Wi-Fi network name
(SSID), Wi-Fi Security Key (network password), and Wi-Fi Security code.
Note: The SBG10 Quick Start Wizard uses the default network settings configured for your
SBG10 to help you quickly set up your Wi-Fi home network. However, using the wizard, you can
only change the Wi-Fi network name (SSID) and Wi-Fi Security key (network password). After
completing the wizard and connecting your SBG10 to your Wi-Fi home network, you can make
additional network configuration changes to further customize your Wi-Fi home network and
connect your Wi-Fi devices. See Configuring your Wi-Fi network (page 41) for more
information.
1. Open a web browser (e.g., Internet Explorer, Google Chrome, Firefox, or Safari) on the
computer or client device connected to your SBG10.
2. Type the default LAN IP address, 192.168.100.1, in the Address bar and then press Enter
to log on to your SBG10 and open the SBG10 Web Manager.
The SBG10 Login screen displays.
Page 26

Chapter 6: Setting up a Wi-Fi network connection
PN 365-095-32809 x.1 SURFboard SBG10 Wi-Fi Cable Modem User Guide
Copyright 2018, ARRIS Enterprises, LLC. All rights reserved. 26
Figure 15: SBG10 login screen
3. Type password in the Password field.
This is the default user password (case-sensitive) to log in to the SBG10 Web Manager.
Figure 16: SBG10 login screen
4. Click Apply to open the SBG10 Web Manager.
The Alerts!! message box displays:
Figure 17: SBG10 web manager alerts message box
Page 27

Chapter 6: Setting up a Wi-Fi network connection
PN 365-095-32809 x.1 SURFboard SBG10 Wi-Fi Cable Modem User Guide
Copyright 2018, ARRIS Enterprises, LLC. All rights reserved. 27
5. Click Close in the Alerts!! message box to continue.
The Product Registration message box displays.
Figure 18: SBG10 product registration screen
6. Click Register now, Ask me later, or Stop asking to proceed.
7. Click the Basic Setup main menu tab on the SBG10 Web Manager menu bar to open the
System Basic Setup screen.
Figure 19: SBG10 system basic setup screen
8. Click QUICK START WIZARD from the Basic Setup submenu options list to start the SBG10
Quick Start Wizard and
The Welcome screen displays.
Page 28

Chapter 6: Setting up a Wi-Fi network connection
PN 365-095-32809 x.1 SURFboard SBG10 Wi-Fi Cable Modem User Guide
Copyright 2018, ARRIS Enterprises, LLC. All rights reserved. 28
Figure 20: SBG10 quick start wizard welcome screen
9. Click Next to open the Wi-Fi Network Name & Passphrase screen.
Figure 21: SBG10 quick start wizard - screen 2 of 7
10. Choose one of the following to set up your Wi-Fi Network Name in the Network Name
(SSID) field for logging on to your Wi-Fi home network:
• Keep the default Wi-Fi network name listed in the Network Name (SSID) field and on
the SBG10 Wi-Fi Cable Modem label.
Note: You must keep the listed default Wi-Fi network name if this is your first time
setting up your Wi-Fi home network. You cannot change the network name until
after you have completed the Quick Start Wizard. See Change your Wi-Fi network
name (SSID) (page 47) for more information.
• Enter a new Wi-Fi network name for your Wi-Fi home network in the Network Name
(SSID) field.
Your new network name can contain any combination of up to 32 alphanumeric
characters.
Page 29

Chapter 6: Setting up a Wi-Fi network connection
PN 365-095-32809 x.1 SURFboard SBG10 Wi-Fi Cable Modem User Guide
Copyright 2018, ARRIS Enterprises, LLC. All rights reserved. 29
Note: You can change the Wi-Fi network name (SSID) after you have installed the
SBG10 and completed the Quick Start Wizard to set up your Wi-Fi home network
connection. You can also change your SSID using the SBG10 Web Manager, see
Change your Wi-Fi network name (SSID) (page 47) for more information.
11. Choose one of the following to set up your Wi-Fi home network password in the
Passphrase / Wi-Fi Security Key field:
• Keep the default passphrase or Wi-Fi Security key (listed in the Passphrase / Wi-Fi
Security Key field and on the SBG10 Wi-Fi Cable Modem label).
You have the option to change your network password later. See Change your Wi-Fi
network name (SSID) (page 47) for more information.
• Enter a new password for your Wi-Fi home network.
The passphrase or Wi-Fi Security key is the sign-on access code for logging on to your
Wi-Fi network. The access code must contain from eight to 64 characters consisting of any
combination of letters, numbers, and symbols. Your Wi-Fi network password should be as
unique as possible to protect your Wi-Fi home network and deter hackers or unauthorized
access to your Wi-Fi home network.
Note: ARRIS recommends that you change the default Wi-Fi Security Key to a more
secure Wi-Fi network password to protect your Wi-Fi home network from
unauthorized access. See Prevent unauthorized access (page 49) for more
information.
12. Click Next to open the 2.4 GHz & 5 GHz Networks screen.
Figure 22: SBG10 quick start wizard - screen 3 of 7
This screen shows the two available Wi-Fi network frequency bands (2.4 GHz and 5 GHz)
for the SBG10. The wizard configures 2.4 GHz as the default Wi-Fi frequency band. See Set
up your Wi-Fi network (page 41) to change the Wi-Fi frequency band after completing the
quick start wizard.
Note: The 2.4 GHz frequency range is recommended for backward compatibility
purposes because older Wi-Fi devices cannot connect to 5 GHz frequencies.
Page 30

Chapter 6: Setting up a Wi-Fi network connection
PN 365-095-32809 x.1 SURFboard SBG10 Wi-Fi Cable Modem User Guide
Copyright 2018, ARRIS Enterprises, LLC. All rights reserved. 30
13. Click Next to open the Wi-Fi Security Configuration screen
Figure 23: SBG10 quick start wizard - screen 4 of 7
The quick start wizard configures WPA2-PSK as the default Wi-Fi network security code. It
is the highest Wi-Fi network security level. See Set up your Wi-Fi network (page 41) to
change the Wi-Fi security code for your Wi-Fi home network after completing the quick
start wizard.
14. Click Next to open the User Security Configuration screen.
Figure 24: SBG10 quick start wizard - screen 5 of 7
This step lets you change the default or current user password to log on to the SBG10 Web
Manager.
Note: To change your user password, you must first select the Change Password
checkbox to activate the password fields. If the checkbox is not selected, the field is
disabled. The Next button is also disabled, if the user password was not entered
correctly. Make sure to repeat the same user password in the respective fields.
15. Select the Change Password checkbox to enable you to change the current user password.
Page 31

Chapter 6: Setting up a Wi-Fi network connection
PN 365-095-32809 x.1 SURFboard SBG10 Wi-Fi Cable Modem User Guide
Copyright 2018, ARRIS Enterprises, LLC. All rights reserved. 31
16. Enter your current user password in the Enter Current Password field.
17. Enter your new user password in the Enter New Password field.
18. Repeat your new user password in the Re-Enter New Password field.
19. Click Next to open the Review Settings screen and confirm your Wi-Fi network settings.
Figure 25: SBG10 quick start wizard - screen 6 of 7
20. Click Apply to accept your Wi-Fi network settings and open the Settings Applied screen.
- or Click Previous to go back to the previous screen and change your Wi-Fi network name
and/or user password.
If you clicked Apply, wait for your Wi-Fi network settings to be saved. When the process is
finished, the Settings Applied screen will open.
Figure 26: SBG10 quick start wizard - screen 7 of 7
Page 32

Chapter 6: Setting up a Wi-Fi network connection
PN 365-095-32809 x.1 SURFboard SBG10 Wi-Fi Cable Modem User Guide
Copyright 2018, ARRIS Enterprises, LLC. All rights reserved. 32
21. Click Exit on the Settings Applied screen to close the quick start wizard.
-orClick Print to print a copy of your Wi-Fi network connection settings from a connected
(wired or wireless) network printer. This can be helpful to keep a copy of your new Wi-Fi
network settings for logging on to your Wi-Fi network.
Set up a Wi-Fi network connection using your mobile device
The ARRIS SURFboard Manager mobile app is a quick and easy-to-use option to set up your
Wi-Fi home network connection(s) using your iOS or Android mobile device.
1. Check that your Wi-Fi cable modem is powered ON and connected to your home network.
2. Scan the QR code below to download the ARRIS SURFboard Manager mobile app from the
Apple App Store or Google Play Store on your iOS or Android mobile device.
Figure 27: ARRIS SURFboard Manager mobile app download QR code
The following ARRIS SURFboard Manager Mobile App screen displays.
Figure 28: ARRIS SURFboard manager mobile app download screen
3. Tap INSTALL to download the SURFboard Manager mobile app on your mobile device.
The ARRIS SURFboard® Manager will be installed on your device soon message displays.
4. Tap OK.
The following ARRIS SURFboard Manager window displays.
Page 33

Chapter 6: Setting up a Wi-Fi network connection
PN 365-095-32809 x.1 SURFboard SBG10 Wi-Fi Cable Modem User Guide
Copyright 2018, ARRIS Enterprises, LLC. All rights reserved. 33
Figure 29: ARRIS SURFboard Manager mobile app open screen
Note: After the download is finished, the ARRIS SURFboard Manager mobile app
shortcut will be added to your mobile device Home or Apps screen.
5. Tap OPEN to launch the SURFboard Manager mobile app.
The ARRIS SURFboard Manager Mobile App Opening Screens display.
Figure 30: ARRIS SURFboard Manager mobile app opening screens
6. Continue to follow the mobile app prompts to configure your Wi-Fi home network
connection(s).
For additional information or instructions for using the mobile app, see the ARRIS SURFboard
Manager Mobile App User Guide available online at ARRIS SURFboard Manager.
Page 34

Chapter 6: Setting up a Wi-Fi network connection
PN 365-095-32809 x.1 SURFboard SBG10 Wi-Fi Cable Modem User Guide
Copyright 2018, ARRIS Enterprises, LLC. All rights reserved. 34
Set up a Wi-Fi network connection using your client device
Note: You will need the Wi-Fi Network Name (SSID) and Wi-Fi Security Key (Network
Password) to connect your client devices to your home network. The default network
name and network password are listed on the SBG10 label.
Select one of the following network connection options for the client device you are using to
set up a Wi-Fi network connection on your Wi-Fi home network. Repeat for each additional
device:
Personal computer (PC)
Android device
Apple computer
Apple mobile device
Personal computer (PC)
Select one of the following:
Quick connect using the windows taskbar
Connect using the windows control panel
The steps for setting up your Wi-Fi network connection may differ slightly depending on the
version of Microsoft Windows running on your client device. The steps used in this section
apply to Windows 7.
Quick connect using the windows taskbar
1. From the Windows taskbar on your computer, click the Wi-Fi Link icon (see Figure 31) to
open the list of available Wi-Fi networks (see Figure 32).
Figure 31: Sample windows taskbar icons
Note: If the Wi-Fi Link icon is not visible, left-click on the Show hidden icons button on
the Windows taskbar to open the list of additional icons.
Page 35

Chapter 6: Setting up a Wi-Fi network connection
PN 365-095-32809 x.1 SURFboard SBG10 Wi-Fi Cable Modem User Guide
Copyright 2018, ARRIS Enterprises, LLC. All rights reserved. 35
Figure 32: Sample available Wi-Fi networks window
2. Locate and left-click on the SBG10 Wi-Fi network name or SSID (for example, ARRIS-####)
for your SBG10 from the list of available Wi-Fi networks.
The default SSID is located on the Wi-Fi cable modem label on the bottom of your SBG10.
Note: You must use the default SSID listed on the SBG10 label when installing your
SBG10 and setting up your first Wi-Fi network connection. You can change the SSID
after your network connections are up and running. See Change your Wi-Fi network
name (SSID) (page 47) for more information.
Figure 33: Sample Wi-Fi network connection window
Page 36

Chapter 6: Setting up a Wi-Fi network connection
PN 365-095-32809 x.1 SURFboard SBG10 Wi-Fi Cable Modem User Guide
Copyright 2018, ARRIS Enterprises, LLC. All rights reserved. 36
3. Select Connect automatically to set up your Wi-Fi devices to automatically connect to
your Wi-Fi network without having to log on using a user password.
4. Click Connect to open the Connect to a Network window and set up your new network
password.
Figure 34: Network connection window
5. Enter the Network Security Key (your Wi-Fi network password) in the Security key field.
Note: You can use the default Wi-Fi Security Key code listed on the SBG10 label or
enter your own personal Wi-Fi network password. See Prevent unauthorized access
(page 49) for more information on creating user passwords.
If you have already changed your Wi-Fi network password using the SBG10 Web
Manager, enter that password in the Security key field.
Figure 35: Network connection-create network password window
6. Select Hide characters and then click OK to encrypt your network password.
Page 37

Chapter 6: Setting up a Wi-Fi network connection
PN 365-095-32809 x.1 SURFboard SBG10 Wi-Fi Cable Modem User Guide
Copyright 2018, ARRIS Enterprises, LLC. All rights reserved. 37
Connect using the windows control panel
1. From the Windows taskbar on your computer, click Start button and then click Control
Panel.
2. Click Network and Sharing Center to open the Network and Sharing Center window.
Figure 36: Control panel-network and sharing center window
3. Click Manage wireless networks under Control Panel Home side panel to open the
Manage Wireless Networks window.
4. Click Add to open the Manually Connect to a Wireless Network window.
Figure 37: Manually connect to a wireless network window
5. Click Manually create a network profile to open another Manually Connect to a Wireless
Network window.
Page 38

Chapter 6: Setting up a Wi-Fi network connection
PN 365-095-32809 x.1 SURFboard SBG10 Wi-Fi Cable Modem User Guide
Copyright 2018, ARRIS Enterprises, LLC. All rights reserved. 38
Figure 38: Manually connect to a wireless network window
6. Enter the SBG10 Wi-Fi network name or SSID (ARRIS-####) for your SBG10 in the Network
name field.
The default SSID is listed on the Wi-Fi cable modem label on the bottom of your SBG10.
Note: You have the option to change your Wi-Fi network name or SSID after setting up
your Wi-Fi network connection. However, you must use the default SSID listed on the
Wi-Fi cable modem label after installing your SBG10. See Change your Wi-Fi network
name (SSID) (page 47) for more information.
7. Select the Wi-Fi Security level for your Wi-Fi network from the Security type drop-down
list.
Note: WPA2-Personal is the recommended Wi-Fi security level for your Wi-Fi home
network. It is the default security level for your SBG10 and the highest security level
available.
8. Select the password encryption type from the Encryption type drop-down list.
This is used for securing your Wi-Fi network.
• TKIP – Temporal Key Integrity Protocol
• AES – Advanced Encryption Standard (recommended). AES is the default encryption
type for the SBG10.
9. Enter a security code (passphrase) for your Wi-Fi network password in the Security Key
field.
You can use the default WI-FI SECURITY KEY listed on the SBG10 Wi-Fi Cable Modem label
or create your own personal network password.
Note: Remember to use a unique combination of letters, numbers, and special
characters to create a more secure password. See Prevent unauthorized access (page
49) for more information.
10. Select Hide characters checkbox to prevent your Security Key (network password) from
displaying in the field.
Page 39

Chapter 6: Setting up a Wi-Fi network connection
PN 365-095-32809 x.1 SURFboard SBG10 Wi-Fi Cable Modem User Guide
Copyright 2018, ARRIS Enterprises, LLC. All rights reserved. 39
11. Select Start this connection automatically so that your Wi-Fi devices will automatically
connect to your Wi-Fi network when they are powered on.
12. Click Next to complete the Wi-Fi network setup.
The Successfully added <Network name> message for your new Wi-Fi network should
appear.
13. Click Close to exit.
Android device
From any screen on your client device:
1. Select to open the Settings screen.
2. Select Wi-Fi to turn it ON.
Your device will start searching and then display a list of available Wi-Fi networks.
3. Select your Wi-Fi network name (SSID) from the list.
4. If prompted, type your Wi-Fi Security Key (network password).
Please note that your network password is case-sensitive.
5. Select Connect.
If your Wi-Fi network connection is successful, “Connected” will display under your
network name.
Apple computer
From any screen on your client device:
1. Click (Wi-Fi icon) to display a list of available Wi-Fi networks.
2. Select the Wi-Fi network name (SSID) for your home network from the list.
3. If prompted, enter your network password in the Password field.
Note: Checkmark Remember this network if you want your Mac computer/client
device to automatically connect to your home network when you log on. Your
computer must be within range of your Wi-Fi network to connect to it.
4. Click OK.
Apple mobile device
From the Home screen on your client device:
1. Select Settings to open the Wi-Fi screen.
2. Select Wi-Fi to turn it ON.
Your device will automatically start searching and then list the available Wi-Fi
networks.
3. Select the Wi-Fi network name (SSID) for your home network from the list to connect.
If your Wi-Fi connection is successful, will display next to the Wi-Fi network name.
Page 40

Chapter 6: Setting up a Wi-Fi network connection
PN 365-095-32809 x.1 SURFboard SBG10 Wi-Fi Cable Modem User Guide
Copyright 2018, ARRIS Enterprises, LLC. All rights reserved. 40
Note: For more information on setting up your Wi-Fi network connections, refer to the
user documentation for your specific client device.
Test your Wi-Fi network connection
Perform the following connectivity test to check that Wi-Fi connections were established for
the SBG10 and the other Wi-Fi devices on your Wi-Fi home network:
1. Check if your Wi-Fi devices successfully connected to your Wi-Fi network, then disconnect
the Ethernet cable (if connected) from your computer and the SBG10.
2. Check that the 2.4 GHz or 5 GHz Wireless LED on the SBG10 front panel is lit SOLID green.
3. Open a web browser on your computer, such as Internet Explorer, Google Chrome,
Firefox, or Safari.
4. Type a valid URL (such as www.surfboard.com) in the address bar and then press Enter.
If the website failed to open, please contact your service provider or call ARRIS Technical
Support at 1-877-466-8646 for assistance.
Page 41

PN 365-095-32809 x.1 SURFboard SBG10 Wi-Fi Cable Modem User Guide
Copyright 2018, ARRIS Enterprises, LLC. All rights reserved. 41
Chapter 7
Configuring your Wi-Fi network
Set up your Wi-Fi network
1. Open a web browser and log onto your SBG10 to open the SBG10 Web Manager.
See Start the SBG10 web manager (page 18) for more information, if necessary.
2. Click the Wireless 2.4 GHz or Wireless 5 GHz main menu tab on the SBG10 Web Manager
menu bar for the Wi-Fi frequency range you are setting up for your Wi-Fi network.
3. Click BASIC from the Wireless submenu option you are setting up.
Figure 39: SBG10 2.4 GHz wireless screen
Page 42

Chapter 7: Configuring your Wi-Fi network
PN 365-095-32809 x.1 SURFboard SBG10 Wi-Fi Cable Modem User Guide
Copyright 2018, ARRIS Enterprises, LLC. All rights reserved. 42
Figure 40: SBG10 5 GHz wireless network screen
4. Select the Enable Wireless checkbox to turn ON Wi-Fi networking on your home network.
- or Deselect the Enable Wireless checkbox to turn OFF Wi-Fi networking on your home
network.
5. Do one of the following to set the network name or SSID (Service Set Identifier) for your
Wi-Fi network in the Wireless Network Name (SSID) field:
• Keep the default network name listed in the network name field (also listed on the
Wi-Fi cable modem label).
• Enter a new network name for your Wi-Fi network.
The Wi-Fi network name cannot be the same name as any other SSID on your home
network. You can use any combination of letters (lowercase and uppercase), numbers,
and/or special characters (symbols) up to a maximum of 32 characters.
6. Select the Broadcast Network Name (SSID) checkbox to turn ON displaying your SSID as
an available Wi-Fi network to outside users.
- or Deselect the Broadcast Network Name (SSID) checkbox to turn OFF displaying your SSID
as an available Wi-Fi network to outside users.
Page 43

Chapter 7: Configuring your Wi-Fi network
PN 365-095-32809 x.1 SURFboard SBG10 Wi-Fi Cable Modem User Guide
Copyright 2018, ARRIS Enterprises, LLC. All rights reserved. 43
Note: When Broadcast Network Name (SSID) is enabled, your SSID is visible and
available to unauthorized Wi-Fi clients that are within range to connect to your home
network.
7. Select High, Medium, or Low for the Tx (Transmit) Power Level of the Wi-Fi radio.
8. Select a channel number (Auto, 1 thru 11) from the Channel drop-down list to set the
Communications channel for your SBG10.
Note: For 2.4 GHz Wi-Fi networks, it is recommended to use Channel 1, 6, or 11, if it is
not listed as the Current Channel. In the Wi-Fi spectrum, there are multiple channels
that overlap and thus degrade Wi-Fi network performance. Channels 1, 6, and 11 are
used for better network performance and stability because they do not overlap.
9. Select the AP Isolation checkbox to enable separate virtual networks for your Wi-Fi
clients.
- or Deselect the AP Isolation checkbox to disable separate virtual networks for your Wi-Fi
clients.
Note: When AP Isolation is enabled, each of your Wi-Fi clients will be in its own virtual
network and will not be able to communicate with the other Wi-Fi clients. This may be
useful if several guests are using your Wi-Fi network.
10. Select the Enable WMM checkbox to turn ON Wi-Fi Multi-media functionality.
Enabling WMM can help control latency and jitter when transmitting multi-media content
over a Wi-Fi connection. This quality of service mechanism uses four access categories:
• Voice
• Video
• Best effort
• Background
WMM ensures that applications with low tolerance for latency and jitter are treated with
higher priority than less sensitive data applications. WMM sets different wait times for the
above four categories to provide priority network access for applications that are less
tolerant of packet delays.
11. Select the WMM Power Save mode checkbox to set the more efficient power
management method.
-orDeselect the WMM Power Save mode checkbox to turn OFF the WMM Power Save mode.
12. Select one of the following Wi-Fi network security options for your SBG10 from the
Security Mode drop-down list:
• Open (not secure): Network security is not set for your Wi-Fi network. This network
security option allows access to your Wi-Fi network without a Wi-Fi Security Key
(network password).
• WEP (64/128) (poor security): Wired Equivalent Privacy.
Page 44

Chapter 7: Configuring your Wi-Fi network
PN 365-095-32809 x.1 SURFboard SBG10 Wi-Fi Cable Modem User Guide
Copyright 2018, ARRIS Enterprises, LLC. All rights reserved. 44
• WPA/WPA2-PSK (TKIP/AES) (most compatible): Wi-Fi Protected Access version 2 with
Pre-Shared Key (most compatible).
• WPA2-PSK (AES) (recommended): Wi-Fi Protected Access version 2 with Pre-Shared
Key.
13. Enter a string of either ASCII characters or hexadecimal numbers (0 thru 9, A thru F) in the
Wi-Fi Security Key field to create your WPA Pre-Shared Key.
The Pre-Shared key is used to generate a unique password for WPS-enabled devices to
connect to your Wi-Fi network.
14. Click Apply, when you are finished.
Set up WPS on your Wi-Fi network
Wi-Fi Protected Setup (WPS) is a Wi-Fi network setup option that provides a quick and easy
way to set up a secure Wi-Fi network connection for any WPS-enabled device; such as a
computer, tablet, gaming device, or printer. WPS automatically configures your Wi-Fi network
connections and sets up Wi-Fi network security.
1. Open the SBG10 Web Manager. See Start the SBG10 web manager (page 18) for more
information.
2. Click the Basic Setup main menu tab on the SBG10 Web Manager menu bar to open the
System Basic Setup screen.
3. Scroll down to the 2.4G/5G WPS Settings section at the bottom of the screen.
Figure 41: 2.4G/5G WPS settings screen
4. Select the WPS Enable checkbox to allow for Wi-Fi Protected Setup (WPS) device
connections on your Wi-Fi home network.
5. Select the Device PIN Enable checkbox if you want to connect your Wi-Fi devices using the
listed Device PIN Code.
6. Select one of the following WPS Pairing methods from the WPS Mode drop-down list to
connect or pair your WPS-enabled client device:
• PBC (Push Button Control) – Press and hold the WPS button on your WPS-enabled
client device and click the Start WPS Association button on the 2.4G/5G WPS Settings
screen to start the WPS pairing process.
The Waiting for WPS connection… message displays.
Page 45

Chapter 7: Configuring your Wi-Fi network
PN 365-095-32809 x.1 SURFboard SBG10 Wi-Fi Cable Modem User Guide
Copyright 2018, ARRIS Enterprises, LLC. All rights reserved. 45
Start the WPS pairing process with your WPS-enabled computer or other WPS-enabled
client device that you want to connect to your Wi-Fi network.
• PIN Code – Enter the WPS PIN code (numeric password) listed in the Device PIN Code
field.
7. Click BASIC from the Wireless submenu option you are setting up.
Figure 42: SBG10 5 GHz wireless network screen
8. Select the Enable Wireless checkbox to turn ON Wi-Fi networking on your home network.
- or Deselect the Enable Wireless checkbox to turn OFF Wi-Fi networking on your home
network.
9. Do one of the following to set the network name or SSID (Service Set Identifier) for your
Wi-Fi network in the Wireless Network Name (SSID) field:
• Keep the default network name listed in the network name field (also listed on the
Wi-Fi cable modem label).
• Enter a new network name for your Wi-Fi home network.
The Wi-Fi network name cannot be the same name as any other SSID on your home
network. You can use any combination of letters (lowercase and uppercase), numbers,
and/or special characters (symbols) up to a maximum of 32 characters.
Page 46

Chapter 7: Configuring your Wi-Fi network
PN 365-095-32809 x.1 SURFboard SBG10 Wi-Fi Cable Modem User Guide
Copyright 2018, ARRIS Enterprises, LLC. All rights reserved. 46
10. Select the Broadcast Network Name (SSID) checkbox to turn ON displaying your SSID as
an available Wi-Fi network to outside users.
- or Deselect the Broadcast Network Name (SSID) checkbox to turn OFF displaying your SSID
as an available Wi-Fi network to outside users.
Note: When Broadcast Network Name (SSID) is enabled, your SSID is visible and
available to unauthorized Wi-Fi clients that are within range to connect to your home
network.
11. Select High, Medium, or Low for the Tx (Transmit) Power Level of the Wi-Fi radio.
12. Select a channel number (Auto, 1 thru 11) from the Channel drop-down list to set the
Communications channel for your SBG10.
Note: For 2.4 GHz Wi-Fi networks, it is recommended to use Channel 1, 6, or 11, if it is
not listed as the Current Channel. In the Wi-Fi spectrum, there are multiple channels
that overlap and thus degrade Wi-Fi network performance. Channels 1, 6, and 11 are
used for better network performance and stability because they do not overlap.
13. Select the AP Isolation checkbox to enable separate virtual networks for your Wi-Fi
clients.
- or Deselect the AP Isolation checkbox to disable separate virtual networks for your Wi-Fi
clients.
Note: When AP Isolation is enabled, each of your Wi-Fi clients will be in its own virtual
network and will not be able to communicate with the other Wi-Fi clients. This may be
useful if several guests are using your Wi-Fi network.
14. Select the Enable WMM checkbox to turn ON Wi-Fi Multi-media functionality.
Enabling WMM can help control latency and jitter when transmitting multi-media content
over a Wi-Fi connection. This quality of service mechanism uses four access categories:
• Voice
• Video
• Best effort
• Background
WMM ensures that applications with low tolerance for latency and jitter are treated with
higher priority than less sensitive data applications. WMM sets different wait times for the
above four categories to provide priority network access for applications that are less
tolerant of packet delays.
15. Select the WMM Power Save mode checkbox to set the more efficient power
management method.
-orDeselect the WMM Power Save mode checkbox to turn OFF the WMM Power Save mode.
Page 47

Chapter 7: Configuring your Wi-Fi network
PN 365-095-32809 x.1 SURFboard SBG10 Wi-Fi Cable Modem User Guide
Copyright 2018, ARRIS Enterprises, LLC. All rights reserved. 47
16. Select one of the following Wi-Fi network security options for your SBG10 from the
Security Mode drop-down list:
• Open (not secure): Network security is not set for your Wi-Fi network. This network
security option allows access to your Wi-Fi network without a Wi-Fi Security Key
(network password).
• WEP (64/128) (poor security): Wired Equivalent Privacy.
• WPA/WPA2-PSK (TKIP/AES) (most compatible): Wi-Fi Protected Access version 2 with
Pre-Shared Key (most compatible).
• WPA2-PSK (AES) (recommended): Wi-Fi Protected Access version 2 with Pre-Shared
Key.
17. Enter a string of either ASCII characters or hexadecimal numbers (0 thru 9, A thru F) in the
Wi-Fi Security Key field to create your WPA Pre-Shared Key.
The Pre-Shared key is used to generate a unique password for WPS-enabled devices to
connect to your Wi-Fi network.
18. Click Apply, when you are finished.
Change your Wi-Fi network name (SSID)
The SSID (Service Set Identification) is the Wi-Fi network name assigned to your SBG10 Wi-Fi
network. The default SSID (listed on the Wi-Fi cable modem label) is automatically populated
in the network configuration screens. A list of available Wi-Fi networks (SSIDs) near your home
(for example, neighbors or local businesses) will display when you or someone else in your
home attempt to establish a Wi-Fi network connection. For security purposes and quick
recognition of your Wi-Fi network, ARRIS recommends that you change the default SSID.
Note: When you change the SSID, any Wi-Fi devices that are already connected to your
Wi-Fi network will be disconnected from the network. The Wi-Fi devices will have to be
reconnected to the Wi-Fi network using the new SSID.
Do the following to change your Wi-Fi network name (SSID):
1. Open a web browser and log onto the SBG10 to open the SBG10 Web Manager.
See Start the SBG10 web manager (page 18) for more information, if necessary.
2. Click the Wireless 2.4 GHz or Wireless 5 GHz main menu button on the SBG10 Web
Manager menu bar for the Wi-Fi frequency range that you want to set up for your Wi-Fi
home network.
3. Click the BASIC menu option to open the Basic Setup screen.
Page 48

Chapter 7: Configuring your Wi-Fi network
PN 365-095-32809 x.1 SURFboard SBG10 Wi-Fi Cable Modem User Guide
Copyright 2018, ARRIS Enterprises, LLC. All rights reserved. 48
Figure 43: SBG10 2.4 GHz Wireless - Change SSID Screen
4. Check that the Enable Wireless checkbox is selected.
Turns ON Wi-Fi networking on your home network.
5. Delete the current network name in the Wireless Network Name (SSID) field.
6. Enter a new network name for your Wi-Fi network.
The network name can contain any combination of up to 32 alphanumeric characters.
7. Check that the Broadcast Network Name (SSID) checkbox is selected.
8. Click Apply at the bottom of the screen when you are finished.
The new Wi-Fi network name should appear in the list of available Wi-Fi networks when you
reconnect your Wi-Fi devices.
Page 49

PN 365-095-32809 x.1 SURFboard SBG10 Wi-Fi Cable Modem User Guide
Copyright 2018, ARRIS Enterprises, LLC. All rights reserved. 49
Chapter 8
Protecting & monitoring your Wi-Fi network
After you have successfully connected the SBG10 and your Wi-Fi devices, you should configure
the SBG10 to protect your Wi-Fi network from unwanted and unauthorized access by any WiFi network devices that are within range of your Wi-Fi network. Although network security for
the SBG10 is already configured, you can use the SBG10 Web Manager to set the level of
security and access that you want to allow on your Wi-Fi network.
Prevent unauthorized access
Caution: To prevent unauthorized access and configuration to your Wi-Fi home network,
ARRIS recommends that you immediately change the default user password after connecting
to the Internet and logging on to the SBG10 for the first time.
One of the most important recommendations for securing your Wi-Fi home network is to
change the default user password on your SBG10 and other Wi-Fi devices as well. Default
passwords are commonly used and shared on the Internet.
To ensure that your Wi-Fi home network is secure, ARRIS recommends that you follow these
best practices for user passwords:
Always create a secure password or pass phrase that is not easily guessed.
Use phrases instead of names so that it may be easier for you to remember.
Use a combination of upper and lowercase letters, numbers, and symbols.
Continue to change your administrator password on a regular basis.
Note: If your service provider supplied the SBG10, you may not have the necessary user
privileges to change the login user name.
Change the user password
You can change your user login password at any time:
1. From any web manager screen, click the Basic Setup main menu button on the
SBG10 Web Manager menu bar.
2. Click LOGIN SETTINGS from the Basic Setup submenu options list.
The Login Settings screen displays.
Page 50

Chapter 8: Protecting & monitoring your Wi-Fi network
PN 365-095-32809 x.1 SURFboard SBG10 Wi-Fi Cable Modem User Guide
Copyright 2018, ARRIS Enterprises, LLC. All rights reserved. 50
Figure 44: SBG10 Login Settings Screen
Note: The Login Timeout setting under the Other Settings section applies to the
amount of inactivity time (in seconds) allowed before the SBG10 Web Manager
automatically logs out. The Login Timeout range is between 30 and 900 seconds.
3. Enter your current password in the Old Password field.
4. Enter your new password in the New Password field.
Note: Remember that passwords are case-sensitive. You can use any combination of
the following letters, numbers and special characters:
• Letters: A through Z (uppercase and lowercase)
• Numbers: 0 to 9
• Special characters: ! @ # $ % & *
5. Enter your new password again in the Repeat New Password field.
6. Click Apply to update your password.
The Applying Changes… message displays.
7. Find a secure place to write down and keep your new password for future reference, if
needed.
The System Basic Setup screen displays.
Page 51

Chapter 8: Protecting & monitoring your Wi-Fi network
PN 365-095-32809 x.1 SURFboard SBG10 Wi-Fi Cable Modem User Guide
Copyright 2018 ARRIS Enterprises, LLC. All rights reserved. 51
Figure 45: SBG10 system basic setup screen
Set up firewall protection
You can set up firewall filters to protect your computer and other network devices on your
home network from hackers, viruses, and other attacks from the Internet.
To set the firewall protection level:
1. From any SBG10 Web Manager screen, click the Firewall main menu button on the SBG10
Web Manager menu bar.
Page 52

Chapter 8: Protecting & monitoring your Wi-Fi network
PN 365-095-32809 x.1 SURFboard SBG10 Wi-Fi Cable Modem User Guide
Copyright 2018, ARRIS Enterprises, LLC. All rights reserved. 52
2. Click FIREWALL SETTINGS from the Firewall submenu options list to display the Firewall
Settings screen (see Figure 46 below).
3. Select the Enable Firewall checkbox to turn ON firewall protection on your home network.
- or –
Deselect the Enable Firewall checkbox to turn OFF firewall protection on your home
network.
Note: Turning OFF firewall protection on your home network could put your
computer(s) and other Ethernet-enabled devices connected on your home network at
risk for possible attacks from viruses and hackers on the Internet.
Figure 46: Firewall settings screen
4. Select or deselect any of the following to set up firewall protection on your home
network:
• Firewall Enable/Disable
• DoS Attack Protection
Page 53

Chapter 8: Protecting & monitoring your Wi-Fi network
PN 365-095-32809 x.1 SURFboard SBG10 Wi-Fi Cable Modem User Guide
Copyright 2018 ARRIS Enterprises, LLC. All rights reserved. 53
• Block Pings
• IPSec Pass Through
• PPTP Pass Through
• L2TP Pass Through
• Block Fragmented IP Packets
5. Click Apply, when you are finished.
Set up parental controls
You can set up the following Parental Controls to manage and limit the usage and activity for
specific users and network devices on your home network:
Allow or block access to specific Trusted MAC Addresses.
Allow or block access based on specific keywords.
Allow or block access to specific websites.
Set time limitations for computer usage or Internet access.
You can also link each user on your home network to specific rules for login, time-access, and
content filtering.
Do the following to set Parental Controls:
1. From any SBG10 Web Manager screen, click the Firewall main menu button on the SBG10
Web Manager menu bar.
2. Click PARENTAL CONTROLS from the Firewall submenu options list to display the Parental
Controls screen.
Figure 47: Parental control-change time zone screen
Page 54

Chapter 8: Protecting & monitoring your Wi-Fi network
PN 365-095-32809 x.1 SURFboard SBG10 Wi-Fi Cable Modem User Guide
Copyright 2018, ARRIS Enterprises, LLC. All rights reserved. 54
3. Select the Enable Parental Controls checkbox to turn ON Parental Controls on your home
network.
4. Enter the 12-digit (hexadecimal) Trusted MAC addresses of any connected computers on
your home network in the Trusted MAC Addresses fields and then click Apply.
Repeat for each additional MAC address that you want to add.
5. Click Add under Keyword Filtering to add any websites or keywords that you want to
block. The Add Keyword Filter dialog box opens.
Figure 48: SBG10 Add Keyword Filter Screen
6. Enter the keyword for the filter you are creating in the Keyword field.
7. Select the day(s) and time that you are setting for the filter.
8. Click AddKeywordFilter to save the filter.
9. Click Apply, when you are finished.
Set up IP filtering
You can use IP Filtering to set up Internet access restrictions on specific network devices on
your home network using their IP addresses. You will have to create IP address filters that
contain the starting and ending IP address range for each device that you want to block
Internet access.
To configure IP filters:
1. From any web manager screen, click the Firewall menu button on the SBG10 Web
Manager main menu bar.
2. Click CLIENT IP FILTERS from the Firewall submenu options list to display the Client IP
Filters Configuration screen.
Page 55

Chapter 8: Protecting & monitoring your Wi-Fi network
PN 365-095-32809 x.1 SURFboard SBG10 Wi-Fi Cable Modem User Guide
Copyright 2018 ARRIS Enterprises, LLC. All rights reserved. 55
Figure 49: Set up client IP filters screen
3. Click Add button to open the Add Client IP Filter dialog.
Figure 50: Add client IP filter screen
4. Enter the starting and ending Client IP addresses for the range you are setting up in the
Client IP Address field.
5. Enter the range of port numbers for the Port Filter range in the Port fields.
6. Select UDP, TCP, or UDP and TCP for the Port Filter type in the Type drop-down list.
7. Select ALL WEEK in the Day field to set the same access restrictions for every day of the
week.
- or Deselect ALL WEEK to set access restrictions for specific days of the week.
8. Select ALL DAY in the Time field to set 24-hour access restrictions for the selected days of
the week.
- or Deselect ALL DAY to set up a specific range of time for the selected days of the week.
9. Click Add Client IP Filter to create the IP filter.
10. Repeat steps 3 thru 9 for each additional range of IP addresses that you want to block
Internet access.
Page 56

Chapter 8: Protecting & monitoring your Wi-Fi network
PN 365-095-32809 x.1 SURFboard SBG10 Wi-Fi Cable Modem User Guide
Copyright 2018, ARRIS Enterprises, LLC. All rights reserved. 56
Set up MAC address filtering
MAC filtering allows you to define up to twenty Media Access Control (MAC) address filters to
prevent computers from sending outgoing TCP/UDP traffic to the WAN via their MAC
addresses. This is useful because the MAC address of a specific NIC card never changes, unlike
its IP address, which can be assigned via the DHCP server or hard-coded to various addresses
over time.
To configure MAC Address filters:
1. From any SBG10 Web Manager screen, click the Wireless 2.4 GHz or Wireless 5 GHz main
menu button on the SBG10 Web Manager menu bar.
2. Click MAC ADDRESS CONTROL from the Wireless submenu options list to display the MAC
Address Control screen.
Figure 51: Set up MAC filters screen
3. Select the MAC Address Filter Type from the drop-down list:
• None: Allows all Wi-Fi devices to connect.
• Whitelist: Allows only listed Wi-Fi devices to connect.
• Blacklist: Allows only Wi-Fi devices that are not listed to connect.
4. Click Add to enter the MAC Address of the client device that you want to block access to
your home network.
Figure 52: Set up MAC filters screen
5. Enter the least significant byte of the starting IP address in the MAC Address field.
Page 57

Chapter 8: Protecting & monitoring your Wi-Fi network
PN 365-095-32809 x.1 SURFboard SBG10 Wi-Fi Cable Modem User Guide
Copyright 2018 ARRIS Enterprises, LLC. All rights reserved. 57
6. Click Add MAC Address.
7. Repeat steps 3 thru 6 for each MAC address that you want to add.
8. Click Apply, when done.
Set up port triggers
You can use Port Triggers to configure dynamic triggers to specific devices on your LAN. This
allows special applications that require specific port numbers with bi-directional traffic to
function properly. Applications such as video conferencing, voice, gaming, and some
messaging program features may require these special settings.
Note: If you enable the firewall and set up custom port triggers, then you must configure the
firewall to allow traffic through those custom ports. See Set up firewall protection (page 51)
for more information.
To configure Port Triggers:
1. From any SBG10 Web Manager screen, click the Firewall main menu button on the SBG10
Web Manager menu bar.
2. Click PORT TRIGGERS from the Firewall submenu options list to display the Port Triggers
Configuration screen.
Figure 53: Advanced port triggers screen
3. Click Add button to open the Add Port Trigger screen.
Figure 54: Add port triggers screen
Page 58

Chapter 8: Protecting & monitoring your Wi-Fi network
PN 365-095-32809 x.1 SURFboard SBG10 Wi-Fi Cable Modem User Guide
Copyright 2018, ARRIS Enterprises, LLC. All rights reserved. 58
4. Enter a name or description for the Port Trigger in the Description field.
5. Enter the starting and ending port numbers of the Port Trigger range in the Outbound Port
fields.
6. Select TCP, UDP, or BOTH for the Port Trigger from the Format drop-down list.
7. Enter the starting and ending port numbers of the Port Trigger range in the Inbound Port
fields.
8. Click Add Port Trigger to create your port triggers.
9. Repeat steps 3 thru 8 to create additional port triggers.
Set up the DMZ Host
WARNING! The gaming DMZ host is not protected by the SBG10 firewall. It is exposed to the
Internet and thus vulnerable to attacks or hacking from any computer on the Internet.
Consider carefully before configuring a device to be in the DMZ.
You can configure one computer on your home network to be the DMZ Host. That computer
will operate outside of the SBG10 firewall and allow remote access from the Internet to your
computer, gaming device, or other IP-enabled device. The DMZ Host feature will only allow
outside users to have direct access to the designated DMZ Host device and not your home
network.
To create the DMZ Host:
1. From any SBG10 Web Manager screen, click the Firewall main menu button on the SBG10
Web Manager menu bar.
2. Click DMZ from the Firewall submenu options list to display the DMZ Settings screen.
Figure 55: Advanced DMZ host screen
3. Select the Enable DMZ checkbox to set up the DMZ Host on your home network.
4. Enter the IP address of the computer or gaming device that you are setting up as the DMZ
host.
5. Click Apply, when you are finished.
Page 59

Chapter 8: Protecting & monitoring your Wi-Fi network
PN 365-095-32809 x.1 SURFboard SBG10 Wi-Fi Cable Modem User Guide
Copyright 2018 ARRIS Enterprises, LLC. All rights reserved. 59
Note: Remember to reset the IP address back to 0 (zero) to close all the ports when you
are finished with the needed application. If you do not reset the IP address, that computer
will be exposed to the public Internet.
Note: To disable the DMZ Host, deselect (uncheck) the Enable DMZ checkbox and then
click Apply.
Page 60

PN 365-095-32809 x.1 SURFboard SBG10 Wi-Fi Cable Modem User Guide
Copyright 2018, ARRIS Enterprises, LLC. All rights reserved. 60
Chapter 9
Managing your Wi-Fi cable modem and connected networks
Use the SBG10 Web Manager to view and monitor the network configuration settings and
operational status of your SBG10. You can also configure your network connections and
wireless security settings. See Protecting & monitoring your Wi-Fi network (page 49) for more
information.
View the SBG10 status and network connection
You can use the Device Status button on the SBG10 Login screen to view the current SBG10
configuration and network connection status of your SBG10 without having to log in to the
SBG10 Web Manager.
1. Open any web browser on the computer connected to your SBG10.
2. Type the default LAN IP address, 192.168.100.1, in the address bar and then press Enter.
The SBG10 Login screen displays.
Figure 56: SBG10 login screen
3. Click Device Status button to open the SBG10 Device Status screen.
Page 61

Chapter 9: Managing your Wi-Fi cable modem and connected networks
PN 365-095-32809 x.1 SURFboard SBG10 Wi-Fi Cable Modem User Guide
Copyright 2018, ARRIS Enterprises, LLC. All rights reserved. 61
Figure 57: SBG10 device status screen
4. Click Close to exit.
View the SBG10 product and status information
The System Information screen displays general product information, including the software
(or firmware) version and the current network connection status of the SBG10.
To open the System Information page:
1. From any SBG10 Web Manager screen, click the Utilities main menu button on the SBG10
Web Manager menu bar.
2. Click SYSTEM INFORMATION from the Utilities submenu options list to display the System
Information screen.
3. Click the Refresh button (F5) in your web browser to reload the information on the screen.
Page 62

Chapter 9: Managing your Wi-Fi cable modem and connected networks
PN 365-095-32809 x.1 SURFboard SBG10 Wi-Fi Cable Modem User Guide
Copyright 2018, ARRIS Enterprises, LLC. All rights reserved. 62
Figure 58: SBG10 status – system information screen (1 of 2)
Figure 59: SBG10 status – system information screen (2 of 2)
Page 63

Chapter 9: Managing your Wi-Fi cable modem and connected networks
PN 365-095-32809 x.1 SURFboard SBG10 Wi-Fi Cable Modem User Guide
Copyright 2018, ARRIS Enterprises, LLC. All rights reserved. 63
Back up your SBG10 configuration
You can save a backup copy of the current SBG10 configuration settings to your local
computer. You can use the backup file to restore your custom SBG10 settings if you made
changes that you no longer want.
Caution: ARRIS recommends that you perform the SBG10 configuration backup using the
SBG10 default login user name and password.
To create a backup copy of your SBG10 configuration settings:
1. From any SBG10 Web Manager screen, click the Utilities main menu button on the SBG10
Web Manager menu bar.
2. Click SAVE/BACKUP SETTINGS from the Utilities submenu options list to display the
Save/Backup screen.
Figure 60: SBG10 save/backup settings screen
3. Click Save.
4. Click OK at the This may take a few minutes. Continue? prompt to save your SBG10
configuration settings.
Reboot or restart your SBG10
To reboot (or restart) your SBG10:
1. Insert the end of a paper clip or other small object with a narrow tip into the Reset opening
on the back of your SBG10.
2. Press and hold the indented Reset button for three to four seconds only.
3. Remove the paper clip or small object from the Reset opening.
Page 64

Chapter 9: Managing your Wi-Fi cable modem and connected networks
PN 365-095-32809 x.1 SURFboard SBG10 Wi-Fi Cable Modem User Guide
Copyright 2018, ARRIS Enterprises, LLC. All rights reserved. 64
Reset the SBG10 configuration using the Reset button
Figure 61: SBG10 Reset button
To reset your SBG10 configuration back to the factory default settings:
1. Insert the end of a paper clip or other small object with a narrow tip into the Reset
opening on the back of your SBG10.
2. Press and hold the Reset button for 10 seconds.
3. Remove the paper clip or small object from the Reset opening.
Reset the SBG10 configuration using the SBG10 web manager
WARNING! This process also deletes any custom SBG10 configurations you may have already
created. ARRIS recommends that you create a backup copy of your configuration before
resetting your SBG10. See Back up your SBG10 configuration (page 63) for more information.
From the SBG10 Web Manager, do the following to open the Status Security screen:
1. From any SBG10 Web Manager screen, click the Utilities main menu button on the SBG10
Web Manager menu bar.
2. Click FACTORY DEFAULTS from the Utilities submenu options list to display the System
Information screen.
Page 65

Chapter 9: Managing your Wi-Fi cable modem and connected networks
PN 365-095-32809 x.1 SURFboard SBG10 Wi-Fi Cable Modem User Guide
Copyright 2018, ARRIS Enterprises, LLC. All rights reserved. 65
Restore the SBG10 configuration
WARNING! This action will delete your current SBG10 configuration settings and allow you to
restore a previously saved SBG10 configuration.
Note: After the configuration settings are restored, the SBG10 will automatically reboot and
you will have to log on using the default user name (admin) and password (password).
To open the System Information page:
1. From any SBG10 Web Manager screen, click the Utilities main menu button on the SBG10
Web Manager menu bar.
2. Click RESTORE SETTINGS from the Utilities submenu options list to display the System
Information screen.
3. Click Backup and Restore from the Basic submenu options
Figure 62: SBG10 restore settings screen
4. Click Choose File to search for a saved configuration file (GatewaySettings.bin) in the
Downloads folder on your computer.
5. Select the configuration file you want to restore.
6. Click Restore Chosen File. The SBG10 will automatically reboot.
Reset the SBG10 configuration settings
WARNING! This process also deletes any custom SBG10 configurations you may have already
created. ARRIS recommends that you create a backup copy of your configuration before
resetting your SBG10. See Back up your SBG10 configuration (page 63) for more information.
From the SBG10 Web Manager, do the following to open the Status Security screen:
1. From any SBG10 Web Manager screen, click the Utilities main menu button on the SBG10
Web Manager menu bar.
Page 66

Chapter 9: Managing your Wi-Fi cable modem and connected networks
PN 365-095-32809 x.1 SURFboard SBG10 Wi-Fi Cable Modem User Guide
Copyright 2018, ARRIS Enterprises, LLC. All rights reserved. 66
2. Click FACTORY DEFAULTS from the Utilities submenu options list to display the System
Information screen.
Exit the SBG10 web manager
To log out and close the SBG10 Web Manager:
Click Logout button located on the SBG10 Web Manager menu bar.
Figure 63: SBG10 web manager Logout button
Page 67

PN 365-095-32809 x.1 SURFboard SBG10 Wi-Fi Cable Modem User Guide
Copyright 2018, ARRIS Enterprises, LLC. All rights reserved. 67
Chapter 10
Troubleshooting tips
If the solutions listed in the Troubleshooting Solutions table below do not solve your problem,
please contact your service provider for assistance. Your service provider may ask for the
status of the SBG10 front panel LEDs, see Front panel LED icons and error conditions (page 68)
for more information.
You may have to reset the SBG10 Wi-Fi cable modem configuration to its original factory
settings if the SBG10 is not functioning properly. See Reset the SBG10 configuration settings
(page 65) for more information.
Solutions
Table 5. Troubleshooting solutions
Gateway problem
Possible solution
Power LED icon is off
Check the power connection on the Wi-Fi cable modem and
to the electrical outlet.
Check that the electrical outlet is working. Is the outlet
controlled by a light switch?
If so, unplug the Wi-Fi cable modem power cord and
connect it to another electrical outlet that is not controlled
by a wall switch.
Cannot send or
receive data
Check each end of the coaxial cable connection on the Wi-Fi
cable modem and cable wall outlet. Use your hand to
tighten each connector, if necessary.
Check the Ethernet cable to make sure it is properly
connected to the Wi-Fi cable modem and computer.
On the front panel, check the status of the LED icons and
refer to Front panel LED icons and error conditions (page 68)
to identify the problem.
If you have cable television service, check your television to
ensure your cable service is operating properly.
If none of the above solutions resolves the problem, contact
your service provider or call ARRIS Technical Support at
1-877-466-8646 for assistance.
Page 68

Chapter 10: Troubleshooting tips
PN 365-095-32809 x.1 SURFboard SBG10 Wi-Fi Cable Modem User Guide
Copyright 2016, ARRIS Enterprises, LLC. All rights reserved. 68
Gateway problem
Possible solution
Cannot access the
internet
Check that all cable and power connections on your Wi-Fi
cable modem and computer are properly connected.
Check that the Power, Online, and Wireless LED icons on
the front panel are lit up solid.
Contact your service provider for assistance.
Wi-Fi devices cannot
send or receive data
If the problem continues after checking the coaxial cable and
Ethernet connections and your IP address, check the
wireless Security Mode setting on the Wireless screen.
If you enabled WPA and configured a passphrase on the
Wi-Fi cable modem, be sure each affected Wi-Fi client has
the identical passphrase. If this does not solve the problem,
check if the Wi-Fi client supports WPA.
If you enabled WEP and configured a key on the Wi-Fi cable
modem, be sure each affected Wi-Fi client has the identical
WEP key. If this does not solve the problem, check if the
client’s wireless adapter supports the type of WEP key
configured on the Wi-Fi cable modem.
Front panel LED icons and error conditions
The SBG10 front panel LED icons provide status information for the following error conditions:
Table 6. Front panel LED icons and error conditions
Led Icon
Status
If, During Startup:
If, During Normal Operation
OFF
Wi-Fi cable modem is not
properly plugged into the
electrical wall outlet
Wi-Fi cable modem is unplugged
BLINKING
Upstream (send) channel or
Downstream (receive) channel
cannot be acquired
Upstream channel is lost
Downstream channel is lost
BLINKING
IP registration is unsuccessful
IP registration is lost
OFF
LED is disabled
LED is disabled
OFF
LED is disabled
LED is disabled
Page 69

PN 365-095-32809 x.1 SURFboard SBG10 Wi-Fi Cable Modem User Guide
Copyright 2018, ARRIS Enterprises, LLC. All rights reserved. 69
Chapter 11
Warranty information
SURFboard SBG10 Wi-Fi cable modem
ARRIS Enterprises, LLC ("ARRIS")
Retail purchasers: If you purchased this Product directly from ARRIS or from an authorized
ARRIS retail reseller, ARRIS warrants to you, the original end user customer, that (A) the
Product, excluding Software, will be free from defects in materials and workmanship under
normal use, and (B) with respect to Software, (i) the media on which the Software is provided
will be free from defects in material and workmanship under normal use, and (ii) the Software
will perform substantially as described in its documentation. This Limited Warranty to you, the
original end user customer, continues (A) for Software and the media upon which it is
provided, for a period of ninety (90) days from the date of purchase from ARRIS or an
authorized ARRIS reseller, and (B) for the Product (excluding Software), for a period of two (2)
years from the date of purchase from ARRIS or from an authorized ARRIS reseller. To take
advantage of this Limited Warranty or to obtain technical support, you must call the ARRIS
toll-free telephone number 1-877-466-8646. Technical support charges may apply. ARRIS’ sole
and exclusive obligation under this Limited Warranty for retail sales shall be to repair or
replace any Product or Software that does not meet this Limited Warranty. All warranty claims
must be made within the applicable Warranty Period.
Cable operator or service provider arrangements. If you did not purchase this Product
directly from ARRIS or from a ARRIS authorized retail reseller, ARRIS does not warrant this
Product to you, the end-user. A limited warranty for this Product (including Software) may
have been provided to your cable operator or Internet Service Provider ("Service Provider")
from whom you obtained the Product. Please contact your Service Provider if you experience
problems with this Product.
General information. The warranties described in this Section shall not apply: (i) to any
Product subjected to accident, misuse, neglect, alteration, Acts of God, improper handling,
improper transport, improper storage, improper use or application, improper installation,
improper testing or unauthorized repair; or (ii) to cosmetic problems or defects which result
from normal wear and tear under ordinary use, and do not affect the performance or use of
the Product. ARRIS’ warranties apply only to a Product that is manufactured by ARRIS and
identified by ARRIS owned trademark, trade name or product identification logos affixed to
the Product. ARRIS does not warrant to you, the end user, or to anyone else that the Software
will perform error free or without bugs.
Page 70

Chapter 11: Warranty information
PN 365-095-32809 x.1 SURFboard SBG10 Wi-Fi Cable Modem User Guide
Copyright 2016, ARRIS Enterprises, LLC. All rights reserved. 70
ARRIS IS NOT RESPONSIBLE FOR, AND PROVIDES "AS IS" ANY SOFTWARE SUPPLIED BY 3RD
PARTIES. EXCEPT AS EXPRESSLY STATED IN THIS SECTION ("WARRANTY INFORMATION"),
THERE ARE NO WARRANTIES OF ANY KIND RELATING TO THE PRODUCT, EXPRESS, IMPLIED OR
STATUTORY, INCLUDING BUT NOT LIMITED TO IMPLIED WARRANTIES OF MERCHANTABILITY,
FITNESS FOR A PARTICULAR PURPOSE, OR THE WARRANTY AGAINST INFRINGEMENT
PROVIDED IN THE UNIFORM COMMERCIAL CODE. Some states do not allow for the exclusion
of implied warranties, so the above exclusion may not apply to you.
What additional provisions should I be aware of? Because it is impossible for ARRIS to know
the purposes for which you acquired this Product or the uses to which you will put this
Product, you assume full responsibility for the selection of the Product for its installation and
use. While every reasonable effort has been made to ensure that you will receive a Product
that you can use and enjoy, ARRIS does not warrant that the functions of the Product will
meet your requirements or that the operation of the Product will be uninterrupted or errorfree.
ARRIS IS NOT RESPONSIBLE FOR PROBLEMS OR DAMAGE CAUSED BY THE INTERACTION OF
THE PRODUCT WITH ANY OTHER SOFTWARE OR HARDWARE. ALL WARRANTIES ARE VOID IF
THE PRODUCT IS OPENED, ALTERED, AND/OR DAMAGED.
THESE ARE YOUR SOLE AND EXCLUSIVE REMEDIES for any and all claims that you may have
arising out of or in connection with this Product, whether made or suffered by you or another
person and whether based in contract or tort.
IN NO EVENT SHALL ARRIS BE LIABLE TO YOU OR ANY OTHER PARTY FOR ANY DIRECT,
INDIRECT, GENERAL, SPECIAL, INCIDENTAL, CONSEQUENTIAL, EXEMPLARY OR OTHER
DAMAGES ARISING OUT OF THE USE OR INABILITY TO USE THE PRODUCT (INCLUDING,
WITHOUT LIMITATION, DAMAGES FOR LOSS OF BUSINESS PROFITS, BUSINESS INTERRUPTION,
LOSS OF INFORMATION OR ANY OTHER PECUNIARY LOSS), OR FROM ANY BREACH OF
WARRANTY, EVEN IF ARRIS HAS BEEN ADVISED OF THE POSSIBILITY OF SUCH DAMAGES. IN NO
CASE SHALL ARRIS’ LIABILITY EXCEED THE AMOUNT YOU PAID FOR THE PRODUCT.
These matters are governed by the laws of the State of Georgia of the United States of
America, without regard to conflict of laws principles and excluding the provisions of the
United Nations Convention on Contracts for the International Sale of Goods and the Uniform
Computers Information Transactions Act.
Retail purchasers only. If you purchased this Product directly from ARRIS or from an ARRIS
authorized retail reseller, please call the ARRIS toll-free phone number, 1-877-466-8646 for
warranty service or technical support. Technical support charges may apply. For online
technical support, please visit www.arris.com/selfhelp.
Cable operator or service provider arrangements. If you did not purchase this Product
directly from ARRIS or from an ARRIS authorized retail reseller, please contact your Service
Provider for technical support.
Page 71

Corporate Headquarters
ARRIS · Suwanee · Georgia · 30024 · USA
www.arris.com
 Loading...
Loading...