Page 1
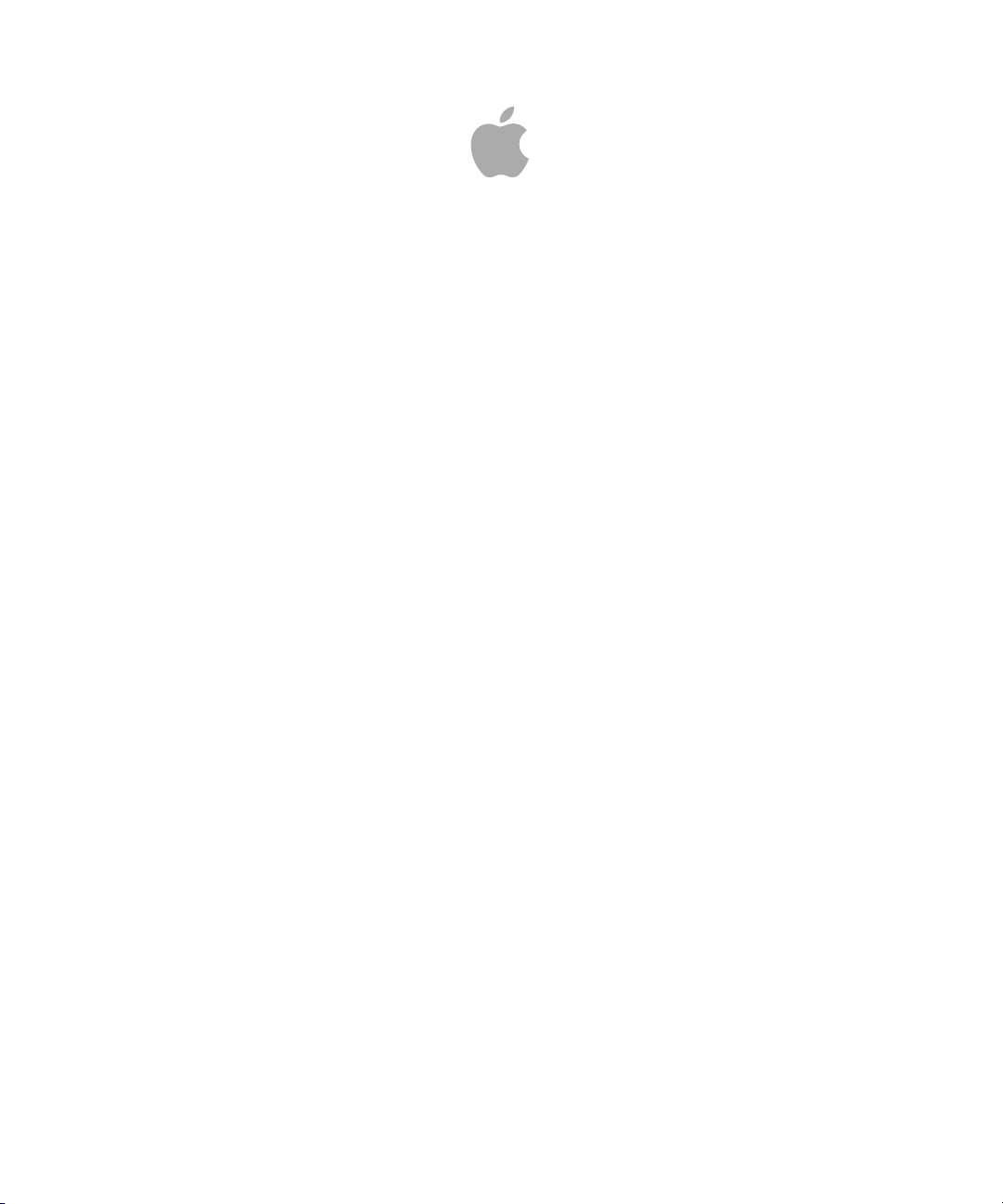
WaveBurner
User Manual
Page 2
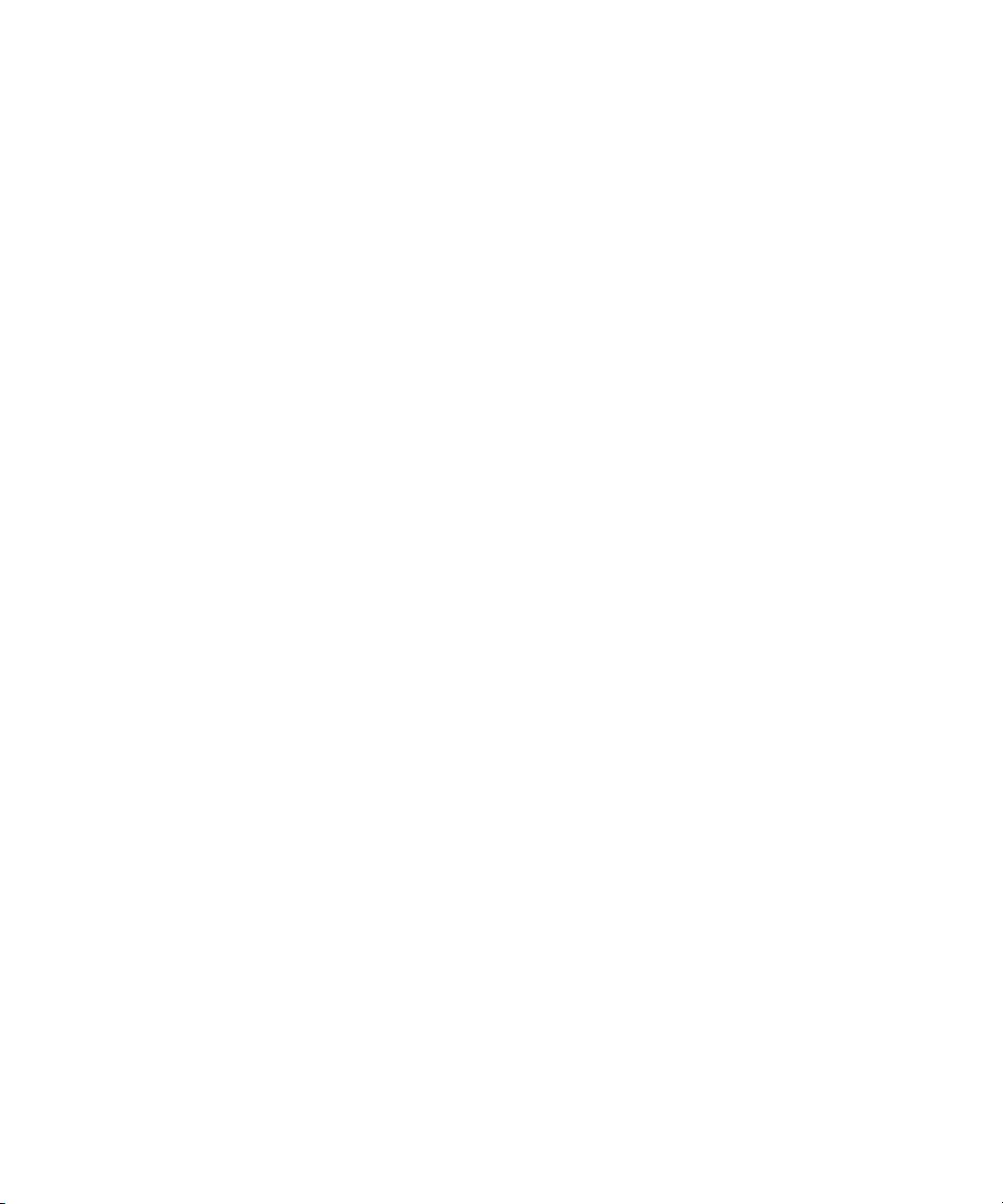
Copyright © 2009 Apple Inc. All rights reserved.
Your rights to the software are governed by the
accompanying software license agreement. The owner or
authorized user of a valid copy of Logic Studio software
may reproduce this publication for the purpose of learning
to use such software. No part of this publication may be
reproduced or transmitted for commercial purposes, such
as selling copies of this publication or for providing paid
for support services.
The Apple logo is a trademark of Apple Inc., registered in
the U.S. and other countries. Use of the “keyboard” Apple
logo (Shift-Option-K) for commercial purposes without
the prior written consent of Apple may constitute
trademark infringement and unfair competition in violation
of federal and state laws.
Every effort hasbeen made to ensure thatthe information
in this manual is accurate. Apple is not responsible for
printing or clerical errors.
Note: Because Apple frequently releases new versions
and updates to its system software, applications, and
Internet sites,images shownin this manualmay be slightly
different from what you see on your screen.
Apple
1 Infinite Loop
Cupertino, CA 95014–2084
408-996-1010
www.apple.com
Apple, the Apple logo, Logic, Logic Studio, Mac, Mac OS,
MainStage, SuperDrive, and WaveBurner are trademarks
of Apple Inc., registered in the U.S. and other countries.
Finder is a trademark of Apple Inc.
Other company and product names mentioned herein
are trademarks of their respective companies. Mention of
third-party products is for informational purposes only
and constitutes neither an endorsement nor a
recommendation. Apple assumes no responsibility with
regard to the performance or use of these products.
Page 3
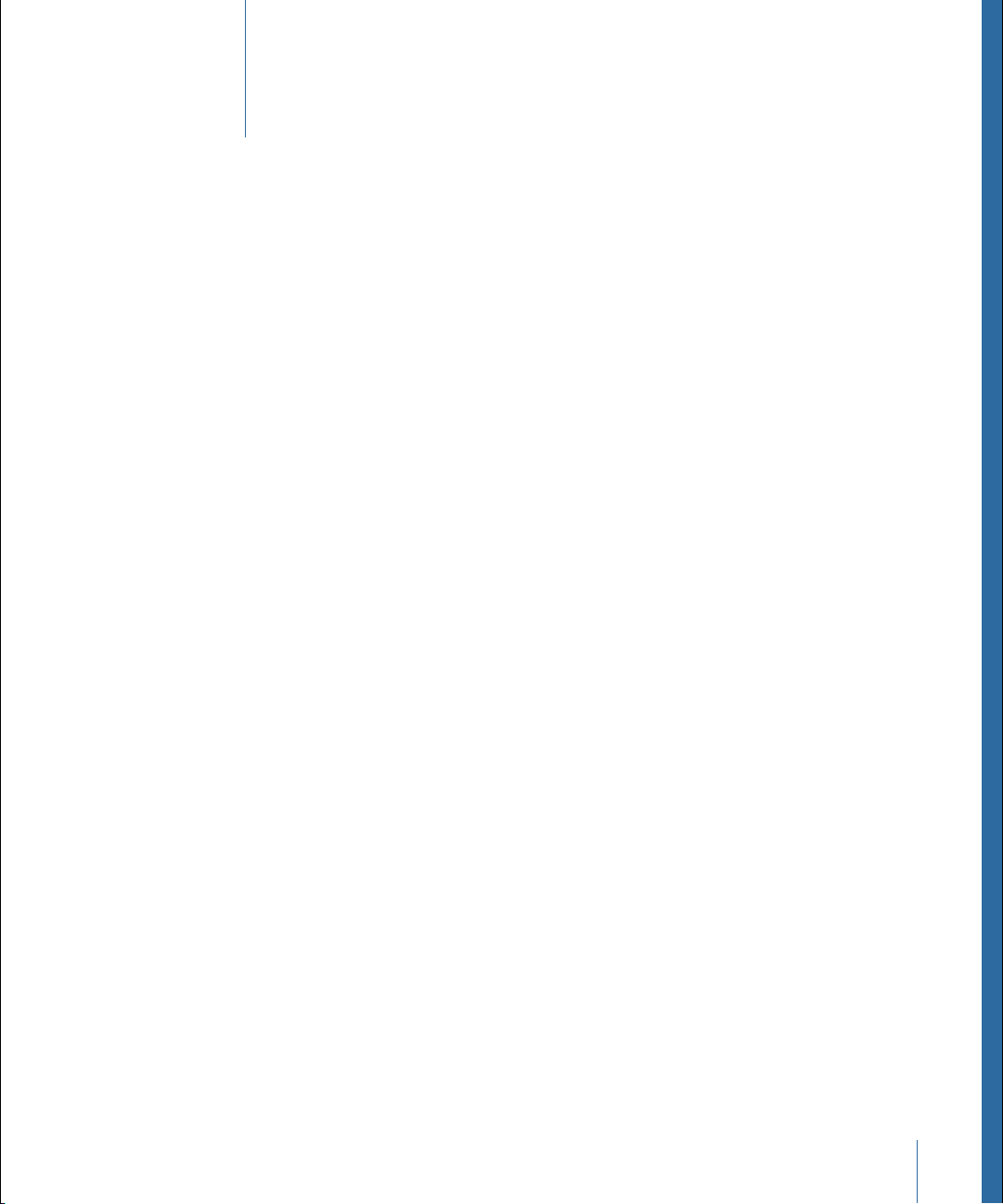
Contents
Welcome to WaveBurner7Preface
About WaveBurner7
About the WaveBurner Documentation7
Additional Resources8
Getting to Know WaveBurner’s Interface9Chapter 1
An Introduction to the WaveBurner Interface10
Using the Toolbar11
Using the Overview12
Using the Wave View Area12
Using the Inspector14
Using the Regions and CD Tracks Lists20
Using the Region and Mix Plug-Ins Lists23
Using the Monitoring Window23
Customizing the Interface24
Getting Started with WaveBurner27Chapter 2
WaveBurner Project Workflow28
Elements of a Project28
Creating, Opening, and Saving Projects29
Adding Audio Files to a Project30
Auditioning Projects and Controlling Playback31
Navigating in the Wave View Area32
Working with Regions35Chapter 3
Selecting and Renaming Regions36
Cutting, Copying, and Deleting Regions36
Reordering and Moving Regions37
Trimming Regions37
Reversing a Region Editing Operation38
Adjusting Region Levels38
Adding and Adjusting Fades39
Normalizing Regions41
Checking a Region for Clipping42
3
Page 4
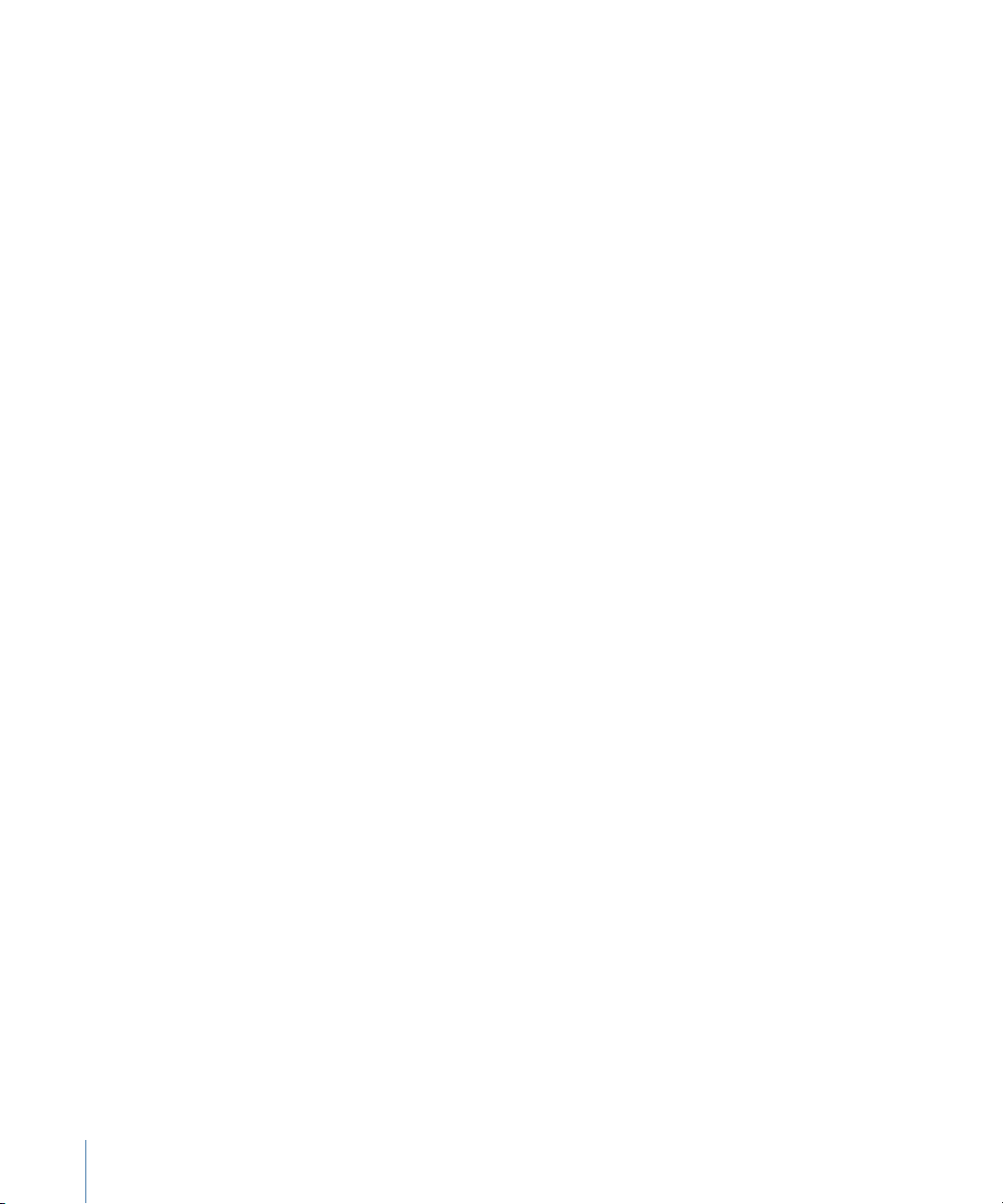
Bouncing Regions43
Working with Tracks45Chapter 4
Working in the CD Tracks List45
Bouncing Tracks47
Bouncing a Mix48
Working with Markers49Chapter 5
Types of Markers49
Inserting and Deleting Markers50
Moving Markers52
Working with Effects55Chapter 6
Effects Included with WaveBurner55
Adding and Removing Effects56
Changing the Order of Effects57
Bypassing Effects58
Adjusting Effect Parameters58
Saving and Loading Effects Settings59
Automating Region Effect Parameters59
Automating Mix Effect Parameters61
Using Audio Units Effects63
Burning a Project to a CD65Chapter 7
Setting Disc Options65
Previewing Transitions67
Burning the CD68
Bouncing or Exporting Your Project68
Creating a CD Quickly69
Setting WaveBurner Preferences71Chapter 8
General Preferences72
Audio Preferences73
Preview Preferences74
Bounce Preferences75
Burn Preferences76
SDII Preferences77
Mastering Notes Preferences78
WaveBurner Keyboard Shortcuts79Chapter 9
WaveBurner File Menu Keyboard Shortcuts79
WaveBurner Edit Menu Keyboard Shortcuts79
WaveBurner Disc Menu Keyboard Shortcuts80
WaveBurner View Menu Keyboard Shortcuts80
4 Contents
Page 5
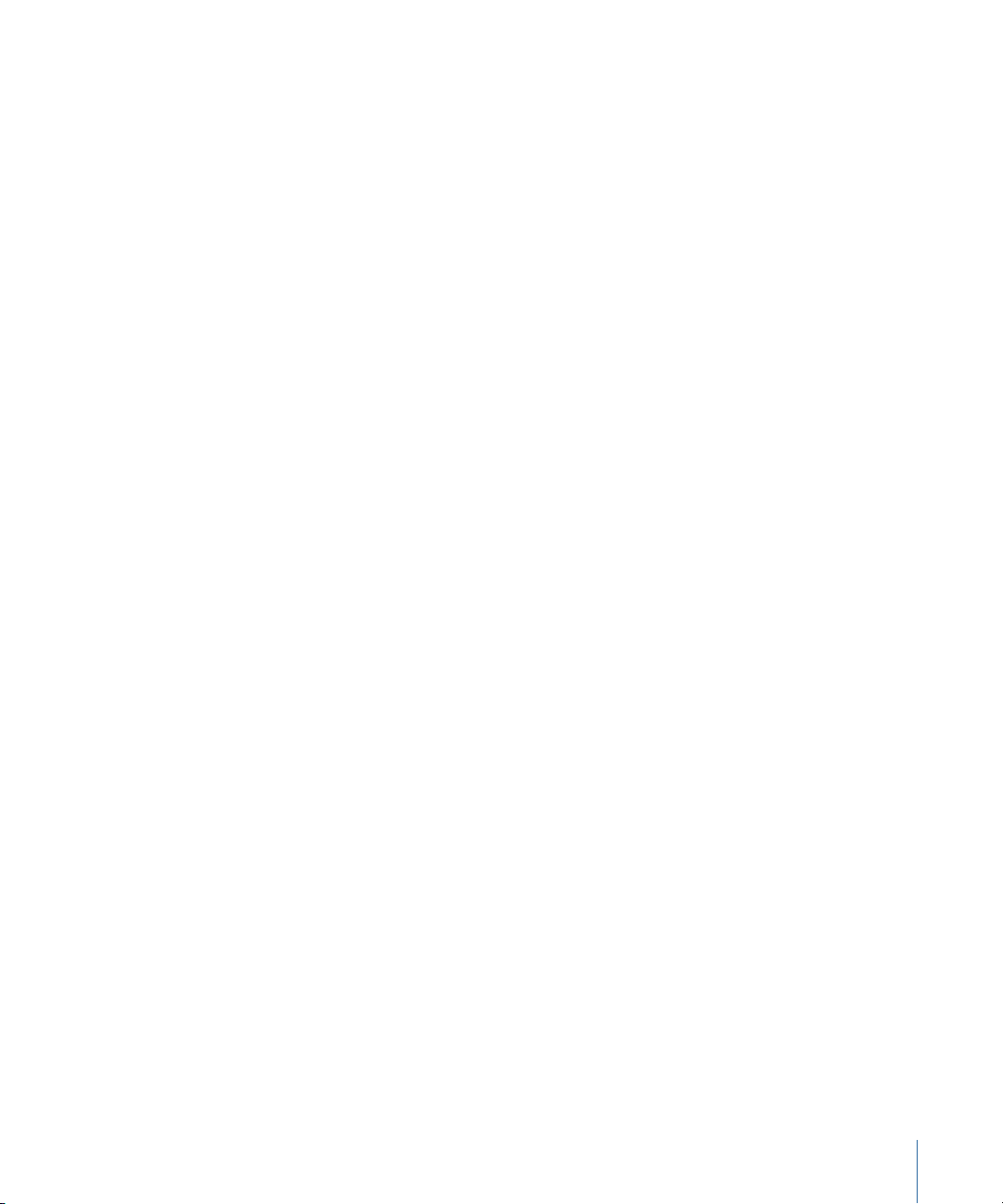
WaveBurner Window Menu Keyboard Shortcuts80
WaveBurner Transport Operations Keyboard Shortcuts81
WaveBurner Wave View Area Keyboard Shortcuts81
WaveBurner Help Keyboard Shortcuts82
5Contents
Page 6
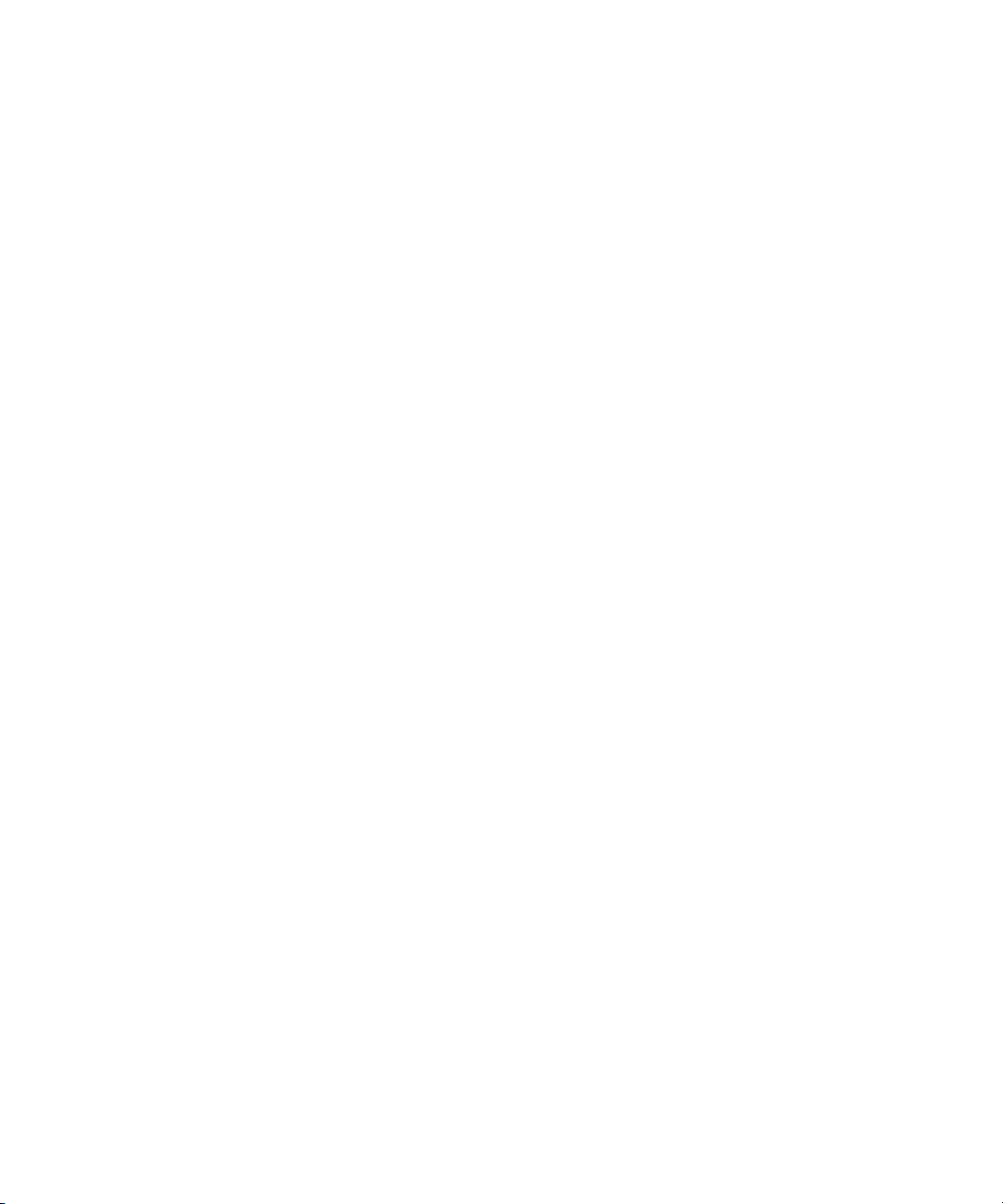
Page 7
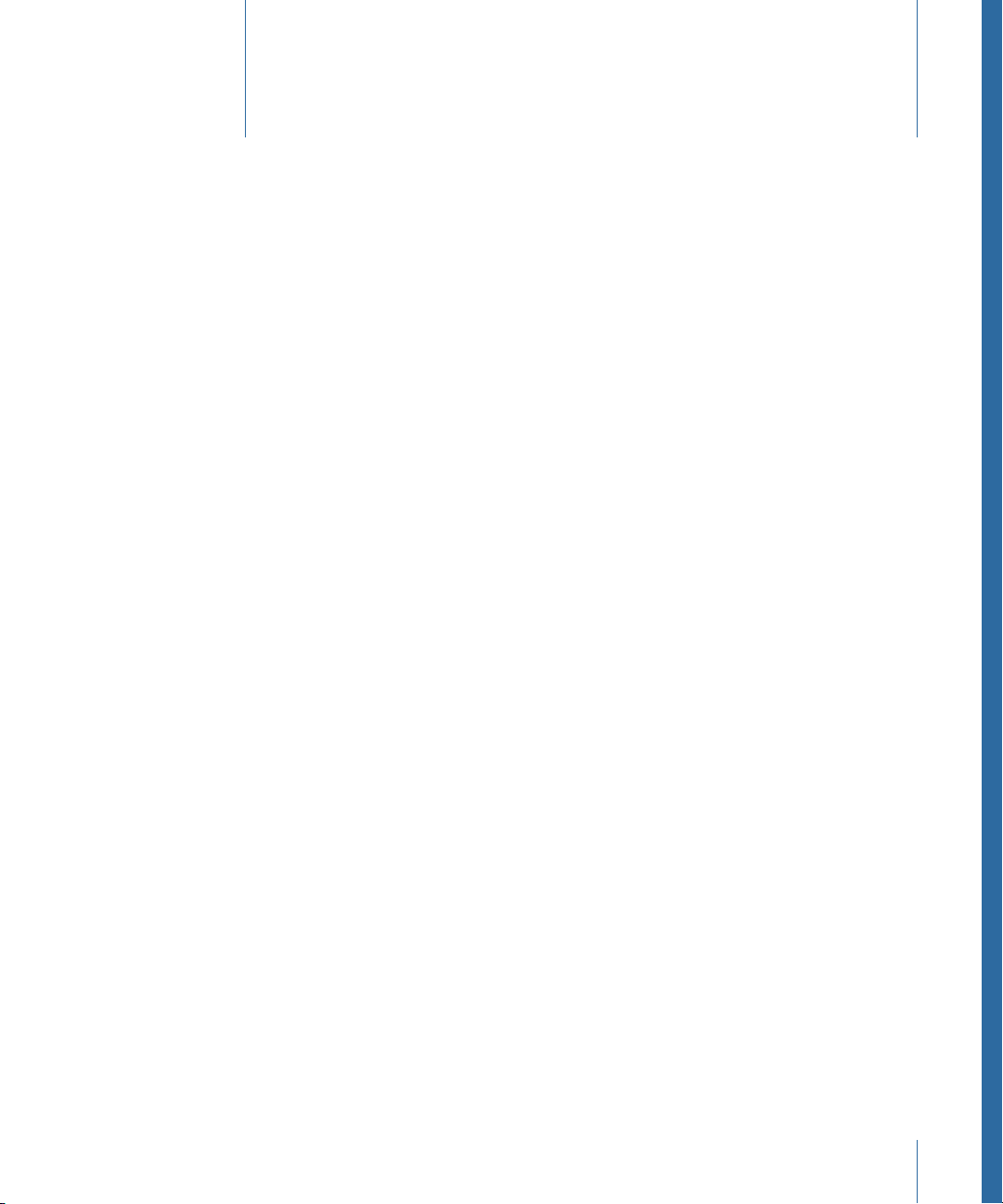
Welcome to WaveBurner
WaveBurner is an application that lets you assemble, master, and burn audio CDs using
a SuperDrive or CD burner supported by Mac OS X. You can also export DDP files.
Audio CDs created with WaveBurner can be played back on any audio CD player, and can
be used as pre-masters for mass production.
This preface covers the following:
• About WaveBurner (p. 7)
• About the WaveBurner Documentation (p. 7)
• Additional Resources (p. 8)
About WaveBurner
WaveBurner enables you to create professional-quality audio CDs in a straightforward,
no-fuss way. It provides an intuitive interface that makes it easy to add and edit audio in
your project. Advanced audio processing options are available through use of the
Logic Studio effects plug-ins, enabling you to produce highly polished CD masters.
Preface
WaveBurner supports all Red Book options for CD audio data storage. You can add up to
the maximum of 99 tracks and 99 subindexes per track allowable by the Red Book standard,
include ISRC codes for each track, set copy protection and pre-emphasis flags for each
track, and add UPC/EAN codes for the CD. The CD Text standard is also supported, enabling
you to add text information that can be read by any CD Text-compatible player.
WaveBurner also allows you to export DDP (Disc Description Protocol) files if requested
by mastering facilities.
About the WaveBurner Documentation
This guide outlines the workflow of a typical WaveBurner project. You will find detailed
information in each section that explains, how, why, and when to use different functions
and options.
7
Page 8
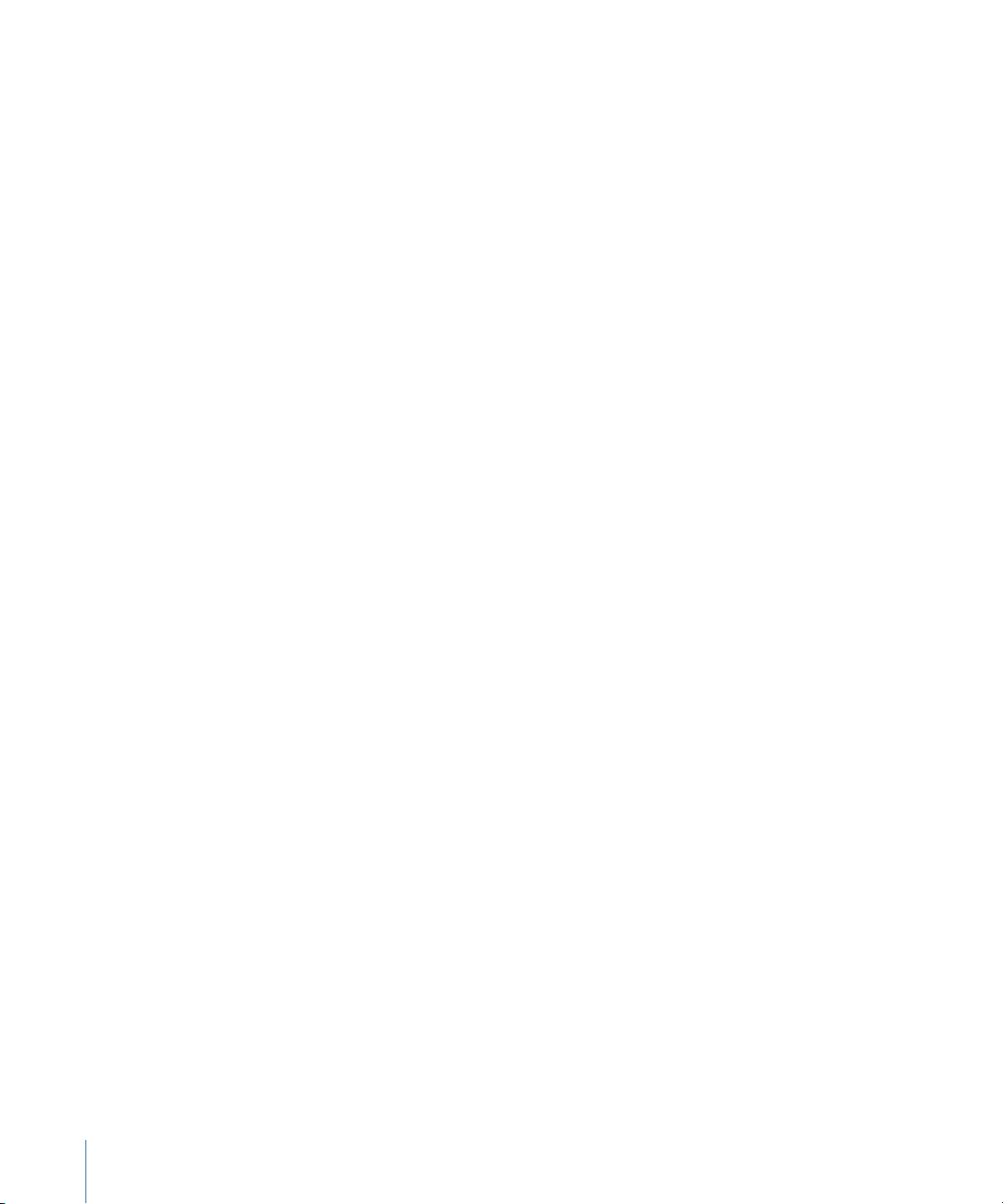
Logic Studio comes with various documents that will help you get started as well as
provide detailed information about the included applications.
• WaveBurner User Manual: This is a comprehensive document that describes the
WaveBurner interface, commands, and menus and gives step-by-step instructions for
creating WaveBurner projects and for accomplishing specific tasks. It is written for users
of all levels of experience.
• Logic Studio Effects: This document covers the use of the Logic Studio effect plug-ins
with Logic Pro, MainStage, and WaveBurner.
Additional Resources
Along with the documentation that comes with Logic Studio, there are a variety of other
resources you can use to find out more.
Release Notes and New Features Documents
Each application offers detailed documentation that covers new or changed features and
functions. This documentation can be accessed in the following location:
• Click the Release Notes and New Features links in the application Help menu.
Logic Studio Website
For general information and updates, as well as the latest news on Logic Studio, go to:
• http://www.apple.com/logicstudio
Apple Service and Support Websites
For software updates and answers to the most frequently asked questions for all Apple
products, go to the general Apple Support webpage. You’ll also have access to product
specifications, reference documentation, and Apple and third-party product technical
articles.
• http://www.apple.com/support
For software updates, documentation, discussion forums, and answers to the most
frequently asked questions for Logic Studio, go to:
• http://www.apple.com/support/logicstudio
For discussion forums for all Apple products from around the world, where you can search
for an answer, post your question, or answer other users’ questions, go to:
• http://discussions.apple.com
8 Preface Welcome to WaveBurner
Page 9
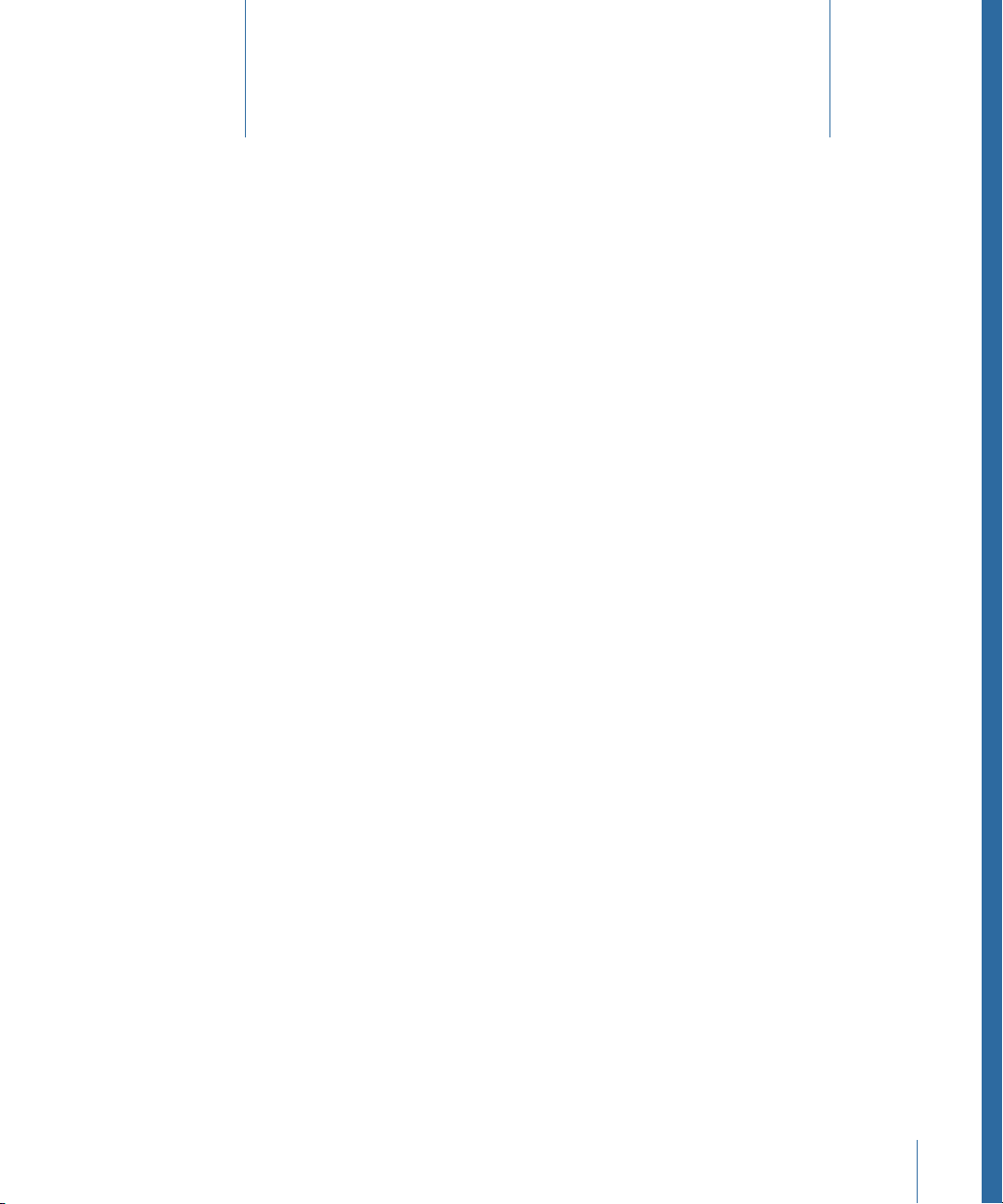
Getting to Know WaveBurner’s Interface
You create your projects in the main WaveBurner window. You can add and organize the
regions in your project, graphically edit regions, pauses, and crossfades, play the project
to preview your changes, and add effects plug-ins. Further features enable you to add
mastering and other notes, include CD-Text, and to set codes and flags that are available
in the Red Book standard.
All interface elements interact with each other, so selecting a region in one area will also
update and select the same region in other areas. This approach also applies to CD tracks,
markers, and fades—providing immediate access to all parameters and information,
regardless of how you prefer to work with the interface.
This chapter covers the following:
• An Introduction to the WaveBurner Interface (p. 10)
• Using the Toolbar (p. 11)
• Using the Overview (p. 12)
• Using the Wave View Area (p. 12)
• Using the Inspector (p. 14)
• Using the Regions and CD Tracks Lists (p. 20)
• Using the Region and Mix Plug-Ins Lists (p. 23)
• Using the Monitoring Window (p. 23)
• Customizing the Interface (p. 24)
1
9
Page 10
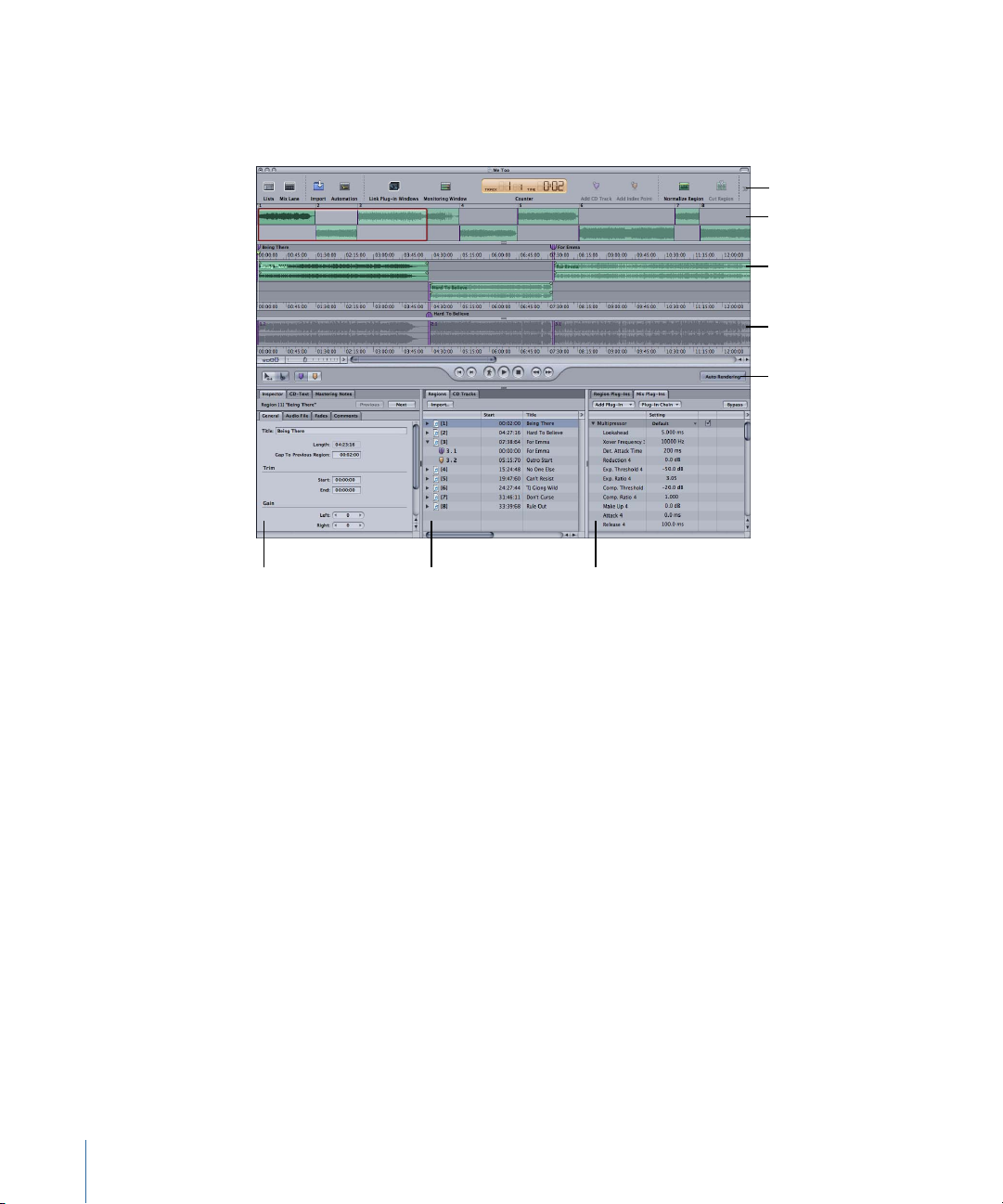
An Introduction to the WaveBurner Interface
Auto Rendering button
Mix lane
Region and Mix Plug-In
lists
Inspector
Regions and CD Tracks
lists
Toolbar
Overview
Wave View area
This section briefly describes all interface elements of WaveBurner. The interface is highly
configurable, enabling customized workflows.
The default WaveBurner interface features the following main areas:
• Toolbar: Contains a number of tools and command buttons. You can customize the
toolbar. See Using the Toolbar.
• Overview: Displays a timeline of the entire project, including all regions. See Using the
Overview.
• Wave View area: Displays regions in chronological order. You can graphically edit
regions, track markers, pauses, and crossfades in the Wave View area. See Using the
Wave View Area. Region automation data can also be created and edited in the Wave
View area. See Automating Region Effect Parameters.
• Mix lane: Displays track (Mix plug-in) automation data and a “results” waveform. Edits
to regions inthe Wave View area and changes to effects configurations and parameters
or automation data are reflected in the Mix lane waveform. See Automating Mix Effect
Parameters.
• Inspector: Displays detailed information on tracks, regions, markers, fades, and the
project. Enables you to add comments and notes, set tags, add CD-Text and more. See
Using the Inspector.
10 Chapter 1 Getting to Know WaveBurner’s Interface
Page 11
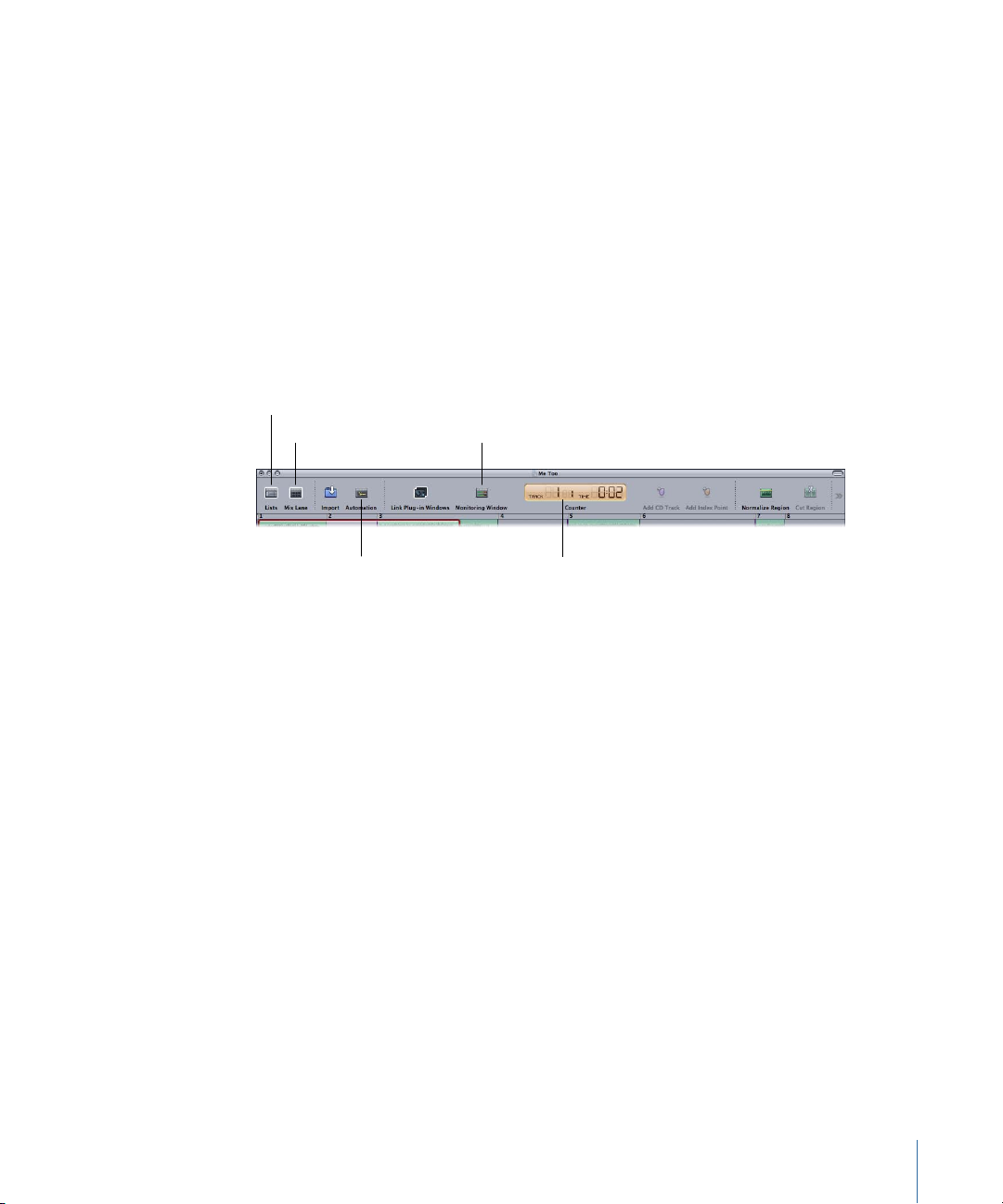
• Regions andCD Tracks lists: Lists the regions in chronological order. You add and organize
Lists button
Mix Lane button
Automation button
Counter
Monitoring Windows
button
regions in the Regions list. Tracks can be renamed and reordered in the CD Tracks list.
See Using the Regions and CD Tracks Lists.
• Region andMix Plug-Ins lists: You add effects plug-ins, load and save settings, and adjust
plug-in parameters in the Region and Mix Plug-Ins lists. See Using the Region and Mix
Plug-Ins Lists.
Using the Toolbar
The toolbar contains a number of default tools that include buttons to hide or show
windows, the Counter, Cut and Normalize Region buttons, Burn and Zoom tools and
many other potential options. You are free to customize the toolbar to meet your needs.
See Customizing the Toolbar.
The toolbar buttons outlined below alter the interface and display key information.
• Lists and Mix Lane buttons : Hide or show the entire lists area at the bottom or the Mix
lane below the Wave View area, causing a corresponding increase in the vertical size
of the Wave View area.
• Automation button : Switches Automation mode on or off.
• Monitoring Window button : Hides or shows the Monitoring window.
• Counter : The Track field displays the track number. The smaller number is the current
index marker. The current location ofthe position line isshown in minutes and seconds
in the Time field.
Click the Counter to open a Time display shortcut menu, and choose from the following
formats: Track Time Elapsed, Track Time Remaining, Disc Time Elapsed, Disc Time
Remaining.
11Chapter 1 Getting to Know WaveBurner’s Interface
Page 12
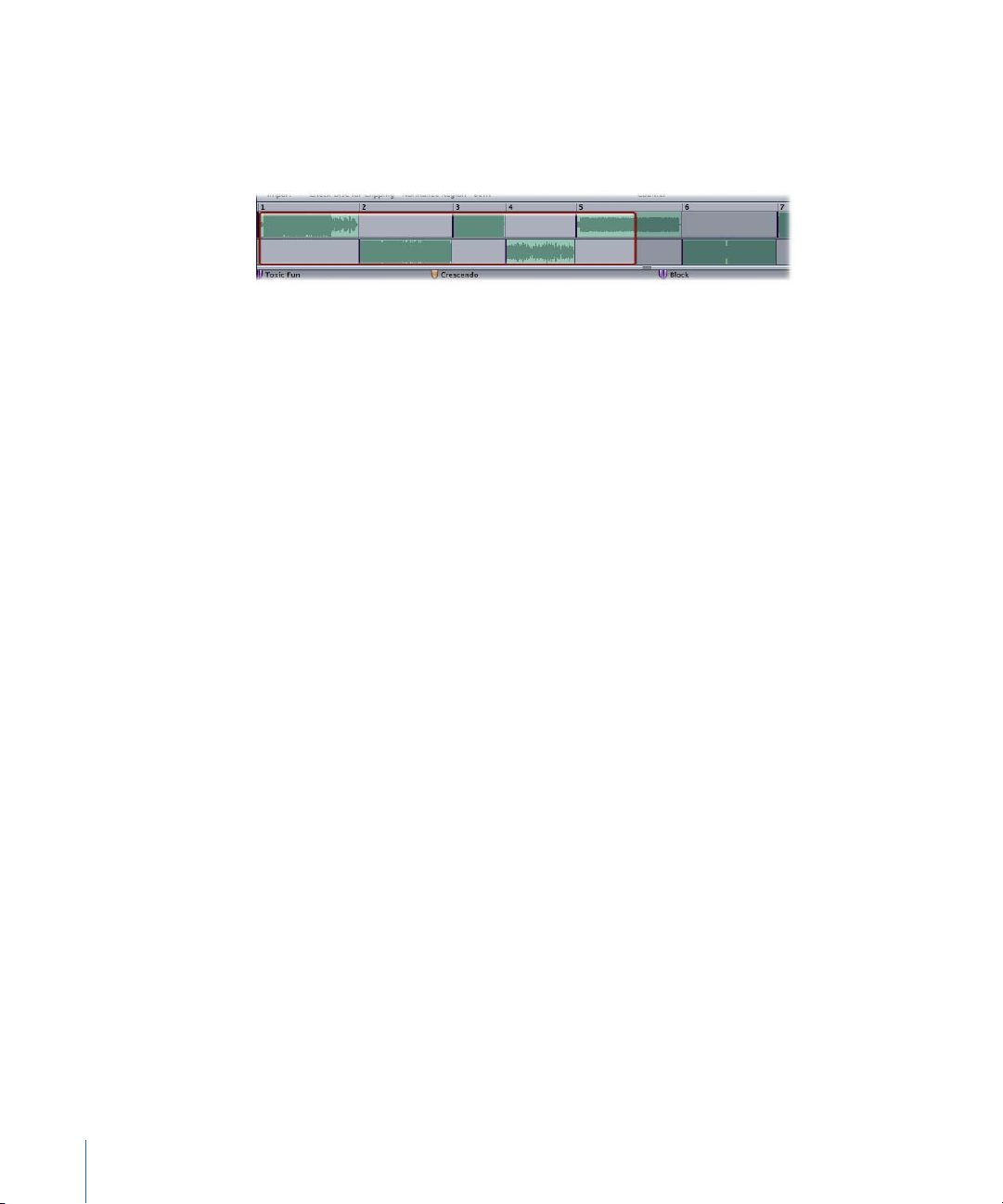
Using the Overview
The Overview displays the entire project. A red rectangle in the Overview indicates the
portion of the project currently visible in the Wave View area. The thin strip above the
Overview indicates CD track numbers.
To navigate your project with the Overview
Drag the red rectangle horizontally. The Wave View area will update to reflect the area
µ
contained in the red rectangle.
Drag up or down in the red rectangle to zoom out or in, respectively. The Wave View area
µ
will update to reflect the area contained in the red rectangle.
Note: The red rectangle itself will resize once a sufficient zoom level has been reached.
Drag the left or right boundary of the red rectangle horizontally (a Resize tool is shown).
µ
This resizes the rectangle and updates the Wave View area to reflect the area contained
in the red rectangle.
Using the Wave View Area
The Wave View area is the main workspace for your projects. You view and graphically
edit regions and markers in this area.
Each region is displayed as a green rectangle, containing a waveform. Each region also
features an adjustable volume level line, called the level envelope. Regions are arranged,
alternately, between two horizontal Region lanes. Two lanes are used as this makes it
easier to edit overlapping regions.
12 Chapter 1 Getting to Know WaveBurner’s Interface
Page 13
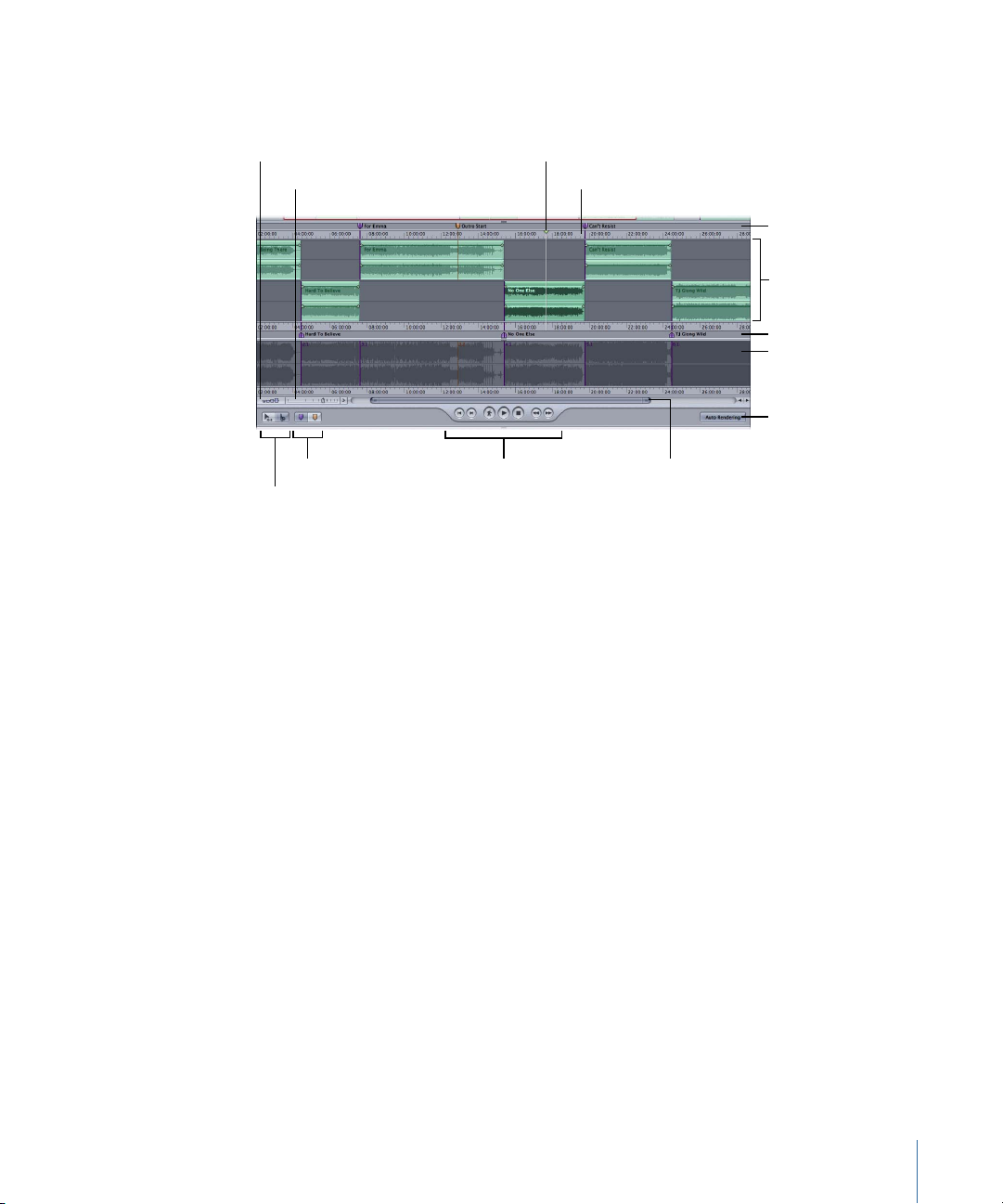
Vertical Waveform Zoom
control
Horizontal Zoom control
Position line
Time ruler
Marker bar
Marker bar
Edit Tool buttons
Marker buttons
Transport buttons
Region lanes
Mix lane
Auto Rendering button
Scroll bar
Track start markers are displayed as purple flags and index markers are shown as orange
flags in the Marker bars above and below the Region lanes.
The Wave View area contains the following elements:
• Marker bars: You add, remove, and position markers in the Marker bars, located at the
top and bottom of the Wave View area. See Working with Markers.
• Time rulers: These show time units, enabling you to precisely place regions and
transitions at specific locations. Right-click (or Control-click) any ruler to open a shortcut
menu that enables you to change the ruler time format. You can also access this menu
by clicking the Arrow icon at the right end of the Zoom slider. If you enable the CD
Track Time menu item, thetime rulers will display the track time (ratherthan the overall
disc time).
• Region lanes: Display regions. This is where you cut, move, and trim regions and adjust
region levels. See Working with Regions and Working with Tracks. You can also create
and editeffect parameter automation data in the Region lanes. See Automating Region
Effect Parameters.
• Position line: Shows the current playback position. See Moving the Position Line.
• Mix lane: The Mix lane is primarily designed for creating and editing automation data
for mix effect plug-ins. When the Auto Rendering button is enabled the Mix lane displays
the waveform results of edits performed in the Region lanes. The waveform also updates
to reflect changes caused by effects and automation. See Automating Mix Effect
Parameters. Clipped signals are shown in red in the Mix lane. Use of markers that do
not conform to the Red Book standard are displayed as they will actually appear on
the CD in the Mix lane.
13Chapter 1 Getting to Know WaveBurner’s Interface
Page 14
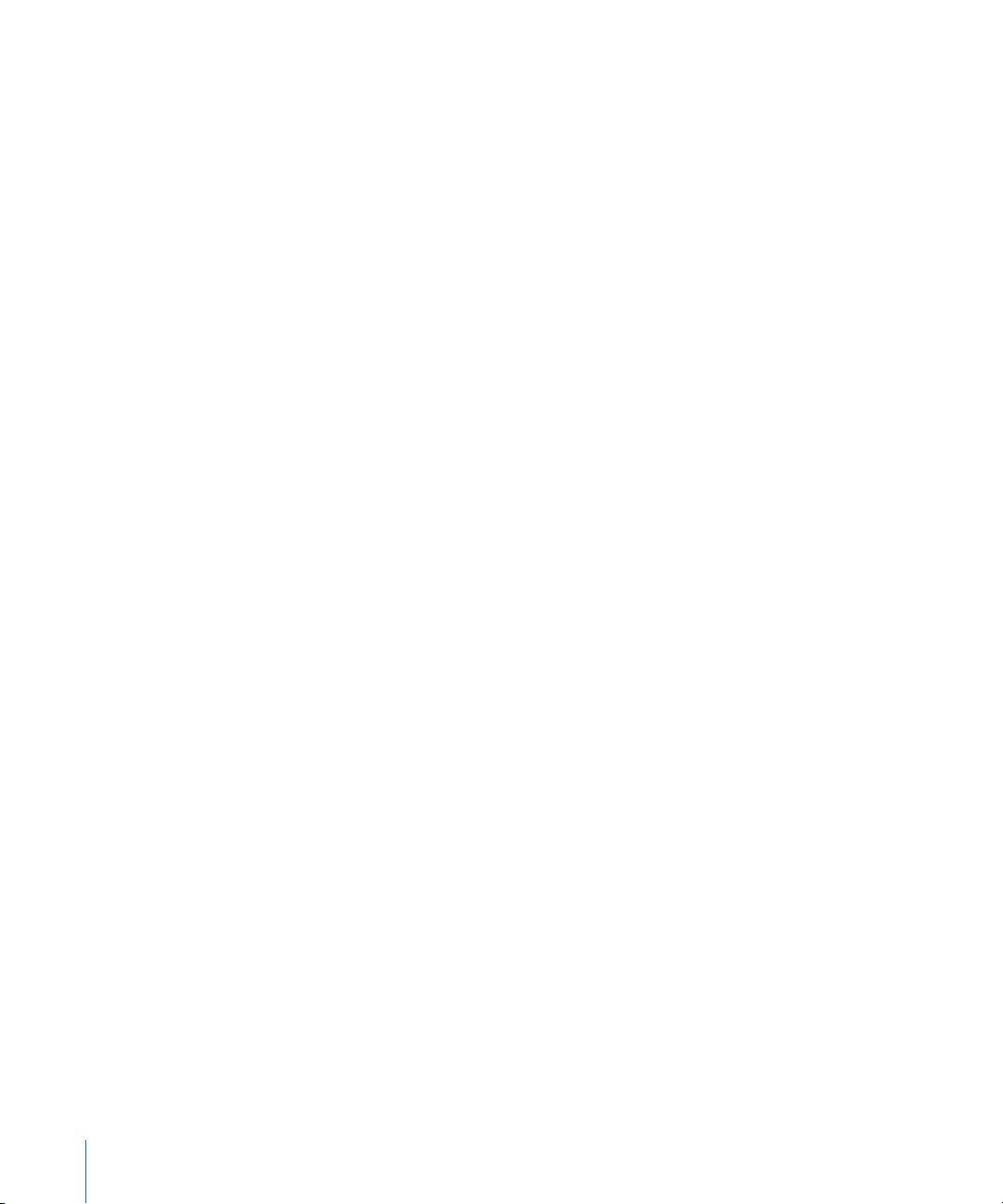
• Vertical Waveform Zoom control: Click to set the zoom level of the vertical waveform
display. See Navigating in the Wave View Area.
• Horizontal Zoom control: Click the control or drag the slider to zoom in or out. See
Navigating in the Wave View Area.
• Scroll bar: Drag to change the visible area of the project. Drag the Zoom Scroll buttons
at either end of the scroll bar to zoom the display to fit the window. See Navigating in
the Wave View Area.
• Editing Tool buttons: When automation mode is not active: Choose either the Pointer
or Scissors tool when working in the Region lanes. Hold Command to temporarily switch
between the two tools. See Working with Regions.
When automation mode is active: Choose either the Pencil or Automation tool when
working in the Mix lane or Region lanes.Hold Command to temporarily switchbetween
the two tools. See Working with Effects.
• Marker buttons: Click one of the buttons to select either marker type, before adding
them to the Marker bar. Track start markers are displayed as purple flags, index markers
as orange flags. Hold Command to temporarily switch between the two tools. See
Working with Markers.
• Transport buttons: Control the playback, stop, forward, and rewind functions, and the
location of the position line. Click the Catch button (“running man” icon) to ensure that
the position line is always visible in the Wave View area. See Auditioning Projects and
Controlling Playback.
• Auto Rendering button: Enables or disables the automatic rendering function, which
works in the background while other tasks are being performed. The results of edits or
changes to regions, including fades, trims, moves, level adjustments, or the addition
of effects and effect parameter automation, are reflected in the Mix Lane waveform.
Using the Inspector
The Inspector is shown, by default, in the lower-left corner of WaveBurner’s interface. It
contains a number of tabbed panes that provide information about your project or
individual regions.
Note: The appearance and position of the Inspector can be reconfigured to meet your
needs. See Customizing the Interface.
To choose the type of information shown in the Inspector
Click a region in the Regions list window or Wave View area to display region parameters.
µ
Click the General, Audio File, Fades, or Comments tab.
Click a track in the CD Tracks list or click a track start marker in the Marker bar to display
µ
(CD) track parameters. Click the General or Comments tab.
14 Chapter 1 Getting to Know WaveBurner’s Interface
Page 15
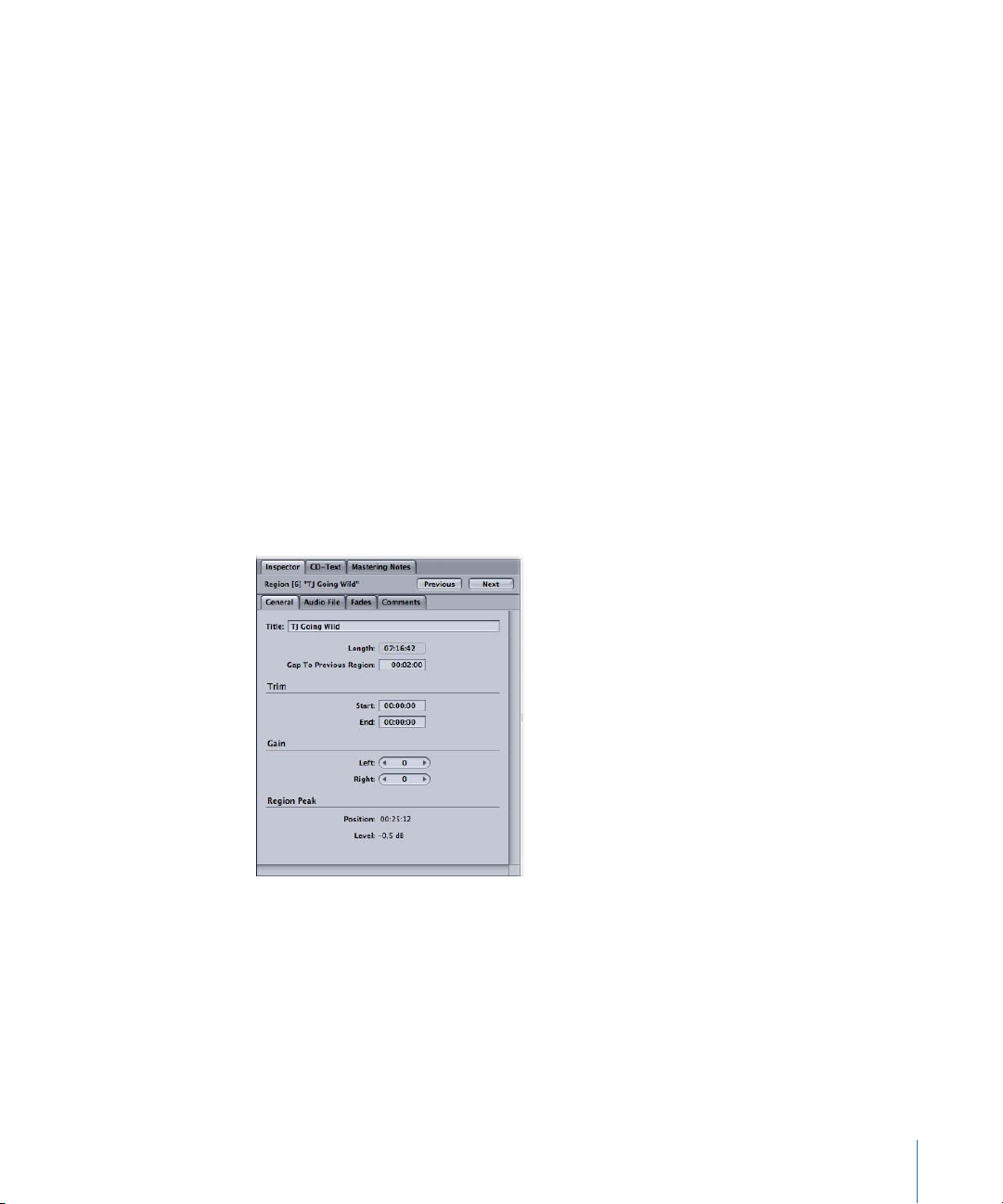
Click to the left of the first region or on an empty space on a Region lane in the Wave
µ
View area to display disc parameters. Click the General or Comments tab.
Click an index marker (orange) in either Marker bar or the Regions or CD Tracks list to
µ
display index point parameters.
Adjust a region fade handle in the Wave View area to display fade parameters.
µ
Some of the information shown in the Inspector is automatically generated and cannot
be altered. Other information, such as CD-Text or Mastering Notes, require your input.
To edit any editable text or numeric field in the Inspector
1 Click in the field.
2 Type in the text or value and either press Enter or click in another value field, to complete
your edit.
You can use the Edit menu Cut, Copy, Paste, Delete, Select All, and Special Character
commands in any text entry field in the Inspector.
Viewing Region Info in the Inspector
You can view and edit information for the selected region and the corresponding source
audio file in the Inspector tabs outlined below.
The Previous and Next buttons allow you to step between the preceding and following
region in the Regions list. This can accelerate the editing of a particular parameter in
several regions.
General Tab
The General tab contains the following region parameters:
• Title field: Click, and type in a new name to edit.
• Length field: Overall length of the region is shown here and cannot be edited.
15Chapter 1 Getting to Know WaveBurner’s Interface
Page 16
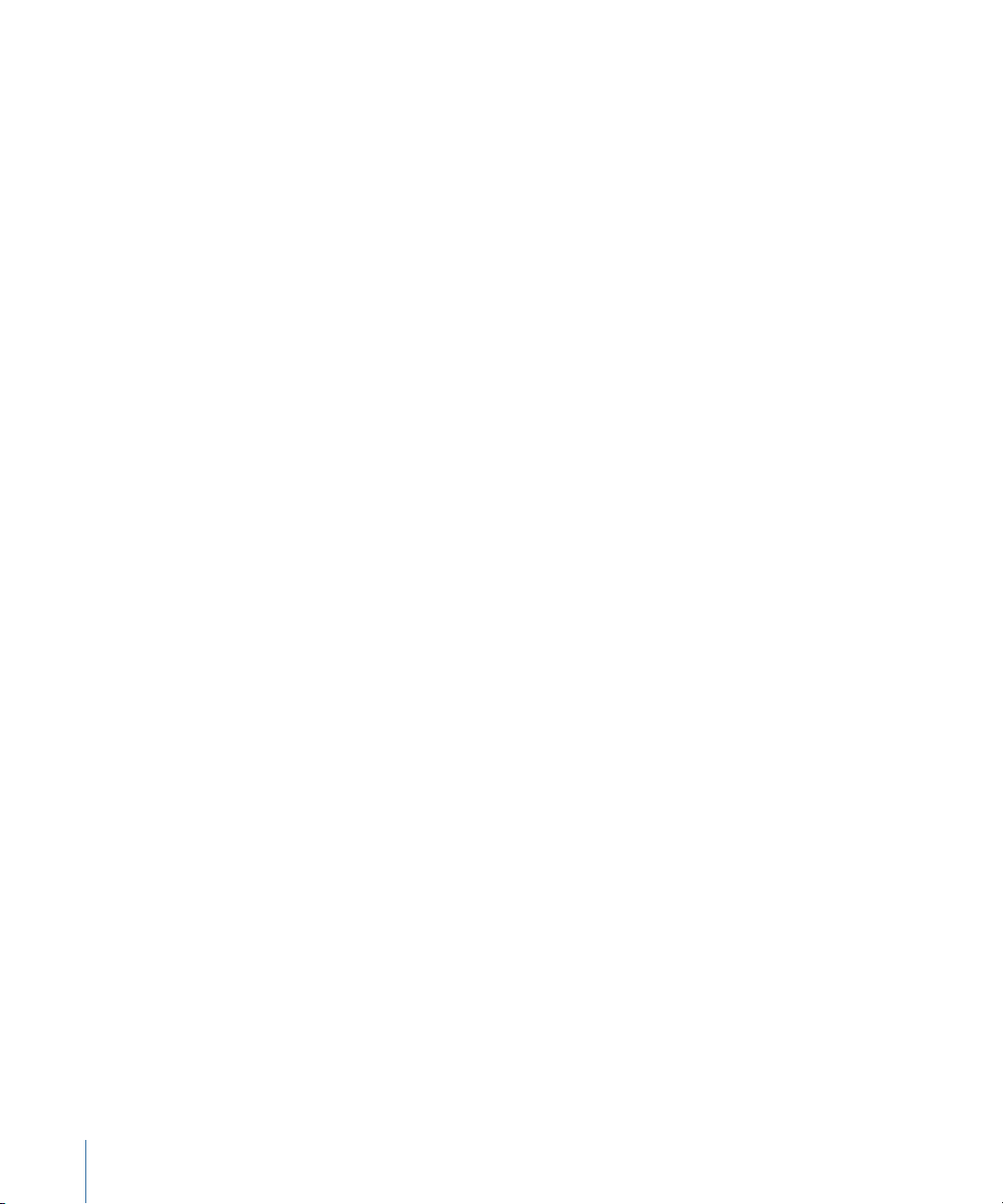
• Gap To Previous Region field: The length of the gap between the start of the selected
region and the end of the previous region. Negative values refer to overlapping
regions—in other words, a given region starts before the previous region has ended.
• Trim Start and Trim End fields: These two values show the start and end points of the
selected region—relative to the start and end points of the audio file. If the region
spans the complete audio file, Trim Start and Trim End will display values of 0.
• Gain Left and Gain Right fields: These fields show the gain settings for the left and right
audio channels. Adjust by holding down the arrows on either side of the numerical
value, or click directly on the value and type in a new one.
• Region Peak Position and Level fields: Indicate the position—relative to the start of the
region, not the audio file—and level of the highest audio peak in the region. Anyvolume
changes made in WaveBurner (using the region’s volume envelope, for example) are
not taken into account.
Audio File Tab
The Audio File tab contains the following audio file parameters:
• Location field: Displays the full folder path and name of the selected file.
• Replace File button: Click to open a dialog. Browse to, and choose a file and click Open
(or Cancel, to exit the dialog).
• Show in Finder button: Click to open the Finder, showing the file.
• Information panel: Displays the following information: audio file type and format, file
size and length, bit depth and ordering, sample rate, peak position and level, and file
creation and modification dates.
Fades Tab
The Fades tab allows you to view and edit the Fade In and Fade Out parameters for the
selected region.
• Fade-In and Fade Out pop-up menus: Click to choose one of the following fade curve
types: No Fade, Free, S-Curve, and Concave/Convex.
• Set Linear button: Click to reset fade curves to linear (straight line).
• Length fields: Click to input the fade length.
• Shape fields: If a fade curve type other than Free is selected, Shape allows you to edit
the points of the fade curve. Low shape values result in a shallower curve. A value of
zero equals a straight line.
• Curve point x/y coordinates fields: Indicate the positions of fade curve envelope points
shown in the Wave View area. If the curve type is set to Free, you can edit the curve
point coordinates by clicking the value field arrows.
16 Chapter 1 Getting to Know WaveBurner’s Interface
Page 17
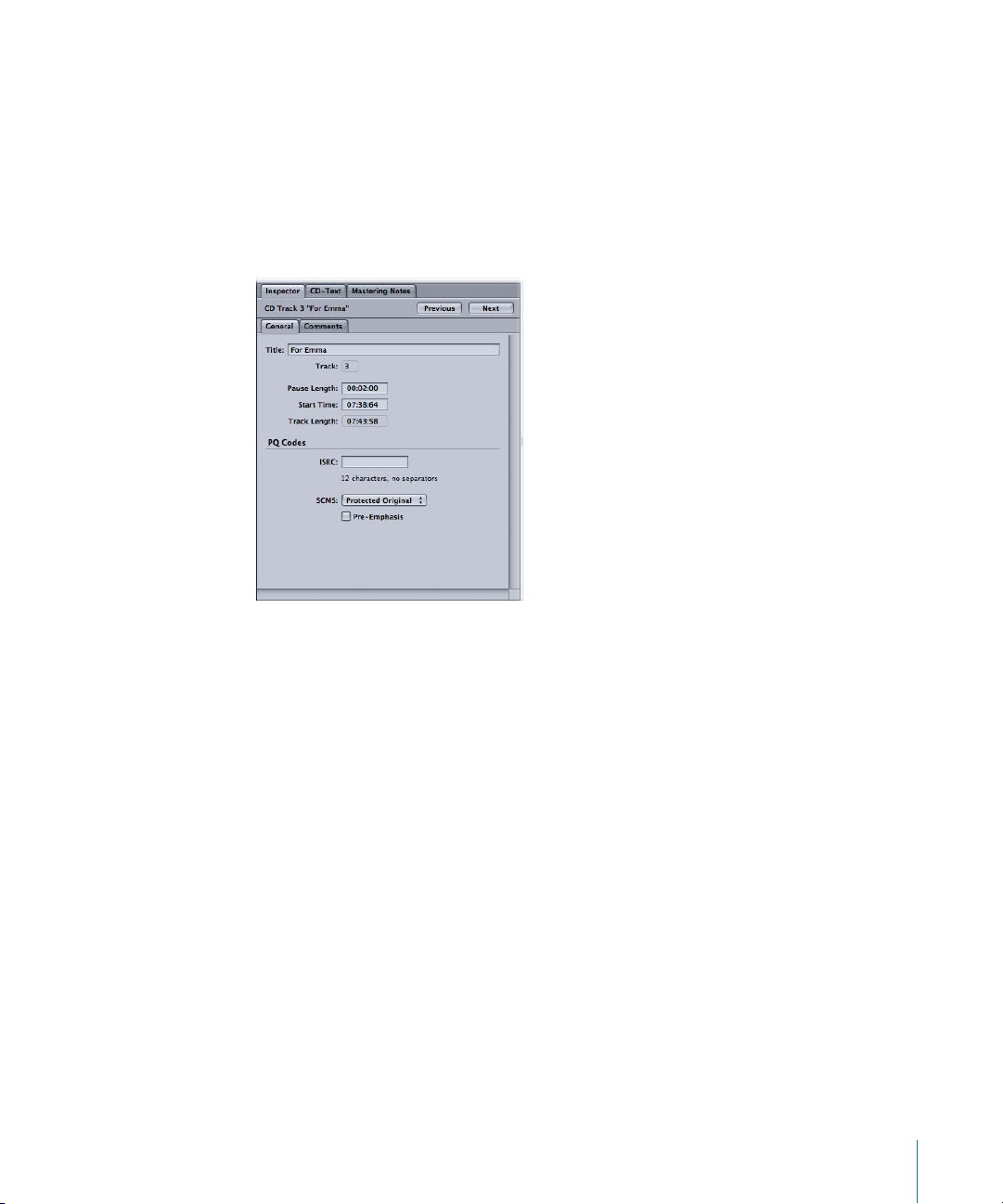
Comments Tab
The Comments tab enables you to add notes and information for a region. These
comments will not appear on the CD.
Viewing CD Track Info in the Inspector
You can view and edit information for the selected track in the Inspector tabs outlined
below. These parameters can also be changed in the CD Tracks list. See Working in the
CD Tracks List.
The Previous and Next buttons allow you to step between the preceding and ensuing
tracks in the CD Tracks list. This can accelerate the editing of a particular parameter in
several tracks.
General Tab
The General tab contains the following CD Track parameters:
• Title field: Click, and type in a new name to edit.
• Track field: Displays the track number. This cannot be changed directly.
• Pause Length field: The pause before the track starts. Click, and type in a new value.
• Start Time field: Start time of the track as it would appear on the CD.
• Track Length field: Displays the track length. This cannot be changed directly.
• ISRC field: Type in the ISRC code, an international identification system for sound
recordings and music video recordings. Each ISRC is a unique and permanent identifier
for a specific recording that can be encoded into a product. See Adding ISRC Codes for
further information.
• SCMS pop-up menu: Enables you to engage the Serial Copy Management System,
which prevents digital copies of the original or a copy. Choose Free to deactivate SCMS.
See Setting the Copy Prohibit Bit for further information.
17Chapter 1 Getting to Know WaveBurner’s Interface
Page 18
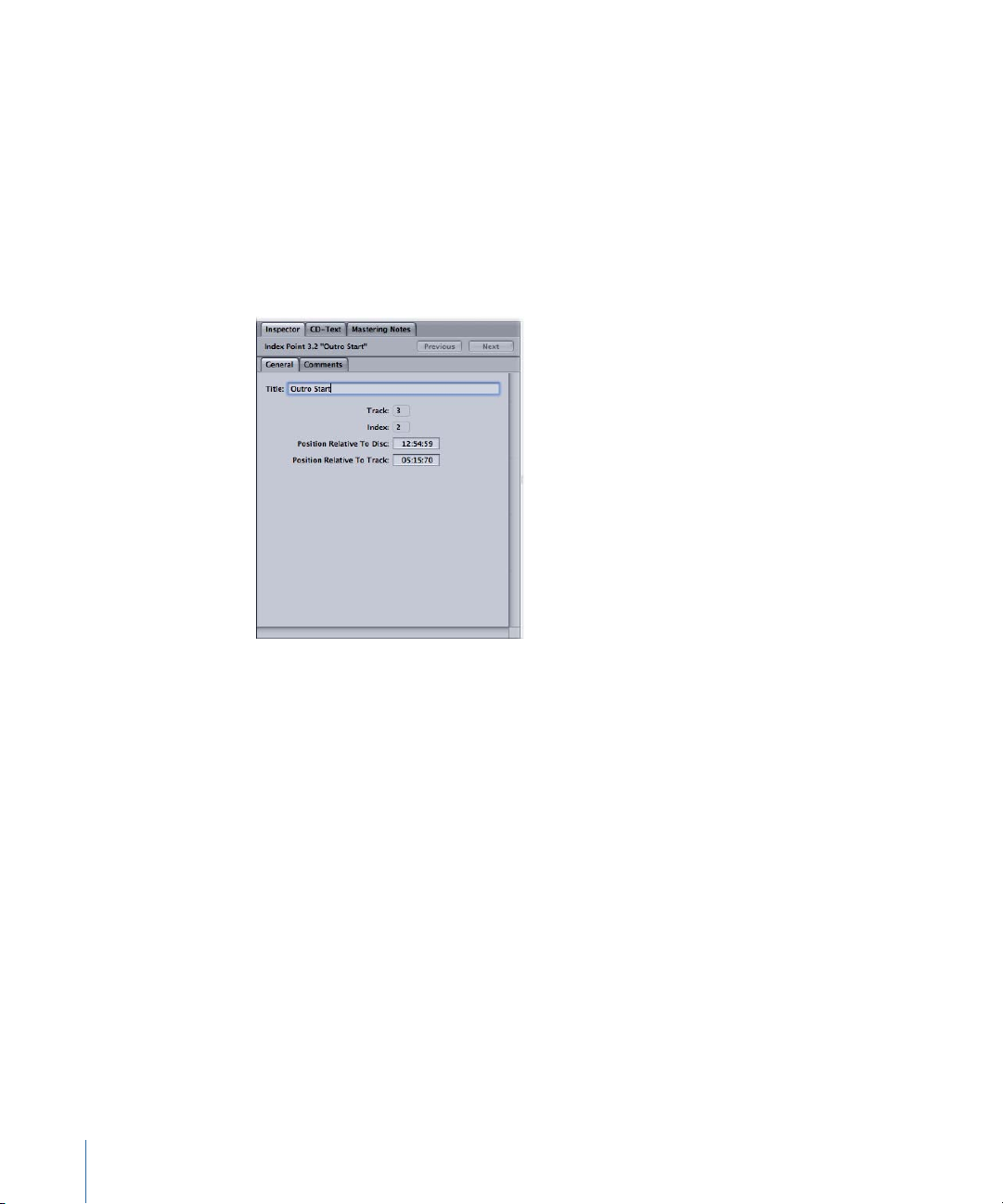
• Pre-Emphasis checkbox: Enables or disables pre-emphasis. See Setting Track
Pre-Emphasis for further information.
Comments Tab
The Comments tab enables you to add notes and information about a track for mastering
purposes. These comments will not appear on the CD.
Viewing Index Point Info in the Inspector
You can view and edit information for the selectedindex point in the Inspector tabs outlined
below.
The Previous and Next buttons allow you to step between the preceding and ensuing
index points.
General Tab
The General tab contains the following index point parameters:
• Title field: Click, and type in a new name.
• Track field: Displays the track number.
• Index field: Displays the index number.
• Position Relative to Discfield: Shows the position of the index point, relative to the disc
time.
• Position Relative to Track field: Shows the position of the index point, relative to the
track start time.
Comments Tab
The Comments taballows you to enter notes for the selected index point. These comments
will not appear on the CD.
18 Chapter 1 Getting to Know WaveBurner’s Interface
Page 19
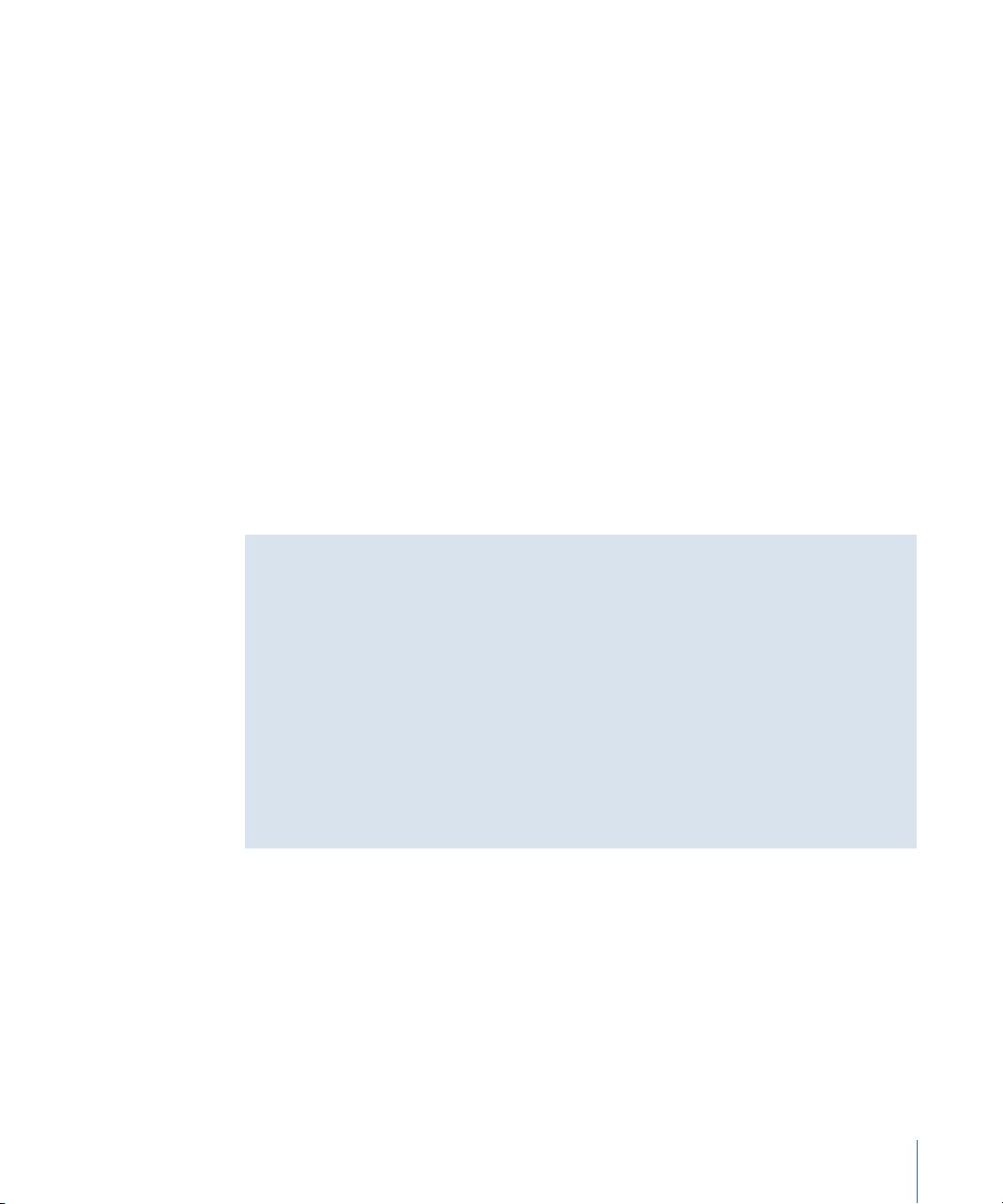
Viewing CD-Text Info in the Inspector
The CD-Text tab allows you to view or edit information for either the entire album or a
selected track.
You can choose a track with the pop-up menu in the top-left corner or by clicking the
Previous and Next buttons to step to the preceding or following track.
Click, and enter information into any of the following fields.
• Title
• Performer
• Songwriter
• Composer
• Arranger
• Message
Note: CD-Text can only be written to your disk if your CD burner supports CD-Text and
the Write CD-Text Data option is checked in WaveBurner > Preferences > Burn. Only
CD-Text–compatible CD players display CD-Text.
Maximum Size for CD-Text
A CD-Text “block” can contain a maximum of 256 “packs.” Four packs are usedfor internal
purposes. The other 252 packs can be used for CD-Text information. Each pack contains
12 characters. This means that a total of 3024 characters of CD-Text can be saved per
disc. One character is used to separate each track: with the maximum number of 99
tracks (and the CD title track), this means that 2924 characters are actually available for
use. You should note that artist and title information is saved separately, so two
separation characters are required per track if you choose to include this information.
In real-world terms, a 20-track CD would have just under 150 characters available for
each track. Given that the total number of characters is the major determining factor,
you are free to use 150 characters for one track, 300 for another, and 50 for another—up
to the total number of available characters.
Viewing Mastering Notes in the Inspector
You can add mastering information notes to your project, in case you need to refer to
them later. You can save details for the session, the client, and add general comments.
Three separate tabs are available in the Inspector.
• Session: Contains the Session ID, date and time, company, studio, engineer, source
media, bit rate, and sample rate fields.
Note: The Date and Time fields in the Session tab contain two convenient buttons that
will automatically enter the current date (Today button) or time (Now button).
19Chapter 1 Getting to Know WaveBurner’s Interface
Page 20

• Client: Contains the the disc title, client, artist, producer, and copyright fields.
• Comments: Allows you to add notes and information about a session.
Note: Although track information is not displayed in the Inspector’s Mastering Notes, it
is included when you export or print mastering notes. See Working with Tracks.
To add or edit mastering information
1 Click the Mastering Notes tab in the Inspector.
2 Click the Session, Client, or Comments tab, as applicable.
3 Click the appropriate checkbox, and enter information in the field. Press Return or click
another field to complete your edit.
Note: You can deactivate any checkbox if you do not wish to include the corresponding
information in your exported or printed notes.
Using the Regions and CD Tracks Lists
The Regions and CD Tracks lists are shown, by default, in the center of the lower section
of WaveBurner’s interface. It contains two tabbed windows that display, and allow you
to edit, information for individual regions or tracks.
Note: The appearance and position of the Regions and CD Tracks lists can be reconfigured
to meet your needs. See Customizing the Interface.
Regions List
You add and organize your project’s regions in the Regions list. Regions are displayed
chronologically (in time order) from top to bottom. When you select a region in the
Regions list, the corresponding region is also selected in the Wave View area. See Working
with Regions.
20 Chapter 1 Getting to Know WaveBurner’s Interface
Page 21
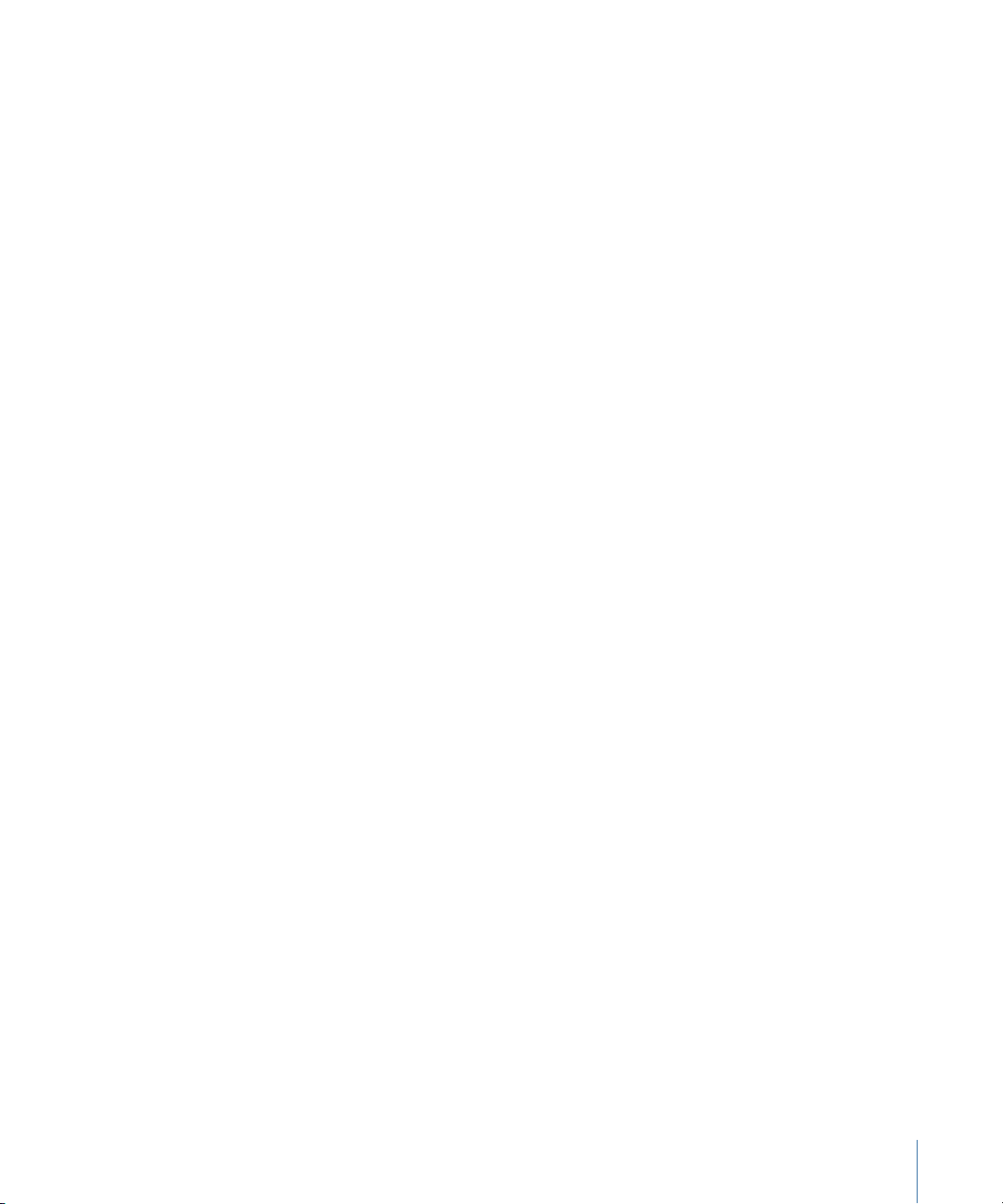
The Regions list displays the following information about each region:
• Number
• Start time
• Title
• Length
• The Effects bypass state is indicated by a checkbox. When checked, the effect is active
and when unchecked, the effect is bypassed.
• Comment
• Markers for the region can be hidden or shown by clicking the triangle at the far left.
To add a region to the list
Do one of the following:
Click the Import button at the top left of the Regions list. Choose the file in the dialog
µ
and click Open. Click Cancel to abort the operation.
Choose File > Import Audio File or use Command-F. Choose the file in the dialog and
µ
click Open. Click Cancel to abort the operation.
Click the Import button on the toolbar. Choose the file in the dialog and click Open. Click
µ
Cancel to abort the operation.
Drag the file from the Finder.
µ
To move or copy a region
Do one of the following:
Drag the audio file icon in the first column up or down the list.
µ
Option-drag a region name to copy the region.
µ
To change the time information display
Do one of the following:
Click the arrow menu in the upper-right corner of the Regions list and choose the preferred
µ
option from the Time Format pop-up menu.
To determine how the time display of markers is shown: Activate the Relative menu item
µ
to display relative values (elapsed time since track start), or deactivate the menu item to
display absolute values (elapsed time since CD start).
21Chapter 1 Getting to Know WaveBurner’s Interface
Page 22
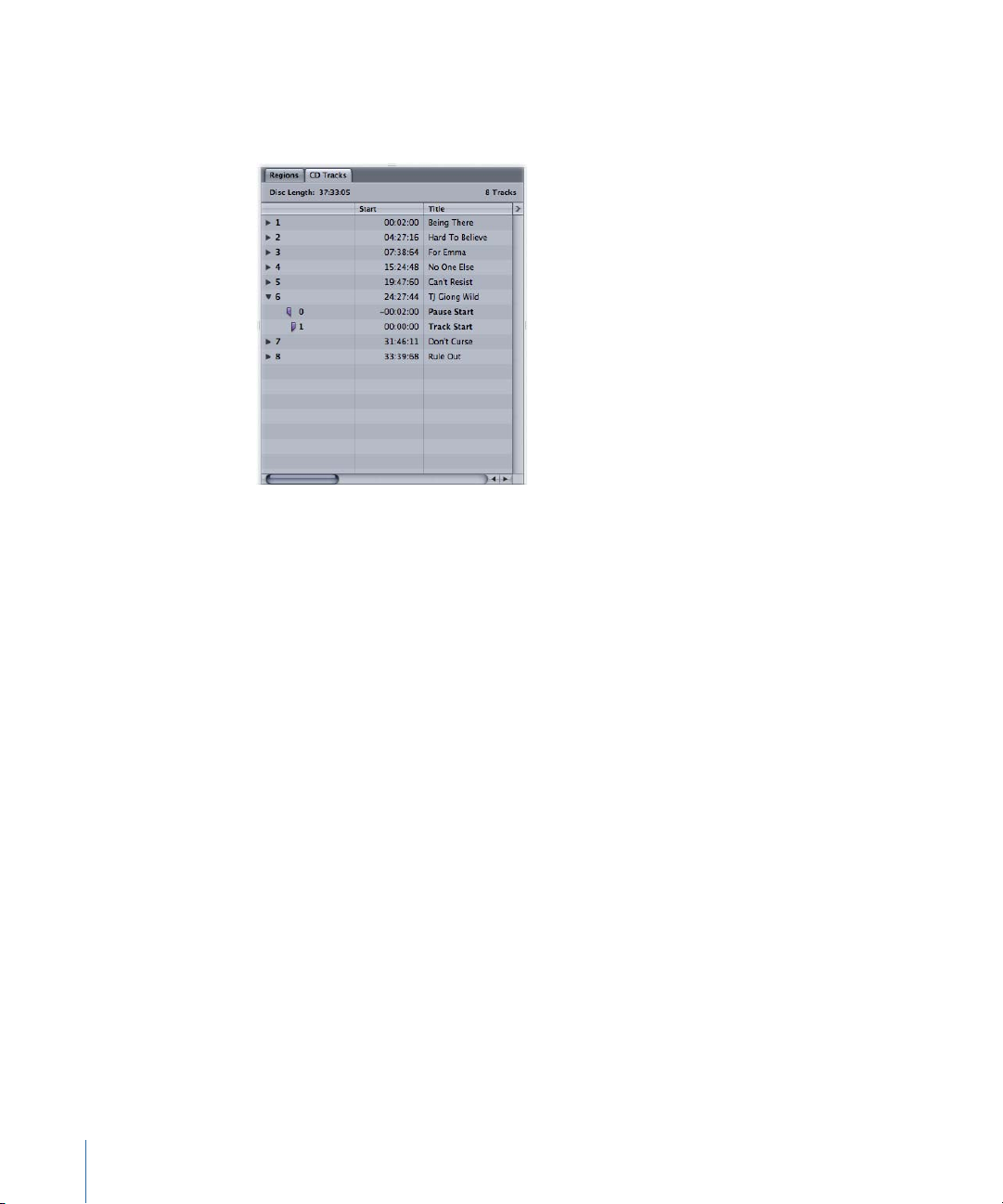
CD Tracks List
The CD Tracks list displays the track order as it will appear on the CD and shows
information about each track. See Working with Tracks.
The CD Tracks list includes the following information for each track:
• Number
• Start time
• Title
• Length
• Copy Protection state (SCMS)
• Pre-emphasis state (PE)
• ISRC code
• Pause start time
• Comments
• Markers for the track can be hidden or shown by clicking the triangle at the far left.
To change the time information display
Do one of the following:
Click the arrow menu in the upper-right corner of the CD Tracks list and choose the
µ
preferred option from the Time Format pop-up menu.
To determine how the time display of markers is shown: Activate the Relative menu item
µ
to display relative values (elapsed time since track start), or deactivate the menu item to
display absolute values (elapsed time since CD start).
22 Chapter 1 Getting to Know WaveBurner’s Interface
Page 23
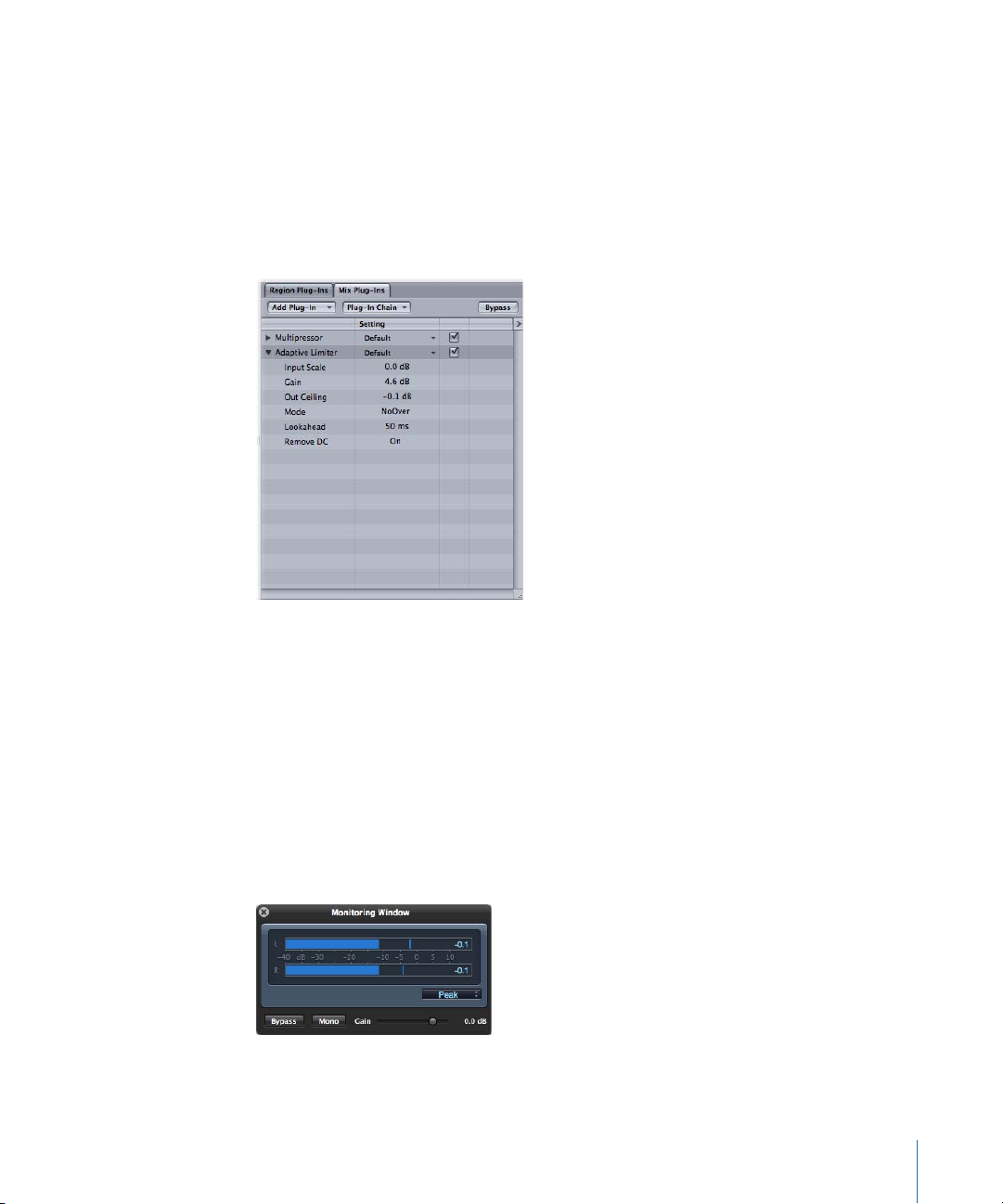
Using the Region and Mix Plug-Ins Lists
You add and organize plug-ins in the two Plug-Ins lists. The Region Plug-Ins list shows
plug-ins used on the currently selected region. The Mix Plug-Ins list displays plug-ins used
on the overall project. Click the corresponding tab to select either list. See Working with
Effects for detailed instructions on the use of both Plug-Ins lists.
Note: The appearance and position of the Region and Mix Plug-Ins lists can be
reconfigured to meet your needs. See Customizing the Interface.
Using the Monitoring Window
The Monitoring window displays the volume level for the left and right channels of your
project in real time. It features Bypass, Mono, and Gain controls.
To show or hide the Monitoring window
Do one of the following:
Choose Window > Open (or Close) Monitoring Window.
µ
Press Command-L.
µ
Click the Monitoring Window button on the toolbar.
µ
• Mode pop-up menu: Choose Peak, RMS, or Peak&RMS display mode for the meters.
23Chapter 1 Getting to Know WaveBurner’s Interface
Page 24

• Bypass button: Bypasses the output used for playback.
• Mono button: Outputs the audio in mono.
• Gain slider and field: Adjusts the playback output level.
Customizing the Interface
The WaveBurner interface is highly configurable, enabling you to adjust and arrange
onscreen elements to meet your working preferences. All layout changes are saved with
your project.
Handling Windows
You can hide or show various interface elements and windows with toolbar buttons,
menu items, or keyboard shortcuts. Different sections of the interface can be resized, and
the entire lists and Inspector area can be opened as an independent window. All layout
changes are saved with your project.
To hide or show the following windows or elements
Do one of the following:
The lists and Inspector area can be hidden or shown by clicking the Lists toolbar button,
µ
or by choosing View > (Hide or Show) Lists Area.
The Mix lane can be hidden or shown by clicking the Mix Lane toolbar button, by choosing
µ
View > (Hide or Show) Mix Lane, or by using the Option-M keyboard shortcut. Use of the
View > Maximum Zoom In (Option–Control–Down Arrow) and Maximum Zoom Out
(Option–Control–Up Arrow) commands will also automatically hide or show the Mix lane,
if open.
The Monitoring window can be hidden or shown by clicking the Monitoring Window
µ
toolbar button, by choosing Window > (Open or Close) Monitoring Window, or by using
the Command-L keyboard shortcut.
All plug-in windows can be hidden or shown by choosing Window > (Hide or Show) All
µ
Plug-in Windows, or by using the V keyboard shortcut.
To adjust the relative sizes of each interface section
Drag the parallel lines shown in the borders of each interface area. Vertical borders can
µ
be dragged horizontally, and horizontal borders can be dragged vertically.
To open and close the lists and Inspector area in a separate window
Do one of the following:
Choose Window > Open Lists as Separate Window. The Wave View area and Mix lane, if
µ
open, are automatically resized.
24 Chapter 1 Getting to Know WaveBurner’s Interface
Page 25
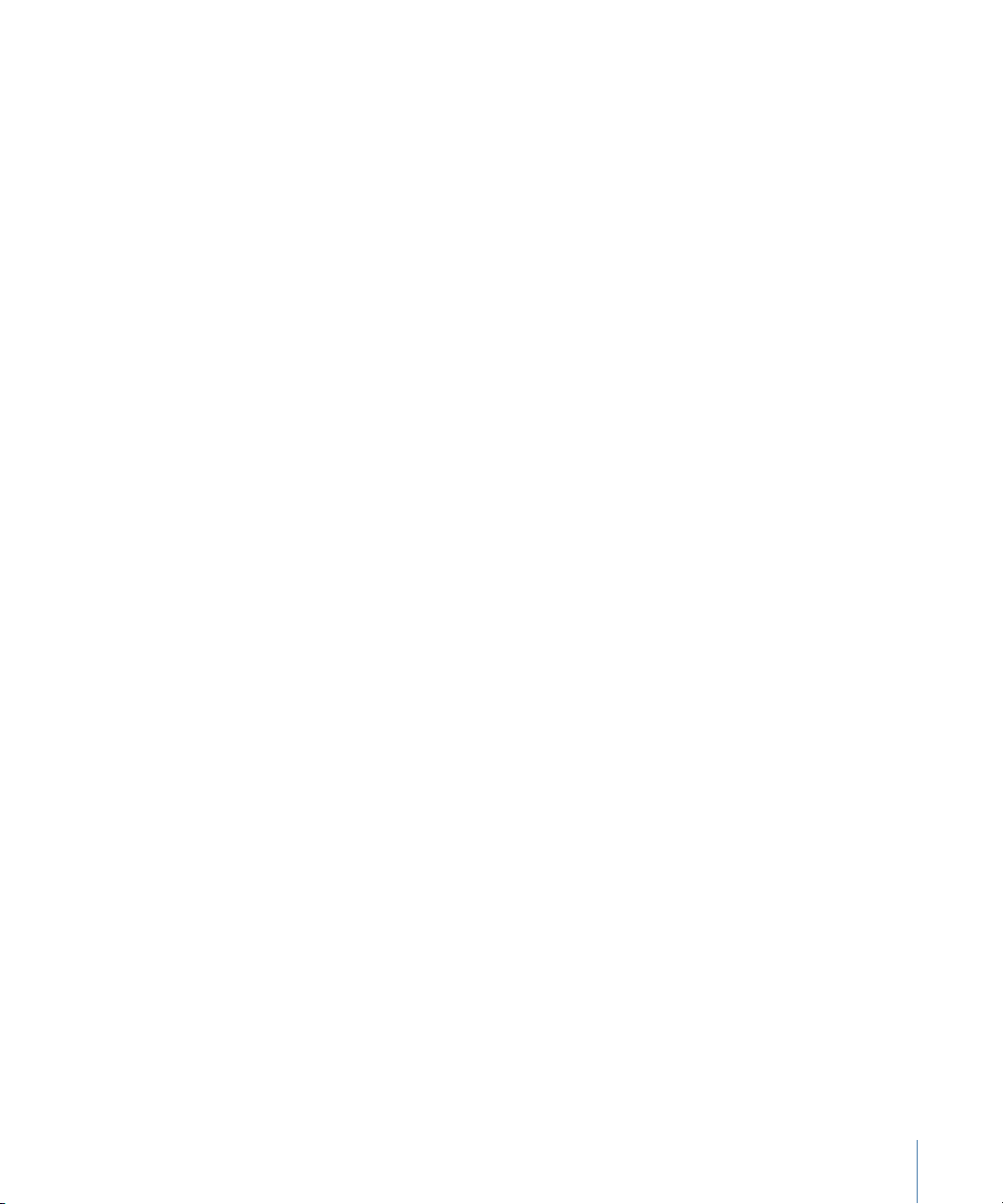
Choose Window > Close Lists as Separate Window, or click the standard Mac OS X Close
µ
Window button (in the separate lists window) to reattach the lists and Inspector area to
the main window. The Wave View area and Mix lane, if open, are automatically resized.
Handling Tabs and Lists
WaveBurner allows individual tabs in the Inspector or list areas to be opened as
independent windows. You can also rearrange the layout of these areas to suit your
workflow and to maximize screen usage. All layout changes are saved with your project.
To open list and Inspector tabs in a separate window
Hold any tab in the Inspector or lists areas, and drag it out of the area (a “ghost” window
µ
is shown while dragging, and a blue outline indicates the tab row). Release the mouse
button, and the dragged tab will open as a new, independent window.
To reattach list and Inspector tabs opened in a separate window
Hold the tab in the Inspector or list area that you have opened as a separate window,
µ
and drag it to a position beside another tab in an area (a “ghost” window is shown while
dragging, and a blue outline indicates the tab row). Release the mouse button, and the
dragged tab is reattached to the area.
You are free to move tabs within—or between—the Inspector and list areas.
To rearrange list and Inspector tabs
Hold any tab in the Inspector or lists areas, and drag it to a position beside another tab in
µ
any area (a “ghost” window is shown while dragging, and a blue outline indicates the
tab row). Release the mouse button, and the dragged tab is attached at the dropped
position.
Note: When the last tab has been moved from one area into another, the empty area is
removed. It is possible to combine all Inspector tabs, the Regions and CD Tracks tabs,
and both Plug-Ins tabs into a single, merged area.
To remove a list or Inspector tab
1 Hold any tab in the Inspector or lists areas, and drag it out of the area (a “ghost” window
is shown while dragging, and a blue outline indicates the tab row). Release the mouse
button, and the dragged tab will open as a new, independent window.
2 Click the standard Mac OS X Close Window button (in the separate tab window).
To restore the default list and Inspector layout
1 Choose Window > Open Lists as Separate Window.
2 Choose Window > Close Lists as Separate Window, or click the standard Mac OS X Close
Window button (in the separate lists window) to reattach the lists and Inspector area to
the main window.
25Chapter 1 Getting to Know WaveBurner’s Interface
Page 26

To change a list layout
Do one of the following:
Drag the column name field horizontally to alter the column layout.
µ
Horizontally drag the vertical lines between column name fields to change the width of
µ
columns.
Customizing the Toolbar
You are free to customize the toolbar to meet your needs.
To customize the toolbar
1 Control-click (or right-click) the toolbar, then choose Customize Toolbar from the shortcut
menu.
2 Drag the buttons you want to add from the Customize Toolbar window to an empty area
in the toolbar. If you drag a button between two existing buttons, they will move to make
space for the new button.
3 Click Done when finished.
Note: You can also drag the entire “default set” from the bottom of the Customize Toolbar
window.
To remove a toolbar item
Control-click (or right-click) the icon, then choose Remove Item from the shortcut menu.
µ
To change the appearance of toolbar items
Do one of the following:
Control-click (or right-click) the toolbar, then choose Icon & Text, Icon Only, or Text Only
µ
from the shortcut menu.
Choose Icon &Text, Icon Only, or Text Onlyfrom the Show pop-up menu inthe Customize
µ
Toolbar window.
26 Chapter 1 Getting to Know WaveBurner’s Interface
Page 27

Getting Started with WaveBurner
2
You assemble CDs in a WaveBurner project. A project contains audio regions and CD
tracks, that are created when you add audio files. The audio files appear as regions in the
Wave View area. You can edit and arrange regions graphically on two Region lanes, or
you can rearrange and edit them in the Regions list.
Tracks are comprised of one or more regions. These are the actual CD tracks that listeners
choose with the next and previous or numeric buttons on their CD player.
You can add effects to individual regions, to the overall project, or to both—using the
included effects or Audio Units plug-ins installed on your computer. You can edit pauses
between tracks and add fade-ins, fade-outs, and crossfades. When your project is complete,
you can burn the project to a CD, or export to DDP.
All region and CD track edits, effect plug-ins, and track and index markers are contained
in the project. A project can also include CD Text, disc, and mastering information. The
project file is actually a Mac OS X package.
Projects do not include the original audio files—only references to file locations on your
computer hard disks. This keeps the size of the project file relatively small. The original
audio files are not changed when performing edits in WaveBurner.
Note: If you bounce your project, WaveBurner calculates the complete project offline,
and renders it to one continuous audio file. The Mac OS X project package resulting from
the bounce operation will contain one continuous audio file, the document data, and
mastering information.
This chapter covers the following:
• WaveBurner Project Workflow (p. 28)
• Elements of a Project (p. 28)
• Creating, Opening, and Saving Projects (p. 29)
• Adding Audio Files to a Project (p. 30)
• Auditioning Projects and Controlling Playback (p. 31)
• Navigating in the Wave View Area (p. 32)
27
Page 28

WaveBurner Project Workflow
The following outlines the workflow of a typical WaveBurner project.
Stage 1: Add Audio Files
You start by creating a new project and adding audio files. When you add an audio file,
it is imported as a region, which you can arrange and edit in the Wave View area and the
Regions list. A corresponding track is automatically created for each new region. You can
edit the track in the Wave View area and the CD Tracks list.
Stage 2: Edit Regions and Tracks
You can edit regions and tracks in a variety of ways—either graphically in the Wave View
area, or numerically in the Regions and CD Tracks lists. You can copy, reorder, trim, split,
adjust the gain of, and normalize regions. It is also possible to combine several regions
into one track, or to create several tracks with one region. As you work, you can play
all—or a portion of—the project to immediately hear the results of your edits.
Stage 3: Adjust Crossfades
When you add a region, WaveBurner creates a track and adds track markers—to define
the pause between tracks. You can create crossfades between overlapping regions, and
adjust the crossfades in the Wave View area. You can also insert index markers to create
index points within a track.
Stage 4: Add Effects
You can use the included or Audio Units effects, such as reverberation, delay and chorus,
to color or change individual regions and the overall project mix. You can save and recall
settings, including chains of effects and their settings. A number of professional-quality
mastering tools are available in WaveBurner, including equalization (EQ), compression,
limiting, and noise reduction. Advanced analysis tools will help you to optimize the overall
mix. All effect parameters can be quickly adjusted and automated.
Stage 5: Burn the Project to a CD
You burn your project with supported CD burning hardware connected to (or installed
in) your computer. Prior to burning the project to a CD, you can make use of the Burn
Test mode to determine the maximum speed that your system can reliably write data to
a blank CD-R.
Elements of a Project
The main elements of a WaveBurner project include audio files, regions, and tracks.
• Audio files: Audio files are the source material for regions in your projects.
• Regions: When you add an audio file to a project, a region is created. The region can
include the entire source audio file or any continuous section of the audio file. When
you edit a region in the Wave View area or the Regions list, the edits only affect the
region, not the source audio file.
28 Chapter 2 Getting Started with WaveBurner
Page 29

• Tracks: Tracks are the individual selections on a CD, which a listener chooses with the
track number or forward and back buttons of their CD player. Tracks can include multiple
regions, and one region can span multiple tracks.
How Names Are Handled in WaveBurner
There are four name types in WaveBurner: the audio filename, region name, track name,
and CD-Text track title name. You might expect a connection between the track title
shown in the CD Tracks list and the Title field of the Inspector’s CD-Text window. These
are separate entities, as you may want to use an alternate entry for CD-Text, which is
shown on the displays of some CD players. As an example, you may wish to differentiate
between a concert (live) version of a particular track, and the studio version.
Creating, Opening, and Saving Projects
The first step in making a CD in WaveBurner is the creation of a new project.
Note: You can set preferences for various aspects of WaveBurner in the Preferences
window. Some preferences apply to the current project, and others apply when you
create a new project. You may want to set some preferences before you begin working
on your projects. See Setting WaveBurner Preferences for details.
To create a new project
Choose File > New (or press Command-N).
µ
A new blank, untitled project document appears. You can name the project when saving
it for the first time.
Tip: Dragging audio files onto the WaveBurner icon in the Finder or Dock creates a new
project. The audio files are automatically added to the new project.
To open an existing project
1 Choose File > Open (or press Command-O).
Note: You can also choose a recently opened project from the File > Open Recent menu.
2 Choose the project in the dialog, and click Open.
Note: You can open old WB 2 (Mac OS 9) files. These are automatically converted to the
Mac OS X WaveBurner file format. Saving the file will not overwrite the old WB 2 file, but
you should note that files saved in Mac OS X WaveBurner format cannot be opened in
Mac OS 9 WaveBurner versions.
To save a project
Choose File > Save (or press Command-S).
µ
Note: You can also bounce or export your project. See Bouncing or Exporting Your Project.
29Chapter 2 Getting Started with WaveBurner
Page 30

To save a project with a different name
Choose File > Save As (or press Shift-Command-S). Type in the new project name and
µ
click Save.
To save a project as a DDP image
Choose File > Save DDP Image. Type in the folder name and location for the DDP image
µ
and click Save. See Bouncing or Exporting Your Project for details.
Adding Audio Files to a Project
WaveBurner supports the following audio file formats:
• AIFF
• WAV
• SDII
• AAC (M4A)
• MP3
• MOV
• CAF
Note: Compressed files, in MP3, CAF, AAC (M4A), and .mov formats need to be converted
to AIFF files before use in WaveBurner projects. A “Convert to audio file” dialog is shown,
allowing you to name, and choose a location for, the file.
Audio files can be mono, split stereo, or interleaved stereo, and can be in any combination
of the following sample rates and bit depths:
• All sample rates from 11 kHz to 192 kHz
• 8-, 16-, and 24-bit depths
To add one or more audio files to a project
Do one of the following:
Drag the audio files from the Finder into the Regions list or Wave View area.
µ
Drag the audio files onto the WaveBurner icon in the Finder or Dock. The files are inserted
µ
at the end of the project.
Choose File > Import Audio File (or press Command-F), select the audio files you want
µ
to use, then click Add.
Click the Import button in the upper-left corner of the Regions list, and choose the audio
µ
file from the dialog.
30 Chapter 2 Getting Started with WaveBurner
Page 31

Auditioning Projects and Controlling Playback
While working on a project, you will want to hear the regions, tracks, pauses, and
crossfades. You control project playback with the Transport buttons, or by moving the
position line. You can also specify a cycle area for repeated playback of a particular section
of your project.
Using the Transport Buttons
You control project playback and can set the location of the position line with the
Transport buttons, located at the bottom center of the Wave View area.
The Transport buttons include, from left to right:
• “Go to previous track start marker” button: Moves the position line to the previous track
start marker. If the project is currently playing, playback continues from this point.
Option-click to move the position line to the previous index marker.
• “Go tonext trackstart marker” button: Sets the position line to the next track start marker.
If the project is currently playing, playback continues from this point. Option-click to
move the position line to the next index marker.
• Catch button: Turns Catch mode on or off. When Catch mode is turned on, the visible
part of the Wave View area scrolls, ensuring that the position line always remains visible.
• Play/Pause button: Starts playback from the current position line location.
• Stop button: Stops playback.
• Back button: Hold down to scrub (shuttle while audio is heard) toward the start of the
project.
• Forward button: Hold down to scrub (shuttle while audio is heard) toward the end of
the project.
To start playback
Do one of the following:
Click the Play button or press the Space bar.
µ
Double-click either time ruler to start playback from that point.
µ
To stop playback
Do one of the following:
Click the Stop button or press the Space bar. A second click on the Stop button (or press
µ
of the Space bar) moves the position line to the beginning of the project.
31Chapter 2 Getting Started with WaveBurner
Page 32

Double-click either time ruler to stop playback and move the position line to the clicked
µ
location.
Moving the Position Line
You can move the position line directly to any location.
To move the position line
Do one of the following:
Click once at the point you want to place the position line—on either time ruler.
µ
Double-click if you want playback to start immediately.
Drag the position line to a new point. This can be done when the mouse is in either time
µ
ruler or an empty track.
Note: Selecting a region, track, or marker in the CD Tracks or Regions lists sets the playback
position to the beginning of the region, track, or marker.
Looping Playback
You can loop (or cycle) a section of your project so that it plays back repeatedly. This can
be useful when editing a part of the project where you want to hear the results of your
edits in real time. You can loop playback between two points by defining a cycle area in
either time ruler, and pressing Play or the Space bar.
To define a cycle area
In either time ruler, drag from the desired loop start position to the point where you want
µ
looping to end.
Drag either of the cycle area handles to resize an existing cycle area.
You can also grab the center of the cycle area to move it, without changing the cycle
length.
To remove the cycle area
Click anywhere outside the current cycle area in the time ruler. Note that this will move
µ
the position line to the clicked point.
Navigating in the Wave View Area
Navigation in the Wave View area is performed with the zoom controls and scroll bar.
You can also move to different parts of the Wave View area by using the rectangle in the
Overview.
You can zoom in to make precise edits, or zoom out to see more of your project.
32 Chapter 2 Getting Started with WaveBurner
Page 33

The zoom control slider uses a graduated scale. Moving the slider left, or clicking the left
side of the scale, zooms in for a closer view of a section of the Wave View area. Moving
the slider right, or clicking the right side of the scale, zooms out for a wider view. You can
also zoom in or out with menu commands, by using the Zoom tools in the toolbar, by
dragging the Zoom Scroll buttons, or by vertically dragging inside the Overview rectangle.
To zoom in
Do one of the following:
Drag the Zoom slider left.
µ
Click the left part of the Zoom control.
µ
Choose View > Zoom In (or press the Down Arrow key).
µ
Click the Zoom In button on the toolbar.
µ
Drag downward on the red rectangle in the Overview.
µ
Minimize the scroll bar by dragging the Zoom Scroll buttons at either end. Shift-drag to
µ
the right on a Zoom Scroll button to zoom in from the left or right side of a waveform.
Note that this is a horizontal zoom of the waveform, rather than a zoom of the left and
right channels of a stereo waveform.
Move the mouse wheel down.
µ
Note: You can also choose View > Maximum Zoom In (or press Option–Control–Down
Arrow) to set the display to the highest possible zoom level.
To zoom out
Do one of the following:
Drag the Zoom slider right.
µ
Click the right part of the Zoom control.
µ
Choose View > Zoom Out (or press the Up Arrow key).
µ
Click the Zoom Out button on the toolbar.
µ
Drag upward on the red rectangle in the Overview.
µ
Minimize the scroll bar by dragging the Zoom Scroll buttons at either end. Shift-drag to
µ
the left on a Zoom Scroll button to zoom out from the left or right side of a waveform.
Note that this is a horizontal zoom of the waveform, rather than a zoom of the left and
right channels of a stereo waveform.
Move the mouse wheel up.
µ
Note: You can also choose View > Maximum Zoom Out (or press Option–Control–Up
Arrow) to show as much of your project as possible in the Wave View area.
Note: Enable WaveBurner > Preferences > General > Zoom To Position Line to ensure
that the position line remains centered in the Wave View area when zooming.
33Chapter 2 Getting Started with WaveBurner
Page 34

You can navigate to different parts of your project by dragging the scroll bar or red
rectangle in the Overview to the left or right. You can also use a number of transport
keyboard shortcuts. See WaveBurner Transport Operations Keyboard Shortcuts.
34 Chapter 2 Getting Started with WaveBurner
Page 35

Working with Regions
3
Regions are the building blocks of WaveBurner projects. Regions can include the entire
source audio file or any continuous section of an audio file.
Edits made to a region do not change the source audio file, so you can always revert to
the original, if necessary.
When you add an audio file to a project, a region is created. The new region appears in
the Wave View area and in the Regions list. Regions are displayed chronologically—from
left to right—in the Wave View area, and from top to bottom—in the Regions list.
Regions are alternately displayed in the upper or lower Region lanes in the Wave View
area, making it easier to view any overlapping areas between two regions.
Once a region is added to your project, it is automatically assigned a track start marker,
which contains the track number displayed by a CD player during playback. This track
start marker is mirrored by a newly created CD track that uses the new region, and appears
in the CD Tracks list.
You can edit regions in a variety of ways. You can copy, reorder, trim, and split regions,
adjust volume levels, normalize, add fade-ins, fade-outs, and crossfades.
Note: A number of region parameters can be viewed and edited in the Inspector. See
Viewing Region Info in the Inspector.
This chapter covers the following:
• Selecting and Renaming Regions (p. 36)
• Cutting, Copying, and Deleting Regions (p. 36)
• Reordering and Moving Regions (p. 37)
• Trimming Regions (p. 37)
• Reversing a Region Editing Operation (p. 38)
• Adjusting Region Levels (p. 38)
• Adding and Adjusting Fades (p. 39)
• Normalizing Regions (p. 41)
35
Page 36

• Checking a Region for Clipping (p. 42)
• Bouncing Regions (p. 43)
Selecting and Renaming Regions
You must first select a region before editing it. Selected regions are highlighted in the
Wave View area, Overview, and Regions list.
To select a region
Click the region name in the Regions list or the waveform in the Wave View area.
µ
Note: You can select more than one region by either Command- or Shift-clicking the
regions. You can also drag across several consecutive regions in the Wave View area.
To rename a region
When a region is created, it is assigned the name of the source audio file by default.
µ
Double-click the region name in the Regions list, and type in a new name.
Cutting, Copying, and Deleting Regions
You can split a region into two regions. This is useful if you want to remove a portion of
a region, or move or copy part of the region to another location in the project.
To split a region
Do one of the following:
Choose the Scissors tool and click at the desired region split position in the Wave View
µ
area. You can press Command to temporarily switch between the Pencil and Scissors
tools.
Note: Automation mode must be disabled to access the Scissors tool.
Click at the desired region split position in the Wave View area, and click the Cut Region
µ
toolbar button.
The region is split in two, and the portion of the region that follows the split point appears
in the opposite track lane (upper or lower) in the Wave View area. By default, a track
marker is created at the beginning of the new region. Press Option when cutting a region
to prevent the insertion of the track marker.
To copy a region
Option-drag the region’s icon up or down in the first column of the Regions list.
µ
As you Option-drag, a horizontal line will indicate the target location for the region copy.
To delete a region
Select the region in theWave View area or Regions list, then choose Edit > Delete or press
µ
the Delete key.
36 Chapter 3 Working with Regions
Page 37

Reordering and Moving Regions
Regions are displayed in their order of appearance in the project—from top to bottom
in the Regions list, and from left to right in the Wave View area. You can reorder regions
in the Regions list.
To reorder region positions
Vertically drag the region icon in the left column of the Regions list.
µ
To move a region to a new time position
Drag the region to the left or right in the Wave View area. This also moves the region’s
µ
markers and all subsequent regions.
To move a region without affecting following region positions
Hold Option before selecting and dragging the region. All subsequent region positions
µ
are unchanged. The gaps at the beginning and end of the region being moved are
changed accordingly.
When you drag a region to the right, the pause length (the duration between the track
start marker and its pause start point) increases. When you drag a region to the left so
that it overlaps the previous region, the pause length is set to zero, and fades are
automatically added to the moved region (fade in) and the previous region (fade out),
thus creating a crossfade in the overlapped area.
You can adjust crossfade lengths and curves. For information about adjusting crossfades,
see Adding and Adjusting Fades.
Note: The track start marker behavior outlined above only works when you have not
manually edited the track start marker (see Automatic Positioning of Track Start Markers).
Trimming Regions
You can trim (shorten) a region by adjusting either (or both) the start and end points.
To trim the start or end point of a region
1 Move the pointer over the left or right edge of the region.
37Chapter 3 Working with Regions
Page 38

The pointer changes to the Resize tool.
2 Drag the edge of the region. You can drag the start point to the right, or drag the end
point to the left.
Note: As you drag, the region is trimmed, and all subsequent regions are moved—in
order to retain their relative positions. Press Option while dragging to trim a region
without moving adjacent regions.
Important: The audio material’s absolute position is shifted when you trim the start point
of a region. Changing the end point of a region doesn’t affect its absolute position. Only
the absolute position of the end point is changed.
Reversing a Region Editing Operation
All region edits can be undone or redone, should you make an unintended change.
To undo or redo an editing operation
Do one of the following:
Choose Edit > Undo (Redo) [name of editing operation].
µ
Press Command-Z to undo an editing operation.
µ
Press Shift-Command-Z to redo an editing operation.
µ
Adjusting Region Levels
A horizontal line—known as the region’s level envelope—is overlaid on top of each region
in the Wave View area. The line shows the volume level for the region. You can adjust
the region’s volume level by moving it up or down.
To adjust the level of a region
1 Move the pointer over the horizontal Level Envelope that you want to adjust.
38 Chapter 3 Working with Regions
Page 39

The pointer changes to the level envelope tool and a help tag displays the original and
adjusted values.
2 Drag vertically to set a new value.
Note: Option-drag to manipulate the level independently for each stereo side.
Adding and Adjusting Fades
Fade-ins and fade-outs are commonly used at the beginning and end of songs in music
production. Commercially recorded albums make frequent use of these types of edits to
create a sense of continuity when moving from one track to the next.
To manually add a fade-in
1 Move the pointer over the fade-in handle located on the volume envelope—at the left
edge of the region. The pointer changes to the Fade tool.
39Chapter 3 Working with Regions
Page 40

2 Drag the envelope point to the right to set the length of the fade-in.
As you drag, the envelope changes to show the length of the fade.
To manually add a fade-out
1 Move the pointer over the fade-out handlelocated on the volume envelope—at the right
edge of the region. The pointer changes to the Fade tool.
2 Drag the envelope point to the left to set the length of the fade-out. As you drag, the
envelope changes to show the length of the fade.
To create an automatic fade
When you drag a region (in the Wave View area) to a position that overlaps an adjacent
µ
region, the overlapping portions of the regions are automatically crossfaded—a fade-out
is added to the earlier region, and a fade-in is added to the later region.
Note: This automatic fade functionality only applies if you haven’t already created a fade
manually.
To restore the automatic setting of a manually edited fade
1 Move the Fade length handle to the position that coincides with the beginning (or end)
of the other overlapping region.
40 Chapter 3 Working with Regions
Page 41

2 When the cursor changes to a chain icon, release the Fade length handle. Hold Option
to prevent reactivation of the automatic fade.
Note: If you move the region to a position where it doesn’t overlap another region, and
then move the corresponding Fade length handle to the zero position, the automatic
fade function is reactivated.
To adjust an existing fade
You can adjust fade-ins and fade-outs by dragging the fade handlesof the region envelope.
µ
By default, the fade curve is linear, which means that the level increases evenly (linearly)
for the duration of the fade. Alter the fade curve to increase the level more quickly or
slowly as the fade progresses.
Note: You can also edit your fades numerically in the Fade tab of the Inspector. For further
information, see Viewing Region Info in the Inspector.
Normalizing Regions
Typically, you want the volume level of your audio regions to be as high as possible,
without causing clipping. Changing the level of a region to the maximum possible
value—without causing clipping—is known as normalizing.
When a region is normalized, it is boosted so that the signal peak reaches (but doesn’t
exceed) the set digital level (maximum: 0 dB, but see below). All other portions of the
region are boosted by the same amount, so that the original dynamic range of the
recording is maintained. This ensures that the region will play at maximum level, without
clipping.
Tip: You should not choose 0 dB in the Normalize dialog, as this may result in clipping if
you increase the gain of the overall signal afterward—with an EQ, for example. A further
issue is that many CD players clip signals that reach 0 dB. As a good rule of thumb, you
should leave at least 3 to 6 dB of “headroom” to allow for further audio processing tasks,
such as mixing and effects processing.
To normalize regions
1 Select the regions in the Regions list or Wave View area.
2 Choose Region > Normalize Region.
41Chapter 3 Working with Regions
Page 42

3 In the Normalize dialog, set a target level lower than the maximum peak level (0 dB) if
appropriate.
4 If appropriate—and several regions are selected—activate the Normalize Each Region
Individually checkbox to normalize each region individually.
Note: Normalizing can cause a change in the relative volumes between regions. You can
maintain the relative volumes of selected regions by ensuring that this checkbox is
disabled.
Checking a Region for Clipping
You can check regions for clipping at any time. The Mix lane waveform indicates clipping
by turning red, providing an at-a-glance indicator that a problem exists.
To check regions for clipping
1 Select the regions in either the Wave View area or the Regions list.
2 Choose Region > Check Region for Clipping.
After completing the process, a detailed log displays the results of the clipping analysis.
42 Chapter 3 Working with Regions
Page 43

Bouncing Regions
When you bounce a region in WaveBurner, the region’s audio, inclusive of level edits,
fades, trimming, and the effects of all region plug-ins, are rendered as a new audio file.
Note: Region plug-ins are included when you bounce a region, but Mix plug-ins are not.
To bounce a region
1 Select the region in the Regions list or Wave View area.
2 Choose File > Bounce Region.
3 In the Bounce dialog, browse to the target save location for the bounced file and set the
following file options: file format (AIFF, SDII, WAV), bit depth, stereo type (interleaved
stereo, split stereo, left channel, right channel), and dithering mode, if applied.
4 Click Save.
Depending on the WaveBurner > Preferences > Bounce options, the original region may
automatically be replaced with the bounced audio file.
Note: You can also bounce the entire project by choosing File > Bounce Project. This
calculates the complete project offline, and renders it to a single audio file. The bounce
file is actually a Mac OS X package containing one continuous audio file, the document
data, and mastering info.
43Chapter 3 Working with Regions
Page 44

Page 45

Working with Tracks
4
Tracks are the individual selections on a CD, which a listener chooses with the track
number or forward and back buttons of their CD player.
By default, a track is created for each region in a project. It is also possible to combine
several regions into one track, or to create several tracks with one region. Tracks are
defined by a track start marker and a corresponding pause start point—both are
automatically inserted when you add a region. You can move the track start marker from
its default position, and insert additional markers. For information about inserting and
moving markers, see Working with Markers.
This chapter covers the following:
• Working in the CD Tracks List (p. 45)
• Bouncing Tracks (p. 47)
• Bouncing a Mix (p. 48)
Working in the CD Tracks List
Tracks are displayed chronologically in the CD Tracks list, from top to bottom. If you
reorder regions in the Regions list, the CD Tracks list is updated to reflect the new order.
The CD Tracks list displays, and allows you to edit, information about each track, including
the track start time, title, length, and track pause duration. You can also add comments
and ISRC codes, specify the SCMS state, and set pre-emphasis flags for the track.
Note: This information is also shown in the General tab of the Inspector when a track is
selected in the CD Tracks list. Comments can be added in the Inspector’s Comments tab.
See Viewing CD Track Info in the Inspector.
To edit fields and values
Do one of the following:
Click the Start Time, Title, Length, Comment, or Pause field for the relevant track in the
µ
CD Tracks list, and type in the text or value.
45
Page 46

Click the relevant track in the CD Tracks list, click the Comments or General tab in the
µ
Inspector, then type in the text or value in the appropriate Inspector field.
Adding ISRC Codes
The International Standard Recording Code, or ISRC, serves as a unique registration code
for phonograph and audio-visual recordings. The ISRC standard was established in 1986
by the ISO (International Standards Organization) in ISO document No. 3901. The IFPI
(International Federation of the Phonographic Industry) was designated as the international
registration agency in 1989. The IFPI recommends that members include the ISRC in the
subcode as a “fingerprint” for all digital recordings. In 1992, all member companies received
their “first owner” codes.
The ISRC is permanently stored in the subcode of a recording. When the recording is
altered or edited, a new ISRC has to be used. An ISRC can only be allocated once. The
first owner can integrate ISRCs into an existing coding system, as long as doing so requires
no more than five digits (designation code). A complete ISRC contains 12 characters, such
as that shown below:
DE-K22-09-256-12
• Country code (compliant with ISO 3166, in this case, Germany)
• First owner code (record company, in this case, Polydor)
• Year of recording code (2 digits)
• Designation code (5 digits)
The ISRC is used by radio stations to archive recordings. Royalty collection societies such
as GEMA or MCPS/PRS also use the code to automatically generate transmission logs,
thus simplifying licensing accounting. For commercial recordings, the ISRC should only
consist of the code provided by the record label. If the record label company has not
been issued a first owner code, you should contact the IFPI.
To add an ISRC code
Do one of the following:
Click the track’s ISRC field in the CD Tracks list, then type the ISRC code in the field.
µ
Click the relevant track in the CD Tracks list, and type the ISRC code in the ISRC field in
µ
the Inspector’s General tab.
Note: You can only input numbers. The ISRC field does not allow spaces or hyphens.
Setting the Copy Prohibit Bit
You can set a Copy Prohibit Bit for a track. When a track’s Copy Prohibit Bit is set, the
track cannot be digitally copied more than once—by recording devices that support the
Serial CopyManagement System (SCMS). These devices automatically write a Copy Prohibit
Bit to prevent further generation of digital copies (of the track).
46 Chapter 4 Working with Tracks
Page 47

Consumer-level DAT recorders (and a handful of professional-level units) are usually
equipped with SCMS. Given the number of recording devices that do not include this
type of copy protection, setting the Copy Prohibit Bit does not guarantee that the track
cannot be copied multiple times. WaveBurner provides the option to set the Copy Prohibit
Bit in order to comply with the Red Book standard.
To set the Copy Prohibit Bit
Do one of the following:
In the CD Tracks list, choose Free, Protected Original, or Protected Copy from the SCMS
µ
pop-up menu.
Click the track in the CD Tracks list, and choose Free, Protected Original, or Protected
µ
Copy from the SCMS pop-up menu in the General tab of the Inspector.
Setting Track Pre-Emphasis
The use of pre-emphasis dates from the early days of digital sound reproduction, when
14-bit A/D converters (without oversampling) were frequently used. The high frequencies
of digital recordings were boosted or “emphasized” during conversion (similar to the
RIAA EQ process for vinyl records), then were attenuated (de-emphasis) after D/A
conversion. This tended to mask the inaccuracies of the conversion process.
With today’s advanced digital recording technology, it is recommended that you leave
pre-emphasis turned off, because modern converters are capable of delivering linear
conversions that produce far fewer errors than de-emphasis filters.
Note: WaveBurner only supports pre-emphasis so that old digital recordings (that were
processed with a pre-emphasis algorithm) can be marked as such. WaveBurner’s
pre-emphasis is only a flag intended for the CD player, and does not change the way that
the audio is processed when you burn a CD.
To turn on pre-emphasis
Do one of the following:
Click the PE checkbox for the relevant track in the CD Tracks list.
µ
Select a track in the CD Tracks list and click the Pre-Emphasis checkbox in the General
µ
tab of the Inspector.
Bouncing Tracks
You can bounce a track. As with bouncing a region, bouncing a track saves a processed
version of the track, including all plug-ins, levels, and so on.
To bounce a track
1 In the Tracks list, select a track.
2 Choose File > Bounce CD Track.
47Chapter 4 Working with Tracks
Page 48

3 Choose a save location and name for the track in the Save dialog, then click OK.
Note: You can also bounce the entire project by choosing File > Bounce Project. This
calculates the complete project offline, and renders it to a single audio file. The bounce
file is actually a Mac OS X package containing one continuous audio file, the document
data, and mastering info.
Bouncing a Mix
You can bounce the mix shown in the Mix lane, which saves an audio file in the chosen
format. As with bouncing a region or track, all plug-ins, levels, and so on are rendered to
the new file, but you have direct control over output options.
To bounce a mix
1 Choose File > Bounce Mix.
2 Set options in the Format, Bit Depth, and Type pop-up menus.
3 Enable or disable the Hide Extension Dithering and Apply to All checkboxes, as applicable.
4 Choose a location and name for the audio file in the dialog, and click Save.
48 Chapter 4 Working with Tracks
Page 49

Working with Markers
5
Markers are integral to the Red Book CD format standard. You can use markers to indicate
a specific time position on the CD.
Note: Use of markers that do not conform to the Red Book standard are displayed as they
will actually appear on the CD in the Mix lane.
This chapter covers the following:
• Types of Markers (p. 49)
• Inserting and Deleting Markers (p. 50)
• Moving Markers (p. 52)
Types of Markers
WaveBurner uses the following types of markers:
• Track start markers: Indicate the start of a track—they appear as track numbers on the
CD player’s display, and are used for navigation with the forward, back, or track number
controls of a CD player.
Track start markers are comprised of the actual track start marker (a purple flag pointing
to the right) and the pause start point (a purple flag pointing to the left). The pause
start point indicates the pause before the track start point.
49
Page 50

Note: CD Track names are shown to the right of track start markers in the Marker bars.
• Index markers: Indicate the position of index points—these are additional submarkers
within a track. Not all CD players can recognize and locate index points. These are
displayed as orange flags.
Note: Index point names are shown to the right of index point markers in the Marker
bars.
Inserting and Deleting Markers
When you add an audio file to a project, a track start marker is inserted at the beginning
of the region. The track start marker is tied to a pause start point that is inserted at the
end of the preceding region (including the first region in the project).
The default pause length—the amount of time that elapses between the pause start
point and track start markers—initially depends on the Default Pause Length parameter,
defined in the General Preferences tab. For information about setting the default pause
length, see General Preferences. You can use the default placement of markers, or move
them to adjust the pause length.
Note: The Disc > Set Pause Length dialog allows you to change existing pauses of the
selected tracks in the CD Tracks list. If you enable Ignore Tracks without Gap, title borders
without pauses will not be changed. If disabled, the new pause length is applied to all
title borders. If you enable Shift Regions (enabled by default), the regions will be moved
by the pause length change.
You can insert track start markers manually. Inserted track start markers are always
accompanied by a corresponding pause start point.
50 Chapter 5 Working with Markers
Page 51

To insert a track start marker
Track Start Marker button
Index Marker button
1 Click the Track Start Marker button (the purple marker button to the left of the Transport
buttons).
2 Click the Marker bar (above or below the region) at the position you want to insert the
track start marker.
A track start marker and corresponding pause start point are inserted at the clicked
position. To change the length of the pause that precedes the track start point, move the
left portion of the marker (pause start point) to the left.
Index markers indicate submarkers, which are specific time positions within a track. You
should note that not all CD players can recognize index points.
To insert an index marker
1 Click the Index Marker button (the orange marker button to the left of the Transport
buttons).
2 Click the Marker bar (above or below the region) at the position you want to insert the
index marker.
Markers are always “attached” to a region. This ensures that markers retain their relative
positions. In other words, if the position of a region on the CD is moved at a later stage
of production, markers attached to that region are moved with it, while markers attached
to the previous region retain their absolute position on the CD. If you insert a marker at
a location where two regions overlap, you can determine which region you wantto attach
the marker to by placing it in the Marker bar that is closest to the region in the Wave
View area.
To toggle between marker tools
While pointing at the Marker bar, hold Command to temporarily alternate between the
µ
track and index marker tools.
51Chapter 5 Working with Markers
Page 52

To delete a marker
Click the track or index marker to select it, then press the Delete key.
µ
To select more than one marker
Shift-click the markers in the Marker bar.
µ
Moving Markers
You can move track start and index markers in the Wave View area. The track start marker
and pause start point can be moved together, or separately.
• Moving the Track Start Marker and Pause Start Point Together
• Moving the Track Start Marker and Pause Start Point Separately
• Automatic Positioning of Track Start Markers
Moving the Track Start Marker and Pause Start Point Together
You can simultaneously move the track start marker and pause start point—to change
the track start time, while preserving the pause length.
To move both the track start marker and pause start point
1 Place the pointer between the pause start point and the track start marker.
The pointer changes to a left-right arrow.
2 Drag the markers to the desired position.
Moving the Track Start Marker and Pause Start Point Separately
You can move the track start marker and pause start point separately, thereby changing
the pause length in the process.
52 Chapter 5 Working with Markers
Page 53

To move a track start marker and pause start point separately
1 Place the pointer directly over the portion of the track marker that you want to move.
The pointer changes to a Split Track Marker tool.
2 Drag the marker portion—either track or pause—to the desired position.
Note: As long as there is no pause set (in other words, the track marker is still in one
piece), moving the right portion of the marker will move both markers. In this situation,
move the left portion to the left; this will split the track marker and create a pause.
Following this split of the track marker, either portion can be moved separately.
Automatic Positioning of Track Start Markers
Track start markers are repositioned automatically when regions are moved: In overlapping
regions, these are located at the center of the overlapping sequence. In non-overlapping
regions, a pause start is located at the end of the first region, and a track start at the
beginning of the second region.
If you manually change the marker positions, the automatic function is switched off.
If you have edited a track start marker manually, and want to move it to the automatic
position, release it as soon as a “chain” icon appears in place of the mouse cursor.
Hold Option if you want to move a track start marker near to the chain position, but don’t
want it to be positioned automatically.
53Chapter 5 Working with Markers
Page 54

Page 55

Working with Effects
6
You can add effects to individual regions or to the overall project mix. Effects let you
modify and shape the sound of regions or projects in a variety of ways. Effects can also
be automated.
Effects can have a significant impact on signal levels (particularly transients). Therefore,
it is recommended that you open the Monitoring window when inserting and using
effects, to avoid clipping your project. See Using the Monitoring Window for details.
This chapter covers the following:
• Effects Included with WaveBurner (p. 55)
• Adding and Removing Effects (p. 56)
• Changing the Order of Effects (p. 57)
• Bypassing Effects (p. 58)
• Adjusting Effect Parameters (p. 58)
• Saving and Loading Effects Settings (p. 59)
• Automating Region Effect Parameters (p. 59)
• Automating Mix Effect Parameters (p. 61)
• Using Audio Units Effects (p. 63)
Effects Included with WaveBurner
WaveBurner includes an extensive suite of effects for use in your projects. See the
Logic Studio Effects manual for a full description of each effect.
The effects bundled with WaveBurner include:
• Amp Modeling: Amp Designer, Bass Amp, Guitar Amp Pro, Pedalboard
• Delay effects: Delay Designer, Sample Delay, Stereo Delay, Tape Delay
• Distortion effects: Bitcrusher, Clip Distortion, Distortion, Distortion II, Overdrive,
Phase Distortion
55
Page 56

• Dynamics: Adaptive Limiter, Compressor, DeEsser, Enveloper, Expander, Limiter,
Multipressor, Noise Gate, Silver Compressor, Silver Gate
• Equalization: Additional EQtypes are available inthe Single Band and Legacy submenus.
• Channel EQ, Fat EQ, Linear Phase EQ, Match EQ
• (Single Band) High Cut, High Pass Filter, High Shelving EQ, Low Cut, Low Pass Filter,
Low Shelving EQ, Parametric EQ
• (Legacy) DJ EQ, Silver EQ
• Filter: AutoFilter, EVOC 20 Filterbank, Fuzz-Wah, Spectral Gate
• Imaging: Direction Mixer, Stereo Spread
• Metering: BPM Counter, Correlation Meter, Level Meter, Multimeter, Tuner
• Modulation: Chorus, Ensemble, Flanger, Microphaser, Modulation Delay, Phaser,
Ringshifter, Rotor Cabinet, Scanner Vibrato, Spreader, Tremolo
• Pitch: Pitch Correction, Pitch Shifter II, Vocal Transformer
• Reverb: AVerb, Enverb, GoldVerb, PlatinumVerb, SilverVerb, Space Designer
• Specialized: Denoiser, Exciter, Speech Enhancer, SubBass
• Utility: Gain
You can also make use of third-party Audio Units effect plug-ins. See Using Audio Units
Effects.
Adding and Removing Effects
You canadd effects to selected regions inthe Region Plug-Ins list, and you can add effects
to the overall project in the Mix Plug-Ins list. This can also be done with the shortcut
menus available in the Wave View area (region effects) and Mix lane (mix effects).
To add an effect to a region
1 Click the Region Plug-Ins tab to show the Region Plug-Ins list.
2 In the Regions list, click the target region that you want to add the effect to.
3 Choose the effect category, and particular effect name, from the Add Plug-in pop-up
menu.
The effect appears in the Region Plug-Ins list, below any effects already added to the
region.
Tip: Right-click (or Control-click) a region in the Wave View area to open a shortcut menu
that allows you to add or remove plug-ins.
To add an effect to the overall project
1 Click the Mix Plug-Ins tab to show the Mix Plug-Ins list.
56 Chapter 6 Working with Effects
Page 57

2 Choose the effect category, and particular effect name, from the Add Plug-in pop-up
menu.
The effect appears in the Mix Plug-Ins list, below any effects already added to the project.
Tip: Right-click (or Control-click) in the Mix lane to open a shortcut menu that allows you
to add or remove plug-ins.
To add several effects simultaneously
1 Click the Plug-in Chain pop-up menu button.
2 Choose an effects chain from the pop-up menu, or use the Load Plug-in Chain command
to browse for plug-in chains.
Note: You can make use of the Save Plug-in Chain command in the Plug-in Chain pop-up
menu to save your favorite effects configurations.
To copy an effect
Hold Option, and drag the name of the effect to the bottom of the Region or Mix Plug-Ins
µ
list.
To remove an effect
Do one of the following:
Select the effect name in either the Region Plug-Ins or Mix Plug-Ins list, then press the
µ
Delete key.
Right-click (or Control-click) a region in the Wave View area to open a shortcut menu,
µ
and choose Remove [plug-in name].
Right-click (orControl-click) inthe Mix lane to open a shortcut menu,and choose Remove
µ
[plug-in name].
Changing the Order of Effects
Changing the order of effects can radically change the sound of the region or mix being
processed. Feeding a region through a reverb → chorus → delay chain delivers very
different tonal results to feeding the same region through a delay → chorus → reverb,
even when identical settings are used for all three effects. This difference in tone is due
to particular frequencies in your region being emphasized/de-emphasized by each effect,
and then magnified or suppressed, by the ensuing processes.
To change the effects order in the Plug-Ins lists
Drag the effect name up or down to the desired list position.
µ
You can save chains of effects that you have set up in the Plug-Ins list window. You can
also load previously saved effect chains.
To save an effects chain
1 Click the Plug-in Chain pop-up menu in either Plug-Ins list, and choose Save Plug-in Chain.
57Chapter 6 Working with Effects
Page 58

2 Type a setting name in the dialog, and click Save.
Note: It is recommended that you use the default folder structure for plug-in chain files.
To load an effects chain
1 Click the Plug-in Chain pop-up menu in either Plug-Ins list, and choose Load Plug-in
Chain.
2 Select a setting in the dialog, and click Open. The chosen plug-in chain is loaded.
Bypassing Effects
You can bypass an effect in order to hear the region or project without it. This retains all
changes you’ve made to the effect parameters.
To bypass an effect
Click the checkbox to the right of the row in the Plug-Ins list. Click the checkbox again
µ
to hear the effect.
To bypass an effect chain
Click the Bypass button at the top right of the Plug-Ins list window. Click the button again
µ
to hear all effects.
Note: Bypass is independent for each region.
Adjusting Effect Parameters
Each effect provides parameters that control the way the effect shapes the incoming
audio. You can view and adjust effect parameters in either the Plug-Ins list or the plug-in
window.
To access effect parameters in the Plug-Ins lists
Click the triangle to the left of the effect name in the Plug-Ins list. This will expose all
µ
effect parameter settings. Individual parameter values can be altered by dragging the
value shown in the Setting column.
Note: Any changes made to effect parameter values in either the plug-in window or the
Plug-Ins list (shown in the Setting column) are reflected in the other.
To access effect parameters in the plug-in window
Double-click the name of the effect in the Plug-Ins list.
µ
The plug-in window will open. You can adjust effect parameters by moving the sliders
or knobs, typing in the fields, or clicking the buttons.
Note: Any changes made to effect parameter values in either the plug-in window or the
Plug-Ins list (shown in the Setting column) are reflected in the other.
58 Chapter 6 Working with Effects
Page 59

To open or close all plug-in windows
Do one of the following:
Press V, the Show (Hide) All Plug-in Windows keyboard shortcut.
µ
Click the arrow pop-up menu at the top right of the Plug-Ins list window, and choose the
µ
Open or Close all Plug-in Windows shortcut menu item.
Choose the Window > Show (Hide) All Plug-in Windows menu command.
µ
Saving and Loading Effects Settings
Changes you have made to effect parameters can be saved as a setting file. You can save
and load settings for each inserted effect.
To save an effect setting
1 Click (the word “Default”) in the Setting column of either Plug-Ins list.
2 Choose Save Setting in the shortcut menu.
3 Type a setting name in the dialog, and click Save. The typed setting name is shown in
the Setting column, replacing “Default.”
Note: It is recommended that you use the default folder structure for effect setting files.
To load an effect setting
1 Click (the word “Default”) in the Setting column of either Plug-Ins list.
2 Do one of the following in the shortcut menu:
Choose Load Setting, and select a setting from the dialog, then click Open. The chosen
setting name is shown in the Setting column, replacing “Default.”
Browse to the Logic menu, and choose a setting. The chosen setting name is shown in
the Setting column, replacing “Default.”
Automating Region Effect Parameters
You can automate almost all effect parameters, enabling real-time changes in the way
the effect shapes the incoming audio during playback. This is achieved by drawing
automation curves in the Region lanes.
59Chapter 6 Working with Effects
Page 60

To show or hide automation
Do one of the following:
Choose View > Show (or Hide) Automation.
µ
Press Option-A.
µ
Click the Automation button on the toolbar.
µ
Creating and Editing Region Automation
Automation is represented by a series of nodes (dots), connected by lines. Combined,
these create an automation curve.
Tip: If no effects have been inserted, you can dothis by right-clicking (or Control-clicking)
a region in the Wave View area. Choose Add Plug-in from the shortcut menu and browse
to the effect that you’d like to use.
To create region automation nodes
1 Right-click (or Control-click) the appropriate region.
2 Choose the name of the (inserted) effect in the shortcut menu, and highlight the parameter
you want to use in the submenu.
A colored horizontal line is shown on the region in the Wave View area, and the name
of the chosen parameter is shown at the top left of the region.
3 Choose the Pencil tool, and insert nodes by clicking at positions on the region. As you
do this, connecting lines are automatically drawn between nodes, creating your
automation curve.
Tip: Press Command to toggle between the Pencil and Automation tools.
To select and edit region automation
1 Choose the Automation tool.
2 Do one of the following:
• Choose a single node: Click the node you want to edit. It is highlighted in a vertical
column.
• Choose multiple nodes: Drag across the nodes you want to edit. They are highlighted
in a vertical column.
3 Click anywhere in the highlighted area and drag vertically or horizontally to move your
automation data.
4 Click anywhere outside the highlighted area to deselect your automation data.
Tip: Press Command to toggle between the Pencil and Automation tools.
Deleting Region Automation Data
You can remove region automation data, should you make a mistake or change your
mind.
60 Chapter 6 Working with Effects
Page 61

To delete a node
1 Choose the Pencil tool.
2 Click the node you want to delete. It is removed and the connecting line is redrawn.
To delete region automation data
1 Right-click (or Control-click) the appropriate region to open the shortcut menu.
2 Choose either:
• Delete Editable Automation Data: This command removes the automation data of the
currently selected parameter (indicated by a checkmark to left of the parameter name
in the shortcut menu).
• Delete AllAutomation Data: This command removes all automation data for all plug-ins,
so take care.
Automating Mix Effect Parameters
You can automate almost all effect parameters, enabling real-time changes in the way
the effect shapes the incoming audio during playback. This is achieved by drawing
automation curves in the Mix lane.
To show or hide the Mix lane
Do one of the following:
Choose View > Show (or Hide) Mix Lane.
µ
Press Option-M.
µ
Click the Mix Lane button on the toolbar.
µ
To show or hide automation
Do one of the following:
Choose View > Show (or Hide) Automation.
µ
Press Option-A.
µ
61Chapter 6 Working with Effects
Page 62

Click the Automation button on the toolbar.
µ
Creating and Editing Mix Automation
Automation is represented by a series of nodes (dots), connected by lines. Combined,
these create an automation curve.
Tip: If no effects have been inserted, you can dothis by right-clicking (or Control-clicking)
in the Mix lane. Choose Add Plug-in from the shortcut menu and browse to the effect
that you’d like to use.
To create automation nodes in the Mix lane
1 Right-click (or Control-click) in the Mix lane.
2 Choose the name of the effect in the shortcut menu, and highlight the parameter you
want to use in the submenu.
A colored horizontal line is shown in the Mix lane, and the name of the chosen parameter
is shown at the top left (of the Mix lane).
3 Choose the Pencil tool, and insert nodes by clicking at positions in the Mix lane. As you
do this, connecting lines are automatically drawn between nodes, creating your
automation curve.
Tip: Press Command to toggle between the Pencil and Automation tools.
To select and edit automation in the Mix lane
1 Choose the Automation tool.
2 Do one of the following:
• Choose a single node: Click the node you want to edit. It is highlighted in a vertical
column.
• Choose multiple nodes: Drag across the nodes you want to edit. They are highlighted
in a vertical column.
3 Click anywhere in the highlighted area and drag vertically or horizontally to move your
automation data.
4 Click anywhere outside the highlighted area to deselect your automation data.
Tip: You can press Command to toggle between the Pencil and Automation tools.
Deleting Mix Automation Data
You can remove Mix lane automation data, should you make a mistake or change your
mind.
To delete a node
1 Choose the Pencil tool.
2 Click the node you want to delete. It is removed and the connecting line is redrawn.
62 Chapter 6 Working with Effects
Page 63

To delete Mix lane automation data
1 Right-click (or Control-click) in the Mix lane to open the shortcut menu.
2 Choose either:
• Delete Editable Automation Data: This command removes the automation data of the
currently selected parameter (indicated by a checkmark to left of the parameter name
in the shortcut menu).
• Delete AllAutomation Data: This command removes all automation data for all plug-ins,
so take care.
Using Audio Units Effects
In addition to the included effects, you can add Audio Units format effects (available from
Apple and third-party manufacturers). When adding third-party Audio Units to your
computer, be sure to read the documentation, including any Read Me and installation
files that came with the Audio Units effect.
Apple Audio Units effects appear in the Apple submenu of the Add Plug-in pop-up menu.
Third-party Audio Units effects appear in submenus featuring the manufacturer’s name
in the Add Plug-in pop-up menu.
You add Audio Units effects in the same way as the included effects, by choosing the
effect name from the appropriate submenu of the Add Plug-in pop-up menu. You adjust
Audio Units plug-in parameters, view plug-in windows, and delete plug-ins just as you
would with the included plug-ins.
The Audio Units Manager ensures that only effects that fully comply with the Audio Units
specification are used. This minimizes problems that may be caused by third-party
Audio Units plug-ins when running WaveBurner.
The Audio Units Manager scans for, and runs a validation test, for all installed Audio Units
plug-ins. This process takes place automatically when:
• WaveBurner is first opened.
• WaveBurner is updated.
• You install new Audio Units plug-ins, or update existing ones.
You can see the results of the scan in the Audio Units Manager.
To open the Audio Units Manager
Choose WaveBurner > Audio Units Manager.
µ
63Chapter 6 Working with Effects
Page 64

The results of the scan and test are shown in the Compatibility column. Audio Units that
“failed” the validation test can be enabled, but you should be aware that these effects
can cause problems. Use of effects that have failed validation can negatively affect the
test results of subsequently scanned Audio Units, can cause WaveBurner to quit
unexpectedly, or can even lead to data loss (destroyed project files).
It is strongly recommended that you check the manufacturer’s website for updated
versions of Audio Units that fail validation.
Click the Disable Failed Audio Units button to disable all plug-ins that failed validation.
You can also disable Audio Units that you don’t want to use in WaveBurner, even if they
pass validation. Uncheck the corresponding checkbox in the Use column to disable any
effect. You can store your choice of active Audio Units by clicking Done.
Click the Reset & Rescan Selection button to run another validation test after installing
or updating Audio Units effects, or moving components in the Finder while WaveBurner
or the Audio Units Manager are open.
Note: If you press Control-Shift while opening WaveBurner, AU Safe Mode is used: Only
Audio Units that pass the validation test will be available; manually activated effects that
failed the validation test will not be available.
64 Chapter 6 Working with Effects
Page 65

Burning a Project to a CD
7
When your project is complete, you can burn the project to a CD. The resulting audio CD
conforms to the Red Book standard and can be played on any audio CD player. You can
also bounce or export your project.
WaveBurner works with all CD burners supported by Mac OS X, including SuperDrives
and external third-party CD burners.
Before burning your project to a CD, check that the CD burner is connected, turned on,
and working, and that WaveBurner recognizes the CD burner. Set Disc Options for the
project and preview the transitions between tracks.
This chapter covers the following:
• Setting Disc Options (p. 65)
• Previewing Transitions (p. 67)
• Burning the CD (p. 68)
• Bouncing or Exporting Your Project (p. 68)
• Creating a CD Quickly (p. 69)
Setting Disc Options
You can set many disc options for a project. This is best achieved in the Inspector, and
can include the following:
• Adding a UPC/EAN code
• Setting offsets for start points, end points, and indexes
• Setting the default pause length
• Adding a period of silence at the end of the CD
• Adding CD Text information, including title, performer, songwriter, composer, and
arranger information, and a text message
Note: You can use the Edit menu Cut, Copy, Paste, Delete, Select All, and Special Character
commands in any text entry field in the Inspector.
65
Page 66

Adding a UPC/EAN Code
Commercially produced CDs typically include a Universal Product Code (UPC) and a
European Article Number (EAN). These contain information about the record company
producing the CD, and may contain additional information.
To add a UPC/EAN code
1 Click the track header or an empty space on either Region lane in the Wave View area.
Click the General tab in the Inspector, if necessary.
2 Type the code in the UPC/EAN Code field.
Defining Offsets
You can globally change the position of start point, end point, and index markers by
setting an offset. The value unit for offsets is one CDDA frame (1/75th of a second). When
you set an offset, the markers are moved immediately before the project is burned to a
CD, then moved back to their original positions after the CD is burned.
The purpose of offsets is to compensate for inaccurate timing in some CD players,
particularly older units.
The Disc-related General tab in the Inspector includes offset fields for the first start point,
other start points, end points, and index points, allowing you to offset any, or all, of these
markers.
The first start point is a special case, because the Red Book standard stipulates that there
must be a two- to three-second pause before the first track begins. Typing a value greater
than 0 (zero) in the First Start Point field inserts a corresponding period of silence before
the first track. All subsequent tracks are shifted by the amount of time required to maintain
this period of silence. The overall length of the CD is increased by the number of CDDA
frames required to maintain the initial period of silence.
To define offsets
1 Click the track header or an empty space on either Region lane in the Wave View area.
Click the General tab in the Inspector, if necessary.
2 Type the offsets you want to set in the First Start Point, Other Start Points, Stop Points,
and Indexes fields (in CDDA frames).
Adding and Exporting Mastering Notes
You can add mastering information notes to your project, in case you need to refer to
them later. You can save details for the session, the client, and information about each
track. Three separate tabs are available in the Inspector.
• Session: Enter details for the Session ID, date and time, company, studio, engineer,
source media, and bit and sample rate.
66 Chapter 7 Burning a Project to a CD
Page 67

Note: The Date and Time fields in the Session tab contain two convenient buttons that
will automatically enter the current date (Today button) or time (Now button) when
clicked.
• Client: Enter details for the disc title, client, artist, producer, and copyright.
• Comments: Allows you to add notes and information about a session.
To add mastering information to a project
1 Click the Mastering Notes tab in the Inspector.
2 Click the Session, Client, or Comments tab, as applicable.
3 Click the appropriate checkbox, and enter information in the field.
WaveBurner allows you to export notes, which can be useful if you need to email them
to a client or facility, or to edit them in another application. You can also print notes by
choosing File > Print Mastering Notes or by using Command-P.
To export mastering notes
1 Choose File > Save Mastering Notes.
2 Click the appropriate checkboxes in the dialog.
3 Choose the output format in the Save As pop-up menu (PDF or text).
4 Type the filename, and click Save.
Previewing Transitions
Before burning a CD, it’s advisable to preview transitions to ensure that your project is
as you want it.
To preview all track transitions
1 Open the Preview tab of the Preferences window and set the number of seconds to be
played at the beginning (Pre-Roll) and end (Post-Roll) of a title.
2 Choose Disc > Preview Disc or Command-D. The specified number of seconds at the start
and end of each track on the CD will be played back, consecutively.
Note: The Disc > Preview Track command also allows you to preview the beginning and
end of one or more tracks chosen in the CD Tracks list.
It is also prudent at this stage to check your project for clipping, although clipping can
easily be seen in the Mix lane, where clipped sections appear in red.
To check a project for clipping
Choose Disc > Check Disc for Clipping.
µ
67Chapter 7 Burning a Project to a CD
Page 68

Burning the CD
After setting preferences, disc options, and previewing transitions, you are ready to burn
the project to a CD.
To burn a project to a CD
1 Choose Disc > Burn, click the toolbar Burn button, or press Command-B.
The Burn dialog appears, with the name of the CD burner listed in the dialog. Further
information on support for CD-Text, ISRC and Indexes is also shown. If no blank CD-R is
in the tray of the CD burner, the Burn dialog prompts you to insert a blank CD-R.
2 Insert a blank CD-R in the CD burner tray, if you have not already done so.
3 Set the Number of Copies value and choose a Write Speed from the pop-up menu.
4 Enable the Text Only checkbox to limit the burn to text information. Enable the Underrun
Protection checkbox to ensure that your CD burner buffer is activated.
5 Enable the Write As Session checkbox if you want to create (or add to) a multi-session
disc. Discs written in this way are not “closed.”
Note: Although WaveBurner supports burning to a CD-R disc that contains multiple CDDA
sessions, this does not comply with the Red Book standard. It is a convenience feature
that allows you to make compilations from different sessions. If you want to create a fully
compliant Red Book CD, use a blank CD-R and disable the Write As Session checkbox.
6 Click the Burn button to start the burning process.
The Burn dialog displays the progress of the burn process. When the burn process is
complete, the CD is ejected.
Bouncing or Exporting Your Project
You can bounce or export your project at any time. This calculates the complete project
offline, and renders it to a single audio file. The bounce file is actually a Mac OS X package
containing one continuous audio file, the document data, and mastering info.
Exporting a project saves the project file (WB3) and the source audio files. This makes it
a perfect backup solution.
Saving a DDP (Disc Description Protocol) Image creates a folder that contains several files.
The entire image folder can be delivered to a mixing or mastering facility that works with
this format.
To bounce, export, or save a project to a DDP image
Do one of the following:
Choose File > Bounce Project. Specify the folder location and project name.
µ
Choose File > Export Project. Specify the folder location and project name.
µ
68 Chapter 7 Burning a Project to a CD
Page 69

Choose File > Save DDP Image. Specify the folder location and project name.
µ
Creating a CD Quickly
If time is short, or you want to compile and burn a CD with minimal effort, follow these
instructions. This method uses existing audio files and default settings for pauses and
crossfades.
To quickly burn a CD
1 Open WaveBurner.
2 Choose File > New to create a new project.
3 Drag the audio files into the Region list or Wave View area in the order that you want
them to appear on the CD.
4 Click the Burn button on the toolbar.
The Burn dialog, showing the name of the CD burner, appears at the top of the window.
If no blank disc is in the CD burner tray, you will be prompted to insert one.
5 Insert a blank CD-R disc, if you have not already done so.
6 Click the Burn button in the Burn dialog.
WaveBurner will immediately begin burning (writing) your project to the blank CD. The
Burn dialog shows the progress of the burn process. When the write is complete, the CD
is ejected from the CD burner and is ready to play.
69Chapter 7 Burning a Project to a CD
Page 70

Page 71

Setting WaveBurner Preferences
8
You can set preferences for various aspects of WaveBurner in the Preferences window.
Some preferences apply to the current project, and others apply when you create a new
project. You may want to set several preferences before working on projects.
You can open the Preferences window by choosing WaveBurner > Preferences or press
Command-Comma.
Click the appropriate tab, and adjust the preferences.
This chapter covers the following:
• General Preferences (p. 72)
• Audio Preferences (p. 73)
• Preview Preferences (p. 74)
• Bounce Preferences (p. 75)
• Burn Preferences (p. 76)
• SDII Preferences (p. 77)
• Mastering Notes Preferences (p. 78)
71
Page 72

General Preferences
The General Preferences tab contains fundamental preferences that affect the overall
behavior of WaveBurner.
• At Startup pop-up menu: Sets the default behavior when you open WaveBurner. You
can choose Create New Document (which creates a new, blank project), Open Document
(which displays an Open dialog), Open Last Document (opens the document you were
working on when WaveBurner was last closed), or Do Nothing.
• Default Pause Length field: Sets the default pause length that is inserted when you add
a region. Changing the Default Pause Length does not affect the currently open
document(s). It only applies to documents opened after setting a new value.
• Zoom To Position Line checkbox: When enabled, the position line remains centered in
the Wave View area when zooming.
• Set Time Format Globally checkbox: When enabled, changing the time format in the
Region list, Tracks list, or Wave View area will change the format in all other views.
72 Chapter 8 Setting WaveBurner Preferences
Page 73

Audio Preferences
The Audio preferences determine how your audio interface hardware is addressed by
WaveBurner.
• Audio Devicepop-up menu: Choose the audio device that you want to use for playback.
• Output pop-upmenu: Choose the output channel, or channels, from the pop-up menu.
The number of channels available depends on the capabilities of the audio interface
chosen in the Audio Device pop-up menu.
73Chapter 8 Setting WaveBurner Preferences
Page 74

Preview Preferences
The Preview preferences determine the behavior ofWaveBurner’s Preview functions (Disc
> Preview Disc or Disc > Preview CD Track):
• Pre-Roll field: Shows playback time in seconds that precedes a track pause marker
(playback of the last x seconds of the preceding track).
• Post-Rollfield: Shows playback time in seconds that follows a track start marker (playback
of the first x seconds of the following track).
74 Chapter 8 Setting WaveBurner Preferences
Page 75

Bounce Preferences
The Bounce preferences define the behavior of WaveBurner’s Bounce functions.
• Dithering pop-up menu: Choose the type of dithering that is applied when the project
is bounced or burned. The choices are POW-r #1 (Dithering), POW-r #2 (Noise Shaping),
POW-r #3 (Noise Shaping), and No Dithering.
For information about when to use dithering, andthe differences between the dithering
types, see the Logic Pro User Manual.
• Replace Region With Bounce checkbox: When enabled, the new audio file created by
choosing Region > Bounce Region replaces the original region.
Note: This does not apply if the original file is stereo and the bounced audio file is
mono—as information would be lost when the stereo file was replaced by the mono
file.
• Clipping DetectionStops Bouncecheckbox: When enabled, the bounce process isstopped
when clipping is detected—in either the region or project being bounced.
• Rendering Delay field: Specifies the number of seconds that need to elapse—following
an editing or processing operation—before auto rendering begins.
• Faster Auto Rendering checkbox: Enable to allocate more processing resources to auto
rendering.
Note: This may slow down the responsiveness of the user interface.
• Save Rendering Data to Document File checkbox: Enable to save rendering data with
your project. This is most suitable for large, complex projects. You should disable this
option for simpler projects.
75Chapter 8 Setting WaveBurner Preferences
Page 76

Burn Preferences
The Burn preferences determine the types of data WaveBurner writes to a CD.
• Write CD TEXT Data checkbox: Turn on to include CD TEXT on the CD.
Note: CD-Text can only be written to your disk if your CD burner supports CD-Text.
Only CD-Text–compatible CD players display CD Text.
• Write Index Points checkbox: Turn on to include index point information on the CD.
• Write UPC/EAN Code checkbox: Turn on to include UPC/EAN code on the CD.
• Write ISRC Codes checkbox: Turn on to include ISRC codes on the CD.
• Write Pre-Emphasis checkbox: Turn on to include pre-emphasis flags on the CD.
• Write SCMS checkbox: Turn on to include SCMS flags on the CD.
76 Chapter 8 Setting WaveBurner Preferences
Page 77

SDII Preferences
WaveBurner can import files and regions in SDII (Sound Designer II) format. The
SDII preferences determine how WaveBurner handles the import.
• Add SDII Regions As WaveBurner Regions checkbox: If disabled, an SDII file is imported
as a single WaveBurner region. Enable to add multiple SDII regions to WaveBurner. If
the SDII file does not contain region definitions, a dialog will ask if you want to add the
whole file as one region.
• Adopt Pause Lengths From SDII Regions checkbox: Enable to use the pause lengths of
the original file that the SDII regions are derived from.
• Import SDII Markers As checkbox and pop-up menu: Enable the checkbox, and choose
to use SDII markers as either Index Points or Track Start Points.
• Show SDIIImport Dialog checkbox: When enabled, the SDII Import dialog appears every
time you import an SDII region, allowing you to change the SDII import preferences.
Disable to hide the import dialog. SDII files are imported as specified by the preferences.
Note: Enabling the Don’t Show Again option in the SDII Import dialog overrides
(deactivates) the Show SDII Import Dialog preference.
77Chapter 8 Setting WaveBurner Preferences
Page 78

Mastering Notes Preferences
This preference tab allows you to set the types of CD Track information that should be
included in the mastering information. Enable or disable checkboxes from the following:
Start Time, Track Name, Track Length, Track Stop, Track Pause, SCMS, Pre Emphasis, ISRC,
Track Comment, and Index Points.
78 Chapter 8 Setting WaveBurner Preferences
Page 79

WaveBurner Keyboard Shortcuts
9
This section outlines keyboard shortcuts availablefor WaveBurner. These can significantly
accelerate your workflow, particularly when creating large or complex projects.
This chapter covers the following:
• WaveBurner File Menu Keyboard Shortcuts (p. 79)
• WaveBurner Edit Menu Keyboard Shortcuts (p. 79)
• WaveBurner Disc Menu Keyboard Shortcuts (p. 80)
• WaveBurner View Menu Keyboard Shortcuts (p. 80)
• WaveBurner Window Menu Keyboard Shortcuts (p. 80)
• WaveBurner Transport Operations Keyboard Shortcuts (p. 81)
• WaveBurner Wave View Area Keyboard Shortcuts (p. 81)
• WaveBurner Help Keyboard Shortcuts (p. 82)
WaveBurner File Menu Keyboard Shortcuts
WaveBurner includes the following keyboard shortcuts for File menu commands:
Keyboard shortcutFunction
Command-NNew
Command-OOpen
Command-WClose
Command-SSave
Shift-Command-SSave As
Command-FImport Audio File
Command-PPrint Mastering Notes
WaveBurner Edit Menu Keyboard Shortcuts
WaveBurner includes the following keyboard shortcuts for Edit menu commands:
79
Page 80

Note: The Cut, Copy, Paste, Select All, and Special Characters keyboard shortcuts canonly
be used for marker text editing.
Keyboard shortcutFunction
Command-ZUndo [name of editing
operation]
Shift-Command-ZRedo [name of editing
operation]
Command-XCut
Command-CCopy
Command-VPaste
Command-ASelect All
Option-Command-TSpecial Characters
WaveBurner Disc Menu Keyboard Shortcuts
WaveBurner includes the following keyboard shortcuts for Disc menu commands:
Keyboard shortcutFunction
Command-KPreview CD Track
Command-DPreview Disc
Command-EEject
Command-BBurn
WaveBurner View Menu Keyboard Shortcuts
WaveBurner includes the following keyboard shortcuts for View menu commands:
Keyboard shortcutFunction
Option-AShow (Hide) Automation
Option-MHide (Show) Mix Lane
Down Arrow keyZoom In
Up Arrow keyZoom Out
Option–Control–Down ArrowMaximum Zoom In
Option–Control–Up ArrowMaximum Zoom Out
WaveBurner Window Menu Keyboard Shortcuts
WaveBurner includes the following keyboard shortcuts for Window menu commands:
80 Chapter 9 WaveBurner Keyboard Shortcuts
Page 81

Keyboard shortcutFunction
Command-MMinimize
VShow (Hide)All Plug-in Windows
Command-LOpen (Close) Monitoring
Window
WaveBurner Transport Operations Keyboard Shortcuts
WaveBurner includes the following keyboard shortcuts for Transport operations:
Keyboard shortcutFunction
Space barStart/Stop Playback
ReturnReturn to the Disc Start
Right Arrow(Go to) Next Track Start Marker
Left Arrow(Go to) Previous Track Start
Marker
Command–Option–Right Arrow(Go to) Next Marker
Command–Option–Left Arrow(Go to) Previous Marker
Option–Shift–Right ArrowGo to Next Region
Option–Shift–Left ArrowGo to Previous Region
WaveBurner Wave View Area Keyboard Shortcuts
WaveBurner includes the following keyboard shortcuts for the Wave View area:
Keyboard shortcutFunction
Toggle between tools
Marker pointer
position line
line
(Go to) Next Marker
When automation mode is not active, press Command to switch
between Scissors and Pointer tools. Click to cut the region and
create a track marker. Press Command-Option to make the cut
without creating a marker.
When automation mode is active, press Command to switch
between Pencil and Curve tools.
Press Command when the mouse pointer is over a Marker bar.Toggle between Trackand Index
TInsert track start marker at
IInsert index marker at position
Command–Option–Right Arrow. This moves to the next marker,
regardless of type. The unmodified Right Arrow command moves
to the next track marker.
81Chapter 9 WaveBurner Keyboard Shortcuts
Page 82

Keyboard shortcutFunction
(Go to) Previous Marker
without automatic positioning
pause start marker
the position of other regions
subsequent regions following
subsequent regions following
right level of region
Command–Option–Left Arrow. This moves to the previous marker,
regardless of type. The unmodified Left Arrow command moves to
the previous track marker.
Option-drag track start marker to the right.Move a track start marker
Command-drag track start marker to the right.Move trackstart without moving
Option-drag the region.Move a region without affecting
Option-drag region end.Trim region end without the
Option-drag region start.Trim region start without the
Option-drag vertically on the region level line.Independently change left or
WaveBurner Help Keyboard Shortcuts
WaveBurner includes a keyboard shortcut to open the WaveBurner Help:
Keyboard shortcutFunction
Command-Shift-? (question mark)WaveBurner Help
82 Chapter 9 WaveBurner Keyboard Shortcuts
 Loading...
Loading...