Page 1

Para ver este manual, haga clic en
uno de los temas que se muestran
en el cajón lateral. Para ver el manual
“Instrumentos y efectos de Logic Studio”,
haga clic en el enlace siguiente.
m
Instrumentos y efectos de Logic Studio
WaveBurner
Manual del usuario
Page 2

Apple Inc.
© 2007 Apple Inc. Todos los derechos reservados.
Según las leyes de propiedad intelectual, este manual
no puede copiarse, ni total ni parcialmente, sin el consentimiento por escrito de Apple. Los derechos del
usuario sobre el software se rigen por el contrato de
licencia de software incluido.
El logotipo de Apple es una marca comercial de Apple Inc.,
registrada en EE UU y en otros países. El uso del logotipo
de Apple reproducido con el teclado (Opción + G) para
fines comerciales sin el consentimiento previo por escrito
de Apple puede constituir una infracción y una actuación
de competencia desleal contraria a las leyes.
Este manual se ha realizado tomando todas las medidas
a nuestro alcance para asegurar la exactitud de la información que contiene. Apple no se responsabiliza de los
posibles errores de impresión o copia.
Nota:
Apple publica con frecuencia nuevas versiones y
actualizaciones del software del sistema, las aplicaciones y los sitios de Internet, por lo que es posible que las
imágenes que se muestran en este documento difieran
ligeramente de lo que vea en la pantalla.
Apple Inc.
1 Infinite Loop
Cupertino, CA 95014-2084
408-996-1010
www.apple.com
Apple, Logic, Mac, Macintosh y Mac OS son marcas comerciales de Apple Inc., registradas en EE UU y en otros países.
Finder y SuperDrive son marcas registradas de Apple Inc.
Los nombres de otras empresas y productos mencionados en este manual son marcas comerciales de sus respectivas empresas. Las referencias a productos de otras
empresas responden únicamente a fines informativos y
no deben interpretarse como una promoción ni recomendación. Apple declina toda responsabilidad en relación con el uso o el funcionamiento de estos productos.
Page 3

Contenido
1
Prólogo 7 Introducción a WaveBurner
8
Creación de un CD con WaveBurner
9
Inicio rápido
Capítulo 1 11 La interfaz de WaveBurner
12
La barra de herramientas
13
Vista general
13
Zona “Visualización de onda”
15
Lista de pasajes
16
Lista de pistas
17
Ventanas de módulos
18
Ventana “Información del pasaje”
21
Ventana “Información de la pista”
22
Ventana “Información del punto de índice”
23
Level Meter
23
Cómo personalizar la barra de herramientas
Capítulo 2 25 Introducción a WaveBurner
25
Elementos de un proyecto
26
Cómo crear, abrir y guardar proyectos
27
Cómo añadir archivos de audio a un proyecto
27
Manejo de nombres en WaveBurner
27
Audición previa de proyectos y control de la reproducción
29
Navegación en la zona “Visualización de onda”
Capítulo 3 31 El trabajo con pasajes
32
Selección de pasajes
32
Copia de pasajes
32
Reorganización de pasajes
32
Desplazamiento de pasajes
33
Recortado de pasajes
34
División de pasajes
34
Ajuste de niveles
35
Comprobación de saturación en un pasaje
3
Page 4

35
Normalización de pasajes
36
Adición y ajuste de fundidos
38
Bounce de pasajes
39
Renombrado de pasajes
39
Eliminación de pasajes
Capítulo 4 41 El trabajo con pistas
41
La Lista de pistas
43
La ventana “Información de la pista de CD”
44
Bounce de pistas
Capítulo 5 45 El trabajo con marcadores
45
Tipos de marcadores
46
Inserción y eliminación de marcadores
48
Movimiento de marcadores
Capítulo 6 51 El trabajo con efectos
51
Módulos de efectos incluidos en WaveBurner
52
Uso de los módulos de efectos Audio Units
53
Adición y eliminación de módulos
54
Desactivación de módulos
54
Ajuste de parámetros de los módulos
55
Cambio de orden de los módulos
55
Uso de Level Meter
Capítulo 7 57 Grabación de un proyecto en CD
57
Pasos previos a la grabación en CD
57
Grabadoras de CD compatibles
57
Ajuste de las opciones de disco
59
Cómo previsualizar transiciones
60
Cómo grabar el CD
Capítulo 8 61 Ajuste de preferencias de WaveBurner
61
Preferencias generales
62
Preferencias del driver de audio
62
Preferencias de previsulización
62
Preferencias de grabación
63
Preferencias de bounce
64
Preferencias SDII
64
Preferencias de información
4
Contenido
Page 5

Apéndice 65 Funciones rápidas de teclado de WaveBurner
65
Comandos de archivo
65
Comandos de edición
65
Operaciones con el disco
66
Comandos de pasaje
66
Comandos de visualización
66
Operaciones de transporte
67
Comandos del área de visualización de onda
67
Comandos de ventana
67
Comandos de ayuda
Contenido
5
Page 6

Page 7

Introducción a WaveBurner
1
WaveBurner es una aplicación que le permite ensamblar,
masterizar y grabar CD de audio utilizando una unidad
SuperDrive o una grabadora de CD compatible con Mac OS X.
Los CD de audio creados con WaveBurner se pueden reproducir en cualquier reproductor de CD de audio y se pueden utilizar como “premaster” para producir grandes cantidades de CD.
WaveBurner admite todas las opciones Red Book de almacenamiento de datos de audio.
Es posible añadir un máximo de 99 pistas y 99 subíndices por pista (los permitidos por el
estándar Red Book), incluir códigos ISRC para cada pista, establecer la protección contra
copia y los indicadores de preénfasis para cada pista, y añadir códigos de barras UPC/EAN
al CD. WaveBurner también admite el estándar CD TEXT, que le permite añadir texto informativo legible en cualquier reproductor de CD compatible con dicho estándar.
Prólogo
Un CD se crea añadiendo archivos de audio a un proyecto de WaveBurner. Los archivos de
audio aparecen como pasajes en la ventana del proyecto, donde podrá editarlos y organizarlos gráfica o numéricamente. Puede añadir efectos tanto a pasajes concretos como a
todo el proyecto; tiene a su disposición los efectos incluidos y los plug-ins Audio Unit instalados en su ordenador. Puede editar las pausas entre pistas y añadir fundidos de entrada,
de salida y cruzados. Cuando un proyecto está completo es posible grabarlo en un CD.
7
Page 8

Creación de un CD con WaveBurner
WaveBurner facilita la creación de CD de audio con calidad profesional de una forma
directa y sin complicaciones. A continuación presentamos un esquema del trabajo en
un proyecto de WaveBurner típico.
Paso 1: Adición archivos de audio
Para empezar, cree un proyecto nuevo y añada archivos de audio. Cuando se añade
un archivo de audio, se importa como un pasaje, que puede editar y arreglar en la zona
“Visualización de onda” y en la
La pista se puede editar en la zona “Visualización de onda” y la
Paso 2: Edición de pasajes y pistas
Puede editar pasajes y pistas de diversas maneras, ya sea gráficamente en la zona “Visualización de onda” o numéricamente en las listas de pasajes y pistas. Puede copiar, reordenar, recortar, dividir, ajustar la ganancia y normalizar los pasajes. También es posible
combinar varios pasajes en una pista o crear varias pistas a partir de un solo pasaje.
A medida que trabaja, puede reproducir todo el proyecto o una parte para escuchar
inmediatamente el resultado de sus ediciones.
Paso 3: Ajuste de fundidos
Al añadir un pasaje, WaveBurner crea una pista y añade marcadores de pista para definir
la pausa entre pistas. Puede crear fundidos entre pasajes superpuestos y ajustar los fundidos en la zona “Visualización de onda”. También puede insertar marcadores de índice para
crear puntos de índice dentro de una pista.
lista de pasajes
. Se crea una pista para cada pasaje nuevo.
lista de pasajes.
Paso 4: Adición de efectos
Puede añadir efectos a pasajes independientes o a la mezcla global del proyecto para
mejorar y perfilar el sonido. WaveBurner contiene un conjunto de efectos de masterización de calidad profesional, que incluyen ecualización (EQ), compresión, limitadores y
reducción de ruido, además de herramientas de análisis que le ayudarán a optimizar la
mezcla global. Puede ajustar los parámetros de los efectos y guardar y recuperar sus
ajustes, incluidas las cadenas de efectos y sus ajustes. También puede usar plug-ins de
efectos Audio Unit de Apple o de otros fabricantes.
Paso 5: Grabación del proyecto en un CD
Un proyecto se graba con el hardware de grabación de CD compatible que tenga instalado en su Macintosh o conectado a él. Previamente a la grabación del proyecto en CD,
puede utilizar el modo “Prueba de grabación” para determinar la velocidad máxima a la
que su sistema puede grabar datos de forma fiable en un CD-R vacío.
8 Prólogo
Introducción a WaveBurner
Page 9

Inicio rápido
Puede grabar un CD rápidamente utilizando archivos de audio preexistentes y los valores
por omisión para pausas y fundidos.
Para grabar rápidamente un CD:
1
AbraWaveBurner.
2
Seleccione Archivo > Nuevo para crear un proyecto nuevo.
3
Arrastre los archivos de audio deseados a la lista de pasajes o la zona “Visualización
de onda” en el orden en que desea que aparezcan en el CD.
4
Haga clic en el botón Grabar.
El cuadro de diálogo Grabar aparecerá en la parte superior de la ventana. El nombre de la
grabadora de CD se muestra en el cuadro de diálogo. Si no hay ningún disco virgen en la
unidad de la grabadora de CD, el cuadro de diálogo Grabar le pedirá que introduzca uno.
5
Inserte un CD-R vacío, si aún no lo ha hecho.
6
Haga clic en el botón Grabar del cuadro de diálogo Grabar.
WaveBurner empezará a grabar (escribir) inmediatamente el proyecto en el CD virgen.
El cuadro de diálogo Grabar mostrará el progreso del proceso. Una vez terminada la
grabación, la grabadora de CD expulsa un CD listo para reproducir.
Prólogo
Introducción a WaveBurner
9
Page 10

Page 11

Barra de herramientas
personalizable
Vista general
La interfaz de WaveBurner
1
1
Los proyectos se crean en la ventana principal de WaveBurner.
Puede añadir y organizar pasajes de su proyecto, editar gráficamente pasajes, pausas
y fundidos, reproducir el proyecto para previsualizar los cambios y añadir módulos de
efectos en la ventana de WaveBurner.
Zona “Visualización
de onda”
Lista de pasajes
Campos de tiempo,
pista e índice
Lista de pistas Listas “Módulos de pasaje” y “Módulos de mezcla”
La interfaz de WaveBurner incluye las siguientes zonas principales:
Â
Barra de herramientas personalizable con contador (si está visible):
barra de herramientas añadiendo un contador y botones para los comandos que utiliza con más frecuencia. Para obtener más información, consulte “Cómo personalizar
la barra de herramientas” en la página 23.
Â
Vista general:
los pasajes.
muestra un control temporal del proyecto completo, incluidos todos
puede personalizar la
11
Page 12

Â
Zona “Visualización de onda”:
“Visualización de onda” puede editar gráficamente pasajes, marcadores de pista,
pausas y fundidos.
Â
Campo de tiempo, pista e índice:
y la posición de la línea de posición.
Â
Lista de pasajes:
en la “Lista de pasajes”.
Â
Lista de pistas:
detalles de cada pista.
Â
Listas de módulos de pasaje y de mezcla:
se añaden los módulos de efecto y se modifican sus parámetros.
Nota:
Puede ajustar a voluntad el tamaño relativo de cada sección de la interfaz de
WaveBurner haciendo clic y arrastrando las líneas paralelas en el borde de los distintos
paneles. Los bordes verticales pueden arrastrarse horizontalmente y los bordes horizontales pueden arrastrarse verticalmente.
lista los pasajes en orden cronológico. Los pasajes se añaden y organizan
lista las pistas en el orden en que aparecerán en el CD, y muestra los
muestra los pasajes en orden temporal. En la zona
muestra los números de la pista e índice actuales
en las listas de módulos de pasaje y de mezcla
La barra de herramientas
La barra de herramientas de WaveBurner es personalizable (consulte “Cómo personalizar
la barra de herramientas” en la página 23). Por omisión, contiene diversas herramientas,
entre las que están los botones: Importar, “Saturación en disco”, “Normalizar pasaje”, Grabar, “Bounce proyecto”, “Notas de masterización”, “CD TEXT” e “Información del pasaje”.
También puede contener el Contador.
Contador
El campo Pista del contador muestra el número de pista, con el marcador de índice
más bajo indicado a la derecha. En el campo Tiempo se muestra en minutos y segundos la posición actual de la línea de posición. El contador se actualiza en tiempo real
cuando se reproduce el proyecto. Está diseñado para simular la pantalla de un reproductor de CD. Con la regla de tiempo dispondrá de una visualización más detallada.
Nota:
La información mostrada por el contador también es visible en los campos
Tiempo, Pista e Índice bajo la zona “Visualización de onda”, por lo que, si lo desea,
puede ocultar el contador.
12 Capítulo 1
La interfaz de WaveBurner
Page 13

Vista general
La vista general muestra la duración completa del proyecto. Un rectángulo rojo indica
la parte del proyecto que se encuentra visible en la zona “Visualización de onda”. Puede
ir a una parte diferente del proyecto y, de manera simultánea, acercarse o alejarse
en la
“Visualización de onda”; para ello, debe arrastrar en dirección horizontal (desplazamiento)
y vertical (zoom) dentro del rectángulo.
Zona “Visualización de onda”
La zona “Visualización de onda” es el área de trabajo principal para sus proyectos. En
ella puede ver y editar gráficamente los pasajes y los marcadores. Los pasajes se disponen alternativamente en la parte superior y en la inferior de la zona “Visualización de
onda”. Las funciones de las dos zonas son idénticas; la razón para que haya dos estriba
en simplificar la edición de pasajes superpuestos.
Cada pasaje se muestra como un rectángulo verde que contiene una forma de onda.
En cada pasaje hay también una línea de nivel para ajustar el volumen. Los marcadores
de inicio de la pista se muestran como banderas moradas; los marcadores de índice,
como banderas marrones.
Control de zoom
horizontal
Regla de tiempo
Regla de tiempo
Control de zoom forma
de onda vertical
Línea de posición
Capítulo 1
La interfaz de WaveBurner
Línea de posición
Barra de marcador
Barra de marcador
Controles de transporteBotones de marcadores Campos de tiempo, pista e índiceBotones del modo Edición
13
Page 14

La zona “Visualización de onda” contiene los siguientes elementos:
 Barras de marcador: los marcadores se añaden y organizan en las barras de marcadores,
situadas en la parte superior e inferior de la zona “Visualización de onda”.
 Reglas de tiempo: muestran unidades de tiempo, lo que permite colocar con precisión
pasajes y transiciones en ubicaciones concretas. Al hacer clic en el botón de flecha
situado a la derecha del control Zoom se abre un menú que permite cambiar el formato de tiempo de la regla. También puede acceder a este menú haciendo clic en las
reglas de tiempo con el botón derecho del ratón, o manteniendo pulsado Control. Si
activa la opción “Duración de la pista de CD”, las reglas de tiempo mostrarán el tiempo
de la pista (en lugar del tiempo del disco).
 Línea de posición: muestra el punto actual en el tiempo (audible durante la reproduc-
ción del proyecto) o la posición de inicio de reproducción (cuando está detenida la
reproducción).
 Botones de transporte: con los botones de transporte puede controlar las funciones de
reproducir, detener, avanzar y retroceder, además de la situación de la línea de posición.
 Botones del modo Edición: haga clic en uno de los botones para elegir cualquiera de
los modos de puntero de edición y realizar distintas tareas de edición de pasajes en
la zona “Visualización de onda”. Pulse Comando para alternar entre los dos modos de
puntero de edición.
 Botones de marcadores: haga clic en uno de los botones para elegir cualquiera de los
tipos de marcador antes de añadirlo a la barra de marcadores. Pulse Comando para
alternar entre los dos tipos de marcador.
 Campos de tiempo, pista e índice: estos campos muestran la situación actual de la línea
de posición, la pista actual y el punto de índice actual (si el proyecto contiene marcadores de índice). Esta información es idéntica a la mostrada por el contador, por lo que
puede ocultar el contador si lo desea. Al hacer clic en el icono de reloj (al lado del campo
Tiempo) se abre un menú que le permite cambiar el indicador temporal entre los
siguientes formatos: “Tiempo de pista transcurrido”, “Tiempo de pista restante”, “Tiempo
de disco transcurrido”, “Tiempo de disco restante”.
 Control de zoom forma de onda vertical: haga clic para ajustar el nivel de zoom de
la pantalla de forma de onda.
 Control de zoom horizontal: haga clic en el control o arrastre el regulador para acercar
o alejar la imagen.
 Barra de desplazamiento: arrastre para cambiar el área visible del proyecto. Al hacer
clic y arrastrar los botones de desplazamiento de zoom a cada extremo de la barra
de desplazamiento, la pantalla se acerca o aleja para ajustarse a la ventana.
14 Capítulo 1 La interfaz de WaveBurner
Page 15

Lista de pasajes
Los pasajes del proyecto se añaden y organizan en la “Lista de pasajes”. Los pasajes se listan cronológicamente (en orden temporal) de arriba a abajo. Al seleccionar un pasaje en
la “Lista de pasajes”, este queda seleccionado también en la zona “Visualización de onda”.
Puede reordenar los pasajes haciendo clic y arrastrando el icono de archivo de audio en
la primera columna. Pulse Opción y arrastre el nombre de un pasaje para copiarlo.
La “Lista de pasajes” muestra la siguiente información sobre cada pasaje y sus marcadores:
 número,
 hora de inicio,
 título,
 duración,
 comentario.
La flecha de menú en la esquina superior derecha de la “Lista de pasajes” le permite
cambiar el formato de tiempo. También puede decidir si el indicador temporal de los
marcadores mostrará valores absolutos (tiempo transcurrido desde el inicio del CD)
o relativos (tiempo transcurrido desde el inicio de la pista).
Puede intercambiar a voluntad la posición de las columnas haciendo clic y arrastrando el
campo de nombre de la columna y moviéndolo a la derecha o a la izquierda. Los anchos
de columna pueden ajustarse haciendo clic y arrastrando las líneas verticales que separan los campos de nombre de columna. Si hace clic y arrastra la línea vertical entre la
“Lista de pistas” y la “Lista de pasajes”, podrá modificar el ancho de la “Lista de pasajes”,
mostrando u ocultando más columnas.
Capítulo 1 La interfaz de WaveBurner 15
Page 16

Lista de pistas
La “Lista de pistas” muestra las pistas en el orden en que aparecerán en el CD,
y proporciona información sobre cada una.
La “Lista de pistas” muestra la siguiente información sobre cada pista y sus marcadores:
 número,
 hora de inicio,
 título,
 duración,
 estado de Protección contra copia (SCMS),
 estado de preénfasis (PE),
 código ISRC,
 hora de inicio de la pausa,
 comentarios.
La flecha de menú en la esquina superior derecha de la “Lista de pistas” le permite cambiar el formato de tiempo. También puede decidir si el indicador temporal de los marcadores mostrará valores absolutos (tiempo transcurrido desde el inicio del CD) o relativos
(tiempo transcurrido desde el inicio de la pista).
Puede intercambiar a voluntad la posición de las columnas haciendo clic y arrastrando
el campo de nombre de la columna y moviéndolo a la derecha o a la izquierda. Los
anchos de columna pueden ajustarse haciendo clic y arrastrando las líneas verticales
que separan los campos de nombre de columna. Si hace clic y arrastra la línea vertical
entre la “Lista de pistas” y la “Lista de pasajes”, podrá modificar el ancho de la “Lista de
pistas”, mostrando u ocultando más columnas.
16 Capítulo 1 La interfaz de WaveBurner
Page 17

Listas “Módulos de pasaje” y “Módulos de mezcla”
Los módulos se añaden y organizan en las dos listas de módulos. La lista “Módulos
de pasaje” muestra los módulos para el pasaje actualmente seleccionado.
Nota: Si hay más de uno o no hay ningún pasaje seleccionado, la lista “Módulos de pasaje”
no mostrará ningún módulo.
La lista “Módulos de mezcla” muestra los módulos empleados para el proyecto global.
Haga clic en la pestaña correspondiente para seleccionar cada lista.
El menú “Añadir módulo” le permite cargar un módulo. Haga clic en el menú y navegue
hasta el nombre del módulo deseado. Haga clic en el nombre y se añadirá el módulo a
la lista bajo los que se hayan añadido previamente. El menú “Cadena de módulos” le
permite cargar y establecer cadenas de módulos.
Ventanas de módulos
Cada módulo de efecto tiene su propia ventana, que ofrece controles para ajustar sus
parámetros. Los controles pueden incluir reguladores, botones y campos numéricos,
etiquetados para indicar el parámetro controlado. Si desea obtener información sobre
los plug-ins de efecto que incluye WaveBurner, consulte el manual Instrumentos y
efectos de Logic Studio .
Para abrir una ventana de módulo:
m Haga doble clic en el nombre del módulo en las listas “Módulos de pasaje” o
“Módulos de mezcla”.
Capítulo 1 La interfaz de WaveBurner 17
Page 18

Ventana “Información del pasaje”
La ventana “Información del pasaje” le permite ver y editar los detalles del pasaje
actualmente seleccionado y de su archivo de audio original.
Para mostrar la ventana “Información del pasaje” realice una de las siguientes
operaciones:
 Seleccione un pasaje y a continuación seleccione Pasaje > Información del pasaje
(o pulse Comando + R).
 Haga doble clic en el pasaje deseado.
Los botones Anterior y Siguiente le permiten moverse de uno en uno por los pasajes de la
“Lista de pasajes”. Esto puede agilizar la edición de un parámetro concreto en varios pasajes.
Los botones Cancelar y OK cancelan o aplican cualquier cambio realizado en la ventana
“Información del pasaje”.
Nota: El botón Cancelar solo afecta al pasaje actualmente seleccionado. Si, tras editar un
pasaje, se mueve a otro utilizando los botones Anterior o Siguiente, y a continuación hace
clic en Cancelar, solo serán cancelados los cambios realizados en el pasaje actualmente
seleccionado.
Pestaña General
La pestaña General de la ventana “Información del pasaje” muestra la siguiente información:
 Nombre del pasaje: para editarlo, haga doble clic y escriba un nombre nuevo.
 Duración
 Vacío de separación con el pasaje anterior: la duración del vacío de separación entre
el inicio del pasaje seleccionado y el final del pasaje anterior. Los valores negativos
hacen referencia a pasajes superpuestos; en otras palabras, cuando un pasaje concreto comienza antes de que termine el anterior.
18 Capítulo 1 La interfaz de WaveBurner
Page 19

 “Inicio de recorte” y “Fin de recorte”: estos dos valores muestran los puntos en que un
pasaje comienza (después del inicio del archivo de audio) y termina (antes del final
del archivo de audio). Suponiendo que el pasaje ocupara todo el archivo de audio,
“Inicio de recorte” y “Fin de recorte” tendrían el valor 0.
 “Ganancia izquierda” y “Ganancia derecha”: estos campos muestran los ajustes de
ganancia para los canales de audio izquierdo y derecho. Para ajustarlos, haga clic
y mantenga pulsado el botón del ratón sobre uno de los lados del valor numérico
o haga doble clic directamente en el valor y escriba uno nuevo.
 Posición y nivel de pico del pasaje: indica la posición (relativa al inicio del pasaje, no
del archivo de audio) y el nivel del pico de audio más alto en el pasaje. No se tienen
en cuenta los cambios de volumen efectuados en WaveBurner (usando, por ejemplo,
la envolvente de volumen del pasaje).
Pestaña “Archivo de audio”
La pestaña “Archivo de audio” de la ventana “Información del pasaje” muestra la siguiente
información acerca del archivo de audio original del pasaje:
 Formato del archivo de audio, incluyendo profundidad y orden de bits, frecuencia
de muestreo y tipo de archivo.
 Duración y tamaño del archivo.
 Fechas de creación y modificación.
 Posición y nivel de pico.
 Ubicación del archivo de audio en el disco rígido: utilice el botón “Mostrar en el Finder”
para mostrar el archivo en el Finder.
Capítulo 1 La interfaz de WaveBurner 19
Page 20

Pestaña Fundidos
La pestaña Fundidos de la ventana “Información del pasaje” le permite ver y editar
la siguiente información acerca de los fundidos para el fundido de entrada (arriba)
y el de salida (abajo) del pasaje.
 Menú “Fundido de entrada y Fundido de salida”: haga clic para seleccionar un tipo de
fundido. Las opciones incluyen “Sin fundido”, Libre, “Curva-S” y las curvas de fundido
Cóncavo/Convexo. Haga clic en el botón “Establecer lineal” para restablecer las curvas
de fundido como lineales (línea recta).
 Duración del fundido: haga clic para insertar la duración que desee para el fundido.
 Forma: si selecciona un tipo de curva de fundido distinto de Libre, el parámetro Forma
le permite editar los puntos de la curva de fundido. Los valores de forma más bajos
darán lugar a una curva más abierta; un valor de cero equivale a una línea recta.
 Coordenadas x/y de los puntos de curva: indican la posición de los puntos de la envol-
vente de la curva de fundido, tal como se ven en la zona “Visualización de onda”. Si el
tipo de curva elegido es Libre, podrá editar las coordenadas de los puntos de curva
manualmente en los campos numéricos.
Pestaña Comentarios
La pestaña Comentarios de la ventana “Información del pasaje” le permite añadir notas
e información acerca de un pasaje.
20 Capítulo 1 La interfaz de WaveBurner
Page 21

Ventana “Información de la pista”
La ventana “Información de la pista” le permite ver y editar información acerca de la pista
seleccionada (en la “Lista de pistas”).
Para mostrar la ventana “Información de la pista” realice una de las siguientes
operaciones:
m Seleccione la pista en la “Lista de pistas” y luego seleccione Disco > “Información de la pista
de CD” (o pulse Comando + T).
m Haga clic en el marcador de inicio de la pista, y luego seleccione Disco > “Información
de la pista” (o pulse Comando + T).
m Haga doble clic en el marcador de inicio de la pista.
Los botones Anterior y Siguiente le permitirán moverse de una en una por las pistas de la
“Lista de pistas”. Esto puede agilizar la edición de un parámetro concreto en varias pistas.
Los botones Cancelar y OK cancelan o aplican cualquier cambio realizado en la ventana
“Información de la pista”.
Pestaña General
Puede ver o editar la siguiente información en la pestaña General de la ventana
“Información de la pista”:
 número de la pista,
 título,
 duración de la pausa: la pausa anterior al inicio de la pista;
 hora de inicio: hora de inicio de la pista tal como se mostraría en el CD;
 duración de la pista;
 código ISRC;
 SCMS (Serial Copy Management System, protección contra copia);
 preénfasis.
Capítulo 1 La interfaz de WaveBurner 21
Page 22

Pestaña CD TEXT
Puede ver o editar la siguiente información en la pestaña CD TEXT de la ventana
“Información de la pista”:
 número de la pista,
 título,
 intérprete,
 autor,
 compositor,
 arreglista,
 mensaje.
Nota: Solo podrá insertar CD TEXT en su disco si su grabadora de CD es compatible
con CD TEXT y la opción “Escribir datos de texto del CD (CD TEXT)” está activada en
WaveBurner > Preferencias > Grabar. El texto de CD solo será visible en los reproductores
de CD compatibles con CD TEXT.
Pestaña Comentarios
La pestaña Comentarios de la ventana “Información de la pista” le permite añadir notas
e información acerca de una pista con vistas a la fase de masterización. Estos comentarios no aparecerán en el CD.
Ventana “Información del punto de índice”
La ventana “Información del punto de índice” le permite ver o editar información sobre
el punto de índice seleccionado actualmente.
Para mostrar la ventana “Información del punto de índice”:
m Seleccione el marcador de índice deseado y luego seleccione Disco > “Información
del punto de índice” (o pulse Comando + I).
m Haga doble clic en el marcador de índice deseado.
Los botones Anterior y Siguiente le permitirán moverse de uno en uno por los puntos
de índice.
22 Capítulo 1 La interfaz de WaveBurner
Page 23

Los botones Cancelar y OK cancelan o aplican cualquier cambio realizado en la ventana
“Información del punto de índice”.
La pestaña General de la ventana “Información del punto de índice” muestra la información siguiente:
 nombre del punto de índice,
 número de la pista,
 número del punto de índice,
 posición (del punto de índice) relativa a la pista,
 posición (del punto de índice) relativa al disco.
La pestaña Comentarios le permite introducir notas en el punto de índice seleccionado.
Level Meter
La ventana “Level Meter” muestra el nivel de volumen de los canales izquierdo y derecho
de su proyecto (en tiempo real durante la reproducción del proyecto).
Para mostrar la ventana “Level Meter”:
m Seleccione Ventana > “Abrir Level Meter” (o pulse Comando + L).
Cómo personalizar la barra de herramientas
Puede personalizar la barra de herramientas de WaveBurner añadiendo un contador
y botones para los comandos que utiliza con más frecuencia.
Para personalizar la barra de herramientas de WaveBurner:
1 Con la tecla Control pulsada (o haciendo clic con el botón derecho del ratón, si lo tiene)
haga clic en la barra de herramienta y luego seleccione Personalizar en el menú de
función rápida.
2 Arrastre los botones que desea añadir desde el cuadro de diálogo “Personalizar barra
de herramientas” hasta cualquier área vacía de la barra de herramientas. Si arrastra un
botón a un lugar entre dos botones preexistentes, estos se moverán para dejar espacio
al nuevo botón.
3 Haga clic en Salir cuando haya finalizado.
Nota: También puede arrastrar el “conjunto por omisión” completo desde la parte inferior
del cuadro de diálogo “Personalizar barra de herramientas” si no le gusta la personalización
que ha hecho.
Capítulo 1 La interfaz de WaveBurner 23
Page 24

Para eliminar un elemento de la barra de herramientas:
m Con la tecla Control pulsada (o haciendo clic con el botón derecho del ratón, si lo tiene)
haga clic en el icono deseado y luego seleccione “Eliminar elemento” en el menú de
función rápida.
El menú de función rápida y el menú Mostrar del cuadro de diálogo “Personalizar barra
de herramientas” también le permitirán elegir la presentación de los elementos de la
barra de herramientas entre “Icono y texto”, “Solo icono” o “Solo texto”.
24 Capítulo 1 La interfaz de WaveBurner
Page 25

2 Introducción a WaveBurner
2
Los CD se ensamblan en un proyecto de WaveBurner.
Un proyecto contiene pasajes de audio y pistas de CD,
creadas al añadir archivos de audio.
El proyecto contiene todas las modificaciones de pasajes y pistas, plug-ins de efecto
y marcadores de pista y de índice. También puede incluir CD TEXT e información del
disco y de la fase de masterización.
Los proyectos no incluyen los archivos de audio originales, sino referencias a la ubicación
de los archivos en los discos rígidos de su ordenador. Gracias a esto, el tamaño del archivo
de proyecto es relativamente pequeño. Los archivos de audio originales no se modifican
al editarse en WaveBurner.
Nota: Si realiza un bounce del proyecto, WaveBurner calcula todo el proyecto fuera
de línea y genera un archivo de audio continuo. El archivo resultante es un paquete
de Mac OS X que contiene un archivo de audio continuo, los datos del documento
e información de masterización.
Elementos de un proyecto
Los principales elementos de un proyecto de WaveBurner son los archivos de audio,
los pasajes y las pistas.
 Archivos de audio: los archivos de audio constituyen el material original para los pasajes
de sus proyectos.
 Pasajes: cuando añade un archivo de audio a un proyecto, se crea un pasaje. El pasaje
puede incluir el archivo original de audio al completo o cualquier sección continua del
mismo. Cuando edita un pasaje en la zona “Visualización de onda” o en la “Lista de
pasajes”, las modificaciones solo afectan al pasaje, no al archivo de audio original.
 Pistas: las pistas son las selecciones individuales de un CD, que el oyente elige con
el número de pista o con los botones de avance o retroceso en un reproductor de CD.
Las pistas pueden incluir varios pasajes, y un pasaje se puede extender por varias pistas.
25
Page 26
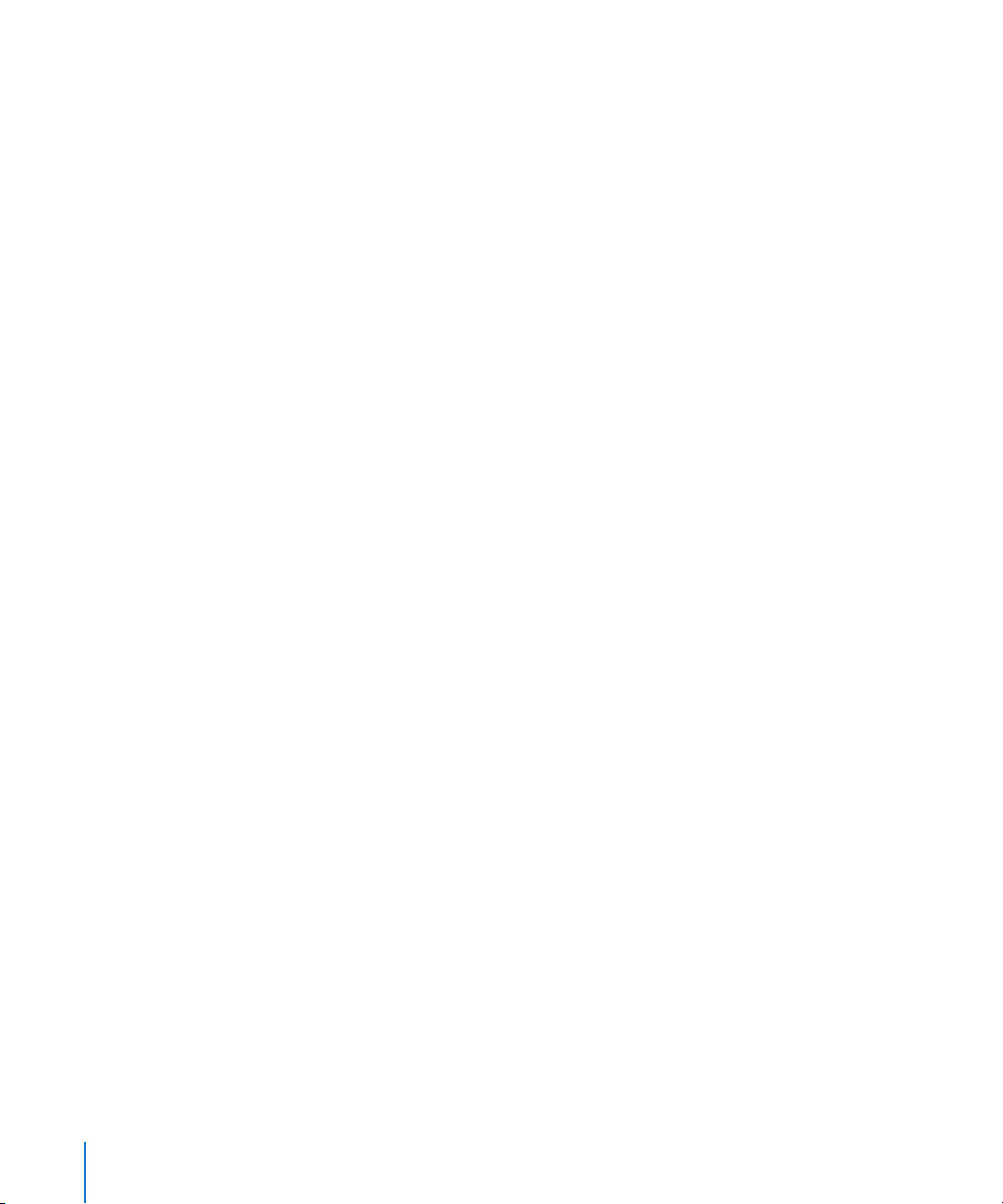
Cómo crear, abrir y guardar proyectos
El primer paso para la creación de un CD con WaveBurner es crear un proyecto nuevo.
Para crear un proyecto nuevo:
m Seleccione Archivo > Nuevo (o pulse Comando + N).
Aparecerá un nuevo documento de proyecto, en blanco y sin título. Podrá dar nombre
al proyecto cuando lo guarde por primera vez.
∏ Consejo: Al arrastrar archivos de audio sobre el icono de WaveBurner en el Finder o el
Dock, se crea un proyecto nuevo. Los archivos de audio se añaden de forma automática
al nuevo proyecto.
Para abrir un proyecto existente:
1 Seleccione Archivo > Abrir (o pulse Comando + O).
2 Localice y seleccione el proyecto en el cuadro de diálogo Abrir y haga clic en Abrir.
Nota: Puede abrir documentos WB 2 (Mac OS 9) antiguos en WaveBurner 1.5. Cuando
abra uno de estos documentos, su formato se convertirá al formato de WaveBurner versión 1.5. Cuando guarde este documento por primera vez, se abrirá un cuadro de diálogo
de selección de archivos a fin de que el documento antiguo no se sobrescriba automáticamente. Una vez guardado con el formato de la versión WB 1.5, el documento ya no se
podrá abrir con versiones anteriores a la versión 1.1.
Para guardar un proyecto:
m Seleccione Archivo > Guardar (o pulse Comando + S).
Nota: Puede ajustar preferencias para distintos aspectos de WaveBurner en la ventana
Preferencias. Algunas de las preferencias se aplican al proyecto en curso, mientras que
otras se aplican cuando crea un proyecto nuevo. Tal vez desee ajustar algunas antes
de empezar a trabajar en sus proyectos. Por favor, consulte “Ajuste de preferencias de
WaveBurner” en la página 61 si quiere más detalles.
26 Capítulo 2 Introducción a WaveBurner
Page 27
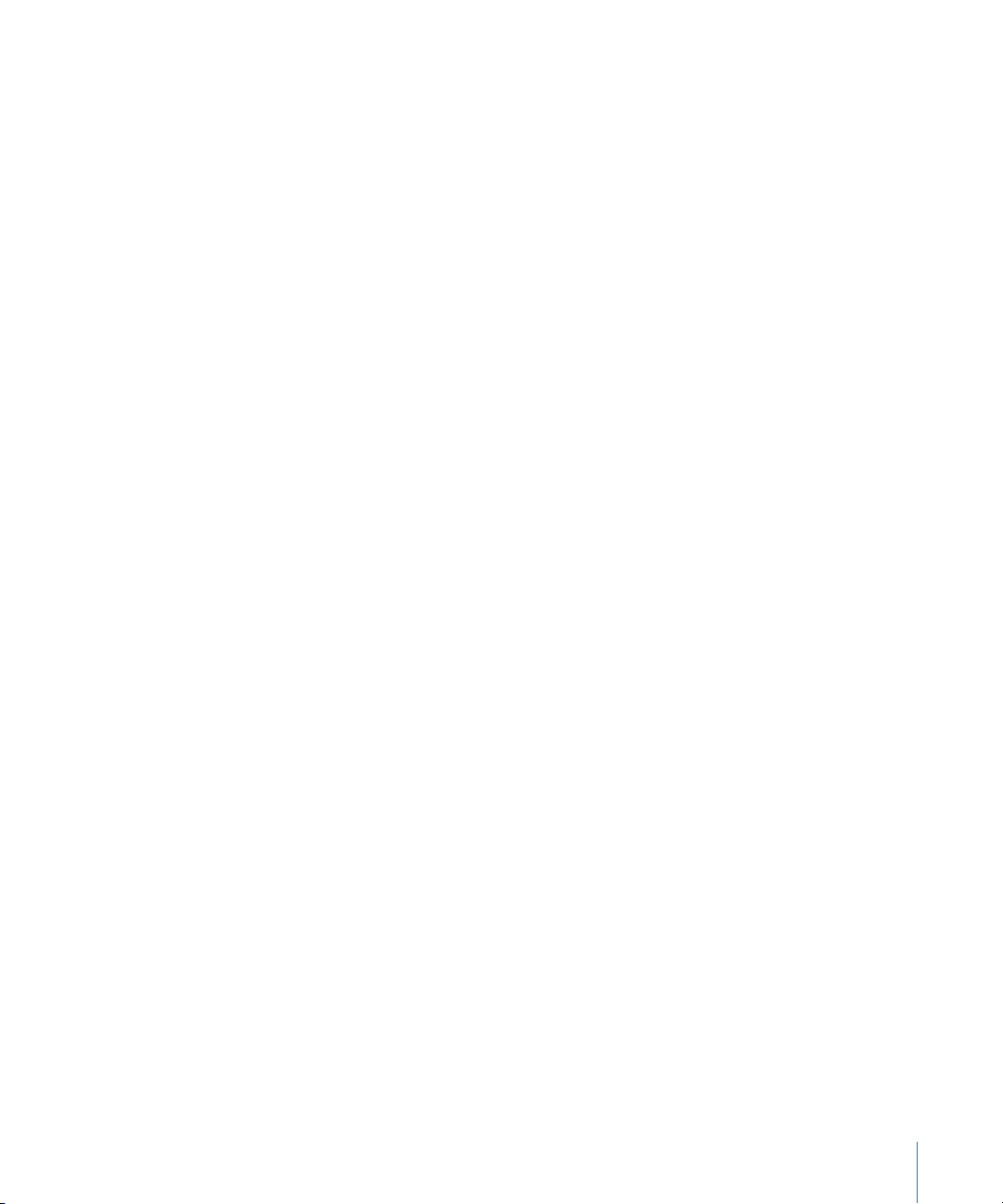
Cómo añadir archivos de audio a un proyecto
WaveBurner es compatible con los siguientes formatos de archivo de audio:
 AIFF
 WAV
 SDII
 AAC
 MP3
Los archivos de audio pueden ser mono, estéreo dividido o estéreo entrelazado, y pueden tener cualquier combinación de las siguientes frecuencias de muestreo y profundidades de bits:
 todas las frecuencias de muestreo desde 11 kHz hasta 192 kHz,
 profundidades de 8, 16 y 24 bits.
Para añadir uno o más archivos de audio a un proyecto, realice una de las siguientes
operaciones:
m arrastre los archivos de audio desde el Finder hasta la “Lista de pasajes” o la zona
“Visualización de onda”;
m arrastre los archivos de audio sobre el icono de WaveBurner en el Finder o el Dock.
Los archivos se insertan al final del proyecto.
m seleccione Archivo > “Importar archivo de audio” (o pulse Comando + F), elija los archivos
de audio que quiere utilizar y haga clic en Añadir;
m haga clic en el botón Importar, en la esquina superior izquierda de la lista de pasajes
y seleccione el archivo de audio en el selector de archivos.
Manejo de nombres en WaveBurner
Hay cuatro tipos de nombre en WaveBurner: nombre del archivo, nombre del pasaje,
nombre de la pista y nombre del título de la pista en CD TEXT. Es de esperar una conexión
entre el título de pista que se muestra en la “Lista de pistas” y el panel de título de pista
de CD TEXT en la ventana “Información de la pista”. Son entidades distintas, pues tal vez
desee utilizar una entrada diferente en CD TEXT para mostrarla en los reproductores de
CD adecuados. Puede, por ejemplo, que desee distinguir entre la versión de concierto
(en directo) y la versión de estudio de una pista determinada.
Audición previa de proyectos y control de la reproducción
Mientras esté trabajando en un proyecto querrá escuchar los pasajes, pistas, pausas y
fundidos. Puede controlar la reproducción del proyecto con los botones de Transporte
o moviendo la línea de posición.
Capítulo 2 Introducción a WaveBurner 27
Page 28

Uso de los botones de Transporte
Puede controlar la reproducción del proyecto y ajustar la ubicación de la línea de posición
con los botones de Transporte, situados en la parte inferior central de la zona “Visualización
de onda”.
Los botones de Transporte son, de izquierda a derecha:
 Ir al anterior marcador de inicio de la pista: mueve la línea de posición hasta el anterior
marcador de inicio de la pista. Si el proyecto ya se está reproduciendo, la reproducción
continuará desde este punto. Mantenga pulsada la tecla Opción mientras hace clic en
este botón para desplazar la línea de posición hasta el marcador de índice anterior.
 Ir al siguiente marcador de inicio de la pista: coloca la línea de posición en el siguiente
marcador de inicio de la pista. Si el proyecto ya se está reproduciendo, la reproducción
continuará desde este punto. Mantenga pulsada la tecla Opción mientras hace clic en
este botón para desplazar la línea de posición hasta el siguiente marcador de índice.
 Captura: activa o desactiva el modo Captura. Cuando el modo Captura está activado,
se desplaza la parte visible de la zona “Visualización de onda” para asegurar que la línea
de posición siempre esté visible.
 Reproducción/Pausa: inicia la reproducción desde la situación actual de la línea de
posición.
 Detener: detiene la reproducción.
 Atrás: hace un barrido (se desplaza mientras se escucha el audio) hacia el principio
del proyecto. Haga clic y mantenga pulsado el botón para utilizarlo.
 Adelante: hace un barrido (se desplaza mientras se escucha el audio) hacia el final
del proyecto. Haga clic y mantenga pulsado el botón para utilizarlo.
Para iniciar la reproducción, realice una de las siguientes operaciones:
m Haga clic en el botón Reproducir en el Transporte (o pulse la barra espaciadora).
m Haga doble clic en cualquier regla de tiempo para iniciar la reproducción desde ese punto.
Para detener la reproducción, realice una de las siguientes operaciones:
m Haga clic en el botón Detener en el Transporte (o pulse la barra espaciadora). Un segundo
clic en el botón Detener (o volver a pulsar la barra espaciadora) moverá la línea de posición
hasta el principio del proyecto.
m Haga doble clic en cualquier regla de tiempo para detener la reproducción y mover la línea
de posición hasta la ubicación donde hizo clic.
28 Capítulo 2 Introducción a WaveBurner
Page 29
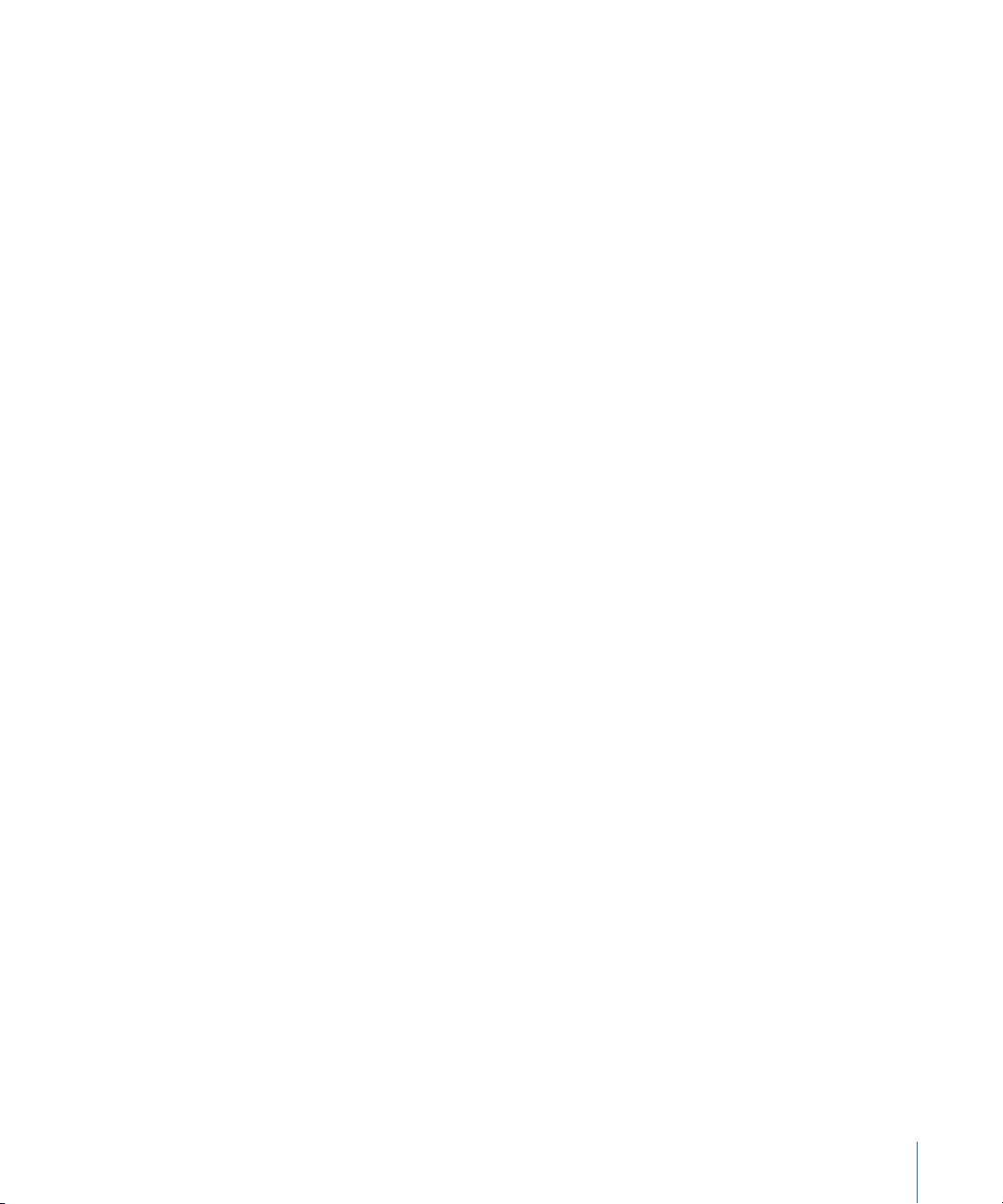
Movimiento de la línea de posición
Puede mover la línea de posición directamente a cualquier ubicación.
Para mover la línea de posición, realice una de las siguientes operaciones:
m haga clic en el punto al que desea desplazar la línea de posición en la regla de tiempo
que desee.
m haga clic mientras arrastra la línea de posición hasta el punto deseado.
Cuando se selecciona un pasaje, pista o marcador en la lista de pistas o de pasajes,
la posición de reproducción queda fijada al principio del pasaje, pista o marcador.
Reproducción en bucle
Puede reproducir en bucle (o ciclo) una sección del proyecto, de forma que se reproduzca
repetidamente. Esto puede ser útil si edita una parte del proyecto y desea escuchar el resultado de las ediciones en tiempo real. Puede crear un bucle de reproducción definiendo un
área de ciclo en cualquier regla de tiempo.
Para definir un área de ciclo:
m en cualquier regla de tiempo, arrastre desde la posición en que desea iniciar el bucle hasta
el punto en que desea que termine.
Si hace clic en los tiradores del área de ciclo y los arrastra, podrá redimensionar un área
de ciclo creada.
Para eliminar el área de ciclo:
m haga clic en cualquier parte de la regla de tiempo que esté fuera del área de ciclo.
Tenga en cuenta que esto moverá la línea de posición al punto en que hizo clic.
Navegación en la zona “Visualización de onda”
La navegación en la zona “Visualización de onda” se realiza mediante los controles de zoom
y la barra de desplazamiento. También puede moverse a las distintas partes de la zona
“Visualización de onda” usando el rectángulo en la vista general.
Puede acercar la imagen para efectuar ediciones más precisas o alejarla para ver una
zona más amplia del proyecto.
El regulador de control de zoom utiliza una escala graduada. Al mover el regulador hacia
la izquierda o hacer clic en la parte izquierda de la escala, la imagen se acerca para ofrecer
una vista más detallada de una sección de la zona “Visualización de onda”. Al mover el
regulador hacia la derecha o hacer clic en la parte derecha de la escala, la imagen se aleja
para ofrecer una vista más amplia. También puede acercarse o alejarse con los comandos
de menú, haciendo clic y arrastrando en los botones de desplazamiento de zoom o arrastrando verticalmente en el interior del rectángulo de la vista general.
Capítulo 2 Introducción a WaveBurner 29
Page 30
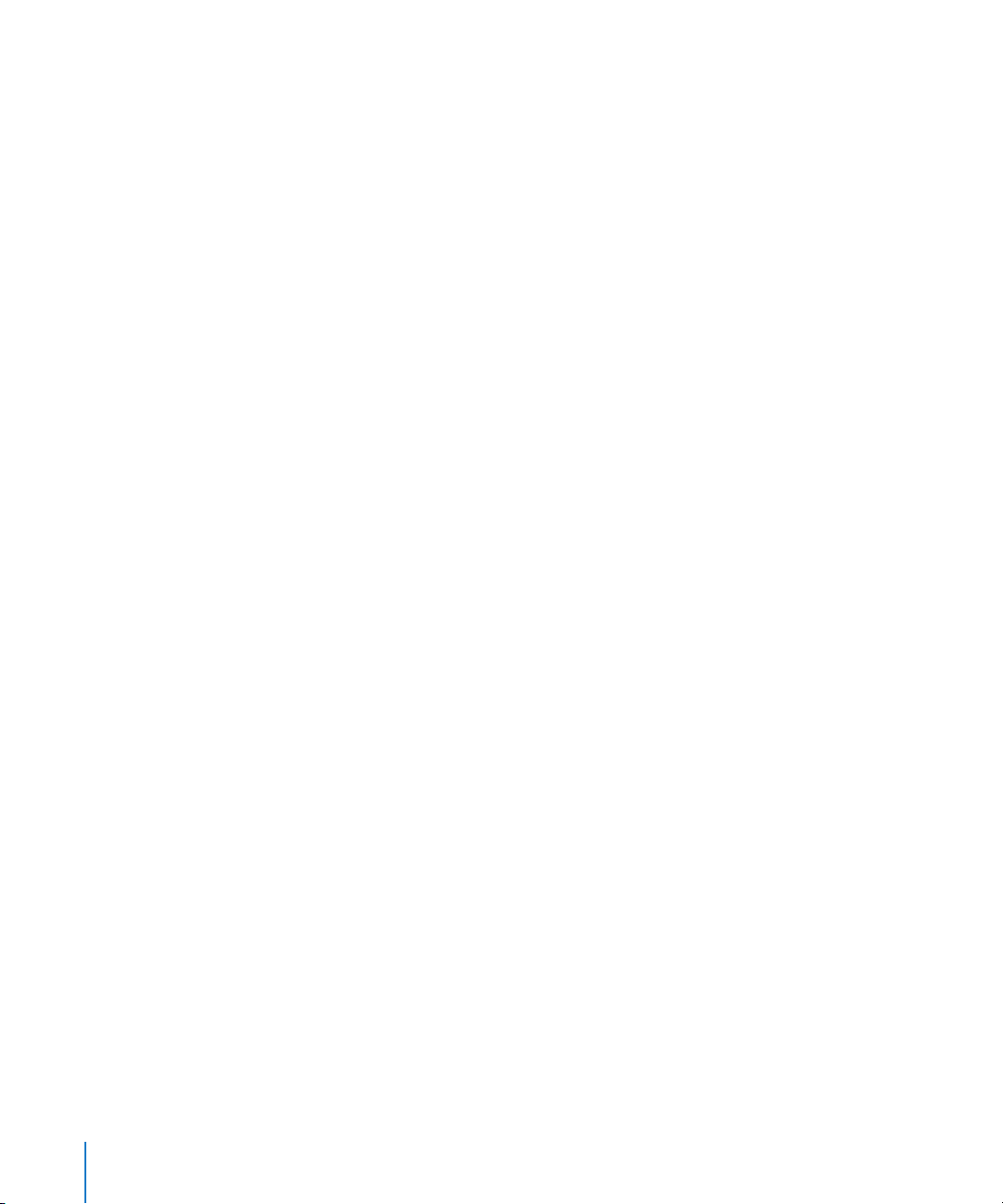
Para acercar la imagen, realice una de las siguientes operaciones:
m arrastre hacia la izquierda el regulador del zoom;
m haga clic en la parte izquierda de los controles de zoom;
m seleccione Visualización > Acercar imagen (o pulse la tecla Flecha abajo);
m haga clic y arrastre hacia abajo dentro del rectángulo rojo en la vista general;
m minimice la barra de desplazamiento haciendo clic y arrastrando los botones de despla-
zamiento de zoom a cada extremo de la barra de desplazamiento. Pulsando la tecla
Mayúsculas, puede hacer clic y arrastrar un botón de desplazamiento de zoom para acercar un lado (de una onda);
m mueva la rueda del ratón hacia abajo.
También puede seleccionar Visualización > Acercar imagen al máximo (o pulsar
Opción + Flecha abajo) para aplicar el máximo nivel de zoom a la pantalla.
Para alejar la imagen, realice una de las siguientes operaciones:
m arrastre hacia la derecha el regulador del zoom;
m haga clic en la parte derecha de los controles de zoom;
m seleccione Visualización > Alejar imagen (o pulse la tecla Flecha arriba);
m haga clic y arrastre hacia arriba dentro del rectángulo rojo en la vista general;
m maximice la barra de desplazamiento haciendo clic y arrastrando los botones de des-
plazamiento de zoom a cada extremo de la barra de desplazamiento. Pulsando la tecla
Mayúsculas, puede hacer clic y arrastrar un botón de desplazamiento de zoom para
alejar un lado (de una onda);
m mueva la rueda del ratón hacia arriba.
Otra opción sería seleccionar Visualización > Alejar imagen al máximo (o pulsar Opción +
Flecha arriba) para mostrar la mayor parte posible del proyecto en la zona “Visualización
de onda”.
Nota: Si activa WaveBurner > Preferencias > General > “Ampliar imagen en la línea de
posición”, la línea de posición permanecerá centrada en la zona “Visualización de onda”
cuando haga zoom.
Puede navegar a distintas partes del proyecto arrastrando la barra de desplazamiento
horizontal o el rectángulo rojo en la visión general hacia la derecha o la izquierda.
También puede utilizar varias funciones rápidas de teclado de transporte. Consulte
el apartado “Operaciones de transporte” en la página 66.
30 Capítulo 2 Introducción a WaveBurner
Page 31
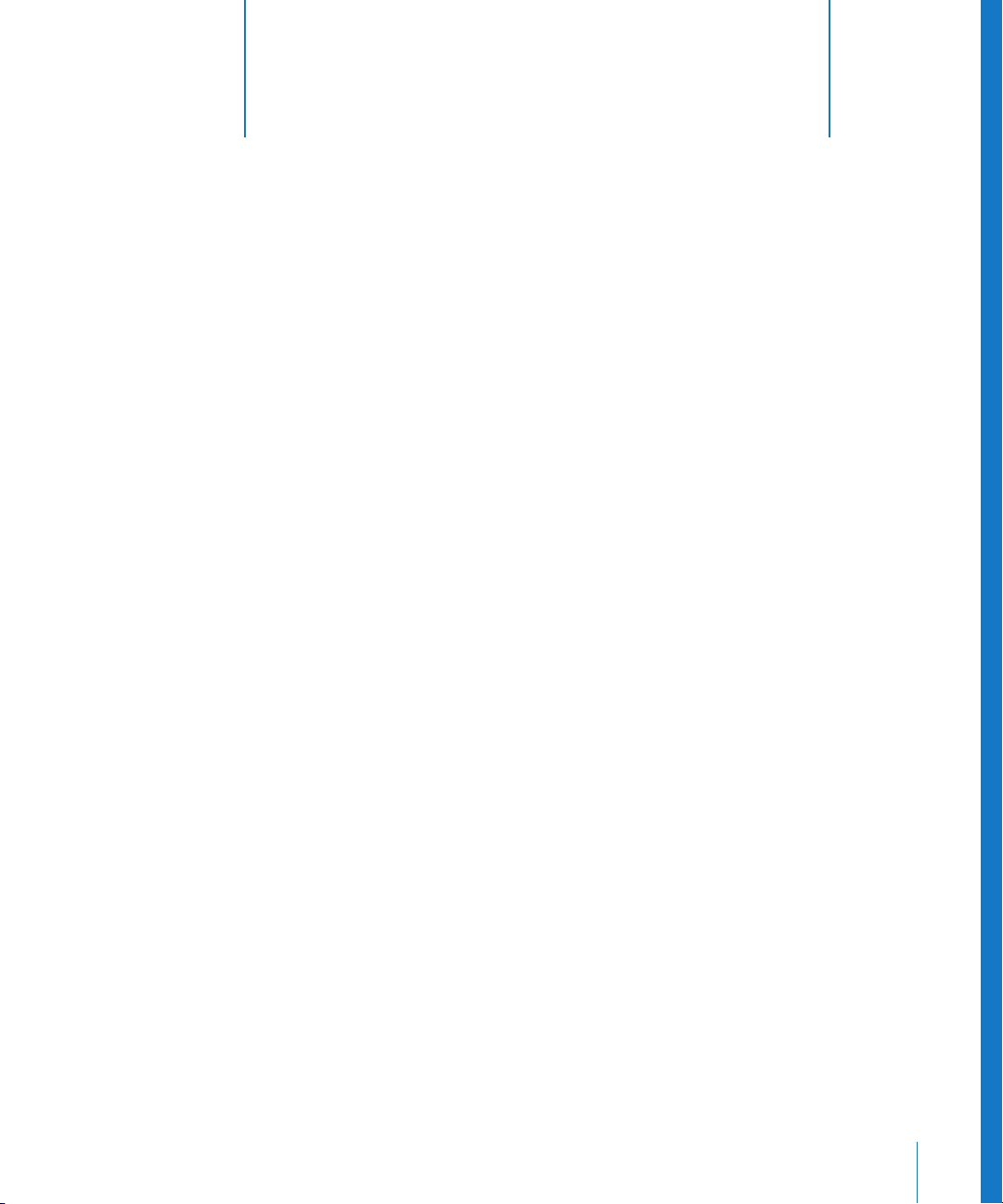
3 El trabajo con pasajes
3
Los pasajes son los bloques de construcción de sus proyectos
de WaveBurner. Un pasaje puede incluir el archivo original de
audio al completo o cualquier sección continua del archivo
de audio.
Las modificaciones que haga a un pasaje no cambiarán el archivo de audio original,
de forma que siempre podrá volver al estado inicial del archivo si es necesario.
Cuando añade un archivo de audio a un proyecto, se crea un pasaje. El nuevo pasaje
aparecerá en la zona “Visualización de onda” y en la “Lista de pasajes”. Los pasajes se
muestran cronológicamente en la zona “Visualización de onda”, de izquierda a derecha.
Se presentan alternativamente en la mitad superior e inferior de la zona “Visualización
de onda”, lo que facilita ver cualquier área superpuesta entre dos pasajes. Los pasajes
se muestran en orden cronológico, de arriba a abajo, en la lista de pasajes.
Cuando añade un pasaje al proyecto, se le asigna automáticamente un marcador de
inicio de la pista con el número de pista que mostrará el reproductor de CD durante la
reproducción. Este marcador de inicio de la pista se ve reflejado en una pista de nueva
creación que usa el pasaje nuevo y aparece en la “Lista de pistas”.
Puede editar los pasajes de múltiples maneras. Puede copiarlos, reorganizarlos, recortarlos y dividirlos, ajustar los niveles de volumen, normalizarlos y añadir fundidos cruzados,
fundidos de salida y fundidos de entrada.
31
Page 32
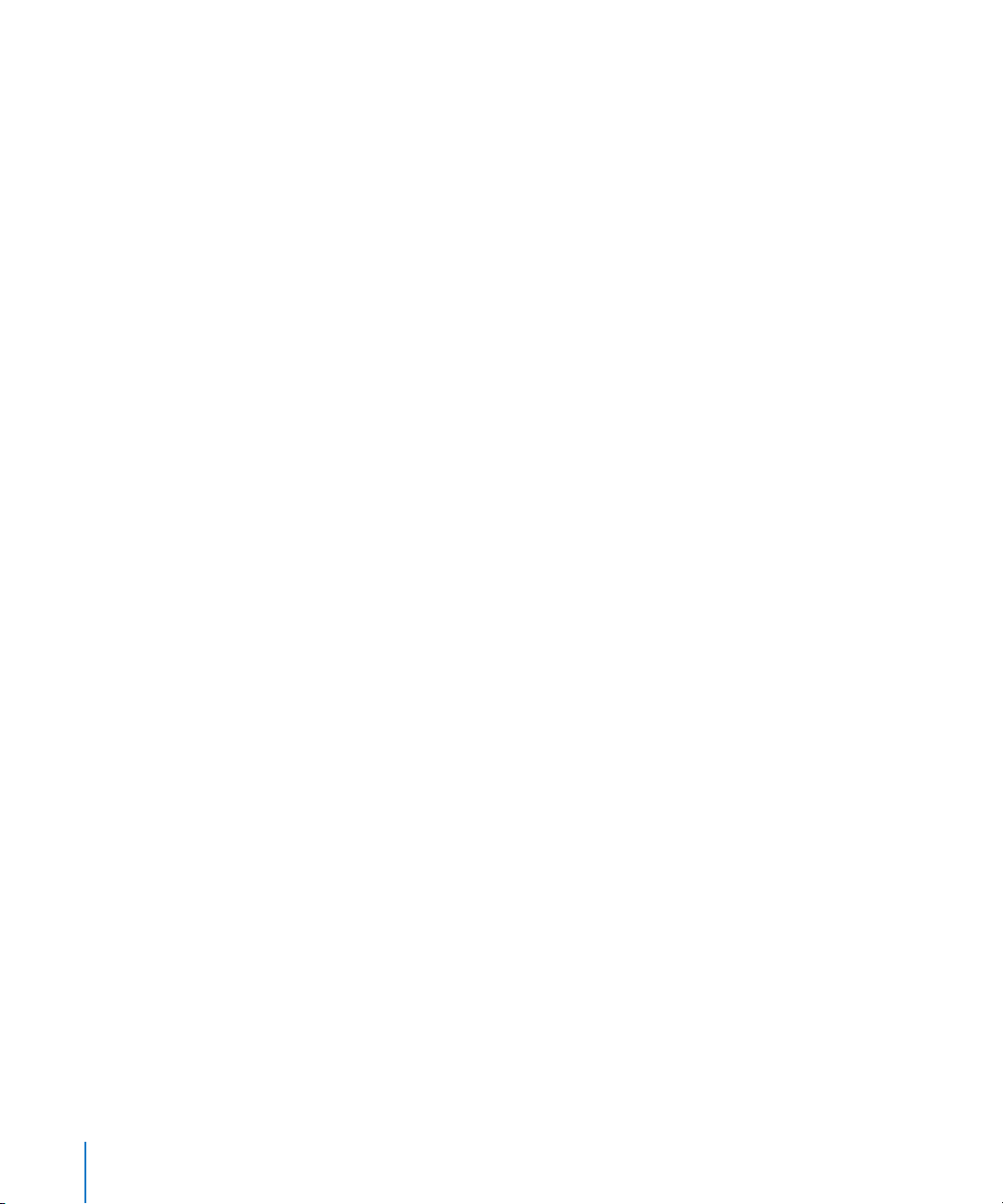
Selección de pasajes
Antes de editar un pasaje debe seleccionarlo.
Para seleccionar un pasaje:
m Haga clic sobre el nombre del pasaje en la “Lista de pasajes” o sobre la forma de onda
en la zona “Visualización de onda”.
Nota: Puede seleccionar más de un pasaje pulsando Comando o Mayúsculas (en el caso
pasajes consecutivos) y haciendo clic en los pasajes deseados. También puede crear un
cuadro de selección para pasajes consecutivos.
Los pasajes seleccionados se verán más oscuros en la zona “Visualización de onda”.
Copia de pasajes
Puede copiar un pasaje en la “Lista de pasajes”.
Para copiar un pasaje:
m Con la tecla Opción pulsada, haga clic y arrastre el icono del pasaje hacia arriba o hacia
abajo en la primera columna de la “Lista de pasajes”.
Mientras arrastra con la tecla Opción pulsada, una línea horizontal oscura indicará la
ubicación donde se colocará la copia del pasaje.
Reorganización de pasajes
Los pasajes se ordenan según su orden de aparición en el proyecto: de arriba abajo en
la “Lista de pasajes” y de izquierda a derecha en la zona “Visualización de onda”. Puede
cambiar el orden de los pasajes en la “Lista de pasajes”.
Para cambiar el orden de las posiciones de un pasaje:
m Arrastre el icono del pasaje (columna izquierda de la lista de pasajes) hacia arriba o
hacia abajo.
Desplazamiento de pasajes
Puede mover un pasaje junto con sus marcadores a una nueva posición en el tiempo
en la zona “Visualización de onda”.
Para desplazar un pasaje a otra posición de tiempo:
m Arrastre el pasaje hacia la izquierda o la derecha en la zona “Visualización de onda”.
Mientras arrastra, también se moverán los pasajes que lo siguen. Si desea mover solamente
el pasaje seleccionado, pulse y mantenga la tecla Opción antes de seleccionarlo y arrastrarlo. Los pasajes que lo siguen permanecerán intactos. Los vacíos de separación al principio y al final del pasaje movido cambiarán en consonancia.
32 Capítulo 3 El trabajo con pasajes
Page 33

Cuando arrastre un pasaje hacia la derecha, la duración de la pausa (la duración entre el
marcador de inicio de la pista y su punto inicial de pausa) se verá incrementada. Cuando
arrastre un pasaje hacia la izquierda, de forma que se superponga al pasaje anterior, la
duración de la pausa se establecerá en cero y se añadirán automáticamente fundidos al
pasaje que se ha movido (fundido de entrada) y al anterior (fundido de salida), lo que
creará un fundido cruzado del área superpuesta.
Puede ajustar los fundidos. Si quiere más información acerca de ajustes de fundidos,
consulte “Adición y ajuste de fundidos” en la página 36.
Nota: Este comportamiento del marcador de inicio de la pista solo tendrá lugar si usted
no ha editado manualmente el marcador de inicio de la pista (consulte “Posición
automática de los marcadores de inicio de la pista” en la página 49.)
Recortado de pasajes
Puede acortar un pasaje mediante el ajuste del punto inicial o final (o ambos).
Para recortar el punto inicial o el final:
1 Mueva el puntero sobre el borde izquierdo o derecho del pasaje.
El puntero se transformará en un puntero de redimensionamiento.
2 Arrastre el borde del pasaje. Puede arrastrar el punto inicial hacia la derecha o el punto
final hacia la izquierda.
Nota: A medida que arrastre, el pasaje se irá recortando y los pasajes subsiguientes se
moverán a fin de mantener sus posiciones relativas. Si pulsa la tecla Opción al arrastrar,
podrá recortar un pasaje sin mover los pasajes adyacentes.
Importante: Tenga en cuenta que la posición absoluta del material de audio se desplaza
cuando recorta el punto inicial de un pasaje. Un cambio en la posición absoluta del
punto final no afecta a la posición absoluta del pasaje; solo cambia la posición absoluta
del punto final.
Capítulo 3 El trabajo con pasajes 33
Page 34

División de pasajes
Puede dividir un pasaje en dos. Esto puede serle útil para eliminar una parte de un pasaje
o para mover parte a otra ubicación en el proyecto.
Para dividir un pasaje:
1 Haga clic en el botón Dividir (tijeras).
∏ Consejo: También puede pulsar la tecla Control para cambiar momentáneamente el modo
de edición.
2 Haga clic en la posición en que desee realizar el corte, en la zona “Visualización de onda”.
El pasaje se divide en dos y la parte que sigue al punto de corte aparece en la mitad
opuesta (superior o inferior) de la zona “Visualización de onda”. Por omisión, se crea
un marcador de pista al principio del pasaje nuevo. Puede pulsar Opción al dividir un
pasaje para evitar la inserción del marcador de pista.
Ajuste de niveles
En la zona “Visualización de onda”, encima de cada pasaje hay una línea horizontal conocida
como la envolvente de nivel del pasaje. Esta línea muestra el nivel de volumen del pasaje.
Puede ajustarla moviéndola arriba o abajo.
Para ajustar el nivel de un pasaje:
1 Mueva el puntero sobre la envolvente de nivel horizontal que desee ajustar.
El puntero se transforma en una línea vertical con flechas que apuntan arriba y abajo.
2 Arrastre la envolvente arriba o abajo hasta el nuevo valor.
Nota: Pulse Opción mientras arrastra para manipular independientemente el nivel
de cada lado del estéreo.
34 Capítulo 3 El trabajo con pasajes
Page 35

Comprobación de saturación en un pasaje
Puede comprobar si existe saturación en los pasajes.
Para comprobar la saturación en los pasajes:
1 Seleccione los pasajes en la zona “Visualización de onda” o en la “Lista de pasajes”.
2 Seleccione Pasaje > Saturación en pasaje.
Tras completar el proceso, un registro detallado mostrará el resultado del análisis
de saturación.
Normalización de pasajes
En general, querrá que el volumen de sus pasajes de audio sea tan alto como se pueda
sin causar saturación. El proceso que consiste en aplicar el nivel máximo a un pasaje sin
causar saturación se llama normalización.
Cuando se normaliza un pasaje, se aumenta el nivel hasta que el pico máximo de señal
alcanza, sin superarlo, el nivel digital establecido (máximo: 0 dB; consultar más abajo).
El nivel de las restantes partes se incrementa en la misma cantidad, de forma que se mantiene el rango dinámico original del pasaje. Esto garantiza que el pasaje se reproduzca al
máximo nivel posible sin saturación.
∏ Consejo: No es recomendable seleccionar 0 dB en el cuadro de diálogo Normalizar, pues
se podría producir saturación en el caso de que más tarde incrementara la ganancia de
la señal global, por ejemplo al ecualizar. Además, muchos reproductores de CD saturan
las señales de 0 dB. Por regla general, debería dejar al menos un espacio libre de 3 a 6 dB
para que puedan realizarse operaciones de edición, como la mezcla y el procesamiento
de efectos.
Capítulo 3 El trabajo con pasajes 35
Page 36

Para normalizar pasajes:
1 Seleccione los pasajes en la “Lista de pasajes” o en la zona “Visualización de onda”.
2 Seleccione Pasaje > Normalizar pasaje.
3 En la ventana Normalizar, puede definir un nivel inferior al nivel pico máximo (0 dB)
si lo desea.
4 Si selecciona varios pasajes, tiene varias opciones:
 Mantener los volúmenes relativos de los pasajes desactivando la casilla “Normalizar
cada pasaje individualmente”.
 Normalizarlos de forma individual (activando la opción “Cada pista individualmente”).
Si bien la última opción proporcionará niveles de volumen más altos, también puede
causar modificaciones en los niveles relativos entre pasajes.
Adición y ajuste de fundidos
Los fundidos de entrada y de salida se suelen usar en la producción musical al principio
y al final de las canciones. Los álbumes comerciales hacen uso frecuente de este tipo de
ediciones para producir una sensación de continuidad al pasar de una pista a otra.
Para añadir un fundido de entrada:
1 Mueva el puntero sobre el control de fundido de entrada, situado sobre la envolvente
de volumen, en el extremo izquierdo del pasaje.
El puntero se transformará en una flecha orientada de izquierda a derecha.
36 Capítulo 3 El trabajo con pasajes
Page 37

2 Arrastre el punto de envolvente hacia la derecha para establecer la duración del fundido
de entrada.
A medida que arrastre, la envolvente se modificará para mostrar la duración del fundido.
Para añadir un fundido de salida:
1 Mueva el puntero sobre el control de fundido de salida, situado sobre la envolvente
de volumen, en el extremo derecho del pasaje.
El puntero se transformará en una flecha orientada de izquierda a derecha.
2 Arrastre el punto de envolvente hacia la izquierda para establecer la duración del fundido
de salida.
A medida que arrastre, la envolvente se modificará para mostrar la duración del fundido.
Cuando se arrastra un pasaje (en la zona ”Visualización de onda”) a una posición que
solapa un pasaje adyacente, las partes superpuestas de los pasajes se funden automáticamente: se añade un fundido de salida al pasaje anterior y un fundido de entrada al
pasaje siguiente.
Nota: El fundido automático solo se realizará cuando no exista un fundido creado
manualmente.
Para reactivar la función automática en un fundido editado manualmente:
1 Mueva el control de duración del fundido hasta una posición coincidente con el principio
(o, según el caso, el final) del otro pasaje superpuesto.
Capítulo 3 El trabajo con pasajes 37
Page 38

2 Suelte el control de duración de fundido tan pronto como el cursor se transforme
en un icono de cadena.
Se reactivará la función de fundido automático.
Si mueve el pasaje a una posición que no se solapa con otro pasaje y, a continuación,
coloca el control de duración del fundido correspondiente a la posición cero, se reactivará la función de fundido automático.
Nota: Mantenga pulsada la tecla Opción para evitar que se reactive el fundido automático
al llegar a la posición de cadena.
Puede ajustar los fundidos de entrada y de salida arrastrando los controles de fundido
de la envolvente del pasaje. Por omisión, la curva de fundido es lineal, es decir, el nivel
se incrementa de forma regular (lineal) a lo largo del fundido. Puede ajustar la curva para
aumentar el nivel con más rapidez o lentitud según avanza el fundido.
Nota: También puede editar los fundidos numéricamente en la pestaña Fundidos de la
ventana “Información del pasaje”. Si quiere más información, consulte la sección sobre
la ventana “Información del pasaje” en la página 18.
Bounce de pasajes
Al realizar bounce de un pasaje en WaveBurner, se genera un archivo de audio nuevo
con todo el contenido de audio del pasaje, incluida cualquier edición que haya realizado (como modificaciones, fundidos y recortes).
Nota:
Los plug-ins de pasaje se incluyen en el bounce, pero los plug-ins de mezcla no
El bounce de pasaje reduce el consumo de recursos del procesador del proyecto. El
ordenador solo tiene que leer el archivo de audio del bounce, en lugar de procesar
en tiempo real las ediciones y los módulos.
Para realizar bounce de un pasaje:
1 Seleccione el pasaje en la “Lista de pasajes” o en la zona “Visualización de onda”.
2 Seleccione Pasaje > Bounce pasaje.
3 En el cuadro de diálogo Bounce, navegue hasta la ubicación de destino en que desea
guardar el archivo bounce y ajuste las opciones del archivo: puede elegir el formato de
archivo (AIFF, SDII, WAV), la profundidad de bits, el tipo de estéreo (estéreo entrelazado,
estéreo dividido, canal izquierdo, canal derecho) y el modo de dithering, si procede.
38 Capítulo 3 El trabajo con pasajes
.
Page 39
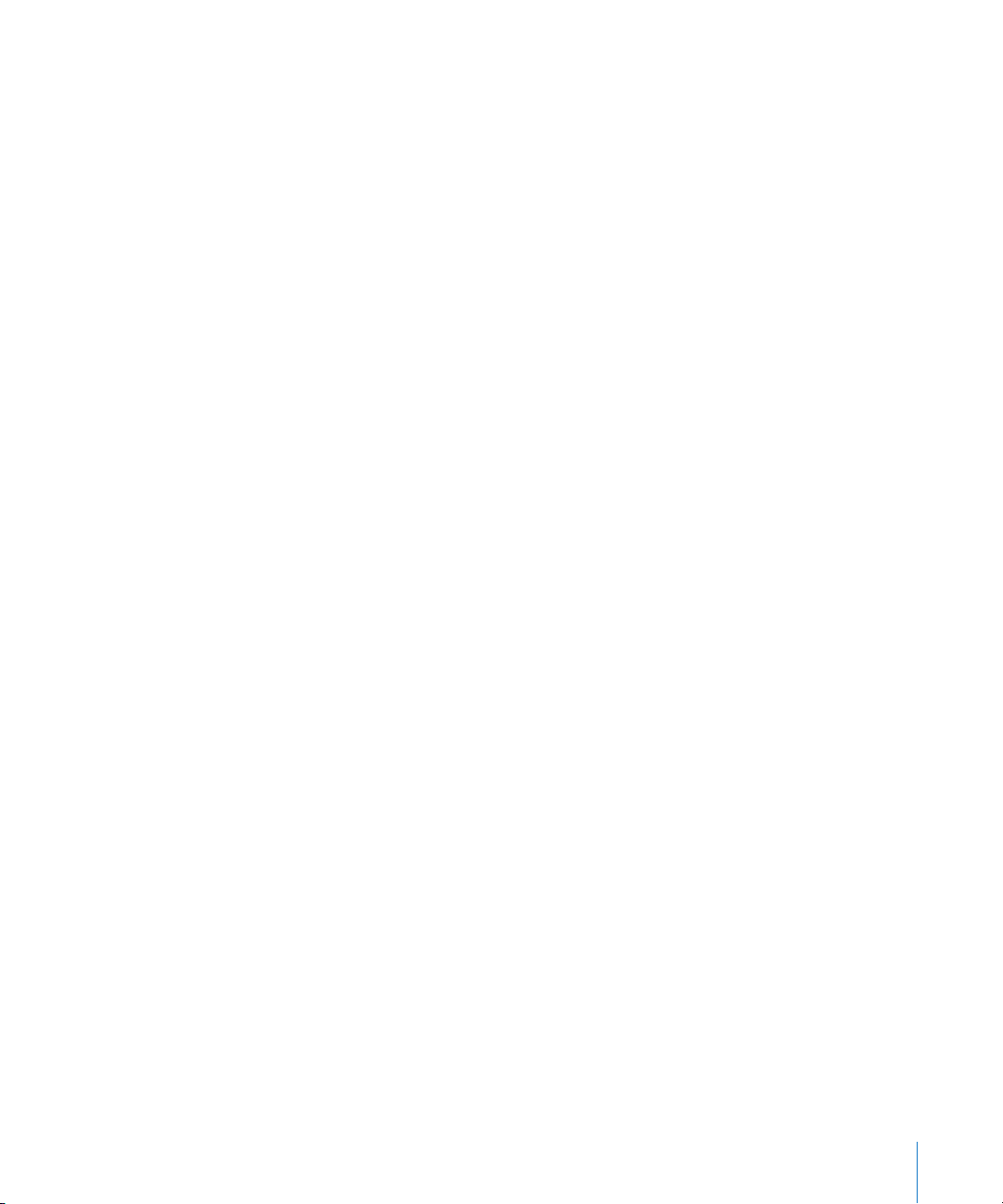
4 Haga clic en Guardar.
Según las opciones que haya establecido en WaveBurner > Preferencias > Bounce,
el pasaje original puede ser reemplazado por el archivo de audio de bounce.
Nota: También puede realizar bounce del proyecto completo seleccionando Archivo >
Bounce proyecto. Con esta operación, se procesa todo el proyecto fuera de línea y se
genera un solo archivo de audio continuo. El archivo resultante es un paquete de Mac OS X
que contiene un archivo de audio continuo, los datos del documento e información de
masterización.
Renombrado de pasajes
Al crear un pasaje se le asigna por omisión el nombre del archivo de audio original.
Puede renombrar los pasajes en la “Lista de pasajes”.
Para renombrar un pasaje:
m Haga doble clic sobre su nombre en la “Lista de pasajes”.
Eliminación de pasajes
Puede eliminar un pasaje del proyecto si ya no desea incluirlo.
Para eliminar un pasaje:
m Selecciónelo y, a continuación, elija Edición > Eliminar (o pulse Suprimir/Retroceso).
Capítulo 3 El trabajo con pasajes 39
Page 40

Page 41
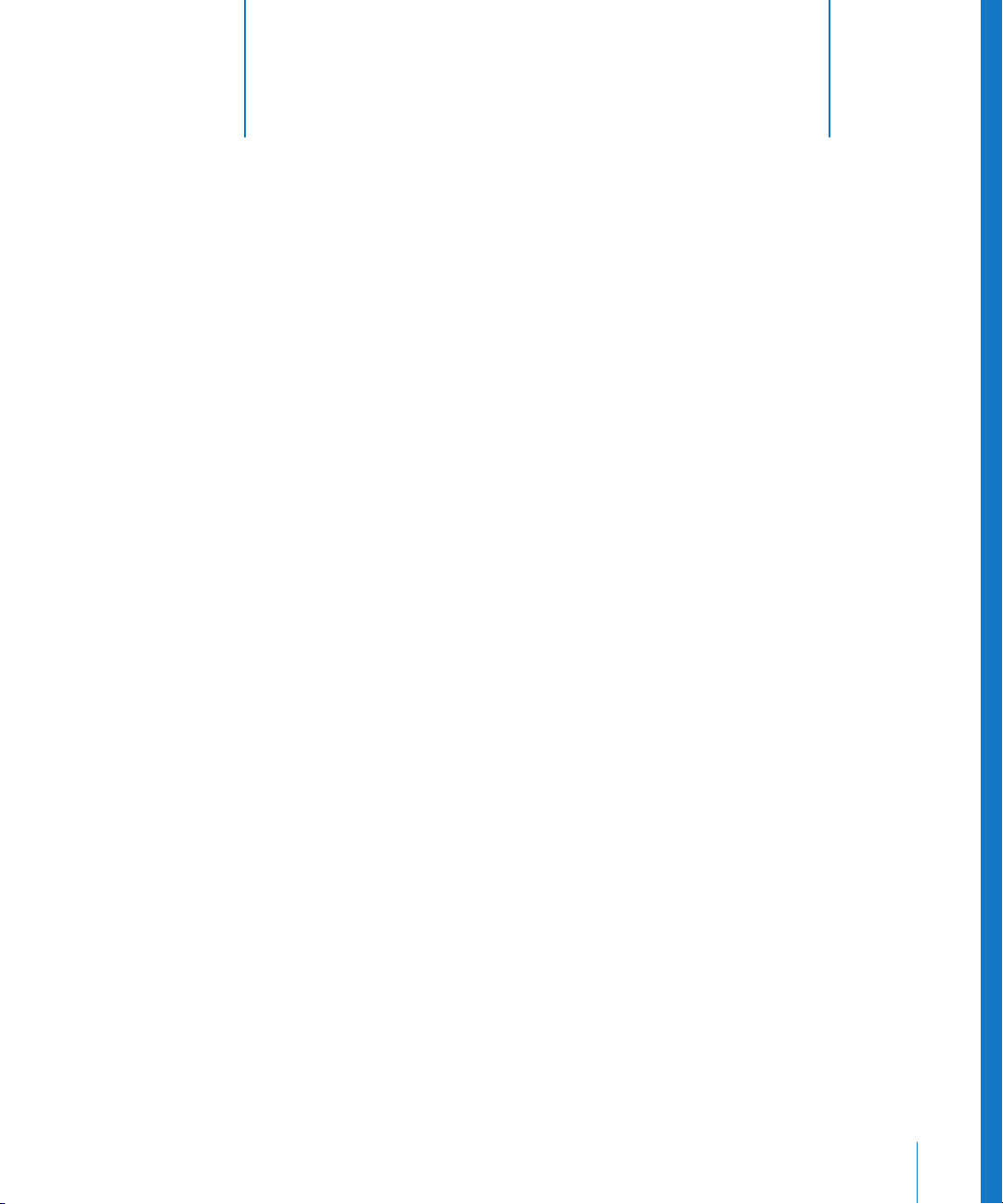
4 El trabajo con pistas
4
Las pistas son las selecciones individuales de un CD, que el
oyente elige con el número de pista o con los botones de
avance o retroceso en un reproductor de CD.
Por omisión, se crea una pista por cada pasaje del proyecto. También es posible combinar varios pasajes en una pista o crear varias pistas con un pasaje. Las pistas se definen
mediante un marcador de inicio de la pista y su correspondiente punto inicial de pausa,
que se insertan automáticamente al añadir un pasaje. Puede desplazar este marcador
de su posición por omisión e insertar marcadores complementarios. Si quiere más información sobre marcadores, consulte “El trabajo con marcadores” en la página 45.
La Lista de pistas
Las pistas se muestran cronológicamente en la “Lista de pistas”, de arriba a abajo. Si reorganiza los pasajes en la “Lista de pasajes”, la “Lista de pistas” se actualiza para reflejar el nuevo
orden.
La “Lista de pistas” muestra los detalles de cada pista, incluido su nombre, duración, tiempo
inicial y pausa de la pista. Puede editar la información de la pista en la “Lista de pistas”.
También puede añadir comentarios, insertar códigos ISRC y marcar las pistas con una
indicación de preénfasis.
Adición de comentarios
Los comentarios le permiten guardar notas e información de una pista con vistas a la
fase de masterización. Estos comentarios son específicos de WaveBurner y no se mostrarán en el CD.
Para añadir comentarios de pista:
m Haga clic en el campo Comentarios de la pista y, a continuación, escriba el texto deseado.
41
Page 42

Adición de códigos ISRC
El International Standard Recording Code (Código Estándar Internacional de Grabaciones),
o ISRC, funciona como un código de registro único para grabaciones sonoras y audiovisuales. El estándar ISRC fue establecido en 1986 por la ISO (Organización de Estándares Internacionales) en el documento ISO nº 3901. La IFPI (Federación Internacional de la Industria
Fonográfica) fue designada en 1989 como la agencia de registro internacional. La IFPI recomienda a sus miembros que incluyan el ISRC en el subcódigo como una “huella dactilar”
de cada grabación digital. En 1992 todas las compañías miembro recibieron sus códigos de
“primer propietario”.
El ISRC se almacena permanentemente en el subcódigo de una grabación. Cuando se altera
o edita una grabación, hay que usar un código ISRC nuevo. Un código ISRC puede asignarse solo una vez. El primer propietario puede integrar los ISRC en un sistema de codificación preexistente, puesto que para hacerlo no se precisan más de cinco dígitos (el código
de designación). Un ISRC completo consta de doce caracteres, como en este ejemplo:
DE-K22-05-256-12
 Código del país (de acuerdo con ISO 3166, en este caso Alemania).
 Código del primer propietario (compañía discográfica, en este caso Polydor).
 Código del año de grabación (dos dígitos).
 Código de designación (cinco dígitos).
El ISRC es empleado por las emisoras de radio para archivar grabaciones. Las entidades
de gestión de derechos de autor tales como GEMA, MCPS/PRS o SGAE también usan el
código para generar automáticamente registros de transmisión, simplificando así la contabilidad de los derechos. Para grabaciones comerciales, el ISRC debería consistir solo en
el código provisto por la compañía discográfica. Si la compañía discográfica no ha recibido aún un código de primer propietario, debería usted ponerse en contacto con la IFPI.
Para añadir un código ISRC
m Haga clic en el campo ISRC y a continuación escriba el código ISRC.
Nota: Solo puede introducir números. El campo ISRC no admite espacios ni guiones.
42 Capítulo 4 El trabajo con pistas
Page 43
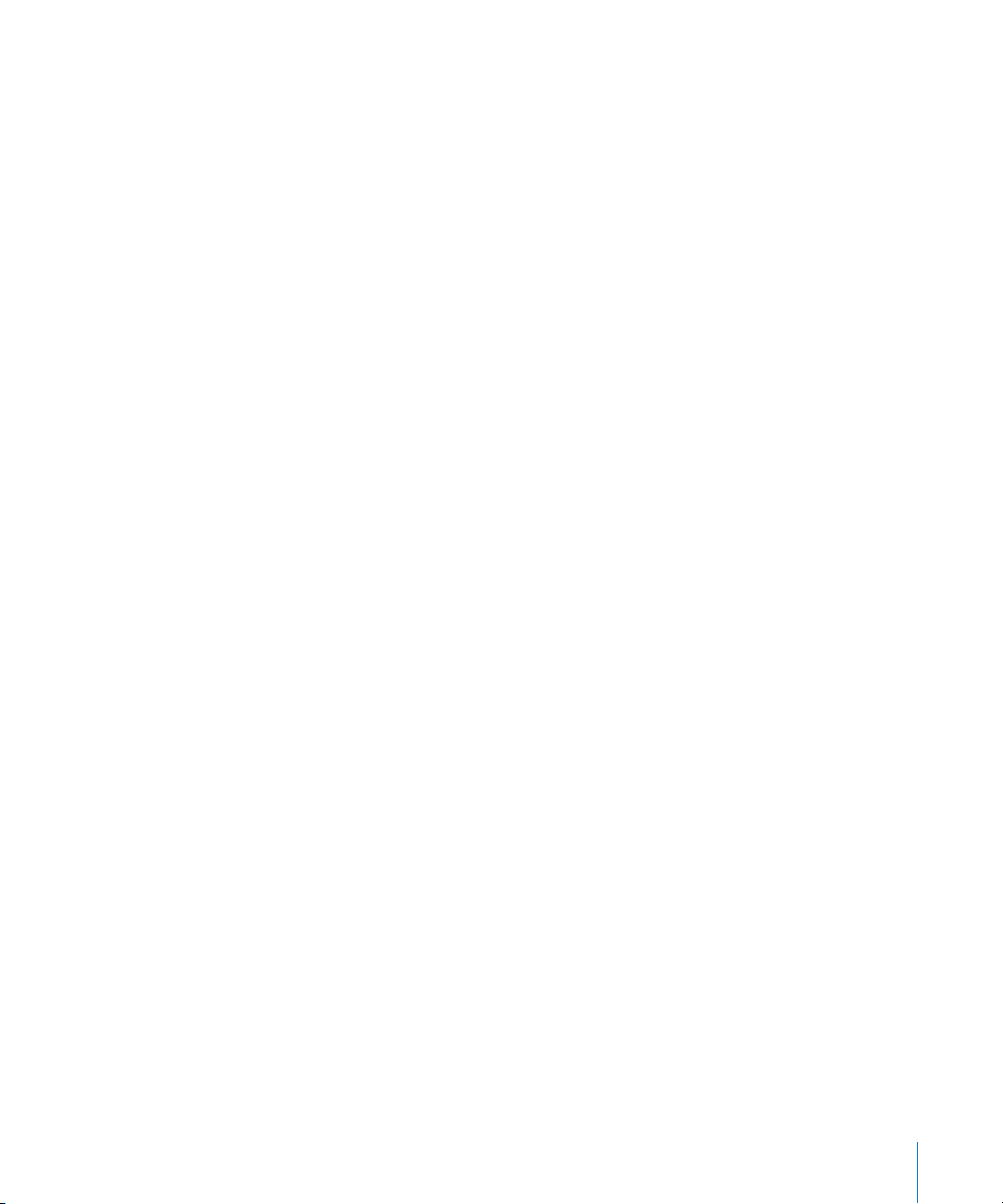
La ventana “Información de la pista de CD”
La ventana “Información de la pista de CD” es el mejor lugar para ver y editar la información
de la pista, como la protección contra copia y las indicaciones de preénfasis.
Para mostrar la ventana “Información de la pista” realice una de las siguientes
operaciones:
m Seleccione la pista en la “Lista de pistas” y luego seleccione Disco > “Información de la pista
de CD” (o pulse Comando + T).
m Haga clic en el marcador de inicio de la pista, y luego seleccione Disco > “Información
de la pista” (o pulse Comando + T).
m Haga doble clic en el marcador de inicio de la pista.
Activación del “Bit de prohibición de copia”
Puede activar el “Bit de prohibición de copia” en una pista. Cuando se activa el “Bit de
prohibición de copia” de una pista, esta no podrá copiarse digitalmente más de una
vez en los dispositivos de grabación compatibles con SCMS (Sistema de Gestión de
Copias en Serie). Estos dispositivos escriben automáticamente un bit de prohibición
de copia para evitar la creación de posteriores copias digitales (de la pista).
Las grabadoras DAT no profesionales (y otras muchas unidades profesionales) suelen
estar provistas de SCMS. Dada la cantidad de dispositivos de grabación que no incluyen
este tipo de protección contra copia, activar el “Bit de protección de copia” no garantiza
que la pista no vaya a ser copiada varias veces. WaveBurner ofrece esta opción para adecuarse al estándar Red Book.
Para activar el “Bit de prohibición de copia”, realice una de las siguientes operaciones:
m En la “Lista de pistas” seleccione Libre, “Original protegido” o “Copia protegida” en el menú
local SCMS.
m En la pestaña General de la ventana “Información de la pista de CD”, seleccione Libre,
“Original protegido” o “Copia protegida” en el menú local SCMS.
Capítulo 4 El trabajo con pistas 43
Page 44

Activación del preénfasis de pista
El uso del preénfasis se remonta a los primeros días de la reproducción de sonido digital, en que era frecuente el uso de convertidores A/D de 14 bits (sin sobremuestreo). Las
frecuencias altas de las grabaciones digitales se aumentaban (enfatizaban) durante la
conversión (un proceso similar al de la ecualización RIAA de los discos de vinilo) y luego
se atenuaban (deénfasis) tras la conversión D/A. Este proceso tendía a enmascarar las
inexactitudes del proceso de conversión.
Teniendo en cuenta los avances actuales de la tecnología de grabación digital, es recomendable dejar el preénfasis desactivado, ya que los conversores modernos realizan
una conversión lineal que produce muchos menos errores que los filtros de preénfasis.
Nota: WaveBurner ofrece esta posibilidad con el único fin de que las grabaciones digitales
antiguas (procesadas con un algoritmo de preénfasis) puedan marcarse como tales. La indicación de preénfasis de WaveBurner solo está pensada para el reproductor de CD; no modificará la manera en que se procesa el audio para la grabación.
Para activar el preénfasis, realice una de las siguientes operaciones:
m Marque la casilla PE en la “Lista de pistas”.
m Marque la casilla Preénfasis en la pestaña General de la ventana “Información de la pista
de CD”.
Bounce de pistas
Puede realizar bounce de una pista. Al igual que el bounce del pasaje, el de la pista tiene
dos ventajas: le permite guardar una versión ya procesada de la pista, incluyendo módulos, y ayuda a conservar la capacidad del procesador.
Para realizar bounce de una pista:
1 En la “Lista de pistas”, seleccione la pista.
2 Seleccione Disco > Realizar bounce de la pista del CD.
3 En el cuadro de diálogo Guardar, elija una ubicación y un nombre de pista, y luego haga
clic en OK.
44 Capítulo 4 El trabajo con pistas
Page 45

5 El trabajo con marcadores
5
Los marcadores forman parte del estándar Red Book
de formato de CD.
Puede utilizar los marcadores para indicar un punto concreto del tiempo en el CD.
Tipos de marcadores
WaveBurner utiliza los siguientes tipos de marcadores:
 Marcadores de inicio de la pista: indican el inicio de la pista. Aparecen como números
de pista en la pantalla del reproductor de CD y se utilizan para navegar por medio de
los controles de avance, retroceso o número de pista en el reproductor de CD.
Los marcadores de inicio de la pista están compuestos por el marcador de inicio de
la pista en sí (un indicador morado que apunta a la derecha) y el punto inicial de la
pausa (un indicador morado que apunta a la izquierda). El punto inicial de la pausa
señala la pausa previa al punto inicial de la pista.
 Marcadores de índice: indican la posición de los puntos de índice, submarcadores adi-
cionales dentro de la pista. No todos los reproductores de CD pueden reconocer y
localizar puntos de índice.
45
Page 46

Inserción y eliminación de marcadores
Cuando añade un archivo de audio a un proyecto, se inserta un marcador de inicio de la
pista al principio de cada pasaje. El marcador de inicio de la pista está asociado a un punto
inicial de la pausa que se inserta al final del pasaje anterior, incluido el primer pasaje del
proyecto. La duración de la pausa por omisión (el tiempo que transcurre entre el marcador de punto inicial de la pausa y el marcador de inicio de la pista) depende en un principio del parámetro “Duración de la pausa por omisión”, definido en la pestaña General de
las Preferencias. Si quiere más información acerca de los ajustes por omisión de la duración de la pausa, consulte “Preferencias generales” en la página 61. Puede utilizar la colo-
cación por omisión de los marcadores o moverlos para ajustar la duración de la pausa.
Nota: La función Disco > “Definir duración de la pausa” le permitirá cambiar las pausas existentes en las pistas seleccionadas en la “Lista de pistas”. Si marca “Ignorar pistas sin vacío de
separación”, los límites de los títulos sin pausas no se modificarán. Si esta opción no está
marcada, la nueva duración de la pausa se aplicará a todos los límites de título. Si marca
“Desplazar pasajes”, los pasajes se moverán conforme al cambio en la duración de la pausa.
Puede insertar manualmente los marcadores de inicio de la pista. Los marcadores de
inicio de la pista insertados siempre van acompañados de un punto inicial de la pausa.
Para insertar un marcador de inicio de la pista:
1 Haga clic en el botón “Marcador de inicio de la pista” (el botón de marcador morado
a la izquierda de los botones de Transporte).
Botón “Marcador de
inicio de la pista”
2 Haga clic sobre la barra de marcadores (por encima o por debajo del pasaje) en la posición
en la que desee insertar el marcador de inicio de la pista.
Se insertará un marcador de inicio de la pista, junto con el punto inicial de la pausa
correspondiente, en la posición donde hizo clic. Para cambiar la duración de la pausa
que precede al punto inicial de la pista, mueva la parte izquierda del marcador (punto
inicial de la pausa) hacia la izquierda.
Los marcadores de índice señalan submarcadores, posiciones de tiempo concretas dentro
de una pista. Debe tener en cuenta que no todos los reproductores de CD reconocen los
puntos de índice.
46 Capítulo 5 El trabajo con marcadores
Page 47

Para insertar un punto de índice:
1 Haga clic en el botón “Marcador de índice” (el botón de marcador naranja a la izquierda
de los botones de Transporte).
Botón “Marcador
de índice”
2 Haga clic sobre la barra de marcadores (por encima o por debajo del pasaje) en
la posición en la que desee insertar el marcador de índice.
Los marcadores están siempre “vinculados” a un pasaje. Esto garantiza que los marcadores
mantengan sus posiciones relativas. En otras palabras, si la posición de un pasaje en el CD
se moviera en una etapa posterior, los marcadores vinculados a ese pasaje se moverían
con él; los marcadores vinculados al pasaje anterior mantendrían su posición absoluta en
el CD. Al insertar un marcador en una ubicación en que dos pasajes se superponen, puede
determinar a qué pasaje quiere vincular el marcador colocándolo en la barra de marcadores adecuada (arriba o abajo) de la zona “Visualización de onda”.
Para alternar el puntero entre marcadores:
m Manteniendo el puntero sobre la barra de marcadores, pulse Comando para alternar
el puntero entre los marcadores de pista y de índice.
Para eliminar un marcador:
m Haga clic en el marcador de pista o de índice y luego pulse la tecla Suprimir.
Para seleccionar más de un marcador, puede:
m Mantener pulsada la tecla Mayúsculas mientras hace clic sobre los marcadores en la “Lista
de pistas”,
m o hacer clic, mantener y arrastrar sobre el fondo de la fila de marcadores para seleccionar
con un recuadro un grupo de marcadores.
Capítulo 5 El trabajo con marcadores 47
Page 48
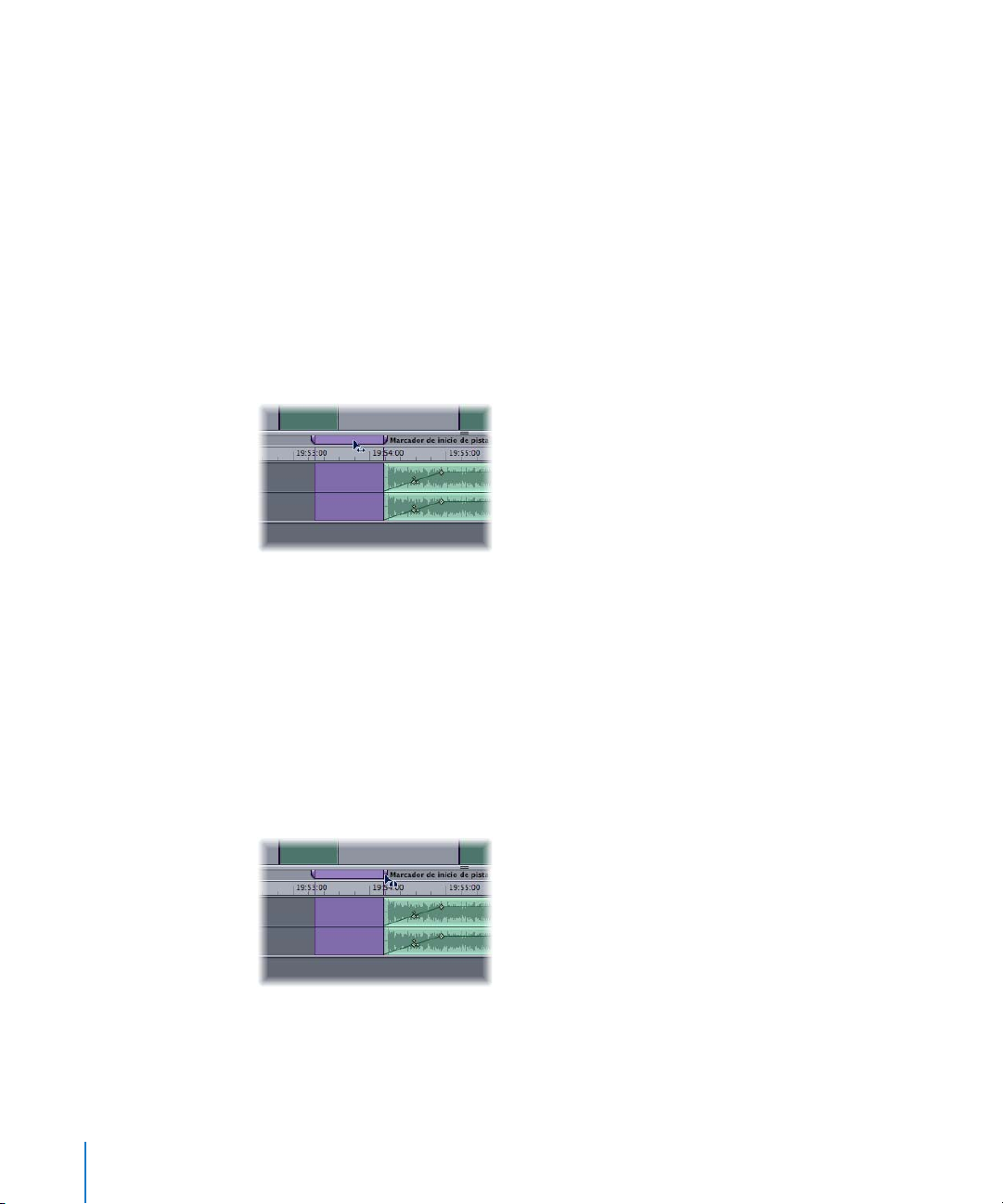
Movimiento de marcadores
Puede mover los marcadores de índice y de inicio de la pista en la zona “Visualización de
onda”. El marcador de inicio de la pista y el punto inicial de la pausa pueden moverse juntos
o por separado.
Cómo mover a la vez el marcador de inicio de la pista y el punto inicial de la pausa
Si desea modificar el tiempo de inicio de la pista manteniendo la duración de la pausa,
puede mover a la vez el marcador de inicio de la pista y el punto inicial de la pausa.
Para mover tanto el marcador de inicio de la pista como el punto inicial de la pausa:
1 Sitúe el puntero entre el punto inicial de la pausa y el marcador de inicio de la pista.
El puntero se transformará en una flecha orientada de izquierda a derecha.
2 Arrastre los marcadores a la posición deseada.
Cómo mover el marcador de inicio de la pista y el punto inicial de la pausa por separado
Puede mover por separado el marcador de inicio de la pista y el punto inicial de la pausa,
modificando así la duración de la pausa.
Para mover el inicio de la pista y el punto inicial de la pausa por separado:
1 Sitúe el puntero sobre la parte del marcador de la pista que desee mover.
El puntero se transformará en un símbolo de marcador de la pista dividido.
48 Capítulo 5 El trabajo con marcadores
Page 49

2 Arrastre esa parte del marcador (ya sea de pista o de pausa) hasta la posición deseada.
Nota: Mientras no haya una pausa establecida (es decir, mientras el marcador de la pista
siga de una pieza), al mover la parte derecha del marcador se moverán ambas partes. En
esta situación, al mover la parte izquierda hacia la izquierda el marcador de la pista se
dividirá y se creará una pausa. Tras esta división del marcador de la pista, cada parte
podrá moverse por separado.
Posición automática de los marcadores de inicio de la pista
Los marcadores de inicio de la pista modifican automáticamente su posición cuando se
mueven los pasajes: en pasajes superpuestos, se sitúan en el centro de la secuencia superpuesta; en pasajes no superpuestos, se coloca un inicio de la pausa al final del primer pasaje
y un inicio de la pista al principio del segundo pasaje.
Si modifica manualmente la posición de los marcadores, la función automática se desactiva.
Si después de editar manualmente un marcador de inicio de la pista desea moverlo a la
posición automática, suéltelo tan pronto como aparezca un icono de “cadena” en lugar
del cursor del ratón.
Si desea mover un marcador de inicio de la pista cerca de la posición de cadena, pero
quiere impedir que se coloque automáticamente, mantenga pulsada la tecla Opción.
Capítulo 5 El trabajo con marcadores 49
Page 50
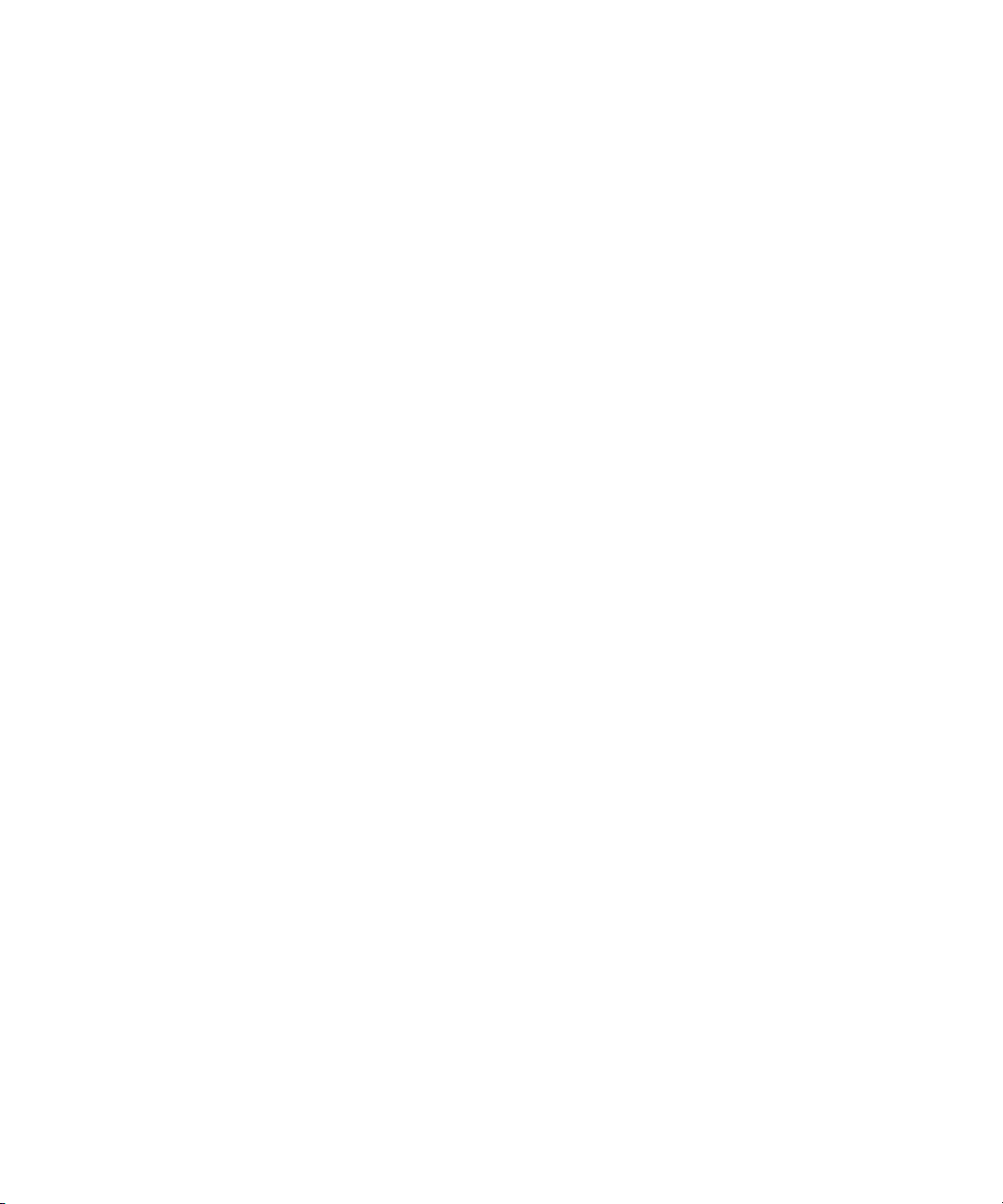
Page 51

6 El trabajo con efectos
6
Puede añadir efectos a pasajes individuales o a la mezcla global del proyecto. Los efectos le permiten modificar y modelar
el sonido de pasajes o proyectos de varias maneras.
Los efectos se añaden al proyecto por medio de plug-ins. WaveBurner incluye un conjunto
completo de plug-ins de efectos de calidad profesional que se pueden utilizar para masterizar un CD. También se pueden añadir plug-ins de efectos en formato Audio Unit, incluidos los desarrollados por otros proveedores. Puede ajustar los parámetros de los plug-ins
de efectos para obtener el sonido exacto que busca.
Módulos de efectos incluidos en WaveBurner
WaveBurner viene con un completo conjunto de efectos para aplicar a sus proyectos.
Estos son algunos de los efectos que WaveBurner incluye:
 Modeladores de amplificación: Bass Amp, Guitar Amp Pro
 Efectos de retardo: Delay Designer, Sample Delay, Stereo Delay, Tape Delay
 Efectos de distorsión: Bitcrusher, Clip Distortion, Distortion, Distortion II, Overdrive,
Phase Distortion
 Dinámica: Adaptive Limiter, Compressor, DeEsser, Enveloper, Expander, Limiter,
Multipressor, Noise Gate, Silver Compressor, Silver Gate
 Ecualización: Channel EQ, DJ EQ, Fat EQ, High Cut, High Pass Filter, High Shelving, Linear
Phase EQ, Low Cut, Low Pass Filter, Low Shelving, Match EQ, Parametric EQ, Silver EQ
 Filtro: AutoFilter, EVOC 20 Filterbank, Fuzz-Wah, Spectral Gate
 Imagen espacial: Direction Mixer, Stereo Spread
 Medición: BPM Counter, Correlation Meter, Level Meter, Multimeter, Tuner
 Modulación: Chorus, Ensemble, Flanger, Microphaser, Modulation Delay, Phaser,
RingShifter, Rotor Cabinet, Scanner Vibrato, Spreader, Tremolo
 Afinación: Pitch Correction, Pitch Shifter II, Vocal Transformer
 Reverberación: AVerb, EnVerb, GoldVerb, PlatinumVerb, SilverVerb, Space Designer
 Especializados: Denoiser, Exciter, Speech Enhancer, SubBass
 Utilidad: Gain
Consulte el manual Instrumentos y efectos de Logic Studio si desea una descripción
detallada de cada efecto.
51
Page 52

Uso de los módulos de efectos Audio Units
Además de los módulos de efectos incluidos, se pueden añadir módulos con el formato
Audio Units. Existen módulos Audio Units procedentes de Apple y de otros fabricantes.
Cuando añada plug-ins de otros fabricantes a su ordenador, no olvide leer la documentación
, incluidos los archivos de instalación y Léame proporcionados con el plug-in.
El plug-in Audio Unit de Apple aparece en el submenú de Apple del menú local “Añadir
plug-in”. Los plug-ins Audio Unit de otros fabricantes aparecen en los submenús con el
nombre del fabricante dentro del menú local “Añadir plug-in”.
Los plug-ins Audio Unit se agregan de la misma forma que los efectos incluidos: debe
seleccionar el plug-in en el submenú correspondiente del menú “Añadir plug-in”. Puede
ajustar los parámetros del plug-in Audio Unit, ver las ventanas del plug-in y eliminar
plug-ins de la misma manera que los plug-ins incluidos.
Uso de Audio Units Manager
WaveBurner utiliza la herramienta de validación de AU de Apple para garantizar que solo se
emplean plug-ins que cumplen totalmente la especificación de Audio Unit. Esto minimiza
los problemas que puedan ser causados por módulos Audio Units de otros fabricantes al
ejecutar WaveBurner.
El proceso de validación se inicia automáticamente cuando:
 WaveBurner se abre por primera vez.
 WaveBurner se actualiza.
 Instala plug-ins Audio Unit nuevos o actualiza los existentes.
Puede ver el resultado de la exploración en el Audio Units Manager.
Para abrir el Audio Units Manager:
m Seleccione WaveBurner > Audio Units Manager.
Los resultados de la prueba se muestran en la columna Compatibilidad. Los plug-in
Audio Unit que no superen la prueba de validación pueden activarse, aunque hay que
saber que pueden causar problemas. El uso de módulos que no hayan superado la prueba
de validación puede afectar negativamente al resultado de los módulos explorados posteriormente, lo que puede provocar fallos en WaveBurner o incluso dar lugar a pérdidas
de datos (destrucción de archivos del proyecto).
Se recomienda encarecidamente que visite el sitio web del fabricante para obtener las
versiones actualizadas de los plug-ins Audio Unit que no hayan superado la validación.
El Audio Units Manager también le permite desactivar los plug-ins Audio Units que no
desee utilizar en WaveBurner, aunque superen la prueba de validación. Para desactivar
un plug-in, solo tiene que desmarcar la casilla correspondiente de la columna Uso. Puede
guardar su selección de plug-ins Audio Unit haciendo clic en OK.
52 Capítulo 6 El trabajo con efectos
Page 53

Haga clic en el botón “Reiniciar y evaluar todos de nuevo” para ejecutar otra prueba de
validación después de instalar plug-ins y actualizaciones o de mover componentes en
el Finder, mientras WaveBurner o Audio Units Manager están abiertos.
Nota: Si pulsa Control + Mayúsculas al ejecutar WaveBurner, se utilizará el modo seguro
“AU Safe”: solo estarán disponibles los módulos que pasen la prueba de validación; no será
posible activar manualmente los módulos que no hayan superado la prueba de validación.
Adición y eliminación de módulos
Puede añadir módulos a los pasajes seleccionados en la lista “Módulos de pasaje”, y al
proyecto global en la lista “Módulos de mezcla”.
Para añadir un módulo a un pasaje:
1 Haga clic en la pestaña “Módulos de pasaje” para mostrar la lista “Módulos de pasaje”.
2 En la “Lista de pasajes”, haga clic en el pasaje al que desea añadir el módulo.
3 En el menú local “Añadir módulo”, seleccione la categoría del módulo que desea añadir
y luego seleccione el módulo en el submenú.
El módulo aparecerá en la lista “Módulos de pasaje”, debajo de otros módulos que se
hayan añadido previamente al pasaje.
Para añadir un módulo al proyecto global:
1 Haga clic en la pestaña “Módulos de mezcla” para mostrar la lista “Módulos de mezcla”.
2 En el menú local “Añadir módulo”, seleccione la categoría del módulo que desea añadir
y luego seleccione el módulo en el submenú.
El módulo aparecerá en la lista “Módulos de mezcla”, debajo de otros módulos que se
hayan añadido previamente al proyecto.
Si ya no desea utilizar determinado módulo, puede eliminarlo de la lista.
Para eliminar un módulo:
m Seleccione el plug-in en la lista “Plug-ins de pasaje” o “Plug-ins de mezcla” y, a continuación,
pulse la tecla Suprimir/Retroceso.
Nota: Para copiar un módulo, con la tecla Opción pulsada haga clic en el nombre del
módulo y arrástrelo al final de la lista de módulos.
Capítulo 6 El trabajo con efectos 53
Page 54

Desactivación de módulos
Puede desactivar un módulo con el fin de escuchar el pasaje o el proyecto sin el módulo,
pero sin perder los cambios que haya hecho en sus parámetros.
Para desactivar un módulo:
m Haga clic en la casilla a la derecha de la fila deseada en la lista de módulos. Haga clic
de nuevo en la casilla para volver a escuchar el módulo.
Ajuste de parámetros de los módulos
Cada plug-in contiene un conjunto de parámetros que controlan la manera en que el
plug-in modela el sonido. Puede ver y ajustar los parámetros del plug-in desde la lista
Plug-in o desde la ventana del plug-in.
Para acceder a los parámetros del plug-in en la lista Plug-in:
m Haga clic en el triángulo a la izquierda del nombre del módulo en la lista. Esto mostrará
todos los ajustes de los parámetros del módulo. Se pueden ajustar los valores de cada
parámetro haciendo clic y arrastrando el valor mostrado en la columna Ajuste.
Nota: Puede cargar ajustes de módulo preexistentes haciendo clic en el nombre que
se muestra en la primera columna Ajuste de un módulo. Esto abrirá un menú local que
le permitirá cargar y guardar los ajustes del módulo.
Para obtener acceso a los parámetros del plug-in en la ventana del plug-in:
m Haga doble clic en el nombre del módulo en la lista.
Se abrirá la ventana del plug-in. Los parámetros del plug-in pueden ajustarse moviendo
los reguladores o tiradores, escribiendo en los campos o haciendo clic en los botones.
La flecha de menú a la derecha de la ventana de la lista de módulos le permitirá abrir
o cerrar rápidamente todas las ventanas de módulos.
Nota: Los cambios que realice en los valores de los parámetros del plug-in, ya sea en la
ventana del plug-in o en la lista de parámetros (que se muestra en la columna Ajuste),
se reflejan en la otra referencia.
54 Capítulo 6 El trabajo con efectos
Page 55
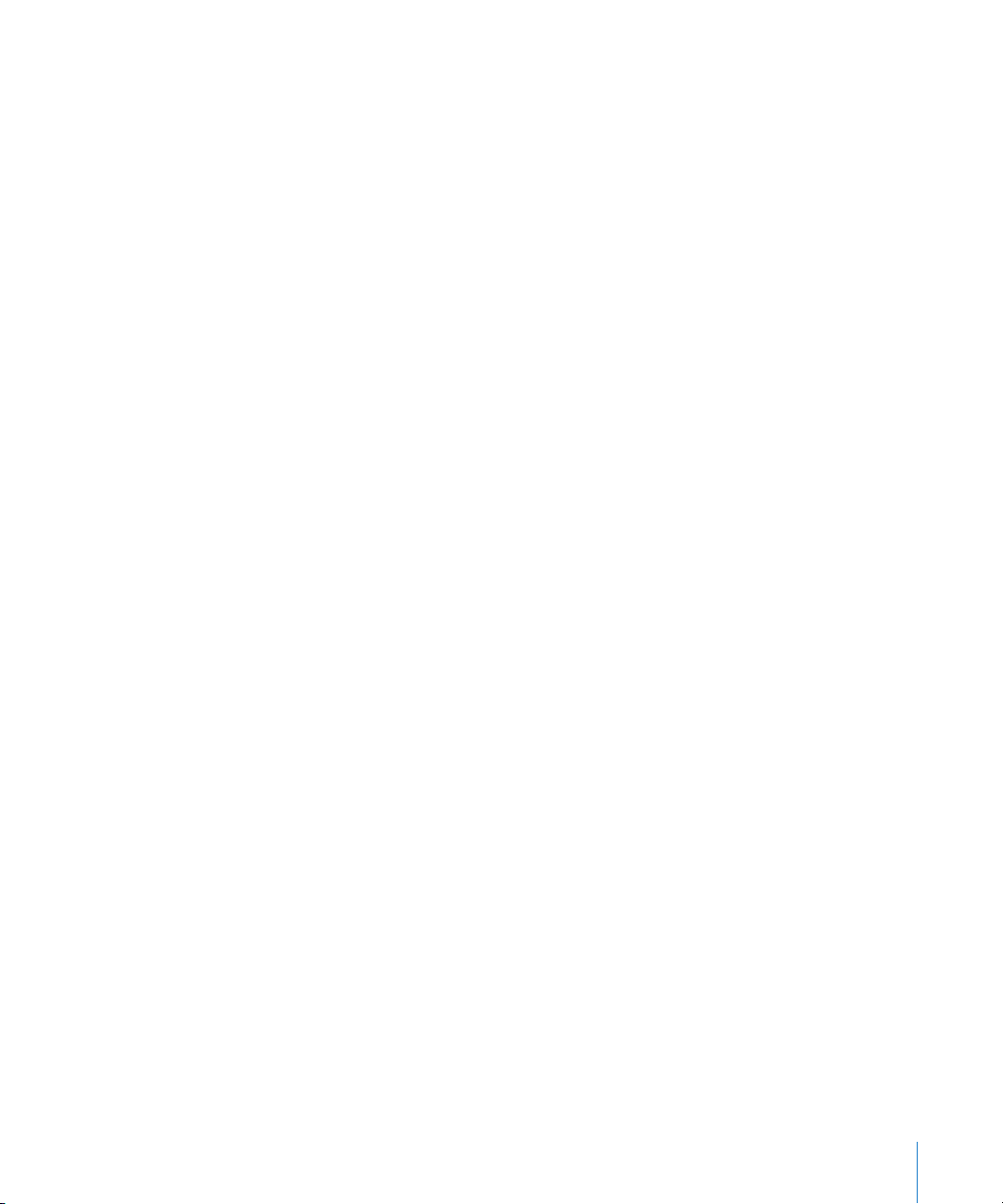
Cambio de orden de los módulos
Un cambio en el orden de los módulos puede alterar radicalmente el sonido del pasaje
o mezcla que se está procesando. Enviar un pasaje a través de una cadena de reverberación →chorus →retardo produce un resultado tonal muy distinto a si se envía a través de retardo →chorus →reverberación, aunque se empleen idénticos ajustes para los
tres efectos. Esta diferencia de tono se debe a que determinadas frecuencias del pasaje
quedan subrayadas o atenuadas por cada efecto, y son por tanto magnificadas o suprimidas en los procesos subsiguientes.
Para cambiar el orden de los módulos en la lista de módulos:
m Haga clic sobre el nombre del módulo y mantenga pulsado el botón del ratón mientras
lo arrastra arriba o abajo hasta la posición deseada.
Uso de cadenas de módulos
Puede guardar las cadenas de plug-in que haya configurado en las listas Plug-in. Asimismo,
puede cargar cadenas de módulos guardadas con anterioridad. Solo tiene que seleccionar
la función adecuada en el menú “Cadena de plug-ins”, junto al menú “Añadir plug-in”.
Uso de Level Meter
Puede monitorizar los niveles de salida de audio de sus proyectos con Level Meter. Cuando
se reproduce un proyecto, los niveles del canal de estéreo cambian constantemente. Level
Meter muestra estos cambios como barras azules que se desplazan de izquierda a derecha:
cuanto más a la derecha, más alto es el nivel de ese canal. Los picos ocasionales se muestran como delgadas barras amarillas en cada canal.
Las barras de Level Meter se vuelven rojas al pasar la marca de 0 dB, actuando así como
indicadores de saturación.
Puede comprobar si existe saturación en un proyecto.
Para comprobar la saturación en un proyecto:
m Seleccione Disco > Saturación en disco.
Capítulo 6 El trabajo con efectos 55
Page 56

Page 57

7 Grabación de un proyecto en CD
7
Cuando su proyecto esté completo, podrá grabarlo en un CD.
El CD de audio resultante se ajustará al estándar Red Book y podrá reproducirse en
cualquier reproductor de CD de audio.
Pasos previos a la grabación en CD
Antes de grabar el proyecto en un CD, debe realizar varias operaciones para preparar
la grabación:
 Compruebe que la grabadora de CD está conectada, encendida y en funcionamiento.
 Compruebe que WaveBurner reconoce la grabadora.
 Ajuste las opciones de disco del proyecto.
 Previsualice las transiciones entre pistas.
Grabadoras de CD compatibles
WaveBurner funciona con todas las grabadoras de CD compatibles con Mac OS X,
incluidas las unidades SuperDrive y las grabadoras de CD externas de otros fabricantes.
Ajuste de las opciones de disco
Puede ajustar múltiples opciones de disco para un proyecto, entre las que se incluyen:
 añadir un código de barras UPC/EAN;
 establecer desplazamientos para puntos iniciales, puntos finales e índices;
 establecer la duración de la pausa por omisión;
 añadir un periodo de silencio al final del CD;
 añadir datos CD TEXT, como título, intérprete, autor, compositor, arreglista y mensaje
de texto.
57
Page 58
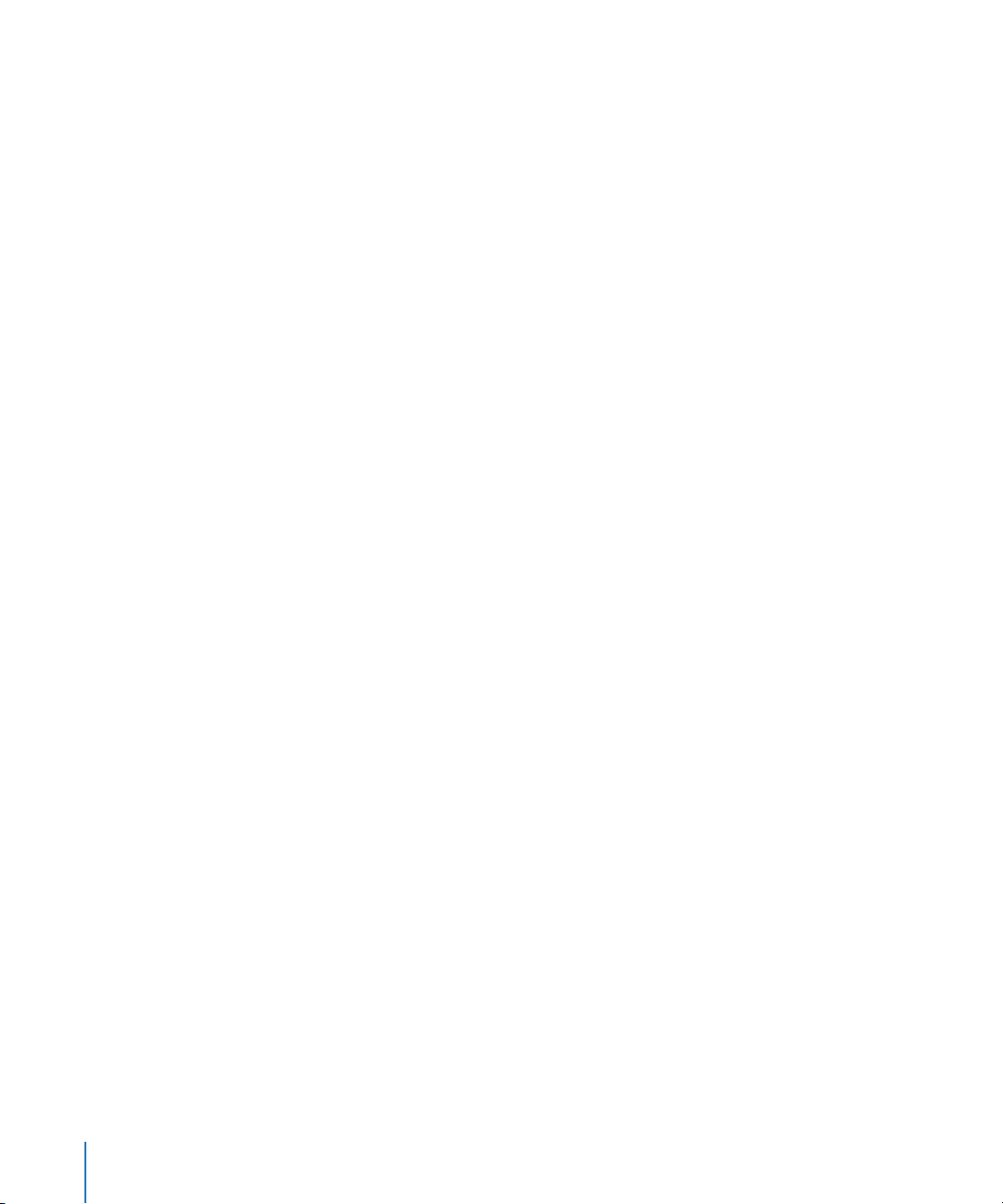
Cómo añadir un código de barras UPC/EAN
Los discos CD comerciales suelen incluir un Código Universal de Producto (UPC) y un
Número Europeo de Artículo (EAN), que contienen información sobre la compañía
discográfica productora del CD y pueden incluir otros detalles.
Para añadir un código UPC/EAN:
1 Seleccione Disco > “Opciones de disco”, y luego haga clic en la pestaña General si es preciso.
2 Escriba el código en el campo “Código UPC/EAN”.
3 Cuando haya terminado, haga clic en OK.
Cómo establecer desplazamientos
Puede cambiar globalmente la posición de punto inicial, punto final y marcadores de índice
estableciendo un desplazamiento. La unidad para los desplazamientos es el fotograma
CDDA (1/75 de segundo). Cuando se establece un desplazamiento, los marcadores se mueven justo antes de que el proyecto se grabe en CD y se devuelven a sus posiciones originales después de grabar el CD.
El objetivo de los desplazamientos es compensar la inadecuada sincronización de algunos
reproductores de CD, especialmente los más antiguos.
La ventana “Opciones de disco” incluye campos de desplazamiento para el primer punto
inicial y los demás puntos iniciales, puntos finales y puntos de índice, permitiéndole así
desplazar cualquiera de los marcadores o todos ellos.
El primer punto inicial es un caso especial, pues el estándar Red Book estipula que debe
haber una pausa de dos a tres segundos antes de que empiece la primera pista. Si define
un valor superior a 0 (cero) en el campo “Primer punto inicial”, se inserta el periodo de
silencio especificado antes de la primera pista; y todas las pistas siguientes se desplazan
el tiempo necesario para dar cabida a este periodo de silencio. La duración total del CD
se verá incrementada en el número de fotogramas CDDA necesarios para mantener este
periodo inicial de silencio.
Para establecer desplazamientos:
1 Seleccione Disco > “Opciones de disco”, y luego haga clic en la pestaña General si es preciso.
2 Escriba los desplazamientos deseados en los campos “Primer punto inicial”, “Otros puntos
iniciales”, “Puntos de detención” e Índices (en fotogramas CDDA).
3 Cuando haya terminado, haga clic en OK.
58 Capítulo 7 Grabación de un proyecto en CD
Page 59
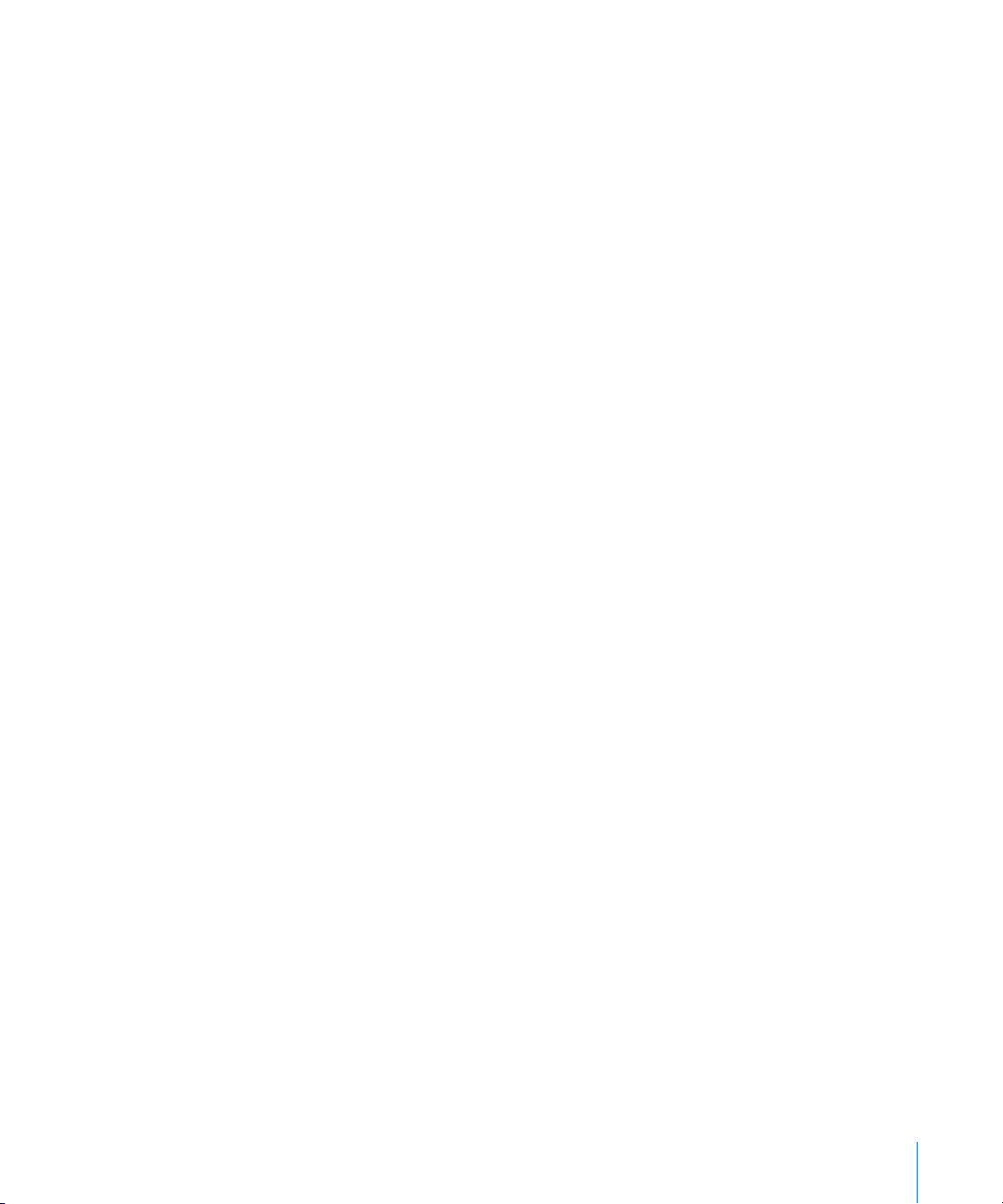
Cómo guardar notas de masterización
Puede añadir notas de información de masterización al proyecto desde WaveBurner, por
si desea consultarlas más adelante. También puede guardar datos sobre la sesión, el
cliente, los módulos y el dithering empleados, además de información sobre cada pista.
 “Información de la sesión” incluye ID de sesión, fecha y hora, compañía, estudio, técnico,
soporte original, profundidad de bits y frecuencia de muestreo.
 “Información del cliente” incluye título del disco, cliente, intérprete, productor y copyright.
 En Comentarios puede añadir notas e información acerca de una sesión.
Para añadir información de masterización a un proyecto:
1 Seleccione Disco > “Notas de masterización” para mostrar la ventana “Notas de
masterización”.
2 Haga clic en la pestaña Sesión o Cliente, según desee.
3 Escriba los datos deseados en los respectivos campos.
4 Haga clic en Aplicar.
Cómo previsualizar transiciones
Antes de grabar un CD, es recomendable que escuche las transiciones para asegurarse
de que todo es de su agrado.
Para previsualizar todas las transiciones de pista:
1 Abra la pestaña Previsualizar de la ventana Preferencias y ajuste el número de segun-
dos que se reproducirán del principio (Pre-Roll) y el final (Post-Roll) de un título.
2 Seleccione Disco > Previsualizar disco. Se reproducirán los principios y finales de todas
las pistas del CD.
Nota: Disco > “Previsualizar pista” le permitirá escuchar el principio y el final de la pista
elegida en la “Lista de pistas”.
Capítulo 7 Grabación de un proyecto en CD 59
Page 60

Cómo grabar el CD
Tras completar los pasos señalados en “Pasos previos a la grabación en CD” en la página 57,
ya está listo para grabar el proyecto en un CD.
Para grabar un proyecto en un CD, haga lo siguiente:
1 Seleccione Grabar > Grabar disco.
Aparecerá el cuadro de diálogo Grabar, que mostrará el nombre de la grabadora de CD.
Si aún no ha insertado un CD-R vacío en la bandeja de la grabadora, una ventana emergente le invitará a hacerlo.
2 Inserte un CD-R vacío en la bandeja de la grabadora de CD si aún no lo ha hecho.
Nota: El CD-R debe estar vacío. WaveBurner no permite grabar en un CD-R que contenga
otras sesiones CDDA, pues esto no se ajustaría al estándar Red Book.
3 En el cuadro de diálogo Grabar, haga clic en Grabar.
El cuadro de diálogo Grabar mostrará el progreso del proceso. Una vez terminada la
grabación, se expulsa el CD.
60 Capítulo 7 Grabación de un proyecto en CD
Page 61

8 Ajuste de preferencias de
WaveBurner
8
Puede ajustar las preferencias para distintos aspectos
de WaveBurner en la ventana Preferencias.
Algunas de las preferencias se aplican al proyecto en curso, mientras que otras se aplican
cuando crea un proyecto nuevo. Es recomendable ajustar algunas preferencias antes de
empezar a trabajar en proyectos.
Para abrir la ventana Preferencias:
m Seleccione WaveBurner > Preferencias (o pulse Comando + coma).
Preferencias generales
 Al arrancar: establece la acción por omisión cuando se abre WaveBurner. Puede elegir
una de las siguientes opciones: “Crear documento nuevo” (crea un proyecto nuevo vacío),
“Abrir documento” (muestra un cuadro de diálogo Abrir), “Abrir último documento” (abre
el documento en el que estaba trabajando la última vez que se cerró WaveBurner) o “No
hacer nada”.
 Duración de la pausa por omisión: establece la duración de la pausa por omisión que se
inserta al añadir un pasaje. La modificación de este valor no afectará a los documentos
que se estén abiertos. Solo se aplica a los documentos que se abran tras ajustar un nuevo
valor.
 Ampliar imagen en la línea de posición: cuando esta opción está activa, la línea de
posición permanece centrada en la zona “Visualización de onda” al hacer zoom.
 Establecer formato temporal globalmente: cuando esta opción está activa, al cambiar
el formato de tiempo en la “Lista de pasajes” o en el área “Visualización de onda”,
cambiará también el formato en el resto de las visualizaciones.
61
Page 62
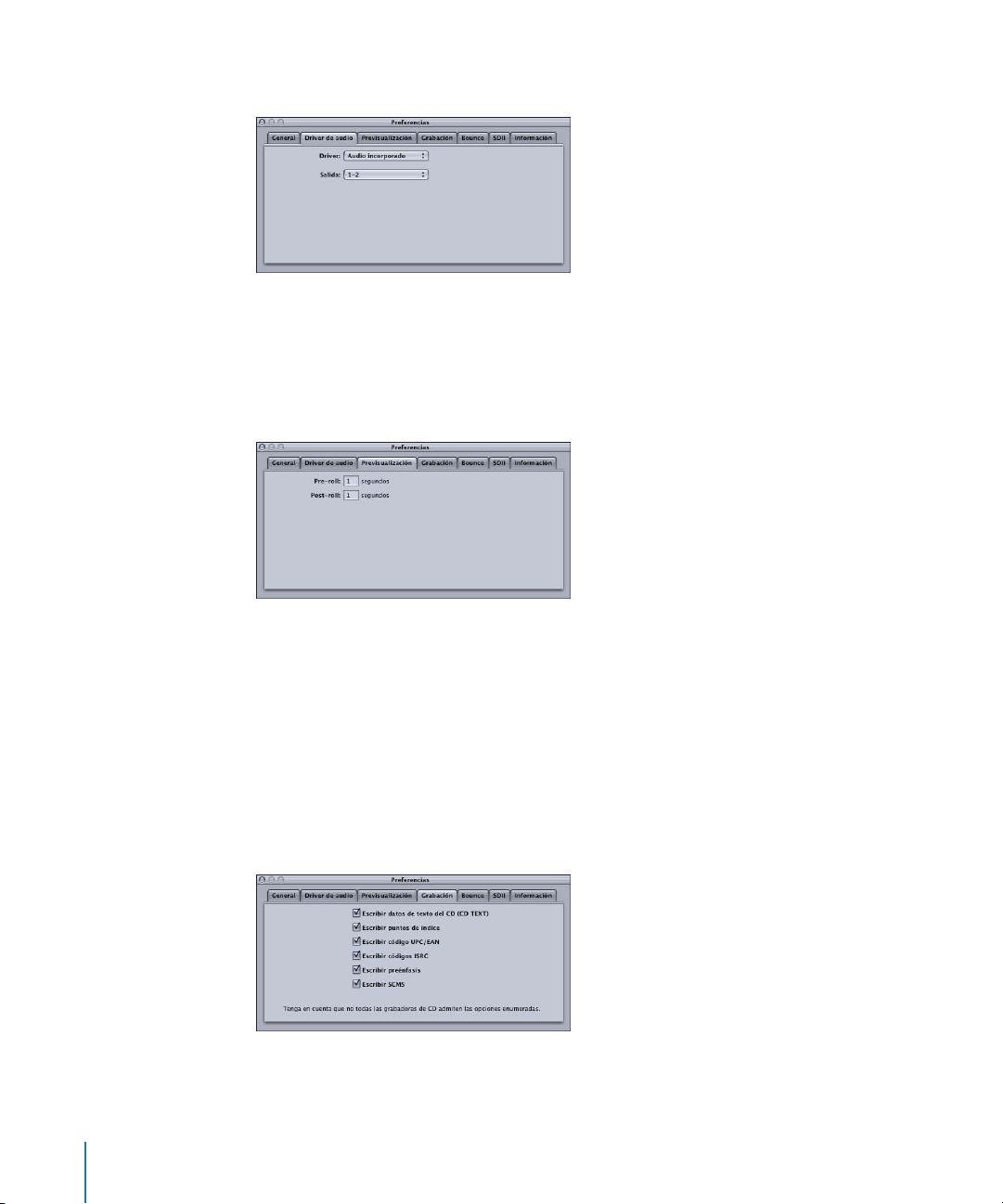
Preferencias del driver de audio
 Driver: seleccione el dispositivo (de salida) de audio en el menú local.
 Salida: seleccione el canal o los canales de salida en el menú local. El número de canales
disponibles dependerá del dispositivo seleccionado en el menú local Driver.
Preferencias de previsulización
Si la función de Previsualización está activa (Disco > Previsualización disco o Previsualización pista), WaveBurner reproducirá un segmento corto de audio en torno a cada
marcador de pista, en orden consecutivo.
 Pre-Roll: tiempo de reproducción (en segundos) que precederá a un marcador de pausa
de pista (reproducción de los últimos x segundos de la pista anterior).
 Post-Roll: tiempo de reproducción (en segundos) que seguirá a un marcador de inicio
de pista (reproducción de los primeros x segundos de la pista siguiente
Preferencias de grabación
 Escribir datos de texto del CD (CD TEXT): active esta opción para incluir texto en el CD.
62 Capítulo 8 Ajuste de preferencias de WaveBurner
Page 63
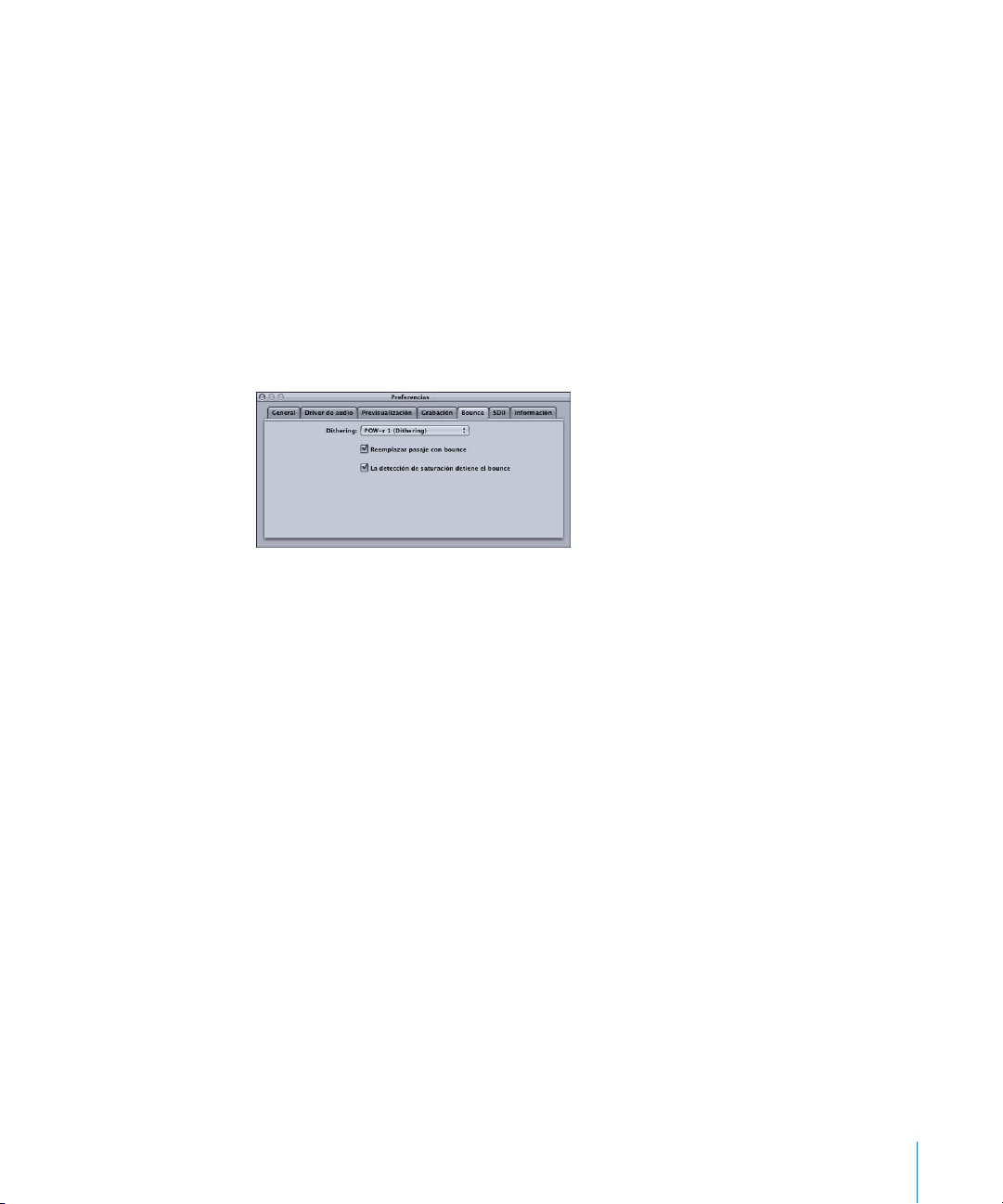
 Escribir puntos de índice: active esta opción para incluir la información de puntos de
índice en el CD.
 Escribir código UPC/EAN: active esta opción para incluir un código UPC/EAN en el CD.
 Escribir códigos ISRC: active esta opción para incluir códigos ISRC en el CD.
 Escribir preénfasis: active esta opción para incluir indicaciones de preénfasis en el CD.
 Escribir SCMS: active esta opción para incluir SCMS (protección contra copia) en el CD.
Nota: CD TEXT solo puede escribirse en el disco si la grabadora de CD es compatible
con CD TEXT. El texto de CD solo será visible en los reproductores de CD compatibles
con CD TEXT.
Preferencias de bounce
 Dithering: este menú local le permite seleccionar el tipo de dithering que se aplica
al realizar un bounce o grabar el proyecto. Las opciones son: POW-r #1 (Dithering),
POW-r #2 (Modelado de ruido), POW-r #3 (Modelado de ruido) y Sin dithering.
Si quiere más información acerca del uso del dithering y las diferencias entre los distintos
tipos, consulte el Manual de usuario de Logic Pro 8.
 Reemplazar pasaje con bounce: con esta opción activada, el archivo de audio nuevo
que se crea al seleccionar Pasaje > Bounce pasaje sustituye el pasaje original. Esta
opción no funciona si el archivo original está en estéreo y el archivo de bounce en
mono, ya que se puede perder mucha información al reemplazar un archivo estéreo
por otro mono.
 La detección de saturación detiene el bounce: con esta opción activada, el proceso de
bounce se detiene cuando se detecta saturación en el pasaje o el proyecto que se
procesa.
Capítulo 8 Ajuste de preferencias de WaveBurner 63
Page 64
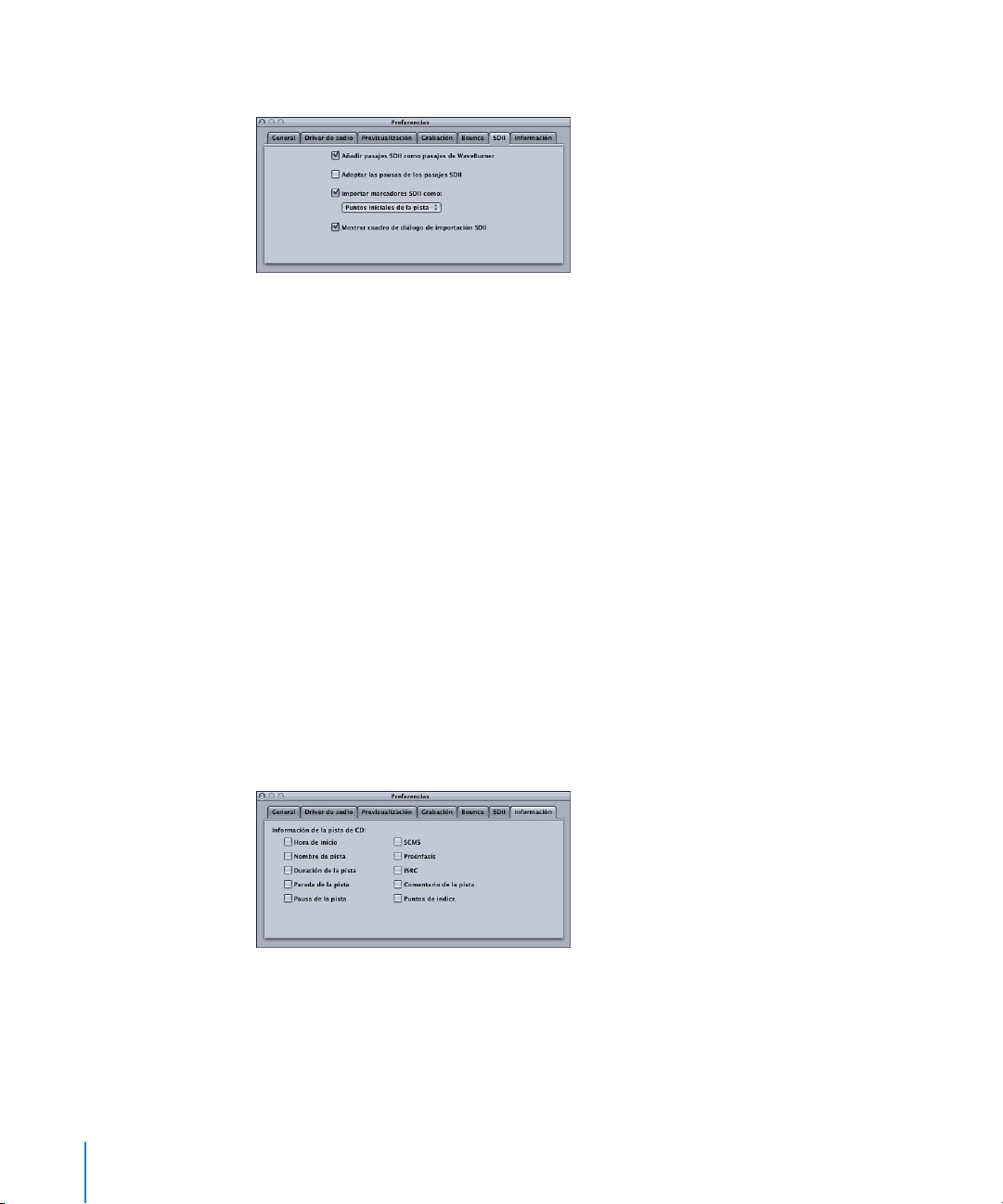
Preferencias SDII
WaveBurner puede importar archivos y pasajes con formato SDII (Sound Designer II).
Las preferencias SDII determinan cómo gestiona la importación WaveBurner.
 Añadir pasajes SDII como pasajes de WaveBurner: si esta opción está desactivada, un
archivo SDII se importará como un solo pasaje de WaveBurner. Actívela para añadir
varios pasajes de SDII a WaveBurner. Si el archivo de SDII no contiene pasajes definidos, un cuadro de diálogo le preguntará si desea añadir el archivo completo como
un solo pasaje.
 Adoptar las pausas de los pasajes SDII: active esta opción para utilizar en su CD las pausas
de los pasajes de SDII (del archivo original).
 Importar marcadores SDII como: tiene la opción de utilizar marcadores SDII como
marcadores de índice o como marcadores de inicio de la pista.
 Mostrar cuadro de diálogo de importación SDII: si activa esta opción, este cuadro aparecerá
cada vez que importe un pasaje SDII, y en él podrá cambiar las preferencias de importación SDII. Si la preferencia “Mostrar cuadro de diálogo de importación SDII” está desactivada, el cuadro no aparece. Los archivos se importan tal y como se ha especificado en las
preferencias. Al activar la opción “No mostrar de nuevo” en el cuadro de diálogo “Importación SDII”, se desactiva la preferencia “Mostrar cuadro de diálogo de importación SDII”.
Preferencias de información
Esta pestaña de preferencias le permite definir los tipos de información de la pista de CD
que deben incluirse en la información de masterización. Puede activar o desactivar: hora
de inicio, nombre de la pista, duración de la pista, parada de la pista, pausa de la pista,
prohibición de copia, preénfasis, código ISRC, comentarios de pista y puntos de índice.
64 Capítulo 8 Ajuste de preferencias de WaveBurner
Page 65

Funciones rápidas de teclado de WaveBurner
Comandos de archivo
Función Función rápida de teclado
Nuevo Comando + N
Abrir Comando + O
Cerrar Comando + W
Guardar Comando + S
Guardar como Comando + Mayúsculas + S
Importar archivo de audio Comando + F
Grabar disco Comando + B
Comandos de edición
Función Función rápida de teclado
Deshacer Comando + Z
Rehacer Comando + Mayúsculas + Z
Cortar Comando + X
Copiar Comando + C
Pegar Comando + V
Seleccionar todo Comando + A
Apéndice
Operaciones con el disco
Función Función rápida de teclado
Previsualizar disco Comando + D
Previsualizar pista Comando + K
Información de la pista de CD Comando + T
Información de punto de índice Comando + I
Expulsar disco Comando + E
65
Page 66
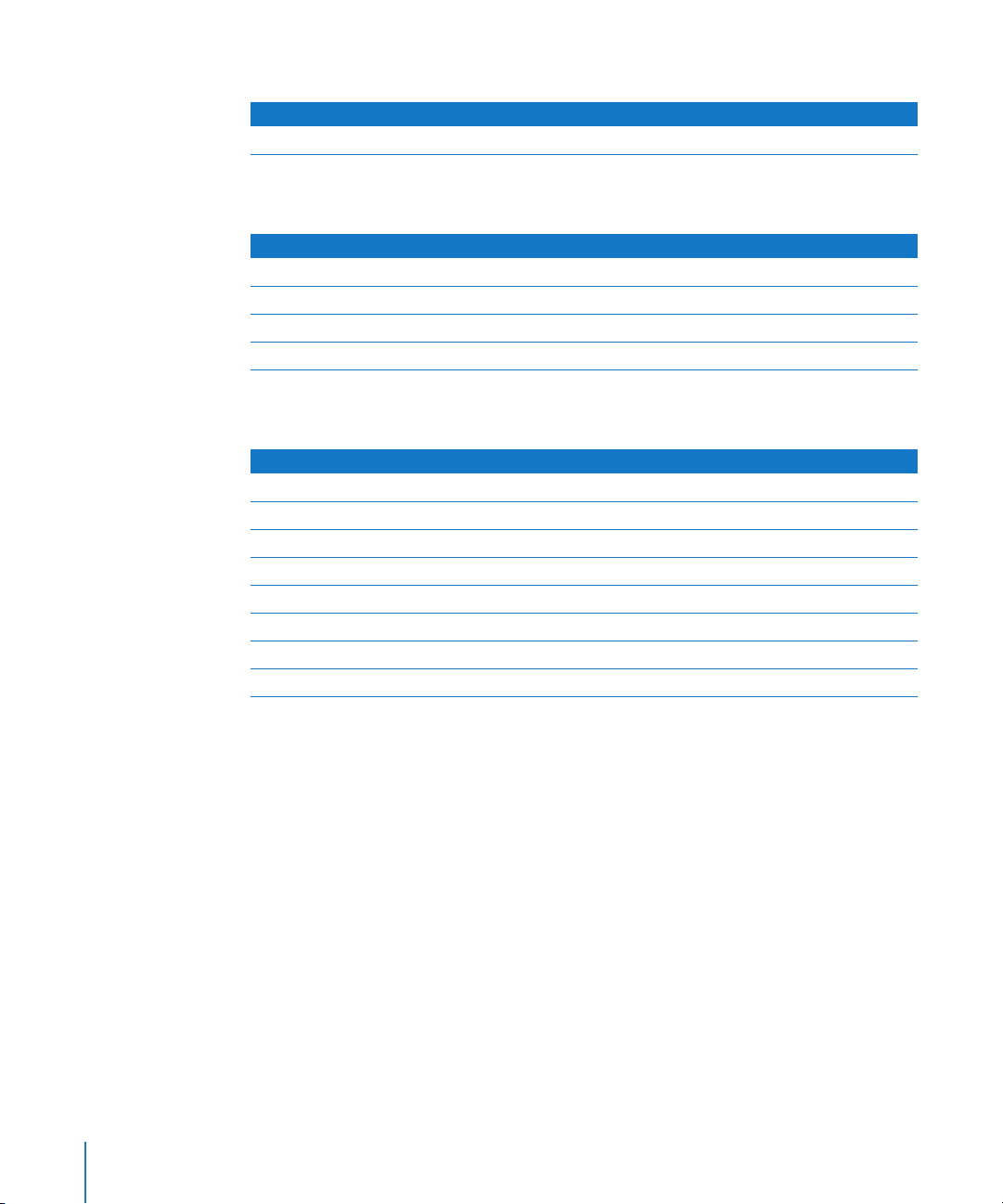
Comandos de pasaje
Función Función rápida de teclado
Información de pasaje Comando + R
Comandos de visualización
Función Función rápida de teclado
Acercar imagen Flecha abajo
Alejar imagen Flecha arriba
Alejar imagen al máximo Opción + Flecha abajo
Acercar imagen al máximo Opción + Flecha arriba
Operaciones de transporte
Función Función rápida de teclado
Iniciar/Detener reproducción Barra espaciadora, Intro
Volver al inicio del disco Retorno
Ir al principio de la siguiente pista Flecha derecha
Ir al principio de la pista anterior Flecha izquierda
Ir al siguiente marcador de índice Opción + Flecha derecha
Ir al marcador de índice anterior Opción + Flecha izquierda
Ir al siguiente pasaje Opción + Mayúsculas + Flecha derecha
Ir al pasaje anterior Opción + Mayúsculas + Flecha izquierda
66 Apéndice Funciones rápidas de teclado de WaveBurner
Page 67
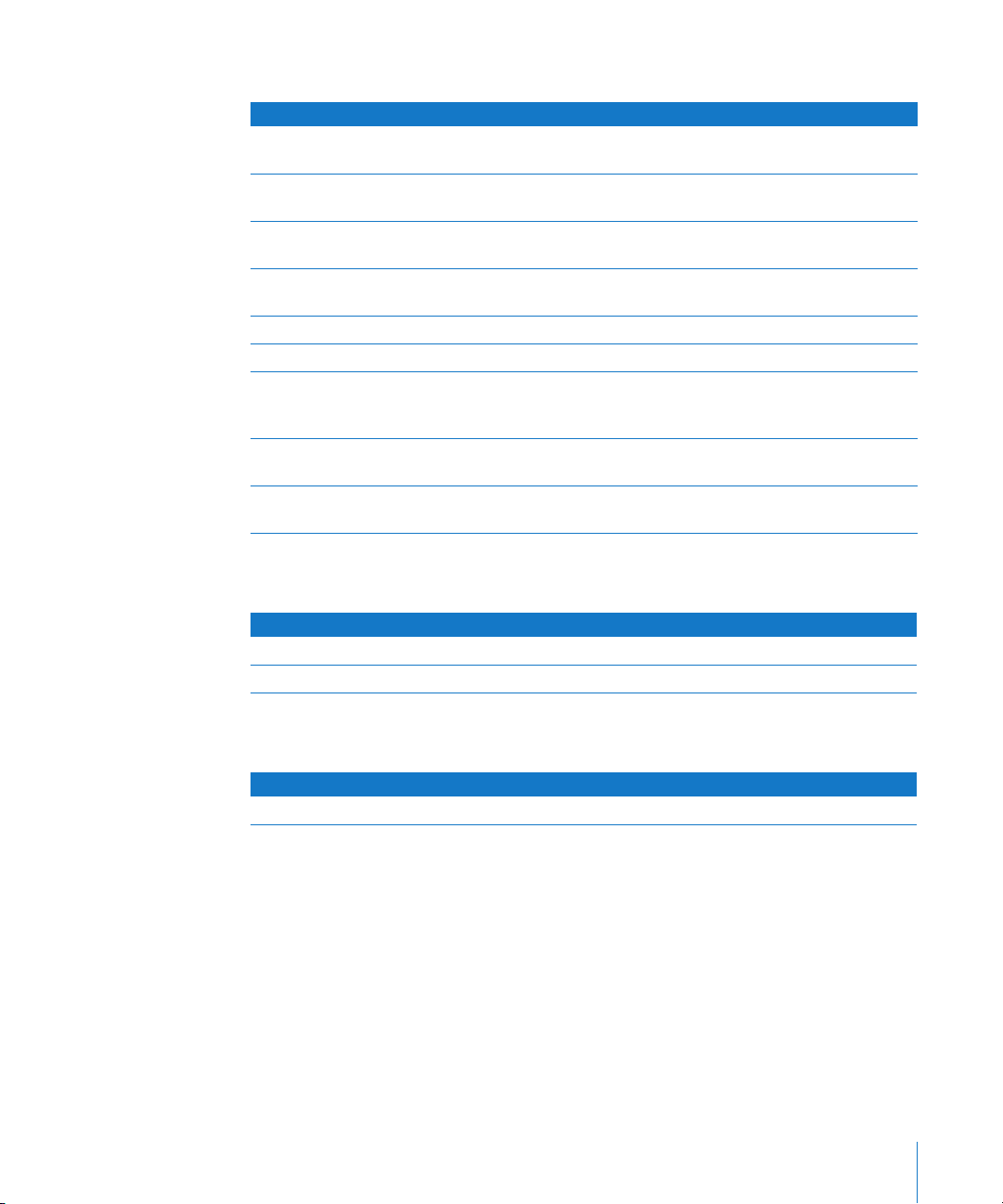
Comandos del área de visualización de onda
Función Función rápida de teclado
Alternar entre las herramientas Tijeras
y Puntero
Alternar entre marcador de pista y marcador de índice
Insertar marcador de inicio de la pista en
línea de posición
Insertar marcador de índice en línea de
posición
Ir a marcador siguiente Opción + Flecha derecha
Ir a marcador anterior Opción + Flecha izquierda
Mover inicio de la pista sin mover el marcador de inicio de pausa al cerrar el marcador
de pista
Recortar final de pasaje sin que afecte a los
demás pasajes
Recortar inicio de pasaje sin que afecte a
los demás pasajes
Pulse Comando mientras el puntero del ratón está sobre
el pasaje
Pulse Comando mientras el puntero del ratón está sobre
la barra de marcadores
T
I
Comando + arrastrar marcador de inicio de la pista hacia
la derecha
Opción + arrastrar final del pasaje
Opción + arrastrar inicio del pasaje
Comandos de ventana
Función Función rápida de teclado
Minimizar Comando + M
Abrir Level Meter Comando + L
Comandos de ayuda
Función Función rápida de teclado
Ayuda de WaveBurner Comando + ? (signo de interrogación)
Apéndice Funciones rápidas de teclado de WaveBurner 67
 Loading...
Loading...