Page 1
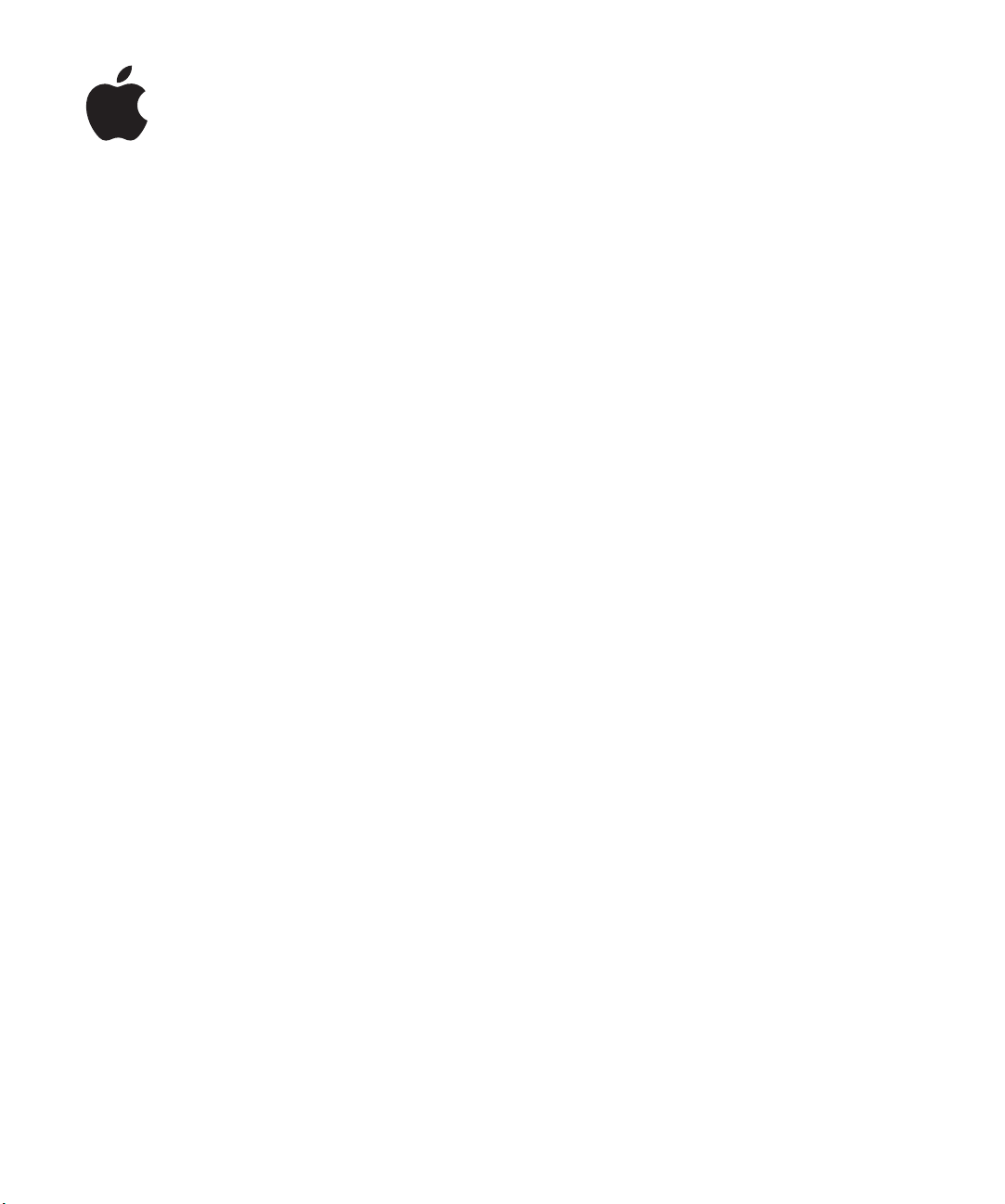
Power Mac G5
ユーザーズガイド
Power Mac G5
システムの拡張方法、トラブル対策に関する
重要な情報が書かれています
コンピュータの設置方法、
Page 2
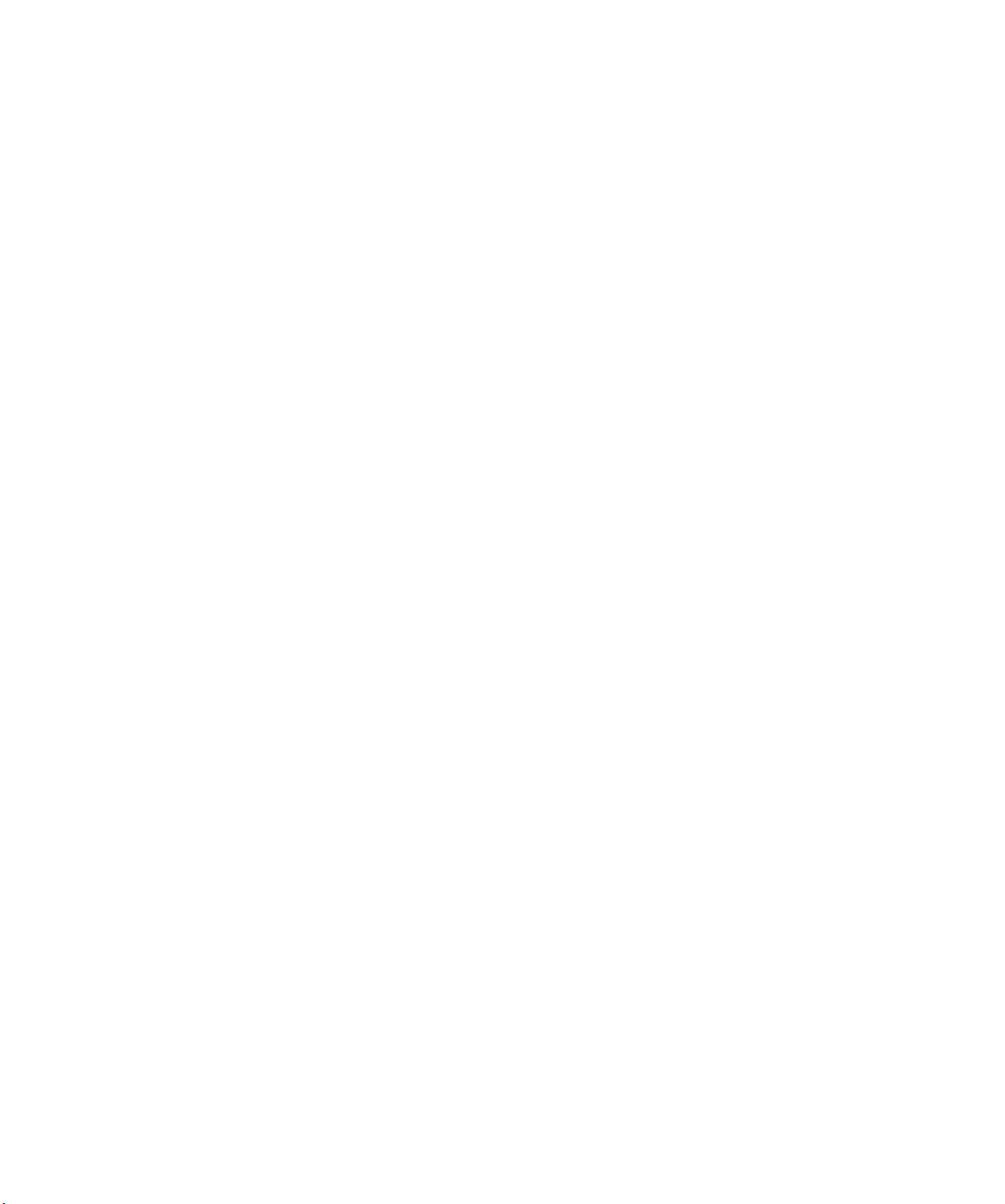
Apple Computer, Inc.
© 2005 Apple Computer, Inc. All rights reserved.
本書の著作権は
書の一部あるいは全部を
による事前の許諾を得ることなく複写複製( コピー)す
ることを禁じます。
Apple
Computer, Inc.
Apple
らの書面による事前の承諾なしに商業的な目的で使用す
ると、連邦および州の商標法および不正競争防止法違反
となる場合があります。
本書には正確な情報を記載するように努めました。 ただ
し、誤植や制作上の誤記がないことを保証するものでは
ありません。
Apple Computer, Inc.
Apple Computer, Inc.
に帰属します。本
ロゴは米国その他の国で登録された
の商標です。キーボードから入力可能な
ロゴについても、これを
Apple Computer, Inc.
Apple
から書面
Apple
1 Infinite Loop
Cupertino, CA 95014-2084
U.S.A.
www.apple.com
アップルコンピュータ株式会社
〒
163-1480
東京オペラシティタワー
東京都新宿区西新宿
丁目
番
3
号
20
2
www.apple.com/jp
Apple
Apple
、
、
iChat
OS
、
、
、
Macintosh
AppleTalk
iCal
Mac
他の国で登録された
Apple Store
ロゴ、
DVD Studio Pro
iLife
iMovie
、
、および
Apple Computer, Inc.
、
、
Final Cut Pro
iPod
、
、
Power Mac
AppleShare
、
iTunes
Mac
、
は、米国その
の商標です。
、
FireWire
、
AirMac
AirMac Express
、
、
、
iDVD
Computer, Inc.
AppleCare
Computer, Inc.
は
.Mac
ENERGY STAR
か
PowerPC
ンスに基づき使用される
Bluetooth
が所有しています。また、
ドマークやロゴの使用は実施権に基づいています。
GeForce
本製品には、カリフォルニア大学バークレー校とその
貢献者によって開発されたソフトウェアが搭載されて
います。
本書に記載のその他の社名、 商品名は、各社の商標また
は登録商標です。本書に記載の他社商品名は参考を目的
としたものであり、それらの製品の使用を強制あるいは
推奨するものではありません。また、
Inc.
は他社製品の性能または使用につきましては一切の
責任を負いません。
、
Safari
SuperDrive
の商標です。
は米国その他の国で登録された
のサービスマークです。
Apple Computer, Inc.
は米国の登録商標です。
と
PowerPC
のワードマークとロゴは
NVIDIA Corporation
は、
Finder
、および
FireWire
、
Tiger
、
のサービスマークです。
ロゴは、
IBM Corp.
IBM Corp.
の商標です。
Bluetooth SIG, Inc.
Apple Computer, Inc.
の商標です。
Apple Computer,
ロゴ、
は、
Apple
Apple
からのライセ
のワー
Page 3

1
目次
第
第
1
章
2
章
5
設置と準備
5
コンピュータとディスプレイを設置する
6
設置する
10
ディスプレイを調節する
10
困ったときは
11
次のステップ
12
作業を終了するときの操作
14
お使いのコンピュータについて
16
ポートとコネクタコンピュータの機能を拡張する
18 Power Mac G5
21
コンピュータを使用する
22 Apple Keyboard
23 Apple Mouse
23
ディスプレイ、テレビ、映像装置を接続する
26 USB( Universal Serial Bus
28 FireWire
30
オーディオ装置を使用する
31
光学式ドライブを使用する
34 Ethernet
36
モデムを使用する
36 AirMac
38 Bluetooth
40
コンピュータをスリープ状態にして電力を節約する
41 2
台の
Macintosh
の内部について —お使いのコンピュータの内部拡張オプション
を使用する
を使用する
)を使用する
を使用する
ネットワークに接続する
ワイヤレスネットワークを使用する
ワイヤレステクノロジーを使用する
コンピュータ間で情報を転送する
第
3
章
43
コンピュータの内部を扱う作業
44
コンピュータのカバーを開く
49
メモリを取り付ける
56
内蔵型記憶装置を取り付ける
64 PCI
68 AirMac Extreme
69
拡張カードを取り付ける/
カードを取り付ける
バッテリーを交換する
AGP
カードを交換する
3
Page 4
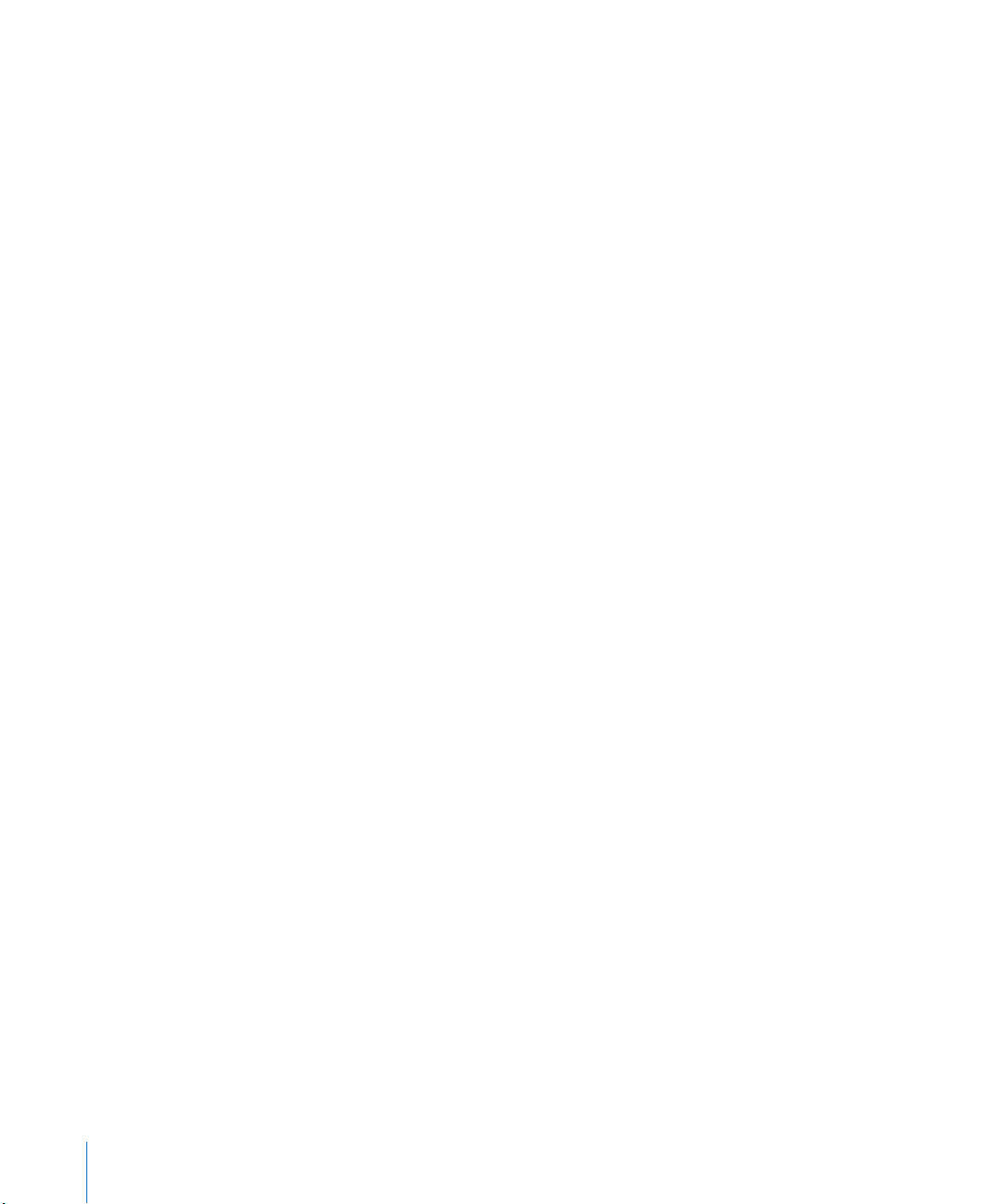
第
章
4
トラブルへの対処方法
71
ソフトウェアの問題
73
ディスプレイの問題
74
75 Apple Hardware Test
コンピュータに付属のソフトウェアを再インストールする
76
77 Ethernet
製品のシリアル番号を確認する
77
の性能を最大にする
を使用する
付録
A 79
付録
B 85
付録
C 91
仕様
安全性、保守、および作業環境
安全性に関する重要な情報
85
一般的な保守
87
作業環境および健康に関する重要な情報
88
インターネットに接続する
必要な情報を用意する
93
情報を入力する
94
ダイヤルアップ接続:
94
97 DSL
10 2 AirMac
10 5
10 7
、ケーブルモデム、
ワイヤレス接続
接続のトラブルシューティング
通信情報機器に関する規制
でのインターネット接続
LAN
4
目次
Page 5
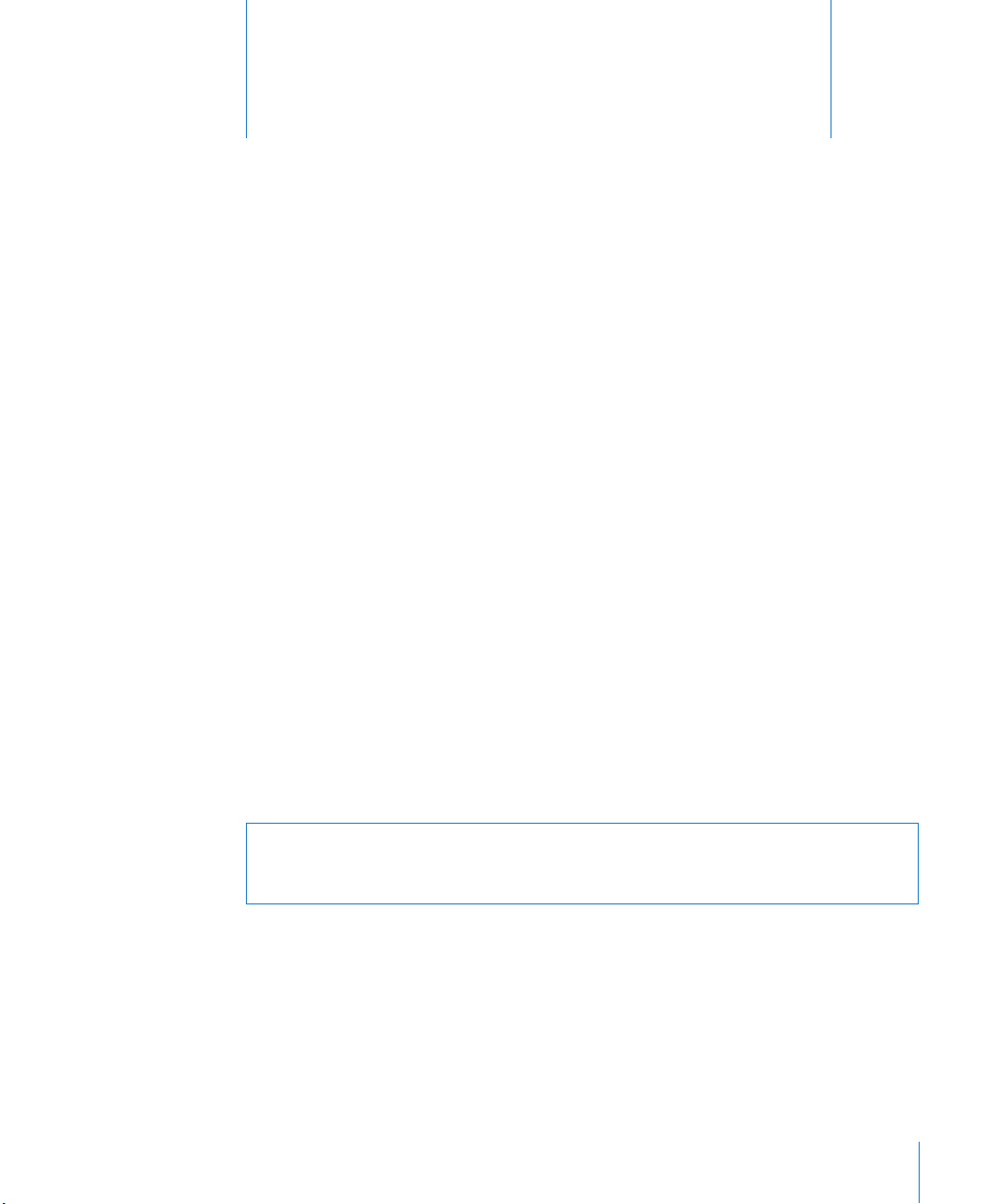
設置と準備
1
1
高性能な
Power Mac G5
コンピュータをお求めいただき、誠にありが
とうございます。この章では、お求めのコンピュータとディスプレイ
の設置方法について説明します。
Power Mac G5
リ、驚異的な視覚効果の
新のコンピュ ータ技術を酸化皮膜処 理したアルミニウム製 シャーシに搭載し、内部の 部品を簡単に
扱うことができます。
は、最新の機能を備えたコンピュータです。先進の 64ビットプロセッサ、高速メモ
AGP 8X Pro
グラフィックカード、シリアル
ATA
内蔵型記憶装置など、最
コンピュータとディスプレイを設置する
コンピュー タは、両方のハンドルを使 って適切な方法で持ち 上げてください。お使いの ディスプレ
イが重い場 合には、同様に適切な方法 で持ち上げて設置する ようにしてください。コン ピュータと
ディスプレイを設置する際には、以下の点について注意してください:
Â
安定した平らな場所に置きます。
Â
電源コードのコネクタが壁などの障害物にぶつかって、折れ曲がったりしないことを確認します。
Â
ディスプレイや コンピュータの前面、背面、または 下部の冷却用ファンへの空気 の流れを妨げる
ものがないことを確認します。
Â
コン ピュータ の光学式 ドライブ のトレ イが開く のに十分 なスペー スが前 方にある ことを確 認し
ます。
警告:アップルでは、側面パネルを所定の位置に取り付け、
作することをお勧めします。
ると、正しく動作しません。
Power Mac G5
は、横になっていたり、側面パネルが外れたりしてい
Power Mac G5
を直立させた状態で操
コンピュータ とディスプレイへの電 源を完全に切断するに は、電源から電源プラグを 抜いてくださ
い。必要なとき にコンピュータとディ スプレイのプラグをす ぐに抜けるよう、電源コー ドには簡単
に手が届くようにしてください。
5
Page 6
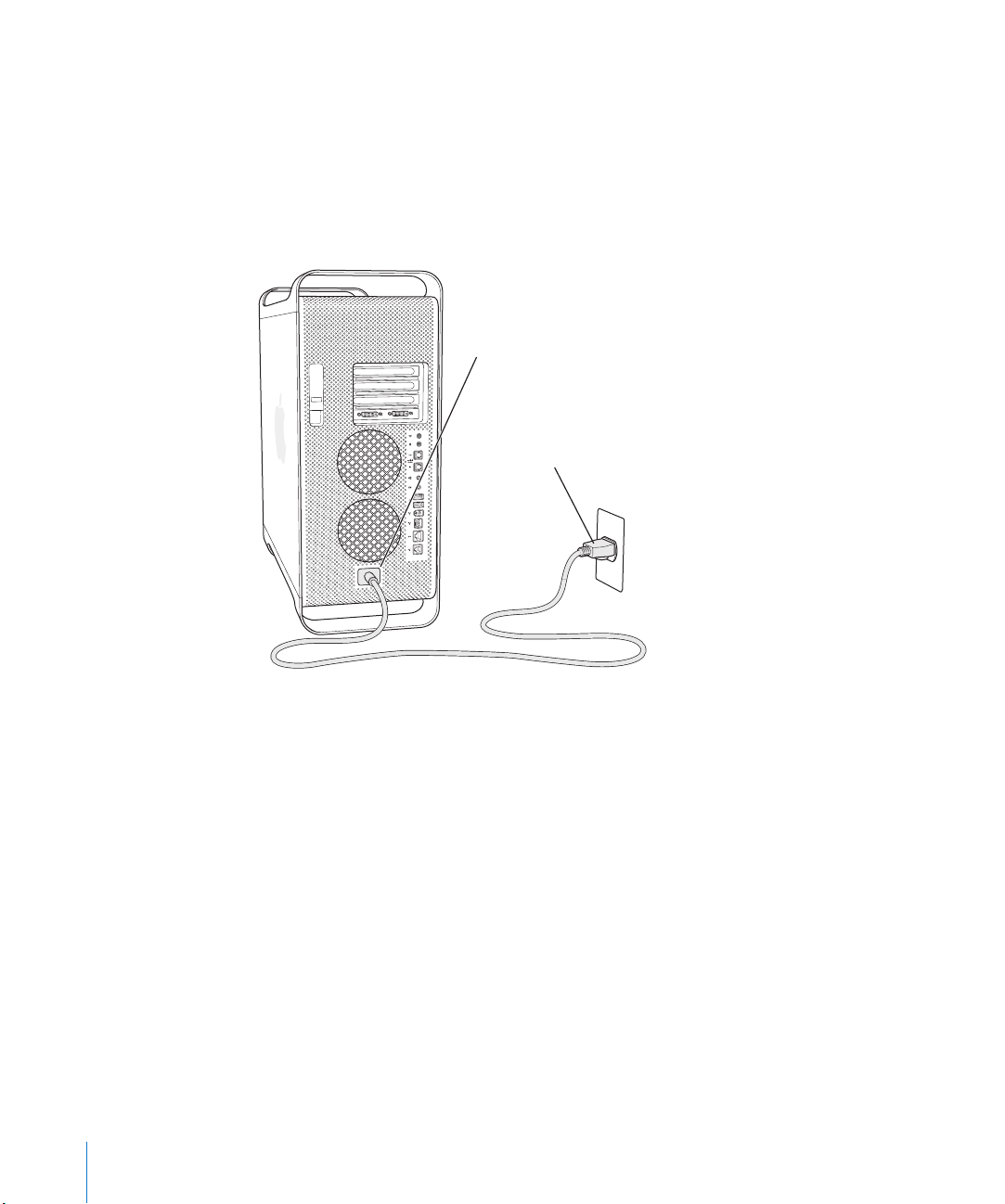
設置する
お求め の
ます。
コンピュータ の外側と側面パネルの 内側にある保護用のフ ィルムをすべて外します。 側面パネルの
1
開きかたについては、
電源コードは、 コンピュータの背面部に ある電源コードソケッ トの端子部に完全に差 し込んでくだ
2
さい。電源コードのもう一端は、接地されたコンセント、または電源タップに差し込んでください。
Power Mac G5
は、手早く設 置してすぐに 使い始めるこ とができるよ うに設計され てい
ページの「コンピュータのカバーを開く」を参照してください。
44
電源コードのソケット
電源コードのプラグ
6
第 1章設置と準備
Page 7
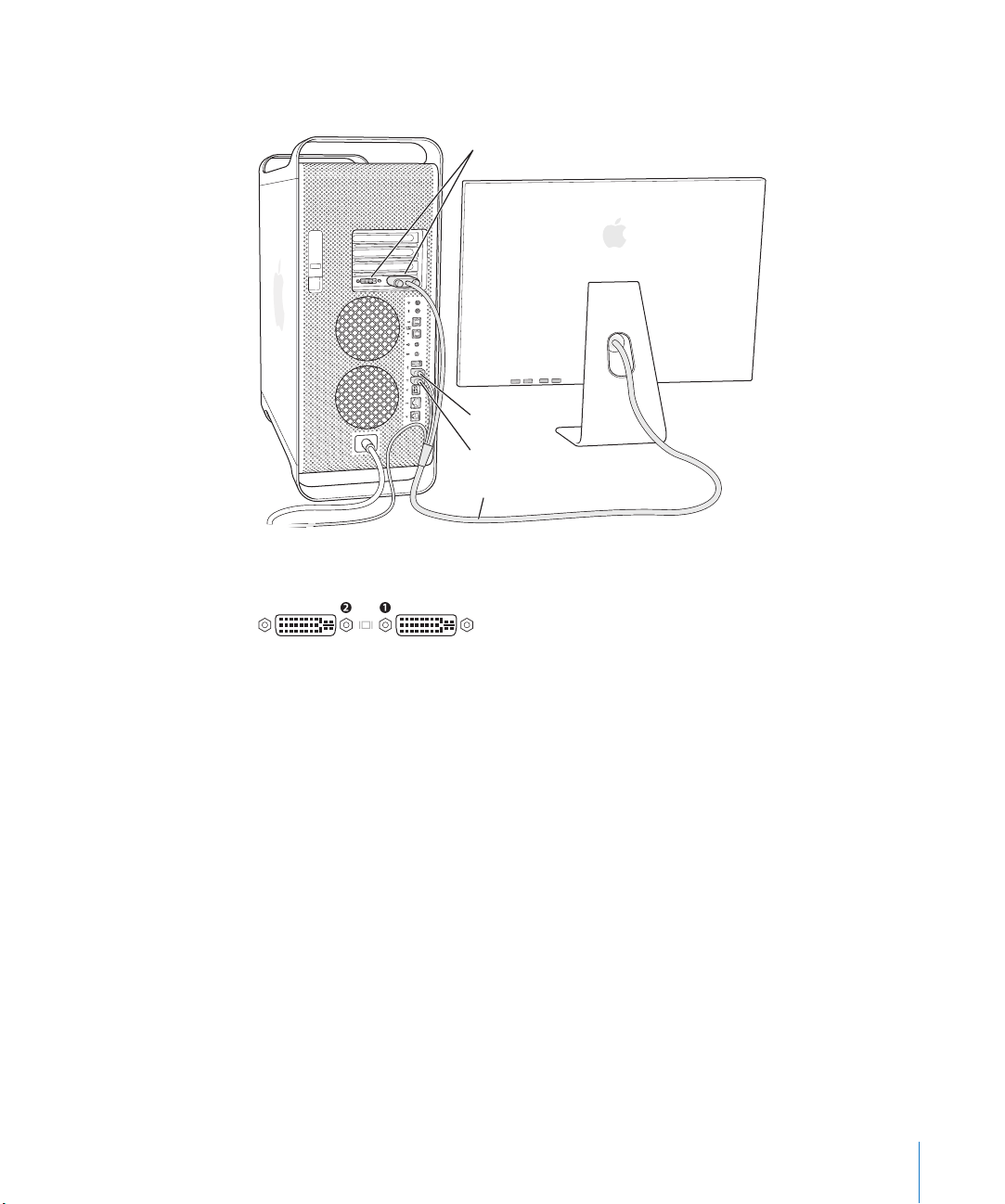
以下の図に従ってディスプレイケーブルを接続します。ディスプレイには、 1つ以上のケーブルを接
3
続するものがあります。詳しい設定については、ディスプレイに付属する説明書を参照してください。
ディスプレイポート
USB
ポート
FireWire 400
ディスプレイケーブル
お使いのコンピュータのビデオカードには、ディスプレイを 2台接続できます。
DVI
ディスプレイポート
グラフィックカードに
(
Video Graphics Array
プタのいずれかを使用して映像装置を接続することもできます:
ディスプレイを接続するには、(お使いのコンピュータに付属の)
Â
VGA
てディスプレイを
ディスプレイを接続するには、
Â
ADC
ポートに接続します。
テレビ、ビデオデッキ、またはその他の映像装置を接続するには、
Â
を使用して装置を
装置を接続する」を参照)。
ディスプレイの接 続について詳しくは、第
してください。
ポートが 2つある場合は、
DVI
)コネク タを使用してディスプレイを接続したり、以下のディスプレイアダ
ポートに接続します。
DVI
ポートに接続します(
DVI
ポート
ADC( Apple Display Connector
DVI-VGA
DVI-ADC
アダプタ(別売り)を使用してディスプレイを
DVI-Video
ページの「テレビ、ビデオデッキ、その他の映像
25
章「コンピュータを使用する」のガ イドラインを参照
2
)や
VGA
アダプタを使用し
DVI
アダプタ(別売り)
第 1章設置と準備
7
Page 8
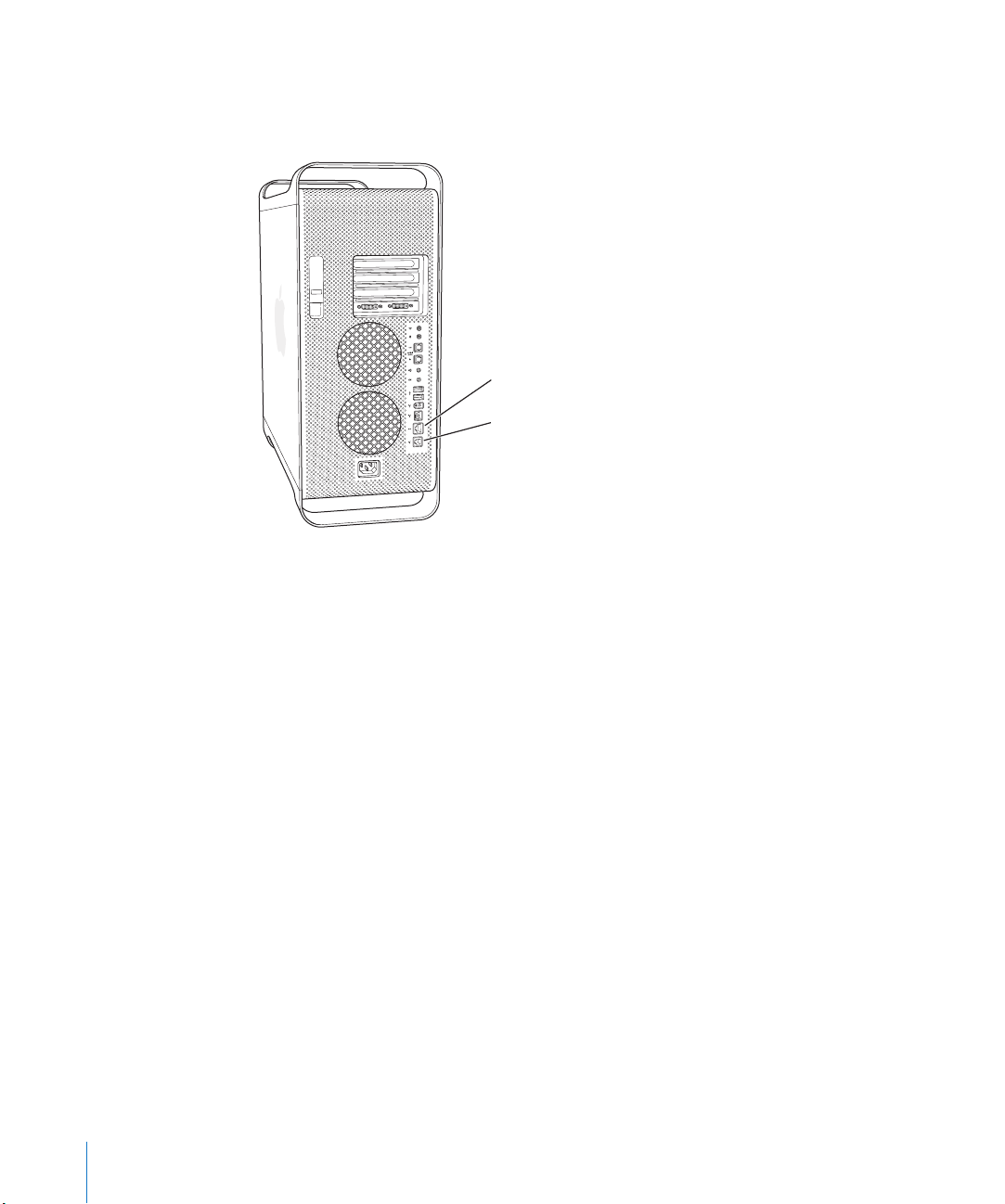
インターネットまたはネットワークにアクセスするには、コンピュータを
4
ムに接続するか、または
回線にモデムを接続します。
Ethernet
ネットワークに接続します。モデムがある場合は、アナログ電話
Ethernet
ポート
モデムポート
モデムやケーブルモデ
DSL
8
第 1章設置と準備
Page 9
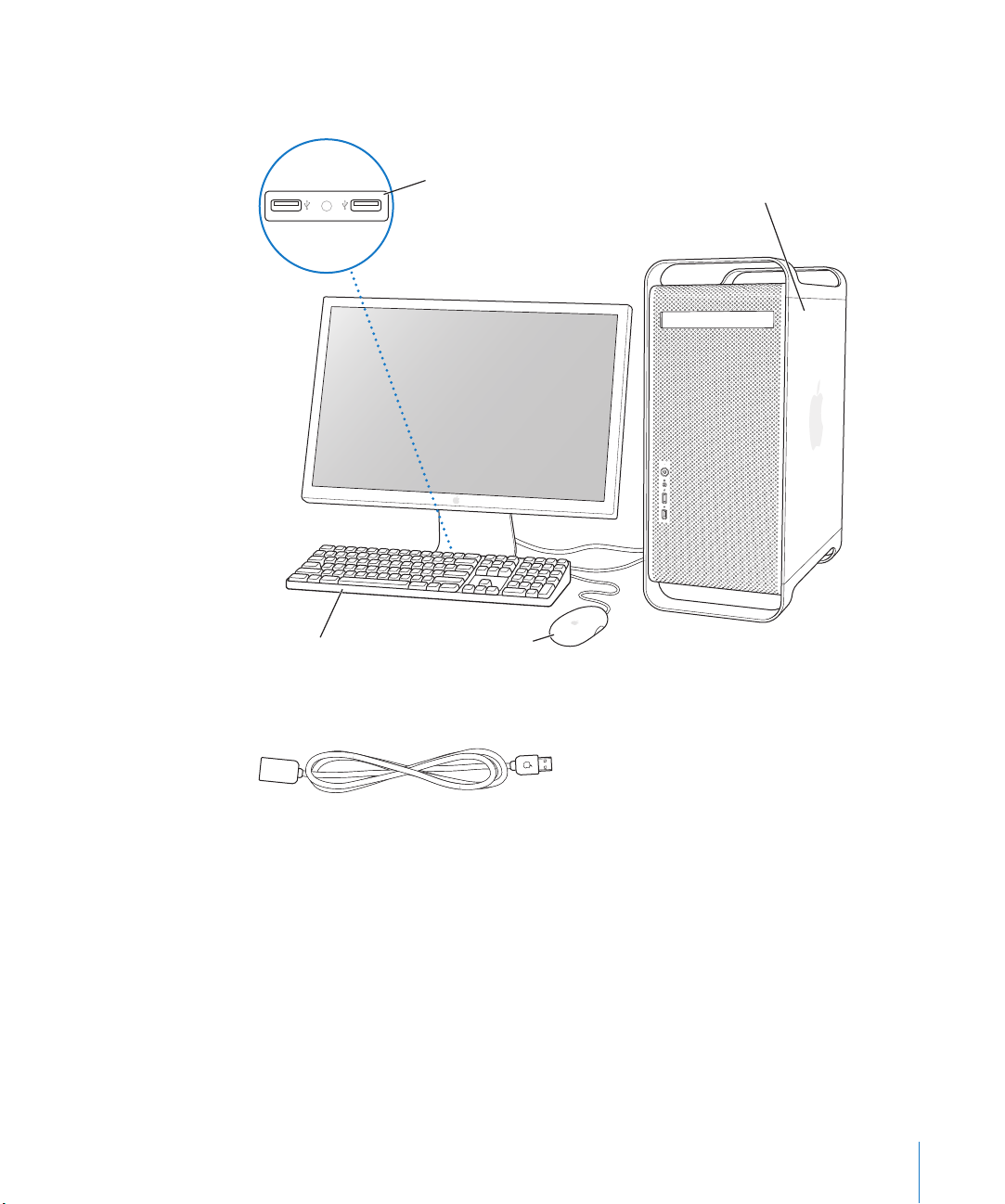
キーボードケーブルを、コンピュータまたはディスプレイの
5
します。マウスケーブルをキーボードの
マウスをキーボードの背面に
ある
USB
ポートのいずれか
1
つに差し込みます。
ポートに差し込みます。
USB
ポート(d)のいずれか 1つに接続
USB
運搬中の保護のため、側面パネルの内側には
透明なプラスチックフィルムの帯が何本か
貼り付けられています。側面パネルを開け、
フィルムを取り除いてください。
キーボード マウス
参考:キーボードケーブルがコンピュータの
キーボード延長ケーブルを使用します。
Apple
キーボード延長ケーブル
前面にあるパ ワーボタン(®)を押して、コンピュータ を起動します。アップル製デ ィスプレイの
6
中には、ディス プレイのパワーボタン によってコンピュータ を起動できるものがあ ります。ディス
プレイの電源を別に入れる必要がある場合は、ディスプレイのパワーボタンを押します。
Wireless Keyboardと Wireless Mouse
Power Mac G5
ンピュータに付属している
ナポート(◊)に接続しま す。キーボードと マウスに付属 の説明書に従 って、コンピュー タでキー
ボードとマウスを設定します。
第 1章設置と準備
と共に
Apple Wireless Keyboardと Apple Wireless Mouse
Bluetooth
USB
ポートに届かない場合は、コンピュータに付属の
アンテナを、
を使用する
Power
Mac
の背面にある
G5
を購入した場合は、コ
Bluetooth
アンテ
9
Page 10
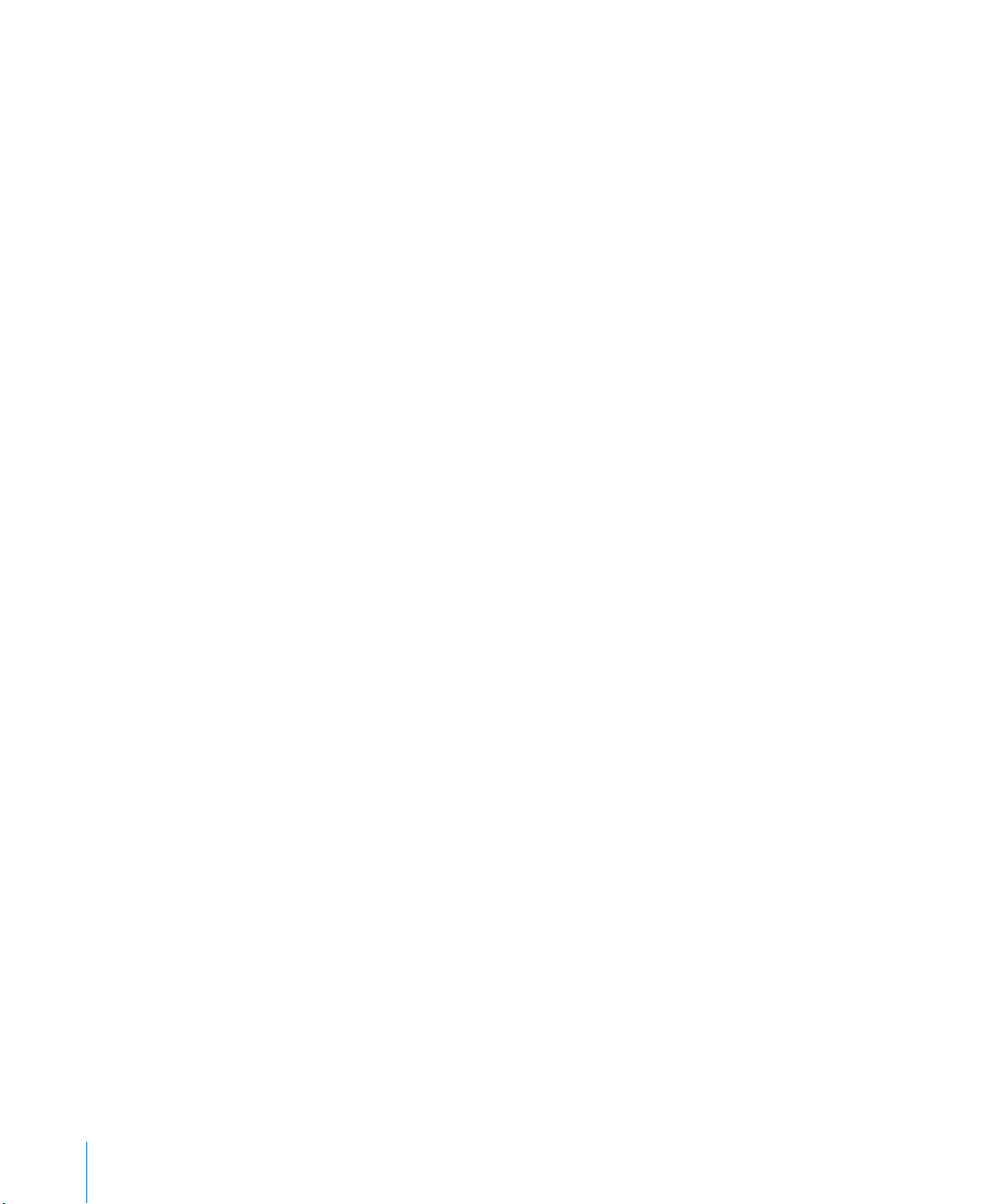
ディスプレイを調節する
ディス プレイの設 定を調節 するには、アッ プル()メニュ ー>「システム 環境設定」と 選択し、
「ディスプレイ」をクリックします。
ディスプレイのトラブルシューティングに関す る情報については、
題」を参照してください。ディスプレイの保守に関する情報は、
を参照してください。ディ スプレイを使用するにあたっての詳細情報 は「
ます。
ページの「ディスプレイの問
74
ページの「ディスプレイの保守」
88
ヘルプ」で参照でき
Mac
困ったときは
画面に何も 表示されなかったり、コン ピュータが正しく起動 していないように思わ れる場合は、以
下の項目を確認してください:
コンピュータの電源コードが正しく接続されていますか? 電源コードが電源タップに接続されて
Â
いる場合は、電源タップのスイッチが入っていますか?
電源コードはコンピュータの背面にしっかりと接続されていますか?
Â
キーボードおよびディスプレイケーブルは正しく接続されていますか?
Â
ディスプレイの電源は入っていますか? ディスプレイの輝度とコントラストは正しく調節されて
Â
います か? お使 いのディ スプレイに 輝度とコ ントラス トの調節機 能がつい ている場 合、それを
使って調節します。
コンピュータを再起動します。コンピュータが終了するまで、パワーボタンを約 5秒間押し続けま
Â
す。コンピュータを起動するために、もう一度パワーボタンを押します。
コンピュータを 起動したときに、画面に?マークが 点滅したりステータスランプ が点滅を繰り返
Â
したりした場合は、
ページの第
71
章「トラブルへの対処方法 」を参照してください。
4
10
第 1章設置と準備
Page 11
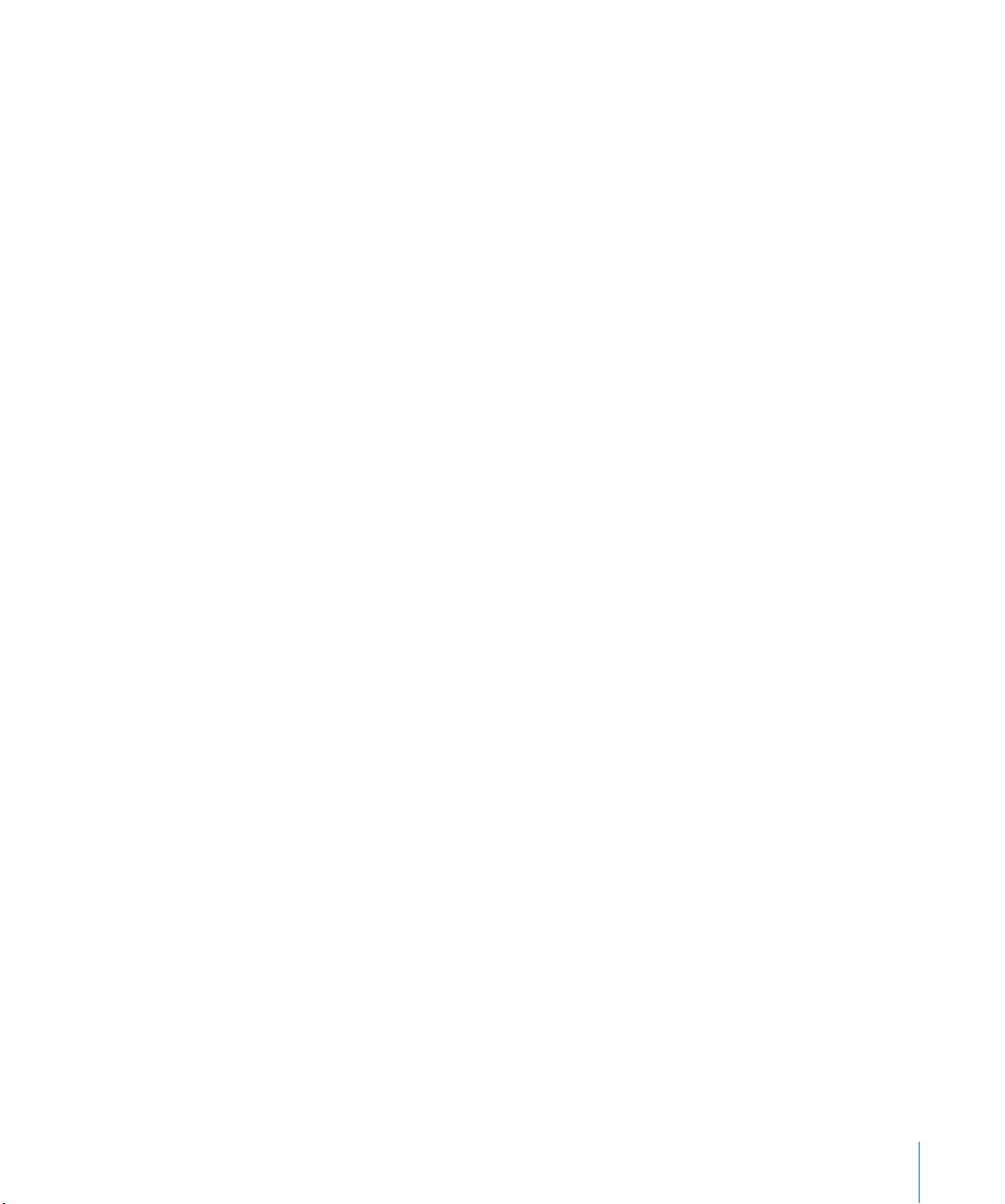
次のステップ
以上で
Power Mac G5
「設定アシスタント」が起動します。「設定アシスタント」を使うと、インターネット情報およびメー
ル情報の入力やコンピュータのアカウントの設定を簡単に行うことができます。別の
合は、「設定アシスタント」を使って、ファイル、アプリケーション、その他の情報を古い
ら新しい
Power Mac G5
を使用するための準備は完了です。はじめてコンピュータの電源を入れると、
がある場
Mac
か
Mac
に簡単に転送することもできます。
Power Mac G5
「設定アシスタント」を使って、別の
す。情報を転送するときは、以下の点を確認してください:
もう 1台の
Â
あります。
もう 1台の
Â
台のコンピュータを接続する
Â
2
「設定アシスタント」を使うと、画面に表示される指示に従うだけで、情報を転送することができま
す。
Power Mac G5
な情報を転送できます:
環境設定やメールなどのユーザアカウント
Â
ネットワーク設定。新しいコンピュータは、もう 1台の
Â
う自動的に設定されます
「アプリケーション」フォルダ。別の
Â
Power Mac G5
要がある場合があります)
ハードディスクに保存されているファイルやフォルダ
Â
Power
Mac
後で「移 行アシ スタ ント」を使 って情 報を転 送で きます。「アプリケ ーショ ン」フォルダを 開き、
「ユーティリティ」を開いて、「移行アシスタント」アイコンをダブルクリックします。
に情報を転送する
から新しい
Mac
に内蔵
Mac
FireWire
Macに Mac
に情報を転送しても、もう 1台の
で使用できま す(転送するアプリケーションによっては、インストールし直す必
をはじめて起動したときに「設定アシスタント」を使って情報を転送しない場合は、
G5
が搭載されていて、
OS
X v10.1
FireWire
以降がインストールされている必要があります。
ケーブルが必要です。
で使用していたすべてのアプリケーションを、新しい
Mac
Power Mac G5
FireWire
ディスクモードに対応している必要が
の情報に影響はありません。以下のよう
Mac
と同じネットワーク設定で動作するよ
Mac
に自動的に情報を転送できま
参考:「移行アシスタント」を使って後で情報を転送する場合は、古いコンピュータ上で
切になっていることを確認してください。
ステム環境設定」と選択し、「セキュリティ」をクリックして、画面の説明に従います。
第 1章設置と準備
FileVault
を切にするには、アップル()メニュー>「シ
FileVault
が
11
Page 12
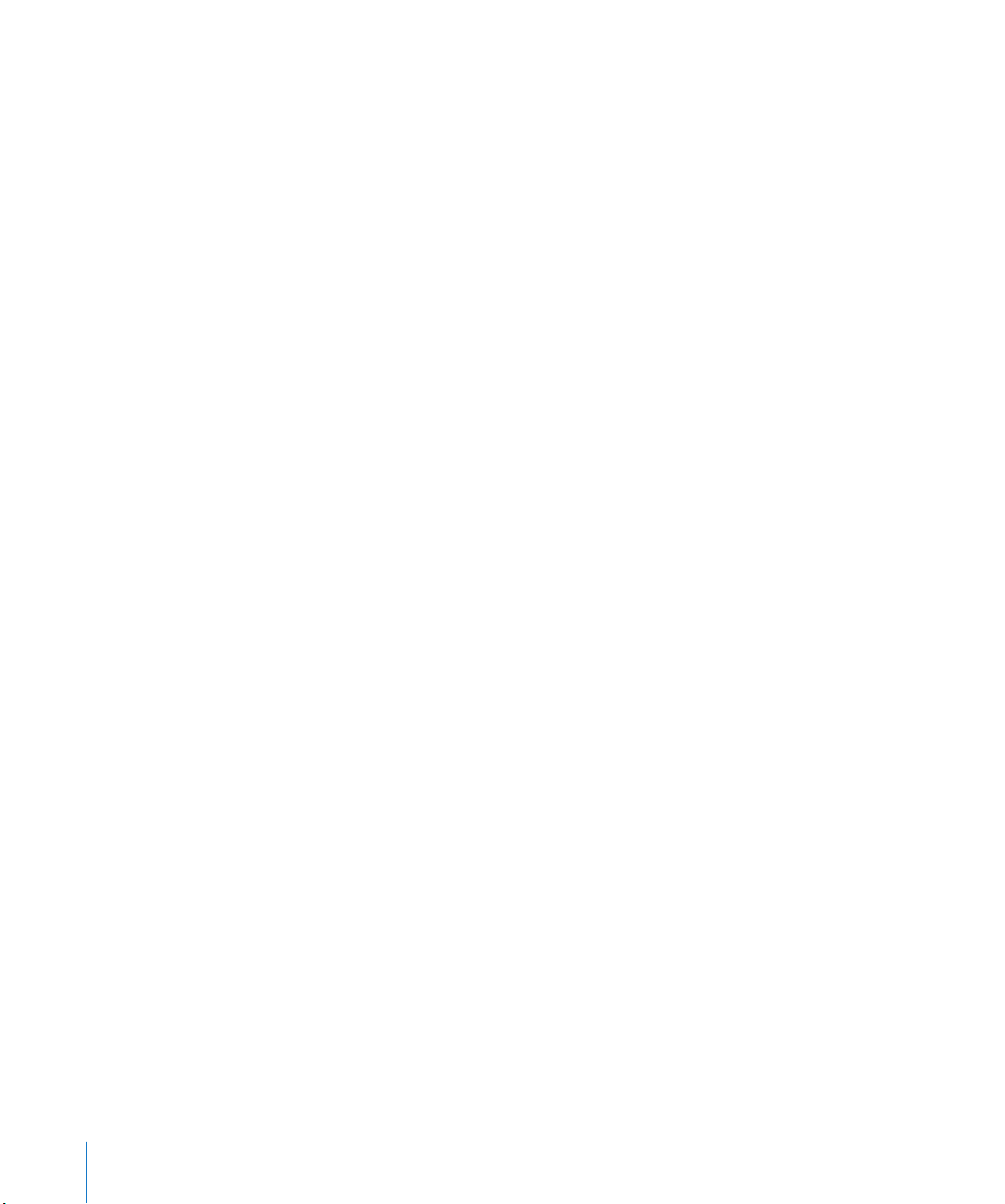
Power Mac G5
ユーザ アカウント およびネ ットワーク 設定情報を 転送しなか った場合は、「 設定アシスタント」を
使って、コンピ ュータの一般的な設定 とインターネットの設 定を行うことができま す。ホームユー
ザの場合、インターネットにアクセスするには、インターネット・サービス・プ ロバイダ(
加入する必要があります。別途費用が必要になる場合があります。インターネットアカウントを持っ
ている場合は、入力する必要のある情報を
してください。
作業を終了するときの操作
Power
Mac
することができます。
Power
Power Mac G5
ください。コン ピュータがスリープ状 態になっている場合、ディ スプレイの画面は暗く なっていま
す。コンピュー タはスリープ状態から すぐに元の状態に戻す ことができます(起動の過 程は省略さ
れます)。
コンピュータをすぐにスリープ状態にするには:
Â
Â
Â
Mac
アップル()メニュー>「スリープ」と選択します。
Power
Mac
アップル()メニュー>「システム環境設定」と選択し、「省エネルギー」をクリックして、ス
リープタイマーをセットします。
のインターネットの設定を行う
ページの付録 C「インターネットに接続する」で確認
91
での 作業を終了するときは、コンピュータをスリープ状 態にするか、システム終了
G5
G5
をスリープ状態にする
を使 った作業を少しの間だけ中断するときは、コンピュー タをスリープ状態にして
の前面にあるパワーボタンを押します。
G5
ISP
)に
12
コンピュータをスリープ状態から元の状態に戻すには、次のいずれかの操作を行います:
キーボード上の任意のキーを押します。
Â
マウスをクリックします。
Â
スリープ状態について詳しくは、
を参照してください。
第 1章設置と準備
ページの「コンピュータをスリープ状態にして電力を節約する」
40
Page 13
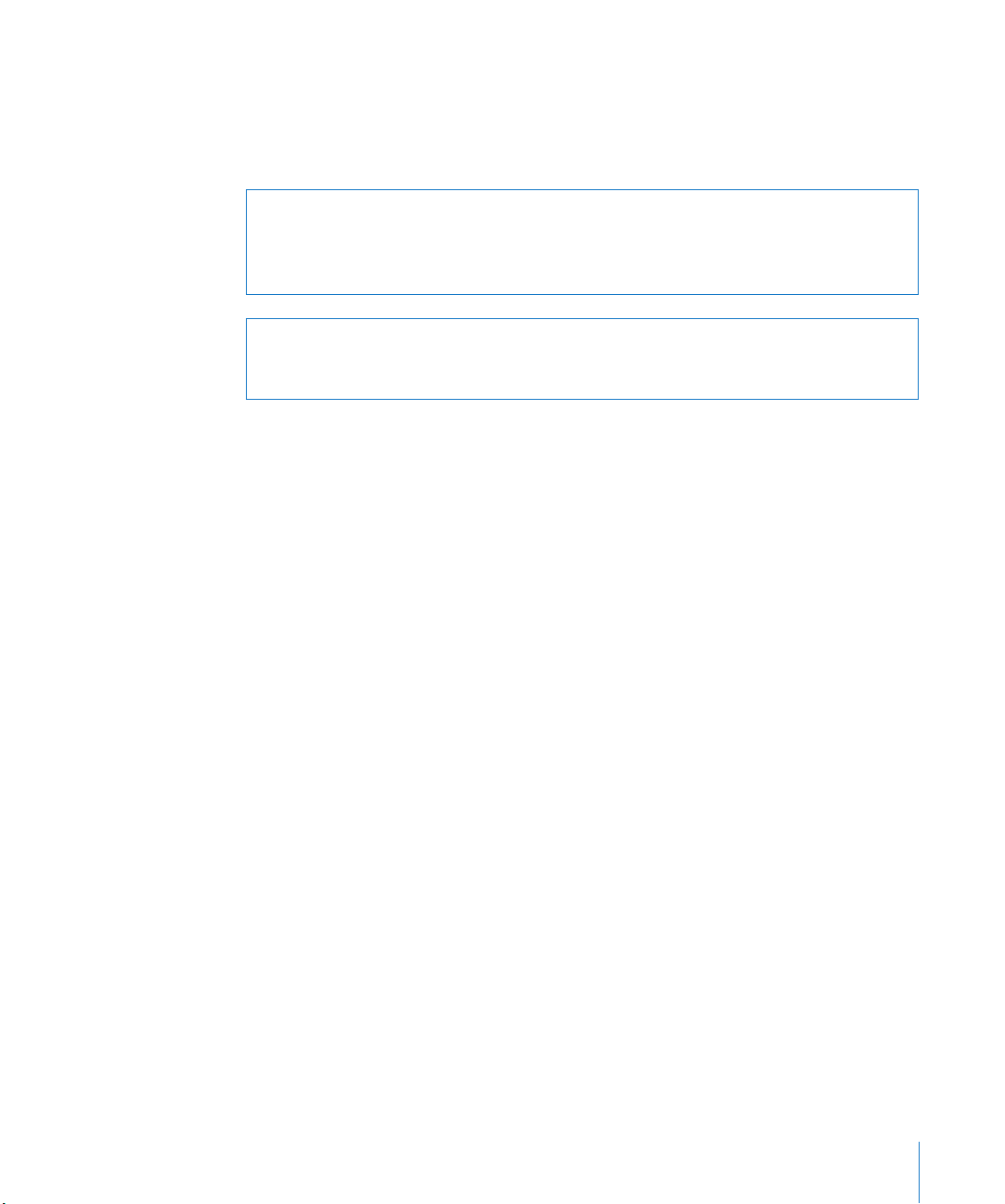
Power
Power Mac G5
コンピュータの電源を切るには:
アップル()メニュー>「システム終了」と選択します。
m
警告:コンピュータの電源を切るときは、電源タップのスイッチを切ったり、電源コードをコンセ
ントから抜いたりしないでください(ただし、ほかの方法で電源を切れない場合は除きます)。コ
ンピュータの電源を正しく切らなかった場合、ファイルやシステムソフトウェアが壊れることがあ
ります。
警告:
しているときに持ち運ぶと、ハードディスクが故障して、データが失われたり、ハードディスクか
ら起動できなくなるおそれがあります。
Mac
G5
を数日間使用しない場合は、 電源を切ってください。
Power Mac G5
をシステム終了する
を持ち運ぶときは、その前にシステムを終了します。ハードディスクが回転
第 1章設置と準備
13
Page 14
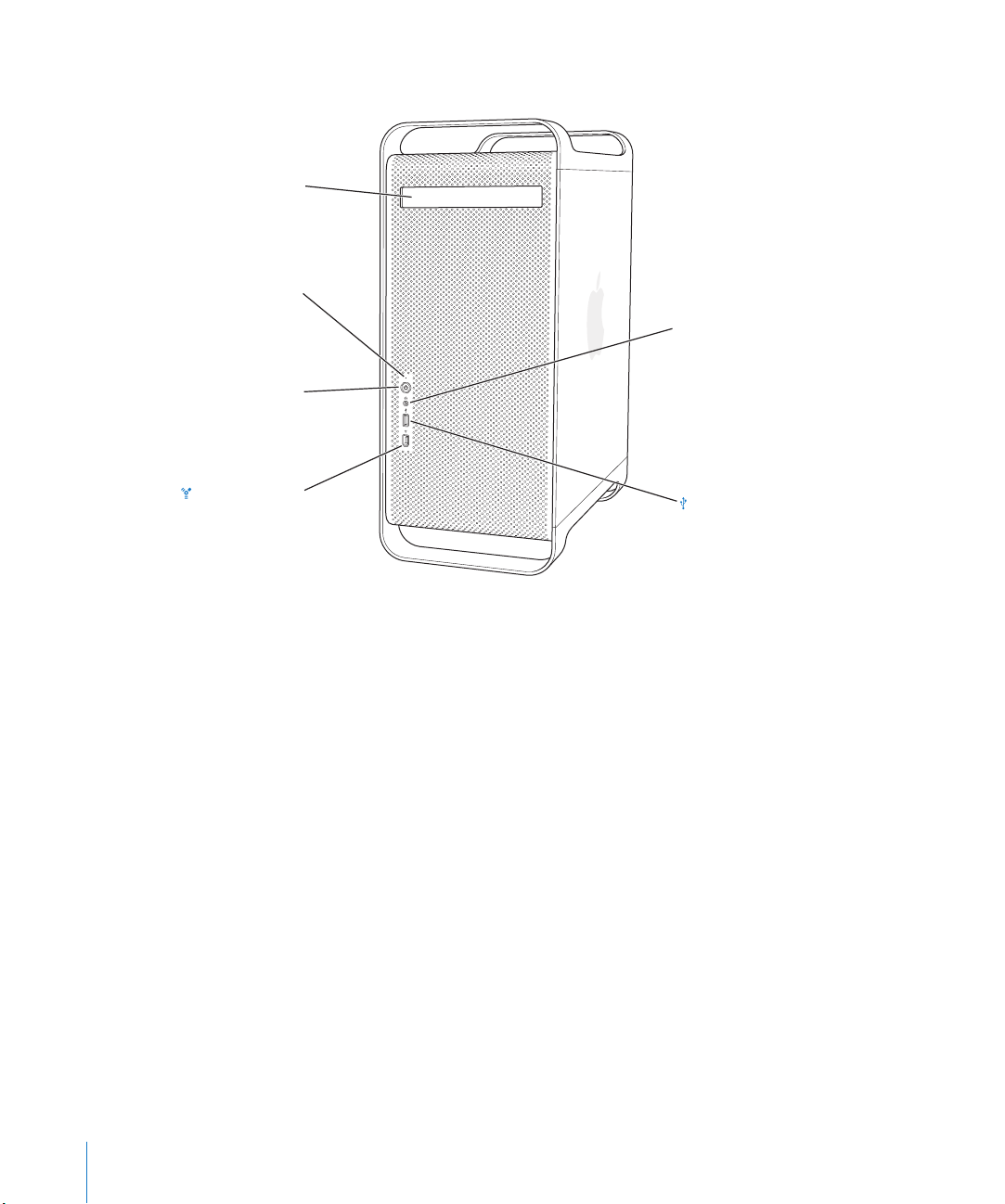
お使いのコンピュータについて
光学式ドライブ
ステータスランプ
パワーボタン
®
f
ヘッドフォンジャック
FireWire 400
ポート
USB 2.0
ポート
14
第 1章設置と準備
Page 15
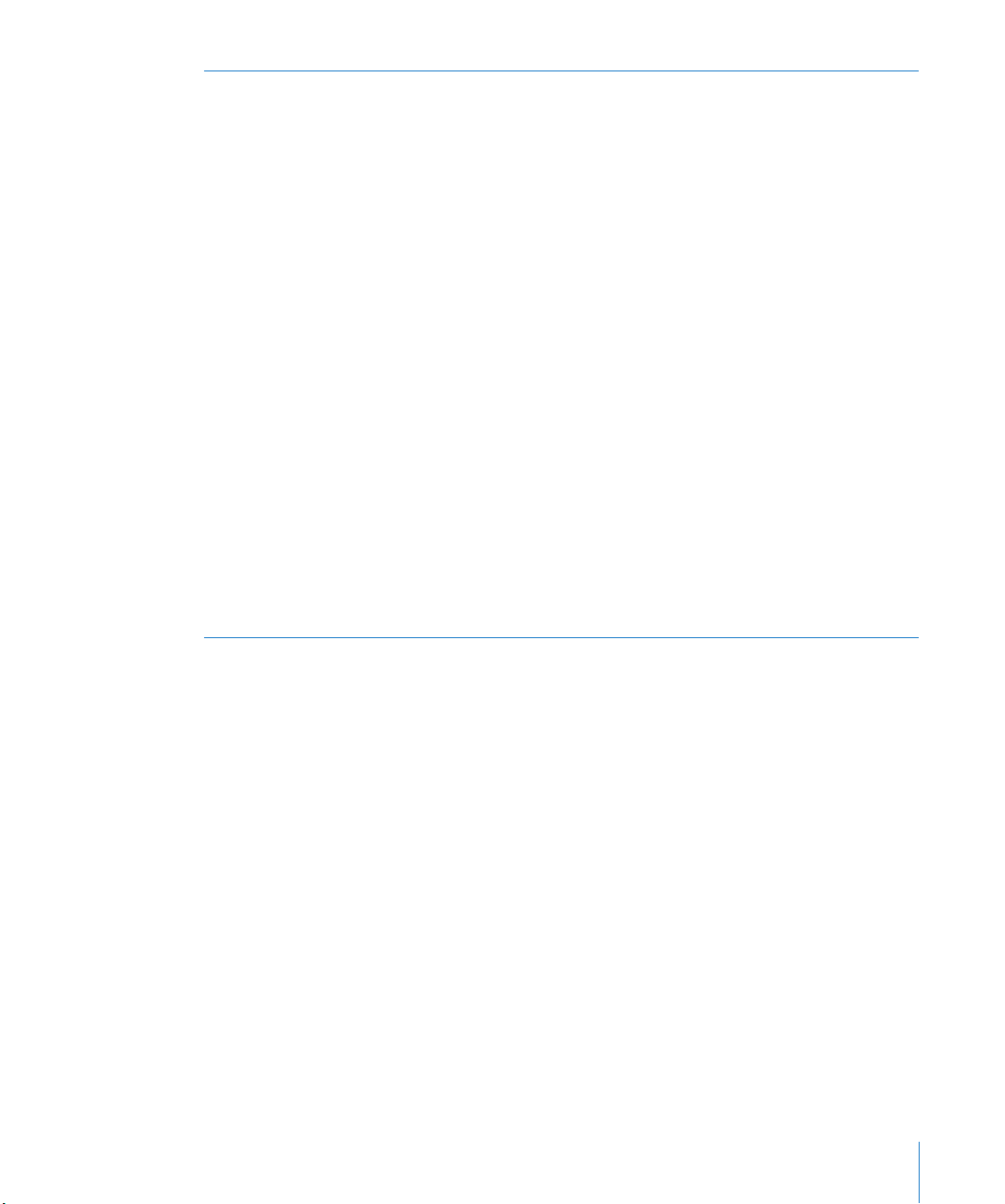
光学式ドライブ
お使いのコンピュータには、
SuperDrive
その他のメディアを読み取ることができます。コンボドライブでも、
たり、音楽、書類、およびその他のデジタルファイルを
れらのファイルに加え、
こともできます。
光学式ドライブを開くには、
ステータスランプ
コンピュータの電源が入っているときは、このランプが白く点灯します。コンピュータがスリープ状態のときは、
このランプが点滅します。
パワーボタン
®
Power Mac G5
のボタンを押します。コンピュータを再起動するには、コンピュータが終了するまでこのボタンを約
たままの状態にしてから、再度このボタンを押してコンピュータを起動します。
アップル製ディスプレイの中には、ディスプレ イのパワーボタンを触ったり押したりす ることで、コンピュータ
を起動したり、スリープ状態にしたりすることができるものがあります。
FireWire 400
H
お求めの
す。
よび
ヘッドフォンジャック
f
ヘッドフォンジャックを介して、お使いの
クに差し込まれているとき、内蔵スピーカーは消音になります。
USB 2.0
d
Macintoshと USB
ブなど)との接続に使用します。ディスプレイに
が搭載されています。各ドライブでは、
の電源を入れたり、スリープ状態にしたり、スリープ状態から元の状態に戻したりするときは、こ
ポート
Macintoshと FireWire
を使えば、これらの装置の間でデータを高速転送できます。
FireWire
400 Mbps
(メガビット/秒)のデータ速度に対応しています。
ポート
装置(キーボード、マウス、プリンタ、スキャナ、スピーカー、
DVD-ROM/CD-RW
SuperDrive
Apple Keyboard
対応の装置(
では、
コンボドライブまたは
CD-ROM
CD-Rや CD-RW
DVD± R、 DVD± RW
のメディアイジェクト(C)キーを押します。
DVD+R DL/DVD± RW/CD-RW
ディスク、フォト CD、一般的な音楽 CD、および
ディスクや
DVD
ディスクに書き込むことができます。こ
、および
DVD+R DL
iPod、 DV
カメラ、ハードディスクドライブ)との接続に使用しま
FireWire 400
Macintosh
とヘッドフォンを接続します。プラグがヘッドフォンジャッ
ポートが付いている場合もあります。
USB
ムービーを読み取っ
DVD
ディスクを読み書きする
ポートは、
マイクロフォン、
USB
10 0、 200
秒間押し
5
USB
、お
ハ
第 1章設置と準備
15
Page 16
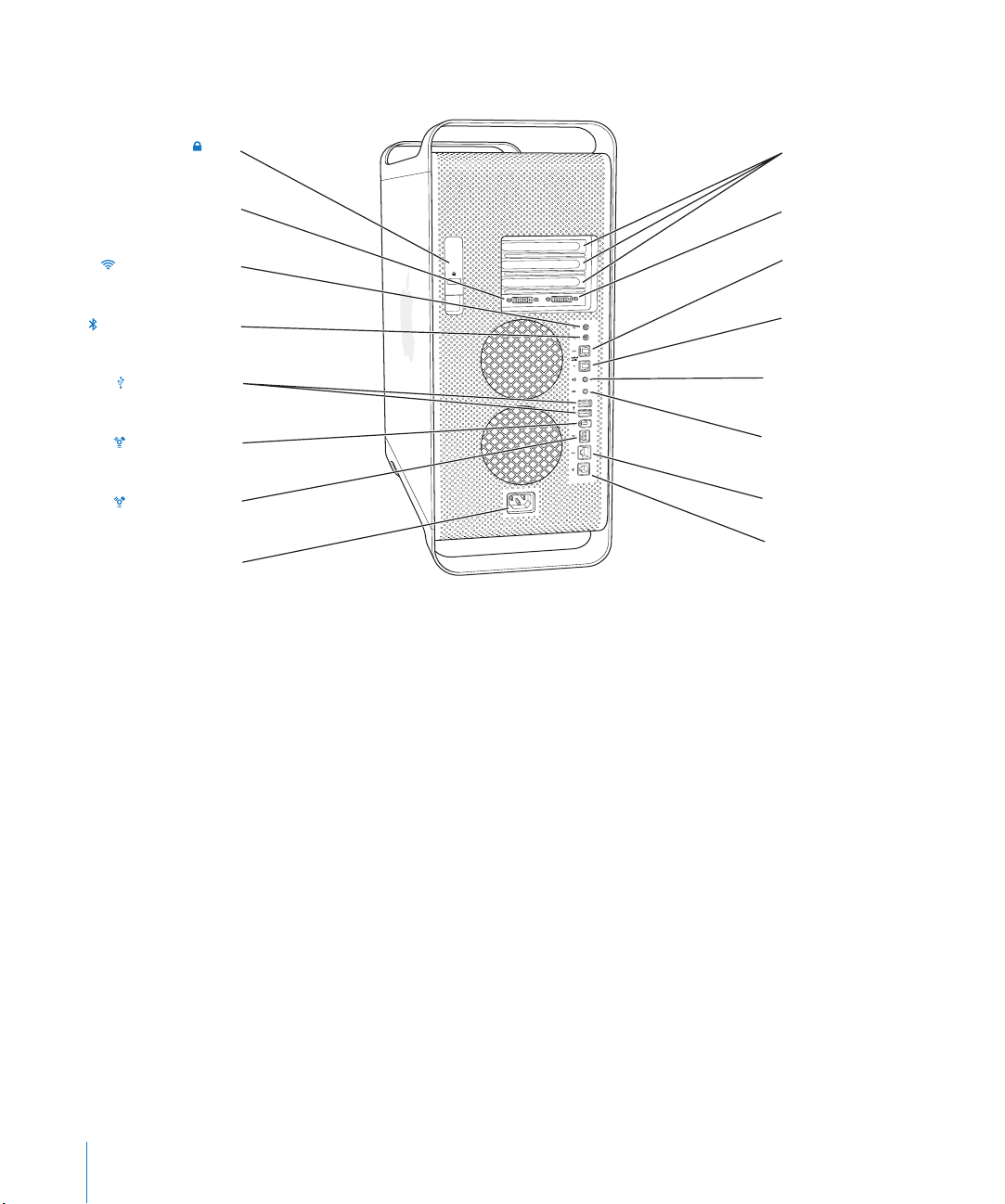
ポートとコネクタコンピュータの機能を拡張する
DVI
ディスプレイポート
AirMac
Bluetooth
USB 2.0
FireWire 400
FireWire 800
ラッチ
アンテナポート
アンテナポート
ポート(×2)
ポート
ポート
電源ソケット
PCI
拡張スロットの
アクセスカバー
DVI
ディスプレイポート
光デジタルオーディオ
出力ポート
光デジタルオーディオ
入力ポート
-
オーディオライン
出力ポート
√
オーディオライン
入力ポート
G
Ethernet
ポート
W
内部モデムポート
(一部のモデル)
16
第 1章設置と準備
Page 17

ラッチ
¥
側面パネルを開けて
ティロックをラッチに取り付けて内部の部品の盗難を防止することができます。
ディスプレイポート
DVI
£
DVI( Digital Visual Interface
付属の
DVI-VGA
することができます。
AirMac Extreme
Z
◊
d
H
Macintosh
お使いの
ナの接続に使用します。
Bluetooth
お使いの
Power
ている小さな円筒形の
ポート
USB 2.0
Macintoshと USB
ブなど)との接続に使用します。また、
あります。
FireWire 400
FireWire 400
10 0、 200、 400
電源ソケット
コンピュータの電源コードを接続します。
PCI
拡張スロットのアクセスカバー(× 3)
番から 4番のカバー付きスロットに最大 3枚の
2
けることで、
光デジタルオーディオ出力ポート
Macintosh
光デジタルオーディオ入力ポート
Macintoshを CD
アナログ式オーディオライン出力ポート
-
Macintosh
アナログ式オーディオライン入力ポート
,
Macintosh
10/100/1000
G
W
お求めの
Macintosh
ワーク上の装置にアクセスすることができます。また、ネットワークを介して情報を共有することもできます。
内蔵モデムポート
Macintosh
お使いの
ます。
Power Mac G5
アダプタを使って
アンテナポート
にオプションの
アンテナポート
にオプションの
Mac
G5
Bluetooth
装置(キーボード、マウス、プリンタ、スキャナ、スピーカー、
および
ポートは、
、および
Macintosh
をレシーバーやその他のデジタルオーディオ装置に接続します。
にセルフパワー型の
にセルフパワー型のマイクやその他のオーディオ機器を接続します。
ツイストペア型
ポート
800
10 0、 200
800 Mbps
を拡張します。
プレーヤーやミニディスクプレーヤーなどのデジタルオーディオ装置に接続します。
を高速
にオプションの内蔵型
内部の部品を取り扱うときは、このラッチを持ち上げます。また、セキュリ
)コネクタを使用するディス プレイの接続に使用します。お使いのコンピュータに
VGA( Video Graphics Connector
AirMac Extreme
カードが搭載されている場合は、
)コネクタを使用するディスプレイを接続
AirMac Extreme
Bluetooth
®
アンテナを接続します。
Apple Keyboard
、および
のデータ速度に対応しています。
モジュールが搭載されている場合は、コンピュータに付属し
USB
マイクロフォン、
400 Mbps
およびディスプレイに
のデータ速度に対応しています。
ポートが付いている場合が
USB
FireWire 800
USB
ポートは、
PCI( Peripheral Component Interconnect
)カードを取り付
MP3、 CD
やその他のオーディオ機器を接続します。
Ethernet
Ethernet
ポート
ネットワークに接続し、インターネットやプリンタやサーバなどのネット
56K V.92
モデムが搭載されている場合に、一般的な電話回線を接続し
アンテ
ハ
第 1章設置と準備
17
Page 18
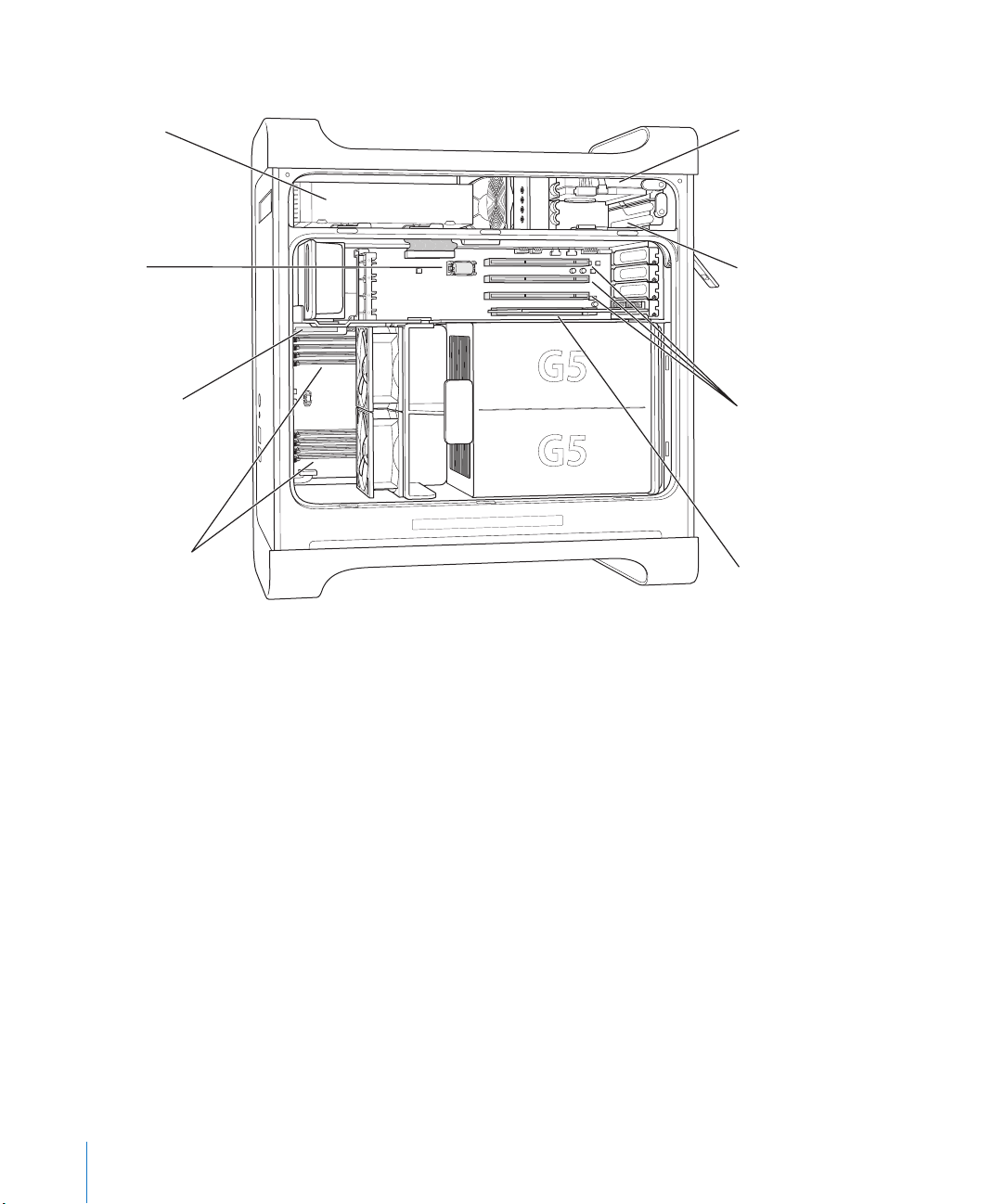
Power Mac G5
バッテリー
AirMac Extreme
カードコネクタ
DDR SDRAM
(
4
または8スロット。
モデルにより異なる)
スロット
の内部について
お使いのコンピュータの内部拡張オプション
—
上段ハードディスクドライブベイ光学式ドライブ
下段ハードディスクドライブベイ
2〜4番:PCI
(モデルにより異なる)
1番:AGP 8X Pro
(グラフィックカード搭載済み)
または
PCI-X
スロット
スロット
18
第 1章設置と準備
Page 19
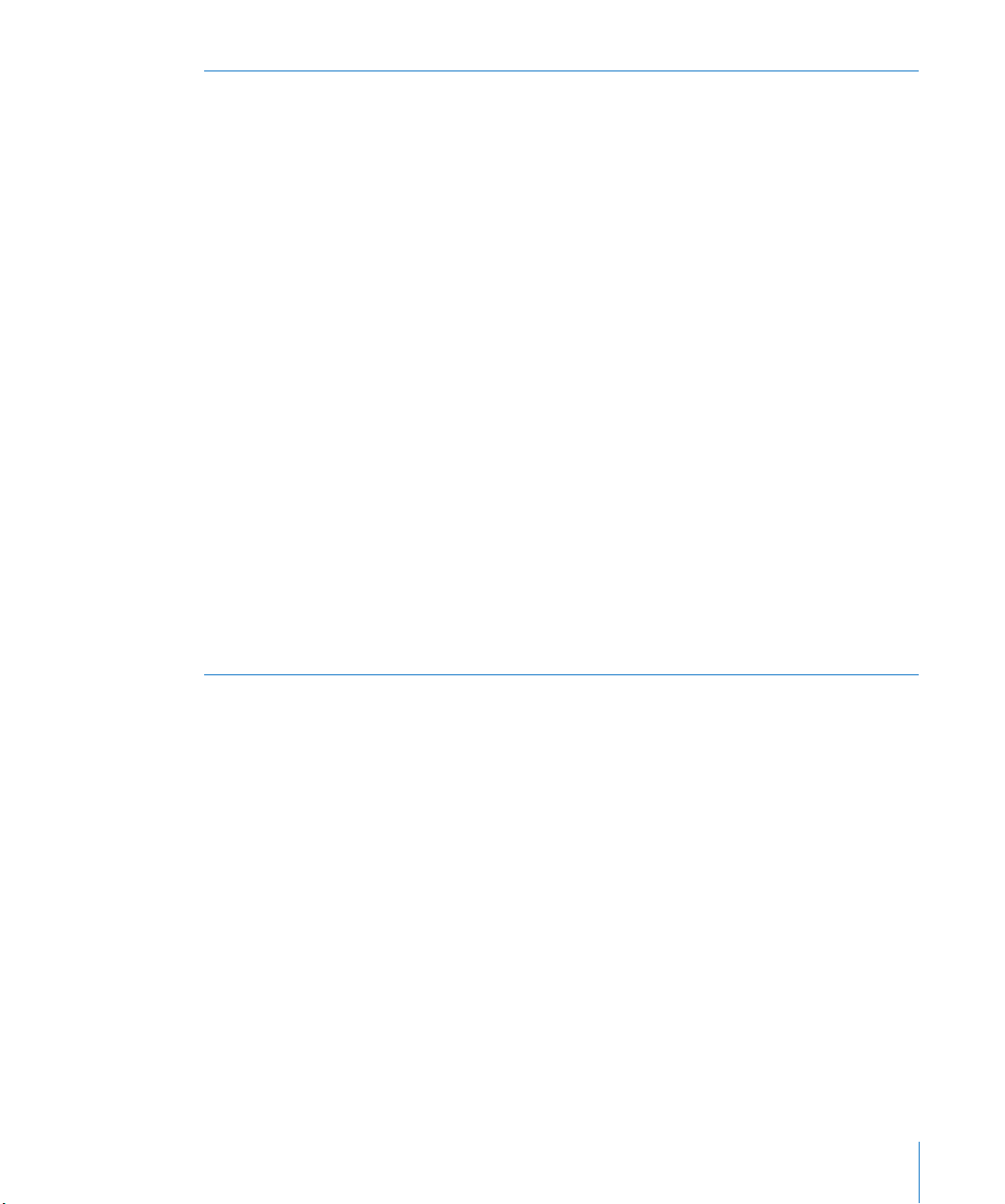
光学式ドライブ
コンピュータには、
属しています。光学式ドライブについては、
バッテリー
お求めのコンピュータでは、交換の必要がほと んどないバッテリーを使用しています。起動 時に問題が発生した
り、システムの日付や時間が頻繁に不正確に なるような場合は、バッテリーの交換が必 要かもしれません。詳し
69
くは、
ページの「バッテリーを交換する」を参照してください。
AirMac Extreme
AirMac Extreme
ヤレスな通信が可能になります。詳しくは、
ださい。
DDR SDRAM
モデルによって、コンピュータには
するには、メモリスロットに
り付ける」を参照してください。
ハードディスクドライブベイ
お求めのコンピュータには、上段のハードディスクドライブベイにハードディスクドライブが搭載されています。
下段のハードディスクドライブベイに追加 のハードディスクドライブを取り付けるこ とができます。お求めのコ
ンピュータには、最大
型記憶装置を取り付ける」を参照してください。
PCI
または
モデルによって、お求めのコンピュータには合計
2
ロット
番から 4番に
ジの「
拡張カードを取り付ける/
PCI
AGP 8X Pro
DVD-ROM/CD-RW
カードコネクタ
カードとの接続に使用します。
スロット
DDR SDRAM DIMM
2
台のシリアル
PCI-X
スロット
PCI
カードを装着して、コンピュータの機能を拡張することができます。詳しくは、
スロット
AGP( Advanced Graphics Port) 8X Pro
着すれば、ディスプレイのグラフィックス処理速度が向上します。詳しくは、
ビ、映像装置を接続する」または
してください。
コンボドライブまたは
31
ページの「光学式ドライブを使用する」を参照してください。
AirMac Extreme
ページの「
68
4
基または 8基の
をペアで取り付けます。詳しくは、
ATA
ドライブを取り付けることができます。詳しくは、
DVD+R DL/DVD± RW/CD-RW SuperDrive
により、コンピュータはネットワークとのワイ
AirMac Extreme
DDR SDRAM
カードを取り付ける」を参照してく
スロットが搭載されています。メモリを増設
49
ページの「メモリを取
56
基の
3
カードを交換する」を参照してください。
AGP
スロットのカードを介してディスプレイを接続します。このカードを装
64
ページの「
PCI
または
PCI
拡張カードを取り付ける/
拡張スロットが搭載されています。ス
PCI-X
ページの「ディスプレイ、テレ
23
AGP
カードを交換する」を参照
が付
ページの「内蔵
64
ペー
第 1章設置と準備
19
Page 20
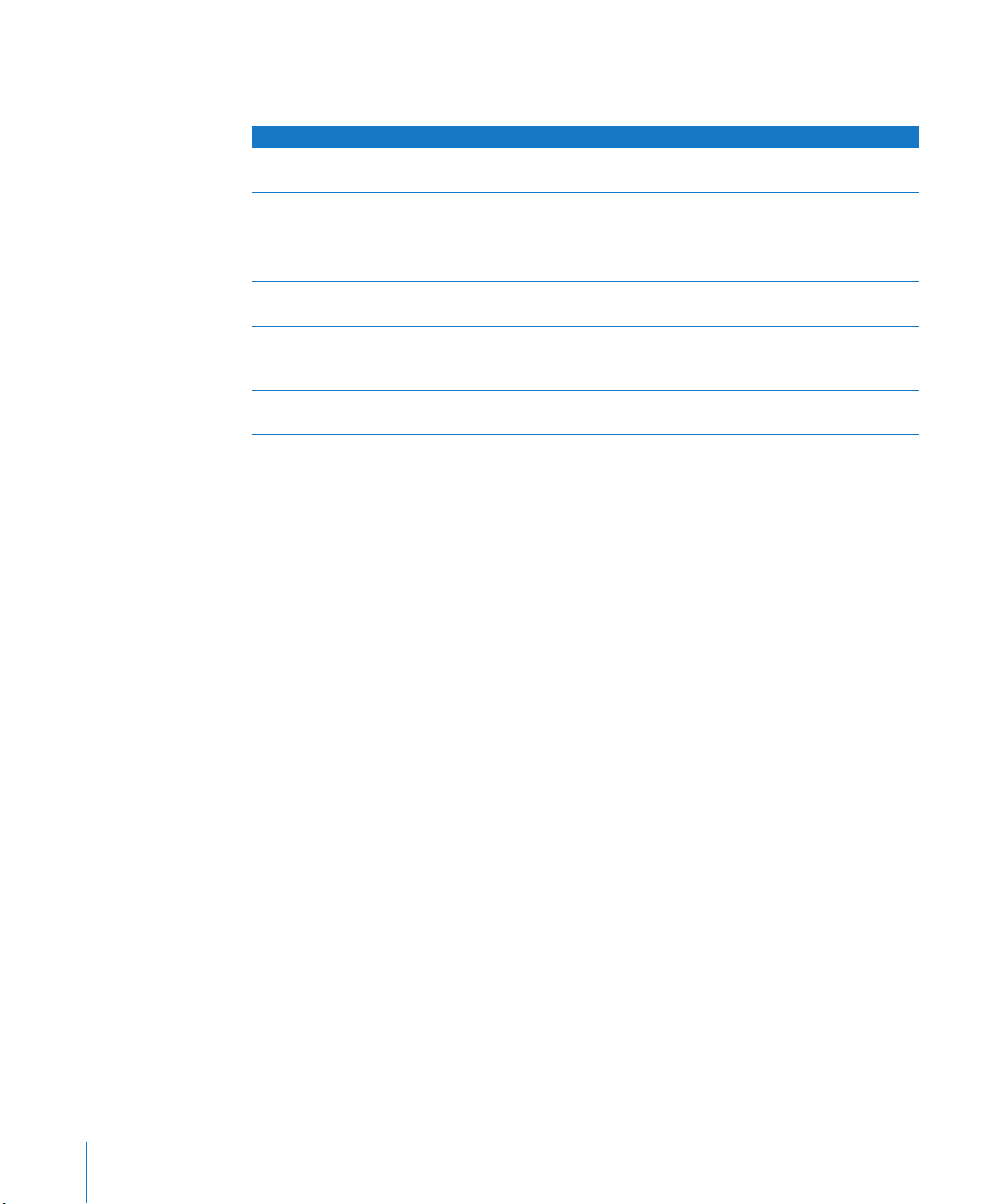
その他の情報
さらに詳しく知りたいときは、以下を参照してください:
知りたいこと
コンピュータの電源を切る、または
スリープ状態にする方法
Power Mac G5
機能を使用する
ドライブ、メモリ、およびカードの
増設、またはバッテリーの交換
コンピュータに問題があるときに、
その問題を解決する
Mac
コンピュータで
ケーションを使用する
コンピュータをインターネットに
接続する
...
独自のハードウェア
をインストールして、
OS
9
Mac OS 9
アプリ
...
参照先
ページの「作業を終了するときの操作」
12
ページの第
21
ページの第
43
ページの第
71
ページの「
77
91
ページの付録 C「インターネットに接続する」
章「コンピュータを使用する」
2
章「コンピュータの内部を扱う作業」
3
章「トラブルへの対処方法」
4
Mac
をインストールする」
OS
9
20
第 1章設置と準備
Page 21
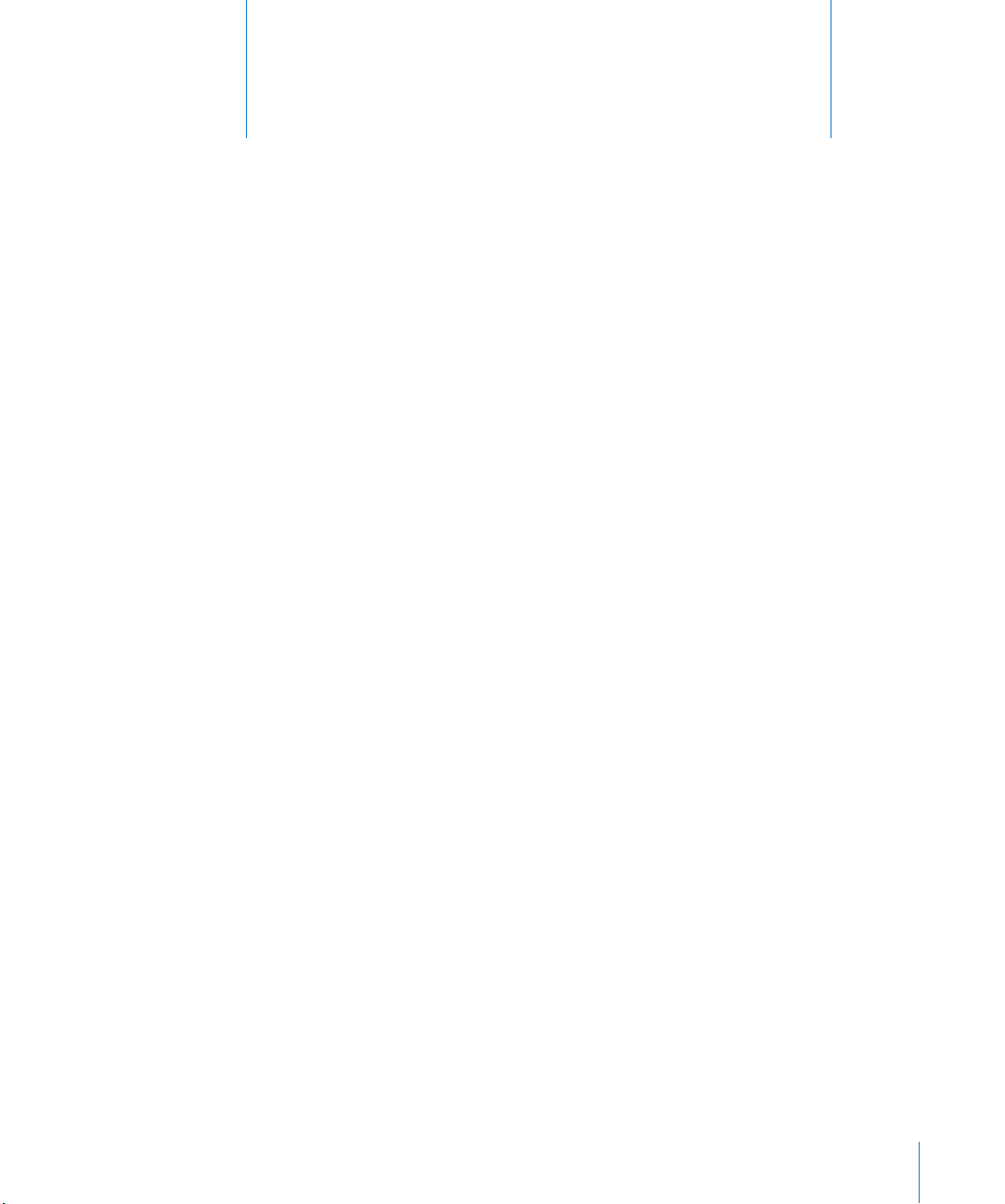
コンピュータを使用する
2
2
この章では、
Power Mac G5
コンピュータの重要な機能の使いかたに
ついて説明します。キーボード、マウス、
Bluetooth
オ、
ワイヤレステクノロジー、およびネットワークについ
ての説明が含まれます。
以下の項目について説明します:
Â
22
ページの「
Â
23
ページの「
Â
23
ページの「ディスプレイ、テレビ、 映像装置を接続する」
Â
26
ページの「
Â
28
ページの「
Â
30
ページの「オーディオ装置を使用する 」
Â
31
ページの「光学式ドライブを使用する」
Â
36
ページの「モデムを使用する」
Â
34
ページの「
Â
36
ページの「
Â
38
ページの「
Â
41
ページの「 2台の
Apple Keyboard
Apple Mouse
USB( Universal Serial Bus
FireWire
Ethernet
AirMac
Bluetooth
を使用する」
ワイヤレスネットワークを使用する」
Macintosh
を使用する」
を使用する」
ネットワークに接続する」
ワイヤレステクノロジーを使用する」
コンピュータ間で情報を転送する」
)を使用する」
FireWire
、
USB
、オーディ
21
Page 22
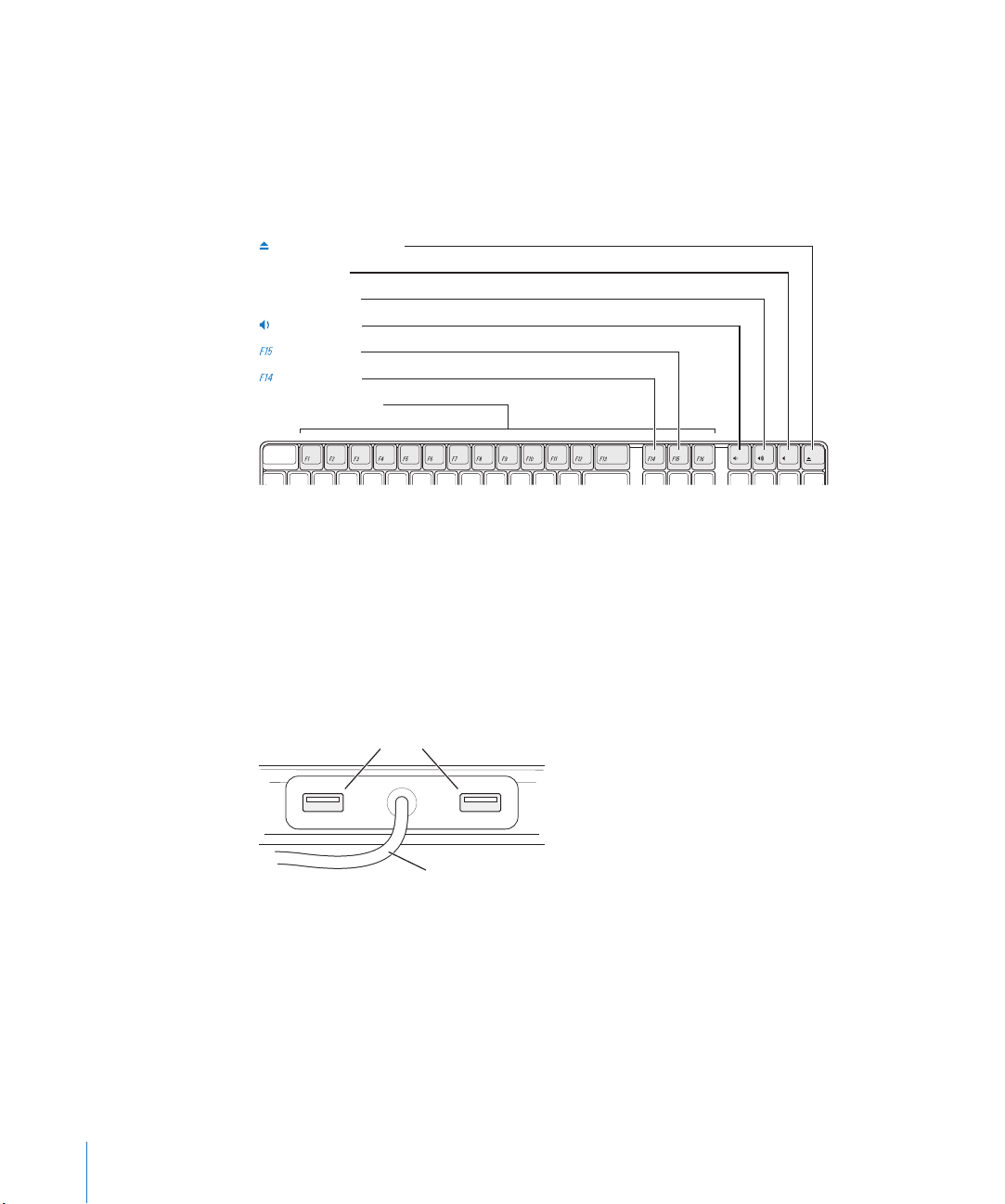
Apple Keyboard
Apple Keyboard
メディアイジェクト(C)キーを押すと、光学式ドライブからディスクを取り出せます。音量アップ
キーまたは 音量ダウンキーを押す と、音量を調節できます。消 音キーを押すと、音を出 したり消し
たりできま す。輝度アップキーや輝度 ダウンキーを使って、アッ プル製ディスプレイの 輝度レベル
を調整することもできます。
メディアイジェクトキー
—
ミュートキー
-
音量アップキー
音量ダウンキー
輝度アップキー
輝度ダウンキー
ファンクションキー
参考:他社製の キーボードを使っている場合 、光学式ディスクを取り出す ときは、
ます。
Apple Keyboard
ドの背面にある
USB
を使用する
のファンクションキーには、使用頻度の高い機能があらかじめ設定されています。
には、 2基の
ポートに、マウスケーブルやその他の
USB( Universal Serial Bus) 1.1
F12
キーを押し
ポートが装備されています。キーボー
USB
装置を接続できます。
22
Power Mac G5
Bluetooth
しくは、キーボードに付属の説明書を参照してください。
アンテナポートに、コンピュータに付属している
Apple Wireless Keyboard
と共に
USB
ポート
キーボードケーブル
を購入した場合は、
キーボードについての情報
キーボードについて詳しくは、「
選択し、「キーボード」で検索してください。
第 2章コンピュータを使用する
Mac
ヘルプ」を参照してください。「ヘルプ」>「
Bluetooth
Power
Mac
G5
の背面にある
アンテナを接続します。詳
Mac
ヘルプ」と
Page 23
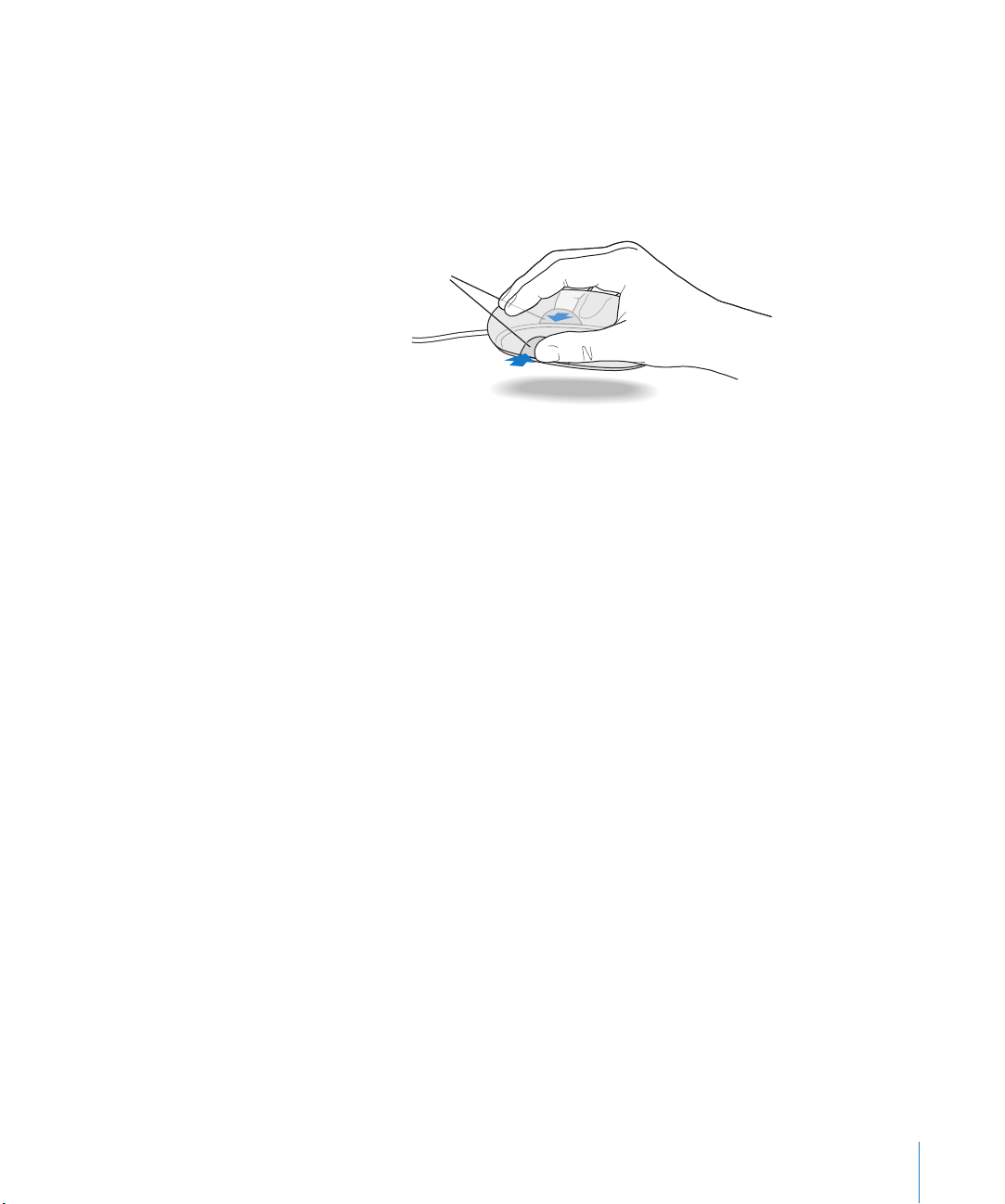
Apple Mouse
Apple Mouse
机やマウスパッド、表面が滑りにくく加工された場所など、適切な面の上でマウスを移動させます。
(ガラスのような滑りやすい表面上では、ポインタが制御しにくくなります。) 対象物をクリックする
には、クリックしたと感じるまでマウスの本体を 1回だけ押します。ダブルクリックするには、 2回
連続してすばやくマウスを押します。
マウスを動かすスペースがないためにマウスを
持ち上げるとき、マウスをクリックした状態の
ままにしておきたい場合は、マウスを
クリックしてから、マウスの両側を
親指とほかの指ではさむように
押して持ち上げます。
Power Mac G5
参考:
Bluetooth
ある
詳しくは、マウスに付属の説明書を参照してください。
を使用する
は、光学式トラッキングを使用します。マウスを使ってポインタの位置を決めるには、
と共に
アンテナポートに、コンピュータに付属している
Apple Wireless Mouse
を購入した場合は、
Bluetooth
Power
Mac
G5
の背面に
アンテナを接続します。
マウスについての情報
マウスについて詳しくは、「
し、「マウス」を検索してください。
Mac
ヘルプ」を参照してください。「ヘルプ」>「
Mac
ヘルプ」と選択
ディスプレイ、テレビ、映像装置を接続する
グラフィックカードに 2台のディスプレイを接続して、それらを同時に使用することができます。
台目のディスプレイを接続したときに、両方のディスプレイに同じイメージを表示(ミラーリング)
したり、 2台目のディスプレイに
できます。接続するディスプレイごとに適切なケーブルが必要です。
複数のディスプレイを使用するには:
1
ディスプレイの電源を切り、コンピュータをシステム終了します。
2
各ディスプレイとグラフィックカードのポートを、ビデオケーブルで接続します。
3
ディスプレイの電源を入れ、コンピュータを起動します。
ディスプレイを調節するには、アップル()メニュー>「システム環境設定」と選択し、「ディス
プレイ」をクリ ックします。デフォルト では、コンピュータは拡 張デスクトップモード で起動しま
す。ミラーリング モードで使用するには、アッ プル()メニュー>「システム 環境設定」と選択
し、「ディスプレイ」をクリックして、「ミラーリング」を選びます。
第 2章コンピュータを使用する
Mac OS X
デスクトップを拡張(拡張デスクトップモード)したり
2
23
Page 24
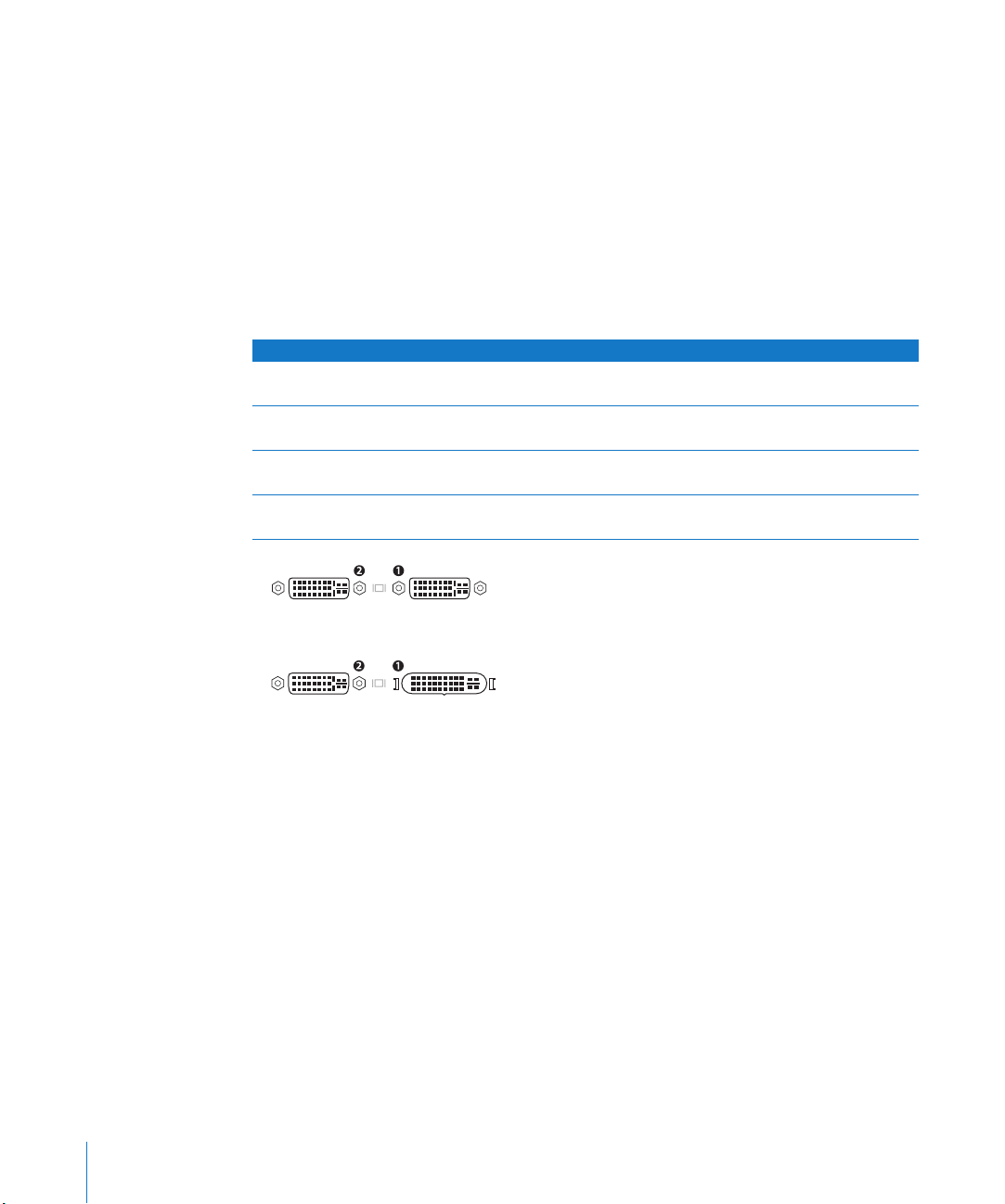
グラフィックカードのポートを使用する
Power
Mac
ます。「システムプロファイラ」を使用すると、お使いの
クカードを確認できます。
システムプロファイラを開くには:
アップル()メニュー>「この
1
「詳しい情報」をクリックします。
2
「グラフィックス/ディスプレイ」を選択します。
3
次の表に示すガイドラインを使用して、グラフィックカードのポートの種類を判断します。
で使 用されるグラフィックカードには、異なるの機能を備 えた固有のポートがあり
G5
Power
について」と選択します。
Mac
Mac
に搭載されているグラフィッ
G5
グラフィックカード ポート
ATI Radeon 9600
ATI Radeon 9650
NVIDIA GeForce 6800 Ultra DDL
ATI Radeon X850 XT
DVI
ディスプレイポート
ADC
DVI
ディスプレイポート
DVI-Video
の「テレビ、ビデオデッキ、その他の映像装置を接続する」を参照してください。
アダプタを使って、映像装置を TV出力のポートに接続できます。詳しくは、
ディスプレイポート
2
シングルリンク
デュアルリンク
デュアルリンク
TV
出力
デュアルリンク
TV
出力
DVI
DVI
DVI
DVI
1
ポート
シングルリンク
TV
出力
シングルリンク
TV
出力
デュアルリンク
TV
出力
ADC
DVI
DVI
DVI
25
ページ
24
第 2章コンピュータを使用する
Page 25
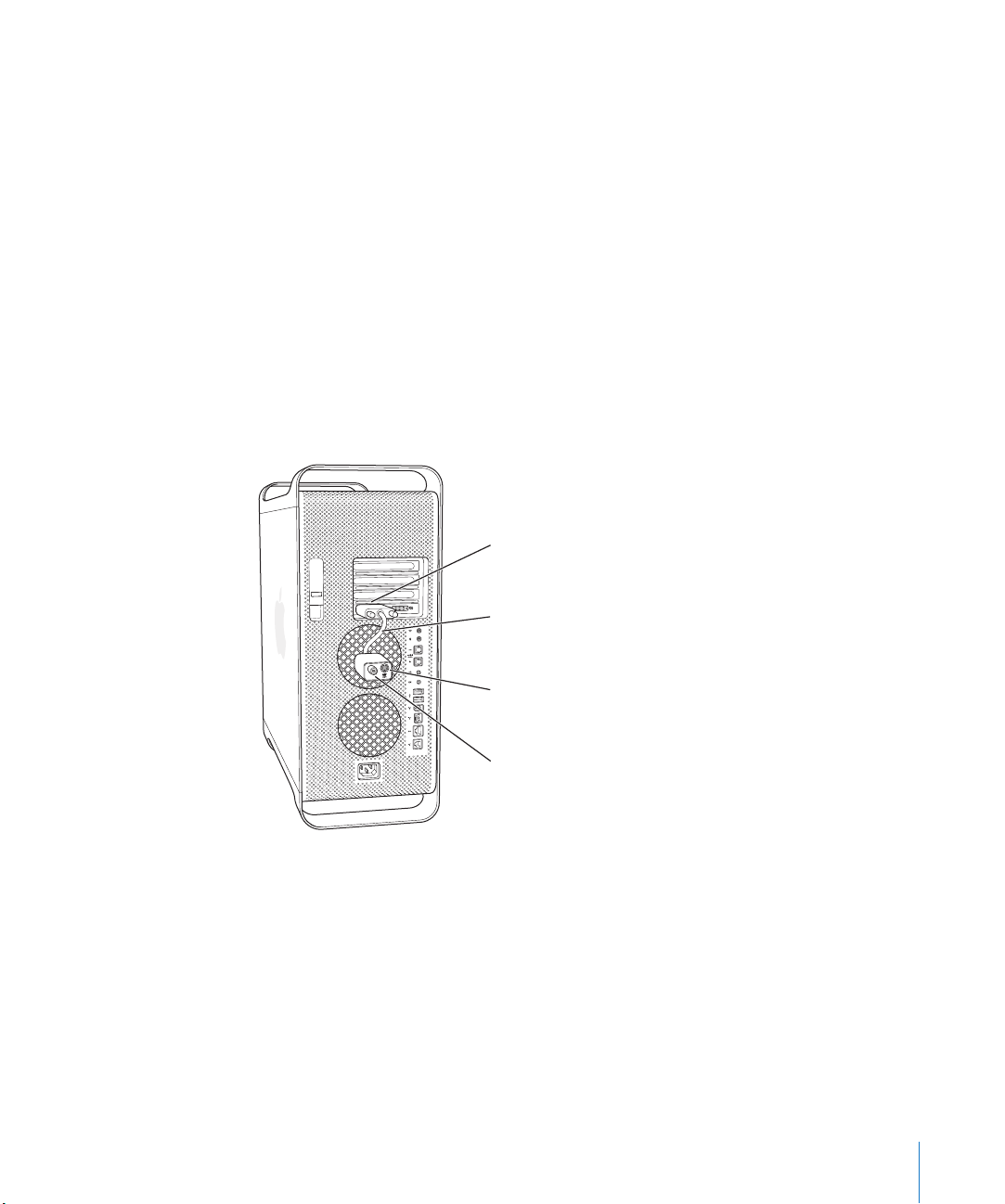
テレビ、ビデオデッキ、その他の映像装置を接続する
DVI-Video
映像装 置を接続 できます。
(
Apple Store
きます。
映像装置を接続するには:
映像装置の電源を切り、コンピュータをシステム終了します。
1
2
DVI-Video
DVI
アダプタの もう一方の端をテ レビ、ビデオデッキ、また はプロジェクタの コンポジット(
3
デオポートまたは Sビデオポートに接続します。
映像装置の電源を入れ、コンピュータを起動します。
4
画像を調節す るには、アップル()メニュー >「システム環境設定」と選択 し、「ディスプレイ」
をクリックします。
アダプタを使って、
直営店)、またはオンラインの
アダプタの
ポートに接続します(
DVI
Power Mac G5
DVI-Video
側の端を、
ページの表を参照)。
24
アダプタ は、アップル 製品取扱 販売店、
Power Mac G5
DVI
ディスプレイポート
にテレビ、ビデオデッキ、プロジェクタなどの外部
Apple Retail Store
Apple Store( www.apple.com/japanstore
)で購入で
グラフィックカードの TV出力をサポートする
RCA
)ビ
DVI-Video
S
コンポジットビデオ出力ポート
アダプタ
ビデオ出力ポート
ディスプレイについての情報
1
ディスプレイの接 続について詳しくは、第
さい。
外部ディスプレイの使 用方法および設定方法については、「
ルプ」>「
第 2章コンピュータを使用する
Mac
ヘルプ」と選択し、「ディスプレイ」で検索してください。
章「設置と準備」のセットアップ説 明を参照してくだ
Mac
ヘル プ」を参照してください。「ヘ
25
Page 26
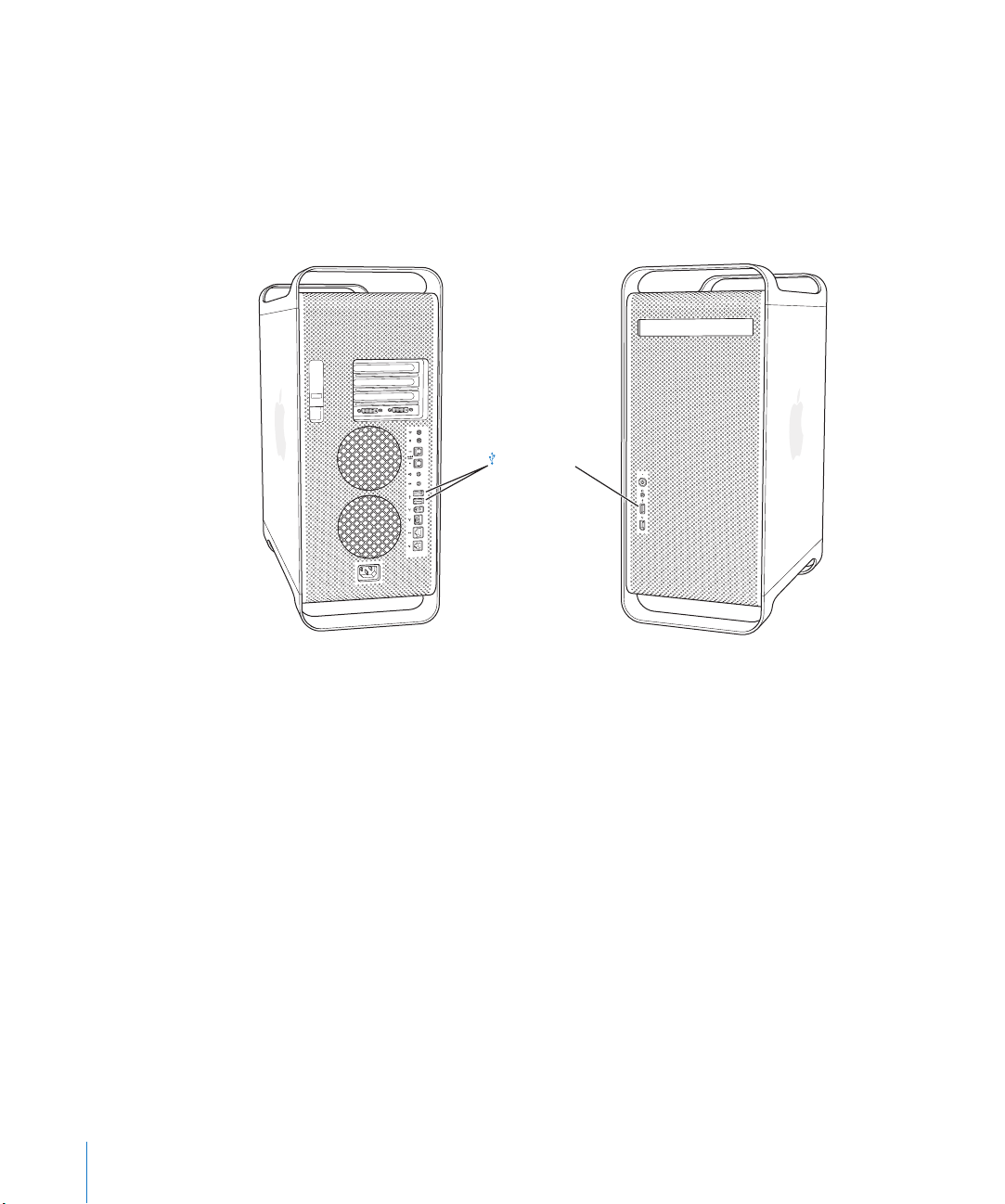
(
USB
Power Mac G5
Apple Keyboard
ンタ、スキャ ナ、デジタルカメラ、マ イク、ゲームパッド、ジョ イスティック、キー ボード、マウ
ス、記憶装置など、さまざまな種類の外部装置と接続すること ができます。
との接続が簡単になります。
す。装置は、接続するだけですぐに使用できます。コンピュータを再起動する必要はありません。
Universal Serial Bus
には、前面に 1基、背面に 2基の合計 3基の
にも 2基の
USB 1.1
USB
)を使用する
ポートがあります。これらの
装置 の多くは、コンピュータの動作中に接続や取り外しができま
USB 2.0
ポート
USB 2.0
USB
ポートが搭載されています。
ポートを使用すると、プリ
によって外部装置
USB
26
装置を使用する
USB
アップル製のコンピュータには、
ルされてい ます。ほとんどの場合、装置に 付属するソフトウェア をインストールする必 要はありま
USB
せん。
に付属のソフ トウェアをインストー ルするか、装置の製造元に 問い合わせて適切なソ フトウェアを
ダウンロードしてからインストールしてください。
第 2章コンピュータを使用する
装置を接続しても、
USB
装置を使用するためのソフトウェアがあらかじめインストー
Power Mac G5
が適切なソフトウェアを検出できない場合は、装置
Page 27
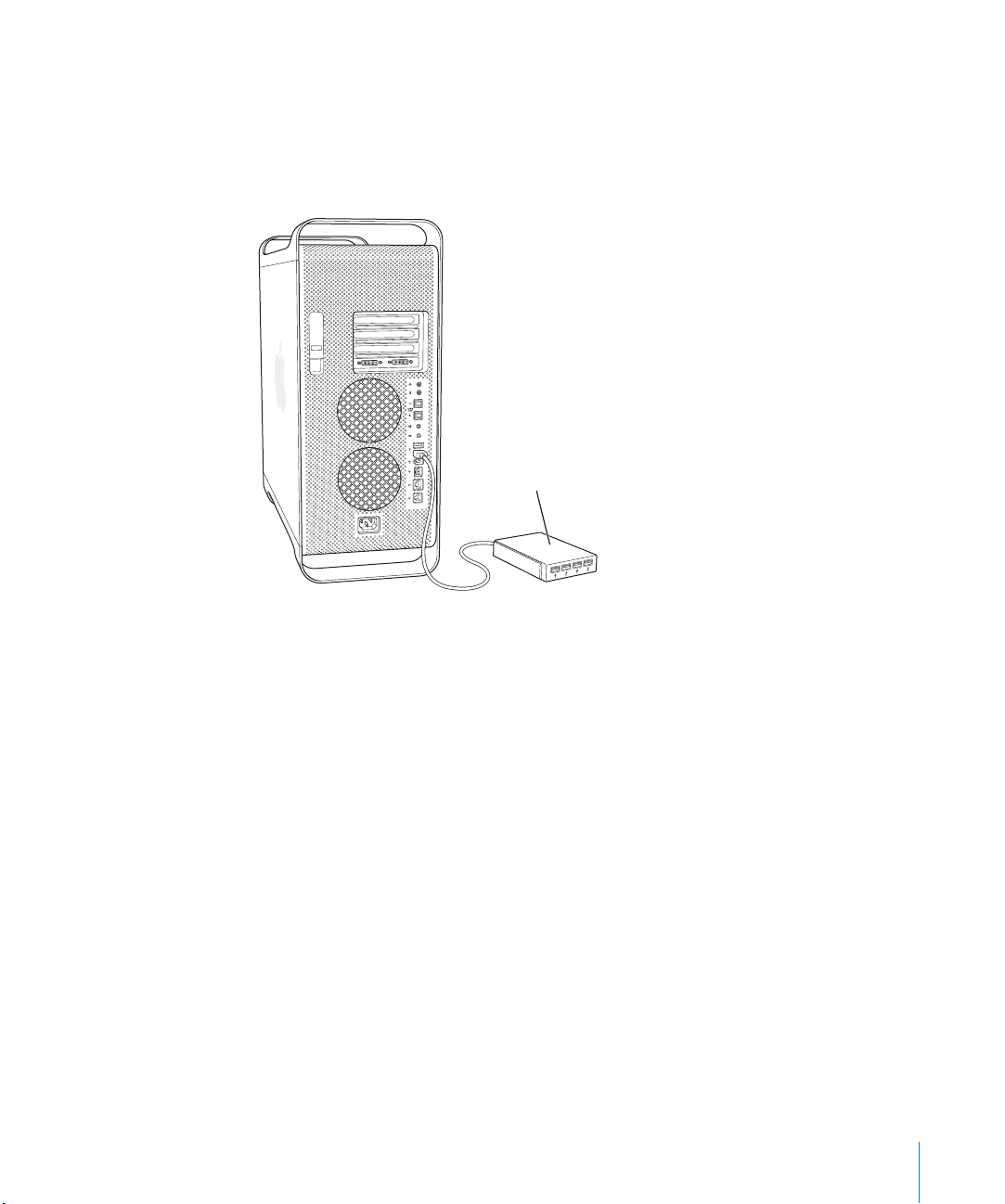
複数の
USB
いているポートに接続すると、
参考:一部の
ます。
USB
装置を接続する
装置を 4台以上接続したい場合は、
装置を使用するときは、電源が供給されている
USB
ハブをご購入できます。
USB
ポートを追加(通常 4基または 7基)できます。
USB
USB
ハブ
USB
ハブが必要になる場合があり
USB
ハブをコンピュータの空
についての情報
USB
USB
についての詳細情報は「
USB
「
」を検索してください。アップルの
Mac
www.apple.com/jp/usb
お使いのコンピュータで使用できる
www.apple.com/jp/guide
(
第 2章コンピュータを使用する
)を参照してください。
ヘルプ」で参照できます。「ヘルプ」>「
USBの Web
USB
装置についての情報は、
サイトでも情報を参照できます:
Macintosh
Mac
ヘルプ」と選択し、
製品ガイド
27
Page 28
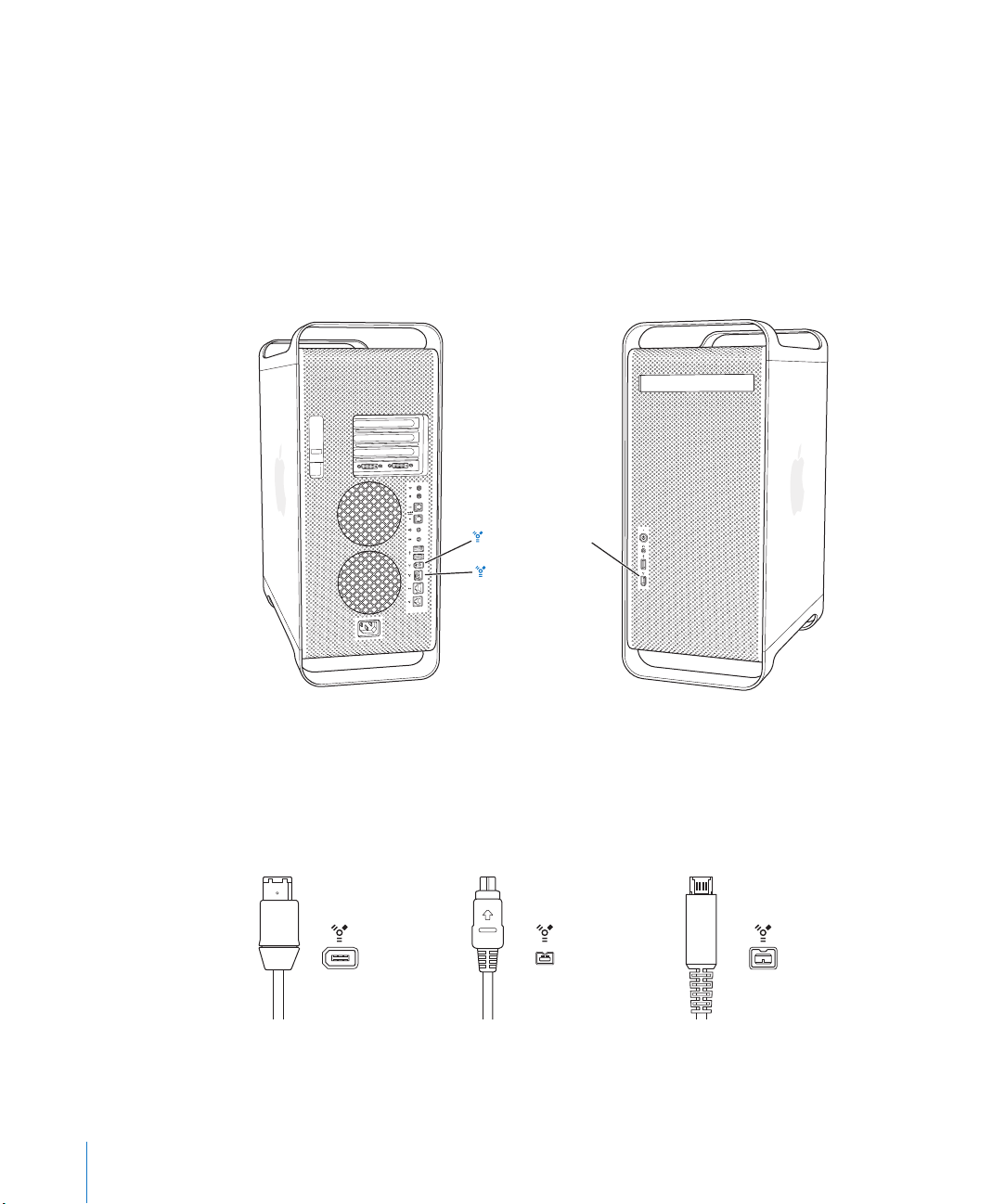
FireWire
FireWire
ドディスクド ライブなどの外部装置と の接続/取り外しを簡 単に行える高速データ転 送システムで
す。
FireWire
ンピュータには、
前面と背面に 1基ずつある
Â
タ転送速度がサポートされます。
背面に 1基ある高速な
Â
転送速度がサポートされます。
を使用する
は、
、デジタル・ミュージック・プレーヤー、 DVカメラ、プリンタ、スキャナ、ハー
iPod
装置の接続や取り外しに、コンピュータを 再起動する必要はありません。お使いのコ
FireWire
ポートが 3基搭載されています。
FireWire 400
FireWire 800
FireWire 400
FireWire 800
ポートでは、
ポートでは、
ポート
ポート
400 Mbps
800 Mbps
(メガビット/秒)までの最大デー
(メガビット/秒)までの最大データ
28
Power Mac G5の FireWire 800
データを転送します。このポートには 9ピンのコネクタがあり、 6ピンまたは 4ピンのコネクタが
付いた従来の
適切なケーブルを使用することで、 9ピンのポートはすべての
ます。 9ピンのポートと 4ピン、 6ピン、および 9ピンの装置を接続するためのケーブルを利用します。
第 2章コンピュータを使用する
FireWire
FireWire 400(6
装置と互換性があります。
ピン)
ポートは、従来よりずっと高速な
FireWire 400(4
ピン)
800 Mbpsの FireWire
FireWire
装置でシームレスに動作し
FireWire 800(9
装置から
ピン)
Page 29
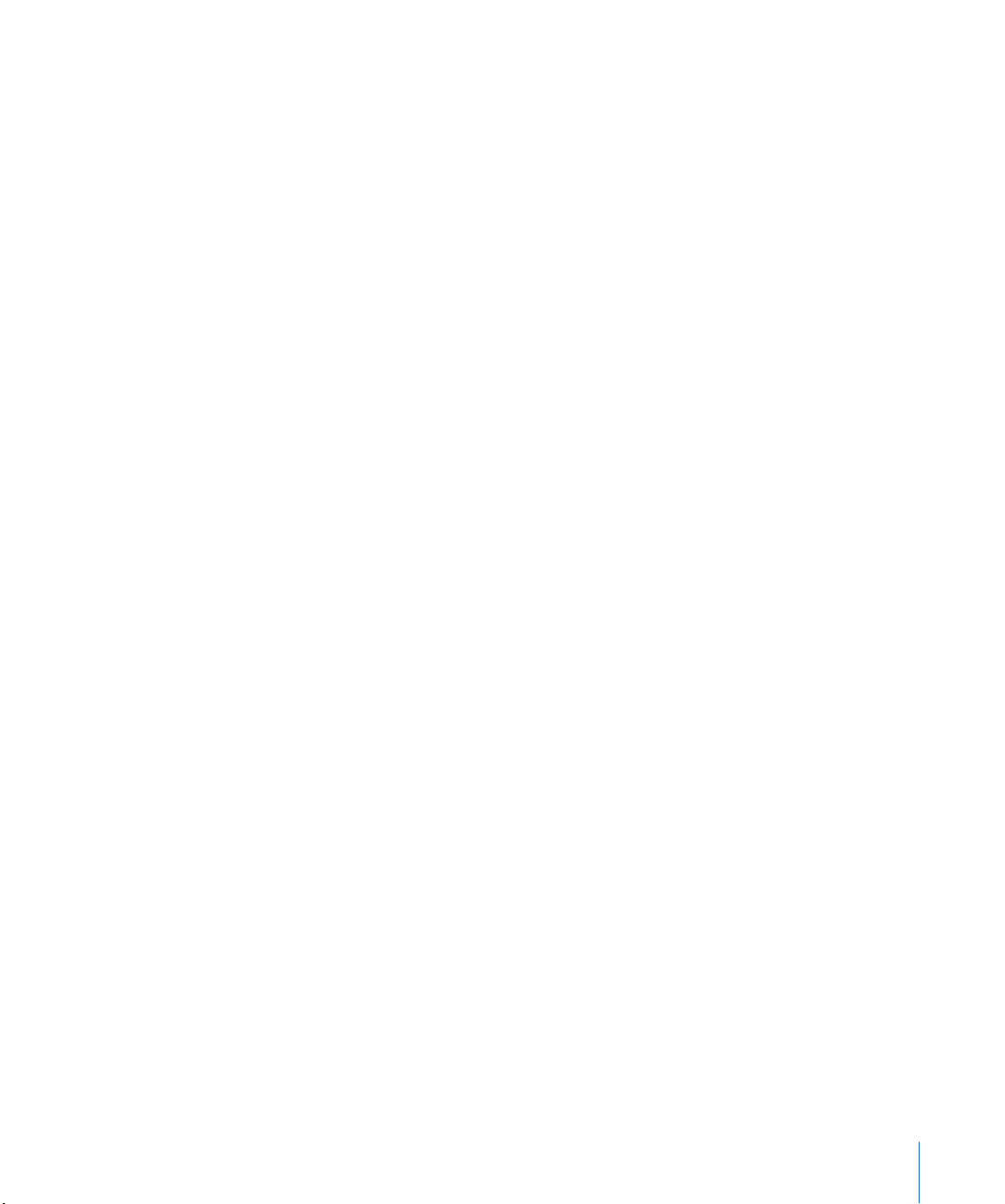
FireWire
FireWire
Â
FireWire DV
たは高品質ビデオを直接コンピュータから取り込み/転送をしたりします。次に、「
うなビデオ編集用ソフトウェアを使ってビデオを編集します。
Â
FireWire
をします。
ライブが
ケーブルから電源の供給を受けるため、外部電源を接続する必要がありません。
コンピュータ起動時やファイル転送時にコンピュータに問題が発生する場合は、
Â
て、お使いの
がほかのコンピュータ上に外部ハードディスクとして表示されます(この機能を「FireWire ター
ゲット・ディスク・モード」と言います)。詳しくは、次の「
モード」を参照してください。
FireWire
ストールします。コンピュータに新しい装置を接続すると、自動的に検出されます。
Mac OS X
ニュー>「システム環境設定」と選択し、「起動ディスク」をクリックして、
クを選択します。
FireWire
製造元に問い合わせて、最新のドライバソフトウェアを入手してください。
装置を使用する
を使って次のようなことができます:
カメラと接続して、高品質ビデオを直接コンピュータに取り込み/転送をしたり、ま
iMovie
対応の外部ハードディスクドライブと接続して、データのバックアップやファイル転送
Power Mac G5
FireWire
のアイコンで表示されます。一部の
にハ ードディスクドライブを接続すると、デスクトップにディスクド
FireWire
ハードディスクドライブは
FireWire
FireWire
Power Mac G5
装置を使用するには、装置をコンピュータに 接続して、装置に付属のソフトウェアをイン
がイ ンストールされた
ハードディスクが表示されない、または選択できない場合は、
をほかのコンピュータに接続します。 そうすれば、
ター ゲット・ディスク・
FireWire
FireWire
ハードディスク から起動するには、ア ップル()メ
FireWire
FireWire
ハードディスクの
Power Mac G5
ハードディス
」の よ
を使っ
FireWire
にドラッグしてから、
FireWire
Power Mac G5
ンピュータの起動に関する問題が発生し ている場合は、
いう機能を使って
参考:ほかのコンピュータが
れた
動作させることができます。インストールされている
テムプロファイラ」(「アプリケーション /ユーティリティ」にあります)を使用します。ほかのコン
ピュータに古いバージョンがある場合は、アップルのサービス&サポートの
(
www.apple.com/jp/support
Power Mac G5を FireWire
お使いの
1
両端に適切な 6ピンまたは 9ピン
2
のコンピュータを
第 2章コンピュータを使用する
ハードディスクを 安全に取り出すには、
FireWire
ケーブルを取り外します。
ターゲット・ディスク・モード
と
FireWire
Power Mac G5
に対応したほかのコンピュータとの間でファイルを転送する場合や、コ
をほかのコンピュータに接続することができます。
Mac OS X
Mac OS 9
を実行している場合、
Mac
G5
Power
Power Mac G5を FireWire
)でアップデートを確認してください。
ターゲット・ディスク・モードで接続するには:
を終了します。
FireWire
FireWire
に対応した別のコンピュータに接続します。
FireWire
または
FireWire
コネクタが付いている
ハードディスク のアイコンを「ゴミ箱」
FireWire
のバージョン
FireWire
ターゲット・ディスク・モードと
以降がインストールさ
2.3.3
ターゲット・ディスク・モードで
のバージョンを確認するには、「シス
サイト
Web
FireWire
ケーブルを使用して、お使い
29
Page 30
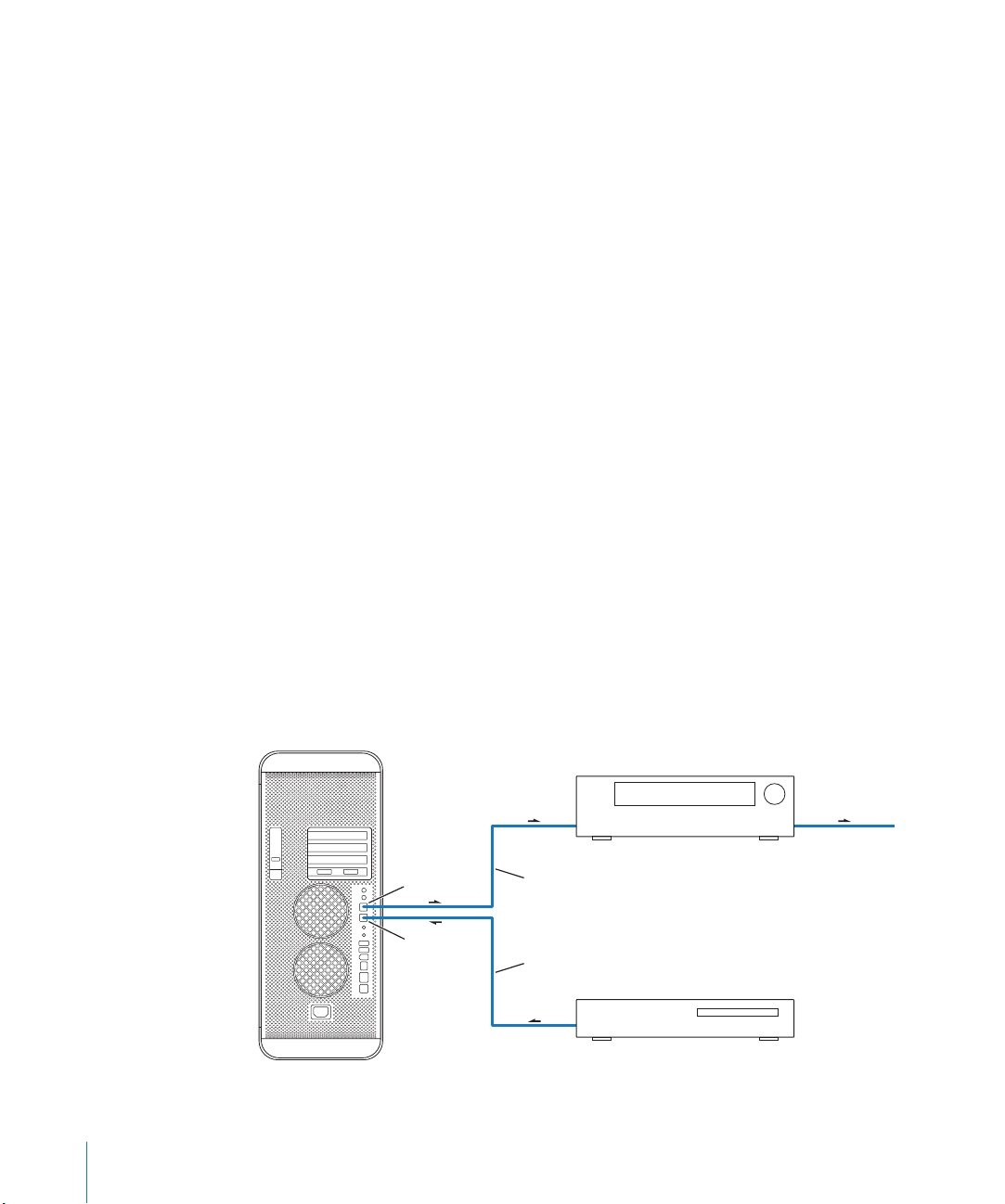
3
Power Mac G5
Power Mac G5
ピュータのデスクトップに
ファイルの転送が終了した後、別のコンピュータで
4
ミ箱」にドラッグします。
Power
FireWire
5
6
FireWire
FireWire
参照してください。「
と選択し、「
いての情報は、
を起動し、すぐに Tキーを押したままにします。
のディスプレイには
Power Mac G5
FireWire
ディスクモードのインジケータが表示され、別のコン
の内蔵ハードディスクのアイコンが表示されます。
のパワーボタンを押して、 システムを終了します。
Mac
G5
のケーブルを取り外します。
についての情報
について詳しくは、アップルの
ヘルプ」でも情報を調べることができます。「ヘルプ」>「
Mac
FireWire
」を検索してください。お使いのコンピュータで使用できる
Macintosh
製品ガイド(
FireWireの Web
www.apple.com/jp/guide
Power Mac G5
サイト(
のハードディスクアイコンを「ゴ
www.apple.com/jp/firewire
Mac
FireWire
)を参照してください。
オーディオ装置を使用する
お使いの
クがあり、背面 には光デジタルオー ディオ出力、光デジタルオ ーディオ入力、アナログ オーディオ
ライン出力、アナログオーディオライン入力の各ポートがあります。
Power Mac G5
光デジタルオーディオポート
デジタル光ケーブルまたは
プレーヤーを光デジタルオーディオ入力ポートに接続し、独自の音楽をミックスすることができ
CD
ます。
は、幅広いオーディオ機能を備えています。前面にはヘッドフォンジャッ
ケーブルを使って、デジタルオーディオテープ(
Toslink
)デッキや
DAT
)を
ヘルプ」
装置につ
30
また、オーディオまたは AVレシーバーを光デジタルオーディオ出力ポートに接続して、
をベースとしたホームシアターシステムを構築することもできます。
G5
AV
レシーバー
スピーカーまたは
ほかの出力装置へ
光デジタル
オーディオ
出力ポート
光デジタル
オーディオ
入力ポート
第 2章コンピュータを使用する
光デジタルケーブル
光デジタルケーブル
CD
プレーヤーまたはほかのデジタル音源
Power Mac
Page 31
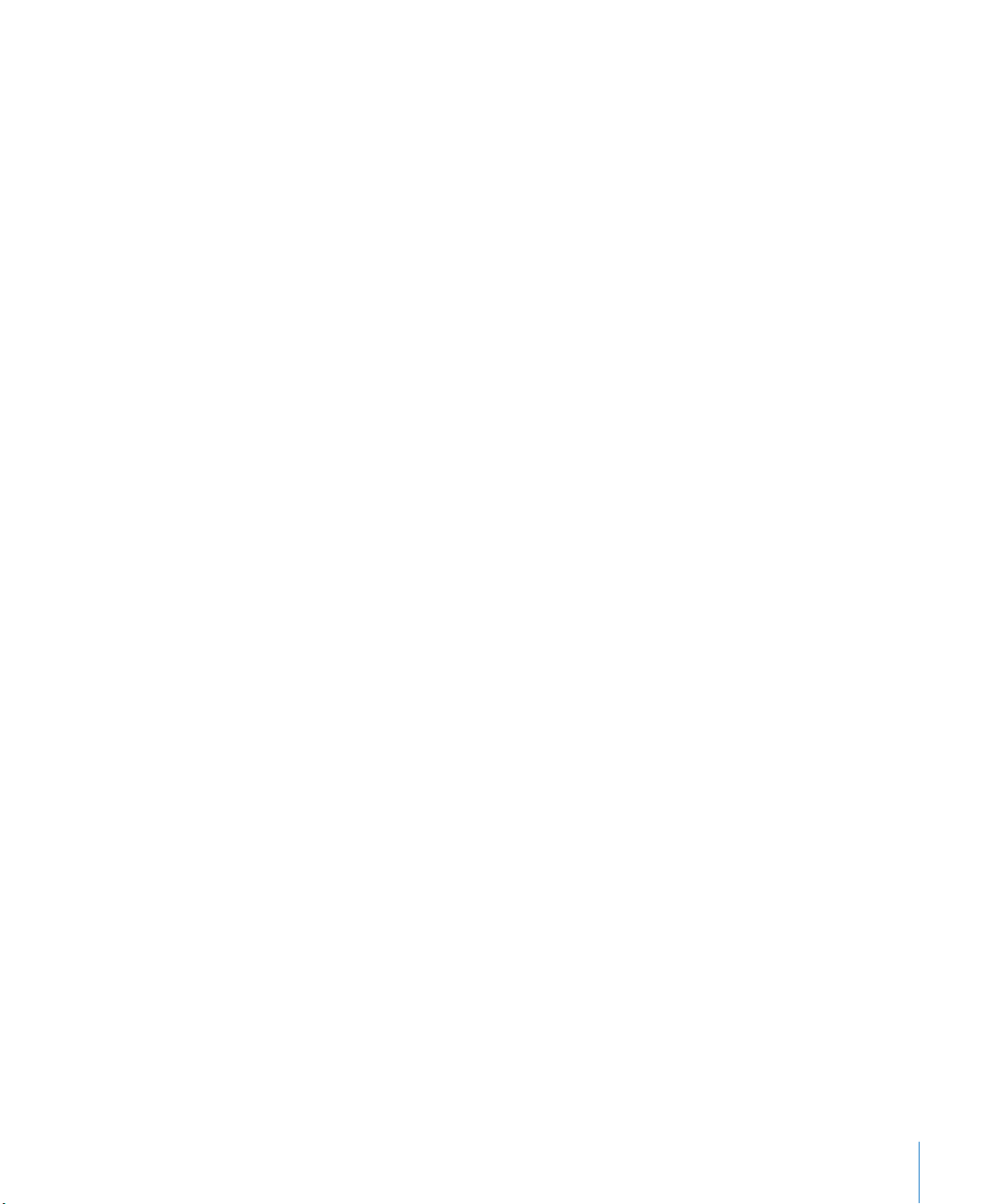
ヘッドフォンジャック
コンピュー タのヘッドフォンジャ ックには、ヘッドフォンを 接続できます。このジャッ クにプラグ
を差し込んでいる際、内蔵スピーカーは消音になります。
重要:ライン出 力装置はヘッドフォ ンジャックに接続しな いでください。代わりに、背 面にあるア
ナログライン出力ポートを使用してください。
アナログオーディオポート
コンピュータ の背面にあるライン入 力およびライン出力用 のアナログミニジャック には、外部マイ
クロフォンやその他のオーディオ装置を接続できます。
使用したい オーディオ入力また は出力装置を選択す るときは、「システム環境 設定」の「サウンド」
パネルを使用します。
光学式ドライブを使用する
光学式ドライブを使用すると、 CDまたは
りすることができます。 CDディスク上のマルチメディアやオーディオ CDの音楽を再生したり、音
楽、書類、およびその他のデジタルファイルを
ます。また、
ムービーも再生でき、ほとんどの
DVD
からソフトウェアをインストールしたり、実行した
DVD
CD-R
および
ディスクを使用できます。
DVD
ディスクに書き込むことができ
CD-RW
お使いのコンピュータに
んどの家庭用
を使用して書類やほかのデジタルファイルを未使用の
よび
DVD+R DL
に保存できます。
参考:古いソフトウェアがフロッピーディスクで提供されている場合は、そのソフトウェアの CDを
入手できるかどう かについてソフトウェアの製造元 にお問い合わせください。または、
用の 外部
G5
(
Apple Store
ください。
DVD
USB
直営店)、またはオンラインの
SuperDrive
プレーヤーで再生できるビデオ
のディスクに保存できます。ほぼ 2倍のデータ(
フロッ ピーデ ィスク ドラ イブを アップ ル製品 取扱 販売店、
が搭載されている場合は、ホーム・ムービーを作成して、ほと
を作成できます。または「
DVD
Finder
」や「
DVD-R、 DVD-RW、 DVD+R、 DVD+RW
)を
8.54 GB
DVD+R DL
Power Mac
Apple Retail Store
Apple Store( www.apple.com/japanstore
)でご購入
ディスクをセットする
または
CD
コンピュータの電源が入った状態で、
1
ドライブを開きます。
ラベルを上に してディスクをトレイ に置きます。ディスクが水 平になっていることを 確認してくだ
2
さい。
メディアイジェクト(C)キーを再度押すか、トレイを静かに押し込み、トレイを閉じます。
3
ディスクを示すアイコンが画面上に表示されたら、ディスクを使う準備は完了です。
からプログラムをインストールしたり使用したりするには:
DVD
Apple Keyboard
のメディアイジェクト(C)キーを押して、
iDVD
、お
ディスク
」
第 2章コンピュータを使用する
31
Page 32

ディスクを取り出す
ディスクを取り出すには、ディスクのアイコンを「ゴミ箱」にドラッグするか、
メディアイジェクト(C)キーを押します。また、コンピュータの再起動中にマウスボタンを押した
ままにしても、ディスクを取り出すことができます。
CD
に情報を記録する
お使いの光学式ドライブでは、
などを記録することができます。オリジナルの音楽 CDを作成して、標準的なオーディオプレーヤー
で再生することもできます。記録可能な CDには、アプリケーション、書類、その他のデジタルファ
イルなどのデータファイルを書き込むこともできます。
CD-Rや CD-RW
ディスクに、お好きな音楽、プログラム、ファイル
Apple Keyboard
の
CD-R( CD-Recordable
ケーション によっては、ディスクがい っぱいになるまで追加 の情報を記録すること もできます。た
だし、いったん記録した情報を変更することはできません。
情報については、お使いのアプリケーションに付属の説明書を参照してください。お使いのオーディ
オ CDプレーヤーでは、
ディオ CDを作成する場合には、
ディスクを使用する場合、 1枚のディスクに複数回、情報を保存したり変更したりすること
CD-RW
ができます。ただし、 CDにメディアファイルを記録するソフトウェアの中には、ディスクに 1回し
かデータを記録できないものもあります。
ライブラリから
iTunes
「
1
2
3
4
1
2
3
4
」で「
Dock
記録したいプレイリストを選択します。
未使用の
「
iTunes
Finder
未使用の
表示されたダイアログにディスクの名前を入力し、作成するフォーマットを選択します。デスクトッ
プに CDのアイコンが表示されます。
のアイコンをダブルクリックしてから、ファイルとフォルダをそこにドラッグします。
CD
「ファイル」>「ディスクを作成」と選択するか、ディスクを選択して、「
成」アイコンにそのディスクをドラッグします。
iTunes
CD-R
」ウインドウの上部にある「 CDを作成」をクリックします。
から
CD-R
CD-R
)ディスクには、 1回だけ情報を記録することができます。お使いのアプリ
ディスクへの記録に関する詳しい
CD-R
CD-RW( CD-Rewritable
ディスクをお使いになることをお勧めします。
CD-R
ディスクに音楽を録音するには:
CD-R
」アイコンをクリックして、「
ディスクを挿入します。
ディスクにデータを記録するには:
ディスクを挿入します。
)ディスクを読み取れないことがあるため、オー
」を開きます。
iTunes
」の「ディスクを作
Dock
32
「
」を使って音楽ファイルを CDに記録する方法については、「
iTunes
ださい。「
クストアヘルプ」と選択します。
第 2章コンピュータを使用する
」(「アプリケーション」にあります) を開き、「ヘルプ」>「
iTunes
ヘルプ」を参照してく
iTunes
iTunes
&ミュージッ
Page 33
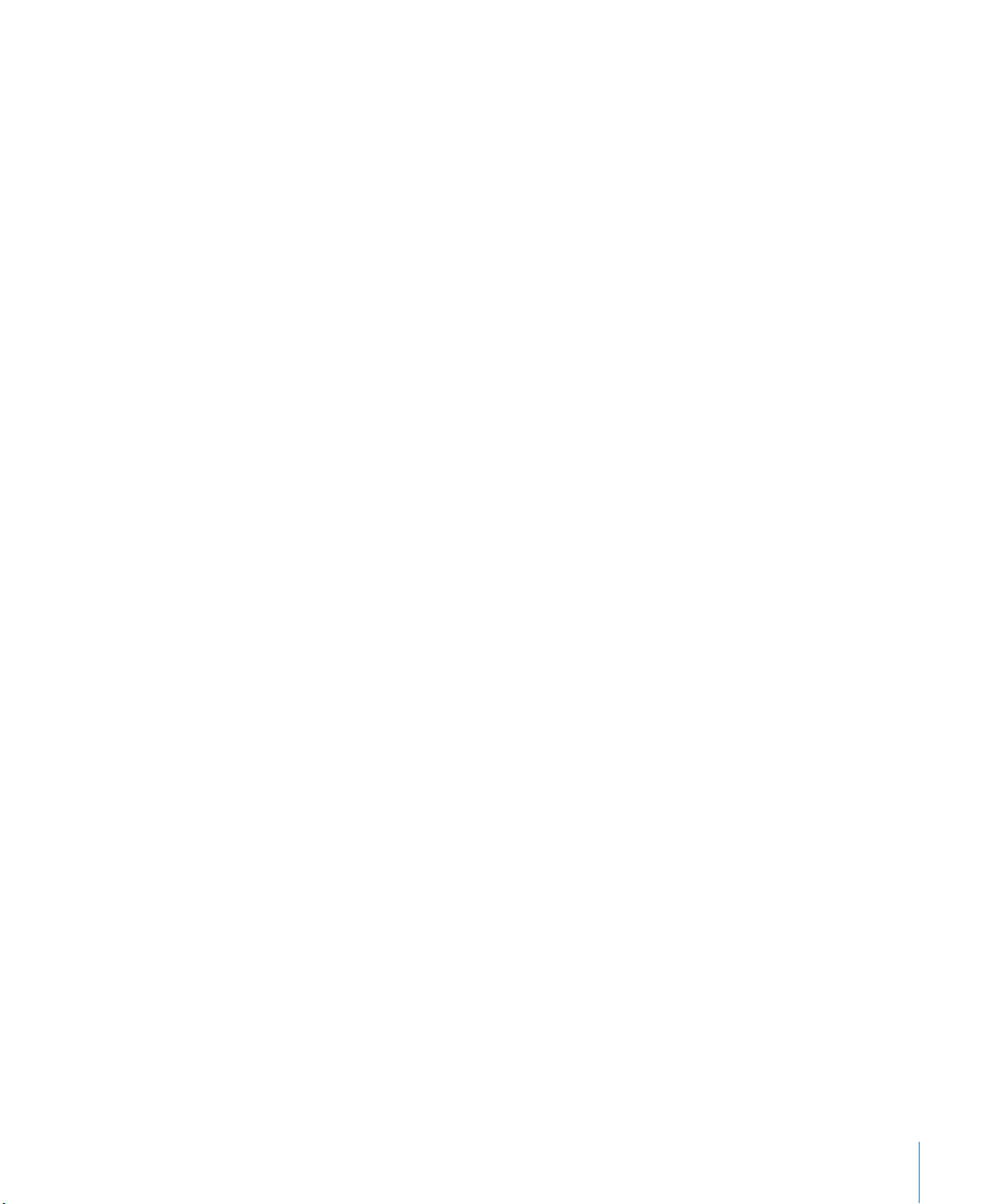
DVD
に情報を記録する
SuperDrive
DVD+R、 DVD+RW
記録することもできます(たとえば、ファイルを
が搭載 され てい る場 合は、独 自の デジ タル ムービ ーを 未使 用の
、または
DVD+R DL
ディスクに記録できます。ほかの種類のデジタルデータを
へバックアップできます)。
DVD
DVD-R、 DVD-RW
、
未使用の
未使用の新しい
1
挿入します。
表示されたダイアログにディスクの名前を入力し、作成するフォーマットを選択します。
2
イコンがデスクトップに表示されます。
3
4
のアイコンをダブルクリックして、ファイルとフォルダをそこにドラッグします。
DVD
「ファイル」>「ディスクを作成」と選択するか、ディスクを選択して、「
成」アイコンにそのディスクをドラッグします。
「
」や「
iDVD
し、未使用の
「
」の使いかたについて詳しくは、「
iDVD
ルプ」>「
にデータを記録するには:
DVD
DVD-R、 DVD-RW、 DVD+R、 DVD+RW
DVD Studio Pro
DVD-R
ヘルプ」と選択してください。
iDVD
」などのアプリケーションを使用して独自の
ディスクに書き込めば、ほとんどの標準的な
、または
DVD+R DL
ディスクをドライブに
」の「ディスクを作
Dock
プロジェクトを作成
DVD
プレーヤーで再生できます。
DVD
」(「アプリケーション」にあります)を起動し、「ヘ
iDVD
DVD
のア
第 2章コンピュータを使用する
33
Page 34

Ethernet
お使いのコンピュータには、内蔵
ネットワー ク機能が備わっていま す。この機能を使って、ネッ トワークやケーブル、デ ジタル加入
者線(
ネッ トワー クに接 続すれば、ほ かのコ ンピュ ータを 利用す ること ができま す。情報を ほかの コン
ピュータに 保存したり、ほかのコンピ ュータに保存されてい る情報を入手したり、ネッ トワークに
接続されて いるプリンタを利用し たり、メールを送受信した り、インターネットに接続 したりする
ことができます。また、
規模のネットワークを構築したりすることもできます。
既存のネット ワークに接続している 場合、ネットワークおよび 必要なネットワークソ フトウェアに
ついての情 報を、ネットワークを管理 しているネットワーク 管理者から入手できま す。ネットワー
クにコンピュータを接続する前に、ネットワーク管理者に確認してください。
以下の表を参照して、接続先のネットワークに合わせたネットワークケーブルを選んでください:
Ethernet
10 Mbps
100/1000 Mbps
ツイストペア型
直接、
参考:お使いのコンピュータを同軸ケーブルを利用した
きます。同軸ケーブルを利用した
プタが必要です。
ネットワークに接続する
10/100/1000 Mbps
)モデムに接続できます。
DSL
Ethernet
ネットワークの帯域幅 使用するツイストペアケーブル
Ethernet
10/100/1000
ツイストペア型
Ethernet
を利用すれば、 2台のコンピュータでファイルを共有したり、小
カテゴリ(
カテゴリ 5、
Cat) 3、 5
6
ネットワークに接続する
Ethernet
Ethernet
関連機器については、アップル製品取扱販売店にお問い合わせください。
ネットワークへの接続には、他社製の
(メガビット/秒) ツイストペア型
、または
ネットワークに接続できます。
6
Ethernet
Ethernet
ネットワークに接続することもで
RJ-45
/同軸アダ
34
Macintosh
1
RJ-45
に接続します。
第 2章コンピュータを使用する
を集中型の
型のコネクタが付いたツイストペアケーブルの一端を、お使いの
10/100/1000
ツイストペア型
Ethernet
ネットワークに接続するには:
Macintoshの Ethernet
ポート
Page 35

ツイストペアケーブルのもう一端を、壁などにある
2
トペ アケー ブルを 利用し た
Ethernet
コンピュー タを起動したら、ソフトウ ェアを設定して、ネットワ ークを利用できるよう にする必要
があります。設 定に必要な情報につ いては、ネットワーク管理 者にお問い合わせく ださい。ネット
ワークソフトウェアの設定方法については、「ヘルプ」メニューの「
スイッチに接続します。
Ethernet
ネット ワーク に接続 されて いる外 部
Ethernet
ポート
(ツイストペア
Ethernet
)
型のモジュラージャック、または、ツイス
RJ-45
Ethernet
壁面の
RJ-45
型ジャック
Mac
Ethernet
ハブ
またはスイッチ
ツイストペア
Ethernet
ケーブル
ヘルプ」を参照してください。
ハブま たは
ネットワークを設定するには、以下の手順に従ってください:
1
アップル()メニュー>「システム環境設定」と選択し、「ネットワーク」をクリックします。
2
「表示」ポップアップメニューから「内蔵
3
TCP/IP
「
4
「今すぐ適用」をクリックします。
(
(
」をクリックし、 ネットワークに関する情報を入力します。
デフォルトでは、「設定」:「
Ethernet
Ethernet
ルプ」で参照できます。「ヘルプ」>「
検索してください。
Power Mac G5
についての情報
ネットワークの設定方法や
のネットワーク接続について詳しくは、 アップルのサービス&サポート
www.apple.com/jp/support
お使いの
Power Mac G5
www.apple.com/jp/guide
第 2章コンピュータを使用する
DHCP
)を参照してください。
で使用できるネットワーク製品についての情報は、
)を参照してください。
Ethernet
サーバを参照」に設定されます。
Ethernet
Mac
」を選択します。
を使用したファイル転送についての情報は「
ヘルプ」と選択し、「
Ethernet
」か「ネットワーク」を
Macintosh
製品ガイド
Mac
ヘ
35
Page 36

モデムを使用する
お使いの
または
ドまたは
モデムポートのアイコン
Power
RJ-11
RJ-11
にアップル製の
Mac
G5
ケーブルの一端をコンピュータの背面にあるモデムポートに差し込みます。モデムコー
ケーブルのもう一端は一般的な電話回線のモジュラージャック(
内蔵モデムが取り付けられている合は、モデムコード
56K
)に接続します。
RJ-11
モデムポート
内蔵モデム は、アナログ電話回線(家庭 などで一般的に使用さ れている加入電話回 線)に接続して
ください。デジ タル電話回線では使用 できません。デジタル電話 回線で使用するとモデ ムが故障す
ることがあります。
警告:落雷のおそれがあるときには、過電圧によってモデムが故障しないように、モジュラージャッ
クからモデムを取り外してください。
参考:
Power Mac G5
または
Apple Retail Store( Apple Store
内蔵モデムを取り付けることはできません。
AirMac
は、家庭、オフィス、教室の中のどこででも、簡単かつ手頃な価格によるワイヤレスなイン
AirMac
ターネットアクセスを提供します。従来のようにケーブルを使う代わりに、
LAN( Local Area Network
が可能です。ワ イヤレスのネットワ ークを介して、インターネ ットへのアクセスの 設定、ファイル
転送、マルチプレーヤーによるゲームなどを行うことができます。
Power Mac G5
Extreme
い。コンピュータ内部のスロットに
終端に直接接続して、
ては、カードに付属の「AirMac Extreme ユーザーズガイド」を参照してください。
カードだけです。
と一緒にモデムを購入しなかった場合は、アップル 正規サービスプロバイダ
直営店)から購入し取り付けることができます。ユーザが
ワイヤレスネットワークを使用する
)のテクノロジーを使っ た、複数のコンピュータ間での ワイヤレス通信
では、すぐに
68
AirMac
を使えるようになっています。追加する必要があるのは
AirMac
ページの「
AirMac Extreme
AirMac Extreme
アンテナを取り付けます。
カードを取り付ける」を参照してくださ
カードを取り付け、内蔵アンテナケーブルの
AirMac Extreme
ではワイヤレス
AirMac
AirMac
カードの使用方法につい
36
ワイヤレスネットワーク接続について
AirMac Extreme
コンピュータをワイヤレス接続に対応したネットワークに接続する
Â
コンピュータを、ワ イヤレスカードを搭載したほ かのコンピュータがネットワー クに接続する中
Â
継点(アクセスポイント)として使う
第 2章コンピュータを使用する
カードを取り付けると、以下のことができます:
Page 37

Â
ネットワーク にワイヤレス接続する ためのアクセスポイン トへの接続方法について は、ネットワー
ク管理者にお問い合わせください。
お使い のコンピ ュータに
AirMac Extreme
タの背面にある
「
AirMac Extreme
AirMac
AirMac
テーションは物理的にインターネットに接続されます。
しくみに似 ています。コードレス電話 の子機は、電話回線に接続 されている親機へのワ イヤレスな
接続を確立します。同様に、お使いのコンピュータは電話回線や
たベースステーションへのワイヤレスな接続を確立します。
参考:
ります。
カード、
AirMac
のコンピュータとワイヤレス接続を確立し、情報を共有する
カードを取り付ける場合は、コンピュータに付属の
AirMac
がワイヤレスインターネット接続を提供するしくみ
では、ベースステーションと呼ばれる装置との間でワイヤレス通信が行われます。ベースス
AirMac Extreme
802.11b
ワイヤレスカード、または
AirMac Extreme
カードが あらかじ め取り付 けられて いる場合、ま たは
ワイヤレスカードを搭載しているほか
802.11g
AirMac
アンテナポート(Z)に接続する必要があります。詳しくは、
カードを取り付ける」を参照してください。
テクノロジーは、コードレス電話の
AirMac
Ethernet
カードは、すべてのバージョンの
ベースステーションと互換性があ
AirMac
アンテナを、コンピュー
ページの
68
ネットワークに接続され
第 2章コンピュータを使用する
電話回線または
AirMac Extreme
Ethernet
ベースステーション
接続
37
Page 38

重要:コンピュ ータの近くにあるい ろいろなものがワイヤ レス通信の妨げ(干渉の 原因)になるこ
とがあり ます。干渉を避ける 方法については、
AirMac Extreme
サービス&サポートの
ベースス テーションに付属 の説明書を参照し てください。詳しくは、ア ップルの
サイト(
Web
www.apple.com/jp/support
AirMac Extreme
カ ード、
AirMac Express
)を参照してください。
、または
AirMac
AirMac Extreme
ル製品取扱販売店、
(
www.apple.com/japanstore
AirMac
ルの
Bluetooth
お使いの
情報端末)、プリンタなど、
りできます。従来のようにケーブルを使って装置を接続する必要はありません。
コンピュータに
アンテナを、コンピュータの背面にある
円筒形の小さな
についての情報
カード、
Apple Retail Store( Apple Store
について詳しくは、「
AirMacの Web
サイト(
ワイヤレステクノロジーを使用する
Power Mac G5
Bluetooth
Bluetooth
AirMac Express
)で購入できます。
Mac
www.apple.com/jp/airmac
では、アップルのワイヤレスキーボードとマウス、 携帯電話、
Bluetooth
モジュールが内蔵されている場合は、 コンピュータに付属の
アンテナを接続すると、
、または
ヘルプ」で「
®
ワイヤレステクノロジーを使う装置と接続して情報をやり取
Bluetooth
AirMac Extreme
直営店)、またはオンラインの
」を検索してください。詳細情報は、アップ
AirMac
)も参照してください。
アンテナポート(◊)に必ず接続してください。
Bluetooth
ベースステーションは、アップ
装置と通信できます。
Apple Store
(携帯
PDA
Bluetooth
38
第 2章コンピュータを使用する
Bluetooth
Bluetooth
差し込みます。
アンテナを
アンテナポートに
Page 39

Bluetooth
る必要がなくなります。
でワイヤレス接続することができます。
Bluetooth
Â
Power Mac G5
56 Kbps
携帯電話を使ってインターネットにアクセスすることができます。
Â
Bluetooth
イズの小さなファイル以外は、
お勧めします。
お使いのコンピュータと
Â
ケーブルを使わずに
に直接送信したりできます。
Â
Bluetooth
Â
Bluetooth
Â
Bluetooth
Bluetooth
携帯電話を 使ってインターネット に接続したり、アドレス情 報を共有したり、ファイル を他のデバ
イスと共有したり、
デバイスを 設定する必要がありま す。デバイスを設定すると、デ バイスはお使いのコン ピュータに
「登録」さ れ、「
ピュータには デバイスを一度のみ登 録する必要があり、登録を 解除するまで登録され た状態のまま
です。
ワイヤレステクノロジーを利用すると、これまでのように多くのケーブルで装置を接続す
Bluetooth
に対応した装置は、最大 10メートル( 33フィート)離れた距離
対応の携帯電話と通信する。電話がモデムとして動作して最大
Bluetooth
ワイヤレステクノロジーによって、次のような操作が可能です:
を使って
(キロビット/秒) 以上の速度でワイヤレス・サービス・プロバイダに接続できるため、
対応のコンピュータと装置間、および
AirMac Extreme
Bluetooth
HotSync
対応
操作を実行したり、名刺やカレンダーのイベントなどを同僚の
間でデータを同期化する。「
PDA
Macと PC
ワイヤレスネットワークを使って転送することを
間でファイルを交換する。ただし、サ
」を使用すると、
iSync
PDA
ワイヤレスキーボードまたはマウスを使用する。
プリンタへプリントする。
ヘッドセットを使用する。
デバイスを設定する
Bluetooth
Bluetooth
キーボードやマウスを使用したりする前に、コンピュータと通信する
」環境 設定の「デバ イス」パネル にそのデ バイスが 表示されま す。コン
Bluetooth
メニューバーの「
1
します。
設定する装置の種類用の画面に表示される指示に従います。
2
重要:「
「
Bluetooth
ニューバーに表示」を選択します。
デバイスの登録を削除するには:
「システム環境設定」を開き、「
1
「デバイス」をクリックします。
2
リストからデバイスを選択して、「登録を削除」をクリックします。
3
第 2章コンピュータを使用する
デバイスを設定するには:
Bluetooth
Bluetooth
」ステータスメニューがメニューバーにない場合は、「システム環境設定」を開き、
」をクリック します。「設定」をクリックし、メニ ューバーで「
」ステータスメニュー(◊)から「
Bluetooth
」をクリックします。
Bluetooth
デバイスを設定」を選択
Bluetooth
の状 況をメ
39
Page 40
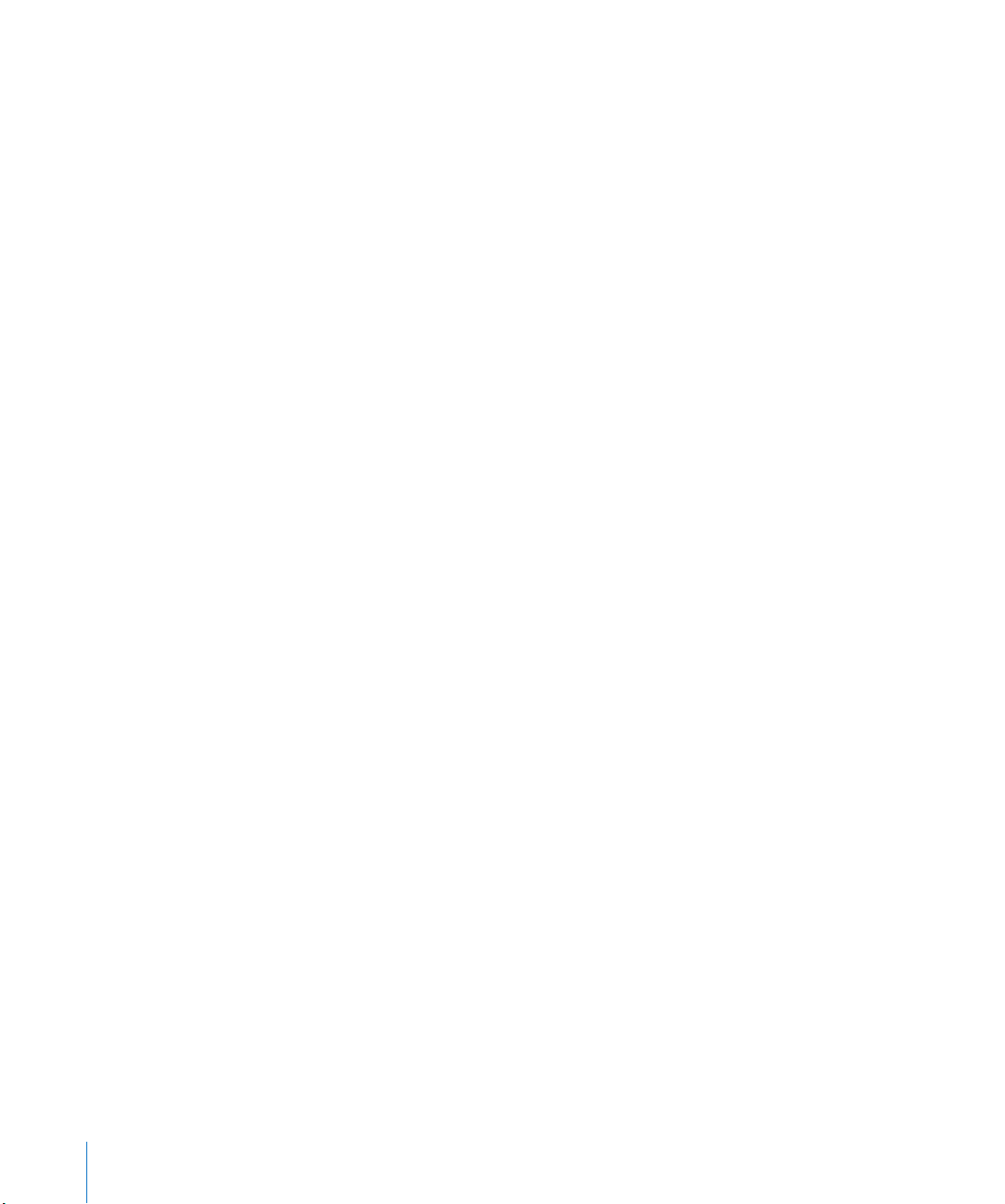
Bluetooth
Bluetooth
送信されるフ ァイルを受け取るか拒 否するかを選択したり、ほ かの装置から受け取る ファイルに使
用するフォ ルダを指定したりでき ます。また、ほかの装置がブ ラウズできるフォル ダや、受信する
ファイルに使用するアプリケーションを指定することもできます。
Bluetooth
「システム環境設定」を開き、「
1
「共有」をクリックします。
2
「
3
Bluetooth
設定を調整します。
Bluetooth
お使いのコンピュータから通信範囲にあるほかの
置が登録され ていない場合は、ファイル を送信する前にその装 置を認証しなければな らないことが
あります。装置をすでに登録している場合は、認証する必要はありません。
Bluetooth
メニューバーの「
1
送信するファイルを選択し、「送信」をクリックします。
2
「デバイス」リストから装置を選択し、「送信」をクリックします。
3
装置が「デバ イス」リストにない場 合は、「検索」をクリック します。見つかった装 置は、「よく使
う項目」リストに追加できます。
ファイル交換を設定する
デバイス間で交換されるファイルの処理方法を制御することができます。コンピュータへ
ファイル交換を設定するには:
Bluetooth
ファイル交換」の「入」チェックボックスを選択し、ポップアップメニューを使用して
」をクリックします。
デバイスにファイルを送信する
デバイスにファイルを送信できます。装
デバイスにファイルを送信するには:
Bluetooth
」ステータスメニューから「ファイルを送信」を選択します。
Bluetooth
40
Bluetooth
お使いのコンピュータに
のヘルプを参照するには、「
ルダ内の「ユーティリティ」フォルダにあります)を開き、「ヘルプ」>「
択します。アップルの
参考:
ビスプロバイダまたは
ます。ユーザが
Bluetooth USB
またはオンラインの
コンピュータをスリープ状態にして電力を節約する
Power Mac G5
スリープ状 態のコンピュータが消 費する電力はごくわず かです。また、いつでも好きな ときにコン
ピュータをスリープ状態にすることができます。
第 2章コンピュータを使用する
ワイヤレステクノロジーについての情報
モジュールが内蔵されている場合は、ヘルプを参照できます。こ
ファイル交換」アプリケーション(「アプリケーション」フォ
サイトでも情報を参照できます:
Bluetooth
モジュールを購入しなかった場合は、アップル正規サー
Power Mac G5
Bluetooth
Bluetooth
Web
と一緒に
Apple Retail Store( Apple Store
Bluetooth
アダプタは、アップル製品取扱販売店、
モジュールを取り付けることはできません。
Apple Store( www.apple.com/japanstore
は、一定の時間使わないでいるとスリープ状態に移行するように設定されています。
Bluetooth
ヘルプ」と選
www.apple.com/jp/bluetooth
直営店)から購入し取り付けることができ
Apple Retail Store( Apple Store
)で購入できます。
直営店)、
Page 41

参考:
Power Mac G5
れています。ただし、自動スリープ設定を「システム環境設定」で変更することができます。
コンピュー タがスリープ状態から 復帰したとき、お使いの プログラム、書類、コンピュ ータの設定
は、スリープ状態に移行する前とまったく同じです。より多くのエネルギーを節約するためには、コ
ンピュータを使用しないときはシステム終了してください。
コンピュータをスリープ状態にするには:
コンピュータ前面のパワーボタンを押します。
Â
アップル()メニュー>「スリープ」と選択します。
Â
アップル()メニュー>「システム環境設定」と選択し、「省エネルギー」をクリックして、ス
Â
リープタイマーをセットします。
コンピュータがスリープ状態のときは、前面パネルのパワーボタンが点滅します。
コンピュータをスリープ状態から復帰させるには、コンピュータの前面にあるパワーボタンか、キー
ボード上の 任意のキーを押します。ア ップル製のディスプレ イの中には、ディスプレイ のパワーボ
タンによってコンピュータをスリープさせたり復帰させたりできるものがあります。
カードや
PCI
る電力管理規格に対応していないこともあります。対応 して いな いカ ード を取 り付 けて もコ ン
ピュータはスリープ状態に入りますが、省エネルギー効果が最大にならない場合があります。
省エネルギー設定について詳しくは、「
AGP
は、 15分間使わないでいるとスリープ状態に自動的に移行するように設定さ
カード(標準的に搭載されているもの以外)によっては、コンピュータが対応す
ヘルプ」を参照してください。
Mac
台の
2
2
ていない場合でも、標準のカテゴリ 5規格に準拠した
を転送することができます(つまり、 2台のコンピュータで小規模なネットワークを構築します)。
Ethernet
Ethernet
台のコンピュータの
まず、 2台のコンピュータで「ファイル共有」を有効にします:
アップル()メニュー>「システム環境設定」と選択します。
1
「共有」をクリックし、次に「開始」をクリックします。
2
次に、一方のコンピュータで、以下の手順を行います:
「移動」>「サーバへ接続」と選択します。
1
「ローカルネットワーク」をクリックします。
2
アクセス先のコンピュータを選択します。
3
Ethernet
第 2章コンピュータを使用する
Macintosh
台の
Macintosh
ケー ブル はア ップル 製品 取扱 販売店 から 購入 するこ とが でき ます。各コ ンピ ュー タの
ポートをケーブルで接続し、両方のコンピュータでファイル共有を有効にします。また、
の設定について詳しくは、「
コンピュータ間で情報を転送する
コンピュータが、
Ethernet
設定を利用して、小規模なネットワークを構築することもできます。
Ethernet、 AirMac
ヘルプ」で「
Mac
、または
Ethernet
Ethernet
Bluetooth
ケーブルを使って接続すれば、情報
」を検索してください。
ネットワークで接続され
2
41
Page 42

または
AirMac
情報を転送することができます。
は、「
Mac
FireWire
ターゲ ット・ディス ク・モードを 使って、コン ピュータ間 でファイ ルを転送 できます。詳 しくは、
ページの「
29
お使いのコンピュータを、 IP(
タに接続するように設定できます。詳しくは、「
索してください。
インターネットに接続されている場合は、インターネットを経由して
送できます。
Bluetooth
ヘルプ」で「
ケーブルを使って 2台の
FireWire
.Mac
ワイヤレスネットワークの場合も、 2台の
または
AirMac
」または「
AirMac
Macintosh
ターゲット・ディスク・モード」を参照してください。
Internet Protocol
Bluetooth
Bluetooth
コンピュータを接続することもできます。
)を使用して
Mac
ユーザであればファイルを
iDisk
ワイヤレスネットワークについて詳しく
」で検索して参照してください。
FireWire
ヘルプ」で「
にダウンロードできます。
FireWireで IP
Macintosh
コンピュータ間で
FireWire
を介してほかのコンピュー
を使用する」を検
.Macの iDisk
にファイルを転
42
第 2章コンピュータを使用する
Page 43
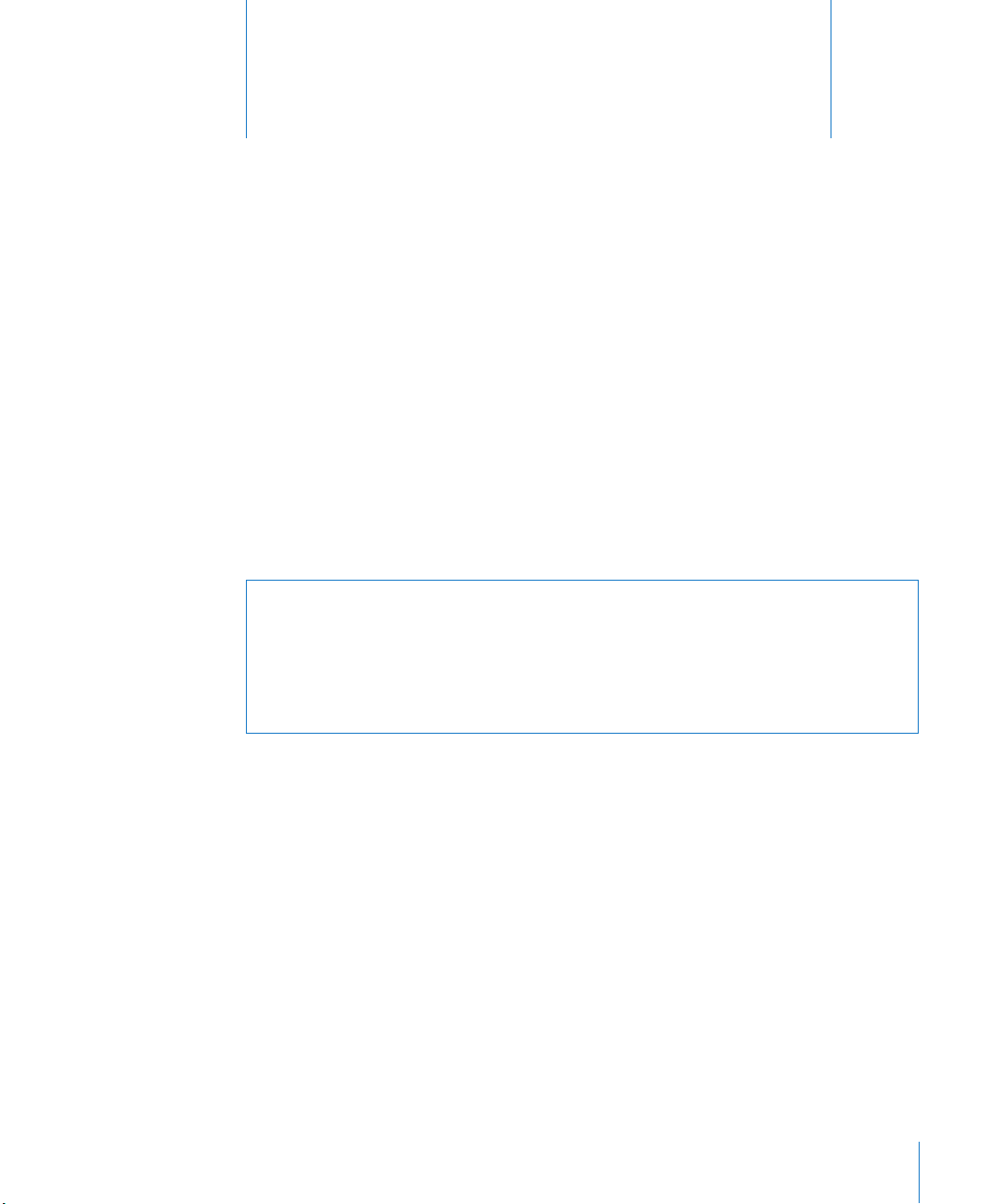
コンピュータの内部を扱う作業
3
3
Power Mac G5
この章には、コ ンピュータの内部を扱 う作業についての情報 と説明が記載されてい ます。以下の手
順について説明します:
Â
44
ページの「コンピュータのカバーを開く」
Â
49
ページの「メモリを取り付ける」
Â
56
ページの「内蔵型記憶装置を取り付ける」
Â
64
ページの「
Â
68
ページの「
Â
69
ページの「バッテリーを交換する 」
警告:アップルでは、メモリや
サービスプロバイダにご依頼になることをお勧めします。連絡先などは、付属のサービスとサポー
トに関する資料に記載されています。これらの装置をご自分で取り付ける場合、装置が故障する可
能性があります。また、ご自分で取り付け作業を行った場合、装置が故障しても製品保証は適用さ
れません。製品保証について詳しくは、アップル製品取扱販売店またはアップル正規サービスプロ
バイダにお問い合わせください。
は、必要に応じてカスタマイズおよび拡張できます。
PCI
拡張カードを取り付ける/
AirMac Extreme
カードを取り付ける」
拡張カード、内蔵型の記憶装置の 取り付けを、アップル正規
PCI
AGP
カードを交換する」
43
Page 44

·
ª
コンピュータのカバーを開く
コン ピュー タのカ バーを 開く前 に、アップ ル()メニ ュー>「シ ステム 終了」を選 択して コン
1
ピュータの電源を切ります。
Power Mac G5
警告:
付ける部 品に損傷を与 えないように してください。コン ピュータの電 源が入っている ときは、カ
バーを開いたり、内部に部品を取り付けたりしないでください。
2
電源を切ったら 5〜 10分ほど放置して、コンピュータ内部の部品が冷めるのを待ちます。
警告:コンピュータの電源 を切った後は、内部の部品が非常に熱くなって いる可能性があります。
コンピュータを冷ましてから次の作業を続けてください。
体から静電気を除去するために、コンピュータの背面部にある
3
ます。
重要:コンピュ ータ内部の部品に触 れるときや、内部に部品を 取り付けるときは、必ず 事前にこの
部分に触れて、静電気を除去してください。また、静電気の発生を防ぐため、拡張カードやメモリ、
内蔵型の記 憶装置、バッテリーの取 り付けを終えて、カバーを 閉じるまでは、部屋の中 を歩き回ら
ないでください。
のカバーを開く前には、必ずコンピュータの電源を切り、内部の部品や取り
アクセスカバーの金属部分に触れ
PCI
44
第 3章コンピュータの内部を扱う作業
PCI
スロットの
ポートアクセスカバーの
金属部分に触れます。
Page 45

コンピュータからすべてのケーブルと電源コードを取り外します。
4
·
警告:内部の部品や取り付ける部品に損傷を与えないようにするため、必ず
源プラグを抜いてください。コンピュータの電源コードが接続されているときは、内部に部品を取
り付けたりしないでください。
5
側面パネルを持ち、コンピュータの背面にあるラッチを持ち上げます。側面パネルを取り外します。
側面パネルを支えた状態で、
ラッチを持ち上げます。
Power Mac G5
の電
第 3章コンピュータの内部を扱う作業
45
Page 46

側面パネルを取り外します。
6
側面パネルの上部をコンピュータから引き出した後、
持ち上げて取り外します。
重要:側面パネルを取り外すときは、しっかりと持つようにしてください。
46
第 3章コンピュータの内部を扱う作業
Page 47

エアディフレクタを取り外して、柔らかくて清潔な布の上に置きます。
7
重要:コンピュ ータの内部を扱う作業 が終わったら、エアディフ レクタを忘れずに元の 位置に戻し
てください。エアディフレクタがないと、コンピュータが正常に機能しません。
この引き手を使って
エアディフレクタを
コンピュータから
引き出した後、持ち
上げて取り外します。
第 3章コンピュータの内部を扱う作業
47
Page 48

前面ファン 部のハンドルを引いて、コ ンピュータから取り外 します。ファン部はそばに 置いておき
8
ます。
参考:ドライブの取り付け、
前面ファン部を取り外す必要はありません。
PCI
および
カードの装着、またはバッテリーの交換を行うときは、
AGP
ファン部をコンピュータから
完全に引き出します。
48
第 3章コンピュータの内部を扱う作業
Page 49

メモリを取り付ける
モデルによって、
Power Mac G5
Random-Access Memory
は 8基装備さ れています。お使 いのコンピュ ータには、最低
Memory
コンピュータのメインロジックボード上の空いている
り付けることができます。
)が、 2基の
DIMM
には
DDR( Double-Data-Rate) SDRAM( Synchronous Dynamic
)装置用の
DIMM( Dual Inline Memory Module
スロットにペアで装着された
256 MB DIMM
DIMM
)スロットが 4基また
512 MBの RAM( Random Access
として付属しています。
スロットに、
のペアを追加で取
DIMM
は、以下の仕様に適合したサイズの等しいものをペアで取り付ける必要があります:
DIMM
Â
400 MHz、 PC 3200 DIMM
ピンモジュール
Â
18 4
Â
DDR SDRAM
パリティなし
Â
エラー訂正コードなし(
Â
バッファなし(レジスタを備えた
Â
重要:古い
がない場合があります。
参考:
Macintosh
JEDEC( Joint Electron Device Engineering Council
い。メモリの製造元に問い合わせて、
ングモードをサポートしていること、
ていることを確認してください。お使いの
の
Web
Apple Store( www.apple.com/japanstore
できます。
上のメモリ装置の最大数:
Macintosh
サイトにある「
コンピュータで使われていたメモリは、お求めの
コ ンピュ ータで 使用す る
Macintosh
NECC
16
)
DDR SDRAM
やバッファを持つ
DDR SDRAM
)仕 様に準 拠して いること を確認 してく ださ
仕様の説明にある通り、
JEDEC
SPD( Serial Presence Detect
DDR SDRAM DIMM
製品ガイド」(
www.apple.com/jp/guide
)からオンラインでアップル製メモリを購入することも
DDR SDRAM
Power Mac G5
を購 入する ときは 、メモリの 製造元 が
DDR SDRAM
)機能が正しくプログラムされ
の互換性を確認するには、アップル
は使用できません)
とは互換性
が正しいタイミ
)を参照してください。
第 3章コンピュータの内部を扱う作業
49
Page 50

メモリを取り付けるには:
コンピュータのカバーを開けて、
1
よびファン部を取り外します。
ページ以降の指示に従って側面パネル、エアディフレクタ、お
44
コンピュータに搭載されている
SDRAM
スロットの数にかかわらず、
SDRAM DIMM
1
つずつ取り付ける必要があります。
はペアで各バンクに
増設する
DIMM
2
つのスロットから
順に取り付けます。
スロットが空いていて、さらにメモリを追加する
場合は、同様の手順で増設する
つまり、
はこの
2
つのスロットには
この
DIMM
のペアを各バンクに1つずつ、中心に近いスロットから取り付けます。
バンク
1
バンク
2
DIMM
DIMM
を取り付けてください。
があらかじめ取り付けられています。
50
2
コンピュータの
DIMM
重要:
第 3章コンピュータの内部を扱う作業
DIMM
スロットを探します。
は、必ずサイズの等しいものをペアで、上の図に示した順に取り付けてください。
Page 51

3
4
スロットの取り外しレバーを外側へ押して、スロットを開きます。
DIMM
片手をコンピュータの背面に当てて支え、最初の
の位置と向きをスロットに合わせてから、タ
DIMM
ブが垂直になり、取り外しレバーが所定の位置に固定されるまで、
5
重要:
さい。
番目の
2
の端子部には触らないでください。
DIMM
の位置と向きを反対側のスロットに合わせてから、取り外しレバーが所定の位置に固
DIMM
は、縁の部分だけを持って取り扱ってくだ
DIMM
定されるまで押します。
DDR SDRAM DIMM
(
DIMM
の形状や部品は図と異なる場合があります。)
DDR SDRAM DIMM
ことができます。まず、
スロット内部の仕切りの位置を合わせてください。
次に、図のように取り外しレバーを開いておいてから、
しっかりと固定されるまで、
取り外しレバーは、自動的に閉じます。
取り外しレバー
(図のように、取り外しレバーを外側に押して、
スロットを開いてください。)
DIMM
をスロットに正しく取り付けるには、
コンピュータの裏側に片手を当てて
コンピュータを固定し、もう一方の手で
それぞれの
押し込んでください。
は、一定の向きにのみ差し込む
DIMM
DIMM
DIMM
をスロットにしっかりと
の切り抜きの位置と
を押します。
端子部 切り抜き
の両端を下に押します。
DIMM
DDR SDRAM
仕切り(スロット内部)
スロット
コンピュータには、4基または8基の
DDR SDRAM
(スロット数はモデルによって異なります)。
第 3章コンピュータの内部を扱う作業
スロットが搭載されています
51
Page 52
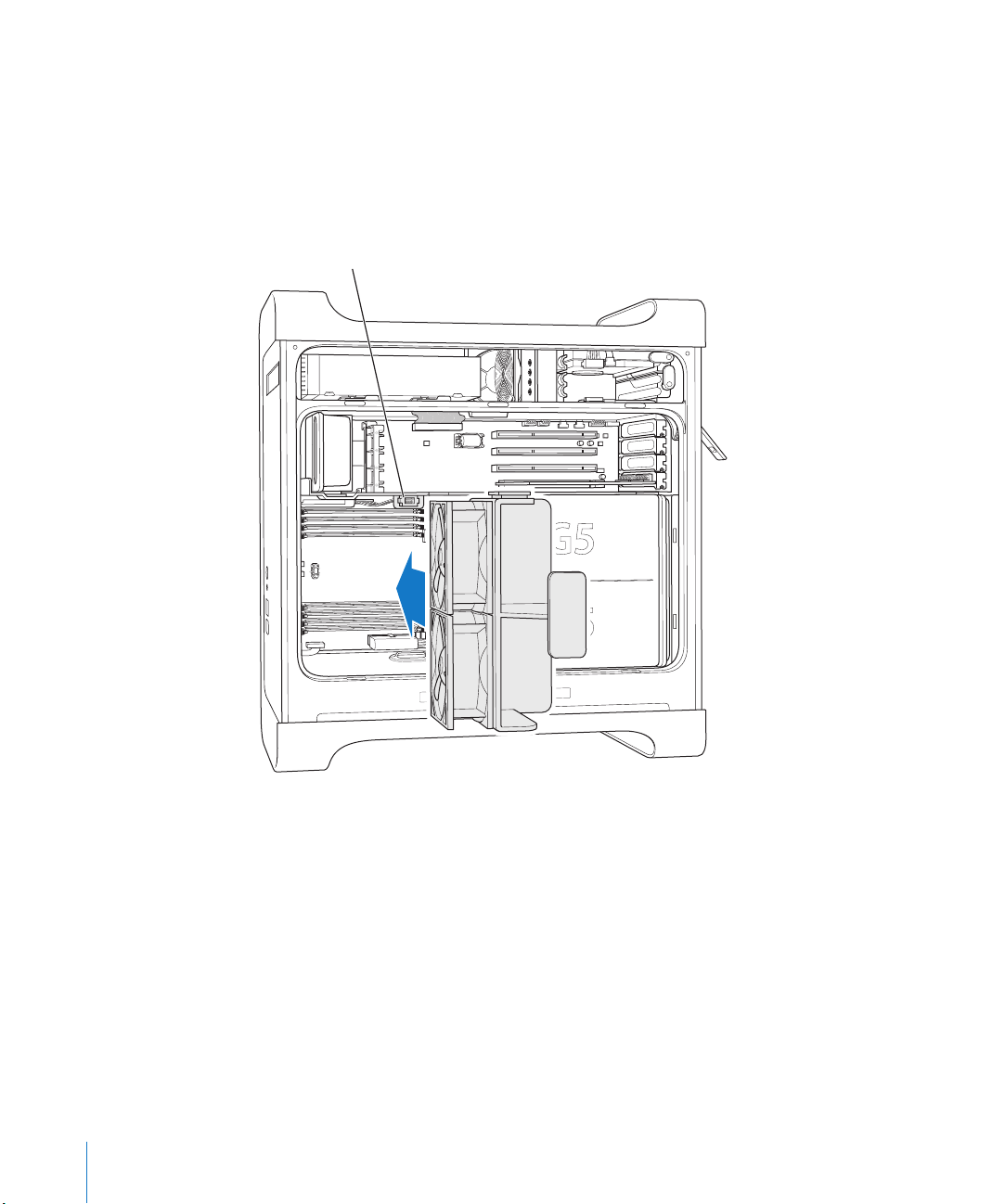
前面 ファン部 のハン ドルを持 ってコ ンピュー タの元 の位置に 戻し、接 続され るまでし っかり 押し
6
ます。
重要:ファン部 とコネクタがかみ合 っていることを確認し てください。かみ合って いないと、コン
ピュータは 正しく動作しません。ファ ン部を軽く引いて、ファン 部が正しく接続されて いることを
確認してください。ファン部が所定の位置から動かなければ、正しく接続されています。
コンピュータの内部にある金属製の仕切板の切り抜きに
ファン部のプラスチックレールを合わせ、スライドさせます。
ファン部とこのコネクタをきちんとかみ合わせてください。
52
第 3章コンピュータの内部を扱う作業
Page 53

エアディフレクタを元の位置に戻します。
7
エアディフレクタの3つのツメをコンピュータの溝穴に
はめ込み、エアディフレクタを押して閉じます。
重要:エアディ フレクタは忘れずに元 の位置に戻してくださ い。エアディフレクタが所 定の位置に
ないと、コンピュータは正しく機能しません。
第 3章コンピュータの内部を扱う作業
53
Page 54

側面パネルを元の位置に戻します。
8
重要:コンピュ ータを起動する前に、必 ず側面パネルを元の位 置に戻してください。側 面パネルが
所定の位置にないと、コンピュータは正しく機能しません。
54
第 3章コンピュータの内部を扱う作業
側面パネルをコンピュータの溝に合わせ、
押して閉じます。
Page 55

ラッチを押し下げ、側面パネルを閉じて固定します。
9
側面パネルをコンピュータ側に押したまま、
ラッチをコンピュータの背面にしっかりと
固定されるまで押し下げます。
側面パネルをロックしたり、コンピュータの
盗難を防止したりするには、ラッチを閉じる
前にロックつまみを押し下げます。これに
よって、ロックつまみの輪に錠やケーブルを
取り付けることができます。
重要:側面パネ ルを元に戻すときは、ラッ チを押し下げる際に側 面パネルが所定の位置 から動かな
いようにしっかり押さえてください。
第 3章コンピュータの内部を扱う作業
55
Page 56

内蔵型記憶装置を取り付ける
お求めの
イで、 2つはハードドライブベ イです。多くの構成では、 1台のハードディスクド ライブが上段の
ハードドライブベイに、 1台の光学式ドライブが前面の光学式ドライブベイに収容されています。
Macintosh
には、内蔵型ドライブベイが 3つ装備されています: 1つは光学式ドライブベ
ハードディスクドライブベイの空いているスロットに、シリアル
ます。お求めのコンピュータに取り付けることができるのは、以下の仕様を満たすドライブです:
タイプ:シリアル
Â
幅:
Â
102 mm( 3.9
奥行き:
Â
高さ:
Â
重要:
るアップル製のオリジナルケーブルを使用してください。
動作条件や対応する装置について詳しくは、アップル製品取扱販売店にお問い合わせになるか、アッ
プルのサポート情報の
14 7 mm( 5.7
25 mm( 1. 0
ドライブまたは光学式ドライブを増設するときは、お求めの
ATA
ATA
インチ)
インチ)
インチ)
Web
サイト(
www.apple.com/jp/support
ディスクドライブを追加でき
ATA
Macintosh
)を参照してください。
に同梱されてい
56
第 3章コンピュータの内部を扱う作業
Page 57

シリアル
お求めの
ATA
ドライブを取り付ける
Macintosh
には、ハードドライブベイに追加で 1台の内蔵型 1インチシリアル
ATA
ブ(合計で 2台のドライブ)を取り付けることができます。お求めのコンピュータには、 1台のシリ
アル
ハードドライブベイに 2台目のシリアル
コンピュータを開き、
1
4
つのドライブガイドをドライブ側面の
4
つのネジ穴に取り付けます。ネジ穴が5つ以上
ある場合は、ドライブの角に近い方のネジ穴に
取り付けてください。
ドライブを電源ケーブルおよびデータ
ケーブルに接続するには、このような
ブレード形状のコネクタが必要です。
ドライブが付属しており、通常は上段のハードドライブベイに収容されています。下段の
ATA
ドライブを取り付けることができます。
ATA
ページ以降の指示に従って側面パネルを取り外します。
44
4
つのドライブガイドは、ハード
ドライブベイの隣にあるプラスチック
の仕切板に格納されています。
ドライブによっては、このようなピン形状の
コネクタを持つものもありますが、これらの
コネクタはケーブルの接続に使用しません。
ドライ
2
上の図に示したように、ハードドライブベイの左側にある 4つのドライブガイドのネジを外して、
ハードドライブの側面のネジ穴に固定します。
重要:ハードデ ィスクドライブの底部 のプリント基板が露出 している場合は、ドライブ の側面を持
つようにし てください。ドライブに損 傷を与えないように、取り 付け作業中はプリント 基板に触れ
ないように注意してください。
第 3章コンピュータの内部を扱う作業
57
Page 58
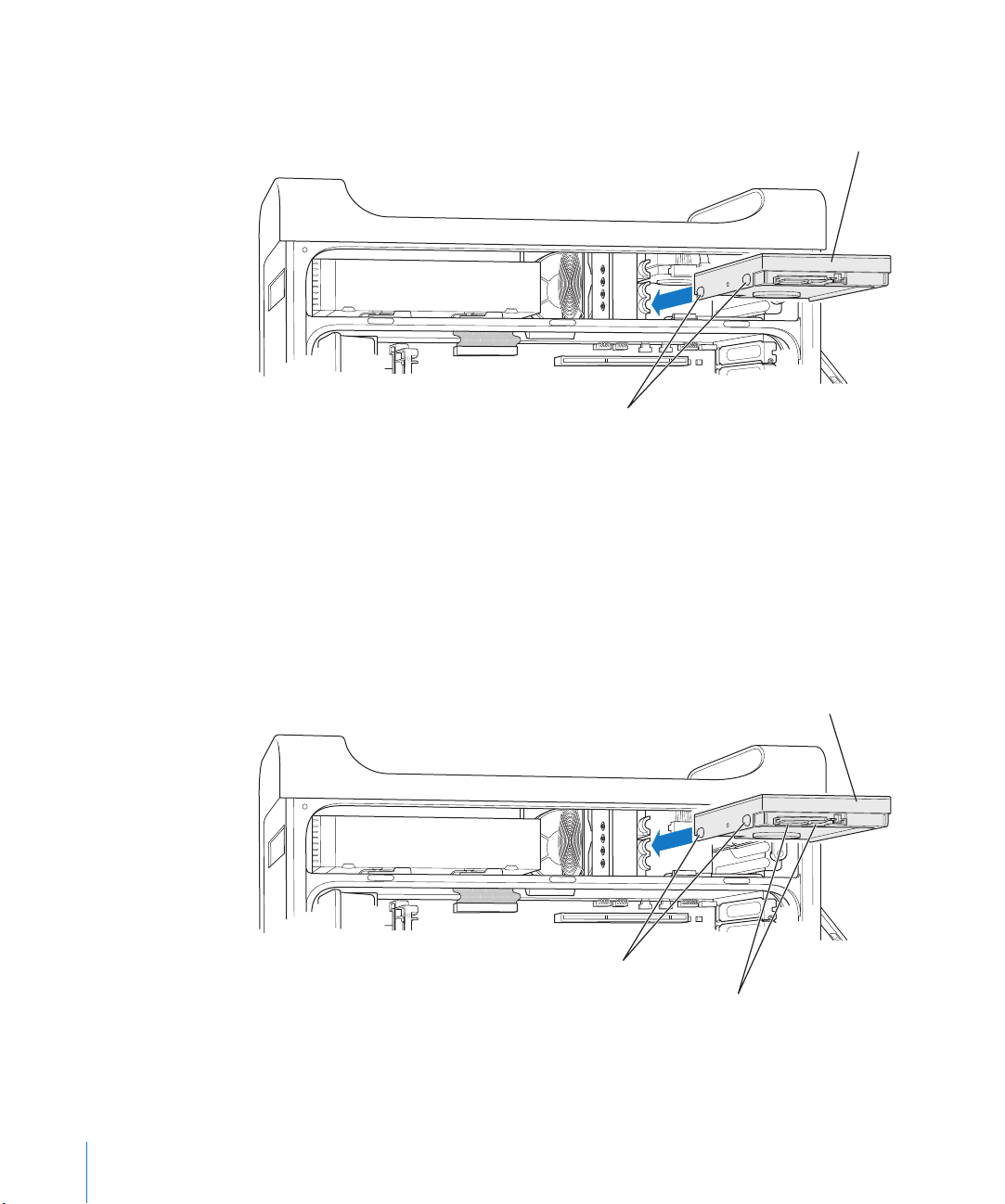
追加のドラ イブを取り付けるには、そ のドライブを下段のド ライブベイに挿入し、ドラ イブガイド
3
の位置と向きを下のトラックに合わせて、所定の位置に固定されるまでドライブを軽く押します。
ドライブガイドを下段ドライブベイの下のトラックに合わせ、
ドライブを止まるまでスライドさせます。
ドライブガイド
4
上段のドライブベイのドライブを取り換えるには、元のドライブをドライブベイの外に引き出し、少
し下に降ろしてドライブベイから離します。前面のドライブガイドを真ん中のトラックに合わせて、
交換用のドラ イブを上段のドライブ ベイの中にスライドさ せます。ドライブがドライ ブベイの中に
入ったら、背面 のドライブガイドを上 のトラックにかみ合わ せます。所定の位置に固定 されるまで
ドライブをベイの中に軽く押します。
参考:下段のド ライブベイにハードド ライブが取り付けられ ている場合は、上段のドラ イブベイの
ハードドライブを元の位置に戻す前に取り外します。
58
第 3章コンピュータの内部を扱う作業
上段のドライブベイに交換するドライブを取り付けるには、前部の
ドライブガイドを中央のトラックに合わせ、ドライブを挿入します。
後部のドライブガイドを上のトラックに合わせると、ドライブが
ベイ内で上方に持ち上がります。ドライブを止まるまでスライドさせ、
上段のドライブベイタブで固定します。
ドライブガイド
電源ケーブルおよび小さめのデータケーブルを
ハードディスクドライブに接続します。
Page 59

該当するドライブベイタブを引き下げて、ドライブを固定します。
5
電源ケーブルとシリアル
6
7
54
ページ以降の指示に従って、側面パネルを元の位置に戻します。
データケーブルをドライブに接続します。
ATA
ドライブベイタブをクローズの位置(水平)まで
回転させ、ドライブを所定の位置に固定します。
電源ケーブルおよびデータケーブルをハード
ディスクドライブに接続します。
第 3章コンピュータの内部を扱う作業
59
Page 60

光学式ドライブを交換する
お求めのコンピュータには、
しています。光学式ドライブベイの光学式ドライブを交換するときは、以下の手順に従ってください。
重要:ドライブの製造元に問い合わせるか、製造元の
ケーブルセレ クトモードに設定され ているかどうか確認し てください。製造元でケー ブルセレクト
モードに設定していない場合は、取り付け前にドライブをケーブルセレクトに設定してください。
コンピュータを開き、
1
光学式ドライブのリボンケーブルをロジックボードから取り外します。
2
光学式ドライブを取り外す前に、このケーブルを
メインロジックボードから取り外します。
SuperDrive
ページ以降の指示に従って側面パネルを取り外します。
44
またはコンボドライブのいずれかの光学式ドライブが付属
サイトを参照して、お使いのドライブが
Web
60
3
光学式ドライブの解放レバーを外側に押して、ドライブを解放します。
2
つの光学式ドライブの解放レバーを回転させます。
第 3章コンピュータの内部を扱う作業
Page 61

注意してベイからドライブを少しだけ引き出します。
4
リボンケーブ ルを元のドライブの背 面から取り外し、光学式ド ライブベイの背面にあ る金属製の仕
5
切板の開口部からケーブルをそっと抜きます。
リボンケーブルを光学式ドライブの背面から
取り外します。リボンケーブルのもう一方の
端をコンピュータの内部にある金属製の
仕切板の開口部から引き出します。
金属製のシールドを光学式
ドライブから取り外します。
4
本の金属製の光学式ドライブ
ガイドピンをドライブの下面
から取り外します。
6
光学式ドライブベイの背面にある開口部に指を 2、 3本入れて、ドライブを軽く押し出し、コンピュー
電源ケーブルを光学式
ドライブの背面から
取り外します。
ドライブをベイから取り外します。リボンケーブル用の
開口部から指を
2、3
本入れ、ドライブを押し出します。
タから取り外せるようにします。
7
電源ケーブルをドライブから取り外します。
8
元の光学式ドライブの底部にある 4本の光学式ドライブガイドピンのネジを外して、新しく取り付け
るドライブの底部に取り付けます。
9
ドライブの前面から金属製のシールドを取り外し、新しく取り付けるドライブの前面に取り付けます。
第 3章コンピュータの内部を扱う作業
61
Page 62

注意して元のドライブの上部からリボンケーブルを取り外し、新しく取り付けるドライブに移します。
10
重要:リボンケーブルは、その下側の面の再利用可能な粘着テープでドライブに取り付けます。ケー
ブルを元のドライブから取り外すときは、テープをケーブルと一緒に保管するようにしてください。
リボンケーブルコネクタと電源ケーブルを新しく取り付けるドライブの背面に接続します。
11
ドライブを途中までドライブベイに挿入し、リボンケーブルのまだ接続していない方の端を曲げて、
12
光学式ドライブベイの背面にある金属製の仕切板の開口部を通して下に引き出します。
リボンケーブルを光学式ドライブの
背面に接続します。リボンケーブルの
もう一方の端をコンピュータの内部にある
金属製の仕切板の開口部に通します。
金属製のシールドを光学式
ドライブに取り付けます。
62
4
本の金属製の光学式ドライブガイドピンを
ドライブの下面に取り付けます。
第 3章コンピュータの内部を扱う作業
電源ケーブルを光学式ドライブの
背面に接続します。
Page 63
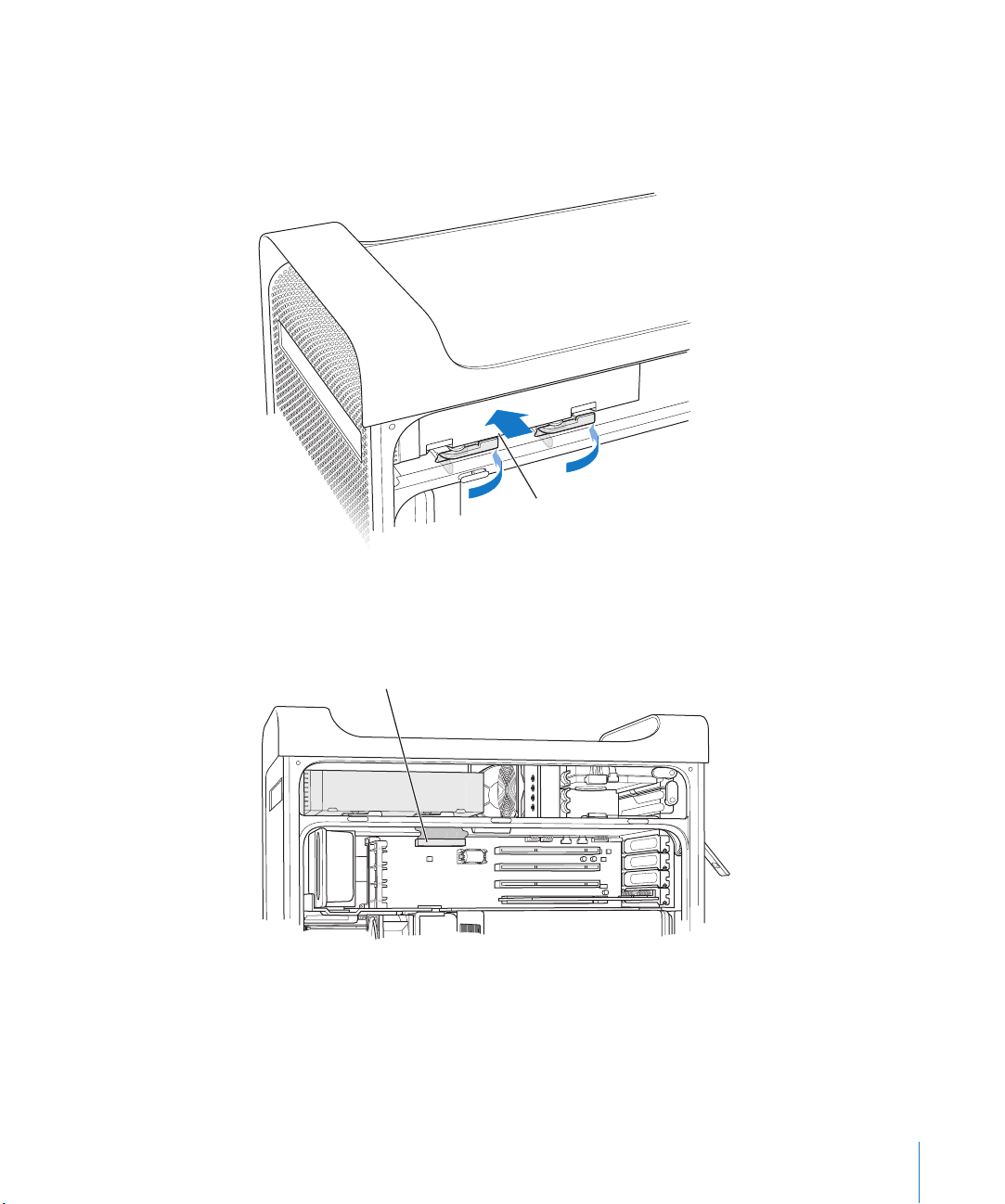
ドライブを最 後までドライブベイに 挿入し、光学式ドライブの ガイドピンの位置と向 きをスロット
13
に合わせて、ドライブを所定の位置にそっと押し込みます。
ドライブを 正しく取り付けると、光学 式ドライブの解放レバ ーが閉じます。レバーが閉 じない場合
14
は、軽くレバーを押します。
ガイドピンがコンピュータ内部の4つの
スロットにはまるように光学式ドライブを
挿入します。ドライブが正しい位置に設置
されたら、光学式ドライブの解放レバーを
完全に閉めます。
15
光学式ドライブのリボンケーブルをロジックボードのコネクタに接続します。
このケーブルをメインロジックボード上の
コネクタに再び接続します。
ページ以降の指示に従って、側面パネルを元の位置に戻します。
16
54
第 3章コンピュータの内部を扱う作業
63
Page 64

拡張カードを取り付ける/
PCI
お求めの
Power Mac G5
Power Mac G5
には 4基の拡張カードスロットが搭載されており、そのうちの 3基は
Component Interconnect
カードと
AGP
り付けることはできません。
AGP
カ ードは、
AGP
ポートを提供します。
ド専用に設計されています。この
ドを取り付けることができます(
お求めのコンピュータに搭載されているカードは
す。交換する
があります。
PCI
拡張カードについて
お求めの
基の拡張スロットが搭載されています。
カードのいずれかを取り付けることができます。
使用可能なカードのタイプ スロット カードの速度
1
PCI
PCI-X
PCI-X
1
PCI
この
を取り付けることができます。ただし、信号は
スロットに追加できます。
PCI
カードについて
AGP
Macintosh
スロットには、周波数が
は、拡張スロットにカードを取り付けることによって機能を拡張できます。
)カード用、 1基は
カードはそれぞれコネクタの形状が異なるため、
GPU( Graphics Processor Unit
カードはスロット 1に取り付けられています。スロット 1は、
AGP
533 MHz
67
カードには、
には、 12インチ以内の拡張カードを取り付けることができる 2番から 4番の
Mac OS X
(メガヘルツ)スロットには、
ページの説明を参照してください)。
に対応したドライバソフトウェアが用意されている必要
Power Mac G5
スロット 2、 3、および
スロット 2および
スロット
464
33 MHz
でデータ幅が 32ビットまたは 64ビットの、
のみです。
3.3 V
カードを交換する
AGP
AGP( Advanced Graphics Port
スロットに
AGP
)を 搭載して いて、コンピ ュータの ディスプ レイ
1.5 V
AGP 8X
364
66 MHz
または
AGP 8X Pro
のモデルによって、
464
のカードが
5.0 V、 12 V
33 MHz
PCI
ビット、
ビット、
ビット、
、または
でも動作する場合は、
PCI( Peripheral
)カード用です。
カードを取
PCI
AGP
(ボルト)
カードと交換できま
カードまたは
33 MHz
100 MHz
13 3 MHz
3.3 V
駆動のカード
33 MHzの PCI
AGP
カー
カー
3
PCI-X
64
警告:
33 MHzの PCI
い。装置が故障する可能性があります。
問い合わせて、そのカードが
基の拡張スロット( 3つの
4
ト)です。
第 3章コンピュータの内部を扱う作業
スロットに、
33 MHz
拡張カードおよび
PCI
66 MHz
でも動作するかどうかを確認してください。
でしか機能しない
66 MHzの PCI
AGP
カードを取り付けないでくださ
PCI
カードをお持ちの場合、カードの製造元に
カード)の合計最大消費電力は
90 W
(ワッ
Page 65

お求めのコンピュータに
スロットまたは
PCI
スロットが搭載されているかどうかを判別する
PCI-X
には、 IDラベルを参照してください。このラベルは、コンピュータの側面のエアディフレクタの下
の底部にあります。また、
スロットを搭載したコンピュータは
DIMM
スロットを搭載したコンピュータは
スロットの数でお求めのモデルを識別することもできます。 4基の
DIMM
スロットを装備しており、 8基の
13 3 MHzの PCI-X
スロットを装備しています。
コンピュータのIDラベルには、
ハードウェア構成が記載され
ています。ハードウェア構成は
このラベルのようにコードで
記載されます。お求めの
コンピュータに
が搭載されている場合は、この
位置にその情報が記されています。
「
PCI-X
PCI
スロットが搭載されています。
」の文字がない場合は、
100 MHz
33 MHzの PCI
および
PCI-X
DIMM
スロット
第 3章コンピュータの内部を扱う作業
65
Page 66

カードを取り付ける
カードはスロット 1にのみ取り付けることができます。
AGP
ドまたは
から 4番のスロットに取り付けます。
コンピュータのカバーを開けて、
1
します。
AGP Pro
カードを取り付けることができます。
PCI
ページ の表を参照してください。
64
ページの指示に従って側面パネルとエアディフレクタを取り外
44
スロットには、標準の
AGP
カードまたは
PCI-X
AGP
カードは、
PCI 2
カー
番
·
警告:内部の部品や取り付ける部品に損傷を与えないように、必ず
てから電源プラグを抜いてください。 5〜 10分ほど放置して、コンピュータが冷めるのを待ちま
す。コンピュータの電源コードが接続されているときは、内部に部品を取り付けないでください。
2
ポートアクセスカバーのネジを取り外し、アクセスカバーを引き出して、そばに置いておきます。
PCI
参考:
の電子製品販 売店で入手できる磁石 式のドライバーを使用 することをお勧めします。 磁石式のドラ
イバーは、ハードドライブや、 CDや
ポートのアクセスカバーのネジがエンクロージャの中に落ちるのを避けるため、ほとんど
DVD
などのメディアのそばに置かないように注意してください。
Power Mac G5
ポートアクセスカバーを
固定しているネジを
取り外します。
ポートアクセスカバー
の電源を切っ
66
AGP
スロット内のカードを
取り外す必要がある場合は、
このタブを持ち上げて外します。
取り付けるカ ードを帯電防止用の袋 から取り出します。カード は四隅の部分だけを持 って取り扱っ
3
てください。金色のコネクタ(端子部)やカード上の部品には手を触れないでください。
第 3章コンピュータの内部を扱う作業
Page 67

カードのコネ クタの向きや位置を拡 張スロットに合わせて から、コネクタがスロット に完全に差し
4
込まれるまで、カードを押します。
インチのカードを取り付ける場合は、カードが適切なガイドに入っていることを確認してください。
12
ネジを再び取り付けて、
カードを所定の位置に
固定します。
ポートアクセスカバーを
外した後の開口部
PCI
スロット
フルサイズ(
PCI
場合は、カードの縁が
これらのガイド部のうち
1
確認します。
12
カードを取り付ける
つに入っていることを
インチ)の
コネクタが完全に差し込まれるまで、カードを慎重に、しっかりと押してください。
Â
カードを前後や 左右に動かさないでください。カ ードは、まっすぐスロットに向 けて押し込んで
ください。
Â
カードを無理や り押し込まないでください。カー ドをうまく差し込めないと きは、いったんカー
ドを抜きます。コネ クタとスロットが壊れていな いことを確認してから、カード をもう一度差し
込みます。
Â
カードを軽く引 いて、カードが正しく接続されて いることを確認してくださ い。カードが正しく
接続されてい るときは、カードはすぐに抜け ず、所定の位置にとどまりま す。また、金色のコネ
クタはほとんど見えません。
5
取り外したポ ートアクセスカバーの ネジを差し込んでから ネジを締め、カードを所定 の位置に固定
します。
警告:コンピュータからカードを取り外す場合、そのカードが取り付けられていたスロットに別の
カードを取り付けないのであれば、その空のスロットにポートアクセスカバーを取り付けてくださ
い。カバー を取り付ける ことで、異物がエ ンクロージャの 中に入るのを 防ぐことがで きます。ス
ロットにカバーを取り付けないで放置した場合、換気が適切に行われないためにコンピュータ内部
が過熱して、装置が故障する可能性があります。
第 3章コンピュータの内部を扱う作業
67
Page 68

ページから始まる指示に従って、エアディフレクタと側面パネルを元の位置に戻します。
6
53
AirMac Extreme
は、家庭、オフィス、教室などでインターネットにワイヤレスで接続できる低コストで簡単
AirMac
な手段です。お求めの
重要:
AirMac Extreme
では動作しません。
ページの指示に従ってコンピュータを開けます。
1
44
2
AirMac Extreme
かりと押し込みます。
AirMac Extreme
スロットは、金属製の
仕切板の下にあります。
カード
カードを取り付ける
Power Mac G5
カードを取り付ける必要があります。古い
カードの
ロゴを上にして、カードスロットにカードを挿入し、コネクタにしっ
Apple
AirMac Extreme
は、金属製の仕切板の下にクリップで
留められています。カードに接続する
前に、アンテナ線をクリップから取り
外しておいてください。
には、
AirMac Extreme
カードのアンテナ線
カードを取り付けることができます。
カードは
AirMac
Power Mac G5
68
AirMac Extreme
Apple
スロットに挿入し、
コネクタにしっかりと
差し込みます。
AirMac Extreme
端にある穴にアンテナ線を
差し込みます。
3
同軸アンテナ線を
第 3章コンピュータの内部を扱う作業
カードを
ロゴを上にして
カードの
AirMac Extreme
カードの端にあるポートに慎重に接続します。
Page 69

ページから始まる指示に従 って、前面ファン部、エアディフレクタ、および側面パネルを元の位
4
52
置に戻します。
5
AirMac Extreme
回転させて受信状態を調整することができます。
アンテナを背面パネルの
AirMac
アンテナを
アンテナポートに差し込み
ます。アンテナは
させることができます。
アンテナポート(Z)に接続します。アンテナを
AirMac
AirMac
360
°回転
警告:
から 1センチメートル(
ンテナは、
緒に配置することはできません。
規則により、送信中は、オペレータまたはそばにいる人は、
FCC
インチ)以上離れている必要があります。また、
0.4
Apple Bluetooth
アンテナのモデル
以外のトランスミッタまたはアンテナと一
A1067
AirMac Extreme
AirMac Extreme
アンテナ
ア
バッテリーを交換する
お求めのコンピュー タのメインロジックボードには、リチウムバ ッテリー(
ます。コンピュ ータの起動時に間欠的 に障害が発生したり、日時 の設定がランダムに変 更されたり
する場合は、バ ッテリーを交換する必 要がある場合がありま す。交換するバッテリーは アップル製
品取扱販売店でご購入ください。
重要:バッテリ ーには、環境に有害な化 学物質が含まれていま す。使用済みのバッテリ ーを処分す
るときは、お住まいの地域の規制に従ってください。
3.6 V
)が搭載されてい
第 3章コンピュータの内部を扱う作業
69
Page 70

バッテリーを交換するには:
ページの指示に従ってコンピュータを開けます。
1
44
バッテリーを上に引いて、
バッテリー収容部から取り
外します。これら
タブを広げないと、
バッテリーを取り外せない
場合があります。
2
つの
70
·
2
PCI
カードがバッテリーの横に取り付けられている場合は、 カードを取り外します。
3
バッテリーを バッテリー収容部から 取り外します。バッテリー のプラス側がどちらに セットされて
いたかを確認しておいてください。(バッテリー収容部のそばにはプラス記号が記されています。)
必要な場合 は、バッテリーを取り外 せるように、バッテリーを 固定しているタブを 開きます。タブ
は、壊れないようにそっと開いてください。
警告:取り付けかたを間違ったり、不適切なバッテリーを取り付けたりすると、バッテリーが破裂
するおそ れがあります。バ ッテリーのプラ ス極とマイナス 極の向きが正し くなるように 収容部に
セットしてください。必ず、工場出荷時に取り付けられていたものと同じ種類のバッテリーか、工
場出荷時 に取り付けられ ていたバッテリ ーの製造元が出 荷時のバッテリ ーと同等だと認 めて推奨
している種類のバッテリーだけをお使いください。
新しいバッ テリーをバッテリー収 容部にセットします。バッ テリーのプラス側を収 容部、またはそ
4
の近くに記されたプラス記号に合わせてください。
ページから始まる指示に従って、エアディフレクタと側面パネルを元の位置に戻します。
5
53
第 3章コンピュータの内部を扱う作業
Page 71

トラブルへの対処方法
4
4
ここでは、コンピュータの使用中に問題が発生した場合に、すぐに確
認できる事項について説明します。
コンピュータが反応しない、またはポインタが動かない。
まず、マウスとキーボードが正しく接続されているか確認します。
Â
コネクタを抜いてから、接続し直します。しっかりと接続されていることを確認してください。
次に、コンピュータが実行中の操作をキャンセルします。
Â
コマンド(x)キーと Qキーを同時に押して、 現在のアプリケーションを終了します。
Â
コマンド(x)キーとピリオドキーを同時に押します。ダイアログが表示されたら、「キャンセル」
をクリックします。
Â
MacOSX の場合、アップル( )メニュー>「強制終了」と選択し、終了するアプリケーショ
ンを選択します。完全に 問題がない状態にするために、アップル()メニュー>「再起動」と
選択してコンピュータを再起動します。
して、強制終了することもできます。
Â
Classic 環境の場合、
ションを強制終了します。
Â
再起動しない場合は、コンピュータ前面のパワーボタンを 5秒間押したままにします。コン
ピュータの電源が切れ たら、コンピュータのパワーボタンをもう一度 押し、コンピュータを起
動します。
Â
上記のすべての操作で もコンピュータが再起動しない場合は、コンピュ ータの電源コードを抜
いて電源 を切ります。次 に電源コードを 接続し、コンピ ュータ前面のパ ワーボタンを 押して、
コンピュータを再起動してください。
Â
特定のプログラムを使用したときだけ問題が起きる場合は、そのプログラムの製造元に連絡して、
お使いのコンピュータと互換性があるかどうかを確認してください。
Â
頻繁にトラブルが起きる場合は、「ヘルプ」>「
Â
MacOSX の場合、「問題を解決する」を検索してください。
Â
Classic 環境の場合、問題の回避方法および解決方法の記載を参照してください。拡張の競合に
ついての確認が必要になる場合もあります。
Esc
キー、
Option
Esc
キー、コマンド(x)キーを同時に押し続けてアプリケー
キー、
Mac
Option
キー、コマンド(x)キーを同時に押
ヘルプ」と選択してください。
71
Page 72
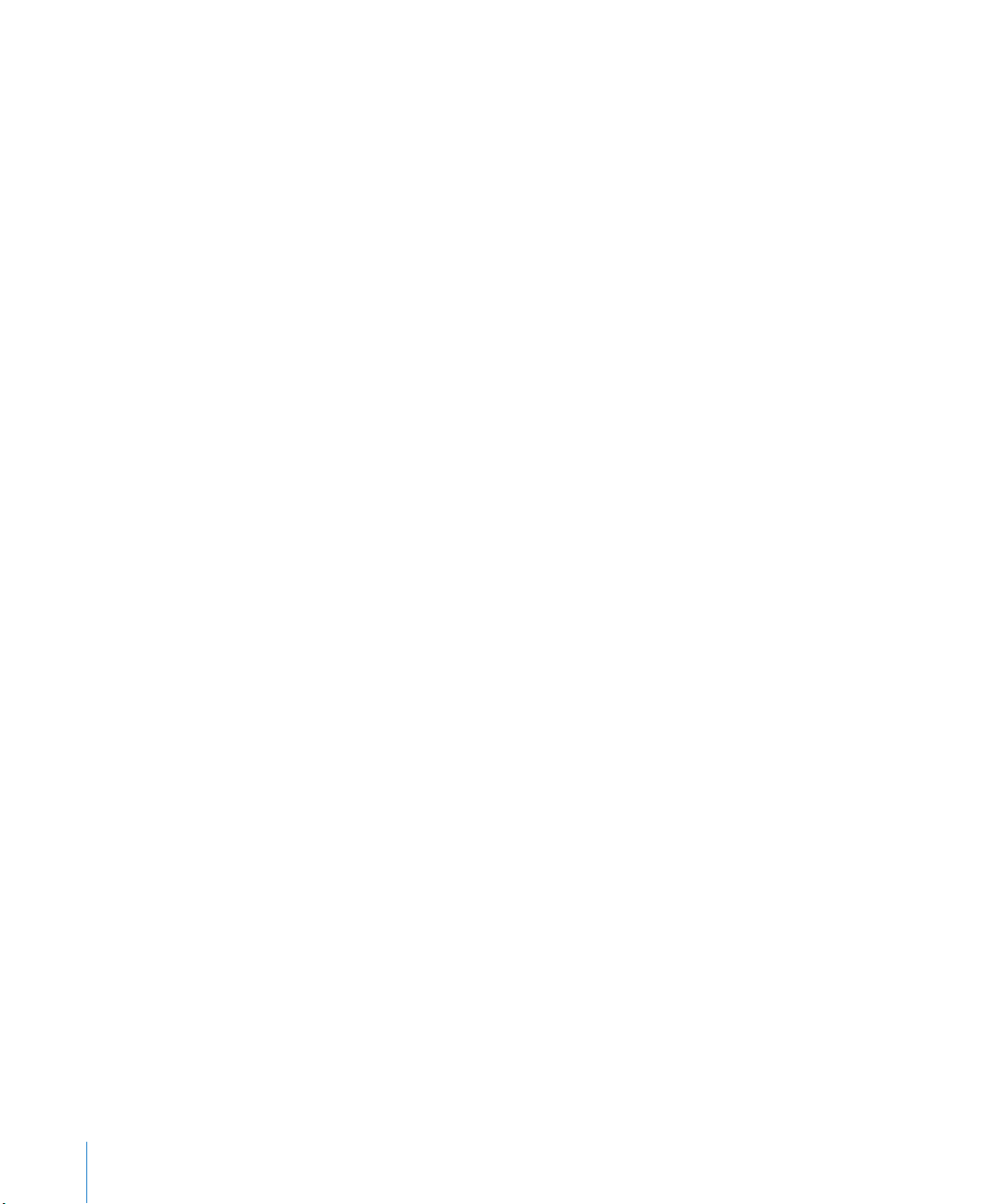
コンピュータの電源が入らない、または起動しない。
電源コードが、コン ピュータの電源入力部と使用 可能な電源コンセントに差し込 まれていること
Â
を確認します。電源 コードのプラグがコンピュー タの電源ソケットに完全に 差し込まれ、しっか
りと固定されていないと、コンピュータは正常に機能しません。
まだコンピュータが起動しない場合は、
Â
ぐに、コマンド(x)キー、
るまで押し続け ます。キーを放します。次の操作 を実行して、コンピュータの起 動ディスクとし
てハードディスクを設定します:
アップル()メニュー>「システム環境設定」と選択します。
1
「起動ディスク」をクリックします
2
ハードディスクを選択します
3
キー、 Pキー、 Rキーを同時に押して、 2度目の起動音が鳴
Option
をリセットしてみます。コンピュータを起動してす
PRAM
はデフォルトの値にリセットされ、クロックの設定もリセットされる場合があります。
PRAM
Â
Â
ステータスランプが点滅し、コンピュータが起動しない。
Â
Â
ディスクを取り出せない。
ディスク上の ファイルが使用中であ る可能性があります。開い ているアプリケーショ ンを終了して
から、再び取り出し操作を行ってください。
この方法がう まくいかない場合は、アップ ル()メニュー>「再起動」と選択 し、マウスボタン
または
この方法がうまくいかない場合:
コンピュータのシステムを終了させます。
1
ドライブのト レイの前面を覆ってい る前面パネルを慎重に 押し下げて、ドライブトレ イの下にある
2
小さな穴を探します。
その穴に、まっすぐ伸ばした大きなペーパークリップを注意して差し込みます。
3
トレイが開くまで押します。
4
トレイを引き抜いてディスクを取り除いた後、トレイを押して閉めます。
5
のリセット後にコンピュータが起動しない場合は、
PRAM
を再起動して起動システムを選択します。
それでも起動しない場合は、
最近メモリや
適切に取り付けられていること、お使いのコンピュータと互換性があることを確認してください。
取り付けた部品を取り外してコンピュータを起動できるか確認してください。
ステータスランプが点滅する場合は、点滅の回数を確認して問題を識別します:
回点滅:
Â
2
回点滅:互換性のない
Â
3
回点滅:
Â
4
または 6回点滅:アップル正規サービスプロバイダにお問い合わせください
Â
5
Apple Keyboard
拡張カード、その他の部品をコンピュータ内部に取り付けた場合は、その部品が
PCI
が取り付けられていません
RAM
バンクに問題があります
DIMM
のメディアイジェクト(C)キーを押したままにします。
キーを押したままコンピュータを再起動します。
Shift
が取り付けられています
RAM
キーを押したままコンピュータ
Option
72
第 4章トラブルへの対処方法
Page 73

ソフトウェアの問題
重要:お使いのコンピュータで
トールする必要があります(
を起動するには、
をダブルクリックします。
スできるように、バックグラウンドで稼動します。
ソフトウェアプログラムに問題が起きる。
「ソフト ウェア・アッ プデート」を使 用して、最新 のドライ バ、不具合の修 正、その他の 更新を
Â
行ってください。
アップル以外の 製造元のソフトウェアで起きる 問題については、そのソフトウェ アの製造元に問
Â
い合わせてください。
Mac OS
Mac OS 9
ページの「
77
アプリケーションを開くか、
9
Classicは Mac OS
アプリケーションを使用するには、
Mac
9
をインストールする」を参照)。
OS
9
Mac OS
の機能とソフトウェア・アプリケーションにアクセ
アプリケーションが必要な書類
9
Mac
OS
をインス
9
Classic
環境
コンピュータを使用しているときや
「ヘルプ」メニューの「
Â
報を参照してください。
インターネットにあるアップルのサポート情報の
Â
「ソフトウェア・アップデート」の最新情報を確認してください:
ワイヤレス通信に問題がある。
AirMac
Â
AirMac Extreme
て、ソフトウェアを正しく設定したことを確認します。
接続しようとしているコンピュータまたはネットワークが稼動していて、ワイヤレス・アクセス・
Â
ポイントを持っていることを確認します。
コンピュータやネ ットワークのアクセスポイント のアンテナの有効範囲内にいる ことを確認して
Â
ください。電気製 品や金属の建造物が近くにあ ると、ワイヤレス通信が妨げら れ、通信範囲が狭
くなる可能性が あります。コンピュータの場所を 変えたり、向きを変えたりする と受信効率が上
がることがあります。
Â
Â
の信号レベルを確認します。メニューバーの
AirMac
インが表示されます。
詳しくは、ワイヤレス装置に付属の説明書を参照するか、「
ください。
Mac OS
カード、
AirMac Express
Mac OS X
ヘルプ」を開いて、操作手順とトラブルへの対処方法に関する情
を操作しているときに問題が起きる。
サイトに接続し、トラブルへの対処方法や、
Web
www.apple.com/jp/support
、または
ベースステーションに付属の説明に従っ
AirMac
ステータスアイコンに最大で 4本のラ
AirMac
ヘルプ」で「
Mac
AirMac
」を検索して
第 4章トラブルへの対処方法
73
Page 74
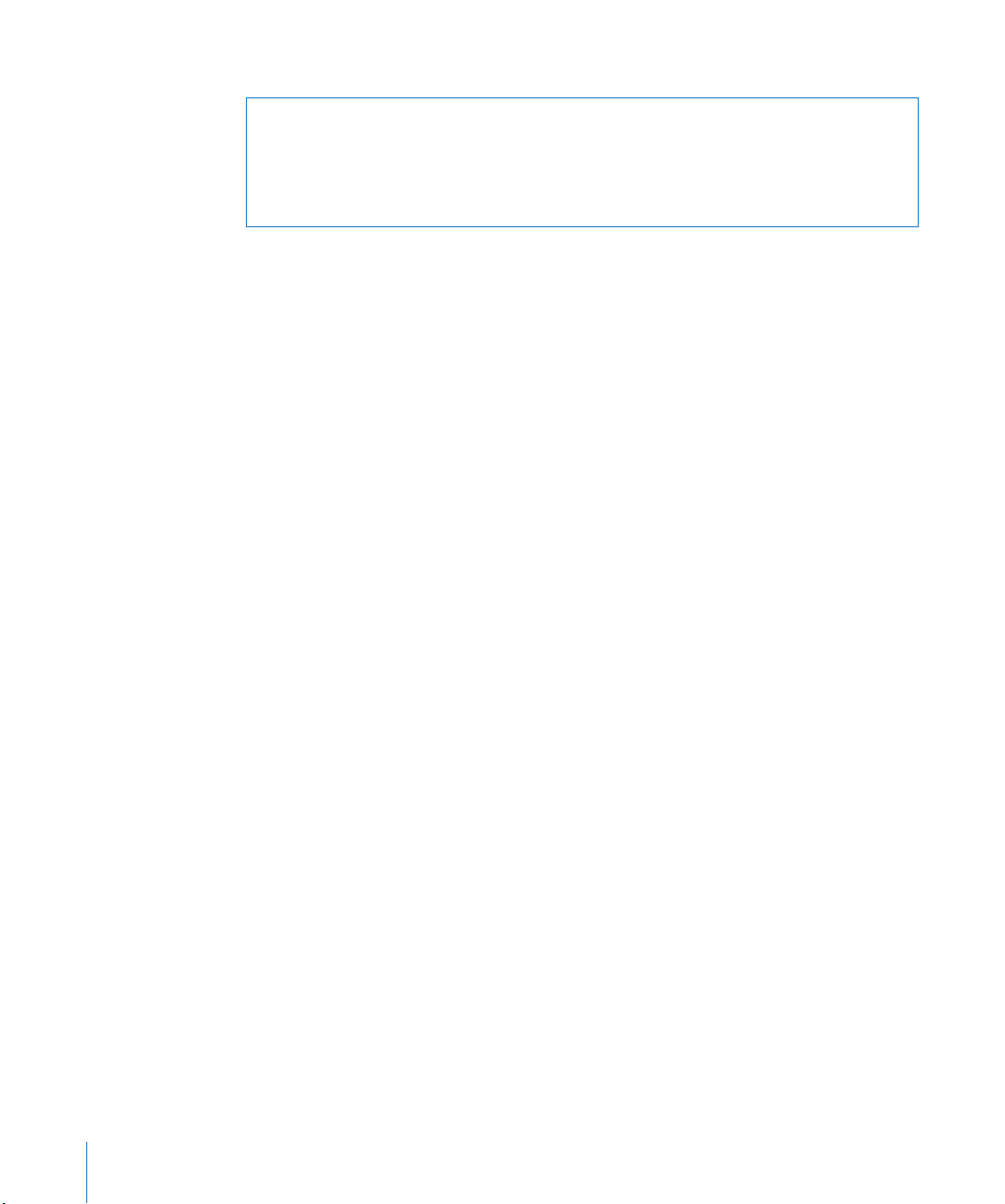
ディスプレイの問題
警告: アップル製ディスプレイに問題が発生し、このマニュアルの記載事項によっても解決できな
い場合は、アップル正規サ ービスプロバイダ、またはアップル製品取扱販 売店にご連絡ください。
お客様ご自身でディスプレイの修理をされた場合、作業の結果として生じた故障に対して、製品保
証は適用 されません。製品 保証について 詳しくは、アップル 製品取扱販売 店またはアッ プル正規
サービスプロバイダにお問い合わせください。
画面に画像が表示されない。
ディスプレイとコンピュータに電源が入っていることを確認してください。
Â
コンピュータとディスプレイにケーブルが正しく接続されていることを確認してください。
Â
コンピュータが スリープ状態でないことを確認 してください。コンピュータのス リープ状態を解
Â
除できるかどうかを確認するために、パワーボタンまたは任意のキーを押します。
ディスプレイの 輝度とコントラストが適切に設 定されていることを確認して ください。ディスプ
Â
レイによっては、モ ニタ前面または下部に輝度と コントラストの調節機能が付い ているものがあ
ります。
コンピュータの
Â
キー、 Pキー、 Rキーを同時に押し、 2度目の起動音が鳴るまで押し続けます。次に、お使いのコ
ンピュータに付属のソフトウェアインストーラディスクを使って起動します。
画面の画像がかすんだり、ちらついたりする。
ディスプレイの 輝度とコントラストを調節し てください。ディスプレイによ っては、モニタ前面
Â
または下部に輝 度とコントラストの調節機能が 付いているものがあります。ディ スプレイの輝度
やコントラス トの状態に応じて、必要であ れば「システム環境設定」の「ディ スプレイ」パネル
を使って輝度やコントラストを調節します。
アップル()メニュー>「システム環境設定」と選択して、ディスプレイを補正します。「ディ
Â
スプレイ」をクリックし、「カラー」を選択して、「補正」をクリックします。
ちら つきは 、お近く の送電 線、蛍光 灯、または 電気製 品(ラジ オ、電子レ ンジ、その 他の コン
Â
ピュータなど)か らの干渉によって発生する場 合があります。お近くの電気製 品、あるいはコン
ピュータとディスプレイを移動してみてください。
をリセットします。コンピュータを起動中に、コマンド(x)キー、
PRAM
Option
74
画面に色が表示されない、または色が正しく表示されない。
ディスプレイがコンピュータにしっかりと接続されていることを確認してください。
Â
前述の方法に従って、ディスプレイを補正します。色とディスプレイの詳細については、「
Â
ルプ」を参照してください。
「システム環境設定」の「ディスプレイ」パネルを開いて、お使いのディスプレイが色を表示する
Â
ように設定されていることを確認します。色とディスプレイの詳細については、「
参照してください。
画面解像度を変更後、デスクトップのアイコンが移動してしまった。
画面解像度 の変更は、画面の情報表 示に影響します。画面解像 度を変更すると、オペレ ーティング
システムはアイコンを配置し直します。
第 4章トラブルへの対処方法
Mac
ヘルプ」を
Mac
ヘ
Page 75

画面が動かなくなる。
動かなくなったアプリ ケーションを強制終了します。アップル()メニュー>「強制終了」と
Â
選択し、アプリケーションを選択します。
この方法がうまくいかない場合、コンピュータ前面のパワーボタンを約 5秒間押して、コンピュー
Â
タを強制的に再起動します。
ディスプレイ前面のランプが点滅している。
アップル製 フラットパネルディス プレイには、エラーが検知 された場合、電源ランプが 短い点滅を
繰り返すものがあります。
3 回の短い点滅が繰り返される場合は、ディスプレイが誤った映像信号形式の入力を検出していま
Â
す。お使いのディスプレイにグラフィックカードとの互換性があるかどうか確認してください。ま
た、ディスプレイに インストールソフトウェアが 付属していた場合は、ディスプ レイの正しいソ
フトウェアをインストールしたかどうか確認してください。
2 回の短い点滅と 1 回の長い点滅が繰り返される場合は、ディスプレイがバックライトランプの問
Â
題を検出してい ます。アップル製品取扱販売店、ま たはサービスプロバイダにお 問い合わせくだ
さい。
Mac
OS
を使用する
X Install Disc 1
キーを押したままにします。
Option
」を挿入します。
Mac OS X Install Disc 1
」にある 「
Apple Hardware Test
「
Apple Hardware Test
ことができます。
Apple Hardware Test
キーボードとマウス以外のすべての外部装置をコンピュータから取り外します。
1
が接続されている場合は、そのケーブルを取り外します。
コンピュータに付属の「
2
コンピュータを再起動し、起動時に
3
使用可能な起動ボリュームのリストが表示されます。
「
4
Apple Hardware Test
「
5
Apple Hardware Test
操作します。
サポートを要請する前に、エラーコードをメモしてください。
6
「
Apple Hardware Test
Hardware Test
いる可能性があります。
「
Apple Hardware Test
について」を参照してください。
Tes t
」を使っ て、コンピュータのハードウェアに問題があ るかどうかを確認する
を使用するには:
」をクリックし、右矢印をクリックします。
」のメイン画面が表示されたら(約 45秒後)、画面に表示される指示に従って
」によって問題が検出された場合は、エラーコードが表示されます。「
」によってハードウェアの障害が検出されない場合、問題はソフトウェアに関係して
」に ついて詳 しくは、「
Ethernet
ケーブル
Apple
Apple Hardware
第 4章トラブルへの対処方法
75
Page 76
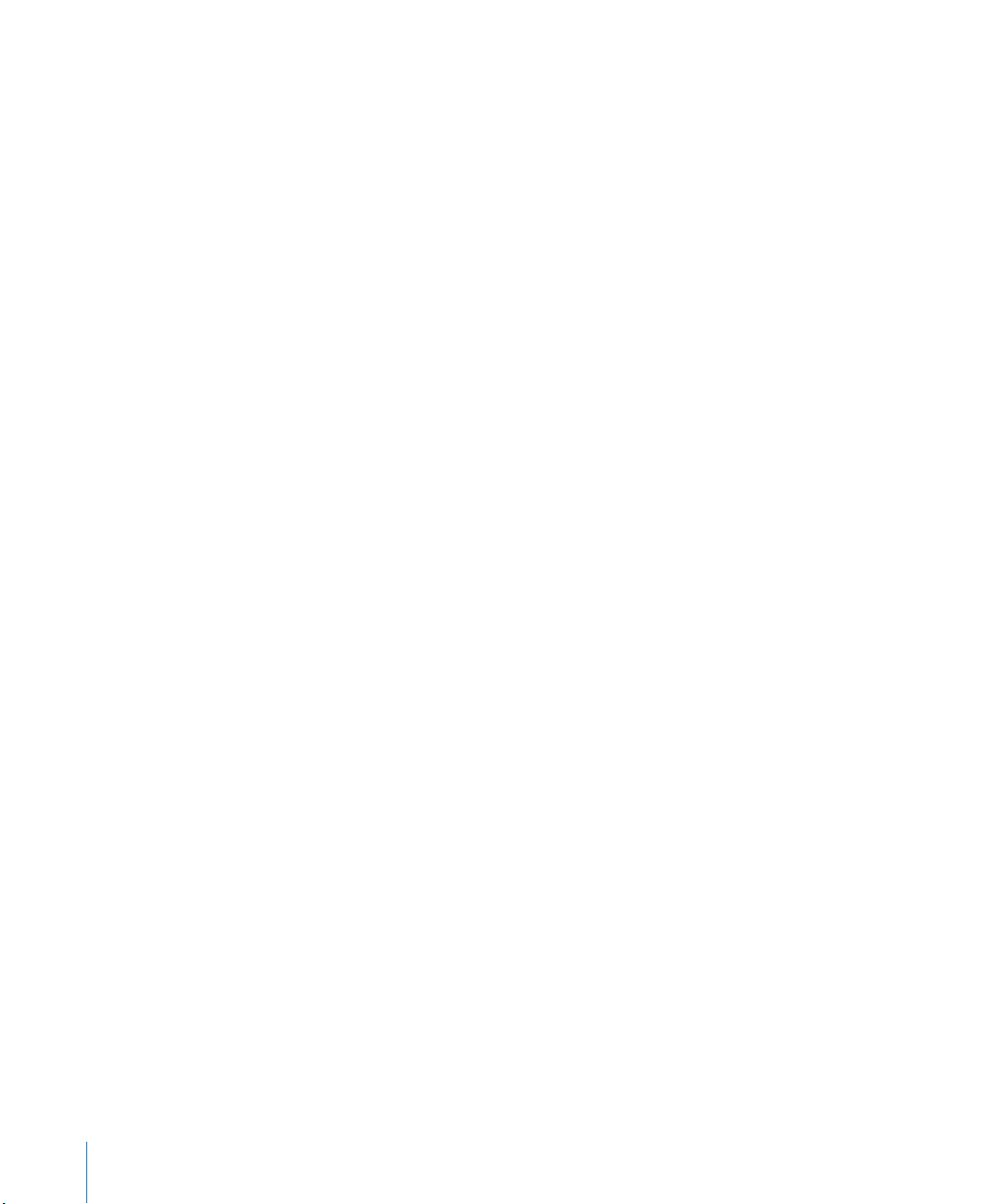
コンピュータに付属のソフトウェアを再インストールする
Mac OS X
ストールするには、コンピュータに付属のソフトウェア・インストール・ディスクを使用します。
重要:アップル では、ソフトウェアを復 元する前に、ハードディ スクのデータをバック アップして
おくことを お勧めします。いかなるデ ータの消失につきまし ても、アップルは一切の責 任を負いま
せん。
Mac
Mac
可能な場合は、重要なファイルをバックアップします。
1
コンピュータに付属の「
2
「
3
Install Mac
画面に表示される指示に従って操作します。
4
インストール先のディスクを選択して、画面に表示される指示に従って操作を続けます。
5
コンピュータが再起動し、次の「
れる場合もあります。
重要:「消去してからインストール」オプションはインストール先ディスクを消去するので、重要な
ファイルは
てください。
とコンピュータに付属のアプリケーションをインストールし直したり、
OS X
をインストールする
をインストールするには:
OS
X
Mac
OS
OS
X and Bundled Software
Mac OS X
やその他のアプリケーションをインストールする前にバックアップしておい
X Install Disc 1
Mac OS X Install Disc
」を挿入します。
」をダブルクリックします。
」を挿入するよう求めるメッセージが表示さ
Mac
OS
9
をイン
76
アプリケーションをインストールする
お使いのコンピュータに付属のアプリケーションをインストールするには、次の手順に従います。コ
ンピュータにすでに
可能な場合は、重要なファイルをバックアップします。
1
コンピュータに付属の「
2
「
3
Bundled Software
画面に表示される指示に従って操作します。
4
インストール先のディスクを選択して、画面に表示される指示に従って操作を続けます。
5
「
」、「
iCal
iChat
をインストールする」の手順に従います。
第 4章トラブルへの対処方法
」をダブルクリックします。
」、「
iSync
Mac
がインストールされている必要があります。
OS
X
Mac
」、「
OS
X Install Disc 1
」、および「
iTunes
」を挿入します。
」をインストールするには、上記の「
Safari
Mac
OS
X
Page 77
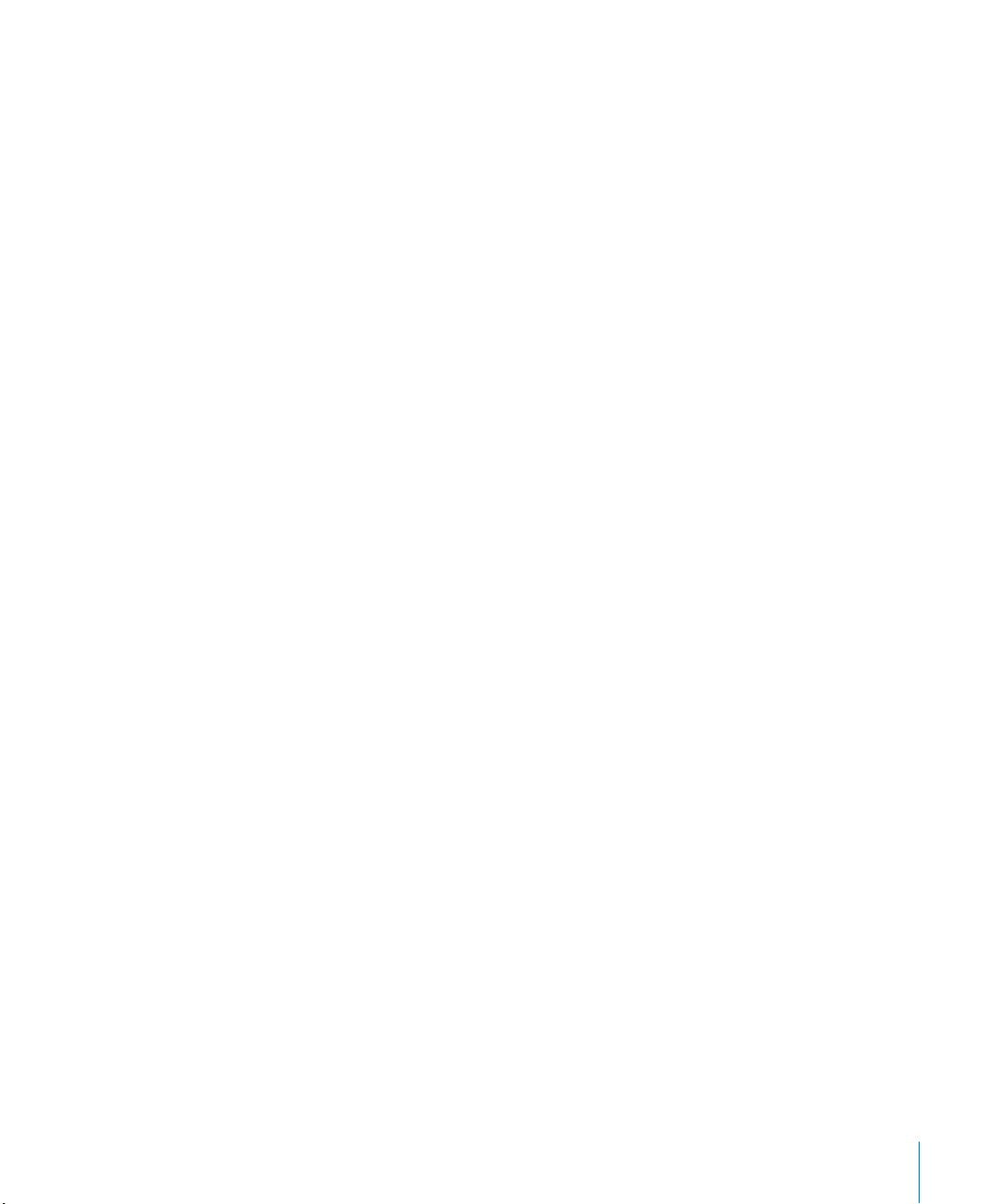
Mac
OS
9
をインストールする
お使いのコ ンピュータには、
Mac
ンストールする必要があります。
Mac
可能な場合は、重要なファイルをバックアップします。
1
コンピュータに付属の「
2
「
3
Install Mac OS 9 System Support
画面に表示される指示に従って操作します。
4
インストール先のディスクを選択して、画面に表示される指示に従って操作を続けます。
5
アプリケーションを使用する場合は、「
OS
9
をインストールするには:
OS
9
Mac
Mac
はイン ストールされてい ません。お使いのコン ピュータで
OS
9
Mac OS X Install Disc 2
OS
X Install Disc 2
」をダブルクリックします。
」を挿入します。
」を使って
Mac OS
をイ
9
Ethernet
お使いのコンピュータは、接続する
に、最大の性能 が得られます。自動ネゴ シエーションの設定に ついては、ネットワーク 管理者にお
問い合わせください。
重要:ネットワ ークの接続に問題が 発生した場合、可能な場合 は、ネットワークスイッ チが自動ネ
ゴシエーショ ンに設定されているこ とを確認してください。ス イッチが自動ネゴシエ ートできない
場合は、適切な 転送速度が自動検出 され、デフォルトの半二 重方式に設定され ます。このとき、リ
ンクのもう一 方の終端にあるスイッ チのポートが全二重方 式モードに設定されてい る場合、そのリ
ンクにおいて 多数の遅延イベントが 発生する可能性があり ます。ネットワークスイッ チを自動ネゴ
シエーショ ンに設定できない場合 は、スイッチのポートを半 二重方式に設定してく ださい。詳しく
は、
Ethernet
参考:お使いのコンピュータを、設定可能な
トのスパニ ングツリーを無効に設 定するように、ネットワー ク管理者に依頼してく ださい。スパニ
ングツリー を無効に設定しないと、お 使いのコンピュータが、同 じネットワーク上にあ る別のコン
ピュータの
性が失われる可能性があります。
の性能を最大にする
Ethernet
スイッチに付属するマニュアルを参照してください。
AppleTalk
アドレスを複製してしまう場合があるため、両方のネットワーク接続の安定
ポートが自動ネゴシエーションに設定されている場合
Ethernet
スイッチに直接接続する場合、使用するポー
製品のシリアル番号を確認する
「システムプ ロファイラ」には、お使いの コンピュータのシリ アル番号が表示され ます。「システム
プロファイラ」(「アプリケーション /ユーティリティ」にあります)を開いて、「システム特性」タ
ブをクリックしてください。
お使いの
のエアディフレクタのすぐ下にあります)。
第 4章トラブルへの対処方法
Power Mac G5
のシリアル番号は、構成ラベルにも記載されています(側面パネルの内側
77
Page 78

Page 79

A
仕様
プロセッサおよびメモリの仕様
プロセッサ
Â
PowerPC
RAM( Random-Access Memory
Â
DDR( Double-Data-Rate) SDRAM( Synchronous Dynamic Random-Access Memory
Â
すべての
Â
DIMM
Â
コンピュータのモデルに応じて、
DIMM
256
512
512 Mbit
Â
2.5 V
Â
18 4
Â
エラー訂正コードなし(
Â
パリティなし
プロセッサ−各プロセッサに
DDR SDRAM
は同じサイズのものをペアで搭載
スロットを搭載
MBの DIMM
MBの DIMM
のメモリのみ使用可能。
(ボルト)バッファなし
ピン
は取り外し可能な
の場合、
の場合、
12 8
256 Mbit
NECC
512 K B
(キロバイト)のオンチップ 2次キャッシュ
)
DIMM( Dual Inline Memory Module
400 MHzの PC 3200 DDR SDRAM
256 Mbit
または
のメモリのみ使用可能。
)
(メガビット)のメモリのみ使用可能。
)として搭載
を使用可能な 4基または 8基の
1 GBの DIMM
の場合、
A
)
付録
「アプリケーション /ユーティリテ ィ」にある「システムプロファイラ」には、メモリの容量など、
お使いのコンピュータに関する情報が表示されます。
グラフィックスコントローラ
Â
2
DVI( Digital Visual Interface
つの
AGP Pro
または
に準拠。
)コネクタを備えた
AGP 8X Pro
グラフィックカード
AGP 3.0
画像表示モード
お使いのディスプレイの技術仕様:
Â
アップル製ディスプレイの場合:アップルの
の仕様を参照してください。
Â
他社製ディスプレイの場合:
www.apple.com/jp/guide
Web
www.apple.com/jp/displays
サイト(
を参照してください。
)で製品
79
Page 80

コンボドライブ(
使用可能なディスクの直径:
Â
データ形式
Â
CD-ROM
Â
CD-Audio
Â
CD-R
Â
CD-RW
Â
CD-I
Â
CD-I Bridge
Â
CD Extended
Â
CD Mixed Mode
Â
Photo CD
Â
Video CD
Â
Enhanced CD
Â
DVD-Video
Â
DVD-ROM
Â
DVD-R
(読み取りのみ)
DVD-ROM/ CD-RW
12 cm
SuperDrive( DVD-R/ CD-RW
使用可能なディスクの直径:
Â
12 cm
および
)の仕様
および
)の仕様
8 cm
8 cm
80
データ形式
Â
CD-ROM
Â
CD-Audio
Â
CD-R
Â
CD-RW
Â
CD-I
Â
CD-I Bridge
Â
CD Extended
Â
CD Mixed Mode
Â
Photo CD
Â
Video CD
Â
Enhanced CD
Â
DVD-Video
Â
DVD± R
Â
DVD± RW
Â
DVD+R DL
付録
仕様
A
Page 81

USB
の仕様
Â
USB( Universal Serial Bus) 2.0
基の
Â
5
前面に 1基の
Â
背面に 2基の
Â
Â
Apple Keyboardに 2
各リアポートは別々の
Â
各
Â
USB 2.0
ペア)
FireWire
Â
FireWire 400
基の
Â
3
前面に 1基の
Â
背面に 1基の
Â
データ転送速度:
Â
FireWire 400:
Â
FireWire 800:
Â
電源
出力電圧:約 13〜
Â
出力電力:最大
Â
USB Type A
ポート
USB 2.0
USB 2.0
基の
480 Mbps
ポートに供給できる電力の上限は
の仕様
FireWire
および
ポート
FireWire 800
FireWire 400
FireWire 400
10 0、 200
10 0、 200、 400
25 V
15 W
および
ポート
ポート
USB 1.1
(メガビット/秒)の
をサポート
ポート
および 1基の
、および
、および
をサポート
1.1
ポート
400 Mbps
(ミリアンペア)、
500 mA
FireWire 800
800 Mbps
USB
チャネル
ポート
。合計では
5 V
1.5 A
(アン
Ethernet
Â
IEEE 802.3
ケーブルの長さ(最長):
Â
プロトコル:
Â
コネクタ:
Â
接続媒体(10Base-T): カテゴリ 3以上の 4線式
Â
接続媒体(100Base-TX): カテゴリ 5の 4線式
Â
接続媒体(1000Base-T): カテゴリ 5および 6の 8線式
Â
チャネル速度:
Â
に準拠
の仕様
規格に準拠
( メートル)
100 m
Open Transport、 AppleShare、 AppleTalk、 NetWare for Macintosh、 TCP/IP
RJ-45( 10 Base-T、 100Base-TX、 1000Base-T
UTP
UTP
が規定した
IEEE
10 Base-T、 100Base-TX
モデムの仕様
データ通信規格:
Â
速度:
Â
Â
付録
53 Kbps
ファクス規格:
仕様
A
K56Flex
(キロビット/秒)
ITU V.17
および
V.92
に対応)
、最長
、最長
UTP
、および
100 m
100 m
、最長
1000Base-T
100 m
の自動速度判別規格
81
Page 82

Bluetooth
ワイヤレスデータ通信速度:最大
Â
通信可能範囲:最大
Â
周波数帯:
Â
AirMac Extreme
ワイヤレスデータ通信速度:最大
Â
通信可能範囲:最大
Â
ます)
周波数帯:
Â
無線出力:
Â
互換性
Â
802.11、 DSSS( Direct Sequence Spread Spectrum
Â
802.11b 11Mbps
Â
802.11g 54 Mbps
光デジタルオーディオの仕様
データ形式:
Â
コネクタのタイプ:
Â
サンプルビット数: 16ビットまたは 24ビット
Â
光デジタルオーディオ出力
通常時の再生は
以下の指定がある場合を除く。
出力サンプリングレート:
Â
S/N 比:
Â
全高調波歪み率+ノイズ:
Â
の仕様(オプション装備品)
フィート)(データ速度は環境状況によって変化する場合があります)
2.4 GHz
10 m( 33
(ギガヘルツ)
カード(オプション装備品)の仕様
46 m( 15 0
(ギガヘルツ)
2.4 GHz
(公称値)
15 dBm
規格
規格
フィート)(データ速度は環境状況によって変化する場合があり
S/PDIF( Sony/Phillips Digital Interface
光(
Toslink
IEC60874-17
1 kHz、 -1 dBFS 24
32 kHz、 44.1 kHz
以上
13 0 dB
-130 dB( 0.00001
3 Mbps
54 Mbps
ビットの正弦波、
)方式、
)
44.1 kHz
、または
%)未満
および
1 Mbps
)プロトコル(
の出力サンプリングレート、ただし
IEC60958-3
2 Mbps
48 kHz
)
82
光デジタルオーディオ入力
通常時の再生は
Fsi 入力サンプリングレート(外部クロックモード):
Â
Fsi 入力サンプリングレート(内部クロックモード):
Â
S/N 比(外部クロックモード):
Â
S/N 比(内部クロックモード、16 kHz < Fsi < 96 kHz):
Â
全高調波歪み率+ノイズ(外部クロックモード):
Â
全高調波歪み率+ノイズ(内部クロックモード、16 kHz < Fsi < 96 kHz):
Â
未満
付録
仕様
A
1 kHz、 -1 dBFS 24
ビットの正弦波、ただし以下の指定がある場合を除く。
32 kHz、 44.1 kHz
16 kHz〜 96 kHz
以上
13 0 dB
未満
-112 dB
-130 dB( 0.00001
%)未満
、または
48 kHz
-112 dB( 0.0003
%)
Page 83

アナログオーディオの仕様
サンプリングレート:
Â
ジャックのタイプ:
Â
サンプルビット数: 16ビットまたは 24ビット
Â
周波数応答:
Â
ヘッドフォンジャックを使用した音声出力
出力電圧:
Â
出力インピーダンス:
Â
出力電力:
Â
S/N 比:
Â
全高調波歪み率:
Â
チャンネルセパレーション:
Â
アナログオーディオライン入力
最大入力電圧:
Â
入力インピーダンス:
Â
S/N 比:
Â
全高調波歪み率:
Â
チャンネルセパレーション:
Â
20 Hz〜 -20 kHz、 +0.5 dB/ -3 dB
1. 4
20 mW
90 dB
90 dB
32 kHz、 44.1 kHz
3.5 mm( 1/8
ボルト(
V
24
(ミリワット)
以上
-80 dB( 0.01
(
2 V
rms
47 k
以上
-85 dB( 0.006
)(
+4 dBµ
rms
Ω(オーム)
%)未満
65 dB
)
+8 dBµ
Ω(キロオーム)以上
75 dB
、または
インチ)ミニ
)
以上
%)未満
以上
48 kHz
アナログオーディオライン出力
出力電圧:
Â
出力インピーダンス:
Â
S/N 比:
Â
全高調波歪み率:
Â
チャンネルセパレーション:
Â
電源ユニット
ライン入力
AC
電圧幅:
Â
電流:
Â
周波数: 50〜
Â
ディスプレイ出力
DC
ビデオカードにより異なります
Â
(
1. 4 V
rms
以上
90 dB
-80 dB( 0.01
10 0〜 240 V AC
(アンペア)または
7.5 A
60 Hz
+4 dBµ
Ω(オーム)
24
(交流電圧)
)
65 dB
%)未満
以上
9.5 A
(アンペア)
付録
仕様
83
A
Page 84

周辺装置の電力要件
拡張カード
Â
AGP
USB
コンピュータの各内蔵
Â
FireWire
Â
FireWire
および
装置
装置
カードを併用した場合に使用可能な最大電力は
PCI
ポートには、合計で最大
ポートには、
USB
500 mA
まで供給できます。
15 W
です。
90 W
が割り当てられます。
システム時計とバッテリー
Â
カスタム回路(ロングライフリチウムバッテリーにて給電)。コンピュータのバッテリーは
CMOS
交換できます(
製品取扱販売店でお求めください。
ページの「 バッテリーを交換する」を参照)。新しいバッテリーは、アップル
69
外形寸法および動作環境
外形寸法
重量:
Â
Â
Â
Â
動作環境
Â
Â
Â
Â
17.8 4 kg( 39.32
重量は構成によ って異なります。上記の重量は基 本構成の場合です。オプション の装置を取り付
けると、この重量より重くなる場合があります。
高さ:
511 mm( 20.12
幅:
206 mm( 8.11
奥行き:
動作時温度:
保管時温度:
相対湿度: 5%〜 95%(結露しないこと)
高度: 0〜
475 mm( 18.70
10°C〜 35°C( 50°F〜 95°F
-40°C〜 47°C( -40°F〜 11 6°F
3048
ポンド)
インチ)
インチ)
インチ)
メートル( 0〜
10,000
)
)
フィート)
84
付録
仕様
A
Page 85

安全性、保守、および作業環境
B
B
この付録では、安全な使用手順、日常的な保守、およびコンピュータ
とディスプレイを使用する際の作業環境について、重要な情報を説明
します。
安全性に関する重要な情報
コンピュー タの電源を完全に切る には、電源ソケットから電 源ケーブルを抜いてく ださい。ディス
プレイを完 全に切るには、コンピュー タまたはコンセントか ら電源ケーブルを抜い てください。必
要な場合にコ ンピュータやディスプ レイの電源プラグを抜 くことができるように、少 なくともケー
ブルのどちらかの一端を手の届く範囲に設置してください。
コンピュータをお使いになる方の安全と装置の故障防止のため、常に以下の点にご注意ください。
コンピュー タやディスプレイから( コードではなくプラグ を持って)電源プラグを 抜き、以下の条
件のいずれかがあてはまる場合はモデムコードも抜いてください:
Â
電源コードやプラグがすり切れているときや壊れているとき
Â
本体内部に液体が流れ込んだとき
Â
コンピュータまたはディスプレイが雨にあたったときや、過度の湿気にさらされたとき
Â
コンピュータまたはディスプレイを落としたときや、本体の外面が破損したとき
Â
コンピュータやディスプレイの保守サービスや修理が必要だと思われるとき
Â
コンピュータやディスプレイ本体や画面を清掃するとき
Â
コンピュータ内 部で、またはコンピュータから冷 却液が漏れていることに気 付いたとき(水冷シ
ステムが装備されている
Power Mac G5
モデルの場合)
付録
85
Page 86
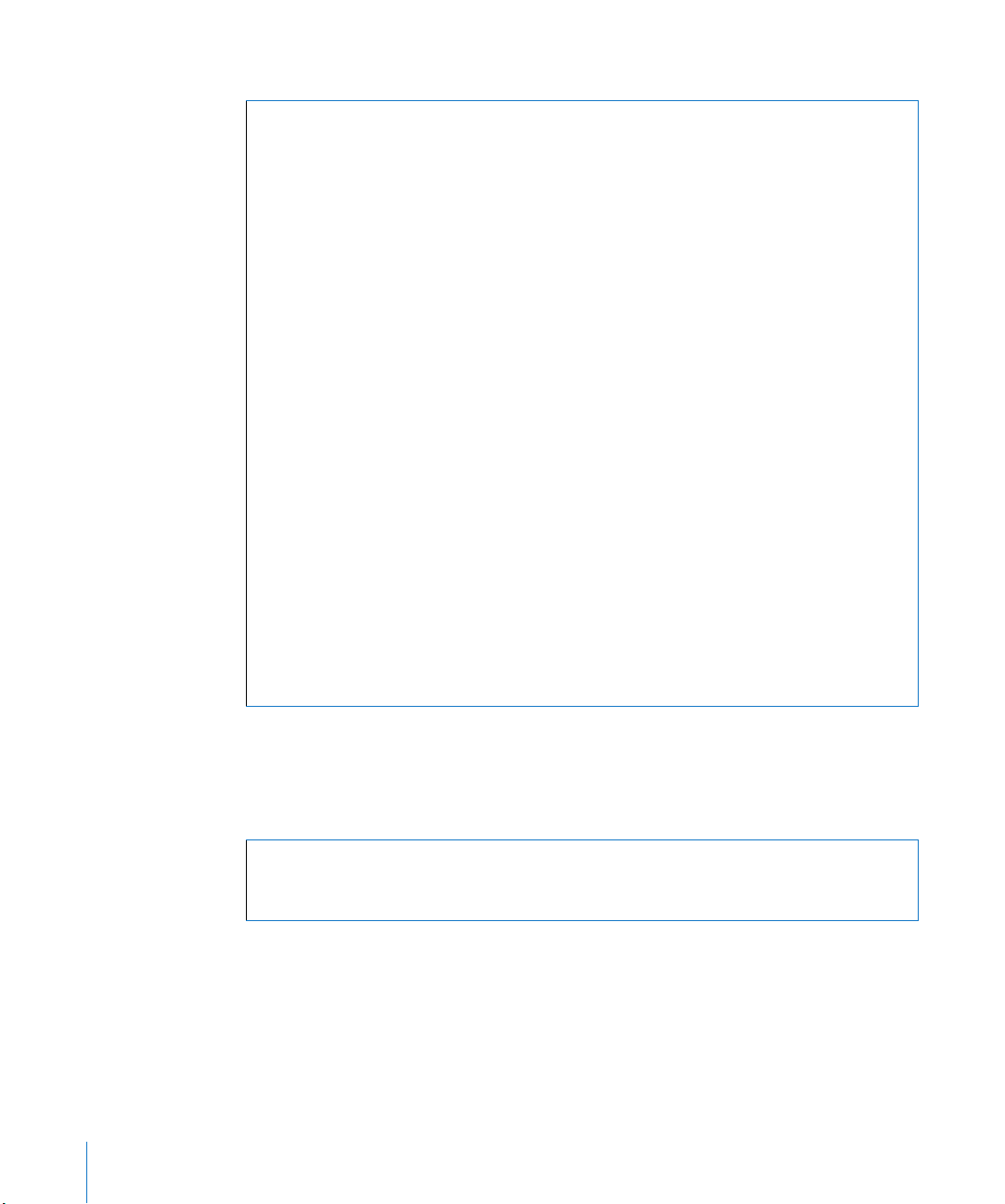
コンピュータを長期間保管しておく場合は、バッテリーを取り外してください。
Â
·
警告:事故およびコンピュータやディスプレイの破損を防ぐために、必ず次の注意事項を守ってく
ださい:
Â
水のある場所のそばにはコンピュータやディスプレイを近付けないでください。
Â
コンピュータやディスプレイの上には何も置かないでください。
Â
コンピュータやディスプレイの通気口を障害物でさえぎらないでください。
Â
コンピュータが稼動しているときには、本体をディスプレイから取り外したり、コンピュータの
カバーを開けたりしないでください。高電圧に感電するおそれがあります。
Â
落雷のおそれがあるときには、過電圧によってモデムが故障しないように、モジュラージャック
からモデムを取り外してください。
お求めの
を安全にお使いいただくための機能です。アース端子が付いていないコンセントにつなぐためにプ
ラグを改造しないでください。適切なコンセントに変える場合は、電器店にご相談ください。アー
ス線は、できれば接続するようにしてください。
コンピュータやディスプレイを持ち上げたり、移動したりする場合は注意してください。足を使っ
て、正しく持ち上げてください。ディスプレイを運ぶ場合は、ディスプレイの正面を体の方に向け
て運びます。ディスプレイのスタンド部分を持たないでください。コンピュータやディスプレイを
持ち上げ たり、移動した りする場合は注 意してくださ い。足を使って、正 しく持ち上げて くださ
い。ディスプレイを運ぶ場合は、ディスプレイの正面を体の方に向けて運びます。ディスプレイの
スタンド部分を持たないでください。
電気製品は、取り扱いを誤ると大変危険です。本製品をお子様がお使いになるときは、そばで大人
の方が監視・指導してあげてください。また、電気製品の内部やケーブル、コード類にはお子様が
手を触れないようにご注意ください。
Macintosh
に付属の電源コードには、アース線が付いています。これは、コンピュータ
86
·
水冷システム
Power Mac G5
この水冷システムは封印されており、アップル正規サービスプロバイダ(
設計されています。
警告:水冷システムを開こうとしたり、修理しようとしたりしないでください。水冷システムを開
くと装置が故障する危険性があり、そのような場合の故障に対しては、製品保証が適用されない場
合があります。
付録
B
の一部のモデルは、コンピュータ内の温度の管理に水冷システムを採用しています。
AASP
)だけが開くように
安全性、保守、および作業環境
Page 87
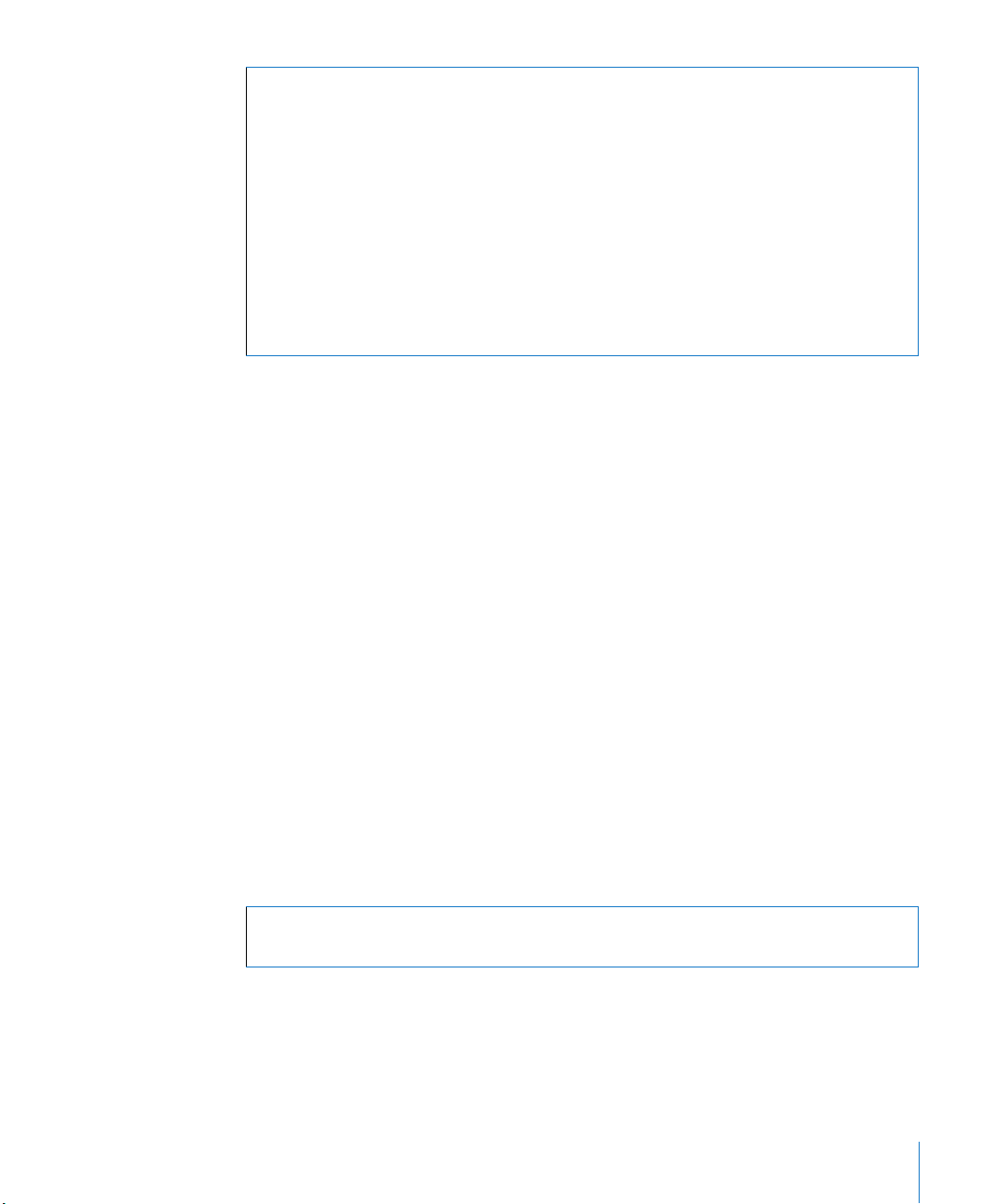
·
警告:コンピュータは、必ず直立させた状態で操作してください。万一コンピュータ内部で、また
はコンピュータから冷却液が漏れた場合は、コンピュータからすべての電源を外し、再起動はしな
いでください。コンピュータに関するサービスについては、アップル正規サービスプロバイダまた
はアップルにお問い合わせください。
電源を外した後、吸水性のある布を使って冷却液を拭いてください。吸い込んだり、皮膚に直接触
れたりしないようにしてください。冷却液により皮膚が少しかぶれるおそれがあります。冷却液に
触れた場合は、石鹸と水で十分に洗ってください。冷却液が目に入った場合は、水で十分に洗い流
してください。清掃用品はすべて、お住まいの地域の環境に関する法律、規則、およびガイドライ
ンに従って廃棄してください。
冷却液は、飲み込むと害がある場合があります。
www.apple.com/jp/environment/resources/msds.html
サービスまた は保証に関する質問に ついては、アップル正規サ ービスプロバイダまた はアップルに
問い合わせ てください。サービスおよ びサポートに関する情 報は、お使いのコンピュー タのマニュ
アルに記載されています。
MSDS
(化 学物 質 等安 全 デー タ シー ト)は、
で入手できます。
環境向上への取り組み
アップルは、自 社の活動と製品が環境に 及ぼす影響を最小限に 抑える責任があること を認識してい
ます。
さらに詳しく知りたいときは
次の
Web
サイトを参照してください:
www.apple.com/jp/environment/summary.html
·
一般的な保守
コンピュータやディスプレイをきれいな布で拭くだけでなく、さらにていねいに清掃する場合は、以
下の手順に従ってください:
1
コンピュータとディスプレイの電源を切ります。
2
コンピュータ の電源ケーブルをコン セントや電源タップか ら抜きます。ディスプレイ がコンセント
に接続されている場合は、同様にケーブルを抜きます。
3
ディスプレイのケーブルをコンピュータから抜きます。
4
ディスプレ イのスクリーンは、柔らか くけば立たない紙か、低刺 激性の石鹸と水で湿ら せた布で拭
いてください。
警告:ディスプレイのスクリーンに液体を直接スプレーしないでください。液体がディスプレイ内
部に入り込み、感電の原因になる可能性があります。
コンピュータやディスプレイ本体の表面は、きれいな柔らかい布を水で湿らせて軽く拭いてください。
5
重要:アルコー ル、スプレー式の液体ク リーナー、溶剤、研磨剤は 本体表面を傷つける 可能性があ
るので使用しないでください。
付録
安全性、保守、および作業環境
B
87
Page 88
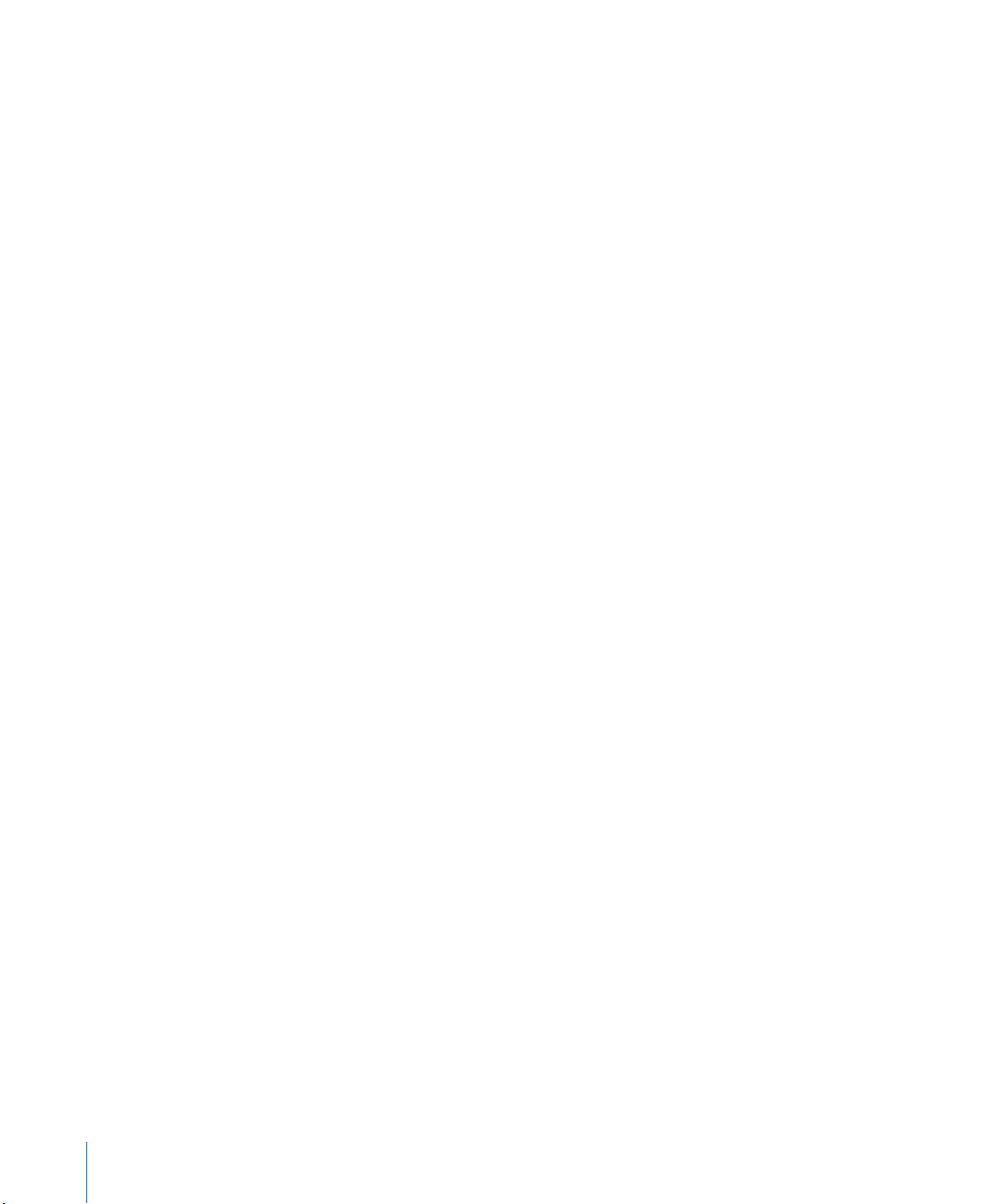
光学式ドライブを保護する
光学式ドライブを正しく機能させるには:
ドラ イブのト レイを開 いたとき 何かに ぶつかっ たりしな いように コンピ ュータを 設置して くだ
Â
さい。
使用しないときにはドライブを閉じてください。
Â
ドライブのトレイが開いているときには、トレイに何も置かないでください。
Â
光学式ドライブ のレンズを指で触らないでくだ さい。ペーパータオルなどの表面 が粗いものでレ
Â
ンズを拭かない でください。レンズを清掃する場 合は、アップル製品取扱販売店 でレンズクリー
ナーをお求めください。
コンピュータは湿気のある場所のそばに置かないでください。
Â
ディスプレイの保守
ディスプレイを保守して寿命を延ばすには:
ディスプレイのスクリーン表面を押さないでください。
Â
スクリーンの上に何か書いたり、とがったものでスクリーンを触らないでください。
Â
ディスプレイとコンピュータを 1日以上使用しない場合は、コンピュータとディスプレイの電源を
Â
切るか、または省エネルギー設定の機能を使用してください。
長時間コンピュ ータが放置される場合は、ディ スプレイの電源を切るか、輝度 を落とします。ま
Â
たは、画面の輝度を 落としたり、画面上のイメージ を変更してくれるスクリーン セーバーを使用
してください。
88
作業環境および健康に関する重要な情報
ここでは、コン ピュータを使う場所で、画 面が見やすくなるよう に照明を調節したりイ スや机を各
自の身体に合わせて調節したりするためのポイントを紹介します。
イスは、調節機構 付きで、快適で安定感のあるも のが理想的です。イスの高さ は、座ったときに
Â
太腿がほぼ水平 になるように調節しましょう。こ のとき、足の裏全体が床に着く ようにしてくだ
さい。
イスは、背もたれが 腰の部分を支えるように調節 しましょう。使っているイスの 説明書などを参
照して、背もたれを自分の身体に合わせて調節してください。
コンピュータの キーボードを使うときは肩に 力を入れすぎないようにして ください。また、ひじ
Â
は直角に曲げ、ひじから先がほぼ一直線になるようにしましょう。
キーボードを操 作するときにひじを直角に保つ ためには、イスの高さを調節する 必要があるかも
しれません。イス を高くしたことで、足の裏全体 が床に着かなくなったときは、 足は台のような
ものに載せても かまいません。机の高さを調節 できる場合は、足を台に載せる 代わりに、机を低
くしてもかまい ません。また、机よりもやや低い位 置にキーボード専用の台が付 いている机を利
用する方法もあります。
マウスはキーボ ードと同じ高さで使いまし ょう。また、マウスを快適に使うた め、十分な空間を
Â
確保してください。
付録
安全性、保守、および作業環境
B
Page 89

ディスプレイは、キ ーボードの前に座ったときに 画面の上端が目の高さかそれよ りもやや低くな
Â
るように設置しましょう。目から画面までの距離は各自で決めてかまいませんが、 45〜
度の間隔を取るのが一般的なようです。
ディスプレイは、画 面に窓の明かりや照明などが 反射しないような場所に設 置しましょう。ディ
Â
スプレイ用のス タンドに傾斜調節機能が付い ていれば、それを利用するのも よいでしょう。ディ
スプレイ用のス タンドを利用すれば、ディスプレ イを表示に最適な角度に設 置して、動かすこと
のできない光源から出るまぶしい光を避けることができます。
45〜70cm
70cm
程
肩の力を抜く
ひじから手のひらまでを
ほぼ一直線に
ひじから先は
ほぼ水平に
腰の部分を支える
ももはほぼ水平に
画面の上端が目の高さと同じか
やや下になるように(必要に応じて、
机の高さを調節しましょう)
画面に照明などが反射しないように
設置しましょう
机の下はゆとりをもたせる
足の裏全体が床または
台につくように
健康、安全性、および保守について詳しくは、作業環境に関するアップルの
www.apple.com/jp/about/ergonomics
(
)を参照してください。
Web
サイト
付録
安全性、保守、および作業環境
B
89
Page 90
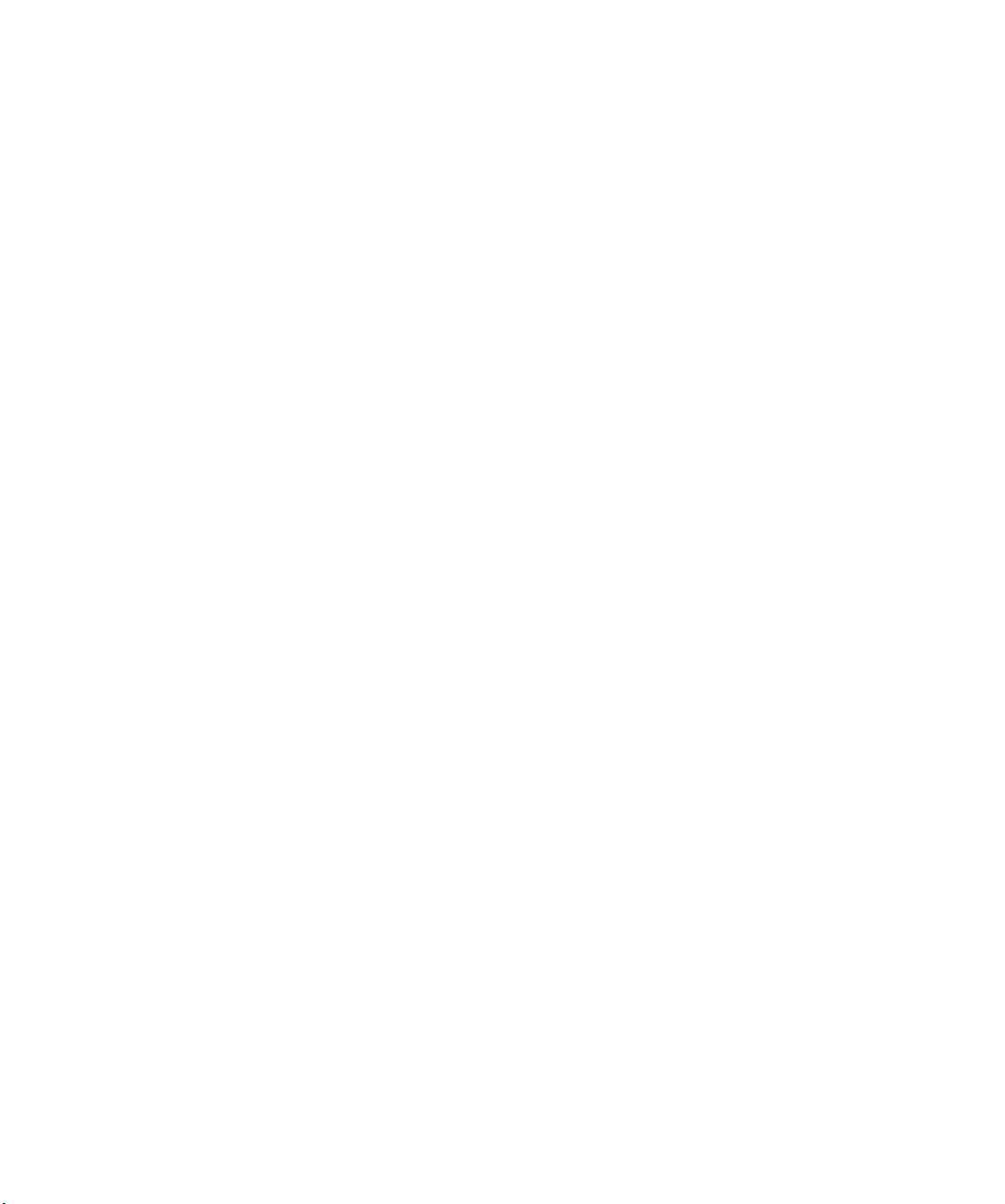
Page 91

インターネットに接続する
C
C
コンピュータを使って、
家族にメールを送ったり、インターネット上でリアルタイムでチャッ
トしたりできます。インターネットに接続するには、この詳しいガイ
ドを使用してください。
Mac
OS
X
はじめて
単に入力することができます。
「設定アシスタント」を使ってインターネット接続を設定しなかった場合は、ここで「設定アシスタ
ント」を 使って設 定できま す。「システム 環境設定」を開き、「ネットワーク」をク リックし ます。
「アシス タント」ボタ ンをクリ ックして、「ネ ットワーク設定ア シスタン ト」を開きます。「 ネット
ワーク設定アシスタント」を使用しない場合は、この付録を参照して手入力で接続を設定できます。
インターネット接続には、次の 4つの種類があります:
Â
ダイヤルアップ接続:モデムケーブル(モデム内蔵のコンピュータに同梱)を使って、電話のモ
ジュラージャックにコンピュータをつなぎます。
Â
高速 DSL モデム接続またはケーブルモデム接続:
た特別なモデムにコンピュータをつなぎます。
Â
AirMac Extreme ワイヤレス接続:
ベースステーションを使って、ワイヤレスでインターネットにコンピュータを接続します。
Â
LAN(LocalArea Network):
会社などで一般に使用されている方法です。
を起動するときに、「設定アシスタント」を使ってインターネット設定情報を簡
World Wide Web
Ethernet
AirMac Extreme
Ethernet
ケーブルを使って、
ベースステーションまたは
をブラウズしたり、友達や
ケーブルを使って、
LAN
にコンピュータをつなぎます。
ISP
から提供され
AirMac Express
付録
インターネットに接続する前に:
1
ISP
のアカウントを設定します。電話帳のインターネット関連のページで、
ます。「インターネットアクセス」、「インターネットサービス」、「オンライン」などの見出しで探し
てください。
2
必要な接続情報を
がすでにインターネットに接続されている場合は、その設定を使用できることがあります。
ISP
またはネットワーク管理者から入手します。同じ場所にある別のコンピュータ
ISP
を見つけることができ
91
Page 92
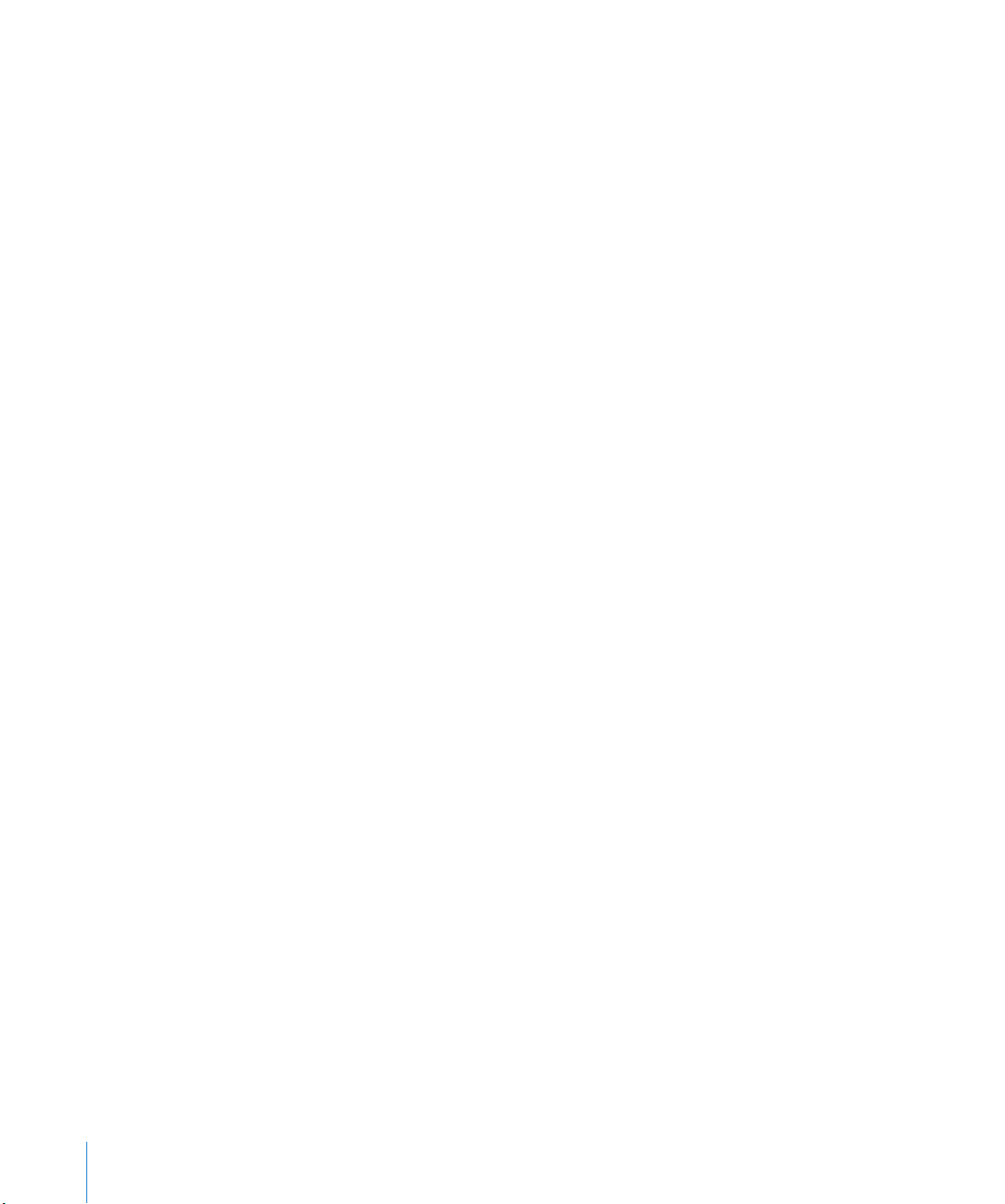
Mac OS X
「システム環境設定」の「ネットワーク」パネルを開きます。
Â
「表示」ポップアップメニューからお使いの接続方法を選択します。
Â
Â
Mac OS 9
「
Â
「経由先」ポップアップメニューで接続方法を見つけます。
Â
「設定方法」ポップアップメニューで設定を見つけます。
Â
Â
Windows PC
Windows
Â
Â
次のページ 以降に情報を直接書 き込むことができま す。次に、その情報を「設定ア シスタント」に
入力します。
ダイヤルアップモデムを使用する場合は、モデムケーブル(ほとんどの
3
属しています)をコンピュータのモデム ポートと電話のモジュラージャックにつなぎます。
デムまたはケ ーブルモデムを使用す る場合は、モデムに付属の 指示に従ってモデムを コンピュータ
に接続します。
お使いのコンピュータの電源を入れ、「設定アシスタント」に情報を入力してインターネット接続を
4
設定します。
コンピュータで設定情報を見つけるには:
お使いの設定に関する情報をコピーします。
コンピュータで設定情報を見つけるには:
」コントロールパネルを開きます。
TCP/IP
対応するフィールドから IPアドレス、サブネットマスク、およびルーターアドレスをコピーします。
で設定情報を見つけるには:
コンピュータの接続情報は 2つの場所にあります。
アドレスとサブネットマスクを見つけるには、「ネットワーク接続」コントロールパネルを開き
IP
ます。
ユーザアカウント情報を見つけるには、「ユーザー アカウント」 コントロールパネルを開きます。
Macintosh
コンピュータに付
DSL
モ
92
参考:コンピュ ータを起動済みで、イン ターネット接続の設 定に「設定アシスタン ト」を使用しな
かった 場合は、アッ プル()メニ ュー>「シス テム環境 設定」と選択 し、「ネットワーク」をク
リックします。次に「アシスタント」をクリックします。「設定アシスタント」が表示されます。
付録
インターネットに接続する
C
Page 93

必要な情報を用意する
インターネット・サービス・プロバイダ(
ら入手した 情報をこれ以降のペー ジに書き込んでから、その 情報を「ネットワーク設定 アシスタン
ト」に入力することができます。
モデムによるダイヤルアップ接続を設定するには、次の情報を取得します:
サービスプロバイダ名
Â
ユーザ名またはアカウント名
Â
パスワード
Â
の電話番号
Â
ISP
代替電話番号
Â
外線発信番号
Â
)、ネットワーク管理者、またはほかのコンピュータか
ISP
モデム、ケーブルモデム、
DSL
まず、接続方法を選びます(分からない場合は、システム管理者または
m
手入力
Â
Â
Â
Â
Â
どの方法を使用したらいいかが分からない場合は、「
します。「
供されます。
「手入力」または「
Â
Â
Â
「
DHCP
に問い合わせてください):
Â
Â
を使ってアドレスを手入力
DHCP
DHCP
BOOTP
サーバを参照
サーバを参照
PPP
サーバを参照」を選択すると、必要な情報の大半がネットワークにより自動的に提
DHCP
を使ってアドレスを手入力」を選択した場合は、次の情報を取得します:
DHCP
アドレス
IP
サブネットマスク
ルーターアドレス
参考:「
ドレスは必要ありません。
サーバを参 照」を選んだ場合は、以下のオプショ ン情報を用意します(必要な場合 は、
DHCP
サーバ
DNS
を使ってアドレスを手入力」を選んだ場合は、サブネットマスクまたはルーターア
DHCP
クライアント
ID
LAN
、または
AirMac Extreme
サーバを参照」を選択することをお勧め
DHCP
ワイヤレス接続を設定するには:
に問い合わせてください):
ISP
ISP
付録
インターネットに接続する
C
93
Page 94

「
」(
PPP
サービスプロバイダ
Â
アカウント名
Â
パスワード
Â
Â
PPPoE
接続用)を選んだ場合は、次の情報を取得します:
PPPoE
サービス名
次の情報はオプションです。必要な情報かどうか、お使いの
てください。
Â
DNS
ドメイン名
Â
プロキシサーバ
Â
情報を入力する
またはネット ワーク管理者から正しい設定情報を収集したら、「ネットワーク」環境設定パネル
ISP
の「アシスタン ト」ボタンをクリック して「ネットワーク設 定アシスタント」を開く か、手入力で
情報を入力します。
手入力で情報を入力するときは、接続方法に応じた手順に従います。
ダイヤルアップモデムを使った
Â
次の設定を使用したケーブルモデム、
Â
手入力
Â
Â
DHCP
Â
PPPoE
Â
AirMac Extreme
サーバ
ワイヤレス接続(
PPP( Point-to-Point Protocol
、または
DSL
ページ を参照)
10 2
LAN
またはシステム管理者に問い合わせ
ISP
ページを参照)
94
ページを参照):
接続(
)接続(
98
ダイヤルアップ接続:
ダイヤルアップモデムは、インターネットに接続する最も一般的な方法です。モデムは、
to-Point Protocol
)と呼ばれる方式を使って
に接続します。
ISP
PPP( Point-
94
モデムが電話回線につながっていること、および
てください。
内蔵モデムポートのネットワーク環境設定を設定するには:
メニューバーからアップル()メニュー>「システム環境設定」と選択します。
1
「ネットワーク」をクリックします。
2
付録
インターネットに接続する
C
から提供された情報が利用できることを確認し
ISP
Page 95
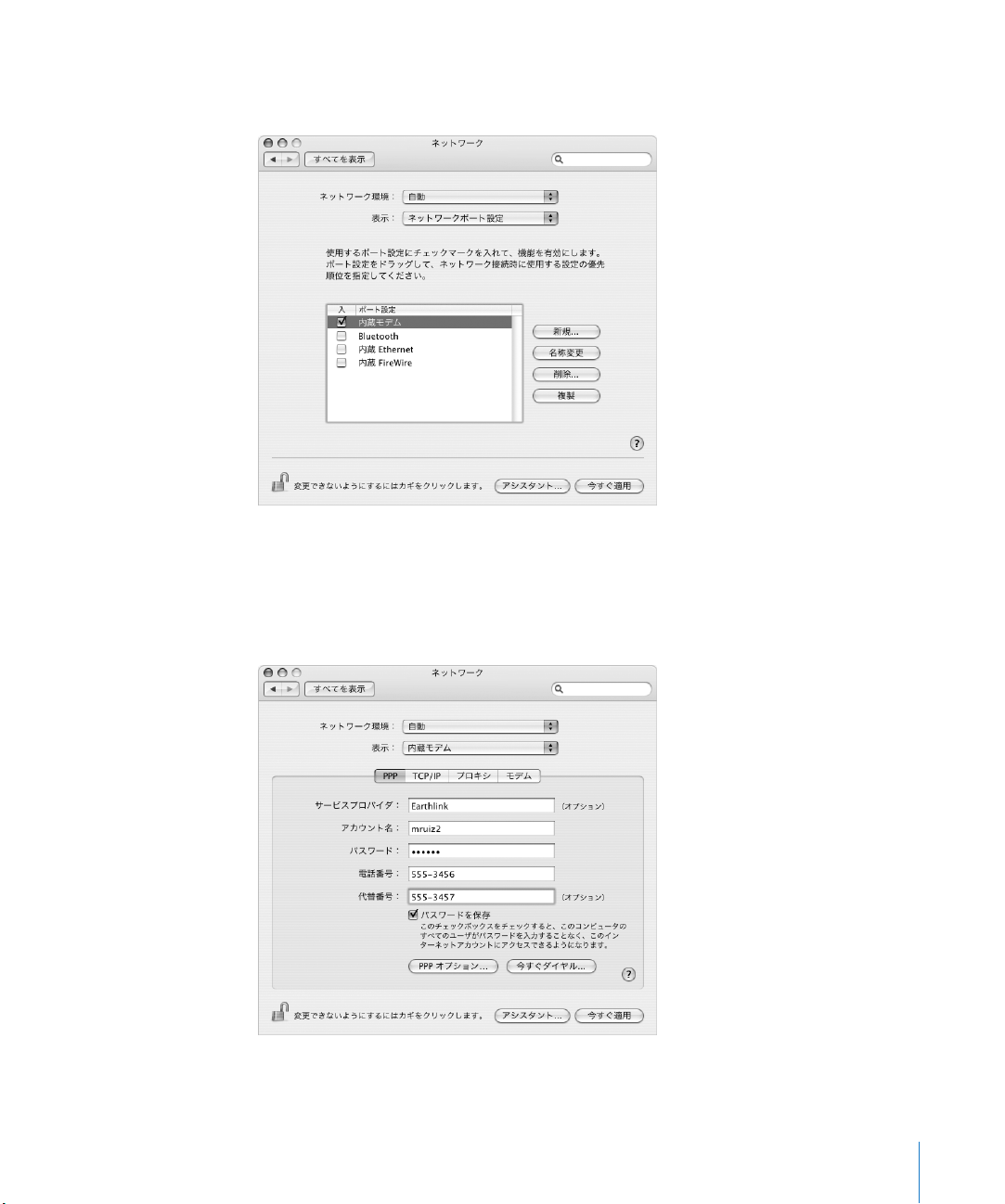
「表示」ポップ アップメニューから「ネ ットワークポート 設定」を選択し、「内蔵モデ ム」の横にあ
3
る「入」チェックボックスを選択します。
4
「内蔵モ デム」を「ポート 設定」リスト の一番上 にドラッグ して、優先す るネット ワークイ ンター
フェイスにします。
5
「表示」ポップアップメニューから「内蔵モデム」を選択し、「
6
ISP
から提供された情報を入力し、「今すぐ適用」をクリックします。
PPP
」をクリックします。
付録
インターネットに接続する
C
95
Page 96

インターネット設定をテストするには:
「アプリケーション」フォルダ内にある「インターネット接続」アプリケーションを開きます。
1
必要に応じて、「内蔵モデム」アイコンをクリックします。
2
必要に応じて、ダイヤルアップの電話番号、アカウント名、およびパスワードを入力します。
3
「接続」をクリックします。
4
「インターネット接続」は、
ブラウザやメールなどのインターネットアプリケーションの起動時に自動的に接続するには:
Web
「ネットワーク」環境設定の「
1
「必要なときに自動的に接続」チェックボックスを選択します。
2
にダイヤルして接続を確立します。
ISP
」パネルにある「
PPP
オプション」をクリックします。
PPP
96
3
「 OK」と「今すぐ適用」をクリックします。
付録
インターネットに接続する
C
Page 97

、ケーブルモデム、
DSL
、ケーブルモデム、または
DSL
ネット接続の設定方法を
手入力:手入力で設定する場合は、静的 IPアドレスと「ネットワーク」環境設定に入力するその
Â
他の情報が
DHCP(Dynamic Host Configuration Protocol)を使用する:
Â
バが自動的に情報を入力します。
PPPoE(Point-to-Point Protocol over Ethernet)を使用する:
Â
ンター ネットに接 続するため のユーザ名 とパスワー ドが必要な 場合は、
ワークの設定が必要な場合があります。
ネットワークを設定するときに
内蔵
Ethernet
メニューバーからアップル()メニュー>「システム環境設定」と選択します。
1
「ネットワーク」をクリックします。
2
「表示」ポップアップメニューから「ネットワークポート設定」を選択します。
3
「内蔵
4
Ethernet
またはネットワーク管理者から提供されます。
ISP
ポートのネットワーク環境設定を設定するには:
」の横にある「入」チェックボックスを選択します。
Ethernet LAN
またはネットワーク管理者に問い合わせてください:
ISP
ISP
でのインターネット接続
LAN
を使ってインターネットに接続する場合は、インター
DHCP
DSL
から提供された情報が利用できることを確認してください。
設定の場合は、
モデムを使用していて、イ
を使った ネット
PPPoE
DHCP
サー
5
Ethernet
「内蔵
フェイスにします。
ISP
次に、
PPPoE
付録
またはネットワーク管理者に指示された通りに、ネットワークを手入力、
で設定するための手順に従います。
インターネットに接続する
C
」を「ポート設定」リストの一番上にドラッグして、優先するネットワークインター
DHCP
、または
97
Page 98

手入力による設定
から提供された静的 IPアドレス、 ルーターアドレス、サブネットマスク情報を用意します。
ISP
手入力による設定を行うには:
「ネットワーク」環境設定で、「表示」ポップアップメニューから「内蔵
1
必要に応じて、「
2
「
3
の設定」ポップアップメニューから「手入力」を選択します。
IPv4
」をクリックします。
TCP/IP
Ethernet
」を選択します。
98
4
対応するフィールドにほかの情報を入力します。
5
「今すぐ適用」をクリックします。
いったんネットワークを設定すれば、いつでも接続することができます。
TCP/IP
の
付録
アプリケーション) を開いて、インターネット接続をテストします。
インターネットに接続する
C
Web
ブラウザ(または別
Page 99

DHCP
DHCP
DHCP
「ネットワーク」環境設定で、「表示」ポップアップメニューから「内蔵
1
必要に応じて、「
2
「
3
による設定
による設定を行うと、
による設定を行うには:
TCP/IP
の設定」ポップアップメニューから「
IPv4
DHCP
」をクリックします。
サーバから自動的にネットワーク情報が提供されます。
サーバを参照」を選択します。
DHCP
Ethernet
」を選択します。
4
「今すぐ適用」をクリックします。
Web
ブラウザ(または別の
ISP
参考:
フィールドは無視します。
付録
から特に指示されていない限り、「
インターネットに接続する
C
TCP/IP
アプリケーション)を開いて、インターネット接続をテストします。
DHCP
クライアント ID」フィールドと「検索ドメイン」
99
Page 100

PPPoE
DSL
ろがあります。
ドが必要な場合は、
さい。
PPPoE
ネットワ ークを設定すると きに、
DNS
「ネットワーク」環境設定で、「表示」ポップアップメニューから「内蔵
1
「
2
による設定
ベースの
による接続を設定するには:
(ドメイン・ ネーム・サーバ)アドレスを用意します。
」をクリックし、「
PPPoE
の中には、
ISP
DSL
ISP
PPPoE( Point-to-Point Protocol over Ethernet
モデムを使用していて、インターネットに 接続するためにユーザ名とパスワー
に問い合わせて、
から提 供されたユーザ名、パ スワード、および必要 に応じて
ISP
を使って接続」を選択します。
PPPoE
を使って接続する必要があるかどうか確認してくだ
PPPoE
)を使用しているとこ
Ethernet
」を選択します。
100
3
対応するフィ ールドに情報を入力し ます。お使いになっている コンピュータのすべて のユーザが同
じ接続方法を使うようにしたい場合は、「パスワードを保存する」を選択します。
付録
インターネットに接続する
C
 Loading...
Loading...