Page 1
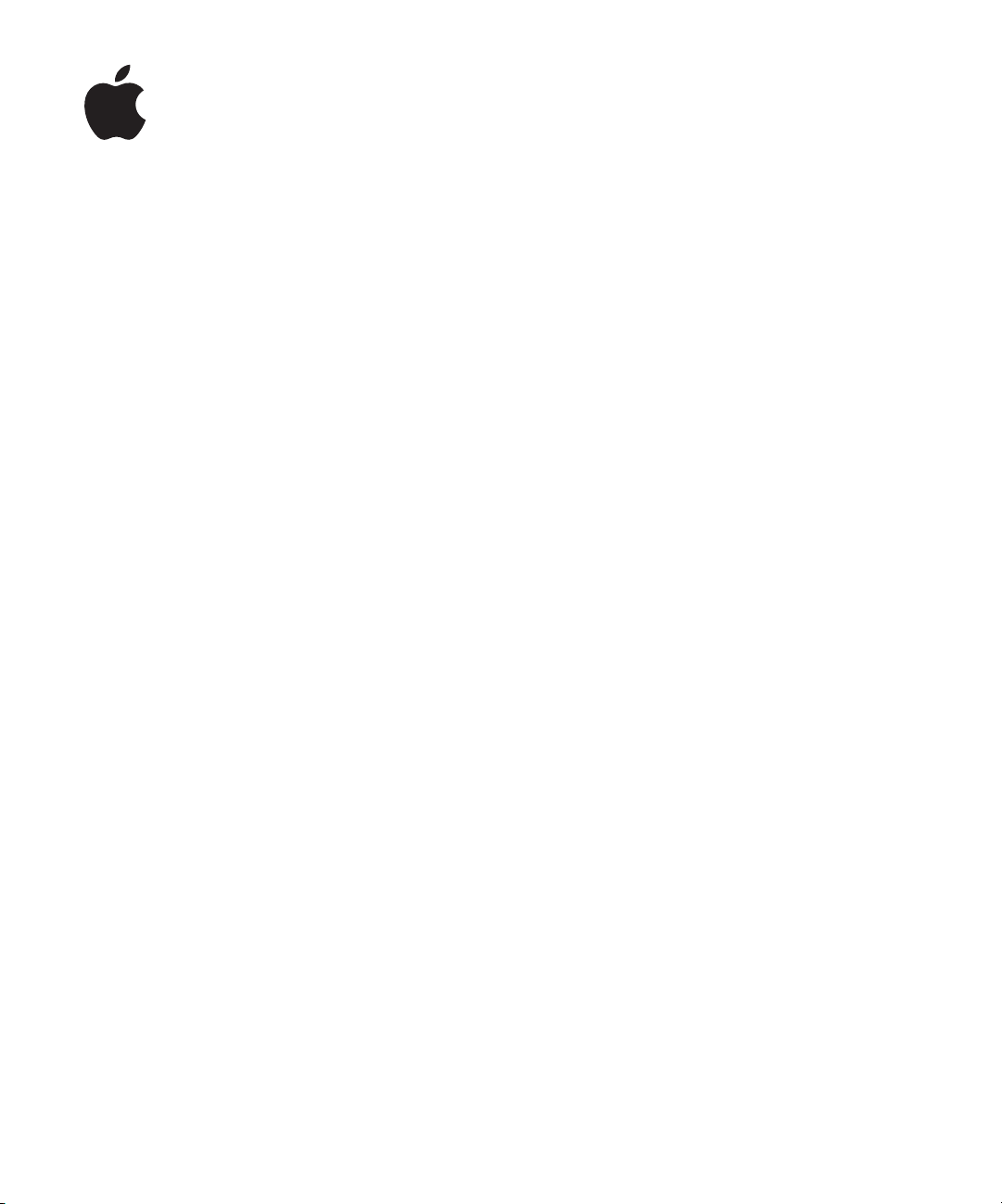
Brugerhåndbog til
Power Mac G5
Indeholder oplysninger om opstilling af
samt udvidelsesmuligheder og fejlfinding til
Power Mac G5
Page 2
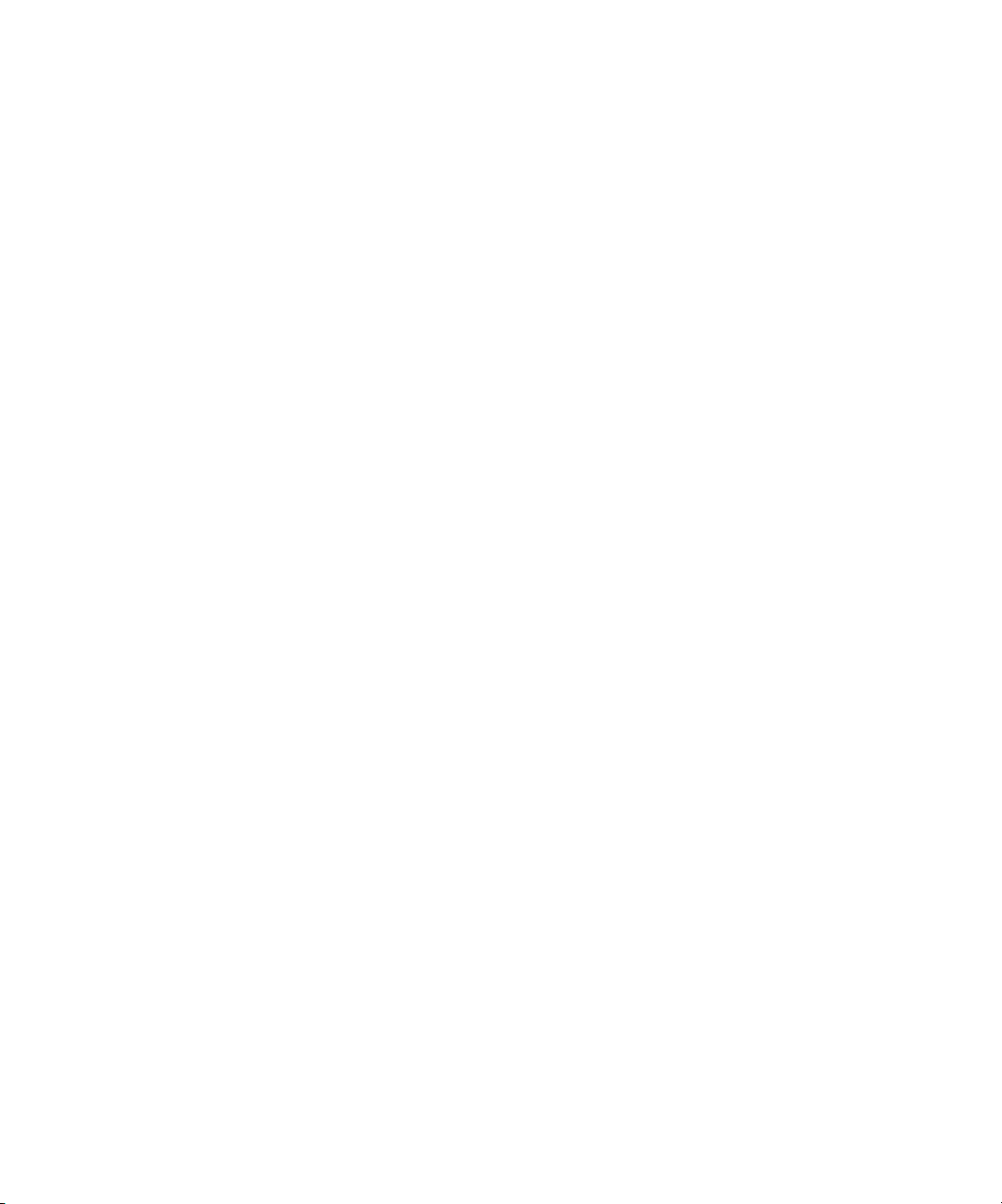
Apple Computer, Inc.
© 2004 Apple Computer, Inc. Alle rettigheder
forbeholdes.
I henhold til loven om ophavsret må dele af eller hele
dette materiale ikke kopieres uden skriftlig tilladelse fra
Apple.
Apple-logoet er et varemærke tilhørende Apple
Computer, Inc. og registreret i USA og andre lande.
Brugen af Apple-logoet på tastaturet til kommercielle
formål uden skriftlig tilladelse fra Apple Computer kan
krænke varemærkerettighederne samt være
konkurrenceforvridende og i strid med dansk
lovgivning.
Alle oplysningerne i denne håndbog var korrekte på
udgivelsestidspunktet. Apple påtager sig intet ansvar for
evt. oversættelses- eller trykfejl.
Apple
1 Infinite Loop
Cupertino, CA 95014-2084
408-996-1010
www.apple.com
Apple, Apple-logoet, AirPort, Apple Store, AppleShare,
AppleTalk, DVD Studio Pro, Final Cut Pro, FireWire, iCal,
iMovie, iTunes, Mac, Mac OS, Macintosh, Power Mac,
Power Macintosh, QuickTime og Sherlock er varemærker
tilhørende Apple Computer, Inc. og registreret i USA og
andre lande.
Finder, FireWire-logoet, iDVD, iPhoto, iPod, Safari og
SuperDrive er varemærker tilhørende Apple Computer,
Inc.
AppleCare er et servicemærke tilhørende Apple
Computer, Inc. og registreret i USA og andre lande.
.Mac er et servicemærke tilhørende Apple Computer,
Inc.
ENERGY STAR er et amerikansk registreret varemærke.
PowerPC og PowerPC-logoet er varemærker tilhørende
International Business Machines Corporation og
benyttes i henhold til en licensaftale.
Navnet Bluetooth og Bluetooth-logoer ejes af Bluetooth
SIG, Inc. og al anvendelse af disse af Apple Computer,
Inc. sker i henhold til en licensaftale.
Dette produkt indeholder software udviklet af University
of California, Berkeley, og dets bidragydere.
Andre firma- og produktnavne er varemærker tilhørende
deres respektive ejere. Omtale af tredieparters produkter
har kun oplysende karakter og skal ikke opfattes som en
anbefaling. Apple påtager sig ikke noget ansvar for
produkternes funktionsdygtighed.
Udgivet samtidig i USA og Canada.
Page 3
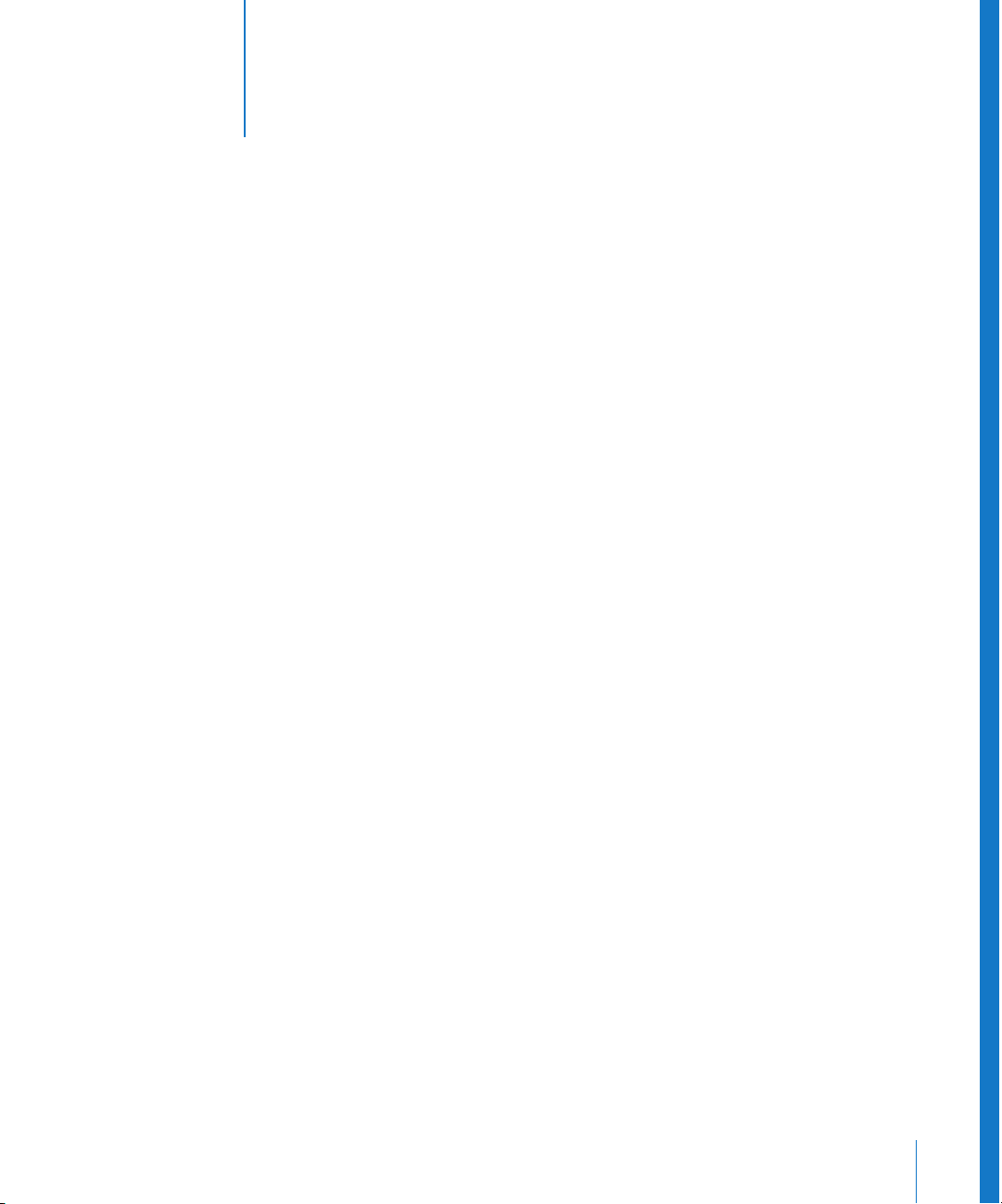
1
Indholdsfortegnelse
Kapitel 1 5 Opstilling
5
Anbringe computeren og skærmen
6
Jordforbinde computeren
10
Bruge et trådløst tastatur og en trådløs mus
10
Har du brug for hjælp?
10
Justere skærmen
11
Hvad nu?
12
Når du er færdig med at arbejde
14
Introduktion til computeren
16
Porte og stik – udvidelsesmuligheder
18
Inden i Power Mac G5 – computerens interne udvidelsesmuligheder
Kapitel 2 21 Bruge computeren
22
Bruge Apple Keyboard
23
Bruge Apple-musen
23
Tilslutte en ekstra skærm
24
Tilslutte et fjernsyn, en videobåndoptager eller en anden videoenhed
25
Bruge USB (Universal Serial Bus)
27
Bruge FireWire
29
Bruge lydenheder
30
Bruge Bluetooth-enheder
32
Bruge det optiske drev
34
Bruge modemmet
34
Oprette forbindelse til et Ethernet-netværk
36
Trådløst AirPort-netværk og Internetadgang
38
Indstille computeren til vågeblus, så den bruger mindre energi
38
Overføre data mellem to Macintosh-computere
3
Page 4
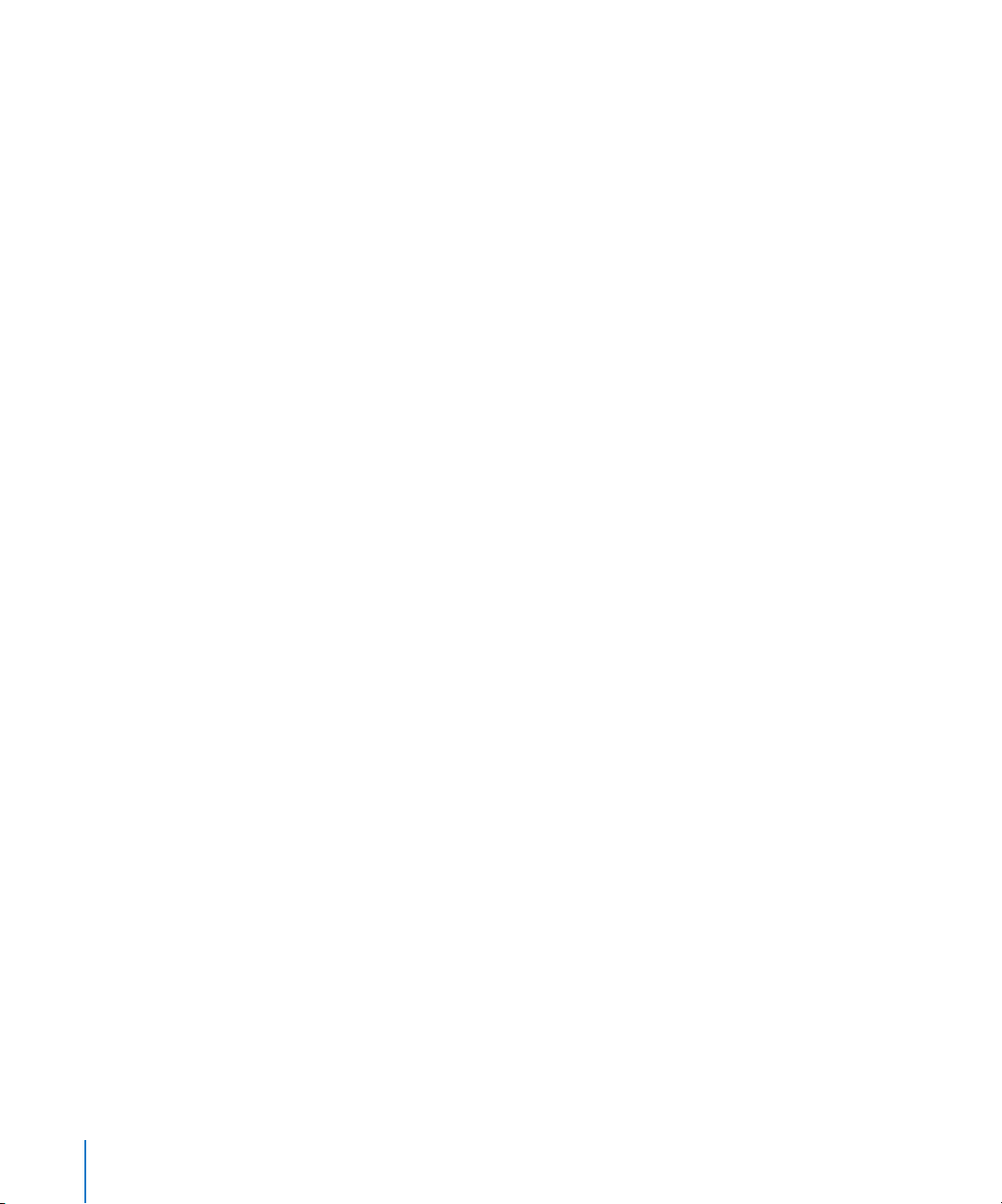
Kapitel 3 41 Arbejde inden i computeren
42
Åbne computeren
47
Installere hukommelse
54
Installere interne lagringsenheder
62
Installere et PCI-udvidelseskort eller udskifte et AGP-kort
66
Installere et AirPort Extreme-kort
67
Udskifte batteriet
Kapitel 4 69 Fejlfinding
71
Softwareproblemer
72
Problemer med skærmen
73
Bruge Apple Hardware Test
74
Installere software på computeren
75
Forbedre Ethernet-ydeevnen
75
Computerens serienummer
Appendiks A 77 Specifikationer
Appendiks B 83 Sikkerhed, vedligeholdelse og ergonomi
83
Vigtige oplysninger om sikkerhed
85
Generel vedligeholdelse
86
Gode råd om ergonomi og sikkerhed
Appendiks C 89 Oprette forbindelse til Internet
91
Samle de nødvendige oplysninger sammen
92
Skrive oplysningerne
92
Modem med PPP-forbindelser (Point-to-Point Protocol)
94
Internetforbindelser med DSL, kabelmodem eller lokalnetværk
10 0
Trådløs AirPort Extreme-forbindelse
10 3
Fejlfinding til forbindelsen
10 5
Communications Regulation Information
4
Indholdsfortegnelse
Page 5
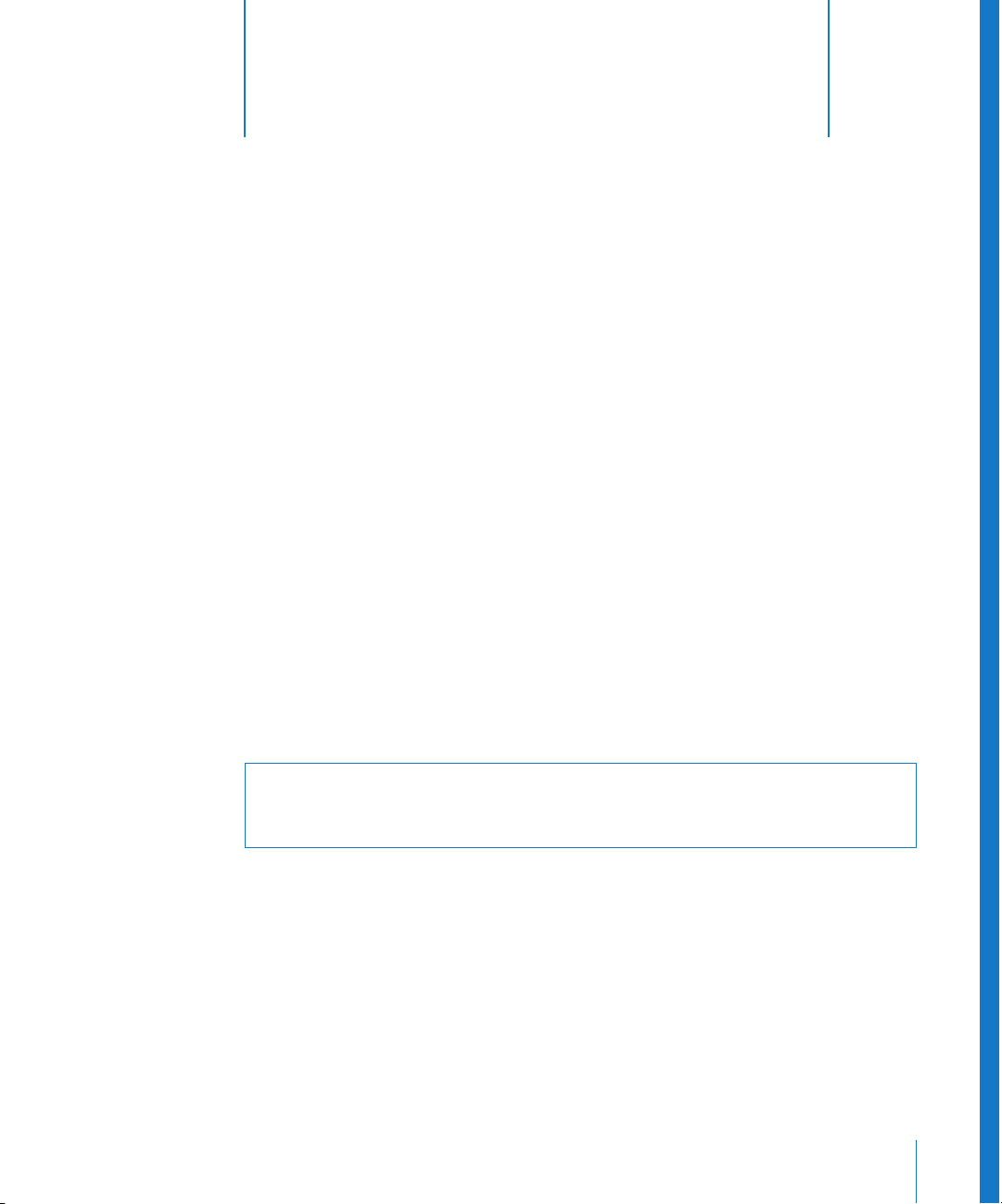
1
Opstilling
1
Tillykke med den nye kraftfulde Power Mac G5-computer.
Dette kapitel indeholder oplysninger om opstilling af
computeren og skærmen.
Power Mac G5 er udstyret med den nyeste computerteknologi, inklusive en avanceret
64 bit processor, hurtig hukommelse, et AGP 8X Pro-grafikkort, som sikrer fantastiske
visuelle oplevelser, og interne Serial ATA-diske. Det hele er samlet i et kabinet af
anodiseret aluminium, hvor der er nem adgang til de interne komponenter.
Anbringe computeren og skærmen
Løft computeren i de to håndtag, og sørg for, at du bruger en korrekt løfteteknik. Hvis
skærmen er tung, skal du også sørge for at bruge en korrekt arbejdsstilling, når du
anbringer skærmen. Anbring computeren og skærmen på en sådan måde, at:
Udstyret står på en solid, plan overflade
•
•
Stikkene på netledningen ikke presses imod en væg eller en anden genstand
Luftstrømmen foran, bagved og under computeren eller skærmen ikke blokeres
•
•
Der er plads til, at det optiske drev kan åbnes
Advarsel:
er monteret. Computeren fungerer ikke korrekt, når den ligger ned, og siden er
taget af.
Du kan kun afbryde strømmen til computeren og skærmen ved at tage netledningerne
ud af strømforsyningen. Sørg for, at netledningerne fra computeren og skærmen er
inden for rækkevidde, så du nemt kan afbryde strømmen, hvis det bliver nødvendigt.
Apple anbefaler, at du kun bruger Power Mac G5, når den står op, og siden
5
Page 6
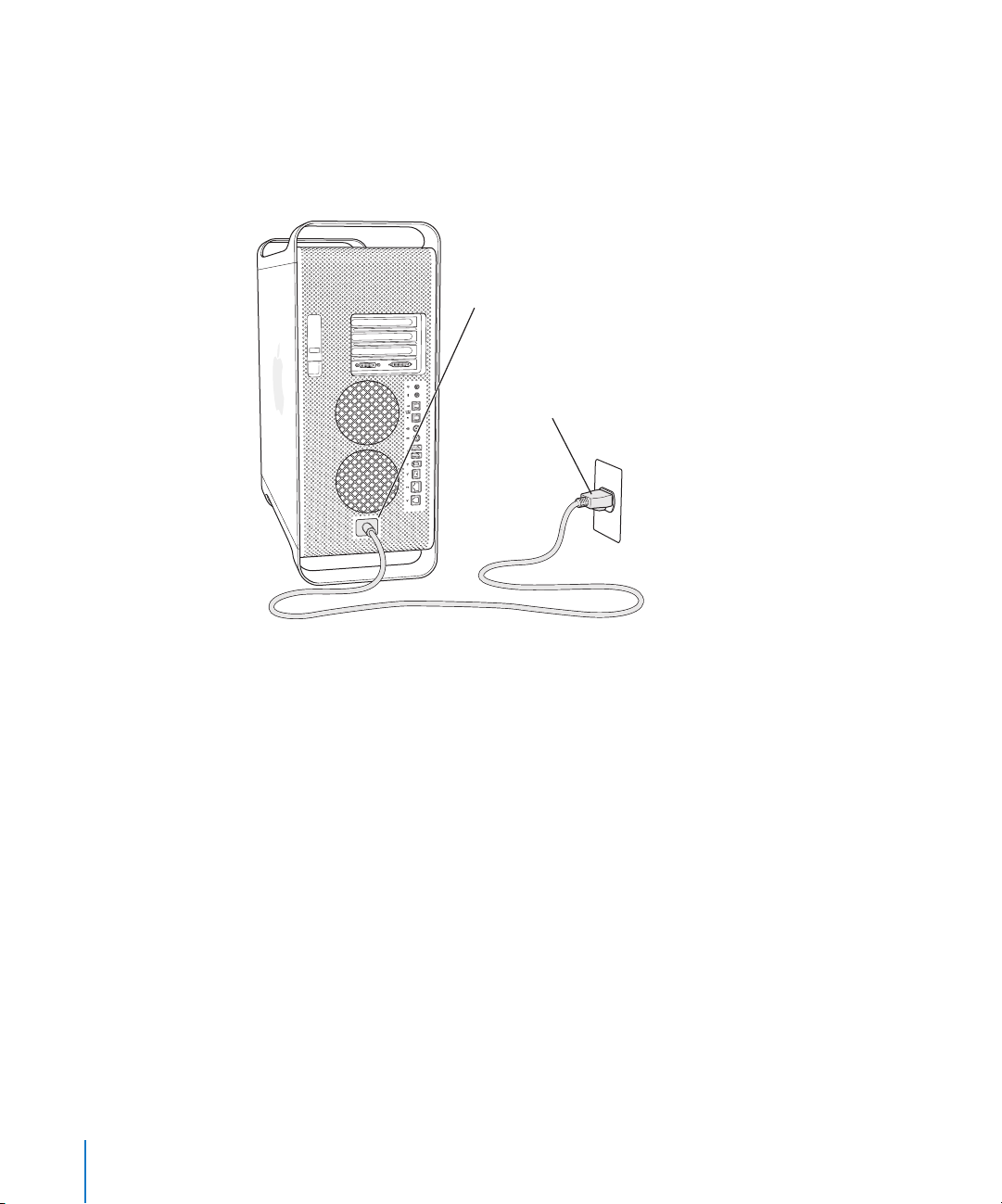
Jordforbinde computeren
1
Fjern evt. beskyttende plastfilm indvendig på siden. Du kan få oplysninger om, hvordan
du åbner siden, i “Åbne computeren” på side 42.
2
Slut stikket på netledningen til netstikket i fordybningen bag på computeren, og sæt
den anden ende af netledningen ind i en jordet stikkontakt eller en strømskinne.
Netstik
Stik på netledning
6 Kapitel 1
Opstilling
Page 7
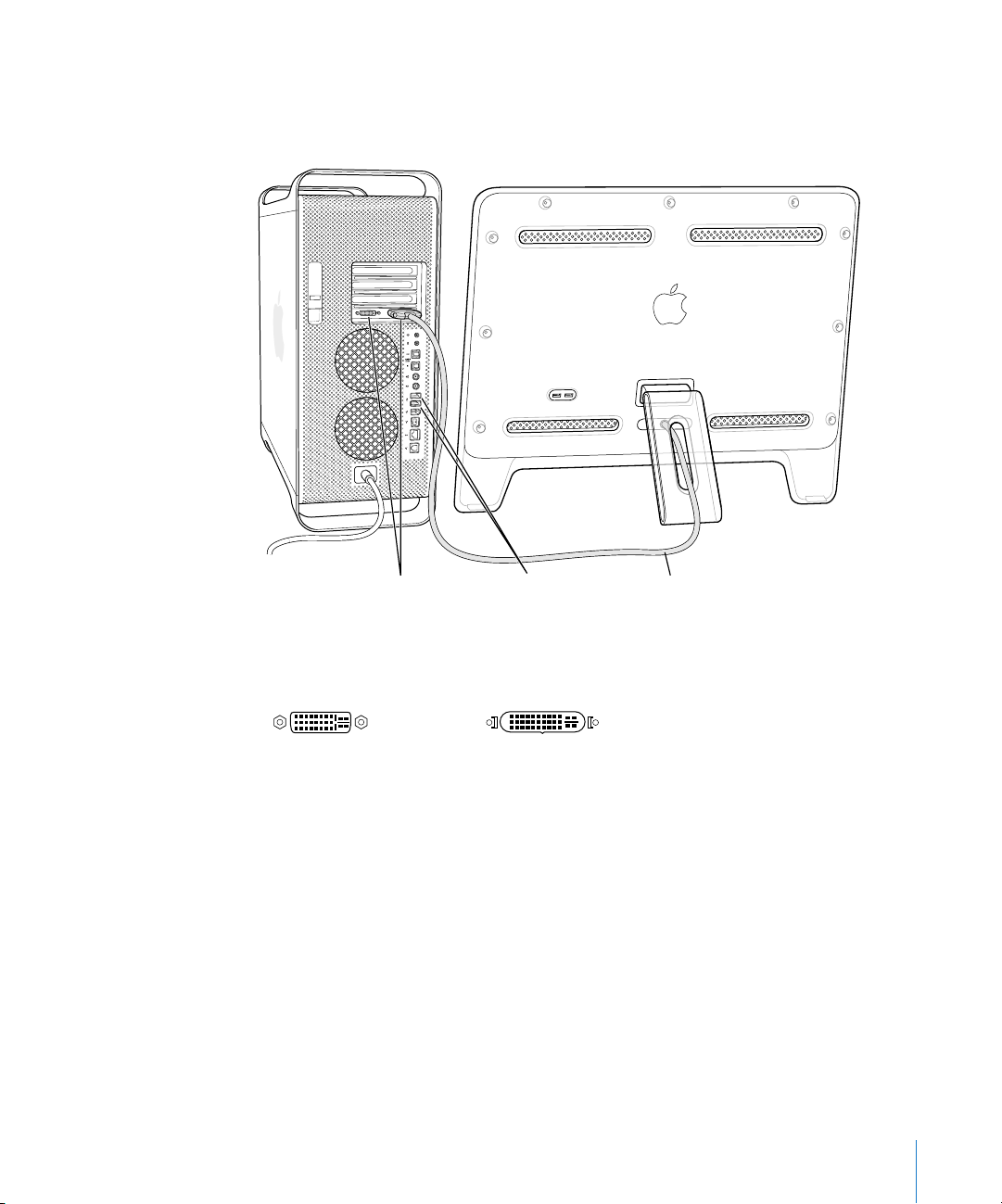
3
Tilslut skærmkablerne som vist på illustrationen nedenfor:
Vigtigt:
Afhængigt af skærmen kan der evt. være flere ledninger, som skal tilsluttes. Der
findes flere oplysninger om opstilling i dokumentationen til skærmen.
USB-porte SkærmkabelSkærmporte
Skærmkortet har følgende skærmporte:
En ADC-port (Apple Display Connector) til flade Apple-skærme
•
•
En DVI-port (Digital Visual Interface) til digitale skærme med DVI-stik
ADC-skærmportDVI-skærmport
•
Hvis du vil tilslutte en VGA-skærm, skal du bruge det mellemstik (DVI til VGA), som
følger med computeren, og slutte skærmen til DVI-porten.
•
Hvis du vil tilslutte en ekstra VGA-skærm, skal du bruge et mellemstik (DVI til ADC),
som ikke følger med computeren, og slutte skærmen til DVI-porten.
Hvis du vil tilslutte et fjernsyn, en videobåndoptager eller en anden videoenhed, skal
•
du bruge et mellemstik (DVI til video – medfølger ikke) til at slutte enheden til DVIporten.
Der findes flere oplysninger om tilslutning af en ekstra skærm i kapitel 2, “Bruge
computeren”.
Kapitel 1
Opstilling
7
Page 8
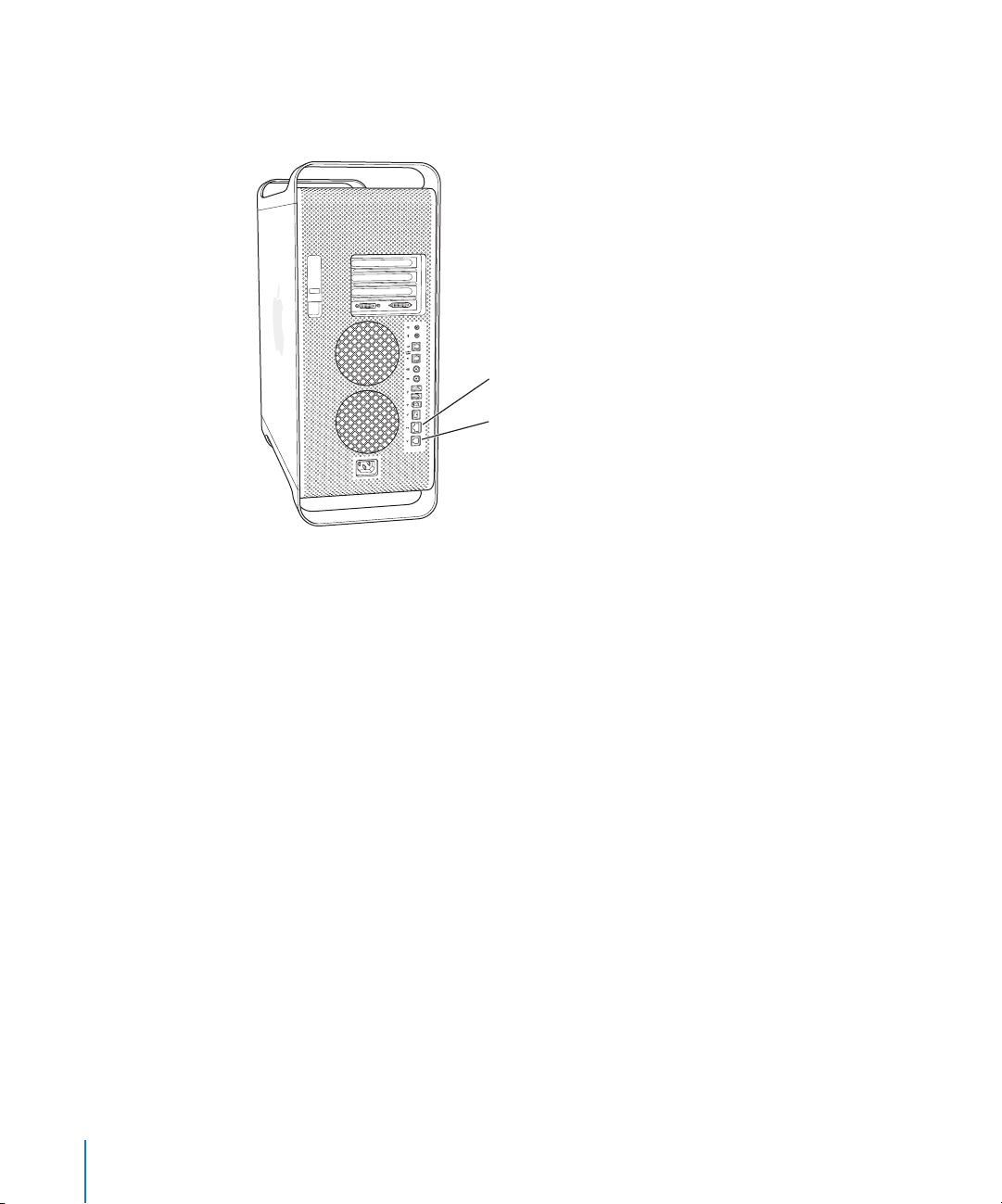
t
4
Hvis du vil oprette forbindelse til Internet eller et netværk, skal du slutte computeren til
et DSL- eller kabelmodem, til et Ethernet-netværk eller slutte en telefonlinje til
modemporten.
Ethernet-por
Modemport
8 Kapitel 1
Opstilling
Page 9
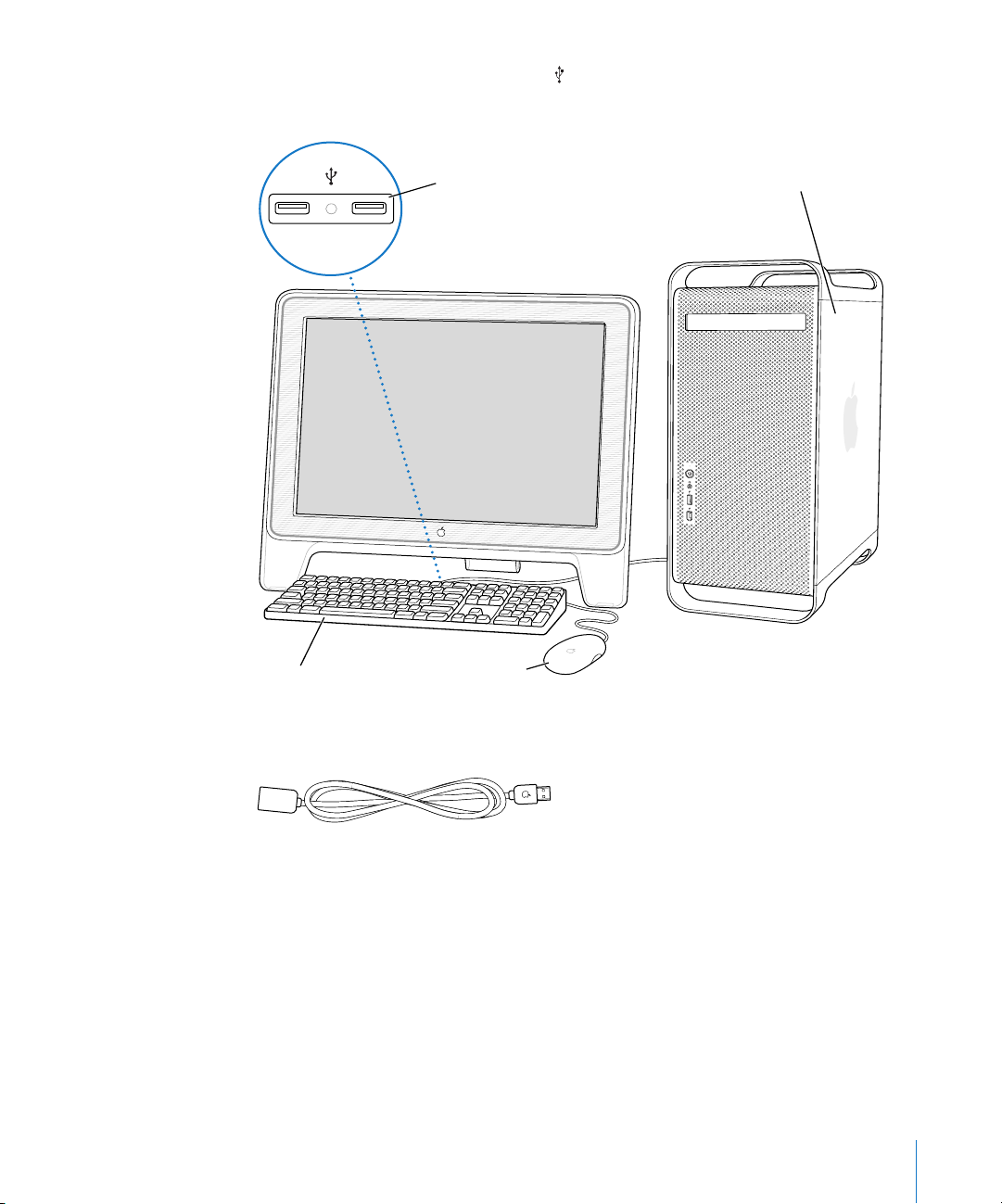
5
Sæt tastaturkablet i en af USB-portene ( ) på computeren eller på skærmen. Sæt kablet
til musen i en USB-port på tastaturet.
Slut musen til en af de
to USB-porte på bagsiden
af tastaturet.
Tastatur Mus
Dele af computeren kan være
dækket af klar plast som beskyttelse
under transport. Du kan fjerne
plasten.
Bemærk:
Hvis tastaturkablet ikke kan nå en USB-port på computeren, kan du bruge det
tastaturforlængerkabel, som fulgte med computeren.
Forlænger til Apple Keyboard-kabel
6
Tænd computeren ved at trykke på afbryderknappen (®) foran. Med visse Appleskærme kan du også tænde computeren ved at trykke på afbryderknappen på
skærmen. Hvis skærmen skal tændes separat, skal du bruge afbryderknappen på
skærmen.
Kapitel 1
Opstilling
9
Page 10
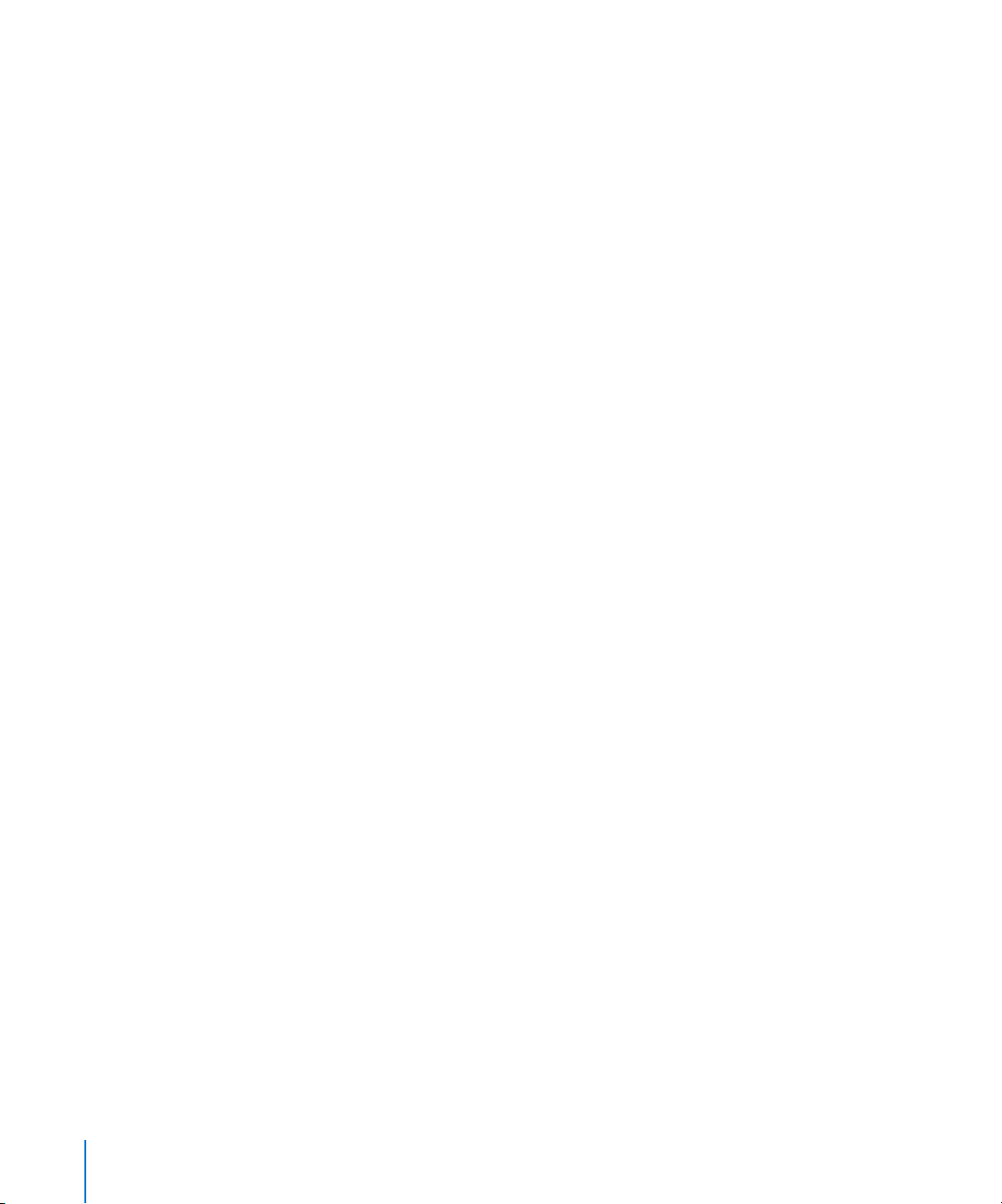
Bruge et trådløst tastatur og en trådløs mus
Hvis du har købt et Apple Wireless Keyboard og en Apple Wireless Mouse med Power
Mac G5, skal du læse de instruktioner, der fulgte med musen og tastaturet, før du
installerer dem og indstiller computeren.
Har du brug for hjælp?
Hvis der ikke vises noget på skærmen, eller computeren ikke starter korrekt, kan du
afprøve nedenstående muligheder:
•
Er netledningen til Macintosh forbundet korrekt? Hvis du bruger en strømskinne, skal
du sørge for, at den er tændt.
•
Er netledningen forbundet korrekt på bagsiden af computeren?
Er tastaturkablet og skærmens kabel forbundet korrekt?
•
•
Er skærmen tændt? Er skærmens lysstyrke og kontrast indstillet korrekt? Juster evt.
skærmens lysstyrke og kontrast.
Start computeren igen. Hold afbryderknappen foran på computeren nede i ca. 5
•
sekunder, indtil computeren slukker. Tryk på knappen igen for at starte computeren.
Hvis der vises et blinkende spørgsmålstegn, når computeren startes, eller
•
computerens indikatorlampe blinker, henvises til kapitel 4, “Fejlfinding”, på side 69.
Justere skærmen
Hvis du vil justere indstillinger til skærmen, skal du vælge Apple (K) >
Systemindstillinger og klikke på Skærm.
Der findes oplysninger om fejlfinding til skærmen i “Problemer med skærmen” på
side 72. Der findes oplysninger om vedligeholdelse af skærmen i “Vedligeholdelse af
skærmen” på side 86. Mac OS-hjælp indeholder flere oplysninger om brug af skærmen.
10 Kapitel 1
Opstilling
Page 11
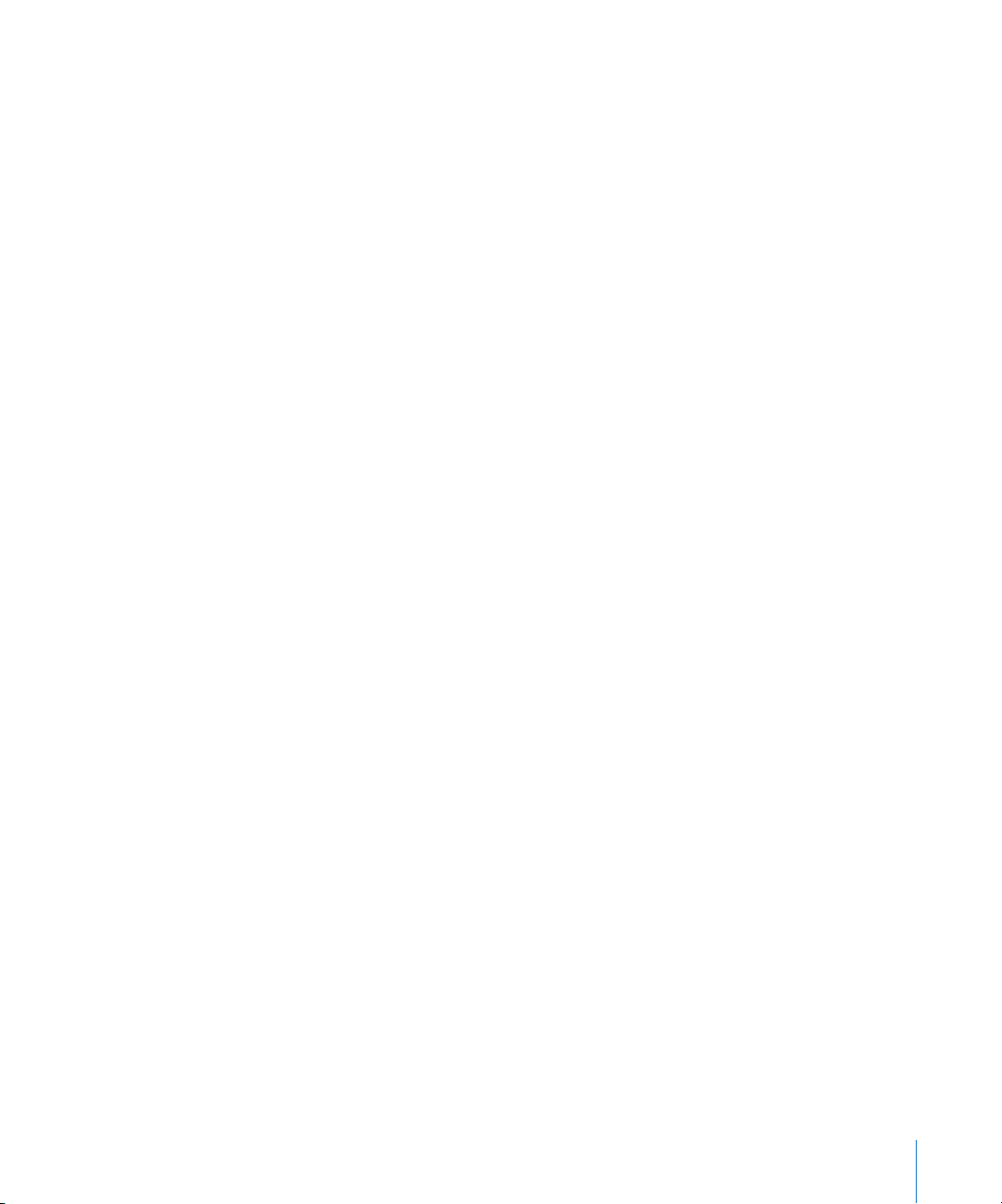
Hvad nu?
Nu har du gjort alt det, der skal gøres, før du kan tænde for Power Mac G5 og komme i
gang. Første gang du tænder computeren, starter Indstillingsassistent.
Indstillingsassistent hjælper dig med at skrive oplysningerne om Internetforbindelsen
og din e-postkonto og indstille en konto på computeren. Hvis du har en Mac i forvejen,
kan Indstillingsassistent også hjælpe dig med at overføre arkiver, programmer og andre
data fra den gamle Mac til den nye Power Mac G5.
Overføre oplysninger til Power Mac G5
Du kan bruge Indstillingsassistent til automatisk at overføre oplysninger fra en anden
Mac til den nye Power Mac G5. Før du kan overføre oplysninger, skal du have følgende:
Et FireWire-standardkabel (6 til 6 ben).
•
•
Mac OS X v10.1 eller en nyere version på den anden Mac.
Indbygget FireWire og mulighed for at bruge computeren som en FireWire-disk på
•
den anden Mac.
Indstillingsassistent hjælper dig med at overføre oplysninger – følg blot instruktionerne
på skærmen. Når du overfører oplysninger til Power Mac G5, sker der ikke noget med
oplysningerne på den anden Mac. Du kan overføre:
Brugerkonti, inklusive indstillinger og e-post
•
•
Netværksindstillinger, så den nye computer automatisk får de samme
netværksindstillinger som den anden Mac
•
Programmer*, så alle de programmer, du har brugt på den anden Mac, ligger på den
nye Power Mac G5
Arkiver og mapper på harddiske og partitioner. På den måde får du nem adgang til
•
de arkiver og mapper, som du brugte på den gamle Mac.
*Du skal måske geninstallere nogle af de programmer, du overfører.
Hvis du ikke bruger Indstillingsassistent til at overføre oplysninger, første gang du
starter computeren, kan du gøre det senere. Åbn mappen Programmer, åbn
Hjælpeprogrammer, og dobbeltklik på “Indstillingsassistent”.
Indstille Power Mac G5 til Internet
Hvis du ikke overførte din brugerkonto og netværksindstillingerne, hjælper
Indstillingsassistent dig med at konfigurere computeren og indstille den til Internet. Til
hjemmebrug kræver Internetadgang en konto hos en Internetudbyder (evt. mod
betaling).
• Hvis du ikke allerede har en Internetkonto, kan assistenten oprette en for dig.
• Hvis du allerede har en Internet-konto, kan du læse appendiks C, “Oprette
forbindelse til Internet”, på side 89. Her står de oplysninger, du skal indtaste.
Kapitel 1
Opstilling
11
Page 12
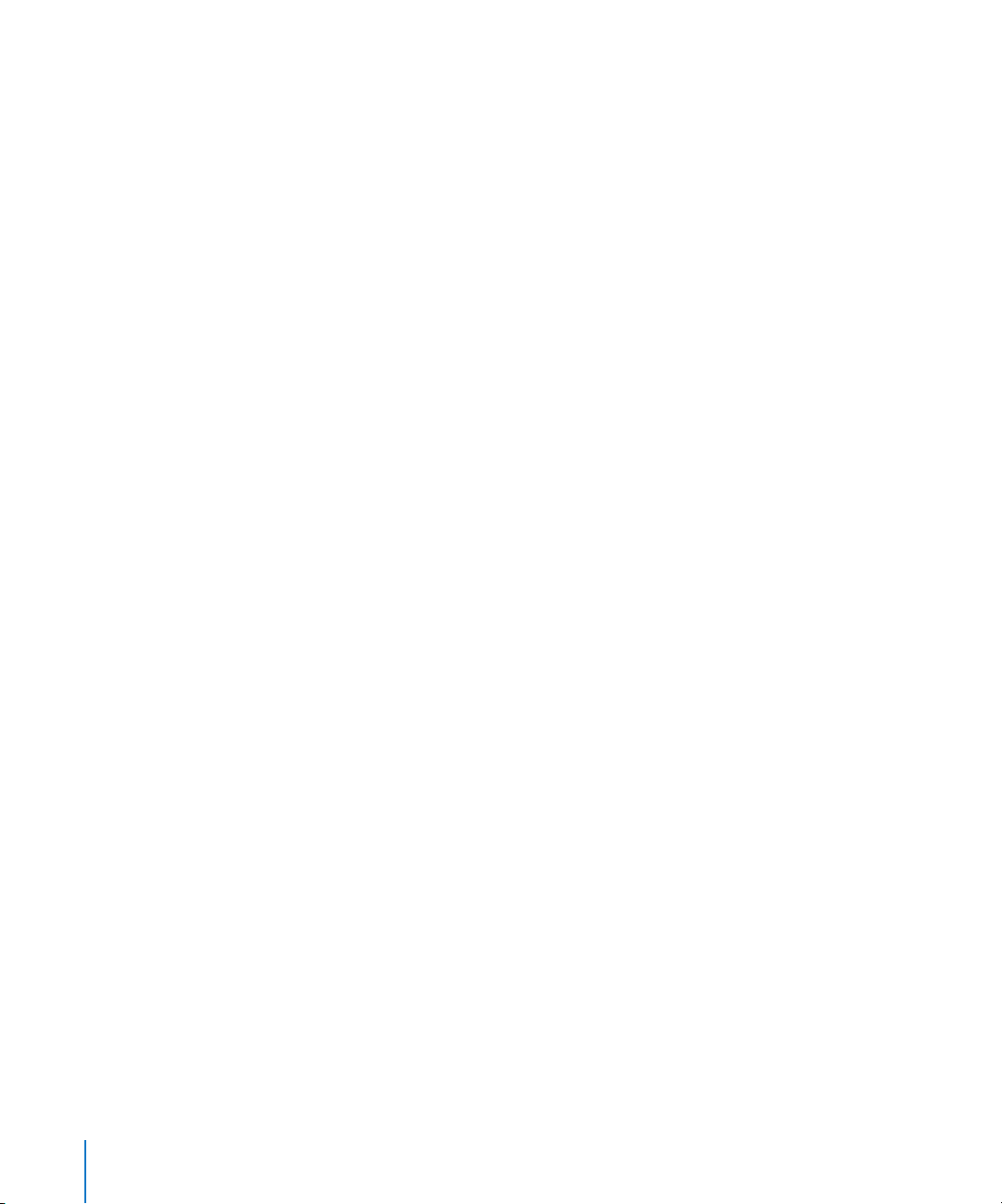
Når du er færdig med at arbejde
Når du er færdig med at arbejde med Power Mac G5, kan du sætte den på vågeblus
eller lukke den ned.
Sætte Power Mac G5 på vågeblus
Hvis du kun skal være væk fra Power Mac G5 i kort tid, skal du sætte computeren på
vågeblus. Når computeren er på vågeblus, er skærmen mørk. Du kan hurtigt starte
computeren fra vågeblus, fordi den ikke skal gennemføre hele startprocessen.
Du kan hurtigt sætte computeren på vågeblus på en af følgende måder:
• Vælg Apple (K) > Vågeblus.
• Tryk på afbryderknappen.
Du afbryder vågeblus på følgende måde:
m
Tryk på en vilkårlig tast på tastaturet.
Der findes flere oplysninger om vågeblus i “Indstille computeren til vågeblus, så den
bruger mindre energi” på side 38.
12 Kapitel 1 Opstilling
Page 13
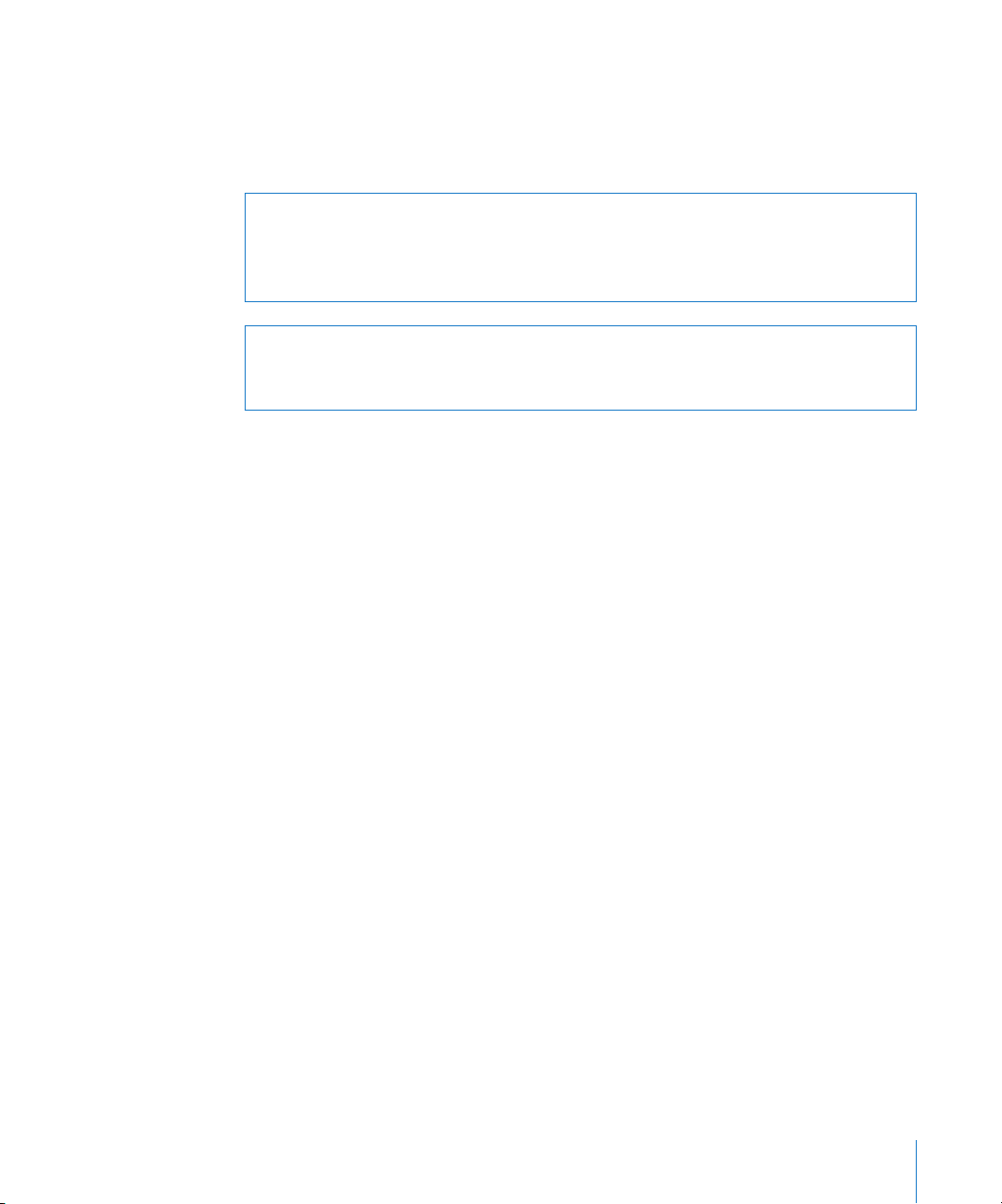
Lukke Power Mac G5 ned
Hvis du ikke skal bruge Power Mac G5 i en eller flere dage, bør du slukke den.
Du slukker computeren på følgende måde:
m
Vælg Apple (K) > Luk ned.
Advarsel: Du skal kun bruge afbryderknappen på en strømskinne eller trække stikket
ud, hvis computeren hverken kan slukkes med afbryderknappen eller med
kommandoen Luk ned. Arkiver og System-software kan blive beskadiget, hvis
computeren ikke lukkes korrekt ned.
Advarsel: Luk Power Mac G5 ned, før du flytter den. Hvis du flytter computeren, mens
harddisken roterer, kan du beskadige harddisken, så du mister data. Du risikerer også,
at computeren ikke kan starte fra harddisken.
Kapitel 1 Opstilling 13
Page 14
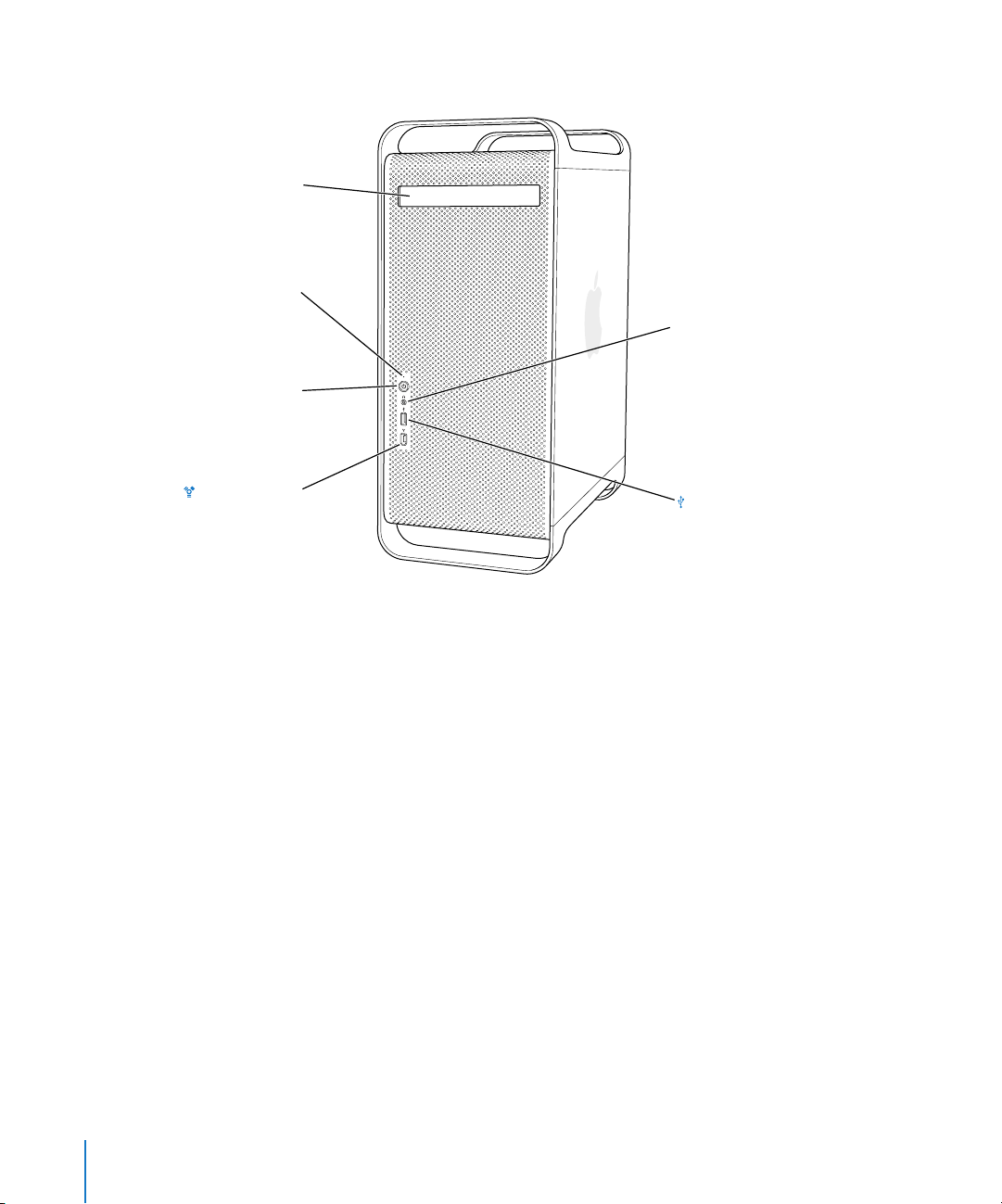
Introduktion til computeren
Optisk drev
Indikatorlampe
Afbryderknap
®
Stik til hoved-
f
telefoner
FireWire 400-port
USB 2.0-port
14 Kapitel 1 Opstilling
Page 15
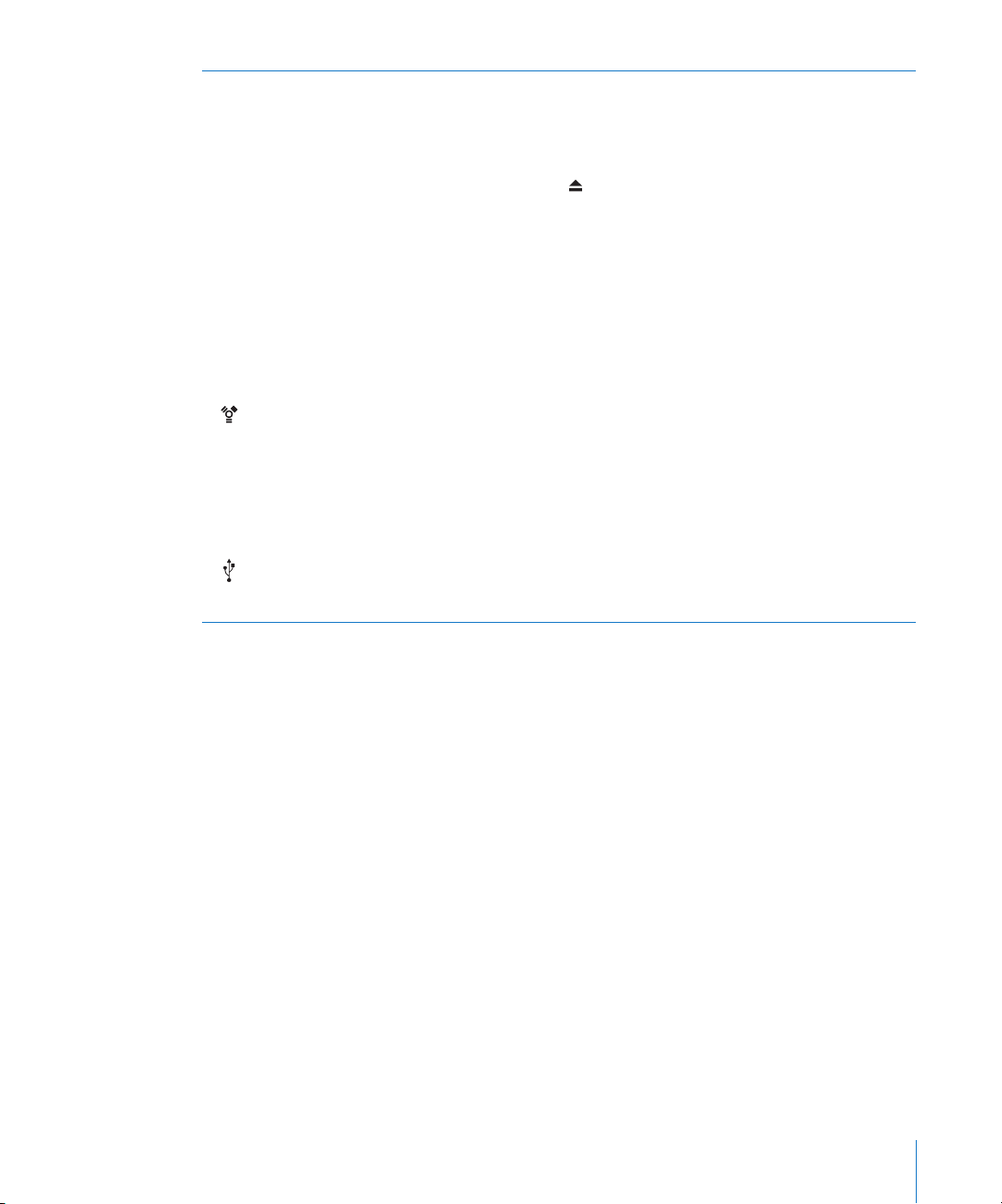
Optisk drev
Computeren er udstyret med et kombineret drev (dvd-rom/cd-rw) eller et SuperDrive (dvd-r/cd-rw).
Begge typer drev kan læse dvd-diske, dvd-film, cd-rom-diske, Photo CD’er, almindelige musik-cd'er og
andre typer diske. Begge typer drev kan skrive musik, dokumenter og andre digitale arkiver på
tomme cd-r- og cd-rw-diske. Et SuperDrive kan også skrive til tomme dvd-r-diske. Du åbner det
optiske drev ved at trykke på knappen Skub ud ( ) på Apple Keyboard.
Indikatorlampe
Når indikatorlampen lyser hvidt, er computeren tændt. Et pulserende lys betyder, at computeren er på
vågeblus.
Afbryderknap
®
Tryk på knappen for at starte Power Mac G5, sætte den på vågeblus eller afbryde vågeblus. Hvis du vil
genstarte computeren, skal du holde denne knap nede i ca. 5 sekunder, indtil computeren slukker.
Tryk derefter på knappen igen for at starte computeren.
Med nogle Apple-skærme kan du også tænde og slukke computeren samt sætte den på vågeblus ved
at røre eller trykke på afbryderknappen på skærmen.
400 FireWire-port
Tilslut FireWire-enheder, f.eks. en iPod, et digitalt videokamera og harddiske. Med FireWire kan data
overføres hurtigt mellem alle enhederne. FireWire 400-porten understøtter overførselshastigheder på
100, 200 og 400 Mbps.
Stik til hovedtelefoner
f
Slut hovedtelefoner til Macintosh via stikket til hovedtelefoner. Når du tilslutter et stik til
hovedtelefoner, bliver lyden i den indbyggede højttaler slået fra.
USB 2.0-port
Tilslut ydre USB-enheder, f.eks. tastaturer, mus, printere, scannere, højttalere, USB-mikrofoner og USBsamlingspunkter. Der er måske også USB-porte på skærmen.
Kapitel 1 Opstilling 15
Page 16
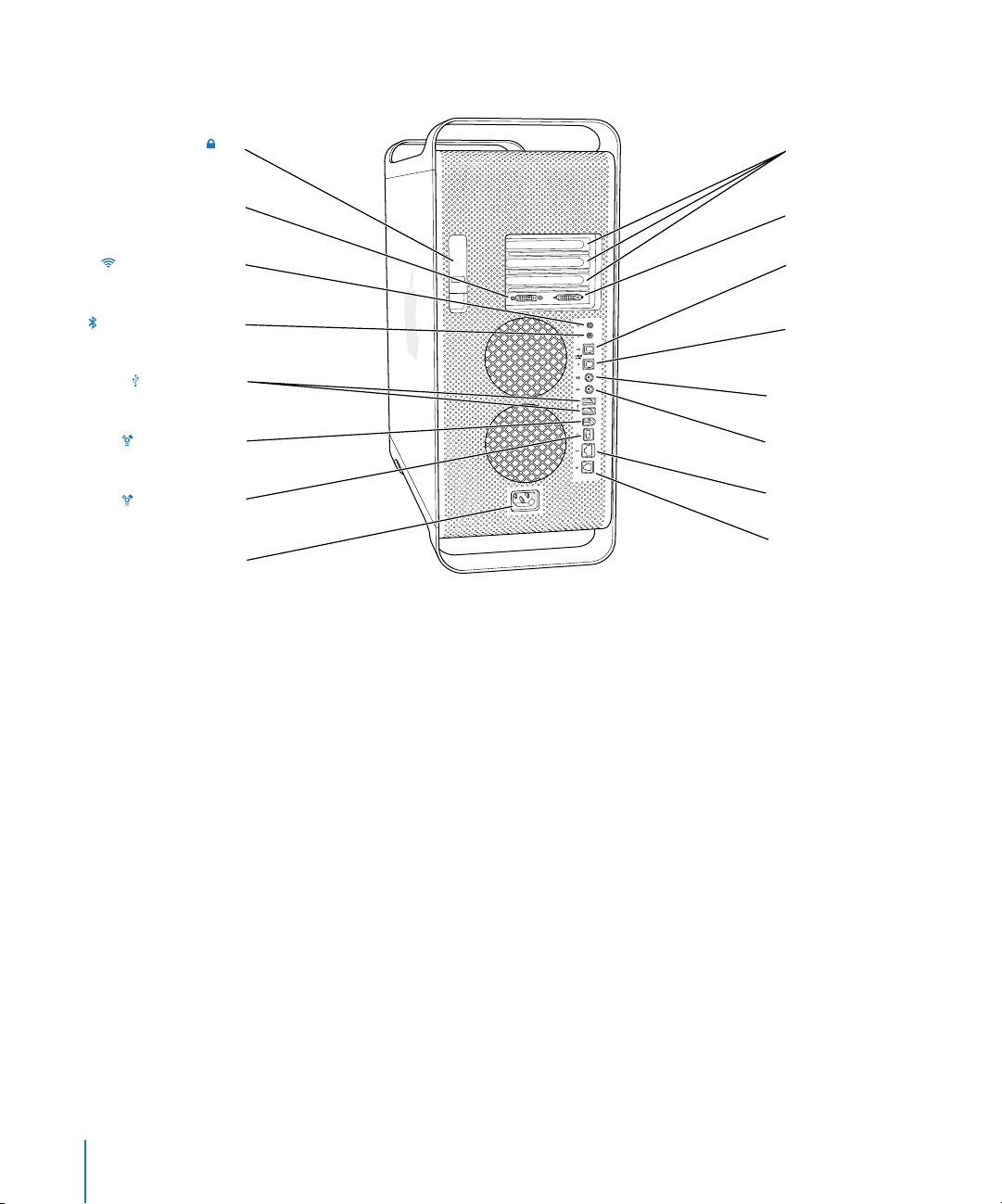
Porte og stik – udvidelsesmuligheder
DVI-skærmport
AirPort-antenneport
Bluetooth-antenneport
USB 2.0-porte (2)
FireWire 400-port
FireWire 800-port
Netstik
Lås Dæksler over PCI-
udvidelsespladser
ADC-skærmport
Optisk udgang
til digital lyd
Optisk indgang
til digital lyd
-
Linjeudgang til lyd
√
Linjeindgang til lyd
G
Ethernet-port
W
Intern modemport
(på nogle modeller)
16 Kapitel 1 Opstilling
Page 17
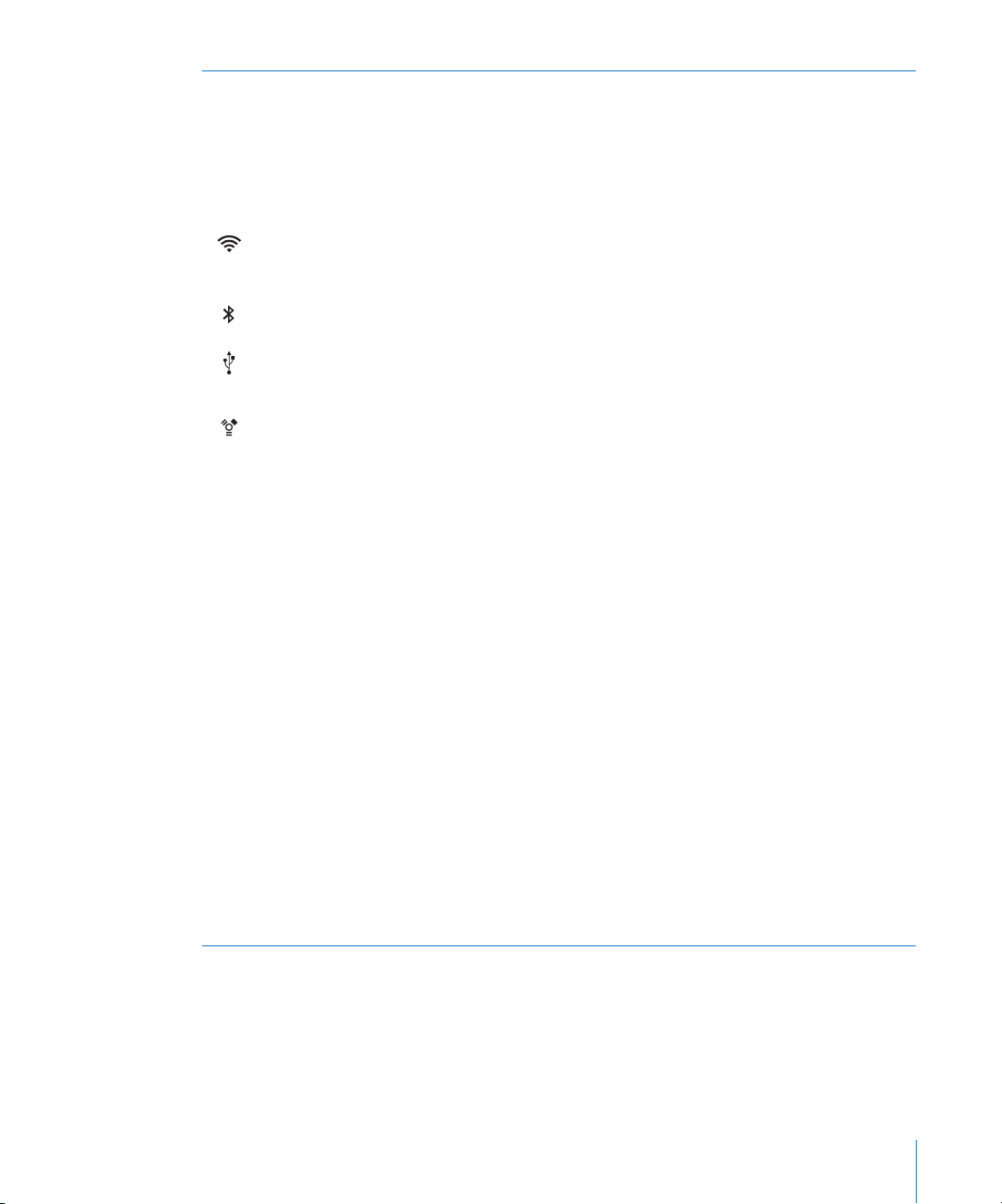
s
Lås
Ç
Løft låsen for at åbne siden, så der er adgang til de interne komponenter i Power Mac G5. Du kan
også montere et sikkerhedskabel i låsen for at sikre de interne komponenter i Power Mac G5 mod
tyveri.
DVI-skærmport
Tilslut skærme med et DVI-stik (Digital Visual Interface). Du kan også tilslutte VGA-skærme vha. det
mellemstik (DVI til VGA), som fulgte med computeren.
AirPort Extreme-antenneport
Slut AirPort Extreme-antennen til denne port, hvis der er installeret et AirPort Extreme-kort i
Macintosh.
Bluetooth-antenneport
Tilslut Bluetooth
USB 2.0-porte
Tilslut ydre USB-enheder, f.eks. tastaturer, mus, printere, scannere, højttalere, USB-mikrofoner og USBsamlingspunkter. Der er evt. også USB-porte på Apple Keyboard og skærmen.
FireWire 400- og 800-porte
FireWire 400-porten understøtter overførselshastigheder på 100, 200 og 400 Mbps. FireWire 800porten understøtter overførselshastigheder på 100, 200, 400 og 800 Mbps.
Netstik
Til tilslutning af computerens netledning.
Dæksler ud for PCI-udvidelsespladser (3)
Udvid Macintosh ved at installere op til tre PCI-kort (Peripheral Component Interconnect) i pladserne
2, 3 og 4.
ADC-skærmport
Tilslut skærme med ADC-stik (Apple Display Connector).
Optisk udgang til digital lyd
Slut Macintosh til en receiver eller en anden digital lydenhed.
Optisk indgang til digital lyd
Slut Macintosh til digitale lydenheder, f.eks. cd- og minidiskafspillere.
Linjeudgang til analog lyd
-
Slut MP3-, cd- og andet lydudstyr med egen strømforsyning til Macintosh.
Linjeindgang til analog lyd
√
Slut mikrofoner med egen strømforsyning og andet lydudstyr til lydindgangen.
Port til parsnoet 10/100/1000 Ethernet
G
Slut computeren til et hurtigt Ethernet-netværk, så du har adgang til Internet og fælles ressourcer på
netværket, f.eks. printere og servere, og kan udveksle data med andre brugere via netværket.
Intern modemport
W
Tilslut en almindelig telefonlinje, hvis Macintosh er udstyret med et internt 56K V.92-modem.
®
-antennen, hvis der er installeret et Bluetooth-modul i Macintosh.
Kapitel 1 Opstilling 17
Page 18
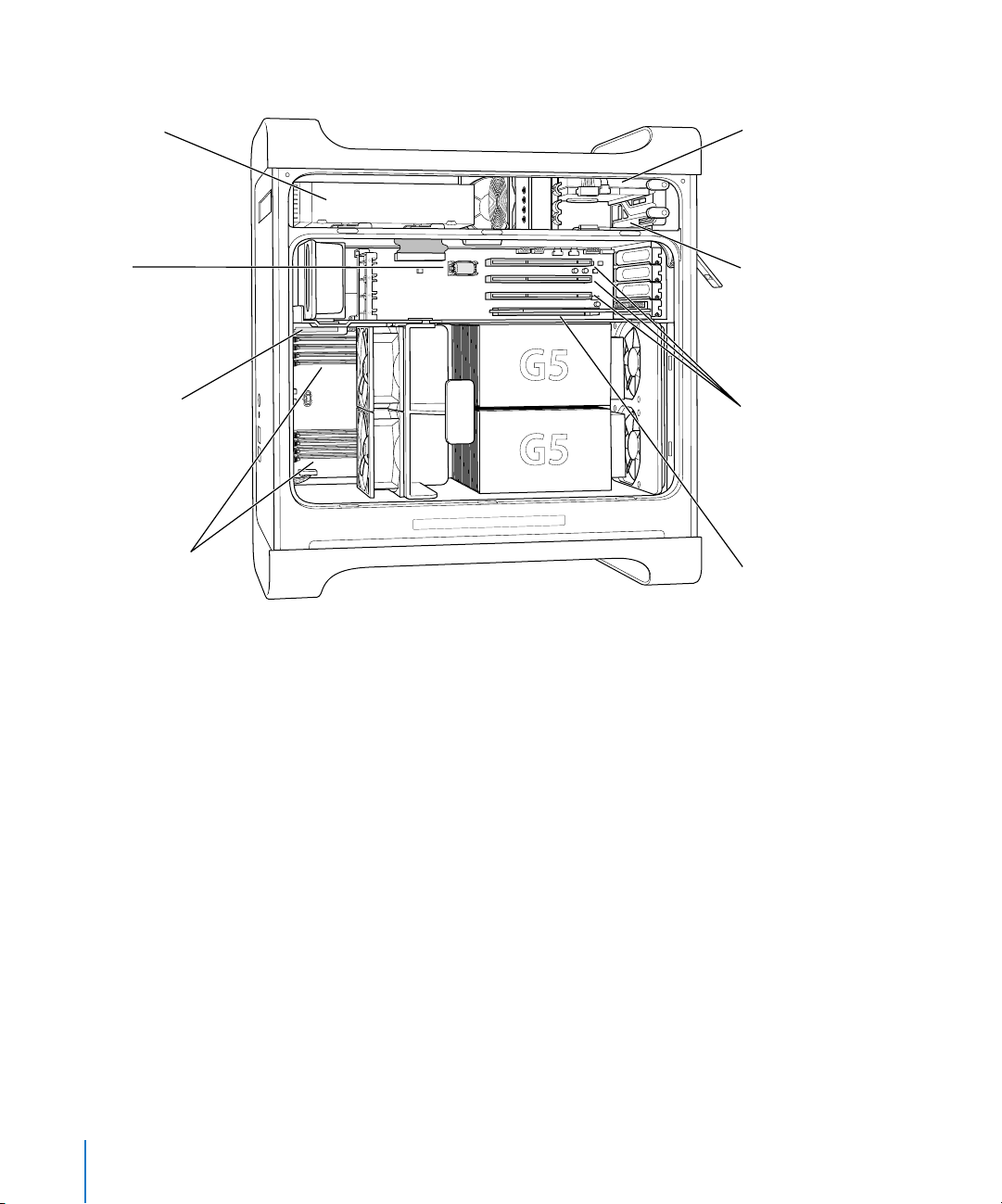
Inden i Power Mac G5 – computerens interne udvidelsesmuligheder
Øvre rum til harddiskOptisk drev
Batteri
Stik til AirPort
Extreme-kort
DDR SDRAM-pladser
(4 eller 8 pladser,
afhængigt af model)
Nedre rum til harddisk
Plads 2-4: PCI- eller
PCI-X-pladser
(afhængigt af model)
Plads 1: AGP 8X Pro-plads
(grafikkort installeret)
18 Kapitel 1 Opstilling
Page 19
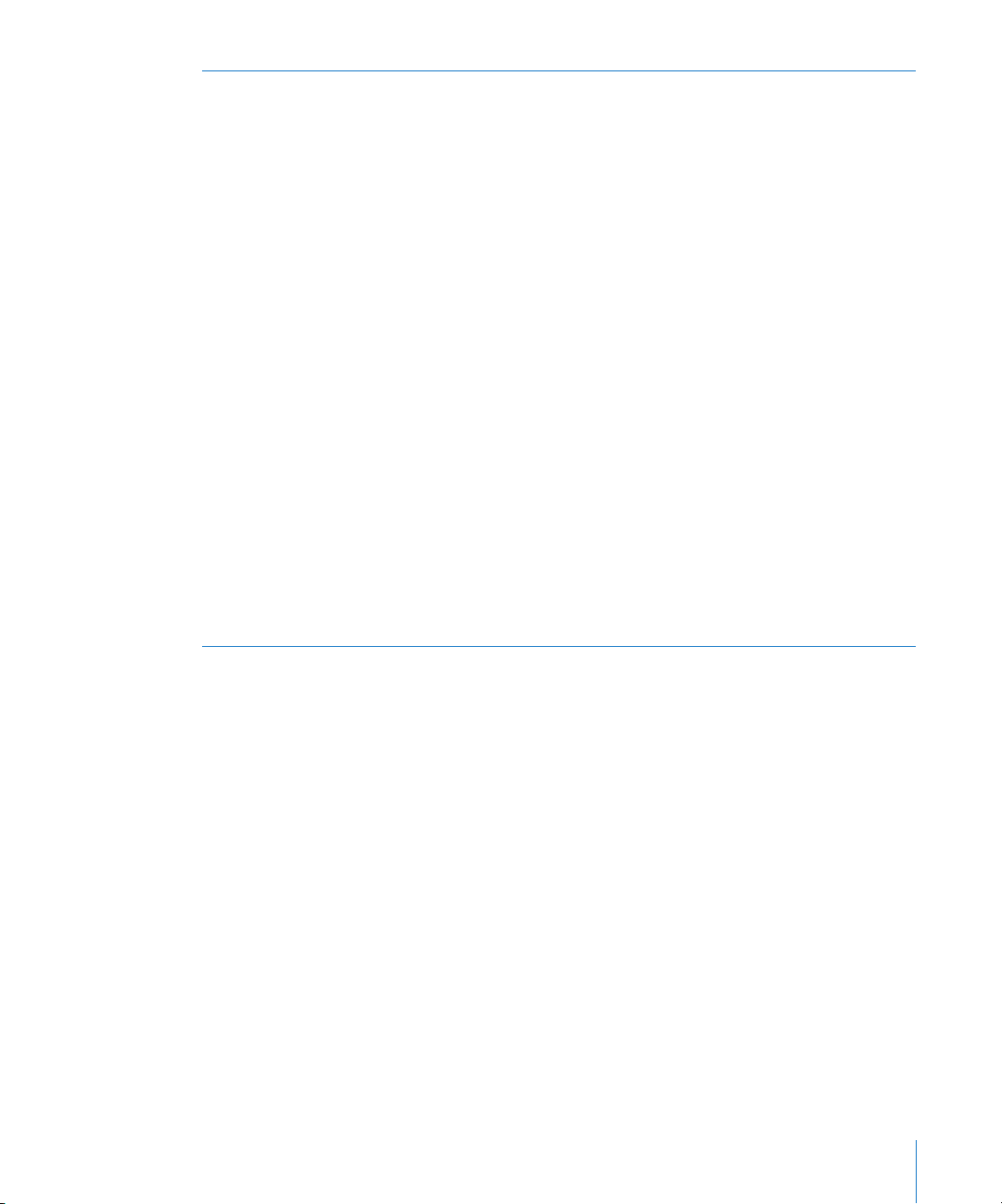
Optisk drev
Computeren er udstyret med et kombineret drev (dvd-rom/cd-rw) eller et SuperDrive (dvd-r/cd-rw).
Der findes oplysninger om det optiske drev i “Bruge det optiske drev” på side 32.
Batteri
Computeren er udstyret med et batteri, som sjældent skal udskiftes. Hvis der sommetider er
problemer med at starte computeren, og datoen er forkert, skal du måske udskifte batteriet i
computeren. Du kan få flere oplysninger i “Udskifte batteriet” på side 67.
Stik til AirPort Extreme-kort
Tilslut et AirPort Extreme-kort, så computeren kan kommunikere via et trådløst netværk. Du kan få
flere oplysninger i “Installere et AirPort Extreme-kort” på side 66.
DDR SDRAM-pladser
Udvid computerens hukommelse til 4 eller 8 GB, afhængtigt af computerens model. Du kan installere
ekstra hukommelse ved at installere DDR SDRAM DIMM-enheder parvis i hukommelsespladserne. Du
kan få flere oplysninger i “Installere hukommelse” på side 47.
Udvidelsesrum til harddiske
Computeren leveres med en harddisk installeret i den øvre harddiskplads. Du kan installere en ekstra
harddisk i den nedre harddiskplads. Der kan være op til to Serial ATA-diske i computeren. Du kan få
flere oplysninger i “Installere interne lagringsenheder” på side 54.
PCI- eller PCI-X-pladser
Afhængigt af modellen er computeren udstyret med PCI- eller PCI-X-udvidelsespladser (i alt tre). Du
kan installere PCI-kort i plads nr. 2 til 4 og udvide computerens funktioner. Der findes flere
oplysninger på “Installere et PCI-udvidelseskort eller udskifte et AGP-kort” på side 62.
AGP 8X Pro-plads
Slut skærmen til et AGP 8X Pro-kort (Advanced Graphics Port), som sikrer, at skærmen kan behandle
grafik hurtigt. Du kan tilslutte en skærm med ADC-stik (Apple Display Connector) eller DVI-stik (Digital
Visual Interface).
Kapitel 1 Opstilling 19
Page 20
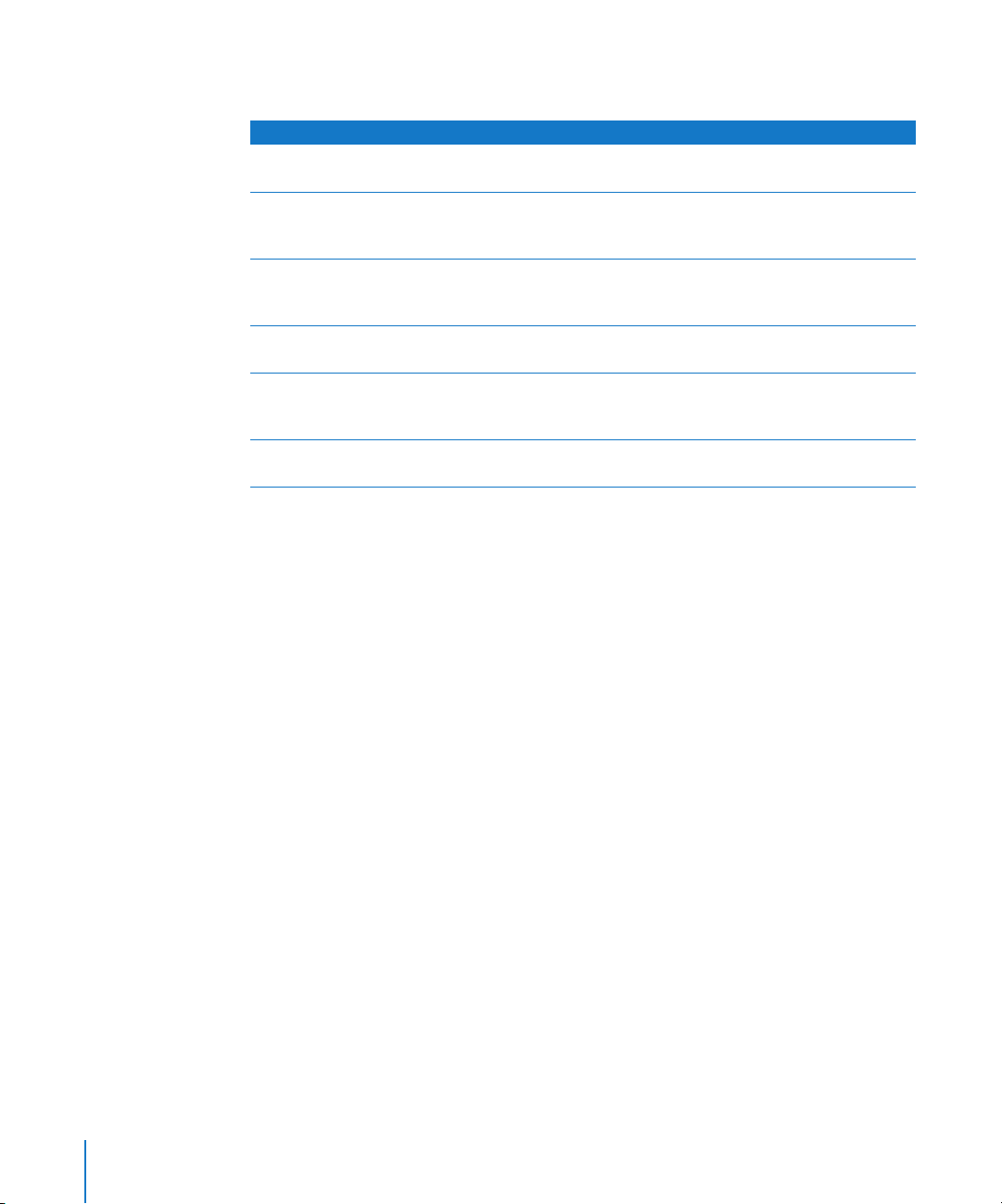
Flere oplysninger
Du kan få flere oplysninger i det følgende:
Hvis du vil vide mere om. .. Se. ..
At lukke computeren ned og
sætte den på vågeblus
Brug af en bestemt
hardwarefunktion på Power Mac
G5
Installering af ekstra diske,
hukommelse og kort eller
udskiftning af batteriet
Problemer, som medfører, at
computeren ikke kan bruges
Installering af Classic, så du kan
bruge Mac OS 9-programmer på
computeren
Hvordan du opretter forbindelse
til Internet
“Når du er færdig med at arbejde” på side 12.
kapitel 2, “Bruge computeren”, på side 21.
kapitel 3, “Arbejde inden i computeren”, på side 41.
kapitel 4, “Fejlfinding”, på side 69.
kapitel 4, “Fejlfinding”, på side 69
appendiks C, “Oprette forbindelse til Internet”, på side 89.
20 Kapitel 1 Opstilling
Page 21
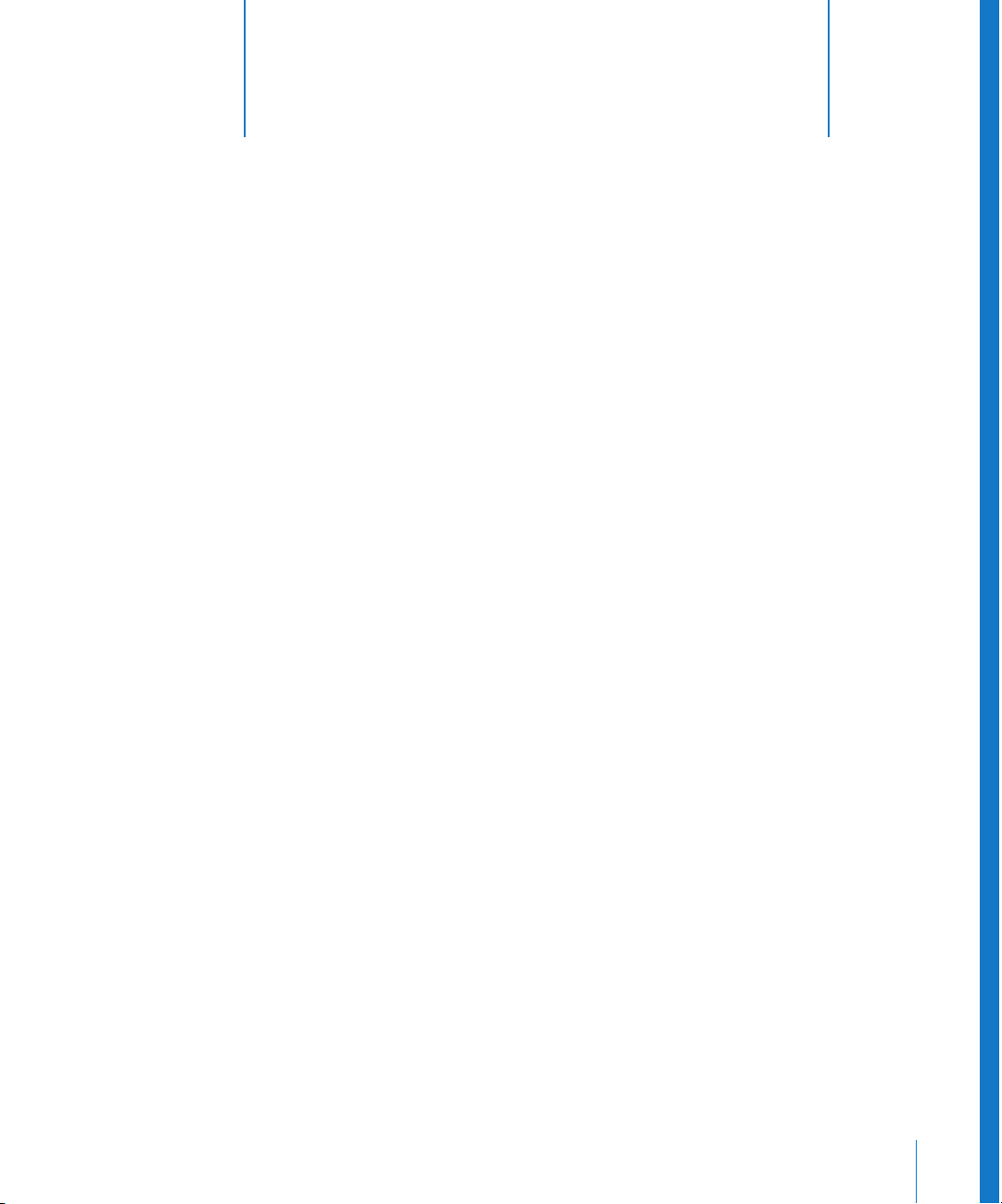
2 Bruge computeren
Dette kapitel indeholder instruktioner i brugen af Power
Mac G5-computerens vigtige funktioner, inklusive
tastatur, mus, FireWire, USB, lyd, trådløs Bluetoothteknologi og netværk.
Oplysningerne omfatter:
• “Bruge Apple Keyboard” på side 22
• “Bruge Apple-musen” på side 23
• “Tilslutte en ekstra skærm” på side 23
• “Tilslutte et fjernsyn, en videobåndoptager eller en anden videoenhed” på side 24
• “Bruge USB (Universal Serial Bus)” på side 25
• “Bruge FireWire” på side 27
• “Bruge lydenheder” på side 29
• “Bruge Bluetooth-enheder” på side 30
• “Bruge det optiske drev” på side 32
• “Bruge modemmet” på side 34
• “Oprette forbindelse til et Ethernet-netværk” på side 34
• “Trådløst AirPort-netværk og Internetadgang” på side 36
• “Indstille computeren til vågeblus, så den bruger mindre energi” på side 38
• “Overføre data mellem to Macintosh-computere” på side 38
2
21
Page 22
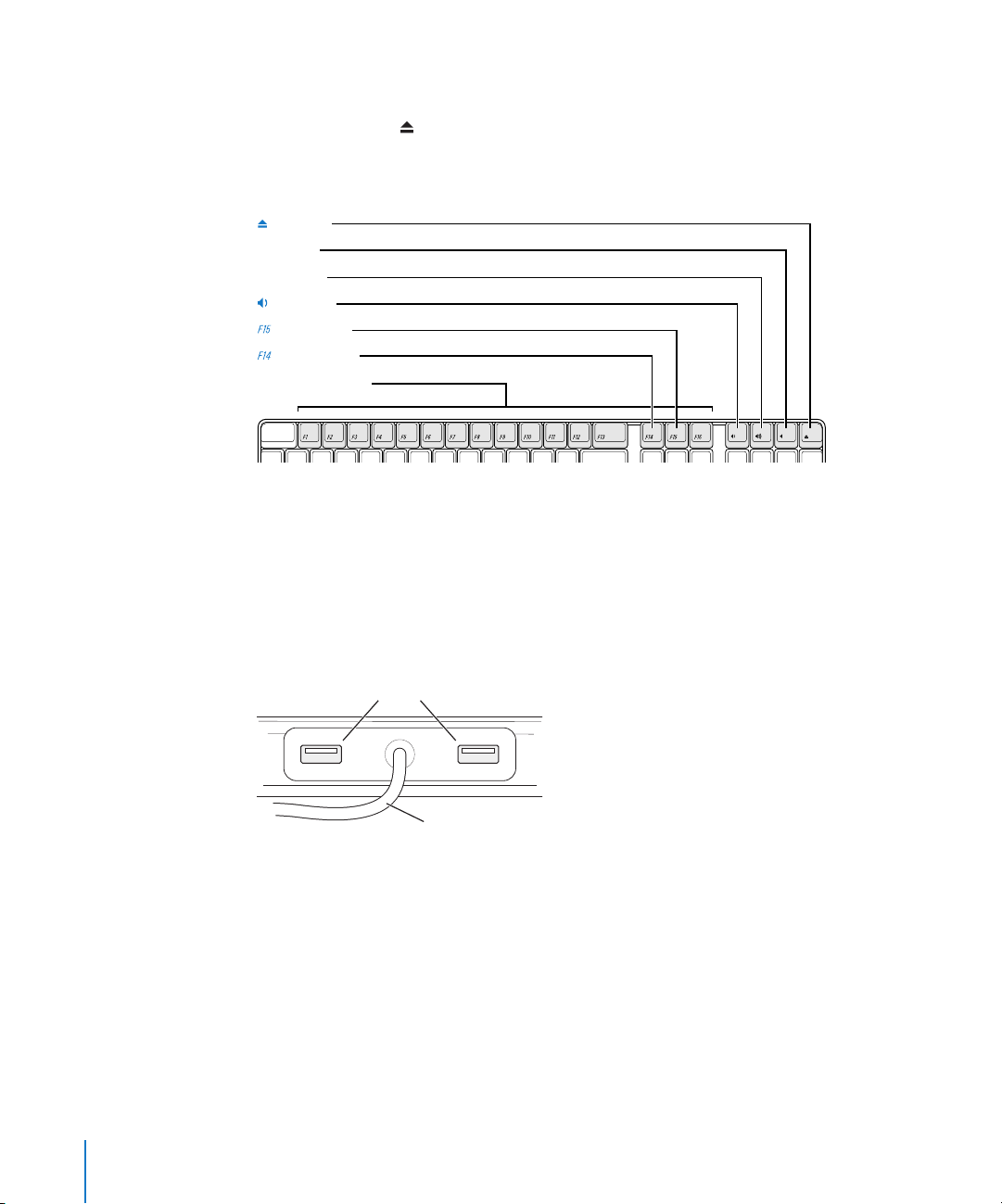
Bruge Apple Keyboard
Visse taster på Apple Keyboard er programmeret til bestemte opgaver. Tryk på
knappen Skub ud ( ) for at skubbe diske ud af det optiske drev. Tryk på Skru op og
Skru ned for at justere lydstyrken, eller tryk på Lydløs for at slå lyden fra. Du kan også
justere lysstyrken på en Apple-skærm vha. knapperne til lysstyrke.
Skub ud
—
Lydløs
-
Skru op
Skru ned
Lysstyrke op
Lysstyrke ned
Funktionstaster
Bemærk: Tryk på F12 på tastaturer fra andre producenter end Apple for at skubbe
optiske diske ud.
Apple Keyboard har to USB 1.1-porte (Universal Serial Bus). Du kan slutte kablet fra
musen og andre USB-enheder til USB-portene bag på tastaturet.
Bemærk: Hvis du har købt et Apple Wireless Keyboard med Power Mac G5, findes der
flere oplysninger i dokumentationen til tastaturet.
USB-porte
Tastaturkabel
Flere oplysninger om tastaturet
Mac OS-hjælp indeholder flere oplysninger om tastaturet. Vælg Hjælp > Mac-hjælp, og
søg efter “tastatur”.
22 Kapitel 2 Bruge computeren
Page 23
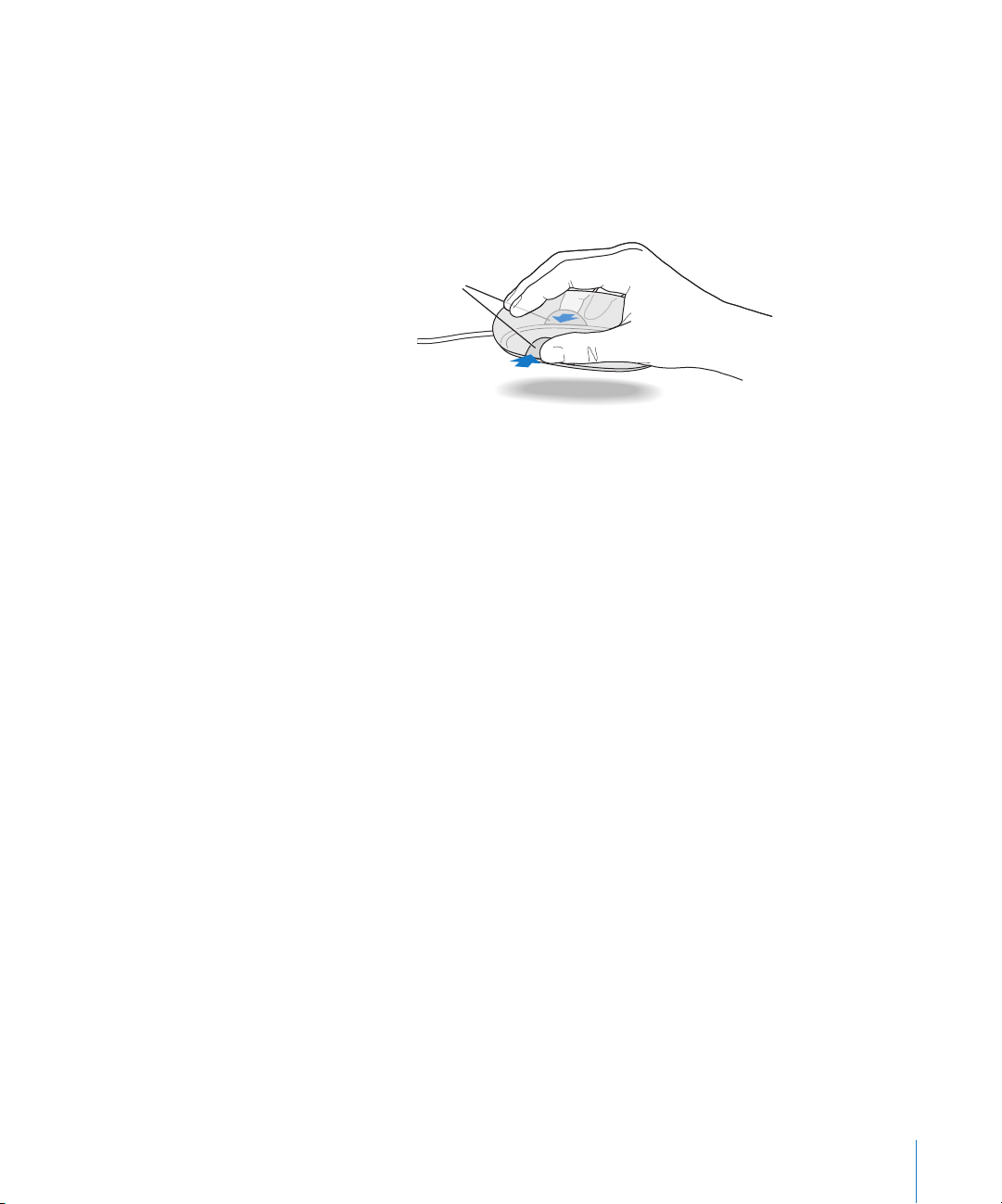
Bruge Apple-musen
Apple Mouse er optisk. Du flytter markøren på skærmen ved at flytte musen på et
passende underlag, f.eks. skrivebordet, en måtte eller en anden overflade, der ikke er
helt glat. Hvis underlaget er for glat, er det sværere at styre markøren. Du klikker på et
emne ved at trykke en gang på musen, indtil du mærker et klik. Du dobbeltklikker på et
emne ved at trykke på musen to gange hurtigt efter hinanden.
Hvis der ikke er plads til at flytte musen
længere, og du vil holde knappen nede,
mens du løfter musen, skal du
tage fat om musen i begge sider
og holde knappen nede, mens
du løfter musen.
Bemærk: Hvis du har købt en Apple Wireless Mouse med Power Mac G5, findes der
flere oplysninger i dokumentationen til musen.
Flere oplysninger om musen
Mac OS-hjælp indeholder flere oplysninger om musen. Vælg Hjælp > Mac-hjælp, og
søg efter “mus”.
Tilslutte en ekstra skærm
Du kan slutte to skærme til grafikkortet og bruge begge skærme samtidig. Når der er
tilsluttet en ekstra skærm, kan du vælge, at det samme billede skal vises på begge
skærme (kaldes skærmdublering), eller at den ekstra skærm skal bruges som en
udvidelse af skrivebordet (kaldes udvidet skrivebord). Du skal bruge det korrekte
skærmkabel til begge skærme.
Bruge flere skærme:
1 Sluk skærmene, og sluk computeren.
2 Slut skærmkablet fra hver skærm til portene på grafikkortet.
3 Tænd skærmene, og start computeren.
Du justerer skærmene ved at vælge Apple (K) > Systemindstillinger. Klik derefter på
Skærm.
Som standard arbejder computeren med “udvidet skrivebord”, når den starter. Hvis du
vil arbejde med skærmdublering, skal du vælge Apple (K) > Systemindstillinger. Klik
derefter på Skærm, og vælg Skærmdublering.
Kapitel 2 Bruge computeren 23
Page 24
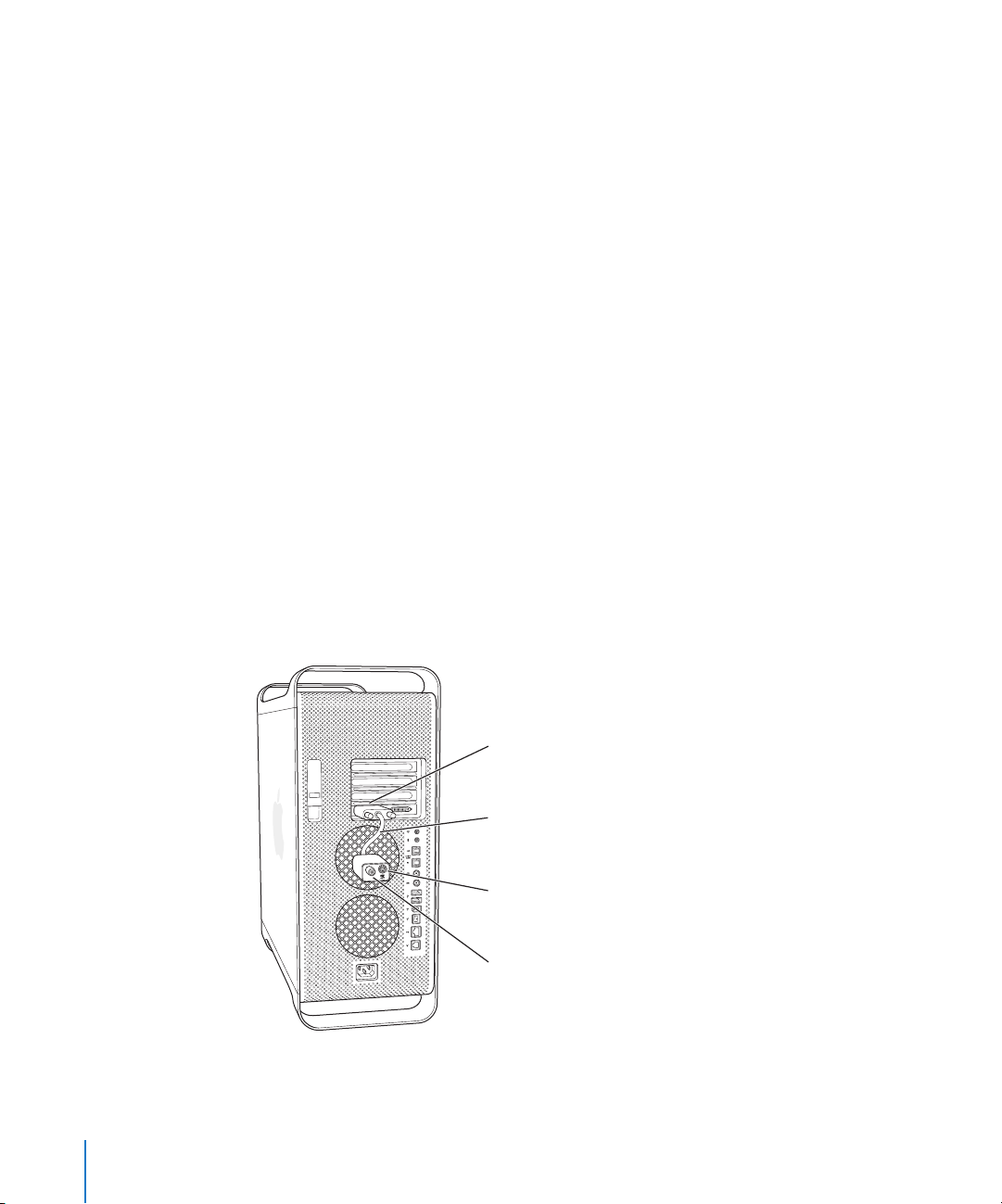
Flere oplysninger om skærme
Der findes flere oplysninger om tilslutning af skærmen i kapitel 1, “Opstilling”.
Mac OS-hjælp indeholder flere oplysninger om brug og konfiguration af en ekstern
skærm. Vælg Hjælp > Mac-hjælp, og søg efter “skærm”.
Tilslutte et fjernsyn, en videobåndoptager eller en anden videoenhed
Du kan slutte et fjernsyn, en videobåndoptager, en projektor eller en anden ekstern
videoenhed til Power Mac G5 vha. et mellemstik (DVI til video), som er beregnet til
brug med Power Mac G5. Mellemstikket (DVI til video) kan købes hos Appleforhandlere og via Apple Store på www.apple.com/store.
Du tilslutter en videoenhed på følgende måde:
1 Sluk videoenheden, og luk computeren ned.
2 Sæt DVI-stikket på DVI-til-videomellemstikket i DVI-porten på skærmkortet i Power
Mac G5.
3 Slut den anden ende af mellemstikket til Composite videoporten (RCA) eller S-
videoporten på fjernsynet, videobåndoptageren eller projektoren.
4 Tænd videoenheden, og start computeren.
Du justerer skærmbilledet ved at vælge Apple (K) > Systemindstillinger. Klik derefter
på Skærm.
DVI-skærmport
Mellemstik (DVI
til video)
S-videoudgang
Composite videoudgang
24 Kapitel 2 Bruge computeren
Page 25
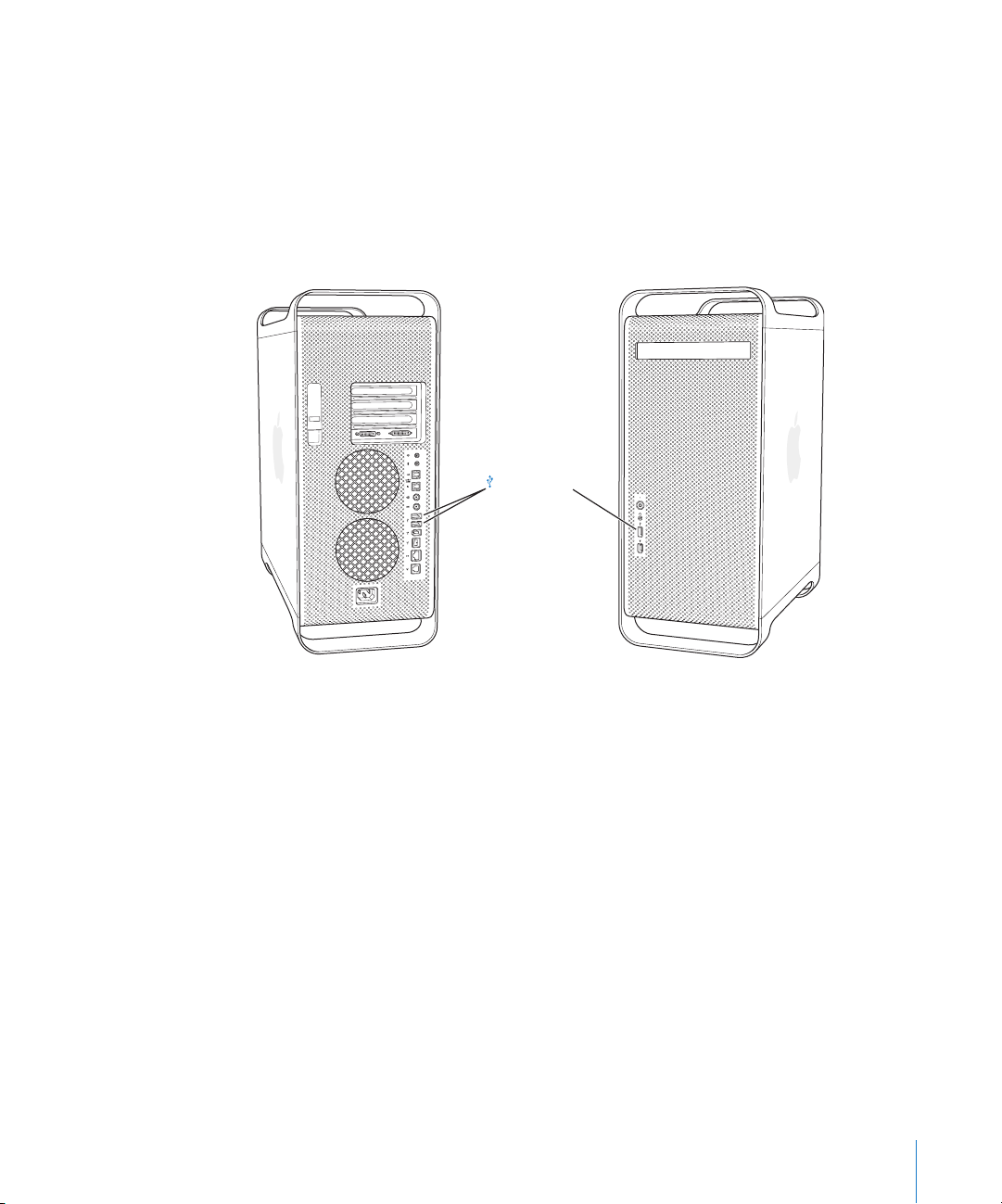
Bruge USB (Universal Serial Bus)
Power Mac G5 leveres med tre USB 2.0-porte; en på forsiden og to på bagsiden. Apple
Keyboard har også to USB 1.1-porte. Du kan bruge USB-portene til tilslutning af mange
typer eksterne enheder, f.eks. printere, scannere, digitale kameraer, mikrofoner,
spilleplader, joystick, tastatur, mus og lagringsenheder. Med USB er det nemt at tilslutte
eksternt udstyr. Det er ofte muligt at tilslutte og afmontere USB-enheder, mens
computeren er tændt. Så snart du har tilsluttet enheden, er den klar til brug. Du
behøver ikke at genstarte computeren.
USB 2.0-porte
Bruge USB-enheder
Computeren leveres med software til mange USB-enheder. Som regel behøver du ikke
at installere den software, der følger med enheden. Hvis Power Mac G5 ikke kan finde
den korrekte software, når du tilslutter en USB-enhed, kan du installere den software,
som fulgte med enheden. Du kan også kontakte producenten og hente den korrekte
software fra Internet.
Kapitel 2 Bruge computeren 25
Page 26

Tilslutte flere USB-enheder
Hvis du vil tilslutte mere end tre USB-enheder, skal du købe et USB-samlingspunkt.
USB-samlingspunktet sluttes til en ledig port på computeren og er som regel udstyret
med fire eller syv USB-porte.
Bemærk: Til visse USB-enheder skal du evt. bruge et USB-samlingspunkt med ekstern
strømforsyning.
USB-samlingspunkt
Flere oplysninger om USB
Mac OS-hjælp indeholder flere oplysninger om USB. Vælg Hjælp > Mac-hjælp, og søg
efter “USB”. Du kan også finde oplysninger på Apples websted om USB på adressen
www.apple.com/usb.
Macintosh-produktguide på adressen www.apple.com/guide indeholder en liste over
alle de USB-enheder, der findes til Macintosh-computere.
26 Kapitel 2 Bruge computeren
Page 27
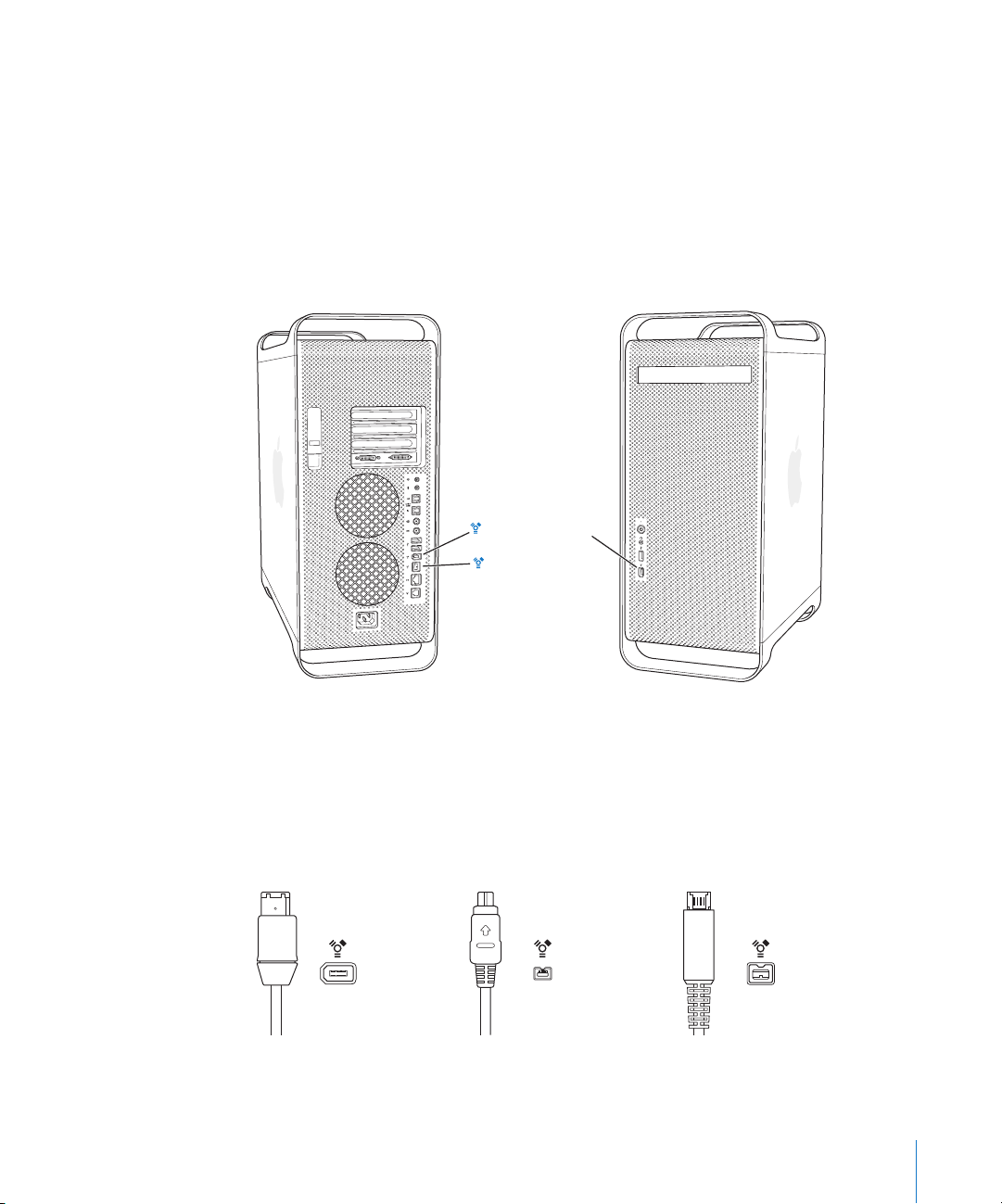
Bruge FireWire
FireWire er en metode til hurtig overførsel af data til og fra eksterne enheder, f.eks.
iPod, digitale videokameraer, printere, scannere og harddiske. Du kan tilslutte og
afmontere FireWire-enheder uden at genstarte computeren. Computeren har tre
eksterne FireWire-porte.
• To FireWire 400-porte (en på forsiden og en på bagsiden), der kan overføre data med
en hastighed på 400 Mbps.
• En hurtig FireWire 800-port på bagsiden kan overføre data med en hastighed på
800 Mbps.
FireWire 400-porte
FireWire 800-port
FireWire 800-porten på Power Mac G5 overfører data fra 800 Mbps FireWire-enheder
meget hurtigere, end det hidtil har været muligt. Denne port har et stik med 9 ben og
passer også til originale FireWire-enheder med stik med 6 eller 4 ben.
Med et korrekt kabel arbejder den nye port med 9 bens stik problemfrit sammen med
alle FireWire-enheder. Der findes kabler, som kan forbinde porten med 9 bens stik med
enheder, der har stik med 4, 6 og 9 ben.
FireWire 400 (6 ben) FireWire 400 (4 ben) FireWire 800 (9 ben)
Kapitel 2 Bruge computeren 27
Page 28
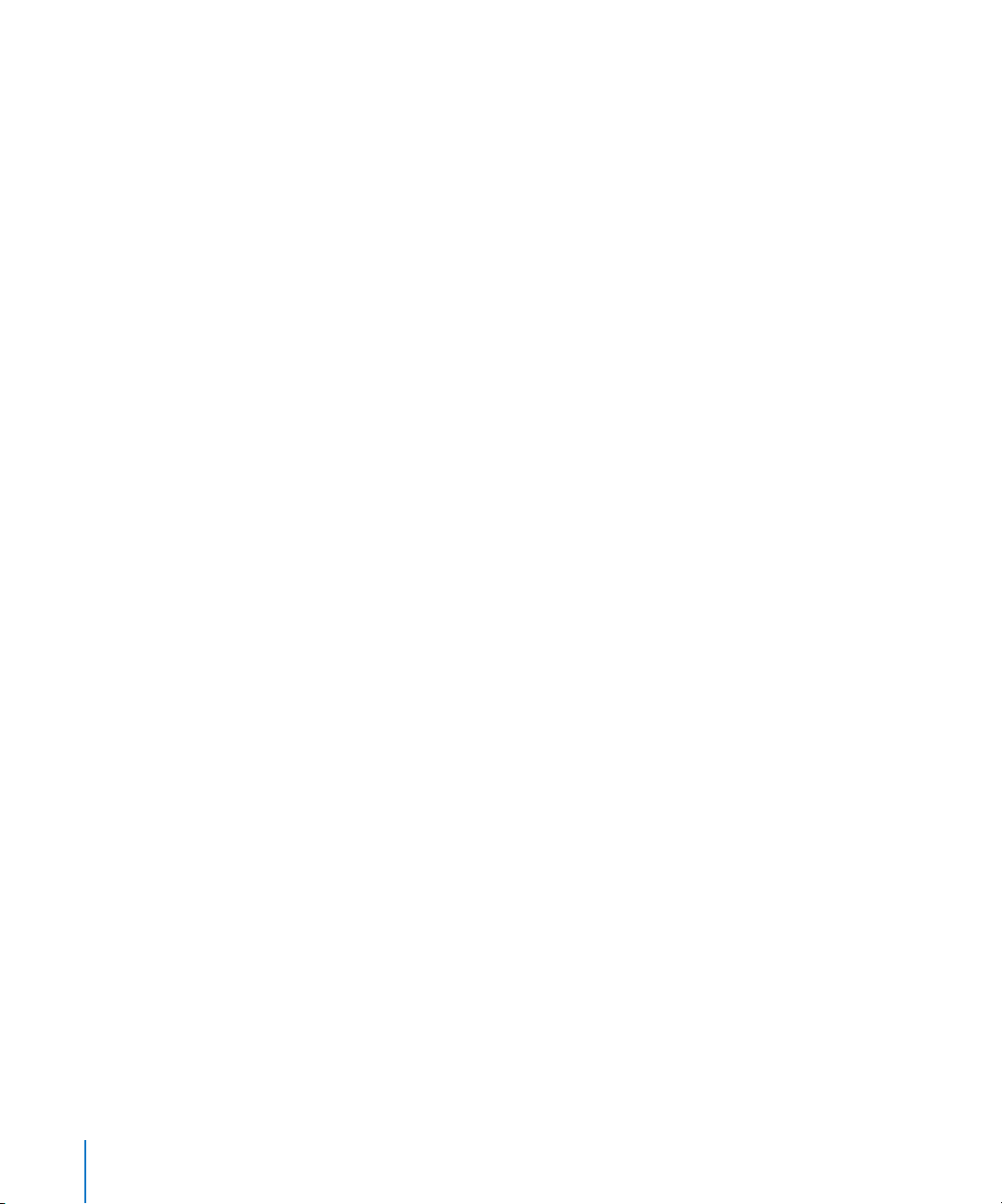
Bruge FireWire-enheder
Med FireWire kan du:
• Tilslutte et digitalt FireWire-videokamera og optage eller overføre video i høj kvalitet
direkte til og fra computeren. Derefter kan du redigere videooptagelserne med et
program som iMovie.
• Tilslutte en ekstern FireWire-disk og bruge den til sikkerhedskopiering af data eller
overførsel af arkiver. En disk med FireWire-symbolet vises på skrivebordet, når du har
slutter harddisken til Power Mac G5. Nogle FireWire-diske får strøm gennem FireWirekablet, så du ikke behøver at tilslutte en ekstern strømforsyning.
• Hvis der opstår et problem med computeren, og den ikke kan starte, eller du vil
overføre arkiver til en anden computer, kan du slutte Power Mac G5 til en anden
computer via FireWire, hvorefter Power Mac G5 fungerer og vises som en ekstern
FireWire-disk på den anden computer (dette kaldes brug af computeren som ekstern
FireWire-disk). Afsnittet “Bruge computeren som ekstern FireWire-disk” indeholder
flere oplysninger.
Hvis du vil bruge en FireWire-enhed til computeren, skal du slutte enheden til
computeren og installere evt. software, der fulgte med enheden. Computeren finder
automatisk en ny enhed, når den tilsluttes.
Hvis du vil bruge en FireWire-disk med Mac OS X som startdisk, skal du vælge Apple
K) > Systemindstillinger. Klik derefter på Startdisk, og vælg FireWire-disken.
(
Hvis FireWire-disken ikke vises eller ikke kan vælges, skal du kontakte forhandleren af
FireWire-disken for at få en opdateret version af softwaren.
Når du vil afmontere FireWire-disken, skal du trække dens symbol til papirkurven, inden
du afmonterer FireWire-kablet.
Bruge computeren som ekstern FireWire-disk
Hvis du vil overføre arkiver mellem Power Mac G5 og en anden FireWire-computer, eller
hvis der opstår et problem, så computeren ikke kan starte, kan du bruge computeren
som ekstern FireWire-disk, så Power Mac G5 vises på den anden computer.
Bemærk: Power Mac G5 kan arbejde som ekstern FireWire-disk, hvis den anden
computer bruger Mac OS 9 med FireWire version 2. 3. 3 eller en nyere version eller en
hvilken som helst version af Mac OS X. I Systemprofil (i Programmer/Hjælpeprogrammer) kan du se, hvilken version af FireWire der er installeret. Hvis der er
installeret en ældre version på den anden computer, kan du se efter en opdatering på
AppleCares websted om support på www.apple.com/support.
Du bruger Power Mac G5 som ekstern FireWire-disk på følgende måde:
1 Luk Power Mac G5 ned.
2 Brug et FireWire-kabel med de korrekte stik (6 eller 9 ben) i begge ender til at slutte
Power Mac G5 til en anden computer, der er udstyret med FireWire.
28 Kapitel 2 Bruge computeren
Page 29
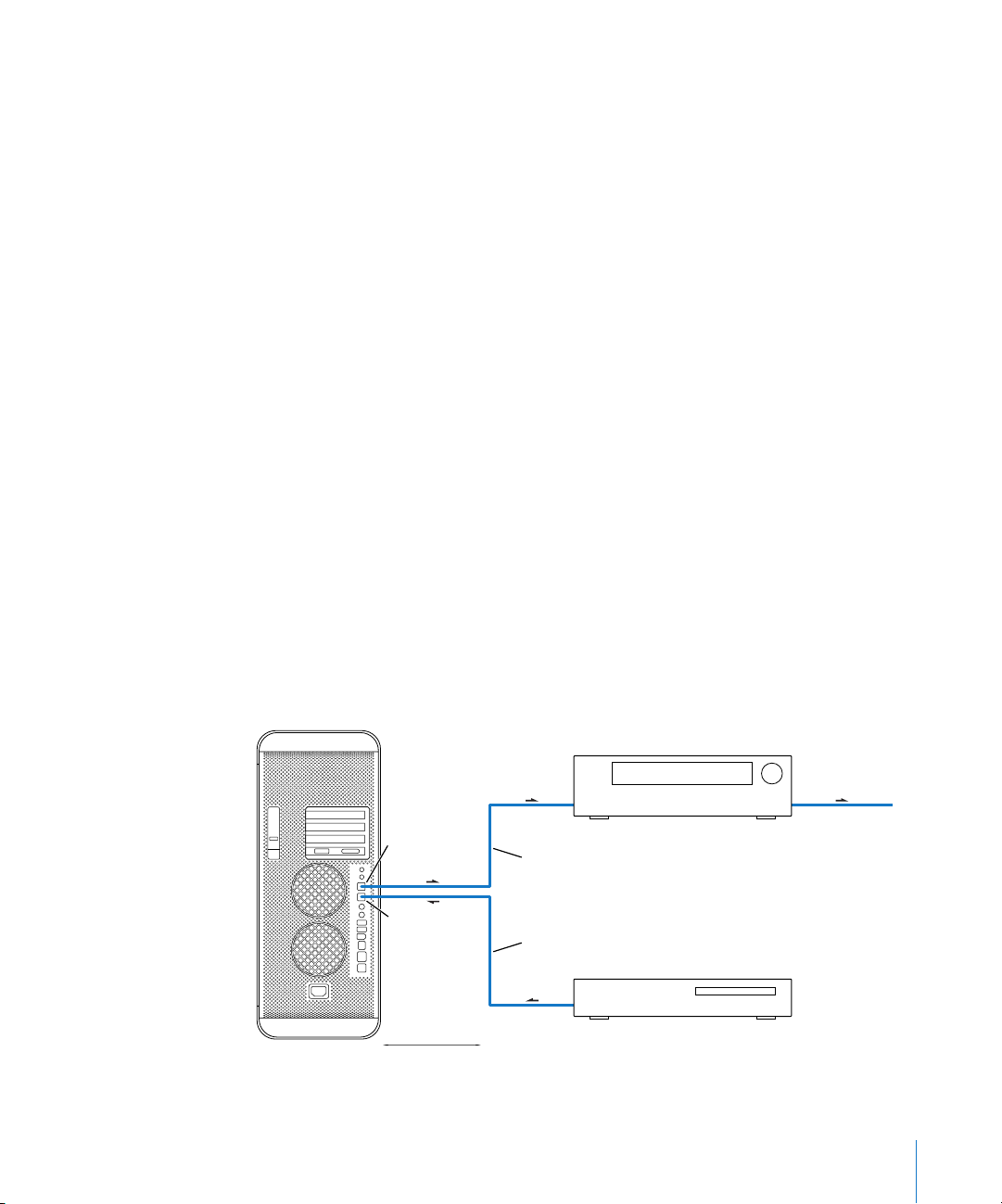
3 Start eller genstart Power Mac G5, og tryk tasten T ned med det samme.
På Power Mac G5-skærmen vises en FireWire-indikator, og symbolet for den interne
harddisk i Power Mac G5 vises på skrivebordet på den anden computer.
4 Når du er færdig med at overføre arkiver, skal du trække symbolet for harddisken i
Power Mac G5 til papirkurven på den anden computer.
5 Luk Power Mac G5 ned ved at trykke på afbryderknappen, og afmonter FireWire-kablet.
Flere oplysninger om FireWire
Der findes flere oplysninger om FireWire på webstedet om FireWire på adressen
www.apple.com/firewire. Der findes også oplysninger i Mac OS-hjælp. Vælg Hjælp >
Mac-hjælp, og søg efter “FireWire”. Macintosh-produktguide på adressen
www.apple.com/guide indeholder en liste over alle de FireWire-enheder, der findes til
Macintosh-computere.
Bruge lydenheder
Power Mac G5 har omfattende lydfunktioner, inklusive stik til hovedtelefoner på
forsiden og optisk udgang og indgang til digital lyd, udgang og indgang til analog lyd
samt analoge linjeindgange på bagsiden.
Optiske porte til digital lyd
Du kan bruge et optisk kabel eller et Toslink-kabel til at slutte DAT-båndoptagere
(Digital Audio Tape) eller cd-afspillere til den optiske digitale lydindgang, så du kan
mikse din egen musik.
Du kan også slutte en radio- eller av-modtager til den optiske digitale lydudgang og
bruge Power Mac G5 sammen med et surround sound-anlæg.
Av-modtager
Til højttalere eller
andre enheder
Optisk udgang
til digital lyd
Optisk indgang
til digital lyd
Kapitel 2 Bruge computeren 29
Optisk kabel
Optisk kabel
Cd-afspiller eller anden digital enhed
Page 30
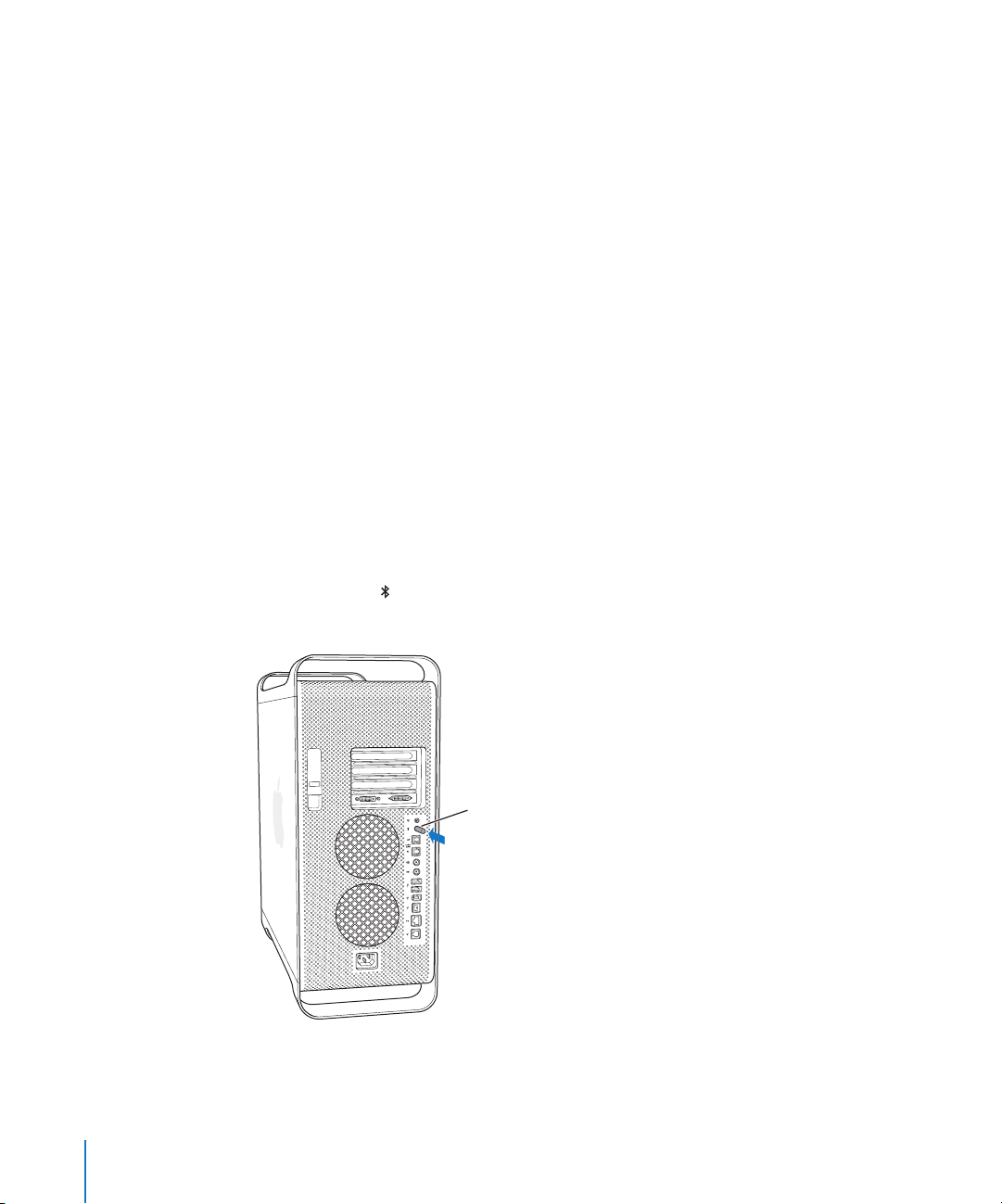
Stik til hovedtelefoner
Du kan slutte hovedtelefoner til computerens stik til hovedtelefoner. Når du tilslutter et
stik til hovedtelefoner, bliver lyden i den indbyggede højttaler slået fra.
Vigtigt: Slut ikke enheder, der kræver en linjeudgang, til stikket til hovedtelefoner. Brug
i stedet den analoge linjeudgang på bagsiden.
Analoge lydporte
Du kan slutte eksterne mikrofoner eller andet lydudstyr til linjeindgangen og
linjeudgangen på bagsiden af computeren vha. analoge minijackstik.
Brug vinduet Lyd i Systemindstillinger til at vælge den enhed til lyd ind eller ud, som du
vil bruge.
Bruge Bluetooth-enheder
Power Mac G5 kan oprette forbindelse til og overføre data til enheder, der bruger den
trådløse Bluetooth-teknologi, f.eks. Apples trådløse tastaturer og mus, mobiltelefoner,
PDA'er og printere, så du slipper for de kabler, der normalt forbinder enhederne.
Bluetooth-enheder kan kommunikere med hinanden inden for en afstand på 10 m.
Hvis computeren blev leveret med et indbygget Bluetooth-modul, skal du huske at
slutte den Bluetooth-antenne, som fulgte med computeren, til Bluetoothantenneporten ( ) på bagsiden af computeren. Den lille cylinderformede Bluetoothantenne bruges til kommunikation med Bluetooth-enheder.
30 Kapitel 2 Bruge computeren
Sæt Bluetooth-antennen i
Bluetooth-antenneporten.
Page 31

Med den trådløse Bluetooth-teknologi kan du f.eks.:
• Bruge et Apple Wireless Keyboard eller en Apple Wireless Mouse til Power Mac G5.
• Kommunikere med en personlig digital assistent (PDA). Udføre HotSync-handlinger
uden kabler og sende dit visitkort eller kalenderbegivenheder direkte til en kollegas
digitale assistent.
• Bruge Power Mac G5 til at kommunikere med en mobiltelefon, der bruger Bluetooth-
teknologi. Bruge iSync til at holde telefonen ajour med adresser fra Adressebog på
Macintosh.
Hvis Power Mac G5 ikke blev leveret med Bluetooth installeret, kan du hente software
til Bluetooth og slutte en ekstern Bluetooth USB-sender fra en tredjepart til en ledig
USB-port på computeren.
Flere oplysninger om trådløs Bluetooth-teknologi
Hvis computeren blev leveret med et indbygget Bluetooth-modul, kan du få hjælp til
brug af Bluetooth-teknologi ved at åbne programmet Bluetooth-arkivudveksling (i
mappen Programmer/Hjælpeprogrammer). Vælg derefter Hjælp > Bluetooth-hjælp. Du
kan også finde oplysninger på Apples websted om Bluetooth på adressen
www.apple.com/bluetooth
Vigtigt: Du kan ikke selv installere Bluetooth. Hvis du ikke har købt Power Mac G5 med
et Bluetooth-modul installeret, kan du købe en ekstern Bluetooth USB-sender hos en
autoriseret Apple-forhandler og via Apple Store på www.apple.com/store.
Kapitel 2 Bruge computeren 31
Page 32

Bruge det optiske drev
Du kan installere og afvikle software fra cd'er og dvd'er vha. det optiske drev. Du kan
f.eks. afspille multimedie-cd'er og audio-cd'er og arkivere musik, dokumenter og andre
digitale arkiver på cd-r- og cd-rw-diske. Du kan også afspille dvd-film og bruge de fleste
dvd-diske. Hvis computeren blev leveret med et SuperDrive, kan du også arkivere data
på tomme dvd-r-diske.
Bemærk: Hvis du har gamle versioner af software på disketter, kan du spørge
forhandleren, om den pågældende software findes på en cd, eller købe et eksternt
USB-diskettedrev, f.eks. LS120/SuperDisk, til Power Mac G5 hos en Apple-forhandler
eller via Apple Store på www.apple.com/store.
Indsætte en disk
Du installerer eller bruger programmer fra cd'er og dvd'er på følgende måde:
1 Når computeren er tændt, skal du trykke på knappen Skub ud ( ) på Apple Pro
Keyboard for at åbne drevet.
2 Anbring disken i bakken med etiketten opad, og sørg for, at disken ligger helt fladt i
bakken.
3 Tryk på knappen Skub ud ( ) igen, eller skub forsigtigt bakken ind for at lukke drevet.
Når symbolet for disken vises på skærmen, er den klar til brug.
Skubbe en disk ud
Du kan skubbe en disk ud ved at trække diskens symbol til papirkurven og ved at
trykke på knappen Skub ud ( ) på Apple Pro Keyboard. Du kan også skubbe en disk
ud ved at holde knappen på musen nede, mens du starter computeren igen.
Arkivere oplysninger på en cd
Det optiske drev kan skrive musik, programmer og andre arkiver til cd-r- og cd-rwdiske. Opret dine egne musik-cd'er, som kan afspilles på almindelige cd-afspillere. Du
kan også arkivere data, f.eks. programmer, dokumenter og andre digitale arkiver på
cd'er.
På cd-r-diske (CD-Recordable) kan du arkivere data én gang. Du kan ikke foretage
ændringer i de data, der allerede er arkiveret på disken, men du kan evt. tilføje flere
data, så længe der er plads på disken, afhængigt at det program du bruger.
Håndbogen til programmet indeholder oplysninger om, hvordan du arkiverer på cd-rdiske. Brug cd-r-diske, når du opretter musik-cd'er, fordi mange cd-afspillere ikke kan
læse cd-rw-diske.
På cd-rw-diske (CD-Rewritable) kan du arkivere data og foretage ændringer flere
gange. Nogle programmer til cd-brænding kan dog kun skrive data på disken en gang.
32 Kapitel 2 Bruge computeren
Page 33

Du optager musik fra iTunes-biblioteket på en cd-r-disk på følgende måde:
1 Åbn iTunes (klik på symbolet i Dock).
2 Vælg den spilleliste, du vil arkivere.
3 Indsæt en tom cd-r-disk.
4 Klik på Brænd cd øverst i iTunes-vinduet.
Du arkiverer data på en cd-r-disk fra Finder på følgende måde:
1 Indsæt en tom cd-r-disk.
2 I den viste dialog skal du give disken et navn og vælge et format. Der vises et symbol
for cd'en på skrivebordet.
3 Dobbeltklik på symbolet for cd'en, og træk derefter arkiver og mapper til den.
4 Vælg Arkiv > Brænd disk, eller vælg disken, og træk den til symbolet Brænd disk i Dock.
Hjælpen til iTunes indeholder oplysninger om brug af iTunes til at brænde musikarkiver
på en cd. Åbn iTunes (i Programmer), og vælg Hjælp > iTunes- og Music Store-hjælp.
Arkivere oplysninger på en dvd
Hvis du har et SuperDrive, kan du brænde en interaktiv dvd med dine egne digitale
film på en tom dvd-r-disk. Du kan også arkivere andre typer digitale medier på dvd-rdiske, f.eks. sikkerhedskopier af vigtige arkiver. Når du en gang har arkiveret på en dvdr-disk, kan du ikke skrive til den igen.
Med programmer som iDVD eller DVD Studio Pro kan du oprette dit eget dvd-projekt,
brænde den til en tom dvd-r-disk og afspille den på de fleste almindelige dvd-afspillere.
Du brænder en disk med iDVD på følgende måde:
1 Åbn iDVD, og åbn det færdige dvd-projekt.
2 Klik på knappen Brænd.
3 Sæt en tom dvd-r-disk i drevet, når du bliver bedt om det.
4 Klik på knappen Brænd igen.
Du arkiverer data på en dvd-r-disk i Finder på følgende måde:
1 Sæt en tom dvd-r-disk i drevet.
2 I den viste dialog skal du give disken et navn og vælge det format, der skal oprettes.
Der vises et symbol for dvd'en på skrivebordet.
3 Dobbeltklik på symbolet for dvd'en, og træk derefter arkiver og mapper til den.
4 Vælg Arkiv > Brænd disk, eller vælg disken, og træk den til symbolet Brænd disk i Dock.
Du kan få flere oplysninger om iDVD ved at åbne iDVD (i Programmer) og vælge Hjælp
> iDVD-hjælp.
Kapitel 2 Bruge computeren 33
Page 34

Bruge modemmet
Macintosh leveres evt. med et internt Apple 56 K-modem. Du tilslutter det interne
Apple 56 K-modem ved at sætte den ene ende af modem- eller RJ-11-kablet i
modemporten på bagsiden af computeren, og den anden ende ind i telefonstikket på
væggen (RJ-11).
Symbol for modemport
Modemport
Vigtigt: Når du tilslutter et modem, skal du sørge for at slutte det til en analog
telefonledning, som bruges i de fleste hjem. Modemmet fungerer ikke, hvis det sluttes
til en digital telefonledning, og modemmet kan blive beskadiget.
Appendiks C, “Oprette forbindelse til Internet”, på side 89 indeholder flere oplysninger
om, hvordan du etablerer forbindelse til Internet. Mac OS-hjælp indeholder flere
oplysninger om det interne modem.
Advarsel: Afmonter modemmet fra telefonstikket i tordenvejr. Ellers kan modemmet
blive beskadiget pga. forhøjet spænding.
Oprette forbindelse til et Ethernet-netværk
Computeren leveres med indbyggede 10/100/1000 Mbps Ethernet-funktioner med
parsnoede kabler, så du kan oprette forbindelse til et netværk og til et kabel- eller DSLmodem.
Når du opretter forbindelse til et netværk, får du adgang til andre computere. På den
måde kan du dele arkiver, arkivere og hente oplysninger, bruge netværksprintere,
e-post samt Internet. Du kan også bruge Ethernet til at udveksle arkiver mellem to
computere eller oprette et lille netværk.
Hvis du slutter computeren til et eksisterende netværk, kan netværksadministrator,en
fortælle dig, hvordan du bruger netværket, og hvilken software du skal bruge. Inden du
begynder, skal du finde ud af, hvem der er netværksadministrator.
Følg disse retningslinier, når du vælger netværkskabel:
Ethernet-type (parsnoede
kabler)
10 Mbps Kategori (Cat) 3, 5 eller 6
100/1000 Mbps Kategori 5 eller 6
34 Kapitel 2 Bruge computeren
Brug parsnoede kabler
Page 35

Slutte computeren til et Ethernet-netværk med parsnoede kabler
Computeren kan sluttes direkte til et 10/100/1000 Ethernet-netværk med parsnoede
kabler.
Bemærk: Du kan også slutte computeren til et Ethernet-netværk, der benytter tynde
koaksiale kabler. I så fald skal du bruge en tilslutningsenhed (RJ-45 til tyndt koaksialt
kabel) fra en anden producent end Apple. Du kan få flere oplysninger om Ethernettilslutningsenheder hos Apple-forhandleren.
Du slutter Macintosh til et centralt 10/100/1000 Ethernet-netværk med
parsnoede kabler på følgende måde:
1 Sæt den ene ende af det parsnoede RJ-45-kabel i Ethernet-porten på computeren.
2 Sæt den anden ende af det parsnoede kabel ind i et RJ-45-stik eller et Ethernet-
samlingspunkt, der er sluttet til et Ethernet-netværk med parsnoede kabler.
Ethernet-port
(Ethernet med
parsnoede kabler)
RJ-45-stik
Ethernetsamlingspunkt
eller -switch
Parsnoet
Ethernet-kabel
Når computeren er sluttet til et Ethernet-netværk, skal softwaren konfigureres til
netværksforbindelsen. Kontakt evt. netværksadministratoren for at få hjælp. Mac OShjælp på Hjælpemenuen indeholder flere oplysninger om indstilling af
netværkssoftware.
Konfigurere netværksindstillinger:
1 Vælg Apple (K) > Systemindstillinger, og klik på Netværk.
2 Vælg Indbygget Ethernet på lokalmenuen Vis.
3 Klik på TCP/IP, og skriv oplysninger om netværket. Standardindstillingen er Konfigurer
med DHCP.
4 Klik på Anvend nu.
Kapitel 2 Bruge computeren 35
Page 36

Flere oplysninger om brug af Ethernet
Mac OS-hjælp indeholder flere oplysninger om oprettelse af et Ethernet-netværk og
overførsel af arkiver via Ethernet. Vælg Hjælp > Mac-hjælp, og søg efter “Ethernet” eller
“netværk”.
Der findes flere oplysninger om netværk og Power Mac G5 på AppleCares websted om
service og support på adressen www.apple.com/support
Macintosh-produktguide på adressen www.apple.com/guide indeholder en liste over
de netværksprodukter, du kan bruge til Power Mac G5.
Trådløst AirPort-netværk og Internetadgang
Med AirPort kan du nemt og billigt oprette trådløs forbindelse til Internet overalt i
hjemmet, på kontoret eller i klasseværelset. Til traditionelle netværk benyttes kabler,
men AirPort er baseret på en teknologi til trådløse lokalnetværk, så der ikke kræves
kabler til forbindelsen mellem computerne. Med et trådløst netværk kan du oprette
forbindelse til Internet, overføre arkiver, spille spil med flere deltagere og meget mere.
Power Mac G5 er forberedt til AirPort. Det eneste, du skal installere, er et AirPort
Extreme-kort Se “Installere et AirPort Extreme-kort” på side 66. Du installerer AirPort
Extreme-kortet i en plads i computeren, tilslutter det indbyggede antennekabel og
installerer en AirPort-antenne. Der findes oplysninger om brug af AirPort Extreme-kort i
håndbogen Om AirPort Extreme-kortet, som fulgte med kortet.
Trådløse netværksforbindelser
Hvis du installerer et AirPort Extreme-kort, kan du:
• Slutte computeren til et netværk via en trådløs forbindelse
• Give andre brugere adgang til computeren udefra via en trådløs forbindelse
• Oprette trådløs forbindelse til og dele oplysninger med en anden computer med et
AirPort-kort, et trådløst 802.11b-kort eller et trådløst 802.11g-kort
Spørg evt. netværksadministratoren, hvordan du opretter forbindelse til netværkets
trådløse tilslutningspunkt.
Hvis computeren blev leveret med et AirPort Extreme-kort installeret, eller du selv har
installeret et AirPort Extreme-kort, bør du også slutte den AirPort-antenne, som fulgte
med computeren, til AirPort-antenneporten ( ) på bagsiden af computeren. Du kan
læse mere under “Installere et AirPort Extreme-kort” på side 66.
36 Kapitel 2 Bruge computeren
Page 37

Trådløs Internetforbindelse med AirPort
Med AirPort kan du oprette trådløs forbindelse til en enhed, der kaldes en base. AirPortbasen er forbundet med Internet via en fysisk forbindelse. AirPort-teknologi fungerer
som en trådløs telefon. En trådløs telefon kommunikerer trådløst med basen, som er
sluttet til en telefonforbindelse. På samme måde kommunikerer computeren trådløst
med basen, som er sluttet til en telefonforbindelse eller et Ethernet-netværk.
Bemærk: AirPort Extreme-kortet er kompatibelt med alle versioner af AirPort-basen.
Telefon- eller Ethernet-forbindelse
AirPort Extreme-base
Vigtigt: Mange forskellige genstande kan skabe forstyrrelser, hvis de anbringes tæt på
computeren. Dokumentationen til AirPort Extreme-kortet og AirPort Extreme-basen
indeholder oplysninger om, hvordan du undgår forstyrrelser. Der findes flere
oplysninger på AppleCares websted om service og support på adressen
www.apple.com/support
Flere oplysninger om AirPort
Du kan købe et AirPort Extreme-kort og en AirPort Extreme-base hos en Appleforhandler og via Apple Store på www.apple.com/store.
Du kan få flere oplysninger om konfiguration af AirPort, hvis du søger efter “AirPort” i
Mac-hjælp. Du kan også finde oplysninger på Apples websted om AirPort på adressen
www.apple.com//airport
Kapitel 2 Bruge computeren 37
Page 38

Indstille computeren til vågeblus, så den bruger mindre energi
Power Mac G5 er indstillet til at gå på vågeblus, når den ikke har været brugt i et stykke
tid. Når computeren er på vågeblus, bruger den meget lidt energi. Du kan også sætte
computeren på vågeblus manuelt.
Bemærk: Power Mac G5-computere er indstillet til automatisk at gå på vågeblus, når de
ikke har været brugt i 15 minutter. Denne indstilling kan du ændre i Systemindstillinger.
Alle indstillinger i programmer, dokumenter og Systemindstillinger er de samme, når
du afbryder vågeblus. Hvis du vil spare endnu mere energi, skal du lukke computeren
ned, når den ikke er i brug.
Du kan sætte computeren på vågeblus på følgende måder:
• Trykke på afbryderknappen foran på computeren.
• Vælg Apple (K) > Vågeblus.
• Vælg Apple (K) > Systemindstillinger, klik på Energibesparelse, og vælg et interval
for vågeblus.
Når computeren er på vågeblus, blinker kontrollampen i afbryderknappen på forsiden
af computeren.
Du afbryder vågeblus ved at trykke på afbryderknappen på forsiden af computeren
eller ved at trykke på en tast på tastaturet. Med nogle Apple-skærme kan du også
sætte computeren på vågeblus og afbryde vågeblus med afbryderknappen på
skærmen.
Det er ikke alle PCI-kort og AGP-kort, der opfylder computerens krav til energibesparelse. Hvis du installerer et kort, der ikke opfylder kravene, går computeren
alligevel på vågeblus, men du opnår ikke den maksimale energibesparelse.
Der findes flere oplysninger om energibesparelse i Mac OS-hjælp.
Overføre data mellem to Macintosh-computere
Hvis to Macintosh-computere ikke er forbundet via et Ethernet-, AirPort- eller
Bluetooth-netværk, kan du overføre data mellem dem vha. et almindeligt Cat 5
Ethernet-kabel (på den måde opretter du faktisk et lille netværk bestående af to
computere). Du kan købe kablet hos en Apple-forhandler. Sæt kablet i Ethernet-porten
på begge computere, og slå Arkivdeling til på begge computere. Du kan også
konfigurere Ethernet-indstillinger på to computere og oprette et lille netværk.
Slå først Arkivdeling til på begge computere:
1 Vælg Apple (K) > Systemindstillinger.
2 Klik på Deling, og klik på Start.
3 Åbn Netværk, vælg AppleTalk, og vælg “Gør AppleTalk aktiv”.
38 Kapitel 2 Bruge computeren
Page 39

Følg derefter disse trin på den ene computer:
1 Vælg Gå > Opret forbindelse til server.
2 Klik på Lokalnetværk.
3 Vælg den computer, du vil oprette forbindelse til.
Du kan få flere oplysninger om konfiguration af Ethernet, hvis du søger efter “Ethernet”
i Mac OS-hjælp.
Hvis du har et trådløst AirPort- eller Bluetooth-netværk, kan du også overføre data
mellem to Macintosh-computere. Du kan få flere oplysninger om trådløse AirPort- og
Bluetooth-netværk, hvis du søger efter “AirPort” eller “Bluetooth” i Mac OS-hjælp.
Du kan også forbinde to Macintosh-computere vha. et FireWire-kabel. På den måde
fungerer den ene computer som ekstern FireWire-disk, så du kan overføre arkiver
mellem computerne. Du kan få flere oplysninger i “Bruge computeren som ekstern
FireWire-disk” på side 28.
Hvis du har adgang til Internet, kan du også overføre arkiver via Internet til iDisk på
.Mac, hvorfra du selv og andre brugere af .Mac kan hente dem.
Kapitel 2 Bruge computeren 39
Page 40

Page 41

3 Arbejde inden i computeren
3
Du kan tilpasse og udvide Power Mac G5 efter dine
behov.
Dette kapitel indeholder oplysninger om, hvordan du arbejder inden i computeren, og
udfører følgende opgaver:
• “Åbne computeren” på side 42
• “Installere hukommelse” på side 47
• “Installere interne lagringsenheder” på side 54
• “Installere et PCI-udvidelseskort eller udskifte et AGP-kort” på side 62
• “Installere et AirPort Extreme-kort” på side 66
• “Udskifte batteriet” på side 67
Advarsel: Apple anbefaler, at hukommelse, PCI-udvidelseskort og interne lagrings-
enheder installeres af en autoriseret Apple-tekniker. I det service- og supportmateriale, der følger med computeren, findes oplysninger om, hvordan du kontakter
en autoriseret Apple-tekniker eller Apple-forhandler. Hvis du selv installerer disse
enheder, risikerer du at beskadige udstyret, og denne beskadigelse dækkes ikke af
den begrænsede garanti. Du kan få flere garantioplysninger hos Apple-forhandleren.
41
Page 42

Åbne computeren
1 Før du åbner computerens kabinet, skal du lukke computeren ned ved at vælge Apple
(K) > Luk ned.
Advarsel: Sluk altid Power Mac G5, inden du åbner kabinettet. Ellers kan du beskadige
komponenterne i computeren eller de komponenter, du vil installere. Åbn ikke
computeren, og prøv ikke at installere udstyr i den, mens den er tændt.
2 Vent 5 - 10 minutter, til computerens interne komponenter er kølet af.
Advarsel: Når du har lukket computeren ned, kan de interne komponenter være
meget varme. Lad computeren køle af, før du fortsætter.
3 Rør ved metaldækslet over PCI-kortpladserne på bagsiden af computeren for at aflade
evt. statisk elektricitet.
Vigtigt: Sørg altid for at aflade evt. statisk elektricitet, før du rører ved elementer eller
installerer komponenter i computeren. Gå ikke rundt i lokalet, før du er færdig med at
installere udvidelses- eller hukommelseskort og har lukket computerens kabinet. På
den måde undgår du statisk elektricitet.
42 Kapitel 3 Arbejde inden i computeren
Rør ved metallet
på dækslerne foran
PCI-portene.
Page 43

4 Afmonter alle kabler inklusive netledningen.
Advarsel: Du skal altid tage netledningen til Power Mac G5 ud, så du ikke beskadiger
de interne komponenter eller de komponenter, du skal installere. Installer aldrig
komponenter i computeren, mens der er strøm på den.
5 Hold på siden, og løft låsen på bagsiden af computeren.
Hold på siden, og
løft låsen.
Kapitel 3 Arbejde inden i computeren 43
Page 44

6 Tag siden af.
Træk siden væk fra computeren for
oven, og løft den fri af computeren.
Vigtigt: Når du fjerner siden, skal du holde godt fast i den.
44 Kapitel 3 Arbejde inden i computeren
Page 45

e
7 Fjern luftdeflektoren, og anbring den på et blødt og rent stykke stof.
Vigtigt: Husk altid at sætte luftdeflektoren på plads igen, når du er færdig med at
arbejde inden i computeren. Computeren fungerer ikke korrekt uden luftdeflektoren.
Træk luftdeflektoren væk
fra computeren vha. dett
greb, og løft den derefter,
så du kan tage den ud af
computeren.
Kapitel 3 Arbejde inden i computeren 45
Page 46

8 Træk i håndtaget på den forreste ventilator, og tag den ud af computeren. Læg den til
side.
Bemærk: Du behøver ikke at fjerne den forreste ventilator, hvis du vil installere diske,
PCI- og AGP-kort eller udskifte batteriet.
Træk ventilatormodulet helt ud
af computeren.
46 Kapitel 3 Arbejde inden i computeren
Page 47

Installere hukommelse
Afhængigt af modellen har Power Mac G5 fire eller otte DIMM-pladser (Dual Inline
Memory Module) til DDR (Double-Data-Rate) SDRAM (Synchronous Dynamic RandomAccess Memory). Computeren leveres med mindst 256 MB RAM i form af et par 128 MB
DIMM-enheder, som er installeret i to af DIMM-pladserne. Du kan installere ekstra
DIMM-enheder parvis i de ledige DIMM-pladser på hovedkortet i computeren.
DIMM-enheder skal have samme størrelse, installeres parvis og skal opfylde følgende
specifikationer:
• 400 MHz, PC 3200 DIMM-enheder
• 2,5 V
• 184 ben
• Maksimalt antal DDR SDRAM-hukommelsesenheder: 16
• Ingen paritet
• Ingen fejlkorrektion (NECC)
• Uden buffer (brug ikke DDR SDRAM, der er registreret eller er udstyret med buffer)
Vigtigt: Hukommelse fra ældre Macintosh-computere er måske ikke kompatibel med
den nye Power Mac G5.
Bemærk: Når du køber DDR SDRAM til Macintosh-computere, skal du sikre dig, at de
opfylder JEDEC-specifikationerne (Joint Electron Device Engineering Council). Du skal
sikre dig, at DDR SDRAM-enhederne understøtter de korrekte tidsfunktioner, og at SPDfunktionen (Serial Presence Detect) er programmeret korrekt i henhold til JEDECspecifikationen. Du kan se, om DDR SDRAM DIMM-enheder er kompatible, i Macintosh
Products Guide på Apples websted på www.apple.com/guide. Du kan købe
hukommelse fra Apple via Apple Store på store. apple. com.
Kapitel 3 Arbejde inden i computeren 47
Page 48

Du installerer hukommelse på følgende måde:
1 Åbn computeren, og fjern siden, luftdeflektoren og ventilatoren som beskrevet fra
side 42.
Uanset hvor mange SDRAM-pladser
computeren har, skal SDRAM DIMMenhederne installeres parvis med en
DIMM-enhed pr. plads.
Installer ekstra
DIMM-enheder
i disse to pladser først.
Der er installeret DIMM-enheder i disse to pladser.
Hvis der er ledige pladser, og du vil installere mere
hukommelse, skal du installere flere DIMM-enheder
på samme måde: Parvis, en enhed pr. plads, fra midten og udad.
Plads 1
Plads 2
2 Find DIMM-pladserne i computeren.
Vigtigt: Installer altid DIMM-enheder parvis med samme størrelse og i den rækkefølge,
der vises på billedet ovenfor.
48 Kapitel 3 Arbejde inden i computeren
Page 49

3 Åbn armene i DIMM-pladserne ved at skubbe dem til side.
4 Støt med den ene hånd bag på computeren, anbring den første DIMM-enhed i
pladsen, og tryk i begge ender af DIMM-enheden, indtil tapperne er lodrette, og
armene klikker på plads.
Vigtigt: Rør ikke ved stikkene på DIMM-enheden. Hold kun fast i siden af DIMM-
enheden.
5 Anbring den anden DIMM-enhed i den modsatte plads, og tryk, indtil armene klikker
på plads.
DDR SDRAM DIMM
(DIMM-enhedernes facon kan variere)
DDR SDRAM DIMM-enheden kan kun sidde på
en måde i pladsen. Anbring hakket i DIMMenheden over den lille ribbe i pladsen. Mens
låsetapperne er åbne (som vist), skal du trykke på
DIMM-enheden, indtil den klikker på plads.
Låsetapperne lukker automatisk
Stik Hak DDR SDRAM-plads
Låsetapper
(skal skubbes udad, så de er åbne som vist).
Du skal sikre dig, at DIMM-enhederne sidder rigtigt
i pladserne ved at anbringe en hånd bag på computeren
og holde fast, så computeren ikke flytter sig, mens du med
den anden hånd skubber DIMM-enhederne på plads.
Computeren har 4 eller 8 DDR SDRAMpladser, afhængigt af modellen.
Ribbe (inden i pladsen)
Kapitel 3 Arbejde inden i computeren 49
Page 50

6 Sæt den forreste ventilator på plads igen ved at skubbe den ind i computeren vha.
håndtaget, indtil den er forbundet.
Vigtigt: Sørg for, at ventilatoren er forbundet. Ellers virker computeren ikke korrekt. Løft
forsigtigt i ventilatoren, og kontroller, at den er forbundet korrekt. Hvis den gør
modstand og bliver siddende, er den forbundet korrekt.
Skub plastskinnen på ventilatormodulet ind i
rillen på metalskillevæggen inden i computeren.
Ventilatormodulet skal sluttes til dette stik.
50 Kapitel 3 Arbejde inden i computeren
Page 51

7 Sæt luftdefektoren på plads igen.
Skub de tre tapper på luftdeflektoren ind i hullerne
i computeren, og luk derefter luftdeflektoren.
Vigtigt: Husk altid at sætte luftdeflektoren på plads igen. Computeren fungerer ikke
korrekt, hvis luftdeflektoren ikke er på plads.
Kapitel 3 Arbejde inden i computeren 51
Page 52

8 Sæt siden på igen.
Vigtigt: Sæt altid siden på igen, før du starter computeren. Computeren fungerer ikke
korrekt, hvis siden ikke er på plads.
52 Kapitel 3 Arbejde inden i computeren
Anbring siden i hullet i computeren,
og luk siden til.
Page 53

e
9 Skub låsen ned for at lukke og sikre siden.
Mens du trykker siden fast mod
computeren, skal du skubbe låsen
ned, indtil den sidder fast mod
bagsiden af computeren.
Du låser siden og sikrer computeren
ved at skubbe låsetappen ned, før du
lukker låsen. På den måde dannes
der en metalløkke, så du kan monter
en lås eller et sikkerhedskabel.
Vigtigt: Når du sætter siden på plads, skal du holde godt fast i den, så den bliver
siddende, når du skubber låsen ned.
Kapitel 3 Arbejde inden i computeren 53
Page 54

Installere interne lagringsenheder
Macintosh har tre interne diskpladser:En plads til et optisk drev og to pladser til
harddiske. I de fleste konfigurationer sidder der en harddisk i den øverste harddiskplads
og et optisk drev i den forreste plads til optiske drev.
Du kan installere en Serial ATA-disk i den ledige harddiskplads. Diskene skal opfylde
følgende specifikationer:
• Type: Serial ATA
• Bredde: 102 mm
• Dybde: 147 mm
• Højde: 2,5 cm
Vigtigt: Brug de originale Apple-kabler, der fulgte med Macintosh, når du installerer
ATA-diske eller optiske drev.
Du kan få flere oplysninger om specifikationer, og hvilke enheder der understøttes, hos
en autoriseret Apple-forhandler. Du kan også besøge supportsiderne på Apples
websted på www.apple.com/support.
54 Kapitel 3 Arbejde inden i computeren
Page 55

Installere Serial ATA-diske
I Macintosh er der plads til en ekstra intern Serial ATA-disk med en højde på 1" i den
ledige diskplads, så der i alt er to diske. Computeren leveres med en Serial ATA-disk
installeret (som regel i den øvre harddiskplads). Du kan installere en ekstra Serial ATAdisk i den nedre harddiskplads.
1 Åbn computeren, og fjern siden, luftdeflektoren og ventilatoren som beskrevet fra
side 42.
Sæt de fire styretapper i fire af hullerne
på siden af disken. Hvis der er flere huller
at vælge mellem, skal du bruge de huller,
der er tættest på diskens hjørner.
Disken skal have denne type stik, så du
kan tilslutte strøm- og datakablerne.
De fire styretapper sidder i
plastskillevæggen ved siden af
rummet til harddiske
Nogle diske har også denne type stik med ben,
men du skal ikke slutte nogen kabler til disse stik.
2 Skru de fire styreskinner til diske af i udvidelsesrummet til harddiske, og skru dem fast
på siden af harddisken som vist ovenfor.
Vigtigt: Hvis det trykte kredsløb i bunden af harddisken bliver synligt, skal du holde på
diskens sider. Rør ikke ved det trykte kredsløb under installeringen. Ellers risikerer du at
beskadige disken.
Kapitel 3 Arbejde inden i computeren 55
Page 56

3 Når du installerer en ekstra disk, skal du skubbe den ind i den nedre diskplads og sørge
for, at skinnerne bliver ført ind i hullerne for neden. Tryk derefter forsigtigt på disken,
indtil den klikker på plads.
Før styretapperne ind i det nederste spor i den nedre plads,
og skub til disken, indtil den klikker på plads.
Styretapper
4 Hvis du vil udskifte disken i det øverste rum, skal du tage den originale disk ud og
holde den lidt nedad, så den ikke spærrer åbningen til rummet. Skub den nye disk ind i
det øverste rum, og sørg for, at de forreste styretapper på disken bliver ført ind i den
midterste skinne. Sørg for, at de bagerste styretapper på disken bliver ført ind i den
øverste skinne, mens du fører disken ind i rummet. Skub forsigtigt disken ind i rummet,
indtil den klikker på plads.
Bemærk: Hvis der er installeret en harddisk i det nederste rum, skal du tage den ud, før
du udskifter harddisken i det øverste rum.
56 Kapitel 3 Arbejde inden i computeren
Hvis du skal installere en ny disk i den øvre plads, skal du føre
styretapperne ind i den midterste skinne og skubbe disken ind.
Før de bagerste styretapper på disken ind i den øverste skinne,
når disken flyttes opad i pladsen. Skub disken, indtil den klikker
på plads, og fastgør den med låsetappen i den øverste plads.
Styretapper
Slut strømkablet og det tynde
datakabel til harddisken.
Page 57

5 Træk tappen til den pågældende plads ned for at sikre disken.
6 Slut strømkablet og det serielle ATA-datakabel til disken.
Fastgør disken ved at dreje låsen til harddiskpladsen, så den er lukket (vandret).
Forbind strømkablet og datakablet
med harddisken.
7 Sæt siden på plads igen som beskrevet fra side 52.
Kapitel 3 Arbejde inden i computeren 57
Page 58

Udskifte det optiske drev
Computeren leveres med et optisk drev installeret – enten et SuperDrive eller
kombineret drev. Følg disse instruktioner for at udskifte det optiske drev i den optiske
drevplads.
Vigtigt: Kontakt forhandleren af drevet, eller besøg producentens websted for at få at
vide, om drevet er indstillet til “cable select”. Før du installerer drevet, skal du indstille
det til “cable select”, hvis producenten ikke allerede har gjort det.
1 Åbn computeren, og fjern siden, luftdeflektoren og ventilatoren som beskrevet fra
side 42.
2 Afmonter det optiske drevs fladkabel fra hovedkortet.
Afmonter dette kabel fra hovedkortet, så du kan tage det
optiske drev ud.
3 Skub låsetapperne til det optiske drev til side for at frigøre drevet.
Åbn de to låse til det optiske drev.
58 Kapitel 3 Arbejde inden i computeren
Page 59

4 Træk forsigtigt drevet lidt udad.
5 Afmonter fladkablet på bagsiden af drevet, og træk forsigtigt kablet gennem åbningen
i metalskillevæggen bagerst i den optiske drevplads.
Fjern fladkablet fra bagsiden af det optiske
drev. Før den anden ende af fladkablet op
gennem åbningen i metalskillevæggen
inden i computeren.
Fjern metalskjoldet fra
det optiske drev.
Fjern de fire styretapper
fra bunden af det optiske
drev.
Afmonter strømkablet
fra bagsiden af det
optiske drev.
Tag drevet ud af pladsen ved at stikke et par
fingre gennem åbningen til fladkablet, så du
kan skubbe drevet ud.
6 Før to eller tre fingre gennem åbningen bagerst i den optiske drevplads, og skub
drevet lidt udad, så du kan få fat i det og tage det ud af computeren.
7 Afmonter strømkablet fra drevet.
8 Skru de fire styretapper i bunden af det originale optiske drev af, og sæt dem i bunden
af det nye optiske drev.
9 Fjern metalskjoldet fra forsiden af drevet, og sæt det på forsiden af det nye drev.
Kapitel 3 Arbejde inden i computeren 59
Page 60

p
10 Fjern forsigtigt fladkablet fra toppen af det originale drev, og sæt det over på det nye
drev.
Vigtigt: Vha. genbrugstape på undersiden af fladkablet kan det sættes fast på det nye
drev. Når du fjerner kablet fra det originale drev, skal du sørge for, at tapen bliver
siddende på kablet.
11 Tilslut fladkablets stik og strømkablet på bagsiden af det nye drev.
12 Skub drevet lidt ind i pladsen, og buk den frie ende af fladkablet. Træk derefter kablet
gennem åbningen i metalskillevæggen bagerst i pladsen til optiske drev.
Tilslut fladkablet på bagsiden af det
optiske drev. Før den anden ende af
fladkablet gennem åbningen i metalskillevæggen inden i computeren.
Monter metalskjoldet på
det optiske drev.
Sæt de fire styretapper fast
i bunden af det o
60 Kapitel 3 Arbejde inden i computeren
tiske drev.
Tilslut strømkablet på bagsiden
af det optiske drev.
Page 61

13 Skub drevet ind i pladsen, og sørg for, at styretapperne passer i hullerne. Skub forsigtigt
drevet helt på plads.
14 Låsearmene til det optiske drev skulle lukke, når drevet er installeret korrekt. Hvis de
ikke lukker, kan du prøve at skubbe forsigtigt til dem.
Skub det optiske drev ind i computeren, så
styretapperne i bunden af drevet passer i de fire
huller inden i computeren. Luk låsene til det
optiske drev helt, når drevet sidder korrekt.
15 Slut fladkablet fra det optiske drev til stikket på hovedkortet.
Slut dette kabel til stikket på
hovedkortet.
16 Sæt siden på plads igen som beskrevet fra side 52.
Kapitel 3 Arbejde inden i computeren 61
Page 62

Installere et PCI-udvidelseskort eller udskifte et AGP-kort
Du kan udvide funktionaliteten i Power Mac G5 ved at installere kort i
udvidelsespladserne. Power Mac G5 har fire udvidelsespladser: Tre til PCI-kort
(Peripheral Component Interconnect) og en til AGP-kort (Advanced Graphics Port).
AGP-kort og PCI-kort har forskellige stik, så du kan ikke sætte et PCI-kort i en AGPplads.
Om AGP-kort
AGP-kortet, som er installeret i plads nr. 1, indeholder grafikprocessoren og
computerens skærmporte. Plads 1 er udformet specielt til AGP-kort. Denne 533 MHz
plads passer til 1,5 V AGP-kort (se billedet på side 65).
Du kan erstatte det kort, som fulgte med computeren, med et AGP 8X- eller AGP 8X
Pro-kort. Det nye AGP-kort kræver software, der kan arbejde med Mac OS X.
Om PCI-udvidelseskort
Macintosh har tre udvidelsespladser, der er markeret med numrene 2, 3, og 4, og som
passer til udvidelseskort på op til 12". Afhængigt af hvilken Power Mac G5-model du
har, kan du installere PCI- eller PCI-X-kort.
Korttype, der understøttes Plads Korthastighed
1
PCI
PCI-X plads 2 og 3
1
PCI-pladserne passer til kort med blandet spænding (5,0 V, 12 V eller 3,3 V), men kun med 3,3 V signalering, 32 eller
64 bit databredde og 33 MHz frekvens. Du kan installere et 66 MHz-kort i en 33 MHz PCI-plads, hvis kortet kan
arbejde med 33 MHz.
plads 2, 3 og 4 64 bit, 33 MHz
64 bit, 100 MHz
plads 4
64 bit, 133 MHz
Advarsel: Brug ikke PCI-kort, der kun kan arbejde med 66 MHz, i en 33 MHz PCI-plads.
Hvis du gør det, kan udstyret blive beskadiget. Hvis du har et 66 MHz PCI-kort, skal du
spørge producenten, om det også kan arbejde med 33 MHz.
Det maksimale strømforbrug for alle fire udvidelsespladser (de tre PCI-kort og AGPkortet) må ikke overstige 90 W.
62 Kapitel 3 Arbejde inden i computeren
Page 63

Du kan se, om computeren har PCI- eller PCI-X-pladser, på ID-etiketten, som sidder
nederst på siden af computeren under luftdeflektoren. Du kan også se antallet af
DIMM-pladser i computeren. Computere med 4 DIMM-pladser har 33 MHz PCI-pladser;
computere med 8 DIMM-pladser har 100 og 133 MHz PCI-X-pladser.
På computerens ID-etiket
kan du se, hvilken konfiguration du har. Etiketten
ligner den, der vises her.
Hvis computeren har PCI-Xpladser, står det her. Hvis
du ikke kan se “PCI-X”, har
computeren PCI-pladser.
Kapitel 3 Arbejde inden i computeren 63
Page 64

Installere kortet
Du kan kun installere et AGP-kort i plads 1. AGP-pladsen passer til almindelige AGP-kort
og AGP Pro-kort. Installer enten PCI- eller PCI-X-udvidelseskort i PCI-plads nr. 2, 3, og 4.
Se tabellen på side 62.
1 Åbn computeren, og fjern siden, luftdeflektoren og ventilatoren som beskrevet på
side 42.
Advarsel: Du skal altid slukke Power Mac G5 og derefter tage netledningen ud, så du
ikke beskadiger de interne komponenter eller de komponenter, du skal installere. Vent
5 - 10 minutter, så de interne komponenter kan køle af. Installer aldrig komponenter i
computeren, mens den er tændt.
2 Fjern skruen i dækslet over portene, træk dækslet af, og læg det til side.
Bemærk: Det er en god ide at bruge en magnetisk skruetrækker (fås i de fleste
elektronikforretninger), så du undgår, at skruerne fra dækslerne over PCI-pladserne
falder ind i kabinettet. Sørg for, at den magnetiske skruetrækker ikke kommer i
nærheden af harddiske og medier som f.eks. cd'er og dvd'er.
Fjern den skrue,
som holder portdækslet på plads.
3 Tag kortet ud af den antistatiske pose. Hold i hjørnerne af kortet, og undgå at røre ved
stikket og andre komponenter på kortet.
64 Kapitel 3 Arbejde inden i computeren
Portdæksel
Hvis du vil fjerne kortet
i AGP-pladsen, skal du
løfte denne tap, så låsen
bliver låst op.
Page 65

f
4 Hold kortet, så det flugter med kortpladsen, og tryk stikket ned i kortpladsen med et
fast tryk på kortets overside.
Hvis du installerer et 12" kort, skal du sørge for, at kortet bruger det korrekte styr.
Sæt skruen i,
så kortet sidder fast.
Portåbning
PCI-plads
Hvis du installerer et
PCI-kort i fuld længde
(12"), skal du sørge
for, at det sidder i et a
disse kortstyr.
Tryk på kortet, indtil det sidder helt fast i pladsen.
• Vip ikke kortet fra side til side, men tryk det lige ned i pladsen.
• Tving ikke kortet på plads. Hvis kortet yder megen modstand, skal du trække det ud
og prøve igen. Undersøg, om stikket eller pladsen er blevet beskadiget, og sæt kortet
i igen.
• Løft forsigtigt i kortet, og kontroller, at det sidder rigtigt. Det skal yde modstand og
blive på plads, og stikkene skal netop være synlige.
5 Sæt den skrue, der holder dækslet over portene fast, i igen, og stram den, så kortet
holdes på plads.
Advarsel: Hvis du fjerner et kort, der er installeret i computeren, og ikke installerer et
andet kort i stedet, skal du montere et dæksel over pladsen. Dækslerne sikrer, at der
ikke kommer fremmedlegemer ind i pladserne. Hvis en ubenyttet plads ikke er
dækket, kan ventilationen måske ikke afkøle komponenterne. Derved kan de blive
beskadiget.
6 Sæt luftdeflektoren og siden på plads igen som beskrevet fra side 51.
Kapitel 3 Arbejde inden i computeren 65
Page 66

Installere et AirPort Extreme-kort
Med AirPort kan du nemt og billigt oprette trådløs forbindelse til Internet overalt i
hjemmet, på kontoret eller i klasseværelset. Du kan installere et AirPort Extreme-kort i
Power Mac G5.
Vigtigt: Du skal installere et AirPort Extreme-kort. Ældre AirPort-kort virker ikke med
Power Mac G5.
1 Åbn computeren som beskrevet på side 42.
2 Hold AirPort Extreme-kortet med Apple-logoet opad, sæt kortet i pladsen, og tryk det
ind i stikket.
Antennekablet til AirPort
Extreme-kortet sidder fast med
en clips under metalskillevæggen.
Frigør kablet fra clipsen, før du
slutter det til kortet.
Pladsen til AirPort Extremekort findes under metalskillevæggen.
Hold AirPort Extremekortet, så Apple-logoet
vender opad, og sæt det
ind i pladsen. Skub kortet
helt ind i stikket.
Sæt antennekablet i hullet for enden af AirPort
Extreme-kortet.
3 Slut forsigtigt det koaksiale antennekabel til porten i enden af AirPort Extreme-kortet.
66 Kapitel 3 Arbejde inden i computeren
Page 67

4 Sæt den forreste ventilator, luftdeflektoren og siden på plads igen beskrevet på side 50.
5 Slut AirPort Extreme-antennen til AirPort-antenneporten ( ) på bagpanelet. DU kan
evt. forbedre modtagelsen ved at dreje antennen.
Installer AirPort-antennen
i AirPort-antenneporten.
Du kan rotere antennen
360°.
Advarsel: FCC-reglerne kræver, at brugeren og andre personer skal være mindst 1 cm
væk fra AirPort Extreme-antennen under overførsel. Desuden må AirPort Extremeantennen ikke anbringes sammen med andre sendere eller antenner undtagen
Apples Bluetooth-antenne model A1067.
Udskifte batteriet
Computeren er udstyret med et 3,6 V litiumbatteri, der er installeret på hovedkortet.
Hvis der sommetider er problemer med at starte computeren, og datoen er forkert, skal
du måske udskifte lithiumbatteriet i computeren. Køb et nyt batteri hos Appleforhandleren.
Vigtigt: Batterier indeholder kemikalier, der kan være skadelige for miljøet. Sørg for, at
brugte batterier bliver genbrugt eller destrueret i henhold til gældende regler.
Kapitel 3 Arbejde inden i computeren 67
Page 68

Du indsætter batteriet igen på følgende måde:
1 Åbn computeren som beskrevet på side 42.
Fjern batteriet ved at
tage det ud af holderen.
Du skal evt. sprede de to
tapper for at frigøre
batteret.
2 Hvis der er installeret et PCI-kort ved siden af batteriet, skal du tage kortet ud.
3 Fjern det gamle batteri, men bemærk placeringen af de positive og negative poler på
batteriet. Der er et plus (+) på eller ved siden af batteriholderen.
Spred evt. de tapper, der holder batteriet på plads, så du kan tage det ud. Spred
tapperne forsigtigt, så de ikke knækker.
Advarsel: Hvis du installerer batteriet forkert, kan det forårsage en eksplosion. Sørg
for, at batteriets poler vender rigtigt i holderen. Brug kun den samme type batteri
eller et lignende batteri, som anbefales af producenten af det originale batteri.
4 Sæt det nye batteri på plads i holderen, og sørg for, at de positive og negative poler på
batteriet sidder ud for de tilsvarende symboler ved siden af holderen.
5 Sæt luftdeflektoren og siden på plads igen som beskrevet fra side 51.
68 Kapitel 3 Arbejde inden i computeren
Page 69

4 Fejlfinding
4
Hvis der opstår problemer, når du arbejder med
computeren, kan du prøve løsningsforslagene nedenfor.
Computeren svarer ikke, eller markøren flytter sig ikke.
Sørg for, at tastaturet og musen er tilsluttet korrekt.
• Tag stikkene ud, og sæt dem i igen. Sørg for, at stikkene sidder korrekt.
Prøv at annullere den opgave, computeren er i gang med.
• Tryk samtidig på Kommandotasten (x) og Q for at slutte det aktive program.
• Tryk samtidig på Kommandotasten (x) og punktum. Klik på Annuller, hvis der vises
en dialog.
• Mac OS X: Vælg Apple (K) > Afbryd, og vælg det program, der skal slutte. Start
computeren igen ved at vælge Apple (K) > Start igen, så du kan sikre dig, at
problemet er løst. Du kan også afbryde ved at trykke samtidig på Esc, Alternativ og
Kommando (x).
• Classic: Hold Esc-, Alternativ- og Kommandotasten (x) nede samtidig for at tvinge et
program til at slutte.
• Hvis det ikke virker, skal du holde afbryderknappen foran på computeren nede i
fem sekunder. Når computeren er lukket ned, skal du trykke på knappen igen for at
starte den.
• Hvis ingen af disse løsningsforslag virker, kan du afbryde strømforsyningen ved at
tage netledningen ud. Sæt derefter netledningen i igen, og tryk på
afbryderknappen foran på computeren for at starte den igen.
• Hvis problemet kun opstår ved brug af et bestemt program, skal du spørge
forhandleren, om programmet kan bruges med computeren.
• Hvis problemet opstår tit, skal du vælge Hjælp > Mac-hjælp.
• Mac OS X: Søg efter “løse problemer”.
• Classic: Læs oplysningerne om, hvordan du forhindrer og løser problemer. Du skal
måske undersøge, om der er problemer med udvidelser.
69
Page 70

Computeren kan ikke tændes eller starter ikke.
Sørg for, at netledningen er sluttet til en stikkontakt. Stikket på netledningen skal sidde
korrekt i netstikket på computeren.
Nulstil derefter computerens parameterhukommelse (PRAM). Start computeren, og
hold med det samme Kommando (x), Alternativ, P og R nede, indtil du hører
computerens startlyd anden gang. Vælg derefter harddisken som startdisk.
m
Vælg Apple (K) > Systemindstillinger, og klik på Startdisk. Vælg derefter harddisken.
Indikatorlampen blinker, og computeren kan ikke starte.
• Hvis du for nylig har installeret ekstra hukommelse, PCI-udvidelseskort eller andre
interne komponenter, skal du sørge for, at de er installeret korrekt, og at de kan
bruges til computeren. Prøv at fjerne en af disse komponenter, og se, om
computeren kan starte.
• Hvis indikatorlampen stadig blinker, skal du tælle, hvor mange gange den blinker,
fordi det viser, hvad problemet skyldes:
• 2 gange: Ingen RAM installeret
• 3 gange: Der er installeret RAM, som ikke er kompatibel
• 4 gange: Ingen brugbare DIMM-enheder
• 5 eller 6 gange: Kontakt en autoriseret Apple-tekniker.
Du kan ikke skubbe en disk ud.
Et arkiv på disken er måske i brug. Slut alle åbne programmer, og prøv igen.
Hvis det ikke virker, skal du vælge Apple (K) > Start igen og holde knappen på musen
eller knappen Skub ud ( ) på Apple-tastaturet nede.
Hvis det ikke virker:
1 Luk computeren ned.
2 Tryk forsigtigt dækslet foran drevet ned, og find det lille hul under drevet.
3 Tag en udrettet papirclips, og sæt den forsigtigt ind i hullet.
4 Tryk, indtil bakken åbnes.
5 Træk bakken ud, og fjern disken fra bakken. Skub bakken ind igen.
70 Kapitel 4 Fejlfinding
Page 71

Softwareproblemer
Vigtigt: Hvis du vil bruge Mac OS 9-programmer på computeren, skal du installere
Classic (se “Installere Classic og andre programmer” på side 75). Du starter Classic ved
at starte et Mac OS 9-program eller dobbeltklikke på et dokument, der kræver et Mac
OS 9-program. Classic arbejder i baggrunden med funktioner og programmer til Mac
OS 9.
Hvis der er problemer med et program.
• Brug Softwareopdatering til at sikre, at du altid har den nyeste version af software,
rettelser og andre opdateringer.
• Hvis der er problemer med et program fra en anden producent end Apple, skal du
kontakte forhandleren.
Hvis der opstår problemer med computeren eller Mac OS X.
• Mac OS-hjælp på Hjælpemenuen indeholder instruktioner og oplysninger om
fejlfinding.
• På Apples websted om support kan du få de nyeste oplysninger om fejlfinding og
softwareopdateringer: www.apple.com/support.
Hvis der er problemer med trådløs kommunikation via AirPort.
• Sørg for, at softwaren er konfigureret i henhold til de instruktioner, der fulgte med
AirPort Extreme-kortet og AirPort-basen.
• Sørg for, at den computer eller det netværk, du vil oprette forbindelse til, fungerer og
er udstyret med en enhed, der giver adgang via trådløs kommunikation.
• Sørg for, at den anden computer eller adgangsmodulet til netværket er inden for
antennens rækkevidde. Elektronisk udstyr og metalgenstande kan forstyrre den
trådløse kommunikation, så rækkevidden nedsættes. Du kan måske forbedre
modtagekvaliteten ved at dreje eller flytte computeren.
• Kontroller AirPort-signalstyrken. Der kan være op til fire streger på symbolet for
AirPort-status i menulinjen.
• Du kan få flere oplysninger i dokumentationen til det trådløse udstyr eller søge efter
“AirPort” i Mac OS-hjælp.
Kapitel 4 Fejlfinding 71
Page 72

Problemer med skærmen
Advarsel: Hvis du har problemer med en Apple-skærm, og du ikke kan finde en
løsning i denne håndbog, kan du kontakte en autoriseret Apple-tekniker eller Apple
for at få hjælp. Hvis du selv prøver at reparere skærmen, er de skader, du evt.
forvolder, ikke omfattet af den begrænsede garanti på skærmen. Du kan få flere
garantioplysninger hos Apple-forhandleren.
Der vises intet skærmbillede.
• Sørg for, at skærmen og computeren er tændt.
• Sørg for, at alle kabler til computeren og skærmen er tilsluttet korrekt.
• Sørg for, at computeren ikke er på vågeblus. Tryk på afbryderknappen eller en
tilfældig tast for at afbryde vågeblus.
• Sørg for, at skærmens lysstyrke og kontrast er indstillet korrekt. På nogle skærme
findes knapperne til justering af lysstyrke og kontrast foran på skærmen eller under
forkanten.
• Nulstil parameterhukommelsen (PRAM) ved at starte computeren igen, mens du
holder Kommando (
anden gang. Start derefter fra den disk til installering af software, som fulgte med
computeren.
x), Alternativ, P og R nede, indtil du hører computerens startlyd
Skærmbilledet er mørkt eller flimrer.
• Juster skærmens lysstyrke og kontrast. På nogle skærme findes knapperne til
justering af lysstyrke og kontrast foran på skærmen eller under forkanten. Afhængigt
af hvor mørk skærmen er, kan du evt. justere lysstyrke og kontrast i vinduet Skærm i
Systemindstillinger.
• Kalibrer skærmen ved at vælge Apple (K) > Systemindstillinger. Klik på Skærm, vælg
Farver, og klik på Kalibrer.
• Hvis skærmen flimrer, kan det skyldes forstyrrelser fra en netledning, en
fluorescerende lyskilde eller et andet elektrisk apparat, f.eks. en radio, en
mikrobølgeovn eller en anden computer. Flyt evt. det elektriske apparat eller
computeren og skærmen.
Der vises ingen farver på skærmen, eller farverne er forkerte.
• Sørg for, at skærmen er sluttet korrekt til computeren.
• Kalibrer skærmen som beskrevet ovenfor. Der findes flere oplysninger om farver og
skærme i Mac OS-hjælp.
• Åbn vinduet Skærm i Systemindstillinger, og sørg for, at skærmen er indstillet til at
vise farver. Der findes flere oplysninger om farver og skærme i Mac OS-hjælp.
Symbolerne på skrivebordet flyttes, når du har ændret skærmens opløsning.
Når du ændrer skærmens opløsning, ændres også den måde, som oplysningerne på
skærmen vises på. Systemet kan flytte symbolerne automatisk, når du ændrer
skærmens opløsning.
72 Kapitel 4 Fejlfinding
Page 73

Skærmen “fryser fast”.
• Tving det program, der er frosset fast, til at slutte. Vælg Apple (K) > Afbryd, og vælg
programmet.
• Hvis det ikke virker, skal du starte computeren igen ved at holde afbryderknappen
foran på computeren nede i ca. 5 sekunder.
Kontrollampen foran på skærmen blinker.
På visse flade Apple-skærme blinker kontrollampen i afbryderknappen på skærmen,
hvis der er opstået en fejl.
• Hvis kontrollampen blinker med tre korte blink gentagne gange, modtager skærmen
data i et forkert format. Sørg for, at skærmen er kompatibel med skærmkortet, og at
den korrekte skærmsoftware er installeret (hvis skærmen leveres med speciel
software).
• Hvis kontrollampen blinker med to korte og et langt blink, er der fejl ved skærmens
baggrundslys. Kontakt en autoriseret Apple-forhandler eller Apple-tekniker for at få
hjælp.
Bruge Apple Hardware Test
Du kan bruge Apple Hardware Test til at finde ud af, om der er problemer med
computerens hardware.
Du bruger Apple Hardware Test på følgende måde:
1 Afmonter alle eksterne enheder fra computeren, undtagen tastaturet og musen.
Hvis der et tilsluttet et Ethernet-kabel, skal du afmontere det.
2 Indsæt disken “Ekstra software & Apple Hardware Test”, som fulgte med computeren.
3 Start computeren igen, og hold tasten “C” nede, mens computeren starter. Der vises en
liste over tilgængelige startdiske. Klik på Apple Hardware Test, og klik på højrepilen.
4 Når hovedmenuen i Apple Hardware Test vises efter ca. 45 sekunder, skal du følge
instruktionerne på skærmen.
5 Hvis Apple Hardware Test finder en fejl, vises der en fejlkode. Skriv fejlkoden ned, før du
søger hjælp. Hvis Apple Hardware Test ikke finder en hardwarefejl, kan det være en
softwarefejl.
Du kan få flere oplysninger om Apple Hardware Test i dokumentet Læs-mig til AHT på
disken “Ekstra software & Apple Hardware Test”.
Kapitel 4 Fejlfinding 73
Page 74

Installere software på computeren
Brug de diske til softwareinstallering, som fulgte med computeren, til at installere Mac
OS X, de programmer, der fulgte med computeren, og Classic.
Vigtigt: Apple anbefaler, at du sikkerhedskopierer data på harddisken, før du
tilbagekopierer software. Apple er ikke ansvarlig for evt. tab data.
Installere Mac OS X og programmer
Hvis du vil installere Mac OS X og de programmer, der fulgte med computeren, skal du
følge disse instruktioner:
1 Opret evt. sikkerhedskopier af vigtige arkiver.
2 Indsæt Mac OS X Install Disc 1, som fulgte med computeren.
3 Dobbeltklik på “Install Mac OS X and Bundled Software”.
4 Følg instruktionerne på skærmen.
5 Når du har valgt modtagerdisk, skal du følge vejledningen på skærmen. Computeren
starter måske igen og beder dig om at indsætte Mac OS X Install Disc 2.
Bemærk: Hvis du vil gendanne de originale fabriksindstillinger til software på
computeren, skal du klikke på Indstillinger i vinduet “Vælg modtagerdisk” i
installeringsprogrammet. Vælg derefter “Slet og installer”.
Vigtigt: Da muligheden “Slet og installer” sletter modtagerdisken, bør du oprette
sikkerhedskopier af vigtige arkiver, før du installerer Mac OS X og andre programmer.
Installere programmer
Hvis du vil installere de programmer, som fulgte med computeren, skal du følge
instruktionerne nedenfor. Mac OS X skal være installeret på computeren.
1 Opret evt. sikkerhedskopier af vigtige arkiver.
2 Indsæt disken Mac OS X Install Disc 1, som fulgte med computeren.
3 Dobbeltklik på “Install Bundled Software Only”.
4 Følg instruktionerne på skærmen.
5 Når du har valgt modtagerdisk, skal du følge vejledningen på skærmen. Computeren
starter måske igen og beder dig om at indsætte Mac OS X Install Disc 2.
Bemærk: Hvis du vil installere iCal, iChat AV, iMovie, iPhoto, iSync, iTunes og Safari, skal
du følge instruktionerne i afsnittet “Installere Mac OS X og programmer” ovenfor.
74 Kapitel 4 Fejlfinding
Page 75

Installere Classic og andre programmer
Brug disken “Ekstra software & Apple Hardware Test” til at installere Classic og andre
programmer, som ikke ligger på Mac OS X Install Disc 1. Installer Classic, hvis du vil
bruge Mac OS 9-programmer på computeren.
Følg disse instruktioner til installering af Classic og ekstra programmer, der følger med
computeren:
1 Opret evt. sikkerhedskopier af vigtige arkiver.
2 Indsæt disken “Ekstra software & Apple Hardware Test”, som fulgte med computeren.
3 Dobbeltklik på “Installer ekstra software”.
4 Følg instruktionerne på skærmen.
5 Når du har valgt en modtagerdisk, skal du følge instruktionerne på skærmen for at
udføre en almindelig installering eller klikke på “Speciel” for at vælge de programmer,
der skal installeres.
Forbedre Ethernet-ydeevnen
Computeren fungerer bedst, hvis den Ethernet-port, som den er tilsluttet, er indstillet til
automatisk at etablere forbindelse med den korrekte hastighed. Spørg evt.
netværksadministratoren, om det er tilfældet.
Vigtigt: Hvis der opstår problemer med netværksforbindelsen, skal du sørge for, at
netværks-“switchen” er indstillet til automatisk at etablere forbindelse med den
korrekte hastighed. I modsat fald finder computeren den rigtige hastighed, men bruger
kun halv dupleks som standard. Hvis porten i den anden ende af forbindelsen er
konfigureret til fuld dupleks, kan der forekomme forsinkelser på forbindelsen. Hvis du
ikke kan indstille “switchen” til automatisk at etablere forbindelse med den korrekte
hastighed, skal du indstille den til halv dupleks. Dokumentationen til Ethernet-switchen
indeholder flere oplysninger.
Bemærk: Hvis du slutter computeren direkte til en Ethernet-switch, der kan
konfigureres, skal netværksadministratoren slå “spanning tree” fra på porten. Ellers kan
computeren dublere AppleTalk-adressen fra en anden computer på samme netværk,
og dermed kan begge netværksforbindelser blive ustabile.
Computerens serienummer
Serienummeret til Power Mac G5 findes på konfigurationsetiketten indvendig på
kabinettets side lige under luftdeflektoren. Systemprofil viser også serienummeret. Åbn
Systemprofil (i Programmer/Hjælpeprogrammer), og klik på fanen Systemprofil.
Kapitel 4 Fejlfinding 75
Page 76

Page 77

A Specifikationer
A
Processor og hukommelse
Processor
• PowerPC G5-processor med 512 KB L2-buffer på hver processor
RAM (Random-Access Memory)
• DDR (Double-Data-Rate) SDRAM (Synchronous Dynamic Random-Access Memory)
• Alle DDR SDRAM-enhederne er DIMM-enheder (Dual Inline Memory Modules).
• DIMM-enheder med samme størrelse installeret parvis
• Fire eller otte DIMM-pladser til 400 MHz PC 3200 DDR SDRAM, afhængigt af
computermodellen
256 MB DIMM-enheder skal være 128 eller 256 Mbit;
512 MB DIMM-enheder skal være 256 Mbit; og 1 GB DIMM-enheder skal være 512
Mbit.
• 2,5 V uden buffer
• 184 ben
• Ingen fejlkorrektion (NECC)
• Ingen paritet
Appendiks
I Systemprofil, som ligger i Programmer/Hjælpeprogrammer, kan du se oplysninger om
computeren, f.eks. hvilken type og hvor megen hukommelse der er installeret.
Grafikkort
• AGP 8X Pro-kort med ADC-stik (Apple Display Connector) og DVI-stik (Digital Visual
Interface) Kompatibelt med AGP 3.0 eller AGP Pro.
Skærmopløsning
Tekniske specifikationer for skærmen:
• Apple-skærme: Besøg Apples websted, og se specifikationerne for skærmen på
adressen www. apple. com/displays.
• Skærme fra andre producenter end Apple: Besøg www. apple. com/guide.
77
Page 78

Specifikationer for kombineret dvd-rom-/cd-rw-drev
• Understøttede diskdiametre: 12 cm og 8 cm
Dataformater
• CD-ROM
• Audio-CD
• CD-R
• CD-RW
• CD-I
• CD-I Bridge
• CD Extended
• CD Mixed Mode
• Photo CD
• Video CD
• Enhanced CD
• DVD-Video
• DVD-ROM
• DVD-R (read only)
Specifikationer for SuperDrive (dvd-r/cd-rw)
• Understøttede diskdiametre: 12 cm og 8 cm
Dataformater
• CD-ROM
• Audio-CD
• CD-R
• CD-RW
• CD-I
• CD-I Bridge
• CD Extended
• CD Mixed Mode
• Photo CD
• Video CD
• Enhanced CD
• DVD-Video
• DVD-ROM
• DVD-R
78 Appendiks A Specifikationer
Page 79

Specifikationer for USB
• Understøttelse af USB (Universal Serial Bus) 2.0 og 1.1
• Fem eksterne USB Type A-porte
• En USB 2.0-port på forsiden
• To USB 2.0-porte på bagsiden
• To USB 1.1-porte på Apple Keyboard
• Hver port på bagpanelet er tilsluttet en separat 480 Mbps USB-kanal
• 500 mA med 5 V til hver USB 2.0-port, i alt 1,5 A
Specifikationer for FireWire
• Understøttelse af FireWire 400 og FireWire 800
• Tre eksterne FireWire-porte
• En FireWire 400-port på forsiden
• En FireWire 400- og en FireWire 800-port på bagsiden
• Hastighed ved dataoverførsel:
• FireWire 400: 100, 200 og 400 Mbps
• FireWire 800: 100, 200, 400 og 800 Mbps
Strømforsyning
• Spændingsområde (udgang): Ca. 13 til 25 V
• Udgangseffekt: Op til 15 W
Specifikationer for Ethernet
• Kompatibel med IEEE 802.3
• Maks. kabellængde: 100 m
• Protokoller: Open Transport, AppleShare, AppleTalk, NetWare for Macintosh, TCP/IP
• Stik: RJ-45 til 10Base-T, 100Base-TX og 1000Base-T
• Media, 10Base-T: Kategori 3 eller bedre UTP med 2 par op til 100 meter
• Media, 100Base-TX: Kategori 5 UTP med 2 par op til 100 meter
• Media, 1000Base-T: Kategori 5 og 6 UTP med 4 par op til 100 meter
• Kanalhastighed: Automatisk tilpasning af hastighed i henhold til IEEE-standarden ved
10Base-T, 100Base-T og 1000Base-T
Specifikationer for modem
• Standard til datakommunikation: K56Flex og V.92
• Hastighed: 53 Kbps
• Faxstandard: ITU V. 17
Specifikationer for Bluetooth (ekstraudstyr)
• Hastighed ved trådløs dataoverførsel: Op til 1 Mbps
• Rækkevidde: Op til 10 m (hastigheden afhænger af de fysiske forhold)
• Frekvens: 2,4 GHz
Appendiks A Specifikationer 79
Page 80

Specifikationer for AirPort Extreme-kort (ekstraudstyr)
• Hastighed ved trådløs dataoverførsel: Op til 54 Mbps
• Rækkevidde: Op til ca. 50 m (overførselshastigheden afhænger af omgivelserne)
• Frekvens: 2,4 GHz
• Sendestyrke: 15 dBm (nominelt)
Kompatibilitet
• 802.11 DSSS (Direct Sequence Spread Spectrum) 1 og 2 Mbps standard
• 802.11b 11Mbps standard
• 802.11g 54 Mbps standard
Specifikationer for optiske kanaler til digital lyd
• Dataformat: S/PDIF-protokol (Sony/Phillips Digital Interface), IEC60958-3
• Stiktype: Optisk Toslink (IEC60874-17)
• Bit pr. eksempel: 16 bit eller 24 bit
Optisk udgang til digital lyd
Baseret på en typisk situation med afspilning af en 1 KHz, -1dBFS 24 bit sinusbølge,
44,1 Khz samplingfrekvens (medmindre andet er angivet nedenfor).
• Samplingfrekvens (ud): 32 kHz, 44,1 kHz eller 48 kHz
• Signal-/støjforhold: Større end 130 dB
• Total harmonisk forvrængning + støj: Mindre end -130 dB (0,00001 procent)
Optisk indgang til digital lyd
Baseret på en typisk situation med afspilning af en 1 KHz, -1dBFS 24 bit sinusbølge,
medmindre andet er angivet nedenfor.
• Samplingfrekvens (Fsi ind), ekstern taktfunktion: 32 kHz, 44,1 kHz eller 48 kHz
• Samplingfrekvens (Fsi ind), intern taktfunktion: 16 kHz til 96 kHz
• Signal-/støjforhold (ekstern taktfunktion): Større end 130 dB
• Signal-/støjforhold (intern taktfunktion, 16 kHz < Fsi < 96 kHz): Mindre end -112 dB
• Total harmonisk forvrængning + støj (ekstern taktfunktion): Mindre end -130 dB
(0,00001%)
• Total harmonisk forvrængning + støj (intern taktfunktion, 16 kHz < Fsi < 96 kHz): Mindre
end -112 dB (0,0003%)
80 Appendiks A Specifikationer
Page 81

Specifikationer for analog lyd
• Samplingfrekvens: 32 kHz, 44,1 kHz eller 48 kHz
• Jackstiktype: 1/8” minijackstik
• Bit pr. eksempel: 16 bit eller 24 bit
• Frekvensområde: 20 Hz til -20 kHz, +0,5 dB/-3 dB
Lyd ud via stik til hovedtelefoner
• Spænding (udgang): 1,4 V
• Impedans (udgang): 24 ohm
• Udgangseffekt: 20 mW
• Signal-/støjforhold: Større end 90 dB
• Forvrængning: Mindre end -80 dB (0,01 procent)
• Kanalseparation: Større end 65 dB
Linjeindgang til analog lyd
• Maks. indgangsspænding: 2 V
• Impedans (indgang): Større end 47 kohm
• Signal-/støjforhold: Større end 90 dB
• Forvrængning: Mindre end -85 dB (0,006 procent)
• Kanalseparation: Større end 75 dB
Linjeudgang til analog lyd
• Spænding (udgang): 1,4 V
• Impedans (udgang): 24 ohm
• Signal-/støjforhold: Større end 90 dB
• Forvrængning: Mindre end -80 dB (0,01 procent)
• Kanalseparation: Større end 65 dB
(+4 dbu)
rms
rms
(+4 dbu)
rms
(+8 dbu)
Strømforsyning
Nettilslutning
• Spændingsområde: 100–240 V AC
• Strømstyrke: 7,5 A (en processor) eller 9,5 A (to processorer)
• Frekvens: 50–60 Hz
Strømforsyning til skærm
• 4,0 A, maks. 25 V (nominelt) DC via ADC-porten (Apple Display Connector)
Appendiks A Specifikationer 81
Page 82

Elektriske specifikationer for enheder, der kan tilsluttes
Udvidelseskort
• Det maksimale strømforbrug for AGP- og PCI-kort er 90 W.
USB-enheder
• Computerens indbyggede USB-porte er tildelt 500 mA hver.
FireWire-enheder
• Computerens FireWire-porte kan levere op til 15 W hver.
Ur og batteri
• Speciel CMOS-kreds med litium-batteri. Du kan udskifte computerens batteri (se
“Udskifte batteriet” på side 67) med et nyt, som kan købes hos en autoriseret Appleforhandler.
Mål, vægt og driftsomgivelser
Mål og vægt
• Vægt: 17,84 kg
Vægten afhænger af konfigurationen. Den nævnte vægt omfatter en basiskonfiguration: En processor, et optisk drev og en harddisk. Vægten øges evt. ved
installering af ekstraudstyr.
• Højde: 511 mm
• Bredde: 206 mm
• Dybde: 475 mm
Driftsomgivelser:
• Driftstemperatur: 10° til 35° C
• Opbevaringstemperatur: –40° til 47° C
• Relativ luftfugtighed: 5% til 95% (ikke kondenserende)
• Højde: 0 til 3. 048 meter
82 Appendiks A Specifikationer
Page 83

B Sikkerhed, vedligeholdelse og
ergonomi
B
Dette appendiks indeholder vigtige oplysninger om
sikkerhed, vedligeholdelse og ergonomi i forbindelse
med brug af computeren og skærmen.
Vigtige oplysninger om sikkerhed
Du kan kun afbryde strømmen til computeren ved at tage stikket ud af stikkontakten.
Du kan også kun afbryde strømmen til skærmen ved at tage skærmens netledning ud
af computeren eller af stikkontakten. Sørg for, at mindst den ene ende af netledningen
er inden for rækkevidde, så du nemt kan afbryde strømmen til computeren og
skærmen.
Af hensyn til sikkerheden bør du træffe følgende forholdsregler.
Afbryd strømmen og træk stikket ud af computeren eller skærmen – træk i stikket, ikke
i ledningen. Afmonter telefonledningen i følgende tilfælde:
• Hvis netledningen eller stikket bliver flosset eller beskadiget på anden vis
• Hvis der spildes noget på kabinettet
• Hvis computeren eller skærmen bliver udsat for regn eller andre væsker
• Hvis computeren eller skærmen tabes, eller kabinettet beskadiges på anden vis
• Hvis computeren skal til service eller reparation
• Når computeren, skærmens kabinet eller skærmen rengøres
• Hvis der siver kølevæske ud i eller fra computeren (Power Mac G5-modeller med
væskekøling)
Appendiks
Hvis du vil stille computeren væk i længere tid uden at bruge den, bør du tage
batteriet ud.
83
Page 84

Følg altid instruktionerne nedenfor, så du ikke risikerer at komme til skade
eller beskadige udstyret:
• Beskyt computeren og skærmen mod fugt og vådt vejr
• Stil ingen genstande oven på computeren og skærmen
• Sørg for, at der er nem adgang til computeren, og at ventilationshullerne ikke er
blokeret
• Fjern aldrig skærmens kabinet, og lad være med at åbne computeren, når den er
tændt. Ellers risikerer du at få elektrisk stød
• Afmonter modemmet fra telefonstikket i tordenvejr. Ellers kan modemmet blive
beskadiget pga. forhøjet spænding.
Advarsel: Computeren er udstyret med et 3 bens stik til jordede stikkontakter. Dette
er en sikkerhedsforanstaltning. Brug ikke et andet stik, som passer til en almindelig
stikkontakt uden jord. Hvis du ikke har en jordet stikkontakt med tre huller, skal du få
en autoriseret elektriker til at installere en. Slut aldrig computeren til en stikkontakt,
der ikke er jordet!
Vær forsigtig, når du løfter og flytter computeren og skærmen. Sørg for, at du bruger en
korrekt arbejdsstilling, når du løfter udstyret. Brug benene, når du løfter. Sørg for, at
skærmen vender ind imod dig selv, når du bærer den. Løft ikke skærmen i foden.
Advarsel: Elektrisk udstyr kan være farligt, hvis det benyttes forkert. Børn må kun
benytte dette og lignende produkter sammen med voksne. Lad ikke børn få adgang
til det indre af elektriske produkter eller til kabler.
Væskekøling
Nogle Power Mac G5-modeller bruger et system med væske til køling af computeren.
Kølesystemet er forseglet og kan kun åbnes af en Apple Authorized Service Provider
(AASP).
Advarsel: Forsøg ikke at åbne eller reparere kølesystemet. Hvis du åbner
kølesystemet, kan du beskadige udstyret, og sådanne skader er ikke omfattet af den
begrænsede garanti på computeren.
84 Appendiks B Sikkerhed, vedligeholdelse og ergonomi
Page 85

Advarsel: Brug kun computeren, når den står op. Hvis der siver kølevæske ud i eller
fra computeren, skal du afbryde strømforsyningen til computeren og lade være med
at starte den igen. Kontakt en Apple Authorized Service Provider eller Apple for at få
oplysninger om reparation af computeren.
Når du har afbrudt strømforsyningen, kan du tørre kølevæsken op med en klud.
Undgå at indånde kølevæsken, og undgå, at den kommer i berøring med
huden: kølevæske kan virke lokalirriterende. Hvis du får kølevæske på huden, skal du
vaske den af med sæbe og vand. Hvis du får kølevæske i øjnene, skal du skylle øjnene
grundigt med vand. Alle rensematerialerne skal bortskaffes i henhold til gældende
regler.
Det kan være farligt at indtage kølevæske. Material Safety Data Sheets (MSDS) findes
på www.apple.com/about/environment/use/lcs.html.
Kontakt en Apple Authorized Service Provider eller Apple for at få oplysninger om
service eller garanti. Oplysninger om service og support findes sammen med
dokumentationen til computeren.
Apple og miljøet
Apple erkender sit ansvar for at medvirke til at mindske produkternes indvirkning på
miljøet.
Flere oplysninger:
Besøg webstedet www.apple.com/about/environment
Generel vedligeholdelse
Hvis du skal rengøre computeren eller skærmen grundigere end normalt, skal du følge
disse instruktioner:
1 Sluk for computeren og skærmen.
2 Afbryd strømforsyningen til computeren ved at tage netledningen ud af stikkontakten
eller strømskinnen. Hvis skærmen er sluttet til en stikkontakt eller strømskinne, skal du
også afbryde strømforsyningen til skærmen.
3 Afmonter kablerne til skærmen.
4 Rengør skærmen med en fugtig, blød, fnugfri klud.
Advarsel: Hæld ikke væske direkte på skærmen. Hvis der kommer væske ind i
kabinettet, risikerer du at få elektrisk stød.
5 Tør forsigtigt computerens og skærmens kabinet af med en fugtig, blød, fnugfri klud.
Vigtigt: Brug ikke aerosolspraydåser, opløsnings- eller slibemidler.
Appendiks B Sikkerhed, vedligeholdelse og ergonomi 85
Page 86

Beskytte det optiske drev
Nedenstående sikkerhedsforskrifter bør overholdes ved brug af det optiske
drev:
• Anbring computeren således, at bakken ikke rammer noget, når den åbnes.
• Luk altid bakken, når du ikke bruger drevet.
• Læg ikke noget på bakken, når den er åben.
• Rør aldrig ved linsen i det optiske drev med fingrene. Undgå at rengøre linserne med
papir eller andet materiale med en ru overflade. Hvis linserne skal rengøres, kan du
købe et rensemiddel hos en Apple-forhandler.
• Beskyt computeren og skærmen mod fugt og vådt vejr.
Vedligeholdelse af skærmen
Følg nedenstående retningslinjer ved vedligeholdelse af skærmen:
• Tryk ikke på skærmens overflade.
• Skriv ikke på skærmen, og rør ikke ved skærmen med spidse genstande.
• Hvis du ikke skal bruge skærmen og computeren i en hel dag, skal du slukke udstyret
eller bruge Energibesparelse.
• Sluk for skærmen, skru ned for lysstyrken, eller brug en såkaldt skærmskåner, som gør
skærmen mørk eller viser et skiftende billede på skærmen, når computeren ikke har
været i brug i et stykke tid.
Gode råd om ergonomi og sikkerhed
Dette afsnit indeholder nogle gode råd om, hvordan du indretter arbejdspladsen mest
hensigtsmæssigt og bekvemt.
• Brug en stol, som kan justeres og giver en stabil og behagelig støtte. Juster stolen, så
lårene er næsten vandrette, og fødderne hviler fladt på gulvet.
Stolens ryglæn skal støtte den nederste del af ryggen (lænden). Følg vejledningen fra
producenten, når du skal justere stolens ryglæn, så det passer til dig.
• Når du bruger tastaturet, skal du sørge for, at du ikke spænder i skuldre og hals.
Vinklen mellem over- og underarm skal være ret. Hænder og håndled skal være
strakte.
Det kan være nødvendigt at hæve stolen, således at vinklen mellem underarmene og
hænderne bliver korrekt i forhold til tastaturet. Hvis det medfører, at fødderne ikke
kan hvile fladt mod gulvet, kan du bruge en fodskammel, der kan justeres i højden
og vippes. Du kan også sænke skrivebordet. En anden mulighed er at bruge et
skrivebord med en forsænket plade til tastaturet.
• Musen skal anbringes i samme højde som tastaturet. Der skal være plads nok til, at
musen kan bevæges ubesværet.
86 Appendiks B Sikkerhed, vedligeholdelse og ergonomi
Page 87

• Anbring skærmen, så dens overkant er lige i eller en anelse under øjenhøjde, når du
sidder ved tastaturet. Du bestemmer selv, hvor langt fra skærmen du vil sidde, men
45 til 70 cm er normalt.
• Anbring skærmen, således at synsvinklen er optimal, og lys reflekteres mindst muligt.
Brug evt. en vippefod til skærmen. Dermed kan skærmens fod indstilles, så
synsvinklen er optimal, og lyset fra faste lyskilder reflekteres mindst muligt.
45–70 cm
Afslappede skuldre
Underarme og
hænder i en ret linje
Underarme
lige eller en
anelse bøjet
Støtte i lænden
Lårene en anelse
skråt
Toppen af skærmen skal
være i eller lige under
øjenhøjde. Du skal muligvis justere skærmens højde
ved at hæve arbejdsbordet
Skærmen anbringes, så den
ikke reflekterer lys
Plads under arbejdsbordet
Fødderne fladt mod gulvet
Du kan få flere oplysninger om ergonomi, sikkerhed og vedligeholdelse på adressen
www.apple.com/about/ergonomics.
Appendiks B Sikkerhed, vedligeholdelse og ergonomi 87
Page 88

Page 89

C Oprette forbindelse til Internet
C
Du kan bruge computeren til at surfe på Internet, sende
e-post til venner og familie og chatte direkte via Internet.
Brug denne detaljerede vejledning til at oprette
forbindelse til Internet.
Hvis du vil bruge Internet, skal du have en konto hos en Internetudbyder. Indstillingsassistent hjælper dig med at oprette en konto. I nogle lande kan Indstillingsassistent
ikke oprette en konto. I så fald skal du selv kontakte en Internetudbyder for at få en
konto og derefter bruge oplysningerne i dette appendiks til at indstille forbindelsen.
Hvis du ikke har brugt Indstillingsassistent til at konfigurere Internetforbindelsen, kan
du gøre det nu. Åbn Systemindstillinger, og klik på Netværk. Klik på knappen “Hjælp
mig” for at åbne Netværk-indstillingsassistent. Hvis du ikke vil bruge Netværkindstillingsassistent, kan du bruge oplysningerne i dette appendiks til at indstille
forbindelsen manuelt.
Appendiks
Der findes fire slags Internetforbindelser:
• Opkaldsforbindelse: Computeren er sluttet til et telefonstik vha. en telefonledning
(med computere, der leveres med et modem).
• Hurtig DSL- eller kabelmodemforbindelse: Computeren er via et Ethernet-kabel
tilsluttet et særligt modem, som du får via din Internetudbyder.
• Trådløs AirPort Extreme-forbindelse: Computeren har trådløs forbindelse til Internet
via en AirPort Extreme-base.
• LAN (Local Area Network): Computeren er tilsluttet et LAN vha. en Ethernet-ledning.
Denne type forbindelse benyttes typisk på kontorer.
89
Page 90

Før du opretter forbindelse til Internet:
1 Indsaml de forbindelsesoplysninger, du skal bruge, fra Internetudbyderen eller
netværksadministratoren. Se afsnittet “Samle de nødvendige oplysninger sammen” for
at finde ud af, hvilke oplysninger du skal bruge til de enkelte forbindelsestyper.
Hvis en anden computer på samme lokalitet allerede har forbindelse til Internet, kan du
i nogle tilfælde bruge indstillingerne fra den computer.
Du finder indstillingerne på en Mac OS X-computer på følgende måde:
• Åbn Netværk i Systemindstillinger.
• Vælg forbindelsesmetode på lokalmenuen Vis.
• Kopier oplysningerne til din konfiguration.
Du finder indstillingerne på en Mac OS 9-computer på følgende måde:
• Åbn kontrolpanelet TCP/IP.
• Find forbindelsesmetoden på lokalmenuen “Forbind via”.
• Find konfigurationen på lokalmenuen Konfigurer.
• Kopier IP-adressen, subnetmasken og routeradressen fra de relevante felter.
Du finder indstillingerne på en Windows-computer på følgende måde:
På en Windows-computer findes oplysningerne om forbindelsen to steder.
• Du finder IP-adressen og subnetmasken ved at åbne kontrolpanelet
“Netværksforbindelser”.
• Du finder oplysninger om brugerkonti ved at åbne kontrolpanelet Brugerkonti.
Du kan skrive oplysningerne direkte på de næste par sider og derpå indtaste dem i
indstillingsassistenten.
2 Hvis du bruger et telefonmodem, skal du slutte et telefonstik (følger med de fleste
Macintosh-computere) i computerens modemport og i et telefonstik. Hvis du bruger et
DSL- eller kabelmodem, kan du følge den vejledning, der fulgte med modemmet.
90 Appendiks C Oprette forbindelse til Internet
Page 91

Samle de nødvendige oplysninger sammen
Du kan skrive de oplysninger, du har fået fra Internetudbyderen, netværksadministratoren eller fra andre computere, på disse sider og derpå indtaste dem i Netværkindstillingsassistent.
Du indstiller en opkaldsforbindelse på følgende måde:
• Internetudbyderens navn
• Konto- eller brugernavn
• Adgangskode
• Telefonnummer på Internetudbyderen
• Alternativt telefonnummer
• Opkaldspræfiks for at få en linje “ud af huset”
Du indstiller en forbindelse via DSL- eller kabelmodem, lokalnetværk eller
trådløst via AirPort Extreme på følgende måde:
m
Vælg først forbindelsesmetoden (spørg netværksadministratoren eller
Internetudbyderen, hvis du er i tvivl):
• Manuelt
• Bruger DHCP med manuel IP-adresse
• Bruger DHCP
• Bruger BootP
• PPP
Hvis du ikke ved, hvilken metode du skal bruge, skal du sikkert vælge “Bruger DHCP”,
fordi netværket med denne indstilling automatisk leverer de fleste af de nødvendige
oplysninger.
Hvis du valgte “Manuelt” eller “Bruger DHCP med manuel IP-adresse”, skal du indtaste
følgende:
• IP-adresse
• Subnetmaske
• Router-adresse
Bemærk: Hvis du valgte “Bruger DHCP med manuel IP-adresse”, behøver du ikke at
indtaste en subnetmaske eller routeradresse.
Hvis du har valgt “Bruger DHCP”, skal du samle følgende valgfri oplysninger (spørg evt.
Internetudbyderen):
• ID til DHCP-klient
• DNS-servere
Appendiks C Oprette forbindelse til Internet 91
Page 92

Hvis du valgte “PPP” (til PPPoE-forbindelser), skal du indtaste følgende:
• Udbyder
• Kontonavn
• Adgangskode
• PPPoE-servicenavn
Nedenstående oplysninger er valgfri. Spørg evt. Internetudbyderen eller
netværksadministratoren.
• DNS-servere
• Domain-navn
• Proxy-server
Skrive oplysningerne
Når du har samlet oplysningerne fra Internetudbyderen eller netværksadministratoren,
kan du klikke på knappen “Hjælp mig” i vinduet Netværk for at åbne Netværkindstillingsassistent eller indtaste oplysningerne manuelt.
Hvis du vil skrive oplysningerne manuelt, skal du følge instruktionerne til den
forbindelsesmetode, du bruger.
• Modem med PPP-forbindelse (Point-to-Point Protocol) (se side 92)
• Kabelmodem, DSL- eller LAN-forbindelse (side 95) med disse konfigurationer:
• Manuel
• DHCP
• PPPoE
• Trådløs forbindelse med AirPort Extreme (se side 100)
Modem med PPP-forbindelser (Point-to-Point Protocol)
Den mest almindelige måde at oprette forbindelse til Internet på er med et
telefonmodem. Modemmet bruger en metode, der hedder PPP (Point-to-Point
Protocol), til at oprette forbindelse til Internetudbyderen.
Sørg for, at modemmet er sluttet til et telefonstik, og at du har oplysningerne fra
Internetudbyderen parate (se side 91).
Du vælger netværksindstillinger til det interne modems port på følgende
måde:
1 Vælg Apple (K) > Systemindstillinger i menulinjen.
2 Klik på Netværk.
92 Appendiks C Oprette forbindelse til Internet
Page 93

3 Vælg Netværksportkonfigurationer på lokalmenuen Vis, og vælg afkrydsningsfeltet Til
ud for Internt modem.
4 Træk Internt modem til toppen af listen Portkonfigurationer, så det er den foretrukne
(eller primære) netværksgrænseflade.
5 Vælg Internt modem på lokalmenuen Vis, og klik på fanen PPP.
6 Skriv de oplysninger, du har fået af Internetudbyderen, og klik på Anvend nu.
Appendiks C Oprette forbindelse til Internet 93
Page 94

Du tester Internetkonfigurationen på følgende måde:
1 Åbn programmet Internetopkald, som ligger i mappen Programmer.
2 Klik evt. på symbolet for Internt modem.
3 Skriv telefonnummeret, kontonavn og evt. din adgangskode.
4 Klik på Tilslut.
Internetopkald ringer til Internetudbyderen og etablerer en forbindelse.
Du kan oprette forbindelse automatisk, når du starter et TCP/IP-program, f.eks.
en webbrowser eller et e-postprogram:
1 Klik på PPP-valg på fanen PPP i Netværk.
2 Klik i afkrydsningsfeltet “Opret automatisk forbindelse ved behov”.
3 Klik på OK og Anvend nu.
Internetforbindelser med DSL, kabelmodem eller lokalnetværk
Hvis du opretter forbindelse til Internet via en DSL-, kabelmodem- eller Ethernetforbindelse, skal du spørge Internetudbyderen eller netværksadministratoren, hvordan
du skal konfigurere Internetforbindelsen:
• Manuelt. Med en manuel konfiguration får du af Internetudbyderen eller
netværksadministratoren en fast IP-adresse og andre oplysninger, som skal stå i
vinduet Netværk.
• Med DHCP (Dynamic Host Configuration Protocol). Med en DHCP-konfiguration
skriver DHCP-serveren automatisk oplysningerne for dig.
• Med PPPoE (Point-to-Point Protocol over Ethernet. Hvis du bruger et DSL-modem, og
der kræves et brugernavn og en adgangskode til Internetforbindelsen, skal du måske
konfigurere netværket, så det bruger PPPoE.
94 Appendiks C Oprette forbindelse til Internet
Page 95

Sørg for at have oplysningerne fra Internetudbyderen parate, når du konfigurerer dit
netværk (se side 91).
Du vælger netværksindstillinger til den indbyggede Ethernet-port på følgende
måde:
1 Vælg Apple (K) > Systemindstillinger i menulinjen.
2 Klik på Netværk.
3 Vælg Netværksportkonfigurationer på lokalmenuen Vis.
4 Vælg Indbygget Ethernet.
5 Træk Indbygget Ethernet til toppen af listen Portkonfigurationer, så det er den
foretrukne (eller primære) netværksgrænseflade.
Følg derefter Internetudbyderens eller netværksadministratorens instruktioner til
manuel konfiguration af netværket, konfiguration med DHCP eller konfiguration med
PPPoE.
Appendiks C Oprette forbindelse til Internet 95
Page 96

Manuel konfiguration
Du skal have din statiske IP-adresse, routeradresse og subnetmaske fra
Internetudbyderen parate (se side 91).
Du indstiller en manuel konfiguration på følgende måde:
1 Vælg Indbygget Ethernet på lokalmenuen Vis i Netværk.
2 Klik evt. på TCP/IP.
3 Vælg Manuelt på lokalmenuen Konfigurer IPv4.
4 Skriv oplysningerne i de relevante felter.
5 Klik på Anvend nu.
Når du har konfigureret netværket, kan du begynde at bruge forbindelsen. Åbn
webbrowseren eller et andet TCP/IP-program for at teste Internetforbindelsen.
96 Appendiks C Oprette forbindelse til Internet
Page 97

DHCP-konfiguration
Når du har indstillet en DHCP-konfiguration, skriver DHCP-serveren automatisk
netværksoplysningerne.
Du indstiller en DHCP-konfiguration på følgende måde:
1 Vælg Indbygget Ethernet på lokalmenuen Vis i Netværk.
2 Klik evt. på TCP/IP.
3 Vælg Bruger DHCP på lokalmenuen Konfigurer IPv4.
4 Klik på Anvend nu.
Åbn webbrowseren eller et andet TCP/IP-program for at teste Internetforbindelsen.
Bemærk: Du skal kun udfylde felterne ID til DHCP-klient og Søgedomainer, hvis det
fremgår af Internetudbyderens instruktioner.
Appendiks C Oprette forbindelse til Internet 97
Page 98

PPPoE-konfiguration
Nogle Internetudbydere bruger PPPoE (Point-to-Point Protocol over Ethernet) til DSLforbindelser. Hvis du bruger et DSL-modem, og der kræves et brugernavn og en
adgangskode til Internetforbindelsen, kan du spørge Internetudbyderen, om du skal
konfigurere netværket, så det bruger PPPoE.
Du indstiller en PPoE-forbindelse på følgende måde:
Du skal have brugernavn, adgangskode og evt. DNS-adresse (Domain Name Server) fra
Internetudbyderen parat, når du konfigurerer dit netværk (se side 91).
1 Vælg Indbygget Ethernet på lokalmenuen Vis i Netværk.
2 Klik på PPPoE, og vælg “Opret forbindelse med PPPoE”.
3 Skriv oplysningerne i de relevante felter. Hvis alle computerens brugere skal bruge den
samme forbindelsesmetode, skal du vælge muligheden “Arkiver adgangskode”.
Bemærk: Hvis der skal etableres forbindelse automatisk, når du starter et TCP/IPprogram, f.eks. en webbrowser eller et e-postprogram, skal du klikke på PPPoE-valg. Klik
derefter i afkrydsningsfeltet “Opret automatisk forbindelse ved behov”.
98 Appendiks C Oprette forbindelse til Internet
Page 99

4 Klik på TCP/IP, og vælg Bruger PPP eller Manuelt på lokalmenuen Konfigurer IPv4 som
beskrevet i instruktionerne fra Internetudbyderen. Hvis du har fået en fast IP-adresse af
Internetudbyderen, skal du vælge Manuelt og skrive adressen i feltet IP-adresse.
5 Skriv DNS-adresserne (Domain Name Server) i feltet DNS-servere.
6 Klik på Anvend nu.
Når du har konfigureret netværket, kan du begynde at bruge Internetforbindelsen. Åbn
webbrowseren eller et andet TCP/IP-program for at teste forbindelsen.
Vigtigt: Hvis du ikke har valgt muligheden for automatisk forbindelse, skal du åbne
programmet Internetopkald og vælge den korrekte konfiguration. Klik derefter på
Tilslut. Du kan få flere oplysninger, hvis du vælger Hjælp > Hjælp til Internetopkald i
menulinjen øverst på skærmen.
Appendiks C Oprette forbindelse til Internet 99
Page 100

Trådløs AirPort Extreme-forbindelse
Du kan konfigurere AirPort Extreme-netværket og Internetforbindelsen vha. AirPortindstillingsassistent, som ligger i mappen Hjælpeprogrammer i mappen Programmer.
Assistenten hjælper dig med at konfigurere AirPort Extreme-basen og indstille
computeren til AirPort Extreme. Hvis du vil have flere oplysninger om AirPort Extremebasen, skal du læse Opstilling afAirPort Extreme-base, som fulgte med basen.
Hvis AirPort Extreme-basen allerede er konfigureret, er AirPort Extreme-kortet i de fleste
tilfælde klar til at bruge basen med det samme.
Du kontrollerer, om du har adgang til et AirPort Extreme-netværk, på følgende
måde:
m
Klik på symbolet for AirPort-status i menulinjen, og vælg et AirPort-netværk på listen.
Hvis der ikke vises et AirPort-netværk, kan du bruge AirPort-indstillingsassistent til at
kontrollere indstillingerne eller ændre indstillingerne vha. vinduet Netværk i
Systemindstillinger.
Indstille en AirPort Extreme-forbindelse manuelt
Du skal have oplysningerne nedenfor fra systemadministratoren, hvis du skal indstille
en forbindelse manuelt med bestemte adresser på serverne og computeren.
Hvis du skal bruge en forbindelse med DHCP, får computeren automatisk de fleste af
disse oplysninger fra netværket, så spørg systemadministratoren, hvad der kræves.
• DNS-adresser (Domain Name Server) (evt.)
• DHCP-konfiguration eller manuel konfiguration af IP-adresse
• IP-adresse
• Router-adresse
• Subnetmaske
• Evt. adgangskode
100 Appendiks C Oprette forbindelse til Internet
 Loading...
Loading...