Page 1
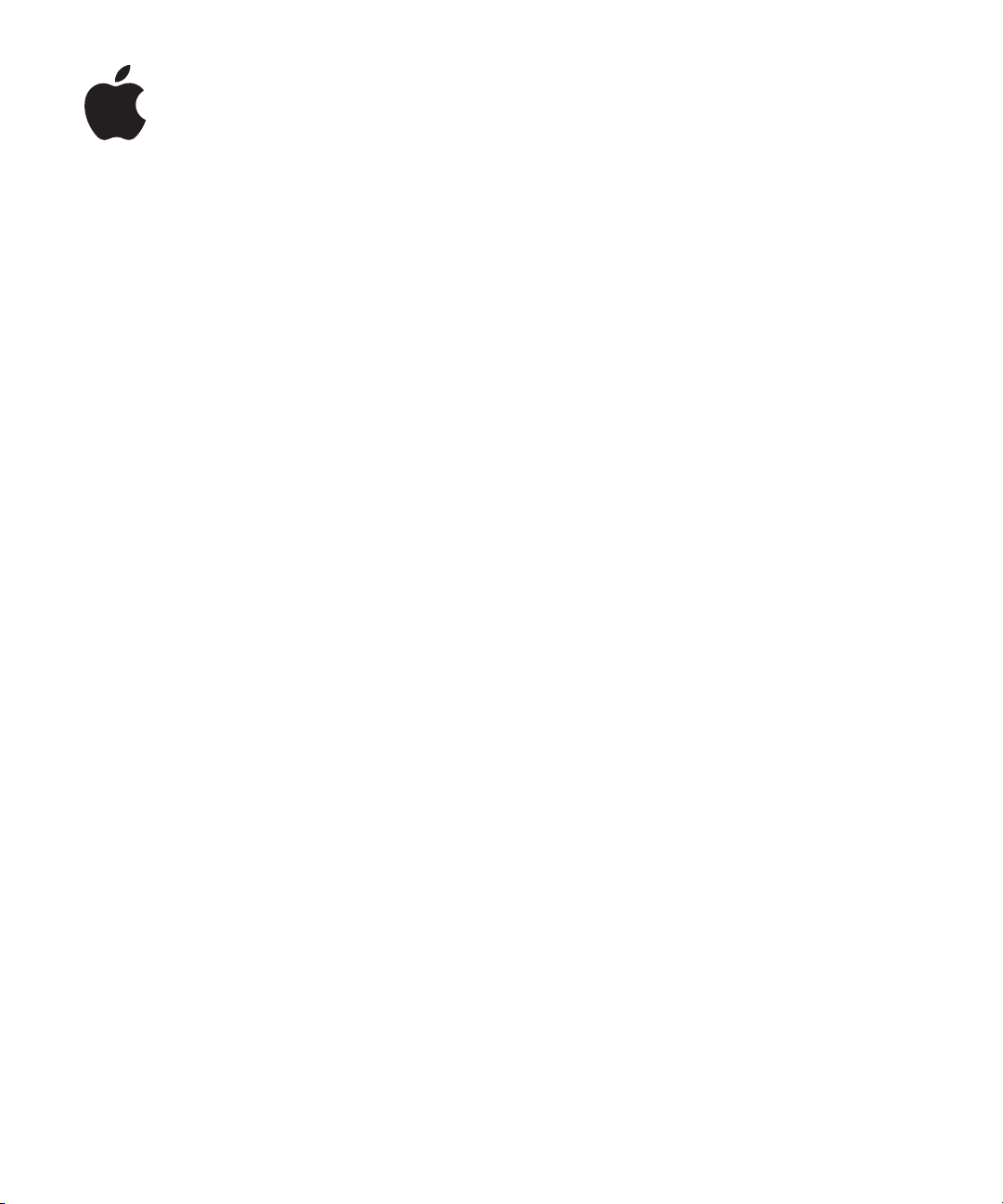
Power Mac G5
User’s Guide
Includes setup, expansion, and
troubleshooting information for
your Power Mac G5 computer
Page 2
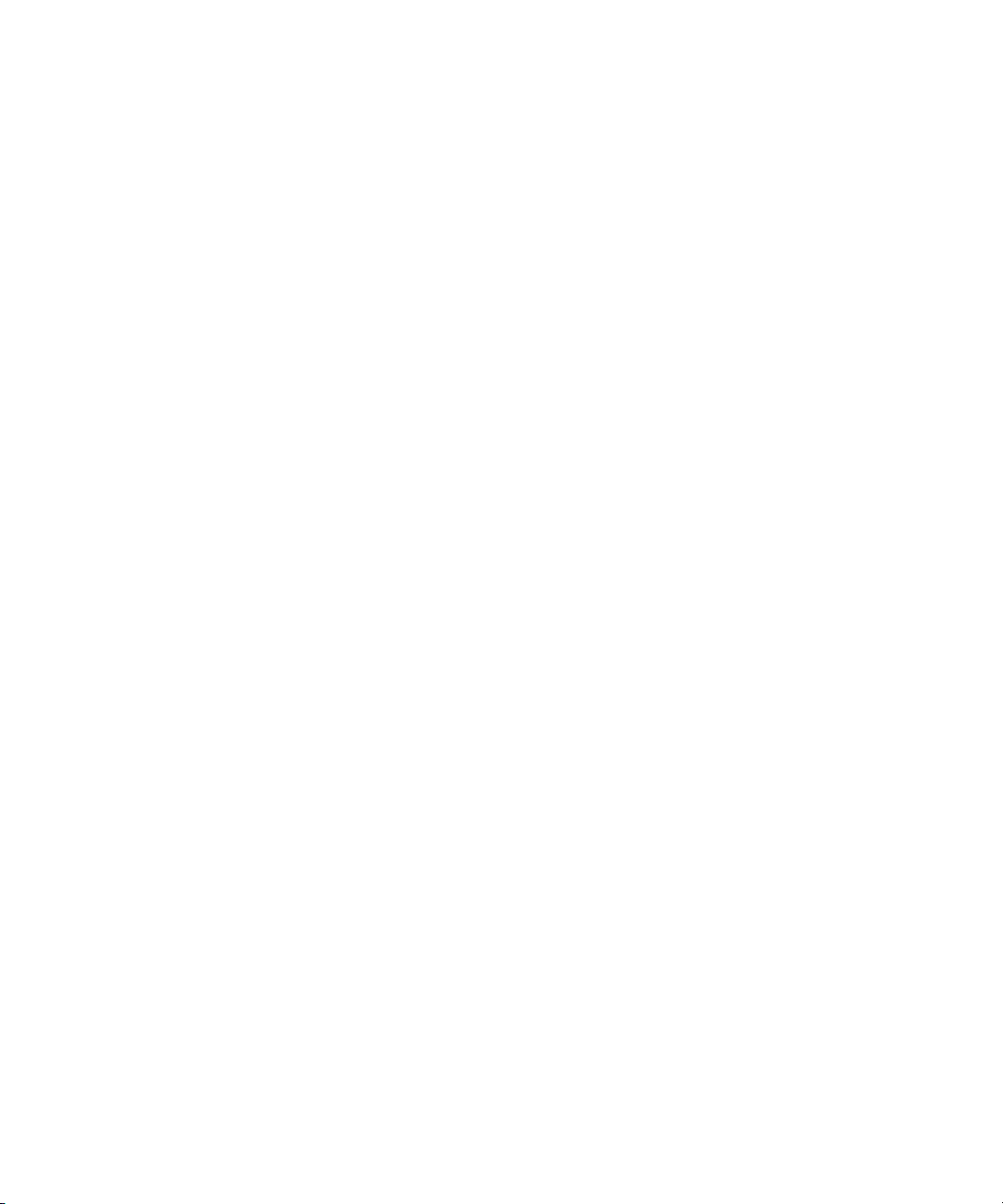
Apple Computer, Inc.
© 2004 Apple Computer, Inc. All rights reserved.
Under the copyright laws, this manual may not be
copied, in whole or in part, without the written consent
of Apple.
The Apple logo is a trademark of Apple Computer, Inc.,
registered in the U.S. and other countries. Use of the
“keyboard” Apple logo (Option-Shift-K) for commercial
purposes without the prior written consent of Apple
may constitute trademark infringement and unfair
competition in violation of federal and state laws.
Every effort has been made to ensure that the
information in this manual is accurate. Apple is not
responsible for printing or clerical errors.
Apple
1 Infinite Loop
Cupertino, CA 95014-2084
408-996-1010
www.apple.com
Apple, the Apple logo, AirPort, Apple Store, AppleShare,
AppleTalk, DVD Studio Pro, Final Cut Pro, FireWire, iCal,
iMovie, iTunes, Mac, Mac OS, Macintosh, Power Mac,
Power Macintosh, QuickTime, and Sherlock are
trademarks of Apple Computer, Inc., registered in the
U.S. and other countries.
Finder, the FireWire logo, iDVD, iPhoto, iPod, Safari, and
SuperDrive are trademarks of Apple Computer, Inc.
AppleCare is a service mark of Apple Computer, Inc.,
registered in the U.S. and other countries.
.Mac is a service mark of Apple Computer, Inc.
ENERGY STAR is a U.S. registered trademark.
PowerPC and the PowerPC logo are trademarks of
International Business Machines Corporation, used
under license therefrom.
The Bluetooth word mark and logos are owned by the
Bluetooth SIG, Inc. and any use of such marks by Apple
Computer, Inc. is under license.
This product includes software developed by the
University of California, Berkeley, and its contributors.
Other company and product names mentioned herein
are trademarks of their respective companies. Mention
of third-party products is for informational purposes
only and constitutes neither an endorsement nor a
recommendation. Apple assumes no responsibility with
regard to the performance or use of these products.
Simultaneously published in the United States and
Canada.
Page 3
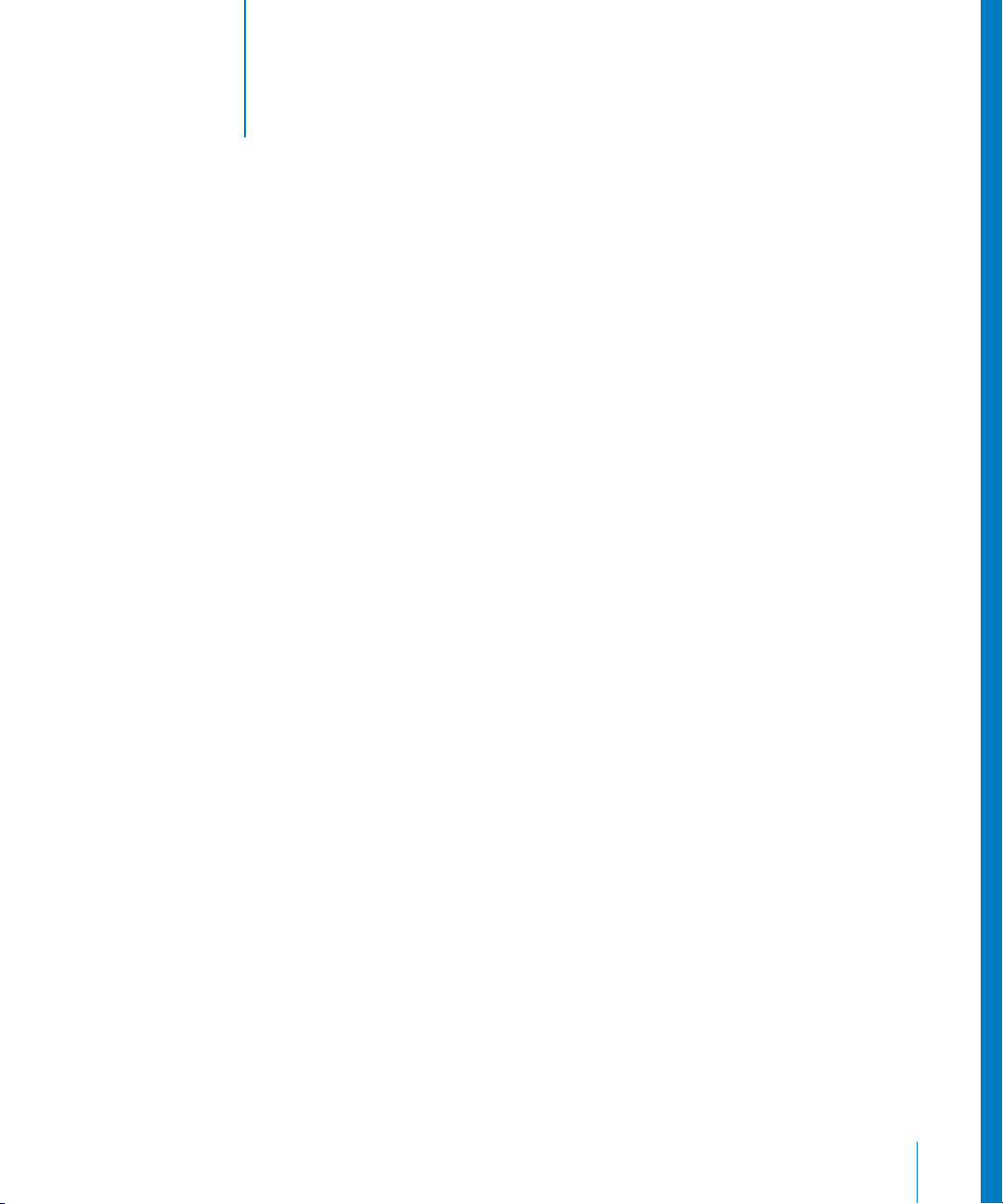
1
Contents
Chapter 1 5 Setting Up
5
Positioning the Computer and Display
6
Plugging In the Computer
10
Using a Wireless Keyboard and Mouse
10
Need Help?
10
Adjusting Your Display
11
What’s Next?
12
What to Do When You Have Finished Working
14
Getting to Know Your Computer
16
Ports and Connectors—Expanding Your Computer’s Capabilities
18
Inside Your Power Mac G5—Your Computer’s Internal Expansion Options
Chapter 2 21 Using Your Computer
22
Using Your Apple Keyboard
23
Using Your Apple Mouse
23
Connecting a Second Display
24
Connecting a Television, VCR, or Other Video Device
25
Using Universal Serial Bus (USB)
27
Using FireWire
29
Using Audio Devices
30
Using Bluetooth Devices
32
Using Your Optical Drive
34
Using Your Modem
34
Connecting to an Ethernet Network
36
AirPort Wireless Internet and Networking
38
Putting the Computer to Sleep to Save Energy
38
Transferring Information Between Two Macintosh Computers
Chapter 3 41 Working Inside Your Computer
42
Opening the Computer
47
Installing Memory
54
Installing Internal Storage Devices
62
Installing a PCI Expansion Card or Replacing the AGP Card
3
Page 4
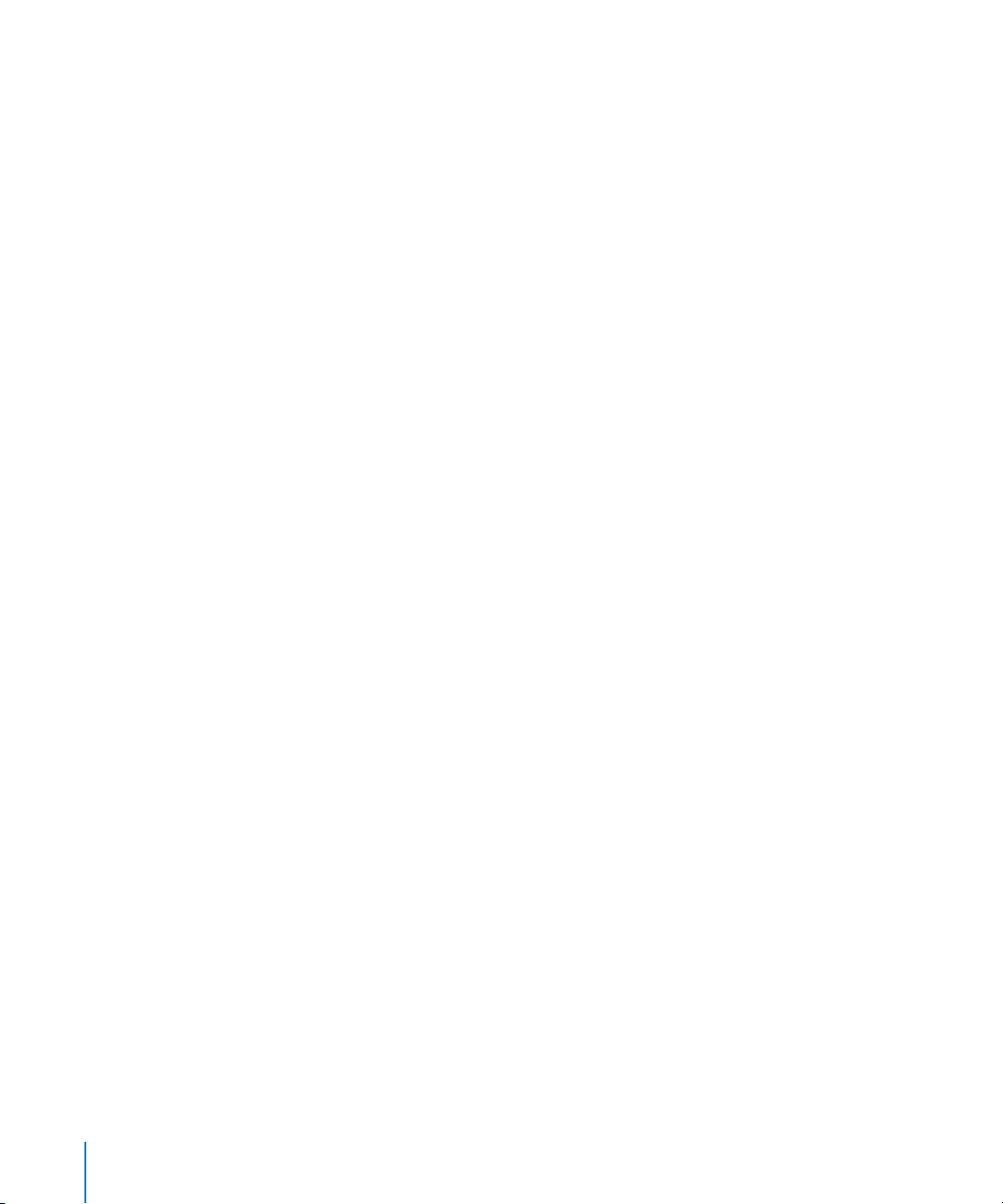
66
Installing an AirPort Extreme Card
67
Replacing the Battery
Chapter 4 69 Troubleshooting
71
Software Problems
72
Problems With Your Display
73
Using Apple Hardware Test
74
Installing Software on Your Computer
75
Maximizing Ethernet Performance
75
Locating Your Product Serial Number
Appendix A 77 Specifications
Appendix B 83 Safety, Maintenance, and Ergonomics
83
Important Safety Information
85
General Maintenance
86
Important Ergonomic and Health-Related Information
Appendix C 89 Connecting to the Internet
91
Gathering the Information You Need
92
Entering Your Information
92
Dial-Up Modem With Point-to-Point Protocol (PPP) Connections
94
DSL, Cable Modem, or LAN Internet Connections
10 0
AirPort Extreme Wireless Connection
10 3
Troubleshooting Your Connection
Index 111
4
10 5
Communications Regulation Information
Contents
Page 5
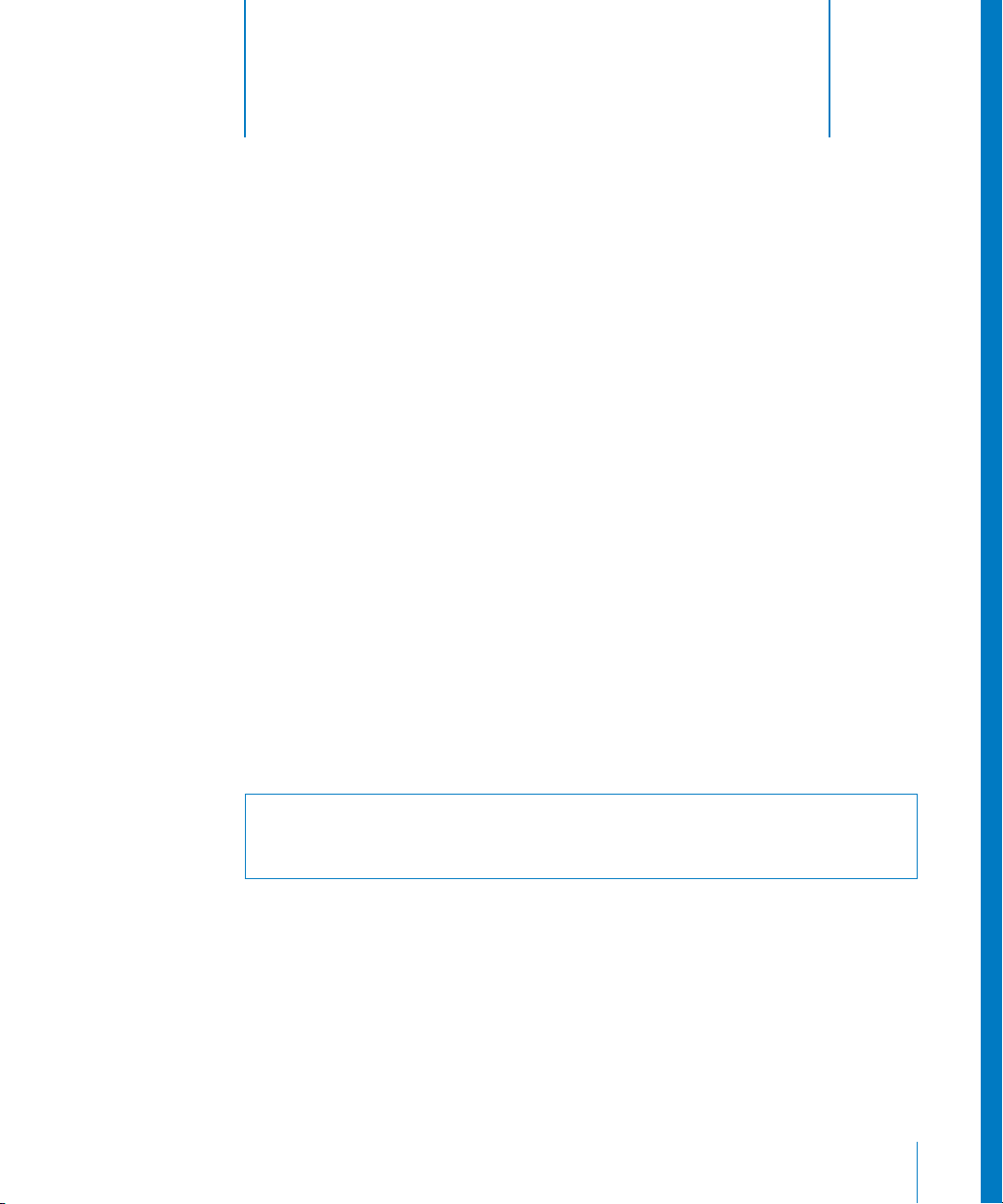
1
Setting Up
1
Congratulations on purchasing your new high
performance Power Mac G5 computer. This chapter
contains instructions for setting up your computer
and display.
Your Power Mac G5 features the latest computer technology, including an advanced
64-bit processor, high-speed memory, an AGP 8X Pro graphics card for stunning visuals,
and Serial ATA internal storage, all in an anodized aluminum chassis with easy access to
internal components.
Positioning the Computer and Display
Pick up the computer by both of its handles using correct lifting techniques. If your
display is heavy, use correct lifting techniques when positioning it as well. Position the
computer and display so that:
They are on sturdy, flat surfaces
•
•
The power cable connectors don’t press against a wall or other object
Nothing obstructs airflow in front of, behind, or below the display or computer
•
•
The computer’s optical drive tray has space to open in front
Warning:
position with the side panel in place. The computer does not operate properly when
it is placed on its side or when the side panel is removed.
The only way to shut off power completely to your computer and display is to
disconnect their power plugs from the power source. Make sure the power cords for
your computer and display are within easy reach so that you can unplug the computer
or display when you need to.
Apple recommends that you operate your Power Mac G5 in an upright
5
Page 6
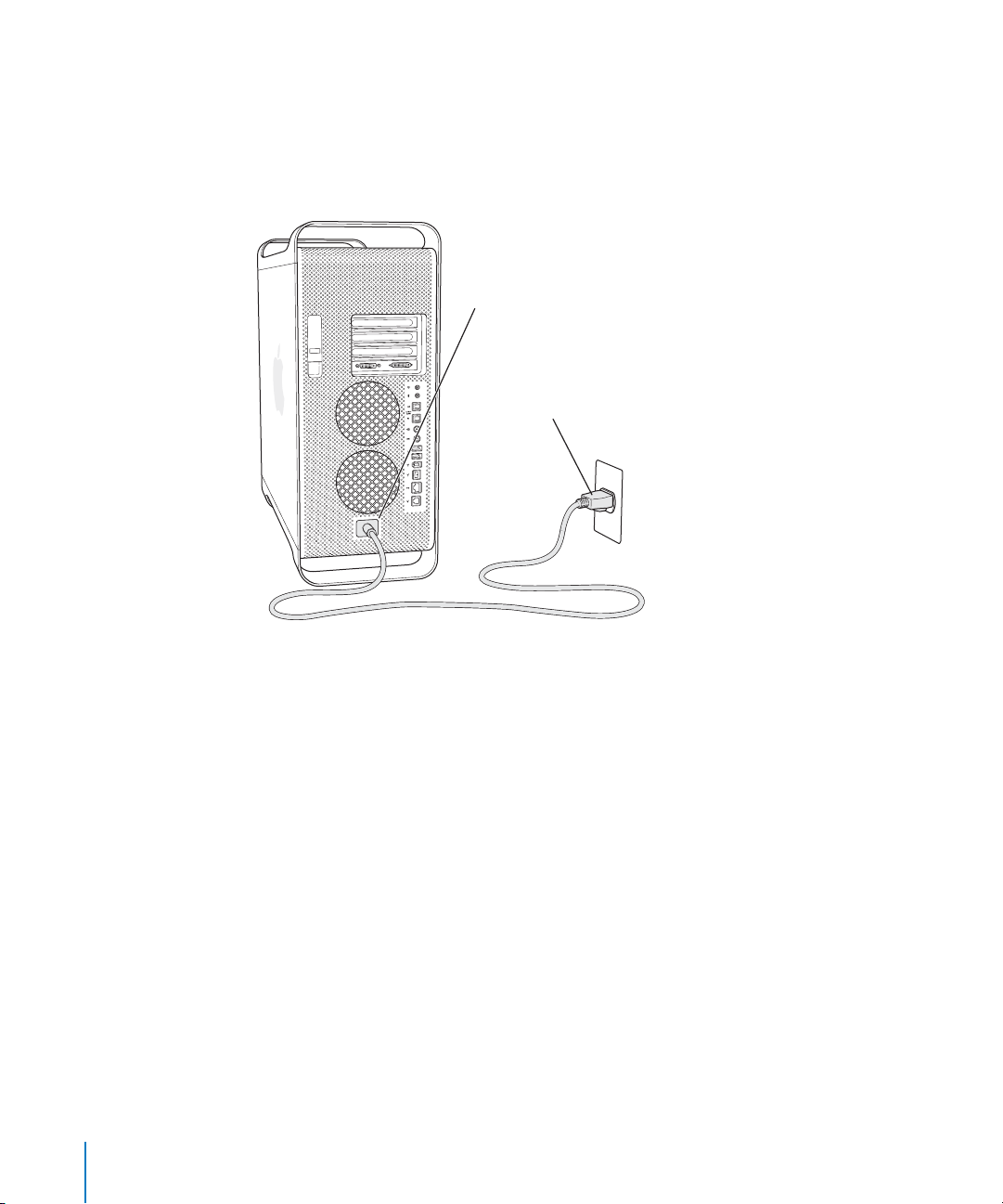
Plugging In the Computer
1
Remove any protective film from the inside of the side panel. For instructions about
opening the side panel, see “Opening the Computer” on page 42.
2
Plug the power cord firmly and completely into the recessed power cord socket on the
back of the computer and plug the other end into a grounded outlet or power strip.
Power cord socket
Power cord plug
6 Chapter 1
Setting Up
Page 7

3
Connect your display cables according to the following illustration:
Important:
Depending on your display, you may have one or more cables to connect.
Check the instructions that came with the display for further setup information.
USB ports Display cableDisplay ports
The video card in your computer has these ports:
An Apple Display Connector (ADC) port to connect Apple flat-panel displays
•
•
A Digital Visual Interface (DVI) port to connect digital displays that have
DVI connectors
ADC display portDVI display port
To connect a VGA display, use a DVI to VGA adapter (supplied with your computer) to
•
connect the display to the DVI port.
To connect a second ADC display, use a DVI to ADC adapter (not included) to
•
connect the display to the DVI port.
To connect a television, VCR, or other video device, use a DVI to Video adapter (not
•
included) to connect the device to the DVI port.
For more information about connecting a second display, see the guidelines in
Chapter 2, “Using Your Computer.”
Chapter 1
Setting Up
7
Page 8

4
To access the Internet or a network, connect your computer to a DSL or cable modem,
connect your modem to an analog phone line, or connect to an Ethernet network.
Ethernet port
Modem port
8 Chapter 1
Setting Up
Page 9
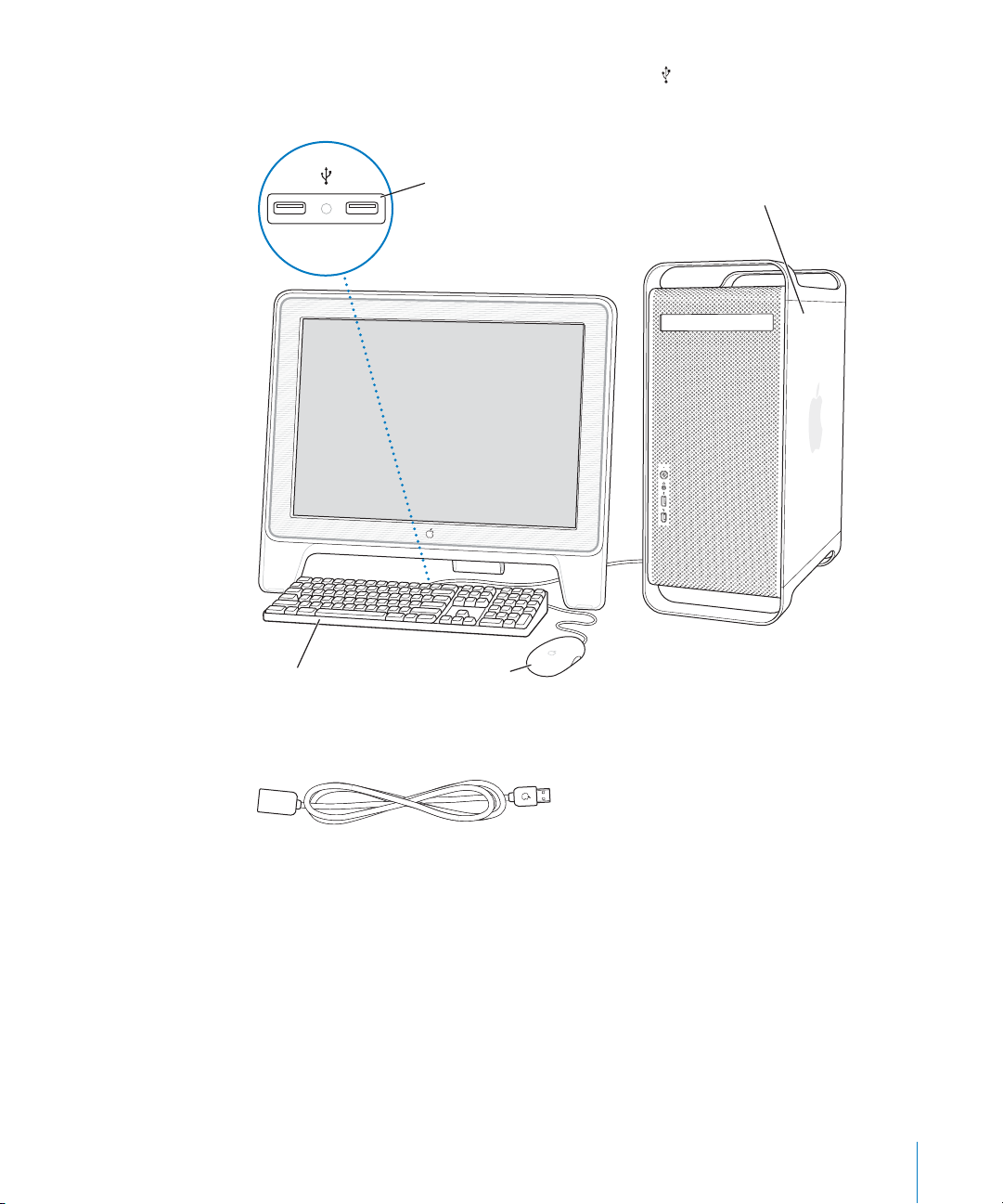
5
Connect the keyboard cable to one of the USB ports ( ) on the computer or on your
display. Plug the mouse cable into a USB port on the keyboard.
Plug the mouse into either
USB port located on the
back of the keyboard.
Keyboard Mouse
You may see several strips of clear plastic
film on the inside of the side panel (used
to protect the side panel during shipment).
Open the side panel and remove the film.
Note:
If the keyboard cable is not long enough to reach a USB port on your computer,
you can use the keyboard extension cable that came with your computer.
Apple keyboard extension cable
6
Turn on your computer by pressing the power button (®) on the front. With some
Apple displays, you can also turn on the computer using the display’s power button. If
your display must be turned on separately, turn it on by pressing its power button.
Chapter 1
Setting Up
9
Page 10
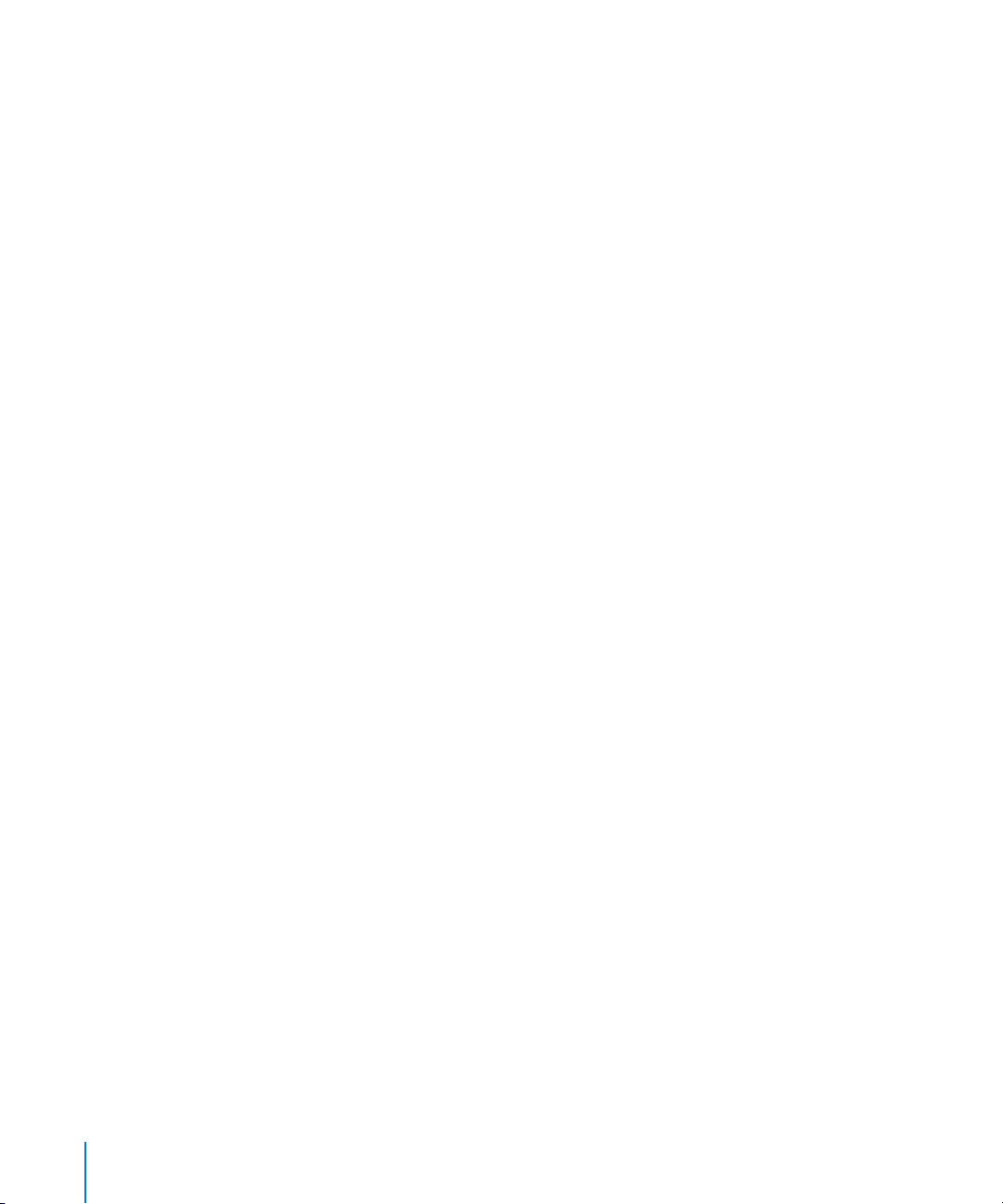
Using a Wireless Keyboard and Mouse
If you purchased an Apple Wireless Keyboard and Apple Wireless Mouse with your
Power Mac G5, see the instructions that came with the keyboard and mouse to set
them up with your computer.
Need Help?
If you don’t see anything on your screen or you think your computer did not start up
properly, check these items:
Is the computer plugged into a power source? If it is plugged into a power strip, is
•
the power strip turned on?
•
Is the power cord securely plugged into the back of the computer?
Are the keyboard and display cables connected correctly?
•
•
Is the display turned on? Are the brightness and contrast controls on the display
adjusted correctly? If your display has brightness and contrast controls, adjust them.
•
Restart your computer. Press and hold the computer’s power button for
approximately 5 seconds until the computer turns off. Press it again to turn the
computer on.
•
If you see a blinking question mark on the screen or see a series of flashes from the
status light when you turn on the computer, see Chapter 4, “Troubleshooting,” on
page 69.
Adjusting Your Display
To adjust the settings for your display, choose Apple (K) > System Preferences and click
Displays.
For information about troubleshooting your display, see “Problems With Your Display”
on page 72. For information about maintaining your display, see “Maintaining Your
Display” on page 86. Additional information about using your display is available in
Mac OS Help.
10 Chapter 1
Setting Up
Page 11
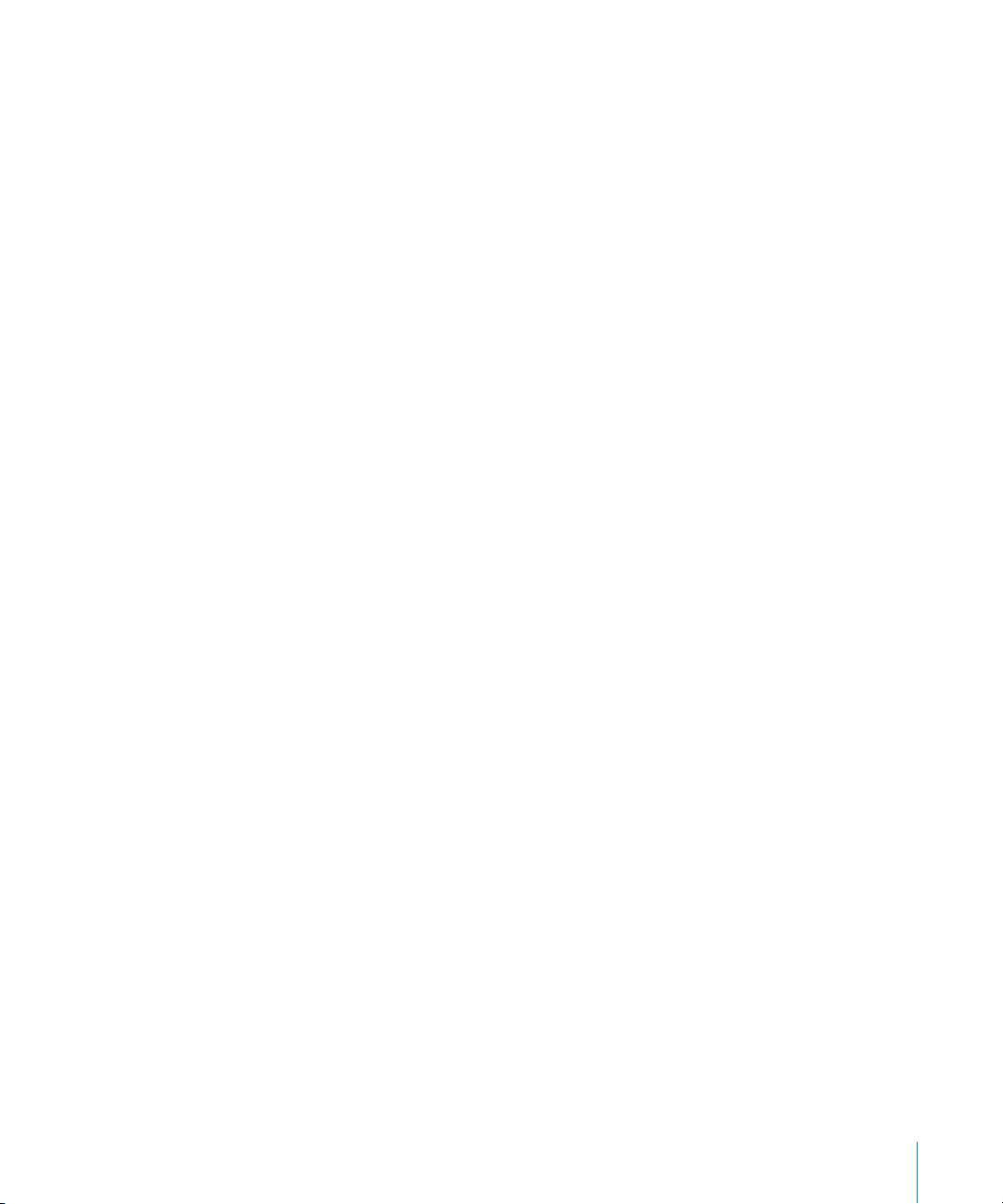
What’s Next?
You’ve done everything you need to get your Power Mac G5 up and running. The first
time you turn on your computer, the Setup Assistant starts. The Setup Assistant helps
you enter your Internet and email information and set up an account on your
computer. If you already have another Mac, the Setup Assistant can also help you
transfer files, applications, and other information from your old Mac to your new
Power Mac G5.
Transferring Information to Your Power Mac G5
You can use the Setup Assistant to automatically transfer information from another
Mac to your new Power Mac G5. To transfer information, make sure of the following:
•
You must have a standard 6-pin to 6-pin FireWire cable.
•
Your other Mac must have Mac OS X v10.1 or later installed.
Your other Mac must have built-in FireWire and support FireWire Disk Mode.
•
The Setup Assistant takes you through the process of transferring your information—
just follow the onscreen instructions. Transferring information to your Power Mac G5
does not affect the information on your other Mac. You can transfer:
•
User accounts, including preferences and email
Network settings, so your new computer is automatically set up to work with
•
the same network settings as your other Mac
Applications* so that all of the applications you used on your other Mac are
•
now on your new Power Mac G5
Files and folders on your hard drive and partitions. This gives you easy access to the
•
files and folders you used on your old Mac.
*You may have to reinstall some of the applications you transfer.
If you don’t use the Setup Assistant to transfer information when you first start up your
computer, you can do it later. Go to the Applications folder, open Utilities, and doubleclick “Setup Assistant.”
Setting up Your Power Mac G5 for the Internet
If you didn’t transfer your user account and network settings information, the Setup
Assistant takes you through the process of configuring your computer and setting it up
for the Internet. For home users, Internet access requires an account with an Internet
service provider (ISP). Fees may apply.
•
If you don’t already have an Internet account, the assistant can set you up with one.
If you already have an Internet account, see Appendix C, “Connecting to the
•
Internet,” on page 89 for information you’ll need to enter.
Chapter 1
Setting Up
11
Page 12
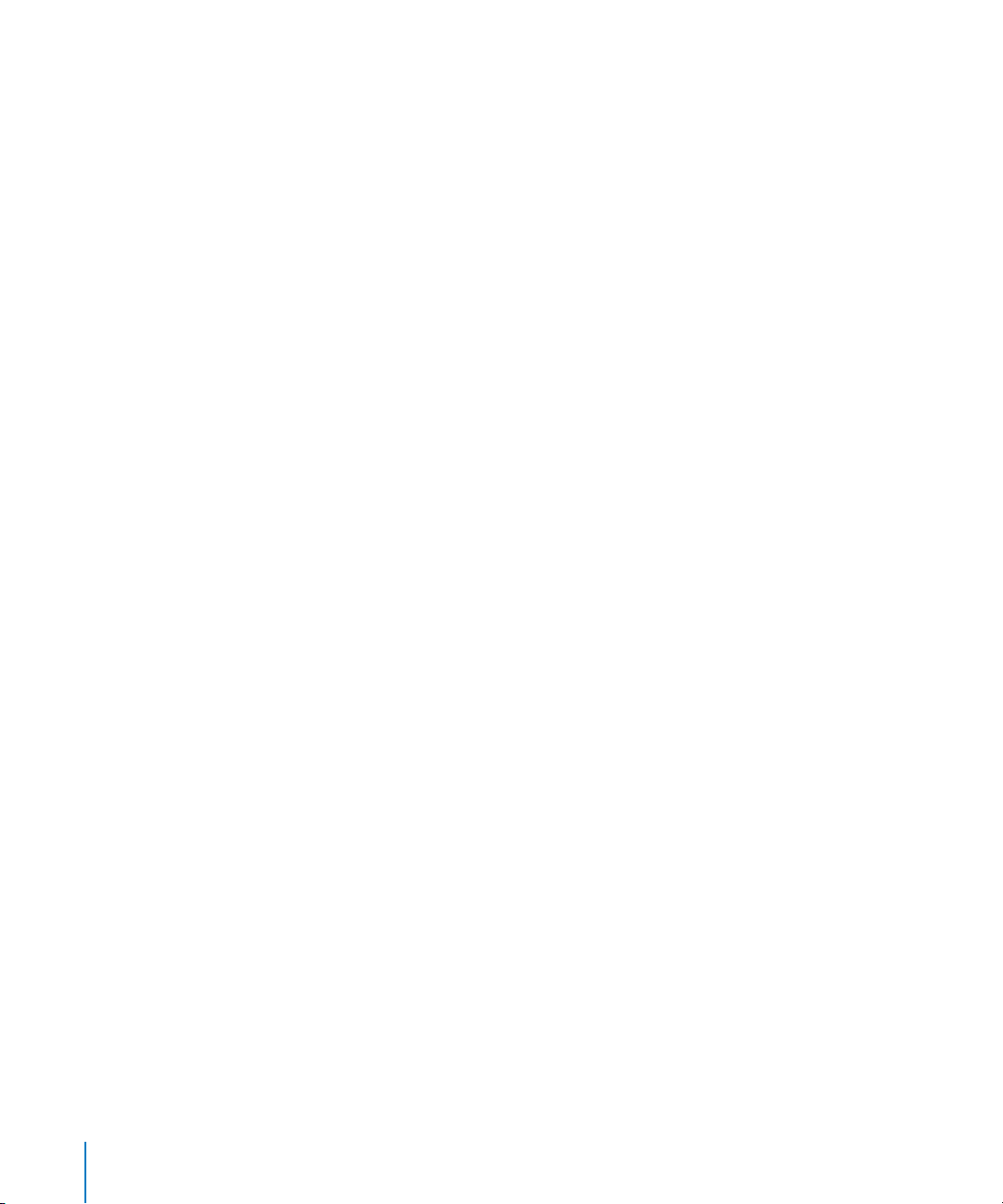
What to Do When You Have Finished Working
When you have finished working with your Power Mac G5, you can put your computer
to sleep or shut it down.
Putting Your Power Mac G5 to Sleep
If you will be away from your Power Mac G5 for only a short time, put the computer to
sleep. When the computer is in sleep, the display’s screen is dark. You can quickly wake
the computer from sleep and bypass the startup process.
To put the computer to sleep quickly, do one of the following:
• Choose Apple (K) > Sleep.
• Press the power button.
To wake your computer from sleep:
m
Press any key on the keyboard.
For more information on sleep, see “Putting the Computer to Sleep to Save Energy” on
page 38.
12 Chapter 1 Setting Up
Page 13
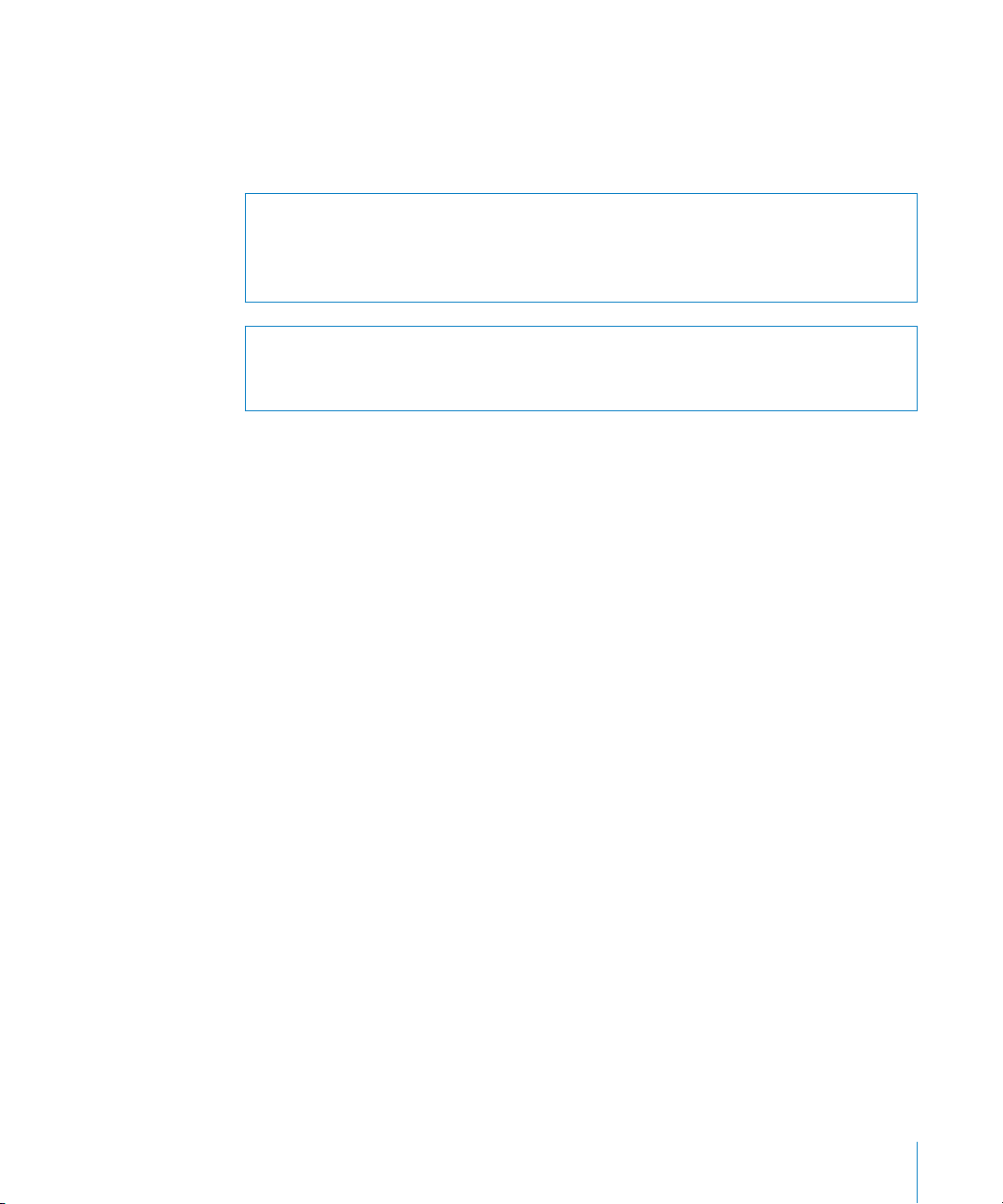
Shutting Down Your Power Mac G5
If you will not use your Power Mac G5 for a day or two, you should turn it off.
To turn off your computer:
m
Choose Apple (K) > Shut Down.
Warning: Do not turn off the computer by turning off the switch on a power strip or
by pulling the computer’s power plug (unless you can’t turn off the computer any
other way). Your files or system software could be damaged if your computer is not
shut down properly.
Warning: Shut down your Power Mac G5 before moving it. Moving your computer
while the hard disk is spinning can damage the hard disk, causing loss of data or the
inability to start up from the hard disk.
Chapter 1 Setting Up 13
Page 14
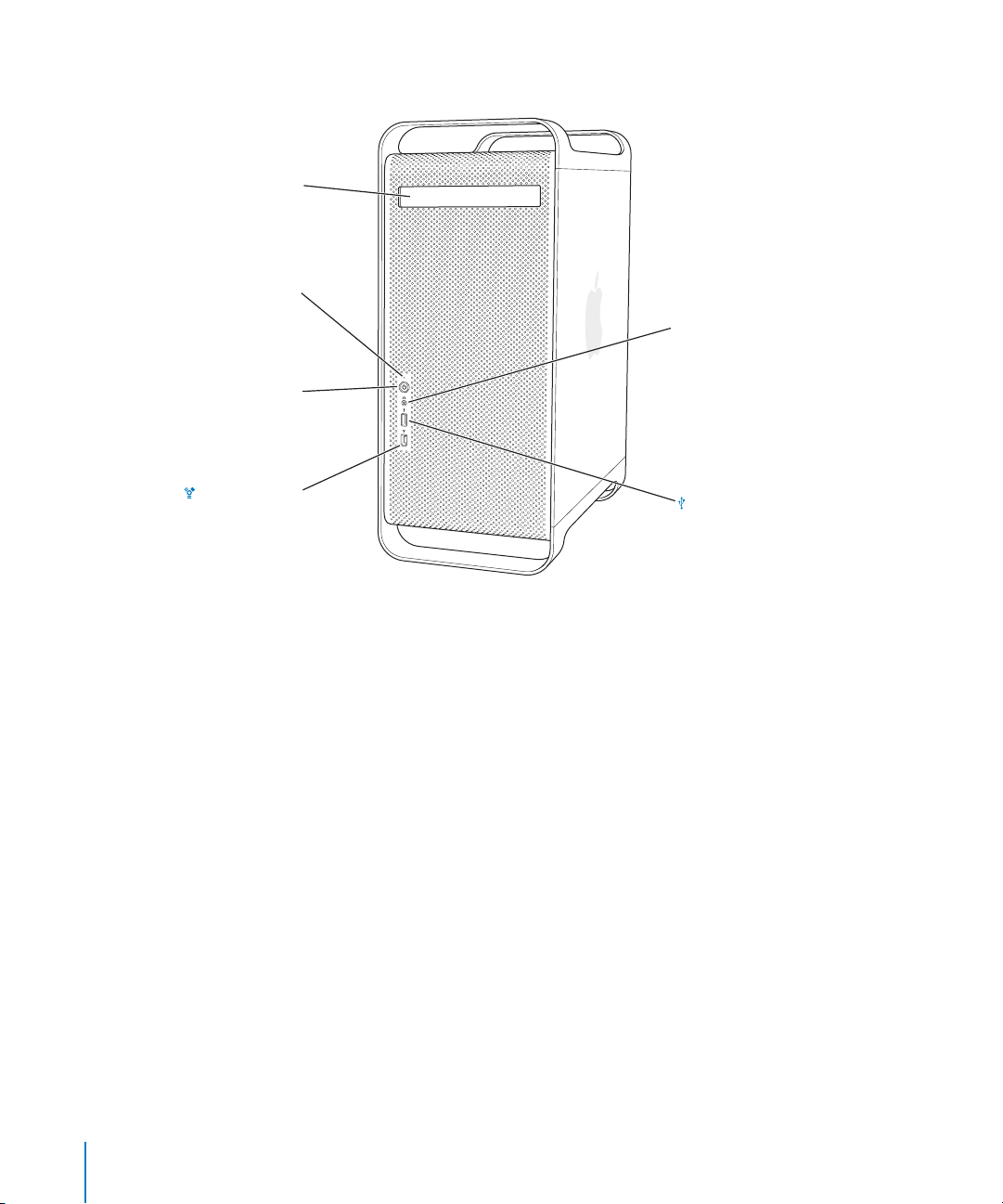
Getting to Know Your Computer
Optical drive
Status light
Power button
®
Headphone jackf
FireWire 400 port
USB 2.0 port
14 Chapter 1 Setting Up
Page 15

Optical drive
Your computer has a Combo drive (DVD-ROM/CD-RW) or a SuperDrive (DVD-R/CD-RW). Both drives
can read DVD discs, DVD movies, CD-ROM discs, photo CDs, music CDs, standard audio discs, and
other kinds of media. Both drives can write music, documents, and other digital files to blank CD-R
and CD-RW discs. The SuperDrive can also write on blank DVD-R discs. To open the optical drive, press
the Media Eject ( ) key on your Apple Keyboard.
Status light
A white light indicates that the computer is on; a pulsing light indicates the computer is in sleep.
Power button
®
Press this button to turn on your Power Mac G5, put it to sleep, or wake it from sleep. To restart your
computer, press and hold this button for approximately 5 seconds until the computer turns off, then
press it again to turn the computer on.
With some Apple displays, you can also touch or press the display’s power button to turn the
computer on or put it to sleep.
FireWire 400 port
Connect your Macintosh to FireWire devices, including an iPod, digital videocameras, and hard disk
drives. FireWire provides high-speed data transfer for them all. The FireWire 400 port supports data
rates of 100, 200, and 400 megabits per second (Mbps).
Headphone jack
f
Connect headphones to your Macintosh through the headphone jack. When a plug is inserted into
the headphone jack, the built-in speaker is muted.
USB 2.0 port
Connect your Macintosh to USB devices, such as keyboards, mice, printers, scanners, speakers, USB
microphones, and USB hubs. Your display may also have USB ports.
Chapter 1 Setting Up 15
Page 16
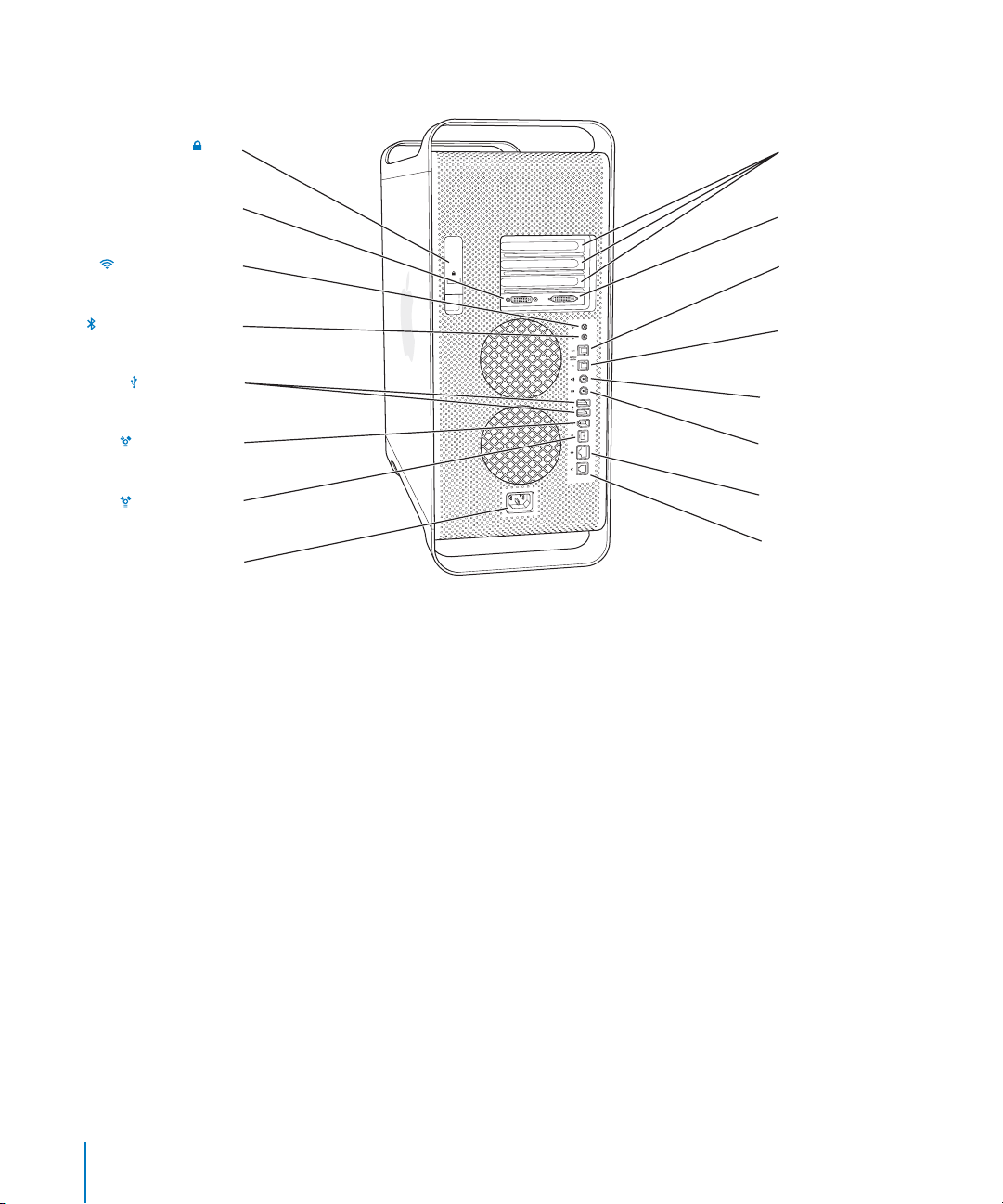
Ports and Connectors—Expanding Your Computer’s Capabilities
Latch Access covers for PCI
DVI display port
AirPort antenna port
Bluetooth antenna port
USB 2.0 ports (2)
FireWire 400 port
FireWire 800 port
Power socket
expansion slots
ADC display port
Optical digital
audio out port
Optical digital
audio in port
-
Audio line-out port
√
Audio line-in port
G
Ethernet port
W
Internal modem port
(on some models)
16 Chapter 1 Setting Up
Page 17
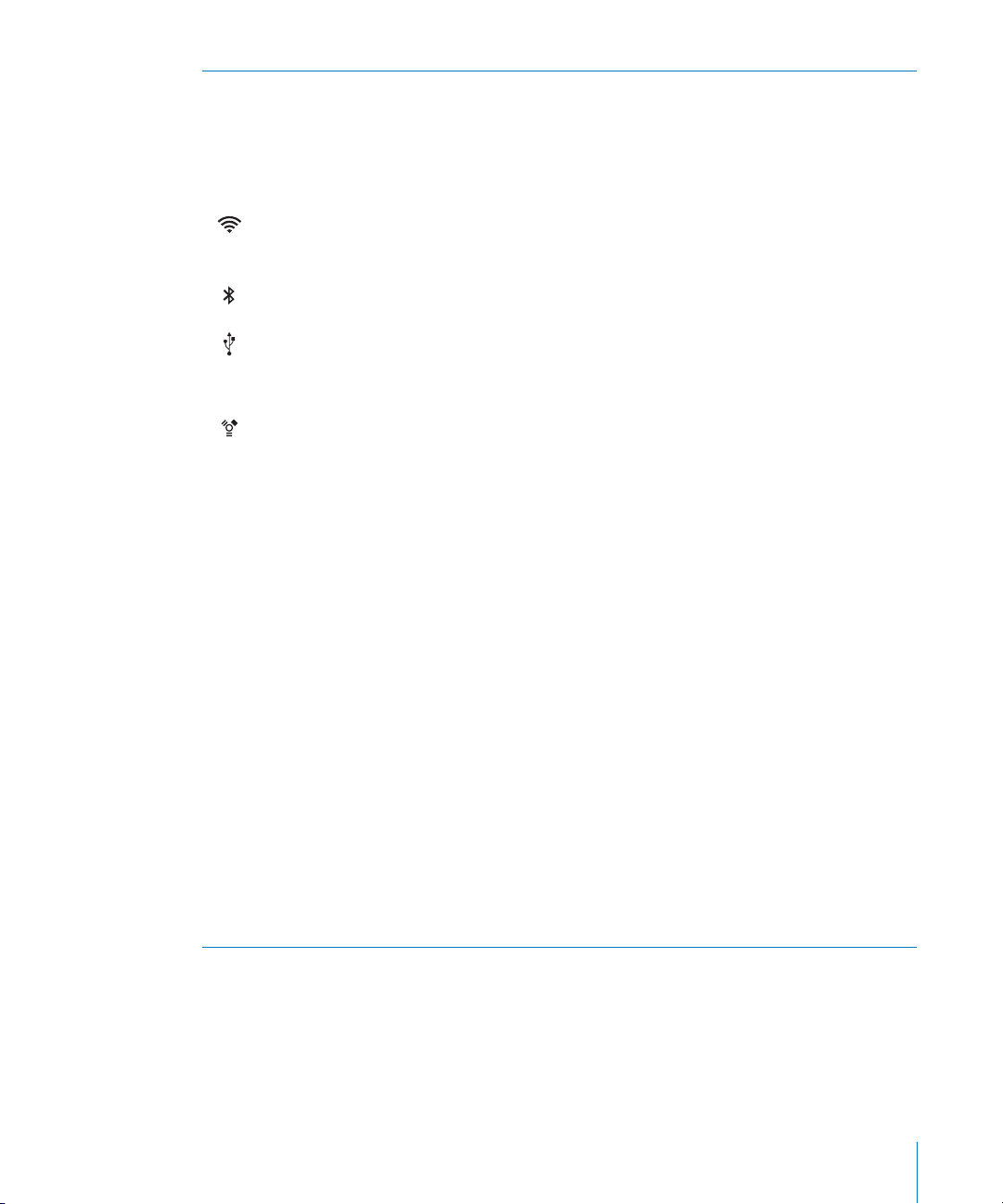
s
Latch
Ç
Lift the latch to open the side panel and access the internal components in your Power Mac G5. You
can also attach a security lock to the latch to secure the internal components.
DVI display port
Connect displays that use a Digital Visual Interface (DVI) connector. You can also connect displays that
use a video graphics connector (VGA) with the DVI to VGA adapter that came with your computer.
AirPort Extreme antenna port
Connect the AirPort Extreme antenna to this port if your Macintosh has an optional AirPort Extreme
Card installed.
Bluetooth antenna port
Connect your Bluetooth
USB 2.0 ports
Connect your Macintosh to USB devices, such as keyboards, mouse devices, printers, scanners,
speakers, USB microphones, and USB hubs. Your Apple Keyboard and your display may also have USB
ports.
FireWire 400 and 800 ports
The FireWire 400 port supports data rates of 100, 200, and 400 Mbps. The FireWire 800 port supports
data rates of 100, 200, 400, and 800 Mbps.
Power socket
Connect the computer’s power cord.
Access covers for PCI expansion slots (3)
Expand your Macintosh by installing up to three Peripheral Component Interconnect (PCI) cards in the
covered slots labeled 2, 3, and 4.
ADC display port
Connect displays that use an Apple Display Connector (ADC) connector.
Optical digital audio out port
Connect your Macintosh to a receiver or other digital audio devices.
Optical digital audio in port
Connect your Macintosh to digital audio devices, such as CD players and minidisc players.
Analog audio line-out port
-
Connect self-powered MP3, CD, and other audio equipment to your Macintosh.
Analog audio line-in port
√
Connect self-powered microphones and other audio equipment to your Macintosh.
10/100/1000 twisted-pair Ethernet port
G
Connect your Macintosh to a high-speed Ethernet network to access the Internet or network
resources such as printers and servers, and share information over the network.
Internal modem port
W
Connect a standard phone line if your Macintosh has an optional internal 56K V.92 modem.
®
antenna if your Macintosh has an optional Bluetooth module installed.
Chapter 1 Setting Up 17
Page 18

Inside Your Power Mac G5—Your Computer’s Internal Expansion Options
Top hard disk drive bayOptical drive
Battery
AirPort Extreme
Card connector
DDR SDRAM slots
(either 4 or 8 slots,
depending on model)
Bottom hard disk drive bay
Slots 2–4: PCI or PCI-X slots
(depending on model)
Slot 1: AGP 8X Pro slot
(graphics card installed)
18 Chapter 1 Setting Up
Page 19
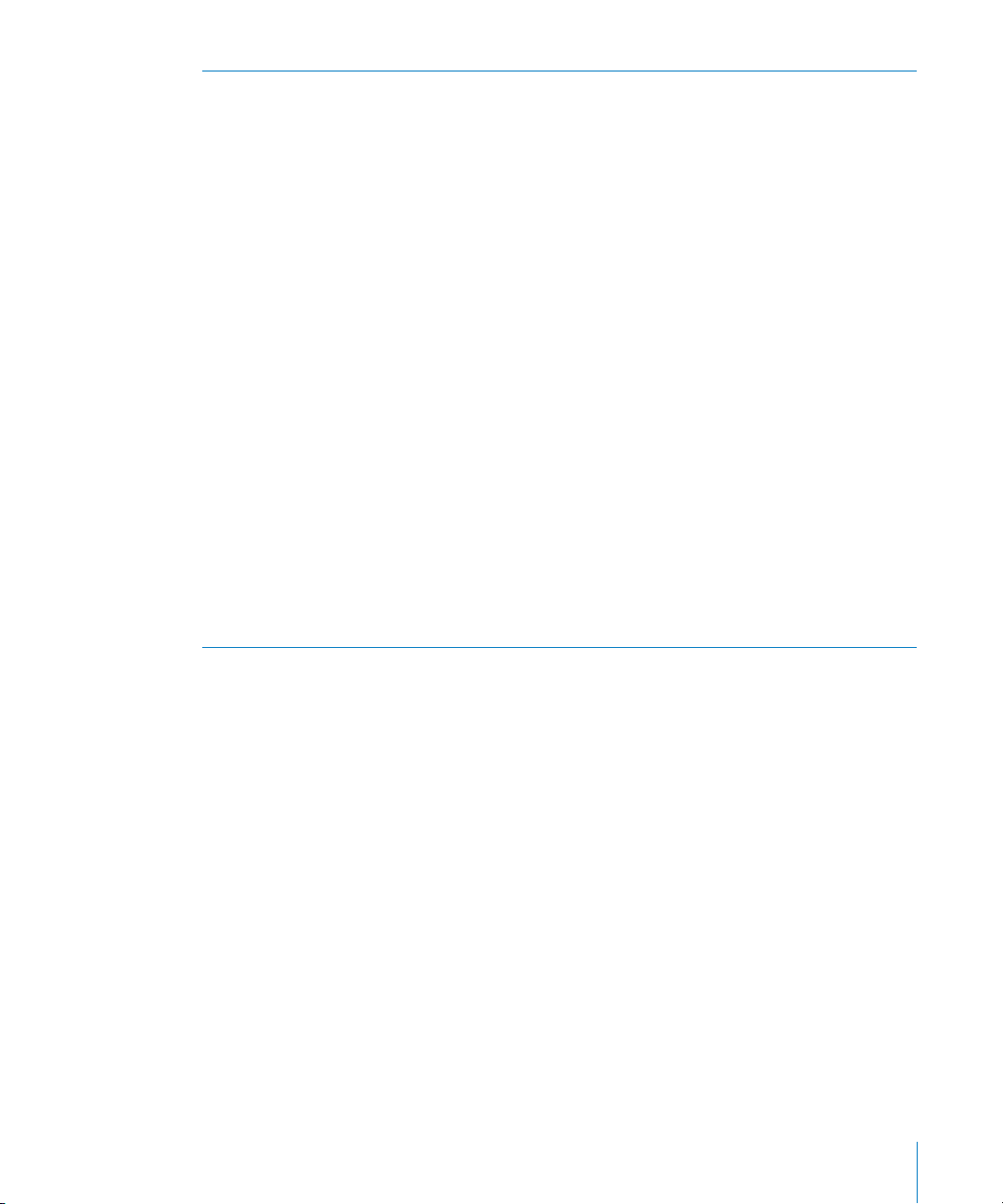
Optical drive
Your computer comes with either a Combo drive (DVD-ROM/CD-RW) or a SuperDrive (DVD-R/
CD-RW). For information about the optical drive, see “Using Your Optical Drive” on page 32.
Battery
Your computer uses a battery that you rarely need to replace. If your computer has trouble starting
up, or the system date and time are frequently incorrect, you may need to replace the battery. For
more information, see “Replacing the Battery” on page 67.
AirPort Extreme Card connector
Connect an AirPort Extreme Card, which allows your computer to communicate with a
network wirelessly. For more information, see “Installing an AirPort Extreme Card” on page 66.
DDR SDRAM slots
Expand your computer’s memory up to 4 or 8 gigabytes (GB), depending upon your computer model.
You can add additional memory by inserting DDR SDRAM DIMMs in pairs in the memory slots. For
more information, see “Installing Memory” on page 47.
Hard disk drive bays
Your computer comes with a hard disk drive installed in the top hard disk drive bay. You can install an
additional hard disk drive in the bottom hard disk drive bay. You can have up to two Serial ATA drives
in the computer. For more information, see “Installing Internal Storage Devices” on page 54.
PCI or PCI-X slots
Depending upon the model, your computer has PCI or PCI-X expansion slots, for a total of three slots.
You can install PCI cards in slots 2 through 4 to expand your computer’s capabilities. For more
information, see “Installing a PCI Expansion Card or Replacing the AGP Card” on page 62.
AGP 8X Pro slot
Connect your display through the card in the advanced graphics port (AGP) 8X Pro slot, which
provides accelerated graphics processing power. You can connect a display that has an Apple Display
Connector (ADC) or a Digital Visual Interface (DVI) connector.
Chapter 1 Setting Up 19
Page 20
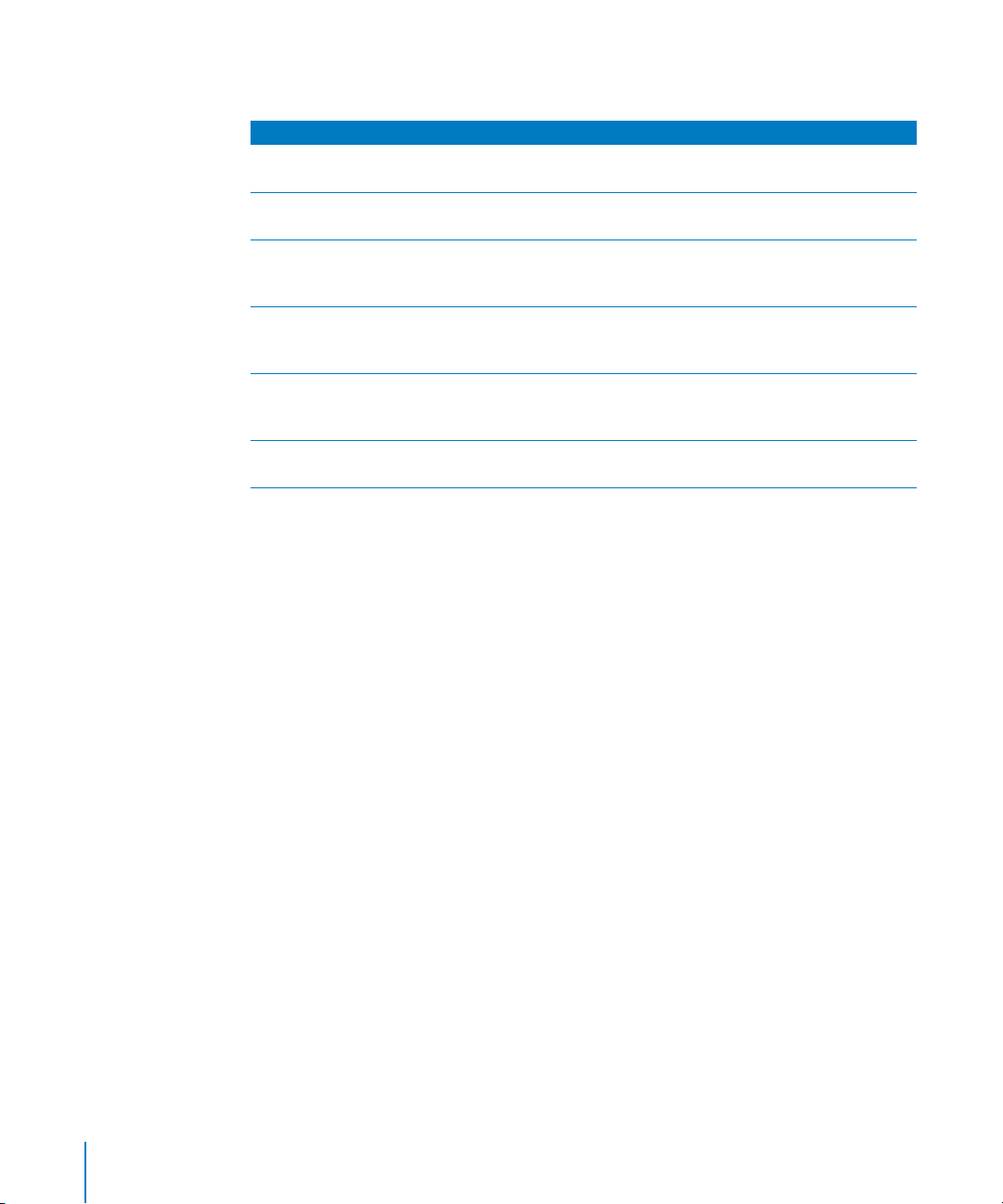
Additional Information
If you would like additional information, see the following:
To learn about... See...
Shutting down your computer
or putting it to sleep
Using a specific hardware
feature of your Power Mac G5
Installing additional drives,
memory, and cards, or changing
the battery
What to do if you have a
problem that prevents you from
using your computer
Installing Classic support to use
Mac OS 9 applications with your
computer
Connecting your computer to
the Internet
“What to Do When You Have Finished Working” on page 12.
Chapter 2, “Using Your Computer,” on page 21.
Chapter 3, “Working Inside Your Computer,” on page 41.
Chapter 4, “Troubleshooting,” on page 69.
Chapter 4, “Troubleshooting,” on page 69
Appendix C, “Connecting to the Internet,” on page 89.
20 Chapter 1 Setting Up
Page 21
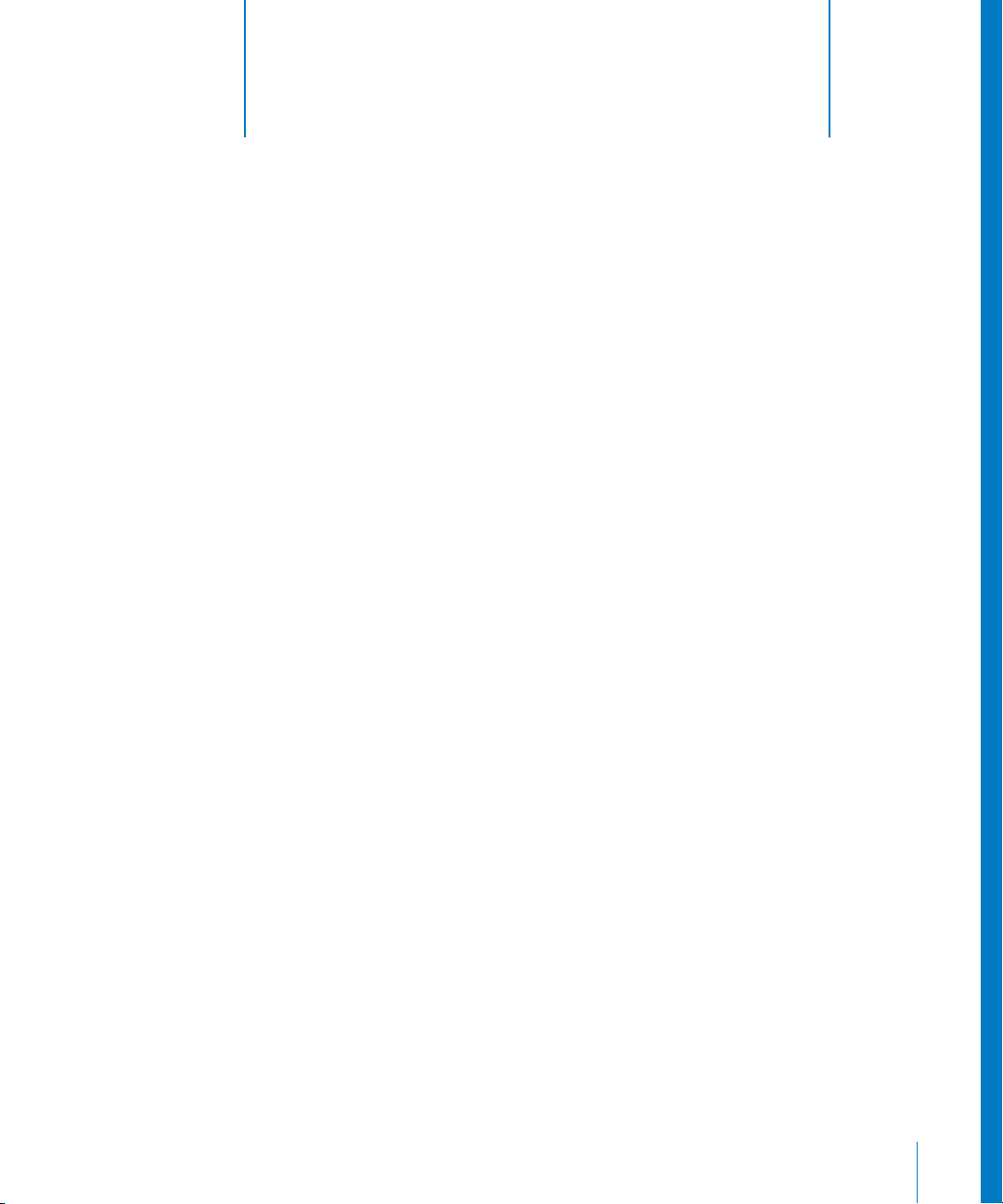
2 Using Your Computer
This chapter provides instructions for using the
important features of your Power Mac G5 computer,
including your keyboard, mouse, FireWire, USB, audio,
Bluetooth wireless technology, and networking.
Explanations are provided for:
• “Using Your Apple Keyboard” on page 22
• “Using Your Apple Mouse” on page 23
• “Connecting a Second Display” on page 23
• “Connecting a Television, VCR, or Other Video Device” on page 24
• “Using Universal Serial Bus (USB)” on page 25
• “Using FireWire” on page 27
• “Using Audio Devices” on page 29
• “Using Bluetooth Devices” on page 30
• “Using Your Optical Drive” on page 32
• “Using Your Modem” on page 34
• “Connecting to an Ethernet Network” on page 34
• “AirPort Wireless Internet and Networking” on page 36
• “Putting the Computer to Sleep to Save Energy” on page 38
• “Transferring Information Between Two Macintosh Computers” on page 38
2
21
Page 22
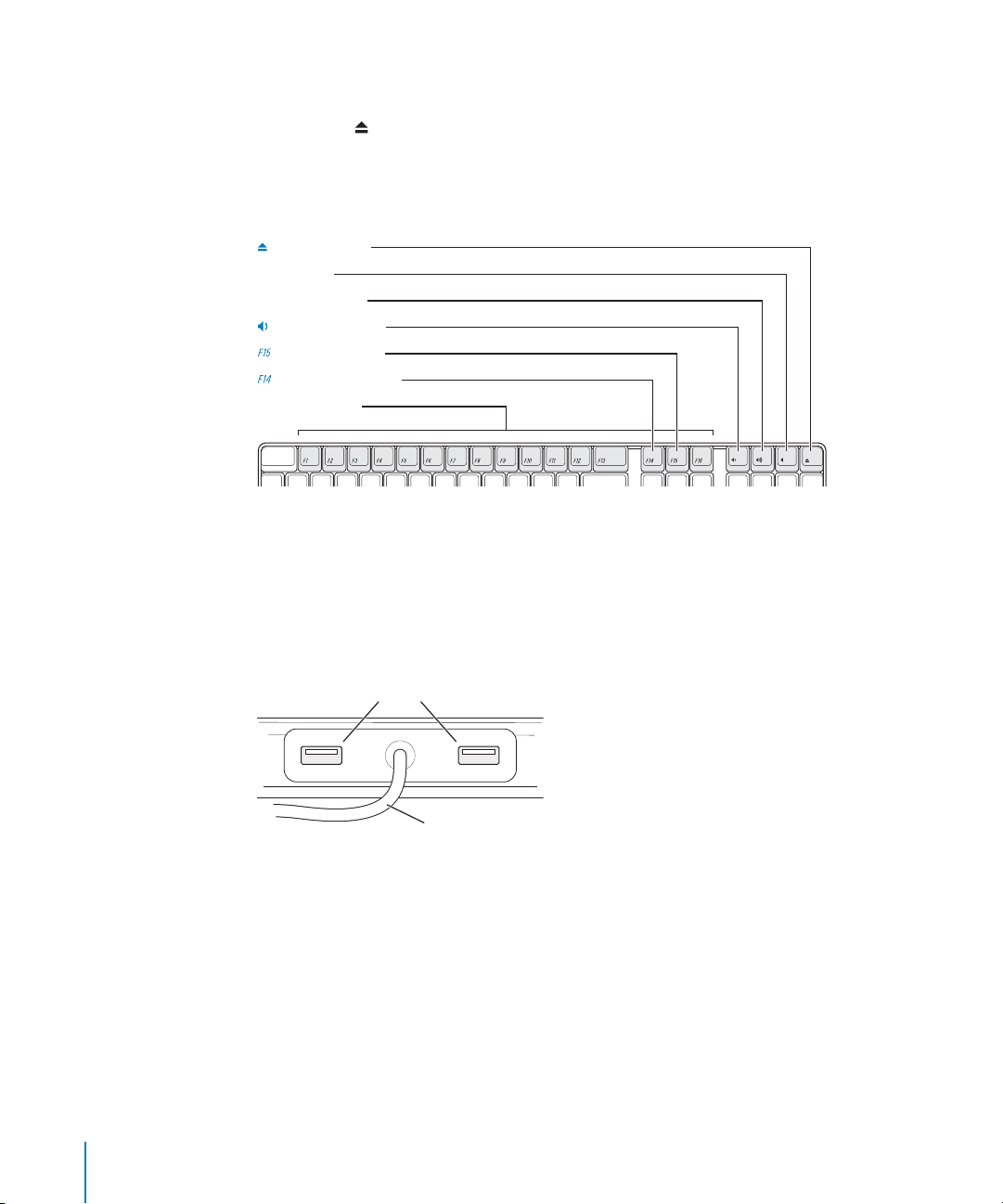
Using Your Apple Keyboard
Your Apple Keyboard comes with function keys preset for common tasks. Press the
Media Eject ( ) key to eject discs from the optical drive. Press the Volume Up or
Volume Down keys to adjust the sound level or press the Mute key to turn sound on or
off. Use the Brightness Up and Brightness Down keys to adjust the level of brightness
on an Apple display.
Media Eject key
—
Mute key
-
Volume Up key
Volume Down key
Brightness Up key
Brightness Down key
Function keys
Note: Press the F12 key on a non-Apple keyboard to eject optical discs.
The Apple Keyboard has two Universal Serial Bus (USB) 1.1 ports. You can plug your
mouse cable or other USB devices in the USB ports at the back of the keyboard.
Note: If you purchased an Apple Wireless Keyboard with your Power Mac G5, see the
instructions that came with your keyboard for more information.
USB ports
Keyboard cable
For More Information About Your Keyboard
Additional information about your keyboard is available in Mac OS Help. Choose Help >
Mac Help and search for “keyboard.”
22 Chapter 2 Using Your Computer
Page 23
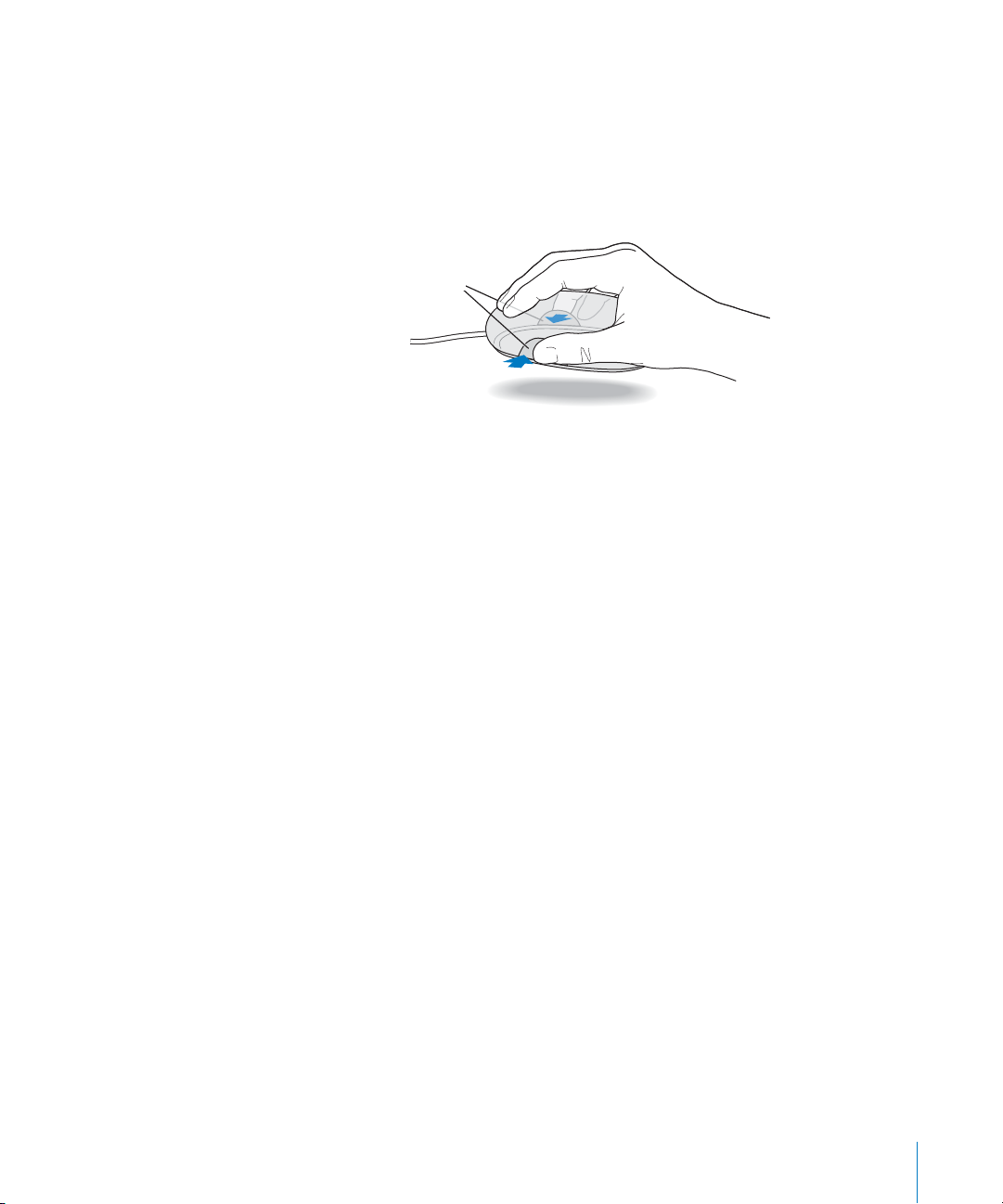
Using Your Apple Mouse
Your Apple Mouse uses optical tracking. To position the pointer using your mouse,
move the mouse over any suitable surface such as your desktop, mouse pad, or other
textured surface. (Some smooth, glassy surfaces provide less pointer control than
others.) To click an object, press down once on the mouse body until you feel a click. To
double-click an item, press down twice in quick succession.
If you run out of room and want to
keep the mouse clicked while you
lift it, click the mouse, then squeeze
the sides with your thumb and
fingers as you lift.
Note: If you purchased an Apple Wireless Mouse with your Power Mac G5, see the
instructions that came with your mouse for more information.
For More Information About Your Mouse
Additional information about your mouse is available in Mac OS Help. Choose Help >
Mac Help and search for “mouse.”
Connecting a Second Display
You can connect two displays to your graphics card and use both displays at the same
time. When a second display is connected, you can either have the same image appear
on both displays (known as mirroring) or use the second display to extend the size of
the Mac OS X desktop (known as extended desktop mode). You need the appropriate
cable for each display you want to connect.
To use multiple displays:
1 Turn off the displays and shut down your computer.
2 Connect the video cable from each display to the appropriate port on the graphics
card.
3 Turn on the displays and start up your computer.
To adjust the displays, choose Apple (K) > System Preferences and click Displays.
By default, your computer starts up in extended desktop mode. To work in mirroring
mode, choose Apple (K) > System Preferences, click Displays, and choose Mirroring.
Chapter 2 Using Your Computer 23
Page 24
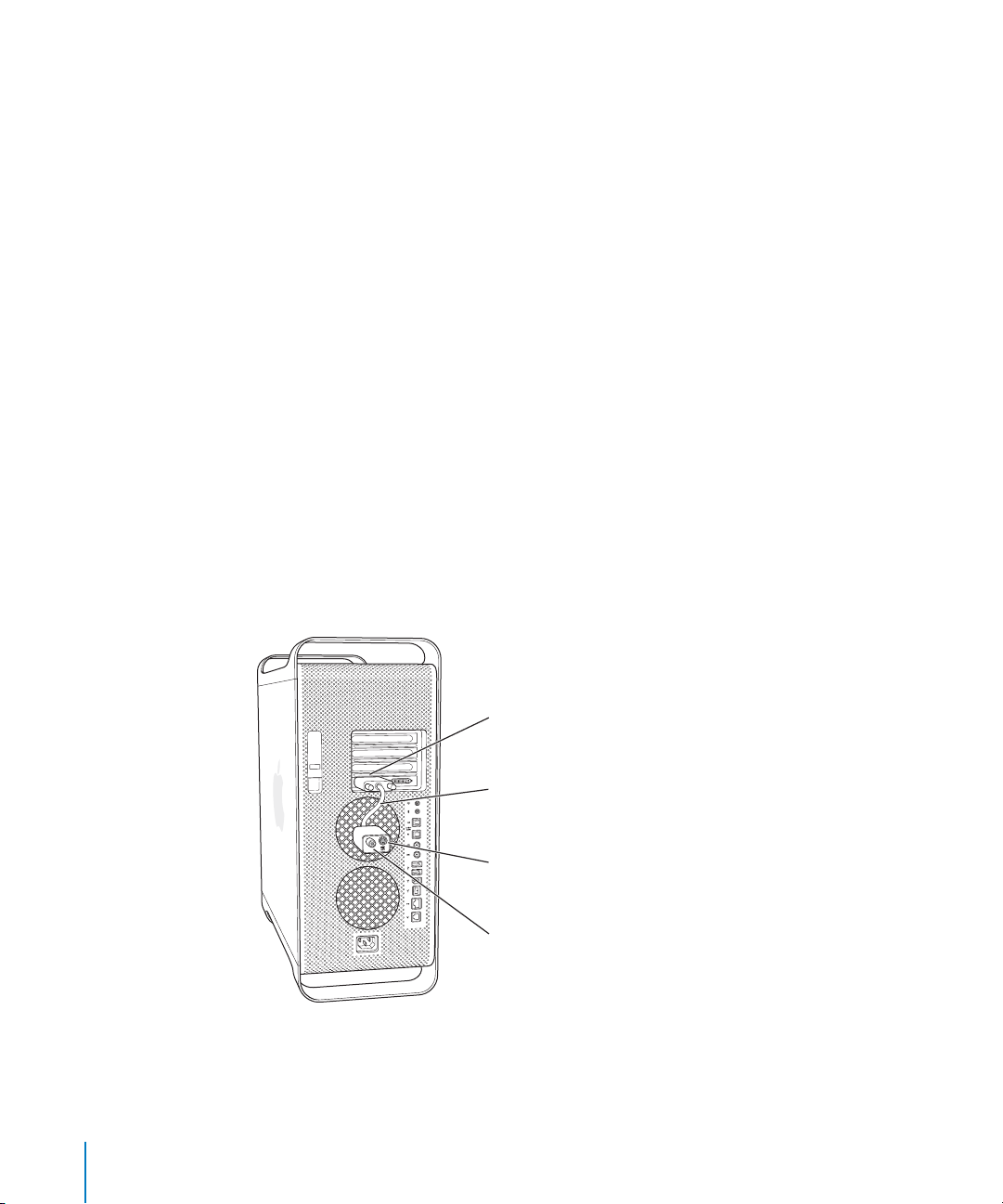
For More Information on Displays
For information about connecting your display, see the setup instructions in Chapter 1,
“Setting Up.”
Additional information on using and configuring an external display is available in
Mac OS Help. Choose Help > Mac Help and search for “display.”
Connecting a Television, VCR, or Other Video Device
You can connect your Power Mac G5 to a television, VCR, projector, or other external
video device using the DVI to Video adapter, designed for use with the Power Mac G5.
The DVI to Video adapter is available from your Apple Authorized Reseller, an Apple
retail store, or online from the Apple Store at www.apple.com/store.
To connect a video device:
1 Turn off the video device and shut down your computer.
2 Connect the DVI end of the DVI to Video adapter to the DVI port on your Power Mac G5
graphics card.
3 Connect the other end of the adapter to the Composite (RCA) video port or the S-video
port on the TV, VCR, or projector.
4 Turn on the video device and start up your computer.
To adjust the image, choose Apple (K) > System Preferences and click Displays.
DVI display port
DVI to Video adapter
S-video out port
Composite video out port
24 Chapter 2 Using Your Computer
Page 25
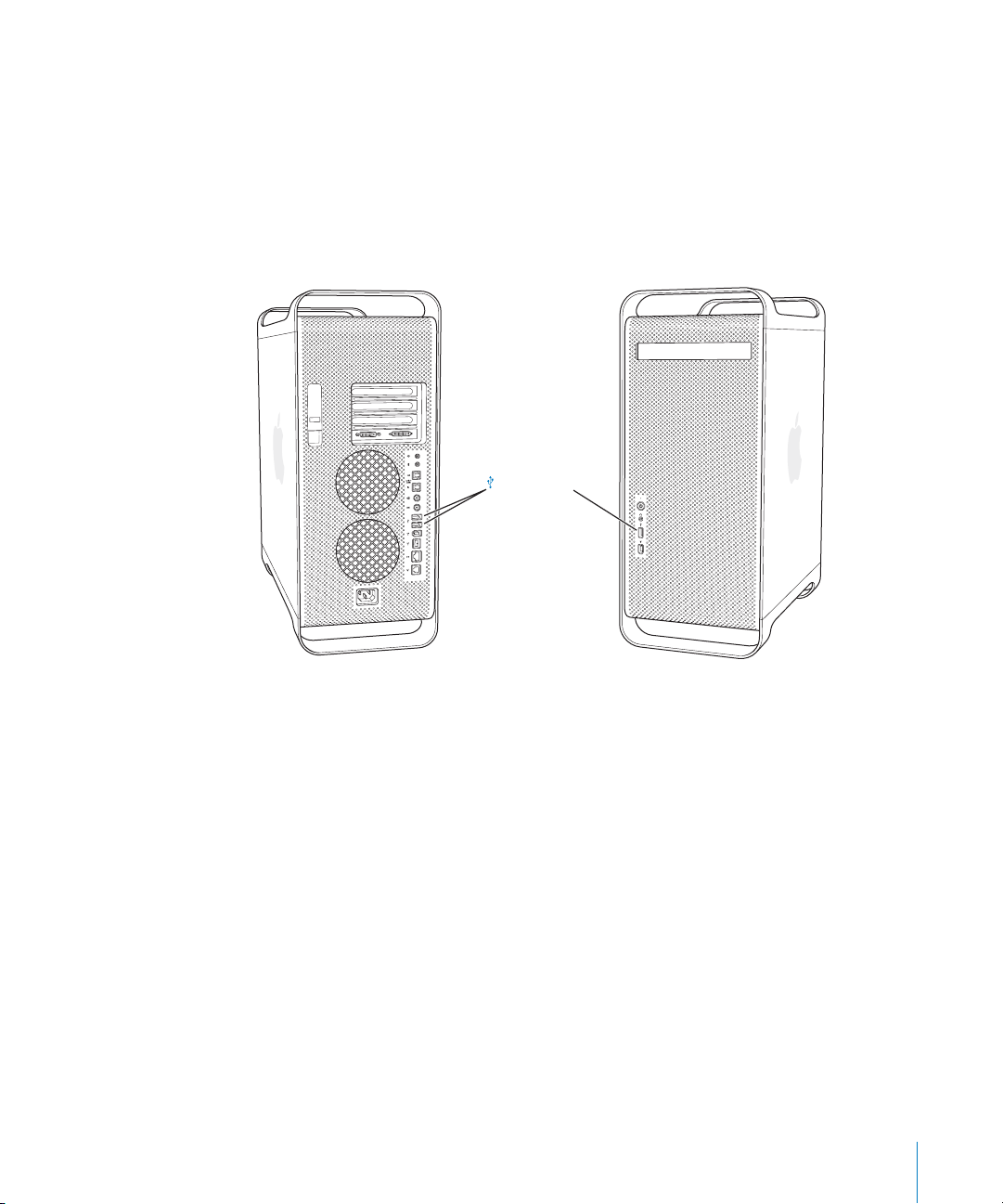
Using Universal Serial Bus (USB)
Your Power Mac G5 comes with three USB 2.0 ports; one on the front and two on the
back. Your Apple Keyboard also has two USB 1.1 ports. You can use your USB ports to
connect many types of external devices, including printers, scanners, digital cameras,
microphones, game pads, joysticks, keyboards, mice, and storage devices. USB makes it
easy to connect external equipment. In most cases, you can connect and disconnect a
USB device while the computer is running. Once you connect the device, it is ready to
use. You don’t need to restart your computer.
USB 2.0 ports
Using USB Devices
Apple has already included software to work with many USB devices. In most cases,
you do not need to install the software that came with the device. When you connect a
USB device, if your Power Mac G5 cannot find the correct software, you can either
install the software that came with the device or contact the device manufacturer to
locate, download, and install the correct software.
Chapter 2 Using Your Computer 25
Page 26
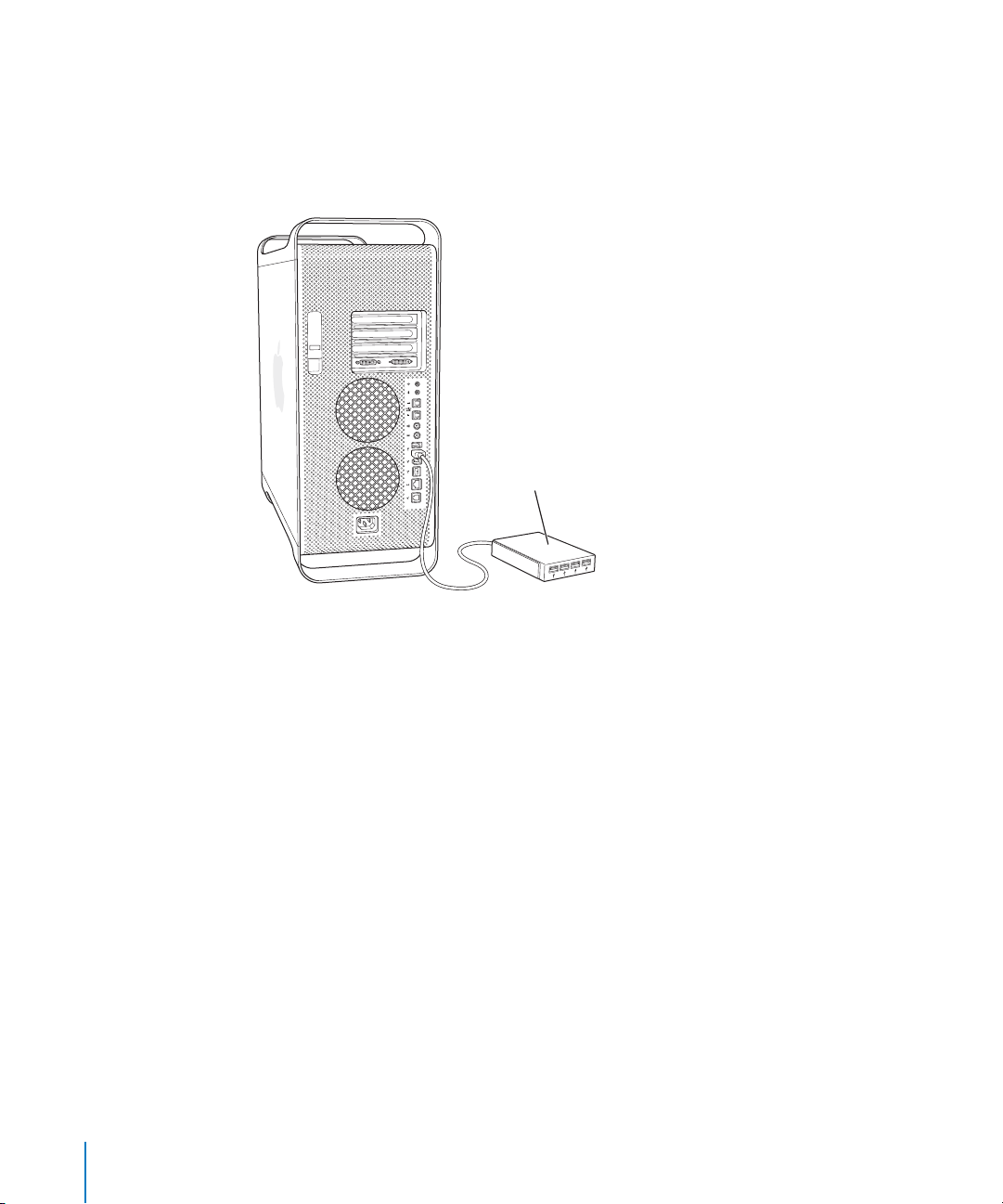
Connecting Multiple USB Devices
If you want to connect more than three USB devices, you can purchase a USB hub. The
USB hub connects to an open port on your computer and provides additional USB
ports (usually four or seven).
Note: To use certain USB devices, you may need a powered USB hub.
USB hub
For More Information on USB
Additional information on USB is available in Mac OS Help. Choose Help > Mac Help
and search for “USB.” You can also find information on the Apple USB website at
www.apple.com/usb.
For information on USB devices available for your computer, go to the Macintosh
Products Guide at www.apple.com/guide.
26 Chapter 2 Using Your Computer
Page 27
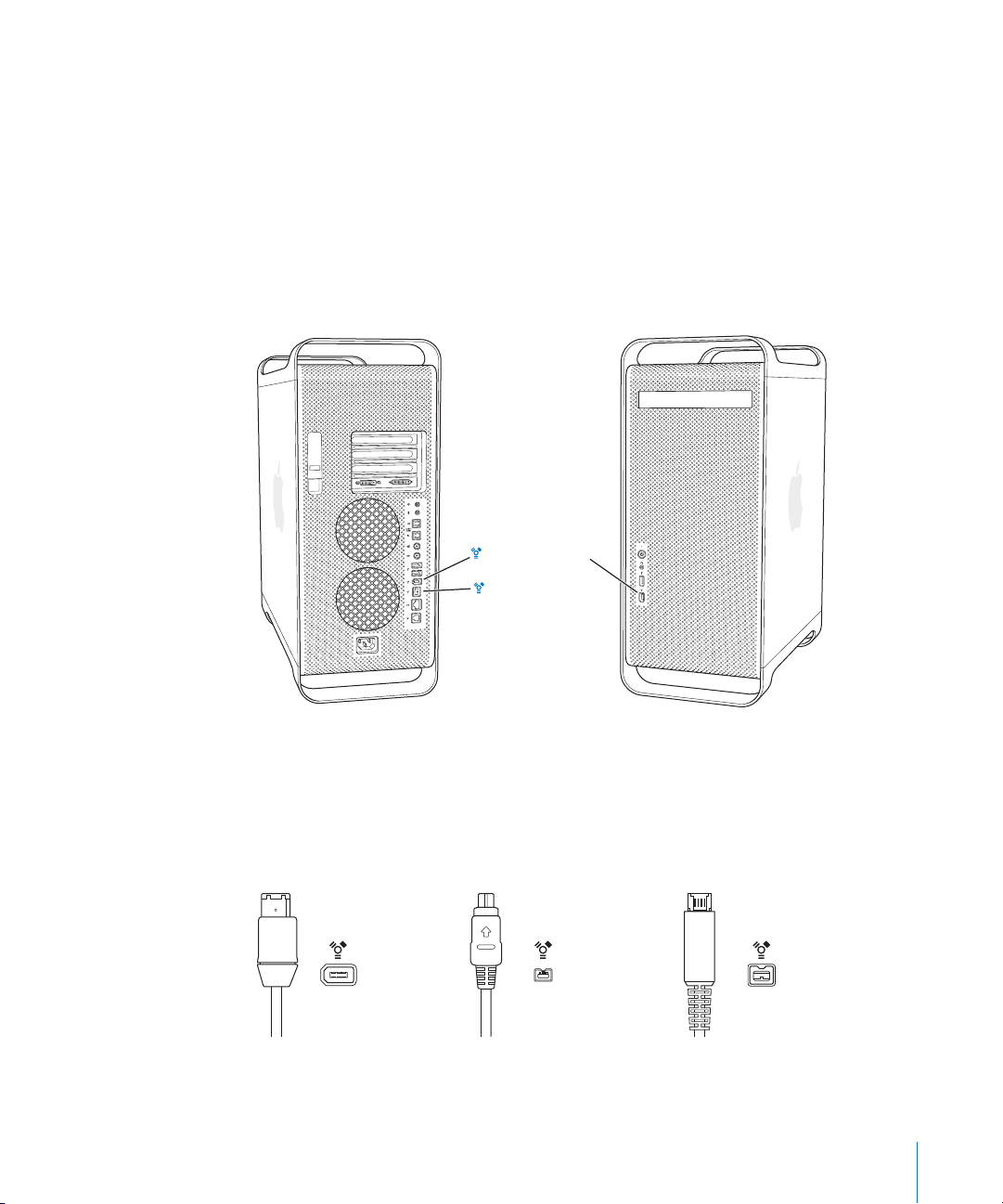
Using FireWire
FireWire is a high-speed data transfer system that lets you easily connect and
disconnect external devices—such as iPod devices, digital video (DV) cameras, printers,
scanners, and hard disk drives. You can connect and disconnect FireWire devices
without restarting your computer. Your computer includes three external FireWire
ports.
• Two FireWire 400 ports, one on the front and one on the back, support a maximum
data rate of up to 400 megabits per second (Mbps).
• One high-speed FireWire 800 port on the back supports a maximum data rate of up
to 800 megabits per second (Mbps).
FireWire 400 ports
FireWire 800 port
The FireWire 800 port on your Power Mac G5 transfers data from 800 Mbps FireWire
devices much faster than was possible before. This port has a 9-pin connector, and is
compatible with original FireWire devices with 6-pin or 4-pin connectors.
With an appropriate cable, the 9-pin port works seamlessly with all FireWire devices.
Cables are available for connecting the 9-pin port to 4-pin, 6-pin, and 9-pin devices.
FireWire 400 (6-pin) FireWire 400 (4-pin) FireWire 800 (9-pin)
Chapter 2 Using Your Computer 27
Page 28
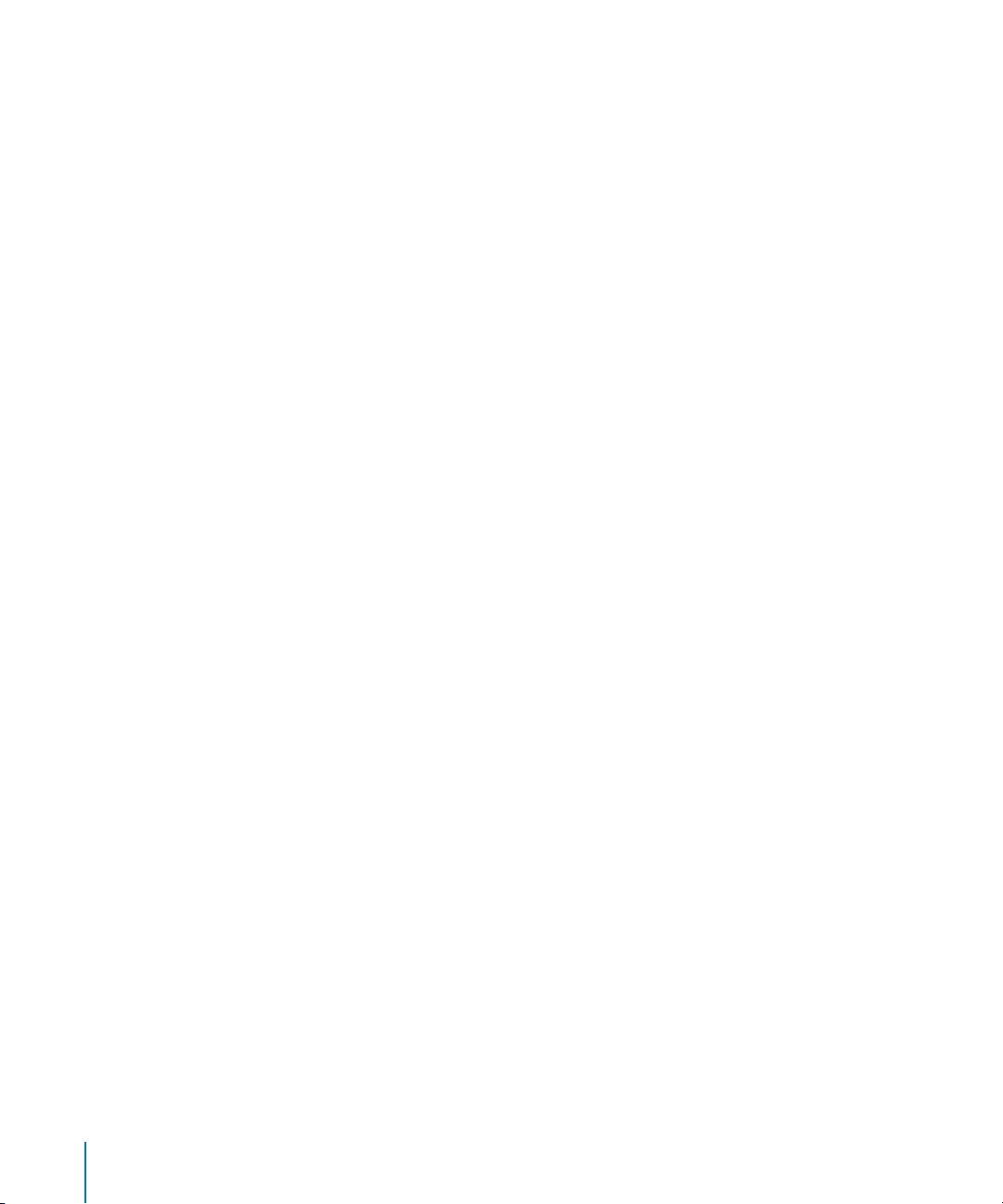
Using FireWire Devices
With FireWire you can:
• Connect a FireWire digital videocamera and capture or transfer high-quality video
directly to or from your computer. Then use video-editing software such as iMovie to
edit the video.
• Connect an external FireWire hard disk drive to back up data or transfer files. A disk
drive with the FireWire icon appears on your desktop after you connect the hard disk
drive to your Power Mac G5. Some FireWire hard disk drives get their power through
the FireWire cable, so you don’t need to connect an external power supply.
• If you have a problem with your computer that prevents you from starting up or you
want to transfer files, you can use FireWire to connect your Power Mac G5 to another
computer so that your Power Mac G5 appears as an external hard disk on the other
computer (a feature known as FireWire Target Disk Mode). See “FireWire Target Disk
Mode,” next, for more information.
To use a FireWire device, connect the device to the computer and install any software
that came with the device. Your computer automatically detects when you connect a
new device.
To start up from a FireWire hard disk that has Mac OS X on it, choose Apple (K) >
System Preferences, click Startup Disk, and select the FireWire hard disk.
If your FireWire hard disk doesn’t appear or can’t be selected, consult the FireWire hard
disk vendor for updated software drivers.
To disconnect your FireWire hard disk safely, drag its icon to the Trash before
disconnecting the FireWire cable.
FireWire Target Disk Mode
If you want to transfer files between your Power Mac G5 and another FireWireequipped computer, or you have a problem that prevents your computer from starting
up, you can use FireWire Target Disk Mode to connect your Power Mac G5 to another
computer.
Note: Your Power Mac G5 can operate in FireWire Target Disk Mode if the other
computer is running any version of Mac OS X or Mac OS 9 with FireWire version 2.3.3 or
later installed. Use System Profiler (located in Applications/Utilities) to check the version
of FireWire installed. If the other computer has an older version, check for an update at
the AppleCare Support website at www.apple.com/support.
To connect your Power Mac G5 in FireWire Target Disk Mode:
1 Shut down your Power Mac G5.
2 Use a FireWire cable with the appropriate 6- or 9-pin connector on each end to
connect your computer to another FireWire-equipped computer.
28 Chapter 2 Using Your Computer
Page 29
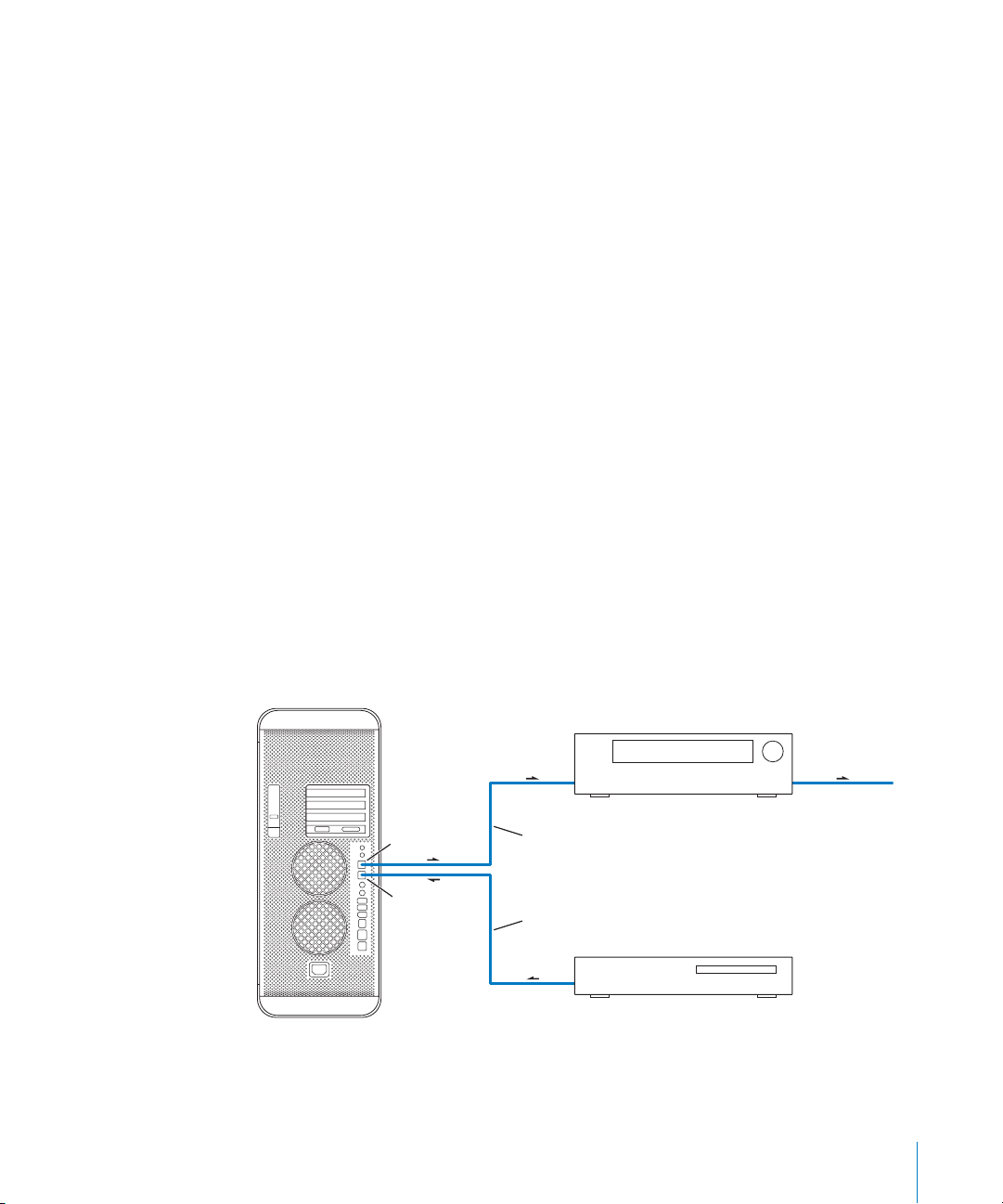
3 Start up your Power Mac G5 and immediately hold down the T key.
Your Power Mac G5 display shows the FireWire disk mode indicator, and the Power Mac
G5 internal hard disk icon appears on the other computer’s desktop.
4 When you have finished transferring files, drag the Power Mac G5 hard disk icon to the
Trash on the other computer to unmount the drive.
5 Press the power button on the Power Mac G5 to shut it down, and then disconnect the
FireWire cable.
For More Information on FireWire
More information on FireWire is available on the Apple FireWire website at
www.apple.com/firewire. You can also find information in Mac OS Help. Choose Help >
Mac Help and search for “FireWire.” For information on the FireWire devices available for
your computer, go to the Macintosh Products Guide at www.apple.com/guide.
Using Audio Devices
Your Power Mac G5 comes with comprehensive audio capabilities, including a
headphone jack on the front and optical digital audio out, optical digital audio in,
analog audio line-out, and analog audio line-in ports on the back.
Optical Digital Audio Ports
You can use a digital optical or Toslink cable to connect Digital Audio Tape (DAT) decks
or CD players to the optical digital audio in port and input and mix your own music.
You can also connect an audio or AV receiver to the optical digital audio out port and
set up a Power Mac G5-based home theater system.
AV receiver
To speakers or
other output
Optical digital
audio out port
Optical digital
audio in port
Chapter 2 Using Your Computer 29
Optical digital cable
Optical digital cable
CD player or other digital source
Page 30
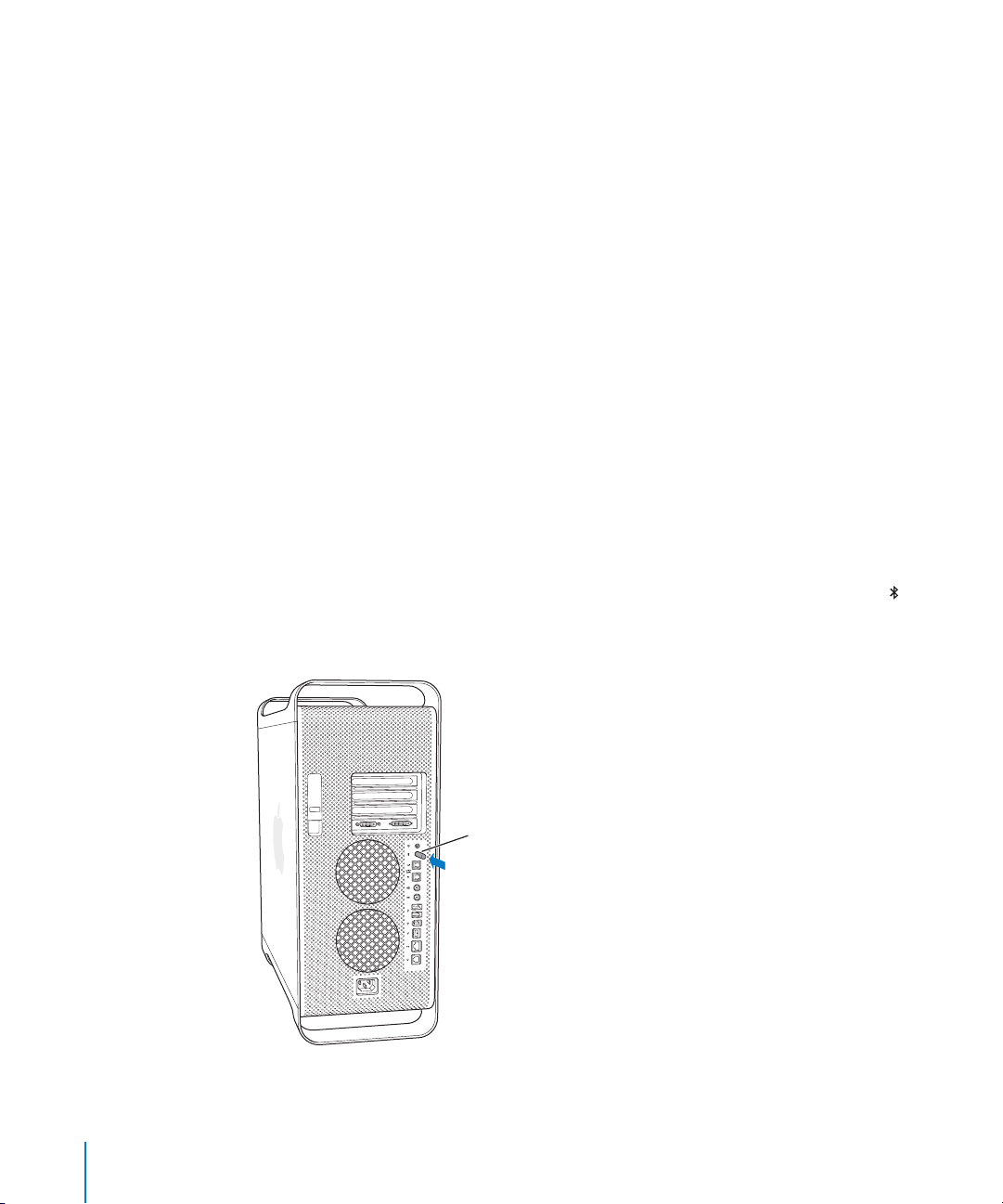
Headphone Jack
You can plug headphones into the computer’s headphone jack. When a plug is inserted
into this jack, your internal, built-in speaker is muted.
Important: Do not plug line-out devices into the headphone jack. Use the analog line-
out port on the back instead.
Analog Audio Ports
You can connect external microphones or other audio equipment to the analog mini
jacks on the back of the computer for line in and line out.
Use the Sound pane of System Preferences to select the audio input or output device
you want to use.
Using Bluetooth Devices
Your Power Mac G5 can connect to and transfer information to devices that use
Bluetooth® wireless technology, such as Apple’s wireless keyboard and mouse, cell
phones, Personal Digital Assistants (PDAs), and printers, eliminating the need for cables
that traditionally connect devices together. Bluetooth devices can communicate with
each other within a 30-foot range.
If your computer came with a built-in Bluetooth module, remember to install the
Bluetooth antenna that came with your computer into the Bluetooth antenna port ( )
on the back of the computer. The small cylindrical Bluetooth antenna provides
reception for Bluetooth devices.
Insert the Bluetooth antenna
into the Bluetooth antenna port.
30 Chapter 2 Using Your Computer
Page 31

Here are just a few of the things you can do with Bluetooth wireless technology:
• Use an Apple Wireless Keyboard or Apple Wireless Mouse with your Power Mac G5.
• Communicate with your handheld PDA. Perform a HotSync operation without cables
or send your business card or calendar events directly to a colleague’s PDA.
• Use your Power Mac G5 to communicate with a Bluetooth technology mobile phone.
Use iSync to keep your phone updated with the contact information from Address
Book on your Macintosh.
If your Power Mac G5 did not come with a Bluetooth module installed, you can
download Bluetooth software and connect an external non-Apple Bluetooth USB
adapter to any available USB port on your computer.
For More Information on Bluetooth Wireless Technology
If your computer came with a built-in Bluetooth module, you can get help using
Bluetooth technology by opening the Bluetooth File Exchange application (located in
Applications/Utilities) and choosing Help > Bluetooth Help. You can also find
information on the Apple Bluetooth website at www.apple.com/bluetooth.
Important: Bluetooth modules are not user installable. If you did not purchase your
Power Mac G5 with a Bluetooth module installed, you can purchase an external
Bluetooth USB adapter from your Apple Authorized Reseller, an Apple retail store, or
online from the Apple Store at www.apple.com/store.
Chapter 2 Using Your Computer 31
Page 32

Using Your Optical Drive
You can install or use software from CDs or DVDs using your optical drive. You can play
multimedia on CD discs and music from audio CDs, and write music, documents, and
other digital files to CD-R and CD-RW discs. You can also play DVD movies and use
most DVD discs. If your computer came with a SuperDrive, you can record information
to blank DVD-R (recordable DVD) discs.
Note: If you have older software that comes on floppy disks, contact the software
manufacturer to see if the software is available on a CD, or purchase an external USB
floppy disk drive for your Power Mac G5 from your Apple Authorized Reseller, an Apple
retail store, or online from the Apple Store at www.apple.com/store.
Inserting a Disc
To install or use programs from a CD or DVD:
1 With the computer turned on, press the Media Eject ( ) key on your Apple Keyboard
to open the drive.
2 Place a disc in the tray, with the label facing up, and make sure the disc is lying flat.
3 Press the Media Eject ( ) key again or gently push the tray in to close it.
When the icon for the disc appears on the screen, the disc is ready to use.
Ejecting a Disc
You can eject a disc by dragging the disc icon to the Trash, or by pressing the Media
Eject ( ) key on your Apple Keyboard. You can also eject a disc by holding down the
mouse button while restarting your computer.
Recording Information on a CD
Your optical drive can record your favorite music, programs, and files on CD-R and
CD-RW discs. Create your own music CDs and play them on any standard audio player.
You can also record data files, such as applications, documents, or other digital files, on
a recordable CD.
With a CD-R (CD-recordable) disc, you can record information on the disc once.
Although you can’t change the recorded information, you may be able to add more
information until the disc is full, depending on the application you use. See the
documentation that came with your application for specific information about
recording on your CD-R disc. It is best to use CD-R discs for recording audio CDs,
because your audio CD player may not read CD-RW (CD-rewritable) discs.
With a CD-RW disc, you can save and change information on your CD multiple times.
However, some software for recording media files on CDs can record data on the disc
only once.
32 Chapter 2 Using Your Computer
Page 33

To record music on a CD-R disc from your iTunes library:
1 Open iTunes (click its icon in the Dock).
2 Select the playlist you want to record.
3 Insert a blank CD-R disc.
4 Click Burn CD at the top of the iTunes window.
To record data on a CD-R disc from the Finder:
1 Insert a blank CD-R disc.
2 In the dialog that appears, enter a name for the disc and select the format you want.
An icon for the CD appears on the desktop.
3 Double-click the CD icon, then drag files and folders to it.
4 Choose File > Burn Disc or select the disc and drag it to the Burn Disc icon in the Dock.
For information about how to use iTunes to record music files on a CD, see iTunes Help.
Open iTunes (in Applications) and choose Help > iTunes and Music Store Help.
Recording Information on a DVD
If you have a SuperDrive, you can record an interactive DVD using your own digital
movies and a blank DVD-R (DVD-recordable) disc. You can also record other kinds of
digital data to DVD-R discs; you can back up files, for example. However, once you
record information on a DVD-R disc, it cannot be overwritten.
With applications such as iDVD or DVD Studio Pro, you can create your own customized
DVD project, burn it on a blank DVD-R disc, and play it on most standard DVD players.
To burn a disc with iDVD:
1 Open iDVD and open your completed DVD project.
2 Click the Burn button.
3 Insert a new, blank DVD-R disc into the drive when prompted.
4 Click the Burn button again.
To record data on a DVD-R disc in the Finder:
1 Insert a blank DVD-R disc in the drive.
2 In the dialog that appears, enter a name for the disc and select the format you want to
create. An icon for the DVD appears on the desktop.
3 Double-click the DVD icon, then drag files and folders to it.
4 Choose File > Burn Disc or select the disc and drag it to the Burn Disc icon in the Dock.
For more information about iDVD, open iDVD (in Applications) and choose Help >
iDVD Help.
Chapter 2 Using Your Computer 33
Page 34
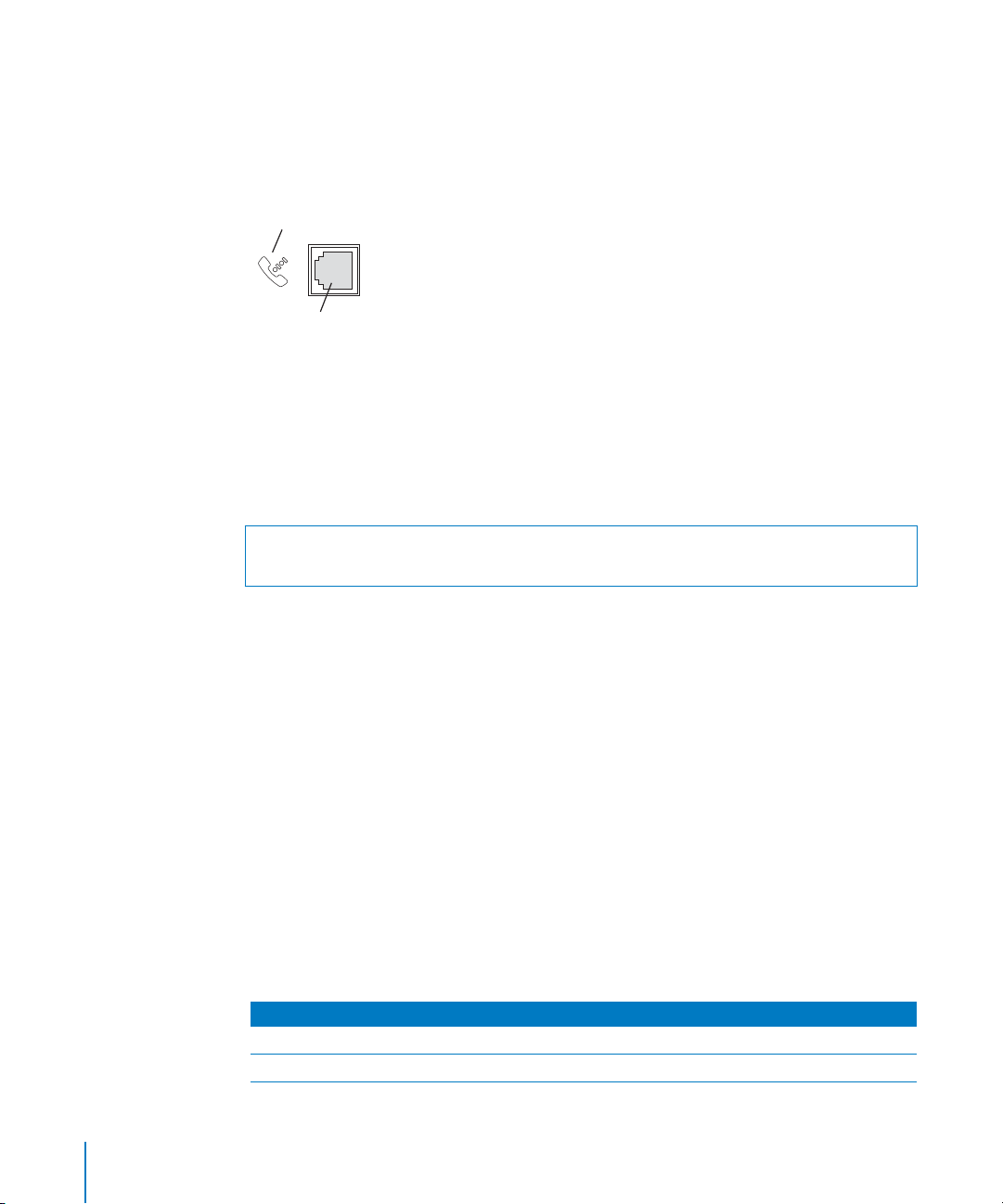
Using Your Modem
Your Macintosh may come with an Apple 56K internal modem installed. To connect the
Apple 56K internal modem, plug one end of the modem cord or RJ-11 cable into the
modem port on the back of the computer and the other end into a standard RJ-11
telephone wall jack.
Modem port icon
Modem port
Important: Make sure you connect the internal modem to an analog phone line—the
kind used typically in homes. The modem will not work with a digital phone line, which
may damage the modem.
For information on how to establish an Internet connection, see Appendix C,
“Connecting to the Internet,” on page 89. More information about the internal modem
is also available in Mac OS Help.
Warning: Disconnect your modem from the phone jack during lightning or thunder
storms to prevent damaging the modem with a voltage overload.
Connecting to an Ethernet Network
Your computer comes with built-in 10/100/1000 megabit per second (Mbps) twistedpair Ethernet networking capability, which you can use to connect to a network or to a
cable or digital subscriber line (DSL) modem.
Connecting to a network gives you access to other computers. You may be able to
store and retrieve information; use network printers and electronic mail; or connect to
the Internet. You can also use Ethernet to share files between two computers or set up
a small network.
If you’re connecting to an existing network, you may be able to get information about
the network and the network software you need from a network administrator who
oversees its operation. Identify your organization’s network administrator before you
begin.
Follow these guidelines when selecting a cable for your network:
Type of twisted-pair Ethernet Use twisted-pair cable types
10 Mbps Category (Cat) 3, 5, or 6
100/1000 Mbps Cat 5 or 6
34 Chapter 2 Using Your Computer
Page 35

Connecting to a Twisted-Pair Ethernet Network
You can connect directly to a 10/100/1000 twisted-pair Ethernet network.
Note: You can also connect your computer to an Ethernet network that uses thin
coaxial cables. To do this, you need an RJ-45–to–Thin Coax adapter (available from
other manufacturers). See your Apple Authorized Reseller for more information on
Ethernet media adapters.
To connect your Macintosh to a centralized 10/100/1000 twisted-pair Ethernet
network:
1 Plug one end of an RJ-45 twisted-pair cable into the Ethernet port on your Macintosh.
2 Plug the other end of the cord into an RJ-45 wall outlet or external Ethernet hub or
switch that is connected to a twisted-pair Ethernet network.
Ethernet port
(twisted-pair
Ethernet)
RJ-45 wall plate
Ethernet hub
or switch
Twisted-pair
Ethernet cable
After you start up the computer, you need to configure the software for your network
connection. Your network administrator can provide the necessary information. You can
also get help configuring your network software using Mac OS Help (in the Help
menu).
To configure your network settings:
1 Choose Apple (K) > System Preferences and click Network.
2 Choose Built-in Ethernet from the Show pop-up menu.
3 Click TCP/IP and enter information about your network. The default setting is Configure
Using DHCP.
4 Click Apply Now.
Chapter 2 Using Your Computer 35
Page 36

For More Information on Using Ethernet
Additional information, including information about setting up an Ethernet network or
transferring files using Ethernet, is available in Mac OS Help. Choose Help > Mac Help
and search for “Ethernet” or “network.”
For more information on networking your Power Mac G5, go to AppleCare Support at
www.apple.com/support.
For information on networking products you can use with your Power Mac G5, go to
the Macintosh Products Guide at www.apple.com/guide.
AirPort Wireless Internet and Networking
AirPort offers an easy and affordable way to provide wireless Internet access anywhere
at home, at work, or in the classroom. Instead of using traditional cables, AirPort uses
wireless local area network (LAN) technology to provide wireless communication
between multiple computers. Through a wireless network, you can set up access to the
Internet, transfer files, play multiplayer games, and more.
Your Power Mac G5 is AirPort-ready. The only thing you need to add is an AirPort
Extreme Card. See “Installing an AirPort Extreme Card” on page 66. You install the
AirPort Extreme Card in a slot inside the computer, connect it directly to the end of a
built-in antenna cable, and install an AirPort antenna. For instructions on using your
AirPort Extreme Card, see the About Your AirPort Extreme Card booklet that came with
your card.
Wireless Network Connections
If you install an AirPort Extreme Card, you can:
• Connect your computer to a computer network that has wireless access
• Use your computer to provide network access for other computers using wireless
cards
• Establish a wireless connection and share information with another computer that
has an AirPort Card, an 802.11b wireless card, or an 802.11g wireless card
Check with your network administrator for more information about reaching the
network’s wireless access point.
If your computer comes with an AirPort Extreme Card installed or you install an AirPort
Extreme Card, you should also install the AirPort antenna that came with your
computer into the AirPort antenna port ( ) on the back of the computer. See
“Installing an AirPort Extreme Card” on page 66 for more information.
36 Chapter 2 Using Your Computer
Page 37

How AirPort Provides Wireless Internet Access
With AirPort, you set up a wireless connection to a device known as a base station,
which has a physical connection to the Internet. AirPort technology works like a
cordless telephone. The handset of the cordless phone makes a wireless connection to
the base, which is connected to the telephone line. Similarly, your computer makes a
wireless connection to the base station, which is connected to the telephone line or
your Ethernet network.
Note: The AirPort Extreme Card is compatible with all versions of the AirPort Base
Station.
Telephone or Ethernet connection
AirPort Extreme Base Station
Important: Several kinds of objects placed near the computer can cause interference.
See the instructions that come with an AirPort Extreme Card or AirPort Extreme Base
Station to learn about avoiding interference. For more information, go to AppleCare
Support at www.apple.com/support.
For More Information on AirPort
To purchase an AirPort Extreme Card or AirPort Extreme Base Station, contact your
Apple Authorized Reseller, visit an Apple retail store, or go online to the Apple Store at
www.apple.com/store.
For more information about AirPort, search for “AirPort” in Mac OS Help. You can also
find information on the Apple AirPort website at www.apple.com/airport.
Chapter 2 Using Your Computer 37
Page 38

Putting the Computer to Sleep to Save Energy
Power Mac G5 computers are set to go to sleep after a period of inactivity. Sleep is a
state in which your computer uses very little power. You can also put the computer to
sleep whenever you want to.
Note: Power Mac G5 computers are set to sleep automatically within15 minutes of
inactivity; however, you can change the automatic sleep settings in System Preferences.
When the computer wakes from sleep, your programs, documents, and computer
settings are exactly as you left them. To save more energy, shut down the computer
when it’s not in use.
To put your computer to sleep, you can do any of the following:
• Press the power button on the front of the computer.
• Choose Apple (K) > Sleep.
• Choose Apple (K) > System Preferences, click Energy Saver, and set a sleep timer.
When the computer is in sleep, the front panel power button light pulses.
To wake the computer, press the power button on the front of the computer or press a
key on the keyboard. With some Apple displays, you can also use the display’s power
button to put the computer to sleep and wake it.
Not all PCI cards or replacement AGP cards comply with the computer’s power
management standards. If you install a noncompliant card, the computer can still enter
sleep mode, but it may not save as much energy as possible.
For more information about energy-saving options, see Mac OS Help.
Transferring Information Between Two
Macintosh Computers
If two Macintosh computers are not connected by an Ethernet, AirPort, or Bluetooth
network, you can transfer information between them by connecting them with a
standard Cat 5 Ethernet cable (in effect creating a small network of just two
computers). You can buy this type of cable from an Apple Authorized Reseller. You
connect the cable to each computer’s Ethernet port and then turn on file sharing on
both computers. You can also configure the Ethernet settings on two computers to
create a small network.
First, turn on file sharing on both computers:
1 Choose Apple (K) > System Preferences.
2 Click Sharing, then click Start.
3 Open Network preferences, select AppleTalk, and then select “Make AppleTalk Active.”
38 Chapter 2 Using Your Computer
Page 39

Next, follow these steps on one computer:
1 Choose Go > Connect to Server.
2 Click Local Network.
3 Select the computer you want to access.
For more information about configuring Ethernet, search for “Ethernet” in Mac OS Help.
If you have an AirPort or Bluetooth wireless network, you can also transfer information
between two Macintosh computers. For more information about AirPort or Bluetooth
wireless networks, search for “AirPort” or “Bluetooth” in Mac OS Help.
You can also connect two Macintosh computers using a FireWire cable. You can then
use FireWire Target Disk Mode to transfer files from one computer to another. For more
information, see “FireWire Target Disk Mode” on page 28.
If you have an Internet connection, you can transfer files via the Internet to your .Mac
iDisk, where you or another .Mac user can download the files.
Chapter 2 Using Your Computer 39
Page 40

Page 41

3 Working Inside Your Computer
3
You can customize and expand your Power Mac G5 to fit
your needs.
This chapter provides information and instructions about working inside your
computer and includes the following procedures:
• “Opening the Computer” on page 42
• “Installing Memory” on page 47
• “Installing Internal Storage Devices” on page 54
• “Installing a PCI Expansion Card or Replacing the AGP Card” on page 62
• “Installing an AirPort Extreme Card” on page 66
• “Replacing the Battery” on page 67
Warning: Apple recommends that you have an Apple-certified technician install
memory, PCI expansion cards, and internal storage devices. Consult the service and
support information that came with your computer for instructions on how to contact
an Apple Authorized Service Provider or Apple for service. If you install these items
yourself, you risk damaging your equipment, and such damage is not covered by the
limited warranty on your computer. See an Apple Authorized Reseller or Service
Provider for additional information about this or any other warranty question.
41
Page 42

Opening the Computer
1 Before you open your computer, shut it down by choosing Apple (K) > Shut Down.
Warning: Always shut down your Power Mac G5 before opening it to avoid damaging
its internal components or the components you want to install. Do not open the
computer or attempt to install items inside it while it is on.
2 Wait 5 to 10 minutes to allow the computer’s internal components to cool.
Warning: After shutting down your computer, the internal components can be very
hot. Let the computer cool down before continuing.
3 Touch the metal PCI access covers on the back of the computer to discharge any static
electricity from your body.
Important: Always discharge static before you touch any parts or install any
components inside the computer. To avoid generating static electricity, do not walk
around the room until you have finished installing the expansion card, memory, or
internal storage device and closed the computer.
Touch the metal
portion of the PCI
port access covers.
42 Chapter 3 Working Inside Your Computer
Page 43

4 Unplug all the cables and the power cord from the computer.
Warning: To avoid damaging its internal components or the components you want to
install, always unplug your Power Mac G5. Do not attempt to install items inside the
computer while it is plugged in.
5 Hold the side panel and lift the latch on the back of the computer.
While holding the side
panel, lift the latch.
Chapter 3 Working Inside Your Computer 43
Page 44

6 Remove the side panel.
Pull the top of the side panel away from the computer,
and then lift it up and remove it from the computer.
Important: When you remove the side panel, hold it securely.
44 Chapter 3 Working Inside Your Computer
Page 45

7 Remove the air deflector and place it on a soft, clean cloth.
Important: Always remember to replace the air deflector after you have finished
working inside your computer. Your computer will not function properly without the air
deflector.
Using this finger hold,
pull the air deflector away
from the computer, and
then lift the air deflector
up and away from
the computer.
Chapter 3 Working Inside Your Computer 45
Page 46

8 Pull the front fan assembly by the handle to remove it from the computer. Set it aside.
Note: You do not need to remove the front fan assembly to install drives, install PCI and
AGP cards, or replace the battery.
Pull the fan assembly
completely out of
the computer.
46 Chapter 3 Working Inside Your Computer
Page 47

Installing Memory
Depending upon the model, your Power Mac G5 has four or eight dual inline memory
module (DIMM) slots for Double-Data-Rate (DDR) synchronous dynamic random-access
memory (SDRAM) devices. Your computer comes with a minimum of 256 MB of
random access memory (RAM), installed as a pair of 128 MB DIMMs in two of the DIMM
slots. You can install additional pairs of DIMMs in the open DIMM slots on your
computer’s main logic board.
DIMMs must be installed in equal-sized pairs and fit these specifications:
• 400 MHz, PC 3200 DIMMs
• 2.5 volt (V)
• 184-pin module
• Maximum number of memory devices on DDR SDRAM: 16
• Nonparity
• No error-correcting codes (NECC)
• Unbuffered (registered or buffered DDR SDRAM cannot be used)
Important: Memory from older Macintosh computers may not be compatible with
your Power Mac G5.
Note: When purchasing DDR SDRAM for use in Macintosh computers, make sure that
the memory vendor conforms to the JEDEC (Joint Electron Device Engineering Council)
specification. Check with your memory vendor to ensure that the DDR SDRAM
supports the correct timing modes and that the Serial Presence Detect (SPD) feature
has been programmed properly, as described in the JEDEC specification. To check the
compatibility of your DDR SDRAM DIMMs, see the Macintosh Products Guide on
Apple’s website at www.apple.com/guide. You can purchase Apple-branded memory
online from the Apple Store at store.apple.com.
Chapter 3 Working Inside Your Computer 47
Page 48

To install memory:
1 Open your computer and remove the side panel, air deflector, and fan assembly
following the directions that begin on page 42.
No matter how many SDRAM slots
your computer has, the SDRAM DIMMs
must be installed in pairs with one
DIMM per bank.
Install additional
DIMMs in these
two slots first.
DIMMs are already installed in these two slots.
If slots are available, and you want to
install more memory, install additional DIMMs in a
similar fashion: In pairs, one per bank, from the center outward.
Bank 1
Bank 2
2 Locate the DIMM slots in the computer.
Important: Always install DIMMs in pairs of equal size and in the order designated in
the illustration above.
48 Chapter 3 Working Inside Your Computer
Page 49

T
T
3 Open the ejectors on the DIMM slots by pushing them out to the sides.
4 Placing one hand on the back of the computer for support, align the first DIMM in the
slot and push both ends of the DIMM down until the tabs are vertical and the ejectors
snap into place.
Important: Do not touch the DIMM connectors. Handle the DIMM only by the edges.
5 Align the second DIMM in the opposite slot and push until the ejectors snap into place.
DDR SDRAM DIMM
(Your DIMM’s shape and components may vary.)
he DDR SDRAM DIMM fits into the slot only
one way. Align the notch in the DIMM with
the small rib inside the slot. With the ejectors
open (as shown), push the DIMM until it snaps
into place. The ejectors close automatically.
Connectors Notch DDR SDRAM slot
Ejectors
(They should be pushed outward to
be in the open position, as shown.)
o make sure the DIMMs are properly seated
in their slots, place one hand behind the computer
and hold the computer so that it does not move.
With your other hand, press each DIMM
firmly into its slot.
Your computer will have either 4 or 8
DDR SDRAM slots, depending on model.
Rib (inside slot)
Chapter 3 Working Inside Your Computer 49
Page 50
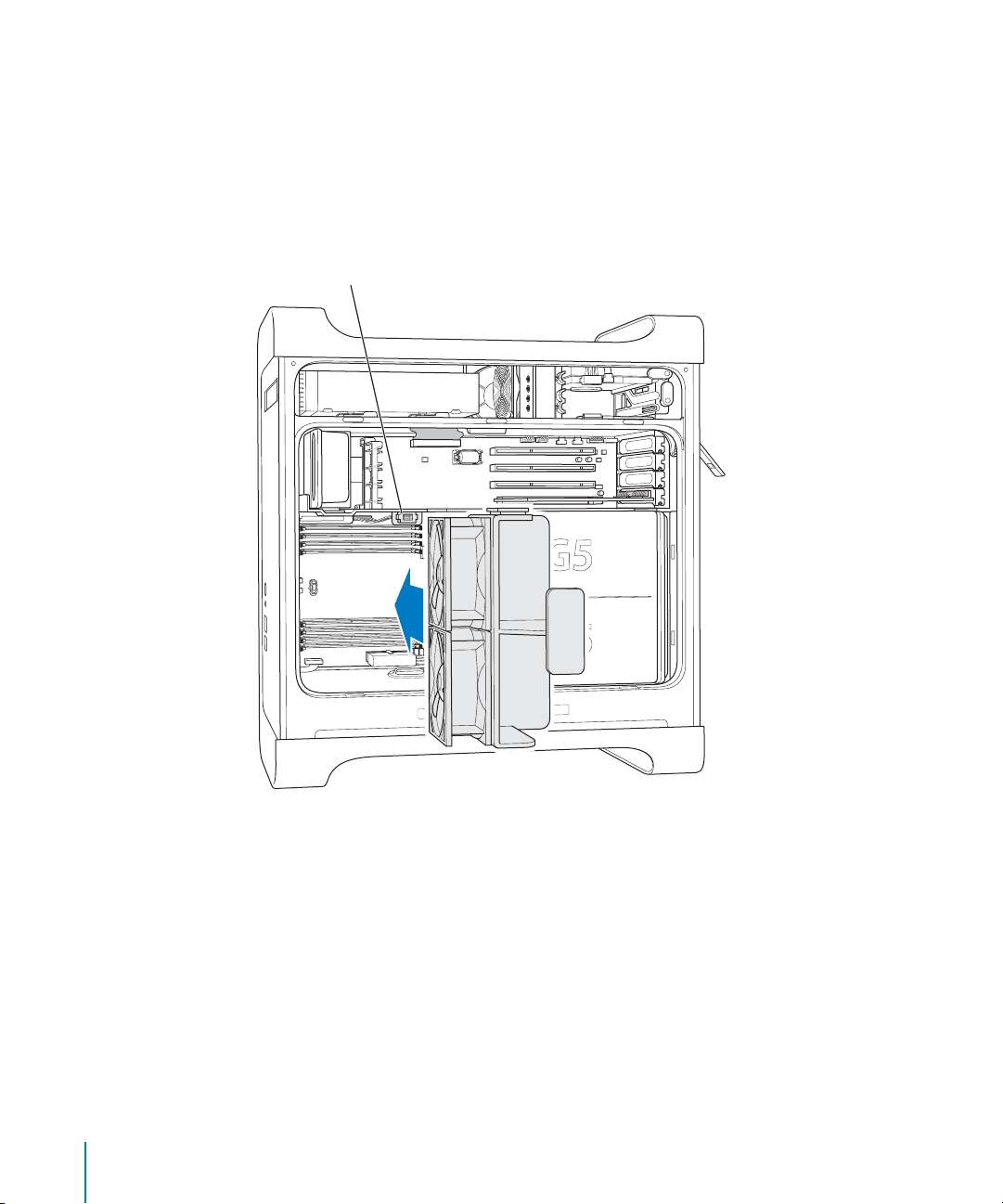
6 Replace the front fan assembly by firmly pushing it back into the computer by the
handle until it connects.
Important: Make sure the fan assembly engages the connector or your computer will
not operate properly. Gently pull the fan assembly to see if it is properly connected. If it
resists and stays in place, it is connected.
Slide the plastic rail on the fan assembly
into the cutout in the sheet metal divider
inside the computer. The fan assembly
needs to engage this connector.
50 Chapter 3 Working Inside Your Computer
Page 51

7 Replace the air deflector.
Slide the three tabs on the air deflector into the slots
in the computer and then push the air deflector closed.
Important: Always remember to replace the air deflector. Your computer will not
function properly if the air deflector is not in place.
Chapter 3 Working Inside Your Computer 51
Page 52

8 Replace the side panel.
Important: Always replace the side panel before you start up your computer. Your
computer does not function properly if the side panel is not in place.
52 Chapter 3 Working Inside Your Computer
Place the side panel into the slot in the computer
and then push the side panel closed.
Page 53

9 Push the latch down to close and secure the side panel.
While pushing the side panel against
the computer, push the latch down
until it is firmly secured against the
back of the computer.
To lock the side panel or secure the
computer, flip down the lock tab
before you close the latch. This
provides a metal loop through
which you can attach a lock or cable.
Important: When you replace the side panel, hold it securely so that it stays in place as
you push the latch down.
Chapter 3 Working Inside Your Computer 53
Page 54

Installing Internal Storage Devices
Your Macintosh has three internal drive bays: one optical drive bay and two hard drive
bays. In most configurations, a single hard disk drive occupies the top hard drive bay
and an optical drive is located in the front optical drive bay.
You can add a Serial ATA disk drive to the empty slot in the hard disk drive bay. The
drives must meet these specifications:
• Type: Serial ATA
• Width: 3.9 inches (102 mm)
• Depth: 5.7 inches (147 mm)
• Height: 1.0 inch
Important: Use the original Apple cables that came with your Macintosh when you
install ATA or optical drives.
For more information about requirements and devices supported, see your
Apple Authorized Reseller and the support section of the Apple website at
www.apple.com/support.
54 Chapter 3 Working Inside Your Computer
Page 55

Installing Serial ATA Drives
Your Macintosh can accommodate one additional internal 1-inch-high Serial ATA drive
in the hard drive bay, for a total of two drives. Your computer comes with one Serial
ATA drive installed, and it usually sits in the top hard drive bay. You can install a second
Serial ATA drive in the lower hard drive bay.
1 Open your computer and remove the side panel following the directions that begin on
page 42.
Install the four drive guides into four of the
threaded holes on the side of the drive. If you
have a choice, use holes that are closest to
the corners of the drive.
Your drive will need to have these
blade-type connectors to attach
the power and data cables.
The four drive guides are
stored in the plastic divider
next to the hard drive bays.
Some drives may have these
pin-type connectors, too, but
you won’t be connecting any
cables to them.
2 Unscrew the four drive guides from the left side of the hard drive bay and screw them
to the threads at the sides of the hard drive as illustrated above.
Important: If the printed circuit board (PCB) is exposed on the bottom of the hard disk
drive, hold the drive by its sides. To avoid damaging the drive, take care not to touch
the PCB during installation.
Chapter 3 Working Inside Your Computer 55
Page 56

3 To install an additional drive, slide the drive into the lower drive bay, aligning the drive
guides into the bottom track, and gently push the drive until it snaps into place.
Engage the drive guides in the bottom track in the lower
drive bay and slide the drive in until it snaps into position.
Drive guides
4 To replace the drive in the top drive bay, pull the original drive out of the drive bay and
drop it down slightly until it clears the drive bay. Slide the replacement drive into the
top drive bay, aligning the front drive guides into the middle track. Engage the rear
drive guides in the top track as the drive moves into the drive bay. Gently push the
drive into the bay until it snaps into place.
Note: If a hard drive is installed in the lower drive bay, remove it before replacing the
hard drive in the top drive bay.
56 Chapter 3 Working Inside Your Computer
To install a replacement drive in the top drive bay, engage
the front drive guides in the middle track and push the drive
in. Engage the rear drive guides in the top track as the drive
moves upward into the bay. Slide the drive in until it snaps
into position and secure it with the top drive bay tab.
Drive guides
Connect the power cable and the
smaller data cable to the hard disk drive.
Page 57

5 Pull the appropriate drive bay tab down to secure the drive.
6 Connect the power cable and the Serial ATA data cable to the drive.
Secure the drive in position by rotating the drive
bay tab to its closed (horizontal) position.
Connect the power cable and the data
cable to the hard disk drive.
7 Replace the side panel, following the directions that begin on page 52.
Chapter 3 Working Inside Your Computer 57
Page 58

Replacing the Optical Drive
Your computer comes with an optical drive installed, either a SuperDrive or Combo
drive. Follow these instructions to replace the optical drive in the optical drive bay.
Important: Contact your drive manufacturer or consult the manufacturer’s website to
determine if your drive is set for cable select mode. Before installation, set the drive to
cable select if the manufacturer hasn’t already done so.
1 Open your computer and remove the side panel following the directions that begin on
page 42.
2 Disconnect the optical drive ribbon cable from the logic board.
Disconnect this cable from the main logic board in
preparation for removing the optical drive.
3 Push the optical drive release levers out to release the drive.
Swing open the two optical drive release levers.
58 Chapter 3 Working Inside Your Computer
Page 59
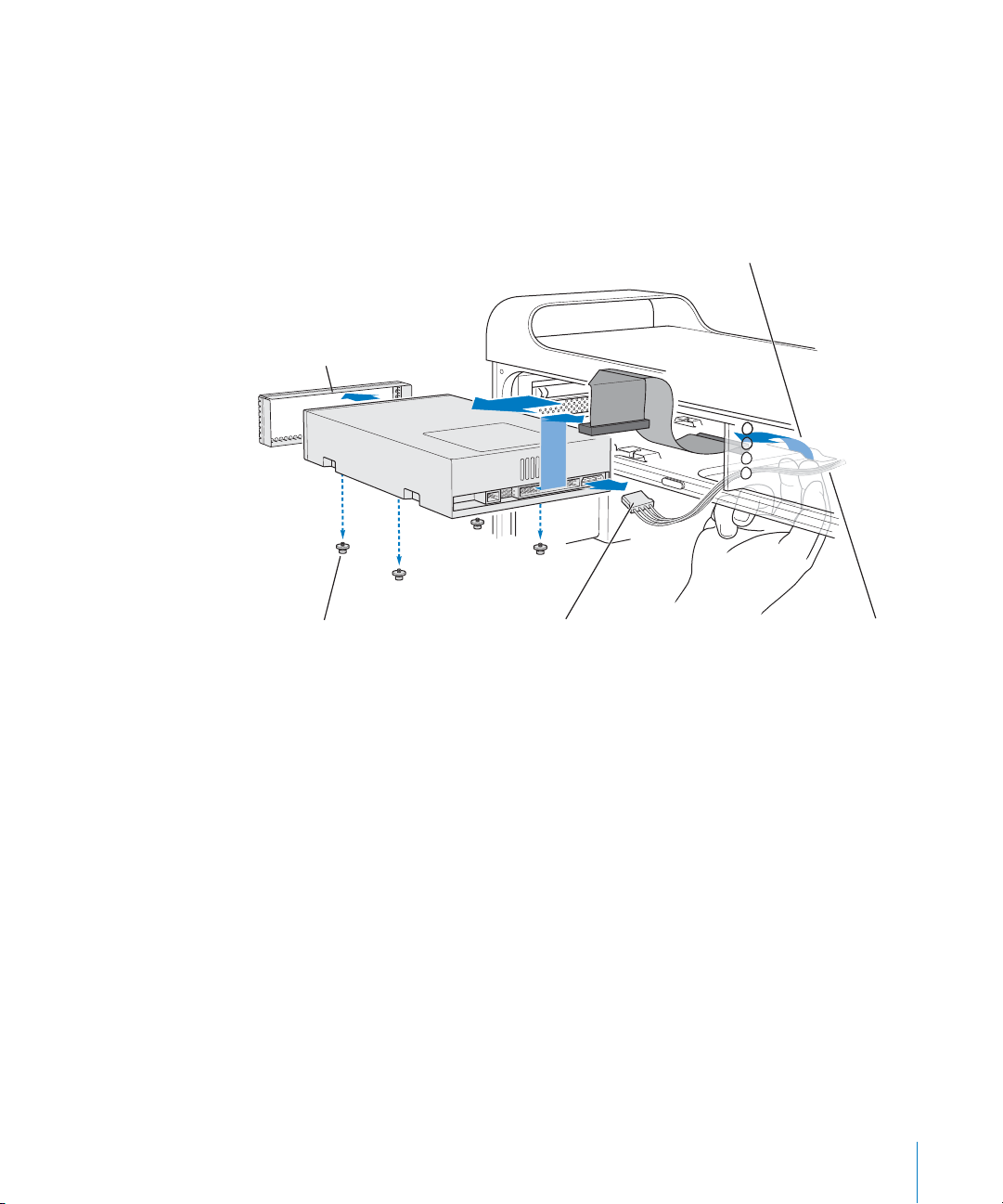
4 Carefully pull the drive a short distance out of the bay.
5 Disconnect the ribbon cable from the back of the original drive and gently pull the
cable through the opening in the sheet metal divider at the back of the optical drive
bay.
Remove the ribbon cable from the back of
the optical drive. Slide the other end of the
ribbon cable up through the opening in the
sheet metal divider inside the computer.
Remove the metal shield
from the optical drive.
Remove the four metal
optical drive guide pins
from the bottom of the drive.
Remove the power
cable from the back
of the optical drive.
Remove the drive from the bay by inserting
a couple of fingers through the ribbon cable
opening and pushing against the drive.
6 Place two or three fingers through the opening at the back of the optical drive bay and
push the drive out slightly so you can remove it from the computer.
7 Remove the power cable from the drive.
8 Unscrew the four optical drive guide pins from the bottom of the original drive and
attach them to the bottom of the replacement drive.
9 Remove the metal shield from the front of the drive and attach it to the front of the
replacement drive.
Chapter 3 Working Inside Your Computer 59
Page 60

10 Carefully remove the ribbon cable from the top of the original drive and transfer it to
the replacement drive.
Important: Reusable adhesive tape on the underside of the ribbon cable attaches the
cable to the drive. When removing the cable from the original drive, be careful to keep
the tape with the cable.
11 Attach the ribbon cable connector and the power cable to the back of the replacement
drive.
12 Insert the drive part way into the drive bay and bend the free end of the ribbon cable,
then pull it down through the opening in the sheet metal divider at the back of the
optical drive bay.
Attach the ribbon cable to the back of the
optical drive. Slide the other end of the
ribbon cable down through the opening in
the sheet metal divider inside the computer.
Install the metal shield
on the optical drive.
Install the four metal optical drive guide
pins into the bottom of the drive.
60 Chapter 3 Working Inside Your Computer
Attach the power cable to
the back of the optical drive.
Page 61

13 Slide the drive the rest of the way into the drive bay, aligning the optical drive guide
pins in the slots, and gently push the drive into place.
14 The optical drive release levers should close when the drive is installed correctly. If they
don’t close, gently push them.
Push the optical drive into the computer so
that the guide pins on the bottom of the drive
engage the four slots inside the computer.
Close the optical drive release levers completely
when the drive is properly seated.
15 Attach the optical drive ribbon cable to its connector on the logic board.
Reattach this cable to the connector
on the main logic board.
16 Replace the side panel, following the directions that begin on page 52.
Chapter 3 Working Inside Your Computer 61
Page 62

Installing a PCI Expansion Card or Replacing
the AGP Card
You can expand the capabilities of your Power Mac G5 by installing cards in its
expansion slots. Your Power Mac G5 has four expansion card slots, three of which
accommodate Peripheral Component Interconnect (PCI) cards and one that accepts an
advanced graphics port (AGP) card.
AGP cards and PCI cards have different connectors, so you cannot insert a PCI card into
the AGP slot.
About AGP Cards
Your AGP card, installed in slot 1, contains the graphics processor unit (GPU) and
provides the computer’s display ports. Slot 1 is designed specifically to accept AGP
cards. This 533-megahertz (MHz) slot accommodates 1.5-volt (V) AGP cards (see the
illustration on page 65).
You can replace the card that came with the computer with an AGP 8X or AGP 8X Pro
card. A replacement AGP card must have driver software compatible with Mac OS X.
About PCI Expansion Cards
Your Macintosh has three expansion slots, labeled 2, 3, and 4, which can accommodate
expansion cards up to 12 inches long. Depending upon the model of your Power Mac
G5, you can install either PCI or PCI-X cards.
Card type supported Slot Card speed
1
PCI
PCI-X slots 2 and 3
1
The PCI slots can accommodate mixed-voltage (5.0 V, 12 V, or 3.3 V) cards, but only at 3.3 V signaling, with 32-bit or
64-bit data widths and a 33 MHz frequency. You can add a 66 MHz card to a 33 MHz PCI slot if the card can operate
at the lower 33 MHz rate.
slots 2, 3, and 4 64-bit, 33 MHz
slot 4
Warning: Do not use PCI cards that function only at 66 MHz in the 33 MHz PCI slots.
Damage to your equipment could result. If you have a 66 MHz PCI card, check with
the card’s manufacturer to see if it also works at 33 MHz.
Maximum power consumption for all four expansion slots (the three PCI expansion
cards and the AGP card) should not exceed 90 watts (W).
62 Chapter 3 Working Inside Your Computer
64-bit, 100 MHz
64-bit, 133 MHz
Page 63

To determine whether your computer has PCI or PCI-X slots, read the ID label, which is
located on the side of the computer at the bottom under the air deflector. You can also
identify your model by the number of DIMM slots. Computers with 4 DIMM slots have
33 MHz PCI slots; computers with 8 DIMM slots have 100 and 133 MHz PCI-X slots.
Your computer’s ID label
tells you what hardware
configuration you have.
It is coded and resembles
the label shown here. If
your computer has PCI-X
slots it will be listed here.
If you don’t see “PCI-X”
your computer has
PCI slots.
Chapter 3 Working Inside Your Computer 63
Page 64

Installing Your Card
You can install an AGP card in slot 1 only. The AGP slot accepts standard AGP cards or
AGP Pro cards. Install either PCI or PCI-X cards in the slots labeled PCI 2, 3, and 4. See
the table on page 62.
1 Open your computer and remove the side panel and air deflector following the
directions on page 42.
Warning: To avoid damaging its internal components or the components you want to
install, always turn off and then unplug your Power Mac G5. Wait 5 or 10 minutes for it
to cool down. Do not attempt to install items inside it while it is plugged in.
2 Remove the screw in the port access cover, pull out the access cover, and set it aside.
Note: To prevent screws from the PCI port access cover from dropping into the
enclosure, you may want to use a magnetic screw driver, available at most electronic
supply stores. Take care not to place the magnetic screw driver near your hard drives or
media such as CDs or DVDs.
Remove the screw that
holds the port access
cover in place.
3 Remove the card that you want to install from its static-proof bag and hold it by its
corners, taking care not to touch the gold connector or any of the components on
the card.
64 Chapter 3 Working Inside Your Computer
Port access cover
If you need to remove
the card in the AGP slot,
lift up on this tab to
release the catch.
Page 65

4 Align the card’s connector with the expansion slot and press until the connector is
inserted all the way into the slot.
If you’re installing a 12-inch card, make sure the card engages the appropriate guide.
Reinstall the screw
to secure the card
in place.
Port access opening
PCI slot
If the PCI card you are
installing is full-length
(12 inches), make sure
it fits in one of these
card guides.
Press the card gently but firmly until the connector is fully inserted.
• Don’t rock the card from side to side; instead, press the card straight into the slot.
• Don’t force the card. If you meet a lot of resistance, pull the card out. Check the
connector and the slot for damage or obstructions, then try inserting the card again.
• Pull the card gently to see if it is properly connected. If it resists and stays in place,
and if its gold connectors are barely visible, the card is connected.
5 Reinsert the port access cover screw and tighten it to hold the card in place.
Warning: If you remove a card from your computer and do not install a replacement,
be sure to place a port access cover over the empty slot. Covers keep foreign objects
out of the enclosure. An uncovered slot can affect the airflow that cools the
computer’s internal components and cause damage.
6 Replace the air deflector and side panel, following the directions that begin on page 51.
Chapter 3 Working Inside Your Computer 65
Page 66

T
Installing an AirPort Extreme Card
AirPort offers an affordable and easy way to provide wireless Internet access anywhere
in the home, at work, or in the classroom. You can install an AirPort Extreme Card in
your Power Mac G5.
Important: You must install an AirPort Extreme Card. Older AirPort Cards will not work
in the Power Mac G5.
1 Open your computer following the directions on page 42.
2 Position the AirPort Extreme Card with the Apple logo facing up, insert the card into
the card slot, and press it firmly into the connector.
The AirPort Extreme Card
antenna wire is stowed
underneath the sheet metal
divider with a clip. Remove
the wire from the clip before
attaching it to the card.
he AirPort Extreme Card
slot is located underneath
the sheet metal divider.
With the Apple logo
facing up, insert the
AirPort Extreme Card
into the card slot. Press
the card firmly into the
connector.
Plug the antenna wire into
the hole in the end of the
AirPort Extreme Card.
3 Carefully connect the coaxial antenna wire to the port on the end of the AirPort
Extreme Card.
66 Chapter 3 Working Inside Your Computer
Page 67

4 Replace the front fan assembly, air deflector, and side panel, following the directions
that begin on page 50.
5 Attach the AirPort Extreme antenna to the AirPort antenna port ( ) on the back panel.
To adjust reception, you can rotate the antenna.
Install the AirPort antenna
into the AirPort antenna port.
You can rotate the antenna
through a full 360°.
Warning: The FCC Rules require that the operator or a nearby person be more than 1
centimeter (0.4 inches) away from the AirPort Extreme antenna during transmission.
In addition, the AirPort Extreme antenna must not be co-located with any other
transmitter or antenna except for the Apple Bluetooth antenna model A1067.
Replacing the Battery
Your computer has a 3.6 V lithium battery on the main logic board. If your computer
has intermittent problems starting up or random changes in its date and time settings,
you may need to replace the battery. Purchase a replacement battery from an Apple
Authorized Reseller.
Important: Batteries contain chemicals, some of which may be harmful to the
environment. Please dispose of used batteries according to your local environmental
laws and guidelines.
Chapter 3 Working Inside Your Computer 67
Page 68

To replace the battery:
1 Open your computer following the directions on page 42.
Remove the battery by
pulling it out of its holder.
You may need to spread
the two tabs to release
the battery.
2 If a PCI card is installed next to the battery, remove the card.
3 Remove the battery from its holder, noting the orientation of the battery’s positive end.
(A plus sign is marked on or near the battery holder.)
If necessary, spread the tabs holding the battery so you can remove it. Spread the tabs
gently so they don’t break.
Warning: Installing the battery incorrectly may cause an explosion. Be sure the
battery’s positive and negative poles are correctly oriented in the holder. Use only the
same type of battery or an equivalent recommended by the manufacturer of the
original.
4 Insert the new battery in the holder, making sure the battery’s positive symbol aligns
with the positive symbol on or near the holder.
5 Replace the air deflector and side panel, following the directions that begin on page 51.
68 Chapter 3 Working Inside Your Computer
Page 69

4 Troubleshooting
4
If you have a problem while working with your computer,
here are some things you can try right away.
The computer won’t respond or the pointer won’t move.
First, make sure the mouse and keyboard are connected.
• Unplug and then plug in the connectors and make sure they are firmly seated.
Then try to cancel what the computer is doing.
• Press the Command (x) and Q keys at the same time to try to quit the current
application.
• Press the Command (x) and period keys at the same time. If a dialog appears, click
Cancel.
• In Mac OS X, choose Apple (K) > Force Quit and select the application you would like
to quit. Restart the computer by choosing Apple (K) > Restart to be sure the
problem is entirely cleared up. You can also force quit by pressing the Esc, Option,
and Command (x) keys at the same time.
• In Classic, hold down the Esc, Option, and Command (x) keys at the same time to
force an application to quit.
• If that doesn’t work, hold down the power button on the front of the computer for
5 seconds. After the computer turns off, press the button again to turn it on.
• If all else fails, unplug the power cord to turn the computer off, then plug in the
power cord and use the front panel power button to restart the computer.
• If the problem occurs only when you use a particular program, check with the program’s
manufacturer to see if it is compatible with your computer.
• If the problem occurs frequently, choose Help > Mac Help.
• In Mac OS X, search for “solve problems.”
• In Classic, look at the section on how to prevent and solve problems. You may also
need to check for extension conflicts.
69
Page 70

The computer won’t turn on or start up.
First, make sure the power cord is connected to a working power source. The plug on
the power cord must be completely inserted into the computer’s power socket and
firmly seated for your computer to operate correctly.
Next reset the computer’s parameter random-access memory (PRAM). Turn on the
computer and immediately hold down the Command (x), Option, P, and R keys until
you hear the startup sound a second time. Then set your hard disk as the computer’s
startup disk.
m
Choose Apple (K) > System Preferences and click Startup Disk, then select your
hard disk.
The status light flashes and the computer won’t start up.
• If you recently installed additional memory, a PCI expansion card, or another internal
component, make sure that it is correctly installed and that it is compatible with your
computer. See if removing it allows the computer to start up.
• If the status light still flashes, determine the number of flashes to identify the
problem:
• 2 flashes: no RAM installed
• 3 flashes: incompatible RAM installed
• 4 flashes: no good DIMM banks
• 5 or 6 flashes: contact an Apple Authorized Service Provider
You are unable to eject a disc.
A file on the disc may be in use. Quit applications that are open, then try again.
If that doesn’t work, choose Apple (K) > Restart and hold down either the mouse
button or the Media Eject ( ) key on your Apple Keyboard.
If that doesn’t work:
1 Shut down the computer.
2 Carefully press down the front panel covering the front of the drive tray and locate the
small hole below the drive tray.
3 Carefully insert the end of a large straightened paper clip into the hole.
4 Push firmly until the tray opens.
5 Pull out the tray, remove the disc, and push the tray to close it.
70 Chapter 4 Troubleshooting
Page 71

Software Problems
Important: To use Mac OS 9 applications with your computer, you must install Classic
support (see “Installing Classic Support and Other Applications” on page 75). To start
the Classic environment, open a Mac OS 9 application or double-click a document that
requires a Mac OS 9 application. Classic works in the background to access Mac OS 9
features and software applications.
You have a problem with a software program.
• Use Software Update to ensure that you have the latest drivers, bug fixes, and other
updates.
• For problems with software from a manufacturer other than Apple, contact the
manufacturer.
You have a problem using your computer or working with Mac OS X.
• Look in Mac OS Help (in the Help menu) for instructions and troubleshooting
information.
• Go to the Apple Support website on the Internet for the latest troubleshooting
information and software updates: www.apple.com/support.
You have trouble using AirPort wireless communication.
• Make sure you have properly configured the software according to the instructions
that came with your AirPort Extreme Card or AirPort Base Station.
• Make sure the computer or network you are trying to connect to is running and has
a wireless access point.
• Make sure you are within antenna range of the other computer or the network’s
access point. Nearby electronic devices or metal structures can interfere with wireless
communication and reduce this range. Repositioning or rotating the computer may
improve reception.
• Check the AirPort signal level. You may have up to four bars in the AirPort status icon
in the menu bar.
• For more information, see the instructions that came with the wireless device or
search for “AirPort” in Mac OS Help.
Chapter 4 Troubleshooting 71
Page 72

Problems With Your Display
Warning: If you have a problem with your Apple display and nothing presented in
this manual solves it, contact an Apple Authorized Service Provider or Apple for
assistance. If you attempt to repair the display yourself, any damage you may cause to
the display will not be covered by the limited warranty on your display. Contact an
Apple Authorized Reseller or Service Provider for additional information about this or
any other warranty question.
No image appears on the screen.
• Make sure the display and computer are turned on.
• Make sure the cables are connected properly to your computer and the display.
• Make sure your computer is not in sleep. Press the power button or any key to see if
the computer wakes.
• Make sure the display brightness and contrast are set properly. Some displays have
brightness and contrast controls on or under their front edges.
• Reset the PRAM by restarting the computer while holding down the Command (x),
Option, P, and R keys until you hear the startup sound a second time. Then start up
using the software installer disc that came with your computer.
The screen image appears dim or flickers.
• Adjust the display brightness and contrast settings. Some displays have brightness
and contrast controls on or under their front edges. Depending on how dim your
display appears, you may be able to adjust brightness or contrast using the Displays
pane of System Preferences.
• Calibrate the display by choosing Apple (K) > System Preferences. Click Displays,
select Color, and click Calibrate.
• The flickering may be caused by interference from a nearby power line, a fluorescent
light, or an electrical device—for example, a radio, a microwave oven, or another
computer. Try relocating nearby electrical devices or moving your computer and
display.
No colors appear on the screen or the colors don’t look right.
• Make sure the display is connected firmly to the computer.
• Calibrate your display, as described previously. For more information on color and
your display, see Mac OS Help.
• Open the Displays pane of System Preferences and make sure your display is set to
display colors. For more information on color and your display, see Mac OS Help.
After you change the screen resolution, desktop icons move.
Changing the screen resolution affects the display of information on your screen.
The operating system may reposition icons after you change the screen resolution.
72 Chapter 4 Troubleshooting
Page 73

The screen freezes.
• Force the application that has frozen to quit. Choose Apple (K) > Force Quit and
select the application.
• If that doesn’t work, force the computer to restart by pressing the power button on
the front of your computer for approximately 5 seconds.
The light on the front of the display is flashing.
On some Apple flat-panel displays, the power light displays a series of short flashes
when an error has been detected.
• If you see a repeating sequence of three short flashes, the display is detecting input in
the wrong video format. Make sure your display is compatible with your graphics
card and that you’ve installed the correct display software, if your display came with
installation software.
• If you see a sequence of two short flashes and a long flash, the display is detecting a
problem with a backlighting lamp. Contact an Apple Authorized Reseller or Service
Provider.
Using Apple Hardware Test
You can use Apple Hardware Test to help determine if there is a problem with your
computer’s hardware.
To use Apple Hardware Test:
1 Disconnect all external devices from your computer except the keyboard and mouse.
If you have an Ethernet cable connected, disconnect it.
2 Insert the “Additional Software & Apple Hardware Test” disc that came with your
computer.
3 Restart your computer and hold down the “C” key as it starts up. A list of available
startup volumes appears. Click Apple Hardware Test and click the right arrow.
4 When the Apple Hardware Test main screen appears after about 45 seconds, follow the
onscreen instructions.
5 If Apple Hardware Test detects a problem, it displays an error code. Make a note of the
error code before pursuing support options. If Apple Hardware Test does not detect a
hardware failure, the problem may be software related.
For more information about Apple Hardware Test, see the Apple Hardware Test Read
Me file on the “Additional Software & Apple Hardware Test” disc.
Chapter 4 Troubleshooting 73
Page 74

Installing Software on Your Computer
Use the software install discs that came with your computer to install Mac OS X, the
applications that came with your computer, and Classic Support.
Important: Apple recommends that you back up the data on your hard disk before
restoring software. Apple is not responsible for any lost data.
Installing Mac OS X and Applications
To install Mac OS X and the applications that came with your computer, follow
these steps:
1 Back up your essential files, if possible.
2 Insert the Mac OS X install disc 1 that came with your computer.
3 Double-click “Install Mac OS X and Bundled Software.”
4 Follow the onscreen instructions.
5 After selecting the destination disk for installation, continue following the onscreen
instructions. Your computer may restart and ask you to insert the Mac OS X install
disc 2.
Note: If you want to restore the software on your computer to the original factory
settings, click Options in the “Select a Destination” pane of the Installer, and then select
“Erase and Install”.
Important: Because the “Erase and Install” option erases your destination disk, you
should back up your essential files before installing Mac OS X and other applications.
Installing Applications
To install just the applications that came with your computer, follow the steps below.
Your computer must have Mac OS X already installed.
1 Back up your essential files, if possible.
2 Insert the Mac OS X install disc 1 that came with your computer.
3 Double-click “Install Bundled Software Only.”
4 Follow the onscreen instructions.
5 After selecting the destination disk for installation, continue following the onscreen
instructions. Your computer may restart and ask you to insert the Mac OS X install
disc 2.
Note: To install iCal, iChat AV, iMovie, iPhoto, iSync, iTunes, and Safari, follow the
“Installing Mac OS X and Applications” instructions above.
74 Chapter 4 Troubleshooting
Page 75

Installing Classic Support and Other Applications
Use the “Additional Software & Apple Hardware Test” to install Classic support and
additional applications that were not included on Mac OS X install disc 1. Install Classic
support if you want to use Mac OS 9 applications with your computer.
Follow these steps to install Classic support or the additional bundled applications:
1 Back up your essential files, if possible.
2 Insert the “Additional Software & Apple Hardware Test” disc that came with your
computer.
3 Double-click “Install Extra Software.”
4 Follow the onscreen instructions.
5 After selecting the destination disk for installation, continue following the onscreen
instructions for a basic installation or click “Customize” to choose the applications you
want to install.
Maximizing Ethernet Performance
Your computer performs best when the Ethernet port to which it is connected is set to
auto-negotiate. Ask your network administrator to verify this setting.
Important: If you experience connection problems on your network, make sure your
network switch is set to auto-negotiate, if possible. If a switch’s port is not autonegotiating, your computer detects the appropriate speed but defaults to half-duplex
mode. If the switch’s port at the other end of the link is configured for full-duplex
mode, a large number of late events can occur on the link. If it isn’t possible to set the
switch to auto-negotiate, then set the switch’s port to half-duplex. For more
information, see the documentation that came with the Ethernet switch.
Note: If you connect your computer directly to a configurable Ethernet switch, have
your network administrator disable spanning tree on that port. Otherwise your
computer may duplicate the AppleTalk address of another computer on the same
network and both network connections may become unreliable.
Locating Your Product Serial Number
The serial number of your Power Mac G5 is on the configuration label, which is located
inside the side panel, directly below the air deflector. System Profiler also shows the
serial number. Open System Profiler (in Applications/Utilities) and click the System
Profile tab.
Chapter 4 Troubleshooting 75
Page 76

Page 77

A Specifications
A
Processor and Memory Specifications
Processor
• PowerPC processor with 512 kilobytes (KB) of on-chip L2 cache per processor
Random-access memory (RAM)
• Double-Data-Rate (DDR) synchronous dynamic random-access memory (SDRAM)
• All DDR SDRAM supplied in removable dual inline memory modules (DIMMs)
• DIMMs installed in pairs of equal size
• Four or eight DIMM slots available for 400 MHz, PC 3200 DDR SDRAM, depending on
your computer model
256 MB DIMMs must have 128 or 256 megabit (Mbit) technology devices;
512 MB DIMMs must have 256 Mbit technology devices; and 1 GB DIMMs
must have 512 Mbit technology devices.
• 2.5 volt (V) unbuffered
• 184-pin
• Non-error-correcting (NECC)
• Nonparity
Appendix
System Profiler, located in Applications/Utilities, provides information about your
computer, including the amount of memory.
Graphics Controller
• AGP 8X Pro graphics card with an Apple Display Connector (ADC) and Digital Visual
Interface (DVI) connector. AGP 3.0 or AGP Pro compliant.
Video Display Modes
For technical specifications for your display:
• Apple displays: Go to the Apple website and check the specifications for your product
at www.apple.com/displays.
• Non-Apple displays: Go to www.apple.com/guide.
77
Page 78

Combo Drive (DVD-ROM/CD-RW) Specifications
• Disc diameters supported: 12 cm and 8 cm
Data formats
• CD-ROM
• CD-Audio
• CD-R
• CD-RW
• CD-I
• CD-I Bridge
• CD Extended
• CD Mixed Mode
• Photo CD
• Video CD
• Enhanced CD
• DVD-Video
• DVD-ROM
• DVD-R (read only)
SuperDrive (DVD-R/CD-RW) Specifications
• Disc diameters supported: 12 cm and 8 cm
Data formats
• CD-ROM
• CD-Audio
• CD-R
• CD-RW
• CD-I
• CD-I Bridge
• CD Extended
• CD Mixed Mode
• Photo CD
• Video CD
• Enhanced CD
• DVD-Video
• DVD-ROM
• DVD-R
78 Appendix A Specifications
Page 79

USB Specifications
• Support for Universal Serial Bus (USB) 2.0 and 1.1
• Five external USB Type A ports
• One USB 2.0 port on the front
• Two USB 2.0 ports on the back
• Two USB 1.1 ports on the Apple Keyboard
• Each rear port is on a separate 480 megabit-per-second (Mbps) USB channel
• 500 milliamperes (mA) at 5 V are available for each USB 2.0 port, for a total of
1.5 amperes
FireWire Specifications
• Support for FireWire 400 and FireWire 800
• Three external FireWire ports
• One FireWire 400 port on the front
• One FireWire 400 and one FireWire 800 port on the back
• Data transfer speed:
• FireWire 400: 100, 200, and 400 Mbps
• FireWire 800: 100, 200, 400, and 800 Mbps
Power
• Output voltage range: Approximately 13 to 25 V
• Output power range: Up to 15 W
Ethernet Specifications
• IEEE 802.3 compliant
• Maximum cable length: 100 meters (m)
• Protocols: Open Transport, AppleShare, AppleTalk, NetWare for Macintosh, TCP/IP
• Connector: RJ-45 for 10Base-T, 100Base-TX, and 1000Base-T
• Media, 10Base-T: Category 3 or higher UTP on 2 pairs up to 100 m
• Media, 100Base-TX: Category 5 UTP on 2 pairs up to 100 m
• Media, 1000Base-T: Category 5 and 6 UTP on 4 pairs up to 100 m
• Channel speeds: IEEE Auto Negotiation of 10Base-T, 100Base-TX, and 1000Base-T
Modem Specifications
• Data communications standard: K56Flex and V.92
• Speed: 53 kilobits per second (Kbps)
• Fax standard: ITU V.17
Bluetooth Specifications (Optional)
• Wireless data rate: Up to 1 Mbps
• Range: Up to 30 feet (data rates may vary depending on environmental conditions)
• Frequency band: 2.4 gigahertz (GHz)
Appendix A Specifications 79
Page 80

AirPort Extreme Card (Optional) Specifications
• Wireless data rate: Up to 54 Mbps
• Range: Up to 150 feet (data rates may vary depending on environmental conditions)
• Frequency band: 2.4 gigahertz (GHz)
• Radio output power: 15 dBm (nominal)
Compatibility
• 802.11 Direct Sequence Spread Spectrum (DSSS) 1 and 2 Mbps standard
• 802.11b 11Mbps standard
• 802.11g 54 Mbps standard
Optical Digital Audio Specifications
• Data format: Sony/Phillips Digital Interface (S/PDIF) protocol (IEC60958-3)
• Connector type: Toslink optical (IEC60874-17)
• Bits per sample: 16-bit or 24-bit
Optical digital audio out
Based on a typical situation with playback of a 1KHz, -1dBFS 24-bit sine wave, 44.1Khz
output sample rate, unless otherwise specified below.
• Output sample rate: 32 kHz, 44.1 kHz or 48 kHz
• Signal-to-noise ratio: Greater than130 dB
• Total harmonic distortion + noise: Less than -130 dB (0.00001 percent)
Optical digital audio in
Based on a typical situation with playback of a1KHz, -1dBFS 24-bit sine wave, unless
otherwise specified below.
• Fsi–input sample rate (external clock mode): 32 kHz, 44.1 kHz or 48 kHz
• Fsi–input sample rate (internal clock mode): 16 kHz to 96 kHz
• Signal-to-noise ratio (external clock mode): Greater than130 dB
• Signal-to-noise ratio (internal clock mode, 16 kHz < Fsi < 96 kHz): Less than -112 dB
• Total harmonic distortion + noise (external clock mode): Less than -130 dB (0.00001%)
• Total harmonic distortion + noise (internal clock mode, 16 kHz < Fsi < 96 kHz): Less than
-112 dB (0.0003%)
80 Appendix A Specifications
Page 81

Analog Audio Specifications
• Sample rate: 32 kHz, 44.1 kHz or 48 kHz
• Jack type: 1/8” mini
• Bits per sample: 16-bit or 24-bit
• Frequency response: 20 Hz to -20 kHz, +0.5 dB/-3 dB
Sound out using the headphone jack
• Output voltage: 1.4 volts (root mean square) (V
• Output impedance: 24 ohms
• Output power: 20 milliwatts (mW)
• Signal-to-noise ratio: Greater than 90 dB
• Total harmonic distortion: Less than -80 dB (0.01 percent)
• Channel separation: Greater than 65 dB
Analog audio line-in
• Maximum input voltage: 2 volts (root mean square) (V
• Input impedance: Greater than 47 kilohms
• Signal-to-noise ratio: Greater than 90 dB
• Total harmonic distortion: Less than -85 dB (0.006 percent)
• Channel separation: Greater than 75 dB
Analog audio line-out
• Output voltage: 1.4 volts (root mean square) (V
• Output impedance: 24 ohms
• Signal-to-noise ratio: Greater than 90 dB
• Total harmonic distortion: Less than -80 dB (0.01 percent)
• Channel separation: Greater than 65 dB
) (+4 dbu)
rms
) (+4 dbu)
rms
) (+8 dbu)
rms
Power Supply
AC line input
• Voltage range: 100–240 V alternating current (AC)
• Current: 7.5 amperes (A) uniprocessor or 9.5 amperes (A) dual processor
• Frequency: 50–60 Hz
DC display output
• 4.0 A maximum at nominal 25 V DC from the Apple Display Connector
Appendix A Specifications 81
Page 82

Power Requirements for Devices You Can Connect
Expansion cards
• Combined maximum power consumption by the AGP and PCI cards is 90 W.
USB devices
• Each of the computer’s built-in USB ports is allotted 500 mA.
FireWire devices
• The computer can provide up to 15 W total to the FireWire ports.
System Clock and Battery
• CMOS custom circuitry with long-life lithium battery. You can replace the computer’s
battery (see “Replacing the Battery” on page 67) with a new one purchased from an
Apple Authorized Reseller.
Dimensions and Operating Environment
Dimensions
• Weight: 17.84 kg (39.32 lbs.)
Weight depends on configuration. Weight above includes basic configuration: a
uniprocessor, an optical drive and one hard disk drive. Weight may be greater if
optional devices are installed.
• Height: 511 mm (20.12 in.)
• Width: 206 mm (8.11 in.)
• Depth: 475 mm (18.70 in.)
Operating environment
• Operating temperature: 10° to 35° C (50° to 95° F)
• Storage temperature: –40° to 47° C (–40° to 116° F)
• Relative humidity: 5% to 95% (noncondensing)
• Altitude: 0 to 3048 meters (0 to 10,000 feet)
82 Appendix A Specifications
Page 83

B Safety, Maintenance,
and Ergonomics
B
This appendix provides important information about
safety procedures, routine maintenance, and ergonomic
considerations for using your computer and display.
Important Safety Information
The only way to disconnect power completely from your computer is to unplug the
power cord from the main power supply. To disconnect your display completely, you
must also unplug its power cable from the computer or power outlet. Make sure that at
least one end of the device’s power cord is within easy reach so that you can unplug
the computer or display when necessary.
For your own safety and that of your equipment, always take the following
precautions.
Disconnect the power plug (by pulling the plug, not the cord), from your computer or
display and disconnect the phone cord if any of the following conditions exists:
• The power cord or plug becomes frayed or otherwise damaged
• You spill something into the case
• Your computer or display is exposed to rain or any other excess moisture
• Your computer or display has been dropped or the case has been otherwise
damaged
• You suspect that your computer or display needs service or repair
• You want to clean the computer or display case or screen
• You notice a coolant leak in or from your computer (for Power Mac G5 models
equipped with a liquid cooling system)
Appendix
If you plan to store your computer for an extended period of time, remove the battery.
83
Page 84

To prevent accidents and damage to your computer or display, be sure that
you always follow these instructions:
• Keep your computer and display away from sources of liquids and moisture.
• Don’t set anything on top of the computer or display.
• Keep the computer and display vents free from obstruction.
• Never remove the case from the display or open your computer when it’s running.
You could come in contact with hazardous voltage.
• During lightning storms, disconnect your modem from the phone jack to prevent
damaging the modem with a destructive voltage overload.
Warning: Your Macintosh is equipped with a three-wire grounding plug—a plug that
has a third grounding pin. This is a safety feature. Don’t modify the plug to fit into an
ungrounded outlet. Contact a licensed electrician to replace the outlet with a
properly grounded one. Do not defeat the purpose of the grounding plug!
Be careful when lifting or moving your computer or display. Be sure to use correct
lifting procedures, lifting with your legs. When carrying the display, make sure the
display is facing you. Don’t carry the display by its stand.
Warning: Electrical equipment may be hazardous if misused. Operation of this
product by children must always be supervised by an adult. Do not allow children
access to the interior of any electrical product and do not permit them to handle any
cables.
Liquid Cooling System
Some Power Mac G5 models use a liquid cooling system to manage the temperature in
the computer. The liquid cooling system is sealed and is designed to be opened only
by an Apple Authorized Service Provider (AASP).
Warning: Do not attempt to open or service the liquid cooling system. Opening the
liquid cooling system may damage your equipment, and such damage may not be
covered by the limited warranty on your computer.
84 Appendix B Safety, Maintenance, and Ergonomics
Page 85

Warning: Always operate your computer in an upright position. In the unlikely event
that coolant leaks in or from your computer, disconnect all electrical power to the
computer and do not restart it. Contact an Apple Authorized Service Provider or
Apple for information about servicing your computer.
After disconnecting electrical power, you can clean up coolant using an absorbent
cloth. Avoid inhaling or direct contact with skin: coolant may cause minor skin
irritation. If coolant contacts skin, wash well with soap and water. If coolant contacts
eyes, rinse thoroughly with water. Dispose of all clean-up materials in accordance with
your local environmental laws, regulations, and guidelines.
Coolant may be harmful if swallowed. Material Safety Data Sheets (MSDS) are
available at www.apple.com/about/environment/use/lcs.html.
For service or questions about your warranty, contact an Apple Authorized Service
Provider or Apple. Service and support information is included with your computer's
documentation.
Apple and the Environment
At Apple, we recognize our responsibility to minimize the environmental impacts of our
operations and products.
For More Information
Go to www.apple.com/about/environment.
General Maintenance
If you need to clean the computer or display beyond wiping it down with a clean cloth,
follow these instructions:
1 Turn your computer and display off.
2 Disconnect the computer power cable from the electrical outlet or power strip. If your
display is connected to an outlet, disconnect it as well.
3 Disconnect the display’s cables from the computer.
4 Clean the display screen with soft, lint-free paper or cloth dampened with mild soap
and water.
Warning: Do not spray liquid directly onto the display screen. Liquid could drip inside
the display and cause electrical shock.
5 Wipe the computer or display case surfaces lightly with a clean, soft cloth dampened
with water.
Important: Don’t use alcohol, aerosol sprays, solvents, or abrasives that might damage
the finish on the case.
Appendix B Safety, Maintenance, and Ergonomics 85
Page 86

Protecting Your Optical Drive
To keep your optical drive working properly:
• Position your computer so that the drive tray doesn’t bump into anything when it
opens.
• Close the drive when you’re not using it.
• Do not put anything on the drive tray when it is open.
• Do not touch the optical drive lens with your fingers. Do not wipe the lens with a
paper towel or other abrasive surface. If you need to clean the lens, see an Apple
Authorized Service Provider for a lens cleaner.
• Keep your computer away from any source of moisture.
Maintaining Your Display
To maintain your display and ensure its long life:
• Do not press on the surface of the display screen.
• Do not write on the screen or touch the screen with a sharp object.
• If you will not be using your display and computer for a day or more, turn off the
computer and display or use Energy Saver.
• Turn off your display, turn down the brightness, or use a screen saver program
that dims or varies the image on the screen when the computer is idle for a
prolonged time.
Important Ergonomic and Health-Related Information
Here are some guidelines for adjusting the furniture in your office to reduce glare and
to accommodate your physical size and shape.
• An adjustable chair that provides firm, comfortable support is best. Adjust the height
of the chair so your thighs are tilted slightly and your feet are flat on the floor.
The back of the chair should support your lower back (lumbar region). Follow the
manufacturer’s instructions for adjusting the backrest to fit your body properly.
• When you use the computer keyboard, your shoulders should be relaxed. Your upper
arm and forearm should form an approximate right angle, with your wrist and hand
in roughly a straight line.
You may have to raise your chair so your forearms and hands are at the proper angle
to the keyboard. If this makes it impossible to rest your feet flat on the floor, you can
use a footrest with adjustable height and tilt to make up for any gap between the
floor and your feet. Or you can lower the desktop to eliminate the need for a footrest.
Another option is to use a desk with a keyboard tray that’s lower than the regular
work surface.
• Position the mouse at the same height as your keyboard. Allow adequate space to
use the mouse comfortably.
86 Appendix B Safety, Maintenance, and Ergonomics
Page 87

• Arrange the display so the top of the screen is slightly below your eye level when
you’re sitting at the keyboard. The best distance from your eyes to the screen is up to
you, although most people seem to prefer 18 to 28 inches (45 to 70 cm).
• Position the display to minimize glare and reflections on the screen from overhead
lights and nearby windows. If possible, use a tiltable display stand. The stand lets you
set the display at the best angle for viewing, helping to reduce or eliminate glare
from lighting sources you can’t move.
45–70 cm (18–28 in.)
Shoulders relaxed
Forearms and hands
in a straight line
Forearms level
or tilted slightly
Lower back supported
Thighs tilted slightly
Top of the screen at or slightly below
eye level (You may need to adjust the
height of your display by raising or
lowering your work surface.)
Screen positioned to avoid
reflected glare
Clearance under work surface
Feet flat on the floor
or on a footrest
For more information about health, safety, and maintenance, go to the Apple
ergonomic website at www.apple.com/about/ergonomics.
Appendix B Safety, Maintenance, and Ergonomics 87
Page 88

Page 89

C Connecting to the Internet
C
You can use your computer to browse the World Wide
Web, send email to friends and family, and chat in real
time over the Internet. Use this detailed guide to connect
to the Internet.
When you first start up Mac OS X, the Setup Assistant helps you enter your Internet
configuration information and sign up for an Internet service provider (ISP) if you don’t
already have one.
If you didn’t use the Setup Assistant to configure your Internet connection, you can use
it now. Open System Preferences and click Network. Click the “Assist me” button to
open Network Setup Assistant. If you don’t want to use Network Setup Assistant, you
can use the information in this appendix to set up your connection manually.
There are four kinds of Internet connections:
• Dial-up connection: Your computer is plugged into a telephone wall jack using a
telephone cable (with computers that include a modem).
• High-speed DSL or cable modem connection: Your computer is plugged into a
special modem you get from an ISP using an Ethernet cable.
• AirPort Extreme wireless connection: Your computer is connected wirelessly to the
Internet using an AirPort Extreme Base Station.
• Local area network (LAN): Your computer is plugged into a LAN using an Ethernet
cable. This type of connection is usually used in the workplace.
Appendix
Before you connect to the Internet:
1 Set up an account with an ISP. If you do not have an ISP account, the Setup Assistant
can help you get one. If you don’t want to use the ISP suggested by the Setup
Assistant, you can find an ISP in your phone directory. Look under “Internet access,”
“Internet service,” or “online.”
Note: If you want to use America Online as your ISP, skip the Internet setup part of the
Setup Assistant. Follow the onscreen instructions in the AOL Installer application to set
up AOL.
89
Page 90

2 Gather the connection information you need from your ISP or network administrator.
See the next section, “Gathering the Information You Need,” to find out what
information to get for each type of connection.
If another computer in the same location is already connected to the Internet, you may
be able to use its settings.
To find the settings on a Mac OS X computer:
• Open the Network pane of System Preferences.
• Choose your connection method from the Show pop-up menu.
• Copy the information for your configuration.
To find the settings on a Mac OS 9 computer:
• Open the TCP/IP control panel.
• Find the connection method in the “Connect via” pop-up menu.
• Find the configuration in the Configure pop-up menu.
• Copy the IP address, subnet mask, and router address from the
corresponding fields.
To find the settings on a Windows PC:
The connection information on a Windows computer resides in two places.
• To find the IP address and subnet mask, open the “Network and Internet
Connections” control panel.
• To find user account information, open the User Accounts control panel.
You can write the information directly on the next few pages, then enter it in the Setup
Assistant.
3 If you are using a dial-up modem, plug a phone cord (included with most Macintosh
computers) into your computer’s modem port and into a phone wall jack. If you are
using a DSL or cable modem, follow the instructions that came with the modem to
connect it to your computer.
90 Appendix C Connecting to the Internet
Page 91

Gathering the Information You Need
You can write the information you get from your Internet service provider (ISP), your
network administrator, or your other computer on these pages, then enter it in
Network Setup Assistant.
To set up a telephone dial-up connection, gather the following information:
• Service provider name
• User or account name
• Password
• ISP phone number
• Alternate phone number
• Dialing prefix to obtain an outside line
To set up a DSL, cable modem, LAN, or AirPort Extreme wireless connection:
m
First, choose your connection method (ask your system administrator or your ISP, if
you don’t know):
• Manually
• Using DHCP with a manual address
• Using DHCP
• Using BootP
• PPP
If you’re unsure which method to use, “Using DHCP” may be a good choice, because
the network supplies most of the required information for you automatically.
If you selected “Manually” or “Using DHCP with a manual address,” gather the following:
• IP address
• Subnet mask
• Router address
Note: If you selected “Using DHCP with a manual address,” you don’t need a subnet
mask or router address.
If you selected “Using DHCP,” gather the following optional information (ask your ISP if
you need it):
• DHCP client ID
• DNS servers
Appendix C Connecting to the Internet 91
Page 92

If you selected “PPP” (for PPPoE connections), gather the following:
• Service provider
• Account name
• Password
• PPPoE service name
The information below is optional. Ask your ISP or system administrator if you need it.
• DNS servers
• Domain name
• Proxy server
Entering Your Information
After gathering your specific setup information from your ISP or network administrator,
you can click the “Assist me” button in the Network preferences pane to open Network
Setup Assistant, or you can enter the information manually.
To enter your information manually, follow the steps that correspond to your
connection method.
• Dial-up modem with Point-to-Point Protocol (PPP) connection (see page 92)
• Cable modem, DSL, or LAN connection (page 95) using these configurations:
• Manual
• DHCP
• PPPoE
• AirPort Extreme wireless connection (see page 100)
Dial-Up Modem With Point-to-Point Protocol (PPP) Connections
A dial-up modem is the most common way to connect to the Internet. Your modem
uses a method called Point-to-Point Protocol (PPP) to connect to an ISP.
Make sure your modem is plugged into a phone line and you have the information
from your ISP available (see page 91).
To set up Network preferences to connect using the internal modem port:
1 Choose Apple (K) > System Preferences from the menu bar.
2 Click Network.
92 Appendix C Connecting to the Internet
Page 93
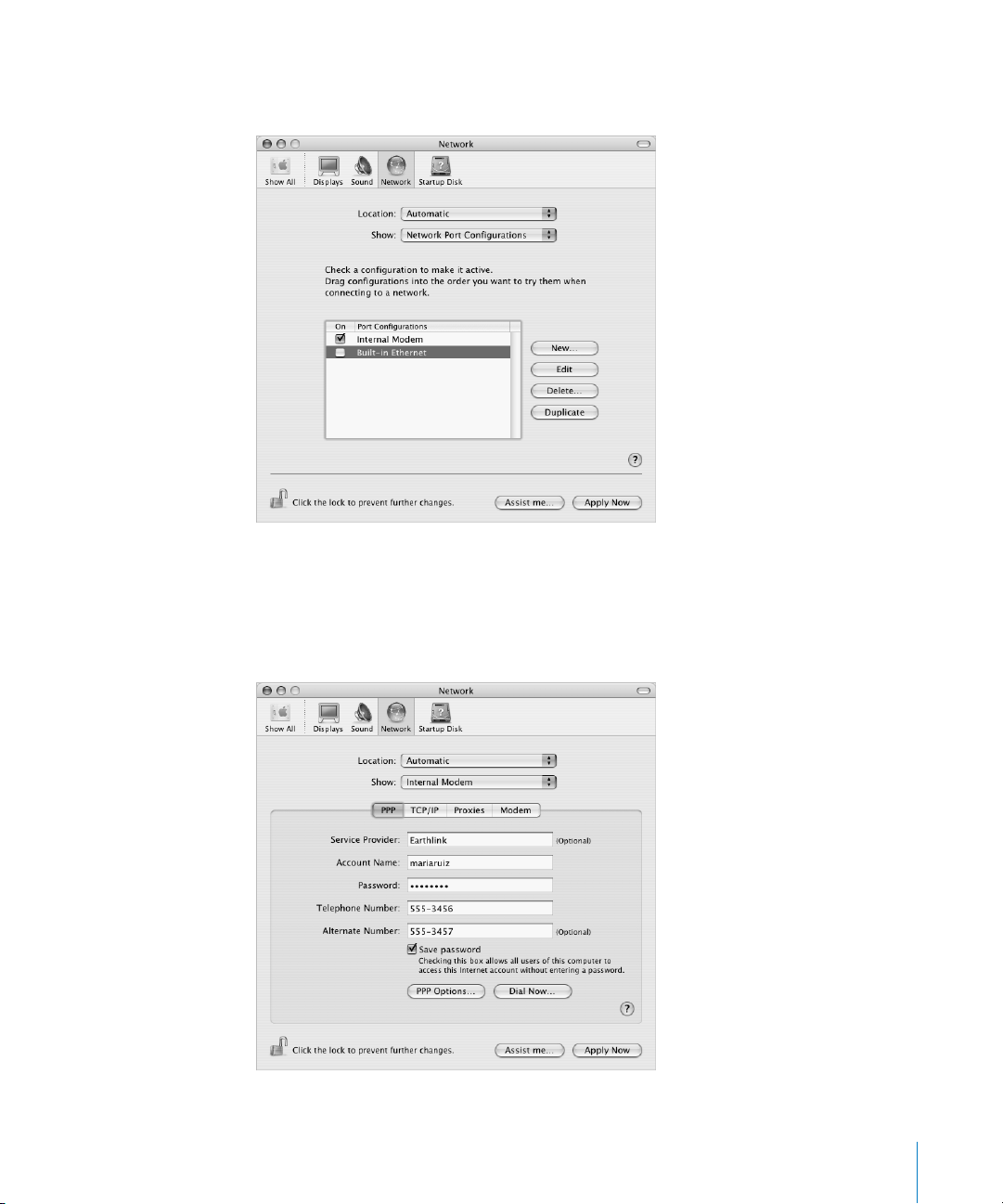
3 Choose Network Port Configurations from the Show pop-up menu and select the On
checkbox next to Internal Modem.
4 Drag Internal Modem to the top of the Port Configurations list to make it the preferred,
or primary, network interface.
5 Choose Internal Modem from the Show pop-up menu and click PPP.
6 Enter the information from your ISP and click Apply Now.
Appendix C Connecting to the Internet 93
Page 94

To test your Internet configuration:
1 Open the Internet Connect application (in the Applications folder).
2 Click the Internal Modem icon, if necessary.
3 Enter your dial-up telephone number, account name, and password, if necessary.
4 Click Connect.
Internet Connect dials your ISP and establishes a connection.
To connect automatically when you start a TCP/IP application, such as a web
browser or email:
1 Click PPP Options (in the PPP pane of Network preferences).
2 Select the “Connect automatically when needed” checkbox.
3 Click OK and Apply Now.
DSL, Cable Modem, or LAN Internet Connections
If you connect to the Internet using a DSL or cable modem or Ethernet LAN, ask your
ISP or network administrator how you should configure your Internet connection:
• Manually. With a manual configuration, your ISP or network administrator provides a
static IP address and other information that you enter in Network preferences.
• Using Dynamic Host Configuration Protocol (DHCP). With a DHCP configuration, the
DHCP server automatically enters the information for you.
• Using Point-to-Point Protocol over Ethernet (PPPoE). If you use a DSL modem and
need a user name and password to connect to the Internet, you may need to
configure your network to use PPPoE.
Make sure you have the information from your ISP available as you configure your
network (see page 91).
94 Appendix C Connecting to the Internet
Page 95

To set up Network preferences for the built-in Ethernet port:
1 Choose Apple (K) > System Preferences from the menu bar.
2 Click Network.
3 Choose Network Port Configurations from the Show pop-up menu.
4 Select Built-in Ethernet.
5 Drag Built-in Ethernet to the top of the Port Configurations list to make it the preferred,
or primary, network interface.
Next, follow the instructions to configure your network manually, using DHCP, or using
PPPoE, as instructed by your ISP or network administrator.
Appendix C Connecting to the Internet 95
Page 96

Manual Configuration
Have your static IP address, router address, and subnet mask from your ISP ready
(see page 91).
To set up a manual configuration:
1 In Network preferences, choose Built-in Ethernet from the Show pop-up menu.
2 Click TCP/IP, if necessary.
3 In the Configure IPv4 pop-up menu, choose Manually.
4 Type the information into the corresponding fields.
5 Click Apply Now.
Once you configure your network, your connection is ready. Open your web browser
(or another TCP/IP application) to test your Internet connection.
96 Appendix C Connecting to the Internet
Page 97

DHCP Configuration
After you set up a DHCP configuration, the DHCP server automatically provides your
network information.
To set up a DHCP configuration:
1 In Network preferences, choose Built-in Ethernet from the Show pop-up menu.
2 Click TCP/IP, if necessary.
3 Choose Using DHCP from the Configure IPv4 pop-up menu.
4 Click Apply Now.
Open your web browser (or another TCP/IP application) to test your Internet
connection.
Note: Unless your ISP instructs you to do otherwise, ignore the DHCP Client ID field
and the Search Domains field.
Appendix C Connecting to the Internet 97
Page 98

PPPoE Configuration
Some DSL-based ISPs use Point-to-Point Protocol over Ethernet (PPPoE). If you use a
DSL modem and need a user name and password to connect to the Internet, check
with your ISP to determine if you should connect using PPPoE.
To set up a PPPoE connection:
Have your user name, password, and if required, the domain name server (DNS)
address from your ISP available (see page 91).
1 In Network preferences, choose Built-in Ethernet from the Show pop-up menu.
2 Click PPPoE and select “Connect using PPPoE.”
3 Type the information into the corresponding fields. If you want all users of your
computer to use the same connection method, select “Save password.”
Note: To connect automatically when you start a TCP/IP application, such as a web
browser or email, click PPPoE Options, then select “Connect automatically when
needed.”
98 Appendix C Connecting to the Internet
Page 99

4 Click TCP/IP and choose either Using PPP or Manually from the Configure IPv4 pop-up
menu, as instructed by your ISP. If you have a static IP address from your ISP, choose
Manually and type the address in the IP Address field.
5 Type the domain name server (DNS) addresses in the DNS Servers field.
6 Click Apply Now.
Once you configure your network, your Internet connection is ready. You can open your
web browser or other TCP/IP application to test your connection.
Important: If you did not select the option to connect automatically, you will need to
open the Internet Connect application, choose the correct configuration, and then click
Connect. For more information, choose Help > Internet Connect Help from the menu
bar at the top of the display.
Appendix C Connecting to the Internet 99
Page 100

AirPort Extreme Wireless Connection
You can configure your AirPort Extreme network and Internet connection using AirPort
Setup Assistant, located in the Utilities folder within your Applications folder. The
assistant helps you configure the AirPort Extreme Base Station and set up your
computer to use AirPort Extreme. For more information about your AirPort Extreme
Base Station, see the AirPort Extreme Base Station Setup Guide that came with your base
station.
If your AirPort Extreme Base Station is already configured, in most cases your AirPort
Extreme Card is ready to access it immediately.
To check if you have access to an AirPort Extreme network:
m
Click the AirPort status icon in the menu bar and choose an AirPort network listed
there.
If you don’t see an AirPort network listed, you can use AirPort Setup Assistant to check
or change your settings, or you can change them using the Network pane of System
Preferences.
Setting Up an AirPort Extreme Connection Manually
Gather the following information from your system administrator if you’ll be setting up
a manual connection, which uses specific preassigned addresses for your servers and
computer.
If you’ll be connecting using DHCP, most of this information is provided to your
computer automatically by the network, so ask your system administrator what is
required.
• Domain name server (DNS) addresses, if necessary
• DHCP or manual IP address configuration
• IP address
• Router address
• Subnet mask
• Password, if required
100 Appendix C Connecting to the Internet
 Loading...
Loading...