Page 1
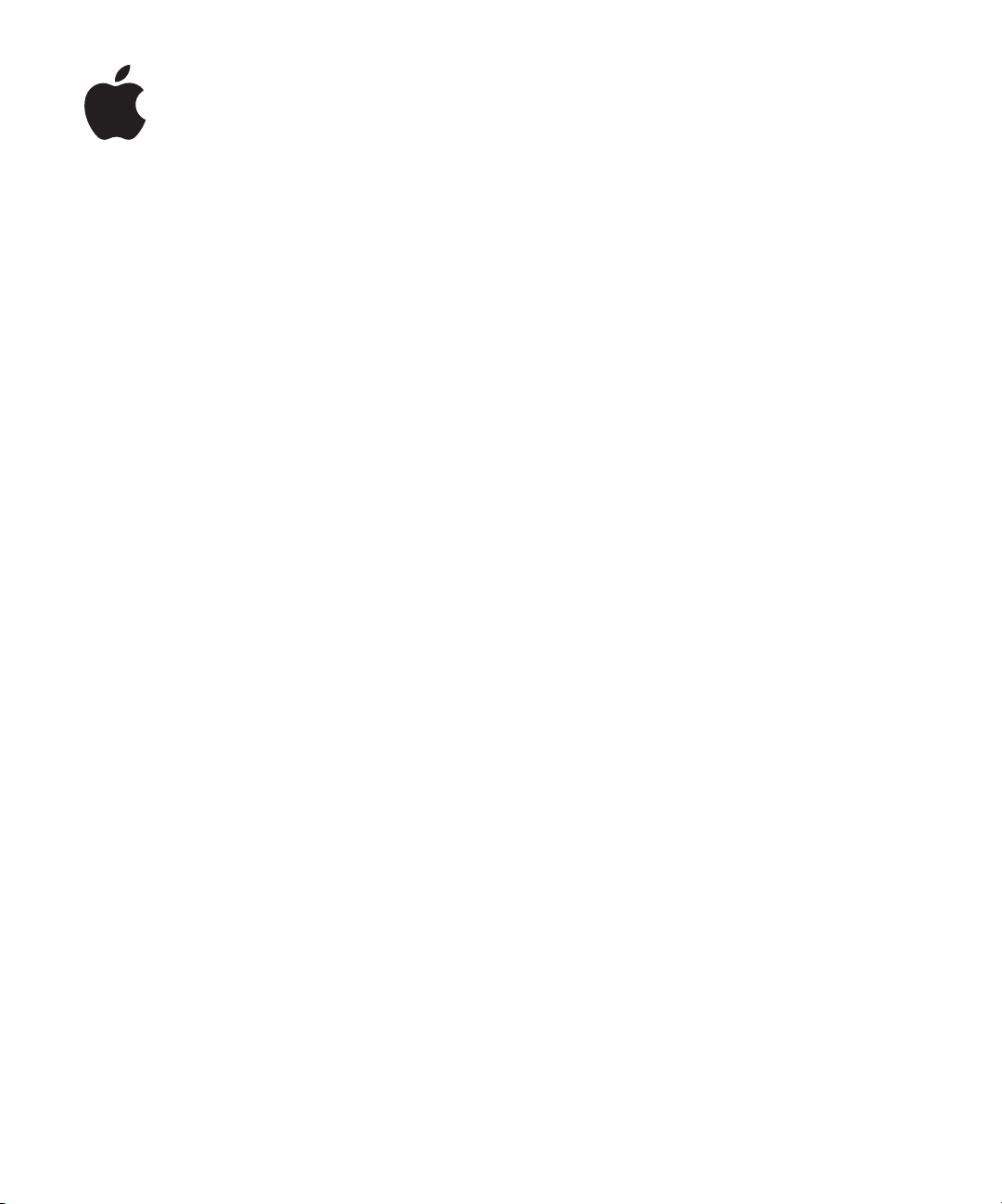
Power Mac G5
Guide de l’utilisateur
Inclut les informations de configuration,
d’extension et de dépannage pour votre
ordinateur Power Mac G5
Page 2
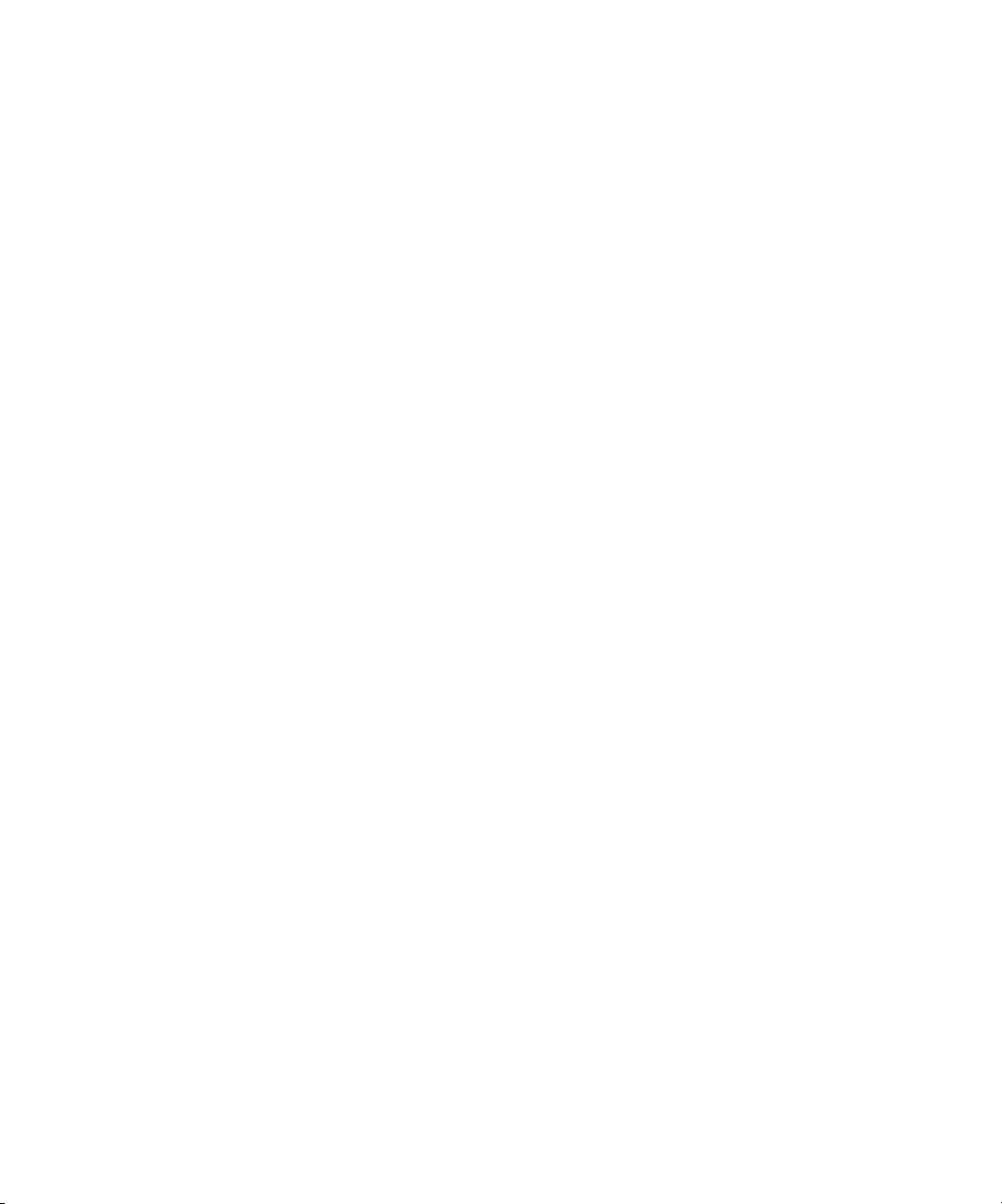
Apple Computer Inc.
© 2004 Apple Computer Inc. Tous droits réservés.
Ce manuel est protégé par la loi du 11 mars 1957 sur la
propriété littéraire et artistique, complétée par la loi du
3 juillet 1985 et par toutes les conventions
internationales applicables aux droits d’auteurs. En vertu
de ces lois et conventions, aucune reproduction totale ni
partielle de ce manuel n’est autorisée, sauf
consentement écrit préalable d’Apple.
Le logo Apple est une marque d’Apple Computer Inc.,
déposée aux États-Unis et dans d’autres pays. En
l’absence du consentement écrit d’Apple, l’utilisation à
des fins commerciales de ce logo via le clavier (Option +
1) pourra constituer un acte de contrefaçon et/ou de
concurrence déloyale.
Tout a été mis en œuvre pour que les informations
présentées dans ce manuel soient exactes. Apple n’est
pas responsable des erreurs de reproduction ou
d’impression.
Apple
1 Infinite Loop
Cupertino, CA 95014-2084
408-996-1010
www.apple.com
Apple, le logo Apple, AirPort, Apple Store, AppleShare,
AppleTalk, DVD Studio Pro, Final Cut Pro, FireWire, iCal,
iMovie, iTunes, Mac, Mac OS, Macintosh, Power Mac,
Power Macintosh, QuickTime et Sherlock sont des
marques d’Apple Computer Inc. déposées aux États-Unis
et dans d’autres pays.
Finder, le logo FireWire, iDVD, iPhoto, iPod, Safari et
SuperDrive sont des marques d’Apple Computer, Inc.
AppleCare est une marque de service
d’Apple Computer, Inc., déposée aux États-Unis
et dans d’autres pays.
.Mac est une marque de service d’Apple Computer, Inc.
ENERGY STAR est une marque déposée aux États-Unis.
PowerPC et le logo PowerPC sont des marques
d’International Business Machines Corporation, utilisées
sous licence.
La marque et les logos Bluetooth sont la propriété
de Bluetooth SIG, Inc. et sont utilisés sous licence
par Apple Computer, Inc.
Ce produit inclut le logiciel développé par l’Université
de Californie, Berkeley et ses collaborateurs.
Les autres noms de produits et de sociétés sont la
propriété de leurs détenteurs respectifs. Les produits
commercialisés par des entreprises tierces ne sont
mentionnés que pour information, sans aucune
intention de préconisation ni de recommandation.
Apple décline toute responsabilité quant à l’utilisation
et au fonctionnement de ces produits.
Publié simultanément aux États-Unis et au Canada.
Page 3
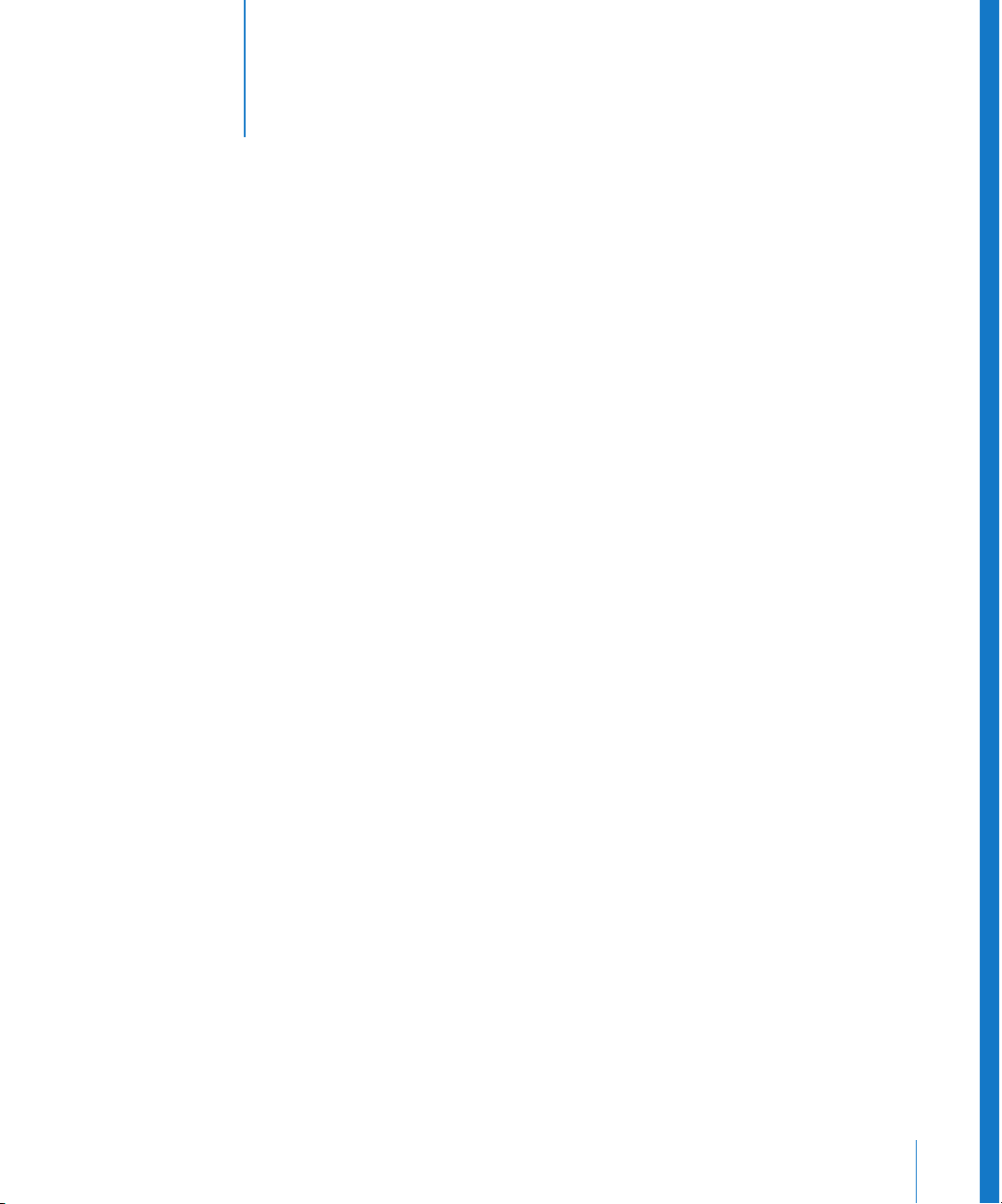
1
Table des matières
Chapitre 1 5 Installation
5
Positionnement de l’ordinateur et du moniteur
6
Branchement de l’ordinateur
10
Utilisation d’un clavier d’une souris sans fil
10
En cas de problème
10
Réglage de votre moniteur
11
Et ensuite ?
12
Procédure à suivre lorsque vous avez fini de travailler
14
Familiarisation avec votre ordinateur
16
Ports et connecteurs : extension des capacités de votre ordinateur
18
Intérieur de votre Power Mac G5 : options d’extension interne
de votre ordinateur
Chapitre 2 21 Utilisation de votre ordinateur
22
Utilisation de votre clavier Apple
23
Utilisation de votre souris Apple Mouse
23
Branchement d’un second moniteur
24
Connexion d’un téléviseur, d’un magnétoscope ou de tout autre appareil vidéo
26
Utilisation de l’Universal Serial Bus (USB)
28
Utilisation de FireWire
30
Utilisation des périphériques audio
32
Utilisation de appareils Bluetooth
34
Utilisation de votre lecteur optique
36
Utilisation de votre modem
37
Connexion à un réseau Ethernet
39
Accès sans fil à Internet et à votre réseau local via AirPort
41
Suspension de l’activité de l’ordinateur pour économiser l’énergie
42
Transfert d’informations entre deux ordinateurs Macintosh
Chapitre 3 43 Interventions à l’intérieur de l’ordinateur
44
Ouverture de l’ordinateur
49
Installation de mémoire
56
Installation d’unités de stockage internes
3
Page 4
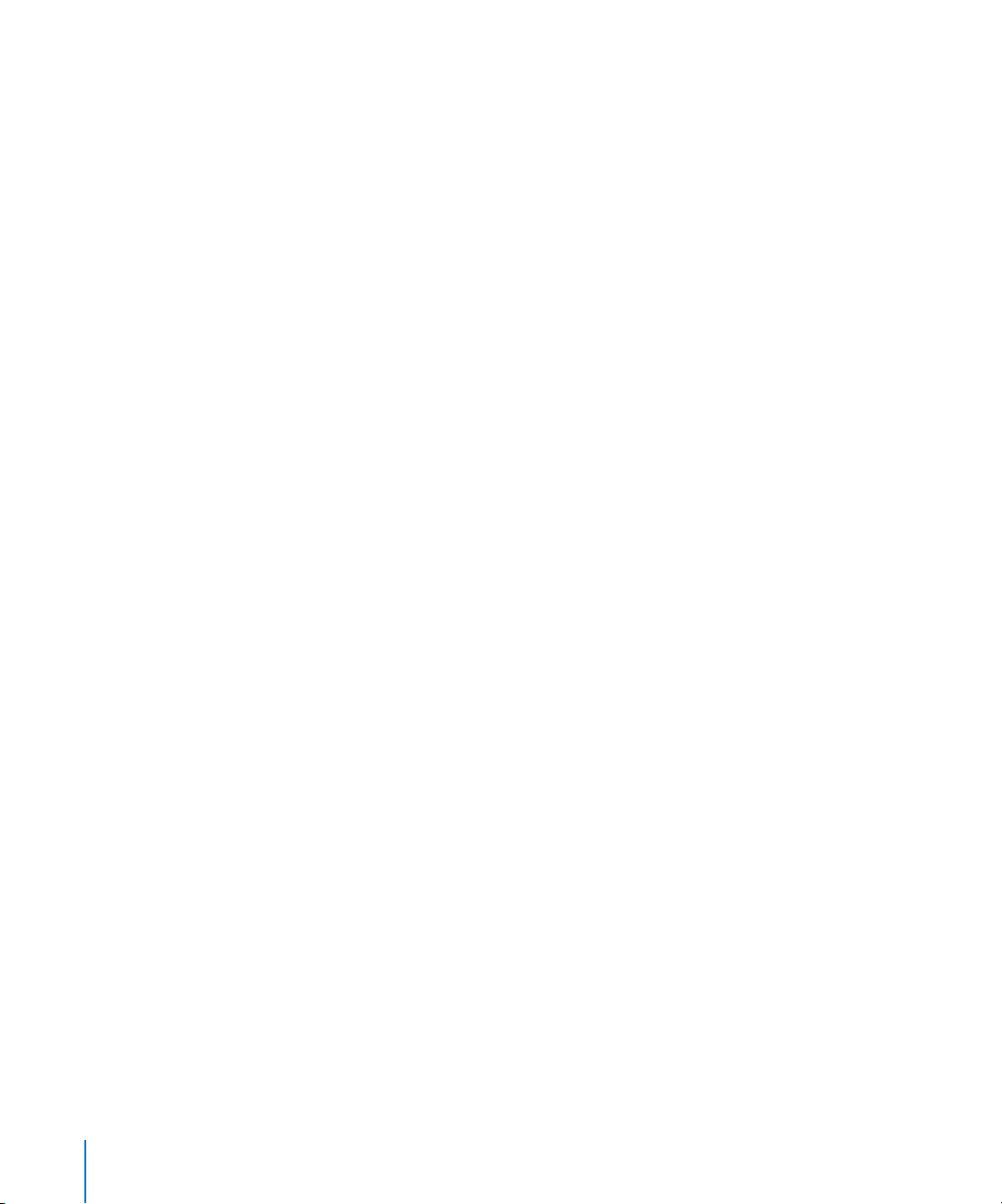
64
Installation d’une carte d’extension PCI ou remplacement de la carte AGP
69
Installation d’une carte AirPort Extreme
70
Remplacement de la pile
Chapitre 4 73 Dépannage
75
Problèmes de logiciels
76
Problèmes de moniteur
77
Utilisation de Apple Hardware Test
78
Installation de logiciels sur votre ordinateur
80
Optimisation des performances Ethernet
80
Localisation du numéro de série de votre produit
Annexe A 81 Caractéristiques
Annexe B 87 Environnement de travail, sécurité et entretien
87
Consignes de sécurité importantes
90
Entretien général
91
Informations importantes sur l’organisation de l’espace de travail et la santé
Annexe C 93 Connexion à Internet
95
Collecte des informations nécessaires
96
Saisie de vos informations
97
Modem téléphonique avec connexions PPP (Point-To-Point Protocol)
99
Connexions à Internet par ligne DSL, modem câble ou réseau LAN
10 5
Connexion sans fil AirPort Extreme
10 8
Dépannage de votre connexion
111
Communications Regulation Information
4
Table des matières
Page 5
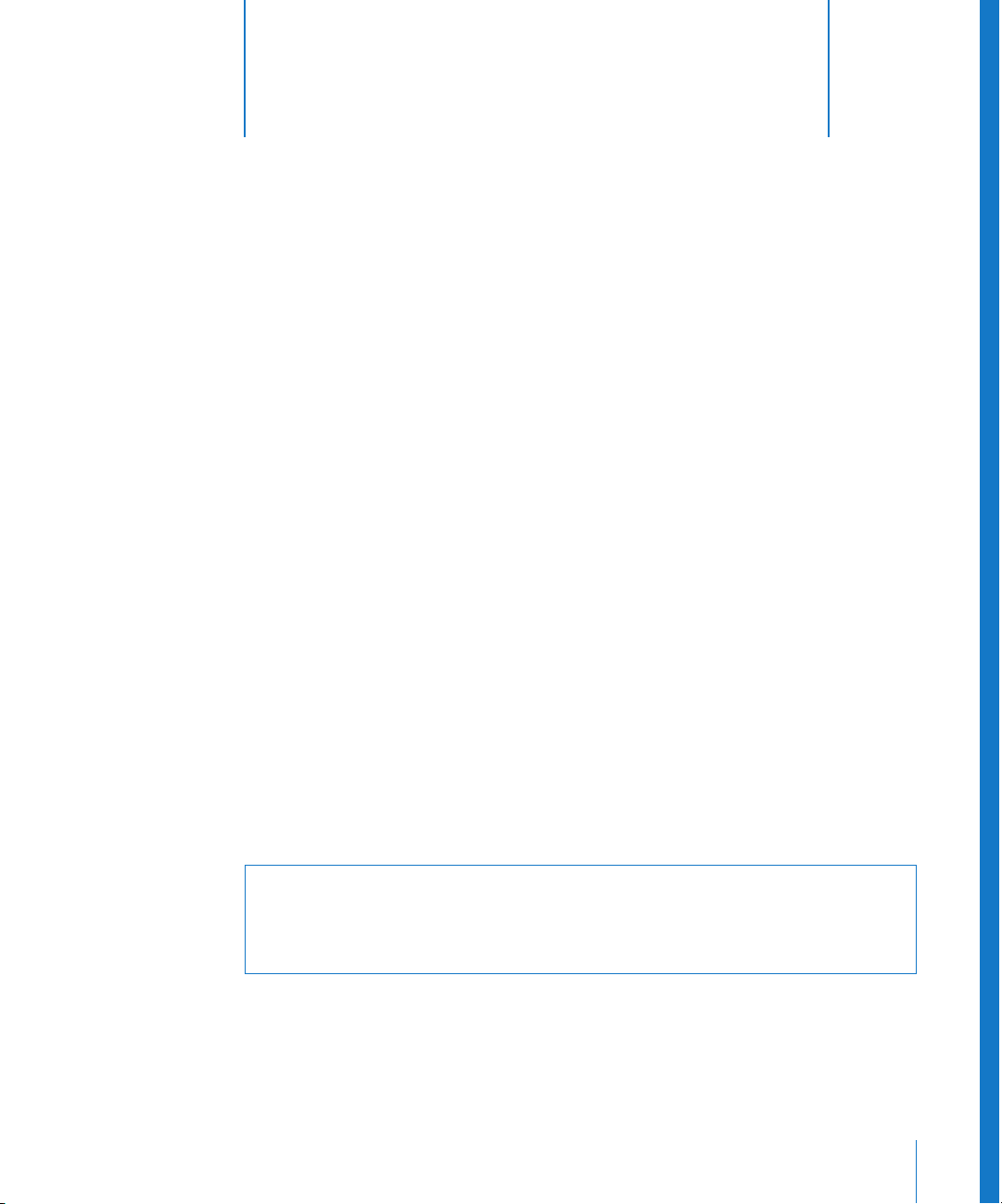
1
Installation
1
Félicitations pour l’acquisition de votre nouvel ordinateur
Power Mac G5 à hautes performances. Ce chapitre
contient des instructions pour l’installation de
l’ordinateur et du moniteur.
Votre Power Mac G5 est doté de la dernière technologie informatique, notamment d’un
processeur 64 bits évolué, de la mémoire rapide, d’une carte graphique AGP 8X Pro
pour des effets visuels impressionnants et d’un stockage interne Serial ATA, le tout
réuni dans un châssis en aluminium anodisé avec accès facile aux éléments internes.
Positionnement de l’ordinateur et du moniteur
Soulevez l’ordinateur par ses deux poignées en utilisant des techniques de levage
adaptées. Si votre moniteur est lourd, veillez à utiliser également des techniques
de levage correctes lorsque vous le mettez en place. Placez le moniteur et l’écran
de sorte que :
ils reposent sur une surface plane et robuste ;
•
•
les fiches des câbles d’alimentation ne soient coincées ni contre un mur ni contre
tout autre objet ;
•
rien n’obstrue la circulation d’air devant, derrière ou au-dessous du moniteur
ou de l’ordinateur ;
•
le plateau du lecteur optique dispose d’assez d’espace pour s’ouvrir.
Avertissement :
verticale avec le panneau latéral placé correctement. L’ordinateur ne fonctionne pas
correctement lorsqu’il est placé sur le côté ou lorsque le panneau latéral n’est pas en
place.
Apple vous recommande d’utiliser votre Power Mac G5 en position
5
Page 6
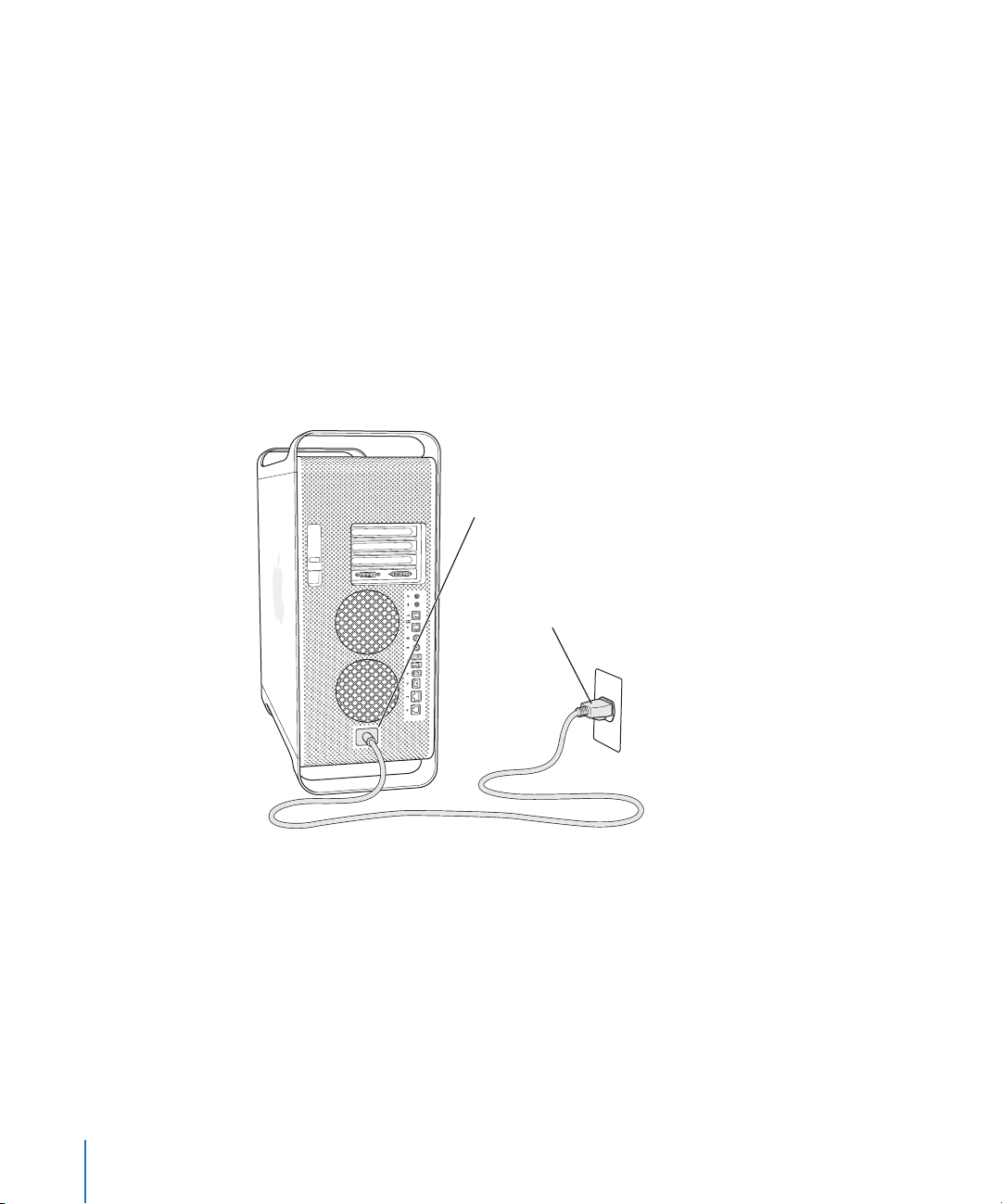
Le seul moyen de couper totalement l’alimentation de votre ordinateur et de votre
moniteur consiste à débrancher leur fiche de la source d’alimentation électrique.
Assurez-vous que les câbles d’alimentation de votre ordinateur et de votre moniteur
soient facilement accessibles, pour pouvoir débrancher l’ordinateur ou le moniteur
en cas de besoin.
Branchement de l’ordinateur
1
Enlevez tout film protecteur à l’intérieur du panneau latéral. Vous trouverez des
instructions pour ouvrir le panneau latéral dans la section “Ouverture de l’ordinateur” à
la page 44.
2
Enfoncez le câble d’alimentation fermement et complètement dans la prise encastrée
au dos de l’ordinateur et branchez l’autre extrémité dans une prise de courant ou
multiprise avec mise à la terre.
Prise du câble d’alimentation
6 Chapitre 1
Fiche du câble d’alimentation
Installation
Page 7
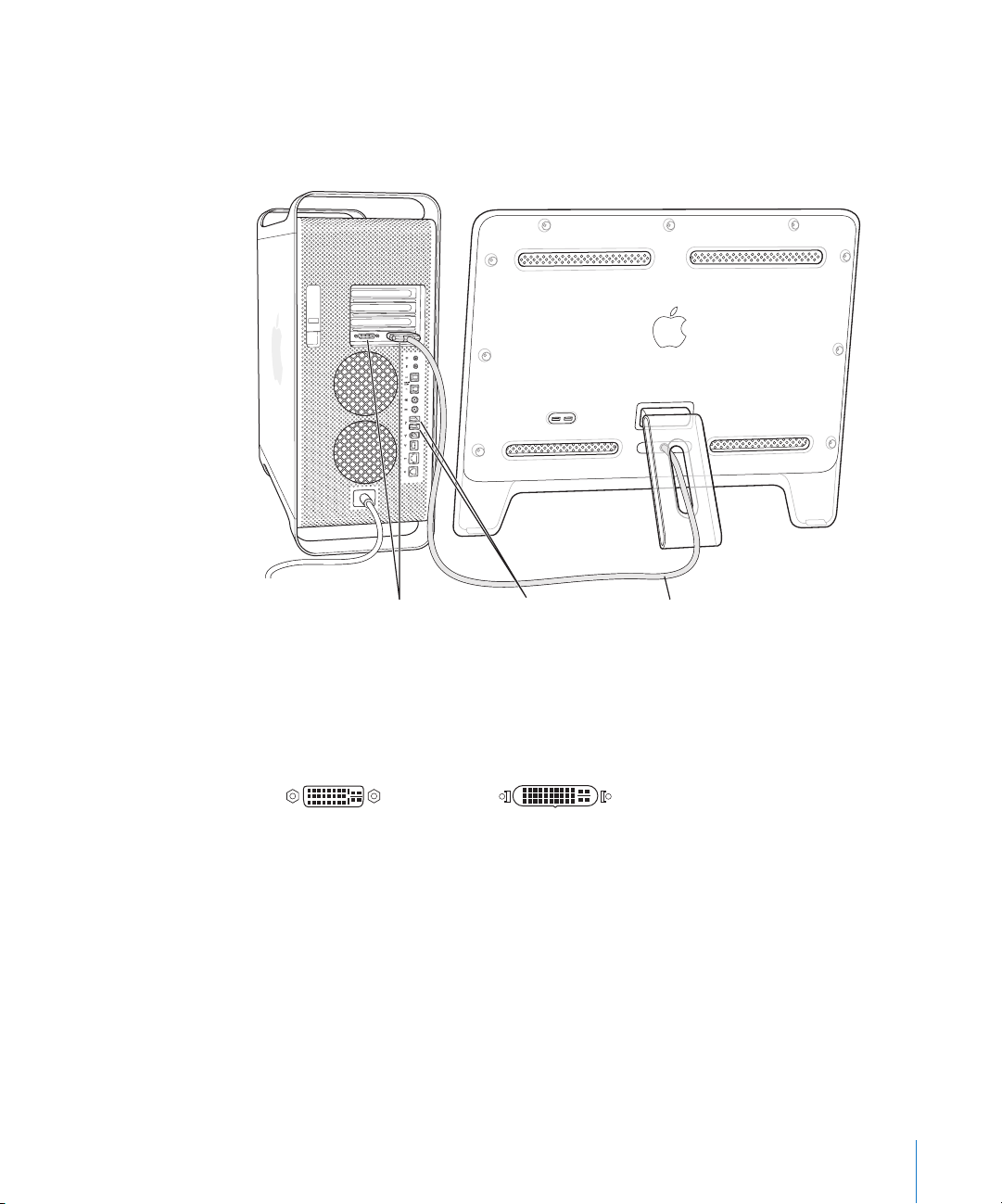
3
Connectez les câbles du moniteur comme illustré ci-dessous :
Important :
en fonction de votre moniteur, vous devrez connecter un seul ou plusieurs
câbles. Vérifiez les instructions fournies avec le moniteur pour d’autres informations sur
sa configuration.
Ports USB Câble de l’écranPorts d’écran
La carte d’affichage à l’intérieur de votre ordinateur est dotée des ports suivants :
•
Un port de connecteur ADC (Apple Display Connector) pour connecter des
moniteurs Apple à écran plat ;
Un port DVI (Digital Visual Interface) pour connecter des écrans numériques pourvus
•
de connecteurs VI.
Port de moniteur ADCPort de moniteur DVI
Pour connecter un moniteur VGA, utilisez un adaptateur DVI vers VGA (fourni avec
•
votre ordinateur) afin de pouvoir connecter le moniteur au port DVI.
•
Pour connecter un deuxième moniteur ADC, utilisez un adaptateur DVI-ADC
(non inclus) pour relier le moniteur au port DVI.
•
Pour connecter une télévision, un magnétoscope ou un autre appareil vidéo, utilisez
un adaptateur DVI vers Vidéo (non inclus) pour relier l’appareil au port DVI.
Pour plus d’informations sur la connexion d’un second moniteur, consultez les
instructions du le chapitre 2, “Utilisation de votre ordinateur”.
Chapitre 1
Installation
7
Page 8
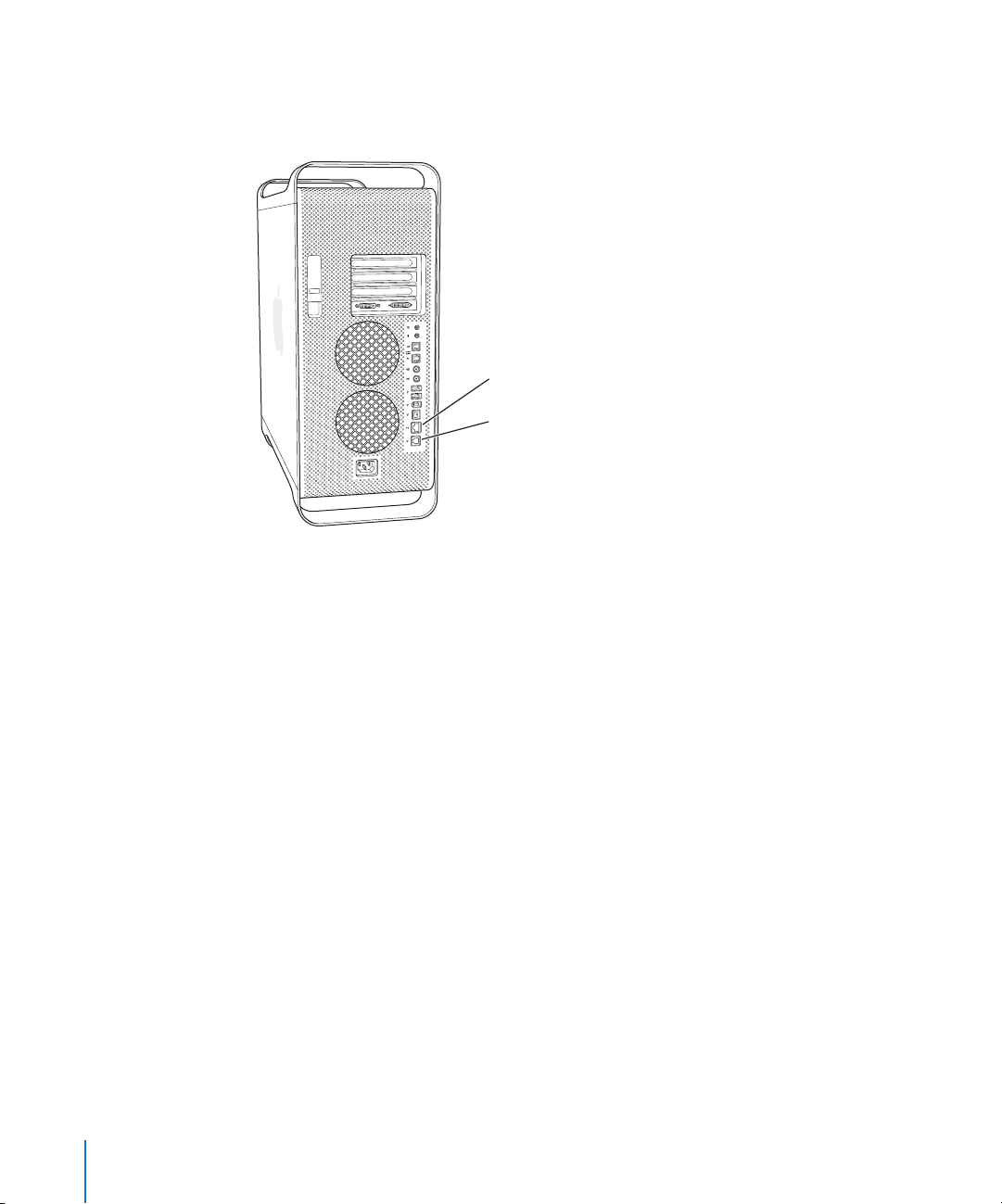
4
Pour accéder à Internet ou à un réseau, connectez votre ordinateur à un modem DSL
ou câble, branchez votre modem à une ligne téléphonique analogique, ou connectezvous à un réseau Ethernet.
Port Ethernet
Port modem
8 Chapitre 1
Installation
Page 9
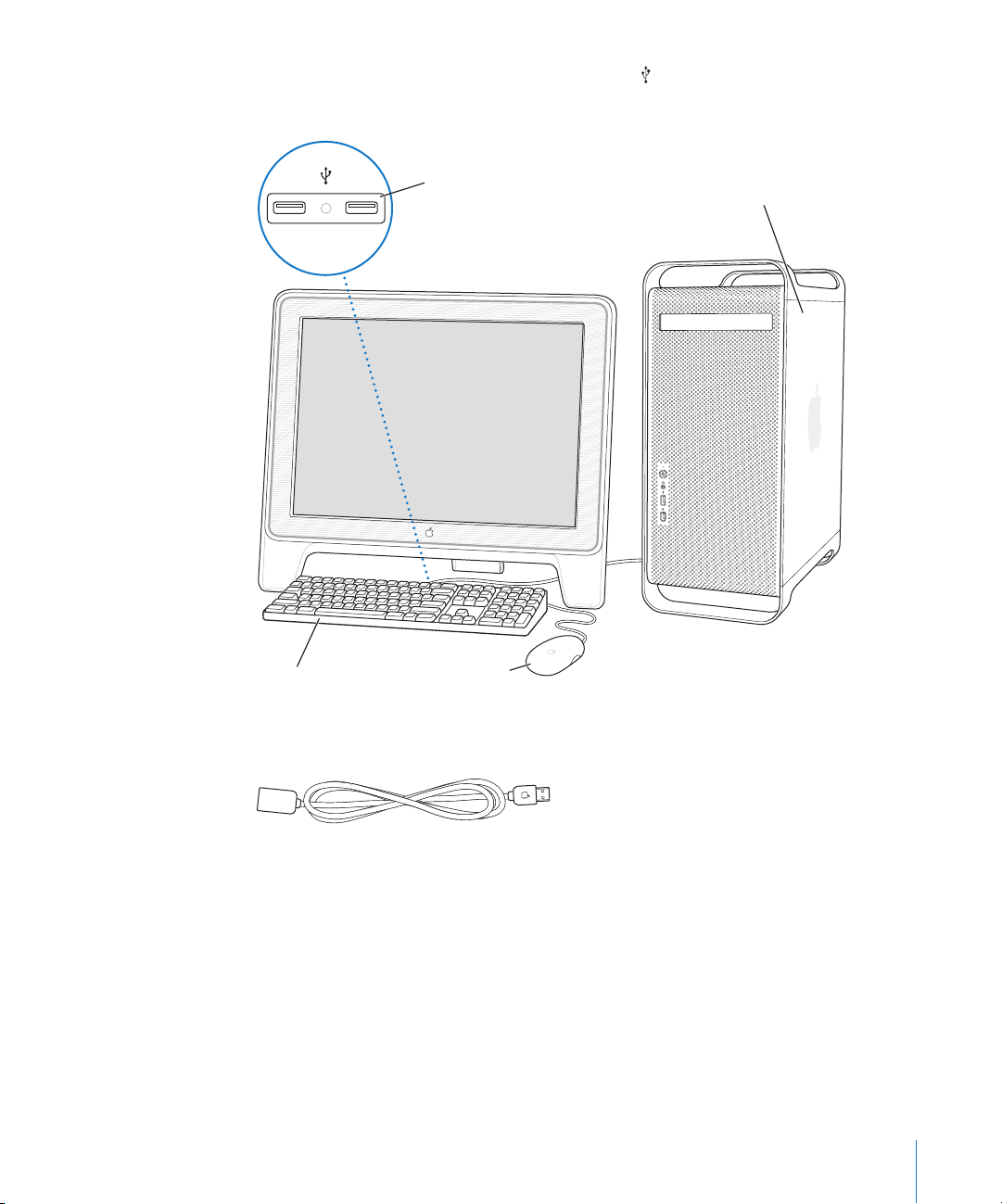
5
Connectez le câble du clavier à l’un des ports USB ( ) situés sur l’ordinateur ou sur le
moniteur. Branchez le câble de la souris sur l’un des ports USB du clavier.
Branchez la souris sur
l'un des ports USB à
l'arrière du clavier.
Clavier Souris
Si vous voyez des bouts de film plastique
à l'intérieur du panneau latéral (utilisés
comme protection lors du transport),
ouvrez le panneau latéral et enlevez-les.
Remarque :
si le câble du clavier n’est pas assez long pour atteindre un port USB de
votre ordinateur, employez le câble d’extension clavier fourni avec votre ordinateur.
Câble d’extension clavier Apple Keyboard
6
Allumez votre ordinateur en appuyant sur le bouton d’alimentation (®) en façade.
Avec certains moniteurs Apple, vous pouvez également allumer l’ordinateur à l’aide
du bouton d’alimentation du moniteur. Si votre moniteur doit être allumé séparément,
faites-le en appuyant sur son bouton d’alimentation.
Chapitre 1
Installation
9
Page 10
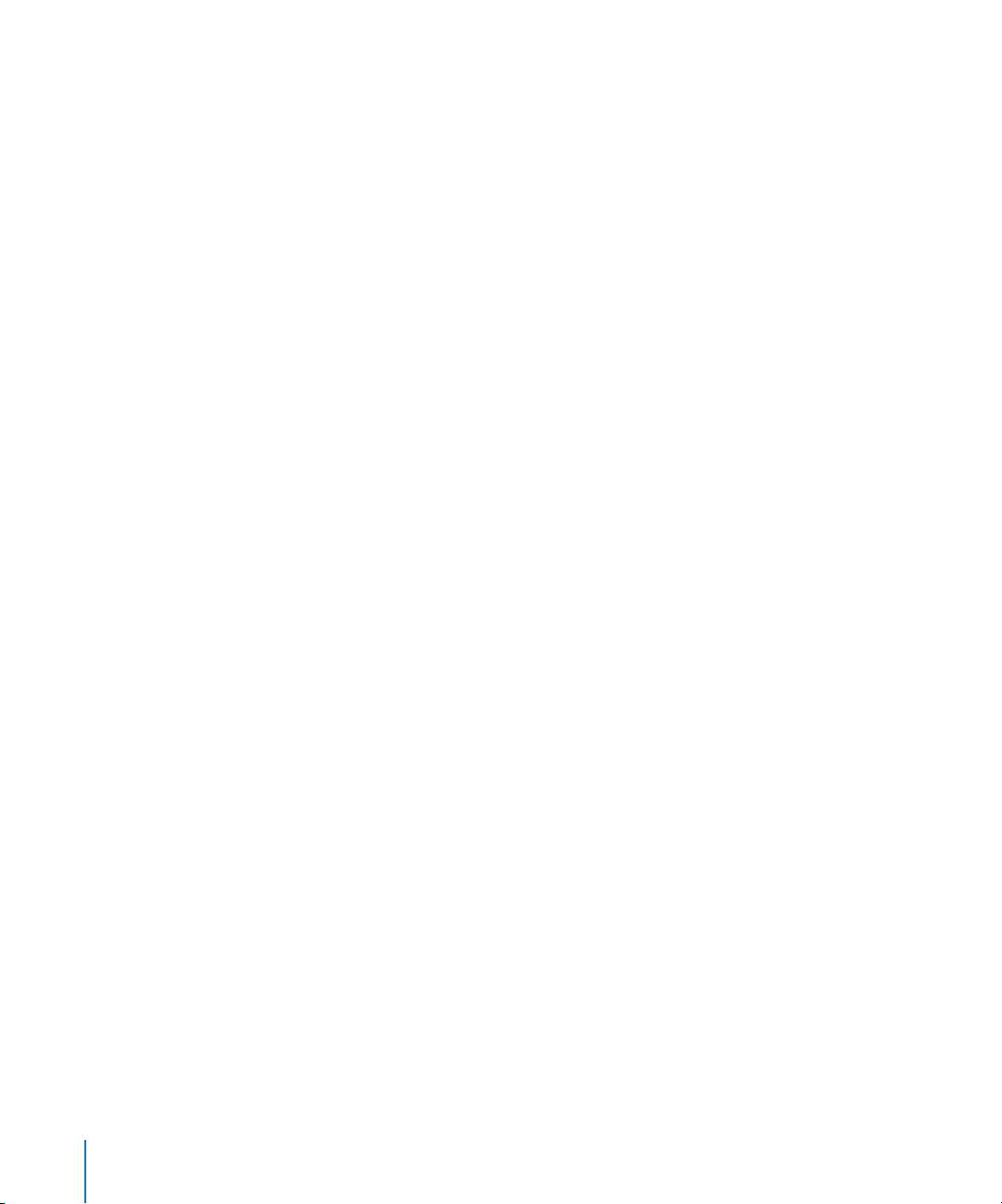
Utilisation d’un clavier d’une souris sans fil
Si vous avez fait l’acquisition d’un clavier Apple Wireless Keyboard et d’une souris Apple
Wireless Mouse avec votre Power Mac G5, consultez les instructions fournies avec ces
périphériques pour les configurer avec votre ordinateur.
En cas de problème
Si rien n’apparaît à l’écran après quelques instants ou si vous pensez que votre
ordinateur n’a pas démarré correctement, effectuez les vérifications suivantes afin
de tenter d’identifier la cause du problème :
L’ordinateur est-il connecté à une source d’alimentation ? S’il est connecté à une
•
multiprise munie d’un interrupteur, est-elle allumée ?
Le câble d’alimentation est-il branché sur la prise située à l’arrière de l’ordinateur
•
et correctement enclenché ?
•
Les câbles du clavier et du moniteur sont-ils correctement connectés ?
Le moniteur est-il allumé ? Les contrôles de luminosité et de contraste du moniteur
•
sont-ils correctement réglés ? Si votre moniteur est muni de tels contrôles, réglez-les.
Redémarrez votre ordinateur. Appuyez sur le bouton de mise en marche de
•
l’ordinateur et maintenez-le enfoncé pendant environ 5 secondes jusqu’à ce que
l’ordinateur s’éteigne. Appuyez à nouveau sur ce bouton pour allumer l’ordinateur.
•
Si un point d’interrogation clignote à l’écran ou que le voyant d’état émet une série
de clignotements lorsque vous allumez l’ordinateur, consultez le le chapitre 4,
“Dépannage”, à la page 73.
Réglage de votre moniteur
Pour ajuster les réglages de votre moniteur, sélectionnez le menu Pomme (K) >
Préférences Système et cliquez sur Moniteurs.
Pour plus de détails sur le dépannage de votre moniteur, consultez la section “Problèmes
de moniteur” à la page 76. Pour plus de détails sur l’entretien de votre moniteur, consultez
la section “Entretien de votre moniteur” à la page 90. L’Aide Mac OS contient des
informations supplémentaires sur l’utilisation de votre moniteur.
10 Chapitre 1
Installation
Page 11
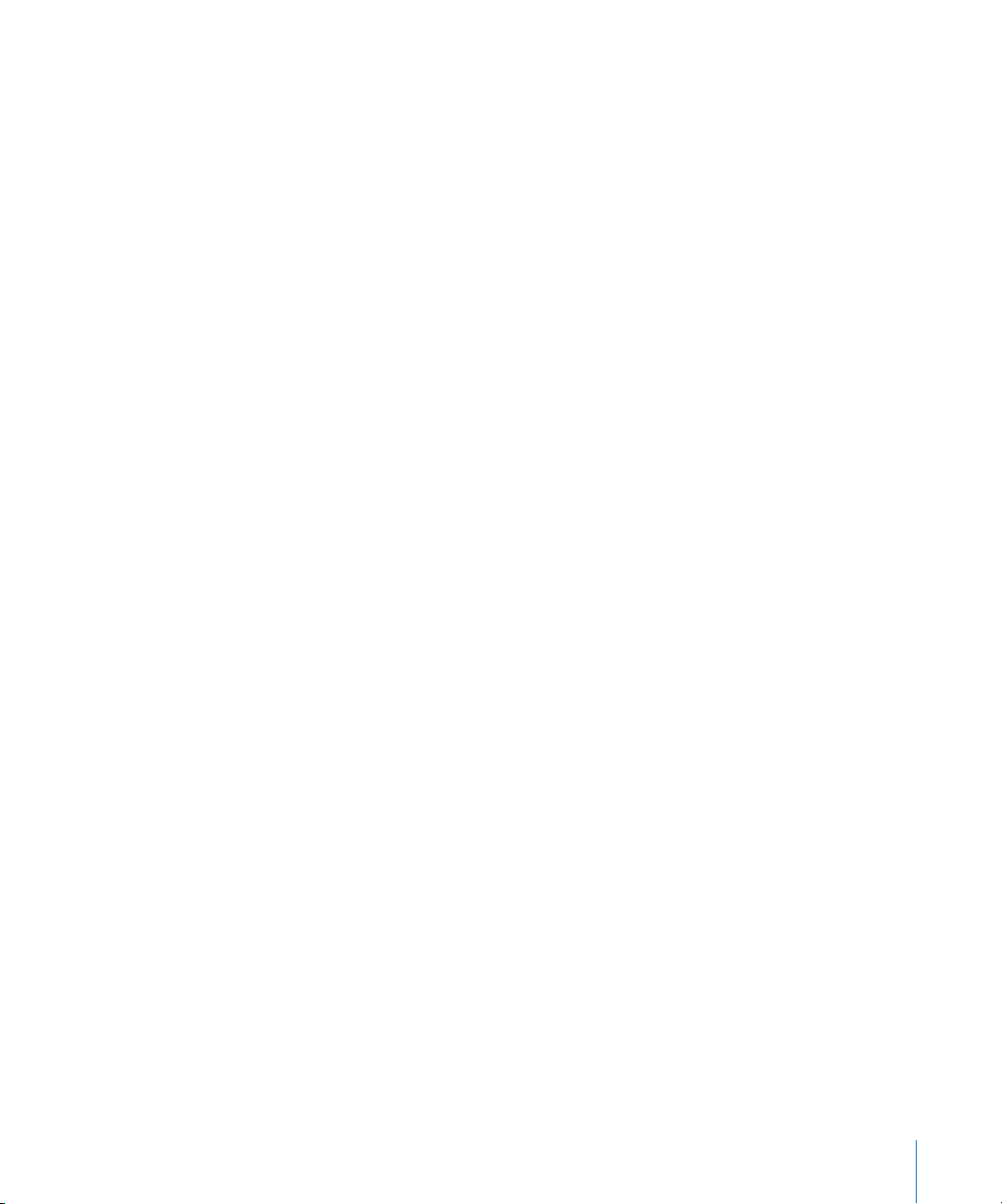
Et ensuite ?
Vous avez à présent accompli toutes les tâches nécessaires pour rendre votre
Power Mac G5 opérationnel. la première fois que vous démarrez votre ordinateur,
l’Assistant réglages se met en route. L’Assistant réglages vous aide à saisir les informations
relatives à Internet et à votre courrier électronique ainsi qu’à configurer votre compte sur
votre ordinateur. Si vous possédez déjà un autre ordinateur Mac, l’Assistant réglages peut
également vous aider à transférer des fichiers, des applications et d’autres informations
de votre ancien Mac vers votre nouveauPower Mac G5.
Transfert d’informations vers votre Power Mac G5
Vous pouvez utiliser l’Assistant réglages pour transférer automatiquement des
informations d’un autre Mac vers votre nouveau Power Mac G5. Pour transférer des
informations, assurez-vous des points suivants :
Vous devez disposer d’un câble FireWire 6 broches vers 6 broches.
•
•
L’autre ordinateur Mac dont vous disposez doit Mac OS X 10.1 ou ultérieur installé.
•
Votre autre ordinateur Mac doit disposer d’un port FireWire intégré et prendre en
charge le mode disque FireWire.
L’Assistant réglages vous guide tout au long du processus de transfert d’informations ;
il vous suffit de suivre les instructions à l’écran. Le transfert d’informations vers votre
Power Mac G5 n’affecte pas les informations se trouvant sur votre autre Mac. Vous
pouvez transférer :
•
les comptes d’utilisateur, y compris les préférences et le courrier électronique ;
•
les réglages de réseau, pour que votre nouvel ordinateur soit automatiquement
configuré avec les mêmes réglages de réseau que votre autre Mac ;
•
les applications*, pour que toutes les applications que vous utilisiez sur votre autre
ordinateur Mac soient désormais sur votre nouveau Power Mac G5 ;
•
les fichiers et dossiers qui se trouvent sur votre disque dur et sur vos partitions. Cela
vous permet d’accéder facilement aux fichiers et dossiers que vous utilisiez sur votre
ancien Mac.
*Il est possible que vous ayez à réinstaller des applications que vous transférez.
Si vous n’utilisez pas l’Assistant réglages pour transférer des informations lorsque vous
démarrez l’ordinateur pour la première fois, vous pouvez le faire plus tard. Allez dans
le dossier Applications, ouvrez Utilitaires et double-cliquez sur “Assistant réglages”.
Chapitre 1
Installation
11
Page 12
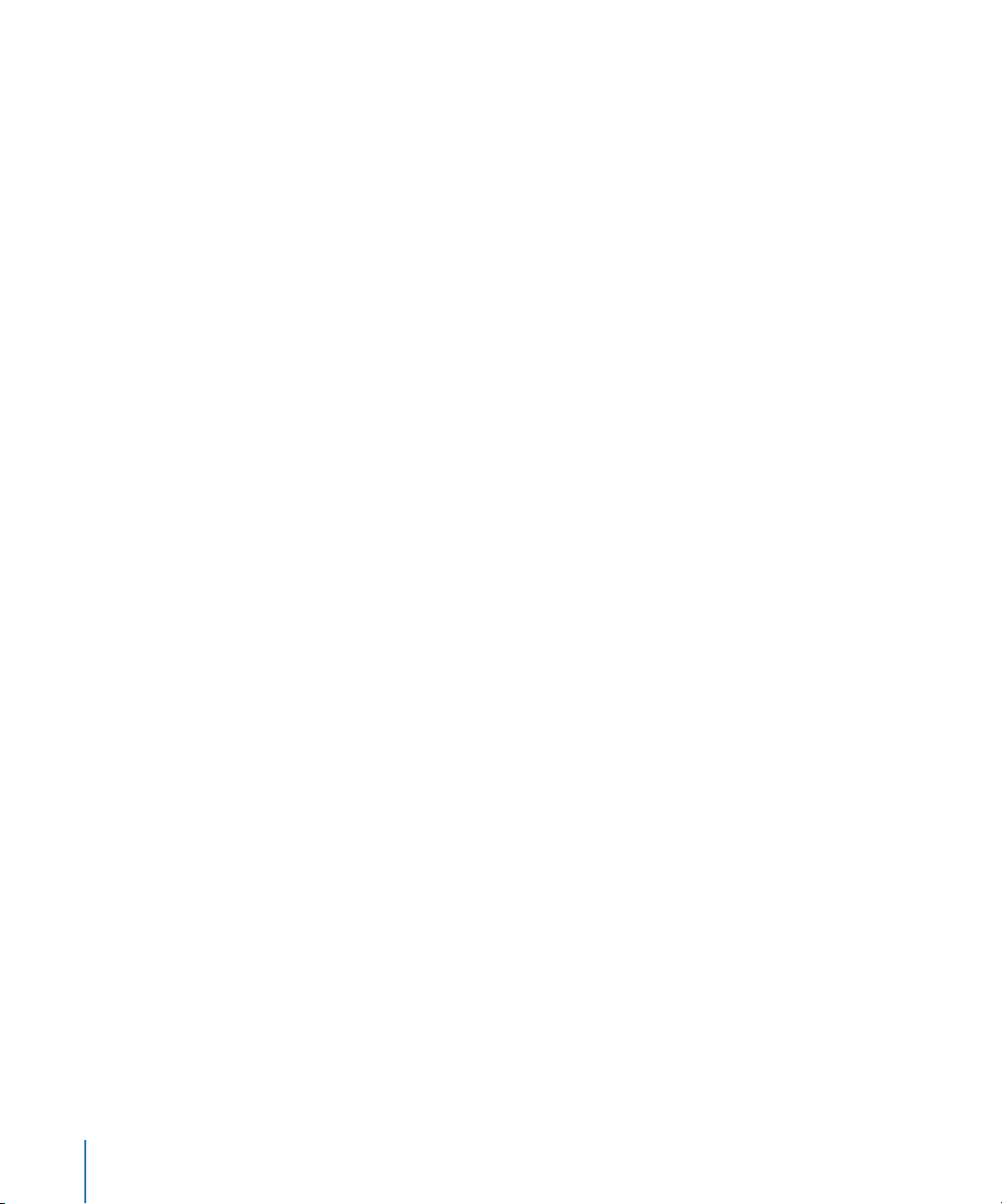
Configuration de votre Power Mac G5 pour Internet
Si vous n’avez pas transféré les informations concernant le compte d’utilisateur et les
réglages de réseau, l’Assistant réglages vous guide tout au long de la configuration de
votre ordinateur et vous assiste en vue de la connexion à Internet. Pour les particuliers,
l’accès à Internet requiert généralement l’ouverture d’un compte auprès d’un fournisseur
d’accès à Internet (FAI) (payant dans certains cas).
• Si vous ne disposez d’aucun compte Internet, l’assistant vous facilitera son obtention.
• Si vous disposez déjà d’un compte Internet, consultez l’annexe C, “Connexion à
Internet”, à la page 93 pour savoir quelles sont les informations à saisir.
Procédure à suivre lorsque vous avez fini de travailler
Lorsque vous avez terminé de travailler avec votre Power Mac G5, suspendez l’activité
de votre ordinateur ou éteignez-le.
Suspension de l’activité de votre Power Mac G5
Cette option convient si vous n’utilisez pas votre Power Mac G5 pendant une période
limitée. Lorsque l’ordinateur est en mode de suspension d’activité, son écran est noir.
Vous pouvez le réactiver rapidement sans passer par la procédure de démarrage.
Pour suspendre rapidement l’activité de votre ordinateur, sélectionnez l’une
des méthodes suivantes :
• Choisissez menu Pomme (K) > Suspendre l’activité.
• Appuyez sur le bouton d’alimentation.
Pour remettre votre ordinateur en activité :
m
Appuyez sur n’importe quelle touche du clavier.
Pour en savoir plus sur la suspension d’activité, consultez la section “Suspension de
l’activité de l’ordinateur pour économiser l’énergie” à la page 41.
12 Chapitre 1 Installation
Page 13
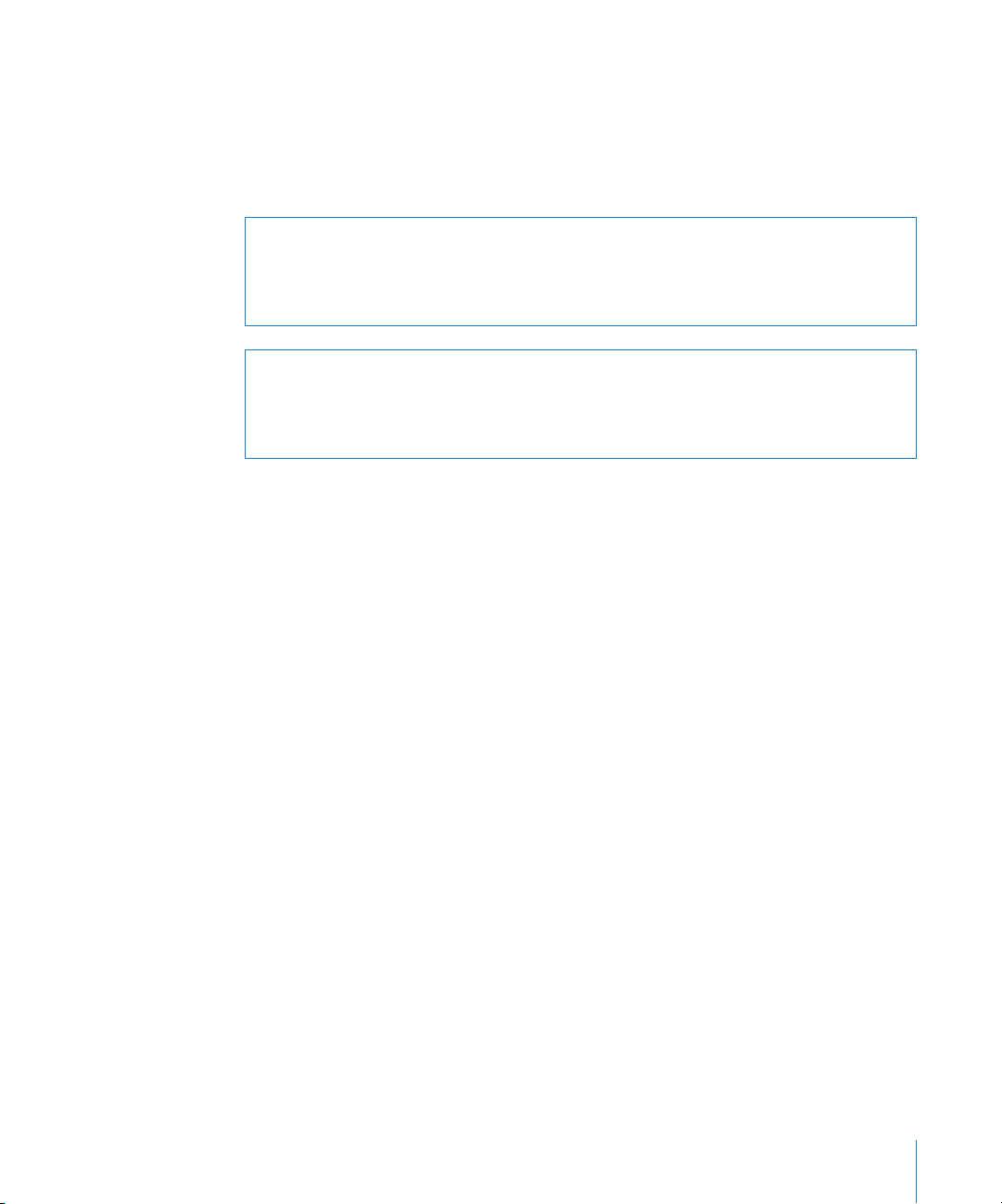
Éteindre votre Power Mac G5
Cette option est préférable si vous ne comptez pas utiliser votre Power Mac G5
pendant un jour ou deux.
Pour éteindre votre ordinateur :
m
Choisissez menu Pomme (K) > Éteindre.
Avertissement : n’éteignez jamais votre ordinateur via l’interrupteur d’une multiprise
ou en débranchant sa fiche d’alimentation, sauf si vous ne parvenez pas à l’éteindre
d’une autre manière. Toute extinction incorrecte de l’ordinateur risque d’endommager
vos fichiers ou logiciels système.
Avertissement : éteignez votre Power Mac G5 avant de le déplacer. Tout déplacement
de votre ordinateur lorsque le disque dur est en train de tourner risque d’endommager
ce dernier et d’entraîner une perte de données ou l’impossibilité de démarrer à partir
du disque dur.
Chapitre 1 Installation 13
Page 14
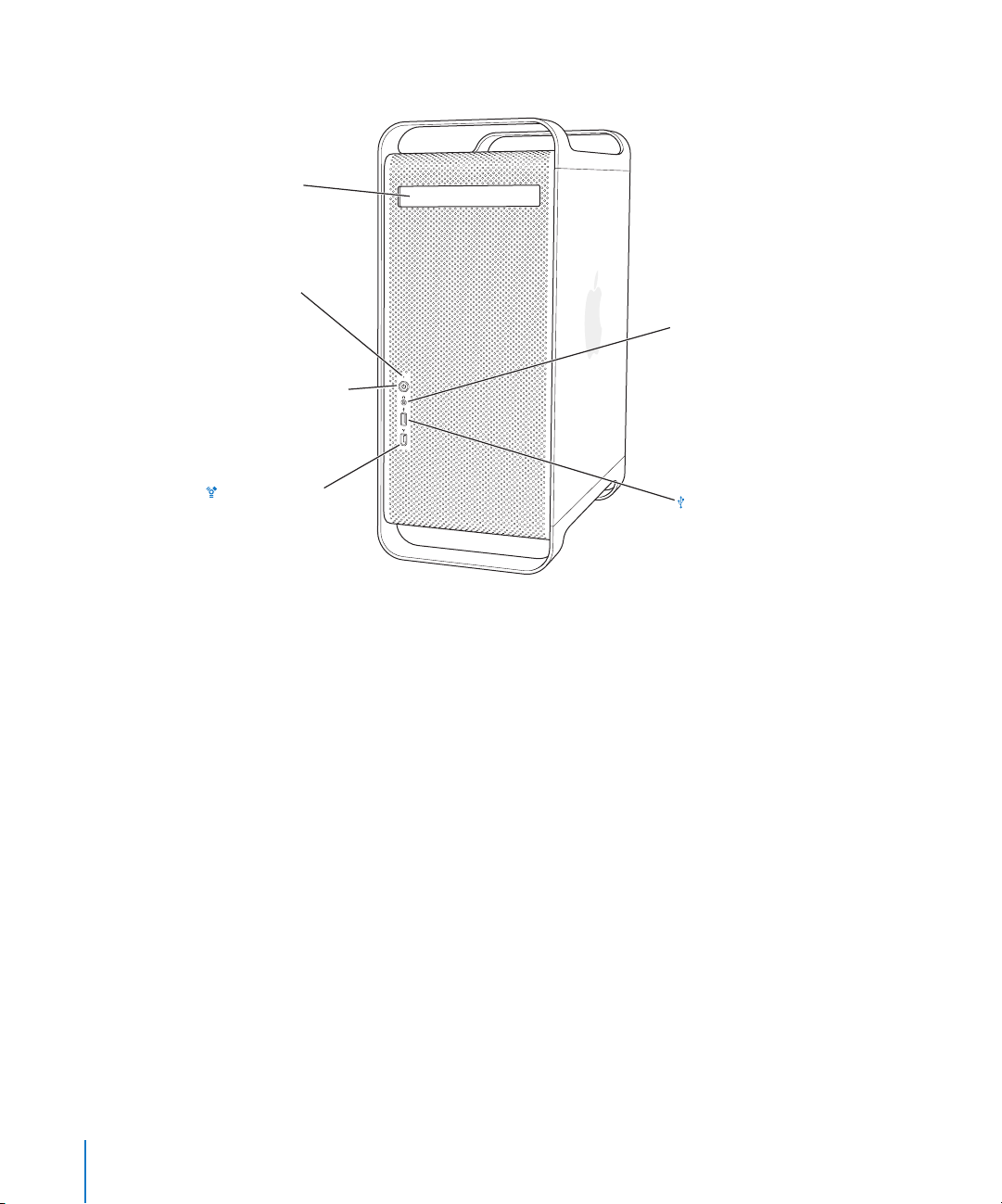
Familiarisation avec votre ordinateur
Lecteur optique
Témoin d'alimentation
Bouton d'alimentation
®
Prise pour casque
f
d'écoute
Port FireWire 400
Port USB 2.0
14 Chapitre 1 Installation
Page 15
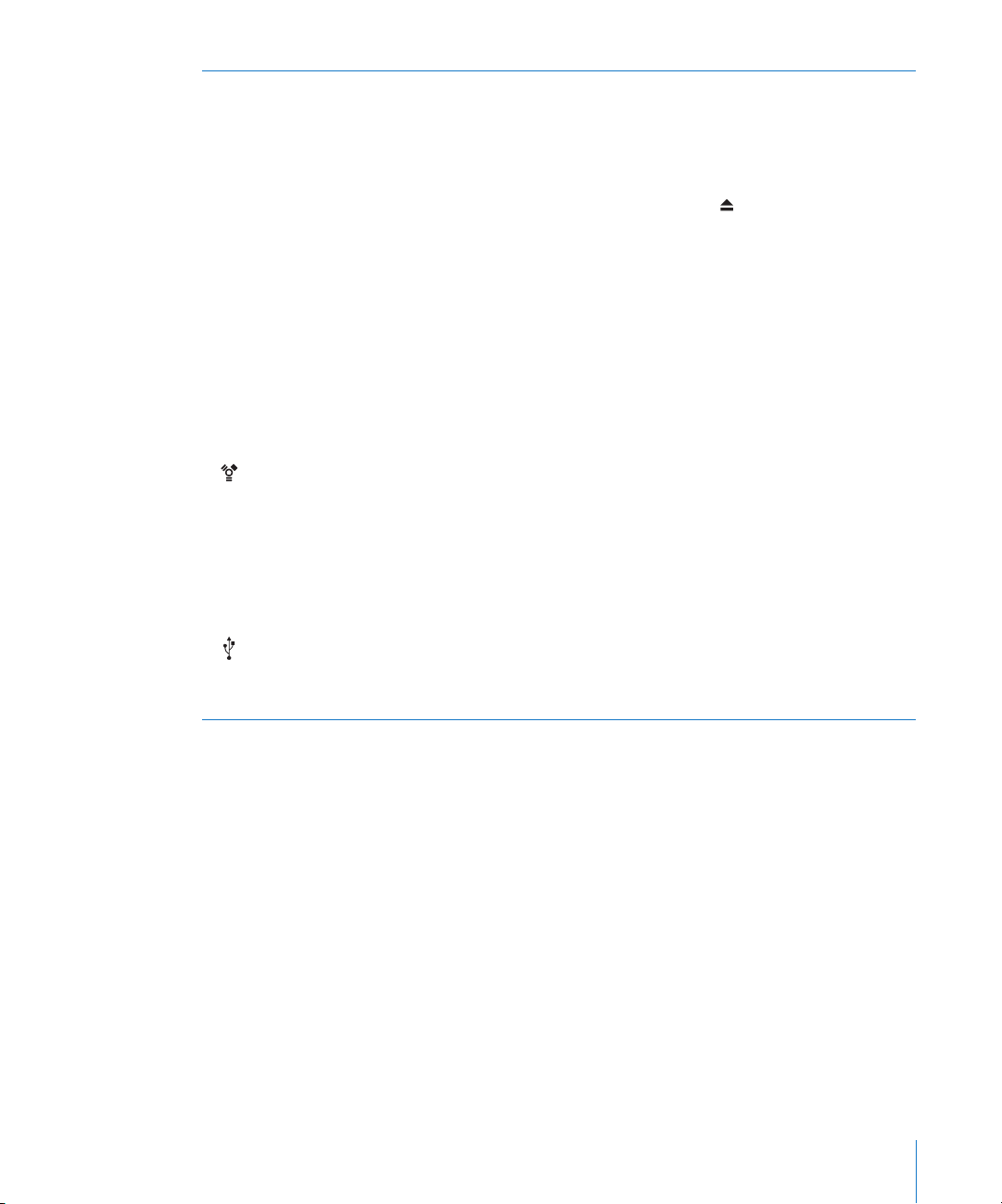
Lecteur optique
Votre ordinateur possède une unité combinée ou Combo (DVD-ROM/CD-RW), ou un SuperDrive
(DVD-R/CD-RW). Ces deux unités peuvent lire les disques DVD, les films DVD, les CD-ROM, les CD
photos, les CD de musique, les disques audio standard et d’autres types de supports. Ils peuvent tous
deux graver de la musique, des documents et d’autres types de fichiers numériques sur des disques
CD-R et CD-RW vierges. Le graveur SuperDrive peut également enregistrer sur des disques DVD-R
vierges. Pour ouvrir le lecteur optique, appuyez sur la touche d’éjection ( ) située sur votre clavier
Apple.
Voyant d’état
Une lumière blanche indique que l’ordinateur est en activité, une lumière clignotante indique que
l’ordinateur est en suspension d’activité.
Bouton d’alimentation
®
Appuyez sur ce bouton pour allumer votre Power Mac G5, suspendre son activité ou la lui faire
reprendre. Pour redémarrer votre ordinateur, maintenez ce bouton enfoncé pendant environ 5
secondes jusqu’à ce que l’ordinateur s’éteigne, puis appuyez dessus une nouvelle fois pour allumer
l’ordinateur.
Avec certains moniteurs Apple, vous pouvez également toucher ou enfoncer le bouton d’alimentation
du moniteur pour allumer l’ordinateur ou suspendre son activité.
Port FireWire 400
Connectez votre Macintosh à des périphériques FireWire tels que l’iPod, des caméras vidéo
numériques, des scanners et des disques durs. FireWire permet un transfert de données grande
vitesse à tous ces périphériques. Le port FireWire 400 supporte des vitesses de transfert de 100, 200
et 400 mégabits par seconde (Mbps).
Prise pour casque d’écoute
f
Connectez des écouteurs à votre Macintosh via la prise pour écouteurs. Lorsqu’une prise est insérée
dans la prise pour écouteurs, le haut-parleur interne est désactivé.
Port USB 2.0
Connectez votre Macintosh à des périphériques USB tels que claviers, souris, imprimantes, scanners,
haut-parleurs, microphones et concentrateurs. Il est également possible que votre écran soit doté de
ports USB.
Chapitre 1 Installation 15
Page 16
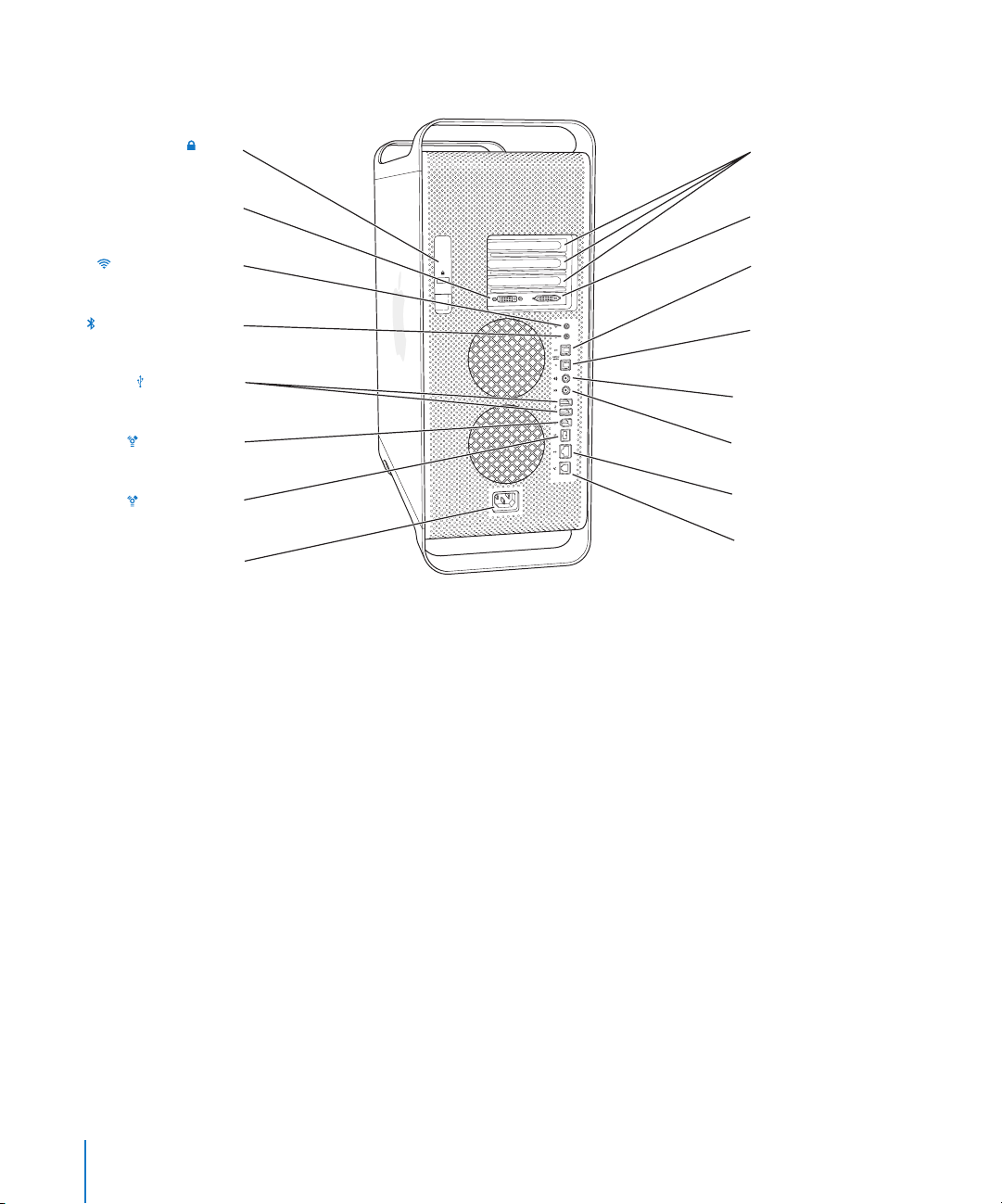
Ports et connecteurs : extension des capacités de votre ordinateur
Loquet Capots d’accès aux
Port de moniteur DVI
Port d’antenne AirPort
Port d’antenne Bluetooth
Ports USB 2.0 (2)
Port FireWire 400
Port FireWire 800
Prise d'alimentation
logements d’extension PCI
Port de moniteur ADC
Port optique de sortie
audio numérique
Port optique d’entrée
audio numérique
-
Port de sortie audio
√
Port d’entrée audio
G
Port Ethernet
W
Port de modem interne
(
sur certains modèles
)
16 Chapitre 1 Installation
Page 17
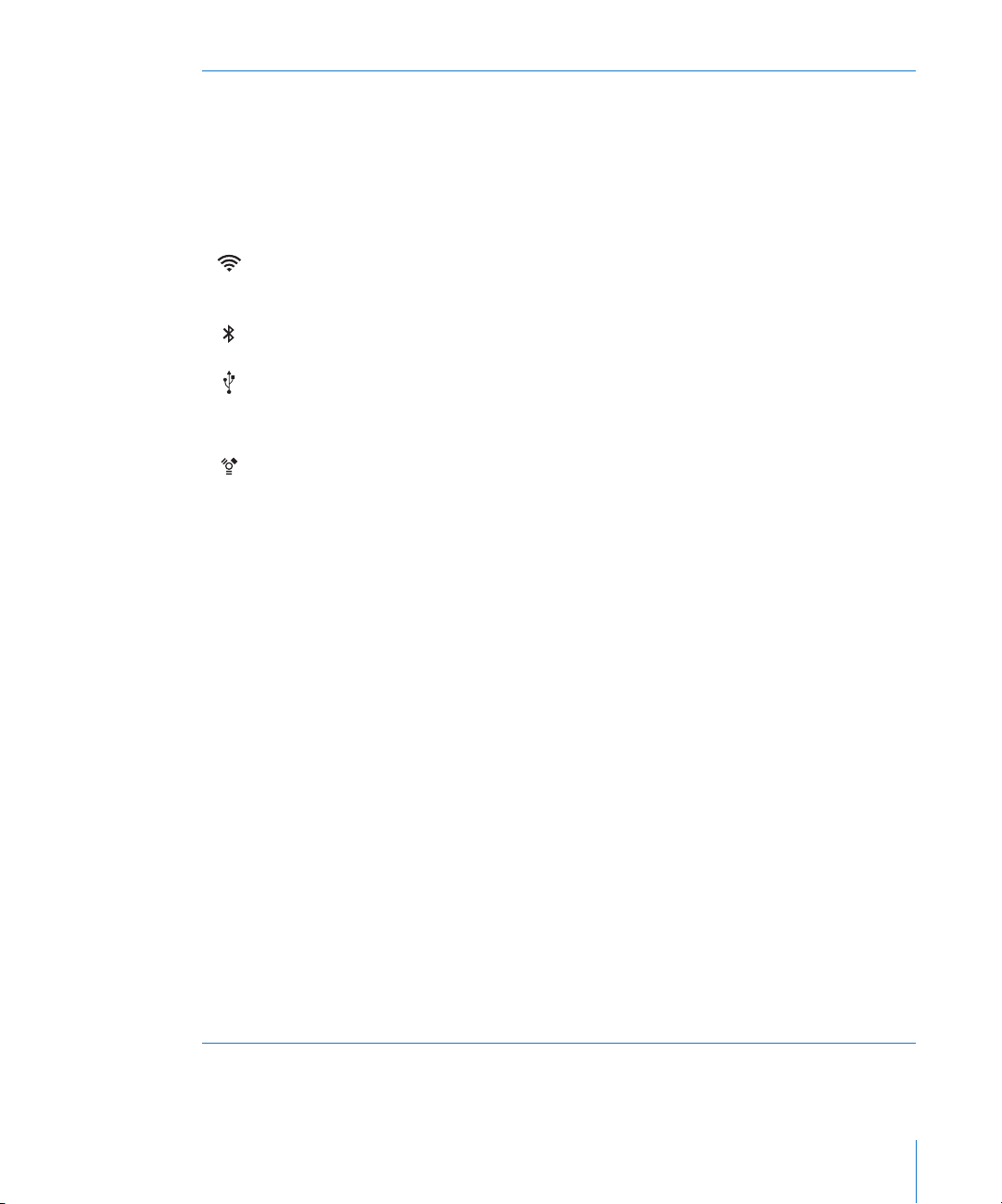
s
Ç Loquet
Soulevez le loquet pour ouvrir le panneau latéral et accéder aux éléments internes de votre
Power Mac G5. Il est aussi possible de placer un verrou sur ce loquet pour empêcher l’accès
aux éléments internes.
Port de moniteur DVI
Branchez un moniteur qui utilise un connecteur Digital Visual Interface (DVI). Vous pouvez également
utiliser l’adaptateur DVI-VGA, fourni avec l’ordinateur, afin de connecter ce dernier aux moniteurs
dotés d’un connecteur VGA.
Port d’antenne Airport Extreme
Branchez l’antenne AirPort Extreme sur ce port si une carte optionnelle AirPort Extreme est installée
dans votre Macintosh.
Port d’antenne Bluetooth
®
Si votre ordinateur est doté d’un module Bluetooth optionnel, branchez votre antenne Bluetooth
.
Ports USB 2.0
Connectez votre Macintosh à des périphériques USB tels que claviers, souris, imprimantes, scanners,
haut-parleurs, microphones et concentrateurs USB. Votre clavier Apple et votre moniteur peuvent
également être équipés de ports USB.
Ports FireWire 400 et 800
Le port FireWire 400 supporte des vitesses de transfert de 100, 200 et 400 Mbps. Le port FireWire 800
supporte des vitesses de transfert de 100, 200, 400 et 800 Mbps.
Prise d’alimentation
Branchez-y le câble d’alimentation de l’ordinateur.
Capots d’accès aux logements d’extension PCI (3)
Étendez les capacités de votre Macintosh en installant jusqu’à 3 cartes PCI (Peripheral Component
Interconnect) dans les logements couverts numérotés 2, 3 et 4.
Port de moniteur ADC
Branchez un moniteur équipé d’un connecteur Apple Display Connector (ADC).
Port optique de sortie audio numérique
Reliez votre Macintosh à un récepteur ou à d’autres périphériques audio numériques.
Port optique d’entrée audio numérique
Reliez votre Macintosh à des périphériques audio numériques, tels que lecteurs CD et minidisque.
- Port analogique de sortie audio
Il permet de connecter des équipements MP3, CD et autres matériels audio à votre Macintosh.
√
Port analogique d’entrée audio
Il permet de connecter des microphones et autres matériels audio à alimentation externe à votre
Macintosh.
G
Port Ethernet paire torsadée 10/100/1000
Connectez votre Macintosh à un réseau Ethernet grande vitesse pour accéder à Internet ou à des
ressources du réseau tels que des imprimantes ou des serveurs et partager des informations à travers
le réseau.
Port de modem interne
W
Connectez à une ligne téléphonique ordinaire si votre Macintosh est doté d’un modem interne
56K V.92 optionnel.
Chapitre 1 Installation 17
Page 18
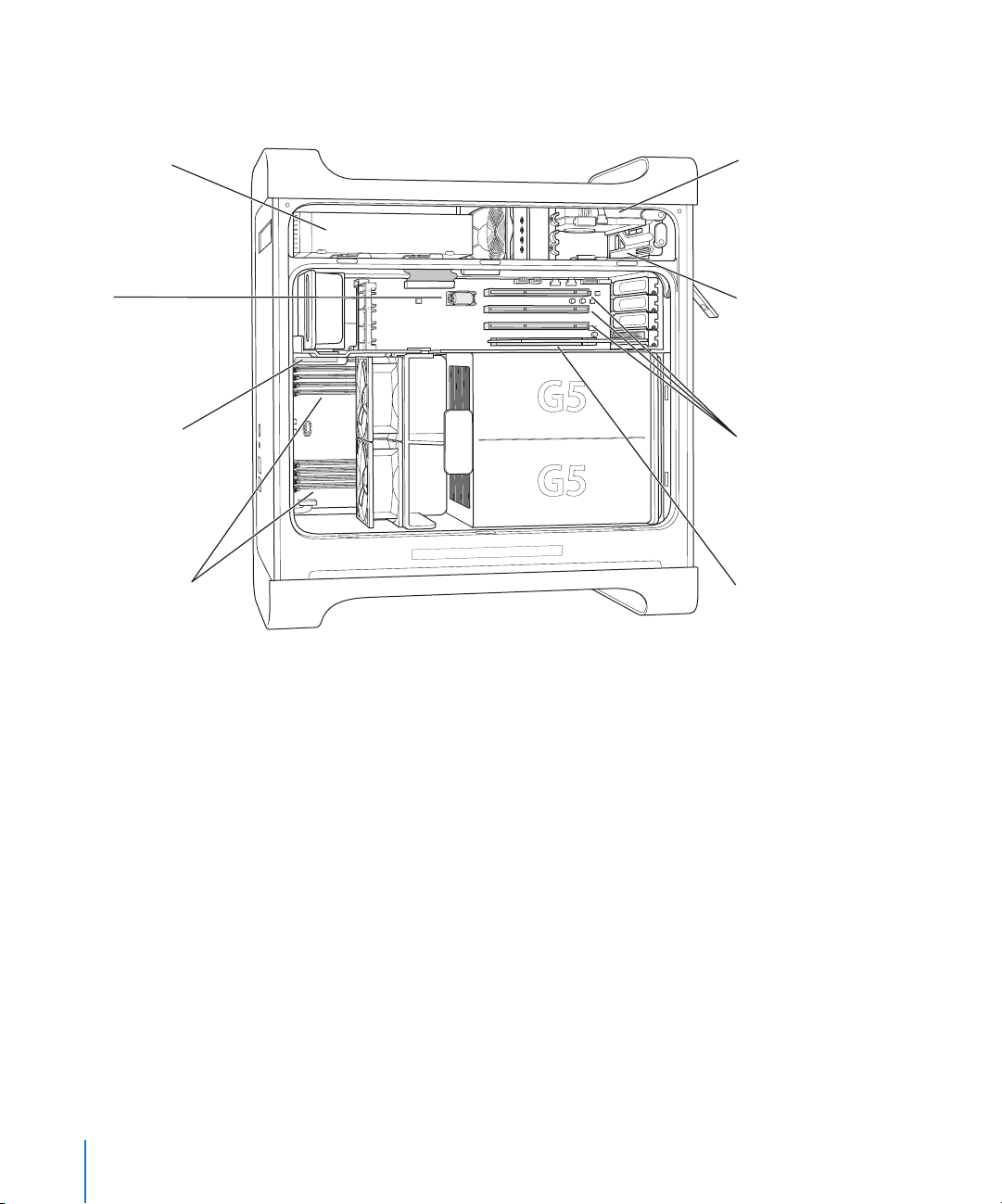
e
Intérieur de votre Power Mac G5 : options d’extension interne de votre ordinateur
Lecteur optique
Pile
Connecteur de
carte AirPort Extreme
Logements SDRAM DDR
(4 ou 8 logements,
selon le modèle)
Baie de disque dur supérieur
Baie de disque dur inférieure
Logements 2–4 :
logements PCI ou PCI-X
(selon le modèle)
Logement 1 :
logement AGP 8X Pro
(graphics card installed)
18 Chapitre 1 Installation
Page 19
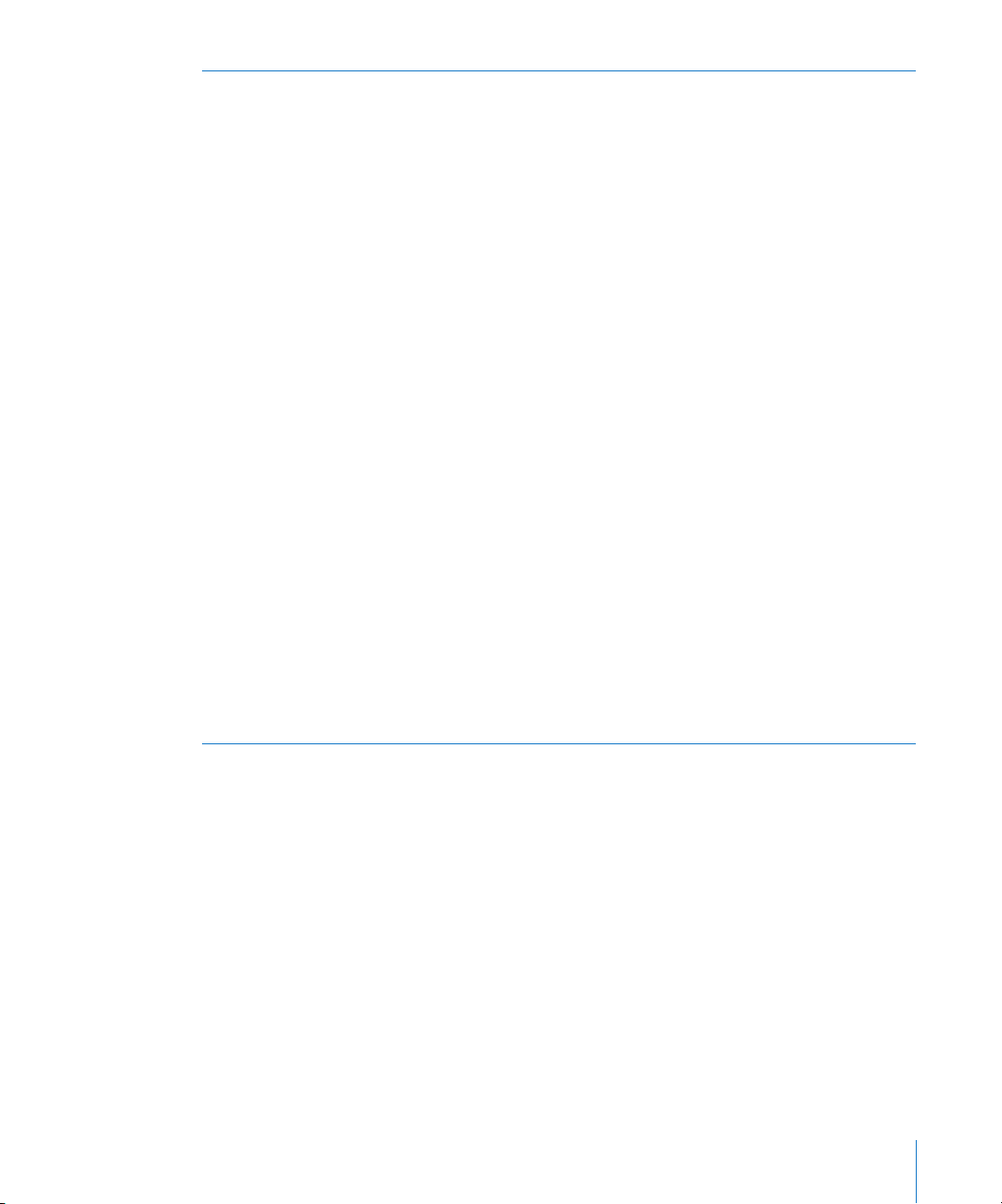
Lecteur optique
Votre ordinateur possède soit un lecteur Combo (DVD-ROM/CD-RW) soit un lecteur-graveur
SuperDrive (DVD-R/CD-RW). Pour plus d’informations sur le lecteur optique, voir “Utilisation de votre
lecteur optique” à la page 34.
Pile
Votre ordinateur utilise une pile qu’il n’est nécessaire de remplacer que très rarement. Si votre
ordinateur a des problèmes au démarrage ou que la date et l’heure du système sont souvent
incorrectes, c’est qu’il est peut-être souhaitable que vous remplaciez la pile. Pour plus
d’informations, consultez la section “Remplacement de la pile” à la page 70.
Connecteur de la carte AirPort Extreme
Connectez la carte AirPort Extreme, qui permet à votre ordinateur de communiquer avec un réseau
sans fil. Pour en savoir plus, reportez-vous à la “Installation d’une carte AirPort Extreme” à la page 69.
Logements de mémoire SDRAM DDR
Augmentez la mémoire de votre ordinateur jusqu’à 4 ou 8 giga-octets (Go), selon votre modèle
d’ordinateur. L’ajout se fait par insertion de paires de modules DIMM DDR SDRAM dans les logements
mémoire. Pour plus d’informations, consultez la section “Installation de mémoire” à la page 49.
Baies de disque dur
Votre ordinateur est fourni avec un disque dur, installé dans la baie de disque dur supérieure. Vous
pouvez installer un disque dur supplémentaire dans la baie de disque dur inférieure. Votre ordinateur
accepte jusqu’à deux disques Serial ATA. Pour plus d’informations, consultez la section “Installation
d’unités de stockage internes” à la page 56.
Logements PCI ou PCI-X
Selon le modèle, votre ordinateur dispose de logements d’extension PCI ou PCI-X, avec un total
de trois logements. Vous pouvez installer des cartes PCI dans les logements 2 à 4 pour étendre
les possibilités de votre ordinateur. Pour plus d’informations, consultez la section “Installation d’une
carte d’extension PCI ou remplacement de la carte AGP” à la page 64.
Logement de carte AGP 8X Pro
Connectez votre moniteur à la carte insérée dans le logement AGP 8X Pro (advanced graphics port),
qui fournit la puissance nécessaire au traitement rapide des graphiques. Vous pouvez aussi connecter
un moniteur muni d’un connecteur de moniteur Apple (ADC) ou d’un connecteur d’interface visuelle
numérique (DVI).
Chapitre 1 Installation 19
Page 20
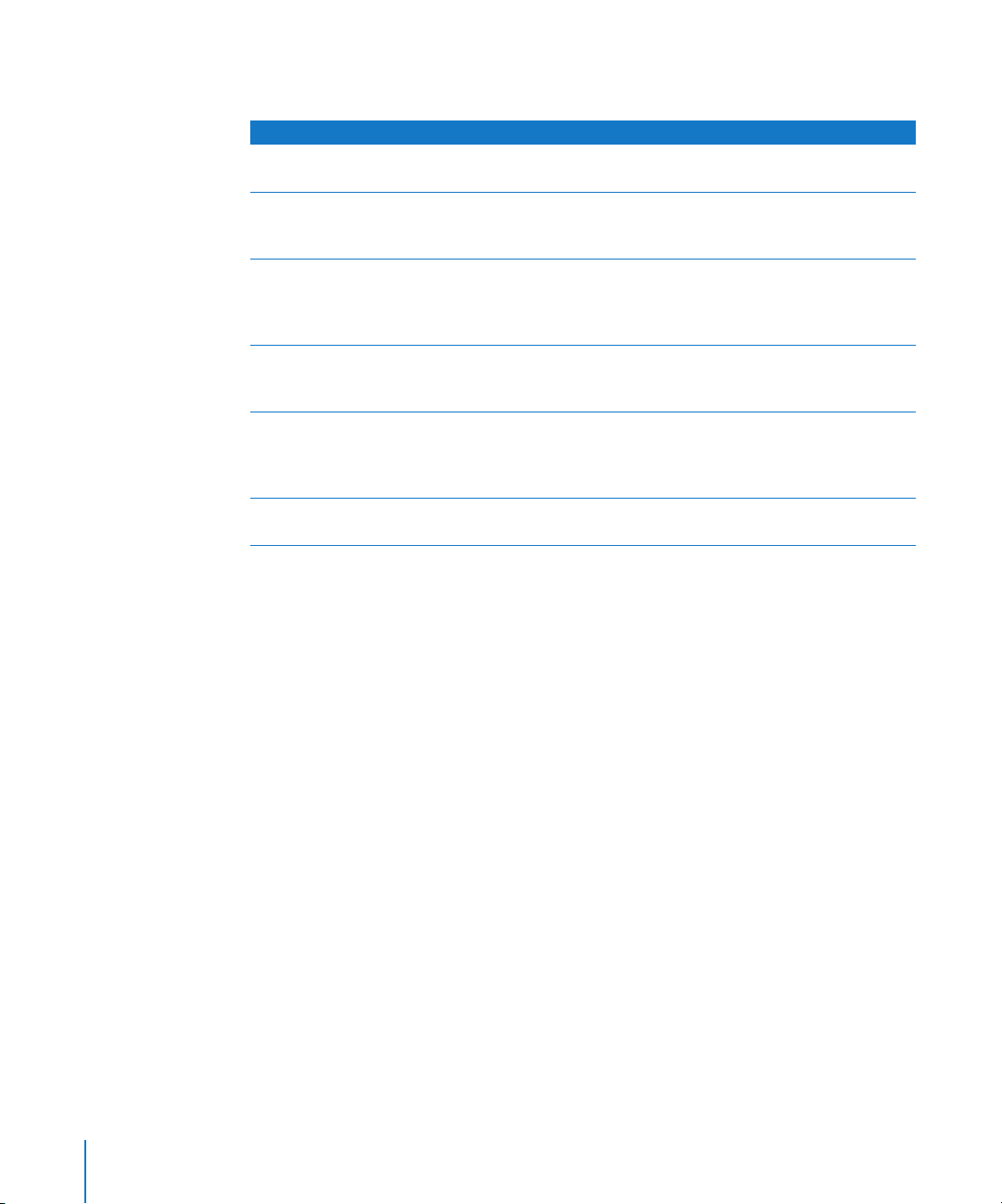
Informations supplémentaires
Pour obtenir davantage d’informations, consultez les sections suivantes :
Pour en savoir plus sur... Consultez la section...
L’extinction ou la suspension
d’activité de votre ordinateur
Utilisation d’une caractéristique
matérielle spécifique de votre
Power Mac G5
Installation de disques durs,
de lecteurs, de mémoire et
de cartes supplémentaires
ou remplacement de la pile
Que faire en cas de problème
vous empêchant d’utiliser votre
ordinateur
Installation de la gestion
de Classic pour utiliser
les applications Mac OS 9
avec votre ordinateur
Connexion de votre ordinateur
à Internet
“Procédure à suivre lorsque vous avez fini de travailler” à la page 12.
le chapitre 2, “Utilisation de votre ordinateur”, à la page 21.
le chapitre 3, “Interventions à l’intérieur de l’ordinateur”, à la
page 43.
le chapitre 4, “Dépannage”, à la page 73.
le chapitre 4, “Dépannage”, à la page 73
l’annexe C, “Connexion à Internet”, à la page 93.
20 Chapitre 1 Installation
Page 21
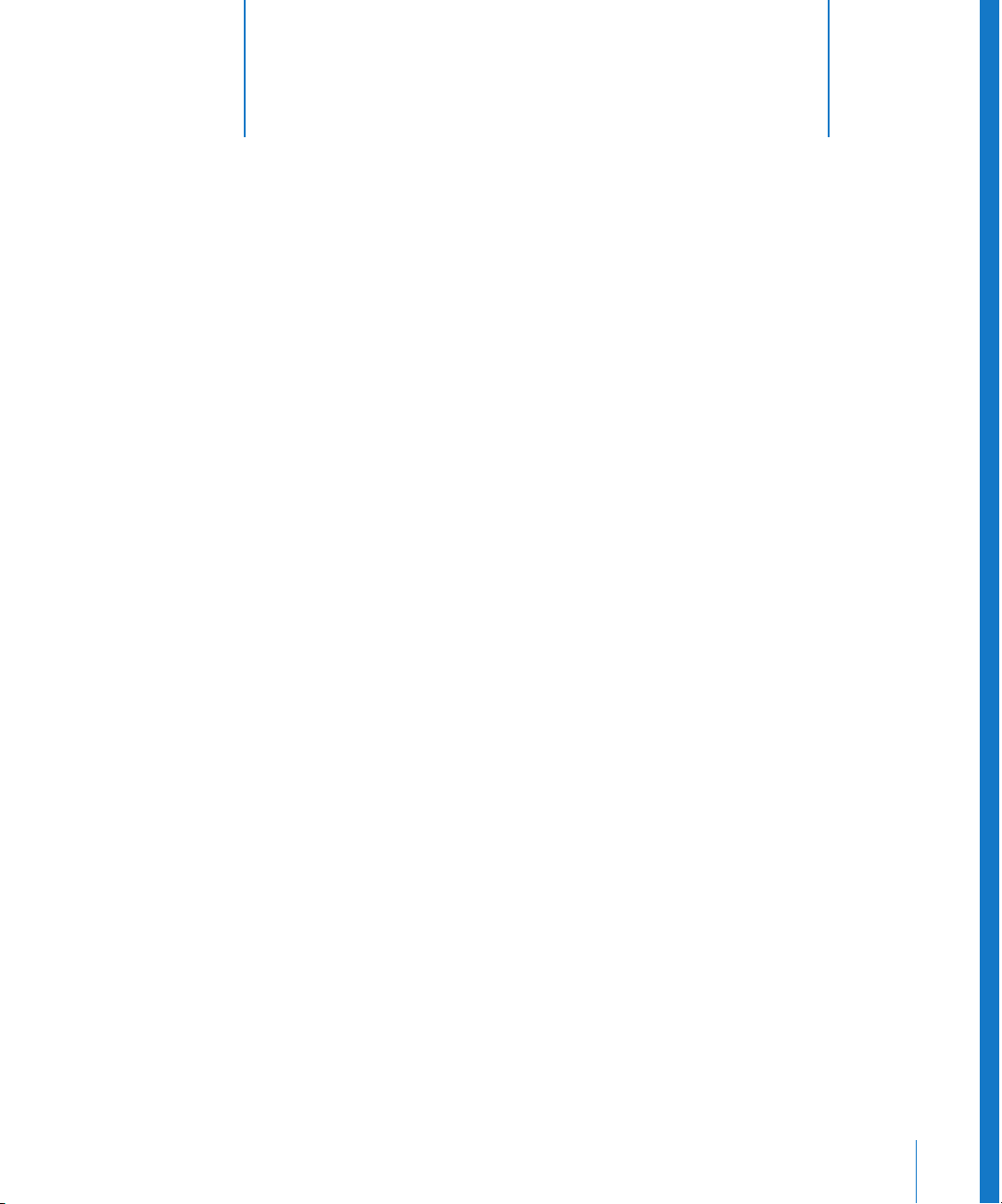
2 Utilisation de votre ordinateur
2
Ce chapitre fournit des instructions concernant
l’utilisation des fonctions importantes de votre
ordinateur Power Mac G5, notamment le clavier,
la souris, les ports FireWire, USB, audio, la technologie
sans fil Bluetooth et la mise en réseau.
Ce chapitre fournit des explications sur les sujets suivants :
• “Utilisation de votre clavier Apple” à la page 22
• “Utilisation de votre souris Apple Mouse” à la page 23
• “Branchement d’un second moniteur” à la page 23
• “Connexion d’un téléviseur, d’un magnétoscope ou de tout autre appareil vidéo” à la
page 24
• “Utilisation de l’Universal Serial Bus (USB)” à la page 26
• “Utilisation de FireWire” à la page 28
• “Utilisation des périphériques audio” à la page 30
• “Utilisation de appareils Bluetooth” à la page 32
• “Utilisation de votre lecteur optique” à la page 34
• “Utilisation de votre modem” à la page 36
• “Connexion à un réseau Ethernet” à la page 37
• “Accès sans fil à Internet et à votre réseau local via AirPort” à la page 39
• “Suspension de l’activité de l’ordinateur pour économiser l’énergie” à la page 41
• “Transfert d’informations entre deux ordinateurs Macintosh” à la page 42
21
Page 22
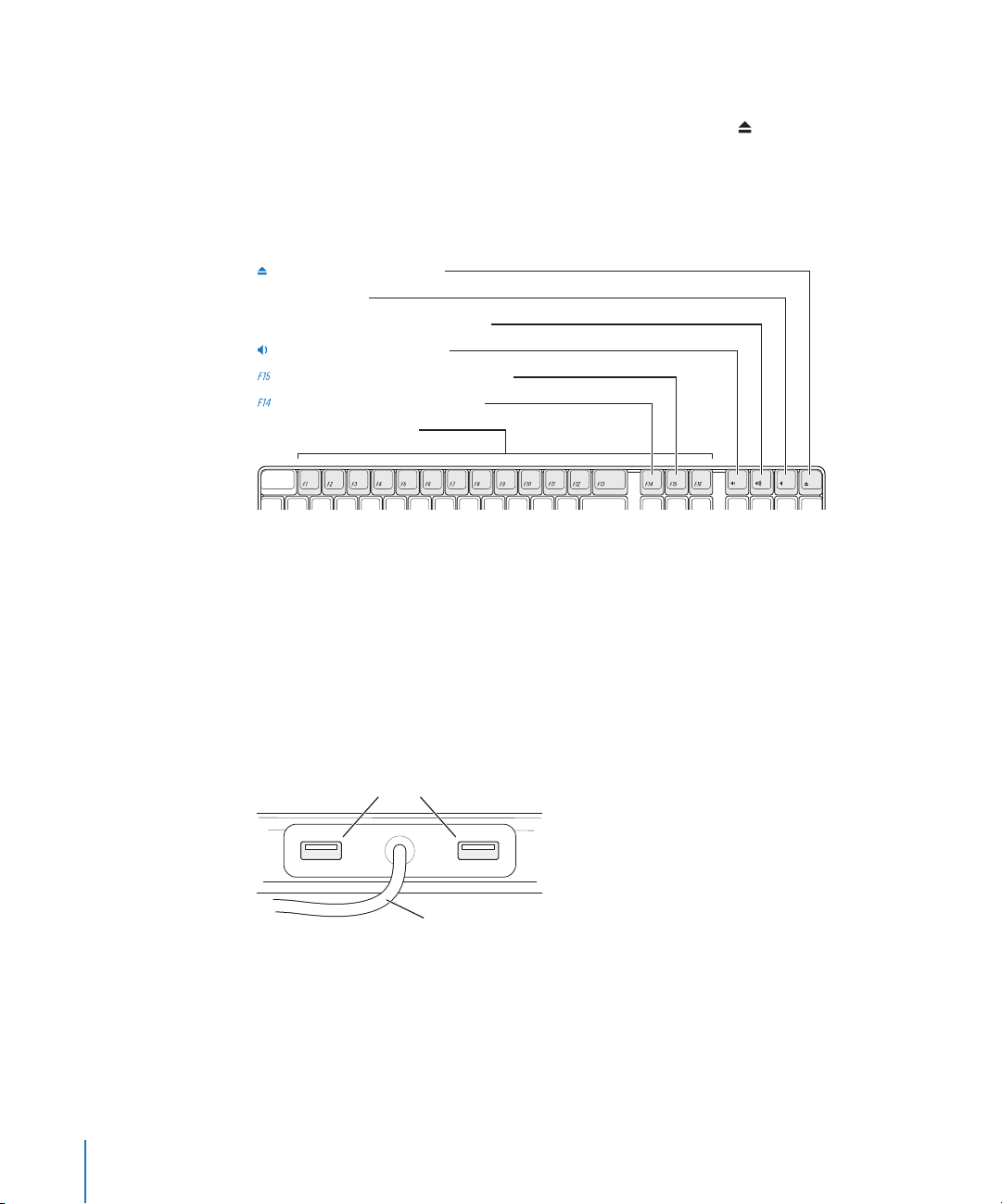
Utilisation de votre clavier Apple
Votre clavier Apple Keyboard dispose de touches de fonction préréglées pour les
tâches récurrentes. Appuyez sur la touche d’éjection de disque ( ) pour éjecter les
disques du lecteur optique. Appuyez sur les touches de hausse et de baisse du volume
pour régler le son ou sur la touche Silence pour l’activer ou le désactiver. Utilisez les
touches d’augmentation et de réduction de la luminosité pour régler la luminosité
d’un moniteur Apple.
Touche d’éjection de disque
—
Touche Silence
-
Touche d’augmentation du volume
Touche de baisse du volume
Touche d’augmentation de la luminosité
Touche de baisse de la luminosité
Touches de fonction
Remarque : appuyez sur la touche F12 sur un clavier qui n’est pas de la marque
Apple pour éjecter les disques du lecteur optique.
Le clavier Apple est doté de deux ports Universal Serial Bus (USB) 1.1. Vous pouvez
brancher le câble de votre souris ou d’autres périphériques USB dans les ports USB
à l’arrière du clavier.
Remarque : si vous avez acheté un clavier Apple Wireless Keyboard avec votre
Power Mac G5, consultez les instructions livrées avec votre clavier pour obtenir
de plus amples informations.
Ports USB
Câble clavier
Informations supplémentaires à propos de votre clavier
Des informations supplémentaires sur votre clavier sont disponibles dans l’Aide
Mac OS. Choisissez Aide > Aide Mac, puis recherchez “clavier”.
22 Chapitre 2 Utilisation de votre ordinateur
Page 23

Utilisation de votre souris Apple Mouse
Votre souris Apple Mouse utilise un système de repérage optique. Pour positionner le
pointeur à l’aide de votre souris, déplacez celle-ci sur n’importe quelle surface adaptée,
telle que le bureau, le tapis de souris ou toute autre surface granuleuse (certaines
surfaces lisses et brillantes ne permettent pas un contrôle du pointeur aussi performant
que d’autres). Pour cliquer sur un objet, appuyez une fois sur le corps de la souris
jusqu’à ce que vous ressentiez un clic. Pour double-cliquer sur un élément, appuyez
deux fois successivement et rapidement.
Si vous êtes en bout de course faute de place
mais que vous voulez conserver le clic lorsque
vous soulevez la souris, cliquez, puis
appuyez sur les côtés avec le pouce
et les doigts tandis que vous soulevez.
Remarque : si vous avez acheté une souris Apple Wireless Mouse avec votre
Power Mac G5, consultez les instructions livrées avec votre souris pour obtenir
de plus amples informations.
Informations supplémentaires à propos de votre souris
Des informations supplémentaires sur votre souris sont disponibles dans l’Aide Mac OS.
Choisissez Aide > Aide Mac, puis recherchez “souris”.
Branchement d’un second moniteur
Vous pouvez connecter deux moniteurs à votre carte graphique et les utiliser
simultanément. Si un deuxième moniteur est connecté, vous pouvez soit afficher la
même image sur les deux moniteurs (mode miroir), soit utiliser le deuxième écran pour
étendre la taille de votre bureau Mac OS X (mode bureau étendu). Il est nécessaire de
disposer du câble approprié pour chaque moniteur à connecter.
Pour utiliser plusieurs moniteurs :
1 Éteignez les moniteurs et votre ordinateur.
2 Branchez le câble vidéo de chaque moniteur au port approprié de la carte graphique.
3 Allumez les moniteurs et démarrez votre ordinateur.
Pour régler les moniteurs, sélectionnez menu Pomme (K) > Préférences Système et
cliquez sur Moniteurs.
Chapitre 2 Utilisation de votre ordinateur 23
Page 24
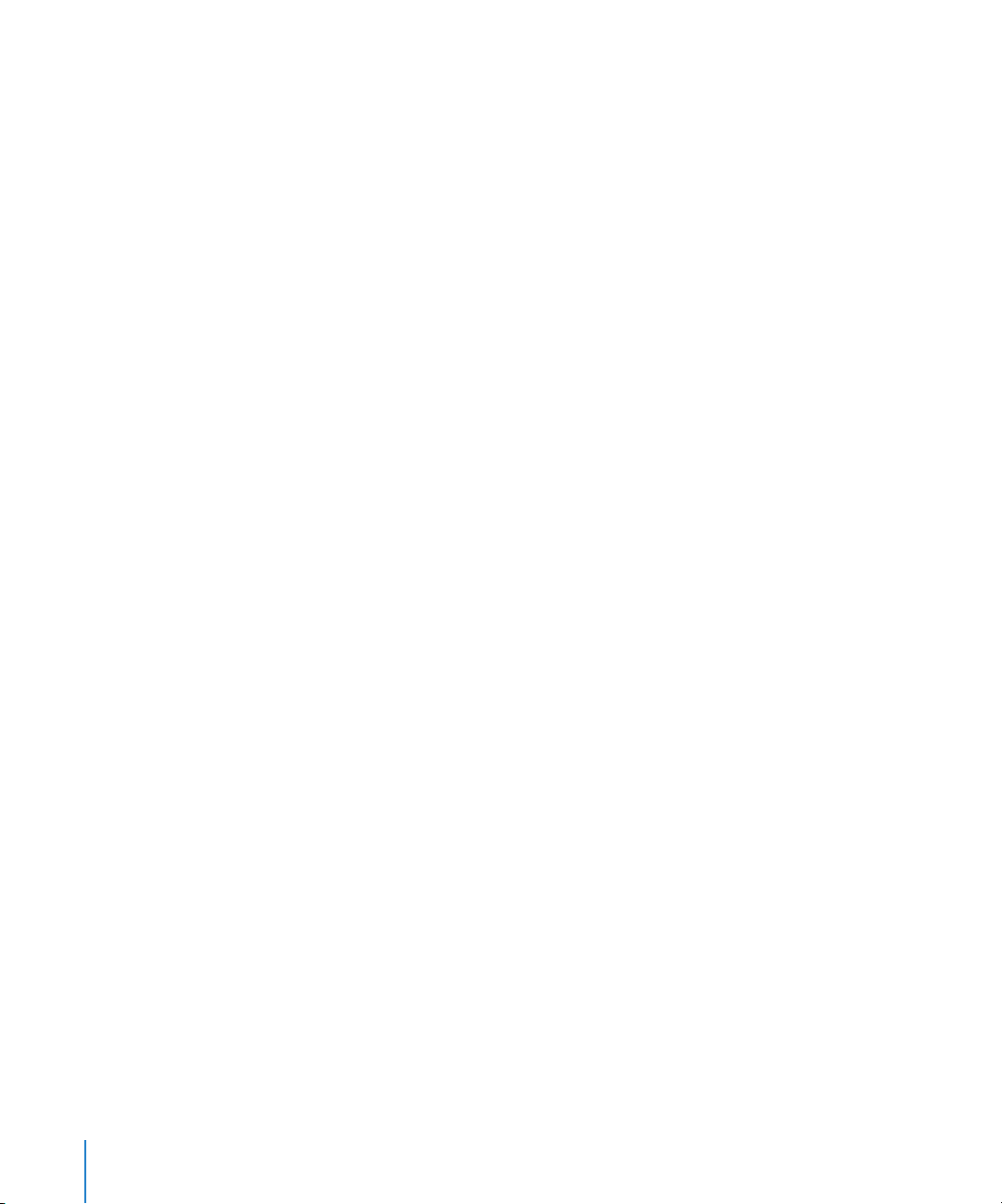
Par défaut, votre ordinateur démarre en mode bureau étendu. Pour travailler en mode
miroir, sélectionnez Pomme (K) > Préférences Système, cliquez sur Moniteurs et
sélectionnez En miroir.
Pour en savoir plus sur les moniteurs
Pour obtenir des informations sur la connexion de votre moniteur, lisez les instructions
d’installation dans le chapitre 1, “Installation”.
L’Aide Mac OS fournit des informations supplémentaires sur l’utilisation et la
configuration d’un moniteur externe. Choisissez Aide > Aide Mac, puis recherchez
“moniteur”.
Connexion d’un téléviseur, d’un magnétoscope ou de tout autre appareil vidéo
Vous pouvez connecter votre Power Mac G5 à une télévision, un magnétoscope, un
projecteur ou un autre périphérique vidéo externe grâce à l’adaptateur DVI vers Vidéo,
conçu pour être employé avec un Power Mac G5. Vous trouverez un adaptateur DVI
vers Vidéo chez votre revendeur agréé Apple, dans un centre de distribution Apple
ou en ligne sur Apple Store à l’adresse www.apple.com/store.
Pour connecter un périphérique vidéo :
1 Éteignez le périphérique vidéo et votre ordinateur.
2 Connectez l’extrémité DVI de l’adaptateur DVI vers Vidéo au port DVI de la carte
graphique de votre Power Mac G5.
3 Connectez l’autre extrémité de l’adaptateur au port vidéo composite (RCA) ou S-vidéo
du téléviseur, du magnétoscope ou du projecteur.
4 Allumez le périphérique vidéo et démarrez votre ordinateur.
24 Chapitre 2 Utilisation de votre ordinateur
Page 25
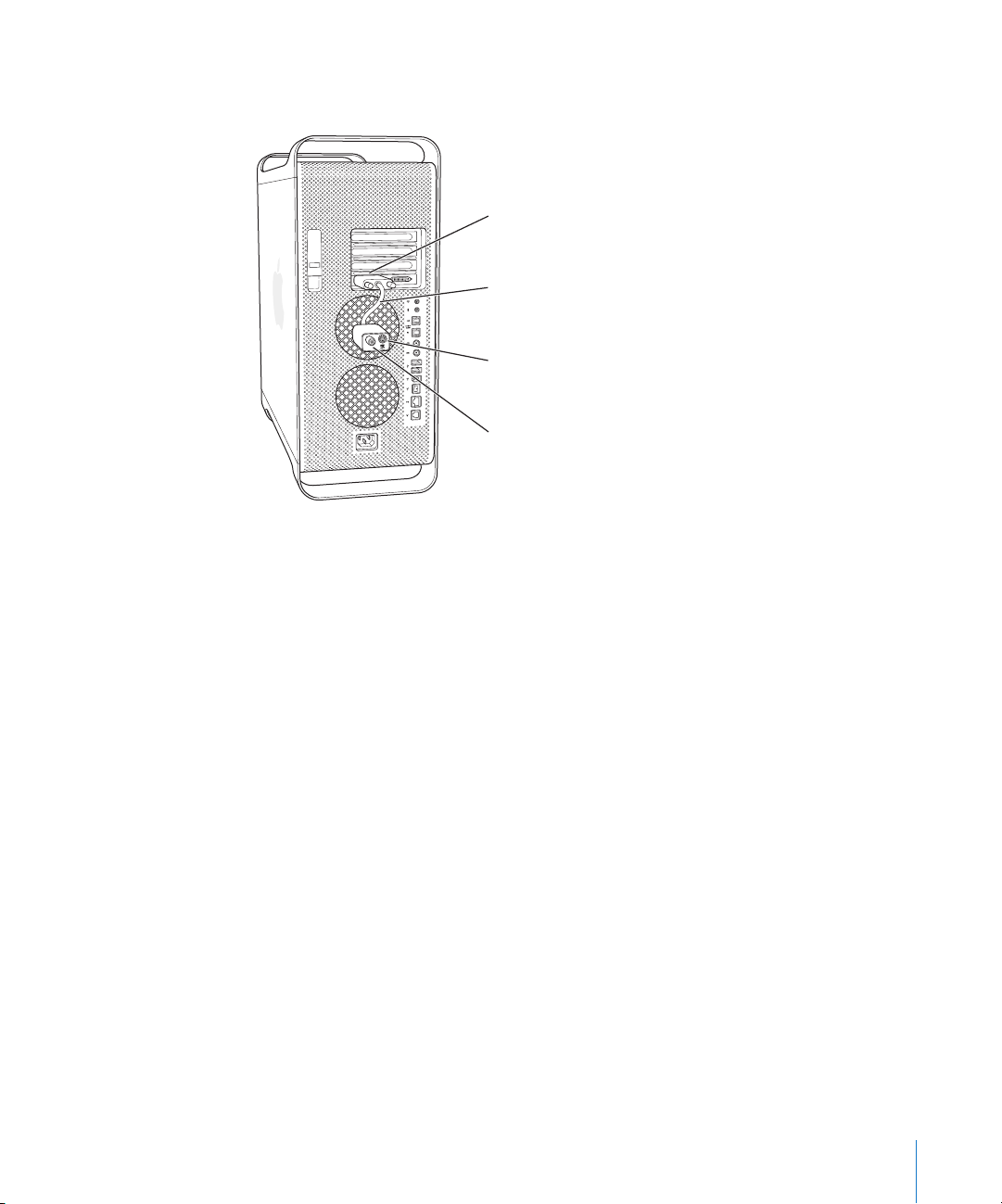
Pour ajuster l’image, sélectionnez menu Pomme (K) > Préférences Système, puis
cliquez sur Moniteurs.
Port d’affichage DVI
Adapteur DVI vers Vidéo
Port de sortie S-vidéo
Port de sortie vidéo Composite
Chapitre 2 Utilisation de votre ordinateur 25
Page 26

Utilisation de l’Universal Serial Bus (USB)
Votre Power Mac G5 est équipé de trois ports USB 2.0 ; un en façade et deux à l’arrière.
Votre clavier Apple Keyboard possède également deux ports USB 1.1. Ces ports USB
permettent de connecter de nombreux types de périphériques, notamment des
imprimantes, des scanners, des appareils photo numériques, des microphones, des
manettes de jeu, des claviers, des souris et des unités de stockage. La technologie USB
facilite la connexion de périphériques externes. Dans la plupart des cas, vous pouvez
connecter et déconnecter un périphérique USB pendant que l’ordinateur fonctionne.
Vous pouvez utiliser les périphériques dès leur branchement, sans avoir à redémarrer
votre ordinateur.
Ports USB 2.0
Utilisation de périphériques USB
Apple fournit d’origine des logiciels compatibles avec de nombreux périphériques
USB. Dans la plupart des cas, il n’est pas nécessaire d’installer le pilote fourni avec
le périphérique. Si vous connectez un périphérique USB et que votre Power Mac G5
ne trouve pas le pilote approprié, vous pouvez soit installer le pilote fourni avec le
périphérique, soit vous adresser au fabricant du périphérique pour trouver, télécharger
et installer le pilote approprié.
26 Chapitre 2 Utilisation de votre ordinateur
Page 27
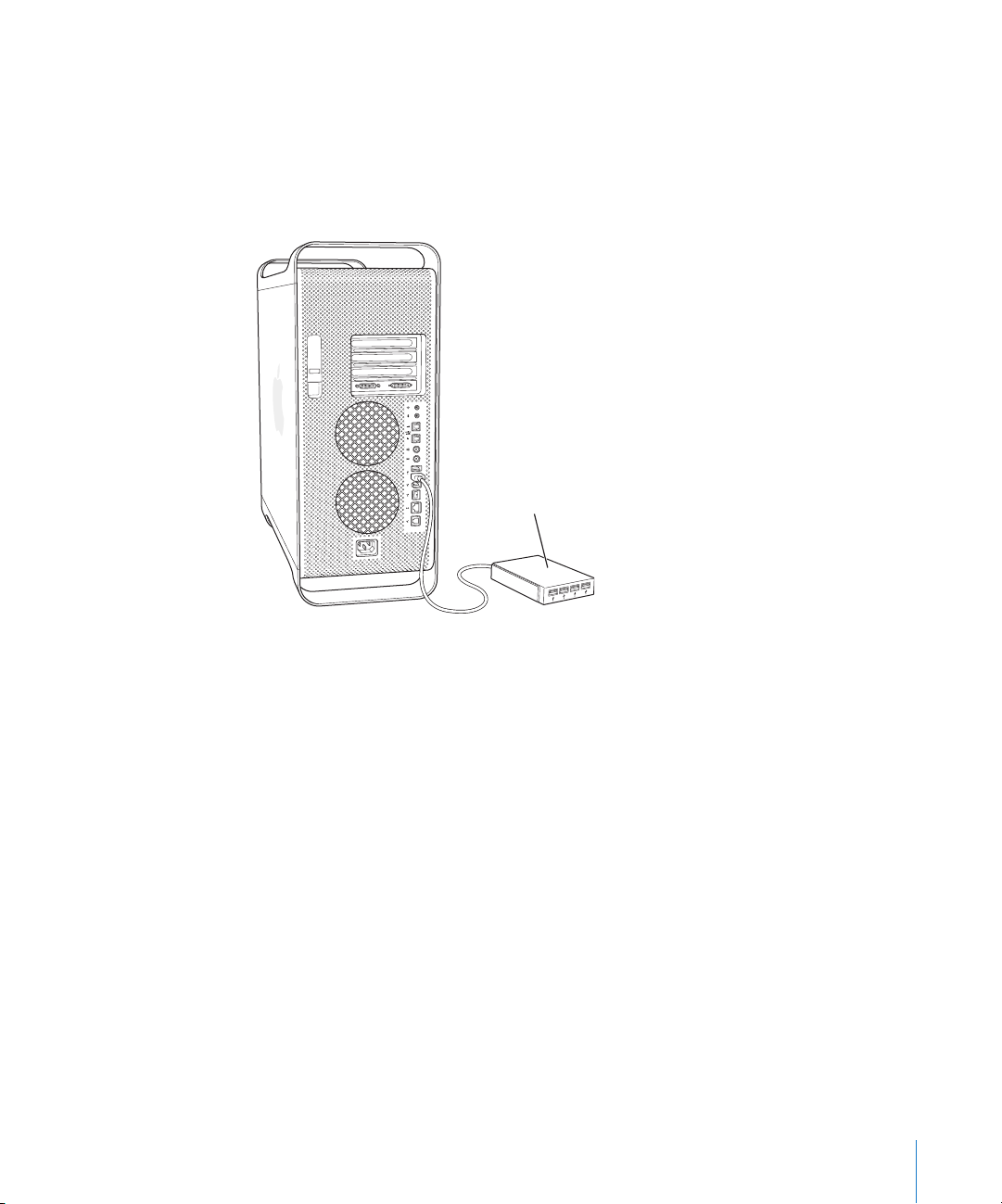
Connexion de plusieurs périphériques USB
Pour connecter plus de trois périphériques USB, vous pouvez vous procurer un
concentrateur USB. Ce dernier se connecte à un port disponible de votre ordinateur
et offre des ports USB supplémentaires (généralement quatre ou sept).
Remarque : pour utiliser certains périphériques USB, il se peut que vous ayez besoin
d’un concentrateur USB.
Concentrateur USB
Informations supplémentaires sur la technologie USB
L’Aide Mac OS fournit des informations supplémentaires sur la technologie USB.
Choisissez Aide > Aide Mac, puis recherchez “USB”. Vous trouverez d’autres informations
sur le site Web USB d’Apple, à l’adresse www.apple.com/usb.
Pour obtenir des informations concernant les périphériques USB disponibles pour votre
ordinateur, consultez le Guide des produits Macintosh à l’adresse www.apple.com/guide.
Chapitre 2 Utilisation de votre ordinateur 27
Page 28

Utilisation de FireWire
FireWire est un système de transfert de données à haute vitesse qui vous permet de
connecter et déconnecter aisément des périphériques tels que l’iPod, les caméras
vidéonumériques (DV), les imprimantes, les scanners et les disques durs. Vous pouvez
connecter et déconnecter des périphériques FireWire sans redémarrer votre ordinateur.
Votre ordinateur est équipé de trois ports FireWire externes.
• Deux ports FireWire 400, un en façade et un à l’arrière, acceptent un taux de transfert
de données maximal de 400 mégabits par seconde (Mbps).
• À l’arrière, un port rapide FireWire 800 accepte un taux de transfert de données
maximal de 800 mégabits par seconde (Mbps).
Ports FireWire 400
Port FireWire 800
Le port FireWire 800 de votre Power Mac G5 peut transférer des données depuis des
périphériques FireWire 800 Mbps bien plus rapidement qu’auparavant. Ce port est
équipé d’un connecteur à 9 broches et est compatible avec les premiers périphériques
FireWire, qui ont des connecteurs de 4 ou 6 broches.
Avec un câble approprié, le port 9 broches est parfaitement compatible avec tous les
périphériques FireWire. Des câbles sont disponibles pour connecter le port 9 broches
à des périphériques 4, 6 ou 9 broches.
FireWire 400 (6 broches) FireWire 400 (4 broches) FireWire 800 (9 broches)
28 Chapitre 2 Utilisation de votre ordinateur
Page 29
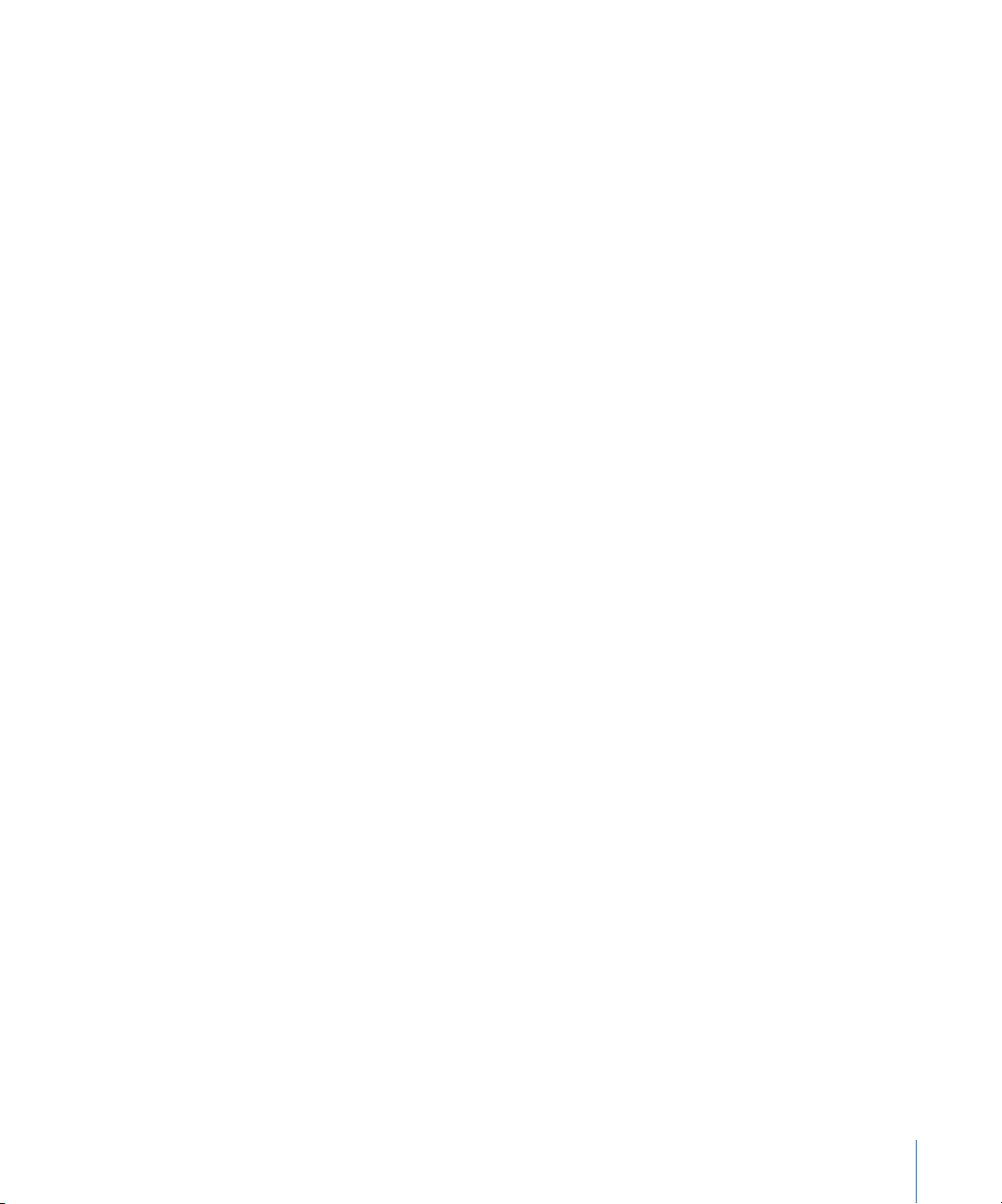
Utilisation de périphériques FireWire
La technologie FireWire vous permet de :
• Connecter une caméra vidéo numérique FireWire et capturer ou transférer directement
de la vidéo de haute qualité vers ou à partir de votre ordinateur, puis d’utiliser ensuite
un logiciel de montage vidéo tel que iMovie pour monter vos images vidéo.
• Connecter un disque dur FireWire externe pour faire une copie de sauvegarde des
données ou transférer des fichiers. Une unité de disque avec icône FireWire apparaît
sur votre bureau une fois que vous connectez le disque dur à votre Power Mac G5.
Certains disques durs FireWire sont alimentés via le câble FireWire, ce qui vous
dispense de les brancher sur une source d’alimentation externe.
• Si une défaillance empêche votre ordinateur de démarrer ou de transférer des
fichiers, il est possible de connecter votre Power Mac G5 à un autre ordinateur via
FireWire afin que votre Power Mac G5 apparaisse comme un disque dur externe
sur l’autre ordinateur (fonctionnalité appelée mode disque cible FireWire). Consultez
ci-dessous la section “Mode disque cible FireWire” pour plus d’informations.
Pour utiliser un périphérique FireWire, connectez-le à l’ordinateur et installez les pilotes
éventuellement fournis avec le périphérique. Votre ordinateur détecte automatiquement
la connexion d’un nouveau périphérique.
Pour démarrer à partir d’un disque dur FireWire sur lequel est installé Mac OS X,
sélectionnez menu Pomme (K) > Préférences Système, cliquez sur Disque de
démarrage et sélectionnez le disque dur FireWire.
Si votre disque dur FireWire ne figure pas dans la liste ou que vous ne pouvez pas le
sélectionner, contactez votre revendeur pour obtenir des pilotes mis à jour.
Pour déconnecter votre disque dur FireWire en toute sécurité, faites glisser son icône
dans la Corbeille avant de déconnecter le câble FireWire.
Mode disque cible FireWire
Si vous souhaitez transférer des fichiers de votre Power Mac G5 vers un autre
ordinateur équipé de la technologie FireWire, ou que vous êtes confronté à un
problème qui empêche le démarrage de votre ordinateur, utilisez le mode disque
cible FireWire pour connecter votre Power Mac G5 à un autre ordinateur.
Remarque : pour que votre Power Mac G5 puisse fonctionner en mode disque cible
FireWire, l’ordinateur associé doit disposer de n’importe quelle version de Mac OS X ou
de Mac OS 9 et de FireWire version 2.3.3 ou ultérieure. Utilisez Informations Système,
dans les répertoires Applications/Utilitaires, pour vérifier la version de FireWire installée.
Si l’autre ordinateur dispose d’une version antérieure, vérifiez s’il existe une mise à jour
sur le site Web AppleCare Support à l’adresse www.apple.com/support.
Chapitre 2 Utilisation de votre ordinateur 29
Page 30
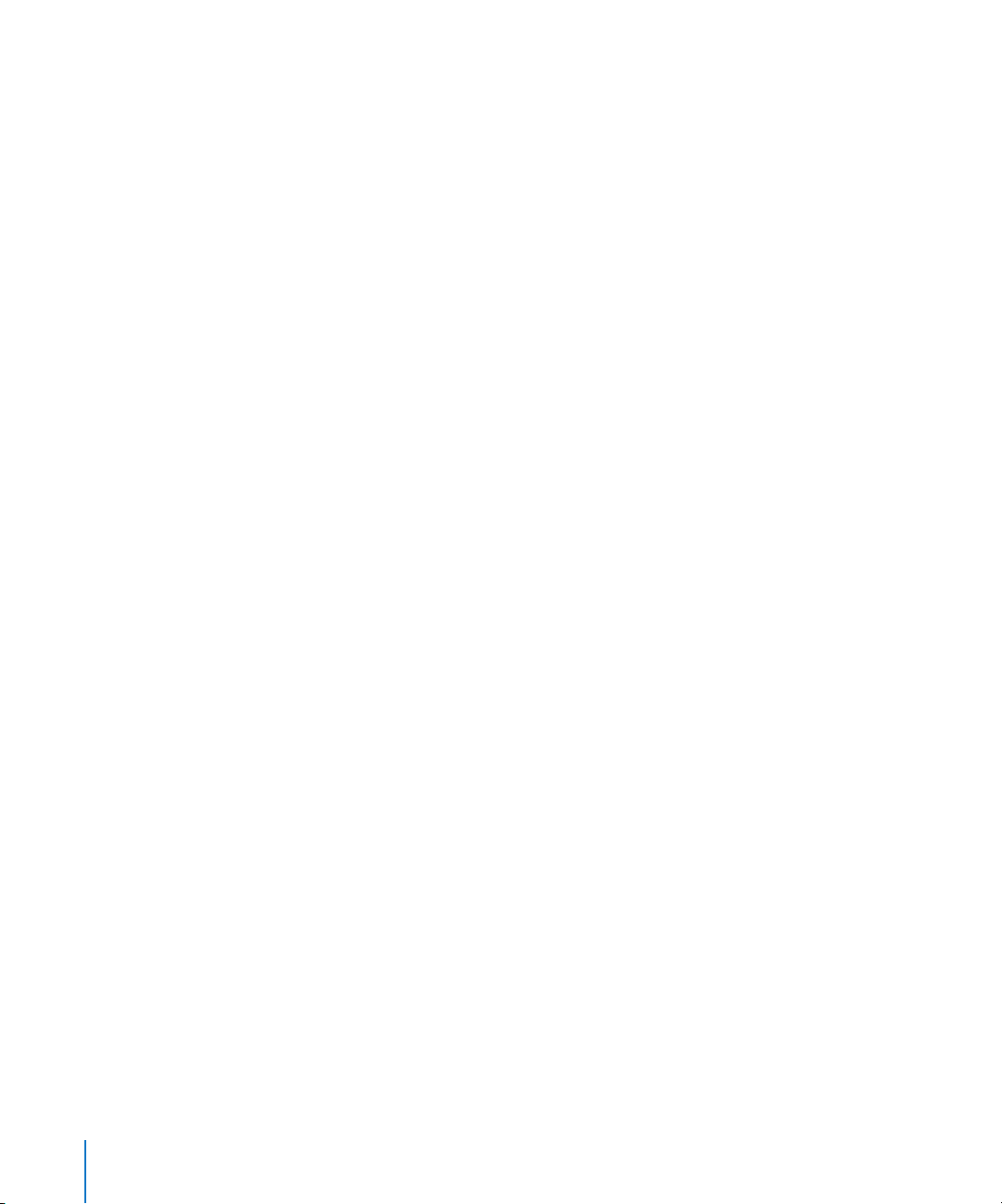
Pour connecter votre Power Mac G5 en mode disque cible FireWire :
1 Éteignez votre Power Mac G5.
2 Utilisez un câble FireWire muni de connecteurs appropriés à 6 ou 9 broches à chaque
extrémité pour connecter votre ordinateur à un autre ordinateur équipé de FireWire.
3 Démarrez ou redémarrez votre Power Mac G5 et maintenez immédiatement la touche T
enfoncée.
Le moniteur de votre Power Mac G5 affiche l’indicateur de mode du disque FireWire
et l’icône du disque dur interne du Power Mac G5 apparaît sur le bureau de l’autre
ordinateur.
4 Lorsque vous avez terminé le transfert de fichiers : sur l’autre ordinateur, glissez l’icône
du disque dur Power Mac G5 jusqu’à la Corbeille pour démonter le disque.
5 Appuyez sur le bouton d’alimentation du Power Mac G5 pour éteindre ce dernier,
puis déconnectez le câble FireWire.
Informations supplémentaires sur la technologie FireWire
Des informations supplémentaires relatives à FireWire sont disponibles sur le site Web
FireWire d’Apple à l’adresse www.apple.com/firewire. Vous trouverez également des
informations dans l’Aide Mac OS. Choisissez Aide > Aide Mac, puis recherchez “FireWire”.
Pour obtenir des informations sur les périphériques FireWire disponibles pour votre
ordinateur, consultez le Guide des produits Macintosh à l’adresse www.apple.com/guide.
Utilisation des périphériques audio
Votre Power Mac G5 est doté de nombreux dispositifs audio, notamment une prise
casque en façade, ainsi que des ports de sortie audio numérique, entrée audio
numérique optique, sortie audio analogique et entrée audio analogique à l’arrière.
Ports audio numérique optique
Un câble numérique optique ou Toslink permet de connecter un lecteur Digital Audio
Tape (DAT) ou un lecteur CD au port d’entrée audio numérique optique, pour enregistrer
et mixer votre propre musique.
30 Chapitre 2 Utilisation de votre ordinateur
Page 31

Vous pouvez également brancher un récepteur audio ou audiovisuel (AV) au port
de sortie audio numérique optique pour construire un système home cinema à partir
du Power Mac G5.
Récepteur AV
Vers haut-parleurs
ou autres sorties
Port optique
de sortie
audio numérique
Câble optique numérique
Port optique
d’entrée
audio numérique
Câble optique numérique
Lecteur CD ou autre source numérique
Prise pour écouteurs
Sur l’ordinateur, la prise pour écouteurs est prévue pour brancher des écouteurs.
Lorsqu’une prise y est insérée, votre haut-parleur intégré est désactivé.
Important : ne branchez pas de périphériques de sortie dans la prise pour écouteurs.
Utilisez pour cela le port de sortie analogique à l’arrière.
Ports audio analogique
Au dos de l’ordinateur, les mini-jacks d’entrée et sortie analogique permettent de
connecter un microphone externe ou d’autres équipements audio.
Pour sélectionner le périphérique audio d’entrée ou de sortie à employer, utilisez la
fenêtre Son des Préférences Système.
Chapitre 2 Utilisation de votre ordinateur 31
Page 32

Utilisation de appareils Bluetooth
Votre Power Mac G5 peut se connecter et transférer des informations vers des
périphériques exploitant la technologie sans fil Bluetooth®, comme le clavier et la souris
sans fil d’Apple, des téléphones portables, des assistants numériques personnels (PDA)
et des imprimantes, ce qui permet ainsi d’éliminer les câbles servant traditionnellement
à relier les périphériques. Les périphériques Bluetooth peuvent communiquer entre eux
dans un rayon de 10 mètres.
Si votre ordinateur est fourni avec un module Bluetooth intégré, assurez-vous de
branchez l’antenne Bluetooth accompagnant votre ordinateur dans le port d’antenne
Bluetooth ( ) à l’arrière de l’ordinateur. La petite antenne cylindrique Bluetooth permet
la réception des périphériques Bluetooth.
Insérez l’antenne Bluetooth
dans le port prévu à cet effet.
32 Chapitre 2 Utilisation de votre ordinateur
Page 33

Voici quelques activités réalisables avec la technologie sans fil Bluetooth :
• Utiliser un clavier Apple Wireless Keyboard ou une souris Apple Wireless Mouse avec
votre Power Mac G5.
• Communiquer avec votre assistant personnel (PDA). Exécuter une opération HotSync
sans fil ou transmettre votre carte de visite ou encore des événements de calendrier
directement sur le PDA d’un collègue.
• Utiliser votre Power Mac G5 pour communiquer avec un téléphone mobile compatible
avec la technologie Bluetooth. Utiliser iSync pour mettre à jour votre téléphone avec
les informations de contact du Carnet d’adresses de votre Macintosh.
Si votre Power Mac G5 n’est pas équipé d’un module Bluetooth, vous pouvez télécharger
le logiciel Bluetooth et connecter un adaptateur USB Bluetooth externe d’une autre
marque à l’un des ports USB disponibles sur votre ordinateur.
Pour plus d’informations sur la technologie sans fil Bluetooth
Si votre ordinateur a été livré avec un module Bluetooth intégré, vous pouvez obtenir
de l’aide sur l’utilisation de la technologie Bluetooth en ouvrant l’application Échange
de fichiers Bluetooth (dans le répertoire Applications/Utilitaires) et en sélectionnant
Aide Bluetooth dans le menu Aide. Vous trouverez d’autres informations sur le site
Web Bluetooth d’Apple, à l’adresse www.apple.com/bluetooth.
Important : les modules Bluetooth ne peuvent pas être installés par l’utilisateur. Si
vous avez acheté un Power Mac G5 sans module Bluetooth, vous pouvez acheter un
adaptateur externe Bluetooth USB chez votre revendeur agréé Apple, dans un centre
de distribution Apple ou en ligne sur Apple Store à l’adresse www.apple.com/store.
Chapitre 2 Utilisation de votre ordinateur 33
Page 34

Utilisation de votre lecteur optique
Votre lecteur optique permet d’installer ou d’exécuter des applications à partir de CD
ou DVD. Il permet également de lire des données multimédia à partir de CD, d’écouter
de la musique à partir de CD audio, de graver de la musique, des documents et autres
fichiers numériques sur des disques CD-R ou CD-RW. Vous pouvez également lire des
films DVD et utiliser la plupart des disques DVD. Si votre ordinateur est équipé d’un
graveur SuperDrive, vous pouvez enregistrer des informations sur disques DVD-R
(DVD enregistrables) vierges.
Remarque : si vous disposez de logiciels anciens stockés sur disquettes, contactez les
éditeurs concernés pour savoir s’il existe des versions disponibles sur CD ou achetez un
lecteur de disquettes USB externe adapté à votre Power Mac G5 chez votre distributeur
agréé Apple, dans un centre de distribution Apple ou sur le site Apple Store à l’adresse
www.apple.com/store.
Insertion d’un disque
Pour installer ou utiliser des programmes à partir de CD ou de DVD :
1 L’ordinateur étant allumé, ouvrez le lecteur en appuyant sur la touche d’éjection
de disque ( ) de votre clavier Apple Pro Keyboard.
2 Placez un disque sur le plateau en veillant à le poser bien à plat, étiquette vers le haut.
3 Appuyez à nouveau sur la touche d’éjection de disque ( ) ou poussez doucement
le plateau afin de le fermer.
Dès que l’icône du disque s’affiche à l’écran, le disque est prêt à être utilisé.
Éjection d’un disque
Vous pouvez éjecter un disque soit en glissant son icône dans la Corbeille, soit en
appuyant sur la touche d’éjection de disque ( ) de votre clavier Apple. Vous pouvez
également éjecter un disque en maintenant le bouton de la souris enfoncé lors du
redémarrage de votre ordinateur.
34 Chapitre 2 Utilisation de votre ordinateur
Page 35

Enregistrement d’informations sur CD
Votre lecteur optique permet de graver vos morceaux de musique, programmes
et fichiers favoris sur des disques CD-R et CD-RW. Créez vos propres CD de musique
et écoutez-les sur n’importe quel lecteur audio standard. Vous pouvez également
enregistrer des fichiers informatiques, tels que des applications, des documents
ou autres fichiers numériques sur un CD enregistrable.
Avec les disques enregistrables CD-R (CD enregistrable), vous ne pouvez enregistrer les
informations qu’une seule fois. Bien que vous ne puissiez pas modifier les informations
enregistrées, vous avez peut-être la possibilité d’ajouter des informations jusqu’à ce
que le disque soit plein, selon l’application utilisée. Pour obtenir des informations
spécifiques concernant l’enregistrement sur votre disque CD-R, reportez-vous à la
documentation fournie avec votre application. Il est préférable d’utiliser des disques
CD-R pour graver des CD audio, car il se peut que votre lecteur CD ne puisse pas lire
les disques CD-RW (disques réenregistrables).
Avec les disques CD-RW, vous pouvez sauvegarder et modifier des informations sur
un même CD à l’infini. Toutefois, certains logiciels conçus pour enregistrer des fichiers
multimédia sur CD ne peuvent enregistrer qu’une seule fois des données sur un disque.
Pour enregistrer de la musique provenant de la bibliothèque iTunes sur un CD-R :
1 Ouvrez iTunes (cliquez sur son icône dans le Dock).
2 Sélectionnez la liste de lecture à enregistrer.
3 Insérez un disque CD-R vierge.
4 Cliquez sur le bouton Graver le CD, en haut de la fenêtre iTunes.
Pour enregistrer des données sur un CD-R à partir du Finder :
1 Insérez un disque CD-R vierge.
2 Dans la boîte de dialogue qui apparaît, attribuez un nom au disque et sélectionnez
le format souhaité. Une icône correspondant au CD apparaît sur le bureau.
3 Double-cliquez sur l’icône du CD, puis glissez-y des fichiers et des dossiers.
4 Choisissez Fichier > Graver le disque ou sélectionnez le disque, puis glissez-le sur
l’icône “Graver le disque” située dans le Dock.
Pour savoir comment faire afin d’enregistrer des fichiers musicaux sur un CD avec
iTunes, consultez l’Aide iTunes. Ouvrez iTunes (dans Applications) et sélectionnez
Aide > Aide iTunes et Music Store.
Chapitre 2 Utilisation de votre ordinateur 35
Page 36

Enregistrement d’informations sur un DVD
Si vous disposez d’un SuperDrive, vous pouvez enregistrer un DVD interactif avec vos
propres films numériques sur un disque DVD-R (DVD enregistrable) vierge. Vous pouvez
également enregistrer d’autres types de données numériques sur les disques DVD-R
afin, par exemple, de sauvegarder des fichiers. Toutefois, une fois que vous avez
enregistré des informations sur un disque DVD-R, elles ne peuvent plus être écrasées.
Avec les applications telles que iDVD ou DVD Studio Pro, vous pouvez créer votre
propre projet DVD personnalisé, le graver sur un disque DVD-R et le lire sur la plupart
des lecteurs DVD standards.
Pour graver un disque avec iDVD :
1 Ouvrez iDVD ainsi que votre projet DVD final.
2 Cliquez sur le bouton Graver le DVD.
3 Insérez un disque DVD-R vierge dans le graveur dès qu’un message vous y invite.
4 Cliquez de nouveau sur le bouton Graver le DVD.
Pour graver des données sur un DVD-R à partir du Finder :
1 Insérez un disque DVD-R vierge dans le graveur.
2 Dans la zone de dialogue qui apparaît, attribuez un nom au disque et sélectionnez
le format souhaité. Une icône représentant le DVD apparaît sur le bureau.
3 Double-cliquez sur l’icône du DVD, puis glissez-y des fichiers et des dossiers.
4 Choisissez Fichier > Graver le disque ou sélectionnez le disque, puis glissez-le
sur l’icône “Graver le disque” située dans le Dock.
Pour plus d’informations sur iDVD, ouvrez iDVD (dans Applications) et sélectionnez
l’Aide iDVD dans le menu Aide.
Utilisation de votre modem
Votre Macintosh peut être fourni avec un modem interne 56 K Apple. Pour connecter le
modem interne 56K Apple, branchez l’une des extrémités du câble modem ou du câble
RJ-11 sur le port du modem qui se trouve à l’arrière de l’ordinateur et l’autre extrémité
sur une prise téléphonique RJ-11 standard.
Icône du port modem
Port modem
36 Chapitre 2 Utilisation de votre ordinateur
Page 37

Important : veillez à connecter le modem interne à une ligne téléphonique analogique
(type le plus répandu chez les particuliers). S’il est branché sur une ligne téléphonique
numérique, le modem ne fonctionnera pas et risquera même d’être endommagé.
Pour obtenir des informations sur la manière d’établir une connexion à Internet, consultez
l’annexe C, “Connexion à Internet”, à la page 93. Des informations supplémentaires à
propos du modem interne sont également disponibles dans l’Aide Mac OS.
Avertissement : par temps d’orage, déconnectez votre modem de la prise
téléphonique pour éviter qu’il ne soit endommagé par une surcharge de tension.
Connexion à un réseau Ethernet
Votre ordinateur comprend des fonctionnalités intégrées de mise en réseau Ethernet
par câbles à paires torsadées à un débit de 10/100/1000 mégabits par seconde (Mbps).
Vous pouvez les utiliser pour vous connecter à un réseau, à un modem câble ou à un
modem DSL.
La connexion à un réseau vous donne accès à d’autres ordinateurs Elle vous permet
de stocker et de récupérer des informations, d’utiliser les imprimantes d’un réseau et
une messagerie électronique ou de vous connecter à Internet. Vous pouvez également
utiliser Ethernet pour partager des fichiers entre deux ordinateurs ou établir un petit
réseau.
Si vous vous connectez à un réseau existant, vous pouvez obtenir des renseignements
sur le réseau lui-même et sur les logiciels nécessaires à son utilisation auprès de
l’administrateur de réseau qui supervise son fonctionnement. Avant de commencer,
identifiez votre administrateur de réseau.
Suivez les instructions ci-après lorsque vous choisissez un câble pour votre réseau :
Type de port Ethernet
à paires torsadées
10 Mbps Classe 3, 5 ou 6
100/1000 Mbps Classe 5 ou 6
Types de câbles
à paires torsadées à utiliser
Connexion à un réseau Ethernet à paires torsadées
Vous pouvez vous connecter directement à un réseau Ethernet 10/100/1000
à paires torsadées.
Remarque : vous pouvez également connecter votre ordinateur à un réseau Ethernet
utilisant des câbles coaxiaux fins. Pour cela, procurez-vous un adaptateur coaxial fin
RJ-45 (disponible auprès d’autres fabricants). Adressez-vous à votre revendeur agréé
Apple pour plus d’informations sur les adaptateurs de support Ethernet.
Chapitre 2 Utilisation de votre ordinateur 37
Page 38

Pour connecter votre Macintosh à un réseau centralisé Ethernet 10/100/1000
à paires torsadées :
1 Connectez l’extrémité d’un câble à paire torsadée RJ-45 au port Ethernet de votre
Macintosh.
2 Connectez l’autre extrémité à une prise murale RJ-45 ou à un concentrateur externe
Ethernet RJ-45 relié à un réseau Ethernet à paires torsadées.
Port Ethernet
(Ethernet à
paire torsadée)
Prise murale RJ-45
Commutateur ou
concentrateur Ethernet
Câble Ethernet
à paire torsadée
Après avoir démarré l’ordinateur, vous devez configurer votre logiciel de connexion au
réseau. Votre administrateur de réseau peut vous fournir les informations nécessaires.
Vous pouvez également obtenir de l’aide pour la configuration de votre logiciel de
réseau en consultant l’Aide Mac OS dans le menu Aide.
Pour configurer les réglages Réseau :
1 Sélectionnez menu Pomme (K) > Préférences Système puis cliquez sur Réseau.
2 Dans le menu local Afficher, sélectionnez Ethernet intégré.
3 Cliquez sur l’onglet TCP/IP et saisissez les informations concernant votre réseau.
Par défaut, le réglage est Configurer : Via DHCP.
4 Cliquez sur Appliquer.
38 Chapitre 2 Utilisation de votre ordinateur
Page 39

Informations supplémentaires sur l’utilisation d’Ethernet
Des informations supplémentaires, y compris sur la configuration d’un réseau Ethernet
ou le transfert de fichiers via Ethernet, sont disponibles dans l’Aide Mac OS. Choisissez
Aide > Aide Mac, puis recherchez “Ethernet” ou “réseau”.
Pour plus d’informations sur la mise en réseau de votre Power Mac G5, consultez le
Support AppleCare à l’adresse www.apple.com/support.
Pour des informations sur les produits de mise en réseau que vous pouvez utiliser
avec votre Power Mac G5, consultez le Guide des Produits Macintosh à l’adresse
www.apple.com/guide.
Accès sans fil à Internet et à votre réseau local via AirPort
AirPort constitue une méthode simple et peu coûteuse pour établir un accès sans fil
à Internet à partir de n’importe quel endroit dans une maison, un bureau ou une salle
de classe. Au lieu de faire appel à des câbles classiques, AirPort utilise la technologie
de réseau local (LAN) sans fil permettant une communication sans fil entre plusieurs
ordinateurs. Un réseau sans fil vous permet d’établir un accès à Internet, de transférer
des fichiers, de jouer à plusieurs, etc.
Votre Power Mac G5 est préconfiguré pour l’utilisation d’AirPort. La seule chose que
vous avez à ajouter est une carte AirPort Extreme. Voir “Installation d’une carte AirPort
Extreme” à la page 69. Vous devez installer cette dernière dans un logement à l’intérieur
de l’ordinateur, la connecter directement à l’extrémité d’un fil d’antenne intégré et
installer une antenne AirPort. Pour obtenir des instructions sur l’utilisation de votre carte
AirPort Extreme, consultez la brochure fournie avec votre carte et intitulée À propos de
votre carte AirPort Extreme .
Connexions sans fil à un réseau
En installant une carte AirPort Extreme, vous pourrez :
• Connecter votre ordinateur à un réseau disposant d’un accès sans fil.
• Utiliser votre ordinateur pour permettre à d’autres ordinateurs d’accéder au réseau
à l’aide de cartes de communication sans fil.
• Établir une connexion sans fil et partager des données avec un autre ordinateur
équipé d’une carte AirPort, une carte sans fil 802.11b ou une carte sans fil 802.11g.
Pour plus d’informations sur la zone de couverture du point d’accès sans fil au réseau,
adressez-vous à l’administrateur de réseau.
Si votre ordinateur a été fourni avec une carte AirPort Extreme ou que vous en installez
une, vous devez également installer dans le port d’antenne AirPort l’antenne AirPort
fournie avec votre ordinateur( ) à l’arrière de l’ordinateur. Pour toute information
supplémentaire, consultez la section “Installation d’une carte AirPort Extreme” à la page 69.
Chapitre 2 Utilisation de votre ordinateur 39
Page 40

Fonctionnement de l’accès sans fil à Internet via AirPort
Le système AirPort permet d’établir une connexion sans fil avec un appareil appelé
borne d’accès qui dispose, lui, d’une connexion physique à Internet. La technologie
AirPort fonctionne comme un téléphone sans fil. Le combiné du téléphone établit
une connexion sans fil avec la base qui est reliée à la ligne téléphonique. De même,
votre ordinateur établit une connexion sans fil avec la borne qui est connectée à la
ligne téléphonique ou à votre réseau Ethernet.
Remarque : la carte Airport Extreme est compatible avec toutes les versions de la
borne d’accès Airport.
Connexion téléphonique ou Ethernet
Borne d’accès AirPort Extreme
Important : plusieurs types d’objets placés près de l’ordinateur peuvent provoquer
des interférences. Pour des informations sur la façon d’éviter les interférences, reportezvous aux instructions accompagnant la carte AirPort Extreme ou la borne d’accès
AirPort Extreme. Pour plus d’informations, rendez-vous sur le site d’assistance
AppleCare à l’adresse www.apple.com/support.
Page 41

Informations supplémentaires sur AirPort
Pour acheter une carte ou une borne d’accès AirPort Extreme, rendez-vous dans
un centre de distribution Apple, contactez votre distributeur agréé Apple ou consultez
le site Apple Store à l’adresse www.apple.com/store.
Pour plus d’informations sur AirPort, recherchez le terme “AirPort” dans l’Aide Mac OS.
Vous pouvez également trouver des informations sur le site Web AirPort d’Apple à
l’adresse www.apple.com/airport.
Suspension de l’activité de l’ordinateur pour économiser l’énergie
Les ordinateurs Power Mac G5 sont configurés de manière à suspendre leur activité
après une période d’inactivité. La suspension d’activité permet à votre ordinateur de
consommer un minimum d’énergie. L’activité de l’ordinateur peut être suspendue à
tout moment.
Remarque : les ordinateurs Power Mac G5 sont réglés pour suspendre leur activité
automatiquement après 15 minutes d’inactivité. Vous pouvez toutefois modifier les
réglages de suspension d’activité automatique dans Préférences Système.
À la réactivation de l’ordinateur, vos programmes, documents et réglages d’ordinateur
réapparaissent exactement tels que vous les aviez laissés. Pour économiser davantage
d’énergie, éteignez votre ordinateur lorsqu’il n’est pas utilisé.
Vous pouvez utiliser une des méthodes suivantes pour mettre votre ordinateur
en veille :
• Appuyez sur le bouton d’alimentation situé à l’avant de l’ordinateur.
• Choisissez menu Pomme (K) > Suspendre l’activité.
• Sélectionnez menu Pomme (K) > Préférences Système, cliquez sur Économiseur
d’énergie et choisissez un délai de suspension d’activité.
Lorsque l’activité de l’ordinateur est suspendue, le témoin d’alimentation situé sur le
panneau avant clignote.
Pour réactiver l’ordinateur, appuyez sur le bouton d’alimentation en façade ou appuyez
sur une touche du clavier. Vous pouvez également appuyer sur le bouton d’alimentation
de certains moniteurs Apple pour suspendre l’activité de l’ordinateur ou le réactiver.
Les cartes PCI ou les cartes de rechange AGP ne sont pas toutes conformes aux normes
de consommation électrique de l’ordinateur. Si vous installez une carte non-conforme,
l’ordinateur pourra toujours suspendre son activité, mais il se peut que les économies
d’énergie obtenues ne soient pas optimales.
Pour plus d’informations sur les options d’économie d’énergie, consultez l’Aide Mac OS.
Chapitre 2 Utilisation de votre ordinateur 41
Page 42

Transfert d’informations entre deux ordinateurs Macintosh
Si deux ordinateurs Macintosh ne sont pas connectés via un réseau Ethernet, AirPort
ou Bluetooth, vous pouvez transférer des informations de l’un à l’autre en les reliant
à l’aide d’un câble Ethernet Cat 5 standard (créant ainsi un mini réseau constitué de
deux ordinateurs). Ce type de câble est disponible auprès d’un revendeur agréé Apple.
Branchez le câble sur chaque port Ethernet de votre ordinateur et activez le partage
de fichiers sur les deux ordinateurs. Vous pouvez également configurer les réglages
Ethernet sur les deux ordinateurs pour créer un petit réseau.
Vous devez d’abord activer le partage de fichiers sur les deux ordinateurs :
1 Choisissez menu Pomme (K) > Préférences Système.
2 Cliquez sur Partage, puis sur Démarrer.
3 Ouvrez les préférences Réseau, sélectionnez AppleTalk, puis Activer AppleTalk”
Ensuite, procédez comme suit sur un seul ordinateur :
1 Choisissez Aller > “Se connecter au serveur”.
2 Cliquez sur Réseau local.
3 Sélectionnez l’ordinateur auquel vous souhaitez avoir accès.
Pour plus d’informations sur la configuration Ethernet, recherchez “Ethernet“
dans l’Aide Mac OS.
Si vous disposez d’un réseau sans fil Bluetooth ou AirPort, vous pouvez aussi transférer
des informations entre deux ordinateurs Macintosh. Pour plus d’informations sur les
réseaux sans fil AirPort ou Bluetooth, recherchez “AirPort” ou “Bluetooth” dans l’Aide
Mac OS.
Vous pouvez également connecter deux ordinateurs Macintosh à l’aide d’un câble
FireWire. Cela vous permet d’utiliser le mode disque cible FireWire pour transférer des
fichiers d’un ordinateur à l’autre. Pour plus d’informations, consultez la section “Mode
disque cible FireWire” à la page 29.
Si vous disposez d’une connexion à Internet, vous pouvez également transférer des
fichiers via le Web vers votre iDisk .Mac, d’où ils peuvent être téléchargés par vous
ou par un autre utilisateur .Mac.
42 Chapitre 2 Utilisation de votre ordinateur
Page 43

3 Interventions à l’intérieur de
l’ordinateur
3
Vous pouvez personnaliser et accroître les capacités
de votre Power Mac G5 selon vos besoins.
Ce chapitre fournit des informations et des instructions sur les interventions à l’intérieur
de votre ordinateur et présente les procédures suivantes :
• “Ouverture de l’ordinateur” à la page 44
• “Installation de mémoire” à la page 49
• “Installation d’unités de stockage internes” à la page 56
• “Installation d’une carte d’extension PCI ou remplacement de la carte AGP” à la
page 64
• “Installation d’une carte AirPort Extreme” à la page 69
• “Remplacement de la pile” à la page 70
Avertissement : Apple recommande de faire appel à un technicien agréé Apple
pour l’installation de modules de mémoire, de cartes d’extension PCI et d’unités
de stockage internes. Consultez les informations relatives à l’assistance et à la
maintenance fournies avec l’ordinateur pour savoir comment joindre un fournisseur
de services agréé Apple. Si vous tentez d’installer vous-même ces composants, vous
risquez d’endommager votre système et les dommages ne seront pas couverts par
la garantie limitée de votre ordinateur. Adressez-vous à un revendeur ou à un centre
de maintenance agréé Apple pour toute information complémentaire sur l’étendue
de la garantie.
43
Page 44

Ouverture de l’ordinateur
1 Avant d’ouvrir votre ordinateur, éteignez-le en sélectionnant le menu Pomme (K) >
Éteindre.
Avertissement : veillez à toujours éteindre votre Power Mac G5 avant de l’ouvrir pour
éviter d’endommager ses composants internes ou les composants à installer. N’ouvrez
pas votre ordinateur et n’essayez pas d’y installer des composants s’il est allumé.
2 Patientez 5 à 10 minutes, le temps que les composants internes de l’ordinateur
refroidissent.
Avertissement : même une fois votre ordinateur éteint, les composants internes
peuvent être très chauds. Laissez refroidir l’ordinateur avant de continuer.
3 Touchez les couvercles métalliques d’accès PCI de l’arrière de l’ordinateur pour décharger
l’énergie statique que peut emmagasiner votre corps.
Important : veilllez à toujours vous décharger de l’électricité statique que vous êtes
susceptible d’avoir accumulé avant de toucher ou d’installer tout composant à l’intérieur
de l’ordinateur. Pour éviter de générer de l’électricité statique, ne vous déplacez pas
dans la pièce avant d’avoir achevé l’installation du composant concerné et d’avoir
refermé l’ordinateur.
Touchez la partie
métallique des capots
d’accès aux ports PCI.
44 Chapitre 3 Interventions à l’intérieur de l’ordinateur
Page 45

4 Débranchez tous les câbles de l’ordinateur, excepté le câble d’alimentation.
Avertissement : débranchez toujours votre Power Mac G5 pour éviter d’endommager
ses composants internes ou ceux que vous souhaitez installer. N’essayez pas d’installer
des composants dans l’ordinateur quand il est branché.
5 Tenez le panneau latéral et soulevez le loquet à l’arrière de l’ordinateur.
Tout en maintenant le
panneau latéral, soulevez
la languette.
Chapitre 3 Interventions à l’intérieur de l’ordinateur 45
Page 46

6 Enlevez le panneau latéral.
Écartez la partie supérieure du panneau de l’ordinateur
et soulevez-la pour l’extraire.
Important : lorsque vous ôtez le panneau latéral, tenez-le fermement.
46 Chapitre 3 Interventions à l’intérieur de l’ordinateur
Page 47

7 Démontez le déflecteur d’air et placez-le sur un tissu doux et propre.
Important : n’oubliez pas de replacer le déflecteur d’air à la fin de l’intervention
à l’intérieur de l’ordinateur. Votre ordinateur ne fonctionnera pas correctement
sans le déflecteur d’air.
Pour retirer l’extracteur d’air
de l’ordinateur, soulevez-le
et ôtez-le en tirant au niveau
de l’alvéole.
Chapitre 3 Interventions à l’intérieur de l’ordinateur 47
Page 48

8 Tirez le ventilateur de façade par la poignée pour l’enlever de l’ordinateur. Mettez-le
de côté.
Remarque : il est inutile de démonter le ventilateur de façade pour installer des disques
durs, des cartes PCI et AGP, ou pour remplacer la pile.
Retirez le ventilateur
de l’ordinateur.
48 Chapitre 3 Interventions à l’intérieur de l’ordinateur
Page 49

Installation de mémoire
Selon le modèle, votre Power Mac G5 est doté de quatre ou huit logements pour
modules DIMM de mémoire SDRAM DDR. Votre ordinateur est fourni avec au minimum
256 Mo de mémoire RAM, installée sous forme d’une paire de modules DIMM de 128 Mo
dans deux des logements DIMM. Vous pouvez installer des paires supplémentaires de
DIMM dans les logements DIMM disponibles sur la carte mère de votre ordinateur.
Les modules DIMM doivent être installées par paires de capacité identique et se
conformer aux caractéristiques suivantes :
• 400 MHz, PC 3200 DIMM
• 2,5 volts (V)
• Module 184 broches
• Nombre maximal d’éléments de mémoire sur la SDRAM DDR : 16
• Sans parité
• Sans code de correction d’erreurs
• Sans tampon ; n’utilisez pas de SDRAM DDR enregistrée ou avec tampon.
Important : il se peut que la mémoire provenant d’anciens ordinateurs Macintosh
ne soit pas compatible avec votre Power Mac G5.
Remarque : lorsque vous achetez de la mémoire SDRAM DDR pour ordinateurs
Macintosh, assurez-vous qu’elle est conforme aux spécifications JEDEC (Joint Electron
Device Engineering Council). Vérifiez auprès de votre vendeur que la mémoire SDRAM
DDR gère les modes d’horloge adéquats et que la fonction SPD (Serial Presence Detect)
a été correctement programmée, conformément aux spécifications JEDEC. Pour vérifier
la comptabilité de vos modules DIMM SDRAM DDR, consultez le guide des produits
Macintosh sur le site Web d’Apple, à l’adresse www.apple.com/guide. Vous pouvez
acheter de la mémoire de marque Apple sur le site Web Apple Store, à l’adresse
store.apple.com.
Chapitre 3 Interventions à l’intérieur de l’ordinateur 49
Page 50

Pour installer de la mémoire :
1 Ouvrez votre ordinateur, démontez le panneau latéral, le déflecteur d’air et le
ventilateur en suivant les instructions commençant la page 44.
Quel que soit le nombre de logements
de mémoire SDRAM fourni avec votre
ordinateur, les modules DIMM SDRAM
doivent être installés par pair (un DIMM
par banque).
Installez d’abord les modules
supplémentaires dans les deux
logements suivants.
Des modules DIMM sont déjà installés dans ces deux logements.
Si des logements sont disponibles et
que vous désirez plus de mémoire, installez les modules DIMM
supplémentaires de la même manière : par pairs, un par banque,
du centre vers l’extérieur.
Banque 1
Banque 2
2 Localisez les logements DIMM dans l’ordinateur.
Important : installez toujours les DIMM par paires de capacité égale et dans l’ordre
indiqué par l’illustration ci-dessus.
50 Chapitre 3 Interventions à l’intérieur de l’ordinateur
Page 51

3 Ouvrez les éjecteurs des logements DIMM en les écartant.
4 Placez une main à l’arrière de l’ordinateur pour le maintenir, positionnez le premier
DIMM dans le logement et poussez les deux extrémités du DIMM vers le bas jusqu’à ce
que les languettes soient en position verticale et que les éjecteurs reprennent leur place.
Important : ne touchez pas aux connecteurs du module DIMM. Manipulez le module
DIMM en le tenant uniquement par les bords.
5 Positionnez le second DIMM dans le logement opposé et poussez jusqu’à ce que les
éjecteurs reprennent leur place.
Modules DIMM DDR SDRAM
(La forme et les composants des modules DIMM
peuvent varier.)
L'insertion des modules DIMM DDR SDRAM dans le
logement ne s’effectue que de la manière suivante :
alignez l’entaille du module DIMM avec l’épaulement
situé à l’intérieur du logement, puis une fois les
éjecteurs ouverts (comme illustré ci-contre),
enfoncez le module DIMM jusqu'à ce qu'il se
mette en place. Les éjecteurs se ferment
alors automatiquement.
Éjecteurs
(Ils doivent être enfoncés vers l’extérieur, comme
indiqué ci-dessus, pour être en position fermée.)
Connecteurs Entaille Logement DDR SDRAM
Épaulement
(à l’intérieur du logement)
Pour vous assurer que les modules DIMM sont correctement
installés dans leur logement, maintenez d’une main l’ordinateur
afin d’empêcher tout mouvement de ce dernier, puis enfoncez
fermement avec l’autre main le module DIMM dans son logement.
Votre ordinateur est équipé de 4 ou 8
logements DDR SDRAM, selon le modèle.
Chapitre 3 Interventions à l’intérieur de l’ordinateur 51
Page 52

6 Replacez le ventilateur de façade en le repoussant fermement dans l’ordinateur
via la poignée, jusqu’à connexion.
Important : vérifiez que le ventilateur est inséré dans le connecteur sous peine que
votre ordinateur ne fonctionne pas correctement. Tirez légèrement sur le ventilateur
pour voir s’il est correctement connecté. S’il résiste et reste en place, c’est qu’il est
correctement branché.
Glissez la saillie en plastique du ventilateur
dans la partie découpée de la cloison métallique
située à l’intérieur de l’ordinateur. Le ventilateur
doit être inséré dans ce connecteur.
52 Chapitre 3 Interventions à l’intérieur de l’ordinateur
Page 53

7 Replacez le déflecteur d’air.
Insérez les trois languettes du déflecteur d’air dans les
logements prévus à cet effet, puis mettez-le en place.
Important : n’oubliez pas de replacer le déflecteur d’air. Votre ordinateur ne fonctionnera
pas correctement si le déflecteur d’air n’est pas en place.
Chapitre 3 Interventions à l’intérieur de l’ordinateur 53
Page 54

8 Replacez le panneau latéral.
Important : replacez toujours le panneau latéral avant de démarrer votre ordinateur.
Votre ordinateur ne fonctionnera pas correctement si le panneau latéral n’est pas
en place.
Insérez le panneau latéral dans le logement de l’ordinateur
prévu à cet effet, puis remettez en place le panneau latéral.
54 Chapitre 3 Interventions à l’intérieur de l’ordinateur
Page 55

9 Poussez le loquet vers le bas pour verrouiller le panneau latéral.
Tout en maintenant le panneau latéral
contre l’ordinateur, abaissez le loquet
jusqu’à ce qu’il soit bien fixé à l’arrière
de l’ordinateur.
Pour verrouiller le panneau latéral ou
par mesure de sécurité, abaissez la languette
de verrouillage avant de fermer le loquet,
de manière à pouvoir fixer un verrou ou
un câble à la boucle métallique.
Important : lorsque vous replacez le panneau latéral, maintenez-le bien de façon
qu’il reste bien en place lorsque vous abaissez le loquet.
Chapitre 3 Interventions à l’intérieur de l’ordinateur 55
Page 56

Installation d’unités de stockage internes
Votre Macintosh dispose de trois baies d’unités internes : une baie de lecteur optique
et deux baies de disque dur. Dans la plupart des configurations, un disque dur occupe
la baie de disque dur du haut et un lecteur optique se trouve dans la baie de lecteur
optique de devant.
Vous pouvez ajouter un disque dur Serial ATA dans le logement vide de la baie
de disque dur. Les disque durs doivent respecter les spécifications suivantes :
• Type : serial ATA
• Largeur : 102 mm (3,9 pouces)
• Profondeur : 147 mm (5,7 pouces)
• Hauteur : 25,4 mm (1 pouce)
Important : utilisez les câbles Apple d’origine fournis avec votre Macintosh quand
vous installez des disque durs ATA ou des lecteurs optiques.
Pour plus d’informations sur les conditions requises et les périphériques compatibles,
consultez votre distributeur agréé Apple et la section d’assistance technique du site
Web Apple sur www.apple.com/support.
56 Chapitre 3 Interventions à l’intérieur de l’ordinateur
Page 57

Installation de disques durs Serial ATA
Votre Macintosh peut accueillir un disque dur Serial ATA supplémentaire d’une hauteur
de 25,4 mm (1 pouce ) dans la baie de disque dur, soit un total de deux disques durs.
Votre ordinateur est fourni avec un disque dur Serial ATA, généralement dans la baie
de disque dur du haut. Vous pouvez installer un deuxième disque dur Serial ATA dans
la baie de disque dur inférieure.
1 Ouvrez votre ordinateur et ôtez le panneau latéral en suivant les instructions
commençant la page 44.
Insérez les quatre guides
de l’unité dans quatre des trous
taraudés sur les côtés de celle-ci.
Utilisez, si possible, les trous situés
aux coins.
Pour pouvoir relier les câbles d’alimentation
et de données, l’unité doit être dotée
de ces connecteurs en forme de lame.
Les quatre guides de l’unité
se trouvent sur la cloison
en plastique à côté des baies
de disque dur.
Certaines unités peuvent également
être équipées de connecteurs en forme
de broche. Ceux-ci ne permettent pas
la connexion de câbles.
2 Dévissez les quatre guides de disque dur du côté gauche de la baie de disque dur
et vissez-les sur les côtés du disque dur comme illustré ci-dessus.
Important : si la carte à circuit imprimé est visible au-dessous du disque dur, tenez le
disque par ses côtés. Pour éviter d’endommager le disque dur, ne touchez pas le circuit
imprimé pendant l’installation.
Chapitre 3 Interventions à l’intérieur de l’ordinateur 57
Page 58

3 Pour installer un disque dur supplémentaire, glissez-le dans la baie de disque inférieure,
en insérant les guides du disque dur dans les rails du bas, et poussez doucement le
disque dur jusqu’à ce qu’il soit en place.
Insérez les guides du disque dur dans le rail inférieur
et glissez le disque jusqu'à ce qu’il soit en place.
Guides du disque dur
4 Pour remplacer le disque dur dans la baie de disque supérieure, retirez de celle-ci le
disque dur d’origine et faites-le glisser légèrement vers le bas jusqu’à ce que la baie
de disque soit vide. Faites glisser le disque de remplacement dans la baie de disque
supérieure, en insérant les guides du disque de devant dans le rail du milieu.
Enclenchez les guides du disque de derrière dans le rail supérieur à mesure que le
disque s’emboîte dans la baie de disque. Poussez doucement le disque dans la baie
jusqu’à ce qu’il soit en place.
58 Chapitre 3 Interventions à l’intérieur de l’ordinateur
Page 59

Remarque : si un disque dur est installé dans la baie de disque inférieure, retirez-le
avant de remplacer le disque dur de la baie de disque supérieure.
Pour installer un lecteur de remplacement dans la baie supérieure du disque
dur, placez les guides avant dans les rails du milieu et enfoncez le lecteur.
Les guides arrière doivent suivre les rails supérieurs au fur et à mesure de son
installation dans la baie. Glissez le lecteur jusqu'à ce qu’il se mette en place et
consolidez son installation à l’aide de la languette de la baie supérieure.
Guides du disque dur
Connectez le câble d’alimentation et le câble de données
au lecteur du disque dur.
5 Abaissez la languette de la baie de disque pour verrouiller le disque dur.
6 Reliez au disque dur le câble d’alimentation et le câble de données Serial ATA.
Afin de consolider l’installation du disque dur,
rabaissez la patte des baies jusqu'à ce qu'elle soit
en position fermée (horizontale).
Reliez le câble d’alimentation et celui des données
au disque dur.
7 Replacez le panneau latéral en suivant les instructions qui commencent la page 54.
Chapitre 3 Interventions à l’intérieur de l’ordinateur 59
Page 60

Remplacement du lecteur optique
Votre ordinateur est fourni avec un lecteur optique, de type SuperDrive ou Combo.
Suivez ces instructions pour replacer le lecteur optique dans la baie de lecteur optique.
Important : pour savoir si votre lecteur est réglé pour le mode de sélection par câble,
adressez-vous au fabricant ou visitez son site Web. Avant l’installation, réglez le lecteur
sur la sélection par câble si cela n’a pas été fait par le fabricant.
1 Ouvrez votre ordinateur et ôtez le panneau latéral en suivant les instructions qui
commencent la page 44.
2 Débranchez le câble en nappe du lecteur optique de la carte mère.
Avant d’extraire le lecteur optique, déconnectez
ce câble de la carte mère.
3 Relevez les leviers du lecteur optique pour le libérer.
Ouvrez les deux leviers du lecteur optique.
60 Chapitre 3 Interventions à l’intérieur de l’ordinateur
Page 61

4 Glissez soigneusement une partie du lecteur en dehors de la baie.
5 Débranchez le câble en nappe au dos du lecteur d’origine et tirez doucement sur le
câble via l’ouverture dans la cloison métallique à l’arrière de la baie de lecteur optique.
Retirez le câble en nappe de l’arrière du lecteur
optique. Glissez l’autre extrémité du câble à travers
l’ouverture de la cloison métallique située
à l’intérieur de l'ordinateur.
Retirez la protection métallique
du lecteur optique.
Retirez les quatre tenons
de guidage métalliques
du lecteur optique situés
au-dessous de celui-ci.
Retirez le câble
d’alimentation de l’arrière
du lecteur optique.
Retirez le lecteur de la baie en insérant deux doigts
dans l’ouverture du câble en nappe et en poussant
sur le lecteur.
6 Insérez deux ou trois doigts dans l’ouverture à l’arrière de la baie de lecteur optique
et repoussez le lecteur légèrement pour pouvoir le retirer de l’ordinateur.
7 Débranchez le câble d’alimentation du lecteur.
8 Dévissez les quatre tenons de guidage situés au-dessous du lecteur optique d’origine
et positionnez-les au-dessous du lecteur de remplacement.
9 Retirez la protection métallique à l’avant du lecteur et positionnez-la à l’avant
du lecteur de remplacement.
Chapitre 3 Interventions à l’intérieur de l’ordinateur 61
Page 62

10 Débranchez soigneusement le câble en nappe du haut du lecteur d’origine et
rebranchez-le sur le lecteur de remplacement.
Important : placer de la bande adhésive réutilisable sur le dessous du câble en nappe
permet de maintenir le câble sur le lecteur. Lors de la déconnexion du câble du lecteur
d’origine, veillez à conserver la bande avec le câble.
11 Branchez le connecteur du câble en nappe et le câble d’alimentation à l’arrière du
lecteur de remplacement.
12 Insérez partiellement le lecteur dans la baie de disque, pliez l’extrémité libre du câble
en nappe, et passez-la dans l’ouverture de la cloison métallique à l’arrière de la baie
de lecteur optique.
Reliez le câble en nappe à la partie arrière du
lecteur optique. Glissez l’autre extrémité
de ce câble (vers le bas) à travers l’ouverture
de la cloison métallique située à l’intérieur de
l’ordinateur.
Installez la protection métallique
sur le lecteur optique.
Insérez les quatre tenons de guidage
métalliques du lecteur optique
dans la partie inférieure de celui-ci.
62 Chapitre 3 Interventions à l’intérieur de l’ordinateur
Reliez le câble d’alimentation à la partie
arrière du lecteur optique.
Page 63

e
13 Glissez le reste du lecteur dans la baie de disque en l’alignant avec les tenons de
guidage, et poussez doucement le lecteur en place.
14 Lorsque le lecteur est installé correctement, les leviers du lecteur optique se referment.
S’ils ne se referment pas, appuyez doucement dessus.
Pour installer le lecteur optique, enfoncez-le de sorte
à ce que les broches d’alignement s’insèrent dans les quatr
logements de l’ordinateur. Une fois l’installation terminée,
fermez les leviers du lecteur optique.
15 Reliez le câble en nappe du lecteur optique à son connecteur sur la carte mère.
Reliez à nouveau le câble au connecteur
de la carte mère.
16 Replacez le panneau latéral en suivant les instructions qui commencent la page 54.
Chapitre 3 Interventions à l’intérieur de l’ordinateur 63
Page 64

Installation d’une carte d’extension PCI ou remplacement de la carte AGP
Vous pouvez accroître les capacités de votre Power Mac G5 en installant des cartes
dans ses logements d’extension. Votre Power Mac G5 dispose de quatre logements de
cartes d’extension : trois réservés aux cartes PCI (Peripheral Component Interconnect)
et un destiné à accueillir une carte AGP (Advanced Graphics Port).
Les cartes AGP et PCI étant munies de connecteurs différents, vous ne pouvez pas
insérer une carte PCI dans un logement destiné à une carte AGP.
À propos des cartes AGP
Votre carte AGP, installée dans le logement 1, contient l’unité de processeur graphique
(GPU - graphics processor unit) et fournit les ports du moniteur de l’ordinateur. Le
logement 1 est spécialement conçu pour accueillir les cartes AGP. Ce logement à 533
mégahertz (MHz) abrite les cartes AGP à 1,5 volt (V) (voir l’illustration la page 67).
Vous pouvez remplacer la carte fournie avec votre ordinateur par une carte AGP 8X
ou AGP 8X Pro. Les cartes AGP de rechange doivent disposer de pilotes compatibles
Mac OS X.
À propos des cartes d’extension PCI
Votre Macintosh compte trois logements d’extension (numéros 2, 3 et 4) qui acceptent
des cartes d’une longueur maximale de 30 mm (12 pouces). Selon le modèle de votre
Power Mac G5, vous pouvez installer des cartes PCI ou PCI-X.
Type de carte prise en charge Logement Vitesse de la carte
1
PCI
PCI-X logements 2 et 3
1
Les logements PCI peuvent contenir des cartes de différentes tensions (5,0 V, 12 V ou 3,3 V), mais uniquement en
signalisation 3,3 V, avec des tailles de données de 32 ou 64 bits et une fréquence de 33 MHz. Vous pouvez installer
une carte cadencée à 66 MHz dans un logement PCI 33 MHz si la carte fonctionne également à la fréquence
inférieure de 33 MHz.
logements 2, 3 et 4 64 bits, 33 MHz
logement 4
Avertissement : n’installez pas dans les logements PCI 33 MHz de cartes PCI ne
fonctionnant qu’à 66 MHz : cela risquerait d’endommager votre matériel. Si vous avez
une carte PCI fonctionnant à 66 MHz, vérifiez auprès de son fabricant qu’elle peut
également fonctionner à 33 MHz.
64 Chapitre 3 Interventions à l’intérieur de l’ordinateur
64 bits, 100 MHz
64 bits, 133 MHz
Page 65

La quantité totale d’énergie consommée par les quatre logements d’extension (les trois
cartes d’extension PCI et la carte AGP) ne doit pas excéder 90 watts (W).
Pour savoir si votre ordinateur dispose de logements PCI ou PCI-X, lisez l’étiquette
d’identification, située sur le côté de l’ordinateur, en bas, sous le déflecteur d’air. Vous
pouvez aussi identifier votre modèle en fonction du nombre de logements DIMM. Les
ordinateurs dotés de 4 logements DIMM ont des logements PCI 33 MHz ; les ordinateurs
dotés de 8 logements DIMM disposent de logements PCI-X 100 et 133 MHz.
L’étiquette d’identification
de votre ordinateur vous
propose des informations
sur la configuration matérielle.
Elle contient des codes et
présente la même forme que
l’étiquette illustrée ci-dessous.
Si votre ordinateur est équipé
de logements PCI-X, il sera
répertorié dans la présente
liste. Dans le cas contraire,
il est alors doté de logements
PCI.
Chapitre 3 Interventions à l’intérieur de l’ordinateur 65
Page 66

Installation de votre carte
Vous pouvez installer une carte AGP uniquement dans le logement 1. Le logement AGP
accepte des cartes AGP ou AGP Pro standard. Vous pouvez indifféremment installer des
cartes PCI ou PCI-X dans les logements PCI 2, 3 et 4. Voir le tableau de la page 64.
1 Ouvrez votre ordinateur et ôtez le panneau latéral et le déflecteur d’air en suivant les
instructions de la page 44.
Avertissement : éteignez et débranchez toujours votre Power Mac G5 pour éviter
d’endommager ses composants internes ou ceux que vous souhaitez installer.
Attendez 5 ou 10 minutes pour qu’il refroidisse. N’essayez pas d’y installer des
composants quand il est branché.
2 Enlevez la vis du capot d’accès aux ports, retirez le capot et mettez-le de côté.
Remarque : pour éviter que les vis du capot d’accès PCI tombent dans le boîtier,
employez un tournevis magnétique, disponible dans la plupart des magasins
d’électronique. Attention à ne pas placer le tournevis magnétique près des
disques durs ou de support tels que CD ou DVD.
Enlevez la vis qui maintient
en place le capot d’accès
aux ports.
Capot d’accès aux ports
Si vous devez retirer la carte
du logement AGP, faites en sorte
de libérer la languette de retenue.
66 Chapitre 3 Interventions à l’intérieur de l’ordinateur
Page 67

3 Sortez la carte à installer de son sachet antistatique en la tenant par les coins
et en veillant à ne toucher ni le connecteur en or, ni aucun des composants.
4 Alignez le connecteur de la carte sur le logement d’extension, puis appuyez vers le bas
jusqu’à ce que le connecteur soit enclenché.
Si vous installez une carte de 30 mm (12 pouces), assurez-vous que la carte est engagée
dans le guide approprié.
Remettez la vis afin de
consolider l’installation
de la carte.
Ouverture d’accès au port
Logement PCI
Si vous installez une
carte PCI pleine longeur
(12 pouces), veillez à
ce qu’elle tienne dans
l’un des guides de la carte.
Chapitre 3 Interventions à l’intérieur de l’ordinateur 67
Page 68

Appuyez sur la carte délicatement mais fermement jusqu’à ce que le connecteur soit
complètement enclenché.
• Ne balancez pas la carte d’un côté à l’autre. Enfoncez-la verticalement dans le
logement.
• Insérez la carte sans forcer. En cas de résistance, retirez la carte. Vérifiez si le
connecteur et le logement sont endommagés ou obstrués, puis essayez à nouveau.
• Tirez légèrement sur la carte pour voir si elle est correctement connectée. Si elle
résiste, reste en place et que ses connecteurs en or sont à peine visibles, la carte
est connectée.
5 Réinsérez la vis du capot d’accès aux ports, puis serrez-la afin de maintenir la carte
en place.
Avertissement : si vous retirez une carte sans en installer une autre, veillez à recouvrir
le logement vide au moyen d’un capot d’accès aux ports. Les capots permettent
d’empêcher l’entrée d’objets étrangers dans l’enceinte. Un logement non couvert
peut affecter la circulation d’air qui refroidit les composants internes de l’ordinateur
et causer des dommages.
6 Replacez le déflecteur d’air et le panneau latéral, en suivant les instructions la page 53.
68 Chapitre 3 Interventions à l’intérieur de l’ordinateur
Page 69

Installation d’une carte AirPort Extreme
AirPort permet d’accéder sans fil à Internet en toute simplicité ; cela sans vous ruiner et
n’importe où, que ce soit chez vous, au bureau ou dans un établissement scolaire. Vous
pouvez installer une carte AirPort Extreme sur votre Power Mac G5.
Important : vous devez installer une carte AirPort Extreme. Les anciennes cartes Airport
ne fonctionnent pas dans le Power Mac G5.
1 Ouvrez votre ordinateur conformément aux instructions de la page 44.
2 Positionnez la carte Airport Extreme avec le logo Apple vers le haut, insérez la carte
dans le logement et enfoncez-la fermement dans le connecteur.
Le câble de l’antenne de la carte
AirPort Extreme est fixé sous la cloison
métallique à l’aide d’une agraphe.
Retirez-la avant de relier le câble
à la carte.
Le logement de la carte
AirPort Extreme se trouve
sous la cloison métallique.
Insérez la carte AirPort
Extreme (le logo Apple vers
le haut) dans le logement
prévu à cet effet. Enfoncez-la
fermement dans le connecteur
Branchez le câble de
l’antenne dans l’orifice
situé à l’extrémité de
la carte AirPort Extreme.
.
3 Connectez avec soin le câble coaxial de l’antenne au port de l’extrémité de la carte
AirPort Extreme.
Chapitre 3 Interventions à l’intérieur de l’ordinateur 69
Page 70

4 Replacez le ventilateur, le déflecteur d’air et le panneau latéral, en suivant les instructions
la page 52.
5 Reliez l’antenne AirPort Extreme au port d’antenne Airport ( ) sur le panneau arrière.
Pour régler la réception, faites pivoter l’antenne.
Installez l’antenne AirPort
dans le port prévu à cet effet.
Vous pouvez la faire pivoter
sur 360°.
Avertissement : les règlements FCC prévoient que l’opérateur ou toute autre
personne soit à plus de 1 centimètre (0,4 pouce) de l’antenne AirPort Extreme
pendant la transmission. De plus, l’antenne AirPort Extreme ne doit pas être située
près d’un autre transmetteur ou d’une autre antenne, à l’exception du modèle
d’antenne Apple Bluetooth A1067.
Remplacement de la pile
Votre ordinateur dispose d’une pile au lithium de 3,6 V placée sur la carte mère.
Si vous constatez des problèmes intermittents de démarrage de l’ordinateur ou des
changements aléatoires de date et d’heure, il est peut-être temps de changer cette pile.
Achetez une pile de rechange chez un revendeur agréé Apple.
Important : les piles contiennent des substances chimiques dont certaines sont
néfastes pour l’environnement. Veillez à respecter les directives et la législation en
vigueur dans votre pays en matière de protection de l’environnement lorsque vous
vous débarrassez des piles usagées.
70 Chapitre 3 Interventions à l’intérieur de l’ordinateur
Page 71

Pour remplacer la pile :
1 Ouvrez votre ordinateur conformément aux instructions de la page 44.
Sortez la pile de son réceptacle
en la tirant vers le haut. Il peut
s’avérer nécessaire d’écarter
légèrement ces languettes.
2 Si une carte PCI est installée à côté de la pile, retirez la carte.
3 Enlevez la pile de son réceptacle en notant le sens des pôles. (Un signe plus figure
sur le réceptacle ou à côté de ce dernier.)
Si nécessaire, écartez les languettes qui retiennent la pile afin de pouvoir la retirer.
Écartez les languettes doucement pour ne pas les casser.
Avertissement : une mise en place incorrecte de la pile peut provoquer une explosion.
Assurez-vous de respecter la position des pôles. Utilisez uniquement une pile du
même type ou une pile équivalente approuvée par le fabricant de la pile d’origine.
4 Introduisez la pile neuve dans le réceptacle en vous assurant que le signe plus
de la pile coïncide avec le signe plus du réceptacle.
5 Replacez le déflecteur d’air et le panneau latéral, en suivant les instructions qui
commencent à la page 53.
Chapitre 3 Interventions à l’intérieur de l’ordinateur 71
Page 72

Page 73

4 Dépannage
4
En cas de problèmes de fonctionnement de l’ordinateur,
voici quelques suggestions susceptibles d’y remédier.
Si l’ordinateur ne répond pas ou que le pointeur est bloqué.
Assurez-vous tout d’abord que la souris et le clavier sont connectés.
• Débranchez puis rebranchez les connecteurs et vérifiez qu’ils sont correctement
insérés.
Essayez ensuite d’annuler l’opération en cours.
• Appuyez simultanément sur les touches Commande (x) et Q pour essayer de fermer
l’application en cours d’exécution.
• Appuyez simultanément sur les touches Commande (x) et point. Si une boîte de
dialogue apparaît, cliquez sur Annuler.
• Sous Mac OS X, sélectionnez menu Pomme (K) > “Forcer à quitter”, puis sélectionnez
l’application que vous souhaitez fermer. Redémarrez l’ordinateur en allant dans le
menu Pomme (K) > Redémarrer pour être sûr que le problème est complètement
résolu. Il est aussi possible de forcer l’application à quitter en appuyant
simultanément sur les touches Échap + Option + Commande (x).
• Sous Classic, appuyez simultanément sur les touches Échap + Option + Commande
(x) pour forcer une application à quitter.
• Si cela ne fonctionne pas, maintenez appuyé durant 5 secondes le bouton
d’alimentation de la face avant de l’ordinateur. Après la mise hors tension de
l’ordinateur, appuyez à nouveau sur ce bouton pour redémarrer.
• En dernier recours, débranchez le câble d’alimentation pour éteindre l’ordinateur,
puis rebranchez-le à nouveau et utilisez le bouton d’alimentation de la face avant
pour redémarrer l’ordinateur.
• Si le problème ne survient que lorsque vous utilisez un programme en particulier, vérifiez
auprès de son fabricant s’il est compatible avec votre ordinateur.
• Si le problème survient fréquemment, sélectionnez Aide > Aide Mac.
• Sous Mac OS X, recherchez “dépannage”.
• Dans Classic, consultez la section expliquant comment éviter et résoudre les
problèmes. Envisagez également le problème des conflits d’extension.
73
Page 74

L’ordinateur ne démarre pas ou ne s’allume pas.
Assurez-vous que le câble d’alimentation est branché sur une prise électrique en état
de fonctionnement. La fiche du câble d’alimentation doit être totalement insérée dans
la prise de l’ordinateur pour que celui-ci fonctionne correctement.
Réinitialisez ensuite la mémoire vive des réglages de l’ordinateur (PRAM). Allumez
l’ordinateur et maintenez immédiatement les touches Commande (x)+ Option + P + R
enfoncées jusqu’à ce que vous entendiez une deuxième fois le signal sonore de démarrage.
Définissez ensuite votre disque dur comme disque de démarrage de l’ordinateur.
m
Sélectionnez menu Pomme (K) > Préférences Système et cliquez sur Disque de démarrage,
puis sélectionnez votre disque dur.
Le voyant d’état clignote et l’ordinateur ne démarre pas.
• Si vous avez récemment ajouté de la mémoire, une carte d’extension PCI ou tout
autre composant interne, assurez-vous qu’il est correctement installé et compatible
avec votre ordinateur. Essayez de l’enlever pour savoir si l’ordinateur peut démarrer.
• Si le voyant d’état continue à clignoter, déterminez le nombre de clignotements pour
identifier le problème :
• 2 clignotements : RAM absente
• 3 clignotements : RAM installée incompatible
• 4 clignotements : banques DIMM incorrectes
• 5 ou 6 clignotements : contactez un fournisseur de services agréé Apple.
Impossible d’éjecter un disque.
Un fichier est peut-être en cours d’utilisation sur ce disque. Quittez toutes les
applications ouvertes, puis essayez à nouveau.
Si cela ne fonctionne pas, sélectionnez menu Pomme (K) > Redémarrer et maintenez
enfoncé soit le bouton de la souris soit la touche d’éjection ( ) de votre clavier
Apple Keyboard.
Si le problème persiste :
1 Éteignez l’ordinateur.
2 Appuyez doucement sur le panneau protégeant le plateau du lecteur et repérez
le petit orifice situé sous le plateau.
3 Insérez avec précaution l’extrémité d’un grand trombone déplié dans cet orifice.
4 Poussez fermement jusqu’à ce que le plateau s’ouvre.
5 Tirez sur le plateau pour l’ouvrir, retirez le disque et repoussez le plateau pour le fermer.
74 Chapitre 4 Dépannage
Page 75

Problèmes de logiciels
Important : pour utiliser les applications Mac OS 9 avec votre ordinateur, vous devez
installer la gestion de Classic (voir “Installation de la gestion de Classic et d’autres
applications” à la page 79). Pour démarrer l’environnement Classic, ouvrez une
application Mac OS 9 ou double-cliquez sur un document qui en nécessite une.
Classic fonctionne en arrière-plan pour permettre l’accès aux fonctionnalités et
applications Mac OS 9.
Vous rencontrez un problème avec une application.
• Utilisez la mise à jour de logiciels afin de vous assurer que vous disposez des tous
derniers pilotes, débogueurs et autres mises à jour.
• Pour les problèmes liés aux logiciels provenant d’éditeurs tiers, contactez l’éditeur
concerné.
Vous rencontrez un problème de fonctionnement de votre ordinateur ou de
Mac OS X.
• Consultez l’Aide Mac OS (dans le menu d’Aide) pour obtenir des instructions
et des informations de dépannage.
• Pour obtenir les informations de dépannage et les mises à jour de logiciels les plus
récentes, rendez-vous sur le site Web de l’assistance Apple à l’adresse suivante :
www.apple.com/support.
Vous éprouvez des difficultés à utiliser la communication sans fil AirPort.
• Vérifiez que vous avez correctement configuré le logiciel en respectant les
instructions fournies avec la carte AirPort Extreme ou la borne d’accès AirPort.
• Vérifiez que l’ordinateur ou le réseau auquel vous souhaitez vous connecter est
activé et dispose d’un point d’accès sans fil.
• Assurez-vous que l’autre ordinateur ou le point d’accès au réseau se trouve dans
la zone de couverture de l’antenne de votre ordinateur. Des appareils électroniques
ou des structures métalliques se trouvant à proximité peuvent interférer avec les
communications sans fil et réduire la portée de votre antenne. Vous pouvez
éventuellement améliorer la réception en réorientant l’ordinateur.
• Vérifiez la puissance du signal AirPort. Il est possible que l’icône d’état AirPort de la
barre des menus indique quatre barres.
• Pour plus d’informations, veuillez lire les instructions fournies avec votre périphérique
sans fil ou effectuer une recherche “AirPort” dans l’Aide Mac OS.
Chapitre 4 Dépannage 75
Page 76

Problèmes de moniteur
Avertissement : si vous rencontrez un problème avec votre moniteur Apple Display
et que vous ne parvenez pas à le résoudre à l’aide de ce manuel, sollicitez l’assistance
d’un fournisseur de services agréé Apple ou d’Apple. Si vous tentez de le réparer
vous-même, les dommages éventuels ne seront pas couverts par la garantie limitée
de votre moniteur. Adressez-vous à un revendeur ou à un centre de maintenance
agréé Apple pour toute information complémentaire sur l’étendue de la garantie.
Aucune image ne s’affiche à l’écran.
• Assurez-vous que le moniteur et l’ordinateur sont sous tension.
• Vérifiez que les câbles sont correctement connectés à l’ordinateur et au moniteur.
• Assurez-vous que votre ordinateur n’est pas en veille. Appuyez sur le bouton
d’alimentation ou sur n’importe quelle touche pour voir si cela réactive l’ordinateur.
• Assurez-vous que la luminosité et le contraste du moniteur sont réglés correctement.
Certains moniteurs disposent de commandes de luminosité et de contraste situées
sur ou sous leur face avant.
• Réinitialisez la mémoire des paramètres (PRAM) en redémarrant l’ordinateur tout en
maintenant les touches Commande (x) + Option + P + R enfoncées, jusqu’à ce que
vous entendiez une deuxième fois le signal de démarrage. Démarrez alors en
utilisant le disque d’installation du logiciel fourni avec l’ordinateur.
L’image à l’écran est sombre ou vacillante.
• Réglez la luminosité et le contraste. Certains moniteurs disposent de commandes
de luminosité et de contraste situées sur ou sous leur face avant. Si besoin est,
vous pouvez ajuster la luminosité ou le contraste de votre moniteur dans la fenêtre
Moniteurs des Préférences Système.
• Calibrez le moniteur en sélectionnant menu Pomme (K) > Préférences Système.
Cliquez sur Moniteurs, sélectionnez Couleur puis cliquez sur Calibrer.
• Il se peut que le vacillement soit dû à des interférences provoquées par la proximité
d’une ligne électrique, d’une lampe fluorescente ou d’un appareil électrique tel qu’une
radio, un four à micro-ondes ou un autre ordinateur. Essayez de trouver un autre endroit
pour les appareils électriques situés à proximité ou de déplacer le moniteur
et l’ordinateur.
Les couleurs n’apparaissent pas à l’écran ou présentent un aspect inhabituel.
• Assurez-vous que le moniteur est correctement connecté à l’ordinateur.
• Calibrez votre moniteur comme décrit précédemment. Consultez l’Aide Mac OS
pour en savoir plus sur les couleurs et sur votre moniteur.
• Ouvrez la fenêtre Moniteurs des Préférences Système et vérifiez que votre moniteur
est réglé pour afficher les couleurs. Consultez l’Aide Mac OS pour en savoir plus sur
les couleurs et sur votre moniteur.
76 Chapitre 4 Dépannage
Page 77

Les icônes du bureau changent de place après la modification de la résolution
d’écran.
Toute modification de la résolution d’écran affecte l’affichage des informations à l’écran.
Une fois la résolution d’écran modifiée, le système d’exploitation est susceptible de
réorganiser les icônes.
Écran figé.
• Forcer l’application bloquée à quitter. Allez dans le menu Pomme (K), cliquez sur
“Forcer à quitter” puis sélectionnez l’application à fermer.
• Si cela ne fonctionne pas, forcez l’ordinateur à redémarrer en enfonçant environ 5
secondes le bouton d’alimentation de sa face avant.
Le voyant situé sur la face avant du moniteur clignote.
Sur certains moniteurs à écran plat Apple, le témoin d’alimentation clignote
rapidement pendant quelques instants lorsqu’une erreur a été détectée.
• Si vous voyez une séquence répétée de trois flashs courts, cela signifie que le moniteur
détecte une entrée dont le format vidéo est incorrect. Assurez-vous que votre
moniteur est compatible avec la carte graphique et que vous avez installé le bon
pilote (si le moniteur a été livré avec un logiciel d’installation).
• Si vous voyez une séquence répétée de deux flashs courts et un flash long, le moniteur
détecte un problème de lampe de rétro-éclairage. Contactez un revendeur ou un
centre de maintenance agréé Apple.
Utilisation de Apple Hardware Test
Apple Hardware Test vous aide à déterminer s’il existe un problème matériel
sur votre ordinateur.
Pour utiliser Apple Hardware Test :
1 Déconnectez tous les périphériques de votre ordinateur sauf le clavier et la souris.
Si un câble Ethernet est connecté, déconnectez-le.
2 Insérez le disque “Logiciels supplémentaires et Apple Hardware Test” fourni avec votre
ordinateur.
3 Puis redémarrez votre ordinateur en maintenant la touche C enfoncée lors du
démarrage. Une liste de volumes de démarrage disponibles apparaît alors. Cliquez
sur Apple Hardware Test, puis sur la flèche droite.
4 Lorsque l’écran principal Apple Hardware Test apparaît environ 45 secondes plus tard,
suivez les instructions affichées à l’écran.
5 En cas de détection d’un problème, Apple Hardware Test affiche un code d’erreur.
Notez le code d’erreur avant d’entreprendre les démarches d’assistance. Si Apple
Hardware Test ne détecte pas de panne de matériel, il est probable que le problème
soit lié aux logiciels.
Chapitre 4 Dépannage 77
Page 78

Pour en savoir plus sur Apple Hardware Test, consultez le fichier Ouvrez-moi À propos de
Apple Hardware Test sur le disque “Logiciels supplémentaires et Apple Hardware Test”.
Installation de logiciels sur votre ordinateur
Les disques d’installation de logiciels fournis avec votre ordinateur permettent
d’installer Mac OS X, les applications livrées avec votre ordinateur et Classic Support.
Important : Apple vous recommande de sauvegarder les données de votre disque dur
avant de procéder à la restauration du logiciel. Apple décline toute responsabilité en
cas de perte de données.
Installation de Mac OS X et des applications
Pour installer Mac OS X et les applications fournies avec votre ordinateur, veuillez
procéder comme suit :
1 Sauvegardez vos fichiers essentiels si cela est possible.
2 Insérez le disque 1 d’installation de Mac OS X livré avec votre ordinateur.
3 Double-cliquez sur “Install Mac OS X and Bundled Software”.
4 Suivez les instructions à l’écran.
5 Après avoir sélectionné le disque de destination pour l’installation, suivez les
instructions à l’écran. Il se peut que votre ordinateur redémarre et vous demande
d’insérer le disque 2 d’installation de Mac OS X.
Remarque : si vous souhaitez rétablir les réglages d’origine du logiciel sur votre
ordinateur, cliquez sur Options dans la sous-fenêtre “Sélectionner une destination”
du programme d’installation, puis choisissez “Effacer et installer”.
Important : nous vous conseillons de sauvegarder vos fichiers essentiels avant
d’installer Mac OS X et les autres applications car l’option “Effacer et installer” efface
votre disque de destination.
78 Chapitre 4 Dépannage
Page 79

Installation des applications
Pour installer uniquement les applications fournies avec votre ordinateur, veuilles
procéder comme suit. Mac OS X doit déjà être installé sur votre ordinateur.
1 Sauvegardez vos fichiers essentiels si cela est possible.
2 Insérez le disque 1 d’installation de Mac OS X livré avec votre ordinateur.
3 Double-cliquez sur “Install Bundled Software Only.”
4 Suivez les instructions à l’écran.
5 Après avoir sélectionné le disque de destination pour l’installation, suivez les instructions
à l’écran. Il se peut que votre ordinateur redémarre et vous demande d’insérer le disque
2 d’installation de Mac OS X.
Remarque : pour installer iCal, iChat AV, iMovie, iPhoto, iSync, iTunes et Safari, suivez
les instructions du paragraphe “Installation de Mac OS X et des applications” ci-dessus.
Installation de la gestion de Classic et d’autres applications
Utilisez le disque “Logiciels supplémentaires et Apple Hardware Test” pour installer la
gestion de Classic ainsi que d’autres applications qui ne sont pas incluses sur le disque 1
d’installation de Mac OS X. Installez la gestion de Classic si vous souhaitez utiliser des
applications de Mac OS 9 avec votre ordinateur.
Procédez comme suit pour installer la gestion de Classic ou d’applications
supplémentaires :
1 Sauvegardez vos fichiers essentiels si cela est possible.
2 Insérez le disque “Logiciels supplémentaires et Apple Hardware Test” fourni avec votre
ordinateur.
3 Double-cliquez sur “Installer les logiciels complémentaires Test”.
4 Suivez les instructions à l’écran.
5 Après avoir sélectionné le disque de destination pour l’installation, suivez les instructions
à l’écran pour une installation standard, ou cliquez sur “Personnaliser” pour choisir les
applications que vous désirez installer.
Chapitre 4 Dépannage 79
Page 80

Optimisation des performances Ethernet
Votre ordinateur fonctionne de façon optimale lorsque le port Ethernet auquel il est
connecté est réglé sur la négociation automatique. Demandez à votre administrateur
de réseau de vérifier ce réglage.
Important : si vous rencontrez des problèmes de connexion sur votre réseau, vérifiez,
si possible, que le commutateur de réseau est réglé sur la négociation automatique.
Si le port du commutateur ne fonctionne pas en négociation automatique, votre
ordinateur détectera la vitesse appropriée, mais se réglera par défaut sur le mode semiduplex. Si le port du commutateur à l’autre extrémité de la liaison est configuré en
mode bidirectionnel simultané (full duplex), un grand nombre d’événements retardés
peuvent se produire sur la liaison. S’il n’est pas possible de régler le commutateur sur
la négociation automatique, réglez alors le port du commutateur sur semi-duplex.
Pour plus d’informations, reportez-vous à la documentation fournie avec le
commutateur Ethernet.
Remarque : si vous connectez votre ordinateur directement à un commutateur
Ethernet configurable, demandez à votre administrateur de réseau de désactiver
l’arborescence sur ce port. Dans le cas contraire, il se peut que votre ordinateur
duplique l’adresse AppleTalk d’un autre ordinateur du même réseau, ce qui rendrait
instables les deux connexions au réseau.
Localisation du numéro de série de votre produit
Le numéro de série de votre Power Mac G5 se trouve sur l’étiquette de configuration,
à l’intérieur du panneau latéral, directement sous le déflecteur d’air. Vous le trouverez
également dans les Informations Système. Ouvrez les Informations Système (dans
Applications/Utilitaires) et cliquez sur l’onglet Informations Système.
80 Chapitre 4 Dépannage
Page 81

A Caractéristiques
A
Caractéristiques techniques du processeur et de la mémoire
Processeur
• Processeur PowerPC avec 512 Ko de mémoire cache sur puce L2 par processeur
Mémoire vive (RAM)
• Mémoire dynamique synchrone (SDRAM) à double vitesse de transfert (DDR)
• Toute la mémoire SDRAM DDR est fournie sous forme de modules DIMM
(Dual Inline Memory Modules)
• Modules DIMM installés par paires de capacité égale
• Quatre ou huit logements DIMM sont disponibles pour la mémoire PC 3200
SDRAM DDR à 400 MHz, en fonction du modèle de votre ordinateur
Les modules DIMM de 256 Mo doivent être conformes à la technologie 128 ou
256 mégabits (Mbits), les modules DIMM de 512 Mo à la technologie 256 Mbits
et les modules DIMM de 1 Go à la technologie 512 Mbits.
• 2,5 volts (V) sans tampon
• 184 broches
• Sans code de correction d’erreurs
• Sans parité
Annexe
Les Informations Système, dans le répertoire Applications/Utilitaires, fournissent
des informations sur votre ordinateur et notamment sur la quantité de mémoire.
Contrôleur graphique
• Carte graphique AGP 8X Pro munie d’un connecteur ADC (Apple Display Connector)
et d’un connecteur DVI (Digital Visual Interface). Compatible AGP 3.0 ou AGP Pro.
Modes d’affichage vidéo
Pour les caractéristiques techniques de votre moniteur :
• Moniteurs Apple : rendez-vous sur le site Internet Apple et vérifiez les caractéristiques
de votre produit sur www.apple.com/displays.
• Moniteurs de tierce partie : rendez-vous sur www.apple.com/guide.
81
Page 82

Caractéristiques techniques de l’unité Combo (DVD-ROM/CD-RW)
• Diamètres de disque gérés : 12 cm et 8 cm
Formats de données
• CD-ROM
• CD Audio
• CD-R
• CD-RW
• CD-I
• CD-I Bridge
• CD Extended (CD étendu)
• CD Mixed Mode (CD en mode mixte)
• CD Photo
• CD Vidéo
• CD Extra
• DVD vidéo
• DVD-ROM
• DVD-R (lecture seule)
Caractéristiques techniques de l’unité SuperDrive (DVD-R/CD-RW)
• Diamètres de disque gérés : 12 cm et 8 cm
Formats de données
• CD-ROM
• CD Audio
• CD-R
• CD-RW
• CD-I
• CD-I Bridge
• CD Extended (CD étendu)
• CD Mixed Mode (CD en mode mixte)
• CD Photo
• CD Vidéo
• CD Extra
• DVD vidéo
• DVD-ROM
• DVD-R
82 Annexe A Caractéristiques
Page 83

Caractéristiques techniques des ports USB
• Gestion d’Universal Serial Bus (USB) 2.0 et 1.1
• Cinq ports USB externes Type A
• Un port USB 2.0 en façade
• Deux ports USB 2.0 à l’arrière
• Deux ports USB 1.1 intégrés au clavier Apple
• Chaque port arrière se trouve sur un canal USB distinct de 480 mégabits par seconde
(Mbps).
• Intensité disponible pour chaque port USB de 500 milliampères (mA) à 5 V, pour un
total de 1,5 ampère
Caractéristiques techniques de FireWire
• Gestion de FireWire 400 et FireWire 800
• Trois ports FireWire externes
• Un port FireWire 400 en façade
• Un port FireWire 400 et un port FireWire 800 à l’arrière
• Vitesse de transfert de données :
• FireWire 400 : 100, 200 et 400 Mbps
• FireWire 800 : 100, 200, 400 et 800 Mbps
Puissance
• Plage de tension de sortie : environ 13 à 25 V
• Plage de puissance de sortie : jusqu’à 15 W
Caractéristiques techniques du réseau Ethernet
• Conforme à la directive IEEE 802.3
• Longueur maximale du câble : 100 mètres (m)
• Protocoles : Open Transport, AppleShare, AppleTalk, NetWare pour Macintosh, TCP/IP
• Connecteur : RJ-45 pour 10Base-T, 100Base-TX et 1000Base-T
• Support, 10Base-T : câble UTP de catégorie 3 ou supérieure sur 2 paires jusqu’à 100 m
• Support, 100Base-TX : câble UTP de catégorie 5 sur 2 paires jusqu’à 100 m
• Support, 1000Base-T : câble UTP de catégorie 5 et 6 sur 4 paires jusqu’à 100 m
• Vitesses de canal : auto-négociation IEEE de 10Base-T, 100Base-TX et 1000Base-T
Caractéristiques techniques du modem
• Norme de transmission de données : K56Flex et V.92
• Vitesse : 53 kilobits par seconde (Kbps)
• Norme de télécopie : ITU V.17
Caractéristiques Bluetooth (facultatif)
• Vitesse de transfert de données sans fil : jusqu’à 1 Mbps
• Portée : jusqu’à 10 mètres (le débit de transmission de données peut varier
en fonction des conditions ambiantes)
• Bande de fréquences : 2,4 gigahertz (GHz)
Annexe A Caractéristiques 83
Page 84

Caractéristiques AirPort Extreme Card (facultatif)
• Vitesse de transfert de données sans fil : jusqu’à 54 Mbps
• Portée : jusqu’à 45,72 mètres (le débit de transmission de données peut varier
en fonction des conditions ambiantes)
• Bande de fréquences : 2,4 gigahertz (GHz)
• Puissance de sortie radio : 15 dBm (nominal)
Compatibilité
• Norme 802.11 DSSS (Direct Sequence Spread Spectrum) 1 et 2 Mbps
• standard 802.11b 11 Mbps
• standard 802.11b 54 Mbps
Caractéristiques Audio numérique optique
• Format de données : Protocole Sony/Phillips Digital Interface (S/PDIF) (IEC60958-3)
• Type de connecteur : Optique Toslink (IEC60874-17)
• Bits par échantillon : 16 bits ou 24 bits
Sortie audio numérique optique
Basé sur situation typique, avec lecture d’une onde sinusoïdale 1 kHz, -1 dBFS 24 bits,
fréquence d’échantillonnage en sortie de 44,1 kHz, sauf indications contraires cidessous.
• Fréquence d’échantillonnage en sortie : 32 kHz, 44,1 kHz ou 48 kHz
• Rapport signal-bruit : Supérieur à 130 dB
• Total distorsion harmonique + bruit : Inférieur à -130 dB (0,00001 pour cent)
Entrée audio numérique optique
Basé sur situation typique, avec lecture d’une onde sinusoïdale 1 kHz, -1 dBFS 24 bits,
sauf indications contraires ci-dessous.
• Fsi–fréquence d’échantillonnage d’entrée (mode horloge externe) : 32 kHz, 44,1 kHz
ou 48 kHz
• Fsi–fréquence d’échantillonnage d’entrée (mode horloge interne) : 16 kHz à 96 kHz
• Rapport signal sur bruit (mode horloge externe) : Supérieur à 130 dB
• Rapport signal sur bruit (mode horloge interne, 16 kHz < Fsi < 96 kHz) : Inférieur
à -112 dB
• Total distorsion harmonique + bruit (mode horloge externe) : Inférieur à -130 dB
(0,00001 %)
• Total distorsion harmonique + bruit (mode horloge interne, 16 kHz < Fsi < 96 kHz) :
Inférieur à -112 dB (0,0003 %)
84 Annexe A Caractéristiques
Page 85

Caractéristiques audio analogique
• Fréquence d’échantillonnage : 32 kHz, 44,1 kHz ou 48 kHz
• Type de jack : Mini-jack 3,5 mm
• Bits par échantillon : 16 bits ou 24 bits
• Réponse en fréquence : 20 Hz à -20 kHz, +0,5 dB/-3 dB
Sortie audio via la prise d’écouteurs
• Tension de sortie : 1,4 volts (valeur efficace) (V
• Impédance de sortie : 24 ohms
• Puissance de sortie : 20 milliwatts (mW)
• Rapport signal-bruit : supérieur à 90 dB
• Distorsion harmonique totale : inférieure à -80 dB (0,01 pour cent)
• Séparation des voies : supérieure à 65 dB
Entrée audio analogique
• Tension d’entrée maximale : 2 volts (valeur efficace) (V
• Impédance d’entrée : supérieure à 47 kilohms
• Rapport signal-bruit : supérieur à 90 dB
• Distorsion harmonique totale : inférieure à -85 dB (0,006 percent)
• Séparation des voies : supérieure à 75 dB
Sortie audio analogique
• Tension de sortie : 1,4 volts (valeur efficace) (V
• Impédance de sortie : 24 ohms
• Rapport signal-bruit : supérieur à 90 dB
• Distorsion harmonique totale : inférieure à -80 dB (0,01 pour cent)
• Séparation des voies : supérieure à 65 dB
) (+4 dbu)
rms
) (+4 dbu)
rms
) (+8 dbu)
rms
Alimentation
Entrée de ligne CA
• Gamme de tensions : Courant alternatif (AC) de 100 à 240 V
• Intensité : 7,5 ampères (A) monoprocesseur ou 9,5 ampères (A) double processeur
• Fréquence : 50-60 Hz
Sortie du moniteur DC
• 4,0 A maximum pour un courant continu (CC) de tension nominale 25 V provenant
du connecteur ADC (Apple Display Connector)
Annexe A Caractéristiques 85
Page 86

Alimentation requise pour les périphériques que vous pouvez connecter
Cartes d’extension
• La quantité maximale et totale d’énergie consommée par les cartes AGP et PCI
est de 90 W.
Périphériques USB
• Chacun des ports USB intégrés dispose de 500 mA.
Périphériques FireWire
• L’ordinateur peut fournir un total de 15 W aux ports FireWire.
Horloge et pile du système
• Circuit CMOS personnalisé avec pile longue durée au lithium. Vous pourrez remplacer
la pile de l’ordinateur (voir “Remplacement de la pile” à la page 70) par une nouvelle
pile que vous pouvez acheter auprès d’un distributeur agréé Apple.
Dimensions et conditions de fonctionnement
Dimensions
• Poids : 17,84 kg (39.32 lb)
Le poids dépend du modèle. Le poids indiqué ci-dessus correspond au modèle
de base : monoprocesseur, un lecteur optique et un disque dur. Le poids peut être
plus élevé si des périphériques optionnels sont installés.
• Hauteur : 511 mm (20,12 pouces)
• Largeur : 206 mm (8,11 pouces)
• Profondeur : 475 mm (18,70 pouces)
Conditions de fonctionnement
• Température de fonctionnement : 10 °C à 35 °C (50 °F à 95 °F)
• Température de stockage : 40 °C à 47 °C (40 °F à 116 °F)
• Humidité relative : 5 % à 95 % (sans condensation)
• Altitude : 0 à 3 048 mètres (0 à 10,000 pieds)
86 Annexe A Caractéristiques
Page 87

B Environnement de travail, sécurité
et entretien
B
Cette annexe contient des informations importantes
concernant les consignes de sécurité et l'entretien
ainsi que des remarques sur l'organisation de l'espace
de travail pour l'utilisation de votre ordinateur et
de votre moniteur.
Consignes de sécurité importantes
Le seul moyen de couper totalement l'alimentation de votre ordinateur consiste
à débrancher le câble d'alimentation de la source d'alimentation principale. Pour
déconnecter complètement votre moniteur, vous devez également débrancher le câble
d'alimentation qui le raccorde à l'ordinateur ou à la source d'alimentation. Assurez-vous
qu'au moins une des extrémités du câble d'alimentation du périphérique peut être
atteinte facilement de manière à pouvoir débrancher l'ordinateur ou le moniteur
quand cela est nécessaire.
Annexe
Pour votre propre sécurité et celle de votre matériel, respectez toujours les
consignes suivantes.
Si l'un des cas suivants se présente, débranchez la fiche d'alimentation (en tirant sur
la fiche et non sur le câble) de l'ordinateur ou du moniteur et débranchez le câble
du téléphone :
• Le câble ou la fiche d'alimentation est usé(e) ou endommagé(e).
• Vous avez renversé quelque chose dans le boîtier de l'ordinateur.
• L'ordinateur ou le moniteur a été exposé à la pluie ou à tout autre type d'humidité
excessive.
• L'ordinateur ou le moniteur est tombé ou son boîtier a été endommagé.
• Vous pensez que l’ordinateur ou le moniteur doit faire l’objet d’une révision ou
d’une réparation.
• Vous voulez nettoyer l’écran ou le boîtier de l’ordinateur ou du moniteur.
• Vous remarquez une fuite du liquide de refroidissement à l’intérieur ou à l’extérieur
de votre ordinateur (pour les modèles de Power Mac G5 équipés d’un système de
refroidissement liquide)
87
Page 88

Si vous avez l’intention de ranger votre ordinateur pour une période prolongée, retirez
la batterie.
Pour prévenir les accidents et éviter d’endommager votre ordinateur ou votre
moniteur, veillez à toujours observer les consignes suivantes :
• Maintenez votre ordinateur éloigné de toute source de liquide et d’humidité.
• Ne placez aucun objet sur le dessus de l’ordinateur ou du moniteur.
• Veillez à ce que les grilles d’aération de l’ordinateur et du moniteur ne soient
pas obstruées.
• N’enlevez jamais le boîtier du moniteur et n’ouvrez pas l’ordinateur quand il est
allumé. Vous risquez de recevoir une décharge électrique.
• Lorsque le temps est orageux, déconnectez votre modem de la prise téléphonique
afin d’éviter qu’une surcharge de tension n’endommage ce dernier.
Avertissement : votre Macintosh est équipé d’une prise de mise à la terre à trois fils,
c’est-à-dire une prise munie d’une troisième broche reliée à la terre. Il s’agit d’une
mesure de sécurité. Ne modifiez pas la fiche pour pouvoir l’insérer dans une prise
non reliée à la terre. Faites appel à un électricien agréé pour installer une prise
correctement reliée à la terre. Ne dérogez en aucun cas à cette consigne.
Déplacez avec soin votre ordinateur et votre moniteur. Pour soulever l’appareil, veillez
à suivre la procédure recommandée qui consiste à fléchir les jambes. Quand vous
transportez le moniteur, assurez-vous que vous faites face à l’écran. Ne le transportez
pas en le saisissant par le socle.
Avertissement : le matériel électrique peut s’avérer dangereux s’il n’est pas utilisé
correctement. L’utilisation de ce produit par un enfant doit toujours être supervisée
par un adulte. Ne permettez pas aux enfants de toucher les composants internes
de tout appareil électrique, ni de manipuler des câbles électriques.
Système de refroidissement liquide
Certains modèles de Power Mac G5 utilisent un système de refroidissement liquide
pour contrôler la température à l’intérieur de l’ordinateur. Le système de refroidissement
liquide est scellé et conçu pour être ouvert uniquement par un fournisseur de services
agréé Apple (Apple Authorized Service Provider ou AASP).
Avertissement : n’essayez pas d’ouvrir ou de réparer le système de refroidissement
liquide. L’ouverture du système de refroidissement liquide peut endommager votre
matériel, et de tels dommages ne sont pas forcément couverts par la garantie limitée
de votre ordinateur.
88 Annexe B Environnement de travail, sécurité et entretien
Page 89

Avertissement : utilisez toujours votre ordinateur en position verticale. Au cas
improbable où le liquide fuirait à l’intérieur ou à l’extérieur de votre ordinateur,
déconnectez toute alimentation électrique de votre ordinateur et ne le redémarrez
pas. Contactez un fournisseur de services agréé Apple (Apple Authorized Service
Provider) ou contactez Apple pour obtenir des informations sur la réparation de
votre ordinateur.
Après avoir déconnecté l’alimentation électrique, vous pouvez nettoyer le liquide
de refroidissement avec un tissu absorbant. Évitez toute inhalation ou tout contact
direct avec la peau : le liquide peut entraîner une légère irritation de la peau. En cas
de contact avec la peau, laver abondamment au savon et à l’eau. En cas de contact
avec les yeux, rincer abondamment à l’eau. Les matériaux ayant servi au nettoyage
doivent être recyclés ou traités conformément aux lois, normes et directives locales.
Le liquide de refroidissement peut être nocif s’il est avalé. Des fiches toxicologiques
(Material Safety Data Sheets ou MSDS) sont disponibles sur le site
www.apple.com/about/environment/use/lcs.html.
Pour des réparations ou des questions liées à votre garantie, contactez un fournisseur de
services agréé Apple (Apple Authorized Service Provider) ou Apple. La documentation
fournie avec votre ordinateur contient des informations relatives à l’assistance et
à la maintenance.
Apple et l’environnement
Apple reconnaît sa responsabilité en matière de minimisation de l’impact de ses
opérations et de ses produits sur l’environnement.
Pour plus d’informations
Rendez-vous sur le site Web www.apple.com/about/environment.
Annexe B Environnement de travail, sécurité et entretien 89
Page 90

Entretien général
Pour nettoyer votre ordinateur ou le moniteur de manière plus complète, procédez
comme suit :
1 Éteignez l’ordinateur et le moniteur.
2 Déconnectez le câble d’alimentation de l’ordinateur au niveau de la prise ou multiprise
électrique. Si votre moniteur est branché sur une prise, débranchez-le également.
3 Débranchez les câbles du moniteur au niveau de l’ordinateur.
4 Nettoyez l’écran du moniteur à l’aide d’un papier absorbant ou d’un tissu doux et
non pelucheux imbibé d’eau légèrement savonneuse.
Avertissement : ne vaporisez pas de liquide directement sur l’écran du moniteur. Une
partie de ce liquide pourrait s’infiltrer à l’intérieur et provoquer une décharge électrique.
5 Nettoyez délicatement le boîtier de l’ordinateur ou du moniteur à l’aide d’un chiffon
propre, doux et humide.
Important : n’utilisez pas d’alcool, d’aérosols ni de produits solvants ou abrasifs
susceptibles d’endommager la finition du boîtier.
Protection de votre lecteur optique
Pour garantir le bon fonctionnement de votre lecteur optique :
• Placez votre ordinateur de sorte que le plateau du lecteur ne heurte aucun obstacle
lors de son ouverture.
• Laissez le lecteur fermé lorsque vous ne l’utilisez pas.
• Ne placez aucun objet sur le plateau du lecteur lorsqu’il est ouvert.
• Ne touchez pas la lentille du lecteur optique avec vos doigts. N’essuyez pas la lentille
du lecteur avec un mouchoir en papier ni aucune autre matière abrasive. Si vous
devez la nettoyer, procurez-vous les produits adéquats auprès d’un fournisseur de
services agréé Apple.
• Maintenez votre ordinateur éloigné de toute source d’humidité.
Entretien de votre moniteur
Pour entretenir votre moniteur et en garantir la longévité :
• N’appuyez pas sur la surface de l’écran.
• N’écrivez pas sur l’écran et ne le touchez pas avec un objet tranchant.
• Si vous comptez ne pas utiliser le moniteur ni l’ordinateur pendant au moins
une journée, éteignez-les ou utilisez les réglages Économiseur d’énergie.
• En cas d’inactivité prolongée de votre ordinateur, éteignez l’écran, baissez la
luminosité ou utilisez un programme d’économie d’écran qui assombrit ou
modifie l’image affichée.
90 Annexe B Environnement de travail, sécurité et entretien
Page 91

Informations importantes sur l’organisation de l’espace de travail et la santé
Voici quelques conseils permettant d’adapter votre environnement de travail à votre
morphologie et prévenir la fatigue oculaire.
• Optez pour un siège de bureau réglable et offrant un dossier et une assise
confortables. Réglez la hauteur du siège de manière à ce que vos cuisses soient
légèrement inclinées et que vos pieds soient posés à plat sur le sol.
Le dossier du siège doit soutenir votre région lombaire, c’est-à-dire la partie
inférieure de votre dos. Suivez les instructions du fabricant de sorte que le réglage
du dossier soit parfaitement adapté à votre morphologie.
• Lorsque vous utilisez le clavier de l’ordinateur, vos épaules doivent être détendues.
Le bras et l’avant-bras doivent former un angle droit, ou presque, et votre main doit
être dans le prolongement du poignet.
Au besoin, relevez le siège de manière à ce que vos avant-bras et vos mains soient
placés correctement par rapport au clavier. Si, dans ce cas, vos pieds ne reposent
plus à plat sur le sol, utilisez un repose-pied inclinable et réglable en hauteur. Si vous
disposez d’un bureau modulaire, vous pouvez abaisser le niveau du plan de travail
pour éviter l’emploi d’un repose-pied. Une troisième solution consiste à utiliser un
bureau dont le poste de saisie est situé plus bas que le plan de travail.
• Veillez à ce que la souris se trouve à hauteur du clavier. Prévoyez également un
espace suffisant pour pouvoir la manipuler commodément.
• Placez le moniteur de manière à ce que le haut de l’écran soit légèrement en dessous
du niveau de vos yeux quand vous êtes assis au clavier. Il vous appartient de juger
de la meilleure distance entre vos yeux et l’écran. Elle se situe en général entre 45
et 70 cm.
Annexe B Environnement de travail, sécurité et entretien 91
Page 92

• Positionnez le moniteur de façon à éviter d’être ébloui par la réflexion sur ce dernier
de l’éclairage au plafond ou de la lumière des fenêtres de la pièce. Si possible, utilisez
un pied de moniteur inclinable. Le pied vous permet de régler le meilleur angle de
vision et de réduire ou d’éliminer l’éblouissement causé par les sources lumineuses
impossibles à déplacer.
45–70 cm
Épaules détendues
Mains dans le
prolongement
des avant-bras
Avant-bras à l’horizontale
ou légèrement relevés
Dossier soutenant
la région lombaire
Cuisses légèrement inclinées
Haut de l’écran au niveau
des yeux ou légèrement
en dessous. (Vous devrez
peut-être ajuster la hauteur
du moniteur en surélevant
votre plan de travail ou le
moniteur lui-même.)
Écran orienté de manière
à réduire les reflets
Espace dégagé sous
le plan de travail
Pieds à plat sur le sol
ou sur un repose-pied
Pour plus d’information sur l’hygiène, la sécurité et la maintenance, consultez la page
Internet d’Apple sur l’ergonomie à l’adresse www.apple.com/about/ergonomics.
92 Annexe B Environnement de travail, sécurité et entretien
Page 93

C Connexion à Internet
C
Votre ordinateur vous permet de naviguer sur le Web,
d’échanger du courrier électronique avec vos amis et
votre famille ou de dialoguer en temps réel via Internet.
Suivez les instructions de ce guide détaillé pour vous
connecter à Internet.
Pour utiliser Internet, vous avez besoin d’un compte auprès d’un FAI. L’Assistant
réglages peut en configurer un pour vous. Dans certains pays, l’Assistant réglages
ne peut pas vous configurer un compte auprès d’un FAI. Vous devez donc contacter
un FAI pour obtenir un compte. Utilisez ensuite les informations contenues dans cette
annexe pour configurer votre connexion
Si vous n’avez pas utilisé l’Assistant réglages pour configurer votre connexion à
Internet, vous pouvez l’utiliser maintenant. Ouvrez Préférences Système, puis cliquez
sur Réseau. Cliquez sur le bouton “Assistez-moi” pour ouvrir l’Assistant réglages de
réseau. Si vous ne souhaitez pas utiliser cet Assistant, vous pouvez réaliser votre
connexion manuellement à l’aide des informations données dans cet annexe.
Annexe
Il existe quatre types de connexion à Internet :
• Connexion par ligne téléphonique : l’ordinateur est relié à une prise téléphonique
murale via un câble téléphonique (pour les ordinateurs comprenant un modem).
• Connexion via un modem câble ou DSL à haut débit : l’ordinateur est relié via
un câble Ethernet à un modem spécial fourni par un FAI.
• Connexion sans fil AirPort Extreme : votre ordinateur est connecté sans fil
à Internet via une borne d’accès AirPort Extreme.
• Réseau local (LAN) : l’ordinateur est connecté à un réseau local via un câble
Ethernet. C’est le type de connexion habituellement utilisé dans les entreprises.
93
Page 94

Avant de vous connecter à Internet :
1 Procurez-vous les informations de connexion auprès de votre FAI ou de votre
administrateur réseau. Consultez la section suivante, “Collecte des informations
nécessaires”, pour savoir quelles sont les informations dont vous avez besoin pour
chaque type de connexion.
Si un autre ordinateur se trouvant au même emplacement est déjà connecté à Internet,
vous pouvez probablement utiliser ses réglages.
Pour accéder aux réglages sur un ordinateur Mac OS X :
• Ouvrez la fenêtre Réseau des Préférences Système.
• Dans le menu local Afficher, sélectionnez votre mode de connexion.
• Copiez les informations concernant votre connexion.
Pour accéder aux réglages sur un ordinateur Mac OS 9 :
• Ouvrez le tableau de bord TCP/IP.
• Rechercher le mode de connexion dans le menu local “Connexion”.
• Recherchez la configuration dans le menu local Configurer.
• Notez l’adresse IP, le masque de sous-réseau et l’adresse du routeur figurant
dans les champs correspondants.
Pour accéder aux réglages sur un PC Windows :
Les informations de connexion d’un PC Windows se trouvent à deux endroits.
• Pour trouver l’adresse IP et le masque de sous-réseau, ouvrez le tableau de bord
“Connexions réseau et Internet”.
• Pour accéder aux informations relatives aux comptes d’utilisateurs, ouvrez le tableau
de bord Comptes d’utilisateurs.
Vous pouvez écrire ces informations directement sur les pages suivantes, puis les saisir
dans l’Assistant réglages.
2 Si vous utilisez un modem téléphonique, branchez un câble téléphonique (inclus avec
la plupart des ordinateurs Macintosh) sur le port modem de votre ordinateur et sur une
prise téléphonique murale. Si vous disposez d’un modem DSL ou câble, connectez-le
à votre ordinateur en suivant les instructions incluses.
94 Annexe C Connexion à Internet
Page 95

Collecte des informations nécessaires
Vous pouvez noter sur ces pages les informations obtenues auprès de votre Fournisseur
d’Accès à Internet (FAI), de votre administrateur réseau ou de votre autre ordinateur,
puis les saisir dans l’Assistant réglages de réseau.
Pour configurer une connexion téléphonique classique, procurez-vous
les informations suivantes :
• Nom du fournisseur d’accès
• Nom d’utilisateur ou de compte
• Mot de passe
• Numéro de téléphone du FAI
• Numéro de téléphone de remplacement
• Préfixe pour obtenir une ligne extérieure
Pour configurer une connexion DSL, modem câble, LAN ou sans fil
AirPort Extreme :
m
Choisissez d’abord votre méthode de connexion (en cas de doute, consultez votre
administrateur système ou votre FAI) :
• Manuellement
• Utilisation de DHCP avec une adresse manuelle
• Via DHCP
• Via BootP
• PPP
Si vous ne savez pas quelle méthode utiliser, il est recommandé d’activer l’option
“Via DHCP”, car le réseau fournit alors la plupart des informations requises
automatiquement.
Si vous avez sélectionné “Manuellement” ou “Utilisation de DHCP avec une adresse
manuelle” procurez-vous les informations suivantes :
• Adresse IP
• Masque de sous-réseau
• Adresse du routeur
Remarque : si vous avez sélectionné “Utilisation de DHCP avec une adresse manuelle”,
vous n’avez pas besoin d’un masque de sous-réseau ni d’adresse de routeur.
Annexe C Connexion à Internet 95
Page 96

Si vous avez sélectionné “Via DHCP”, procurez-vous les informations suivantes
facultatives (le cas échéant, consultez votre FAI) :
• ID client DHCP
• serveurs DNS
Si vous avez sélectionné “PPP” (pour des connexions PPPoE), procurez-vous les
informations suivantes :
• Fournisseur d’accès
• Nom du compte
• Mot de passe
• Nom du service PPPoE
Les informations ci-dessous sont facultatives. Consultez votre FAI ou votre
administrateur système si nécessaire.
• serveurs DNS
• Nom de domaine
• Serveur proxy
Saisie de vos informations
Après vous être procuré les informations de configuration spécifiques auprès de votre
FAI ou de votre administrateur réseau, vous pouvez soit cliquer sur le bouton “Assistezmoi” dans la fenêtre des préférences Réseau pour ouvrir l’Assistant réglages de réseau,
soit saisir les informations manuellement.
Pour saisir vos informations manuellement, suivez les étapes correspondant à votre
mode de connexion.
• Modem téléphonique avec connexion PPP (Point-to-Point Protocol) (voir la page 97)
• Connexion via modem câble, DSL ou réseau LAN (la page 100) avec les
configurations suivantes :
• Manuelle
• DHCP
• PPPoE
• Connexion sans fil AirPort Extreme (voir la page 105)
96 Annexe C Connexion à Internet
Page 97

Modem téléphonique avec connexions PPP (Point-To-Point Protocol)
Le modem téléphonique constitue la manière la plus courante de se connecter
à Internet. Votre modem utilise une méthode appelée PPP (Point-to-Point Protocol)
pour se connecter à un FAI.
Assurez-vous que votre modem est branché sur une ligne téléphonique et que vous
disposez des informations fournies par votre FAI (voir la page 95).
Pour configurer l’utilisation du port de modem interne dans les préférences
Réseau :
1 Dans la barre des menus, sélectionnez le menu Pomme (K) > Préférences Système.
2 Cliquez sur Réseau.
3 Choisissez Configuration des ports réseau dans le menu local Afficher, puis cochez la
case Activé à côté de Modem interne.
4 Faites glisser Modem interne en haut de la liste Configurations de port pour en faire
l’interface réseau préférée ou principale.
5 Choisissez Modem interne dans le menu local Afficher et cliquez sur PPP.
Annexe C Connexion à Internet 97
Page 98

6 Saisissez les informations fournies par votre FAI, puis cliquez sur Appliquer.
Pour tester votre configuration Internet :
1 Ouvrez l’application Connexion à Internet (dans le dossier Applications).
2 Cliquez sur l’icône Modem interne si nécessaire.
3 Tapez le numéro de téléphone de connexion de votre FAI, votre nom de compte
et votre mot de passe, si nécessaire.
4 Cliquez sur Se connecter.
L’application Connexion à Internet compose le numéro de votre FAI et établit
une connexion.
98 Annexe C Connexion à Internet
Page 99

Pour vous connecter automatiquement dès que vous ouvrez une application
TCP/IP, telle qu’un navigateur Web ou une messagerie électronique, procédez
de la manière suivante :
1 Cliquez sur Options PPP (dans la fenêtre PPP des préférences Réseau).
2 Cochez la case “Se connecter automatiquement si nécessaire”.
3 Cliquez sur OK, puis sur Appliquer.
Connexions à Internet par ligne DSL, modem câble ou réseau LAN
Si vous vous connectez à Internet soit à l’aide d’un modem DSL ou câble, soit via un
réseau LAN Ethernet, demandez à votre FAI ou à votre administrateur réseau comment
vous devriez configurer votre connexion à Internet :
• Manuellement : dans le cas d’une configuration manuelle, votre FAI ou administrateur
réseau vous indique une adresse IP statique et d’autres informations que vous devez
saisir dans les préférences Réseau.
• Via le protocole DHCP (Dynamic Host Configuration Protocol). avec une configuration
DHCP, le serveur DHCP saisit automatiquement les informations à votre place.
• Via le protocole PPPoE (Point-to-Point Protocol over Ethernet). si vous utilisez un
modem DSL et que vous avez besoin d’un nom d’utilisateur et d’un mot de passe
pour vous connecter à Internet, vous devrez éventuellement configurer votre réseau
pour qu’il utilise le protocole PPPoE.
Lors de la configuration de votre réseau, veillez à garder les informations fournies
par votre FAI à portée de main (voir la page 95).
Annexe C Connexion à Internet 99
Page 100

Pour configurer les Préférences réseau pour le port Ethernet intégré :
1 Dans la barre des menus, sélectionnez le menu Pomme (K) > Préférences Système.
2 Cliquez sur Réseau.
3 Dans le menu local Afficher, sélectionnez Configurations de ports réseau.
4 Sélectionnez Ethernet intégré.
5 Faites glisser Ethernet intégré en haut de la liste Configurations de port pour en faire
l’interface réseau préférée ou principale.
Suivez ensuite les instructions de configuration manuelle de votre réseau, via DHCP
ou PPPoE, selon les recommandations de votre FAI ou de votre administrateur réseau.
100 Annexe C Connexion à Internet
 Loading...
Loading...